Эффект blur: Применение эффекты размытия и резкости в After Effects
Размытие в Illustrator | Применение различных параметров размытия в Adobe Illustrator
Что такое Blur в Adobe Illustrator?
Blur в Adobe Illustrator — это программное обеспечение для векторного редактирования, которое позволяет пользователям создавать векторные произведения искусства. Первоначально он был выпущен 19 марта 1987 года. Он поддерживает как Windows, так и Mac OS. Последняя версия Illustrator — Adobe CC 2019. Пользователи могут добавлять различные эффекты и свойства к объектам и изображениям в Illustrator. Есть варианты добавить эффект размытия на изображениях. Вы можете сделать это, следуя простому методу. Научившись использовать размытие, вы можете использовать его для создания креативных эффектов размытия ваших изображений. В этой статье вы научитесь применять различные эффекты размытия в Illustrator.
Различные эффекты размытия в Adobe Illustrator
Ниже приведены шаги, которые показывают эффекты размытия в иллюстраторе:
Шаг 1. Откройте Adobe Illustrator и создайте документ для работы.
Откройте Adobe Illustrator и создайте документ для работы.
- Ниже я использовал изображение. Точно так же вы можете использовать один. Единственное, что вы должны заметить, это то, что изображение должно иметь высокое разрешение. Добавьте изображение в документ, перетащив его прямо на холст или используя «Файл и место».
Шаг 2: Прежде всего, выберите объект, используя инструмент выбора. Вы также можете использовать клавишу быстрого доступа (V) для инструмента выбора.
Шаг 3: Выберите изображение или объект, который у вас есть в документе, для применения эффекта размытия. После выбора изображения появится синее поле с якорями. Это означает, что объект выбран и готов к редактированию.
Шаг 4: Далее, вам нужно прокрутить до опции «Эффект» в верхней части окна, как показано ниже.
Шаг 5: В разделе Photoshop наведите курсор мыши на «Blur»
Шаг 6: Теперь появится меню, отображающее различные эффекты размытия, которые вы можете выбрать для применения к изображению. Вы найдете варианты размытия, такие как размытие по Гауссу, радиальное размытие, умное размытие и так далее.
Вы найдете варианты размытия, такие как размытие по Гауссу, радиальное размытие, умное размытие и так далее.
Шаг 7: Сначала я выберу размытие по Гауссу. Теперь появится небольшое диалоговое окно. Вы можете нажать на поле и перетащить его в подходящее место в документе.
Шаг 8: Вы можете установить размытие в диапазоне радиусов от 0, 1 до 250. Для этого вы можете либо переместить ползунок влево или вправо, либо ввести номер вручную. Таким образом, интенсивность размытия может быть изменена.
Шаг 9: Установите флажок предварительного просмотра в левом нижнем углу.
Шаг 10: Нажмите «ОК», чтобы подтвердить значение размытия после того, как почувствуете, что оно дает требуемый эффект. Вы можете использовать «Размытие по Гауссу» для добавления к вашему изображению обычного эффекта размытия или эффекта помутнения.
Шаг 11: Далее мы увидим, как работает «Radial Blur». Для этого мы изменим предыдущий эффект размытия, нажав Ctrl + Z.
Шаг 12: Повторите предыдущий шаг. Выберите изображение и перейдите к опции «Эффект».
Шаг 13: Нажмите на Blur и выберите «Radial Blur»
Шаг 14: снова появится диалоговое окно. Это размытие применяет эффект с радиусом, основанным на центральной точке. Вы можете просмотреть окно предварительного просмотра, изображающее форму размытия.
Шаг 15: Вы можете ввести величину размытия в диапазоне от 1 до 100. При желании вы можете перетащить ползунок, чтобы изменить значение.
Шаг 16: Вы можете выбрать один из двух методов Blur: Spin и Zoom. Исходя из вашего раздела, ваше изображение будет иметь эффект размытия либо с вращением, либо с увеличением.
Шаг 17: В конце концов, вы можете выбрать качество: Черновик, Хороший и Лучший.
Шаг 18: Если вы выберете Черновик, он даст результат более низкого качества, но будет быстрее, поскольку размер меньше. «Хорошо» даст достойный результат, в то время как «Лучший» даст высочайшее качество, но в зависимости от вашей системы это займет немного времени.
«Хорошо» даст достойный результат, в то время как «Лучший» даст высочайшее качество, но в зависимости от вашей системы это займет немного времени.
Шаг 19: Нажмите OK, чтобы применить настройки.
Шаг 20: нажмите Ctrl + Z. Повторите предыдущий шаг. Выберите изображение и перейдите к опции «Эффект».
Шаг 21: Нажмите на Blur и выберите «Smart Blur»
Шаг 22: Появится новое всплывающее окно. Там отображается окно предварительного просмотра. Вы можете увеличить или уменьшить масштаб окна предварительного просмотра, нажимая кнопки + и — или выбирая из выпадающего списка. Обратитесь к изображению ниже для лучшего понимания.
Шаг 23: Опять же, у вас есть ползунок радиуса между значениями от 0, 1 до 100. Ниже у вас есть еще один ползунок для определения порогового значения.
Шаг 24: Далее щелкните меню «Качество». Здесь вы найдете три стандартных варианта: низкий, средний и высокий.
Шаг 25: После этого в нижней части выберите режим. Вы можете выбрать между Normal, Edge Only и Overlay Edge.
Вы можете попробовать применить каждый из режимов и подтвердить, нажав OK.
Вывод — размытие в Illustrator
В приведенной выше статье мы подробно объяснили различные параметры размытия, доступные в Adobe Illustrator. Вы можете попытаться применить их к своей творческой работе и улучшить свою работу. Идите вперед и начните практиковать шаги, испытывая метод на изображениях или объектах. Аналогично, мы упоминали о других эффектах и параметрах, доступных в Illustrator. Пройдите их и освоите программное обеспечение для создания удивительных работ.
Рекомендуемые статьи
Это руководство к Blur в Illustrator. Здесь мы обсуждаем различные варианты размытия, доступные в Adobe Illustrator. Вы также можете просмотреть другие наши статьи, чтобы узнать больше —
- Вставьте изображение в Illustrator
- Инструмент Slice в Illustrator
- Коррекция цвета в After Effects
- Обрезать в Illustrator
- Топ 4 лучших программ для редактирования видео в отрасли
Эффект «размытия» элементов страницы при помощи CSS3 и jQuery
Сегодня мы хотим показать вам, как создать простой эффект размытия для текстовых элементов. Идея заключается в том, что как только мы наводим курсор на набор текстовых блоков, они будут становиться размытыми и уменьшенными. Кроме элемента, на который непосредственно будет наведен курсор, он, наоборот, увеличится в масштабе. Это позволит создать своего рода эффект «фокуса», при котором всё внимание концентрируется на выделенном объекте.
Идея заключается в том, что как только мы наводим курсор на набор текстовых блоков, они будут становиться размытыми и уменьшенными. Кроме элемента, на который непосредственно будет наведен курсор, он, наоборот, увеличится в масштабе. Это позволит создать своего рода эффект «фокуса», при котором всё внимание концентрируется на выделенном объекте.
Для создания эффектов мы будем использовать свойство CSS3 transitions, а также немного jQuery. Так как CSS3 transitions пока еще не поддерживаются всеми браузерами, демо-пример лучше всего смотреть в Safari или Chrome (чтобы увидеть гладкие переходы).
Итак, давайте начнем!HTML-разметка
Структура будет представлять собой секцию с несколькими статьями в ней. Каждый пункт будет иметь заголовок и абзац:
<section>
<article>
<header>
<h4><a href=»#»>Заголовок</a></h4>
<span>некий текст</span>
</header>
<p>Краткое описание</p>
</article>
<article>
<!— . .. —>
.. —>
</article>
<!— … —>
</section>
CSS
Основной контейнер будет фиксированной ширины и расположен по центру:
.ib-container{
position: relative;
width: 800px;
margin: 30px auto;
}
Тут мы зададим clear:both для элементов (статьи будут плавающие) с помощью псевдо-элементов :before и :after :
.ib-container:before,
.ib-container:after {
content:»»;
display:table;
}
.ib-container:after {
clear:both;
}
Теперь, давайте зададим стили для каждой статьи. Мы сделаем их плавающими (float:left) и добавим две тени (box-shadow), из которых белая, будет иметь большое расстояние распространения. Кроме того, мы добавим transition для трех свойств: opacity, transform (мы хотим увеличить её), и box-shadow:
.ib-container article{
width: 140px;
height: 220px;
background: #fff;
cursor: pointer;
float: left;
border: 10px solid #fff;
text-align: left;
text-transform: none;
z-index: 1;
box-shadow:
0px 0px 0px 10px rgba(255,255,255,1),
1px 1px 3px 10px rgba(0,0,0,0.
 2);
2);transition:
opacity 0.4s linear,
transform 0.4s ease-in-out,
box-shadow 0.4s ease-in-out;
}
Для браузеров Webkit мы также добавим -webkit-backface-visibility: hidden, чтобы избежать коротких миганий. (Хотя Вы можете удалить это, если вы предпочитаете видеть четкий текст).
Теперь зададим стили для текстовых элементов:
.ib-container h4 a{
font-weight: 400;
color: rgba(0, 0, 0, 1);
text-shadow: 0px 0px 0px rgba(0, 0, 0, 1);
opacity: 0.8;
}
.ib-container article header span{
font-size: 10px;
font-family: «Big Caslon», «Book Antiqua», «Palatino Linotype», Georgia, serif;
padding: 10px 0;
display: block;
color: rgba(255, 210, 82, 1);
text-shadow: 0px 0px 0px rgba(255, 210, 82, 1);
text-transform: uppercase;
opacity: 0.8;
}
.ib-container article p{
font-family: Verdana, sans-serif;
font-size: 10px;
line-height: 13px;
color: rgba(51, 51, 51, 1);
text-shadow: 0px 0px 0px rgba(51, 51, 51, 1);
opacity: 0.

}
А теперь мы добавим transition для трех свойств opacity, text-shadow и color:
.ib-container h4 a,
.ib-container article header span,
.ib-container article p{
transition:
opacity 0.2s linear,
text-shadow 0.5s ease-in-out,
color 0.5s ease-in-out;
}
Класс blur будет применяться ко всем элементам, расположенным на одном уровне с пунктом, над которым находится курсор мыши. Мы также хотим уменьшить их и добавим большие белые тени, чтобы сделать блоки размытыми. Также уменьшим прозрачность немного:
.ib-container article.blur{
box-shadow: 0px 0px 20px 10px rgba(255,255,255,1);
opacity: 0.7;
}
Для того, чтобы текстовые элементы выглядели размыто, мы сделаем цвет прозрачным, установив значение прозначности в RGBA равное 0, и мы увеличим размытие text-shadow:
.ib-container article.blur h4 a{
text-shadow: 0px 0px 10px rgba(0, 0, 0, 0.9);
color: rgba(0, 0, 0, 0);
opacity: 0. 5;
5;
}
.ib-container article.blur header span{
text-shadow: 0px 0px 10px rgba(255, 210, 82, 0.9);
color: rgba(255, 210, 82, 0);
opacity: 0.5;
}
.ib-container article.blur p{
text-shadow: 0px 0px 10px rgba(51, 51, 51, 0.9);
color: rgba(51, 51, 51, 0);
}
Теперь активный пункт будет слегка увеличен. Мы также установим большое значение z-index, чтобы гарантировать что этот пункт будет всегда поверх остальных, когда мы наводим курсор мыши на него:
.ib-container article.active{
transform: scale(1.05);
box-shadow:
0px 0px 0px 10px rgba(255,255,255,1),
1px 11px 15px 10px rgba(0,0,0,0.4);
z-index: 100;
opacity: 1;
}
И последнее, но не менее важное, мы установим непрозрачность текстовых элементов равную 1:
.ib-container article.active h4 a,
.ib-container article.active header span,
.ib-container article.active p{
opacity; 1;
}
Это все, что касается стилей! Давайте теперь посмотрим на JavaScript.
JavaScript
Итак, когда мы наводим курсор мыши на статью, мы установим для всех других статей класс blur, а текущий элемент получит класс active:
var $container = $(‘#ib-container’),$articles = $container.children(‘article’),
timeout;
$articles.on( ‘mouseenter’, function( event ) {
var $article = $(this);
clearTimeout( timeout );
timeout = setTimeout( function() {
if( $article.hasClass(‘active’) ) return false;
$articles.not($article).removeClass(‘active’).addClass(‘blur’);
$article.removeClass(‘blur’).addClass(‘active’);
}, 75 );
});
$container.on( ‘mouseleave’, function( event ) {
clearTimeout( timeout );
$articles.removeClass(‘active blur’);
});
Это все! Надеюсь, вам понравился этот урок, и он будет Вам полезен!
Демонстрация
Скачать исходники
Перевод
Если у Вас возникли вопросы, то для скорейшего получения ответа рекомендуем воспользоваться нашим форумом
Как добавить эффект размытия? | Krita
Сделай красивый эффект Размытия с использованием Слой-масок в программе Krita!Как сделать ваш рисунок еще более привлекательным? Добавьте капельку эффекта размытия! Это придаст изображению естественности и динамичности, сделает акцент на нужной части изображения, а также скроет маленькие огрехи.
Откройте ваш текущий проект в Krita, и поместите вверху списка нужный слой.
Внизу нажмите маленький треугольник (справа от кнопки Добавить слой) и выберите пункт Маски фильтров.Выберите в меню пункт Размытие (Blur), далее раскройте подменю и выберите строку Размытие в движении (Motion Blur) или просто Размытие,смотря какой стиль вам больше подходит для работы в данный момент.. Если вы выбрали Размытие в движении, то в строке Длина задайте параметр 0, если простое Размытие, то 0 поставите в строке Радиус. Нажмите ОК.
Убедитесь, что для работы выбран именно только что созданный новый слой. Теперь повторим операцию из пункта 2 — Еще раз нажмите на маленький треугольник рядом с кнопкой Добавить слой и опять выберите пункт Маски фильтров.
Выберите в палитре черный цвет. Убедитесь, что квадратик с нужным черным цветом находится сверху.
Убедитесь, что слой с Маской фильтра активен для обработки и нажмите Shift + Backspace, чтобы заполнить фильтр маски черным цветом. Теперь изображение выглядит таким, каким оно было до применения эффекта размытия
Подсказка — Если у вас слишком слабый компьютер, который выдает задержки отклика программы при работе с размытием слоев, вы можете временно скрыть все эффекты ненужных слоев (Нажмите иконку глаза напротив названия слоя). Если нужно усилить эффект размытия, то увеличьте показатель параметра в Свойствах масок фильтров.
Если нужно усилить эффект размытия, то увеличьте показатель параметра в Свойствах масок фильтров.
Как размыть фон в Zoom Meeting
Во время пандемии вы можете посещать занятия или рабочие встречи на Zoom сидя у себя дома. Теперь во время видеоконференции вы можете не захотеть, чтобы другие видели ваш фон, будь то из-за беспорядка в комнате или по другим причинам конфиденциальности. В этой статье мы расскажем вам, как быстро и легко размыть фон вашего видео на собрании Zoom.
Связанные | Как использовать эффекты лица 3D AR при увеличении
Размытие фона вашего видео во время видеовызова Zoom
Содержание
До сих пор люди привыкли заменить их фон с виртуальным фоном в Zoom, когда они хотели скрыть то, что за ними. Однако не всем нравились виртуальные фоны, поскольку они обычно не работают должным образом без зеленого экрана или постоянного освещения.
Несмотря на опоздание на вечеринку, Zoom наконец-то представила функцию размытия фона с последнее обновление 5. 5.0, выпущенный 1 февраля 2021 года. Используя новую функцию, вы можете быстро размыть все, кроме себя на собрании, чтобы не отвлекаться от разговоров.
5.0, выпущенный 1 февраля 2021 года. Используя новую функцию, вы можете быстро размыть все, кроме себя на собрании, чтобы не отвлекаться от разговоров.
Ниже описано, как размыть фон видео Zoom перед присоединением к собранию или во время уже запущенной видеоконференции на вашем компьютере. Но прежде чем мы начнем, обязательно обновите свой клиент Zoom к новой версии, если еще не.
Перед присоединением к собранию
- Откройте клиент Zoom на своем ПК.
- Нажмите Настройки значок в правом верхнем углу.
- Выберите Фон и фильтры из боковой панели слева.
- В разделе Virtual Backgrounds выберите пятно.
Масштабирование теперь размывает фон, и то же самое будет отражаться в реальном времени в окне предварительного просмотра. Теперь вы можете закрыть Настройки и присоединиться к встрече с эффектом размытия фона.
Во время текущей встречи
- Во время встречи щелкните значок стрелка вверх рядом с Stop Video.

- Нажмите на Выберите виртуальный фон.
- На следующем экране выберите пятно фоновый эффект.
Эффект размытия фона будет автоматически применен к вашему видео во время встречи. Если вам не нравится эффект размытия, вы можете вернуться к исходному видео или заменить фон изображением или видео в том же меню «Фон и фильтры» в настройках масштабирования.
Примечание. Для использования функции размытия зеленый экран не нужен. Фактически, Zoom отключает параметр «У меня зеленый экран», когда вы выбираете параметр «Размытие».
Альтернативный способ размытия фона при увеличении
Если вы по какой-то причине не хотите обновлять клиент Zoom, вы можете использовать альтернативный подход, чтобы размыть фон во время видеовызова Zoom.
Здесь мы воспользуемся функцией виртуального фона Zoom, чтобы заменить фон уже размытым изображением. Это будет выглядеть так, как будто вы размыли фон, тогда как на самом деле вы размыли изображение. Он включает в себя трехэтапный процесс, как показано ниже.
Он включает в себя трехэтапный процесс, как показано ниже.
1. Сделайте снимок своего фона.
Для начала вам нужно щелкнуть изображение вашего фона. Вы можете сделать это с помощью веб-камеры, используя приложение «Камера» на Windows или приложение PhotoBooth на Mac. Вы также можете щелкнуть изображение камерой своего телефона — просто держите его на уровне веб-камеры, чтобы все было ровно.
Убедитесь, что фотография сделана при хорошем освещении. Кроме того, это должен быть реальный фон, на котором вы собираетесь присутствовать на встрече.
2. Добавьте размытие к фоновой фотографии.
Теперь добавьте эффект размытия к сделанной фоновой фотографии. Для этого:
- Откройте браузер и перейдите в https://www.befunky.com/create/blur-image/.
- Здесь, нажмите на Откройте > Компьютер и выберите фоновое изображение.
- После добавления изображения установите желаемую интенсивность размытия.
- Затем нажмите Сохраните > Компьютер.

- Установите качество на 100 и нажмите Сохраните чтобы скачать изображение.
3. Загрузите размытый фон в увеличенном масштабе.
Пришло время загрузить размытое фоновое изображение в Zoom, используя опцию виртуального фона.
- Откройте Zoom на своем ПК и перейдите в Настройки.
- Здесь выберите Фон и фильтры с боковой панели.
- Нажмите + значок и нажмите Добавить изображение на вкладке Virtual Backgrounds.
- Выберите размытое фоновое изображение, которое вы отредактировали.
- Теперь изображение заменит ваш реальный фон, создавая ощущение размытого фона.
Если у вас зеленый экран, выберите «У меня зеленый экран», чтобы сделать его более согласованным. Кроме того, убедитесь, что вы находитесь в правильном освещении, чтобы функция работала должным образом. Этот метод довольно утомителен, поэтому рекомендуется обновить Zoom до последней версии и использовать встроенную функцию размытия фона.
Подводя итог
Это было краткое руководство о том, как вы можете размыть фон на собрании Zoom, будь то перед присоединением к собранию или во время текущей конференции. Попробуйте эту функцию и поделитесь своим опытом в комментариях ниже. Следите за новостями, чтобы узнать больше таких советов и уловок.
Оригинал статьи
Эффект размытия в движении · Мир Фотошопа
Конечный результат:
Шаг 1
Откройте фотографию скейтера в Фотошопе.
Шаг 2
Сейчас мы применим несколько фильтров к фотографии. Чтобы не повредить изображение и иметь возможность изменить настройки фильтров, нужно работать со смарт-объектом.
Создайте копию фонового слоя (Ctrl + J) и назовите её «Radial Blur». Преобразуйте слой в смарт-объект (Filter ? Convert for Smart Filters).
Шаг 3
Примените к верхнему слою фильтр Radial Blur (Filter ? Blur ? Radial Blur).
Шаг 4
Нужно убрать размытие с главного персонажа. Добавьте маску к верхнему слою с фильтром. Возьмите инструмент Brush Tool (B) с мягкими краями. Чёрным цветом на маске закрасьте человека.
Возьмите инструмент Brush Tool (B) с мягкими краями. Чёрным цветом на маске закрасьте человека.
Шаг 5
Сейчас мы создадим линии размытия. Создайте новый слой (Ctrl + Shift + Alt + N) и залейте его чёрным цветом. Примените фильтр шума (Filter ? Noise ? Add Noise).
Шаг 6
Примените фильтр Gaussian Blur (Filter ? Blur ? Gaussian Blur).
Шаг 7
Примените коррекцию Curves (Ctrl + M), чтобы уменьшить количество шума.
Шаг 8
Установите режим наложения Screen, чтобы оставить только белые точки.
Шаг 9
Примените к слою с белыми точками фильтр Radial Blur (Filter ? Blur ? Radial Blur):
Шаг 10
Добавьте маску и чёрной мягкой кистью уберите линии со скейтера.
Шаг 11
Сделаем эффект размытия ещё красивее. Создайте новый слой и примените фильтр Clouds (Filter ? Render ? Clouds), затем примените фильтр Difference Clouds (Filter ? Render ? Difference Clouds). После этого примените фильтр шума (Filter ? Noise ? Add Noise).
Шаг 12
Примените фильтр Radial Blur ещё раз. Установите режим наложения Overlay, который сделает всё изображение контрастным.
Шаг 13
Сведите все слои (Ctrl + Shift + Alt + E) и примените фильтр Gaussian Blur (Filter ? Blur ? Gaussian Blur). Установите режим наложения Soft Light и увидите, как цвета и света изображения станут мягче.
Шаг 14
Сейчас мы добавим ещё больше размытия на фон. Сведите все слои и примените фильтр Gaussian Blur со значением 3 пикселя. Добавьте маску и мягкой кистью сотрите размытие с человека.
Шаг 15
Создайте копию слоя, с которым мы работали на шагах 5-10. Поднимите этот слой на самый верх и установите режим наложения Linear Dodge. При помощи маски сотрите линии размытия там, где они слишком сильно заметны.
Конечный результат:
Как размыть видео (очень просто!)
Размытие частей ваших видео может быть отличным способом повысить конфиденциальность и устранить отвлекающие факторы.
Однако некоторые программы для редактирования видео могут быть непростыми. Кому захочется играть со множеством чрезмерно сложных настроек только для того, чтобы размыть один маленький фрагмент информации на видео?
К счастью, решение есть.
TechSmith Camtasia позволяет легко размыть любой элемент вашего видео, независимо от того, насколько он велик или мал.
Мы покажем вам простое пошаговое руководство по размытию видео.
Шаг 1. Запишите или импортируйте видео
Если вы хотите размыть видео, скорее всего, у вас уже есть отснятый материал. Но если вы этого не сделаете, мы расскажем вам, как импортировать или записывать видео.
Camtasia — отличное решение для простой записи и редактирования видео профессионального качества. С Camtasia вы можете записывать видео прямо в программе или вместо этого загружать предварительно записанные кадры.
Чтобы записать видео с помощью Camtasia, откройте приложение и нажмите красную кнопку записи. Вы можете одновременно записывать микрофон, экран компьютера, веб-камеру или другой источник видео, а также системный звук.
Вы можете одновременно записывать микрофон, экран компьютера, веб-камеру или другой источник видео, а также системный звук.
Когда вы закончите запись, нажмите «Стоп», и ваше видео автоматически появится на временной шкале для редактирования.
Чтобы вместо этого импортировать ранее созданное видео, нажмите Файл > Импорт > Мультимедиа и выберите видео, которое хотите импортировать.
Вы также можете использовать этот метод для импорта других ресурсов, таких как изображения, слайды презентации или видеоклипы по мере необходимости.Когда у вас есть все нужные файлы, перетащите их на временную шкалу для редактирования.
Шаг 2. Добавьте эффект размытия
Чтобы размыть часть видео, перейдите на вкладку «Аннотации», а затем на вкладку «Размытие и выделение».
Перетащите аннотацию размытия на холст. Оттуда вы можете настроить его размер и положение размытой области, чтобы покрыть нужный участок. Вы также можете изменить интенсивность размытия, чтобы сделать его более или менее трудным для чтения.
Вы также можете изменить интенсивность размытия, чтобы сделать его более или менее трудным для чтения.
Как полностью заблокировать что-то в видео?
Если вам нужно полностью охватить часть информации, мы рекомендуем использовать функцию «Фигуры».Просто щелкните и перетащите фигуру на холст и отрегулируйте ее размер и положение, пока то, что вы пытаетесь скрыть, не будет полностью скрыто.
Вы даже можете настроить формы, чтобы они соответствовали цвету и стилю, которые вы ищете.
Если вы предпочитаете посмотреть пошаговое видео этого процесса, ознакомьтесь с приведенным ниже руководством.
Шаг 3. Поделитесь своим видео
Когда ваше видео будет готово к работе, убедитесь, что у него есть долговременное место для хранения, прежде чем загружать его.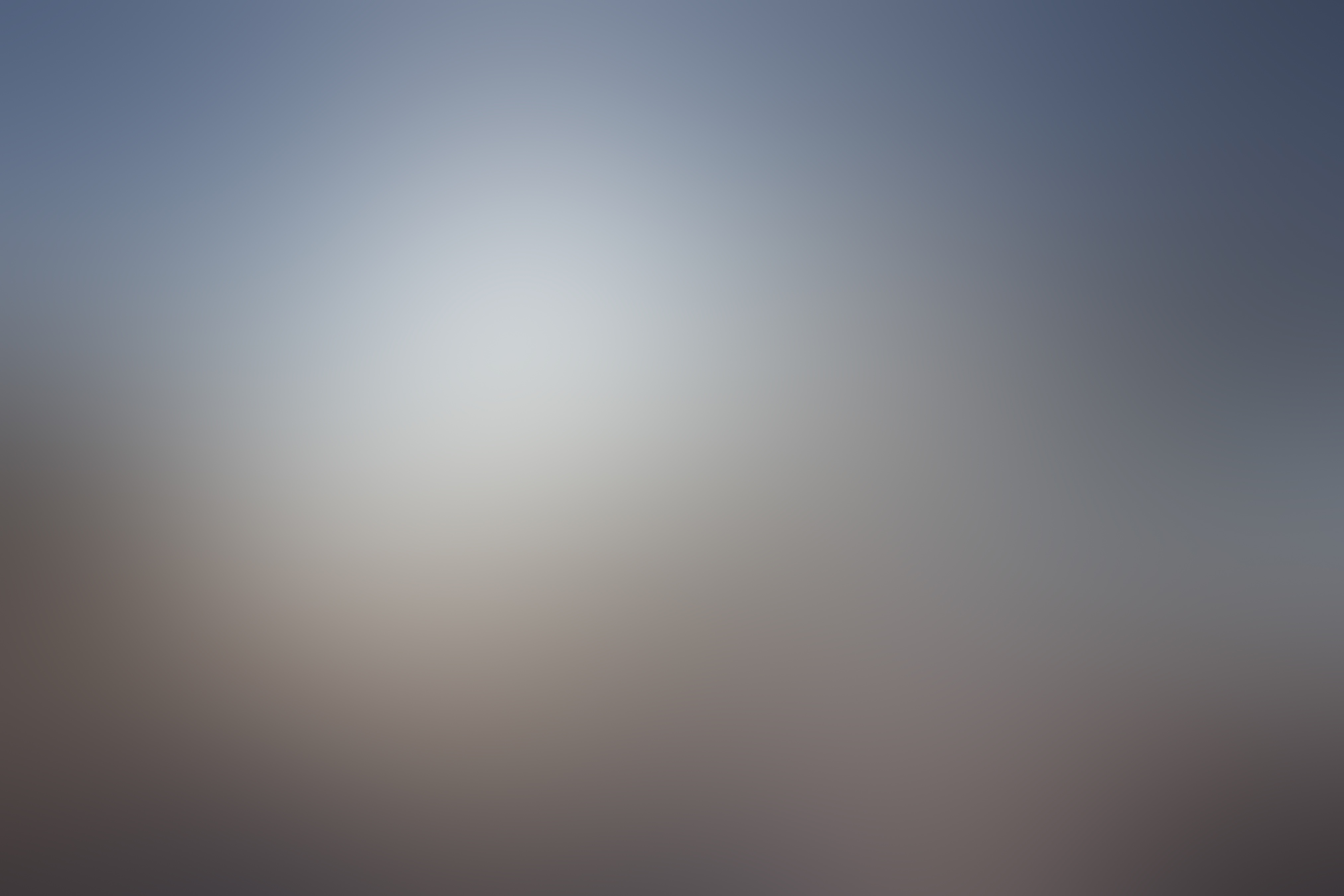 Camtasia дает вам возможность экспортировать видео в несколько распространенных мест для обмена, включая YouTube, Vimeo, Screencast и другие.
Camtasia дает вам возможность экспортировать видео в несколько распространенных мест для обмена, включая YouTube, Vimeo, Screencast и другие.
Просто так вы можете размыть видео как профессионал!
Больше не нужно беспокоиться о проблемах с конфиденциальностью или о том, что зрители увидят ненужную часть вашего экрана. Выходите и создавайте безопасный, профессионально выглядящий контент!
Часто задаваемые вопросы
Как размыть изображение в видео?С Camtasia вы можете легко применить эффект размытия к любому изображению в вашем видео, которое вы хотите скрыть.Вы также можете настроить эффект размытия, чтобы покрыть большую или маленькую область по мере необходимости.
Как размыть чье-то лицо в видео?Если вы хотите скрыть чье-то лицо, Camtasia позволяет легко щелкнуть и перетащить эффект размытия или формы, чтобы скрыть изображение человека и защитить его личность.
Как размыть фон фотографии в CorelDRAW
- Обучение
- Практические руководства
- Размытие фото фона
Если вы хотите выделить объект на фотографии, попробуйте размыть фон. Это скроет детали фона и позволит сделать больший акцент на переднем плане или на объекте.
Это скроет детали фона и позволит сделать больший акцент на переднем плане или на объекте.
В этом руководстве мы будем использовать Corel PHOTO-PAINT, входящий в состав CorelDRAW Graphics Suite
.1. Откройте образ
Есть несколько способов открыть образ. На экране приветствия выберите Начало работы , а затем нажмите кнопку Открыть документ , либо Файл > Открыть .
2. Маскировка субъекта
Первый шаг — замаскировать область изображения, которую вы хотите сохранить. Маскирование — это способ защитить определенные области фотографии от изменения при применении эффекта к изображению. Думайте об этом как об использовании малярного скотча при рисовании вокруг окна.
Думайте об этом как об использовании малярного скотча при рисовании вокруг окна.
Здесь мы использовали маску кисти. Чтобы получить к нему доступ, нажмите и удерживайте инструменты маскирования на панели инструментов (3-й значок внизу) или ( B ) в качестве сочетания клавиш. Это позволит вам «нарисовать» маску на области, которую вы хотите «защитить». Одна вещь, которая может упростить просмотр того, что вы замаскировали, — это включить наложение маски ( Mask > Mask Overlay ).
При выборе этого параметра открывается диалоговое окно Мозаика.Здесь у вас есть возможность настроить размер, цвет фона и применить ли виньетку. Вы также заметите две иконки в верхнем левом углу. Это позволяет использовать различные типы предварительного просмотра. Не стесняйтесь играть. Как только вы получите нужный внешний вид, нажмите OK .
Как только вы получите нужный внешний вид, нажмите OK .
3.Применение размытия
После того, как вы замаскировали объект, выберите Эффекты > Размытие > Размытие по Гауссу . Для этого изображения мы установили радиус 30 пикселей. Не стесняйтесь экспериментировать с настройкой. Как только вы будете удовлетворены, нажмите «ОК». Наконец, из Маска > Удалить (Ctrl+R) .
4. Следующие шаги
Теперь, когда вы применили эффект, вы можете сохранить файл или продолжить редактирование изображения другими способами.
CorelDRAW Graphics Suite не просто размывает фон изображения
Ознакомьтесь с некоторыми другими функциями графического дизайна в CorelDRAW Graphics Suite, такими как «Как обрезать изображение», «Как улучшить фотографию», «Как перевернуть фотографии» и многое другое! Создавайте высококачественные дизайны в веселом и простом в использовании программном обеспечении для графического дизайна и сделайте свою работу более заметной, чем когда-либо.
4 простых способа размыть фон на фотографиях iPhone
Вам интересно, как размыть фон изображения на вашем iPhone? Создание красивых размытых фонов может показаться сложным… но это легко с помощью приемов, которые вы сейчас откроете! Читайте дальше, чтобы начать создавать потрясающие фотографии на iPhone с великолепным размытием фона.
Содержание: Как размыть фон на iPhone
Нажмите любую ссылку ниже, чтобы перейти прямо к этому разделу руководства:
1. Захват красиво размытого фона в портретном режиме
2. Приблизьтесь к объекту съемки Для великолепного размытия фона
3. Размытие фона изображения при редактировании
4. Скомпонуйте объект с помощью мечтательной размытой виньетки
1. Создавайте красивые размытые фоны в портретном режиме
Хотите снимать потрясающие портретные фотографии на iPhone с великолепными размытый фон?
Если вы думали, что сможете добиться профессиональных результатов только с цифровой зеркальной камерой… подумайте еще раз!
Во встроенном приложении «Камера» для iPhone есть невероятный инструмент для размытия фона на фотографиях.
Что это за инструмент?
Называется Портретный режим .
В портретном режиме используется программное обеспечение с эффектом глубины для размытия фона изображения во время съемки.
Объект останется в резком фокусе… что идеально подходит для портретной фотографии.
Также отлично подходит для сцен с отвлекающим фоном. Ваш объект будет выделяться намного лучше, если фон размыт.
Портретный режим доступен на всех последних моделях iPhone: iPhone 12, iPhone 12 Mini, iPhone 12 Pro и 12 Pro Max.
Вы также найдете его на iPhone 11, iPhone 11 Pro, iPhone 11 Pro Max, iPhone XS, iPhone XS Max, iPhone XR, iPhone X, iPhone 8 Plus и iPhone 7 Plus.
Если на вашем iPhone нет портретного режима, не волнуйтесь! Просто перейдите к разделу 2 ниже, чтобы узнать, как размыть фотографии на iPhone без в портретном режиме.
1.1 Как размыть фон на iPhone в портретном режиме
Итак, как использовать портретный режим для размытия фона на фотографиях iPhone?
Сначала откройте приложение Камера .Затем выберите Портрет внизу экрана.
Убедитесь, что ваш объект находится на расстоянии от двух до восьми футов от камеры. Также в кадре должно быть достаточно света. (Портретный режим не всегда работает при слабом освещении.)
Также в кадре должно быть достаточно света. (Портретный режим не всегда работает при слабом освещении.)
Когда вы скомпонуете фотографию, вы увидите желтую рамку фокусировки вокруг лица объекта. Лицо будет в фокусе, а фон будет размытым.
Когда вы увидите желтую надпись Natural Light (или Эффект глубины на iPhone 7 Plus), ваш iPhone готов к съемке.
Теперь просто нажмите кнопку спуска затвора, чтобы сделать снимок!
1.2 Как изменить размытие фона в портретных фотографиях
Знаете ли вы, что вы можете изменить размытие фона… после вы сделали снимок?
Если у вас есть один из iPhone, перечисленных ниже, вы можете легко настроить силу размытия фона:
iPhone 12, 12 Mini, 12 Pro, 12 Pro Max, 11, 11 Pro, 11 Pro Max, XS , XS Max и XR.
Откройте портретную фотографию в приложении Photos .Затем нажмите Изменить в правом верхнем углу.
Коснитесь значка f/number в левом верхнем углу.
Теперь используйте ползунок Глубина под вашей фотографией, чтобы отрегулировать силу размытия.
Низкое число f/ приводит к сильному размытию. А высокое диафрагменное число приводит к меньшему размытию с большей детализацией фона.
Ползунок Depth недоступен на старых iPhone. Однако, если вас не устраивает размытие фона, вы можете вернуться к исходному изображению без размытия.
Чтобы удалить размытие, коснитесь желтого параметра Портрет в верхней части экрана. Эффект глубины будет отключен, а размытие устранено. Вы можете снова включить размытие в любое время, нажав Портрет еще раз.
Пока мы рассматриваем параметры редактирования портретного режима, давайте взглянем на портретное освещение (недоступно на iPhone 7 Plus).
Портретное освещение позволяет добавлять различные эффекты студийного освещения к вашим портретным фотографиям.
В левом верхнем углу экрана редактирования коснитесь значка Портретное освещение (шестиугольник). Значки Portrait Lighting появятся под вашей фотографией.
Проведите пальцем по значкам Portrait Lighting (кубические значки) в нижней части фотографии.
Естественный свет никоим образом не изменяет освещение. Studio Light осветляет лицо объекта. Contour Light добавляет тени для более четких черт лица.
Stage Light делает фон черным. Stage Light Mono аналогичен Stage Light, но с черно-белым эффектом. High-Key Light Mono создает черно-белую фотографию на белом фоне.
Если вы выбрали эффект «Портретное освещение», используйте ползунок для регулировки силы света.
Завершив редактирование портретной фотографии, нажмите Готово , чтобы сохранить изменения.
2. Подойдите ближе к объекту для потрясающего размытия фона
Хотите знать, как делать снимки с размытым фоном на iPhone… даже если у вас нет портретного режима?
Вот простой прием для невероятного размытия фона:
Подойдите ближе к объекту.
Это так просто!
Съемка камерой близко к объекту создает малую глубину резкости.
Малая глубина резкости означает, что в фокусе находится лишь небольшая часть изображения.Остальная часть изображения будет размыта.
Чем ближе вы подходите к объекту, тем меньше будет глубина резкости.
Итак, для действительно размытого фона вам нужно подойти очень близко.
Однако, если подойти слишком близко, камера вообще не сможет сфокусироваться. И ваш объект будет казаться размытым.
Поэтому всегда проверяйте, что ваш объект находится в резком фокусе. Если это не так, отойдите немного дальше и попробуйте снова сделать снимок.
Для экстремальных снимков крупным планом вам понадобится дополнительный макрообъектив, например Moment Macro Lens.
Макрообъектив позволяет камере фокусироваться на очень близких расстояниях.
С помощью макрообъектива можно делать потрясающие снимки цветов, насекомых и природы крупным планом.
При съемке с близкого расстояния важно убедиться, что в фокусе находится правильная часть сцены.
Вы хотите, чтобы объект на переднем плане был четким, а фон размытым.
К счастью, настроить фокус камеры iPhone несложно.
В приложении Camera просто коснитесь экрана в том месте, где вы хотите установить фокус.Желтая рамка укажет точку фокусировки.
Если фон не выглядит размытым, подойдите немного ближе, затем коснитесь, чтобы снова установить фокус.
Помните, чем ближе вы подходите, тем размытее будет фон!
3. Размытие фона изображения при редактировании
Как вы уже поняли, делать фотографии с размытым фоном очень просто.
Но что, если вы не снимаете размытый фон… а затем решаете, что фотография выглядела бы лучше, если бы она была размыта?
Это не проблема!
Потому что вы можете использовать приложение для редактирования, чтобы размыть фон после того, как сделали снимок.
В этом уроке вы узнаете, как размыть фон изображения с помощью приложения AfterFocus.
3.1 Выберите объект и фон переднего плана
Откройте AfterFocus , затем коснитесь Выберите фото внизу экрана. Нажмите на фотографию, которую хотите отредактировать.
Некоторые полезные советы могут появиться на экране после открытия изображения. Проведите по экрану, чтобы прочитать советы, затем коснитесь X в левом верхнем углу, чтобы выйти.
Первый шаг — использовать инструменты Smart Selection для выбора объекта и фона.
Коснитесь значка Focus в нижней части экрана. Теперь используйте свой палец, чтобы нарисовать линию внутри области, которую вы хотите сохранить в фокусе.
Не нужно быть слишком точным. Просто грубо отметьте объект на переднем плане, который вы хотите сфокусировать.
Затем нажмите значок Фон . Нарисуйте линию на фоне, который вы хотите размыть.Когда вы отпустите палец, передний план будет выделен красной маской.
Нарисуйте линию на фоне, который вы хотите размыть.Когда вы отпустите палец, передний план будет выделен красной маской.
Красная область с белыми линиями — это часть изображения, которая останется в фокусе. Черная линия указывает на область, которая будет размыта на следующем шаге.
Однако, прежде чем размыть фон, необходимо проверить, правильно ли приложение выбрало объект.
Часть объекта на переднем плане не выделена красным? Или часть фона кажется красной? Если это так, вам нужно исправить это, чтобы размывался только фон.
В приведенном выше примере видно, что верхняя часть велосипедного шлема не выбрана.
Вы можете попробовать нарисовать больше линий, чтобы обозначить передний и задний план. Но это не всегда дает идеальные результаты.
Если вы не можете добиться точного выбора с помощью инструментов Smart Selection , вам необходимо переключиться в режим Ручной выбор . Для этого коснитесь значка Карандаш в верхней части экрана.
Увеличьте масштаб, сведя два пальца.Затем внимательно проверьте края выделения. Двумя пальцами перетащите изображение в увеличенном масштабе.
Коснитесь значка Размер кисти , затем выберите подходящий размер кисти для области, которую хотите выделить. Теперь выберите значок Focus или Background , затем проведите кистью по объекту или фону, который вы хотите выбрать.
Помните, что вы должны быть точными при использовании инструментов ручного выбора. Любая область, которую вы закрасите, будет выделена.
Если вы допустили ошибку, нажмите Отменить (изогнутая стрелка) в верхней части экрана. Или переключайтесь между значками Focus и Background , чтобы перекрасить область, которую вы выбрали по ошибке.
Когда вы закончите, красная маска должна быть только на объекте переднего плана, который вы хотите сфокусировать. Чем аккуратнее вы сделаете свой выбор, тем более реалистичным он будет выглядеть, когда вы примените эффект размытия.
Сделав правильный выбор, коснитесь стрелки в правом верхнем углу.Фон вашей фотографии теперь будет размытым!
Если вы заметили ошибку при выборе, нажмите одиночную стрелку влево в верхней части экрана. Затем вы можете скорректировать выделение, используя инструменты Focus и Background . Когда вы закончите, нажмите стрелку вправо , чтобы вернуться к экрану эффектов размытия.
3.2 Настройка эффекта размытия
Значки в нижней части приложения AfterFocus позволяют настроить размытие на фотографии.
Коснитесь значка Размытие и убедитесь, что выбран параметр Размытие объектива . Перетащите ползунок, чтобы настроить силу размытия.
Ниже отредактированное фото с красиво размытым фоном.
Для сравнения ниже исходное изображение, где фон находится в фокусе. Обратите внимание, как размытый фон помогает привлечь внимание к мальчику.
Если вы хотите добавить в сцену ощущение движения, вы можете использовать параметр Motion Blur (вместо Lens Blur ).
Идеально подходит для движущихся объектов, так как усиливает ощущение движения на изображении.
Ниже приведено изображение с эффектом размытия фона.
Исходное фото было сделано, когда мальчик стоял неподвижно. Но размытие в движении создает впечатление, что он быстро двигался по сцене!
Когда вы закончите редактирование фотографии, не забудьте ее сохранить. Коснитесь стрелки вниз в верхней части экрана, затем коснитесь Да .
4. Скомпонуйте объект с помощью мечтательной размытой виньетки
Следующий метод редактирования предлагает несколько иное.
Вместо того, чтобы размыть весь фон, вы создадите размытую виньетку по краям сцены.
Размытые края помогают привлечь внимание к центральной области. Размытие действует как рамка, привлекая внимание зрителя к объекту.
Размытие действует как рамка, привлекая внимание зрителя к объекту.
Размытая виньетка также придает вашей фотографии мечтательный вид.
Вот как размыть фотографии на iPhone с помощью бесплатного приложения Snapseed:
Откройте Snapseed , затем коснитесь экрана, чтобы открыть библиотеку фотографий. Выберите Открыть с устройства , затем нажмите на фотографию, которую хотите открыть.
Коснитесь Инструменты внизу экрана. Затем прокрутите вниз и выберите инструмент Lens Blur .
На изображении появятся два белых круга.
Все, что находится внутри внутреннего круга, будет в фокусе.Все, что находится за пределами внешнего круга, будет размыто. Область между двумя кругами — это место, где изображение переходит от резкого к размытому.
При желании круг можно перетащить в другое место. Или измените размер, сведя два пальца.
Чтобы настроить силу размытия, проведите пальцем вверх или вниз и выберите Сила размытия . Затем проведите пальцем влево или вправо, чтобы настроить силу размытия.
Затем проведите пальцем влево или вправо, чтобы настроить силу размытия.
Таким же образом можно настроить Переход и Интенсивность виньетки .
Переход регулирует, насколько постепенно сфокусированная область переходит в размытие. А Интенсивность виньетки управляет тем, насколько темными будут края вашей фотографии.
Когда вы довольны эффектом размытия, коснитесь галочки в правом нижнем углу.
Сохраните изображение, нажав Экспорт , затем Сохранить копию .
Ниже приведено отредактированное изображение с мечтательной размытой виньеткой по краям.
Для сравнения ниже приведено исходное изображение без применения размытия.Обратите внимание, как легкое размытие на фотографии выше притягивает взгляд к центру кадра.
Обратите внимание, что размытая виньетка хорошо работает не на каждой фотографии. Это работает лучше всего, если объект находится в центре кадра. И вам нужно иметь достаточно места вокруг объекта, чтобы размыть края.
Это работает лучше всего, если объект находится в центре кадра. И вам нужно иметь достаточно места вокруг объекта, чтобы размыть края.
А вот на правом фото размытая виньетка может быть очень эффектной!
***
Хотели бы вы работать в Школе фотографии iPhone? В нашей компании открыта вакансия рекрутера.Если вы хотите помочь нам нанять блестящих людей в нашу команду, подайте заявку на эту вакансию по подбору персонала сегодня!
Как размыть изображение
Есть много причин, по которым вам может понадобиться научиться размытию в Photoshop. Если вы работаете с творческими портретами, пытаетесь добавить движения в свою модель или выделяете объект, чтобы выделить его на фоне, эффект размытия может помочь.
Photoshop — программа для преобразования ваших фотографий.Хотите знать, как размыть изображение в Photoshop? Как размыть фон в фотошопе? Вы узнаете в этой статье.
Еще одна программа, которая может вам помочь, — Luminar от Skylum. У Luminar есть несколько отличных фильтров, которые помогут вам легко добиться эффекта размытия на ваших изображениях. Комбинируя их со слоями, вы получите полный контроль над размытием различных элементов ваших фотографий в процессе редактирования, получая поразительные результаты. Попробуйте Luminar бесплатно и убедитесь в этом сами.
У Luminar есть несколько отличных фильтров, которые помогут вам легко добиться эффекта размытия на ваших изображениях. Комбинируя их со слоями, вы получите полный контроль над размытием различных элементов ваших фотографий в процессе редактирования, получая поразительные результаты. Попробуйте Luminar бесплатно и убедитесь в этом сами.
Люминар 3
Luminar 3 – Время имеет значение
Самый быстрый способ сделать ваши фотографии выдающимися Сложное редактирование фотографий стало проще благодаря
инструментам на основе искусственного интеллекта
- Акцент AI 2.0
- AI Sky Enhancer
- Более 70 мгновенных просмотров
- Быстро удалить ненужные объекты
- Денойз
- Заточка
- И-Дополнительно
Как размыть изображение в Photoshop
Photoshop — ведущее программное обеспечение в индустрии дизайна. Одной из причин этого является его арсенал инструментов, которые могут помочь вам создать захватывающие дух эффекты. Добавление размытия ко всему изображению может улучшить настроение романтического пейзажа, создать ощущение движения или создать красивый эффект боке.
Одной из причин этого является его арсенал инструментов, которые могут помочь вам создать захватывающие дух эффекты. Добавление размытия ко всему изображению может улучшить настроение романтического пейзажа, создать ощущение движения или создать красивый эффект боке.
При нажатии на вкладку Фильтр на верхней панели Photoshop среди множества параметров вы увидите Размытие и Галерея размытия . Выбор любого из них покажет множество типов эффектов размытия. Каждый инструмент размытия предоставляет интуитивно понятные элементы управления на изображении для настройки эффекта размытия.Photoshop обеспечивает полноразмерный предварительный просмотр в реальном времени при работе с эффектами размытия. Вы можете легко поэкспериментировать с каждым инструментом размытия, который предоставляет Photoshop.
Вот самый простой способ размыть все изображение в Photoshop:
1. Откройте изображение.
2. Выберите инструмент Rectangular Marquee , расположенный в верхней части панели инструментов.
3. Перетащите его, чтобы закрыть всю фотографию. Вокруг вашей фотографии появится бегущая строка.
4. Перейдите к верхней части экрана и выберите Фильтр > Фильтр > Галерея размытия и выберите режим размытия, который вам нравится.
5. Если вас все устраивает, сохраните размытое изображение.
Не нравится результат? Это легко отменить с помощью кнопки отмены в Photoshop. Просто нажмите Правка > Отменить на верхней панели. Вы также можете узнать, как сделать размытое изображение четким.
Типы эффектов размытия в Photoshop
Перейдя к Фильтр > Размытие или Фильтр > Галерея размытия , вы увидите множество эффектов размытия. Как выбрать правильный инструмент размытия в Photoshop для своей работы? Давайте рассмотрим типы эффектов размытия в Photoshop.
Среднее
Этот эффект размытия берет средний цвет внутри выбранной области и размывает его. Основное преимущество этого заключается в том, что он создает плавные переходы.
Размытие и еще раз Размытие
Если вы только учитесь делать размытие в Photoshop, используйте стандартное Размытие, чтобы взять компоненты внутри вашего выделения и тщательно их размыть. Blur More дает еще больший эффект.
Размытие по Гауссу
Когда вы нажмете на этот инструмент размытия Photoshop, появится небольшое всплывающее окно с ползунком.С помощью ползунка отрегулируйте размытость изображения.
Размытие в движении
Размытие в движении может добавить вашим фотографиям ощущение движения. Независимо от того, является ли ваш объект бегущим спортсменом, танцором или движущимся поездом, это позволит вам отрегулировать направление и интенсивность фона. Используйте этот инструмент Photoshop для размытия изображений автомобилей, танцоров и скачущих лошадей.
Умное размытие
Используя инструмент Умное размытие , вы можете изменить радиус размытия, размывая пиксели на определенном расстоянии от основного объекта, чтобы создать эффект сглаживания. Вот как можно более плавно размыть фон в Photoshop.
Вот как можно более плавно размыть фон в Photoshop.
Размытие по поверхности
Размытие по поверхности добавляет размытие в центре изображения, но сохраняет четкость краев. Вы можете поиграть с радиусом этого инструмента размытия Photoshop, чтобы получить различные эффекты.
Lens Blur
Этот инструмент размытия Photoshop идеально подходит, когда вы хотите, чтобы одни аспекты фона оставались в фокусе, а другие были размыты. Это позволяет вам достичь той глубины резкости, которую вы ищете, когда изучаете размытие в Photoshop.
Как размыть часть изображения
В большинстве случаев вы не хотите применять размытие ко всему изображению, а хотите, чтобы элемент изображения оставался четким и сфокусированным. Вы можете добиться этого, размыв фон. С помощью этого руководства вы легко научитесь размывать часть изображения в Photoshop.
Поэкспериментируйте с различными инструментами размытия, чтобы увидеть, какой из них работает в ваших интересах. Например, вы можете применить эффект Размытие диафрагмы , если хотите, чтобы получившаяся фотография была частично размыта с характерным фокусом.Вот как размыть только часть изображения в Photoshop:
Например, вы можете применить эффект Размытие диафрагмы , если хотите, чтобы получившаяся фотография была частично размыта с характерным фокусом.Вот как размыть только часть изображения в Photoshop:
1. Откройте фотографию в Photoshop.
2. Перейдите к Фильтр > Галерея размытия и выберите Размытие диафрагмы.
3. После открытия Iris Blur вы увидите кольцо предварительного просмотра размытия с булавкой и несколькими точками. Штифт — это точка, в которой изображение четкое и четкое; чем дальше вы уходите, тем более размытым становится изображение.
4. Щелкните центр булавки и перетащите ее в нужное место.
5. Теперь вы можете настроить область размытия фотографии. Все, что находится за пределами кольца, будет иметь максимальный эффект размытия. Вы можете перетаскивать точки, чтобы изменить область: наведите указатель мыши на точку, пока курсор не примет форму изогнутой двусторонней стрелки. Затем вы можете вращать, перетаскивать и настраивать форму по своему вкусу.
6. Четыре большие белые точки рядом с кольцом определяют область перехода размытия: между точками и внешним кольцом усиливается эффект размытия. Вы можете перемещать их, чтобы сделать изображение более размытым или четким.
7. Отрегулируйте степень размытия с помощью ползунка на панели инструментов справа.
8. Не забудьте нажать OK или нажать Enter в верхней части окна Blur Gallery . Сохраните свой проект или экспортируйте изображение.
Теперь вы узнали, как размыть часть изображения. Используйте этот прием, если хотите привлечь внимание к лицу человека в толпе или к цветку в поле.
Как размыть края в Photoshop
Иногда для достижения желаемого эффекта достаточно размыть только края.Ваш зритель сосредоточится на центральной части изображения, а края фотографии будут не такими четкими. Вот как размыть края в Photoshop:
1. Откройте изображение в Photoshop.
2. Выберите инструмент Elliptical Marquee Tool в верхней части панели инструментов. Используйте его, чтобы обвести форму по вашему выбору.
Используйте его, чтобы обвести форму по вашему выбору.
3. Перейдите к . Выберите > Modify > Feather и введите значение радиуса Feather Radius. Нажмите кнопку OK , чтобы применить его.
4. На этом этапе вы можете выбрать Режим быстрой маски слева под панелью инструментов. Теперь вы можете видеть, где края будут размыты.
5. Затем нажмите Select > Inverse , что инвертирует ваш выбор.
6. Перейдите в меню Layer и нажмите New > Layer , чтобы добавить новый слой.
7. Залейте этот слой цветом, используя инструмент Заливка. Чтобы снять выделение, нажмите Cmnd + D или Ctrl + D .
6. Сохраните результат, если он вас устраивает.
Это только один из способов размыть края в Photoshop. Если вы считаете, что ваши края недостаточно гладкие, вот краткое руководство о том, как сгладить края в Photoshop.
Как размыть фон в Photoshop
Photoshop может помочь вам творить чудеса разными способами. Вот как размыть фон в Photoshop.
Вот как размыть фон в Photoshop.
1. Выберите фотографию с объектом на переднем плане.
2. Вырезаем наш предмет.Для этого найдите Quick Select Tool и сделайте примерное выделение вокруг нашего объекта. Вы можете использовать Alt или клавишу Option , чтобы сделать выбор более подробным.
3. Выберите Select > Mask. Используя кисть, вы можете выделить некоторые мелкие детали, такие как волосы или края одежды.
4. Нажмите на инструмент Show Edge , увеличьте радиус. Вы должны начать видеть край фотографии. Отключив Show Edge , вы увидите, что выделение улучшилось.
5. Выберите Новый слой с опцией Слой-маска и нажмите OK.
6. Скройте слой с объектом, щелкнув значок маленького глаза, и выберите фоновый слой.
7. Сейчас вы работаете над фоном, но нажмите Ctrl/Cmd-Щелкните по скрытой маске слоя, чтобы загрузить ее выделение.
8. Нажмите Shift + Delete / Shift + Backspace и выберите Content-Aware . Нажмите ОК. Нажмите Ctrl+D или Cmnd + D , чтобы отменить выбор.
Нажмите ОК. Нажмите Ctrl+D или Cmnd + D , чтобы отменить выбор.
9. Снова сделайте видимым слой объекта, но убедитесь, что фоновый слой по-прежнему выбран. Затем перейдите к Фильтр > Галерея фильтров > Размытие поля . Поле для глубины резкости.
10. Появится булавка. Наведите две булавки на фото, чтобы размыть его равномерно. Экспериментируйте с тем, что вам нравится. Когда вы найдете идеальное размытие, просто нажмите OK , чтобы применить его.
11. Shift+щелчок по маске слоя, чтобы увидеть до/после только что созданного эффекта.
Теперь, когда вы узнали, как размыть фон в Photoshop, вы также можете узнать, как полностью удалить фон. Как видите, при работе с Photoshop необходимо учитывать множество деталей, и существует несколько способов размытия в Photoshop.
Как сделать размытие в Luminar
Photoshop может быть сложным в освоении. Даже изучая, как размыть изображение в Фотошопе, можно заметить, что существует множество различных способов. Если вы ищете альтернативное программное обеспечение, которое может быстро выполнить работу, Luminar — хороший выбор.В Luminar вы можете добиться потрясающих эффектов и размытия фотографий, краев, частей изображения, фона и многого другого. Давайте посмотрим, как размыть фотографию в Luminar.
Если вы ищете альтернативное программное обеспечение, которое может быстро выполнить работу, Luminar — хороший выбор.В Luminar вы можете добиться потрясающих эффектов и размытия фотографий, краев, частей изображения, фона и многого другого. Давайте посмотрим, как размыть фотографию в Luminar.
1. Откройте фотографию в Luminar.
2. Создайте новый слой, нажав кнопку + на панели Слои и выбрав Добавить новый корректирующий слой. Здесь вы будете работать над размытием фона.
3. Щелкните значок кисти, чтобы выбрать инструмент кисть , затем закрасьте объект с непрозрачностью 100%.Может показаться нелогичным добавлять размытие изображения к объекту, когда вы действительно хотите размыть фон. Но это хороший подход, так как быстрее нарисовать объект, а затем инвертировать маску, чем рисовать весь фон.
4. После того, как вы нарисовали объект на фотографии, перейдите к значку шестеренки в меню кисти и нажмите «Инвертировать». Теперь маска закроет фон. На этом этапе вы можете немного подправить края, чтобы убедиться, что все выглядит так, как вы хотите, прежде чем размыть фотографию.
На этом этапе вы можете немного подправить края, чтобы убедиться, что все выглядит так, как вы хотите, прежде чем размыть фотографию.
5. Самое интересное! Luminar предлагает несколько потрясающих инструментов размытия на выбор, в том числе Soft Focus, Soft Glow, и Image Radiance . Выберите один из них, чтобы создать желаемый эффект. Слегка используйте эффект размытия, чтобы фотография не выглядела неестественно. Вы можете проверить свою работу, нажав кнопку «Предварительный просмотр» на верхней панели инструментов, чтобы оценить свой прогресс.
6. Как только размытый фон станет таким, как вы хотите, вернитесь к первому слою и добавьте немного размытия к объекту. Image Radiance — отличный выбор для этого. Скорее всего, вы примените меньше размытия к объекту, чем к фону. Цель этого состоит в том, чтобы создать некоторое визуальное разделение между этими двумя элементами на фотографии.
7. Перейдите между предварительным просмотром и исходной фотографией и посмотрите, где можно применить изменения. Когда вы будете удовлетворены результатом, нажмите Применить , и ваша фотография будет автоматически сохранена в библиотеке .
Когда вы будете удовлетворены результатом, нажмите Применить , и ваша фотография будет автоматически сохранена в библиотеке .
Если вы хотите размыть только часть изображения, просто используйте различные инструменты маски, которые предоставляет Luminar, и примените эффект размытия по своему усмотрению.Есть и другие простые советы, которые следует помнить, чтобы сделать вашу фотографию еще более потрясающей, когда вы применяете размытие изображения. Например, вы можете выбрать инструмент «Кисть» и установить непрозрачность на 50%. Затем рисуйте вдоль края объекта. Это размоет края ровно настолько, чтобы они выглядели естественно на фоне. Вы также можете настроить цветовой баланс и экспозицию.
Добавление небольшого количества тепла с помощью ползунка Теплота в фильтре Мягкое свечение может вдохнуть жизнь в ваш объект.Другие фильтры, такие как Tone , могут быть полезны для настройки бликов и теней. Добавьте потрясающий внешний вид, чтобы сделать ваши фотографии более креативными и завершить картину.
Как видите, Luminar позволяет разнообразно преобразовывать фотографии. Благодаря интуитивно понятным инструментам вы научитесь быстро и легко размывать изображение. Если вы еще не уверены в покупке Luminar, вы можете попробовать его бесплатно, нажав кнопку ниже. Мы надеемся, что вам понравится творческая свобода размытия ваших фотографий благодаря этой статье о том, как размытие в Photoshop и Luminar!
Как создать эффект радиального размытия
Если на вашем изображении не хватает каких-либо действий, вы можете попробовать добавить эффект размытия, чтобы создать идею движения и сделать ее более привлекательной.
В этой статье я покажу вам, как применить эффект радиального размытия в Photoshop. Это удобный инструмент, потому что он дает отличные результаты, не занимая слишком много времени.
Вам просто нужно знать несколько советов и приемов, чтобы заставить его работать так, как вы хотите, потому что у него нет режима предварительного просмотра. Это то, что я покажу вам здесь, чтобы вы могли освоить этот инструмент как профессионал.
Это то, что я покажу вам здесь, чтобы вы могли освоить этот инструмент как профессионал.
Что такое радиальное размытие?
Photoshop имеет различные методы размытия, такие как размытие по Гауссу, размытие в движении или радиальное размытие, и каждый из них создает свой собственный уникальный эффект.
В этой статье я расскажу о радиальном размытии. Его основная характеристика заключается в том, что он применяет эффект движения из заданной точки, которая работает как центр. Оттуда размытие может вращаться вокруг него или сходиться в линиях, движущихся внутрь/наружу от него.
Может имитировать эффект вращения камеры или перемещения зума во время экспозиции.
Он также может создавать ощущение радиального баланса, в зависимости от объекта, на котором он используется.
Как создать эффект радиального размытия в Photoshop
Авторы и права: Ричард Кларк
Давайте вместе рассмотрим этот процесс, шаг за шагом, используя образец изображения выше.
Откройте изображение в Photoshop. По умолчанию это будет отображаться как заблокированный фоновый слой. Это всегда хорошая практика, чтобы сохранить его нетронутым на всякий случай.
Итак, чтобы внести изменения в отдельный слой, вы должны начать с дублирования исходного изображения на новый слой.
Чтобы сделать это, вы можете перетащить фоновый слой на кнопку «Новый слой» в нижней части панели « Слои» .
Кроме того, вы можете перейти в меню Слои и выбрать Дублировать слой .
Шаг 2. Преобразование в смарт-объектPhotoshop имеет различные типы слоев для работы. Есть растровые слои, векторные слои, корректирующие слои и т. д. В этом случае вам понадобится смарт-объект .
Каждый тип слоя имеет свои особенности. Смарт-объект особенный, потому что он сохраняет исходное содержимое.
Это позволяет вам вернуться и отредактировать слой столько раз, сколько вы хотите, не разрушая его.Сюда входят фильтры, которые вы применяете к ним, потому что они становятся смарт-фильтрами.
Чтобы превратить слой в смарт-объект, вам просто нужно щелкнуть по нему правой кнопкой мыши и в открывшемся меню выбрать параметр Преобразовать в смарт-объект .
Другой способ сделать это — перейти в меню Фильтры и выбрать Преобразовать для смарт-фильтров . Вы можете легко распознать слой, потому что смарт-объекты имеют небольшой квадрат в углу миниатюры.
Шаг 3. Примените радиальное размытие Хорошо, теперь, когда ваш слой является смарт-объектом, любой фильтр, который вы применяете, будет смарт-фильтром. Итак, все, что вам нужно сделать, это зайти в меню Фильтры и открыть параметры Размытие . Оттуда выберите Radial Blur .
Откроется всплывающее окно, в котором можно управлять настройками фильтра. К сожалению, в отличие от многих других инструментов Photoshop, радиальное размытие не имеет возможности предварительного просмотра.
Из-за этого вы будете «вслепую» устанавливать первые настройки или примете настройки по умолчанию и начнете настраивать оттуда.
С обычным фильтром это было бы невозможно, но поскольку вы сделали его интеллектуальным фильтром, вы можете это сделать.
Шаг 4. Настройка параметров радиального размытияВ диалоговом окне Радиальное размытие можно управлять всеми настройками. Квадрат представляет ваше изображение, где вы можете установить исходную точку размытия.
Это всегда будет квадрат, независимо от размера и формата вашего изображения. Это затрудняет поиск координат и точное позиционирование вашего размытия. Так что будут пробы и ошибки.
Чтобы отрегулировать положение, просто нажмите и перетащите.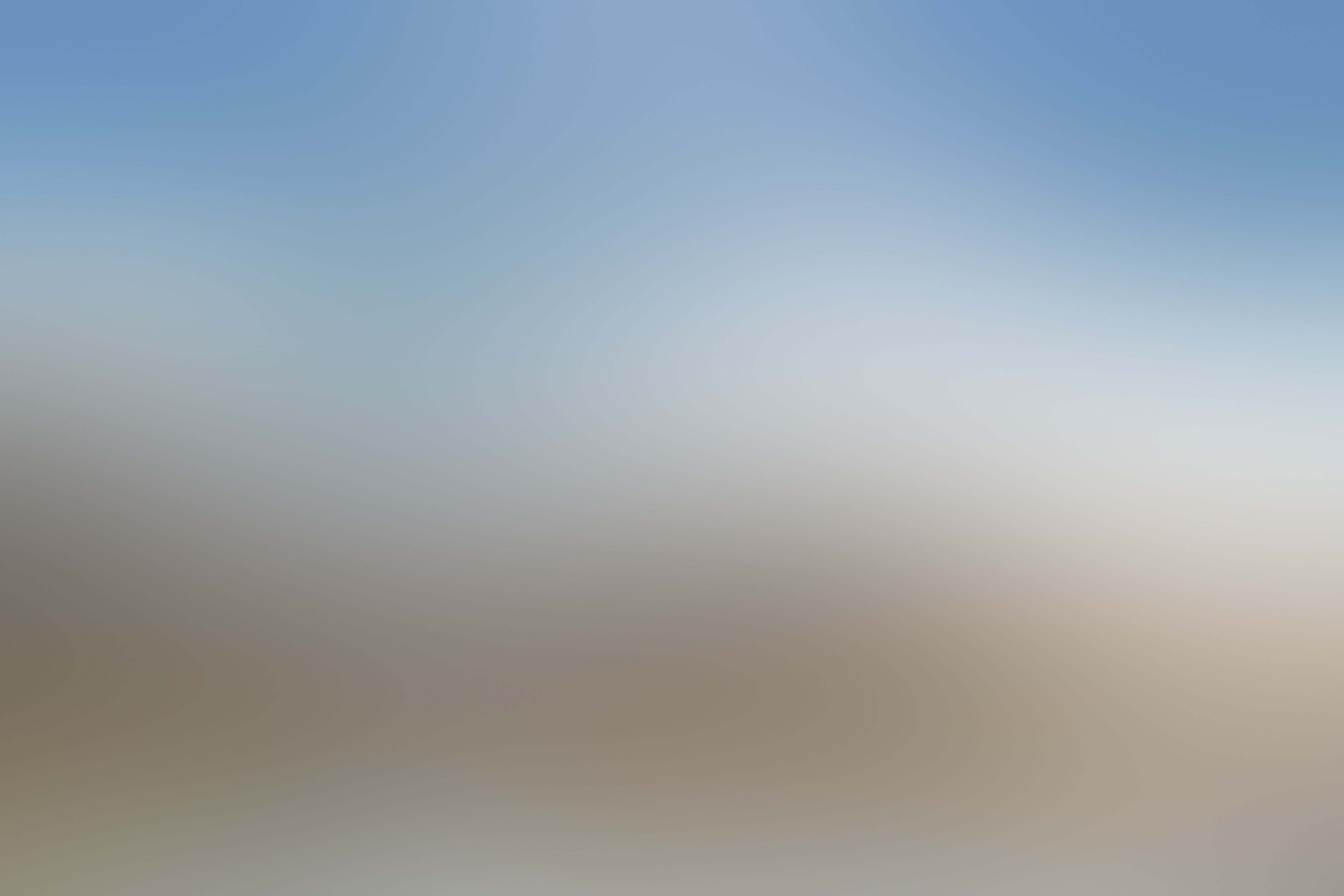 Там вы также можете увидеть несколько строк, которые представляют окончательный эффект.
Там вы также можете увидеть несколько строк, которые представляют окончательный эффект.
Затем в верхней левой части у вас есть ползунок для управления значением Сумма . Двигайте его влево и вправо и смотрите, как линии в квадрате меняются от маленьких черточек до сплошных линий.Это дает вам представление о том, как вы влияете на фильтр.
Затем у вас есть Метод размытия . При этом вы можете выбрать, хотите ли вы Spin или Zoom. Если вы установите его на Spin , он будет совершать круговые движения, используя исходную точку в качестве центра.
Если выбрать Масштаб , будет применено размытие к линиям, сходящимся в центре. Эти изменения также видны в линиях внутри квадрата.
Наконец, вы можете выбрать Качество .Это делает его более шумным или более плавным. Как только вы решите все это, нажмите OK , чтобы применить.
Шаг 5: Настройте непрозрачность фильтра Еще одна функция смарт-фильтров заключается в том, что вы можете настроить непрозрачность и режим наложения.
Для этого просто дважды щелкните маленький значок ползунка рядом с фильтром, и это откроет диалоговое окно для настроек.
Если вы откроете раскрывающееся меню Mode, вы найдете выбор режима наложения.Это те же самые, которые вы использовали бы для смешивания слоев.
В данном случае я оставлю значение «Обычный», но не стесняйтесь экспериментировать со всеми, чтобы найти тот, который лучше всего подходит для достижения желаемого эффекта.
Также имеется ползунок для регулировки прозрачности. В моем примере размытие кажется слишком интенсивным, поэтому я уменьшу непрозрачность до 90%.
Опять же, это индивидуальное решение, и здесь нет правильного или неправильного, поэтому просто перемещайте его и находите то, что вам больше нравится.Помните, что вы можете вернуться, чтобы изменить его, если вы не удовлетворены.
Шаг 6. Тонкая настройка радиального размытия с помощью масок слоя Теперь я доволен тем, как выглядит размытие, но мне не нравится, как оно влияет на мой объект. Я хотел бы сохранить больше резкости исходного изображения. Для этого я могу использовать маску слоя.
Я хотел бы сохранить больше резкости исходного изображения. Для этого я могу использовать маску слоя.
Маски слоя позволяют закрывать некоторые части изображения, оставляя другие части видимыми. Это полезно, когда вы не хотите применять определенные изменения ко всему этому.
В то же время вы не потеряете никакой информации, потому что вы просто закрываете эти части, а не удаляете их.
Когда вы работаете со слоями-масками, все, что окрашено в черный цвет, будет невидимым, а то, что останется белым, — это то, что вы видите.
Если вам нужен плавный переход между этими двумя цветами, вы можете использовать разные оттенки серого, которые повлияют на непрозрачность маски.
Нажмите на маску, созданную с помощью смарт-фильтра. Вы можете убедиться, что работаете с маской, а не с самим слоем, проверив угловые метки рамки вокруг миниатюры маски.
Теперь, когда вы на маске, закройте области, которые вы не хотите размывать. Вы можете нарисовать их или использовать градиент.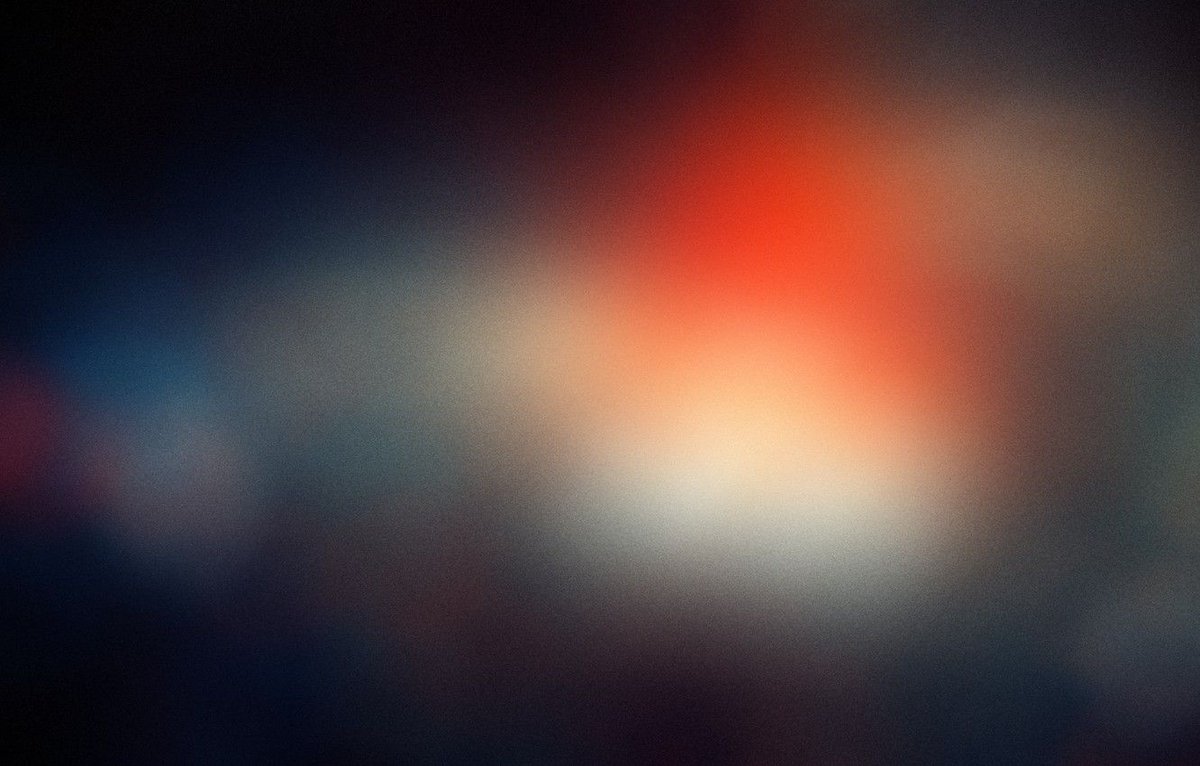
В этом примере лучше использовать Gradient Tool . Затем выберите от черного к белому, помните, что черные покрывают слой, а белые пропускают его.
Затем выберите наиболее подходящий тип градиента. В этом примере более уместно использовать радиальный градиент. Затем щелкните и перетащите, пока градиент не даст желаемых результатов.
Шаг 7: Сохраните изображениеВот и все, эффект радиального размытия готов. Если вы полностью удовлетворены, вы можете свести слои и сохранить изображение в любом формате.
Если вы хотите сохранить редактируемое изображение, разделите слои и сохраните их как PSD-файл.
Pro Tips
Теперь вы знаете основы создания эффекта радиального размытия в Photoshop. Но, возможно, у вас все еще есть проблемы с правильной настройкой.
Если да, то эти советы помогут вам вывести радиальное размытие на новый уровень.
Как найти правильное положение
Если у вас возникли проблемы с поиском правильного положения центральной точки радиального размытия, вы можете попробовать это.
Настройки по умолчанию радиального размытия располагают центральную точку фильтра в центре прямоугольного изображения. Но это не всегда то, что вы хотите.
Итак, когда вы продублировали слой и превратили его в смарт-объект, вам нужно сделать следующее:
Шаг 1. Переместите изображение отношение к 1 х 1 кв.Теперь у вас есть предварительный просмотр этой обрезки, который показывает, где будет центр квадрата.Перемещайте изображение, пока не поместите центральную метку предварительного просмотра в верхнюю часть того места, где вы хотите начать размытие.
Это будет выглядеть странно, как будто вы собираетесь вырезать часть изображения с одной стороны и оставить большую пустую часть с другой. Пока не беспокойтесь об этом.
Шаг 2: Увеличьте холст Теперь щелкните один из углов обрезки, удерживая клавишу Alt, чтобы сделать его пропорциональным.Перетащите его, пока все ваше изображение не поместится внутри рамки обрезки.
Чтобы сохранить пропорции, Photoshop добавит немного пустого пространства вокруг изображения для компенсации. На данный момент это нормально. Применить урожай.
Шаг 3: Примените радиальное размытиеПримените фильтр Радиальное размытие , не перемещая положение по умолчанию из квадрата в диалоговом окне.
Шаг 4. Обрезка до исходного размераТеперь фильтр был применен точно в том месте, где вы хотели, поэтому снова возьмите инструмент
«Обрезка» и установите соотношение «Неограниченное» или «Исходное соотношение».Затем перетащите края, чтобы вырезать весь дополнительный холст, который был добавлен для этого метода. Теперь вы можете продолжить точную настройку непрозрачности, маскирования и т. д. вашего радиального размытия, как описано в первой части этой статьи.
Как сохранить резкость объекта
Чтобы сохранить резкость объекта и иметь дополнительный контроль над тем, как радиальное размытие фона повлияет на объект, воспользуйтесь этим дополнительным советом, который может иметь большое значение.
Вернитесь к исходному изображению, нажав на заблокированный фоновый слой, который вы оставили в качестве резервной копии.
Скройте другие слои, нажав на значок глаза, который они имеют слева. Таким образом, вы не увидите размытия и сможете выбрать объект с большей точностью.
Сделайте выделение вокруг объекта. Инструмент будет зависеть от вашего имиджа и ваших навыков. Тем не менее, Pen Tool является наиболее точным.
Сохраните выбор, перейдя в меню Выбор и нажав Сохранить выбор . В диалоговом окне просто назовите его и нажмите «Сохранить».
Мы делаем это, потому что вам нужно будет использовать его позже, и это избавит вас от необходимости делать это снова.
Шаг 2: Вставьте тему в новый слой Теперь скопируйте выбранную тему с помощью сочетания клавиш Cmd/Ctrl + C или с помощью меню Редактировать , а затем Копировать .
Затем вставьте его, нажав Cmd/Ctrl + V или используя меню Редактировать и затем Вставить . По умолчанию это станет новым слоем.
Перейдите на панель Layers и перетащите ее поверх всех остальных слоев. Теперь вы можете снова сделать их видимыми, щелкнув значок глаза.
Шаг 3: Добавьте маску слояВы уже можете видеть идеально четкий объект на исходном изображении поверх размытого фона. Если вас устраивает этот результат, ваше изображение готово, и вы можете пропустить этот шаг.
Если вместо этого вы хотите сделать более плавный переход, снова выберите объект.Вы можете сделать это, перейдя в меню Selection , а затем Load Selection .
Здесь вы найдете сохраненный выбор из первого шага. Как только вы загрузите его, создайте маску вокруг объекта. Вы пока не увидите никаких изменений.
Шаг 4. Растушевка слоя-маски Дважды щелкните миниатюру слоя-маски , чтобы открыть панель ее свойств. Отсюда вы можете перемещать ползунок Растушевка и управлять переходом от объекта к фону.
Отсюда вы можете перемещать ползунок Растушевка и управлять переходом от объекта к фону.
Часто задаваемые вопросы о радиальном размытии
Радиальное размытие — это метод редактирования, применяемый к объекту на фотографии. Применение радиального размытия создает вращательное размытие центральной точки объекта. Радиальное размытие можно применить ко всему изображению для драматического воздействия или только к небольшой части изображения.
- Как размыть радиальное изображение?
Чтобы создать размытие с помощью радиального изображения, вам понадобится программное обеспечение для редактирования фотографий на вашем смартфоне или настольном компьютере.В программном обеспечении для редактирования вы выбираете точку, на которой будет фокусироваться размытие, а затем устанавливаете желаемую силу эффекта размытия.
- Как применить радиальное размытие на настольном компьютере?
Если у вас нет доступа к Adobe Photoshop, есть другие приложения для настольных компьютеров, чтобы добавить к фотографии радиальное размытие. Для пользователей Mac инструмент редактирования анимированной графики включает в себя фильтр радиального размытия для редактирования фотографий. Дизайнерское размытие (Радиальное размытие) доступно для компьютеров с операционной системой Windows.
Для пользователей Mac инструмент редактирования анимированной графики включает в себя фильтр радиального размытия для редактирования фотографий. Дизайнерское размытие (Радиальное размытие) доступно для компьютеров с операционной системой Windows.
- Как применить радиальное размытие в Photoshop?
Чтобы применить радиальное размытие в Photoshop, загрузите изображение и выберите дубликат фонового слоя. Перейдите в «Фильтр»> «Размытие» и выберите параметр «Радиальное размытие». Когда появится диалоговое окно «Радиальное размытие», выберите метод «Размытие» с размытием «Вращение» или «Масштаб».
- Какие приложения создают изображения с радиальным размытием?
Существует множество приложений, которые создают изображения с радиальным размытием либо с помощью камеры, либо при редактировании фотографий из вашей библиотеки.Для пользователей Android Design Blur (Radial Blur) — это бесплатное приложение для применения радиального размытия к фотографиям. Пользователям iOS следует загрузить After Focus, чтобы создать радиальное размытие на изображениях, снятых на iPhone.
Пользователям iOS следует загрузить After Focus, чтобы создать радиальное размытие на изображениях, снятых на iPhone.
- Как сохранить резкость объекта?
Чтобы сохранить резкость объекта на фотографиях с радиальным размытием, применяйте эффект размытия небольшими шагами для достижения желаемого результата. В зависимости от точности инструмента редактирования может оказаться невозможным сохранить резкость объекта.
Заключение
Как видите, Радиальное размытие — очень простой инструмент, но с некоторыми дополнительными шагами вы действительно можете извлечь из него много пользы.
С помощью этих профессиональных советов и приемов вы действительно получите полный контроль над результатами финального изображения и заставите его передать все движения и эмоции с момента, когда вы его сняли.
Изучите 3 наиболее распространенных эффекта размытия по Гауссу в Premiere Pro
Создание эффектов на основе фокуса в Premiere — это простой и понятный процесс с помощью мощного эффекта размытия по Гауссу. Вы можете использовать размытие в Premiere Pro различными способами, от создания потрясающих текстовых фонов до эффектов искусственного фокуса, и сегодня мы рассмотрим три наиболее распространенных варианта использования.
Вы можете использовать размытие в Premiere Pro различными способами, от создания потрясающих текстовых фонов до эффектов искусственного фокуса, и сегодня мы рассмотрим три наиболее распространенных варианта использования.
Часть 1: изучите 3 популярных эффекта размытия по Гауссу в Premiere Pro
Эффект размытия по Гауссу в Premiere Pro — это довольно простой эффект: он размывает отснятый материал до любой степени, которую вы хотите. Однако в сочетании с другими инструментами Premiere Pro, такими как маскирование и создание ключевых кадров, вы можете создавать тонкое постепенное размытие или размытие лиц людей и даже создавать сложные фокусные перетаскивания. Давайте покажем вам, как это сделать!
1. Эффект «Постепенное размытие»
Добавление эффекта «Постепенное размытие» — отличный способ начать или закончить фрагмент или сделать титры более четкими поверх отснятого материала.Мы собираемся показать вам, как перейти от размытого к сфокусированному, но вы можете использовать эту технику ключевых кадров, чтобы размывать клипы так часто, как вам нужно.
- Перетащите отснятый материал на временную шкалу и при необходимости обрежьте клип.
- Перейдите на вкладку Эффекты и найдите Размытие по Гауссу ; перетащите его в свой клип.
- На панели Управление эффектами измените параметр Размытие на желаемый уровень размытия.
- Поместите указатель воспроизведения в начало временной шкалы и щелкните секундомер рядом с настройкой размытия.
- На указателе воспроизведения выберите, где должно заканчиваться размытие, и уменьшите Размытие до 0.
- Теперь у вас будет 2 ключевых кадра на панели Ключевой кадр эффектов . Вы можете перетаскивать их в любом направлении, чтобы увеличить или уменьшить эффект размытия.
- Размытие приводит к затемнению краев кадра, поскольку для создания эффекта отсутствуют пиксели. Однако это можно исправить двумя способами: первый — щелкнуть поле Repeat Edge Pixels .

- Второй — создать 2 дополнительных ключевых кадра в той же точке, что и эффект размытия, на этот раз для Масштаб .Увеличивайте масштаб видео на первом ключевом кадре, пока черные края не исчезнут с экрана.
2. Эффект «Размытие лица»
Эффект «Размытие лица» чаще всего используется для скрытия людей, не разрешенных к съемке; вы увидите это много в документальных фильмах. Вы также можете использовать этот метод, чтобы размыть логотипы брендов, номерные знаки автомобилей и другие чувствительные элементы на вашем снимке.
- Отредактируйте отснятый материал на временной шкале и добавьте эффект размытия по Гауссу .
- На панели Управление эффектами настройте параметр Размытость до тех пор, пока вы больше не сможете различать черты лица человека.

- Выберите инструмент Маска , который больше всего похож на форму, которую вы хотите размыть; Круг часто самый простой для лица.
- Перетащите маску, чтобы закрыть лицо, и измените размер, перетащив края. Если вы удерживаете Alt и нажимаете на точках маски, появятся маркеры, позволяющие вам дополнительно настроить форму.
- Перетащите прямоугольник к внешнему краю маски, чтобы добавить растворение к размытию.
- Если вы довольны своим размытием и не перемещаете указатель воспроизведения, щелкните значок секундомера рядом с контуром маски, чтобы создать ключевой кадр.
- Как только первый ключевой кадр будет на месте, вы можете перемещать точку воспроизведения вдоль клипа, каждый раз перемещая маску, и автоматически создается новый ключевой кадр.
- Просмотрите весь клип, регулируя положение маски до тех пор, пока он не будет воспроизводиться плавно.
 В зависимости от того, сколько движения в ваших кадрах, этот шаг может занять некоторое время.
В зависимости от того, сколько движения в ваших кадрах, этот шаг может занять некоторое время.
3. Эффект притягивания фокуса
Эффект притягивания фокуса лучше всего применять к кадрам с четкими линиями между передним и задним планами кадра. Поскольку вы будете использовать маскирование для этой техники, ее также проще всего использовать на кадрах с небольшим движением в сцене или без него.
- Отредактируйте свой клип на временной шкале и примените эффект Gaussian Blur .Установите Размытие на уровень, при котором ваш фон будет выглядеть не в фокусе.
- Поместите указатель воспроизведения на первый кадр вашего клипа. Под настройкой Opacity выберите инструмент Pen и нарисуйте маску вокруг объекта переднего плана.

- На панели Effect Control щелкните поле Repeat Edge Pixels . Измените Mask Feather на 10-15; Вы также можете заменить расширение маски на , если вам нужно немного больше окантовки для растушевки.
- Наконец, нажмите Invert на вашей маске, чтобы ваш элемент переднего плана был пуст.
- На временной шкале, удерживая Alt, перетащите клип вверх на слой , чтобы дублировать его.
- Выберите нижнюю часть двух слоев и удалите маску. Уменьшите Bluriness до 0, и ваши элементы будут разделены эффектом размытия.
- Чтобы изменить фокус с переднего плана на задний, нам нужно добавить ключевые кадры на уровень Размытость .Поместив указатель воспроизведения в начало клипа, щелкните секундомер рядом с уровнем размытия для обоих слоев.
- Переместите указатель воспроизведения в точку, в которой вы хотите, чтобы фокус был завершен, и создайте второй ключевой кадр для каждого уровня.

- Измените уровень размытия фонового слоя на 0, а слой переднего плана на желаемое размытие; ваши кадры теперь должны перемещаться с переднего плана на задний план.
- Вы заметите, что ваша маска не совсем соответствует вашему снимку и может немного отличаться, если в вашей сцене много движения. Это можно исправить, добавив к маске ключевые кадры.
- Выберите слой маски на временной шкале и убедитесь, что указатель воспроизведения находится в начале клипа, где маска идеально выравнивается. Создайте ключевой кадр вместе с настройкой пути маски.
- Просмотрите свой клип, настроив маску в соответствии с клипом. В точках, где оба клипа не в фокусе, вам не нужно быть таким точным.
Часть 2: Топ 5 шаблонов Blur Transition для загрузки сегодня .
 Этот шаблон Premiere Pro идеально подходит для придания стиля вашему портфолио фотографий, семейным фотоальбомам или презентациям.
Этот шаблон Premiere Pro идеально подходит для придания стиля вашему портфолио фотографий, семейным фотоальбомам или презентациям.Загрузить Light Blur Transition сейчас
2. Panoramic Blur Transitions
Если вашему проекту требуется более современный вид, вам нужен шаблон Panoramic Blur Transitions для Premiere Pro. Современный и элегантный дизайн с 12 уникальными анимированными переходами идеально подходит для слайд-шоу, вступительных титров или аккуратного перехода между сценами.
Загрузить Panoramic Blur Transitions сейчас
3. Sliced Blur Transitions
youtube.com/embed/66b0u_yQ444?feature=oembed» data-class=»LazyLoad»/>
Sliced Blur Transitions предлагает 20 эффектных переходов для динамичного контента, который требует чего-то большего. изобретательных способов разделить экран. Идеально подходит для музыкальных клипов, учебных пособий, спортивных моментов и многого другого!
Загрузить Sliced Blur Transitions сейчас
4.Быстрые переходы размытия
Этот мощный шаблон содержит 11 потрясающих анимированных переходов, которые придают вашему проекту непосредственность и визуальное чутье. Fast Blur Transitions — это идеальное дополнение к вашим рекламным акциям, спортивным обзорам, трейлерам, слайд-шоу и видео в социальных сетях.
Загрузить Fast Blur Transitions
5. Вращающийся размытый переход
Вращающийся размытый переход содержит 8 невероятных переходов масштабирования, вращения и размытия.Предлагая анимированное вращение как по часовой стрелке, так и против часовой стрелки, это идеально подходит для музыкальных клипов, вступлений, титров или придает вашим слайд-шоу и презентациям дополнительное движение.
Загрузить Rotating Blurred Transition Now
Эффекты, которые можно создать с помощью эффектов размытия в Premiere Pro, будут зависеть от того, как был снят отснятый материал и сколько времени и энергии вы хотите вложить в маску и ключевые кадры. Тем не менее, нет никаких сомнений в том, что эффект размытия по Гауссу является мощным инструментом при творческом применении, а также может быть очень интересным в использовании.Если вам интересно узнать больше, ознакомьтесь с этим руководством по 3 творческим способам использования размытия в Premiere Pro.
Тем не менее, нет никаких сомнений в том, что эффект размытия по Гауссу является мощным инструментом при творческом применении, а также может быть очень интересным в использовании.Если вам интересно узнать больше, ознакомьтесь с этим руководством по 3 творческим способам использования размытия в Premiere Pro.
Как размыть изображение в PowerPoint
Размытие изображения на слайдах PowerPoint
от группы обучения Avantix | Обновлено 31 мая 2021 г.
Применяется к: Microsoft ® PowerPoint ® 2010, 2013, 2016, 2019 и 365 (Windows)
Вы можете добиться некоторых интересных эффектов в презентациях PowerPoint, применив к изображению эффект размытия.Размытие — это художественный эффект, и вы можете усилить размытие с помощью панели задач «Формат изображения» или диалогового окна. После того, как вы размоете изображение, вы можете поместить фигуры, текст или даже другое изображение поверх изображения.
Вы можете размыть изображения до:
- Добавить визуальный интерес
- Удалить фокус с элемента на слайде
- Создавайте интересные фоны
Примечание. Кнопки и вкладки ленты могут отображаться по-разному (с текстом или без него) в зависимости от вашей версии PowerPoint, размера экрана и настроек панели управления.Для пользователей PowerPoint 365 вкладки ленты могут отображаться под разными именами. Например, вкладка «Формат инструментов для рисования» может отображаться как «Формат рисунка», а вкладка «Формат инструментов для рисования» может отображаться как «Формат рисунка» или «Формат формы».
Кнопки и вкладки ленты могут отображаться по-разному (с текстом или без него) в зависимости от вашей версии PowerPoint, размера экрана и настроек панели управления.Для пользователей PowerPoint 365 вкладки ленты могут отображаться под разными именами. Например, вкладка «Формат инструментов для рисования» может отображаться как «Формат рисунка», а вкладка «Формат инструментов для рисования» может отображаться как «Формат рисунка» или «Формат формы».
Рекомендуемая статья: Как обрезать изображение до круга в PowerPoint (метод обрезки по фигуре)
Хотите узнать больше о PowerPoint? Познакомьтесь с нашим виртуальным классом или онлайн-курсами PowerPoint >
Применение эффекта размытия к изображению
Чтобы применить эффект размытия к изображению:
- В обычном режиме щелкните изображение, которое хотите размыть.Вы также можете выбрать изображение в режиме «Образец слайдов».
- Перейдите на вкладку «Формат изображения» или «Формат изображения» на ленте и выберите «Художественные эффекты» в группе «Настройка».
 Появится раскрывающееся меню.
Появится раскрывающееся меню. - Выберите Размытие (последняя опция во втором ряду).
Галерея художественных эффектов выглядит в PowerPoint следующим образом:
Увеличение размытости изображения
Вы можете увеличить размытие изображения с помощью области задач «Формат изображения» в PowerPoint 2013 и более поздних версиях:
- Щелкните правой кнопкой мыши размытое изображение и выберите Формат изображения.Появится панель задач.
- Нажмите кнопку Эффекты в верхней части панели задач.
- Щелкните стрелку рядом с Художественные эффекты, чтобы развернуть ее.
- Перетащите ползунок рядом с Радиусом, чтобы увеличить размытие.
Ниже находится панель задач «Формат изображения»:
Вы можете увеличить размытие, применяемое к изображению, используя диалоговое окно «Формат изображения» в 2010:
- Щелкните правой кнопкой мыши размытое изображение и выберите Формат изображения.
 Появится диалоговое окно.
Появится диалоговое окно. - Щелкните Художественные эффекты в категориях слева.
- Перетащите ползунок рядом с Радиусом, чтобы увеличить размытие.
При выборе художественных эффектов диалоговое окно «Формат изображения» отображается следующим образом:
Посмотрите следующие примеры изображений до и после применения эффекта размытия:
Вы также можете комбинировать другие эффекты с размытием, такие как яркость, контрастность или цвет.
Размытые изображения можно эффективно использовать в качестве фона для слайдов.Просто размойте изображение, щелкните его правой кнопкой мыши и выберите «Сохранить как изображение» в раскрывающемся меню. Введите новое имя для изображения, сохраните его в нужной папке, а затем вставьте в качестве фона слайда.
Хотя вы можете размывать изображения, вы не можете размыть текст таким же образом. Вам нужно будет скопировать текст и вставить его как изображение с помощью специальной вставки.





 В зависимости от того, сколько движения в ваших кадрах, этот шаг может занять некоторое время.
В зависимости от того, сколько движения в ваших кадрах, этот шаг может занять некоторое время.

 Появится раскрывающееся меню.
Появится раскрывающееся меню. Появится диалоговое окно.
Появится диалоговое окно.