Экшен для ретуши кожи: Подборка Photoshop-экшены для ретуширования кожи
Разглаживание кожи с сохранением её фактуры (разумеется, action).: awo_onyshchenko — LiveJournal
Делал ревизию сохранённым ссылкам на публикации разных приёмов обработки, и наткнулся на описание приёма деликатного разглаживания кожи, с сохранением, а точнее — имитацией, её структуры. Приём был оформлен, как action. Идея не нова, но карантинное безделье, а также то, что этот action можно было скачать, пробудило интерес. Скачал, посмотрел, и решил написать свой.Разумеется, с соблюдением требований, давно установленных мной для моих action’s: работа в Photoshop с различными языковыми пакетами, и возможность запуска при произвольной структуре слоёв.
Описание методики:
1. Сильный гауссов блур копии изображения (у меня радиус=25). Нужен для того, чтобы от картинки остались лишь цвет и форма. Тем, кто интересовался методикой частотного разложения, сформулирую по иному — блур выделяет низкие пространственные частоты. Радиус подбирается визуально: мелкие яркостные и цветовые вариации должны уйти, но ощущение формы должно сохраниться. Полагаю, что степень размытия будет различной для различных моделей камер, в зависимости от их мегапиксельности. Степень непрозрачности размытой копии также подбирается визуально (в мой action заложены 40%).
Полагаю, что степень размытия будет различной для различных моделей камер, в зависимости от их мегапиксельности. Степень непрозрачности размытой копии также подбирается визуально (в мой action заложены 40%).
2. Крайне не люблю варианты обработки, когда кожа девушек доводится до кондиции биллиардного шара, поэтому на слой с размытием накладываю имитацию плёночного зерна в контрастном режиме наложения Overlay. Имитацию зерна получаю при помощи применения фильтра Camera RAW. Размер зёрен должен быть крупнее, нежели обычный цифровой шум. Слой с зерном использует нижележащий слой с размытой кожей как маску вырезания, чтоб зерно добавлялось лишь в тех местах, где на исходную картинку накладывается ретушь. Параметры слоя с зерном, включая непрозрачность, также должны подбираться для конкретной модели камеры.
3. Маски. Основной слой коррекции — слой с размытием кожи, action снабжает полностью непрозрачной маской. После окончания его работы следует, работая по маске мягкой белой кистью с невысокой непрозрачностью, «проявить» те места, которые желаем смягчить.
У слоя с зерном исходная маска прозрачна. Работая по ней мягкой чёрной кистью с невысокой непрозрачностью, ослабляем эффект зерна там, где это нужно. Например, в местах, где кожа исходного изображения в расфокусе.
4. Применение action, разумеется, не отменяет остальных операций, выполняемых при ретуши портретов. Скажем, удаление мелких дефектов кожи следует выполнять ДО применения action. А прорисовку светотени, подчёркивающую форму лица, лучше делать после.
Пример применения action на анимированном рисунке:
Программа онлайн-курса «Эффективная работа в Adobe Lightroom с нуля.»
Запись на него через кнопку «Сообщения» на моей FB-странице.
Приходите, буду рад каждому!
Отзывы моих студентов и не только.
P.S. Если данная публикация показалась вам интересной и полезной, и у вас есть такая возможность, вы можете поблагодарить автора. Карта «Монобанка» 5375 4141 2153 6741
Экшн для ретуши в Photoshop на основе частотного разложения
Эта статья написана для тех, кто хочет погрузится в ретушь кожи при помощи частотного разложения.
Детальное описание сути метода частотного разложения, определений частотного разделения и примеров есть у Андрея Журавлева, вот в этом посте, за что ему оргомное спасибо. Я также уверен, что если вам интересна цвето-коррекция, то вы сможете найти у Андрея Журавлёва массу полезных и хорошо написанных статей.
Я же, всего лишь, создал экшн для ретуши в Photoshop, использующего метод частотного разложения изображения описаного Андреем.
Основная суть метода:
Разнеся разные частоты изображения на различные слои, мы сможем редатктировать крупные детали на слове НЧ, сглаживая картинку по яркости, при этом не убивать сверх-мелкую и среднюю детализацию, к примеру поры.
И наоборот, замазывая шрамы, вы можете больше не боятся за яркостную и цветовую составляющие, вы работете на ВЧ слое где только детализация.
Для упрощения работы, я сделал экшн для ретуши в Photoshop, он должен работать как в русской версии так и в английской.
Разложение частот выполнено только на 2 канала: Детали (Retouch Details) и Тон\Яркость ( Retouch Tone)
Как пользоваться экшенами в фотошопе:
- Открыли изображение
- Нажали Alt + F9 — показать окно Экшенов (Операций по русски)
- Загрузили экшн в список
- Теперь выбираем в списке Retouch -> Retouch Fourier 2ch и жмём в нижней части треугольничек play
- Появилась куча слоёв, но нам нужно работать всего с двумя:
- Retouch Tone — НЧ составляющая
- Retouch Details — ВЧ составляющая.
Как выполнить ретушь в фотошопе на основе метода частотного разложения :
Ретушь необходимо выполнять на новом прозрачном слое (в экшене это слои Retouch Tone и Retouch Details), включив для штампа режим Sample: Current & Below (Образец: Текущий и Предыдущий.
1) Начинаем с деталей
Убираем все артефакты которые нам не нравятся на слое Retouch Details.
Используем штамп (S) или Healing Brush tool — Восстанавливающая кисть (J)
2) Смотрим что получилось
Выбираем слой «Details Group — Linear Light» и ставим ему режим наложения Linear Light.
Зажимаем Alt и жмём по глазику на против слоя Background \ Задний План — тем самым отключаются все слои, кроме самого начального — тоесть видно картинку до \ после.
3) Если надо что-то доделать на слое с деталям — ставим режим наложения группы «Details Group — Linear Light» в Pass Through ( Пропустить) и опять работаем на слое Retouch Details пока не достигнем желаемого результата
4) Неровности освещения — правим на слое Retouch Tone c помощью тех же инструментов + обычная кисть.
5) Смотрим что получилось — См Шаг 2. Если всё окей, оставляем всё как есть.
6) Так как слои использовались как смарт-объекты, то мы можем подогнать настройки разделения частот под себя — изменив значения смар-фильтров.
Кликаем 2 раза по слою Gaussian Blur (размытие по Гаусу) и изменяем значение размытия.
Такое же значение необходимо выставить в слое High Pass (Цветовой контраст).
Полностью согласен с Андреем, что для каждого отдельного изображения должен быть свой подход, так что значения ниже, не более чем ориентир:
Radius 1-2 — мелкая фактура кожи
Radius 4-5 — полная фактура кожи за исключением глубоких морщин и подобных дефектов
Radius 10-12 — полная фактура кожи с крупными дефектами
Radius 25-30 — практически все локальные блики и тени (мешки под глазами, носогубные складки, второй и прочие подбородки и т.п.)
Пост написан, дабы не забыть, да поделится с колегами из Фото-Клуба: «Просвіт»
Кудесник скоростной обработки фотографий в фотошопе
Смогу ли я освоить данный видеокурс?
Видеокурс рассчитан как для начинающих, так и «продвинутых» пользователей. Изучение идет поэтапно: от простого к сложному. Автор видеокурса объясняет каждый сделанный шаг. Поэтому проблем при изучении курса у вас возникнуть не должно. Если освоить данный видеокурс у вас не получится, вы можете вернуть деньги.
Я не из России, могу ли я купить ваш курс?
Да, но только по предоплате одним из предложенных способов. По доставке вы можете выбрать отправку почтой на флэшке, либо выбрать просмотр курса on-line на специальном сайте.
Безопасно ли оплачивать курс кредитной картой?
Да, это абсолютно безопасно. У нас заключены договоры с проверенными и надежными платежными системами, такими как ROBOKASSA, INTERKASSA, Яндекс.Касса и PayPal, через которые и идет прием ваших платежей.
Как долго ждать посылку по почте?
Все почтовые отправления мы отправляем из Республики Дагестан. В зависимости от вашей удаленности посылка почтой будет идти от 2 до 15 дней. До Москвы — 4-7 дней, до СПб — 5-9 дней.
Могу ли я смотреть курс на компьютере Apple с OS X (Mac OS)?
Да. Данный видеокурс можно смотреть как в Windows, так и в OS X (Mac OS), так и в любых других системах, где есть веб-браузер и поддержка видеоформата MP4.
Куда обращаться при возникновении вопросов по курсу?
В службу поддержки сайта (отдел «Для клиентов»):
//photoshopsunduchok.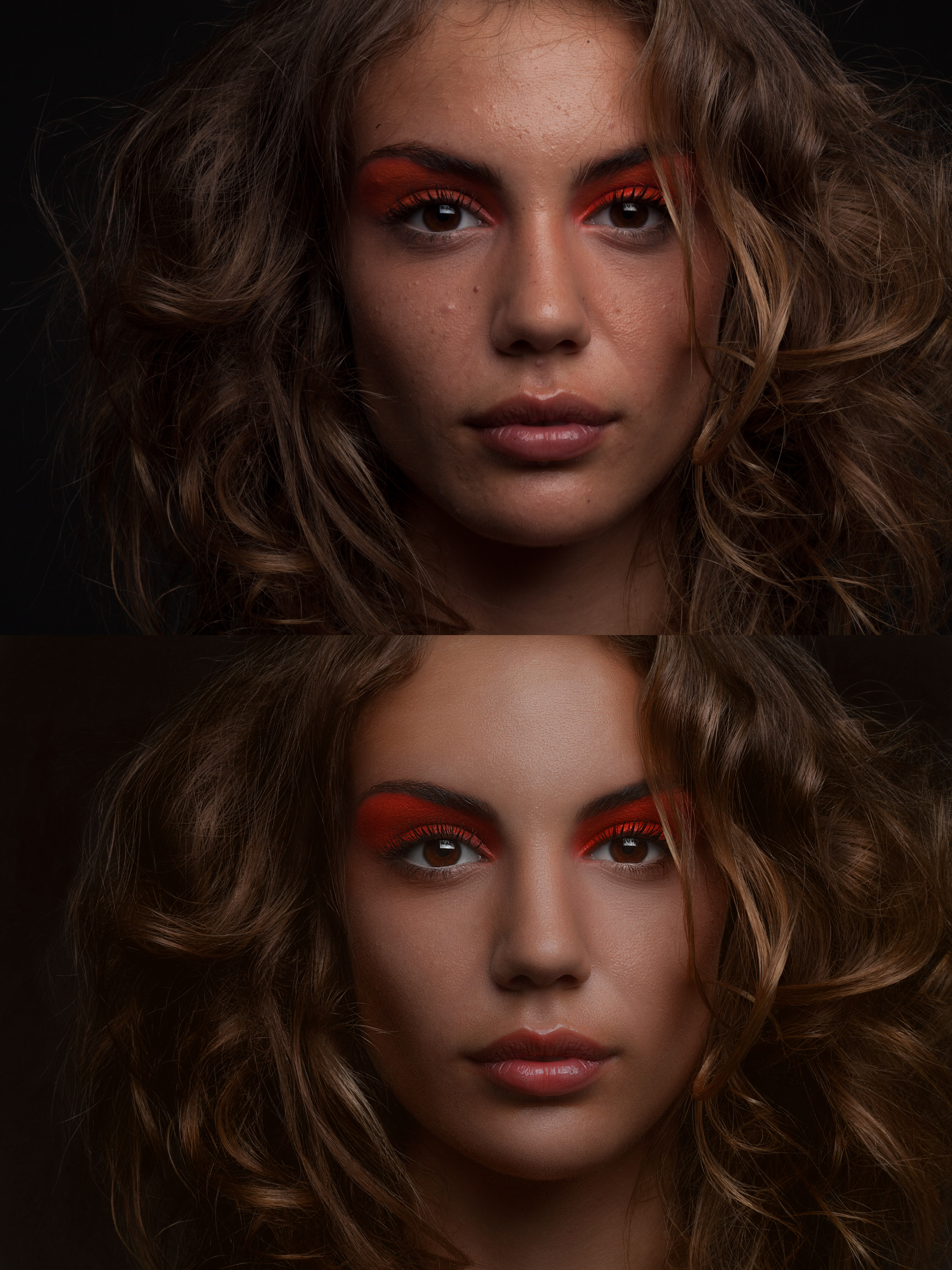
Нужно ли активировать курс перед просмотром?
Курс работает сразу. Никаких ключей и кодов активации вам не понадобится. Вы можете смотреть курс на стольких компьютерах, на скольких хотите.
Есть ли версия курса на диске?
От дисков мы отказались в пользу флешек, вы можете заказать курс на флешке с доставкой почтой.
В какой версии программы записан видеокурс?
СС2015
В каких версия фотошопа можно изучать курс?
CS3, CS4, CS5, CS6, CC, в русской или английской версиях.
Будет ли возможность докачки курса в случае разрыва интернет-соединения?
Да, конечно. Наши курсы лежат на быстрых серверах с поддержкой докачки.
Я не нашёл ответ на свой вопрос. Как быть?
Обратитесь к нашему онлайн-консультанту. Кнопка онлайн-консультанта расположена в нижнем правом углу страницы. Либо вы можете написать в нашу службу поддержки по адресу: //photoshopsunduchok.support-desk. ru/
ru/
Частотное разложение. Экшн (Action) для наглядного разложения на частоты. | SDIphoto.ru
Leave a Comment
Updated on 11 июля, 2016
Общий привет. В фотопаблики мою новость принимать не хотят, поэтому небо с ними, размещу у себя в блоге и успокоюсь. Итак, если вы так или иначе связаны с фотографией и/или ретушью, то наверняка слышали про частотное разложение. А может даже владеете этим методом. И даже в этом случае вам может пригодится данный экшн.
Что он делает? Просто показывает, что именно уйдет на низкую частоту, а что на высокую при разложении с конкретным радиусом. И все это в реальном времени! Просто двигаете ползунок Gaussian Blur (размытие по Гауссу) и сразу наблюдаете результат разложения.
Идея подсмотрена у Андрея Журавлева, автора самого подробного и известного руководства по самой технике частотного разложения. Если у вас есть какие-то вопросы по этому поводу — просто посмотрите его видео — «Андрей Журавлев частотное разложение ULTIMATE»
При работе экшена есть подсказки, но на всякий случай продублирую:
1. Запускаете экшн
Запускаете экшн
2. В какой-то момент он попросит вас передвинуть рамку выделения так, чтоб закрыть половину изображения. Это сделано просто для удобства — именно по этой линии будет проходить раздел между визуализацией высоких и низких частот. Можете скорректировать выделение как угодно.
3. Далее запустится фильтр Gaussian Blur (размытие по Гауссу) и, собственно, вот оно. То есть изменяя ползунок, вы можете наблюдать, что и куда пойдет при разложении.
Если речь про ретушь кожи, то обычно отделяют фактуру кожи от объемов (свето-тени). Для типовых портретов, снятых на распространенные модели зеркалок, значение радиуса для отделения фактуры кожи обычно около 4 пикселей. Можете поставить именно это значение, а потом подвигать ползунок и сравнить с другими.
После работы экшена получившуюся группу Visualize_FS можно удалить, а затем выполнить частотное разложение любым известным вам методом. Нужный радиус вы уже знаете.
Сам экшн для фотошопа можно скачать по ссылке.
Поделитесь с друзьями, нажав одну из кнопок ниже:
Журнальная ретушь
Скачать их можно здесь, пока выкладываю только трёхчастотный способ. Средне-серую кисть 30% надо прописать в палитре инструментов самостоятельно, где макрос остановится на её вызове.
Этот продвинутый и
очень практичный способ портретной ретуши я нашёл на
http://zhur74.livejournal.com/998.html, там доходчиво объясняется теория
процесса частотного разложения. Несмотря на кажущуюся громоздкость, метод очень
интересный и легкий в применении, даёт очень большую экономию времени при
качественном результате. Степень воздействия ретуши можно плавно регулировать.
В работе требуется именно система экшенов в двух наборах, а не
один-единственный экшен, как это обычно встречается в Интернет-источниках (что совершенно не годится для употребления). На точках останова в макросах всё написано, что надо делать, а здесь объясняется теория того, что в них запрограммировано.
Самый первый экшен в наборах делает сведение имеющихся слоёв и затем
первоначальную расстановку всех необходимых слоёв для производства ретуши
средних частот по серому Фурье-образу изображения, автоматически для закрашивания дефектов включается
также средне-серая кисть по её имени в палитре Tools (кисть надо подгружать или
прописывать новую).


Применяются смарт-объекты, поэтому Фотошоп должен
быть не ниже версии CS3. Есть также макрос без смарт-объектов для более ранних
версий Фотошопа, но в нём нет такой же возможности регулировать степень частотного разделения, а для регулировки воздействия ретуши вверху стопки слоёв есть копия нижнего слоя с начальной
непрозрачностью 0%. Есть 2 набора макросов – один воздействует сразу на мелкую
и среднюю фактуру, другой позволяет делать это раздельно (Retouch 1F и Retouch
3F). То есть можно быстро убрать крупные дефекты кожи, не затрагивая её мелкую
фактуру, что очень важно на практике. Получается так называемая «журнальная»
ретушь. В наборах для этого вида ретуши есть макрос «Просмотр» для возвращения
обычного (не серого) вида изображениям для контроля изменений и ослабления
степени воздействия ретуши регулировкой прозрачности того слоя, на котором
производилось рисование. Данный макрос выставляет непрозрачность слоя для
рисования по средним частотам в 50%, так результат ретуши выглядит
естественнее, это значение можно изменить. Если снова после выхода на просмотр
запустить главный макрос в наборе, то сведением слоёв изменения запомнятся и
обработка продолжится. В каждом наборе есть также макрос для продолжения
обработки без сведения слоёв с возможностью отмены первоначальных изменений. Есть
макрос перехода к ретуши мелкой фактуры. Во время просмотра для выхода из
обработки можно вручную сделать сведение слоёв и прекратить ретушь, но удобнее
и более правильно это делается специальным макросом.
Получается так называемая «журнальная»
ретушь. В наборах для этого вида ретуши есть макрос «Просмотр» для возвращения
обычного (не серого) вида изображениям для контроля изменений и ослабления
степени воздействия ретуши регулировкой прозрачности того слоя, на котором
производилось рисование. Данный макрос выставляет непрозрачность слоя для
рисования по средним частотам в 50%, так результат ретуши выглядит
естественнее, это значение можно изменить. Если снова после выхода на просмотр
запустить главный макрос в наборе, то сведением слоёв изменения запомнятся и
обработка продолжится. В каждом наборе есть также макрос для продолжения
обработки без сведения слоёв с возможностью отмены первоначальных изменений. Есть
макрос перехода к ретуши мелкой фактуры. Во время просмотра для выхода из
обработки можно вручную сделать сведение слоёв и прекратить ретушь, но удобнее
и более правильно это делается специальным макросом. К работе макрос готовит 2
рабочих инструмента – включает лечилку и настраивает серую 30% кисть, делает
активным слой для рисования по средним частотам. Особенность работы лечилки:
источник фактуры берётся на смарт-слое, а для работы этим инструментом надо
сделать активным вышележащий прозрачный слой (задавать источник фактуры с
другого слоя позволяет режим кисти Current&
Below). Что интересно, в данном режиме только самый первый щелчок с нажатой
клавишей Alt надо делать для взятия фактуры со смарт-слоя, в дальнейшем
переключаться на смарт-слой для перемены фактуры уже не надо, можно оставаться
на прозрачном слое для взятия новой фактуры. Для обычной серой рисующей кисти переход
с одного слоя на другой делать не надо, рисование проводится на прозрачных
слоях. Основная обработка делается серой кистью, кое-что можно доработать
лечилкой.
К работе макрос готовит 2
рабочих инструмента – включает лечилку и настраивает серую 30% кисть, делает
активным слой для рисования по средним частотам. Особенность работы лечилки:
источник фактуры берётся на смарт-слое, а для работы этим инструментом надо
сделать активным вышележащий прозрачный слой (задавать источник фактуры с
другого слоя позволяет режим кисти Current&
Below). Что интересно, в данном режиме только самый первый щелчок с нажатой
клавишей Alt надо делать для взятия фактуры со смарт-слоя, в дальнейшем
переключаться на смарт-слой для перемены фактуры уже не надо, можно оставаться
на прозрачном слое для взятия новой фактуры. Для обычной серой рисующей кисти переход
с одного слоя на другой делать не надо, рисование проводится на прозрачных
слоях. Основная обработка делается серой кистью, кое-что можно доработать
лечилкой. Главный макрос делает вход на обработку дефектов средней величины, а
для перехода к работе с мелкой фактурой есть отдельный макрос (смена параметра).
Макросы между собой согласованы, то есть их можно запускать в произвольном
порядке после запуска первоначального. Обычно непрозрачность нарисованного слоя
приходится снижать примерно до 50% (в режиме просмотра), чтобы не было избытка
ретуши.
Главный макрос делает вход на обработку дефектов средней величины, а
для перехода к работе с мелкой фактурой есть отдельный макрос (смена параметра).
Макросы между собой согласованы, то есть их можно запускать в произвольном
порядке после запуска первоначального. Обычно непрозрачность нарисованного слоя
приходится снижать примерно до 50% (в режиме просмотра), чтобы не было избытка
ретуши.
А это ссылка с 1 Гб полезной для фотографов информации: http://depositfiles.com/files/qhrbi0024CRC32 CRC32 53F34B52
MD5 565FC1F86F55026D7F6D55DD52547E93
SHA-1 647FC931CCD206360F3540E9817F4224070633AC
Идеальная кожа в Photoshop – ретушь с частотным разложением
Продолжаем совершенствовать навык качественной ретуши кожи в Photoshop. Сегодня поговорим о методе частотного разложения, который позволяет профессионально редактировать фото даже в самых сложных ситуациях. Частотное разложение – вот секрет идеальной кожи на фотографиях звезд Instagram
Частотное разложение – вот секрет идеальной кожи на фотографиях звезд Instagram
Мы уже говорили о ретуши кожи с сохранением текстуры и этот метод отлично решает свою задачу до тех пор, пока речь идет о более или менее нормальной коже или если на лицо модели не падает тень от каких-либо предметов. В сложных случаях понадобится более детальный подход.
Недавно я познакомилась с методом частотного разложения, и он мне очень понравился. Все получилось с первого раза! Постараюсь объяснить, что к чему.
Под частотой здесь понимается плавность перехода яркости цвета от самого светлого до самого темного!
Если переход плавный, размытый – это низкая частота, наоборот более резкий и яркий – это высокая частота.
Рассматриваемый метод заключается в разделении изображения на два слоя – с высокой и низкой частотами, и работой с этими слоями по отдельности.
Инструкция по ретуши фото методом частотного разложенияВ Photoshop это делается с помощью стандартных инструментов. Каких, рассмотрим на следующем примере:
Каких, рассмотрим на следующем примере:
Исходное фото by Tyler Nix on Unsplash
Шаг 1
Назовите слой с исходным изображением Фото и дважды продублируйте его. Верхний слой назовите ВЧ (высокая частота), нижний слой – НЧ (низкая частота).
Шаг 2
Перейдите на слой ВЧ и выполните команду Фильтр – Другое – Цветовой контраст.
Выберите такой радиус, при котором будет хорошо видна текстура и рельеф, но не будет цвета. У меня это 9,5.
Шаг 3
Для слоя ВЧ создайте корректирующий слой Кривые и подгоните точки черного и белого ближе к центру так, чтобы сделать текстуру более контрастной.
Сделайте слой ВЧ обтравочной маской для корректирующего слоя Кривые, щелкнув между ними левой клавишей мыши с зажатой кнопкой Alt.
Структура слоев будет выглядеть следующим образом.
Перейдите на слой НЧ и выберите команду Фильтр – Размытие – Размытие по Гауссу. Выберите радиус размытия – 9,5.
Выберите радиус размытия – 9,5.
Важно! Радиус размытия у слоя с низкой частотой должен быть таким же как радиус цветового контраста на слое с высокой частотой!
Таким образом, мы разложили фотографию на 2 частоты. Теперь будем работать с каждым слоем по отдельности.
Шаг 4
Перейдите на слой ВЧ и с помощью инструмента Штамп с жесткостью и непрозрачностью 100% замаскируйте все недостатки. В качестве образца используйте тот участок кожи, текстура которого вам подходит. Пример моей обработки на видео ниже.
Шаг 5
Отключите видимость слоя ВЧ и перейдите на слой НЧ. Здесь мы будем работать со свето-теневым рисунком. В наборе с инструментами кистей выберите Микс-кисть, установите все его настройки на значение 10-15%
Этот инструмент нужен, чтобы смешивать цвета. Нажав клавишу Alt и щелкнув по нужному месту на лице вы берете образец цвета, с которым будут смешиваться цвета на других участках. При этом нужно помнить о правилах свето-теневого рисунка на лице.
При этом нужно помнить о правилах свето-теневого рисунка на лице.
Источник фото
Используя данный метод ретуши можно делать цифровой контуринг кожи!))) Пример моей обработки на видео ниже.
| ЧИТАЙТЕ ТАКЖЕ |
| Правила кадрирования портретов Большинство фотографий нуждается в предварительном кадрировании. Узнай как это правильно сделать прежде чем ретушировать фото. |
Шаг 6
Перейдите на слой ВЧ, включите его видимость и выставите режим наложения слоя Линейный свет.
При этом изображение станет слишком резкое. Чтобы снизить резкость перейдите в настройки корректирующего слоя Кривые и измените его свойства в зависимости от того, какого результата вы хотите добиться.
Получилось следующее:
Используя технику Dodge & Burn добавим объема изображению модели и на этом завершим ретушь.
Сравнить результат так же можно на следующем фото.
Техника частотного разложения – один из самых удачных и универсальных методов ретуши кожи лица с сохранением текстуры и не только. Для того чтобы вникнуть в его тонкости нужна практика, главным образом по созданию свето-теневого рисунка. Но это того стоит.
| ЧИТАЙТЕ ТАКЖЕ |
| Тренды в дизайне фотографии Узнайте, какие способы ретуши фотографии популярны сейчас, чтобы продолжит редактирование фото. |
Частотное разложение – вот секрет идеальной кожи на фотографиях звезд Instagram.
Подписывайтесь на обновления блога «Дизайн в жизни» по e-mail или социальных сетях и мы обязательно опубликуем для вас еще больше полезных уроков и бесплатных ресурсов! |
(Visited 476 times, 4 visits today)
метод частотного разложения / Съёмка для начинающих / Уроки фотографии
Важную часть в ретуши фотографий, особенно портретов, занимает детализация и цвет кожи. Один из самых удобных методов обработки, популярных на сегодняшний день, — метод частотного разложения. Он очень удобен и прост, если работать с ним чётко по инструкции.
До и после:
Для меня метод частотного разложения — словно проверенный кулинарный рецепт. Работает безотказно. Даже в самых сложных ситуациях, когда не знаешь, с чего начать.
Фотографии, используемые в этом уроке, сняты на фотоаппарат Nikon D810. Это одна из самых новых моделей Nikon, универсальная фотокамера с высоким разрешением — 36,3 МП. Она позволяет создавать детализированные снимки с мельчайшими текстурами. Для ретуши снимков такого высокого разрешения довольно важно (и в то же время сложно) сохранить мелкие детали. Поэтому лучше использовать метод частотного разложения, нежели обработку с помощью умных инструментов.
Для начала проведём с изображением ряд предварительных обязательных процедур. Разделим его на те самые частоты, составные части. Ниже представлена подробная пошаговая инструкция.
1. Первым делом создаём 2 слоя копии исходного изображения. Сделать это можно разными способами (например, как на скриншотах), но самый быстрый — клавиши Ctrl+J. Чтобы легко ориентироваться, лучше сразу дать слоям имена. Недолго думая назовём их low и hi, впоследствии это и будут наши низкие и высокие частоты.
Делать копии — это очень простая и полезная привычка, особенно при ретушировании. У вас всегда будет возможность обратиться к исходнику, если что-то пойдёт не так.
2. Верхнему слою с копией выключаем видимость, им займёмся позже. Переходим к слою low, т. е. к первой копии.
3. Этот слой необходимо размыть с помощью фильтра Gaussian Blur. Здесь, как в любом рецепте, наступает первый творческий момент. Необходимо выбрать радиус размытия. Нам нужно убрать неровности кожи, мелкие морщинки, пыль и тому подобное. Но глаза, нос и брови мы, скорее всего, захотим оставить. Поэтому, начиная увеличивать радиус, внимательно смотрим, как меняется картинка.
Результат очень зависит от размера исходника (наш пример чуть больше 20 МП), а также от того, сколько места занимает человек в кадре. Для этого изображения давайте остановимся на отметке 13px для радиуса размытия. Важно запомнить выбранное значение, это число пригодится нам уже в следующем шаге.
Со временем вы научитесь определять подходящий радиус сразу и оцените, как удобно иметь набор заготовленных сценариев для разложения с разными радиусами.
4. Нижняя половина изображения готова, теперь переходим к верхнему слою hi. Нам нужно скомпенсировать изображение таким образом, чтобы при наложении на наш размытый слой low в результате получить исходную картинку. Для этого используется фильтр, который в совокупности с подходящим режимом наложения даст эффект, противоположный Gaussian Blur, который мы использовали ранее. И имя этому фильтру High Pass.
В открывшемся окне High Pass всего один регулируемый параметр, и это опять радиус. Здесь нужно выставить значение из прошлого шага. Выставляем 13px, именно на столько мы размывали слой low.
5. Переводим слой hi в режим наложения Linear Light. Этот режим работает таким образом, что серый цвет становится прозрачным, а любые отклонения от серого драматически увеличивают яркость и контраст. Результат после наложения на размытый слой получается ровно в два раза более контрастный, чем оригинальный снимок.
6. Уменьшить контраст можно разными способами, я предпочитаю использовать корректирующие слои, т. е. слои с настройками (например, слой с кривыми). Такой способ легко позволяет на время отключать понижение контраста. С контрастной версией очень удобно работать во время ретуши, сразу выделяются все неровности и детали, которые можно случайно пропустить, глядя на исходный вариант.
Итак, создаем корректирующий слой: New Adjustment Layer > Curves.
7. Для того чтобы применить понижение контраста только к нашему верхнему слою, создаем Clipping Mask. Весь эффект слоя с кривыми будет работать только на слой под ним. Это можно сделать через меню или, удерживая Alt, кликнуть на стык между слоями, для которых мы хотим создать Clipping Mask. В этот момент курсор изменит значок на стрелочку с квадратом, а после клика напротив слоя останется только стрелочка. Это значит, что всё прошло удачно.
- Теперь по поводу самой кривой. Переходим в настройки корректирующего слоя (они появляются по двойному клику на изображении кривой в палитре слоёв). Здесь нас интересуют крайние точки, они отвечают за границы яркости изображения: левая нижняя — самая чёрная, правая верхняя — самая белая. Чтобы уменьшить контраст, необходимо потянуть нижнюю вверх, а верхнюю вниз. Чтобы точно попасть в значение и уменьшить контраст в два раза (а не в 2,02), нужно подтянуть эти точки ровно на четверть сверху и снизу соответственно. Также можно задать координаты вручную, активировав поля, кликнув на точку кривой. В полях для верхней точки ставим Input 255, Output 192, для нижней — Input 0, Output 64.
Всё сошлось, картинка на экране выглядит ровно так же, как исходный оригинал. Наше изображение разложено на две части и готово к работе.
Слой с высокой частотой, который у нас называется hi, содержит текстуру кожи, мелкие детали одежды и волосы. Но цвет волос и цвет кожи находятся в слое low. Таким образом, исправлять неровности и дефекты кожи удобно именно в слое с высокой частотой hi.
Есть несколько способов работы с высоким слоем. С помощью режимов наложения можно переключаться и работать как с серым изображением, так и с обычным. Кому-то, может быть, удобно редактировать оригинальный слой hi, но я бы рекомендовал делать копию, чтобы сохранить оригинал.
Первый способ, ретушь серого изображения
Отключаем видимость корректирующего слоя с кривыми и меняем режим наложения серого слоя hi обратно на Normal. Создаём новый слой поверх hi, и он автоматически переходит в Сlipping Mask. В этом слое и будет наша ретушь.
Выбираем штамп. Настройки инструмента:
Обязательно 100 % непрозрачность и 100 % жёсткость кисти (настраивается вместе с размером кисти по правому клику), чтобы не появлялись размытые участки. Мы игнорируем цвет на данном этапе, поэтому все текстуры отлично стыкуются с жёсткими настройками штампа. Если вы используете планшет (а это на самом деле ускоряет работу), не забудьте отключить регулировку непрозрачности от нажатия на стилус (значок сетчатого кружка с карандашом).
Второй способ, ретушь полноцветного изображения
Слой hi в режиме Linear Light. Дублируем его и переводим в Clipping Mask. В этом новом слое будем заниматься ретушью. Отключаем видимость корректирующего слоя с кривыми.
Настройки штампа практически те же, за исключением Sample — нужно изменить на Current Layer.
Наконец переходим к самой ретуши кожи. А это обычная работа штампом: берём область с понравившейся текстурой и заменяем то, что требуется.
Вот несколько советов из личного опыта по использованию штампа:
- потраченное на ретушь время — синоним качества ретуши, настройтесь на монотонную работу со штампом в течение 40–60 минут;
- с планшетом работа пойдёт в сто раз быстрее;
- не нужно брать очень большую кисть, лучше сделать больше мазков. Для нашего формата идеальный размер кисти 15–25px;
- необязательно после каждого клика менять источник для штампа, но постарайтесь делать это как можно чаще, во избежание возникновения артефактов;
- родинки не являются дефектами кожи, но не забывайте про менее очевидные части тела. Губы, нос, торчащие волосы, открытые части рук и тела тоже нуждаются в вашем внимании.
Оценим результат после работы над верхней частотой. Мы детально поработали над кожей с помощью всего одного слоя, и теперь она выглядит очень гладкой. Но при этом сохранилась резкость, нет этого мыльного эффекта на коже, который обычно выдаёт некачественную ретушь.
Иногда можно обойтись тем, что уже получилось, и не трогать нижний слой. Но для образовательного эффекта давайте всё-таки попробуем сделать что-то ещё. Работать с нижней частотой очень просто. Можно использовать штамп или обычные кисти с подходящим цветом, но обязательно только самые мягкие настройки жёсткости и непрозрачность на уровне 20–30 %.
Вот несколько трюков, к которым нам открывает доступ размытый слой low:
- выровнять оттенок лица, избавиться от светлых / тёмных / цветных пятен;
- локально поработать с фоном, убрать лишние тени;
- убрать волны на фоне, сделать фон более однородным.
Для работы с пятнами отлично подойдёт обычная кисть (самая мягкая, непрозрачность 20–30 %). Создаём новый слой над слоем low. С помощью пробы цвета или удерживая клавишу Alt, выбираем цвет рядом с областью, которую требуется закрасить, и аккуратными движениями кисти наносим его на эту область. Можно менять цвет кисти, для того чтобы добиться оптимальной коррекции.
Точно так же c помощью кисти или штампа работаем с тенями на фоне.
Процедура разглаживания фона выглядит немного сложнее. Это особенно актуально для бумажных фонов, которые в ходе долгой службы в студиях начинают мяться и покрываются волнами. Выделяем с помощью умного выделения весь фон и дублируем его на новый слой.
Выделяем всё содержимое этого слоя: удерживая Ctrl, кликаем по значку слоя. Выделение необходимо для того, чтобы удержать размытие фона и чтобы новый гладкий фон не накладывался на модель.
Теперь размываем. Я использовал Gaussian Blur с большим значением радиуса. Значение легко определить — видно, как фон становится гладким по мере его увеличения. Я остановился на значении 36,6. Такое вот здоровое размытие получилось.
Скорее всего, после этого мелкие детали на границе потеряют резкость. Чтобы сохранить резкие границы вокруг фона, можно создать небольшую маску слоя с нашим размытием и обвести чёрным цветом контур модели.
На мой взгляд, картинка в результате получилась достаточно естественной. Этот метод идеально подходит для аккуратной ретуши. Детальной проработке подверглась текстура кожи, оттенки цвета и перепады яркости на лице.
До и после:
Разделение частот — Ретуширование кожи Учебное пособие по Photoshop
В сегодняшнем видео я расскажу вам о моем процессе разделения частот и покажу, как я разделяю текстуру и цвет, чтобы управлять ими по отдельности в Photoshop. Частотное разделение широко используется для ретуши кожи в фотошопе. Частотное разделение, ретушь кожи, фотошоп.
В сегодняшнем видео я расскажу вам о моем процессе разделения частот и покажу, как разделить текстуру и цвет, чтобы я мог управлять ими по отдельности в Photoshop.Итак, мы в Photoshop и начнем с этого изображения. И это изображение стало финальной точкой видео об удалении дефектов. Итак, мы начнем с разделения частот. В ссылке в описании я собираюсь предоставить вам бесплатное действие для разделения частот, исходное изображение, с которого я впервые начал, и это изображение здесь, которое мы собираемся начать сегодня, с изъяном. удаление слоев в нем. Поэтому я рекомендую вам скачать экшен.
Как установить действие разделения частот — ретушь кожи Photoshop
На всякий случай, если вы хотите узнать, как его установить, я подойду сюда, чтобы перейти к действиям, и прямо здесь, в этом меню, я нажму и перейду сюда, чтобы загрузить действия.Я собираюсь перейти туда, где находится мое действие в моей файловой системе, сказать «Открыть», и вот оно.
Как выполнить действие по разделению частот
И мы начнем, потому что это 16-битный файл. Вы знаете это, потому что здесь, наверху, это будет указано в имени файла. А также, если вы перейдете сюда к изображению, режиму, там будет указано 16 бит на канал. Итак, мы собираемся выбрать разделение частот 16 бит и нажать Play Selection, и я собираюсь размыть здесь. Это подсказка Gaussian Blur здесь, но вы можете видеть, что здесь все еще есть текстура кожи.Итак, что вы хотите, вы хотите увеличить радиус до тех пор, пока не перестанете видеть текстуру кожи. А я пойду к 30, скажем, и скажу ОК. Вот слои разделения частот, созданные действием. Итак, у нас есть ваша высокая частота, которая состоит из текстур вашего изображения. А низкочастотный слой здесь состоит из цветов вашего изображения. Таким образом, частотное разделение работает путем разделения этих частот. Это позволяет сгладить переходы кожи. Мы также можем работать над текстурой вплоть до пятен, но основная цель — поработать над сглаживанием кожи, фактическим смешиванием участков кожи, где есть более светлые и более темные пятна вместе, и вы хотите их сгладить. переходы.Ретушь кожи в Photoshop.
Как увеличить Уменьшить
Так что для разделения частот вам нужно немного уменьшить масштаб. В то время как, когда мы работали над пятнами, мы увеличивали масштаб, а вы хотите уменьшить масштаб. Итак, снова, если вы нажмете Command или Control, нажмете пробел и потянете, это один из способов увеличения и уменьшения масштаба. Вы можете нажать Command + Plus и Command + Minus, чтобы уменьшить масштаб таким образом, но вы захотите немного уменьшить масштаб, поэтому, когда вы сглаживаете кожу, вы не меняете форму лица. , у вас есть обзор того, как он выглядит.Ретушь кожи в Photoshop.
Планируйте свою работу — Photoshop ретуши кожи
Во-первых, вы хотите получить представление о тех областях, над которыми мы будем работать. Мы будем работать над областями, где есть переход, например, здесь есть более темные пятна прямо здесь. Просто области, где вы можете видеть, где вам нужно сгладить переход между светлыми и темными пятнами на коже. Итак, это те области, на которых вы могли бы сосредоточиться. Я просто сделал здесь небольшой демонстрационный слой, который я рисую, чтобы дать мне представление о том, как я мог бы планировать, просто дает мне общее представление о том, где мне нужно сгладить вещи.Здесь мне нужно поработать в этой области. Итак, первое, что нужно сделать, это составить план. Так что это то, что мы сделаем в первую очередь, мы будем работать над переходами. Ретушь кожи в Photoshop.
Использование кисти для разглаживания кожи
И мы можем сделать это с помощью инструмента «Кисть». Во-первых, я собираюсь создать новый слой между высокочастотным и низкочастотным слоями. Это слой, над которым я буду работать с помощью инструмента «Кисть», чтобы сгладить кожу и эти переходы. Теперь вы можете сделать столько слоев, сколько захотите.Вы можете создать слой для носа, только для щек, и отделить его таким образом, чтобы было легче вернуться и исправить или переделать то, что вам может понадобиться. Мы собираемся использовать инструмент «Кисть». Нам нужна мягкая круглая кисть, и мы действительно хотим, чтобы она была очень мягкой. И мы хотим, чтобы наша непрозрачность была 100, но наш Flow будет здесь ключевым. Мы хотим создать эффект, поэтому мы должны использовать очень низкий поток, когда мы работаем над сглаживанием кожи. В нашем случае мы можем захотеть, чтобы наш Flow был действительно низким, может быть, между 3, 4, 5%, просто для начала.Мы можем изменить его в любое время, но я рекомендую начинать, скажем, с 3%, а затем постепенно наращивать эффект. Итак, я собираюсь изменить свой расход на 3%. Итак, снова, B для инструмента Brush, я собираюсь использовать левую и правую скобки со стрелками, чтобы увеличить или уменьшить кисть. Вы также можете удерживать Control + Alt или Option, перетаскивать вправо или влево, чтобы увеличивать и уменьшать кисть, и перетаскивать вверх и вниз, что сделает вашу кисть жестче или мягче. Так что я хочу поработать прямо здесь над этой областью, сделав вашу кисть достаточно большой, чтобы она покрывала хорошую область.Удерживайте Alt или Option, чтобы выбрать образец, и вы кисть и чередуете разные области. Итак, видите, я щелкаю вверху прямо здесь, нажимаю на более темное пятно, щелкаю вверху, щелкаю внутрь. Итак, я пробую области внутри и вокруг пятна, чтобы попытаться смешать их. А здесь, как вы могли видеть, это медленно делаю это. Есть до и есть после. И вы хотите немного уменьшить масштаб, чтобы лучше было видно. Есть до и есть после, так что это наращивание. Вы хотите сделать все сразу, и вы хотите, чтобы изображение оставалось уменьшенным, потому что вы хотите увидеть, как изображение было изменено.И снова вы можете перемещаться, увеличивать мою кисть, и мы пытаемся смешать эти тона, чтобы не было большого перехода между, скажем, вот этим более темным пятном и этим более светлым пятном. Таким образом, техника состоит в том, чтобы брать образцы и рисовать, Alt или Option для образцов, рисовать с низким Flow и просто продолжать работать над этим и перемещаться. И для этих больших областей убедитесь, что вы пытаетесь изменить размер кисти, пытаясь смешивать по ходу движения. Итак, это первая техника, которую мы используем. Вы даже можете пойти туда, где не так много переходов.Вы просто хотите использовать эту технику, чтобы сгладить кожу, просто отбирая образцы и раскрашивая.
Я собираюсь создать еще один слой, еще один пустой слой и назову его Щекой, чтобы знать, что я работаю прямо здесь. Так что просто продолжайте это делать. Здесь вы запускаете музыку, расслабляетесь, развлекаетесь. Эй, если ты до сих пор извлекаешь из этого пользу, нажмите кнопку «Нравится». И вы просто пробуете и рисуете, все это сглаживает кожу. И, имея здесь свой собственный слой, скажем, я нахожусь на слое щек.Я могу вернуться к нему, если мне понадобится инструмент «Ластик», чтобы что-то уточнить, и вы получите представление о технике. И вы бы пошли и на другие части тела. Вы можете перейти к рукам, остальной части лица и просто продолжать работать над этим. И да, это медленный процесс, но я говорю, что он расслабляет. Самое интересное в ретуши. Держите свой поток на низком уровне. Некоторым людям нравится его сильно менять. Мне нравится держать его на низком уровне, и он начинает сливаться с этими переходами, и я просто продолжаю работать над этим. Когда вы включаете и выключаете эти слои, вы могли видеть, как это работает.Просто продолжайте отбор проб, чтобы смешать. Так что я продолжу работать с инструментом «Кисть», пытаясь все выровнять. Просто продолжайте семплирование с обеих сторон переходов. Как я уже сказал, вы можете создать сколько угодно слоев между высокой и низкой частотой, изменяя размер кисти, сэмплирование и раскрашивание, и вы получите это представление. И действительно хорошо попытаться сохранить форму или блики, которые уже есть на изображении. Если вы не хотите много работать, я бы не стал избавляться от всех этих пятен или этих бликов и реконструировать все.Если возможно, просто следите за светом и тенями, как они были сфотографированы, если только кто-то не говорит вам работать с ними по-другому. Так что я еще немного поработаю над этим и вернусь.
Итак, о некоторых вещах, которые следует помнить при использовании инструмента «Кисть»: Держите здесь свою пипетку. Убедитесь, что размер образца составляет примерно 11 на 11. B для инструмента «Кисть» убедитесь, что вы используете мягкую круглую кисть. Используйте непрозрачность на 100. Ваш поток, держите его низким, скажем, 3%.Вы всегда рисуете на слое между высокими и низкими частотами. Вы можете добавить столько слоев, сколько захотите, назовите их так, чтобы у вас были определенные области, над которыми вы работаете. И вы можете вернуться и внести любые изменения, использовать инструмент «Ластик», чтобы удалить некоторые области, а затем закрасить их. Работа уменьшена, чтобы вы могли видеть любые различия в технике. Используйте Alt или Option для выборки. Размер вашей кисти должен быть достаточно большим, чтобы подходить к этой области, и рисуйте и пробуйте по ходу. И просто работайте медленно и продолжайте смешивать.Дайте мне знать в комментариях, если вы используете частотное разделение.
Использовать штамп клонирования на слое ВЧ — ретушь кожи Photoshop
Теперь, чтобы улучшить текстуру, вы можете использовать инструмент Clone Stamp на высокочастотном слое. Так высокочастотный слой — это то место, где находятся все текстуры, и как раньше для удаления пятен. S для инструмента «Клонировать штамп». Убедитесь, что ваш образец находится на текущем слое, и используйте Flow соответственно. Так что здесь есть некоторые области, которые я могу попробовать использовать Clone Stamp, чтобы исправить некоторые из этих текстур.Итак, я снова нахожусь на высокочастотном слое. Мой образец актуален. Итак, Alt или Option, чтобы пробовать, и я забочусь о некоторых из этих областей, где мне не очень понравилось, как работает текстура. Итак, опять же, я отбираю образцы около той области, где мне нужна текстура, и занимаюсь некоторыми из этих областей, где, как мне кажется, они могли бы получить выгоду от штамповки клонов. Таким образом, вы все равно можете вернуться и внести эти изменения, чтобы улучшить любую из областей, где пятна или текстура кожи не совсем такие, как вы этого хотите. Здесь есть область, где я мог бы просто вырезать некоторые из этих строк, в любом случае, немного.Итак, я возьму свой Flow вниз, сделаю пробу и посмотрю, как он выглядит. Просто сгладьте их немного, и я не хочу удалять их полностью. Так что-то вроде того. Я бы взял свой Flow примерно 34, чтобы позаботиться об этих областях. Итак, снова переместитесь вокруг, посмотрите, есть ли какие-либо области, которые вы хотите улучшить, текстура, будь то пятна или области цвета, которые необходимо смешать. Для этого вы можете использовать штамп клонирования. Потому что помните, штамп клонирования делает точную копию. Поэтому я не вижу других областей, которые я хотел бы улучшить с помощью штампа клонирования, но вы можете вернуться и уточнить те области, где вы чувствуете, что текстура должна быть изменена, или вы видите пятно, которое вы не сделали. вполне добираться до раньше.До сих пор мы использовали инструмент «Кисть», чтобы сгладить кожу с помощью пустого слоя между высокочастотным и низкочастотным слоями. И мы также использовали штамп клонирования на высокочастотном слое, чтобы получить любые текстуры, о которых мы хотим позаботиться о любом смешивании текстур и цвета, любых пятнах.
Как использовать метод размытия — ретушь кожи в Photoshop
А теперь мы собираемся использовать другой метод, это метод размытия, а именно для дальнейшего сглаживания переходов. Итак, чтобы использовать этот метод, нажмите на низкочастотный слой, и мы собираемся использовать инструмент Лассо.Итак, это L для инструмента «Лассо». И одно, что вам нужно проверить, это убедиться, что этот выбор достаточно размыт. Итак, если я скажу Q, вы увидите, что этот выбор здесь переливается. Здесь вверху перо находится на уровне 18,6. Итак, вы хотите убедиться, что это не крутой край. Нажмите Q, чтобы отменить это. Итак, теперь у нас есть растушевка выделения, и мы находимся на низкочастотном слое. Нажмите Command + J, чтобы сделать копию этого выделения. А теперь перейдите сюда, чтобы выбрать Фильтр, Размытие, Размытие по Гауссу, и я сделаю это размытие примерно 40, скажем ОК.Итак, опять же, техника размытия — это ваш инструмент Лассо. Сделайте выделение вокруг области, которую вы хотите смешать. Нажмите Q, чтобы убедиться, что он выглядит красивым и украшенным перьями. В противном случае вы можете настроить растушевку с помощью инструмента «Лассо». Затем скопируйте этот слой, Command + J, перейдите сюда, чтобы выбрать Фильтр, Размытие, Размытие по Гауссу, и просто скажите ОК, и объедините их вместе, Command + E. Итак, это процесс размытия. И, как я уже сказал, вы можете перейти к изображению, вы можете использовать Shift + Command + F, чтобы повторить размытие по Гауссу, которое вы уже установили, и просто пройдитесь по изображению и смешайте все, что хотите, обратно в низкую частоту.Итак, я немного уменьшу масштаб и покажу вам до и после. Ретушь кожи в Photoshop.
Смотрите мой сайт фотографии здесь 👉 https://www.charlescabreraphotography.com
Предыдущая статья об удалении дефектов здесь 👉 https://charlescabrera.com/skin-retouching-photoshop-tutorial/
Бесплатная загрузка — ретуширование кожи в 1 клик Бесплатные экшены Photoshop
Бесплатная загрузка — ретуширование кожи в 1 клик Бесплатные экшены Photoshop
1 Щелкните Действия по ретушированию кожи в Photoshop Загрузите бесплатно и используйте сейчас. Skin Retouching Actions бесплатно Скачать и Как использовать или применять в Photoshop. Это действие Retouching сэкономит время и его очень легко использовать. всего в 1 клик для ретуши кожи. Бесплатные экшены для ретуши кожи премиум-класса.Это быстрого ретуширования кожи специальных методов за 1 минуту в Photoshop cc. и это быстрые советы Photoshop, которые помогут сэкономить ваше время и поработать над High-End Retouching . Просто Загрузите сейчас Retouching Actions и загрузите в свои Photoshop экшены .и всего 1 щелчок и наслаждайтесь.
#SkinRetouchingPhotoshopActions # SkinRetouching # RetouchingPhotoshopActions #skinSoftening # SkinSmoothing #SkinAirbrushing # SkinRetouchingAction #highEndRetouching Что такое ретуширование фотографий? Ретушь фотографий — это процесс изменения изображения, чтобы подготовить его к окончательной презентации. Ретуши обычно выполняют действия, которые представляют собой небольшие локальные корректировки изображения. Термины «редактирование» и «ретушь» довольно часто используются в мире фотографии, но могут означать совершенно разные вещи.
Как шаг за шагом создавать экшены Photoshop?
- Сначала откройте Photoshop, затем откройте фотографию, затем перейдите в меню окна и выберите Действия. Теперь нажмите и создайте новый набор . Дайте название вашему набору действий и OK .
- Теперь щелкните значок создания новых действий. Дайте название своим действиям, затем нажмите на запись. на этот раз будет записана вся пошаговая работа.
- Сначала нажмите CTRL + J два раза для копирования слоя.Здесь 1-й слой переименован в Текстура кожи. И 2-й слой переименовывается в «Смягчение». Теперь щелкните правой кнопкой мыши и преобразуйте в смарт-объект.
- Теперь сначала отключите слой текстуры кожи, выберите смягчающий слой и перейдите к фильтру, затем к размытию, затем к размытию по Гауссу. Учитывая радиус 12 пикселей, нажмите ОК. На этот раз активируйте верхний слой текстуры кожи. Затем перейдите к фильтру, кроме фильтра высоких частот. Здесь дан радиус высоких частот 5 пикселей, тогда ОК.
- Должен быть от режима наложения до наложения.Теперь, удерживая нажатой клавишу Ctrl , выберите два слоя. И нажмите Ctrl + G для группы. Дважды щелкните группу и переименуйте имя группы.
- Теперь, удерживая нажатой ALT , выберите группу и щелкните маску для отрицательного маскирования. Теперь выберите инструмент «Кисть» и выберите белый цвет переднего плана. И выбор цвета фона на черный. Теперь, наконец, щелкните значок остановки записи, чтобы остановить запись действия.
- Теперь вы можете использовать эти созданные действия.Итак, удалите другой слой. Просто сохраните слой с фотографиями. И выберите созданные вами действия и просто нажмите на параметры воспроизведения, чтобы автоматически создать все рабочие шаги. И теперь вы можете легко ретушировать свою кожу.
- Расширьте возможности ретуши кожи и выполните поиск размытия по Гауссу и высоких частот. И просто нажмите на поле слева. Это означает, что вам будет предложено размытие по Гауссу и радиус высоких частот. Вы можете легко сохранить эти действия. И в любой момент вы можете загрузить эти действия для пожизненного использования.Спасибо за просмотр!
Способ ретуширования кожи в 1 клик с помощью Photoshop Actions:
- Сначала загрузите действие быстрого ретуширования снизу. Щелкните правой кнопкой мыши и извлеките файл. это файл действия ретуши.
- Теперь откройте Photoshop и откройте изображение. и Теперь перейдите в Окно, затем нажмите Действие.
- Теперь нажмите «Загрузить действие». Выберите загруженное действие. никуда не деться действие творений шазимов.нажмите на действие Shazim Creations и выберите смягчение кожи. и просто нажмите кнопку «Воспроизвести».
- Теперь выберите радиус верхнего прохода. это зависит от разрешения вашего изображения. так что выбирайте по своему желанию. тогда хорошо. а теперь выберите радиус размытия по Гауссу. дают 1 пиксель. тогда хорошо.
- Теперь убедитесь, что выбран инструмент «Кисть», а цвет переднего плана белый. теперь непрозрачность уменьшается до минимума. а теперь используйте его на своем лице. Теперь наслаждайся.
- Таким образом можно использовать для любого изображения.Это экономит время и прост в использовании. Надеюсь, вам понравился этот урок.
Рабочие скриншоты ниже:
Это очень важно и очень эффективно для любой услуги по ретуши кожи. Этим действием очень легко пользоваться. Создал для всех и помогал своим посетителям. так что давайте скачаем и будем использовать его всю жизнь.
См. Другое сообщение по теме: Магия в 1 клик, векторная графика, мультфильм, экшен Photoshop скачатьЛучшие экшены Photoshop для ретуширования
Высококачественная ретушь Набор экшенов Photoshop разработан для фотографов, графических дизайнеров и фоторедакторов.Это лучшие действий по ретуши кожи, действия, которые помогут добиться волшебных результатов за несколько секунд. Эти экшены позволяют ретушировать портреты за меньшее время, имея лишь базовые знания Photoshop. Вы можете придать коже матовый оттенок, нанести аэрограф и лечить ее, используя те же методы, которые используют профессионалы. Экшены Photoshop в основном связаны с обработкой тона и цвета, с использованием сложных справочных таблиц и интеллектуального маскирования для принятия интеллектуальных решений по раскраске, и все это оформлено в полностью редактируемых, неразрушающих рабочих процессах.
Этот экшен был протестирован и работает в Photoshop CS3, CS4, CS5, CS6, CC +
Вам также могут быть интересны следующие статьи по теме.
Неограниченные загрузки
Более 1500000+ шрифтов, мокапов, бесплатных материалов и материалов для дизайна
Ретуширование экшенов Photoshop
Так много экшенов Photoshop и эффектов Photoshop доступны для бесплатной загрузки.Проблема в том, что большинство бесплатных экшенов некачественные. В этом посте мы продемонстрируем только лучшие высококачественные экшены Photoshop, поэтому вам не придется тратить часы на их поиск. Действия PS работают с Photoshop CS3 и более поздними версиями, работают на всех языках Photoshop, быстрые и простые в использовании, неразрушающий продукт, файл справки с инструкциями.
Мы опубликовали 2000+ уроков по Photoshop для дизайнеров, фотографов и цифровых художников любого уровня. Все видеоуроки Photoshop научат вас использовать инструменты редактирования фотографий, кисти и создавать потрясающие портреты или фотографии, которые выглядят потрясающе.Photoshop — очень универсальный программный инструмент, обратите внимание, что экспертов преподают уроки Photoshop и изучают методы редактирования, ретуширования и редактирования изображений и , которые сделают ваши фотографии еще более потрясающими.
Вот список профессиональных экшенов Photoshop для ретуширования:
1. Экшен Photoshop «Профессиональная ретушь кожи»
Экшен PhotoshopPro для ретуширования кожи придаст вашим изображениям современный вид. Этот экшен Photoshop был протестирован на множестве изображений, все с уникальным результатом и т. Д.Они универсальны и подходят для любой фотографии или рисунка.
Скачать
2. Набор экшенов Photoshop для ретуши кожи
Skin Retouch — это самый продвинутый в мире набор действий для ретуширования кожи. Этот набор действий позволит вам ретушировать портреты в кратчайшие сроки, имея только новички в Photoshop.
Скачать
3. Экшены Photoshop «Ретушь кожи»
Skin Retouch Photoshop Actions Kit Действия легко настроить. После воспроизведения действия просто откройте папку действий на палитре слоев и отрегулируйте непрозрачность каждого отдельного слоя. Режим наложения вы можете настроить по мере необходимости, чтобы точно настроить каждое действие в соответствии с вашими личными потребностями.
Скачать
4. Экшен Photoshop «Ретушь картины»
Скачать
5. Экшены Photoshop New York Retoucher
Пакет New York — это коллекция из более чем 80 экшенов Photoshop, воссоздающих классический вид и рабочие процессы, используемые в коммерческой и редакционной модной фотографии.
Скачать
6. Экшен Photoshop «Тонкая ретушь кожи»
Экшен PhotoshopFine Skin Retouch разработан, чтобы помочь фотографам и ретушерам ускорить рабочий процесс ретуширования красоты, моды и портрета и повысить качество готового продукта.
Скачать
7. Экшен Photoshop «Гламурное ретуширование»
Будьте художником без какого-либо опыта, используя наш Экшен Photoshop (всего один щелчок мыши сделает ваши фотографии художественными). Потрясающее приветствие производительности, которое выглядит всего одним щелчком мыши, НИКАКИХ навыков не требуется, чтобы какое-либо тело могло использовать.
Скачать
8. Экшен Photoshop «Ретуширование макияжа кожи»
Скачать
9. Экшен Photoshop Pro Glamour Girl Effect
Это полностью отличается от других действий по раскрашиванию стен в Marketplace. Параметры автоматической настройки параметров цвета на вашей фотографии придадут вам красивый вид одним щелчком мыши. Он был использован в избранном, чего вы раньше не видели ни в одном другом. действие. Имея 100% грант, мы можем сказать вам, что вы будете обрезаны, используя действие.
Скачать
10. Beauty Skin Retouch PS Action
Beauty Skin — с помощью этого действия вы можете очень быстро очистить и смягчить кожу, не теряя никаких деталей. Очень щадящий, не требует точной маскировки — можно закрашивать края. Он также полностью настраивается, вы можете контролировать каждую деталь и получать результат на свой вкус.
Скачать
11. Темный экшен Photoshop
Скачать
12. 15 Glamour Photography Actions
Коллекция экшенов PhotoshopGlamour Photography представляет собой набор из 15 идеальных экшенов для гламурных фотографов, дизайнеров и модных блогеров.Эти экшены созданы профессионально, чтобы придать вашим изображениям волшебный оттенок.
Скачать
13. 100 Модных экшенов Photoshop
Fashion Photoshop Actions — это идеальный инструмент для вывода вашей изобретательности на следующий уровень, он передает яркую дифференциацию и единственный в своем роде модный вид и оттенки ваших изображений.
Скачать
14. Экшен Photoshop «Ретушь кожи»
его экшен разработан, чтобы превратить вашу фотографию в настоящий вид ретуши кожи.С этим профессиональным пакетом вы можете превратить обычные фотографии в необычные изображения. Легко настроить, неразрушающий эффект.
Скачать
15. Эффект темного света PS Action
Этот экшен создан для того, чтобы превратить вашу фотографию в настоящий образ с эффектом темного света. С этим профессиональным пакетом вы можете превратить обычные фотографии в необычные изображения. Легко настроить, неразрушающий эффект.
Скачать
16. Обработка экшенов Photoshop
Этот набор экшенов Photoshop поможет вам ускорить процесс ретуширования и улучшить качество ваших портретов.В набор входит 20 различных эффектов ретуши, в том числе 11 для кожи, 5 для глаз, 1 для зубов и 3 для губ.
Скачать
17. Профессиональные экшены Photoshop
Professional Photoshop Actions — это полный набор действий для цветокоррекции, ретуширования и эффектов HDR. Создавайте потрясающие изображения быстрее. Проводите больше времени, занимаясь любимым делом… делая памятные фотографии. Наш набор действий превращает то, что раньше занимало часы, всего в несколько минут редактирования.
Скачать
18.Картина Ретушь Экшен Photoshop
Скачать
19. Photoshop Master — набор действий
100 профессиональных экшенов Photoshop. Все на действиях в изобилии. Сэкономьте часы своего времени и выведите свой рабочий процесс на новый уровень, используя самые продвинутые экшены Photoshop для улучшения и ретуши ваших фотографий.
Скачать
20. Экшен Freya Portrait для Photoshop
ЭкшенFreya Portrait для Adobe Photoshop специально разработан для портретной фотографии при естественном освещении.Он обеспечит красивое и неразрушающее тонирование цвета с мягким матовым прикосновением, улучшая общий вид и ощущение ваших изображений.
Скачать
Экшены Photoshop для ретуширования и макияжа
Мощные экшены ретуши и коллекция макияжа
Наша коллекция Photoshop Retouch Actions & Makeup Collection — это комплексный пакет для редактирования всех ваших портретных ретушей. Эта надежная коллекция включает более 68 экшенов, а также бонусный набор накладных ресниц и удобный аппликатор для ресниц.
Полностью настройте редактирование портретов с помощью красивых действий ретуширования кожи, включая мягкие, естественные параметры сглаживания кожи, а также мощные действия разделения частот, которые отделят текстуру от цвета и сделают ретушь портретов еще проще!
Значительно ускорьте свой рабочий процесс с помощью многофункционального средства цветокоррекции и «волшебных» действий, улучшающих кожу, глаза, зубы, волосы, губы, щеки и многое другое! Быстро и легко нанесите тональный крем, тени для век, помаду, румяна, бронзатор, хайлайтер всего за несколько кликов!
Украсьте свои фотосессии старшей, свадебной, будуарной и стильной детской фотосессии с помощью нашего простого в использовании аппликатора для ресниц и великолепных «НАДЖЕВЫЕ РЕСНИЦЫ» , которые так легко чистить! Вашим клиентам это понравится!
Мы также добавили красивые чистые экшены редактирования, так что вы можете делать свое изображение от начала до конца, используя только эту коллекцию!
Видеоурок по коллекции ретушей и макияжа
Видеоурок по аппликатору для ресниц
Универсальные действия:
Магические действия:
Необходимости:
Заточка на месте
Белые белые
Редуктор для всех теней
Кисть для смягчения теней
Кисть для смягчения мелирований
Чистый скульпт Dodge
Чистый ожог для лепки
Кисти для тональной основы:
Pro Retouch.Разделение частот:
Кисти для идеальной кожи:
Insta-Smooth Skin (совместим только с CS5, CS6 и CC)
Разглаживатель Light Touch
Гладильная машина для тяжелых условий эксплуатации
Осветлитель сияющего сияния
Средство для уменьшения темных кругов вокруг глаз + осветлитель
Bye Bye Красный
Сайонара Циан
Желтый выход
Пурпурный
Кисти для красивой кожи:
Контурная палитра
Палитра Skin Glow
Insta-Tan
Теплый цвет лица
Прохладный цвет лица
Лицо куклы
Ваниль
Светящаяся кожа
Персиковая богиня
Ярче + Персиковый
Для глаз:
Для щек и губ:
Средства для ухода за волосами:
Повышение блеска
Блондинка
Красная голова
Брюнетка
Ярлыки:
Снимок в истории
Сглаживание слоев
Вернуться к исходному состоянию
Усилитель всего изображения:
Аппликатор для ресниц Bonus и кисти для ресниц «Falsies»:
Совместимость:
ИЗ-ЗА СКАЧИВАЕМОЙ ХАРАКТЕРИСТИКИ ПРОДУКТА ВОЗВРАТ НЕТ.ВСЕ ПРОДАЖИ ЗАВЕРШЕНИЕ.Лицензия подходит (1) только для фотографа / студии
Элементы включают цифровые загрузки, руководства в формате PDF, ссылки на онлайн-видео
Требуются базовые знания Photoshop / PSE
Особая благодарность Liz Franco Photography, Freckled Flower Photography, и Shannen Speer Photography за использование красивых изображений, использованных в наших примерах.
Lightroom FAQ: нажмите ЗДЕСЬ.
Часто задаваемые вопросы по Photoshop: нажмите ЗДЕСЬ.
Как установить предустановки Lightroom щелкните ЗДЕСЬ.
Как установить кисти Lightroom щелкните ЗДЕСЬ.
Как установить Photoshop Actions щелкните ЗДЕСЬ.
Как установить наложения Photoshop щелкните ЗДЕСЬ.
Вы можете использовать эти продукты только в личных или профессиональных целях. Эта лицензия распространяется на одного индивидуального покупателя. Эта лицензия не распространяется на компании или партнерства и не может быть перепродана, ссужена и / или подарена другому лицу и / или стороне.Вы не можете делиться, одалживать или распространять / продавать или копировать любые из этих файлов каким-либо образом. Все пресеты, действия, наложения и цифровые фоны от Pretty Presets & Actions защищены авторским правом. Из-за того, что эти продукты являются загружаемыми, все продажи в цифровом формате являются окончательными. Нет никаких возвратов, возвратов или обменов.
20 экономящих время экшенов модного ретуширования для Photoshop
Никому не нравятся их фотографии прямо из банки. Особенно в модной и свадебной фотографии ваши клиенты хотят выглядеть безупречно Лучший.Это означает сияющую кожу без пятен, яркие цвета, а не волос. места.
Подкрашивание портретной фотографии — это своего рода кошмар. Четное самые красивые модели нуждаются в некоторой корректировке цвета, чтобы картинка запела. С таким уровнем детализации экшены Photoshop могут ускорить ваш рабочий процесс. Одним нажатием кнопки и некоторыми простыми настройками кожа гладкая, как фарфор, и яркие цвета будут казаться волшебными.
Вот 20 экшенов Photoshop для ретуширования портретов, которые сделать вашу жизнь намного проще .
1. Действия по ретушированию кожи 5
Skin — это бесплатный набор экшенов Photoshop, который позволяет подправить скин одним щелчком мыши. Этот набор действий заживет, нанесет аэрограф и создаст матовый вид за секунды. Он также включает действия по регулировке покраснения, яркости и контрастности глаз.
Скачать здесь — бесплатно
2. Photoshop Studio Pro Набор 1
Устранение недостатков и нежелательных тонов в вашем фотография важна, но большая часть пост-обработки фотографии — это цвет оценка.Правильные цвета, нанесенные на ваше изображение, могут поднять его на новый уровень. В Studio Pro Collection — это серия модных экшенов Photoshop, которые позволяют вы, чтобы быстро найти идеальные цвета для вашего изображения. Хотите ли вы Винтажный эффект или кинематографическое свечение, этот набор действий может сделать это за секунды.
Скачать Здесь — $ 69,99
3. Экшены Photoshop для ретуширования кожи
Skin Retouch позволяет даже новичкам создавать красивые портреты. Это действие создает полностью настраиваемые эффекты после воспроизведения, в результате в простом в использовании интерфейсе, который создает идеальные стили скинов.
Скачать здесь — требуется подписка на Envato Elements
4. Матовый набор действий Photoshop
Photoshop Matte Actions создает модную привлекательную матовую поверхность. Конец. Это набор из 9 действий, которые позволяют легко комбинировать взгляды или взгляды через вновь созданные слои, чтобы найти идеальный фильтр для вашей фотографии.
Скачать Здесь — $ 6,00
5. Профессиональный набор для ретуши красоты
Этот набор действий ретуши моды дает ваша кожа выглядит красивой без куклы Барби.Натуральный, без пятен кожа и яркие глаза менее чем за 10 минут.
Загрузите здесь — $ 4,00
6. Набор действий Photoshop Paint Ultima
Не каждая фотография должна быть гиперреалистичной. Раскрашенный вид может превратить обычную фотографию в произведение искусства в обрамлении. Paint Ultima позволяет создать расписной шедевр всего за несколько кликов.
Скачать Здесь — $ 6
7. Разделение частот AI
Секретный трюк с аэрографией в портретной фотографии заключается в редактировании изображения с использованием частот.Этот метод не подходит для новичков. К счастью, этот набор действий Photoshop с разделением частот AI делает этот метод быстрым. и легко.
Скачать здесь — требуется подписка Envato Elements
8. Экшен Photoshop «Размытие»
Чтобы получить супер-гладкую кожу без пор, нужна умелая рука. чтобы справиться с размытием. Это действие быстро создает шелковистую, мягкую и безупречный внешний вид идеально подходит для портретов высокой моды. Это сглаживание кожи Действие простое и быстрое, но дает отличные результаты.
Скачать здесь — $ 2
9. Reddish PS Действия
Иногда ваши фотографии не требуют особой обработки. Здоровый свечение может иметь решающее значение. Reddish — это набор ретуши портрета действия, которые добавляют свежий вид вашему объекту с теплым кинематографическим фильтром.
Скачать здесь — требуется подписка Envato Elements
10. HDR Экшены для Photoshop
Гладкость и аэрография были в тренде уже давно, но Иногда бывает так поразительно пойти в другом направлении.Вывести каждый волос и мельчайшие детали на ваших фотографиях с помощью этих экшенов Faux HDR. Результаты поразительно.
Скачать здесь — бесплатно
11. Filmtone
Иногда все, что нужно вашему портрету, — это правильный тон и Чувствовать. Этот набор действий по ретуши портрета может создать ретро или романтический стиль. чувствовать себя без хлопот с аэрографией.
Скачать Здесь — $ 29
12. Wedcraft Экшены Photoshop
Это сборник из 40 фотошопов действия создадут красивые, идеально тонированные фотографии, подходящие для особых событий как свадьбы или выпускные.Эти действия позволяют легко настроить освещение, выдержка, детализация и цветовые стили. Эта коллекция серьезно приносит лучшее на любой фотографии.
Скачать Здесь — $ 39
.13. Младенец Персик
Портреты предназначены не только для взрослых. Новорожденный и младенец фотография — быстро развивающийся бизнес. Этот фильтр легко справляется с некоторыми из общие проблемы с цветом новорожденных, такие как контраст и окраска. Добавить здоровое персиковое сияние на любом портрете простым щелчком.
Скачать Здесь – Бесплатно
14. Кожа Действия ретуши
Мы все хотим безупречной кожи на наших портретах, но это так важно избегать такого пластичного вида. Пакет экшенов Photoshop для ретуши кожи использует 13 различных действий для создания ровного тона кожи с яркими глазами и текстуры, и все это без чрезмерной аэрографии.
Скачать Здесь — $ 10
15. Кубота Художественные инструменты V3 Экшены Photoshop
В этом паке более 50 акций высокой моды.Действия в этом пакете можно создать красивую кожу, драматические цветовые градации и красивые выглядит всего за несколько кликов. Этот пакет представляет собой целую постобработку модной фотографии. комплект в одном.
Скачать Здесь — $ 79
16. Красота Коробка для действий Photoshop
Это идеальный арсенал действий, который должен быть в вашем наборе инструментов. для модной, портретной или журнальной фотографии. Beauty Box — это огромная коллекция коррекции цвета, контуров, аэрографии, ретуши и макияжа.Если Ваш долг — красота, это коробка для вас.
Скачать здесь — требуется подписка на Envato Elements
17. 20 Экшены Photoshop Premium
Эти действия по ретушированию портретов выходят за рамки простого прикосновения вверх. Ваши портреты в высоком разрешении легко превратить в произведения поп-арта. или стирать в идеальном цвете всего за несколько кликов. Спасти бесчисленное количество часов на пост-продакшн и эксперименты для этих действий.
Скачать здесь — $ 9
18.Многоцелевой Действие ретуши
Иногда лучше сделать пост-продакшн простым. Это разглаживающее действие улучшает состояние кожи, не теряя естественного вида и текстуры лица модели. Этот набор из двух действий позволяет завершить стандартные действия ретуши за считанные минуты.
Скачать здесь — $ 4
19. Высокая Экшен Photoshop «Модная ретушь кожи»
В мире моды тусклая кожа просто не пойдет. Этот бесплатный модный аэрограф в Photoshop и сглаживает скин одним щелчком мыши.Этот набор также включает в себя действия, чтобы сделать модель ярче. глаза и матировать их кожу.
Скачать Здесь — бесплатно!
20. 20 Экшены Photoshop Free Fashion
На современном рынке мода фотография — синоним Instagram. Получите этот отфильтрованный вид в высоком разрешение или просто создавайте красивые тонированные портреты с этими 20 действиями.
Скачать Здесь – Бесплатно
Сэкономьте время и горе — дайте фотошоп. действия водоворот.Если вы не знаете, как их использовать, не переживайте! Мы получили только статья для вас: Ремни мощь экшенов Photoshop.
adobe photoshop — Как создать действие по ретушированию кожи
Ретуширование скинов имеет так много плагинов, программного обеспечения и даже действий фотошопа, некоторые платные, а другие бесплатные, вы можете искать бесплатные действия фотошопа для ретуширования скинов.
Для меня и в Photoshop, использующих экшены, я предпочитаю использовать технику под названием «Frequency Separation Retouching» , которая представляет собой простое действие для создания двух слоев с разными частотами и ретуширования каждой разделимости частот, не затрагивая другой слой, и результат просто УДИВИТЕЛЬНЫЙ !
вот шаги для создания слоев «Ретуширование с частотным разделением» в фотошопе и, конечно же, пока вы это делаете, вы можете записывать свои шаги в собственном действии.
- Дублируйте фон на два слоя
- Назовите нижнюю «Низкую частоту», а верхнюю «Высокую частоту»
- примените
Gaussian Blurк нижнему (низкочастотному) слою. Выберите радиус, который размывает текстуру кожи, но не заходите слишком далеко, чтобы лицо было неузнаваемым. - выберите свой высокочастотный слой и перейдите к
Image> Apply Image. Здесь вы захотите увидеть Layer: к низкочастотному слою.Для смешивания выберитеSubtractи дляScale: 2,Offset: 128. Это будут ваши настройки каждый раз, менять их не нужно.
- мы отделили цвет кожи в слое (низкочастотный слой) от текстуры кожи (высокочастотный слой), у вас должен быть один слой с размытием (низкочастотный) и слой над ним, который выглядит в основном серый (высокая частота).
- Выберите высокочастотный слой и измените режим наложения на
Linear Light.теперь слой вернется в исходное состояние. - Сделайте необходимую коррекцию над низкочастотным слоем, используя кисть с мягкими краями или инструмент лассо
BlurилиGaussian Blur, на этом шаге вы исправляете искажение цветов и тонов кожа. - теперь приходит черед высокочастотного слоя, который представляет собой только текстуру неровностей кожи, которая является «порами» кожи. на этом этапе вы можете исправить дефекты кожи с помощью инструмента для штампа
- Вот и все.
вы заметите, что вы проделали большую работу, вы сохранили текстуру кожи, а цвет и тон кожи не повлияли на нее вообще. некоторые ретуши мягкие и такие естественные
другой скин может нуждаться в серьезном ретушировании, и результат такой потрясающий.
PS. конечно, вы можете сгруппировать оба слоя в папке, чтобы применить маску к группе слоев, чтобы контролировать силу ваших исправлений по фактическому изображению.
— лучшая часть моего ответа: на самом деле в Интернете есть бесплатные действия для ретуширования с частотным разделением, и вы можете бесплатно скачать его отсюда или выполнить собственный поиск, чтобы узнать больше.
40+ лучших портретных экшенов и эффектов Photoshop
Ретуширование и улучшение портретных фотографий — это трудоемкая задача, а начинать с нуля с каждой фотографии может быть неприятно. Использование экшена Photoshop для портретной съемки позволяет сэкономить время и получить прекрасный результат за несколько кликов.Давайте погрузимся в некоторые из лучших портретных экшенов Photoshop, доступных на сегодняшний день.
Эти действия Photoshop помогут вам сэкономить время и улучшить рабочий процесс при редактировании портретной фотографии. Вы можете использовать их, чтобы мгновенно ретушировать фотографии, добавлять макияж, улучшать цвета, добавлять эффекты, настраивать тонирование и многое другое одним щелчком мыши.
Поприветствуйте более быстрый и простой рабочий процесс (и впечатляющие конечные результаты!). А если вам нужны дополнительные советы и инструкции по их использованию, наша функция Photoshop Actions — отличное место для начала.
Мы также делимся нашими советами по редактированию портретных фотографий, чтобы помочь вам начать работу.
2 миллиона + экшенов Photoshop, надстроек и ресурсов для дизайна с неограниченным количеством загрузок
Загрузите тысячи потрясающих экшенов и надстроек Photoshop с членством на Envato Elements. Он начинается с 16 долларов в месяц и дает вам неограниченный доступ к растущей библиотеке, содержащей более 2000000 действий, предустановок, шаблонов дизайна, тем, фотографий и многого другого.
Изучите экшены Photoshop
Лучший выборРетушь кожи — сложный процесс.Вы не можете выполнить эту работу с помощью всего лишь одного экшена Photoshop. Вот почему в этот пакет входит 34 экшена Photoshop для ретуширования.
Включает в себя действия PS для всего, от аэрографии до тонирования кожи, улучшения губ, отбеливания зубов и многого другого.
Почему это лучший выбор
Этот полный комплект незаменим для редакторов портретных фотографий, так как он значительно улучшит ваш рабочий процесс улучшения фотографий и всех уровней ретуширования кожи с помощью простых действий Photoshop в один клик.
Oceania — это набор профессионально созданных экшенов Photoshop, которые вы можете использовать для оптимизации своих портретов, путешествий и фотографий в социальных сетях. Он включает в себя 5 различных экшенов с различными цветовыми стилями и эффектами. Экшены работают с Photoshop CS4 и выше.
Это набор из 15 различных экшенов Photoshop, предназначенных для улучшения ваших модных фотографий и портретов. Действия создают неразрушающие эффекты, которые также можно легко настроить в соответствии с вашими предпочтениями.
Freya — полностью автоматизированный набор из пяти действий для фотошопа, предназначенных для улучшения общего вида и настроения ваших снимков. Идеально подходит для портретной, свадебной и праздничной фотосъемки. Он предлагает великолепные неразрушающие и настраиваемые оттенки кожи с мягким матовым прикосновением, превращая ваши изображения в звездные снимки.
Начните редактирование портретов с помощью этого тонко настроенного и единственного в своем роде экшена Photoshop. Он преобразует ваши фотографии в потрясающие портреты всего за один клик и является неразрушающим, позволяя вам вернуть 100% исходной фотографии.
Хотите добиться профессионального художественного эффекта эскиза для ваших изображений? Не ищите ничего, кроме нашего следующего варианта с полностью настраиваемыми цветами, слоями и другими элементами. В нем также есть видеоурок, который поможет вам максимально использовать эффект карандашного наброска.
Придайте своим изображениям красивую отделку с помощью коллекции из 50 экшенов Photoshop всего за пару минут. Создавать потрясающие портретные эффекты не только очень легко, но и весело поиграть со всеми настраиваемыми функциями.
Далее у нас есть фантастический набор из шести портретных экшенов Photoshop, которые придадут вашим фотографиям красивую зернистость. Это быстрые действия по редактированию, которые изменят настроение ваших изображений всего за несколько секунд. Этот набор действий совместим с Photoshop CS3 до CC.
Огромный набор из 50 различных экшенов Photoshop. Этот пакет включает в себя множество типов эффектов, которые помогут вам настроить и оптимизировать контраст ваших фотографий, придав им уникальный вид. Действия работают с изображениями RAW и JPEG.
Еще одна коллекция уникальных портретных экшенов Photoshop со стильным инфракрасным эффектом. Этот пакет содержит 12 различных эффектов, которые придают вашим фотографиям готический оттенок с инфракрасным эффектом.
Эта коллекция экшенов Photoshop позволяет превратить ваши фотографии в картины маслом. Он включает в себя 10 различных экшенов Photoshop со всевозможными эффектами масляной живописи для придания вашим портретным фотографиям вида комиксов.
Эффект пленки — популярный эффект, широко используемый в портретной фотографии.В этот комплект входит набор экшенов Photoshop, в которых сочетаются как пленочные, так и матовые эффекты, которые создают уникальный вид портретов.
В пакет входят 3 различных экшена Photoshop с различной степенью эффекта. Вы можете применить действие одним щелчком мыши и впоследствии настроить эффект в соответствии с вашими предпочтениями.
Трудно найти высококачественные бесплатные экшены Photoshop для портретов. Это одно из действий, которое действительно выделяется из толпы, поскольку оно обладает эффектом профессионального качества, который вы можете бесплатно скачать и использовать как в личных, так и в коммерческих проектах.
Это набор бесплатных экшенов Photoshop с матовыми эффектами. Он включает 10 различных эффектов, которые вы можете использовать для улучшения тона и настроения ваших портретов.
Scarlet — это творческий дуэт экшенов Photoshop, который позволит вам создать на ваших портретных фотографиях эффект фантастического фильма. Действия лучше всего подходят для фотографий на открытом воздухе при естественном солнечном свете. И они совместимы с Photoshop CS4 и выше.
Придайте вашим фотографиям темный и грубый вид с помощью этого набора экшенов Photoshop.Этот пакет включает в себя 9 различных экшенов с различными эффектами. Они идеально подходят для улучшения всех видов фотографии.
Wanderlust — это набор из 3 уникальных экшенов Photoshop, предназначенных для улучшения портретов и фотографий образа жизни. Эти действия позволят оптимизировать ваши фотографии, отрегулировать настроение и тон и сделать их более профессиональными.
Bouquet — это набор экшенов Photoshop, специально разработанный для свадебной фотографии. Они хорошо подходят для всех типов свадебных фотографий, включая пейзажи и портреты на открытом воздухе.В нем 6 различных экшенов с различными эффектами.
Это бесплатный экшен Photoshop, позволяющий придать вашим портретным фотографиям стильный матовый вид, похожий на пленку. Этот экшен работает с Photoshop CS3 и выше, включая Photoshop CC.
Набор бесплатных экшенов Photoshop HDR, которые сделают ваши портреты такими, как если бы они были сняты высококачественной зеркальной камерой. Он включает в себя 3 различных предустановки, которые можно применить одним щелчком мыши.
Если вам не нравятся эффекты масляной живописи, вы можете использовать этот пакет экшенов Photoshop, чтобы ваши фотографии выглядели как акварельные картины.Экшены совместимы с Photoshop CS3 и выше.
Эта коллекция экшенов Photoshop поставляется с двумя разными версиями, которые можно использовать для изображений как с низким, так и с высоким разрешением. Действия создают эффект полутонового изображения старой закалки.
Эффект дуплекса очень популярен среди всех графических дизайнеров. Этот пакет содержит несколько двухцветных эффектов, которые вы можете использовать, чтобы практически мгновенно придать вашим фотографиям аутентичный двухцветный вид.
Это набор фильтров, которые вы можете использовать для быстрой настройки и оптимизации тонирования ваших портретных фотографий.Пакет включает в себя предустановки для экшенов Photoshop, а также Camera RAW. Он совместим с Photoshop CS5 и выше.
Этот набор экшенов Photoshop идеально подходит для создания модных и гламурных портретов и фотосессий. Он поставляется с набором из 10 уникальных экшенов Photoshop, которые создают уникальные эффекты фильтров.
Набор из 3 уникальных экшенов Photoshop с высококачественными эффектами тонирования. Это поможет вам мгновенно улучшить тон ваших портретов без особых усилий.
С помощью этого бесплатного экшена Photoshop вы сможете сделать свои портретные фотографии похожими на сцену из фильма.Экшен совместим со всеми типами изображений, а также его можно настраивать.
В этот комплект входит набор из 6 уникальных тонирующих экшенов Photoshop с эффектом фантазии. Он идеально подходит для портретных и модных фотографий, сделанных на открытом воздухе при естественном освещении. Вы можете с помощью действий настроить фотографии, сделанные в настройках с низким контрастом, добавить атмосферный тон и многое другое.
Caramel — это пакет экшенов Photoshop, специально разработанный для создания свадебных портретов. В нем есть 2 различных действия для улучшения рабочего процесса постобработки за счет быстрой настройки фотографий, сделанных при естественном освещении и на открытом воздухе.Действия также создают корректирующие слои для настройки эффектов в соответствии с вашими предпочтениями.
Этот набор экшенов Photoshop включает в себя несколько стильных пастельных эффектов для добавления красочной и хипстерской атмосферы вашим портретным фотографиям. Он поставляется с 22 действиями, все из которых являются неразрушающими и полностью настраиваемыми.
Частотное разделение — это метод, используемый в Photoshop при аэрографии кожи на портретных фотографиях. Этот пакет действий автоматизирует этот процесс, чтобы сделать его одним щелчком мыши.Действие разделения частот доступно в нескольких различных стилях и версиях, включая 8-битные, 16-битные и 32-битные версии.
Этот потрясающий экшен Photoshop идеально подходит для добавления уникального визуального эффекта к вашим портретным фотографиям и постерам. Эффект двойного света смешивает два цвета, чтобы придать вашим портретам нотку научно-фантастической тематики. Действие также позволяет вам выбирать из 10 различных цветовых настроек FX.
Говоря о портретной фотографии, мы никогда не забудем детские портреты.Этот пакет экшенов Photoshop создан специально для того, чтобы сделать ваши детские фотографии еще более очаровательными. Он включает в себя более 40 уникальных экшенов Photoshop для улучшения ваших детских фотографий, в том числе экшены основы, действия ретуширования, действия рабочего процесса, художественное тонирование и многое другое.
Peony — это набор из 2 экшенов Photoshop, созданных для портретов на природе и модных портретов. Он позволяет мгновенно корректировать и улучшать фотографии, придавая им насыщенный тонирующий эффект. Это даже придаст вашим скучным фотографиям большую глубину цвета, особенно для зелени и цветов.
Этот набор экшенов Photoshop включает 5 уникальных экшенов, которые помогут вам добиться эффекта стиля бохо для ваших портретных и модных фотографий. Он идеально подходит для придания вашим фотографиям хипстерского вида.
Suburbia — это набор экшенов Photoshop, которые помогут настроить тональность вашего портрета и фотографий на открытом воздухе. Он включает в себя 6 различных экшенов для придания вашей фотографии деревенских, мягких, контрастных и других стилей эффектов.
Если вы фотограф или дизайнер, который много занимается пляжной фотографией, этот набор экшенов Photoshop вам пригодится.Он включает 21 предустановку для улучшения и добавления визуальных эффектов для вашего пляжа и фотографий с ярким освещением на открытом воздухе.
В эту коллекцию входят 4 различных экшена Photoshop для создания кинематографических эффектов для ваших портретных фотографий. Вы можете использовать экшены для придания угрюмого и холодного эффекта, а также для настройки тона ваших фотографий.
Redwood — это набор из 3 уникальных экшенов Photoshop, призванных придать вашим портретным фотографиям на открытом воздухе эффект фантазии. Он включает эффект утренней дымки, эффект сумеречной дымки и эффект вечернего заката.
Это коллекция из 5 экшенов Photoshop, которые позволяют превратить ваши портретные фотографии в картины. Каждое действие в этом пакете придаст особый стиль рисованию с разной интенсивностью мазка кистью. Он также включает в себя действие повышения резкости и 3 действия шума в качестве дополнительного бонуса.
Tallgrass поставляется с 2 экшенами Photoshop для улучшения ваших портретных фотографий, особенно фотографий на открытом воздухе и путешествий. Это поможет увеличить глубину цвета и настроить оттенки зеленого для достижения потрясающего визуального эффекта.
Этот пакет действий Photoshop включает 3 различных экшена для достижения идеального черно-белого эффекта на ваших портретных фотографиях. Это позволит вам улучшить ваши фотографии с помощью мягкого угольного черно-белого эффекта, чтобы придать им ретро и классическую атмосферу.
Еще один экшен Photoshop, который превращает ваши фотографии в акварельные рисунки. Этот экшен позволяет вам выбирать из 5 различных цветовых вариантов, чтобы придать вашим портретным фотографиям реалистичный эффект акварельной живописи.
ЭкшенBleach доступен в 2 вариантах, которые позволяют мгновенно улучшить портретные фотографии, чтобы выделить больше деталей и цветов. Он специально разработан для фотографий, сделанных в студиях, и фотографий с низкой выдержкой.
Это набор из 25 экшенов Photoshop, который включает 19 экшенов с кинематографическими эффектами и 6 экшенов настройки тонирования. Эффекты в этом пакете были разработаны на основе таких фильмов, как «300», «Жизнь Пи», «Матрица» и «Скайфолл», чтобы помочь вам добиться тех же эффектов, что и в кино.
Огромный набор из 50 различных экшенов Photoshop, содержащих различные стили кинематографических эффектов и эффектов фильм-нуар. Все действия в этом наборе доведены до совершенства знаменитым фотографом. Он включает 30 кинематографических экшенов для улучшения цвета и 20 черно-белых цветовых экшенов.
3 совета по редактированию портретных фотографий
Если вы новичок в редактировании портретных фотографий, эти советы помогут вам лучше понять, как работает процесс редактирования.
1.Попробуйте использовать изображения RAW
Как вы знаете, JPG — это формат файла, который использует сжатие, чтобы попытаться уменьшить размер ваших изображений при сохранении качества изображения. В результате формат файла JPG жертвует некоторыми данными и элементами качества, захваченными датчиком вашей камеры, в обмен на удобство.
Вот почему большинство профессиональных фотографов используют формат файла RAW. Этот формат позволяет получать фотографии с гораздо более высоким качеством, не влияя на качество изображения.Даже в большинстве современных смартфонов теперь есть возможность включить формат файла RAW.
Используйте его всякий раз, когда можете, чтобы делать высококачественные изображения, чтобы при редактировании их в Photoshop у вас было гораздо лучшее и несжатое изображение для работы.
2. Овладейте искусством тонирования
Тонирование — это процесс настройки цветового баланса, яркости, контрастности и насыщенности для достижения идеального баланса на фотографиях. Этот процесс обычно отличается от одной фотографии к другой в зависимости от определенных условий, таких как условия освещения и настройки камеры.Что касается портретов, то это касается и тонирования кожи.
Какой бы процесс вы ни использовали для создания настроения с помощью тонирования, всегда не забывайте использовать корректирующие слои в Photoshop для создания неразрушающих корректировок. Таким образом, вы сможете легко редактировать или отменять изменения, как вам нравится.
3. Не злоупотребляйте лечебной щеткой
Лечебная кисть — это удобный инструмент в Photoshop, который широко используется при редактировании портретных фотографий, чтобы избавиться от прыщей, веснушек и т. Д.Однако большинство дизайнеров совершают ошибку, заходя слишком далеко и используя эти инструменты, чтобы фотографии выглядели нереально безупречно.
Photoshop создан не для этого. Не забывайте сохранять естественный вид портретов при улучшении фотографий. Знайте свои пределы, особенно при использовании таких инструментов, как исцеляющая кисть и штамп клонирования.
Экшены Photoshop в нашем списке предназначены для автоматизации некоторых из этих основных настроек. Они очень полезны, если вы новичок в редактировании фотографий.
Экшены Photoshop
Экшены Photoshop— это идеальная возможность сэкономить время, избавляя вас от необходимости выполнять одну и ту же обработку нескольких изображений. Использование чужих действий поможет вам задействовать творческие приемы, передовые стили постобработки и прекрасные эффекты. В этой серии вы узнаете, как использовать экшены Photoshop, и найдете профессиональные примеры для использования в своей собственной дизайнерской работе.
