Электронное перо для компьютера: Интеллектуальное цифровое перо для рисования и письма — Windows Ink — Microsoft
Ручка для компьютера или компьютер для ручки? / Хабр
После окончания университета я брал ручку в руки очень редко. Да и большинство деловой и личной переписки идет через Интернет, а значит, все записи создаются при помощи сенсорного экрана или клавиатуры. но когда происходят встречи тет-а-тет или проходят совещания, то некоторые детали проще и быстрее набросать на бумаге и показать собеседникам. Поэтому даже в самых современных офисах на столах остаются листы бумаги и ручки. Неудивительно, что идея совместить ручку и компьютер появилась в головах инженеров — так был изобретен планшет и перо. Вот только стоимость его аховая. А что делать, если нужно просто набросать на встрече схему и затем перенести ее в компьютер. Здесь ведь не нужно сотен и тысяч градаций нажатия — достаточно просто зафиксировать сам факт.
Итак, сегодня я испытаю цифровую ручку.
Первый взгляд
Для начала стоит осмотреть устройство снаружи. Для упаковки использована довольно габаритная упаковка, при том, что размеры ручки и приемника позволяют взять их в одну руку.
Пожалуй, самое габаритное в коробке — это полноценный CD диск. Я уже забыл, когда последний раз ставил драйверы с дисков, но в нашем случае без этого не обойтись, так как с диком поставляется серийный номер для MySript Note.
Самое главное, что придется использовать и носить с собой — это ручка и приемник. Выглядят они стильно, места занимают мало.
Оба гаджета имеют встроенные аккумуляторы, которые заряжаются при подключении к USB. И хотя в стане смартфонов окончательно победил microUSB, в данном устройстве использован miniUSB. В комплект входит всего один кабель, так что заряжать устройства придется по очереди.
Сама по себе ручка пишет обычными синими чернилами, вот только стержень используется нестандартный: он металлический и короткий. В комплекте идет 2 штуки, а докупить их можно отдельно на сайте dadget’а по 50 р за штуку.
В общем, ручка собирается и готова к работе за десяток секунд.
Мы писали, мы писали…
Возможности ручки действительно велики. Она может выступать в качестве мыши, электронного пера, независимой системы запоминания написанного текста, системы распознавания рукописного текста. О последней возможности уже писали
Она может выступать в качестве мыши, электронного пера, независимой системы запоминания написанного текста, системы распознавания рукописного текста. О последней возможности уже писали
.
Мне же было интересно, насколько удобно будет автономно сохранять написанные текст и рисовать онлайн, чтобы собеседники сразу видели схемы, набросанные от руки. Для скайпа неплохо подходит IDroo. Если кто-то знает сервис получше, буду признателен за ссылки в комментариях. Такая виртуальная доска заметно облегчает взаимодействие группы лиц, позволяя за секунды начертить план, блок-схему или какой-то график. А ручкой это делать гораздо проще и быстрее, нежели мышкой.
Теперь расскажу немного об особенностях работы. Приемник оснащен встроенной батареей, памятью на 100 листов и ИК-приемником. Ручка имеет кнопку на боку, которая дублирует левую кнопку мыши Взаимодействие с приемником осуществляется при помощи ИК-светодиода, который прячется в носике ручки, поэтому следует обеспечить беспрепятственный доступ сигнала от ручки к приемнику.
На рисунки представлены способы размещения на листе бумаги. Стоит учитывать, что приемник ИК-сигнала расположен на нижней части устройства и он имеет ограниченный угол «зрения», поэтому слишком близко к адаптеру работать не стоит. При вертикальном расположении листа А4 он начинал видеть края бумаги на удалении около 5-7 сантиметров и это стоит учитывать, если вы работаете автономно, не подключившись к компьютеру.
Подключение к компьютеру
При подключении к компьютеру на Windows8 драйверы установились самостоятельно, а вот для комфортной работы понадобилось поставить утилиту MyScript Notes Lite с диска, входящего в комплект поставки.Вся процедура заняла около 5 минут, правда пришлось найти внешний привод, так как в ультрабуки оптические приводы не ставят.
Устройство подцепилось сразу и курсор начал бегать за ручкой по экрану. А вот нажатие отрабатывалось либо при клике кнопки на ручке, либо при нажатии на лист бумаги. На самом деле, рисовать и писать оказалось довольно интересно, зная, что это сразу попадает на «электронный лист». Выглядит это следующим образом.
Выглядит это следующим образом.
Заключение
Точность такой ручки невысока и она вряд ли заменит даже простой планшет для дизайнеров-художников. Зато она позволит сохранить все записи, произведенные в пути или в офисе, а затем получить их цифровые копии без сканирования. Ну и самое главное — это возможно рисовать и чертить онлайн привычно и комфортно, без задействования мышки.
Электронной рукой можно обзавестись по следующей ссылке.
Промокод: GEEKT-DP1 на 10% скидку в течение 14 дней с момента публикации.
Информация для блогеров и авторов:
Компания «Даджет» заинтересована в публикации независимых объективных обзоров даджетов в разного рода СМИ. Компания «Даджет» с радостью предоставит даджеты блогерам и авторам, желающим протестировать их и написать обзор.
Устройство после написания обзора остается у автора. Компания не пытается указывать автору, что именно писать о нашем товаре, но просит показать статью до публикации. В этом случае есть возможность уточнить информацию и предотвратить ошибки.
Новинка! Графический планшет One by Wacom.
Настольный графический планшет – это не только инструмент для профессионалов в сфере дизайна, 3D и видео. Например, новинка от Wacom – планшет One by Wacom – будет полезен и удобен даже для неискушённого пользователя: для работы, учёбы, корректуры документов, для освоения техники рисунка и любительского творчества.
Планшет One by Wacom понравится ещё и тем, кто любит:
- составлять коллажи;
- добавлять весёлые иромантичные рукописные комментарии поверх цифровых снимков.
Планшеты One by Wacom представлены в двух размерах:
- One by Wacom Small с рабочей поверхностью ~A6. Удобен для переноски в сумке (с ноутбуком), занимает мало места на столе.

- One by Wacom Medium с рабочей поверхностью ~A5. Оптимален для работы с большим монитором компьютера, также подходит для широких штрихов фотохудожника.
В комплект One by Wacom входит сам планшет и электронное перо. Планшет подключается к компьютеру проводом USB.
Электронное перо у One by Wacom – без проводов и батареек. Перо управляет курсором, когда Вы пишете, рисуете, обводите, выделяете, чертите и раскрашиваете что-то за компьютером.
Перо чувствительно к 1024 уровням нажима. То есть, надписи, орнаменты, узоры, рисунки с пейзажами, натюрмортами, портретами, мультяшными и игровыми персонажами получится изобразить таким пером так же легко, как карандашами, красками, фломастерами или мелками на бумаге.Для обработки фотографий перо планшета удобнее мыши или тачпада. Ретушировать, обводить мелкие и сложные контуры проще пером, силой нажима определяя размер, прозрачность и другие атрибуты.
Планшет One by Wacom удобен для придания индивидуальности письменным работам, докладам. Например, можно править черновые варианты от руки, создавать «карандашные» графики, делать рукописные подписи к диаграммам и иллюстрациям, лично расписываться на титульной странице реферата.
Существует большое количество платных и бесплатных программ, с которыми можно использовать планшет One by Wacom. Например, простой, удобный и бесплатный редактор SketchBook Express от Autodesk (программа доступна для загрузки из интернета), с целым рядом инструментов рисования и гибкими настройками.
Хотите почувствовать себя художником, либо уже им являетесь? Рисуйте как на бумаге в «цифровом мольберте» ArtRage или в бесплатной программе GIMP. Смешивайте краски, как на настоящей палитре. Выбирайте для творчества масляные краски, карандаши, акварель, аэрограф или другие инструменты. Создавайте свои живописные шедевры поверх загруженной фотографии и получайте на выходе полноценные картины.
И в заключение. Ассортимент графических планшетов Wacom широк. С ними можно творчески развиваться, непринуждённо и легко создавать художественные шедевры, комфортно работать и учиться. Детям (начиная с детсадовского возраста) будет полезно с помощью графического планшета заниматься творчеством, создавать что-то своими руками, тем самым развивая мелкую моторику и чувство цвета.
Выбирайте свой планшет Wacom!
Графический планшет, что это такое и зачем он нужен. Графический планшет — настройки подключения и работы
Графический планшет (или дигитайзер) представляет собой плоскость на которой можно рисовать электронным пером. Движения пера повторяются на экране компьютера в виде линий и в результате получается рисунок. Таков принцип работы большинства планшетов. Но есть особо дорогие модели для профессиональной работы, сочетающие в себе функции дигитайзера и дисплея одновременно. Такие устройства создают ощущение, как будто рисуешь на бумаге.![]()
Любой графический планшет дублирует функции мышки. Касание пером о планшет равнозначно клику левой клавишей мыши. Кнопка на ручке пера может вызывать контекстное меню, подобно правой клавише мышки. Следует отметить, что многие модели позволяют устанавливать для вышеупомянутой кнопки различные функции по усмотрению пользователя. Также можно переустанавливать назначение и для кнопок на самом планшете. Например, увеличение-уменьшение, прокрутка вверх-вниз и т. п.
Теперь несколько слов о работе. Главное преимущество графических планшетов в том, что они имитируют рисование на бумаге. Художник, держа электронное перо вместо мышки, может свободно рисовать, не испытывая при этом никаких неудобств. Например, провести ровную линию, овал или контур какого-либо предмета обычной мышкой очень трудно или даже невозможно. Но работая пером, можно виртуозно проводить линии любой сложности. Но не обольщайтесь. Если у человека нет навыков рисования, то графический планшет их дать не сможет. Нужен опыт работы обычным карандашом.
Имитируя карандаш, перо графического планшета способно реагировать на силу нажатия. Чем сильнее нажимаешь на него, тем шире линия. Но эта функция есть не у всех планшетов. К тому же, в значительной степени возможности пера зависят от графического редактора. Например, если Вы работаете в Photoshop — то это одно, а если в простеньком Paint от Windows XP, то это совсем другое. Поэтому, купив планшет и обнаружив, что он не оправдал Ваших ожиданий, не спешите разочаровываться. Сначала подберите подходящий графический редактор, настройте драйвер планшета, а уже потом сможете делать объективные выводы о качестве графического планшета. Способность чувствовать силу нажатия на перо — важное свойство. От этого зависит красота линии. Ведь она может быть «проволочной» или чертежной, а может быть живой, живописной, меняющей свой характер и т. д. Бывает нужно сделать графику, имитирующую перо и тушь. И, вот здесь, чувствительность к нажатию придется весьма кстати. Также она очень важна, если заниматься компьютерной живописью. В этом случае графический редактор предоставляет обилие различных кистей, способных имитировать мазки краски, каллиграфические линии, размытые линии, шероховатые, текстурные линии и т. д. И электронное перо графического планшета, способное менять характер пятна, придаст еще больше динамичности мазкам краски или линиям от кисти. Работа будет более живописной.
И, вот здесь, чувствительность к нажатию придется весьма кстати. Также она очень важна, если заниматься компьютерной живописью. В этом случае графический редактор предоставляет обилие различных кистей, способных имитировать мазки краски, каллиграфические линии, размытые линии, шероховатые, текстурные линии и т. д. И электронное перо графического планшета, способное менять характер пятна, придаст еще больше динамичности мазкам краски или линиям от кисти. Работа будет более живописной.
Перо графического планшета удобно держать в руке, оно напоминает работу карандашом. Но как бы производители дигитайзеров ни старались сделать свой продукт максимально похожим на бумагу и карандаш — все равно, пластик остается пластиком. Поэтому кончик электронного пера делают разным. Например из войлока, эластичного пластика, жесткого пластика… Или же пластиковый наконечник крепится на пружину. Все это способствует комфортной работе, максимально приближенной к обычному рисованию карандашом, фломастером или даже кистью.
Но чтобы лучше имитировать описанные инструменты художника, графический планшет должен иметь хорошие характеристики. На что же нужно обращать внимание при выборе или покупке этого устройства? На следующие параметры:
- разрешение
- размер
- рабочая высота пера
- точность
- чувствительность
- скорость
Разрешение графического планшета влияет на точность движений, поэтому чем оно выше, тем лучше. Размер планшета влияет на то, как Вы будете работать — всей рукой от локтя, или же только кистью руки. Иногда маленький планшет может быть даже удобнее, чем большой — все зависит от задач. Рабочая высота пера — это расстояние от поверхности планшета до кончика пера, при котором планшет «чувствует» перо. Т. е. когда Вы водите пером над поверхностью на расстоянии, допустим в 3 мм, курсор на экране тоже перемещается, если держите выше, то перо перестает работать. Если же касаетесь планшета и не отрывая, ведёте рукой, то курсор начинает рисовать. А если наводите на виртуальные кнопки экрана, и касаетесь о планшет, то происходит «нажатие» на них. Как видите, подобные характеристики важны в работе. Поэтому их нужно учитывать при выборе подходящего планшета.
А если наводите на виртуальные кнопки экрана, и касаетесь о планшет, то происходит «нажатие» на них. Как видите, подобные характеристики важны в работе. Поэтому их нужно учитывать при выборе подходящего планшета.
Ниже я привожу примеры графических планшетов компании Wacom. Данный производитель делает качественные устройства, подходящие для профессиональной работы. В списке есть как недорогие модели так и модели по очень большой цене для профессиональных дизайнеров и художников.
Графический планшет WACOM Cintiq 13HD (DTK-1300-4)
Примерная стоимость на октябрь 2016 года составляет 70 000 р.
Разрешение: 5080 dpi
Размеры активной области: 299Х171 мм.
Рабочая высота пера: 5 мм.
Точность: 0,5 мм.
Угол наклона: 60°
Наконечники для пера: гибкий, стандартный, войлочный, пружинный.
Кроме сенсорного ввода посредством пера, эта модель отличается наличием жк дисплея, на котором непосредственно отображается рисунок. Вот характеристики этого дисплея:
Разрешение: 1920х1080 Пикс
Диагональ: 13 дюймов
Размер зерна: 0. 15 мм
15 мм
Глубина цвета: 24 бит
Яркость: 250 кд/м²
Контрастность: 700:01:00
Отклик: 25 мс
Угол обзора по вертикали: 89 °
Угол обзора по горизонтали: 89 °
Графический планшет WACOM Intous Pro L
Примерная стоимость на октябрь 2016 года составляет 39.000 р.
Разрешение: 5080 dpi
Размеры активной области: 299Х190 мм.
Рабочая высота пера: 10 мм.
Точность: 0,5 мм.
Чувствительность к нажатию: 2048 уровня
Скорость: 200 dps
Угол наклона: 60°
Наконечники для пера: наконечник-кисть, наконечник-фломастер, гибкие и жесткие наконечники.
Графический планшет WACOM BAMBOO PEN
Размеры активной области: 152Х95 мм.
Рабочая высота пера: 16 мм.
Графический планшет WACOM One Small Size CTL-471
Примерная стоимость на октябрь 2016 года составляет 4000р.
Разрешение: 2540 dpi
Рабочая высота пера: 7 мм.
Точность: 0,25 мм.
Чувствительность к нажатию: 1024 уровня
Графический планшет WACOM Intuos Draw Pen S (CTL-490DW-N)
Примерная стоимость на октябрь 2016 года составляет 5300 р.
Разрешение: 2540 dpi
Размеры активной области: 152Х95 мм.
Рабочая высота пера: 3 мм.
Точность: 0,25 мм.
Чувствительность к нажатию: 1024 уровня
Скорость: 133 dps
Надеюсь, что это описание особенностей работы с графическими планшетами поможет тем, кто собирается обзавестись этими устройствами и заняться компьютерной графикой. Тем, кто впервые рисует компьютерным пером, такой способ может показаться непривычным. Но потренировавшись, Вы обнаружите, что данное устройство дает массу преимуществ в работе, свободу движений, и по-настоящему творческий процесс рисования на компьютере.
Те, кто близко не знаком с графическими планшетами, думают, что этим инструментом пользуются исключительно люди, чья работа связанно с дизайном, проектированием и т.п. На самом деле он может быть обычным устройством ввода, наряду с клавиатурой и компьютерной мышью.
Естественно, существуют различные модели, которые отличаются своими возможностями и функциями. И в зависимости от этого используются либо профессионалами, либо обычными пользователями, ведущими активный компьютерный образ жизни. Давайте познакомимся с графическими планшетами поближе.
Давайте познакомимся с графическими планшетами поближе.
Графический планшет — это перьевое устройство, предназначенное для ввода информации в компьютер для последующей работы. Говоря другими словами, графический планшет — это электронный лист бумаги и ручка, с помощью которых можно выполнять различные манипуляции с информацией в различных программах. И делать это с большим комфортом.
В данной статье пойдет речь о графических планшетах компании Wacom .
Работать на планшете очень просто. Вначале небольшая подготовка: подключаем планшет к компьютеру или ноутбуку через USB-порт и устанавливаем драйвер. Устройство готово к работе.
Как правило, поверхность представляет собой чувствительную область, на которой можно писать или рисовать электронным пером. Вся информация при этом отображается на экране компьютера. Некоторые модели сочетают в себе функцию MultiTouch. Многие пользователи привыкли пользоваться трекпадом на ноутбуке. Графический планшет позволяет делать то же самое.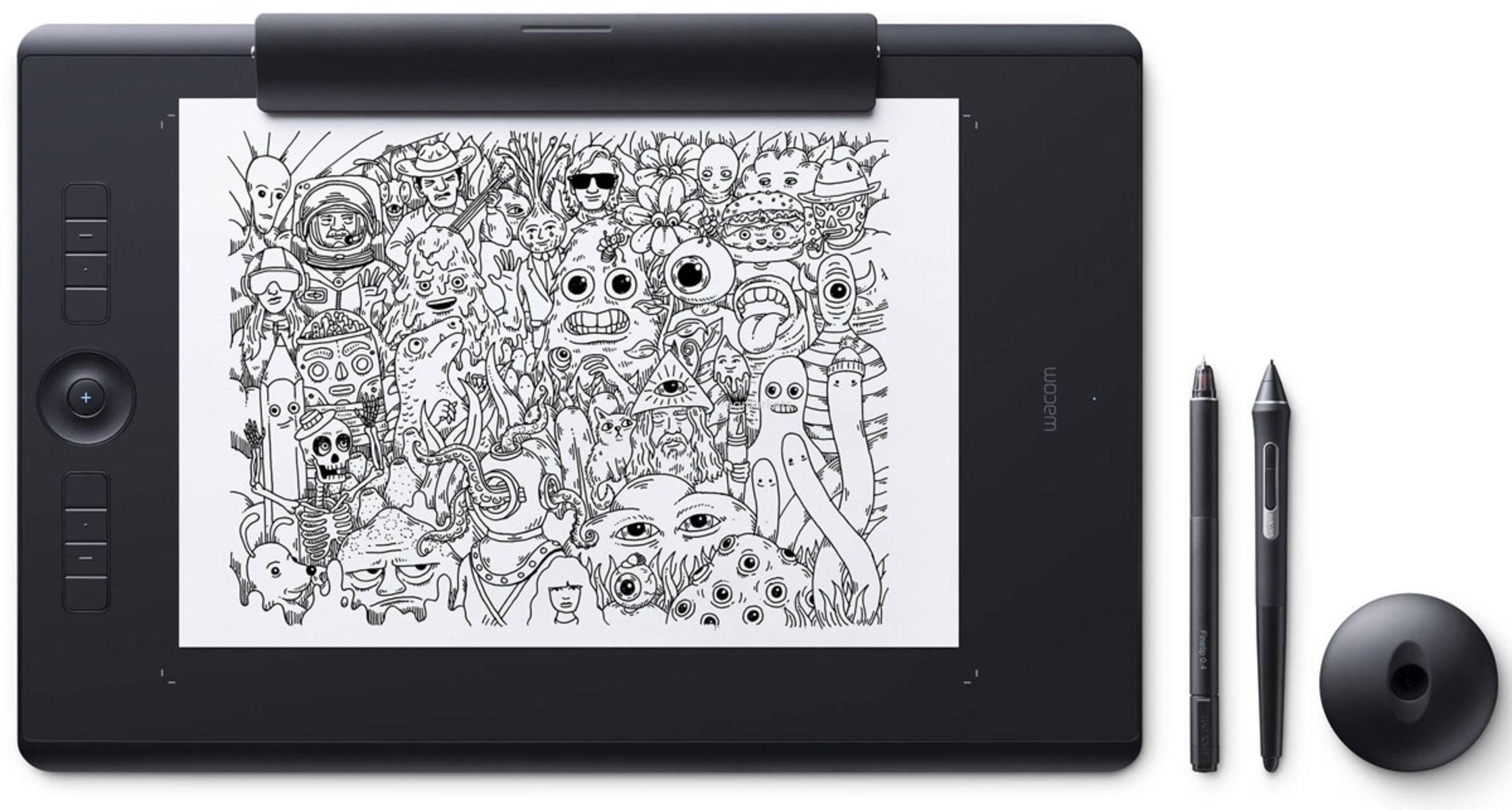 Можно вращать, прокручивать, изменять масштаб изображений незамысловатыми жестами.
Можно вращать, прокручивать, изменять масштаб изображений незамысловатыми жестами.
Существуют также планшеты-дисплеи, в которых планшет совмещен с монитором. Работа на электронном холсте. Разве не здорово? В качестве примера можно привести дисплеи Wacom Cintiq . Итак, чем же может быть полезен и удобен графический планшет рядовому пользователю?
Рассмотрим функции Wacom серии Bamboo Pen&Touch .
Блогеры, активные участники социальных сетей, любители цифрового творчества, геймеры, внимание! При помощи планшета можно делать рукописные заметки, создавать эскизы, наброски, подписывать фотографии, работать в интернете, рисовать граффити на стене Vkontakte, придавать ваш характер любому материалу.
Редактируйте документы быстро и четко, создавайте пометки, ускоряйте свою коммуникацию мгновенным росчерком пера!
Удобство во многом обусловлено работой с пером. Оно имеет привычную форму для руки человека, интуитивно напоминает карандаш. Перо эргономично, мышцы кисти при работе расслаблены, пальцы находятся в движении. Это безопасно для пользователей, которые много времени посвящают работе за компьютером и особенно полезно для детей, у которых развивается моторика. Все эти удовольствия вам доставят планшеты Bamboo Pen&Touch . Это устройства для дома и работы в офисе. Они бывают разных размеров, настраиваются специально для левшей и правшей, поставляются вместе с необходимым программным обеспечением. Несмотря на широкие возможности, работать с планшетом очень просто, даже ребенку.
Это безопасно для пользователей, которые много времени посвящают работе за компьютером и особенно полезно для детей, у которых развивается моторика. Все эти удовольствия вам доставят планшеты Bamboo Pen&Touch . Это устройства для дома и работы в офисе. Они бывают разных размеров, настраиваются специально для левшей и правшей, поставляются вместе с необходимым программным обеспечением. Несмотря на широкие возможности, работать с планшетом очень просто, даже ребенку.
Существуют также любительские серии PL . Они предназначены для людей, ведущих активный деловой образ жизни, безнесменов, которые часто ездят на встречи, принимают участие в переговорах и презентациях, подписывают документы, а также для преподавателей, бизнес-тренеров, которым необходимо доносить информацию до широкой аудитории.
При помощи планшетов Wacom PL можно вставлять электронные подписи в документы и офисные программы, рисовать схемы, графики, делать рукописные пометки. Это хороший инструмент при проведении презентаций, им удобно оборудовать учебные классы и переговорные комнаты.
Мы рассказали о любительских моделях Wacom, теперь поговорим о профессиональных графических планшетах. К ним относятся Intuos и интерактивный дисплей Cintiq . Они имеют больше функций и аксессуаров, более высокое разрешение и доступны в различных размерах.
В частности, Intuos имеет чувтвительность к наклону пера, программируемые клавиши, сенсорное кольцо с переключением режимов. Все это помогает работать с материалами на интуитивном уровне. Различаются размерами: от A6 до A3.
Как правило с Wacom Intuos работают дизайнеры, фотографы, художники, в общем профессионалы, чья деятельность связана с работой в графических редакторах. Такой планшет незаменим при обработке фотографий, рисовании, создании 3D моделей и т.п.
Как уже упоминалось ранее существуют еще и графические дисплеи. Wacom предлагает 2 модели: Cintiq12 и Cintiq21 c диагональю 12 и 21 дюйм соответственно.
Работая с таким устройством, дизайнер рисует непосредственно на экране. Cintiq 21, например, имеет 16 программируемых горячих клавиш, 2 полосы прокрутки, 2 сенсорных кольца. Благодаря специальной подставке, его можно вращать на 360 градусов в лежачем положении и в вертикально положении наклонять на 10-60 градусов.
Cintiq 21, например, имеет 16 программируемых горячих клавиш, 2 полосы прокрутки, 2 сенсорных кольца. Благодаря специальной подставке, его можно вращать на 360 градусов в лежачем положении и в вертикально положении наклонять на 10-60 градусов.
Не важно, чем вы занимаетесь, графический планшет является хорошим помощником во время работы и отдыха, ускоряет коммуникацию с друзьями и коллегами, эргономичен и функционален. А главное не требует специальных знаний и навыков.
Графический планшет многие представляют не таким, каким он является на самом деле. Многие сразу представляют графический планшет в виде обычного планшета для серфинга в интернете.
Но это представление зачастую ошибочно. Графические планшеты в большинстве своем выглядят как большие тачпады, которые мы привыкли видеть на ноутбуках (заменяет манипулятор мышь).
По сути графический планшет и являет собой большой тачпад укомплектованный «пером» (стилус) и подключается к любому компьютеру как дополнительное оборудование (в принципе это как вторая мышка). Вы водите пером по планшету, а все ваши действия отображаются на экране компьютера. Конечно это менее удобно, чем если бы вы рисовали на бумаге, но к этому просто нужно будет немного привыкнуть. Также хочу обратить внимание, что у планшетов фиксированная рабочая область и она не покрывает всю площадь планшета. Я выделил рабочую область планшета прямоугольником, стрелками показаны метки рабочей области на графическом планшете.
Вы водите пером по планшету, а все ваши действия отображаются на экране компьютера. Конечно это менее удобно, чем если бы вы рисовали на бумаге, но к этому просто нужно будет немного привыкнуть. Также хочу обратить внимание, что у планшетов фиксированная рабочая область и она не покрывает всю площадь планшета. Я выделил рабочую область планшета прямоугольником, стрелками показаны метки рабочей области на графическом планшете.
В отличие от тачпада ноутбука у графического планшета рабочая область «связанна» с отображаемой на мониторе, то есть нет необходимости многократно елозить пером по поверхности чтобы переместить курсор, а достаточно указать пером на определенную область и курсор мгновенно переместится в нужное место.
Конечно есть графические планшеты и в виде больших сенсорных экранов, но такие графические планшеты очень дорогие, и используются профессиональными дизайнерами.
Поэтому речь пойдет о более бюджетных вариантах графических планшетов.
Зачем нужен графический планшет? Это отличный инструмент для ретуши фотографий и рисования. Графический планшет может не только полностью заменить вам мышь, но и расширить возможности «серфинга». Основная «изюминка» планшета в том, что используя перо мы можем достичь более плавных движений как при рисовании обычным карандашом на бумаге.
Графический планшет может не только полностью заменить вам мышь, но и расширить возможности «серфинга». Основная «изюминка» планшета в том, что используя перо мы можем достичь более плавных движений как при рисовании обычным карандашом на бумаге.
Если вы сомневаетесь в том, что графический планшет намного удобнее для работы с графикой, проведите небольшой эксперимент. Попробуйте пройтись по контуру любой фигуры карандашом на бумаге и затем мышкой в графическом редакторе. Если обводка контура показалось вам не очень сложным заданием, то усложните и попробуйте написать любое слово мышкой.
Я думаю у нас получатся схожие результаты. Также немаловажным достоинством планшета является чувствительность к силе нажатия пера, как и с работой простым карандашом в зависимости от нажатия мы получаем штрихи различной плотности и ширины линии. Мышкой вы не сможете выполнить такое действие, не изменив настройки инструмента.
Я использую самый бюджетный вариант графического планшета от фирмы Wacom. Но не смотря на всю его «малобюджетность» с его помощью я во много раз сократил время необходимое для ретуши и наложения масок при обработке фотографий. Графический планшет практически незаменим при использовании техники «Dodge and burn», а рисование без наличия графического планшета и вовсе невозможно.
Но не смотря на всю его «малобюджетность» с его помощью я во много раз сократил время необходимое для ретуши и наложения масок при обработке фотографий. Графический планшет практически незаменим при использовании техники «Dodge and burn», а рисование без наличия графического планшета и вовсе невозможно.
Помимо удобства работы с графикой при помощи пера, планшет может использоваться для серфинга в интернете. Планшеты отлично распознают различные движения, такие как мы привыкли использовать на сенсорных телефонах и планшетах, к примеру касание двумя пальцами поверхности планшета и изменение расстояния между пальцами воспринимается как увеличение или уменьшения содержимого экрана. И таких комбинаций великое множество.
Графические планшеты имеют и дополнительные кнопки, которым можно назначить любые действия, а утилиты позволят настроить перо под вашу руку.
Если вы хотите серьезно заниматься ретушью, обработкой фотографий, рисованием или созданием коллажей, то без графического планшета вам не обойтись. Ну а какой графический планшет выбрать, тут уже индивидуальное дело каждого.
Ну а какой графический планшет выбрать, тут уже индивидуальное дело каждого.
Графический планшет имеет возможность выбора рабочей области, например при работе на двух мониторах.
Привет всем!
Меня зовут Мэтт М. Ласковски (Matt M. Laskowski) и я графический иллюстратор.
ШАГ 1. НОВЫЕ ПОСЛЕДОВАТЕЛИ
:: У меня нет планшета, но я планирую приобрести один.
Отлично! Но для начала: попробуйте найти ответ на вопрос «зачем мне планшет?». Это не обязательно должен быть Wacom, они лишь производят, наверно, самые качественные и удобные в использовании планшеты. Но если вы совсем новичок в этом деле, то лучше сначала спросите себя, зачем и на сколько сильно вам нужен этот планшет.
И я медленно и четко произнесу:
НИ ОДИН ГРАФИЧЕСКИЙ ПЛАНШЕТ, КАКОЙ БЫ МАРКИ И МОДЕЛИ ОН НИ БЫЛ, НЕ СПОСОБЕН ПО-ВОЛШЕБСТВУ СДЕЛАТЬ ИЗ ВАС СУПЕР-ПУПЕР ХУДОЖНИКА.
Графический планшет – это инструмент повышения продуктивности, который ускоряет процесс работы художника, чтобы соответствовать цифровым медиумам. Он не приумножает ваши существующие ранее навыки, только потому что это предмет высоких технологий, подключенный к Photoshop’у. Очень часто все бывает как-раз наоборот.
Он не приумножает ваши существующие ранее навыки, только потому что это предмет высоких технологий, подключенный к Photoshop’у. Очень часто все бывает как-раз наоборот.
Хотя к планшету прилагается перо, которое дает ощущение простого рисования на бумаге, реальное практическое использование планшета (особенно, если вы никогда им не пользовались) – это абсолютно другое измерение, в которое можно попасть долгим извилистым путем учения. В конце концов, после установки обычного настольного планшета, вы будете держать его в горизонтальном положении на столе или на коленях, а линии вашей ручки – на вертикально расположенном мониторе напротив вас. К этом предстоит привыкнуть и, возможно, пройдут недели, прежде чем вы перестанете ощущать дискомфорт от такой системы.
Я встречал много художников, которые подумывали купить себе планшет для пробы, отстегнув 350-400 долларов на профессиональную модель среднего уровня, попользоваться ей раз 10 и больше никогда о ней не вспоминать, потому что привыкание к этой технике оказалось для них непосильно. Ну, тогда этот планшет мог бы использовать как дорогой коврик для мыши – в другом случае, деньги можно было бы потратить более разумно.
Ну, тогда этот планшет мог бы использовать как дорогой коврик для мыши – в другом случае, деньги можно было бы потратить более разумно.
Так что не позвольте этому спугнуть ваше желание приобрести планшет. Любым способом купите себе планшет, если вы пришли к решению, что вы действительно его хотите. Единственное, что здесь действительно надо запомнить, это то, что надо поступать умно, если вы покупаете вслепую по принципу «все обойдется».
:: Я хочу планшет, но никогда не пользовался им ранее
Есть хорошая новость для вас. Производители Wacom знают, что люди покупают планшеты с разным содержанием и для разных целей. Если вы никогда не пользовались планшетом, и не можете сказать точно, понравится ли он вам после того, как вы его попробуете, вам, разумеется, даже и думать не стоит о том, чтобы начинать с чего то крупного и дорогого.
Wacom предлагает целый ряд низко-бюджетных планшетов для начинающих художников BAMBOO (на тот момент, пока я пишу эту статью). Эти планшеты могут обеспечить хороший опыт рисования примерно за 30-40% от стоимости серии профессиональных планшетов INTUOS. (На момент написания данной статьи планшет BAMBOO PEN будет стоить всего 70 долларов, по сравнению с планшетом INTUOS SMALL того же размера, который стоит 220 долларов.)
(На момент написания данной статьи планшет BAMBOO PEN будет стоить всего 70 долларов, по сравнению с планшетом INTUOS SMALL того же размера, который стоит 220 долларов.)
Погружаясь с головой в цифровой мир, лучше всего купить BAMBOO, потому что даже при минимальной вероятности, что он вам понравится и вы будете пользоваться им и дальше, этот планшет прослужит вам верой и правдой не мало времени. По мере того, как вы станете уже опытным пользователем этого планшета, можно смело переходить на INTUOS. В конце концов, затраты на BAMBOO незначительны, и его можно перепродать кому-то еще, кто хочет просто попробовать этот товар, или можно просто хранить его и пользоваться в поездках или в других местах. Надо относиться к нему проще, а не зарываться в него носом. (Чтобы научиться только тому, что вам необходимо в начале пути, и развиваться по ходу того, как ваш опыт будет накапливаться.)
В то же время, если в итоге вам не понравился BAMBOO, и вы больше никогда им не пользовались, вы не сильно расстроитесь, т. к. стоит он всего-ничего – и сохранив его, вы потенциально увеличиваете свои шансы снова им воспользоваться.
к. стоит он всего-ничего – и сохранив его, вы потенциально увеличиваете свои шансы снова им воспользоваться.
:: Что на счет серии планшетов CINTIQ? Проще ли они в использовании?
Планшеты CINTIQ, для тех кто не знает, это продукт WACOM профессионального уровня. У CINTIQ экран встроен в сам корпус планшета. Это значит, что когда вы рисуете на нем, вы получаете моментальную визуальную обратную связь в масштабе 1:1. Это как, если бы вы рисовали на обычном листе бумаги, не беря в расчет работу в Photoshop. Из-за подставки, функциональности и легкости в обращении, стоит он очень дорого. Розничная цена маленькой модели (12-дюймовый Cintiq 12WX на момент создания данной статьи) составляет 1000 долларов, тогда как его старший 21-дюймовый брат 21UX стоит 2000 долларов. Как можно понять по этим ценам, вам еще рано даже думать о таких планшетах до тех пор, пока у вас не появится на то очень веская причина.
Нажмите на картинку, чтобы посмотреть изображение в полном размере и 100% качестве.
Для работающeго профессионала планшеты CINTIQ – как пареная репа. Они позволяют профессиональным художникам работать быстрее и точнее. Конечный результат, который создается профессиональным художником на планшете Cintiq, вероятнее всего, не будет ничем лучше, чем нарисованная им картина на обычном Intuos, но сам только факт о масштабе 1:1 делает любые вклады оправданными. Возьмем, к примеру, профессиональных фотографов. Если вы только-только начинаете заниматься фотографией, будете ли вы покупать дорогущую технику, которую используют профессионалы? Скорее всего, нет, потому что дорогостоящая техника не делает из вас хорошего фотографа, так же как это не делает из профессионала хорошего фотографа. Конечно, вы можете купить технику последнего слова, как у знаменитых фотографов, но использовать его вы будете на столько, насколько велики ваши познания в этой технике. Таким образом, новичок, приобретя профессиональное оборудование, все-равно будет производить работу уровня новичка. Профессионалы бывают только заинтересованными в новейших технологиях, потому что это почти всегда повышает эффективность их работы.
Это, конечно, не значит, что вы не должны думать только об этом и покупать планшет типа Cintiq. Они созданы не только для профессионалов и художественной элиты. Планшеты Cintiq проще в использовании, чем традиционные версии Intuos или Bamboo, т.к они представляют собой тот формат, к которому вы больше всего привыкли (карандаш и бумага), но и они не идеальны. Такие аспекты, как лаг (запаздывание) курсора, колебание линии пера, калибровка пера, и громоздкость планшетов Cintiq могут оказаться неприемлемыми для кого-то, но могут и свестись к минимуму при соответствующем использовании планшета. Некоторые новички(и даже профессионалы) в сфере цифрового искусства могут посчитать невозможным привыкание к таким традиционным планшетам, как Intuos и Bamboo, и отказываются работать на них. Однако, когда вы даете им Cintiq, они могут сотворить на нем что угодно, и результат будет на высшем уровне. Эти люди готовы выложить за такую технику одну, а то и две тысячи долларов.
Для большинства людей будет иметь смысл начинать с планшета базового уровня и постепенно подниматься до уровня Cintiq, особенно если вы тратите кучу времени, работая на планшете. Когда вы действительно поймете, что те характеристики, которыми обладает Cintiq, это как раз то, что вам нужно, тогда, без сомнения, берите его.
Когда вы действительно поймете, что те характеристики, которыми обладает Cintiq, это как раз то, что вам нужно, тогда, без сомнения, берите его.
:: Планшетный персональный компьютер (планшетный ПК, Tablet PC)? Что это за фрукт?
Планшетные компьютеры существуют уже довольно давно, но были проблемы с аппаратным оборудованием и использованием, что делало работу с программами типа Photoshop проблематичной. В последние годы, развитие большей мощности, уменьшение напряжения процессоров и более простые электронные схемы позволили планшетным ПК занять более высокое положение в мире персональных компьютеров, будучи сейчас настолько же мощными, как более крупные, не планшетные системы.
Как можно понять из названия, планшетный компьютер — это планшет, вставленный непосредственно в монитор компьютера. Большинство Tablet PC планшетов с ручками производятся компанией Wacom, по технологии, которая называется «Wacom Penabled» (Wacom, работающий с помощью ручки). Tablet PC с планшетом «Wacom Penabled» имеет все те же технические характеристики, что и планшет Bamboo, касательно трассировки и чувствительности нажима пера, за исключением LCD экрана. Тем не менее, они чуть больше похожи на серию Wacom Cintiq, но не достаточно высоки в плане стандартов технических характеристик. Большинство планшетных ПК вращающиеся, что значит, что они обычно бывают 12 или 13-дюймовыми портативными компьютерами, а экран может вращаться вокруг оси и складываться на клавиатуру, таким образом превращаясь в тонкий ПК с одним лишь монитором. В отличии от планшетов Cintiq, планшетные ПК намного удобнее, мощнее, и абсолютно автономные (работают без проводов). Однако, в отличии от Cintiq, планшет постоянно работает сообща с компьютером. Поэтому, когда ваш компьютер устаревает и портится, то же самое происходит и с функциональностью планшета. Планшеты Cintiq обретают свою функциональность посредством подключения к компьютеру, поэтому Cintiq работает исправно до тех пор, пока исправно работает компьютер, к которому он подключен. Таким образом, можно сказать, что обычно планшеты Cintiq более долговечны, чем планшетные компьютеры, в силу того, что его аппаратное оборудование живет намного дольше.
Тем не менее, они чуть больше похожи на серию Wacom Cintiq, но не достаточно высоки в плане стандартов технических характеристик. Большинство планшетных ПК вращающиеся, что значит, что они обычно бывают 12 или 13-дюймовыми портативными компьютерами, а экран может вращаться вокруг оси и складываться на клавиатуру, таким образом превращаясь в тонкий ПК с одним лишь монитором. В отличии от планшетов Cintiq, планшетные ПК намного удобнее, мощнее, и абсолютно автономные (работают без проводов). Однако, в отличии от Cintiq, планшет постоянно работает сообща с компьютером. Поэтому, когда ваш компьютер устаревает и портится, то же самое происходит и с функциональностью планшета. Планшеты Cintiq обретают свою функциональность посредством подключения к компьютеру, поэтому Cintiq работает исправно до тех пор, пока исправно работает компьютер, к которому он подключен. Таким образом, можно сказать, что обычно планшеты Cintiq более долговечны, чем планшетные компьютеры, в силу того, что его аппаратное оборудование живет намного дольше.
Одно из главных отличий, однако, заключается в том, что планшетные компьютеры редко рассчитаны на настоящих художников. Большинство Tablet PC созданы для конечных потребителей, которые хотят, чтобы их компьютеры стали более оперативными в рамках небольшого пространства. Их основная масса целевых потребителей находится в больницах и складах. Так как Tablet PC не 100% продукт для художников, их функциональность иногда может приводить к разочарованию. Не всё программное обеспечение будет совместимо с этим компьютером, а калибровка пера может оказаться слишком сложным процессом.
Для тех, кто интересуется Tablet PC, представляю для вашего внимания следующие модели:
Нажмите на картинку, чтобы посмотреть изображение в полном размере и 100% качестве.
Замечательно! С этого момента я буду акцентировать внимание только на планшетах Wacom, а не на планшетных компьютерах – но для вас, уважаемые пользователи Tablet PC, здесь все еще найдется много полезной информации, поэтому продолжайте читать.
— Проверьте свои драйвера!
Первым делом, несомненно, надо убедиться, что ваши драйвера работают исправно! Многие новички-пользователи-планшетов нередко забывают устанавливать драйвера полностью, и потом удивляются, почему некоторые функции, например нажим пера, не работают. Лучший способ узнать, установлены и функционируют ли ваши драйвера, это поднести перо к одному из уголков планшета, затем уберите его и поднесите к другому углу. Если курсор автоматически перескакивает ко второму углу на ту позицию, где находится кончик пера, можете быть уверены, что все работает отлично. Без установленных драйверов, курсор не сдвинется с места.
— Отключите сервисы Tablet PC на Windows
Этот шаг не относится к: пользователям Mac, пользователям Tablet PC, и пользователям системы распознавания рукописного текста и «зарисовок» (flicks) на Windows Vista/7.
У Windows 7 и Vista есть функция, которая называется «Сервисы Tablet PC» (Tablet PC Services). По умолчанию, эта функция включается при обнаружении планшета, подключенного к компьютеру. Сервисы Tablet PC, как говорит само название, должны применяться только к планшетным компьютерам – никак не к вашему ноутбуку или персональному компьютеру, к которому подключен планшет Wacom. Эти функции Windows будут только мешать, если вы намерены целиком и полностью посвятить себя рисованию.
Сервисы Tablet PC, как говорит само название, должны применяться только к планшетным компьютерам – никак не к вашему ноутбуку или персональному компьютеру, к которому подключен планшет Wacom. Эти функции Windows будут только мешать, если вы намерены целиком и полностью посвятить себя рисованию.
Чтобы отключить сервисы Tablet PC, нажмите кнопку Окна (Windows) на панели задач и наберите «Services» в графе поиска. В результатах поиска должен появиться ярлык под названием «Services». Ярлык в виде двух маленьких механизмов.
Кликните на него, и перед вами откроется еще большее окошко со списком других ярлыков. Список идет по алфавиту, прокрутите его вниз до «Tablet PC Input Service».
Нажмите на картинку, чтобы посмотреть изображение в полном размере и 100% качестве.
Кликните на нем дважды, появится маленькое окошко, показывающее действующий статус сервисов, а также возможность включить (start), остановить (stop), или отключить (disable) эти сервисы. Нас интересует только остановка И отключение этих сервисов.
Сначала нажмите кнопку «остановить» (stop). Дождитесь, пока программа остановит свою работу, затем нажмите Применить (Apply) в нижней части окна.
Вот и все! Теперь сервисы Tablet PC отключены. С этого момента можете получать 100% удовольствия от работы с Wacom, забыв о «глюках» Windows. Для художников это просто идеальное состояние, т.к. это гарантирует максимально быструю реакцию пера.
(Если некоторые сервисы Tablet PC все еще работают, попробуйте перезагрузить компьютер.)
— Подготовьте хорошую рабочую зону!
То, как вы сидите и держите свой планшет, очень сильно влияет на то, как вы будете его использовать. Для многих людей, расположение планшета под углом наиболее удобно, т.к. это сводит к минимуму трудности с передачей горизонтального движения в вертикальное, а также такое положение имитирует чертежный стол. Многие люди кладут планшет на колени, опираясь углом планшета на край стола (это, конечно, могут себе позволить лишь обладатели достаточно крупного планшета). Другие люди используют такие вещи, как кулеры и подставки для ноутбуков, чтобы как-то удерживать свой планшет на определенной высоте. Тем, у кого есть возможность посетить магазин IKEA, хочу сказать, что у них есть отличная подставка для ноутбуков, за 2 доллара, которая также отлично подходит для планшетов любого габарита.
Другие люди используют такие вещи, как кулеры и подставки для ноутбуков, чтобы как-то удерживать свой планшет на определенной высоте. Тем, у кого есть возможность посетить магазин IKEA, хочу сказать, что у них есть отличная подставка для ноутбуков, за 2 доллара, которая также отлично подходит для планшетов любого габарита.
Нажмите на картинку, чтобы посмотреть изображение в полном размере и 100% качестве.
Конечно, вы всегда можете положить свой планшет вертикально на поверхность стола. Только не забывайте держать монитор чуть ближе к планшету, и если у вашего монитора есть регуляторы высоты и наклона, опустите его и наклоните к себе.
Вам может показаться, что пользователям планшетов Cintiq в этом плане намного проще, т.к. у них есть встроенные выдвижные подставки, которые автоматически придают им наиболее удобную для работы позицию, но вы все равно можете улучшить свою рабочую зону посредством подручных средств.
Нажмите на картинку, чтобы посмотреть изображение в полном размере и 100% качестве.
:: Вроде все путем! Теперь как на счет реального использования планшета?
Итак, по поводу использования планшета, первым делом надо открыть окно со Свойствами Планшета (Tablet Properties) и продумать, как вам хотелось бы настроить его, имея определенное программное обеспечение. Знаю, знаю, вам хочется сразу начать работать с максимальными настройками и возможностями – но поверьте мне, вам надо сначала понять, как эффективно использовать свой инструмент!
Пользователи Windows могут найти свойства планшета в двух местах:
— Пуск (Start menu) – Програмы (All programs) – Планшет Wacom (Wacom Tablet) (иногда Pen Tablet) – Свойства планшета Wacom (Wacom Tablet Properties)
— Панель управления системой (System control panel) – Свойства планшета Wacom (Wacom Tablet Properties)
Пользователи компьютеров Mac могут найти свойства своих планшетов прямо в меню Параметров Системы (System Preferences).
Когда откроете это окно, увидите перед собой следующее:
Нажмите на картинку, чтобы посмотреть изображение в полном размере и 100% качестве.
Обратите внимание, чтобы изменить настройки вашего планшета, он должен быть подключен к компьютеру. Программа по изменению параметров не сработает без планшета. Также прошу заметить, что, если инструмент, который вы хотите редактировать например перо или мышь с повышенной точностью, не отображается под списком Инструменты (Tools), наверняка, вы еще не зарегистрировали его в планшете. Планшеты Wacom регистрируют все инструменты, с которыми он находится во взаимодействии, просто подведя его к планшету на расстоянии определения сигнала. Это значит, что вы можете использовать более одного пера, или любого другого инструмента, и каждый будет иметь свои собственные настройки. Инструмент «Функции» относятся непосредственно к аппаратному оборудованию планшета, такому как Экспресс панель (ExpressKeys) и области активной работы, и т.д.
Однако, у каждого человека будут свои предпочтения на счет настроек своего планшета, поэтому я не стану много говорить о том, что лучше, а что нет – просто потому что, если одно для меня верно, это не значит, что для вас это будет так же верно.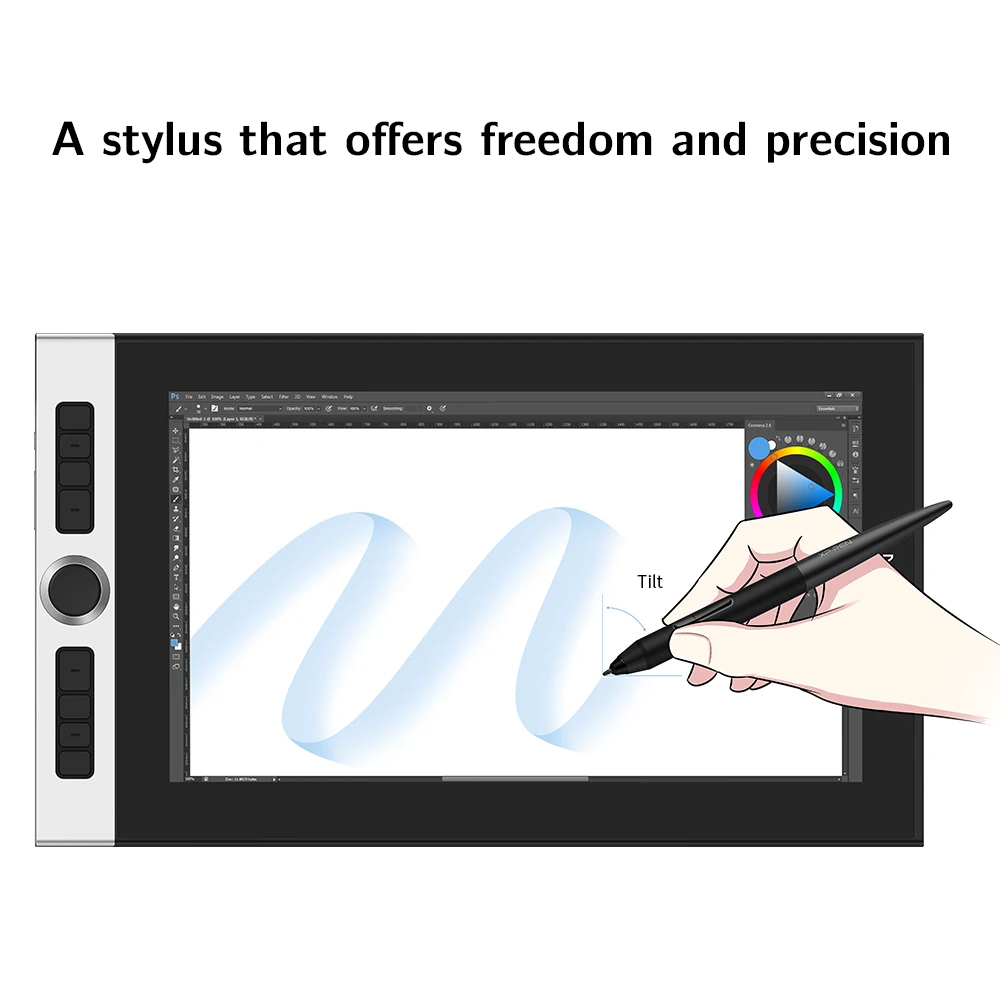 К тому же, все модели планшетов отличаются друг от друга своими возможностями и установками. Я, тем не менее, расскажу вам для примера о тех настройках, которые сам обычно применяю. Мы рассмотрим только некоторые из них. Остальные так или иначе будут затронуты далее в этой статье, но в меньшей степени.
К тому же, все модели планшетов отличаются друг от друга своими возможностями и установками. Я, тем не менее, расскажу вам для примера о тех настройках, которые сам обычно применяю. Мы рассмотрим только некоторые из них. Остальные так или иначе будут затронуты далее в этой статье, но в меньшей степени.
— Профилируйте свое программное обеспечение!
Обратите внимание, в окне свойств вашего планшета должна быть кнопка [+] в конце списка Приложений (Applications)? Она дает возможность добавить программу для того, чтобы иметь специальные конфигурации установки, ТОЛЬКО для выбранной программы. Это очень полезно, когда вы параллельно используете несколько программ, каждая из которых имеет свои собственные горячие клавиши и функции. Может показаться, что профилировать свое программное обеспечение ни к чему, но запомните, этот шаг поможет вам повысить эффективность вашей работы.
Программа свойств позволяет создавать несколько профилей для каждого инструмента, в точности как настройки для самого инструмента. Ваше перо может иметь абсолютно другие профили, по сравнению с функциями планшета. Поэтому прежде всего не забывайте выбрать инструмент, для которого вы хотите создать профиль.
Ваше перо может иметь абсолютно другие профили, по сравнению с функциями планшета. Поэтому прежде всего не забывайте выбрать инструмент, для которого вы хотите создать профиль.
Хорошим примером вещей, которые чаще всего по-разному профилируются, могут служить горячие клавиши для отмены (undo) и возврата (redo) какого-либо действия (как, на пример, в Photoshop сочетание клавиш ctrl+alt+Z, а в Painter ctrl+Z), а также изменения некоторых функций, которые явно отсутствуют в другом программном обеспечении.
Хороший совет в помощь при установке вашего программного обеспечения: сначала открыть программу, которую вы хотите профилировать, и только ПОТОМ добавлять ее в список в окне Свойств Планшета (Tablet Properties). Запущенная программа будет отображаться в списке программ, которые вы вероятнее всего захотите добавить.
— Размещайте на Экспресс панели (ExpressKeys) только наиболее часто используемые функции!
Ваш планшет Wacom имеет экспресс панель. Более старые модели, такие как Bamboo, имеют по крайней мере две из трех кнопок этой панели; планшеты Cintiq 21UX имеют аж 16 экспресс кнопок. Чтобы упростить процесс вашей работы, вы должны присвоить этим кнопкам наиболее часто используемые функции.
Более старые модели, такие как Bamboo, имеют по крайней мере две из трех кнопок этой панели; планшеты Cintiq 21UX имеют аж 16 экспресс кнопок. Чтобы упростить процесс вашей работы, вы должны присвоить этим кнопкам наиболее часто используемые функции.
Если у вашего планшета много кнопок на экспресс панели, не утруждайте себя присваивать каждой кнопке какую-то функцию. Присвоение кнопкам функций, которые вы редко используете, может наоборот отрицательно повлиять на вашу работу, вместо того, чтобы помогать ей. Со временем вы можете забыть, какие функции каким кнопкам присвоены, и вполне может случиться так, что вы ошибочно нажмете не ту кнопку, что может привести к нежелательным последствиям.
Если вам нужно что-то сделать, например отменить действие (Undo), увеличить масштаб (zoom in), и т.д., на вашем планшете должна быть кнопка, которую вы нажимаете чаще всего – типа «начальная позиция» (home position). Эта «подсознательно предпочтительная» кнопка должна приводить в действие вашу самую часто используемую функцию. Для меня, это модификатор кнопки «Shift. Не удивляйтесь, если не сразу найдете свою начальную позицию. Вы поймете, когда откроете ее для себя, когда желая выполнить определенную функцию, нажимаете не ту кнопку на планшете. Если такое случилось, вам нужно изменить ту кнопку, с которой вы ошиблись, и поставить на ее место ту, которую подразумевали. Сразу после начальной позиции должна идти вторая наиболее часто применяемая функция. Для меня это «отмена действия» (undo). С двумя этими кнопками, расположенными рядом друг с другом, не нужно гадать, куда тыкнуть — все уже под рукой.
Для меня, это модификатор кнопки «Shift. Не удивляйтесь, если не сразу найдете свою начальную позицию. Вы поймете, когда откроете ее для себя, когда желая выполнить определенную функцию, нажимаете не ту кнопку на планшете. Если такое случилось, вам нужно изменить ту кнопку, с которой вы ошиблись, и поставить на ее место ту, которую подразумевали. Сразу после начальной позиции должна идти вторая наиболее часто применяемая функция. Для меня это «отмена действия» (undo). С двумя этими кнопками, расположенными рядом друг с другом, не нужно гадать, куда тыкнуть — все уже под рукой.
Нажмите на картинку, чтобы посмотреть изображение в полном размере и 100% качестве.
Обратите внимание на картинку выше – это настройки, которые я использую на своем Cintiq. Видно, что главными кнопками здесь являются две ближние к центру экспресс кнопки, т.к. они соответствуют функции Shift. Я также обнаружил, что часто использую самую нижнюю кнопку, поэтому я присвоил ей функцию Alt. Обратите внимание, что я также разместил свою вторую самую часто используемую функцию над Alt – Отмена действия (Undo). Это позволяет мне быстро отменять совершенные действия в случае, если я совершил ошибку во время рисования.
Это позволяет мне быстро отменять совершенные действия в случае, если я совершил ошибку во время рисования.
— Единственная необходимая настройка для вашего пера:
Экспресс панель хороша для быстрого доступа к часто используемым функциям, однако не забывайте, что ваше перо также снабжено двумя кнопками. Они могут значительно ускорить процесс работы на графическом планшете.
В отличии от кнопок на вашем планшете, кнопки на пере надо использовать как доступ к тем или иным действиям, а не как горячие клавиши. Поэтому я советую одну из кнопок на Правую кнопку мыши (Right click) (часто используемая и необходимая функция), а вторую – Панорамирование /Прокрутка (Pan/Scroll).
Панорамирование /Прокрутка (Pan/Scroll), наверно, одна из лучших функций, потому что она работает почти во всех программах. Практически во всех программах, работающих с изображениями, она позволяет вам прокручивать полотно – незаменима для быстрого доступа к разным частям полотна для продолжения рисования. Она также позволяет прокручивать списки с папками, страницы в интернете в вашем браузере, в общем все, что можно прокрутить вниз и вверх.
Она также позволяет прокручивать списки с папками, страницы в интернете в вашем браузере, в общем все, что можно прокрутить вниз и вверх.
Хоть экспресс панель и может быть у всех разная, но я гарантирую вам, что конкретно для кнопок пера вы не найдете более подходящих функций, чем эти.
— Итак, как теперь на счет реального, серьезного использования планшета?
Скоро узнаете.
ШАГ 3. ЗАЙМИТЕ ВАШИ МЕСТА
Обратите внимание, эта статья – не урок по рисованию, совершенствованию своих навыков, или чего-нибудь такого. Цель сего пополнить ваши знания в области своего планшета Wacom, и помочь в нахождении своего собственного стиля работы на нем.
Прежде чем начать, вы должны знать, что существуют некоторые особенные отличия в графическом рисовании, к которым вы должны привыкнуть. Существует множество вещей, которые могут дать вам некоторые преимущества, которых не достичь на бумаге, так что давайте рассмотрим некоторые из них.
— Если у вас есть инструмент, выжимайте из него по-максимуму!
Графические полотна не обладают физическими ограничениями, как бумага. Тем не менее, они все же имеют физические ограничения по отношению к вашему компьютеру. Попробуйте поработать на полотне размеров в несколько тысяч пикселей. Если у вас есть компьютер, PC или Mac, приобретенные после 2007 года, у вас не должно возникать никаких проблем при работе с большими файлами до тех пор, пока не исчерпаете 2GB системную память до возможного минимума.
Тем не менее, они все же имеют физические ограничения по отношению к вашему компьютеру. Попробуйте поработать на полотне размеров в несколько тысяч пикселей. Если у вас есть компьютер, PC или Mac, приобретенные после 2007 года, у вас не должно возникать никаких проблем при работе с большими файлами до тех пор, пока не исчерпаете 2GB системную память до возможного минимума.
Нажмите на картинку, чтобы посмотреть изображение в полном размере и 100% качестве.
Вы не должны бояться работать с картинами размером, скажем, 5000х3500 пикселей. Вы удивитесь, каким маленьким будет этот огромный файл после печати, не смотря на то, каким большим он смотрится на вашем мониторе. Но помните, что все зависит от масштаба – если вы рисуете на большом полотне, уменьшите масштаб раза в два и используйте более толстую кисть. И тогда вы увидите, что полотно уже не такое «обманчивое».
— Пользуйтесь слоями. Но не переборщите, чтобы не заблудиться в них!
Большинство программ по обработке изображений, такие как Photoshp, Painter, Tool/SAI, PhotoPaint, и SketchBook Pro поддерживают возможность работы со слоями.
Правило №1 графического рисования гласит: никогда не рисуйте на слое с фоном. Слой с фоном – это неизменный, абсолютно непрозрачный слой. Вы не можете разместить что-либо под этим слоем, поэтому первый шаг, который вы должны сделать, открывая новый файл, это создание нового слоя, на котором вы будете рисовать. В таком случае, линии, которые вы рисуете, будут на прозрачном полотне, и вы можете добавлять другие детали или цвета под этот слой, если вам необходимо исключить любое другое действие или заполнить пустоту. Работа на новых слоях – это как бесконечное количество чистых полей, где можно работать.Но знайте, что, если вы используете слишком много слоев, вы потратите больше времени на поиск нужного слоя, вместо того, чтобы тратить это время на рисование. Загроможденность слоев может также привести к неправильному результату работы, что может прервать весь ваш труд.
Лучше всего придерживаться определенного уровня простоты вещей. Разбейте ваши работы на серии базовых слоев, таких как, например, «эскиз», «детализация», «свет и тени», «базовые цвета», и т. д. Хорошо бы приучить себя добавлять новые детали на новых слоях, и только затем объединять новый слой с одним из базовых слоев, в случае, если вы уверены в том, что все вышло как задумывалось. Таким образом, например, все черновые эскизы всегда сокращайте до одного слоя, вместо того, чтобы хранить все 10 с разными мелкими деталями на каждом из них.
д. Хорошо бы приучить себя добавлять новые детали на новых слоях, и только затем объединять новый слой с одним из базовых слоев, в случае, если вы уверены в том, что все вышло как задумывалось. Таким образом, например, все черновые эскизы всегда сокращайте до одного слоя, вместо того, чтобы хранить все 10 с разными мелкими деталями на каждом из них.
Чем больше вы пользуетесь слоями, тем больше увлекаетесь ими. Список слоев на картинке выше – один из моих наиболее сложных картин. Иногда, загроможденность слоев неизбежна, и я согласен, что я, вероятно, мог бы сократить 70% этих слоев, дабы освободить пространство. Однако, при создании данной картины, мне не хотелось делать этого. Так что у меня ушло не мало времени на поиск необходимых слоев в этом балагане.
В отличии от традиционного рисования, слои позволяют вам группировать элементы вашей работы, чтобы в дальнейшем было проще исправлять ошибки без повреждения других частей изображения. Но это может значительно снизить скорость вашей работы, если вы не грамотно организовываете свои слои. Вот почему графические художники обязательно должны помнить о своих традиционных ощущениях, и не забывать о том, что проблемную зону на картине можно решить, стерев ее и нарисовав деталь заново, вместо того, чтобы использовать фильтры и трансформации для «исправления» этой проблемы. И вообще, в графическом мире вы можете стирать проблемные участки сколько угодно и полотно от этого не пострадает.
Вот почему графические художники обязательно должны помнить о своих традиционных ощущениях, и не забывать о том, что проблемную зону на картине можно решить, стерев ее и нарисовав деталь заново, вместо того, чтобы использовать фильтры и трансформации для «исправления» этой проблемы. И вообще, в графическом мире вы можете стирать проблемные участки сколько угодно и полотно от этого не пострадает.
Вот с таким списком (картинка выше) работать намного проще. Такой набор слоев позволяет работать над картиной более свободно, в отличии от множества маленьких групп со слоями.
Советую новичкам в области графического рисования использовать не более трех слоев в своих рисунках, просто потому, что это позволит вам работать более естественно. Вы несомненно выиграете, если будете пользоваться слоями, но не переборщите с ними, иначе вы потеряете всякую связь с традиционным подходом к рисованию.
ШАГ 4. УРОК РИСОВАНИЯ КАРАНДАШОМ
:: Я ГОТОВ. Научите меня каким-нибудь техникам!
Рад видеть, что вы все еще со мной. Потому что здесь начинается ваш курс обучения по техникам использования вашего планшета для рисования карандашом и красками. Начнем с простого рисования карандашом.
Потому что здесь начинается ваш курс обучения по техникам использования вашего планшета для рисования карандашом и красками. Начнем с простого рисования карандашом.
— Подвиньте полотно к перу. Не наоборот.
Ваш планшет, как ваш монитор, есть только окно. Он позволяет вам работать на определенной зоне, которая вида в определенный момент. Поэтому приучитесь свободно передвигать свое полотно. Если вам нужно нарисовать что-то в углу монитора, не подносите перо к этому углу и не рисуйте в этом ограниченном кусочке полотна – подтяните эту часть полотна в центр монитора так, чтобы вы свободно могли рисовать на максимально возможном пространстве вашего планшета. Работая в центре монитора, вы можете делать более крупные линии с помощью вашего пера, и это облегчает процесс вращения полотна, если это вам необходимо. Вот почему функция Панорамирование/Прокрутка (Pan/Scroll) на пере настолько важна.
Клавиши-модификаторы – это название клавиш на вашей клавиатуре, как например Ctrl, Alt, Cmd, Shift, и т. д. Эти клавиши модифицируют функции других клавиш и даже то, как оперируют инструменты в программном обеспечении.
д. Эти клавиши модифицируют функции других клавиш и даже то, как оперируют инструменты в программном обеспечении.
Самые важные операции модификатора, которые вам необходимо знать для рисования, едины для большинства программ по редактированию изображений, и единственный модификатор, который вм надо знать, это клавиша Shift.
— Клавиша Shift: Удерживая клавишу Shift при выбранном инструменте Карандаш или Кисть, можно получить прямую одинарную линию. В зависимости от изначального заданного линии направления, клавиша Shift будет переключаться на вертикальную или горизонтальную линию. Некоторые программы или инструменты могут также переключаться на 45 градусов. В Photoshop, удерживая клавишу Shift, можно создать прямую линию, задав начальную и конечную точки. Кликните в одном месте, затем в другом, и тут же от первой точки до второй протянется прямая линия. Это особенно полезная функция при создании перспектив в более свободной манере рисования, т.к. вы можете создавать красивые прямые линии под любым углом.
— Клавиши [ и ]: Хотя это не клавиши-модификаторы, их необходимо знать. Большинство программ по обработке изображений используют эти две клавиши как горячие клавиши для изменения размера кисти. Особенно для рисования карандашом, вам могут пригодиться эти клавиши для получения разных линий на разных частях вашей картины. Использование [ and ] keys намного проще, чем открытие свойств кисти каждый раз, когда вам необходимо сделать изменения.
— Будьте непосредственны, работайте быстро, не бойтесь. Все можно переделать.
Работа в графике чище по сравнению с традиционными средствами рисования, но это не значит, что вы должны заставлять себя создавать наичистейшие, самые идеальные работы, когда либо созданные людьми.
Если вы не будете маниакально набрасывать свою идею на полотно, вы никогда не продвинитесь в своем рисовании. Вы будете просто рисовать и стирать одну маленькую часть, которую вы пытаетесь вставить и общую картину, и поймете потом, что не можете продолжить ее, потому что вы не видите этой самой ОБЩЕЙ картины. В отличии от традиционных средств рисования, ваш монитор может одновременно показывать так много. Во время работы вы не всегда можете видеть картину целиком, и можете потерять из виду то, как работа будет выглядеть из далека. Именно поэтому вы должны работать быстро и не волноваться из-за мелочей. Работайте в уменьшенном масштабе, затем увеличивайте масштаб и наводите «чистоту», когда базовые линии готовы. Вы так работали бы на бумаге, так что и в графическом варианте вы должны работать точно так же.
В отличии от традиционных средств рисования, ваш монитор может одновременно показывать так много. Во время работы вы не всегда можете видеть картину целиком, и можете потерять из виду то, как работа будет выглядеть из далека. Именно поэтому вы должны работать быстро и не волноваться из-за мелочей. Работайте в уменьшенном масштабе, затем увеличивайте масштаб и наводите «чистоту», когда базовые линии готовы. Вы так работали бы на бумаге, так что и в графическом варианте вы должны работать точно так же.
Грубый эскиз. Будьте непосредственны, не волнуйтесь о посторонних вещах.
Начните стирать лишнее, когда уверены в правильности эскиза.
Придумайте композицию, исправьте ее, когда все будет готов.
Позже доработайте то, что вписалось в работу, затем удалите лишние линии. Добавьте деталей.
— Используйте масштабирование в свою пользу.
Когда вы наводите чистоту на своей картине, допустимая погрешность резко уменьшится, т.к. вы стараетесь придать изображению более идеальный вид. Если вы будете работать в отдаленном масштабе, вы, вероятнее всего, наткнетесь на некоторые проблемы в процессе работы. Вы не далеко продвинитесь в своей работе до тех пор, пока не увеличите масштаб изображения и не доработаете мелкие детали.
Если вы будете работать в отдаленном масштабе, вы, вероятнее всего, наткнетесь на некоторые проблемы в процессе работы. Вы не далеко продвинитесь в своей работе до тех пор, пока не увеличите масштаб изображения и не доработаете мелкие детали.
У планшетов Wacom значительно большее разрешение, чем у вашего монитора. Это значит, что, когда вы уменьшаете масштаб, плотность пикселей полотна увеличивается. Например, если изображение имеет параметры 1000х1000 пикселей, при 50% масштабе оно будет размером 500х500 пикселей, удваивая плотность каждого видимого пикселя. Если ваш планшет имеет разрешение 2000х2000 пикселей на активной зоне, он все равно будет рисовать с высокой точностью, как если бы вы работали в масштабе 100%, даже не смотря на то, что ваш экран не будет в состоянии отобразить те незначительные мелкие движения. Однако, если вы продолжите уменьшать масштаб, то разрешение планшета станет намного меньше, по сравнению с возрастающей плотностью полотна. Поэтому, когда вы рисуете в таких отдаленных масштабах, детализация становится невозможной.
Именно поэтому вы увеличиваете масштаб, когда вы хотите добиться предельной точности изображения. Чем больше вы увеличиваете свое изображение, тем с большим разрешением приходиться работать вашему планшету, давая вам большую допустимую погрешность – позволяя вам прочищать изображение более аккуратно.
Нажмите на картинку, чтобы посмотреть изображение в полном размере и 100% качестве.
Как вы видите на картинке выше, где я пытался нарисовать круг в разных масштабах, детали обнаруженных движений пера теряются после 50%.
Нажмите на картинку, чтобы посмотреть изображение в полном размере и 100% качестве.
Изображение слева – скриншот полотна в масштабе 100%.
Изображение справа – скриншот полотна в масштабе 300%.
Если вам надо нарисовать зрачки в глазах данной героини, в каком масштабе вы бы стали это делать?
ШАГ 5. УРОК РИСОВАНИЯ КРАСКАМИ
Нет, здесь я не буду учить вас, как рисовать красками, правильно использовать цветовую схему, или чему-нибудь такому из рода композиционной учебной программы. Для объяснения этих вещей я создал уже достаточно других уроков. Все, чему я собираюсь вас здесь учить, крутится вокруг базовой техники, которой вы должны овладеть, чтобы начать смешивать и манипулировать цветами с целью рисования.
Для объяснения этих вещей я создал уже достаточно других уроков. Все, чему я собираюсь вас здесь учить, крутится вокруг базовой техники, которой вы должны овладеть, чтобы начать смешивать и манипулировать цветами с целью рисования.
— Знайте, как клавиши-модификаторы могут помочь вам рисовать.
Как и прежде, для рисования красками также существуют определенные полезные клавиши-модификаторы. Одна из них, которую вы должны запомнить, это клавиша Alt, или Option, как она называется на компьютерах Mac.
— Клавиша Alt: При удерживании клавиши Alt, когда выбран инструмент Кисть или любой другой инструмент, работающий с цветом, этот инструмент сменяется Пипеткой (Eyedropper). Это самая полезная функция Alt при рисовании красками, т.к. она позволяет вам быстро подбирать цвет и использовать его для смешивания с близрасположенным цветом. Можете думать о клавише Alt как о клавише, которая позволяет вам «пачкать» кисть новыми тонами, созданными при наложении двух цветов. Чем больше вы используете клавишу Alt для подбора цветов в промежуточных областях, тем больше эти оттенки смешиваются, плавно перетекаю друг в друга. Вы, конечно же, можете использовать Alt для подбора новых, несмешанных цветов с полотна, чтобы использовать их где-то еще. Если вы рисуете красками, клавиша Alt просто обязаны быть на экспресс панели. Особенно потому, что практически все программы по обработке изображений используют этот модификатор именно с этой функцией.
Чем больше вы используете клавишу Alt для подбора цветов в промежуточных областях, тем больше эти оттенки смешиваются, плавно перетекаю друг в друга. Вы, конечно же, можете использовать Alt для подбора новых, несмешанных цветов с полотна, чтобы использовать их где-то еще. Если вы рисуете красками, клавиша Alt просто обязаны быть на экспресс панели. Особенно потому, что практически все программы по обработке изображений используют этот модификатор именно с этой функцией.
— Используйте нажим для непрозрачности и низкую непрозрачность для смешивания цветов.
Большинство программ по обработке изображений с функцией нажима могут настраивать кисть так, чтобы, когда вы сильнее нажимаете на перо, линии становилась более густыми, вмест того, чтобы становиться широкими.
В Photoshop эту настройку проще всего найти в разделе Другие (Other) на панели Настроек Кисти (Brush Settings). (Хотя, в версии CS5 этот раздел переименовали в Трансфер (Transfer), так что учтите это, если у вас CS5. ) Когда Колебание Непрозрачности (Opacity Jitter) установлено на позиции Нажим Пера (Pen Pressure), вы увидите, что, если нажимать на перо легко, то линии будут получаться легкими, полупрозрачными, а более сильное воздействие на перо дает в результате твердые густые линии. Я бы вам посоветовал отключить секцию под названием Динамика Формы (Shape Dynamics) во время рисования, т.к. вам не понадобится, чтобы линии вместе с тем, чтобы становится легче, еще и сужались на концах. Эта настройка непрозрачности может быть применена к любому виду кисти, и к ней можно очень легко привыкнуть, поэтому пробуйте и смотрите, как она позволяет проще смешивать цвета. Примечание: в некоторых программах Непрозрачность (Opacity) называется Плотность (Density).
) Когда Колебание Непрозрачности (Opacity Jitter) установлено на позиции Нажим Пера (Pen Pressure), вы увидите, что, если нажимать на перо легко, то линии будут получаться легкими, полупрозрачными, а более сильное воздействие на перо дает в результате твердые густые линии. Я бы вам посоветовал отключить секцию под названием Динамика Формы (Shape Dynamics) во время рисования, т.к. вам не понадобится, чтобы линии вместе с тем, чтобы становится легче, еще и сужались на концах. Эта настройка непрозрачности может быть применена к любому виду кисти, и к ней можно очень легко привыкнуть, поэтому пробуйте и смотрите, как она позволяет проще смешивать цвета. Примечание: в некоторых программах Непрозрачность (Opacity) называется Плотность (Density).
Теперь, когда ваши линии имеют определенный уровень прозрачности, нанесите какую-нибудь краску на полотно и выберите другую краску, которой будете рисовать поверх нее. Вы заметите, что цвета смешиваются, т.к. видны сквозь друг друга. Изменение нажима на перо может помочь вам контролировать такие вещи, как градация и объемность предметов. Когда вы подбираете новый цвет из промежуточной зоны, которую вы только что прокрасили, вы можете использовать этот новый цвет с низкой непрозрачностью, чтобы еще больше смешать краски на заданной области и создавать форму.
Когда вы подбираете новый цвет из промежуточной зоны, которую вы только что прокрасили, вы можете использовать этот новый цвет с низкой непрозрачностью, чтобы еще больше смешать краски на заданной области и создавать форму.
1) На этом рисунке видно, что мы начинаем с простого среза, где сходятся две стены и пол. Одна стена – желтая, вторая – серая, пол также серый.
Мы собираемся нарисовать на этом объекте свет, падающий от источника, и соответствующим образом нанести тени.
2) На следующем этапе я использовал клавишу Alt, чтобы выбрать пипеткой серый цвет пола и немного высветлить его. Я закрасил этим цветом небольшую область на полу, чтобы создать видимость падающей тени.
Аналогичным образом я подобрал желтый цвет стены и немного затемнил его, чтобы нарисовать продолжение тени.
Цифровое перо wacom. Wacom Inkling — шариковая ручка с секретом. Цифровое перо удобнее мыши. Новые технологии
Мы привыкли в своей работе использовать не только компьютер, но и, по старинке, бумагу и ручку. Если под рукой нет сканера, возникают определенные трудности с переносом информации с бумажного носителя на электронный. В этом случае становится необходимым цифровое перо. С его помощью можно делать эскизы на любом типе бумаги. Все ваши движения во время рисования наброска сохраняются в электронной памяти, затем результат экспортируется в любой графический редактор в виде растровой или векторной графики. Теперь нет необходимости сканировать эскиз или повторно создавать его на компьютере, чтобы отредактировать. Цифровое перо имеет небольшие размеры и питание от аккумулятора, поэтому его можно брать с собой в дорогу, на отдых тем, кто любит рисовать или тем, чей род деятельности связан с графикой, например, художникам, дизайнерам и т.д.
Если под рукой нет сканера, возникают определенные трудности с переносом информации с бумажного носителя на электронный. В этом случае становится необходимым цифровое перо. С его помощью можно делать эскизы на любом типе бумаги. Все ваши движения во время рисования наброска сохраняются в электронной памяти, затем результат экспортируется в любой графический редактор в виде растровой или векторной графики. Теперь нет необходимости сканировать эскиз или повторно создавать его на компьютере, чтобы отредактировать. Цифровое перо имеет небольшие размеры и питание от аккумулятора, поэтому его можно брать с собой в дорогу, на отдых тем, кто любит рисовать или тем, чей род деятельности связан с графикой, например, художникам, дизайнерам и т.д.
Бывает, что самые интересные идеи приходят в тот момент, когда у вас под рукой нет компьютера. В этом случае вы можете рисовать в блокноте, на клочке бумаги и даже в ресторане на салфетке. Можно не опасаться, что вы потеряете идею или вам придется рисовать эскиз заново. Все движения, совершаемые пером, заносятся в его электронную память. Оказавшись рядом с компьютером, подключите цифровое перо к USB разъему и перенесите свои рисунки в память компьютера в виде графических файлов с помощью специальной программы. Цифровое перо позволяет вам начать работу привычным методом, и параллельно получить цифровое изображение в любом месте и при любых обстоятельствах.
Все движения, совершаемые пером, заносятся в его электронную память. Оказавшись рядом с компьютером, подключите цифровое перо к USB разъему и перенесите свои рисунки в память компьютера в виде графических файлов с помощью специальной программы. Цифровое перо позволяет вам начать работу привычным методом, и параллельно получить цифровое изображение в любом месте и при любых обстоятельствах.
Внешний вид и технические характеристики цифрового пера.
Внешний вид цифрового пера напоминает обычную авторучку. В верхней части находится крышка с контактом, которую можно отворачивать. Под ней располагается отсек для батареек (АААА). Надо сказать, что такие батарейки редко встречаются в свободной продаже. В нижней части пера находится сам пишущий элемент, изготовленный из материала, не царапающего стекло. Этот элемент имеет контакт, с помощью которого подключается к плате. Если снять элемент, затем открутить колпачок, можно извлечь саму плату цифрового пера, на которой находится контакт и кнопки. Корпус пера выполнен из алюминиевого сплава, а кнопки на нем пластиковые. Прочность корпуса гарантирует защиту от случайных поломок. Но лучше самостоятельно не производить разборку пера, так как обратно установить в него элементы достаточно трудоемкий процесс.
Корпус пера выполнен из алюминиевого сплава, а кнопки на нем пластиковые. Прочность корпуса гарантирует защиту от случайных поломок. Но лучше самостоятельно не производить разборку пера, так как обратно установить в него элементы достаточно трудоемкий процесс.
Для хранения и подзарядки пера и приемника, они укомплектованы специальным компактным футляром, в котором их можно переносить между домом, и тем местом, где хочет поработать художник.
Цифровое перо имеет аппаратное и программное обеспечение. Аппаратное служит для того, чтобы включить перо и беспроводной приемник, запоминающий рисунок и сохраняющий его в цифровом формате. В процессе рисования, перо определяет и запоминает силу нажатия, и эта разница в давлении будет отображена в цифровой версии эскиза. Цифровое перо очень чувствительно к нажатию, потому может запомнить самые разные варианты линий.
Приемник крепится на листе бумаги или блокнота таким образом, чтобы он мог непрерывно иметь связь с пером. Цифровое перо может хранить в памяти тысячи зарисовок и даже экспортировать многослойные файлы в Adobe Photoshop и форматы JPG, BMP, TIFF, PNG, SVG и PDF для работы в других приложениях.
Плюсы и минусы цифрового пера.
Рассмотрим вначале достоинства этого чудо-изобретения.
>- Цифровое перо позволяет дизайнеру или художнику начать работу там, где бы он ни находился, на том материале, который под рукой и при этом сделать первый шаг к цифровому изображению.
>- В случае необходимости редактирования эскиза не нужно его сканировать, или заново создавать.
Одним движением мыши можно сохранять слои изображения, разделяя эскиз и завершенный рисунок.
Компактный размер пера и питание от аккумулятора делает его удобным для переноски, чтобы можно было рисовать в тот момент, когда художника посетила идея.
Так как все движения цифрового пера заносятся в память приемного устройства, отпадает необходимость всюду носить с собой компьютер.
Не сложный перенос рисунков в компьютер в виде графических файлов.
Возможность рисовать эскизы и делать наброски в любом месте пребывания.
А теперь стоит сказать о недостатках цифрового пера.
Можно использовать бумагу формата А4 и меньше.
>- Эскизы выглядят так, будто их делали черной шариковой ручкой (на бумаге), а в компьютер оно сохраняется, как синее.
Качество рисунка теряется с художественной точки зрения. Изображение только черно-белое.
Иногда там, где должны быть тонкие тональные переходы, получается насыщенное черное пятно, которое выглядит грязным.
Отсутствует возможность корректировать изображение, пользоваться ластиком в ходе процесса рисования.
Нет в наличие сменных стержней и отсутствуют другие цвета.
Цифровое перо удобнее мыши. Новые технологии.
Технологии стремительно развиваются и в лаборатории Sony разработали новую программу для цифрового пера в помощь людям, работающим с графическим интерфейсом. Теперь с помощью этого чуда техники можно легко переносить файлы с монитора одного мобильного устройства на другое.
Растущая популярность ноутбуков, планшетных компьютеров, мобильных телефонов и пр., предполагает возрастание потребности в обмене информации между ними и, зачастую, это вызывает определенные проблемы. Не очень то просто двум пользователям, даже находясь в одном помещении, перенести какие-то файлы с одного устройства на другое. Есть, конечно, привычные способы: передача по сети, на съемном носителе или, наконец, по электронной почте, но они не всегда возможны и не всегда уместны. Новая разработка корпорации Sony существенно упрощает взаимодействие между мобильными компьютерами. Эта технология получила название pick-and-drop, что означает «возьми и перенеси». При помощи цифрового пера пользователь может забрать файл с экрана, коснувшись его ярлыка и перенести его на другой экран так же одним касанием. Авторы разработки назвали этот метод «прямое манипулирование», который делает возможным отбор и перемещение информации между физическими объектами, в физическом пространстве, вместо использования абстрактных: сетей, серверов и пр. Этот новый вид взаимодействия очень удобен для обмена информацией во время беседы, например, электронными визитками или музыкальными файлами, или текстовыми документами, да много чем.
Не очень то просто двум пользователям, даже находясь в одном помещении, перенести какие-то файлы с одного устройства на другое. Есть, конечно, привычные способы: передача по сети, на съемном носителе или, наконец, по электронной почте, но они не всегда возможны и не всегда уместны. Новая разработка корпорации Sony существенно упрощает взаимодействие между мобильными компьютерами. Эта технология получила название pick-and-drop, что означает «возьми и перенеси». При помощи цифрового пера пользователь может забрать файл с экрана, коснувшись его ярлыка и перенести его на другой экран так же одним касанием. Авторы разработки назвали этот метод «прямое манипулирование», который делает возможным отбор и перемещение информации между физическими объектами, в физическом пространстве, вместо использования абстрактных: сетей, серверов и пр. Этот новый вид взаимодействия очень удобен для обмена информацией во время беседы, например, электронными визитками или музыкальными файлами, или текстовыми документами, да много чем.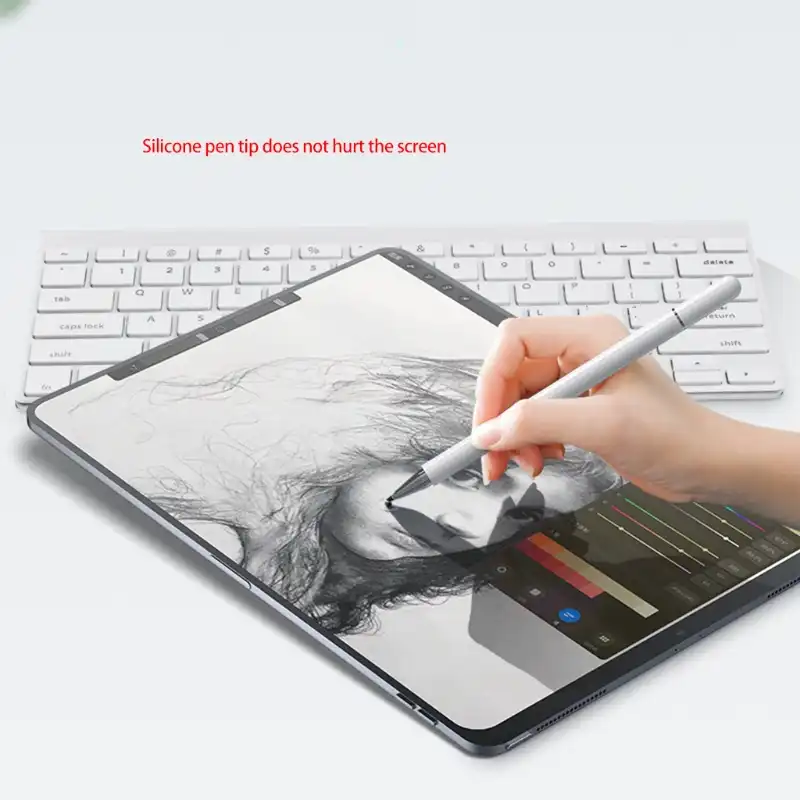
Но японские разработчики не остановились на этом, несмотря на неоспоримые достоинства этой технологии. Ими разработана новая методика pick-and-beam, что означает «возьми и отобрази». Она использует в своем рабочем пространстве еще проекторы. То есть, документ захватывается с экрана пером, отображается на экране, который виден всем и это дает возможность работать с ним, как с любым другим бумажным документом.
В цифровом пере имеется уникальный идентификатор, который компьютер распознает при приближении его к экрану. При соприкосновении пера и экрана, выбранный файл привязывается к перу. Такое перо не имеет памяти, поэтому не может считаться физическим носителем информации. Если приблизить перо к экрану другого устройства, можно увидеть на мониторе «тень» ярлыка переносимого файла, а при контакте пера с монитором – и сам файл, который перемещается в память компьютера.
Кроме того, читайте на сайте:
Как не стать старой занудой
Просматривала гардероб. Обнаружилось куча вещей, который за этот год ни разу не одела. В основном — это короткие юбки, легкомысленные платьица, так любимые мною еще года 2-3 назад. Недавно моя 21-лет…
В основном — это короткие юбки, легкомысленные платьица, так любимые мною еще года 2-3 назад. Недавно моя 21-лет…
Нам пишет Дима Маров .
Многие из вас, должно быть, уже пользуются каким-либо продуктом от Wacom . Это может быть графический планшет Bamboo или Intuos, старенький Graphire или новейший экран Cintiq, а может быть стилусом Bamboo for iPad или приложением Bamboo Paper. Продукция Wacom известна во всем мире, отлично себя зарекомендовала в работе и повседневной жизни.
Примерно год назад Wacom выпустила презабавный продукт под названием Inkling .
Inkling — это компактный и достаточно изящный пенал, внутри которого находится все нужное. Во-первых, ручка. Почти обычная шариковая ручка со встроенным механизмом определения силы нажатия. Во-вторых, приемник сигнала о перемещении и касаниях ручки на пишущей поверхности. Ручка и приемник помещены в пенал, выполняющий роль зарядной док-станции и скрывающий миниатюрный USB-кабель для подключения к компьютеру. Еще в пенале есть четыре запасных стержня для замены в пишущем узле ручки. Все свое, как говорится, пенал носит с собой.
Еще в пенале есть четыре запасных стержня для замены в пишущем узле ручки. Все свое, как говорится, пенал носит с собой.
Назначение этого устройства, как ни крутили его в руках, как ни пробовали использовать, осталось неясным. С одной стороны решена давняя проблема — невозможность использовать перо от графического планшета как обычную ручку, чтобы рисовать на бумаге, а результат передавался бы в компьютер. Эта задача вроде бы решена, но весьма по-своему. С другой стороны это игрушка, равной которой нет.
Обзор был бы не совсем обзором, ведь Inkling был анонсирован почти год назад и выпущен не вчера и даже не месяц назад. Доставшийся нам экземпляр подвергся довольно забавным тестам.
Общий результат использования Inkling остался неясным. Вроде бы штука хорошая, но все мелочи, которые обычно так заботливо полирует в своих продуктах Wacom, в этой ручке портят картину. Во-первых, вовсе не ясно на кого рассчитан продукт. В повседневной жизни он вряд ли пригодится, мало кому нужно иметь цифровую копию того, что пишется на бумаге, если учесть, что просто так ручка ничего в цифровом виде не записывает, для этого нужно прикреплять на бумагу приемник. Во-вторых, ручка-то шариковая, а шариковыми ручками далеко не все любят писать. Вот я, например, не люблю. В-третьих, рисовать ей не удобно: наконечник широкий как у пера планшета Wacom, но не позволяет схватиться за край из-за прорезей по контуру, а такой захват особо любим иллюстраторами; да и рисунки в цифровом виде выходят, мягко говоря, не очень приятные. Но, обо всем по-порядку.
Во-вторых, ручка-то шариковая, а шариковыми ручками далеко не все любят писать. Вот я, например, не люблю. В-третьих, рисовать ей не удобно: наконечник широкий как у пера планшета Wacom, но не позволяет схватиться за край из-за прорезей по контуру, а такой захват особо любим иллюстраторами; да и рисунки в цифровом виде выходят, мягко говоря, не очень приятные. Но, обо всем по-порядку.
Принесли коробочку с Inkling, вынули содержимое. Беглое изучение инструкции подсказало: в ручку нужно вставить батарейку, а пенал подключить по входящему в комплект и надежно лежащему в пенале USB-кабелю. Сделали, подождали чуть-чуть, чтобы зарядилось все. Надо отметить, заряжается быстро, а за время тестов мне так и не удалось посадить батарейку ни на приемнике, ни на ручке (на приемник заявлено 18 часов, на ручку 15 часов работы).
Осмотрев пенал, его содержимое и все вынимающиеся компоненты, хочется отметить, что выполнено все великолепно. Форма пластика, шовные зазоры, общее конструктивное и эстетическое исполнение на высочайшем уровне, к которому уже привыкли пользователи, например, графических планшетов Intuos 4. Материал исполнения (пластик) примерно тот же. Корпус приемника и пенала выполнены из глянцевого и матового пластика, склеенного безукоризненно. Все места контактов USB отлично посажены — инженеры и промышленные дизайнеры у Wacom могут смело выдохнуть, качество их работы даже обсуждать сложно. Приятно удивил цвет и яркость диодов, сигнализирующих пользователю о том, что приемник и ручка включены и передают данные. Если у вас есть дома коммутатор D-Link или что-то подобное, то вы знаете как диоды могут выжигать глаза, мигая невероятно ярким светом и мерзко-ядовитым цветом. У Inkling и с диодами полный порядок: мягкий подповерхностный свет, рассеянный пластиком, ровный цвет, хорошо индицирующий состояние. Учитывая, что приемник при использовании постоянно находится в поле видимости, этот фактор немаловажный. И здесь у Wacom будет плюсик.
Материал исполнения (пластик) примерно тот же. Корпус приемника и пенала выполнены из глянцевого и матового пластика, склеенного безукоризненно. Все места контактов USB отлично посажены — инженеры и промышленные дизайнеры у Wacom могут смело выдохнуть, качество их работы даже обсуждать сложно. Приятно удивил цвет и яркость диодов, сигнализирующих пользователю о том, что приемник и ручка включены и передают данные. Если у вас есть дома коммутатор D-Link или что-то подобное, то вы знаете как диоды могут выжигать глаза, мигая невероятно ярким светом и мерзко-ядовитым цветом. У Inkling и с диодами полный порядок: мягкий подповерхностный свет, рассеянный пластиком, ровный цвет, хорошо индицирующий состояние. Учитывая, что приемник при использовании постоянно находится в поле видимости, этот фактор немаловажный. И здесь у Wacom будет плюсик.
Хорошо, с исполнением уже все ясно, а что с удобством пользования? Пенал довольно легкий и крепкий. Испытанием с падением на асфальт мы решили пожертвовать, от чего ударопрочность и сохранность после падения не известны. Ручка увесистая, но не тяжелая. По конструкции и сбалансированности центра очень похожа на перо от Intuos 4. Отличие только в том, что в ручке Inkling есть батарейка, меняющая центр тяжести. Долго-долго такой ручкой писать будет сложно, рука устанет быстро. Ручку не нужно включать и выключать, она сама переходит в режим экономии энергии после какого-то (не установленного) промежутка времени бездействия. В работе не было случая, чтобы ручка выключилась в неподходящий момент. Хотя, если такое произойдет, часть написанного в цифровом виде точно не досчитаетесь. Приемник-регистратор очень легкий, даже не верится, что в нем есть батарейка. У приемника имеется удобный способ крепления к пишущей поверхности — прищепка. Прищепка может захватить и достаточно надежно держаться на одном листе бумаги. Максимально она прищепляет не больше 18 листов стандартной офисной бумаги для принтера.
Ручка увесистая, но не тяжелая. По конструкции и сбалансированности центра очень похожа на перо от Intuos 4. Отличие только в том, что в ручке Inkling есть батарейка, меняющая центр тяжести. Долго-долго такой ручкой писать будет сложно, рука устанет быстро. Ручку не нужно включать и выключать, она сама переходит в режим экономии энергии после какого-то (не установленного) промежутка времени бездействия. В работе не было случая, чтобы ручка выключилась в неподходящий момент. Хотя, если такое произойдет, часть написанного в цифровом виде точно не досчитаетесь. Приемник-регистратор очень легкий, даже не верится, что в нем есть батарейка. У приемника имеется удобный способ крепления к пишущей поверхности — прищепка. Прищепка может захватить и достаточно надежно держаться на одном листе бумаги. Максимально она прищепляет не больше 18 листов стандартной офисной бумаги для принтера.
Первый смешок вырвался когда уже прикрепили приемник на блокнот, включили, он рапортовал о готовности и рука начала было писать текст из головы, а чернила на бумагу не нанеслись. Ручка-то шариковая! Сначала ее нужно расписать;-).
Ручка-то шариковая! Сначала ее нужно расписать;-).
Второй смешок пришел с вопросом о том, как дать понять приемнику, что я хочу начать запись в новый документ? На корпусе есть две кнопки: включение/выключение и новый слой. Со слоями все понятно, но задача не сделать новый слой, а создать новый файл в приемнике, чтобы в него записались данные с нового листа. Оказалось, все гениально и просто. Новый лист = снять приемник + надеть его обратно на «новый лист бумаги». Логично, но непривычно. Можно было и одной кнопкой это сделать, наверное.
Первое полевое испытание было в метро. Через знакомых была найдена девушка, умеющая стенографировать. Вооружившись блокнотиком Canson XL Mix Media, взяв пенал Inkling целиком, отправился в метрополитен им. В.И. Ленина. Девушка взяла ручку, отметила ее странный вес на верхнем конце (все же, и правда, писать сколь угодно долго будет мукой с таким балансом), я прикрепил приемник на блокнот и начал диктовать. Через полминуты обратил внимание, что диод, сигнализирующий о касании ручки о пишущую поверхность, загорается в лучшем случае раз на три-пять полосочек и галочек стенограммы.![]() Немного повозившись было установлено, что для приемника очень важно ровное пространство для письма. Если листы прогнулись, если пытаться писать близко к приемнику или если он еще не «увидел» ручку — жалкое зрелище ожидает вас при прочтении файла. В нем не будет и половины вами написанного или нарисованного. Итого, вывод первый: для полевой деятельности устройство не приспособлено.
Немного повозившись было установлено, что для приемника очень важно ровное пространство для письма. Если листы прогнулись, если пытаться писать близко к приемнику или если он еще не «увидел» ручку — жалкое зрелище ожидает вас при прочтении файла. В нем не будет и половины вами написанного или нарисованного. Итого, вывод первый: для полевой деятельности устройство не приспособлено.
Переместившись после провалившегося теста со стенографией поближе к лабораторным условиям, принялся тестировать что вообще умеет ручка, а чего не умеет. В принципе, оказалось, что ручка сама по себе умеет все. Хорошо пишет, чернила черного цвета, контрастные, быстро сохнут, шарик не размазывает сгустки остатков, ничего не растекается. Сюрприз ждал при подключении к компьютеру и просмотру написанного.
Входящая в комплект утилита визуализации данные из приемника в картинку, показала страх и ненависть ко всему сделанному. Во-первых, само приложение называется Sketch Manager, хотя в самом приложении написано Inkling Sketch Manager. Вспомнить, как называется приложение на следующий день мне не удалось, пришлось бы искать его в папке Applications, если бы само приложение не было безмерно навязчивым. После установки, при каждом запуске Mac OS X оно само без спроса будет запускаться и висеть в Dock. Бр-р-р, как-то это не очень приятно. Тем более, что в трей помещается небольшая иконка, не ясно что символизирующая, но если закрыть приложение, то и иконка исчезает. Жуть, тоска, надеюсь это исправят в обновлениях приложения. (Если они вообще будут. Функции обновления в приложении нет.)
Вспомнить, как называется приложение на следующий день мне не удалось, пришлось бы искать его в папке Applications, если бы само приложение не было безмерно навязчивым. После установки, при каждом запуске Mac OS X оно само без спроса будет запускаться и висеть в Dock. Бр-р-р, как-то это не очень приятно. Тем более, что в трей помещается небольшая иконка, не ясно что символизирующая, но если закрыть приложение, то и иконка исчезает. Жуть, тоска, надеюсь это исправят в обновлениях приложения. (Если они вообще будут. Функции обновления в приложении нет.)
На скриншоте хорошо видно, что из менеджера можно сделать экспорт рисунков и записей в три приложения: Photoshop (в растровом виде), Illustrator (в векторном виде) и SketchBook Pro (или SketchBook Designer; в векторном виде). Экспортировать картинку в Photoshop напрямую нам так и не удалось. По команде из менеджера вместо Photoshop запускается After Effects, который сообщает, что не может открыть файл pngloader.jsx. Это означает, что в менеджере есть некий механизм растеризации векторных картинок, на выходе которого для Photoshop выводится скрипт, написанный на JavaScript, включающий путь для доступа к файлу. О боже мой, воскликнул я! Почему они не сделали одну кнопку «Экспорт», за которой пряталось бы окошко выбора в какой формат сохранить — EPS, TIF, PNG или SWF? Вопрос риторический. Осадочек остался.
О боже мой, воскликнул я! Почему они не сделали одну кнопку «Экспорт», за которой пряталось бы окошко выбора в какой формат сохранить — EPS, TIF, PNG или SWF? Вопрос риторический. Осадочек остался.
Вот так выглядит результат рисования в цифровом виде. В целом, очень даже ничего. Вот только на некоторых буквах штриховка уползла вправо и вниз, местами штриховка пропущена, но не критично. Есть места, в которых пропущены и не зафиксированы непрерывные линии. Это критично. На левой части изображения результат экспорта в SketchBook Designer 2012, на правой в Illustrator CS 5.1. Оба приложения работают с векторными данными и толщину штриха, стиль линии обрабатывают на основе своих пресетов, поэтому разница в толщине линий и стиле линий не существенна для теста. Существенно, что Sketch Manager корректно вывел данные в оба приложения — точка в точку. Лично мне кажется, что в Illustrator результат выглядит страшнее.
Взглянем на структуру векторных данных. Стоит признать: для оптического метода считывания данных о перемещении ручки разрешающая способность, а точнее дискретность и точность записи дискретности, впечатляют. Конечно, было бы здорово видеть не так много точек и вообще видеть результат в кривых Безье, но не многого ли я хочу от продукта, цена которого в США 199 $, размеры которого сопоставимы с кофром для очков, а вес примерно вдвое меньше, чем в iPhone 4?
Конечно, было бы здорово видеть не так много точек и вообще видеть результат в кривых Безье, но не многого ли я хочу от продукта, цена которого в США 199 $, размеры которого сопоставимы с кофром для очков, а вес примерно вдвое меньше, чем в iPhone 4?
Тестирование примитивами ручка прошла уверенно, но с огрехами в результатах. На картинке видно, что круги превратились в овалы, наклоненные под разными углами. Линии, проводимые сначала в одну сторону, а потом в обратную, не всегда остаются линиями. И круги, и линии чертились на бумаге по линейке.
Самый сложный тест для такого устройства — запись рукописи. В рисунках все детали носят линейный характер, а рукопись настолько экспрессивна и нелинейна для оптического прибора, что на ней он обязан засыпаться. Так и произошло. Приемник в некоторых местах теряет ручку, из-за чего части слова или буквы можно и не досчитаться.
Этот тест выполнен по всем правилам, требующимся от пользователя Inkling:
1. пишущая поверхность размещена на плоскости;
пишущая поверхность размещена на плоскости;
2. приемник закреплен в одной из предлагаемых зон по краю листа так, что ни один другой предмет или моя собственная рука не перекрывают видимость ручки;
3. я держу ручку не за край, а выше отметки так, чтобы приемник видел специальные маркеры в пазах у наконечника.
И все равно, букву «и» он пропустил.
Проведя еще ряд специфических тестов я сделал заключение. Inkling — это замечательная игрушка. Не профессиональный инструмент, но серьезная игрушка. При должной сноровке и привычке, а также возможности закрывать на некоторые огрехи глаза, игрушка может стать отличным вспомогательным инструментом для иллюстратора. Размеры и форма пенала, а также удобство, испытываемое при использовании Inkling, сравнимы с использованием хорошего планшета (опять же Wacom). Прибор выполнен прекрасно, работает безотказно, своих денег точно стоит.
В будущем нас, очевидно, ждет либо улучшение этого прибора, либо полный отказ от идеи и концепции целиком. И тот и другой вариант возможны. Пока же это один из самых интересных и небесполезных подарков, который можно преподнести иллюстратору, дизайнеру, художнику и любому другому специалисту, рисующему скетчи. Для детей младше 15 лет я бы Inkling покупать не советовал. Лично я Inkling полностью доволен и теперь рисую им скетчи интерфейсов для iOS. Удобно, практично, есть копия на бумаге, а есть цифровая векторная, раскрасить которую в SketchBook — дело пяти минут.
И тот и другой вариант возможны. Пока же это один из самых интересных и небесполезных подарков, который можно преподнести иллюстратору, дизайнеру, художнику и любому другому специалисту, рисующему скетчи. Для детей младше 15 лет я бы Inkling покупать не советовал. Лично я Inkling полностью доволен и теперь рисую им скетчи интерфейсов для iOS. Удобно, практично, есть копия на бумаге, а есть цифровая векторная, раскрасить которую в SketchBook — дело пяти минут.
Мир цифровых технологий энергично развивается в различных направлениях: компьютерном, цифровом, бытовом. Совершенствуется электронная техника для работы, учебы и отдыха. Не обходятся без внимания разработчиков и специализированные, предназначенные для художественного творчества инструменты. Причем при разработке учитывается различный уровень использования подобной техники, т. е. существует множество видов и моделей различных инструментов рисования, рассчитанных как на любителей, так и на профессионалов в своей области (художники, дизайнеры, мультипликаторы и т. д.).
Не обходятся без внимания разработчиков и специализированные, предназначенные для художественного творчества инструменты. Причем при разработке учитывается различный уровень использования подобной техники, т. е. существует множество видов и моделей различных инструментов рисования, рассчитанных как на любителей, так и на профессионалов в своей области (художники, дизайнеры, мультипликаторы и т. д.).
Будучи художником и графическим дизайнером, пройдя путь от любителя до профессионала, за многолетнюю художественную деятельность мне довелось поработать со многими материалами и инструментами для творчества. Однако, недавно в мои руки попал очень интересный и современный продукт от компании Wacom, ранее мною не применяемый в профессиональной деятельности. Это цифровое перо Inkling. Рисуя от руки и на графическом планшете, понимая характерные особенности, плюсы, минусы и степень применения многих возможных приемов и инструментов для решения той или иной художественной или рекламной задачи, я постарался подойти к тестированию цифрового пера Inkling с точки зрения пользы, уровня необходимости, возможностей и целесообразности применения данного инструмента в профессиональной, творческой и повседневной жизни. Интересно было понять, где цифровое перо Inkling может мне пригодится, где, его применение поможет качественно улучшить необходимый мне результат как художнику и дизайнеру. А так же, как человек, который любит рисовать дома, для себя и друзей, хотелось бы и здесь понять его возможности. В комплексе проведем и сравнительный анализ рисования на графическом планшете и с помощью цифрового пера Inkling компании Wacom.
Интересно было понять, где цифровое перо Inkling может мне пригодится, где, его применение поможет качественно улучшить необходимый мне результат как художнику и дизайнеру. А так же, как человек, который любит рисовать дома, для себя и друзей, хотелось бы и здесь понять его возможности. В комплексе проведем и сравнительный анализ рисования на графическом планшете и с помощью цифрового пера Inkling компании Wacom.
Сначала пару слов о технических характеристиках устройства.
Цифровое перо Inkling :
- Габаритные размеры (длина и диаметр) 153х17 мм.
- Масса ок. 21 г.
- Батарея: Заряжаемый никель-металл-гидридный аккумулятор, 1, 2 В, 170 мАч.
- Время работы до 15 часов (обычное использование).
- Время зарядки до 3 часов.
- Число уровней нажима 1024.
- Диапазон наклона +/- 50 градусов.
Зарядный комплекс Inkling :
- Габаритные размеры (Д х Ш х В): 173х63х25 мм.
- Разъем USB mini-B (вход для зарядки),
USB mini-B (выход для приемника Inkling).
- Содержимое: Перо, приемник, USB-кабель, 4 картриджа.
- Зарядка 500 мА от USB-порта (85 мА – номинальное питание пера + потребление тока приемником).
Другое:
- Сменный картридж: 4 шт., стандартный мини-картридж (чернила, диаметр 1,0 мм).
- USB-кабель (USB типа А в USB mini-B, (длина: 25,4 см).
Прежде, чем дать оценку художественным и изобразительным возможностям цифрового пера Inkling хотелось бы рассказать о специфике работы с данным инструментом. Цифровое перо Inkling – это аналог обычной черной шариковой ручки. Вы когда-нибудь рисовали черной ручкой на листе бумаги? Это абсолютно то же самое и в этом плане нет ничего нового. Рисовать можно на любой твердой поверхности (бумага, целлулоидная пленка, картон и т. д.). Однако, есть несколько особенностей, во-первых, формат поверхности для рисования должен быть не более A4 (21 x 29,7 см), во-вторых, до рисования, необходимо к листу бумаги присоединить специальное приемное устройство (на подобии зажима) так как все движения цифрового пера по бумаги заносятся в электронную память данного приемного устройства.
В чем суть работы приемного устройства и зачем оно необходимо? Приемное устройство, помогает перенести традиционный рисунок на бумаге в его цифровую версию. Раньше мы пользовались сканером для того, чтобы перенести рисунок, чертеж, таблицы, написанный текст и многое другое с листа бумаги в компьютер. Здесь роль сканера выполняет данное приемное устройство. Разница состоит в том, что оно меньше и легче раз в 50, чем любое другое сканирующее устройство! В Ваш карман может поместиться сканер? А приемное устройство вы даже не почувствуете. Кроме того, данное приемное устройство поддерживает работу со слоями (на подобии Photoshop, Illustrator и т. д.). Просто нажмите кнопку слоев на корпусе приемного устройства, когда вы считаете необходимым продолжить рисование в новом слое. Это способ управлять эскизами и набросками с момента их создания, например, отделить линии пробных рисунков от окончательного варианта. В предложенном мной варианте (см. рисунок львенка) я нарисовал изображение с помощью цифрового пера Inkling. Причем использовал я слои следующим образом:
Причем использовал я слои следующим образом:
Все изображения кликабельны
1 слой – линейный рисунок львенка
2 слой – линейный рисунок фона
3 слой – объемно-пространственное решение львенка (светотень)
4 слой – тоновое решение переднего плана, детализация.
Для чего я это сделал и почему именно 4 слоя, а не 10? Дело в том, что специфика работы шариковой ручкой такова, что любую ошибку в линейном рисунке, я уже не говорю об объемном изображении, ничем не исправить, ее видно сразу. Это не карандаш, где можно легко корректировать изображение ластиком. Поэтому если Вы при рисовании много стираете, корректируете и не любите делать сразу четкий рисунок, то запаситесь терпением, так как в этой ситуации Вам может помочь только активное использование слоев.
Если Вы сделали серьезную ошибку в рисунке и ее нельзя как-то обыграть или исправить, то это автоматически новый слой – рисунок сначала. Иногда бывает так, что рисунок довольно сложный и вроде неплохо получается, и в конце титанической, многочасовой работы вы делаете ляп! Мало кто в такой момент чувствует внутреннее умиротворение. Избежать столь неприятной ситуации Вам поможет грамотное использование слоев в построении изображения. В своем примере я сделал сначала линейный рисунок львенка, так как изображение простое, я сделал его полностью на одном слое. Рисовать фон я начал на новом слое. Во-первых, не хотелось бы отрисовав льва, который в разы сложнее фона, допустив ошибку на каком-нибудь кустике, начинать рисунок сначала. А во-вторых, изображение льва может пригодиться как отдельный самостоятельный рисунок (без фона) или я могу нарисовать другие фоны, тем самым принеся разнообразие в работу. Тоновое решение изображения (передача объема) всегда сложнее линейного. Поэтому это автоматически – новый слой. Я сделал отдельным слоем тоновой рисунок львенка и отдельным – передний план и детализацию (см. рисунок львенка).
Иногда бывает так, что рисунок довольно сложный и вроде неплохо получается, и в конце титанической, многочасовой работы вы делаете ляп! Мало кто в такой момент чувствует внутреннее умиротворение. Избежать столь неприятной ситуации Вам поможет грамотное использование слоев в построении изображения. В своем примере я сделал сначала линейный рисунок львенка, так как изображение простое, я сделал его полностью на одном слое. Рисовать фон я начал на новом слое. Во-первых, не хотелось бы отрисовав льва, который в разы сложнее фона, допустив ошибку на каком-нибудь кустике, начинать рисунок сначала. А во-вторых, изображение льва может пригодиться как отдельный самостоятельный рисунок (без фона) или я могу нарисовать другие фоны, тем самым принеся разнообразие в работу. Тоновое решение изображения (передача объема) всегда сложнее линейного. Поэтому это автоматически – новый слой. Я сделал отдельным слоем тоновой рисунок львенка и отдельным – передний план и детализацию (см. рисунок львенка).
Однако не все так идеально как кажется на первый взгляд. Даже если после того как вы допустили ошибку в рисунке и нажали на новый слой, перед вашими глазами осталось все тоже изображение. У Вас есть два варианта:
Даже если после того как вы допустили ошибку в рисунке и нажали на новый слой, перед вашими глазами осталось все тоже изображение. У Вас есть два варианта:
- Вы продолжаете рисовать на новом слое по старому изображению поверх предыдущей ошибки, но в электронной памяти приемного устройства на новом слое будет исправленный вариант рисунка. Затем в графическом редакторе, например Adobe Illustrator, вы сможете подкорректировать ластиком и кистью ваше изображение.
- Вы копируете рисунок (без ошибки) на новый лист бумаги, например с помощью копировальной бумаги, или берете просто чистый лист, если четкость предыдущего рисунка не имеет значение и продолжаете рисование на новом слое. Затем в любом графическом редакторе компонуете, совмещаете, редактируете слои.
Как я уже говорил, количество слоев может быть разное, все зависит от Вашего желания, сложности рисунка, идеи изображения, цели дальнейшего использования изображения.
Что касается оценки художественных и изобразительных возможностей цифрового пера Inkling, то, как художник, работающий со всеми видами графического материала, я постарался всесторонне рассмотреть его возможности, учитывая его узкопрофильную ориентацию (только чернила, только черный цвет). За свою творческую карьеру я сделал много графических работ черной шариковой ручкой, гелевой ручкой, маркером. Причем, был довольно длительный период в творчестве, когда гелевая черная ручка была любимым моим инструментом. Поработав цифровым пером Inkling, в техническом и изобразительном плане я увидел его полную аналогию с черной гелевой ручкой. Изобразительные средства цифрового пера Inkling – это линия и пятно. Можно сделать красивый рисунок исключительно одной линией. Или поработать на тонких тоновых переходах и получить потрясающее объемное изображение. Или смешать линию и пятно, как сделал я в своем примере с изображением львенка. Так что красота и сложность рисунка цифровым пером Inkling полностью зависит от художника и желания сделать что-то красивое. И это тот самый случай, когда погнавшись за двумя зайцами, можно поймать обоих:
За свою творческую карьеру я сделал много графических работ черной шариковой ручкой, гелевой ручкой, маркером. Причем, был довольно длительный период в творчестве, когда гелевая черная ручка была любимым моим инструментом. Поработав цифровым пером Inkling, в техническом и изобразительном плане я увидел его полную аналогию с черной гелевой ручкой. Изобразительные средства цифрового пера Inkling – это линия и пятно. Можно сделать красивый рисунок исключительно одной линией. Или поработать на тонких тоновых переходах и получить потрясающее объемное изображение. Или смешать линию и пятно, как сделал я в своем примере с изображением львенка. Так что красота и сложность рисунка цифровым пером Inkling полностью зависит от художника и желания сделать что-то красивое. И это тот самый случай, когда погнавшись за двумя зайцами, можно поймать обоих:
- Получить красивый графический рисунок от руки.
- Сразу получить цифровую версию данного рисунка. Хочешь, вставляй в рамку и вешай на стенку, а хочешь, посылай по интернету другу или размещай на собственном сайте.

Цифровое перо Inkling – это исключительно черно-белое изображение. И хотелось бы в будущем совершенствования художественных возможностей столь удобного и компактного устройства. Например, у меня появилась мечта: цветное цифровое перо Inkling с поддержкой ластика.
Как я уже говорил, цифровое перо Inkling довольно компактное по размерам и экономичное по питанию от аккумулятора. Это хороший инструмент для художника-графика или дизайнера, для всех, кто любит чертить и рисовать в свободное время.
На рабочем месте или дома для рисования я использую в основном графический планшет . Там больше возможностей для решения повседневных задач. Но, будучи человеком творческим, и подвластным вдохновению, иногда грандиозные идеи приходят в голову именно тогда, когда я гуляю, сижу в кафе, в гостях или на выставке. Раньше я носил с собой толстый блокнот для рисования, где делал зарисовки неожиданно посетивших мое воображение идей. А так как компьютер стал для меня неотъемлемым рабочим инструментом в профессии, то цифровой аналог такой зарисовки приобретает свой актуальный смысл.![]() В таком случае мне нет необходимости носить с собой ноутбук: все движения цифрового пера заносятся в электронную память приемного устройства. Причем сидя в кафе, для рисования я могу использовать даже салфетку. Когда я прихожу домой я могу подключить цифровое перо Inkling к разъему USB и перенести в память все зарисовки как файлы растровой или векторной графики с помощью ПО Inkling Sketch Manager, которое идет в комплекте с пером.
В таком случае мне нет необходимости носить с собой ноутбук: все движения цифрового пера заносятся в электронную память приемного устройства. Причем сидя в кафе, для рисования я могу использовать даже салфетку. Когда я прихожу домой я могу подключить цифровое перо Inkling к разъему USB и перенести в память все зарисовки как файлы растровой или векторной графики с помощью ПО Inkling Sketch Manager, которое идет в комплекте с пером.
При движении цифрового пера Inkling хорошо фиксируются движения руки, т. е. все даже самые сложные по движению линии качественно повторяются в цифровом варианте рисунка. Однако, чувствительность силы нажима пера на бумагу, с точки зрения получения серых оттенков слабая. Для сравнения посмотрите оригинал рисунка львенка, сделанный цифровым пером Inkling, отсканированный с помощью сканера и цифровую версию рисунка из электронной памяти приемного устройства. Во втором варианте получилось четкое черно-белое изображение, следовательно, там, где применялись тоновые растяжки, получилась небольшая грязь. А в отсканированном оригинале вся художественная составляющая полутонов хорошо видна.
А в отсканированном оригинале вся художественная составляющая полутонов хорошо видна.
Изображение нарисованное пером и переведенное в цифру сканером
Оно же перенесенное на ПК из памяти пера
Таким образом, цифровым пером Inkling, создается реалистичная цифровая копия оригинального рисунка с сохранением четкости общего характера рисунка, но чем сложнее рисунок в тоновом решении, тем менее четко воспринимается толщина линий и естественная сила нажима на перо. Это влияет на сложность рисунка, его эстетическую и художественную составляющую. Схемы, чертежи, тексты, подписи и т. д. получаются качественными и четкими. Приятен тот факт, что возможно сохранение рисунков в следующих форматах: JPG, BMP, TIFF, PNG, SVG или PDF.
Рисунок созданный с помощью графического планшета.
В чем разница между работой на графическом планшете и цифровым пером Inkling? Графический планшет – это серьезная графическая станция для выполнения рисунков любой сложности (черно-белые, цветные, с ограниченной палитрой, с различными эффектами) сразу в цифровом варианте. Плюс работа с большими форматами в большом разрешении. Работа пером не только как устройством рисования, но и как устройством ввода – аналог мышки. Минусы исключительно в больших размерах и зависимости от постоянного подключения к компьютеру. Цифровое перо Inkling – это компактность, и легкость. Хороший инструмент для эскизов и зарисовок вне дома и офиса, для работы с ноутбуком. Удобно применять для письма, построения схем, чертежей, росписи и т. д., с точки зрения мобильного отправления по электронной почте материалов, работы на ноутбуке (компьютере) срочно и быстро.
Плюс работа с большими форматами в большом разрешении. Работа пером не только как устройством рисования, но и как устройством ввода – аналог мышки. Минусы исключительно в больших размерах и зависимости от постоянного подключения к компьютеру. Цифровое перо Inkling – это компактность, и легкость. Хороший инструмент для эскизов и зарисовок вне дома и офиса, для работы с ноутбуком. Удобно применять для письма, построения схем, чертежей, росписи и т. д., с точки зрения мобильного отправления по электронной почте материалов, работы на ноутбуке (компьютере) срочно и быстро.
По результатам тестирования цифрового пера Inkling фирмы Wacom, хотелось бы сделать следующие выводы:
| — Цифровое перо Inkling позволяет художнику или дизайнеру начать работу традиционным методом и одновременно сделать первый шаг к получению цифрового изображения, где бы он ни находился. — Для дальнейшего редактирования нет необходимости в сканировании и повторном создании рисунков. — одним щелчком мыши можно заносить в память слои изображения, например, чтобы разделить эскиз и конечный рисунок, причем слои сохраняются после импорта. — Благодаря компактным размерам и питанию от аккумулятора цифровое перо – превосходный спутник для художника-графика или дизайнера, для всех, кто любит чертить и рисовать в свободное время. — Нет необходимости носить с собой компьютер: компактное устройство, все движения цифрового пера заносятся в электронную память приемного устройства. — Легкий перенос в компьютер все рисунки как файлы растровой или векторной графики с помощью ПО Inkling Sketch Manager. — Возможность рисовать и делать наброски, находясь у клиентов, в парке, кафе, общественном транспорте и т. д. | — Ограничение по размерам листа до A4 (21 x 29,7 см). — Возможность работать исключительно в манере черной шариковой ручки. Причем изображение на бумаге черное, а на компьютер переносится как синее. — Серьезная потеря в качестве рисунка с точки зрения художественной сложности за счет переноса исключительно черных линий в полный тон. — В некоторых местах рисунка вместо тонких тональных переходов получается чрезмерно черное пятно, что смотрится грязным. — Нет возможности стирать изображение (корректировать) по ходу выполнения рисунка. — Не опытному художнику допустив ошибку в рисунке, включив новый слой, сложно продолжить рисовать правильно поверх ошибочного изображения. Приходится начинать сначала (вставлять новый лист бумаги) или копировать изображение через копирку и продолжать. Это осложняет работу, особенно если на тот момент большая часть рисунка уже сделана. — Отсутствие других цветов (например, сменных стержней). |
Удачи в творческой и профессиональной деятельности.
Об Авторе: Профессиональный художник, графический дизайнер
Преподаватель изобразительного искусства и дизайна, компьютерной графики. Член Творческого Союза Художников России. Член Международной Федерации художников. Закончил аспирантуру по кафедре «Живописи и композиции». Участник различных региональных и международных научно-практических конференций, круглых столов и семинаров по вопросам улучшения качества художественного и эстетического образования детей. Участник многочисленных персональных и коллективных творческих выставок.
Участник различных региональных и международных научно-практических конференций, круглых столов и семинаров по вопросам улучшения качества художественного и эстетического образования детей. Участник многочисленных персональных и коллективных творческих выставок.
Благодарим компанию Wacom за предоставленное на тестирование оборудование.
Inkling представляет собой новое цифровое перо от компании , дублирующее в цифровом формате зарисовки, сделанные обычными чернилами на бумаге. Закрепив лист бумаги с помощью специального зажима, с помощью Wacom Inkling можно будет делать зарисовки и эскизы, совмещая рисование на бумаге и цифровое письмо. При этом впоследствии полученные изображения можно быстро и просто перевести в цифровой формат и воспроизводить их на компьютере. Также цифровое перо Wacom Inkling позволяет создавать слои в цифровых файлах в Adobe Photoshop, Adobe Illustrator и Autodesk Sketchbook Pro.
Цифровое перо Wacom Inkling сочетает в себе как ПО, так и аппаратное обеспечение. При этом второе включает само перо и беспроводной приемник, запоминающий рисунок и сохраняющий его его в цифровом формате. Шариковая ручка оснащена технологией чувствительности к нажатию пера Wacom (1024 уровня), что помогает определить и запомнить силу нажатия на него при рисовании. Разница в давлении отобразится в цифровой версии рисунка.
При этом второе включает само перо и беспроводной приемник, запоминающий рисунок и сохраняющий его его в цифровом формате. Шариковая ручка оснащена технологией чувствительности к нажатию пера Wacom (1024 уровня), что помогает определить и запомнить силу нажатия на него при рисовании. Разница в давлении отобразится в цифровой версии рисунка.
Приемник, идущий в комплекте с пером Wacom Inkling, можно закрепить на обычном листе бумаги, а для того, чтобы обеспечить непрерывное обнаружение кончика пера, можно отрегулировать удобное положение как для правой, так и для левой руки. После того, как вы закончите рисовать, подключите приемник к компьютеру через USB-интерфейс, при этом файлы можно будет как передать, так и открыть с помощью Inkling Sketch Manager. Это ПО также позволяет редактировать полученные файлы и изменять их формат, удалять и добавлять слои, переносить файлы в различные приложения для дальнейших изменений.
Особенности:
- Дублирует зарисовки в цифровом формате
- Возможность одновременного рисования чернилами и в «цифре»
- Перо чувствительно к давлению
- Возможность сохранения рисунков в нескольких слоях
- Совместимо с Adobe Photoshop, Adobe Illustrator и Autodesk Sketchbook Pro
- Удобство использования
Для студента, сидящего на лекции увлеченного профессора химии, или работника службы сбыта, присутствующего на важной деловой презентации, умение делать записи является важнейшим навыком. Подробные пометки позволят постоянно возвращаться к важной информации, чтобы позже извлечь из нее полезные сведения. Процесс записи эволюционировал вместе с развитием технологии, чтобы предоставить пользователю возможность контролировать доступ, архивировать, распространять и редактировать важную информацию. Цифровые ручки позволяют делать заметки в ситуациях, когда ноутбуки и планшеты попросту бессильны.
Подробные пометки позволят постоянно возвращаться к важной информации, чтобы позже извлечь из нее полезные сведения. Процесс записи эволюционировал вместе с развитием технологии, чтобы предоставить пользователю возможность контролировать доступ, архивировать, распространять и редактировать важную информацию. Цифровые ручки позволяют делать заметки в ситуациях, когда ноутбуки и планшеты попросту бессильны.
Где пригодится электронное перо?
Цифровая ручка почти так же неприметна, как обычная шариковая. В ней используются настоящие чернила, и ею пишут на настоящей бумаге. Единственная разница между цифровым пером и ручкой в нагрудном кармане — это запись движений пера. Каждое слово, эскиз или каракули преобразуются в последовательность единиц и нулей.
Многие люди для записей предпочитают использовать ноутбуки и планшеты, потому что информацию на них можно легко редактировать, сохранять и совместно использовать. Однако эти устройства сильно отвлекают пользователя, поэтому многие предприятия и учебные заведения запрещают их на встречах и лекциях. Лучшие цифровые ручки, такие как Livescribe 3 Smartpen, Sky WiFi Smartpen и Neo Smartpen N2, позволяют делать исчерпывающие пометки без отвлечения на интернет или щелканье клавиатуры.
Лучшие цифровые ручки, такие как Livescribe 3 Smartpen, Sky WiFi Smartpen и Neo Smartpen N2, позволяют делать исчерпывающие пометки без отвлечения на интернет или щелканье клавиатуры.
Цифровая ручка: обзор параметров выбора
Электронное перо захватывает собственные движения несколькими способами. Лучшие модели используют технологию, разработанную Anoto Group. Для отслеживания микроточек, напечатанных на бумаге, применяется миниатюрная камера, размещенная вблизи кончика гаджета. Однако большинство цифровых ручек использует позиционное устройство, которое крепится к листу бумаги и отслеживает датчик на кончике пера во время его движения по бумаге, позволяя писать на любой поверхности.
После создания цифровой страницы и загрузки ее на компьютер понадобится интуитивно понятное приложение, которое позволит управлять архивированием, поиском, совместным использованием и редактированием заметок. Лучшие электронные ручки дают возможность наиболее полно отразить написанное.
Ниже приведены некоторые критерии, которые следует учесть при выборе цифрового пера.
Производительность
Ручка, будь она цифровая или обычная, должны быть удобной. Ее размеры и вес могут повлиять на то, как долго можно будет делать заметки без усталости рук. К сожалению, это означает, что гаджеты с наибольшим количеством функций одновременно обладают большими размерами, потому что технологии размещаются внутри. Многие электронные ручки ненамного больше, чем обычные шариковые, но у них отсутствуют функции, которые позволяют делать самые исчерпывающие записи.
После комфорта идет точность. Нет смысла усложнять опыт написания камерами и позиционными датчиками, если цифровое изображение заметок не соответствует физическому образу. Погрешность определения положения большинства ручек находится в пределах 0,3-0,7 мм пространственной разницы по сравнению с фактическими штрихами. Однако точность позиционных устройств может меняться при перемещении гаджета во время письма, или когда палец мешает датчику.
После заполнения бумажной страницы и перехода к следующей также необходимо перелистнуть и электронную. Умная цифровая ручка должна обеспечивать их плавную смену, чтобы в конечном итоге не остаться с одним путаным изображением, состоящим из нескольких.
Умная цифровая ручка должна обеспечивать их плавную смену, чтобы в конечном итоге не остаться с одним путаным изображением, состоящим из нескольких.
Также лучшие модели электронных ручек обеспечивают запись аудио, синхронизируя его с заметками для создания их цифровой версии, в которую включена аудиозапись. Кроме того, следует оценить срок автономной работы аккумулятора и простые средства синхронизации, такие как Bluetooth или Wi-Fi. Все это имеет важное значение для производительности цифрового пера, потому что никому не понравится, если его ручка перестанет работать посреди процесса ведения заметок. Также беспроводная синхронизация позволяет обмениваться данными с широким спектром устройств в режиме реального времени.
Набор функций
Характеристики данных электронных устройств могут значительно различаться. Некоторые из них, по сути, представляют собой компьютер, встроенный в ручку, на который можно загружать приложения, в то время как другие представляют собой не более чем причудливое перо. В новых моделях приоритетными функциями становятся чувствительность к нажиму, несколько слоев глубины и простота синхронизации с такими программами, как Adobe Photoshop или Adobe Illustrator.
В новых моделях приоритетными функциями становятся чувствительность к нажиму, несколько слоев глубины и простота синхронизации с такими программами, как Adobe Photoshop или Adobe Illustrator.
Если цифровая ручка включает программное обеспечение для преобразования рукописного текста в печатный, преобразование должно быть достаточно точным. Большинство устройств, помимо собственного ПО для ПК, сопряжено с MyScript Notes. Данное приложение поддерживает работу с несколькими десятками языков.
Каждая цифровая ручка имеет некоторое подобие внутреннего жесткого диска, который хранит данные до их загрузки на компьютер. Его емкость варьируется от 50 до нескольких тысяч электронных страниц. Лучшие цифровые ручки также отсчитывают оставшуюся память в часах аудиозаписи.
Простота использования
Увеличение технологической насыщенности электронных устройств, по сути, делает их более сложными в использовании, поэтому рост функциональности должен перевешивать любые осложнения, связанные с новой технологией.
Также не стоит выбирать перо, которое заставит пользователя чувствовать необходимость в повторном обучении навыкам, освоенным в первые годы начальной школы, или требующее для эффективной работы длительной подготовки.
Установка и загрузка программного обеспечения должна быть простой. Производители должны предоставлять подробные инструкции, чтобы можно было быстро начать пользоваться устройством. Кроме того, в комплектацию гаджета должны входить аксессуары, необходимые для обеспечения базовой функциональности. Лучшие цифровые ручки имеют множество дополнений, которые можно приобрести отдельно, если пользователь стал специалистом, разобравшимся со всеми особенностями устройства.
Справка и поддержка
Изготовители должны обеспечить такой уровень помощи и поддержки цифровой ручки, чтобы пользование ею было как можно более удобным. Обязательно наличие обучающих материалов, интернет-форумов, ответов на часто задаваемые вопросы, технической поддержки и контактной информации. Кроме того, производитель должен обеспечить возможность приобретать чернила для заправки картриджей, бумагу (если требуется) и другие аксессуары.
Кроме того, производитель должен обеспечить возможность приобретать чернила для заправки картриджей, бумагу (если требуется) и другие аксессуары.
Цифровая ручка — отличный инструмент для ведения записей и зарисовок в ситуациях, когда использование ноутбука или планшета ограничено, потому что они меньше привлекают внимание во время занятий и на деловых встречах. Кроме того, компактность таких устройств делает их отличным средством для сбора информации в ситуациях, которые были бы трудны или невозможны для ноутбуков или планшетов.
Livescribe 3 Smartpen
Это цифровая ручка, отзывы о которой самые положительные. В ней использованы удивительные технологии. Крошечная камера внутри устройства записывает движение кончика ручки относительно специальной бумаги с нанесенными на нее точками. Заметки посредством Bluetooth транслируются на близлежащий iPad или iPhone, на котором установлено бесплатное приложение Livescribd. Надписи от руки переводятся в текст, секции которого помечаются ключевыми словами.
Но это еще не все. Цифровая ручка Livescribe 3 Smartpen также может записывать беседы или лекции. И если понадобится вернуться в определенный раздел аудио, можно, чтобы проверить, что записано правильное слово, достаточно просто коснуться в своих заметках этого слова стилусом, расположенном на противоположном конце от пера. Аудиозапись будет воспроизводиться с указанной точки.
Чтобы прослушать запись, кроме специального блокнота, придется взять с собой iPad или iPhone. Но от других неприятностей, которые встречались в более ранних моделях, в четвертой версии устройства удалось, наконец, избавиться. Глянцевая черная ручка хорошо сбалансирована и удобна в использовании. Специальная бумага широко доступна, имеет размеры журнала, блокнота и даже стикера и ненамного дороже обычной.
Ручка весит 34 г, имеет 86 мм в длину и 15 мм в диаметре. Время автономной работы — 14 ч. Емкость записывающего устройства — 20 000 страниц. Цена цифровой ручки Livescribe 3 Smartpen — 189 долларов США.
Электронное перо Atary Digital Pen
Цифровая ручка Atary Digital Pen позволяет сохранять в памяти до 100 страниц текста формата А4, работает на одном заряде аккумулятора до 10 ч, не требует применения специальной бумаги, обеспечивая точность 120 т/д. Перо можно использовать вместо стилуса, мышки ПК и планшета для графических приложений.
Прилагаемая программа MyScript Notes поддерживает 85 языков, в т. ч. русский, распознает изолированные, рукописные печатные и слитные буквы. Позволяет распознавать схемы, таблицы и геометрические фигуры, экспортировать документы в текстовые процессоры, и на электронную почту.
Цифровая ручка 3Q DP103
Это устройство совместимо с телефонами и планшетами, работающими на всех популярных платформах, снабженных модулем Bluetooth. При весе 18,6 г, 142 мм длины и 14 мм в диаметре ручка позволяет хранить до 100 страниц текста и обеспечивает до 90 ч непрерывной работы. Работает совместно с приемным устройством, удаленном от электронного пера на расстояние не более 1 м. Комплектуется базовым блоком, USB-кабелем, пишущим стержнем, CD-диском с ПО и кратким руководством пользователя.
Комплектуется базовым блоком, USB-кабелем, пишущим стержнем, CD-диском с ПО и кратким руководством пользователя.
Интерактивный планшет
Что такое интерактивный планшет?Интерактивный планшет (дигитайзер) – это устройство, обеспечивающее удаленную работу с ресурсами компьютера по беспроводной технологии. Устройство интерактивного планшета имитирует использование листа бумаги, а электронное перо не только дублирует функции мыши, но и выступает в роли ручки или карандаша. Результат работы с дигитайзером отображается на дисплее, выводится на монитор компьютера и может быть спроецирован на экран или интерактивную доску при помощи проектора.
Дигитайзеры идеально подходят и значительно облегчают работу с интерактивными досками: можно выводить на экран различные мультимедийные файлы, загружать презентации, демонстрировать изображения и другую визуальную информацию. Интерактивный планшет позволяет работать и с другими периферийными устройствами, подключенными к компьютеру.
Как работает интерактивный планшет?
Устройство комплектуется специальным пером (маркером, стилусом) для ввода информации, беспроводным адаптером и USB-кабелем, которые обеспечивают связь с компьютером. Также в комплекте может присутствовать мышь. Планшет можно установить на столе или держать в руке. Устройство имитирует лист бумаги, а электронный маркер – ручку или карандаш.
Считывая положение электронного пера на рабочей поверхности, планшет передает сигнал через беспроводной адаптер (радиочастотный приемник) на персональный компьютер. Компьютер принимает сигналы и расценивает их как сигналы от манипулятора «мышь». Таким способом пользователь может управлять ресурсами компьютера дистанционно. Программное обеспечение, поставляемое с планшетом, позволяет делать различные записи, работать с текстовой и графической информацией, предоставляет доступ к коллекции образовательных ресурсов. Данные, с которыми велась работа, могут быть сохранены, распечатаны, отправлены в виде электронных файлов, преобразованы в HTML-страницу или PDF-документ. Используя программное обеспечение, файлы презентации и другие цифровые материалы, уроки могут быть подготовлены заблаговременно на компьютере или непосредственно на самом планшете.
Используя программное обеспечение, файлы презентации и другие цифровые материалы, уроки могут быть подготовлены заблаговременно на компьютере или непосредственно на самом планшете.
Современные модели планшетов позволяют пользователю управлять работой компьютера и периферийных устройств на расстоянии нескольких метров. Портативность устройства позволяет свободно перемещаться в помещении. В любой удобный момент планшет может быть передан другому пользователю. Беспроводной адаптер способен принимать сигналы одновременно от нескольких планшетов сразу. Во время работы питание устройства поддерживается аккумулятором, подзарядка которого производится от USB-порта компьютера через специальный провод.
Какими бывают интерактивные планшеты?
Существует несколько характеристик, по которым можно различать интерактивные планшеты:
- Технология работы
- Размер рабочей поверхности
- Интерфейс подключения к компьютеру
- Максимальная дистанция от компьютера
- Максимальное количество планшетов, подключаемых к одному беспроводному адаптеру
- Время работы от аккумулятора
- Наличие ЖК-дисплея
- Наличие собственной памяти
- Вес устройства
Планшеты, аналогично интерактивным доскам, могут работать как по электромагнитной, так и по сенсорной технологии. Различие будет в том, что в первом случае планшет сможет принимать команды только с помощью специального пера, а во втором случае перо может и не использоваться, т.к. сенсорные планшеты способны воспринимать простые касания рукой.
Различие будет в том, что в первом случае планшет сможет принимать команды только с помощью специального пера, а во втором случае перо может и не использоваться, т.к. сенсорные планшеты способны воспринимать простые касания рукой.
Размер рабочей поверхности планшета является важной характеристикой, напрямую влияющей на удобство его использования. У современных планшетов размер рабочей поверхности может варьироваться от размера листа формата A6 до размера листа формата A4. Особое место занимаются такие характеристики рабочей поверхности, как износостойкость, антивандальность и антибликовость.
Подключить интерактивный планшет к компьютеру сегодня можно, используя беспроводную технологию Wi-Fi. Это даёт возможность работать на определённом расстоянии от компьютера. Здесь имеет место также другая характеристика – максимальная дистанция между устройством и компьютером. Производители планшетов представляют модели, дающие пользователю возможность удаляться от компьютера на 15 и более метров.
Беспроводная технология Wi-Fi даёт также дополнительную возможность – подключить к компьютеру сразу несколько планшетов. У некоторых моделей их число доходит до 50.
Оснащённый аккумуляторной батареей, интерактивный планшет нуждается в регулярной подзарядке, для чего устройство подключается к компьютеру посредством USB-кабеля. Также некоторые фирмы предлагают специальные зарядные станции, позволяющие подзаряжать несколько планшетов сразу. Работать без подзарядки планшеты могут по несколько часов.
ЖК-дисплей информирует пользователя о состоянии заряда батареи, касании поверхности маркером; может опроса в реальном времени информировать преподавателя о результатах системы.
Собственная память планшета даёт возможность сохранять некоторые результаты работы пользователя.
Вес планшета также является немаловажной деталью при его использовании. Особенно, если речь идёт об использовании устройства младшими школьниками.
Почему интерактивные планшеты нашли своё применение в образовании?
В образовании детей и подростков главное – заинтересовать ученика темой обучения, сделать процесс обучения более легким и понятным. Это позволит сделать процесс обучения короче и гораздо облегчит работу учителю, особенно в плане оперативного и точного контроля знаний.
Современные дети гораздо охотнее и активнее познают и запоминают новое, когда им дают возможность почувствовать, испробовать, пощупать самим. Именно такую возможность дают интерактивные планшеты. С их помощью можно проводить урок в форме виртуальной лаборатории, виртуального музея, внутренней обучающей программы.
С помощью интерактивного планшета учитель может составлять план урока так, как ему кажется более выгодным в плане обучения. Те вещи, которых нет в реальности или же просто сложно (невозможно) показать в реальности, очень просто становятся доступными с помощью этой технологии и соединению с Интернетом. Во-вторых, пояснения и дополнительные факты можно дорисовывать и дописывать прямо в реальном времени. В третьих, можно рассматривать трехмерные изображения или же разбирать какой-либо предмет в виртуальном пространстве для наглядности.
Во-вторых, пояснения и дополнительные факты можно дорисовывать и дописывать прямо в реальном времени. В третьих, можно рассматривать трехмерные изображения или же разбирать какой-либо предмет в виртуальном пространстве для наглядности.
Несомненные плюсы интерактивных планшетов сразу становятся видны в аспекте контроля знаний. Современны видом контроля знаний является тестирование. Тестирование, проводимое с помощью интерактивных планшетов, не оставляет возможности для списывания, так как фиксация результатов идет реальном времени. Тестовые или графические задания для контроля учитель создает сам на доске, в соответствии с планом уроков и учебными целями. Учитель может в режиме реального времени наблюдать, как ученики справляются с поставленными задачами.
Если говорить об инклюзивном образовании, то именно там можно применить интерактивный планшет с максимальной пользой. Он создает все условия для обучения детей с ограниченными возможностями. Стали доступными виртуальные экскурсии, учебные материалы из самых отдаленных библиотек и наглядные пособия, которые дадут возможность увидеть то, что другим способом никогда не увидеть.
Для детей, которые не могут посещать занятия ни в обычных, ни в специализированных школах, возможно дистанционное обучение с помощью интерактивных планшетов. Обучение будет полноценным, с видеоуроками, тестированием и объяснениями учителя. Таким образом, учитель сможет дистанционно обучать сразу нескольких учеников.
Таким образом, с помощью современных технологий возможности обучения детей, как с обычными, так и с ограниченными возможностями получает новые направления и открывает в знании мира новые горизонты.
chem-astu.ru
ipboard.su
interwrite.ru
ntgk.ru
ремонт графических планшетов | Сервисный центр
Графический планшет (или дигитайзер) – это устройство для ввода информации в Персональный Компьютер, состоящий из рабочей поверхности и электронного пера. Говоря простым языком, графический планшет представляет собой электронный лист бумаги и электронную ручку, с помощью которой можно выполнять на компьютере любые манипуляции, а также работать со всеми популярными приложениями легко и комфортно. Для этого, необходимо лишь подключить планшет к ПК, посредством порта USB, установить драйвер, и устройство готово к работе. Используя графический планшет можно работать с 3D моделями, редактировать фото, работать с графикой или делать рисунки от руки непосредственно в компьютер. Данные устройства не только удобные для работы, они также надежные и качественные. При этом, как и любой технике, планшету свойственно ломаться, причем по самым разным причинам. Если такое произошло, стоит незамедлительно обратиться к профессионалам, так как самостоятельный ремонт планшетов в домашних условиях может повлечь более отягощающие последствия. В сервисном центре для осуществления качественного ремонта имеется соответствующее оборудование. Более подробную информацию по ремонту данных устройств, можно получить на сайте http://www.expresservice.kiev.ua/question-answer?qid=225. Одной из составных частей любого графического планшета является электронное перо, которое по праву занимает место рядом с такими обычными для человека вещами, как кисть для рисования, авторучка или карандаш, так как наделено сходными особенностями.
Для этого, необходимо лишь подключить планшет к ПК, посредством порта USB, установить драйвер, и устройство готово к работе. Используя графический планшет можно работать с 3D моделями, редактировать фото, работать с графикой или делать рисунки от руки непосредственно в компьютер. Данные устройства не только удобные для работы, они также надежные и качественные. При этом, как и любой технике, планшету свойственно ломаться, причем по самым разным причинам. Если такое произошло, стоит незамедлительно обратиться к профессионалам, так как самостоятельный ремонт планшетов в домашних условиях может повлечь более отягощающие последствия. В сервисном центре для осуществления качественного ремонта имеется соответствующее оборудование. Более подробную информацию по ремонту данных устройств, можно получить на сайте http://www.expresservice.kiev.ua/question-answer?qid=225. Одной из составных частей любого графического планшета является электронное перо, которое по праву занимает место рядом с такими обычными для человека вещами, как кисть для рисования, авторучка или карандаш, так как наделено сходными особенностями. При работе с пером рука всегда расслаблена, потому, как основная нагрузка приходится на ладонь и пальцы. Навигация и работа на компьютере пером удобна, максимально точна и эргономична. Нередко, в комплекте к графическим планшетам, помимо электронного пера предусмотрена мышь, которая, функционирует не как обычный компьютерный манипулятор, а особый вид пера. Такая мышь может функционировать только лишь на планшете. Так как разрешение графического планшета значительно выше, чем разрешение обычного компьютерного манипулятора, то применение связки «мышь + планшет» дает возможность достичь более высокой точности при вводе. Второй составляющей планшета является рабочая поверхность, то есть плоский экран, который максимально чувствительный к нажатию, а также близости пера. По своему принципу работы и технологии различаются разные типы графических планшетов. К примеру, в электростатических устройствах регистрируется локальное изменение электрического потенциала сетки под пером. В пьезоэлектрических планшетах улавливается сила нажима пера.
При работе с пером рука всегда расслаблена, потому, как основная нагрузка приходится на ладонь и пальцы. Навигация и работа на компьютере пером удобна, максимально точна и эргономична. Нередко, в комплекте к графическим планшетам, помимо электронного пера предусмотрена мышь, которая, функционирует не как обычный компьютерный манипулятор, а особый вид пера. Такая мышь может функционировать только лишь на планшете. Так как разрешение графического планшета значительно выше, чем разрешение обычного компьютерного манипулятора, то применение связки «мышь + планшет» дает возможность достичь более высокой точности при вводе. Второй составляющей планшета является рабочая поверхность, то есть плоский экран, который максимально чувствительный к нажатию, а также близости пера. По своему принципу работы и технологии различаются разные типы графических планшетов. К примеру, в электростатических устройствах регистрируется локальное изменение электрического потенциала сетки под пером. В пьезоэлектрических планшетах улавливается сила нажима пера. В электромагнитных приборах — перо излучает электромагнитные волны, а сетка является приёмником.
В электромагнитных приборах — перо излучает электромагнитные волны, а сетка является приёмником.
Графический планшет — Энциклопедия по экономике
Графический планшет — это относительно новое устройство ввода информации, позволяющее управлять передвижением курсора по экрану либо путем простого прикосновения пальца к панели, либо использованием специального электронного пера . Графические планшеты (рис. 7.6) представляют собой плоские прямоугольные устройства, в которых для регистрации прикосновения служит слабое электрическое поле. [c.158]При передвижении устройства ввода по панели курсор повторяет траекторию его перемещения, а эквивалентом щелчка кнопки мыши является простое постукивание пальцем по панели или нажатие кнопок, расположенных по ее боковым сторонам. С помощью графического планшета дизайнер может вырезать и вставлять фрагменты изображений с точностью до доли миллиметра, а когда дело доходит до ретуши или создания изображений, то чувствительное к нажиму перо позволяет выполнить тончайшую работу, недоступную для мыши. Последние версии некоторых популярных программ компьютерной графики предоставляют дизайнеру такие возможности, использовать которые можно только с помощью чувствительного к нажиму пера.
[c.158]
Последние версии некоторых популярных программ компьютерной графики предоставляют дизайнеру такие возможности, использовать которые можно только с помощью чувствительного к нажиму пера.
[c.158]
Дигитайзер или, как его еще называют, графический планшет — это устройство, главное назначение которого — оцифровка изображений. Он состоит из двух частей основания и курсора, перемещаемого по рабочей поверхности основания. При нажатии на кнопку курсора его положение на поверхности планшета фиксируется и координаты передаются в компьютер. Одним из при- [c.36]
Дигитайзер (графический планшет) — устройство, предназначенное для оцифровки изображений, вводимых вручную. Состоит из двух частей основания и курсора, перемещаемого по рабочей поверхности основания. При нажатии на кнопку курсора его положение на поверхности планшета фиксируется и координаты передаются в компьютер. Одним из применений дигитайзера является его использование в качестве инструмента художников при создании на компьютере рисунков и набросков. [c.252]
[c.252]
Графические устройства, когда пользователь указывает на пункт меню или графическое изображение (пиктограмму) на экране дисплея с помощью устройства управления позицией, а не вводит текстовые команды с клавиатуры. Одним из новейших примеров является графический планшет, на котором можно пером писать команды, которые интерпретируются специальной программой распознавания символов. [c.135]
После монтажа моделей на столе-планшете полученную общую модель объекта фотографируют и при необходимости делают копии. Хотя первоначальные затраты при внедрении макетно-модельного метода проектирования увеличиваются на 20—25% по сравнению с графическим, в дальнейшем, по мере накопления моделей типового и стандартного оборудования, затраты снижаются и окупаются полученной экономией за счет повышения качества проектной документации. [c.434]
При графическом выборе формул для двухфакторных зависимостей влияние одного из факторов должно быть исключено. Во многих случаях это достигается попеременным приведением исходных данных к единице одного из факторов. Например, если изучается возможность использования в качестве нормативной формулы t = а -г ЬФ1 + сФ2, то для графического анализа исходные данные вначале группируют и наносят на планшет графика в виде выражения
[c.111]
Например, если изучается возможность использования в качестве нормативной формулы t = а -г ЬФ1 + сФ2, то для графического анализа исходные данные вначале группируют и наносят на планшет графика в виде выражения
[c.111]
Для определения возможности совмещения профессий (должностей) применяют графический анализ использования рабочего времени в течение смены. Отличительной особенностью такого анализа является то, что на одном планшете изображается связь между временем и объемом запланированной работы. Это позволяет визуально определить, как используется рабочее время и какими резервами его располагает каждое рабочее место, а также установить, как и в каком периоде наиболее целесообразно использовать эти резервы при увеличении объема работы или при решении вопроса о возможности совмещения профессий. [c.271]
В последнее время компьютерное макетирование становится основным методом создания оригинал-макетов. Их подготовка производится с помощью различных технических средств. Например, в роли своеобразного планшета выступает монитор компьютера, а в качестве средств исполнения и компоновки макета — специальные устройства-манипуляторы (мышь, цифровое перо), необходимые для управления электронными инструментами , находящимися на экране. Такой оригинал-макет существует в виде электронного изображения, записанного в памяти компьютера. Если электронное изображение нужно воспроизвести на листе бумаги, то его распечатывают с помощью принтера или средств малой полиграфии. Благодаря современной технике дизайнер-график, как истинный художник, может полностью сосредоточиться на творческой стороне дела, поскольку всю черновую работу за него выполняет компьютер. Однако для этого нужно не только в совершенстве владеть самим компьютером, но и средствами и методами графического дизайна.
[c.15]
Например, в роли своеобразного планшета выступает монитор компьютера, а в качестве средств исполнения и компоновки макета — специальные устройства-манипуляторы (мышь, цифровое перо), необходимые для управления электронными инструментами , находящимися на экране. Такой оригинал-макет существует в виде электронного изображения, записанного в памяти компьютера. Если электронное изображение нужно воспроизвести на листе бумаги, то его распечатывают с помощью принтера или средств малой полиграфии. Благодаря современной технике дизайнер-график, как истинный художник, может полностью сосредоточиться на творческой стороне дела, поскольку всю черновую работу за него выполняет компьютер. Однако для этого нужно не только в совершенстве владеть самим компьютером, но и средствами и методами графического дизайна.
[c.15]
Служба передачи графической информации, которая отображает на приемном конце сообщения, которые могут представлять собой рукописный текст, рисунки, чертежи и т.п., наносимые отправителем на бумагу, лежащую на специальном планшете. На приемном конце сообщения воспроизводятся на бумаге или чаще всего на экране дисплея. Эта служба представляет особенно большой интерес для глухих и немых пользователей
[c.196]
На приемном конце сообщения воспроизводятся на бумаге или чаще всего на экране дисплея. Эта служба представляет особенно большой интерес для глухих и немых пользователей
[c.196]
Редактирование фотографий с помощью мыши представляет собой не самый удобный способ работы. Графический планшет, позволяющий заменить мышь пером, дает больший контроль над инструментами, а перо намного удобнее лежит в руке. На рис. 14.5 показана модель от фирмы Wa om, ведущего производителя графических планшетов. Она комплектуется не только пером, но и беспроводной мышью. [c.328]
Для выполнения и редактирования изображений, создаваемых с помощью компьютерных программ, дизайнеры используют различные манипуляторы, без которых просто невозможно обеспечить ввод информации в компьютер. К таким манипуляторам относятся мышь, трекбол, джойстик и графический планшет. Конструкция того или иного манипулятора не просто влияет на процесс ввода информации, но и во многом определяет творческий почерк дизайнера. [c.157]
[c.157]
В докомпьютерную эпоху оригинал-макет создавался вручную. Все составные части такого макета дизайнер либо вырисовывал (в натуральную величину или в масштабе) на листе бумаги, либо расклеивал на картонной подложке-планшете. При этом он тщательно продумывал, как скомпоновать текст, графический материал, фотографии, декоративные элементы и пр. В результате получался так называемый выклеенный оригинал-макет, лицевая сторона которого по окончании работы защищалась фартуками из кальки или тонкой бумаги, чтобы предохранить от загрязнения или повреждения. После этого макет фотографировался на негативную пленку, а с нее переносился в виде позитивного изображения на светочувствительную пластину-форму, с которой печатался необходимый тираж. [c.14]
Best Smart Pen 2021: лучшие инструменты для более интеллектуального ведения заметок
Smart Pen сочетают в себе традиционные письменные принадлежности с современными цифровыми технологиями. Результатом стала ручка, которая помогает записывать то, что вы написали, в цифровой форме, превращая то, что традиционно представляло собой беспорядочный аналоговый носитель, в организованные, структурированные данные, которые вы можете хранить вечно. Некоторые умные ручки записывают то, что вы пишете, используя технологию самой ручки; другие полагаются на специальную бумагу, планшет или смартфон для сбора информации.
Некоторые умные ручки записывают то, что вы пишете, используя технологию самой ручки; другие полагаются на специальную бумагу, планшет или смартфон для сбора информации.
Из-за того, что вариантов очень много и они работают совершенно по-разному, вам может понадобиться руководство по выбору подходящего смарт-пера или стилуса. В зависимости от ваших потребностей в создании заметок или набросков вам может понадобиться что-то вроде Livescribe со встроенным аудиомагнитофоном или Rocketbook с ручкой Frixion, которая очень недорогая, но ориентирована на захват изображений ваших заметок. Мы собрали лучшие умные ручки и стилусы для вашего удовольствия от чтения. А в конце статьи вы также найдете руководство по покупке, в котором выделены наиболее важные критерии, на которые следует обращать внимание при покупке умных ручек и стилусов
TL; DR — это лучшие умные ручки
1.Livescribe Symphony
Лучшее умное перо
Совместимость: Windows, Mac, iOS, Android | Срок службы батареи: 90 дней (в режиме ожидания) | Максимальное количество страниц: 1200 | Бумага: Точечная бумага Livescribe | Аудиозапись: Да (через приложение)
Если вы хотите делать заметки на бумаге, как обычно, и при этом наслаждаться цифровыми резервными копиями, создаваемыми смарт-ручкой, то Livescribe Symphony — это то, что вам нужно. Это интеллектуальное перо премиум-класса предлагает вам возможность писать на специальной точечной бумаге Livescribe, а дигитайзер записывает ваш почерк и передает его в приложение Livescribe+ на вашем смартфоне, планшете или компьютере.
Это интеллектуальное перо премиум-класса предлагает вам возможность писать на специальной точечной бумаге Livescribe, а дигитайзер записывает ваш почерк и передает его в приложение Livescribe+ на вашем смартфоне, планшете или компьютере.
После преобразования ваших заметок в цифровой формат их легко преобразовать в PDF-файлы, изображения или даже текстовые документы с возможностью поиска с распознаванием до 28 языков. Вы можете так же просто поделиться своими заметками или создать их резервную копию в облаке. Livescribe Symphony в сочетании с приложением Livescribe+ также позволит вам не только писать и рисовать, поскольку вы можете создавать аудиозаписи, которые будут синхронизироваться с вашими рукописными заметками, предоставляя вам больше деталей или контекста для ваших заметок. Благодаря 90 дням работы от батареи в режиме ожидания вам также не придется заменять батарею слишком часто.И, если вы делаете заметки со своего телефона или компьютера, само перо может хранить до 1200 страниц заметок во внутренней памяти для последующей синхронизации.
2. Rocketbook Core
Лучшая стираемая смарт-ручка
Совместимость: iOS, Android | Максимальное количество страниц: 32 (многоразовые) | Аудиозапись: Нет | Бумага: Бумага Rocketbook
Нравится идея сэкономить бумагу, сделав свои заметки цифровыми? Rocketbook Core позволит вам продолжать использовать бумагу и ручку, чтобы делать все свои заметки, позволит вам оцифровать их, а затем начать все заново, фактически не нуждаясь в дополнительной бумаге.Это благодаря специальной бумаге для ноутбука Rocketbook Core. Вы можете писать на Rocketbook Core самыми разными ручками Frixion, ничего особенного, а затем, когда вы все сделаете, просто протрите страницы влажной тканью. В комплект входит салфетка из микрофибры, чтобы вы могли начать. Это все, что нужно, чтобы стереть чернила пера Frixion с Rocketbook Core, чтобы вы могли начать все сначала.
Rocketbook Core позволит вам сканировать свои заметки на устройства Android или iOS, чтобы оцифровывать их. И вы даже можете получить эти заметки в цвете. Это довольно гибкая система, а также невероятно доступная. Новые ручки Frixion стоят всего несколько долларов, а одежда из микрофибры — почти пруд пруди.
И вы даже можете получить эти заметки в цвете. Это довольно гибкая система, а также невероятно доступная. Новые ручки Frixion стоят всего несколько долларов, а одежда из микрофибры — почти пруд пруди.
3. Wacom Bamboo Ink 2nd Gen
Лучшее умное перо для Windows
Совместимость: Windows, LG Velvet, LG V60 | Аккумулятор: 1 x AAAA
Все больше и больше ноутбуков с Windows поддерживают активный ввод с помощью стилуса. С таким количеством ноутбуков 2-в-1 , предлагающих эту возможность, имеет смысл воспользоваться ею.Многие производители компьютеров предлагают свои собственные стилусы для своих машин, но они часто стоят немалых денег — глядя на вас, Microsoft. Между тем всего за 50 долларов Wacom предлагает очень функциональный стилус Bamboo Ink.
Этот стилус принадлежит одному из лучших брендов в отрасли. Черт возьми, многие слои оцифровки, которые переходят на дисплеи для поддержки стилусов, исходят от Wacom. Стилус Bamboo Ink позволит вам использовать технологию Wacom Active ES или протокол Microsoft Pen Protocol (MPP), помогая вам получить поддержку на широком спектре устройств ( см. совместимость здесь ).Стилус может автоматически запускать Windows Ink Workspace на вашем компьютере даже без сопряжения и может обеспечивать 4096 уровней чувствительности к давлению, позволяя вам по-настоящему выразить себя. Две боковые кнопки также позволяют быстро менять настройки или инструменты на лету.
Стилус Bamboo Ink позволит вам использовать технологию Wacom Active ES или протокол Microsoft Pen Protocol (MPP), помогая вам получить поддержку на широком спектре устройств ( см. совместимость здесь ).Стилус может автоматически запускать Windows Ink Workspace на вашем компьютере даже без сопряжения и может обеспечивать 4096 уровней чувствительности к давлению, позволяя вам по-настоящему выразить себя. Две боковые кнопки также позволяют быстро менять настройки или инструменты на лету.
4. Neo Smartpen N2
Лучшее умное перо для бумаги Microdot
Совместимость: Windows, iOS, Android | Память: 90 МБ | Срок службы батареи: 5 часов | Максимальное количество страниц: 1000 | Аудиозапись: Да (через приложение для смартфона) | Бумага: Ncoded Paper
Концепция Neo Smartpen N2 должна быть знакома всем, кто раньше пользовался умной ручкой.В самой ручке есть все мозги, включая аккумулятор, камеру и процессор. Вам нужно использовать N2 со специальной мелкоточечной бумагой, и в этом отношении выбор огромен — возможно, самый большой среди всех умных ручек. Вы можете выбирать из блокнотов для заметок, карманных мини-книг, планировщиков, блокнотов на спирали и многих других вариантов.
Вам нужно использовать N2 со специальной мелкоточечной бумагой, и в этом отношении выбор огромен — возможно, самый большой среди всех умных ручек. Вы можете выбирать из блокнотов для заметок, карманных мини-книг, планировщиков, блокнотов на спирали и многих других вариантов.
В ручке используются стандартные наконечники для ручек типа D-1, что означает, что вы можете заменить чернила любым стандартным стержнем, чтобы вы не были привязаны к стержням, поставляемым только Neo.Он содержит 90 МБ памяти, что означает, что вы можете делать обширные заметки, не синхронизируя их с мобильным устройством, и не беспокоиться о нехватке памяти. Да, у других перьев больше памяти — например, у Livescribe Echo на 2 ГБ — но большая часть этого хранилища предназначена для аудио. N2 записывает только текст.
Когда вы синхронизируете перо с мобильным устройством, ваши заметки и наброски сохраняются в мобильном приложении Neo, и вы также можете делиться файлами с облачными сервисами, такими как Evernote, One Note и Google Drive.
5. Apple Pencil (2-го поколения)
Лучшее умное перо для iPad
Совместимость: iOS | Срок службы батареи: 12 часов | Аудиозаписи: Нет | Бумага: iPad
Apple Pencil — это не обычная смарт-ручка; это стилус, который превращает iPad в устройство, на котором можно писать и рисовать. Apple создала путаницу вокруг Pencil почти на уровне Microsoft, дав двум разным продуктам — Apple Pencil и Apple Pencil (2-го поколения) — одно и то же имя, едва различая их на веб-сайте, несмотря на то, что они несовместимы друг с другом.
Карандаш 2-го поколения работает с последними моделями iPad (12,9-дюймовая и 11-дюймовая модели) и представляет собой усовершенствованный и мощный инструмент для письма и рисования. Он выполнен в матово-белом цвете и имеет плоскую форму с одной стороны, что предотвращает его скатывание. Нет порта Lightning для зарядки; его аккумулятор заряжается, когда он подключен к iPad (что он делает с помощью магнита).
Как и многие другие умные ручки из этого списка, Apple Pencil позволяет писать и делать наброски — но только на совместимых iPad.Существует множество приложений, которые работают с карандашом; Вы можете делать рукописные заметки, делать пометки в документах и даже редактировать фотографии. Обратная сторона? Это одноразовый аксессуар, разработанный исключительно для вашего iPad.
6. Moleskine Pen+ Ellipse
Лучшее умное перо для черчения
Совместимость: Android, iOS, Windows | Бумага: Смарт-блокноты Moleskine
Кто сказал, что вам нужно использовать смарт-ручку только для заметок? Moleskine Pen+ Ellipse подходит как для заметок, так и для рисунков.Вы можете делать наброски в своем умном блокноте Moleskin, используя Pen+ Ellipse, и перо перенесет все это в режиме реального времени на ваше устройство Android, iOS или Windows.
В комплект Moleskine Pen+ Ellipse входит само перо со сменным чернильным наконечником, а также блокнот для начала работы. Ручка оснащена перезаряжаемой батареей, поэтому вам не нужно возиться с ее открытием. Кроме того, устройство может вести аудиозапись на случай, если вы захотите делать какие-то мысленные заметки во время рисования.
Ручка оснащена перезаряжаемой батареей, поэтому вам не нужно возиться с ее открытием. Кроме того, устройство может вести аудиозапись на случай, если вы захотите делать какие-то мысленные заметки во время рисования.
7. Смарт-ручка SyncPen 2-го поколения
Лучшая гибридная смарт-ручка
Совместимость: iOS, Android | Бумага: Мелкоточечная бумага | Аудиозапись: Да (через приложение)
Умная ручка SyncPen 2-го поколения сочетает в себе возможности многих своих конкурентов и удобный 10-дюймовый ЖК-экран. По сути, вы делаете заметки, как обычно, но вам никогда не придется использовать бумагу. ЖК-панель будет отображать то, что вы пишете или рисуете, и имеет микроточки, необходимые для отслеживания пером, но ЖК-дисплей можно мгновенно стереть, чтобы начать следующий набор заметок.Но, если вы предпочитаете бумагу, SyncPen 2-го поколения также поддерживает бумагу с микроточечной печатью (которую вы можете распечатать самостоятельно после использования прилагаемого ноутбука) и включает в себя заправки как для чернил, так и для пластикового наконечника, используемого с подложкой для ЖК-дисплея.
SyncPen соединится с вашим устройством iOS или Android через соединение Bluetooth, чтобы вы могли видеть копии своих заметок. ЖК-панель даже позволяет вам управлять цветом, в котором вы делаете заметки, поэтому вы можете создавать более сложные заметки, используя цвет для выделения деталей или различения определенных элементов.Вы можете преобразовывать свои письменные заметки в цифровой текст и экспортировать в различные форматы файлов, а также можете записывать аудио вместе со своими заметками.
На что обращать внимание при выборе умной ручки
Умные ручки и стилусы — довольно нишевые продукты, и, вероятно, так будет всегда. Для многих стилус, такой как Apple Pencil, — это еще одна вещь, которую можно потерять, поэтому многие люди не хотят носить его с собой. А когда дело доходит до других умных ручек, мысль об использовании технологий для написания заметок, которые будут синхронизироваться с ПК, может показаться излишне сложной, даже если это не так.Таким образом, настоящая хитрость заключается в том, чтобы найти решение, которое будет как можно более простым и несложным, и в то же время решить большинство проблем на этом пути.
Для этого полезно понимать, какие проблемы вы решаете. Предположительно, вам нужно захватить текст и изображения на телефон или ПК. Но насколько легко устройство позволяет перенести ваши заметки в облако или поделиться ими с другими? Синхронизируется ли он автоматически или вам нужно делать это вручную? И если да, то достаточно ли памяти, или вам придется слишком часто беспокоиться о синхронизации пера?
Если вы не хотите часто синхронизироваться, ищите ручку с большим объемом памяти; модели Livescribe, как правило, имеют большой объем памяти, в то время как Wacom Bamboo Folio быстро заканчивается.И если вам удобно синхронизировать страницы вручную, рассмотрите Rocketbook.
Большинство смарт-ручек имеют специальные функции, отличающие их от аналогичных моделей. Некоторые могут, например, записывать звук и сохранять его на самой ручке. Это удобно, но это также может привести к истощению памяти пера, поэтому другие ручки делают то же самое, подключаясь к вашему телефону, полагаясь как на микрофон телефона, так и на память.
Наконец, подумайте о том, как вам нравится работать и какая умная ручка подходит для вашего рабочего процесса.Вы согласны с опасностью исчерпания специализированной бумаги, на которую могут полагаться умные ручки? Если нет, подумайте о ручке, которая может использовать обычную бумагу (например, Wacom) или многоразовую стираемую бумагу (например, Rocketbook).
Дэйв Джонсон пишет об играх и технологиях со времен Palm Pilot. Посмотрите, как он кричит в пустоту Твиттера @davejoh
Цифровая ручка — еще один гаджет или будущее письма?
С появлением современных компьютерных технологий многие технические специалисты и изобретатели начали разрабатывать не только совершенно новые способы управления вводом текста, графики и данных движения в компьютерные системы, но и внедрять новые развивающиеся технологии в проверенные и настоящие аналоговые системы ввода, делая их более универсальными, полезными и точными, чем когда-либо прежде. Одна из таких технологий направлена на улучшение использования одного из старейших и наиболее важных инструментов, когда-либо созданных современным человечеством, — пишущей ручки пятитысячелетней давности. Важно отметить, что цифровые ручки не являются стилусами. Стилус — это инертный предмет, похожий на карандаш, который передает данные на емкостные или резистивные экраны, которые затем используют эти данные о давлении для воссоздания цифровой формы рисунка пользователя. Цифровые ручки, с другой стороны, построены вокруг обычных чернильных картриджей со встроенными датчиками (чувствительность к давлению, ИК-камеры, акселерометры, датчики положения, функции подключения к компьютеру, кнопки ввода, память, аккумулятор, световые индикаторы, вибромотор и т. д.), которые могут записывать рисунки пользователей, хранить их на борту или синхронизировать с соседним компьютером.
Одна из таких технологий направлена на улучшение использования одного из старейших и наиболее важных инструментов, когда-либо созданных современным человечеством, — пишущей ручки пятитысячелетней давности. Важно отметить, что цифровые ручки не являются стилусами. Стилус — это инертный предмет, похожий на карандаш, который передает данные на емкостные или резистивные экраны, которые затем используют эти данные о давлении для воссоздания цифровой формы рисунка пользователя. Цифровые ручки, с другой стороны, построены вокруг обычных чернильных картриджей со встроенными датчиками (чувствительность к давлению, ИК-камеры, акселерометры, датчики положения, функции подключения к компьютеру, кнопки ввода, память, аккумулятор, световые индикаторы, вибромотор и т. д.), которые могут записывать рисунки пользователей, хранить их на борту или синхронизировать с соседним компьютером.
Цифровые ручки имеют много преимуществ по сравнению с традиционными ручками, позволяя пользователям легко записывать свой текст, рисунки, диаграммы, быстрые заметки и передавать их на компьютер, где их можно использовать либо как есть, либо использовать различными способами для улучшения рабочего процесса, упростить рабочие процедуры и многое другое. Данные, вводимые с помощью цифровых перьев, могут быть записаны во встроенное хранилище и синхронизированы с ПК или Mac позднее через беспроводное соединение или кабельное соединение USB или могут быть мгновенно синхронизированы с настольным компьютером, ноутбуком и мобильными устройствами (с предварительным просмотром рисунков текста в реальном времени). на экране), но также интерпретируются «на лету» с помощью различных компьютерных программ для распознавания рукописного текста (оптическое распознавание символов — OCR) и используются для ввода текста в реальном времени, например для написания заметок, заполнения форм, сбора подписей пользователей и т. д.
Данные, вводимые с помощью цифровых перьев, могут быть записаны во встроенное хранилище и синхронизированы с ПК или Mac позднее через беспроводное соединение или кабельное соединение USB или могут быть мгновенно синхронизированы с настольным компьютером, ноутбуком и мобильными устройствами (с предварительным просмотром рисунков текста в реальном времени). на экране), но также интерпретируются «на лету» с помощью различных компьютерных программ для распознавания рукописного текста (оптическое распознавание символов — OCR) и используются для ввода текста в реальном времени, например для написания заметок, заполнения форм, сбора подписей пользователей и т. д.
Цифровое перо записывает, как пользователи пишут и рисуют, используя несколько методов, некоторые из которых используются для непосредственного контроля над тем, что пишет пользователь, в то время как другие аппаратные средства и службы отслеживают вторичные характеристики рисунка, такие как сила давления, которое пользователь оказывает на бумагу, угол наклона ручка и другие. Наиболее распространенная технология, используемая для наблюдения за написанным, — это инфракрасные камеры. Они требуют, чтобы пользователь использовал специальную цифровую бумагу, которая имеет либо небольшие выпуклости, которые могут быть обнаружены чувствительным оборудованием пера, либо плотный массив маленьких черных точек, которые отражают разное количество инфракрасного света, улавливаемого встроенной камерой пера.Наиболее распространенная цифровая бумага использует технологию Anoto, которая представляет собой узор из очень маленьких точек, образующих своего рода двумерный штрих-код. Эта технология цифровой бумаги (иногда называемая «интерактивной бумагой») получила широкое распространение не только потому, что она доказала свою эффективность в повседневном использовании как для письма, так и для рисования, но и потому, что пользователи могут создавать свою цифровую бумагу, используя простые домашние принтеры, которые может достичь разрешения печати точечного рисунка Anoto не менее 600 точек на дюйм.
Наиболее распространенная технология, используемая для наблюдения за написанным, — это инфракрасные камеры. Они требуют, чтобы пользователь использовал специальную цифровую бумагу, которая имеет либо небольшие выпуклости, которые могут быть обнаружены чувствительным оборудованием пера, либо плотный массив маленьких черных точек, которые отражают разное количество инфракрасного света, улавливаемого встроенной камерой пера.Наиболее распространенная цифровая бумага использует технологию Anoto, которая представляет собой узор из очень маленьких точек, образующих своего рода двумерный штрих-код. Эта технология цифровой бумаги (иногда называемая «интерактивной бумагой») получила широкое распространение не только потому, что она доказала свою эффективность в повседневном использовании как для письма, так и для рисования, но и потому, что пользователи могут создавать свою цифровую бумагу, используя простые домашние принтеры, которые может достичь разрешения печати точечного рисунка Anoto не менее 600 точек на дюйм. Многие ручки имеют встроенную память, которая может записывать содержимое более 50 страниц, в то время как другие требуют, чтобы панорамирование было постоянно в проводном или беспроводном соединении с ПК или мобильным устройством (обычно профессиональные модели, которые отслеживают положение и угол наклона пера с очень высокой точностью). степень).
Многие ручки имеют встроенную память, которая может записывать содержимое более 50 страниц, в то время как другие требуют, чтобы панорамирование было постоянно в проводном или беспроводном соединении с ПК или мобильным устройством (обычно профессиональные модели, которые отслеживают положение и угол наклона пера с очень высокой точностью). степень).
Популярные цифровые ручки
Вот несколько примеров популярных цифровых ручек:
Wacom Bamboo Spark . Эта цифровая ручка отличается от конкурентов тем, что ее можно использовать на любой поверхности бумаги. Он достигает этого с помощью массива высококлассных датчиков внутри кончика пера, который отслеживает, что пишет пользователь. Набор сервисов позволяет пользователям просматривать временную шкалу своего письма и рисования, наблюдая за своим прогрессом строка за строкой. Он может хранить до 100 страниц во встроенной памяти.
Цифровое перо Wacom Inkling — более раннее цифровое перо от Wacom, сочетающее в себе отличную производительность и услуги, которые делают этот продукт предназначенным для визуальных художников, которые хотят легко перенести свои рисунки в наборы для редактирования изображений на ПК и Mac.
Neo smartpen N2 — одна из лучших когда-либо созданных цифровых ручек на основе ИК-камеры, которая полностью оправдывает свою немного громоздкую (но красивую) металлическую конструкцию. Он может обнаруживать письмо только на стандартной бумаге с точечным рисунком Anoto, но может хранить до 1000 страниц рукописных заметок в своей памяти, определять 256 стадий давления пера на бумагу и включать сменный картридж с чернилами 8 различных цветов и 3 варианта толщины.
Livescribe 3 — Универсальное современное цифровое перо, которое может работать с бумагой с точечным рисунком Anoto (пользователи могут распечатывать свои собственные, но, к сожалению, только если они используют цветные чернильные картриджи, предоставленные самим Livescribe). Он громоздкий, и может потребоваться некоторое время, чтобы привыкнуть к его дизайну, но такие функции, как запись звука во время рисования, могут сделать его невероятно полезным во время повседневной работы или рисования.
Умный набор для письма Moleskine — Эта точная и элегантная цифровая ручка с 1000 страниц встроенной памяти входит в полный набор записных книжек, которые предоставляют пользователям доступ к дополнительным функциям, недоступным для ручек других производителей.Например, поскольку эта цифровая ручка работает только с фирменными блокнотами Moleskine, она может обнаруживать различные узоры точек на каждой странице блокнота, что позволяет программному обеспечению всегда знать, на какой странице в данный момент находится пользователь.
ЧЕРНЫЕ ЧЕРНИЛА . Несмотря на то, что это цифровое перо больше, чем его конкуренты, это цифровое перо представляет собой очень жизнеспособную аппаратную часть для художников, предоставляя перо с настоящими чернилами, которое может рисовать потрясающие изображения на настоящей бумаге, и точные датчики для захвата того же самого. высококачественные изображения в цифровую форму.Его коммуникационные службы позволяют мгновенно обмениваться чертежами в Интернете и быстро синхронизировать данные с домашними и мобильными устройствами.
Что такое цифровая ручка? — Определение из WhatIs.com
ОтЦифровая ручка — это пишущий инструмент с батарейным питанием, который позволяет пользователю оцифровывать рукописные заметки или рисунки. Как правило, цифровое перо поставляется с подставкой для универсальной последовательной шины (USB), позволяющей пользователю загружать рукописные заметки на персональный компьютер (ПК).Ручка выглядит как обычная шариковая ручка и может использоваться как таковая, но требует специальной цифровой бумаги, если пользователь хочет записать в цифровом виде то, что он написал. На странице цифровой бумаги, которую можно купить в традиционном блокноте или в виде стикеров, есть маленькие точки, которые позволяют ручке «видеть» написанное.
Вот как это работает: когда пользователь заканчивает писать на своей цифровой бумаге, он ставит галочку в поле «сохранить». Перо вибрирует или издает звуковой сигнал, чтобы подтвердить, что он знает, что флажок установлен, и что пользователь закончил работу со страницей и хочет ее сохранить. Как правило, цифровое перо может хранить в памяти до 40 страниц сохраненной цифровой бумаги. Будут сохранены только проверенные страницы. Большинство ручек сохраняют рукописные данные в виде файла изображения (GIF или JPEG, в зависимости от производителя ручки), хотя некоторые цифровые ручки используют собственный формат файла. Когда пользователь хочет загрузить свои сохраненные заметки с пера, он вставляет перо в подставку USB. Подставка автоматически определяет наличие пера, открывает соответствующее программное приложение на ПК пользователя и передает сохраненные файлы в указанную папку.
Как правило, цифровое перо может хранить в памяти до 40 страниц сохраненной цифровой бумаги. Будут сохранены только проверенные страницы. Большинство ручек сохраняют рукописные данные в виде файла изображения (GIF или JPEG, в зависимости от производителя ручки), хотя некоторые цифровые ручки используют собственный формат файла. Когда пользователь хочет загрузить свои сохраненные заметки с пера, он вставляет перо в подставку USB. Подставка автоматически определяет наличие пера, открывает соответствующее программное приложение на ПК пользователя и передает сохраненные файлы в указанную папку.
Многие цифровые ручки поставляются с программным обеспечением для распознавания рукописного ввода, которое позволяет пользователю импортировать рукописные заметки в печатный текст. Некоторые из новых высококачественных цифровых ручек являются беспроводными и используют преимущества технологии Bluetooth. Этим ручкам не требуется док-станция, вместо этого они отправляют захваченные заметки или рисунки непосредственно на ПК или мобильный телефон пользователя.
Последнее обновление было в мае 2007 г.
Продолжить чтение О цифровой ручке Копать глубже в мобильных операционных системах и устройствахПеро HP Stylus
Творите с большим контролем
Вносите мельчайшие штрихи в свои работы, перемещайтесь по компьютеру с невероятной точностью и откройте совершенно новый способ самовыражения с помощью мощного пера HP Pen.Попрощайтесь с мышью и курсором, взяв под контроль каждый аспект вашего устройства с помощью пера, которое отслеживает ваши движения для невероятно точного и реалистичного опыта.
Благодаря удобному, но стильному дизайну и расширенным функциям вы измените свой подход к работе, играм и творчеству с помощью стилуса HP Pen.
Точность следующего уровня
С момента контакта с поверхностью вашего совместимого ПК или ноутбука цифровое перо HP обеспечивает исключительный уровень глубины и контроля.Используя самые современные технологии для обеспечения аутентичного и реалистичного ощущения, вы можете писать, рисовать и проектировать с той же точностью, что и с обычной ручкой и бумагой.
Идеальное решение для графических дизайнеров, художников и тех, кто предпочитает писать заметки от руки. Эта ручка дает вам все необходимое, чтобы получить лучшее из обоих миров. Откройте для себя динамические художественные возможности лучших дизайнерских программ, которые реагируют на малейшие штрихи пера HP Pen.
Этот инструмент также предоставляет удобный способ решения повседневных задач.Аннотируйте документы рукописными заметками, подписывайте формы прямо с экрана и с легкостью перемещайтесь по Интернету. Как только вы это сделаете, вы, возможно, никогда не захотите работать по-другому.
Идеальный холст
Благодаря совместимости с широким спектром устройств с сенсорным экраном вы можете использовать цифровое перо HP, чтобы поддерживать творческий подход и продуктивность в течение всего дня. Исключительные ноутбуки сами по себе, ноутбуки HP Spectre становятся еще лучше, когда вы используете цифровое перо. Предлагая два динамичных и стильных цветовых варианта, набор функций производительности, включая процессор Intel® Core™ i5 8-го поколения, Intel UHD Graphics 620 и 13. Ноутбук HP Spectre x360 13t с 3-дюймовым сенсорным дисплеем Full High Definition (FHD) отлично подходит для HP Pen. Он может похвастаться вычислительной мощностью, обеспечивающей быстрый и реалистичный отклик, и визуальными эффектами, благодаря которым ваши произведения искусства выглядят готовыми к галерее прямо на экране. Еще один отличный выбор, который помогает создавать насыщенные и приятные впечатления, — это любой из невероятных ноутбуков HP ENVY. Они бывают разных стилей и функций, включая исключительно универсальную серию HP ENVY x360. Эти ноутбуки оснащены шарниром, поворачивающимся на 360 градусов, что позволяет писать и рисовать с помощью пера HP Pen практически под любым углом.Это семейство ноутбуков делает письмо и рисование более приятными.
Ноутбук HP Spectre x360 13t с 3-дюймовым сенсорным дисплеем Full High Definition (FHD) отлично подходит для HP Pen. Он может похвастаться вычислительной мощностью, обеспечивающей быстрый и реалистичный отклик, и визуальными эффектами, благодаря которым ваши произведения искусства выглядят готовыми к галерее прямо на экране. Еще один отличный выбор, который помогает создавать насыщенные и приятные впечатления, — это любой из невероятных ноутбуков HP ENVY. Они бывают разных стилей и функций, включая исключительно универсальную серию HP ENVY x360. Эти ноутбуки оснащены шарниром, поворачивающимся на 360 градусов, что позволяет писать и рисовать с помощью пера HP Pen практически под любым углом.Это семейство ноутбуков делает письмо и рисование более приятными.Класс стал еще лучше
Инновационный и увлекательный инструмент для работы в классе для преподавателей, перо HP Pen предлагает детям увлекательный способ еще больше контролировать свое онлайн-обучение и игры. Воспользуйтесь творческими инструментами, совместимыми с ручкой, чтобы дать своим детям или ученикам возможность раскрыть свой творческий потенциал — и все это без обычного беспорядка маркера и пятен краски.
Учащимся старшего возраста цифровая ручка HP делает создание заметок в лекционном зале проще, чем когда-либо, позволяя сохранять все рукописные заметки на устройстве вместо того, чтобы таскать с собой рюкзак, полный блокнотов.Редактировать исследовательскую работу, рисовать на квадроцикле и все, что между ними, стало еще проще с цифровым пером, разработанным для того, чтобы помочь вам в любой части дня.
От детского сада до колледжа — существует множество интересных и инновационных способов использования пера HP для обучения и творчества.
Больше, чем просто ручка
Идеальный инструмент для набросков пейзажей, создания рисованных анимаций, пополнения своего профессионального художественного портфолио, написания заметок, подписания документов и многого другого. свобода, предоставляемая только новейшими технологиями.
Перо HP Pen, способное кардинально изменить способ взаимодействия с сенсорным экраном ПК или ноутбука, превращает ваше устройство в холст с неограниченными возможностями. Пусть ваши идеи процветают, когда вы получаете больше контроля над своим компьютером HP.
Пусть ваши идеи процветают, когда вы получаете больше контроля над своим компьютером HP.
В HP® вы можете найти идеальную пару для своего пера или улучшить свои впечатления от существующего совместимого компьютера, при этом привнося индивидуальный подход во все, что вы делаете.
7 лучших умных ручек — лучшие умные ручки для покупки в 2022 году
Westend61Getty Images
Широко распространенное исследование 2014 года показало, что ведение заметок от руки помогает ведущему легче запоминать материал и глубже его понимать.Это полезная информация, находитесь ли вы в классе или в конференц-зале. Но сейчас 2021 год, и мы все хотим иметь возможность искать свои заметки так же, как в Интернете. Существуют приложения для повышения производительности, которые включают в себя функции создания заметок, обеспечивающие цифровой аспект. Кроме того, существуют смарт-блокноты, позволяющие делать заметки и наброски.
Но студенты, рабочие и художники могут предпочесть смарт-ручку, которая позволяет делать заметки и рисовать старомодным способом, а затем оцифровывать свою работу для доступа к ней на планшете или смартфоне через приложение. Некоторые даже записывают звук, чтобы вы могли воспроизвести важные моменты, чтобы освежить память. Эти функции делают ручки полезным помощником для учащихся с ограниченными возможностями обучения.
Некоторые даже записывают звук, чтобы вы могли воспроизвести важные моменты, чтобы освежить память. Эти функции делают ручки полезным помощником для учащихся с ограниченными возможностями обучения.
Для чего нужны умные ручки?
Умные ручки фиксируют то, что вы написали от руки, и преобразуют их в цифровую форму. Они делают это несколькими способами: для некоторых требуется специальная бумага или планшет с сеткой, которая работает как своего рода GPS для вашей ручки, поэтому она может переводить путь ручки в отметки, которые вы можете читать как язык.Другие работают через камеру вашего смартфона, требуя, чтобы вы сфотографировали свою страницу, чтобы зафиксировать информацию. Некоторые также хранят информацию на самой ручке для последующей передачи на устройство или в облако. Многие передают данные через Bluetooth, но для некоторых требуется подключение к USB-кабелю для подключения и передачи.
Как мы тестируем умные ручки
The Good Housekeeping Institute изучает ряд умных товаров, от умных колонок до умных бутылок с водой. Для всех продуктов наши эксперты оценивают, насколько они просты в использовании, насколько хорошо они сконструированы и долговечны, а также какую ценность они предлагают пользователю.В частности, для умных ручек мы рассмотрели, насколько они эргономичны, насколько плавно они пишут, не размазываются ли они и какие дополнительные функции они предлагают (например, запись звука). Наша команда инженеров и технических специалистов провела обзор многих смарт-ручек, включенных в этот список, уделив особое внимание тому, насколько проста каждая из них в эксплуатации, как долго работает батарея и насколько легко синхронизировать ее с компьютерами, планшетами и/или телефонами.
Для всех продуктов наши эксперты оценивают, насколько они просты в использовании, насколько хорошо они сконструированы и долговечны, а также какую ценность они предлагают пользователю.В частности, для умных ручек мы рассмотрели, насколько они эргономичны, насколько плавно они пишут, не размазываются ли они и какие дополнительные функции они предлагают (например, запись звука). Наша команда инженеров и технических специалистов провела обзор многих смарт-ручек, включенных в этот список, уделив особое внимание тому, насколько проста каждая из них в эксплуатации, как долго работает батарея и насколько легко синхронизировать ее с компьютерами, планшетами и/или телефонами.
Наши рекомендации включают в себя прошлые проверенные ручки, а также некоторые недавние выпуски от брендов, которые мы любим.Для более новых устройств, которые мы не видели, мы рассмотрели спецификации и функциональность, чтобы сделать выбор. Вот лучших умных ручек, которые вы можете купить в 2021 году :
Реклама — продолжить чтение ниже
Лучшее умное перо в целом
Цифровая Bluetooth-ручка Symphony Smartpen Нашим экспертам понравилась эта ручка за ее традиционный стиль — просто снимите крышку, чтобы включить ее, и вы увидите точное преобразование рукописного текста в цифровые заметки с возможностью поиска .![]() Умная ручка Symphony работает только с бумагой с микроточками Livescribe, что позволяет высокоскоростной инфракрасной камере в наконечнике фиксировать штрихи вашего письма и сохранять их во внутренней памяти ручки или передавать их в бесплатное приложение Livescribe+ в режиме реального времени через Bluetooth. . Бумага доступна отдельно в различных стилях блокнотов: блокноты на спирали, журналы в твердом переплете, блокноты и стикеры. Приложение также записывает звук, который синхронизируется с вашими заметками, поэтому вы нажимаете в любом месте своих заметок, чтобы воспроизвести именно этот момент в файле.Перо может распознавать 27 языков и имеет срок службы батареи до 90 дней. Symphony поставляется с дополнительным чернильным картриджем, карманным начальным блокнотом и кабелем USB для прямой передачи файлов. Мобильное приложение Livescribe+ совместимо с iOS и Android, а настольная версия работает с iOS и Windows.
Умная ручка Symphony работает только с бумагой с микроточками Livescribe, что позволяет высокоскоростной инфракрасной камере в наконечнике фиксировать штрихи вашего письма и сохранять их во внутренней памяти ручки или передавать их в бесплатное приложение Livescribe+ в режиме реального времени через Bluetooth. . Бумага доступна отдельно в различных стилях блокнотов: блокноты на спирали, журналы в твердом переплете, блокноты и стикеры. Приложение также записывает звук, который синхронизируется с вашими заметками, поэтому вы нажимаете в любом месте своих заметок, чтобы воспроизвести именно этот момент в файле.Перо может распознавать 27 языков и имеет срок службы батареи до 90 дней. Symphony поставляется с дополнительным чернильным картриджем, карманным начальным блокнотом и кабелем USB для прямой передачи файлов. Мобильное приложение Livescribe+ совместимо с iOS и Android, а настольная версия работает с iOS и Windows.
- Приложение записывает звук для синхронизации с вашими заметками
- Очень точная транскрипция
- Требуются специальные ноутбуки Livescribe
Смарт-ручка с лучшим соотношением цены и качества
Многоразовый ноутбук Core Digital Этот недорогой многоразовый блокнот работает с любой ручкой из линейки Frixion от Pilot Pen, получившей знак Good Housekeeping Seal после тестирования в нашей медиа- и технической лаборатории. Страницы на ощупь напоминают бумагу, но они сделаны из полиэфирного композита, который связывается с чернилами за считанные секунды, но легко протирается влажным полотенцем, поэтому вы можете повторно использовать свои страницы и блокноты. Пишите или рисуйте от руки, а затем используйте бесплатное приложение Rocketbook (доступно для iOS и Android), чтобы сканировать страницы на наличие сообщений электронной почты или текстовых сообщений или отправлять их в облачные сервисы, такие как Google Drive, Dropbox, Evernote, box, OneNote, Slack или iCloud. Приложение может преобразовывать заметки в машинописный текст и создавать доступные для поиска версии вашего почерка.Блокноты доступны в формате Letter и Executive, а также с сеткой или разлинованными страницами. Ручка и блокнот поставляются с салфеткой из микрофибры для протирания экрана.
Страницы на ощупь напоминают бумагу, но они сделаны из полиэфирного композита, который связывается с чернилами за считанные секунды, но легко протирается влажным полотенцем, поэтому вы можете повторно использовать свои страницы и блокноты. Пишите или рисуйте от руки, а затем используйте бесплатное приложение Rocketbook (доступно для iOS и Android), чтобы сканировать страницы на наличие сообщений электронной почты или текстовых сообщений или отправлять их в облачные сервисы, такие как Google Drive, Dropbox, Evernote, box, OneNote, Slack или iCloud. Приложение может преобразовывать заметки в машинописный текст и создавать доступные для поиска версии вашего почерка.Блокноты доступны в формате Letter и Executive, а также с сеткой или разлинованными страницами. Ручка и блокнот поставляются с салфеткой из микрофибры для протирания экрана.
- Работает с ручками Frixion разных цветов
- Многоразовые страницы означают меньше отходов бумаги
- Требуется сканирование каждой страницы
Лучшее умное перо для пользователей Windows
Умный стилус с бамбуковыми чернилами Это перо на самом деле является стилусом, который поможет вам быстро приступить к работе, если вы используете устройства Windows: его не нужно связывать; просто коснитесь рабочей области Windows Ink. Наконечник разработан, чтобы реагировать на более чем 4000 уровней давления, чтобы чувствовать себя как естественное письмо и для точного захвата ваших штрихов на экране устройства. Когда стилус находится в режиме пера, вы можете писать, рисовать и стирать, а также открывать меню для шаблонов. Bamboo Ink также совместим с протоколами Wacom Active ES и Microsoft Pen Protocol (MPP). Он работает от батареи AAAA, которая, по оценкам, прослужит 15 месяцев при стандартном использовании.
Наконечник разработан, чтобы реагировать на более чем 4000 уровней давления, чтобы чувствовать себя как естественное письмо и для точного захвата ваших штрихов на экране устройства. Когда стилус находится в режиме пера, вы можете писать, рисовать и стирать, а также открывать меню для шаблонов. Bamboo Ink также совместим с протоколами Wacom Active ES и Microsoft Pen Protocol (MPP). Он работает от батареи AAAA, которая, по оценкам, прослужит 15 месяцев при стандартном использовании.
- Возможности стилуса и цифрового пера
- Длительный срок службы батареи
- Только для определенных устройств
Лучшее умное перо для файлов социальных сетей
Умная ручка N2 Neo Smartpen N2 переводит текст с помощью камеры, которая снимает более 120 кадров в секунду. Перо работает только с блокнотами N-Code Digital Paper, которые помогают камере фиксировать положение — и более 250 уровней давления — каждого штриха. Специализированная бумага продается отдельно, но предлагается несколько стилей, в том числе тетради для колледжа на спирали, лабораторные тетради и планировщики, которые можно синхронизировать с вашими календарями. Умная ручка N2 работает в паре с бесплатным приложением Neo Studio (доступно для iOS и Android), которое позволяет записывать аудио и совместимо с Evernote, Google Drive Manager, OneNote и Creative Cloud. Некоторые приложения создают файлы только в формате pdf или jpg, но Neo Studio также поддерживает форматы gif и mp4, что отлично подходит для публикации в социальных сетях. Перо имеет встроенные возможности хранения, поэтому вы можете использовать его в автономном режиме, и оно будет хранить 90 мегабайт данных, пока вы не подключитесь к приложению для передачи. В Neo используется стандартный наконечник пера D1, поэтому вы можете заменить его другими совместимыми стержнями D1.
Перо работает только с блокнотами N-Code Digital Paper, которые помогают камере фиксировать положение — и более 250 уровней давления — каждого штриха. Специализированная бумага продается отдельно, но предлагается несколько стилей, в том числе тетради для колледжа на спирали, лабораторные тетради и планировщики, которые можно синхронизировать с вашими календарями. Умная ручка N2 работает в паре с бесплатным приложением Neo Studio (доступно для iOS и Android), которое позволяет записывать аудио и совместимо с Evernote, Google Drive Manager, OneNote и Creative Cloud. Некоторые приложения создают файлы только в формате pdf или jpg, но Neo Studio также поддерживает форматы gif и mp4, что отлично подходит для публикации в социальных сетях. Перо имеет встроенные возможности хранения, поэтому вы можете использовать его в автономном режиме, и оно будет хранить 90 мегабайт данных, пока вы не подключитесь к приложению для передачи. В Neo используется стандартный наконечник пера D1, поэтому вы можете заменить его другими совместимыми стержнями D1.
- Может записывать звук для синхронизации с текстом
- Поддерживает несколько форматов файлов
- Требуются специальные ноутбуки Neo
Лучшая смарт-ручка для пользователей Apple iPad
Карандаш 2-го поколения Пользователи iPad обнаружат, что Apple Pencil второго поколения делает их планшет намного более шустрым.Этот стилус совместим с iPad Pro и iPad Air и позволяет писать, делать наброски, перемещаться и размечать PDF-документы на экране. Как и мышь, Apple Pencil 2-го поколения поддерживает двойное касание, поэтому вы можете менять инструменты, не откладывая карандаш. Он определяет давление и угол, поэтому вы можете менять штрихи, как если бы вы использовали обычный карандаш или маркер. Карандаш имеет плоский край, который магнитно крепится к iPad для зарядки и автоматического сопряжения. Забавный бонус: вы можете персонализировать карандаш, добавив короткую гравировку с цифрами, буквами и даже смайликами.
Он определяет давление и угол, поэтому вы можете менять штрихи, как если бы вы использовали обычный карандаш или маркер. Карандаш имеет плоский край, который магнитно крепится к iPad для зарядки и автоматического сопряжения. Забавный бонус: вы можете персонализировать карандаш, добавив короткую гравировку с цифрами, буквами и даже смайликами.
- Работает со многими приложениями для iPad
- Сильный магнит для зарядки и хранения
- Совместим только с планшетами iPad
Лучшая умная ручка для рисования
Умная ручка Pen+ Ellipse Компания Moleskine разработала смарт-ручку, которая работает с цифровой версией своего культового блокнота, поклонники которого любят рисовать и вести дневник. Бумага с микроточками и N-кодом помогает инфракрасной камере пера отслеживать ваши штрихи, чтобы они воспроизводились в режиме реального времени в бесплатном приложении Moleskine Notes, доступном в App Store и Google Play. Устройство также записывает аудио и синхронизируется с Google Диском и Evernote, чтобы вы могли хранить и искать PDF-файлы. Ручка поставляется с USB-кабелем для зарядки и небольшим стартовым журналом. Он включает в себя заправку для наконечника, но может принимать любую заправку D1.
Бумага с микроточками и N-кодом помогает инфракрасной камере пера отслеживать ваши штрихи, чтобы они воспроизводились в режиме реального времени в бесплатном приложении Moleskine Notes, доступном в App Store и Google Play. Устройство также записывает аудио и синхронизируется с Google Диском и Evernote, чтобы вы могли хранить и искать PDF-файлы. Ручка поставляется с USB-кабелем для зарядки и небольшим стартовым журналом. Он включает в себя заправку для наконечника, но может принимать любую заправку D1.
- Приложение позволяет просматривать рисунки и заметки в режиме реального времени
- Может записывать звук для синхронизации с текстом
- Требуются специальные блокноты или планировщики Moleskine
Лучшее умное перо для воспроизведения
Умная ручка Эта умная ручка работает с помощью камеры, которая отслеживает записи и рисунки в блокнотах NEWYES и переводит их в режиме реального времени в сопутствующее приложение NEWYES Note (доступно для Android и iOS).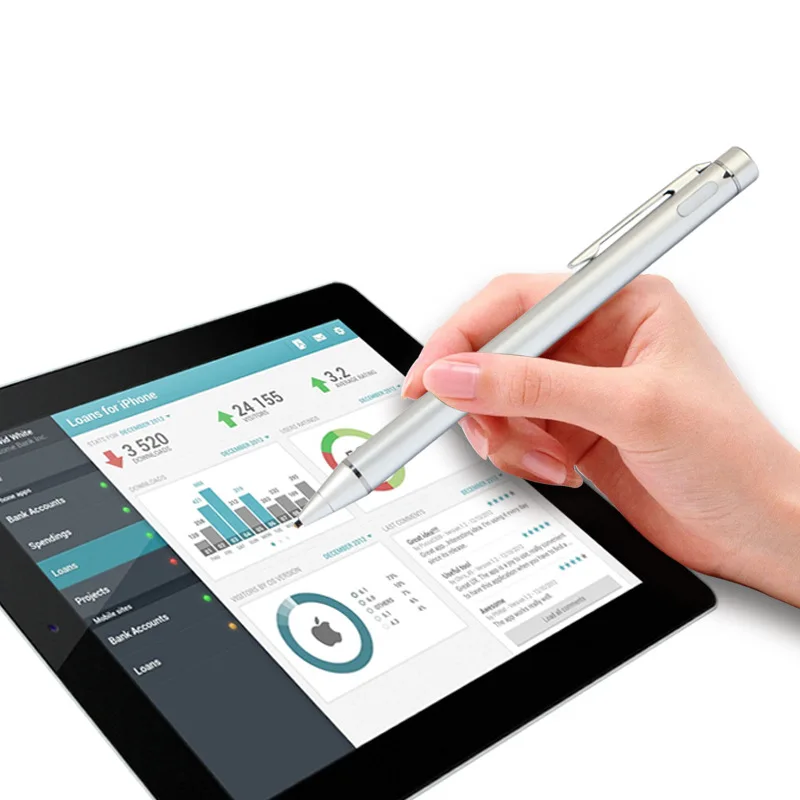 В приложении есть опция воспроизведения, которая перерисовывает ваш текст и наброски, которые можно связать с аудиозаписями для полного просмотра ваших заметок. Приложение также создает текст с возможностью поиска и редактирования и позволяет обмениваться файлами в Facebook, Instagram, Twitter, Whatsapp и по электронной почте. В комплект входит блокнот формата А5, USB-кабель для зарядки и 3 стержня.
В приложении есть опция воспроизведения, которая перерисовывает ваш текст и наброски, которые можно связать с аудиозаписями для полного просмотра ваших заметок. Приложение также создает текст с возможностью поиска и редактирования и позволяет обмениваться файлами в Facebook, Instagram, Twitter, Whatsapp и по электронной почте. В комплект входит блокнот формата А5, USB-кабель для зарядки и 3 стержня.
- Позволяет воспроизводить заметки, которые перерисовывают ваш текст и зарисовки
- Поддерживает совместное использование на крупных платформах социальных сетей
- Требуются специальные ноутбуки NEWYES
Что я должен знать перед покупкой умной ручки?
Чем умная ручка отличается от стилуса? Перо подключается только к родительскому устройству для письма или рисования на адаптивном экране. В нем нет чернил, и его нельзя использовать на бумаге. Смарт-ручка имеет чернила и работает либо на обычной бумаге, либо на специализированном блокноте (некоторые позволяют стирать их, чтобы использовать снова и снова). Вы пишете, как обычно ручкой.
В нем нет чернил, и его нельзя использовать на бумаге. Смарт-ручка имеет чернила и работает либо на обычной бумаге, либо на специализированном блокноте (некоторые позволяют стирать их, чтобы использовать снова и снова). Вы пишете, как обычно ручкой.
Удобна ли ручка? Большинство смарт-ручек имеют размеры обычных ручек и могут быть похожими на них. Но вы хотите убедиться, что вы найдете свой выбор удобным, чтобы вы действительно использовали его. Также важно убедиться, что ваша ручка позволяет вам использовать давление, которое вы считаете естественным.Некоторые перья приспосабливаются к сотням уровней давления, так что как жирные, так и тонкие штрихи запечатлеваются с точностью.
Что такое совместимость? Найдите смарт-ручку, совместимую с вашей операционной системой (Apple, Android, Windows). Также убедитесь, что перо совместимо с предпочитаемым вами языком: некоторые из них доступны только на английском языке; другие могут отслеживать и расшифровывать несколько языков. И, если возможно, найдите ручку, которая лучше всего распознает ваш почерк: некоторые ручки передают почерк точнее, чем другие.
И, если возможно, найдите ручку, которая лучше всего распознает ваш почерк: некоторые ручки передают почерк точнее, чем другие.
Записывает ли звук? Некоторые ручки могут записывать звук — либо напрямую, либо с помощью сопряжения с мобильным приложением, которое использует для этого микрофон вашего телефона, — а затем позволяют встраивать запись в заметки. Вы можете коснуться слова в своих заметках, чтобы перейти к этой части аудиофайла.
Какова емкость хранилища? Проверьте объем памяти самого пера; многие будут хранить информацию до тех пор, пока вы не перенесете ее в приложение или в облачное хранилище. Некоторые из них имеют большую емкость, но если перо также записывает звук, знайте, что большая часть этой памяти будет выделена для этих файлов.
Каков метод синхронизации? Некоторые ручки по-прежнему требуют, чтобы вы фотографировали свои заметки, другие собирают информацию, которую вы набросали, синхронизируя либо по беспроводной сети (обычно через Bluetooth), либо через шнур (например, USB). Проверьте, если интересно, может ли он легко отправлять на несколько облачных платформ (например, Evernote или Dropbox)? Если да, то позволяет ли он вам создавать настройки для того, какие файлы куда помещаются (например, рисунки в Dropbox и заметки в Google Drive)?
Проверьте, если интересно, может ли он легко отправлять на несколько облачных платформ (например, Evernote или Dropbox)? Если да, то позволяет ли он вам создавать настройки для того, какие файлы куда помещаются (например, рисунки в Dropbox и заметки в Google Drive)?
Этот контент создается и поддерживается третьей стороной и импортируется на эту страницу, чтобы помочь пользователям указать свои адреса электронной почты. Вы можете найти дополнительную информацию об этом и подобном контенте на сайте piano.io.
Реклама — продолжить чтение ниже
Цифровые ручки — Hi-tech — Kids Web Japan
Теперь вы можете вводить данные в свой компьютер с помощью ручки и бумаги!
© Pentel Co., ООО
Существует несколько способов преобразования рукописного содержимого в данные, например, ультразвуковой метод и метод Аното. Ультразвуковой метод передает как ультразвуковые волны, так и инфракрасные лучи с помощью наконечника пера, а движение пера отслеживается путем измерения задержки между моментами, когда два типа сигналов достигают приемника. Простой механизм этого метода, включающий только цифровую ручку и приемник без специальной бумаги, делает его очень удобным и простым в использовании.
Ультразвуковой метод передает как ультразвуковые волны, так и инфракрасные лучи с помощью наконечника пера, а движение пера отслеживается путем измерения задержки между моментами, когда два типа сигналов достигают приемника. Простой механизм этого метода, включающий только цифровую ручку и приемник без специальной бумаги, делает его очень удобным и простым в использовании.
Вы когда-нибудь слышали о цифровых ручках? Это шариковые ручки, которые преобразуют написанные от руки слова и рисунки в цифровые данные.У них есть встроенная электронная схема, которая передает все, что вы пишете на бумаге, на компьютер и сохраняет его. Эти революционные ручки устранили старую обычную необходимость сканирования листов бумаги для преобразования содержимого в электронные данные.
Цифровые ручки уже используются во всем мире, от Японии до Европы и США. В Японии некоторые корпорации находят изобретательные способы разработки уникальных продуктов, комбинируя свои собственные передовые технологии с технологиями цифровых ручек.
Уникальная цифровая ручка Airpen была разработана с учетом опыта в области традиционных технологий производства письменных принадлежностей
© Pentel Co., Ltd.
Удобная портативность помогла популяризировать airpen Mini, чей блокнот для хранения помещается на ладони.
Pentel Co., Ltd., японский производитель, специализирующийся на канцелярских товарах, использует ультразвуковой метод для своей цифровой ручки серии airpen. Компания максимально использовала ноу-хау, накопленное за более чем 60 лет разработки письменных принадлежностей с упором на удобство письма.Она также максимально использовала технологию ввода пера, которую она использовала для вывода символов и рисунков на экраны в машине для печати наклеек, которую она когда-то производила.
После периода разработки, длившегося полтора года, Pentel выпустила уникальную цифровую ручку, которая выгодно отличается от обычных шариковых ручек с точки зрения удобства захвата и плавности письма. Простота использования, очень похожая на обычные шариковые ручки, привлекает все большее число покупателей среди домохозяек, студентов и других обычных потребителей, а также среди деловых людей.
Простота использования, очень похожая на обычные шариковые ручки, привлекает все большее число покупателей среди домохозяек, студентов и других обычных потребителей, а также среди деловых людей.
Теперь существуют очень креативные, универсальные системы письма с цифровыми ручками
Компания Dai Nippon Printing Co., Ltd. использовала цифровое перо, использующее метод цифрового письма Anoto, для создания системных продуктов, таких как OpenNOTE, электронный блокнот для использования в классе, и электронная доска OpenSTAGE. Технология Anoto Digital Pen and Paper работает, запоминая то, что было написано или нарисовано на бумаге с помощью уникального, почти невидимого рисунка точек Anoto, и передает эти данные обратно на ПК или сервер.Цифровая ручка пишет как обычная шариковая ручка, но на ее кончике есть крошечная инфракрасная камера. Любую бумагу можно использовать с цифровым пером, если перед печатью в макет добавить точечный узор Аното.
©Dai Nippon Printing Co. , Ltd.
, Ltd.
Dai Nippon применила специальные технологии печати, которые она использует для производства обоев, а также других строительных материалов, которые предполагают печать на больших листах и требуют высокой устойчивости к трению, для печати точечных узоров на экранах электронных досок.Он также использовал свой многолетний опыт разработки систем для корпоративных клиентов, чтобы создать программное обеспечение, необходимое для преобразования рукописного содержимого в точные данные. Другими словами, он объединил технологические возможности, культивируемые для других целей, с технологиями цифрового пера для создания продуктов с новой добавленной стоимостью.
Преобразование информации всех видов в данные сегодня происходит быстрыми темпами, поскольку организации стремятся повысить эффективность работы и решить экологические проблемы.Тем не менее, уникальная культура письма глубоко укоренилась в Японии. А цифровое перо, сочетающее в себе преимущества рукописного ввода и преобразования данных, обладает неиспользованным потенциалом для дальнейшего развития.
©Dai Nippon Printing Co.,Ltd.
Ответы, написанные на специальной бумаге цифровой ручкой учащимися с помощью электронной тетради OpenNOTE, немедленно отображаются на компьютере учителя. Система, которая способствует инновационному обучению в классе, в котором каждый может с энтузиазмом участвовать, уже используется в 37 учебных заведениях, от начальных школ до средних и старших классов и университетов.
©Dai Nippon Printing Co., Ltd.
Электронная доска OpenSTAGE легко переносится, так как ее специальное защитное покрытие можно свернуть. Образовательные или другие материалы, отображаемые на экране, можно напрямую перезаписывать на экране с помощью цифрового пера, а также сохранять перезаписанные данные. Если вы печатаете учебные материалы на специальной бумаге, вы можете сделать то же самое. Возможность как учителя, так и учеников писать на экране напрямую или с помощью бумаги заряжает классы энергией и делает их более полезными.
©Pentel Co. ,Ltd.©Dai Nippon Printing Co.,Ltd.©Anoto Group AB
,Ltd.©Dai Nippon Printing Co.,Ltd.©Anoto Group AB
(обновлено в марте 2010 г.)
Лучший цифровой блокнот для ноутбуков 2022 года (7 электронных блокнотов)
Поскольку наша личная жизнь и рабочая среда становятся все более цифровыми, блокноты и ручки уходят в прошлое. Тем не менее, технологические достижения не сбрасывают со счетов широко распространенную привлекательность и использование пера на бумаге. Цифровой блокнот для ноутбука может удовлетворить именно эти потребности, каждый из которых предлагает что-то уникальное с точки зрения функциональности и дизайна.
Эти устройства дают вам все преимущества рукописного ввода без хлопот, связанных с бумажными стопками. Хотя они не заменяют ощущение механического карандаша, дополнительное удобство компенсирует это.
В этой статье рассматриваются некоторые из лучших вариантов цифровых блокнотов для ноутбуков. Это означает, что упомянутые продукты либо синхронизируются с облачными сервисами, либо подключаются к вашему ноутбуку через Bluetooth, либо подключаются в режиме реального времени, либо позволяют выполнять цифровой захват через смартфон.
TLDR
TLDR: лучший цифровой блокнот для ноутбука — это Moleskin Pen and Smart Writing Set, потому что он синхронизирует ваши заметки онлайн в режиме реального времени.В сочетании с реальным ощущением ручки и бумаги, это лучший умный блокнот для подключения к ноутбуку или ПК, который экономит ваше время и усилия. Этот стильный письменный набор оснащен точным стилусом, не говоря уже о совместимости со всеми основными брендами программного обеспечения. Moleskin — это отличное соотношение цены и качества, надежное и универсальное устройство. Это определенно лучший бумажный планшет 2021 года.Лучший цифровой планшет для письма с памятью
ReMarkable — лучший блокнот для письма с внутренней памятью. Этот цифровой бумажный планшет обладает всеми функциями, которые вы хотели бы получить от цифрового блокнота.Это устройство предлагает распознавание рукописного ввода, облачное программное обеспечение и хранилище, а также подлинное ощущение рукописного ввода благодаря сочетанию аналоговых и цифровых компонентов.
Лучший бюджетный блокнот для электронной почты
Смарт-блокнот Rocketbook Fusion — лучший блокнот для записи на ноутбуке, если у вас ограниченный бюджет. Этот цифровой блокнот обладает большинством необходимых вам функций для создания заметок, а также расширенными функциями прилагаемого стилуса.
Лучшие цифровые блокноты и смарт-блокноты
В наборе Moleskin Pen & Smart Writing Set прекрасно сочетаются аналоговые и цифровые элементы.Это удивительное устройство сохраняет ваши заметки в режиме реального времени, поэтому вам не нужно беспокоиться о синхронизации заметок вручную.
Обзоры лучших блокнотов для ноутбуков
От планшетов с ЖК-дисплеем, компьютерных блокнотов до графических планшетов для рисования и простых электронных писателей — вот обзоры лучших цифровых блокнотов на рынке.
Galaxy Tab S7 написание планшета для ноутбука отзыв
Pro Prov
- Wi-Fi
минусы
минусов
- Строго андроид
- ЖК-дисплей с бликами
Samsung планшеты со стилусом, Galaxy Tab S7 — самый доступный. S Pen идеально подходит для создания заметок, комментирования документов и даже рисования от руки.
S Pen идеально подходит для создания заметок, комментирования документов и даже рисования от руки.
Это стильное устройство не только легкое и элегантное, но и имеет встроенную функцию распознавания рукописного ввода, которая при необходимости преобразует ваши заметки в текст. Это очень полезно, если вам нравятся рукописные заметки, но вы также должны иметь возможность делиться ими.
Благодаря возможности подключения к сети Wi-Fi и поддержке облачных вычислений планшет Galaxy Tab упрощает и упрощает обмен и хранение ваших заметок. S Pen не такой отзывчивый, как другие стилусы, но, безусловно, выполняет свои обещания.
Одним из недостатков этого цифрового планшета для ПК является ЖК-дисплей. Некоторые пользователи недовольны бликами и отражениями и по этой причине предпочитают выбирать аналоговые блокноты для рисования и письма. Ознакомьтесь с другими нашими обзорами планшетов.
Нажмите, чтобы проверить самую низкую ценуHuion Inspirey H950P цифровой пишущий прокладки Обзор
Pros
- без ЖК-дисплея screen
- Распознавание рукописного ввода, не встроенное в устройство
- 8192 Чувствительность давления
- Стилус без аккумулятора
- Micro SD-карта
- Companion App экономит заметки 0
- Удачное сочетание аналоговых и цифровых компонентов
- Работает с iCloud, Google Drive, Windows10 и Adobe Suite
- Мультимедийный электронный планшет для письма.
- распознает 15 языков
- Android и Apple
- бумага для ручки Чувствием
- Многоразовые шаблоны
- отлично подходит для организационных целей
- без устройств хранения
- только сохранить функцию со смартфоном
- должен разрешить 15s для чернил, чтобы высохнуть
- Легкий
- 5 «
- 5″
- dot android
- dot android
- android
- android
- Нажмите, чтобы проверить самую низкую цену
Wacom Bamboo Smate SmartPad цифровой ноутбук отзыв
Pro Prov
- Доступный
- На ощупь ручка и бумага
- Распознавание рукописного ввода доступно только для подписчиков
- Ограниченная поддержка приложений
- Нет места для хранения
- Android и iOS совместимый
- Bluetooth включен
- A4
- мини-компьютер
- Точный Apple
- Внутренняя память
- Дорогой
- Apple Pencil поставляется отдельно почти компенсирует высокую цену.Apple Pencil не имеет себе равных по производительности и чувствительности. Кроме того, есть так много приложений, которые можно использовать для улучшения вашего опыта.
Apple Pencil продается отдельно, но он легкий и отлично работает, но только с iPad Pro. У этого устройства есть ЖК-экран, поэтому вы можете бороться с бликами, но есть несколько доступных чехлов для планшетов, которые могут помочь в этом.
- Различные варианты хранения
- Дисплей высокого разрешения
- IOS
без отвлекающихтрактов
- Ближайшие чувствуют себя на ручку и бумагу
- Без подсветки
- Синхронизация только с облачными сервисами ReMarkable
- Двухнедельный срок службы аккумулятора
- USB-порт
- 3 «
- 3″
- 3 «
- Codex OS
- 2048 Чувствительность давления
Compact совместимости с большинством программного обеспечения
- Наклон от ответных аккумуляторных аккумуляторов
минусы
Inspiroy совместим практически со всеми программами, которые вам понадобятся, ну, для чего угодно. Сюда входят Onenote, Microsoft Word, Adobe Illustrator и многое другое. Он поддерживает Windows, Mac и Android. Он даже может делиться экраном в Zoom.
Сюда входят Onenote, Microsoft Word, Adobe Illustrator и многое другое. Он поддерживает Windows, Mac и Android. Он даже может делиться экраном в Zoom.
Совместимость с OneNote особенно полезна, поскольку это приложение поддерживает распознавание рукописного ввода, то есть вы можете преобразовывать рукописные заметки в текст.
Inspiroy — это, по сути, ваш ноутбук, уменьшенный до размера большой сумки. Входящий в комплект стилус отличается высоким разрешением, не требует батареи и обладает идеальной чувствительностью к давлению — еще одно свидетельство универсальности Inspiroy.
Moleskin Pen & Smart Set Review
Pro Pros
Pro Pros
Лучшая особенность письменного набора Moleskin — плавный переход от страницы к экрану. Вместо того, чтобы делать заметки с помощью телефона или загружать их вручную, вы можете свободно писать, зная, что все хранится в цифровом виде.
Вместо того, чтобы делать заметки с помощью телефона или загружать их вручную, вы можете свободно писать, зная, что все хранится в цифровом виде.
По этой причине Moleskin определенно является самым эффективным цифровым блокнотом. Конечно, у него нет хранилища, но сопутствующее приложение полностью отменяет необходимость в этом.
Этот универсальный и уникальный инструмент для письма также может записывать звук, который вы можете синхронизировать со своими заметками.
Rocketbook Fusion Smart Notebook Review
Pro Prov
- синхронизация с Google , Evernote, и iCloud
минусов
минусов
Это один из самых уникальных блокнотов, потому что он сочетает в себе цифровые и аналоговые функции. Если вам нравится делать физические заметки, но вы также должны иметь возможность сохранять их в цифровом виде, то этот блокнот для вас.
Если вам нравится делать физические заметки, но вы также должны иметь возможность сохранять их в цифровом виде, то этот блокнот для вас.
В ручках Rocketbook Frixion используются настоящие чернила, которые можно стереть салфеткой из микрофибры. Хотя это не совсем необходимо, это, безусловно, понравится людям, которые никогда раньше не пользовались электронным писателем. Просто отсканируйте документы, чтобы сохранить их в облаке, сотрите чернила и начните заново.
Имеется 42 шаблонных страницы, включая пустую, на которой вы можете свободно делать наброски, что на первый взгляд может показаться довольно ограниченным.Тем не менее, набор шаблонов на самом деле дает этому продукту конкурентное преимущество. Это выглядит и ощущается как физический еженедельный дневник.
Единственная загвоздка этого блокнота заключается в том, как вы сохраняете свои документы и заметки. Вам нужно отсканировать свои заметки со смартфона, чтобы сохранить их. Это может стать довольно утомительным, особенно если вы быстро заполняете свои шаблоны.
Минусы
Bamboo Slate Smartpad позволяет писать естественным образом.Он даже позволяет вам переходить на следующую страницу, имитируя реальный опыт работы с ноутбуком. Вы также можете легко преобразовать рукописный текст в текст (но только с подпиской).
Снимайте свои заметки с помощью смартфона, чтобы легко преобразовать их в цифровые файлы. Этими файлами можно делиться и редактировать в форматах JPG, PDF, PNG и SVG. Вы также можете сохранять заметки с помощью кнопки сохранения на устройстве, которая сохраняет ваши документы в облаке.
Apple Pro 11 ‘дюймовый цифровой почерк PAD
Pro Prov
Минусы
минусы
ReMarkable — известный бренд, а цифровой бумажный планшет — отличный вариант для создания заметок.Цена высока, но у планшета есть преимущества активного преобразования рукописного текста в текст, а также возможности обмена.
Вы можете хранить заметки на устройстве или отправлять их по электронной почте. Планшет ReMarkable также поддерживает форматы электронных книг и PDF, что делает его универсальным кандидатом на роль цифровых блокнотов для письма.
Цифровые пищевые площадки Аксессуары
Цифровые пищевые подушки поставляются с различными стендами , обложки и многое другое.Читайте о лучших аксессуарах для цифровых блокнотов ниже.
Регулируемая подставка для планшета Lamicall
Эта регулируемая подставка для планшета может удерживать планшеты для рисования, блокноты и мобильный телефон. Это отличный компаньон для одновременного использования планшета и ноутбука, который поддерживает просмотр под разными углами.
Портативная подставка может быть аккуратно сложена в чехол для ноутбука или сумку. Он также прочен благодаря резиновому протектору для планшета или блокнота.
Нажмите, чтобы узнать Самая низкая цена
Держатель для карандашей ESR
Этот клейкий держатель для карандашей крепится к любому футляру для планшета или электронной записи, который вы используете.Это отличный способ хранить стилус, если ваше устройство не оснащено магнитной ручкой для него. Лайкра-кожаный материал гладкий и стильный, а также совместим со стилусами различных размеров.
Этот держатель был разработан для карандаша Apple, но не беспокойтесь, подойдет любой стилус.
Нажмите, чтобы узнать Самая низкая цена
Кожаный чехол OOKU
Этот универсальный кожаный чехол защитит ваш смарт-ноутбук. Чехол OOKU подходит для смарт-ноутбуков Moleskin и смарт-ноутбуков Rocketbook Fusion.Он идеально подходит для хранения вашего устройства, ручек, мобильного телефона, даже ваших карточек и других предметов ручной клади.
Прочный и стильный кожаный материал позволяет поддерживать планшет или ноутбук в хорошем состоянии. Этот чехол — отличный вариант для работы в дороге и в путешествии.
Нажмите, чтобы проверить самую низкую цену
Цифровой блокнот Руководство покупателя
Естественно, ваши предпочтения и приоритеты будут определять ваше окончательное решение о том, какой цифровой планшет купить.Ниже приводится разбивка ключевых элементов, на которые следует обратить внимание при взвешивании вариантов.
Возможности синхронизации
Если в вашей цифровой записной книжке нет внутренней памяти, вы должны убедиться, что она синхронизируется с приложениями, которые вам нужны ежедневно. Это особенно важно, если вам нужно сохранять и отправлять документы онлайн. Вы хотите убедиться, что вы можете загружать свои заметки в нужном вам формате.
Также имейте в виду, какую операционную систему использует устройство, и выбирайте что-то в своей зоне комфорта.
Расширенные функции
Говоря более конкретно, «расширенный» означает настраиваемый или универсальный. Чем больше вы можете сделать со своим планшетом, тем лучше соотношение цены и качества. Подумайте, над какими проектами вы будете работать и какие инструменты вам потребуются для их реализации.
Некоторые примечательные функции, на которые следует обратить внимание, — это программируемые горячие клавиши — они сэкономят ваше время, и вы можете изменить их по мере необходимости. Также проверьте мультисенсорные дисплеи, которые позволят вам прокручивать и масштабировать.
Технические характеристики
Ключевым фактором является портативность, поэтому оцените вес и размеры планшета по сравнению с вашим телефоном.Если вы можете украсть его в кармане, тем лучше. Однако обратите внимание на площадь поверхности, поскольку чем меньше размер, тем меньше разрешение и детализация.
Стилус
Даже самый лучший блокнот не впечатлит без приличного стилуса. Весь смысл использования цифровой панели заключается в том, чтобы сохранить естественное ощущение почерка. Конечно, это сводится к захвату, весу и размеру стилуса (или пера), с которым поставляется ваш планшет.
Ручки варьируются от резиновых до металлических, с перьями или настоящими чернилами в зависимости от продукта.Если вам нравится иметь что-то осязаемое для работы, смарт-ноутбук может подойти вам больше, чем полностью цифровой планшет.
Вам также необходимо убедиться, что на вашем стилусе или цифровом блокноте есть приложение для распознавания рукописного ввода. Преобразование рукописного текста в текст часто требуется при обмене заметками и документами.
Обзор лучших электронных блокнотов
Независимо от того, ищете ли вы цифровой блокнот для работы или личного пользования, важно определиться со своими приоритетами.Подумайте о своих потребностях и о том, как вы планируете использовать устройство.
Убедитесь, что вы поняли наше руководство покупателя, чтобы понять, на какие компоненты следует обращать внимание.




 Изображение строго черно-белое.
Изображение строго черно-белое.