Если пункт меню заканчивается многоточием то при выборе его: Когда использовать многоточие после пунктов меню
В NC в пунктах главного меню, если пункт меню имеет многоточие в названии, то при его выборе
Быстрое перемещение курсора по документу на экранную страницу вверх/вниз осуществляется клавишами
(*ответ к тесту*) Page Up/Page Dn
[]/[?]
Insert/Delete
Home/End
В MS Excel для ввода и редактирования формул используется строка
(*ответ к тесту*) формул
меню
заголовков
состояния
В MS Excel имя ячейки выводится в
(*ответ к тесту*) поле имени строки формулы
ячейке на пересечении заголовков строки и столбца
строке меню
строке состояния
В MS Excel насчитывается различных диаграмм
(*ответ к тесту*) 102 вида
16 вида
32 вида
64 вида
В NC в пунктах главного меню галочка (V) слева от пункта означает, что
(*ответ к тесту*) данный режим включен
пользователю следует соблюдать осторожность
этот пункт в данном режиме не используется
данный режим выключен
В NC в пунктах главного меню, если пункт меню имеет многоточие в названии, то при его выборе
следует ожидать непредсказуемой реакции NC
происходит возврат в главный экран NC
выполняется переход в DOS
В Windows 9х и Windows МЕ щелчок по кнопке сворачивания окна превращает окно в
(*ответ к тесту*) кнопку на панели задач
кнопку на панели инструментов
пункт меню Пуск
значок на рабочем столе
В Windows Ме и Windows 9х в длинном имени файла к расширению относят
(*ответ к тесту*) первые три символа после последней точки в имени файла
первые три символа
первые три символа после первой точки в имени файла
самые последние три символа в имени файла
(*ответ к тесту*) 215 символов, включая пробелы и знаки препинания
3 символов
8 символов, исключая пробелы
8 символов, включая пробелы и знаки препинания
В алгоритме в блоке выбора должно быть условие
(*ответ к тесту*) X<0
X<=0
X>0
X>=0
часто встречающиеся ошибки в текстах
Проблемные пробелы
Многие авторы недооценивают важность пробелов. И даже не догадываются, что пишут с ошибками. Иногда эти ошибки допустимы: в сниппетах или рекламных объявлениях есть ограничения по символам, борьба идёт за каждый пробел. Но в самих текстах пробелы можно и нужно ставить там, где они должна быть по ГОСТу:
И даже не догадываются, что пишут с ошибками. Иногда эти ошибки допустимы: в сниппетах или рекламных объявлениях есть ограничения по символам, борьба идёт за каждый пробел. Но в самих текстах пробелы можно и нужно ставить там, где они должна быть по ГОСТу:
- Знак % отбивается пробелом, потому что этот знак обозначает полноценное слово – «процент». Но если он является частью слова, то пробелом его не отделяют. Пример: «У него была 100%-ная уверенность, что в 90 % случаев он ставит знаки препинания правильно».
- Аналогично пробелами от числа отбиваются кг, км, м, см, мм и прочие стандартные сокращения единиц измерения. Через дефис единицы измерения указываются, когда входят в состав сложного слова. Пример: «Не так-то просто ядро в 7 кг толкнуть на 15-метровое расстояние»
- При обозначении количества пробелами на письме отбиваются тысячи, миллионы, миллиарды и т. д. для удобства восприятия. Исключение: если большие числа входят в обозначение диапазона, то пробелы не надо ставить.
 Пример: 999, но 1 999, 1 999 999, но 10999—11800.
Пример: 999, но 1 999, 1 999 999, но 10999—11800. - Сокращения типа т. д., т. п., т. к., т. е. и аналогичные тоже отбиваются пробелом, поскольку обозначают сокращённые слова: так далее, тому подобное, так как, то есть. НЕПРАВИЛЬНО: т.д., т.к., т.е., т.п.
- То же самое касается сокращений по типу кв. м. (это два слова, следовательно, нужен пробел).
- Сокращённые инициалы (А. С. Пушкин, И. И. Иванов, Г. Э. Задунайский) – это тоже полноценные слова. С чего бы это вдруг писать их слитно?
- P. S. и П. С. – отбиваются пробелом по тем же правилам.
- Когда пишем про погоду, не забываем ставить пробел перед °C. Это стандартное обозначение, оно не должно примыкать к предшествующей цифре ни целиком, ни частями. НЕПРАВИЛЬНО: +20° С, +20°С.
- Когда что-нибудь считаем, не теряем пробелы между знаками +, -, =, х, /. Пример: 4 + 4 = 8; 2 х 20 = 40.

- «/» – коварный знак. Если косая черта употребляется в значении вариативности и разделяет словосочетания, то отбивается пробелом с двух сторон. Если же разделяет только слова, части слов или стандартные сокращения, то не отбивается пробелами. Пример: «От ближайшего ж/д вокзала около 28 км до деревни, если ехать на автобусе/машине со скоростью до 90 км/ч, то доберёмся быстро, в дороге можно будет поиграть в города / почитать книгу / немного вздремнуть».
Тире, у которого проблемы с длиной
Если отсутствие пробелов глаз ещё как-то терпит, то тире – боль для редакторов. Уж слишком часто авторы путают тире с дефисом или просто его не печатают. Хотя достаточно запомнить комбинацию Alt + 0150 (при выключенном Num Lock), чтобы всегда и везде без всяких раскладок Бирмана ставить нормальное тире между словами. А вот коротко на заметку, в каких случаях что ставить:
- Тире – знак пунктуации, он ставится между словами.

- Дефис – орфографический знак, он ставится между частями слов: кто-нибудь, во-первых, красно-синие и т. д.
- В пространственном диапазоне тоже ставится тире. Пример: поезд Москва – Алма-Ата прибудет через двадцать минут.
- А вот с интервалами значений всё сложнее. В разных случаях ставится то тире (–), то дефис (-), то длинное тире (—). Встречаются такие варианты:
Заголовки и знаки препинания в них
- Когда заголовок состоит из двух частей и первая от второй отделяется союзом «или», то перед «или» ставится запятая, а второй заголовок пишется с большой буквы. Пример: «Берегите руки, или Как помыть кота без последствий».

- Если бы вы писали статью для газеты в 1930 году или текст в букварь, то смело могли бы ставить в конце заголовка точку. Считаете себя современным автором, который пишет для взрослых людей? Тогда запомните на всю жизнь: ставить в конце заголовка точку – грубая ошибка.
- Точка в заголовке допускается только в двух случаях: если он стоит на одной строке с последующим текстом или если состоит из нескольких предложений.
- Сильному тексту восклицательные знаки в конце заголовка не нужны. Если вы хотите с их помощью привлечь внимание, дерзайте – правила русского языка не запрещают.
 сетях, как отстирать винное пятно с блузки, как помыть кота, то в конце заголовка вопросительный знак не ставится.
сетях, как отстирать винное пятно с блузки, как помыть кота, то в конце заголовка вопросительный знак не ставится.- Прочие знаки препинания в конце заголовка – многоточие, двоеточие, смайлики и т. д. – допустимы, но нежелательны для частого употребления, особенно если они не несут никакой смысловой нагрузки.
Кстати, вы замечали, что сейчас много людей в переписке без веской причины вместо точек постоянно используют многоточия? Просто так. Встречается и такая разновидность – .. То есть это не точка и не многоточие, а вообще не пойми что! Ужасно бесит! В голове всё время возникает картинка, что собеседник что-то недоговаривает, ужасно страдает, заламывает руки и вот-вот заплачет… 🙂
Кавычки и прочие ёлы-палы
Думали, что сейчас пойдёт назидательное «в русских текстах надо ставить кавычки „ёлочки“»? А вот и нет! Лучше расскажем, где именно их применять, а где не надо:
- Кавычками не обособляются имена собственные, написанные латинскими буквами
 Примеры: Facebook, но «Фейсбук», WordPress, но «Вордпресс», YouTube, но «Ютьюб», Spark, но «Спарк». Если когда-нибудь проверяли свои тексты на orfogrammka.ru, то наверняка слышали об этом правиле.
Примеры: Facebook, но «Фейсбук», WordPress, но «Вордпресс», YouTube, но «Ютьюб», Spark, но «Спарк». Если когда-нибудь проверяли свои тексты на orfogrammka.ru, то наверняка слышали об этом правиле. - Если имя собственное только частично написано латинскими буквами, то кавычки ставятся как обычно (естественно, ёлочки). При этом неважно, в начале названия латинские буквы или в конце.
- Кавычки внутри кавычек должны быть другого формата. Пример: работа В. И. Ленина «О карикатуре на марксизм и об „империалистическом экономизме“».
- Не выделяются кавычками веб-адреса, прозвища, общепринятые названия растений, следующие слова и словосочетания: бархатный сезон, серая зарплата, под ключ, час пик, голубое топливо и другие (смотри картинку ниже).
Кстати, для быстрого набора русских кавычек можно запомнить комбинации Alt + 0171, получится «, и Alt + 0187, получится ».
Слова, написание которых стоит знать
- SEO-оптимизация – это масло масляное.
 Аббревиатура SEO уже содержит в себе слово «оптимизация» (search engine optimization) и в дополнительных уточнениях не нуждается. Кстати, правильно писать именно SEO, а не СЕО, Сео, сео. CEO – это генеральный директор, или Chief Executive Officer.
Аббревиатура SEO уже содержит в себе слово «оптимизация» (search engine optimization) и в дополнительных уточнениях не нуждается. Кстати, правильно писать именно SEO, а не СЕО, Сео, сео. CEO – это генеральный директор, или Chief Executive Officer. - Офлайн и онлайн пишутся без дефисов и не склоняются. Купить «в онлайне» нельзя.
- Правильно писать e-mail и e-commerce с маленькой буквы и через дефис, но email-маркетинг пишется с одним дефисом между составными частями.
- Аббревиатуры ГОСТ, IT пишутся заглавными буквами, при склонении у ГОСТа окончания пишутся маленькими буквами и без дефисов. IT в составе с русскими словами пишется через дефис.
- Сокращения МБ, ГБ, КБ – аналогично, пишутся заглавными буквами. МБ – это мегабайт, а Мб – это мегабит. Существенная разница.
- Слово «топ» в значении «несколько верхних строчек рейтинга» пишется маленькими буквами и без кавычек.
 Если же вы подразумеваете «тотальную оптимизацию производства» или «транспорт общего пользования», то пишите заглавными – ТОП. Это будет аббревиатура.
Если же вы подразумеваете «тотальную оптимизацию производства» или «транспорт общего пользования», то пишите заглавными – ТОП. Это будет аббревиатура.
И вот это тоже хорошо бы запомнить
И напоследок
- Слова интернет и рунет давно пишутся с маленькой буквы и без кавычек. Ставьте лайк, если вас тоже передёргивает, когда видите такое написание: в Сети «Интернет».
- Местоимение «вы» и все его падежные формы (вам, вас, вами) пишутся с маленькой буквы, если обращение идёт к широкой аудитории. «Вы» с большой буквы употребляется только при обращении к конкретному лицу, то есть в рассылке, переписке.
- Если пункт списка заканчивается точкой, следующий начинается с большой буквы. Если запятой или точкой с запятой – с маленькой. Если список заканчивается на «и т. д.», то этот оборот пишется с последним элементом списка на одной строке.
- Правильно писать 5,9 процентА, а не 5,9 процентов (потому что пять целых девять десятЫХ процентА).

- Не обособляются запятыми следующие конструкции: вроде бы, в первую очередь, наверняка, на первый взгляд, аналогично, фактически, на самом деле (в значении «в действительности, фактически»).
Материал подготовлен на основе следующих источников:
- ГОСТ 8.417-2002
- «Справочник издателя и автора» А. Мильчина и Л. Чельцовой
- Редполитика TexTerra
- «Грамота.ру»
- orfogrammka.ru
- Максим Ильяхов. Не бойтесь писать и говорить по-русски
- Максим Ильяхов. Сначала хорошо писать, потом быть педантом
- Илья Бирман. Иноязычные имена собственные в русском языке
- Артём Горбунов. Совет «Как правильно писать: „Гугл“ или „Гугль“?»
- Артемий Лебедев. Как писать слово «интернет»
P. S.
Согласны – тема статьи холиварная. Но мы не призываем фанатично придерживаться всех норм русского языка. Просто считаем, что хорошо бы их знать. Для общего развития.
Распространённых ошибок и правил написания, конечно, намного больше. Но мы понимаем, что всего сразу не запомнишь и не прочитаешь. Поэтому не будем делать эту кашу ещё гуще: горшочек, не вари!
Но мы понимаем, что всего сразу не запомнишь и не прочитаешь. Поэтому не будем делать эту кашу ещё гуще: горшочек, не вари!
P. P. S.
Автор статьи даёт 90 % гарантии, что не допустил в тексте ни одной ошибки 🙂
Основные приемы работы
Положите на неё кисть, расслабив руку. Ваш указательный палец должен свободно лежать на левой кнопке мыши, средний на правой, а все остальные – располагаться по бокам. При этом ваше предплечье должно быть расслаблено, и не висеть в воздухе.
Управление мышью.
Работа левой кнопкой
Одинарный щелчок левой кнопкой мыши по значку файла, папки, программы приведет к тому, что такой значок немного потемнеет. Это значит, что этот объект выбрали (выделили). Щелкнув левой кнопкой мыши по любому свободному месту на рабочем столе, вы снимете с него выделение. Также щелчком левой кнопки мыши осуществляется выбор команды меню.
Двойной щелчок левой кнопкой мыши по значку программы – запускает эту программу на выполнение. Двойной щелчок левой кнопкой мыши по значку документа открывает документ в программе, в которой он был создан. Двойной щелчок левой кнопкой мыши по значку папки – открывает эту папку.
Двойной щелчок левой кнопкой мыши по значку документа открывает документ в программе, в которой он был создан. Двойной щелчок левой кнопкой мыши по значку папки – открывает эту папку.
Работа правой кнопкой мыши
Щелчок правой кнопкой мыши по любому объекту на экране (по Рабочему столу, значку, Панели задач, папке и т.д.) – вызывает контекстное меню . Меню содержит список команд, которые можно применить к данному объекту, причём для разных объектов список команд меню будет разным. Выбор команды из этого меню осуществляются щелчком левой кнопки мыши по пункту меню. Чтобы убрать контекстное меню с экрана, надо просто щелкнуть левой кнопкой мыши по свободному пространству на экране
Перетаскивание объектов
Чтобы перетащить значок программы, документа или папки по экрану надо навести указатель мыши на объект, нажать левую кнопку мыши и, не отпуская её, переместить объект по экрану. Затем отпустить кнопку мыши (бросить).
Любой объект можно таким образом, не только перемещать по экрану но и помещать в корзину, на значок диска или папки, в другое открытое окно (и тогда от переместится или скопируется на этот диск, в эту папку или другое открытое окно)
Перетаскивание любого объекта с клавишей Ctrl означает его копирование. Для напоминания об этом Windows при так5ом перетаскивании рисует рядом с мышиным курсором маленький плюстк, а вдобавок еще и пишет,куда именно (в какую папку) происходит копирование.
Для напоминания об этом Windows при так5ом перетаскивании рисует рядом с мышиным курсором маленький плюстк, а вдобавок еще и пишет,куда именно (в какую папку) происходит копирование.
Выделение нескольких объектов
Чтобы выбрать несколько значков на рабочем столе, либо в рабочей области окна, нужно щелкнуть мышью в стороне от значка и, не отпуская левой кнопки, повести мышью наискосок так, чтобы выделились нужные объекты. Windows растягивает прямоугольную рамочку, все попавшее внутрь этой рамочки выделяется. Щелкнув, по свободному месту, в стороне от значков, вы снимите со всех значков выделение. Щелкнув по одному из выделенных значков с нажатой клавишей, вы снимаете выделение только с него.
Для того чтобы выбрать несколько значков в разбивку, нужно воспользоваться клавишей Ctrl. Щелкаете по правому значку, а потом, нажав, — по второму, третьему и так далее. Повторный щелчок с Ctrl снимает выделение.
Один из важнейших принципов организации Windows: большинство операций можно выполнять разными способами – как при помощи мышки, так и нажатием клавиш клавиатуры.
Урок №3.
Панель управления. Рабочий стол
Панель управления – это основной настроечный центр Windows.
Панель управления.
В «Семерке» Панель управления вызывается через кнопку Пуск:
Пуск → Панель управления
В окне Панели управления находятся значки базовых категорий, каждая из которых открывает список конкретных задач по настройке компьютера.
Дата\время – позволяет изменить или установить текущую дату и время.
Звук – позволяет установить звуковые эффекты для различных событий.
Клавиатура – позволяет изменить скорость повтора символов и мерцания курсора, сочетания клавиш при переключении раскладки клавиатуры. Установить вывод индикатора переключения клавиатуры на Панели задач.
Мышь – позволяет установить параметры мыши для работы под левую или правую руку, снизить или увеличить скорость двойного щелчка и т.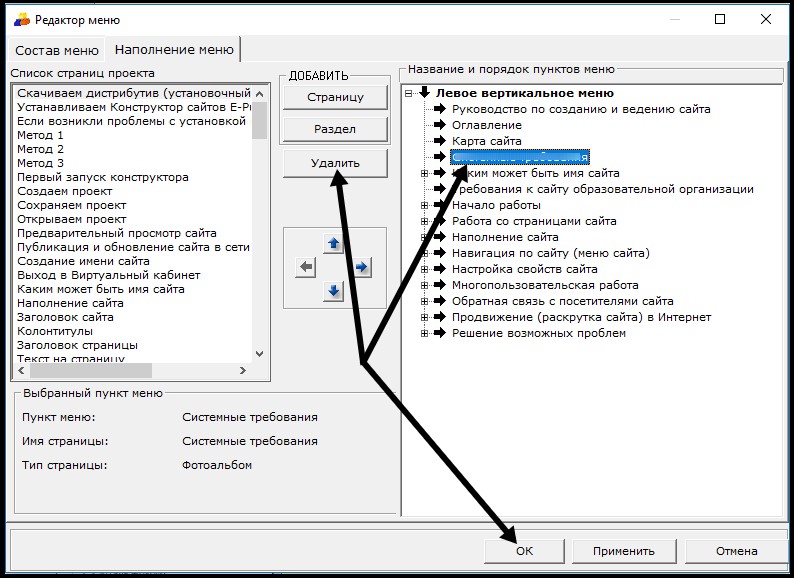 д.
д.
Установка и удаление программ используется для установки новых программ с компакт дисков и
Основы Microsoft Word 2007 — тест 1
Главная / Офисные технологии / Основы Microsoft Word 2007 / Тест 1 Упражнение 1:Номер 1
Как называют указанный элемент интерфейса Word 2007?
Ответ:
 (1) лента 
 (2) полоса 
 (3) панель инструментов 
 (4) панель быстрого доступа 
Номер 2
Как называют указанный элемент интерфейса Word 2007?
Ответ:
 (1) лента 
 (2) полоса 
 (3) панель инструментов 
 (4) панель быстрого доступа 
Номер 3
Как называют указанный элемент интерфейса Word 2007?
Ответ:
 (1) главное меню 
 (2) кнопка «Office» 
 (3) меню «Файл» 
 (4) панель быстрого доступа 
Номер 4
Какой элемент интерфейса Word 2007 называют "Лента"?
Ответ:
 (1) 1 
 (2) 2 
 (3) 3 
 (4) 4 
Номер 5
Какой элемент интерфейса Word 2007 называют "Кнопка Office"?
Ответ:
 (1) 1 
 (2) 2 
 (3) 3 
 (4) 4 
Номер 6
Какой элемент интерфейса Word 2007 называют "Панель быстрого доступа"?
Ответ:
 (1) 1 
 (2) 2 
 (3) 3 
 (4) 4 
Номер 7
Как можно свернуть (скрыть) ленту?
Ответ:
 (1) нельзя никак 
 (2) дважды щелкнуть мышью по названию любой вкладки 
 (3) дважды щелкнуть мышью в любом месте вкладки 
 (4) дважды щелкнуть мышью по строке состояния 
Номер 8
В окне не отображается лента.Что можно сделать для ее отображения?
Ответ:
 (1) дважды щелкнуть мышью в любом месте окна 
 (2) дважды щелкнуть мышью по названию любой вкладки 
 (3) дважды щелкнуть мышью по строке названия приложения 
 (4) дважды щелкнуть мышью по строке состояния 
Номер 9
От чего зависит внешний вид ленты?
Ответ:
 (1) внешний вид ленты всегда одинаков 
 (2) от настроек Word 
 (3) от размеров окна Word 
 (4) от типа операционной системы 
Номер 10
Как можно добавить элемент управления на ленту вкладки?
Ответ:
 (1) перетащить из другой вкладки при нажатой клавише Alt 
 (2) в окне настройки «Параметры Word» 
 (3) перетащить из другой вкладки при нажатой клавише Ctrl 
 (4) нельзя никак.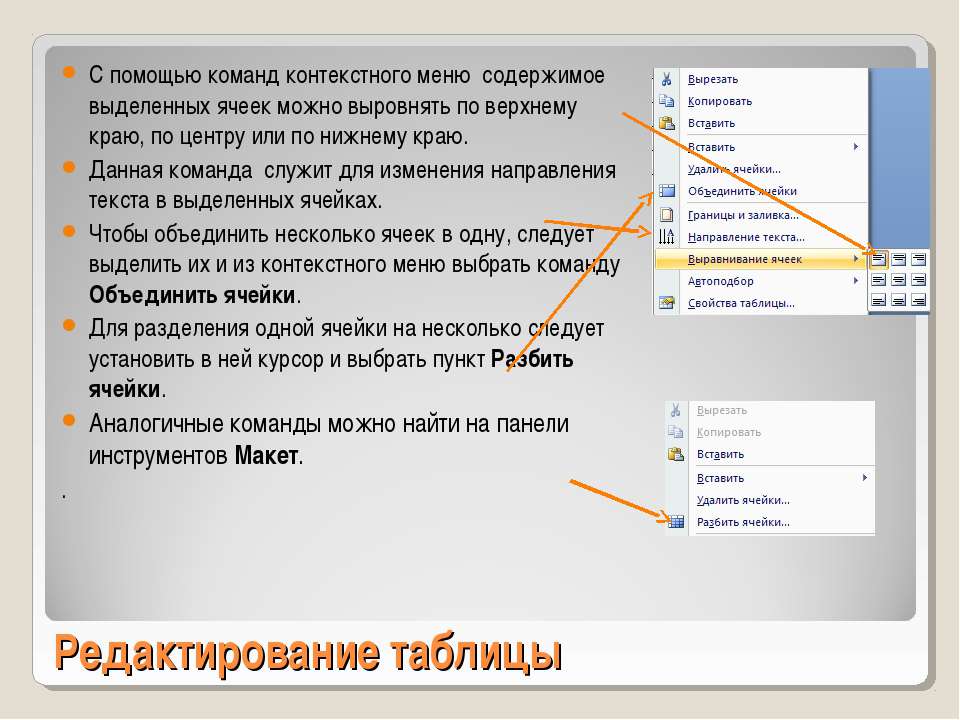 Содержание вкладки не может быть изменено 
Содержание вкладки не может быть изменено 
Упражнение 2:
Номер 1
Как можно удалить элемент управления из вкладки ленты ?
Ответ:
 (1) перетащить из вкладки при нажатой клавише Alt 
 (2) в окне настройки «Параметры Word» 
 (3) щелкнуть по элементу правой кнопкой мыши и выбрать соответствующую команду контекстного меню 
 (4) нельзя никак. Содержание вкладки не может быть изменено 
Номер 2
Какой из элементов окна Word можно настроить (добавить или удалить элементы)
Ответ:
 (1) кнопка «Office» 
 (2) меню кнопки «Office» 
 (3) панель быстрого доступа 
 (4) лента вкладки 
Номер 3
Для каких целей можно использовать указанный элемент?
Ответ:
 (1) для настройки содержимого группы «Шрифт» 
 (2) для отображения диалогового окна «Шрифт» 
 (3) для перемещения группы «Шрифт» во вкладке «Главная» 
 (4) для перемещения группы «Шрифт» в другую вкладку 
Номер 4
Для каких целей можно использовать указанный элемент?
Ответ:
 (1) для настройки содержимого группы «Буфер обмена» 
 (2) для отображения области задач «Буфер обмена» 
 (3) для перемещения группы «Буфер обмена» во вкладке «Главная» 
 (4) для перемещения группы «Буфер обмена» в другую вкладку 
Номер 5
Для каких целей можно использовать указанный элемент?
Ответ:
 (1) для настройки содержимого группы «Стили» 
 (2) для отображения области задач «Стили» 
 (3) для перемещения группы «Стили» во вкладке «Главная» 
 (4) для перемещения группы «Стили» в другую вкладку 
Номер 6
Документ содержит таблицу.Что следует сделать, чтобы появились вкладки для работы с таблицей?
Ответ:
 (1) изменить настройки в окне «Параметры Word» 
 (2) изменить параметры во вкладке «Вид» 
 (3) установить курсор в любую ячейку таблицы 
 (4) щелкнуть правой кнопкой мыши по заголовку любой вкладки и выбрать название нужных вкладок в контекстном меню 
Номер 7
Документ содержит рисунок. Что следует сделать, чтобы появилась вкладка для работы с рисунком?
Ответ:
 (1) выделить рисунок 
 (2) изменить настройки в окне «Параметры Word» 
 (3) изменить параметры во вкладке «Вид» 
 (4) щелкнуть правой кнопкой мыши по заголовку любой вкладки и выбрать название нужных вкладок в контекстном меню 
Номер 8
Документ содержит диаграмму.Что следует сделать, чтобы появилась вкладка для работы с диаграммой?
Ответ:
 (1) выделить диаграмму 
 (2) изменить настройки в окне «Параметры Word» 
 (3) изменить параметры во вкладке «Вид» 
 (4) щелкнуть правой кнопкой мыши по заголовку любой вкладки и выбрать название нужных вкладок в контекстном меню 
Номер 9
Какой группой окна "Параметры Word" следует воспользоваться для добавления элементов в панель быстрого доступа?
Ответ:
 (1) 1 
 (2) 2 
 (3) 3 
 (4) 4 
Номер 10
Какой группой окна "Параметры Word" следует воспользоваться для добавления отображения вкладки "Разработчик"?
Ответ:
 (1) 1 
 (2) 2 
 (3) 3 
 (4) 4 
Номер 11
Почему в окне отображена вкладка "Надстройки"?
Ответ:
 (1) это пользовательская вкладка, созданная в Word 2007 
 (2) эта вкладка создается автоматически и содержит наиболее часто используемые элементы других вкладок 
 (3) файл был создан в одной из предыдущих версий Word и содержал пользовательские панели инструментов 
 (4) файл содержит макросы 
Упражнение 3:
Номер 1
Какое расширение имеют файлы Microsoft Word 2007?
Ответ:
 (1) . doc 
doc 
 (2) .docs 
 (3) .doct 
 (4) .docx 
Номер 2
Почему файл, созданный в Word 2007, имеет расширение .docm?
Ответ:
 (1) файл содержит вирусы 
 (2) файл содержит макросы 
 (3) файл создан на основе шаблона 
 (4) файл предназначен для пересылки по электронной почте 
Номер 3
Можно ли файл, созданный в формате Word 2007, открыть в предыдущих версиях Word?
Ответ:
 (1) нет, ни при каких условиях 
 (2) да, если в предыдущей версии установить соответствующий конвертор файлов 
 (3) да, если предыдущая версия Word установлена на операционной системе Microsoft Vista 
 (4) да, в любом случае 
Номер 4
Каким элементом следует воспользоваться для открытия файла?
Ответ:
 (1) 1 
 (2) 2 
 (3) 3 
 (4) 4 
Номер 5
Каким элементом следует воспользоваться для сохранения открытого файла?
Ответ:
 (1) 1 
 (2) 2 
 (3) 3 
 (4) 4 
Номер 6
Каким элементом следует воспользоваться для создания нового документа?
Ответ:
 (1) 1 
 (2) 2 
 (3) 3 
 (4) 4 
Номер 7
Какой командой следует воспользоваться для создания нового документа?
Ответ:
 (1) 1 
 (2) 2 
 (3) 3 
 (4) 4 
Номер 8
Какой командой следует воспользоваться для сохранения файла под новым именем?
Ответ:
 (1) 1 
 (2) 2 
 (3) 3 
 (4) 4 
Номер 9
Какой командой следует воспользоваться для открытия файла?
Ответ:
 (1) 1 
 (2) 2 
 (3) 3 
 (4) 4 
Номер 10
Файл формата Word 2003 можно преобразовать в формат Word 2007 с использованием команд "Преобразовать" (1) и "Сохранить как" (2).В чем отличие действия команды "Преобразовать" от команды "Сохранить как"?
Ответ:
 (1) отличий нет 
 (2) создается файл формата Word 2007. Файл формата Word 2003 удаляется 
 (3) создается файл формата Word 2007. Файл формата Word 2003 сохраняется. 
 (4) эта команда используется только для преобразования файлов, содержащих макросы 
Номер 11
Файл формата Word 2003 необходимо преобразовать в формат Word 2007 так, чтобы исходный файл формата Word 2003 был сохранен.Какой командой следует воспользоваться?
Ответ:
 (1) любой 
 (2) 1 
 (3) 2 
 (4) это сделать невозможно 
Номер 12
Файл формата Word 2007 необходимо сохранить так, чтобы он был доступен для работы в предыдущих версиях Word 2003. Какой командой следует воспользоваться?
Ответ:
 (1) 1 
 (2) 2 
 (3) 3 
 (4) 4 
Номер 13
Файл формата Word 2003 сохраняется с использованием указанной команды.В каком формате будет сохранен файл?
Ответ:
 (1) Word 2003 
 (2) Word 2003 или Word 2007, в зависимости от даты создания файла 
 (3) Word 2003 или Word 2007, по усмотрению пользователя 
 (4) Word 2007 
Номер 14
Для какой цели можно использовать указанную команду?
Ответ:
 (1) для преобразования файла формата Word 2003 в формат RTF 
 (2) для преобразования файла формата Word 2003 в формат Word 2007 
 (3) для преобразования файла формата Word 2007 в формат RTF 
 (4) для преобразования файла формата Word 2007 в формат Word 2003 
Номер 15
Почему в заголовке открытого документа отображается указанное сообщение (режим ограниченной функциональности)?
Ответ:
 (1) открыт файл, созданный в одной из предыдущих версий Word 
 (2) файл защищен от изменений 
 (3) файл открыт в режиме только для чтения 
 (4) файл содержит макросы 
Номер 16
Для каких целей можно использовать указанный элемент окна "Открытие документа"?
Ответ:
 (1) для задания свойств файла 
 (2) для поиска нужного файла 
 (3) для указания имени открываемого файла 
 (4) для указания имени папки, в которой находится файл 
Номер 17
Для каких целей можно использовать указанный элемент окна "Открытие документа"?
Ответ:
 (1) для задания свойств текущей папки 
 (2) для отображения дерева папок 
 (3) для указания имени открываемого файла 
 (4) для указания имени папки, в которой находится файл 
Номер 18
Для каких целей можно использовать указанный элемент окна "Открытие документа"?
Ответ:
 (1) для выбора типа (формата) создаваемого документа 
 (2) для выбора типа (формата) открываемого файла 
 (3) для указания имени открываемого файла 
 (4) для указания имени папки, в которой находится файл 
Упражнение 4:
Номер 1
Какой режим отображения документа представлен на рисунке?
Ответ:
 (1) веб-документ 
 (2) разметка страницы 
 (3) черновик 
 (4) чтение 
Номер 2
Какой режим отображения документа представлен на рисунке?
Ответ:
 (1) веб-документ 
 (2) разметка страницы 
 (3) черновик 
 (4) чтение 
Номер 3
Какой режим отображения документа представлен на рисунке?
Ответ:
 (1) веб-документ 
 (2) структура 
 (3) черновик 
 (4) чтение 
Номер 4
Как влияет изменение масштаба отображения документа на печать документа?
Ответ:
 (1) увеличивает размер шрифта при печати 
 (2) никак не влияет 
 (3) увеличивает размер рисунков при печати 
 (4) требует изменения размеров страницы 
Номер 5
Каков минимальный масштаб отображения документа?
Ответ:
 (1) 5% 
 (2) 10% 
 (3) 25% 
 (4) нет ограничений 
Номер 6
Каков максимальный масштаб отображения документа?
Ответ:
 (1) 150% 
 (2) 500% 
 (3) 1600% 
 (4) нет ограничений 
Номер 7
Какой ярлык (значок) устанавливает режим просмотра "Разметка страницы"?
Ответ:
 (1) 1 
 (2) 2 
 (3) 3 
 (4) 4 
Номер 8
Какой ярлык (значок) устанавливает режим просмотра "Чтение"?
Ответ:
 (1) 1 
 (2) 2 
 (3) 3 
 (4) 4 
Номер 9
Какой ярлык (значок) устанавливает режим просмотра "Веб-документ"?
Ответ:
 (1) 1 
 (2) 2 
 (3) 3 
 (4) 4 
Номер 10
Как переместить курсор в начало документа?
Ответ:
 (1) с помощью клавиши HOME 
 (2) с помощью комбинации клавиш CTRL+HOME 
 (3) с помощью комбинации клавиш SHIFT+ HOME 
 (4) с помощью комбинации клавиш ALT+ HOME 
Номер 11
Как переместить курсор в конец документа?
Ответ:
 (1) с помощью клавиши END 
 (2) с помощью комбинации клавиш CTRL+ END 
 (3) с помощью комбинации клавиш SHIFT+ END 
 (4) с помощью комбинации клавиш ALT+ END 
Номер 12
Куда переместится курсор при нажатии клавиши HOME?
Ответ:
 (1) в начало документа 
 (2) в начало раздела 
 (3) в начало страницы 
 (4) в начало строки 
Номер 13
Какой элемент позволяет перейти к следующему заголовку в документе?
Ответ:
 (1) 1 
 (2) 2 
 (3) 3 
 (4) 4 
Упражнение 5:
Номер 1
Какой элемент позволяет перейти к следующей странице документа?
Ответ:
 (1) 1 
 (2) 2 
 (3) 3 
 (4) 4 
Номер 2
Какой элемент позволяет перейти к следующему графическому объекту в документе?
Ответ:
 (1) 1 
 (2) 2 
 (3) 3 
 (4) 4 
Номер 3
В какую вкладку следует перейти, чтобы отобразить схему документа?
Ответ:
 (1) разметка страницы 
 (2) ссылки 
 (3) рецензирование 
 (4) вид 
Номер 4
Что необходимо сделать, чтобы в схеме документа отображались заголовки документа?
Ответ:
 (1) при оформлении заголовков использовать шрифт размером не менее 14 пт 
 (2) при оформлении заголовков использовать стили 
 (3) при оформлении заголовков использовать только шрифт Times New Roman 
 (4) при оформлении заголовков использовать полужирный шрифт 
Номер 5
Что произойдет при щелчке мышью по заголовку в схеме документа?
Ответ:
 (1) будет выделен соответствующий заголовок документа 
 (2) будет выделен соответствующий раздел документа 
 (3) курсор будет переведен к соответствующему заголовку в тексте документа 
 (4) соответствующий раздел будет скопирован в буфер обмена 
Номер 6
Что произойдет при щелчке мышью по эскизу страницы?
Ответ:
 (1) будет выделен текст на указанной странице документа 
 (2) указанная страница документа будет напечатана 
 (3) курсор будет переведен к началу указанной страницы 
 (4) курсор будет переведен к первому заголовку на указанной странице 
Номер 7
Что следует сделать для выделения одной строки?
Ответ:
 (1) дважды щелкнуть левой кнопкой мыши в любом месте строки 
 (2) щелкнуть левой кнопкой мыши в любом месте строки 
 (3) щелкнуть левой кнопкой мыши слева от строки 
 (4) щелкнуть правой кнопкой мыши справа от строки 
Номер 8
Что следует сделать для выделения одного абзаца?
Ответ:
 (1) дважды щелкнуть левой кнопкой мыши в любом месте абзаца 
 (2) дважды щелкнуть левой кнопкой мыши слева от абзаца 
 (3) дважды щелкнуть правой кнопкой мыши в любом месте абзаца 
 (4) щелкнуть левой кнопкой мыши слева от абзаца 
Номер 9
Что следует сделать для выделения одного слова?
Ответ:
 (1) дважды щелкнуть левой кнопкой мыши по слову 
 (2) дважды щелкнуть правой кнопкой мыши по слову 
 (3) трижды щелкнуть левой кнопкой мыши по слову 
 (4) щелкнуть левой кнопкой мыши по слову 
Номер 10
Что следует сделать для выделения одного предложения?
Ответ:
 (1) дважды щелкнуть левой кнопкой мыши по предложению при нажатой клавише клавиатуры CTRL 
 (2) щелкнуть левой кнопкой мыши по предложению при нажатой клавише клавиатуры SHIFT 
 (3) щелкнуть левой кнопкой мыши по предложению при нажатой клавише клавиатуры ALT 
 (4) щелкнуть левой кнопкой мыши по предложению при нажатой клавише клавиатуры CTRL 
Номер 11
Каким элементом следует воспользоваться для отмены последнего действия?
Ответ:
 (1) 1 
 (2) 2 
 (3) 3 
 (4) 4 
Номер 12
Каким элементом следует воспользоваться для возврата отмененного действия?
Ответ:
 (1) 1 
 (2) 2 
 (3) 3 
 (4) 4 
Номер 13
Какое количество выполненных действий с документом можно отменить?
Ответ:
 (1) одно последнее действие 
 (2) любое количество действий, выполненных в течение текущих суток 
 (3) любое количество действий, выполненных с момента открытия документа 
 (4) любое количество действий, выполненных с момента создания документа 
Упражнение 6:
Номер 1
Какую клавишу клавиатуры следует использовать для удаления одного символа справа от курсора?
Ответ:
 (1) DELETE 
 (2) BACKSPACE 
 (3) ESC 
 (4) ENTER 
Номер 2
Какую клавишу клавиатуры следует использовать для удаления одного символа слева от курсора?
Ответ:
 (1) DELETE 
 (2) BACKSPACE 
 (3) ESC 
 (4) ENTER 
Номер 3
Какую комбинацию клавиш следует использовать для вставки неразрывного пробела?
Ответ:
 (1) ALT+Пробел 
 (2) CTRL+Пробел 
 (3) SHIFT+Пробел 
 (4) CTRL+SHIFT+Пробел 
Номер 4
Как создать элемент автозамены?
Ответ:
 (1) во вкладке «Вставка» с помощью организатора стандартных блоков 
 (2) в группе «Правописание» окна «Параметры Word» 
 (3) в группе «Дополнительно» окна «Параметры Word» 
 (4) в Word 2007 нет возможности создания пользовательских элементов автозамены 
Номер 5
Какой группой окна "Параметры Word" следует воспользоваться для создания элемента автозамены?
Ответ:
 (1) 1 
 (2) 2 
 (3) 3 
 (4) 4 
Номер 6
Автозамена в Word позволяет исправлять:
Ответ:
 (1) ошибки в написании слов 
 (2) ошибки в написании чисел 
 (3) ошибки в расстановке знаков препинания 
 (4) форматирование текста 
Номер 7
В какой вкладке находятся инструменты для вставки в документ специальных символов?
Ответ:
 (1) главная 
 (2) вставка 
 (3) ссылки 
 (4) рецензирование 
Номер 8
В какой вкладке находятся инструменты для вставки в документ автоматически обновляемой даты?
Ответ:
 (1) главная 
 (2) вставка 
 (3) ссылки 
 (4) рецензирование 
Номер 9
В документ вставляется автоматически обновляемое значение даты и времени.Как часто будет обновляться это значение?
Ответ:
 (1) каждый час 
 (2) каждые сутки 
 (3) каждый раз при открытии документа 
 (4) каждый раз при отображении страницы документа, содержащей дату и время 
Упражнение 7:
Номер 1
Какой вкладкой следует воспользоваться для создания нового стандартного блока текста (экспресс-блока)?
Ответ:
 (1) главная 
 (2) вставка 
 (3) ссылки 
 (4) рецензирование 
Номер 2
Можно ли изменить содержимое стандартного блока с использованием указанного элемента?
Ответ:
 (1) да, можно изменить содержимое любого стандартного блока 
 (2) да, но только стандартного блока, созданного пользователем 
 (3) да, но только стандартного блока, сохраненного в категории «Общие» 
 (4) нет 
Номер 3
Что делать, если необходимого стандартного блока нет в списке?
Ответ:
 (1) выбрать команду 1 
 (2) выбрать команду 2 
 (3) выбрать команду 3 
 (4) ничего сделать нельзя. Все стандартные блоки отображены в списке 
Все стандартные блоки отображены в списке 
Номер 4
Создается новый стандартный блок. Какое имя можно ему присвоить?
Ответ:
 (1) произвольное 
 (2) имя должно включать в себя начало текста стандартного блока 
 (3) имя должно включать в себя часть текста стандартного блока 
 (4) имя должно включать в себя название коллекции, в которую сохраняется стандартный блок 
Номер 5
Что произойдет, если щелкнуть по кнопке "Титульная страница" и выбрать указанный вариант?
Ответ:
 (1) будет создан новый документ, оформленный в указанном стиле 
 (2) весь документ будет оформлен в указанном стиле 
 (3) к документу будет добавлена первая страница, оформленная в указанном стиле 
 (4) первая страница документа будет оформлена в указанном стиле 
Номер 6
Документ имеет титульную страницу.Что произойдет, если выбрать другой вид титульной страницы?
Ответ:
 (1) ничего 
 (2) новая титульная страница добавится к документу 
 (3) новая страница заменит существующую титульную страницу 
 (4) так делать нельзя. Необходимо сначала удалить старую титульную страницу 
Номер 7
Документ имеет титульную страницу. Какой вкладкой следует воспользоваться для выбора другой титульной страницы?
Ответ:
 (1) главная 
 (2) вставка 
 (3) ссылки 
 (4) рецензирование 
Номер 8
В какой вкладке находятся инструменты для создания оглавления?
Ответ:
 (1) вставка 
 (2) разметка страницы 
 (3) ссылки 
 (4) вид 
Номер 9
В каких случаях для создания оглавления можно использовать указанный способ?
Ответ:
 (1) заголовки в документе оформлены с использованием стилей «Заголовок 1», «Заголовок 2» и т.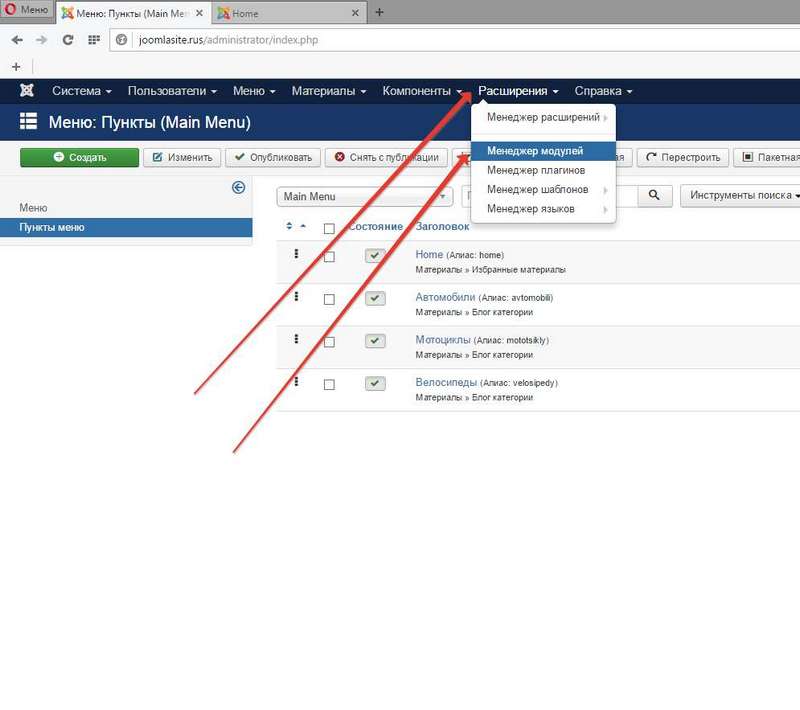 д. 
д. 
 (2) заголовки в документе оформлены с использованием шрифта «Times New Roman» 
 (3) заголовки в документе оформлены с крупного шрифта полужирного начертания 
 (4) оформление заголовков отличается от оформления основного текста документа 
Номер 10
Почему при наведении указателя мыши указанный фрагмент документа затеняется бледно-синим фоном?
Ответ:
 (1) в этом фрагменте находится непечатаемый текст 
 (2) для этого фрагмента установлена скрытая заливка 
 (3) это автоматически собранное оглавление документа 
 (4) это защищенный от изменений фрагмент документа 
Упражнение 8:
Номер 1
В какой вкладке находятся инструменты для расстановки переносов в тексте документа?
Ответ:
 (1) вставка 
 (2) разметка страницы 
 (3) ссылки 
 (4) рецензирование 
Номер 2
Каким диалоговым окном следует воспользоваться для запрещения переносов в словах в отдельном фрагменте документа?
Ответ:
 (1) шрифт 
 (2) абзац 
 (3) расстановка переносов 
 (4) параметры страницы 
Номер 3
Для какой цели следует выбирать язык документа?
Ответ:
 (1) для обеспечения возможности автоматической расстановки переносов в словах 
 (2) для обеспечения возможности использования различных шрифтов 
 (3) для обеспечения возможности работы со стилями 
 (4) для обеспечения возможности создания автоматически собираемого оглавления 
Номер 4
В какой вкладке находятся инструменты для проверки правописания в документе?
Ответ:
 (1) вставка 
 (2) разметка страницы 
 (3) ссылки 
 (4) рецензирование 
Номер 5
Какой линией подчеркнуты орфографические ошибки в тексте?
Ответ:
 (1) синей волнистой 
 (2) красной волнистой 
 (3) зеленой волнистой 
 (4) красной прямой толстой 
Номер 6
Какой линией подчеркнуты грамматические и стилистические ошибки в тексте?
Ответ:
 (1) синей волнистой 
 (2) красной волнистой 
 (3) зеленой волнистой 
 (4) красной прямой толстой 
Номер 7
Что следует сделать для исправления ошибки в слове?
Ответ:
 (1) внести изменения в поле 1 
 (2) внести изменения в поле 2 
 (3) нажать кнопку 3 
 (4) нажать кнопку 4 
Номер 8
Какие элементы следует использовать для копирования выделенного фрагмента в буфер обмена?
Ответ:
 (1) 1 
 (2) 2 
 (3) 3 
 (4) 4 
Номер 9
Какие элементы следует использовать для перемещения выделенного фрагмента в буфер обмена?
Ответ:
 (1) 1 
 (2) 2 
 (3) 3 
 (4) 4 
Номер 10
Какие элементы следует использовать для вставки фрагмента из буфера обмена?
Ответ:
 (1) 1 
 (2) 2 
 (3) 3 
 (4) 4 
Упражнение 9:
Номер 1
Какие элементы следует использовать для отображения области задач "Буфер обмена"?
Ответ:
 (1) 1 
 (2) 2 
 (3) 3 
 (4) 4 
Номер 2
Как отобразить область задач "Буфер обмена"?
Ответ:
 (1) щелкнуть мышью по названию группы «Буфер обмена» (1) 
 (2) щелкнуть мышью по значку группы «Буфер обмена» (2) 
— Английский клуб Анапа —
СЧЁТНЫЙ И НЕОБХОДИМЫЕ СУЩНОСТИ
Мисс Ирен
1
Подчеркнуть
наиболее подходящее слово в каждом предложении.
1 В разных странах есть разные погода / погоды.
2 Все участки кожи в на самом деле покрыт крошечными волосами / волосками.
3 Мы посмотрели меню и мы все хотели бы цыплят / цыплят .
4 Джек — миллионер и владеет бизнесами / предприятиями.
5 У вас есть копия выполнить работ / работ из Данте?
6 Ни у кого из пассажиров не было застраховали свой багаж / багаж на единиц.
7 Студенты должны сдать бумага / бумага до перед.
8 Боюсь, мы не сможем найти дешево ночлег / ночлег для всех вас.
2 Завершите каждое предложение буквами a / an, some или оставив поле пустым.
1 Когда спектакль закончился, было — продолжительных аплодисментов.
2
Я не могу выйти сегодня вечером. я
есть . ………………. домашнее задание.
………………. домашнее задание.
3 Сью получил ………………………………….. отлично образование.
4 Внутри усилено с …………………… стальной рамой.
5 Мои друзья купили мне …………… кофеварка на день рождения.
6 Дэвид только что куплена ………………………………….. новая мебель.
7 Позвольте мне дать вы ………………………….. совет.
8 Мои брюки нужно погладить. Может ты одолжишь мне ……………….. железо?
3 Подчеркните наиболее подходящее слово в каждое предложение.
1 Я бы с удовольствием проехал по длинной поездка / проездом поездом.
2 Какие последние новости? Может Я смотрю вашу газету / журнал ?
3 Вот твой билет. Вы есть ли чемодан / чемодан ?
4
Не забудьте купить нарезанный хлеб / буханка.
5 Почему бы нам не оставить машину в этой машине парковка / парковка .
6 Я не могу сегодня прийти на работу. У меня простуда / грипп .
7 Простите, сэр, но у вас есть лицензия / разрешение на этот пистолет?
8 У Брайтона неплохой пляж / море .
4 Ставить один подходящее слово в каждом пространстве.
1 Ищу квартиру . Вы знаете, где я могу остановиться?
2 Взять мой …………………………………………. ., не выходи один после наступления темноты.
3 Правительство планирует улучшить…………………………………….. путем оплаты учителей больше.
4 Можешь одолжить мне некоторые…………………………………….? Я хочу распечатать письмо.
5
мне нужно
немного ……………………….. ……………… о языке
школы. Вы можете помочь мне?
……………… о языке
школы. Вы можете помочь мне?
6 Ричард безработный, и он находясь в поиске а…………………………………………… ……….
7 Мог бы я некоторые……………………………… ? Эти яблоки и апельсины выглядит мило.
8 Раньше, у меня был долго …………………………………….., но было так порез.
9 Я не могу сделать это в одиночку. Не мог бы ты дать мне некоторые……………………………………………?
10 Если вы не можете развязать узел, перережьте веревку некоторые……………………………………
5 Завершено каждое предложение с наиболее подходящим словом или фразой.
1 Мне нравятся твои новые брюки. куда вы купили B ?
A это им они оба D их всех
2
Всегда есть очень
большой. ………………… в церкви, в которую я хожу.
………………… в церкви, в которую я хожу.
A конгрегация аудитория зритель Компания D
3 В местный …………………….. согласился отремонтировать дорогу вне нашего дома.
A правительство чел. совет D жюри
4 Когда приехала полиция, мы были приятно видеть…………………………….
A ему он или она, это D их
5 Машина перевернулась, но к счастью это не пострадало серьезный …………………………………………. .
A урон травма убытки D травм
6 Извините, я опоздал, но у меня было много оф………………… делать.
А работа работа задача D труда
7
Джули купила себе полный
новый . …………… на зиму.
…………… на зиму.
A обмундирование ткань одежда D износ
8 Я хочу выйти сегодня вечером.Поехали в а / ан …………………
A танцы ночь клуб D развлечения
9 Спасибо за отличные выходные! Мы действительно имел ……………………….
A удовольствие удовольствие гостеприимство D хорошее время
10 Чтобы доказать виновность Смита, мы должны найти некоторые………………………………….
A информация Доказательства знания D означает
6 Выберите наиболее подходящее значение для каждого предложения.
1 Вы не должны унывать.
а)
Не делаю операции.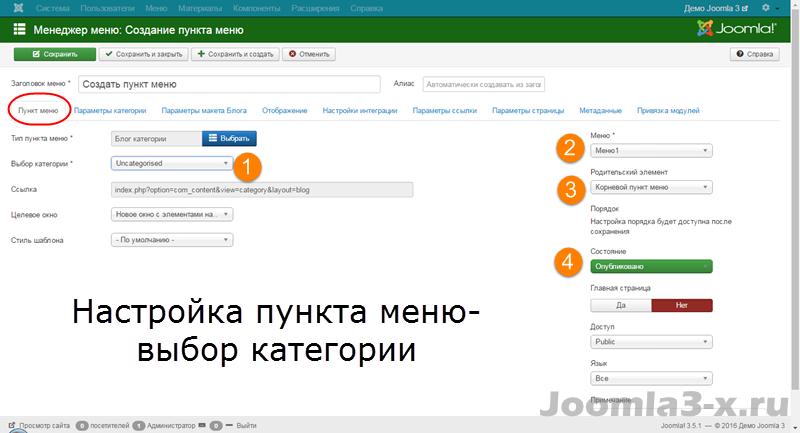 (b) Не теряйте надежды.
(b) Не теряйте надежды.
2 Где мой стакан?
а) Хочу выпить, б) не вижу.
3 У Джека новый пост.
а) Почтальон доставил письмо. Б) У него другая работа.
4 Все товары должны быть оплачены в заранее.
а) Ничего приятного в жизни не бывает бесплатно, б) за это нужно платить вещи в первую очередь.
5 Я присоединился к новой компании.
а) У меня новая работа. б) У меня появились новые друзья.
6 У этого отеля есть класс.
а) Здесь вы можете изучить гостиничный менеджмент, б) Это хорошее качество. отель.
7 У меня нет средств помочь вы.
а) Я не могу помочь, б) Я не понимаю, что вам помогает нужно.
8 Я хочу фарфора.
а)
Я хочу поехать за границу. Б) Мне нужны чашки и тарелки.
Б) Мне нужны чашки и тарелки.
9 У тебя есть наличные?
а) Вам нужно платить картой? б) Нет места для оплаты этот магазин?
10 У них есть бизнес в Лидсе.а) Они должны ехать туда, чтобы делать работу. б) Они владеют компанией там.
7 Завершите второе предложение так что оно имеет то же значение, что и первое предложение, с использованием слова дано. Не меняйте данное слово. Вы должны использовать от двух до пять слов, включая данное слово.
Мисс Ирен
1 Этот остров имеет большой численность населения,человек
Есть На этом острове очень много людей .
2 Вы владеете этими вещами?
ваш
Есть ……………………………………….. вещи?
3 Погода на нашем праздничный день,
было
Мы.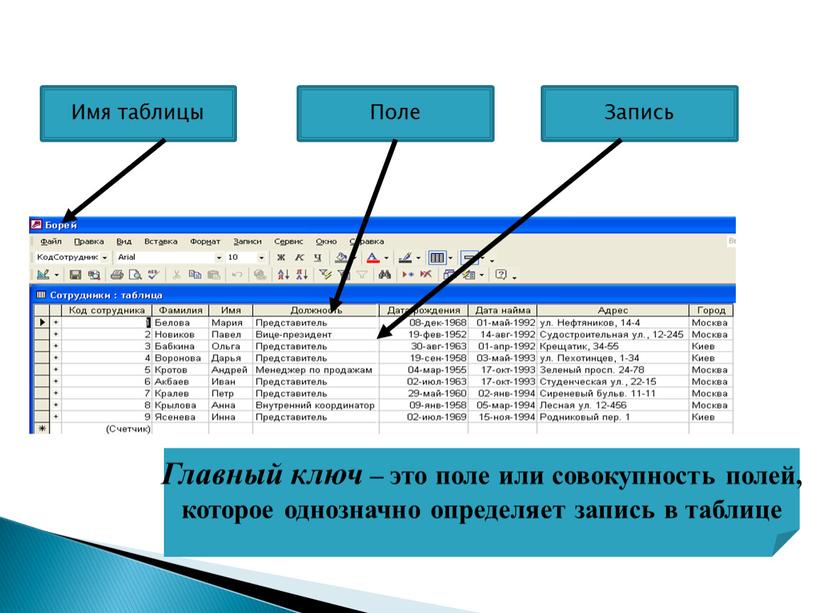 …………………………………………………………………………………….. …………..
в наш праздник.
…………………………………………………………………………………….. …………..
в наш праздник.
4 На участке было много машин. дорога в Манчестер,
трафик
Там…………………………………………. ……………………………….. по дороге в Манчестер.
5 Джерри — очень сильный человек, в мое мнение,
сила
Джерри…………………………………………… ………………………………………….. ……… по моему мнению.
6 Повсюду бумажки пол!
помет
Там…………………………………………. ………….. по всему полу.
7 Могу я здесь припарковать машину?
разрешено
Является……………………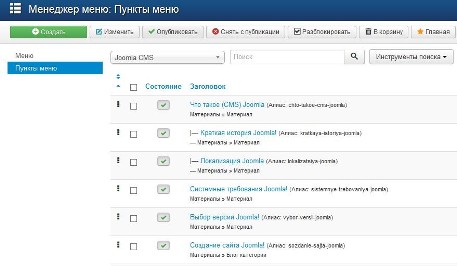 ……………………… ………………………………………….. ……………..Вот?
……………………… ………………………………………….. ……………..Вот?
8 Я знаю, что эти машины очень дорого,
машины
я знаю …………………………………………. ………………………………………….. ……… очень дорогой.
8 Завершите каждое предложение подходящее слово из коробки.
рейс товар шт. листов хлопать головой набор ломтик |
1 Я дам вам штука совета.
2 Есть интересное……………………… новостей в бумага.
3 Лестница ……………………. ведет на вершину дом.
4
Можно мне еще .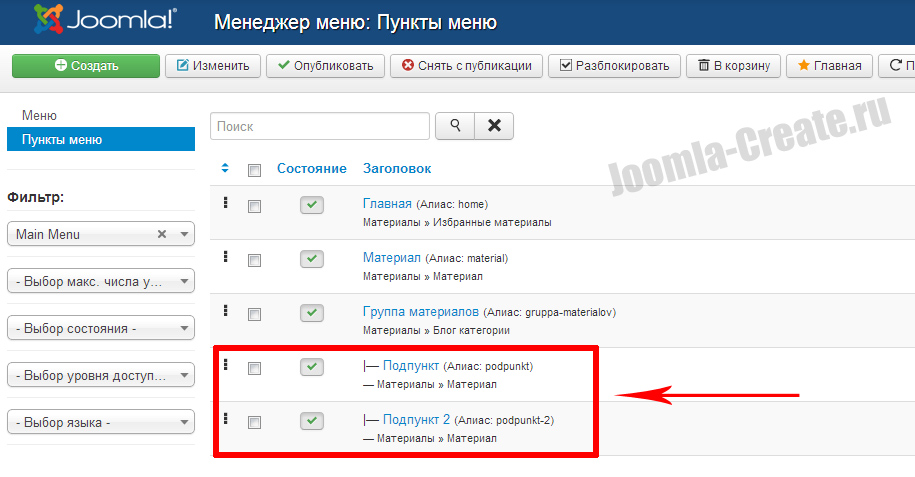 …………………… бумаги, пожалуйста?
…………………… бумаги, пожалуйста?
5 У Хелен прекрасные …………………….. волосы.
6 Вы хотите еще ……………………. тоста?
7 Мы купили Майку и Линн………………….. столовых приборов для
8 За молнией последовал …………………… гром.
9 Завершите каждый предложение с подходящим словом из коробки.
проживание хлеб кулинария молниеносное правописание наличные информационный багаж совет по парковке |
1 Я не могу разрезать этот хлеб.Вы есть хороший хлеб нож?
2 Боюсь, что «neice» ошибка.
3 Обычно есть / …………………… пространство напротив кинотеатра.
4 Нам нужен / ящик …………………………. для хранения денег.
5 Совет по туризму построил / ан………………………… центр возле замка.
6 Решили поставить / ……………………….. проводник на крыше.
7 Марджори раньше писала / колонка ……………………… в журнале.
8 Эти чемоданы очень тяжелые. Мы должны найти ……………………………….. троллейбус.
9 Я должен спешить.Я собираюсь в / ………………………. урок.
10 Джули найдена ее квартира через а / ан …………………………….. агентство.
ОТВЕТЫ |
1 1 погода. 2 волосы. 3 курицы. 4 предприятия. 5 работ. 6 багажа. 7 статей. 8 жилых помещений. 2 1 бланк . 2 некоторые / пусто. 3 ан. 4 а. 5 а. 6 некоторые. 7 некоторые. 8 ан. 3 1 проезд. 2 бумаги. 3 багажа. 4 буханки. 5 парк. 6 холодно. 7 лицензия. 8 пляж. 4 1 Размещение .2 совета. 3 образование. 4 бумаги. 5 информация / совет. 6 работа. 7 фруктов. 8 волос. 9 помощь. 10 ножниц. 5 1 Б. 2 A. 3 C. 4 D. 5 A. 6 B. 7 A. 8 C. 9 D. 10 B. 6 1 б . 2 а. 3 б. 4 б. 5 а. 6 б. 7 а. 8 б. 9 а. 10 б. 7 1 много человек .2 там твой. У 3 была хорошая погода. 4 было много / потеряно трафика. 5 имеет большую силу. 6 — помет. 7 парковка разрешена. 8 эта техника есть. 8 1 шт. 2 шт. 3 полёт. 4 лист. 5 голов. 6 ломтиков. 7 комплект. 8 аплодисментов. 9 1 хлеб. 2 написание. 3 паркинга. 4 кэш. 5 информация. 6 молний.7 совет. 8 багажных. 9 кулинария. 10 жилье. |
| Действие | Нажмите Добавить другое действие , чтобы отобразить меню действий.По умолчанию в меню отображаются наиболее частые действия. Щелкните Все действия , чтобы просмотреть полный список действий, сгруппированных по следующим категориям: | ||||||||||||||||||||||||||||||
| Дисплей |
| ||||||||||||||||||||||||||||||
| Процессная работа |
| ||||||||||||||||||||||||||||||
| Запуск |
| ||||||||||||||||||||||||||||||
| Начать работу |
| ||||||||||||||||||||||||||||||
| Список | Используйте эти действия только при действии на повторяющиеся макеты.
| ||||||||||||||||||||||||||||||
| Другое |
| ||||||||||||||||||||||||||||||
| Условия | Используйте эту область для выбора одного или нескольких условий, которые определяют, будет ли (или как) система предпринимать действия, когда пользователь выполняет управляющее событие. | ||||||||||||||||||||||||||||||
| Когда | По желанию.Если эта область пуста, система всегда выполняет действие. Чтобы определить условие, щелкните значок добавления строки. Выберите одно из условий в раскрывающемся списке. При необходимости введите входные параметры. Когда вы нажимаете OK, чтобы закрыть диалоговое окно, в столбце условий появляется значок условия, указывающий, что поведение имеет связанное условие. Введите другую строку, если вы хотите использовать несколько условий. Выберите для второго условия оператор «И» или «ИЛИ».Вы можете добавлять условия, используя операторы того же типа. То есть, если первый оператор — «И», все следующие операторы — «И». Условия, отображаемые в раскрывающемся списке, зависят от того, доступен ли элемент пользовательского интерфейса для редактирования или только для чтения. Выберите одно из следующих при условиях:
, флажок , вы не можете применять условия. |
Введение в Microsoft Forms для Excel
Вы уже пробовали Microsoft Forms?
Это отличный новый инструмент от Microsoft, который позволяет быстро и легко создавать опросы, викторины и опросы.
Их можно использовать в самых разных сферах. Вы можете использовать их для получения отзывов клиентов, сбора отзывов и отзывов или даже для использования в качестве форм для ввода данных.
Я использую эти формы в своих курсах, чтобы получать отзывы и отзывы студентов, чтобы улучшить свое преподавание. Я также предложил их другу, который искал простое решение для ввода данных.
Давайте посмотрим!
Подпишитесь на Microsoft Forms
Если вы зарегистрированы в Office 365, значит, у вас уже есть Microsoft Forms, и к нему можно получить доступ из OneDrive, SharePoint, Excel Online или с веб-сайта Forms.
Если у вас нет учетной записи Office, вы все равно можете зарегистрироваться для бесплатного использования форм здесь https://forms.office.com/, создав учетную запись Microsoft.
Создание новой формы или теста
Есть несколько способов создать форму или тест с помощью Microsoft Forms.
Создание формы в OneDrive
Вы можете создавать формы в OneDrive для личных или деловых людей. Перейдите в папку, в которой вы хотите сохранить результаты формы ➜ щелкните New ➜ выберите Forms for Excel .
Затем вам будет предложено назвать книгу, связанную с вашей формой. Эта книга будет сохранена в выбранной вами папке и там, где будут сохранены все отправленные формы.
То же самое можно сделать для создания формы, если у вас есть бизнес-учетная запись Office 365 с SharePoint в Интернете. Перейдите в папку, в которой вы хотите сохранить результаты формы ➜ щелкните New ➜ выберите Forms for Excel .
При этом также будет предложено ввести новое имя книги, в которой будут сохранены отправленные вами формы.
Создание формы в Excel Online
Если вы работаете с Excel Online, вы также можете создавать формы. Перейдите на вкладку Insert ➜ нажмите кнопку Forms ➜ выберите в меню New Form .
Будет создана форма, связанная с текущей книгой.
Создание формы на веб-сайте
После входа в https: // forms.office.com/ вы перейдете на главную страницу, где сможете создавать новые формы и тесты. Если вы не попали на главную страницу, вы всегда можете перейти на нее с любого экрана, используя кнопку в левом верхнем углу экрана с надписью Forms .
На главном экране нажмите New Form или New Quiz .
Различные типы вопросов
Microsoft Forms в настоящее время имеет два типа форм. Есть форм и тестов .Оба они позволяют создавать вопросы одного типа. Единственное различие между ними заключается в том, что вы можете назначать баллы и правильные ответы на вопросы викторины для расчета баллов в викторине.
Доступ ко всем вопросам можно получить, нажав кнопку Добавить новый . Это покажет список доступных вариантов вопросов, но обратите внимание, что некоторые из них скрыты в меню, доступном при нажатии на эллипсов .
Типы вопросов
Доступно 7 типов вопросов.У каждого есть разные варианты.
- Параметр Choice позволяет определить список возможных ответов, из которых пользователь может выбрать один или несколько ответов.
- Параметр Текст позволяет создавать вопросы с длинными или короткими текстовыми ответами.
- Параметр Рейтинг позволяет создавать вопросы со звездочкой или числом от 2 до 10.
- Параметр Дата позволяет пользователю выбрать дату в календаре, чтобы ответить на вопрос.
- Вопросы Ranking позволяют пользователю перетаскивать элементы, чтобы ответить на такие вопросы, как порядок предпочтений.
- Параметр Likert позволяет создавать вопросы типа шкалы «согласен / не согласен».
- Параметр Net Promoter Score позволяет вам задавать такие вопросы, как «Какова вероятность того, что вы порекомендуете [бренд X] другу или коллеге?» которые используют оценку стиля чистого промоутера.
Совет . Некоторые типы вопросов, такие как варианты Choice и Ranking , позволяют копировать и вставлять из диапазона в Excel или текстового файла с разделителями строк.Это удобно, если вам нужно добавить длинный список вариантов.
У каждого типа вопросов свое меню. Например, на приведенном выше рисунке показаны доступные варианты вопросов в стиле Choice .
- Вы можете скопировать, удалить или переместить вопрос из меню в правом верхнем углу вопроса.
- Вы можете добавить фактический вопрос вместе с подзаголовком (опция подзаголовка находится в меню Многоточие).
- Forms имеет встроенные возможности ИИ, чтобы предлагать ответы на некоторые типы вопросов.Вы можете выбрать отдельные элементы из его предложений или добавить их все.
- Для множественного выбора вы можете добавить или удалить варианты. Вы можете отметить правильный ответ (для викторин) и добавить комментарии к вариантам.
- Вы можете добавить больше вариантов выбора.
- Для викторин вы можете присвоить значение в баллах для расчета баллов за викторину.
- Вы можете разрешить несколько ответов и задать вопрос, требующий ответа для отправки формы.
- Дополнительные параметры доступны в меню Эллипсы .
Профили формы
Разделы в формах или викторинах позволяют разбить форму на части.
Если у вас много вопросов в форме и вы не используете разделы, то пользователь увидит все вопросы на одной странице. Добавление разделов означает, что вы можете разбить его на несколько страниц, и пользователь увидит следующий раздел вопросов только после завершения текущего раздела.
Это может помочь в увеличении скорости отправки форм, поскольку длинные списки вопросов могут отбить у пользователя желание ответить на все вопросы и отправить форму.
Вы можете добавить разделы, нажав Добавить новый ➜ Эллипсы меню ➜ Раздел .
Предварительный просмотр формы
Когда вы закончите создание формы, вы можете легко просмотреть ее и увидеть, что именно увидит пользователь.
Нажмите кнопку Preview в правом верхнем углу, чтобы просмотреть и проверить форму. Однако будьте осторожны, поскольку отправка формы в режиме предварительного просмотра все равно добавит ответ к вашим результатам, и вам придется вручную удалить ответ, чтобы удалить его из результатов.
Вы сможете предварительно просмотреть, как выглядит форма как на мобильном устройстве, так и на компьютере, с помощью кнопок в правом верхнем углу в режиме предварительного просмотра.
Настройки формы и теста
Каждая форма имеет некоторые важные настройки, которые можно найти в меню Эллипсы .
- Для викторин вы можете выбрать автоматическое отображение результатов респондентам после отправки.
- Формы и тесты могут быть общедоступными или закрытыми для организации.При совместном использовании внутри организации вы можете записать имя респондента и ограничить пользователей одним представлением.
- Есть варианты открытия или закрытия формы для приема ответов. Вы можете установить дату начала и окончания приема ответов. Вы можете перемешать порядок, в котором появляются вопросы. Вы можете добавить собственное сообщение с благодарностью, которое появляется после того, как пользователь отправит форму.
- Вы можете настроить параметры уведомлений, чтобы отправлять уведомления по электронной почте каждому пользователю или себе при получении нового ответа.
Разветвление формы
Выше приведен пример формы, использующей ветвление.
Ветвление — одна из самых полезных функций в Формах, но, к сожалению, она скрыта внутри меню Ellipses . Это позволит вам отображать следующие вопросы в зависимости от того, как пользователь ответил на предыдущий вопрос.
Чтобы создать условную форму, нажмите Эллипсы в правом верхнем углу ➜ затем выберите Ветвление .
В этом примере пользователю задается вопрос, использовали ли он ранее Microsoft Forms, и предлагается два варианта: Да или Нет . Если пользователь выбирает «да», его просят оценить продукт из 5 звезд. Если пользователь отвечает «нет», его спрашивают, почему бы и нет. Таким образом, пользователям не будут показаны вопросы, которые им не интересны.
Просмотр результатов формы
В какой-то момент вы захотите взглянуть на ответы, которые были отправлены людьми, использующими вашу форму.Это можно сделать на вкладке Responses любой формы, где вы можете увидеть обобщенную версию результатов.
- Вы можете просмотреть подробную информацию о каждом результате отдельно.
- Вы можете просмотреть все результаты в связанном файле Excel.
- Вы можете поделиться результатами, создав сводную ссылку. Нажмите на эллипсы ➜ выберите Создать сводную ссылку .
Фактически, я создал сводную ссылку на приведенный выше пример, которую можно просмотреть здесь.
Темы форм
Вы мало что можете сделать, чтобы изменить внешний вид ваших форм, но вы можете изменить цвет или фоновое изображение.
Перейдите в меню Theme в правом верхнем углу. Здесь вы можете выбрать одну из нескольких предустановленных тем или, нажав на значок плюс , вы можете выбрать собственный цвет или фоновое изображение.
Совместное использование форм
Как вы собираетесь использовать свою новую форму?
Вся суть создания формы заключается в сборе информации от пользователей, поэтому после создания формы вам нужно будет поделиться ею со своей пользовательской аудиторией! Все это можно сделать из меню Поделиться в правом верхнем углу.
- Вы можете сделать форму доступной для всех, у кого есть ссылка, или только для людей внутри вашей организации.
- Вы можете скопировать эту ссылку и отправить ее любому, кому вы хотите заполнить форму.
- Поделиться формой можно с помощью ссылки, QR-кода, встроенного кода HTML-формы (см. Пример встроенной формы выше) или по электронной почте.
- Вы можете поделиться копией своей формы в качестве шаблона по ссылке, чтобы другие могли изменить ее для собственного использования.
- Вы можете совместно создавать формы внутри организации или с внешними пользователями с учетной записью Office.
- Вы можете скопировать ссылку для совместной работы над редактированием формы и предоставить к ней доступ всем, кому вы хотите предоставить доступ для редактирования формы.
Выводы
Если вам нужно собирать информацию от разных пользователей, то Microsoft Forms может быть для вас инструментом.
С помощью форм вы можете быстро и легко создавать анкеты, которыми вы можете поделиться как внутри, так и за пределами своей работы.
Эти формы автоматически собирают и сохраняют ответы в книге Excel, чтобы их можно было легко просмотреть и проанализировать позже.
Это еще один замечательный инструмент в пакете Office, который хорошо работает с Excel, и вы определенно захотите изучить его использование.
Как быстро отобразить столбцы в Excel
Посмотреть видео — Как отобразить столбцы в Excel
Если вы предпочитаете письменные инструкции, то ниже приводится руководство.
Скрытые строки и столбцы временами могут сильно раздражать.
Особенно, если кто-то еще их спрятал, а вы забыли показать это (или, что еще хуже, вы не знаете, как это показать).
Хотя я ничего не могу поделать с первой проблемой, я могу показать вам, как отображать столбцы в Excel (те же методы можно использовать для отображения строк).
Может случиться так, что один из методов отображения столбцов / строк может не работать для вас. В этом случае было бы хорошо знать альтернативы, которые могут сработать.
Как отобразить столбцы в Excel
Существует множество различных ситуаций, когда вам может потребоваться отобразить столбцы:
- Несколько столбцов скрыты, и вы хотите отобразить все столбцы сразу
- Вы хотите отобразить определенный столбец ( между двумя столбцами)
- Вы хотите показать первый столбец
Давайте рассмотрим каждый из этих сценариев и посмотрим, как отобразить столбцы.
Показать все столбцы за один раз
Если у вас есть рабочий лист с несколькими скрытыми столбцами, вам не нужно искать каждый и выявлять его.
Все это можно сделать за один присест.
И есть несколько способов сделать это.
Использование параметра формата
Вот шаги, чтобы показать все столбцы за один раз:
- Щелкните маленький треугольник в верхнем левом углу рабочей области. Это выберет все ячейки на листе.
- Щелкните правой кнопкой мыши в любом месте рабочей области.
- Нажмите «Показать».
Независимо от того, где спрятан этот надоедливый столбец, он покажет его.
Примечание. Вы также можете использовать сочетание клавиш Control A A (удерживая клавишу Control и дважды нажмите клавишу A), чтобы выбрать все ячейки на листе.
Использование VBA
Если вам нужно делать это часто, вы также можете использовать VBA для этого.
Приведенный ниже код покажет столбец на листе.
Sub UnhideColumns () Cells.EntireColumn.Hidden = False EndSub
Вам необходимо разместить этот код в редакторе VB (в модуле).
Если вы хотите узнать, как это сделать с помощью VBA, прочтите подробное руководство по запуску макроса в Excel.
Примечание. Чтобы сэкономить время, вы можете сохранить этот макрос в личной книге макросов и добавить его на панель быстрого доступа. Это позволит вам отобразить все столбцы одним щелчком мыши.Использование сочетаний клавиш
Если вам удобнее пользоваться сочетаниями клавиш, есть способ показать все столбцы с помощью нескольких нажатий клавиш.
Вот шаги:
- Выберите любую ячейку на листе.
- Нажмите Control-A-A (удерживая управляющую клавишу, нажмите A дважды). Это выберет все ячейки на листе.
- Используйте следующий ярлык — ALT H O U L (по одной клавише за раз)
Если вы сможете повесить это сочетание клавиш, отобразить столбцы будет намного быстрее.
Примечание. Причина, по которой вам нужно дважды нажать A при удерживании клавиши управления, заключается в том, что иногда, когда вы нажимаете Control A, он выбирает только используемый диапазон в Excel (или область, в которой есть данные), и вам нужно нажимать A еще раз, чтобы выбрать весь рабочий лист.
Еще одно сочетание клавиш, которое работает для одних и не работает для других, — это Control 0 (с цифровой клавиатуры) или Control Shift 0 с нечисловой клавиатуры. Раньше у меня это работало, но больше не работает. Вот небольшое обсуждение того, почему это может произойти. Я предлагаю вам использовать более длинный (ALT HOUL) ярлык, который работает каждый раз.
Показать столбцы между выбранными столбцами
Есть несколько способов быстро отобразить столбцы между выбранными столбцами.Показанные здесь методы полезны, когда вы хотите показать определенный столбец (столбцы).
Давайте пройдемся по ним один за другим (и вы можете использовать то, что считаете лучшим).
Использование сочетания клавиш
Ниже приведены шаги:
- Выберите столбцы, которые содержат скрытые столбцы между ними. Например, если вы пытаетесь отобразить столбец C, выберите столбцы B и D.
- Используйте следующий ярлык — ALT H O U L (по одной клавише за раз)
Это мгновенно отобразит столбцы.
Использование мыши
Один из быстрых и простых способов показать столбец — использовать мышь.
Ниже приведены шаги:
- Поместите указатель мыши между алфавитами столбцов, в которых есть скрытые столбцы. Например, если столбец C скрыт, наведите указатель мыши между столбцами B и D (вверху листа). Вы увидите значок в виде двойной линии со стрелками, указывающими влево и вправо.
- Удерживая левую клавишу мыши, перетащите ее вправо. Появится скрытый столбец.
Использование параметра формата на ленте
На главной вкладке на ленте есть параметры для скрытия и отображения столбцов в Excel.
Вот как это использовать:
- Выберите столбцы, между которыми есть скрытые столбцы.
- Щелкните вкладку «Главная».
- В группе «Ячейки» нажмите «Формат».
- Наведите курсор на опцию «Скрыть и показать».
- Нажмите «Показать столбцы»
Другой способ получить доступ к этой опции — выбрать столбцы и щелкнуть правой кнопкой мыши.В появившемся меню выберите опцию «показать».
Использование VBA
Ниже приведен код, который можно использовать для отображения столбцов между выбранными столбцами.
Sub UnhideAllColumns ()
Selection.EntireColumn.Hidden = False
End Sub
Вам необходимо разместить этот код в редакторе VB (в модуле).
Если вы хотите узнать, как это сделать с помощью VBA, прочтите подробное руководство по запуску макроса в Excel.
Примечание. Чтобы сэкономить время, вы можете сохранить этот макрос в личной книге макросов и добавить его на панель быстрого доступа.Это позволит вам отобразить все столбцы одним щелчком мыши.Путем изменения ширины столбца
Существует вероятность того, что ни один из этих методов не сработает, когда вы попытаетесь отобразить столбец в Excel. Это происходит, когда вы меняете ширину столбца на 0. В этом случае, даже если вы показываете столбец, его ширина все равно остается 0, и, следовательно, вы не можете его видеть или выбирать.
Ниже приведены шаги по изменению ширины столбца:
- В поле имени введите любой адрес ячейки в этом столбце.Например, если это столбец C, введите C1.
- Хотя столбец не отображается, курсор будет находиться между B1 и D1 (указывая, что был выбран C1).
- Щелкните вкладку «Главная».
- В группе «Ячейки» выберите параметр «Формат».
- Щелкните параметр «Ширина столбца». Откроется диалоговое окно ширины столбца.
- Введите значение ширины столбца, чтобы столбец был видимым.
Это, безусловно, самый надежный способ показать столбцы в Excel.Если ничего не получается, просто измените ширину столбца.
Показать первый столбец
Показать первый столбец может быть немного сложно.
Вы можете использовать многие методы, описанные выше, с небольшой дополнительной работой.
Позвольте мне показать вам несколько способов.
Перетащите первый столбец с помощью мыши
Даже если первый столбец скрыт, Excel позволяет выбрать его и перетащить, чтобы сделать видимым.
Для этого наведите курсор на левый край столбца B (или любой другой видимый столбец слева).
Курсор изменится на указатель с двойной стрелкой, как показано ниже.
Удерживая левую кнопку мыши, перетащите курсор вправо. Вы увидите, что скрытый столбец отображается.
Перейти к ячейке в первом столбце и показать ее
Но как перейти к любой ячейке в скрытом столбце?
Хороший вопрос!
Вы используете поле «Имя» (оно слева от строки формул).
Введите A1 в поле имени.Вы сразу попадете в ячейку A1. Поскольку первый столбец скрыт, вы не сможете его увидеть, но будьте уверены, что он выбран (вы все равно увидите тонкую линию слева от B1).
После выбора ячейки скрытого столбца выполните следующие действия:
- Щелкните вкладку «Главная».
- В группе «Ячейки» нажмите «Формат».
- Наведите курсор на параметр «Скрыть и показать».
- Нажмите «Показать столбцы»
Выберите первый столбец и снова отобразите его
! Как выбрать, когда он скрыт?
Ну, есть много разных способов снять шкуру с кошки.
И это всего лишь еще один метод в моем котике (это последняя ссылка на кошачье звучание, которую я обещаю).
Когда вы выбираете крайнюю левую видимую ячейку и перетаскиваете курсор влево (где есть номера строк), вы в конечном итоге выбираете все скрытые столбцы (даже если вы их не видите).
Выбрав все скрытые столбцы, выполните следующие действия:
- Щелкните вкладку «Главная».
- В группе «Ячейки» нажмите «Формат».
- Наведите курсор на параметр «Скрыть и показать».
- Нажмите «Показать столбцы»
Проверить количество скрытых столбцов
В Excel есть функция «Проверить документ», которая предназначена для быстрого сканирования книги и предоставления некоторых сведений о ней.
И одна из вещей, которые вы можете сделать в «Проверке документа», — это быстро проверить, сколько скрытых столбцов или скрытых строк есть в книге.
Это может быть полезно, когда вы получаете книгу от кого-то и хотите быстро ее изучить.
Ниже приведены шаги по проверке общего количества скрытых столбцов или скрытых строк:
- Откройте книгу
- Щелкните вкладку Файл
- В параметрах информации нажмите кнопку «Проверить наличие проблем» ( это рядом с текстом Inspect Workbook).
- Щелкните «Проверить документ».
- Убедитесь, что в Инспекторе документов установлен флажок «Скрытые строки и столбцы».
- Нажмите кнопку «Проверить».
Это покажет вам общее количество скрытых строк и столбцов.
Это также дает вам возможность удалить все эти скрытые строки / столбцы. Это может произойти, если есть дополнительные данные, которые были скрыты и не нужны. Вместо того, чтобы искать скрытые строки и столбцы, вы можете быстро удалить их с помощью этого параметра.
Вам также могут понравиться следующие советы / руководства по Excel:
Условные меню — Ultimate Member
Обзор
Ultimate Member предоставляет функцию условного меню, которая позволяет отображать различные элементы в меню вашего сайта в зависимости от того, кто просматривает сайт. Например, вы можете отображать различные элементы меню для вошедших и вышедших из системы пользователей, а также отображать пункты меню только для определенных ролей участников.
Как применить условия к меню
Чтобы создать меню с условной логикой, перейдите на страницу меню в админке WordPress, затем добавьте свои пункты меню в структуру меню.После того, как вы добавили пункты меню на страницу, щелкните маленькую стрелку, чтобы развернуть пункт меню.
После того, как вы развернете пункт меню, вы увидите раздел Ultimate Member под названием «Настройки меню UltimateMember». Здесь мы добавим условие к этому пункту меню.
Все пользователи, вышедшие из системы или вошедшие в систему
У вас есть три варианта выбора, когда вы решаете, кто может видеть пункт меню: все, вышедшие пользователи и вошедшие в систему пользователи.
- Все — Все — это состояние по умолчанию для пунктов меню и означает, что каждый, кто посещает ваш сайт, увидит этот пункт меню.
- Пользователи, вышедшие из системы — Если вы выберете эту опцию, это означает, что этот пункт меню будет виден только посетителям (например, пользователям, вышедшим из системы). Когда кто-то входит на ваш сайт, он больше не видит этот пункт меню.
- Зарегистрированные пользователи — Если вы выберете эту опцию, это означает, что этот пункт меню будет виден только зарегистрированным пользователям.Посетители и не участники не увидят эту ссылку. После того, как вы вошли в систему, вы увидите несколько флажков, которые показывают все роли Ultimate Member на вашем сайте. Если вы хотите показать ссылку в меню на определенную роль (роли), вы можете выбрать роли, которые смогут видеть ссылку.
Показать отображаемое имя в пункте меню
Использование наших коротких тегов позволяет отображать имя пользователя в меню вместо названия страницы. Вместо того, чтобы показывать пользователя или мой профиль в меню вашего сайта, вы можете вместо этого сделать так, чтобы на странице пользователя отображалось имя вошедшего в систему пользователя (например,г Джон Доу). Вы можете добавить следующие короткие теги к ссылке меню: {first_name} {last_name} {username} {nickname}. Чтобы использовать эту функцию, вы просто добавляете короткие теги к ярлыку навигации пункта меню, например:
Показать фото профиля пользователя в меню
Вы также можете показать фото профиля пользователя в меню с помощью короткого тега: {user_avatar_small}. Если вы добавите этот тег в поле метки навигации, отобразится фотография профиля пользователя. Обратите внимание: Вам необходимо знать, как использовать CSS, поскольку из-за стиля вашей темы вам нужно будет использовать CSS, чтобы это выглядело на вашем сайте нормально.Мы ничего не можем сделать с этой функцией, чтобы она выглядела хорошо из коробки, поскольку каждая тема по-разному стилизует свои заголовки.
Страницы входа, регистрации и выхода
Многие сайты, основанные на членстве / сообществе, обычно показывают ссылки для регистрации и входа в меню своих сайтов для посетителей и показывают ссылку выхода в меню после входа пользователя в систему. Ссылки должны иметь следующие настройки:
- Ссылки для входа и регистрации — для обоих этих пунктов меню необходимо выбрать опцию для вышедшего из системы пользователя
- Ссылка для выхода — для этого пункта меню вы должны выбрать опцию для авторизованного пользователя.
Сочетания клавиш IntelliJ IDEA — IntelliJ IDEA
В IntelliJ IDEA есть сочетания клавиш для большинства команд, связанных с редактированием, навигацией, рефакторингом, отладкой и другими задачами.Запомнив эти горячие клавиши, вы сможете работать более продуктивно, не снимая рук с клавиатуры.
Если на вашей клавиатуре нет английской раскладки, IntelliJ IDEA может неправильно определить все сочетания клавиш.
В следующей таблице перечислены некоторые из наиболее полезных горячих клавиш для изучения:
| Ярлык | Action |
|---|---|
| Double Shift | Искать в IntelliJ ID везде, что угодно. или ваш проект и откройте его, выполните или перейдите к нему. |
| Ctrl + Shift + A | Найти действие Найдите команду и выполните ее, откройте окно инструмента или найдите параметр. |
| Alt + Enter | Показать действия намерения и быстрые исправления Исправить выделенную ошибку или предупреждение, улучшить или оптимизировать конструкцию кода. |
| F2 Shift + F2 | Переход между ошибками кода Переход к следующей или предыдущей выделенной ошибке. |
| Ctrl + E | Просмотр последних файлов Выберите из списка недавно открытый файл. |
| Ctrl + Shift + Enter | Завершить текущий оператор Вставьте все необходимые завершающие символы и поместите курсор в то место, где вы можете начать вводить следующий оператор. |
| Ctrl + Alt + L | Код переформатирования Переформатирует весь файл или выбранный фрагмент в соответствии с текущими настройками стиля кода. |
| Ctrl + Alt + Shift + T | Вызов рефакторинга Выполните рефакторинг элемента под кареткой, например, безопасное удаление, копирование, перемещение, переименование и т. Д. |
| Ctrl + W Ctrl + Shift + W | Расширить или сузить выделение Увеличить или уменьшить объем выделения в соответствии с определенными конструкциями кода. |
| Ctrl + / Ctrl + Shift + / | Добавить / удалить строку или заблокировать комментарий Закомментировать строку или блок кода. |
| Ctrl + B | Перейти к объявлению Перейдите к начальному объявлению созданного экземпляра класса, вызываемому методу или полю. |
| Alt + F7 | Поиск использования Показать все места, где элемент кода используется в вашем проекте. |
| Alt + 1 | Сфокусировать окно инструмента «Проект» |
| Escape | Сфокусировать редактор |
Если вы используете одну из предопределенных раскладок для вашей ОС, вы можете распечатать справочную карту раскладки клавиатуры по умолчанию и держите ее на столе, чтобы при необходимости свериться с ней.Эта шпаргалка также доступна в разделе.
Выберите правую раскладку клавиатуры
Чтобы просмотреть конфигурацию раскладки, откройте диалоговое окно «Настройки / Предпочтения» Ctrl + Alt + S и выберите Раскладка.
Включите функциональные клавиши и проверьте возможные конфликты с глобальными ярлыками ОС.
Использовать предопределенную раскладку клавиатуры
IntelliJ IDEA автоматически предлагает предопределенную раскладку клавиатуры в зависимости от вашей среды.Убедитесь, что она соответствует используемой вами ОС, или выберите ту, которая соответствует ярлыкам из другой IDE или редактора, к которому вы привыкли (например, Eclipse или NetBeans).
Настройте раскладку клавиш
Вы можете изменить копию любой предопределенной раскладки клавиатуры, чтобы назначить собственные ярлыки для часто используемых команд.
Импорт настраиваемой раскладки клавиатуры
Если у вас есть настраиваемая раскладка клавиатуры, к которой вы привыкли, вы можете перенести ее в свою установку.
Помимо набора раскладок по умолчанию, вы можете добавить дополнительные плагины (например, раскладки для GNOME и KDE): откройте диалоговое окно «Настройки / Настройки» Ctrl + Alt + S , выберите Плагины и выполните поиск раскладки клавиатуры в Торговая площадка.
Если ваша раскладка перестала работать после обновления, вероятно, раскладка по умолчанию недоступна в новой версии IntelliJ IDEA.Найдите эту раскладку клавиатуры как плагин и установите ее на странице плагинов, как описано в разделе «Управление плагинами».
Изучение ярлыков во время работы
IntelliJ IDEA предоставляет несколько возможностей для изучения ярлыков:
Найти действие — самая важная команда, которая позволяет вам искать команды и настройки во всех меню и инструментах.
Нажмите Ctrl + Shift + A и начните вводить текст, чтобы получить список предлагаемых действий.Затем выберите необходимое действие и нажмите Введите для его выполнения.
Key Promoter X — это плагин, который показывает всплывающее уведомление с соответствующим сочетанием клавиш всякий раз, когда команда выполняется с помощью мыши. Также предлагается создать ярлык для часто выполняемых команд.
Если вы используете одну из предопределенных раскладок для вашей ОС, вы можете распечатать справочную карточку раскладки по умолчанию и держать ее на своем столе, чтобы при необходимости проконсультироваться с ней.Эта шпаргалка также доступна в разделе.
Чтобы распечатать нестандартную или настроенную раскладку клавиатуры, используйте плагин экспортера раскладки.
Если с действием связано сочетание клавиш, оно отображается рядом с именем действия. Чтобы добавить ярлык для часто используемого действия (или если вы хотите изменить существующий ярлык), выберите его и нажмите Alt + Enter .
Использование дополнительных функций
Вы можете еще больше повысить свою продуктивность с помощью следующих полезных функций:
Быстрые списки
Если есть группа действий, которые вы часто используете, создайте быстрый список для доступа к ним с помощью настраиваемый ярлык. Например, вы можете попробовать использовать следующие предопределенные быстрые списки:
Smart Keys
IntelliJ IDEA предоставляет множество функций помощи при наборе текста, таких как автоматическое добавление парных тегов и кавычек и обнаружение CamelHump слов.
Быстрый поиск
Когда фокус находится в окне инструмента с деревом, списком или таблицей, начните вводить текст, чтобы увидеть соответствующие элементы.
Нажмите дважды
Многие действия в IntelliJ IDEA дают больше результатов, если выполнять их несколько раз. Например, когда вы вызываете базовое завершение кода с помощью Ctrl + Пробел в части объявления поля, параметра или переменной, он предлагает имена в зависимости от типа элемента в текущей области.Если вы вызовете его снова, он будет включать классы, доступные через зависимости модуля. При вызове в третий раз подряд список предложений будет включать весь проект.
Изменение размера окон инструментов
Вы можете настроить размер окон инструментов без мыши:
Чтобы изменить размер вертикального окна инструментов, используйте Ctrl + Shift + Left и Ctrl + Shift + Right
Чтобы изменить размер горизонтального окна инструментов, используйте Ctrl + Shift + Up и Ctrl + Shift + Down
Последнее изменение: 08 октября 2020 г.

 Пример: 999, но 1 999, 1 999 999, но 10999—11800.
Пример: 999, но 1 999, 1 999 999, но 10999—11800.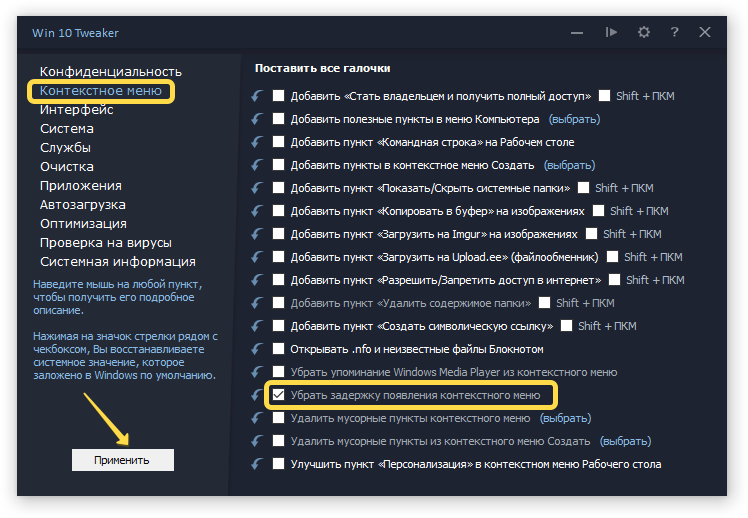
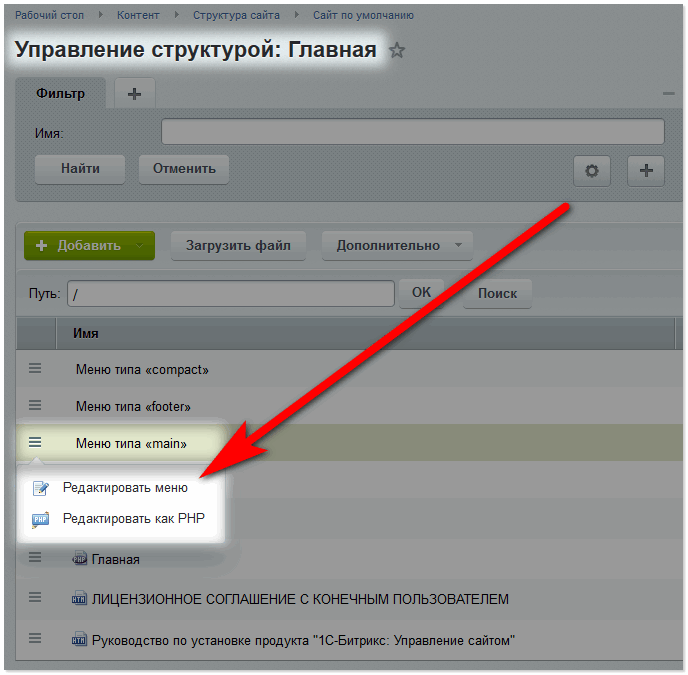

 сетях, как отстирать винное пятно с блузки, как помыть кота, то в конце заголовка вопросительный знак не ставится.
сетях, как отстирать винное пятно с блузки, как помыть кота, то в конце заголовка вопросительный знак не ставится. Примеры: Facebook, но «Фейсбук», WordPress, но «Вордпресс», YouTube, но «Ютьюб», Spark, но «Спарк». Если когда-нибудь проверяли свои тексты на orfogrammka.ru, то наверняка слышали об этом правиле.
Примеры: Facebook, но «Фейсбук», WordPress, но «Вордпресс», YouTube, но «Ютьюб», Spark, но «Спарк». Если когда-нибудь проверяли свои тексты на orfogrammka.ru, то наверняка слышали об этом правиле. Аббревиатура SEO уже содержит в себе слово «оптимизация» (search engine optimization) и в дополнительных уточнениях не нуждается. Кстати, правильно писать именно SEO, а не СЕО, Сео, сео. CEO – это генеральный директор, или Chief Executive Officer.
Аббревиатура SEO уже содержит в себе слово «оптимизация» (search engine optimization) и в дополнительных уточнениях не нуждается. Кстати, правильно писать именно SEO, а не СЕО, Сео, сео. CEO – это генеральный директор, или Chief Executive Officer. Если же вы подразумеваете «тотальную оптимизацию производства» или «транспорт общего пользования», то пишите заглавными – ТОП. Это будет аббревиатура.
Если же вы подразумеваете «тотальную оптимизацию производства» или «транспорт общего пользования», то пишите заглавными – ТОП. Это будет аббревиатура.
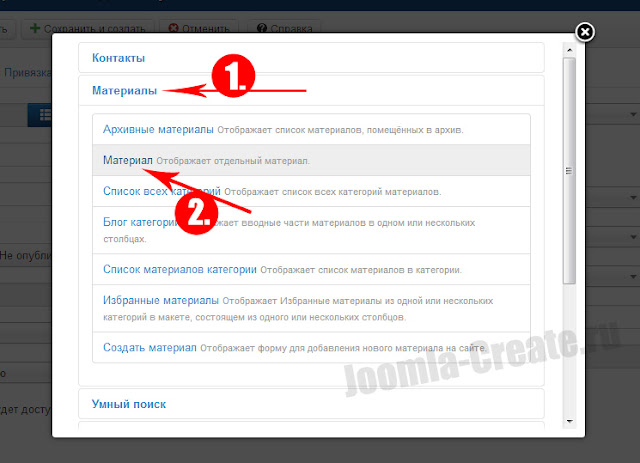 Что можно сделать для ее отображения?
Что можно сделать для ее отображения?
 Что следует сделать, чтобы появились вкладки для работы с таблицей?
Что следует сделать, чтобы появились вкладки для работы с таблицей?
 Что следует сделать, чтобы появилась вкладка для работы с диаграммой?
Что следует сделать, чтобы появилась вкладка для работы с диаграммой?
 В чем отличие действия команды "Преобразовать" от команды "Сохранить как"?
В чем отличие действия команды "Преобразовать" от команды "Сохранить как"?
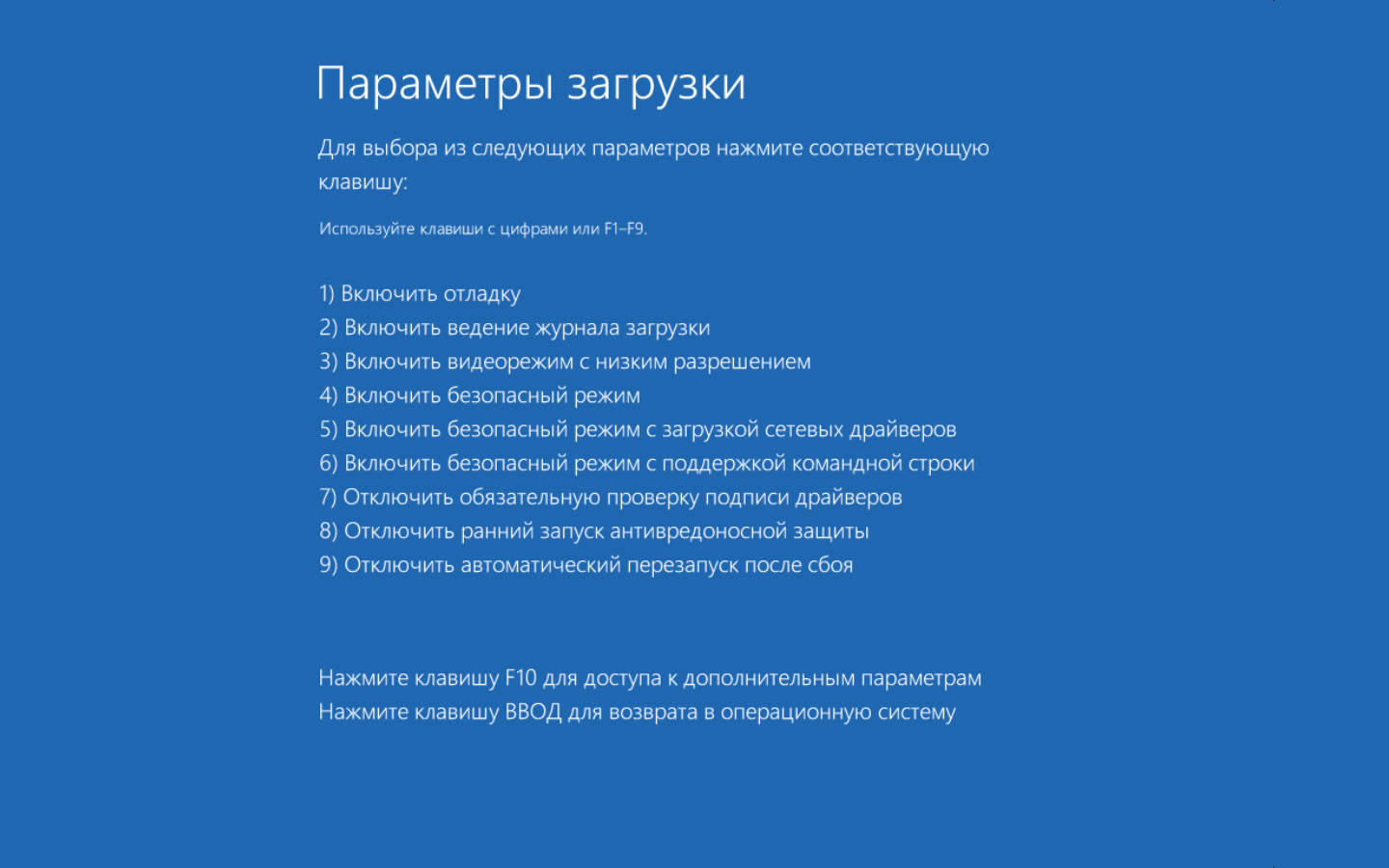 Какой командой следует воспользоваться?
Какой командой следует воспользоваться?
 В каком формате будет сохранен файл?
В каком формате будет сохранен файл?
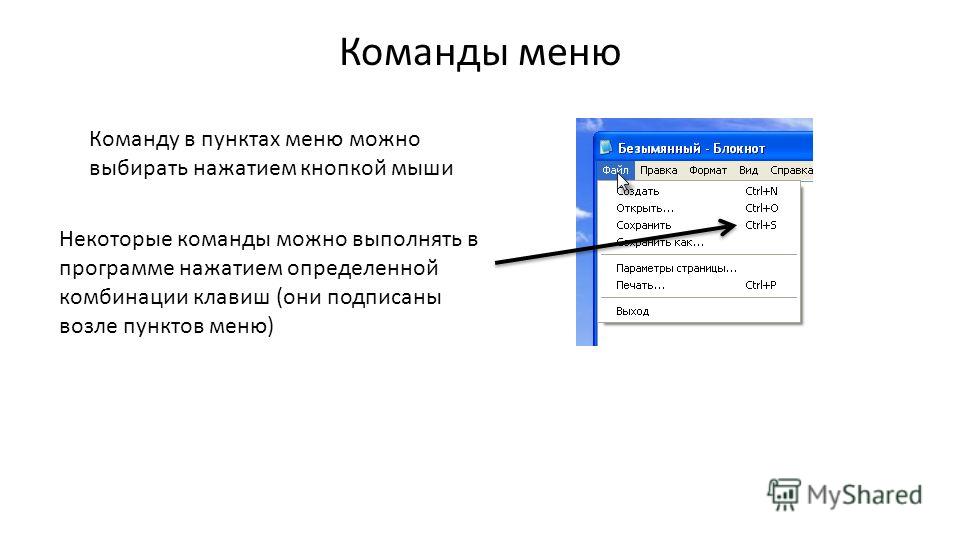 Как часто будет обновляться это значение?
Как часто будет обновляться это значение?
 Что произойдет, если выбрать другой вид титульной страницы?
Что произойдет, если выбрать другой вид титульной страницы?