Фото в фото для инстаграм в пикселях: Размер фото в инстаграм в пикселях 2019: готовим снимки правильно
Размер фото в инстаграм в пикселях 2019: готовим снимки правильно

Если Вы ведёте Instgram и хоть капельку заинтересованы в том, чтобы Ваши подписчики любовались качественными фото (не говоря уж о том, если Вы занимаетесь активной раскруткой своего аккаунта), то Вам обязательно нужно знать, каким выставить размер фото в инстаграм в пикселях (2019 год). Сегодня я дам Вам справку о том, каким должен быть этот размер, каким должно быть разрешение фотографий для обычных постов и для сториз (stories), в пикселях, количестве точек на дюйм и миллиметрах (ну а вдруг понадобится). Берите на заметку!
Основной размер фото в инстаграм в пикселях (2019)
Кажется, ещё совсем недавно мы снимали и загружали фотографии в аккаунты instagram размером не больше 640 пикселей в высоту и ширину. Прогресс не стоит на месте, качество мобильной фотографии буквально летит вперёд, и размеры фотографий растут, как на дрожжах.
Сегодня главный размер фото в инстаграм в пикслях (2019) — 1080 на 1080.
Занятно, что даже если Ваше фото имеет больший размер, сервис автоматически «обрежет» его до заданных по умолчанию. То же будет и с фотографиями малого размера: приложение увеличит ширину до 320 пикселей. К слову, соотношение сторон фотографии для инстаграм у вертикальных фото — не более, чем 4:5, у горизонтальных — не более 1:1,9.
Что касается сториз (stories): конечно, изначально сториз — это короткие видео, рассказывающие маленькую историю, с которой Вы делитесь со своими подписчиками. Однако вскоре после появления этого формата предприимчивые инстаграм блогеры стали создавать слайд-шоу из фотографий.
Ну а размеры фото в инстаграм (2019) для сториз такие: минимум — 600 на 1067 пикселей, максимум — 1080 на 1920 пикселей.
Оптимальное разрешение фото для инстаграм
Помните, что такое разрешение изображения? Это количество точек (пикселей) на единицу измерения длины. Этот параметр Вам будет полезен, если Вы формируете изображение для инстаграм в графических редакторах, и Вам требуется установить его в настройках.
Параметр, который Вас интересует, в большинстве фото редакторах называется dpi, или dots per inch — количество точек на дюйм.
Оптимальное разрешение фото для инстаграм — 72 dpi
С такими параметрами Вы не рискуете с качеством — для сервиса они действительно оптимальны, а также не будете перегружать память устройства излишним весом файла.
Вам также будет интересно:
Обработка фото в стиле инстаграм (онлайн)
Мобильная съемка пейзажа. Основные правила
Фотография на мобильный телефон. Секреты освещения
Размеры фото и картинок в инстаграм, формат сторис и постов

Информация о стандартах на размер фото в инстаграм. Расскажем какой размер картинки для инстаграм нужно соблюдать, чтобы посты смотрелись красиво, не исказились, не обрезались и не потеряли чёткость.
В 2019 году число пользователей Instagram выросло до 1 миллиарда в месяц, и 63% из них входят в приложение каждый день. 200 миллионов пользователей IG ежедневно посещают хотя бы один бизнес – профиль. Так что рекламные посты видит огромное число людей. Поэтому давайте правильно подберём размеры для постов!
Модераторы соцсети отслеживают требования к фото в инстаграм для форматов загружаемых материалов. Если фотография будет другого разрешения, – приложение обрежет края или принудительно растянет до стандартного формата.
Стандарты на размер изображения для инстаграм установлены в минимальных и максимальных значениях.
Минимальный размер – предельная величина, ниже которой рассмотреть изображение на смартфоне будет сложно. На стационарных компьютерах маленькие изображения растягиваются и теряют чёткость.
Если блогер ставит задачу сделать красивое оформление инстаграма, рекомендуем применять самые большие из разрешённых иллюстраций. Большие фотографии не расплываются на широкоформатных мониторах компьютера и отчётливо видны на телефонах.

Профиль блога
Под профилем понимают аватарку, имя блогера – никнейм и описание страницы.
Размер фото для аватарки
Минимальный размер фото профиля в инстаграм составляет 110 х 110 пикселей. Максимальный – 180 х 180 пикселей. Картинка будет красиво отображаться в обоих случаях, если не выходить за указанные рамки.
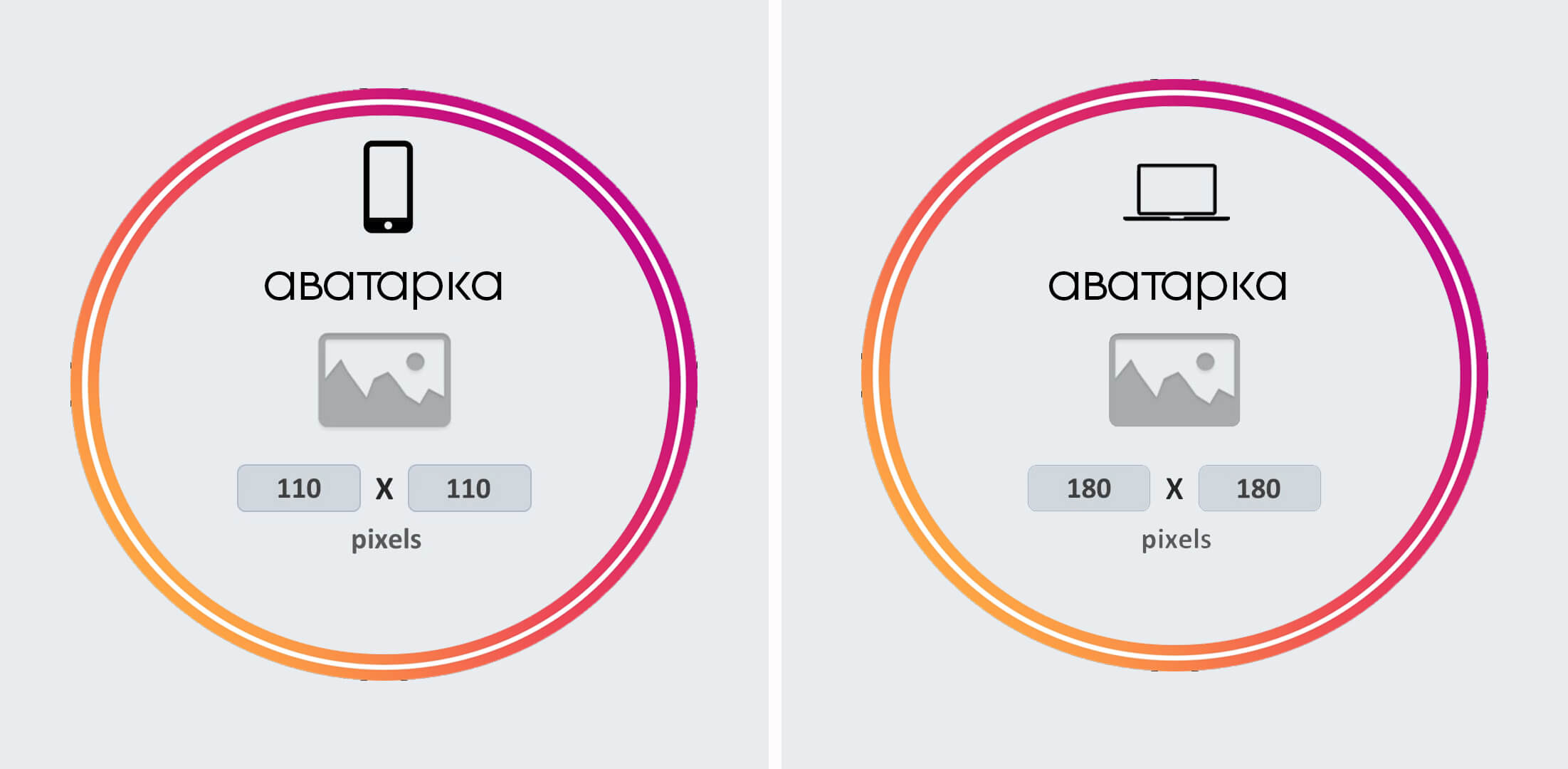
При загрузке соблюдайте соотношение сторон 1:1. Круглые рамки аватарки обрежут края снимка. Отцентрируйте аву, чтобы в углах не потерялась часть иллюстрации.
Приемлемое разрешение фотографии в инстаграм для аватарки JPG и PNG.
Длина никнейма
Модераторы ограничили длину текста с именем пользователя до 30 символов. Писать никнейм нужно английскими буквами.
Для бизнес аккаунтов рекомендуем включать в название профиля фразу, описывающую деятельность. Напишите фразу по-русски, и сделайте транслитерацию на английский язык. Пример никнейма: фраза “салон красоты” имя salonkrasoty.
Описание профиля
Текст в описании аккаунта ограничен длиной в 150 символов. Это краткое резюме, где описывают содержание страницы.
Пишите лаконично и не пытайтесь втиснуть в описание всю информацию по аккаунту, для этого есть сторис с информационными постами в ленте.
Размеры фотографий в инстаграме
6 июля 2015 года Instagram обновил мизерный квадрат 640 пикселей до полноценного 1080. Кроме того, 26 августа 2015 года добавили поддержку неквадратных изображений.
Для оформления постов подходит формат картинки для инстаграм JPG, PNG и GIF.
Квадратное соотношение сторон
Квадратная заготовка для поста стандартного размера – 1080 × 1080 пикселей.
Если необходимо – увеличьте до большего разрешения. Главное, чтобы арт не превышал размер фото для поста в инстаграм 1936 × 1936 px.
Из квадратных заготовок проще сделать фон для бесконечной ленты инстаграм, или создать шахматный дизайн ленты.
Посты из прямоугольников
Кроме квадратов, соцсеть разрешает оформлять ленту шаблонами прямоугольного вида.
Прямоугольные изображения располагайте в ленте горизонтально либо вертикально как в пазлах. Чтобы рисунок не расплылся, соблюдайте соотношения сторон от 1,91:1 до 4:5.
Горизонтальный пейзаж
Для горизонтальной или альбомной ориентации берите рисунки разрешением 1080 х 566 пикс.
Вы можете разместить пейзажное изображение с соотношением сторон 1,91 к 1. Пейзаж не подходит для бизнеса. Горизонтальные фото в инстаграм занимают меньше половины пространства, которое можно эффективнее заполнить портретным изображением!
Чтобы разместить пейзажную фотографию или график, который не хочется обрезать до квадрата, используйте приложения.
Эти программы добавляют границы сверху и снизу, чтобы занять больше места в ленте.
Если публикуете широкоформатное изображение, имейте в виду, что иллюстрация будет обрезана до квадрата в галерее на странице профиля.
Вертикальный портрет
Вертикальное или книжное расположение поста делайте в разрешении 1080 х 1350 px. Портретное соотношение Instagram (или пропорция) 4: 5 или 8:10.
Портретное изображение привлекает внимание в ленте IG сильнее других.
Если фотография больше, не беспокойтесь – Instagram уменьшит при публикации.
Постарайтесь не публиковать иллюстрации меньше, так как изображение будет терять качество при просмотре на большинстве ЖК и OLED мониторах.
Формат и размер сторис в инстаграм
Оформление вечных историй заключается в дизайне обложек для сториз, загрузке хайлайт иконок и коротких видео для сторис.
Внимание для бизнеса! 1/3 самых просматриваемых сторис – это истории коммерческих компаний!
И 62% людей говорят, что стали больше интересоваться брендом или продуктом после просмотра сториз.
Instagram на втором месте по социальным рефералам для сайтов электронной коммерции – 10,7%. Эти люди будут переходить на сайт через ссылки в сторис. Эта функция доступна бизнес – аккаунтами с 10 000 подписчиков.
Обложка для сторис
Оптимальный размер фото для сторис в инстаграм в пикселях составляет 1080 × 1920. Стандартный минимум для сториз составляет 600 х 1067 px.
Масштабирование фотографий для сториз возможно, нужно соблюдать соотношение сторон фото в инстаграм в пределах 9:16. Помните, не стандартные форматы снижают качество снимков для сторис.
Формат сторис JPG, PNG и GIF. Загрузить можете файл до 30 мегабайт.

Иконка для актуального
Для иконок рекомендуем ставить арты в формате PNG. Размер картинки в сторис инстаграм отформатирует самостоятельно. Важно, чтобы изображение было отцентровано.
Для красивого оформления берите квадратные равносторонние картинки для инстаграма размером 512 х 512 пикселей с нашего сайта.

Видео для вечных историй
Типовой размер картинки составляет 420 х 654 пикселей. Рекомендуемое соотношение сторон для масштабирования 1:1,55.
Если планируете добавить видео в историю Instagram, снимайте держа телефон в вертикальном положении. Тогда ролик будет нужных пропорций. Горизонтальная проекция в сторис не допускается.
Обложку редактируйте до загрузки в сториз. После публикации ролика корректива не возможна.
Обратите внимание, что ролики, добавленные в сториз, ограничены 15-секундными клипами!
С 2019 года Instagram режет длинные видео на фрагменты по 15 секунд. Если размещаете длинную запись – добро пожаловать на IGTV.
Стандарты Instagram TV
Для оформления instagram телевидения – IGTV разработаны допустимые рамки дизайна. Ролики размещают в ленте и вечных историях.
Instagram TV, или IGTV, – это место, где публикуют длинные видео. Пользователь может публиковать обзор продолжительностью до 10 минут, а проверенные пользователи загружают ролики продолжительностью до 60 минут.
Подписчики из IG, увидят превью для видео в ленте, им будет предложено кликнуть, чтобы посмотреть больше на IGTV.
Плюсы IGTV
- Мобильность IGTV. Приложение создано, чтобы использовать вертикальный или полноэкранный телефон.
- Доступность применения. Ролик начинает проигрываться, как только юзер открываете приложение.
- Учитывает интересы. IGTV фокусируется на авторах, на которых вы подписаны в IG.
- Без ограничений. Каждый человек может стать автором на IGTV и загружать видео в приложении или в Интернете.
Требования к видео для IGTV
Продолжительность видео от 15 секунд до 10 минут. Проверенные учетные записи загружают ролики продолжительностью до 60 минут, но только с компьютера.
Загружайте формат MP4. Принимают вертикальные (не альбомные) ролики с соотношением сторон 9:16.
Снимайте с минимальной частотой кадров 30 FPS (кадров в секунду) и минимальным разрешением 720 пикселей.
Максимальный вес файла для 10 минутного ролика составляет 650 МБ. Предельный файл для видео до 60 минут составляет 3,6 ГБ.
Рекомендуемый размер фотографий на обложке IGTV – 420 на 654 пикселей (или 1: 1,55).
Разрешение рекламных объявлений
Для рекламных постов в ленте применяйте стандартные пропорции фото в инстаграм 1080 × 1080px.
Бизнес объявления в сторис делайте 1080 × 1920px.
Обратите внимание: instagram урезает изображения с большим количеством текста. Пишите кратко, разборчивым текстом.
Когда публикуете фотографию в Instagram, независимо от того, используете ли Instagram для iOS или Android, иллюстрация появляется максимально возможным качеством до 1080 пикселей в ширину.
Причины, почему ухудшается качество фото в инстаграм:
- Фотографии от 320 x 320 до 1080 x 1080 будут публиковаться в исходном разрешении.
- Требуется обновить мобильное приложения Instagram.
- Десктопный Instagram отображает изображения только до 640 пикселей.
- Телефон может не снимать или не поддерживать фотографии с высоким разрешением.
Если загрузите фотографию с разрешением меньше 320 пикселей в ширину, она будет увеличена до 320.
Не публикуйте фотографию с низким разрешением! Если загрузите фотографию с высоким разрешением, она будет уменьшена до 1080.
На этом всё, пишите вопросы в комментариях ниже.

Размеры фото и видео постов в Инстаграм в пикселях 2019
Важно, чтобы фото и видео в вашем Инстаграм профиле были хорошего качества и не были размытыми или в пикселях. Для этого надо просто придерживаться определенных технических требований при подготовки контента.
1. Размеры фото поста в Instagram:
- Максимальный и оптимальный размер изображения в Instagram в пикселях по высоте и ширине — 1080 x 1080 px (29 х 29 сантиметров). Идеальное соотношение сторон – 1:1. Так же хороший вариант 1080 x 1350 px
- Максимальный вес изображения — 30 Мб.
- Формат любого изображения – JPG или PNG
- В один пост вы можете добавить 2-10 изображений (карусель). Ниже можете скачать и сохранить себе шаблон поста:

Старайтесь делать картинку квадратной, но если уж очень хочется сделать горизонтальное или вертикальное фото, убедитесь, что размер меньшей стороны начинается от 1080 пикселей.
Освой востребованную профессию. Научись продвигать Инстаграм на курсе SMM-Школы
2. Какой размер видео в Инстаграм?
- Лучший размер для видео поста, такой же как и у фото — 1080 на 1080 px (квадрат)
- Продолжительность видео может быть длиной от 3 до 60 секунд
- Вес файла не более 32 Мб
- Частота кадров: не более 30 кадров/сек
Вы можете загрузить вертикальное или горизонтальное видео, но если вам позволяет визуальная стратегия — лучше придерживаться квадратного формата. В карусель можно загрузить до 10 видео.
3. Сколько символов и хэштегов может быть в посте?
- 2 200 — максимальное количество знаков, которое можно разместить под фото
- Максимально разрешенное количество хэштегов, которые вы можете написать под постом — 30 штук. Если их будет больше, то они просто не опубликуются
- Мы рекомендуем ставить хештеги в коментариях под постом, не более 15 штук
4. Размер аватарки
Минимальный размер фото профиля — 110×110 px.
5. Размеры видео IGTV
- Длинна видео — от 15 секунд до 60 минут (до 10 минут для новых и не подтвержденных аккаунтов)
- Можно загрузить вертикальное видео с соотношением 9:16 или горизонтальное видео с соотношением сторон 16:9
- Минимальное разрешение 720 пикселей
- Формат — .MP4
- Вес видео до 10 минут — 650 МБ
- Вес видео до 60 минут — 3,6 ГБ
- Частота — 30 кадров/секунду
- Размер фото обложки: 420 х 654 пикселей (формат 1:1,55).
Читайте также — размер Instagram stories и заказывайте SMM у профессионалов
Шпаргалка: размеры фото и видео в Инстаграме
Требования Инстаграма к изображениям и видео важно учитывать, чтобы ваши посты корректно отображались в соцсети. Собрали для вас размеры аватара и обложек «Актуального», требования к фото и видео в ленте новостей, «Историях» и IGTV.
Правильно подобранные изображения помогут красиво и аккуратно оформить профиль в Инстаграме.

Аватар в Инстаграме
- Формат: квадратное изображение 1:1.
- Разрешение: оптимальный размер — 160×160, минимальный — 110×110 пикселей.
Фото в ленте Инстаграма
- Формат: горизонтальное изображение — 1,91:1 или 4:5, квадратное — 1:1.
- Разрешение: горизонтальное изображение — 1080×566 пикселей, квадратное — 1080×1080 пикселей.
- Количество: до 10 фотографий в одном посте.
Видео в ленте Инстаграма
- Продолжительность: минимальная продолжительность ролика — 3 секунды, максимальная — 60 секунд.
- Количество: до 10 роликов в одном посте.
Подключите Инстаграм в Амплифере, чтобы всегда публиковать правильные картинки и видео по расписанию
Фото и видео в «Историях» Инстаграма
Помогут подобрать нужные фото и видео для публикаций в «Истории». Также можно воспользоваться приложениями, которые сделают «Истории» ещё краше.
- Формат: вертикальная ориентация 16:9.
- Разрешение: 1080×1920 пикселей.
- Расширения файлов: mp4 и mov — для видео, jpg и png — для фото.
- Максимальный размер файла: 4 ГБ — для видео, 30 МБ — для фото.
- Продолжительность: максимальная продолжительность видео — 15 секунд, фотографии воспроизводятся в течение 5 секунд.
- Поддерживаемые кодеки: H.264, VP8, AAC, Vorbis.
Обложки «Актуального» в Инстаграме
- Формат: вертикальная ориентация 16:9, квадратная — 1:1.
- Разрешение: вертикальное изображение — 1080×1920, квадратное — 1080×1080.
- Местоположение значка: по центру.
Видео в IGTV
Мы рассказывали, как продвигаться в IGTV.
- Формат: вертикальные видео — 9:16, горизонтальные видео — 16:9.
- Продолжительность: минимальная — 1 минута. С мобильного — максимум 15 минут, с компьютера — 60 минут.
- Частота кадров: минимальная — 30 кадров в секунду.
- Расширение файла: mp4.
- Максимальный размер файла: для видео до 15 минут — 650 МБ, до 60 минут — 3,6 ГБ.
- Разрешение обложки: 420×654 пикселей.

Публикуйте в Инстаграм с компьютера

Амплифер размещает по расписанию «Истории», фотографии, видео и карусели в ленте новостей
Изменить размер изображения в пикселях онлайн
Обработка JPEG фотографий онлайн.
Главное нужно указать файл на вашем компьютере или телефоне, ввести размеры в пикселях и нажать кнопку ОК. Остальные настройки выставлены по умолчанию. Ещё можно изменить размер фото в: Сантиметрах для печати | Мегапикселях | Процентах | Мегабайтах (сжать), а также качественно Увеличить маленькую картинку.
Для изменения размера «С соблюдением пропорций» можно указывать не только обе стороны (ширину и высоту), но и одну из этих сторон, например, ширину указать 1366 пикселей, а поле для ввода высоты можно оставить пустым или наоборот. Таким образом второй параметр автоматически подстроится под нужное значение.
Для сужения или растягивания картинки в высоту или ширину необходимо выбрать такой тип изменения размера: «Резиновое, точно до указанных размеров».
Чтобы сделать квадратную картинку, нужно указать одинаковую ширину и высоту в пикселях, например, 1080×1080 (такой размер используется на сайте Instagram.com) и выбрать в настройках «Обрезка лишних краев, точно до указанных размеров», при необходимости можно указать ту часть картинки, которую обрезать не нужно.
Здесь также можно уменьшить и автоматически обрезать обои или картинку точно под размер своего рабочего стола. Для этого нужно ввести ширину и высоту своего монитора в пикселях и выбрать тип изменения размера «Обрезка лишних краев, точно до указанных размеров», для более точного позиционирования можно предварительно обрезать картинку, примерно как нужно в итоге, и уже после этого обработать на этой странице.
Исходное изображение никак не изменяется. Вам будет предоставлена другая обработанная картинка, а также её размеры в пикселях и мегабайтах до и после обработки.
1) Укажите изображение в формате BMP, GIF, JPEG, PNG, TIFF:
2) Введите нужную ширину и высоту в пикселях
Ширина: Высота:
Тип изменения размера:
С соблюдением пропорций
Резиновое, точно до указанных размеров
Обрезка лишних краев, точно до указанных размеров, оставить: верхнюю частьлевую частьцентральную частьправую частьнижнюю часть
4) Формат изображения на выходе
Без изменений, как у исходного изображения
JPEG cтандартныйпрогрессивный с качеством (от 1 до 100)
PNG-24 (без сжатия, с поддержкой прозрачности)
Копировать EXIF и другие метаданные? Да Нет
Обработка обычно длится 0.5-30 секунд.
Руководство по форматам публикаций в Instagram
Статья обновлена. Первая публикация: 23 мая 2017 года
Рассмотрим технический вопрос. Какие форматы кушает Инстаграм. И как сделать файлы таких форматов. Как выложить фото в Instagram с компьютера.
Фотографии
Кто-то ещё помнит приложения для Инстаграм, которые помогали опубликовать прямоугольное фото? Которые на самом деле создавали гигантскую белую рамку?
Время квадратных публикаций давно ушло. Теперь Инстаграм кушает прямоугольные и квадратные кадры. Есть три варианта кадров:
- Квадрат — по умолчанию Инстаграм предлагает обрезать фотографию до квадрата. Отлично смотрятся в аккаунте. Все фотографии квадратные, ничего не обрезано, все важное на фотографии.
- Пейзаж со сторонами кадра 1,91:1 — самый лучший формат, на мой взгляд, в ленте видна фотографи, описание фотографии и комментарии. Для рекламных форматов, это почти идеально. Такие же пропорции актуальны и для видео.
- Вертикальную фотографию со сторонами 4:5
Лия Канарская, SMM-специалист:
Формат 4:5 в публикациях мне нравится больше, чем наскучивший квадрат. Он позволяет разместить текст с подписью, при этом оставить полноценное фото. В качестве примера:
 Выигрышный визуал в Инстаграм дает большое преимущество блогеру
Выигрышный визуал в Инстаграм дает большое преимущество блогеруРазрешение для фотографий — 1080 px. Можно загружать более качественный контент, но Инстаграм его все равно обрежет.
Максимальный размер — 30 Мб, форматы файла: png, jpg, gif.
Давайте посмотрим варианты разных форматов кадра.
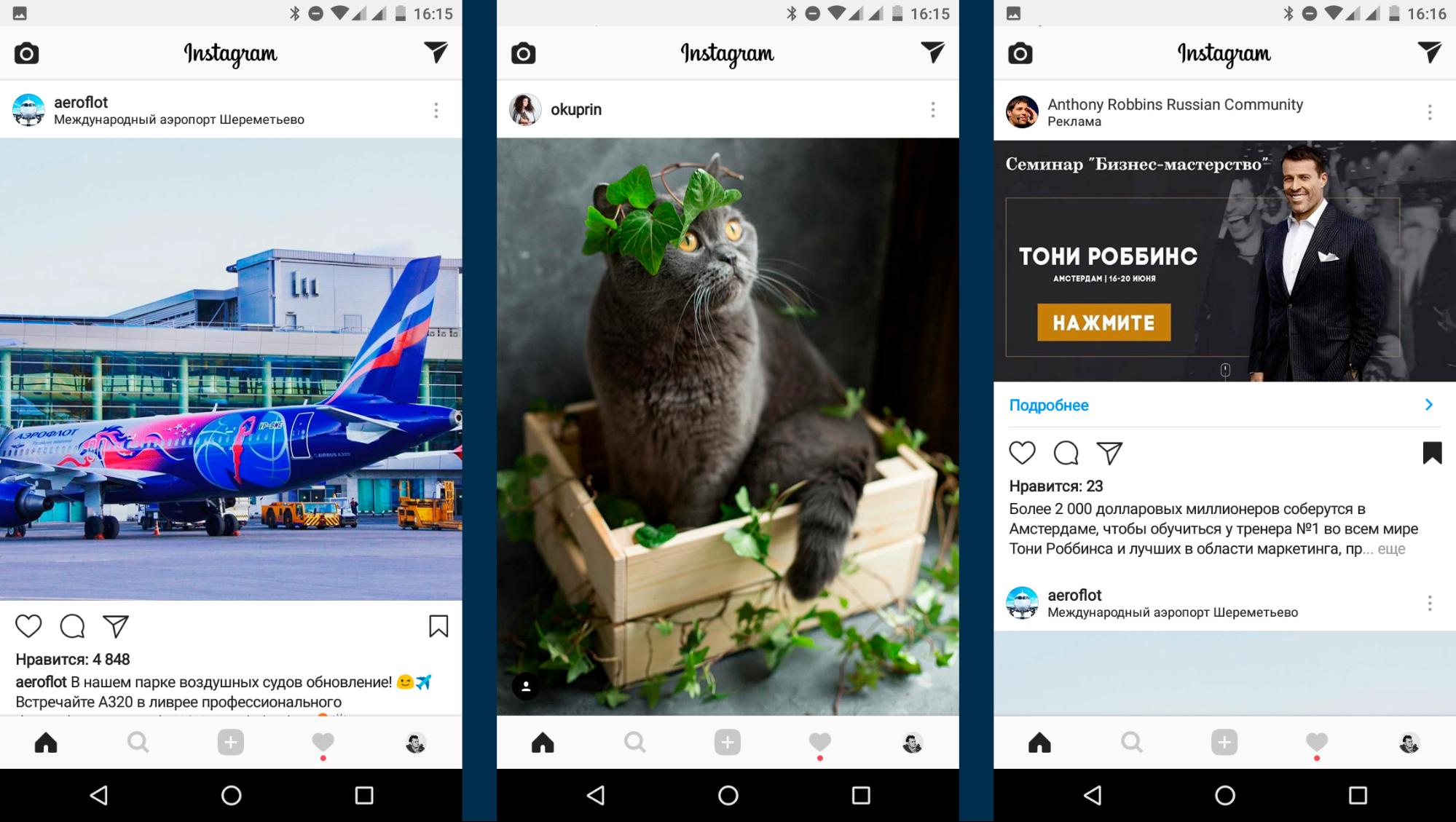 В пейзажных фотографиях видны все три строчки подписи и комментарии. В квадратных видна только 2 строчки подписи. В вертикальных фотографиях видно только фото.
В пейзажных фотографиях видны все три строчки подписи и комментарии. В квадратных видна только 2 строчки подписи. В вертикальных фотографиях видно только фото.Обратите внимание на маленькую хитрость. Фотографии где много текста на самих фотографиях, текстовые логотипы, плашки, как правило, получают меньший охват, чем чистые фотографии. Текст на фотографии — помогает управлять вниманием, помогает в навигации, но уменьшает охват.
Прямые эфиры
С технической точки зрения самый простой контент. Заходите в Инстаграм истории, смахиваете до прямого эфира и начинаете трансляцию.
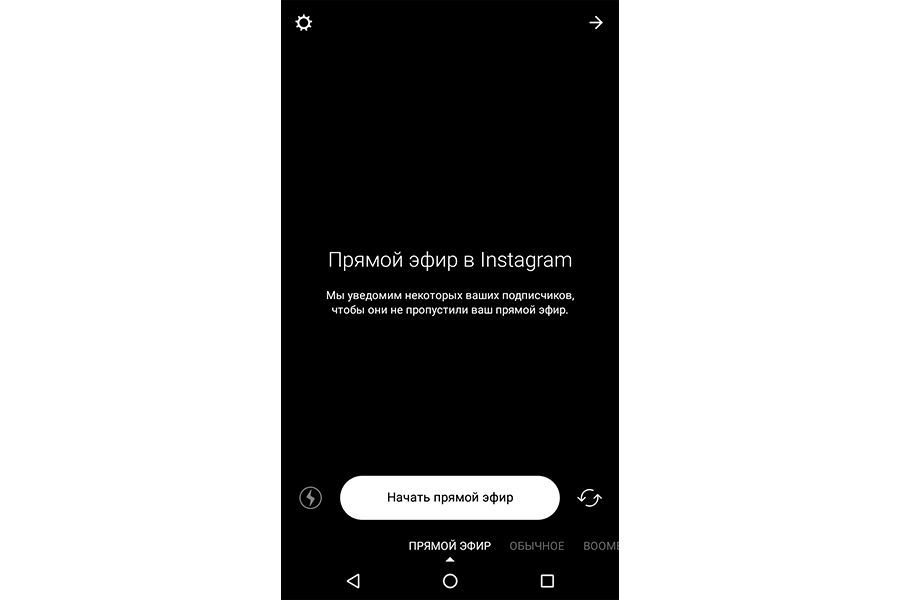 Во время трансляций лучше использовать штатив
Во время трансляций лучше использовать штативИз требований — у вас должен быть хороший интернет, ну и хороший контент, который можно предложить подписчикам.
Гифки
Инстаграм не сможет взять анимированный файл в * gif и заставить его двигаться после публикации. Будет выглядеть как статичная картинка. Чтобы заставить фотографию двигаться, придется гифку сконвертировать в mp4 или avi, или в другой формат поддерживаемого видео.
Видео
Видео: стандарт сжатия видео H.264, предпочтителен высокий профиль, пиксели широкоформатного кадра, фиксированная частота смены кадров, прогрессивная развертка.
Аудио: стерео, формат сжатия AAC, 128 кбит/с + предпочитаемое. Инстаграм имеет свои алгоритмы распознавания авторских прав на аудио. Поэтому для фоновой музыки лучше использовать бесплатную музыку, creative commons. Иначе есть шанс потерять аккаунт за нарушение авторских прав.
Формат видеофайлов поддерживаемых Инстаграм:
- 3g2 (видео для мобильных устройств)
- 3gp (видео для мобильных устройств)
- 3gpp (видео для мобильных устройств)
- asf (видео в формате Windows Media)
- avi (видео в формате AVI)
- dat (видео в формате MPEG)
- divx (видео в формате DIVX)
- dv (видео в формате DV)
- f4v (видео в формате Flash)
- flv (видео в формате Flash)
- m2ts (видео в формате M2TS)
- m4v (видео в формате MPEG-4)
- mkv (видео в формате Matroska)
- mod (видео в формате MOD)
- mov (видеоролик QuickTime)
- mp4 (видео в формате MPEG-4)
- mpe (видео в формате MPEG)
- mpeg (видео в формате MPEG)
- mpeg4 (видео в формате MPEG-4)
- mpg (видео в формате MPEG)
- mts (видео в формате AVCHD)
- nsv (видео в формате Nullsoft)
- ogm (медиа-формат Ogg)
- ogv (видео-формат Ogg)
- qt (видеоролик QuickTime)
- tod (видео в формате TOD)
- ts (транспортный поток MPEG)
- vob (видео на DVD)
- wmv (видео в формате Windows Media)
По факту тот файл, который получится с видеокамеры вашего телефона залезет в Инстаграм.
Максимальная прод
Image Resizer Online — изменение размера изображений JPG и PNG в пикселях
Это бесплатный онлайн-инструмент для изменения размера изображений, который можно использовать для изменения размера изображений JPG и PNG в пикселях без потери качества изображения. С помощью нашего средства изменения размера фотографий вы можете преобразовать размер изображения в требуемую ширину и высоту в пикселях. У нас также есть предопределенные размеры изображений для изображений профиля в социальных сетях и обложек, которые вы выбираете из раскрывающегося списка.
Как изменить размер изображения в Интернете
Чтобы изменить размер изображения в Интернете, вы должны выполнить следующие шаги:
- Загрузить изображение: Выберите на устройстве изображение PNG, JPG или JPEG, размер которого нужно изменить.
- Введите новую ширину и высоту: После загрузки изображения введите необходимую ширину и высоту (в пикселях).
- Нажмите кнопку отправки: После ввода ширины и высоты нажмите кнопку отправки.
- Нажмите кнопку загрузки: Затем нажмите кнопку загрузки, чтобы получить изображение с измененным размером.
Как изменить размер изображения в Paint
Изменение размера изображения в MS Paint — очень простой процесс, чтобы изменить размер изображения в Paint, вы должны выполнить следующие шаги:
- Откройте MS Paint и нажмите CTRL — O, чтобы выбрать изображение.
- Затем перейдите в строку главного меню и щелкните параметр изменения размера.
- Теперь появляется окно изменения размера, в котором у вас есть два варианта: один — процент, а второй — пиксели.
- Чтобы изменить размер изображения в процентах, нажмите кнопку процента и введите необходимую ширину и высоту, затем нажмите кнопку ОК.
- Чтобы изменить размер изображения в пикселях, нажмите кнопку пикселей и введите необходимую ширину и высоту, затем нажмите кнопку ОК.
Изменить размер изображения для социальных сетей
Вы можете изменять размер изображения для социальных сетей, таких как YouTube, Instagram, Facebook, Twitter, Pinterest, Linkedin, Tumblr, Snapchat, WhatsApp и TikTok.Ниже мы упомянули размеры изображений в социальных сетях:
Размер изображения YouTube —
Измените размер изображения для миниатюр YouTube, баннера и размера фотографии канала. Ниже приведены размеры изображений для YouTube:
- Крышка канала: 2560 x 1440 пикселей
- Значок канала: 800 x 800 пикселей
- Миниатюра видео: 1280 x 720 пикселей
Размеры изображения Facebook —
Измените размер изображения для обложки Facebook, изображения профиля и размера фотографии события в Интернете.Ниже приведены размеры изображений для Facebook:
- Обложка: 820 x 312 пикселей
- Изображение профиля: ≥180 x 180 пикселей
- Изображение общего сообщения: 1200 x 630 пикселей
- Изображение для предварительного просмотра по общей ссылке: 1200 x 628 пикселей
- Изображение события: 1920 x 1080 пикселей
Размеры изображений Twitter —
Изменение размера изображения для профиля Twitter, баннера и фото в заголовке в Интернете.Ниже приведены размеры изображений для Twitter:
- Изображение заголовка: 1500 x 500 пикселей
- Изображение профиля: 400 x 400 пикселей
- Изображение In-Stream: 440 x 220 пикселей
Размеры изображений в Instagram —
Изменение размера изображения для профиля Instagram (DP), размера публикации и фото в истории онлайн.Ниже приведены размеры изображений для Instagram:
- Изображение профиля: 110 x 110 пикселей
- Миниатюра изображения: 161 x 161 пиксель
- Общие фотографии: 1080 x 1080 пикселей
- Истории в Instagram: 1080 x 1920 пикселей
Размеры изображений Pinterest —
Изменение размера изображения для профиля Pinterest, доски и размера закрепленной фотографии в Интернете.Ниже приведены размеры изображений для Pinterest:
- Изображение профиля: 165 x 165 пикселей
- Изображение обложки платы: 222 x 150 пикселей
- Предварительный просмотр закрепленного изображения: Ширина 236 пикселей
Размер изображений в LinkedIn —
Изменение размера изображения для профиля LinkedIn, обложки, публикации и фотографии на странице компании в Интернете.Ниже приведены размеры изображений для LinkedIn:
- Изображение баннера: 1584 x 396 пикселей
- Изображение профиля: 400 x 400 пикселей
- Общее изображение: Ширина 350 пикселей
- Предварительный просмотр общей ссылки: 180 x 110 пикселей
- Изображение логотипа компании: 300 x 300 пикселей
- Изображение на обложке компании: 1536 x 768 пикселей
- Изображение баннера на странице компании: 646 x 220 пикселей
- Квадратный логотип (появляется при поиске компаний): 60 x 60 пикселей
Размеры изображений Tumblr —
Изменение размера изображения для профиля Tumblr, размера публикации и заголовка фото онлайн.Ниже приведены размеры изображений для Tumblr:
.- Изображение профиля: 128 x 128 пикселей
- Изображение в сообщении: 500 x 750 пикселей
Размер изображений Snapchat —
Изменить размер изображения в соответствии с размером геофильтра Snapchat онлайн. Ниже приведены размеры изображений для Snapchat:
.- Геофильтры, реклама и линзы: 1080 x 1920 пикселей
Размеры изображений WhatsApp —
Изменить размер изображения для профиля WhatsApp (DP) онлайн.Ниже приведены размеры изображений для WhatsApp:
.- Размер изображения профиля WhatsApp: 192 x 192 пикселей
Размеры изображений TikTok —
Изменение размера изображения под размер профиля TikTok онлайн. Ниже приведены размеры изображений для TikTok:
.- Размер изображения профиля в TikTok: 200 x 200 пикселей
Ниже приведены ситуации, в которых вы можете использовать этот онлайн-инструмент для изменения размера изображений:
- Для добавления изображения нестандартного размера на сайт
- Для публикации изображений в различных социальных сетях, требующих изображений нестандартных размеров
- Чтобы добавить изображение нестандартного размера для формы
- Изготовить фоторамку нестандартного размера
Почему вам следует использовать наш онлайн-инструмент для изменения размера изображений, а не другие?
- У нас есть предопределенные размеры для фото профиля и сообщений в социальных сетях
- Наш сайт быстрый и удобный для мобильных устройств
- Очень просто изменить размер изображения с помощью нашего инструмента
- Мы никогда не просим электронной почты и регистрации
Как преобразовать любую фотографию или изображение в пиксель-арт с помощью Photoshop
Благодаря новой популярности ретро-игр, таких как Minecraft и Super Mario Bros., пиксель-арт как форма цифрового искусства сейчас больше, чем когда-либо. Большая часть пиксельной графики создается вручную, при этом художник работает попиксельно, что может быть трудоемким процессом, но аналогичного эффекта можно достичь с помощью нескольких быстрых шагов в Photoshop. Вот как вы можете превратить любую фотографию или изображение в пиксельную графику.

Шаг 1
Выберите базовое изображение. В этом примере я использую изображение 144352681 от Shutterstock. Для достижения наилучших результатов выберите изображение с яркими цветами, четкими формами и плоским фоном.Поскольку этот эффект намеренно пикселирует изображение, ничего с мелкими деталями или узорами не получится.

Шаг 2
Первое, что мы хотим сделать, это увеличить насыщенность нашего изображения, чтобы передать все его яркие цвета. Откройте меню Hue / Saturation (Image> Adjustments> Hue / Saturation) и увеличьте насыщенность как минимум до 25, или пока ваши цвета не начнут выделяться.

Шаг 3
Далее мы хотим увеличить контраст нашего изображения.Перейдите в Изображение> Коррекция> Уровни. Потяните внутрь черно-белые вкладки уровня ввода до тех пор, пока на фотографии не появится больше четкости. Вы можете использовать значения, указанные выше, или поиграть с разными уровнями в зависимости от используемого изображения.

Шаг 4
Для получения настоящего пиксельного вида нам нужно уменьшить количество цветов, которые фактически используются в нашем изображении. Для этого перейдите в «Изображение»> «Режим»> «Индексированный цвет» и скопируйте настройки, показанные выше.

Шаг 5
Установив цвета, мы можем начать играть с размером нашего изображения, чтобы создать эффект слишком больших пикселей. Сначала откройте «Изображение»> «Размер изображения», уменьшите размер в пикселях до 75 пикселей в ширину и нажмите «ОК».
Шаг 6
Поскольку Photoshop пытается сохранить разрешение изображения, вы увидите, что ваше изображение резко сократилось. Чтобы исправить это, снова откройте окно «Размер изображения». На этот раз измените параметр «Размеры в пикселях» с пикселей на процент.Мы собираемся растянуть изображение до размера, увеличив его на 1000 процентов. В зависимости от размера исходного изображения вам может потребоваться увеличить или уменьшить это количество. Всегда округляйте процентное значение до ближайшего 100, и ваша фотография будет иметь такой же эффект.
Когда ваше изображение будет увеличено до полного размера, вы увидите, что тонкие линии вашей фотографии были заменены крупными цветными пикселями.

Вы также можете поэкспериментировать с несколькими различными элементами, чтобы изменить конечный продукт:
— На шаге 4 попробуйте изменить количество используемых цветов: большее количество цветов создает более мягкий конечный результат, а меньшее количество цветов создает более драматичный и абстрактный вид.
— Увеличьте или уменьшите количество пикселей на шаге 5, чтобы изменить размер пикселей в конечном продукте. Увеличение этого числа будет означать меньшие блоки в конечном результате; уменьшение этого числа приводит к увеличению размера блоков в конце.
Чтобы пробудить в себе творческий гений, вот еще несколько изображений до и после использования этой техники:





Посмотрите все изображения, использованные в этом сообщении »

Еще один отличный урок по Photoshop: узнайте, как создать эффект огня.
Как изменить размер изображения без потери качества
Узнайте, как изменить размер изображений без потери качества с помощью Shutterstock Editor. Также узнайте, как быстро преобразовать изображения в пиксели.
Изображение на обложке через Романа Самборского.
У каждого изображения есть три основные функции, о которых вам нужно знать при загрузке в Интернет.
- Размер файла , который измеряется в байтах (килобайтах, мегабайтах и т. Д.))
- Размер , который представляет собой ширину x высоту в любой единице измерения (пиксели для цифровых, дюймы или сантиметры для печати)
- Разрешение , которое измеряется в точках на дюйм для печати (DPI) или пикселей на дюйм для цифровых (PPI)
У веб-сайтов разные требования и ограничения, когда дело доходит до этих трех функций изображений. В идеале вы хотите внести в свои изображения изменения в соответствии с этими требованиями перед их загрузкой. Хотя многие веб-сайты изменяют размер изображений автоматически, этот автоматизированный процесс может ухудшить качество изображения как по разрешению, так и по цвету.Загрузка с точным требуемым размером гарантирует, что ваши изображения будут минимально затронуты и, следовательно, не будут искажены.
«Изменение размера» может означать одно из двух: уменьшение размера файла изображения и изменение размеров изображения. Эти два понятия идут рука об руку, но в рамках данной статьи мы обсудим , как изменить размеры изображения , , .
При изменении размера изображения вы изменяете размер и плотность пикселей, которые определяют его качество. Связь между разрешением и размером напрямую связана.Если вы уменьшите количество пикселей на квадратный дюйм (PPI) в изображении, вы фактически увеличите размеры. Размеры будут определять размер изображения на экране.
Если это сбивает с толку, просто помните:
- Больше пикселей на дюйм = лучшее разрешение
- Меньше пикселей на дюйм = более низкое разрешение
Преобразовать дюймы в пиксели
Пиксели — стандартная единица измерения экранов. На веб-сайтах и цифровых платформах требования к размерам будут указаны в пикселях, поскольку дисплеи мониторов и телефонов измеряются в пикселях.Итак, если вы готовите изображения для использования в Интернете, вы хотите установить единицы измерения в пикселях. С другой стороны, требования к печати будут в дюймах или сантиметрах, в зависимости от системы или страны происхождения.
Поскольку размеры и разрешение являются относительными, мы можем использовать калькулятор, чтобы найти значения, когда мы знаем два из трех измерений.
Чтобы преобразовать пиксели в дюймы, разделите размеры в пикселях на разрешение. Например, изображение размером 1000 x 500 пикселей с разрешением 72 DPI будет 13,89 x 6.95 дюймов в высоту.
Чтобы узнать разрешение или DPI изображения, вам нужно знать ширину как в пикселях, так и в дюймах. Разделите размеры в пикселях на размеры в дюймах. Например, изображение шириной 1000 пикселей и 13,89 дюйма будет иметь 72 точки на дюйм.
Чтобы преобразовать дюймы в пиксели, умножьте ширину изображения в дюймах на разрешение или DPI. Например, 13,89 дюйма при 72 пикселях на дюйм — это 1000 пикселей в ширину.
Используйте эту диаграмму для преобразования обычных дюймов в пиксели и наоборот.
Можно ли изменить размер изображения на любой, какой хотите?
Вы всегда можете уменьшить изображение без потери качества, но вы не можете увеличить изображение, пока не заметите резкое снижение качества.
В цифровом изображении количество пикселей представлено DPI (или PPI) и размерами ширина x высота. Например, изображение размером 2000 x 2000 пикселей с разрешением 72 DPI имеет всего 4 000 000 пикселей. Чтобы уменьшить изображение, скажем, 1000 x 1000 пикселей, я могу просто уменьшить его размер, и он сохранит тот же уровень детализации, только в меньшем изображении.
Если я хочу сделать то же изображение больше, чем исходный размер, придется создать пиксели. Это означает, что компьютер умножает количество пикселей, чтобы соответствовать новым размерам, создавая искажения и другие эффекты, используя информацию в изображении, чтобы угадать, что следует использовать для увеличения. Это связано с искусственным созданием пикселей из других пикселей, а не с их захватом из исходной информации.
Однако есть еще несколько способов увеличить изображение без потери всех деталей.
1. Сохранить детали 2.0
Это относительно новая функция Photoshop. Вы можете включить его, нажав Command + K , чтобы открыть окно «Настройки», а затем нажать «Предварительный просмотр технологий». Или щелкните Photoshop в верхней части экрана, наведите курсор на «Настройки» и выберите «Предварительный просмотр технологий».
Перед тем, как перейти к следующему шагу, убедитесь, что включен параметр «Включить сохранение подробностей 2.0».
2. Используйте Resample
Resampling позволяет отдельно изменять разрешение и размеры, а также позволяет Photoshop смешивать пиксели в увеличенном изображении, чтобы изображение оставалось гладким.
Вы найдете опцию Resample во всплывающем окне Image Size. Установите флажок, чтобы включить Resample, и изучите параметры увеличения в верхней половине раскрывающегося меню рядом с ним. Photoshop настроен на автоматический режим, но для наших целей вы захотите выбрать Preserve Details 2.0.
Изображение цветочного поля от NumbernineRecord.
3. Снижение шума
После того, как вы выберете «Сохранить детали 2.0», вы увидите ползунок шумоподавления.Используйте предварительный просмотр в левой части окна, чтобы увидеть, как перемещение ползунка меняет изображение. При слишком низком перемещении изображение выглядит зернистым и пиксельным, а при слишком высоком — размытым. Отрегулируйте ползунок, пока не найдете значение, которое снижает шум, не размывая детали.
Как изменить размер изображения в Photoshop
Вы не можете добавлять пиксели к изображению, но изменить размер изображения все равно проще, чем вы думаете. Photoshop может показаться сложным, но здесь мы разберем его до самых простых шагов.Или, если вы хотите более подробно изучить изменение размеров и разрешения изображения, следуйте этому подробному руководству, чтобы узнать, как изменить размер изображения в Photoshop.
1. Размер открытого изображения
Щелкните Image в верхнем левом углу окна Photoshop или удерживайте Command + Open и нажмите I . Эти шаги откроют окно размера изображения. Оказавшись там, вы найдете варианты изменения размеров и разрешения вашего изображения.
Изображение носорога, сделанное Stasinho12.
2. Изменить размеры изображения
На данный момент вам понадобятся только поля Ширина и Высота . Обязательно оставьте значок ссылки на , чтобы изображение не искажалось при изменении его размера. Ширина и высота будут автоматически синхронизироваться друг с другом, когда вы измените значение любого из них.
Вставьте нужные размеры в поля Ширина и Высота. Вы найдете следующие варианты единиц измерения в раскрывающихся меню рядом с полями размеров.
- Percent — позволяет выполнять быстрые вычисления в процентах
- Pixels — установить определенные размеры пикселей
- дюймов — устанавливает PPI (пикселей на дюйм)
- Единицы линейного измерения прочие
Выберите единицу измерения, которая лучше всего подходит для вашего проекта. Если вы планируете поделиться изображением в цифровом виде, измените размер изображения, используя размеры в пикселях для того места, где вы будете публиковать (например, заголовок Facebook или профиль Twitter).Или, если вы печатаете свое изображение, подогнать его под размер окна изображения в программе макета, чтобы получить наилучшее разрешение.
3. Сохраните копию
После установки размеров нажмите OK . Photoshop вернет вас обратно в окно изображения, где вы можете либо сразу сохранить, либо завершить любую другую работу по редактированию, которую захотите.
Когда вы будете готовы к сохранению, нажмите Command + Shift + Plus , чтобы открыть окно Сохранить как , или щелкните меню «Файл» в верхнем левом углу и выберите Сохранить как .Рекомендуем сохранить отредактированное изображение как отдельную копию на тот случай, если вам понадобится оригинал для внесения изменений. Переименуйте копию с измененным размером и сохраните ее в новом месте. Вы даже можете создать новую папку для ваших правок, если вы изменяете размер пакета из нескольких изображений.
Как изменить размер изображения без Photoshop
1. Найдите или загрузите изображение в редактор
Перейдите в редактор Shutterstock и щелкните Начало работы .
Загрузите изображение в онлайн-редактор фотографий с помощью раскрывающегося меню «Файл».Или вы можете найти изображение в коллекции Shutterstock, щелкнув значок увеличительного стекла на левой панели инструментов. Введите ключевые слова и нажмите Enter / Return, чтобы увидеть результаты поиска.
Щелкните изображение, чтобы просмотреть его, затем нажмите Заменить фон , чтобы добавить его на холст.
2. Измените разрешение для вашей среды
В правой части экрана найдите Размер холста. Справа от него будет меню выбора единиц измерения.
- Для изображений, которые вы планируете использовать в сети , выберите пикселей .
- Для изображений, которые вы собираетесь печатать , выберите дюймов или сантиметров .
Справа находится меню выбора разрешения.
- Для веб-изображений выберите 72 DPI .
- Для изображений с низким разрешением выберите 150 DPI .
- Для печати изображений с высоким разрешением выберите 300 DPI .
3. Измените размер холста для вашей платформы
Помните, что загрузка изображения с правильными размерами гарантирует без потери качества, поэтому важно выбрать правильные размеры для конечного использования изображения.
В редакторе Shutterstock вы можете легко изменить размер изображений до популярных веб-размеров, включая
- Размер изображения Facebook: 1200 x 1200 пикселей
- Размер обложки Facebook: 1702 x 630 пикселей
- Размер сообщения Instagram: 1080 x 1080 пикселей
- Размер истории Instagram: 1080 x 1920 пикселей
- Размер сообщения Twitter: 1024 x 512 пикселей
- Размер сообщения Pinterest: 736 x 1128 пикселей
Вы также можете создавать собственные размеры холста, вводя измерения в поле ширины и высоты.Используйте кнопку блокировки, чтобы ограничить пропорции, то есть ширина и высота будут изменяться относительно друг друга.
Редактор Shutterstock позволяет легко изменять размер изображения в пикселях или размер изображения в дюймах. Если вы хотите переключить единицы измерения, просто выберите новую единицу из раскрывающегося списка и наблюдайте, как Редактор преобразует единицы измерения из одной в другую — никакой работы!
4. Отрегулируйте размер изображения
Щелкните и перетащите одну из синих точек по углам изображения, чтобы изменить ее размер по размеру холста.Пропорции остаются неизменными, поэтому вам не нужно беспокоиться об искажении изображения. Размер холста составляет 1200 x 700 пикселей, поэтому я уменьшаю исходный размер изображения.
5. Загрузите и сохраните
Когда вы довольны своим изображением, дважды проверьте разрешение и размер, затем нажмите красную кнопку Загрузить в правом верхнем углу экрана.
Вам будет предложено проверить имя файла, размер и выбрать лицензию. Нажмите License и продолжите .Затем выберите формат файла и разрешение. Это делается за вас, когда вы выбираете разрешение в главном окне редактора. Нажмите «Загрузить», выберите место для сохранения файла, и все готово.
Примените код купона 202020 при оформлении заказа.
Акция заканчивается 9 ноября 2020 года.
Сэкономьте сегодня
Заинтересованы в улучшении своих знаний об изображениях и фотографиях? Прочтите эти важные статьи:
Как загрузить фотографии с ПК в Instagram
Фотографам важно использовать все социальные сети в качестве маркетингового инструмента.Instagram — личный фаворит, но процесс загрузки, безусловно, раздражает больше всего. Вариантов загрузки изображений не так много, но вот самый эффективный рабочий процесс от изменения размера до загрузки.
В моем Instagram меня часто спрашивают о самой большой проблеме, с которой сталкиваются многие люди при загрузке изображений на эту платформу. Отсутствие возможности загружать файлы прямо с ПК в Instagram — досадная проблема. Хотя есть сервисы вроде Grambler, пользоваться ими не рекомендуется. В последнее время Instagram очень строго относится к сторонним приложениям, и есть много сообщений о закрытии учетных записей при использовании этих сторонних приложений.Меньше всего кто-то хочет, чтобы его аккаунт забрали. Это не оставляет другого выбора, кроме как перенести фотографию с ПК на мобильный телефон наиболее эффективным способом.
Когда дело доходит до изменения размера фотографии для социальных сетей, есть много статей, объясняющих это. После того, как отредактированное изображение с полным разрешением сохранено в место назначения, лучше всего изменить размер изображения в Photoshop для всех платформ социальных сетей, особенно Instagram. Подойдет все, что составляет около 1900 пикселей по широкой стороне.Ярлык для изменения размера — ALT + CTRL + I.
После сохранения можно несколькими способами передать файл на телефон. Отправив его по электронной почте на свой телефон, можно использовать Bluetooth и Dropbox. После этого просмотрите галерею на своем телефоне, чтобы найти сохраненное изображение. Однако у этого метода есть проблема. Instagram позволяет нам загружать только квадратные кадры. Хотя есть такие приложения, как SquareIt (iPhone), которые обычно добавляют белый запас, за это приходится платить. Пейзаж / горизонтальное изображение будет довольно маленьким на экране мобильного телефона.Обрезка изображения до квадрата или добавление поля — это битва, и для каждого изображения вам нужно будет решить, добавляет оно или уменьшает его.
** Обновление ** теперь вы можете загружать изображения как в вертикальном, так и в горизонтальном режиме в последнем обновлении Instagrams. WOOHOO инстаграм!
.