Фото обработать фотошоп: 27 советов по обработке фото в Фотошопе для начинающих
27 советов по обработке фото в Фотошопе для начинающих
Что главное при обработке фото в Фотошопе? Главное — это результат, и величие Adobe Photoshop в том, что одной и той же картинки можно добиться абсолютно разными способами. Обрабатывая фотографию в Фотошопе, вы рискуете засесть с одним эффектом на час, или же прийти к финишу всего через пару минут. ?️
Именно детали работы в photoshop, мелочи — это то, чего так не хватает в обработке фото новичкам, что нарабатывается только опытом и грамотными советами. Что-ж, с опытом у меня порядок, и я покажу, как работать в фотошопе для начинающих, и какие нюансы при работе с Adobe Photoshop действительно важны. ?
Ниже вы найдёте список 27 действительно полезных советов по работе в Фотошоп для начинающих. Поехали ?
Настройка Adobe Photoshop: что включить для комфортной работы
Обработка фотографий в Фотошопе — процесс, хоть и увлекательный, но во многом рутинный. И чтобы вашему творчеству ничего не мешало, фотошоп летал, а глаза не вглядывались в мелкие детали, я всегда советую начинать настройку Photoshop с интерфейса и производительности.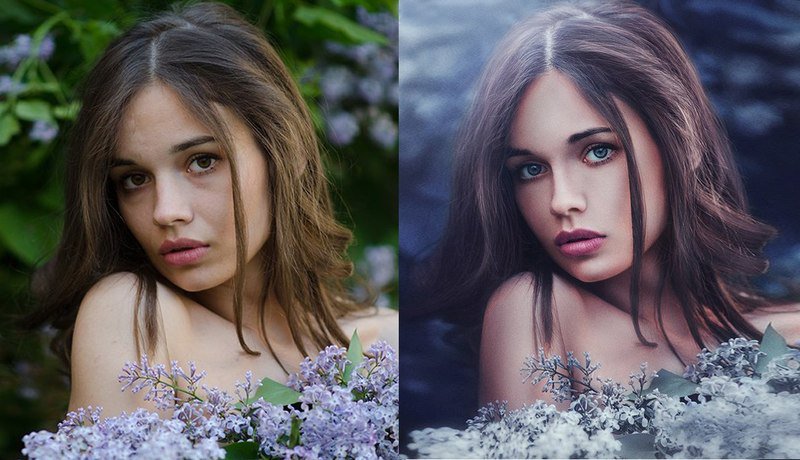
- С вероятностью близкой к 100%, на компьютере, где вы будете учится обработки фото в Фотошоп, будет графическое ядро. Что это такое, нам сейчас не важно, важно чтобы оно всегда было включено. Даже на очень древнем ПК это сильно поможет производительности Adobe Photoshop, что заметно снизит вашу нервозность. Пройдите в настройки, и проверьте заветную галочку: Редактирование — Установки — Производительность. ?
- Не портите глаза — подберите оптимальный масштаб интерфейса. В Adobe Photoshop эта настройка находится в меню Редактирование
Там же вы можете настроить цвет окна Adobe Photoshop. Модный нынче тёмный вариант хорош — я сам им пользуюсь, и при обработке фото люблю чтобы Фотошоп не отвлекал от фотографии слишком яркими меню. Однако помните, что в условиях офисного, или любого яркого освещения, вашим глазам будет легче со светлым вариантом интерфейса.
При желании, я мог бы написать книгу, сколько всего можно настроить в Фотошопе перед началом работы. Но — мы ведь здесь не за этим? Так или иначе, для обучению обработки фотографий, нужно начать. Взаимодействие панелей, настроек, тонкости настройки палитр, цветов, и рабочей среды — всё это придёт с пониманием механики работы графического редактора.
Adobe Photoshop для начинающих: работа со слоями
Если меня спросят, что такое самое главное, отличает Фотошоп от любого редактора в вашем мобильнике, например, от того же Snapseed, я без колебаний отвечу — продвинутая работа со слоями.
- Выучите клавиатурные сокращения Adobe Photoshop. Лень учить все? Запомните тогда пока только Ctrl + J — эта команда дублирования активного слоя. Уже одна она значительно ускорит обработку каждой фотографии в фотошопе. Обычно это первое действие, которое я совершаю, приступая к обработке фото в photoshop.
В этом руководстве я показываю всё на примере русской версии Adobe Photoshop, однако по факту сам всегда пользовался только английской.
Имейте в виду, если вы, как и я, решитесь изучить фотошоп в оригинале — горячие клавиши будут работать только при английской раскладке. То же касается и обработки фото в лайтруме.
- Вам не обязательно учить все типы масок сразу. Более того, для обработки фото в фотошопе вам вообще не обязательно уметь пользоваться масками слоёв. Выкиньте этот пункт из своего обучения.
- Помните о существовании корректирующих слоёв. На мой вкус — они только замедляют работу, но, думаю, это потому что я отлично представляю себе в уме результат, который хочу добиться при обработке фото в фотошопе.
Для начинающих же, работать в фотошопе будет удобнее, имея возможность внести изменения к какую-то настройку не отматывая весь прогресс работ. Именно для этого и предназначены корректирующие слои. Это позволяет экспериментировать с фото и находить нужное вам видение результата.
- Режим смешения слоёв — очень важная и полезная штука.

Кстати, по статистике, я редко ставлю для режима смешения слоев прозрачность в 100% — обычно это значения от 5 до 75 процентов.
Обработка фото в фотошоп: вырезание объектов
Зачем вообще обрабатывать фотографии в Фотошоп? Есть же Lightroom, там всё специально заточено для «цифровой проявки» ваших снимков, есть фильтры в соцсетях, множество другого софта?
В большинстве случаев Photoshop используют для глубокой обработки фото, или же различной обработки разных его частей, создания коллажей и комплексных эффектов.
Я сам выгружаю из Lightroom несколько вариантов фотографии, а потом собираю их воедино в Adobe Photoshop. Это получается быстрее и намного качественнее, а для меня важно, чтобы увеличив фотографию, вы не обнаружили изъянов. Лучшая обработка фотографии в фотошоп — это та обработка, которой не видно.
Лучшая обработка фотографии в фотошоп — это та обработка, которой не видно.
Ну да я отвлёкся — суть сказанного в том, что для любого из этих действий, вам потребуется вырезать объект, его часть, или элемент. И это тоже своего рода искусство.
- Не вырезайте пером! Все без исключения курсы, которые я видел, говорят вам вырезать объекты пером, и только им. Почему? А потому что эти ребята просто переписывают друг у друга, чтобы продать курс вам! На самом деле научится вменяемо управлять пером довольно сложно, а для новичка в Фотошопе так это вообще непосильная задача. ?
Что же делать? Включите лассо, поставьте в режим углов и задайте растушевку краёв, в среднем от 1 до 3 пикселей. Всё, выделяйте и вырезайте. Так вы создадите по сути простую маску, даже без слоя для неё, а вам именно это и нужно.
- Не борщите с волшебной палочкой. Да, этот инструмент позволяет быстро выделить область со схожими цветами, но им нужно пользоваться умело, иначе вы получите очень острые края выделений, и это будет бросаться в глаза после обработки.

- Не используйте плагинов для вырезания, пока не научитесь вырезать без их применения. Думаю, тут комментарии излишни — сначала нужно понять базовую механику, а потом уже лезть в дебри.
- Помните, я говорил, что маски вам не понадобятся? Я несколько слукавил — серьезные маски не понадобятся, а вот «режим быстрой маски» очень даже полезен при обработке фото в фотошопе. Он позволяет проверить наглядно, какой объект вы выделили, каковы границы размытия. Нажмите Q на клавиатуре, область выделения станет красной, это и есть ваша быстрая маска. С этим режимом можно придумать немало быстрых и эффективных фокусов, но, пожалуй — это тема для отдельной статьи.
Обработка фото в фотошоп: фильтры и цвета
На заре цифровой фотографии, пятнадцать — двадцать лет назад, фильтры в фотошоп были самым популярным способом обработать свои фото. Забавно что их основной комплект и образ действия за эти 20 лет нисколько не изменились. ?
?
Фильтры в Adobe photoshop: зачем нужны и как использовать
- Забудьте про большинство фильтров. Это не значит, что в фильтры не нужны вовсе, нет. Но зачастую при обработке фото в фотошопе я задействую всего несколько, и они прямо направленны на использование при ретуши или улучшение качества фотографии. Это фильтры групп
- Размытие по Гауссу — наверное мой любимый фильтр. Однако для разных случаев нужны разные типы размытия. Это как раз то, чем работа с Фотошоп отличается от обработки фото в Лайтруме. В Lightroom тип размытия всего один и его настройки сильно ограничены, а в фотошоп только стандартных насчитывается дюжина, а ведь в них еще и разные настройки. ??
- Резкость. Совет — увеличьте изображение вдвое, а потом уже настраивайте резкость. При обработке фото в фотошопе важно не только не потерять детали, но и не сделать хуже чем было до. Применяйте фильтры для повышения резкости только в случаях если без этого не обойтись.

- Фильтр генерации шумов в фотошопе я бы вообще не советовал начинающим. Без опыта вы рискуете не добавить фотографии фактурности, а просто свести его к более низкому качеству.
Настройка цвета в фотошопе
Если говорить о настройке цвета в Photoshop, то тут есть пара важных аспектов. Это совсем не то, что волнует начинающего, но, думаю, эта информация будет полезна:
- Вы слышали по CMYK, HSL, или про RGB? Про цветовую модель HSL я даже писал в отдельной статье. Это тип цветового профиля, который берет своё начало в принципах принтерной печати. Не вдаваясь в подробности, скажу: при обработке фото в фотошопе, всегда используйте цветовой режим RGB. ?
- В случае, если вам нужно выбрать цветовой профиль для работы в фотошоп, выбирайте sRGB, иногда ещё его называют sRGB IE-что-то-там. Никогда не выбирайте цвета Adobe RGB. Не смотря на то что он носит то же название что и Adobe Photoshop, это не тот профиль, который вам нужен, хотя в плане совместимости я бы поставил его на почетное второе место.

Обработка фото в Photoshop Camera Raw
Говоря об обработке фото в фотошопе, сложно не упомянуть и один из его компонентов, тем более что и начинающие фотографы на сегодня могут снимать в raw формате. ?
Конечно, это тема для отдельной статьи, но вот пара пунктов которые новичкам нужно знать об обработке фото в Photoshop Camera Raw:
- Adobe Photoshop Camera Raw — то самый известный плагин для фотошопа, без всяких преувеличений. Разрабатывает и поддерживает его Adobe. Это своего рода «проявочная» студия для цифровых фотографий и работает он с специальным форматом файла — raw. В нём сохраняется очень много настроек, и это даёт больший простор для манёвров на пост-обработке.
- Большой брат Camera Raw — это конечно же Лайтрум, у меня про него есть немало статей. Если вы фотограф, или собираетесь им стать, знайте — и camera raw, и Adobe Lightroom дают примерно одни и те же инструменты, и овладев одним, вы без труда разберетесь и со вторым.
Продуктивная работа в Adobe Photoshop
Ваша работа в Фотошопе должна во-первых, вам нравиться. Во-вторых — нравиться другим. Можно фантастически обработать фото в фотошоп, но, что-то напутать, и выходной файл можно будет разве что поставить на заставку в apple watch или каком-нибудь фитнес-браслете с дисплеем в 2 дюйма. Или же сделать всё хорошо и качественно, но убить на это половину недели. ⏱️
Во-вторых — нравиться другим. Можно фантастически обработать фото в фотошоп, но, что-то напутать, и выходной файл можно будет разве что поставить на заставку в apple watch или каком-нибудь фитнес-браслете с дисплеем в 2 дюйма. Или же сделать всё хорошо и качественно, но убить на это половину недели. ⏱️
В идеале работа в фотошоп, даже если вы начинающий, не должна вас отягощать, но при этом быть эффективной. Вот еще несколько советов как этого добиться:
- Полюбите Смарт-обьекты. Они позволят вам сохранить максимальное качество фотографии минимальными усилиями. Чаще я использую смарт-объекты в дизайне, при вёрстке макетов это более оправдано. Но и при обработке фотографий, или тем более создании коллажей, они очень пригодятся и не дадут пропасть качеству.
- Не заморачивайтесь с Кривыми. Правда, не надо. Есть множество способов сделать то же самое, что и через инструмент кривых, только более понятным новичкам способом. Фотошоп для начинающих не должен быть слишком сложен.

- Научитесь пользоваться клавиатурными сокращениями и полюбите их. ⌨️ Я уже упоминал несколько, и вот вам еще одно сочетание из разряда маст-хэв. Space (он же пробел), нажав и удерживая который вы сможете перемещать рабочую плоскость мышкой. Этот совет помогает про детальной обработке фото в фотошоп — вы сможете работать при высоком масштабе, не отвлекаясь и просто прокручивая фото.
- Всегда, без исключений, знайте с каким размеров фотографии вы работаете. Думайте, в каком разрешении и каком качестве вам нужен выходной файл. Нет смысла обрабатывать фото в фотошопе до мельчайших деталей, если результат планируется только для размещения в сторис в инстаграме. В идеале вообще, уменьшите фото перед началом работы до размера, в два раза (но не больше) превышающего нужный результат.
- Не заморачивайтесь алгоритмами пережатия при изменении размера фото. Чем бикубический ресамплинг отличается от билинейного я даже писать не буду — скука смертная. Пусть всегда стоит авто — так вы сэкономите время и душевные силы.

- Ещё один совет по работе — по возможности уменьшайте и увеличивайте на кратные величины, 25% 50%, 100%, 200% — так фотография будет более плавной.
- Работайте в полноэкранном (развёрнутом не на часть экрана) режиме. Казалось бы, для софта по обработке фотографий, вещь весьма очевидная — вы должны иметь возможность разглядеть как можно больше деталей. Однако — может для кого это будет открытием.
- Меньше теории — больше практики. Старайтесь чаще обрабатывать фото в фотошопе, пусть Adobe Photoshop станет своего рода вашей «настольной книгой». У меня фотошоп вообще не закрывается, и всегда висит свёрнутым.
- Фотошоп принадлежит к семейству программ Adobe, которые распространяются по ежемесячной, или ежегодной подписке. Существуют способы, как фотографам, даже начинающим, заполучить бесплатный доступ, я об этом писал.
Кроме того, вам не обязательно платить и за Лайтрум — возьмите подписку только с Adobe Photoshop, в нём по умолчанию уже будет Camera Raw. Научитесь обрабатывать фото в фотошоп и Camera Raw — значит будете уметь это и в Лайтруме — там одни и те же инструменты и одинаковый интерфейс.
Научитесь обрабатывать фото в фотошоп и Camera Raw — значит будете уметь это и в Лайтруме — там одни и те же инструменты и одинаковый интерфейс.
Пошаговая обработка фото в Фотошопе
Помню, один друг, зная о моей работе и увлечениях, как-то спросил:
— Вань, а можно я рядом посижу, пока ты фотки обрабатывать будешь?
Я весьма удивился, говорю: — А зачем, собственно?
— Ну, посмотрю, как ты это делаешь. Что нажимаешь, и всё такое.
Особенно моего друга привлекала обработка портретов, ну и красивые женские фигурки. Действительно, сомневаюсь, заинтересовал ли бы его процесс подбора цветов для крыльев чайки, или оттенок оранжевого для брёвен в пейзаже.
И в общем-то я его не виню, обработка женских портретов в фотошопе — едва-ли не самое частое его применение.
Мой порядок обработки фото в фотошоп
- Ctrl+J — скопируем главный слой с фото, так мы будем производить манипуляции не с основной картинкой, но с её копией, и сможем быстро отследить как изменилась картинка или задать нужный процент совмещения для всех изменений вкупе.

- Ctrl + L — настроим уровни яркости, точки белого и черного. Это тоже обязательный пункт для меня при обработке фото в фотошопе — я хочу быть уверен что изображение не слишком светлое и не слишком тёмное. Для этого также можно использовать кривые, но дело вкуса и привычки.
- Shift+Ctrl+B — автоматическая цветовая коррекция никогда не бывает лишней. Проверьте, может быть с новым балансом белого будет интереснее?
Дальше следуют все остальные манипуляции — будь то ретушь, работа с фоном, размытием или даже искусственные солнечные блики (которые кстати до сих пор еще в моде).
Adobe Photoshop: обработка фото и Creative Cloud
Я не люблю писать «заключения» или выводы для статей, это получается так, как будто мне надоедает рассказывать, а ведь это не так. Но об обработке фотографий в фотошопе написана ни одна книга, и в одну статью, это, увы, не вместить.
Подытожив, я скажу что Adobe Photoshop CC — это действительно грандиозный программный комплекс нашего времени, в нём сочетаются передовые идеи и тренды, классическая математика, пухлые губы моделей и сухие цифры оттенков этих губ.
Фильтр размытия Гауса, например, основан на функции авторства одноимённого математика, который родился еще при Римской Империи. При этом он отлично работает с 100-мегапиксельными фото сверхсовременных камер, а большинство новейших графических планшетов 2021 года подключаются к Adobe Photoshop просто на лету.
Ещё важно то, что компания Adobe с каждым годом совершенствует свои сервисы, и сегодня вы можете пользоваться всеми плюсами Adobe Creative Cloud, а это целая экосистема, не только для обработки фото в Photoshop или Лайтрум, но и для комфортного скачивания фото в компьютер, синхронизации всех файлов, настроек photoshop, скачивания пресетов, кистей и фильтров.
Например, снять фото на мобильную версию Adobe Photoshop Lightroom, и тут же обработать фото на компьютере, потом взять планшет и применить настройки обработки или что-то докрутить пока вы в дороге.
Мобильная фотография, мобильная обработка фото, скоро станет единым целым с фотографией на привычные большие камера, хотим мы этого или нет. И лучше быть на гребне перемен, чем остаться за бортом.
И лучше быть на гребне перемен, чем остаться за бортом.
Ждите статьи на эту тему в ближайшее время.
А пока — все советы по обработке фото были вам понятны? Вас интересует обработка фото в фотошопе на настольном ПК, или же мне написать про приёмы работы, например с Adobe Photoshop на планшете?
Оставляйте своё мнение и ответы ниже, я буду рад помочь.
Обработка фотографии. «Ламповый» портрет. » PhotoCasa
Салют всем, уважаемые подписчики и читатели журнала PhotoCASA! Меня зовут Павел, в этой статье хочу рассказать о принципе обработки «лампового» портрета в помещении без использования студийной техники. Прежде чем приступлю к описанию обработки, хотелось бы немного сказать о процессе получения исходника.Съемка проходила в помещении библиотеки, где практически во всех холлах не было необходимого для портрета количества естественного света, которому я отдаю предпочтение. Но вовремя замеченный информационный баннер с теплой подсветкой стал хорошей альтернативой источнику естественного света в помещении (окно, витраж, проем) и, по сути, выполнил роль студийного софтбокса.
 Таким образом, исходник получился «ламповым», а обработкой я хотел только подчеркнуть это. Итак, приступим.
Таким образом, исходник получился «ламповым», а обработкой я хотел только подчеркнуть это. Итак, приступим.1. Открываем RAW-файл в Lightroom. Изначально исходник сильно недоэкспонирован, это сделано намеренно, т.к. в RAW-файле с Canon 6D не трудно качественно вытянуть экспозицию.
2. Во вкладке Camera Calibration выбираю Camera Standard и сразу делаю небольшую раздвижку ползунков:
3. Перехожу во вкладку Basic и ставлю ползунки со следующими значениями, немного повысив температуру со значения 3550 до 3650:
4. Во вкладке HSL приглушаю паразитные оттенки желтого и мадженту в синем:
На этом шаге завершаю первичную обработку в Lightroom и экспортирую фото в формате TIF в Photoshop. Далее работаю только в этом редакторе:
1. Создаю слой «Кривые», в нем во вкладке «Авто» выбираю «Улучшить контраст по каналам» и ставлю значение заливки слоя 15%. Затем создаю еще один слой «Кривые», в котором на кривой RGB поднимаю точку черного (ТЧ) на значение «2» и делаю нижнюю часть кривой слегка плавной — тени получаются более мягкими: а) «Улучшить контраст по каналам», б) «Точка черного».

Получаю такой результат:
2. Быстрая ретушь: помня о цели подчеркнуть «ламповость» фото, приблизить его стилистику к пленочному снимку, не уделяю много внимания ретуши кожи. Обойдусь частотным разложением (не буду описывать, как пользовался «частоткой», поскольку многие фотографы-ретушеры в своих уроках уже описывали процесс чистки лица этим методом). Создаю два слоя: 1-й — высокая частота (текстура кожи, для этого применяю «Цветовой контраст»), 2-й — низкая частота (пятна, использую «Размытие по Гауссу»). Работаю больше со 2-м слоем — убираю с помощью инструмента «заплатка» пятна под глазами, между верхней губой и носом. Дублирую слой самого портрета и перевожу его в режим наложения «Цветность», кистью с нажатием 15% беру цвет с левой части фото возле головы выше и закрашиваю им световое пятно справа.
3. Цветокоррекция: с помощью инструмента «Выборочная коррекция цвета» докручиваю цвета, чтобы приблизить их к «ламповой» стилистике и сделать более насыщенными.
 Делаю такие раздвижки по цветам:
Делаю такие раздвижки по цветам:4. После цветокора создаю слой в режиме наложения «Перекрытие», используя на этом слое фильтр «Добавить шум» со значением 10 (добавляю к шуму размытие по Гауссу со значением 1,1). В конце делаю кроп. Итак, конечный результат:
На этом все, спасибо за внимание!
Текст и фото: Павел Фишар
Цветокоррекция и ретушь » PhotoCasa
Данное фото было снято на камеру Nikon D610 с объективом Sigma 35 mm f/1.4 Art. Это была самая первая съемка после покупки моей первой зеркальной камеры. До этого снимал на беззеркалку Olympus OM-D E-M5. Для каталогизации и первоначальной цветокоррекции фотографий я использую AdobeLightroom, затем ретуширую и провожу более детальную коррекцию цвета в Photoshop. Открываю фотографию в Lightroom и приступаю.
Первым делом я обычно начинаю с кадрирования фотографии в соотношении сторон 16:9 или 16:10 в зависимости от композиции кадра. В данном случае кадрирую в соотношении 16:9 и делаю так, чтобы модель находилась немного правее центра фотографии.

После кадрирования перехожу к цветокоррекции. Я всегда задаюсь вопросом: «Что мне не нравится и как бы я хотел это исправить в фотографии?». Это помогает меньше крутить ползунки наобум и ускоряет процесс обработки. Здесь фотография явно недоэкспонированная, и мне не нравится общий зеленоватый оттенок в результате неправильной настройки баланса белого при съемке. Немного повышаю экспозицию до +0.68, а также делаю фотографию более теплой, установив ползунок температуры немного правее до значения 5523, а оттенка — на +14.
Далее немного расширяю динамический диапазон фотографии, уводя Highlights (Света) в лево до –27, высветляю Shadows (Тени) до +43 и немного делаю ярче блики, изменяя значение Whites (Белые) до +20. Получается вот такой результат.
Теперь перехожу в раздел HCL и приступаю к более выборочной и тонкой коррекции цвета. Всегда стараюсь задать нужный мне цвет кожи и общий тон фотографии, чтобы как можно меньше тратить на это время при дальнейшей обработке в «Фотошопе».
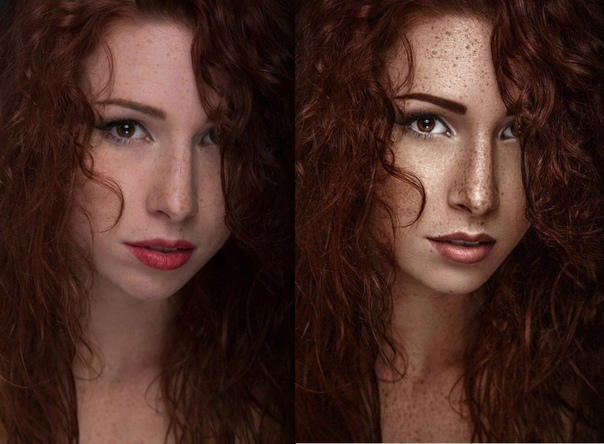 На фотографии больше преобладают теплые цвета, поэтому буду изменять только красный, оранжевый и желтый. В большинстве случаев в портретной фотографии красный цвет отвечает за цвет губ, румянца на щеках и частично за общий цвет кожи. Немного изменю оттенок губ, сделав его более насыщенным, для это оттенок красного увожу в –11, а его яркость поднимаю до +4. Насыщенность красного немного уменьшаю до –4. Оттенок оранжевого цвета не изменяю, немного поднимаю насыщенность до +6 и высветляю до +15, тем самым кожа стала светлее и увеличился объем на лице.
На фотографии больше преобладают теплые цвета, поэтому буду изменять только красный, оранжевый и желтый. В большинстве случаев в портретной фотографии красный цвет отвечает за цвет губ, румянца на щеках и частично за общий цвет кожи. Немного изменю оттенок губ, сделав его более насыщенным, для это оттенок красного увожу в –11, а его яркость поднимаю до +4. Насыщенность красного немного уменьшаю до –4. Оттенок оранжевого цвета не изменяю, немного поднимаю насыщенность до +6 и высветляю до +15, тем самым кожа стала светлее и увеличился объем на лице.Желтый цвет увожу в сторону оранжевого до –13, понижаю насыщенность до –15 и высветляю до +23. Чаще всего именно в желтом оттенке находятся паразитические цвета, поэтому почти всегда его насыщенность увожу в минус. В этой фотографии, понизив насыщенность желтого цвета, я избавился от общего зеленоватого оттенка.
На этом я заканчиваю коррекцию фото в Lightroom. Общий контраст и резкость не трогаю, это можно сделать более гибко в Photoshop.
 Нажимаю правой клавишей мыши по фотографии, выбираю Edit in («Внешний редактор») — Edit in Adobe Photoshop («Редактировать в Adobe Photoshop»), запустится Photoshop сразу с фотографией. Она экспортируется Photoshop в 16-тибитном TIFF, тем самым не теряются цвета и качество.
Нажимаю правой клавишей мыши по фотографии, выбираю Edit in («Внешний редактор») — Edit in Adobe Photoshop («Редактировать в Adobe Photoshop»), запустится Photoshop сразу с фотографией. Она экспортируется Photoshop в 16-тибитном TIFF, тем самым не теряются цвета и качество.Весь процесс обработки в Photoshop можно разделить на 4 этапа:
• Ретушь с помощью частотного разложения.
• Повышение общего и локального контраста.
• Цветокоррекция (только при необходимости).
• Повышение резкости и сохранение снимка для публикации в сети.
Ретушь фотографии начинается с удаления крупных дефектов кожи: некрасивых складок кожи, родинок, крупных пятен и мешающихся волос на лице. Этот процесс очень быстрый и делается с помощью инструмента Healing Brush Tool («Восстанавливающая кисть»). Сейчас есть всего один слой, который
называется Background. Теперь непосредственно перехожу к методу частотного разложения. Суть этого метода заключается в разделении изображения
на текстуру и цвет. Приступаю.
Приступаю.
1. Для начала нужно сделать две копии слоя Background. Нажимаю два раза сочетание клавиш «Ctrl + J». Верхний слой назову «Текстура кожи» и временно отключаю его видимость, а нижний — «Цвет кожи».
2. Выделяю слой «Цвет кожи» и выполняю размытие по Гауссу. Идем в меню Filter («Фильтр») — Blur («Размытие») — Gaussian Blur («Размытие по Гауссу»). Подбираю радиус размытия так, чтобы размылась текстура кожи (поры, прыщики и т. д.) и остался только цвет. Для каждой фотографии радиус размытия разный, в моем случае подходит радиус в 2 пикселя, устанавливаю это значение и применяю фильтр.
3. Перехожу на слой «Текстура кожи» и делаю его видимым. Теперь у меня есть слой с исходным изображением и слой с размытой фотографией. Если мы из слоя с исходной картинкой «вычтем» слой с размытием, то у нас останется только текстура — именно это мне и нужно. Для того чтобы получить слой с текстурой кожи, воспользуюсь инструментом Apply Image («Внешний канал»). Нажимаю Image («Изображение») — Apply Image («Внешний канал»), открывается окно с настройками, в котором нужно применить следующие настройки: Layer («Слой») — в выпадающем списке выбираем слой «Цвет кожи», этот слой мы вычитаем из оригинального изображения.

Blending («Режим наложения») — устанавливаем
в Subtract («Вычитание»).
Scale («Масштаб») — 2
Offset («Смешение») — 128
Эти значение всегда будут одинаковые для любой фотографии. Нажимаю «OK».
4. Изменяю режим наложения слоя «Текстура кожи» на Linear Light («Линейный свет») и объединяю два наших слоя в группу, которую назову «Ретушь». Теперь можно снова увидеть оригинальное изображение, которое состоит из двух слоев: слоя с «Текстурой кожи» и слоя с ее цветом.
5. Выделяю слой «Текстура кожи» и инструментом Clone Stamp Tool («Штамп») убираю все мелкие дефекты, просто клонируя чистые кусочки кожи. Стоит отметить, что клонировать можно только с резкого места фотографии на резкое или, наоборот, с нерезкого на нерезкое. После того как текстура кожи почищена перехожу на нижний слой «Цвет кожи».
6. Теперь нужно сгладить все неровности кожи и убрать цветовые пятна. Работая на слое «Цвет кожи», я никак не затрагиваю текстуру. Создам пустой новый слой «Ctrl + Shift + N» и размещу его между двумя слоями группы. Возьму инструмент Brush («Кисть») и просто буду закрашивать все недостатки, тем самым меняя только цвет.
Возьму инструмент Brush («Кисть») и просто буду закрашивать все недостатки, тем самым меняя только цвет.
Прозрачность кисти устанавливаю в значение около 10%: чем значение меньше, тем аккуратнее, но дольше будет выполняться ретушь. Зажимаю клавишу «Ctrl» и беру пример нужного нам цвета, закрашиваю то, что не нравится. Этот процесс небыстрый и требует определенного опыта, т. к. испортить фото очень просто. Нужно быть внимательным и не менять светотеневой рисунок и пропорции лица.
7. На этом ретушь заканчивается. У меня получился вот такой результат.
Сейчас фотография выглядит бледной, необходимо повысить общий контраст. Контраст можно повысить огромным количеством различных методов. Я частенько для этого пользуюсь плагином Color Efex Pro 4, который входит в состав бесплатного пакета Google Nik Collection. Объединяю все слои в один комбинацией клавиш «Ctrl + Alt + Shift + E». Иду в меню Filter («Фильтр») — Nik Collection — Color Efex Pro 4. Открывается окно с большим списком фильтров, мне нужен Pro Contrast.
 Устанавливаю значение Correсt contrast в 15%, а значение Dynamic Contrast в 25%. После этого фотография немного преобразилась. Цвета стали более яркими, появился объем.
Устанавливаю значение Correсt contrast в 15%, а значение Dynamic Contrast в 25%. После этого фотография немного преобразилась. Цвета стали более яркими, появился объем.Дело остается за малым, я добавляю небольшое виньетирование с помощью корректирующего слоя «Кривые и маски», при это синий канал в светах увожу немного вверх, тем самым только в бликах появится еле заметный холодный оттенок.
Последний шаг: увеличиваю резкость изображения с помощью Filter («Фильтр») — Sharpen («Резкость») — Smart Sharpen («Умная резкость»).
Получаю финальное изображение — на этом обработка завершена.
Текст и фото: Юрий Лямин
App Store: Photoshop Express-Фоторедактор
УЛУЧШЕНИЕ И СТИЛИЗАЦИЯ ФОТОГРАФИЙ.
Реализуйте свой потенциал с Photoshop Express, быстрым и простым редактором фотографий, которым пользуются миллионы творческих людей. Редактируйте изображения, как профессионал, с помощью этой удобной многофункциональной цифровой студии на мобильном устройстве.
Photoshop Express предоставляет полный спектр бесплатных фотоэффектов и функций редактирования. Используйте рамки и текст, улучшайте цвета и образы, создавайте коллажи из фотографий, быстро исправляйте и улучшайте ваши достойные внимания моменты.
ФОТОФИЛЬТРЫ И ЭФФЕКТЫ
• Сделайте моменты ярче с помощью различных фильтров: «Монохромный», «Портрет», «Природа» и «Двухцветный».
• Улучшите внешний вид фотографии, используя уникальный набор новых эффектов наложения.
• Поменяйте цветовую температуру, красочность и другие цветовые эффекты с помощью удобного ползунка.
• Удалите туман или дымку, чтобы создать насыщенный деталями пейзаж.
ПОТРЯСАЮЩИЕ КОЛЛАЖИ
• Создайте профессиональные фотоколлажи, используя готовые фоны, градиенты и макеты.
• Примените функцию преобразования стиля, чтобы привести все изображения в коллаже к одному виду.
• Выделите цветовые темы с помощью инструмента Цветовой элемент.
• Дайте волю творчеству в редакторе коллажей, применяя уникальные эффекты.
РАМКИ И ТЕКСТ
• Добавьте индивидуальности стикерам, мемам и подписям.
• Измените стиль сообщений, используя множество шрифтов, цветов и настроек непрозрачности.
• Подберите рамку под цвет фото или свой вкус.
• Настройте размещение текста с помощью панорамирования, масштабирования и поворота.
• Добавьте водяные знаки, пользовательский текст или логотипы.
БЫСТРЫЕ ИСПРАВЛЕНИЯ
• Кадрирование, выпрямление, вращение и зеркальное отражение фотографий.
• Автоматическое исправление контраста, экспозиции и баланса белого одним касанием.
• Устранение эффекта красных и засвеченных глаз.
• Добавление акцента на теме с помощью простых виньеток.
РАЗМЫТИЕ
• Привлеките внимание к определенным элементам и смешайте фон с помощью радиального размытия.
• Улучшайте изображения и создавайте эффект движения с помощью функций полного размытия.
УДАЛЕНИЕ ШУМА
• Устраните зернистость или уменьшите цветовой шум для получения кристально чистого изображения.
• Повысьте резкость деталей для создания лучших изображений.
КОРРЕКЦИЯ ПЕРСПЕКТИВЫ
• Исправляйте искривленные изображения автоматически.
• Исправьте искаженный угол съемки с помощью инструмента Трансформирование.
ТОЧЕЧНОЕ ВОССТАНОВЛЕНИЕ
• Уберите дефекты и пятна с фотографий.
Программа Photoshop Express создана компанией Adobe — разработчиком семейства Photoshop.
Условия использования Adobe:
Предназначено для лиц в возрасте 13 лет и старше. Требует принятия условий и положений политики конфиденциальности Adobe.
http://www.adobe.com/go/terms_linkfree_ru
http://www.adobe.com/go/privacy_policy_linkfree_ru
профессиональная обработка и ретушь фотографий
Фотография — это волшебная технология, благодаря которой мы можем сохранить в вечности любой момент в жизни человека. Наша задача – сделать этот момент еще прекраснее.
- Быстрый ответ на заявку в течение 30 минут
- Бесплатный анализ работы
- Строгое соблюдение сроков исполнения
- Отслеживание выполнения заказа онлайн
Немного о нас
Идея создать интернет-студию появилась у нас в 2012 году. Тогда мы были небольшой группой людей, объединенных общей любовью к делу и неиссякаемым желанием творить. Со временем маленькая группа пополнилась новыми лицами и превратилась в сплоченный коллектив специалистов с большим опытом.
Тогда мы были небольшой группой людей, объединенных общей любовью к делу и неиссякаемым желанием творить. Со временем маленькая группа пополнилась новыми лицами и превратилась в сплоченный коллектив специалистов с большим опытом.
Сейчас мы предлагаем полный спектр услуг фотошопа, связанных с обработкой и ретушью любых фото, изображений, сканов и документов. Более того, мы выполняем работы по редактированию word и pdf, а также делаем отрисовку в векторе.
Мы сотрудничаем как с частными лицами, так и с рекламными агентствами, фотографами и онлайн-магазинами.
Студия «Фотку на обработку!» работает дистанционно, через Интернет. Это удобно – Вам нет нужды тратить время на дорогу, а оставлять заявки на сайте можно круглосуточно. Неважно, в какой точке нашей страны или мира Вы находитесь – нашими услугами можно воспользоваться откуда угодно!
Чем мы отличаемся от других?
Мы не очередное агентство со стандартным набором услуг фотошопа. «Фотку на обработку!» — это полноценный сервис по обработке фото. Вот что мы можем предложить Вам:
Вот что мы можем предложить Вам:
- 7 лет работы за нашими плечами. За это время мы накопили действительно внушительный опыт и обработали более 100 тысяч фото.
- более 20 опытных специалистов. Штат сотрудников постоянно пополняется. При этом каждый кандидат проходит строгую проверку на уровень мастерства и оценивается по нескольким параметрам.
- общение с мастером напрямую в режиме чата. Для удобства наших клиентов мы разработали специальный чат, где Вы можете детально обсуждать работу с исполнителем прямо на сайте и отслеживать выполнение.
- выгодные скидки постоянным клиентам. О них можно почитать вот здесь.
- подробные консультации. По любым вопросам, касающимся профессиональной обработки фотографий, звоните по телефонам, указанным в шапке экрана – мы с удовольствием проконсультируем Вас.
- большое и регулярно обновляемое портфолио. Лучшее доказательство нашего мастерства.
Наши услуги фотошопа
В основной перечень наших услуг входят:
- ретуширование фото – устранение дефектов кожи, коррекция фигуры, изменение цвета волос и глаз, отбеливание зубов, омоложение и т.
 п.;
п.; - ретушь свадебных фотографий;
- реставрация и раскрашивание старых фото;
- ретушь фото для памятников;
- обтравка, рекламная ретушь и дизайн;
- ретушь ювелирых изделий;
- отрисовка по фото;
- художественная обработка (стилизация), фотомонтаж и фотоколлаж;
- редактирование документов и многое другое.
Здесь можно ознакомиться с приблизительными ценами на услуги фотошопа. Чтобы узнать точную стоимость Вашей работы прямо сейчас, отправьте изображение мастеру на оценку – это бесплатно и ни к чему Вас не обязывает.
Базовая обработка фотографий в Photoshop
Иллюстрация к этому посту — четыре прекрасные фотографии Реццы busconductor. Кликните на них, чтобы рассмотреть детали. Акварельный вид, текстура и состаренность — это все Photoshop. Рецца им владеет настолько мастерски, что может из самой некрасивой девушки сделать супермодель. «Убрать» лишние килограммы, морщинки, прыщики, «вытянуть» шею и ноги. .. И это все тоже — с помощью Photoshopа.
.. И это все тоже — с помощью Photoshopа.
Конечно, настолько профессиональная работа, как у busconductor, требует высокого уровня мастерства, долгой практики и большого таланта. К счастью, для обработки фотографий товара вам такие ухищрения ни к чему. Мало того, они могут быть и лишние. Если вы «поправите» неровные швы, увеличите бусины, заретушируете огрехи, возможно, вы привлечете больше покупателей. Но также и испортите себе репутацию, если покупателей ваш реальный товар разочарует.
Зато о базовой обработке фотографий Рецца рассказывает очень просто.
«Почему люди боятся Фотошопа? Одна из причин — общение со «специалистами». К сожалению, набрав определённое количество знаний, некоторые граждане зазнаются, высокомерно подбочениваются и надменно оттопыривают нижнюю губу. Задав вопрос по элементарной обработке фотографии, неопытный пользователь рискует получить от такого «специалиста» шуточки и издёвки вместо понятного ответа. А демонстрация неумелой работы может спровоцировать хамоватую критику.
Можно, конечно, записаться на специальные курсы или проштудировать учебники, но не у всех есть время, тем более что для обработки фотографии товара необходим только минимальный набор приёмов.
Сейчас я о них расскажу. Никаких магических секретов нет, кроме одного — бояться тут совершенно нечего.
Бояться нечего.
Сейчас вы посмотрите на эту кучу скриншотов с непонятными надписями и, конечно, всё равно начнёте бояться. 😉 Не пугайтесь. Я сделала много иллюстраций, чтобы подробно объяснить каждое действие. На самом деле, всё-про-всё займёт минут десять, и это с непривычки. Потом, когда научитесь, будете справляться за полторы. Включайте фотошоп, открывайте нужную фотографию, и вперёд.
Итак, вот ваша фотография, снятая в соответствии с рекомендациями из первой и второй статей о предметной съёмке. Кадр неплохой, но есть ряд существенных недостатков: картинка темная, на белом картоне есть пылинки, цвет кулона недостаточно яркий, фотография большая, на ней много пустого пространства. И нет копирайта.
И нет копирайта.
Значит, нам нужно сделать 8 шагов к отличной фотографии:
1. Высветлить фотографию и поправить тон.
2. Выполнить правильное кадрирование.
3. Убрать пылинки с фона.
4. Отрегулировать яркость и контраст.
5. Поставить «копирайт».
6. Уменьшить фотографию.
7. Увеличить резкость изображения.
8. Сохранить для публикации в интернете.
Шаг 1. Цвет и тон
Здесь Искусственный Интеллект программа сама приходит на помощь. Зайдите в меню Image и кликните на строчку Auto Color
и Auto Levels/Auto Tone
Важно: в разных версиях программы вместо Auto Levels может быть Auto Tone (как на картинке вверху). В некоторых версиях меню Image выглядит вот так:
Чтобы добраться до Auto Levels и Auto Color, кликните на меню Image, а затем на строчку Adjustments.
Если результат вам не очень нравится, открывайте меню Edit и кликайте на строчку Fade.
Этот инструмент позволяет уменьшить эффект от предыдущего инструмента (например, от Auto Color). Двигайте бегунок (вон та голубая «капля», в вашей версии он может выглядеть немножко иначе, но суть не меняется)
Двигайте бегунок (вон та голубая «капля», в вашей версии он может выглядеть немножко иначе, но суть не меняется)
Если результат не нравится вообще, существует волшебная кнопка Undo (отменить). Она отменяет эффект предыдущего инструмента. Сделали ошибку? Жмите Undo, и ошибочное действие будет отменено.
Шаг 2. Кадрирование
Кликайте на инструмент Crop. Курсор сменился рамкой. Нажмите левую кнопку мышки, и, не отпуская, растяните рамку вокруг картинки, отрезая всё лишнее. Отпустите кнопку. Картинка обведена рамкой, за которой осталось то, что будет отрезано — оно затемнено.
Менять размер рамки можно, кликнув на квадратик на рамке и потянув его в нужную сторону.
Если результат устраивает, кликните на галочку. Если не устраивает — отмените его, нажав на соседнюю с галочкой иконку (перечеркнутый круг).
Результат: в кадре остаётся самое главное — товар. Лучше всего располагать товар в кадре горизонтально. Вертикальный кадр иногда не «вмещается» в экран — приходится скроллить, чтобы увидеть весь предмет целиком.
Шаг 3. Пылинки
На белом картоне есть пылинки, которые я не заметила во время съёмки. Здесь на помощь приходит инструмент Spot Healing Brush.
Выберите подходящий размер кисти — так, чтобы она чуть-чуть выходила за края пылинок. Кликайте по каждой пылинке.
Результат: картон снова стал чистым. Кстати, этот инструмент поможет не только убрать пылинки с картона, но и заретушировать прыщики на фотографии бойфренда 😉
Важно: не забывайте, если инструмент сработал не так, как вам хотелось, жмите кнопку Undo (Отменить).
Шаг 4. Яркость и контраст
Здесь у вас — целый арсенал инструментов.
Прежде всего Levels. С помощью инструмента Levels светлые цвета можно сделать ещё светлее, а тёмные — темнее.
Средний бегунок, сдвинутый вправо, позволит высветлить тени.
Если цвета на картинке недостаточно яркие, воспользуйтесь инструментом Hue/Saturation.
Немного подтяните вправо средний бегунок — Saturation/Насыщенность.
И, наконец, инструмент Brightness/Contrast.
Если фотография всё ещё не такая контрастная, какой должна быть, слегка подвиньте вправо бегунки Contrast или Brightness.
Важно: эти три инструмента необходимо применять очень аккуратно, в меру. Переусердствуете, и фотография перестанет выглядеть реалистичной. Покупатель заподозрит обман и решит, что товар на самом деле выглядит хуже. Слишком контрастные и чересчур яркие фотографии могут выглядеть безвкусно.
Поздравляю, вы прошли половину пути, и это была СЛОЖНАЯ половина. Дальше будет намного проще.
Шаг 5. Копирайт
Удивительно, но многим поставить копирайт мешает не столько лень, сколько ложная скромность. «Я же не Кристиан Диор, подумаешь, сшила платье». Отличный настрой, если вы хотите потешить конкурентов. И дать им заработать за счёт ваших идей. Фотография платья или бус может уйти «гулять» по сети и однажды попадёт в руки потенциального клиента. Не зная, кто является автором изображенного на фотографии товара, потенциальный клиент не будет бороздить интернет в поисках творца, то есть вас. Он пойдёт к знакомой, которая тоже шьёт\плетёт\вяжет\лепит и тп. И знакомая, глядя на фотографию вашего продукта, сделает точно такой и заработает деньги, которые могли бы достаться вам.
Он пойдёт к знакомой, которая тоже шьёт\плетёт\вяжет\лепит и тп. И знакомая, глядя на фотографию вашего продукта, сделает точно такой и заработает деньги, которые могли бы достаться вам.
И никто, кроме вас, в этом не виноват. Ни потенциальный клиент, ни его знакомая не знают, что на анонимной «безродной» фотографии – ваш неповторимый авторский дизайн.
Итак, открывайте инструмент Text (обозначен буквой Т на боковой панели инструментов).
Выбирайте место для копирайта — а дальше как с инструментом Crop/Кадрирование — прижимайте левую кнопку мышки и ведите ею по картинке. Получится рамка, внутри которой можно написать адрес блога. В окошке шрифтов в верхней панели инструментов можно нужный штрифт (см. следующую иллюстрацию).
Результат: шрифт простой и стильный.
Буквы с завитушками и виньетками чаще всего смотрятся аляповато.
Цвет надписи не должен быть слишком контрастным и ярким, иначе он будет отвлекать взгляд от товара. Попробуем другой. Выделите мышкой ваш текст. Кликните на цветовое окошко, откроется палитра, где вы сможете выбрать нужный цвет для надписи.
Попробуем другой. Выделите мышкой ваш текст. Кликните на цветовое окошко, откроется палитра, где вы сможете выбрать нужный цвет для надписи.
Результат: да, этот цвет больше подходит.
Отрегулируйте размер букв. Снова выделите текст мышкой и откройте окошко размеров. Выбирайте подходящий. Если результат вас устраивает, жмите на галочку (снова как с инструментом Crop/Кадрирование)
Вуаля!
Результат: заметный глазу, но не вычурный и не слишком яркий копирайт.
Теперь потенциальный покупатель будет знать, куда бежать за вашим чудесным товаром. Cо временем можно будет разработать «фирменный» стиль логотипа, но на нём всегда должен быть адрес – ник или имя с фамилией не так эффективны.
Шаг 6. Уменьшение картинки
Обычно камеры, даже самые простые, делают фотографии довольно большого размера. Это необходимо для печати фотографий на бумагу, но для интернета достаточно небольшой картинки. Откройте меню Image и кликните на строчку Image Size.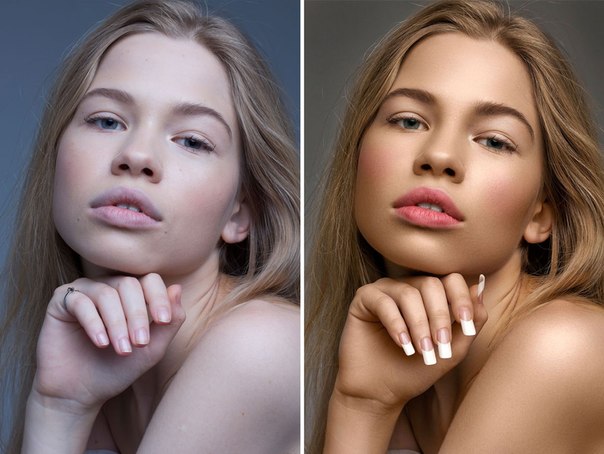
Замените числа. Чтобы покупатель имел представление о товаре, достаточно 600-800 пикселей по бОльшей стороне. Учтите, в окошке «Constrain Proportions/Соблюдать пропорции» должна быть галочка.
Результат: теперь ваша фотография не разорвёт френдленты и не заставит зрителя жать на стрелочки, проматывая километры лишних пикселей в стороны и вверх-вниз.
Шаг 7. Резкость
Уменьшение фотографии приводит к уменьшению резкости. Но это поправимо. Существует много способов увеличения резкости. Я расскажу самый простой.
Когда вы делали надпись-копирайт, программа сохранила её в отдельный слой. Теперь у вас два слоя картинки — «нижний» слой с фотографией и «верхний» слой с надписью. Прежде, чем увеличивать резкость, сначала «сплющим» оба слоя – слой с фотографией и слой с копирайтом – в один. Откройте меню Layer и кликните по строчке Flatten Image.
Результат: теперь у вас однослойное изображение. Можно приступать к увеличению резкости.
Зайдите в меню Filter, выберите строчку Sharpen, затем Unsharp mask.
Очень умеренно, без фанатизма, двигайте бегунки вправо.
Результат: потерянная во время уменьшения резкость вернулась.
Важно: с этим инструментом тоже нужно знать меру. Если вы сделаете картинку слишком резкой, смотреть на неё будет неприятно, и это испортит впечатление от товара.
Шаг 8. Сохраните фото для публикации в интернете
Открывайте меню File, кликайте по строчке Save For Web.
Проконтролируйте качество – Quality (обычно хватает High) и сохраняйте файл (кнопка Save).
Что получилось?
Итак, фотография светлая, яркая, резкая, нормального размера и с копирайтом. Все эти шаги очень просты и понятны. Не бойтесь совершить ошибку — вы не на экзамене. К тому же у вас есть кнопка Undo 😉
Делайте хорошие фотографии — прежде всего, это нужно вам самим. Но и окружающие (среди которых — ваши потенциальные клиенты) тоже предпочитают смотреть на красивые картинки. 🙂
🙂
Удачи,
Рецца «
Обработка интерьерного снимка. Adobe Photoshop: liseykina — LiveJournal
Небольшой пример обработки интерьерной фотографии в Adobe Photoshop.
В этом примере используюся основные приемы, которые так или иначе применяются при обработке фотографий любых жанров.
Исходный снимок выглядит вот так
Первым делом выравниваем вертикали с помощью инструмента Perspective Crop
Tool/Инструмент “кадрирование перспективы” При выравнивании ориентируемся на ножки стула и лампы и стены.
Дальше наша задача уравновесить яркости светильников и всего остального — светильники сделать не такими яркими, а интерьер, наоборот, осветлить.
Для того, чтобы сделать снимок светлее будем использовать корректирующий слой с кривыми.
Среднюю точку кривой поднимем вверх — это сделает средние тона на фотографии светлее. При этом чтобы сохранить контраст самые светлые и самые темные участки нам надо осветлять не так сильно как средние тона поэтому в верхнем и нижнем плечах кривой появляются еще две узловые точки которые немного уменьшают крутизну кривой на этих участках, а значит и степень осветления.
Для того чтобы совсем убрать эффект осветления со светильником применим к слою с кривыми маску. По умолчанию, маска автоматически добавляется к корректирующему слою, но если этого не произошло, то надо выделить слой с кривыми и кликнуть на пиктограмму маски внизу панели слоев.
После этого кликаем по изображению маски на нужном нам слое и черным цветом закрашиваем те области, которые не нужно осветлять. Чтобы перепад освещенности был естественным и плавным нам нужно на маске тоже сделать плавный переход от черного (маска скрывает воздействие) до белого (воздействие корректирующего слоя максимально), а в этом нам поможет градиент. Источники света у нас имеют округлое пятно освещения, поэтому больше всего для данного случая подходит круговой градиент. В качестве цветов для градиента должны быть выбраны черный и белый.
Центр градиента ставим в примерный центр светлого пятна, размер регулируем в зависимости от того насколько плавный нам нужен переход и насколько большой источник света.
В результате маска получается вот такой
А все изображение начинает выглядеть более сбалансировано по освещенности.
Из-за разницы в температуре источников света получилось что правое бра над кроватью светит теплым светом, а левое холодным. Из-за этого изображение смотрится не аккуратно. Холодный оттенок легко изменить.
Для этого добавляем новый прозрачный слой кликнув по пиктограмме Create New Layer/Создать новый слой внизу панели слоев.
Выбираем инструмент кисть, устанавливаем для кисти максимальную мягкость и небольшую плотность, размер подбираем в зависимости от размера участка цвет которого хотим изменить. Новому пустому слоя ставим режим наложения Color/Цвет. Цвет кисти берем из той области в соответствие с которой хотим перекрасить. Для этого в нажатой клавишей Alt кликаем по нужному участку нашей фотографии и цвет автоматически возьмется оттуда.
А затем кисточкой на прозрачном слое просто перекрашиваем нужную нам область в новый цвет.
Благодаря тому, что мы установили режим наложения для нового слоя Color, то заменяется будет только информация о цвете, вся текстура и яркость будет оставаться без изменений.
Вот так выглядит слой с цветными областями. Тут помимо стены над левым бра мы еще немного выровняли цвета над правым.
И все изображение целиком
Из-за того что лампы имеют светлый оттенок весь снимок выглядит немного желтоватым. Это хорошо по цвету полотенец, поэтому стоит баланс белого немного подкорректировать. Для этого понадобится корректирующий слой Color Balance/Цветовй баланс
Layer/Слои -> New Adjustment Layer/Новый корректирующий слой -> Color Balance/Цветовой баланс |
|
Работаем в канале Midtones/Средние тона и сдвигаем желтые оттенки в сторону холодных тонов. После этого корректируем пурпурный и циановый.
После этого корректируем пурпурный и циановый.
C помощью слоя Channel Mixer/Микширование каналов так же как и в первом примере повышаем контраст и выявляем фактуру на стенах
Но в данном случае есть один нюанс — фактура на стенах очень хорошо проявилась, но вот тени на фотографии стали слишком густыми и плотными, а это не очень хорошо смотрится. Если просто понижать непрозрачность слоя с
каналами, то и эффект фактуры будет пропадать, поэтому нам надо указать чтобы эффект от смешения каналов применялся только к средним тонам, а темные тона остались без изменения.
Нам понадобится изменить настройки Blending Options/Параметры наложения (клик правой кнопкой мыши по слою)
В этом окне можно указать в каких пропорциях слой должен накладываться на предыдущий, нас интересуют темные тона, поэтому визуально ориентируясь на изображение мы начинаем сдвигать ползунок черного цвета вправо. Для того чтобы сделать переход яркости плавным ползунок можно расщепить на две части нажав кнопку Alt на клавиатуре.
Для того чтобы сделать переход яркости плавным ползунок можно расщепить на две части нажав кнопку Alt на клавиатуре.
Chanel Mixel/Микширование каналов без использования Blending Options/Параметры наложения |
|
И в качестве последнего штриха после всех сделанных изменений еще хочется немного осветлить кадр. Так же как и раньше воспользуемся для этого кривыми.
Финальный кадр и использованные при его редактировании слои будут выглядеть следующим образом:
Исходный снимок |
|
Обработка изображений астрофотографии в Photoshop
Астрофотография Обработка изображений в Photoshop
Ниже вы найдете мой рабочий процесс обработки изображений для астрофотографии дальнего космоса. Это руководство представляет собой удобный справочник для тех, кто хочет обрабатывать изображения глубокого космоса, снятые с помощью цифровой зеркальной камеры и телескопа.
Это руководство представляет собой удобный справочник для тех, кто хочет обрабатывать изображения глубокого космоса, снятые с помощью цифровой зеркальной камеры и телескопа.
Этот пошаговый процесс берет изображение RGB (цветное) от начального захвата до конечных этапов обработки для улучшения цвета, деталей и четкости.
Я считаю, что важно разработать рабочий процесс, который дополняет ваш стиль визуализации и доставляет удовольствие. Мой совет — разработать систему, которая работает последовательно, и придерживаться ее.
Порядок этапов обработки будет меняться со временем, когда вы начнете видеть, где каждое действие занимает свое место. Самое приятное то, что вы всегда можете вернуться к своим необработанным данным и попробовать новые методы, которым вы научились.
Связанный: Загрузите мое руководство по обработке изображений Premium
Прежде чем мы начнем
Изображение, используемое в этом руководстве, представляет собой туманность Лагуна, полученную с помощью цифровой зеркальной камеры Canon с телескопом Explore Scientific ED80. Это типичная установка для дальнего космоса для новичков, которая включает в себя экваториальную монтировку слежения для компенсации вращения Земли.
Это типичная установка для дальнего космоса для новичков, которая включает в себя экваториальную монтировку слежения для компенсации вращения Земли.
Если вас интересует пример оборудования для получения изображений, которое я использую для астрофотографии глубокого космоса, посмотрите это видео: Что вам нужно для астрофотографии глубокого космоса?
Есть несколько вариантов обработки изображений, но мой личный любимый путь — это Adobe Photoshop. Это приложение хорошо оснащено всеми инструментами и действиями, необходимыми для создания невероятных астрофотографий глубокого космоса.
В то время как другие могут предпочесть использовать другие инструменты для обработки изображений, такие как StarTools или PixInsight, Photoshop по-прежнему остается моим личным фаворитом для всей астрофотографии.
Я использую некоторые дополнительные плагины и фильтры, которые помогают мне обрабатывать мои астрофотографические изображения, включая набор действий Astronomy Tools. Я опишу порядок выполнения этих действий ниже.
Я опишу порядок выполнения этих действий ниже.
Программное обеспечение, используемое в этом руководстве:
Полный список программного обеспечения, которое я использую для обработки изображений астрофотографии, можно найти на странице «Ресурсы» в главном меню.
Что делать, если у меня нет набора действий или подключаемых модулей?Это руководство по-прежнему полезно для тех, кто использует только DeepSkyStacker и более раннюю версию Photoshop. Многие действия можно выполнить вручную в несколько этапов.
Я выделил методы обхода для определенных действий, таких как метод минимизатора звезд и удаление градиента без использования Gradient Xterminator.
Я настоятельно рекомендую приобрести набор Astronomy Tools Action.Я купил этот экшн-набор много лет назад и по-прежнему считаю его очень полезным для всех моих проектов в области астрофотографии.
Обработка изображений для астрофотографий (версия видео)
Если вы предпочитаете следить за видео, вы можете сделать это ниже. Объект глубокого космоса — это туманность Розетка, но этапы обработки отражают приведенное ниже пошаговое руководство.
Объект глубокого космоса — это туманность Розетка, но этапы обработки отражают приведенное ниже пошаговое руководство.
Я провожу необработанный файл изображения RAW через серию корректировок и действий, чтобы выявить полный цвет и красоту туманности Розетка.
Если вы хотите попрактиковаться в обработке изображений с предварительно сложенными изображениями, вы можете скачать мой файл Autosave.tif ниже. Это фотография туманности Розетка с общей экспозицией более 2 часов. Это тот же 32-битный файл TIFF, который использовался в видеоуроке выше.Скачать: Необработанный RAW astrophoto
Если вы предпочитаете пошаговое руководство по моим методам, вы можете следовать инструкциям по астрофотографии туманности Лагуна ниже. Используемые методы могут быть применены ко многим объектам глубокого космоса, но лучше всего они будут работать с туманностями с широким полем зрения, подобными той, что описана в этом руководстве.
Процесс включает в себя наложение нескольких изображений вашего объекта дальнего космоса вместе и обработку файла .TIF с высоким разрешением, созданного DeepSkyStacker. Чем больше экспозиций вы запечатлили на своей цели, тем лучше будет соотношение сигнал / шум.
Те из нас, кто снимает на залитом светом заднем дворе города, могут компенсировать размытое небо, собирая данные за часы и часы. Файлы поддержки, такие как затемненные, плоские и смещенные рамки, также играют большую роль в корректировке данных.
Наша тема: туманность Лагуна
Для начала я расскажу об основах наложения светлых и темных кадров в DeepSkyStacker, чтобы улучшить соотношение сигнал / шум окончательного изображения.
Затем мы можем перенести сложенное изображение в Adobe Photoshop для дальнейшей обработки.
Оценка ваших данных
Для начала вам понадобится достаточно сигнала на вашем объекте дальнего космоса, чтобы создать качественный астрофотографический снимок. Достаточное количество сигнала (света) дает вам хорошие данные для работы.Вначале просто сосредоточьтесь на том, чтобы собрать как можно больше времени экспозиции для каждого проекта.
Достаточное количество сигнала (света) дает вам хорошие данные для работы.Вначале просто сосредоточьтесь на том, чтобы собрать как можно больше времени экспозиции для каждого проекта.
Вам будет легче работать с данными на этапе обработки изображений, если вы будете придерживаться следующей основной последовательности. В примере последовательности используются световые кадры, снятые с помощью камеры DSLR:
Пример последовательности изображений и настроек камеры:- Качество изображения: RAW
- Продолжительность экспозиции: 3 минуты
- Световые рамки: 35
- Темные рамки: 15
- Плоские рамы: 15
- Рамки смещения: 15
- ISO: 800
- Баланс белого: Дневной свет
Длину выдержки и ISO можно увеличить, но это хороший ориентир для подражания. На типичном городском заднем дворе: чем больше снимков вы получите, тем лучше.
На типичном городском заднем дворе: чем больше снимков вы получите, тем лучше.
Требуется много данных, прежде чем отношение сигнал / шум достигнет точки, когда вы получите ограниченную отдачу от вложенного времени (я никогда этого не делал)!
Центрирование цели в поле очень важно, поэтому найдите время, чтобы правильно сориентировать камеру и телескоп во время съемки. Это поможет избежать таких ситуаций, как обрезка частей объекта и потеря деталей из-за виньетирования или градиентов.
В этом уроке я буду использовать лучшие 17 кадров туманности Лагуна, которые я сфотографировал еще в июне 2013 года. Экспозиции были сняты с помощью цифровой зеркальной камеры Canon и составляют 5 минут каждый при ISO 1600 . Программное обеспечение, которое я использую для просмотра и упорядочивания файлов необработанных фотографий, — это Adobe Bridge.
Оценка файлов изображений RAW, снятых цифровой зеркальной камерой в Adobe Bridge
Изображения были получены с помощью небольшого телескопа-рефрактора, который отлично подходит для широкоугольных объектов, таких как туманность Лагуна. Если вы новичок в этом хобби, я не могу не подчеркнуть, насколько универсален компактный широкопольный рефракторный телескоп для астрофотографии дальнего космоса.
Если вы новичок в этом хобби, я не могу не подчеркнуть, насколько универсален компактный широкопольный рефракторный телескоп для астрофотографии дальнего космоса.
5-минутная управляемая экспозиция на скромной экваториальной монтировке с правильной полярной ориентацией легко достижима. Узнайте больше о важности вашей астрофотографической монтировки.
Телескоп My Explore Scientific ED80 на направляющей
Вычитание темных рамок
Чтобы создать плавное изображение с адекватным соотношением сигнал / шум, я взял темных кадров с той же длиной экспозиции и температуры, с закрытой крышкой объектива.Это очень важный шаг в моем процессе стекирования, и он отлично справляется с удалением большей части шума на моих изображениях, сделанных с использованием такого высокого ISO.
Темные рамки должны быть той же длины, что и ваши «светлые» рамки (настоящие фотографии объекта), и они также должны иметь такую же температуру. Обычно я делаю это, когда разбираю оборудование для визуализации в конце ночи. Я видел лучшие результаты, когда беру 10-15 темных кадров.
Обычно я делаю это, когда разбираю оборудование для визуализации в конце ночи. Я видел лучшие результаты, когда беру 10-15 темных кадров.
Упорядочивайте файлы изображений RAW
Важно содержать все файлы RAW в порядке.С таким количеством времени и усилий, затраченных на сбор надежных данных, было бы обидно потерять какие-либо фреймы из-за того, что ваши файлы неорганизованы. Это также значительно ускоряет и упрощает процесс укладки, если вы потратили время на создание отдельных папок и присвоение имени своей работе.
Для каждого сеанса визуализации я начинаю с папки с целевым именем. Структура папок включает дату, за которыми следуют отдельные папки для светлых, темных, диагональных и плоских рамок.
Укладка изображений в DeepSkyStacker
Я использую DeepSkyStacker для регистрации (выравнивания) и складывания моих астрофотографий, чтобы улучшить соотношение сигнал / шум.Процесс наложения также может происходить в Photoshop, но я предпочитаю использовать DSS, основываясь на моем предыдущем опыте с использованием сценария « загрузить файлы в стек » в Photoshop.
Если вы не знаете, как использовать DeepSkyStacker для регистрации изображений, ознакомьтесь с созданным мной учебным курсом по DeepSkyStacker. Это важный первый шаг для любого рабочего процесса обработки изображений глубокого космоса.
После открытия DeepSkyStacker выберите Открыть файлы изображений и найдите всю свою папку со световыми кадрами, которая в моем случае была 17 X 5-минутных субмаринов туманности Лагуна.Как только они заполнят область в нижней половине экрана, вы можете выбрать темных файлов… и открыть 10-15 темных кадров. Они будут добавлены в ваш список файлов изображений в стопке.
Используйте тот же процесс для загрузки плоских рамок и рамок смещения, если вы их снимали. Если все рекомендованные файлы поддержки были применены в DeepSkyStacker, панель уведомлений в диалоговом окне «Регистрация параметров» станет зеленым.
Нажмите Отметьте все , затем «Зарегистрировать отмеченные изображения», и вы увидите диалоговое окно Register Settings , которое появится на вашем экране, как показано ниже. Убедитесь, что флажок Стек после регистрации снят.
Убедитесь, что флажок Стек после регистрации снят.
Вы можете увидеть общее количество светлых, темных, плоских и диагональных кадров, перечисленных над списком наложения. В данном случае у меня 17 светлых рамок и 15 темных рамок. Я не использовал в этом проекте диагональные или плоские рамки.
Мои настройки в Вкладка действий — Выберите 75% лучших изображений и сложите их . Нажмите OK в диалоговом окне, которое вызывает диалоговое окно «Шаги укладки».
Это покажет вам приблизительное общее время воздействия, которое для меня составляет 1 час 25 минут. Вы можете просмотреть подробные сведения о моих этапах укладки на рисунке ниже.
После нажатия ОК , вы можете пойти выпить кофе. Процесс регистрации и складывания фотографий может занять 10 минут, в зависимости от модели
Составной мастер-файл
По завершении DeepSkyStacker создаст 32-битный мастер-файл с накоплением и автоматически сохранит его в каталог, содержащий ваши световые кадры. Фактически, создаваемый файл по умолчанию называется Autosave.tif .
Фактически, создаваемый файл по умолчанию называется Autosave.tif .
Это файл, который мы будем открывать в Adobe Photoshop для дальнейшей обработки. Предварительный просмотр зарегистрированного и сложенного изображения отобразится в Deep Sky Stacker после завершения процесса.
Детали вашего окончательного изображения отображаются в верхнем левом углу экрана, включая ISO, экспозицию и расположение созданного файла .tif на вашем компьютере. Мое изображение получилось ровно 1 час полной экспозиции.
Я не делаю никаких настроек изображения в самом DSS, с этого момента все происходит в Photoshop.
Окончательное сложенное изображение в DSS
Обработка RGB (цветного) изображения
Теперь самое интересное начинается, когда мы находим наш файл Autosave.tif в нашей папке световых рамок и открываем его в Photoshop. Он будет очень похож на превью, которое вы только что видели в DeepSkyStacker. Есть много способов раскрыть истинную красоту этого сокровища дальнего космоса.
Есть много способов раскрыть истинную красоту этого сокровища дальнего космоса.
Когда дело доходит до того, как «должно» выглядеть астрофотографическое изображение, у каждого будет свое мнение. Тем не менее, я думаю, мы все можем согласиться с этой универсальной целью: Естественным образом повысить цвет, детализацию и четкость изображения.
То, что могло бы хорошо выглядеть в пятницу, к воскресенью выглядит полным беспорядком. Будьте уверены, это часть процесса. Каждый астрофотограф делает то же самое. Просто весело провести время!
А теперь перейдем к самой интересной части этого урока по астрофотографии — обработке.Используя 9 шагов ниже, я покажу вам, как превратить ваш скучный исходный файл в красочное космическое произведение искусства.
Прежде чем мы начнем, я должен отметить, что порядок выполняемых вами действий обработки может существенно повлиять на ваши результаты. На приведенном ниже справочном рисунке по обработке изображений показан порядок, который я выполняю при использовании Adobe Photoshop.
Шаг 1: Обрезка
Самая первая задача, которую я должен выполнить с каждым из моих изображений, — это небольшая обрезка.Я делаю это, чтобы обрезать края изображения, где могли возникнуть артефакты наложения и регистрации. Вот почему так важно поместить вашу цель в центр изображения, вы не хотите разрезать какие-либо из ваших ценных данных. Инструмент кадрирования в Photoshop легко справляется с этой задачей.
Перетащите ограничивающую рамку до желаемого размера и нажмите Enter, чтобы обрезать самые края кадра.
Шаг 2: Удаление градиента
Есть несколько способов выполнить эту задачу, и каждый астрофотограф скажет вам, что их путь лучший.Я предпочитаю легкость и простоту удобного плагина Photoshop, известного как Gradient Xterminator . После установки эта спасательная программа выполняет все промежуточные шаги за вас одним щелчком мыши.
Сначала я выбираю области кадра, затронутые виньетированием, с помощью инструмента лассо, а затем запускаю плагин RC-Astro Gradient Xterminator с настройками, показанными ниже:
Возможно, придется поэкспериментировать с конкретными областями, в которых возникают проблемы с виньетированием. Обратите внимание, что я не выбрал параметр Цвет фона баланса . Нажмите «ОК», когда будете готовы избавиться от неприятных темных краев фотографии. Я скажу, что в этом примере практически нет проблем с виньетированием или градиентом, потому что эта фотография была сделана при темном небе.
Обратите внимание, что я не выбрал параметр Цвет фона баланса . Нажмите «ОК», когда будете готовы избавиться от неприятных темных краев фотографии. Я скажу, что в этом примере практически нет проблем с виньетированием или градиентом, потому что эта фотография была сделана при темном небе.
Любое изображение, которое я делаю со своего заднего двора, страдает от сильных проблем с виньетированием и градиентом, от которых требуется время, чтобы избавиться от них.
Связанное сообщение: Как удалить градиенты без использования плагина Gradient Xterminator
Шаг 3: Регулировка уровней
Здесь мы начинаем отделять великолепную розовую туманность от моря звезд и темного неба.Вы можете найти инструмент настройки уровней в разделе Image Adjustments> Levels. Начальная настройка уровней должна выглядеть, как на гистограмме ниже, перемещая левый ползунок только к краю данных. То же самое проделайте и с правым ползунком в сторону ярких деталей изображения.
При перемещении ползунков данные обрезаются, что приводит к потере информации об изображении. Большое нет-нет!
Обратите внимание на гистограмму при использовании Photoshop
Шаг 4. Преобразование в 16-битное изображение
Мы достигли предела, на котором мы можем сделать это изображение в его текущем состоянии.Нам нужно будет преобразовать этот файл .tif в 16-битное изображение, чтобы внести дополнительные изменения. Это можно сделать, выбрав Image> Mode> 16 / Bits Channel. Когда появится диалоговое окно «Тонирование HDR», убедитесь, что вы изменили метод со значения по умолчанию Local Adaptation на Exposure and Gamma.
Вы можете позже поэкспериментировать с методом Local Adaptation , так как он также может дать некоторые интересные результаты. После того, как вы выбрали метод Exposure and Gamma , нажмите OK. Вы не увидите никаких заметных изменений в изображении, но теперь оно находится в 16-битном режиме, и у вас будет доступ к ряду новых параметров редактирования
Шаг 5: Настройка кривых
Это самая большая корректировка, которую вы внесете в свое изображение. Это дает вам предварительный просмотр того, как вы можете ожидать окончательного изображения. Панель настройки кривых находится в меню Image> Adjustments> Curves. Моя начальная настройка кривых обычно выглядит так, как показано на скриншоте ниже.Это баланс между деталями и шумом, вы не хотите выдувать изображение или оставлять лишние детали на столе!
Это дает вам предварительный просмотр того, как вы можете ожидать окончательного изображения. Панель настройки кривых находится в меню Image> Adjustments> Curves. Моя начальная настройка кривых обычно выглядит так, как показано на скриншоте ниже.Это баланс между деталями и шумом, вы не хотите выдувать изображение или оставлять лишние детали на столе!
Я обычно выполняю еще несколько небольших корректировок кривых, стараясь не выдувать яркие детали туманности. Я считаю, что лучший способ сделать это — поэкспериментировать с разными значениями и использовать функцию истории состояний Photoshop, чтобы вернуться и начать заново.
В качестве альтернативы, вы можете выполнить эти корректировки кривой на New Adjustment Layer и включить и выключить эти слои, чтобы увидеть изменения.Вы найдете опцию New Adjustment Layer в меню Layers .
Шаг 6: Набор действий Astronomy Tools — Phase 1
Улучшить DSO и уменьшить количество звезд
Верно! Еще один плагин для Photoshop, который упростит мне жизнь и сделает обработку более приятной. Этот набор действий значительно упрощает некоторые действия на основе астрофотографии, предлагая список общих задач на вкладке Действия и выполняя многоэтапные процессы одним нажатием кнопки воспроизведения!
Этот набор действий значительно упрощает некоторые действия на основе астрофотографии, предлагая список общих задач на вкладке Действия и выполняя многоэтапные процессы одним нажатием кнопки воспроизведения!
Первое действие, которое мне нравится выполнять на этом этапе, — это действие Local Contrast Enhancement .Это действие выполняется довольно быстро, но действие, которое я выполняю следующим, нет — на моем компьютере это может занять до 5 минут. Это называется действием Enhance DSO и Reduce Stars .
Иногда это действие может создать странный оттенок цвета на изображении глубокого космоса. Он отображает определенную разделительную линию фонового цвета, обычно примерно на 1/3 изображения. Сначала это может быть трудно обнаружить, но становится очевидным при просмотре изображения на ярком мониторе или экране мобильного телефона.
Я нашел решение, которое работает, но не идеальное! Уменьшение общего размера изображения примерно на 10-20% перед запуском действия может помочь избежать проблемы. Я часто выбираю этот путь, поскольку немного меньшее общее разрешение лучше, чем большая версия без применения действия.
Я часто выбираю этот путь, поскольку немного меньшее общее разрешение лучше, чем большая версия без применения действия.
Шаг 7: Установка «черной точки»
После того, как последнее действие закончилось, я хотел бы увеличить Saturation изображения и сделать еще Curves Adjustment .Это возвращает серый фон неба к более естественному черному, сохраняя детали туманности.
Совет для достижения нейтрального фона неба — использовать инструмент Photoshop Color Sampler Tool. Он расположен в раскрывающейся панели «Пипетка» на панели инструментов. Убедитесь, что в Photoshop открыта вкладка Info (находится в Window> Info). Используя инструмент Color Sampler Tool, со значением Sample Size , установленным на , среднее значение 5 на 5, выберите нейтральную область изображения, которая не содержит звезд или туманностей.
В зависимости от того, что вы сфотографировали, это может быть непросто.
После того, как вы поместите указатель на нейтральную область неба, вы увидите, что значения RGB отображаются в информационном диалоговом окне. В моем примере значения были:
В моем примере значения были:
R: 46 G: 41 B: 41
Регулируя отдельные каналы на панели «Уровни», мы можем сопоставить каждое значение с четной величиной. Например, 30, 30, 30 для темно-серого фона неба.Полезно добавить на изображение еще 1 или 2 точки Color Sampler, чтобы получить более полное представление о том, какие каналы чрезмерно присутствуют в вашем изображении.
Мое изображение туманности Лагуна было очень красным, и, перейдя по этому каналу, я смог добиться более естественного вида объекта и звездного неба вокруг него. Вы можете обнаружить, что предпочитаете, чтобы фон вашего неба имел более высокое значение в определенном канале. Часто я намеренно устанавливаю более высокое значение в синем канале.
Наконечник для обработки Убедитесь, что монитор вашего компьютера точно откалиброван для отображения ваших астрофотографических изображений, поскольку остальной мир будет видеть их на своих различных устройствах. Мониторы могут сильно различаться, как те, на которых вы обрабатываете, так и те, на которых другие люди просматривают ваши изображения.
Мониторы могут сильно различаться, как те, на которых вы обрабатываете, так и те, на которых другие люди просматривают ваши изображения.
Когда вы просматриваете изображения на хорошо откалиброванном мониторе, легко заметить изображения, обработанные на мониторах, которые были либо слишком темными, либо слишком яркими!
Я сталкивался с этой проблемой в течение многих лет просто потому, что обрабатывал свои изображения на ужасном мониторе, который отображал все НАМНОГО темнее и контрастнее, чем на обычном мониторе. Я знаю, что другие астрофотографы тоже испытали это, просто посмотрите этот твит от @chris_grimmer
Вы можете найти полезную диаграмму калибровки монитора от Astrosurf здесь:
Таблица калибровки мониторадля астрофотографии
Шаг 8: Набор действий Astronomy Tools — Phase 2
Увеличить цвет звезды
Я всегда использую действие Увеличить цвет звезды на своих фотографиях, так как он подчеркивает естественный цвет звезд, а не делает их мягкими и бледными. Я бы не стал запускать это действие более одного раза, так как это может привести к появлению странностей в вашем изображении. Перескакивайте между историческими состояниями, чтобы увидеть тонкие различия.
Я бы не стал запускать это действие более одного раза, так как это может привести к появлению странностей в вашем изображении. Перескакивайте между историческими состояниями, чтобы увидеть тонкие различия.
Сделайте звезды меньше
Это просто мое личное предпочтение. Я запущу его дважды, если это имеет смысл для изображения. Вам действительно нужно проверить все области кадра, чтобы убедиться, что звезды не превращаются в странные пиксели, которые выглядят неестественно и могут испортить ваше изображение.
Подавление космического шума
Мы уже значительно уменьшили шум, удалив темные кадры из изображения.Этот метод постобработки для уменьшения шума может помочь сгладить изображение за счет некоторой резкости.
Вы также можете изучить специальный инструмент для снижения шума, такой как Topaz DeNoise AI. Я обнаружил, что это удобный инструмент, который хорошо работает в большинстве ситуаций.
Шаг 9: Последние штрихи
Здесь в игру вступают ваш собственный стиль и предпочтения в представлении. Полезно найти версию объекта глубокого космоса, который вы сфотографировали в Интернете, и смоделировать свою обработку после этого.От яркости цвета до темноты фонового неба у каждого есть свой вкус к тому, как эти чудеса ночного неба должны отображаться.
Полезно найти версию объекта глубокого космоса, который вы сфотографировали в Интернете, и смоделировать свою обработку после этого.От яркости цвета до темноты фонового неба у каждого есть свой вкус к тому, как эти чудеса ночного неба должны отображаться.
Все, что я могу сказать, развлекайтесь, развивайте свой собственный стиль. Когда вы доходите до того, что со своим изображением вы говорите «что-нибудь еще может сделать его хуже», вы знаете, что закончили свой шедевр!
Если вам понравилось это пошаговое руководство по обработке изображений астрофотографии или у вас есть какие-либо вопросы об этом процессе, подпишитесь на AstroBackyard на Facebook и оставьте там свой комментарий.Я желаю вам всего наилучшего в ваших будущих начинаниях в области астрофотографии глубокого космоса!
Загрузить руководство по обработке изображений
Если вы хотите узнать обо всех методах обработки изображений астрофотографии, которые я использую в DeepSkyStacker и Photoshop, вы можете загрузить мое руководство премиум-класса. Загружаемый PDF-файл содержит более 100 страниц конкретных шагов, которые я предпринимаю для обработки всех моих изображений:
Загружаемый PDF-файл содержит более 100 страниц конкретных шагов, которые я предпринимаю для обработки всех моих изображений:
Статьи по теме:
8 советов по постобработке для создания красивых пейзажных фотографий
Джимми Макинтайр — фотограф-путешественник и педагог.Его фотографии были опубликованы в местных и национальных журналах, в том числе BBC. Его онлайн-курсы по цифровому смешиванию и постобработке можно найти на его официальном сайте . Вы также можете посмотреть его эксклюзивные уроки по ISO 500px здесь. В этом уроке Джимми делится своими советами экспертов и видео по постобработке пейзажных фотографий. Читайте и вдохновляйтесь!
Нет ничего лучше ошеломляющего морского пейзажа или пейзажной фотографии, который на мгновение переносит нас в мир чудес, магии, опасностей, красоты… список почти бесконечен.Природа очаровывает нас. Как фотографы, наше воображение часто кипит идеями, когда мы становимся свидетелями одного из его великолепных творений.
То, насколько мы решаем наполнить наше воображение истинными пейзажами природы в наших фотографиях, — это вопрос личного удовольствия. В этой статье я представляю вам 8 техник постобработки для пейзажной фотографии , некоторые из которых помогут восстановить естественную сцену, как вы ее видели, некоторые улучшат эту сцену еще больше, а некоторые выведут ваши изображения за рамки реальность.
1. Удалите блики при съемке пейзажей
Съемка прямо на солнце — сложный процесс при съемке пейзажей, но он часто дает прекрасные результаты. Одна из основных проблем, с которыми мы сталкиваемся, — это блики линз от солнца. Иногда блики от линз добавляют к сцене, а в других случаях мы предпочитаем обойтись без них.
Я создал это руководство, чтобы показать вам, как контролировать блики объектива в полевых условиях и при постобработке. И, как бонус, я прошел полный рабочий процесс цифрового смешивания, который, надеюсь, даст вам еще несколько полезных советов.
2. Раскрасьте закат с помощью ваших пейзажных фотографий.
Мы буквально добавим дополнительный цвет в области заката и восхода солнца. Этот метод наиболее эффективен, когда небо уже окрашено в цвет, который можно улучшить.
Это пример изображения, с которым мы будем работать:
Пуэрто-Наталес, Чили
Мы собираемся сделать две вещи: нарисовать больше розового цвета в небе и воде и нарисовать больше оранжевого в области солнца.
Вот сравнение «до» и «после» с использованием техники рисования с теплом:
Ниже вы увидите шаги 1–6 для создания первого эффекта. А вот скриншот, чтобы вы могли визуализировать шаги.
Шаги
(1) Создайте новый слой. Чтобы создать новый слой, просто перейдите к кнопке слева от корзины на панели слоев и щелкните по ней.
(2) Выберите кисть. Выбрав это значение, измените непрозрачность на 100%, жесткость на 0, чтобы переход был плавным, и создайте кисть среднего размера.
(3) Щелкните цвет переднего плана. Ваш цвет переднего плана находится внизу панели инструментов слева. Когда вы нажмете на нее, появится диалог. Наведите курсор на область заката, где есть золотой / оранжевый цвета. Вы увидите, что курсор превратился в инструмент «пипетка». Щелкните левой кнопкой мыши по золотистому / оранжевому цвету, чтобы выбрать его в качестве цвета переднего плана.
(4) Раскрасьте закат. Возьмите кисть и нарисуйте закат, стараясь не затрагивать другие области.Ничего страшного, если на таком изображении вы пересечете горизонт. Но нам следует избегать палок слева.
(5 и 6) Измените режим наложения на Overlay или Soft Light и измените непрозрачность . Для области заката на этом изображении я изменил режим наложения на Overlay, что создает более сильный контрастный эффект. Но я снизил непрозрачность этого слоя до 30%. Вы сразу увидите более яркие цвета, исходящие от заката.
Но я снизил непрозрачность этого слоя до 30%. Вы сразу увидите более яркие цвета, исходящие от заката.
Закройте все области, на которые вы не хотите воздействовать. На этом изображении я случайно наткнулся на палочки, поэтому я создал черный цвет переднего плана и просто замаскировал эту область настройки.
Теперь сделайте то же самое, чтобы усилить розовый цвет (выбрав розовый цвет переднего плана), на этот раз рисуя вокруг заката, неба и воды. Я использовал режим наложения Soft Light и непрозрачность этого слоя 25%.
3. Добавьте замену неба к вашим пейзажным фотографиям с помощью маски градиента.
Хотим ли мы расширить динамический диапазон света нашего изображения или заменить небо совершенно другим небом, использование маски градиента может позволить нам сделать очень естественный переход между слоями, которые мы смешиваем.
На изображении ниже я совместил две экспозиции; один для неба и выдувных частей воды, а другой для палочек и песка переднего плана. Это позволило мне создать сбалансированное изображение с большим диапазоном света.
Это позволило мне создать сбалансированное изображение с большим диапазоном света.
Этот урок постобработки покажет вам, как использовать маску градиента, чтобы быстро смешать эти две экспозиции.
4. Создайте волшебное ощущение, используя эффект Ортона в вашей пейзажной фотографии.
Мы все видели волшебные пейзажи, которые подошли бы к фильму «Властелин колец ».Часто это ощущение мечты создается с помощью эффекта Ортона. Следующие изображения покажут вам влияние эффекта Ортона на ваши пейзажные фотографии. Под изображениями вы узнаете, как самостоятельно создать эффект Ортона в Photoshop.
Не стесняйтесь загрузить мой бесплатный пакет действий Photoshop, который включает в себя эффект Ортона и маски яркости: Экшены Photoshop Powerpack .
Зал Адриана — Изображение прямо из камеры
Изображение после наложения экспозиции маски яркости, регулировки контраста и регулировки освещения
Изображение с сильным эффектом Ортона
Добавлено изображение с более тонким эффектом Ортона
Шаги по созданию эффекта Ортона
(1) Дублируйте фоновый слой.![]() Щелкните его правой кнопкой мыши и выберите «Дублировать слой». Это должно называться фоновой копией.
Щелкните его правой кнопкой мыши и выберите «Дублировать слой». Это должно называться фоновой копией.
(2) Применить изображение. Теперь перейдите в Image> Apply Image. Появится диалоговое окно. Обязательно измените слой на фон. Канал уже должен быть в RGB, и там, где написано Нормальное, рядом с Наложением, измените его на Экран и нажмите ОК.
(3) Дублируйте фоновую копию слоя . Теперь нам нужно размыть этот новый, верхний слой, который должен называться Background Copy 2.Перейдите в Filter> Blur> Gaussian Blur. Выбранный здесь радиус зависит от размера файла, с которым вы работаете. Для этого изображения шириной 5 184 пикселя радиус был установлен на 22
(4). Изменить режим наложения . Выделите оба дублирующихся слоя, перейдите в Layers> Merge Layers, чтобы свернуть их в один слой. Теперь перейдите в режим наложения этого слоя и измените его на Умножение. Это создаст эффект Ортона.
(5) Уменьшите непрозрачность этого слоя, как вам нравится.
Совет 1: Попробуйте применять эффект Ортона избирательно. Он может смягчить важные текстуры и мелкие детали, которые добавят изображению. В этом случае замаскируйте его из областей, которые вы не хотите наносить. Для изображения в этом уроке эффект не применялся к стене слева, небу, холмам и деревьям вдалеке.
Совет 2: Управляйте своими цветами! После применения этого эффекта вы обнаруживаете, что ваши цвета стали сильно насыщенными, как зелень на изображении выше.Знайте, улучшает это или ухудшает ваш имидж.
5. Рассмотрите возможность прорезания дымки.
Во влажных условиях одной из самых больших проблем при создании впечатляющего изображения является дымка. Он может смягчить детали и оставить наши изображения с голубым оттенком. Аарон Нейс из Phlearn.com создал отличное руководство, которое покажет вам, как удалить этот синий оттенок и создать красиво контрастирующую сцену.
youtube.com/embed/PK5mmu4p_ts?rel=0″ frameborder=»0″ allowfullscreen=»»/>
6. Используйте усилитель детализации в пейзажной фотографии, чтобы добиться большего эффекта.
Один из замечательных способов сделать ваши пейзажные фотографии более впечатляющими — это улучшить детализацию.Применяя локальные изменения контраста в Photoshop, мы можем рисовать красивые текстуры и узоры, которые дополняют остальную часть сцены.
Петра, Иордания
Strong Detail Enhancement здесь, чтобы продемонстрировать эффект.
Если вы все же решите усилить детализацию изображения, я настоятельно рекомендую делать это выборочно и тонко, в отличие от приведенного выше сравнения до / после. Например, на изображении Пуэрто-Наталес, Чили, которое мы видели ранее, только деревянные палки подверглись усилению деталей.
Обязательно замаскируйте любые белые края, которые часто появляются во время сильного улучшения деталей. Вы можете увидеть руководство по улучшению деталей здесь: Enhance Details in Photoshop
7. Устранение сильных цветовых оттенков на фотографиях.
Устранение сильных цветовых оттенков на фотографиях.
Цветовые оттенки — неизбежная часть фотографии. Иногда мы неверно оцениваем баланс белого или используем фильтр, который создает сильный оттенок на нашей сцене. Как и все в Photoshop, есть несколько способов удаления цветовых оттенков, но я считаю этот наиболее последовательным.
По сути, мы показываем Photoshop наши белые, 50% серые и черные точки. Затем Photoshop соответствующим образом корректирует остальные цвета.
Изображение ниже является составным — небо было взято с другого изображения. Но для основного снимка с длинной выдержкой я использовал 10-ступенчатую нейтральную полосу, которая оставила сильный бросок. Видео ниже покажет вам, как я удалил слепок в начале рабочего процесса и восстановил некоторые естественные цвета.
8.Изменение баланса света — Nik Color Efex
Один из самых распространенных способов для фотографов улучшить настроение и направить взгляд зрителя — это виньетка.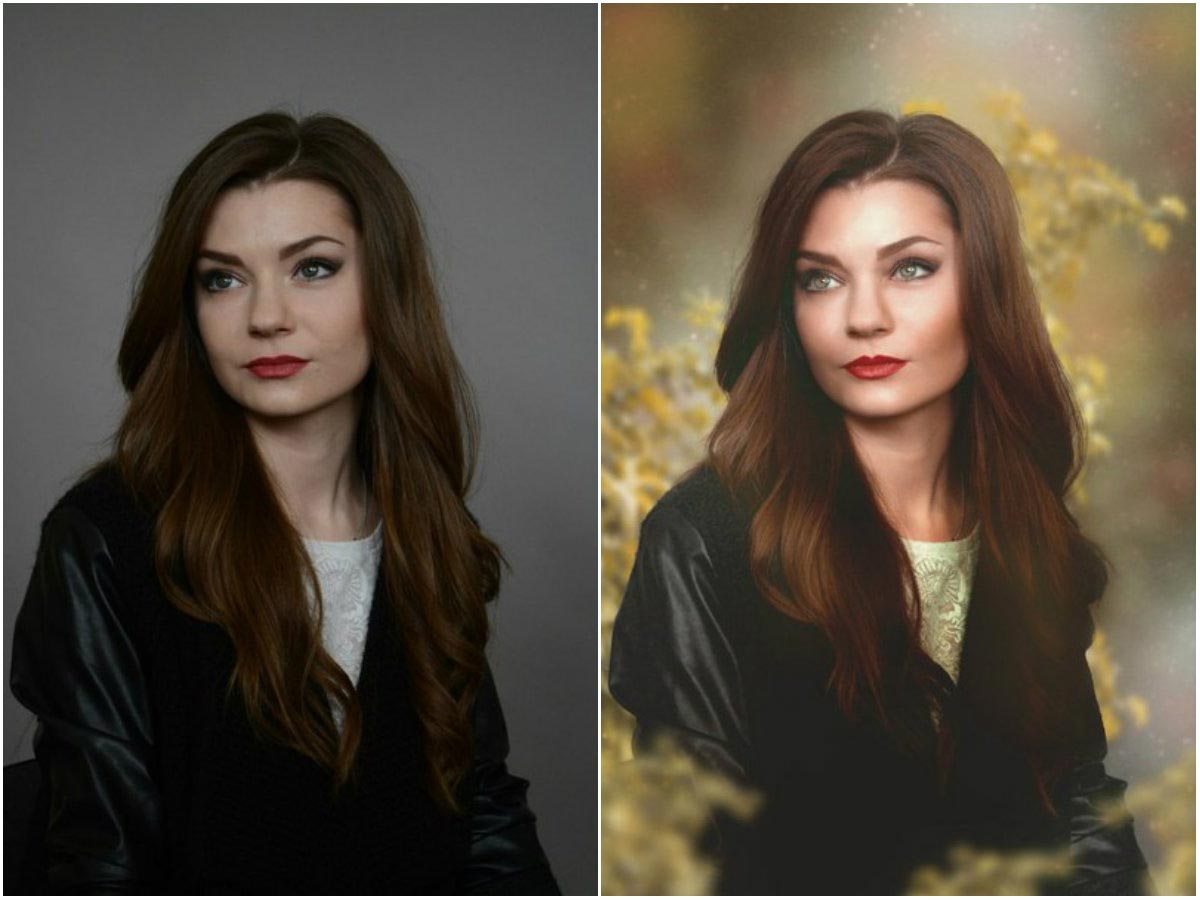 Одним из лучших инструментов для создания виньеток является фильтр Darken / Lighten Center от Nik Color Efex.
Одним из лучших инструментов для создания виньеток является фильтр Darken / Lighten Center от Nik Color Efex.
Вы можете не только создать бесшовную более темную рамку, но и сместить весь баланс света в изображении на более заметную область. С помощью этого фильтра вы можете выбрать область, которую считаете центром. Оттуда вы можете осветлить эту область, плавно и естественно затемняя остальную часть изображения.
Например, эта техника была использована на трех изображениях в этой статье: Пуэрто-Наталес, Петра и стена Адриана. Обратите внимание, как у всех трех изображений есть виньетка, которая плавно сочетается с остальной частью сцены.
Я создал очень тонкую виньетку на изображениях ниже (слева = без виньетки, справа = с виньеткой). Я затемнил границы, не недоэкспонировав их, при этом слегка осветив камни и воду на переднем плане.
Объяснение затемнения / осветления по центру
(1) В алфавитном порядке вы найдете центр затемнения / осветления сразу после темных контрастов.
(2) Center Luminosity не изменяет яркость фактического центра изображения. Это изменяет яркость области, которую вы считаете центром.
(3) Яркость границы определяет темноту / яркость области вокруг центра. Эффект размыт, поэтому переход от яркого к темному очень плавный и естественный.
(4) Размер центра влияет на размер центра вашего изображения. Чем больше размер центра, тем меньше виньетка.
(5) Наконец, щелкните один раз на Place Center.Затем щелкните в том месте изображения, где вы хотите быть в фокусе света.
Заключение
Я надеюсь, что описанные в этой статье методы постобработки были вам полезны. Как всегда, если у вас есть какие-либо вопросы, не стесняйтесь писать их в поле для комментариев, и я буду рад ответить.
Вы также можете следить за моими работами по следующим ссылкам:
Мой сайт
Моя страница в Facebook
Мой информационный бюллетень о фотографии
Вам также могут понравиться эти статьи:
СвязанныеЛучшие 15 руководств по постобработке в Photoshop
Редактирование фотографий, также известное как пост-обработка или пост-обработка, является одним из ключевых компонентов любой хорошей фотографии.
Это навык, который многие фотографы упускают из виду на раннем этапе, и он может значительно улучшить фотографическую работу.
В этом обзоре мы рассмотрим 15 лучших руководств по постобработке в Интернете, которые могут улучшить навыки фотографов в редактировании фотографий в Photoshop.
1. 18 исключительно полезных ярлыков Photoshop
Это, вероятно, лучший предшественник любого учебника по редактированию фотографий Photoshop, который может вам понадобиться. В нем используются лучшие ярлыки, которые помогут вам ускорить рабочий процесс и дать вам лучшее представление о пользовательском опыте Photoshops.
2. Как отретушировать портрет с помощью Photoshop Elements
Один из наших любимых постов от DigitalCameraWorld, эта статья содержит лучшие советы о том, как более эффективно редактировать портрет с помощью элементов Photoshop. Он охватывает все, от работы с масками слоев до добавления корректирующих слоев.
3.
 Общие сведения об Экшенах Photoshop
Общие сведения об Экшенах PhotoshopПришлось добавить сюда один из наших постов, потому что я чувствовал, что он очень хорошо подходит для этого обзора.Один из самых больших ресурсов для редактирования фотографий в Photoshop — это экшены. В этом посте мы познакомим читателей с экшенами Photoshop, их использованием и передовыми методами.
4. 5 простых шагов к созданию потрясающих портретов в Photoshop
Фотографы, скорее всего, сделают большое количество портретов как часть своей работы. В этом посте от DesignShack рассказывается о некоторых простых шагах по созданию потрясающих портретов в Photoshop, которые будут чистыми и красивыми.
5. Подавление шума усреднением изображения
Этот урок может показаться вам немного надуманным, сначала он был для меня, но он настолько хорош. В нем рассматриваются концепции снижения шума, а также то, как добиться его идеального результата в Photoshop.
6. Расширенные методы повышения резкости в Photoshop
Повышение резкости — ключевой этап в процессе редактирования фотографий портретной фотографии, а также других форм фотографии. В этом замечательном руководстве / руководстве подробно описаны различные методы повышения резкости изображений в Photoshop.
В этом замечательном руководстве / руководстве подробно описаны различные методы повышения резкости изображений в Photoshop.
7. Сглаживание и смягчение кожи в Photoshop
Кожа — один из самых сложных элементов тела для ретуширования, поскольку он очень детально ориентирован и требует правильного цвета. Это руководство от PhotoshopEssentials охватывает основы и передовые методы ретуширования кожи в Photoshop без ущерба для важных деталей.
8. 5 режимов наложения, которые должен знать каждый фотограф
Режимы наложения — отличные инструменты, которые можно использовать при копировании и корректировке изображений в Photoshop.Это руководство объясняет 5 лучших режимов наложения для фотографов, а также дает некоторые полезные советы и рекомендации по их использованию.
9. Руководство по созданию масок слоя в Photoshop для начинающих
Masking — одна из тех функций, которые действительно выделяют Photoshop как потрясающий инструмент для редактирования фотографий, дизайнов и других мультимедийных проектов. В этом уроке вы узнаете все, что вам нужно знать о масках слоев в Photoshop и о преимуществах, которые они предоставляют фотографам.
В этом уроке вы узнаете все, что вам нужно знать о масках слоев в Photoshop и о преимуществах, которые они предоставляют фотографам.
10. Использование инструментов Dodge & Burn в Photoshop
Dodge and Burn — самый эффективный способ осветлить или затемнить отдельные участки фотографии. Разработанный на основе методов, используемых в темной комнате, он настолько аутентичен, насколько это возможно при редактировании фотографий. В этом уроке мы собрали все это вместе и покажем вам простую технику точного осветления / затемнения ваших изображений в Photoshop.
11. Выпрямление и кадрирование изображений в Photoshop
Обрезка изображения — отличный способ улучшить общую композицию.В этом уроке подробно рассматриваются различные преимущества и возможности использования инструмента Photoshop Crop Tool, и он поможет вам лучше понять, как его использовать наиболее эффективно.
12. Основы цветокоррекции в Photoshop
Коррекция цвета — это процесс исправления цветов на фотографии, чтобы сделать ее более естественной или менее естественной, если вам нужен именно такой вид. В этом руководстве подробно рассматриваются все варианты цветокоррекции, доступные в Photoshop, а также даются советы по их использованию.
В этом руководстве подробно рассматриваются все варианты цветокоррекции, доступные в Photoshop, а также даются советы по их использованию.
13. Полное руководство по исправлению экспозиции в Photoshop
Получение правильной экспозиции — одна из самых сложных задач в фотографии, но это может быть разница между любительской и профессиональной фотографией. Это руководство или руководство, скорее, представляет собой полный набор методов, используемых для исправления экспозиции в Photoshop.
14. Техники разделения тонирования в Photoshop
Разделенное тонирование — это процесс использования двух цветов для создания эффекта винтажной пленки.У нас есть несколько действий, чтобы воспроизвести этот вид. В этом уроке дается подробное объяснение разделенного тонирования и того, как его можно применить к фотографии.
15. Использование инструмента Clone Stamp Tool в Photoshop
Инструмент клонирования штампа используется для эффективного ретуширования фотографий и корректировки частей изображения, будь то удаленные или замененные объекты. Это, вероятно, лучший учебник для изучения всего об инструменте Clone Stamp Tool.
Это, вероятно, лучший учебник для изучения всего об инструменте Clone Stamp Tool.
Это лишь верхушка айсберга для руководств по постобработке в Photoshop, но я попытался собрать лучшие уроки для различных техник редактирования фотографий.
Если вас интересуют еще несколько руководств, на нашем сайте есть некоторые (например, этот для создания старинного черно-белого эффекта или этот для создания естественного пастельного вида). Если вам есть чем поделиться, обязательно прокомментируйте!
Как использовать процессор изображений Photoshop
Фотографы часто хотят внести изменения в группу изображений, и этот процесс намного эффективнее, если он может быть сделан автоматически. Часто это включает изменение размера или переформатирование файла другого типа, но также может включать в себя цвет, контраст, резкость и почти любые другие настройки под солнцем.Хотя для этого полезны экшены и инструменты пакетной обработки Photoshop, как и Lightroom, один простой одноэкранный подход — это использование процессора изображений в Photoshop или Bridge. Это быстрый и простой способ внести изменения в группу файлов изображений, не трогая оригиналы. Вот как использовать Photoshop Image Processor в ваших интересах.
Это быстрый и простой способ внести изменения в группу файлов изображений, не трогая оригиналы. Вот как использовать Photoshop Image Processor в ваших интересах.
Чтобы открыть обработчик изображений в Photoshop, откройте раздел «Сценарии» в меню «Файл» и выберите «Обработчик изображений». Для фотографов, использующих Bridge, Image Processor доступен под заголовком Photoshop в меню «Инструменты».В каждом случае в Photoshop открывается диалоговое окно, предлагающее простой обзор четырех шагов для обработки группы изображений.
Во-первых, это «Выберите изображения для обработки». Здесь вы можете выбрать работу с группой изображений, которые в данный момент открыты в Photoshop, или выбрать папку с файлами изображений для работы. Если в этой папке есть папки, убедитесь, что установлен флажок «Включить все подпапки». Вы также можете установить флажок «Открыть первое изображение для применения настроек» при работе с файлами RAW, чтобы открыть диалоговое окно Camera RAW и внести изменения в одно изображение, которое будет применено к остальным.
Следующий шаг — подумать о том, где эти изображения будут сохранены после обработки. Вы можете сохранить их в той же папке, в которой они были запущены, но лучше создать новую папку и сохранить их там. Таким образом, вам будет проще хранить отдельно оригиналы и измененные файлы, что особенно полезно, если в вашем процессе есть какие-либо ошибки или если вы хотите внести изменения и снова запустить сценарий. Если в исходной папке есть подпапки, которые вы хотите сохранить, нажмите «Сохранить структуру папок», чтобы сохранить иерархию.
Шаг третий: выберите тип файлов, которые вы хотите сохранить: JPEG, PSD или TIFF. Каждый выбор включает варианты изменения размера в соответствии с конкретными размерами пикселей, а также настройки сжатия и качества. Параметр JPEG также включает флажок для преобразования цветового профиля в sRGB, что особенно полезно для изображений, предназначенных для Интернета.
Последний шаг — предпочтения. Вы можете нажать «Выполнить действие», чтобы применить изображение в качестве последнего шага. Это может включать настройку резкости изображения, водяных знаков, цвета или контрастности.На самом деле, здесь можно применить все, что ранее было сохранено как действие.
Это может включать настройку резкости изображения, водяных знаков, цвета или контрастности.На самом деле, здесь можно применить все, что ранее было сохранено как действие.
Первоначально опубликовано 11 мая 2020 г.
Пакетная обработка в Photoshop • Persnickety Prints
Когда мы получили заказ на 1000 + 3 × 4 коллекционных отпечатков, выложенных 2 на листе 4 × 6, мы должны были спросить, как клиент, как она это сделала!
Мы связались с Хизер, которая пришла узнать, является дизайнером шрифтов в Lilypad. Посетите ее магазин!
Хизер задокументировала 3 года своей жизни в приложении Collect Photo (доступно только для iPhone) .Она также придумала быстрый и простой рабочий процесс пакетной обработки, чтобы сэкономить деньги, размещая 2 файла 3 × 4 на одном отпечатке 4 × 6. Хизер была достаточно щедрой, чтобы поделиться своей стратегией…
ОБРАТИТЕ ВНИМАНИЕ: Это руководство предназначено для пользователей фотошопа. Пакетная обработка 2 изображений 3 × 4 в один формат 4 × 6 будет работать с любым файлом в формате 3 × 4. Persnickety Prints использует приложение Collect Photo для хранения личной памяти, но не является аффилированным лицом. Если у вас возникнут вопросы о самом приложении, обращайтесь к команде Collect.
Пакетная обработка 2 изображений 3 × 4 в один формат 4 × 6 будет работать с любым файлом в формате 3 × 4. Persnickety Prints использует приложение Collect Photo для хранения личной памяти, но не является аффилированным лицом. Если у вас возникнут вопросы о самом приложении, обращайтесь к команде Collect.
1. Упорядочить фотографии
Я использую Aperture для систематизации фотографий. Первое, что я сделал, это изменил название версии на год-месяц-число, чтобы можно было легко просматривать все. Я оценил свое фото на каждый день на 3 звезды (в основном потому, что этот звездный номер редко используется во время других мероприятий).
2. Соберите фотографии для передачи на iPhone
Я поискал все мои фотографии с тремя звездами, выбрал их, затем перенес, создал Фотопоток на год.
3. Подписи к фотографиям в приложении CollectApp
Затем я начал подписывать все в Collect. Коснитесь даты. Выберите фото. Найдите фото в фотопотоке. (Я держал Aperture под рукой и держал его открытым, чтобы можно было увидеть день, который я искал. Это было похоже на встроенную шпаргалку.) Я дал фотографии небольшой заголовок. Некоторые события заслуживают большего внимания, и они получат отдельные карточки журнала или вкладыши, так что просто прикоснитесь к подписи.
Найдите фото в фотопотоке. (Я держал Aperture под рукой и держал его открытым, чтобы можно было увидеть день, который я искал. Это было похоже на встроенную шпаргалку.) Я дал фотографии небольшой заголовок. Некоторые события заслуживают большего внимания, и они получат отдельные карточки журнала или вкладыши, так что просто прикоснитесь к подписи.
4. Экспорт фотографий из приложения CollectApp
Затем пришло время экспортировать изображения.Оплатите приложение. Пробная / бесплатная версия НЕ экспортирует готовый к печати файл. Установите размер экспорта 3 × 4. Убедитесь, что опция выпуска за обрез включена. Дождитесь завершения процесса. Затем импортируйте 3×4 на свой компьютер. У Аннетт Харинг есть дополнительный подробный видеоурок здесь.
5. Соберите фотографии для Photoshop
Сначала я собирал фотографии по месяцам, чтобы убедиться, что все они есть. И дубликатов не было. И все исправления были окончательными. Я сделал копию папки и закинул все фотографии без ежемесячных подпапок.
Я сделал копию папки и закинул все фотографии без ежемесячных подпапок.
6. Объедините карточки 3 × 4 в Photoshop с контрольным листом и сохраните с помощью пакетного действия
Я пользуюсь Photoshop CS6 и обнаружил, что проще всего создать контрольный лист.
Вот как!
Видеоурок и список шагов:
Контактный лист
1. Откройте Photoshop
2.Щелкните Файл
3. Перейдите в раздел Автоматизация.
4. Щелкните Контрольный лист II
5. В разделе «Исходные изображения» используйте папку.
6. Щелкните Выбрать
7. Перейдите к папке, в которой хранятся изображения.
8. Нажмите «Открыть».
9. Убедитесь, что параметры документа следующие:
Единицы измерения — дюймы,
Ширина — 6,
Высота — 4, и
Разрешение — 300.
10. Убедитесь, что настройки эскизов:
Поместите по первому,
столбцам 2 и
строкам 1.
11. Нажмите ОК.
12.Подождите, пока произойдет волшебство.
13. Тогда все готово.
Записать действие
1. Откройте Действия
2. Создайте новое действие
3. Назовите его.
4. Щелкните Запись
5. Щелкните Файл
6. Щелкните Сохранить как.
7. Убедитесь, что вы находитесь в том месте, где хотите сохранить.
8. Если нет, создайте новую папку.
9. Название It.
10. Щелкните Создать.
11. Измените формат на JPEG.
12. Щелкните Сохранить.
13. Установите желаемое качество изображения.
14. Щелкните OK.
15. Щелкните Файл.
16. Щелкните Закрыть окно.
17. Или Command W.
18. Нажмите «Не сохранять».
19. Нажмите кнопку «Стоп».
Запустить пакетный процесс
1. Щелкните Файл
2. Перейдите в раздел Автоматизация.
3. Щелкните Пакет.
4. Set будет папкой, в которой хранится действие.
5. Затем выберите Действие.
6. В качестве источника укажите открытые файлы.
7. Затем нажмите OK.
8. Еще немного волшебства.
9. Готово.
10.Проверьте папку, и все ваши изображения должны быть там.
Изменить имена в Automator (необязательно)
1. Дважды щелкните жесткий диск.
2. Щелкните Приложения.
3. Дважды щелкните Automator
4. Выберите Рабочий процесс.
5. Щелкните Выбрать.
6. В разделе «Библиотека» выберите «Файлы и папки».
7. Перетащите элементы поиска «Переименовать» в окно рабочего процесса.
8. Измените параметр на «Последовательно».
9. Измените «Добавить номер» на «Новое имя».
10. Введите имя.
11. Выберите, сколько цифр должно быть в числах.
12. Откройте папку с изображениями.
13. Выберите их все.
14. Перетащите изображения и отпустите их над действием переименования.
15. Вернитесь в Automator.
16. Щелкните Выполнить.
17. Готово.
ОКОНЧАТЕЛЬНЫЙ ВЫВОД:
Загрузите фотографии в Persnickety Prints! Фотографии прибудут к вам через несколько дней! (отпечатки 4 × 6 не будут разрезаны пополам, если не требуется)
Теперь они организованы в мои средства защиты страниц Project Life Design.Чтобы увидеть больше о моем последнем проекте, проверьте мою ленту в Instagram @talktoheather
Надеюсь, это руководство поможет!
♥ Вереск
Обработка фотографий новорожденных в Photoshop
Редактировать фотографии новорожденных может быть непросто. Они по своей сути идеальны сами по себе, и в своих редакциях я стараюсь подчеркнуть естественную красоту, стараясь сохранить драгоценные детали. Однако иногда, когда вы открываете изображения и увеличиваете масштаб, чтобы изучить все эти мелкие детали, вы можете заметить вещи, которые не так очевидны в реальной жизни . .. красные пятна на коже, фиолетовые / синие крошечные ножки, желтуха, шелушение кожи и т. Д.
.. красные пятна на коже, фиолетовые / синие крошечные ножки, желтуха, шелушение кожи и т. Д.
Самые важные шаги начинаются, когда вы снимаете… правильная экспозиция, хорошее освещение и правильный баланс белого. Если вы обратите внимание на эти факторы в камере, то процесс редактирования станет еще более быстрым и простым.
Вот наше предыдущее изображение, с которым мы будем работать. Спасибо Robin Long Photography за использование ее милого изображения новорожденного. При постобработке я хочу добавить немного тепла, немного яркости, уменьшить фиолетовый / синий цвет на крохотной ножке и добавить мягкости.Для этого редактирования я использую экшены Photoshop из коллекции Grace.
Обработка фотографии новорожденного в Photoshop
Обычно я начинаю процесс редактирования с новорожденного со сглаживания кожи, хотя в этом изображении ничего не использовалось, потому что ребенок был закутан, и количество кожи, отображаемой в кадре (много отрицательного пространства вокруг ребенка), минимально. Для разглаживания детской кожи я использую набор Picture Perfect Photoshop Action и Creamy and Smooth Skin.Набор Miracle Makeover также обладает прекрасным разглаживающим действием, которое называется Make My Skin Perfect.
Для разглаживания детской кожи я использую набор Picture Perfect Photoshop Action и Creamy and Smooth Skin.Набор Miracle Makeover также обладает прекрасным разглаживающим действием, которое называется Make My Skin Perfect.
Для этого редактирования я начал с действия базового рабочего процесса Light and Airy. Это дает нам более мягкое и воздушное редактирование в качестве основы для нашего изображения. Он идеально подходит для фотосъемки детей и новорожденных, поскольку сохраняет мягкий контраст, имеет специальный осветляющий слой, который идеально подходит для осветления только тех областей, которые в нем нуждаются, а также включает ряд специальных слоев для дополнительных настроек. Результаты одного этого действия значительны.Я включил дополнительные слои Matte и Haze и установил Soft Warmth на 100%.
Используя только одно базовое действие Light & Airy:
Все действия, использованные для этого быстрого редактирования, были из коллекции Grace.
1. Легкое и воздушное базовое действие
2. Apricot Warmth (согревает весь образ персиковым оттенком)
3. Осветление средних тонов (нанесение кистью только на ребенка)
4. Хамелеон (протирается щеткой на крошечной ножке, чтобы уменьшить пурпурный / синий оттенок)
5.Whispers Самый мягкий (придает изображению излишнюю мягкость / размытость и разглаживает поверхностные складки)
6. И, наконец, не показано в палитре слоев ниже, я использовал цветовую палитру фона (Soft Lightness), чтобы еще больше сгладить одеяло. Я использовал слой Hazelnut Light, нарисовал на одеяле и увеличил непрозрачность до 100%, чтобы придать ему однородный вид.
И наш финал после… всего 2-3 минуты редактирования с использованием Grace Collection Photoshop Actions.🙂
Как я значительно улучшил свой рабочий процесс редактирования фотографий | Автор: Мэтт Эшли
Фотография — это огромный творческий процесс. От поиска композиции до фотографирования; вернуться в студию, отредактировать фотографию и подготовить ее к печати (или что еще может быть вашей конечной целью).Когда я только начал редактировать фотографии, этому творческому процессу мешало множество технических аспектов. Одна вещь, которая мешала моему творческому процессу, была связана с программным обеспечением, которое я использовал (и программным обеспечением, которым пользуется большинство людей). Я использую Lightroom для редактирования большинства своих изображений, поскольку считаю, что это самый простой, удобный и эффективный способ редактирования и исправления изображений. Однако есть несколько вещей, в которых Lightroom не так хорош. Одна из них — это корректировка определенных частей фотографии.Возможно, вам нужно удалить человека с пейзажного изображения или добавить светящийся блик к краю чьих-то волос на портрете; эти вещи лучше всего делать в Photoshop (чтобы сделать эти тонкие настройки в Photoshop, действительно помогает использование какой-то комбинации стилуса / планшета.
От поиска композиции до фотографирования; вернуться в студию, отредактировать фотографию и подготовить ее к печати (или что еще может быть вашей конечной целью).Когда я только начал редактировать фотографии, этому творческому процессу мешало множество технических аспектов. Одна вещь, которая мешала моему творческому процессу, была связана с программным обеспечением, которое я использовал (и программным обеспечением, которым пользуется большинство людей). Я использую Lightroom для редактирования большинства своих изображений, поскольку считаю, что это самый простой, удобный и эффективный способ редактирования и исправления изображений. Однако есть несколько вещей, в которых Lightroom не так хорош. Одна из них — это корректировка определенных частей фотографии.Возможно, вам нужно удалить человека с пейзажного изображения или добавить светящийся блик к краю чьих-то волос на портрете; эти вещи лучше всего делать в Photoshop (чтобы сделать эти тонкие настройки в Photoshop, действительно помогает использование какой-то комбинации стилуса / планшета. Это то, что я использую). В этот момент вы, вероятно, думаете:
Это то, что я использую). В этот момент вы, вероятно, думаете:
«ну что в этом такого, сделайте основные исправления в Lightroom, а затем точно настройте изображение в Photoshop».
И вы были бы совершенно правы, но именно то, как вы это делаете, имеет решающее значение для вашего конечного продукта.Когда я впервые начал включать этот процесс в свой рабочий процесс, я мог импортировать изображение в Lightroom, экспортировать изображение из Lightroom, открывать отредактированное изображение в Photoshop, сохранять точно настроенное изображение в Photoshop, снова импортировать изображение в Lightroom, делать любые финальные корректировки в Lightroom и экспорт окончательного изображения. Это много, сбивает с толку, занимает много времени и, что самое главное, СНИЖАЕТ качество вашего окончательного изображения. Каждый раз, когда изображение экспортируется или сохраняется, оно сжимается (теряет данные), и качество становится ниже.Я называю это деструктивным рабочим процессом.
Процесс, который я использую сейчас, неразрушающий, проще, быстрее и все же позволяет мне сочетать лучшее из обоих миров в Lightroom и Photoshop. Я называю этот процесс «кружением», поскольку мы начинаем в Lightroom, переходим в Photoshop и заканчиваем обратно в Lightroom. Чтобы объяснить этот процесс, я буду использовать пример.
Оригинал, неотредактированная фотографияИзображение выше из Кэннон Бич в Орегоне. В тот день, когда я был там, был очень высокий прибой. Я был довольно доволен, когда ушел с этим изображением птиц, летящих по волнам, разбивающихся о морские скалы.Первым шагом в этом процессе является импорт оригинала (прямо из камеры, фото RAW) в Lightroom.
Исходная фотография, импортированная в Lightroom Теперь, когда фотография находится в Lightroom, внесите необходимые изменения. Я не собираюсь обсуждать, как я редактировал эту фотографию, поскольку это гораздо более обширная тема, касающаяся моего стиля редактирования. Вот фото после внесения основных исправлений в Lightroom.
Следующий шаг в этом процессе — найти способ переместить изображение в Photoshop, чтобы мы могли внести некоторые точные настройки без сжатия и потери качества фотографии.И Lightroom, и Photoshop — продукты Adobe, и оказалось, что они очень хорошо работают вместе. Чтобы переместить это изображение в Photoshop, щелкните правой кнопкой мыши эскиз изображения внизу страницы и выберите редактировать в → Adobe Photoshop.
Переход из Lightroom в Photoshop без сжатияТеперь откройте Photoshop, и изображение будет ждать вас там. Внесите необходимые корректировки в Photoshop и подготовьте изображение, чтобы вернуться в Lightroom для последнего прохода. Это очень простой шаг.Перейдите на вкладку файла в верхней части экрана и нажмите «сохранить», а не «сохранить как». Это отправит изображение прямо обратно в Lightroom.
Отправьте изображение обратно в Lightroom из Photoshop Новое изображение появится в Lightroom рядом с оригиналом в библиотеке внизу страницы. Внесите какие-либо окончательные корректировки (обычно я проверяю экспозицию, на случай, если я что-то слишком сильно изменил в Photoshop), и пришло время экспортировать ваш конечный продукт. Щелкните изображение правой кнопкой мыши, нажмите «Экспорт», и все готово.
Внесите какие-либо окончательные корректировки (обычно я проверяю экспозицию, на случай, если я что-то слишком сильно изменил в Photoshop), и пришло время экспортировать ваш конечный продукт. Щелкните изображение правой кнопкой мыши, нажмите «Экспорт», и все готово.
Используя этот процесс, вы успешно отредактируете изображение с помощью неразрушающего рабочего процесса, сохранив все данные, собранные вашей камерой. Вы также сможете в полной мере использовать Lightroom и Photoshop, что позволит вам создать наилучший готовый продукт. Кроме того, этот процесс упростит все, оставив вам одну исходную фотографию и одну последнюю фотографию. Никаких перерывов между фотографиями, чтобы загромождать жесткий диск.
Final Image Этот рабочий процесс значительно улучшил мой способ редактирования и дал мне гораздо больше времени, чтобы сосредоточиться на других проектах и сделать больше фотографий.Если вы используете этот процесс «кружения» и публикуете свое изображение в Instagram, обязательно отметьте меня @ mashley.


 Имейте в виду, если вы, как и я, решитесь изучить фотошоп в оригинале — горячие клавиши будут работать только при английской раскладке. То же касается и обработки фото в лайтруме.
Имейте в виду, если вы, как и я, решитесь изучить фотошоп в оригинале — горячие клавиши будут работать только при английской раскладке. То же касается и обработки фото в лайтруме.




 п.;
п.;