Хедер сайта: Хедер что это такое — определение термина, какой должна быть шапка сайта| eSputnik
5 способов улучшения липкой шапки (sticky header) от Nielsen Norman Group — UXPUB
Постоянно отображаемая шапка может быть полезна пользователям, если она ненавязчива, высококонтрастная, минимально анимирована и соответствуют потребностям пользователя.
Определение
Липкий хедер (или постоянно отображаемая шапка) – это распространенный паттерн сохранения хедера сайта или приложения в одном и том же месте на экране, пока пользователь прокручивает страницу вниз. Частично липкий хедер – разновидность этого паттерна, когда шапка (повторно) появляется вверху страницы, как только пользователь начинает скроллить вверх.
Если все сделано правильно, липкие хедеры позволяют пользователям быстро получить доступ к элементам навигации и поиска, не прокручивая страницу вверх. Они увеличивают легкость обнаружения элементов заголовка и вероятность того, что пользователи воспользуются ими.
На десктопной версии сайта Accenture используется липкий хедер, содержащий навигацию по сайту, поиск и навигацию по служебным программам.
Однако при плохой реализации липкие хедеры раздражают, отвлекают и мешают потреблять контент страницы.
Ниже представлено 5 советов, как создать липкий хедер, который не будет мешать пользователям.
1. Соблюдайте адекватное соотношение контента и функциональных элементов
Липкие хедеры по своей сути занимают место на экране, которое можно использовать для контента, поэтому важно, чтобы вы использовали это пространство ответственно. Этот фактор еще более важен на мобильных устройствах, учитывая небольшой размер экрана. Вы хотите, чтобы соотношение контента и функциональных элементов было максимальным, чтобы ваш липкий хедер занимал наименьшее количество места.
На устройствах с сенсорным экраном убедитесь, что все цели касания имеют размер не менее 1 см × 1 см, весь текст имеет размер примерно 16pt (в зависимости от высоты по оси x и общей различимости букв в гарнитуре, соответствующий минимум может быть немного меньше или больше), а затем минимизируйте любую дополнительную высоту по вертикали сверх этих размеров (при сохранении, конечно, соответствующих эстетических соображений).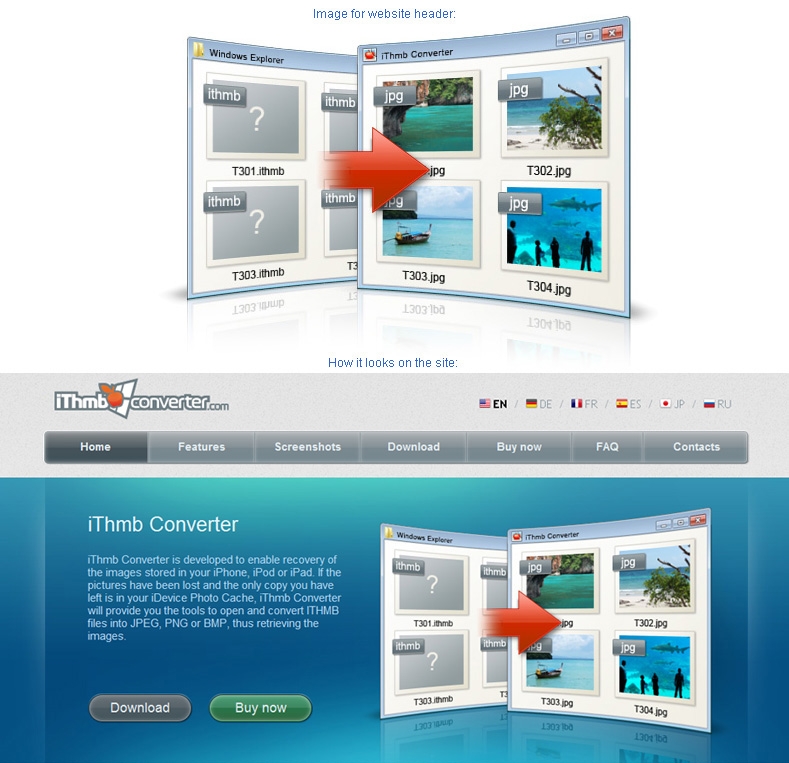
Несмотря на то, что на компьютерах места для работы значительно больше, все же не рекомендуется использовать слишком много пикселей для хедера, просто чтобы сделать логотип как можно больше. Опять же, начните с удобочитаемых размеров текста для элементов заголовка и минимизируйте высоту по вертикали.
Слева: липкий хедер сайта New Yorker имеет соотношение контента и функциональных элементов 13:1 на iPhone 11 Pro, что является разумным компромиссом. (Примечание: этот расчет не включает строку URL-адреса браузера или строку состояния iOS, каждая из которых съедает пиксели, но находится вне контроля дизайнера сайта. Справа: соотношение контента и функциональных элементов на сайте Lollar Pickups мизерное 2:1. на том же устройстве, с чрезмерно большим полупрозрачным заголовком логотипа, который не обеспечивает достаточного контраста с содержимым, и ненужной дублирующейся панелью вкладок внизу страницы, которая также липкая.
2. Важен контраст с контентом
Чтобы выбрать подходящий цвет фона для липкого хедера, подумайте, достаточно ли визуально различимы хедер и контент на всей странице.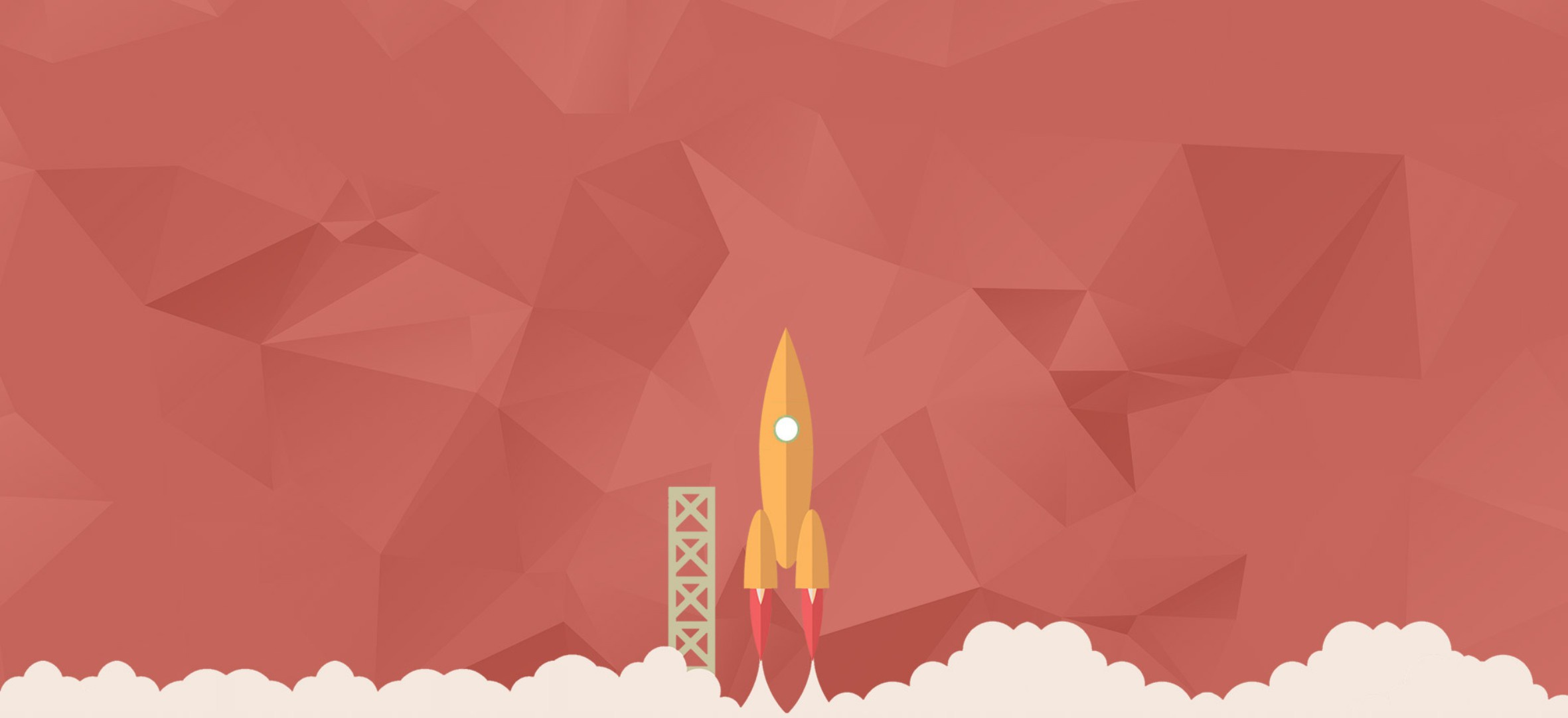 Поскольку хедер будет отображаться поверх всех точек страницы, важно, чтобы он имел достаточный визуальный контраст с фоном, чтобы он был заметным, читаемым и четко отличался от контента, поверх которого расположен. Любые развернутые подменю или раскрывающиеся списки также должны быть четко отличимы от фона.
Поскольку хедер будет отображаться поверх всех точек страницы, важно, чтобы он имел достаточный визуальный контраст с фоном, чтобы он был заметным, читаемым и четко отличался от контента, поверх которого расположен. Любые развернутые подменю или раскрывающиеся списки также должны быть четко отличимы от фона.
В результате липкий хедер должен быть непрозрачного цвета, отличного от фона основного контента. Несмотря на то, что полупрозрачные липкие заголовки предназначены для того, чтобы сделать большую часть контента страницы частично видимой, низкий коэффициент контрастности, возникающий из-за таких хедеров, затрудняет чтение контента и часто раздражает и отвлекает пользователей.
Представьте, что основной липкий хедер (с черным фоном) имеет высокий контраст по сравнению с содержимым страницы (с бежевым фоном), но подменю для второго уровня навигации использует тот же бежевый цвет, что и фон страницы, сливаясь с ним. Виной всему отсутствие рамки вокруг подменю.
3.
 Сделайте анимации минимальными, естественными и отзывчивыми
Сделайте анимации минимальными, естественными и отзывчивымиАнимация часто мешает, отвлекает и раздражает пользователей, поэтому старайтесь использовать ее по минимуму для липких хедеров. В общем, лучше вообще не использовать анимацию и просто отображать хедер во время прокрутки. Есть два случая, в которых может потребоваться анимация: сжатие большой области хедера или частично постоянные хедеры (подробнее о них ниже в рекомендации № 4).
Хотя обычно не рекомендуется выделять очень большую область под хедер, иногда по соображениям, не связанным с UX (и часто коренящимся во внутренней политике организации), требуется большой логотип в верхней части страницы. Логотип сжимается по мере того, как пользователь скроллит, как на сайте Michigan.gov в примере ниже. Эта анимация должна быть быстрой, плавной и мгновенной – хедер должен сжиматься с обычной скоростью скролла и не должен исчезать, прыгать или иным образом пугать пользователя.
Липкий хедер на сайте Michigan.gov сжимается по мере того, как пользователь прокручивает страницу, но делает это резко: на мгновение исчезает и внезапно появляется снова.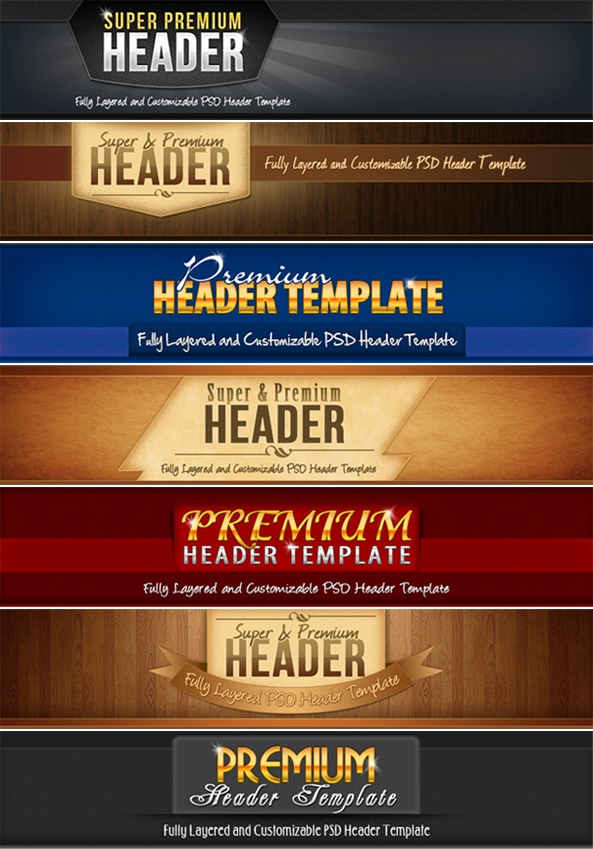
Липкие хедеры также должны оставаться фиксированными в верхней или боковой части окна браузера, а не перемещаться в нужное положение после задержки (шаблон, известный как «сталкер-меню»).
В старом дизайне First Place for Youth было отвлекающее сталкер-меню, которое следовало за положением скролла пользователя с преувеличенной анимацией после задержки.
4. Частично постоянные хедеры
Частично постоянные хедеры чаще всего встречаются на мобильных сайтах и в некоторых случаях предлагают лучшее из обоих миров: хедер, легко доступный из любой точки страницы, который при этом остается ненавязчивым, пока вы читаете и скроллите страницу вниз.
Этот стиль работает в меру хорошо. Частично постоянные хедеры предполагают, что любой скролл вверх указывает, что пользователь хочет получить доступ к хедеру. Во многих ситуациях это будет правдой, но не всегда. Например, пользователь может просто захотеть перечитать предыдущий абзац. В таких случаях анимация, связанная с частично постоянным хедером, может отвлекать пользователя.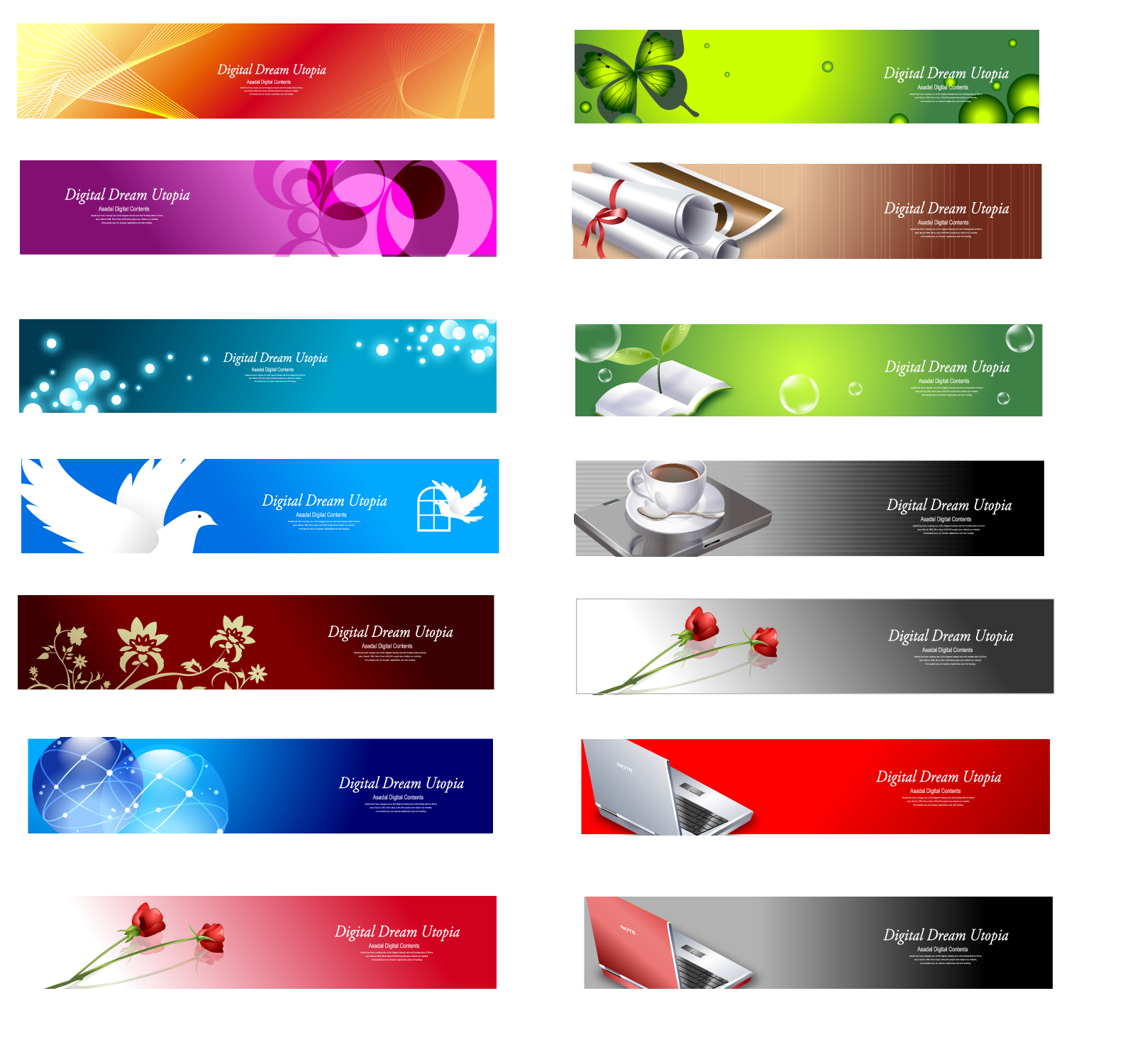
Поэтому такие анимации должны быть ненавязчивыми и появляться не слишком быстро и не слишком медленно. Мы рекомендуем создавать ощущение, будто пользователь прокручивает хедер вручную, но на самом деле анимация запускается при прокрутке пользователем вверх на несколько пикселей (т. е. если пользователь прекращает скроллить вверх, хедер должен продолжать анимироваться в поле зрения). A slide-in animation длительностью примерно 300–400 мс сохранит это естественное ощущение, не отвлекая внимание.
Сайт CB2 имеет частично постоянный хедер. Скролл вниз запускает анимацию заголовка вне поля зрения, а скролл вверх запускает анимацию хедера обратно в поле зрения. Скорость анимации аналогична естественной скорости скролла, поэтому она не слишком отвлекает и не выглядит навязчиво. Пользователь должен скроллить более чем на несколько пикселей в любом направлении, чтобы запустить анимацию, чтобы она не казалась слишком чувствительной и не могла быть случайно запущена движением руки.
5.
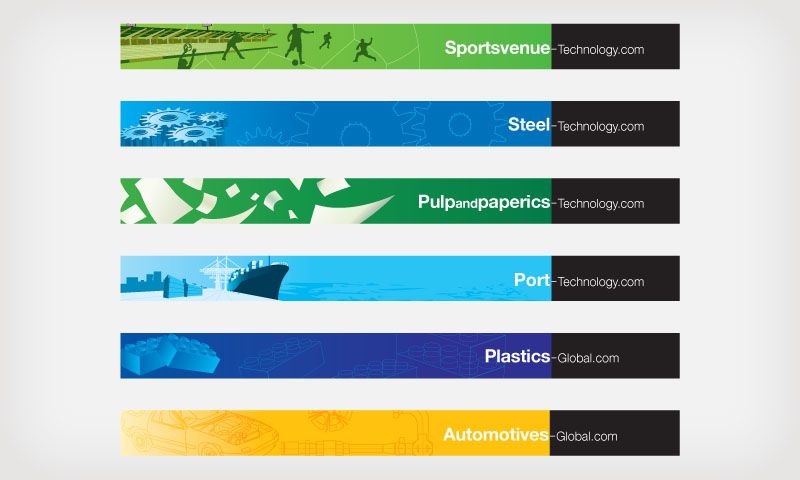 Подумайте, нужен ли вообще липкий хедер
Подумайте, нужен ли вообще липкий хедерЗадайте себе вопрос, действительно ли вам нужен липкий хедер. В конечном итоге, используя липкий хедер, вы отдаете определенную площадь экрана на каждой странице сайта. И, если липкий хедер бесполезен для ваших пользователей, любые другие оптимизации, которые вы вносите в его дизайн, являются спорными. Проведите анализ плюсов и недостатков от использования липких хедеров, ответив на следующие вопросы:
- Какие типы элементов будет содержать ваш хедер? Основная навигация? Логотип?
- Какова вероятность, что эти элементы будут нужны во время сеанса?
Например, если кнопка входа в систему находится в заголовке, вероятно ли, что ваши пользователи войдут в систему на любой странице сайта? Если основные категории навигации находятся в хедере, будут ли пользователи переходить от одной категории к другой в течение одного сеанса или более вероятно, что они будут оставаться в одной категории все время?
Ответы на такие вопросы будут зависеть от типа сайта, а также от задач и контента, который он поддерживает.
Вывод
Липкие хедеры могут быть положительным дополнением к сайту, но только в том случае, если они действительно служат целям ваших пользователей. Если липкий хедер представляет ценность для пользователей, убедитесь, что он как можно меньше по размеру, имеет высокий контраст на фоне, не использует ненужную анимацию, не скрывает контент и не отвлекает ваших пользователей.
Структура страницы сайта на WordPress – Помощь
Чтобы сделать сайт самостоятельно, не обязательно уметь создавать структуру веб-страницы HTML-кодом. На WordPress можно сделать сайт любой сложности.
Основные элементы веб-страницы
Чёткая структура страницы сайта ― важный аспект успешности сайта в целом. Если пользователь в первый раз попал на сайт, важно, чтобы он сумел быстро найти нужную информацию, купить товар или связаться с компанией.
Если вы создаете сайт в WordPress, уделите особое внимание созданию хорошей структуры страниц. Чтобы вам было проще ориентироваться, мы расскажем по порядку про основные элементы страницы сайта на WordPress.
Header (шапка)
Header (хедер) ― это элемент в верхней части страницы:
В этом блоке могут располагаться:
― Отличительные знаки компании. Логотип, название, слоган, бренд-персонаж;
― Главное меню сайта. Только важные рубрики сайта. Чтобы упростить навигацию по сайту, в главном меню часто используют выпадающие списки;
― Контакты. Телефон, адрес, время работы;
― Поле для поиска. Это ещё одна возможность улучшить навигацию по сайту. Часто строка поиска по сайту находится в правой части шапки;
― Дополнительные кнопки. Кнопка переключения языков, входа в личный кабинет, выбора города, версия для слабовидящих;
― Корзина покупок. Обычно изображается в виде иконки.
В хедере не обязательны все перечисленные элементы. Дизайн шапки зависит от деятельности компании и выбора дизайнера. Однако такие элементы, как отличительные знаки компании и главное меню, традиционно помещают именно в хедер, так как это первое, что видит клиент при переходе на сайт.
Настроить хедер и другие элементы сайта в WordPress можно с помощью плагина Elementor.
Footer (футер) находится в конце страницы сайта, но это отнюдь не значит, что там располагается ненужная информация. Футер, как и шапка сайта, помогает пользователю ориентироваться на сайте и содержит важные элементы:
Чаще всего в футере находится:
― Карта сайта. Это полный список всех разделов и страниц сайта. Если страниц много, то в подвале располагаются основные разделы или самые популярные статьи;
― Контактная информация. В футере может быть более подробная контактная информация и карты с местонахождением компании;
― Ссылки на социальные сети;
― Символ копирайта.
Body (тело)
Body (тело сайта) ― это основная часть страницы, где размещают контент: тексты, картинки, видео. Статья, которую вы сейчас читаете, находится в теле сайта:
Тело сайта ― это изменяемая часть страницы. Остальные элементы (шапка и подвал) остаются на всех страницах одинаковыми.
Остальные элементы (шапка и подвал) остаются на всех страницах одинаковыми.
Sidebar (сайдбар)
Sidebar (cайдбар) ― это боковая панель сайта. Он может быть справа, слева или по обеим сторонам страницы:
В сайдбаре может размещаться:
― Меню навигации. Это может быть как дополнительное меню, так и основное, которое убрали из шапки сайта. У интернет-магазинов в сайдбаре могут быть фильтры;
― Списки популярных или новых статей. Актуально для новостных сайтов и блогов. Цель ― привлечь внимание к определённым статьям;
― Рекламные объявления. В сайдбарах можно расположить рекламу продуктов сайта или сторонних компаний. При этом желательно использовать сдержанные рекламные макеты, чтобы не отвлекать внимание посетителя от основной информации;
― Функциональные элементы: корзина, форма подписки;
― Ссылки на социальные сети.
Если дизайн сайта не адаптивен, то в мобильной версии sidebar может переместиться в конец страницы.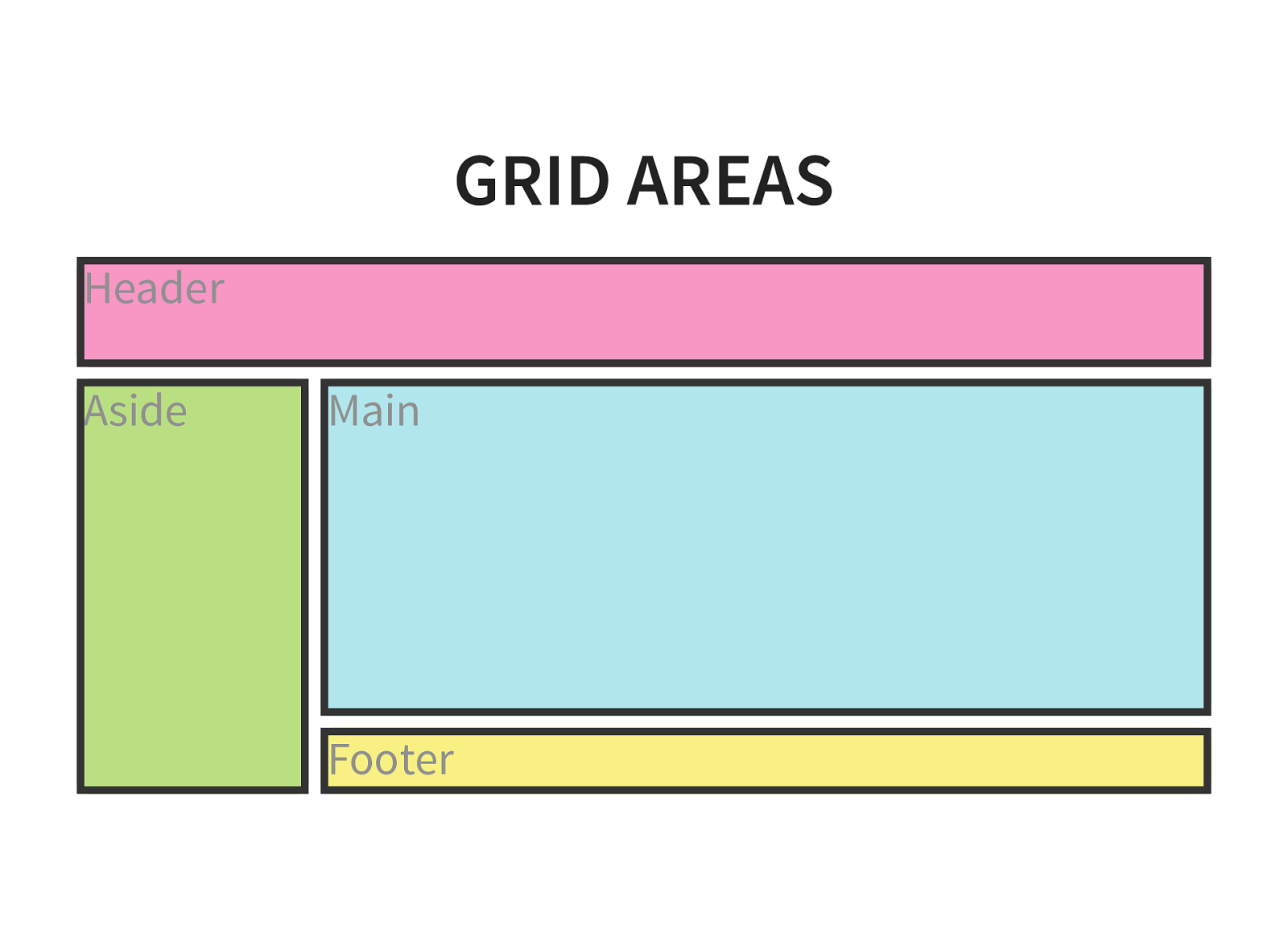 Этот момент стоит учитывать при размещении информации на боковой панели.
Этот момент стоит учитывать при размещении информации на боковой панели.
Если header и footer ― это необходимые элементы сайта, то sidebar — нет. Этот элемент более актуален для крупных сайтов. На сайтах-одностраничниках этот элемент часто отсутствует.
Хлебные крошки
Хлебные крошки ― это навигационная цепочка, которая чаще всего находится вверху страницы. Эта цепочка обычно показывает путь от главной страницы сайта до конкретного раздела. Обратите внимание, в Базе знаний REG.RU также используются хлебные крошки. Они отображаются над названием каждой статьи:
Хлебные крошки помогают пользователю ориентироваться на сайте. С помощью них можно вернуться на один или два раздела выше. Кроме того, использование этого элемента улучшает SEO-показатели сайта.
Виды хлебных крошек:
Простая цепочка основана на структуре сайта, которую создал разработчик. Например такой вид хлебных крошек используется на сайте REG.RU.
Динамическая цепочка основана на перемещении пользователя по сайту.

С выпадающим списком. У каждого раздела есть выпадающий список со смежными разделами. Встречаются редко, например, на сайтах крупных интернет-магазинов.
Хлебные крошки могут понадобиться сайтам, в которых много разделов и подразделов. Добавить хлебные крошки на сайт в WordPress можно при помощи плагинов Breadcrumb NavXT и Yoast SEO.
Внутренняя перелинковка сайта
Все страницы сайта должны быть связаны друг с другом при помощи гиперссылок. Это называется внутренняя перелинковка сайта.
Внутренняя перелинковка:
улучшает навигацию по сайту для посетителей,
улучшает индексацию сайта,
придает ссылочный вес нужным страницам;
Навигационное меню в шапке, карта сайта в футере, хлебные крошки, ссылки внутри сайдбара являются элементами внутренней перелинковки.
Favicon (фавикон)
Favicon (фавикон) ― это маленькая иконка сайта, которую видно в поисковой выдаче, вкладках и рядом с URL-адресом:
Фавикон должен ассоциироваться с сайтом и выделяться среди других. Поэтому обычно в качестве фавикона используют логотип организации.
Выгоднее всего выглядит значок квадратной формы.
Поэтому обычно в качестве фавикона используют логотип организации.
Выгоднее всего выглядит значок квадратной формы.
Почему лучше использовать favicon?
Сайты с фавиконами вызывают больше доверия у посетителей,
фавикон ускоряет поиск нужного сайта среди вкладок,
фавикон повышает узнаваемость бренда.
Стандартные размеры фавикона: 16×16, 32×32 пикселей. Другие размеры зависят от типа устройства и операционной системы. Распространенный формат фавикона ― ICO, также доступны PNG, GIF, JPEG и SVG. Сейчас всё чаще используют формат PNG и SVG, так как многие программы не работают с ICO. Создать favicon можно в любом графическом редакторе или в онлайн-генераторе.
Чтобы установить фавикон на сайт WordPress, используйте инструкцию ниже.
Как установить фавикон сайта в Wordpress:
- 1. Войдите в админку WordPress. org/HowToStep»> 2.
- 3.
Перейдите в Свойства сайта в меню справа:
- 4.
Нажмите Выберите иконку сайта:
- 5.
Загрузите картинку. После загрузки она появится в «Библиотеке файлов». Выберите картинку, которую загрузили:
Перейдите в раздел Внешний вид ― Настроить:
Готово, теперь фавикон будет отображаться в поисковой выдаче и рядом с URL-адресом сайта.
Какой должен быть идеальный дизайн шапки (header) для сайта
«Шапка» сайта (header) это верхняя область зоны навигации. Она включает лого, название компании, навигационную панель, контакты. Оформление шапки должно быть правильным, иначе пострадают результаты SЕО-продвижения.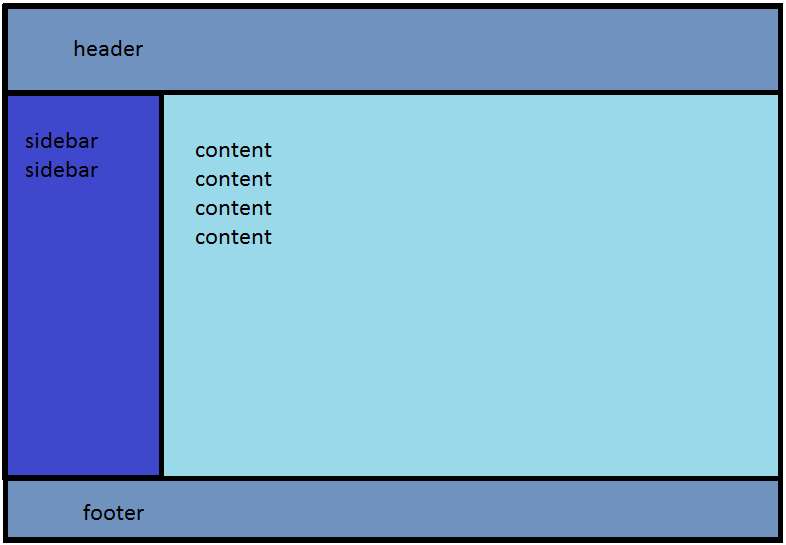 Подробнее читайте в обзоре.
Подробнее читайте в обзоре.Юзабилити и продвижение
Header или «шапка» сайта – важный компонент в оформлении интернет-платформы. Он определяет привлекательность ресурса в сети, удобство пользования площадкой в целом. Важен параметр для юзабилити – «шапка» дает пользователю главные сведения о ресурсе. Элементы «шапки» должны отвечать на вопросы:
- Название компании;
- Логотип;
- Предоставляемые услуги;
- Существующие способы для связи;
- График работы;
- Адрес;
- Другие важные пункты.
Лишней информации в «шапке» при этом быть не должно – текст будет мешать посетителям сосредотачиваться на основной информации. Оставьте только те элементы, которые помогают сделать конверсию.
Основные элементы «шапки» сайта
Вверху сайта располагаются:
- Название ресурса либо компании в русской или английской раскладке.
 Оно должно быть на всех сайтах, кроме тех, которые сдают баннер в header для в аренду.
Оно должно быть на всех сайтах, кроме тех, которые сдают баннер в header для в аренду. - Девиз либо логотип. Это значимые составляющие фирменного стиля, характерные для стандартных информационных проектов, онлайн-магазинов, проморесурсов, визиток.
- Контакты. Они должны быть под рукой у пользователя в целях совершения конверсии. Закрепите «шапку», чтобы при скроллинге она двигалась за курсором (но это не обязательно).
Дополнительные элементы веб-мастер использует на свое усмотрение. Это может быть, к примеру, окно ввода данных регистрации. Также в шапке обязательно должны быть формы заказа, обратного звонка, «Корзина» покупок.
Почему важно правильное оформление?
При посещении сайта человек внимательно страницу от начала до конца не рассматривает, а пробегается глазами. Это позволяет обнаружить интересные элементы, удержаться на чем-то. Глаза пользователя двигаются по разным траекториям, доступные варианты:
- Гуттенберга;
- Z;
- F.

Гуттенберг встречается во время чтения страничек со слабой визуальной иерархией, однородной презентацией данных. Z-образная модель будет типичной для сайтов, в которых блоки с контентом визуально разделяются. Читатель проходит взглядом сверху слева вверх с правой стороны. То есть оценка идет сначала именно хедера. F-образная схема тоже встречается часто, при ней глаза идут горизонтально, потом вниз, как бы сканируя информацию.
Во всех схемах сначала рассматривается горизонтальная верхняя область. Поэтому специалисты в области маркетинга, контента уделяют header большое внимание.
и | Учебные курсы
Элементы <header> и <footer> предназначены для добавления «шапки» и «подвала» веб-страницы или раздела. Соответственно, это вступительный и заключительный элементы веб-страницы.
Элемент <header>
Шапка сайта представляет собой раздел, с которого начинается сайт, как правило, он содержит логотип, название сайта, форму поиска по сайту и др.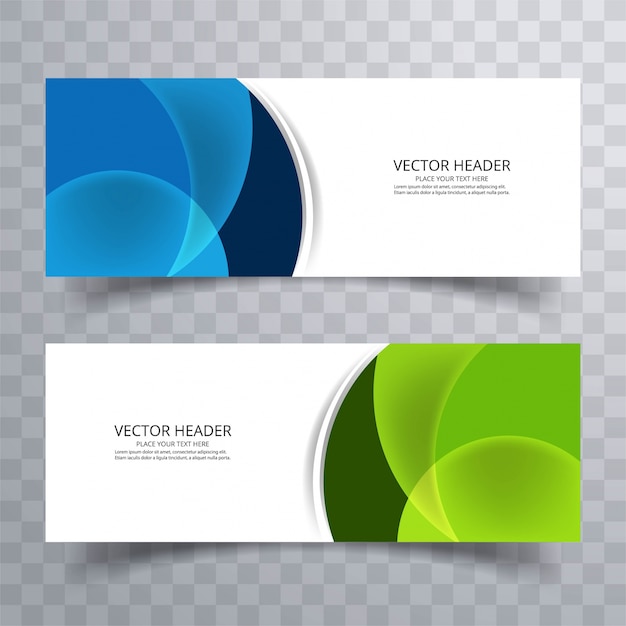 В примере 1 показано использование <header> для сайта целиком.
В примере 1 показано использование <header> для сайта целиком.
Пример 1. Шапка сайта
<!DOCTYPE html> <html> <head> <title>header</title> <meta charset=»utf-8″> </head> <body> <header> <img src=»/example/image/logo.png» alt=»Логотип» > <h2>Добро пожаловать на сайт</h2> </header> <main> Основное содержимое </main> </body> </html>Каждый раздел, созданный через <article>, <aside>, <nav>, <section>, также может содержать <header>. В этом случае элемент <header> уже будет задавать шапку раздела, а не сайта. Внутрь <header> можно добавить заголовок раздела с помощью элементов <h3>, <h4> и далее, а также другие элементы, вроде поисковой формы, оглавления, картинки. В примере 2 показано использование <header> для раздела. Заметьте, шапку из предыдущего примера мы сохранили, поскольку шапка сайта и шапка раздела могут сосуществовать вместе.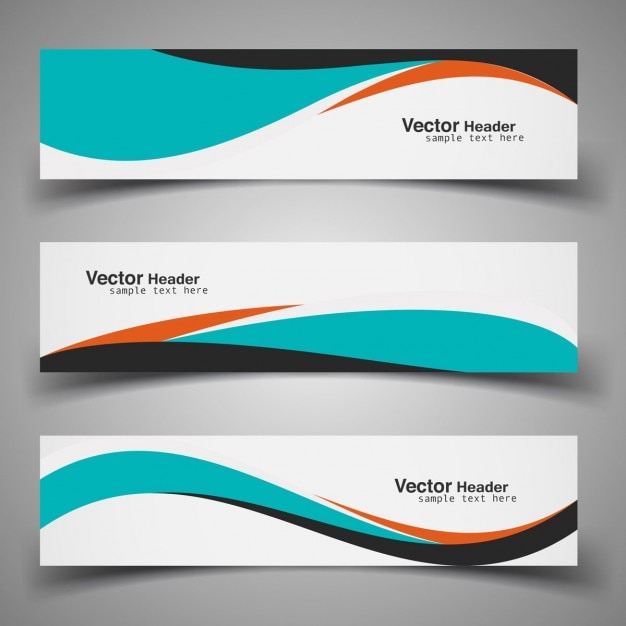
Пример 2. Шапка раздела
<!DOCTYPE html> <html> <head> <title>header</title> <meta charset=»utf-8″> </head> <body> <header> <img src=»/example/image/logo.png» alt=»Логотип» > <h2>Добро пожаловать на сайт</h2> </header> <section> <header> <h3>Новости</h3> <p><input type=»search» placeholder=»Поиск новостей»></p> </header> <p>Содержимое раздела</p> </section> </body> </html>Для <header> есть определённые ограничения — элемент нельзя вкладывать внутрь другого <header>, а также внутрь <address> и <footer>. Внутри <header> не должно быть элемента <main>.
Если <header> содержит единственный заголовок, то обычно нет смысла использовать <header>, заголовок в раздел можно вставлять напрямую.
Элемент <footer>
Элемент <footer> задаёт подвал сайта или раздела веб-страницы, в нём может располагаться имя автора, дата документа, контактная и правовая информация.
Чтобы определить подвал для сайта, <footer> размещают внутри <body>, подобно элементу <header>, как показано в примере 3.
Пример 3. Подвал сайта
<!DOCTYPE html> <html> <head> <title>footer</title> <meta charset=»utf-8″> </head> <body> <footer> <p>Copyright © <time datetime=»2018″>2018</time> Black Mesa Research Facility</p> <address>New Mexico, USA.</address> </footer> </body> </html>Здесь внутри <footer> вставлен адрес компании с помощью элемента <address> и копирайт. Год можно выделить особо с помощью элемента <time> с атрибутом datetime. В браузере год при этом никак не будет отличаться от обычного текста, разметка предназначена для поисковых систем.
Учтите, что элемент <footer> нельзя вкладывать внутрь другого <footer>, а также внутрь элементов <address> и <header>. Внутри <footer> не должно быть элемента <main>.
Внутри <footer> не должно быть элемента <main>.
Кроме того, мы можем вставить <footer> внутрь статьи, чтобы показать дату её публикации (пример 4).
Пример 4. Подвал статьи
<!DOCTYPE html> <html> <head> <title>footer</title> <meta charset=»utf-8″> </head> <body> <article> <header> <h2>О влиянии металлических инструментов на инопланетные организмы</h2> <p>Автор: Гордон Фримен</p> </header> <footer> <p>Опубликовано <time datetime=»2018-11-27″>27 ноября 2018</time></p> </footer> </article> </body> </html>В данном примере внутри <article> используется элемент <header> для заголовка статьи и имени автора, а внизу добавлен элемент <footer> для даты публикации.
Верстка адаптивной шапки на Bootstrap
Вы здесь: Главная — CSS — CSS Основы — Верстка адаптивной шапки на Bootstrap
На этом уроке мы сделаем верстку адаптивной шапки сайта (лендинга), используя Bootstrap сетку. Если вы не знаете что это такое, советую почитать статью «Верстка PSD макета по Bootstrap 4 сетке» (часть 1 и часть 2).
Если вы не знаете что это такое, советую почитать статью «Верстка PSD макета по Bootstrap 4 сетке» (часть 1 и часть 2).
В нашем случае шапка сайта представляет собой верхнюю навигационную панель с номером телефона, меню с ссылками на разделы лендинга и кнопки с призывом к действию.
Для наглядности я установил в браузере расширение Bootstrap Grid, чтобы показать вам на примере шапки сайта, как распределятся 12 колонок сетки между тремя её блоками.
На больших и средних экранах:
- номер телефона занимает 2 колонки (col-lg-2)
- меню с ссылками — 8 колонок (col-lg-8)
- кнопка — 2 колонки (col-lg-2)
У вас уже должен быть в хедере подключен Bootstrap. Дальше создадим всю необходимую HTML структуру, частично используя бутстраповские и свои CSS классы.
Обернем нашу шапку в основной блок с классом header, которому зададим белый цвет шапки и сделаем нижнюю серую границу.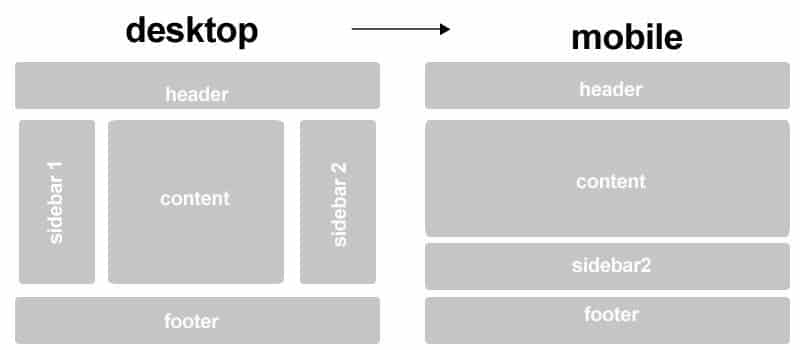
<header>..</header>
.header {
border-bottom: 1px solid #f5f5f5;
background-color: #fff;
}
По макету размер шапки сайта (ширина между двумя направляющими) равен 960 пикселей. Для фиксированной ширины контейнера, есть бутстраповский класс container. В контейнере всегда есть строка row, а в строке — столбцы col. Структура Bootstrap сетки напоминает таблицу. Элементы шапки сайта расположены в одну строку и занимают определенное количество колонок.
<div>
<div>
<div>номер телефона</div>
<div>меню сайта</div>
<div>кнопка</div>
</div>
</div>
Внутри первого блока вставляем кликабельный номер телефона (для мобильных телефонов).
<div>
<div>
<a href="tel:+7499 3228580">+7 499 322-85-80</a>
</div>
</div>
Во второй блок вставим навигационные ссылки для меню шапки.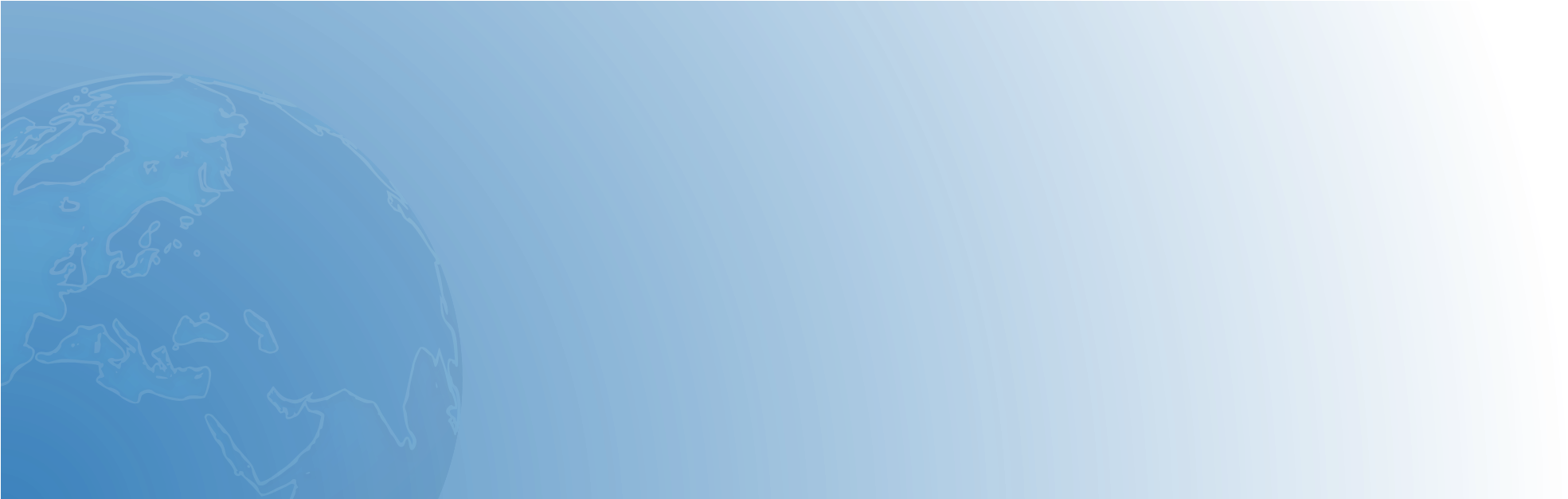 Обратите внимания, что я здесь не использую, привычные теги списков <li></li>. Считаю, что для построения одноуровневого меню — это лишний код.
Обратите внимания, что я здесь не использую, привычные теги списков <li></li>. Считаю, что для построения одноуровневого меню — это лишний код.
<div>
<nav>
<a href="#">Как мы работаем</a>
<a href="#">Преимущества</a>
<a href="#">Отзывы</a>
<a href="#">Тарифы</a>
<a href="#">Партнеры</a>
<a href="#">Отзывы</a>
</nav>
</div>
В третий блок поместим кнопку.
<div>
<a href="">Перезвоните мне</a>
</div>
Поместим все три блока в кастомный флекс-контейнер header__inner.
<div>..</div>
Это необходимо для выравнивания всех элементов шапки в CSS стилях.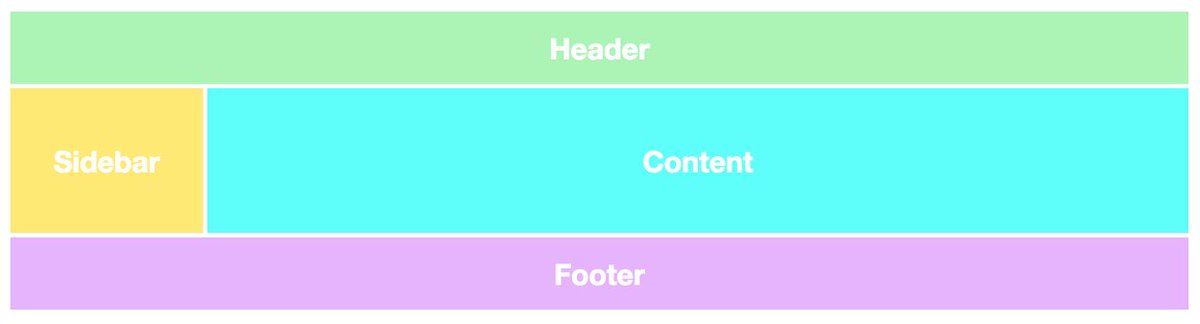
.header__inner {
display: flex;
justify-content: space-between;
align-items: baseline;
width: 100%;
max-width: 960px;
height: 50px;
margin: 0 auto;
line-height: 50px;
}
Этот CSS код выравнивает ссылки в меню.
.topnav {
display: flex;
align-items: center;
justify-content: center;
}
Как сделать шапку сайта адаптивной?
Из-за плотного заполнения пространства шапки, при уменьшении экрана элементы начинают наезжать друг на друга и ломается верстка. Просто для всех не хватает места. Лучшим решением будет , заменить широкое меню на маленькую иконку гамбургер. Можно взять готовую иконку с FontAwesome и вставить в код сразу после кнопки.
<button>
<i></i>
</button>
Теперь на ширине экрана меньше чем 960 пикселей, вместо пунктов меню с правого боку появится иконка.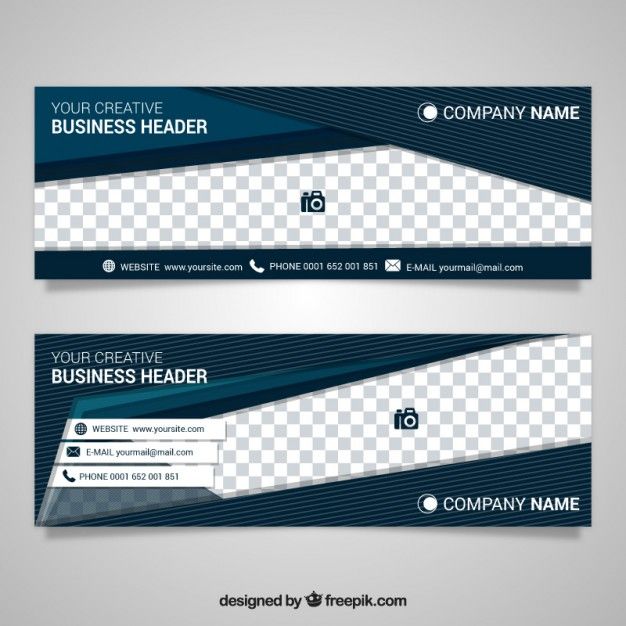 Как по клику по иконке вызвать меню, читайте здесь или здесь.
Как по клику по иконке вызвать меню, читайте здесь или здесь.
@media screen and (max-width: 960px) {
.topnav {
display: none;
} .topnav__btn {
margin-right: 20px;
}
.topnav__icon {
display: block;
background: #fff;
border: none;
font-size: 25px;
width: 40px;
height: 40px;
cursor: pointer;
position: absolute;
top: 6px;
right: 10px;
}
Заключение
Умение эффективно пользоваться Bootstrap позволяет верстальщикам, не знающим JavaScript, взаимодействовать с пользователями. Хотите узнать об этом больше? Переходите на сайт видео-курса по Bootstrap.
-
Создано 03.
 02.2020 10:27:38
02.2020 10:27:38 - Михаил Русаков
Копирование материалов разрешается только с указанием автора (Михаил Русаков) и индексируемой прямой ссылкой на сайт (http://myrusakov.ru)!
Добавляйтесь ко мне в друзья ВКонтакте: http://vk.com/myrusakov.
Если Вы хотите дать оценку мне и моей работе, то напишите её в моей группе: http://vk.com/rusakovmy.
Если Вы не хотите пропустить новые материалы на сайте,
то Вы можете подписаться на обновления: Подписаться на обновления
Если у Вас остались какие-либо вопросы, либо у Вас есть желание высказаться по поводу этой статьи, то Вы можете оставить свой комментарий внизу страницы.
Порекомендуйте эту статью друзьям:
Если Вам понравился сайт, то разместите ссылку на него (у себя на сайте, на форуме, в контакте):
-
Кнопка:
<a href=»https://myrusakov. ru» target=»_blank»><img src=»https://myrusakov.ru/images/button.gif» alt=»Как создать свой сайт» /></a>
ru» target=»_blank»><img src=»https://myrusakov.ru/images/button.gif» alt=»Как создать свой сайт» /></a>Она выглядит вот так:
-
Текстовая ссылка:
<a href=»https://myrusakov.ru» target=»_blank»>Как создать свой сайт</a>Она выглядит вот так: Как создать свой сайт
- BB-код ссылки для форумов (например, можете поставить её в подписи):
[URL=»https://myrusakov.ru»]Как создать свой сайт[/URL]
Хедер для коммерческого сайта
В этом уроке мы рассмотрим, создание хедера для сайта. Вы узнаете много секретов и уловок, которыми пользуются профессионалы при создании хедеров на заказ, для своих клиентов.
(Кликните, чтобы увеличить изображение)
Шаг #1. Создайте новый документ с разрешением 780/160, из которого мы и будем делать хедер для сайта, (для этого пройдите в пункт меню файл -> новый или нажмите сочетание клавишCtrl+N). Заполните фон белым (#FFFFFF) (для этого вначале выберите цвет, а затем, выбрав инструмент, заливка заполните фон).
Заполните фон белым (#FFFFFF) (для этого вначале выберите цвет, а затем, выбрав инструмент, заливка заполните фон).
Шаг #2. Сначала нам необходимо создать новый паттерн, который мы будем использовать при изготовлении хедера. Поэтому нажмите сочетание клавиш Ctrl+N на вашей клавиатуре и создайте новый документ с разрешением 10×6 и прозрачным фоном. (как показано на рисунке ниже):
Затем установите следующее значение цвета: #FFA800, выберите инструмент карандаш ( ) и установите следующие его настройки:
При помощи карандаша сделайте следующий паттерн, для этого масштабируйте изображения и кликая карандашом закрасьте его, чтобы у вас получился узор, похожий на тот который расположен ниже:
Шаг #3. Теперь определим наш узор как текстуру, для этого пройдите в пункт меню редактирование -> определить узор (Edit->Define Pattern), дайте имя вашему узору и нажмите “да” (ok).
После этого можете свернуть или закрыть изображение 10×6 пикселей и вернитесь к нашему основному изображению, теперь мы готовы работать дальше.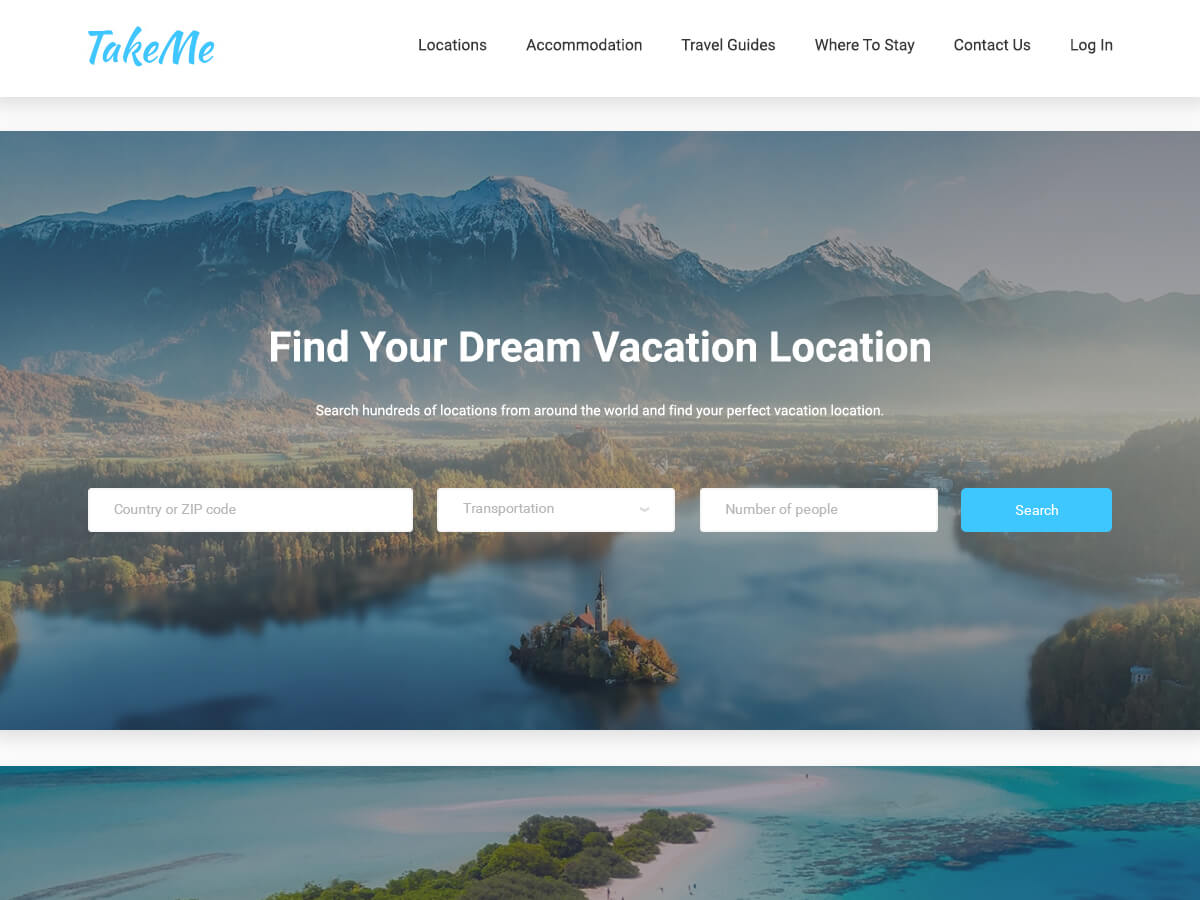
Шаг #4. Создайте новый слой, слой -> новый -> слой… или (Shift+Ctrl+N) если Вы этого еще не делали и сделайте прямоугольное выделение, как показано здесь:
(Кликните, чтобы увеличить изображение)
Заметьте: это выделение размером 6 пикселей по высоте и охватывает всю длину холста.
Затем выберите инструмент заливка ( ) и установите следующие настройки:
Убедитесь, что вы выбираете новый узор, который мы создали с вами ранее в этом уроке.Как только вы это сделали, заполните прямоугольное выделение на холсте при помощи инструмента заливка. Результат:
Шаг #5. Затем создайте новый слой, установите ваш цвет в значение #E1E1E1, выберите инструмент карандаш и примените следующие настройки:Теперь начертите линию на всю длину холста приблизительно на 2 пикселя выше оранжевого узора, который мы только что сделали:
Шаг #6. Теперь используя те же самые параметры настройки, создайте новый слой и начертите еще одну линию на всю длину холста но уже на 2 пикселя ниже оранжевого узора, у вас должно получится следующее:
Теперь пройдите в пункт меню слой -> стиль слоя -> параметры наложения и примените следующие настройки:
Тень:
Результат:
Шаг #7. Затем создайте новый слой и разместите его непосредственно выше заднего плана (таким образом, новый слой будет находиться ниже всех предыдущих слоев, см. изображение):
Затем создайте новый слой и разместите его непосредственно выше заднего плана (таким образом, новый слой будет находиться ниже всех предыдущих слоев, см. изображение):
На новом слое, используя инструмент “Прямоугольная область”, сделайте следующее прямоугольное выделение:
(Кликните, чтобы увеличить изображение)
Заполните это выделение белым (#FFFFFF) и нажмите сочетание клавиш Ctrl+D на вашей клавиатуре, чтобы снять выделение.Теперь дважды щелкните по этому слою, и примените следующие параметры:
Внешнее свечение:
Результат:
Шаг #8. Затем нажмите сочетание клавиш Ctrl+T на вашей клавиатуре и чтобы запустить свободное трансформирование и растянуть правую и левую стороны блока за пределы холста, чтобы скрыть внутренне свечение с правой и левой стороны. (см. изображение):
Перетащите правую и левую сторону по направлению наружу.
Нажмите клавишу Enter на вашей клавиатуре, чтобы завершить преобразование, результат:
Шаг #9. Создайте новый слой, установите цвет в значение #EEEEEE. Выберите инструмент карандаш и сделайте настройки как на рисунке ниже:
Создайте новый слой, установите цвет в значение #EEEEEE. Выберите инструмент карандаш и сделайте настройки как на рисунке ниже:
Начертите линию на всю длину холста приблизительно на 3 пикселя ниже блока, который мы создали в позапрошлом шаге.
Результат:
Шаг #10. Теперь мы сделаем кнопки. Создайте новый слой. Затем инструментом прямоугольная область в той части вашего холста, где вы хотите видеть кнопки сделайте следующее выделение:
Пройдите в пункт меню выделение -> модификация -> растушевка… (Select -> Modify -> Smooth) и в настройках установите радиус в 3 пикселя:
Заполните этот выбор цветом #F3F3F3 и нажмите сочетание клавиш CTRL + D на вашей клавиатуре, чтобы снять выделение:
Дважды кликните по данному слою, и примените следующие параметры:
Внутренняя тень:
Внешнее свечение:
Обводка:
Результат:
Шаг #11. Затем дублируйте ваш слой, с кнопкой нажимая сочетание клавиш CTRL + J, затем используя инструмент перемещения, переместите ваши кнопки в лево или в право в то место где бы вы хотели их видеть.
Подсказка: удерживайте клавишу Shift в то время когда вы будете перемещать кнопки это будет гарантировать, то, что кнопка, которую вы перемещаете, останется на одном уровне с той кнопкой, которую вы копируете.
Результат:
Шаг #12. Затем мы добавим текст к Вашим кнопкам. Для этого выберите цвет #575757 и нанесите текст на Ваши кнопки. В данном случае использовался шрифт 12pt, Vernada, полужирный.
Шаг #13. Затем мы создадим область, в которую будет помещена эмблема компании. Создайте новый слой и разместите его выше всех остальных слоев:
Сделайте следующее прямоугольное выделение при помощи инструмента прямоугольная область.
(Кликните, чтобы увеличить изображение)
Пройдите в пункт меню выделение -> модификация -> растушевка… (Select -> Modify -> Smooth) и в настройках установите радиус в 4 пикселя:
Заполните это выделение цветом (#FEFEFE) и нажмите Ctrl+D чтобы снять выделение. Два раза кликните по этому слою, и примените следующие параметры наложения:
Наложение градиента (Gradient Overlay):
Результат:
Шаг #14.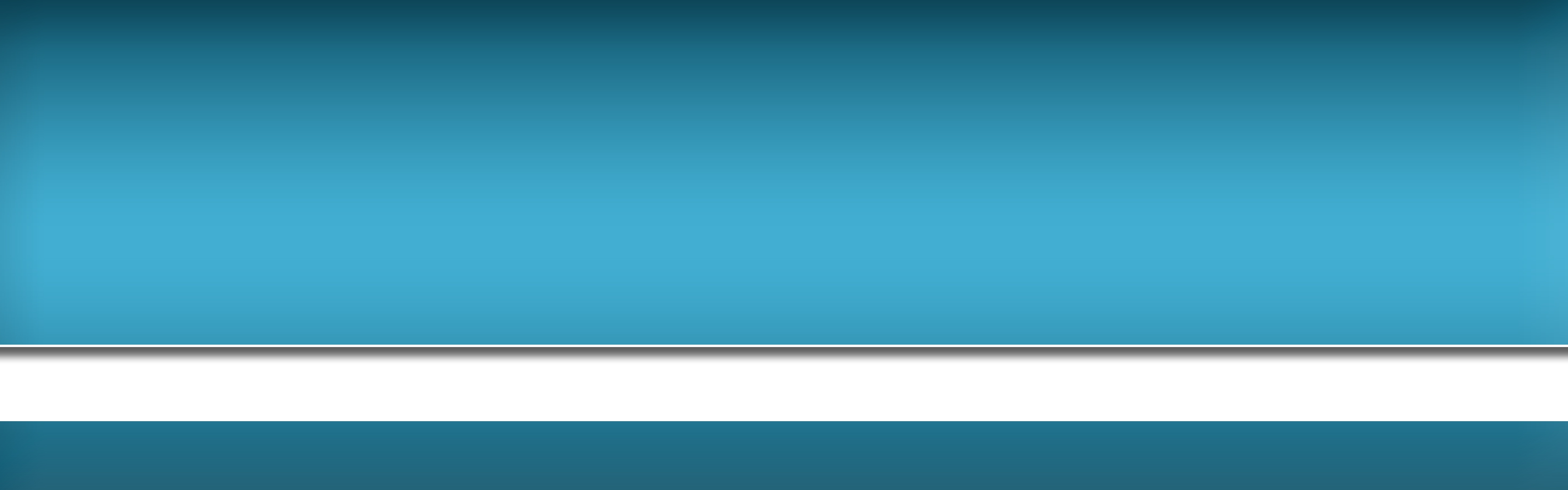 Затем поместите эмблему вашей компании или сайта в этой области.Обратите внимание что эмблема и название компании размещено в левом верхнем углу страницы, это первое что видит пользователь, начиная просматривать страницу. Это очень важная часть дизайна любого комерческого сайта.
Затем поместите эмблему вашей компании или сайта в этой области.Обратите внимание что эмблема и название компании размещено в левом верхнем углу страницы, это первое что видит пользователь, начиная просматривать страницу. Это очень важная часть дизайна любого комерческого сайта.
Шаг #15. Если хотите вы можете продолжить совершенствовать дизайн вашего хедера для сайта, здесь l’ve добавил несколько маленьких деталей к кнопкам. Это небольшие кружки с обеих сторон с внутренним свечением. А так же небольшие оранжевые линии, расположенные вдоль вершин кнопок, чтобы их лучше выделить. Наконец l’ve добавил слоган компании.Вот — заключительный результат:
(Кликните, чтобы увеличить изображение)
Я надеюсь, что в ходе выполнения данного урока вы узнали для себя несколько новых приемов работы, спасибо за внимание.
Материал подготовлен порталом: webmastermix.ru
Источник
Рекомендуем ознакомиться со следующими материалами:
- Подробности
Опубликовано: 14 Январь 2010
Обновлено: 08 Сентябрь 2013
Просмотров: 10668
Как добавить код в хедер и футер сайта WordPress — WordPressify
Вас когда-нибудь просили добавить фрагменты кода в раздел <header> или <footer> вашего веб-сайта WordPress? Часто такие просьбы возникают при интеграции с веб-сервисами, такими как Google Analytics, Facebook Pixel, Google Search Console и другими.
Вы также можете натолкнуться на учебники или справочники по WordPress, которые рекомендуют добавить некоторый пользовательский код CSS или Javascript в заголовок или нижний колонтитул WordPress.
По умолчанию WordPress не предоставляет возможность вставлять код в хедер или футер вашего сайта. Но все же есть простое решение для начинающих.
В этой статье мы покажем, как легко добавить код верхнего и нижнего колонтитула в WordPress. Целью является безопасное добавление кода без непосредственного редактирования файлов тем WordPress.
Лучший способ добавить код в заголовок и футер
Есть три возможных решения:
- Вручную, редактируя файлы header.php и footer.php вашей темы.
- С помощью встроенного заголовка и функции нижнего колонтитула вашей темы.
- Используя плагин.
Первый вариант не подходит для начинающих, так как он требует добавления кода верхнего и нижнего колонтитула путем непосредственного редактирования файлов header.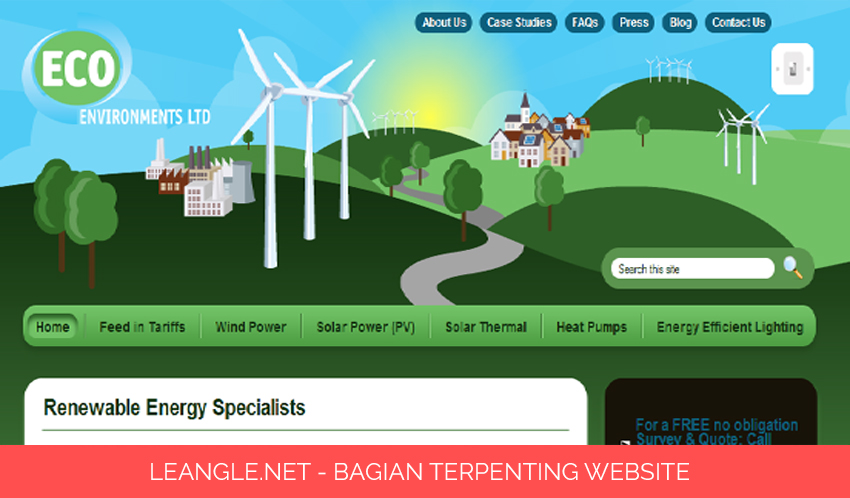 php и footer.php вручную.
php и footer.php вручную.
Другой недостаток использования этого метода: ваш код будет удален, если вы установите обновление для темы.
Второй вариант – использование встроенной функции вашей темы. Некоторые темы WordPress, такие как Elegant Themes и Genesis Framework от StudioPress, предлагают встроенную опцию для быстрого добавления кода и сценариев в верхний и нижний колонтитулы WordPress.
Если вы используете тему со встроенной функцией, это кажется безопасным и простым решением. Однако, если вы измените свою тему, все фрагменты кода, добавленные на ваш сайт, исчезнут, включая проверку сайта в консоли поиска Google, аналитику сайта с помощью Google Analytics и остальные сервисы.
Вот почему мы рекомендуем пользователям использовать третий вариант, плагин верхних и нижних колонтитулов. Эта опция на сегодняшний день является самым простым и безопасным способом добавления кода в заголовок и футер WordPress.
С подобными задачами справится бесплатный плагин Insert Headers and Footers.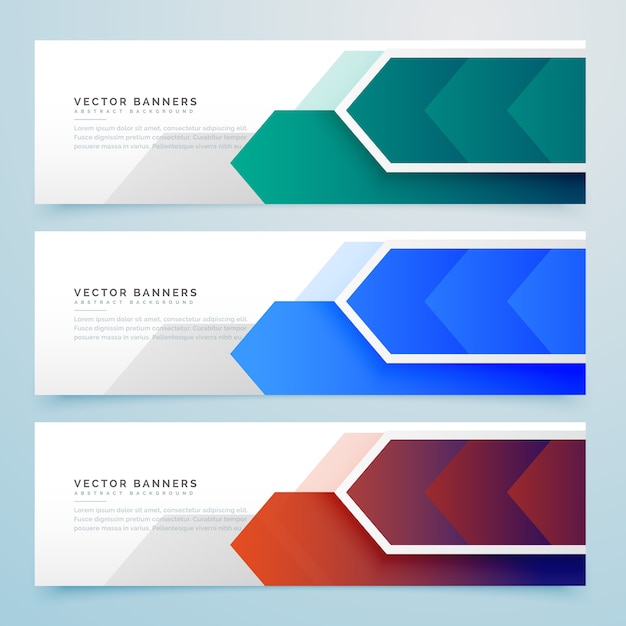
Вот некоторые преимущества использования плагина Insert Headers and Footers:
1. Легко, быстро и организованно: позволяет легко и быстро добавлять коды в верхний и нижний колонтитулы сайта. Кроме того, он помогает вам упорядочиться, поскольку хранит все ваши коды футера и заголовка в одном месте.
2. Предотвращает ошибки: помогает предотвратить ошибки, которые могут возникнуть, если вы редактируете файлы темы вручную.
3. Смело обновляйте или изменяйте свою тему: плагин сохранит ваш заголовок и код нижнего колонтитула в отдельном месте, так что вы можете обновить или изменить свою тему, не беспокоясь об удалении кода.
Смотрите также:
Подборку полезных плагинов на все случаи тут.
Добавление кода в хедер и футер WordPress
Первое, что вам нужно сделать, это установить и активировать плагин Insert Headers and Footers.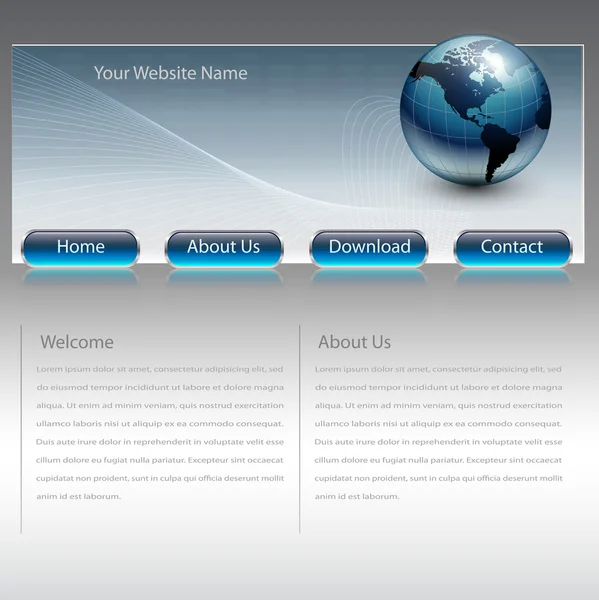
После того, как плагин активирован, перейдите в Настройки –»Вставить хедер и футер из вашей панели администратора. Вы увидите два поля для добавления кода в верхний и нижний колонтитулы.
Просто вставьте код в одно или в оба поля. После этого не забудьте нажать кнопку «Сохранить», чтобы код сохранился.
Плагин теперь будет автоматически загружать код в соответствующих местах на вашем сайте WordPress.
Вы всегда можете редактировать и удалять любой код, который вы не хотите хранить.
Деактивация плагина автоматически уберет пользовательский код, который вы добавляли на сайт.
Если вы случайно отключите плагин, код все равно будет безопасно храниться в вашей базе данных WordPress. Вы можете просто переустановить или повторно активировать плагин, и код снова начнет появляться.
Примечание. Возможно, вам придется очистить кэш WordPress после сохранения изменений, чтобы код правильно отображался в интерфейсе вашего веб-сайта.
Мы заметили, что основная причина, по которой многие начинающие веб-мастера используют плагин Insert Headers and Footers, заключается в добавлении Google Analytics на свой веб-сайт. Для этого мы рекомендуем использовать бесплатный плагин MonsterInsights. Это лучший плагин Google Analytics для WordPress, который помогает правильно настроить отслеживание Google Analytics и показывает полезную статистику прямо на вашей панели WordPress.
Источник: hostenko.com/wpcafe
Понравилось это:
Нравится Загрузка…
Похожеезаголовков HTTP — HTTP | MDN
Заголовки HTTP позволяют клиенту и серверу передавать дополнительную информацию с HTTP-запросом или ответом. Заголовок HTTP состоит из имени без учета регистра, за которым следует двоеточие ( : ), а затем его значение. Пробел перед значением игнорируется.
Пользовательские проприетарные заголовки исторически использовались с префиксом X-, но это соглашение устарело в июне 2012 г. из-за неудобств, которые оно вызвало, когда нестандартные поля стали стандартными в RFC 6648; другие перечислены в реестре IANA, исходное содержание которого определено в RFC 4229.IANA также поддерживает реестр предлагаемых новых заголовков HTTP.
из-за неудобств, которые оно вызвало, когда нестандартные поля стали стандартными в RFC 6648; другие перечислены в реестре IANA, исходное содержание которого определено в RFC 4229.IANA также поддерживает реестр предлагаемых новых заголовков HTTP.
Заголовки могут быть сгруппированы в соответствии с их контекстом:
- Заголовки запроса содержат дополнительную информацию о ресурсе, который необходимо получить, или о клиенте, запрашивающем ресурс.
- Заголовки ответа содержат дополнительную информацию об ответе, например его местонахождение или сервер, который его предоставил.
- Заголовки представления содержат информацию о теле ресурса, например о его типе MIME или примененном кодировании/сжатии.
- Заголовки полезной нагрузки содержат независимую от представления информацию о данных полезной нагрузки, включая длину содержимого и кодировку, используемую для транспортировки.
Заголовки также можно группировать в соответствии с тем, как их обрабатывают прокси:
- Сквозные заголовки
Эти заголовки должны передаваться конечному получателю сообщения: серверу для запроса или клиенту для ответа.
 Промежуточные прокси-серверы должны повторно передавать эти заголовки без изменений, а кэши должны сохранять их.
Промежуточные прокси-серверы должны повторно передавать эти заголовки без изменений, а кэши должны сохранять их.- Пошаговые заголовки
Эти заголовки имеют смысл только для одного соединения транспортного уровня, и не должны повторно передаваться прокси-серверами или кэшироваться. Обратите внимание, что с помощью заголовка
Connectionмогут быть установлены только заголовки переходов.
-
WWW-аутентификация Определяет метод аутентификации, который следует использовать для доступа к ресурсу.
-
Авторизация Содержит учетные данные для аутентификации агента пользователя на сервере.
-
Прокси-аутентификация Определяет метод аутентификации, который следует использовать для доступа к ресурсу за прокси-сервером.
-
Прокси-авторизация Содержит учетные данные для аутентификации агента пользователя на прокси-сервере.

-
Возраст Время в секундах, в течение которого объект находился в кэше прокси.
-
Кэш-Контроль Директивы для механизмов кэширования как в запросах, так и в ответах.
-
Очистить данные сайта Очищает данные просмотра (например, файлы cookie, хранилище, кеш), связанные с запрашивающим веб-сайтом.
-
Истекает Дата/время, после которого ответ считается устаревшим.
-
Прагма Заголовок, зависящий от реализации, который может иметь различные эффекты в любом месте цепочки запрос-ответ. Используется для обратной совместимости с HTTP/1.0 кэшей, где заголовок
Cache-Controlеще не присутствует.-
Предупреждение Общая предупреждающая информация о возможных проблемах.

Подсказки HTTP-клиента — это набор заголовков запросов, которые предоставляют полезную информацию о клиенте, такую как тип устройства и сетевые условия, и позволяют серверам оптимизировать то, что обслуживается для этих условий.
Серверы заблаговременно запрашивают интересующие их заголовки клиентских подсказок у клиента, используя Accept-CH .Затем клиент может включить запрошенные заголовки в последующие запросы.
-
Принять-CH - Серверы
могут объявить о поддержке клиентских подсказок, используя поле заголовка
Accept-CHили эквивалентный элемент HTMLhttp-equiv. -
Принять-CH-Lifetime Серверы могут попросить клиента запомнить набор клиентских подсказок, которые сервер поддерживает в течение определенного периода времени, чтобы включить доставку клиентских подсказок при последующих запросах к источнику сервера.

Ниже перечислены различные категории клиентских подсказок.
Подсказки клиента агента пользователя
Подсказки клиента устройства
-
Content-DPR Заголовок ответа , используемый для подтверждения отношения устройства изображения к пикселю в запросах, где подсказка клиента
DPRиспользовалась для выбора ресурса изображения.-
Память устройства Приблизительный объем доступной оперативной памяти клиента.Это часть API памяти устройства.
-
ДПР Соотношение пикселей клиентского устройства (DPR), которое представляет собой количество пикселей физического устройства, соответствующее каждому пикселю CSS.
-
Ширина области просмотра Число, указывающее ширину области просмотра макета в пикселях CSS. Предоставленное значение пикселя представляет собой число, округленное до наименьшего следующего целого числа (т.
 е. максимальное значение).
е. максимальное значение).-
Ширина Число, указывающее требуемую ширину ресурса в физических пикселях (т.е. внутренний размер изображения).
Подсказки сетевого клиента
Подсказки сетевого клиента позволяют серверу выбирать, какая информация будет отправлена, в зависимости от выбора пользователя, пропускной способности сети и задержки.
-
Нисходящий канал Приблизительная пропускная способность соединения клиента с сервером в Мбит/с. Это часть API сетевой информации.
-
ЕСТ Эффективный тип подключения («сетевой профиль»), который лучше всего соответствует задержке и пропускной способности подключения.Это часть API сетевой информации.
-
РТТ Время приема-передачи (RTT) прикладного уровня в миллисекундах, включая время обработки сервером.
 Это часть API сетевой информации.
Это часть API сетевой информации.-
Сохранение данных Логическое значение, указывающее предпочтение пользовательского агента по сокращению использования данных.
-
Последнее изменение Дата последней модификации ресурса, используемая для сравнения нескольких версий одного и того же ресурса.Он менее точен, чем
ETag, но его легче вычислить в некоторых средах. Условные запросы с использованиемIf-Modified-SinceиIf-Unmodified-Sinceиспользуют это значение для изменения поведения запроса.-
ETag Уникальная строка, идентифицирующая версию ресурса. Условные запросы с использованием
If-MatchиIf-None-Matchиспользуют это значение для изменения поведения запроса.-
Если-совпадение Делает запрос условным и применяет метод, только если сохраненный ресурс соответствует одному из заданных ETag.

-
Если не совпадает Делает запрос условным и применяет метод, только если сохраненный ресурс не соответствует ни одному из заданных ETag. Это используется для обновления кешей (для безопасных запросов) или для предотвращения загрузки нового ресурса, когда он уже существует.
-
Если-Изменено-С Делает запрос условным и ожидает, что ресурс будет передан только в том случае, если он был изменен после указанной даты. Это используется для передачи данных только тогда, когда кэш устарел.
-
Если-без изменений-с Делает запрос условным и ожидает, что ресурс будет передан только в том случае, если он не был изменен после указанной даты. Это обеспечивает согласованность нового фрагмента определенного диапазона с предыдущими или реализует систему управления оптимистичным параллелизмом при модификации существующих документов.

-
Варьируются Определяет, как сопоставлять заголовки запросов, чтобы решить, можно ли использовать кешированный ответ, а не запрашивать новый с исходного сервера.
-
Соединение Определяет, остается ли сетевое подключение открытым после завершения текущей транзакции.
-
Поддержание активности Определяет, как долго постоянное соединение должно оставаться открытым.
Заголовки согласования содержимого.
-
Принять Информирует сервер о типах данных, которые могут быть отправлены обратно.
-
Принять кодировку Алгоритм кодирования, обычно алгоритм сжатия, который можно использовать для возвращаемого ресурса.
-
Принять язык Сообщает серверу человеческий язык, который сервер должен отправить обратно.
 Это подсказка, и она не обязательно находится под полным контролем пользователя: сервер всегда должен обращать внимание на то, чтобы не переопределить явный выбор пользователя (например, выбор языка из раскрывающегося списка).
Это подсказка, и она не обязательно находится под полным контролем пользователя: сервер всегда должен обращать внимание на то, чтобы не переопределить явный выбор пользователя (например, выбор языка из раскрывающегося списка).
-
Ожидать Указывает на ожидания, которые должны быть выполнены сервером для правильной обработки запроса.
-
Макс-Форвардс уточняется
-
Контент-Расположение Указывает, должен ли переданный ресурс отображаться встроенным (поведение по умолчанию без заголовка) или он должен обрабатываться как загрузка, и браузер должен отображать диалоговое окно «Сохранить как».
-
Длина содержимого Размер ресурса в десятичном числе байтов.
-
Тип содержимого Указывает тип носителя ресурса.

-
Кодирование контента Используется для указания алгоритма сжатия.
-
Язык содержания Описывает человеческий язык (языки), предназначенный для аудитории, чтобы пользователь мог различать язык в соответствии с предпочитаемым пользователем языком.
-
Расположение содержимого Указывает альтернативное расположение возвращаемых данных.
-
Переадресовано Содержит информацию от клиентской стороны прокси-серверов, которая изменяется или теряется, когда прокси участвует в пути запроса.
-
X-Forwarded-For Определяет исходные IP-адреса клиента, подключающегося к веб-серверу через прокси-сервер HTTP или балансировщик нагрузки.
-
X-Перенаправленный хост Идентифицирует исходный хост, запрошенный клиентом для подключения к вашему прокси-серверу или балансировщику нагрузки.

-
X-Forwarded-Proto Идентифицирует протокол (HTTP или HTTPS), который клиент использовал для подключения к вашему прокси-серверу или балансировщику нагрузки.
-
Через Добавляется прокси-серверами, как прямыми, так и обратными, и может появляться в заголовках запросов и заголовков ответов.
-
Местоположение Указывает URL-адрес для перенаправления страницы.
-
Из Содержит адрес электронной почты в Интернете для пользователя-человека, который управляет запрашивающим пользовательским агентом.
-
Хост Указывает доменное имя сервера (для виртуального хостинга) и (необязательно) номер порта TCP, на котором сервер прослушивает.
-
Реферер Адрес предыдущей веб-страницы, с которой была осуществлена ссылка на текущую запрошенную страницу.

-
Реферальная политика Определяет, какую информацию о реферере, отправляемую в заголовке
Referer, следует включать в сделанные запросы.-
Агент пользователя Содержит характеристическую строку, которая позволяет одноранговым узлам сетевого протокола идентифицировать тип приложения, операционную систему, поставщика программного обеспечения или версию программного обеспечения запрашивающего программного агента пользователя.См. также справочник по строкам пользовательского агента Firefox.
-
Разрешить Перечисляет набор методов HTTP-запросов, поддерживаемых ресурсом.
-
Сервер Содержит информацию о программном обеспечении, используемом исходным сервером для обработки запроса.
-
Допустимые диапазоны Указывает, поддерживает ли сервер запросы диапазона, и если да, то в каких единицах может быть выражен диапазон.

-
Диапазон Указывает часть документа, которую должен вернуть сервер.
-
Если-диапазон Создает условный запрос диапазона, который выполняется только в том случае, если заданный etag или дата соответствуют удаленному ресурсу. Используется для предотвращения загрузки двух диапазонов из несовместимой версии ресурса.
-
Диапазон содержимого Указывает, где в полном теле сообщения находится частичное сообщение.
-
Политика внедрения кросс-происхождения(COEP) Позволяет серверу объявить политику внедрения для данного документа.
-
Политика открытия кросс-происхождения(COOP) Запрещает другим доменам открывать/управлять окном.
-
Политика ресурсов разных источников(CORP) Не позволяет другим доменам читать ответ ресурсов, к которым применяется этот заголовок.

-
Content-Security-Policy(CSP) Контролирует ресурсы, которые пользовательскому агенту разрешено загружать для данной страницы.
-
Content-Security-Policy-Report-Only Позволяет веб-разработчикам экспериментировать с политиками, отслеживая, но не применяя их действие. Эти отчеты о нарушениях состоят из документов JSON, отправленных с помощью запроса HTTP
POSTна указанный URI.-
Ожидайте-CT Позволяет сайтам включать отчетность и/или принудительное применение требований к прозрачности сертификатов, что предотвращает незамеченное использование ошибочно выпущенных сертификатов для этого сайта.Когда сайт включает заголовок Expect-CT, они запрашивают, чтобы Chrome проверял наличие любого сертификата для этого сайта в общедоступных журналах CT.
-
Функциональная политика Предоставляет механизм, разрешающий и запрещающий использование функций браузера в собственном фрейме и во встроенных фреймах.

-
Изоляция источника Предоставляет механизм, позволяющий веб-приложениям изолировать свое происхождение.
-
Строгая транспортная безопасность(HSTS) Принудительно использовать HTTPS вместо HTTP.
-
Небезопасные запросы на обновление Отправляет серверу сигнал, выражающий предпочтение клиента для зашифрованного и аутентифицированного ответа и что он может успешно обработать директиву
upgrade-insecure-requests.-
X-Content-Type-Options Отключает анализ MIME и заставляет браузер использовать тип, указанный в
Content-Type.-
X-Download-Options HTTP-заголовок
X-Download-Optionsуказывает, что браузер (Internet Explorer) не должен отображать параметр «Открыть» файл, который был загружен из приложения, чтобы предотвратить фишинговые атаки, поскольку в противном случае файл получит доступ к выполняться в контексте приложения. (Примечание: связанная ошибка MS Edge).
(Примечание: связанная ошибка MS Edge).-
Опции X-Frame(XFO) Указывает, следует ли разрешить браузеру отображать страницу в

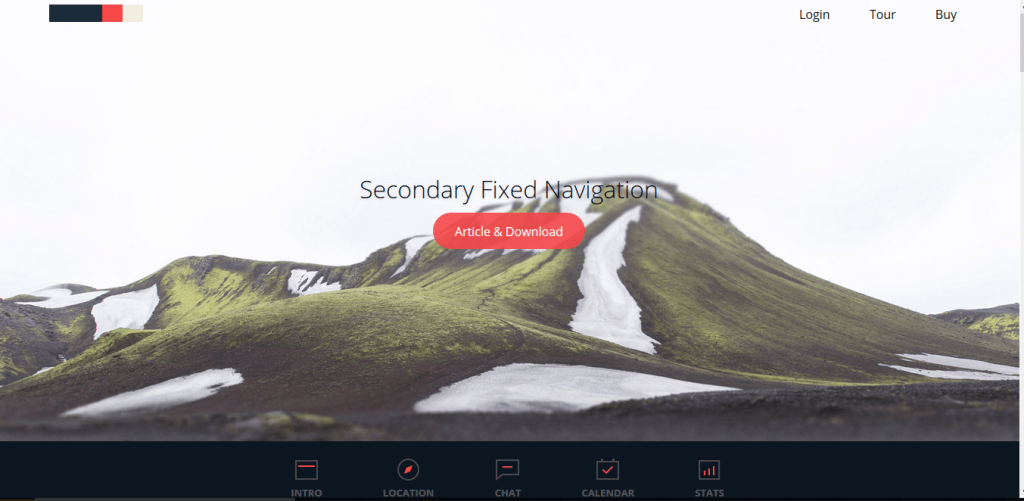

 02.2020 10:27:38
02.2020 10:27:38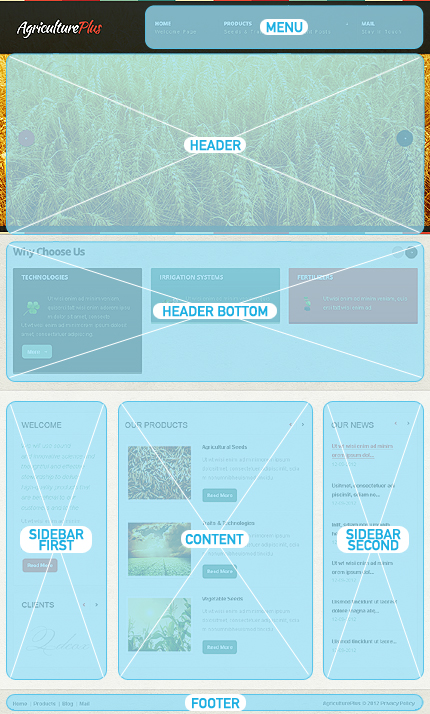 Промежуточные прокси-серверы должны повторно передавать эти заголовки без изменений, а кэши должны сохранять их.
Промежуточные прокси-серверы должны повторно передавать эти заголовки без изменений, а кэши должны сохранять их.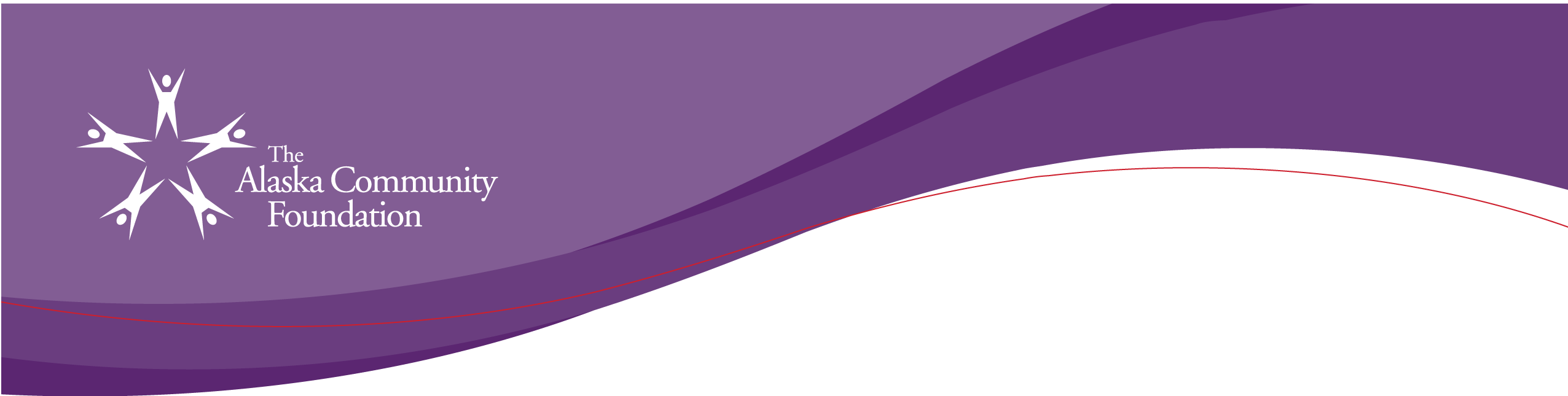
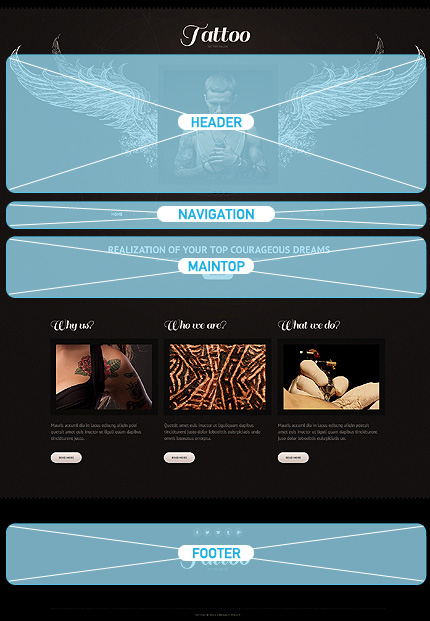
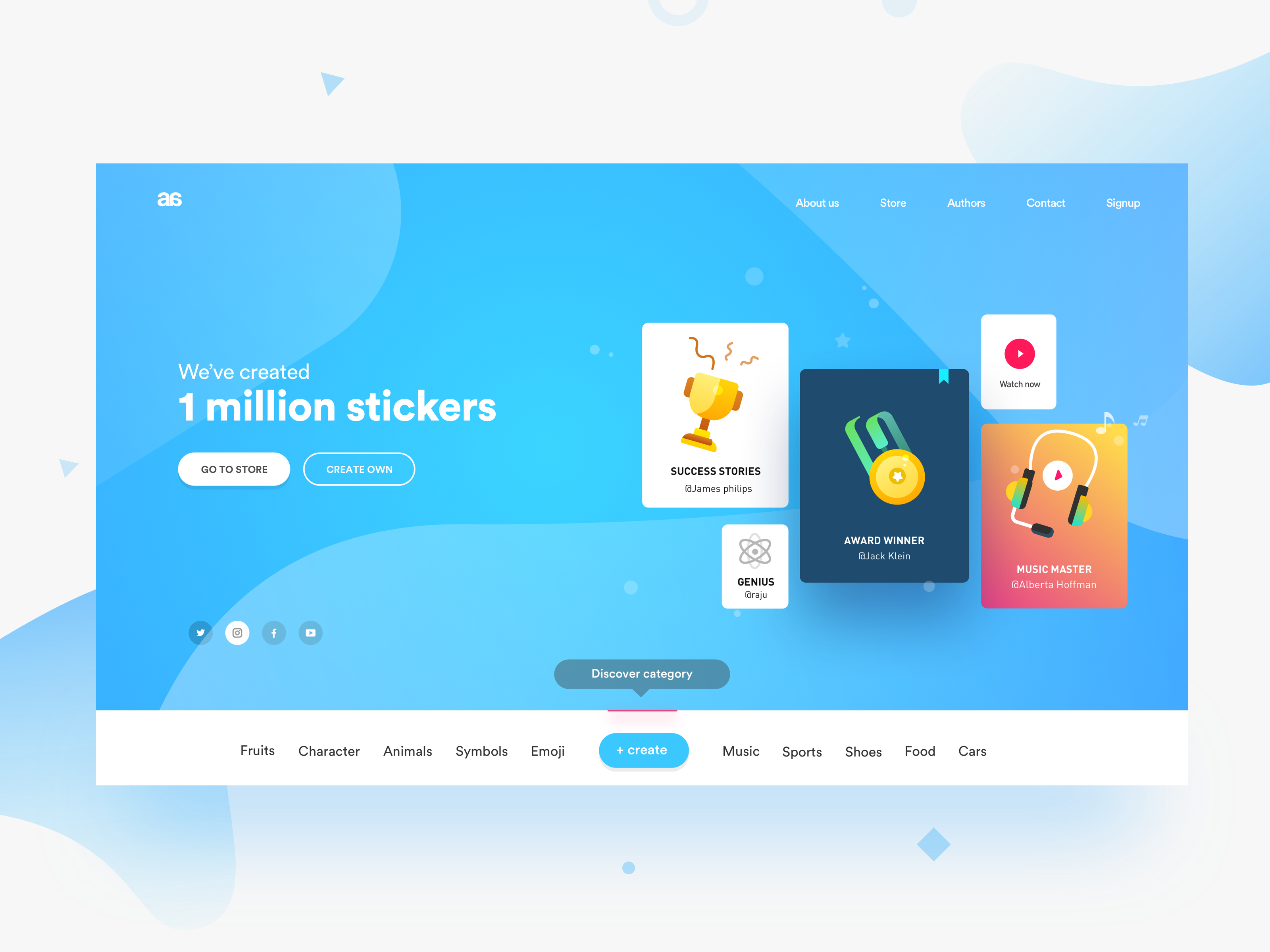
 е. максимальное значение).
е. максимальное значение).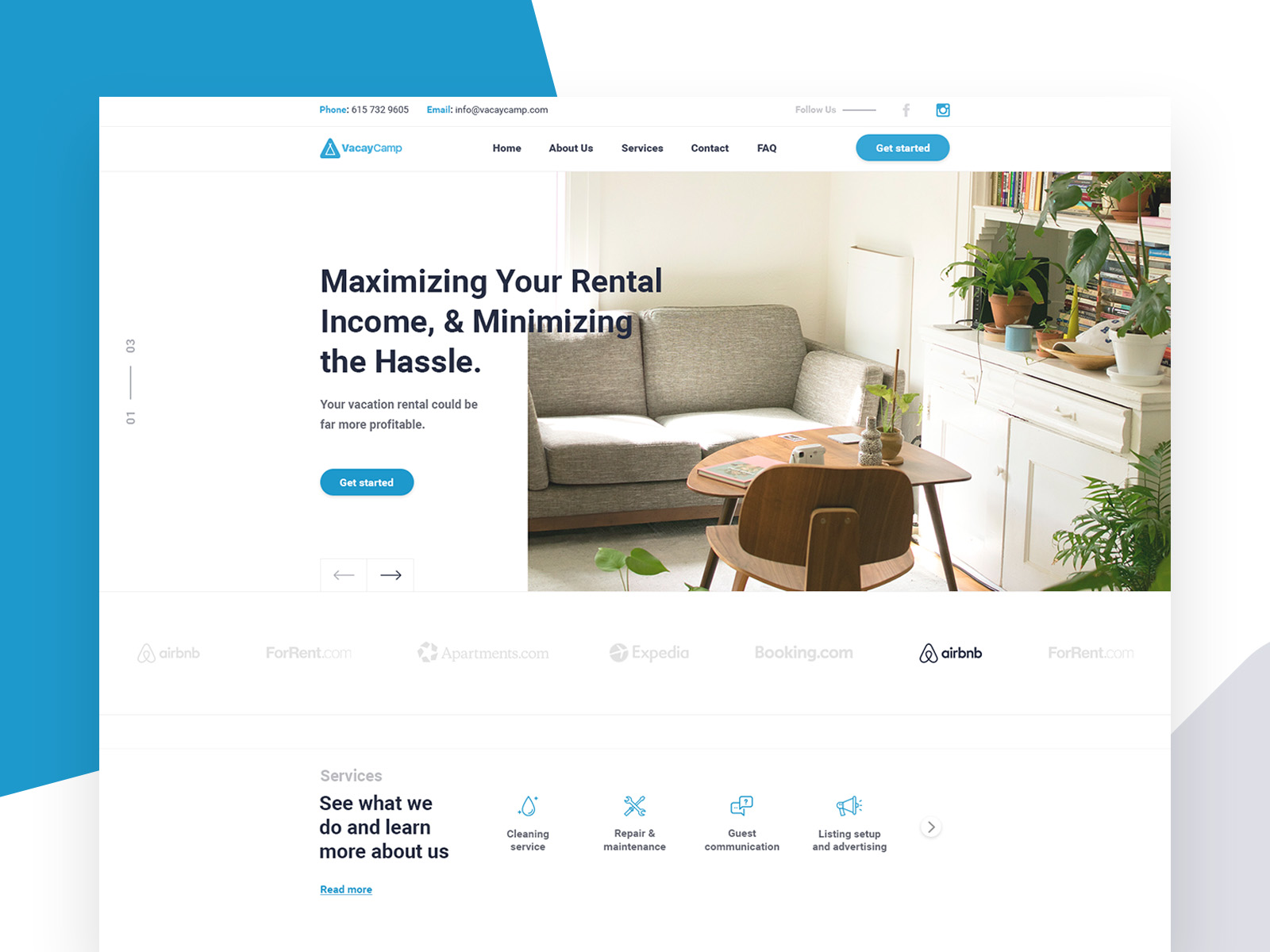 Это часть API сетевой информации.
Это часть API сетевой информации.

 Это подсказка, и она не обязательно находится под полным контролем пользователя: сервер всегда должен обращать внимание на то, чтобы не переопределить явный выбор пользователя (например, выбор языка из раскрывающегося списка).
Это подсказка, и она не обязательно находится под полным контролем пользователя: сервер всегда должен обращать внимание на то, чтобы не переопределить явный выбор пользователя (например, выбор языка из раскрывающегося списка).
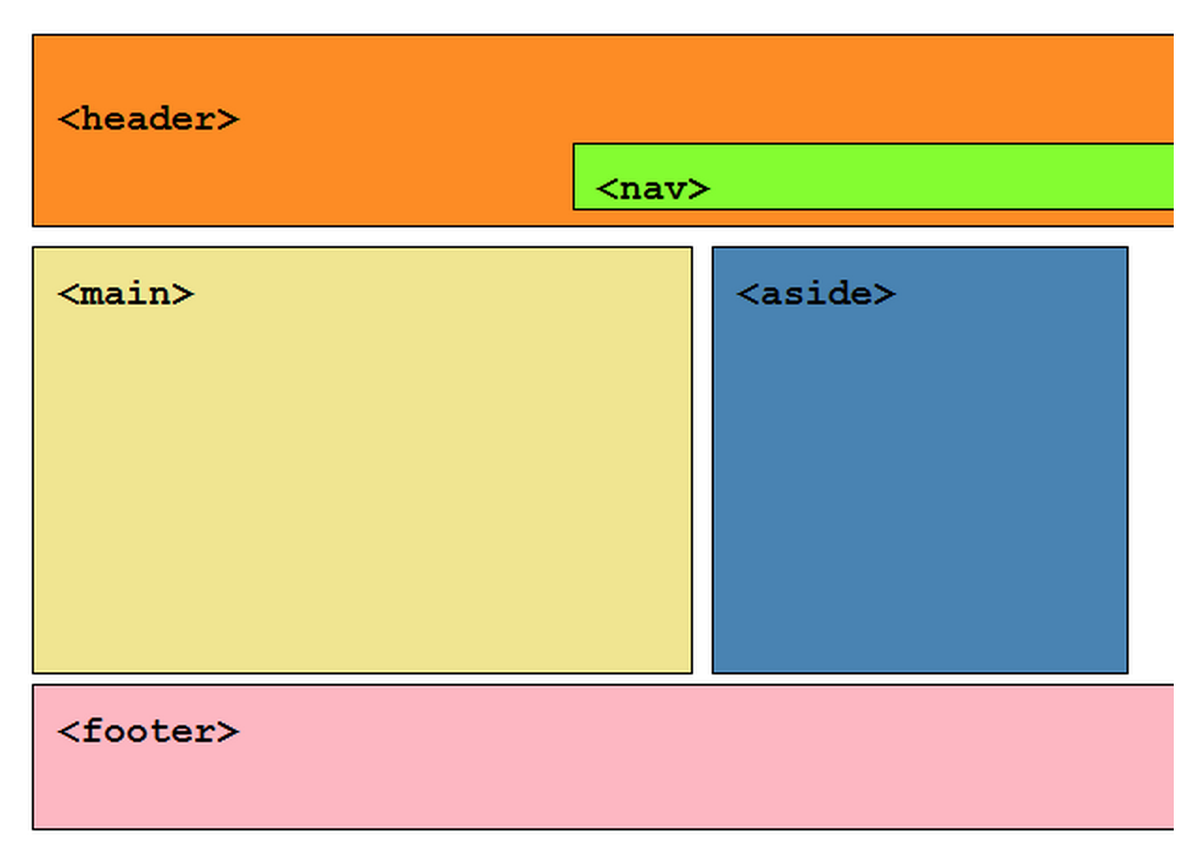




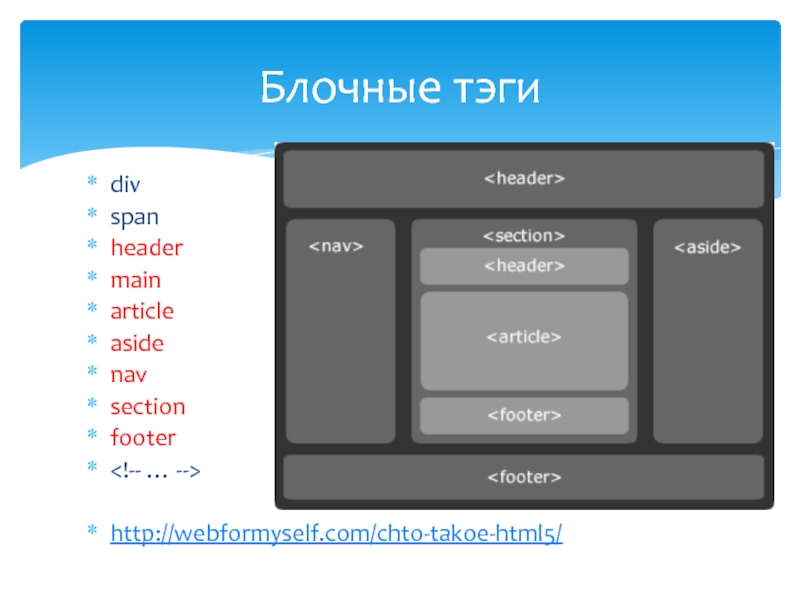 (Примечание: связанная ошибка MS Edge).
(Примечание: связанная ошибка MS Edge).