Html каркас страницы: Простая html страница код пример
Простая html страница код пример
Поддержи проект!!!
Что такое простая html страница , простая веб страница html, пример простой html страницы. создать простую html страницу из чего состоит каркас html страницы!?
Всё о простой html страницы код, каркас, пример
- Видео о простой html странице
- Что такое простая html страница
- Код простой html страницы
- Из чего состоит простая html страница
- Как сохранить простую страницу html
- Как посмотреть в браузере простую страницу html
- Пример простой страницы html
- Скачать можно здесь
Простая html страница
Что такое простая html страница
Когда я начинал изучать html, то именно с такого примера простой html страницы из интернета начал свой путь в web-строительство!Код простой html страницы
Ниже приведенный код и называется кодом простой страницы! Это основа! Любая страница в интернете начинается с этого!
Для начала вам нужно знать, сто пишется в титлах title — основной заголовки для страницы! И внутри тега body размещается текст, что собственно вы сейчас читает!<!DOCTYPE html>
ru»><head>
<meta charset=»UTF-8″>
Пример простой страницы html</head>
<body>
Пример простой страницы — для того, чтобы посмотреть код, нажмите ctrl + U</body>
</html>
Из чего состоит простая html страница
1). Элемент <!DOCTYPE> предназначен для указания типа текущего документа2). Двойной тег html, в который помещаются все остальные теги :
<html lang=»ru»>
3). Тег head голова, там находится вся информация о странице:<head>Голова</head>
4). Одинарный тег meta с атрибутом кодировки:<meta charset=»UTF-8″>
5). Двойной тег title — заголовок страницы<title> Пример простой страницы html</title>
6). Двойной тег body, в котором находится основной контент страницы и вы читаете данные строки:<body>
Пример простой страницы — для того, чтобы посмотреть код, нажмите ctrl + U
</body>
Как сохранить простую страницу html
Существует ли в компьютере программа, которая может сохранить простую страницу!? Да есть такая программа — это обычный блокнот, единственное, что он может сохранить простую страницу в кодировке utf-8 — подробнее о сохранении страниц html1). Открываем блокнот.
2). Копируем код
3). Сохранить как — тип файлов — все файлы, кодировку выбираем utf-8 — сохранить!
Как посмотреть в браузере простую страницу html
Чтобы посмотреть простую страницу html в браузере есть несколько способов:
Если браузеров нет, то нажимаем выбрать другое приложение — ищем браузер
 2). Зажимаем файл мышкой и перетаскиваем в адресную строку браузера…
2). Зажимаем файл мышкой и перетаскиваем в адресную строку браузера…
Как видим простая html страница прекрасно открылась по локальному адресу на компьютере!
Эту картинку, скриншот, можно увеличить в отдельном окне нажмите по нему!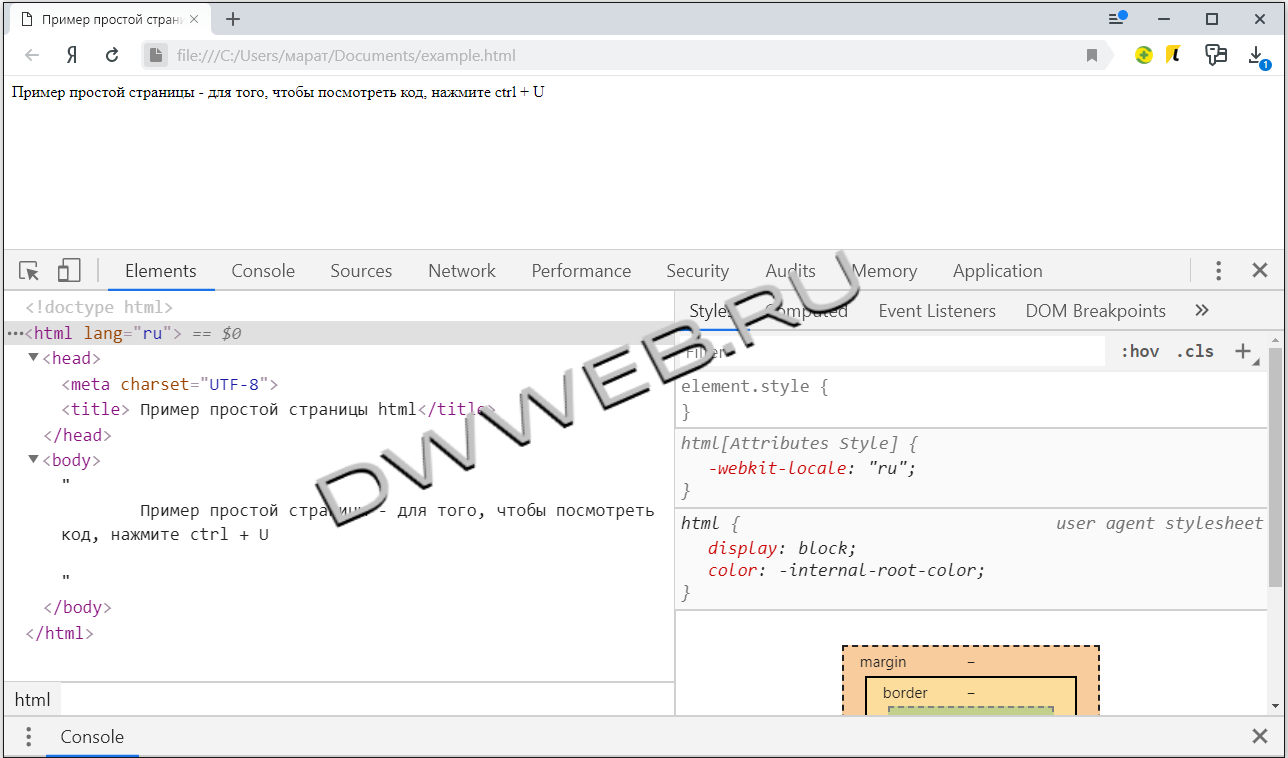
Пример простой страницы html
Ну и собственно, если вы хотите видеть вашу простую html страницу в интернете, вам понадобится filezilla и ftp
ПримерВас может еще заинтересовать список тем : #HTML | #HTML_BOOK |
Последняя дата редактирования : 2020-03-04 10:05
Название скрипта :Простая страница
//dwweb.ru/comments_1_5/include/img/hand_no_foto.png
no
no
Еще никто не прокомментировал! COMMENTS+ BBcode Теги:простая html страница простая html страница шаблон простая веб страница html создание простой html страницы пример простой html страницы создать простую html страницу код простой html страницы самая простая html страница страница заглушка html простая html каркас каркас сайта html каркас html страницы каркас сайта html шаблон код страницы html html код веб страницы пример кода html страницы написать html код страницы скопировать html код страницы
HTML5 и CSS3 — начнём верстать. Часть 1
Из серии статей «HTML5 и CSS3 – наступает время пользоваться»
Продолжение статьи Чем нас радует CSS3
Теперь мы готовы к тому, чтобы запачкать наши руки в типографской краске. Почувствуйте себя верстальщиком в типографии середины 20-го века. Ритмичный шум печатных станков, запах свежей печати, щелчки задвигаемых на своё место латунных буковок. Большие рулоны девственно чистой газетной бумаги, ожидающие получить на себя порцию тиражной информации. И вы, сидящий за наборным станком, укладываете в нужное место информационный блок …
Как хорошо, что придумали компьютеры. Вы можете создать себе нужную атмосферу, чтобы в спокойной обстановке начать творить. Собственно этим мы сейчас и займёмся.
Для выполнения заданий вам потребуются (будет повод обновиться):
| Программное обеспечение или ресурс | Требуемая версия |
| Notepad++, или любой текстовый редактор, который не добавляет лишнего в начало файла с кодировкой utf-8 | — |
| Mozilla Firefox Chrome | 4+ 11.10+ 11+ |
Если интересно, вы можете проверить на сколько ваш веб-браузер поддерживает стандарт HTML5. Пройдите по ссылке http://html5test.com, там вы увидите баллы, сумма которых формируется по количеству поддерживаемых пунктов из стандарта. На момент написания статьи, на моей машине (Ubuntu10.10), Opera11.10 набирала 258 баллов, а FireFox4 всего лишь 240. Интересно, что у вас?
В этом тьюториале, мы:
- создадим с вами страницу по стандарту HTML5
- воспользуемся новыми семантическими элементами,
- немного порисуем,
- проверим как выводится видео на нашей странице,
- проверим работу новых элементов формы.
Для работы нам будет достаточно создать один HTML-файл index.html и один CSS-файл styles.css. В странице по ходу выполнения заданий появятся скрипты, так что будьте готовы, к тому что ваш браузер предупредит вас об этом. Нужно будет разрешить выполнение скриптов на странице.
Готовим каркас страницы
Браузер должен знать страницу в лицо! Если вы не расскажите ему кто она такая и откуда, то он включит режим совместимости и вам придётся гадать — “как слово ваше отзовётся” в браузере клиента. Чтобы до такого не дошло, вам необходимо записывать в самом начале страницы правильный тип документа, соответствующий коду страницы.
Видимо, услышав мольбы верстальщиков, парни из W3C сжалились, и для стандарта HTML5 сделали коротенький тег <!DOCTYPE HTML>. Любая веб-страница, поддерживающая последний стандарт, должна начинаться с него. А помните как было раньше … public … transitional или strict … ещё и адрес файла описания типа документа, ну ооочень длинно.
Приступим. Создайте себе папку на рабочем столе, в ней будет лежать наша сладкая парочка HTML и CSS файлы. Создайте простой текстовый файл index.html, в кодировке utf-8. Эта кодировка символов уже давно стала стандартной для всех не англоязычных текстов.
Первая строка — пишем тип документа.
Переходим к заголовку.
Первое что укажем — кодировка символов документа.
Затем заголовок, для окна браузера.
Потом, не долго думая, подключим файл стиля.
И, под конец, добавим пустой контейнер тела документа.
Всё что мы здесь описали есть в листинге №1:
Листинг 1. Базовая структура документа HTML5
<!DOCTYPE html> <html lang="ru"> <head> <meta charset="utf-8" /> <title>Инвесторы видят перспективу</title> <link rel="stylesheet" href="styles.css" /> </head> <body> </body> </html>
Обращаем ваше внимание на то, что большинство тегов теперь стали не такими длинными как ранее. Тегу <html> больше ничего не нужно кроме lang. Для метатега достаточно написать charset. Кроме того, для тега link не нужно указывать type.
Каркас готов, но страницу в браузер нам пока рано выставлять. Идём далее — семантические элементы страницы.
Делаем разметку контента
Разместим на каркасе семантические блоки
Теперь давайте поточнее определимся с тем, что у нас будет размещаться на странице. Будем исходить из следующего: нам нужно по максимуму использовать новые семантические элементы HTML5.
Наша страница будет служить для показа полного текста новости о компании, которой посвящён сайт. На неё будет происходить переход либо с главной страницы, где размещаются последние новости, либо из архива новостей.
Разместим блоки в контейнере <body></body>. Будем придерживаться следующей последовательности этих элементов:
– header
– – hgroup
– nav
– article
– – header
– – “content”
– – section
– – – header
– – – “content”
– footer
В начале, у нас будет блок — заголовок страницы. с группой заголовков, говорящих о сайте. Затем семантический блок для меню. Ссылки в меню сделаем фиктивными. После этого начинается статья, обозначенная соответствующим семантическим блоком. В ней блок заголовка для записи названия статьи и даты публикации. Далее идёт содержимое статьи, к которой добавлены собственные выводы автора, написавшего новость. Это добавка оформляется в виде секции, также сопровождается блоком заголовка и контентом. В заключении страницы идёт блок footer, в котором мы разместим дополнительную информацию о контенте наших страниц.
Всё что мы с вами здесь описали представлено в Листинге №2. Мы не приводим полный код страницы, а только то, что должно быть между тегами <body> … </body>.
Листинг 2. Размещение семантических блоков HTML5
<header> <hgroup> <h2>ООО Рога и копыта</h2> <h3>Полный текст новости</h3> </hgroup> </header> <nav> <ul> <li><a href="#">Главная</a></li> <li><a href="#">О нас</a></li> <li><a href="#">Контакты</a></li> <li><a href="#">Архивы новостей</a></li> </ul> </nav> <article> <header> <time datetime="2011-04-26" pubdate> <span>Апр</span> 26 </time> <h2> <a href="#" title="Ссылка на новость" rel="bookmark"> Инвесторы видят перспективу </a> </h2> </header> <p>Ничто не мешает людям воспользоваться рогами зайцелопа. Однако копыт у него нет.</p> <section> <header> <h2>Что думает общественность</h2> </header> <p>В реальности существует только Ubuntu с таким странным именем "Зайцелоп".</p> </section> </article> <footer> <p>© 2011 ООО Рога и копыта. Свои права мы держим в надёжном месте.</p> </footer>
Теперь страницу можно рассмотреть в браузере. Однако, она пока выглядит невзрачно. Но мы ведь не зря уже позаботились и подключили файл со стилями.
Покрасим фасад
У нашей страницы пока унылый и не привлекательный вид. Сделаем ей мэйкап. Реализуем его в нашем файле стилей styles.css Первое, что мы сделаем — это определимся со шрифтом для всего документа. Если кто не знает, то скажем, проводились исследования какой шрифт лучше воспринимается с экрана монитора, выяснилось — тот, у которого нет засечек. Такие шрифты называют sans-serif — без засечек. К ним относятся, например: Arial, Helvetica, Verdana. Идём дальше, будем по порядку определять правила для оформления всех элементов нашей страницы. Для того, чтобы не забегать сильно вперёд, воспользуемся пока несколькими фишками — тенями и закруглёнными краями у блоков.
Большинство из того, что мы здесь накодим было доступно ещё в ранних стандартах CSS. Новенькие фичи мы перечислим.
box-shadow
Данный параметр указывается для блочного элемента страницы, и создаёт тень вокруг него. Первые четыре числа это линейные параметры тени, соответственно указываются либо в пикселах px, либо других линейных единицах (em, pt), либо без них, в случае нулевого размера. Первое число означает — горизонтальное отбрасывание тени вправо, хотите сделать влево — ставьте отрицательное число. Следующий — вертикальное вниз, чтобы сделать вверх — ставьте отрицательное число. Далее — величина размытия тени, затем — разброс тени. После линейных размеров указывается цвет тени, и если вы хотите внутреннюю тень то ключевое слово inset. Если вам мало одной тени, то реализуйте свои теневые фантазии через запятую.
text-shadow
Этот параметр по своим настройкам похож на предыдущий, отличие только в отсутствии разброса тени и внутренней тени. И вам также никто не мешает фантазировать на счёт количества теней, через запятую.
border-radius (-moz-border-radius, -webkit-border-radius)
Радиус скругления у блоков. Углов у блока может быть четыре, соответственно и элементов у этого параметра может быть столько же. Перечисляются по часовой стрелки начиная от верхнего левого угла. Указанные в скобке названия параметров, используются в браузерах семейства Mozilla и на движке Webkit (Chrome, Safari). Так что дублируйте в правиле настройки, указанные для border-radius ещё и в эту парочку параметров.
Придуманное и закодированное нами оформление будет выглядеть так, как показано в Листинге №3. Этот код, вам нужно поместить в файл styles.css.
Листинг 3. CSS для новых семантических элементов HTML5
* {
font-family: Lucida Sans, Arial, Helvetica, sans-serif;
}
body {
width: 480px; margin: 0px auto;
}
header.mainH {
-webkit-border-radius: 6px; -moz-border-radius: 6px; border-radius: 6px;
-webkit-box-shadow: 0 3px 5px 0 #AA4400; -moz-box-shadow: 0 3px 5px 0 #AA4400; box-shadow: 0 3px 5px 0 #AA4400;
padding: 5px;
text-align: center;
}
header h2 {
font-size: 36px; margin: 0px;
}
header h3 {
font-size: 18px; margin: 0px; color: #888;
font-style: italic;
}
nav ul {
list-style: none; padding: 0px; display: block;
clear: right; background-color: #666;
padding-left: 4px; height: 24px;
-webkit-border-radius: 12px; -moz-border-radius: 12px; border-radius: 12px;
}
nav ul li {
display: inline; padding: 0px 20px 5px 10px;
height: 24px; border-right: 1px solid #ccc;
}
nav ul li a {
color: #EFD3D3; text-decoration: none;
font-size: 13px; font-weight: bold;
}
nav ul li a:hover {
color: #fff;
}
article > header time {
font-size: 14px; display: block; width: 26px;
padding: 2px; text-align: center; background-color: #993333;
color: #fff; font-weight: bold; -moz-border-radius: 6px;
-webkit-border-radius: 6px; border-radius: 6px; float: left;
margin-bottom: 10px;
}
article > header time span {
font-size: 10px; font-weight: normal;
text-transform: uppercase;
}
article > header h2 {
font-size: 20px; float: left;
margin-left: 14px; text-shadow: 2px 2px 1px #FFFFFF, 2px 2px 5px #888;
}
article > header h2 a {
color: #993333;
text-decoration: none;
}
article > section header h2 {
font-size: 16px;
}
article p {
clear: both;
}
footer p {
text-align: center; font-size: 12px;
color: #888; margin-top: 24px;
}
article > section {
-moz-border-radius: 6px 0 0 0;
-webkit-border-radius:6px 0 0 0;
border-radius: 6px 0 0 0;
box-shadow: 3px 3px 3px 0 #FFAA88 inset;
padding: 5px;
color: #665588;
margin-top: 40px;
}
Если вы откроете свою индексную страничку сейчас, то она уже будет выглядеть, не так уныло, посмотрите на Рисунок 1. По сравнению с предыдущим видом, она будет просто СУПЕР
Рисунок 1. Вид стилизованой страницы
Если страница выглядит по-другому, значит вы открыли её не в том браузере. Под “не в том” я подразумеваю браузер отличный от Mozilla4+, Chrome11.0+, Opera11.10+, они показывают страницу одинаково — проверено.
Примечание: Если кому-то непонятны записи правил в листинге, например, вам непонятно зачем нужно использовать > в селекторе? Тогда пишите свои вопросы в комментариях.
Далее, в части №2 порисуем, выведем видео и проверим новые элементы формы.
HTML5 и CSS3 – начнём верстать. Часть 2
Понравилась статья? Посоветуйте другу
Создание каркаса страницы. Табличная, Блочная, Фреймовая верстка
Веб – страница представляет собой каркас с дизайном, оформленным при помощи каскадных таблиц стилей (CSS), и заполненный текстом и картинками.
Каркас в свою очередь, может быть построен одним из способов (верстки страницы), а именно:
- — табличным;
- — блочным;
- — фреймовым;
- — комбинированным.
Табличная верстка – метод верстки документов при помощи HTML, где в качестве основы для местоположения текстовых документов и графики применяются таблицы.
Блочная верстка – метод верстки страницы с применением блоков и CSS. Блоку задаются параметры (рамка, цвет, поля, отступы и др.), а содержимым блока может быть любая информация.
Фреймовая (рамка) верстка – подобна табличной верстке, но более универсальна. Фрейм это законченный отдельный HTML-документ, входящую в общую структуру страницы, и может быть отражен совместно с другими HTML-документами, в браузере.
Комбинированный способ верстки – это использования всех перечисленных методов верстки применительно к одной странице сайта
Для начинающего веб – мастера наиболее прост и доступен комбинированный способ верстки страниц сайта. Когда при помощи визуального редактора Adobe Dreamweaver создается веб – страница. На этой странице производится верстка:
- создается таблица с необходимыми колонками и столбцами;
- создаются блоки внутри ячеек;
- заполняются содержимым таблицы и блоки;
- оформляется дизайн страницы при помощи каскадных таблиц стилей (CSS).
Наиболее популярными при верстки страниц сайта на данное время являются создание двух — колоночный страницы и трех — колоночной структурной страницы. При помощи табличной верстки можно создавать страницы сайта различной структуры и любой сложности. Но вначале этапа верстки все – таки лучше идти от простого к сложному.
Преимущества создания сайта комбинированным способом и его дизайна при помощи каскадных таблиц стилей (CSS), по сравнению HTML, имеют место существовать.
Типовая страница сайта(разметка) состоит из отдельных блоков: заголовка, правой и левой части, середины и нижней части, а также их различных комбинаций. Блоки можно сформировать при помощи тэгов table и div, и эти блоки могут иметь фиксированный тип (размер задается в пикселях), или изменяемый (в процентах).
Добавить комментарий
Готовый код сайта Html + CSS
Ранее я уже дал вам Код сайта на чистом HTML, теперь же применим CSS и напишем блочный шаблон сайта.
В этой статье я дам вам не только код блочного шаблона сайта, а и подробно расскажу, и покажу, что и как в нём можно изменять, и куда складывать файлы.
Итак, такой вот сайт.

Тему грузоперевозок я взял для примера потому, что чаще всего именно люди работающие в этой сфере, обращаются ко мне за помощью.
Но Вы, прочитав статью, сможете сделать всё по своей тематике, и со своей конструкцией каркаса сайта.
Времени это займёт столько, сколько потребуется на внимательное прочтение статьи, и материалов по ссылкам, и последовательное выполнение моих инструкций.
Код:
<!DOCTYPE html>
<html lang="ru">
<head>
<meta charset="utf-8" />
<title>Код блочного сайта</title>/* Стилевое оформление */
<style>
body{
background:#c0c0c0; /* Меняется фон экрана, выбирается здесь */
}
#wrapper{ /* Оболочка страницы сайта */
width: 900px; /* Меняется ширина страницы */
margin: 0 auto;
background:#f2e8c9; /* Меняется задний фон страницы */
}
/* Шапка сайта */
#header{
position:relative; /* Задаём блоку относительное позиционирование для того, чтобы затем размещать, в нём другие элементы и позиционировать относительно его границ поверх фоновой картинки и заголовка */
height: 250px; /* Высота шапки */
background-color: #ffffff; /* Фон шапки */
margin-bottom: 5px; /* Нижний отступ шапки от остального контента */
border-radius: 5px; /* Закругляются углы блока */
box-shadow: rgba(0,0,0,0.5) 0px 1px 3px; /* Тень. Визуально приподнимает блок над оболочкой */
}
img{ /* Фоновая картинка в шапке */
float: left; /* Разрешаем наплывание других элементов на картинку */
margin: -40px 0 0 0;} /* Размещаем картинку в блоке header. 1-я и 3-я цифры - двигаем вверх-вниз, 2-я и 4-я цифры - двигаем вправо-влево */
h2{ /* Заголовок сайта */
margin:0 0 10px 40px; /* Заголовок двигается верх-вправо-вниз-влево. */
color:#464451; /* Цвет заголовка */
}
.nomer{ /*Подзаголовок (номер телефона)*/
position:absolute; /* Позиционируем абсолютно подзаголовок, относительно границ блока header. Также можно разместить в шапке сайта ещё другие картинки и абзацы поверх фоновой картинки и заголовка */
top:5px; /* Двигается вверх-вниз */
left:680px; /* Двигается вправо-влево */
font-size: 25px; /* Размер букв подзаголовка */
font-style:italic; /* Курсив */
font-weight:bold; /* Жирный */
color:#464451; /* Цвет букв подзаголовка */
}
/* Сайдбар (колонка справа) */
#sidebar{ /* Блок сайдбара */
background-color: #ffffff; /* Фон блока */
width: 180px; /* Ширина блока */
padding: 10px; /* Отступ текста от краёв */
float: right; /* Размещаем блок справа от других элементов, наплывание или обтекание справа). Если делать сайдбар слева, то значение right меняем на left */
border-radius: 5px; /* Закругляем углы блока */
box-shadow: rgba(0,0,0,0.5) 0px 1px 3px; /* Задаём блоку тень */
}
.marcer{ /* Галочки маркеры меню */
float: left; /* Размещаем слева от текста */
margin: 5px 5px 0 0; /* Двигаются вверх-вправо-вниз-влево */
}
/* Контент (статья) */
#content{ /* Блок контента */
margin-bottom: 5px; /* Отступ блока статьи от блока подвала */
width: 676px; /* Ширина статьи */
padding: 10px; /* Отступ текста от краёв блока */
background: #ffffff; /* Фон статьи */
border-radius: 5px;
box-shadow: rgba(0,0,0,0.5) 0px 1px 3px;
}
.left{ /* Картинка в тексте слева */
float: left;
margin: 30px 7px 7px 7px;
}
.right{ /* Картинка в тексте справа */
float: right;
margin: 7px 0 7px 7px;
}
/* Подвал */
#footer{ /* Блок подвала */
height:80px; /* Высота блока подвала */
background-color: #ffffff; /* Фон блока подвала */
margin-bottom: 10px; /* Отступ снизу */
border-radius: 5px; /* Закруглённые углы */
box-shadow: rgba(0,0,0,0.5) 0px 1px 3px; /* Тень блока */
}
.clear{ /* Запрет наплывания. Устанавливается для того, чтобы блок контента, при заполнении текстом и изображениями не наплывал на подвал */
clear: both;
}
.fon{ /* Номер телефона */
float:left; /* Разрешаем другим элементам обтекать абзац справа */
margin:20px 0 0 20px;
}
.fax{ /* Номер факса */
float:left;
margin:20px 0 0 60px;
}
.mail{ /* Адрес E-mail */
float:left;
margin:20px 0 0 60px;
}
</style>
</head>
<body>
<div> <!--Оболочка страницы-->
<!--Шапка сайта-->
<div>
<!--Заголовок сайта-->
<h2>Грузоперевозки</h2>
<!--Описание (телефон)-->
<p>234-49-50 <br> +7 900 650 33 45</p>
<!--Фоновая картинка в шапке сайта-->
<img src="http://trueimages.ru/img/cf/26/9116df15.png">
</div>
<!--Сайдбар-->
<div>
<!--меню-->
<h4>На нашем сайте</h4>
<!--Картинки маркеров меню (галочки)-->
<p><img src="http://trueimages.ru/img/99/91/dea39f15.png">Наши сотрудники</p>
<p><img src="http://trueimages.ru/img/99/91/dea39f15.png">Наша техника</p>
<p><img src="http://trueimages.ru/img/99/91/dea39f15.png">Прайс</p>
<!--Прямая синяя линия-->
<hr color="#037FFC" size="5">
<!--Общая информация в сайдбаре-->
<h4>Другая информация</h4>
</div>
<!--Основной контент (статья)-->
<div>
<!--Картинка слева-->
<img src="http://trueimages.ru/img/81/90/b1718f15.png">
<!--Заголовок статьи-->
<h4>Наша работа</h4>
<!--Текст статьи-->
<p>Здравствуйте уважаемые будущие веб-мастера!</p>
<p>Мне 55 лет и я рад приветствовать Вас на своём сайте.
Этот сайт первый, который я разработал самостоятельно,
а до этого умел только входить в интернет.
Почему я решил его сделать?</p>
<p>За те 3 месяца, пока
разбирался в сайтостроении и создавал этот ресурс
обнаружилось, что авторы руководств по созданию
сайтов считают многие нюансы само собой разумеющимися
и не обращают на них внимание.</p>
<p>А мне, учитывая
возраст и «опыт», было не просто понять как раз эти
нюансы, они отнимали больше всего времени. И я решил
написать свой материал, так что-бы другим было легче
сориентироваться в потоке новой информации.</p>
<!--Картинка справа-->
<img src="http://trueimages.ru/img/0d/64/07a18f15.png">
<p>Здесь
«разжеваны» все мелочи сопровождающие создание сайта,
мимо которых обычно проскакивают другие авторы.
Если вам что-то будет непонятно, спрашивайте, для
меня нет «глупых» вопросов.
Читайе и создавайте свой сайт самостоятельно, каким
бы ни был Ваш возраст и стаж работы на компьютере.</p>
<p>Уверен, у Вас получится еще лучше и уж точно, в
несколько раз быстрее, чем у меня.</p>
</div>
<!--Запрет наплывания-->
<div></div>
<!--Подвал-->
<div>
<p><strong>Телефон:<br> 265-48-76</strong> </p>
<p><strong>Факс:<br> 265-85-97</strong></p>
<p><strong>E-mail<br>[email protected]</strong></p>
</div>
</div>
</body>
</html>
Это код статичного сайта, а это значит, что на экранах с разным расширением, он будет оставаться в неизменных размерах.
То есть на мобилах у него появится полоса горизонтальной прокрутки, которой придётся пользоваться, чтоб просмотреть сайт целиком.
А теперь вернёмся к нашему примеру.
Прежде чем начать работать с кодом, нужно создать место где будет располагаться сайт до вывода его в интернет.
Как создать директорию сайта смотрите в статье Создание директории сайта
Для редактирования этого кода, потребуется HTML редактор. У кого он есть, очень хорошо, у кого нет, предлагаю установить Notepad++.
Как начать в нём работу, то есть создать файл, прочитайте здесь.
Когда редактор будет установлен, откройте его, скопируйте из представленного выше кода строки 1 — 6, и вставьте в поле редактора, а затем строки 118 — 153, и так же вставьте в редактор.
Таким образом мы выбрали HTML часть кода, из которой создадим HTML файл. Удалите мою нумерацию строк, создайте файл, назовите его index.html, и сохраните в директорию сайта.
Директория должна приобрести такой вид:

Следующим шагом создаём файл style.css, в котором будет расположена таблица стилей.
Вот тут внимание! Файл style.css, в дальнейшем, будет подключаться ко всем страницам сайта, поэтому в нём нужно собрать стили, формирующие основу страницы.
А это все стили из выше приведённого кода, кроме селекторов .left и .right, относящихся непосредственно к тексту статьи.
В дальнейшем, если Вам захочется внести какие-то изменения в конструкцию сайта, достаточно будет внести их в файл style.css, и они отобразятся на всех страницах.
Итак, в директории сайта создаём ещё одну папку, и называем её css.

Затем возвращаемся в редактор, открываем новый документ (первая иконка панели), копируем и вставляем в него строки 8 — 80 и 90 — 116.
Пропускаем только стили оформляющие картинки в тексте, так как они предназначены только для одной страницы.
Убираем мою нумерацию, и сохраняем этот новый документ во вновь созданную папку css, под названием style.css.
Далее откроем файл index.html, и подключим к нему таблицу стилей, то есть файл style.css.
Делается это следующим образом: в теге <head>, можно между тегами <meta> и <title>, вставляется тег <link>, с атрибутами определяющими местоположение и назначение css.
<link href="css/style.css" type="text/css" rel="stylesheet">
После тега <link>, подключим стили, оформляющие картинки расположенные в тексте статьи. (строки 81 — 88). Убираем мою нумерацию и комментарии, так как в файле html комментарии css не работают, и даже наоборот, могут всё испортить.
<style">
.left{
float: left;
margin: 30px 7px 7px 7px;
}
.right{
float: right;
margin: 7px 0 7px 7px;
}
</style>
После каждой манипуляции с кодом в редакторе, не забывайте сохранить изменения (третья иконка слева). При этом иконка файла должна из красной стать синей.
Вид в редакторе:

Далее проходим в меню «Запуск», выбираем свой браузер, и посмотрим, что он нам покажет. Если не сделали ошибок при копировании, то в браузере отобразится картинка, представленная в начале статьи.
Следующим шагом разберёмся с изображениями. У меня картинки загружены через сервис trueimages, только для того, чтоб страница открылась у Вас в браузере.
Вам же нужны будут свои изображения, и их нужно сделать, или найти в интернете.
Как сделать картинку для шапки сайта в Paint можно посмотреть в одноимённой статье. Если-же у Вас есть фотошоп, то все изображения лучше делать в нём.
Все сделанные, или найденные изображения, нужно поместить в папку images директории сайта.
Первым делом поменяем шапку сайта. Для этого в файле index.html удалим тег <img> c моей картинкой (строка 124)

Затем в файле style.css удалим селектор img.
Далее, в селекторе #header прописываем уже Вашу картинку
background-image: url(../images/schapka.png);
В редакторе это будет смотреться так

Двоеточие в начале адреса изображения ставиться тогда, когда селектор находится в в отдельном css файле. Если стили подключены в html файле, двоеточие в начале адреса не ставится.
Обратите внимание, что размер картинки не должен превышать размер блока header. Определяется он так: щёлкните по файлу картинки правой клавишей, в появившемся меню выбираете «Свойства», и затем, «Подробно», там и будут показаны размеры.
Теперь, если пройти в меню «Запуск», и открыть index.html, то откроется страница с Вашим изображением в шапке сайта.
Меняем остальные картинки (строки 128,129,130,135,141) В отличие от предыдущей, в них нужно изменить только адреса. Удалить адреса моих изображений, и вставить адреса Ваших.
После чего они приобретут примерно такой вид. Название картинки у меня i2.png, а у Вас будет своё.
<p><img src="images/i2.png">Наши сотрудники</p>
Ну вот, осталось написать свои заголовки, оформить и подвинуть их туда куда Вам нужно(как это сделать сказано в комментариях к коду), написать свой текст, и главная страница Вашего сайта готова!
Если Вам захочется изменить положение сайдбара, или сделать два сайдбара, то код таких шаблонов представлен в статье Каркас сайта. Просмотрев их, можно сделать небольшие изменения в коде, представленном в этой статье, и получить желаемый результат.
Итак главная страница сайта готова, можно приступать к созданию рубрик и страниц. Я покажу, как создаётся одна рубрика, и в ней одна страница, а уж остальные Вы, точно так же, сделаете самостоятельно.
В директории сайта у нас есть папка content. Открываем её и создаём ещё одну папку — rubrica1(у Вас конечно будет своё название). В этой папке создаём ещё две папки — css и images.
В папку css помещаем файл style.css, а в папку images, во первых — основные изображения, которые должны быть на каждой странице (в моём случае это шапка сайта и маркеры меню), и во вторых, Вы поместите туда все картинки, которыми будете оформлять статьи этой рубрики.
Теперь можно создать страницу или статью. Открываем в Notepad++ файл index.html, копируем его, затем открываем «Новый документ», и вставляем в него скопированный файл.
Убираем из этого файла текст, вместе с расположенными в нём изображениями, и глобальные стили. Остаётся чистая страница Вашего сайта.
Сохраняем её в папку rubrica1 под названием: «Заголовок статьи.html». Заголовок статьи в названии файла пишется английскими буквами.
Можно заполнить страницу текстом, и украсить его изображениями. Точно так-же создаются все статьи этой рубрики. Затем делается следующая рубрика и так далее.
Лучше заранее прикинуть, какие рубрики будут в Вашем сайте, создать их, а потом заполнять статьями. Проще потом будет делать навигацию.
Вот мы и подошли к самой, по моему, трудоемкой и нудной фазе создания сайта — навигации. Или меню.
Почему трудоёмкая? Потому, что на каждой странице, и в каждой рубрике сайта, должна быть ссылка на все остальные страницы и рубрики, или что-то вроде этого. Зависит от того, какую навигацию для сайта Вы примените.
Можно с каждой страницы на все остальные, можно меню «Рубрики», а уж из рубрик — меню по страницам. А если этих страниц несколько сотен?
На примере я покажу, как делается меню, но делать его нужно после того, как сайт будет выложен в интернет, так как адреса страниц на хостинге будут другими, нежели адреса страниц сайта, расположенного на компьютере.
Итак, меню делается в общем-то просто. Нужно, лишь, в строку меню, вставить ссылку на другую страницу

Так на каждой странице, после чего наше меню станет активным.

Ну вот вроде бы, в общем, всё. Осталось выложить наше детище в интернет. Как это сделать читайте в статье Шаблон сайта на чистом HTML.
В качестве хостинг провайдера очень рекомендую Бегет
Готовый код различных наворотов для вашего сайта вы можете найти на странице Бесплатные скрипты и CSS эффекты для сайта
Желаю творческих успехов.
 Перемена
Перемена
Учитель поймал в школе ученика, игравшего в карты, и отодрал его за уши.
— Ты знаешь, за что я тебя наказал? — спросил учитель.
— Знаю. Я неправильно пошёл королём.
Как разбить страницу на отдельные блоки < < < В раздел > > > Что такое PHP (пи-эйч-пи)
Создаем HTML каркас для будущей шапки.
Давайте начнем создание шапки нашего сайта и первое, что мы сделаем — это создадим простой html-файл, который будет содержать html-каркас для будущей шапки сайта.
Давайте назовем этот файл index.html и вставим в него базовую html разметку.
<!doctype html> <html> <head> <meta name="viewport" content="width=device-width, initial-scale=1"> <meta charset="UTF-8"> <title></title> </head> <body> </body> </html>
И в элементе body, создаем каркас для будущей шапки. Первый элемент, который нам понадобиться — это элемент section. Этим элементом мы сообщаем о том, что мы создаем некий раздел на веб-странице и этот раздел будет являться нашей шапкой.
<section> <div> <div> <h2>Заголовок</h2> <h3>Подзаголовок</h3> </div> </div> </section>
И давайте добавим для этого раздела class = «header» и внутри создадим блок div c классом header-body. Т.е. это будет внутреннее содержимое шапки сайта. Оно нужно для того, чтобы в будущем мы могли создать внутренние отступы от содержимого, которое будет находится в этой шапке. Это основное назначение этого блока.
И внутри блока header-body создаем еще один блок div container. Этот блок будет нужен для того, чтобы адаптировать отображение содержимого внутри шапки на мобильных устройствах.
Контейнер — это область которая будет ограничивать размеры того пространства, которое будет занимать внутреннее содержимое шапки, чтобы текст удобнее читался на больших мониторах и на малых. Он будет у нас ограничивать ширину содержимого, которое будет находится внутри элемента header.
И внутри размещаем заголовок и подзаголовок.
Это вся разметка, которая нужна пока на этом этапе.
Сделайте такую же структуру у себя, чтобы мы могли работать в следующих видео с одними и теми же классами, чтобы у нас был одинаковый результат.
Урок 1 — Создание «каркаса» страницы
Наверняка вы часто видели советы по верстке, собранные в виде длинного файла вопросов и ответов. Это очень полезная информация, однако html-страницу обычно приходится верстать «от» и «до». Когда я начинала заниматься web-дизайном, я смотрела исходные коды других сайтов и пыталась в них разобраться. Но зачем подсматривать? Перед вами — подробно разобранный пример одной верстки по типичному шаблону.
HTML верстка. Урок 1: Создание «каркаса» страницы
Итак, у нас есть макет страницы (допустим, в формате Photoshop). На рисунке — его уменьшенное изображение.
В уроках, которые вы сейчас читаете, мы подробно рассмотрим технологию такой верстки, чтобы html-страница:
- не зависимо от разрешения экрана, браузера (возьмем самые популярные: IE, Firefox, Opera), темы оформления Windows и настроения вебмастера, выглядела бы одинаково — как на макете;
- была «читаемой» даже при отключенной графике;
- имела легкий, удобный для редактирования html-код;
- растягивалась на полную ширину экрана.
Создайте файлы index.html и style.css, в процессе верстки мы постараемся большую часть форматирования вынести в style.css:
- размер html-страниц будет меньше;
- если вы в будущем захотите отредактировать дизайн сайта, вам не понадобится менять все html-файлы — только style.css.
Наметим «каркас» нашей страницы. Удобно делать его в виде таблицы 100%-й высоты, разделенной на 3 горизонтальные области — Top, Text и Bottom. Top и Bottom имеют фиксированную высоту, а ячейка Text растягивается по высоте на всю оставшуюся часть экрана. Таким образом, даже когда на странице мало или совсем нет текста, Bottom всегда находится там, где ему положено — внизу.
Мы сделаем разметку немного сложнее, т.к. нам нужно, чтобы блоки Search, News, Copyright были равны по ширине. Лучший способ этого добиться — поместить их в ячейки таблицы, расположенные одна над другой.
Вот получившийся html-код (я специально поставил параметр border=»1″ в теге <table> и написал внутри каждой ячейки ее название, чтобы мы удостоверились, что сделали разметку правильно. Потом все это нужно будет удалить.
index.html<title></title>
<link href="style.css" rel="stylesheet" type="text/css" />
<table border="1">
<tbody>
<tr>
<td colspan="2">top</td>
</tr>
<tr>
<td>search</td>
<td>topmenu</td>
</tr>
<tr>
<td>news</td>
<td>text</td>
</tr>
<tr>
<td>copyright</td>
<td>bottommenu</td>
</tr>
</tbody>
</table>
style.csstable.main {width: 100%; height: 100%;}
td.top {}
td.search {}
td.topmenu {}
td.news {width: 30%;}
td.text {width: 70%; height: 100%;}
td.copyright {}
td.bottommenu {}
Для каждой ячейки был создан класс в style.css. Посмотрите на первый рисунок. Пока эти классы пустые, наша таблица в браузере не не очень похожа на ту, которая на макете. Чтобы она выглядела так, как на втором рисунке, необходимо внести еще несколько изменений.
1) Чтобы не было промежутков между таблицей и границами экрана, пишем:
html, body {margin:0px; padding:0px;}
2) Чтобы убрать зазоры между ячейками, добавляем в свойства таблицы border-collapse: collapse (это аналог html-параметра cellspacing=»0″).
table.main {border-collapse: collapse;}
3) Чтобы убрать отступы внутри ячеек, пишем:
td {padding: 0px;}
Также нужно прописать несколько общих параметров, которые будут использоваться по умолчанию:
5) Цвет фона для и элементов форм. Когда фон белый, об этом часто забывают. Тогда у пользователей, установивших какую-нибудь экзотическую тему оформления Windows, некоторые ячейки могут оказаться, например, зелеными 🙂
6) Когда большая часть текста будет написана одним шрифтом (в нашем случае — Tahoma 11px, черный), имеет смысл указать его сразу для всех ячеек и элементов форм.
7) По умолчанию текст и изображения располагаются (вертикально) в середине ячейки. Обычно удобнее, чтобы они подтягивались к верхнему краю. Для этого нужно указать vertical-align: top для всех ячеек.body, input, select, textarea {background-color: #ffffff;}
td, input, select, textarea {
font-family: Tahoma;
font-size: 11px;
color: #000000;
vertical-align: top;
}
Каркас готов. Посмотрите полный текст файлов index.html и style.css
Структура HTML-документа
Всем доброго времени суток! Сегодня мы научимся создать каркас нашей первой HTML страницы. А точнее разберемся с базовой структуры html страницы, узнаем, из чего она состоит. Но прежде всего, поговорим немного о тегах.
Что такое тег в HTML?
Тег это базовый элемент языка HTML. То есть HTML состоит именно из тегов и для того чтобы учить HTML, достаточно изучить основные теги, которые чаще всего используются. Если сравнивать с примером из реальной жизни, то тег в HTML это как кирпич для дома. Кирпич это основной элемент, который используется для строительства дома. То же самое и в HTML, тег это базовый элемент для создания html страницы. С помощью тега мы указываем браузеру, как правильно отобразить содержание html страницы.
Существует два типа тегов это парные теги и одинарные теги:
- Парные теги это теги, которые состоит из открывающего тега и закрывающего тега. По короче это теги, которые имеют закрывающего тега. Примеры: <html> и </html>; <title> и </title>; <head> и <head>; <body> и </body>; <p> и </p>;
- Одинарные теги это теги, которые не имею закрывающего тега. Примеры одинарных тегов: <br />. <hr />
У html страницы есть базовая структура. Базовая структура на всех страницах сайта, выглядит одинаково. Единственное что может отличаться в базовой структуре страниц от сайта к сайту, это элемент DOCTYPE. Для того чтобы узнать что такое DOCTYPE и какие типы существуют, прочитайте эту статью Что такое DOCTYPE и зачем он нужен . Если не укажем этот элемент то браузер отобразит страницу некорректно.
Вот как выглядит базовый каркас html страницы:
<!DOCTYPE html PUBLIC "-//W3C//DTD XHTML 1.0 Strict//EN" "http://www.w3.org/TR/xhtml1/DTD/xhtml1-strict.dtd">
<html>
<head>
<meta http-equiv="Content-type" content="text/html; charset=utf-8" />
<meta name="description" content="Описание страницы. Не менее 160 символов. " />
<meta name="keywords" content="Здесь указываем список ключевых слов, разделенные запятой." />
<title>Главная страница</title>
</head>
<body>
</body>
</html>
Сейчас если откроем данную страницу в браузере, то она будет пуста. Теперь добавим пару строк кода внутри тега body, и откроем еще раз эту страницу в браузере.
<div>
<p>Моя первая html страница</p>
<!-- Это комментарий. Он не отображается на странице в браузере. -->
</div>
Вот как выглядит страница в браузере после того как изменили ее код:
Анализируем данный пример
В начале страницы, перед тегом html всегда указываем DOCTYPE, то есть тип документа.
Каждая html страница начинается с тега <html> и заканчивается тегом </html> и состоит из заголовка <head></head> и тела <body></body>.
Внутри заголовка пишется служебные элементы, которые не отображаются на странице в браузере. В основном это:
- Мета теги. Главные из них это мета-тег кодировки, через которого указываем кодировку страницы (<meta http-equiv=»Content-type» content=»text/html; charset=utf-8″/>), мета теги для поисковых систем, это мета-тег c описанием страницы (description) и ключевые слова для страницы (keywords).
- Заголовок страницы, который указывается внутри тега <title></title>. Этот заголовок отображается во вкладке браузера.
- Блок с внутренними стилями. <style type=”text/css”>Внутренние стили. </style>
- Одинарный тег <link />, через которого подключаем внешние файлы.
- А также блок <scriptsrc=»library.js» type=»text/javascript«> </script> в котором пишутся различные скрипты JavaScript.
Внутри тега <body></body> пишется контент страницы. Контент может содержать текст, изображения, таблицы, списки, ссылки и другие элементы которые отображаются на странице в браузере.
Имена тегов можно писать в любом регистре, то есть если напишем <BODY>, <bOdY>,<Body> или <body>, то результат будет один и тот же, но рекомендуется всегда писать в нижнем регистре, то есть <body>.
Пожалуй, на этом все. Из этой маленькой, но очень важной статьи вы узнали, как выглядит базовая структура html страницы.
Похожие статьи:
Видео:
Понравилась статья?
Тогда поделитесь ею с друзьями и подпишитесь на новые интересные статьи.
Поделиться с друзьями:
Подписаться на новые статьи:
Поддержите пожалуйста мой проект!
<< Предыдущая статьяСледующая статья >>Если у Вас есть какие-то вопросы или предложения, то можете писать их в комментариях или мне на почту [email protected]. И если Вы заметили какую-то ошибку в статье, то прошу Вас, сообщите мне об этом, и в ближайшее время я всё исправлю.
Добавляйтесь ко мне в друзья в:
Добавляйтесь в мои группы:
Подпишитесь на мои каналы:
Автор статьи: Мунтян Сергей
Копирование материалов с сайта sozdatisite.ru ЗАПРЕЩЕНО!!!
Дата добавления: 2014-11-11 15:04:51
Wireframe в веб-дизайне — инструкция по созданию эффективного вайрфрейма
В работе дизайнера есть много профессиональных терминов: мокапы, дизайн-макеты, прототипы, кернинг и другие слова. Каждый специалист должен знать, что кроется за этим понятиями.
В этой статье мы разберёмся с русскоязычным словом Wireframe , которое пришло в русскоязычную среду давно, но широкого распространения не получило.
Общие понятия
Вайрфрейм — концепция создания структуры дизайна интерфейса. В переводе с английского языка означает каркас. В Рунете его называют более знакомым словом «прототип».
Представьте, что есть конструкция построить двухэтажный дом. Wireframe — план здания, который соответствует электрическомууру. На этом этапе мы не знаем, будет он построен из красного кирпича или блоков.
Если переместиться в плоскость веб-дизайна, вайрфрейм показывает, как элементы будут размещены на макете . Где находится личный кабинет пользователя, лента новостей, форма поиска и другие компоненты.
Концепция повсеместно используется зарубежными дизайнерами. В СНГ сначала проходит обсуждение технического задания с клиентом, а затем специалист приступает к работе. Вместо wireframe он создаёт дизайн-макет во всех красках.
Может показаться, что инструмент сильно замедлит работу, но это не так. Дополнительная схема размещения контента поможет избежать проблем. После отправки на утверждение заказчику появится одобренная структура. Останется последний шаг — добавить визуальные элементы, продумать интерактивное взаимодействие и создать полноценный интерфейс.
Классический вайрфрейм — минималистичная схема, состоящая из чёрных, серых или белых блоков. В нее можно вставлять символы и фигуру. Вместо изображений добавляются плейсхолдеры.
На картинке ниже отображен принцип работы «каркаса». Сначала создали схему, а потом превратили её в интерфейс. Исходный набор элементов не изменился. Если пример с постройкой дома, мы просто добавили в помещение обои, ламинат и мебель.
Визуальный прототип, каким будет интерфейс и помогает проверить целостность. Вайрфрейм — не просто минималистичный шаблон, который на один шаг отодвигает от готового UI. Это «скелет», который держит на себе остальные части тела. Если дизайнер пропускает этап создания каркаса, он себе фотографирует лишнюю работу.
Хоть вайфрейм и считается с точностью, точностью он чётко показывает:
- устойчивый контент;
- взаимодействия элементов;
- границы.
На экране не надо тратить несколько дней.Если подключить к работе функциональные инструменты проектирования, скорость выполнения задачи увеличивается многократно. Временные затраты зависят от сложности интерфейса и сценариев взаимодействия. Логично, что каркас для трех страничного сайта можно создать за несколько часов, приложение для чтения новостей за этот срок спроектировать не получится.
При разработке используйте метод упрощения. Если на оформление блока контента или формы авторизации уходит много сил, сделайте их более простыми.Суть использования инструмента как раз и заключается в этом подходе. Для дизайна проекта защиты окружающей среды не нужны детализированные изображения пейзажей. Хватит стандартных плейсхолдеров.
Когда пригодится каркас
Мы уже разобрались, что главная цель использования вайрфрейма — создать «скелет» и определить возможности продукта. Он содержит кнопки, формы, виджеты и другие элементы, но не показывает их готовый вид.
Каждый специалист сам выбирает рабочие инструменты и время, но надо запомнить особенность. Wireframe входит в документацию к проекту, которая закрепляет образ на бумаге. Она помогает быстро перейти от чернового варианта к готовому интерфейсу и защищает интересы дизайнера в спорах с заказчиком. Если клиент в последний момент решит отказаться от важных блоков, можно показать ему отказанный образец и аргументировать.
Визуальная схема полезна не только дизайнерам и заказчикам. После воплощения графической концепции макет переходит к программистам.Дальше они должны сделать из него готовый веб-продукт. Wireframe можно использовать как карту. Верстальщик возьмёт из неё размеры и с помощью кода создаст основные блоки. Он может действовать так же, как и дизайнер. Сначала внедрить базовые элементы без мультимедийного контента и анимации, а потом заняться декорациями.
Вайрфреймы не решают задачу тестирования на фокус-группах. Они помогут собрать лишь первичную обратную связь. Опыт пользователей привязан к осязаемому объекту — приложению или сайту.Черно-белая картинка не отражает философию и эмоции готового продукта. Инструмент незаменим на начальном этапе проектирования интерфейса, когда уже есть базовое понимание.
Многие дизайнеры не хотят тратить время на ещё один вариант проекта и стремятся побыстрее подогнать макет под требования заказчика. За этим следует длительный процесс обсуждения и правок. Специалистам, что время, потраченное на создание чёрно-белой копии можно было потратить более эффективно. В этом есть здравый смысл.Если клиент принял дизайн-макет с первого раза, проблем не будет. Хотя такое развитие событий происходит далеко не всегда.
Аргументы в пользу прототипа:
- Подкрепляет идеи визуальным подтверждением. В разговоре с заказчиком появится эффективный рычаг воздействия. Он поймёт, что специалист не просто вредничает.
- Может стать частью рабочего процесса. Проектирование UI — сложный процесс, состоящий из множества шагов.Используйте wireframe как элемент, который задает рамки, но не ограничивает креатив.
- Даёт быструю обратную связь. Собрали «скелет», отправили членом команды и клиенту. Обработали возражения, внесли правки и показали финальный вариант.
5 шагов на пути к эффективному вайрфрейма
Нет сомнений в полезности инструмента, осталось разобраться, как правильно с ним работать.
Есть несколько способов создания каркаса. Кто-то рисует их руки, другие предпочитают онлайн-инструменты. В этом вопросе единых правил нет. Есть рекомендации, которые сильно упростят задачу и помогут быстро освоить новые возможности.
Выслушайте клиента
Любое проектирование начинается с процесса обсуждения. Подготовленность заказчика зависит от его подхода к работе. Не все делают подробное техническое задание с описанием фирменного стиля, цветовой схемы и других функций. Иногда у клиента есть только общие требования без чёткого понимания, каким будет графический продукт.
Поговорите с заказчиком, запишите все пожелания, спросите про удачные примеры в нише и обсудите максимые границы.
Соберите информацию воедино
Стандартные стандарты роста, стандарты роста, сделайте из этого базовую концепцию. Проанализируйте решения конкурентов, выберите какие элементы добавите в будущий макет.
На этом этапе надо правильно расставить приоритеты. Дизайнерам с хорошей фантазией не трудно представить, как будет выглядеть интерфейс без красок.Некоторые думают исключительно о результате. Проектирование UI можно представить как спираль. Каждый виток зависит от общей структуры, но при этом является самостоятельным элементом. Точно также каркасные решающие определенные задачи и на шаг приближает к формированию готовой структуры.
Не беспокойтесь о красоте наброска. Для оформления використовуйте блоки, фигуры и символы , но необязательно это с идеальной точностью.
Выберите рабочий инструмент
Для этих целей можно выбрать любой из онлайн-редакторов или десктопные программы. Легко обойтись без установки приложений вроде Illustrator или Photoshop.
Варианты:
- Balsamiq. Вайрфреймы, разработанные на базе платформы, выглядят как полноценные наброски. В сервисе есть встроенная библиотека часто используемых элементов. Не надо создавать блоки и формы с нуля. Открыли шаблоны, выбрали подходящий и перенесли на холст. Программы работают на Windows, Linux и Mac.
- Омниграфель. Приложение разрабатывалось как инструмент прототипирования для владельцев «яблочной» продукции. Оно совместимо с Mac и iOS. Базовой версией можно пользоваться 2 недели, дальше придётся покупать лицензию. Подписка стоит от 150 до 250 долларов. У Omnigraffle есть крутые функции, которые экономят время. К примеру, автоматическое размещение объектов, умная привязка и широкие возможности создания диаграмм.
- Axure. Изначально программа доступна только на Mac.Недавно появилась версия под Windows. Считается профессиональным софтом для прототипов и вайрфреймов. Пользователи доступны инструменты интерактивного взаимодействия.
- MockFlow. Популярный онлайн-сервис для создания мокапов и вайрфреймов. Есть коллективный чат, совместная работа, история версий и готовые библиотеки. На экране «каркасов» уходит минимум времени из-за максимальной автоматики.
Облачные платформы серьезно экономят время. Их надо сделать частью рабочего процесса даже если дизайнер 10 лет изучал фотошоп и может быстро нарисовать от руки любой элемент.
Остаётся главный вопрос — надо ли тратить деньги или лучше сэкономить. На выбор факторов факторов: от количества проектов в до уровня дохода специалиста. У того же MockFlow есть бесплатный тариф с ограниченными возможностями. Новичкам этого будет достаточно.
Создайте структуру
После согласования нюансов и сбора полезной информации переходим к самому важному шагу — разработка схемы.Важно помнить, что вайрфрейм является бесцветной концепцией . Его можно использовать для описания свойств объектов, но нельзя зацикливаться только на чёрно-белом варианте интерфейса.
Идеальная цепочка при создании UI выглядит так: набросок — каркас — макет — вёрстка. Некоторые дизайнеры расширяют набор компонентов, кроме обычного вайрфрейма, создают схему более высокого уровня с картинками и анимацией.
Время создания зависит от масштаба проекта, навыков дизайнера и рабочих инструментов.Некоторым хватит несколько часов в Illustrator, другие потратят целый день в онлайн-редакторах.
Для облегчения используйте сетки, направляющие и мощь платформы . Можно измерить расстояние от элементов с помощью линейки в Photoshop, но это неэффективно. Рутинные действия нужно автоматизировать.
Тестирование
Графический инструмент хоть и относится к инструментам небольшую точность, играет большую роль. После разработки структуры надо обратную связь от клиента, получить команды и независимых пользователей. В список обязательно должны входить представители аудитории. Если будущий продукт рассчитан на врачей, они должны оценивать его.
Соберите комментарии, проанализируйте их и сфокусируйтесь на замечаниях, которые встречаются чаще всего. Взгляд со стороны помогает находить слабые места и удалять их на этапе проектирования.
Преимущества и недостатки
Сам по себе wireframe — всего лишь инструмент. В умелых руках он может сэкономить время и дать чёткое понимание того, как будет выглядеть пользовательский интерфейс.Для новичков он поначалу будет выглядеть как очередной фактор, который затягивает правила.
Преимущества вайрфреймов:
- Задают направление работы.
- Входят в документацию проекта.
- Есть программы и сервисы для быстрого проектирования.
Недостатки:
- Появляется дополнительный шаг на пути к созданию макета.
- Нет понимания конечного результата.
Новички в мире веб-дизайна думают, что секрет успешного UI заключается в красивых иконках, уникальном фирменном стиле и нестандартной анимации. На самом деле результат зависит от умения специалиста чувствовать потребности аудитории продукта и способности контактировать с заказчиком.
Главная задача любого интерфейса — решать проблемы. Можно потратить несколько недель на красивый дизайн в стиле Material, но пользователям будет невозможно выполнить определенные действия.Именно поэтому надо использовать полезные решения вроде wireframe. Они показывают, в каком направлении следует развиваться и получать до пункта назначения.
Веб-студия IDBI воплотит в жизнь любую креативную идею. Наши специалисты учтут пожелания, разработают набросок, а после и готовый макет. Затем в работу включатся программисты, которые превратят картинку в приложение или сайт.
.Как создать полезный каркас | Вебмастеру
Wireframe — это основа структурированного цифрового проекта, один из самых ранних и наиболее важных этапов проектирования.
В этой статье мы расскажем, что нужно знать, чтобы улучшить качество каркаса. Объясним, чем они полезны, рассмотрим инструменты для их создания и поэтапно распишем весь процесс создания каркаса.
Wireframe использует заполнители, такие как с метками, для представления контента, который будет добавлен позже.
Дизайнеры используют каркас из-за следующих преимуществ:
- Структурированный дизайн. Вы знаете, где все будет размещаться, еще до перехода к конкретным техническим деталям.
- Создание основы на раннем этапе. Меню навигация и макет определяет, как будет разрабатываться остальная часть проекта. Если есть проблема, лучше выявить ее в начале этапа детализированного прототипа.
- Дизайн сфокусирован на контенте.
- Больше возможностей для креатива и экспериментов.Каркас легко создать. Поэтому вы можете экспериментировать, не затрачивая много времени и усилий.
Wireframe — это скелет дизайна.
Wireframe может быть создан с помощью редактора изображений, инструментов или даже нарисованы на бумаге. Рассмотрим преимущества и недостатки метода.
Бумага — самая простая форма вайрфрейм. По сути это просто более продвинутый эскиз. Когда вы хотите проанализировать несколько идей, прежде чем выбрать лучшую, можно быстро создать каркас на бумаге.
Такие платформы, как приложение UXPin, облегчают создание интерактивных каркасов, примеры макетов и прототипов.
Если не хотите платить за специализированные платформы, можно использовать программное обеспечение для презентаций, такое как Keynote или Powerpoint. Но при этом усложняется работа над проектом в команде, так как придется отправлять электронную почту по электронной почте.
Некоторые дизайнеры предпочитают делать все в графических редакторах, таких как Sketch или Photoshop.
Выбор платформы — это только начало. Рассмотрим весь процесс создания поэтапно.
Этапы создания:
- Инвентаризация контента.
- Визуальная иерархия.
- Wireframe контент.
- Детальный каркас.
- Простейший прототип.
Теперь рассмотрим каждый этап более подробно.
Сначала нужно создать каталог контента, который представляет собой набор всех публикаций и их организацию.
Каталог представляет собой таблицу, в которой все материалы, которые нужно использовать, разделенные по страницам.Каталог контента помогает разрабатывать контент-ориентированный и понять, какие элементы наиболее важными.
Для создания домашнего контента можно следовать этой практике:
- Перечислите весь контент с помощью URL-адресов и кратких описаний.
- Организуйте элементы контента сначала по темам.
- Определите каждый элемент контента на подходящую страницу, выписав дубликаты, которые относятся к нескольким пользователям.
- Проинспектируйте каталог контента на наличие ненужного материала. Удалите контент, который не нужен.
- , назначьте ответственных за предел или категории материалов.
В дальнейшем мы будем использовать каталог контента для создания визуальной иерархии.
каталог контента, включающемуся в себя все элементы, легче определить, какие из них наиболее важны для каждой страницы.
Теперь необходимо распределить каждый элемент на первичные, вторичные или третичные элементы.Это можно сделать с помощью электронной таблицы.
Определите первую версию каркаса с блоками контента.
Wireframe контент размещается только то, где размещаются публикации, а не то, как они будут представлены. Для этого подходят сетки, если использованный инструмент поддерживает их.
Когда сначала создайте каркас для самого маленького экрана, вы можете расставить приоритеты. Альтернативой является одновременное проектирование всех элементов с последующим вычитанием менее важных.Но подобный подход часто приводит к необходимости отката.
После того, как вы разработали базовый макет, можно добавить дополнительную информацию.
Теперь нужно указать, где размещаются отдельные ссылки, иконки и изображения. При этом каркас должен быть «мягким». Детальный каркас по-прежнему использует заполнители, блоки и неопределенные кнопки.
Не забывайте о потоках пользователей, так как они позволяют оптимизировать размещение элементов. На этом этапе можно начать использовать шаблоны и более точно определить визуальную иерархию.
Мы рекомендуем преобразовать каркас в простейший прототип, чтобы можно было начать тестирование как можно скорее.
С помощью правильной платформы вы легко можете добавить интерактивность, иногда даже просто перетаскивая элементы. Несмотря на то, что это базовая интерактивность, на ней можно будет точно определить проблемы юзабилити. Особенно в макете и навигации. Оптимизация этих целей и является целью каркасной.
Метод быстрого прототипирования позволяет тестировать их, а затем использовать в проектировании еще до начала разработки.Это позволяет улучшить дизайн в процессе разработки, вместо того, чтобы тестировать уже готовый продукт.
Используйте простейший прототип, чтобы уточнить основные моменты проекта. Когда это будет сделано, вы сможете перейти к визуальному дизайну.
Данная публикация представляет собой перевод статьи «Как создать полезный каркас», подготовленной дружной командой проекта Интернет-технологии.ру
телеграм канал. Подпишись, будет полезно!
.7 бесплатных инструментов Wireframe для проектирования интерфейсов и процессов

У разработчиков есть такое понятие, как Wireframe — детализированное представление дизайна, в котором блоки и связи представляют все важные элементы конечного продукта. Его применение позволяет хорошо описывать проекта и задействованных в нем специалистов. Группы разработчиков, которые используют Wireframe для проектирования, когда проще быстро нарисовать схему задачи, чем объяснять ее словами.Поэтому создание Wireframe применимо не только для разработки интерфейсов разработки или приложений, но и в других сферах разработки — например, при внедрении ITSM.
Для описания внедряемых ИТ-процессов и их взаимодействия с другими направлениями деятельности компании наравне с текстовой документацией удобно и наглядно можно применить Wireframe. В этой статье мы расскажем о 7 инструментах для визуализации проектируемых процессов. Создавая их с помощью каркасей работы, вы сможете сэкономить много времени и усилий на стадии реализации проекта.
7 Покупаю инструментов для проектирования Wireframe
На самом деле таких приложений больше, но мы используем те, у которых меньше всего компромиссов. Это не временно бесплатные версии, а те, которые будут работать, всегда и не потребляют через какое-то время оплаты. Конечно, их бесплатность и открытость ограничивает некоторые ограничения по аналогичным, но платным, поэтому мы специально остановимся на таких нюансах.
Lucidchart
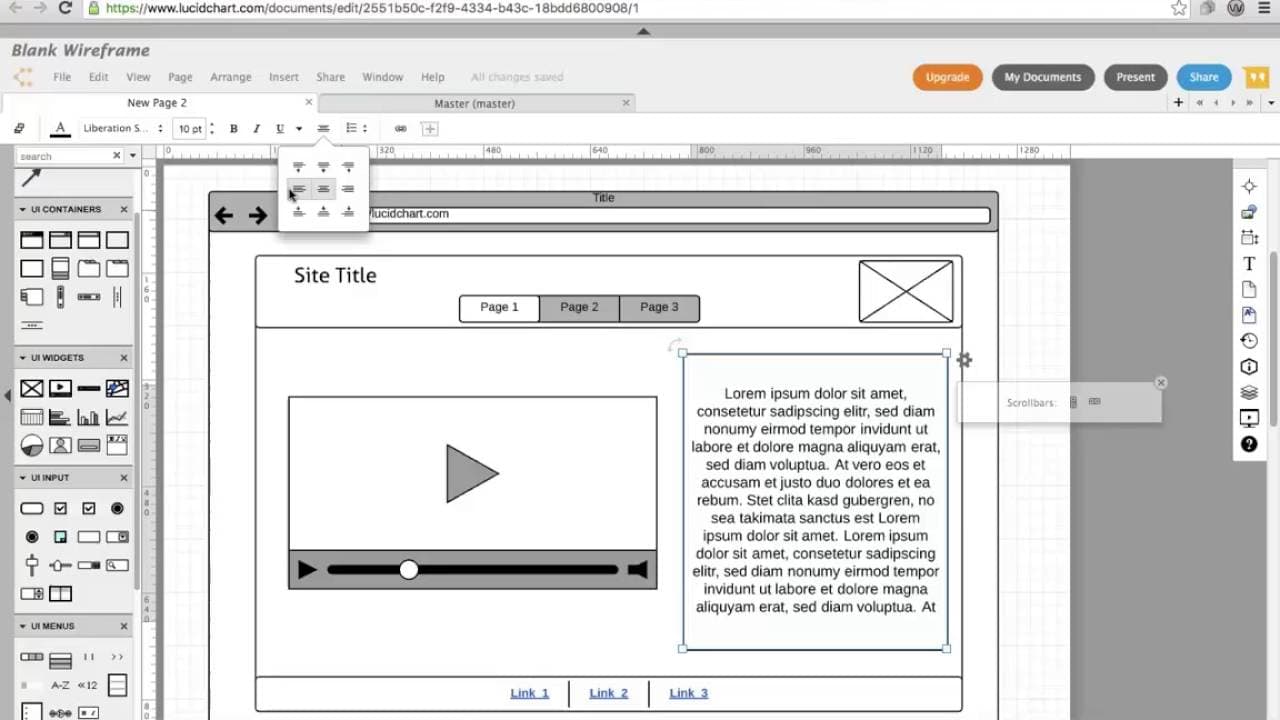
Lucidchart — полнофункциональный бесплатный инструмент для создания Wireframe интерфейса и другого проектирования.Позволяет использовать несколько одновременных добавлений в документы и таблицы Google, если вы используете их для совместной работы.
Пользователи отмечают, что система облачная и интегрируется с множеством других широко используемых продуктов, а также предлагает ряд шаблонов, которые позволяют быстро начать работу над вашими проектами. Тем не менее к ее минусам можно отнести недостаточную интуитивность и сложность в настройке рабочего пространства.Также Lucidchart периодически начинает тормозить и медленно работать.
Ограничения бесплатной версии:
- один пользователь;
- проекты ограничены 60 объектами.
Стоимость обновления до платной версии : минимальный тарифный план Lucidchart стартует с 5 долларов США в месяц для одного пользователя, а командные тарифы начинаются с 20 долларов США в месяц.
InVision
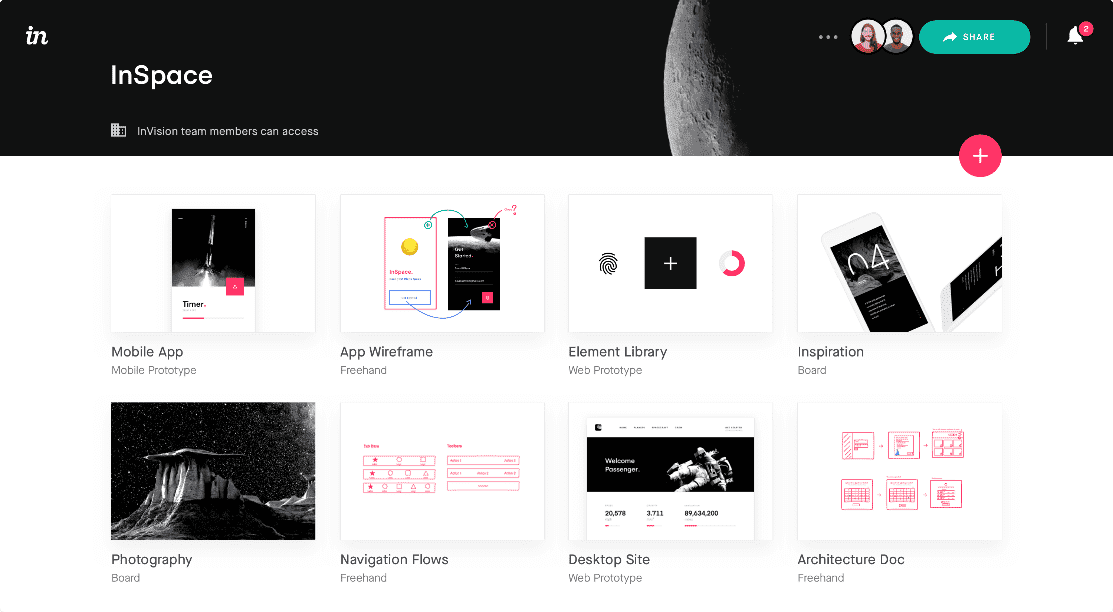
Вы можете использовать облачное решение InVision для проектирования процессов, мобильных приложений, сайтов и для создания документации по проекту проекта и визуализации связей.Приложение инструменты совместной работы, вы можете получить комментарии и отзывы от коллег по команде, наличие интерактивных функций позволяет реалистично представить конечный продукт.
Пользователям данного решения нравится удобный и интуитивно понятный интерфейс. Они отлично подходят для демонстрации итогового результата другим сторонним сторонам. Однако возможности визуализации еще стоит доработать, а прототипы, получаемые в других системах, выглядят иначе, чем в InVision.
Ограничения бесплатной версии:
- один проект;
- один пользователь.
Стоимость обновления до платной версии: самый дешевый тариф InVision стоит 15 долларов США в месяц и позволяет работать над тремя проектами.
Мокупы
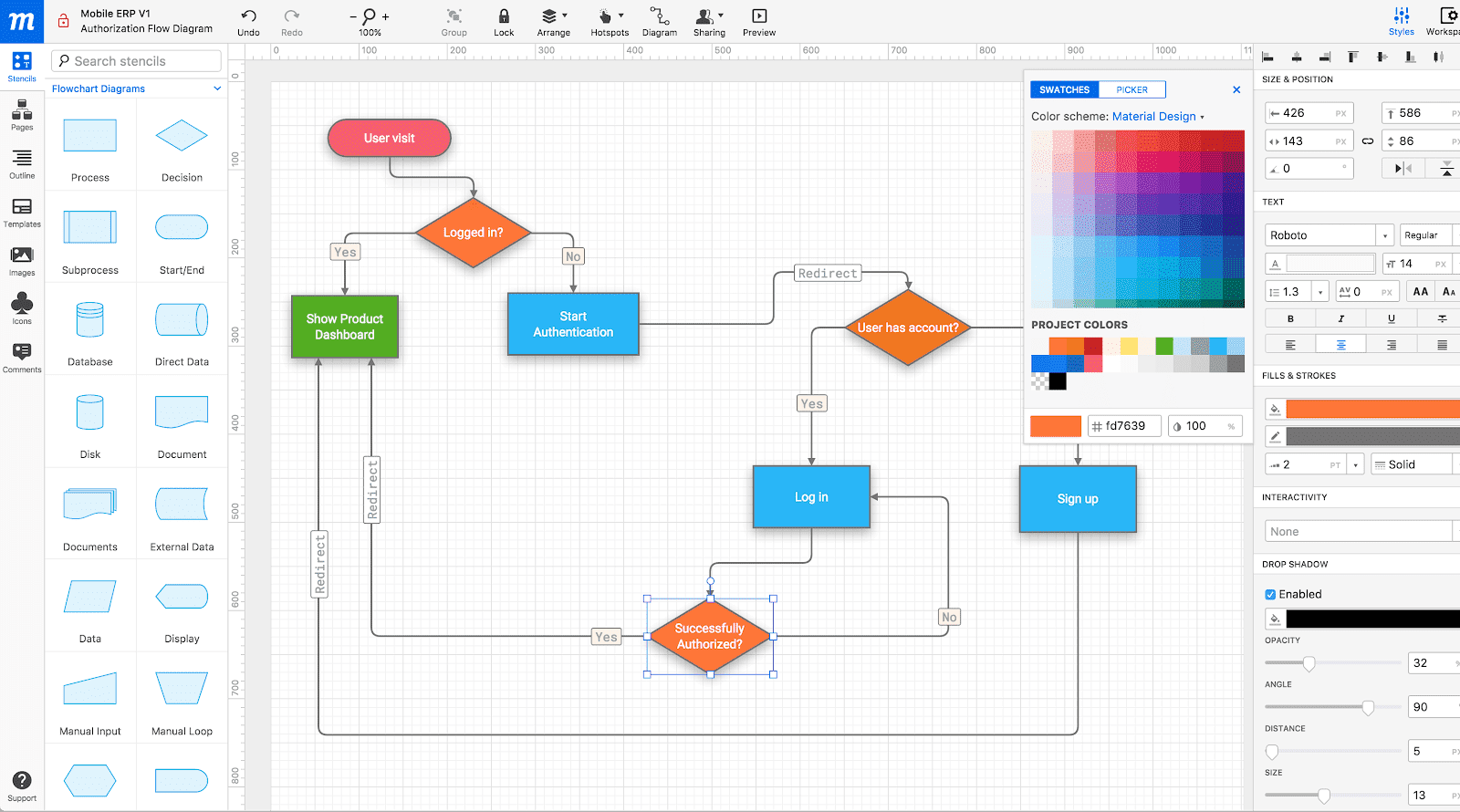
Moqups — еще один облачный инструмент для дизайна процессов, который содержит большую библиотеку блоков и иконок.Он позволяет не только создать схему из базовых элементов, но и импортировать ваших изображений в соответствии с внешним видом проекта. Редактор drag-n-drop команде позволяет интуитивно разрабатывать блок-схемы и прототипы будущих проектов.
Пользователям Moqups нравится легкость и понятность интерфейса, возможность создания диаграммы простого перетаскивания готовых элементов, а также легкость обмена проектом с коллегами по команде и клиентам. Тем не менее, чтобы набор элементов был еще больше, а также появилась возможность работы с системой офлайн.Это приложение отлично подходит для проектирования процессов, наравне с дизайном интерфейсов.
Ограничения бесплатной версии:
- один проект;
- проект ограничен 300 объектовми;
- хранилище на 5 МБ.
Стоимость обновления до платной версии : самый дешевый тариф Moqups стоит 13 долларов США в месяц за одного пользователя и неограниченного числа проектов.
Wireframe.cc
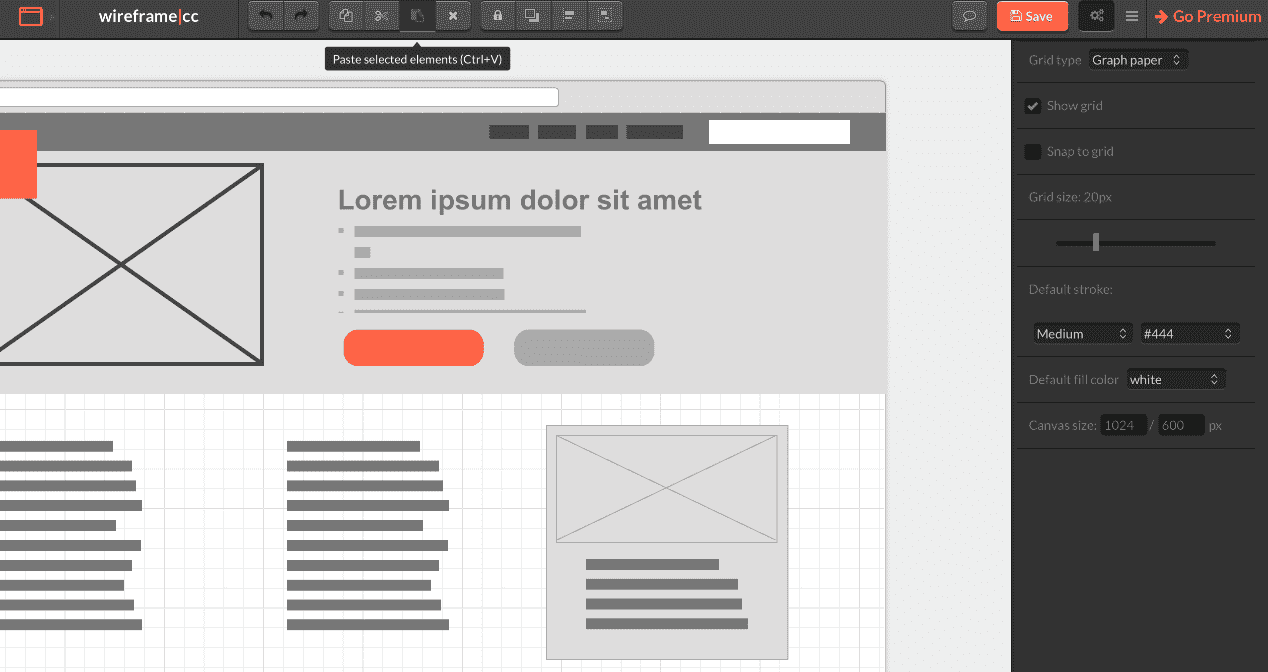
Каркас.cc — отличный вариант для пользователей, нужен простой, незагроможденный пользовательский интерфейс. Вместо панелей инструментов Wireframe. Предлагают всплывающие окна, которые появляются, когда они вам нужны, когда они остаются скрытыми, когда они работают в других приложениях. Вы можете использовать прототипы со всей командой для совместного редактирования, и любой другой человек может оставлять комментарии к вашему проекту. Правда, эта функция требует платной разблокировки.
Пользователи отмечают, что такой минималистичный интерфейс отлично подходит для создания макетов с невысокой точностью и детализацией. Для большего необходимо перейти на платную версию или выбрать другой инструмент. Также пользователи жалуются, что в Интернете недостаточно обучающих видео о том, как начать работу с системой.
Ограничения бесплатной версии:
- нет учетных записей пользователей;
- все макеты являются общедоступными;
- прототипы ограничены одной страницей.
Стоимость обновления платной версии : стоимость премиальных версий Wireframe.cc начинается с 16 долларов США в месяц для одного пользователя и неограниченного числа проектов.
MockFlow
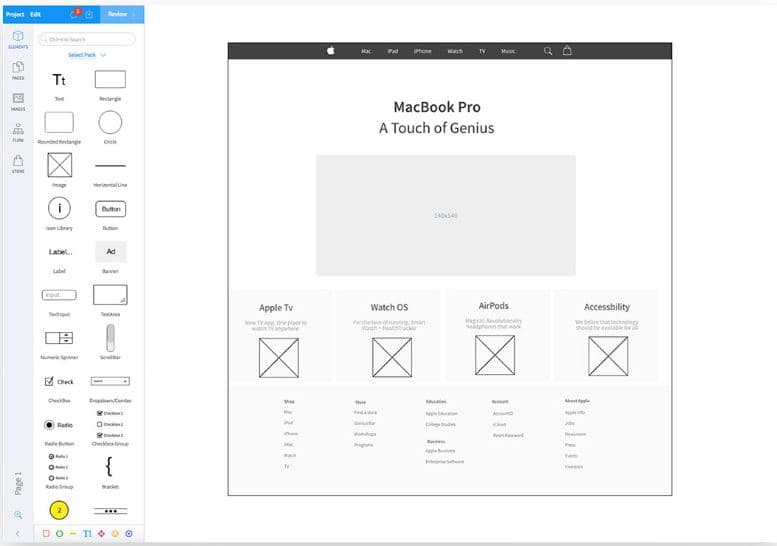
MockFlow предлагает обширную библиотеку шаблонов, которые помогут вам создать схемы процессов, диаграммы, макеты интерфейса сайта и приложения и визуализировать другие проекты. Вы также можете выбрать и использовать сторонние шаблоны, макеты и элементы.Встроенная коллекция изображений и элементов включает в себя формы, блоки навигации, фигуры и значки, поэтому вы можете создать самые разнообразные макеты и прототипы.
По обзорам пользователей бесплатная версия MockFlow предлагает множество функций и проста в использовании. Однако в системе есть несколько ошибок, которые еще не исправлены.
Ограничения бесплатной версии:
- один проект;
- до двух пользователей;
- ограниченный доступ к библиотеке и интеграции со сторонними решениями.
Стоимость обновления до платной версии : платные тарифы MockFlow начинаются с 14 долларов США в месяц для одного пользователя и неограниченного числа проектов.
Жидкость UI
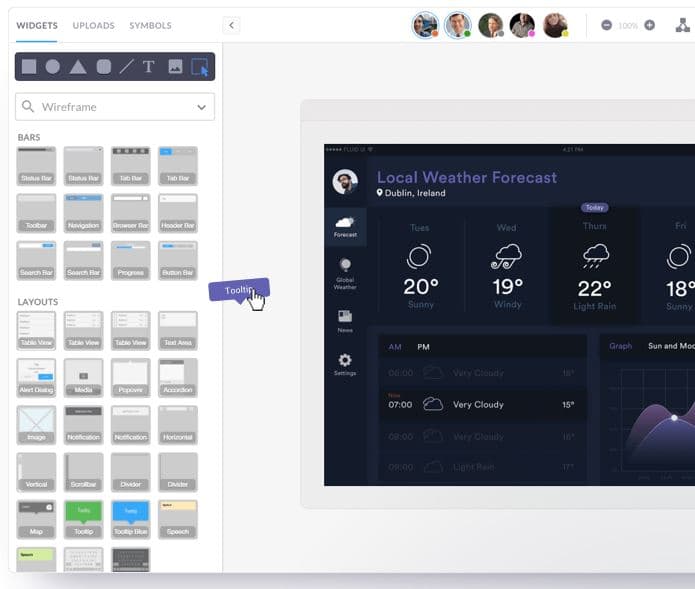
Облачное решение Fluid UI предлагает разработчикам библиотеку более чем из 2000 элементов. Вы можете создать интерактивные прототипы и анимации страниц, чтобы лучше понять, как будет выглядеть ваш конечный продукт. Также можно использовать приложения для Android и iOS Fluid UI, чтобы посмотреть, как ваш прототип будет выглядеть на вашем интерфейсе.
Ограничения бесплатной версии:
- один проект;
- десять страниц;
- нет возможности загрузки своей графики;
- ограничения в использовании библиотеки;
- отсутствие возможности для членов команды оставлять комментарии или отзывы.
Стоимость обновления до платной версии : обновление до самого дешевого тарифного плана Fluid составляет всего 8,95 долларов США в месяц и открывает доступ к более продвинутому функционалу — например, к анимированным переходам.Чтобы иметь возможность совместной работы с коллегами по команде, вам нужно перейти на план «Pro» Fluid UI, который стоит около 19 долларов США в месяц.
Карандаш
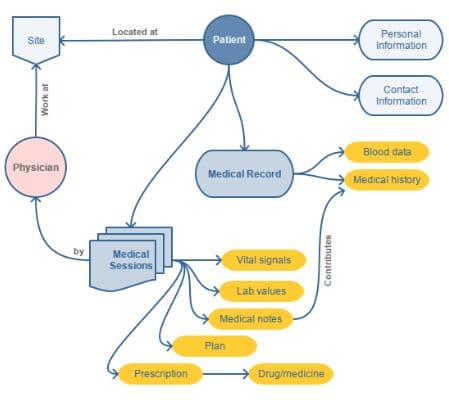
Карандаш — единственный в своем роде инструмент для создания каркаса офлайн, он обладает открытым исходным кодом, что делает все функции доступными бесплатно. Последнее обновление Pencil было опубликовано в июне 2017 года.
Система позволяет создать многостраничные макеты со ссылками между страницами.Большинство веб-разработчиков — экспортеров макетов на веб-страницу HTML, Pencil поддерживает ссылки, поэтому вы можете использовать полные макеты приложений или веб-сайтов со ссылками на страницы. Pencil также предлагает ряд шаблонов, библиотеку элементов и возможность импорта внешних объектов. Вы можете использовать трафареты Android и iOS для дизайна интерфейсов под мобильное устройство.
Ограничения бесплатной версии:
Pencil — это инструмент с открытым исходным кодом, поэтому бесплатная версия является полнофункциональной.
Инструменты Wireframe для ITSM
Мы сделали краткий обзор недорогих инструментов, которые позволяют создавать макеты, проектировать процессы и получать обратную связь от команды в режиме реального времени.
Каждый из этих инструментов может быть отличным дополнением к ServiceNow Agile Development (SDLC) — модулю, позволяющий управлять методами гибкой разработки Scrum, при разработке программного обеспечения и его сопровождения на протяжении всего жизненного цикла — от создания, тестирования до внедрения.Так как позволяет визуально представить все элементы процесса и связи между ними, визуально представляет собой конструкцию ИТ-процессов при переходе на сервисную модель.
Если вам необходим надежный инструмент для перехода сервисную модель предоставления ИТ-услуг, оцените возможности и преимущества успешной сервисной платформы ServiceNow. Получить консультацию по ее внедрению и возможностям вы можете обратившись к специалистам компании «ИТ Гильдия» — официального партнера ServiceNow.
.Как создать прототип лендинга копирайтеру: сервис Wireframe.cc
Содержание статьи
Неудачное визуальное представление способно испортить даже первоклассный текст для лендинга. Длинное полотно из цифр и букв тяжело оценить по достоинству, даже если оно разделено на абзацы и содержит списки. Совсем другое дело прототипа. Аккуратные блоки текста находятся на своих местах. Они облегчают работу дизайнера и формируют совсем другое восприятие текста у заказчика.
Как создать прототип лендинга копирайтеру без установки и сложных программ? В статье я познакомлю вас с функционалом одного из самых простых онлайн-сервисов для создания прототипов — wireframe.cc. Подробный обзор этого продукта в российском сегменте Интернета я не нашла.
Почему wireframe.cc — преимущества сервиса
Сразу скажу пару слов для тех, кто не знает, что такое прототип Landing Page. Под прототипом подразумевают схематическое отображение текстовых блоков, изображений, кнопок в том виде, в котором эта информация представлена на сверстанном лендинге, каким мы его видим в Интернете. Выглядит он вот так.


Макеты посадочных страниц делают в Axure, Photoshop, Balsamiq и т.д. Большинство из известных мне программ сложны, требуют установки стационарного компьютера или просят регистрацию. Сервис wireframe.cc мне понравился из-за его простоты. Для создания прототипа лендинг пейдж не нужно скачивать какие-либо программы на компьютер. Достаточно просто перейти по ссылке и начать работать.
Я выделила 4 главных преимущества инструмента:
- работает в онлайне;
- не нужна регистрация;
- минималистичный интерфейс;
- намного проще аналогичных программ.
Создание прототипа ленд — обзор программы
Для примера я взяла один из своих недавних проектов — текст для лендинга по продаже франшизы в сфере видеонаблюдения. На его основе я покажу вам, как сделать макет, который после помещу в свое портфолио копирайтера. Поехали!
Начало работы
Скопируйте адрес сайта wireframe.cc и вставьте в адресную строку. Откроется страница следующего вида.


На этом полотне мы и будем рисовать наш прототип.Для начала нам нужно увеличить его размер, а точнее высоту, поскольку по умолчанию ее не хватает для создания стандартного прототипа одностраничника. Еще я уберу, но это уже исключительно в эстетических целях.
Нажимаем на кнопку с настройками в верхней части страницы. В списке убираем галочку напротив строки Показать сетку («Показать сетку»), спускаемся ниже и задаем размер полотна в Размер холста. За высоту листа отвечает второе число. Первое обозначает ширину экрана. Его я оставила без изменений, а высоту задала 5000 пикселей.


После проделанных действий нажмите кнопку Сохранить. Сервис присвоит индивидуальную ссылку, которую вы потом можете переслать заказчику.


Теперь можно приступать к работе и превратить текст для лендинга в прототип.
Работа с информацией в wireframe.cc
Аналогичные программные услуги wireframe отличаются тем, что в начале вы выбираете не элемент, который вам нужно link, выделяется место, где этот элемент должен находиться.После этой программы сама предложит вам выбор типов объектов для размещения. При этом она пытается угадать, какой блок вам нужен, поэтому предлагает разные варианты в зависимости от размеров выделенной области.
Выделим объемный прямоугольник левой клавишей мыши. После выделения появится строка с выбором элементов. Так это выглядит в программе.


Сервис нам предлагает нарисовать (слева направо по порядку):
- прямоугольник;
- прямоугольник с закругленными краями;
- круг / овал;
- имитацию изображения;
- имитацию абзаца текста;
- имитацию списка;
- имитацию заголовков;
- текстовый блок с «рыбным» текстом внутри;
- поле для ввода данных;
- аннотацию.
Фигура выбирается нажатием левой клавишей мыши по иконке.
На рисунке показаны все эти фигуры в том же порядке, что и в списке выше.


Теперь выделяем длинную узкую горизонтальную область. Посмотрим, какие объекты сервис прототипирования предлагает нам link в этом случае.


Из нового мы видим горизонтальную линию (иконка №3), слайдер (иконка №4), поле с раскрывающимся списком (иконка №5), горизонтальную полосу прокрутки (иконка №6).Вот так эти фигуры будут выглядеть на практике.


Ну и если мы выделяем длинную вертикальную область, сервис предлагает нам добавить на экран вертикальную линию и вертикальную полосу прокрутки, стандартные фигур.


Верстка прототипа
Для создания прототипа я буду использовать текстовые блоки, горизонтальные линии (для разделения экранов), прямоугольники с закругленными краями (для кнопок CTA), имитацию изображений, списки, ползунок и конкретно в этом варианте текста для лендинга будет полоса прокрутки.Рассмотрим нюансы создания некоторых элементов.
Форматирование текста
После вставки объекта на экран по двойному щелчку мыши по нему откроется панель редактирования. Ее функциональность разная для каждого предмета. Например, возможность редактирования текстового блока смотрите на рисунке ниже.


Для графических фигур задается толщина линий и цветовая гамма границ и тела фигуры.


Кнопки
Для создания кнопки выделите место, где она будет располагаться.Среди предложенных объектов кликните по иконке «Прямоугольник с закругленными краями». Откройте панель редактирования фигуры двойным щелчком мыши и залейте ее оранжевым цветом.
Напишем на кнопке текст. Аналогичным образом выделяем место расположения текста, то есть самую область фигуры. Кликаем по иконке текста и изменяем шаблонный вариант на свой. При желании меняем цвет и стиль.
, чтобы кнопка оставалась единым целым и для удобства ее переноса в другое место макета, сгруппируем объекты.Для этого выделим прямоугольник и текст в нем, удерживая зажатой кнопкой Ctrl, и нажмем на кнопку группировки в верхней панели инструментов. Подробно процесс демонстрации на ниже рисунке.


Вот такой первый экран лендинга у меня получился. Макет логотипа делала точно так же, как и кнопки.


Создание и наложение слоев друг на друга
После первого экрана лендинга у меня идет блок подстройки. Выглядит он следующим образом.


Разберем, как сделать такие блоки.
Квадрат, расположенный в верхней строке, — это макет изображения. Выделите квадратную область на экране и в списке объектов «Изображение». Затем кликните по нему и залейте серым цветом.
Блоки во второй строке сделать чуть сложнее, они состоят из трех слоев — длинный прямоугольник темно-серого цвета, светло-серый прямоугольник и текстовый блок. Они накладываются друг на друга. Рисовать их можно в любом порядке, поскольку функционал программы позволяет вывести любой слой вперед или назад.
Выделим место для длинного прямоугольника, выберем объект «Прямоугольник» и разукрасим его в темно-серый цвет. Рядом нарисуем светло-серую фигуру. Возле нее создадим текстовый блок с необходимой информацией.


Теперь остается собрать блок. Для этого перетащите светло-серый прямоугольник на темный, затем поместите текстовую область внутрь получившейся фигуры. Полученный результат изображен на рисунке выше.
Если для реализации других задач вам понадобится поменять слои слоев местами, какой-то блок вывести наверх, а какой-то туда вниз, выделите его, кликните по нему правой клавишей мыши и нажмите на соответствующую строку в контекстном меню.


Описывать дальнейшие шаги по созданию прототипа лендинга в примере не смысла, поскольку они идентичны. Здесь вы можете посмотреть конечный результат.
Заказчику можно непосредственно прямую ссылку на проект в сервисе, но есть один нюанс. Любой человек, у которого есть доступ к прототипу, может внести в него изменения. Я группирую все блоки и блокирую возможность их изменения. Конечно, это все легко «отыграть» назад, но вряд ли заказчик станет разбираться в работе программы, чтобы самостоятельно внести правки.
Группировка, объединение элементов и блокирование информации от редактирования
В верхней панели инструментов есть несколько полезных функций. Например, вот такая форма состоит из фигур, кнопки, линий, текстовых полей. Логично объединить эти элементы в единое целое. Для этого нужно указать их и нажать на элементы группы.


Функции других кнопок в верхней панели инструментов смотрите ниже.


Кнопка с замком для блокировки информации от редактирования.Вы не сможете изменить выделенные элементы. Повторное употребление отменяет ее действие.
Добавление комментариев
Если вы хотите добавить комментарии для заказчика или дизайнера, или получить обратную связь от заказчика, сделать это можно прямо внутри проекта. Способ добавления аннотаций такой же, как и для других элементов, — выделяете область и выбираете в панели инструментов значок Добавить аннотацию. В поле пишете текст комментария и нажимаете ОК. Блоки с комментариями выделяются оранжевой сеткой.Текст комментария виден при подведении курсора.


Добавлять комментарии можно и к заблокированным от редактирования элемента.
Недостатки сервиса
Недостатки у сервиса несколько:
- Мало графических объектов.Для создания сложного прототипа сервис не подойдет. Нет стрелок. Нет таблиц, хотя при желании их можно создать с помощью горизонтальных и вертикальных линий, но это займет много времени.
- Нельзя запретить редактирование для третьих лиц.Прототип в бесплатной версии программы может изменить каждый, у кого есть ссылка.
- Нельзя напрямую экспортировать в Jpg или Png.Эта проблема решается с помощью программ для создания скринов экрана с прокруткой.
- Ограниченная цветовая палитра.Не самый серьезный недостаток, но цветов хотелось бы побольше.
- Проблемы со скроллингом страницы.При скроллинге курсор хаотично перескакивает в разные места страницы.
- Нельзя вставить свои изображения.
- Прототипы получаются простые.В том же Mockup или Balsamiq возможности для прототипирования гораздо больше.
В остальном инструмент справляется с поставленной задачей. Особенно полезен копирайтерам, которые создают тексты для Landing Page в Ворде или делают в нем прототипы.
Понравилась статья? Поделитесь с друзьями
Читайте другие статьи в моем блоге:
.