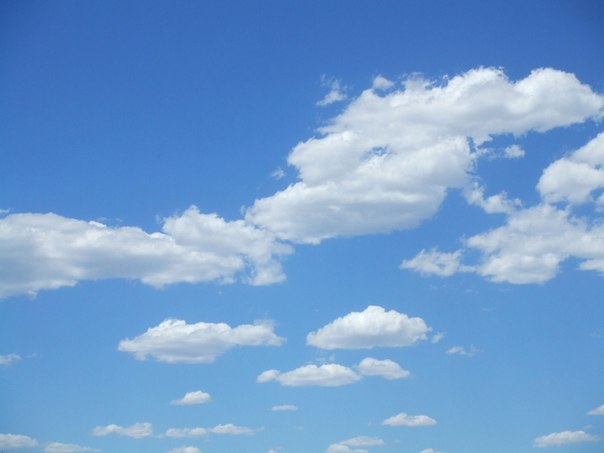Небо для фотошоп: Замена неба на фотографиях
4 способа заменить небо на фотографии | by PFY (Твой фотошоп)
Совет: располагайте слои с разными экспозициями в ниспадающем порядке. Если работаете с небом и землей, поместите «небесный» слой выше. Это поможет сохранять организацию.
Самый базовый трюк с заменой неба — просто выделить его на снимке и добавить маску слоя.
Это легко сделать. Добавьте обе фотографии в один Photoshop-документ, расположив их на отдельных слоях. Для примера я использую два следующих снимка, которые объединю при помощи нескольких легких шагов.
Я выбрал эти фотографии, так как у них относительно простой горизонт, а разница между экспозициями небольшая примерно один стоп. Первая техника лучше всего работает именно с таким типом снимков. Для начала я открываю два изображения в Photoshop и выравниваю их.
Давайте посмотрим, как я расположил слои — тот, у которого правильно экспонированное небо находится выше. Я активирую инструмент Быстрое выделение (Quick Select Tool), затем кликаю по участку неба и перетягиваю курсор. Photoshop отлично справляется, помогая выделить нужную часть снимка. Иногда программа ошибается. Чтобы подправить контур, удерживайте нажатой клавишу Alt — она переводит инструмент в режим стирания выделения. После того как небо выделено, я нажимаю кнопку маски в нижней части панели слоев. Вуаля! Мы получили снимок со смешанной экспозицией. Если хотите немного подкорректировать выделение, кликните по кнопке Уточнить край (Select and Mask) в верхней панели. Появится окно с несколькими кнопками в левой части. Выберите инструмент Уточнить радиус (Refine Edges Brush Tool).
Photoshop отлично справляется, помогая выделить нужную часть снимка. Иногда программа ошибается. Чтобы подправить контур, удерживайте нажатой клавишу Alt — она переводит инструмент в режим стирания выделения. После того как небо выделено, я нажимаю кнопку маски в нижней части панели слоев. Вуаля! Мы получили снимок со смешанной экспозицией. Если хотите немного подкорректировать выделение, кликните по кнопке Уточнить край (Select and Mask) в верхней панели. Появится окно с несколькими кнопками в левой части. Выберите инструмент Уточнить радиус (Refine Edges Brush Tool).
Примечание: Кнопка Уточнить радиус появляется только при активном инструменте Быстрое выделение.
Техника базового выделения работает хорошо, но стоит учитывать ее преимущества и недостатки.
Плюсы:
- Очень легко.
- Быстро.
- Не нужны продвинутые навыки.
- Удобно вносить коррекции.
Минусы:
- Малая точность.

- Работает не для всех смешанных экспозиций, особенно когда они отличаются на несколько стопов.
- Если в кадре есть деревья — даже не пытайтесь. Метод не работает.
Совет: Маска слоя работает как обычная маска. Все, что закрашено белым, видно, черным — невидимо. Оттенки серого проявляют слой частично.
Для этого примера я использую следующие два снимка. Я внес немного коррекций, чтобы выровнять горизонт обоих.
Градиентная маска — метод, ставший популярным благодаря своей простоте и возможности получить гладкий переход от земли к небу. Он очень плавно смешивает слои и создает вид, который очень приближен к реальному. Это очень удобно, когда на линии горизонта есть деревья, детализация которых не очень важна. Но такой метод вряд ли поможет, если требуется сохранить детали на вершинах гор — в таком случае создается темный градиент на поверхности земли.
Поместите два снимка в Photoshop-документ так, чтобы небо было наверху. Затем активируйте маску верхнего слоя.
Следующий шаг — выбрать инструмент Градиент (Gradient Tool) и кликнуть по маске слоя. Примечание — не кликайте по изображению на слое. В таком случае вы просто закрасите фотографию и увидите черно-белый градиент. Потом кликните где-то в верхней части неба и перетяните курсор вниз. Если требуется, повторите процесс, пока не будете довольны результатом.
Преимущества:
- Скорость
- Работает с большинством фотографий.
- Создается реалистичный результат.
- Не требует специального выделения.
Недостатки:
- При работе с очень контрастными фотографиями появляются странные темные пятна на горизонте.
- Обычно плохо работает со снимками гор.
- Точно выделить контур не получится, этот эффект применяется более глобально и может привести к ужасным результатам.
Совет: После того как вы наложите градиент и получите снимок, воспользуйтесь кистью, чтобы подправить маску. Выберите белый или черный цвет и измените непрозрачность. Начать можно с 25%. Однако, одного оптимального числа нет. Просто ориентируйтесь на ситуацию и поправьте нужные участки.
Выберите белый или черный цвет и измените непрозрачность. Начать можно с 25%. Однако, одного оптимального числа нет. Просто ориентируйтесь на ситуацию и поправьте нужные участки.
Я стараюсь не злоупотреблять этим методом, но в зависимости от ситуации он может пригодиться. Мой недавний пример работы с ним — путевка в Гранд Каньон. При обработке одной из фотографий не помог ни градиент, ни быстрое выделение. После нескольких попыток я вручную закрасил маску и получил желаемый результат. Ниже приведен другой пример, но техника работает одинаково хорошо для обоих. Я не вносил никаких коррекций в эти две фотографии, поэтому они выглядят… не очень. Лучше всего подходят фотографии, когда у одной из них немного пересвечена земля. Вы просто закрашиваете её маску при помощи кисти с низкой непрозрачностью.
Совет: Это очень просто — создаете маску слоя, выбираете кисть, а затем закрашиваете небо и землю по своему усмотрению. Не забывайте регулировать непрозрачность и работайте, пока не получите желаемый результат.
Финальный эффект после обработки.
Преимущество этой техники в том, что есть возможность выполнять очень много специфических коррекций. Некоторые участки можно сделать темнее или светлее, просто закрасив маску при помощи кисти с разной непрозрачностью.
Преимущества:
- Можно вносить очень точные коррекции.
- Легко осветляйте и затемняйте участки фотографии по своему усмотрению.
- В любой части снимка можно создать естественный градиент.
Недостатки:
- Вокруг гор часто создается сияние.
- Не очень хорошо работает, когда в кадре есть горы… или деревья.
Это — самая сложная техника. Она обычно приводит либо к катастрофическим результатам, либо к идеальному смешиванию. Наилучший пример — снимок юкки коротколистной, который я сделал ранее в этом году. До того как я научился работать с масками свечения, выделить такое дерево было почти невозможно из-за его шипастых листьев и пространства между ветками, через которое виден фон.
Прежде всего вам потребуется специальный Photoshop-плагин. Я использую бесплатный вариант, так как считаю, что с достаточным количеством усилий можно достичь отличного результата почти в любой ситуации. Для примера в статье использовался плагин от Rya Pro.
После установки дополнения можно переходить к созданию масок свечения. Я делаю это через кнопку Create Luminosity Mask на панели Easy Panel. Если вы используете TK Actions, там будет кнопка All Masks As Channels — она работает аналогичным образом.
Маски свечения находятся на вкладке Каналы (Channels) рядом со вкладкой Слои (Layers) в боковой панели. Активируйте ее и увидите, что появилось множество масок свечения. Теперь пройдитесь по слоям и найдите тот, земля или небо на котором практически одного цвета (черного и белого).
Совет: Созданную маску слоя можно инвертировать, нажав Ctrl + I.
После получения выделения нужно сделать его еще более точным. Для этого я выделил канал Темные 3 (Darks 3) и перетащил его на кнопку создания нового слоя в нижней части панели, получив копию маски свечения. Убедитесь, что создали копию, вам ведь не хочется случайно удалить канал свечения, над которым вы работаете. Создайте новый и экспериментируйте на нем. Когда дубликат создан и выделен (мы все еще на панели Каналов), я перехожу к верхнему меню и выбираю Изображение > Коррекции > Уровни (Images > Adjustments > Levels). Это позволит дополнительно подкорректировать маску. Просто перетяните слайдеры, расположив их по своему усмотрению. Учитывайте, что на текущем этапе этот шаг — не идеальный способ дополнительно уточнить выделение.
Убедитесь, что создали копию, вам ведь не хочется случайно удалить канал свечения, над которым вы работаете. Создайте новый и экспериментируйте на нем. Когда дубликат создан и выделен (мы все еще на панели Каналов), я перехожу к верхнему меню и выбираю Изображение > Коррекции > Уровни (Images > Adjustments > Levels). Это позволит дополнительно подкорректировать маску. Просто перетяните слайдеры, расположив их по своему усмотрению. Учитывайте, что на текущем этапе этот шаг — не идеальный способ дополнительно уточнить выделение.
Теперь, когда выделение стало точнее, берите кисть и закашивайте небо черным цветом (в нашем случае), а землю и дерево — белым. Не забудьте установить жесткость и непрозрачность кисти на 100% и аккуратно закрасьте все черным и белым соответственно. В результате должно получиться что-то подобное.
Чтобы перенести выделение со вкладки каналов на вкладку слоев, удерживайте нажатой клавишу Ctrl и кликните по нужному каналу, затем перейдите к слоям и кликните по желаемому. После этого нажмите на кнопку маски. Оцените результат и внесите коррекции, если это необходимо.
После этого нажмите на кнопку маски. Оцените результат и внесите коррекции, если это необходимо.
Преимущества:
- Очень высокая точность.
- Обеспечивает наиболее естественный переход между землей и небом.
Недостатки:
- Несмотря на большое количество усилий все равно может получиться плохой результат.
- Требует много времени.
- Иногда земля и небо очень похожи, поэтому даже маски свечения не спасут вас.
Конечно, существуют другие способы смешивать фотографии с различной экспозицией, но в данный момент мне о них не известно. Я пользуюсь этими четырьмя методами при работе с полной заменой неба. Если вы будете пытаться замаскировать маленькие кусочки, может потребоваться прибегнуть к двум или трем техникам сразу.
А своими работами вы можете поделиться с нашим ботом и уже очень скоро они попадут в галерею канала PFY
PFY
Как заменить небо в Фотошопе
В этом уроке вы научитесь, как поменять небо на фото в Adobe Photoshop.
Шаг 1.
Работаем с изображением
Откройте ваше фото в Photoshop.
Затем перетяните фото с небом для замены в документ, измените размер, если нужно (Ctrl + Т) и поместите в верхней части картинки. Далее временно отключите видимость слоя, нажав на иконку «глаз» справа на панели слоев.
Шаг 2.
Работаем с изображением
Убедитесь, что ваш фоновый слой выбран на панели слоев. Затем перейдите в меню Выделение > Цветовой диапазон (Select > Color Range). В открывшемся окне Цветовой диапазон (Color Range) возьмите «пипетку +» справа. Поставьте галочку в окошке Локализованные наборы цветов (Localized Color Clusters) и установите значение Разброс (Fuzziness) 8.
Далее кликните и потяните по всей ширине неба, чтобы создать выделение. Вы также можете кликнуть и потянуть на предварительном изображении прямо в окне

Если необходимо, откорректируйте значение Разброс (Fuzziness) так, чтобы кроме неба было выделено как можно меньше других частей изображения. Затем нажмите ОК.
Шаг 3.
Работаем с изображениемТеперь нам нужно убрать выделение с некоторых лишних областей. Вы можете сделать это в Режиме быстрой маски (quick mask mode) (чтобы перейти в этот режим, нажмите Q) с помощью
Возьмите Инструмент Быстрое выделение — Quick Selection Tool (W) (он находится в наборе Инструмента Волшебная палочка — Magic Wand tool (W), увеличьте размер кисти до 200 пикселей.
Теперь, удерживая клавишу Alt, кликните и потяните в тех частях изображения, с которых вы хотите убрать выделение.
Шаг 4.
Работаем с изображениемПриблизьте изображение в тех областях, где небо соприкасается с крышами зданий.
Уменьшите размер кисти Инструмента Быстрое выделение — Quick Selection Tool (W) до примерно 10 пикселей, и снова удерживая Alt, кликните и потяните, чтобы убрать выделение с частей зданий.
В процессе работы кистью выделение может показаться немного неточным, но когда вы отпустите клавишу мыши, все будет в порядке.
Шаг 5.
Работаем с изображением
Кликните по изображению правой кнопкой мыши и выберите пункт Уточнить край (Refine Edge).
Примените следующие настройки:
— снимите галочки в окошках Показать радиус (Show radius), Показать оригинал (Show original) и Умный радиус (Smart radius)
— Радиус (Radius):0 пикселей
— Сгладить (Smooth): 2
— Растушевка (Feather): 0 пикселей
— Контрастность (Contrast): 0%
— Сместить край (Shift Edge): 50%
— снимите галочку в окошке Очистить цвета (Decontaminate Colors)
— Выход в (Output To): Выделение (Selection)
Таким образом вы сгладите и немного сместите выделение, чтобы оно перекрывало края зданий.
Шаг 6.
Работаем с изображениемК текущему моменту почти все, что мы делали, было связано с выделением. Теперь мы используем это выделение, чтобы создать маску слоя с новым небом.
Выделите слой с новым небом и затем кликните на иконку Добавить маску слоя (Add layer mask) внизу панели слоев.
Включите видимость слоя с новым небом и вы увидите, что старое, скучное небо заменилось на новое.
Шаг 7.
Работаем с изображениемДважды кликните по слою с новым небом, чтобы открыть диалоговое окно
Примените стиль Наложение градиента (Gradient Overlay) со следующими настройками:
— режим наложения Осветление (Screen)
— снимите галочку Размыть (Dither)
— Непрозрачность (Opacity): 75%
градиент от белого к черному цвету
— поставьте галочку Обратить (Reverse)
— Стиль (Style): Линейный (Linear)
— поставьте галочку Выровнять со слоем (Align with Layer)
— Угол (Angle): 90
— Масштаб (Scale): 35%
Примечание: при открытом окне Стили слоя (Layer Style) вы можете кликнуть на изображение и перетягивать мышью градиент.
Шаг 8.
Работаем с изображениемДалее перейдите в меню Слой > Новый корректирующий слой > Кривые (Layer > New Adjustment Layer > Curves) и немного измените кривую, как показано на рисунке, чтобы сгладить переход между оригинальным изображением и слоем нового неба.
Шаг 9.
Финальное изображениеРеалистичность эффекта зависит от того, насколько точным было ваше выделение. И поскольку мы использовали маску, вы всегда можете подкорректировать переход, пока не получите наилучший результат.
Ссылка на источник
Меняем небо на фотографии в Фотошоп / Creativo.one
В этом уроке мы научимся с легкостью заменять изображение неба на фотографии. Сначала мы воспользуемся одним из основных инструментов выделения и слоем-маской для того, чтобы отделить небо от остального изображения на фотографии, а затем научимся, как работать с ползунками параметров наложения для скрытия исходного изображения неба и появления на его месте нового.
Вот фотография, с которой я начну работу. Я намеренно выбрал это изображение, поскольку небо здесь проглядывает сквозь многочисленные ветви деревьев с листьями. Вы, возможно, подумаете, что в данном случае для выделения всего неба подойдут инструменты «Волшебная палочка» (Magic Wand) или «Диапазон цветов» (Сolor range), но я в этом уроке покажу, как использовать ползунки параметров наложения в диалоговом окне «Стиль слоя» (Layer Style), чтобы сразу и выделить исходное изображение неба, и спрятать его из вида:
Исходное изображение
Вот фотография неба, которую я буду использовать для замены исходного изображения неба на выше представленной фотографии. Одно небольшое отступление – обе фотографии у меня имеют одинаковые размеры в пикселях (в высоту и ширину). Проще говоря, вы должны сначала удостовериться, что ваши фотографии одного размера, в противном случае вам придется изменить размер одной из фотографий, прежде чем продолжать работу:
Изображение неба
А вот как будет выглядеть конечный результат после добавления нового неба:
Я буду работать в версии Фотошоп CS5, но и более поздние версии тоже подойдут. Давайте начнем!
Давайте начнем!
Шаг 1: Выделяем и копируем исходное изображение
Первое, что нам нужно сделать – поместить обе наши фотографии в один и тот же документ, чтобы впоследствии мы смогли их наложить одна на другую. Открыв обе фотографии в отдельных окнах в Фотошоп, убедитесь, что активно окно исходной фотографии с домом. Затем нажмите сочетание клавиш Ctrl+A / Command+A для выделения всего изображения, после чего по внешнему краю изображения появится рамка выделения. Как только наше изображение будет выделено, нажмите Ctrl+C / Command+C для копирования изображения во внутренний буфер обмена:
Для выделения и копирования изображения сначала нажмите Ctrl+A / Command+A, затем Ctrl+C (Win) / Command+C
Шаг 2: Помещаем исходное изображение на фотографию с небом
Сделайте активным окно с фотографией неба, затем нажмите сочетание клавиш Ctrl+V / Command+V для вставки исходного изображения с домом. Если мы посмотрим на панель слоев, то увидим, что исходное изображение разместилось на отдельном слое (Слой 1) (Layer 1) поверх слоя заднего фона с изображением неба, из-за чего изображение неба в данный момент не видно:
Если мы посмотрим на панель слоев, то увидим, что исходное изображение разместилось на отдельном слое (Слой 1) (Layer 1) поверх слоя заднего фона с изображением неба, из-за чего изображение неба в данный момент не видно:
Шаг 3: Копируем Слой 1
Ползунки параметров наложения, с которыми в скором времени мы будем работать, позволяют выделять и скрывать области изображения в зависимости от их цвета. Таким образом, используя эти ползунки, мы сможем без проблем выделить и скрыть синее небо в нашем случае, не затрагивая зелень деревьев. Однако когда мы говорим, что ползунки скроют область синего цвета, это не означает, что они поработают только с небом – они скроют все области на изображении, содержащие синий цвет.
Следует помнить, что другие цвета тоже могут содержать синий оттенок, особенно серый или белый цвет, поэтому применение ползунков повлияет и на другие места на изображении. В таком случае, прежде чем работать с небом нам надо будет как-то защитить нужные области на фотографии от влияния ползунков, и этим мы сейчас и займемся.
В таком случае, прежде чем работать с небом нам надо будет как-то защитить нужные области на фотографии от влияния ползунков, и этим мы сейчас и займемся.
Для начала мы сделаем копию исходного изображения с домом. Убедитесь, что на панели слоев активен Слой 1 (Layer 1) (он будет выделен синим цветом), затем нажмите сочетание клавиш Ctrl+J / Command+J для быстрого создания копии слоя. На самом изображении вроде бы ничего не изменилось, но на панели слов появился слой с копией исходного изображения поверх слоя 1:
Слой с копией исходного изображения появился на панели слоев.
Шаг 4: Делаем верхний слой невидимым
Сейчас нам не нужен для просмотра верхний слой (копия Слоя 1), поэтому нажмите на иконку видимости слоя (в виде глаза), расположенную слева от его названия, чтобы временно сделать слой невидимым:
Нажмите на иконку видимости слоя, чтобы сделать верхний слой невидимым.
Шаг 5: Выбираем Слой 1
Нажмите на Слой 1 на панели слоев, чтобы сделать его активным еще раз:
Нажмите на Слой 1, чтобы выбрать его.
Шаг 6: Выделяем область, расположенную под небом
Далее мы выделим область, расположенную под изображением неба. Другими словами, мы выделим ту область, которую хотим защитить от воздействия ползунков параметров наложения. Для выделения вы можете воспользоваться простым инструментом «Лассо» (Lasso), если захотите. Я предпочитаю поработать с инструментом «Многоугольное Лассо» (Polygonal Lasso), который выберу, нажав на значок инструмента «Лассо» на панели инструментов и удержав кнопку мыши до тех пор, пока не появится всплывающее окно, где мне останется только выбрать инструмент «Многоугольное Лассо»:
Выбираем инструмент «Многоугольное Лассо».
Выбрав инструмент «Многоугольное Лассо», я обведу ту область, которую хочу сделать защищенной от дальнейших изменений. При выделении деревьев я могу допустить незначительные погрешности. Единственное место, где мне надо использовать инструмент «Лассо» достаточно точно — крыша дома, особенно область вокруг трубы, которая вплотную соприкасается с небом. Труба и небо очень похожи по цветовой гамме, что в дальнейшем может вызвать затруднения при работе с ползунками параметров наложения, поэтому мне нужно быть очень внимательным и выделить только трубу, не захватывая небо выше нее:
Труба и небо очень похожи по цветовой гамме, что в дальнейшем может вызвать затруднения при работе с ползунками параметров наложения, поэтому мне нужно быть очень внимательным и выделить только трубу, не захватывая небо выше нее:
Убедитесь, что выделена только труба на доме без куска неба.
В других частях изображения сделать выделение достаточно просто. Теперь все, что я хотел защитить от влияния ползунков параметров наложения, выделено:
Нижняя часть изображения, расположенная под небом, теперь выделена.
Шаг 7: Добавляем слой-маску
Выделив область, которую мы хотим защитить, преобразуем выделение в слой-маску. Для этого кликнем мышкой по иконке слоя-маски (Layer Mask) в нижней части панели слоев:
Кликните мышкой по значку слоя-маски.
Фотошоп добавит новую слой-маску на Слой 1, и если мы посмотрим на миниатюру слоя-маски на панели слоев, то увидим, что выделенная нами область окрашена в белый цвет, что означает видимость изображения, в то время как невыделенная область окрашена в черный цвет и соответственно спрятана из вида:
Выделение преобразовано в слой-маску.
Если мы посмотрим на само изображение в окне документа, то заметим, что область, которую я ранее выделил, все еще видна на фотографии, в то время как исходное изображение неба теперь спрятано из вида, и на его месте проглядывает новое небо, расположенное на слое заднего фона. Мы заменили небо на нашем исходном изображении с домом, но новый фон выглядит пока достаточно неестественно:
Изображение после добавления слоя-маски.
Шаг 8: Выбираем и делаем видимым верхний слой
Сделайте верхний слой (копия Слоя 1) активным, кликнув мышкой по нему, затем нажмите на иконку видимости слоя, чтобы вернуть верхнему слою видимость на изображении:
Нажмите на иконку видимости верхнего слоя после повторного выбора слоя.
Исходное изображение вновь стало видно в окне документа целиком:
Исходное изображение вновь стало видно целиком.
Шаг 9: Открываем параметры наложения и меняем значение параметра «Наложение, если» на синий цвет
Дважды кликаем мышкой по миниатюре верхнего слоя, расположенной на панели слоев:
Дважды кликаем мышкой по миниатюре слоя.
Это действие откроет диалоговое окно «Стиль слоя» (Layer Style) с дополнительными параметрами наложения для слоев. Нам нужны две градиентные шкалы с ползунками в нижней части диалогового окна в дополнительных настройках параметров наложения. Прямо над шкалами расположен параметр «Наложение, если» (Blend If), у которого по умолчанию задан серый цвет. Нажмите на слово «серый» (Gray) и из появившегося перечня выберите «синий» (Blue):
Поменяйте значение параметра «Наложение, если» с серого на синий цвет.
Шаг 10: Передвигаем верхний правый ползунок влево
Как только вы измените значение параметра «Наложение, если» на синий цвет, градиентные шкалы поменяют свои оттенки с черно-белого на черно-синий. Нижняя градиентная шкала нас не интересует. Нам нужна верхняя шкала, которая называется «Данный слой» (This Layer). Кликните мышкой по маленькому ползунку, расположенному с правого края шкалы, и начните передвигать его влево:
Перемещайте правый ползунок шкалы влево.
По мере перемещения ползунка влево, исходное изображение неба на фотографии начнет исчезать, а на его месте станет проявляться новое изображение неба, расположенное на слое заднего фона. Обратите внимание, что область, которую мы выделили в шаге 6, не подвергается воздействию ползунка наложения. Исчезает только небо. Продолжайте передвигать ползунок влево до тех пор, пока исходное изображение небо полностью не скроется из вида:
Перемещение ползунка повлекло за собой исчезновение исходного изображения неба.
Шаг 11: Сглаживаем переход между изображениями для удаления окантовок
Единственная проблема, с которой мы столкнулись при использовании ползунка – появление на фотографии множества четких границ и явной окантовки вокруг деревьев и листьев из-за резкого перехода между двумя изображениями неба. Чтобы решить эту проблему, нам надо смягчить переход между двумя изображениями, и для этого мы разделим ползунок на две части.
Отпустите ползунок и нажмите клавишу Alt / Option. Удерживая клавишу нажатой, снова кликните мышкой по ползунку и продолжите перемещать его влево. Это действие разделит ползунок на две половинки, которые мы сможем двигать независимо друг от друга (к этому моменту вы можете отпустить клавишу Alt / Option). Увеличивая или уменьшая расстояние между двумя половинками ползунка, мы сможем смягчить переход между исходным изображением неба и новым.
По мере перемещения каждой половинки ползунка влево или вправо, следите, как меняется изображение. Перемещайте половинки до тех пор, пока не исчезнут все лишние окантовки вокруг листьев, деревьев и прочих предметов:
Меняйте расстояние между половинками ползунка до тех пор, пока не исчезнут все ненужные окантовки вокруг деревьев.
Когда вы будете довольны результатом, нажмите ОК в правом верхнем углу диалогового окна «Стиль слоя», чтобы выйти из него. Вот мой конечный результат после удаления окантовок:
Конечный результат.
Мы сделали это! Мы научились с легкостью заменять небо на фотографии, используя простое выделение, слой-маску и ползунки параметров наложения в Фотошоп!
Автор: Стив Паттерсон
Искуственный интеллект в Photoshop 2021 может менять небо или сглаживать кожу
Последнее обновление Adobe Photoshop включает в себя множество функций на базе искусственного интеллекта, таких как замена неба, сглаживание кожи и автоматическое удаление артефактов JPEG. Эти новые функции сопровождаются улучшенной панелью Discover и улучшениями в приложении Photoshop для iPad.
Инструмент «Замена неба», впервые появившийся в Adobe Photoshop Elements, позволяет с минимальными усилиями выделить и заменить небо на фотографии. Sky Replacement также корректирует передний план вашей фотографии в соответствии с вашим новым небом. В приведенном выше примере Photoshop применяет к зданию оранжево-фиолетовые оттенки, чтобы они соответствовали новому фону вечернего неба. (Попробуйте сами, выбрав Редактирование> Замена неба…)
(Попробуйте сами, выбрав Редактирование> Замена неба…)
Это обновление Photoshop также содержит ряд «нейронных фильтров», инструментов с интенсивным использованием ИИ. Наиболее полезными из этих инструментов, вероятно, являются «Сглаживание кожи», «Удаление артефактов JPEG» и «Раскрашивание», которые не требуют пояснений.
Другие нейронные фильтры кажутся экспериментальными. Есть инструмент «Передача стилей», который применяет к вашим изображениям стиль таких художников, как Ван Гог. Перенос макияжа копирует стиль макияжа с одного изображения на другое, в то время как Умный портрет может заставить объекты улыбнуться, стареть, облысеть или отвести взгляд от камеры. (Проверьте это в разделе «Фильтры»> «Нейронные фильтры»).
В этом обновлении Adobe улучшает панель Discover, упрощая изучение Photoshop без открытия руководств YouTube. Облачные документы теперь работают в автономном режиме и имеют панель истории версий, так что вы можете просматривать ранее сохраненные версии облачных документов Photoshop.
Photoshop для iPad также получил улучшенную панель Discover и, наконец, возможность редактировать размер изображения! Кроме того, пользователи iPad теперь могут вести прямую трансляцию во время творчества на планшете. Нажмите кнопку «Поделиться» во время работы с документом, чтобы транслировать прямую трансляцию со своего iPad.
умная замена неба, продвинутые фильтры и прочее
Adobe выпустила новые версии Photoshop для настольных ПК и iPad с множеством дополнительных функций на базе искусственного интеллекта. Функция замены неба на фото Sky Replacement, добавленная Adobe в последнюю версию Photoshop Elements, теперь доступна в полной версии программы. Эта функция использует ИИ для разделения переднего плана и неба, и вы сможете создавать более драматические сцены несколькими щелчками мыши.
Другие новые функции, управляемые искусственным интеллектом, включают так называемые Neural Filters (нейронные фильтры). Они представляют собой фильтры Photoshop следующего поколения, новые и улучшенные инструменты для выбора частей изображений, а также другие инструменты для улучшения существующих функций или упрощения процесса редактирования изображений.
Photoshop — не первый инструмент, предлагающий функцию замены неба. Например, приложение Luminar предоставляет возможность легко корректировать небо на снимке уже более года. Сама идея довольно проста: теперь Photoshop может автоматически распознавать небо на ваших изображениях, а затем заменять его небом по вашему выбору. Поскольку цвета неба также влияют на всю сцену, это, очевидно, может привести к искажению изображению, поэтому ИИ Adobe также соответствующим образом скорректирует цвета остальной части изображения.
Photoshop будет поставляться с 25 вариантами заменами неба на снимке, но пользователь также сможет использовать свои собственные варианты.
Ещё одной изюминкой данного релиза являются Neural Filters. Этот инструмент на базе искусственного интеллекта, созданный в сотрудничестве с NVIDIA и использующий графические процессоры NVIDIA RTX с приложениями Adobe, демонстрируется в настоящее время на выставке Adobe MAX.
Neural Filters — это новый набор функций, позволяющий художникам вносить сложные корректировки в изображения за считанные секунды. Выполнение этих корректировок вручную потребовало бы у художников множество часов утомительной работы. ИИ позволяет им вносить эти изменения практически мгновенно.
Выполнение этих корректировок вручную потребовало бы у художников множество часов утомительной работы. ИИ позволяет им вносить эти изменения практически мгновенно.
Первые два «рекомендуемых» фильтра — Skin Smoothing (сглаживание кожи) и Style Transfer (передача стиля). Что делает первый — очевидно, а со вторым можно применить к своим изображениям стиль известных картин, например, «Звездной ночи» Винсента Ван Гога. Вы можете попробовать ещё шесть бета-фильтров. Один под названием Smart Portrait (умный портрет) позволяет вам изменять возраст человека, выражение лица, позу и многое другое.
Вы также сможете использовать нейронные фильтры для превращения чёрно-белых фото в цветные. С помощью фильтра Super Zoom вы можете увеличить разрешение определённых областей портретов при увеличении масштаба. Также есть опции для удаления артефактов, вызванных сжатием JPEG, и добавления имитации объёмной дымки к фону изображения, чтобы выбранный объект ещё больше выделялся.
Другие новые функции Photoshop включают в себя инструмент Pattern Preview, который даёт пользователю представление о том, как дизайн будет выглядеть как паттерн, а также предоставляет дополнительные способы настройки форм, возможность вернуть смарт-объект в исходное состояние и историю версий для облачных документов.
Пользователи настольных компьютеров также смогут синхронизировать облачные документы, чтобы использовать их в автономном режиме. Эта функция появится в iPad немного позже.
Если вы заметили ошибку — выделите ее мышью и нажмите CTRL+ENTER.
Как заменить небо на любой фотографии с помощью Photoshop.
Вы когда-нибудь видели красивый пейзаж и задавались вопросом, как фотограф запечатлел такое потрясающее небо? Для преданных своему делу профессионалов это может быть не случайно.
Известно, что профессиональные фотографы проводят дни или даже недели на свежем воздухе в ожидании идеального снимка. Но вы можете быть удивлены, узнав, что есть много фотографов, которые вместо этого обычно заменяют свое небо в Photoshop. Что намного быстрее и проще.
Что намного быстрее и проще.
В этой статье мы покажем вам простой способ заменить небо на любой фотографии с помощью Photoshop. Чтобы сделать еще один шаг вперед, мы также покажем вам, как легко быстро отредактировать остальную часть изображения, чтобы она соответствовала вашему новому небу.
Как заменить небо в фотошопе
- Запустите Photoshop и импортируйте ваше изображение. Затем выберите Правка > Замена неба .
- Появится диалоговое окно замены неба. В окне эскизов неба вверху нажмите стрелку вниз.
- Откроется другое диалоговое окно. Выберите инструмент шестеренки и New Sky .
- Photoshop откроет окно с указанием места загрузки по умолчанию. Выберите изображение неба, которое вы хотите использовать, и нажмите « Открыть» .
- Когда ваше небо загружено в окно предварительного просмотра, будут доступны все элементы управления Sky Replacement, которые помогут смешать два изображения вместе.
 Отрегулируйте каждый ползунок по своему вкусу. Затем нажмите ОК .
Отрегулируйте каждый ползунок по своему вкусу. Затем нажмите ОК .
Для большинства изображений потребуются собственные уникальные настройки. Мы рекомендуем вам поэкспериментировать с каждым ползунком, чтобы увидеть, как Photoshop обработает каждую настройку.
Прежде чем мы перейдем к следующему шагу, вот краткие объяснения каждого варианта настройки, найденного на шаге 5.
- Shift Edge сдвинет линию горизонта вашего нового неба вверх или вниз с помощью градиента.
- Fade Edge – это гораздо более тонкая настройка для перехода основного изображения с новым небом.
- Sky Adjustments – это раскрывающееся меню с тремя вариантами, которые следует учитывать: яркость , температура и масштаб . Если вы установите флажок « Перевернуть» , ваше небо будет переворачиваться по горизонтали, чтобы придать вам другой вид.
- Регулировка переднего плана – еще одно раскрывающееся меню, содержащее параметры « Режим освещения», «Регулировка освещения» и «Регулировка цвета» .
 Эти элементы управления еще больше улучшат переходную зону вашего основного изображения и нового неба.
Эти элементы управления еще больше улучшат переходную зону вашего основного изображения и нового неба. - Вывод сообщает Photoshop, как визуализировать ваше новое небо в стеке слоев. Параметр по умолчанию – « Новые слои» , что обычно является лучшим способом дальнейшего улучшения изображения.
Редактирование изображения в соответствии с вашим новым небом
Photoshop сгруппирует эти корректирующие слои вместе как Sky Replacement Group прямо над фоновым изображением.
Будет три или четыре разных слоя, в зависимости от того, изменили ли вы яркость на шаге 5. Если да, то этот слой будет наверху с пометкой «Яркость неба» , за которым следуют слои « Небо» , « Освещение переднего плана» и « Цвет переднего плана» .
Хотя Photoshop обычно отлично справляется с компоновкой нового неба на вашей фотографии, результат на этом этапе может показаться нереалистичным в зависимости от того, насколько разные цвета на каждом изображении.
В этом примере это выглядит не совсем правильно. В то время как горы и озеро на переднем плане залиты красивыми оттенками пурпурного, трудно представить, что такое освещение создается в основном черно-белой фотографией неба. Требуются дополнительные изменения.
Насколько далеко вы решите зайти в творческом улучшении своего имиджа, зависит от вас. Вы можете потратить до часа или больше, пытаясь добиться высокохудожественного вида. Но для целей строго замены неба мы рекомендуем создать два дополнительных слоя для успешной замены неба, прежде чем переходить к более продвинутым методам.
Для первого слоя мы воспользуемся этим быстрым приемом Photoshop, чтобы изменить цвета изображений .
Слой 1
- Сверните слой Sky Replacement Group, щелкнув стрелку вниз. Убедитесь, что этот слой выделен. Выберите Создать новый слой на нижней правой панели. Пустой слой с именем «Layer 1» теперь должен появиться над слоем Sky Replacement Group.
- Измените режим наложения с Нормального на Цветной .

- Выберите инструмент « Пипетка» и щелкните по цветному участку фотографии, который вы хотите видеть на своем небе (они должны немного совпадать, чтобы казаться реалистичными!) Поле переднего плана должно отражать выбранный вами цвет.
- Щелкните B для инструмента « Кисть» . Это лишь одно из ряда полезных сочетаний клавиш Photoshop .
- Выберите мягкую круглую кисть из General Brushes.
- Раскрасьте выделенные области ваших облаков выбранным цветом. В этом примере это оттенок пурпурного. Обратите внимание, что вы можете уменьшить поток со 100%, если эффект слишком сильный. Кроме того, вы можете настроить размер кисти с помощью клавиш со скобками «[]».
- При необходимости отрегулируйте непрозрачность слоя, чтобы настроить эффект.
Слой цветового баланса
Добавление слоя Color Balance – это вишенка на торте. Использование дополнительных корректировок теней, светов и полутонов оживит ваше новое небо и завершит процесс замены неба.
- Выберите значок корректирующего слоя в правом нижнем углу и нажмите « Цветовой баланс» . Должно открыться окно параметров. Если нет, дважды щелкните миниатюру слоя Color Balance.
- Отрегулируйте ползунки Midtones по своему вкусу. Сделайте то же самое для бликов и теней .
- При необходимости отрегулируйте непрозрачность слоя, чтобы настроить эффект.
- Выделяем готовую маску слоя Color Balance . Затем щелкните B для кисти .
- Переключите клавишу X, чтобы выбрать черный как цвет переднего плана .
- Используя инструмент « Кисть» , закрасьте изображение с эффектом «Цветовой баланс», пока небо и исходное изображение не смешаются друг с другом. На этом этапе вы можете вернуться к своим отдельным слоям и внести непрозрачность и другие настройки для точной настройки изображения.

Это оно! Вы можете остановиться на этом или внести дополнительные коррективы, чтобы сделать изображение более художественным.
Упрощение замены неба в Photoshop
Не все фотографии неба одинаковы. Это означает, что важно изучить свое изображение до того, как найти заменяющее ему небо, уделяя пристальное внимание цветам и качеству света.
В этом примере снимок сделан с длинной выдержкой, вероятно, на восходе солнца. Расположение изображения с такой цветовой схемой было бы идеальным, но, как мы только что продемонстрировали, не всегда необходимо.
Также важно определить, как будут выглядеть облака. Темные тяжелые облака будут более драматичными, а рассеянные и легкие облака будут отражать более спокойную атмосферу.
Когда дело доходит до фотографирования неба для возможного использования в дальнейшем, также не помешает знать, как убрать шум на ваших изображениях, чтобы обеспечить чистое небо, если вы так хотите.
Кредит изображения: Кайл Роксас / Пекселс
СвязанныйСоздаем реалистичное звездное небо.
 Урок Фотошоп
Урок ФотошопВ этом уроке мы разберем с вами как сделать звездное небо. Во время ночной съемки в городе практически невозможно запечатлеть звездное небо, главная проблема заключается в том, что большое количество испускаемого городом света, затмевает свет звезд.
ШАГ 1
Открываем первоначальную картинку в Photoshop. Для тренировки можете взять ее здесь Пока мы имеем всего лишь один слой «Background«/»Задний план» в палитре слоев.
Создадим новый пустой слой, нажав комбинацию клавиш Shift+Ctrl+N, в появившемся диалоговом окне введем имя слоя Stars, чтобы не запутаться, все остальное оставим как на рисунке ниже.
Далее жмем ОК. И в палитре слои над слоем «Background«/»Задний план», появится новый пустой слой с именем Stars.
ШАГ 2
Теперь нам необходимо залить наш новый слой черным цветом, т.к. звезды у нас обычно светят на фоне черного неба. Выберем на палитре инструментов основной цвет черный. Быстрее всего это можно сделать нажав «горячую» клавишу D.
Для быстрой заливки нового слоя основным цветом, который в данный момент у нас выбран черный, нажмите комбинацию клавиш Alt+Backspace. Т.к. данный слой у нас лежит выше нашей картинки, то все изображение станет черным.
ШАГ 3
Применим к слою Stars фильтр «Шум«, для этого пройдем в меню Filter/Фильтр, выберем Noise/Шум, и далее Add Noise/Добавть шум. Выберем значение Amount/Количество в интервале 100%-140%. А так же проследим чтобы стояли галочки напротив пунктов Gaussian/По Гаусу и Monochromatic/Монохромный (см. рисунок ниже).
рисунок ниже).
ШАГ 4
Применим фильтр «Размытие Гаусса» к нашему слою Stars. Для этого пройдем в меню Filter/Фильтр, далее Blur/Размытие, и далее Gaussian Blur/Размытие по Гауссу. В появившемся диалоговом окне выберем радиус размытия примерно 0,3 пикселя.
Жмем ОК и видим что наш шум стал немного более мягким.
ШАГ 5
Сделаем временно слой Stars невидимым, для этого нажмем на иконку «глаз» напротив слоя. И мы снова увидим картинку с нашим городом.
ШАГ 6
Теперь нам нужно выделить ночное небо нашего города. Для выделения воспользуйтесь удобными для вас инструментами выделения, например «Magic Wand/Волшебная палочка» с разным допуском и «Polygonal Lasso/Полигональное лассо» (то, что не сможет захватить волшебная палочка, доделайте с помощью лассо). Вот так выглядит мое выделение.
Вот так выглядит мое выделение.
ШАГ 7
Теперь выберем слой Star кликнув по нему и вернем ему видимость кликнув по тому месту где была иконка «глаз».
ШАГ 8
Теперь добавим Layer Mask/Слой-Маску к нашему слою star. Для этого нажмем на соответствующую иконку на палитре слоев как на рисунке ниже. Внимание!!! Слой Star должен быть активным, т.е. подсвеченным.
Как только вы добавите Слой-Маску, напротив значка слоя Stars появится значок Слоя-Маски. Данный Слой-маска примет на себя наше выделение, которое мы создали в «шаге 6».
Сам слой Stars при этом изменится, у него удалится ненужная часть, которая закрывала сам город. И вот появилось нечто похожее на звезды, но только отдаленно похожее, за это нужно сказать спасибо Слою-маске. А мы работаем дальше.
ШАГ 9
Теперь нам необходимо создать корректирующий слой «Levels/Уровни», но так чтобы его действие распространялось только на слой Stars. Для этого кликнем в слое Star по значку самого слоя со звездами (не по Слою-маске!!!), теперь идем в меню Layer/Слой, далее выбираем New Adjustment Layer/Новый корректирующий слой и Levels/Уровни.
Для этого кликнем в слое Star по значку самого слоя со звездами (не по Слою-маске!!!), теперь идем в меню Layer/Слой, далее выбираем New Adjustment Layer/Новый корректирующий слой и Levels/Уровни.
В появившемся окне ставим галочку Use Previous Layer As Clipping Mask/Использовать предыдущий слой для создания обтравочной маски, это позволит работать корректирующему слою только со слоем Stars.
Далее жмем ОК.
ШАГ 10
Отрегулируем в корректирующем слое «Levels/Уровни», черный (левый ) и белый (правый) бегунки примерно как на рисунке ниже. Для точности можете руководствоваться числовыми значениями напротив пункта Input Levels.
В результате наши звезды начнут принимать правдоподобную форму. Добейтесь результата примерно как на рисунке ниже.
Если не получилось с первого раза не беда, вы всегда сможете подкорректировать значение дважды кликнув на значек «Levels/Уровни» в корректирующем слое (см рисунок ниже).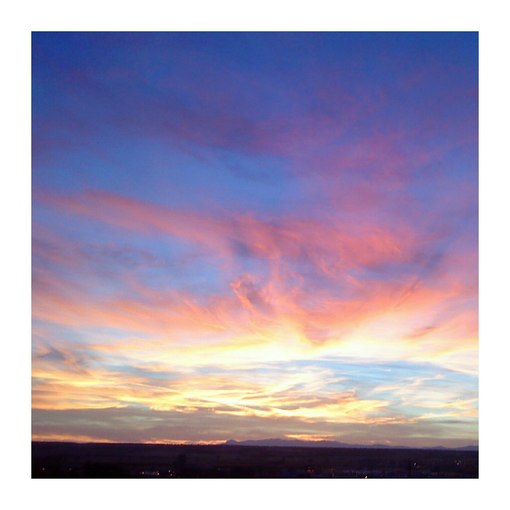 Недаром данный слой называется корректирующим, значения можно скорректировать в любое время. (Внимание в разных версиях Фотошоп вид значков корректирующих слоев может различаться, не пугайтесь этого!!!)
Недаром данный слой называется корректирующим, значения можно скорректировать в любое время. (Внимание в разных версиях Фотошоп вид значков корректирующих слоев может различаться, не пугайтесь этого!!!)
ШАГ 11
Выберем наш слой Stara (сам слой, а не его слой маску), теперь придадим звездам большей реальности, т.к. пока они у нас смотрятся неаккуратно наложенными на город. Чтобы это исправить поменяем слою Stars режим смешивания на Screen/Осветвление, как это сделать смотрите на рисунке ниже.
И вот теперь стало куда лучше, огни города, бьющие вверх стали немного приглушать свет звезд внизу, что придает большей реальности. Приглядитеь сами.
ШАГ 11
Наводим последний лоск. Создадим еще один корректирующий слой «Hue/Saturation»/»Цветовой тон/Насыщенность», но так чтобы его действие распространялось только на слой Stars. Для этого кликнем в слое Star по значку самого слоя со звездами (не по Слою-маске!!!), теперь идем в меню Layer/Слой, далее выбираем New Adjustment Layer/Новый корректирующий слой и «Hue/Saturation»/»Цветовой тон/Насыщенность». В появившемся окне ставим галочку Use Previous Layer As Clipping Mask/Использовать предыдущий слой для создания обтравочной маски, это позволит работать корректирующему слою только со слоем Stars.
В появившемся окне ставим галочку Use Previous Layer As Clipping Mask/Использовать предыдущий слой для создания обтравочной маски, это позволит работать корректирующему слою только со слоем Stars.
Теперь жмем ОК
Далее, в диалоговом окне корректирующего слоя, нажимаем ОК. Теперь нам нужно убедиться, что этот корректирующий слой оказался поверх остальных, если это не так просто перетащите его наверх. Вот теперь можно работать с данным слоем. Для этого дважды кликните, на его значке. И вот вы снова видите данное диалоговое окно. Выставьте все параметры как на рисунке ниже.
Теперь нажмите ОК и звезды примут реальный цвет, как на финишной картинке ниже.
Автор: Steve Patterson
Перевод: Александр Ипполитов
Загрузите 50 БЕСПЛАТНЫХ изображений неба для замены переэкспонированного неба в Photoshop Elements
Посмотрите видео: Как добавить замену неба в Photoshop Elements
Даже самые продвинутые цифровые фотоаппараты на рынке с трудом справятся с выдержкой между ярким небом и передним планом, так как им необходимо измерить экспозицию для одного или другой. Это часто приводит к тому, что детали неба размываются и теряются, но не бойтесь, вы можете заменить небо в Photoshop Elements 2020, чтобы сохранить его!
Это часто приводит к тому, что детали неба размываются и теряются, но не бойтесь, вы можете заменить небо в Photoshop Elements 2020, чтобы сохранить его!
Мы были заняты съемкой библиотеки неба, состоящей из 50 изображений неба, которые вы можете бесплатно скачать здесь и добавить к своим пейзажам, чтобы сохранить отличный снимок, на котором просто случайно присутствует переэкспонированное небо.
Погода — это такая разнообразная часть пейзажной фотографии, что вы можете оказаться в фантастическом месте только для того, чтобы не было видно облаков или было полностью пасмурно, и то и другое может сделать вашу сцену плоской. В идеале вам нужно хорошее сочетание облаков и голубого неба, чтобы придать пейзажу резкий резкий контраст. Так что добавление нового неба к таким снимкам также поможет вдохнуть в них новую жизнь — вот как это сделать!
• 100 советов по Photoshop
Лучшие предложения Adobe Photoshop Elements 2020 на сегодня
Лучшие предложения Adobe Creative Cloud на сегодня
01 Откройте свое изображение и подходящее небо
(Изображение предоставлено Future) Откройте пейзаж, снятый в элементах, который, по вашему мнению, будет хорошо работать с заменой неба. Затем вернитесь в меню «Файл»> «Открыть», на этот раз перейдите в папку с бесплатными изображениями неба из папки «Ресурсы» (скачать здесь) и откройте то, которое вам нравится.
Затем вернитесь в меню «Файл»> «Открыть», на этот раз перейдите в папку с бесплатными изображениями неба из папки «Ресурсы» (скачать здесь) и откройте то, которое вам нравится.
02 Вставьте небо и измените его размер
(Изображение предоставлено: Future)На изображении неба нажмите Ctrl / Cmd + A, чтобы выбрать его, Ctrl / Cmd + C, чтобы скопировать его, затем в пейзажном снимке нажмите Ctrl / Cmd + V, чтобы вставить его. Потребуется изменить размер, поэтому нажмите Ctrl / Cmd + T, чтобы перейти в режим свободного преобразования и убедитесь, что он покрывает верхнюю часть кадра.
03 При необходимости увеличьте размер холста.
(Изображение предоставлено: Future) Для нашего снимка я хотел бы, чтобы изображение действительно имело большую площадь для неба, поэтому мне нужно расширить рамку вверх. Для этого я перешел в меню «Изображение»> «Изменить размер»> «Размер холста», затем установил привязку в нижнюю среднюю точку, ввел большее значение в поле «Высота» и нажал «ОК».
04 Выберите передний план.
(Изображение предоставлено: Future)Щелкните фоновый слой, чтобы сделать его активным, затем возьмите инструмент «Многоугольное лассо» на панели инструментов и осторожно щелкните по всему переднему плану.Теперь нажмите Refine Edge в Tool Options и установите Feather на 1px и установите Output To> New Layer.
05 Добавьте пустой белый слой
(Изображение предоставлено: Future)Перетащите слой переднего плана в верхнюю часть стопки слоев, затем щелкните значок «Создать новый корректирующий слой» и выберите в списке «Сплошной цвет». Щелкните в верхнем левом углу, чтобы выбрать белый цвет, и нажмите «ОК», затем перетащите этот слой так, чтобы он располагался ниже слоя с небом.
06 Fade the sky in
(Изображение предоставлено: Future) На панели слоев теперь вы можете уменьшить непрозрачность вашего слоя неба, чтобы он казался более тонким, открывая больше белого слоя ниже.Вы также можете вывести его на передний план, используя маску слоя и закрасив черным цветом горизонт, чтобы затемнить его.
Подробнее:
Лучшее программное обеспечение для редактирования фотографий: редакторы изображений для новичков и профессионалов
Лучшее ноутбуки для редактирования фотографий в 2020 году: лучшие ноутбуки для фотографов
10 лучших онлайн-курсов фотографии — от руководств для начинающих до мастер-классов
Тестирование инструмента New Sky Replacement Tool в Photoshop
Как заменить небо на фото
Замена неба может показаться довольно простой, и иногда это так, но различия в освещении, цвете и цветовой температуре могут сделать композицию неба намного более сложной, чем ожидалось.
Прежде чем мы продолжим, давайте поговорим о том, как найти фотографии неба и пейзажей, которые будут хорошо работать вместе. Независимо от того, насколько хороши наши инструменты редактирования, если фотографии не совпадают должным образом, конечный результат будет выглядеть странно и нереалистично.
Направление освещения
Самое важное, на что нужно обращать внимание при анализе изображений неба и пейзажей, — это направление и интенсивность освещения. В большинстве пейзажей на открытом воздухе в качестве основного источника света используется солнце, и вам следует попытаться совместить положение солнца на фотографиях, которые вы хотите объединить.
В большинстве пейзажей на открытом воздухе в качестве основного источника света используется солнце, и вам следует попытаться совместить положение солнца на фотографиях, которые вы хотите объединить.
Не знаете, где находится солнце? Затем внимательно посмотрите на тени на изображении и отметьте их направление. Часто помогает создать новый слой и использовать инструмент «Кисть» для построения диаграммы направления освещения и тени при этом.
Просто проследите угол тени по прямой линии в небо и за пределы кадра, и именно там находится главный источник света (солнце).
Итак, если вы выбираете новое небо для размещения в сцене, вам нужно использовать изображение, на котором солнце находится примерно в том же положении.Иногда можно даже обмануть, перевернув изображение!
Качество освещения
Есть еще проблема качества света. Если вы слышали термины «жесткое» и «мягкое» освещение, мы имеем в виду именно это. Например, если небо чистое и солнечное, вы смотрите на изображение при жестком освещении. Это означает, что тени будут резкими, темными и четко очерченными. В пасмурный день тени будут намного мягче, с неопределенными краями и более градиентными.
Это означает, что тени будут резкими, темными и четко очерченными. В пасмурный день тени будут намного мягче, с неопределенными краями и более градиентными.
Как и в случае с направлением освещения, важно обеспечить соответствие качества освещения между изображениями.Если вы заменяете скучное пасмурное небо, не забудьте заменить его небом, на котором все еще есть облака. Если вы заменяете чистое голубое небо, убедитесь, что вы используете изображение, на котором все еще нет облаков.
Суть в том, что даже если цель состоит в том, чтобы заменить небо, вам все равно нужно быть осторожным, чтобы согласовать определенные характеристики между новым изображением и старым. Независимо от того, насколько хороши ваши навыки композитинга, они не смогут преодолеть изображения, которые не могут существовать в одной сцене.
Композиция неба с совершенно другим качеством освещения и направлением в конечном итоге приведет к плохой композиции. Помните об этих характеристиках при выборе нового неба, и остальная работа будет легкой!
Как использовать инструмент «Замена неба» в Photoshop
Adobe продолжает добавлять мощные автоматизированные инструменты в Photoshop, позволяя творческим работникам выполнять свою работу быстрее с ожидаемой точностью и профессиональным завершением. Новый инструмент Sky Replacement Tool является неотъемлемой частью этой инициативы, позволяя быстрее и проще, чем когда-либо, менять небо на пейзажной фотографии с реалистичными результатами.
Новый инструмент Sky Replacement Tool является неотъемлемой частью этой инициативы, позволяя быстрее и проще, чем когда-либо, менять небо на пейзажной фотографии с реалистичными результатами.
Давайте посмотрим, как это работает! Мы рекомендуем сделать копию фонового слоя перед тем, как начать, просто чтобы убедиться, что исходное изображение никоим образом не пострадает. После того, как вы скопировали основное изображение, перейдите в меню «Правка» и выберите «Замена неба».
Откроется диалоговое окно «Замена неба». Вверху вы можете начать с выбора нового неба из вариантов, поставляемых с инструментом. С вариантами захватывающего неба, голубого неба и заката есть много всего, что можно попробовать, не ища второго изображения.
И если они не работают, вы всегда можете добавить свои собственные изображения неба, используя «+» в нижней части раскрывающегося списка выбора неба.
После того, как вы выбрали небо из списка (не забудьте выбрать такое, которое будет соответствовать качеству освещения и направлению исходного изображения), просто нажмите на него, и Photoshop позаботится обо всем остальном. После того, как новое небо будет на месте, есть несколько опций, которые позволят вам настроить общий вид изображения, чтобы помочь интегрировать новое небо в исходную фотографию.
После того, как новое небо будет на месте, есть несколько опций, которые позволят вам настроить общий вид изображения, чтобы помочь интегрировать новое небо в исходную фотографию.
Вы можете настроить края композиции, общую яркость и цветовую температуру неба, освещение элементов переднего плана и многое другое! Цель состоит в том, чтобы подтолкнуть и подтянуть настройки и нового неба, и исходного пейзажа, пока они не будут максимально совпадать, создавая впечатление, что они были сфотографированы в одной сцене.
Слои и корректирующие слои
Мы видели, насколько легко использовать новый инструмент Sky Replacement Tool, но это еще не самое лучшее! Слои и корректирующие слои являются основой редактирования в Photoshop, и их использование везде, где это возможно, позволяет редактировать более чисто и гибко.Инструмент Sky Replacement Tool дает нам возможность вывести новое небо и настройки, которые мы выбрали в виде набора новых слоев и корректировок!
Это означает, что мы можем получить еще более подробную информацию о наших редактированиях после закрытия инструментов, используя маски слоя и дополнительные корректирующие слои для точной настройки общего эффекта.
Photoshop продолжает делать такие сложные задачи, как композитинг, проще, чем когда-либо прежде. Автоматизированные инструменты, которые позволяют выполнять дополнительные гибкие настройки, обеспечивают реалистичный вид композитов, экономя драгоценное время редактора.Новый инструмент Sky Replacement Tool стоит попробовать, если вам когда-нибудь понадобится вывести пейзажные фотографии на новый уровень.
Инструмент для замены неба в Photoshop упрощает создание идеального заката.
Adobe готовится добавить в Photoshop инструмент для замены неба на базе искусственного интеллекта, который упростит замену неба на любом изображении всего несколькими щелчками мыши. Компания анонсировала инструмент на YouTube перед конференцией Adobe Max, запланированной на 20–22 октября.
Инструмент использует машинное обучение для автоматического определения переднего и заднего планов изображения, избавляя людей от создания сложных масок для разделения этих двух. Вы можете загрузить несколько впечатляющих предустановок неба, и алгоритмы автоматически настроят теплоту и температуру переднего плана в соответствии с новым небом. Например, если вы добавите теплый золотистый закат, цвет остальной части изображения будет обновлен.
Вы можете загрузить несколько впечатляющих предустановок неба, и алгоритмы автоматически настроят теплоту и температуру переднего плана в соответствии с новым небом. Например, если вы добавите теплый золотистый закат, цвет остальной части изображения будет обновлен.
Photoshop — не первый редактор изображений, способный заменить небо
Adobe — не первая компания, предлагающая такие инструменты. Например, с прошлого года редактор изображений на базе искусственного интеллекта Luminar предлагает замену неба одним щелчком мыши.Но это последний пример того, как Adobe улучшила свой главный редактор изображений с помощью машинного обучения.
У художников Verge были смешанные чувства по поводу инструмента. Они думали, что сопоставление цветов выглядело хорошо, но осторожно оценивали функцию из простого демонстрационного видео. Как и любая компания, демонстрирующая новый продукт, Adobe будет выбирать только самые лестные примеры. Однако они также отметили, что инструменты Adobe для автоматического вырезания в целом работают очень хорошо и определенно сделают такой вид редактирования намного проще.
Функция замены неба может быть особенно полезна для влиятельных лиц Instagram, всегда стремящихся создать идеальный снимок из путешествия. В прошлом году один влиятельный человек подвергся критике после того, как было замечено, что она использует искусственные облака на своих фотографиях. Позже она сказала, что всегда открыто редактировала свои изображения, но, возможно, ей нужно было больше разнообразия. «Может, мне просто нужно изменить небо, которое я выбираю, но мне нравится то, что я использую!» она добавила. Photoshop может помочь.
Adobe не сообщила, когда эта новая функция будет добавлена в Photoshop, но вы можете ожидать услышать более подробную информацию на предстоящей конференции компании Max.
Замена неба одним щелчком в Photoshop 2021 Новый инструмент
Замена неба в Photoshop требует выделения и навыков маскировки, Но это уже не так, благодаря новому инструменту замены неба, который появился в Photoshop 2021
Если вы устали вручную делать выделения для замены неба, следите за обновлениями, потому что замена неба в Photoshop 2021 теперь проще, чем когда-либо, в этом уроке вы узнаете все об этом новом инструменте, который поможет вам заменить небо почти одним нажмите
Я покажу вам, как это работает, мы протестируем новый инструмент замены неба в Photoshop в различных сценариях изображений, а также вы узнаете, как создавать отражения неба, чтобы ваша замена неба выглядела реалистично.
, поэтому этот новый инструмент доступен в меню Edit> Sky Replacement , как только вы нажмете на него, Photoshop автоматически проанализирует ваше изображение, создаст маску слоя и заменит небо для вас.
И вот так, как видите, мы смогли легко заменить небо почти одним щелчком мыши.
Итак, этот инструмент использует искусственный интеллект Adobe, известный как adobe sensei, это тот же алгоритм, что и на панели «выбрать и замаскировать», и он стал очень хорошо за последние несколько обновлений, я думаю, этот инструмент будет очень полезен для многих людей и поможет им сэкономить много времени, даже для такого продвинутого пользователя, как я, я вижу, что буду много использовать этот инструмент в будущем.
1- Изучение настроек для инструмента замены неба в Photoshop
у вас есть несколько параметров для настройки, которые поставляются с инструментом замены неба в Photoshop, чтобы помочь вам лучше смешать небо с вашим изображением. Во-первых, вы можете изменить изображение неба, выбрав из 3 разных папок, у вас есть « blue skies » для изображений с дневным освещением, « впечатляющая »папка , а также « закаты ».
Во-первых, вы можете изменить изображение неба, выбрав из 3 разных папок, у вас есть « blue skies » для изображений с дневным освещением, « впечатляющая »папка , а также « закаты ».
Вы также можете импортировать свои собственные небеса, и вы можете сделать это двумя разными способами: сначала вы можете щелкнуть значок шестеренки ⚙ и выбрать «импортировать небеса» ,
Photoshop теперь поддерживает новый “.sky », что означает, что вы можете импортировать или экспортировать свои собственные пакеты Skies в качестве предустановки.
И второй способ — вы можете импортировать свое собственное небо в виде файла JPEG, щелкнув значок плюса плюс, после чего вы можете импортировать собственное небо.
Вы также можете переименовать небо и нажать «ОК», и оно будет импортировано внизу, и вы можете использовать его как свою собственную замену неба.
Хорошо, у нас есть больше возможностей для настройки, первая — это сдвиг края, и, как следует из названия, это позволит вам сдвинуть край внутри или за пределы выделения и удалить любые полосы с краев.
У вас также есть кисть с уточнением краев, и она работает так же, как кисть для уточнения краев выделения и маски, и удаляет все края. время он автоматически выберет для вас лучшие варианты.
далее у вас есть ползунок «fade edge» , и этот ползунок будет затемнять края на линии горизонта, и это поможет вам немного лучше смешать края.
в этом случае я увеличиваю яркость, затем сдвигаю край внутрь, а затем затемняю край, чтобы смешать его с новым небом.
далее у вас есть ползунок «температура» , и с помощью этого ползунка вы можете сделать небо теплее или холоднее, в этом случае я собираюсь сделать изображение немного теплее, и теперь это выглядит немного немного лучше.
вы также можете масштабировать небо и сопоставить его с линией горизонта. Вы можете использовать инструмент перемещения и переместить небо, чтобы оно соответствовало холсту.
есть также флажок «перевернуть» , и вы можете использовать его, чтобы перевернуть изображение и согласовать направление света, в этом случае мы хотим, чтобы направление света приходило с правой стороны.
у вас также есть дополнительные параметры внизу для регулировки переднего плана, которые помогут вам сопоставить передний план с небом.
сначала, есть «режим освещения» , у вас есть два варианта: экран или умножить , в этом случае умножение работает лучше.
У вас есть «регулировки освещения» , которые сделают ваше изображение светлее или темнее
И, наконец, у вас есть «регулировки цвета» , и это также изменит цвет вашего переднего плана (Photoshop также попытается автоматически сопоставить цветовой тон переднего плана с небом при каждом перемещении неба)
После того, как вы будете довольны настройками, вы можете выбрать параметры вывода, вы можете либо скопировать слой, либо вывести его на новые слои.
, и что мне действительно нравится в этом инструменте, так это то, что он является неразрушающим. Если вы выберете «новых слоев» из раскрывающегося списка и нажмете «ОК», вы увидите, что он автоматически создает маски и корректирующие слои, необходимые для замените небо, и это означает, что у вас также есть контроль над созданными масками слоя и корректирующими слоями, и вы можете в дальнейшем изменять их.
Итак, в этом случае, если вы хотите еще больше уточнить маску слоя и удалить некоторые полосы, вы можете взять инструмент «Кисть», затем изменить режим наложения на наложение, и теперь, используя низкую текучесть и емкость, вы можете рисовать по краям, чтобы дополнительно улучшите маску слоя и удалите все края.
, а кисть наложения удалит только бахрому, это не повлияет на области, которые на 100% черные
хорошо, поэтому для этого изображения я хочу создать сцену заката и сделать мой передний план немного темнее.
Я могу сделать это очень быстро и легко с помощью корректирующего слоя color lookup , а затем из предустановок выберите предустановку «поздний закат» .
затем уменьшите непрозрачность до 60%. Чтобы получить реалистичный эффект, после этого вы можете сделать передний план немного темнее с помощью слоя регулировки уровня.
, и, как видите, всего за пару кликов мы смогли сделать снимок от дневного света до позднего заката.
Хорошо, давайте попробуем этот инструмент на более сложном изображении.
, вы знаете, что делать, перейдите в edit> Sky replace , И, как вы можете видеть, Photoshop снова отлично поработал с выбором этих краев.
, теперь нам просто нужно сделать несколько изменений, чтобы соответствовать свету и цвету, увеличив яркость и температуру, чтобы они соответствовали исходному изображению.
, затем с помощью ползунка «shift edge» удалите бахрому по краям пальм
И, как видите, это было действительно легко сделать и с этим изображением.
И снова, если есть какие-то края или области, которые не были выделены должным образом, вы также можете щелкнуть маску слоя, взять кисть и нарисовать накладывающейся кистью любые области, которые вы хотите восстановить, в этом случае мы можем закрасьте пальмы черным цветом, чтобы восстановить их.
2- Как заменить небо в отражениях в воде
, так что теперь вы знаете, как работает этот инструмент, я хочу упомянуть одну вещь об этом инструменте, и, вероятно, недостатком является то, что он не заменит вам отражения, вам придется работать над этой частью самостоятельно. и позвольте мне показать вам, как это сделать в моем следующем примере, в этом примере у нас есть изображение пляжа на закате.
и позвольте мне показать вам, как это сделать в моем следующем примере, в этом примере у нас есть изображение пляжа на закате.
, давайте сначала заменим небо на этом и импортируем аналогичное закатное небо.
, нам нужно согласовать направление света, в данном случае он исходит слева.
И, как видите, он автоматически создает чистую маску слоя и добавляет группу с необходимой нам маской слоя.
теперь нам нужно, чтобы отражение неба было видно в нижней части, чтобы это выглядело реалистично, поэтому вы можете дублировать слой неба вверху, используя alt или option
затем щелкните правой кнопкой мыши слой с копией неба и выберите «Отменить связь слоев» , затем отключите маску слоя, щелкнув по ней с зажатой клавишей Shift
теперь щелкните control / cmd + T , чтобы преобразовать небо и переместить точку привязки вниз, затем щелкните правой кнопкой мыши и выберите «перевернуть по вертикали» .
, так что теперь нам нужно, чтобы небо было видно только на светлых участках отражения, мы можем сделать это с помощью «Blend if» , для этого дважды щелкните слой неба, а затем в Параметры «нижележащий слой» . Мы можем сделать отражение невидимым в темных областях, перетащив левый ползунок вправо.
, чтобы сделать переход более плавным, удерживайте alt или option , чтобы разделить ползунок и сделать переход. Чтобы он выглядел реалистично, нажмите ОК.
, вы также можете изменить режим наложения на затемнить или умножить , чтобы немного лучше смешать небо с передним планом, а также немного уменьшить непрозрачность отражения.
И, как вы теперь видите, это похоже на реалистичное отражение.
ааа и все!
— вот как использовать новый инструмент для замены неба в Photoshop, а также как создавать отражения.
Надеюсь, вам понравился этот урок. Если вы все же оставили комментарий внизу и дайте мне знать, что вы думаете об этом инструменте
, вы также можете подписаться на мой канал Youtube
, если вы хотите немного продвинуться в выборе и замене неба, у меня есть мой предыдущий учебник по передовым методам замены неба, который вы можете посмотреть в следующем
., кроме этого. Надеюсь, вам понравился этот урок, спасибо, ребята, за Чтение, и увидимся в следующем уроке.✌
Select Sky: новая полезная функция Photoshop, оставшаяся незамеченной
В октябре 2020 года Adobe выпустила несколько обновлений для Photoshop, одним из которых является функция Sky Replacement. Если вы хотите заменить небо на своих изображениях, этот инструмент очень упрощает задачу. Многие люди уже сделали уроки о том, как это работает.
Я обычно не заменяю небо на своих изображениях, поэтому мне это не особо нужно.Я ничего не имею против замены неба, если вы этого хотите. Для меня, возможно, более важным, чем то, как выглядит окончательное изображение, является возможность увидеть красивые и редкие световые события. Съемка фотографий при посредственном освещении и последующее падение эпического неба лишают меня некоторых вещей, которые мне больше всего нравятся в фотографии: ожидания, скуки, агонии, а иногда и острых ощущений от реальных событий.
Для меня, возможно, более важным, чем то, как выглядит окончательное изображение, является возможность увидеть красивые и редкие световые события. Съемка фотографий при посредственном освещении и последующее падение эпического неба лишают меня некоторых вещей, которые мне больше всего нравятся в фотографии: ожидания, скуки, агонии, а иногда и острых ощущений от реальных событий.
Пока все говорили о функции Sky Replacement, они, похоже, упустили добавление менее привлекательной функции Sky Selection, которую можно найти в Select> Sky.
Видео: как работает функция Select Sky
Если вы когда-либо проходили какой-либо из моих курсов, вы знаете, что создание выделения неба является частью моего рабочего процесса практически для каждого изображения, которое включает как небо, так и пейзаж. Выбор неба позволяет мне иметь отдельный контроль над настройками неба и ландшафта, если мне это нужно, что почти всегда.
Выбор неба позволяет мне иметь отдельный контроль над настройками неба и ландшафта, если мне это нужно, что почти всегда.
Примеры, в которых выделение неба помогло разделить корректировки неба и земли
Раньше я всегда делал это либо с помощью инструмента быстрого выбора, чтобы выделить небо, а затем уточнял выделение в меню «Выделение и маска».Это позволяет получить очень точное и резкое выделение неба. Или, если мне нужно более размытое выделение неба для смешивания экспозиции, я создаю модифицированную маску яркости, которая белая на небе, черная на земле, и позволяю выделению яркости определять переход.
Оба варианта хороши, но требуют времени и усилий. Новая функция Select Sky создает выделение неба одним щелчком мыши. Когда вы запускаете его, для вас автоматически создается выбор неба. Это отличное новое дополнение к Photoshop, позволяющее сэкономить время.Попробуйте.
Шон — уличный фотограф, энтузиаст цифровых изображений и преподаватель фотографии из Ашленда, штат Орегон, где он живет со своей женой и двумя сыновьями. Его предыдущая карьера учителя естественных наук идеально подходит для фотографического образования. Шон объединяется с другими участниками Photo Cascadia, ведущими семинары. Он также ведет классы по разработке цифровых изображений, читает лекции и предлагает серию видеоуроков по Photoshop .
Его предыдущая карьера учителя естественных наук идеально подходит для фотографического образования. Шон объединяется с другими участниками Photo Cascadia, ведущими семинары. Он также ведет классы по разработке цифровых изображений, читает лекции и предлагает серию видеоуроков по Photoshop .
Другие сообщения Шона Посетите галерею изображений Шона Посетите веб-сайт Шона
3 способа выделения неба с помощью Photoshop
Есть много причин, по которым вы хотели бы выделить небо на своем изображении с помощью Photoshop. Возможно, вы захотите заменить его, добавить детали, изменить контраст и т. Д. Выделение дает вам точный контур вашего объекта и облегчает локальную корректировку, не изменяя другие элементы ваших изображений.
В пейзажной и архитектурной фотографии небо — действительно важный элемент. Это должна быть захватывающая часть изображения. Скучные небеса превращаются в скучные изображения, а удивительные небеса также могут переводиться в цельные изображения, потому что они заставят зрителя забыть о переднем или среднем плане, если они не такие красивые.
Три разных метода выбора неба
В зависимости от изображения и объекта сделать точный выбор неба может быть довольно сложно.Вот почему в этом уроке я покажу вам три разных способа выбора неба в трех разных ситуациях
Я заменил небо на этом изображении, и мне очень понравился результат.
Лично я люблю поиграть со своим небом, и в большинстве случаев это подделка. Иногда мне удается побыть в одном месте всего на день, и если я получаю твердое изображение без облаков, я без колебаний заменяю его.
Не стесняйтесь пробовать безумные вещи со своими изображениями, манипуляции с фотографиями — это действительно весело
Я хотел получить какой-то сумасшедший результат, поэтому добавил изображение Млечного Пути за Эйфелевой башней.
Будьте осторожны при использовании изображений, не требующих лицензионных отчислений, без авторских прав, существует множество веб-сайтов, где вы можете выбирать изображения неба без каких-либо проблем после этого.
Это самый простой из трех способов и наиболее часто используемый. Мы будем работать над изображением с выдутым небом и объектом с легкими контурами.
Небо на этом снимке будет легко выделить из-за простых контуров памятника.
Первое, что вам нужно сделать, это открыть изображение в Photoshop и продублировать слой, чтобы избежать деструктивного редактирования.Вы всегда можете вернуться к исходному слою, если сделаете какие-либо ошибки. Делайте это все время, это сэкономит вам много времени и нервов, если вы сделаете ошибку.
Начните с выбора инструмента «Быстрое выделение» на панели инструментов, не забудьте увеличить размер, чтобы облегчить выбор.
Затем просто щелкните по небу, начиная с одного конца. В этом случае я начал с левого нижнего угла и перетащил его до другого конца (правый нижний). С такими изображениями выбор будет работать в 90% случаев с первой попытки и должен быть довольно точным.Не забудьте выделить другие части неба, обратите внимание на свое изображение и посмотрите, где осталось небо, которое не выделено.
После того, как вы сделали свой выбор, вы хотите нажать на уточнение края, чтобы сделать его более точным (Уточнить край находится в верхней части окна Photoshop). У вас будет несколько вариантов просмотра, хороший вариант — На черном.
В разделе обнаружения кромок щелкните Smart Radius, затем поиграйте с курсором, пока не найдете правильный радиус.Это будет варьироваться от изображения к изображению.
Когда вы будете удовлетворены своим выбором, нажмите OK, и вы вернетесь к своему изображению с вашим выбором. Убедитесь, что вы все еще используете инструмент быстрой маски. Чтобы сохранить свой выбор, просто щелкните правой кнопкой мыши и выберите «Сохранить выбор». Вам просто нужно назвать его и нажать ОК для подтверждения. Ваш выбор будет сохранен, и вы сможете использовать его, когда захотите, щелкнув по выбору в верхней части окна Photoshop, а затем выбрав выбор загрузки внизу
Метод № 2 — Использование цветового диапазона
Этот выбор тоже довольно легко сделать, но он очень точный. Мы в основном выберем небо при выборке цвета. Таким образом, по логике, ваше небо должно быть однородным, эти типы выделения действительно хорошо работают в синий час или в ясные дни с ярким голубым небом.
Мы в основном выберем небо при выборке цвета. Таким образом, по логике, ваше небо должно быть однородным, эти типы выделения действительно хорошо работают в синий час или в ясные дни с ярким голубым небом.
Мы будем работать над этим изображением, небо полностью синее и его легко выделить. Было бы намного сложнее сделать это выделение с помощью инструмента быстрой маски (Quick Selection), потому что изображение довольно темное, а контуры здания довольно сложно отделить от неба.
Начните так же, как первое изображение, дублируя слой. Затем вы хотите перейти к выделению в верхней части окна и выбрать цветовой диапазон.
Появится небольшое окно, и единственное, что вам нужно сделать, это щелкнуть по небу на основном слое (не во всплывающем окне) с помощью пипетки (оно будет автоматически установлено как ваш курсор). После того, как вы выбрали свой цвет, вы увидите, что маска создается в небольшом окне цветового диапазона. Помните, что белый цвет раскрывает, а черный скрывает, поэтому выбирается все, что белое: это будет ваш выбор.
Поэкспериментируйте с курсором размытости над выбранным вами в окне цветового диапазона, чтобы решить, сколько вы хотите выбрать из выбранного цвета.
Когда вы будете удовлетворены выбором цветового диапазона, нажмите OK. Повторите то же самое, что и первое изображение, с помощью инструмента «Уточнить края», а затем закончите, сохранив изображение.
Это окончательный результат с замененным небом.
Метод № 3 — Использование слоя уровней для создания маски яркости
Такой отбор немного сложнее.Используйте его, если у вас нет только одного цвета на небе или объект имеет сложные контуры, которые будет трудно отделить от неба.
Это довольно сложная задача, но это очень легко, если вы поймете, как это работает. Он всегда работает, и если он не выполняет 100% работы, он выполняет как минимум около 90% работы, необходимой. Остальное можно завершить с помощью кисти и корректировки маски после того, как вы закончите с первым выделением.
Мы будем работать с этим изображением, и, как вы видите, небо довольно темное, как и здания, поэтому будет сложно использовать инструмент быстрой маски.Цвета неба смешиваются между синим, оранжевым и белым (да, это размытые блики).
То, что мы собираемся сделать, довольно просто. Мы собираемся создать маску яркости, выбирая только самые светлые участки, другими словами, самые яркие пиксели изображений. Световые блики соответствуют небу, поэтому это именно то, что нам нужно.
Чтобы упростить выбор, мы собираемся преобразовать изображение в черно-белое, чтобы упростить визуализацию. По сути, мы собираемся раздавить наши белые и черные цвета, чтобы получить четкое разделение между тенями и светами.Мы будем делать это с помощью настройки слоя уровней, мы также собираемся удалить все средние тона из нашего изображения. Не забудьте сначала продублировать слой.
После преобразования вашего изображения в черно-белое и создания слоя с уровнями вы собираетесь поиграть с тремя ползунками, чтобы получить белое небо, а все остальное — черным. Белый цвет раскрывает, а черный скрывает, поэтому ваш выбор будет белым.
Белый цвет раскрывает, а черный скрывает, поэтому ваш выбор будет белым.
Все три курсора должны встретиться в одной точке, вам нужно поэкспериментировать и посмотреть, какой вариант лучше всего подходит для вашего изображения.По сути, вы создаете маску яркости.
Найдя золотую середину, вам просто нужно закрыть слой с уровнями и перейти к каналам. Выберите любой канал, щелкните по нему и введите Command / CTRL + A, чтобы создать выделение из только что созданного слоя уровней.
Как только вы это сделаете, вы можете удалить уровни и черно-белые слои, чтобы вернуться к исходному изображению. Ваш выбор все еще будет там. После этого это почти то же самое, нажмите на «Уточнить край» в верхней части окна Photoshop и поиграйте со своим радиусом, пока не получите идеальный выбор.
Это окончательное изображение после некоторых корректировок. Я использовал выделение неба, чтобы добавить цвета, не затрагивая остальную часть изображения.
Хотите ли вы просто отредактировать или полностью заменить небо, решать вам. Но я надеюсь, что это дает вам некоторые приемы, которые вы можете применить к пейзажной фотографии и фотографии городского пейзажа, чтобы оживить небо.
Есть ли у вас какие-нибудь другие методы для выделения неба?
Замена неба в Photoshop 2021 — Расширенный
Замена неба в Photoshop 2021 — РасширенныйЭто объявление vanced Sky Replacement Артикул от Gray Chow. Если вы хотите написать для нас, пожалуйста, прочтите здесь.
Замена неба — самая актуальная и неоднозначная тема в социальных сетях.
Все началось с программного обеспечения Luminar от Skylum , в котором всем было проще заменить небо всего несколькими щелчками мыши и поиграть с помощью нескольких ползунков. Затем Adobe также включила функцию Sky Replacement в свое последнее обновление для Photoshop 2021.
Сегодня я хочу подробно рассказать, как эта Sky Replacement работает в Photoshop 2021.Также, как импортировать ваши небеса. Вдобавок к этому я также сделаю сравнение с функцией Sky Replacement в Luminar 4 . Не теряя больше времени, приступим.
Замена неба в Photoshop 2021
Как вы можете видеть на скриншоте ниже, у меня уже есть фотография, импортированная в Photoshop. Это панорама небольшой деревни в Северной Индии.
Сцена прекрасна, но небо немного уныло, поэтому я собираюсь заменить небо на более яркое.
Чтобы открыть функцию «Замена неба», выберите «Правка»> «Замена неба». Откроется панель свойств Sky Replacement. Photoshop автоматически загрузит небо, которое использовалось ранее, и заменит текущее. Вот результат после замены неба с использованием только настройки по умолчанию.
Если вы хотите выбрать другое небо, вы можете щелкнуть здесь изображение неба, чтобы открыть каталог небес. Затем вы можете выбрать небо из включенных изображений или добавить свое собственное.
Затем вы можете выбрать небо из включенных изображений или добавить свое собственное.
Давайте посмотрим на эти доступные настройки. Мы начнем с Shift Edge и Fade Edge. Вы можете настроить эти два ползунка для более плавного вида.
Ползунок Shift Edge позволяет перемещать край неба. Обычно я предпочитаю оставить значение по умолчанию 0, так как я думаю, что Photoshop неплохо справляется с смешиванием неба. Однако, чтобы вы лучше понимали, вот как выглядел результат после настройки ползунка Shift Edge.
Еще один ползунок, который влияет на результат смешивания, — это ползунок Fade Edge.Fade Edge — это на самом деле Растушевка, с помощью которой вы можете смягчить край неба, чтобы получить более плавный результат наложения.
Однако, если небо темнее, чем передний план, применение слишком большого количества Fade Edge может также создать мягкий ореол по краю. Чтобы решить эту проблему, вы можете уменьшить значение параметра Fade Edge или контраст между небом и передним планом, отрегулировав значение яркости неба.
Далее, в разделе Sky Adjustments.
Ползунки яркости и температуры довольно очевидны.Для ползунка «Масштаб» вы можете увеличить или уменьшить размер неба. Я считаю, что это очень полезно, поскольку иногда вам нужна только часть неба.
Кроме того, вы можете использовать инструмент «Перемещение неба», чтобы настроить положение неба.
Последняя настройка для Sky Adjustment — это флажок Flip. Если включить это, небо будет переворачиваться по горизонтали. Это поможет вам сопоставить небо в зависимости от направления солнечного света, что придаст более естественный вид.
Я протестировал несколько фотографий с помощью Sky Replacement, и я бы сказал, что в большинстве случаев Photoshop отлично справлялся с заменой неба без проблем.Однако в некоторых случаях вам потребуется немного изменить результат наложения.
Вот фотография знаменитого замка Осака в Японии. Я думаю, может быть довольно интересно поставить звездное небо над замком.
Однако, если вы увеличите масштаб, вы заметите, что часть неба перекрывает замок. Чтобы исправить это, вы можете использовать инструмент «Добавить / удалить область неба», чтобы удалить перекрывающуюся область на замке
.Далее идет раздел «Регулировка переднего плана».В режиме освещения есть два варианта: «Экран» и «Умножить». Если вы выберете «Экран», вы можете осветлить области по краю переднего плана с помощью ползунка «Регулировка освещения».
Если вы выберете «Умножить», участки будут затемнены.
Вы также можете настроить цвет переднего плана с помощью ползунка регулировки цвета, но я лично почувствовал, что результат неуловимый, и я мог бы добиться большего, если бы дополнительно настроил цвет в Photoshop.
После того, как вы все настроили, вы можете выбрать вывод результата на новые слои или дубликат слоя. Если вы выберете «Дублировать слой», Photoshop создаст новый слой изображения со всеми примененными к нему настройками. Для параметра «Новые слои» Photoshop поместит изображение неба и все настройки в разные слои.
Для параметра «Новые слои» Photoshop поместит изображение неба и все настройки в разные слои.
Я предпочитаю параметр «Новые слои», так как у меня есть возможность более тонкой настройки результата. Я могу добавить еще один корректирующий слой в качестве обтравочной маски, чтобы повысить контраст неба или внести какие-либо изменения в маску слоя.Я также могу открыть корректирующий слой Foreground Color, чтобы увеличить яркость и добавить более теплый оттенок к переднему плану.
Импортируйте свое небо
Если вы хотите импортировать небо, вы можете открыть каталог неба, щелкнув параметр «Небо» на панели «Замена неба», а затем щелкнув значок «+», чтобы выбрать свое небо и импортировать его. Для лучшей организации вы можете создать новую папку, а затем распределить небеса по различным папкам, таким как голубое небо, драматическое небо, млечный путь и т. Д.
Photoshop, похоже, может принимать все форматы файлов, и до сих пор я тестировал файлы PNG, JPEG и PSD.
Файлы PNG и JPEG работают нормально, но у меня проблема с файлом PSD. Он работает только с первых нескольких попыток, а затем у Photoshop возникла проблема с правильным импортом файла. Я не уверен, является ли это ошибкой или есть особые требования для файла PSD.
В любом случае, я умею использовать только файлы формата PNG или JPEG.
Luminar 4 VS Photoshop 2021
Я тестировал один и тот же файл в обоих программах, и вот результат Luminar 4.
Вот подробное сравнение результата смешивания с другой фотографией. Замечено, что и Luminar 4, и Photoshop 2021 могут хорошо обрабатывать сложные детали и края и обеспечивать плавный результат наложения.
Я думаю, что Luminar 4 дает лучший результат с точки зрения соответствия цвета переднего плана и неба. Мне также нравится опция Horizon Blending, которая нацелена на сглаживание перехода между небом и горизонтом. Однако я предпочитаю Photoshop, поскольку он обеспечивает гибкость масштабирования и перемещения неба. Вдобавок ко всему, я могу внести любые дополнительные изменения, поскольку Photoshop может выводить результат в слои. Опять же, это мое предпочтение.
Вдобавок ко всему, я могу внести любые дополнительные изменения, поскольку Photoshop может выводить результат в слои. Опять же, это мое предпочтение.
Что вы думаете о Sky Replacement? Какое программное обеспечение вы бы предпочли? Luminar 4 или Photoshop?
Мы получаем небольшую комиссию за каждую продажу, но эта статья объективна и написана приглашенным автором.
Биография писателей — Фотография серого чау
Надеюсь, вам понравилось это руководство по расширенной замене неба.Грей — отмеченный наградами фотограф-путешественник из Куала-Лумпура, Малайзия. Увлекается природой, пейзажной и астрономической фотографией. Обязательно посетите его сайт и страницу Facebook .
Другие изделия Sky Replacement
Мир Photoshop, кажется, радуется новой функции Sky Replacement, где повсюду появляются видео и обучающие программы. И это не удивительно, когда вы видите, насколько это просто сейчас по сравнению с тем, как это было раньше. Чтобы понять, что я имею в виду, посмотрите это видео на YouTube .
В качестве альтернативы, мы можем использовать функцию Blend If, чтобы заменить небо. Но, если мы используем Blend If, для достижения наилучших результатов нам нужно заменить плоское небо с небольшим изменением цвета и небольшими изменениями. Эта статья — хороший пример КАК ЗАМЕНИТЬ НЕБО НА ФОТОГРАФИИ В PHOTOSHOP
Спасибо за то, что прочитали эту статью, не забудьте подписаться на нашу рассылку новостей, чтобы получить больше уроков и отличных предложений.
Введите свой адрес электронной почты и присоединитесь к нашему сообществу из более чем 100 000 фотографов, у которых
- Вы подписались на нашу рассылку новостей.
- Скачал БЕСПЛАТНЫЙ курс Photoshop.
- Воспользуйтесь нашей БЕСПЛАТНОЙ панелью Easy в Photoshop.


 Отрегулируйте каждый ползунок по своему вкусу. Затем нажмите ОК .
Отрегулируйте каждый ползунок по своему вкусу. Затем нажмите ОК . Эти элементы управления еще больше улучшат переходную зону вашего основного изображения и нового неба.
Эти элементы управления еще больше улучшат переходную зону вашего основного изображения и нового неба.