Иконка презентация: Иконки для презентации. Что это, как подобрать и где скачать
Устранение неполадок поврежденной презентации в PowerPoint
- Чтение занимает 10 мин
-
- Применяется к:
- PowerPoint 2019, PowerPoint 2016, PowerPoint 2013, PowerPoint 2010, Microsoft Office PowerPoint 2007
В этой статье
Примечание
Office 365 ProPlus переименован в Майкрософт 365 корпоративные приложения. Для получения дополнительной информации об этом изменении прочитайте этот блог.
Аннотация
Вы можете столкнуться с неожиданным поведением при работе с презентацией Microsoft PowerPoint. Такое поведение может произойти из-за повреждения презентации.
Данная статья рассчитана на начинающих пользователей компьютера и пользователей со средним уровнем подготовки. Для удобства выполнения описанных действий рекомендуется начать с распечатки этой статьи.
Симптомы
Когда вы пытаетесь открыть или изменить презентацию, которая повреждена, могут возникнуть следующие симптомы:
При попытке открыть презентацию вы получаете одно из следующих сообщений об ошибке:
Это не презентация PowerPoint
PowerPoint не может открыть тип файла c расширением <file_name>.ppt
Часть файла отсутствует.
Появляются указанные ниже сообщения об ошибке:
Общий сбой защиты
Недопустимая инструкция
Сбой недействительной страницы
Недостаточно системных ресурсов
Недостаточно памяти
Дополнительная информация
Как определить, повреждена ли ваша презентация
Существует несколько способов определить, повреждена ли ваша презентация. Вы можете попытаться открыть файл на другом компьютере, на котором установлен PowerPoint, чтобы узнать, происходит ли неожиданное поведение на другом компьютере. Вы можете попытаться создать новый файл в PowerPoint и посмотреть, происходит ли неожиданное поведение с новым файлом. В этом разделе описывается, как использовать существующие презентации и как создать новый файл в PowerPoint, чтобы определить, ведут ли себя презентации таким же образом.
Вы можете попытаться открыть файл на другом компьютере, на котором установлен PowerPoint, чтобы узнать, происходит ли неожиданное поведение на другом компьютере. Вы можете попытаться создать новый файл в PowerPoint и посмотреть, происходит ли неожиданное поведение с новым файлом. В этом разделе описывается, как использовать существующие презентации и как создать новый файл в PowerPoint, чтобы определить, ведут ли себя презентации таким же образом.
Способ 1. Открыть существующую презентацию
- В меню Файл выберите Открыть.
- В PowerPoint 2007 нажмите кнопку Microsoft Office.
- Выберите другую презентацию, затем нажмите «Открыть».
Если эта презентация открывается и кажется неповрежденной, перейдите к способу 3 в этом разделе. В противном случае перейдите к способу 2 для создания новой презентации.
Способ 2: Создание новой презентации
Шаг 1. Создание презентации
- В меню Файл нажмите Создать, а затем Добро пожаловать в PowerPoint (или Знакомство с PowerPoint 2010).

- В PowerPoint 2007 нажмите Установленные шаблоны, а затем нажмите Знакомство с PowerPoint 2007.
- Нажмите Создать. Этот процесс создает презентацию на основе шаблона.
- В меню Файл нажмите Сохранить.
- В PowerPoint 2007 нажмите кнопку Microsoft Office и затем нажмите
- В PowerPoint 2007 нажмите кнопку Microsoft Office и затем нажмите
- Введите название презентации, затем нажмите Сохранить.
- Выйдите из PowerPoint.
Шаг 2. Открытие новой презентации
- В меню Файл выберите Открыть.
- В PowerPoint 2007 нажмите кнопку Microsoft Office и затем нажмите Открыть.
- Выберите новую презентацию, затем нажмите Открыть.
Если вы не можете открыть или сохранить новую презентацию, перейдите к способу 3.
Если вы не можете создать новую презентацию, PowerPoint может быть поврежден, и следует начать восстановление.
Способ 3: Общие способы устранения неполадок
Windows 10, Windows 8.1, Windows 8 и Windows 7
Часть 1.
Эта процедура позволяет перезапустить компьютер без запуска надстроек. Для чистой перезагрузки выполните указанные ниже действия.
Войдите в систему под учетной записью с правами администратора.
Нажмите кнопку «Пуск», введите запрос msconfig.exe в поле «Начать поиск», затем нажмите клавишу ВВОД для запуска служебной программы «Конфигурация системы».
Примечание
При получении запроса на ввод пароля администратора или подтверждения введите пароль или подтвердите действие.
На вкладке Общие выберите параметр
На вкладке «Службы» установите флажок «Не отображать службы Майкрософт» и нажмите кнопку «Отключить все».

Примечание
Этот шаг позволит службам Майкрософт продолжить работу. После выполнения чистой перезагрузки вы должны проверить производительность Office, а затем возобновить обычный запуск.
Часть 2.
Эта процедура приведет к тому, что программа Office проверит наличие проблем и самостоятельно выполнит восстановление.
Нажмите кнопку Пуск и введите запрос «Панель управления».
Откройте панель управления, перейдите к разделу Удаление или изменение программы (или Добавление или удаление программ).
Прокрутите список программ и найдите свою версию Microsoft Office. Нажмите правую кнопку мыши, а затем нажмите Изменить.
Примечание
Мы предлагаем вам сделать онлайн-восстановление.
Способы, которыми можно воспользоваться, если не удается открыть презентацию
Способ 1. Перетащите презентацию на значок файла программы PowerPoint
Windows 10, Windows 8.
Щелкните правой кнопкой мыши значок Windows в панели задач, а затем выберите пункт «Выполнить».
В зависимости от версии PowerPoint выполните одну из следующих процедур:
%ProgramFiles%\Microsoft Office %ProgramFiles(x86)%\Microsoft OfficeНажмите клавишу ввода.
Найдите значок Powerpnt.exe в Windows Explorer.
Перетащите значок поврежденной презентации из одного окна на значок Powerpnt.exe в другом окне.
PowerPoint попытается открыть эту презентацию. Если PowerPoint не удается открыть презентацию, перейдите к способу 2.
Windows 7
Нажмите кнопку «Пуск» и выберите пункт «Документы». Или нажмите кнопку «Пуск», а затем выполните поиск Проводника Windows.
Если у вас установлена версия MSI PowerPoint 2013, введите %ProgramFiles%\Microsoft Office\office15 (PowerPoint 2013 64-бит) или %ProgramFiles(x86)%\Microsoft Office\office15 (PowerPoint 2013 32-бит) и затем нажмите клавишу ВВОД.

Если у вас установлена версия PowerPoint 2013 Select-to-Run, введите C:\Program Files\Microsoft Office 15\root\office15 (PowerPoint 2013 64-бит) или C:\Program Files(x86)\Microsoft Office 15\root\office15 (PowerPoint 2013 32-бит) и затем нажмите клавишу ввода.
Если у вас установлена версия MSI PowerPoint 2016, введите %ProgramFiles(x86)%\Microsoft Office\office16 и затем нажмите клавишу ВВОД.
Если у вас установлена версия PowerPoint 2016 Select-to-Run, введите %ProgramFiles%\Microsoft Office\root\Office16 (PowerPoint 2016 64-бит) или %ProgramFiles(x86)%\Microsoft Office\root\Office16 (PowerPoint 2016 32-бит) и затем нажмите клавишу ВВОД.
Найдите значок Powerpnt.exe в Windows Explorer.
Перетащите значок поврежденной презентации из одного окна на значок Powerpnt.exe в другом окне.
Способ 2: Попробуйте вставить слайды в пустую презентацию
Шаг 1. Создание пустой презентации
- В меню «Файл» нажмите «Создать».

- В PowerPoint 2007 нажмите кнопку Microsoft Office
- В PowerPoint 2007 нажмите кнопку Microsoft Office
- Нажмите «Пустая презентация», затем нажмите «Создать».
Этот процесс создает пустой титульный слайд. Вы можете удалить этот слайд позже после повторного создания презентации.
Шаг 2. Вставка поврежденной презентации в виде слайдов
- На вкладке «Главная» в группе «Слайды» щелкните стрелку рядом с кнопкой «Создать слайд», затем выберите «Повторное использование слайдов».
- В панели задач «Повторное использование слайдов» нажмите кнопку «Обзор». Выберите поврежденную презентацию, затем нажмите «Открыть».
- Нажмите Вставить слайд для каждого слайда в поврежденной презентации.
- В меню Файл нажмите «Сохранить».
- Введите новое название для презентации и нажмите кнопку «Сохранить».

Шаг 3. Применение поврежденной презентации в качестве шаблона
Если презентация выглядит не так, как вы ожидаете, после этих шагов, попробуйте применить поврежденную презентацию в качестве шаблона. Для этого выполните следующие действия:
В меню «Файл» нажмите «Сохранить как».
- В PowerPoint 2007 нажмите кнопку Microsoft Office и нажмите Сохранить как.
Введите новое название для презентации и нажмите кнопку «Сохранить».
Примечание
Это создаст резервную копию восстановленной презентации, которую можно использовать в случае, если поврежденная презентация повредит эту новую презентацию.
На вкладке «Дизайн» в группе «Темы» нажмите «Дополнительные параметры», а затем нажмите «Поиск тем».
Выберите поврежденную презентацию, а затем нажмите «Применить». Образец слайдов поврежденной презентации заменяет новый образец слайдов.
Примечание
Если после выполнения этих шагов начинается неожиданное поведение, шаблон мог повредить презентацию.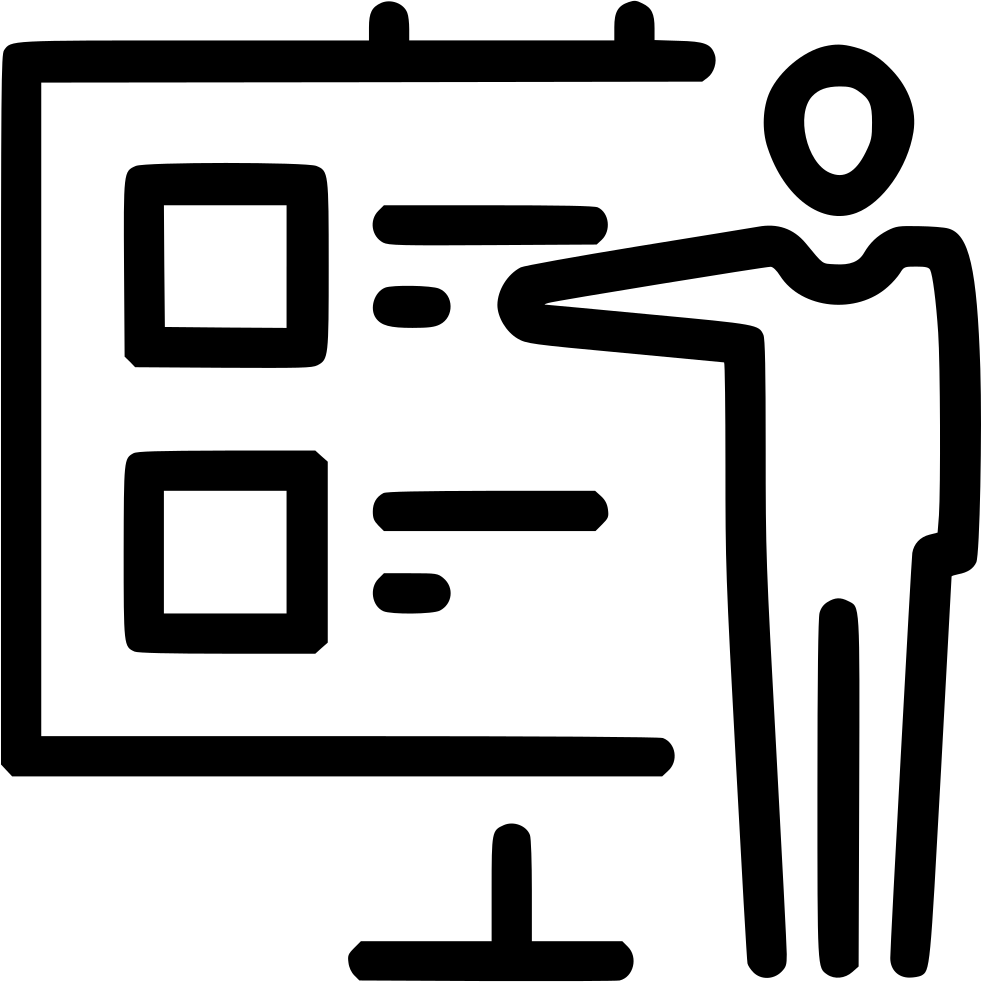 В этом случае используйте резервную копию для повторного создания образца слайдов.
В этом случае используйте резервную копию для повторного создания образца слайдов.
Если резервная копия новой презентации демонстрирует то же повреждение или странное поведение, что и оригинальная презентация, перейдите к способу 3.
Способ 3: Попробуйте открыть временную версию файла презентации
При редактировании презентации PowerPoint создает временную копию файла. Этот временный файл называется PPT ####.tmp.
Примечание
Заполнитель #### представляет собой случайное четырехзначное число.
Этот временный файл может находиться в той же папке, где сохраняется презентация. Или он может быть расположен в папке для временных файлов.
Переименуйте файл, а затем попытайтесь открыть файл в PowerPoint
Щелкните файл правой кнопкой мыши, а затем нажмите «Переименовать».
Измените расширение старого имени файла с .tmp на .pptx, чтобы имя файла напоминало следующее имя файла:
PPT ####.pptx
Запустите PowerPoint.

В меню «Файл» выберите команду Открыть.
Перейдите к папке, содержащей переименованный файл.
Попробуйте открыть файл в PowerPoint.
Примечание
Более одного файла может соответствовать временному файлу, созданному при последнем сохранении презентации. В этом случае, возможно, придется открыть каждый файл, чтобы увидеть, который из них является временной копией презентации.
Если временных файлов нет или если временные файлы имеют такое же повреждение или странное поведение, перейдите к способу 4.
Способ 4: Сделайте копию поврежденной презентации
- Нажмите на презентации правой кнопкой мыши, затем нажмите «Копировать».
- В окне Проводника Windows нажмите правой кнопкой мыши в пустой области, затем нажмите «Вставить».
Если вы не можете скопировать файл, файл может быть поврежден или файл может находиться на поврежденной части жесткого диска компьютера. В этом случае переходите к способу 5.
Если вы можете скопировать файл, попробуйте открыть копию поврежденной презентации в PowerPoint. Если вы не можете открыть копию поврежденной презентации, попробуйте повторить способы 1–5 в разделе «Способы, которыми можно воспользоваться, если не удается открыть презентацию» ниже, используя копию поврежденной презентации.
Способ 5. Запустите проверку на ошибки на жестком диске
Windows 10, Windows 8.1 и Windows 8
- Закройте все открытые программы.
- Правой кнопкой мыши щелкните кнопку Пуск и выберите пункт Проводник.
- Выберите правой кнопкой жесткий диск, содержащий поврежденную презентацию.
- Выберите «Свойства», а затем выберите вкладку «Инструменты».
- В разделе «Проверка ошибок» выберите «Проверить сейчас».
- Выберите флажок «Автоматически исправлять системные ошибки».
- Выберите флажок «Проверять и восстанавливать поврежденные сектора».
- Выберите «Начать».
Windows 7
- Закройте все открытые программы.

- Нажмите кнопку Пуск и выберите пункт «Компьютер».
- Нажмите правой кнопкой на жестком диске, который содержит поврежденную презентацию.
- Выберите «Свойства», а затем выберите вкладку «Инструменты».
- В разделе «Проверка ошибок» выберите «Проверить сейчас».
- Установите флажок «Автоматически исправлять системные ошибки».
- Установите флажок «Проверять и восстанавливать поврежденные сектора».
- Выберите «Начать».
Примечание
Функция проверки ошибок может проверить, имеются ли перекрестные ссылки на презентацию, и попытаться восстановить презентацию. Тем не менее, это не является гарантией того, что PowerPoint сможет прочитать презентацию.
Действия по устранению проблем, если поврежденную презентацию можно открыть
Способ 1. Попробуйте применить поврежденную презентацию в качестве шаблона
Шаг 1. Создание пустой презентации
- В меню Файл выберите пункт Создать.

- В программе PowerPoint 2007 нажмите кнопку Microsoft Office и выберите Создать.
- Выберите Новая презентация, а затем выберите Создать. Этот процесс создает пустой титульный слайд. (Вы можете удалить этот слайд после повторного создания презентации.)
Шаг 2. Вставьте поврежденную презентацию в пустую презентацию
- На вкладке Главная в группе Слайды щелкните стрелку рядом с кнопкой Новые слайды, а затем выберите Повторное использование слайдов.
- На панели задач Повторное использование слайдов выберите Просмотр.
- Щелкните поврежденную презентацию, а затем выберите Открыть.
- Нажмите Вставить слайд для каждого слайда в поврежденной презентации.
- Нажмите кнопку Microsoft Office, а затем выберите пункт Сохранить.

- Введите новое название для презентации и нажмите кнопку «Сохранить».
Шаг 3. Применение поврежденной презентации в качестве шаблона
Если презентация выглядит не так, как вы ожидаете, после того, как вы попытаетесь следовать этим шагам, попробуйте применить поврежденную презентацию в качестве шаблона. Для этого выполните следующие действия:
- В меню Файл выберите Сохранить как.
- В программе PowerPoint 2007 нажмите кнопку Microsoft Office и выберите Сохранить как.
Введите новое название презентации и нажмите кнопку Сохранить.
Примечание
Это создаст резервную копию восстановленной презентации, которую можно использовать в случае, если поврежденная презентация повредит эту новую презентацию.
На вкладке Конструктор в группе Темы выберите Еще, а затем Поиск тем.

Выберите поврежденную презентацию, а затем выберите Применить. Образец слайдов поврежденной презентации заменяет новый образец слайдов.
Примечание
Если после выполнения этих шагов начинается неожиданное поведение, шаблон мог повредить презентацию. В этом случае используйте резервную копию для повторного создания образца слайдов.
Если резервная копия новой презентации по-прежнему отображает повреждения или нетипичное поведение, перейдите к методу 2.
Способ 2: Перенесите слайды из поврежденной презентации в новую презентацию
Шаг 1. Создание пустой презентации
- В меню Файл в PowerPoint выберите Открыть.
- В программе PowerPoint 2007 нажмите кнопку Microsoft Office, а потом выберите Открыть.
- Найдите поврежденную презентацию, а затем выберите Открыть.
- В меню Файл в PowerPoint выберите пункт Создать.

- В программе PowerPoint 2007 нажмите кнопку Microsoft Office и выберите Создать.
- Выберите Новая презентация, а затем выберите Создать. Этот процесс создает пустой титульный слайд.
Шаг 2. Скопируйте слайды из поврежденной презентации в новую презентацию
На вкладке Вид выберите параметр Сортировщик слайдов. Если при переключении представлений вы получаете сообщения об ошибках, попробуйте использовать представление «Структура».
Выберите слайд, который необходимо скопировать. На вкладке Главная выберите Копировать.
Примечание
Если вы хотите скопировать несколько слайдов одновременно, удерживайте клавишу Shift, а затем выберите каждый слайд, который вы хотите скопировать.
Переключитесь на новую презентацию. Для этого во вкладке Окно выберите Переключить окно в группе Вид, а затем выберите новую презентацию, созданную в шаге 1.

На вкладке Вид выберите параметр Сортировщик слайдов.
На вкладке Главная выберите Вставить.
Повторяйте шаги от 2a до 2f, пока вся презентация не будет перенесена.
Примечание
В некоторых случаях один поврежденный слайд может вызвать проблемы для всей презентации. Если вы заметили неожиданное поведение в новой презентации после копирования слайда в презентацию, скорее всего, этот слайд поврежден. Повторное создайте слайд или копируйте его по разделам на новый слайд.
Если в новой презентации есть повреждения или наблюдается странное поведение, перейдите к способу 3.
Способ 3: Сохранить презентацию в виде файла Rich Text Format (RTF)
Если повреждения есть по всей презентации, единственным вариантом восстановления презентации может быть сохранение презентации в виде файла Rich Text Format (RTF). Если этот способ успешен, он восстанавливает только текст, который отображается в представлении «Структура».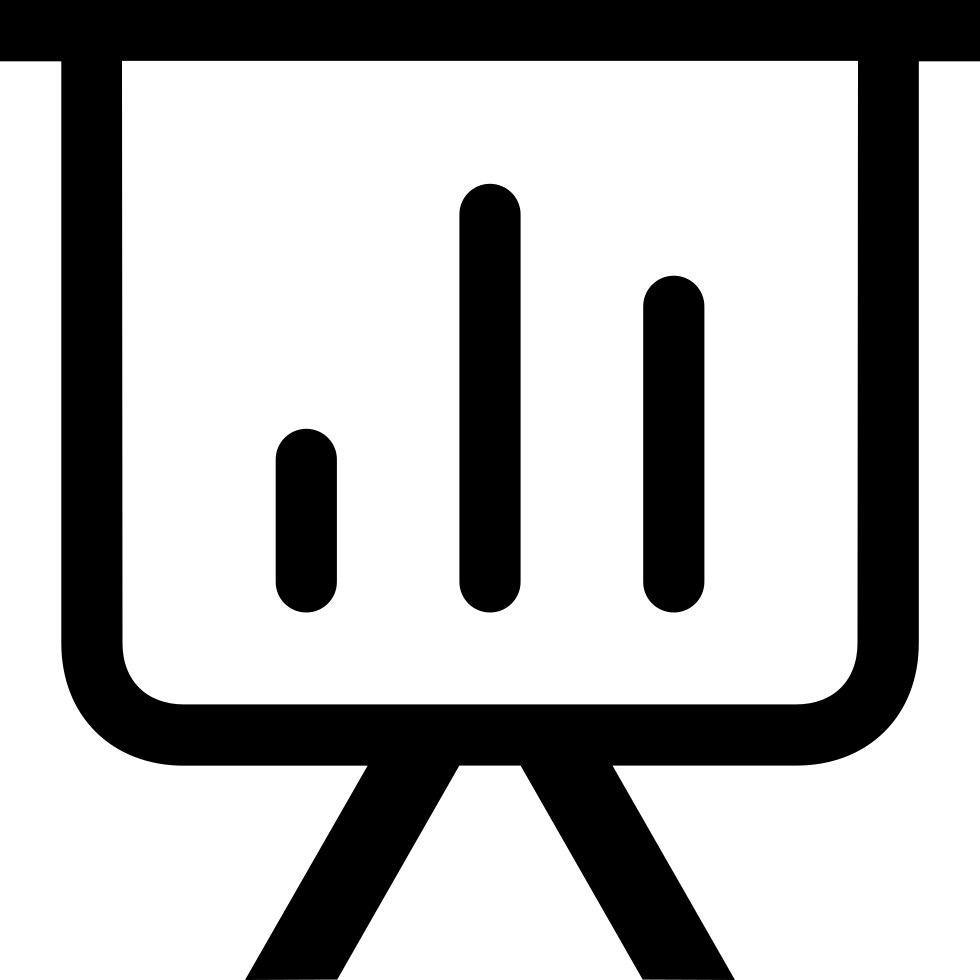
Шаг 1. Сохраните презентацию в формате RTF
- Откройте презентацию.
- В меню Файл выберите Сохранить как, выберите место для сохранения файла, а затем выберите Дополнительные параметры.
- В PowerPoint 2007 выберите кнопку Microsoft Office, выберите Сохранить как, а затем выберите Другие форматы.
- В списке Тип сохраняемого файла выберите Структура, RTF (*.rtf).
- В поле Имя файла введите имя, которое вы хотите использовать, выберите место, где вы хотите сохранить презентацию и нажмите Сохранить.
- Закройте презентацию.
Примечание
Любая графика, таблицы или другой текст в исходной презентации не будут сохранены в файле .rtf.
Шаг 2. Откройте файл .rtf в PowerPoint
- В меню Файл выберите Открыть.

- В списке Файлы типа выберите Все структуры или Все файлы.
- Выберите сохраненный в шаге 1d файл .rtf, а затем выберите Открыть.
Эта процедура будет повторно создавать презентацию на основе представления структуры оригинальной презентации.
Значки для презентации. Скачиваем иконки для презентаций. Каждый слайд
В этой статье вы узнаете про 3 сайта, которые помогут вам сделать вашу презентацию более наглядной и оригинальной. А так же увидите несколько примеров, как могут выглядеть ваши слайды после того, как вы освоите эти сайты.
Допустим, у вас есть такой слайд, оформленный при помощи довольно популярных и поэтому уже поднадоевших изображений.
Где найти картинки, которые помогут нашему слайду выделиться? Желательно, бесплатно.
На этом сайте вы найдете большое количество пиктограмм на самые разные темы: от котиков до логистики. Кстати, не путайте пиктограммы с инфографикой. Они- лишь небольшая ее часть.
Кстати, не путайте пиктограммы с инфографикой. Они- лишь небольшая ее часть.
Они черные, но в Powerpoint их можно перекрасить в другой цвет, как и любое вставленное на слайд изображение. Вот пример:
Если вы хотите делать подложку в виде фотографии, то обязательно сделайте 2 вещи:
1. Сильно затемните или наоборот осветлите фото. ()
Нажмите на рисунок, затем выберите раздел Работа с рисунками: Цвет или коррекция
Раздел Работа с рисунками: Цвет или коррекция
2. Сделайте подложки под текст или пиктограммы. ()
Выберите раздел Вставка- фигуры- круг или квадрат. Сделайте заливку нужного цвета
и переместите назад за текст
Вставка- фигуры- круг или квадрат
Вот результат:
Здесь тоже есть огромное количество пиктограмок. Фишка сайта в том, что здесь есть разноцветные пиктограммы и наборы пиктограмм. На примере- набор цветных пиктограмм
Вот как это выглядит:
На этом сайте вы найдете большое количество изображений в популярном сейчас стиле FlatArt.![]() Большинство из них- бесплатные.
Большинство из них- бесплатные.
Вот как будет выглядеть ваш слайд, если вы используете картинки в стиле Flatart
Особенно хорош сайт для тех, кто умеет редактировать векторные изображения в специальных редакторах, т.к. в этом случае вы сможете заменять надписи и вставлять свои данные.
ВНИМАНИЕ! Не спешите воспользоваться всеми сайтами сразу в пределах одной презентации! Всегда нужно помнить про единый стиль. Лучше пользоваться пиктограммами из одного набора в течение всей презентации. Иначе разнообразие стилей сразу выдаст неопытного новичка-любителя.
Попробуйте применить оригинальные изображения в собственных слайдах!
Всем красивых и эффективных презентаций!
P.S. Полную запись мастер-класса вы можете посмотреть
Хочу вас разочаровать, но в PowerPoint не заложены дизайнерские шаблоны. Зачастую эти шаблоны уже не в моде и сразу будут восприняты вашей аудитории как «некачественный товар».
Я предлагаю 2 решения:
1. Вообще не используйте шаблоны. Объедините ваши слайды единым цветовым решением и сделайте формат и расположение заголовков одинаковым на всех слайдах, кроме первого и последнего.
Вообще не используйте шаблоны. Объедините ваши слайды единым цветовым решением и сделайте формат и расположение заголовков одинаковым на всех слайдах, кроме первого и последнего.
2.Создавайте собственные шаблоны, если вы планируете использовать и редактировать данную презентацию в будущем. Для этого нам нужно перейти во вкладку Вид -> Образец слайдов. Это тайная комната, про которую знает далеко не каждый, как показывает практика:)
В этом разделе мы можем создать свой шаблон!
Обычно я удаляю все стандартные шаблонные слайды в левой вкладке и создаю свои с нуля. Все что вам потребуется здесь — это добавить наполнители и оформить их.
Теперь у вас есть собственный шаблон.Бонус: В качестве награждения за прочитанный раздел хочу вам дать свое секретное оружие по созданию презентаций — бесплатный шаблон из 800 анимированных слайдов с инфографикой, иконками и картами, который очень помогает креативить. Поверьте, он того стоит:) (на нашей странице вы сможете оформить подписку и получить 800 заветных шаблонов)
2 Используйте 3-5 базовых цветов при создании презентаций.

Пожалуйста, не используйте больше 5 различных цветов при создании своей презентации. Более того, используйте только 3 базовых цвета, так как 2 остальных — это как правило оттенки основных цветов.Как подобрать цветовую палитру.
⁃ Один из трех оттенков должен быть выделен для фона. Определитесь сразу — это будет презентация со светлым или темным фоном. Если вы продвинутый дизайнер, то можете попробовать чередовать, но в этой статье я пропускаю эти эксперименты.
⁃ Далее выбираем цвет для текста. Он должен быть максимально контрастным по отношению к цвету фона. Идеальный и часто встречающийся вариант: фон белый — текст черный. Но этот вариант уступает по части креатива:)Поэтому давайте рассмотрим несколько примеров. Может, я смогу подкинуть вам идеи: Серый фон, голубой основной текст и темно-серый акцент. Белый фон, черный текст, синий акцентный. 3 Цвета. Чередуется с темным фоном и белым текстом. Темный фон, белый текст, салатовый акцентный.![]() Здесь также используются оттенки салатового и чередуется темный и светлый фон.
Здесь также используются оттенки салатового и чередуется темный и светлый фон.
Если вы все же не смогли определиться с цветовой палитрой или у вас нет брендбука компании/проекта, то предлагаю вам следующий ресурс color.adobe.com
Тут вы сможете подобрать цветовую палитру на основе изображения, а также во вкладке «Explore» (Смотреть) увидеть решения других пользователей и даже узнать количество просмотров и лайков:)
3 Откажитесь от 3D иконок из поисковиков — обратитесь к линейным и плоским иконкам.
К сожалению, я все еще часто встречаю слайды, в которых используются объемные некачественные иконки. Сейчас это устаревшая тема и выглядит очень некрасиво. А некоторые вообще не используют иконки, что тоже плохо, потому что в презентации важна визуализация, а не просто сплошной текст. Цель иконок : заменить лишний текст и ускорить запоминаемость и усвояемость информации. Мой совет вам : при создании презентации используйте иконки из этого ресурса — flaticon. com
com
Иконки из flaticon сделают вашу презентацию более современной и лаконичной.
Там есть раздел «Packs «, где можно найти иконки единого стиля по конкретной тематике от одного дизайнера. Советую таким образом комплексно подбирать иконки, чтобы все были в едином стиле.
Подсознательно мы чувствуем каждую деталь в презентации вплоть до толщины линии у иконок, и если эта толщина разная между иконками, то презентация сразу же перестает гармонировать, и подсознательно мы уже не воспринимаем ее как качественную.
Также при работе с иконками хочу отметить такую тенденцию у людей как «синдром слепоты» . Это когда в презентации все делается больших размеров — «чтобы увидели все». Если вы делаете огромным все подряд, то это значительно понизит качество вашей презентаций, а ведь иконки смотрятся хорошо только при небольших размерах.Давайте рассмотрим пример:
4 Каждый слайд — это картина, и ей нужна рамка. Или не нужна?
При создании презентации соблюдайте рамку от границ слайда.![]() Причем в моде сейчас крупные рамки.Важно: расстояние от границ до содержания слайда должно быть одинаковым со всех сторон.Пример:
Причем в моде сейчас крупные рамки.Важно: расстояние от границ до содержания слайда должно быть одинаковым со всех сторон.Пример:
Что может произойти? Может получится так, что содержание, которое вы планировали разместить, не уместиться на одном слайде, и это хорошо! Не нужно пытаться втиснуть все на одной странице. Лучше разделите на два слайда с одним заголовком.
Один слайд — один посыл.
Зачем все делать больших размеров — слайду нужен воздух.
5 Откажитесь от вредных привычек. Завяжите со шрифтами с засечками.
Если вы не заядлый дизайнер и не экспериментируете со шрифтами, то я советую не использовать шрифты с засечками.
Предлагаю вам следующий список шрифтов:Системные шрифты:
Arial Black (только для заголовков)
CalibriСторонние шрифты:
Bebas (только для заголовков)
Gotham ProКак сочетать шрифты при создании презентации?
Если вы никогда ранее не затрагивали тему сочетания шрифтов, то советую при создании презентации использовать только одну группу шрифтов и менять только его тип.![]() Например, заголовок сделать Arial Black, а для обычного текста Arial, или еще вариант из сторонних шрифтов — заголовок Raleway Bold, а основной текст Raleway Regular.
Например, заголовок сделать Arial Black, а для обычного текста Arial, или еще вариант из сторонних шрифтов — заголовок Raleway Bold, а основной текст Raleway Regular.
Если вы все же решили экспериментировать , то можно попробовать следующие сочетания:
Bebas Bold — заголовок
Raleway Regular — обычный текст
Остальным сочетаниям я предпочитаю выбрать один шрифт и менять только его тип. Это правильнее.
А вот пару ссылок , которые я лично использую для скачивания шрифтов:
6 Во время создания презентации используйте только качественные изображения.
Это вообще больная тема. Особенно у нас в России. Если кто читал книгу Артемия Лебедева «Ководство» , то там он ясно отмечает, как в связи с падением культуры дизайна после развала СССР, у нашего населения параллельно исказился вкус к качественному дизайну. Возможно, вы сейчас читаете и никогда не оцените те работы, которые я здесь прославляю. И это не потому что вы плохой человек, а потому что наша среда не позволила вам развить хороший дизайнерский вкус.
Я могу лишь посоветовать то, что отлично работает у нас в студии на протяжении нескольких лет и ценится на международном уровне (проверено на на всех континентах планеты Земля):
⁃ Не используйте в качестве фоновых изображений картинки из поисковиков, если в этом нет необходимости
⁃ Скачивайте изображения только со специализированных сайтов, где фотографы публикуют свои работы
⁃ В качестве фона используйте изображения высокого разрешения — для меня это не менее 1000 пикселей по высоте и ширине
⁃ Не используйте стоковые изображения с натянутыми улыбками людей и белым фоном. Это выглядит неестественно.
⁃ В качестве источников вы можете использовать следующие ресурсы: flickr , unsplash , everypixel
7 Не используйте контуры. Либо толстые, либо ничего.
Теперь немного углубимся в дизайн.
Вы можете заметить, что при рисовании фигуры в PowerPoint, она может получится синей и с голубым контуром.Важно: сразу же убирайте эти контуры. Они только подчеркнут, что вы не в тренде и не хотели париться с оформлением презентации.
Они только подчеркнут, что вы не в тренде и не хотели париться с оформлением презентации.
Напрашивается вопрос: теперь контуры вообще вышли из моды?
Ответ: нет, они просто мутировали в крупные рамки:).Вот какие контуры сейчас еще можно использовать:
А в остальном — да, контуры вышли из моды как когда-то белые парики.
8 Не используйте тени. Либо большие и размытые, либо никакие.
Тени, конечно, не вышли из моды, в отличие от контуров. Но они превратились в нечто эксклюзивное и дорогое. Как часы Patek Philippe. Вы либо покупаете оригинал, либо китайскую подделку и все понимают, что это китайская подделка.
Мораль сей истории такова: если вы умеете создавать трендовые тени — отлично! Если нет, то, пожалуйста, отмените их везде во вкладке «Формат «.
В PowerPoint бывают стандартно установлены тени (особенно в ранних версиях). И я могу вам сказать наверняка, что такие тени нужно убирать сразу из шаблона.Давайте рассмотрим примеры: Плохие тени из PowerPoint
Хорошая тень из Dribbble
Хорошая тень из PowerPoint Прикрепляю вам даже настройки , если вы все-таки хотите использовать тени.![]() Но используйте эту силу с умом ☝и не накладывайте такую тень на все фигуры подряд, чтобы они не заполнили весь фон.
Но используйте эту силу с умом ☝и не накладывайте такую тень на все фигуры подряд, чтобы они не заполнили весь фон.
9 Как сделать таблицы и диаграммы красивыми? Убрать все лишнее.
Здесь на самом деле правила пересекаются, но я заметил, что у некоторых, когда дело доходит до таблиц и диаграмм, они как будто все забывают: о правиле цветов, контурах, тенях, рамках и тому подобное.
Впрочем, я вам уже описал все ошибки. Осталось их только не совершать. 🙂Давайте рассмотрим на практике:
Вот таблица курильщика:
В чем разница? Одна тяжелая и громоздкая, другая чистая и лаконичная.Обратите внимание:
⁃ Есть свободное пространство между границей ячейки и содержанием.
⁃ Конечно же нет контуров
⁃ Нет лишних теней
⁃ Некоторые поля вообще не закрашены
10 Слайд — это ваш холст. Будьте креативны. Представьте, что у вас в руке кисть.
Если бы презентации создавались в Paint, то слайды выглядели бы намного креативнее.![]() Я говорю это к тому, что часто мы сами загоняем себя в шаблонные рамки PowerPoint, хотя там тоже можно создавать уникальные произведения искусства.Рассмотрим примеры слайдов, созданных в PowerPoint:
Я говорю это к тому, что часто мы сами загоняем себя в шаблонные рамки PowerPoint, хотя там тоже можно создавать уникальные произведения искусства.Рассмотрим примеры слайдов, созданных в PowerPoint:
Желаю вам создавать только качественные презентации для ваших проектов!
Бесплатное хранилище с почти 200 000 иконок. Скачайте в форматах PNG/ SVG. Дополнительных установок не требуется. Даже регистрация не нужна. Фишка: позволяет перед загрузкой покрасить иконки в нужный цвет, это супер-удобно при создании презентации.
Одно из самых больших хранилищ бесплатных иконок: пиктограммы добавляют каждый день. Иконки доступны в форматах PNG/ SVG. Скачивайте бесплатно, но с обязательным упоминанием авторства. Или покупайте иконки поштучно. Ещё можно купить тариф NounPro за $39,99 в год.
В приложении Pro для Mac все иконки доступны буквально с рабочего стола. Тариф дает возможность безлимитного использования иконок без указания авторства. Pro позволяет еще и менять стиль иконок по своему вкусу.![]()
Хранилище с дружелюбным интерфейсом на русском языке: почти 70 000 бесплатных иконок по стилям, популярности, теме и цвету. Главная особенность: приложение для веба, Мака и Windows, из которого можно просто перетаскивать иконки в Photoshop, Adobe XD, Visual Studio. Перед скачиванием можно менять цвет иконок. Помимо иконок сайт предоставляет бесплатные иллюстрации, музыку и фото.
2 000 0000+ иконок, 400+ сетов, 30+стилей. Можно выбрать русский язык. Для личного и коммерческого использования бесплатно — во втором случае придется указать ссылку. В бесплатном пакете размеры до 72 пикселей и нет исходных файлов. Чтобы пользоваться без ограничений, подписывайтесь на год за $79.
Ещё одна русскоязычная — и внушительная — коллекция из 638 наборов иконок, которые поделены на два блока по категориям и стилям. Ищите нужные по запросу, фильтруйте тремя способами — по цвету фона, размеру и цвету рисунка. Формат в основном PNG и\или ICO, реже — SVG. Иконки бесплатные, но проверяйте лицензию: некоторые нельзя использовать в коммерческих целях.
Больше 1 000 000 иконок, но самые интересные — платные. Хотя бесплатная база немаленькая, она предлагает в основном стандартные изображения. Зато можно скачать объёмные иконки (но лучше не стоит). Мы подготовили видеоурок о том, как искать иконки на Iconfinder.
Фишка этого ресурса с иконками — простота интерфейса. Иконки можно загружать в форматах PNG/ SVG. Главный минус — скудный выбор. Например, иконок на рандомно введённые «sea», «luck», «doctor», «couple» просто нет. Так что на iconmonstr идите за простотой поиска и скачивания и самыми элементарными запросами. Смотрите наш видеоурок , о том как работать с этим ресурсом.
Ресурс с непростым интерфейсом не похож на другие архивы иконок. Нет даже поисковой строки. Зато есть приложение с наборами иконок, которое работает оффлайн. Но если с приложением «всё сложно», то с разделом Icon Packs — наоборот. Нажмите Icomoon и сможете скачать бесплатно на ПК архив из 490 стандартных иконок. Очень пригодится, если делаете простую презентацию и не хотите искать каждую отдельную иконку.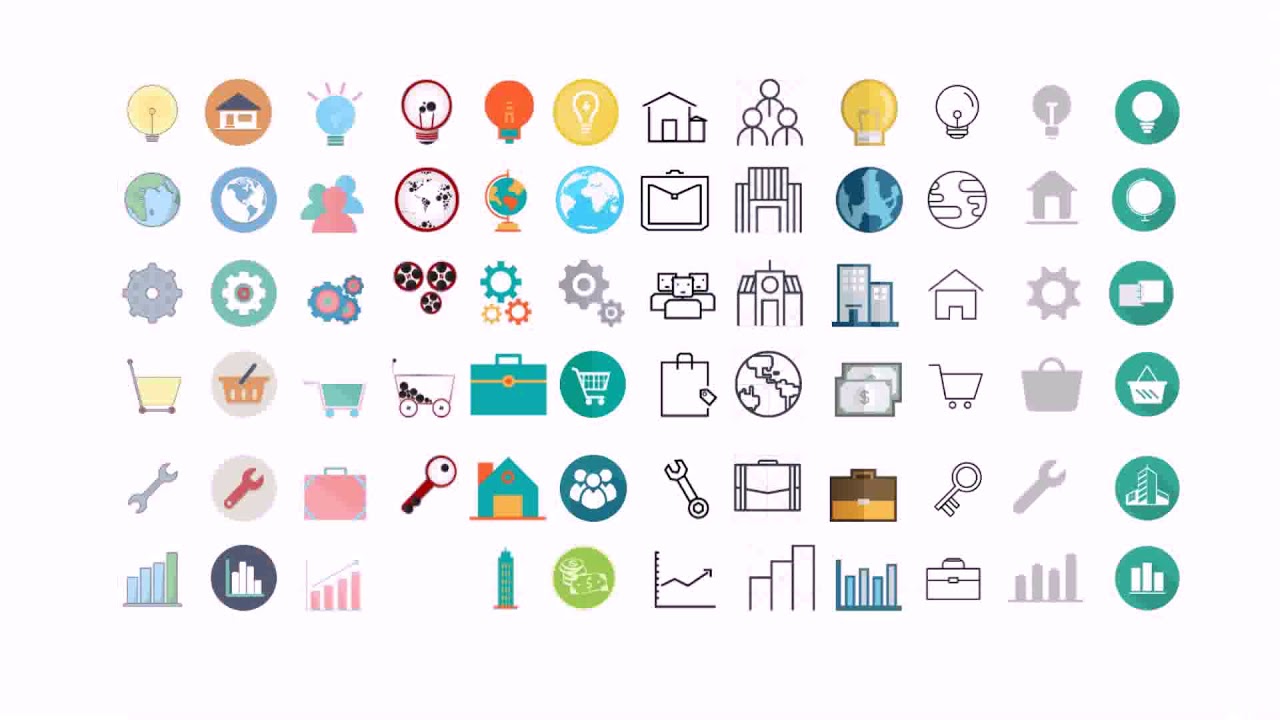
Ресурс, где можно найти бесплатные иконки и стоковые векторные иллюстрации с лицензией Creative Commons: разрешается коммерческое использование с упоминанием авторства. При переходе на премиум подписку указания авторства не требуется. Подписка дает доступ к гораздо большему количеству изображений, в том числе векторов. Цена — $11.99 в месяц или $99 в год.
Редактор, который распознаёт, что вы хотели нарисовать, и предлагает более симпатичный вариант. Гораздо более симпатичный. Окрашивайте рисунки, меняйте их размер, добавляйте текст и геометрические фигуры. Получившийся рисунок можно скачать или сохранить в программе для дальнейшего использования. Бесплатно.
На сайте заявлено, что иконки «с характером». Понравятся любителям геометрии: все 3 600 иконок созданы из треугольников, квадратов, шестиугольников, прямых и ломаных линий. Представлены в форматах SVG, PDF, AI, SKETCH, EPS и ICONJAR. Использовать уже существующие иконки можно бесплатно. Бесплатная версия также предлагает 100 векторный иконок.![]() Чтобы получить больше можно выбрать один из двух планов подписки: 12000 векторных иконок за $194 и 31500 иконок за $274.
Чтобы получить больше можно выбрать один из двух планов подписки: 12000 векторных иконок за $194 и 31500 иконок за $274.
Создатели сайта называют себя «самым большим в мире хранилищем иконок для
зачем нужны и как сделать WeLoveBrands
Одним текстом уже никого не удивишь, поэтому в бизнес-презентациях все чаще появляются графические элементы. Они дополняют, а иногда и заменяют текст, помогая лучше его понять. Можно сказать, что иконки – это способ коммуникации без языкового барьера. Простые и понятные графические символы улучшают презентацию и ускоряют восприятие информации. Они помогают структурировать текст и выделяют важные моменты. Поскольку изображения мы воспринимаем быстрее, чем слова, то и присутствие их в тексте позволяет нам добиться нужного результата.
Иконки помогают усваивать информацию, если они:
|
хорошо запоминаются; |
|
|
легко считываются; |
|
|
передают четкие образы; |
|
|
акцентируют на главном; |
|
|
добавляют в текст эмоции. |
При этом, стандартные иконки, которые кочуют из одной презентации в другую, уже приелись и не вызывают никаких эмоций, а значит ваш доклад может не запомниться и остаться в стороне.
Чтобы выделиться на фоне конкурентов и помочь пользователю лучше понять текст на слайдах, используйте оригинальные и информативные значки. Их можно сделать самому при помощи онлайн-редакторов или заказать разработку у дизайнера.
В первом случае вся ответственность полностью ложится на вас, и если вы не разбираетесь в этой теме, будьте готовы к соответствующему результату. Во втором же случае вы получите качественные графические символы, поскольку создавать их будут опытные специалисты. Например, дизайнеры студии WeLoveBrands разбираются в тонкостях этого дела, используют разные хитрости и нестандартные подходы, поэтому создают эффективные иконки, помогающие понять и запомнить информацию.
Позвоните нам или напишите сообщение, чтобы уточнить детали и получить консультацию.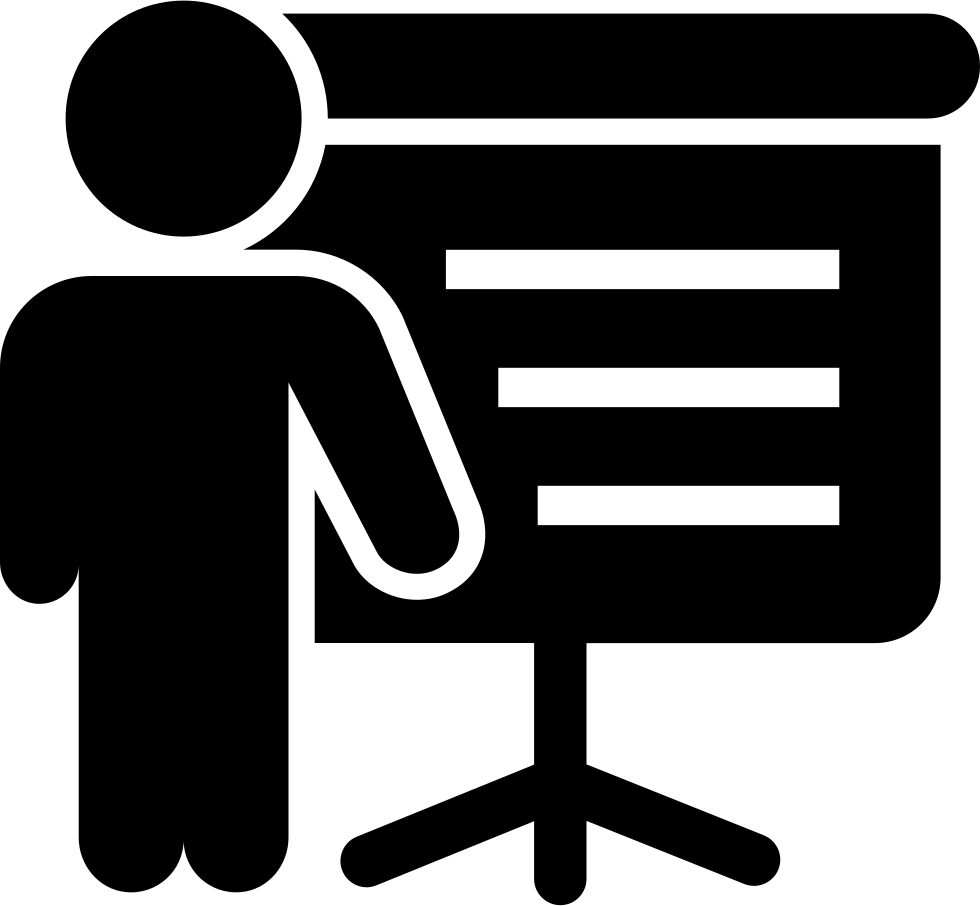
Какие задачи выполняют иконки в презентации?
|
Структурируют информацию. Иконки, как маяки, ведут пользователя по тексту. Они помогают расставить акценты и разделить информацию. Текст со значками читается и воспринимается легче. |
|
|
Визуализируют. Иконки могут заменять целые куски текста и объяснять те или иные сведения, например, в графиках. |
|
|
Создают уникальный стиль. Оригинальные иконки помогают выделиться на фоне других презентаций. |
Как правильно использовать иконки?
В презентации следует использовать значки одинакового размера, максимально передающие вашу мысль и выполненные в одном стиле.
Графические символы больше нужны для наглядности, а не декорирования текста, поэтому не стоит размещать их на каждом слайде презентации и лепить, куда попало.![]() По сути, иконки нужны при перечислении нескольких фактов, для схем, таблиц и диаграмм.
По сути, иконки нужны при перечислении нескольких фактов, для схем, таблиц и диаграмм.
В каких случаях можно использовать иконки?
|
Вместо текста – когда необходимо привлечь пользователя, который не будет тратить время на чтение текста. |
|
|
При нехватке места. Если предложения и слова не помещаются на слайде, используйте иконки, которые будут четко передавать вашу идею. |
|
|
Для привлечения внимания. Иконки помогают выделить в тексте важный момент. |
|
|
Для лучшего восприятия. Если требуется вызвать у человека определенные ассоциации, вставьте в текст графические элементы. Поскольку мы лучше запоминаем именно изображения, а не текст, этот прием поможет добиться нужного результата. |
От стандартных иконок, например, в виде рукопожатий (для партнерства) или девушки с микрофоном (для звонков и связи), лучше отказаться, потому что они присутствуют везде и уже успели надоесть. Подойдите к вопросу нестандартно и используйте вместо них оригинальные элементы.
Иконки для презентаций: виды и стили
Виды иконок
|
Полые (контурные) и сплошные – форма, пустая внутри или с заливкой цветом |
Цветные и монохромные – цветные (в соответствии с темой и стилем) или серые/черные |
|
Плоские и объемные – отличающиеся по форме: простые или напоминающие реальный предмет |
Тематические – ретро, «сказочные», рисунки и др. |
Стили для иконок
|
Веб 2. |
Скевоморфизм – сделаны по типу реальных объектов и объемные значки |
|
Минимализм – простые изображения без теней, градиентов и объема (чаще всего черного или серого цвета) |
Плоский – используются яркие цвета, но отсутствуют градиенты, объемы и тени |
Вставляя в презентацию иконки, помните, что они должны быть одного вида и выполнены в едином стиле.
Как создать иконки для презентации?
Графические значки можно скачать на разных ресурсах, создать самостоятельно при помощи онлайн-редакторов или заказать разработку уникальных иконок в студии WeLoveBrands.
Способ №1: берем готовые иконки
Можно использовать такие сайты:
|
Flaticon – удобный сайт для скачивания иконок как поштучно, так и наборов |
Icons8 – ресурс с понятной навигацией по стилям |
|
Noun Project – большая библиотека иконок с удобным поиском и быстрым скачиванием. |
Iconmonstr – здесь вы найдете коллекцию простых монохромных значков. Ресурс прекрасно подойдет для презентаций, созданных в стиле минимализм |
|
IconStore – при поиске можно задать категорию иконок и выбрать подходящий набор. Здесь собраны разные значки – от простых до декоративных |
Iconfinder – коллекция преимущественно цветных иконок. Тут можно найти интересные варианты для презентации |
Способ №2: делаем иконки самостоятельно
Создать иконки можно при помощи онлайн-редакторов. Например:
|
IconsFlow – русскоязычный редактор иконок, позволяющий создать онлайн любой значок и их наборы. |
FlatIcons – помощник для создания плоских иконок. На сайте можно выбрать рисунок и фон, задать размеры и редактировать цвет. Готовые файлы доступны для скачивания только в формате PNG |
|
Launcher Icon Generator – это отличный вариант для продвинутых пользователей. Здесь есть такие настройки, как форма, цвет, фон, масштабирование и другие эффекты |
Simunity – ресурс, позволяющий создать иконку, скопировать код и отобразить ее в веб-проектах. На сайте можно выбрать необходимые параметры и быстро создать интересную иконку |
Способ №3: заказываем уникальные иконки в студии WeLoveBrands
Чтобы ваша презентация отличалась от остальных и выгодно представляла продукт, информацию следует разбавить оригинальными иконками. Недостаточно просто использовать их на слайдах. Важно, чтобы это были простые, но информативные и запоминающиеся знаки. Именно такие иконки создадут для вас наши дизайнеры.
Недостаточно просто использовать их на слайдах. Важно, чтобы это были простые, но информативные и запоминающиеся знаки. Именно такие иконки создадут для вас наши дизайнеры.
Чтобы создать эффективные и привлекательные иконки, необходимо:
|
определить ключевые слова и найти для них идеальную метафору; |
|
|
изучить другие презентации в этой сфере, чтобы не повторяться; |
|
|
определить, с какой целью будет использоваться иконка; |
|
|
выбрать форму и размер иконок; |
|
|
подобрать подходящие цвета; |
|
|
выбрать стиль; |
|
|
четко изобразить объект и передать смысл. |
Если вам нужны нестандартные и не приевшиеся иконки, обращайтесь в студию WeLoveBrands.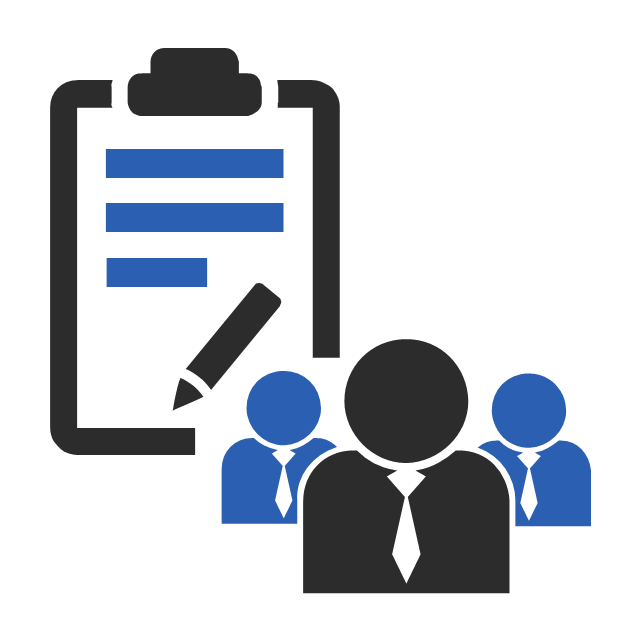 Дизайнеры разработают для вас набор эффективных знаков, которые сделают вашу презентацию понятной.
Дизайнеры разработают для вас набор эффективных знаков, которые сделают вашу презентацию понятной.
10 приемов по созданию красивых бизнес презентаций из 2017 года / Хабр
Встречали ужасные PowerPoint презентации с разноцветными слайдами и безвкусными картинками? Тогда вы точно должны прочитать эту статью!ВАЖНО: здесь я пишу только про бизнес презентации для чтения — не для публичных выступлений. Это важно понять, так как техники разные в этих двух форматах. Под форматом «бизнес презентаций для чтения» я подразумеваю такие документы как коммерческие предложения, спонсорские пакеты, инвестиционные презентации проектов, презентации продуктов, которые в большинстве случаев отправляются исключительно по электронной почте.
В этой статье я расскажу о наиболее распространенных ошибках в дизайне и поделюсь своими 10 приемами по созданию поистине крутых презентаций. Почти все примеры, которые я привожу ниже, — это выдержки из реальных кейсов, которые мы реализовали.
Здесь важно отметить, что 10 приемов актуальны на 2017 год (и ближайшие месяцы 2018).
Начнем с самого важного при создании презентации:
1 Не используйте шаблоны PowerPoint в вашей презентации
Хочу вас разочаровать, но в PowerPoint не заложены дизайнерские шаблоны. Зачастую эти шаблоны уже не в моде и сразу будут восприняты вашей аудитории как «некачественный товар».
Я предлагаю 2 решения:
1. Вообще не используйте шаблоны. Объедините ваши слайды единым цветовым решением и сделайте формат и расположение заголовков одинаковым на всех слайдах, кроме первого и последнего.
2.Создавайте собственные шаблоны, если вы планируете использовать и редактировать данную презентацию в будущем. Для этого нам нужно перейти во вкладку Вид -> Образец слайдов. Это тайная комната, про которую знает далеко не каждый, как показывает практика.
В этом разделе мы можем создать свой шаблон!
Обычно я удаляю все стандартные шаблонные слайды в левой вкладке и создаю свои с нуля. Все что вам потребуется здесь — это добавить наполнители и оформить их.
Далее выходим из этого режима (сверху справа есть красный крестик) и пробуем применить шаблонные слайды — Правая Кнопка мыши -> макеты слайдов.
Теперь у вас есть собственный шаблон.
2 Используйте 3-5 базовых цветов при создании презентаций
Пожалуйста, не используйте больше 5 различных цветов при создании своей презентации. Более того, используйте только 3 базовых цвета, так как 2 остальных — это как правило оттенки основных цветов.
Как подобрать цветовую палитру.
- Один из трех оттенков должен быть выделен для фона. Определитесь сразу — это будет презентация со светлым или темным фоном. Если вы продвинутый дизайнер, то можете попробовать чередовать, но в этой статье я пропускаю эти эксперименты.
- Далее выбираем цвет для текста. Он должен быть максимально контрастным по отношению к цвету фона. Идеальный и часто встречающийся вариант: фон белый — текст черный. Но этот вариант уступает по части креатива.
Поэтому давайте рассмотрим несколько примеров.
Серый фон, голубой основной текст и темно-серый акцент.
Белый фон, черный текст, синий акцентный. 3 Цвета. Чередуется с темным фоном и белым текстом.
Темный фон, белый текст, салатовый акцентный. Здесь также используются оттенки салатового и чередуется темный и светлый фон.
Если вы все же не смогли определиться с цветовой палитрой или у вас нет брендбука компании/проекта, то предлагаю вам следующий ресурс color.adobe.com
Тут вы сможете подобрать цветовую палитру на основе изображения, а также во вкладке «Explore» (Смотреть) увидеть решения других пользователей и даже узнать количество просмотров и лайков.
3 Откажитесь от 3D иконок из поисковиков — обратитесь к линейным и плоским иконкам
К сожалению, я все еще часто встречаю слайды, в которых используются объемные некачественные иконки. Сейчас это устаревшая тема и выглядит очень некрасиво. А некоторые вообще не используют иконки, что тоже плохо, потому что в презентации важна визуализация, а не просто сплошной текст.
Цель иконок: заменить лишний текст и ускорить запоминаемость и усвояемость информации.
Мой совет вам: при создании презентации используйте иконки из этого ресурса — flaticon.com
Иконки из flaticon сделают вашу презентацию более современной и лаконичной.
Там есть раздел «Packs«, где можно найти иконки единого стиля по конкретной тематике от одного дизайнера. Советую таким образом комплексно подбирать иконки, чтобы все были в едином стиле.
Подсознательно мы чувствуем каждую деталь в презентации вплоть до толщины линии у иконок, и если эта толщина разная между иконками, то презентация сразу же перестает гармонировать, и подсознательно мы уже не воспринимаем ее как качественную.
Также при работе с иконками хочу отметить такую тенденцию у людей как «синдром слепоты». Это когда в презентации все делается больших размеров — «чтобы увидели все». Если вы делаете огромным все подряд, то это значительно понизит качество вашей презентаций, а ведь иконки смотрятся хорошо только при небольших размерах.![]()
Давайте рассмотрим пример:
4 Каждый слайд — это картина, и ей нужна рамка. Или не нужна?
При создании презентации соблюдайте рамку от границ слайда. Причем в моде сейчас крупные рамки.
Важно: расстояние от границ до содержания слайда должно быть одинаковым со всех сторон.
Пример:
Что может произойти? Может получится так, что содержание, которое вы планировали разместить, не уместиться на одном слайде, и это хорошо! Не нужно пытаться втиснуть все на одной странице. Лучше разделите на два слайда с одним заголовком.
Один слайд — один посыл.
Зачем все делать больших размеров — слайду нужен воздух.
5 Откажитесь от вредных привычек. Завяжите со шрифтами с засечками
Если вы не заядлый дизайнер и не экспериментируете со шрифтами, то я советую не использовать шрифты с засечками.
Предлагаю вам следующий список шрифтов:
Системные шрифты:
Arial
Arial narrow
Arial Black (только для заголовков)
Calibri
Сторонние шрифты:
Bebas (только для заголовков)
Raleway
Roboto
Helvetica
Circe
Open Sans
Gotham Pro
Как сочетать шрифты при создании презентации?
Если вы никогда ранее не затрагивали тему сочетания шрифтов, то советую при создании презентации использовать только одну группу шрифтов и менять только его тип. Например, заголовок сделать Arial Black, а для обычного текста Arial, или еще вариант из сторонних шрифтов — заголовок Raleway Bold, а основной текст Raleway Regular.
Например, заголовок сделать Arial Black, а для обычного текста Arial, или еще вариант из сторонних шрифтов — заголовок Raleway Bold, а основной текст Raleway Regular.
Если вы все же решили экспериментировать, то можно попробовать следующие сочетания:
Bebas Bold — заголовок
Raleway Regular — обычный текст
Остальным сочетаниям я предпочитаю выбрать один шрифт и менять только его тип. Это правильнее.
А вот пару ссылок, которые я лично использую для скачивания шрифтов:
⁃ Google Fonts
⁃ Font Squirrel
6 Во время создания презентации используйте только качественные изображения
Это вообще больная тема. Особенно у нас в России. Если кто читал книгу Артемия Лебедева «Ководство», то там он ясно отмечает, как в связи с падением культуры дизайна после развала СССР, у нашего населения параллельно исказился вкус к качественному дизайну.
Возможно, вы сейчас читаете и никогда не оцените те работы, которые я здесь прославляю.
Я могу лишь посоветовать то, что отлично работает у нас в студии на протяжении нескольких лет и ценится на международном уровне.
- Не используйте в качестве фоновых изображений картинки из поисковиков, если в этом нет необходимости
- Скачивайте изображения только со специализированных сайтов, где фотографы публикуют свои работы
- В качестве фона используйте изображения высокого разрешения — для меня это не менее 1000 пикселей по высоте и ширине
- Не используйте стоковые изображения с натянутыми улыбками людей и белым фоном. Это выглядит неестественно.
- В качестве источников вы можете использовать следующие ресурсы: flickr, unsplash, everypixel
7 Не используйте контуры. Либо толстые, либо ничего
Теперь немного углубимся в дизайн.
Вы можете заметить, что при рисовании фигуры в PowerPoint, она может получится синей и с голубым контуром.
Важно: сразу же убирайте эти контуры. Они только подчеркнут, что вы не в тренде и не хотели париться с оформлением презентации.
Напрашивается вопрос: теперь контуры вообще вышли из моды?
Ответ: нет, они просто мутировали в крупные рамки.
Вот какие контуры сейчас еще можно использовать:
А в остальном — да, контуры вышли из моды как когда-то белые парики.
8 Не используйте тени. Либо большие и размытые, либо никакие
Тени, конечно, не вышли из моды, в отличие от контуров. Но они превратились в нечто эксклюзивное и дорогое. Как часы Patek Philippe. Вы либо покупаете оригинал, либо китайскую подделку и все понимают, что это китайская подделка.
Мораль сей истории такова: если вы умеете создавать трендовые тени — отлично! Если нет, то, пожалуйста, отмените их везде во вкладке «Формат«.
В PowerPoint бывают стандартно установлены тени (особенно в ранних версиях). И я могу вам сказать наверняка, что такие тени нужно убирать сразу из шаблона.![]()
Давайте рассмотрим примеры:
Плохие тени из PowerPoint
Хорошая тень из Dribbble
Хорошая тень из PowerPoint
Прикрепляю вам даже настройки, если вы все-таки хотите использовать тени. Но используйте эту силу с умом и не накладывайте такую тень на все фигуры подряд, чтобы они не заполнили весь фон.
9 Как сделать таблицы и диаграммы красивыми? Убрать все лишнее
Здесь на самом деле правила пересекаются, но я заметил, что у некоторых, когда дело доходит до таблиц и диаграмм, они как будто все забывают: о правиле цветов, контурах, тенях, рамках и тому подобное.
Впрочем, я вам уже описал все ошибки. Осталось их только не совершать.
Давайте рассмотрим на практике:
Вот таблица курильщика:
А вот здорового человека:
В чем разница? Одна тяжелая и громоздкая, другая чистая и лаконичная.
Обратите внимание:
- Есть свободное пространство между границей ячейки и содержанием.

- Конечно же нет контуров
- Нет лишних теней
- Некоторые поля вообще не закрашены
10 Слайд — это ваш холст. Будьте креативны. Представьте, что у вас в руке кисть
Если бы презентации создавались в Paint, то слайды выглядели бы намного креативнее. Я говорю это к тому, что часто мы сами загоняем себя в шаблонные рамки PowerPoint, хотя там тоже можно создавать уникальные произведения искусства.
Рассмотрим примеры слайдов, созданных в PowerPoint:
Желаю вам создавать только качественные презентации для ваших проектов!
Читайте следующую статью «Советы по повышению конверсии с ваших бизнес-презентаций»
Как сделать презентацию лучше: пошаговая инструкция
Работу над ошибками помнят все еще со школы. Сейчас займемся тем же: я подобрал 5 откровенно неудачных слайдов с разными элементами: графиком, таблицей, изображением, иконками, текстом. И улучшил их. Разбираемся: что не так, почему и как это исправить с помощью PowerPoint.
И улучшил их. Разбираемся: что не так, почему и как это исправить с помощью PowerPoint.
Первый слайд в презентации очень важен, часто его называют killer slide. На публичном выступлении он служит «крючком», цепляет зрителя.
Задача первого слайда не рассказать о теме выступлении, не представить спикера, а вызвать желание смотреть презентацию дальше.
Исходный слайд
Эту презентацию я нашел в открытом доступе на SlideShare. Название компании я убрал, а имя человека, который ее делал, изменил из этических соображений. Проанализируем ее.
Что мне не нравится:
подчеркнутый текст — много лишних линий
двойное название с «или»
нет вижуала, который бы запоминался
Исправим слайд. Для начала упростим и сократим название, например, до «Как попасть в IT и сколько можно зарабатывать».
Следующий этап — визуальная часть. В Google можно найти хорошие фотографии, но помните:
В Google можно найти хорошие фотографии, но помните:
все используют для поиска Google, и шанс, что ваш коллега или партнер использует ту же самую фотографию, очень высок;
использование фотографий без авторских прав — репутационный риск для компании и для вас.
Поэтому воспользуемся специализированными ресурсами, например, сайтом Unsplash. Это одна из самых больших бесплатных баз фотографий в хорошем качестве. Их можно использовать в личных и коммерческих целях.
Ура! Долой скучные картинки.
Найдем подходящую картинку для нашего слайда. У нас IT-тема, поэтому я начал поиск по запросу «developer», а потом «code». И выбрал парня с ноутбуком.
Вставил фотографию на слайд и вписал заголовок, но ему не хватает контрастности. Исправим это с помощью «Прямоугольника».
В разделе «Фигуры» выберем прямоугольник и нарисуем ее поверх фотографии.
Кликнув правой кнопкой мыши на презентацию, выберем раздел «Формат», вкладку «Фигуры».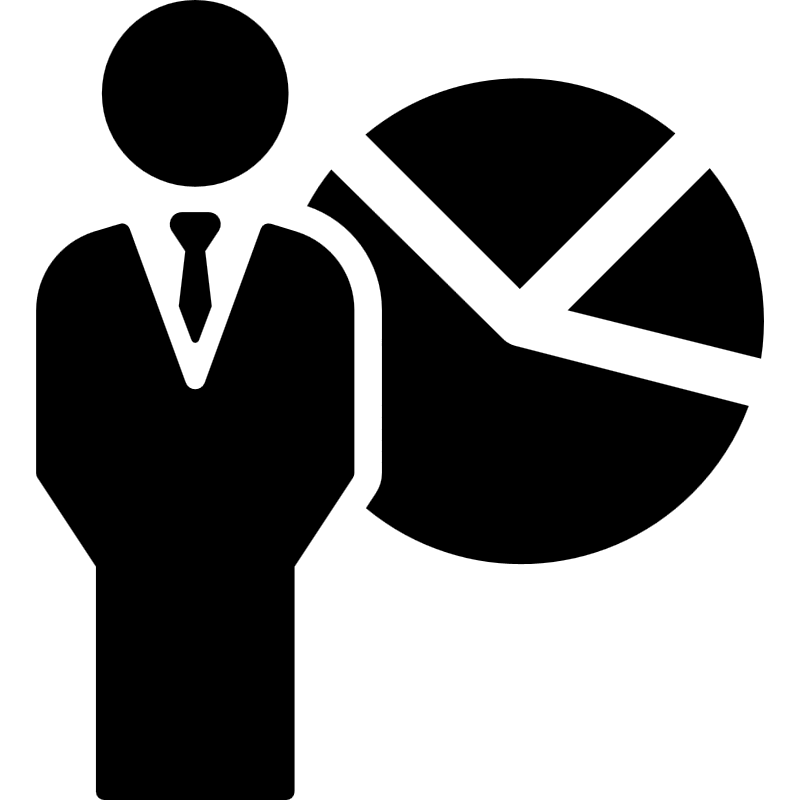 В открывшемся меню справа есть опция «Прозрачность», установим ее на 60%.
В открывшемся меню справа есть опция «Прозрачность», установим ее на 60%.
Было / стало:
Готовый шаблон презентации PowerPoint:
инфографики, таблицы, графики
Спасибо. Будет интересно!
Слайд #2. График
Как сделать понятную презентацию в PowerPoint? Чтобы визуализация графиков не вызывала вопросов, нужно решить: «Что важно показать, а что можно опустить? На какой сектор сделать акцент? Какой вывод можно сделать из этого графика?».
Исходный слайд
Что мне не нравится:
слишком много секторов — информация сложно считывается
слишком большая легенда
Поскольку секторов слишком много, я решил изменить диаграмму на линейчатую, в ней может разместиться большое количество разделов.
Кстати, вы всегда можете изменить тип уже готовой диаграммы.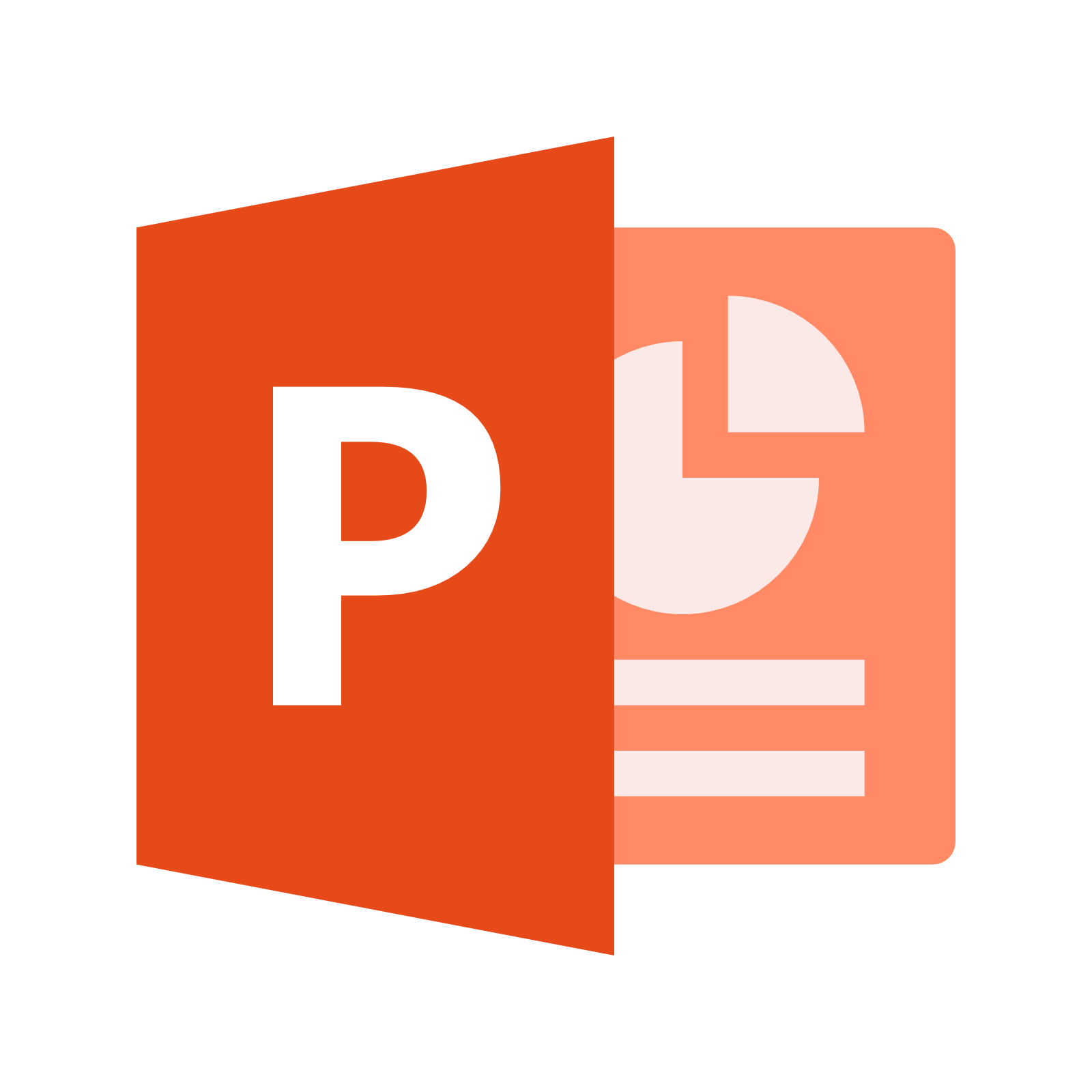 Для этого кликните на диаграмму и нажмите «Изменить тип диаграммы»
Для этого кликните на диаграмму и нажмите «Изменить тип диаграммы»
Еще один лайфхак: если не знаете, какую диаграмму выбрать, обратитесь к главному боевому товарищу PowerPoint – Excel. Копируете ваши данные в Excel и используете функцию «Рекомендуемые диаграммы». Программа анализирует информацию и предлагает наилучшие варианты диаграмм.
Диаграмма построена. Но у нас 9 секторов: если сделать их разноцветными, будет сложно фокусироваться. Для таких случаев я рекомендую использовать разные оттенки одного цвета, а также помнить про фокус и вывод. Я не знаю, на что именно должна обращать внимание эта диаграмма, поэтому выделил ТОП-3 профессии.
Я изменил цвета диаграммы и выделил ТОП-3 другим, контрастным цветом.
Чтобы сделать это, дважды кликните на сектор и правой кнопкой мыши вызовите «Формат ряда (точки) данных».
Тут же можно выбрать оттенки для цвета.
Кстати, посмотрите на слайд из последней презентации Apple, они тоже используют этот прием.
И вновь обратимся к сайту для поиска картинок Unsplash и по тегу «developer» найдем фото разработчика.
Я выбрал такой вижуал, поскольку слева есть место для графика. Поставим его на фон вместе с фильтром из прямоугольника.
Было / стало:
Слайд #3. Таблица
Таблица считается одним из самых сложных элементов презентации — много цифр, разделов, и порой ее сложно визуализировать. Для примера возьмем еще один слайд и лучшим его.
Исходник
Для начала я убрал цветовое выделение строк и заголовка. У нас не так много полей и столбиков, поэтому можно отказаться и от разделительных линий.
Для этого выделяем таблицу и делаем заливку белым цветом (как фон).
Оставим линию, которая будет разделять обозначение в таблице, выделив строку и применив нижнюю границу.![]()
Поскольку у нас сравнение, я бы сделал его визуально более заметным.
Для этого можно:
изменить цвета столбцов
добавить фигуры или элементы, которые дополняют сравнение
Я использовал и то, и другое. Звезду можно найти в фигурах и просто закрасить ее серым и желтым соответственно.
Справа остаётся пространство — попробуем вставить туда вижуал.
Хорошо, когда вы находите подходящую фотографию на белом фоне, но такое случается не всегда. Есть выход: использовать изображение без фона в формате PNG. Где же их взять?
Один из ресурсов, где есть хорошие фотографии в формате PNG (без фона), — Kisspng. Разбавим серьёзность таблицы фотографией с этого сайта. Например, вот этой из сериала «Футурама» (IT-специалисты любят его).
Добавим картинку не на весь экран, а воспользуемся тем, что все, что находится за пределами слайда, не будет видно в режиме «Слайд-шоу»
Было / стало
Слайд #4.
 Слайд–перебивка
Слайд–перебивка Если в презентации есть разделы, то каждый новый раздел лучше начинать со слайда–перебивки. Он помогает создать контраст для аудитории и визуально отделить один блок слайдов от другого.
Исходник
Что мне не нравится:
визуально слайд не отличается от всех остальных, нет контраста
много лишних элементов
Рассмотрим два варианта слайда-перебивки — простой и с gif-анимацией.
Для первого варианта переходим на сайт Unsplash и ищем подходящую фотографию.
Вновь используем полупрозрачный прямоугольник. Кстати, его можно скопировать с предыдущих слайдов.
Название компании можно выделить (сделать акцент) с помощью прямоугольника. Рисуем прямоугольник, кликаем правой кнопкой мышки и отправляем его на задний план.
Было / стало
Вариант #2
Больше подходит для публичного выступления, поскольку картинки в формате Gif воспроизводятся только в режиме «Слайд-шоу» (на весь экран).![]()
«Программисты — код — зеленый цвет презентации компании» — для меня это ассоциация с «Матрицей».
В Google я вбил запрос «matrix code» и скачал gif-анимацию, которую вставил на слайд как обычную картинку.
Но когда вы включите режим «слайд-шоу», произойдет магия.
Слайд #5. Иконка
Этот слайд — пример того, как использовать в презентациях иконки.
Что мне не нравится:
объемные фигуры
все иконки в разном стиле — где-то иконка, а где-то фотография
Апгрейднем этот слайд.
Я поработал над заголовком и записал вывод из текущего слайда — мужчины чаще ищут работу в IT. Это информативнее, чем «портрет соискателя». Потом я убрал все фигуры и оставил только текст.
Чтобы лучше визуально представить эти разделы, воспользуемся иконками.
Не нужно быть дизайнером, чтобы рисовать иконки, — все уже придумали за вас.
Их можно найти на сайтах Iconfinder или Iconmonstr.
Подберем иконки к нашим тезисам и выделим цифровые показатели, так как они есть в каждом тезисе.
Выровняем иконки и разместим рядом с текстом.
Вот что у нас получилось:
Вывод
Слайды — это совмещение аналитической работы и визуализации. Важно проработать смысл презентации, тексты и понятно проиллюстрировать информацию.
Мы рассмотрели примеры слайдов и возможности их оптимизации. Презентация — это работа с внешними ресурсами, возможностями PowerPoint, это творчество и нестандартные решения.
Весь бизнес-контент в удобном формате. Интервью, кейсы, лайфхаки корп. мира — в нашем телеграм-канале. Присоединяйтесь!
Напоследок хочу вам пожелать: будьте смелее, и пусть ваши презентации вдохновляют!
Примечание: презентация выбрана случайным образом на slideshare.net, все сходства и фамилии случайны.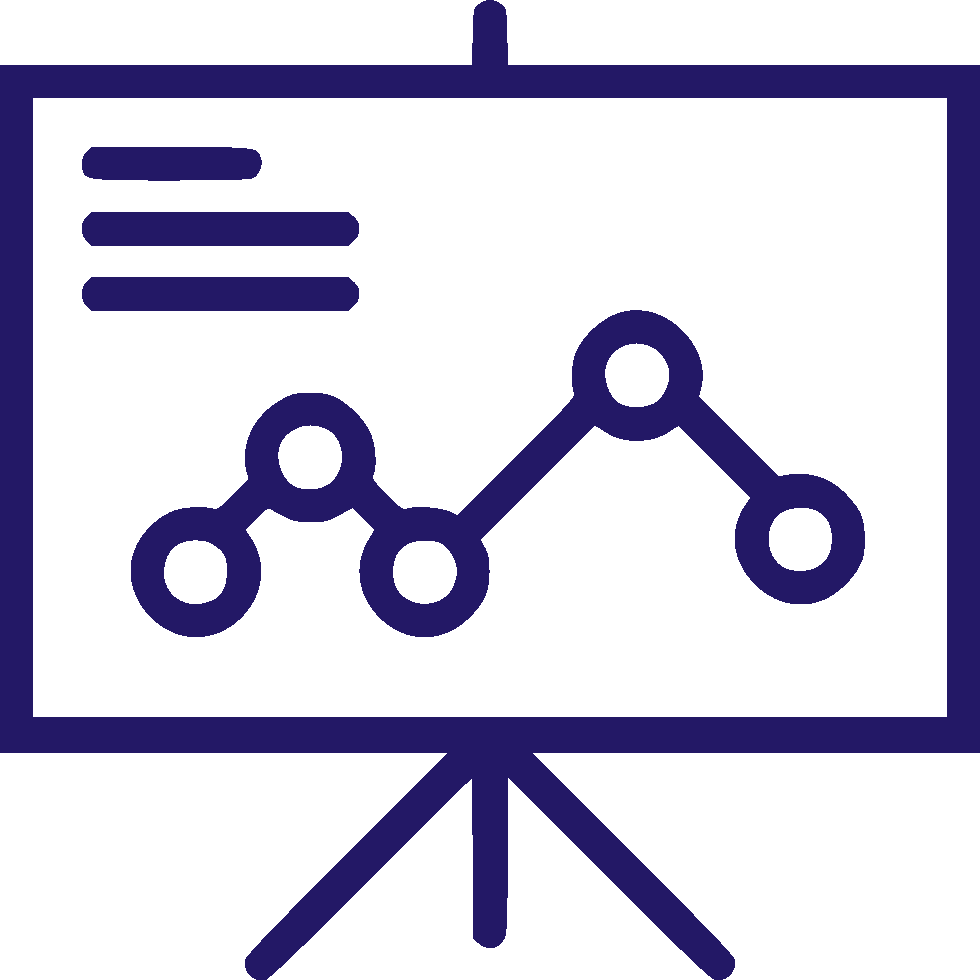 Я специально убрал логотипы и фамилии. С уважением отношусь к любым работам и сделанным презентациям.
Я специально убрал логотипы и фамилии. С уважением отношусь к любым работам и сделанным презентациям.
⭐️Как сделать PowerPoint презентацию с триггерами⭐️
В этой статье мы расскажем, как вставить триггеры в PowerPoint-презентацию, сделать с их помощью игру, загрузить ее в блог или отправить по email всему классу.
Триггер в PowerPoint — это инструмент, который позволяет создать «горячую клавишу» для запуска анимации, аудио- и видеоэффектов.
Один клик мышью — и выбранный объект (картинка, фигура, отдельное слово) приходит в движение на слайде. Исчезает, выезжает справа или слева, меняет цвет — действует по заданному сценарию. Например, вот так:
Как сделать триггер в презентации
Посмотрите нашу короткую видеоинструкцию:
Рассмотрим на конкретном примере, как сделать триггер в PowerPoint. Мне нужно, чтобы при нажатии на портрет Пушкина всплывала подсказка — окошко с фамилией и инициалами поэта. А при нажатии изображения Лермонтова появлялся текст «М.Ю. Лермонтов». Итак, цель задана. Рассмотрим создание триггеров в презентации пошагово.
1. Создаем пустой слайд
Запускаем PowerPoint. В нашем случае это версия 13-го года. Перед нами первый слайд с графами Заголовок и Подзаголовок. Для удобства сделаем его пустым. Наведите курсор на свободное место на слайде, кликните по нему один раз правой кнопкой мыши, выберите пункт Макет и Пустой слайд.
2. Добавляем изображения для анимации
Для этого на вкладке Вставка в группе Изображения нажмите кнопку Рисунки.
В открывшемся диалоговом окне найдите нужное изображение, выберите его и нажмите кнопку Вставить.
СОВЕТ: если вы хотите одновременно вставить несколько рисунков, выберите необходимые файлы, удерживая клавишу CTRL.
3. Вставляем подсказки
Для этого выбираем меню Вставка — Фигуры — Выноска.
После вставляем в фигуру текст с подсказкой. Выполняем данные действия для двух фото. Должно получиться так:
4. Создаем анимацию
Для этого выделяем фигуру с текстом, выбираем меню Анимация — Добавить анимацию — Появление.
5. Настраиваем триггер
Для этого выделяем подсказку, далее Анимация — Область анимации — Триггер — По щелчку — Рисунок 3.
Для второй подсказки применяем ту же схему. Только в конце выбираем Рисунок 4. В итоге должно получиться следующее:
Точно так же можно поставить триггеры на другие объекты слайда: надписи, рисунки, автофигуры, добавить анимацию, аудио- и видеоэффекты. Именно триггеры «прокачают» вашу PowerPoint-презентацию до уровня:
Как поделиться интерактивной презентацией с учениками
Вы создали презентацию с триггерами, курс или тест и хотите поделиться ими с учениками. Можно провести урок в компьютерном классе или показать презентацию через проектор. А можно расширить «географию». Например, залить материал в интернет и скинуть ссылку школьникам соцсетях или по почте. Тогда дети смогут ознакомиться с презентацией в удобное время.
Простой способ поделиться презентацией в интернете — загрузить материалы в «облачный» сервис iSpring Cloud. Программа предлагает четыре удобных варианта распространения презентаций, которые можно будет открыть на любом компьютере:
- Короткая ссылка — вы можете просто скопировать ссылку и отправить ее ученикам по смс, через Skype или любой другой сервис для обмена сообщениями. Вставьте ссылку в рекламный баннер или промо материалы.
- Email — укажите адрес электронной почты получателя, и из iSpring Cloud придет приглашение к просмотру материала.
- Социальные сети — делитесь презентацией с учениками в социальных сетях (Facebook, Twitter, LinkedIn, Вконтакте).
- Embed-код — скопируйте код и разместите презентацию на сайте или в блоге.
В iSpring Cloud можно не только делиться курсами, но и смотреть по ним статистику: кто открывал, сколько слайдов просмотрено, сколько в среднем тратят времени на изучение.
Никто не испортит вашу презентацию. В iSpring Cloud она защищена от редактирования. Сохранить авторские права помогут настройки приватности: установите пароль, и доступ к материалам смогут получить только те пользователи, кому вы доверяете.
Читайте подробную инструкцию о том, как поделиться презентацией с помощью iSpring Cloud.
Если вам понравилась статья, дайте нам знать — нажмите кнопку Поделиться.
А если у вас есть идеи для полезных статей на тему электронного обучения — напишите нам в комментариях, и мы будем рады поработать над новым материалом.
Как сделать собственный маркер (буллет, иконка) списка в презентации PowerPoint или документе Word
Бывают случаи, когда стандартных маркеров из PowerPoint просто не хватает. В таких случаях для списков можно сделать свои уникальные иконки.| Рисунок 1: собственный маркер |
- Скачайте подходящие изображение из интернета (лучше в формате PNG).
- Выделите текст, перейдите во вкладку «Главная» и нажмите на выпадающее меню около кнопки «Маркеры».
- В выпадающем меню выберите пункт «Список» — Рисунок 2.
| Рисунок 2: кнопка маркер |
- В открывшемся окне нажмите кнопку «Рисунок» и выберете подходящее изображение на своем компьютере — Рисунок 3.
| Рисунок 3: кнопка рисунок |
сестер Сретения Пресвятой Девы Марии | История нашей иконы
История нашей иконы
Прошло более 250 лет с тех пор, как Nano Nagle ходил по улицам Корка. Ее влияние через Сестер Представления за эти два столетия простиралось далеко за все пределы, которые она сама могла себе представить. Этот значок со всей мощью символов и цвета демонстрирует то, на что простые слова могут неадекватно.
Художник Десмонд Кайн выбрал юное изображение Нано Нэгл, чтобы занять центральную панель, полную цветов.Nano отличается спокойным величием и предполагает как терпение, так и выносливость. В центре иконы — образ Святого Сердца, обработанный здесь образно и, вероятно, незнакомым образом. Священное Сердце было центральным поклонением Nano Nagle.
У ног Нано группа детей. Здания, символизирующие город Корк, находятся по обе стороны от моста Саутгейт слева и моста Нортгейт справа. Эти районы были центром апостольства Нано Нэгл по отношению к детям, многие из которых подвергались жестокому обращению и эксплуатации.На боковых панелях значка изображены некоторые события и символы из жизни Nano Nagle. К ним относятся:
- Спиральные мотивы, кельтский символ вечности и Бога-Отца
- Скиния, напоминающая о необычайной преданности Нано Нагла Евхаристии
- Крошечное окошко, освещающее тесную комнату, наводящее на мысль о бедных условиях школы-домика.
- Нано Нэгл с книгой, символом грамотности и образованности, которые она так высоко ценила
- Четыре сестры-основательницы, стоящие у колодца с живой водой
- Виселица, напоминание об условиях, в которых ирландцы-католики жили во времена уголовного законодательства, которое стремилось уничтожить их личность.
- Nano Nagle заботится о больных… она лично знала каждый чердак и многоквартирный дом в городе
- Нано Нэгл со своим фонарем, символом ее радостного духа и ее преданности бедным, которым она принесла любовь Бога
Сам художник пишет: «Совершенно уместно и в лучших традициях ранней церкви в Ирландии, что Нано Нэгл следует чествовать иконой и символом.Ни один народ в Европе не понимал и не выражал животворную и раскрывающую истину силу символизма лучше, чем наши предки. Значок Nano Nagle следует традиции рассказывания историй и приглашению открыть тайну Бога ».
Копии иконы Nano Nagle в рамке, созданные с помощью техники кинетического окрашивания, висят во многих монастырях сестер-презентаций по всему миру.
Оригинальную икону в натуральную величину можно найти в Центре Нано Нэгл, Баллигриффин, графство Корк, Ирландия.
Презентация изображений в формате PNG | Векторные и PSD файлы
векторная иллюстрация человек тренинг презентация плоский мультяшный стиль
5000 * 5000
презентация значок дизайн вектор
5556 * 5556
инфографический дизайн презентации
1200 * 1200
компания презентация
1847 * 1717
педагогическое образование презентация школа плоский цветной значок векто
5556 * 5556
бизнес веб-концепция дизайн с людьми на встречах и презентациях можно использовать для веб бизнес маркетинг контент стратегия целевая страница веб дизайн квартира векторная иллюстрация
4375 * 4375
презентация бизнес-офиса
2500 * 2500
линия презентации черный значок
1024 * 1024
презентационный глиф черный значок
1024 * 1024
презентация глиф черный значок 90 005
1024 * 1024
презентация
5556 * 5556
значок бизнес-презентации кнопка белого кружка
3333 * 3333
дизайн обучающих иконок
5120 * 5120
значок презентации для вашего проекта
5120 * 5120
значок презентации для вашего проекта
5120 * 5120
презентация бизнес-аналитики
1200 * 1200
5120 * 5120
презентация бизнес-аналитики девушки в диссертации или презентации
2500 * 2500
командная работа по развитию бизнеса и творческой презентации с девушкой, работающей над веб-концепцией анализа сроков и рабочего задания
3967 * 3967
значок презентации для вашего проекта
5120 * 5120
значок презентации для ваш проект
5120 * 5120
презентация
5556 * 5556
вектор значок обучения
1555 * 1555
красный и черный фон креативной презентации для графика
555614 * 5556
значок презентации для вашего проекта
5120 * 5120
значок презентации для вашего проекта
5120 * 5120
файл бизнес-документа бумажная презентация плоский цветной значок ve
5556 * 5556
значок презентации для ваш проект
5120 * 5120
значок презентации для вашего проекта
5120 * 5120
современный плоский дизайн концепция совместной работы дизайн с персонажами на встречах и презентациях может использовать бизнес-маркетинг контент стратегии целевой страницы веб-дизайн плоский векторная иллюстрация
4375 * 4375
желто-синий баннер продажи в стиле скорости для рекламных продуктов презентация скидок
1200 * 1200
рваная бумага пустой вектор рваные края с пространством для текста разорванная страница для Интернета и печати промо рекламная презентация повреждена рваная бумага для дизайна
5000 * 5000
современная плоская концепция дизайна совместной работы с персонажами на встречах и презентациях может использовать для бизнеса маркетинговую стратегию контента целевая страница веб-дизайн плоская векторная иллюстрация
4375 * 4375
элементов инфографики для шаблонов презентаций листовка
1200 * 1200
желтый Speed Style распродажа баннер для скидки и промо презентации
1200 * 1200
мультфильм мужской учитель презентация
1200 * 1200
элементы инфографики для презентаций шаблоны листовок дизайн макета годового отчета la дизайн шаблона yout векторная иллюстрация
1200 * 1200
NEW
3d геометрический красный подиум для презентации продукта
1200 * 1200
элементы инфографики для презентаций шаблоны листовок
1200 * 1200
презентация шаблон для бизнеса
800 * 800
коллективная работа мозговой штурм вектор презентация проекта инновации обсуждение идеи люди дизайнер программист глобальное планирование плоский изолированных мультфильм иллюстрация
5000 * 5000
улыбающаяся деловая женщина представляет
2000 * 2000
концепция найма поиск работы плоский вектор с людьми работники бизнес-метафора сотрудники ищут работу, подходящую для презентации веб-страницы документы в социальных сетях карты плакаты
3967 * 3967
бизнес свернуть презентацию шаблона дизайна стойки
9000 2 5556 * 5556NEW
прекрасный счастливый день отцов с усами иллюстрации присутствует
1200 * 1200
красная шелковая ткань набор вектор ткань ткань развевающаяся форма для презентации баннер сценический плащ занавес бархат театр или кино роскошная текстильная драпировка 3d реалистичный элемент изолированной иллюстрации
5000 * 5000
подиум для презентации продукта
3000 * 3000
мраморные пьедесталы или подиум абстрактные геометрические пустые музейные сцены каменные экспонаты для демонстрации продукции на церемонии награждения
2500 * 2500
презентация бизнес-инфографический шаблон с 3 вариантами
5000 * 5000
круговой инфографический дизайн вектор для рабочего процесса макет диаграммы презентация веб-дизайн
1200 * 1200
график инфографики шаблон с вариантами значков или шаги круг инфографики бизнес инфографика для презентаций диаграмм процесса макет рабочего процесса баннер блок-схема информационная диаграмма
1200 * 1200
открытый рождественский подарок и белые лучи
1200 * 1200
NEW
счастливый день отца папа подарок
1200 * 1200
элементы инфографики набор диаграмм графики диаграммы 1 2 3 4 шага презентации идея цикл EPS 10 вектор
4000 * 4000
график инфографики шаблон с вариантами значков или шагов инфографика бизнес-инфографика для схем процессов презентаций макет рабочего процесса баннер блок-схема информация график
1200 * 1200
презентация шаблона дизайна бизнес-стойки
5556 * 5556
современная плоская концепция дизайна персонажей анализа данных в обсуждениях и встречах с экраном презентации может использоваться для анализа контентной стратегии целевой страницы веб-сайта плоские векторные иллюстрации
4375 * 4375
красивый цвет голограммы
2000 * 2000
векторный подиум спикера с микрофоном, выступающий с публичной речью, презентация, изолированная плоская иллюстрация персонажа из мультфильма
5000 * 5000
реалистичная рамка из еловые ветки с рождеством
1200 * 1200
красная подарочная коробка с золотой лентой присутствует вектор иллюстрации
6070 * 6070
презентационный бизнес инфографический шаблон с 3 вариантами векторной иллюстрации
1200 * 1200
круг инфографика дизайн вектор для рабочего процесса макет схема презентации веб-дизайн
1200 * 1200
деревянный фон презентации
1200 * 1200
мультфильм бизнесмен держит белую пустую доску, подходящую для презентации
1200 * 1200
желтый а bstract цвет рамки бесплатно png и psd
2500 * 2500
концепция лидерства с использованием синего бумажного корабля лодка среди белых 3d иллюстрации маркетинговая презентация бизнес набор персонала
5000 * 5000
консультант по концепции финансового консалтинга, представляющий данные и финансовый отчет на экране можно использовать для веб-баннера инфографика целевая страница веб-шаблон плоская векторная иллюстрация
4375 * 4375
красный синий дым искусство
2400 * 2400
красочный дым
2000 * 2000
синий и желтый веб-продажа пустой баннер для предложения скидки
1200 * 1200
красочный мазок кисти прямоугольная рамка границы
3200 * 3200
плоский современный дизайн бизнесмена, проводящего презентацию конференции и
5000 * 5000
элемент инфографики снабжен опорными иконки имеет множество цветов и цветовых градаций бизнес инфографика и презентации вектор инфографики
9604 * 9604
бизнесмен делает презентацию
1200 * 1200
абстрактный творческий png
1500 * 1500
элемент инфографики снабжен вспомогательными значками, имеет множество цветов и цветовых градаций бизнес-инфографика и презентации векторная инфографика
8471 * 8471
пустое окно ниши набор векторных абстрактных чистых полок ниша настенная витрина хорошо для выставочных презентаций показать ваш продукт
5000 * 5000
векторный инфографический шаблон для бизнес-презентации и маркетинга с множеством вариантов цвета
4268 * 4268
Икона презентации (встречи) Господа
Икона Сретения (Сретения) Господня
Эта икона Сретения (Сретения) Господа нашего находится на иконостах нашей церкви, в ряду великих праздников.
О иконе
Эта святая икона показывает, что собрание происходит внутри Храма перед алтарем. Богородица стоит слева и протягивает руки в жесте подношения. Руки Богородицы прикрыты плащом или, как его еще называют, мафорионом. Она только что отдала своего Сына Симеону.
Христос показан младенцем, но не в пеленах. Он одет в маленькое платье, и его ноги обнажены. Кажется, что Иисус дает благословение.Симеон держит Иисуса закрытыми обеими руками. Это показывает почтение Симеона к Мессии. У Симеона непокрытая голова, и ничто не указывает на то, что он священник. Некоторые исследователи Библии говорят, что Симеон, вероятно, был священником Храма или доктором закона.
Иосиф стоит за Богородицей. Он несет двух голубей для жертвоприношения. Анна-Пророчица также стоит за Богородицей и показывает на младенца Христа и держит свиток.
Слова, сказанные Симеоном, когда он увидел Младенца Христа, известны как «Св.Молитва Симеона ». Эта молитва поется ежедневно на вечерней вечерне Православной Церкви.
О празднике
Через сорок дней после рождения Иисуса Христа Богородица и ее суженый Иосиф привели своего Сына в Храм, чтобы сделать обычное приношение для очищения; пара горлиц или два молодых голубя. Там их встретили пророчица Анна и престарелый Симеон. Святой Симеон, один из переводчиков Септуагинты, ощутил исполнение загадочных пророчеств Исаии о непорочном рождении (Исайя 7:14) и принял молодого предвечного Бога Воплощения, как и было обещано ему до его смерть.Тогда святой Симеон восхвалял Бога и сказал: «Теперь отпусти раба Твоего с миром, о Владыка».
В Православной Церкви мальчиков и девочек забирают в Церковь на сороковой день после их рождения. Это делается в память о Богородице и Иосифе, которые привели младенца Иисуса в Храм.
Праздник
Режим презентации— Центр поддержки и поддержки Miro
Делитесь своими идеями со всем миром, создавая яркие и мощные презентации в Miro.
Рамки Miro действуют как слайды презентации. Последний способ разместить контент на ваших досках — это расположить фреймы в режиме презентации. На нижней левой панели инструментов щелкните значок Frames и просмотрите все рамки, которые есть на вашей доске. Оттуда вы можете установить порядок фреймов в режиме презентации, просто щелкнув и перетащив фреймы на боковой панели. Если вы нажмете на три точки рядом с именем фрейма, вы сможете переименовать фрейм или создать новый прямо рядом с ним.
✏️ Обратите внимание, что , если не изменен вручную, порядок фреймов — это порядок, в котором они были созданы, и он может отличаться от порядка, в котором вы визуально разместили их на доске. Когда вы меняете порядок фреймов в панели, он меняется для всех участников доски.
✏️ В настоящее время невозможно изменить порядок кадров на планшете или мобильных устройствах.
Изменение порядка кадров в панели Frames
Для входа в режим презентации щелкните соответствующий значок рядом с кадрами.Вы можете просматривать свои кадры, как если бы каждый из них представлял собой слайд в мультимедийной презентации. В режиме презентации основная панель инструментов заблокирована, и доска доступна только в режиме просмотра. Хотя инструменты отключены, вы все равно можете перемещаться по доске и использовать курсор в качестве указателя.
Для переключения между слайдами используйте значки со стрелками или клавиши со стрелками. Чтобы выйти из режима презентации, щелкните значок презентации на панели инструментов или нажмите Esc .
Запуск презентации в Miro
💡 Если вы нажмете Present , вы войдете в полноэкранный режим презентации.Фреймы будут отображаться как слайды без инструментов доски и заголовков фреймов. Вы можете перемещаться между слайдами с помощью значков со стрелками или клавиш.
Щелкните Present , чтобы начать полноэкранную презентацию
Для выхода из полноэкранного режима нажмите Esc или Выход на панели инструментов.
Возможность выхода из полноэкранного режима презентации
💡 Узнайте, как создавать рамки и готовить презентацию в Miro:
Часто задаваемые вопросы:
- Как исключить слайд из презентации?
— Чтобы исключить слайд из презентации, вам нужно будет удалить соответствующий фрейм (вы можете сделать это, не удаляя содержимое внутри него).В качестве обходного пути вы можете переместить фрейм в нижнюю часть панели «Фреймы». - Могу ли я экспортировать свою доску как презентацию PPT?
— Нет, но вы можете экспортировать каждый кадр как изображение и добавить его в свою презентацию. Пожалуйста, проверьте доступные параметры экспорта здесь: Экспорт платы. - Могу ли я импортировать презентацию PowerPoint в Miro?
— Да, пожалуйста, проверьте здесь, как вы можете добавлять файлы на свои доски. - Могу ли я создавать заметки к презентации, скрытые от других участников форума?
— Нет, в настоящее время это невозможно.
Как использовать значки PowerPoint для улучшения визуального качества презентации
В этом посте мы собираемся показать несколько советов для докладчиков, желающих улучшить внешний вид своих презентаций, добавляя значки PowerPoint. Совет действителен для обновления существующих презентаций или создания новых презентаций с нуля.
Мы хотели бы начать с различия между тем, что считается PowerPoint Icon , и его отличием от простого изображения значка.Основное отличие состоит в том, что значки PowerPoint создаются с помощью фигур PowerPoint, что позволяет пользователю настраивать все их свойства (размер, цвет, положение, эффекты и т. Д.). Это важное различие, поскольку значки PowerPoint не теряют качества после редактирования. пользователем. Эта основная функция позволяет докладчикам управлять значками PowerPoint и создавать потрясающие дизайны. На следующих изображениях показано, как мы редактировали значок ноутбука в разных размерах, цветах и эффектах.
В SlideModel.com мы получаем несколько запросов от наших пользователей на создание различных наборов коллекций значков PowerPoint. Наш каталог Содержимого содержит несколько коллекций значков PowerPoint. Например, в этом руководстве мы будем использовать следующее:
Если вам интересно, не стесняйтесь исследовать наш контент и перемещаться по нашей Коллекции значков.
Использование значков в заголовках слайдов для представления тем слайдов
Хорошим дизайнерским решением является украсить заголовки слайдов значками. Принцип дизайна, которому следует следовать, заключается в том, что выбранный значок должен быть контекстно релевантным содержимому слайда и заголовку, который его дополняет.Это обеспечивает визуальную связь между содержимым и значком, которую можно использовать в презентации для связи с помощью изображений вместо добавления или повторения формулировок.
В следующем примере показано, как мы украсили простой бизнес-шаблон значками в заголовке.
На первом этапе выбирается значок из нашего шаблона значков бизнес-темы PowerPoint. Мы выбираем значок и копируем его в буфер обмена (Cntrl-C в Windows, Command-C в Mac)
Как только значок находится в буфере обмена, пользователь открывает презентацию, когда он хочет использовать значки, и вставляет ее по ширине ( Ctrl-V в Windows, Command-V в Mac)
Как только значок окажется на желаемом слайде, мы можем начать манипулировать им как любой PowerPoint Shape .Как видно на изображении, у нас есть синий фоновый заголовок, мы оставим пространство слева направо, чтобы разместить значки заголовков. Чтобы соответствовать стилю заголовка, мы устанавливаем фон значка с такой же заливкой. Просто обновите заливку значка, как любую другую форму, выберите ее и нажмите кнопку «Заливка формы» в главном меню.
После того, как мы обновили значок в соответствии с нашими потребностями, мы помещаем его в заголовок и изменяем его размер в соответствии с высотой шрифта (просто используйте обычные инструменты для изменения размера или перейдите за помощью в нашем учебном блоге).Шаг 3 показывает окончательный результат значка. Читатель заметит, что качество значка не изменилось в процессе, а заголовок выглядит гораздо более профессиональным.
Использование значков большого размера для сообщения о праве собственности на содержимое слайда
Часто докладчик хочет передать связанное со слайдом содержимое с более сильным воздействием, чем заголовок, и ему необходимо визуально контекстуализировать содержимое слайда. В этом случае наличие значка водяного знака в качестве фонового изображения или использование значка большого размера может эффективно передать тему слайда без необходимости добавления текста или заголовка.Эта практика очень полезна, когда презентация повторяет тему на разных слайдах. Чтобы проиллюстрировать этот случай, мы покажем пример значков социальных сетей. Когда мы создаем конкретный слайд для конкретной социальной сети (например, увеличение глобального использования за год), мы можем просто найти значок социальной сети, который соответствует логотипу социальной сети, и описать показатели. Пользователь будет знать, что сообщение на слайде связано с конкретной социальной сетью, даже если заголовок относится к показателям использования.
В следующем примере мы берем 4 значка социальных сетей и используем их в качестве ссылки на слайде отчета об увеличении глобального использования.
На следующем слайде показано, как мы редактировали размер значков и вставляли их в слайд отчета. Заголовок остается прежним, данные изменяются без необходимости добавления ссылок, так как значок автоматически указывает, кому принадлежат отображаемые данные.
Использование значков на диаграммах и информационных панелях
Следуя ранее упомянутой идее создания визуального воздействия сопоставления концепции с простым графическим значком, значки PowerPoint полезны для идентификации данных на заполненной информационной панели или диаграмме.Использование значков не только улучшит визуальную привлекательность презентации, но и поддержит ваш контент.
Панели мониторинга и диаграммы должны сообщать в коротком пространстве большое количество значимых данных. Возможности значков для этих презентаций можно суммировать в следующих трех преимуществах:
- Значки позволяют выразить содержание в двух словах, отображая значение содержания с помощью метафоры. Чрезвычайно используемым примером является значок светофора, а также значки в виде галочки и крестика.
- Иконки привлекают внимание.Наш мозг сначала привлекает внимание к идентифицируемым образцам (формам), прежде чем они начнут читать или даже видеть слова.
- Иконки могут улучшить читаемость. По сути, благодаря предыдущему пункту более быстрая интерпретация сообщения увеличит наши шансы уловить весь контент в целом без необходимости подробного чтения.
Нашим первым примером является шаблон диаграммы делового путешествия. На этом слайде представлена диаграмма, на которой каждый шаг обозначен значком. Каждая иконка отображает метафору, легко понятную аудитории.
Наш следующий пример — панель управления цифровым маркетингом. В этом случае значки используются для связи показателей с их областью действия, создания и связи с значком и идеей. Каждая метрика сопоставляется со значком (и логотипом), и аудитория может легко понять его в презентации по всей презентации.
Заключение
В качестве заключительного аргумента для этой публикации мы призываем всех наших пользователей начать использовать значки PowerPoint в своих презентациях.Постепенное приобретение этой привычки увеличит опыт картирования идей. Каждый раз, когда вы чувствуете, что количество формулировок чрезмерно или что ваша речь может быть резюмирована в виде простого снимка, это означает, что это хороший момент, чтобы подумать, какой значок будет подходящим.
Произведите впечатление на свою аудиторию, создавая презентации, которые обращаются к глобальной аудитории, с помощью значков SlideModel.com PowerPoint.
Телефонные иконки PowerPoint | SketchBubble
Если вам надоело рисовать одни и те же презентации, то вы попали в нужное место.Просто воспользуйтесь помощью этих визуально привлекательных значков телефона для PowerPoint и измените способ подготовки презентаций. В современном мире смартфоны считаются одним из наших самых ценных активов. Теперь вы можете легко изобразить их и их технологии по-разному с помощью этих векторных значков PowerPoint с высоким разрешением.
Загрузите этот редактируемый шаблон из подобранных значков и используйте его много раз. Вы можете легко вырезать выбранный вами значок и без особых проблем включить его в существующую презентацию.Чтобы упростить вам задачу, мы также разделили эти значки на разные слайды. В этот набор мы включили не только смартфоны нового поколения, но и традиционные устройства, гаджеты, значки связи и различные другие иллюстрации. Если вы связаны с коммуникациями, сетями, информационными технологиями или любой другой связанной областью, то этот набор будет для вас очень полезным.
Он состоит из различных видов графики высокого разрешения и векторной графики, которые, несомненно, изменят общий вид ваших слайд-шоу.Вместо того, чтобы писать все в текстовом формате, просто используйте эти значки и сделайте ваши презентации более привлекательными. Это сделает ваши презентации более интересными, и вы сможете привлечь внимание аудитории в кратчайшие сроки. Позвольте им сохранить вашу информацию в долгосрочной перспективе, используя эту высококачественную и оригинальную графику.
Просто используйте их несколько раз в соответствии с вашими требованиями, не беспокоясь об авторских правах. Эти оригинальные и продуманные значки обязательно сделают ваши повседневные слайд-шоу более привлекательными.Набор шаблонов также имеет разные цветовые темы, что позволяет вам выбрать ту, которая будет хорошо сочетаться с общим тоном вашей организации. Кроме того, для редактирования этих векторов не потребуется никаких предварительных знаний в области проектирования.
Главная> Комплекты> Power DESIGNS Пакет 5-в-1> Иконки
| |||||||||||||||||||||||||||||||||||||||||||||



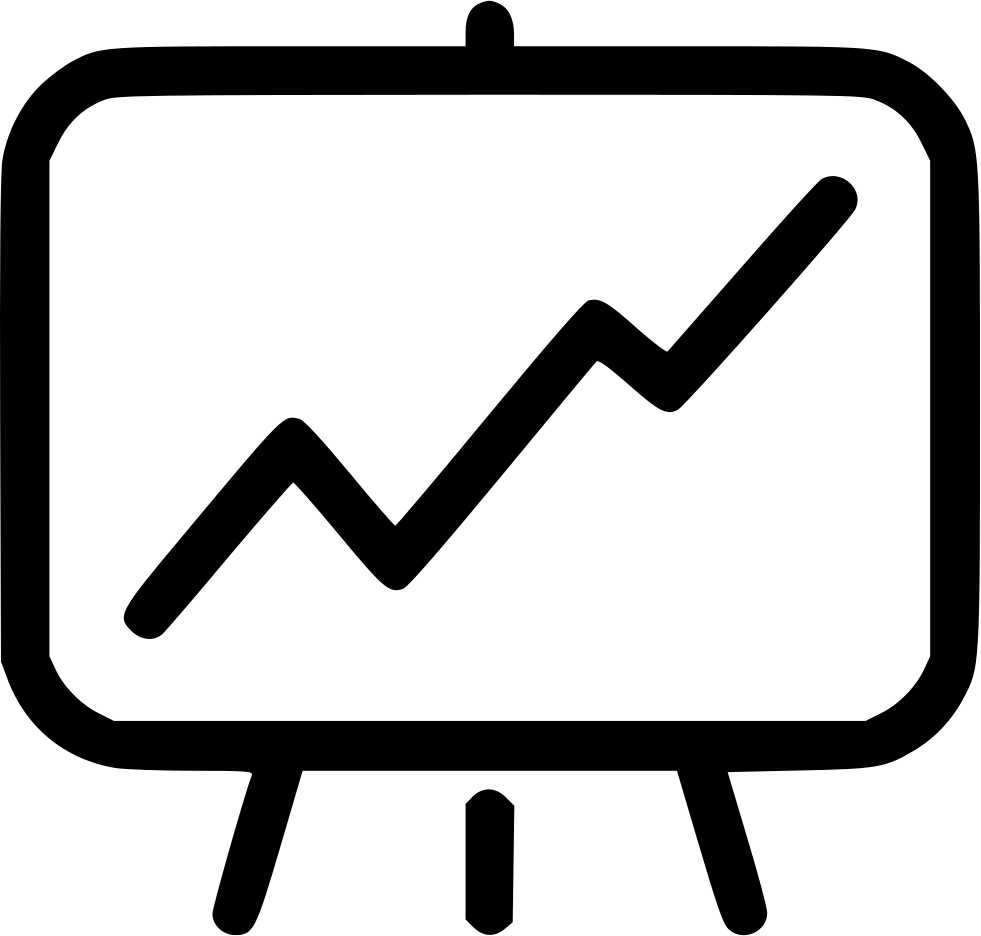

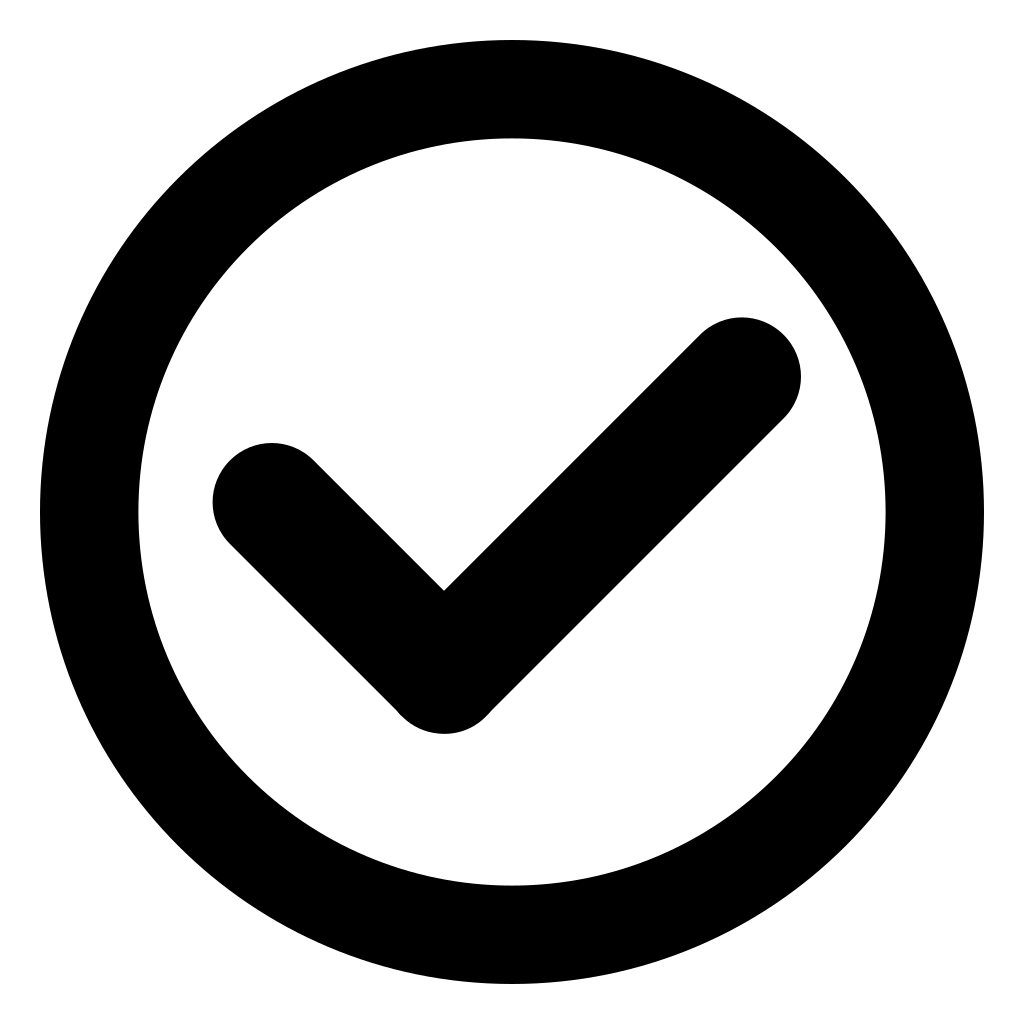
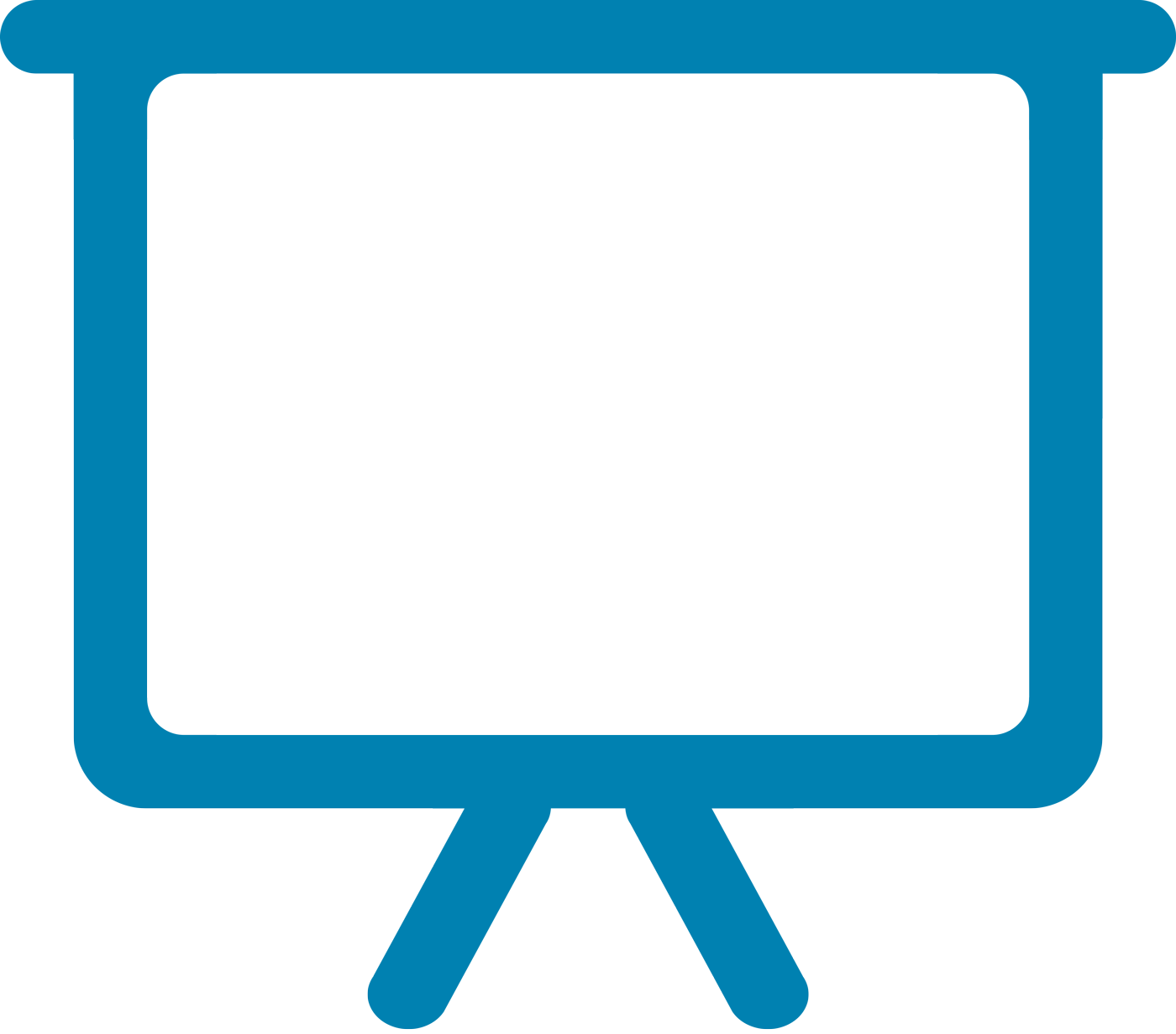
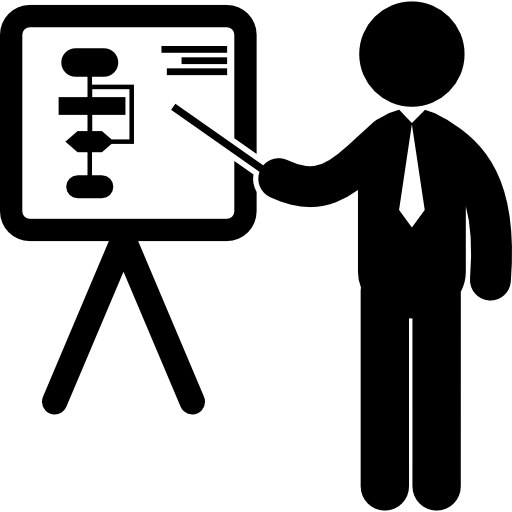


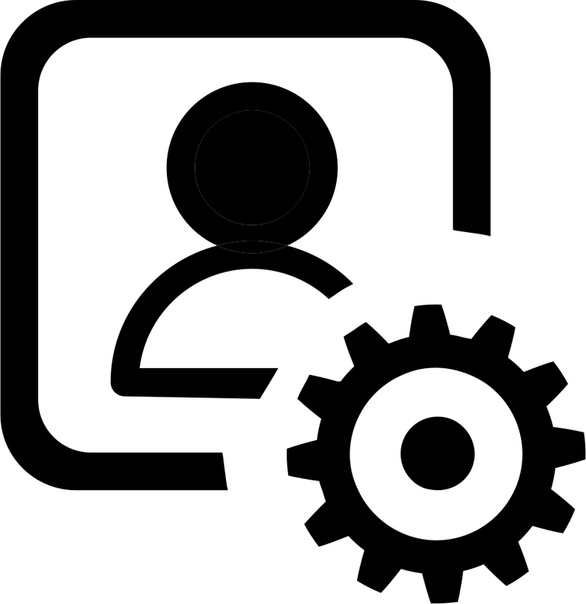

 0 – характерны градиенты, закругленные углы и яркие краски
0 – характерны градиенты, закругленные углы и яркие краски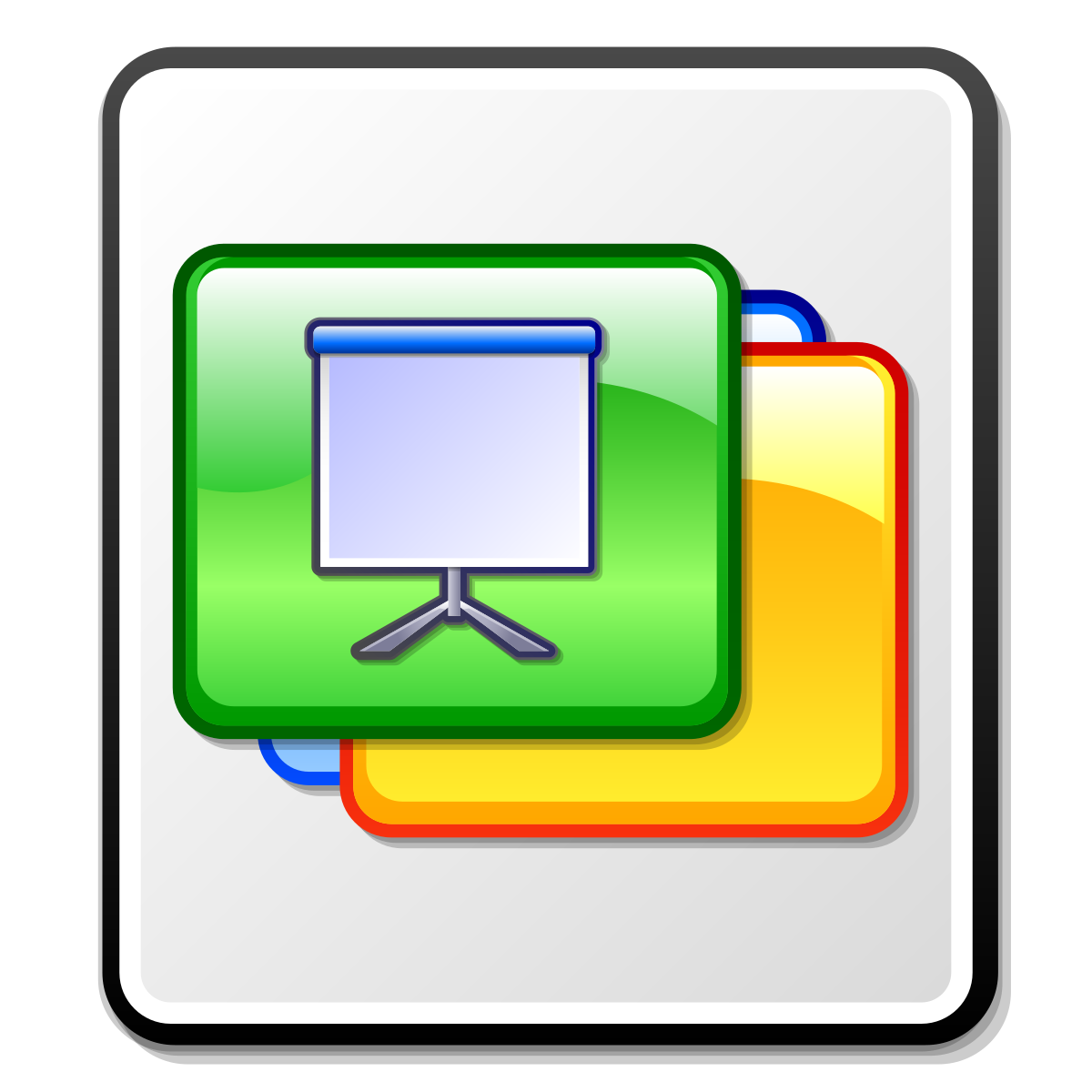 Иконки можно использовать бесплатно, но необходимо указать автора
Иконки можно использовать бесплатно, но необходимо указать автора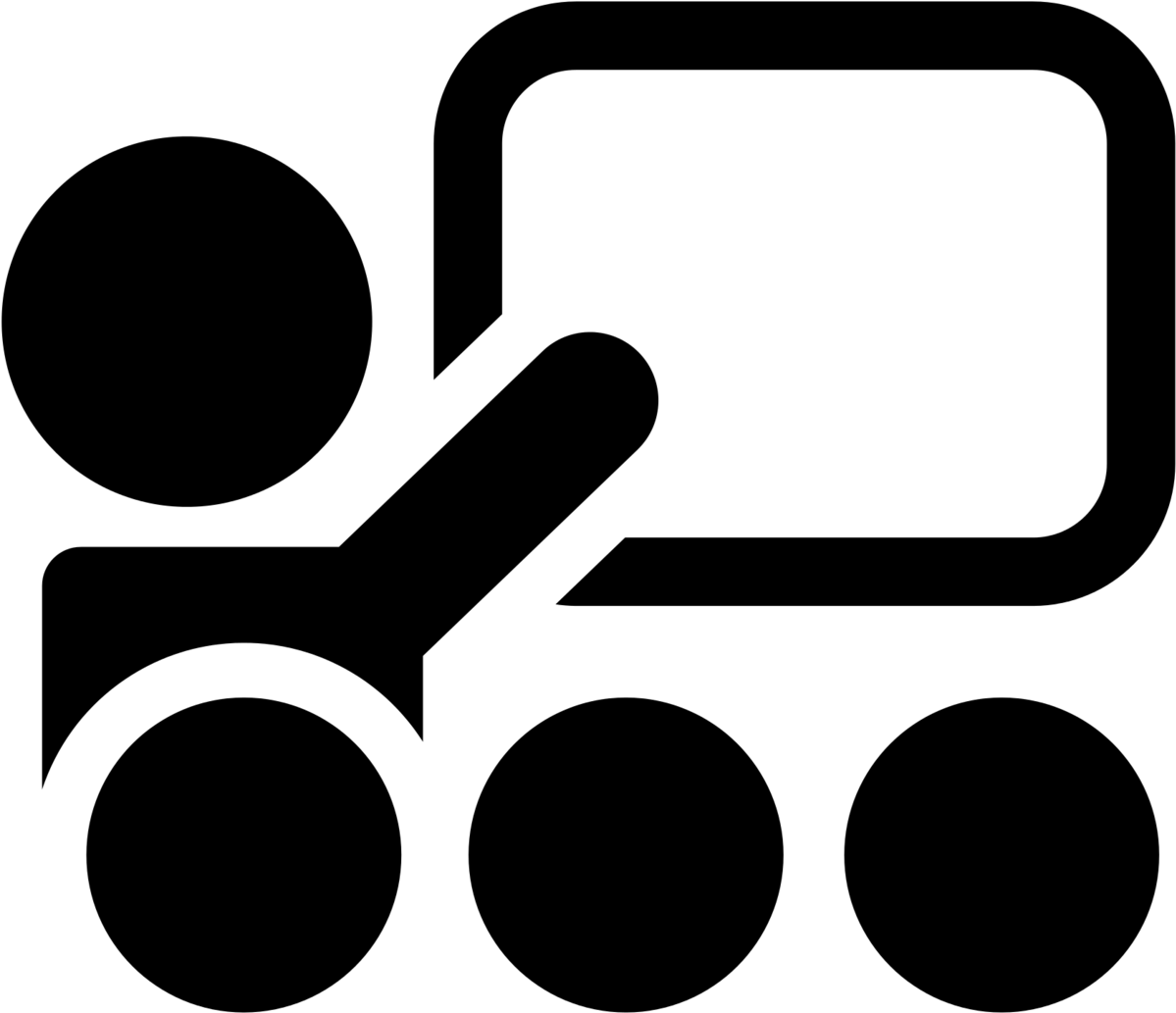 Ресурс позволяет выбрать цвет, стиль и разные эффекты, а также менять форму
Ресурс позволяет выбрать цвет, стиль и разные эффекты, а также менять форму