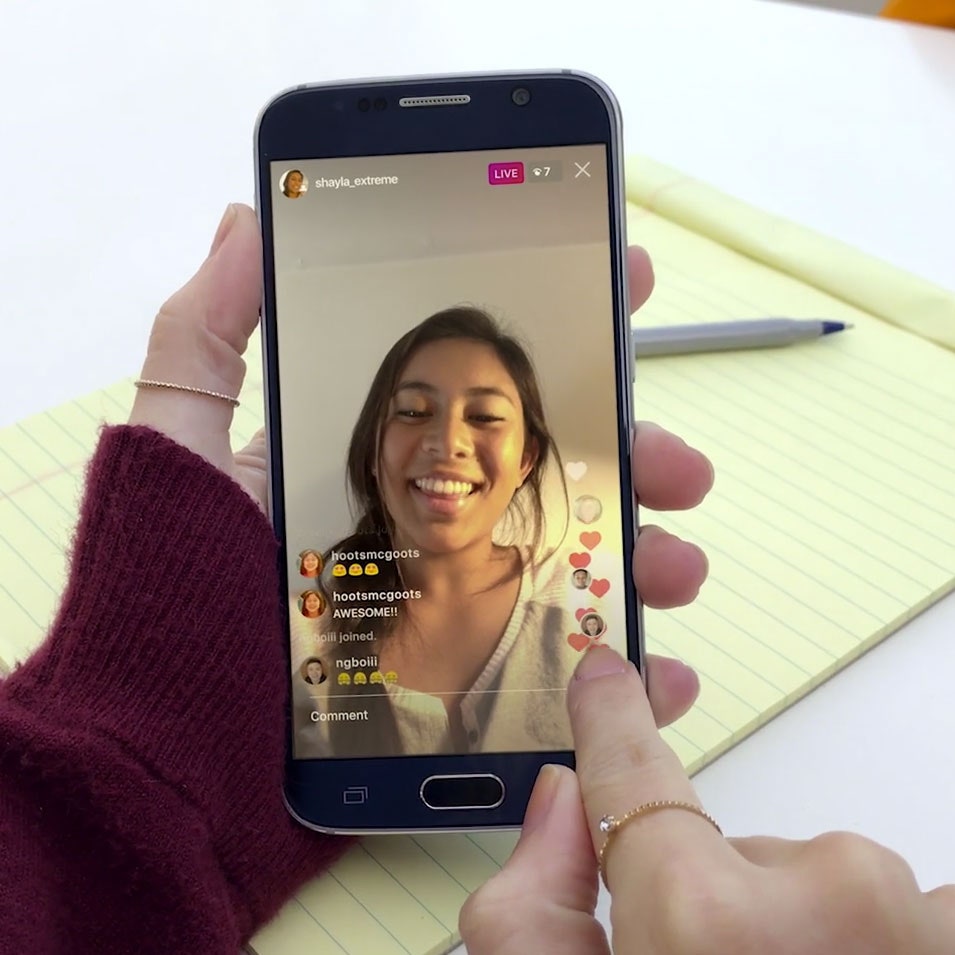Instagram live photo: Как публиковать Live Photos (Живые фото) с iPhone в Instagram: 3 способа
Как публиковать Live Photos (Живые фото) с iPhone в Instagram: 3 способа
Снимать на iPhone «живые» фотографии (Live Photos) очень интересно и захватывающе, однако, когда дело доходит до их публикации в Instagram или Facebook, весь «живой» аспект исчезает. Конечно, если вы сделали движущийся, а не статичный снимок, то и опубликовать его хочется в том же виде. Ниже мы расскажем вам, как это сделать.
♥ ПО ТЕМЕ: Забавный трюк с панорамным режимом на iPhone.
Если вы являетесь обладателем iPhone 6s или более новой модели, то можете снимать живые фотографии прямо из приложения «Камера». Live Photos в iOS является чем-то промежуточным между статичным фото и динамичным видео, создавая «движущееся» изображение. Это позволяет зрителям расширить восприятие ваших изображений.
Instagram является чуть ли не худшей крупной платформой в аспекте поддержки живых фотографий.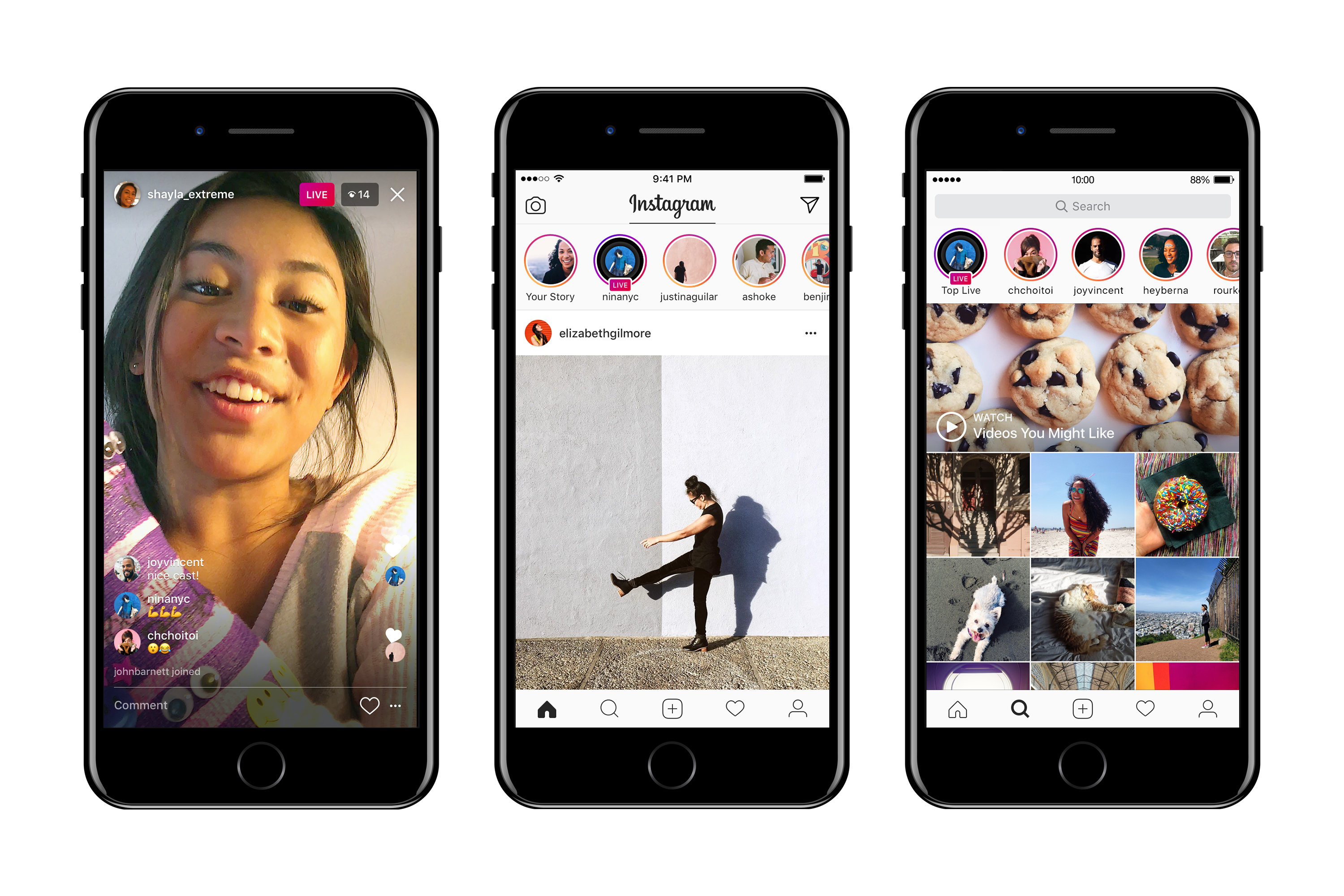
Вот как можно разместить живое фото в своем Instagram.
♥ ПО ТЕМЕ: Новое в iOS 14: Как на iPhone и iPad спрятать ненужные страницы с приложениями с домашнего экрана.
Как опубликовать живое фото (Live Photos) в Instagram с iPhone
1. Откройте приложение Фото, перейдите во вкладку Альбомы, выберите раздел Live Photos и нажмите кнопку Выбрать в правом верхнем углу.
2. Выберите одно или несколько Live Photos и нажмите кнопку Поделиться в левом нижнем углу. В появившемся меню выберите пункт
Примечание: необходимо использовать «чистые» Live Photos без применения эффектов (Петля, Маятник и т.д.).
3. Приложение Фото создаст видео из выбранного (выбранных) Live Photos.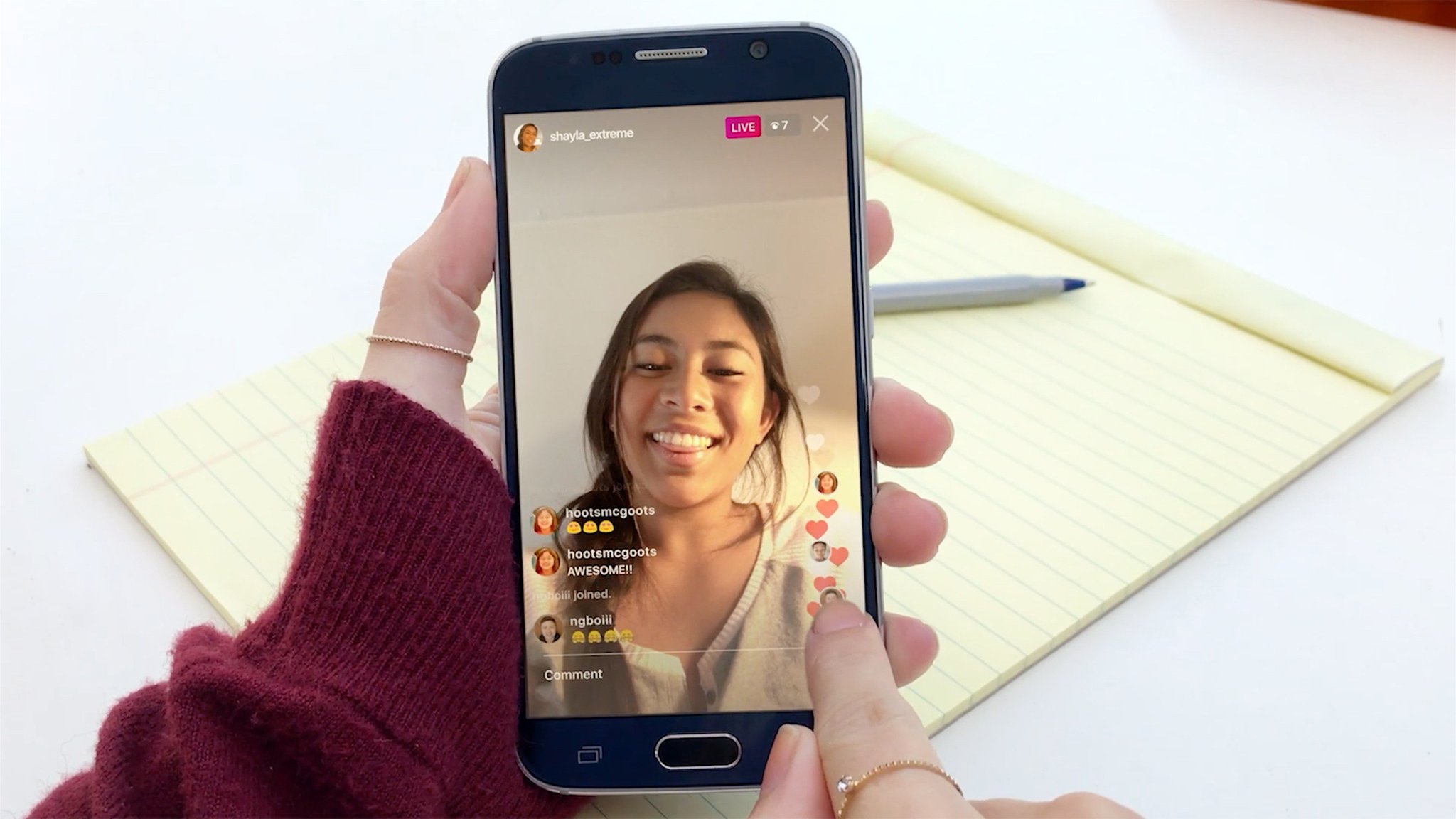
4. Откройте приложение Instagram. Нажмите знак плюс в нижнем меню приложения. Выберите полученное видео из Live Photos, которое вы создали ранее.
5. Нажмите «Далее» в правом верхнем углу. Добавьте подпись к видео. Вы также можете добавить здесь информацию о местоположении, отметить людей, осуществить обмен через социальные сети и другое.
6. Нажмите «Поделиться».
♣ ПО ТЕМЕ: Как в Instagram закреплять выборочные комментарии вверху своих постов.
Как опубликовать живое фото Live Photos в Instagram в качестве сторис
1. Откройте Instagram и нажмите значок камеры в верхнем левом углу экрана, чтобы открыть раздел «Истории».
2. На экране истории прокрутите свое нижнее меню до варианта «Бумеранг». Эта опция представлена также в виде значка бесконечности во всплывающем слева меню.
3. Нажмите на квадратик в левом нижнем углу для выбора видео, созданного из Live Photos в предыдущей инструкции
или снимите новое зацикленное видео коснувшись белого кружка в нижнем меню.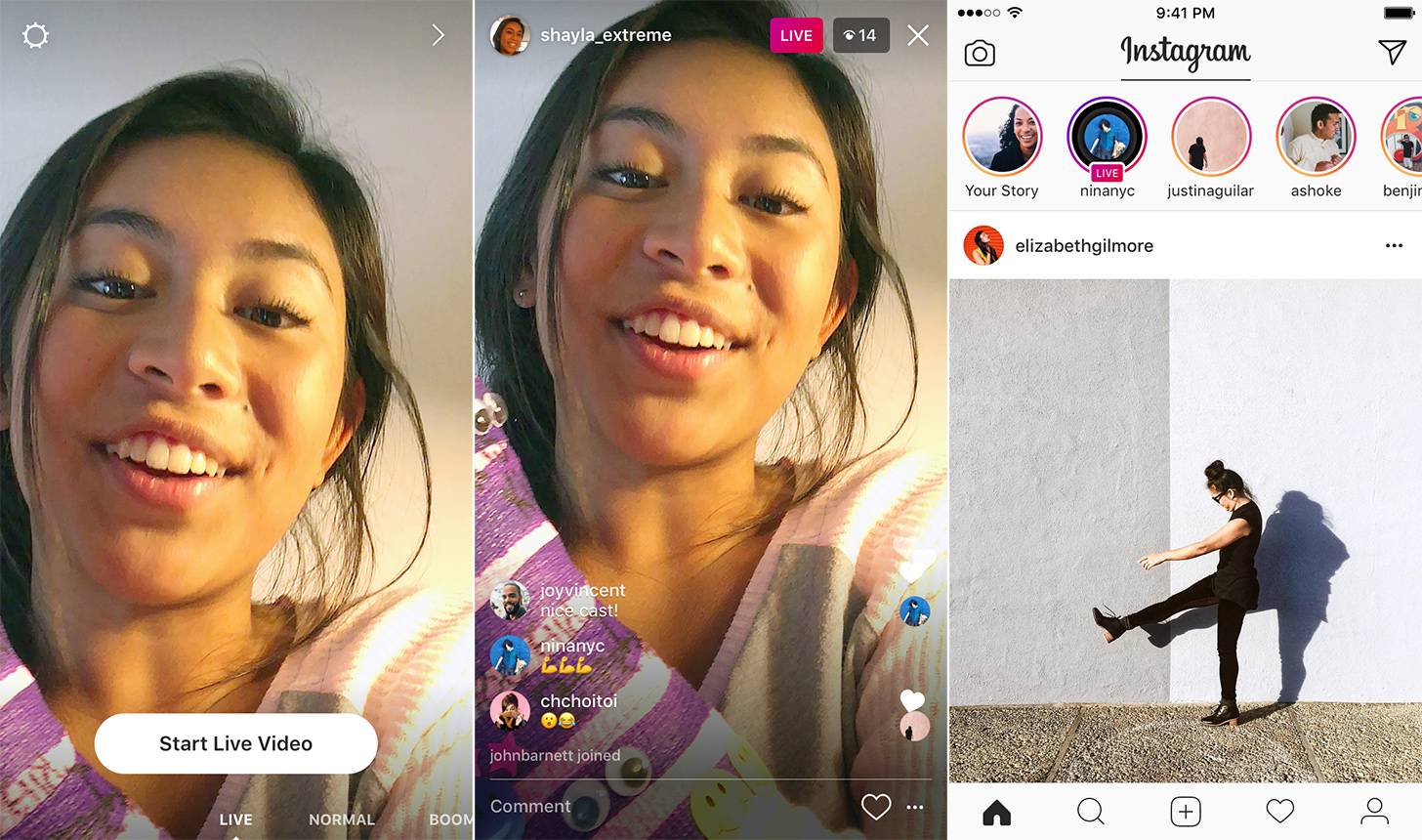
4. Добавьте текст или отредактируйте свою живую фотографию как считаете нужным.
5. Нажмите белую продолговатую кнопку «Получатели» в правом нижнем углу.
6. Выберите, куда вы хотите отправить свою живую фотографию. Это может быть ваш сторис, «Близкие друзья» или кто-то, на кого вы подписаны. Тут же можно добавить информацию о своем местоположении или обменяться снимком через социальные сети.
7. Вы можете нажать «Отменить»
Выкладывать в Instagram или Facebook «живые» фотографии очень просто. Для того, чтобы увидеть опубликованный в социальной сети движущийся снимок, совсем необязательно иметь iPhone, поскольку он будет представляет собой уже не фотографию, а видео.
Существует несколько способов, позволяющих публиковать Live Photos в Instagram без потери «живости», однако мы рассмотрим один из них, предполагающий использование приложения Motion Stills от Google. С помощью Motion Stills можно редактировать Live Photos и конвертировать их в видео и гифки. Кроме того, приложение оснащено замечательной функцией стабилизации изображения.
С помощью Motion Stills можно редактировать Live Photos и конвертировать их в видео и гифки. Кроме того, приложение оснащено замечательной функцией стабилизации изображения.
♥ ПО ТЕМЕ: Как слушать музыку из YouTube в фоне на заблокированном iPhone или iPad.
Как публиковать Live Photos (Живые фото) в Instagram при помощи приложения Motion Stills от Google
1. Сделайте «живой» снимок и сохраните его в приложении «Фото».
2. Загрузите на iPhone из магазина App Store приложение Motion Stills от Google.
3. Откройте приложение и выберите фотографию, которую хотите опубликовать, и при необходимости отредактируйте ее.
4. Нажмите на стрелочку.
5. Выберите опцию «Поделиться» во всплывающем меню.
6. Нажмите на «
7. Откройте Instagram или Facebook и публиковать пост и нажмите на «OK».
Вот и все, что требуется сделать, чтобы «живые» фото появились в Instagram или/и Facebook. Если вы сначала опубликовали снимки в Instagram, то, передвинув переключатель внутри программы, вы можете сразу выложить их и в Facebook. Теперь ваши друзья могут просматривать Live Photos в Instagram в том виде, в котором вы их сняли. В Instagram «живые» фотографии публикуются как видео.
Обратите внимание, что сохранять снимки нужно именно как видео, а не как GIF-изображение. В Instagram гифки отображаются статичными, а не движущимися. Тем не менее, Motion Stills позволяет превращать Live Photos и в GIF-изображения, которые потом можно публиковать в Twitter, Facebook, Tumblr и т.д.
Смотрите также:
Обновление Live Photo и Instagram для iOS: живые фото доступны всем!
Instagram стал удобнее, а живые фото доступнее!
Функция Live Photo превращает ваши фотографии в анимацию.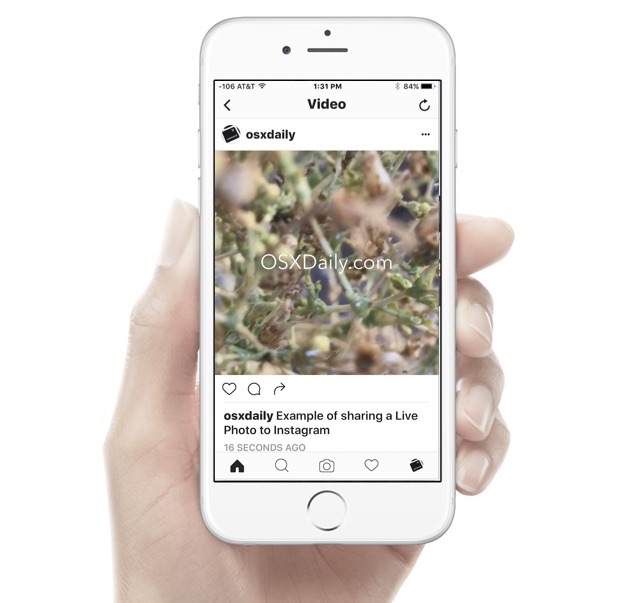 При нажатии на подобное фото, момент съемки оживает, и эмоции рождаются заново! Система одновременно делает фотографию и видеофрагмент, длительностью 1,5 секунды. Анимация сохраняется в специальном формате и занимает меньше места в памяти, нежели аналогичный видеоролик.
При нажатии на подобное фото, момент съемки оживает, и эмоции рождаются заново! Система одновременно делает фотографию и видеофрагмент, длительностью 1,5 секунды. Анимация сохраняется в специальном формате и занимает меньше места в памяти, нежели аналогичный видеоролик.
Функция Live Photo достаточно интересна и необычна, но создавать и просматривать живые фото могут только владельцы iPhone 6s, iPhone 6s Plus, iPhone SE и iPad Pro 9,7. До сегодняшнего дня было так. Теперь, пользователи любого iOS и Android смартфонов могут наслаждаться оживающими снимками.
Компания Google разработала приложение для iOS, которое превращает Live Photo в GIF-анимацию, формат которой поддерживается всеми устройствами. Приложение Motion Stills даёт свободу в распространении живых фотографий!
Вы можете создавать несколько анимаций, объединяя их в один видеоролик, с целью полной завершенности вашей истории. Приложение самостоятельно монтирует видео, одновременно улучшает качество изображений, устраняя неизбежное «дрожание» кадра. Также, Motion Stills выбирает лучшие моменты живых фотов, для удачного начала и завершения GIF-анимации. Все ваши Live Photo сохраненные на iPhone, лентой отображаются на экране программы Motion Stills, обеспечивая удобный и быстрый поиск.
Также, Motion Stills выбирает лучшие моменты живых фотов, для удачного начала и завершения GIF-анимации. Все ваши Live Photo сохраненные на iPhone, лентой отображаются на экране программы Motion Stills, обеспечивая удобный и быстрый поиск.
Выбирайте необходимые фото, редактируйте, объединяйте одним видео и благодаря общедоступному формату, делитесь с друзьями. Для работы приложения Motion Stills не требуется подключение к интернету, до момента выхода в социальные сети. Поделиться созданной GIF-анимацией можно в любой социальной сети, мессенджере, облачном сервисе и электронной почте.
Самый легкий способ рассказать о своих эмоциях и достижениях — с помощью Instagram. Поделитесь с друзьями самыми эмоциональными «живыми» GIF-анимациями! Со вчерашнего дня, работа в Instagram стала ещё удобнее. Вышедшая новая версия Instagram для iOS устройств, позволяет публиковать фотографии, не заходя в приложение.
Теперь, чтобы поделиться изображением с друзьями, достаточно зайти в «Галерею», выбрать необходимое фото и нажать «Поделиться». Нажмите на кнопку «Ещё…» и сделайте активным ползунок, напротив иконки Instagram. Нажав на неё, вы сразу попадаете на страницу для публикации изображения.
Нажмите на кнопку «Ещё…» и сделайте активным ползунок, напротив иконки Instagram. Нажав на неё, вы сразу попадаете на страницу для публикации изображения.
Обновляйтесь и делитесь уникальными снимками с родными!
Подписывайтесь на информационные каналы в Telegram, где информация разделена по вашим интересам. Выбирайте подходящий:
Skay.ua Android – актуальные новости, полезные советы для устройств на ОС Android.
Skay.ua Apple — актуальные новости, полезные советы для устройств на iOS.
Skay Play – новые поступления игр на Sony PS и возможность их обмена.
App Store: Boomerang from Instagram
Версия 1.4.4
Bug fixes and performance improvements.
Разработчик (Instagram, Inc. ) указал, что правила использования конфиденциальной информации приложения могут включать обработку данных в соответствии с приведенным ниже описанием. Подробные сведения доступны в политике конфиденциальности разработчика.
) указал, что правила использования конфиденциальной информации приложения могут включать обработку данных в соответствии с приведенным ниже описанием. Подробные сведения доступны в политике конфиденциальности разработчика.
Связанные с пользователем данные
Может вестись сбор следующих данных, которые связаны с личностью пользователя.
- Здоровье и фитнес
- Финансовая информация
- Геопозиция
- Контактные данные
- Контакты
- Пользовательский контент
- История просмотров
- Идентификаторы
- Данные об использовании
- Конфиденциальные данные
- Диагностика
Конфиденциальные данные могут использоваться по-разному в зависимости от вашего возраста, используемых возможностей или других факторов.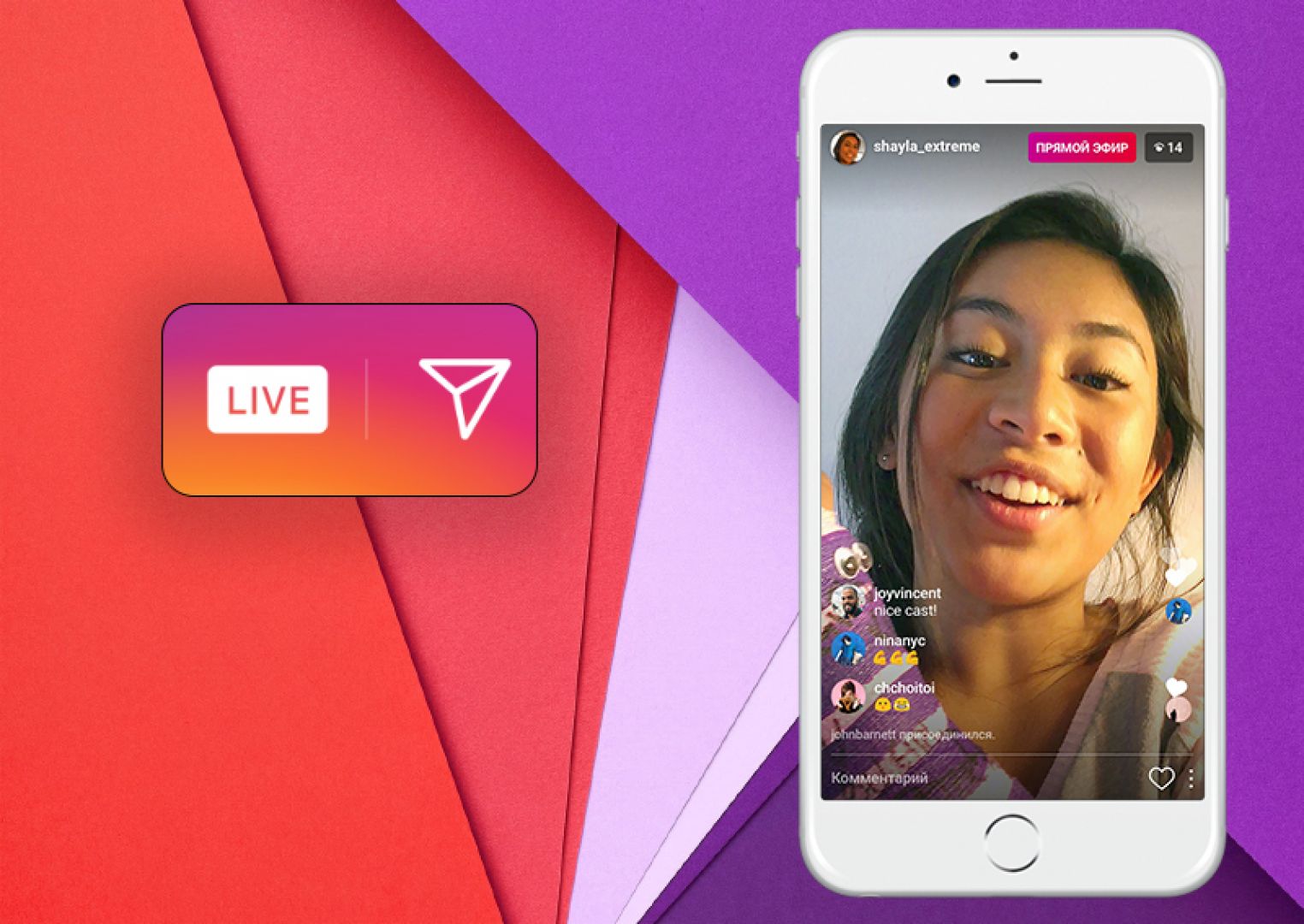 Подробнее
Подробнее
Поддерживается
Семейный доступ
С помощью семейного доступа приложением смогут пользоваться до шести участников «Семьи».
Как добавлять Живые фотографии в Instagram
Instagram является идеальным местом, чтобы делиться своими фотографиями, за чем он, собственно, и был создан. Однако, это место стало еще лучше, так как теперь вы можем добавлять туда Живые фотографии, которые можно заснять на iPhone 6 и более новых моделях. Следуя этому гайду, вы поймете как добавлять Живые фотографии в Instagram.
Как добавлять живые фотографии в Instagram?
Живые фотографии – это довольно клевая функция, которую вы можете обнаружить на всех моделях iPhone, начиная от iPhone 6S и дальше. Ранее эти явные отсылки ко вселенной Гарри Поттера можно было добавлять на главный экран, но теперь появилась возможность вылаживать эти маленькие “чудеса” прямо в Instagram.
Процесс довольно простой. От вас потребуется лишь ваш телефон, аккаунт от Instagram, приложение Boomerang для Instagram и недавние Живые фотографии. Так что если вы хотите узнать, как добавлять живые фотографии в Instagram, то следуйте далее по этой статье.
Конвертация вашей Живой фотографии
Для создания Живой фотографии, которой вы сможете поделиться, вам нужно будет запустить приложение Instagram. Затем, из кучи иконок в верхней части экрана, выберите самую иконку-кружок с названием “Твоя история”.
Перед вами появится камера. Сделайте свайп снизу до верху и появится меню выбора изображений, которые были сделаны за последние 24 часа. Выберите Живую фотографию.
На верху экрана вы увидите четыре опции: крестик, отменяющий все действия, и три опции, с помощью которых вы сможете персонализировать выбранную Живую фотографию. Например, вы можете добавить на нее эмодзи или текст.
Как только вы настройте Живую фотографию в соответствии с вашими вкусами, то нажмите на изображение для приведения 3D-технологии в действие. Вам дадут посмотреть на превью изображения и вы сможете оценить, как оно будет выглядеть. Эта возможность достигается благодаря переключению Instagram на режим Boomerang, в котором данное приложение работает с короткими видео.
Вам дадут посмотреть на превью изображения и вы сможете оценить, как оно будет выглядеть. Эта возможность достигается благодаря переключению Instagram на режим Boomerang, в котором данное приложение работает с короткими видео.
Выкладывание Живой фотографии
Как только все будет готово, вы можете либо нажать на опцию “Ваша история” внизу экрана(изображение будет вылажено для всех), либо выбрать стрелочку в нижнем правом углу, если вы хотите выложить данное изображение только лишь для друзей.
Перед выкладывание Живой фотографии убедитесь, что вы сделали все так, как того хотели, так как отредактировать эту фотографию потом не представится возможности.
Если же по как-то причине вы захотите удалить выложенный пост, то выберите “Твоя история”, нажмите на три точки внизу изображения и выберите “Удалить” из появившегося меню.
Что нужно знать о Live Photo в iOS 11: петля или маятник
 Айфон в момент создания снимка записывает несколько секунд видео до и после спуска затвора.
Айфон в момент создания снимка записывает несколько секунд видео до и после спуска затвора.Позже можно просмотреть записанный ролик при помощи сильного нажатия на снимок. Поддерживается такая возможность во всех моделях с 3D Touch (iPhone 6s/7/8/X).
В iOS 11 решили довести режим до ума и добавить несколько полезных возможностей и настроек.
Как снимать Live Photo
В стандартном приложении Камера в режиме съемки фото сверху отображается специальный индикатор. Если он неактивен, просто нажмите на него и будет происходить запись 1.5 секунд видео до и после создания снимка.
Старайтесь держать iPhone неподвижно особенно после спуска затвора, чтобы получить четкое видео.
Для просмотра Live Photo достаточно сильно нажать на снимок в приложении Фото. В разделе с альбомами будет создана отдельная папка для всех снимков Live Photo.
Что добавили в iOS 11
Первое нововведение касается выбора ключевого снимка. Из всей последовательности кадров можно указать тот, который будет отображаться в качестве прьевью при просмотре галереи.
Из всей последовательности кадров можно указать тот, который будет отображаться в качестве прьевью при просмотре галереи.
Изначально система сама выбирает ключевой снимок, но часто он получается смазанным или не самым выразительным из всей серии фото.
Достаточно открыть нужный снимок Live Photo, нажать Изменить, выбрать ключевой кадр и нажать Готово.
Второе новшество – наличие разных эффектов. Для выбора подходящей анимации следует найти нужный снимок Live Photo, смахнуть его вверх и выбрать один из четырех эффектов.
В iOS 11 доступны: Live, петля, маятник и длинная экспозиция.
Первый воспроизводит стандартную анимацию отснятого до и после фото видео. Петля зацикливает анимацию. Маятник воспроизводит видео в обратном порядке. Длинная экспозиция имитирует длинную выдержку при создании фото.
Последним новшеством Live Photo в iOS 11 стала возможность обрезать живую фотографию.
Для этого нужно открыть снимок и перейти в режим редактирования (кнопка Изменить).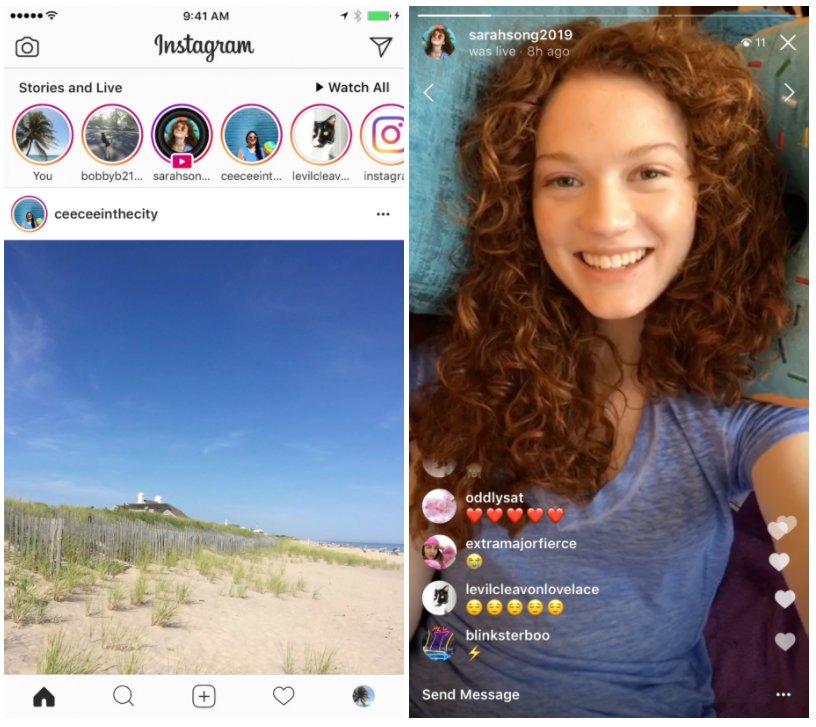 При помощи перетаскивания крайних маркеров можно обрезать ненужные кадры вначале или в конце видео.
При помощи перетаскивания крайних маркеров можно обрезать ненужные кадры вначале или в конце видео.
Теперь ты знаешь все о не самой очевидной, но полезной фишке iOS 11.
⭐ Спасибо re:Store за полезную и интересную информацию.
🤓 Хочешь больше? Подпишись на наш Telegram. … и не забывай читать наш Facebook и Twitter 🍒 В закладки iPhones.ru Учимся делать крутые фото.Артём Суровцев
@artyomsurovtsevЛюблю технологии и все, что с ними связано. Верю, что величайшие открытия человечества еще впереди!
Верю, что величайшие открытия человечества еще впереди!
- До ←
Почему macOS High Sierra хуже Windows 10. Разбирался 2 недели
- После →
В iOS 11.1 добавят кучу новых эмоджи
Как разместить живое фото в Instagram
Live Photos — отличное дополнение к новым iPhone, которые объединяют видео и изображения в формате GIF для создания чего-то более интересного, чем неподвижное изображение. Live Photos оживляет фотографии! Это новое нововведение в фотографии, безусловно, делает больше, чем просто замораживает момент времени (как это делают неподвижные изображения), оно вдыхает жизнь в ваши снимки.
Как только опция была выпущена, основные социальные сети, такие как Twitter и Facebook, решили начать их использовать.Среди популярных социальных сетей оставался фотоцентричный Instagram.
Учитывая задержку внедрения этой функции в Instagram, потребовалось время, чтобы придумать, как разместить живую фотографию в Instagram, но теперь это возможно.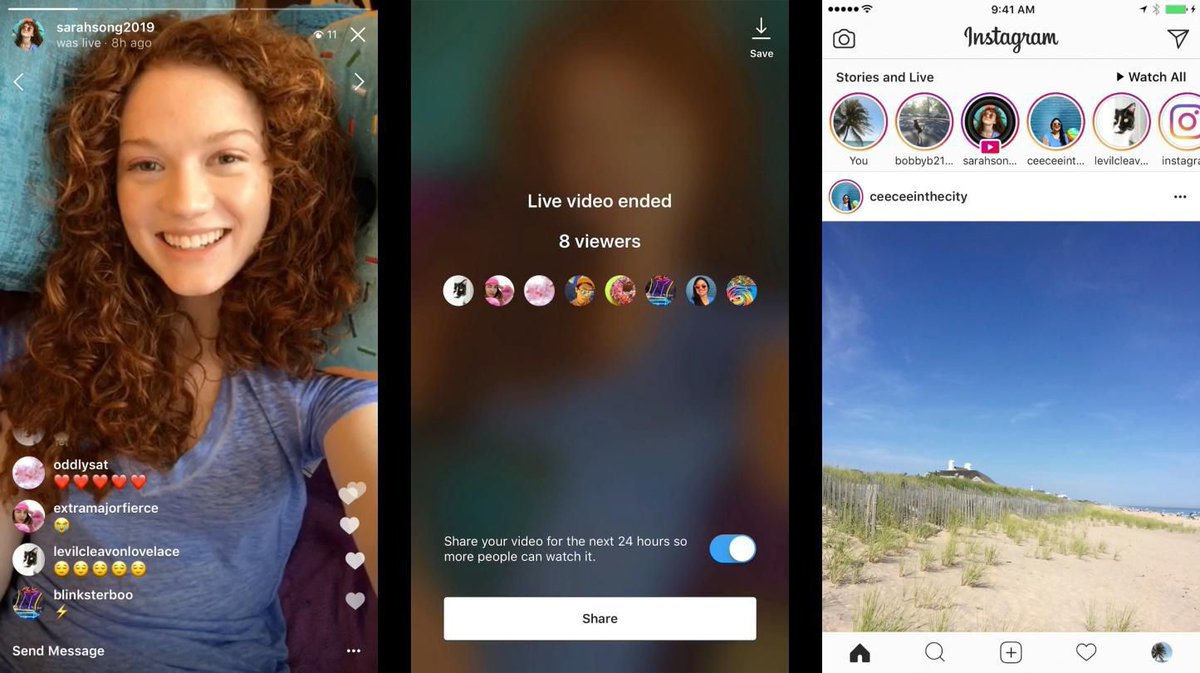 Ну, это можно сделать, по крайней мере, немного повозившись.
Ну, это можно сделать, по крайней мере, немного повозившись.
Прежде чем мы перейдем к публикации Live Photo в Instagram, давайте сначала обсудим, как делать Live Photo, на случай, если вы еще не попробовали. Как только вы это сделаете, я сомневаюсь, что вы когда-либо снова вернетесь к неподвижным изображениям!
Вот шаги, чтобы делать живые фотографии:
Живые фотографии позволяют получить больше, чем просто отличное изображение; он позволяет запечатлеть его со звуком и движением.Ваш iPhone записывает, что происходит в течение 1,5 секунд до и после нажатия кнопки спуска затвора. Вы можете сделать живое фото так же, как и обычное фото. Чтобы вам помочь, выполните следующие простые действия.
- Откройте приложение камеры iPhone.
- Включите настройку Live Photos, коснувшись значка «яблочко» в верхней части экрана. После включения он должен стать желтым.
- Скомпонуйте кадр, как обычно, держа устройство неподвижно.
- Нажмите кнопку спуска затвора один раз, удерживая телефон на объекте не менее 1 раза.
 5 секунд.
5 секунд.
Затем камера сделает 1,5-секундное живое фото. Вам нужно рассматривать Live Photos как видео и стараться, чтобы устройство оставалось неподвижным, насколько это возможно. Заблаговременное кадрирование кадра — еще один способ получить отличные живые фотографии.
Помните, что он записывает не только изображения, но и звук, поэтому помните об окружающем шуме и о том, что происходит вокруг вас.
Живые фотографии можно снимать как с передней, так и с задней камеры. Так как основная камера на 12 мегапикселей, а Live Photo — на 1.Продолжительность 5 секунд, слишком много снимков скоро заставят вас исчерпать пространство. Одна Live Photo состоит из файла .mov размером 3-4 МБ и файла JPEG размером 2-5 МБ, поэтому они быстро заполнят память вашего телефона.
По этой причине рекомендуется оставлять Live Photos включенными по умолчанию только в том случае, если у вас много места для хранения или вы используете хранилище iCloud для своих фотографий. В противном случае лучше включать Live Photos только тогда, когда вы специально пытаетесь их сделать.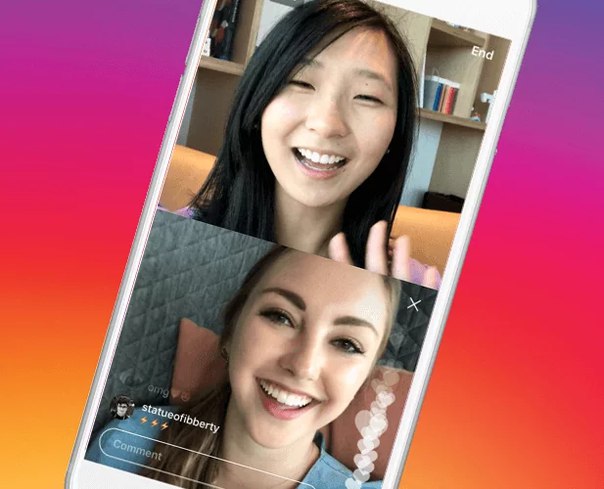
Живые фотографии можно просматривать как стандартные фотографии, точно так же, как и остальные фотографии.Просто откройте приложение «Фото», и вы найдете свои «Живые фото» вместе с остальными фотографиями. Единственное, что отличает его, это то, что вы увидите символ Live Photos (яблочко) в верхнем левом углу изображения (на самом деле этого символа нет на вашей фотографии, это просто элемент отображения.
To просматривать Live Photo как анимацию, просто нажмите и удерживайте ее, и видео / анимация мгновенно начнет воспроизводиться.Вы также можете редактировать ее, используя те же параметры, что и для редактирования обычной фотографии, а также некоторые дополнительные параметры.Например, если вы проведете пальцем вверх по фотографии, вы получите возможность воспроизвести фотографию как анимированный цикл, отскок (он же бумеранг) или длительную выдержку.
На экране Edit есть дополнительный раздел для Live Photos. Чтобы просмотреть эти параметры, коснитесь Изменить в правом верхнем углу фотографии и коснитесь «яблочко» в нижнем левом углу экрана Изменить . Оказавшись там, вы увидите варианты отключения звука вашего Live Photo, изменения ключевого фото и даже отключения его функций Live Photo (это все равно будет файл Live Photo, но он не будет воспроизводиться или отображаться как Live Photo Фото в приложении Фото).
Чтобы просмотреть эти параметры, коснитесь Изменить в правом верхнем углу фотографии и коснитесь «яблочко» в нижнем левом углу экрана Изменить . Оказавшись там, вы увидите варианты отключения звука вашего Live Photo, изменения ключевого фото и даже отключения его функций Live Photo (это все равно будет файл Live Photo, но он не будет воспроизводиться или отображаться как Live Photo Фото в приложении Фото).
Как поделиться живым фото в Instagram
Игнорируя противоречие терминов, Live Photos — очень полезная функция, добавленная в iPhone 6 и более поздние модели. Вместо того, чтобы делать снимок, Live Photos выполняет 1,5-секундную видео- и аудиозапись, делая Live Photos больше похожими на видео, чем на неподвижные фотографии.
Эта короткая запись содержит видео и аудио, которые вместе составляют Live Photo. Несмотря на название, Live Photos не отображаются в реальном времени, и это тоже не совсем фотографии.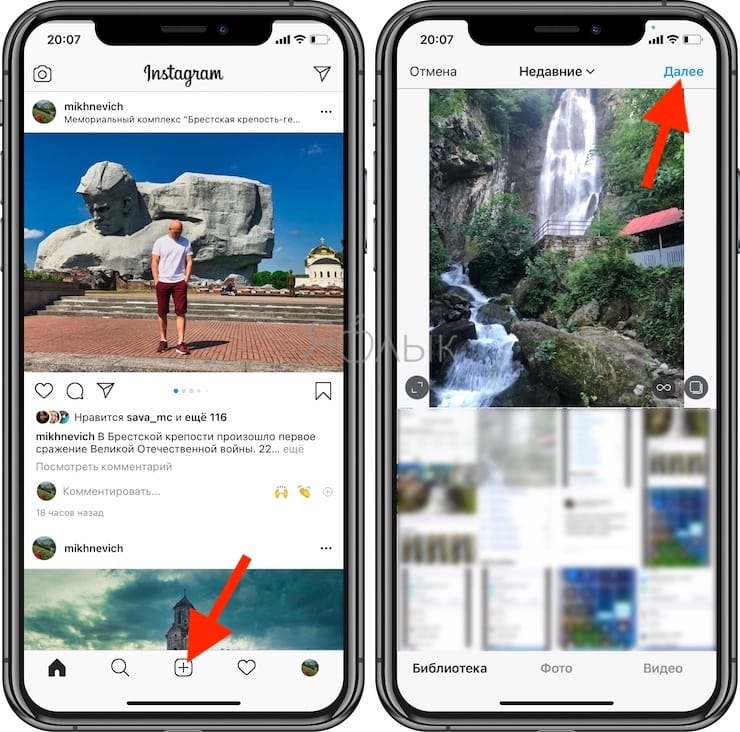 Вместо этого они больше похожи на миниатюрные анимации, которые показывают только один кадр (фотографию), но могут воспроизводиться как анимация, если вы долго нажимаете на них (анимация).
Вместо этого они больше похожи на миниатюрные анимации, которые показывают только один кадр (фотографию), но могут воспроизводиться как анимация, если вы долго нажимаете на них (анимация).
Название больше призвано вызвать живую фотографию, а не то, что происходит вживую. Это «живое фото» в том смысле, что оно кажется оживающим, оживающим, как фотографии в «Гарри Поттере».
Несмотря на то, что Instagram был посвящен изображениям, он очень медленно переходил на использование Live Photos.На момент написания этой статьи Instagram поддерживает только видео продолжительностью 3 секунды и более. Поскольку Live Photo длится всего 1,5 секунды, это не сработает. При загрузке Live Photo с iPhone в Instagram оно будет выглядеть только как неподвижное изображение.
Вы можете опубликовать живое фото в Instagram как обычно, но оно будет отображаться только как неподвижное изображение, и это в первую очередь лишает смысла то, что оно является живым фото.
Однако есть обходной путь: преобразование Live Photo в Boomerang.
Можно ли сделать живое фото в бумеранге?
Преобразование живого фото в бумеранг изменит ваше живое фото на 1 секунду, что является длиной бумеранга, сокращая время 1,5-секундного живого фото на полсекунды. Хорошей новостью является то, что Live Photos часто оказываются классными бумерангами.
Бумеранги — это версия коротких видеороликов для Instagram. Он использует режим серийной фотографии вашей камеры, чтобы сделать серию снимков, которые создадут движущееся изображение, и вы также можете использовать его для преобразования Live Photo в Boomerang.
Те, кто использует более старые версии, все еще могут использовать метод, указанный ниже. Если у вас новый телефон, пропустите варианты, которые подходят для вашего телефона.
Шаг 1
Откройте Instagram и выберите камеру.
Step 2
Создайте новую историю, коснувшись круглого значка в верхнем правом углу и проведя пальцем вверх, чтобы выбрать Live Photo.
Шаг 3
Загрузите живое фото, нажмите и удерживайте экран. Для создания бумеранга используется 3D Touch.
Для создания бумеранга используется 3D Touch.
Step 4
Разместите Бумеранг в своей истории и составьте остальную часть сообщения, как хотите.
Это не самое элегантное решение, но оно выполняет свою работу до тех пор, пока Instagram не догонит настоящее и не начнет хорошо играть с Live Photos.
Размещение живых фотографий — новые iPhone
Если у вас больше нет возможности нажать / удерживать для публикации фотографии, попробуйте следующее:
Шаг 1
Откройте приложение «Камера» на своем iPhone и нажмите «Live Photos»
Шаг 2
Нажмите на Live Photo, которое вы хотите загрузить в Instagram
Step 3
Нажмите на значок общего доступа в нижнем левом углу, когда ваша фотография открыта.
Шаг 4
Прокрутите вниз и нажмите «Сохранить как видео».
После того, как вы сохранили свою живую фотографию в виде видео, перейдите в Instagram и загрузите как историю, как обычно.
Конвертируйте ваши живые фотографии в GIF
Если это решение действительно не работает для вас, вы всегда можете конвертировать живые фотографии в GIF и загрузить их в Instagram. По иронии судьбы, одно из лучших приложений для преобразования Live Photo в кинематографический GIF было создано Google.
По иронии судьбы, одно из лучших приложений для преобразования Live Photo в кинематографический GIF было создано Google.
Это полезное приложение, называемое Motion Stills, превращает живые фотографии в кинематографические файлы GIF и видеоколлажи с помощью технологии стабилизации Google.Вы можете поделиться своими анимационными кадрами в виде зацикленных GIF-фильмов.
Если вы используете Motion Stills, вам не нужно использовать формат GIF, поскольку приложение напрямую поддерживает Live Photos.
Другие приложения, такие как Lively или Alive, также будут работать, но Motion Stills выполнит свою работу, и вам даже не понадобится учетная запись Google, чтобы она работала.
Удивительно, что даже через несколько месяцев после того, как Live Photos были представлены, Instagram все еще плохо с ними играет, вместо этого предпочитая оставаться в пыли.
На момент написания, по крайней мере, вам все еще нужно обойти это ограничение, чтобы опубликовать их.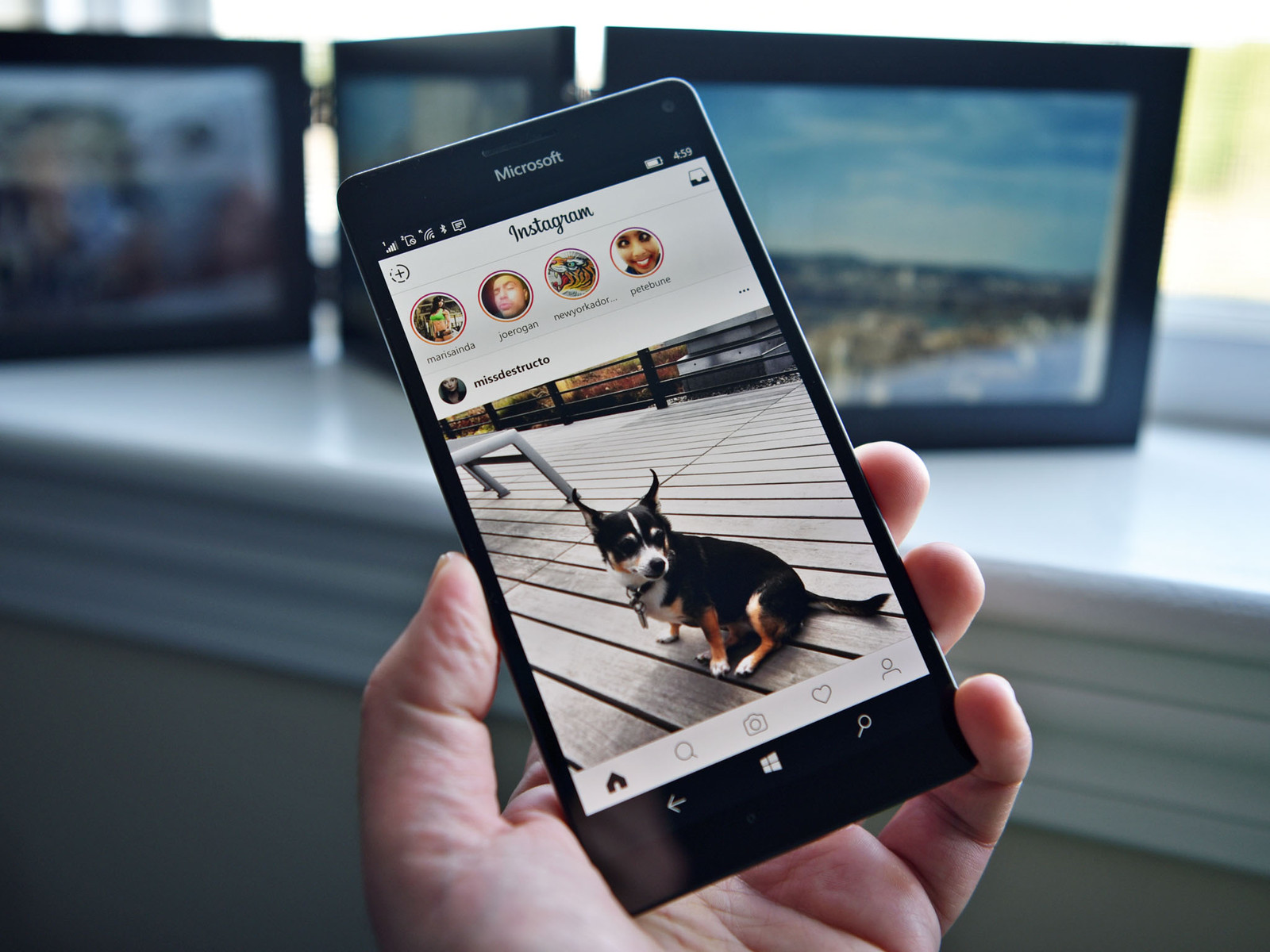 Учитывая, что Instagram ориентирован на фотографии, это немного иронично.
Учитывая, что Instagram ориентирован на фотографии, это немного иронично.
Можете ли вы делиться живыми фотографиями в Instagram Stories
Instagram Stories приобрели огромную популярность с тех пор, как впервые были представлены в платформе социальных сетей. В отличие от обычных постов в Instagram, истории в Instagram можно просматривать только в течение 24 часов. Эта функция позволяет вам делиться моментами вашего дня и позволяет делиться несколькими видео и фотографиями.
Итак, вам может быть интересно, можно ли публиковать Live Photos в Instagram. Что ж, загрузка Live Photo в вашу Instagram Story в значительной степени соответствует той же концепции, что и публикация ее как сообщения. Instagram конвертирует ваши живые фотографии в бумеранги.
Чтобы загрузить живую фотографию в Instagram Stories, выполните следующие простые шаги:
- Откройте приложение Instagram, затем коснитесь значка камеры в верхнем левом углу экрана.
- Проведите пальцем по экрану вверх, чтобы отобразить фотографии в галерее телефона.

- Выберите живое фото, которое вы хотите загрузить в свою историю.
- Когда фотография загружена в редактор, сильно нажмите пальцем, чтобы включить 3D Touch на экране. Вы увидите, что на экране появится колесо загрузки и появится слово «Бумеранг».
- Нажмите «Отправить и поделиться».
Есть ли в телефонах Galaxy Live Photos?
Да, в зависимости от вашей модели и ОС у вас есть опции для движущихся фотографий. Вы можете загрузить их, выполнив те же действия, что и выше. Если вы не можете сохранить его как видео, сохраните его как видео в Google Фото.
Могу ли я добавить стикеры к своим живым фотографиям?
Да, как и в любой другой пост в Instagram, вы можете добавлять стикеры, дату и время и т. Д.
Как опубликовать живое фото в Instagram
Одной из самых крутых функций камеры iPhone является функция Live Photo. Отсутствие изображения — плохое изображение — все, что вам нужно сделать, это выбрать лучший кадр в 3-секундном окне, снятом в качестве живого фото.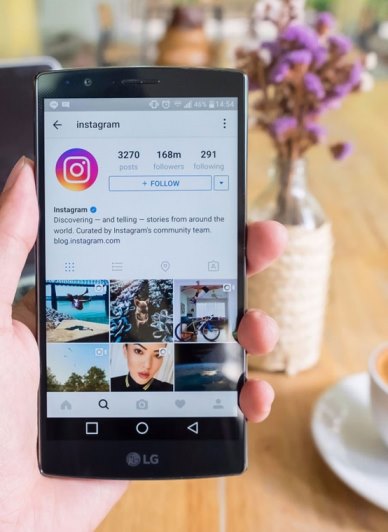
Но если вы хотите поделиться своими живыми фотографиями в социальных сетях, вы можете публиковать их только как неподвижные фотографии.На вашем телефоне есть множество коротких клипов, которые вы можете использовать как бумеранги или петли — почему бы не опубликовать их в Instagram?
Вот что вам нужно сделать:
- Переключить живую фотографию на отскок или петлю
- Конвертировать в видео
- Поделиться в Instagram
Шаг 1. Переключить live photo to a bounce или loop
Хотя вы не можете создавать видеофайлы из живых фотографий на вашем iPhone, у вас есть 1 возможность изменить способ их воспроизведения.Перейдите в приложение «Фото», выберите живую фотографию, которую хотите использовать, и, , проведите вверх, (или прокрутите вниз, если вы работаете на компьютере).
Вы увидите 3 варианта живой фотографии: прямая трансляция, отскок и зацикливание. Чтобы превратить живое фото в видео, вам нужно выбрать либо цикл, либо отскок. Я рекомендую использовать стиль отскока, потому что опция цикла обрезает ваше видео с эффектом затухания, хотя это может иметь отличный эффект для некоторых видео!
Чтобы превратить живое фото в видео, вам нужно выбрать либо цикл, либо отскок. Я рекомендую использовать стиль отскока, потому что опция цикла обрезает ваше видео с эффектом затухания, хотя это может иметь отличный эффект для некоторых видео!
К сожалению, когда зацикленная или отраженная фотография сохраняется в фотопленке, она фактически не сохраняется как видео.Даже если вы отправите его на свой компьютер и экспортируете как файл, он будет сохранен в формате GIF, который можно будет загрузить в Instagram только как неподвижное изображение. Вместо этого вам нужно выбрать фотографию в приложении «Фото», нажать кнопку « Поделиться » (она выглядит как квадрат со стрелкой, выходящей из него), прокрутить вниз и выбрать « Сохранить в файлы, ».
Шаг 2. Преобразование в видео
После сохранения зацикленной или возвращенной живой фотографии в файлы вы все равно не сможете загрузить ее в Instagram в виде видео.Мы знаем, это раздражает 🙄 Apple усложняет задачу.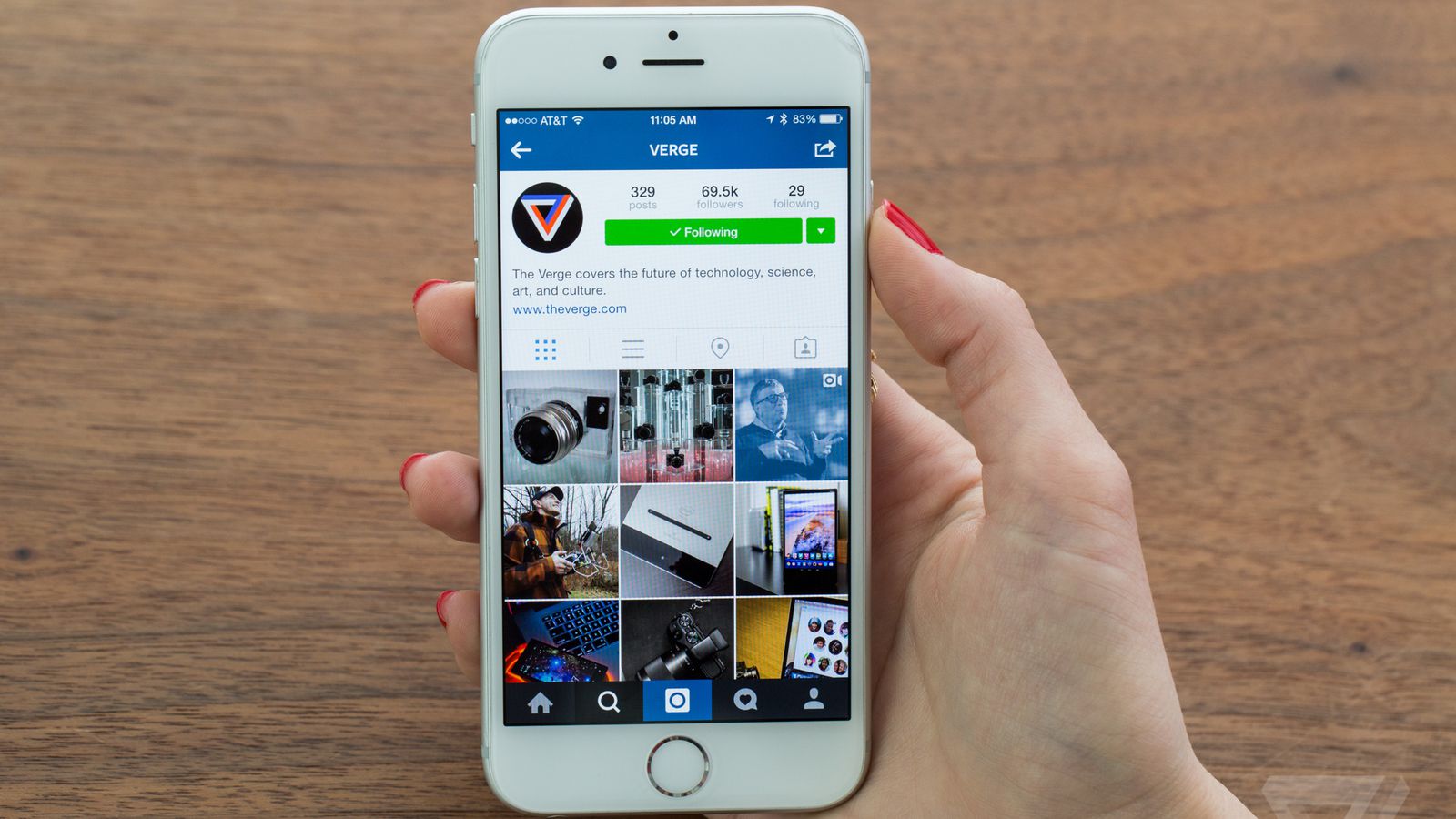 Но есть только один последний шаг к получению видео: конвертировать ваш новый GIF в видео. Откройте Kapwing’s Studio в браузере Safari на телефоне. Нажмите « Начало работы, » или «Начать с Studio».
Но есть только один последний шаг к получению видео: конвертировать ваш новый GIF в видео. Откройте Kapwing’s Studio в браузере Safari на телефоне. Нажмите « Начало работы, » или «Начать с Studio».
Нажмите « Нажмите для загрузки », затем «Обзор». Сохраненный файл цикла или возврата должен быть самым последним в вашем файловом браузере. Просто выберите нужный файл, и ваше видео сразу же начнет загружаться в Kapwing Studio.
Когда файл будет загружен в Studio, можно приступить к его обработке. Просто нажмите « Опубликовать » в правом верхнем углу окна. Kapwing автоматически сотворит чудеса, и ваша живая фотография будет готова к загрузке в виде видеофайла MP4 в кратчайшие сроки. Когда Kapwing завершит обработку, просто нажмите « Скачать ».
Шаг 3: Поделитесь им в Instagram
После того, как ваше живое фото было сохранено как видео в вашей фотопленке, его легко загрузить в Instagram! Все, что вам нужно для этого нужно открыть Instagram и перейти на вкладку загрузки в середине нижнего меню. Выберите вкладку « Библиотека », чтобы всплывала ваша фотопленка, и ваше живое фото-видео должно быть самым последним показанным. Просто выберите подходящее видео, и вы будете готовы поделиться им со своими подписчиками.
Выберите вкладку « Библиотека », чтобы всплывала ваша фотопленка, и ваше живое фото-видео должно быть самым последним показанным. Просто выберите подходящее видео, и вы будете готовы поделиться им со своими подписчиками.
Если вы используете устройство iOS для загрузки видео, вам может потребоваться мобильное приложение Kapwing из App Store. Приложение не требует входа в систему — оно предназначено только для того, чтобы помочь вам загружать контент!
Не забывайте отмечать нас @KapwingApp всякий раз, когда вы делитесь своим контентом в социальных сетях — нам нравится видеть, чем увлечены наши создатели! И не забудьте подписаться на библиотеку ресурсов Kapwing — мы постоянно пишем новые учебные пособия и функции, которые помогут вам максимально эффективно использовать Kapwing.
Статьи по теме:
• Конвертировать GIF в MP4
• Как создавать анимированные GIF из видео
• Как загружать GIF из Twitter
• Как создавать собственные обложки для историй в Instagram
• Как добавлять музыку в видео из Instagram
Как поделиться Live Photos от Apple в Instagram
Одним из самых крутых дополнений к iPhone 6S стали Live Photos. Движущиеся картинки занимают пространство между GIF и видео, но действуют больше как что-то из волшебного мира Гарри Поттер , давая пользователям iPhone еще больше поводов для просмотра альбомов с фотографиями.
Движущиеся картинки занимают пространство между GIF и видео, но действуют больше как что-то из волшебного мира Гарри Поттер , давая пользователям iPhone еще больше поводов для просмотра альбомов с фотографиями.
В то время как социальные сети, такие как Facebook, Tumblr и Google Photos, поддерживали анимированные снимки вскоре после запуска, фотоцентрический Instagram по-прежнему не добавил прямых функций более чем через год. Тем временем нам предоставили множество новых функций — некоторые хорошие, например, клонированные в Snapchat истории, некоторые плохие, например, фотоальбомы, — но мы все еще не можем делиться живыми фотографиями.
Однако есть обходной путь — вам просто нужно быть в порядке с преобразованием ваших фотографий в бумеранги, чтобы иметь возможность размещать их.У нас нет настоящей функциональности Live Photo, которая может иметь какое-то отношение к использованию 3D Touch от Apple для их активации, но, по крайней мере, вашими лучшими снимками все равно можно как-то поделиться.
Ярлык для ваших историй
Прямой способ разместить ваши Live Photos на IG — разместить их в своей истории. Это легко, но у вас есть несколько ограничений. Сначала вам нужно преобразовать свои фотографии в бумеранги, и вы можете публиковать только живые фотографии, сделанные за последние 24 часа.
Чтобы это произошло, откройте приложение Instagram и проведите пальцем вправо, чтобы получить доступ к своим историям.
Оказавшись там, не поддавайтесь желанию поделиться обновлением со своими подписчиками прямо в приложении. У вас здесь более важные дела. Проведите пальцем вверх по экрану, и вы сможете выбрать изображения в фотопленке за последние 24 часа.
Выберите между фотографиями, сделанными за последние 24 часа.
Изображение: instagram / скриншот
После того, как вы выбрали картинку, преобразовать ее в бумеранг очень просто.Все, что вам нужно, чтобы сделать 3D. Коснитесь экрана точно так же, как вы обычно вызываете Live Photo.
Как только ваша Live Photo придет в движение, она сохранится как бумеранг.
Изображение: instagram / скриншот
Оттуда вы можете разместить Бумеранг в своей истории, отправить его отдельным подписчикам или даже сохранить его для дальнейшего использования в Фотопленке. После этого вы можете опубликовать его прямо в своем IG, как и любой другой Boomerang.
Можете ли вы конвертировать в видео?
Я видел другие руководства, в которых утверждается, что вы можете использовать вторичные приложения для преобразования ваших Live Photos в видео для публикации в IG, но с этим методом есть серьезная проблема: Instagram позволяет публиковать только видеоконтент длительностью более трех секунд.Живые фото создаются за 1,5 секунды до и после съемки. Это означает, что недавно преобразованные видео заканчиваются прямо под этим трехсекундным пределом.
Я хотел протестировать несколько приложений, чтобы быть уверенным, поэтому решил попробовать Lively и LP Converter. Они преобразовали живые фотографии, как и рекламировалось, но ни одно из видео не удалось загрузить в Instagram.
Они преобразовали живые фотографии, как и рекламировалось, но ни одно из видео не удалось загрузить в Instagram.
К сожалению, я не могу показать всем на IG эту прекрасную открытку.
Изображение: скриншот / instagram
На данный момент похоже, что единственный способ получить некоторое подобие Live Photo на IG — это использовать Boomerang.Мы все еще можем надеяться, что они когда-нибудь попадут в вашу ленту новостей — так что Instagram, в следующий раз, когда вы решите добавить функцию, которая может вызвать вашу собственную безвременную кончину, возможно, вместе с ней предоставьте нам несколько живых фотографий.
Как добавить живые фотографии в свои истории в Instagram
Instagram добавил возможность загружать Live Photos, снятые на iPhone, и превращать их в бумеранги, и все это из самого приложения. Единственное ограничение в настоящее время заключается в том, что «Живые фотографии» можно использовать только в ваших историях (а не в основной ленте Instagram), хотя это может измениться в будущем.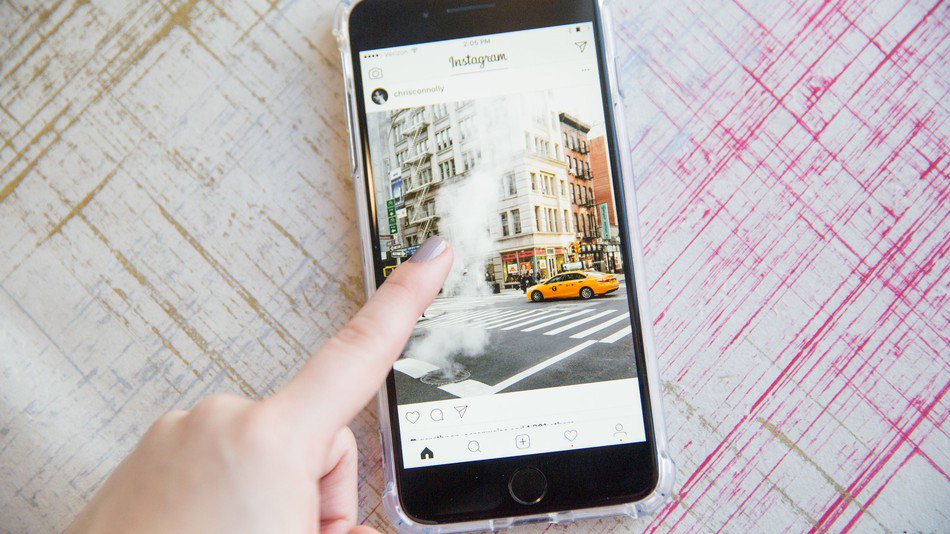
В этом посте я покажу вам, как превратить ваши живые фотографии в бумеранги в ваших историях в Instagram.
Прежде всего, на вашем устройстве должны быть доступны Live Photos, чтобы их можно было загружать. Живые фото должны быть доступны в вашей фотопленке, поскольку Instagram не позволит вам снимать живые фото прямо из самого приложения. Из-за ограничения по времени, налагаемого на то, что можно загружать в ваши истории в Instagram, ваши живые фотографии также должны быть сняты в течение последних 24 часов, чтобы их можно было увидеть в средстве выбора изображений.
Совет: Как загрузить фотографии старше 24 часов в свой Instagram Story
Как превратить живые фото в бумеранги в историях Instagram
1) Запустите приложение Instagram и нажмите значок камеры в верхнем левом углу, чтобы создать новую историю.
2) Проведите пальцем вверх по экрану, чтобы открыть фотографии из Фотопленки, которые можно загрузить в вашу историю.
3) Выберите Live Photo, которое хотите загрузить в свою историю.
4) После того, как фотография загружена в редактор, нажмите 3D Touch на экране, сильно нажав пальцем. Вы увидите, что на экране ненадолго появится колесо загрузки, а слово «Бумеранг» начнет мигать. Это оно. Вы создали Бумеранг на основе своей Живой фотографии.
5) Добавьте аннотации к анимированному GIF-файлу и поделитесь им с историей, как с любой другой фотографией или видео.
Хотя я не совсем уверен в этом, похоже, что Бумеранг захватит долю секунды до и после того момента, когда вы действительно сделаете выстрел.Для получения наилучших эффектов вам обязательно нужно правильно рассчитать время съемки Live Photo.
Live Photos: полное руководство
Источник: Кристин Ромеро-Чан / iMore
Live Photos — это не quiiiite видео, а полноразмерная 12-мегапиксельная фотография, которая анимирует 1,5 секунды движения до и после неподвижного изображения. Супер круто, правда ?!
Супер круто, правда ?!
Вы можете использовать их с любым iPhone, начиная с iPhone 6s, а также с iPad Pro, если они работают на iOS 9 или новее.Живые фотографии также поддерживаются для просмотра на Apple Watch Series 2 или новее, а также на компьютерах Mac с El Capitan или новее.
Как сделать живое фото на iPhone или iPad
Live Photo можно легко включить и оставить включенным или выключить и включить только тогда, когда вы явно хотите его использовать — это отличный вариант, если вы хотите сэкономить заряд батареи и немного места на вашем iPhone. Поскольку Live Photos (которые объединяют 12-мегапиксельное изображение JPG с файлом MOV со скоростью ~ 15 кадров в секунду) занимают примерно вдвое больше места и требуют, чтобы камера оставалась относительно неподвижной в течение трех секунд, ваше хранилище и терпение могут склонить вас к последний подход.
VPN-предложения: пожизненная лицензия за 16 долларов, ежемесячные планы за 1 доллар и более
Важно помнить, что Live Photo — это не фильм. Он не запускается при нажатии на кнопку затвора. Вместо этого он захватывает фотографию. Подумайте об этом так: момент, когда вы нажимаете кнопку затвора, находится на средней точке вашей живой фотографии, кадре, который окутан анимацией до и после. Осознайте это, и ваши живые фотографии будут такими, какими вы их хотите!
Он не запускается при нажатии на кнопку затвора. Вместо этого он захватывает фотографию. Подумайте об этом так: момент, когда вы нажимаете кнопку затвора, находится на средней точке вашей живой фотографии, кадре, который окутан анимацией до и после. Осознайте это, и ваши живые фотографии будут такими, какими вы их хотите!
- Запустите приложение камеры с домашнего экрана.
- Нажмите кнопку Live Photo , вверху в центре (выглядит как набор рассеивающих колец), чтобы включить ее (желтая).
Нажмите кнопку Shutter , чтобы сделать Live Photo.
Источник: iMore
Значок Live Photo будет анимирован с короткой рябью, и появится желтый ярлык LIVE, чтобы на короткое время предупредить вас о том, что он включен. Белая этикетка LIVE OFF ненадолго предупредит вас, когда она выключена. Кроме того, на iPhone 11 серии есть опция «Авто» для Live Photos, но вы можете получить к ней доступ только через меню управления, доступ к которому можно получить, нажав на стрелку в верхней части экрана камеры.
Как использовать дополнительные элементы управления в приложении «Камера» на iPhone 11 и iPhone 11 Pro
Как просматривать живые фотографии на новой модели iPhone
Просмотр живого фото на одной из моделей iPhone текущего поколения от Apple (iPhone 6s и новее) очень прост!
- Запустите приложение Фото с главного экрана.
- Найдите Live Photo , которое хотите просмотреть.
Сильно нажмите на фото , чтобы оживить его.
Источник: iMore
Он размывается всего на секунду, а затем начинает играть.
Как просматривать Live Photo на старых iPhone, iPad или iPod touch
Если кто-то, кто может взять Live Photo, отправит или поделится с вами, если у вас есть iPhone или iPad — даже более старый, который может работать под управлением iOS 9 или новее — вы все равно можете смотреть, как оно оживает.
- Запустите приложение Фото на вашем iPhone, iPad или iPod touch.

- Найдите Live Photo , которое хотите просмотреть.
Нажмите и удерживайте фотографию , чтобы оживить ее.
Источник: iMore
Как поделиться Live Photos на iPhone или iPad
Вы можете поделиться своими Live Photo прямо со стандартного листа iOS Share. Вот как!
Если выбранная вами социальная служба в настоящее время не поддерживает Live Photos, вы можете использовать такое приложение, как Lively, для преобразования Live Photo в анимированный GIF или использовать встроенный метод в Photos.
- Запустите приложение Фото с главного экрана.
Найдите и коснитесь фото Live Photo , которым хотите поделиться. Если фотография является живой, вы увидите серый индикатор «Живое» в верхнем левом углу экрана.
Источник: iMore- Нажмите кнопку «Поделиться» в нижнем левом углу экрана.
 Это прямоугольник со стрелкой, направленной вверх.
Это прямоугольник со стрелкой, направленной вверх. - Нажмите метод обмена . Вы можете поделиться практически с любой платформой социальных сетей, и вы даже можете поделиться своими гифками на YouTube.
Следуйте инструкциям на экране , чтобы поделиться им, как обычно, с помощью выбранного вами метода.
Источник: iMore
Как установить живое фото в качестве обоев
Вы можете установить «Живые фотографии» в качестве обоев на iPhone 6s или новее, что особенно хорошо подходит для близких, детей, домашних животных и пейзажей.
- Запустите приложение Фото с главного экрана.
- Найдите Live Photo , которые хотите использовать в качестве обоев.
Нажмите кнопку Поделиться .
Источник: iMore- Нажмите кнопку Использовать как обои .
- Нажмите Live Photo в правом нижнем углу экрана, если он еще не выбран.

- Метчик Набор . Вы не можете настроить размер обоев Live Photo.
Нажмите Установить экран блокировки , Установить главный экран или, при желании, Установить оба .
Источник: iMore
Как извлечь стоп-кадр из Live Photo
Если вам нужна фотография, но без причудливой движущейся части, вы можете сделать копию, которая даст вам именно это.Вы также можете экспортировать живые фотографии в формате GIF!
- Откройте приложение Фото .
- Выберите Live Photo , из которого вы хотите извлечь стоп-кадр.
Коснитесь значка Поделиться в нижнем левом углу экрана.
Источник: iMore- Нажмите Дубликат на панели параметров в нижней части экрана.
Нажмите Дублировать как фотографию .
Источник: iMore
Копия фотографии появится в вашей библиотеке рядом с исходной Live Photo. Вы можете удалить Live Photo, если больше не хотите, чтобы оно занимало место на вашем iPhone.
Вы можете удалить Live Photo, если больше не хотите, чтобы оно занимало место на вашем iPhone.
Как превратить живое фото в GIF
Больше нет необходимости подключать ваш iPhone к Mac и мучиться с выбором приложения для создания GIF. Вы можете делать это прямо в приложении Фото!
- Запустите приложение Фото с главного экрана.
Найдите и коснитесь Live Photo , которое хотите превратить в GIF.
Источник: iMore- Проведите вверх по центру экрана , чтобы открыть параметры анимации.
Нажмите Цикл , если вы хотите зациклить Live Photo как GIF. Вы также можете выбрать «Bounce», как приложение Boomerang для Instagram.
Источник: iMore
После этого вы сможете найти свой GIF в альбоме Animated в приложении «Фото».
Как использовать Giphy для преобразования GIF в живые фотографии
Как склеить несколько живых фотографий для создания видео
В iOS 13 Apple добавила возможность объединять несколько живых фотографий (не обязательно, чтобы они располагались один за другим) для создания видеоклипа. Этот процесс встроен непосредственно в саму iOS 13, поэтому вам не нужно импортировать живые фотографии в такое приложение, как iMovie, для этого. Это безумно просто и позволяет создавать потрясающие воспоминания!
Этот процесс встроен непосредственно в саму iOS 13, поэтому вам не нужно импортировать живые фотографии в такое приложение, как iMovie, для этого. Это безумно просто и позволяет создавать потрясающие воспоминания!
- Запустите Фото на вашем iPhone или iPad.
Найдите Live Photos , с которыми вы хотите создать видеофайл.
- При просмотре изображения вы можете определить, является ли оно «живой» фотографией, по значку рассеивающего круга в верхнем левом углу и надписи «LIVE» рядом с ним.
- Нажмите на кнопку Поделиться .
- Вы можете пролистать изображений и выбрать больше сразу над опциями Share Sheet .
- Прокрутите вниз и выберите Сохранить как видео .
Ваше новое видео будет в альбоме Recents .
Источник: iMore
Как сделать видео из нескольких Live Photo на iPhone
Вопросы?
Дайте нам знать в комментариях ниже!
Обновлено в июле 2020 г . : Обновлено для iOS 13.6 и iOS 14.
: Обновлено для iOS 13.6 и iOS 14.
Как опубликовать живые фотографии с iPhone в Instagram
Live Photos — отличная функция, которая есть на всех iPhone, начиная с iPhone 6S и 6S Plus. Эти очень короткие видеоклипы придают вашим изображениям ощущение Гарри Поттера, и благодаря обновлению вы также можете загружать их в свои истории в Instagram и даже в свой канал. Процесс прост, требуется только ваш телефон, учетная запись Instagram и недавнее живое фото.
Итак, если вы хотите немного оживить свой профиль в социальных сетях, просто выполните следующие действия.
Как добавить фото с iPhone Live в Instagram
Хотя процесс загрузки Live Photo в значительной степени аналогичен загрузке обычной фотографии в Instagram, есть несколько ключевых отличий.
Преобразование живого фото
Чтобы создать Live Photo, которым можно поделиться, сначала нужно запустить приложение Instagram, а затем в верхнем ряду значков выбрать круг «Ваша история».
Теперь камера откроется, и если вы проведете снизу вверх, вы должны увидеть выборку изображений за последние 24 часа.Выберите живое фото.
В верхней части экрана вы увидите четыре варианта. Крестик слева позволяет отменить загрузку, а три значка справа позволяют настроить изображение для Instagram. Квадрат со смайликом позволяет добавлять смайлики, вы можете писать на изображении с помощью значка пера, а параметр Aa предназначен для текста.
Если вы довольны изображением и добавленными дополнительными изображениями или комментариями, последний шаг — нажать на изображение, чтобы активировать функцию 3D-touch и увидеть предварительный просмотр того, как изображение будет двигаться.Это достигается переключением Instagram в режим бумеранга.
Размещение изображения
Когда вы будете готовы, вы можете либо нажать на опцию «Ваша история» в нижней части экрана (которая опубликует ее для всех), либо выбрать стрелку в правом нижнем углу, если вы просто хотите отправить ее определенным друзьям.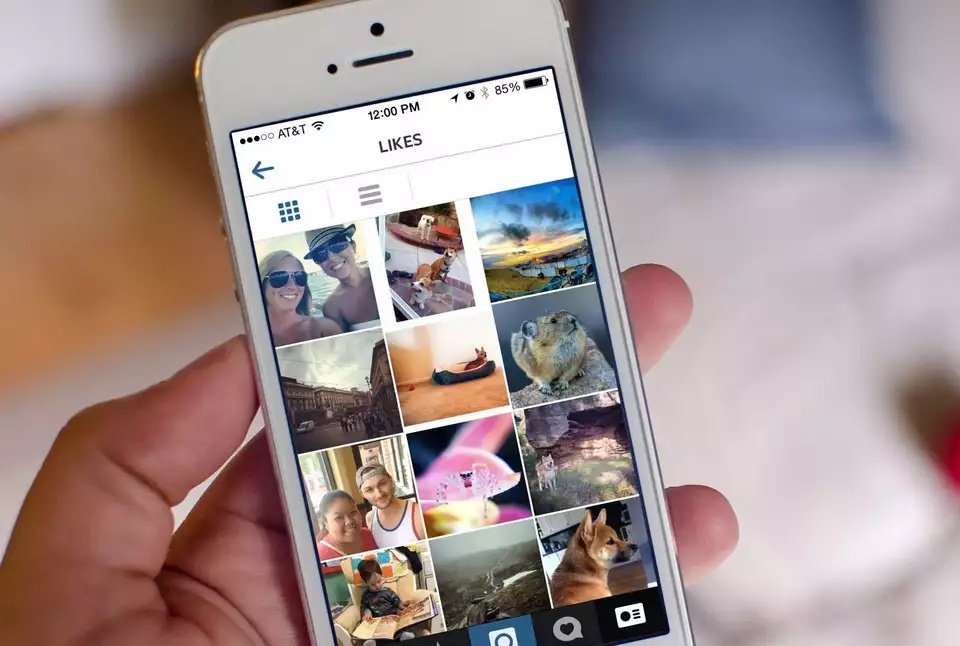
Когда изображение готово, вы не можете его редактировать, поэтому перед публикацией убедитесь, что все в порядке.
Если по какой-либо причине вы хотите удалить публикацию, коснитесь параметра «Ваша история», коснитесь трех точек внизу изображения, затем выберите «Удалить» в появившемся меню.Здесь вы также можете поделиться Бумерангом в своей ленте Instagram и заработать на всех этих потенциальных лайках.
Как быстро преобразовать живое фото в видео на вашем iPhone
Хотите быстро преобразовать живое фото в видео? Когда вы публикуете Live Photo, анимация часто теряется. Вот почему так важно сначала преобразовать в видео. В этой статье вы узнаете, как конвертировать живые фотографии в видео с помощью приложения Lively. Тогда вы узнаете, как делиться этими видео прямо из приложения «Фото»!
Содержание: Живое фото в видео
Щелкните любую ссылку ниже, чтобы перейти прямо к соответствующему разделу статьи:
Раздел 1. Зачем конвертировать живое фото в видео?
Зачем конвертировать живое фото в видео?
Раздел 2: Как сделать живое фото видео в живом
2.1 Редактирование живого фото в Lively
2.2 Как сохранить живое фото как видео в Lively
2.3 В чем разница между видео и GIF?
Раздел 3: Преобразование живых фотографий для зацикливания и отражения видео
Раздел 4: Как поделиться содержимым живых фотографий
4.1 Совместное использование содержимого живых фотографий через AirDrop
4.2 Совместное использование содержимого живых фотографий в текстовом сообщении или iMessage
4.3 Обмен живыми фотографиями по электронной почте
4.4 Обмен живыми фотографиями через iCloud Photo Sharing
4.5 Делитесь живым фото-контентом на Facebook
4.6 Делитесь живым фото-контентом в Instagram
Раздел 1. Зачем конвертировать живое фото в видео?
youtube.com/embed/eMLJbHSs04I?feature=oembed»/>
Когда вы делаете Live Photo, вы можете поделиться им с семьей и друзьями. Однако Live Photos не всегда публикуется как видео высокого качества. Анимированные кадры иногда преобразуются в неподвижное изображение.
Вот почему вам часто нужно сохранить живую фотографию в виде видеофайла перед отправкой.
Раздел 2: Как сделать живое фото Видео в Lively
Приложение Lively предлагает простой способ сохранить ваши живые фотографии в виде видео.Вы можете бесплатно скачать Lively в App Store.
Хотя приложение можно загрузить бесплатно, в правом нижнем углу сохраненных GIF-файлов отображается водяной знак «Живой». Для удаления водяного знака со всех GIF-файлов требуется единовременная покупка на сумму 2,99 доллара США.
Обратите внимание, что водяной знак не применяется к видео файлам.
2.1 Редактирование Live Photo в Lively
Чтобы создать видео Live Photo, нажмите на одну из Live Photo в приложении Lively. Затем выберите Movie вверху экрана.Теперь вы увидите, как трехсекундная Live Photo воспроизводится как видео с повтором.
Вы можете внести в видео небольшие изменения перед его сохранением. Внизу находится катушка с прогрессом видео. Вы можете изменить длину видео, перетащив полосу начала или конца.
Вы также можете сохранить Live Photo как видео со звуком или без него. При нажатии на видео включается и выключается звук. Кроме того, в нижнем левом углу видео отображается значок Sound .Перед экспортом видео убедитесь, что у вас есть желаемая настройка звука.
2.2 Как сохранить живое фото как видео в Lively
Когда вы закончите редактировать видео, нажмите Экспорт фильма внизу экрана.
Вы увидите несколько вариантов сохранения и отправки. Вы можете поделиться своим видео через iMessage, электронную почту, Messenger, Facebook, Twitter и Tumblr. Однако вам необходимо подключить iPhone к этим учетным записям, прежде чем вы сможете делиться с ними фотографиями.
Внизу расположены опции Сохранить , Копировать и Поделиться .
Чтобы сохранить новое видео, просто коснитесь значка Сохранить в левом нижнем углу. Теперь видео будет сохранено в вашем приложении «Фото».
Чтобы посмотреть видео, просто выберите его в приложении «Фото» и нажмите кнопку воспроизведения.
2.3 В чем разница между видео и GIF?
Вы могли заметить, что у Lively также есть возможность сохранить Live Photo в формате GIF.Что такое GIF? GIF — это короткая анимация, которая воспроизводится в непрерывном цикле.
GIF-файлы имеют более низкое разрешение, чем обычные видео, и они показывают резкие и неустойчивые кадры.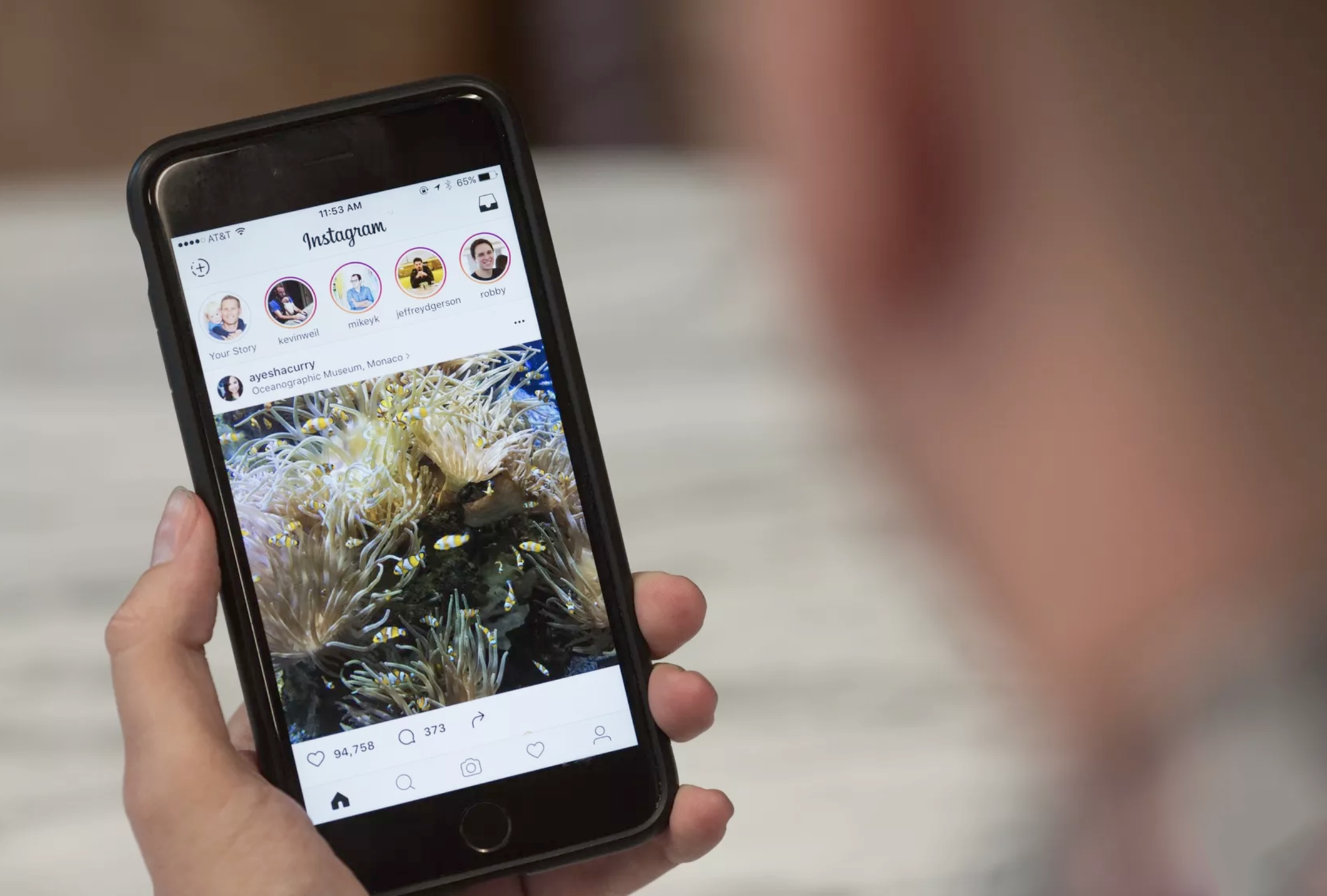 Кроме того, GIF-файлы не сохраняются со звуком. Кроме того, вы не всегда можете делиться GIF-файлами в социальных сетях.
Кроме того, GIF-файлы не сохраняются со звуком. Кроме того, вы не всегда можете делиться GIF-файлами в социальных сетях.
Поэтому я рекомендую сохранять живые фотографии в виде видеофайлов. Так у вас будет больше возможностей поделиться. Кроме того, ваши видео Live Photo будут более высокого качества.
Раздел 3. Преобразование живых фотографий в видео зацикливания и отражения
Если вы не хотите использовать Lively для преобразования живых фотографий в видео, не волнуйтесь.Есть другой способ сделать это.
Вам просто нужно использовать эффекты Loop и Bounce. Они встроены прямо в приложение «Фото»!
Что такое эффекты Loop и Bounce?
Начиная с iOS 11, функция «Живые фото» предлагает два новых видеоэффекта. Loop позволяет воспроизводить живое фото снова и снова. Bounce заставляет Live Photo воспроизводиться вперед и назад. Каждый из эффектов Loop и Bounce создает непрерывное видео.
Чтобы создать эффект зацикливания или отскока, выберите Live Photo в приложении «Фото».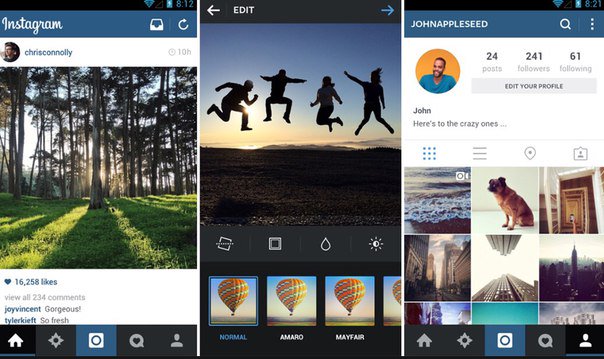
Проведите пальцем вверх, и вы увидите параметры «Цикл» и «Отскок». Нажмите на желаемый эффект. Он будет немедленно применен к вашему Live Photo.
Когда вы конвертируете Live Photo в видео Loop или Bounce, оно автоматически сохраняется в альбоме Animated.
Однако есть один существенный недостаток: видео Loop и Bounce не имеют звука.
Тем не менее, не нужно беспокоиться о выборе эффекта, который вам не нравится. Вы всегда можете изменить эффект позже.
Как вы это делаете?
Сначала выберите видео Loop или Bounce. Затем смахните вверх, чтобы открыть меню «Эффекты». Выберите новый эффект или коснитесь Live , чтобы полностью удалить эффект. Вот и все!
Если вы хотите быстро создавать забавные видеоролики с помощью Live Photo, не ищите ничего, кроме эффектов Loop и Bounce.
Раздел 4. Как поделиться содержимым Live Photo
После того, как вы создали Live Photo, видео Live Photo в Lively или видео Loop / Bounce, вы можете поделиться им с другими.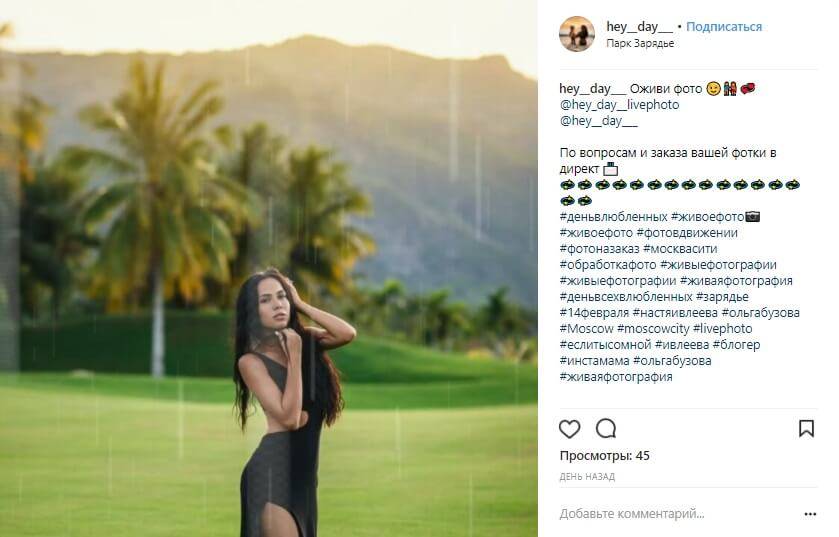
Зайдите в приложение Photos и найдите нужный контент. Открой это. Затем нажмите значок Поделиться в нижнем левом углу.
Откроется меню обмена, как показано ниже.
Это дает вам множество вариантов, которые я объясню ниже.
4.1. Обмен контентом Live Photo через AirDrop
Один из способов поделиться контентом Live Photo с другими — через AirDrop. Обратите внимание, что вы не можете использовать AirDrop для отправки мультимедиа пользователям Android или ПК.AirDrop передает мультимедиа только между пользователями iPhone, iPad и Mac.
Чем можно поделиться через AirDrop?
Вы, , можете поделиться видео Live Photo. Для этого коснитесь AirDrop , затем коснитесь устройства, на которое хотите отправить видео.
Если пользователь не получает видео, убедитесь, что он настроен на получение файлов через AirDrop. Чтобы проверить это, попросите их нажать Настройки . Попросите их выбрать General , затем AirDrop .
Попросите их выбрать General , затем AirDrop .
Убедитесь, что они выбрали получение файлов AirDrop от контактов (или от всех).
Вы, , не можете, , передать видео Loop или Bounce через AirDrop на компьютер Mac. Если вы отправляете видео Loop или Bounce через AirDrop на компьютер Mac, оно передается как обычный видеофайл. Это означает, что получатель не сможет просматривать его постоянно — видео остановится через три секунды.
Если вы поделитесь видео Loop, зрители увидят это:
Если вы поделитесь видео Bounce, зрители увидят это:
youtube.com/embed/hrXpU2M5AoM?feature=oembed»/>
Однако вы можете поделиться исходным Loop или Bounce видео через AirDrop другому пользователю iPhone .
Наконец, вы, , не можете, , отправить Live Photo через AirDrop на компьютер Mac. Он будет передан как неподвижное изображение. Тем не менее, вы можете отправить Live Photo через AirDrop другому пользователю iPhone или iPad. Выполните тот же процесс для публикации видео Live Photo.
4.2 Совместное использование содержимого Live Photo в текстовом сообщении или iMessage
Вы также можете поделиться содержимым Live Photo с помощью текстового сообщения или iMessage.
Чем вы можете поделиться?
Во-первых, вы можете поделиться видео Live Photo в текстовом сообщении или iMessage.
Вы также можете отправить видео зацикливания или отказов через iMessage пользователю iPhone или iPad. Однако вы, , не можете, , отправить видео Loop или Bounce через текстовое сообщение пользователю, не использующему iPhone.
Наконец, вы можете отправить Live Photo через iMessage пользователю iPhone или iPad. Но вы, , не можете отправить Live Photo через текстовое сообщение пользователю не iPhone или iPad.
Как отправить содержимое Live Photo в текстовом сообщении или iMessage?
Нажмите значок Сообщение и добавьте получателя.Затем нажмите синюю стрелку, чтобы отправить сообщение.
4.3 Обмен контентом Live Photo по электронной почте
Вы можете поделиться контентом Live Photo по электронной почте. Что это значит?
Во-первых, вы можете поделиться видео Live Photo по электронной почте.
Чтобы отправить видео по электронной почте, коснитесь значка электронной почты. Добавьте получателя и составьте сообщение. Тогда отправьте электронное письмо!
Примечание : Если значок электронной почты отсутствует, прокрутите вправо. Коснитесь значка Еще и выберите значок электронной почты. Затем нажмите Готово .
Затем нажмите Готово .
(Тот же процесс работает для других приложений, включая Facebook и Instagram.)
Вы, , не можете, , отправить Live Photo по электронной почте. Если вы отправляете Live Photo как вложение к электронному письму, оно отправляется как обычное фото. Получатель увидит только неподвижное изображение, и он не сможет просмотреть движущуюся версию вашего Live Photo.
Как насчет отправки видео в виде цикла или возврата по электронной почте? Он будет отправлен в формате GIF низкого качества. Разрешение будет не таким хорошим, как на вашем iPhone.Поэтому лучше избегать этого варианта.
4.4 Совместное использование содержимого фотографий в реальном времени с помощью обмена фотографиями iCloud
Есть ли у вас какие-либо альбомы, к которым предоставлен общий доступ с помощью обмена фотографиями iCloud? Если да, вы можете делиться контентом Live Photo через эти альбомы.
Каким контентом вы можете поделиться?
Во-первых, вы можете поделиться видео Live Photo с общими альбомами. Вы также можете делиться видео Loop и Bounce с общими альбомами. То же самое и с оригинальными Live Photos.
Вы также можете делиться видео Loop и Bounce с общими альбомами. То же самое и с оригинальными Live Photos.
В меню общего доступа выберите Добавить в общий альбом .
Напишите комментарий, если хотите. Затем нажмите Общий альбом , чтобы выбрать альбом, в который вы хотите добавить видео. Нажмите Post , чтобы поделиться видео с альбомом.
4.5 Поделиться контентом Live Photo на Facebook
Каким контентом Live Photo вы можете поделиться на Facebook?
Во-первых, вы можете поделиться видео Live Photo на Facebook. Вы также можете делиться видео Loop и Bounce на Facebook.
А как насчет того, чтобы делиться живыми фотографиями прямо на Facebook?
Facebook позволяет публиковать живые фотографии, но они появляются анимированными только при просмотре на iPhone или iPad.Если вы используете Facebook на любом другом устройстве (например, компьютерах, телефонах Android), Live Photo будет отображаться как неподвижное изображение.
Вы хотите, чтобы каждый пользователь видел анимацию на Facebook? Затем вам нужно будет преобразовать живое фото в видео.
Чтобы поделиться своим контентом на Facebook, откройте меню обмена. Найдите значок Facebook в параметрах обмена. Если вы его не видите, прокрутите вправо и выберите Еще , затем выберите Facebook .
Напишите заголовок, если хотите, затем нажмите Далее .Выберите, куда вы хотите отправить видео, затем нажмите Поделиться .
4.6 Совместное использование содержимого Live Photo в Instagram
Вы можете делиться Live Photo, видео Live Photo и видео Loop / Bounce в Instagram.
Однако вы можете поделиться ими только в виде историй или через прямое сообщение.
Истории — это фото и видео, которые появляются в верхней части ленты Instagram ваших подписчиков. Они исчезают через 24 часа. Личные сообщения — это личные сообщения, отправленные конкретным пользователям Instagram.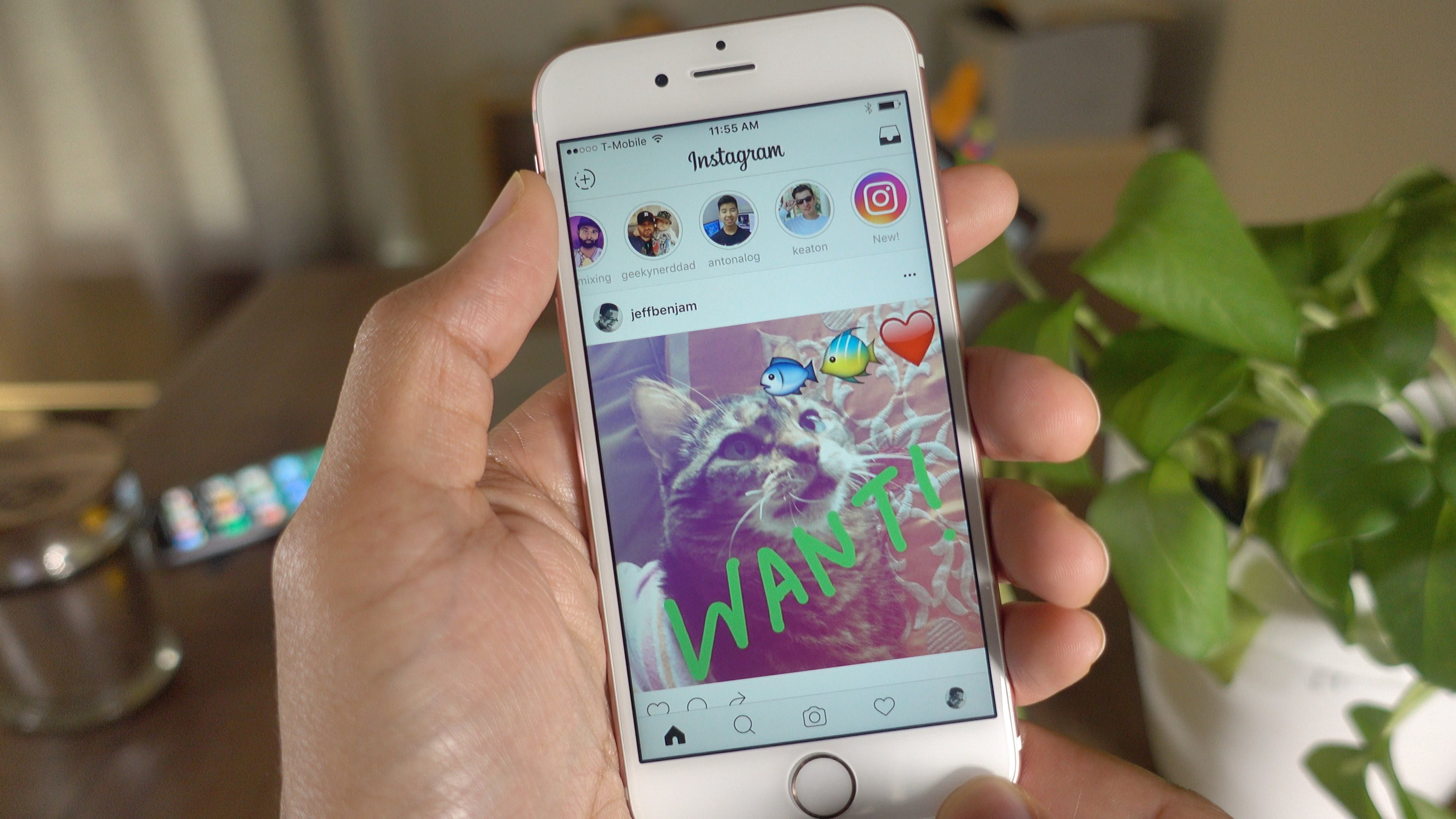
Почему вы можете делиться контентом Live Photo только в виде историй или прямых сообщений?
Живые фотографии преобразуются в неподвижные изображения при публикации в вашей ленте Instagram. И видео Live Photo, а также видео Loop / Bounce нельзя публиковать в вашей ленте Instagram. Видео, размещенные в вашей ленте Instagram, должны быть продолжительностью не менее трех секунд. К сожалению, видео Live Photo и видео Loop / Bounce немного короче.
Что, если вы хотите поделиться своим контентом в виде истории или прямого сообщения?
Примечание. Контент Live Photo должен быть сделан менее 24 часов назад, чтобы опубликовать его как историю Instagram.
Чтобы поделиться содержимым Live Photo в Instagram:
Откройте приложение Instagram и коснитесь Your Story .
В поле зрения появится камера. Коснитесь миниатюры изображения в правом нижнем углу, чтобы открыть библиотеку фотографий.
Выберите Live Photo, которым хотите поделиться.

 5 секунд.
5 секунд.

 Это прямоугольник со стрелкой, направленной вверх.
Это прямоугольник со стрелкой, направленной вверх.