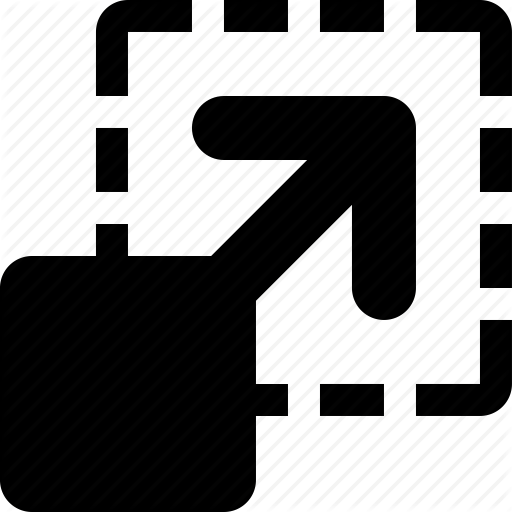Как из png сделать svg: Конвертировать PNG в SVG онлайн — Convertio
Как конвертировать JPG и PNG изображения в SVG
Традиционные форматы изображений, такие как JPG, PNG или GIF, очень популярны, но они имеют недостатки, которые делают их использование далеко не идеальным для определенных приложений.
Например, если вы создаете адаптивный веб-сайт, вы хотите, чтобы изображения выглядели хорошо, независимо от ширины и высоты, в которой они отображаются. Традиционные изображения выглядят плохо, например, когда вы слишком сильно их увеличиваете.
Возможно, вам также потребуется отобразить изображение в разных размерах, например, в виде миниатюры на главной странице блога и в качестве изображения в полном разрешении в связанной статье.
Несмотря на то, что вы можете создавать разные версии одного изображения для выбора наиболее подходящего, это означает, что вам нужно больше памяти для этого, помимо прочего.
Формат изображения SVG — векторный формат. Это означает, что его размер может быть уменьшен или увеличен без потери качества (масштабируемость).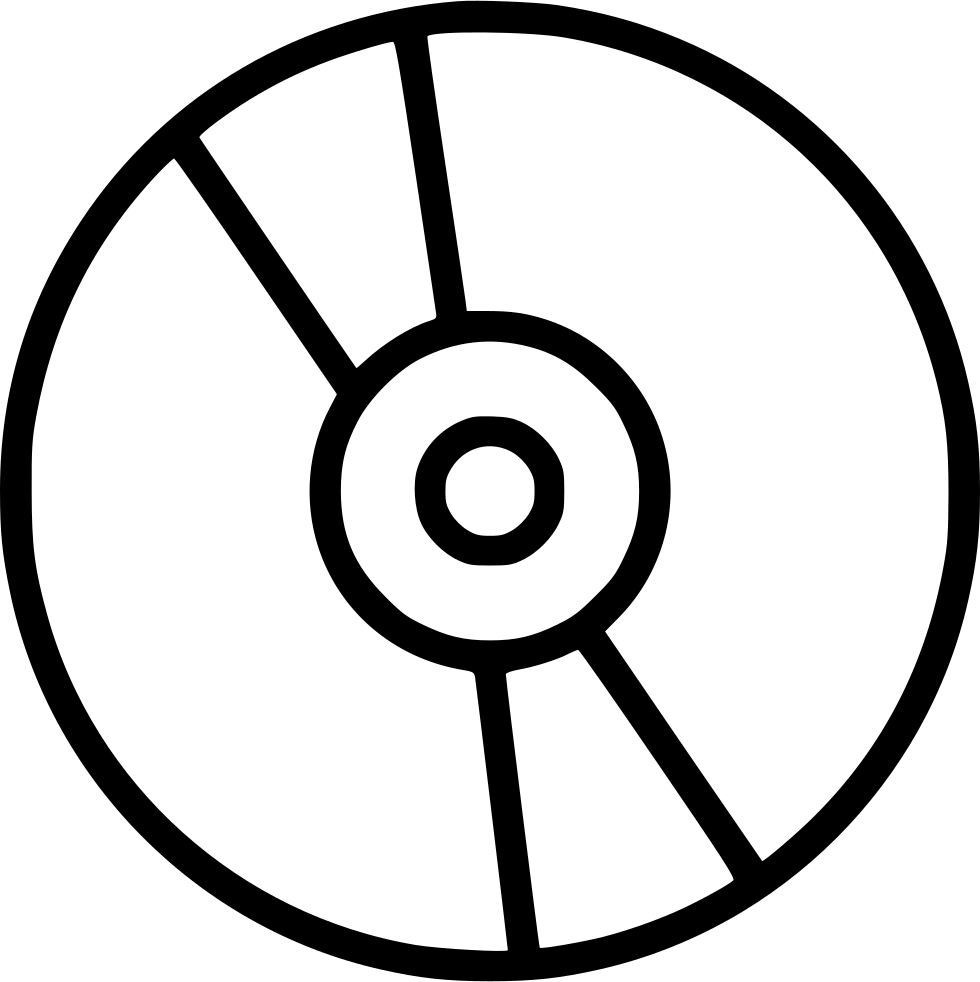
Другие преимущества SVG заключаются в том, что его размер обычно намного меньше, и что он дает веб-мастерам некоторую гибкость, когда дело доходит до внесения в него изменений, поскольку некоторые из них могут быть сделаны непосредственно в CSS.
Один пример: Теренс Иден воссоздал логотипы популярных интернет-компаний, таких как Twitter, Amazon, WhatsApp, YouTube или Reddit в SVG. Размер логотипов был уменьшен до 1 килобайта, иногда до 200 байт. Например, логотип Twitter в формате PNG имеет размер 20 килобайт, а версия SVG — 397 байт.
SVG — это хороший формат для логотипов и значков, но он не очень подходит для фотографий и других типов изображений, которые показывают множество различных объектов.
Преобразование в SVG
Это руководство концентрируется на приложениях, которые вы можете использовать для прямого преобразования изображений в SVG. Это не учебник по использованию приложений, предназначенных для создания векторной графики с нуля. Для этого вы можете использовать редакторы векторной графики, такие как Adobe Illustrator (наши ссылки на политику Adobe отсутствуют), Inkscape или LibreOffice Draw.
Для этого вы можете использовать редакторы векторной графики, такие как Adobe Illustrator (наши ссылки на политику Adobe отсутствуют), Inkscape или LibreOffice Draw.
Доступно множество бесплатных конвертеров, которые вы можете запустить онлайн, но они довольно ограничены, когда дело доходит до процесса конвертации. Хотя их может быть достаточно для преобразования простого логотипа, доступного в формате png или jpg, в svg, результаты в большинстве случаев не очень хорошие.
Вот как я оценил услуги: я скачал логотип Ghacks и попробовал конвертации на нескольких десятках конвертеров SVG. Я оценил результат и отказался от любой услуги, которая не давала хороших результатов.
- Aconvert — служба принимает в качестве входного файла локальный файл или URL. Единственная опция, которую он предоставляет, — это изменение разрешения изображения. Полученное изображение выглядело как логотип Ghacks, но его размер почти вдвое превышал размер логотипа в формате PNG.
- Vector Magic — Доступен в качестве онлайн-конвертера и настольной программы для Windows.
 Однако это не бесплатно (онлайн стоит 7, 95 долларов в месяц, настольная версия — единовременный платеж в размере 295 долларов). Тем не менее, результаты онлайн-издания великолепны, и вы получаете множество опций для редактирования или изменения настроек, а также параллельное отображение исходного изображения и svg-копии.
Однако это не бесплатно (онлайн стоит 7, 95 долларов в месяц, настольная версия — единовременный платеж в размере 295 долларов). Тем не менее, результаты онлайн-издания великолепны, и вы получаете множество опций для редактирования или изменения настроек, а также параллельное отображение исходного изображения и svg-копии. - Vectorizer — еще один бесплатный сервис. Этот поставляется с мастером, который вы можете выбрать лучшие выходные параметры (размытие, цвета), или вы можете установить их напрямую. Результаты были хорошими с некоторыми изменениями, и размер полученного изображения был на треть меньше, чем оригинальный логотип PNG.
Теперь вы: знаете другой онлайн-сервис или программу для конвертации изображений в формат SVG?
КАК ПРЕОБРАЗОВАТЬ ИЗОБРАЖЕНИЕ SVG В PNG ИЛИ JPG — УЧЕБНЫЕ ПОСОБИЯ
Конечно, вы когда-либо слышали или слышали о формате изображения SVG, это формат, который не является одним из самых популярных и известных, но имеет некоторые особенности, которые делают его довольно интересным.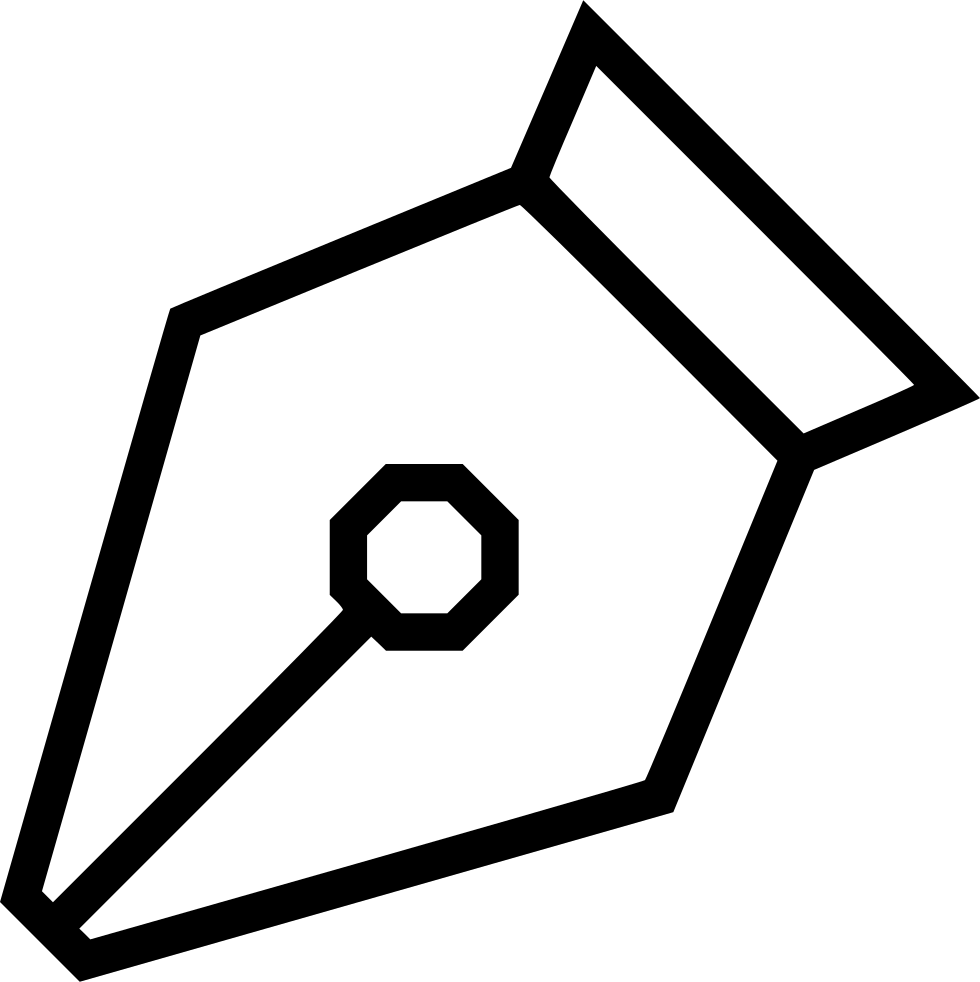 В этом посте мы объясним, что такое формат
В этом посте мы объясним, что такое формат
Указатель содержания
Что такое SVG
SVG расшифровывается как Scalable Vector Graphics, это текстовый графический язык, который описывает изображения с векторными фигурами, текстом и встроенной растровой графикой . Преимущество файлов SVG заключается в том, что они обеспечивают независимую от разрешения графику и высокое разрешение точек на дюйм (HiDPI) в компактном формате.
Мы рекомендуем прочитать наш пост о том, как создать USB-установку для macOS Mojave 10.14.
О чем SVG?
Это открытый, не требующий лицензионных отчислений, независимый от производителя стандарт, разработанный в рамках процесса W3C (World Wide Web Consortium) и широко поддерживаемый современными веб-браузерами . Этот формат идеально подходит для интерактивной, настраиваемой и управляемой данными графики. Браузеры Opera, Mozilla Firefox, Google Chrome, Safari и Internet Explorer 9 и более поздних версий поддерживают формат SVG без необходимости установки внешних плагинов.
Этот формат идеально подходит для интерактивной, настраиваемой и управляемой данными графики. Браузеры Opera, Mozilla Firefox, Google Chrome, Safari и Internet Explorer 9 и более поздних версий поддерживают формат SVG без необходимости установки внешних плагинов.
Как конвертировать SVGA в JPG или PNG
Online-convert.com — это удобный веб-сайт, который позволяет загружать файл SVG для преобразования его в формат JPG или PNG, его использование очень простое, поскольку вам нужно только найти нужное изображение с соответствующей кнопки, файл будет загружен на сервер и преобразование будет сделано немедленно. Этот конвертер позволяет нам выбирать файл с нашего ПК, с URL-адреса или из таких служб, как Dropbox и Google Drive
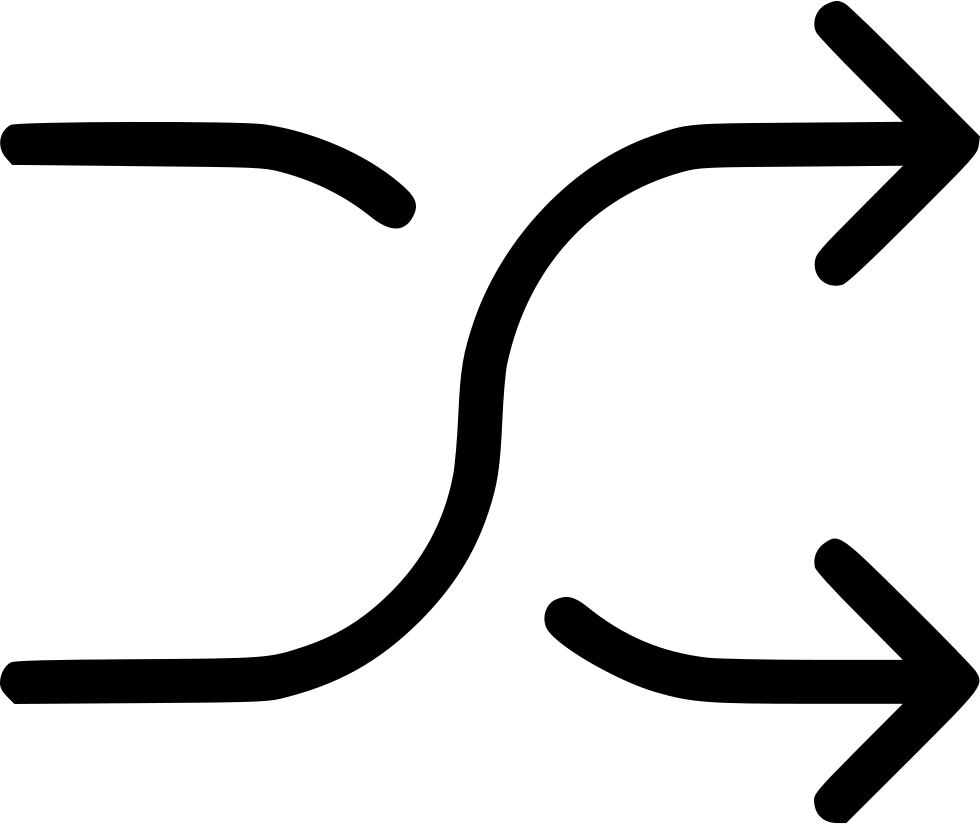 Для большинства гурманов это даже включает в себя возможность изменения характеристик изображения.
Для большинства гурманов это даже включает в себя возможность изменения характеристик изображения.
На этом заканчивается наш урок о том, как преобразовать этот тип изображения в JPG или PNG, не забудьте поделиться им с друзьями в социальных сетях, чтобы он мог помочь большему количеству пользователей. Увидимся в следующем уроке!
Конвектор из jpg в svg. Из JPG, PNG и GIF в формат SVG: чем конвертировать картинку онлайн
Привычные форматы JPG, PNG и GIF чрезвычайно популярны, однако в силу своих особенностей не идеальны, а в ряде случаев просто неприменимы. И специально для таких случаев придуман формат SVG.
Скажем, на так называемых «адаптивных» сайтах категорически необходимы изображения, которые одинаково хорошо выглядят на экранах любой диагонали (читай, независимо от ширины или высоты). А упомянутые JPG , и в принудительно растянутом/увеличенном виде выглядят очень по-разному и зачастую плохо.
Притом нередко на сайте (в том числе и на нашем) одна и та же картинка может использоваться как в качестве миниатюры поста, так и в качестве полноформатной иллюстрации в этом же самом и/или в другом посте.
Как правило, из одной такой картинки сайт автоматически создает сразу несколько копий разного размера, из которых потом выбирается та, которая лучше других подходит для экрана определенной диагонали (это если в общих чертах). Таким образом, в библиотеке сайта постоянно должно храниться сразу несколько версий одного изображения, что в наши дни уже не считается решением оптимальным.
Изображение в SVG — векторное. Это означает, что оно может легко масштабироваться (увеличиваться/уменьшаться) без потери качества. То есть, если вернуться к нашему примеру с сайтом, то формат SVG позволяет сохранять на сервере всего одну картинку, которая на разных страницах сайта и на разных экранах выглядеть будет одинаково качественно (в идеале).
Еще одно преимущество технологии Scalable Vector Graphics (SVG) состоит в том, что файлы в этом формате «весят» сравнительно немного.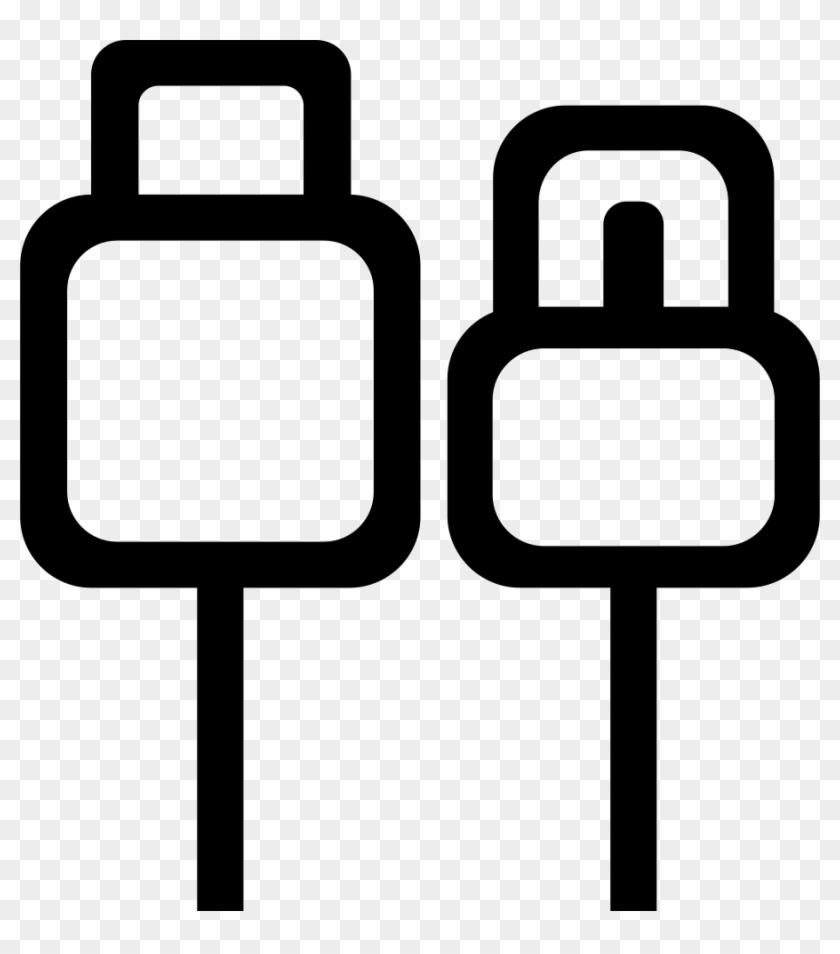 Это дает веб-мастерам некоторую свободу действий, когда возникает необходимость что-то изменить в таких файлах. Более того, некоторые изменения можно вносить непосредственно в редакторе CSS, что очень удобно.
Это дает веб-мастерам некоторую свободу действий, когда возникает необходимость что-то изменить в таких файлах. Более того, некоторые изменения можно вносить непосредственно в редакторе CSS, что очень удобно.
В качестве примера использования SVG можно привести вот эту работу известного блогера Terence Eden , который в рамках эксперимента добросовестно перевел в этот формат логотипы крупнейших Интернет-компаний. Как видим, «вес» каждого лого составляет менее 1 килобайта, а у некоторых — так и менее половины килобайта. Так, стандартный логотип
Именно поэтому, в SVG на сайтах очень часто сохраняются , кнопки и различные иконки. А вот для фотографий и рисунков, в особенности тех, на который изображены сразу несколько объектов, SVG подходит хуже (или не подходит вовсе).
Теперь, собственно, о том, как перевести JPG, PNG или GIF в формат SVGСразу отметим, что далее речь пойдет об онлайн-сервисах, которые очень удобно использовать для конвертации файлов в оперативном режиме.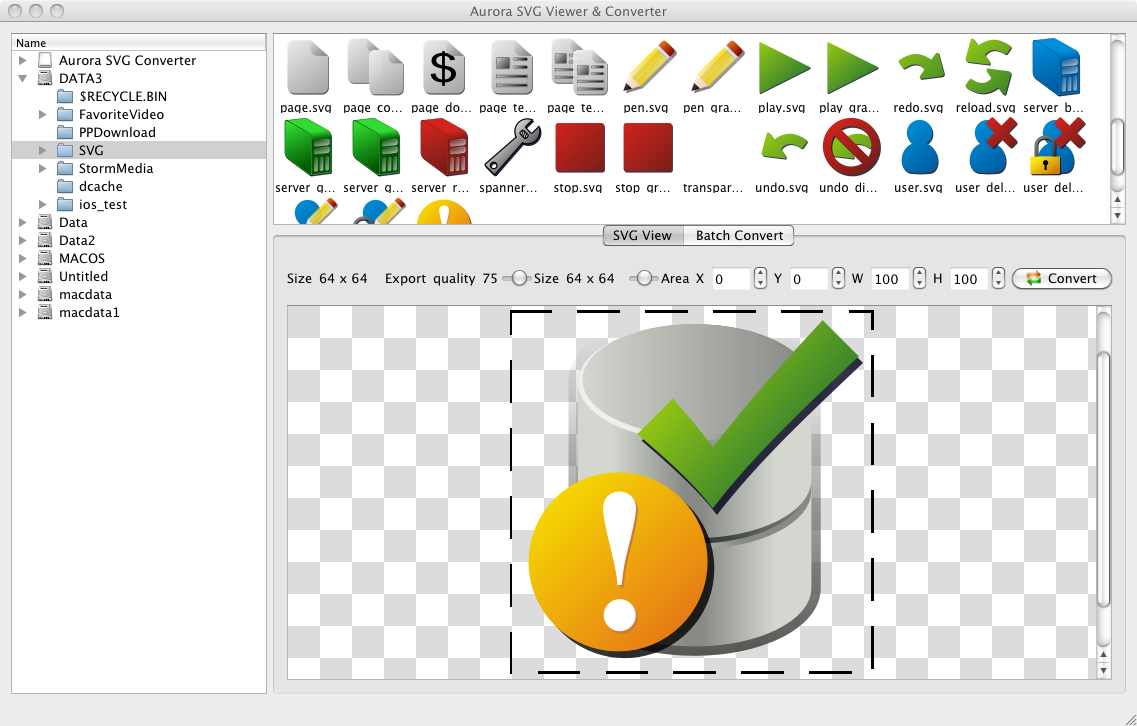 Информацию о профессиональных программных инструментах для работы с векторной графикой (Adobe Illustrator, Inkscape, LibreOffice Draw и пр.) вы без труда найдете в Сети.
Информацию о профессиональных программных инструментах для работы с векторной графикой (Adobe Illustrator, Inkscape, LibreOffice Draw и пр.) вы без труда найдете в Сети.
Онлайн-конвертеров нынче тоже хватает. Но, как оказалось, когда дело касается качества преобразования, то их ассортимент резко сокращается. И что самое неприятное, это выясняется не сразу и сугубо методом проб и ошибок.
Тем не менее, намедни озадачившись вопросом поиска онлайн-сервиса для конвертации логотипа из PNG в SVG и после целенаправленного тестирования почти трех десятков нагугленных конвертеров, для себя мы составили небольшой список наиболее подходящий (на наш взгляд) ресурсов:
- Aconvert — принимает как готовые файлы с компа, так и URL-ы картинок. Доступна опция изменения разрешения изображений. По факту конвертации логотип в SVG получился в достаточной степени качественным, но «весит» вдвое больше, чем исходник в PNG.
- Vector Magic — сервис платный.
 Предусмотрена онлайн-версия ($7.95 в месяц требуется регистрация) и Windows-приложение (на том же сайте предлагается за $295). Предусмотрены автоматический и ручной режимы. Эксперименту ради воспользовались онлайн вариантом Vector Magic. И надо сказать, что он приятно удивил своим функционалом и качеством конечного результата (понравилась возможность сравнивать полученное изображение в SVG и исходник и выбирать качество конечного SVG файла).
Предусмотрена онлайн-версия ($7.95 в месяц требуется регистрация) и Windows-приложение (на том же сайте предлагается за $295). Предусмотрены автоматический и ручной режимы. Эксперименту ради воспользовались онлайн вариантом Vector Magic. И надо сказать, что он приятно удивил своим функционалом и качеством конечного результата (понравилась возможность сравнивать полученное изображение в SVG и исходник и выбирать качество конечного SVG файла).
- Vectorizer — сервис бесплатный и особо интересен тем, что в нем кроме всего прочего имеется также функция автоматического редактора и Wizard, в котором можно устанавливать параметры конвертации. И после настройки Vectorizer начала выдавать SVG-файлы, которые были в среднем на треть легче, чем исходники в PNG при равном качестве изображений.
Простейший способ трассировки графического объекта — открыть или поместить файл в Adobe Illustrator и выполнить автоматическую трассировку с помощью команды «Трассировка изображения»: Справка по Illustrator.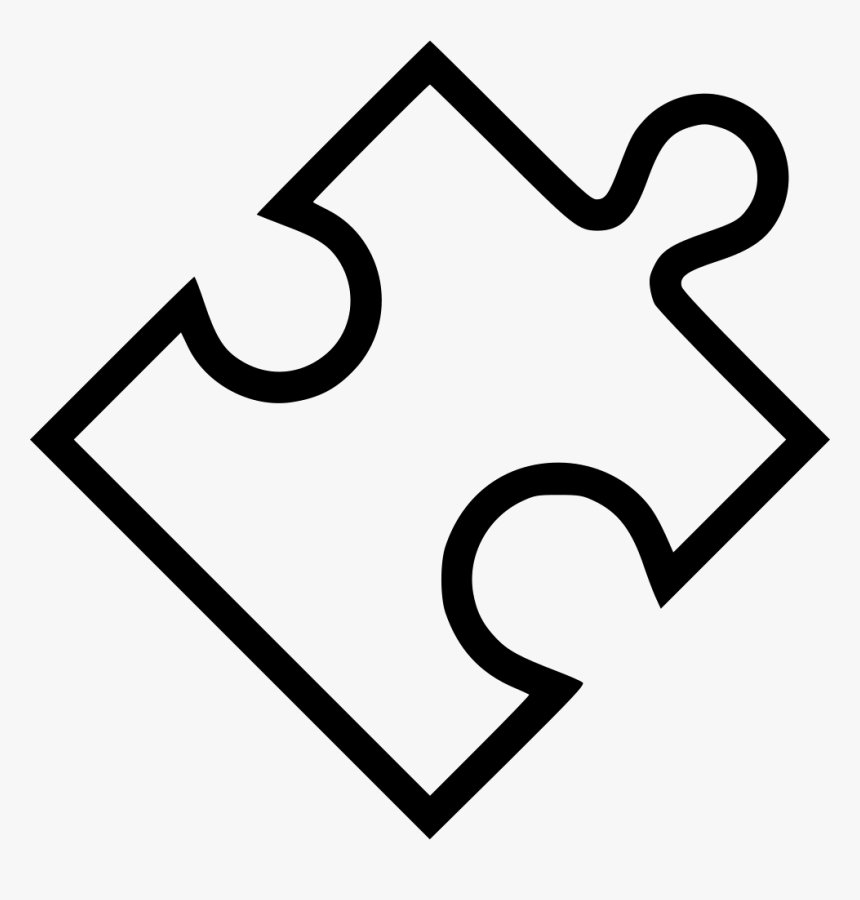 Использование инструмента «Трассировка изображения» — CS6
Использование инструмента «Трассировка изображения» — CS6
*Еще проще):
Программными средствами предоставленное Вами изображение/картинку/рисунок/фотографию – в вектор за 1(!) евро -> Изображение в вектор
=== Он-лайн сервисы ===
- Первый платный , хотя два изображения для старта можно сделать бесплатно.
На английском, хотя разобраться несложно. Два варианта пользования – он-лайн или купить программу для компьютера. Цена на он-лайн пользование (безлимитное) $7.95, программа на десктоп стоит $295.00. Есть возможность заказа ручной трассировки.
Конечно, на фри-лансерских порталах можно найти и дешевле, ну тут уж выбор за каждым.
Точность
Выше несколько сравнительных изображений Vector Magic, Adobe Live Trace (CS6) и Corel
Corel PowerTRACE (X6). Обратите внимание на акккуратность обработки Вектором форм.
Легкость использования
Не требуется устанавливать и знать великое множество опций и настроек для достижения приемлемого результата.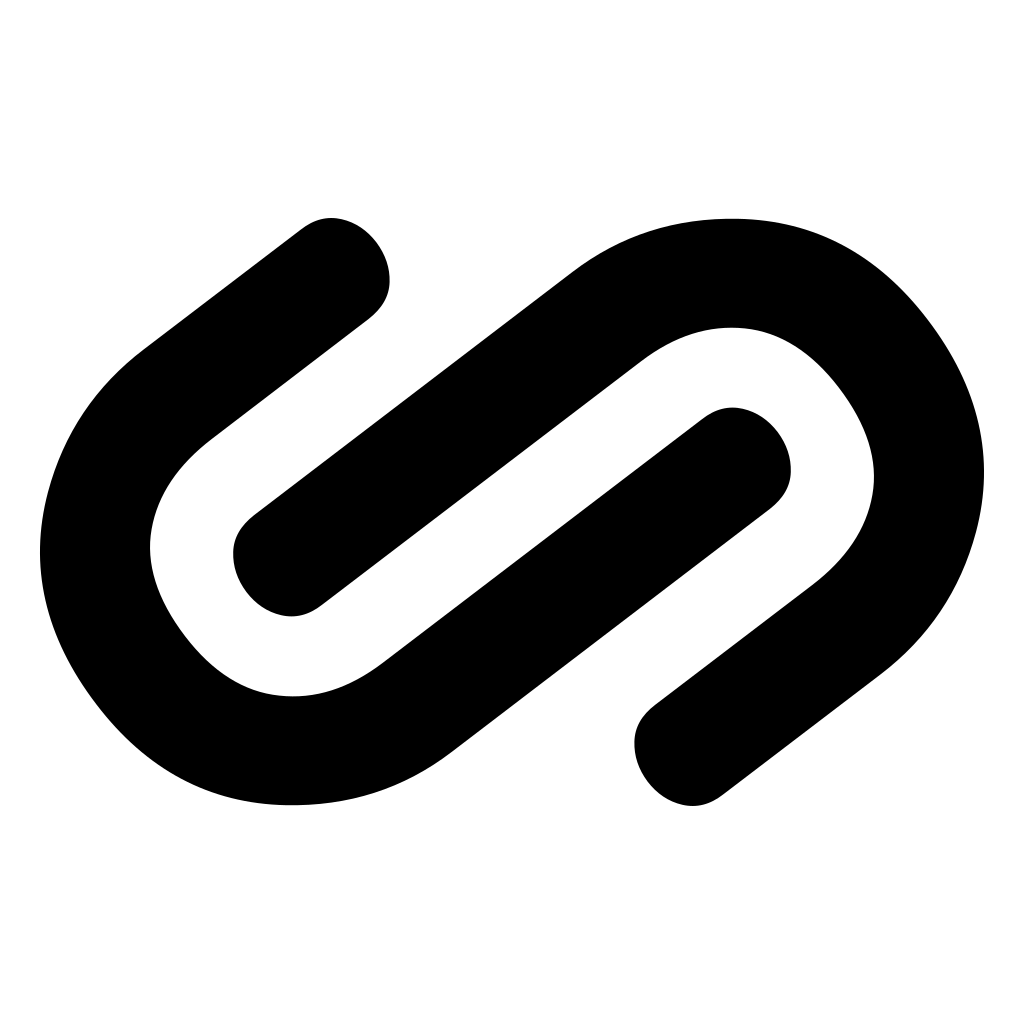
Нужно лишь ответить на пару простых вопросов и все. В случае, если результат не удовлетворил, то есть руководство «по неисправностям», где можно без особого труда найти ответ и решить проблему.
Можно пробовать снова и снова, пока не получится удовлетворительный результат.
В общем, можно переложить эту работу на Vector и заняться более творческими задачами.
Перевод вольный, но смысл примерно такой.
Исходные изображения в формате JPG , GIF , PNG , BMP и TIFF . Результат в трех вариантах качества и в трех форматах: EPS , SVG и PNG . По завершении возможно повторение с другим желаемым качеством и некоторое редактирование.
- Следующий, полностью БЕСПЛАТНЫЙ .
Полностью на английском, но с использованием все понятно. Чуть больше настроек и ручной работы, но оно стоит того.
Поддерживаемые исходные форматы:
| Выходные форматы:
|
- позволяет конвертировать изображения в формат . Можно как загрузить файл, так и указать ссылку на изображение. Также возможно наложение цифровых эффектов.
В случае конвертирования растровых изображений (PNG или JPG ) в формат SVG , произойдет преобразование форм и объектов в черно-белую векторную графику, которая масштабируется без какой-либо потери качества. Такие изображения могут быть раскрашены с помощью бесплатных программ по работе с векторными изображениями ( и др.). Фотографы в большинстве случаев не добьются желаемого результата при конвертировании растрового изображения в формат SVG .
Если вы конвертируете в формат SVG
какое-либо векторное изображение (например, формата eps или ai), конвертер попытается сохранить все векторные и цветовые данные, а также обеспечит максимально возможную схожесть двух файлов.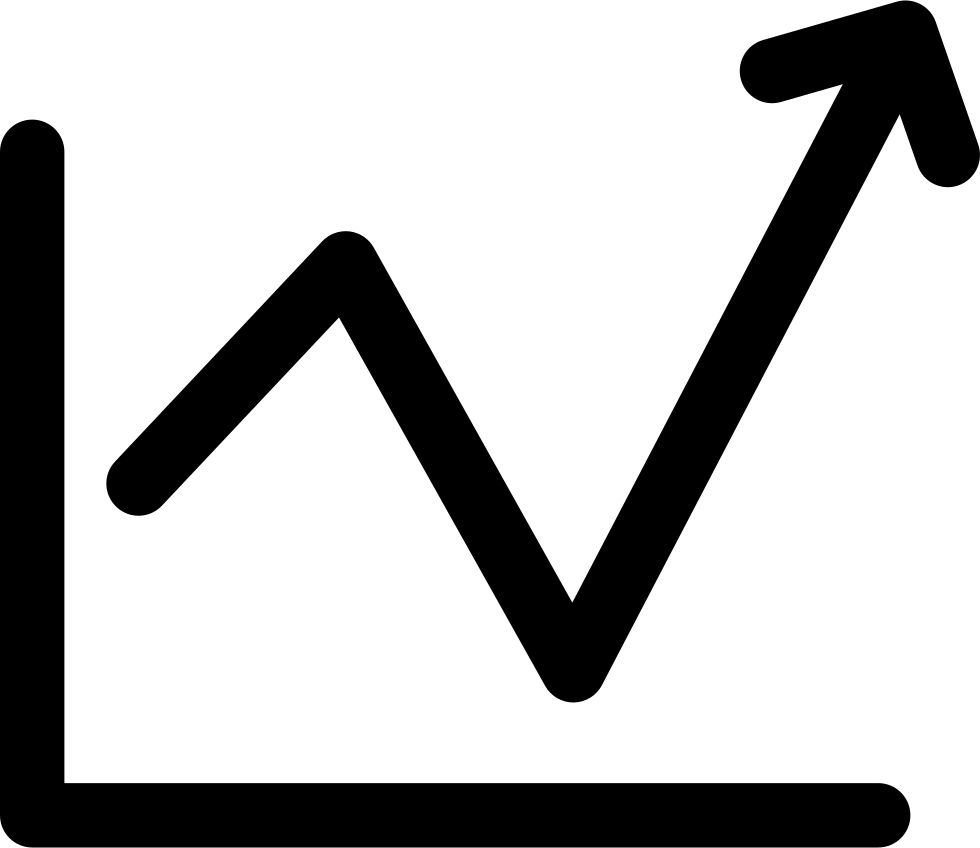
Конвертер формата Scalable Vector Graphics (SVG ) позволяет конвертировать файлы более чем 130 форматов. Направления конвертирования:
3FR в SVG , AFF в SVG , AI в SVG , ANI в SVG , ART в SVG , ARW в SVG , AVI в SVG , AVS в SVG , BMP в SVG , CDR в SVG , CGM в SVG , CIN в SVG , CMYK в SVG , CMYKA в SVG , CR2 в SVG , CRW в SVG , CUR в SVG , CUT в SVG , DCM в SVG , DCR в SVG , DCX в SVG , DDS в SVG , DFONT в SVG , DIA в SVG , DNG в SVG , DPX в SVG , DXF в SVG , EPDF в SVG , EPI в SVG , EPS в SVG , EPSF в SVG , EPSI в SVG , EPT в SVG , EPT2 в SVG , EPT3 в SVG , ERF в SVG , EXR в SVG , FAX в SVG , FIG в SVG , FITS в SVG , FPX в SVG , FRACTAL в SVG , FTS в SVG , G3 в SVG , GIF в SVG , GIF87 в SVG , GRAY в SVG , GRB в SVG , HDR в SVG , HRZ в SVG , ICB в SVG , ICO в SVG , ICON в SVG , IPL в SVG , JBG в SVG , JBIG в SVG , JNG в SVG , JP2 в SVG , JPC в SVG , JPE в SVG , JPEG в SVG , JPG в SVG , JPX в SVG , K25 в SVG , KDC в SVG , M2V в SVG , M4V в SVG , MAT в SVG , MIFF в SVG , MNG в SVG , MONO в SVG , MOV в SVG , MP4 в SVG , MPC в SVG , MPEG в SVG , MPG в SVG , MRW в SVG , MSL в SVG , MSVG в SVG , MTV в SVG , MVG в SVG , NEF в SVG , NRW в SVG , ORF в SVG , OTB в SVG , OTF в SVG , PAL в SVG , PALM в SVG , PAM в SVG , PBM в SVG , PCD в SVG , PCDS в SVG , PCL в SVG , PCT в SVG , PCX в SVG , PDB в SVG , PDF в SVG , PDFA в SVG , PEF в SVG , PES в SVG , PFA в SVG , PFB в SVG , PFM в SVG , PGM в SVG , PICON в SVG , PICT в SVG , PIX в SVG , PJPEG в SVG , PLASMA в SVG , PNG в SVG , PNG24 в SVG , PNG32 в SVG , PNG8 в SVG , PNM в SVG , PPM в SVG , PS в SVG , PSD в SVG , PTIF в SVG , PWP в SVG , RAF в SVG , RAS в SVG , RGB в SVG , RGBA в SVG , RLA в SVG , RLE в SVG , SCT в SVG , SFW в SVG , SGI в SVG , SK в SVG , SK1 в SVG , SR2 в SVG , SRF в SVG , SUN в SVG , SVG в SVG , SVGZ в SVG , TGA в SVG , TIF в SVG , TIFF в SVG , TIM в SVG , TTC в SVG , TTF в SVG , TXT в SVG , VDA в SVG , VICAR в SVG , VID в SVG , VIFF в SVG , VST в SVG , WBMP в SVG , WEBP в SVG , WMF в SVG , WMZ в SVG , WPG в SVG , X в SVG , X3F в SVG , XAML в SVG , XBM в SVG , XC в SVG , XCF в SVG , XFIG в SVG , XPM в SVG , XV в SVG , XWD в SVG , YCBCR в SVG , YCBCRA в SVG , YUV в SVG
Построен на открытых решениях, таких как Autotrace, ImageMagick, и различных linux графических компонентах.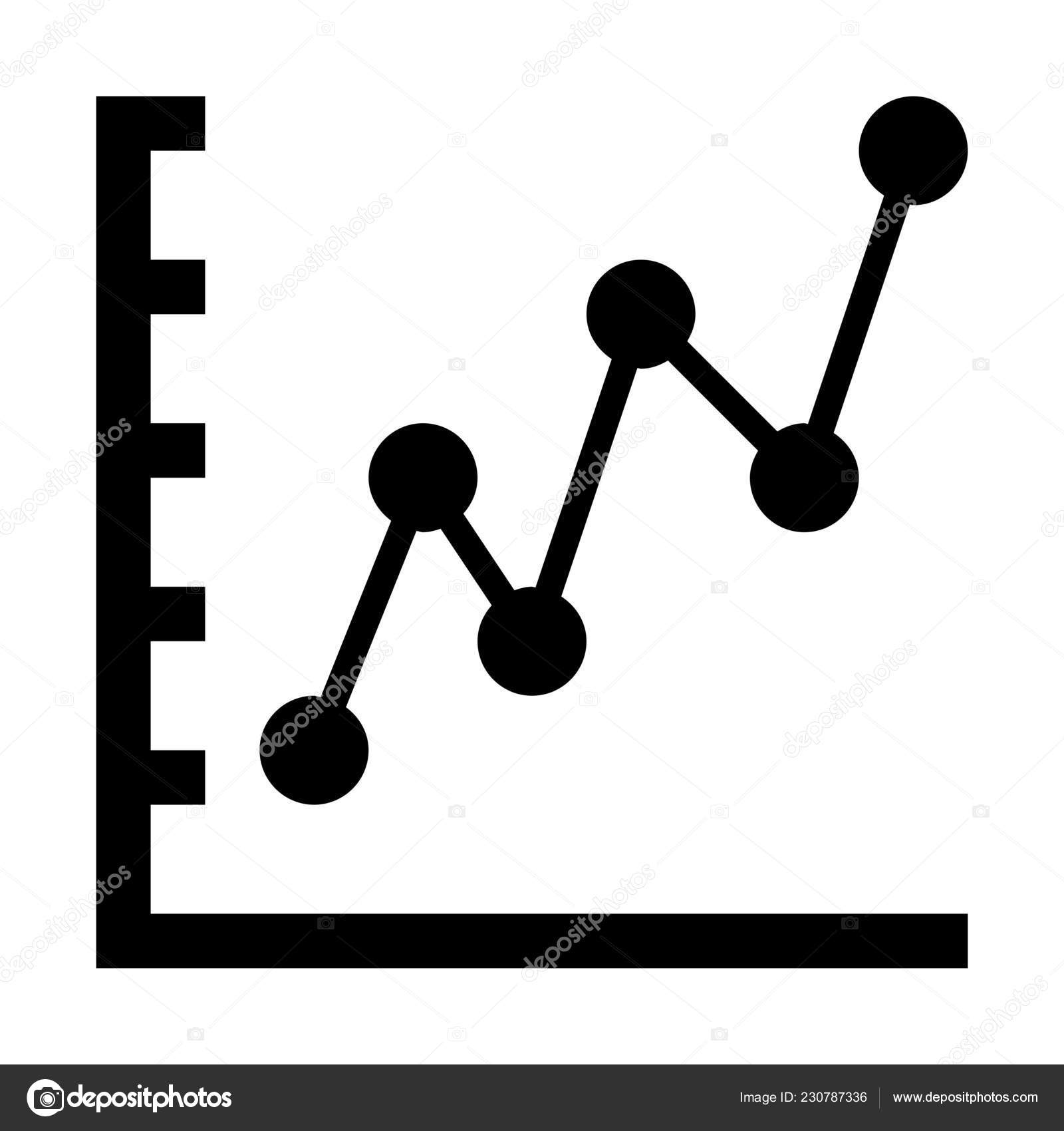
Форматы для преобразования:
SVG
— Scalable Vector Graphics files
AI — Adobe Illustrator files (postscript based)
CGM
— Computer Graphics Metafile files
WMF
— Windows Metafile files
SK — Sketch/Skencil files
PDF
— Portable Document Format
EPS
— PostScript
PLT
— HPGL
for cutting plotter files
а также: P2E, FIG , EMF , MIF , ER, DXF , EPD , CGM , oDR2D
The .jpg filename extension refers to digital photography files or digital images that are associated with the JPEG file format specification. The joint photographic experts group, or JPEG for short, is a file format from the «lossy image» class of image formats. Many devices including smartphones with inbuilt cameras and professional digital SLR cameras support the JPEG/Exif file format natively. Such support allow images captured on these devices to be stored directly into the jpg format without conversion. Efforts towards standardization of the JPEG format first begun in 1992 with ISO/IEC 10918-1:1994 svg Scalable Vector Graphics SVG or Scalable Vector Graphic File is a graphical format for images which are bi-dimensional and XML-based providing support to animations and various interactive elements.Как преобразовать PNG в файлы изображений SVG
Мир пикселей бывает двух больших форм — растровая графика и векторная графика. Проще говоря,
растры или растровые изображения — это ваши обычные фотографии — сетка информации XY, где каждая точка (пиксель)
представляет собой трехцветное значение. Векторная графика работает иначе — в ней используются математические функции.
для представления графической информации. Это похоже на шрифты True Type по сравнению с … э-э … не такие True Type
те.
Почему это важно? Ну, когда вы изменяете размер (масштабировать) растровые изображения, вы теряете информацию. Когда вы это сделаете
поэтому с
масштабируемая векторная графика, вы этого не делаете, поэтому векторная графика
изображения всегда выглядят красиво и гладко, независимо от их размера. Хорошо, так что вы можете захотеть иметь логотип или
такой, и вы имеете его в формате JPEG или PNG. Теперь вы хотите преобразовать его в SVG. Вы понимаете, что это
не так уж и тривиально. Бесплатные программы обработки изображений, такие как
Krita и
GIMP не может этого сделать.
Что теперь?
Название игры: Inkscape
Приятно, даже количество совпадений. Чтобы иметь возможность конвертировать растровые изображения в векторную графику, мы
нужна программа, которая может это сделать.
Inkscape это действительно бесплатный редактор векторной графики с открытым исходным кодом,
и он будет делать то, что мы желаем. Рабочий процесс немного запутан, поэтому это руководство.
Запустите Inkscape, откройте файл. Ну, у вас есть два варианта. Вы можете открыть файл или импортировать
Это. Первый вариант предпочтительнее, поскольку он будет масштабировать рабочий холст до размера изображения. Позднее
полезно, если вы хотите работать с несколькими слоями и использовать несколько изображений для создания своего проекта. С
автономные файлы, обычная открытая делает работу.
Теперь нажмите Path> Trace Bitmap. Чтобы преобразовать файл, Inkscape необходимо «сопоставить» все
различные линии, образующие изображение, чтобы можно было их проследить — и преобразовать в математические функции.
Здесь есть несколько вариантов. Вы можете предварительно просмотреть результаты в реальном времени — это всегда хорошо. Затем вы
должен, вероятно, выполнять несколько сканирований, поскольку это повышает точность отслеживания (в отличие от моего
3D рендеринг в некотором роде). Я заметил, что переход от сканирования 2 до
о 6-8 дает огромные улучшения, но затем он сужается.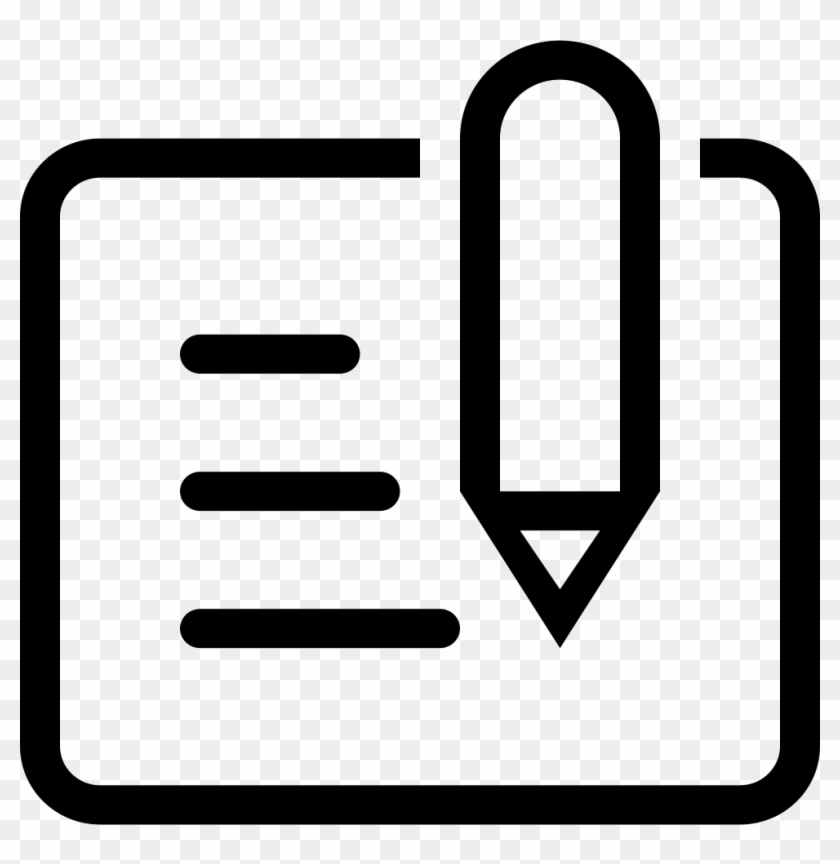 Макс. Число сканирований — 256. Затем вы
Макс. Число сканирований — 256. Затем вы
также может выполнять сканирование, удалять фон и многое другое. Вы также можете выполнять трассировку цвета / градации серого.
Результаты
Ваш пробег будет неизменно отличаться. Качество источника, размер, сложность графики
и то, сколько вычислительной энергии вы инвестируете в преобразование, будет определять результат. Inkscape —
и в этом отношении любой редактор векторной графики, например, Karbon, лучше всего работает с фигурами, которые имеют
легкое приближение к известным математическим формам и кривым, таким как квадраты, круги и т. д. Свободная форма
изображения сложнее.
Я тестировал свой будущий логотип Dedoimedo, и результаты были неоднозначными, от нечетных до довольно хороших. Вы
получить более или менее исходное изображение, но некоторые детали теряются, и он может выглядеть немного нечетким. Неплохо,
учитывая, что теперь вы можете масштабировать его бесконечно, но все же.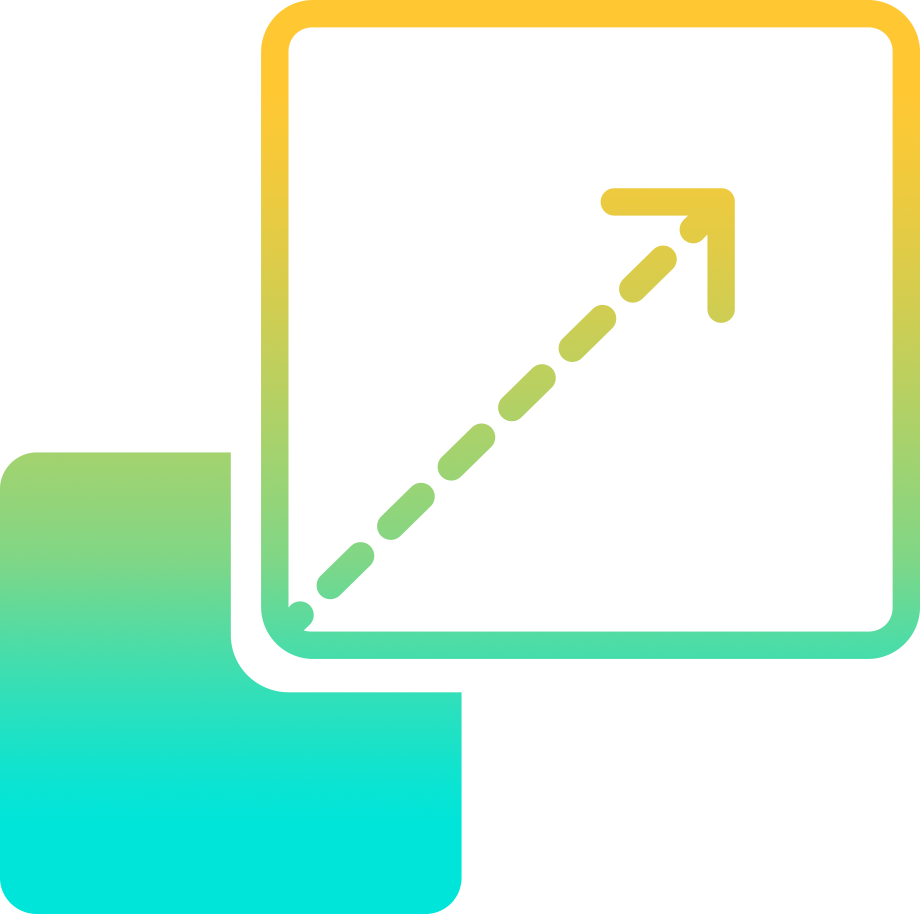 Если вы выберете более простые логотипы, это не проблема.
Если вы выберете более простые логотипы, это не проблема.
Работает как шарм.
Импортировать
Когда вы импортируете изображения, есть некоторые тонкие отличия от того, что мы делали ранее. В основном, в
вы хотите импортировать файл. У вас есть возможность настроить DPI или играть в режиме рендеринга.
В целом, в большинстве случаев, авто работает просто отлично.
Заключение
Ну вот и все. Inkscape — очень полезная программа, когда дело доходит до преобразований PNG> SVG,
или хорошо, практически в любом формате растрового изображения. У вас есть довольно много возможностей с конечным результатом, и вы
может использовать несколько сканирований для создания вывода. Более простые, более геометрические изображения будут работать лучше,
Конечно.
Мое тестирование показывает, что относительно небольшое количество сканирований дает наиболее оптимальный (если не идеальный)
общие результаты, а также помогает сохранить размер файла до разумных цифр.![]() Имейте в виду, что большие изображения
Имейте в виду, что большие изображения
может привести к действительно большим преобразованиям SVG. Но на этом все. Надеюсь, это было полезно. Не более того
сказать, кроме счастливых экспериментов!
Cheers.
Источник
чем конвертировать картинку онлайн === Он-лайн сервисы ===
Простейший способ трассировки графического объекта — открыть или поместить файл в Adobe Illustrator и выполнить автоматическую трассировку с помощью команды «Трассировка изображения»: Справка по Illustrator. Использование инструмента «Трассировка изображения» — CS6
*Еще проще):
Программными средствами предоставленное Вами изображение/картинку/рисунок/фотографию – в вектор за 1(!) евро -> Изображение в вектор
=== Он-лайн сервисы ===
- Первый платный , хотя два изображения для старта можно сделать бесплатно.
На английском, хотя разобраться несложно. Два варианта пользования – он-лайн или купить программу для компьютера. Цена на он-лайн пользование (безлимитное) $7. 95, программа на десктоп стоит $295.00. Есть возможность заказа ручной трассировки.
95, программа на десктоп стоит $295.00. Есть возможность заказа ручной трассировки.
Конечно, на фри-лансерских порталах можно найти и дешевле, ну тут уж выбор за каждым.
Точность
Выше несколько сравнительных изображений Vector Magic, Adobe Live Trace (CS6) и Corel
Corel PowerTRACE (X6). Обратите внимание на акккуратность обработки Вектором форм.
Легкость использования
Не требуется устанавливать и знать великое множество опций и настроек для достижения приемлемого результата.
Нужно лишь ответить на пару простых вопросов и все. В случае, если результат не удовлетворил, то есть руководство «по неисправностям», где можно без особого труда найти ответ и решить проблему.
Можно пробовать снова и снова, пока не получится удовлетворительный результат.
В общем, можно переложить эту работу на Vector и заняться более творческими задачами.
Перевод вольный, но смысл примерно такой.
Исходные изображения в формате JPG
, GIF
, PNG
, BMP
и TIFF
.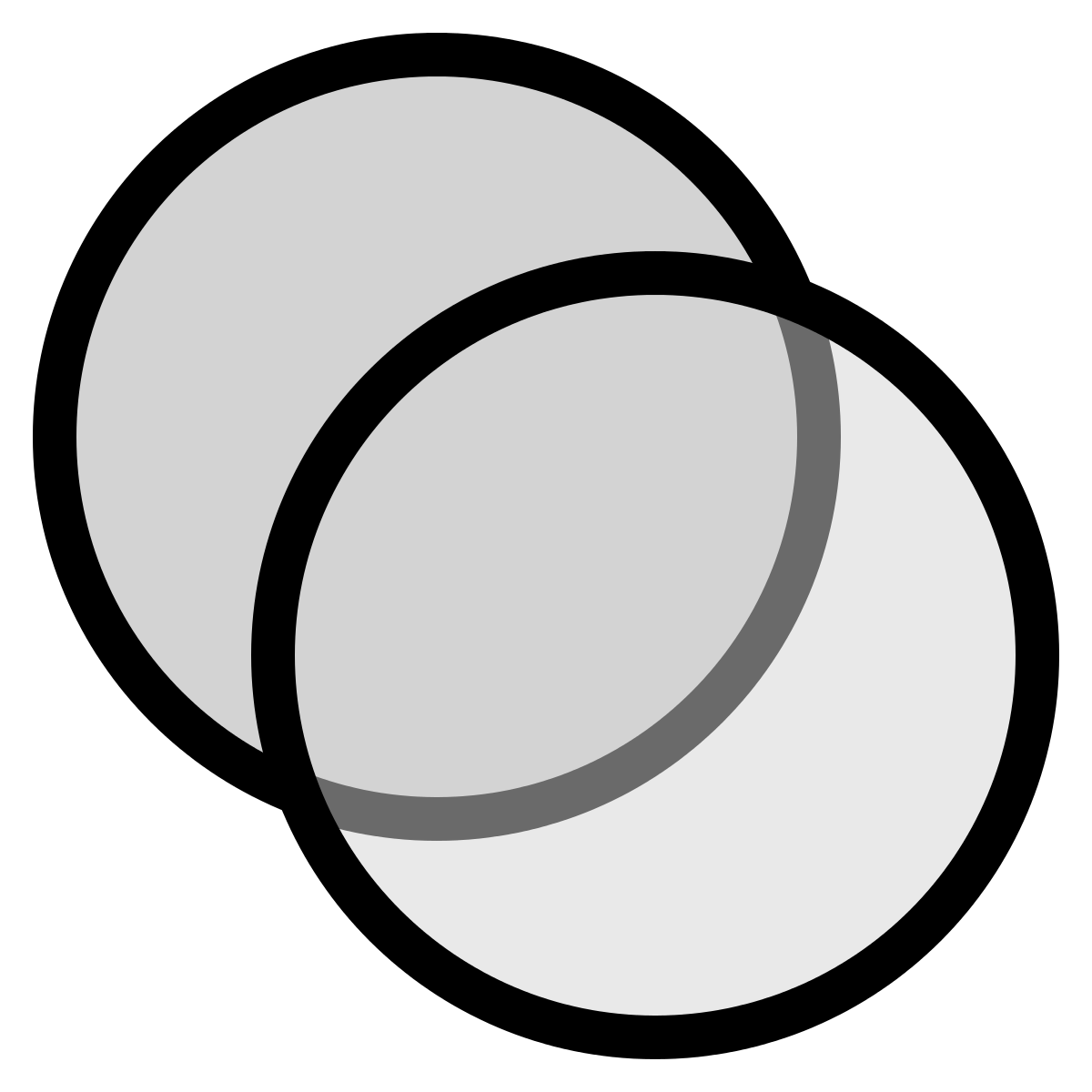 Результат в трех вариантах качества и в трех форматах: EPS
, SVG
и PNG
. По завершении возможно повторение с другим желаемым качеством и некоторое редактирование.
Результат в трех вариантах качества и в трех форматах: EPS
, SVG
и PNG
. По завершении возможно повторение с другим желаемым качеством и некоторое редактирование.
- Следующий, полностью БЕСПЛАТНЫЙ .
Полностью на английском, но с использованием все понятно. Чуть больше настроек и ручной работы, но оно стоит того.
Поддерживаемые исходные форматы:
| Выходные форматы:
|
- позволяет конвертировать изображения в формат .
 Можно как загрузить файл, так и указать ссылку на изображение. Также возможно наложение цифровых эффектов.
Можно как загрузить файл, так и указать ссылку на изображение. Также возможно наложение цифровых эффектов.
В случае конвертирования растровых изображений (PNG или JPG ) в формат SVG , произойдет преобразование форм и объектов в черно-белую векторную графику, которая масштабируется без какой-либо потери качества. Такие изображения могут быть раскрашены с помощью бесплатных программ по работе с векторными изображениями ( и др.). Фотографы в большинстве случаев не добьются желаемого результата при конвертировании растрового изображения в формат SVG .
Если вы конвертируете в формат SVG какое-либо векторное изображение (например, формата eps или ai), конвертер попытается сохранить все векторные и цветовые данные, а также обеспечит максимально возможную схожесть двух файлов.
Конвертер формата Scalable Vector Graphics (SVG ) позволяет конвертировать файлы более чем 130 форматов. Направления конвертирования:
3FR в SVG , AFF в SVG , AI в SVG , ANI в SVG , ART в SVG , ARW в SVG , AVI в SVG , AVS в SVG , BMP в SVG , CDR в SVG , CGM в SVG , CIN в SVG , CMYK в SVG , CMYKA в SVG , CR2 в SVG , CRW в SVG , CUR в SVG , CUT в SVG , DCM в SVG , DCR в SVG , DCX в SVG , DDS в SVG , DFONT в SVG , DIA в SVG , DNG в SVG , DPX в SVG , DXF в SVG , EPDF в SVG , EPI в SVG , EPS в SVG , EPSF в SVG , EPSI в SVG , EPT в SVG , EPT2 в SVG , EPT3 в SVG , ERF в SVG , EXR в SVG , FAX в SVG , FIG в SVG , FITS в SVG , FPX в SVG , FRACTAL в SVG , FTS в SVG , G3 в SVG , GIF в SVG , GIF87 в SVG , GRAY в SVG , GRB в SVG , HDR в SVG , HRZ в SVG , ICB в SVG , ICO в SVG , ICON в SVG , IPL в SVG , JBG в SVG , JBIG в SVG , JNG в SVG , JP2 в SVG , JPC в SVG , JPE в SVG , JPEG в SVG , JPG в SVG , JPX в SVG , K25 в SVG , KDC в SVG , M2V в SVG , M4V в SVG , MAT в SVG , MIFF в SVG , MNG в SVG , MONO в SVG , MOV в SVG , MP4 в SVG , MPC в SVG , MPEG в SVG , MPG в SVG , MRW в SVG , MSL в SVG , MSVG в SVG , MTV в SVG , MVG в SVG , NEF в SVG , NRW в SVG , ORF в SVG , OTB в SVG , OTF в SVG , PAL в SVG , PALM в SVG , PAM в SVG , PBM в SVG , PCD в SVG , PCDS в SVG , PCL в SVG , PCT в SVG , PCX в SVG , PDB в SVG , PDF в SVG , PDFA в SVG , PEF в SVG , PES в SVG , PFA в SVG , PFB в SVG , PFM в SVG , PGM в SVG , PICON в SVG , PICT в SVG , PIX в SVG , PJPEG в SVG , PLASMA в SVG , PNG в SVG , PNG24 в SVG , PNG32 в SVG , PNG8 в SVG , PNM в SVG , PPM в SVG , PS в SVG , PSD в SVG , PTIF в SVG , PWP в SVG , RAF в SVG , RAS в SVG , RGB в SVG , RGBA в SVG , RLA в SVG , RLE в SVG , SCT в SVG , SFW в SVG , SGI в SVG , SK в SVG , SK1 в SVG , SR2 в SVG , SRF в SVG , SUN в SVG , SVG в SVG , SVGZ в SVG , TGA в SVG , TIF в SVG , TIFF в SVG , TIM в SVG , TTC в SVG , TTF в SVG , TXT в SVG , VDA в SVG , VICAR в SVG , VID в SVG , VIFF в SVG , VST в SVG , WBMP в SVG , WEBP в SVG , WMF в SVG , WMZ в SVG , WPG в SVG , X в SVG , X3F в SVG , XAML в SVG , XBM в SVG , XC в SVG , XCF в SVG , XFIG в SVG , XPM в SVG , XV в SVG , XWD в SVG , YCBCR в SVG , YCBCRA в SVG , YUV в SVG
Построен на открытых решениях, таких как Autotrace, ImageMagick, и различных linux графических компонентах.![]()
Форматы для преобразования:
SVG
— Scalable Vector Graphics files
AI — Adobe Illustrator files (postscript based)
CGM
— Computer Graphics Metafile files
WMF
— Windows Metafile files
SK — Sketch/Skencil files
PDF
— Portable Document Format
EPS
— PostScript
PLT
— HPGL
for cutting plotter files
а также: P2E, FIG , EMF , MIF , ER, DXF , EPD , CGM , oDR2D
The .jpg filename extension refers to digital photography files or digital images that are associated with the JPEG file format specification. The joint photographic experts group, or JPEG for short, is a file format from the «lossy image» class of image formats. Many devices including smartphones with inbuilt cameras and professional digital SLR cameras support the JPEG/Exif file format natively. Such support allow images captured on these devices to be stored directly into the jpg format without conversion. Efforts towards standardization of the JPEG format first begun in 1992 with ISO/IEC 10918-1:1994 svg Scalable Vector Graphics SVG or Scalable Vector Graphic File is a graphical format for images which are bi-dimensional and XML-based providing support to animations and various interactive elements. The SVG file format was developed with the open standards created in 1999 by the W3C (Worldwide Web Consortium). Adobe Corporation held the significant role towards the development of this file format, and it is considered to be the industry standard for viewing vector graphics on web networks. SVG images can be created, edited, and recreated in any of the text editing tools and drawing or illustration software. Additionally, SVG can be compressed, searched, scripted, and indexed.
The SVG file format was developed with the open standards created in 1999 by the W3C (Worldwide Web Consortium). Adobe Corporation held the significant role towards the development of this file format, and it is considered to be the industry standard for viewing vector graphics on web networks. SVG images can be created, edited, and recreated in any of the text editing tools and drawing or illustration software. Additionally, SVG can be compressed, searched, scripted, and indexed.Привычные форматы JPG, PNG и GIF чрезвычайно популярны, однако в силу своих особенностей не идеальны, а в ряде случаев просто неприменимы. И специально для таких случаев придуман формат SVG.
Скажем, на так называемых «адаптивных» сайтах категорически необходимы изображения, которые одинаково хорошо выглядят на экранах любой диагонали (читай, независимо от ширины или высоты). А упомянутые JPG , и в принудительно растянутом/увеличенном виде выглядят очень по-разному и зачастую плохо.
Притом нередко на сайте (в том числе и на нашем) одна и та же картинка может использоваться как в качестве миниатюры поста, так и в качестве полноформатной иллюстрации в этом же самом и/или в другом посте.
Как правило, из одной такой картинки сайт автоматически создает сразу несколько копий разного размера, из которых потом выбирается та, которая лучше других подходит для экрана определенной диагонали (это если в общих чертах). Таким образом, в библиотеке сайта постоянно должно храниться сразу несколько версий одного изображения, что в наши дни уже не считается решением оптимальным.
Изображение в SVG — векторное. Это означает, что оно может легко масштабироваться (увеличиваться/уменьшаться) без потери качества. То есть, если вернуться к нашему примеру с сайтом, то формат SVG позволяет сохранять на сервере всего одну картинку, которая на разных страницах сайта и на разных экранах выглядеть будет одинаково качественно (в идеале).
Еще одно преимущество технологии Scalable Vector Graphics (SVG) состоит в том, что файлы в этом формате «весят» сравнительно немного.![]() Это дает веб-мастерам некоторую свободу действий, когда возникает необходимость что-то изменить в таких файлах. Более того, некоторые изменения можно вносить непосредственно в редакторе CSS, что очень удобно.
Это дает веб-мастерам некоторую свободу действий, когда возникает необходимость что-то изменить в таких файлах. Более того, некоторые изменения можно вносить непосредственно в редакторе CSS, что очень удобно.
В качестве примера использования SVG можно привести вот эту работу известного блогера Terence Eden , который в рамках эксперимента добросовестно перевел в этот формат логотипы крупнейших Интернет-компаний. Как видим, «вес» каждого лого составляет менее 1 килобайта, а у некоторых — так и менее половины килобайта. Так, стандартный логотип в PNG весит 20 килобайт, а в SVG — всего 397 байт.
Именно поэтому, в SVG на сайтах очень часто сохраняются , кнопки и различные иконки. А вот для фотографий и рисунков, в особенности тех, на который изображены сразу несколько объектов, SVG подходит хуже (или не подходит вовсе).
Теперь, собственно, о том, как перевести JPG, PNG или GIF в формат SVGСразу отметим, что далее речь пойдет об онлайн-сервисах, которые очень удобно использовать для конвертации файлов в оперативном режиме. Информацию о профессиональных программных инструментах для работы с векторной графикой (Adobe Illustrator, Inkscape, LibreOffice Draw и пр.) вы без труда найдете в Сети.
Информацию о профессиональных программных инструментах для работы с векторной графикой (Adobe Illustrator, Inkscape, LibreOffice Draw и пр.) вы без труда найдете в Сети.
Онлайн-конвертеров нынче тоже хватает. Но, как оказалось, когда дело касается качества преобразования, то их ассортимент резко сокращается. И что самое неприятное, это выясняется не сразу и сугубо методом проб и ошибок.
Тем не менее, намедни озадачившись вопросом поиска онлайн-сервиса для конвертации логотипа из PNG в SVG и после целенаправленного тестирования почти трех десятков нагугленных конвертеров, для себя мы составили небольшой список наиболее подходящий (на наш взгляд) ресурсов:
- Aconvert — принимает как готовые файлы с компа, так и URL-ы картинок. Доступна опция изменения разрешения изображений. По факту конвертации логотип в SVG получился в достаточной степени качественным, но «весит» вдвое больше, чем исходник в PNG.
- Vector Magic — сервис платный.
 Предусмотрена онлайн-версия ($7.95 в месяц требуется регистрация) и Windows-приложение (на том же сайте предлагается за $295). Предусмотрены автоматический и ручной режимы. Эксперименту ради воспользовались онлайн вариантом Vector Magic. И надо сказать, что он приятно удивил своим функционалом и качеством конечного результата (понравилась возможность сравнивать полученное изображение в SVG и исходник и выбирать качество конечного SVG файла).
Предусмотрена онлайн-версия ($7.95 в месяц требуется регистрация) и Windows-приложение (на том же сайте предлагается за $295). Предусмотрены автоматический и ручной режимы. Эксперименту ради воспользовались онлайн вариантом Vector Magic. И надо сказать, что он приятно удивил своим функционалом и качеством конечного результата (понравилась возможность сравнивать полученное изображение в SVG и исходник и выбирать качество конечного SVG файла).
- Vectorizer — сервис бесплатный и особо интересен тем, что в нем кроме всего прочего имеется также функция автоматического редактора и Wizard, в котором можно устанавливать параметры конвертации. И после настройки Vectorizer начала выдавать SVG-файлы, которые были в среднем на треть легче, чем исходники в PNG при равном качестве изображений.
SVG — это векторный формат открытого стандарта, который использует язык XML разметки и может содержать анимационную или интерактивную графику. SVG был создан специалистами World Wide Web, организацией содействующей развитию и совместимости веб-продуктов и предлагающей эти продукты свободно. SVG-файлы поддерживаются большинством веб-браузеров и могут быть созданы в программах для рисования или в текстовых редакторах.
SVG был создан специалистами World Wide Web, организацией содействующей развитию и совместимости веб-продуктов и предлагающей эти продукты свободно. SVG-файлы поддерживаются большинством веб-браузеров и могут быть созданы в программах для рисования или в текстовых редакторах.
JPG — один из самых популярных форматов изображений, которые используются в настоящее время. Главным его преимуществом является возможность хранить изображения хорошего качества в файлах небольшого размера. Это возможно за счет используемого типа сжатия. Механизм этого вида сжатия устанавливает приоритетность одних частей изображения перед другими, сохраняя высококачественные участки изображения наиболее заметные для человеческого глаза.
Как конвертировать SVG в JPG?
Самый простой способ — это скачать хорошую программу конвертации, например Фотоконвертер. Он работает быстро и эффективно, позволяя конвертировать любое количество SVG файлов за раз. Вы сможете довольно быстро оценить, что Фотоконвертер способен сэкономить массу времени которое вы будете тратить при работе вручную.![]()
Скачайте и установите Фотоконвертер
Фотоконвертер легко скачать, установить и использовать — не нужно быть специалистом в компьютерах, чтобы понять как он работает.
Добавьте SVG файлы в Фотоконвертер
Запустите Фотоконвертер и загрузите.svg файлы, которые вы хотите конвертировать в.jpg
Вы можете выбрать SVG файлы через меню Файлы → Добавить файлы либо просто перекинуть их в окно Фотоконвертера.
Выберите место, куда сохранить полученные JPG файлы
Выберите JPG в качестве формата для сохранения
Для выбора JPG в качестве формата сохранения, нажмите на иконку JPG в нижней части экрана, либо кнопку + чтобы добавить возможность записи в этот формат.
Теперь просто нажмите кнопку Старт и конвертация начнется мгновенно, а JPG файлы сохранятся в указанное место с нужными параметрами и эффектами.
Попробуйте бесплатную демо-версиюВидео инструкция
JPG — один из самых популярных форматов изображений, которые используются в настоящее время.![]() Главным его преимуществом является возможность хранить изображения хорошего качества в файлах небольшого размера. Это возможно за счет используемого типа сжатия. Механизм этого вида сжатия устанавливает приоритетность одних частей изображения перед другими, сохраняя высококачественные участки изображения наиболее заметные для человеческого глаза.
Главным его преимуществом является возможность хранить изображения хорошего качества в файлах небольшого размера. Это возможно за счет используемого типа сжатия. Механизм этого вида сжатия устанавливает приоритетность одних частей изображения перед другими, сохраняя высококачественные участки изображения наиболее заметные для человеческого глаза.
SVG — это векторный формат открытого стандарта, который использует язык XML разметки и может содержать анимационную или интерактивную графику. SVG был создан специалистами World Wide Web, организацией содействующей развитию и совместимости веб-продуктов и предлагающей эти продукты свободно. SVG-файлы поддерживаются большинством веб-браузеров и могут быть созданы в программах для рисования или в текстовых редакторах.
Как конвертировать JPG в SVG?
Самый простой способ — это скачать хорошую программу конвертации, например Фотоконвертер. Он работает быстро и эффективно, позволяя конвертировать любое количество JPG файлов за раз. Вы сможете довольно быстро оценить, что Фотоконвертер способен сэкономить массу времени которое вы будете тратить при работе вручную.
Вы сможете довольно быстро оценить, что Фотоконвертер способен сэкономить массу времени которое вы будете тратить при работе вручную.
Скачайте и установите Фотоконвертер
Фотоконвертер легко скачать, установить и использовать — не нужно быть специалистом в компьютерах, чтобы понять как он работает.
Добавьте JPG файлы в Фотоконвертер
Запустите Фотоконвертер и загрузите.jpg файлы, которые вы хотите конвертировать в.svg
Вы можете выбрать JPG файлы через меню Файлы → Добавить файлы либо просто перекинуть их в окно Фотоконвертера.
Выберите место, куда сохранить полученные SVG файлы
Выберите SVG в качестве формата для сохранения
Для выбора SVG в качестве формата сохранения, нажмите на иконку SVG в нижней части экрана, либо кнопку + чтобы добавить возможность записи в этот формат.
Теперь просто нажмите кнопку Старт и конвертация начнется мгновенно, а SVG файлы сохранятся в указанное место с нужными параметрами и эффектами.![]()
Видео инструкция
Как сконвертировать файлы PNG, SVG, JPG в файлы ICO в Windows?
Если вы являетесь поклонником настройки рабочего стола, возможно, вы захотите, чтобы ваши папки и файлы выглядели уникально, установив другие значки вместо значений по умолчанию, найденных в Windows. Хотя вы можете найти огромное количество бесплатных иконок в Интернете, вы можете предпочесть создавать свои иконки, конвертируя изображения в файлы ICO. Если вы хотите узнать, насколько просто преобразовать файлы PNG, SVG или JPEG в файлы ICO, читайте дальше
Способ 1. Используйте онлайн-сервис преобразования файлов для преобразования изображений в файлы ICO
Многие веб-сайты предлагают услуги преобразования файлов, включая преобразование файлов изображений, таких как файлы PNG, SVG или JPEG, в файлы ICO. Одним из таких сайтов является online-converting.com. Чтобы преобразовать изображение в значок, сначала необходимо загрузить изображение с компьютера Windows.![]()
Далее вы выбираете разрешения, которые хотите использовать для полученного значка. Файлы ICO могут хранить несколько разрешений значков, чтобы они выглядели хорошо, независимо от того, насколько большими или маленькими вы предпочитаете свои значки в Windows. Если вы собираетесь использовать файл ICO в Windows 10, убедитесь, что вы отметили опцию «256 пикселей». Кроме того, если размер итогового файла ICO не является проблемой, вы можете проверить все доступные разрешения.
Третьим параметром, который вы можете изменить, является «Битовая глубина», которая может быть «8 бит (256 цветовая палитра)» или «24 или 32 бита (32 бита — только изображение с альфа-прозрачностью)». Если вы хотите получить высококачественную иконку, выберите второй вариант: «24 или 32 бита […]» . Он поддерживает 16 миллионов цветов, что означает, что создаваемые вами иконки более подробные и, вероятно, более красивые. Старые операционные системы использовали 8-битный вариант во времена, когда экраны не могли отображать больше цветов.![]()
Когда закончите, нажмите Convert file и сохраните ваш файл ICO в любом месте на вашем компьютере.
ПРИМЕЧАНИЕ. Мы также нашли другие полезные веб-сайты, которые могут преобразовывать файлы PNG, SVG или JPG в файлы ICO, которые можно использовать в качестве значков в Windows. Однако большинство из них схожи, поэтому нет смысла подробно рассказывать о них. Вот два таких сайта, которые нам особенно понравились: icoconvert.com и convertico.com.
Способ 2. Использование автономного приложения для преобразования файлов для преобразования изображений в файлы ICO
Использование автономного средства преобразования файлов — это еще один отличный способ преобразования файлов изображений PNG, SVG, JPG или других типов в файлы ICO (значки). К счастью, существует множество таких приложений и даже плагинов для гораздо более сложных процессоров изображений, таких как Adobe Photoshop. С другой стороны, они обычно стоят денег или сложны в использовании.
Одно из лучших бесплатных приложений, которое мы нашли, называется ConvertIcon Desktop.![]() Вы можете получить его из Softpedia, перейдя по этой ссылке: ConvertIcon Desktop. ConvertIcon Desktop — это портативное приложение, поэтому вам не нужно его устанавливать. Вы загружаете приложение и запускаете его. После того, как вы запустили его, нажмите или нажмите «Начать».
Вы можете получить его из Softpedia, перейдя по этой ссылке: ConvertIcon Desktop. ConvertIcon Desktop — это портативное приложение, поэтому вам не нужно его устанавливать. Вы загружаете приложение и запускаете его. После того, как вы запустили его, нажмите или нажмите «Начать».
В диалоговом окне «Выбор файла для загрузки по локальному хосту» выберите «Изображение (png, gif, jpg)» в списке «Тип файлов». Затем просмотрите ваш компьютер и откройте файл изображения, который вы хотите преобразовать в формат файла ICO.
ConvertIcon Desktop показывает вам изображение, которое вы выбрали. Нажмите или коснитесь Экспорт.
В окне «Параметры экспорта» выберите разрешения, которые вы хотите включить в итоговый файл ICO. Не забудьте включить разрешение 512 x 512, особенно если вы используете Windows 10. Разрешение «Размер оригинала» не требуется, хотя оно выбрано по умолчанию — снимите этот флажок, если хотите, чтобы файл ICO имел гораздо меньший размер.
Когда закончите, нажмите Сохранить как и выберите место для сохранения файла ICO на вашем ПК с Windows.![]()
GIF, PNG, JPG или SVG. Какой использовать?
Если эта статья кажется вам немного знакомой, мы опубликовали ее первый выпуск еще в 2009 году. Хотя SVG добавила в веб-дизайн совершенно новое измерение, такие вопросы, как «В чем разница между JPEG и PNG?», Все еще актуальны как всегда. Мы подумали, что пришло время по-новому взглянуть на состояние игры в форматах веб-изображений.
Сегодняшнее краткое руководство даст вам краткое изложение различных типов файлов и того, где они работают лучше всего. Наслаждаться.
JPG против PNG против GIF против SVG — в чем разница?
| категория | палитра | Использовать для | |
| JPG | с потерями | Миллионы цветов | Неподвижные изображения фотография |
| GIF | Lossless | Максимум 256 цветов | Простые анимации Графика с плоскими цветами Графика без градиентов |
| PNG-8 | Lossless | Максимум 256 цветов | Похож на GIF Лучшая прозрачность, но без анимации Отлично подходит для икон |
| PNG-24 | Lossless | Неограниченное количество цветов | Аналогично PNG-8 Обрабатывает неподвижные изображения и прозрачность |
| SVG | Вектор / без потерь | Неограниченное количество цветов | Графика / логотипы для веб Сетчатки / с высоким разрешением экрана |
GIF: графический формат обмена
256 цветовая палитра.![]()
Если только вы не вышли из слегка курящего DeLorean прямо с 1985 года , вы, скорее всего, уже знакомы с самым глупым форматом изображений в сети — GIF (Graphics Interchange Format).
Формат GIF является типом растрового изображения, но в отличие от JPEG или PNG, файлы GIF ограничены максимальной палитрой из 256 цветов. По сути, каждое GIF-изображение содержит предустановленную «коробку с карандашами», и невозможно по-настоящему смешать эти цвета для создания новых цветов.
В то время как 256 может показаться большим количеством мелков для работы, сложные фотографии обычно имеют много тысяч тонов. Этот цветовой диапазон теряется в процессе преобразования GIF, и это является основной причиной не использовать GIF для цветных фотографий.
Хотя GIF, как правило, является плохим выбором для изображений с широкими цветовыми вариациями, ограничение в 256 цветов может помочь сохранить небольшие размеры файлов, что идеально подходит даже для самых медленных интернет-скоростей.![]() В течение многих лет GIF предоставлял единственную опцию прозрачности в Интернете — хотя PNG и SVG теперь предлагают это тоже.
В течение многих лет GIF предоставлял единственную опцию прозрачности в Интернете — хотя PNG и SVG теперь предлагают это тоже.
Категория: без потерь
Выберите GIF для:
- Простые анимации
- Маленькие иконки
- Графика с небольшим разбросом пикселей (т. Е. Много плоских цветов, таких как логотипы и флаги)
JPEG
В зависимости от ваших предпочтений вы можете ссылаться на этот формат как «JPEG» или «JPG» — оба варианта являются приемлемыми вариациями одного и того же аббревиатуры — Joint Photographic Experts Group .
В отличие от GIF, JPEG является 16-битным форматом, что означает, что он может смешивать красный, синий и зеленый свет для отображения миллионов цветов. Это делает JPG очень «фото-дружественным». Это частично, почему это стандартный формат, когда речь идет о большинстве цифровых камер на рынке.
Формат JPEG также позволяет гибко выбирать степень сжатия изображения — от 0% (сильное сжатие) до 100% (без сжатия).![]() Как правило, настройка сжатия 60% -75% значительно сократит ваш файл, сохраняя при этом изображение на большинстве экранов приличным.
Как правило, настройка сжатия 60% -75% значительно сократит ваш файл, сохраняя при этом изображение на большинстве экранов приличным.
Хотя JPEG хорошо подходит для сжатия и рендеринга фотографий, он представляет собой тип сжатия с потерями, что означает, что он менее полезен для постоянного редактирования изображения. Экспорт JPEG приводит к потере качества, и эти потери ухудшаются с каждым последующим экспортом — как фотокопия фотокопии. Вот почему профессиональные фотографы обычно снимают в формате RAW без потерь.
Также обратите внимание, что, в отличие от GIF и PNG, JPEG не может сохранить прозрачность.
Категория: потеря
Используйте JPEG для:
- Неподвижные изображения
- фотография
- Изображения со сложными цветами и динамикой
PNG
PNG (Portable Network Graphics) — более новый формат файлов, чем GIF и JPEG, — это своего рода брак между форматами GIF и JPEG благодаря двум его вариантам.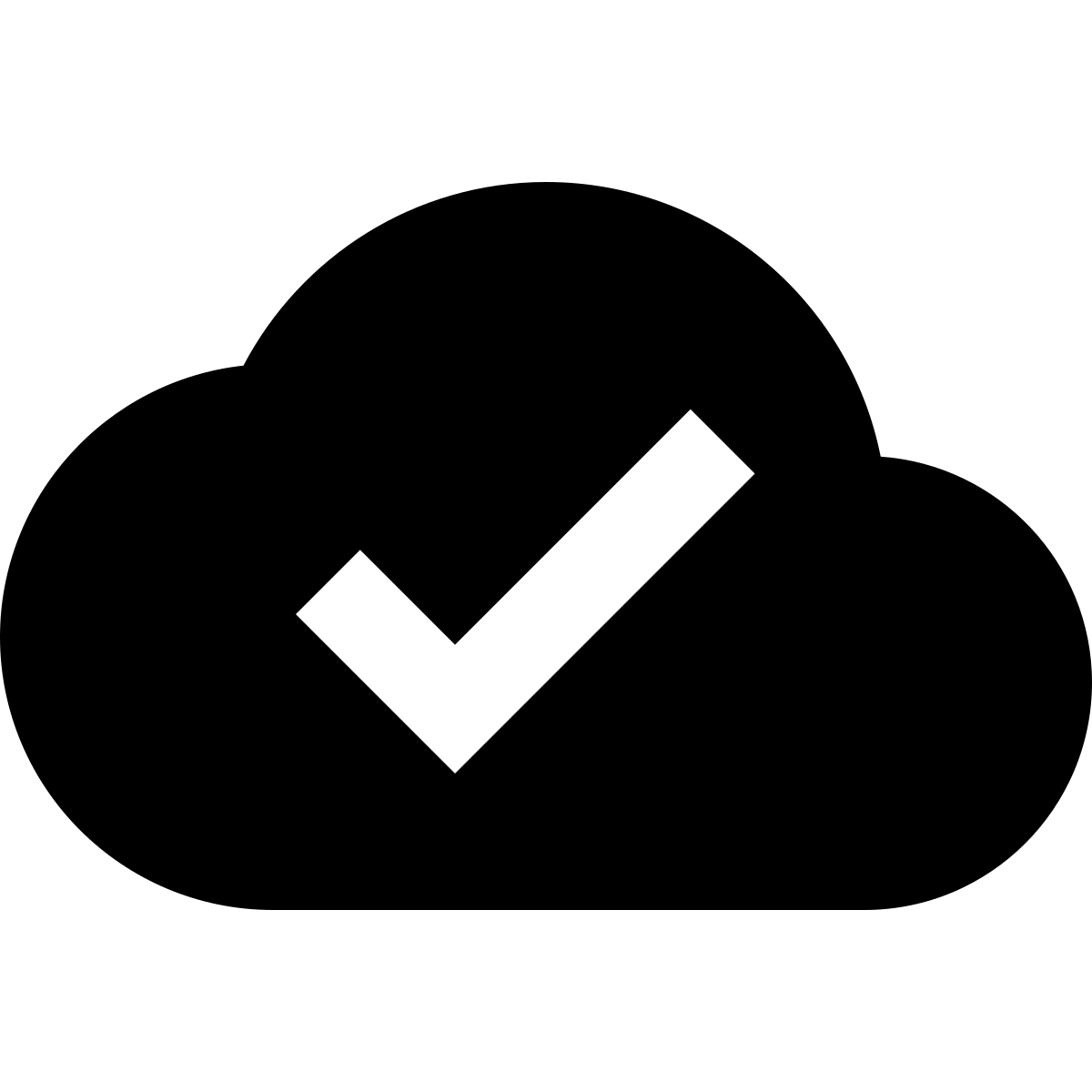
PNG-8
PNG-8 во многом похож на GIF и использует ту же самую 256-цветовую палитру (максимум). У этого есть лучшие варианты прозрачности и обычно экспортирует немного меньшие размеры файла. Однако PNG-8 не имеет функции анимации.
PNG-24
PNG-24 позволяет отображать изображения с миллионами цветов — во многом как JPEG — но также предлагает возможность сохранить прозрачность. Поскольку PNG-24 — это файл формата без потерь, вы, скорее всего, получите файлы большего размера, но если качество изображения важнее размера файла, PNG-24 — ваш лучший вариант. Несмотря на это, такие сервисы, как TinyPNG.com, часто могут сильно повлиять на размер вашего файла. По сравнению с их кузеном JPEG, файлы PNG-24 не так универсально совместимы с каждым приложением и платформой, что делает формат немного менее идеальным для совместного использования в Интернете. Тем не менее, он может быть отредактирован без ухудшения качества.
Категория: без потерь
Используйте PNG для:
- Веб-графика, требующая прозрачности
- Цветные тяжелые и сложные фотографии и графика
- Изображения, которые требуют повторного редактирования и реэкспорта
SVG
В отличие от трех форматов, упомянутых выше, SVG (масштабируемая векторная графика) не является чисто растровым форматом.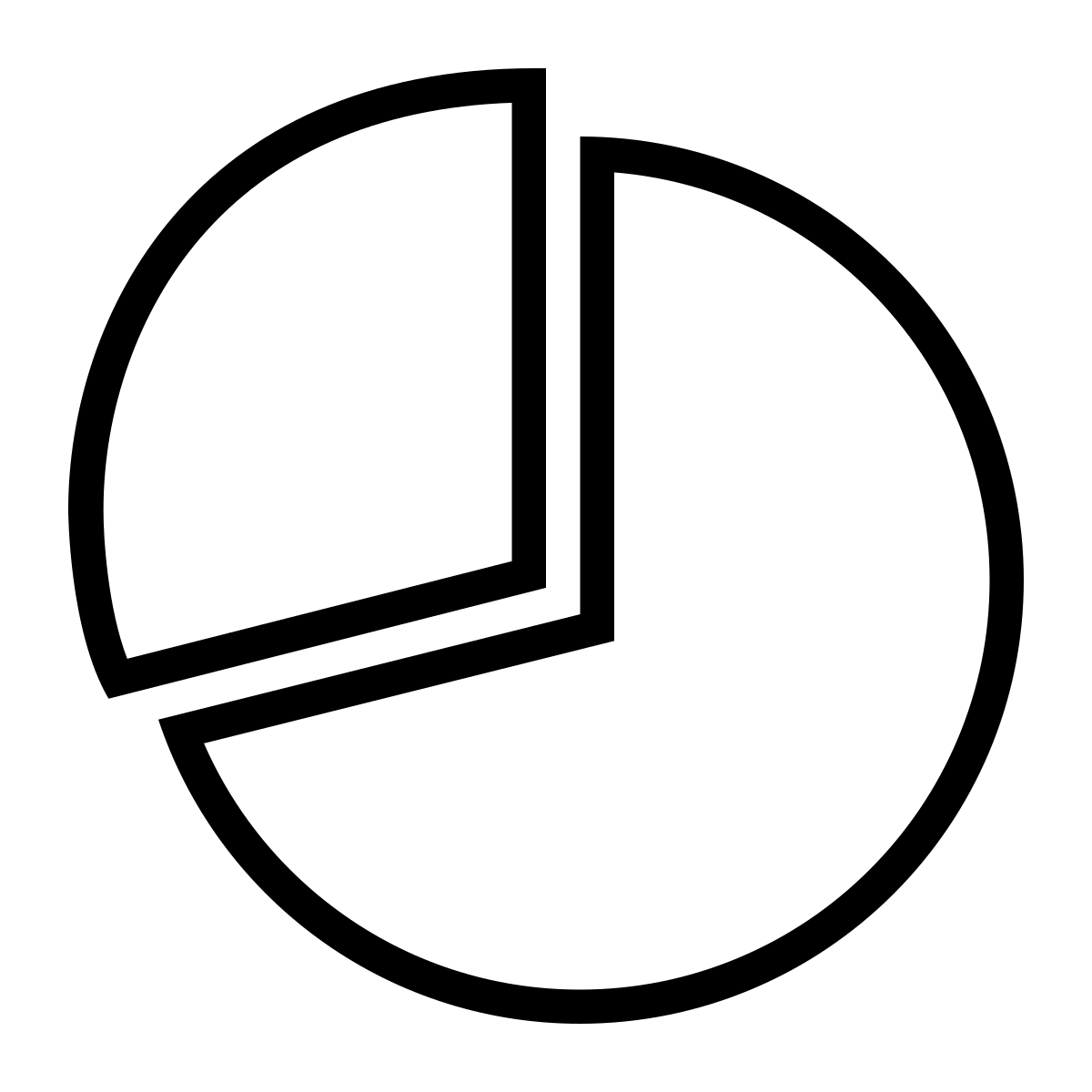 Вместо этого это векторный формат — близкий родственник формата AI Illustrator и AI и EPS — который постоянно становится привлекательным вариантом для веб-дизайнеров и дизайнеров пользовательского интерфейса.
Вместо этого это векторный формат — близкий родственник формата AI Illustrator и AI и EPS — который постоянно становится привлекательным вариантом для веб-дизайнеров и дизайнеров пользовательского интерфейса.
Иногда полезно думать о SVG как о «HTML для иллюстраций», и вам нужно думать об этом совсем по-другому, чем другие форматы изображений, которые мы перечислили.
SVG лучше всего подходит для отображения логотипов, значков, карт, флагов, диаграмм и другой графики, созданной в приложениях векторной графики, таких как Illustrator, Sketch и Inkscape. Написанный в разметке на основе XML, ваш SVG можно редактировать в любом текстовом редакторе и изменять с помощью JavaScript или CSS. Поскольку векторы можно масштабировать до любого размера, сохраняя при этом четкое качество изображения, они идеально подходят для адаптивного дизайна.
Хотя SVG по своей сути является векторным форматом, можно (даже часто) встраивать растровую графику в файл SVG — так же, как вы можете встраивать JPEG в HTML.
Вы можете сделать это, либо связавшись с источником изображения через его URL (как вы могли бы сослаться на JPG на веб-странице), либо инкапсулировав пиксельное изображение в виде URI данных . Это дает SVG бесспорную гибкость и мощь.
Хотя SVG может способствовать тому, чтобы ваши изображения выглядели красиво в Интернете, это не обязательно тот формат, который обычный человек может использовать для сохранения и загрузки изображений через свой веб-сайт или платформы социальных сетей.
Онлайн-сервисы, такие как WordPress, Flickr, Medium, Tumblr и Facebook, либо принудительно преобразуют ваш SVG в формат, который им нравится, либо, что более вероятно, напрямую блокируют загрузку SVG. Алекс продемонстрировал несколько вариантов хостинга SVG, включая svgur.com , imgh.us и даже Github .
Несмотря на то, что я рад видеть, что меньшие хостинговые услуги решают проблемы SVG, Github в настоящее время является единственным SVG-дружественным сервисом, который, я уверен, будет на 99% через 5 лет.![]() Если вы используете SVG для веб-дизайна, вы обнаружите, что вы почти всегда можете уменьшить размер файла по сравнению с чем-то вроде JPEG или PNG. Но учтите, что чем сложнее ваш SVG, тем больше будет размер файла.
Если вы используете SVG для веб-дизайна, вы обнаружите, что вы почти всегда можете уменьшить размер файла по сравнению с чем-то вроде JPEG или PNG. Но учтите, что чем сложнее ваш SVG, тем больше будет размер файла.
Категория: Вектор / Без потерь
Используйте SVG для:
- Логотипы и значок с сильным, геометрическим, дружественным к вектору дизайном
- Графика, которая может потребоваться отображать в нескольких размерах и экранах
- Графика, которая отвечает на их устройство
- Графика, которую нужно отредактировать, обновить и перераспределить.
Сравнивать и противопоставлять
Теперь, когда мы рассмотрели различия между популярными форматами файлов, пришло время увидеть их рядом. Ниже вы увидите, как форматы GIF, JPEG, PNG и SVG обрабатывают изображения как простых, так и сложных цветов вместе с фотографическими изображениями.
Плоская цветная графика
Первый тип изображения, который мы собираемся рассмотреть, это плоская цветная графика.![]() Это охватывает большинство логотипов и брендинга, значки, простые карты, диаграммы и диаграммы. Исходное изображение PNG размером 23,4 КБ с размером 1280 x 1280.
Это охватывает большинство логотипов и брендинга, значки, простые карты, диаграммы и диаграммы. Исходное изображение PNG размером 23,4 КБ с размером 1280 x 1280.
Ниже вы сможете увидеть разницу в размере сжатия, а также качество изображения. Обратите внимание, что изображения были сохранены с помощью опции «Сохранить для Интернета и устройств» в Photoshop с настройками высочайшего качества.
GIF: 17,6 КБ
JPEG 100% (без сжатия): 53,3 КБ
JPEG 75%: 33 КБ
PNG-8: 11,8 КБ
PNG-24: 19,6 КБ
SVG: 6 КБ (как чисто векторная графика)
В случае этого конкретного изображения при сравнении шести форматов качество не сильно ухудшается, хотя вы можете заметить небольшие артефакты вблизи краев внутри сжатого JPEG. Это не всегда так с плоской цветной графикой, но в большинстве случаев вам будет хорошо работать с изображением с наименьшим байтом. Для этого изображения, предполагая, что у нас есть оригинальный векторный файл, SVG — очевидный выбор в 6 КБ.Сложные цветные изображения
Исходное изображение представляет собой изображение JPEG размером 328 КБ с размером 1280 x 960. Ниже вы сможете увидеть разницу в размере сжатия, а также качество изображения. Обратите внимание, что изображения были сохранены с помощью опции «Сохранить для Интернета и устройств» в Photoshop с настройками высочайшего качества.
Поскольку у нас нет доступа к векторной версии этого файла, любая SVG-версия этого изображения будет просто JPEG, встроенным в SVG. Это делает его немного излишним, поэтому я не буду предлагать здесь пример SVG.
GIF: 426 КБ
JPEG 100% (без сжатия): 776 КБ
JPEG 75%: 215 КБ
PNG-8: 327 КБ
PNG-24: 1,7 МБ
Изображения со сложными цветами имеют тенденцию выглядеть лучше при использовании формата JPEG, PNG-24 или SVG.![]() Цвета по большей части сохраняются и не имеют ужасных полос и шумов, которые вы, вероятно, получите с форматами GIF и PNG-8.
Цвета по большей части сохраняются и не имеют ужасных полос и шумов, которые вы, вероятно, получите с форматами GIF и PNG-8.
Цветная фотография
Исходное изображение представляет собой изображение JPEG размером 215 КБ с размером 1280 x 701. Ниже вы сможете увидеть разницу в размере сжатия, а также качество изображения. Обратите внимание, что изображения были сохранены с помощью опции «Сохранить для Интернета и устройств» в Photoshop с настройками высочайшего качества.
Опять же, здесь мало что можно получить с предложением SVG.
GIF: 453 КБ
JPEG 100% (без сжатия): 410 КБ
JPEG 75%: 410 КБ
PNG-8: 395 КБ
PNG-24: 1,03 МБ
Как и в случае со сложными изображениями, ваши фотографии лучше всего сохранять в формате JPEG, PNG-24 или SVG. На фото выше, цвет сохраняется во всех форматах, кроме полос и шумов, которые выделяются в тени волос, кожи и фона, а также в верхней части фотографии, как видно на выходах GIF и PNG-8.
Есть вопрос о фотошопе? Почему бы не спросить об этом на наших форумах ?
Как преобразовать PNG или JPG в SVG
Делиться заботой!
В этом посте будет рассмотрено несколько способов преобразования PNG или JPG в файл SVG для резки с помощью раскройной машины Scan N Cut или Cricut.
Веб-сайты, которые преобразуют PNG или JPG в SVG
Онлайн-конвертеры сомневаются, смогут ли они хорошо конвертировать PNG или JPG в SVG. Часто это зависит от изображения, которое вы пытаетесь преобразовать.Если я выбираю преобразование изображения, я часто пробую изображение в паре онлайн-конвертеров, чтобы увидеть, какой из них создаст лучший файл SVG.
ПРИМЕЧАНИЕ. Внешний вид может быть обманчив. Посмотрите видео о том, как они сравнивают их импорт в Canvas Workspace.
SVGCreator
svgcreator.com — я успешно использовал этот конвертер JPG в SVG несколько раз. Хотя и не 100% успеха.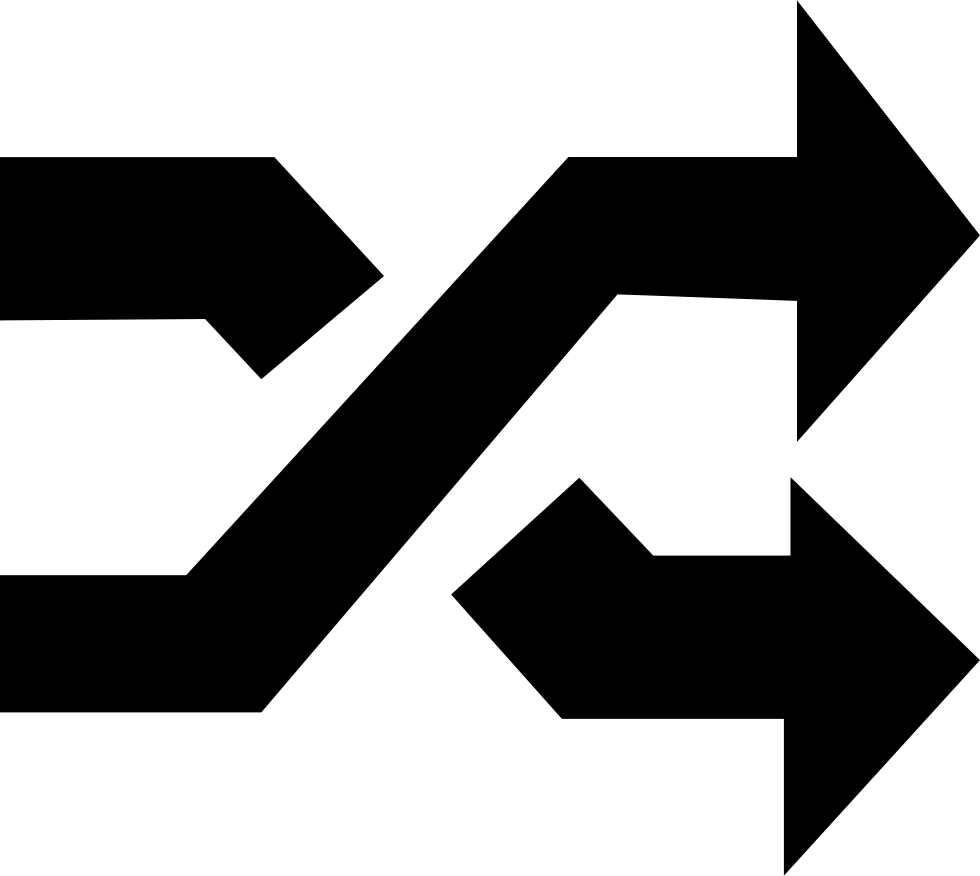 Часто при преобразовании файлов в конечном результате требуется небольшая очистка ненужных областей, которые были включены в файл.
Часто при преобразовании файлов в конечном результате требуется небольшая очистка ненужных областей, которые были включены в файл.
Вы можете видеть на картинке ниже оригинал слева и файл SVG, готовый к загрузке, справа. Есть некоторые области, которые были упущены, но в целом это неплохой результат. Вы по-прежнему будете знать, насколько хорошо, только когда вы действительно вырежете файл.
PicSVG
Picsvg.com — это еще один, который я использовал со смешанными результатами. Это стоит иметь в виду. Вывод на картинке выглядит великолепно, и будет интересно посмотреть, как он появится в Canvas Workspace.Имейте в виду, что вы можете загрузить SVG прямо в Scan N Cut. В некоторых случаях это может дать лучший результат. Недостатком этого является то, что его гораздо сложнее редактировать, если вам нужно, на экране сканирования и вырезания.
Преобразование
Convertio — мне обычно нравятся результаты, которые дает этот онлайн-конвертер JPG в SVG.![]() Однако это онлайн-программное обеспечение не отображает вывод, пока вы его не загрузите. Большинство из этих сайтов очень просты в использовании.
Однако это онлайн-программное обеспечение не отображает вывод, пока вы его не загрузите. Большинство из этих сайтов очень просты в использовании.
Милокаттер
Симпатичный Каттер.com — это первый раз, когда я пробовал этот онлайн-конвертер. Cutecutter немного отличается от других в этом списке, так как находится в демо-режиме. Еще одно большое отличие состоит в том, что у него есть кнопки настройки, так что вы можете выбрать то, что, по вашему мнению, будет для вас лучшим файлом.
Онлайн-конвертер изображений SVG
Онлайн-конвертер изображений SVG
Онлайн-конвертер PNG и JPEG
PNG и JPEG онлайн-конвертер. На первый взгляд кажется, что это не очень хорошо работает, однако цвета обманчивы.На самом деле, я думаю, что результат может быть сравним с некоторыми другими программами онлайн-конвертера. Опять же, это будет обнаружено, когда вы загрузите файл, чтобы вырезать его. Я рекомендую вам увеличить масштаб, чтобы увидеть разрывы строк, отсутствующие области и ненужные области.![]()
Векторная магия
Векторная магия – не бесплатно. Это на основе подписки, что означает, что вы платите деньги каждый месяц. Тестовая конверсия выглядела великолепно, поэтому, если вы делали МНОГО конверсий, это может стоить того.Программа очень хорошо воспроизвела бабочку, однако из-за подписки я не стал заниматься дальнейшими исследованиями.
Веб-сайт также предлагает загруженную версию конвертера.
Сравнение конвертеров PNG в SVG
Вы смотрели видео?
Очень интересно. Я был удивлен, что файл CuteCutter был полон неработающих и открытых путей после того, как я загрузил его в Canvas Workspace (онлайн), поскольку у меня были файлы, которые получались достаточно хорошо с сайта CuteCutter.
Я решил, что, возможно, это была аномалия с онлайн-версией Canvas Workspace, поэтому я загрузил точно такой же файл в загруженную версию, чтобы увидеть разницу.
На первый взгляд, я думал, что это выглядит совершенно нормально, ОДНАКО при дальнейшем исследовании у него были точно такие же проблемы с многочисленными неработающими путями, которые были бы вырезаны пунктирными линиями.
Что это значит…
Я часто слышу, как мастера говорят, что у них «НИКАКИХ успехов в преобразовании файлов»… или «этот сайт преобразования не работает».Комментарии в том же духе.
Я обнаружил, что если вы хотите, чтобы изображение было преобразовано достаточно плохо, попробуйте его в каждом из перечисленных выше конвертеров и выберите тот, который дает наилучший результат. Это была стратегия, которую я использовал в прошлом, поскольку нет никаких гарантий результата. Я начинаю с сайта, я думаю, что у меня будет наибольший успех, а затем смотрю на этот файл. Если меня это устраивает, я не ищу дальше, а если не доволен, то ищу дальше.
Если меня это устраивает, я не ищу дальше, а если не доволен, то ищу дальше.
Тщательно проверьте файл после того, как перенесете его в Canvas, и оцените, сможете ли вы получить хороший вырез из файла.Проверьте узлы, как показано на видео.
Брашкайт
После проведения этих тестов я обнаружил онлайн-программу под названием Brushkite. Я отлично провел время, создавая забавные дизайны.
В наборе Brushkite вы можете вставить картинку и получить очень быстрый мгновенный успех. У вас также есть возможность быстро создавать знаки, мандалы, вырезки, раздельные рисунки, и этот список можно продолжить. Я тестировал сайт и наблюдал за его развитием в течение нескольких месяцев, и я очень впечатлен им.
Это исходный файл.
Рекомендация
Бесплатные преобразователи
Мой бесплатный конвертер PicSVG , так как я получаю наиболее стабильные результаты с этого сайта.![]() Затем я перехожу к Convertio , если мне не удается выполнить PicSVG.
Затем я перехожу к Convertio , если мне не удается выполнить PicSVG.
Сказав это…. Я попробую функцию Trace в качестве моего первого предпочтения ВСЕГДА и буду рыскать по сайтам конверсии, как маньяк, когда Trace меня подводит, хотя теперь, когда у меня есть подписка на Brushkit, я оставил маньячную часть позади.
Подписка
Если вы хотите очень легко создавать множество собственных дизайнов, то Brushkite определенно да! Стоит абонентской платы. В настоящее время у Brushkite есть 7-дневная бесплатная пробная версия.
Как выполнить трассировку с рабочей областью Canvas
Давайте рассмотрим функцию трассировки рабочей области Canvas . Обе версии Canvas Workspace будут отслеживать изображения в форматах PNG, BMP и JPG и дают приемлемый результат.Часто по-прежнему требует некоторой очистки файла, но редко хуже, чем некоторые конвертеры, и обычно работает так же хорошо или лучше, в зависимости от файла, который вы пытаетесь преобразовать.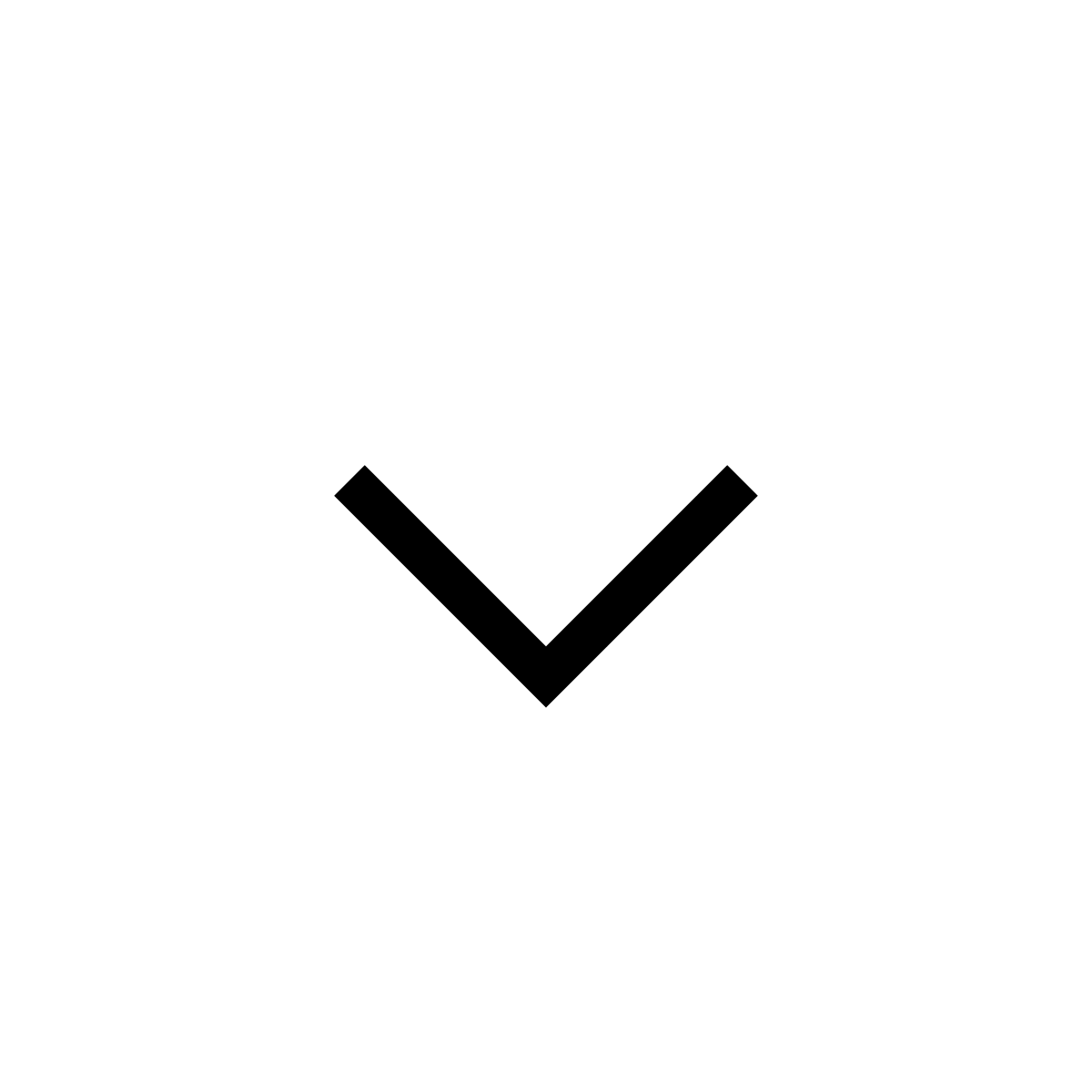
Онлайн-версия и загруженная версия работают немного по-разному и, следовательно, могут давать несколько разные результаты.
Трассировка — отличный вариант, полное руководство вы найдете здесь.
Приложение Imaengine
Приложение Imaengine предназначено для таких продуктов Apple, как iPhone и iPad.Это может дать отличные результаты, и если у вас есть устройство Apple, стоит загрузить приложение и поиграть в преобразование изображений. К сожалению для меня, у меня есть телефон и планшет на Android, и я не смог найти приложение, которое хорошо справляется со своей задачей. Если вы знаете об одном, не стесняйтесь, дайте мне знать.
Зайдите в Apple Store на своем iPhone или iPad и найдите Imaengine .
Если вы хотите узнать больше о двух версиях Canvas Workspace, я собрал дополнительную информацию здесь.
Приятного творчества,
Присоединяйтесь ко мне на Facebook
Присоединяйтесь ко мне в группе Scan N Cut — Let’s Create With Sue на Facebook.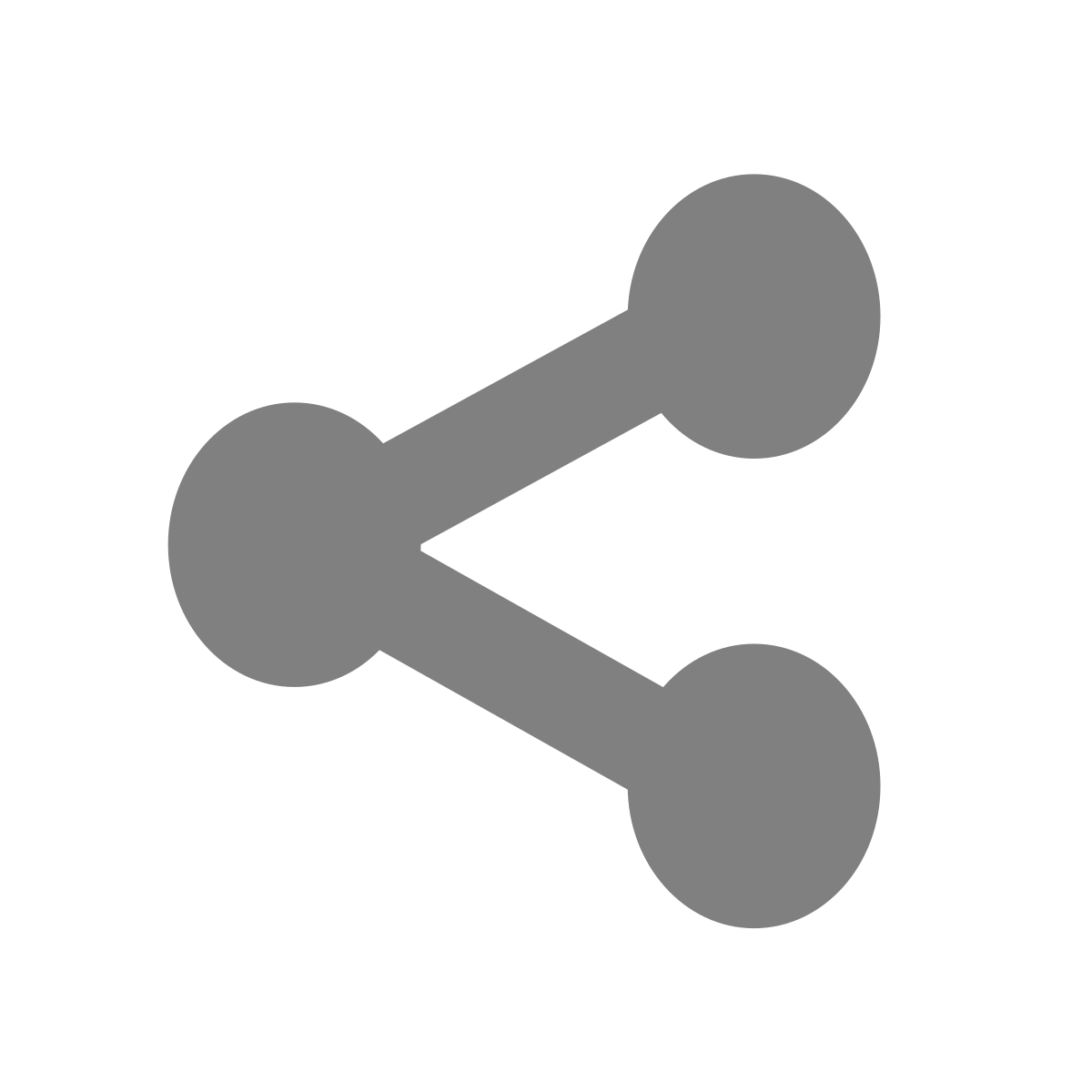 Это группа замечательных друзей-ремесленников, которые делятся и заботятся друг о друге.
Это группа замечательных друзей-ремесленников, которые делятся и заботятся друг о друге.
Буду рад видеть вас там.
ИЛИ скажите привет по адресу [email protected] или [email protected]. Я буду рад получить от вас известие!
Хотите изучить основы сканирования и резки?
У меня есть бесплатный курс, который поможет вам изучить некоторые основные функции вашего Scan N Cut.
Подробнее здесь.
Нужно научиться пользоваться Canvas Workspace? Более подробную информацию можно найти здесь!
НРАВИТСЯ ….. PIN IT
PNG и SVG: в чем разница?
Чему вы научитесь.
- Что такое PNG-файл?
- Что такое файл SVG?
- В чем разница между файлами PNG и SVG?
- PNG против.Файлы SVG: часто задаваемые вопросы
Что такое PNG-файл?
PNG (Portable Network Graphics) — это растровые файлы. Они отличаются высоким разрешением, сжатием без потерь, прозрачностью и способностью обрабатывать 16 миллионов цветов. Это делает их отличным выбором для графики, логотипов, диаграмм и иллюстраций, а также очень подробных фотографий. Из-за больших размеров файлов, связанных с файлами PNG, они не идеальны для онлайн-фотографий.
Они отличаются высоким разрешением, сжатием без потерь, прозрачностью и способностью обрабатывать 16 миллионов цветов. Это делает их отличным выбором для графики, логотипов, диаграмм и иллюстраций, а также очень подробных фотографий. Из-за больших размеров файлов, связанных с файлами PNG, они не идеальны для онлайн-фотографий.
Узнайте больше о файлах PNG
Что такое файл SVG?
Масштабируемая векторная графика (SVG) хорошо подходит для логотипов и графики, поскольку вы можете увеличивать или уменьшать их масштаб для различных целей. Они также популярны в веб-дизайне, потому что поисковые системы, такие как Google, могут читать их язык программирования XML. Это помогает с SEO и ранжированием сайта.
В отличие от PNG, SVG основаны на векторах.Это означает, что они используют математические алгоритмы для отображения изображений, которые затем можно масштабировать до любого размера без негативного влияния на их качество.
Узнайте больше о файлах SVG
В чем разница между файлами PNG и SVG?
Между PNG и SVG много общего. Узнайте, что их отличает.
Растр против вектора.
Возможно, самое фундаментальное различие между PNG и SVG заключается в том, что один из них — растровый, а другой — векторный.
PNG — это растровый, т. е. основанный на пикселях, формат изображения. Если вы слишком сильно увеличите растровое изображение, оно станет зернистым и пиксельным. Точно так же, если изображение слишком маленькое, оно может стать нечетким. Хотя PNG способны работать с очень высокими разрешениями, они не могут расширяться бесконечно.
С другой стороны, файлы SVG основаны на векторах — построены из сложной математической сети линий, точек, форм и алгоритмов. Они могут расширяться до любого размера без потери разрешения.
Узнайте больше о растровых и векторных изображениях
Размеры файлов.
 Размер файлов
Размер файловPNG часто велик, поэтому они могут работать с высокими разрешениями. Их размер означает, что они могут занять больше времени для обработки, обмена, сохранения и открытия. Это также может замедлить время загрузки страницы 90 245 — 90 246, поэтому JPEG чаще используется для онлайн-фотографии. Однако существует меньший 8-битный вариант PNG, но он может поддерживать только 256 цветов.
SVG намного меньше по размеру, чем PNG, и вряд ли замедлят работу вашего компьютера или веб-сайта.(Однако очень детализированные проекты могут замедлить SVG.) Поскольку это векторный формат файла, вы можете масштабировать SVG вверх или вниз без потери качества.
Сжатие.
SVG предлагают сжатие без потерь — , что означает, что они могут быть сжаты до файлов меньшего размера без ущерба для их разрешения, детализации или качества.
PNG также выигрывают от сжатия без потерь на 5-20%, что может помочь компенсировать их большой размер файла.![]() Тем не менее, они все еще, вероятно, будут больше, чем SVG.
Тем не менее, они все еще, вероятно, будут больше, чем SVG.
Фотография. Файлы
PNG не являются обычным выбором для веб-фотографий, как обсуждалось выше. Тем не менее, они могут обрабатывать очень подробные, высококачественные цифровые фотографии для печати, редактирования и других целей. Это распространенный формат файла в Adobe Photoshop.
SVG
, с другой стороны, не используют пиксели — , поэтому они изо всех сил пытаются отображать фотографии на высоком уровне.
Использование в Интернете.
Файлы PNG и SVG могут отображать сложные уровни детализации веб-графики, иллюстраций, логотипов, инфографики и таблиц.
Однако ключевое преимущество SVG заключается в языке программирования XML. Это означает, что каждый отображаемый файл SVG написан в виде текста, а не кода. В результате программы чтения с экрана и поисковые системы могут их анализировать, поэтому они отлично подходят для целей доступности и SEO.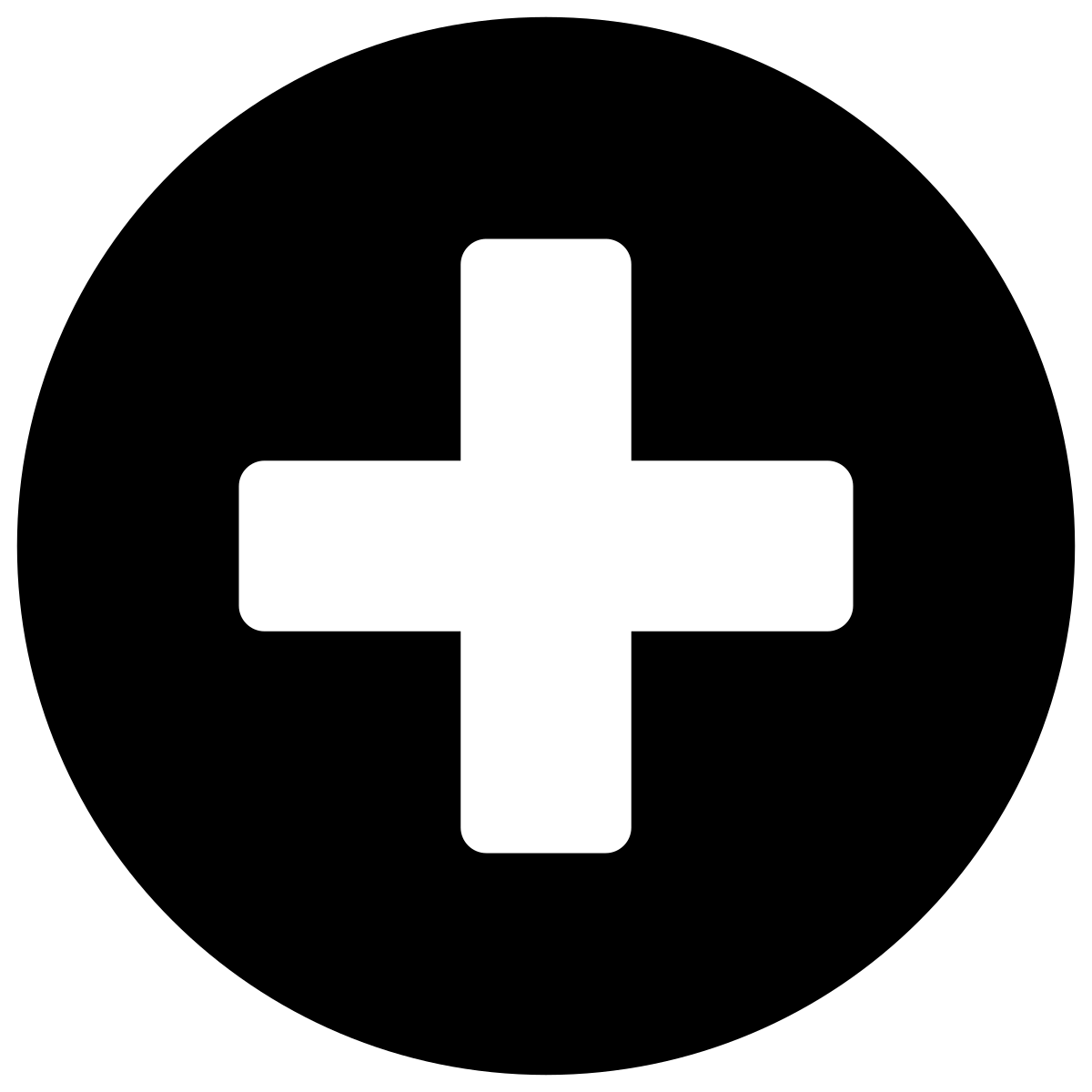
Файлы
SVG также обычно меньше, что ускоряет их загрузку на страницу.Время загрузки страницы — еще один важный элемент ранжирования в поисковых системах.
PNG также поддерживает некоторую текстовую графику — , но не в такой степени.
Совместимость и сложность.
SVG считаются более продвинутым типом файлов, чем PNG, но на самом деле они совместимы не со всеми браузерами и операционными системами. Кроме того, их язык программирования и векторная композиция могут быть незнакомы и пугать новых пользователей.
PNG, с другой стороны, являются стандартным онлайн-форматом, который широко поддерживается веб-браузерами и операционными системами.
Анимация. Файлы
PNG не поддерживают анимацию — в отличие от аналогичного растрового файла изображения GIF.
Файлы
SVG поддерживают анимацию, но не так легко, как другие типы файлов, такие как собственный формат AI Adobe Illustrator.![]()
Узнайте больше о файлах AI
Прозрачность.
PNG и SVG поддерживают прозрачность — , поэтому они оба являются отличным выбором для онлайн-логотипов и графики.
Стоит отметить, что PNG — один из лучших вариантов прозрачного растрового файла. Если вы работаете с пикселями и прозрачностью, PNG — лучший вариант, чем SVG.
Файлы PNG и SVG: часто задаваемые вопросы. Как преобразовать растровое изображение в SVG?
Чтобы преобразовать стандартный файл растрового изображения, такого как JPEG или PNG, в векторный файл SVG, выполните следующие простые действия:
- Откройте Adobe Illustrator.
- Нажмите «Файл» > «Открыть» и выберите изображение на своем компьютере.
- Щелкните Открыть.
- Щелкните параметр Трассировка в верхнем меню и выберите Трассировка изображения.

- Настройте преобразование в соответствии со своими спецификациями. — это может включать изменение цвета.
- После завершения процесса выберите изображение трассировки и нажмите «Разгруппировать». Это разделит ваши цветовые фигуры.
- Щелкните Файл > Экспорт.
- Сохраните файл в формате SVG.
Как преобразовать SVG в PNG?
Выполните следующие простые шаги, чтобы преобразовать файл SVG в PNG с помощью Adobe Photoshop:
- Откройте Adobe Photoshop.
- Щелкните Файл > Открыть.
- Выберите файл SVG на своем компьютере.
- Щелкните Экспорт > Экспортировать как > PNG.
- Сохраните файл в формате PNG.
Какой векторный файл лучше всего подходит для печати?
Существует несколько отличных векторных файлов для печати, поэтому ваш выбор зависит от документа. PDF-файлы являются наиболее универсальным векторным форматом для повседневного использования в печати. Для крупномасштабных заданий печати вы можете выбрать SVG или AI.
PDF-файлы являются наиболее универсальным векторным форматом для повседневного использования в печати. Для крупномасштабных заданий печати вы можете выбрать SVG или AI.
Должен ли я использовать PNG или JPEG? Сжатие
JPEG с потерями и 24-битный цвет выделяют его как файл изображения для веб-фотографий. Тем не менее, когда дело доходит до печати, JPEG не так детализирован, как PNG. Кроме того, у JPEG нет такой же масштабируемости или разрешения, поэтому они не лучший выбор для логотипов и графики.
В чем разница между PNG и GIF?
Несмотря на то, что они оба являются стандартными форматами растровых файлов в Интернете, PNG по сути является версией GIF следующего поколения.Тем не менее, между ними все еще есть несколько различий. Например, PNG не поддерживают анимацию.
Применяются ли ограничения размера к файлам PNG и SVG?
PNG-файлы имеют ограничение в 2500 мегапикселей.![]() Размер векторных файлов, включая SVG, не ограничен.
Размер векторных файлов, включая SVG, не ограничен.
Как сделать файл SVG в Inkscape * Color Me Crafty
Делиться заботой!
Большинство из нас, у кого есть более новая машина Cricut, в конце концов отправляются в черную дыру, чтобы научиться конвертировать jpg в SVG.Сегодня тот день, когда вы узнаете, как Как создать файл SVG в Inkscape для Cricut .
В этом учебном пособии Inkscape вы узнаете основы того, как преобразовать файл в векторное изображение для использования с вашими машинами Cricut. С помощью этого метода вы можете конвертировать все форматы файлов для использования в Cricut Design Space во всех ваших проектах.
Обратите внимание, что я больше не использую InkScape для преобразования своих изображений в векторные форматы, поэтому я смогу отвечать только на основные вопросы.Если вы хотите узнать, как использовать Adobe Illustrator для создания векторных изображений, вы можете посмотреть эти уроки на моем канале YouTube.
Я считаю, что это самый простой способ создания SVG-файлов с высоким разрешением.
Inkscape — это бесплатный инструмент, с помощью которого вы можете брать изображения в формате jpg или файлы другого типа и преобразовывать их в векторный файл. После того, как вы преобразовали этот файл, вы можете взять Inkscape SVG и загрузить его в свой режущий станок или программное обеспечение для лазерной резки, чтобы выполнить машинную резку.
Как преобразовать изображение в SVG
Подходит ли Inkscape для начинающих? Inkscape — бесплатный онлайн-конвертер.Эта программа берет файл изображения и с небольшой работой преобразует его в масштабируемую векторную графику или файлы SVG. Для достижения наилучших результатов вы должны начать с изображений PNG с высоким разрешением. Посмотрите на размер изображений в пикселях, возможно, вы сможете найти файл jpg с более высоким разрешением, но, по моему опыту, файл png для исходного изображения лучше всего работает при преобразовании их в векторный формат.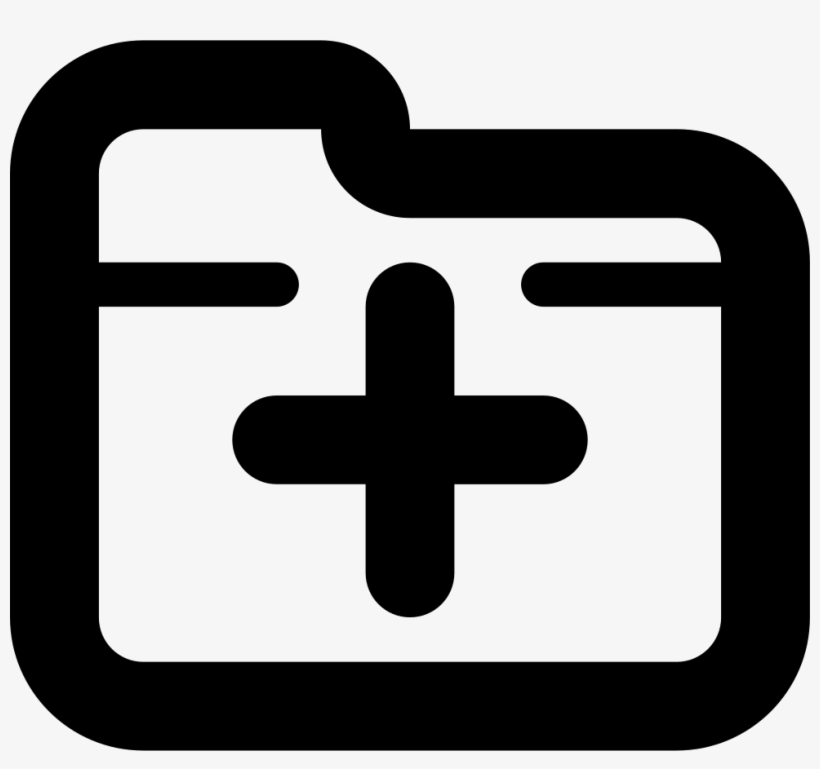
Создание файлов Inkscape SVG — это хорошее начало и простой способ изучения основ простых графических программ.Но если вы можете преодолеть небольшую кривую обучения, Adobe Illustrator — гораздо лучший вариант для создания изображения с трассировкой.
Да, Inkscape — это бесплатное программное обеспечение, и оно отлично подходит для личного использования, создавая файлы в формате SVG. Но если вы хотите добиться более профессионального качества с помощью простого в использовании программного обеспечения, небольшая цена за ИИ того стоит на 100%.
Inkscape — это то, с чего я начал. Но я быстро перешел на Adobe Illustrator, в котором гораздо больше типов файлов, я также могу заниматься дизайном логотипов и многим другим, а их Font Typekit стоит умереть.Вы можете посмотреть, как создавать файлы SVG с помощью пошагового видеоруководства, чтобы узнать, как работает эта программа.
Любой конвертер SVG или программа, которая позволяет конвертировать форматы изображений в формат SVG, поначалу будет сложной задачей. Но как только вы изучите основы, вы сможете конвертировать файлы jpg и png в SVG.
Но как только вы изучите основы, вы сможете конвертировать файлы jpg и png в SVG.
Когда я впервые попытался преобразовать изображение в SVG, мне было очень трудно найти руководство, которое было бы для меня понятным.Мне, как визуалу, было сложно посмотреть видео и понять его.
Я надеюсь, что это видео поможет вам узнать, как преобразовать изображение в SVG.
Посмотрите и эти уроки!
Активное время: 50 секунд
Общее время: 50 секунд
Сложность: Легкий
Ориентировочная стоимость: БЕСПЛАТНО
Если вы только начинаете учиться создавать собственные файлы SVG, Inkscape — отличное место для начала.В этом простом видео я покажу вам, как создать файл SVG в Inkscape.
Инструкции
- Загрузите и установите Inkscape.
- Выберите свое изображение.

- Открыть Inkscape
- Перейти к файлу
- Открыть.
- Затем выберите свое изображение.
- В Inkscape щелкните изображение, чтобы выбрать его.
- Перейти к пути.
- Растровое изображение трассировки щелчка.
- Выберите цвета, затем удалите фон и настройте сканы (там я выбираю двойное количество цветов).
- Нажмите «Обновить».
- Переместите растровую копию и удалите оригинал.
- Вернитесь к файлу, нажмите «Сохранить как».
- Дайте ему имя и сохраните его.
- Затем загрузите в Design Space, чтобы вырезать новый дизайн.
Преобразование файла SVG в PNG с помощью Inkscape
Может быть неприятно найти действительно отличное изображение или графику, а затем понять, что формат не подходит для вашего любимого редактора. Большинство доступных изображений имеют форматы jpg, png или, в некоторых случаях, более новые форматы webp.В то время как Jpgs и PNG полезны для самых разных цифровых нужд, файлы Png с прозрачным фоном делают их идеальными для многократного использования. Печатные проекты зависят от файлов png (и в некоторой степени jpg). Поэтому знать, как конвертировать svg в png, очень важно и на самом деле намного проще, чем вы думаете. Кроме того, тот же процесс можно использовать для преобразования svg в jpg, если это необходимо. Давайте посмотрим, как преобразовать svg в png (или даже jpg).
Печатные проекты зависят от файлов png (и в некоторой степени jpg). Поэтому знать, как конвертировать svg в png, очень важно и на самом деле намного проще, чем вы думаете. Кроме того, тот же процесс можно использовать для преобразования svg в jpg, если это необходимо. Давайте посмотрим, как преобразовать svg в png (или даже jpg).Использование файлов SVG
Бесплатные файлы svg, в отличие от фотографий или изображений, как правило, создаются в векторном формате (он же svg).Векторные файлы (Svgs) масштабируемы; перетаскивание краев изображения увеличивает или уменьшает размер изображения. Векторные файлы сохраняют разрешение независимо от размера; увеличение размера png или jpg приводит к размытости изображения. Прелесть векторных файлов в том, что изменение размера от маленького к большому или наоборот не приводит к потере разрешения. Но графические файлы svg, созданные в цифровом виде, необходимо сначала преобразовать в png, прежде чем загружать их в ваш любимый редактор.![]()
Преобразование файлов SVG
Создание уникального визуального контента путем объединения цифровой векторной графики с другими изображениями требует перед использованием преобразования формата svg в png (или jpg); на самом деле большинство онлайн-редакторов не распознают файлы svg.Лучший способ справиться с этим — преобразовать svg в файл большего размера, чем необходимо, перед загрузкой в онлайн-редактор. Как файлы png, так и файлы jpg распознаются большинством онлайновых или загружаемых редакторов; на самом деле я не сталкивался с редактором, который не может обрезать, изменять размер или редактировать ни то, ни другое.
Рекламные ссылки
Получите пробное предложение BuilderAll за 1 доллар — Веб-электронная почта — Чат-бот — Воронки продаж — Автоответчики в Instagram — Социальные доказательства — Интернет-магазин — Super Checkout — Платформа электронного обучения — Все по доступной цене — НИКТО больше этого не делает .Вы действительно можете позволить себе упустить эту возможность? Нажмите на изображение, чтобы увидеть ПОДРОБНОСТИ.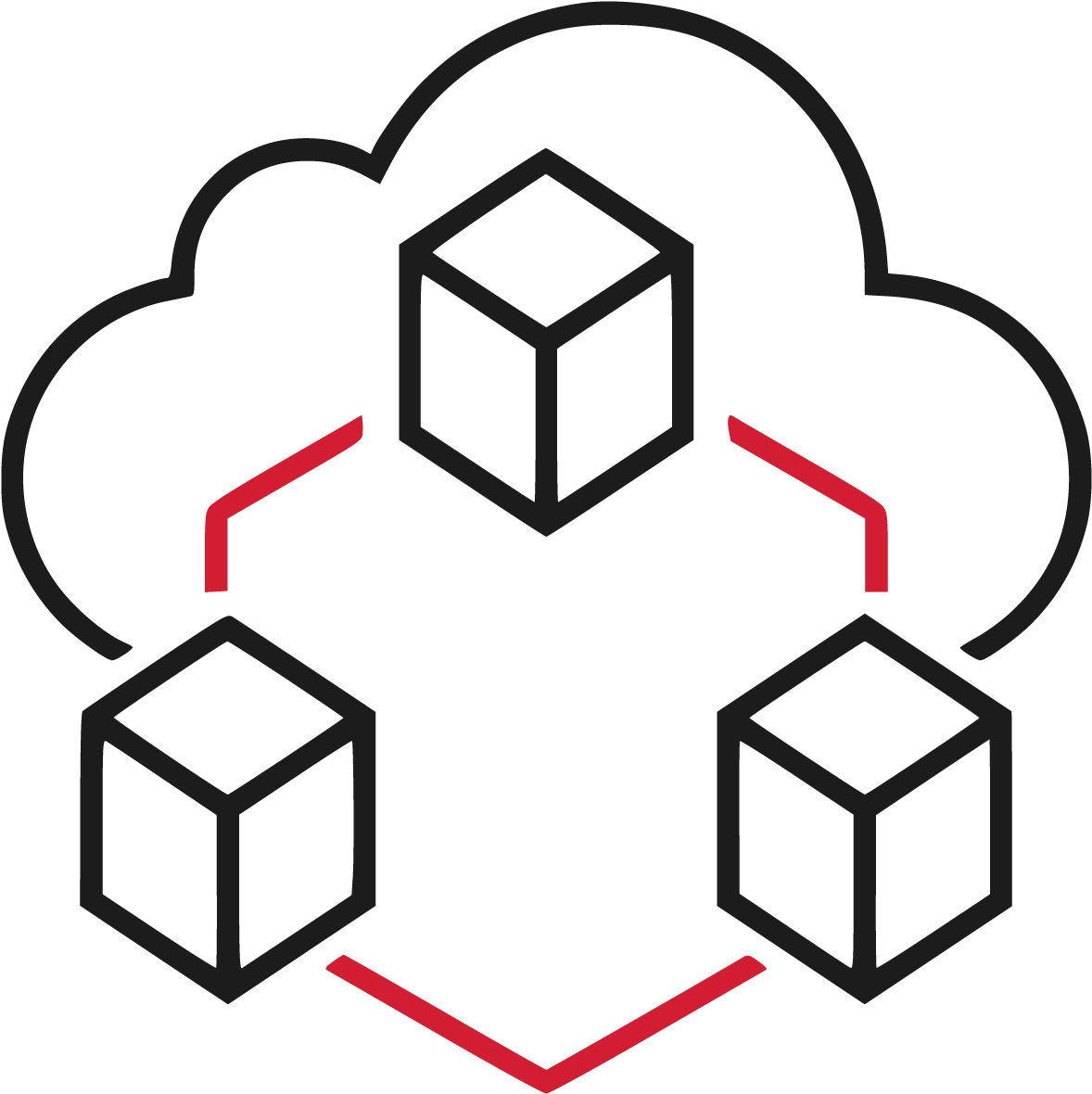
Использование Inkscape для преобразования SVG в PNG | Конвертировать SVG в JPG
Давайте взглянем на бесплатный загружаемый графический редактор по телефону Inkscap e. Это бесплатное программное обеспечение используется для создания значков, изображений и всего, что вы можете нарисовать с нуля. Кроме того, он доступен для Windows, Mac и Linux. Inkscap e имеет обширную пользовательскую базу и множество справочных онлайн-форумов; это делает преобразование svg в png или другой формат быстрым и безболезненным.Поэтому, даже если вы никогда не планировали становиться графическим дизайнером или создавать графику с нуля, наличие этого бесплатного инструмента для быстрого преобразования файлов того стоит. Я постоянно использую Inkscape для преобразования svg в png на своем Mac.
Использование Inkscape
Первым шагом является загрузка и установка Inkscap e. Загружаемое программное обеспечение доступно на странице загрузки Inkscape .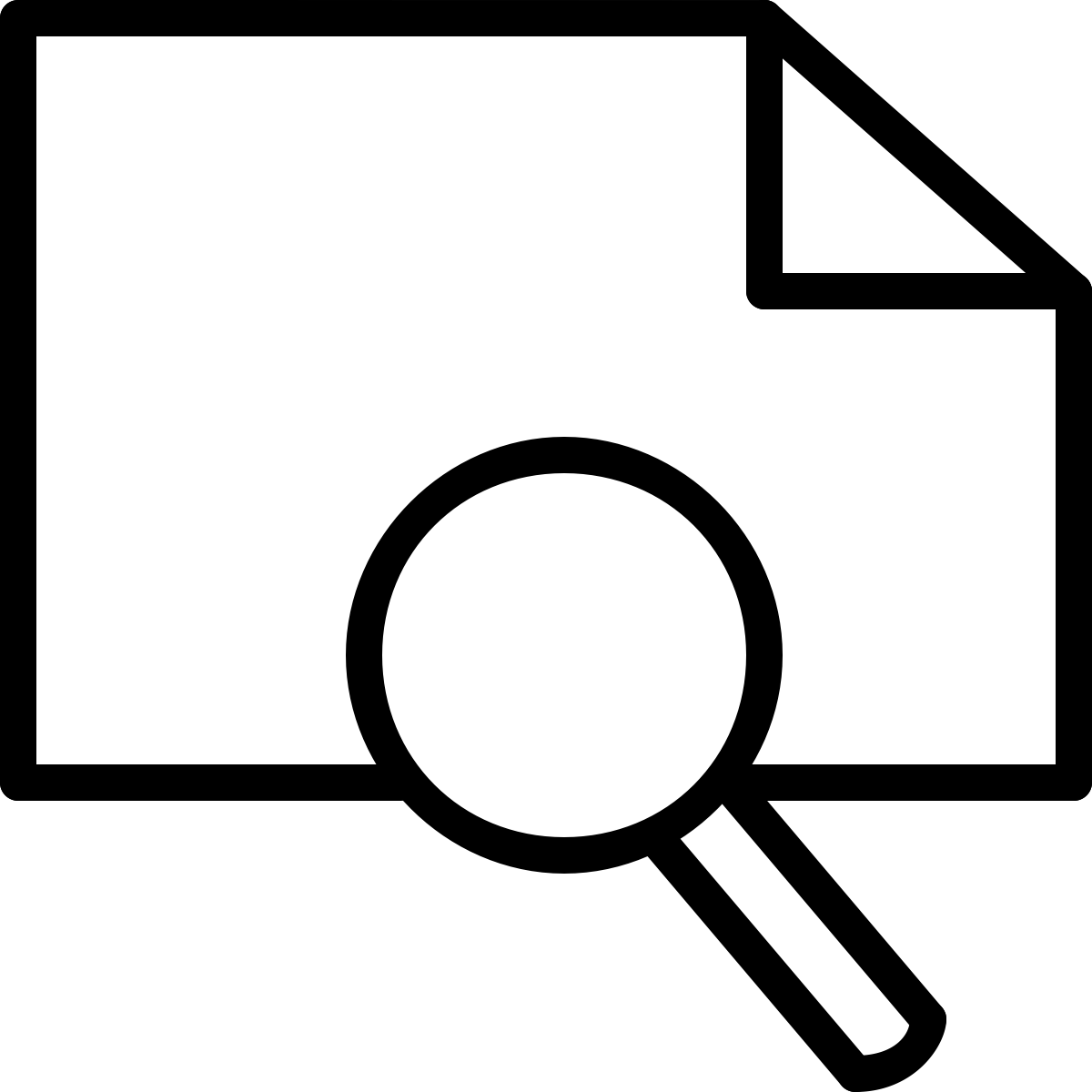 Запустите исполняемый файл в Windows или эквивалентный файл dmg для Mac. В Linux разархивируйте, разархивируйте и установите исходный код или запустите установочный пакет, подходящий для вашей операционной системы Linux.
Запустите исполняемый файл в Windows или эквивалентный файл dmg для Mac. В Linux разархивируйте, разархивируйте и установите исходный код или запустите установочный пакет, подходящий для вашей операционной системы Linux.
После установки Inkscap e , откройте файл svg. На Mac я просто щелкаю правой кнопкой мыши SVG и выбираю «открыть с помощью» Inkscape. Точно так же файл можно открыть в Windows и Linux. Я собираюсь продемонстрировать с помощью svg-файла единорога на красном фоне.
Нужна отправная точка? Пройдите бесплатный курс.
Рекламные ссылки
Начнем с единорога (ради развлечения)
преобразование svg в png с помощью inkscape
Несмотря на то, что я могу выполнять все необходимые редактирования в Inkscape, для целей этой демонстрации я конвертирую файл только в png.Как только единорог будет сохранен в виде файла png, его можно загрузить, отредактировать и использовать в любом онлайн-редакторе, который я выберу.![]()
Давайте конвертируем его в Inkscape
Шаг №1
Откройте файл в Inkscape.
открытие файла svg в inkscape
Шаг №2
Размер примерно (немного больше), чем требуется. Изменение размера в Inkscape можно выполнить несколькими способами. Во-первых, нужно щелкнуть или выбрать стрелку «Выбрать и преобразовать объекты» в правом вертикальном меню.Это позволяет выбирать графику по краям или, в данном случае, предпочтительно по угловым «ручкам» (маленькие выделенные квадраты), а не перетаскивать их в большую или меньшую сторону до нужного размера. Вот в чем хитрость. Простой выбор и перетаскивание угла изменит размер без ограничения соотношения сторон (высоты к ширине) изображения. Это может исказить изображение по сравнению с его первоначальным видом, если это желаемый эффект. Однако для простого изменения размера лучше всего сохранять соотношение сторон одинаковым.
ПРИМЕЧАНИЕ. Я рекомендую создать изображение в формате png (или jpg), которое немного больше, чем необходимо.![]() Любой онлайн-редактор или загружаемый редактор, который стоит использовать, может изменить размер файла до окончательного размера при сохранении разрешения. Кроме того, я предпочитаю немного «выдумывать» при редактировании и наложении, начиная со слегка увеличенных изображений. С немного большим изображением я могу разместить, отредактировать и изменить размер, чтобы он соответствовал окончательным графическим размерам.
Любой онлайн-редактор или загружаемый редактор, который стоит использовать, может изменить размер файла до окончательного размера при сохранении разрешения. Кроме того, я предпочитаю немного «выдумывать» при редактировании и наложении, начиная со слегка увеличенных изображений. С немного большим изображением я могу разместить, отредактировать и изменить размер, чтобы он соответствовал окончательным графическим размерам.
Другой вариант — удерживать SHIFT+CTRL. Это изменяет размер изображения пропорционально, сохраняя центр изображения в фиксированном месте.
Удерживая нажатой клавишу CTRL только при перетаскивании изображения меньшего или большего размера, противоположный угол изображения останется фиксированным при изменении размера. Эти небольшие изменения в изменении размера изображения (или графического элемента) более важны при создании графики с нуля, поскольку важно расположение каждого дополнительного элемента относительно других.
В этой демонстрации все, что мы хотим сделать, это изменить размер; нет проблем с тем, перемещается ли центр изображения во время процесса изменения размера, потому что цель состоит в том, чтобы экспортировать изображение с измененным размером в файл png.
Шаг №3
Теперь перейдите в «Файл», «Экспорт png». Там будет путь экспорта по умолчанию, который вы можете изменить или оставить как есть. Чтобы изменить путь, нажмите «Экспортировать как». Обратите внимание, что имя файла по умолчанию немного случайное; вы можете назвать его более подходящим, прежде чем нажимать «Экспорт», чтобы сохранить файл.
Также обратите внимание, что отображаются размер и разрешение. Если вы измените размер здесь, разрешение также изменится. Если вы измените размер с помощью изображения и клавиши SHIFT+CTRL или CTRL, разрешение останется прежним, и будет изменен только размер файла.Для большинства графических изображений размером менее 1980 пикселей можно легко управлять с помощью большинства онлайн-редакторов.![]() Если вы знаете, что вам нужно изображение определенного размера, просто вернитесь к изображению и измените размер, выбрав стрелку, а затем перетащив угол изображения больше или меньше по мере необходимости.
Если вы знаете, что вам нужно изображение определенного размера, просто вернитесь к изображению и измените размер, выбрав стрелку, а затем перетащив угол изображения больше или меньше по мере необходимости.
Сохранить новый файл
Когда размер изображения или графика приблизится к нужному, вернитесь в меню «Экспорт», добавьте имя файла и нажмите «Экспорт». Не забудьте указать расширение png или jpg.
настройка прозрачности в inkscape
Если вам нужны прозрачные png, обратите внимание.Последний пункт в Inkscape, который мне не особенно нравится, заключается в том, что он явно не позволяет вам заранее решить, хотите ли вы, чтобы экспортируемый png был прозрачным или нет. В 99 из 100 случаев вам понадобится прозрачность фона. Итак, чтобы настроить это, он настраивается через меню «Файл», «Свойства документа», как показано на рисунке. Канал «А» называется альфа-каналом, и его необходимо установить на 0,
.inkscape единорог
Теперь, когда изображение преобразовано, я могу использовать любой метод, который захочу, чтобы извлечь единорога, изменить его цвет или удалить фон с единорога.![]() Затем я могу использовать единорога в своем любимом редакторе и создать новую уникальную версию или добавить его в другую графику, которую я создаю.
Затем я могу использовать единорога в своем любимом редакторе и создать новую уникальную версию или добавить его в другую графику, которую я создаю.
Смысл не в том, чтобы делать крутых единорогов; речь идет об использовании этой техники на изображении, которое вам нужно преобразовать, чтобы вы могли создать любую графику, которая вам нужна .
Хотите узнать, как сделать крутую графику, используя бесплатные исходные изображения, значки и иллюстрации, подобные тем, что я показал здесь? Посмотрите мой курс. Создаете ли вы графику с единорогами или создаете графику для блога, социальных сетей или проекта, вы можете создавать уникальные изображения из бесплатных ресурсов, редактируя и комбинируя их.Со всеми онлайн-ресурсами, редакторами, загружаемым программным обеспечением и небольшим количеством ноу-хау ваша потрясающая графика будет уникальной, привлекательной и идеальной для ваших нужд.
Как конвертировать файлы изображений PNG в SVG
Как конвертировать файлы изображений PNG в SVG — Учебник
Обновлено: 17 ноября 2018 г.![]()
Мир пикселей представлен двумя большими формами — растровой графикой и векторной графикой. Проще говоря, растры или растровые изображения — это ваши обычные фотографии — сетка информации X-Y, где каждая точка (пиксель) представляет трехцветное значение.Векторная графика работает по-другому — в ней используются математические функции. для представления графической информации. Это как шрифты True-Type по сравнению с… э… не совсем True-Type. те.
Почему это важно? Ну, когда вы изменяете размер (увеличиваете) растровые изображения, вы теряете информацию. Когда вы делаете
так с
масштабируемой векторной графики, вы этого не сделаете, поэтому векторная графика
изображения всегда выглядят красиво и плавно, независимо от их размера. Хорошо, поэтому вы можете захотеть иметь логотип или
такой, и он у вас есть в формате JPEG или PNG.Теперь вы хотите преобразовать его в SVG. Вы понимаете, что это
не так уж и тривиально. Бесплатные программы для обработки изображений, такие как
Крита и
GIMP не может этого сделать.![]() Что теперь?
Что теперь?
Название игры: Inkscape
Красиво, даже количество слогов совпадает. Чтобы иметь возможность конвертировать растровые изображения в векторную графику, мы нужна программа, которая может это сделать. Inkscape — действительно бесплатный редактор векторной графики с открытым исходным кодом. и он будет делать то, что мы хотим.Рабочий процесс немного запутан, поэтому это руководство.
Запустите Inkscape, откройте файл. Ну, у вас есть два варианта здесь. Вы можете открыть файл или импортировать Это. Первый вариант предпочтительнее, потому что он масштабирует рабочий холст до размера изображения. Позже полезно, если вы хотите работать с несколькими слоями и использовать несколько изображений для создания своего проекта. С участием автономные файлы, простое открытие делает свою работу.
Теперь нажмите «Путь» > «Трассировка растрового изображения».Чтобы преобразовать файл, Inkscape необходимо «сопоставить» все
различные линии, формирующие изображение, чтобы он мог отслеживать их — и преобразовывать в математические функции. Здесь есть довольно много вариантов. Вы можете просмотреть результаты в реальном времени — это всегда хорошо. Затем вы
вероятно, следует запустить несколько сканирований, так как это увеличивает точность отслеживания (в отличие от моего
В некотором роде 3D-рендеринг). Я заметил, что при переходе от 2 сканирований к
около 6-8 дает огромные улучшения, но затем сходит на нет.Макс. число сканирований равно 256. Затем вы
также может складывать сканы, удалять фон и многое другое. Вы также можете выполнять трассировку цвета/оттенков серого.
Здесь есть довольно много вариантов. Вы можете просмотреть результаты в реальном времени — это всегда хорошо. Затем вы
вероятно, следует запустить несколько сканирований, так как это увеличивает точность отслеживания (в отличие от моего
В некотором роде 3D-рендеринг). Я заметил, что при переходе от 2 сканирований к
около 6-8 дает огромные улучшения, но затем сходит на нет.Макс. число сканирований равно 256. Затем вы
также может складывать сканы, удалять фон и многое другое. Вы также можете выполнять трассировку цвета/оттенков серого.
Результаты
Ваш пробег всегда будет меняться. Качество исходника, размер, сложность графики
и то, сколько вычислительной энергии вы вкладываете в преобразование, будет определять результат. Инкскейп —
и если на то пошло, любой векторный графический редактор, например, Karbon, лучше всего работает с фигурами, которые имеют
легкое приближение к известным математическим формам и кривым, таким как квадраты, круги и т.![]() д.Свободная форма
изображения сложнее.
д.Свободная форма
изображения сложнее.
Я тестировал с моим потенциальным логотипом Dedoimedo, и результаты были неоднозначными, от странных до довольно хороших. Ты получается более или менее исходное изображение, но некоторые детали теряются, и оно может выглядеть немного нечетким. Неплохо, учитывая, что теперь вы можете масштабировать его бесконечно, но все же. Если вы выберете более простые логотипы, это не проблема. Работает как шарм.
Импорт
При импорте изображений есть небольшие отличия от того, что мы делали ранее.В основном, в том, как вы хотите импортировать файл. У вас есть возможность настроить DPI или поиграть с режимом рендеринга. В целом, в большинстве случаев авто работает нормально.
Заключение
Ну вот и все. Inkscape — очень полезная программа, когда речь идет о преобразованиях PNG > SVG,
или ну, почти любой растровый формат. У вас есть некоторая свобода действий с конечным результатом, и вы
может использовать несколько сканирований для создания вывода.![]() Более простые, геометрические изображения будут работать лучше.
курс.
Более простые, геометрические изображения будут работать лучше.
курс.
Мое тестирование показывает, что относительно небольшое количество сканирований дает наиболее оптимальный (если не идеальный) результат. общие результаты, а также помогает уменьшить размер файла до разумных цифр. Имейте в виду, что большие изображения может привести к действительно большим преобразованиям SVG. Но это было бы все. Надеюсь, это было полезно. Не многое другое сказать, кроме счастливого экспериментирования!
Привет.
Как преобразовать PNG в SVG в Inkscape
Векторная графика и растровая графика являются двумя основными типами графики.Файлы Portable Graphic Format ( PNG ) представляют собой растровые изображения, построенные из дискретных цветных блоков, называемых пикселями. Пиксельная графика статична и имеет заданный размер. В растровом изображении отдельные пиксели становятся более заметными, когда вы увеличиваете или пытаетесь их увеличить. С другой стороны, векторная графика основана на математических формулах, определяющих графические функции по осям X и Y.Предположим, у вас есть файл логотипа в формате PNG, и вы хотите преобразовать его в SVG. Что вы будете делать? Вы будете искать эту функцию в популярном программном обеспечении для редактирования изображений или редакторах векторной графики, таких как Inkscape. Inkscape позволяет пользователям сохранять и преобразовывать файл изображения PNG или JPG в формат файла SVG. Сегодня мы подробно продемонстрируем, как вы можете преобразовать PNG в SVG в Inkscape . Итак, начнем!
Как преобразовать PNG в SVG в Inkscape
В Inkscape нельзя напрямую преобразовать формат изображения PNG в формат SVG.![]() Однако в этом заявлении не говорится, что это невыполнимо. В Inkscape вы можете создать новый SVG-файл, отследив изображение PNG с помощью инструмента « Trace Bitmap », и в этом разделе вы узнаете, как это сделать.
Однако в этом заявлении не говорится, что это невыполнимо. В Inkscape вы можете создать новый SVG-файл, отследив изображение PNG с помощью инструмента « Trace Bitmap », и в этом разделе вы узнаете, как это сделать.
Прежде всего, откройте приложение Inkscape в вашей системе:
На следующем этапе мы добавим изображение PNG для преобразования в Inkscape. Для этого откройте меню « File » в строке меню Inkscape и найдите параметр « Open »:
Исследуйте свою файловую систему, чтобы выбрать нужный файл.Например, нужный нам файл « среди нас-зеленый-png » хранится в папке « Pictures ». Итак, мы выберем его оттуда, а затем нажмите кнопку « Open »:
В течение нескольких секунд выбранное изображение будет открыто на вашем холсте Inkscape:
Теперь нажмите на инструмент « Выделить и преобразовать » из вашего набора инструментов Inkscape, присутствующий в левой части открытого окна:
С помощью инструмента Inkscape « Выделить и преобразовать » выберите изображение в формате PNG:
Вы открыли и выбрали файл PNG, и теперь все готово для преобразования в формат SVG.Для этого перейдите в строку меню Inkscape и откройте меню « Path »:
В раскрывающемся меню « Path » найдите параметр « Trace Bitmap ». « Trace Bitmap » — это инструмент, который использует алгоритм для автоматического создания векторной трассировки выбранного изображения. Эта функция также играет важную роль при преобразовании формата PNG в SVG в Inkscape:
.В диалоговом окне « Trace Bitmap » перейдите на вкладку « Single scan » и проверьте параметры сканирования, развернув следующее выделенное меню:
В раскрывающемся меню выберите параметр « Autotrace ».В Inkscape параметр « Autotrace » используется для трассировки изображения в элемент. Затем трассируемый элемент будет использоваться в рисунке SVG:
.Далее нажмите кнопку « Update » для предварительного просмотра трассируемого изображения с указанными настройками:
Теперь откройте меню « Множественное сканирование » и выберите параметр « Цвета », чтобы включить сканирование нескольких цветов:
Также отметьте галочками: « Smooth », « Stack », « Remove background ».Здесь опция « Smooth » сглаживает текстуру трассируемого изображения, опция сканирования изображения « Stack » определяет, как определяются пути, и, наконец, опция « Remove background » удаляет фон изображения. После этого нажмите кнопку « Update », чтобы просмотреть отслеженное изображение, а затем нажмите кнопку « Apply », чтобы сохранить указанные изменения:
Трассируемое изображение будет наложено на открытое изображение PNG:
Щелкните изображение и перетащите его в любом направлении, чтобы можно было разделить изображение PNG и изображение SVG с трассировкой:
Затем выберите изображение в формате PNG и в меню, вызываемом левой кнопкой мыши, выберите параметр « Удалить »:
Теперь перетащите трассированное изображение на холст Inkscape и перейдите к опции « File » в строке меню Inkscape:
Нажмите « Сохранить как » в раскрывающемся меню « Файл ».Кроме того, вы можете нажать « Shift+Ctrl+S », чтобы воспользоваться указанными функциями:
Теперь напишите текст, который вы хотите назвать своим изображением SVG, и убедитесь, что вы выбрали Inkscape SVG (*.SVG) в качестве формата файла:
Если вы внимательно выполнили предыдущие шаги, то Поздравляем! Вы успешно преобразовали изображение PNG в формат SVG:
Чтобы подтвердить его существование, перейдите в папку, где вы сохранили только что созданный файл SVG, и просмотрите его в любом средстве просмотра фотографий вашей системы:
Заключение
Между переносимым форматом файла ( PNG ) и скалярной векторной графикой ( SVG ) SVG — это тип графики, который легко редактируется и не теряет качество изображения при увеличении его точек.Принимая во внимание, что для повышения качества файла PNG вы можете преобразовать его в формат SVG. С помощью программного обеспечения Inkscape вы можете эффективно выполнить эту операцию преобразования, выполнив несколько простых шагов. Эта статья рассказала вам о методе преобразования PNG в SVG в Inkscape. Мы также изучили и использовали инструмент Inkscape « Trace Bitmap» для преобразования PNG в SVG.
Два способа сделать это!
Хотите знать, как конвертировать JPG в SVG для проектов Cricut или использовать в Cricut Design Space? Есть много разных способов, и сегодня я собираюсь показать вам два простых способа!
Как конвертировать JPG в SVG для Cricut craftsПривет, ребята! Сегодня пришло время для поста Cricut — ура.Я собираюсь показать вам, ребята, два моих любимых способа конвертировать файлы JPG или PNG в файлы SVG для проектов Cricut. Существует множество различных способов конвертировать файлы изображений в файлы SVG, и это только два из них. Если мне кажется, что я говорю на другом языке, вот краткий обзор того, что означают некоторые из этих терминов.
JPG, PNG и SVG: в чем разница?JPG (или JPEG) и PNG — это просто разные типы файлов изображений. Обычно их можно определить по расширению файла в конце имени файла изображения (например, Image.png). JPG расшифровывается как Joint Photography Group и является типом файла, обычно используемым для веб-изображений.
Это связано с тем, что файлы JPG меньше по размеру и имеют более низкое качество. Как правило, это не ставит под угрозу изображение — оно просто позволяет ему быстрее загружаться на веб-сайтах и устройствах. PNG означает переносимую сетевую графику и является еще одним распространенным типом изображения в Интернете.
Однако файлы PNG обычно имеют больший размер и более высокое качество. Это означает, что они лучше подходят для печати и не так хороши для использования в Интернете.Поскольку они больше, они могут загружаться медленнее. PNG также позволяют иметь прозрачный фон.
Однако файл SVG является графическим файлом. Он означает масштабируемую векторную графику и необходим для вашей режущей машины Cricut. Вы можете загружать файлы SVG прямо в Cricut Design Space или использовать загрузку изображений и конвертировать их в SVG с разным уровнем успеха (подробнее об этом чуть позже).
SVG-файлы позволяют вашему Cricut «читать», где ему нужно выполнять различные действия (например, где резать).В мире Cricut вы часто слышите, что файлы «SVG» называются «вырезанными файлами».
Намочите ноги с Cricut? Посмотрите мой подробный пост о сравнении машин Cricut, посвященный Cricut Joy, Cricut Explore Air 2 и Cricut Maker! У меня также есть руководство по использованию EasyPress 2 и обзор того, как использовать пресс для кружек Cricut.
Вариант №1: Преобразование JPG в SVG с помощью бесплатного веб-приложенияТак как же конвертировать JPG или PNG в SVG? Есть масса способов, но я собираюсь поделиться с вами бесплатным и простым ресурсом, который удовлетворяет мои потребности на 95%! Это сайт под названием Online-Convert.com, и у него есть ресурсы для преобразования множества типов файлов. Таких сайтов много. Все они, вероятно, примерно одинаковы с точки зрения возможностей и удобства использования.
Я собираюсь использовать версию логотипа моего блога в формате JPG, чтобы показать вам, как это работает. Я понимаю, что эти снимки экрана довольно трудно разглядеть, но, надеюсь, они хотя бы дадут вам представление о том, насколько это просто. Для полного опыта обязательно посмотрите видео, которое я сделал об этом процессе преобразования.
Мой логотип преобразован в SVG с помощью веб-сайта!Как видите, он действительно хорошо справляется со своей задачей.Вы можете изменить настройки, чтобы добиться лучшего результата, если у вас есть немного более сложное изображение. Это идеально подходит для более простых изображений, таких как мой логотип. Я планирую загрузить это в пространство дизайна Cricut, чтобы вырезать его из приклеиваемого винила для изготовления фартука. И этот файл сделает свое дело!
А как насчет файлов изображений меньшего размера?Однако что, если ваше изображение меньше, имеет более низкое качество или имеет меньший контраст между разными цветами и линиями? Ну, бесплатное решение тоже не сработает.Это бесплатно, поэтому мы не можем слишком много жаловаться, не так ли?
Но я хочу показать вам, как сайт работал на уменьшенной версии моего логотипа. После того, как я загрузил его и прогнал через преобразование из JPG в SVG, я получил это. (Это без изменения каких-либо настроек.)
Дерьмовый логотип.Да ладно. Это определенно не будет хорошо смотреться на моем фартуке! Так что этот файл, вероятно, не будет работать с этим конвертером изображений. Тем не менее, я хочу отметить одну функцию, которая помогла мне с некоторыми из моих прошлых конверсий: порог пятен.
Если прокрутить вниз в настройках изображения (до его преобразования), есть поле для «порога спеклов». Это минимальная длина в пикселях для распознавания замкнутой линии во время преобразования. Так, например, если вы попытаетесь преобразовать файл JPG с буквой «А», вы можете обнаружить, что он не обнаруживает и не выделяет маленький треугольник в букве «А». Вам нужно снизить порог крапин.
Самый низкий порог для этого бесплатного программного обеспечения — «8», поэтому я обычно просто вставляю его в качестве первого удара, чтобы посмотреть, поможет ли это.Я бы сказал, что в 75% случаев он устраняет проблемы с обнаружением определенных пятен на изображении. Однако, в данном случае, это то, что я получил.
Почти наверняка, потому что изначально это было изображение меньшего размера и более низкого качества. Понижение порога спеклов помогло, но все равно выглядит плохо. Не такой четкий, как мой логотип.
Какие изображения лучше?При использовании подобного программного обеспечения также лучше использовать простые высококонтрастные изображения с четкими границами между цветами и четкими линиями.Позвольте мне показать вам, что я имею в виду под этим изображением кота. Видите, что произошло, когда я прогнал его через программное обеспечение? Фигово! Я имею в виду, если вы не хотите абстрактного кота.
Вариант № 2: Преобразование JPG в SVG для Cricut с помощью Design SpaceХорошо, второй способ преобразовать JPG или PNG в SVG для использования в Cricut — сделать это непосредственно в программном обеспечении Cricut Design Space. Программное обеспечение бесплатное, и вам все равно нужно использовать Cricut, поэтому оно у вас уже есть, если вы мастер Cricut.
Шаг 1: В Design Space нажмите «Загрузить» на левой боковой панели. Затем загрузите изображение в формате JPG или PNG. Это будет выглядеть примерно так. Выберите сложность изображения на основе описаний, которые дает Cricut. Я выбрал «простой» для своего, и он сделал довольно хорошую работу.
Шаг 2: Затем он направит вас на экран редактирования, где у вас будет три варианта редактирования: волшебный ластик, кисть-ластик и инструмент обрезки. На изображении ниже я использовал волшебный ластик, чтобы щелкнуть по белому фону, чтобы удалить его.Он удалил почти весь белый фон сразу, потому что смог «достучаться» до всего одним щелчком мыши.
Обратите внимание, что он не удалил белый фон в областях внутри букв, таких как B, a и т. д. Для этого мне приходилось щелкать каждую закрытую область по отдельности, чтобы удалить белый цвет.
Если у вас есть изображение, из которого вы хотите удалить большие области, но оно не обладает хорошей цветовой дифференциацией, вы также можете использовать ластик и увеличить его размер. Уменьшите его размер, чтобы выполнить более точную настройку.
Сравнение печати и резки в Design SpaceШаг 3: Когда вы закончите удаление ненужных частей изображения, у вас будет возможность выбрать печать и вырезание изображения или вырезание изображения. Как вы можете видеть ниже, изображение, напечатанное и вырезанное, сохраняет цвет, потому что вы будете использовать его для печати, а затем вырезаете. Например, если вы делали наклейки на свой Cricut.
Вырезанное изображение — это то, что мне нужно для моего проекта.Меня не волнует, что цвет исчез, потому что я все равно буду использовать его, чтобы вырезать свой логотип из винила. Я могу вырезать его из винила любого цвета, какого захочу. Поэтому я нажал эту опцию, а затем сохранил! Новый файл появился на моем холсте Design Space.
Так как я показал вам, ребята, какая разница в размере и качестве изображения для веб-сайта конвертера, я также хочу показать вам различия в Design Space. Когда я попробовал тот же процесс, используя уменьшенную версию моего логотипа, результат был таким же невпечатляющим.
И попробовать образ кота…А вот как Design Space обстояло дело с изображением кота. Как видите, я смог легко удалить фон изображения одним щелчком мыши, что означает, что это идеальный кандидат для печати, а затем вырезания в Design Space! Однако отсутствие четких линий и дифференциации в окраске означало, что он просто превратился в кошачью каплю с опцией «сохранить как вырезанный файл».
Ограничения преобразования в Design SpaceОдно из ограничений, о котором следует помнить при преобразовании файлов в Design Space, заключается в том, что их нельзя сохранить.Вы можете сохранить их для будущего использования в Design Space и даже поделиться ими с другими пользователями в Design Space.
Но вы не можете сохранить их и отправить по электронной почте, как вы могли бы сделать с реальным файлом SVG. Это не имеет большого значения, если вашей конечной целью является использование файла для создания проекта Cricut.
Дополнительные советы и рекомендации Cricut см. в моем посте о том, как нарезать текст и объекты в Design Space, как наклеивать слои винила, как использовать лезвие ножа Maker для резки дерева и как использовать инструменты Maker для тиснения и советы по гравировке.
Файл для окончательной обработки и фартукПосле сравнения файлов мне понравилась конвертированная версия моего логотипа с сайта конвертера. Разница была незначительной, но линии стали чуть более четкими. Так как я хотел сделать черный утюг на белом фартуке, я выбрал его.
Дизайн прекрасно вырезается на моем Cricut Explore Air 2 из черного материала Everyday Iron-on, и он прекрасно смотрится на фартуке! Мне не терпится надеть это, когда я снимаю обучающие видеоролики по рукоделию или деревообработке.Это не только защитит мою одежду, но и при этом я буду выглядеть профессионально!
Важное примечание об авторских правах и лицензиях…Теперь, когда вы знаете, как преобразовать файл JPG или PNG в SVG для вашего творчества Cricut, помните, что вы должны делать это только для изображений, на использование которых у вас есть законные права. Например, было бы определенно не кошерно найти изображение диснеевского персонажа, преобразовать его в SVG и начать продавать футболки с ним.
У вас нет авторских прав на изображение, а Disney, как известно, очень строго относится к тому, кому они лицензируют свой контент.Это просто не стоит риска.
Ищите бесплатные изображения с личной или коммерческой лицензией, если вы просто делаете проекты для себя. Однако, если вы используете файлы для создания вещей, которые собираетесь продавать или размещать на прибыльном веб-сайте, обязательно внимательно прочитайте лицензию на коммерческое использование, чтобы убедиться, что вы можете изменять изображения и воспроизводить их в другом формате. Оставайтесь законными, ребята!
Прикрепите мои советы о том, как конвертировать JPG в SVG для Cricut crafts: .
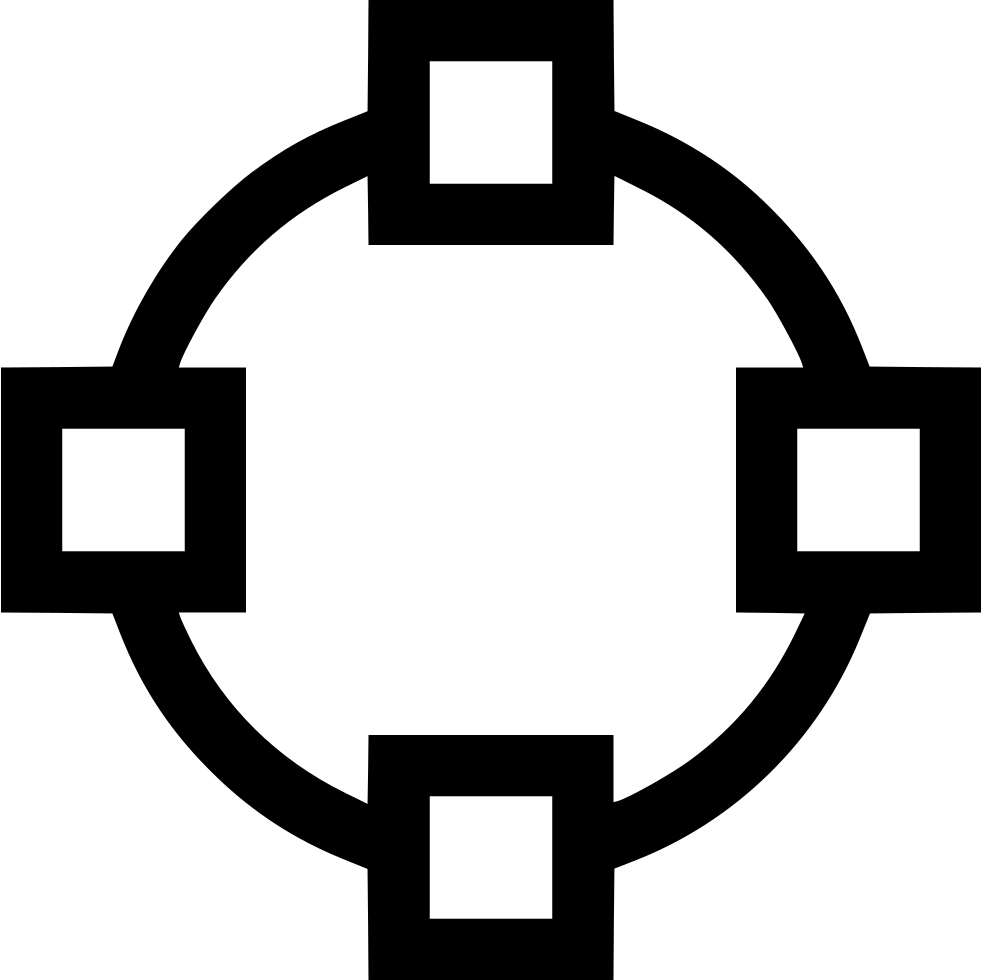 Однако это не бесплатно (онлайн стоит 7, 95 долларов в месяц, настольная версия — единовременный платеж в размере 295 долларов). Тем не менее, результаты онлайн-издания великолепны, и вы получаете множество опций для редактирования или изменения настроек, а также параллельное отображение исходного изображения и svg-копии.
Однако это не бесплатно (онлайн стоит 7, 95 долларов в месяц, настольная версия — единовременный платеж в размере 295 долларов). Тем не менее, результаты онлайн-издания великолепны, и вы получаете множество опций для редактирования или изменения настроек, а также параллельное отображение исходного изображения и svg-копии.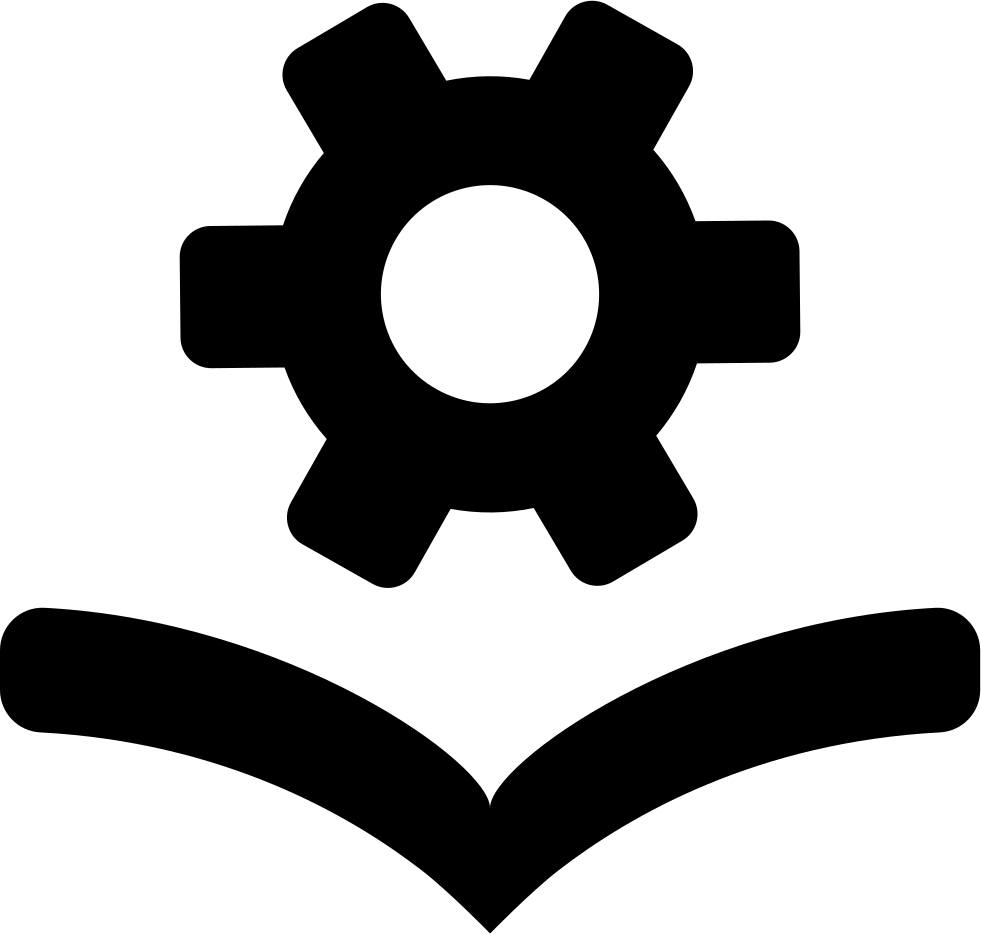 Предусмотрена онлайн-версия ($7.95 в месяц требуется регистрация) и Windows-приложение (на том же сайте предлагается за $295). Предусмотрены автоматический и ручной режимы. Эксперименту ради воспользовались онлайн вариантом Vector Magic. И надо сказать, что он приятно удивил своим функционалом и качеством конечного результата (понравилась возможность сравнивать полученное изображение в SVG и исходник и выбирать качество конечного SVG файла).
Предусмотрена онлайн-версия ($7.95 в месяц требуется регистрация) и Windows-приложение (на том же сайте предлагается за $295). Предусмотрены автоматический и ручной режимы. Эксперименту ради воспользовались онлайн вариантом Vector Magic. И надо сказать, что он приятно удивил своим функционалом и качеством конечного результата (понравилась возможность сравнивать полученное изображение в SVG и исходник и выбирать качество конечного SVG файла).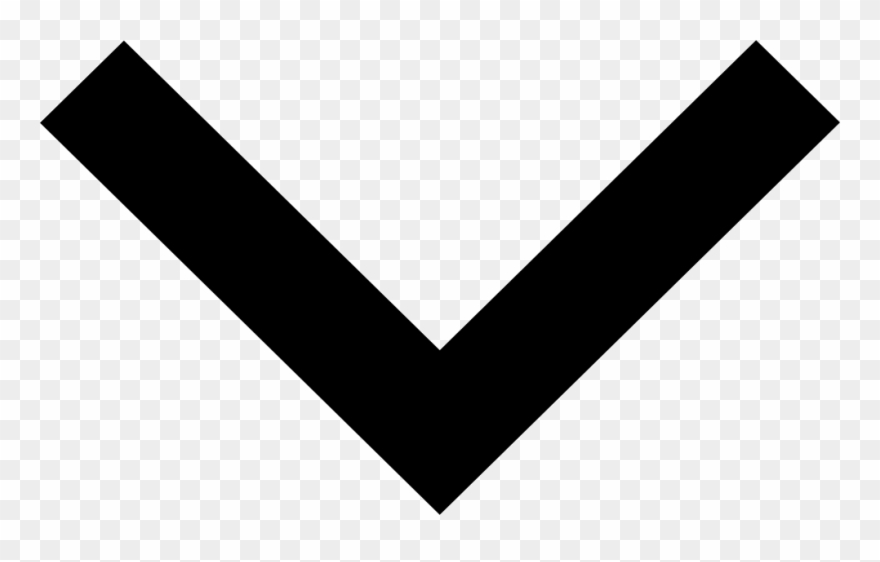 2
2 Можно как загрузить файл, так и указать ссылку на изображение. Также возможно наложение цифровых эффектов.
Можно как загрузить файл, так и указать ссылку на изображение. Также возможно наложение цифровых эффектов. Предусмотрена онлайн-версия ($7.95 в месяц требуется регистрация) и Windows-приложение (на том же сайте предлагается за $295). Предусмотрены автоматический и ручной режимы. Эксперименту ради воспользовались онлайн вариантом Vector Magic. И надо сказать, что он приятно удивил своим функционалом и качеством конечного результата (понравилась возможность сравнивать полученное изображение в SVG и исходник и выбирать качество конечного SVG файла).
Предусмотрена онлайн-версия ($7.95 в месяц требуется регистрация) и Windows-приложение (на том же сайте предлагается за $295). Предусмотрены автоматический и ручной режимы. Эксперименту ради воспользовались онлайн вариантом Vector Magic. И надо сказать, что он приятно удивил своим функционалом и качеством конечного результата (понравилась возможность сравнивать полученное изображение в SVG и исходник и выбирать качество конечного SVG файла).