Как перевести adobe illustrator на русский язык: Как изменить язык интерфейса в Adobe Illustrator CC 2020?
Как изменить язык интерфейса в Adobe Illustrator CC 2020?
Здравствуйте, уважаемые читатели!
За последний год интерфейс Adobe Creative Cloud значительно изменился. И хотя многие шаги по сути остались такими же как в моем первом посте «Как изменить язык интерфейса в Adobe Illustrator CC 2019» (15 июня 2018 года), я все-таки решила заново написать о том, как изменить язык интерфейса в Adobe Illustrator CC 2020 года.
Изменить язык интерфейса в Adobe Illustrator CC 2020 стало немного легче, в первую очередь из-за более удобного интерфейса панели Adobe Creative Cloud. Просто следуйте моим инструкциям.
1. Закройте Adobe Illustrator, если он открыт.
2. Теперь нам нужно найти и открыть приложение Adobe Creative Cloud. Для этого кликните на иконку «Поиск в Windows» в левом нижнем углу и наберите «adobe creative» в поисковой строке. Затем кликните на иконку приложения Adobe Creative Cloud.
3. Когда приложение Adobe Creative Cloud откроется, кликните на значок Preferences (выглядит как шестеренка) в верхнем правом углу.
4. В панели Apps в разделе Installing Вам нужно изменить язык в меню Default install language. Кстати, я обнаружила, что после переключения языка эта панель иногда становится недоступной, она видна, но кликнуть нельзя. 🙂 Возможно какой-то баг. Просто выйдите из панели Adobe Creative Cloud нажав на клавиши Ctrl и W, перезагрузите компьютер, а затем войдите снова.
Выберите Русский язык в выпадающем меню.
Нажмите на кнопку Done.
5. Возможно, если Вы не устанавливали еще русскоязычную версию Adobe Illustrator или она устарела, Вы увидите внизу под названием и кратким описанием программы кнопку
6. После установки вместо кнопки Install Вы увидите кнопку Open (Открыть).
Если у Вас весь интерфейс на компьютере уже на русском языке, это значит, что у Вас Русский язык уже выбран по умолчанию в системных настройках и Вы просто можете кликнуть на кнопку Открыть и Adobe Illustrator появится с интерфейсом на русском языке.
Но, если у Вас весь интерфейс компьютера на английском языке, и Вы хотите, чтобы интерфейс Вашего компьютера и панели Adobe Creative Cloud были тоже русскоязычными то это, к сожалению, не все! 🙂 Вам нужно сделать еще несколько шагов:
7. Если на Вашем компьютере по умолчанию не установлен Русский язык в системных настройках, то Вам надо его сделать установленным по умолчанию.
- Для компьютера с операционной системой Мас это можно сделать следующим образом:
- Нажмите на значок яблочко в левом верхнем углу экрана, а затем на System Preferences
- Нажмите на закладку Language & Region
- В открывшейся панели в разделе Preferred Languages Вы увидите, что Английский язык находится вверху над Русским.

Просто нажмите на Русский язык и перетащите его вверх мышкой, поставив над Английским языком. - После этого перезагрузите компьютер
- Нажмите на значок яблочко в левом верхнем углу экрана, а затем на System Preferences
- Для компьютера с операционной системой Windows это можно сделать следующим образом:
- В левом нижнем углу нажмите на значок Windows, а затем нажмите на кнопку Settings (выглядит как шестеренка)
- Найдите раздел Time & Language и нажмите на него
- Выберите закладку Language
- В разделе Windows display language выберите в выпадающем меню
- После этого Вы можете просто выйти из системы без перезагрузки (сделать sign out), для этого нажмите кнопку Yes, sign out now. Но лучше все-таки перезагрузить компьютер. 🙂
- В левом нижнем углу нажмите на значок Windows, а затем нажмите на кнопку Settings (выглядит как шестеренка)
Вот теперь наконец все. 🙂
Если Вы захотите вернуться к англоязычному интерфейсу на компьютере, то Вам просто надо опять поменять в системных настройках операционной системы компьютера язык по умолчанию на Английский. Однако, при этом интерфейс программы Adobe Illustrator и панели Adobe Creative Cloud тоже изменятся на английский язык.
Однако, при этом интерфейс программы Adobe Illustrator и панели Adobe Creative Cloud тоже изменятся на английский язык.
Теперь, чтобы поменять язык интерфейса в используемых Вами программах Adobe Creative Cloud, Вам достаточно будет поменять язык в панели Adobe Creative Cloud так, как это было показано в п. 4, и язык программ сразу поменяется без всякой перезагрузки компьютера. При этом язык интерфейса панели Adobe Creative Cloud останется таким же, как и интерфейс операционной системы Вашего компьютера. Это очень удобно. 🙂
Как изменить язык интерфейса в Adobe Illustrator CC 2019
Здравствуйте, уважаемые читатели!
ВНИМАНИЕ (обновление этой статьи от 28-10-2019): Если Вам нужно изменить язык в версии Adobe Illustrator CC 2020 года, прочитайте мою новую статью «Как изменить язык интерфейса в Adobe Illustrator CC 2020».
Эта статья справедлива для версий Adobe Illustrator CC до 2019 года включительно, так как эта статья была доработана и исправлена 14-02-2019 с учетом особенностей новой версии 2019 года.
Изменить язык интерфейса в Adobe Illustrator CC 2019 достаточно легко. Просто следуйте моим инструкциям.
1. Закройте Adobe Illustrator, если он открыт.
2. Теперь нам нужно найти и открыть приложение Adobe Creative Cloud. Для этого кликните на иконку «Поиск в Windows» в левом нижнем углу и наберите «adobe creative» в поисковой строке. Затем кликните на иконку приложения Adobe Creative Cloud.
3. Когда приложение Adobe Creative Cloud откроется, кликните на значок в верхнем правом углу.
4. В выпадающем меню выберите «Preferences» (Настройки).
5. Откроется новое окно. Кликните на закладку Creative Cloud.
6. В следующем диалоговом окне Вы сможете выбрать нужный Вам язык интерфейса.
7. После того, как нужный язык выбран, кликните на стрелочку «назад».
8. Кликните на кнопку «Install» (установить).
Но это, к сожалению, не все! 🙂
9. Если у Вас весь интерфейс на компьютере уже на русском языке, то Вам не о чем беспокоится. Это значит, что у Вас Русский язык уже выбран по умолчанию в системных настройках. Вы просто можете кликнуть на кнопку «Открыть» и Adobe Illustrator появится с интерфейсом на русском языке. Если же на Вашем компьютере по умолчанию не установлен Русский язык в системных настройках, то Вам надо его сделать установленным по умолчанию.
- Для компьютера с операционной системой Мас это можно сделать следующим образом:
- Нажмите на значок яблочко в левом верхнем углу экрана, а затем на «System Preferences»
- Нажмите на закладку «Language & Region»
- В открывшейся панели в разделе «Preferred Languages» Вы увидите, что Английский язык находится вверху над Русским.
Просто нажмите на Русский язык и перетащите его вверх мышкой, поставив над Английским языком.
- После этого перезагрузите компьютер
- Нажмите на значок яблочко в левом верхнем углу экрана, а затем на «System Preferences»
- Для компьютера с операционной системой Windows это можно сделать следующим образом:
- Нажмите на кнопку «Settings»
- Найдите раздел «Time & Language» и нажмите на него
- Выберите закладку «Region & Language»
- В разделе «Languages» выберите в выпадающем меню Русский язык.
- После этого перезагрузите компьютер
- Нажмите на кнопку «Settings»
Преимущество этого подхода в том, что если Вы захотите вернуться к англоязычному интерфейсу, то Вам просто надо опять поменять в системных настройках язык по умолчанию на Английский.
Вот теперь наконец все. 🙂
Кстати, если Вы захотите, чтобы у Вас интерфейс в Illustrator был на русском языке, а в других программах Adobe Cloud на английском, просто не делайте пункт 8, то есть не нажимайте кнопку «Install» (Установить) после смены языка в Adobe Cloud. Тогда Вы можете одновременно работать в разных программах Adobe Cloud на разных языках.
Смена языка Adobe Illustrator и Adobe InDesign CC 2017 без переустановки
Если Adobe InDesign все просто, то с Adobe Illustrator сложнее. Начнем.
Способы указанные в интернете —
- зайти в Adobe Creative Cloud (переустановит полностью, язык отдельно не поставит), не пойдет!
- найдите файл painter.ini (в папке установки illustrator) и откройте TextEdit -ом и в строке
ForceLanguage=1
Language=ru_RU поменяйте на en_EN — тоже, так как такого файла нет нигде. - Бог любит Троицу, мне этот способ помог. Итак. Помогла программа, что идет в комплекте с установщиком ADOBE ILLUSTRATOR 2015. Я ее выложил на яндексе диске — ссылка скачать или по скачайте по QR
Далее все просто. Запускаем программу. Указываем какой язык вам нужен и находим сам файл ILLUSTRATOR.exe. (Program Files\adobe)
И все, все прекрасно работает. Если пропали все инструменты и все рабочие области — то нажать Tab или сделать Reset Workspace.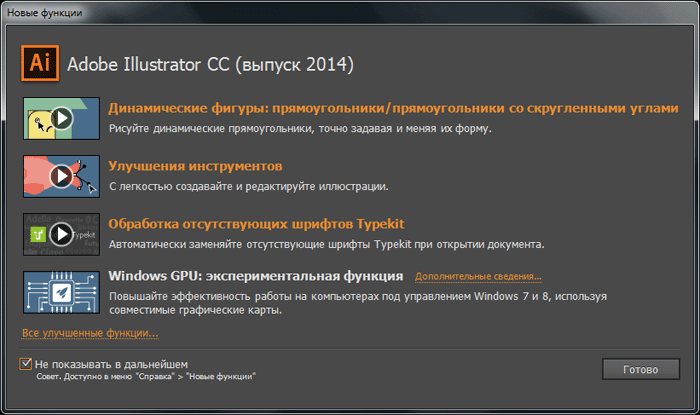
Пункт последний. Adobe InDesign CC 2017.
Тут вообще все элементарно.
Надо зайти в папку программы, найти там папку присетов (Presets). В ней будет еще папка InDesign Shortcut Sets. В ней находится еще папочка, которая и «управляет» языком интерфейса. В «русском» InDesign её имя будет ru_RU, в «американском» — en_Us, и т. п. И если вы хотите перейти со своего «русского» Индизайна на «американский», то переименуйте папку ru_RU в en_US и перезапустите Индизайн. Язык интерфейса при этом должен поменяться. Как правило, папка находится по адресу —
C:\Program Files\Adobe\Adobe InDesign CC 2018\Presets\InDesign Shortcut Sets
(Если будут проблемы, можно еще в двух папках сменить имя файла:
C:\Users\user\AppData\Roaming\Adobe\InDesign\Version 13.0
C:\Program Files\Adobe\Adobe InDesign CC 2018\Presets\InDesign_Workspaces)
Для MAC OS —
И все! Прекрасно все работает. Если пропали все инструменты и все рабочие области — то нажать Tab или сделать Reset Workspace.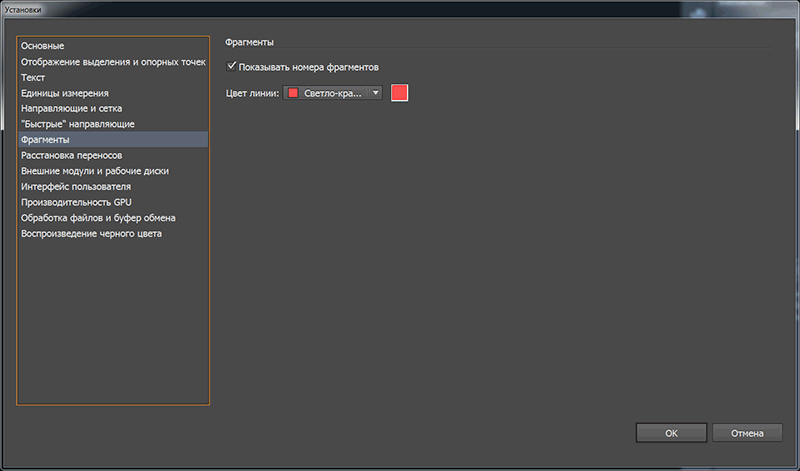
Продукты Adobe наказаны, больше так себя вести не будут!
Размещение связанных изображений в Illustrator — Видеоурок по Illustrator
Обзор Стенограммы Файлы упражнений Просмотр в автономном режиме
Детали курса
Illustrator — ведущее в мире программное обеспечение для создания векторных иллюстраций — можно использовать для решения множества различных дизайнерских задач.Этот курс обучает основным концепциям и методам, которые можно применить к любому рабочему процессу: для печати, для Интернета или для ресурсов, которые найдут свое применение в других приложениях. Инструктор Тони Хармер покажет вам, как обойти интерфейс, и объяснит элементы Adobe Illustrator, такие как монтажные области, рабочие области, слои и формы. Он обсуждает векторную графику, которая состоит из контуров, обводок и заливок, и показывает, как создавать и редактировать их с помощью инструментов рисования Illustrator. Он демонстрирует, как комбинировать и очищать пути, а также организовывать произведения искусства в группы и слои.Тони также занимается типографикой и редактированием текста, цветом, выразительным рисованием кистью, эффектами, использованием библиотек CC Libraries, печатью и экспортом и многим другим.
Он обсуждает векторную графику, которая состоит из контуров, обводок и заливок, и показывает, как создавать и редактировать их с помощью инструментов рисования Illustrator. Он демонстрирует, как комбинировать и очищать пути, а также организовывать произведения искусства в группы и слои.Тони также занимается типографикой и редактированием текста, цветом, выразительным рисованием кистью, эффектами, использованием библиотек CC Libraries, печатью и экспортом и многим другим.
Инструктор
Тони Хармер
LinkedIn Learning Автор | Креативный швейцарский армейский нож | Ведущий | Главный специалист по чародейству, Wizardry Ltd.
Тони Хармер — педагог и иллюстратор. У него более 160 сертификатов, включая Adobe Creative Suite Master.
У него более 160 сертификатов, включая Adobe Creative Suite Master.Тони Хармер проработал в творческой индустрии более тридцати лет над целым рядом дизайнерских, иллюстративных и веб-/ экранных проектов. Сертифицированный эксперт и инструктор Adobe с более чем 160 сертификатами и одним из немногих, получивших статус мастера Creative Suite, Тони провел обучение по всей Великобритании и Европе.
Тони часто пишет для журнала Computer Arts и является приглашенным автором ряда блогов, но больше всего на свете он все еще любит сидеть и рисовать.
Узнать больше Видеть меньше
Навыки, описанные в этом курсе
Зрители этого курса
73 100 человек посмотрели этот курс
Связанные курсы
Добро пожаловать
« — [Инструктор] Вполне возможно, что в какой-то момент вам понадобится перенести изображения в файлы Illustrator, и в этом фильме мы рассмотрим размещение связанного изображения, и связанные изображения имеют большой смысл. На самом деле по нескольким причинам, но в основном две основные — вы не включаете все данные изображения в свой файл.Вы просто управляете ссылкой на него, и это здорово, потому что это означает, что он не весь используется. Вы получаете представление об этом, но не все они используются до тех пор, пока не будут напечатаны, будь то PDF, бумага или что-то еще. А во-вторых, если вы находитесь в рабочей группе, это означает, что кто-то другой может работать с этим файлом, который связан, и, допустим, это PSD, например, вы можете продолжить работу, и вы просто получите уведомление, когда появится обновление файла. Итак, в файле, который я использую здесь из файлов упражнений, я собираюсь добавить изображение, которое я подготовил, и это изображение доступно, если вы являетесь подписчиком премиум-класса.Если нет, просто используйте любой из своих. Это…
На самом деле по нескольким причинам, но в основном две основные — вы не включаете все данные изображения в свой файл.Вы просто управляете ссылкой на него, и это здорово, потому что это означает, что он не весь используется. Вы получаете представление об этом, но не все они используются до тех пор, пока не будут напечатаны, будь то PDF, бумага или что-то еще. А во-вторых, если вы находитесь в рабочей группе, это означает, что кто-то другой может работать с этим файлом, который связан, и, допустим, это PSD, например, вы можете продолжить работу, и вы просто получите уведомление, когда появится обновление файла. Итак, в файле, который я использую здесь из файлов упражнений, я собираюсь добавить изображение, которое я подготовил, и это изображение доступно, если вы являетесь подписчиком премиум-класса.Если нет, просто используйте любой из своих. Это…
Практикуйтесь во время обучения с файлами упражнений
Загрузите файлы, которые инструктор использует для проведения курса.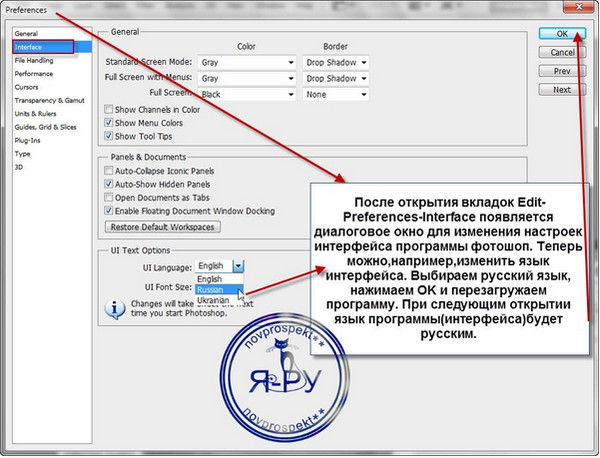 Следуйте инструкциям и учитесь, наблюдая, слушая и практикуя.
Следуйте инструкциям и учитесь, наблюдая, слушая и практикуя.
Перевести Adobe Illustrator cs6 на испанский язык с примерами
Английский
таких как Corel Draw, Adobe Illustrator, Microsoft PowerPoint, создание CD и DVD, дизайн веб-сайтов и т. д.
Испанский
como Corel Draw, Adobe Illustrator, Microsoft PowerPoint, создание CD и DVD, создание веб-сайтов и т. д.
Последнее обновление: 2007-01-03
Частота использования: 1
Качество:
Ссылка: Torres
случайных образцов заливки — Бесплатные скрипты для Adobe Illustrator — Бесплатные программы
Сегодня мы представляем вам несколько полезных скриптов для Adobe Illustrator.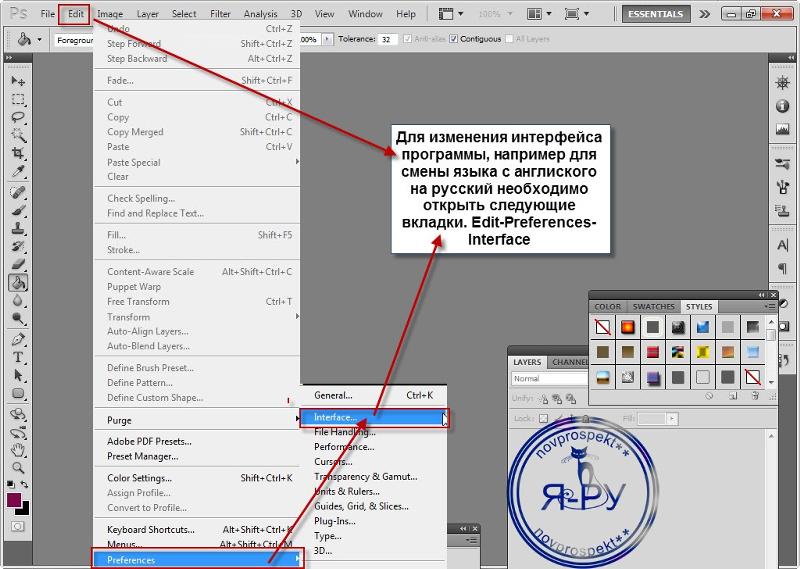 Эти скрипты были разработаны талантливым украинским разработчиком и моим другом — Йемцем, который также известен как разработчик плагина Free Mesh Tormentor. Сценарии «Заливка случайных образцов» окрашивают объекты в цвета, выбранные на панели «Образцы».
Эти скрипты были разработаны талантливым украинским разработчиком и моим другом — Йемцем, который также известен как разработчик плагина Free Mesh Tormentor. Сценарии «Заливка случайных образцов» окрашивают объекты в цвета, выбранные на панели «Образцы».
Вы можете загрузить скрипт Random Swatches Fill, нажав кнопку Download на этой странице.
Установите сценарий в следующую папку:
- Для Windows: C: \ Program Files \ Adobe \ Adobe Illustrator CS5 \ Presets \ en_GB \ Scripts
- Для Mac: Applications / Adobe \ Adobe Illustrator CS5 \ Presets \ en_GB \ Scripts
В качестве примера, иллюстрирующего работу случайной заливки образцов, возьмем векторную работу, состоящую из множества одноцветных объектов.
Хочу обратить ваше внимание, объекты, к которым будет применяться скрипт, должны быть разгруппированы и выделены. Откройте панель «Образцы», пока у вас все еще выделены объекты. Удерживая клавиши Command / Ctrl, выберите цвета на панели Swatches, которые мы будем использовать для раскраски объектов.
Примените заливку случайными образцами, для этого перейдите в меню «Файл»> «Сценарии»> «Заливка случайным образом». В результате наших действий мы получим цветные объекты, раскрашенные в случайном порядке.
Скрипт Random Swatches Fill можно применить не только ко всей работе, но и к нескольким объектам.С помощью инструмента «Лассо» (Q) выделите пару объектов и, удерживая клавиши Command / Ctrl, выберите цвета из палитры образцов.
Теперь запустим скрипт. В результате часть векторной работы случайным образом окрашивается в ранее выбранные цвета.
Вы также можете поэкспериментировать с цветами, градиентными сетками и узорами на панели Swatches и увидеть, какие невероятно интересные результаты вы можете получить. Надеюсь, что этот скрипт будет полезен в вашем творчестве.
Вы можете загрузить скрипт Random Swatches Fill, нажав кнопку Download на этой странице.
Как легко преобразовать RGB в CMYK с помощью Illustrator — Логотипы Ник
В этом уроке я продемонстрирую, как преобразовать RGB в CMYK с помощью Illustrator.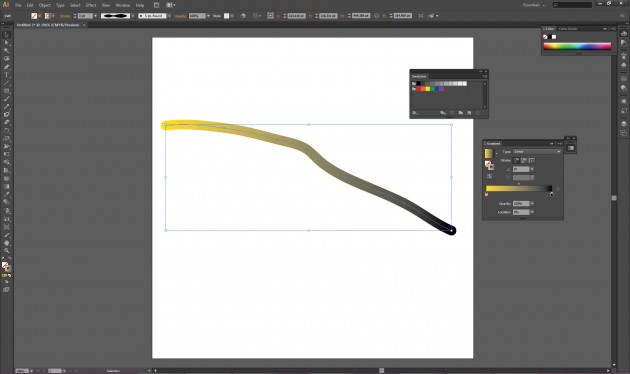 Для этого потребуется всего несколько щелчков мышью, но после преобразования потребуется внести некоторые изменения вручную. Вы поймете, что я имею в виду, двигаясь вперед.
Для этого потребуется всего несколько щелчков мышью, но после преобразования потребуется внести некоторые изменения вручную. Вы поймете, что я имею в виду, двигаясь вперед.
Учебный курс по разработке логотиповУзнайте, как создавать логотипы, как профессионал! Посмотрите мой Logo Design Academy — интерактивный видеокурс из 18 частей, в котором вы узнаете весь мой творческий процесс для мозгового штурма идей логотипа и воплощения их в жизнь. |
Зачем конвертировать в CMYK?
Если вы когда-либо создавали что-то для печати, вашей типографии, скорее всего, потребуется документ в цветовом формате CMYK, хотя большинство программ для дизайна по умолчанию использует формат RGB.
Короче говоря, RGB — это цветовой формат, предназначенный для использования на экранах и цифровых дисплеях. Цвета RGB создаются с использованием света. CMYK — это цветной формат, предназначенный для печати. Цвета CMYK создаются с помощью чернил.
CMYK — это цветной формат, предназначенный для печати. Цвета CMYK создаются с помощью чернил.
не могут генерировать столько цветов, сколько свет, поэтому в документах RGB часто используются цвета, выходящие за пределы диапазона, который может быть напечатан.Вот почему ваша типография откажется печатать ваш документ, если он в формате RGB. Это обычная проблема для нас, пользователей Inkscape.
При разработке дизайна для печати всегда следует начинать с режима CMYK. Если вы уже создали свой дизайн, вам нужно будет переключить его с RGB на CMYK.
Преобразование RGB в CMYK с помощью Illustrator
| Чтобы преобразовать документ RGB в CMYK с помощью Adobe Illustrator, просто перейдите к File -> Document Color Mode и выберите CMYK Color .Это изменит цветовой формат вашего документа и ограничит его оттенками, которые находятся исключительно в гамме CMYK. |
Ниже приводится всего лишь письменный обзор.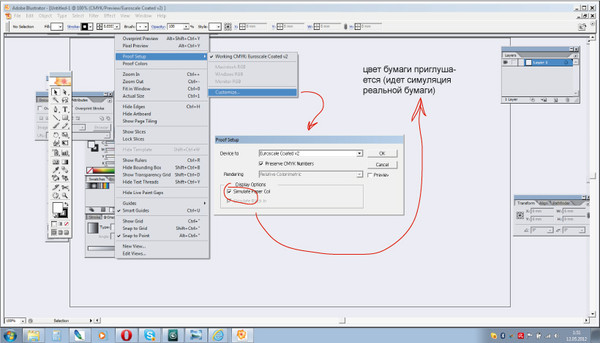 Пожалуйста, посмотрите видеоурок в верхней части страницы, если эти инструкции неясны и / или вам нужны более пошаговые инструкции.
Пожалуйста, посмотрите видеоурок в верхней части страницы, если эти инструкции неясны и / или вам нужны более пошаговые инструкции.
Чтобы продемонстрировать этот процесс, я буду использовать следующий дизайн в качестве примера. Это просто изображение каких-то стандартных цветов.
Вы можете подтвердить, что в этом документе действительно используется цветовой формат RGB, как указано в заголовке эскиза…
Чтобы изменить цветовой режим, просто перейдите к File -> Document Color Mode и выберите CMYK Color .Вы заметите, что название уменьшенного изображения обновилось, а также изменились цвета документа.
В зависимости от цветов в документе вы заметите, что некоторые из них меняются. Цвета будут тусклыми и мутными. Это обычное явление при преобразовании RGB в CMYK. Вот до и после, чтобы проиллюстрировать, что я имею в виду…
Верхние цвета были исходными RGB. Нижние цвета — это то, как они выглядят после преобразования в CMYK.
Цвета внизу выглядят заметно хуже, так как исходные цвета выходили за пределы диапазона CMYK (или, как его еще называют, «вне гаммы».) Поэтому он не выполнил обязательства перед ближайшим аналогом.
Чтобы исправить это, вы можете щелкнуть по каждому отдельному объекту и вручную настроить цвет, чтобы он больше соответствовал тому, как вы предполагали. Мне нравится открывать меню цветов и перетаскивать селектор цветов в верхний правый угол. Это вернет немного жизни цвету, но также может вывести его из цветового диапазона, о чем свидетельствует предупреждающий значок в цветном меню…
Просто щелкните этот значок предупреждения, чтобы по умолчанию был выбран ближайший цвет, который находится в диапазоне CMYK, и щелкните OK .
Вот как выглядят мои цвета CMYK после их корректировки…
Как видите, они не совсем соответствуют исходным цветам RGB, но мне удалось вернуть их к жизни.
Как только вы закончите, сохраните / экспортируйте документ, и все готово! Вот как вы можете легко преобразовать RGB в CMYK с помощью Illustrator! Если у вас есть вопросы, оставьте комментарий ниже.


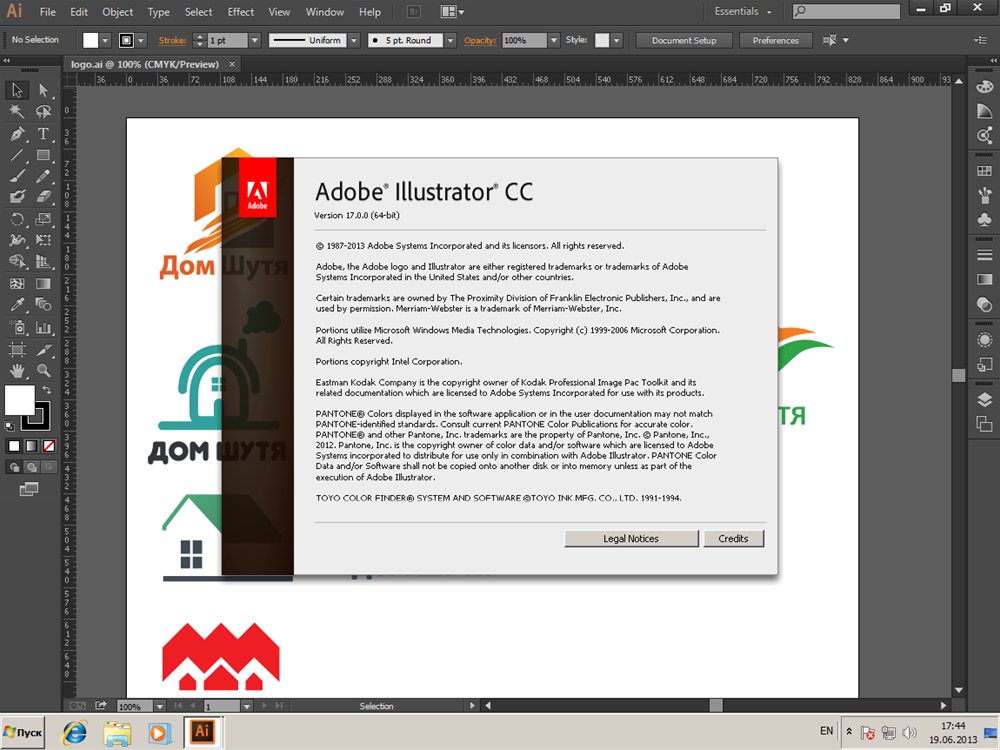
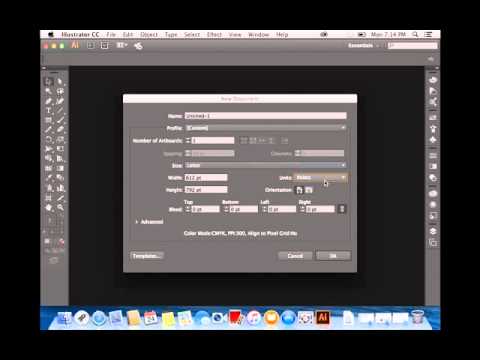 У него более 160 сертификатов, включая Adobe Creative Suite Master.
У него более 160 сертификатов, включая Adobe Creative Suite Master.