Как сделать из psd png: Конвертировать PSD в PNG онлайн — Convertio
Конвертировать PSD в PNG — Онлайн Конвертер Файлов
Исходный формат:CSV — Comma Separated ValuesDOC — Microsoft Word DocumentDOCX — Microsoft Word 2007 DocumentDJVU — DjVu DocumentODP — OpenDocument PresentationODS — OpenDocument SpreadsheetODT — OpenDocument Text DocumentPPS — PowerPoint Slide ShowPPSX — PowerPoint Slide Show 2007PPT — PowerPoint PresentationPPTX — PowerPoint Presentation 2007PDF — Portable Document FormatPS — PostScriptEPS — Encapsulated PostScriptRTF — Rich Text FormatTXT — Text documentWKS — Microsoft Works SpreadsheetWPS — Microsoft Works DocumentXLS — Microsoft Excel SpreadsheetXLSX — Microsoft Excel 2007 SpreadsheetXPS — XML Paper Specification3GP — 3GP Multimedia FileAVI — Audio Video Interleave FileFLV — Flash Video FileM4V — MPEG-4 Video FileMKV — Matroska Video FileMOV — Apple QuickTime Movie FileMP4 — MPEG-4 Video FileMPEG — Moving Picture Experts Group FileOGV — Ogg Vorbis Video FileWMV — Windows Media Video FileWEBM — HTML5 Video FileAAC — Advanced Audio Coding FileAC3 — AC3 Audio FileAIFF — Audio Interchange File FormatAMR — Adaptive Multi-Rate Audio FileAPE — Monkey’s Lossless Audio FormatAU — Sun’s Audio File FormatFLAC — Free Lossless Audio CodecM4A — MPEG-4 Audio FileMKA — Matroska Audio FileMP3 — MPEG-1 Audio Layer 3 FileMPC — MusePack Audio FileOGG — Ogg Vorbis Audio FileRA — RealMedia Streaming MediaWAV — Waveform Audio File FormatWMA — Windows Media Audio FileBMP — Windows BitmapEXR — OpenEXR File FormatGIF — Graphics Interchange FormatICO — ICO File FormatJP2 — JPEG 2000 compliant imageJPEG — Joint Photographic Experts GroupPBM — Netpbm Portable Bitmap formatPCX — Paintbrush image formatPGM — Netpbm Portable Graymap formatPNG — Portable Network GraphicsPPM — Netpbm Portable Pixmap formatPSD — Photoshop DocumentTIFF — Tagged Image File FormatTGA — Truevision Graphics AdapterCHM — Microsoft Compiled HTML HelpEPUB — Electronic PublicationFB2 — Fiction Book 2.0LIT — Microsoft LiteratureLRF — Sony Portable ReaderMOBI — Mobipocket eBookPDB — Palm Media eBookRB — RocketEdition eBookTCR — Psion eBook7Z — 7-ZipZIP — ZipRAR — Roshal ArchiveJAR — Java ArchiveTAR — TarballTAR.GZ — TAR GZippedCAB — Cabinet
Как создать PNG с прозрачностью в Adobe Photoshop (версии CC и выше)?
Иногда нужно загрузить изображение, содержащее прозрачные элементы, сквозь которые будет проглядывать первоначальный фон. В этих случаях, было бы удобно загрузить PNG изображения, поскольку они способны сохранять прозрачность.
В этой статье мы расскажем, как сделать прозрачность в Фотошопе.
Первый шаг – это создание файла. Для этого откройте Adobe Photoshop и в меню «Файл» (File) вверху страницы выберите «Создать» (New).
Затем в появившемся окне «Новый документ» (New Document) создайте файл нужного размера, и убедитесь, что разрешение документа составляет 72 пикселя на дюйм (поскольку файл предназначен для использования в веб). А также, что вы выбрали значение «Прозрачный» (Transparent) в выпадающем списке «Содержимое фона» (Background Contents).
*Перед тем, как сделать PNG с прозрачностью в Фотошопе, нужно уточнить, что в этом примере мы создаем изображение для загрузки в качестве фона для сайта, поэтому размер документа задан следующим образом: ширина 3000 пикселей, высота 1730 пикселей, что является рекомендуемыми размерами для загрузки HD изображений:
После того, как вы задали значения параметров, нажмите «OK», чтобы открыть новый документ.
Затем в панели «Слои» (Layers) убедитесь, что работаете на прозрачном слое, а не на фоновом:
После того, как вы завершили создание и готовы сохранить прозрачное изображение, в зависимости от используемой версии Photoshop, в меню «Файл» (File) вы можете использовать один из возможных вариантов:
Сейчас мы расскажем, как сделать прозрачность картинки в Фотошопе, который вышел раньше CC 2015. В этих версиях используют метод «Сохранить для Web» (Save for Web & Devices), чтобы сохранить и оптимизировать PNG изображения для использования в вебе. Чтобы воспользоваться этим методом, просто зайдите в меню «Файл» (File), и далее – «Сохранить для Web» (Save for Web & Devices):
Затем в появившемся окне выберите PNG-24 из выпадающего меню возможных значений, а потом убедитесь, чтобы выбраны опции «Прозрачность» (Transparency) и «Преобразовать в sRGB» (Convert to sRGB). Это подтверждает, что изображение будет содержать прозрачный фон и его цветовой режим будет преобразован в sRGB, рекомендованное цветовое пространство для веб.
Поля «Размер изображения» (Image Size) автоматически заполняются значениями, которые вы задали, когда создавали файл. Но если вы хотите изменить размер файла перед сохранением, то можно сделать это сейчас.
Чтобы сохранить изображение, нажмите кнопку «Сохранить» (Save) внизу окна.
Перед тем, как сделать прозрачность фото в Фотошопе, нужно знать, что с версии CC 2015 опция «Сохранить для Web» (Save for Web & Devices) в меню «Файл» (File) помечена как Legacy (устаревшая). И замещена на новую опцию «Экспорт» (Export), которая предлагает идентичную функциональность с более быстрым сохранением в файле меньшего размера и в лучшем качестве. Чтобы воспользоваться опцией «Экспорт», нажмите меню «Файл» (File), а затем — «Экспортировать как» (Export As).
Примечание: Adobe по-прежнему предлагает опцию «Сохранить для Web» (Save for Web & Devices) в Photoshop CC 2015, и она доступна через меню Файл > Экспорт (File > Export) или при использовании комбинации клавиш Command+Option+Shift+S (для Mac) или Ctrl+Alt+Shift+S (для ПК):
Затем в появившемся окне выберите PNG из выпадающего меню «Формат» (Format) и убедитесь, что выбраны опции «Прозрачность» (Transparency) и «Преобразовать в sRGB» (Convert to sRGB).
Поля «Размер изображения» (Image Size) и «Размер холста» (Canvas Size) должны автоматически заполниться значениями, которые вы задали, когда создавали файл. Но при желании можно изменить эти параметры перед тем, как сделать эффект прозрачности в Фотошопе:
Когда закончите, нажмите «Экспортировать все» (Export All).
Данная публикация представляет собой перевод статьи «How can I create a PNG with transparency in Adobe Photoshop (CC and higher)?» , подготовленной дружной командой проекта Интернет-технологии.ру
телеграм канал. Подпишись, будет полезно!
Как сверстать шаблона сайта из PSD в HTML и CSS
Совсем недавно я на блоге рассказывал как в Photoshop сделать не сложный макет сайта. Если Вы его не видели, здесь Вы его сможете увидеть. Теперь этот макет мы будем верстать в HTML и CSS. Хочу сразу сказать, что это не лёгкая работа, но вполне выполнимая. Возможно по этой причине выход этого поста немного затянулся. Но Вы не волнуйтесь, я попробую Вам всё подробнее рассказать, как можно сильнее облегчить вам задачу. Ну а теперь поехали.
Так же по теме
Друзья, для того, чтобы было понятнее обязательно скачайте файлы уже готового шаблона. Так же в архив входит и PSD макет сайта. И конечно же Вы сможете посмотреть демо шаблона в действии.
Подготовка
Для начала нам необходимо создать простую папку, желательно на рабочем столе, чтобы не потерять её. Там будут лежать все наши файлы, которые входят в шаблон сайта.
Создаём папку, называем её как Вашей душе угодно. И создаём папку ещё одну, и называем её images, думаю, что тут всё понятно, в этой папке будут лежать все картинки. После нужно создать ещё обычный текстовый документ и назвать его index.
Всё. В принципе мы первый шаг уже сделали. 🙂 Переходим к добавлению кода HTML.
Добавляем разметку HTML
Друзья, говорю, сразу, что будем верстать на HTML5, если Вы новичёк, учитесь сразу этой новой верстке.
Открываем наш текстовый документ index и вставляем в него следующий код:
<!DOCTYPE html> <html> <head> <script type="text/javascript" src="http://ajax.googleapis.com/ajax/libs/jquery/1.4.2/jquery.min.js"></script> <meta charset="utf-8" /> <title>Макет</title> </head> <body> <!-- Начало хидер --> <header> <div> </div> </header><!-- Конец хидер --> <!-- начало врапер --> <section> <div> <div> <div> </div><!-- Конец коллефт --> <aside> </aside><!-- Конец колрайт --> </div><!-- Конец контент --> </div><!-- Конец мидл --> </section><!-- Конец врапер --> <!-- Начало футер --> <footer> <div> </div><!-- Конец футериннер --> </footer><!-- Конец футер --> </body> </html>
Теперь давайте подробнее остановимся на коде.
Будущий шаблон у нас будет делиться на три части. Это шапка сайта, середина, и низ сайта.
Шапка сайта
За верх сайта у нас отвечает вот этот код:
<!-- Начало хидер --> <header> <div> </div> </header><!-- Конец хидер -->
В нашем случае класс «header» это голубая полоска в макете, которая растягивается на всю ширину страницы.
А вот в id=»headerInner» будет входить верхнее и главное нижнее меню, а так же кнопки социальных закладок. Ещё id=»headerInner» имеет ширину в 1200 рх и размещается по середине окна браузера. Далее для него мы зададим соответствующие стили CSS.
Середина сайта
За средний участок отвечает вот этот код:
<!— начало врапер —>
<section> <div> <div> <div> </div><!-- Конец коллефт --> <aside> </aside><!-- Конец колрайт --> </div><!-- Конец контент --> </div><!-- Конец мидл --> </section><!-- Конец врапер -->
- id=»wrapper» — это большой средний блок в который будут входить левая и правая сторона сайта. Другими словами с левой стороны у нас будут отображаться последние посты, а с правой виджеты сайдбара.
- id=»content» — отвечает за выравнивание левой и правой стороны по верхней части.
- id=»colLeft» — левая сторона сайта (Посты)
- id=»colRight» — правая сторона (Сайдбар)
Низ сайта
С футером сайта я думаю что всё понятно. В принципе он почти такой же как и верхняя голубая полоса макета.
<!-- Начало футер --> <footer> <div> </div><!-- Конец футериннер --> </footer><!-- Конец футер -->
Ну а сейчас начнём наполнять наш код, и начнём мы из шапки.
Вёрстка HTML и CSS
Для начала нужно выбрать HTML редактор. Я всегда использую редактор в обычном браузере Опера версии 12.16. Очень расстроился, что в новой Опере 16 его нет 🙁 Он очень простой, и сразу же можно посмотреть изменения, безумно удобно.
После того как Вы вставили код в наш текстовый документ index, его нужно сохранить. Нажимаем на «Файл» и «сохранить как», далее выбираем кодировку «UTF — 8» и сохраняем.
Когда файл сохранился, переименуйте его разрешение с .txt в .html. Теперь открываем наш файл с помощью браузера опера. У нас появится простое белое поле, на нём нажимаем правой кнопкой мыши, выбираем «Исходный код» и мы попадём в редактор. Чтобы посмотреть изменения после редактирования кода, нужно нажать на «Применить изменения».
CSS
Стили рекомендую писать тут же. Потом их просто можно перенести в отдельный файл и прикрепить к код html. Перед тегом </head> ставим теги <style> … </style>, а между ними, соответственно будет располагаться код CSS.
Добавляем вот этот код CSS
* {
margin: 0;
padding: 0;
}
body {
width: 100%;
height: 100%;
color:#333;
background: #fff;
font-family: "Segoe UI", "HelveticaNeue-Light", "Helvetica Neue Light", "Helvetica Neue", Helvetica, Arial, sans-serif;
font-size:0.94em;
line-height:135%;
}
aside, nav, footer, header, section { display: block; }
ul {
list-style:none;
}
a {
text-decoration:none;
}
a:hover {
text-decoration: none;
}Тут мы задали несколько стилей для тега body. Ширину и высоту в 100%. Цвет для текста #333. Шрифты, и его размер, а так же расстояние между строчек.
Для списков мы отключили точки, а для ссылок отменили подчеркивание.
Это так сказать стандартные стили, их можно изменять по собственному желанию.
Главные блоки (верх, середина и низ)
Теперь вставляем вот этот код стилей CSS, которые отвечают за расположение главных трёх блоков на странице браузера.
/* -------------------------------
Главные блоки
----------------------------------*/
#wrapper {
margin-top:40px;
width: 1200px;
margin: 0 auto;
height: auto !important;
}
.header{
width:100%;
background: #0dbfe5;
height:57px;
z-index: 4;
}
#headerInner {
position:relative;
border:0px solid #333;
width:1200px;
height:250px;
margin:0 auto;
margin-top:0px;
}
#content {
margin-top:40px;
}
#content #colLeft {
background: #fff;
float:left;
width:800px;
margin-right:0px;
}
#content #colRight {
margin-left:45px;
float:left;
width:350px;
position:relative;
}
#middle:after {
content: '.';
display: block;
clear: both;
visibility: hidden;
height: 0;
}Как видите, что id #wrapper (большой средний блок) имеет ширину в 1200рх, а также выравнивается по середине окна браузера с помощью margin: 0 auto;
Класс .header растягивается на 100%. Это наша голубая полоса, о которой я говорил выше, и в которую входят верхнее меню и социальные закладки. #headerInner имеет фиксированную ширину в 1200 рх, точно такая же ширина как и в блоке середины макета. #content будет выравнивать сверху левую и правую сторону сайта.
#colLeft отвечает за блок постов (левая сторона), а #colRight за правую сторону. Оба они имеют выравнивание по левой стороне (float:left;) для того чтобы сайдбар располагался после левой стороны сайта.
Верхнее меню
В коде HTML между тегами <div id=»headerInner»></div> добавляем следующий код, который отвечает за меню:
<nav> <ul> <li><a href="#">Страница 1</a></li> <li><a href="#">Страница 2</a></li> <li><a href="#">Страница 3</a></li> <li><a href="#">Страница 4</a></li> </ul> </nav>
Перед тем как добавить стили к меню нужно из макет PSD вырезать полоску, которая разделяет список:
Открываем наш PSD макет. В слоях ищем группу «Хидер», затем группу «Меню верхнее» далее «Линии». И выбираем любой слой с линией, нажимаем на нём правую кнопку мыши, и выбираем «Преобразовать в смарт-объект». Потом слой поменяет иконку, нужно кликнуть два раза левой кнопкой именно по иконке стиля, не по названию, именно по иконке. Затем Вас перекинет на новый слой уже с вырезанной линией.
Переходим во вкладку «Файл» и «Сохранить для web» Желательно выбираем формат PNG-24, нажимаем «сохранить», и сохраняем нашу линию под именем line в папку images.
А вот теперь мы можем смело добавить стили для нашего меню, вот они:
/* Верхнее правое меню */
.topMenuRight {
height:57px;
position:absolute;
left:0px;
top:0px;
border: 0px solid #1FA2E1;
}
.topMenuRight ul li {
background: url(images/line.png) 0px 0px no-repeat;
float:left;
height: 57px;
}
.topMenuRight ul {
padding-left:0px;
}
.topMenuRight ul li a{
margin-top:0px;
font-weight:100;
border-right:0px solid #adadad;
display:block;
color:#fff;
text-decoration:none;
line-height:20px;
font-size:18px;
padding:16px 20px 21px 20px;
}
.topMenuRight ul li a:hover{
background: #fff;
color:#555;
}Вот, что должно получиться:
Иконки социальных закладок
Данные иконки вырезаются так же как и линия для меню. Открываем группу «Хидер» далее «Соц закладки». У нас там будет три иконки.
Слой иконки от rss преобразовываем в смарт объект и сохраняем под именем rss-variation. Тоже самое делаем и для остальных двух иконок, только иконку от mail называем «email-variation», от Твиттера «twitter-variation» не забываем всё сохранить в папку images.
Теперь под HTML кодом меню добавляем вот этот код:
<div> <a href="#" title="Следить в Twitter!" target="_blank"></a> <a href="#" title="Подписаться на rss" target="_blank"></a> <a href="#" title="Подписаться по e-mail" target="_blank"></a> </div>
А в стили CSS нужно добавить вот это:
.share-new {
z-index: 1;
position:absolute;
right:0px;
top:14px;
}
.share-new a { display:inline-block; width: 19px; height: 19px; margin: 2px 0px 2px 0; }
.share-new .icon-twitter {
background: url(images/twitter-variation.png) 0 center no-repeat;
padding:4px 0px 0px 5px;
font-size:17px;
margin-right: 3px;
}
.share-new .icon-rss {
background: url(images/rss-variation.png) 0 center no-repeat;
padding:4px 0px 0px 5px;
font-size:17px;
margin-right: 0px;
}
.share-new .icon-mail {
background: url(images/email-variation.png) 0 center no-repeat;
padding:4px 0px 0px 5px;
font-size:17px;
margin-right: 0px;
}Вот результат:
Логотип
В PSD макете ищем группу «Лого». Слой с логотипом преобразовываем в смарт объект, нажимаем по иконке лого два раза, и сохраняем его с именем logo. После код социальных закладок вставляем HTML код:
<div> <a href="#"><img src="images/logo.png" alt="Блог" /></a> </div>
А вот и стили:
/*----------------------------
Логотип
------------------------------*/
.logo {
position:absolute;
left:0px;
top:90px;
}Главное, выпадающее меню
Под кодом логотипа добавляем код главного меню:
<!-- Начало #bottomMenu --> <nav> <ul> <li><a href="#">Категория</a> <ul> <li><a href="#">Подменю #1</a></li> <li><a href="#">Подменю #2</a></li> <li><a href="#">Подменю #3</a></li> <li><a href="#">Подменю #4</a></li> </ul> <li><a href="#">Категория 1</a></li> <li><a href="#">Категория 2</a></li> <li><a href="#">Категория 3</a></li> <li><a href="#">Категория 4</a></li> </ul> </nav><!-- конец #bottomMenu -->
Но не будем спешить добавлять стили, сначала нужно вырезать фон из макета PSD.
Для этого в Photoshop приближаем с помощью лупы фон меню (Тёмный):
Выбираем инструмент «Рамка»
Когда инструмент выбран нужно выделить тонкую полосу фона. Главное, чтобы рамки верха низа точно совпадали с выделением:
Теперь по выделенной области нажимаем левой кнопкой мыши два раза. После этого тот фон, что нам нужен для меню автоматически обрежется. Вам только нужно сохранить его для web в папку images под именем bgmenu.
Ну а сейчас можно смело добавлять CSS:
.bottomMenu {
width:1200px;
height: 70px;
position:absolute;
left:0px;
bottom:0px;
background: url(images/bgmenu.png) 0px 0px repeat-x;
}
#dropdown_nav {
font-weight:bold;
display:inline-block;
list-style:none;
border-bottom:0px solid #777;
margin-top:18px;
}
#dropdown_nav li {
float:left;
position:relative;
display:inline-block;
}
#dropdown_nav li a {
font-weight:100;
font-size:18px;
color:#fff;
padding:15px 22px 20px 22px;
background: url(images/linemenu.png) right no-repeat;
-moz-transition: background-color 0.3s 0.01s ease;
-o-transition: background-color 0.3s 0.01s ease;
-webkit-transition: background-color 0.3s 0.01s ease;
}
#dropdown_nav li a:hover {
background: #000;
text-decoration:none;
color:#0dbfe5;
}
#dropdown_nav li a.first {
-moz-border-radius:5px 0px 0px 5px;
-webkit-border-radius:5px 0px 0px 5px;
}
/* Выпадающее меню */
#dropdown_nav .sub_nav {
z-index: 4;
width:180px;
padding:0px;
position:absolute;
top:42px;
left:0px;
border:0px solid #ddd;
border-top:none;
background: #000;
}
#dropdown_nav .sub_nav li {
width:180px;
padding:0px;
}
#dropdown_nav .sub_nav li a {
background: none;
font-weight: normal;
font-size:15px;
display:block;
border-bottom:0px solid #e5e0b3;
padding-left:10px;
color:#fff;
}
#dropdown_nav .sub_nav li a:hover {
background:#222;
color:#0dbfe5;
}Результат:
Блок «Последние записи»
Сразу после тега </header> нужно добавить HTML код, который будет отображать серый блок:
<div> <h3>Последние записи</h3> </div>
Левый блок с последними записями
Теперь будем добавлять блоки с последними записями. После тега <div id=»colLeft»> пишем следующий код:
<!-- Начало .postBox --> <article> <div><a href="#"><img src="images/tumb.png"/></a></div> <h3><a href="#">Скачать бесплатно 15 HTML5 и CSS3 шаблонов</a></h3> <div> Александр // <a href="#">Метки: метка, метка 2</a> // Апр.10.2012. // Комментариев: <a href="#">238</a> </div> <div> <p>Приветствую Вас, уважаемые читатели блога. Сегодня спешу представить Вам очередную бесплатную подборку шаблонов на CSS3 и HTML5, а также здесь есть несколько шаблонов с большими и встроенными JQuery слайдерами изображений. В общем, я надеюсь, что Вы здесь найдёте то что Вам нужно. Наслаждайтесь.</p> </div> <div><a href="#">Далее</a></div> </article> <!-- Конец .postBox --> <div></div>
Заметьте, что в данном случае картинка (миниатюра) имеет размер 800 на 300 пикселей. Желательно подготовить такую картинку сразу.
Самая последняя строчка в коде <div class=»raz»></div> отвечает за разделитель между постами.
И конечно же не забываем про CSS для постов:
.raz {
margin:0 auto;
border:0px solid #333;
background: #fff;
width:116px;
height:29px;
margin-bottom:50px;
background: url(images/raz.png) 0px 0px no-repeat;
}
.postBox {
border:0px solid #333;
background: #fff;
width:700px;
margin-top:0px;
margin-left:0px;
margin-bottom:50px;
}
.postBox h3 a {
font-family: "Segoe UI Semilight", "Segoe UI", Tahoma, Helvetica, Sans-Serif;
color:#000;
font-style:normal;
font-weight:100;
font-size:33px;
line-height:35px;
-moz-transition: all 0.3s 0.01s ease;
-o-transition: all 0.3s 0.01s ease;
-webkit-transition: all 0.3s 0.01s ease;
}
.postBox h3 a:hover {
color:#0dbfe5;
}
.postBox .textPreview {
border:0px solid #333;
width:800px;
margin-bottom:30px;
}
.postBox .textPreview p{
margin-top:0;
}
.postBox .postThumb{
margin:0px 0px 15px 0;
}
.postBox .postMeta {
padding-bottom:15px;
clear:left;
overflow:hidden;
}
.more-link a {
border-radius: 3px;
background: #0dbfe5;
margin-top:30px;
font-weight:600;
color:#fff;
font-size:17px;
padding:6px 25px 9px 25px;
-moz-transition: all 0.3s 0.01s ease;
-o-transition: all 0.3s 0.01s ease;
-webkit-transition: all 0.3s 0.01s ease;
}
.more-link a:hover {
background:#000;
color:#0dbfe5;
}Чтобы лучше было видно как будет смотреться макет, просто скопируйте HTML код блока постов и поставьте один под одним. В итоге вот что получится:
Правая часть (Сайдбар)
Добавляем поиск. После тега <aside id=»colRight»> вставляем следующее:
<form method="get" action="/search" target="_blank"> <input name="q" value="" placeholder="Поиск..."> <input type=submit value=""> </form>
И стили для поиска:
#form-query {
position:relative;
background:#eeeeee;
border:0px solid #e4e4e4;
width:335px;
height:31px;
padding:8px 10px 7px;
font-weight:100;
font-size:18px;
color:#000;
margin-bottom: 30px;
}
#form-querysub {
position:absolute;
right:15px;
top:15px;
width:17px;
height:17px;
background:url(images/search.png) 0px 0px no-repeat;
border:0px dashed #333;
}
#form-querysub:hover {
cursor: pointer;
}Виджет
После кода поиска вставляем:
<div> <h3>Виджет 2</h3> <ul> <li><a href="#" title="Плавная анимация объектов только с помощью CSS (5 примеров)">Плавная анимация объектов только с помощью CSS (5 примеров)</a></li> <li><a href="#" title="Скачать бесплатно 15 HTML5 и CSS3 шаблонов для Ваших новых идей и веб – проектов">Скачать бесплатно 15 HTML5 и CSS3 шаблонов для Ваших новых идей и веб – проектов</a></li> <li><a href="#" title="Бесплатные всплывающие и модальные окна с использованием CSS3 и JQuery">Бесплатные всплывающие и модальные окна с использованием CSS3 и JQuery</a></li> <li><a href="#" title="500+ бесплатных Photoshop фигур (Shapes) для Ваших новых проектов">500+ бесплатных Photoshop фигур (Shapes) для Ваших новых проектов</a></li> <li><a href="#" title="Бесплатные PSD и CSS3 меню для Вашего веб проекта">Бесплатные PSD и CSS3 меню для Вашего веб проекта</a></li> <li><a href="#" title="Примеры идеального сочетания цветов в веб – дизайне">Примеры идеального сочетания цветов в веб – дизайне</a></li> <li><a href="#" title="Классная стрелка плавной авто прокрутки вверх страницы с JQuery и CSS">Классная стрелка плавной авто прокрутки вверх страницы с JQuery и CSS</a></li> <li><a href="#" title="Бесплатные кнопки и иконки, формы обратной связи и входа, меню и ещё множество стильных вещей">Бесплатные кнопки и иконки, формы обратной связи и входа, меню и ещё множество стильных вещей</a></li> <li><a href="#" title="Примеры игр которые сделанные с помощью html5 canvas">Примеры игр которые сделанные с помощью html5 canvas</a></li> <li><a href="#" title="Бесплатные CSS и xHTML шаблоны с тёмным дизайном для Ваших проектов">Бесплатные CSS и xHTML шаблоны с тёмным дизайном для Ваших проектов</a></li> </ul> </div>
Из макета не забываем вырезать голубую иконку. Вырезается она точно также как и иконки социальных закладок (смотреть выше), только имя для нею нужно задать h3img и сохранить в папке images нашего шаблона.
CSS код виджетов:
.rightBox {
margin-top:0px;
margin-left:0px;
width:330px;
margin-bottom:30px;
}
.rightBox h3 {
width:335px;
background:#f7f7f7 url(images/h3img.png) 320px 14px no-repeat;
font-size:18px;
font-family: "Segoe UI Semibold", Tahoma, Helvetica, Sans-Serif;
color:#333;
display:block;
padding:10px 0 15px 20px;
}
.rightBox ul li{
width:350px;
padding:10px 0px;
border-bottom:1px solid #f6f6f6;
font-size:14px;
line-height: 16px;
}
.rightBox a {
color:#333;
}
.rightBox a:hover {
color: #0dbfe5;
}Футер
После тега <div id=»footerInner»> вставляем код для логотипа и нижнего меню:
<div> <a href="#"><img src="images/logo.png" alt="Блог" /></a> </div> <nav> <ul> <li><a href="#">Страница 1</a></li> <li><a href="#">Страница 2</a></li> <li><a href="#">Страница 3</a></li> <li><a href="#">Страница 4</a></li> </ul> </nav>
CSS
#footer {
margin-top:50px;
height:100px;
width:100%px;
background: #0dbfe5;
}
#footerInner {
position:relative;
border:0px solid #000;
width:1200px;
margin:0 auto;
height:100px;
}
#footerlogo {
position:absolute;
left:0px;
top:25px;
}
.footernav {
position:absolute;
right:0px;
top:35px;
}
.footernav ul li {
float:left;
}
.footernav ul li a{
margin-top:0px;
font-weight:100;
border-right:0px solid #adadad;
display:block;
color:#fff;
text-decoration:none;
line-height:20px;
font-size:18px;
padding:0px 0px 0px 25px;
}
.footernav ul li a:hover{
color:#333;
}В конечном итоге получаем вот такой шаблон:
Друзья, я надеюсь, что Вам понравился этот урок, я старался как можно понятнее объяснить. Ещё самое главное, нужно делать самому, пробовать, изменять. Не получилось, переделать. Не нравится, ещё раз переделать. В конечно итоге всё получится 🙂
В общем если у Вас будут вопросы спрашивайте в комментариях.
До скорых встреч.
Как создать файл PNG в Adobe Photoshop
Бенджамин Марторелл, 24 октября 2020 г.
Что такое файл PNG?
Вас смущает, что такое файл PNG? Если так, то это вполне понятно, потому что фотографам доступно множество форматов файлов изображений. Самые распространенные из них — Jpeg, GIF, TIFF и, конечно же, PNG.
Еще сложнее то, что у каждого есть конкретная цель. В этой статье мы рассмотрим формат PNG.Вы узнаете, что такое файл PNG, для чего он нужен и как его создать.
PNG, произносится как «пинг», а имя его файла .png, означает «переносимая сетевая графика». Это тип формата изображения, который веб-дизайнеры используют для создания веб-сайтов, поскольку он поддерживает прозрачный фон и / или полупрозрачные изображения (фактически, это единственный тип формата изображения, который поддерживает прозрачность).
Благодаря этой возможности PNG отлично подходит для логотипов и динамической графики веб-сайтов. Поэтому, если вам нужен фантастически выглядящий веб-сайт, вам обязательно нужно использовать изображения в формате PNG.
Скорее всего, вы уже видели изображения PNG раньше, например, когда на фотографии фотографа расположен прозрачный логотип, позволяющий увидеть фотографии с по логотип. В этом случае цель прозрачности — тонко продвинуть фотографа, сделавшего снимок (и предотвратить его использование кем-то другим).
Метод сжатия данных, называемый сжатием без потерь, создает файлы PNG. Это означает, что при сжатии изображения никакие данные в нем не теряются.Другими словами, файл PNG остается идентичным исходному файлу изображения. Это отличается от сжатия с потерями, при котором информация теряется при сжатии изображения файла.
Еще одним преимуществом PNG является то, что он поддерживает оттенки серого и цветовые пространства PNG-8, PNG-24 и PNG 32, что дает ему возможность отображать широкий диапазон цветов.
Однако это означает, что файлы PNG могут быть большими, поэтому изображения обычно находятся в формате Jpeg (файлы Jpeg с потерями, что означает, что каждый раз при распаковке данные удаляются).
Еще один плюс формата PNG в том, что он не содержит патентов, что означает, что любой может использовать его без лицензии.
Какие программы открывают файлы PNG?
Многие программы открывают файлы PNG. К ним относятся программы просмотра фотографий по умолчанию, программы редактирования фотографий, такие как Lightroom и Photoshop, а также веб-браузеры. В любой из этих программ вы можете просмотреть файл PNG, выбрав «открыть» из раскрывающегося меню, или просто перетащив его в программу или в веб-браузер.
Если у вас еще нет Photoshop и Lightroom, вы можете получить их через Adobe Creative Cloud Plan всего за 9 долларов.99 / мес.
Самые простые способы создания файла PNG в Adobe Photoshop
Создание файла PNG в Photoshop — простой процесс. В зависимости от того, чего вы хотите добиться с изображением или графикой, может быть всего несколько шагов.
Шаги по созданию файла PNG в Photoshop:
1. Самый простой способ — просто «Сохранить как»
- Нажмите Файл в верхнем меню, затем выберите Открыть
- Выберите файл изображения и щелкните Открыть
- Щелкните Файл в верхнем меню, затем выберите Сохранить как

- В диалоговом окне выберите PNG из меню Формат
Пока это быстрый способ создать файл PNG, он никоим образом не изменяет изображение, например, делает его прозрачным или удаляет фон, чтобы изолировать объект (ы).Это наиболее распространенные действия для файлов PNG. Следуйте инструкциям ниже, чтобы узнать, как это сделать.
2. Создание прозрачного изображения Photoshop
- Откройте файл, повторив шаги, описанные в п. 1.
- Откройте панель слоев, если она еще не видна справа. Для этого щелкните Window , затем выберите Layers .


- Щелкните слой Background на панели «Слои», а затем щелкните OK в появившемся диалоговом окне.Это разблокирует слой, позволяя вам изменить его.


- Щелкните раскрывающееся меню Непрозрачность на панели «Слои» и выберите процентное значение ниже 100%. Чем ниже вы опустите, тем прозрачнее будет изображение.
- Щелкните Файл в верхнем меню, выберите «Сохранить как» и выберите PNG в раскрывающемся меню. Теперь у вас есть прозрачное изображение Photoshop.
3. Удалите фон, чтобы изолировать объект.
- Откройте файл, повторив шаги, указанные в пункте 1.
- Добавьте слой прозрачности: в верхнем меню щелкните Layer , затем выберите New . Теперь вы увидите новый пустой слой на панели «Слои», который выглядит как серо-белая шахматная доска. Photoshop автоматически делает его прозрачным.

- Перетащите новый слой под слой фонового изображения на панели слоев.
- Щелкните новый слой , чтобы выбрать его.
Совет : вместо создания нового слоя вы также можете щелкнуть маленький значок замка, чтобы разблокировать фоновый слой.Все, что вы удалите с изображения, станет прозрачным.

- Выберите тему: На панели инструментов с левой стороны выберите Magic Wand Tool .


- Щелкните Выберите Subjec t в верхней части окна. Photoshop автоматически выбирает то, что, по его мнению, является объектом (объектами). Вы увидите, что вокруг выделения «маршируют муравьи».


- Удалите фон: нажмите Выберите в верхнем меню, затем выберите Инверсный .Таким образом выбирается область изображения, которую вы хотите удалить вокруг объекта.

- Нажмите Удалить на клавиатуре. Теперь виден серо-белый узор в виде шахматной доски на прозрачном фоне.
- Нажмите Command (Control на ПК) + D , чтобы убрать марширующих муравьев.
Совет : Вы можете обнаружить, что при выделении не хватает некоторых областей. Например, он может подумать, что тени — это края объекта. Чтобы исправить это, щелкните значок
«Вычесть из выделения» в верхней части окна, затем используйте инструмент «волшебная палочка», чтобы удалить больше ненужных областей.
Преимущества и недостатки файлов PNG
Вы прочитали в начале этой статьи, что такое файл PNG и для чего он используется. Вы также узнали о некоторых его преимуществах, включая сжатие без потерь (данные не теряются, а качество изображения остается прежним) и что он поддерживает PNG-8 (256 цветов), PNG-24 (более 16 миллионов цветов) и PNG-32. (PNG 24 + 8 для прозрачного фона) цветовых пространств.
Другие преимущества включают широкий диапазон прозрачности от невидимого (0%) до полностью видимого (100%), вы можете добавлять метаданные и создавать файлы PNG с несколькими слоями.Кроме того, файлы PNG могут сжиматься на 10-30% больше, чем файлы GIF.
Формат PNG имеет несколько недостатков. В отличие от GIF, который означает формат обмена графикой, PNG не поддерживает анимацию. Кроме того, как указано выше, размеры файлов PNG обычно больше, чем файлы Jpeg. Это может стать проблемой, если у вас мало места для хранения.
К счастью, эти проблемы, как правило, не представляют проблемы для большинства людей, поскольку файлы PNG в основном предназначены для веб-сайтов.
Вот и все! Вы должны быть на правильном пути к созданию файлов PNG в Photoshop, используя информацию, которую вы узнали в этом уроке. Довольно скоро вы сможете сделать логотип, который можно будет разместить на своих фотографиях или сделать привлекательный сайт.
Если вы нашли этот учебник полезным, вам также может быть интересно ознакомиться со следующими статьями:
Если вы нашли эту статью полезной, подпишитесь на нас на Twitter и Facebook , чтобы узнать больше о наших бесплатные руководства по WordPress и другие ресурсы.
Используете WordPress и хотите получить Envira Gallery бесплатно?
Envira Gallery помогает фотографам создавать красивые фото и видео галереи всего за несколько кликов, чтобы они могли продемонстрировать и продать свои работы.
7 лучших способов открыть файл PSD без Photoshop
Photoshop определенно понял это с форматом файла PSD. Он сохраняет полное состояние еще редактируемого изображения, чтобы вы могли закрыть и возобновить работу позже. При работе с изображениями вы всегда должны держать под рукой копию в формате PSD на тот случай, если позже вам понадобится внести изменения в изображение.
Проблема в том, что PSD не является открытым форматом.В то время как файлы PNG, JPG и BMP можно открывать практически в каждом редакторе изображений, файлы PSD могут открываться только некоторыми приложениями, которые знают формат файла. Ваш лучший выбор? Оплатите план подписки Adobe Photoshop CC.
Или воспользуйтесь одним из множества бесплатных вариантов ниже. Они так же хороши, как Adobe Photoshop? Нет. На самом деле, большинство следующих приложений не могут редактировать файлы PSD — они могут просматривать PSD только как плоские изображения. Это стоимость проприетарного программного обеспечения. Но послушайте, если просмотр плоского изображения — это все, что вам нужно, тогда эти варианты стоит попробовать.
1.GIMP
GIMP должен быть вашей первой остановкой при попытке бесплатно открыть и отредактировать PSD-файл.Это не только лучшая бесплатная альтернатива Photoshop, но и доступная в Windows, Mac и Linux, поэтому вы можете изучить ее один раз и использовать на всех своих системах.
А если непонятно, да, поддержка PSD встроена прямо в приложение.Не нужно возиться со сторонними плагинами или чем-то еще.
- Перейдите в Файл> Открыть .
- Найдите и выберите файл PSD.
- Щелкните Открыть .
Преимущество GIMP в том, что он действительно может обрабатывать отдельные слои файла PSD. Обратной стороной является то, что некоторые слои не читаются в GIMP или их необходимо растрировать, чтобы GIMP мог с ними работать. Сохранение в формате PSD может испортить файл, если вы собираетесь открыть его в Photoshop позже.
GIMP — это программное обеспечение с открытым исходным кодом, которое дает несколько преимуществ (например, возможность просматривать исходный код в любое время).
Загрузить: GIMP (бесплатно)
2.Paint.NET
Я всегда уважал Paint.NET, потому что он точно знает, чем он хочет быть: редактор изображений, который лучше, чем Microsoft Paint, но при этом не такой раздутый и не пугающий для изучения, как GIMP и Adobe Photoshop. Это прямо посередине.
Но если вы хотите сделать его более мощным, вы можете — установив различные сторонние плагины.И если вы собираетесь это сделать, вам обязательно стоит использовать один плагин: плагин PSD.
- Загрузите плагин PSD.
- Извлеките содержимое ZIP-файла.
- Скопируйте файл PhotoShop.dll .
- Перейдите в папку установки Paint.NET (моя находится по адресу C: / Program Files / paint.net ).
- Вставьте PhotoShop.dll во вложенную папку FileTypes .
- Запустите Paint.NET.
Установив плагин, вы сможете без проблем открывать файлы PSD. Обратите внимание, что хотя Paint.NET обычно отлично справляется со слоями PSD, вы будете время от времени сталкиваться с проблемами, поскольку Paint.NET не поддерживает все функции Photoshop.
Загрузить: Плагин PSD для Paint.NET (бесплатно)
3. Онлайн-редактор Photopea
Если вы никогда раньше не слышали о Photopea, вас ждет угощение.Это менее известное веб-приложение в основном похоже на онлайн-альтернативу Adobe Photoshop или GIMP. Это явно не так хорошо — веб-приложения редко приближаются к своим настольным аналогам — но все же полезно.
Планировка аналогична, поэтому вы будете чувствовать себя как дома.Хотите открыть файл PSD? Это просто.
- Перейдите в Файл> Открыть .
- Найдите и выберите файл PSD.
- Щелкните Открыть .
И что самое интересное, Photopea может считывать отдельные слои, а это уровень возможностей, который я бы никогда не ожидал от бесплатного веб-приложения. Тем не менее, это здорово — вы можете бесплатно редактировать PSD-файлы, где бы вы ни находились. Просто подключитесь к любому компьютеру.
Веб-сайт: Онлайн-редактор Photopea
4.XnView
XnView — это бесплатный органайзер изображений, который позволяет просматривать и упорядочивать коллекции изображений различными способами, а также обрабатывать их с помощью основных инструментов редактирования изображений, таких как цветовые палитры, фильтры, эффекты, вращения и т. Д.
Самое замечательное в этом менее известном приложении то, что оно может считывать более 500 форматов и экспортировать в более чем 70 форматов, поэтому оно полезно не только для просмотра изображений, но и для их преобразования.
- Перейдите в Файл> Открыть .
- Найдите и выберите файл PSD.
- Щелкните Открыть .
При загрузке вы можете выбрать один из трех типов установки: минимальный, стандартный и расширенный. Минимальный требует наименьшего количества дискового пространства, и это все, что вам нужно для открытия PSD. Никаких надстроек, плагинов или чего-то подобного.
Загрузка: XnView (бесплатно)
5.IrfanView
IrfanView похож на XnView в том, что он в основном используется в качестве средства просмотра и преобразования изображений.Возможно, он не поддерживает столько форматов, сколько XnView, но он поддерживает все важные — и это все, что действительно важно, верно?
Хотя IrfanView может легко визуализировать сведенные PSD файлы, он не может редактировать или сохранять их, если вы сначала не экспортируете в другой формат.
- Перейдите в Файл> Открыть…
- Найдите и выберите файл PSD.
- Щелкните Открыть .
Мы рекомендуем оставить это приложение в вашей системе. Используйте его в качестве основного средства просмотра изображений, и вы никогда не будете разочарованы. Самое приятное, по крайней мере, для меня, это то, что он чрезвычайно легкий и быстрый. Кроме того, вы можете дополнительно улучшить IrfanView с помощью некоторых отличных плагинов.
Загрузка: IrfanView (бесплатно)
6.Google Диск
Может показаться странным использовать Google Диск в качестве средства просмотра файлов, но вы можете — и он работает довольно хорошо.Ознакомьтесь с нашим основным руководством по Google Диску, чтобы узнать о нем больше, но важно знать, что файлы PSD можно просматривать через Google Диск в Интернете.
- Посетите страницу Google Диска.
- Щелкните My Drive и выберите Загрузить файлы …
- Найдите и выберите файл PSD.
- Щелкните Открыть .
- Дважды щелкните файл для просмотра.
Есть несколько других методов, которые вы можете использовать для загрузки изображений на Google Диск, но это самый простой, если вы просто хотите просмотреть один файл.Когда бы вы использовали для этого Google Диск? Может быть, когда вы не на своем ПК и не можете установить другое программное обеспечение.
Веб-сайт: Google Диск
7.Go2Convert
Последний вариант не предназначен для просмотра, открытия или редактирования файлов PSD.Это просто способ конвертировать файлы PSD в другие форматы, такие как PNG и JPG. Если это единственная причина, по которой вы хотели открыть PSD в первую очередь, тогда вы можете пропустить средние шаги.
- Щелкните Выберите файл .
- Найдите и выберите свой PSD-файл.
- Щелкните Открыть .
- Щелкните Загрузить сейчас .
- После завершения загрузки вы можете выбрать десятки форматов для преобразования. При желании вы даже можете изменить размер изображения и выбрать тип сжатия (для определенных форматов).
Просто и понятно. Больше ничего.
Веб-сайт: Go2Convert
Почему бы не использовать Adobe Photoshop?
Эти решения определенно работают, поэтому, если они вам нравятся, продолжайте их использовать.Но если вы собираетесь серьезно заниматься редактированием PSD в будущем, вам действительно стоит подумать о подписке на Adobe Photoshop CC.
Вы, конечно, можете обойтись GIMP, но, опять же, у него есть свои ограничения и особенности.GIMP подходит для обычных пользователей, но Photoshop объективно лучше. Ознакомьтесь с нашим сравнением GIMP и Photoshop для получения более подробной информации.
Найти полезные веб-сайты сложно.Их буквально миллиарды. Некоторые из них полезны, некоторые не очень. Некоторые из полезных веб-сайтов довольно популярны, и это правильно — такой инструмент, как Canva, — это жизнь …
Об авторе Джоэл Ли (Опубликовано 1598 статей)Джоэл Ли — главный редактор MakeUseOf с 2018 года.У него есть B.S. Кандидат компьютерных наук и более девяти лет профессионального опыта написания и редактирования.
Ещё от Joel LeeПодпишитесь на нашу рассылку новостей
Подпишитесь на нашу рассылку, чтобы получать технические советы, обзоры, бесплатные электронные книги и эксклюзивные предложения!
Еще один шаг…!
Подтвердите свой адрес электронной почты в только что отправленном вам электронном письме.
Бесплатные шаблоны дизайна веб-сайтов PSD
Главная> Бесплатно PSD> Шаблоны веб-сайтов

Бесплатный шаблон целевой страницы PSD для представления приложений, который состоит из простой страницы, состоящей из разделов (герой, таблицы цен, характеристики продукта и многое другое).

4 бесплатных шаблона электронной почты, выпущенные исключительно для Freebiesbug замечательными парнями из Campaign Monitor.

Leospa — это бесплатный шаблон PSD и HTML для спа-салонов и салонов красоты, который можно использовать для начала работы с новым дизайном веб-сайта.
Silon — это бесплатный шаблон электронной коммерции в формате PSD и HTML, который вы можете использовать, чтобы начать работу с новым веб-сайтом для вашего магазина.
MI Talent — это бесплатный шаблон веб-сайта, состоящий из 9 примеров страниц в формате PSD, на которых есть все необходимое для создания элегантного и современного сайта агентства.
Piroll — это шаблон дизайна PSD, созданный Светланой, UI-дизайнером из Нью-Йорка, который вы можете использовать для создания собственного агентства или личного портфолио.
Agata Bielen — шаблон журнала мод, разработанный Адрианом Сомоса. Это PSD-файл, состоящий из 3-х экранов на основе сетки золотого сечения.
Surfers Co. — это бесплатный одностраничный шаблон, разработанный Луисом Коста. Он поставляется в формате PSD и основан на сетке 1170px Bootstrap.
Snow — бесплатный шаблон веб-сайта, разработанный и выпущенный Светланой С.которые вы можете использовать для создания минимальных и чистых портфелей.

Fusion — это бесплатный шаблон веб-сайта в формате PSD, состоящий из разделов, который идеально подходит для туристических агентств, которым требуется целевая страница для продвижения.
Как сделать анимированный PNG?
Помимо GIF, ezgif также позволяет создавать и редактировать (с некоторыми ограничениями) анимированные изображения PNG (APNG), WebP и FLIF.В настоящее время эти форматы менее популярны и не поддерживаются всеми веб-браузерами и программами просмотра изображений, но они предлагают множество преимуществ в отношении качества изображения, альфа-прозрачности и размера файла по сравнению с GIF.
На данный момент APNG кажется лучшим выбором среди альтернатив GIF, поскольку он имеет самую широкую поддержку в веб-браузерах. APNG поддерживается современными версиями Chrome, Firefox, Safari и Opera, охватывающими более 80% настольных и 70% мобильных пользователей во всем мире. В отличие от WebP, анимированный PNG сохраняет некоторую степень обратной совместимости со старыми браузерами без поддержки APNG, они будут отображать первый кадр, как любой другой неанимированный файл PNG.Подробнее о форматах анимированных изображений »
Если эта анимация работает для вас, ваш браузер поддерживает APNG: 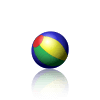
Если вы хотите создать анимированный PNG, у нас есть для вас несколько вариантов:
A) преобразование GIF в анимированный PNG
Если у вас уже есть анимированный файл GIF, его очень легко преобразовать в PNG. Просто загрузите GIF и нажмите кнопку «Конвертировать».
Однако этот метод не даст вам большого преимущества перед форматом GIF.Файлы GIF имеют ограниченную цветовую палитру и не поддерживают альфа-прозрачность, и простое преобразование их в PNG не улучшит качество, поскольку информация о цветах уже теряется при преобразовании изображения в GIF. Это самый простой способ создать анимированный PNG, но без особого практического применения.
B) создание анимированного PNG из отдельных файлов изображений
Вы можете загрузить несколько изображений PNG или JPG в наш создатель анимированных PNG, выбрать порядок, продолжительность кадра и эффект перехода (если хотите), и он будет собирать анимированный PNG из этих изображений.
С помощью этого метода вы можете использовать весь потенциал анимированных PNG и создавать изображения с гораздо более широкой цветовой палитрой, чем GIF.
C) преобразование видео в PNG
Вы можете преобразовать выбранную часть любого видеофайла в анимированный PNG с помощью нашего конвертера видео в APNG. Загрузите файл, выберите время начала и окончания, и он создаст анимированный файл PNG из видео.
APNG не очень хорош в качестве замены видеофайлов, потому что преобразование видео в APNG приводит к очень большим файлам, которые не оптимальны для использования на веб-сайтах.WebP лучше подходит для этого варианта использования, если вы ищете замену анимированным GIF.
PSD TO WEB — конвертируйте .psd файлы в html онлайн.

PSD файл
- стандартный .psd файл
- несколько слоев с прозрачностью Эффекты слоя
- и корректирующие слои
необходимо растеризовать Только - 8-битный RGB поддерживается
- маски слоя в настоящее время не поддерживаются
и должны быть применены
к слоям - макс.80 МБ px
- для получения оптимальных цветов используйте цветовой профиль sRGB

HTML / CSS
- html файл с слоями div
- слой с изображениями PNG установлен на
абсолютных позиций - ID слоя из имени слоя
- используйте стандартный HTML-редактор
, чтобы перейти отсюда
Не предназначен для создания тем!
Этот сервис не может использоваться для создания готовых тем для любых CMS (систем управления контентом), таких как WordPress, Joomla, Drupal или торговых систем, таких как Magento, Shopware, Plentymarkets, OXID, xtCommerce или других! Эти системы полагаются на содержимое на основе HTML-текста и увеличивают свои размеры с изменением содержимого.PSDTOWEB создает изображения небольшого размера для каждого элемента и не может использоваться в качестве темы.
Понравилась эта услуга? Пожалуйста, сделайте пожертвование, чтобы оно оставалось бесплатным!
Создание и поддержка этой службы требует много времени и денег.
Помогите нам сохранить ее бесплатной, рассмотрев вопрос о пожертвовании.
Почему именно webtopsd?
Как веб-агентство, большая часть нашей работы состоит из экспорта элементов изображения из фотошопа и ручного добавления каждого из них в файлы html в для восстановления исходного макета фотошопа на сайтах . Чтобы сэкономить время, и ускоряют процесс. сек. Мы создали эту службу как быстрое решение для создания базового HTML, необходимого для простых страниц и больших проектов. Кроме того, позволит любому, кто может использовать Adobe Photoshop , создавать веб-макеты с точностью до пикселей на одном дыхании.
Вам нужно больше, чем просто базовый HTML? Попробуйте нас!
Как упоминалось ранее, мы веб-агентство и обслуживаем веб-проектов практически любого размера для наших клиентов.Базовые страницы, а также большие платформы являются частью нашего портфолио, которое вы можете найти на www.progressivedesign.de . Мы предлагаем сайты на основе базового html и большого количества различных вариантов CMS, включая WordPress и Drupal , а также технологий (PHP / SQL, AJAX / jQuery, HTML5, Web-Apps). Не стесняйтесь обращаться к нам.
.