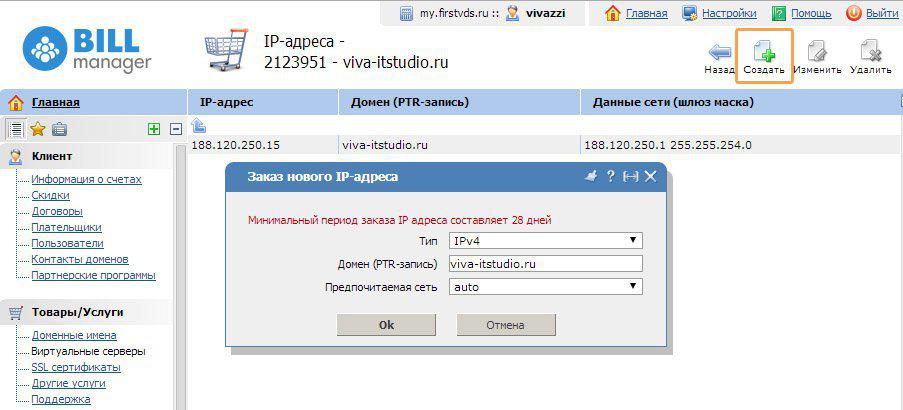Как создать домен: Создание доменной зоны в RU-CENTER
Как бесплатно зарегистрировать хостинг и домен за 3 шага
В письме также указаны данные для доступа по FTP и настройки базы данных MySQL — они пригодятся, когда буду заливать проект.
Домен — имя сайта, которое вводим в браузере, например «netology.ru». Домен в зоне *.ru стоит 200 ₽ в год.
Доменное имя зарегистрировал на сайте бесплатного поставщика доменных имён. На главной странице ввёл имя домена, который мне интересен. Нажал кнопку «Проверить доступность» / Check Availability.
Сервис предлагает доменные зоны *.tk, *.ml, *.ga, *.cf и *.gq. Домен регистрируют от одного месяца до года, после окончания продление бесплатно. Если адрес занят — система сообщит. Осталось выбрать свободный из списка и нажать кнопку «Получить домен сейчас!» / Get it now.
Я выбрал зону *.ga — это зона Габонской республики. Своим клиентам говорю, что GA значит «Город Алматы».
Чтобы сайт заработал, нужно привязать домен к хостингу — сейчас они существуют сами по себе.
В панели хостинга во вкладке «Add domains» нужно вставить доменное имя.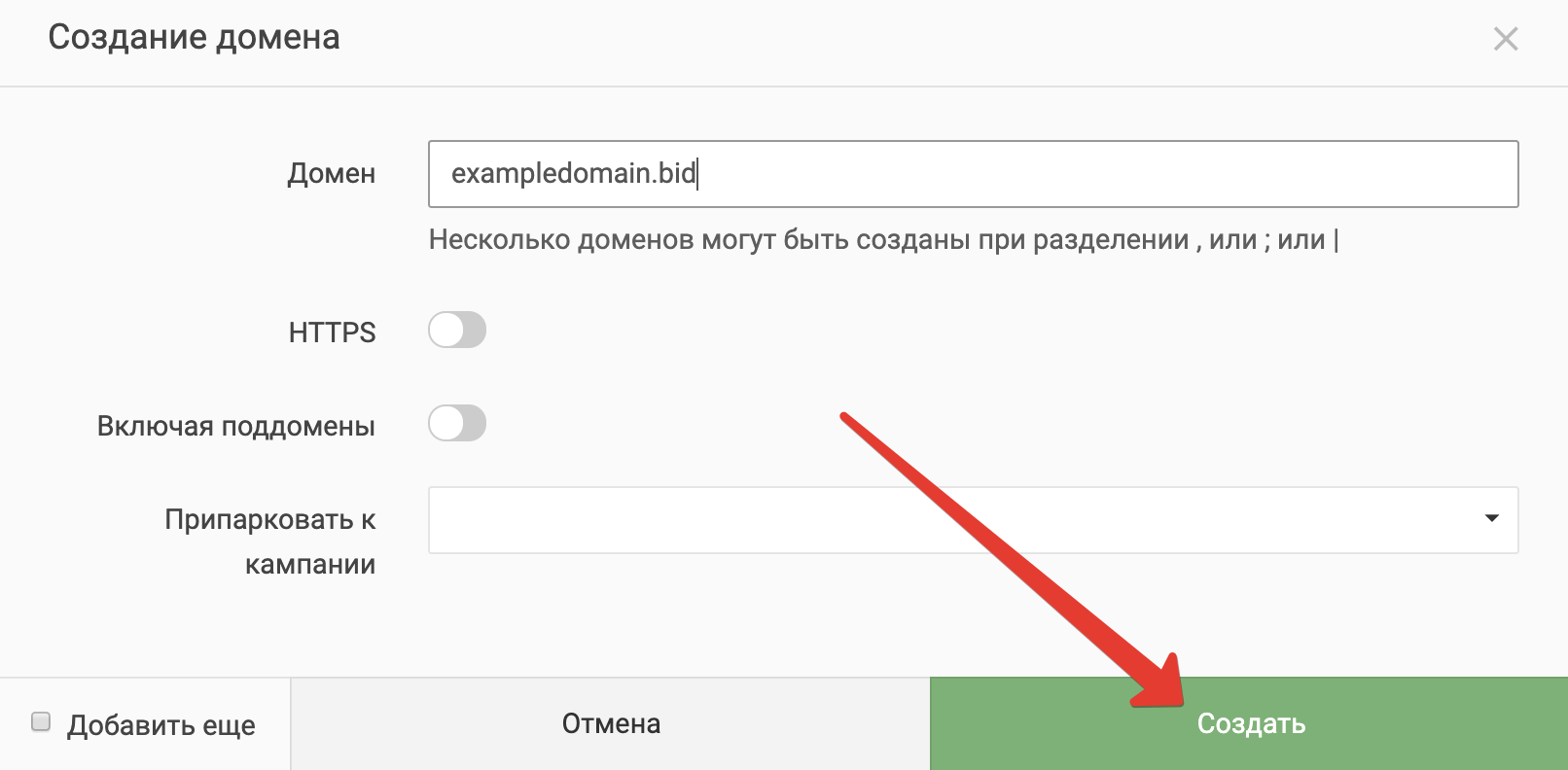 Скопировал адреса Nameservers для настройки домена из хостинга. У вас могут быть свои адреса:
Скопировал адреса Nameservers для настройки домена из хостинга. У вас могут быть свои адреса:
1. ns1.ultimatefreehost.in
2. ns2.ultimatefreehost.in
Вкладку со страницей оставил открытой, сюда вернусь, когда настрою доменПодключить хостинг к домену просто. Всё настраивается одинаково как в платных, так и в бесплатных вариантах. Процесс может отличаться у разных регистраторов доменов, но различия незначительные.
У меня было так: на сайте регистратора перешёл в настройки домена «Услуги → Мои домены» / Services → My domains. В списке доменов выбрал нужный, нажал кнопку Manage Domain. Далее в Management tools → Nameservers выбрал пункт Use custom nameservers (enter below), вставил скопированные ранее адреса и сохранил изменения.
Вернулся в панель хостинга, ввёл адрес домена и нажал кнопку «Создать домен». Первый раз выскочила ошибка, повторил операцию через 3–5 минут. Появилось сообщение, что сайт будет доступен в течение 76 часов.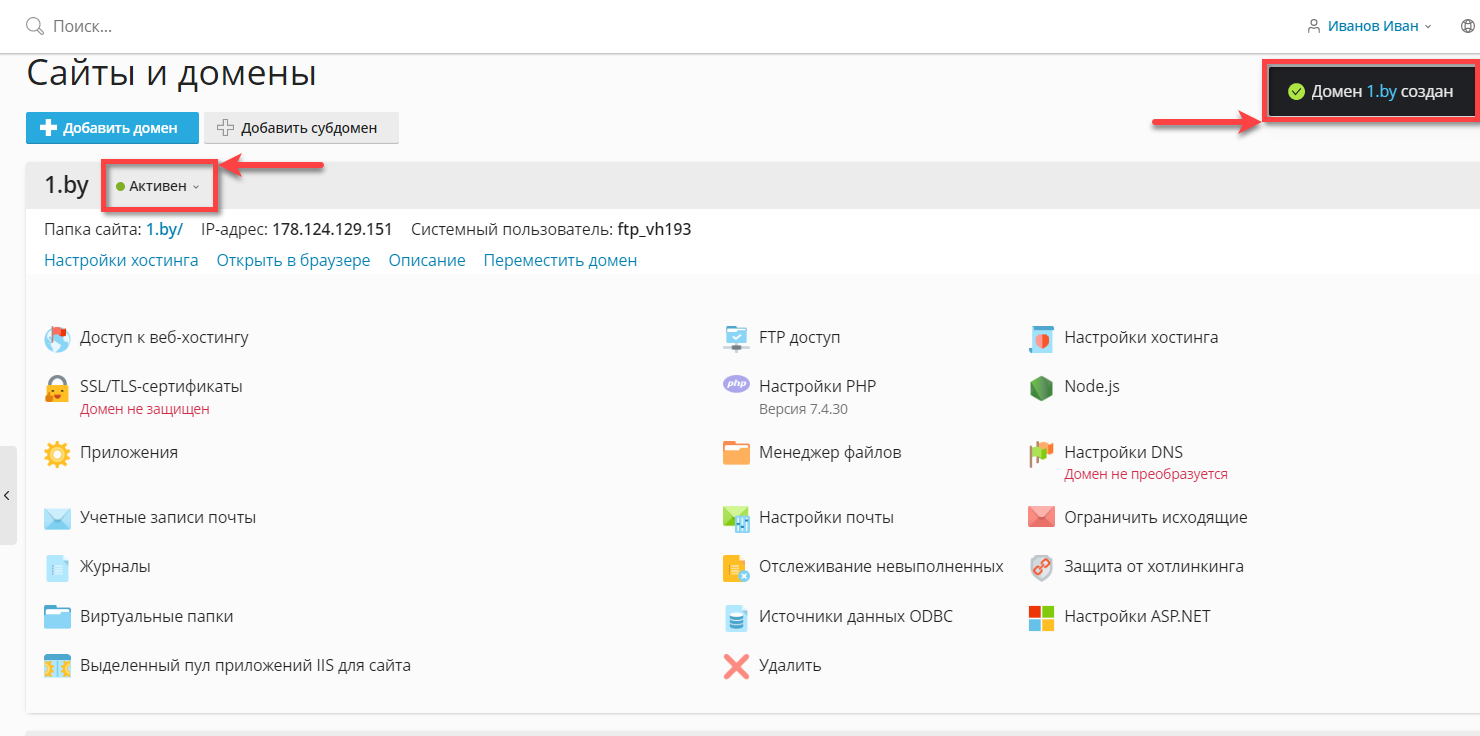 У меня заработал через 30 минут.
У меня заработал через 30 минут.
Создание домена на VDS с помощью ISPmanager
Создание домена подготавливает сервер для размещения на нём сайта: конфигурирует веб-сервер, создаёт папку для размещения файлов сайта. В руководстве рассматривается процесс создания домена с помощью панели управления ISPmanager 5 Lite.
Инструкция поможет создать:
Если при заказе сервера FirstVDS вы выбрали шаблон с панелью, то данные для входа указаны в письме об открытии сервера:
- Адрес для подключения через браузер: 182.146.34.182:1500/ispmgr
- Имя пользователя для входа: root
- Пароль для входа: nmP913vsASf
Данные отличаются для каждого сервера, у вас они будут свои.
Чтобы подключиться к серверу с имеющимся на нём ISPmanager и создать домен, необходимо выполнить следующие шаги:
1.В адресной строке браузера введите адрес виртуального сервера:
2. Заполните поля «Логин» и «Пароль», нажмите «Войти»:
Заполните поля «Логин» и «Пароль», нажмите «Войти»:
3. При успешной авторизации откроется панель управления ISPmanager на виртуальном сервере:
4. Выберите в левом меню раздел Домены → WWW-домены.
5. Для создания домена выберите пункт Создать. Каждый домен должен принадлежать системному пользователю, за исключением суперпользователей (например, root, т.к. это представляет угрозу безопасности). Если вы зашли с данными суперпользователя root, но ещё не создали ни одного пользователя, он будет создан автоматически без дополнительных действий с вашей стороны. Как создать нового пользователя вручную в панели ISPmanager.
6. В поле «Имя» введите имя своего домена. Остальные поля заполнятся автоматически, в большинстве случаев менять их не требуется. Нажмите ОК для завершения создания домена.
7. Если создание прошло успешно, то в списке WWW-доменов вы увидите свой домен.
8. Для того чтобы изменить данные домена, нужно выделить домен и нажать Изменить, для удаления домена — Удалить.
9. Чтобы проверить, что вы успешно создали сайт и он открывается, нужно написать в адресной строке браузера его адрес, например, http://mydomain.fvds.ru/. Если все нормально, вы увидите страницу, как на картинке ниже.
Если вы добавляете домен, который использует наши NS-сервера, то рекомендуем дополнительно проверить настроена ли связка ISPmanager с DNSmanager. Для этого перейдите в раздел Домены — Доменные имена — кнопка NSы. В открывшемся окне отобразится информация о связке с DNSmanager.
Если запись отсутствует, нажмите кнопку Создать и укажите данные из раздела инструкции Управление доменными зонами. Затем вернитесь в раздел Домены — Доменные имена — выберите домен и нажмите кнопку Передать в NSы.
Также в разделе Домены — Доменные имена при необходимости вы можете указать записи для домена (например, A, MX или TXT-запись). Нажмите кнопку Записи, затем в новом окне нажмите Создать. Выберите тип записи и заполните остальные поля. Для сохранения нажмите Оk.
Что нужно для создания сайта. Про хостинг, домены и CMS
IP-адрес — тоже адрес вашего компьютера в сети, как и домен. Классический IP-адрес выглядит как четыре числа через точки: 185.60.134.89 и называется IPv4. Но таких адресов всего-то 4,2 млрд. Поэтому придумали новые — IPv6, сейчас все постепенно переходят на них. Не удивляйтесь, если увидите вот такой IP с двоеточиями: 2001:db8:6:56::53.
Мы сказали, что сайт без домена открывается по IP — приврали немного. Часто IP — это общий адрес всего сервера. А на сервере может быть много разных сайтов, ваших и не ваших. Введёте IP в адресную строку, а откроется какой-то другой сайт — первый на сервере.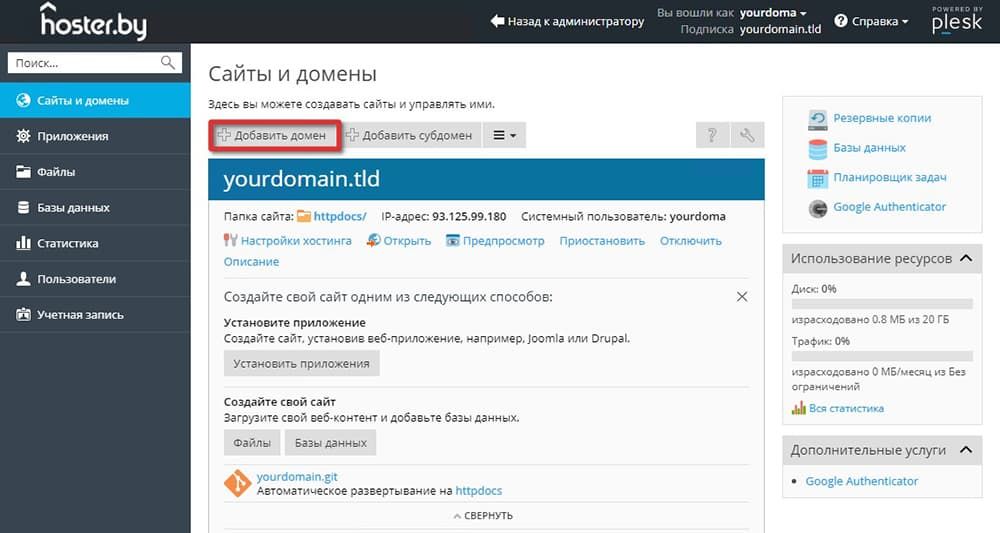 Поэтому нужен домен, но сначала можно обойтись техническим.
Поэтому нужен домен, но сначала можно обойтись техническим.
Технический домен — это такой некрасивый домен. Обычно временный, потому что показать людям стыдно. Ну вот — domain.hostingname.com, ужас же. В примере hostingname, потому что часто технический домен любезно предоставляет хостинг-провайдер, бесплатно.
Если у вас нет обычного домена, на первых порах можно пользоваться техническим. Но когда вы купите нормальный, его надо будет привязать к сайту. То есть закрепить информацию «этот IP = этому домену» в системе доменных имён. Да, одному IP часто соответствует несколько доменов, но это никак не мешает интернету выбрать нужный, когда пользователь его запрашивает.
DNS — система доменных имён, здесь хранится вся информация о доменах. Выглядит эта система как много-много серверов, роутеров и узлов связи. Свои DNS-сервера (или сервера имён) есть у каждого регистратора доменов.
Регистратор доменов
 Узнать, кто ваш регистратор, можно через сервис Whois. Как работают регистраторы: вы выбираете у них незанятое доменное имя, платите за определённый период и пользуетесь доменом, пока платите. Чтобы сайт открывался по домену, остаётся создать ресурсные записи на серверах имён регистратора.
Узнать, кто ваш регистратор, можно через сервис Whois. Как работают регистраторы: вы выбираете у них незанятое доменное имя, платите за определённый период и пользуетесь доменом, пока платите. Чтобы сайт открывался по домену, остаётся создать ресурсные записи на серверах имён регистратора.Ресурсные записи или DNS-записи — находятся на серверах имён и содержат информацию о домене. Каждая запись хранит свою важную информацию.
A-запись — ресурсная запись DNS, которая хранит информацию о связи домена с IP-адресом. У неё есть подвид — AAAA-запись, это для новых IPv6. Такие записи понадобятся, чтобы привязать к домену сайт.
MX-запись — ресурсная запись DNS, хранит информацию о связи почтового домена и почтового сервера. Тоже понадобится для настройки почты на своем домене.
— Как настроить сервер почты с Vepp, чтобы работало
NS-запись — ресурсная запись DNS, хранит информацию о том, какой у вас сервер имён.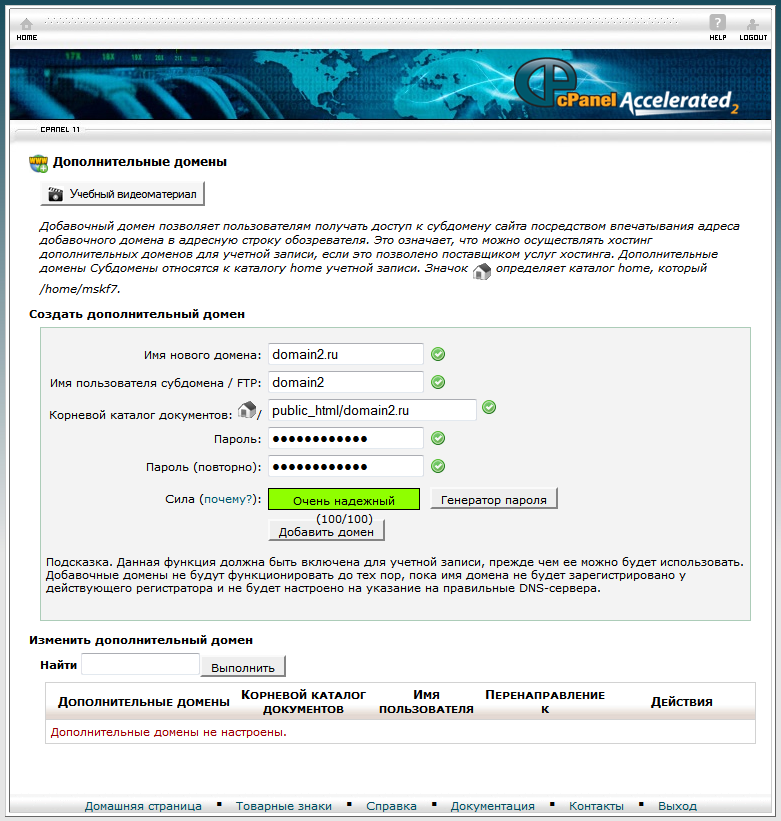 Проще всего оставить сервер имён доменного регистратора. Но если вы хотите работать с доменами из панели управления, понадобится указать сервер имён вашего хостинг-провайдера. Или указать ваш IP и сделать сервером имён ваш собственный сервер (но это не так надёжно и не каждый регистратор даёт такую возможность).
Проще всего оставить сервер имён доменного регистратора. Но если вы хотите работать с доменами из панели управления, понадобится указать сервер имён вашего хостинг-провайдера. Или указать ваш IP и сделать сервером имён ваш собственный сервер (но это не так надёжно и не каждый регистратор даёт такую возможность).
Настройка имени домена — Microsoft Intune
- Чтение занимает 2 мин
В этой статье
В этой статье администраторы узнают, как создать запись DNS CNAME, чтобы упростить или настроить процедуру входа с помощью Microsoft Intune.This topic tells administrators how you can create a DNS CNAME to simplify and customize your logon experience using Microsoft Intune.
Когда организация регистрируется в облачной службе Майкрософт, такой как Intune, ей предоставляется исходное доменное имя в Azure Active Directory (AD) следующего вида: имя_домена.onmicrosoft.com.When your organization signs up for a Microsoft cloud-based service like Intune, you’re given an initial domain name hosted in Azure Active Directory (AD) that looks like your-domain.onmicrosoft.com. В этом примере 
Перед созданием учетных записей пользователей или синхронизацией локального каталога AD мы настоятельно рекомендуем решить, будет ли использоваться только домен .onmicrosoft.com или нужно добавить одно или несколько настраиваемых доменных имен.Before you create user accounts or synchronize your on-premises Active Directory, we strongly recommend that you decide whether to use only the .onmicrosoft.com domain or to add one or more of your custom domain names. Чтобы упростить управление пользователями, настройте пользовательский домен до того, как добавить пользователей.Set up a custom domain before adding users to simplify user management. Установка личного домена позволяет пользователям выполнять вход, указывая те же учетные данные, под которыми они получают доступ к другим ресурсам домена.Setting up a customer domain lets users sign in with the credentials they use to access other domain resources.
При оформлении подписки на облачную службу Майкрософт имеющийся экземпляр службы становится клиентом Microsoft Azure AD, который предоставляет службы удостоверений и каталогов для вашей облачной службы. When you subscribe to a cloud-based service from Microsoft, your instance of that service becomes a Microsoft Azure AD tenant, which provides identity and directory services for your cloud-based service. А поскольку задачи по настройке Intune для использования имени личного домена организации не отличаются от выполняемых для клиентов Azure AD, используйте сведения и процедуры из статьи Добавление домена.And, because the tasks to configure Intune to use your organizations custom domain name are the same as for other Azure AD tenants, you can use the information and procedures found in Add your domain.
When you subscribe to a cloud-based service from Microsoft, your instance of that service becomes a Microsoft Azure AD tenant, which provides identity and directory services for your cloud-based service. А поскольку задачи по настройке Intune для использования имени личного домена организации не отличаются от выполняемых для клиентов Azure AD, используйте сведения и процедуры из статьи Добавление домена.And, because the tasks to configure Intune to use your organizations custom domain name are the same as for other Azure AD tenants, you can use the information and procedures found in Add your domain.
Переименовать или удалить исходное имя домена onmicrosoft.com нельзя,You cannot rename or remove the initial onmicrosoft.com domain name. Вы можете добавлять, верифицировать и удалять личные имена доменов в Intune, указывая на их принадлежность вашей организации.You can add, verify, or remove custom domain names used with Intune to keep your business identity clear.
Добавление и проверка пользовательского доменаTo add and verify your custom domain
Откройте Центр администрирования Microsoft 365 и войдите под учетной записью администратора.
 Go to Microsoft 365 admin center and sign into your administrator account.
Go to Microsoft 365 admin center and sign into your administrator account.В области навигации выберите Настройка > Домены.In the navigation pane, choose Setup > Domains.
Выберите Добавить домен и введите имя пользовательского домена.Choose
Откроется диалоговое окно Проверка домена, в котором можно указать значения для создания записи TXT у поставщика услуг размещения DNS.The Verify domain dialog box opens giving you the values to create the TXT record in your DNS hosting provider.
- Пользователи GoDaddy. Центр администрирования Microsoft 365 перенаправит вас на страницу входа GoDaddy.GoDaddy users: Microsoft 365 admin center redirects you to GoDaddy’s login page.

- Пользователи Register.com. Выполните пошаговые инструкции для создания записи типа TXT.Register.com users: Follow the step-by-step instructions to create the TXT record.
- Пользователи GoDaddy. Центр администрирования Microsoft 365 перенаправит вас на страницу входа GoDaddy.GoDaddy users: Microsoft 365 admin center redirects you to GoDaddy’s login page.
Возможно, потребуется создать дополнительные записи DNS для регистраций Intune.You may need to create additional DNS records for Intune enrollments.
Шаги для добавления и проверки личного домена также можно выполнить в Azure Active Directory.The steps to add and verify a custom domain can also be performed in Azure Active Directory.
Вы можете подробнее узнать о своем первоначальном домене onmicrosoft.com в Microsoft 365.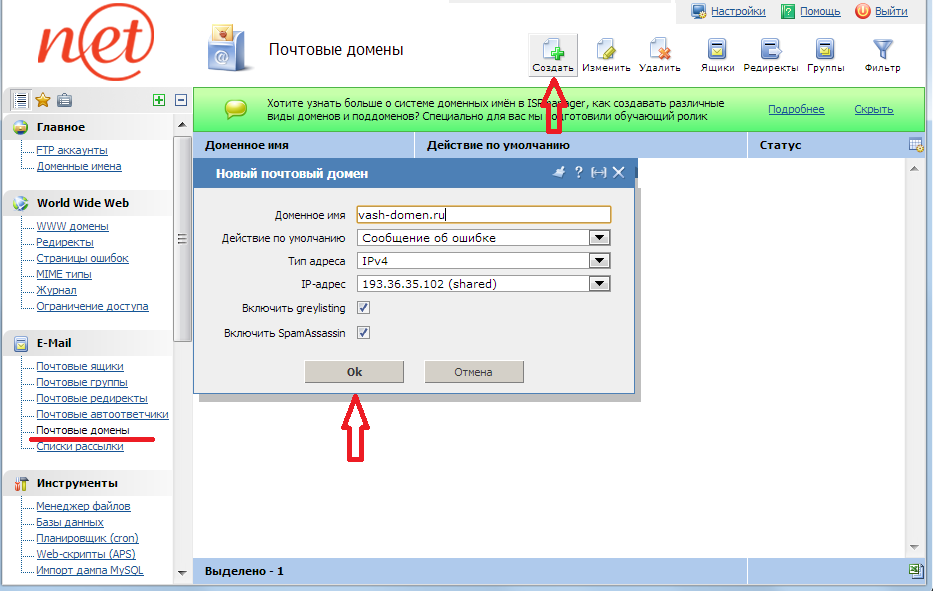 You can learn more about your initial onmicrosoft.com domain in Microsoft 365
You can learn more about your initial onmicrosoft.com domain in Microsoft 365
Вы можете узнать о том, как упростить регистрацию Windows без Azure AD Premium, создав запись DNS CNAME, которая перенаправляет регистрацию на серверы Intune.You can learn more about how to simplify Windows enrollment without Azure AD Premium by creating a DNS CNAME that redirects enrollment to Intune servers.
Как выбрать домен
Домен или доменное имя ― это своего рода идентификатор сайта в сети. Зачастую, при выборе домена, владельцы сайтов используют созвучное к роду деятельности их компании название. Именно на этот факт и следует обратить внимание в первую очередь, ведь всего лишь по названию из нескольких букв посетитель может понять, чем занимается компания и какую сферу услуг она предоставляет. Тщательно подобранное доменное имя ― это лицо сайта и львиная часть успеха его жизнеспособности. Например, писатели или блогеры могут использовать сочетание собственных имени и фамилии в сетевом адресе, а для сайта компании целесообразно использовать название самой фирмы, либо ключевые слова по направлению предоставляемых ею услуг. Но в любом случае очень важно сделать доменное имя легко запоминающимся и простым для понимания.
Но в любом случае очень важно сделать доменное имя легко запоминающимся и простым для понимания.
Немаловажным фактором в успешном функционировании сайта является правильный выбор доменной зоны. Ее необходимо выбирать исходя из направления деятельности ресурса, при этом придерживаясь смыслового значения доменов верхнего уровня. Если сайт у вас ориентирован на конкретную страну, тогда лучше использовать и соответствующий домен ― «ru», «ua», «kz» и так далее. Тематические доменные зоны («com», «biz», «net», «org», «info») желательно выбирать только в том случае, если они полностью соответствует своему предназначению. Также возможно использование регионально-тематических доменных зон («org.ru», «biz.ru») и субрегиональных («moscow.ru»).
Но просто выбрать и зарегистрировать доменное имя мало, ведь это будет только началом вашего пути к реализации проекта. Далее необходимо будет не только создать сайт, но и расположить его, прописав NS и прочие технические детали. По сути, у одной компании вы покупаете домен, у другой физическое место для вашего сайта (он же хостинг), а у дизайн-студии заказываете сам сайт. Весь этот процесс не очень удобен. Если же вы не хотите тратить заоблачные суммы на все этапы сайтостроения, а желаете получить домен, хостинг и красивый сайт в одном месте ― тогда рекомендуем вам обратить внимание на uKit. Это удобный и простой в использовании конструктор сайтов, с помощью которого даже новички станут мастерами в создании сайтов.
По сути, у одной компании вы покупаете домен, у другой физическое место для вашего сайта (он же хостинг), а у дизайн-студии заказываете сам сайт. Весь этот процесс не очень удобен. Если же вы не хотите тратить заоблачные суммы на все этапы сайтостроения, а желаете получить домен, хостинг и красивый сайт в одном месте ― тогда рекомендуем вам обратить внимание на uKit. Это удобный и простой в использовании конструктор сайтов, с помощью которого даже новички станут мастерами в создании сайтов.
В конструкторе для начала необходимо зарегистрироваться и, если по истечении триального периода вы решите остаться, потом сможете прикрепить свой домен или купить новый домен второго уровня через панель управления. Весь процесс занимает несколько минут вашего времени.
Почему стоит купить домен именно в uKit?
Во-первых, через интерфейс конструктора вы покупаете домен второго уровня, который быстро взаимодействует с поисковыми роботами и высоко ранжируется в поисковых выдачах.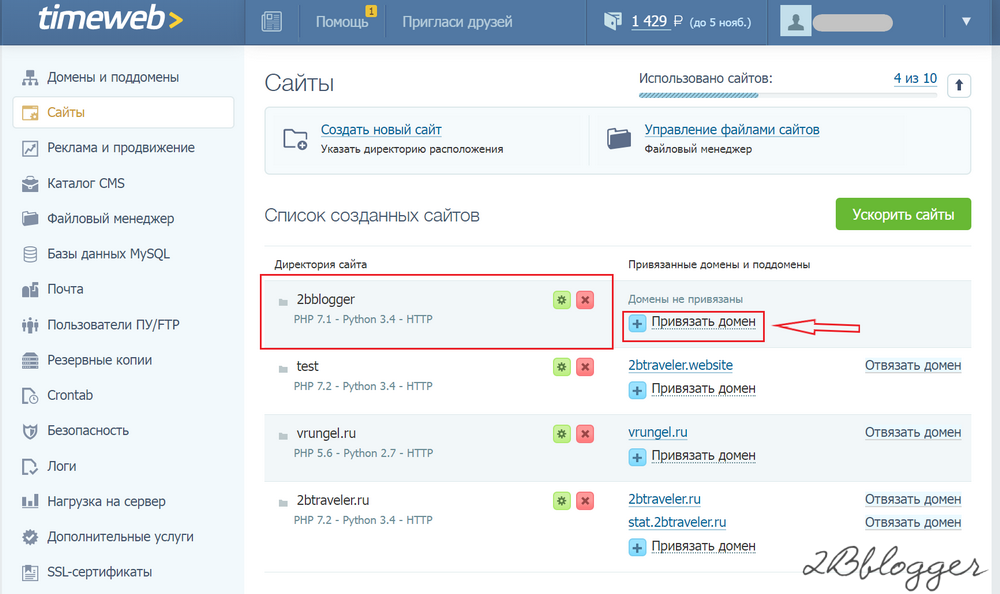
Во-вторых, покупая домен второго уровня в uKit, только вы гарантировано становитесь его владельцем. То есть, регистрируя домен на себя, вы подтверждаете право собственности на него.
В-третьих, вы получаете возможность без труда произвести оплату за домен не выходя из дома, любым удобным методом. Это можно сделать с помощью банковской карты вашего банка, виртуальными картами «Яндекс.Деньги» и «Qiwi», либо с помощью платежной системы PayPal. Также оплата производится с помощью безналичного расчета со счета организации.
В-четвертых, благодаря простому интерфейсу административной панели покупка и регистрация доменного имени не вызовет никаких сложностей. Для начала необходимо будет открыть в панели управления uKit раздел «Домены» и нажать на кнопку «Купить домен». Далее вы вводите желаемое имя, а система выдаст несколько вариантов в различных доменных зонах. После этого вы нажимаете кнопку «Купить» и, введя платежные данные, совершаете покупку. Последним шагом станет заполнение информации о владельце.
Последним шагом станет заполнение информации о владельце.
В-пятых, вы сможете самостоятельно, без сторонней помощи прикрепить домен к сайту. В разделе «Домены» вам нужно будет ввести непосредственно доменное имя и подтвердить на него право собственности. Далее у регистратора вы прописываете NS серверы и завершаете процедуру нажатием на кнопку «Я указал NS серверы у регистратора». Готово!
Напоследок, вы сможете бесплатно подключить SSL-сертификат к вашему сайту. Это поможет вывести ваш ресурс в поисковой выдаче немного выше относительно других сайтов.
Помогла ли вам статья?
Статья оказалась полезной для 256 человек
Добавление сайта, домена и поддомена
Данная статья показывает, как создать домен и поддомен на DNS серверах FastVPS, а также как разместить сайт, соответствующий тому или иному домену или поддомену на Вашем сервере.
Для размещения сайта необходимо три компонента:
- Наличие файлов сайта.

- Наличие сервера с выходом в Интернет.
- Наличие зарегистрированного доменного имени.
Предположим, что архив с файлами сайта у Вас уже есть. Второй пункт Вы выполнили, заказав сервер у нас.
Третий пункт Вы можете выполнить, воспользовавшись услугами т.н. регистраторов (например, reg.ru и аналогичные) — так называются организации, которые могут выделить и закрепить за Вами право на то или иное доменное имя в Интернете.Итак, все три пункта выполнены. Чтобы сайт заработал, необходимо связать все три компонента вместе. Делается это следующим образом.Краткая инструкция:
Для того чтобы создать сайт на сервере, нужно сделать следующее:
Добавить домены в панель ISPmanager в раздел «www-домены» или в панели FastPanel во вкладку «Сайты».
- Добавить домены в панель dns.fv.ee/manager. Информацию для доступа Вы можете найти в данных по серверу или в Биллинг-панели (bill2fast.com, раздел «Мои серверы» пункт «Аренда DNS Free» (если данного пункта нет, а сервер есть, пожалуйста, создайте тикет в отдел технической поддержки).

- Изменить стандартные IP (5.45.125.44) на IP Вашего сервера в панели dns.fv.ee/manager
- Затем Вам нужно указать наши NS:
dns.fastdns24.com
dns2.fastdns24.org
dns3.fastdns24.eu
dns4.fastdns24.link
Со стороны текущего регистратора.
Создание домена.
Создание записей DNS для домена.Вам необходимо пойти по адресу http://bill2fast.com и авторизоваться там с логином и паролем, который Вы указали при регистрации. После чего идём в раздел «Мои серверы», выбираем необходимый нам сервер и кликаем по блоку с ним.
нас интересует Основной IP адрес. Он у всех разный, и узнать его можно в подробной информации об услуге (в нашем примере это адрес 178.63.152.151):
Это IP вашего сервера, необходимо его запомнить или записать, т.к. он нужен будет для создания домена и входа на сервер. Далее по тексту этот IP будет подменяться вот такой конструкцией %IP%.
В информации о дополнительных услугах может упоминаться FastPanel или ISPManager.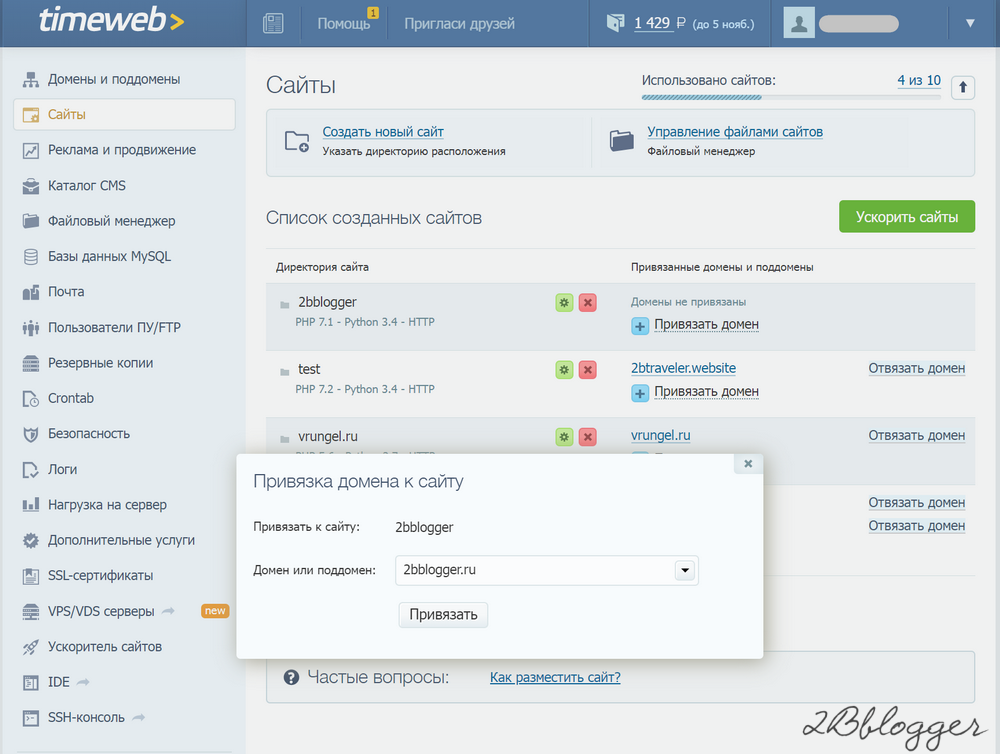 Если нет ни того ни другого, то рекомендуем Вам заказать этим какую либо из этих услуг, т.к., к сожалению, мы оказываем очень ограниченную техническую поддержку серверам без какой-либо из панелей.
Если нет ни того ни другого, то рекомендуем Вам заказать этим какую либо из этих услуг, т.к., к сожалению, мы оказываем очень ограниченную техническую поддержку серверам без какой-либо из панелей.
Записываем доступы и переходим по ссылке, выделенной зелёным цветом (https://dns.fv.ee/manager). В появившуюся форму вводим логин и пароль с предыдущей страницы. Перед Вами — панель управления записями DNS на NS серверах компании FastVPS. Здесь Вы можете посмотреть список уже созданных доменов (если это Ваш первый сайт, он будет пуст).
Важно заметить, что Вы работаете в данный момент не на своём сервере. В данный момент Вы добавляете записи о Вашем домене в глобальную систему доменных имён, чтобы сайт на Вашем сервере был виден по имени всему Интернету: т. е. как бы направляете всех, кто будет обращаться по имени к вашему сайту, на нужный Вам сервер (как правило, это Ваш сервер).
е. как бы направляете всех, кто будет обращаться по имени к вашему сайту, на нужный Вам сервер (как правило, это Ваш сервер).
В качестве тестового домена будем использовать fastexample.com Вам же необходимо заменять его на своё доменное имя, которое Вы заказали у регистратора.
Добавляем новый домен: для этого нажимаем на кнопку «Создать» в правом верхнем углу. Заполняем поля:
- Доменное имя — имя Вашего сайта: то имя, которое Вы заказали у регистратора (в нашем примере мы используем fastexample.com)
- IP-адрес — IP Вашего сервера, который мы выяснили выше. (Пожалуйста, не пропустите этот пункт и не забудьте поменять стандартный IP 78.47.76.4. Многие пользователи забывают это сделать и видят при заходе на сайт)
- Серверы имён — оставляем значения по умолчанию (dns.fastdns24.com. ns2.fastvps.ru. ns3.fastvps.ru. ns4.fastvps.ru.)
- Почтовые серверы — оставляем значение по умолчанию, если Вы сразу не планируете использовать почту Яндекс для домена или Gmail.
 В любом случае, Вы всегда сможете безболезненно поменять это значение.
В любом случае, Вы всегда сможете безболезненно поменять это значение.
И нажимаем ОК.
В списке доменов появится только что созданный Вами домен (в нашем случае fastexample.com). Можно войти в него, нажав кнопку «Записи» или дважды кликнув мышкой. Далее, Вы увидите следующую страницу:
Проверив и убедившись, что все данные введены верно (нас интересует отсутствие опечаток, а также IP адрес должен совпадать с IP адресом Вашего сервера), нажимаем на кнопку «Выйти» в самом правом верхнем углу.
После того как Вы направили доменное имя на Ваш сервер, необходимо создать сайт на Вашем сервере, чтобы посетители могли его видеть. В зависимости от того, с какой панелью у Вас был заказан сервер (FastPanel или ISPManager: как это определить, мы упоминали выше), последовательность шагов будет разная.
 Создание сайта в ISPManager
Создание сайта в ISPManager В случае установленного на сервере ISPManager Вам следует перейти по ссылке https://%IP%/manager/ispmgr где %IP% — это IP адрес Вашего сервера. Скорее всего, браузер сообщит Вам об ошибке. В каждом браузере данное сообщение выглядит по-разному, но общий смысл в том, что сертификат не является доверенным. Данную ошибку можно игнорировать. Следует добавить сертификаты в исключения или просто нажать «игнорировать» («всё равно продолжить» и т.п.). После этого Вы попадёте на форму авторизации. Заполнять её следует следующим образом:
- Логин — root
- Пароль — тот что пришёл Вам в первом СМС сообщении.
Если всё введено верно, то Вы попадёте на страницу «Пользователи». Если на это странице пусто, то пользователя необходимо создать.
В первую очередь, Вам необходимо создать пользователя, если он ещё не создан (если пользователь у Вас уже есть — пропустите этот шаг). От данного пользователя и будет работать сайт. Нажимаем «Создать«, вбиваем имя (в нашем случае admin), пароль, остальные поля оставляем как на картинке.
От данного пользователя и будет работать сайт. Нажимаем «Создать«, вбиваем имя (в нашем случае admin), пароль, остальные поля оставляем как на картинке.
Во вкладке «Права» выставляем следующие галочки:
- CGI
- PHP как модуль Apache
- PHP как FastCGI (появится после установки галочки CGI)
Во вкладке «Ограничения» никаких изменений производить не нужно. После нажатия на кнопку ОК должен создаться пользователь.
Переходим в пункт «WWW домены» (слева), нажимаем кнопку «Создать» (вверху в правой половине). В поле «Доменное имя» вбиваем то же самое имя, которое Вы добавляли в панель dns.fv.ee/manager. В поле «Псевдонимы» следует просто кликнуть — и оно заполнится автоматически. В поле «Владелец» указывается имя пользователя, от которого работает сайт. Поле «IP адрес» заполняется автоматически.
 В поле «E-mail администратора» Вы можете ввести свой email: на него будут приходить ошибки и информационные сообщения сервисов, обеспечивающих работу сайта. Остальные значения выбираются в зависимости от потребностей Вашего сайта, о них лучше поинтересоваться у программистов.
В поле «E-mail администратора» Вы можете ввести свой email: на него будут приходить ошибки и информационные сообщения сервисов, обеспечивающих работу сайта. Остальные значения выбираются в зависимости от потребностей Вашего сайта, о них лучше поинтересоваться у программистов.
Стоит отметить, что мы СТРОГО НЕ рекомендуем включать возможность «Автоподдомены»: данная функция чаще приводит к проблемам, чем делает что-либо полезное. Более удачный способ создания поддоменов описан ниже в этой статье.
На этом настройка сайта на сервере завершена, осталось только добавить файлы сайта в директорию сайта и настроить соответствующие базы данных, если они используются. Это можно сделать через FTP или SFTP (мы рекомендуем клиент FileZilla), или, если архив с сайтом небольшой, через саму панель ISPManager.
Создание сайта в FastPanel
В случае установленной FastPanel необходимо перейти по ссылке https://%IP%:8888/ где %IP% — это IP адрес Вашего сервера (в нашем случае https://178. 63.152.151:8888/), Скорее всего, браузер сообщит Вам об ошибке. В каждом браузере данное сообщение выглядит по-разному, но общий смысл заключается в том, что сертификат не является доверенным. Данную ошибку можно игнорировать. Следует добавить сертификаты в исключения или просто нажать «игнорировать» («всё равно продолжить» и т.п.). Далее, Вы попадёте в форму авторизации, в которой следует ввести следующие значения:
63.152.151:8888/), Скорее всего, браузер сообщит Вам об ошибке. В каждом браузере данное сообщение выглядит по-разному, но общий смысл заключается в том, что сертификат не является доверенным. Данную ошибку можно игнорировать. Следует добавить сертификаты в исключения или просто нажать «игнорировать» («всё равно продолжить» и т.п.). Далее, Вы попадёте в форму авторизации, в которой следует ввести следующие значения:- Логин — admin
- Пароль вам должен был прийти во втором СМС сообщении, в котором должно присутствовать слово FastPanel.
После ввода пароля FastPanel автоматически открывается на вкладке «Сайты». Если Вы не создавали сайтов, там будет пусто.
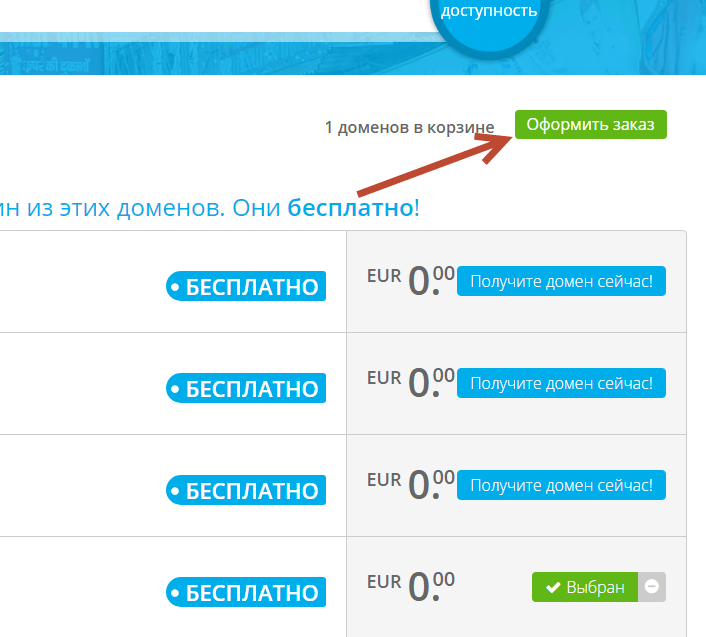 Если это необходимо, их можно изменить в соответствии с потребностями сайта.
Если это необходимо, их можно изменить в соответствии с потребностями сайта.
По завершении ввода нажмите «Создать». После этого должна создаться директория, где размещаются файлы сайта, а также должны примениться соответствующие настройки служб.
После этого Вам остаётся только загрузить на сервер файлы сайта. Это можно сделать по FTP (пользователь admin, пароль, если Вы его не меняли, соответствует паролю для захода в FastPanel) и создать необходимые базы данных.
Создание поддомена.
Создание записей DNS.
Ключевое отличие создания записей ДНС для поддомена состоит в том, что Вам не нужно создавать новый основной домен. Вам следует добавить запись внутри уже существующего родительского домена. Ниже описывается, как это делается на примере поддомена sub.fastexpample.com.
Для создания поддомена sub домена fastexample.com Вам необходимо пройти по ссылке https://dns.fv.ee/manager и войти под данными своего аккаунта (информацию для доступа Вы можете найти в данных по серверу или в Биллинг-панели (bill2fast. com) в разделе «Мои серверы», пункт «Аренда DNS Free», как это описывалось в начале статьи).
com) в разделе «Мои серверы», пункт «Аренда DNS Free», как это описывалось в начале статьи).
Найдя и выделив (щелкнув по нему, при этом строка должна стать синей) нужный Вам основной домен, необходимо нажать «Записи». Попав в раздел «Управление записями %Имя_вашего_домена%» (в данном случае это «Управление записями fastexample.com»), нажмите кнопку «Создать» для создания записи поддомена. В нашем случае мы создадим 2 записи: саму запись поддомена sub и запись www.sub (выделена зелёным), чтобы поддомен был также доступен по адресу www.sub.fastexemple.com.
Порядок создания записей значения не имеет. Тип записи A.
Обратите внимание на отсутствие точек в конце полей «Имя» для создаваемых поддоменов. В данном случае наличие или отсутствие точки критично. При создании поддоменов точку ставить не следует.
На данном этапе настройку DNS при создании поддомена можно считать завершенной. Из панели необходимо выйти, нажав кнопку «Выйти» в правом верхнем углу. На распространение внесённых изменений в Интернете требуется от 3 до 6 часов.
Из панели необходимо выйти, нажав кнопку «Выйти» в правом верхнем углу. На распространение внесённых изменений в Интернете требуется от 3 до 6 часов.
Создание сайта для поддомена.
Наиболее беспроблемной формой организации сайта поддомена является его создание как отдельного сайта на Вашем сервере. Данная процедура ничем не отличается от процесса создания сайта для основного домена, поэтому Вы можете воспользоваться инструкциями выше, но в полях «Имя домена» и «Доменное имя» вводить полное название сайта вместе с поддоменом, т.е. в нашем случае вместо fastexample.com Вам необходимо вводить sub.fastexample.com
Полные инструкции по созданию сайта на сервере:
Как создать корпоративную почту со своим доменом
В этой статье мы расскажем, в чем преимущества почты на своем домене и поделимся пошаговым руководством, как создать корпоративную почту со своим доменом в сервисах Яндекс, Mail.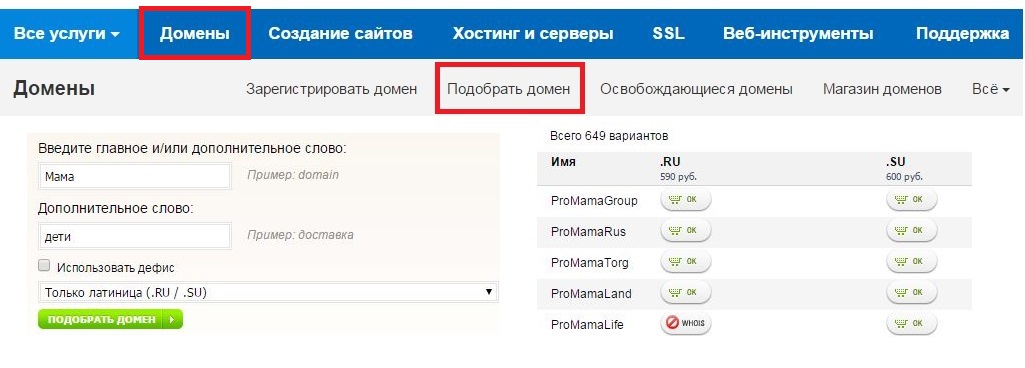 ru, Google Suite и Zoho.
ru, Google Suite и Zoho.
Что такое корпоративная почта
Корпоративная почта — это адрес электронной почты, который содержит имя домена вашей компании, например, в таком формате: [email protected].
Как назвать корпоративную почту
Используйте понятные имена для корпоративной почты, чтобы подписчик понимал от кого он получил письмо. Например:
- [email protected] — для связей с общественностью, прессы и СМИ.
- [email protected] — для поддержки клиентов.
- [email protected] — для отдела продаж.
- [email protected] — для индивидуальных адресов сотрудников.
А также не используйте цифры в имени email адреса. Это непрофессионально и такой адрес будет трудно запомнить.
Преимущества корпоративной почты для домена
Вот главные причины, почему лучше делать рассылки с почты на своем домене.
Повышение узнаваемости бренда
Корпоративная почта содержит доменное имя, которое почти всегда включает название компании.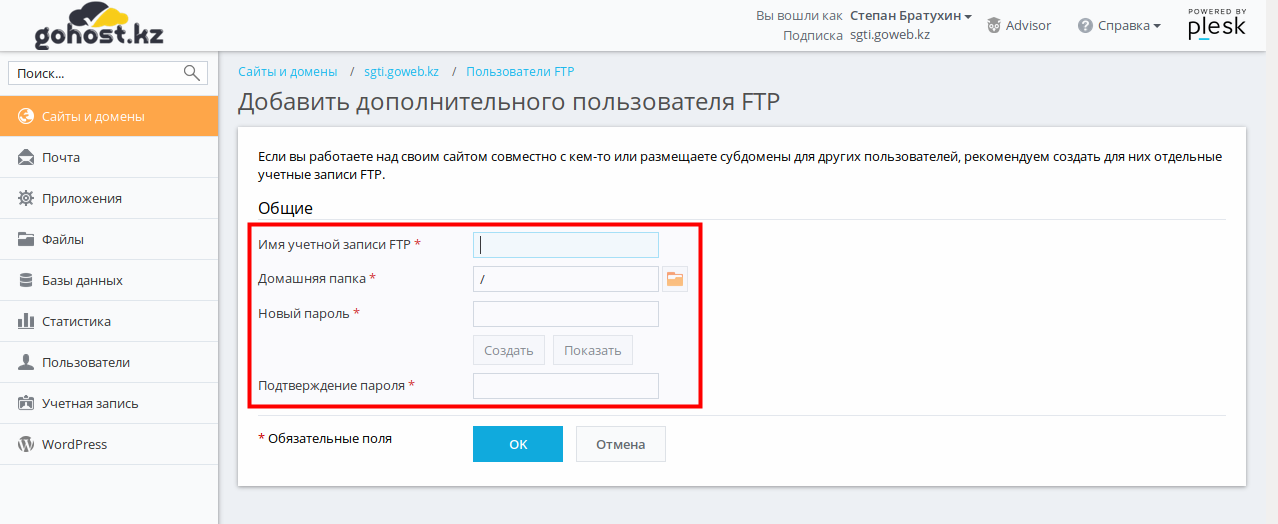 Поэтому каждый раз, когда подписчики получают письмо, они видят имя бренда — это повышает узнаваемость.
Поэтому каждый раз, когда подписчики получают письмо, они видят имя бренда — это повышает узнаваемость.
Обеспечение лояльности клиентов
Получив письмо от человека, email которого содержит название компании, клиент ассоциирует его с брендом. Пользователь понимает, что отправитель действительно работает в компании и больше доверяет ему.
Высокая доставляемость писем
Корпоративные домены используют DKIM и SPF, поэтому доставляемость во входящие будет выше, чем у писем, которые отправляются с общедоступных доменов.
Безопасность и контроль
Учетные записи корпоративной почты предоставляются с дополнительными параметрами безопасности, а в консоли администратора сервиса можно сменить пароль, создать или заблокировать аккаунт.
Рассмотрим пошаговые алгоритмы создания почты на корпоративном домене в сервисах Яндекс, Mail.ru, Google Suite и Zoho.
Бесплатные email рассылки
Создайте аккаунт в SendPulse и отправляйте до 15 000 писем бесплатно каждый месяц!
Зарегистрироваться
Как сделать корпоративную почту на Яндекс
Популярный в СНГ сервис предоставляет бесплатное использование тысячи корпоративных аккаунтов и 10 Гб хранилища.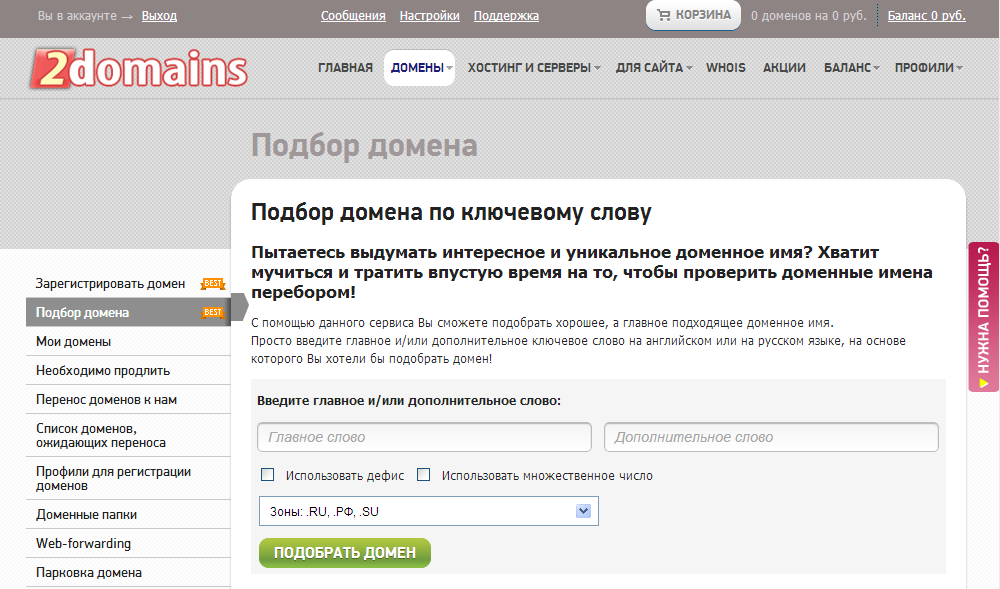 Вы можете работать с несколькими аккаунтами одновременно, распределять пользователей корпоративной почты по отделам и настроить SMS уведомления о новых письмах.
Вы можете работать с несколькими аккаунтами одновременно, распределять пользователей корпоративной почты по отделам и настроить SMS уведомления о новых письмах.
Шаг 1. Подключение домена
Войдите со своей учетной записью в Яндекс.Почта и перейдите в Яндекс.Почта для домена. Введите имя вашего домена и нажмите «Подключить бесплатно».
Подключение домена на Яндекс.Почта для доменаШаг 2. Подтверждение домена
Вы можете выбрать один из трех вариантов подтверждения домена: через META-тег, HTML-файл или DNS-запись. Рассмотрим вариант подтверждения домена через DNS-запись.
Скопируйте значение, которое предложит Яндекс.
Выбор вариантов подтверждения домена Яндекс.Почта для доменаСоздайте в панели управления DNS вашего домена новую TXT-запись и вставьте скопированное значение. Подождите пока применятся изменения для домена и запустите проверку.
Шаг 3. Добавление MX-записи
В разделе «Профиль организации» на Яндекс перейдите в подраздел «Управление DNS» и скопируйте MX-запись.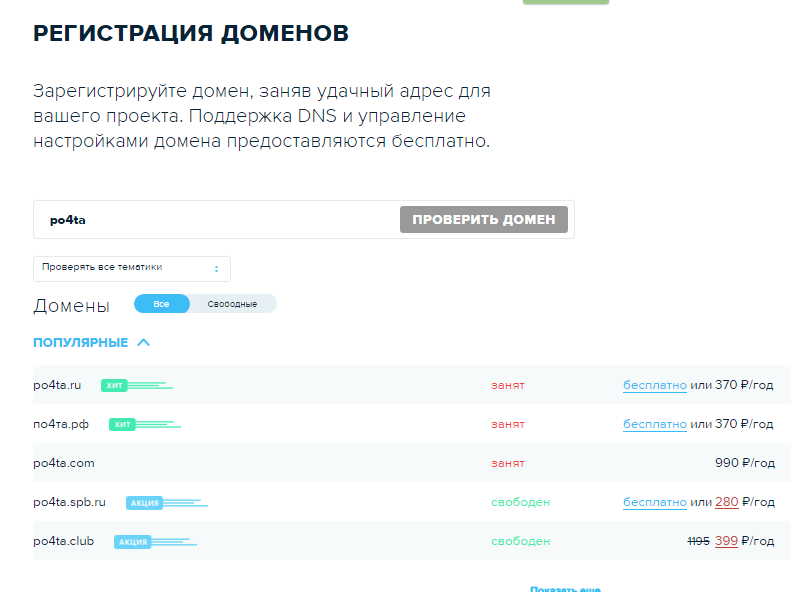
Перейдите в панель управления DNS вашего домена, создайте новую MX-запись и вставьте скопированное значение.
Добавление MX-записи в панель управления DNS доменаШаг 4. Добавление SPF-записи
В панели управления доменом создайте TXT-запись с такими значением: v=spf1 include:_spf.yandex.net ~all.
Если планируете отправлять рассылки через сервис SendPulse, заодно добавьте в запись параметр: mxsspf.sendpulse.com. Таким образом, полная запись будет иметь такой вид: v=spf1 include:_spf.yandex.net include:mxsspf.sendpulse.com ~all.
Шаг 5. Добавление DKIM-подписи
Чтобы добавить DKIM-подпись для вашего домена, в интерфейсе Яндекс зайдите в раздел «Почта» и откройте вкладку «DKIM-подписи». Скопируйте указанное значение подписи.
DKIM-подпись Яндекс.Почта для доменаПерейдите в панель управления DNS вашего домена, создайте новую TXT-запись и вставьте скопированное значение подписи.
Добавление DKIM-подписи в панель управления DNS доменаВ течение 72 часов записи обновятся и письма будут отправляться с указанной DKIM-подписью.
Как настроить корпоративную почту на Mail.ru
Mail.ru для корпоративной почты предлагает пользователям удобное меню, быстрый поиск по письмам и настройку автоответов. Дополнительным плюсом будет защита от «Лаборатории Касперского».
У Mail.ru для корпоративной почты есть платная версия — от 30$ за 100 пользователей и выше. В платной версии вы также получаете доступ к сервису по API.
Войдите в свою учетную запись Mail.ru и подключите свой домен на Mail.ru для бизнеса.
Шаг 1. Подтверждение домена
Самый простой способ — это DNS-проверка. Скопируйте значение, которое вам выдаст сервис. Затем создайте новую TXT-запись в панели управления DNS вашего домена и вставьте скопированное вами значение.
Выбор вариантов подтверждения домена в Mail.ru для бизнесаПосле добавления нажмите «Подтвердить».
Шаг 2. Добавление MX-записи
В DNS-панели создайте новую MX-запись и скопируйте значения, предложенные сервисом. После добавления нажмите «Проверить все записи».
Для обновления записей может понадобиться несколько часов. Если MX-записи добавлены правильно, вы увидите такой текст:
Подтверждение того, что MX-записи добавлены правильноШаг 3. Настройка SPF-записи
В панели управления DNS создайте TXT-запись со значением: v=spf1 include:_spf.mail.ru ~all.
Если вы планируете использовать этот домен для отправки рассылок с помощью SendPulse, добавьте в запись параметр сервиса. Полная запись будет в таком виде: v=spf1 include:_spf.mail.ru include:spf.sendpulse.com ~all.
Шаг 4. Добавление DKIM-записи
Скопируйте значения DKIM-записи, которые предлагает сервис. Затем создайте в панели управления DNS вашего домена новую TXT-запись и вставьте значения.
DKIM-подпись Mail.ru для бизнесаКак создать корпоративную почту на Google Suite
Еще один популярный сервис для корпоративной почты — G Suite от Google. Сервис платный, цена за использование стартует от 5$ в месяц за одного пользователя. Но есть и пробный период — 14 дней.
Но есть и пробный период — 14 дней.
Создав корпоративную почту на G Suite, вы сможете управлять мобильными устройствами пользователей: отслеживать местонахождения и запрашивать пароль для удаления данных. Это пригодится, если будет утерян гаджет с важной корпоративной информацией.
Вы можете читать письма и сохранять черновики без подключения к интернету, удалять и добавлять пользователей, создавать группы и применять настройки безопасности, например, двухэтапную аутентификацию.
Шаг 1. Добавление домена
На главной странице Google Suite нажмите «Нажать здесь».
Главная страница Google SuiteЗатем введите имя компании, укажите количество сотрудников и страну.
Заполнение информации о компании в Google SuiteЗаполните контактную информацию. Укажите имя и действующий адрес почты в Gmail.
Форма для контактной информации в Google SuiteРассмотрим настройку корпоративной почты для существующего домена.
Варианты подключение домена к Google SuiteУкажите домен, имя пользователя, пароль и выберите тарифный план.
Шаг 2. Подтверждение домена
В Google Suite есть четыре варианта подтверждения домена: через TXT-запись, через добавление мета-тега, через MX-запись или путем загрузки HTML-файла. Рассмотрим вариант подтверждения домена через добавление MX-записи.
Удалите все старые МХ-записи в DNS-панели управления доменом. Затем создайте новые MX-записи в панели управления DNS, скопируйте значение предложенные G Suite и вставьте их в созданные MX-записи.
MX-запись Google SuiteСохраните добавленные МХ-записи в DNS-панели вашего домена и нажмите «Подтвердить право собственности на домен и настроить почту» в панели подтверждения домена в Google Suite.
Последний шаг в подтверждении домена в Google SuiteШаг 3. Добавление SPF-записи
В DNS-панели вашего домена создайте TXT-запись с такими значениями: v=spf1 include:_spf.google.com ~all. А чтобы использовать этот домен для отправки рассылок в SendPulse, SPF-запись должна быть в таком виде: v=spf1 include:_spf.google.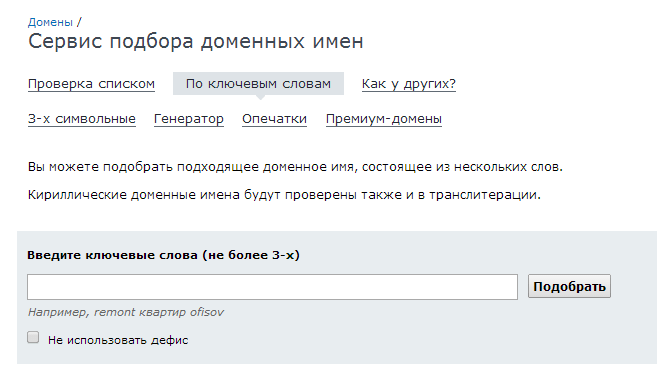 com include:spf.sendpulse.com ~all.
com include:spf.sendpulse.com ~all.
Шаг 4. Добавление DKIM-подписи
В консоли администратора G Suite перейдите по разделам «Приложения» → G Suite → Gmail → «Аутентификация электронной почты». Выберите домен и нажмите «Создание новой записи».
Создание новой DKIM-записи в Google SuiteВ появившемся окне длину ключа и префикс выберите по умолчанию и нажмите «Создать».
Выбор префикса и длины ключа DKIM Google SuiteСкопируйте сгенерированное значение TXT от Google и перейдите в DNS-панель вашего домена.
Созданное значение DKIM-записи Google SuiteВ DNS-панели создайте TXT-запись и вставьте скопированную запись.
Добавление DKIM-записи Google Suite в DNS-панель доменаВернитесь к настройкам Gmail и нажмите «Начать аутентификацию».
Запуск проверки DKIM-записиПроверка записи может занимать до 48 часов.
Настройка корпоративной почты на Zoho
Для Украины, где Mail.ru и Яндекс недоступны, есть вариант создать корпоративную почту бесплатно с помощью Zoho. Сервис позволяет создать 5 бесплатных учетных записей для бизнеса, каждая с 5 ГБ памяти. Если у вас нет корпоративного домена для бизнес-почты, можете его купить в Zoho. Также этот сервис предоставляет почтовый хостинг для одного домена.
Сервис позволяет создать 5 бесплатных учетных записей для бизнеса, каждая с 5 ГБ памяти. Если у вас нет корпоративного домена для бизнес-почты, можете его купить в Zoho. Также этот сервис предоставляет почтовый хостинг для одного домена.
Шаг 1. Добавление домена в Zoho Mail
Создайте свою учетную запись на Zoho Mail и перейдите в Zoho Workplace, чтобы создать почту для домена. Выберите бесплатный тариф, а затем отметьте «Sign up with a domain I already own» и укажите свой домен.
Добавление домена в Zoho MailШаг 2. Подтверждение домена
Выберите поставщика услуг размещения DNS для вашего домена. Если вашего поставщика не будет в предложенном списке Zoho, выберите «Другие».
Выбор поставщика услуг размещения DNS доменаИз методов подтверждения домена выберите Метод TXT. Скопируйте предложенное значение, перейдите в панель управления DNS, создайте TXT-запись и вставьте значение, которое вы скопировали. Нажмите перейти к проверке TXT.
TXT-значение Zoho Mail для подтверждения доменаУкажите желаемое имя пользователя и создайте аккаунт.
Шаг 3. Настройка MX-записи для Zoho
Скопируйте значения, предложенные Zoho, в панели управления DNS создайте три MX-записи и вставьте скопированные значения. После этого нажмите «Подстановка MX», а затем «Далее».
MX-записи Zoho MailШаг 4. Настройка SPF-записи для Zoho
В панели управления DNS создайте TXT-запись со значениями, которые предлагает сервис Zoho.
SPF-запись Zoho MailЧтобы использовать этот домен для отправки рассылок через SendPulse, добавьте в запись необходимый параметр: v=spf1 include:_spf.zoho.eu include:spf.sendpulse.com ~all.
Шаг 5. Настройка DKIM-записи для Zoho
В панели настройки SPF/DKIM перейдите к настройке DKIM.
Настройка DKIM-подписи Zoho MailВыберите нужный домен, а затем «+Добавить селектор». Укажите имя селектора и нажмите «Сохранить». Сервис Zoho сгенерирует TXT-значение DKIM-записи. Скопируйте это значение, а затем в панели управления DNS создайте новую TXT-запись и вставьте скопированное значение.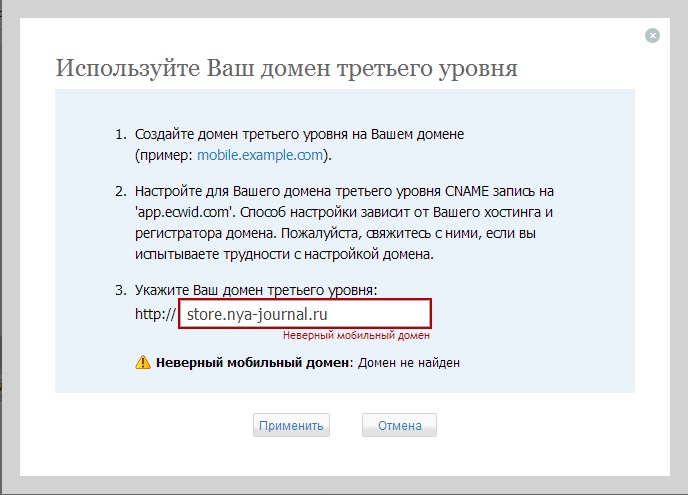 После этого нажмите «Проверить».
После этого нажмите «Проверить».
Подтверждение DKIM-записи может занять до 40 минут.
Подведем итоги
Чтобы создать почту на своем домене вам нужно:
- Выбрать сервис для создания корпоративной почты. Обращайте внимание на удобство интерфейса, набор инструментов и, конечно же, цены. Наиболее популярные сервисы: Яндекс, Mail.ru, Google Suite и Zoho.
- Добавить и подтвердить домен. Этим вы докажете, что домен действительно принадлежит вам.
- Добавить MX-запись. Эти записи указывают серверы, которые обрабатывают почту.
- Добавить SPF-запись. Она определяет список серверов для отправки писем от имени домена.
- Прописать DKIM-подпись. Она повышает вероятность доставки писем в инбокс подписчика.
Создав корпоративную почту для домена, вы получаете уникальные адреса для всех отделов компании, сможете расширить узнаваемость бренда и повысить доставляемость рассылок. А также корпоративная почта для домена позволит вам использовать сервис SendPulse для отправки разных типов рассылок.
Как придумать хорошее доменное имя — Google Domains
Выбор доменного имени может быть одним из самых важных шагов в становлении вашего бренда или бизнеса. Ваше доменное имя часто является одним из первых, что видят люди, и оно может повлиять на их впечатление о вашем веб-сайте и вашем бренде. Тщательно выбранное доменное имя может повысить интерес пользователей и привлечь веб-трафик, тогда как неосторожно выбранное имя может сделать наоборот.
Хотя это не точная наука и существует несколько абсолютных правил, вот несколько руководящих принципов для выбора названия, которое отражает и помогает вашему бренду.
Создание хорошего доменного имени
Длина
Когда дело доходит до доменного имени, лучше меньше, да лучше. Более короткие имена легче запомнить и набрать, а это означает, что пользователи с большей вероятностью найдут вас. Также легче выделиться, когда меньше читать. Рекомендуется не превышать 2–3 слов.
Простота
Вы хотите, чтобы люди запоминали ваше доменное имя и вводили его правильно. Сложные или необычные слова или имена может быть трудно запомнить и правильно написать.
Ключевые слова
Релевантные слова помогают пользователям найти вас в поиске и сразу узнать, что вы делаете. Ключевые слова могут включать в себя то, что вы делаете или предлагаете (например, «кофе» или «уборка»), или даже ваше местоположение. Включение вашего местоположения (например, «майами») в имя вашего домена также может помочь вам ориентироваться на местных клиентов и пользователей.
Торговая марка
Ваше доменное имя должно отражать ваш бренд, и наоборот. Для развития брендов может потребоваться время, и включение вашего уникального бренда в ваш домен может помочь вам выделиться, получить признание и увеличить количество посещений вашего веб-сайта.Создавая свой бренд и доменное имя, просто убедитесь, что не используете какие-либо существующие бренды или товарные знаки.
Название веб-сайта
Хотя это может показаться очевидным, ваше доменное имя должно совпадать с названием вашего бренда или быть как можно ближе к нему. Вы не хотите вводить в заблуждение людей, которые вводят ваше доменное имя и переходят на сайт с другим именем.
Хорошо, но не идеально
Многие люди зацикливаются на выборе идеального имени, хотя это время можно было бы потратить на создание отличного бренда на основе совершенно хорошего доменного имени.Не позволяйте выбору идеального домена мешать вам начать свой бизнес или проект.
Как создать домен на Windows Server
Мы участвуем в программе Amazon Services LLC Associates, партнерской рекламной программе, разработанной для того, чтобы мы могли получать вознаграждение за счет ссылок на Amazon.com и связанные с ней сайты.
Это руководство специально предназначено для администраторов серверов и людей, которые хотят создать домен в своем офисе, компании или университете. Мы научим вас, как создавать домен и добавлять в него пользователей шаг за шагом, но сначала прочтите следующий раздел, если вы хотите знать, что такое домен.
Мы научим вас, как создавать домен и добавлять в него пользователей шаг за шагом, но сначала прочтите следующий раздел, если вы хотите знать, что такое домен.
Итак, что такое домен?
Домен — это сеть. Поскольку сеть более высокого уровня, чем домашние и рабочие группы, она требует наличия компьютера под управлением Windows Server (наиболее распространены в настоящее время Windows Server 2012 R2 и 2016), а также другого компьютера под управлением версий Windows Pro или Enterprise (Windows 10 Pro / Enterprise сейчас самые мощные).
Связывание этих машин с использованием домена позволяет пользователю легко работать на любом компьютере, не чувствуя никакой разницы: ему или ей просто нужно ввести свое имя пользователя и пароль, и они найдут свою личную версию операционной системы (настройки, файлы… и т. д.).
Такой тип сети очень полезен, потому что вам не нужно предлагать каждому сотруднику / студенту частный компьютер, их локальная учетная запись будет в домене готовой и к ней будет легко получить доступ с любого компьютера в домене, только введя их учетные данные в экран блокировки.
Вот полное руководство о том, как создать домен, и если вам нужна помощь в том, как присоединиться к домену, или вы хотите отправить объяснение по этому поводу пользователям в вашей сети, ознакомьтесь с этим руководством .
Хорошо, а как мне создать домен?
Прежде всего, убедитесь, что ваша Windows активирована. Для этого выполните следующие действия:
- Щелкните правой кнопкой мыши This PC в меню «Пуск» и выберите Properties .
- Если он активирован, вы увидите сообщение « Windows активировано » и увидите ключ продукта.Если он говорит, что Windows не активирована, вам нужно будет ввести свой ключ.
Теперь давайте установим пароль для вашей учетной записи администратора.
Перед созданием домена Microsoft должна убедиться в его безопасности. Вот почему ваша учетная запись администратора должна быть защищена паролем. Вот как это установить:
Теперь давайте создадим наш домен
Теперь домен готов, давайте создадим пользователя, чтобы компьютер в сети мог присоединиться к нему.
Как создать пользователя для присоединения к домену?
Итак, что вы должны предоставить пользователю для присоединения к домену?
- Доменное имя.
- Имя пользователя для входа в систему.
- Пароль пользователя.
- Наконец, IP-адрес сервера и пусть он / она установит его в качестве основного DNS. Это может сделать соединение с сервером более надежным.
Вот как узнать ваш IP:
- Щелкните правой кнопкой мыши значок сети в области часов, а затем щелкните Открыть центр управления сетями и общим доступом .
- Щелкните соединение, над которым вы работаете (Ethernet или имя WIFI).
- Щелкните Подробности .
- Теперь ваш IP-адрес — это IPv4-адрес, дайте его пользователю.
Как зарегистрировать новое доменное имя
- Home /
- Основы /
- Как зарегистрировать новое доменное имя — простое и понятное руководство «Как»
- Автор: Karol K
- Последнее обновление:
«Как я могу зарегистрировать собственное доменное имя?» — это очень распространенный вопрос для всех, кто только начинает работать в мире доменов, хостинга и веб-сайтов.Вот ваш ответ, шаг за шагом:
- Выберите желаемое доменное имя.
- Проверить, есть ли в наличии.
- Выберите регистратора доменов — компанию, которая будет регистрировать домен от вашего имени.
- Купите свой домен.
Давайте посмотрим, что именно требуется и как достичь каждого этапа.
«Как я могу зарегистрировать собственное доменное имя?»
(Примечание. Если вы не знаете, что такое доменное имя, ознакомьтесь с нашим руководством здесь.)
Шаг 1. Выберите доменное имя, которое вы хотите
Когда дело доходит до получения доменного имени, существует не так много технических правил или ограничений. В принципе, вы можете зарегистрировать любое доменное имя , если:
- никто не забирал — есть в наличии
- он состоит только из буквенно-цифровых символов (a – z, A – Z, 0–9) и дефисов — пробелы использовать нельзя.

Итак, технически говоря, это открывает для вас бесконечное количество возможностей.Однако не все доменные имена одинаковы.
Во-первых, не следует думать о доменных именах только как об интернет-адресах. Это еще не все…
Хорошее доменное имя должно иметь следующие четыре характеристики:
1) Правое расширение домена (или TLD)
При регистрации доменного имени вы можете выбрать из диапазона TLD (также известного как доменных имен верхнего уровня или доменных расширений ). Среди прочих вы можете выбрать из: .com , .net и .org .
Общее правило, однако, состоит в том, чтобы стремиться к .com — самому популярному TLD — если вы не будете работать на местном рынке, кроме США, и в этом случае вы можете выбрать местный TLD, расположенный в стране. (например, .it для Италии, .ca для Канады).
Наконец, помимо этих национальных доменов верхнего уровня, теперь у нас есть доступ к сотням настроенных доменов верхнего уровня. Например, теперь вы можете получить
Например, теперь вы можете получить .pizza , .love , .life , .shop или .blog .
Примечание. С технической точки зрения не имеет большого значения, какой домен TLD вы выберете. Более или менее, это лишь дополнительная подсказка для ваших посетителей о том, какой тип веб-сайта вы используете. Например, если мне удается получить домен .food , это, вероятно, означает, что этот сайт как-то связан с едой.
(Подробнее о расширениях доменных имен — TLD — здесь.)
2) Легко запомнить
Доменное имя не может быть слишком длинным или слишком сложным. В общем, чем короче, тем лучше.
Одна вещь, которую вы можете сделать, — это представить, что вы рассказываете кому-то свой домен по телефону. Если сложно писать по буквам, то и запомнить тоже будет сложно.
3) Прозрачный
Чем больше ваше доменное имя расскажет о вашем бизнесе, тем лучше. В 99% случаев ваш домен должен быть версией названия вашей компании, если это возможно.
В 99% случаев ваш домен должен быть версией названия вашей компании, если это возможно.
4) Право владения
При регистрации доменного имени возможно случайное посягательство на чей-либо товарный знак. Например, если каким-то чудом вы заполучите cocacola.blog , это доставит вам массу проблем с законом. Всегда полезно убедиться, что имя, которое вы планируете зарегистрировать, не нарушает права на товарные знаки. Самый простой способ проверить это — просто выполнить поиск по интересующим вас словам.
…
На этом этапе вы можете придумать от двух до пяти доменных имен, которые вы считаете потенциально полезными для вас / вашего бизнеса.
Вот мой короткий список в качестве примера (так как в этом руководстве я буду регистрировать новый домен для себя, чтобы проиллюстрировать процесс):
-
cavemanrecipes.com -
cavemanrecipes.eu -
caveman-recipes. com
com
Шаг 2. Проверьте, доступно ли ваше доменное имя
Теперь, когда у вас есть список предпочтительных доменов, пора посмотреть, какие из них действительно доступны, то есть еще не зарегистрированы кем-то другим.
Есть много мест, где вы можете это проверить, но, безусловно, мой любимый инструмент — это DomainTyper.
В этом инструменте замечательно то, что он сообщает вам, доступен ли домен, как только вы начинаете его вводить.
Вот как вы используете инструмент:
1. Начните вводить свое доменное имя:
(нажмите для увеличения)
2. Убедитесь, что интересующий вас TLD есть в списке.Если нет, добавьте его, нажав кнопку «добавить»:
(нажмите для увеличения)
3. Выберите доступное доменное имя. Думаю, я выберу cavemanrecipes.eu .
Шаг 3. Выберите регистратора домена
Теперь, когда вы знаете, какое доменное имя вы хотите зарегистрировать, и знаете, что оно доступно, вы можете обратиться к своему регистратору доменов и приобрести домен.
Как я упоминал в начале, регистратор домена — это компания, которая может зарегистрировать доменное имя от вашего имени, а затем предоставить вам полный доступ к этому домену.
Много — много! — регистраторов доменов, и вам решать, с кем из них вы хотите работать. По большей части, однако, между ними нет большой разницы — например, вы можете купить любое доменное имя у любого регистратора , за одним небольшим исключением…
Если вы хотите использовать локальный домен, например, cavemanrecipes.it , то вы можете купить его у местного регистратора доменов в Италии (в данном случае). То же самое и в большинстве других стран.
Помимо этого, к числу самых популярных мировых регистраторов относятся:
Каждая из этих компаний имеет немного другой пользовательский интерфейс, но в итоге вы получаете одно и то же — новое блестящее доменное имя.
Мой любимый регистратор в этом списке — Namecheap для международных доменов и OVH для доменов из стран ЕС.
Шаг 3.1: Планируете запустить сайт на WordPress?
Прежде чем мы продолжим, есть еще один момент, на который следует обратить внимание при выборе регистратора.
Если вы точно знаете, что вашей конечной целью является запуск веб-сайта WordPress (с использованием вашего нового домена), вам следует подумать о том, чтобы получить само доменное имя и ваш веб-сервер от одной компании.
Это значительно упрощает всю настройку. И, в большинстве случаев, вы можете попросить веб-хостинг настроить все для вас — подключить свое доменное имя к своей учетной записи хостинга и даже установить WordPress поверх него. В конце концов, вам не нужно ничего делать, кроме как вытаскивать кошелек.
Компания, которую я рекомендую для такого подхода, — SiteGround, поскольку у них одни из лучших пакетов хостинга WordPress на рынке. Вот как все ломается:
- Планы хостинга SiteGround начинаются с 3,95 доллара в месяц.
- Регистрация домена с SiteGround стоит 14,95 долларов в год.

- Итого 62,35 доллара за первый год.
В качестве альтернативы, если у вас очень ограниченный бюджет, вы также можете выбрать Namecheap для домена и хостинга (учитывая их сверхнизкие цены, качество хостинга на удивление отличное).
- Планы хостинга Namecheap начинаются с 9,98 долларов в год.
- Регистрация домена в Namecheap:
- 0 долларов США, если вы хотите использовать TLD
.website. - 10,69 долл. США в год за
.com.
- 0 долларов США, если вы хотите использовать TLD
- Это означает, что в первый год он будет стоить от 9,98 до 20,67 долларов.
Выбор за вами.
Шаг 4. Покупка домена
Это последний шаг. После этого ваше новое доменное имя будет зарегистрировано и готово к использованию.
В дальнейшем я буду использовать Namecheap в качестве примера. Как я уже упоминал, я считаю их одним из лучших вариантов для регистрации домена.
1. Перейдите в Namecheap и введите желаемое доменное имя в основном поле поиска
Нажмите кнопку поиска :
2. Просмотрите возможные домены и выберите тот, который вам нужен
Просмотрите возможные домены и выберите тот, который вам нужен
(нажмите для увеличения)
Просматривая этот список, вы видите вкладку с надписью «$ 0.88 доменов меня заинтересовали. В итоге я нашел там классное предложение домена cavemanrecipes.club , поэтому я решил выбрать именно его.
(нажмите для увеличения)
Все, что сейчас нужно, — это нажать на значок «добавить в корзину», который виден в углу на скриншоте выше.
3. Посмотреть корзину
После нажатия кнопки «просмотреть корзину» вы увидите довольно длинную страницу оформления заказа. Здесь вы можете проверить, все ли в порядке.
(нажмите для увеличения)
Некоторые из наиболее важных деталей:
- Вы можете зарегистрировать свой домен на срок от одного до десяти лет. Твой выбор.
- Рекомендуется оставить опцию «WhoisGuard» включенной. Это дает вам полную анонимность и конфиденциальность для вашей самой важной личной информации.

В разделе «улучшите свой сайт» вы можете увидеть дополнительные предложения по таким вещам, как хостинг, сертификат SSL, личная электронная почта и интеграция с Gmail.Все это не является обязательным. Если вы просто хотите зарегистрировать доменное имя, вам не нужно ничего добавлять.
Вы можете нажать «Подтвердить заказ», чтобы завершить процесс, или ввести промокод, если он у вас есть.
4. Создайте учетную запись Namecheap
Следующий шаг — создание учетной записи в Namecheap (или вход в существующую). Это необходимо, чтобы завершить процесс выставления счетов и стать зарегистрированным пользователем Namecheap.
(нажмите для увеличения)
После создания учетной записи Namecheap вы можете продолжить процесс оформления заказа и перейти к оплате.
5. Оплатить доменное имя
Namecheap предлагает несколько вариантов оплаты.
(нажмите для увеличения)
Мне нравится использовать PayPal для онлайн-платежей, но вы можете выбрать традиционную оплату кредитной картой или любой другой метод. Если вы выберете кредитную карту, вам нужно будет предоставить все данные карты — как и на любой другой торговой платформе в Интернете.
Если вы выберете кредитную карту, вам нужно будет предоставить все данные карты — как и на любой другой торговой платформе в Интернете.
Нажмите «Продолжить», когда будете готовы.
6.Просмотрите сводку платежа и авторизуйте
На следующей странице отобразится сводка платежа. Если вы выбрали PayPal в качестве метода, вам нужно будет авторизовать платеж через PayPal. Для этого есть знакомая кнопка PayPal.
(нажмите для увеличения)
7. Просмотрите страницу с благодарностью
Вот и все! Вы только что успешно зарегистрировали собственное доменное имя.
На следующем экране вы можете просмотреть свой заказ, загрузить квитанцию и начать управлять своим новым доменом и его настройками.Namecheap предлагает вам несколько вариантов:
(нажмите для увеличения)
Но прежде чем уйти:
8. Подтвердите свой адрес электронной почты
Это довольно новый шаг в процессе регистрации доменного имени. Цитата из официального источника:
Цитата из официального источника:
С 1 января 2014 года Интернет-корпорация по присвоению имен и номеров (ICANN) обязала всех аккредитованных ICANN регистраторов начать проверку контактной информации WHOIS для всех регистраций новых доменов и изменений контактных лиц владельцев регистрации.
По сути это означает, что у вас есть 14 дней с момента регистрации доменного имени для подтверждения вашего адреса электронной почты. Вы должны получить письмо об этом от Namecheap. Все, что вам нужно сделать, это нажать на ссылку подтверждения внутри.
Что дальше?
Теперь у вас есть новое доменное имя, и у вас есть полный контроль над тем, что вы хотите с ним делать.
Некоторые варианты:
- Приобретите учетную запись веб-хостинга и запустите веб-сайт под своим доменом.
- Перенаправить домен на существующую учетную запись хостинга / веб-сайт.
- Настройте учетную запись электронной почты или перенаправление электронной почты, используя свой домен.

Чтобы узнать об этом больше, вы можете перейти к своей новой панели инструментов Namecheap (обычно доступной по адресу https://ap.www.namecheap.com/) и начать там работать со своей настройкой. Вы также можете связаться с агентами поддержки Namecheap для получения дополнительной помощи.
В качестве примера вот как сейчас выглядит моя панель инструментов:
(нажмите для увеличения)
… и все.Теперь вы должны знать все, что вам нужно, чтобы начать работу. Удачи!
Кароль К. (@iamkarolk) — внештатный блоггер и писатель, внешний вид WordPress и опубликованный автор «WordPress Complete». Его работы были представлены во всем Интернете на таких сайтах, как Smashing Magazine, Ahrefs.com, Optimizely.com и Adobe.com.Создание и управление доменами — ArcGIS Pro
Используя представление Домены, вы можете просматривать существующие домены и редактировать их свойства и значения, удалять домены и создавать домены.
Подробнее о доменах и их свойствах
Во время редактирования в представлении «Домены» вы можете перемещаться по сетке, щелкая ячейки, или вы можете использовать Tab или клавиши со стрелками для перемещения по строкам и столбцам вверх и вниз.
Продолжая рабочий процесс из предыдущих разделов справки в этом разделе, следующий снимок экрана показывает создание домена с именем AccessType. Этот домен будет использоваться для определения типа прав доступа, необходимых для входа в любое здание на территории кампуса.Этому домену присваиваются четыре допустимых значения: «Сотрудники», «Общедоступный», «Обслуживание» и «Безопасность».
Откройте представление Домены.
Представление Домены можно открыть из следующих мест:
- Панель каталога — щелкните правой кнопкой мыши базу геоданных и выберите Домены или щелкните правой кнопкой мыши класс пространственных объектов или таблицу и выберите Дизайн> Домены. При выборе класса пространственных объектов или таблицы обратите внимание, что в представлении Домены отображаются все домены, связанные с базой геоданных, в которой хранится этот класс пространственных объектов или таблица.
- Панель содержимого — щелкните слой или таблицу правой кнопкой мыши и выберите «Дизайн»> «Домены».

- Лента — выберите слой или таблицу на панели «Содержание». На контекстной ленте Feature Layer щелкните вкладку Data и щелкните Domains в группе Design.
Создание домена
Чтобы создать домен, выполните следующие действия:
- На панели «Содержание» выберите слой.
Вкладки Feature Layer становятся доступными.
- На вкладке «Данные» в группе «Дизайн» щелкните «Домены».
К представлению «Домены» также можно получить доступ с ленты в представлении «Поля» и «Подтипы».
- Нажмите кнопку «Новый домен» на вкладке «Домены».
В представлении «Домены» создается строка, и ваш указатель помещается в столбец «Имя домена» этой строки.
- Введите имя для нового домена.
- В столбце Описание введите описание нового домена.
- В столбце Тип поля выберите тип поля из раскрывающегося меню Тип поля.

- Выберите домен диапазона или домен кодированных значений в раскрывающемся меню Тип домена.
- Выберите политику разделения в раскрывающемся меню «Политика разделения».
- Выберите политику слияния в раскрывающемся меню «Политика слияния».
- В сетке справа от представления Домены введите коды и значения для нового домена кодированных значений или минимальный и максимальный диапазон для нового домена диапазона.
- Когда вы закончите, нажмите кнопку Сохранить на вкладке Домены, чтобы добавить новый домен в базу геоданных.
Если на активной карте есть несохраненные изменения, кнопка «Сохранить» неактивна, и вас предупреждает информационный баннер. Чтобы снова включить кнопку «Сохранить», вы должны сначала сохранить или отменить изменения на карте.
Создайте домен из представлений «Поля» или «Подтипы».
Вы также можете создавать домены из представлений «Поля» и «Подтипы».
Щелкните раскрывающееся меню в столбце «Домен» для любого поля и выберите «Создать новый домен диапазона» или «Создать новый домен кодированных значений» (в представлении «Подтипы» отображается только вариант создания домена кодированных значений).Представление «Домены» открывается с новым доменом, предварительно заполненным свойствами из поля. После ввода свойств домена и нажатия кнопки «Сохранить» на вкладке «Домены» новый домен станет доступен в раскрывающемся списке «Домены» в представлениях «Поля» и «Подтипы».
Применить домен к полю
После создания домена вы можете назначить его полю. Вы можете применить домен к полю на уровне класса пространственных объектов или на уровне подтипа, используя представления «Поля» или «Подтипы» соответственно.Если у вашего класса пространственных объектов есть подтипы, рекомендуется применять домены на уровне подтипа в представлении Подтипы.
Чтобы применить домен к полю в любом представлении, дважды щелкните столбец «Домен» того поля, к которому вы хотите применить домен, и выберите домен из раскрывающегося списка. Затем вы можете выбрать подходящее значение по умолчанию из раскрывающегося списка в столбце Значение по умолчанию.
Затем вы можете выбрать подходящее значение по умолчанию из раскрывающегося списка в столбце Значение по умолчанию.
Dive-in:
Когда добавляется новый подтип, любые существующие домены, назначенные полям на уровне класса пространственных объектов, будут унаследованы полями нового подтипа.
Внимание:
Если у вашего класса пространственных объектов есть подтипы, только домены, назначенные полям на уровне подтипа, будут видны в областях приложения за пределами представлений «Поле» и «Подтип», таких как панель Атрибуты.
Изменить или удалить домен
Когда домен создается в многопользовательской базе геоданных, регистрируется владелец этого домена. Владелец — это пользователь, создавший домен. Только владелец атрибутивного домена может удалить или изменить его.
Домены могут быть связаны с конкретными полями для класса пространственных объектов или таблицы или для подтипа класса пространственных объектов или
стол.Пока домен используется таблицей или классом пространственных объектов, его нельзя удалить, но можно изменить.
Чтобы удалить домен, щелкните вкладку рядом со строкой, представляющей домен, который вы хотите удалить. Это выбирает всю строку. Нажмите клавишу «Удалить» или используйте кнопку «Удалить» в буфере обмена на ленте, или щелкните строку правой кнопкой мыши и выберите «Удалить» в контекстном меню.
могут быть изменены следующие свойства домена:
- Имя домена
- Описание
- Политики разделения и объединения
- Максимальные и минимальные значения для диапазонов доменов
- Коды и значения, связанные с доменами кодированных значений
тип домена или тип поля нельзя изменить после того, как домен был зафиксирован в базе геоданных, нажав кнопку Сохранить.
Определение использования домена
Важным компонентом управления доменом является понимание использования домена в базе геоданных. Панель «Использование домена» помогает определить наборы данных, которым назначен определенный домен. Отчет об использовании домена для рабочей области базы геоданных отображается путем отображения наборов данных в сетке данных для просмотра. Представления дизайна Поля и Подтипы можно использовать для изучения и внесения изменений в назначение домена.
Отчет об использовании домена для рабочей области базы геоданных отображается путем отображения наборов данных в сетке данных для просмотра. Представления дизайна Поля и Подтипы можно использовать для изучения и внесения изменений в назначение домена.
Панель «Использование домена» запускается при нажатии кнопки «Использование домена» на вкладке «Домены» или при использовании контекстного меню, вызываемого правой кнопкой мыши для определенного домена в сетке представления «Домены».
Для доступа к панели «Использование домена» выполните следующие действия:
- Откройте представление «Домены».
- На вкладке «Домены» в группе «Изменения» щелкните «Использование домена».
Появится панель «Использование домена» с заполненной рабочей областью.
- Выберите домен в раскрывающемся меню «Домен». В виде сетки отображается использование домена для наборов данных в базе геоданных с помощью следующих столбцов: Результаты можно использовать для изучения назначения домена.
 Результаты использования домена, которые включают значение столбца «Подтип», имеют домен, назначенный на уровне подтипа.
Результаты использования домена, которые включают значение столбца «Подтип», имеют домен, назначенный на уровне подтипа. - Выберите строку для домена, которым вы хотите управлять. Щелкните правой кнопкой мыши крайний левый столбец сетки данных и выберите Просмотр использования. В зависимости от того, как домен назначен набору данных, открывается соответствующее представление конструктора:
- Представление полей —открывается для наборов данных с доменом, назначенным на уровне поля. Это относится к наборам данных, перечисленным с пустым столбцом Подтип.
- Просмотр подтипов —открывается для наборов данных с доменом, назначенным на уровне подтипа. Это применимо к наборам данных, перечисленным с заполненным столбцом Подтип.
Совет:
Дважды щелкните строку, чтобы открыть конструкторские представления полей или подтипов и изучить назначение домена.Открываются представления дизайна «Поля» или «Подтипы» с выделенным доменом.
 Используйте представления дизайна для управления назначением домена. Инструменты в группе инструментов Домены также могут использоваться для управления свойствами и назначением домена.
Используйте представления дизайна для управления назначением домена. Инструменты в группе инструментов Домены также могут использоваться для управления свойствами и назначением домена.
Отзыв по этой теме?
Как купить доменное имя
Вы можете легко добавить новые доменные имена в свою учетную запись Create, купив новый домен или добавив существующий (существующий домен — это тот, который вы приобрели в прошлом и уже владеете).
Если вы хотите зарегистрировать новое доменное имя для использования на вашем веб-сайте Create, выполните следующие действия:
- Войдите в свою учетную запись
- Щелкните значок учетной записи в правом верхнем углу учетной записи.
- В раскрывающемся списке «Сайт» выберите «Управление доменными именами и электронной почтой».
- Нажмите «Купить новый домен»
- Затем вы можете полностью ввести желаемое доменное имя в поле поиска
- Нажмите «Поиск доменов»
- Когда вы найдете доменное имя (а), которое хотите зарегистрировать, нажмите «Купить», и они будут добавлены в вашу корзину для покупки.

- Нажмите зеленую кнопку «Продолжить», чтобы перейти к вводу данных вашего платежного адреса и адреса регистрации домена.
- Для завершения регистрации нажмите «Продолжить», чтобы перейти на страницу сводной информации, а затем нажмите «Оплатить сейчас», чтобы произвести платеж на следующем экране.
После регистрации вашего доменного имени вы сможете редактировать настройки электронной почты и другие настройки доменного имени в области «Управление доменным именем и электронной почтой».
Ниже приведены предложения о создании доменных имен и цены на двухлетний период регистрации. Вам нужно будет продлевать свое доменное имя каждые два года. По мере приближения к концу двухлетнего периода регистрации мы уведомим вас по электронной почте за 90 дней до истечения срока действия, чтобы у вас было достаточно времени для продления. Продление вашего доменного имени стоит столько же, сколько и регистрация, и применимый НДС применяется ко всем ценам на домены.
Цены без НДС
.co.uk — 20,75 фунтов стерлингов
.me.uk — 20,75 фунтов стерлингов
.uk — 20,75 фунтов стерлингов
.org.uk — 20,75 фунтов стерлингов
.com — 31,98 £
.net — 31,98 £
.org — 31,98 £
.biz — 31,98 £
.info — 31,98 £
Цены вкл. НДС по ставке 20%
.co.uk — 24,90 £
.me.uk — 24,90 £
.uk — 24,90 £
.org.uk — 24,90 £
.com — 38,38 фунтов стерлингов
.net — 38,38 фунтов стерлингов
.org — 38,38 фунтов стерлингов
.biz — 38,38 фунтов стерлингов
.info — 38,38 фунтов стерлингов
Уже есть доменное имя? Не нужно покупать снова, вы можете сразу же добавить в свою учетную запись! Смотрите наше руководство для более подробной информации.
адресов электронной почты: создание собственной электронной почты с помощью Gmail + любое доменное имя
Конечно, адреса электронной почты Hotmail или Gmail отлично подходят для электронной почты вашим друзьям и родственникам. Но когда вы отправляете и получаете электронные письма со своими клиентами, вам нужно выглядеть профессионально .
Но когда вы отправляете и получаете электронные письма со своими клиентами, вам нужно выглядеть профессионально .
Если вы используете адрес электронной почты вроде [email protected] , , это не bueno , потому что ваш бизнес выглядит непрофессиональным!
В этом сообщении блога вы шаг за шагом узнаете, как создать собственный адрес электронной почты , используя свой собственный домен, например [электронная почта защищена], и как вы можете подключить его к своей учетной записи Google Gmail.
Таким образом, вы можете отправлять и получать электронные письма с помощью Gmail , но ваши клиенты будут видеть электронные письма как отправленные с вашего доменного имени.
Шаг 1. Создайте собственный адрес электронной почты, используя собственное доменное имя
Мы рекомендуем вам использовать Bluehost, который предлагает бесплатное доменное имя, когда вы регистрируетесь на их хостинге.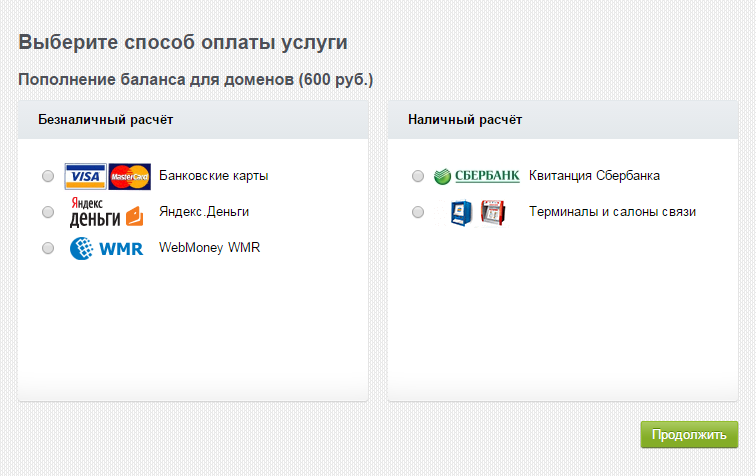 GreenGeeks или Hostgator также являются хорошим выбором для хостинга с бесплатным доменом.
GreenGeeks или Hostgator также являются хорошим выбором для хостинга с бесплатным доменом.
Хорошая особенность в получении доменного имени и хостинга из одного и того же места заключается в том, что не нужно настраивать серверы имен или возиться с настройками DNS. Все уже настроено для вас!
Итак, вы пошли и получили веб-хостинг и доменное имя, и они подключены (опять же, мы рекомендуем Bluehost, GreenGeeks или Hostgator, поскольку вам не нужно обновлять настройки DNS).
Теперь пора создать собственный адрес электронной почты, например [email protected] .
- Войдите в cPanel Bluehost, GreenGeeks или Hostgator> Раздел электронной почты> Учетные записи электронной почты.
- Выберите домен, с которым должна быть связана ваша учетная запись электронной почты, в раскрывающемся списке и введите желаемый адрес электронной почты и надежный пароль по вашему выбору.

- Выберите квоту почтового ящика (выберите неограниченную или установите собственную квоту)
4.Нажмите создать учетную запись
Готово! Вы создали собственный адрес электронной почты, например, [электронная почта защищена] .
И что теперь?
Настройки электронной почты cPanel
Давайте вернемся в cPanel и найдем настройки электронной почты.
Войдите в свою cPanel> Электронная почта> Учетные записи электронной почты
- Щелкните значок шестеренки с надписью «Подключить устройства / Настроить почтовый клиент» (рядом с созданным пользователем адресом электронной почты)
- В разделе «Ручная настройка» есть поле «Настройки безопасного SSL / TLS» (скопируйте и вставьте его или оставьте это окно открытым, потому что эта информация понадобится нам позже при настройке Gmail)
Хорошо! Потому что вам необходимо иметь эти настройки перед собой, чтобы иметь возможность настроить Gmail для отправки и получения электронной почты (следующий шаг).
Шаг 2. Отправка и получение электронных писем с помощью Gmail
Gmail (Google Mail) замечательный и бесплатный . Вы получаете 15 ГБ хранилища, а также доступ к Google Drive (облачное хранилище для ваших фотографий и файлов, где вы можете создавать и публиковать документы, электронные таблицы и делать презентации).
Вы также можете войти в несколько учетных записей Gmail одновременно (что означает, что вы можете легко переключаться между личными и служебными почтовыми ящиками).
Иди и создай себе учетную запись Gmail , зарегистрируйся здесь Создай свой аккаунт Google
Теперь у вас должен быть создан новый блестящий адрес электронной почты Gmail, что-то вроде [email protected] .
Добавить пересылку электронной почты
Вам не нужно настраивать пересылку с адреса электронной почты вашего домена на адрес Gmail, но он должен обеспечивать более быструю доставку новой почты в Gmail.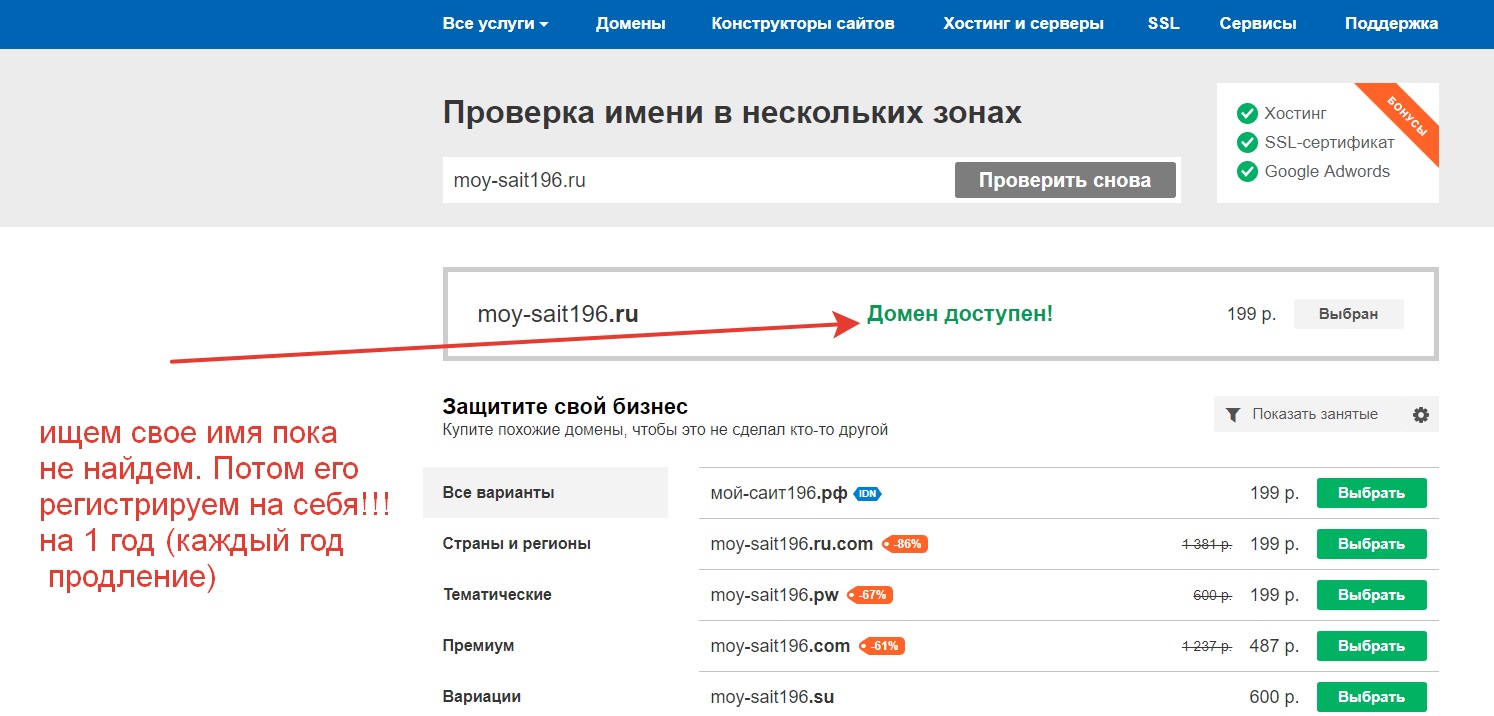
Итак, прежде чем мы настроим Gmail, мы должны создать пересылку электронной почты.
Давайте вернемся в cPanel и создадим сервер пересылки электронной почты с адреса электронной почты вашего домена клиента ([защищенный адрес электронной почты]) на адрес Gmail ([защищенный адрес электронной почты]).
- Войдите в свою cPanel> Электронная почта> Пересылка
- Нажмите кнопку «Добавить пересылку»
- Установите, с какого адреса электронной почты вы хотите, чтобы адрес электронной почты был переадресован (место назначения).
Вот и все. Теперь все электронные письма на номер [адрес электронной почты защищен] будут пересылаться на номер [адрес электронной почты защищен] .
Обратите внимание, что Google также предлагает G Suite — платный набор бизнес-инструментов, в который входит Gmail. Это дает некоторые преимущества, особенно если вы работаете в команде. Мы обсуждаем это ниже в FAQ.
Мы обсуждаем это ниже в FAQ.
Получение писем в Gmail
- Войдите в свою учетную запись Gmail
- В правом верхнем углу щелкните значок шестеренки «Настройки» и выберите «Настройки».
- Нажмите «Учетные записи» и импортируйте
- Нажмите «Добавить свой почтовый аккаунт POP3».
- Введите свой адрес электронной почты, e.грамм. [адрес электронной почты защищен]
- Нажмите кнопку «Следующий шаг».
- Введите свой полный адрес электронной почты в качестве имени пользователя
- Введите пароль для учетной записи электронной почты
- Введите входящий POP-сервер. Выберите вариант Всегда использовать безопасное соединение (SSL). Убедитесь, что порт изменен на 995
- Выберите любые дополнительные параметры, которые могут вам понадобиться
- Нажмите кнопку Добавить учетную запись
Отправка писем в Gmail
- Выберите «Да, я хочу иметь возможность отправлять почту по электронной почте.
 грамм. [электронная почта защищена] »
грамм. [электронная почта защищена] »
- Как правило, следует оставлять флажок «Использовать как псевдоним». Это настройка, когда вся ваша электронная почта поступает в один почтовый ящик Gmail. Если вы хотите отправить электронное письмо от имени другой учетной записи, снимите его. Это будет иметь место, когда у вас есть несколько учетных записей, в которые вы входите отдельно. Снятие отметки с этого поля позволяет вам отвечать на электронную почту из учетной записи, в которую вы в настоящее время не вошли.
- Нажмите кнопку «Следующий шаг».
- Введите исходящий SMTP-сервер
- Введите свой полный адрес электронной почты в качестве имени пользователя
- Введите пароль для учетной записи электронной почты
- Выберите Защищенное соединение с использованием SSL. Убедитесь, что порт изменен на 465
- Нажмите Добавить учетную запись
- Подтвердите свой адрес электронной почты
- Поскольку мы ранее настраивали переадресацию электронной почты, на ваш Gmail будет отправлено письмо с подтверждением.

- Щелкните ссылку подтверждения в электронном письме или скопируйте / вставьте PIN-код
- Готово! Теперь вы можете отправлять и получать электронные письма с помощью Gmail
Завершите работу и наслаждайтесь своим адресом
Если электронная почта важна для вас, то вы должны получить профессиональный адрес электронной почты.Потому что наличие адреса электронной почты @hotmail, @yahoo или @gmail просто не поможет!
Здесь мы пошагово показали, как создать собственный адрес электронной почты, используя собственное доменное имя. Мы рекомендуем получить доменное имя и веб-хостинг от Bluehost (обзор здесь), GreenGeeks (обзор здесь) или Hostgator (обзор здесь).
Мы также показали вам, как связать этот адрес электронной почты с бесплатной учетной записью Gmail, чтобы вы могли отправлять и получать электронные письма с помощью электронной почты Google.
FAQ
Стоит ли платить за G Suite?
Вам, конечно, не нужно платить за G Suite, когда вы только начинаете, потому что все необходимые инструменты предоставляются бесплатно. Однако в конце концов вы можете захотеть перейти на G Suite. Одним из основных преимуществ G Suite является то, что он хорошо работает с командами; например, управление командой с набором личных установок Gmail было бы кошмаром. G Suite упрощает это.
G Suite предлагает множество других преимуществ, таких как круглосуточная техническая поддержка, интегрированные командные календари, больший объем хранилища, видеоконференцсвязь и многое другое.По мере роста вашего бизнеса вам следует подумать о переходе на G Suite. План начального уровня начинается с 6 долларов на человека в месяц.
Одним из возможных недостатков использования G Suite является то, что глобальная настройка может быть немного пугающей из-за таких вещей, как записи MX. Однако Google предоставляет вам пошаговые инструкции, относящиеся к вашей установке, поэтому это не должно быть проблемой.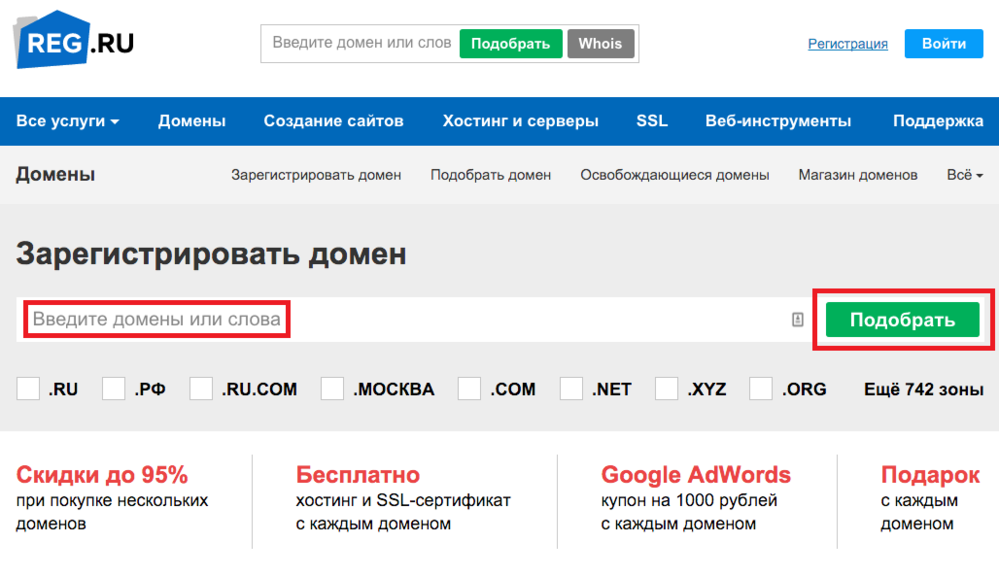 А при необходимости вы можете воспользоваться предоставленной технической поддержкой.
А при необходимости вы можете воспользоваться предоставленной технической поддержкой.
Является ли Gmail для бизнеса бесплатным?
Gmail является бесплатным, и его можно использовать для бизнеса , как мы указывали выше — «Gmail для бизнеса» технически не является чем-то особенным.Однако G Suite предоставляет вам инструменты, которые упрощают использование Gmail для вашего бизнеса. Цена G Suite на одного пользователя начинается с 6 долларов в месяц и дает вам полный контроль над Gmail с помощью инструментов администрирования.
Как получить свою учетную запись электронной почты личного домена?
Самый простой способ получить адрес электронной почты с вашим собственным доменом — это приобрести хостинг, который его предоставляет. И Bluehost, GreenGeeks или Hostgator (среди прочих) позволяют вам это делать. Затем вы можете управлять этими учетными записями через их панели управления или использовать Gmail, как мы обсуждали выше.
Каковы недостатки использования электронной почты POP3 или IMAP?
POP3 забирает вашу электронную почту с сервера вашего сайта и сохраняет ее на сервере Google. Недостатком этого является то, что вы сможете прочитать его только в Gmail, и если вы удалите его, он исчезнет. IMAP позволяет вам оставить копию своего электронного письма на сервере вашего веб-сайта, но это может представлять угрозу безопасности, если ваш сайт не защищен.
Недостатком этого является то, что вы сможете прочитать его только в Gmail, и если вы удалите его, он исчезнет. IMAP позволяет вам оставить копию своего электронного письма на сервере вашего веб-сайта, но это может представлять угрозу безопасности, если ваш сайт не защищен.
Если вы хотите работать только внутри Gmail, неважно, какую систему вы используете.Однако протокол POP3 может быть лучше, если вы не уверены в безопасности сервера своего веб-сайта. Настройка такая же. Используется ли POP3 или IMAP, зависит от того, какой номер порта вы используете.
Могу ли я бесплатно пользоваться Gmail в собственном домене?
Бесплатная (личная) учетная запись Gmail отлично подходит для учетной записи электронной почты вашего домена. Однако существует ограничение на количество адресов, с которыми вы можете это сделать. Так что, если их больше полдюжины или около того, вам может потребоваться перейти на G Suite.
Как создать адрес электронной почты домена?
Количество учетных записей электронной почты, которые вы можете настроить для своего домена, зависит от вашего пакета хостинга. В плане Doteasy Starter вы можете создать до 10 учетных записей электронной почты домена. На планах Doteasy Unlimited и Unlimited SSD 100 вы можете создавать и управлять практически неограниченным количеством учетных записей электронной почты домена.
В плане Doteasy Starter вы можете создать до 10 учетных записей электронной почты домена. На планах Doteasy Unlimited и Unlimited SSD 100 вы можете создавать и управлять практически неограниченным количеством учетных записей электронной почты домена.
В этой статье мы покажем вам, как создавать учетные записи электронной почты пользователей домена.
Учетная запись электронной почты администратора вашего домена
По умолчанию, когда вы впервые подписывались на услуги веб-хостинга Doteasy, для вас создается учетная запись электронной почты домена с использованием основного имени пользователя и пароля вашей учетной записи (это имя пользователя и пароль, которые вы предоставили нам на своем форма регистрации в сервисах аккаунта).Это учетная запись электронной почты администратора вашей учетной записи, и именно с ее помощью вы создаете дополнительные учетные записи электронной почты пользователей.
Аккаунт электронной почты администратора не учитывается в квоте вашего домена. Но, пожалуйста, не удаляйте учетную запись электронной почты администратора, поскольку она необходима для административных операций, таких как создание учетных записей электронной почты пользователей и управление ими. Если вы удалили свою учетную запись электронной почты администратора, свяжитесь с нами, чтобы мы могли воссоздать ее для вас.
Но, пожалуйста, не удаляйте учетную запись электронной почты администратора, поскольку она необходима для административных операций, таких как создание учетных записей электронной почты пользователей и управление ими. Если вы удалили свою учетную запись электронной почты администратора, свяжитесь с нами, чтобы мы могли воссоздать ее для вас.
Чтобы войти в свою учетную запись электронной почты домена, просто войдите в свою Зону участника Doteasy, указав имя пользователя и пароль своей учетной записи.
После входа в Зону участника щелкните Управление учетными записями электронной почты в разделе Электронная почта .
Doteasy предлагает 2 различных почтовых платформы: cPanel и SmarterMail.
Если вы используете почтовую платформу cPanel, вы будете перенаправлены на cPanel вашей учетной записи.
Если вы используете платформу электронной почты SmarterMail, вы будете перенаправлены на интерфейс веб-почты SmarterMail вашей учетной записи электронной почты администратора.
Создание учетных записей электронной почты домена на cPanel
После того, как вы войдете в свою Зону участника и нажмете Управление учетными записями электронной почты , вы будете перенаправлены на cPanel своей учетной записи.
- Щелкните Учетные записи электронной почты под Электронная почта .
- Откроется экран Учетные записи электронной почты , и вы можете перейти к созданию новой учетной записи электронной почты.
Simple укажите имя пользователя и пароль для новой учетной записи пользователя и укажите квоту почтового ящика .Когда будете готовы, нажмите Create Account .
Создание учетных записей электронной почты домена на SmarterMail
После того, как вы войдете в свою Зону участника и нажмете Управление учетными записями электронной почты , вы будете перенаправлены на интерфейс веб-почты SmarterMail вашей учетной записи электронной почты администратора.
- В меню слева выберите Настройки .
- В меню «Настройки» выберите « Пользователи » в разделе «Настройки домена ».
- На экране учетных записей электронной почты щелкните Новый .
- Затем укажите имя пользователя и пароль для новой учетной записи пользователя, которую вы хотите создать. Вы также можете указать другие настройки и параметры, в том числе настроить интерфейс веб-почты учетной записи пользователя, настроить пересылку электронной почты и многое другое.
Когда все будет готово, нажмите Сохранить .
Вход в учетную запись электронной почты пользователя домена
После того, как вы создали учетную запись электронной почты пользователя домена, вы можете войти в учетную запись через ссылку входа в веб-почту на главной странице Doteasy.
Просто войдите в систему, используя имя пользователя и пароль учетной записи, которые вы указали в процессе создания учетной записи.

 Go to Microsoft 365 admin center and sign into your administrator account.
Go to Microsoft 365 admin center and sign into your administrator account.


 В любом случае, Вы всегда сможете безболезненно поменять это значение.
В любом случае, Вы всегда сможете безболезненно поменять это значение.
 com
com 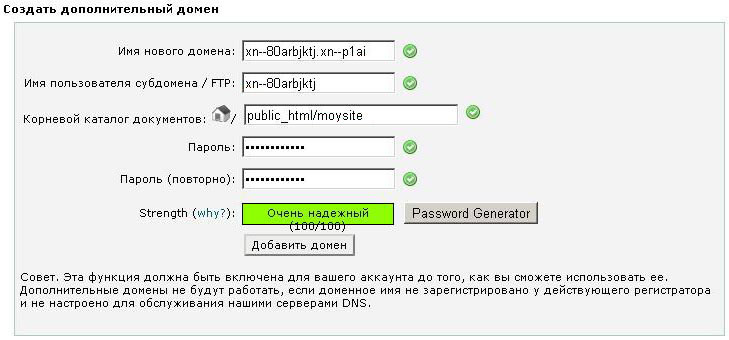
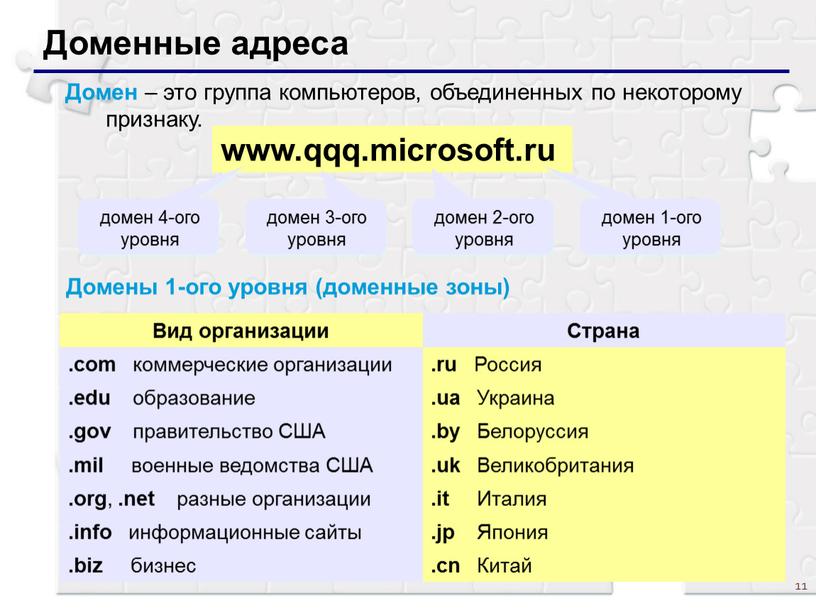


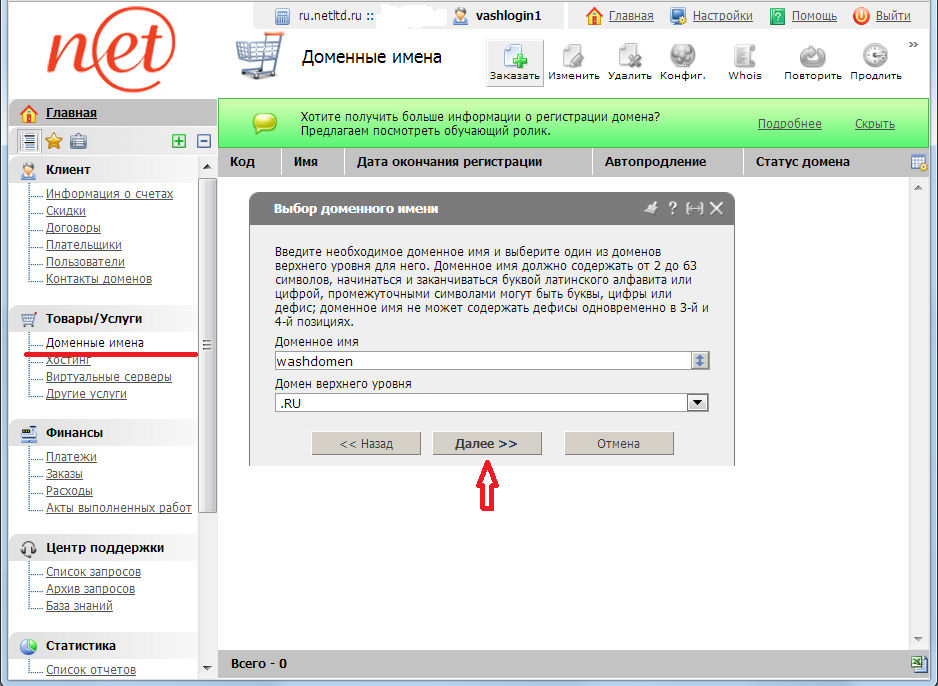
 Результаты использования домена, которые включают значение столбца «Подтип», имеют домен, назначенный на уровне подтипа.
Результаты использования домена, которые включают значение столбца «Подтип», имеют домен, назначенный на уровне подтипа. Используйте представления дизайна для управления назначением домена. Инструменты в группе инструментов Домены также могут использоваться для управления свойствами и назначением домена.
Используйте представления дизайна для управления назначением домена. Инструменты в группе инструментов Домены также могут использоваться для управления свойствами и назначением домена.

 грамм. [электронная почта защищена] »
грамм. [электронная почта защищена] »