Как убрать клиппинг в adobe audition: Adobe audition clip restoration (process) — wikisound
Как убрать шум в Adobe Audition
Автор Admin На чтение 3 мин. Просмотров 260 Опубликовано Обновлено
Приветствуем вас, дорогие читатели. В сегодняшней статье – мы хотим разобрать еще одну программу от Adobe, под названием Adobe Audition. В частности, мы покажем вам, как с ее помощью убрать ненужные шумы на вашей записи.
Как удалить шум в Аdobe Аudition
Итак, изначально загружаем необходимый нам файл в программу.
Итак, изначально вы должны будете найти участок аудио, где шумы проявляются больше всего. Позже – мы расскажем вам, для чего это нужно, а пока – открывайте пункт Effects, находящийся вверху. Там выбирайте пункт Noise Reduction и дальше – Noise Reduction (process).
У вас откроется табличка в правой части экрана.
Сначала нужно выбрать размер участка – FFT Size. Если участок длинный – ставьте большое значение, ну а если короткий – то малое значение.
Там, где Snapshots – вы увидите цифру. Это показатель количество снимков того самого шума, на вашей записи. Чем больше значение – тем лучше, т.к. после – программа их все удалит. Не стоит забывать, что если участок слишком длинный – то очистка может задеть и оригинальный сигнал.
Precision Factor – это еще один важный параметр, который и будет рубить ваш сигнал. Наилучшее значение для него – 11.
Spectral Decay Rate – это функция, которая отменяет роботизацию голоса, чтобы на записи вы не робовоисили. При необходимости – ее можно отключить.
Smoothing – это сглаживание сигнала.
Transition Width – это функция, которая должна сглаживать переходы от шума к сигналу, но по факту – она практически бесполезная.
Теперь можно переходить и к ползункам. Reduce by – подавляет шум ситуативно, на определенных участках.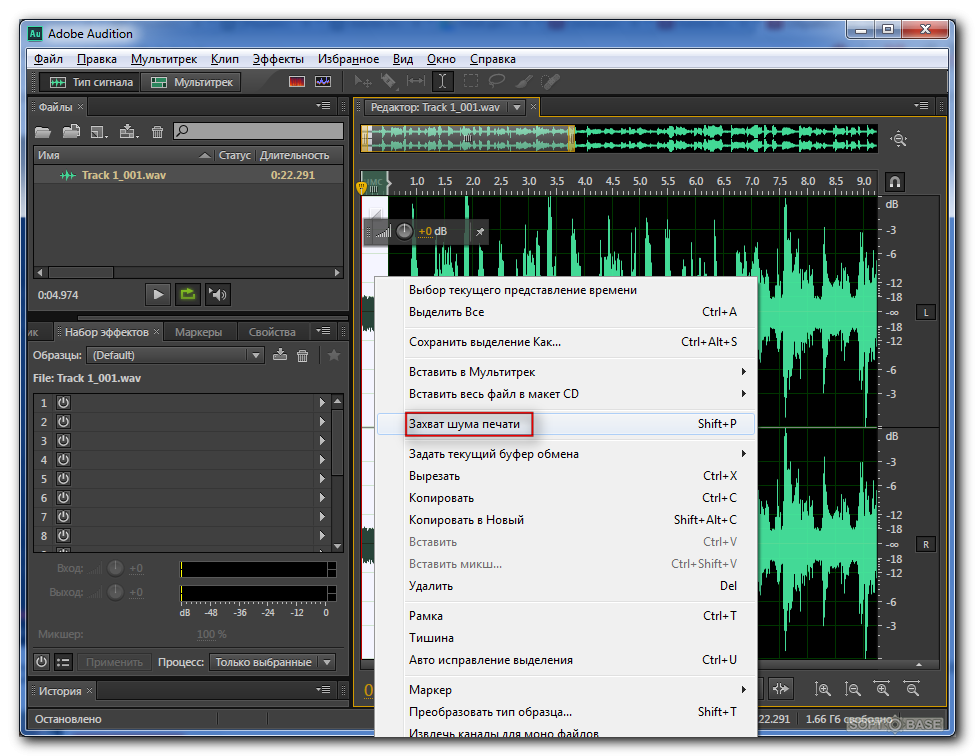 Его нужно ставить, в зависимости от сигнала. Т.е., чем выше шум – тем выше должен быть показатель, на ползунке.
Его нужно ставить, в зависимости от сигнала. Т.е., чем выше шум – тем выше должен быть показатель, на ползунке.
Noise Reduction – практически всегда выставляется на 100, однако выставлять его нужно по ситуации, в зависимости от того, сколько шума вам нужно подавить.
Не забудьте поставить галочку, около Output Noise Only, когда перейдете к редактированию файла.
В принципе – это все. Единственное, если у вас получился эффект пузырения в тихих участках – переходим в Effects/Amplitide and Compression/dynamics.
В открывшейся табличке – ставьте галочку около AitoGate и выкручивайте параметры верхнего круга на -42-44, примерно.
После этого – ваша запись будет максимально чистой и «прозрачной».
На этом наш урок подходит к концу. Спасибо, что оставались с нами, всем удачи и до новых встреч.
Команды полезных горячих клавиш в Adobe Audition
Всем привет. В других наших разделах по программам Adobe – мы постоянно рассказываем о том, насколько комбинации горячих клавиш облегчают и ускоряют работу.
Комбинации клавиш
На самом деле – горячих комбинаций – очень много, и каждая из них, в той или иной мере ускорит и облегчит вам задачу, поэтому мы постараемся распределить все кнопки, по категориям, чтобы вам легче было обучаться.
Общие комбинации
Сюда можно отнести все то, чем вы будете пользоваться в каждой своей работе.
- M / * – добавление маркера.
- Ctrl + A – выделение всего материала.
- Ctrl + Shift + A – убираете выделение.
- Shift + Backspace – удаляете выделенный фрагмент.
- Ctrl + C – копирование.
- Ctrl + E – редактирование оригинала.
- F – частота.
- Ctrl + Z – отмена общих действий.
Работа с аудио
- Пробел – начать или остановить запись.
- Home – установка индикатора времени на начало записи.

- End – установка индикатора времени на конец записи.
- 8 – переключение Waveform.
- Ctrl + Left – Установка индикатора времени на предыдущий клип.
Редактирование записи
- Shift + R – повтор, через нажатие ОК
- Ctrl + R – повтор предыдущей задачи.
- Shift + T – диалоговое окно.
- Shift + P – захват профиля шумоподавления.
- Top – активация левого канала для редактирования
- Bottom – активация правого канала для редактирования
- Ctrl + Alt + Top – логарифмическое отображение.
- Ctrl + Alt + Bottom – линейное отображение.
- Ctrl + R – повтор последней команды.
Совмещение записей
- Ctrl + Shift + Select – выбор 1 входа.
- Ctrl + Shift + Клик – активация трека без звука.
Инструменты
- Ctrl + Alt + Right – переход к следующему маркеру.
- Ctrl + Alt + Left – переход к предыдущему маркеру.

- Ctrl + G – усиление.
- Ctrl + 0 – удаление маркера.
- Ctrl + Alt + 0 – удаление всех маркеров.
- / – имя маркера.
- B – восстанавливающая кисть
- Shift + Backspace – удаление выбранного клипа.
- D – лассо
- E – Отмена инструмента.
- R – прямоугольное выделение.
- Y – скольжение.
- P – кисть.
Как сделать затухание звука в Adobe Audition
Автор Admin На чтение 3 мин. Просмотров 220 Опубликовано Обновлено
Всем привет. Сегодня мы снова хотим показать вам одну крутую особенность Adobe Audition. Если вы читали наши гайды, касающиеся других программ от Adobe – то наверняка видели статью, где мы описывали, как сделать эффект затухания на видео. Собственно, сегодня – мы хотим вам показать аналогичную функцию, но только со звуком. Более того, мы не просто покажем вам, как и что нужно делать, а именно научим вас пользоваться этой функцией. Интересно? Тогда вперед!
Более того, мы не просто покажем вам, как и что нужно делать, а именно научим вас пользоваться этой функцией. Интересно? Тогда вперед!
Как сделать плавное затухание
Итак, сразу скажем, что в отличии от видео – затухание голоса – мало где может пригодится. Хотя на самом деле – все будет зависеть от вашего текста.
У нас есть пара наработок, с которыми мы хотим поэкспериментировать. Итак, для начала нам понадобится шина. Создаем ее, комбинацией горячих клавиш Alt+B.
Теперь нам нужно накинуть на нашу шину эффект, который мы собираемся использовать. Сразу скажем – это может быть все, что угодно. Мы же – покажем вам пример, на эффекте радио, который мы получаем через плагины VST, об установке которых мы рассказывали вам, в предыдущих наших статьях.
Итак, добавляем эффект на шине. Теперь кликаем на стрелочки вверху, над самой первой дорожкой. Далее – на вашем треке кликаете на «мастер дорожки», и меняете его, на вашу шину.
Теперь, прослушивая вашу запись, вы услышите, что на всю ее длину наложен эффект радио, который ранее – вы установили на шине.
Далее – переходите к самой шине и кликаете на «показать огибающие. В открывшейся табличке – выбираете «набор микширование».
Тут же вы увидите, как на вашей дорожке появилась дополнительная полоса.
Эта полоса – это все эффекты, которые вы добавили на вашу запись. Эту огибающую – вы можете передвигать. На данный момент – она поднята на 100%. Т.е. плагин радио – работает полностью. Опустите ее до 0% – и вы увидите, что эффект радио – полностью обнулиться, а ваша запись – будет звучать также, как и до того, как вы положили ее на шину.
Теперь – смотрите внимательно. Возвращаете линию эффекта назад, на 100%. Ставите на ней точку (просто ЛКМ), а рядом – еще одну, после чего – захватываете правую часть записи и тянете ее вниз, до нуля.
Получается, что ваша запись начнется с эффекта радио, а затем – плавно сойдет на нет, полностью его убирая.
Повторимся – подобную схему вы можете провернуть с абсолютно любым эффектом. Правда для работы – нужно будет развернуть полоску в обратную сторону, чтобы ваш эффект затухания как-бы включался, но то уже мелочи. Главное – вы теперь знаете и понимаете, что нужно делать, ну а добавить нужный эффект на шину – сможет даже зеленый новичок.
На этом мы и заканчиваем нашу статью. Как мы и обещали – мы показали вам, как добавить эффект затухания на аудиозапись, и более того – мы научили вас понимать эту функцию, и вы сможете применять ее в любой ситуации, где она вам пригодится. Всем удачи и до новых уроков.
Читать 👀 онлайн 📲 Adobe Audition 3 учебник
Clip Restoration (process)
Эффект Clip Restoration
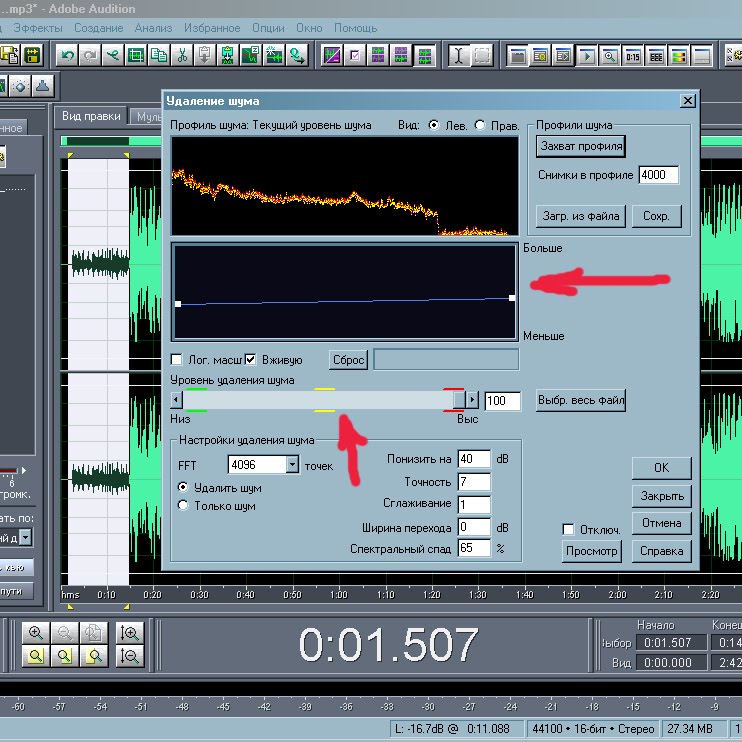 Как правило клиппирование это результат записи при слишком большом уровне (громкости), когда уровень выходит выше 0 дБ. Такие моменты при сильном превышении слышны как треск, но если превышение не очень большое, то его может быть и не слышно. Для того чтобы увидеть клиппирование посмотрите на децибелометр, если на нем после значения 0 дБ появляются красные прямоугольники (синяя область на картинке ниже), это говорит о том что звук клиппирует.
Как правило клиппирование это результат записи при слишком большом уровне (громкости), когда уровень выходит выше 0 дБ. Такие моменты при сильном превышении слышны как треск, но если превышение не очень большое, то его может быть и не слышно. Для того чтобы увидеть клиппирование посмотрите на децибелометр, если на нем после значения 0 дБ появляются красные прямоугольники (синяя область на картинке ниже), это говорит о том что звук клиппирует.Визуально, обрезанные в результате клиппирования участки проявляется как широкие, плоские области в верхней и нижней части сигнала. Обрезанные участки проявляются как искажения.
Примечание: Если вам необходимо отреставрировать и клиппированные участки и постоянное амплитудное смещение (DC offset) в одном звуковом файле, то первым используйте эффект Clip Restoration. Если вы вместо этого первым делом исправите постоянное амплитудное смещение, то эффект Clip Restoration не будет определять области которые клиппируют ниже 0 dBFS.
1. Input Attenuation (ослабление входа) — изменение уровня (громкости) перед обработкой эффектом.
2. Overhead (изменение верха) — задает процент изменения клиппированных областей. Значение 0 % обнаруживает искажения только в виде совершенно горизонтальных линий при максимальной амплитуде. Значение 1 % определяет начало искажения на 1 % ниже максимальной амплитуды (значение 1 % находит почти все искажения и приводит к более тщательной реставрации).
3. Minimum Run Size (минимальный размер) — указывает кратчайшую длину клиппированных сэмплов к которым будет применена реставрация. Значение 1 реставрирует все сэмплы, которые кажутся клиппированными, в то время как значение 2 реставрирует клиппированные сэмплы только тогда, когда за ним следовал еще 1 клиппированный сэмпл (то есть реставрируются только клиппированные участки длиной не менее 2 сэмплов).
4. FFT Size (размер БПФ) — устанавливает размер БПФ (быстрое преобразование Фурье), измеряемый в сэмплах, если звук сильно клиппирован (например из-за слишком большого количества баса). В таком случае необходимо оценить более высокие частоты в клиппированных областях. Использование опции FFT Size в других ситуация также может помочь с некоторым типом клиппирований. Попробуйте значение 40 для умеренно клиппированного звука. Если опция FFT Size не активна, то Adobe Audition использует сплайн оценку.
В таком случае необходимо оценить более высокие частоты в клиппированных областях. Использование опции FFT Size в других ситуация также может помочь с некоторым типом клиппирований. Попробуйте значение 40 для умеренно клиппированного звука. Если опция FFT Size не активна, то Adobe Audition использует сплайн оценку.
5. Clipping Statistics (статистика клиппирования) — показывает минимальные и максимальные значения сэмплов найденные в текущем выбранном диапазоне, а также процент клиппирования сэмплов на основе этих данных.
6. Gather Statistics Now (сейчас же сбросить статистику) — обновление значений статистики клиппирования для текущего выделенного звукового региона или файла.
Чтобы сохранить амплитуду при реставрации клиппированных звуков, работайте в 32-битном разрешении для более точного редактирования.
Иллюстрированный самоучитель по Adobe Audition 1.5 › Избавляемся от огрехов записи, шума и искажений › Удаляем лишнее и монтируем фонограмму [страница — 73] | Самоучители по средствам мультимедиа
Удаляем лишнее и монтируем фонограмму
Отменяем и повторяем операции
Команды отмены и повторения операций находятся в меню Edit.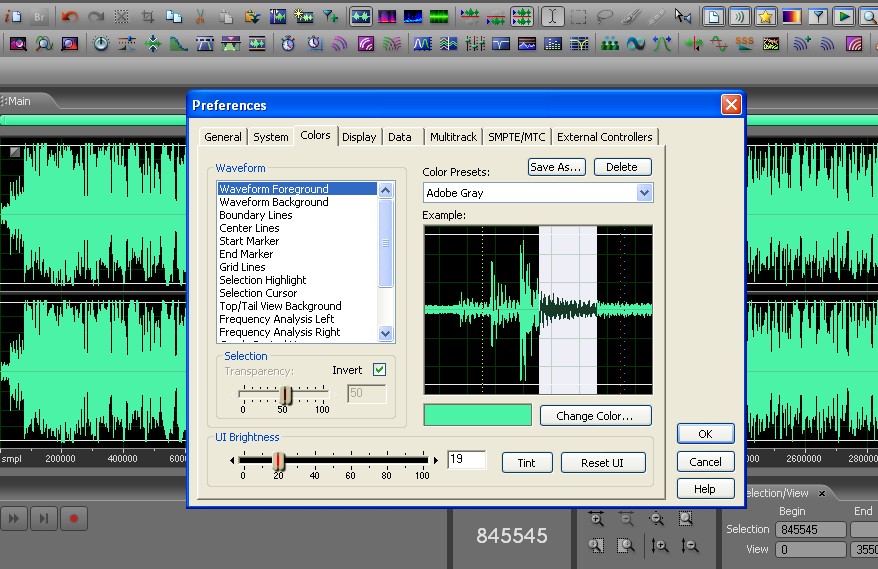 Первая из них – команда Undo. Она отменяет последнее совершенное действие. Если повторить выбор этой команды, то отменится еще один шаг редактирования и т. д. до тех пор, пока возможность отмены не будет исчерпана. Если отмену произвести невозможно, то вместо названия Undo вы увидите бледную надпись Can’t Undo.
Первая из них – команда Undo. Она отменяет последнее совершенное действие. Если повторить выбор этой команды, то отменится еще один шаг редактирования и т. д. до тех пор, пока возможность отмены не будет исчерпана. Если отмену произвести невозможно, то вместо названия Undo вы увидите бледную надпись Can’t Undo.
Команда Redo восстанавливает отмененную ранее операцию.
Команда Enable Undo позволяет включать (если она помечена в меню) и выключать режим отмены.
Для предоставления возможности использования команды Undo результаты каждого шага при работе с программой автоматически записываются в специальные временные файлы, которые могут иметь большой объем. Если на вашем диске немного свободного места, то можно отключить режим отмены, тогда временные файлы создаваться не будут. В этом случае придется как следует обдумывать каждое свое действие, поскольку отменить неудачное решение вы не сможете. Мы уже рассказали, как ограничить максимальное число отмен (см. разд. 1.1.2).
Мы уже рассказали, как ограничить максимальное число отмен (см. разд. 1.1.2).
По выборе команды Repeat Last Command (или при нажатии клавиши F2) повторяется последняя выполненная команда.
Примечание
Здесь нужно быть очень внимательным! Повторяться будет та команда, которую программа Adobe Audition выполнила последней независимо от того, с какой волновой формой вы работали, – с текущей или с другой. Причем если команда открывает диалоговое окно с изменяемыми опциями и параметрами, то при повторе оно содержит те же установки, что и при предыдущем выполнении команды.
Заметим, что не все команды могут повторяться. Команда Repeat Last Command доступна в меню Edit, если последняя команда может быть повторена.
Приводим в порядок структуру записанного файла
Итак, инструменты подготовлены, с операциями, позволяющими монтировать фонограмму, перемещая, заменяя и удаляя ее отдельные фрагменты, вы познакомились. Пора переходить к делу – приводить в порядок структуру файла EX03_01.WAV из папки EXAMPLES.
Пора переходить к делу – приводить в порядок структуру файла EX03_01.WAV из папки EXAMPLES.
Перекраивая структуру волновой формы, не забывайте, что этим редактирование не заканчивается. Впереди еще шумоподавление, фильтрация и преобразование динамического диапазона. Возможно, после выполнения этих этапов придется вновь вернуться к монтажу фонограммы, правда, уже к более тонкому и тщательному. Поэтому не пытайтесь сразу же «вылечить» волновую форму от всех замеченных «болезней». В частности, обязательно сохраните в файле несколько наиболее протяженных фрагментов, в которых нет полезного сигнала (записанной речи), а имеется только шум, характерный для помещения, где производилась запись, или фон от электромагнитных помех, наведенных в сигнальных цепях аппаратуры.
Напомним, что в итоге аудиовизуального анализа записанной волновой формы мы приняли решение о том, что для дальнейшей обработки следует сохранить лишь дубли №4 и №5. Остальные дубли можно удалить.
Рис. 5.4. В волновой форме (файл EX03_01.WAV) выделен удаляемый фрагмент
5.4. В волновой форме (файл EX03_01.WAV) выделен удаляемый фрагмент
Поэтому:
- Выделим первые три дубля (как показано на рис. 5.4).
- Нажмем на панели инструментов кнопку , чтобы переместить границы выделения к точкам, где волна пересекает нулевой уровень, для предотвращения появления щелчков в местах разреза волновой формы.
- Применим команду Edit › Cut или нажмем клавишу Delete.
- Полученную волновую форму, соответствующую дублям №4 и №5 (рис. 5.5), сохраним в файле EX05_01.WAV, воспользовавшись командой File › Save As.
Рис. 5.5. Волновая форма с дублями №4 и №5 (файл EX05_01.WAV)
В начале волновой формы специально сохранен участок, содержащий только шум. Он понадобится в процессе шумоподавления.
как убрать вздохи из аудиозаписи?
Статьи в этой же категории
Зачем нужно убрать вздохи из аудиозаписи? Когда мы производим редактирование звука, применяя те или иные эффекты, мы вытягиваем и такую часть голосового нюанса, как вздохи. Программа для обработки звука Adobe Audition легко уберет этот паразитный эффект.
Программа для обработки звука Adobe Audition легко уберет этот паразитный эффект.Вздохи не портят общую картину нашего скринкаста, но иногда глубокий вздох, нет-нет да и свиснет, резанет, так сказать, по ушам.
И этот недостаток желательно бы исправить. Но подходящего эффекта в программе Adobe Audition, к сожалению нет. Видимо слишком сложно придумать такой пресет, который мог бы четко распознающий этот звук и соответственно его приглушать.
И приходится это делать вручную.
Как убрать вздохи.
Делается это очень просто.
Если вы читаете на блоге первую статью, то вам необходимо ознакомиться с предыдущими, которые вам наверняка пригодятся, и в которых подробно рассказано как загрузить программу
Статьи по обработке звука:
Пред нами аудиозапись, требующая приглушить вздохи. На диаграмме стрелками показаны явно выраженные вздохи.
Примечание: Если Диаграмма на рабочем столе слишком сжата или растянута, привести её в удобное рабочее состояние можно прокручивая скролом мыши или просто на линейке прокрутки самой аудиозаписи захватить край бегунка и зажав левой кнопкой мыши, растянуть или сжать.
Далее выделяем этот спектр вздоха, зажав левой кнопкой мыши прямо на Диаграмме (если сомневаетесь вздох это или нет, прослушайте его).
Затем наводите курсор на звуковое значение громкости (оно должно быть +0 dB) и опять же захватив левой кнопкой, тащите влево, при этом наблюдая на уменьшающуюся диаграмму в выделенной области звукового спектра диаграммы.
Сведите на минимальный уровень звука ваш вздох, прослушайте и переходите на другой.
Следующий вздох так же выделяйте и…. Очень важный нюанс – жмите клавишу F3.
F2 в Adobe Audition повторяет последнюю операцию редактирования. Это очень удобно, советую пользоваться.
Двойное нажатие будет производить уменьшение еще раз на это же значение.
Вот такое простое решение проблемы Как убрать вздохи из аудиозаписи.
Бывает так, что мы тянем звук Э-Э-Э…-Э, когда на секунды теряем мысль при произношении речи. Это тоже можно исправить, если невозможно удалить этот звук. Применив этот же прием, можем приглушить и этот звук.
Применив этот же прием, можем приглушить и этот звук.
Это конечно не редко нудное занятие, убирать вздохи. Бывает их ярко выраженных много, но увы, если хотите идеального скринкаста, трудитесь и наслаждайтесь результатом.
Успехов вам в творческом труде!
Как использовать эффект удаления звука
Последний шаг в моем рабочем процессе по уменьшению шума и удалению нежелательного звука — использование эффекта Sound Remover. Эффект удаления звука был добавлен в самую последнюю версию Audition. Это мощный инструмент. Он творит удивительные вещи. Он использует то, что Adobe называет полу-контролируемым разделением источников. И это может звучать как тарабарщина, но позволь мне еще раз проскользнуть мимо тебя.
Полу-контролируемое значение: вы говорите ему, что делать. И он также понимает, что делать.А затем разделение источников: оно буквально отделяет то, от чего вы хотите избавиться, от хорошего. Он отлично справляется с удалением нежелательных звуков и оставлением хороших звуков позади. Он очень хорошо работает со звуками, которые выделяются, как гул, вроде этого.
Он очень хорошо работает со звуками, которые выделяются, как гул, вроде этого.
Теперь об этом может позаботиться и эффект шумоподавления, но этот работает лучше с гудением. Также хорошо работает с таким шумом вентилятора. Принимает это довольно хорошо. Например, не очень хорошо работает с шипением. Так что оставьте это для уменьшения шума.
Он действительно сияет в динамических звуках. Звуки, которые меняются со временем, как звонок мобильного телефона. Как это. Или я думаю, вы будете поражены этими сиренами. Зайдите в «noise-siren + music.wav» здесь. Давайте сделаем это. Даже эта часть здесь. Мы можем использовать эффект Sound Remover, чтобы избавиться от этих парней и оставить музыку позади.
Это действительно замечательно. Вернемся к noises-music.wav здесь. Мы начнем работать с этим файлом. Дай мне избавиться от этого гула. Теперь рабочий процесс, который я использую с Sound Remover, немного отличается от рабочего процесса, который я выполняю с шумоподавлением.Это потому, что мне нравится работать здесь в режиме предварительного просмотра, чтобы увидеть, как все работает. А когда вы просматриваете Sound Remover, это может занять немного времени, потому что он действительно очень много работает.
А когда вы просматриваете Sound Remover, это может занять немного времени, потому что он действительно очень много работает.
Итак, позвольте мне показать вам процесс, через который я прохожу здесь. Первым делом я выбираю звук, который хочу удалить. Итак, я собираюсь немного расширить вид, нажав пару раз кнопку «плюс». Теперь я хочу выделить именно эту область в начале. Мы сдвигаем это влево. Я хочу получить там именно эту область.Итак, я собираюсь использовать инструмент выделения Marquee. Также как эта часть прямо здесь. Нам нужно поставить это здесь наверху, потому что там так тихо. Мне действительно не нужно это выбирать. Здесь есть какой-то звук, который я, возможно, захочу услышать позже, но мы просто сделаем один проход здесь, в этом конкретном случае.
Теперь я хочу получить эту звуковую модель. Итак, я перехожу к Эффектам. Я спускаюсь к шумоподавлению / восстановлению. Теперь, если бы я делал шумоподавление, я просто нажимал бы на это и получаю Capture Noise Print с этим эффектом, но он работает немного лучше, чтобы заранее получить звуковую модель здесь.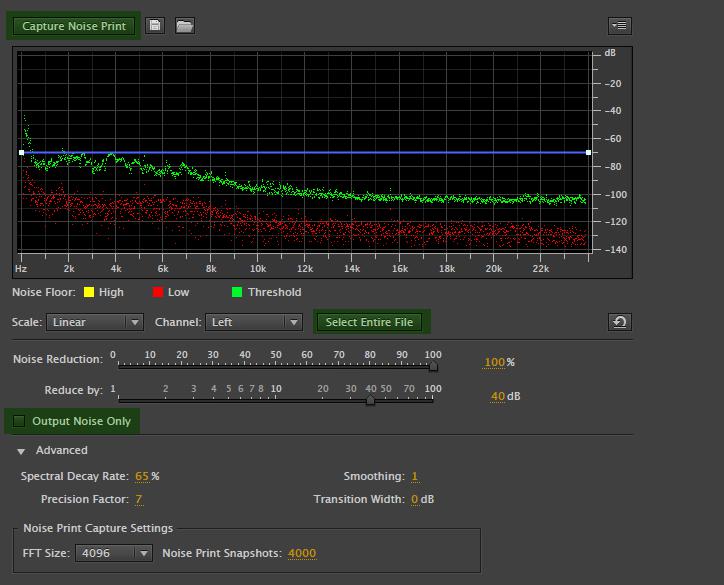
Итак, я собираюсь щелкнуть по нему и получить звуковую модель. Вы получаете сообщение о том, что собираетесь сделать это, и это будет частью эффекта удаления звука. Хорошо. Хотя здесь это называется «Удаление звука», на самом деле это называется «Удаление звука». Так что я не буду показывать это снова. Щелкните ОК. Теперь у нас есть звуковая модель.
Хорошо, я сейчас уберу. Я собираюсь выбрать область, которую хочу просмотреть. В большинстве случаев вы, вероятно, захотите применить это ко всему файлу.Здесь у меня есть только один раздел, к которому я хочу применить его, но если вы примените его ко всему файлу или просмотрите весь файл, это может занять много времени, если это длинный файл. Поэтому я хочу выбрать только часть файла при выполнении этого процесса. Затем я выберу весь файл позже, когда закончу настройку этого конкретного экземпляра этого эффекта.
Итак, чтобы получить здесь мой инструмент выделения, мой инструмент выбора времени, и выделите только эту часть файла, и я получу мой эффект. Эффекты, шумоподавление / восстановление, удаление звука.Он уже просматривает этот процесс и прямо там показывает вам конечный результат. Вы можете видеть, что этот гул практически исчез. Если бы это был эффект шумоподавления, там внизу был бы какой-то остаточный гул, но здесь его нет в Sound Remover.
Эффекты, шумоподавление / восстановление, удаление звука.Он уже просматривает этот процесс и прямо там показывает вам конечный результат. Вы можете видеть, что этот гул практически исчез. Если бы это был эффект шумоподавления, там внизу был бы какой-то остаточный гул, но здесь его нет в Sound Remover.
Давайте просто проверим это, переместив туда ползунок и проиграв это. Удивительный. Я собираюсь его выключить пока здесь. Принесите это вниз и посмотрите, как это звучит с гулом. Так что вернитесь и включите снова. Это будет предварительный просмотр; теперь он будет воспроизводиться.Свежий и чистый. Он заботится об этом гудении, не вспотев.
Теперь здесь есть несколько предустановок и несколько элементов управления. Я объясню это через мгновение, но вы можете увидеть, как это действительно хорошо работает, просто выбрав этот гул. Давайте перейдем к этому вентилятору. Итак, мы слышим там пару клипов. Это вентилятор звучит как здесь. Я избавлюсь от выделения, чтобы поиграть.
Как видите, здесь частот больше. Я хочу убедиться, что слышу этот гул там. Позвольте мне снова выбрать Marquee.Выберите здесь эту область. Вот так. Мы пойдем за звуковой моделью: эффекты, шумоподавление / восстановление, изучение звуковой модели. Я собираюсь щелкнуть мышью, выбрать этот раздел с помощью инструмента выбора времени и выделить там только эту область. И мы снова применим средство удаления звука: эффекты, шумоподавление / восстановление, средство удаления звука.
Я хочу убедиться, что слышу этот гул там. Позвольте мне снова выбрать Marquee.Выберите здесь эту область. Вот так. Мы пойдем за звуковой моделью: эффекты, шумоподавление / восстановление, изучение звуковой модели. Я собираюсь щелкнуть мышью, выбрать этот раздел с помощью инструмента выбора времени и выделить там только эту область. И мы снова применим средство удаления звука: эффекты, шумоподавление / восстановление, средство удаления звука.
Посмотрите, что здесь происходит с шумом вентилятора. Там идет предварительный просмотр этого раздела. И это не избавило от всего этого. Это потому, что шум вентилятора довольно сложный.Это не просто гул, в нем есть обертоны и тому подобное. Поэтому нам нужно кое-что исправить. Давайте просто посмотрим на пресеты. Это высокая сложность контента, это обычно речь. Высокая сложность шума, в данном случае это то, с чем мы хотим поиграть, потому что этот гул имеет много частот. Итак, давайте переключимся на уровень сложности с высоким уровнем шума и посмотрим, что произойдет с этими настройками 10, 40, 10, 40.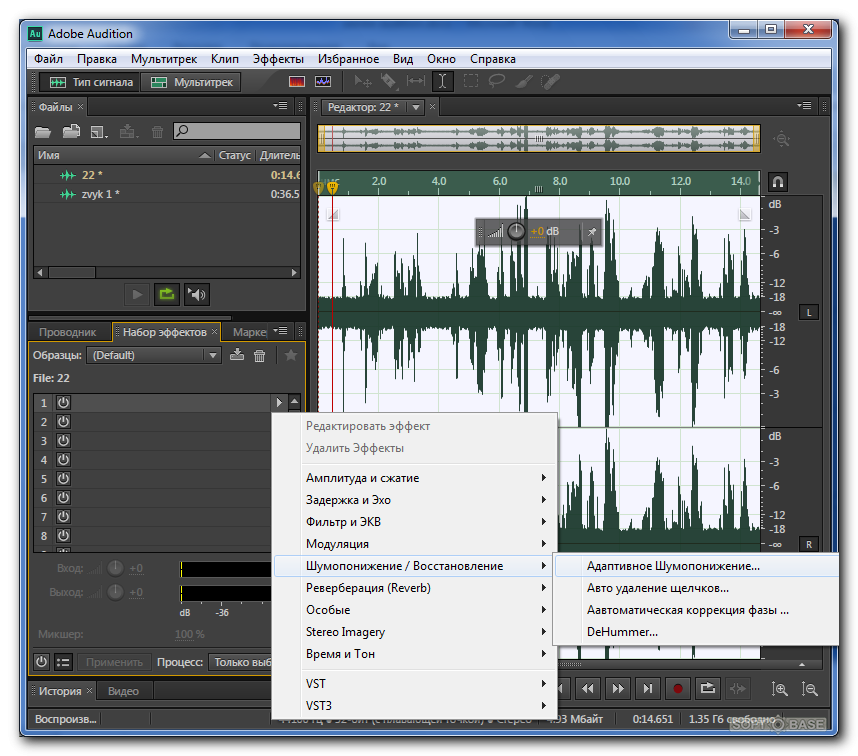
Они собираются перейти к 100, 40 и 14, 40. Это означает, что теперь это высокая сложность с точки зрения звуковая модель, вещь, которую вы хотите удалить.Обратите внимание, предварительный просмотр сейчас занимает намного больше времени. Очень трудно сделать эту модель, а затем удалить ее. Хорошо; посмотрим, что он делает на этот раз. И это действительно удаляет больше звука.
Давай поиграем. Так что шум вентилятора был устранен. Вы можете настроить этих парней вручную, если измените проходы улучшения звука на большее число. Это просто повторяется снова и снова и фактически улучшает качество. То же самое и здесь, если вы хотите, чтобы контент был более сложным, а процесс доработки означает, что нужно пройти его несколько раз.Он будет работать усерднее, займет больше времени и, возможно, сработает лучше. Давайте перейдем к чему-то другому.
Переходим к кашлю, который был здесь внизу. Кашель практически невозможно убрать, но я хочу показать вам процесс. Вы можете попробовать.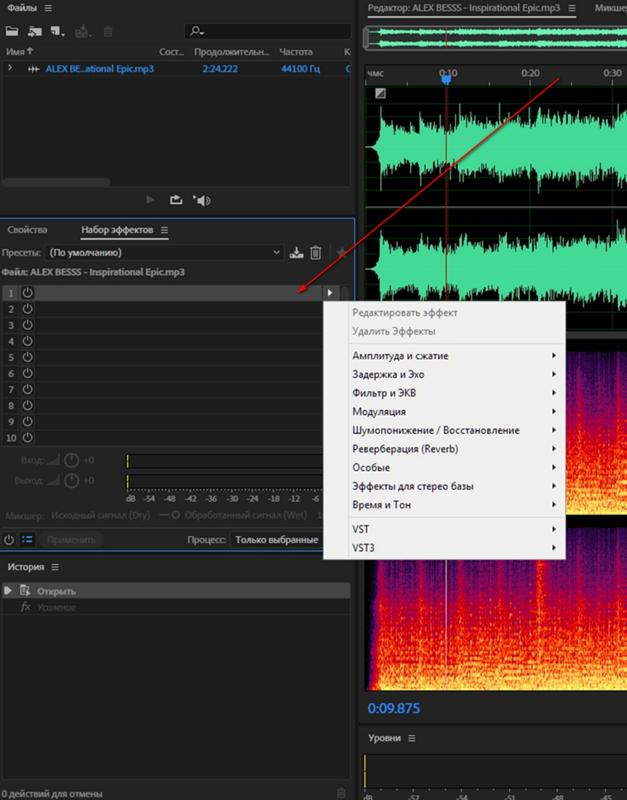 Возьмите инструмент выделения Marquee. Я выберу этот кашель прямо здесь. Итак, давайте попробуем избавиться от этого кашля.
Возьмите инструмент выделения Marquee. Я выберу этот кашель прямо здесь. Итак, давайте попробуем избавиться от этого кашля.
Для этого мне нужно снова получить модель: эффекты, шумоподавление / восстановление. Получите эту модель. Теперь я выберу здесь этот регион.Там туда. Вернуться к программе удаления звука. И посмотрим, как это будет с кашлем. Это кашель, который он пытается исправить прямо здесь. Я собираюсь изменить его с высокого уровня шума на просто настройку (по умолчанию). Теперь будет быстрее. Вы можете видеть, что он, по-видимому, довольно хорошо от него избавился. Но давайте послушаем это на секунду.
Я иду прямо туда и играю. Это все еще заметно, и музыка там падает. Так что от кашля действительно сложно избавиться. Это очень сложный звук.И я не думаю, что этот эффект мог бы сделать то же самое или какой-либо другой эффект действительно мог бы сделать это, когда кашель возникает посреди такой музыки. Но он может избавиться от звонка мобильного телефона, потому что его довольно легко идентифицировать. Так что давайте позаботимся об этом.
Так что давайте позаботимся об этом.
Я собираюсь использовать инструмент «Кисть». Лучше использовать выбор, который может действовать довольно незаметно. Итак, я иду сюда и немного увеличиваю масштаб, нажав пару раз кнопку «плюс». И возьмите инструмент Paintbrush, и он выберет для нас область.Я просто закрашу эту маленькую часть прямо здесь.
Теперь я хочу закрасить следующую часть. Если я щелкну и закрашу, выделение будет новым. Но если я удерживаю клавишу Shift, я могу нарисовать здесь несколько экземпляров этих различных маленьких полосок. Я могу получить несколько вариантов этого звука вот так. И возьми и эту сюда. Поэтому я использую клавишу Shift, чтобы выделить несколько элементов. Если бы я хотел использовать инструмент «Лассо», я мог бы здесь, но если я изменю инструмент «Лассо» вот так и удерживаю клавишу Shift, все начнется заново.Вы не можете комбинировать два инструмента выделения.
Итак, я возвращаюсь к инструменту Кисть, проделываю эту работу снова и снова и нажимаю Shift; удерживайте это; пару раз здесь. Мы возьмем эти параллельные линии; несколько наборов этих парней, которых должно хватить. Заметьте, он не совсем прикрыл этот крик. Я собираюсь снова его раскрасить; убедитесь, что он более темный или непрозрачный. ОК. Мы сделали здесь небольшой выбор. Давайте перейдем к Эффектам, вернемся сюда и возьмем звуковую модель.
Мы возьмем эти параллельные линии; несколько наборов этих парней, которых должно хватить. Заметьте, он не совсем прикрыл этот крик. Я собираюсь снова его раскрасить; убедитесь, что он более темный или непрозрачный. ОК. Мы сделали здесь небольшой выбор. Давайте перейдем к Эффектам, вернемся сюда и возьмем звуковую модель.
Теперь порежем звуковую модель.Давайте выберем эту область, чтобы я немного уменьшил масштаб с помощью клавиши «минус» или клавиши дефиса. Выберем этот регион там. Вернитесь. Получите инструмент выбора времени. Мы достанем только это кольцо для мобильного телефона. Следующий здесь совершенно другой, так что здесь это не сработает. Эффекты, шумоподавление / восстановление, удаление звука (процесс) … И посмотрите, что там происходит. Это кольцо мобильного телефона практически исчезло, просто используя настройку (По умолчанию).
Мы просмотрим его. Вы могли едва слышать там сотовый телефон, но, тем не менее, это было чертовски хорошо.Вы можете изменить настройку (По умолчанию) на Удаление звонка с мобильного телефона прямо здесь.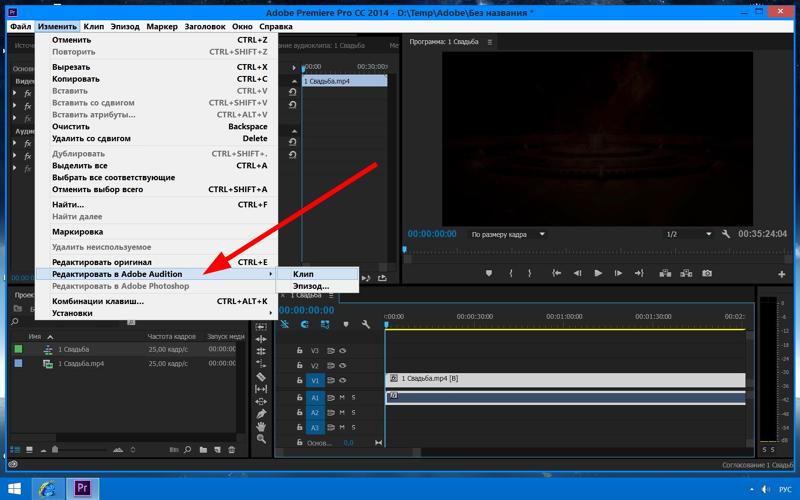 Посмотрите еще раз на числа 10, 40, 10, 40. Мы это изменим. Многочисленные проходы здесь за содержание. И здесь чуть более сложная звуковая модель. Давайте сейчас это посмотрим.
Посмотрите еще раз на числа 10, 40, 10, 40. Мы это изменим. Многочисленные проходы здесь за содержание. И здесь чуть более сложная звуковая модель. Давайте сейчас это посмотрим.
На мой взгляд, это не так хорошо, как значение по умолчанию. Я снова вернусь к настройке (По умолчанию) здесь. Может быть, просто немного подстроимся, сказав, что звуковая модель должна быть немного сложнее, возможно, вот так. А также мы можем изменить размер БПФ.Но сначала мы это проверим. Так что просто немного щелкни туда. Размер БПФ относится к быстрому преобразованию Фурье. И в основном, чем меньше число, тем меньше изменяется область выборки.
Так что меньшие числа иногда работают лучше, когда у вас есть такие маленькие кусочки звука. Позвольте мне изменить это число на меньшее и посмотреть, как это изменит ситуацию. Это может не помочь. Давай просто посмотрим. Он имеет тенденцию убирать там больше звука. Так что теперь будет более приглушенно. Вы можете услышать, как звук приглушается.Возьмем здесь высокое значение, например 16000.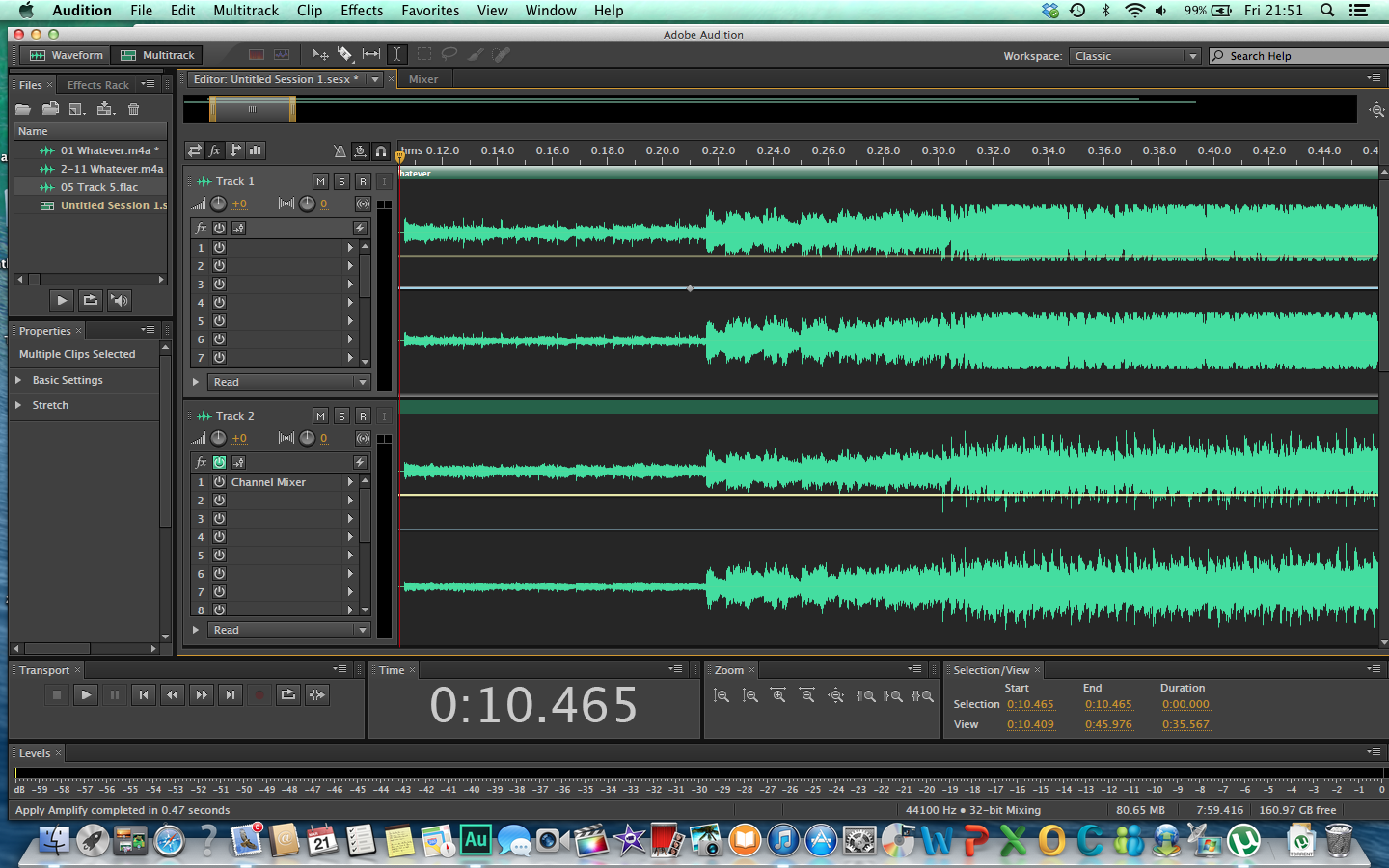 Вы видите, что это тоже не помогает. Так что, по сути, золотая середина здесь, вероятно, лучший выбор.
Вы видите, что это тоже не помогает. Так что, по сути, золотая середина здесь, вероятно, лучший выбор.
Вернемся примерно к 8000. Давай попробуем. У меня тут немного звонит сотовый телефон. Давай попробуем это. Думаю, вы понимаете, как это работает. И если бы я сделал здесь лучший выбор, это могло бы выйти немного лучше.
Хорошо; Давайте теперь посмотрим на сирену, которая, я думаю, будет просто потрясающей. Послушаем в первую очередь.Я собираюсь немного увеличить масштаб, просто щелкнув здесь правой кнопкой мыши и перетащив эту небольшую область, чтобы мы могли лучше рассмотреть это. Я беру свой инструмент Кисть, он должен быть немного больше, но я собираюсь оставить его таким маленьким, чтобы показать вам, что вы можете рисовать дважды.
Сделай вот так вот. Теперь я получил и эту нижнюю часть. Вот так. Принесите это вот так, удерживая клавишу Shift, пока я продолжаю. Я слышу эти обертоны здесь. Вот так. Та же процедура, я удерживаю клавишу Shift.Вы должны перетащить его, чтобы отметить его, вы не можете просто щелкнуть. Итак, вам нужно щелкнуть и перетащить, чтобы это сработало. Позвольте мне просто сбросить это сейчас. Уменьшить (Частота). Это снова. Вот так. Как это; так он более непрозрачный. Этот. Получите это там, и я думаю, что у нас есть довольно хороший выбор.
Итак, вам нужно щелкнуть и перетащить, чтобы это сработало. Позвольте мне просто сбросить это сейчас. Уменьшить (Частота). Это снова. Вот так. Как это; так он более непрозрачный. Этот. Получите это там, и я думаю, что у нас есть довольно хороший выбор.
Я не собираюсь здесь рассматривать эту часть, потому что звук настолько похож, что это должно решить эту проблему. Итак, я собираюсь получить эту звуковую модель: эффекты, шумоподавление / восстановление, изучение звуковой модели. Я сейчас уберу.И я собираюсь работать здесь со всем файлом, потому что это относительно короткий файл.
Итак, я собираюсь перейти к Эффектам, Шумоподавлению / Восстановлению, получить средство удаления звука (процесс) … Прямо сейчас здесь написано (Пользовательский). Так что это займет некоторое время. Позвольте мне вернуть здесь значение (По умолчанию). Давайте сделаем это вместо этого. Вот так. Посмотри на это. Сирены практически нет.
Там немного осталось. Давай послушаем это. Вроде слышать это там. На самом деле сирены относительно сложны, потому что они меняют частоту.Несмотря на то, что он похож на звук, но изменение частоты делает его сложным. Итак, давайте увеличим сложность здесь. Как это. Мы пройдем еще один предварительный просмотр. Это займет больше времени. Вот так. Давайте попробуем это еще раз. Немного приглушенно. Это проблема, когда вы это делаете. Всегда есть такая тонкая настройка, верно? Но есть еще одна предустановка.
На самом деле сирены относительно сложны, потому что они меняют частоту.Несмотря на то, что он похож на звук, но изменение частоты делает его сложным. Итак, давайте увеличим сложность здесь. Как это. Мы пройдем еще один предварительный просмотр. Это займет больше времени. Вот так. Давайте попробуем это еще раз. Немного приглушенно. Это проблема, когда вы это делаете. Всегда есть такая тонкая настройка, верно? Но есть еще одна предустановка.
Давай попробуем. Меньше артефактов или Меньше артефактов и больше артефактов. Мы пойдем с удалением сирены — здесь больше артефактов. Посмотрите, как это работает.Если вы видите, настройки теперь 20, 40 и 19, 40; в основном настройки по умолчанию. Давайте послушаем это сейчас. Разве это не удивительно? Сирена ушла. Я выключу. Снова сюда. Включи его снова. Замечательно.
Итак, поехали. Инструмент Sound Remover отлично справляется с удалением нежелательных звуков из звука, который вы хотите сохранить. Он заботится о динамических звуках, звуках, которые меняются со временем, и звуках, которые выделяются, звуках, которые находятся на переднем плане.
5 инструментов для очистки звука в Adobe Audition
Интегрируйте Adobe Audition в свой рабочий процесс пост-обработки! Используйте мощные инструменты Audition для устранения распространенных проблем со звуком, таких как фоновый шум, гудение, обрезки, щелчки и треск.
Adobe Audition может быстро очистить звук и устранить проблемы, которые не может выполнить Premiere Pro . В этом посте мы расскажем о типичных проблемах со звуком, с которыми вы можете столкнуться при редактировании видео и пост-обработке, и о том, как решить эти проблемы с помощью инструментов Adobe Audition.
Если вам нужны советы по рабочему процессу Premiere Pro в Audition, ознакомьтесь с моими предыдущими сообщениями о переносе клипов и эпизодов для редактирования видео в Audition и обратно в Premiere.
Снижение шума при прослушивании
Adobe Audition имеет мощные инструменты шумоподавления, которые доступны в редакторе волновых форм.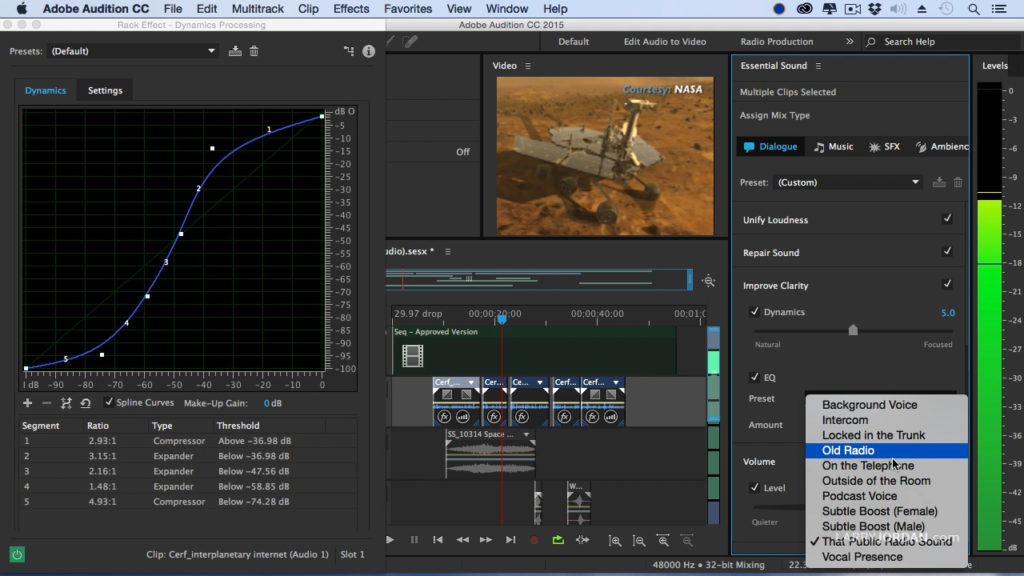 Если вы находитесь в многодорожечном сеансе, дважды щелкните трек, чтобы перейти в редактор формы волны.
Если вы находитесь в многодорожечном сеансе, дважды щелкните трек, чтобы перейти в редактор формы волны.
Щелкните и перетащите, чтобы выбрать несколько секунд только фонового / фонового звука. Чем больше времени у вас будет на выборку, тем лучше будут ваши результаты. Убедитесь, что вы не выбрали звук с голосами или другими шумами!
Перейдите в Эффекты> Подавление шума (процесс).Нажмите «Снять шумовую печать», а затем «Выбрать весь файл».
Щелкните «Только шум», чтобы услышать, что вы удаляете (отмените выбор, прежде чем нажать «Применить»). Нажмите зеленую кнопку, чтобы включить или выключить эффект при настройке ползунков «Снижение шума» и «Уменьшение на».
Если вы предпочитаете ярлыки, используйте Shift + P, чтобы сохранить отпечаток шума, и CMD / CNTRL / Shift + P, чтобы открыть эффект «Шумоподавление». Я предлагаю создать ярлыки для эффектов, которые вы обычно используете (для этого откройте редактор ярлыков в строке меню, Правка> Сочетания клавиш).
Адаптивное шумоподавление
Adaptive Noise Reduction автоматически узнает, что такое шум, если у вас есть фоновый шум, прежде чем люди начнут говорить. Чтобы воспользоваться этим инструментом, рекомендуется всегда записывать 4-5 секунд звука, прежде чем ваш талант начнет говорить.
В Adobe Audition вы также можете комбинировать адаптивное шумоподавление с другими эффектами в стойке эффектов (чего нельзя сделать со стандартным шумоподавлением). Это часть нескольких предустановок, таких как «Очистить и выровнять голос за кадром», которые могут помочь вам начать работу, если вы новичок в звуковых эффектах.
Убрать шум на прослушивании
Этот эффект Adobe Audition пригодится, если вы много снимаете на месте и не можете контролировать производственную среду.
Используйте это, чтобы убрать гудение переменного тока (огни, линии электропередач, электроника). В моем примере я слышал гудение от Xbox 360 в комнате.
Перейдите в «Эффекты»> «Подавление / восстановление шума»> «Удаление шума». Выберите предустановку в зависимости от страны. Я нахожусь в штатах, поэтому выбрал 60 Гц.
Выберите предустановку в зависимости от страны. Я нахожусь в штатах, поэтому выбрал 60 Гц.
Автоматическое лечение и лечение пятен
Вы можете использовать Auto Heal и Spot Healing Brush, чтобы удалить щелчки, треск и другие короткие шумы, которые вы хотите удалить из своего звука.
Увеличьте масштаб, нажав кнопку «плюс», и выберите поп. Щелкните правой кнопкой мыши и выберите «Auto Heal» (Comm / Control + U).
Вы также можете нарисовать выделение с помощью кисти для лечения пятен ( B ), перетащив указатель мыши на область, чтобы зафиксировать ее на экране «Spectral Frequency».
Использование панели диагностики
Откройте панель «Диагностика» в Audition, выбрав «Окно»> «Диагностика» в строке меню. На мощной диагностической панели есть инструменты для устранения клипов, щелчков и тресков в вашем аудио.
Declipper удобен для восстановления обрезанного аудио. Выберите эффект DeClipper на панели диагностики. Нажмите Сканировать, и ваши области вырезки будут перечислены. Выберите проблему из списка, чтобы перейти к ней на осциллограмме.
Нажмите Сканировать, и ваши области вырезки будут перечислены. Выберите проблему из списка, чтобы перейти к ней на осциллограмме.
Вы можете исправить каждую по отдельности или щелкнуть «Восстановить все».
Примечание. В зависимости от вашего аудио он может все еще казаться обрезанным, поскольку Audition работает с 32-битной плавающей точкой. Уменьшите амплитуду или используйте «Нормализовать», чтобы убедиться, что звук на самом деле не обрезан. У меня были разные результаты с DeClicker, поэтому, если он не решит ваши проблемы, вы можете использовать ручной метод, упомянутый выше, с использованием Auto Heal & Spot Healing Brush.
Раньше:
После:
Используйте рабочий процесс Premiere to Audition, чтобы воспользоваться преимуществами этих великолепных звуковых инструментов в своих проектах редактирования видео. Дополнительные сведения о работе со звуком в Adobe Audition см. В справке Adobe.
Как очистить звук в Adobe Audition
В этом пошаговом руководстве мы рассказали, как очистить звук в Adobe Audition, чтобы вы могли исправить неприятные щелчки, треск и фоновый шум.
Удаление щелчков и тресков
Audition имеет множество встроенных корректирующих инструментов, включая Auto Heal и Spot Healing Brush, и ими очень легко пользоваться. Сначала увеличьте масштаб нужного звука, чтобы найти щелчок, треск или нежелательный артефакт. Самый быстрый способ сделать это — нажать кнопку +, пока шумная область не заполнит экран, а затем выбрать ее с помощью инструмента «Выбор времени».
Щелкните правой кнопкой мыши по выбранному фрагменту и выберите «Автоисцеление» (или нажмите Ctrl / Command + U), чтобы очистить звук.
После того, как вы научились очищать звук в Adobe Audition, вы можете нажать клавишу B, чтобы выбрать точечную восстанавливающую кисть, которая обеспечивает еще больший контроль над формой волны. Если вы перетащите ненужную область, Audition откроет окно Spectral Frequency, чтобы вы могли выполнить более тонкое редактирование.
Устранение шума
Во многих средах записи вы можете услышать мычание переменного тока от кондиционера, холодильника или другого устройства. К счастью, в Audition есть встроенный Dehummer, который может быстро избавиться от этих отвлекающих дронов.Просто выберите «Эффекты»> «Подавление / восстановление шума»> «Осушение», чтобы загрузить эффект. Затем выберите предустановку, соответствующую вашему источнику питания.
Использование инструментов шумоподавления
Точно так же вы можете использовать эффект шумоподавления Audition, чтобы минимизировать окружающий шум трека. Сначала выберите инструмент «Выбор времени» и перетащите курсор на раздел, содержащий только фоновый шум (то есть без разговоров или музыки). Перейдите в «Эффекты»> «Подавление / восстановление шума»> «Подавление шума (процесс)», чтобы загрузить эффект.
Затем нажмите кнопку «Capture Noise Print», чтобы помочь Audition определить фоновый шум на основе выбранной области. Нажмите «Выбрать весь файл», чтобы шумоподавление применялось ко всему аудио. Наконец, поэкспериментируйте с ползунками шумоподавления и включайте и выключайте эффект при настройке параметров, пока не устраните окружающий шум.
Наконец, поэкспериментируйте с ползунками шумоподавления и включайте и выключайте эффект при настройке параметров, пока не устраните окружающий шум.
Восстановление обрезанного звука
Когда форма звуковой волны превышает предел 0 дБ, пики, превышающие 0, отсекаются в цифровом виде, создавая неприятные искажения.Это известно как «отсечение». Панель диагностики Audition включает в себя удобный инструмент Declipper, который может исправить некоторые проблемы с отсечением.
Чтобы получить доступ к этому инструменту, выберите «Окно»> «Диагностика», чтобы загрузить панель диагностики, и выберите Declipper из списка. Затем нажмите кнопку «Сканировать», чтобы проанализировать аудиофайл.
Все вырезанные области будут перечислены отдельно, и если вы щелкнете по элементу в списке, он отобразится в представлении формы волны. Вы также можете нажать «Восстановить все», и Declipper попытается исправить каждый случай обрезки.В некоторых случаях чрезмерно обрезанный звук (или импортированный звук, который уже обрезан) может не подлежать ремонту.
Как удалить эхо в Adobe Audition
Есть много переменных, которые следует учитывать при записи звука, и некоторые комнаты, естественно, производят больше реверберации, чем другие. Отражающие поверхности, удаленные объекты и пещеры могут работать вместе, создавая эффект беспорядочного эха. В этом кратком руководстве мы рассказали, как удалить эхо в Adobe Audition, чтобы вы могли очищать аудиофайлы для подкастов, фильмов и музыкальных композиций.
Как удалить эхо в Adobe Audition
1. Сначала загрузите текущий проект Audition и выберите аудиофайл, который требует удаления эха. Чтобы удалить некоторый фоновый шум, создаваемый камерой или находящимся поблизости устройством, выберите тихую часть сигнала. Щелкните правой кнопкой мыши раздел и выберите «Захват шумовой печати». Это поможет Audition отличить шум от основного звука.
2. Чтобы удалить выбранный шум, перейдите в «Эффекты»> «Подавление / восстановление шума»> «Подавление шума (процесс)». Нажмите «Выбрать весь файл», а затем прослушайте звук, чтобы узнать, был ли удален шум. Вы также можете перейти на вкладку Advanced и уменьшить Spectral Decay Rate, чтобы эффект стробирования был более выраженным. Если вас устраивают изменения, нажмите «Применить», чтобы сделать их постоянными.
Нажмите «Выбрать весь файл», а затем прослушайте звук, чтобы узнать, был ли удален шум. Вы также можете перейти на вкладку Advanced и уменьшить Spectral Decay Rate, чтобы эффект стробирования был более выраженным. Если вас устраивают изменения, нажмите «Применить», чтобы сделать их постоянными.
3. Затем выберите «Эффекты»> «Амплитуда и сжатие»> «Обработка динамики». Это загрузит эффект сжатия, который можно использовать для формирования общей формы волны. По умолчанию вы должны увидеть диагональную линию, которая тянется от одной стороны дисплея Dynamics Processing к другой.Если вы слегка перетащите эту линию, чтобы она изгибалась ниже пути по умолчанию, это начнет влиять на эхо. Поиграйте с положением линии и проведите A / B-тестирование с исходным звуком, пока не добьетесь приятного результата.
4. Когда вы довольны динамической обработкой, убедитесь, что выбран весь ваш сигнал, а затем нажмите OK, чтобы применить эффект. Это уменьшит амплитуду звука (то есть громкость), поэтому вы можете выбрать «Эффекты»> «Амплитуда и сжатие»> «Нормализовать», чтобы снова увеличить громкость.
5. Наконец, мы могли бы захотеть убрать некоторые мутные и раздражающие частоты, создаваемые эхом. Выберите «Эффекты»> «Фильтр и эквалайзер»> «Параметрический эквалайзер». По умолчанию у вас есть 7 основных частотных диапазонов, а также выделенная полоса низких и высоких частот. Нам нужно всего несколько полос, чтобы очистить эти нежелательные средние частоты.
Начните с усиления полосы (и ее значения Q), а затем медленно перемещайтесь по частотному спектру, пока не услышите резкий звук.Затем уменьшите полосу ниже 0 дБ, чтобы убрать часть этой резкости.
Пошаговое удаление Adobe Audition
Вам нужно удалить adobe audition, чтобы исправить некоторые проблемы? Вы ищете эффективное решение, чтобы полностью удалить его и полностью удалить все его файлы с вашего ПК? Не волнуйся! На этой странице представлены подробные инструкции о том, как полностью удалить Adobe Audition.
Возможные проблемы при удалении Adobe Audition
* Adobe Audition не указана в списке «Программы и компоненты».
* У вас недостаточно прав для удаления Adobe Audition.
* Не удалось запустить файл, необходимый для завершения удаления.
* Произошла ошибка. Не все файлы были успешно удалены.
* Другой процесс, использующий файл, останавливает удаление Adobe Audition.
* Файлы и папки Adobe Audition могут быть найдены на жестком диске после удаления.
adobe audition невозможно удалить из-за множества других проблем.Неполное удаление Adobe Audition также может вызвать множество проблем. Итак, действительно важно полностью удалить Adobe Audition и все его файлы.
Как удалить adobe audition Completley?
Метод 1. Удалите adobe audition через «Программы и компоненты».
Когда в вашей системе устанавливается новая программа, эта программа добавляется в список «Программы и компоненты». Если вы хотите удалить программу, вы можете перейти в раздел «Программы и компоненты», чтобы удалить ее.Поэтому, когда вы хотите удалить adobe audition, первое решение — удалить его через «Программы и компоненты».
Шагов:
а. Откройте «Программы и компоненты».
Windows Vista и Windows 7
Щелкните Пуск , введите удалить программу в поле Поиск программ и файлов и затем щелкните результат.
Windows 8, Windows 8.1 и Windows 10
Откройте меню WinX, удерживая вместе клавиши Windows и X , а затем щелкните Программы и компоненты .
г. Найдите Adobe Audition в списке, щелкните по нему, а затем щелкните Удалить , чтобы начать удаление.
Метод 2. Удалите adobe audition с помощью файла uninstaller.exe.
Большинство компьютерных программ имеют исполняемый файл с именем uninst000.exe или uninstall.exe или что-то в этом роде. Вы можете найти эти файлы в папке установки Adobe Audition.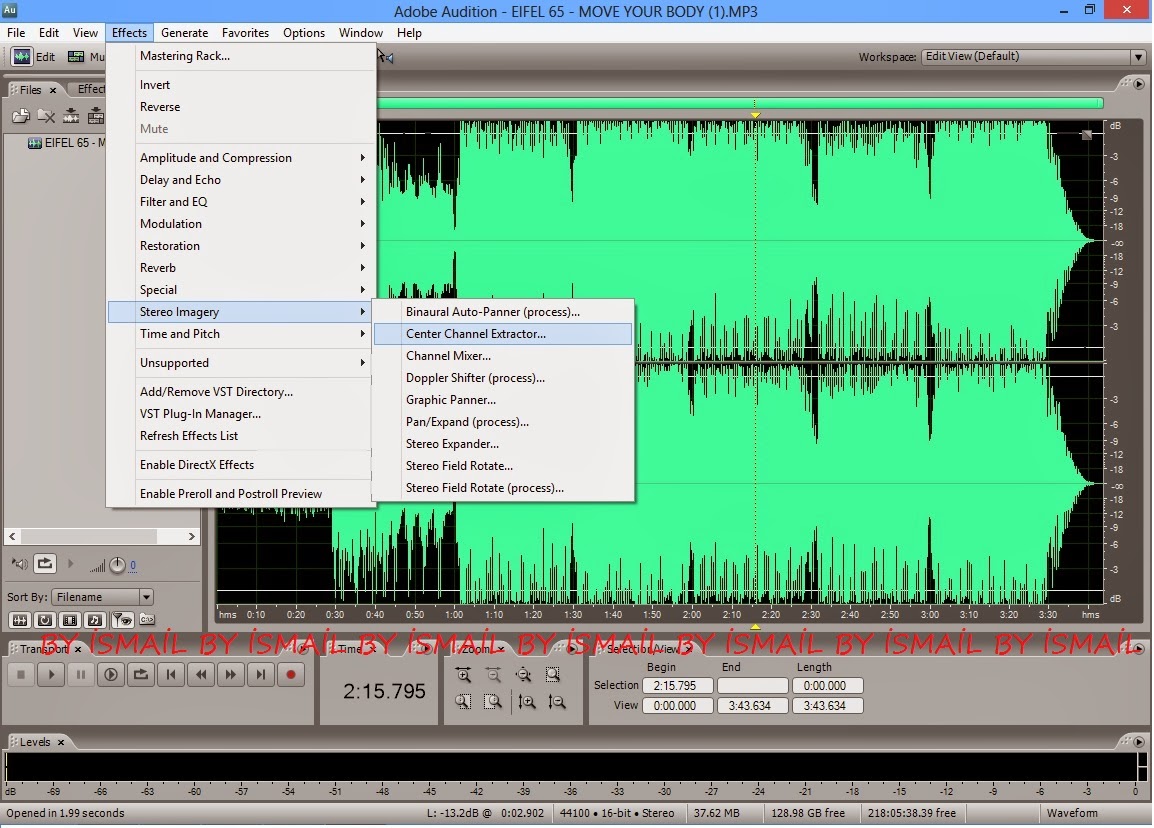
Шагов:
а. Заходим в установочную папку adobe audition.
г. Найдите файл uninstall.exe или unins000.exe.
г. Дважды щелкните программу удаления и следуйте указаниям мастера, чтобы удалить adobe audition.
Метод 3. Удалите Adobe Audition через Восстановление системы.
System Restore — это утилита, которая поставляется с операционными системами Windows и помогает пользователям компьютеров восстановить систему до предыдущего состояния и удалить программы, мешающие работе компьютера. Если вы создали точку восстановления системы до установки программы, вы можете использовать Восстановление системы, чтобы восстановить вашу систему и полностью удалить нежелательные программы, такие как Adobe Audition. Перед восстановлением системы вам следует сделать резервную копию ваших личных файлов и данных.
Шагов:
а. Закройте все открытые файлы и программы.
Закройте все открытые файлы и программы.
г. На рабочем столе щелкните правой кнопкой мыши Компьютер и выберите Свойства . Откроется системное окно.
г. В левой части окна системы щелкните Защита системы . Откроется окно свойств системы.
г. Щелкните Восстановление системы , откроется окно «Восстановление системы».
e. Выберите Выберите другую точку восстановления и нажмите Далее .
ф. Выберите дату и время из списка, а затем щелкните Далее . Вы должны знать, что все программы и драйверы, установленные после выбранной даты и времени, могут работать некорректно и, возможно, потребуется переустановка.
г. Нажмите Готово. , когда появится окно «Подтвердите точку восстановления».
Нажмите Готово. , когда появится окно «Подтвердите точку восстановления».
ч. Щелкните Да , чтобы подтвердить еще раз.
Метод 4. Удалите Adobe Audition с помощью антивируса.
В настоящее время компьютерные вредоносные программы выглядят как обычные компьютерные приложения, но их гораздо труднее удалить с компьютера. Такие вредоносные программы попадают в компьютер с помощью троянов и шпионского ПО.Другие компьютерные вредоносные программы, такие как рекламное ПО или потенциально нежелательные программы, также очень трудно удалить. Обычно они устанавливаются в вашей системе в комплекте с бесплатным программным обеспечением, таким как запись видео, игры или конвертеры PDF. Они могут легко обойти обнаружение антивирусных программ в вашей системе. Если вы не можете удалить adobe audition, как и другие программы, то стоит проверить, вредоносное это или нет.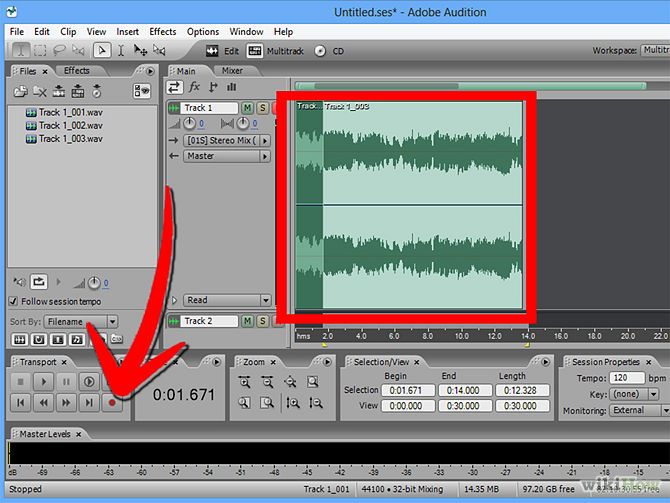 Нажмите и загрузите этот инструмент обнаружения вредоносных программ для бесплатного сканирования.
Нажмите и загрузите этот инструмент обнаружения вредоносных программ для бесплатного сканирования.
Метод 5. Переустановите adobe audition для удаления.
Если файл, необходимый для удаления adobe audition, поврежден или отсутствует, удалить программу будет невозможно. В таких обстоятельствах переустановка Adobe Audition может помочь. Запустите установщик либо на исходном диске, либо в файле загрузки, чтобы переустановить программу снова. Иногда установщик также может позволить вам восстановить или удалить программу.
Метод 6. Используйте команду удаления, отображаемую в реестре.
Когда программа установлена на компьютере, Windows сохранит ее настройки и информацию в реестре, включая команду удаления для удаления программы. Вы можете попробовать этот метод, чтобы удалить adobe audition. Пожалуйста, отредактируйте реестр внимательно, потому что любая ошибка может привести к сбою системы.
Шагов:
а. Удерживайте клавиши Windows и R , чтобы открыть команду «Выполнить», введите в поле regedit и нажмите «ОК».
г. Перейдите в следующий раздел реестра и найдите один из Adobe Audition:
HKEY_LOCAL_MACHINE \ SOFTWARE \ Microsoft \ Windows \ CurrentVersion \ Удалить
г. Дважды щелкните значение UninstallString и скопируйте его Value Data .
г. Удерживайте клавиши Windows и R , чтобы открыть команду «Выполнить», вставьте данные значения в поле и нажмите ОК .
e. Следуйте инструкциям мастера, чтобы удалить adobe audition.
Метод 7. Удалите adobe audition с помощью стороннего деинсталлятора.
Удаление Adobe Audition вручную требует компьютерных знаний и терпения. И никто не может обещать, что ручное удаление приведет к полному удалению Adobe Audition и всех его файлов. А неполная деинсталляция приведет к появлению множества бесполезных и недействительных элементов в реестре и плохо скажется на производительности вашего компьютера.



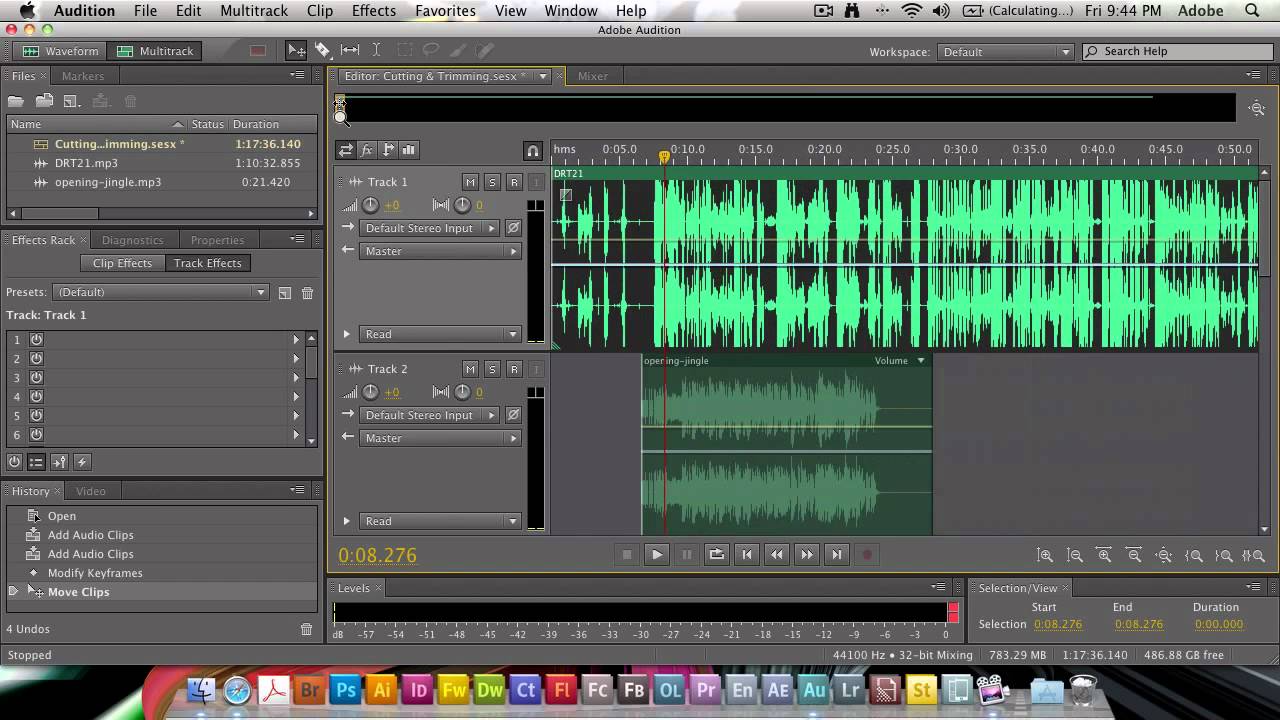
 Закройте все открытые файлы и программы.
Закройте все открытые файлы и программы.  Нажмите Готово. , когда появится окно «Подтвердите точку восстановления».
Нажмите Готово. , когда появится окно «Подтвердите точку восстановления». 