Как в adobe audition сделать минусовку: [Решено] Как сделать в Adobe Audition минус?
Как из песни сделать минусовку
Вопрос о том, как сделать минусовку (инструментал) из песни, интересует многих творческих пользователей. Задача эта далеко не самая простая, поэтому без специализированного ПО не обойтись. Лучшее решение для таких целей — это Adobe Audition, профессиональный аудиоредактор с практически безграничными возможностями по работе со звуком.
Читайте также:
Программы для создания музыки
Программы для создания минусовок
Создание минусовки из песни в Adobe Audition
Забегая вперед, стоит отметить, что существует всего два основных метода, с помощью которых можно из песни убрать голос. Один из них более простой, другой — более сложный и, к сожалению, далеко не всегда может быть реализован. Разница между ними заключается еще и в том, что решение нашей сегодняшней задачи первым методом сказывается на качестве минусовки, а вторым, как раз-таки, в большинстве случаев и можно получить качественный, чистый инструментал.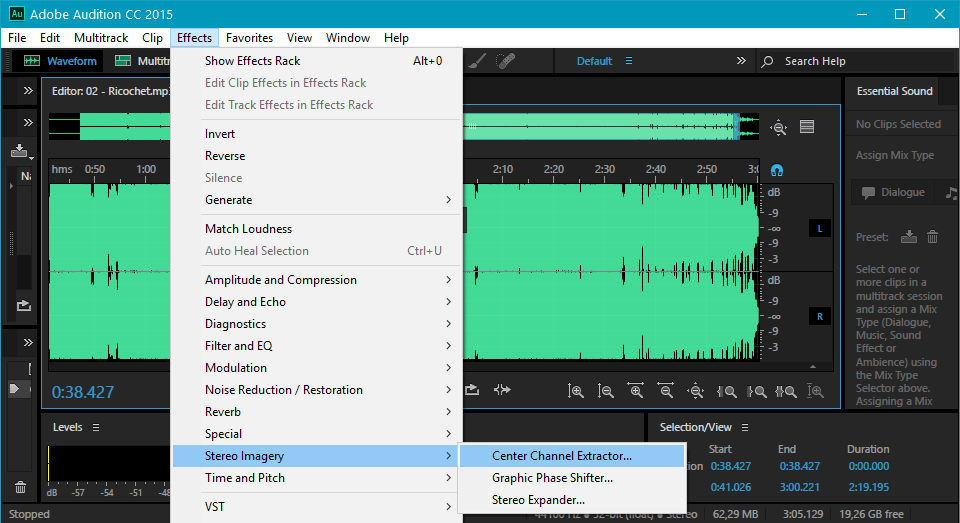
Скачать программу Adobe Audition
Установка Adobe Audition
Если программа, которую мы будем сегодня использовать для достижения озвученной в заголовке статьи цели, еще не установлена на вашем компьютере, сделать это поможет статья по представленной выше ссылке. При этом стоит отметить, что в случае с Adobe Audition, как и с другими продуктами разработчика, данная процедура несколько отличается от привычного подхода. Все дело в том, что сначала разработчик предлагает пройти небольшую процедуру регистрации и загрузить фирменную утилиту Adobe Creative Cloud, затем инсталлировать ее, авторизоваться, и только после этого можно будет получить возможность установки необходимого нам звукового редактора.
Способ 1: Базовый инструментарий Adobe Audition
Наиболее простым способом получения инструментала из песни является подавление партии вокала путем применения предустановленных эффектов из библиотеки аудиоредактора от Adobe.
- Логично, что первым делом необходимо добавить в окно программы песню, из которой вы хотите удалить вокал для получения инструментальной партии. Сделать это можно простым перетаскиванием либо через удобный браузер, расположенный слева.
Файл появится в окне редактора в виде волноформы.
- Чтобы убрать (подавить) голос в музыкальной композиции, необходимо перейти в раздел
Примечание: Зачастую партии вокала в песнях размещаются строго по центральному каналу, но вот бэк-вокал, как и различные фоновые голосовые партии, могут находиться не по центру. Используемый нами метод подавляет исключительно тот звук, который расположен в центре, следовательно, так называемые остатки голоса все же могут быть слышимыми в конечной минусовке.
- Появится следующее окно, в котором потребуется выполнить минимальные настройки, а именно:
- Во вкладке «Presets» необходимо выбрать «Vocal Remove».
 По желанию можно выбрать надстройку «Karaoke», которая приглушит вокальную партию.
По желанию можно выбрать надстройку «Karaoke», которая приглушит вокальную партию. - В пункте «Extract» необходимо выбрать надстройку «Custom».
- Во «Frequency Range» можно указать, какой вокал нужно подавить (опционально). То есть, если в песне поет мужчина, логично будет выбрать «Male Voice», женщина — «Female Voice». Если же голос исполнителя грубый, басовитый, можно выбрать надстройку «Bass».
- Далее необходимо открыть меню
- Во вкладке «Presets» необходимо выбрать «Vocal Remove».
- Теперь можно нажать «Apply» (Применить), и дождаться, когда внесенные изменения будут приняты.
- Как видите, волноформа трека «ужалась», то есть ее частотный диапазон заметно уменьшился.
Стоит отметить, что данный метод не всегда эффективен, поэтому рекомендуем пробовать разные надстройки, выбирать различные значения для той или иной опции, чтобы достичь наилучшего, но, как мы уже сказали выше, не идеального варианта.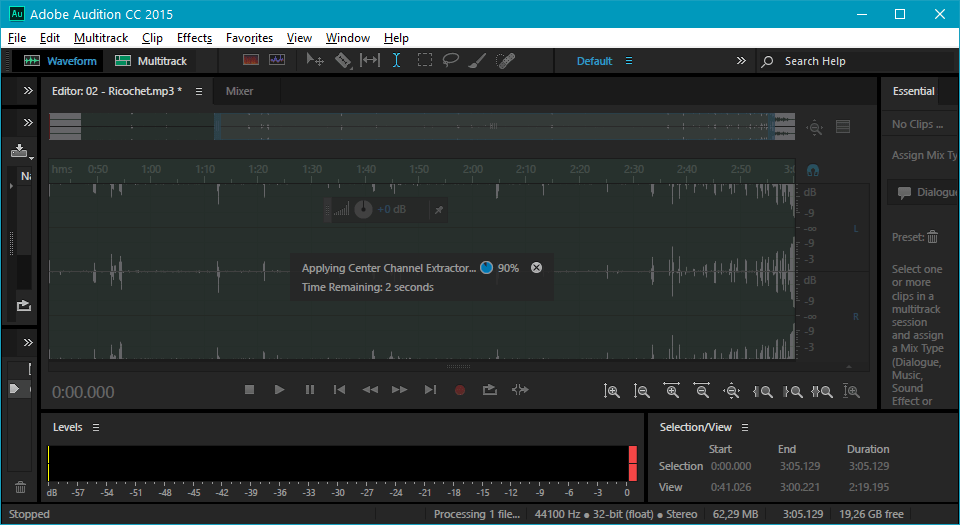
Минусовки, полученные путем подавления голоса в песне, вполне подойдут для использования в личных целях, будь то домашнее караоке или просто пение любимой песни, репетиции, но выступать под такое сопровождение уж точно не стоит. Дело в том, что такой метод подавляет не только вокал, но и инструменты, звучащие в центральном канале, среднем и близком к нему частотном диапазоне. Соответственно, какие-то звуки начинают преобладать, какие-то вообще заглушаются, что порою заметно искажает изначальное произведение.
Способ 2: Adobe Audition + чистая а-капелла
Существует и другой метод создания инструментала из музыкальной композиции — более качественный и профессиональный. Правда, для его выполнения в обязательном порядке необходимо иметь под рукою вокальную партию (а-капеллу) из этой самой песни, то есть отдельный аудиофайл с ней. К сожалению, далеко не к каждой песне можно найти оригинальную а-капеллу — это так же сложно, а порою и сложнее, чем найти чистовую минусовку. Тем не менее сам метод получения музыки из песни путем полного удаления вокала явно стоит нашего внимания.
К сожалению, далеко не к каждой песне можно найти оригинальную а-капеллу — это так же сложно, а порою и сложнее, чем найти чистовую минусовку. Тем не менее сам метод получения музыки из песни путем полного удаления вокала явно стоит нашего внимания.
- Первое, что необходимо сделать, добавить в мультидорожечный редактор Adobe Audition а-капеллу песни, из которой вы хотите получить минусовку, и саму песню (с вокалом и музыкой).
- Практически всегда вокальная партия по продолжительности оказывается короче, чем целая песня, так как в последней, вероятнее всего, есть проигрыши в начале и конце. Наша с вами задача — идеально совместить эти два трека, то есть расположить чистовую а-капеллу там, где ей место в полноценной песне.
Сделать это несложно, достаточно просто плавно перемещать трек до тех пор, пока все пики в впадины на волноформе каждой из дорожек не совпадут. При этом стоит понимать, что частотный диапазон всей песни и отдельно вокальной партии заметно отличается, поэтому спектры песни будет шире (выше).

- Результат перемещений и «подгона» одного под другое будет выглядеть приблизительно следующим образом:
Увеличив оба трека в окне программы, можно заметить совпадающие фрагменты.
- Итак, чтобы полностью убрать вокальную партию из песни, нам с вами необходимо инвертировать дорожку а-капеллы. Говоря немного проще, нам необходимо отразить ее волноформу, то есть сделать так, чтобы пики на графике стали впадинами, а впадины — пиками.
Примечание: Инвертировать необходимо то, что вы хотите извлечь из композиции, и в нашем случае это как раз-таки вокальная партия. Точно так же можно создать из песни а-капеллу, если у вас под рукой есть чистовая минусовка от нее. К тому же извлечь вокал из песни куда проще, так как волноформа инструментала и композиции по частотному диапазону совпадает практически идеально, чего не скажешь о голосе, который зачастую находится в среднем частотном диапазоне.
- Дважды кликните по дорожке с вокальной партией, она откроется в окне редактора.
 Выделите ее, нажав Ctrl+A.
Выделите ее, нажав Ctrl+A. - Теперь откройте вкладку «Effects»
- После того как данный эффект будет применен, а-капелла инвертируется. К слову, на ее звучании это практически не отразится.
- Теперь закройте окно редактора и снова перейдите к мультитрекеру.
- Вероятнее всего, при инвертировании вокальная партия немного сместилась в отношение всего трека, поэтому нам нужно снова их подогнать друг под друга, но с учетом того, что теперь пики а-капеллы должны совпадать со впадинами цельной песни. Для этого необходимо хорошенько увеличить оба трека (сделать это можно путем вращения колесика, предварительно наведенного на верхнюю шкалу прокрутки) и постараться добиться идеального размещения, а значит, совпадения. Примерно так это будет выглядеть:
- В результате инвертированная вокальная партия, будучи противоположной той, что есть в полноценной песне, «сольется» с ней в тишину, оставив только минусовку, что нам и требуется.

Этот метод довольно сложный, он требует особой внимательности и деликатности, тем не менее именно такой подход является наиболее эффективным. По-другому чистовую инструментальную партию из песни попросту не извлечь.
Читайте также: Как создать музыку на компьютере
Заключение
На этом закончим. Мы рассказали вам о двух возможных методах создания (получения) минусовки из песни, и каждый из них имеет свои преимущества и недостатки. То, каким из них воспользоваться, решать только вам.
Опишите, что у вас не получилось. Наши специалисты постараются ответить максимально быстро.
Помогла ли вам эта статья?
ДА НЕТПрограммы для создания минусовок
Программы для создания минусовок (инструменталов), в своем большинстве, принято называть DAW, что значит, цифровая звуковая рабочая станция. Собственно, таковой можно считать любую программу для создания музыки, так как инструментальная составляющая является неотъемлемой частью любой музыкальной композиции.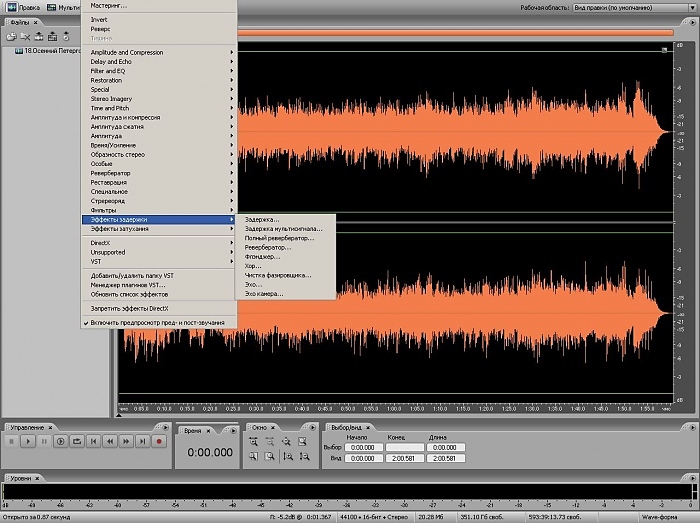
Однако, создать инструментал можно и из готовой песни, удалив из нее специальными средствами вокальную партию (или просто подавив ее). В этой статье мы рассмотрим наиболее популярные и эффективные программы для создания минусовок, ориентированные в том числе и на редактирование, сведение и мастеринг.
ChordPulse
ChordPulse — это программа для создания аранжировок, которые в идеале (при профессиональном подходе) являются первым и необходимым шагом на пути к созданию полноценного и высококачественного инструментала.
Данная программа работает с MIDI и позволяет подбирать аккомпанемент к будущей минусовке с помощью аккордов, коих в ассортименте данного продукта содержится свыше 150, и все они удобно распределены по жанрам и стилям. Программа предоставляет пользователю действительно широкие возможности не только для подбора аккордов, но и для их редактирования. здесь можно менять темп, тональность, растягивать, разделять и объединять аккорды, а также многое другое.
Скачать программу ChordPulse
Audacity
Audacity — это многофункциональный аудиоредактор с множеством полезных функций, большим набором эффектов и поддержкой пакетной обработки файлов.
Аудасити поддерживает практически все форматы аудиофайлов и вполне может использоваться не только для обычного редактирования аудио, но и для профессиональной, студийной работы. Кроме того, в этой программе можно очистить аудиозапись от шумов и артефактов, изменить тональность и скорость воспроизведения.
Скачать программу Audacity
Sound Forge
Данная программа представляет собой профессиональный аудиоредактор, который смело можно использовать для работы на студиях звукозаписи. Sound Forge предоставляет практически безграничные возможности для редактирования и обработки звука, позволяет осуществлять запись аудио, поддерживает технологию VST, что позволяет подключать сторонние плагины. В целом данный редактор рекомендовано использовать не только для обработки аудио, но и для сведения, мастеринга уже готовых инструменталов, созданных в профессиональных DAW.
В Саунд Форд есть инструменты записи и копирования компакт-дисков, поддерживается пакетная обработка файлов. Здесь, как и в Audacity, можно восстанавливать (реставрировать) аудиозаписи, но данный инструмент здесь реализован более качественно и профессионально. Кроме того, используя специальные инструменты и плагины, с помощью данной программы вполне можно удалить слова из песни, то есть, убрать вокальную партию, оставив исключительно минусовку.
Скачать программу Sound Forge
Adobe Audition
Adobe Audition является мощным редактором аудио и видеофайлов, ориентированным на профессионалов, коими являются звукорежиссеры, продюсеры, композиторы. Программа во многом похожа на Sound Forge, но качественно превосходит ее по некоторым параметрам. Во-первых, выглядит Адоб Аудишн более понятно и привлекательно, во-вторых, для данного продукта существует куда большее количество сторонних VST-плагинов и ReWire-приложений, которые расширяют и улучшают функционал этого редактора.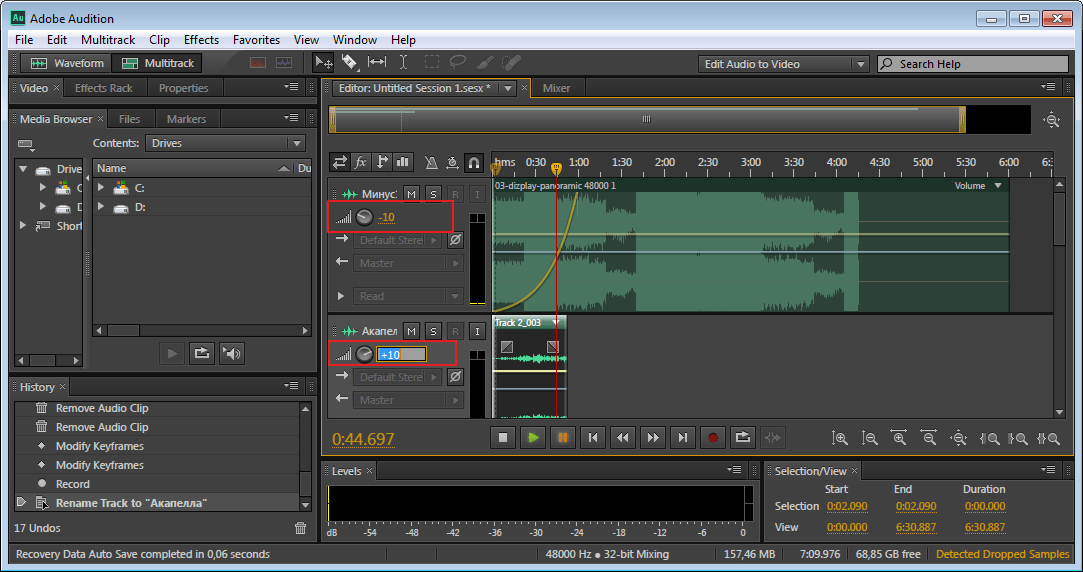
Сфера применения — сведение и мастеринг инструментальных партий или готовых музыкальных композиций, обработка, редактирование и улучшение вокала, запись вокальных партий в режиме реального времени и многое другое. Точно так же, как и в Саунд Форд, в Adobe Audition можно «разделить» готовую песню на вокал и минусовку, правда, сделать это здесь можно и стандартными средствами.
Скачать программу Adobe Audition
Урок: Как из песни сделать минусовку
FL Studio
FL Studio — это одна из самых популярных программ для создания музыки (DAW), которая довольно широко востребована среди профессиональных продюсеров и композиторов. Здесь можно редактировать аудио, но это лишь одна из тысячи возможных функций.
Эта программа позволяет создавать собственные минусовки, доводя их до профессионального, студийного качества звучания в многофункциональном микшере с помощью мастер-эффектов. Здесь же можно записать и вокал, но с этой задачей лучше справится Adobe Audition.
В своем арсенале ФЛ Студио содержит огромную библиотеку уникальных звуков и лупов, которые можно использовать для создания собственных инструменталов. Здесь есть виртуальные инструменты, мастер-эффекты и многое другое, а те, кому стандартного набора покажется недостаточно, свободно могут расширить функциональные возможности этой DAW при помощи сторонних библиотек и VST-плагинов, коих для нее существует огромное множество.
Урок: Как создать музыку на компьютере с помощью FL Studio
Скачать программу FL Studio
Большинство программ, представленных в этой статье, являются платными, но каждая из них до последней копейки стоит денег, запрашиваемых разработчиком. К тому же, у каждой есть ознакомительный период, которого явно будет достаточно для изучения всех функций. Одни из этих программ позволяют самостоятельно создать уникальную и качественную минусовку «от и до», а с помощью других можно создать инструментал из полноценной песни, просто подавив или полностью «вырезав» из нее вокальную партию. То, какую из них выбрать, решать только вам.
То, какую из них выбрать, решать только вам.
Опишите, что у вас не получилось. Наши специалисты постараются ответить максимально быстро.
Помогла ли вам эта статья?
ДА НЕТAdobe Audition 3.0 Как удалить голос из песни,сделать минусовку
Частенько задавался вопросом,как из песни сделать минусовку.Конечно есть сайты,где можно скачать их,но в основном там либо качество дерьмо,либо не оригинал,а тупо по-дилетантски сыгранная вещь,или за деньги предлагают…Сама прога у меня уже достаточно давно,да всё лень было её изучать.Вот ручонки мои и до неё дошли.На данном примере я покажу и расскажу,как же всё-таки вырезать вокал из песни,сразу оговорюсь,что полностью он не исчезнет,потому что это невозможно.Если на голос наложены звуковые эффекты,а на студийную запись они по-любому наложены,типа ревера,хоруса,дилэя и прочих,эти самые эффекты останутся,но будут максимально приглушены. И так,по порядку.
И так,по порядку.
Первое,это надо иметь саму прогу Adobe Audition три ноль,если нет,придётся скачать,в сети её не сложно найти.Например тут есть Portable-версия с полным функционалом.
Открываете файл. Ctrl+O
Кликаем 2 раза по файлу,у нас появится сама звуковая дорожка.
Так,песню загрузили,теперь идём в меню Effects>Stereo Imagery>Center Channel Extractor.
Жмём и видим окно плагина.Ставим настройки в верхней части Vocal Remove,ну или Караоке,это по ходу сами подстроите,далее,если петь начинают не с начала,ставим Center,ну если в начале или в конце,то Left или Right соответственно.Потом выбираем,что будем убирать,мужской,женский вокал,басы,весь спектр,ну или довериться автоматике,т.е пользовательским надстройкам.Двигаем ползунки как на скрине.Или по ходу песни можно подкрутить…
Жмём Play и слушаем что получилось.Если не нравится,то стоп,и все эти настройки про которые говорилось выше,крутите-вертите,пока не устроит вариант. Ещё раз скажу,что голос полностью не удалить,если в наушниках,то он будет где-то там далеко слышен.
Ещё раз скажу,что голос полностью не удалить,если в наушниках,то он будет где-то там далеко слышен.
Устроило,кликаете ОК.
Если и это не устроило,то дальше идём в меню Favorites>Vocal Remove,жмём и получаем конечный продукт,можно конечно ещё повозиться,благо прога позволяет,но обычно и одного действия хватает.
Всё,всем удачи.
Запись вокала. Часть 2 | Создание электронной музыки
Продолжаем тему записи вокала в домашних условиях. В прошлой статье «Запись вокала. Часть 1. Подготовка и выбор оборудования» мы рассматривали подготовительные и организационные моменты и теперь, используя приобретённые знания, можем смело приступать к процессу записи вокала. Для этих целей воспользуемся возможностями музыкального редактора Adobe Audition 3.0.
Запись вокала в Adobe Audition 3.0
Давайте последовательно рассмотрим процесс записи.
1. Запускаем программу Adobe Audition и переходим в режим мультитрека.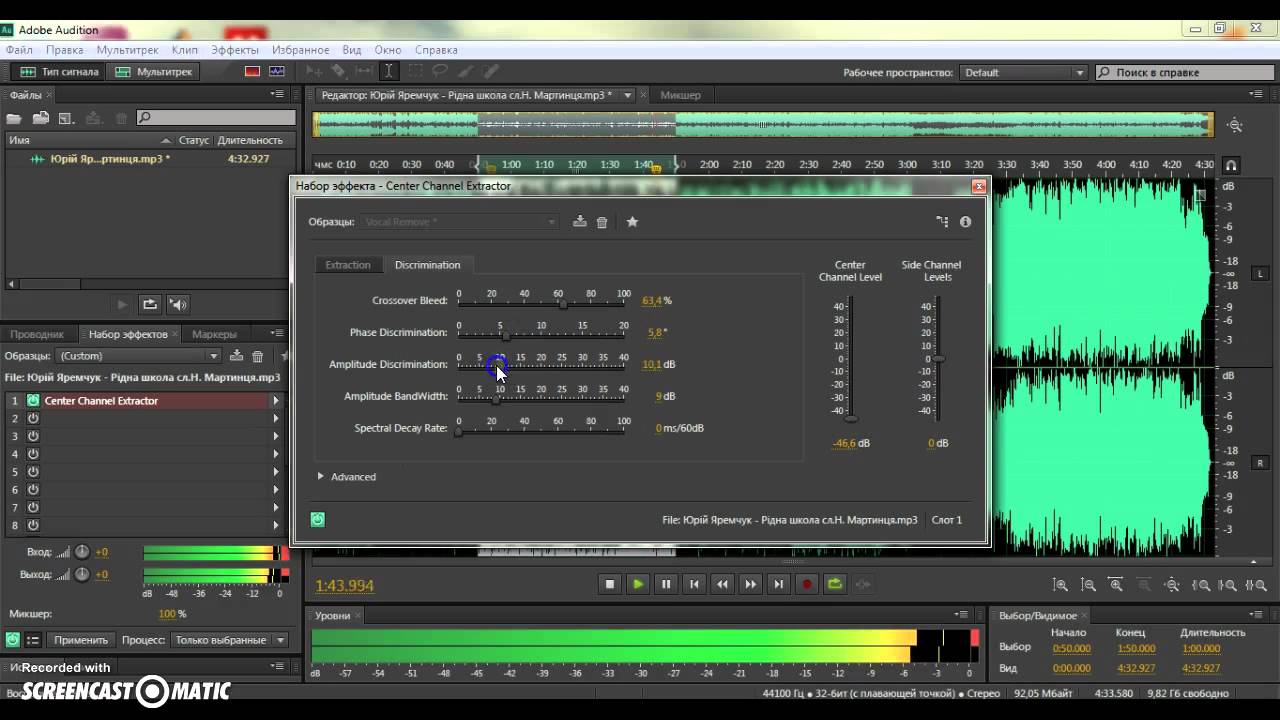 Для этого в левом верхнем углу нажимаем на соответствующий значок.
Для этого в левом верхнем углу нажимаем на соответствующий значок.
2. Открываем минус, под который будем записывать вокал. Для этого нажимаем на значок Import File и перетягиваем загруженный файл на свободную дорожку мильтитрека Adobe Audition.
3. Перетягиваем минус в начало дорожки. Для этого захватываем его мышкой и тянем влево до упора.
4. Нажимаем на клавишу «M» слева дорожки минуса, таким образом мьютируя её (отключаем звук) и проверяем, предварительно подключённый, микрофон. Для этого на следующей дорожке мультитрека жмём клавишу «R» (активируем запись на этой дорожке) и сохраняем файл данной сессии в удобное место.
Мьютирование дорожки
Сохранение сессии
5. На транспортной панели нажимаем кнопку записи и произносим несколько слов. Если всё сделано верно, то мы увидим записанную звуковую волну на второй дорожке мильтитрека. Если же звуковой волны нет, следует проверить настройки аудиодрайвера и правильность коммутации.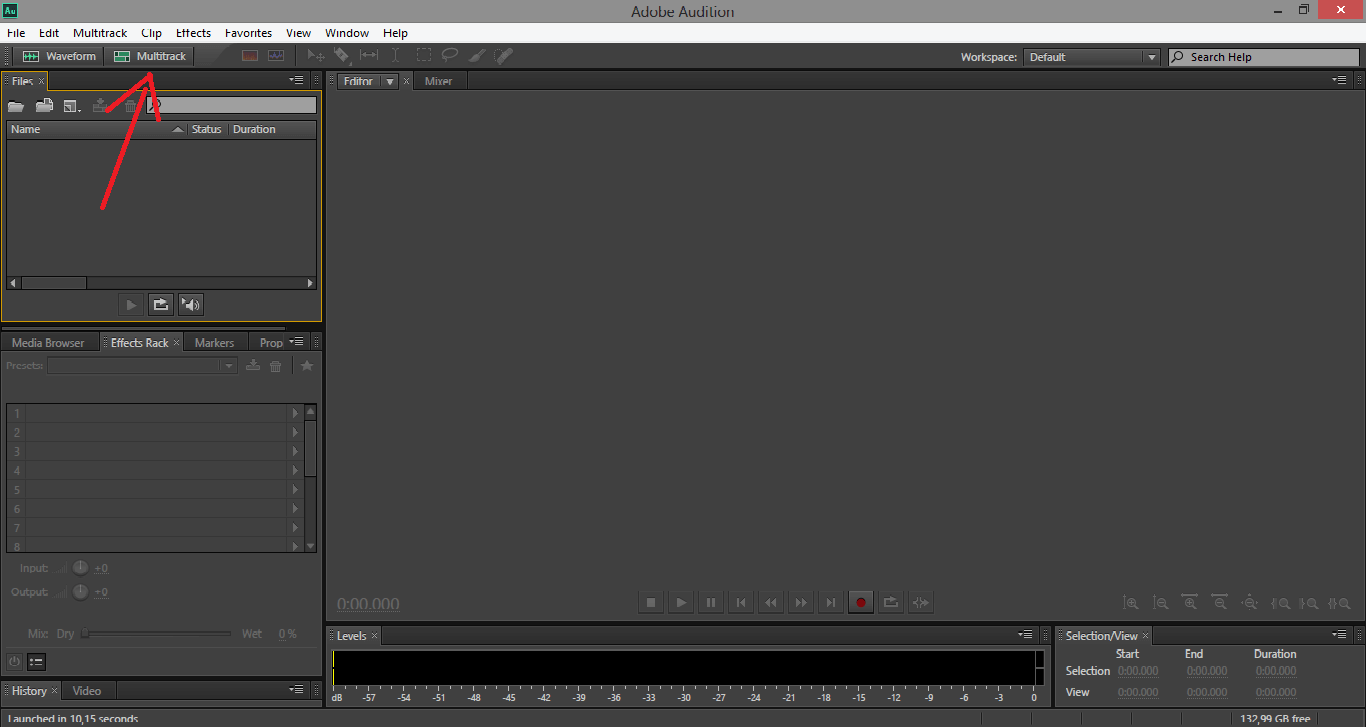
Транспортная панель
Проверка микрофона
6. После выполнения всех действий, описанных в пункте 5, нужно настроить громкость входящего сигнала и минуса. Для этих целей используем ручки громкости, расположенные слева от соответствующих дорожек.
Настройка громкости
Минус должен звучать не слишком громко, чтобы вокал был ясно слышимым. Индикатор уровня сигнала (находится в нижней области программы) не должен быть в раёне жёлтой области, а тем более указывать на клиппирование.
Клиппирование
7. Теперь отключаем мьютирование (клавиша «М») на дорожке с минусом, включаем запись на транспортной панели и записываем вокал под минус.
8. Нажимаем два раза левой кнопкой мыши на записанном вокале и переходим в режим редактирования дорожки. Здесь мы можем поработать отдельно с вокальной партией, например, удалить шум или наложить реверберацию, но – это тема отдельной статьи.
9. Сохраним наш вокал в отдельный файл. Для этого зайдём в меню File, выберем пункт Save As (сохранить как), укажем место сохранения записи, формат файла Windows PCM (*. wav, *.bwf), название и нажмём клавишу Save.
wav, *.bwf), название и нажмём клавишу Save.
На этом запись вокала с помощью Adobe Audition 3.0 закончена. Мы получили оцифрованную запись вокальной партии, которую в дальнейшем можно будет использовать в своих музыкальных композициях.
Всем удачи и творческих успехов!
Понравилась статья? Поделись с друзьями.
Читайте также:
Автор: Александр Коваленко
| Как из Mp3 сделать минус с помощью Adobe Audition 3.0 | |||
|
Ярлык Adobe Audition 3.0 В этой инструкции проговаривается о том, как из Mp3 файла сделать минус (Mp3 без вокала) с помощью Adobe Audition 3.0 ИнструкцияУровень сложности: Несложно Что вам понадобится:
1 шагПеренос файла в программу Откройте программу Adobe Audition 3. 2 шагизменение типа просмотра дорожки Перейдите на другой просмотр “Правка” или на англ.(Edit) он находится в левом верхнем углу. 3 шагвключение окна Center Channel Extractor После перейдите во вкладку меню “эффект” затем нажмите “Stereo Imagery” а после нажмите “Center Channel Extractor…” или на англ. “Effects>Stereo Imagery>Center Channel Extractor…” и также нажмите Center Channel Extractor… 4 шагизменение файла Mp3 в минус Затем оставьте неизменными Extract Audio From “centre”, Frequency Range, “Custom”, FFT Size и Overlays. 5 шагКак только всё переконвертируется прослушайте его ещё раз, и, если он вам окончательно понравился, сохраните результат нажав Ctrl+Shift+S в папку, которую вы хотите
|
Проги для создания минусовок. Как в Adobe Audition из песни сделать минусовку
Бесплатный сервис позволяет в режиме онлайн удалить голос из загруженной на него песни . Еще два режима обработки аудио, которые есть на сайте, сделают звучание песни необычным, но, возможно, не менее красивым.
Вопрос «Как вырезать голос из песни? » встает обычно перед любителями караоке. Vocalremover.ru неплохо справляется с этой задачей: после недолгой обработки на жесткий диск скачивается аудиофайл, представляющий собой ту же песню, но без голоса, то есть один инструментальный аккомпанемент (так называемую «минусовку»).
Чтобы вырезать голос из песни, надо выбрать файл и ввести код подтверждения; результат будет готов через несколько секунд
Но здесь надо сделать пояснение. Алгоритм удаления вокала «не знает», какие приемы и эффекты применили звукоинженеры при записи песни. Поэтому в итоговом файле может присутствовать «эхо вокала» — то есть голос останется, хотя звучать будет много тише и как бы издалека. Кроме того, партии ударных и баса могут оказаться приглушенными.
Исходный файл
После обработки
Следующей возможностью Vocalremover.ru является изменение тональности песни онлайн . Здесь как раз голос остается, но меняется его высота — он звучит звонче или глуше. Песни, где изменена тональность вокала, звучат иногда очень любопытно.
Исходный файл
Наконец, третья способность сервиса — изменение темпа песни. И это тоже дает весьма интересные результаты — знакомые композиции приобретают очень необычное звучание. Причем такого эффекта нельзя добиться, «крутя» пластинку в ускоренном или замедленном режиме (если кто-то еще помнит, что это такое). После обработки Vocalremover.ru тональность вокала и инструментов не изменяется, они не пищат и не звучат как из бочки, просто композиция «играется» быстрее.
Причем такого эффекта нельзя добиться, «крутя» пластинку в ускоренном или замедленном режиме (если кто-то еще помнит, что это такое). После обработки Vocalremover.ru тональность вокала и инструментов не изменяется, они не пищат и не звучат как из бочки, просто композиция «играется» быстрее.
Исходный файл
Темп песни уменьшен : скорость — 50% от исходной
Темп песни увеличен : скорость — 150% от исходной
Вопросом «Как изменить темп песни? » часто задаются те, кто учит иностранный язык и для этого слушает песни на этом языке: при низком темпе звучания разбирать слова гораздо легче.
А увеличение темпа воспроизведения пригодится любителям аудиокниг. Средняя аудиокнига звучит несколько часов — это время можно сократить, «прогнав» через Vocalremover.ru все аудиофайлы книги. Если выставить скорость в 150% от скорости оригинала, время звучания сократится на треть, и книгу в 6 часов можно будет прослушать за 4 часа. При этом, повторю, тональность голоса не изменится и не будет раздражать неестественной высотой тембра.
При этом, повторю, тональность голоса не изменится и не будет раздражать неестественной высотой тембра.
На скорости в 150% от исходной трек читается за четыре минуты вместо шести
Вместе с Vocalremover.ru вам могут понадобиться и другие онлайн-сервисы обработки аудио: ,
Создание музыки — это очень сложный творческий процесс, однако, со стороны он может выглядеть очень лёгким. Как-то слышал от одного современного композитора такие слова: «Я не знаю всех тех нот, которые я напишу. Но я чувствую свою музыку. Я настраиваюсь и музыка льётся из моей души…» Не правда ли красивые слова и выражают суть любого творчества.
Я думаю каждый способен создавать свою музыку. Для этого много не надо, нужно только желание и постоянные попытки. Но вопрос в другом: станет ли эта музыка популярной и в итоге достояние всей Земли? Но эта статья не о том, как создаётся музыка, а о программах для создания музыки и минусовок.
Со словом музыка всё понятно. А вот со словом «Минусовка» не совсем всё ясно.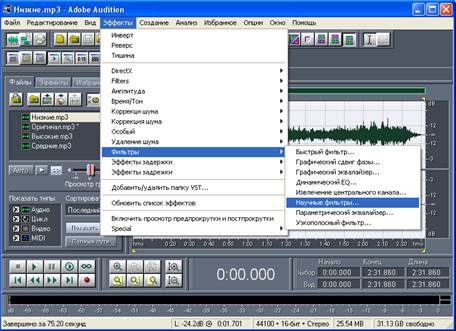 Конечно любой человек с музыкальным образование нам скажет, что это такое. А это не что иное, как музыка, но в ней специально что-то убрано: какой-то инструмент, басы и наконец голос певца. То есть с помощью этого можно изменить любую мелодию или песню, чтобы она звучал именно так, как вам нравится. Очень интересно, можно столько экспериментов сделать и столько прикольных мелодий создать.
Конечно любой человек с музыкальным образование нам скажет, что это такое. А это не что иное, как музыка, но в ней специально что-то убрано: какой-то инструмент, басы и наконец голос певца. То есть с помощью этого можно изменить любую мелодию или песню, чтобы она звучал именно так, как вам нравится. Очень интересно, можно столько экспериментов сделать и столько прикольных мелодий создать.
Как и раньше существуют несколько основным способа как создания музыки, так и создания минусовок:
- По старинке. Нанять профессиональный оркестр и экспериментировать с ним. Уверен, что нанять оркестр — отнюдь не дешёвое удовольствие. И не каждый сможет себе такое позволить. Да, тут 100% понадобиться хорошее музыкальное образование.
- Нанять музыкальную группу с синтезатором и основными инструментами. Будет уже дешевле. Но опять же не компактный вариант. Надо студию найти, спецов для работы с оборудованием звукозаписи и много всего ещё другого.
- Установить на свою компьютер специальную программу для минусовок и своей музыки, которая по функциям легко заменяет целый оркестр.
 Очень удобно и просто. Я за этот вариант! Поскольку функционал у подобного софта очень схожий, то выбрать прогу по себя можно лишь тестированием.
Очень удобно и просто. Я за этот вариант! Поскольку функционал у подобного софта очень схожий, то выбрать прогу по себя можно лишь тестированием.
Я ещё когда в школе учился экспериментировал с подобным софтом. И какие-то свои мелодии с другом записывал. Прикольно получалось. Теперь думаю стоит попробовать и вам!!!
Программы для минусовок и своей музыки (просто нажмите на её название, чтобы перейти к анализу и затем её скачать): Её ценят за то, что в ней разобраться сможет и простой пользователь; за то, что удобная в работе. Её ценят за большие возможности в создании и обработки аудио-файлов; за отличное создание минусовок; за то, что в ней всё мощно, удобно и логично; за то, что в ней действительно всё работает. Её ценят за отличное качество минусовок; за лёгкость создания и обработки любых аудио-файлов; за лёгкость в освоении и высокое качество работы; за безупречную работу из года в год. Её ценят за удобный интерфейс; за быструю работу; за хорошие возможности импорта и невысокую цену; за то, что позволяет вытягивать нотные картинки; за то, что с помощью неё можно создавать полифонические мелодии для мобильных телефонов; за отличный набор функций; за возможность добавлять дополнительные графические элементы; за удобство введение нотных материалов. |
У каждого из нас есть свои любимые песни, слова из которых мы любим напевать в те или иные моменты нашей жизни. Многие из нас предпочитают петь их в форме караоке, но далеко не всегда в нашей фонотеке может оказаться понравившееся музыкальное произведение без вокала. В таком случае на помощь придут специальные сервисы, позволяющие качественно и в режиме онлайн сделать минусовку из песни, а затем скачать ее на ПК.
В сети
Как создавать музыку с помощью Adobe Audition
В этом удобном руководстве мы рассказали, как создавать музыку с помощью Adobe Audition, чтобы вы могли записывать сложные композиции с гитарой, вокалом, инструментами MIDI и т. Д.
Основные функции Audition
Перед записью чего-либо вы должны ознакомиться с двумя режимами Audition: Waveform и Multitrack. В верхнем левом углу экрана вы найдете кнопки для переключения между двумя режимами. Waveform позволяет вам детально редактировать аудиофайл, а Multitrack предназначен для наложения нескольких клипов в аранжировку. Если вы хотите внести неразрушающие изменения в свой звук, Multitrack — это то, что вам нужно.
Если вы хотите внести неразрушающие изменения в свой звук, Multitrack — это то, что вам нужно.
Между тем эффекты можно применить к любой звуковой дорожке, щелкнув вкладку «Эффекты» и выбрав один из списка. К ним относятся удобные инструменты, такие как эквалайзер, сжатие и реверберация.
Наконец, если вы щелкните вкладку «Окно», вы сможете выбрать одну из множества панелей. Если вам нужны большие измерители во время процесса смешивания, вы можете включить панель Level Meters. Точно так же, если вам нужно удалить отвлекающий гул из нескольких аудиофайлов, вы можете включить панель пакетной обработки.
Запись новых аудиоклипов
Adobe Audition позволяет легко записывать живое выступление, независимо от того, используете ли вы встроенный микрофон или инструментальный вход. Чтобы начать новую запись, нажмите Ctrl / Command + Shift + N, чтобы создать новый аудиофайл, и дайте ему соответствующее имя. Нажмите кнопку «Запись» в нижней части панели «Редактор», чтобы начать запись. Вы должны увидеть звук, записанный с соответствующего микрофона или инструментального входа.
Вы должны увидеть звук, записанный с соответствующего микрофона или инструментального входа.
Используя навигатор (расположенный над окном осциллограммы), вы можете увеличивать и уменьшать масштаб осциллограммы.Между тем, элемент управления HUD (виджет на форме волны) позволяет регулировать общую громкость. В зависимости от ваших потребностей вы можете перетащить аудиосегмент, чтобы выбрать его, а затем отрегулировать громкость в этом разделе.
Наконец, вы можете применить затухание, перетаскивая крошечные значки, расположенные в начале и в конце каждого аудиоклипа. Это чрезвычайно полезно, когда вам нужно создать плавные переходы в музыкальной композиции.
Редактирование многодорожечных проектов
После того, как вы записали несколько аудиоклипов, пора начать их аранжировку в многодорожечном представлении.Нажмите Ctrl / Command + N, чтобы создать новую многодорожечную сессию. В диалоговом окне New Multitrack Session у вас есть возможность начать с музыкального шаблона. Сюда входят простые фреймворки, такие как «Вокал и гитара с метрономом», и более сложные, такие как «Full Rock Band».
Сюда входят простые фреймворки, такие как «Вокал и гитара с метрономом», и более сложные, такие как «Full Rock Band».
Находясь в режиме просмотра Multitrack, вы можете настроить одновременную запись нескольких треков. Это полезно при записи живого выступления или в спальне с несколькими входами. Сначала выберите специальный вход для каждой дорожки, которую вы планируете использовать (найдите значок со стрелкой вправо), а затем нажмите кнопку «R», чтобы активировать его для записи.Теперь вы должны увидеть активность на индикаторе уровня.
Повторите этот процесс для любых других треков, которые вы хотите записать, а затем нажмите глобальную кнопку записи в нижней части панели редактора. Запись начнется с текущего места воспроизведения.
Запись и редактирование аудио в Adobe Audition
Из этого туториала Вы узнаете, как записывать и редактировать аудио в Adobe Audition для проектов подкастов.
Прежде чем вы сможете записывать в Audition, вам сначала нужно выбрать источник входного сигнала для трека, который вы хотите использовать.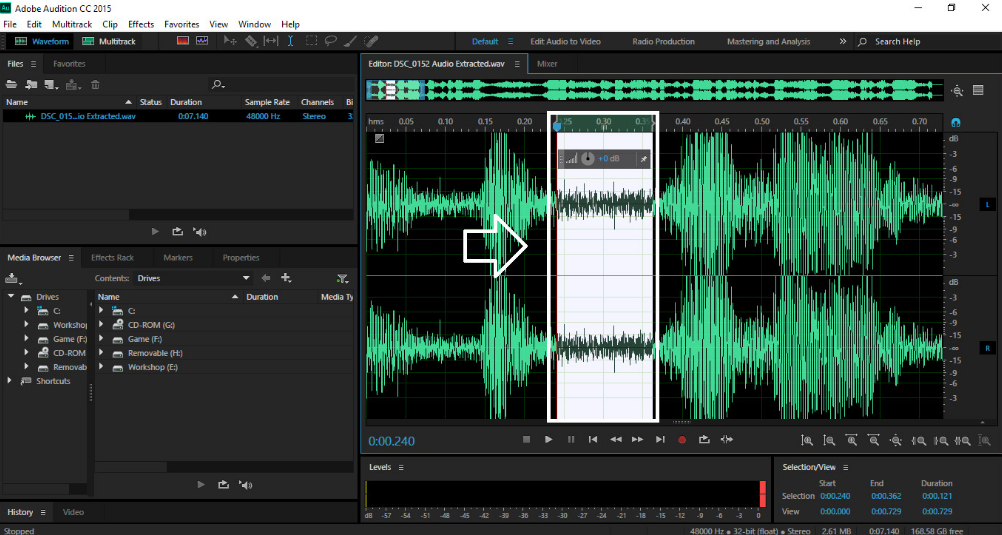 В этом случае при использовании шаблона подкаста вы можете использовать трек Host в качестве основного трека записи.
В этом случае при использовании шаблона подкаста вы можете использовать трек Host в качестве основного трека записи.
Нажмите кнопку с двойной стрелкой над панелями названия треков, чтобы получить доступ к выбору ввода / вывода.
Чтобы установить вход для дорожки, сначала посмотрите на панель имени дорожки.В середине панели названия дорожки, прямо под регуляторами громкости дорожки, вы увидите выбор входа, обозначенный стрелкой, указывающей вправо, с Нет в качестве выбора по умолчанию.
Здесь будет установлен источник входного сигнала. Чтобы выбрать микрофон, щелкните стрелку справа и выберите микрофон, который вы хотите использовать. Для записи голоса мы рекомендуем вам использовать вход Mono , если он доступен.
Теперь, когда у вас выбран вход, вам нужно активировать трек, чтобы он был готов к записи. Для этого посмотрите на название трека, и в правом углу названия вы должны увидеть три кнопки с пометкой M, S, и R.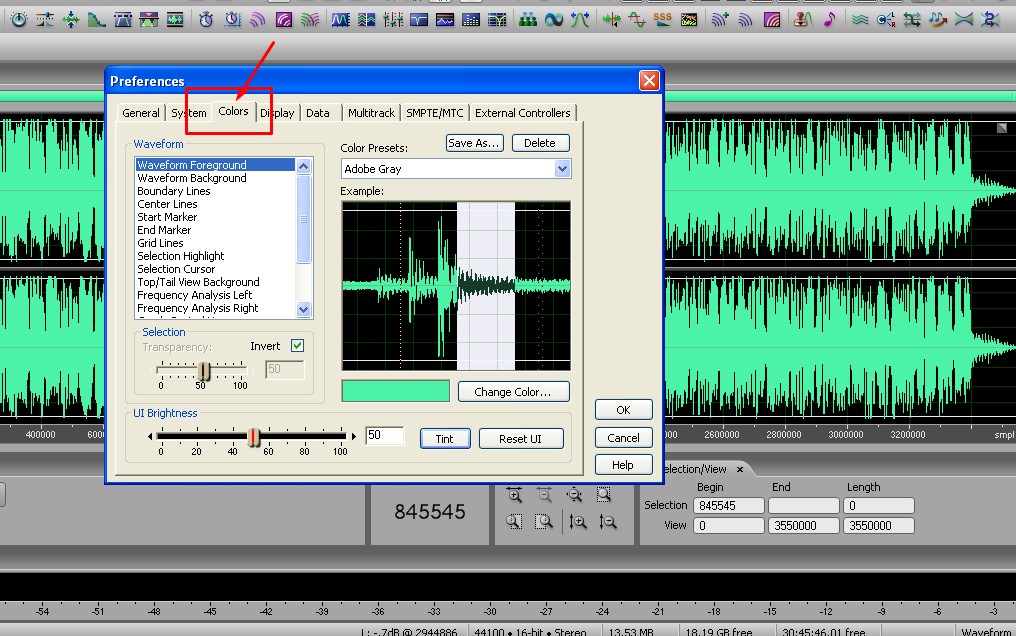 Нажмите кнопку R , чтобы активировать трек для записи.
Нажмите кнопку R , чтобы активировать трек для записи.
Теперь вы готовы к записи. Для начала просто нажмите красную кнопку Record , расположенную под треками.
Во время записи вы увидите, что звук выходит на дорожку красным цветом.
Когда закончите, просто нажмите кнопку остановки под дорожками.
Вы можете периодически запускать и останавливать, а затем редактировать паузы для более плавной записи.
Если вам нужно отредактировать запись, вы можете использовать инструмент Blade , чтобы вырезать любую часть вашей записи и внести изменения.В этом примере предположим, что вам нужно удалить часть аудио, которая вам не нравится.
Сначала вам нужно выбрать лезвие. Этот значок выглядит как лезвие бритвы и находится в верхней части интерфейса.
После выбора вы можете просто щелкнуть трек, который вы хотите отредактировать, в то время, когда вы хотите вырезать трек.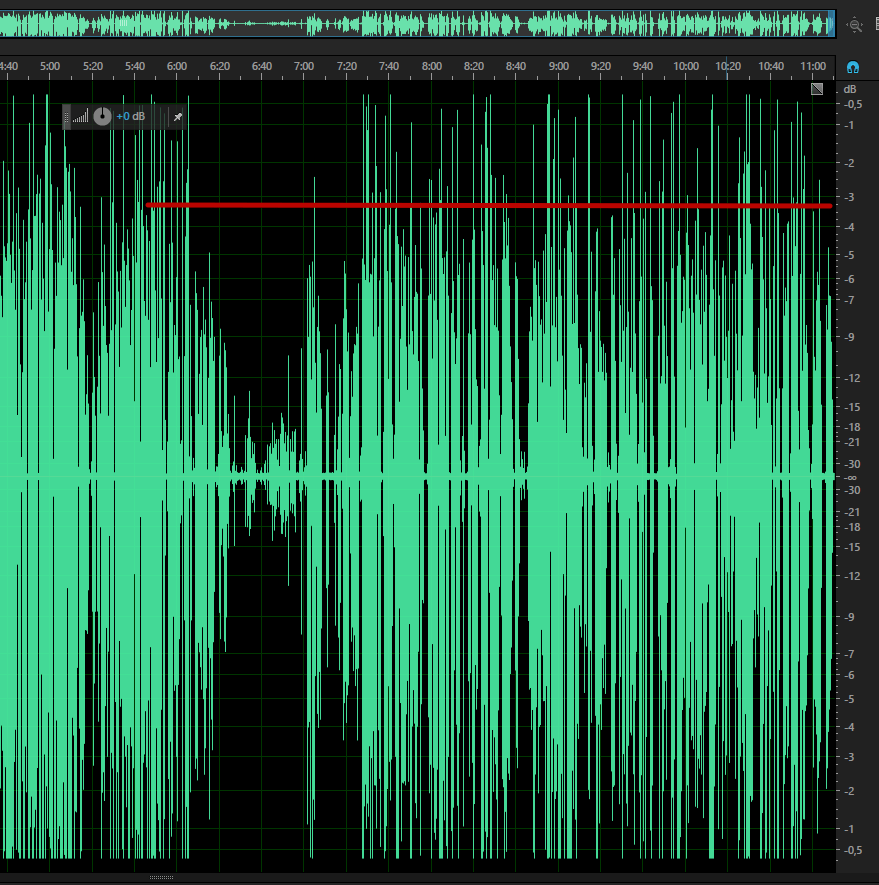 В этом случае будут сделаны два разреза, чтобы вы могли удалить среднюю часть из проекта.
В этом случае будут сделаны два разреза, чтобы вы могли удалить среднюю часть из проекта.
После того, как вы сделали разрезы, прежде чем вы сможете удалить часть в середине, вам нужно будет переключиться с использования лезвия на инструмент Move . Этот инструмент расположен непосредственно слева от инструмента Blade в верхнем меню.
Теперь вы можете выбрать раздел, от которого хотите избавиться, и нажмите клавишу Удалить на клавиатуре, чтобы удалить его.
Чтобы избавиться от зазора между двумя частями, просто щелкните и перетащите клип и переместите его в конец первого клипа.
3 метода плавного нарезания музыки в Adobe Audition
Разве вы не ненавидите, когда при нарезке музыки звук внезапно останавливается — как будто вы падаете со скалы? К сожалению, с начинающими режиссерами и звукорежиссерами это происходит постоянно. Вы не можете просто нарезать музыкальную дорожку, как видео.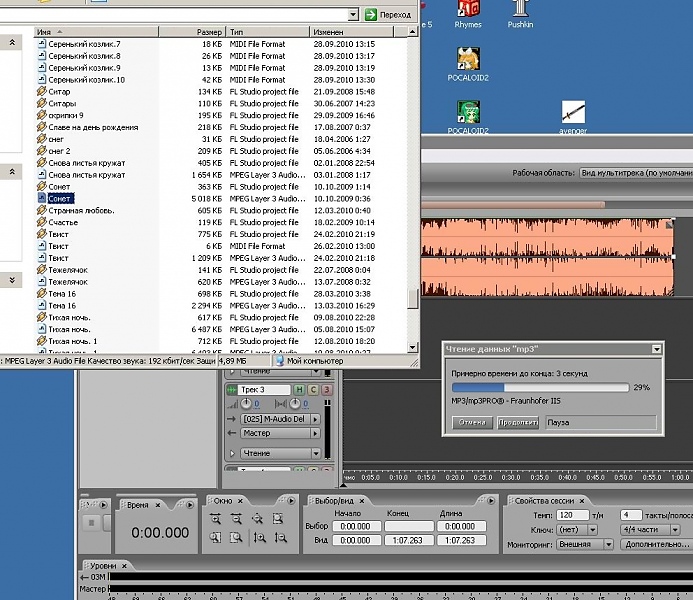 Такой вид точного редактирования требует знаний, практики и немного ритма.К счастью для вас, у нас есть части, посвященные знаниям и практике — вам нужно будет найти ритм изнутри. В этом посте рассматриваются три метода, которые вы можете использовать, чтобы любая песня соответствовала вашему проекту. Для этого урока мы использовали Adobe Audition, но вы можете использовать эти концепции в любом редакторе.
Такой вид точного редактирования требует знаний, практики и немного ритма.К счастью для вас, у нас есть части, посвященные знаниям и практике — вам нужно будет найти ритм изнутри. В этом посте рассматриваются три метода, которые вы можете использовать, чтобы любая песня соответствовала вашему проекту. Для этого урока мы использовали Adobe Audition, но вы можете использовать эти концепции в любом редакторе.
Если вам нужна музыка, которую можно вырезать и переставить для практики, то загляните в нашу библиотеку музыки без лицензионных отчислений.
Откройте для себя бесплатную музыкуПоявление и исчезновение
Вместо того, чтобы упасть с той метафорической скалы, о которой мы упоминали ранее, не лучше ли постепенно скатиться с нее? Fade похож на слайд, который предотвращает любые резкие и резкие остановки, и представляет собой гораздо более приятный переход, чем резкий переход.Если музыкальная дорожка слишком длинная для вашего видео, вы можете просто вырезать ее и добавить затухание. Этот метод, безусловно, самый простой, но его следует использовать только в крайнем случае, поскольку он не совсем соответствует профессиональному звуковому дизайну. Однако по-прежнему важно знать, когда и как использовать переходы при нарезке музыки, поэтому следуйте инструкциям ниже, чтобы узнать больше.
Этот метод, безусловно, самый простой, но его следует использовать только в крайнем случае, поскольку он не совсем соответствует профессиональному звуковому дизайну. Однако по-прежнему важно знать, когда и как использовать переходы при нарезке музыки, поэтому следуйте инструкциям ниже, чтобы узнать больше.
Присоединяйтесь к нашему творческому сообществу
Получите доступ к лучшим видеосоветам, советам по дизайну и предложениям прямо в свой почтовый ящик.
Шаг 1. Обрежьте звуковую дорожку, чтобы она соответствовала длине видео
Шаг 2. Создайте две точки на белой линии в середине дорожки
.Шаг 3. Потяните вниз вторую точку, чтобы создать затухание
В ритме
Для второй техники вам нужно найти своего внутреннего музыканта, потому что нарезать музыку не так просто, как кажется.Один неправильный разрез — и все будет не так. В музыкальном произведении есть определенные места, и вам нужно найти ритм, чтобы найти правильный вариант.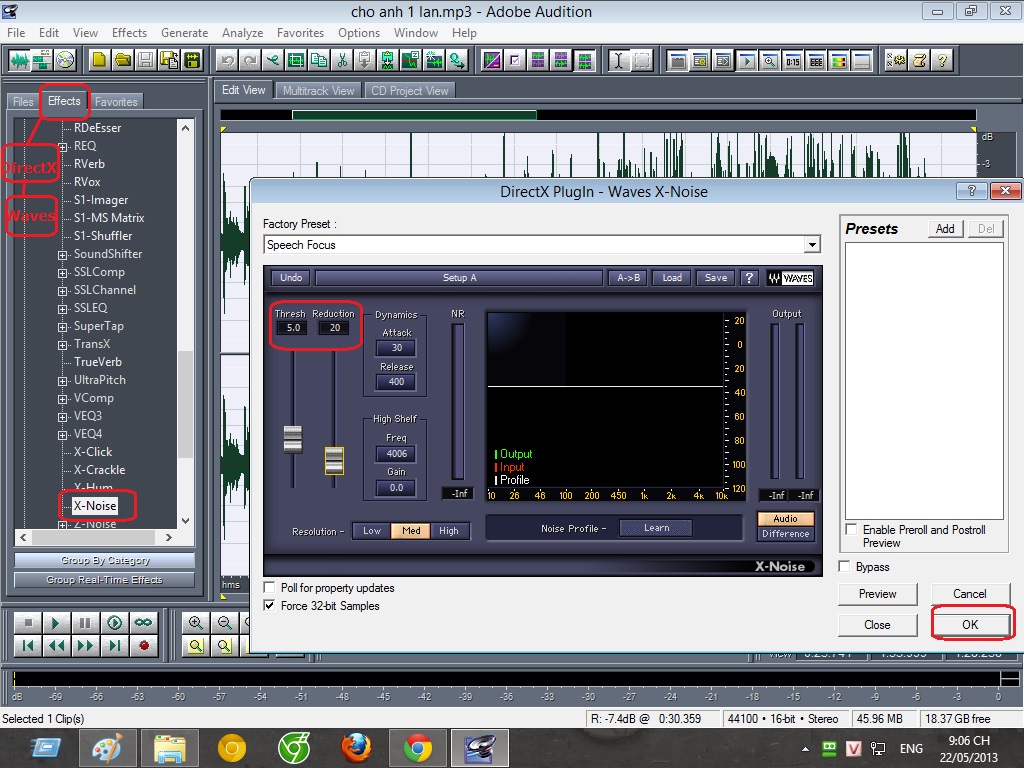 К счастью, музыка почти всегда следует шаблону. Вы должны внимательно прислушиваться к ритму и постукивать вместе с ним. Также помогает счет вслух. Вы обнаружите, что резка по нажатию — или мрачная доля — почти всегда приводит к плавному переходу. Вы также должны знать о последовательности аккордов, если она есть в треке. Лучше всего сокращать долю в конце последовательности аккордов, чтобы она не прерывалась.
К счастью, музыка почти всегда следует шаблону. Вы должны внимательно прислушиваться к ритму и постукивать вместе с ним. Также помогает счет вслух. Вы обнаружите, что резка по нажатию — или мрачная доля — почти всегда приводит к плавному переходу. Вы также должны знать о последовательности аккордов, если она есть в треке. Лучше всего сокращать долю в конце последовательности аккордов, чтобы она не прерывалась.
Нарезка музыки в такт — отличный способ сократить песню, сохраняя при этом естественное звучание. У большинства песен обычно есть отчетливый финал — будь то длинная продолжительная нота или удар барабана с некоторой реверберацией. Однако песня может закончиться через несколько минут после окончания вашего видео, что сделает ее бесполезной. Но если вы выполните следующие шаги, то сможете научиться правильно нарезать музыку и сделать естественный финал намного раньше.
Шаг 1. Найдите правильный ритм для обрезки на
Шаг 2. Обрежьте долю прямо перед естественным концом песни
Шаг 3: Соедините два разреза и добавьте короткий кроссфейд
Добавить реверберацию
Почему бы не сделать концовку песни до конца, а не до конца? Добавление реверберации позволяет вам делать именно это, и все, что для этого требуется, — это одна нарезка и один звуковой эффект.С помощью этой техники вы можете сделать так, чтобы ритм или нота звучал так, как будто это естественный конец песни. Так что вам не придется переставлять дорожку как пазл. Однако, чтобы получить максимальную отдачу от реверберации, можно перенести музыкальную дорожку в Adobe Audition для более точного редактирования звука. Новичкам это может показаться пугающим, но эти шаги проведут вас через весь процесс.
Шаг 1. В многодорожечном редакторе обрежьте песню там, где вы хотите, чтобы она закончилась
Шаг 2: Перетащите новую концовку на следующую дорожку ниже и выделите ее
Шаг 3. Перейдите на вкладку Effects , выберите Reverb , а затем выберите Full Reverb
Шаг 4: Перейдите в Presets и выберите Great Hall
Теперь, когда вы знаете эти техники нарезки музыки, вы можете объединить их все и сделать любую музыкальную дорожку своей.Если вы хотите расширить свои знания в области звукового дизайна, ознакомьтесь с нашим сообщением в блоге о бамперах и стингерах.
Adobe Audition: Automatic Music Ducking
Опубликовано 14 июня 2015 г. ЛарриЭта статья выросла из письма от Паулы Слейтер , которая спрашивала о способах автоматической регулировки уровней между треками. Хотя мы можем использовать ключевые кадры и огибающие для настройки уровней музыки во время выступления актеров, было бы ДЕЙСТВИТЕЛЬНО круто, если бы программа автоматически понижала уровень музыки, когда кто-то говорит.
Начиная с версии CS6, Adobe Audition поддерживает это с помощью процесса, называемого «Side-Chain Ducking». Фактически, боковая цепочка позволяет вам использовать сигнал с одной дорожки для запуска эффекта на другой дорожке.
Настроить несложно, но, конечно, неочевидно. В этой статье я покажу три способа создания этого эффекта:
- Использование одной дорожки повествования с одной музыкальной дорожкой
- Использование одной дорожки повествования с несколькими дорожками музыки / эффектов
- Использование нескольких дорожек повествования с несколькими музыкальными композициями / эффекты треков.
Единственное различие между первым примером и двумя последними состоит в том, что последние два используют автобусы. Процесс и эффекты такие же.
ПРИМЕЧАНИЕ : Я благодарен Durin Gleaves из Adobe за руководство по созданию этого эффекта.
НАЧАТЬ
Вот простой проект с повествованием на верхнем треке и музыкой на втором треке.
Выберите музыкальную дорожку, затем в стойке эффектов примените Amplification and Compression> Dynamics Processing .
ПРИМЕЧАНИЕ : Хотя это единственный собственный эффект в Audition, который поддерживает боковую цепочку, любой сторонний эффект VST или Audio Unit, который поддерживает боковую цепочку, также должен работать, поэтому, если вы используете Waves, FabFilter или какой-либо другой плагин связки, вы можете использовать это со своим компрессором или эквалайзером по выбору.
В стойке эффектов дважды щелкните имя «Dynamics Processing», чтобы отобразить интерфейс.
ПРИМЕЧАНИЕ : Не нажимайте на зеленый квадрат, этот переключатель питания выключает эффект (темный) или включает (зеленый).
Этот эффект не самый интуитивно понятный, поскольку ключевые элементы управления скрыты. Итак, вот как вы это установите. Возьмите белую точку в правом верхнем углу и перетащите ее примерно до -20 дБ.
Для более легкого уменьшения усиления установите значение -15 дБ. Для более сильного снижения усиления установите это значение на -35 дБ. Поэкспериментируйте, чтобы добиться желаемого снижения уровня вашей музыки.
ПРИМЕЧАНИЕ : Если вы переместите правую точку на уровень, отличный от -20, отрегулируйте обе белые точки на концах этой линии до уровня.
В верхней части окна Dynamics Processing щелкните квадрат со стрелками, указывающими на него, чтобы соответствовать формату дорожки, содержащей ваше повествование: Mono , Stereo или 5.1 Surround . В нашем примере голос за кадром — Mono.
Чтобы сделать различия в звуке более очевидными для этого примера, я изменил положение двух белых точек, чтобы сообщить этому эффекту: «Каждый раз, когда вы слышите звук, идущий в боковой цепи моно, уменьшите уровень музыка на этом треке на 25 дБ.Когда вы не слышите звук в боковой цепи, верните музыку на нормальный уровень ».
Это устанавливает эффект, теперь нам нужно изменить маршрутизацию.
ИСПОЛЬЗУЙТЕ СМЕСИТЕЛЬ ДЛЯ МАРШРУТИЗАЦИИ
Нам нужно создать новый аудиомаршрут, называемый Send, который «отправляет» голос за кадром в боковую цепочку эффекта Dynamics Processing.
- В микшере выберите трек с повествованием.
- При необходимости поверните вниз стрелку вправо на полосе каналов с надписью «S1.
- Измените всплывающее меню с «Нет» на Боковая цепь> Динамический процессор .
ПРИМЕЧАНИЕ: Убедитесь, что громкость отправки установлена на 0 ; он рядом с вращающимся «колесом». Значение по умолчанию — отрицательная бесконечность (что означает «выключено») и в целом является хорошим выбором для этого эффекта.
Вот и все. Были сделаны. Теперь давайте проверим эффект.
ТЕСТИРОВАНИЕ
Выберите музыкальную дорожку и выключите, нажав зеленую кнопку на стойке эффектов, эффект «Динамическая обработка».
Включите проект и обратите внимание, что уровни музыки не меняются. (Об этом свидетельствует тот факт, что верхняя и нижняя полоски уровня имеют одинаковую длину.) Вы также можете услышать, что уровни музыки не меняются.
Теперь снова включите эффект и снова воспроизведите проект. Заметьте, что музыка приглушается всякий раз, когда говорит рассказчик.
Если ваши потребности в микшировании просты, и это все, что вам нужно для вашего проекта, готово!
ДОПОЛНИТЕЛЬНЫЙ КРЕДИТ
Поскольку этот фильтр мгновенно реагирует на ввод боковой цепи, музыка может казаться «качающейся», становясь все громче и тише между слогами.Это можно уменьшить двумя способами:
- Сделать уменьшение дБ меньше. В нашем примере мы установили это значение на -25 дБ. Изменение этого параметра на -20 дБ снизит накачку, сделав музыку громче.
- Лучшим вариантом является настройка скорости сброса фильтра после того, как голос закончен.
- Выберите музыкальную дорожку
- Дважды щелкните имя фильтра Dynamics Processing в стойке эффектов, чтобы открыть интерфейс
- Щелкните вкладку Settings вверху
- Измените детектор уровня > Release Время с по 400 мс
- Измените Gain Processor> Release Time на 600 мс
Воспроизведите проект еще раз.Уровень музыки всегда будет варьироваться, но эти числа должны ослабить накачку.
ДОПОЛНИТЕЛЬНЫЙ, ДОПОЛНИТЕЛЬНЫЙ КРЕДИТ
Чтобы сделать голос сильнее, с более постоянным уровнем, примените фильтр жесткого ограничителя к дорожке повествования. Вот как.
- В стойке эффектов примените к дорожке эффект Amplitude and Compression> Hard Limiter . (Можно также использовать многополосный процессор, но мне рекомендовали использовать Hard Limiter.)
- Дважды щелкните имя Hard Limiter в стойке эффектов, чтобы открыть интерфейс.
- В меню Presets выберите Limit to -3 dB .
- Закройте интерфейс.
Теперь, когда вы проигрываете проект, голос должен быть твердым и громким, без искажений, а музыка автоматически понижается, когда говорит рассказчик.
Очень круто!
ВАРИАНТ 1 — НЕСКОЛЬКО МУЗЫКАЛЬНЫХ ТРЕКОВ
Вот его модификация, когда музыка или эффекты находятся на нескольких дорожках с одним рассказчиком.Хотя количество дорожек, которые вы можете использовать, не ограничено, я проиллюстрирую это на двух: дорожке звуковых эффектов и музыкальной дорожке.
Предполагая, что хотя бы одна из ваших музыкальных дорожек или дорожек эффектов является стереофонической, перейдите в Multitrack> Track> Add Stereo Bus Track . (В противном случае, если все дорожки моно, добавьте Mono Bus Track .)
Этот следующий шаг не требуется, но он значительно облегчит вашу жизнь. Откройте микшер, дважды щелкните имя шины в нижней части полосы канала и переименуйте его в «Музыкальная шина»; или любое другое имя, которое имеет для вас смысл, кроме «Автобус А.”
Для каждой дорожки в микшере, которую вы хотите приглушить — в моем примере я хочу приглушить и звуковые эффекты, и музыку — перейдите во всплывающее меню S1 и отправьте его на Music Bus .
ПРИМЕЧАНИЕ : В сайдчейн отправляется только повествование. Музыка и эффекты отправляются в автобус.
Затем измените громкость отправки на 0. (По умолчанию он отключен.) Это отправляет на шину полный объем этой дорожки.
ПРИМЕЧАНИЕ : Есть МНОГО способов использования уровней и шин в миксе.В этом примере я просто показываю, как использовать их с этим эффектом боковой цепи. Бывают случаи, когда вы можете не захотеть отправлять весь объем трека в автобус.
Затем примените фильтр обработки динамики к шине, а не , а не к отдельной музыкальной дорожке. Все настройки фильтра точно такие же, как мы описали ранее в этой статье. Как и в случае с любым миксом, вам все равно придется отрегулировать уровни между всеми треками, чтобы они звучали правильно, но приглушение звука будет происходить автоматически, как и раньше.
ВАРИАНТ 2 — НЕСКОЛЬКО МУЗЫКАЛЬНЫХ И ГОЛОСОВЫХ ДОРОЖЕК
Вот вторая модификация, в которой и музыка, и повествование — это несколько дорожек.
Как и раньше, перейдите в микшер, поскольку все наше повествование моно, выберите Multitrack> Track> Add Mono Bus Track .
[
Возьмите большой палец на желтой полосе в нижней части автобуса и перетащите его вправо от всех существующих голосовых дорожек. Это не обязательно, но я предпочитаю сгруппировать треки по функциям и располагать автобусные треки сразу справа от треков, которые его питают.
[
Опять же, при желании, переименуйте шину во что-нибудь, что имеет смысл для вас; здесь я использую «Голосовую шину».
[
Из всплывающего меню «Отправить» для каждой дорожки канала в микшере отправьте звук с каждой голосовой дорожки на голосовую шину.
[
Убедитесь, что громкость отправки (рядом с «колесиком») установлена на 0; это отправляет в автобус весь объем трека; настройка по умолчанию выключена.
Если вы хотите добавить эффект Hard Limiter, добавьте его к шине, а не , а не к отдельным трекам.
[
Наконец, отправьте выходной сигнал голосовой шины в боковую цепь процессора динамики. Это отправляет сумму всех голосовых дорожек в качестве единственного входа в эффект боковой цепи для музыкальной шины.
Готово.
РЕЗЮМЕ
Поскольку я рассмотрел три разных примера, этот процесс кажется действительно сложным. Но на самом деле это не так. Начните с очень простого микса, чтобы вы могли увидеть, как это работает. Как только вы поймете основную идею, добавление автобусов для автоматизации процесса уклонения от неограниченного количества дополнительных треков станет намного проще.
Это исключительно быстрый метод автоматического приглушения музыки, чтобы ваших актеров и рассказчиков было четко слышно на заднем фоне; будь то фоновая музыка, звуковые эффекты или любая их комбинация.
Помните, что главное — создать одну шину для фона, вторую для голоса, а затем применить динамический процессор к фоновой дорожке в качестве эффекта боковой цепи.
Очень-очень круто.
Добавьте в закладки постоянную ссылку.
Как обеспечить профессиональное присутствие голоса за кадром в Adobe Audition
Независимо от того, насколько хорошо мы используем оборудование для записи звука, всегда есть возможности для улучшения.Конечно, мы должны записать это правильно, устранить фоновый шум, эхо, гул от земли и шипение предусилителя, но это еще не все. Высококачественная озвучка создает ощущение, которое не является простой старой записью голоса. В них есть тепло и богатство.
Получить это ощущение не так уж и сложно. Ваш опыт будет зависеть от исходного материала (вашего естественного голоса), но это всего лишь несколько простых шагов в Adobe Audition. В этом видео Натаниэль Додсон из Tutvid проводит нас через весь процесс.
Натаниэль использует микрофон Rode Procaster для записи своих уроков и озвучивания. Это фантастический микрофон, по сути, это XLR-версия Rode Podcaster. Поскольку это XLR, он требует определенного интерфейса между ним и вашим компьютером. Так что вам понадобится микшер или какое-то другое устройство, которое может обеспечить микрофон фантомным питанием, а также ретранслировать этот сигнал на ваш компьютер.
Rode Podcaster, с другой стороны, представляет собой USB-микрофон.Так что с записью на компьютер справиться намного проще, но при этом звук отличный. Итак, если у вас есть чистый трек достойного качества, это рабочий процесс Натаниэля.
Снижение легкого шума
Этот процесс не всегда важен, но он может помочь избавиться от последнего шума. Даже лучшие записывающие устройства иногда могут немного шипеть. Или, может быть, слышен едва уловимый отдаленный гул соседского холодильника. Это позаботится об этом.Самый простой способ справиться с этим — учесть это во время записи.
Оставьте несколько секунд в начале или в конце записи. Затем в Audition выберите одну из этих пустых областей и выберите Noise Reduction -> Capture Noise print в меню Effects. После захвата выберите весь аудиофайл и в меню «Эффекты» выберите «Подавление шума» -> Подавление шума (процесс). Появится диалоговое окно с различными вариантами.
Точные настройки будут различаться в зависимости от исходного материала, с которым вы имеете дело, но Натаниэль говорит о различных вариантах и о том, что он предпочитает делать.
Нормализовать
В меню «Эффекты» выберите «Амплитуда и сжатие» -> «Нормализовать (обработать)». Опять выскакивает ящик. Установите флажок «Нормализовать до:» и введите -6,00 дБ. Затем нажмите «Применить». Затем это повысит громкость всей дорожки, пока самая громкая часть не достигнет ровно -6 дБ.
Подавление шума # 2
Это просто повторение первого шага. Иногда нормализация может повысить общую громкость записи настолько громко, что вы начнете слышать шипение и гул, которых изначально не замечали.Итак, это позволяет вам просто очистить это.
Сжатие и эквалайзер
Здесь мы начинаем немного уточнять тон. Итак, из меню эффектов выберите Amplitude and Compression -> Single-band Compressor. Это помогает просто немного выровнять ситуацию, чтобы снизить некоторые пики и создать более стабильный общий объем.
Затем EQ. Здесь мы усиливаем определенные частоты, чтобы придать голосу богатство и глубину.Итак, снова в меню «Эффекты» выберите «Фильтр и эквалайзер -> Параметрический эквалайзер». Натаниэль начинает с предустановки максимизатора громкости.
Затем он поправляет некоторые вещи, чтобы добиться нужного звука. Это помогает воспроизводить звук в фоновом режиме, чтобы вы могли слышать изменения в реальном времени по мере их внесения. То, как именно вы отрегулируете эквалайзер, будет во многом зависеть от вашего голоса, качества записи и того, как вы хотите, чтобы он в конечном итоге звучал.
Нормализовать, снова
После внесения всех изменений настало время окончательной нормализации, чтобы вернуть все к стандартному уровню.Однако на этот раз вместо нормализации до -6 дБ мы переходим к -3 дБ. Это будет конечная громкость звука для готовой продукции.
Очевидно, что не каждый голос или каждая запись будут обрабатываться одинаково. Могут быть проблемы с громкостью, или вы просто обнаружите, что настройки, которые вы использовали для своего собственного голоса в прошлый раз, не работают для чужого голоса в следующий раз. Итак, Натаниэль также рассматривает некоторые потенциальные проблемы, которые могут возникнуть, а также способы их решения.
В качестве бонуса он также показывает, как можно записать все в макрос, чтобы, если вы делаете одно и то же снова и снова, вам не нужно было запоминать все шаги. Вы можете просто нажать сочетание клавиш и бум, обработано.
Как удалить вокал или создать караоке из песни с помощью Adobe Audition и Audacity
Если вы ищете способы создания караоке-версии или удаления вокала из музыкальной дорожки, то это можно сделать с помощью Adobe Audition или Audacity.
Создание версии караоке в Adobe Audition
На этом шаге вы можете выбрать создание версии караоке, которая удаляет вокал из песни. Ниже приведены шаги:
1.) Запустите Adobe Audition.
2.) Загрузите / откройте аудио в представлении редактора Adobe Audition (Файл == Открыть). Наиболее рекомендуемым является аудио CD с разрешением wav 16 бит. Однако вы также можете работать с типом файлов MP3, хотя качество НЕ такое хорошее по сравнению с версией wav.
3.) Когда звук будет полностью загружен, нажмите Control-A, чтобы выбрать всю звуковую волну.
4.) Перейдите в Эффекты == Фильтры == Средство извлечения центрального канала.
5.) У вас есть два варианта пресетов для просмотра, это:
a.) Караоке (Падение вокала 20 дБ)
б.) Удаление вокала
Скриншот (с использованием предустановок Karaoke Drop 20 дБ):
Adobe Audition Center Channel Extractor Настройки удаления караоке
6.) Попробуйте выбрать пресеты «Караоке», а затем нажмите «Предварительный просмотр», чтобы прослушать.Вы могли заметить, что он не удаляет вокал полностью. Для большинства певцов этого достаточно; потому что после того, как исходный вокал на записи существенно снизился (например, 20 дБ), они могут спокойно петь вместе с этой версией караоке.
Один хороший совет: Не рекомендуется переусердствовать с настройками Center Channel Extractor, чтобы «полностью» удалить вокал. Это не будет звучать красиво, и ваша версия с минус-одним / караоке будет звучать хуже.
7.) В качестве альтернативы, вы можете попробовать пресеты «Vocal Remove» и посмотреть, довольны ли вы настройками (нажав Preview и послушав отрендеренную версию без одной версии).
Извлечение центрального канала вокал удалить предустановки
8.) После того, как вы применили настройки ко всей форме волны, пора сохранить их. Перейдите в Файл == Сохранить как и введите имя файла. Не забудьте сохранить его как «Windows PCM (* .wav)», это сохранит его как аудиоформат без потерь.
Предупреждение: Всегда очень важно «Сохранить как», особенно если вы работаете с исходным звуком. Это связано с тем, что если вы сохраните свою работу напрямую из редактора Adobe Audition, он «перезапишет» оригинал, и вы не сможете восстановить его снова.
Ниже приведены важные технические настройки средства извлечения центрального канала, о которых вы должны знать:
Центр = фазировка звука на : большинство вокалов панорамируются в центре во время процесса микширования, поэтому именно поэтому он установлен в центр, потому что это вот где расположен вокал. Если вокал панорамируется вправо или влево, а не по центру, он не будет удален с настройками «Центр», тогда вам нужно точно установить его в правильное положение.
Диапазон частот = это расчетные и эффективные частоты, связанные с вокалом, которые необходимо удалить.
Уровень центрального канала = чем ниже настройки (более отрицательные дБ), тем больше вокала будет удалено. Например, очевидно, что в караоке все еще остается значительный объем вокала по сравнению с пресетами «удаления вокала», и караоке использует уровень центрального канала -20 дБ, в то время как удаление вокала использует -40 дБ.
Остальные настройки можно оставить по умолчанию, не стесняйтесь экспериментировать с остальными настройками. Будьте осторожны, чтобы не перезаписать исходный звук при работе с ним.При сохранении любого отредактированного аудио важно «Сохранить как».
Удаление вокала в Audacity
Audacity — это бесплатное программное обеспечение, которое можно использовать для удаления вокала. Однако есть загвоздка, некоторые версии Audacity (например, в Windows XP) еще не включают функцию удаления голоса. Я также пробовал использовать последнюю версию Audacity в Windows 7, но, похоже, не очень хорошо удаляет вокал.
Я пробовал использовать другие программные решения, такие как плагин в Reaper, но до сих пор не удаляю вокал должным образом.Все они ухудшают качество исходной записи (например, слишком сильно фильтруют басы) и вносят множество звуковых артефактов / шумов.
В этом руководстве вы научитесь наиболее эффективному способу удаления вокала, не зависящему от плагина или функций редактирования звука вашего программного обеспечения. Результат остается чистым и максимально приближенным к первоисточнику. Давайте начнем.
ВАЖНЫЕ требования к аудио
Во-первых, убедитесь, что вы НЕ работаете с файлом MP3.Если вы хотите удалить вокал из файла MP3, сначала преобразуйте его в файл WAV 24 бит / 44,1 кГц. Ниже приведены процедуры:
1.) Запустите Audacity.
2.) Зайдите в Edit — Preferences.
3.) Выберите вкладку «Формат файла».
4.) В разделе «Формат экспорта без сжатия» выберите «Другой».
В разделе «Заголовок» выберите «WAV (Microsoft)» и в «Кодировке» выберите «24-битный PCM с подписью».

 По желанию можно выбрать надстройку «Karaoke», которая приглушит вокальную партию.
По желанию можно выбрать надстройку «Karaoke», которая приглушит вокальную партию.
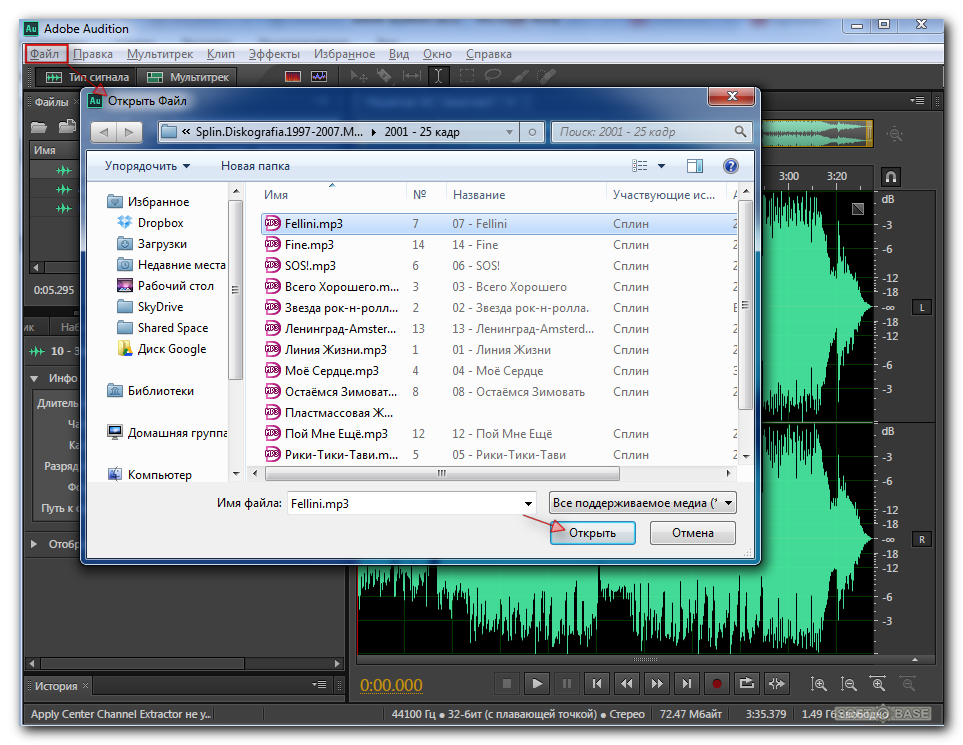 Выделите ее, нажав Ctrl+A.
Выделите ее, нажав Ctrl+A.
 0 и перенесите туда звуковой аудио файл (как это сделать показано на рисунке)
0 и перенесите туда звуковой аудио файл (как это сделать показано на рисунке)
 Очень удобно и просто. Я за этот вариант! Поскольку функционал у подобного софта очень схожий, то выбрать прогу по себя можно лишь тестированием.
Очень удобно и просто. Я за этот вариант! Поскольку функционал у подобного софта очень схожий, то выбрать прогу по себя можно лишь тестированием.