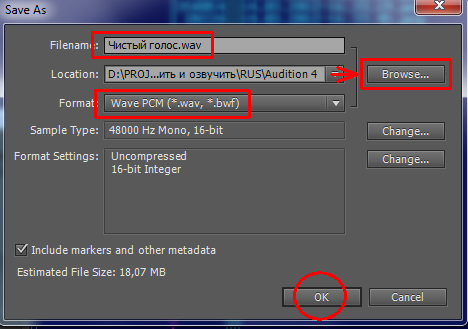Как в audition изменить голос в: Изменения голоса в реальном времени. Программа для изменения голоса Clownfish
5 Amazing Sound FX, которые вы можете легко сделать, используя Audacity
Audacity, популярный аудиоредактор с открытым исходным кодом, отлично подходит для редактирования подкастов, записи домашних демонстраций, возможно, для записи заметок об исследованиях. Вы можете использовать его для записи другого звука на вашем компьютере и настройки закадрового комментария для видео проектов, таких как видео реакции YouTube
,
Но есть большая вероятность, что вы не используете Audacity в полной мере. Многофункциональное приложение имеет большой выбор звуковых эффектов, которые можно использовать, чтобы добавить дополнительное измерение блеска в ваши аудиопроекты. Мы уже подготовили руководство, которое покажет вам, как максимально использовать Audacity
и эта функция идет дальше.
Эти 5 советов (плюс бонус!) Покажут вам, как перенести ваши аудиопроекты Audacity на новый уровень. Забудьте о «обновлении» до Adobe Audition — попробуйте эти приемы и придерживайтесь Audacity!
Получите звуковой эффект в стиле телефона
Начнем с простых.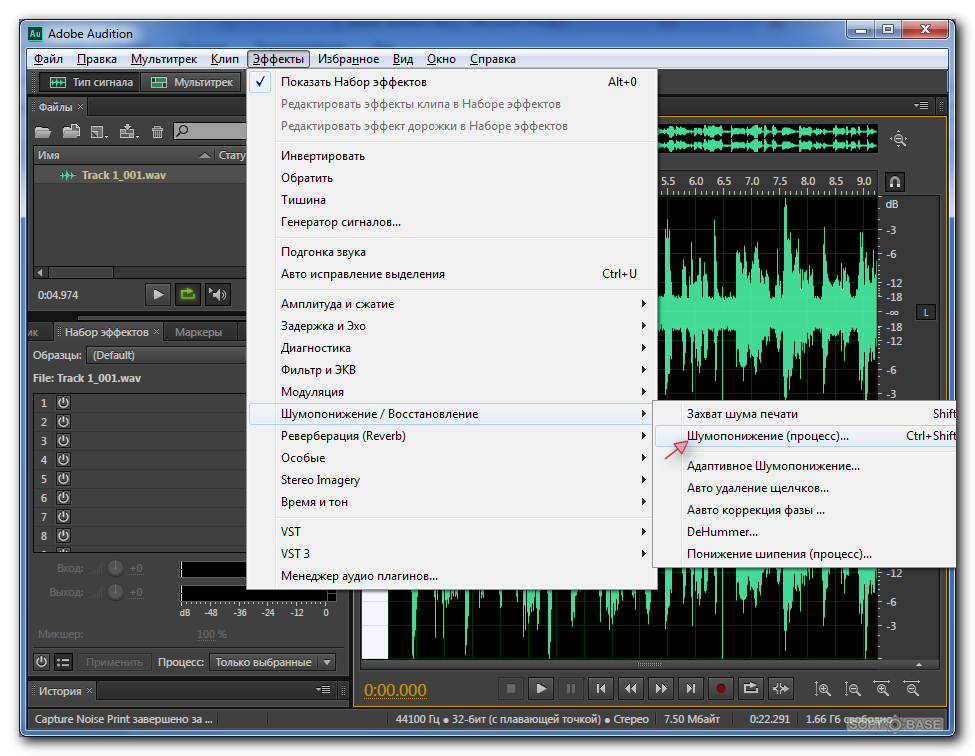 Вам когда-нибудь нужно было обработать звук, чтобы он звучал так, как будто он выходит из телефона? Возможно, вы хотите, чтобы голос казался звонящим из-за рубежа, например?
Вам когда-нибудь нужно было обработать звук, чтобы он звучал так, как будто он выходит из телефона? Возможно, вы хотите, чтобы голос казался звонящим из-за рубежа, например?
Для этого выберите аудио, затем откройте Эффекты> Выравнивание. Отсюда перейдите к Выберите кривую выпадающий список и выберите, что неудивительно, телефон. Подождите, пока эффект не будет применен, затем прослушайте.
Это видео прекрасно иллюстрирует процедуру. Обратите внимание, что из этого выпадающего меню доступны другие эффекты, в частности, тот, который применяет звук «рации» к вашему аудиопроекту.
Есть радио, играющее в фоновом режиме
Продюсировать аудио драму или короткую сцену? Нужно какое-нибудь «фоновое радио», чтобы нарисовать картину местоположения (возможно, кухни или машины) с играющим радио?
Чтобы применить этот эффект, снова выберите свою звуковую дорожку / раздел аудио, а затем выберите Эффект> Фильтр верхних частот.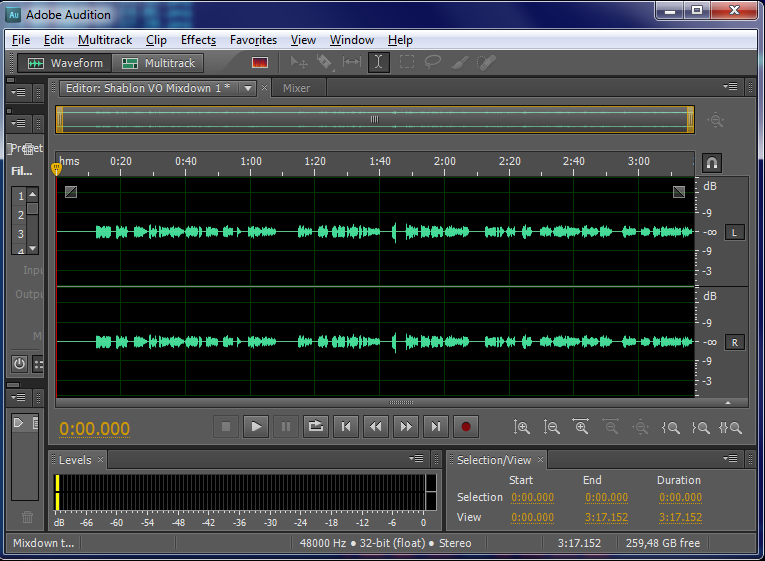 Отсюда установите Rolloff выпадающее меню для 12 дБ, затем нажмите Хорошо. Подождите, пока эффект применяется, затем Эффект> Усиление и нажмите Хорошо для варианта по умолчанию.
Отсюда установите Rolloff выпадающее меню для 12 дБ, затем нажмите Хорошо. Подождите, пока эффект применяется, затем Эффект> Усиление и нажмите Хорошо для варианта по умолчанию.
Далее перейдите к Эффект> Фильтр низких частот и выберите 6 дБ за Rolloff. Затем нам нужно вернуться к Эффект> Фильтр верхних частот и выбрать 6 дБ снова для Rolloff, затем повторите Эффект> Усиление, снова с опцией по умолчанию. Наконец, вернитесь к Эффект> Фильтр низких частот и выберите 12 дБ.
Повсюду проверяйте звук по мере того, как вы идете — возможно, вам понравится эффект, как он есть, или вы можете добавить финальный Эффект> Усиление. Вы также можете добавить немного белого шума на радио, добавив новую дорожку (Треки> Добавить новый> Аудио трек) и затем выбрав Создать> Шум … и выберите белый.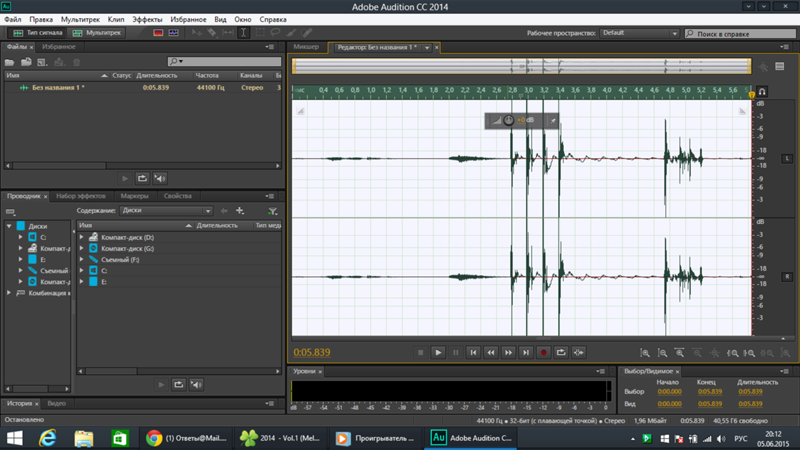
Полученная дорожка белого шума должна затем обрабатываться так же, как ваша первая дорожка, с усилением и изменениями в фильтрах. Проверьте видео выше для помощи.
Демонические голоса … МВАХАХАХА!
Нужно представить какой-то злой, дьявольский тон в вашем производстве? Возможно, вы делаете какие-то голоса для мод-проекта видеоигры или для радиопередачи (например, те, которые вы можете купить в Audible).
)… В любом случае, вы можете использовать Audacity, чтобы привнести адское качество в процесс.
Это тоже удивительно просто. Начните с трех одинаковых треков (дублируйте первый, выбрав и нажав Ctrl + D,) затем переименуйте их, если это поможет. Затем отрегулируйте усиление на второй и третьей дорожках, затем измените высоту звука. Сделайте это, выбрав трек, открыв Эффекты> Изменение высоты тона и установка высоты звука для дорожки 2 в -5, и шаг для дорожки 3 к -25.
Сделайте это, выбрав трек, открыв Эффекты> Изменение высоты тона и установка высоты звука для дорожки 2 в -5, и шаг для дорожки 3 к -25.
Следуйте этому с дополнительным эффектом, выбирая дорожку 2 и открывая Эффекты> Эхо и изменение времени задержки на 0,1, затем удар Хорошо. Затем вы должны снова выбрать трек 2 и открыть Эффекты> Гверб, оставьте настройки как есть и нажмите Хорошо.
С выбранной дорожкой 3 откройте Эффекты> Bass Boost и установите частоту в 200 и повысить до 16, и нажмите ХОРОШО. Опять же, используйте видео, чтобы помочь.
Звук, как робот
Больше голосов … голоса роботов! Вы можете обработать свой голос так, чтобы он звучал как робот, используя Audacity, что удивительно, и подобно эффекту демонического голоса, это можно сделать всего за пару минут.
Начните с фразы, которую вы хотите роботизировать, и, как и прежде, дублируйте ее Ctrl + D,. Выберите второй трек, откройте Эффекты> Эхо и установите время задержки на 0.04, и коэффициент распада до 0.6, щелкающий Хорошо подтвердить изменение. Далее, с дорожкой 2, выбранной снова, перейдите к Эффекты> Изменение высоты тона и установите значение процентного изменения на —10.
Вернитесь к исходному треку и нажмите Ctrl + D, повторить это снова. Выберите трек 3 и откройте Эффекты> Изменить темп, и установите Процентное изменение на -3. Нажмите Хорошо чтобы подтвердить это. Теперь вы должны закончить, но вы можете обнаружить, что предпочитаете настроить все три трека под свой голос робота.
Обратите внимание, что роботы не разговаривают как люди. Независимо от того, пытаетесь ли вы воспроизвести Microsoft Sam или JARVIS из фильмов «Мстители», вам нужно изменить свою доставку, чтобы она соответствовала вашей работе.
Хотите Daleks Voice Звуковые эффекты в Audacity?
В качестве бонуса, вот видео, которое описывает, как использовать Audacity с плагином под названием Killeringer для создания голосового эффекта Dalek от BBC America’s Doctor Who.
По сути, это имитирует эффект аналогового кольцевого модулятора, разработанный в 1960-х годах, детали которого известны лишь немногим, в том числе вокалисту Doctor Who Dalek Николасу Бриггсу. Кстати, если вы поклонник Doctor Who, вы можете использовать Raspberry Pi, чтобы помочь с проектами DIY.
,
Laser Blaster Sound FX с дерзостью
Мы собираемся закончить с этим звуковым эффектом, который прост в запуске, но может усложниться позже, если вы захотите продолжить настройку.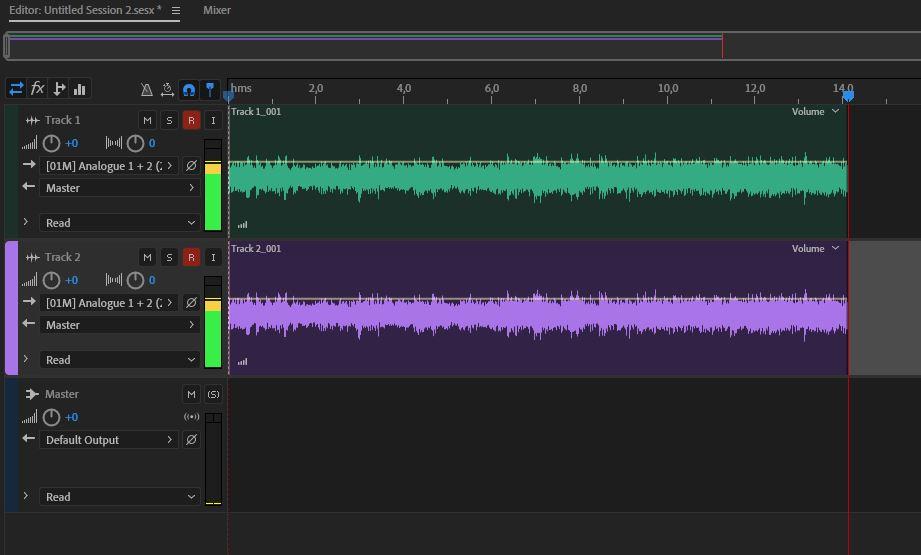
Этот эффект начинается с пустой дорожки, заполненной эффектом Чирп, который вы найдете в Generate> Chirp. Установите форму волны на Sawtooth, с начальным значением частоты в 1200 и Конечное значение в 50; установите амплитуду в 0.7 в обоих полях.
Задавать линейный в раскрывающемся меню Интерполяция и установите продолжительность 00,200 секунд, затем нажмите Хорошо. Результирующий звуковой эффект будет напоминать лазерный бластерный шум в стиле 1980-х годов, и на этом этапе вы должны взглянуть на видео, чтобы найти различные способы его разработки, от добавления эхо-сигналов до использования плагинов.
Вероятно, будет справедливо сказать, что большинство людей не пользуются широким выбором функций и эффектов Audacity.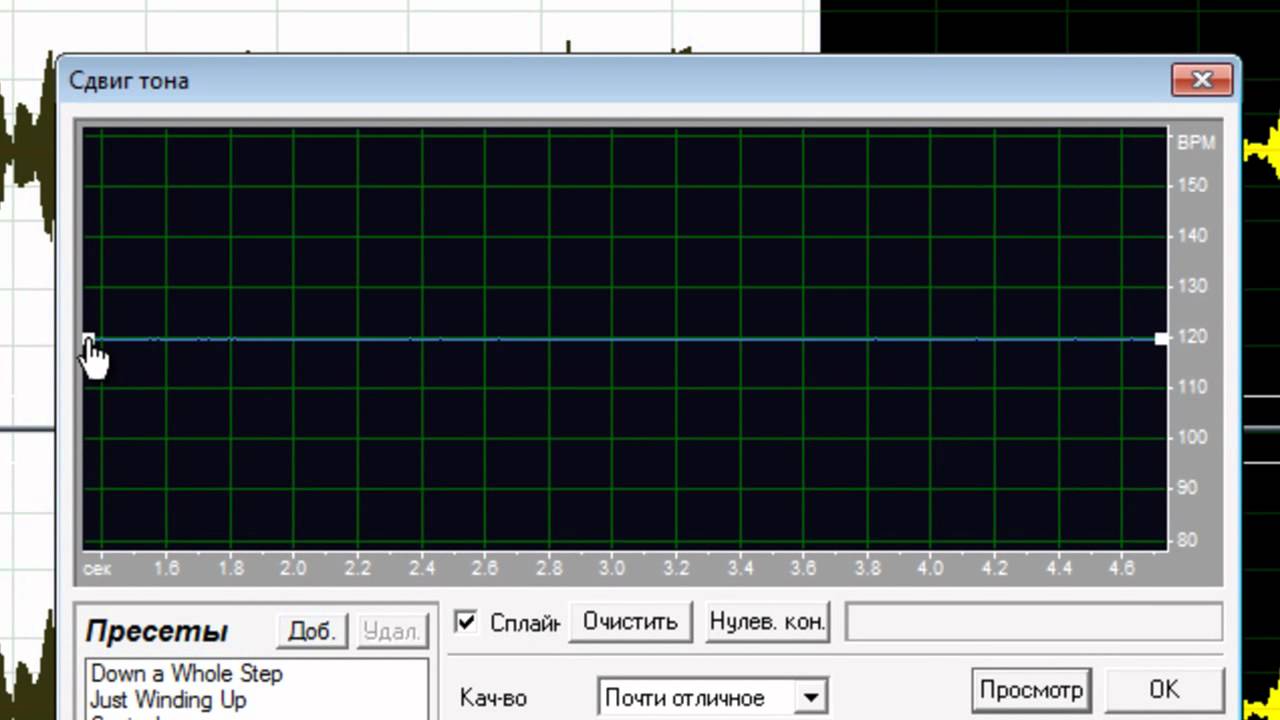 Мы считаем, что предоставление вам этих лучших учебных пособий по звуковым эффектам должно помочь вам узнать больше об этом превосходном, бесплатном инструменте для редактирования звука.
Мы считаем, что предоставление вам этих лучших учебных пособий по звуковым эффектам должно помочь вам узнать больше об этом превосходном, бесплатном инструменте для редактирования звука.
Вы используете Audacity? Есть любимый звуковой эффект или инструмент? Удивлен, что эти трюки возможны? Расскажите об этом в комментариях!
Как наложить голос на музыку
Накладываем голос на минусовку в программе АудиоМАСТЕР
Надо отметить, что наложение голоса на фоновую музыку – не такая сложная задача, как может показаться новичку. В АудиоМАСТЕРЕ для этого понадобится несколько действий.
Загрузите музыкальный файл
Запустите редактор и кликните по кнопке «Открыть файл». Найдите на компьютере фонограмму и импортируйте в программу. Файл откроется в режиме редактирования, так что при необходимости вы можете обрезать дорожку или изменить тональность.
Это бывает нужно, если выбранный трек не подходит под ваш голос, например, вы хотите переложить песню, которую исполняет мужчина, на женское соло или наоборот.:max_bytes(150000):strip_icc()/adobe-audition-cc-5c6d5d6cc9e77c0001cda223.png)
Загрузите музыкальную базу, если хотите предварительно исправить ее
Запишите голос
Если у вас нет готового файла с вокалом, не беспокойтесь: АудиоМАСТЕР – отличная программа для записи песен под минусовку. Чтобы записать голос, запустите редактор подключите микрофон и нажмите красную кнопку записи в нижней части программы.
АудиоМАСТЕР автоматически считывает подключенное звукозаписывающее устройство. Вы можете использовать не только микрофон, но даже наушники, подключенные к микрофонному разъему. Чтобы самостоятельно указать источник, раскройте список «Выберите устройство записи звука». После этого нажмите «Начать новую запись».
Программа позволяет записывать трек частями – если вы хотите передохнуть, просто нажмите паузу. Также вы можете полностью остановить процесс и начать заново. Чтобы не потерять запись и снова открыть трек в редакторе, после завершения кликните «Сохранить».
Редактор автоматически считывает подключенное устройство записи
Редактор создаст новый проект в отдельной вкладке. После этого его можно отредактировать: подавить шумы или щелчки, вырезать паузы или неудачные моменты, добавить эхо или реверберацию для более объемного звучания.
После этого его можно отредактировать: подавить шумы или щелчки, вырезать паузы или неудачные моменты, добавить эхо или реверберацию для более объемного звучания.
Одна из проблем при сведении голосового файла и минуса – после того, как дорожки накладываются друг на друга, их нельзя отредактировать отдельно. Поэтому, если во время записи вы не делали паузы в местах, где звучит музыкальный проигрыш, исправьте это в редакторе. Поставьте курсор на нужном отрезке, откройте пункт меню «Правка» и выберите «Вставить тишину». В окне настроек укажите длительность промежутка в миллисекундах.
Вставьте тихие участки там, где будет музыкальный проигрыш
Трек нужно экспортировать как отдельный музыкальный файл. Раскройте пункт «Файл» и выберите «Сохранить как». В окне опций подберите выходной формат. Нам нужно максимальное качество, поэтому выберите WAV.
Сохраните аудиозапись в высоком качестве
Наложите вокальную партию на минус
Найдите в главном меню редактора пункт «Монтаж».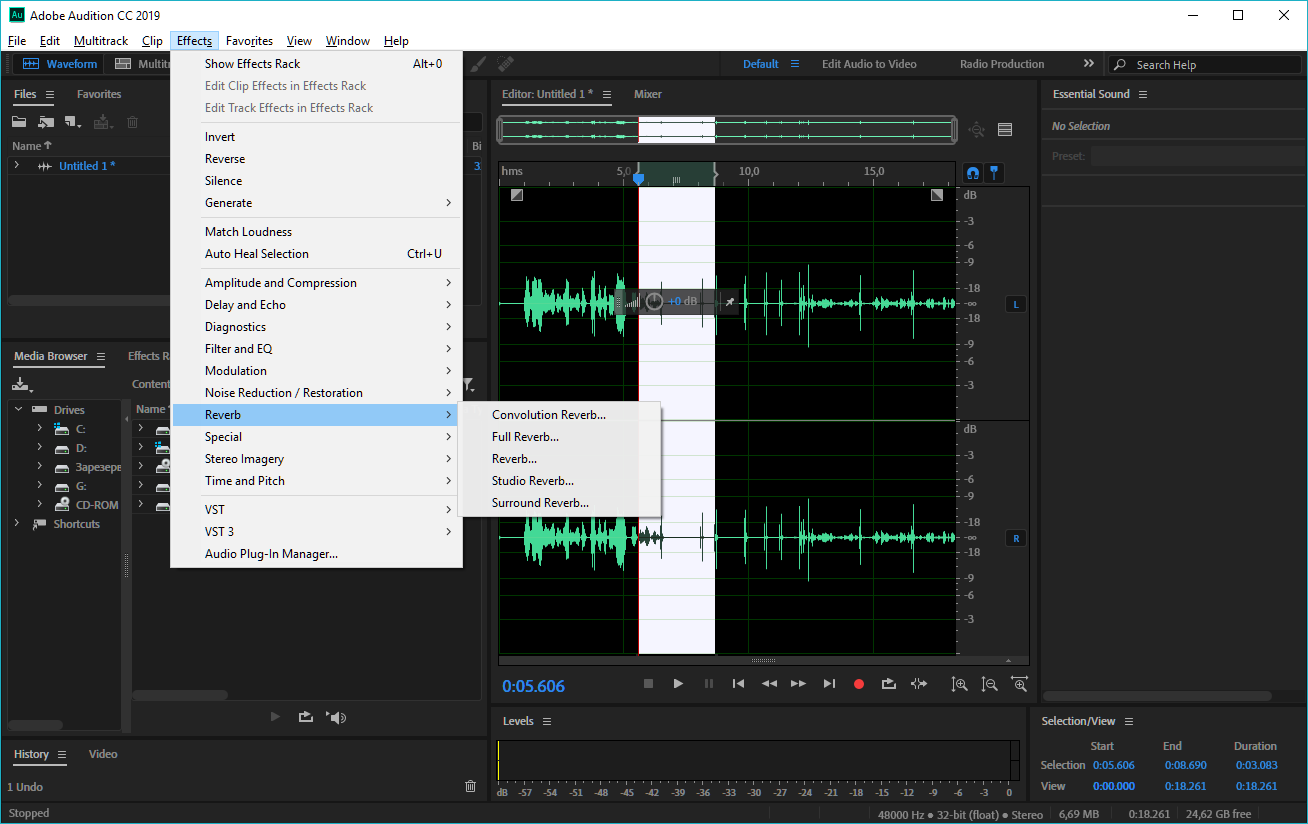
Режим объединения склеивает дорожки, смешивание — накладывает друг на друга
В открывшемся окне нажмите на знак плюса и подгрузите файл вокальной партии с компьютера, а также заново импортируйте фонограмму. Кликнув по кнопке «Настройки», вы можете отрегулировать дополнительные установки нового проекта: число аудиоканалов влияет на объемность звука, а частота и четкость – на качество звучания. По умолчанию редактор ставит оптимальные значения, поэтому вы можете оставить их без изменений.
Загрузите оба файла: музыкальный фон и вокал
После этого нажмите «Применить». Программа автоматически смикширует дорожки и создаст новый проект.
Аудиоредактор создаст новый проект с совмещенной дорожкой
Отредактируйте трек после сведения
Теперь вы можете дополнительно отредактировать трек: добавить эффекты, настроить звучание в эквалайзере, вырезать кусок из песни, отрегулировать громкость и многое другое.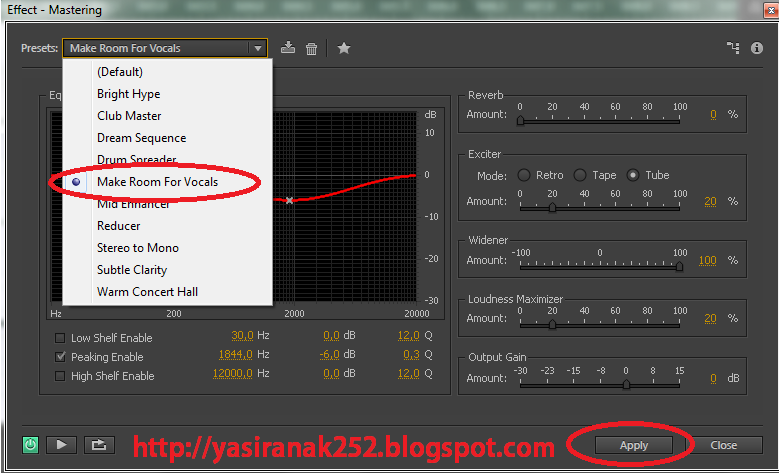 Инструменты редактирования находятся в левой колонке, к каждому дается понятная краткая инструкция. Программа позволяет менять музыкальный файл полностью или отдельными отрывками.
Инструменты редактирования находятся в левой колонке, к каждому дается понятная краткая инструкция. Программа позволяет менять музыкальный файл полностью или отдельными отрывками.
Свободно меняйте созданную песню в редакторе
Сохраните песню
- MP3 – для создания файла небольшого размера оптимального звучания. Подходит для экономии дискового пространства и отправки по электронной почте.
- WAV, WMA – для наилучшего качества. Создает крупный файл, поэтому сохраняйте для прослушивания на ПК или записи на диск.
- AAC – максимально сжимает песню, при этом качество лучше, чем у мп3. Этот формат довольно редкий и не читается некоторыми плеерами и телефонами.

- FLAC – оптимальное соотношение качество/размер. Проблема та же, что у AAC: расширение не очень популярно и может не прочитаться проигрывателем.
Выберите подходящий формат аудио
Не меняется устройство ввода звука :: Dota 2 General Discussions
Короче , инструкция для 2019 года как устранить эту проблему или просто поставить другое устройство ввода звука в чатах стим или в играх из библиотеки ( пока Valve опять всё не похерила ):
1. Поставить ваше устройство (микрофон или Virtual Cabel ) на работу по умолчанию (в инете найдёте как )
2.Заходим во вкладку друзья , нажимаем на настройки (шестерёнка ) и там переходим во вкладку голосовые чаты .Выбираем там своё устройство (там кстати можно ещё и фильтры настроить , но они ♥♥♥♥♥♥♥♥♥♥♥♥ задерживают звук при обработке , так что эффективнее будет обрабатывать голос в каком-нибудь adobe audition’е или подобным ему программах

Если ты думал что это всё и после этого айсдаун просто позволит тебе сменить микро , то ты ошибся , ибо у некоторых ( как и у вашего покорного слуги ) эта вкладка (сменить устройство ) просто не прожимается .В данном случае работает проверенный годами метод — наеби жирную шлюху . Ставим себе virtual audio cabel (Google и торренты пока что не забанили в Московии ) .Далее пропускаем звук микро через adobe audition ( можно поставить фильтры , которые как я уже писал будут обрабатывать звук быстрее , чем в стиме ) .В итоге у нас получается звук микрофона через audition поданный на virtual audio cabel .Далее сам метод :
А.Включаем audition , выставляем все необходимые настройки и подаём звук на virtual audio cabel.
В.Заходим в настройки голоса в доте (описано в 3 пункте ) и нажимаем на вкладку определить устройство .
Г.Подсоединяем обратно микро и перезагружаем audition
Вот это всё — удобные и отзывчивые настройки в клиенте от корпорации , зарабатывающей бешенные далары на доке и подобном спизженном говне .
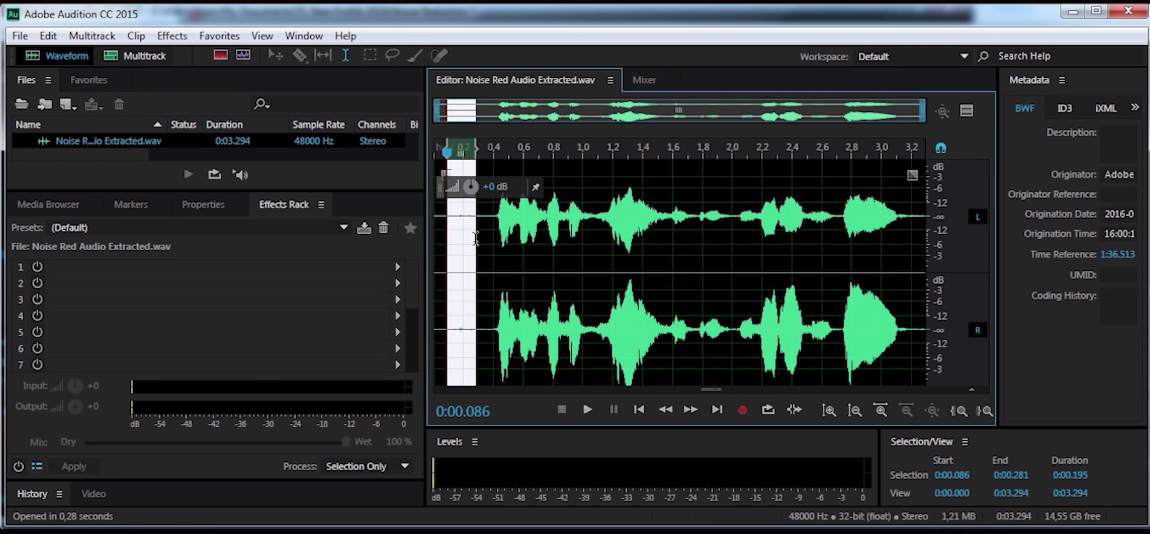 АНША АБДУЛЬ .
АНША АБДУЛЬ .Adobe Audition — как извлечь голос ( вокал ) из песни — полезные статьи: Работа со звуком — Ячайник
Если у вас появилось желание сделать ремикс на любимую песню – немедленно садитесь за компьютер и делайте его. Не беда, если отсутствует слух и чувство ритма. Создано огромное количество программ, которые позволят создать музыкальный шедевр, не владея талантом композитора. Я предлагаю приступить к созданию нового ремикса на гениальную песню «Айсберг» в исполнении Аллы Борисовны Пугачевой. Сегодня мы совершим первый этап в работе и постараемся извлечь вокал из оригинальной композиции. А поможет нам в этом аудиоредактор Adobe Audition.
{mosloadposition debug}
Сразу хочу оговориться: вырезать вокал из аудио композиции практически невозможно. Поэтому итоговый результат не стоит принимать, слишком критично. Единственно, в чем могу уверить: вырезанный вокал на сто процентов подойдет для нашего будущего ремикса.
Впрочем, хватит лирики.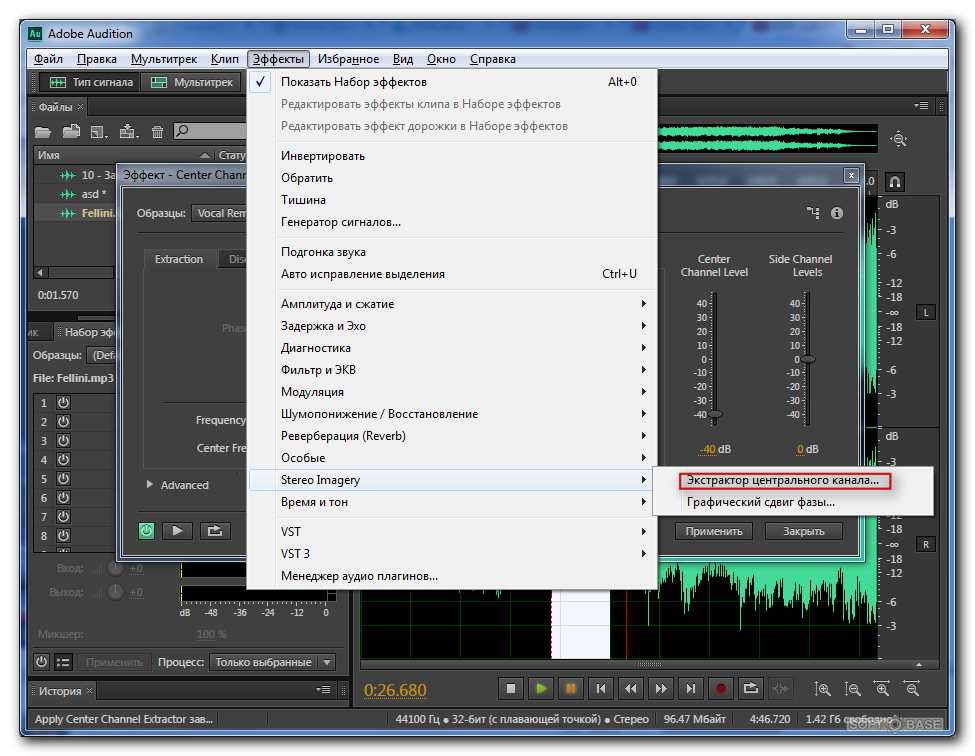 Открываем Adobe Audition. На самом деле данный редактор кроме всего прочего представляет собой студию по сведению аудиотреков в единый проект. Это своего рода студия звукозаписи на экране вашего монитора.
Открываем Adobe Audition. На самом деле данный редактор кроме всего прочего представляет собой студию по сведению аудиотреков в единый проект. Это своего рода студия звукозаписи на экране вашего монитора.
Adobe Audition позволяет работать в трех режимах из которых я хочу выделить лишь два:
1.Режим редактирования файла – собственно в данном режиме Adobe Audition работает как обычный аудиоредактор
2.Мультитрековый режим – в данном случае программа превращается в студию по сведению аудио треков
Сегодня мы будем работать исключительно в первом режиме. Поэтому нажимаем кнопку «Edit» в верхней части экрана, затем в главном меню File выбираем пункт «Open», находим необходимый аудио файл на жестком диске компьютера и открываем его.
Теперь предлагаю провести кое какую предварительную работу. Находим в нашей песне небольшой фрагмент, где отсутствует голос, но в полном масштабе звучат инструменты. Выделяем его мышкой.
Чтобы удобнее было находить и выделять фрагменты, очень рекомендую пользоваться лупой, что расположена в нижней части главного окна программы. Она увеличивает масштаб просмотра, что позволяет выделять и редактировать очень маленькие фрагменты музыкальной композиции.
Она увеличивает масштаб просмотра, что позволяет выделять и редактировать очень маленькие фрагменты музыкальной композиции.
После того, как фрагмент выделен, переходим в главное меню Effects, там находим пункт «Restoration» и в выпадающем списке мы останавливаем свой выбор на пункте «Capture Noise Reduction Profile».
После нажатия на данный пункт появится следующее окошко:
Здесь нам на чистом английском языке объясняют, что выделенный фрагмент будет запомнен и впоследствии использован при работе с эффектами по удалению шумов. Чтобы были более понятны мои действия, объясняю: мы с вами выделили фрагмент с музыкой, но без голоса и указали программе, что он является просто шумом, с которым впоследствии необходимо будет бороться.
Теперь предлагаю выделить фрагмент музыки с голосом, который понадобится для нашего будущего ремикса.
Для начала я предлагаю обрезать ненужные частоты. Давайте воспользуемся одним из фильтров Adobe Audition, для этого заходим в главное меню Effects , выбираем пункт «Filter and EQ» и в выпадающем списке нажимаем на пункт «FFT Filter»
Появится новое окно:
Обращаем внимание на график в центре.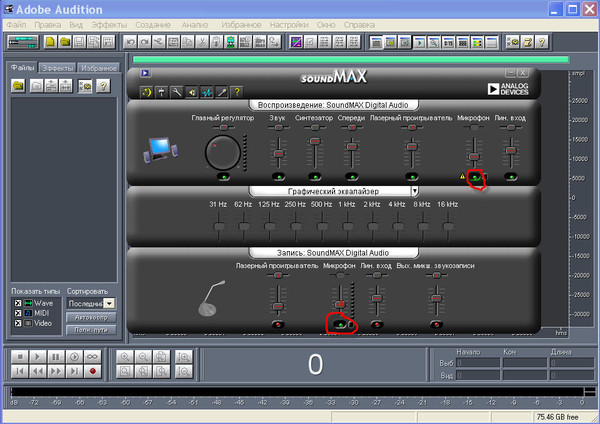 Удерживая левую кнопку мышки, пробуем изменять его вид и положение кривых. Собственно говоря, я выставил значения, что показаны на рисунке, тем самым пожертвовав низкими частотами в пользу вырезания голоса.
Удерживая левую кнопку мышки, пробуем изменять его вид и положение кривых. Собственно говоря, я выставил значения, что показаны на рисунке, тем самым пожертвовав низкими частотами в пользу вырезания голоса.
Нажатие на кнопку «Preview» позволяет прослушать предварительный результат и если он вас удовлетворяет самое время нажать на кнопку «ОК», тем самым разрешая программе произвести изменения над выделенным фрагментом аудио материала.
После того как программа произвела изменения, мы видим что выделенный фрагмент изменился. Соответственно и изменилось его звучание.
Продолжим истязать нашу песню и зайдем в главное меню Effects, где опять посетим раздел «Restoration», однако на этот раз мы нажмем на пункт «Noise Reduction».
В новом окне я предлагаю сразу нажать на кнопку «Preview», а затем передвигая ползунок под названием «Noise Reduction Level» (уровень удаления шума) найти то положение, где потери в качестве окажутся минимальными, но и уровень фоновой музыки будет как можно больше тише.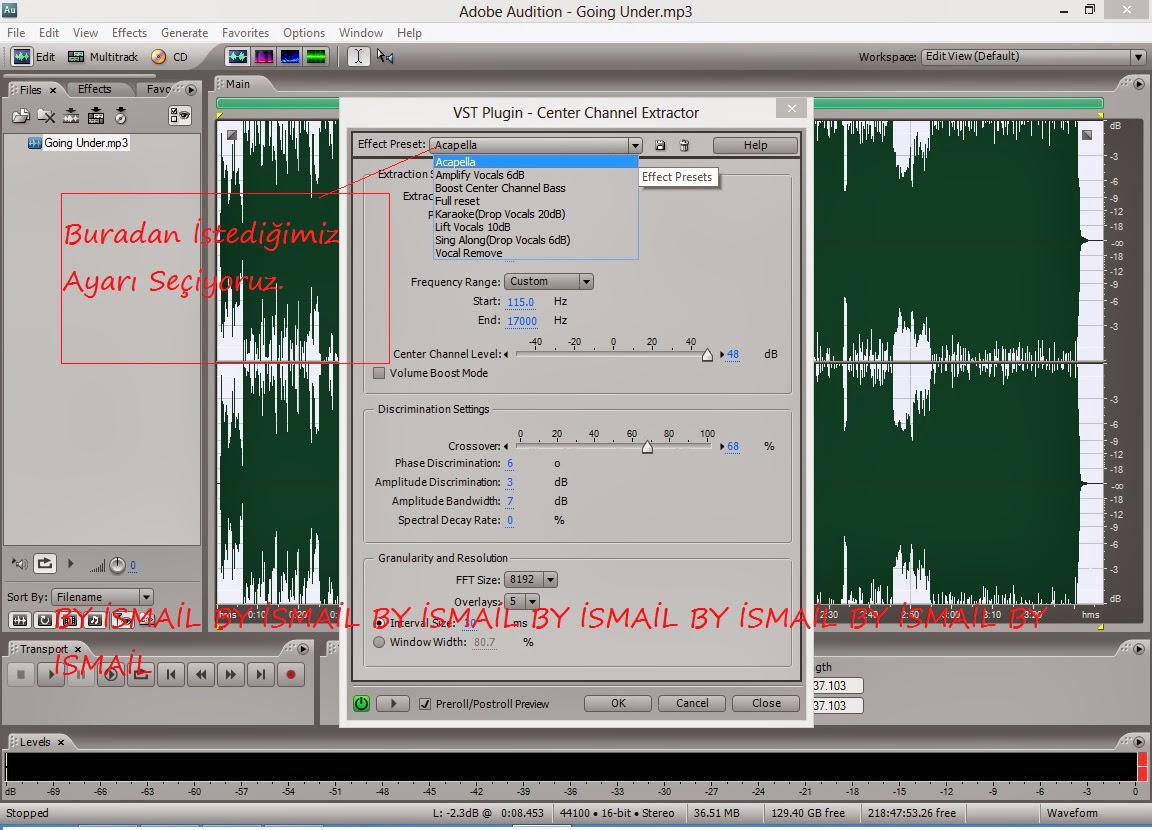
Сразу хочу заметить: не ждите исходного качества. Его не будет. Однако наша задача: получить такой вариант, чтобы угадывался исходный голос исполнителя, были слышны все слова песни и можно было впоследствии накладывать свой аккомпанемент не переживая , что он забьется, например, барабанами из исходной композиции.
Итак, мы нажимаем кнопку «ОК» и прослушиваем полученный результат. Мы слышим, что осталось много шумов из исходной песни. Можно попробовать еще раз провести процедуру удаления шумов.
На этот раз необходимо выделить музыку без голоса уже в редактируемом фрагменте, нажать на «Capture Noise Reduction Profile» и далее опять зайти в окно «Noise Reduction».
Хочу сообщить некоторые вещи. Более удачный результат у вас получится, если в аккомпанементе отсутствуют такие инструменты, как гитара, саксофон, в общем, инструменты, что звучат на одних частотах с человеческим голосом.
После того, как вы провели очередную чистку выделенного фрагмента и пришли к выводу, что получен максимально возможный положительный результат, имеет смысл подчистить те места в выделенном фрагменте, где нет слов. То есть исполнитель не поет.
То есть исполнитель не поет.
Для этого с помощью лупы увеличиваем масштаб и последовательно производим выделение таких фрагментов, а затем их заглушаем путем выбора в главном меню Effects пункта «Mute»
Так как наш вокал претерпел жуткие изменения и стал еле слышен, давайте, нормализуем его громкость. Для этого заходим в главное меню Effects и выбираем пункт «Amplitude and Compression» и далее в выпадающем списке жмем на «Normilize».
В новом окне просто нажимаем кнопку «ОК».
Теперь предлагаю наложить на наш вокал «ЭХО», что позволит «оживить» его после всех издевательств.
Заходим Effects, выбираем пункт «Reverb» и в выпадающем списке «Full Reverb».
В новом окне настраиваем уровень «эха» на свой вкус.
Я не буду против, если вы установите настройки, показанные на рисунке.
В принципе, работа закончена. Чтобы вы немножко представляли, что получилось у меня, я прилагаю файл с полученным вокалом к данной статье.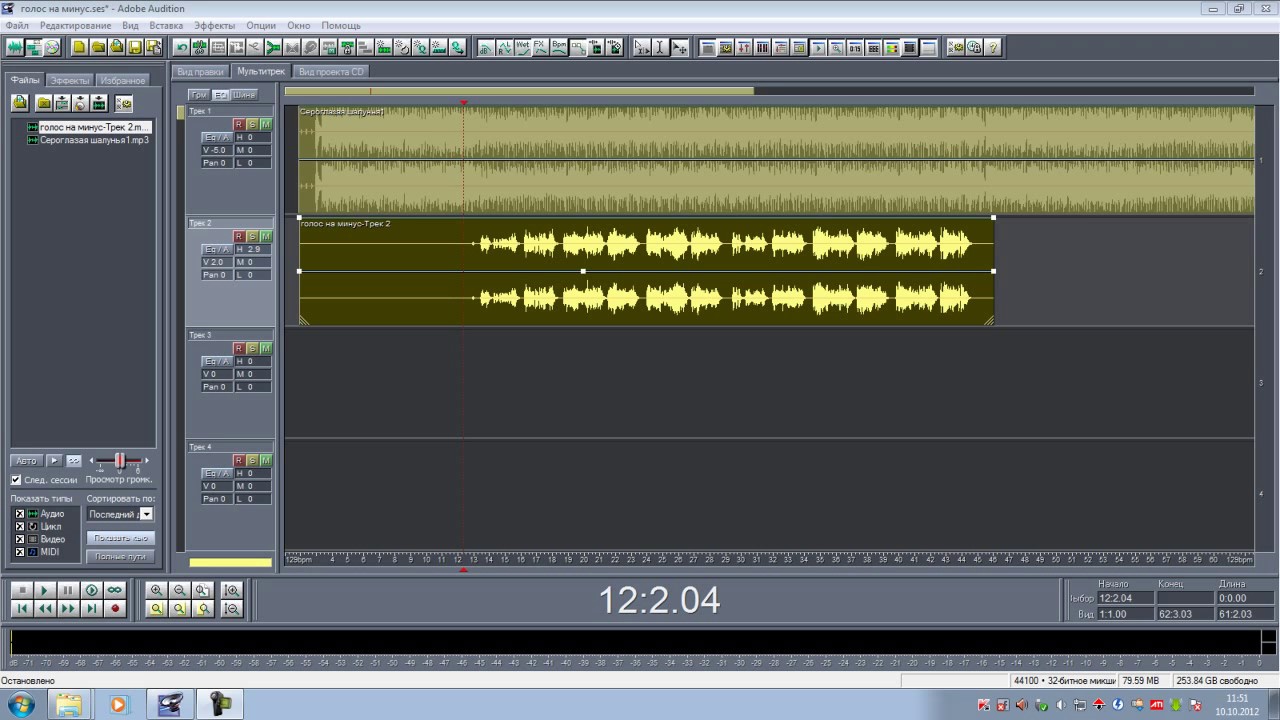 Скачать файл можно здесь.
Скачать файл можно здесь.
Еще раз хочу оправдаться: данный результат далеко не претендует на высокое качество, однако в качестве материала для ремикса вполне сгодится. А если честно, то лучшим вариантом будет, если вы научитесь петь и споете эту песню своим неповторимым голосом. Впрочем, следует сделать одну оговорку: лучше Аллы Борисовны Пугачевой эту песню никто не исполнит.
В следующих материалах мы будет делать робкие попытки наложить аккомпанемент на наш голос. А пока: до свидания.
С уважением, Гоша Компьютерный
{mosloadposition cpanel}
{mosloadposition debug}
Как изменить тональность в программе Audacity | Мантуровская СОШ
Главная » Новости » Как изменить тональность в программе Audacity
Обычно для работы со звуком я использовал Sound Forge, но это достаточно дорогая программа и использование её в школьных целях неоправданно, потому мы воспользуемся бесплатным аналогом, причем достаточно функциональным, а именно Audacity.
Для начала нам нужно скачать Audacity, а так же LAME-кодировщик для поддержки сохранения треков в формат mp3.
Переходим в папку со скачанными файлами и устанавливаем сначала сам Audacity, а затем и LAME-кодировщик. С установкой каких-либо проблем возникнуть не должно, все стандартно и без подводных камней.
Теперь у нас все установлено, и можно перейти непосредственно к изменению тональности нужной нам минусовки.
1 шаг – Открытие файла
- Запускаем Audacity
- Открываем нужную нам песню, через меню Файл →Открыть или просто перетащив её в окно программы
- Указываем аудиозапись, тональность которой мы хотим изменить и нажимаем Открыть
2 шаг – Изменение тональности
- Переходим в меню Эффекты и находим там Смена высоты тона… Из названия понятно, что это как раз то, что нам нужно 🙂
Если Эффекты не активны, то убедитесь, что у вас нажата кнопка Стоп, а не Пауза, это уместно для всех операций в программе!
- Откроется окошко настроек эффекта, в котором вводим нужное нам значение в полутонах.
 Например, для того, чтобы повысить тональность на полтона, вводим цифру 1, а если нам нужно понизить тональность, для примера на 2 полутона, то вводим -2. После чего нажимаем ОК, чтобы применить наши настройки.
Например, для того, чтобы повысить тональность на полтона, вводим цифру 1, а если нам нужно понизить тональность, для примера на 2 полутона, то вводим -2. После чего нажимаем ОК, чтобы применить наши настройки.
Несколько секунд понадобится программе на обработку, после чего можно будет послушать то, что получилось и попробовать спеть 🙂
Если результат нас устраивает, то переходим к следующему шагу – к сохранению.
Но если полученная тональность нас не совсем устраивает, то отменяем предыдущее действие, нажав на клавиатуре Ctrl+Z, либо кликнув по соответствующей иконке на панели инструментов и повторяем 2й шаг, введя нужно значение тональности.
3 шаг – Экспорт в mp3
- Теперь нам осталось сохранить нашу аудиозапись. Для этого переходим в меню Файл→Экспортировать
Указываем, куда сохранить, а так же Тип файла – Файлы MP3
Так же желательно в параметрах задать битрейт MP3, такой же как у оригинальной аудиозаписи, ну или просто всегда указывать 256 кбит/с 🙂
После чего нажать кнопочку Сохранить
Всё 🙂
P.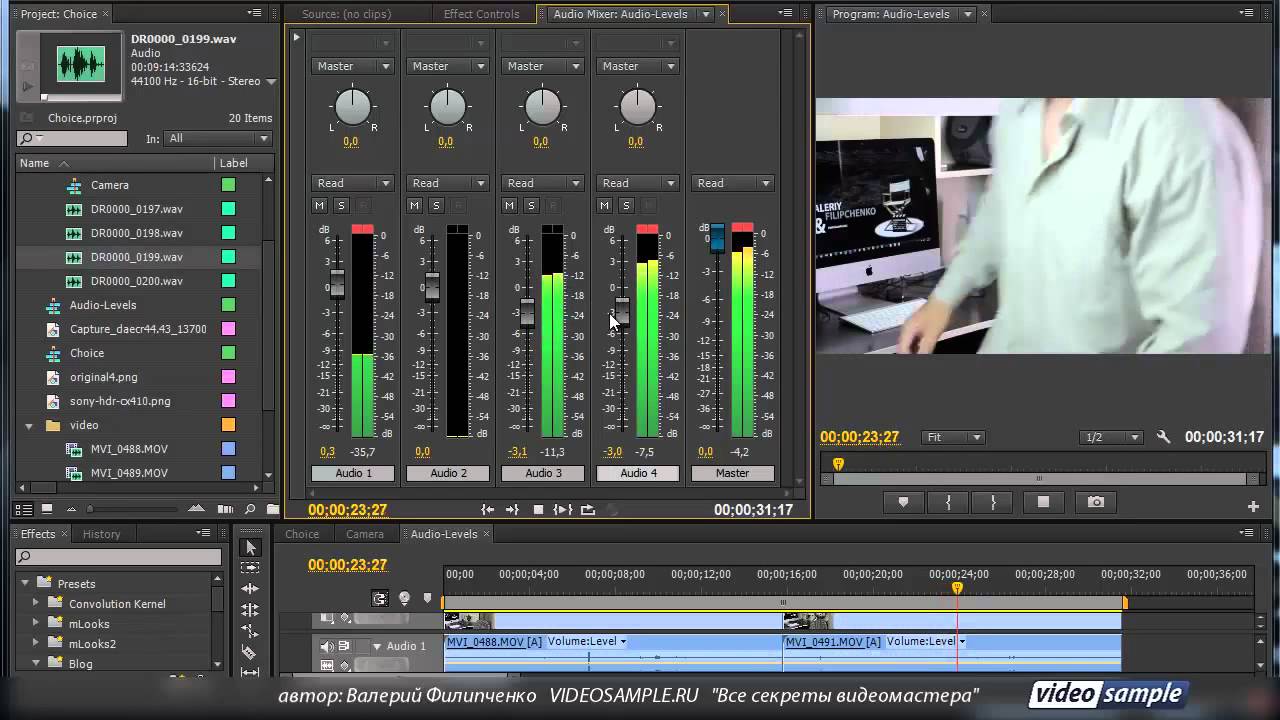 S. Вообще у Audacity достаточно богатый функционал, можно записывать звук, обрезать, склеивать, микшировать, чистить от шумов и многое другое.
S. Вообще у Audacity достаточно богатый функционал, можно записывать звук, обрезать, склеивать, микшировать, чистить от шумов и многое другое.
Ранее в этой же рубрике:
К записи есть 1 комментарий
Оставить комментарий или два
Изменение голоса при использовании Adobe Audition с программой Voice Changer в режиме VAD
Новая версия программы AV Voice Changer имеет виртуальный аудиодрайвер (AVnex Virtual Audio Device), который работает как виртуальное аудио- и звуковое устройство. Это устройство можно использовать с любым приложением VoIP и мессенджерами для изменения голоса и/или записи в режиме реального времени. Установив AVnex Virtual Audio Device в качестве активного аудиодрайвера для микрофона в этих приложениях, вы сможете контролировать тон своего голоса и говорить так, как хотите.
В этом руководстве мы покажем, как использовать программу Voice Changer 7.0 для изменения голоса в приложении Adobe Audition.
Запись, микширование, редактирование и мастеринг — программное обеспечение Adobe® Audition® 3 представляет собой комплексный набор инструментов для профессионального производства звука.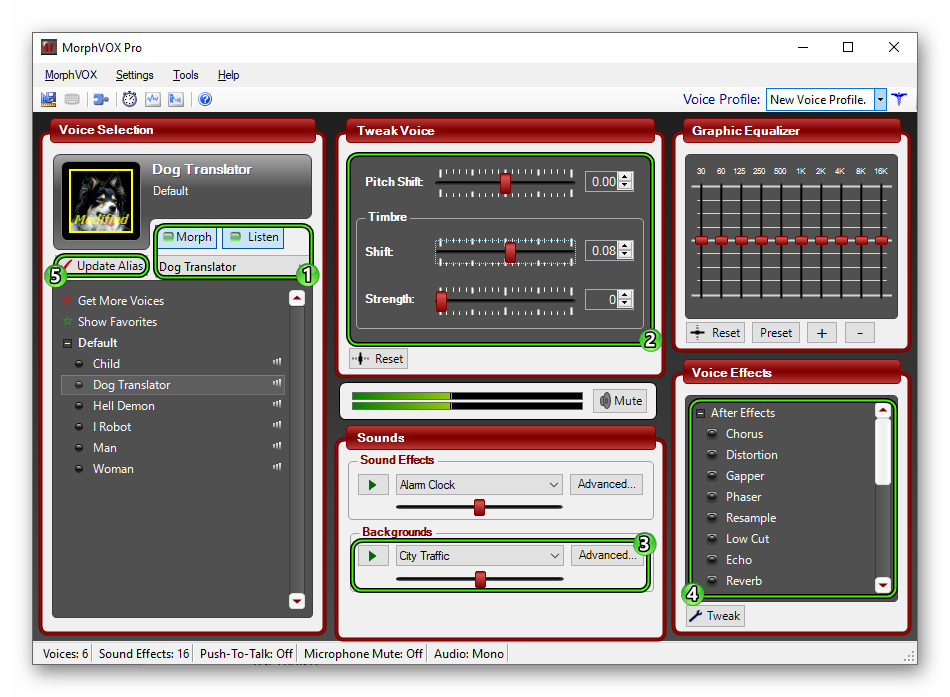
Сначала на вашем компьютере должен быть установлен и настроен Adobe Audition . Подробную информацию смотрите на его сайте.
На главной панели VCS7 щелкните Preferences, чтобы открыть диалоговое окно Preferences.
В диалоговом окне Preferences мы изменим режим Hook на режим Virtual Audio Driver.
— Проверить VadMode (1) .
— Нажмите кнопку OK (2) , чтобы применить новые настройки и закрыть диалоговое окно «Настройки».
— Запустите Adobe Audition.
— Перейдите в Правка >> Настройка аудиооборудования.
— В окне Audio Hardware Setup выберите вкладку Edit View (1) и нажмите кнопку «Панель управления…» (2) (см. Fig 3 ).
В диалоговом окне «Настройки звука»:
— Выберите Виртуальное аудиоустройство Avnex (4) в разделе Устройство ввода .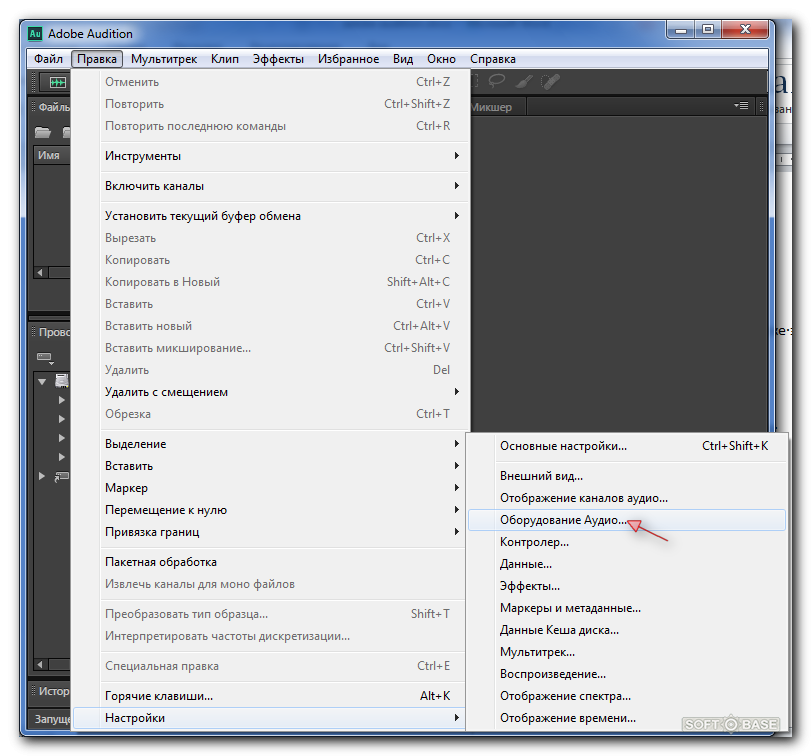 (см. рис. 4) и частоту кодирования 44 100 кГц.
(см. рис. 4) и частоту кодирования 44 100 кГц.
— Нажмите Ok (5), чтобы закрыть диалоговое окно настроек звука.
Отныне виртуальный аудиодрайвер VCS будет основным аудиодрайвером, распознаваемым Adobe Audition.
Вернитесь в VCS7, выберите эффекты морфинга для своего голоса и вносите изменения, пока не будете удовлетворены выходным голосом.
Примечание: Вы должны были знать, как изменить голос с помощью функции Voice Morpher и других функций изменения голоса VCS.
Теперь вы можете записывать презентацию с помощью Adobe Audition. Настройки морфинга для вашего голоса будут применены автоматически.
Примечание: Пока VCS Virtual Audio Driver устанавливается в качестве аудиодрайвера для Adobe Audition, НЕ выключайте VCS7 при записи через Adobe Audition. Если вы не хотите использовать VCS7, измените настройки звука Adobe Audition обратно на обычный источник звука.
Изменение голоса при использовании Adobe Audition с программным обеспечением Voice Changer Gold в режиме VAD
Программное обеспечение Voice Changer Gold может изменить голос пользователя на любое желаемое качество вывода независимо от его пола или возраста, изменив его высоту тона и тембр. Большая встроенная библиотека никнеймов и библиотека эффектов удобны в использовании.
Большая встроенная библиотека никнеймов и библиотека эффектов удобны в использовании.
Запись, микширование, редактирование и мастеринг — программное обеспечение Adobe® Audition® 3 представляет собой комплексный набор инструментов для профессионального производства звука.
В этом уроке мы покажем, как использовать программу смены голоса Gold7.0 для изменения голоса в приложении Adobe Audition.
Сначала на вашем компьютере должен быть установлен и настроен Adobe Audition . Подробную информацию смотрите на его сайте.
На главной панели VCS7 щелкните Preferences, чтобы открыть диалоговое окно Preferences.
В диалоговом окне Preferences мы изменим режим Hook на режим Virtual Audio Driver.
— Проверить VadMode (1) .
— Нажмите кнопку OK (2) , чтобы применить новые настройки и закрыть диалоговое окно «Настройки».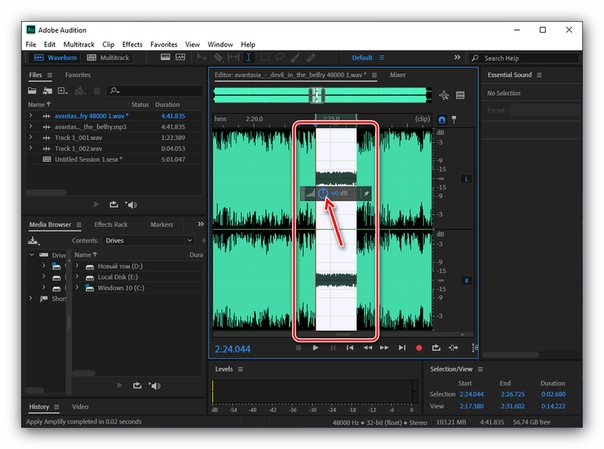
— Запустите Adobe Audition.
— Перейдите в Правка >> Настройка аудиооборудования.
— В окне Audio Hardware Setup выберите вкладку Edit View (1) и нажмите кнопку «Панель управления…» (2) (см. Fig 3 ).
В диалоговом окне «Настройки звука»:
— Выберите Виртуальное аудиоустройство Avnex (4) в разделе Устройство ввода .(см. рис. 4) и частоту кодирования 44 100 кГц.
— Нажмите Ok (5), чтобы закрыть диалоговое окно настроек звука.
Отныне виртуальный аудиодрайвер VCS будет основным аудиодрайвером, распознаваемым Adobe Audition.
Вернитесь в VCS7, выберите эффекты морфинга для своего голоса и вносите изменения, пока не будете удовлетворены выходным голосом.
Примечание: Вы должны были знать, как изменить голос с помощью функции Voice Morpher и других функций изменения голоса VCS.
Теперь вы можете записывать презентацию с помощью Adobe Audition. Настройки морфинга для вашего голоса будут применены автоматически.
Примечание: Пока VCS Virtual Audio Driver устанавливается в качестве аудиодрайвера для Adobe Audition, НЕ выключайте VCS7 при записи через Adobe Audition. Если вы не хотите использовать VCS7, измените настройки звука Adobe Audition обратно на обычный источник звука.
Советы по использованию Voxal Voice Changer (2022)
Инструмент для изменения голоса — это интересный способ создавать творческие розыгрыши для друзей и семьи.Вы можете хорошо провести время с друзьями и семьей. Обычно при общении в VoIP-сервисах, таких как Skype, меняется голос. Одним из многих устройств для смены голоса является программа для изменения голоса Voxal. Это одна из самых значительных программ для изменения голоса на ПК с Windows. Такие программы позволяют записывать, маскировать и изменять ваш настоящий голос в режиме реального времени.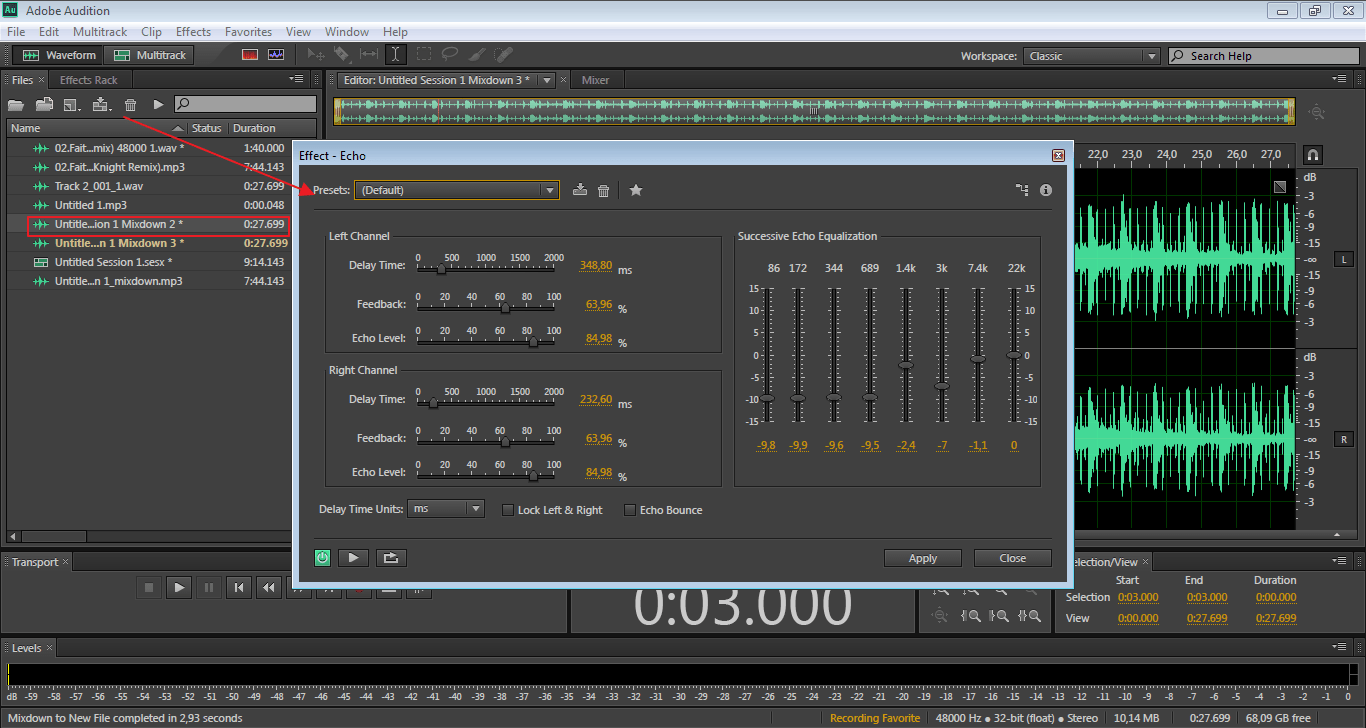 Он заменяет его ложным.
Он заменяет его ложным.
Программное обеспечение для изменения голоса Voxal имеет множество полезных функций и настраиваемых возможностей. Все операторы, те, кто не знаком с такими инструментами, могут легко ими управлять.
Voxal работает фоном. Он перехватывает звуки с вашего микрофона до того, как они попадут в ваши приложения. Вам не нужно настраивать наборы или настройки других программ. Через мгновение вы сможете начать создавать искажения голоса.
Что такое Voxal Voice Changer?Voxal — это передовой инструмент для изменения голоса для Windows. Его можно применять для улучшения любого приложения или игры, в которых используется микрофон. Добавляйте эффекты к своему голосу, чтобы изменить его различными способами.Регулировка высоты тона или добавление эха. Эффекты можно накладывать в любой последовательности и комбинации. Это дает вам практически бесконечные возможности изменения голоса.
Voxal работает за кулисами, чтобы перехватывать весь звук с вашего микрофона до того, как он попадет в ваши приложения. Вам не нужно вносить какие-либо изменения в другие конфигурации или настройки вашей программы. Вы можете создавать шаблоны искажения голоса через несколько минут после загрузки и установки Voxal.
Вам не нужно вносить какие-либо изменения в другие конфигурации или настройки вашей программы. Вы можете создавать шаблоны искажения голоса через несколько минут после загрузки и установки Voxal.
- Чтобы услышать удары в реальном времени, выведите измененный звук на динамики.
- Низкое потребление ЦП не будет мешать работе других приложений.
- В разделе «Существующие файлы» примените к ним эффекты.
- Озвучивание и прочая аудиопродукция. Через Интернет меняйте голоса.
- Интуитивно понятный интерфейс прост.
- Создайте столько голосовых эффектов, сколько захотите.
- Совместим со всеми существующими приложениями и играми.
- Используя микрофон или любое другое аудиоустройство ввода, применяйте эффекты в режиме реального времени.
- Предустановленные голоса: женские или мужские. Также работают мальчики, инопланетяне, эфирные, эхо и многие другие пользовательские голосовые эффекты.

- В онлайн-играх используйте женский или мужской голос.
Вы можете использовать его для игр и общения в чате.
- Все ваши любимые программы совместимы.
- Меняйте свой голос в режиме реального времени во время игры или общения.
- Простота установки и использования.
- Маскировка голоса для подкастов
- Играя по сети с друзьями, используйте индивидуальные голоса.
- В играх падения FPS нет.
- Voxal работает с любым аудиовходом, будь то гарнитура или микрофон.
Для работы этого приложения не требуется никакого специального оборудования. Он совместим со следующими версиями Windows:
- Windows 10
- Windows 8.1, 8,
- Windows 7,
- Windows Vista,
Поддерживаются все версии (32-разрядные и 64-разрядные) с интуитивно понятным интерфейсом. Добавьте микрофон в список требований, если хотите записать свой голос.
Добавьте микрофон в список требований, если хотите записать свой голос.
Вы можете использовать любой из многочисленных эффектов Voxal Voice changer.
- Часть из них есть в компрессоре, трехполосном эквалайзере, низких и высоких частотах.
- Вау-вау, вибрато, тремоло, реверберация, фленджер, эхо, дисторшн.
- Хорус, изменение высоты тона голоса, изменение высоты тона.
Используйте любую из функций, чтобы усилить и создать новый голос с нуля.Можно добавить столько эффектов, сколько вы хотите, и изменить их настройки по отдельности. Из папки Custom вы сможете получить доступ ко всем новым эффектам.
Другие преобразователи голоса на рынке- Accusonus Voice Changer
- Adobe Auditation
- Athtek Voice Changer
- Voicemod
- Morphvox
Accusonus Voice Changer — это плагин, позволяющий изменить характер любого звука. Это позволит вам вставить разговор в новый сценарий.
Это позволит вам вставить разговор в новый сценарий.
- Превратите свой голос в других персонажей.
- Всего несколькими щелчками мыши вы можете применять эффекты.
- Измените среду, в которой вы оказались.
- Пресеты голосовых эффектов с темой.
- Доступны новые пакеты предустановок.
Adobe Audition — это приложение, позволяющее быстро изменить свой голос. Это позволит вам изменять высоту звука в режиме реального времени.С помощью этой программы для изменения голоса вы сможете легко настроить свой голос.
- Улучшите качество звука.
- В аудиопроект можно добавить звуковые эффекты для мультфильмов и комиксов.
- Звуковые эффекты доступны для бесплатного скачивания.
- Воссоздайте в своем аудиопроекте классические аркадные и современные игровые звуковые эффекты.
- На выбор предлагается более 450 звуковых эффектов огнестрельного оружия.
- Звуковые эффекты доступны для бесплатного скачивания.

AthTek Voice Changer — простая аудиопрограмма, позволяющая легко дублировать видео и фильмы. Это приложение принимает на вход различные типы файлов, включая .WAV, .MP3, .WMA и другие.
- Измените свой голос бесплатно.
- Преобразователь голоса для Skype.
- Измените свой голос сразу.
- Позволяет прослушать предварительный просмотр вашего звука.
- Вы можете изменить скорость своей речи.
- Позволяет быстро регулировать громкость.
Voicemod free — незаменимый голосовой модулятор Discord. Он может преобразовывать речь пользователя в женские, роботизированные или мужские черты. Программа для изменения голоса в этой игре работает как на ПК, так и в онлайн-играх.
- Voicemod — программа для изменения голоса в реальном времени.
- Менее чем за 5 минут вы сможете установить голосовой модулятор.
- Создавайте свои голоса и используйте звуковую панель для добавления любых звуковых файлов, которые вы хотите.

- На выбор предлагается более 90 различных голосов и эффектов.
- Voicemod можно использовать непосредственно в играх и других приложениях.
MorphVOX — это инструмент, который поможет вам получить больше от работы в Интернете. Он изменяет качество тона и высоты вашего голоса. Эта утилита смены голоса для игр позволяет переключаться между мужскими и женскими голосами.
- Много неслышных голосов.
- Доступно множество бесплатных звуковых пакетов.
- Пока вы говорите, вы можете использовать любой звук в качестве фона.
- Отличные алгоритмы изменения голоса.
- Предназначен для использования в онлайн-играх.
Безопасен ли преобразователь голоса Voxal?
Voxal Voice Changer от NCHsoftware — отличная программа для изменения голоса. Voxal может записывать аудиофайлы, а также применять различные голосовые и звуковые эффекты в режиме реального времени.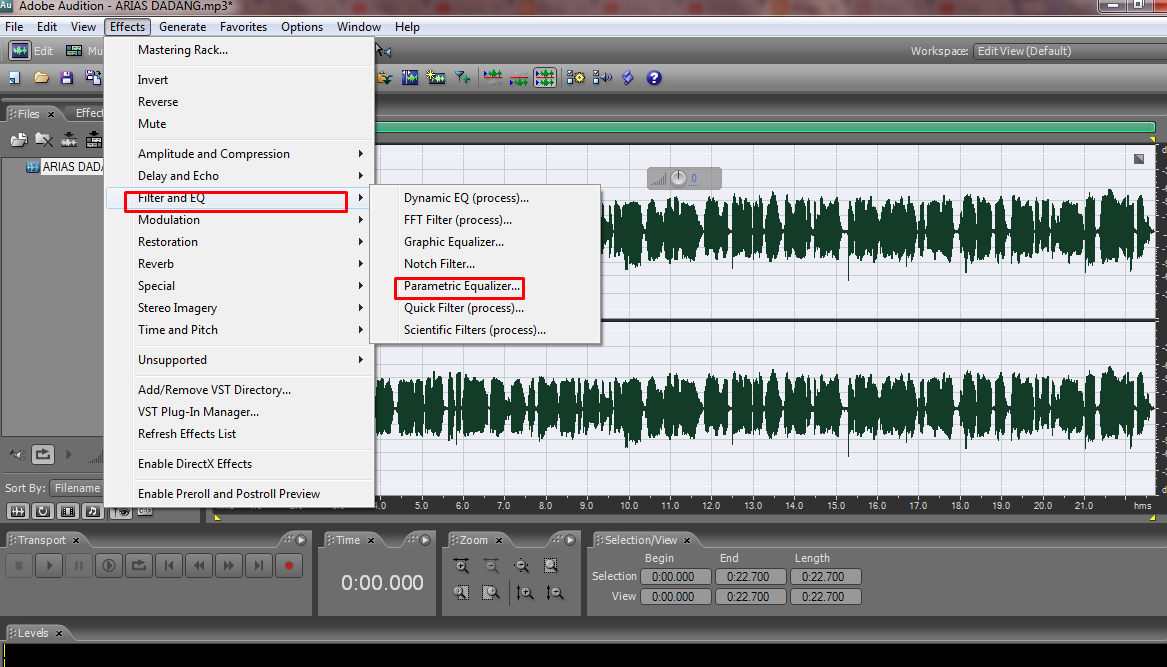
Преобразователь голоса Voxal работает в режиме реального времени?
Voxal — это бесплатное приложение, позволяющее добавлять различные голосовые эффекты в режиме реального времени.Повысьте качество существующих аудиофайлов. Voxal — бесплатная программа для изменения голоса, которую можно использовать дома в некоммерческих целях. Вы можете получить бесплатную версию Voxal здесь, если планируете использовать ее дома.
Является ли Voxal вирусом?
Загрузка замещающих exe-файлов с любого сайта загрузки не рекомендуется. Они могут содержать вирусы или другие вредоносные элементы. Voxal.exe необходимо загрузить или переустановить. Я рекомендую вам переустановить Voxal Voice Changer, основное приложение, связанное с ним.
Voxal стоит денег?
Voxal доступен бесплатно. Однако для некоммерческого домашнего использования требуется лицензия. Однако вы можете приобрести бизнес-лицензию, если хотите использовать ее в профессиональном контексте.
Первый взгляд: плагин Accusonus Voice Changer
Опубликовано 29 мая 2021 г. Ларри[Прочитайте мое заявление о раскрытии информации об обзоре продукта.]
На прошлой неделе компания Accusonus выпустила Voice Changer , мощный, но очень простой в использовании плагин для звукового дизайна.Он поддерживает Adobe Premiere Pro и Audition , Apple Final Cut Pro и Logic , DaVinci Resolve , Cockos Reaper и Avid ProTools .
Accusonus известен тем, что объединяет сложные технологии в простой в использовании интерфейс. Voice Changer следует этой традиции.
РЕЗЮМЕ
Voice Changer — это совершенно новый плагин, который изменяет звук человеческого голоса в самых разных персонажах и средах.Он поддерживает множество популярных инструментов для редактирования аудио и видео и работает как на Windows, так и на Mac.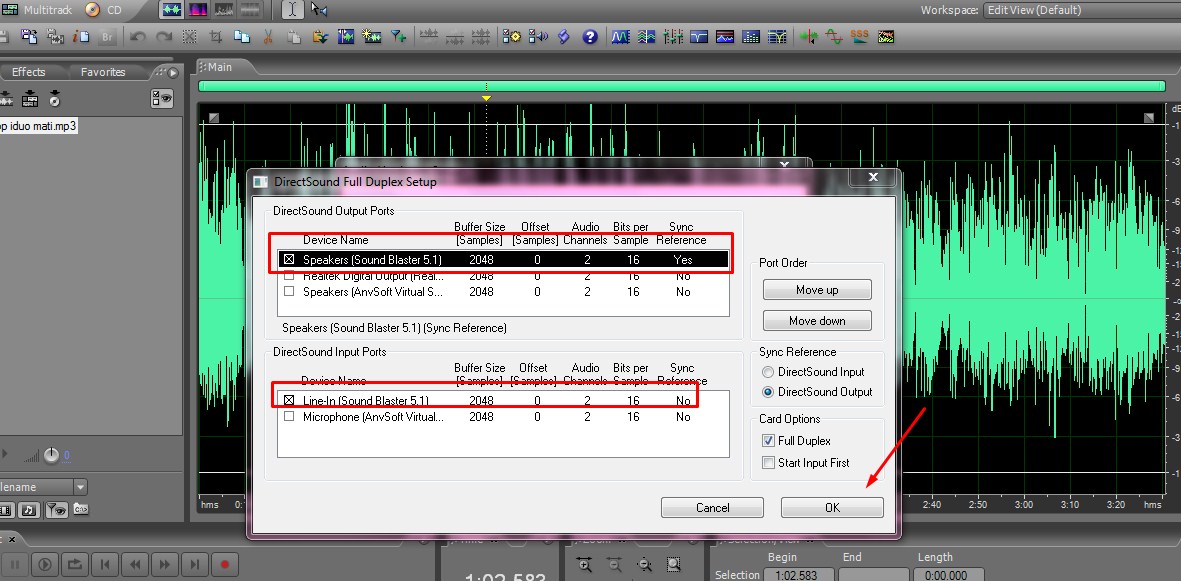
Хотя все эти эффекты могут быть созданы с использованием существующих звуковых инструментов, включая хорусы, флэнджеры, реверберацию, фильтры высоких и низких частот и обработку эквалайзера, красота Voice Changer заключается в том, что пользователям не нужно понимать, как работает любой из этих звуковых эффектов. Работа. Вместо этого они набирают эффекты, используя описания — робот, дракон, тонкий голос, телефон, мегафон, собор, пещера — а затем настраивают эффект с помощью трех экранных циферблатов.
Результаты варьируются от тонких до захватывающих и чрезмерных. Звуковой дизайн создает миры, которые существуют только в нашем воображении. Voice Changer наполняет эти миры запоминающимися голосами.
Разработчик: Accusonus
Продукт: Voice Changer
Веб-сайт: https://accusonus.com/products/sound-design/voice-changer
Цена: $4,99 в месяц (также доступно в наборе другое программное обеспечение Accusonus)
Доступна бесплатная пробная версия.
УСТАНОВКА
Программное обеспечение приобретается непосредственно на веб-сайте Accusonus. Установка проста и занимает всего минуту. После установки продукт работает в пробном режиме, пока вы не создадите учетную запись Accusonus и не приобретете платную подписку.
Если у вас уже есть учетная запись Accusonus, весь процесс установки занимает около пяти минут.
ЭКСПЛУАТАЦИЯ
Voice Changer — это эффект, применяемый к существующему аудиоклипу.Он не создает звук с нуля, а берет существующий звук — как правило, диалог или повествование — и применяет к нему эффект, чтобы он звучал… другой / больше / меньше / незнакомец / инопланетянин / более привлекательный.
Откройте свое любимое приложение для редактирования — FCP, Resolve, Premiere, ProTools, Audition…. Вы найдете
Voice Changer в папке Accusonus в Audio Effects. Примените его к аудиоклипу, как и любой другой эффект.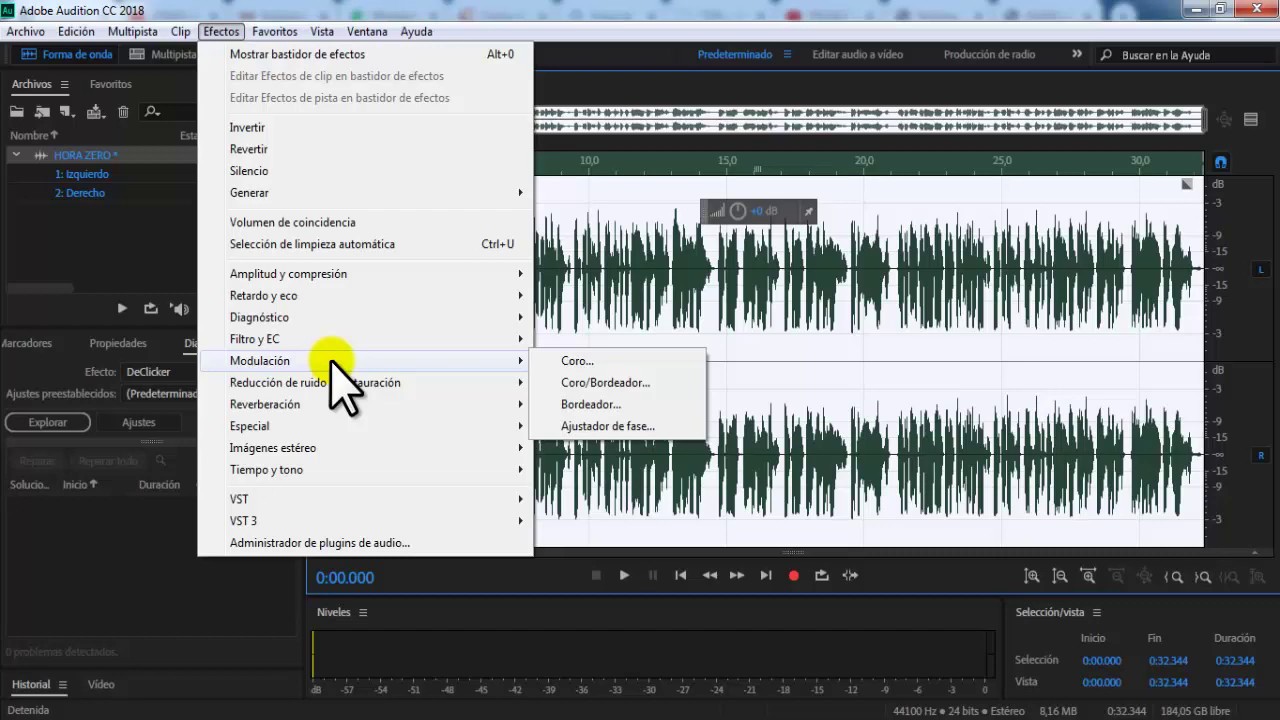
Например, в Final Cut перейдите в Audio Inspector > Effects и щелкните маленький значок справа от имени устройства смены голоса (красная стрелка на снимке экрана) .
В Premiere откройте панель Эффекты и выполните поиск «Accusonus». Примените эффект к клипу, затем перейдите в «Элементы управления эффектами» > «ERA Voice Changer » и нажмите «Пользовательская настройка» > «Редактировать ».
ПРИМЕЧАНИЕ . По какой-то причине моя версия Voice Changer не установилась в Premiere. Однако Premiere является поддерживаемым приложением. Я предполагаю, что переустановка исправит это. В любом случае работа Voice Changer такая же, как и у других плагинов Accusonus.
Появится основной интерфейс. Исходя из своего опыта, я предлагаю начать с одного из вариантов в меню быстрого запуска вверху по центру. Существует широкий выбор голосовых эффектов, и эти краткие руководства — в дополнение к созданию интересного звукового эффекта — иллюстрируют, как работают элементы управления формированием звука.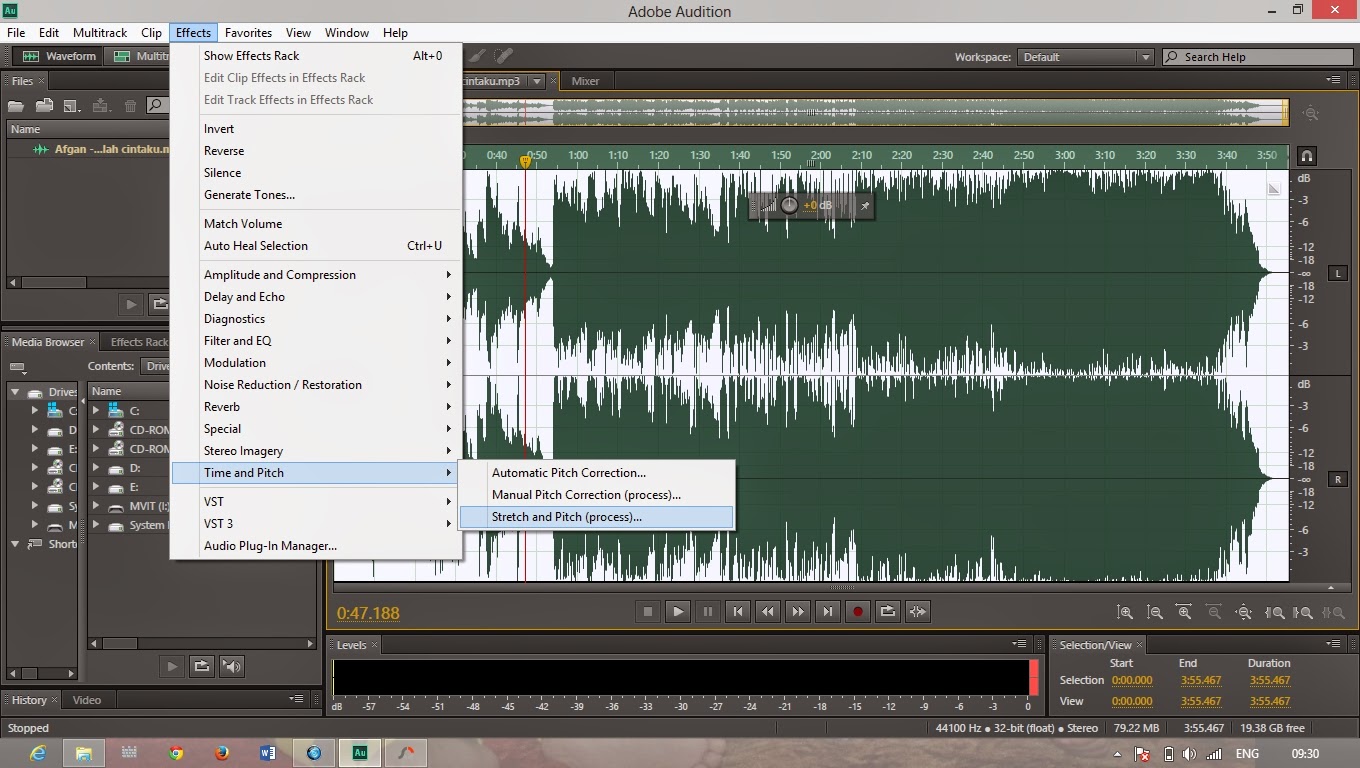
ПРИМЕЧАНИЕ : Нажмите кнопку питания в верхнем левом углу, чтобы включить или выключить эффект. Это хороший способ сравнить результаты звукового эффекта до и после.
С годами у меня выработалось нежелание использовать пресеты — отчасти, я думаю, потому, что многие пресеты не так уж и хороши.
Однако в случае с Voice Changer лучше всего использовать меню быстрого запуска. Выберите «Быстрый старт» («предустановку»), который наиболее близок к звуку, который вы слышите в своей голове.
ПРИМЕЧАНИЕ : Вы также можете создавать, сохранять и повторно получать доступ к своим собственным пресетам. Пользовательские пресеты сохраняются в категории User Pack.
Есть три основных настройки, каждая со своим колесом управления: Персонаж , Эффект и Окружающая среда .
Затем поверните три колеса настройки, чтобы точно настроить звук. Этот плагин предназначен для того, чтобы все три настройки были активны.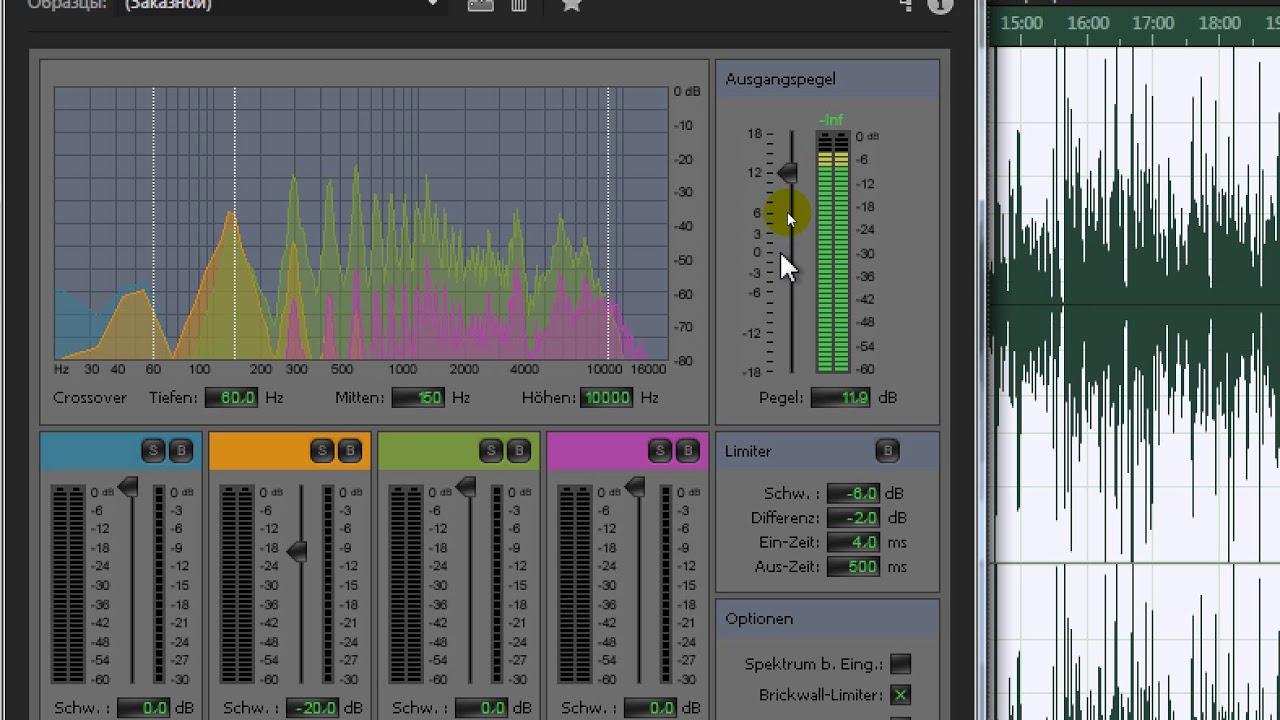 Это не случай использования одного, выключите другие. Скорее, это командная работа, когда все три настройки вносят свой вклад в окончательный звук.
Это не случай использования одного, выключите другие. Скорее, это командная работа, когда все три настройки вносят свой вклад в окончательный звук.
ПРИМЕЧАНИЕ : Вы также можете быстро сравнить эффект каждого модуля, переключив переключатель ВКЛ/ВЫКЛ в верхнем левом углу каждого модуля.
Я обнаружил, что эффекты, требующие иллюзии реальности, такие как Baby Voice , Male-to-Female или Female-to-Male , менее полезны и менее правдоподобны, чем те, которые создают необычный эффект.Такие настройки, как Кухонное радио , Телефон , Правитель Вселенной и, мой личный фаворит, Злой колдун более эффективны.
ПРИМЕЧАНИЕ : Вот файл справки Accusonus, объясняющий, как работает Voice Changer.
ВНИМАНИЕ: ЭТО ПЕРВЫЙ ВЫПУСК
Voice Changer был только что выпущен, поэтому, как и любое новое программное обеспечение, оно может иметь некоторые начальные ошибки.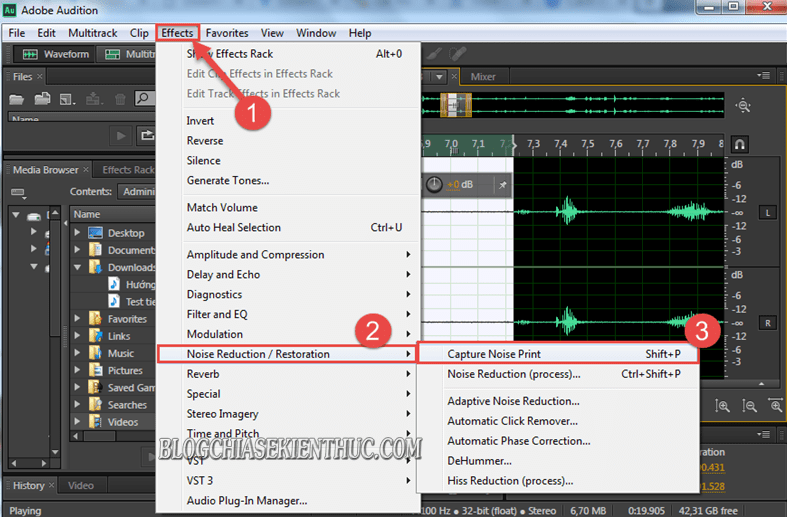 Когда я писал этот обзор, он дважды зависал из-за «вращающегося пляжного мяча смерти» в Final Cut, что требовало от меня принудительного выхода из программы.
Когда я писал этот обзор, он дважды зависал из-за «вращающегося пляжного мяча смерти» в Final Cut, что требовало от меня принудительного выхода из программы.
Ни один из моих данных редактирования не был потерян из-за того, что Final Cut мгновенно сохраняет изменения. Тем не менее, когда вы впервые устанавливаете программу, протестируйте ее в своей системе с небольшими проектами, прежде чем размещать ее в сети со своим шедевром.
ОБЗОР
Как и все продукты Accusonus, Voice Changer чрезвычайно прост в использовании. Хотя у него «всего» три элемента управления, диапазон звуков, которые он может создавать, практически бесконечен. Предварительный просмотр является мгновенным, высококачественным, и вы можете услышать изменения на лету, когда настраиваете параметр.
Если вы ищете способ воплотить в жизнь звуки в своем воображении, Voice Changer — отличное место для начала. Его использование доставляет массу удовольствия, а бесплатная пробная версия позволяет легко поэкспериментировать перед покупкой.
Добавьте постоянную ссылку в закладки.
Как сделать отличное, профессионально звучащее интервью на прослушивании | Команда СМИ
Введение: В этом руководстве подробно рассказывается, как составить окончательное интервью после того, как вы уже записали первоначальный снимок.Когда вы выполняете первоначальный захват, обычно вы убедитесь, что гость понимает, что он может остановить и перезапустить, когда захочет. Это гарантирует, что вы всегда сможете получить лучшую, наиболее красноречивую версию того, что они пытаются сказать, и вы можете упростить интервью, сделав его лучше. Однако, чтобы сэкономить время гостей и обеспечить естественное течение беседы, вы, как правило, не будете делать то же самое в своих вопросах. Таким образом, здесь будет показано не только, как обработать звук интервью, чтобы он звучал хорошо, но и как перезаписать вопросы и добавить их обратно на этапе постобработки.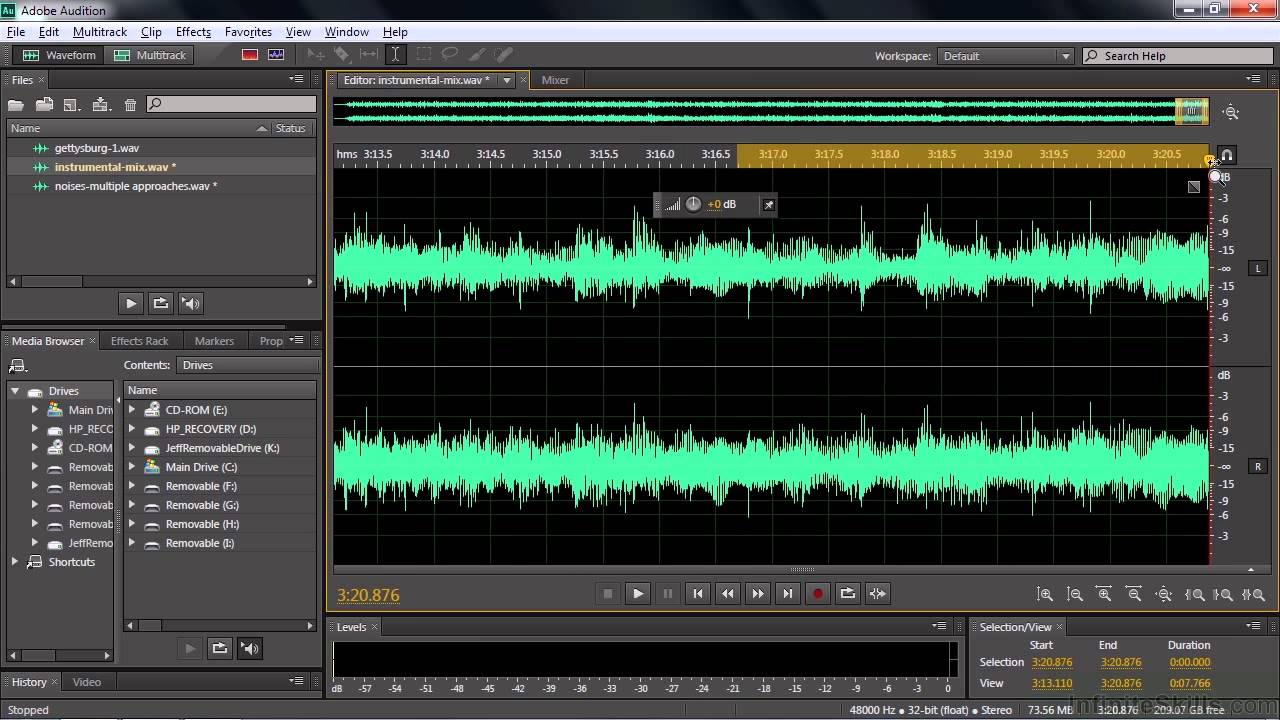
- Аудио интервью
- Составить связное интервью с повторно записанными вопросами
- Сделайте так, чтобы интервью звучало четко и ясно, и, как все, говорите очень умно и хорошо говорите
Сначала загрузите необработанный файл везде (общий диск, OneDrive, резервная копия и т. д.)
Затем прочесать и удалить все части, где они сказали, что хотят перезагрузки, долгих пауз, длинных эмм и т. д.(и загрузить/создать резервную копию этой версии везде)
Затем сделайте отпечаток шума из файла и обработайте шумоподавление для всего файла.
Последним шагом для обработки аудио интервью является ENCN, который выглядит следующим образом:
- Эквалайзер — Параметрический эквалайзер — Максимизатор громкости
- Нормализация — 98%
- Компрессия — динамическая обработка (де-эсссинг или увеличение четкости)
- Нормализация — 98%
Процесс:
- Зайдите в стойку эффектов, фильтров и эквалайзеров, выберите параметрический эквалайзер.
 Выберите «Максимум громкости» и примените.
Выберите «Максимум громкости» и примените. - Зайдите в меню эффектов, амплитуды и сжатия, выберите «Нормализация(процесс)» и нормализуйте до 98%.
- Заходим в стойку эффектов, амплитуды и компрессии, выбираем «обработка динамики». Установите его таким образом, чтобы первый сегмент (компрессор) имел соотношение 2,03:1 и пороговое значение выше 20,27; а сегмент 2 (расширитель) имеет соотношение 1,13:1 и пороговое значение 20,27. Сохраните этот параметр как предустановку, если вы еще этого не сделали (это лучше всего подходит для максимальной четкости), и примените.
- Перейти к эффектам в меню эффектов еще раз, амплитуда и сжатие, выбрать «нормализовать (обработать) и снова нормализовать до 98. (и загрузить/резервировать эту версию везде)
Этот процесс должен занять около часа для 20-минутного интервью. После того, как вы все это сделали, мы можем начать делать клипы с каждым вопросом и ответом, записывать вопросы и собирать все вместе, чтобы это звучало как связное интервью.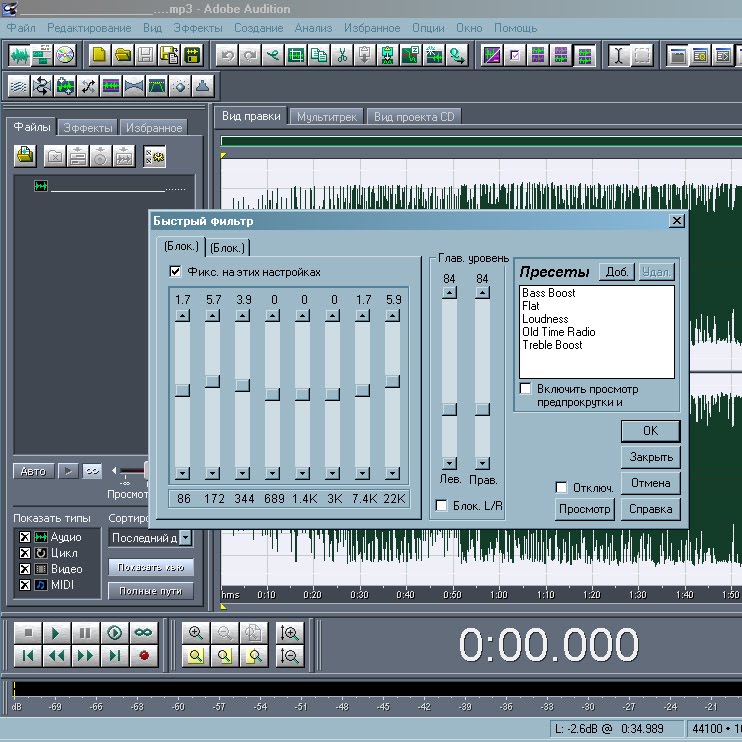
Дополнительные учебники
Подготовка интервью:После того, как вы обработаете звук, вы захотите перезаписать те вопросы, которые вы задавали всеми возможными невнятными способами.Лучший способ сделать это:
- Прослушайте интервью и просто записывайте каждый заданный вопрос.
- Перепишите эти вопросы, чтобы они были правильно сформулированы
- В одной записи просто запишите, как вы задаете каждый из этих вопросов один за другим. Возможно, было бы полезно добавить некоторые штрихи к разговору, например добавить «да, это имеет смысл» прямо перед тем, как задать вопрос, или изменить интонацию, чтобы это звучало так, будто вы отвечаете немедленно.Оставьте около 5 секунд между каждым вопросом, чтобы следующая часть была немного проще.

- Примените ту же технику обработки вокала, что и в интервью. Шумоподавление, ENCN.
- Убедитесь, что вы записали их в той же комнате, в которой записывали исходное интервью, и с теми же настройками микрофона, а также использовали тот же шумоподавитель для шумоподавления, что и для интервью. Это сделает его более похожим на одиночную запись.
После того, как вы запишете все свои вопросы, поместите интервью и вопросы в сеанс с несколькими дорожками на разных дорожках. Отсюда это довольно просто. Просто используйте инструмент бритвы, чтобы заменить вопросы в записи интервью вопросами, которые вы только что записали. Прослушайте запись и для каждого вопроса и ответа выполните следующие действия:
- С помощью бритвы вырежьте исходный вопрос из аудиозаписи интервью.
- С помощью бритвенного инструмента вырежьте новый вопрос из аудио новых вопросов
- Поместите новый вопрос там, где был старый (в другой дорожке)
- Расположите дорожки так, чтобы между каждым вопросом и ответом было соответствующее время.

- Добавьте простое затухание в начале и в конце каждой дорожки, где бы вы ни вырезали, чтобы она звучала как единая запись.
В качестве подсказки: вы можете быстро переключиться на инструмент бритвы, нажав R, и вернуться к селектору, нажав V. Это будет полезно, когда вы режете и перемещаете предметы один за другим.
После того, как вы все это сделаете, вы сможете экспортировать и сохранить многодорожечный микс в виде файла .wav, и он будет звучать как одно четкое интервью, записанное сразу.Загрузите/создайте резервную копию этого .wav везде, где это необходимо, и он готов к использованию в окончательном микшировании вашего полного подкаста или для любых других целей, которые вам нужны.
получите идеальную запись голоса
Итак, вы ищете подкаст, или хотите стать следующей звездой YouTube, или, может быть, вы просто хотите записать себя для личного использования. У вас есть все необходимое оборудование, но ваша запись голоса кажется не совсем правильной.
Вот краткое и подробное руководство по редактированию собственного голоса для всеобщего обозрения.В этом руководстве предполагается, что у вас есть правильно настроенное оборудование и подходящий тип микрофона для ваших целей.
Примечание редактора: эта статья была обновлена 3 мая 2021 г., чтобы сделать информацию более своевременной и включить ссылки на соответствующие статьи.
Хорошая среда записи — лучший способ получить хороший звук
Это может показаться очевидным, но лучший способ настроить хорошую запись — убедиться, что в вашей среде нет шумов (и эха). Вы не только избавитесь от необходимости редактировать промежуточный шум и звуки, но и сможете избежать эха, которое невозможно убрать, и всего остального, что вас раздражает.
Звукопоглощающий материал отлично подходит для устранения эха от записей.
Если вы обнаружите, что ваш звук не так уж и хорош, вот что вам следует сделать в порядке убывания важности:
- Убедитесь, что у вас есть поп-фильтр, чтобы предотвратить проблемы с микрофоном
- Убедитесь, что у вас есть правильное оборудование и правильный уровень мощности в вашем оборудовании
- Обработайте комнату от эха или купите микрофонный экран
- Выберите правильную цифровую звуковую рабочую станцию (DAW)
- Убедитесь, что вы понимаете, как разместить микрофон
Это последнее задание будет немного сложным, но мы можем помочь вам легко его пройти.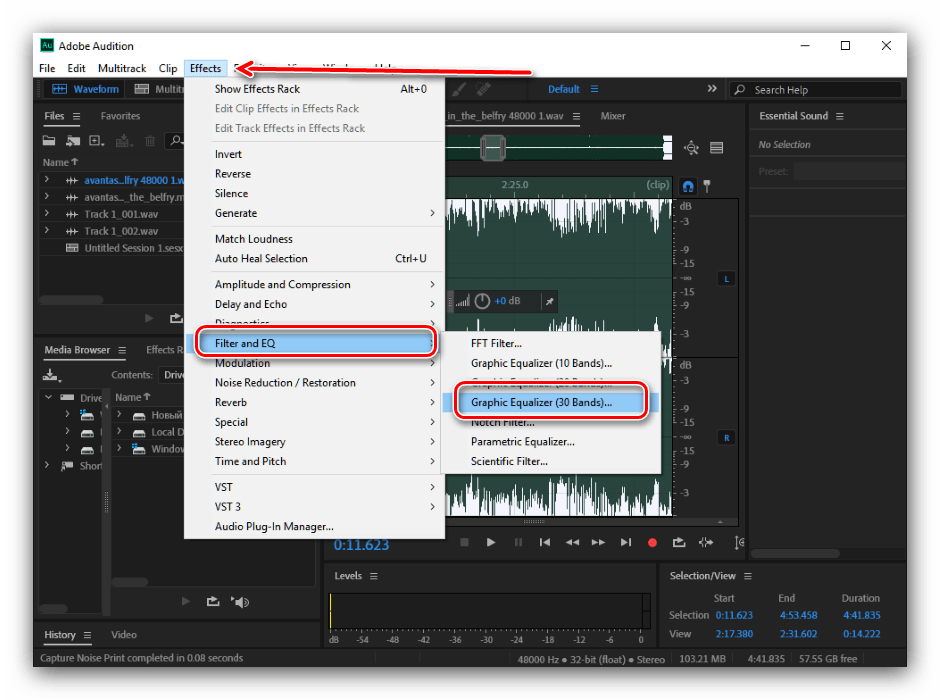
Выберите правильную DAW
DAW — это программа, которая сделает за вас весь процесс редактирования аудио. Сейчас на рынке их много, но вы, вероятно, захотите заплатить за одну. Я говорю это, потому что лучшие DAW — это те, которые накладывают эффекты поверх звука, а не изменяют исходный файл.
Audacity — отличный бесплатный инструмент, если все, что вы делаете, — это запись обычной записи, но используемые ею эффекты изменяют исходный файл.
Например, Audacity — отличный бесплатный инструмент, если все, что вы делаете, — это захват простой записи, но используемые им эффекты изменяют исходный файл.С другой стороны, Adobe Audition будет накладывать эффекты только поверх исходного файла, что позволит вам позже изменить эффекты вашей записи в соответствии с вашими потребностями.
Существует множество приложений DAW для различных целей, поэтому протестируйте несколько бесплатных пробных версий и посмотрите, какие из них вам нравятся.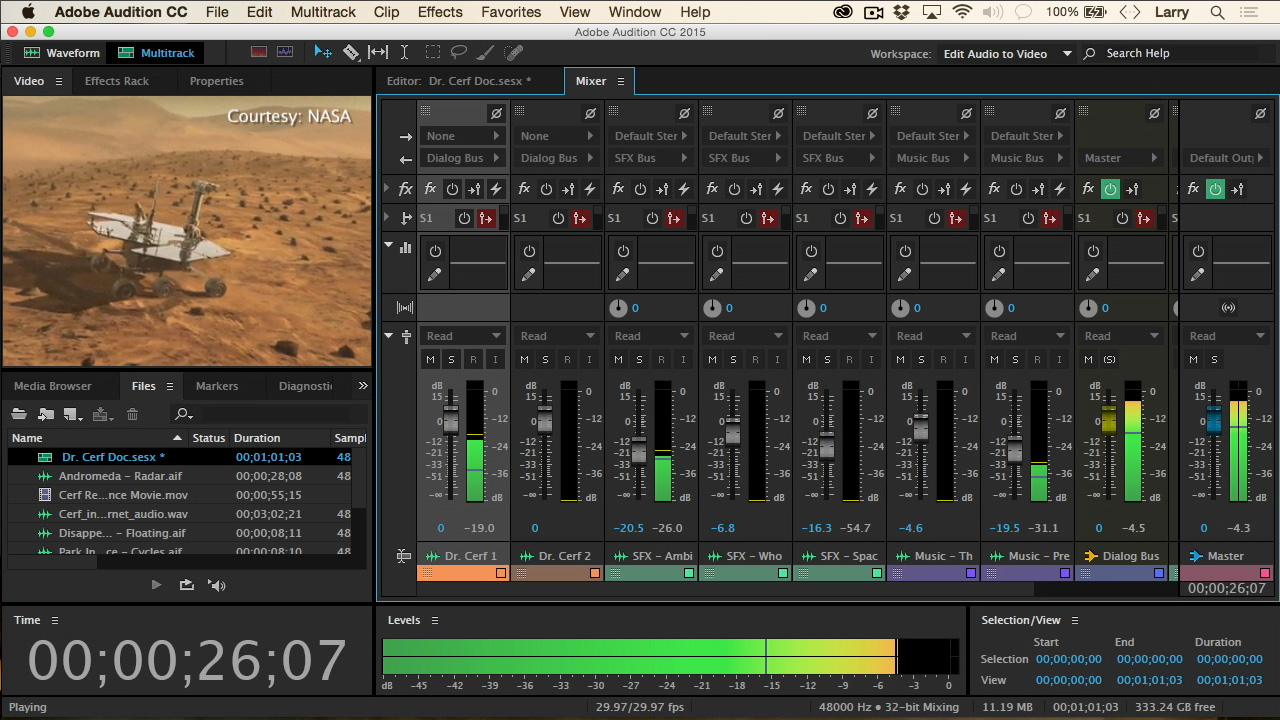 Reaper, Pro Tools и Audition вернут вам немного денег, но то, что вы получите взамен, просто выдающееся. Бесплатные приложения, такие как Audacity, имеют очень ограниченное применение, но могут помочь в крайнем случае. Вы даже можете получить программное обеспечение в комплекте с вашим оборудованием — например, Scarlett 2i2 поставляется в комплекте с Ableton Live! и профессиональные инструменты.
Reaper, Pro Tools и Audition вернут вам немного денег, но то, что вы получите взамен, просто выдающееся. Бесплатные приложения, такие как Audacity, имеют очень ограниченное применение, но могут помочь в крайнем случае. Вы даже можете получить программное обеспечение в комплекте с вашим оборудованием — например, Scarlett 2i2 поставляется в комплекте с Ableton Live! и профессиональные инструменты.
Обязательно оставляйте длительные периоды тишины после начала записи голоса
Хотя это может показаться странным, вы всегда должны оставлять паузы в начале и в конце вашего аудио. Таким образом, вы можете улучшить звук несколькими способами, которые в противном случае вы не смогли бы сделать.
Если вам нужно повернуть ручку усиления, чтобы получить пригодный для использования уровень, ваши проблемы с шумом могут быть решены с помощью активатора микрофона, такого как Cloudlifter CL-1.
Шумоподавление вручную
Вы оставили много мертвого эфира в начале записи? Хорошо!
Выход из этого мертвого воздуха также позволит вам выяснить важные вещи, например, сколько шума вам нужно удалить и как установить ограничение на то, что будет удалено из вашей записи голоса. В общем, вы никогда не должны применять шумоподавление больше, чем вам нужно, а запись мертвого эфира позволит вашей DAW быстро найти это магическое число.
В общем, вы никогда не должны применять шумоподавление больше, чем вам нужно, а запись мертвого эфира позволит вашей DAW быстро найти это магическое число.
Посмотрите, где в записи голоса есть шумовые пики, а затем уменьшите уровень до тех пор, пока шум не исчезнет (или станет очень небольшим).
Интеллектуальное подавление шума
Многие DAW будут иметь опцию удаления шума, где вы можете выбрать участки, содержащие только шум, чтобы научить программу удалять нужные вещи. Чем чище образец шума, тем лучше он удаляется из итоговой записи.Вы должны стремиться иметь по крайней мере 5-10 секунд шума, чтобы дать DAW, но это, вероятно, немного перебор.
Не пропустите: микширование аудио 101: все, что вам нужно знать, чтобы создать свой первый трек
Затем DAW удалит шум на основе заданных вами шаблонов, удалив потрескивания и шипение из вашего файла, даже если присутствует другой звук.
Используйте компрессор
В отличие от вашего мозга, ваше записывающее оборудование, скорее всего, не будет знать, как интерпретировать дикие колебания громкости. Следовательно, вы захотите использовать так называемый «компрессор», чтобы помочь даже в этом. Компрессор можно использовать для предотвращения обрезки сэмплов, а также для повышения уровня более тихих звуков в записи голоса. Это достигается путем уменьшения динамического диапазона дорожки таким образом, чтобы не повредить качеству (сильно). Как всегда, записывайте с максимально возможной битовой глубиной.
Следовательно, вы захотите использовать так называемый «компрессор», чтобы помочь даже в этом. Компрессор можно использовать для предотвращения обрезки сэмплов, а также для повышения уровня более тихих звуков в записи голоса. Это достигается путем уменьшения динамического диапазона дорожки таким образом, чтобы не повредить качеству (сильно). Как всегда, записывайте с максимально возможной битовой глубиной.
Если ваша голосовая запись выглядит так, вам нужно использовать компрессор или перезаписать.
Видите эти действительно высокие пики в вашей записи? Если они станут слишком высокими, они превысят отведенные значения громкости в вашем треке.Когда это произойдет, воспроизведение станет очень громким и очень шумным: это будет звучать как дерьмо.
Во избежание этого используйте компрессор (иногда называемый «выравнивателем громкости речи»), чтобы опустить пики вашего голоса ниже точки клиппинга, а самые тихие части — до слышимого уровня.
Порог
Порог — это точка, в которой вы хотите, чтобы компрессор начал контролировать ваши пики.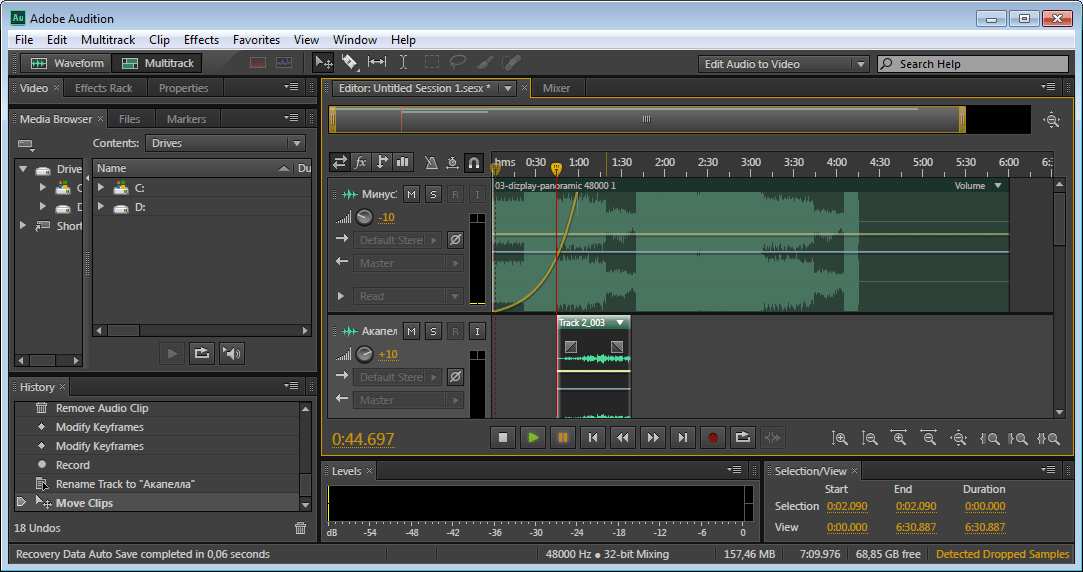 Только звуки выше этого уровня будут сжаты. Вы можете немного поэкспериментировать с этим, но обычно я использую -6 дБ, поэтому у меня больше свободы, чтобы посмеяться над микрофоном.Здесь нет правильного или неправильного ответа, но вам придется слушать свой голос снова и снова, чтобы понять, что имеет для вас смысл.
Только звуки выше этого уровня будут сжаты. Вы можете немного поэкспериментировать с этим, но обычно я использую -6 дБ, поэтому у меня больше свободы, чтобы посмеяться над микрофоном.Здесь нет правильного или неправильного ответа, но вам придется слушать свой голос снова и снова, чтобы понять, что имеет для вас смысл.
Атака/выпуск
Этот параметр указывает DAW, как быстро применять и сколько времени должно пройти, чтобы остановить эффект компрессора. Это может стать немного запутанным, но в конечном итоге мы говорим здесь о миллисекундах. Поэкспериментируйте с этим, но имейте в виду, что вы можете немного сократить свой речевой трек, если хотите использовать другие меры. Медленное время атаки может привести к клиппингу, но оно дает таким инструментам, как малый барабан, больше мощи.Быстрое время атаки может показаться неприятным, если вы ожидаете более громкий сигнал и т.д. Обычно системные настройки по умолчанию подходят.
Соотношение
Сжатие аудио не означает жесткого ограничения. Вместо этого компрессор применяет к сигналам коэффициент уменьшения, чтобы сохранить некоторую динамику. Выбранный вами коэффициент будет применяться только к сигналам выше порога, обсуждавшегося ранее. Чем большее соотношение вы выберете, тем более агрессивно компрессор будет снижать пиковые уровни.Чем ниже выбранное соотношение, тем меньше будет влиять на звук. Если у вас очень сильные пики, вам понадобятся более агрессивные коэффициенты для нормализации ваших уровней. Если у вас возникли проблемы с визуализацией этого, вот лучшее представление того, что я имею в виду.
Вместо этого компрессор применяет к сигналам коэффициент уменьшения, чтобы сохранить некоторую динамику. Выбранный вами коэффициент будет применяться только к сигналам выше порога, обсуждавшегося ранее. Чем большее соотношение вы выберете, тем более агрессивно компрессор будет снижать пиковые уровни.Чем ниже выбранное соотношение, тем меньше будет влиять на звук. Если у вас очень сильные пики, вам понадобятся более агрессивные коэффициенты для нормализации ваших уровней. Если у вас возникли проблемы с визуализацией этого, вот лучшее представление того, что я имею в виду.
Чем выше знаменатель, тем агрессивнее сжатие будет ограничивать сигнал выше установленного вами порога.
Надеюсь, это прояснит ситуацию.
Используйте деэссер
Если вы похожи на меня, близость к вашему микрофону означает очень свистящий вокал.Если вы обнаружите, что ваши с, ш, ф и другие высокочастотные звуки действительно раздражают вашу запись голоса: используйте де-эссер. Это инструмент, который возьмет определенный диапазон частот, из которых состоят эти звуки, и уменьшит их громкость.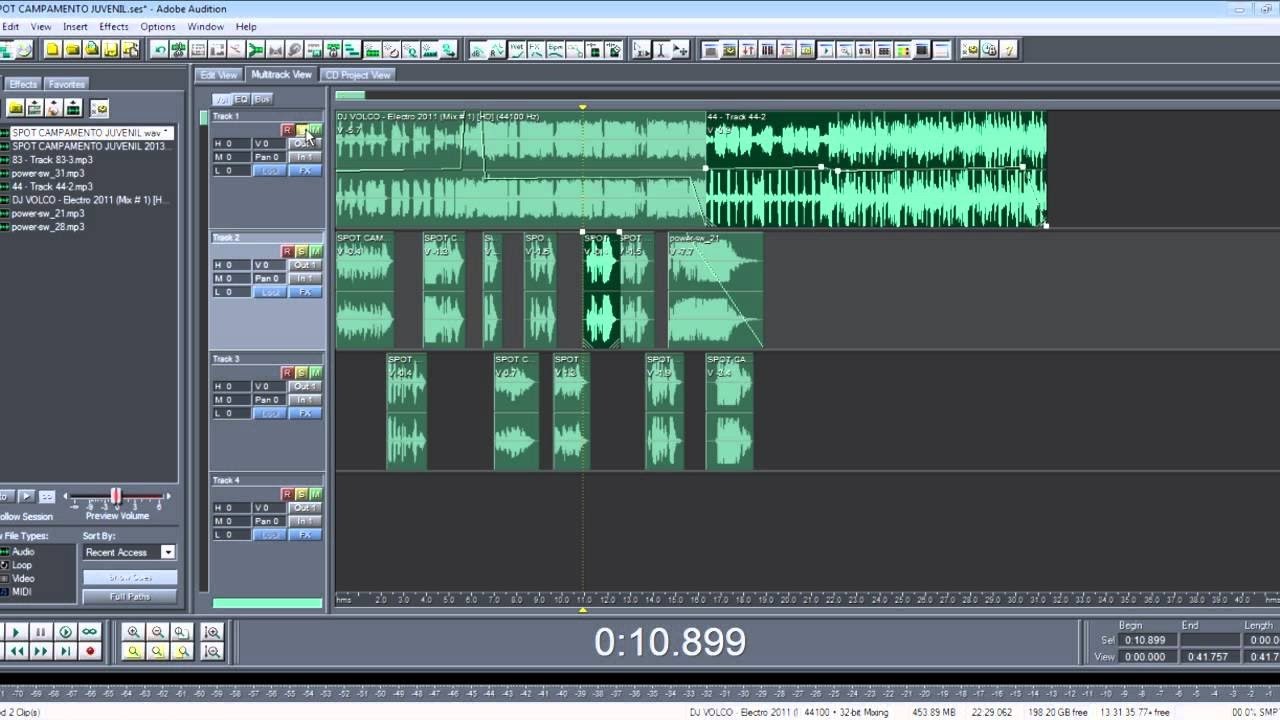 Аналогичного результата можно добиться и с помощью эквалайзера, но в этом случае вам придется подбирать диапазоны вручную.
Аналогичного результата можно добиться и с помощью эквалайзера, но в этом случае вам придется подбирать диапазоны вручную.
Фильтры верхних частот — ваш друг
Глубокие низкие частоты означают, что ваш звук не будет перегружен гулом или грохотом.
Хотя это может показаться нелогичным, любители низких частот, вероятно, захотят использовать так называемый фильтр верхних частот.Этот фильтр устанавливает определенную частоту звука, чтобы приглушить или приглушить все, что ниже установленного порога.
Вам может нравиться богатое звучание вашего голоса, но слушателям в машине или в басовых наушниках это очень быстро надоест. Используйте фильтр высоких частот, чтобы приглушить все, что ниже 50 Гц, может быть, немного выше.
Не просто вырезай, а кроссфейд
Связывание фрагментов трека с кроссфейдингом, а не резкими нарезками. Таким образом, переход будет плавным.
Вместо того, чтобы вырезать дорожку с помощью бритвенного инструмента, рассмотрите возможность использования вырезания и кроссфейда. Это уменьшит мощность первого сегмента и плавно смешает его со вторым, что означает отсутствие резких переходов в записи голоса от одной секунды к другой.
Это уменьшит мощность первого сегмента и плавно смешает его со вторым, что означает отсутствие резких переходов в записи голоса от одной секунды к другой.
Используйте легкую руку
Наконец, соблюдайте осторожность при внесении правок. Вы захотите сделать все идеально сразу же, но очень часто ваш голос звучит хуже, чем в начале, когда вы стремитесь к совершенству. Иногда немного шума предпочтительнее искаженного и сжатого голоса в конечном продукте.
Излишнее увлечение эффектами может испортить ваш микс, так что будьте осторожны, а? Вы поблагодарите себя позже, особенно , если вы используете DAW, который изменяет исходный файл.
Как понять, что вы закончили
Вы понимаете, что закончили редактирование записи голоса, когда она звучит хорошо сама по себе. Включи погромче, потише, играй снова и снова. Если вы еще не знаете, готово ли оно, значит, оно готово. На самом деле, вы просто пытаетесь сделать так, чтобы это звучало как можно без ошибок.
Будет очевидно, если ваша запись голоса не готова к прайм-тайму. К счастью, вы записываете не оркестр: всего один голос.
Читать дальше: Как написать песню
Прослушивание в Музыкальной консерватории BW
Флейта: Одна часть классического концерта или сонаты в стиле барокко, например, Концерт Моцарта ре мажор или соль мажор или Сонаты Баха ми мажор или ми минор. Одно произведение из музыки французских композиторов (Ширмер) или эквивалент. Одно изделие на выбор в контрастном стиле.Все мажорные, гармонические и мелодические минорные гаммы; минимальный двухоктавный диапазон. Кандидатам предлагается проконсультироваться с Джорджем Поупом ([email protected]) и Шоном Габриэлем ([email protected]), если у них есть вопросы.
Гобой: Любая часть барочной сонаты или концерта. Фрагмент из сонат Сен-Санса, Хиндемита или Пуленка или из концертов Моцарта, Штрауса, Воана-Вильямса и т. д. Этюд Барретта или Ферлинга. Вас могут попросить указать любую из мажорных гамм и арпеджио, а также полную хроматическую гамму от нижнего си-бемоль до высокого ре.
Кларнет: Подготовьте как минимум два набора в контрастных стилях. Такие произведения, как сонаты Хиндемита, Сен-Санса, Брамса и Бернштейна, концерты Моцарта, Вебера и Дебюсси, а также этюды Розы и Каваллини, были бы хорошим выбором, но есть и много других замечательных произведений на выбор. Пожалуйста, не стесняйтесь обращаться к Дэниелу МакКелуэю по адресу [email protected] с любыми вопросами.
Саксофон: Два контрастных этюда Ферлинга, Воксмана или Мула. Одна часть или часть более длинного произведения, такого как Концерт А.Глазунова, Соната П. Крестона, Концертино для камеры Ж. Ибера, Концерт П. Дюбуа, Прованские картины П. Мориса, Соната Л. Лунде, Скарамуш П. Д. Мийо или др. Гаммы: мажорные, гармонические минорные гаммы в полном диапазоне и во всех тональностях. Не стесняйтесь обращаться к профессору Пике ([email protected]), чтобы узнать о выборе репертуара или задать вопросы, касающиеся процесса прослушивания. Приготовьтесь подробно обсудить вашу текущую музыкальную деятельность и цели на будущее.
Фагот: Сонаты Вивальди, Телемана, Фаша, Сен-Санса и Хиндемита; концерты Вивальди, Моцарта и Вебера.
Труба: Соната Пола Хиндемита, Кента Кеннана или Хэлси Стивенс; одна часть стандартного концерта; два контрастных этюда Арбана, Брандта, Шарлье или подобного композитора. Стандартные отрывки из оркестрового репертуара. Могут потребоваться весы и чтение с листа.
Валторна: Два контрастных этюда Коппраша, Галлея или Максин-Альфонса. Выберите одно из следующих соло: Концерт Моцарта № 2, первая часть; Моцарт Концерт № 4, первая часть; Р.Штраус Концерт № 1, первая часть. Подборка контрастных валторновых отрывков из стандартного оркестрового репертуара. Все мажорные и минорные гаммы и арпеджио, две октавы.
Тромбон: Этюды из таких материалов, как Коппраш, Блажевич и Рошут. Соло, такие как Давид, Хиндемит, Гильман и Марчелло. Оркестровые отрывки приветствуются, но не обязательны. Можно попросить чтение с листа.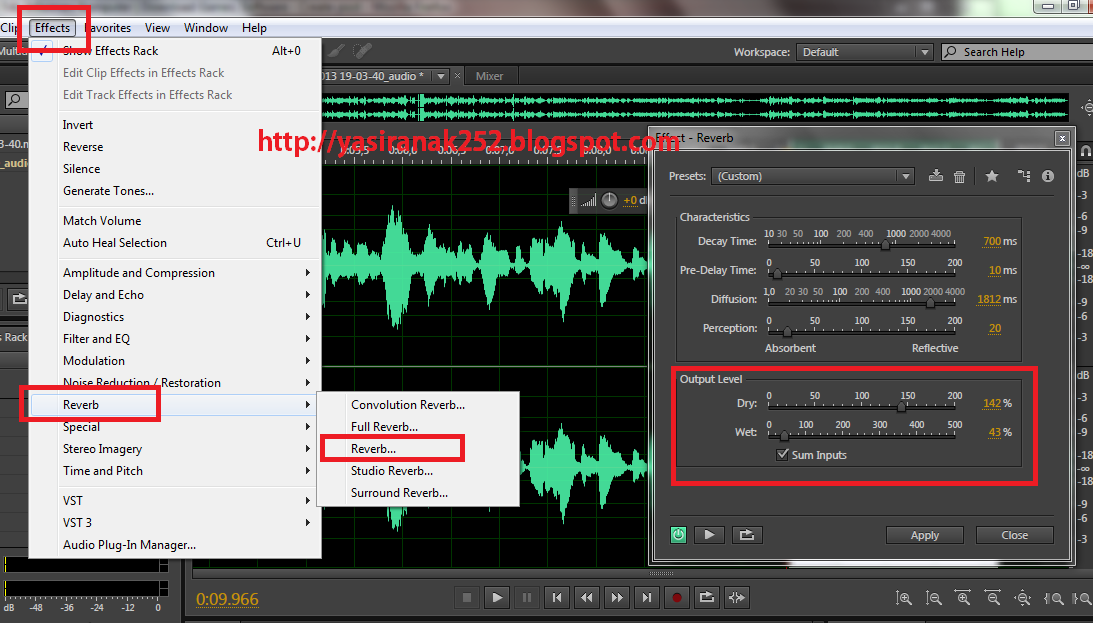
Эуфониум: Два контрастных этюда Бордоньи/Рошу, Арбана или Коппраша.Соло на выбор из стандартного репертуара. Все основные гаммы.
Туба: Два контрастных этюда; один взят из Бордоньи/Рохут и один из Коппраша. Соло на выбор из стандартного репертуара. (предложения включают Hindemith, Vaughn Williams, Gregson, Lebedev или других подобного уровня). Все основные гаммы.
Перкуссия: Этюды или произведения, сопоставимые по сложности с перечисленными ниже. Требуется исполнение на ударных молоточках и малом барабане, а также литавры или барабанная установка по выбору заявителя.Кандидаты должны быть готовы играть мажорные гаммы и читать с листа на малом барабане и маримбе.
- Малый барабан: Исполнение в концертном и рудиментальном стилях, например, один из «Портретов в ритме» Сироне и соло из «Всеамериканского барабанщика» Уилкоксона.
- Молотки: Исполнение соло на маримбе, ксилофоне или вибрафоне или этюда Мюссера, Петерса, Смадбека, Зельцмана и др.



 Например, для того, чтобы повысить тональность на полтона, вводим цифру 1, а если нам нужно понизить тональность, для примера на 2 полутона, то вводим -2. После чего нажимаем ОК, чтобы применить наши настройки.
Например, для того, чтобы повысить тональность на полтона, вводим цифру 1, а если нам нужно понизить тональность, для примера на 2 полутона, то вводим -2. После чего нажимаем ОК, чтобы применить наши настройки.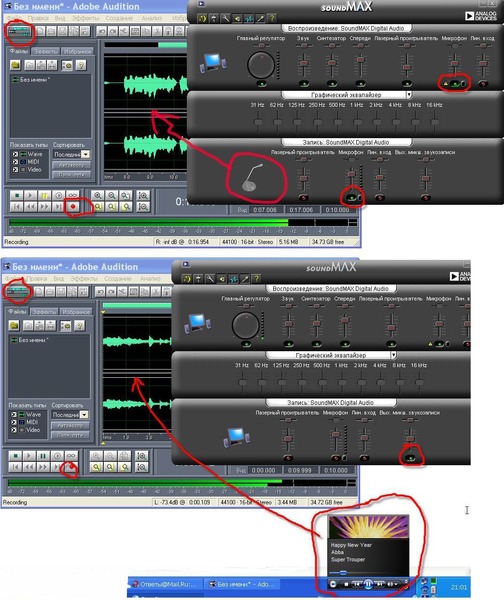
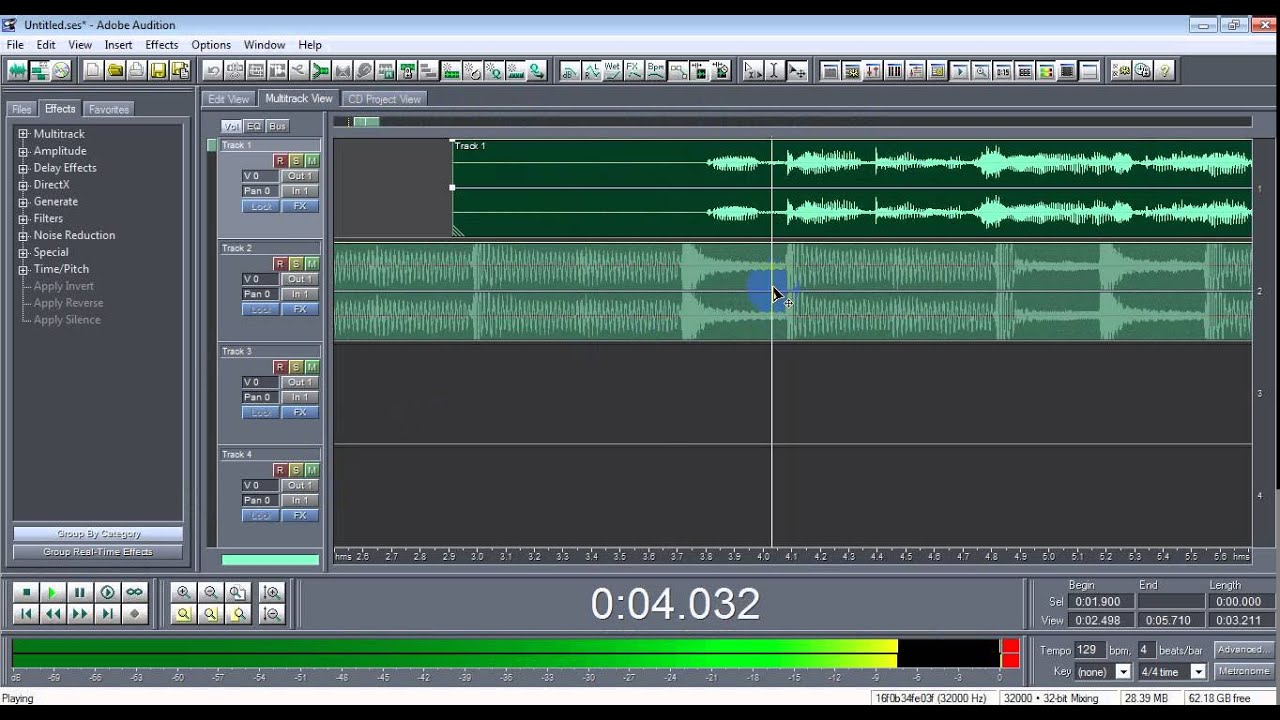
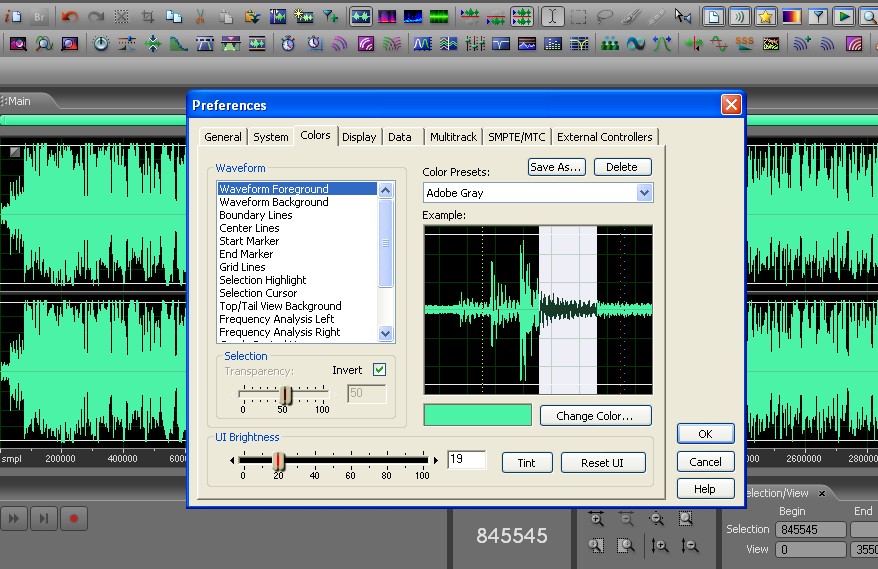
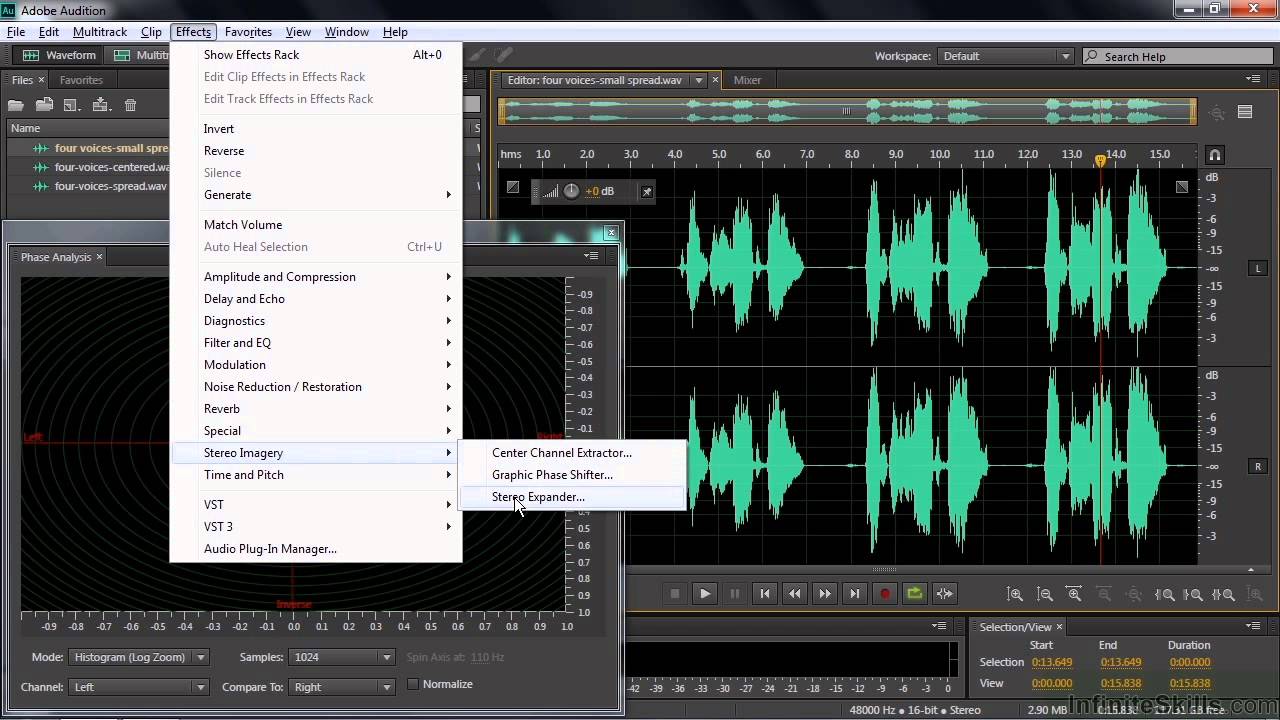 Выберите «Максимум громкости» и примените.
Выберите «Максимум громкости» и примените.