Как в photoshop изменить размер изображения: Изменение размера изображений в Photoshop
Фотошоп Команда Размер изображения — Особенности и советы
Узнайте все о мощной команде Photoshop CC Image Size и о том, как получить максимальную отдачу от ее замечательных функций изменения размера изображения!
В этом уроке, втором в моей серии по изменению размера изображений в Photoshop, мы кратко рассмотрим функции, которые вы найдете в мощном диалоговом окне «Размер изображения» в Photoshop, переработанном в Photoshop CC. Диалоговое окно «Размер изображения» позволяет нам не только просматривать текущий размер изображения, но и изменять его. Если вам нужно увеличить изображение для печати или уменьшить его для Интернета, все это делается с помощью одной команды Размер изображения.
Мы начнем с рассмотрения лучшей новой функции в диалоговом окне «Размер изображения», окна предварительного просмотра и того, как извлечь из этого максимальную пользу. Оттуда мы рассмотрим некоторые предустановленные размеры изображений, которые вы можете выбрать, и как ввести собственные значения ширины, высоты и разрешения.
Если вы новичок в мире цифровых изображений, обязательно ознакомьтесь с первым учебным пособием из этой серии, в котором вы узнаете все о пикселях, размере и разрешении изображения — трех ключевых составляющих получения отличных результатов при изменении размера ваших фотографий! Чтобы следовать этому уроку, вы можете открыть любое изображение в Photoshop. Я буду использовать это изображение, которое я скачал с Adobe Stock:
Исходное изображение. Фото предоставлено: Adobe Stock.
Это второй урок моей серии изображений. Давайте начнем!
Где найти команду «Размер изображения»
Диалоговое окно «Размер изображения» в Photoshop — Command Central для изменения размера изображений. Чтобы открыть его, перейдите в меню « Изображение» в строке меню и выберите « Размер изображения» . Вы также можете открыть его с клавиатуры, нажав Ctrl + Alt + I (Win) / Command + Option + I (Mac):
Вы также можете открыть его с клавиатуры, нажав Ctrl + Alt + I (Win) / Command + Option + I (Mac):
Идем в Изображение> Размер изображения.
В Photoshop CC диалоговое окно «Размер изображения» содержит окно предварительного просмотра слева, а параметры просмотра и изменения размера изображения справа:
Диалоговое окно «Размер изображения» в Photoshop CC.
Новое окно предварительного просмотра изображения
Adobe перепроектировала диалоговое окно «Размер изображения» в Photoshop CC, и самым большим изменением стало новое окно предварительного просмотра . Независимо от того, насколько далеко вы увеличили или уменьшили изображение в документе, окно предварительного просмотра позволяет вам предварительно просмотреть изображение в размере 100% . Это означает, что каждый пиксель в вашем изображении занимает ровно один пиксель на вашем экране. И это важно, потому что это означает, что вы получаете наиболее точное представление о своем изображении при изменении его размера.
Прокрутка изображения в окне предварительного просмотра
При первом открытии диалогового окна «Размер изображения» окно предварительного просмотра может быть центрировано в области, которая не очень полезна. В моем случае я вижу лицо мужчины. Но вы можете прокрутить до любой области, которая вам нужна, просто нажав и перетащив в окно:
Нажмите и перетащите в окно предварительного просмотра, чтобы переместить изображение.
Перескок предварительного просмотра к определенной области
Помимо прокрутки, вы также можете перейти к определенной части изображения, нажав на нее. Если вы наведете курсор мыши на изображение, вы увидите, что курсор изменится на маленький квадрат. Квадрат представляет окно предварительного просмотра. Нажмите на место, чтобы просмотреть его, и это место будет немедленно отцентрировано в окне:
Нажмите в любом месте на изображение, чтобы просмотреть это место.
Изменение уровня масштабирования окна предварительного просмотра
Я упомянул, что окно предварительного просмотра позволяет вам предварительно просмотреть ваше изображение с очень важным размером 100%. Но вы также можете изменить уровень масштабирования при необходимости. Перемещение курсора мыши в окне предварительного просмотра отобразит параметры масштабирования внизу. Текущий уровень масштабирования отображается в середине. Нажмите кнопку « плюс» ( + ) для увеличения или кнопку «минус» ( — ) для уменьшения.
Но вы также можете изменить уровень масштабирования при необходимости. Перемещение курсора мыши в окне предварительного просмотра отобразит параметры масштабирования внизу. Текущий уровень масштабирования отображается в середине. Нажмите кнопку « плюс» ( + ) для увеличения или кнопку «минус» ( — ) для уменьшения.
Наряду с нажатием кнопок, если вы нажмете и удерживаете клавишу Ctrl (Win) / Command (Mac) на клавиатуре и нажмете в окне предварительного просмотра, вы увеличите масштаб. Чтобы уменьшить масштаб, удерживайте Alt (Win) / Option (Mac) и нажмите. В большинстве случаев, однако, вы захотите оставить уровень масштабирования на 100%:
Изменение уровня масштабирования изображения в окне предварительного просмотра.
Получение большего предварительного просмотра
Наконец, чтобы получить еще больший предварительный просмотр вашего изображения, вы можете сделать само диалоговое окно Размер изображения больше..jpg) Фактически, вы можете изменить его размер так, чтобы он занимал почти полный размер экрана. Чтобы изменить размер диалогового окна, щелкните и перетащите любой из углов наружу:
Фактически, вы можете изменить его размер так, чтобы он занимал почти полный размер экрана. Чтобы изменить размер диалогового окна, щелкните и перетащите любой из углов наружу:
Размер окна предварительного просмотра изменяется при изменении размера диалогового окна.
Просмотр текущего размера изображения
Справа от окна предварительного просмотра вы найдете различные варианты просмотра и изменения размера изображения. Текущий размер изображения, как в мегабайтах (М), так и в пикселях, показан вверху.
Текущий размер изображения в мегабайтах (М)
Первое число, рядом со словами « Размер изображения» — это количество места, которое изображение занимает в памяти вашего компьютера (ОЗУ). В моем случае это 47, 5 млн. Это число не имеет ничего общего с количеством слоев в документе или размером файла, если вы хотите сохранить изображение в формате JPG.webp, PNG или другого типа. Это просто размер изображения в памяти, и он полностью зависит от количества пикселей в вашем изображении.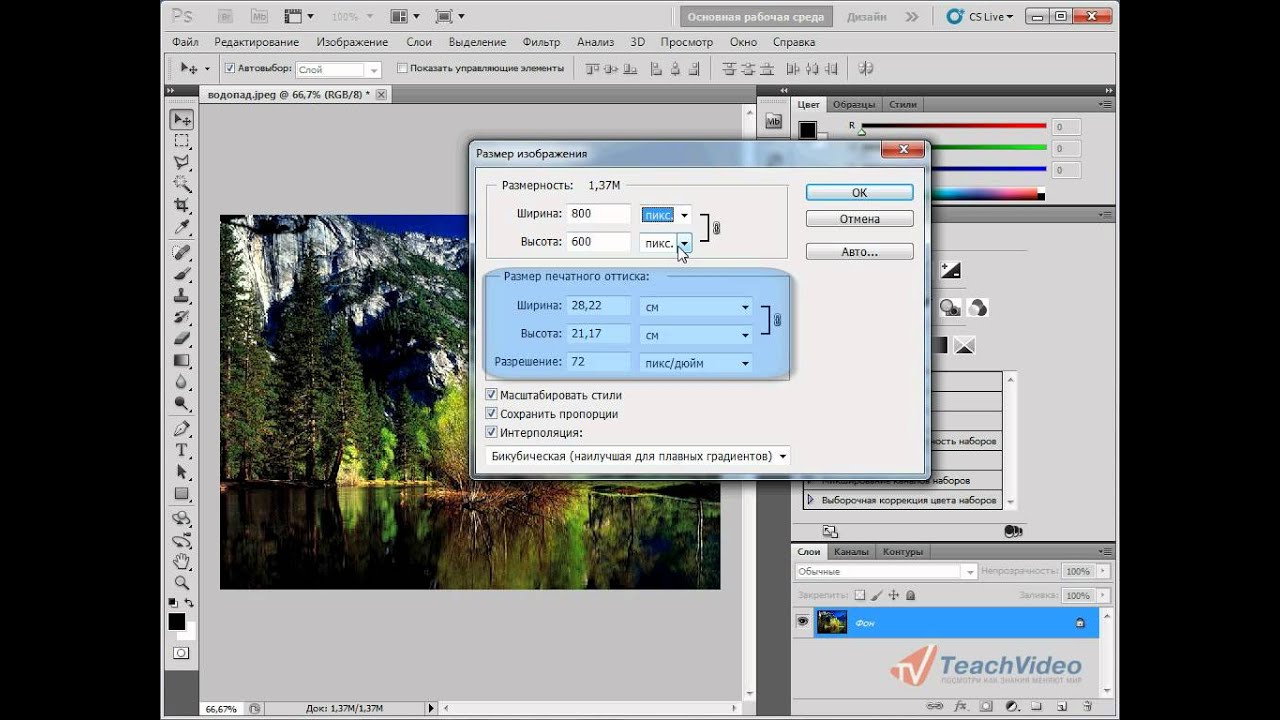 При изменении количества пикселей, добавлении или удалении их это число будет меняться:
При изменении количества пикселей, добавлении или удалении их это число будет меняться:
Текущий размер изображения в мегабайтах.
Текущий размер изображения в пикселях
Ниже этого слова рядом со словом « Размеры» указан текущий размер изображения в пикселях. В моем случае мое изображение имеет ширину 4992 пикселей и высоту 3328 пикселей. Мы не можем изменить количество пикселей здесь. Это просто показывает нам текущий размер. И снова, когда вы вносите изменения в размер, изменения будут обновляться здесь:
Текущий размер изображения в пикселях.
Изменение типа измерения
Наряду с пикселями, вы можете просматривать текущие размеры, используя также другие типы измерений. Нажмите стрелку рядом со словом «Размеры», чтобы выбрать другой тип из списка, например, в дюймах или процентах. В большинстве случаев, однако, самый полезный способ отобразить размеры в пикселях:
Текущие размеры могут быть показаны в различных типах измерений.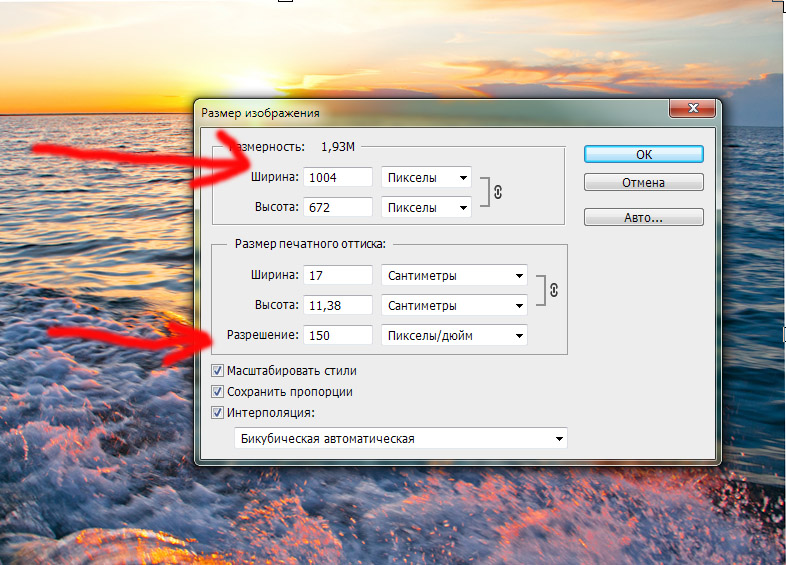
Предустановленные размеры изображения «По размеру»
Наряду с возможностью вручную изменять размер изображения, как мы узнаем, как это сделать, диалоговое окно «Размер изображения» также предоставляет нам предустановленные размеры на выбор. Вы найдете их в параметре «По размеру» непосредственно под текущим размером изображения:
Опция «По размеру».
Если щелкнуть настройку по умолчанию (Размер оригинала), откроется список предустановок. Они включают в себя определенные типы измерений, такие как пиксели или дюймы, а также предустановленные разрешения. Некоторые из них предназначены для печати, а другие — для просмотра в Интернете или общего просмотра:
Предустановленные размеры изображения.
Подгонка изображения
под определенный размерСоблазнительно воспринимать эти пресеты как быстрый и простой способ изменить размер изображения. Но обратите внимание, что эта опция называется Fit To, а не Resize To, и есть важное отличие. Выбор одного из этих пресетов изменит размер вашего изображения так, чтобы он соответствовал выбранному размеру. Но это может не совсем точно соответствовать. Все зависит от соотношения сторон вашего изображения.
Выбор одного из этих пресетов изменит размер вашего изображения так, чтобы он соответствовал выбранному размеру. Но это может не совсем точно соответствовать. Все зависит от соотношения сторон вашего изображения.
Например, скажем, я хочу напечатать свое изображение в формате 4 x 6, поэтому я выберу предустановку 4 x 6 в 300 dpi :
Выбор предустановки 4 x 6.
Это должно установить новую ширину моего изображения до 4 дюймов, а высота до 6 дюймов. Но сейчас у нас проблема. Этот пресет предполагает, что мое изображение находится в портретной ориентации, где высота больше ширины. Но это на самом деле в альбомной ориентации, с шириной больше, чем высота. И из-за этого соотношение сторон и заданный размер не совпадают.
Таким образом, в то время как новое значение ширины установлено правильно на 4 дюйма, высота установлена на 2, 667 дюйма. Другими словами, изображение будет по-прежнему соответствовать новому размеру 4 x 6, но из-за его соотношения сторон оно не будет заполнять всю высоту:
Проблема, когда заданный размер не соответствует соотношению сторон изображения.
Смена ориентации
В этом случае это легко исправить. Поскольку единственной проблемой является ориентация моего изображения, я могу поменять ширину и высоту предустановки, вручную изменив значение ширины с 4 до 6 дюймов. Это автоматически устанавливает высоту на 4 дюйма, и теперь мое изображение будет соответствовать правильно:
В зависимости от соотношения сторон, изменение ориентации может решить проблему.
Что делать, если заданный размер и соотношение сторон не совпадают?
Реальная проблема заключается в том, что соотношение сторон и заданный размер не совпадают вообще. Например, если я пытаюсь изменить размер изображения для печати в формате 8 x 10, выбрав предустановку 8 x 10 в 300 dpi :
Выбор предустановки 8 x 10.
Тогда независимо от того, что я делаю, я не могу заставить изображение соответствовать новому размеру. Если я оставлю ширину в 8 дюймов, высота неверна:
При ширине 8 дюймов высота не соответствует предустановке.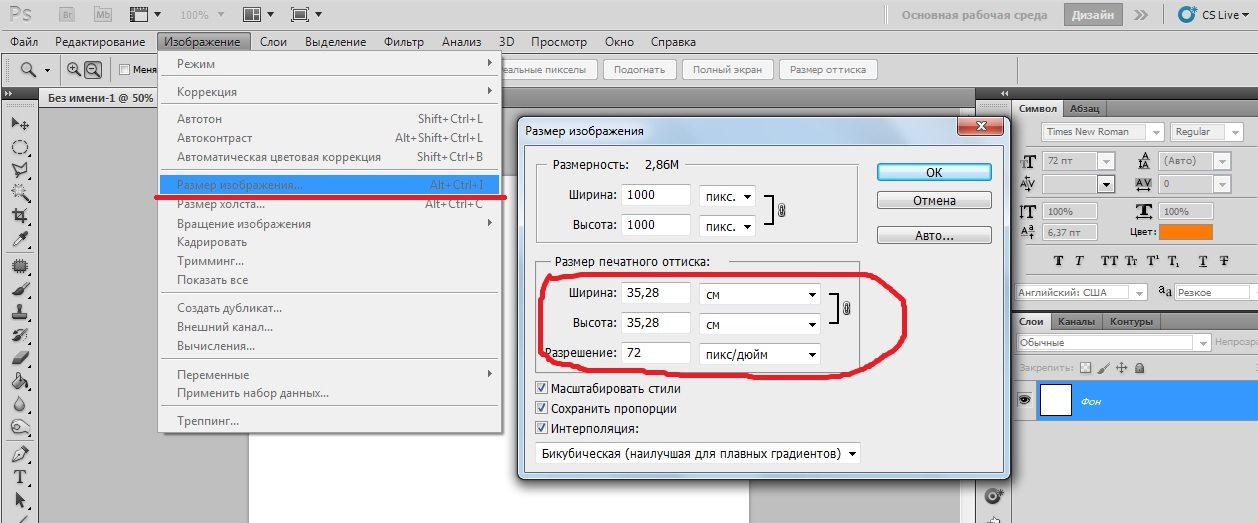
И если я попытаюсь изменить ориентацию вручную, изменив ширину на 10 дюймов, высота все равно будет неправильной:
Смена ориентации не решает проблему.
Просто невозможно изменить размер изображения с соотношением сторон 4 x 6 как 8 x 10. Единственный способ сделать это, по крайней мере, без растяжения и искажения изображения, это сначала обрезать изображение до нового соотношения сторон, прежде чем изменить его размер. Я расскажу, как это сделать, в следующем уроке, когда мы узнаем, как изменить размеры изображений для печати.
Как сбросить настройки размера изображения
Итак, мы видели, что пресеты Fit To не так уж и полезны. Но прежде чем мы рассмотрим основной способ изменения размера изображений, давайте быстро научимся сбрасывать значения.
Если вы внесли изменения в диалоговом окне «Размер изображения» (и еще не зафиксировали их, нажав кнопку «ОК»), вы можете восстановить исходный размер изображения, нажав и удерживая клавишу « Alt» (Win) / « Option» (Mac) на твоя клавиатура Это меняет кнопку «Отмена» внизу на кнопку « Сброс» . Нажмите кнопку «Сброс», чтобы восстановить исходные настройки:
Нажмите кнопку «Сброс», чтобы восстановить исходные настройки:
Удерживайте Alt (Win) / Option (Mac), чтобы изменить Отмена на Сброс.
Как вручную изменить размер изображения
Основной способ изменить размер изображений в Photoshop — ввести собственные значения в поля « Ширина», « Высота» и « Разрешение» . И обратите внимание, что есть также четвертый вариант непосредственно под Резолюцией, называемый Resample . Этот четвертый вариант существует, потому что на самом деле мы можем сделать две вещи; мы можем изменить размер изображения или изменить его:
Параметры Ширина, Высота, Разрешение и Resample.
В чем разница между
изменением размера и повторной выборкой ?Изменение размера изображения означает, что мы не меняем количество пикселей . Все, что мы делаем, это меняем размер, который будет печатать изображение. Поскольку количество пикселей не изменяется, изменение размера не влияет на размер файла изображения или на то, как изображение выглядит на экране. Это влияет только на размер печати.
Поскольку количество пикселей не изменяется, изменение размера не влияет на размер файла изображения или на то, как изображение выглядит на экране. Это влияет только на размер печати.
Повторная выборка изображения меняет количество пикселей . Мы можем добавить больше пикселей, известных как повышающая дискретизация, или мы можем удалить пиксели, известные как понижающая выборка . Повышение частоты дискретизации используется для увеличения изображения, обычно, когда нам нужно напечатать фотографию, размер которой больше, чем позволяют ее текущие размеры в пикселях. А понижающая дискретизация чаще всего используется для уменьшения общего размера файла изображения, когда мы хотим отправить его по электронной почте или загрузить в Интернет.
Изменение размера изображения
Я расскажу об изменении размера и повторной выборке более подробно в следующем уроке. Но вкратце, если вы просто хотите изменить размер изображения, чтобы изменить его размер печати, отключите опцию Resample :
Отключение Resample, чтобы изменить размер изображения.
Затем введите новый размер в поля Ширина и Высота . Оба поля связаны друг с другом, поэтому изменение одного автоматически изменит другое. Помните, что вы можете выбрать только размер, соответствующий соотношению сторон. Поэтому, если ваше изображение имеет соотношение сторон 4 x 6, попытка напечатать его как 5 x 7 или 8 x 10 не будет работать. Я покажу вам, как обойти эту проблему в следующем уроке.
Что такое разрешение изображения?
Обратите внимание, что при отключенном Resample поле Resolution также связано с полями Width и Height. Так как вы меняете ширину или высоту, разрешение меняется вместе с ним. И если вы измените разрешение, ширина и высота изменятся. В моем случае при уменьшении размера отпечатка до 6 дюймов x 4 дюйма разрешение увеличилось с 300 пикселей / дюйм до 832 пикселей / дюйм:
Отключение Resample, чтобы изменить размер изображения.
Так что же такое разрешение? Разрешение определяет количество пикселей в изображении, которое будет упаковано в каждый дюйм бумаги, как по вертикали, так и по горизонтали. Вот почему разрешение измеряется в пикселях на дюйм, или «ppi». Так как мы не меняем общее количество пикселей на изображении, мы изменяем размер отпечатка, изменяя, насколько плотно пиксели собраны на странице. Более высокие значения разрешения приводят к меньшим размерам печати, а более низкие разрешения создают большие размеры печати. Я рассмотрел основы размера изображения и разрешения в предыдущем уроке, и мы узнаем больше об этом, в том числе о том, какое разрешение вам нужно для высококачественных отпечатков, в следующем.
Вот почему разрешение измеряется в пикселях на дюйм, или «ppi». Так как мы не меняем общее количество пикселей на изображении, мы изменяем размер отпечатка, изменяя, насколько плотно пиксели собраны на странице. Более высокие значения разрешения приводят к меньшим размерам печати, а более низкие разрешения создают большие размеры печати. Я рассмотрел основы размера изображения и разрешения в предыдущем уроке, и мы узнаем больше об этом, в том числе о том, какое разрешение вам нужно для высококачественных отпечатков, в следующем.
Повторная выборка изображения
Чтобы изменить выборку изображения и изменить количество пикселей, включите параметр « Повторная выборка» . Затем вы можете увеличить или уменьшить изображение по мере необходимости:
Включение Resample.
Upsampling
Когда Resample включен, ширина и высота больше не связаны с разрешением. Поэтому, если я удваиваю значение ширины с 6 до 12 дюймов, Photoshop автоматически удваивает высоту с 4 до 8 дюймов, чтобы сохранить соотношение сторон. Но хотя ширина и высота удвоились, значение разрешения остается неизменным:
Но хотя ширина и высота удвоились, значение разрешения остается неизменным:
Изменение ширины и высоты больше не меняет разрешение.
Однако изменилось фактическое количество пикселей на изображении. Если мы посмотрим на Размеры вверху, то увидим, что поскольку Resample был включен, ширина в пикселях теперь удвоилась, с 4992 до 9984 пикселей. И высота также удвоилась, с 3328 пикселей до 6656 пикселей. И, поскольку теперь у нас в четыре раза больше пикселей в изображении (в два раза больше ширины и в два раза больше высоты), размер изображения в памяти вырос в четыре раза, с 47, 5 до примерно 190 м:
Повышение дискретизации изображения увеличивает размер изображения.
Понижение разрешения
Если я уменьшу разрешение с 832 пикселей / дюйм до более приемлемого значения, например, 300 пикселей / дюйм, заметим, что ширина и высота в дюймах не изменились. Но, опять же, поскольку Resample был включен, размеры в пикселях и размер изображения в памяти уменьшились:
При пониженной дискретизации изображения уменьшается размер изображения.
Метод интерполяции
Справа от опции Resample находится опция Interpolation . Интерполяция относится к методу, который Photoshop использует для перерисовки изображения при добавлении или удалении пикселей, и по умолчанию он установлен на Автоматический . Так как это относится только к повторной выборке, эта опция недоступна, когда Resample выключен:
Опция интерполяции.
Если вы нажмете на эту опцию, вы откроете список методов интерполяции на выбор. Некоторые из них лучше для повышения, а некоторые для снижения. Это может оказать большое влияние на качество изображения, поэтому в большинстве случаев лучше всего выбрать значение «Автоматически». Единственный раз, когда я изменил бы это, если вы используете Photoshop CC 2018 (или более поздней версии), и вам нужно увеличить изображение. В этом случае я бы изменил метод интерполяции на Preserve Details 2.0, который я расскажу более подробно в отдельном руководстве:
Методы интерполяции.
Как масштабировать эффекты слоя
И, наконец, если ваш документ использует эффекты слоя (тени, обводки, внешние свечения и т. Д.), Вы, скорее всего, захотите, чтобы эффекты масштабировались вместе с изображением. Поэтому, прежде чем нажать кнопку ОК, чтобы принять новый размер изображения, щелкните значок шестеренки в правом верхнем углу диалогового окна «Размер изображения» и убедитесь, что выбраны « Масштабировать стили» :
Включите Scale Styles, чтобы изменить размеры эффектов слоя с изображением.
Принятие или отмена нового размера изображения
Когда вы будете готовы изменить размер изображения, нажмите кнопку ОК, чтобы принять ваши настройки и закрыть диалоговое окно Размер изображения. Или, чтобы отменить настройки без каких-либо шансов, вместо этого нажмите кнопку Отмена :
Нажмите OK, чтобы изменить размер изображения, или Отмена, чтобы пропустить любые изменения.
И там у нас это есть! Это быстрый обзор диалогового окна «Размер изображения» в Photoshop! На следующем уроке этой серии мы узнаем, как изменить размер изображения для печати!
Или посмотрите предыдущие уроки этой серии:
- 01 — пиксели, размер изображения и разрешение
- 02 — Команда Photoshop’s Image Size — Особенности и советы
- 03 — Как изменить размер изображения для печати
- 04 — Как изменить размер изображения для электронной почты и обмена фотографиями
- 05 — Как рассчитать размер изображения
- 06 — правда о разрешении изображения, размере файла и сети
- 07 — Как изменить размер пиксельной графики
- 08 — Лучший способ увеличить изображения в Photoshop CC
И не забывайте, что все наши учебники теперь доступны для скачивания в формате PDF!
Как изменить размер изображения в фотошопе, не деформируя его?
Как изменить размер изображения в фотошопе, не деформируя его? Если вы ищете программу, в которой вы можете легко и просто редактировать изображения, то лучшей альтернативы, чем Photoshop, нет. Считается одним из лучших вариантов, когда дело доходит до редактирования фотографий и выполнения других видов работы.
Считается одним из лучших вариантов, когда дело доходит до редактирования фотографий и выполнения других видов работы.
Правда в том, что
Действия по изменению размера изображения без его деформации
Нет ничего отвратительнее, чем попробуйте изменить размер фото и что он теряет свое качество или становится слишком искаженным, вплоть до того, что становится бесполезным.
Photoshop может стать отличный союзник в этих случаях. Обратите особое внимание на пошаговые инструкции, которые необходимо выполнить, чтобы изменить размер изображения, не деформируя его.
Шаг 1. Загрузите официальную версию Photoshop.
Первое, что мы сделаем, это получить официальную версию программы Фотошоп.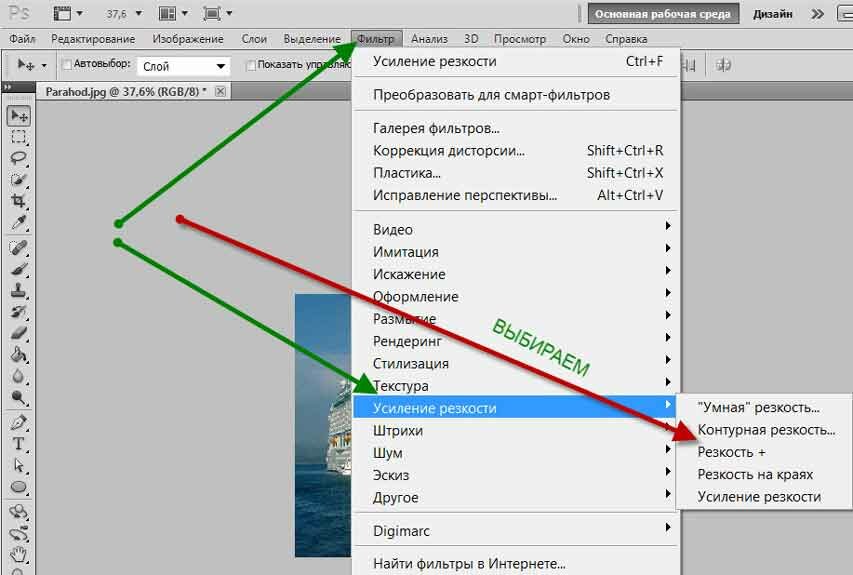 Вы не можете использовать любую версию, так как нам нужно последнее обновление
Вы не можете использовать любую версию, так как нам нужно последнее обновление
Если на вашем компьютере еще не установлена последняя версия Photoshop, не волнуйтесь. щелкнуть ЗДЕСЬ и нажмите кнопку «Купить»Приобрести официальную версию программы редактирования.
Шаг 2. Настройте параметры
После загрузки и установки программы Photoshop на наш компьютер мы собираемся сделать откройте приложение Для начала работы.
Вы должны знать, что есть разные способы изменить размер изображения
Шаг 3. Установите ширину изображения
Одним из преимуществ Photoshop является то, что он позволяет нам выбираем ширину, которую хотим для нашего изображения и, таким образом, убедитесь, что он автоматически адаптируется к высоте изображения.
Здесь нет необходимости увеличивать или уменьшать фото с курсором, как это делается в большинстве случаев.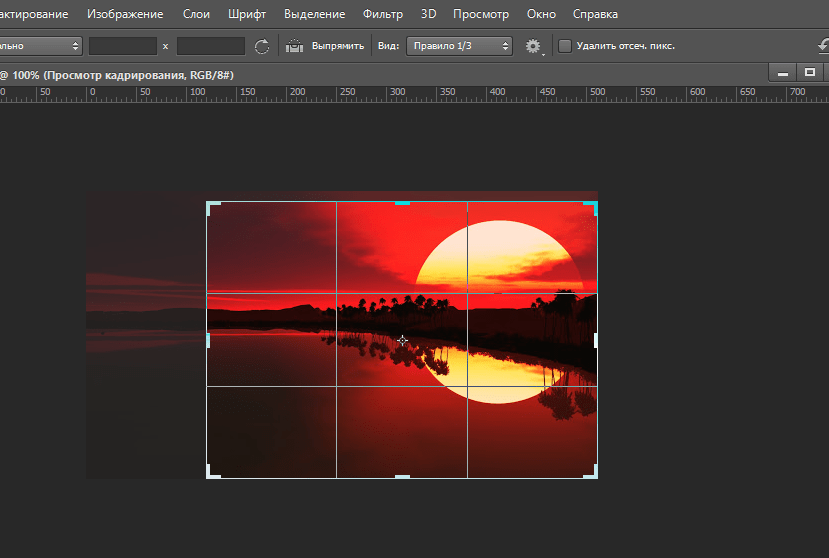 Что вам нужно сделать, так это перейти в меню «Изображение», которое находится на ленте выше.
Что вам нужно сделать, так это перейти в меню «Изображение», которое находится на ленте выше.
Шаг 4: Выберите «Размер изображения»
После того, как вы нажмете на меню «ИзображениеНа экране появятся различные варианты. В этом случае мы должны нажать на тот, который говорит «Размер изображения».
Нажав здесь, вы получите диалоговое окно где вы увидите все характеристики вашего изображения, включая ширину и высоту.
Чтобы изменить размер изображения, нам просто нужно выбрать высоту в этом разделе. Как только мы нажимаем на «OKШирина автоматически адаптируется к высоте, и изображение останется нормальным, без каких-либо деформаций.
другие альтернативы
Есть другие альтернативы изменить размер изображения в Photoshop без потери разрешения. Например, вы можете перейти на верхнюю ленту программы и нажать «
Автоматически появятся несколько вариантов.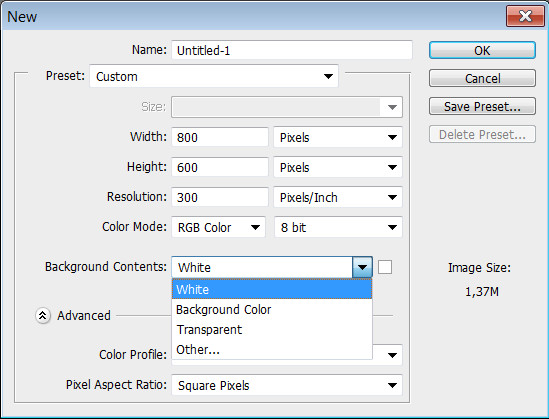 В этом случае мы собираемся нажать на «Трансформировать бесплатно». Затем мы должны остановиться на одном из концов фотографии и перетащить его по своему желанию, всегда удерживая нажатой клавишу Shift. Таким образом изображение не потеряет свою форму или качество.
В этом случае мы собираемся нажать на «Трансформировать бесплатно». Затем мы должны остановиться на одном из концов фотографии и перетащить его по своему желанию, всегда удерживая нажатой клавишу Shift. Таким образом изображение не потеряет свою форму или качество.
Как изменить размер изображения в фотошопе, не искажая его?
Photoshop — это лучшая платформа для редактирования фотографий, потому что в нем есть множество инструментов, которые позволяют пользователям делать все, что они хотят (например, создавать архитектурный план в фотошопе ), по этой причине каждый хочет знать, как его использовать, и с In Mind Today вы увидите, как изменить размер изображения в Photoshop.
И нет ничего хуже, чем пытаться измените размер любого изображения, и оно станет искаженным, становится бесполезным, потому что иногда это единственное изображение, которое можно использовать (клиент отправил его), или это просто нормально для проекта, который был выполнен, и выбрасывать его бесполезно.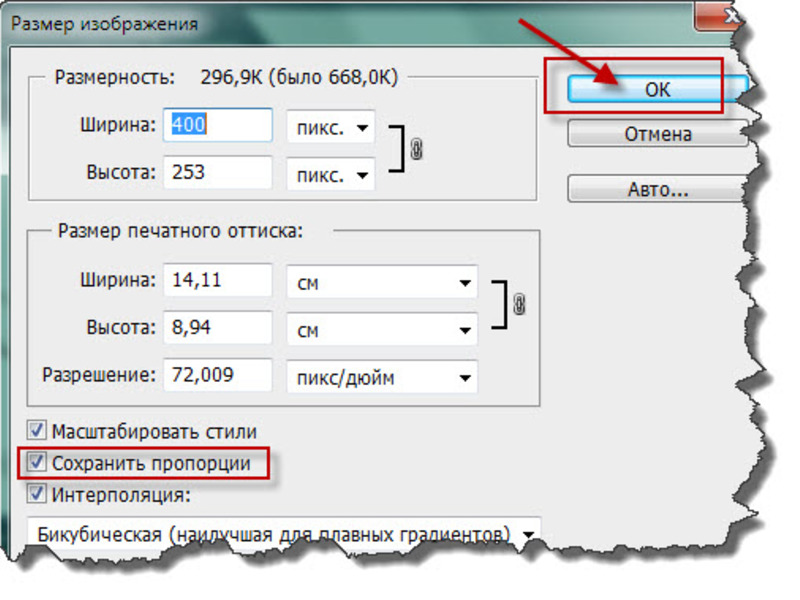
Как изменить размер изображения в фотошопе?
Когда оно у вас уже есть, вы можете начать, однако, прежде всего, вы должны иметь в виду, что есть несколько способов изменить размер изображения, и оно не искажается, потому что В Photoshop есть специальные функции, которые предотвращают это. .
Одна из этих функций — то, что позволяет вам самостоятельно регулировать ширину, чтобы она автоматически подстраивается под высоту изображения, для этого вам не нужно увеличивать или уменьшать изображение с помощью курсора (как большинство из них), но сначала вы должны перейти в меню «Изображение», которое появляется на ленте выше.
Когда вы встанете в указанное меню, отобразятся несколько вариантов, из которых вам нужно выбрать «Размер изображения», с этим действием вы получите диалоговое окно, в этом поле вы будете увидит все ваши характеристики изображения, включая ширину и высоту.
Поэтому, если вы хотите изменить размер изображения, оно вам просто нужно выбрать высоту оттуда
Таким же образом вы также можете перейти на верхнюю ленту и выбрать «Редактировать», что вызовет другое меню, в котором вам нужно выбрать «Свободное преобразование», там вы тогда просто встаньте на один конец изображения и перетащите его как хотите , но все еще удерживая клавишу Shift, если вы сделаете это, изображение не потеряет свою форму или качество.
Другие способы изменить размер изображения, не испортив его
С учетом вышесказанного вы уже знаете, как изменить размер изображения в Photoshop, однако, как я сказал вам, есть еще другие уловки, которые вы можете использовать, которые столь же эффективны.
Чтобы добиться этого, это очень просто, вам просто нужно перейти в раздел размера изображения и настроить характеристики по своему усмотрению, но прежде, чем вы нажмете «ОК», вам нужно установить флажок с заголовком «Resample», и вуаля, это настроит пиксели позволяет сохранить качество изображения.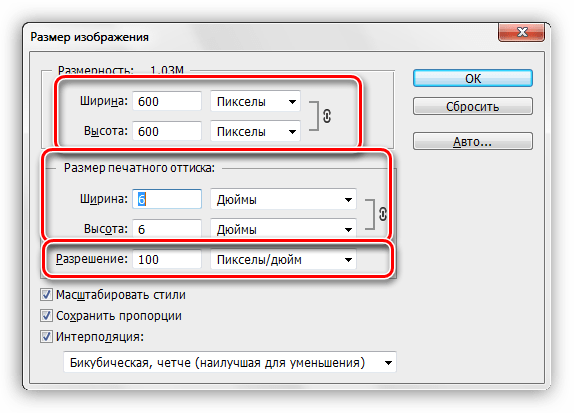
Чтобы завершить это, вы также можете изменить «Разрешение» изображения с автоматического на то, что вы хотите (этот параметр находится в том же диалоговом окне, что и все остальное), это действие
И вуаля, с этим вы знаете достаточно, чтобы сказать, что вы можете быстро и легко изменить размер изображения в Photoshop. Теперь все, что вам нужно сделать, это начать использовать все эти встроенные параметры.
не забудь не то чтобы Photoshop во многих случаях не так прост в использовании, поэтому стоит дополнить эту информацию такими вопросами, как: как вычислить разрешение или пиксели в фотошопе.
Или также, как растрировать слой в Photoshop , чтобы вы погрузились в более сложные для вас методы и расширили свои знания.
Как в Фотошопе изменить размер изображения: легко
Hello my dear friends! С вами снова на связь выходит создатель блога «Основы ПК» Федор Лыков.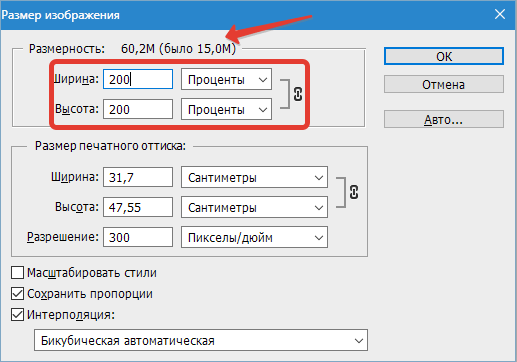 Сегодня расскажу, как в фотошопе изменить размер изображения. И, как и любому автору блога, мне приходится производить корректировку размера фотографий и картинок.
Сегодня расскажу, как в фотошопе изменить размер изображения. И, как и любому автору блога, мне приходится производить корректировку размера фотографий и картинок.
Лучшим инструментом, который сейчас существует, является программа Photoshop. Который, к тому же, попадает в топ 9 лучших графических программ. Поэтому необходимо прояснить вопрос, как в фотошопе изменить размер изображения.
Даже если вы никогда не соприкасались с этой программой, после прочтения статьи вы сможете производить масштабирование как профессионал.
Однако если вы не хотите останавливаться на достигнутом, то я советую вам обратить внимание на авторский курс. Здесь вы получите индивидуальное сопровождение на всем периоде обучения. При этом в конце обучения вы гарантировано найдете своего первого клиента.
Я в сегодняшней статье хочу дать вам основные понятия об изменении размера изображения и при этом не потерять в качестве. Теоретически любое изменение в оригинале может отразиться на качестве, но если знать некоторые правила можно получить четкую и качественную картинку.
Все примеры приведены на основании программы Photoshop CS6. Стоит отметить, что другие версии ничем не отличаются.
Содержание статьи
Как в Фотошопе изменить размер изображения: функция «Размер изображения»Среди всех профессионалов этот способ является классическим и универсальным. Его можно использовать практически в любой ситуации. Особенно он подходит для ситуаций, когда окончательный размер картинки известен.
- Первым действием будет запуск программы на компьютере.
Если вы только что установили программу и запустили ее первый раз, то советую ознакомиться с основными понятиями.
- Теперь для работы нам понадобится открыть диалоговое окно, которое называется «Размер изображения».
- Существует два метода вызвать окно на экран компьютера. Первый, это перейти во вкладку «Изображение», где располагается пункт «Размер изображения».
- Второе, сочетание клавиш Alt-Ctrl-I.

- Для работы нам понадобятся поля «Ширина» (1) и «Высота» (2).
- После диалогового окна там будет показан текущий размер изображения. Если ничего не изменять, они будут измеряться в пикселях.
- Если вы знаете, какой в итоге размер должен получиться, то необходимо ввести их в эти поля и нажать на кнопку «Ок» (3).
В самом верху окна располагается строка «Размерность». Рядом написано числовое значение. Оно обозначает размер текущего файла и измеряется в мегабайтах.
Необходимо научиться понимать, что означает это значение, так как по нему производится сравнение с исходным файлом. К примеру, это необходимо делать, когда существует ограничение на максимальный вес файла.
Как в Фотошопе изменить размер изображения в пикселяхОднако стоит отметить, что размерность никаким образом не влияет на размер. Показатель определяется через ширину и высоту. Они измеряются в пикселях.
Рассмотрим каждый из параметров на примере. Давайте представим, что я нашел картинку и хочу поделиться ей на страницах своего блога. Высота и ширина составляет – 3744 х 5616 пикселей.
Давайте представим, что я нашел картинку и хочу поделиться ей на страницах своего блога. Высота и ширина составляет – 3744 х 5616 пикселей.
Однако для публикации такой размер не подходит. Мне необходимо, чтобы ширина картинки была равной 700 пикселей. Поэтому будем уменьшать.
В качестве изображения может выступать красивый коллаж. Посмотрите оригинальные идеи для получения классного контента.
- Чтобы выполнить это действие, необходимо изменить числовое значение в поле ширина на 700.
- И если активирована галочка напротив пункта «Сохранить пропорции», то высота изменится автоматически.
- Теперь нам останется подтвердить изменения с помощью кнопки «Ок».
- Я обычно использую описанный выше способ, но существует еще один вариант изменить размер картинки.
- В том же блоке существует возможность переключить единицы измерения с пикселей на проценты.
- Указываем в соответствующих полях необходимые значения и нажимаем кнопку «Ок».

- Программа автоматически пересчитает размеры в соответствии с указанными процентными показателями.
Функционалом предусматривается возможность просчитывать каждую переменную по отдельности. Например, ширину указывать в процентах, а высоту в пикселях.
- Для этого необходимо зажать SHIFT на клавиатуре, кликнуть по советующему полю и выбрать в выпадающем меню нужный параметр.
Что означают понятия пропорция и растяжение картинкиНо все о чем мы разговариваем детский лепет по сравнению с тем, что выполняют выпускники курса 3D моделирования. Записывайтесь на обучение, я такого еще никогда не видел.
Если вы ничего не изменяли в настройках, то при изменении одного параметра, второй будет пересчитываться автоматически. Простыми словами, если мы изменили высоту, то ширина будет пересчитана пропорционально.
Разработчики заложили такую функцию, чтобы не испортить оригинал картинки. Уже на стадии создания программы у них получилось предугадать, что чаще всего будет происходить пропорциональное изменение изображения.
Уже на стадии создания программы у них получилось предугадать, что чаще всего будет происходить пропорциональное изменение изображения.
Ведь если изменить высоту, а ширину оставить неизменной, то картинка будет выглядеть ужасно.
На программном уровне происходит подсказка, что между шириной и высотой есть прямая зависимость. Нам об этом говорит значок пропорциональности.
- Включение функции пропорциональности осуществляется установкой галочки «Сохранять пропорции».
- При первом запуске рядом с этой функцией мы можем наблюдать галочку, но при необходимости можно отключить.
- Это позволит изменять размеры независимо друг от друга.
Вот и все, что мне хотелось бы вам рассказать сегодня. Надеюсь, мне удалось хоть немного упростить вам жизнь. Теперь же попрошу вас написать в комментариях, каким способом вы корректируете размер изображения.
Мы рассмотрели, как в фотошопе изменить размер изображения, чтобы он изменялся пропорционально. А также, что нужно сделать при необходимости изменения ширины и длины независимо друг от друга. Как оказалось, процесс не так сложен, как может показаться на первый взгляд.
А также, что нужно сделать при необходимости изменения ширины и длины независимо друг от друга. Как оказалось, процесс не так сложен, как может показаться на первый взгляд.
В завершении статьи хочу посоветовать вам еще один курс хорошего человека. Не так давно мне на глаза попался курс авторского рисунка Екатерины Базарон. Она художник и преподаватель с большим опытом. Регистрируйтесь на обучение в конце, которого получите основные знания по рисованию.
На сегодня я говорю Вам до свидания. Но совсем скоро мы разберем еще одну тему. Не пропустите, ведь в мире интернета еще столько всего непознанного.
С Уважением, Фёдор Лыков!
Как изменить размер изображения в Photoshop, если у вас есть целая партия
Как изменить размер изображения в Photoshop www.sleeklens.com
Изменение размера изображений в Photoshop может быть утомительным, особенно если вам нужно пройти через всю партию. Итак, вот небольшой трюк, который я недавно узнал, который сэкономил мне много времени и, надеюсь, поможет вам. В этом уроке я научу вас, как настроить действие, которое после активации изменит размер нескольких изображений одновременно.
В этом уроке я научу вас, как настроить действие, которое после активации изменит размер нескольких изображений одновременно.
Для тех, кто не знает, что такое Actions, их можно легко определить как способ Photoshop для автоматизации нескольких задач в рамках одного процесса.Они созданы таким образом, чтобы их использование было универсальным, поэтому вы можете применять их независимо от темы вашего изображения.
Настройка занимает некоторое время, но если вы тщательно выполните эти 10 шагов, это сэкономит вам время в долгосрочной перспективе. Самое замечательное в этом то, что как только вы научитесь устанавливать действие, вы сможете настраивать действия для самых разных вещей в Photoshop.
Вот как это сделать:
1. Во-первых, вам нужно создать папку, в которую вы будете перемещать изображения с измененным размером.Я создал файл под названием «Измененные изображения» на рабочем столе.
2. Затем откройте изображение в Photoshop. Наш следующий шаг будет направлен на процесс создания действия.
Наш следующий шаг будет направлен на процесс создания действия.
3. Перейдите на панель «Действия». Если он не отображается на экране, перейдите в «Windows»> «Действия». Я рекомендую оставить его в виде прикрепленного меню прямо над панелью слоев.
4. В нижней части панели «Действия» должен быть значок, который позволит вам создать новое действие. Он выглядит как крошечная страница с загнутыми уголками.Щелкните это.
5. Теперь выберите имя для своего действия.
6. Далее мы должны записать действие. Этот процесс должен быть точным и хорошо выполненным, потому что Photoshop начнет отслеживать каждый шаг, который вы делаете в программе. Моя рекомендация? Попробуйте немного попрактиковаться в этом процессе, прежде чем отслеживать его с помощью кнопки «Действия».
Итак, перейдите в «Изображение»> «Изменить размер» и заполните поле желаемым новым размером. Для своего действия я решил изменить размер всех изображений до 620 пикселей по ширине.
7. Затем перейдите в «Файл»> «Сохранить как»> «Изображения с измененным размером» (папка, которую мы создали в начале). Затем закройте изображение.
8. Нажмите «Стоп» на панели «Действия» (маленький квадрат внизу). Действие должно появиться.
9. Рекомендуется протестировать действие, прежде чем использовать его, поэтому откройте изображение и нажмите «Воспроизвести» на панели «Действия». Размер изображения должен измениться сам по себе. Вы можете проверить, что версия с измененным размером была сохранена в папке «Изображения с измененным размером», и тогда все готово.
10. Следующим и последним шагом является изменение размера нескольких изображений с помощью только что созданного действия. Откройте Фотошоп. Выберите «Файл»> «Автоматизировать»> «Пакетная обработка». Выберите действие. В поле «Источник» выберите папку, в которой находятся изображения, размер которых вы хотите изменить. Проверьте, что в пункте назначения указано «Папка», а под ним указано «Измененные изображения» — это гарантирует, что изображения будут автоматически сохраняться в папку, которую вы для них создали.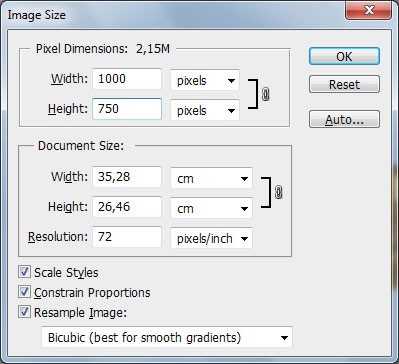
Нажмите «ОК», расслабьтесь и наблюдайте, как Photoshop творит чудеса.
Как видите, быстрый и эффективный процесс изменения размера нескольких изображений за один шаг.Большинство пользователей склонны считать, что пакетные корректировки можно выполнять только при использовании Adobe Lightroom или через Adobe Bridge, однако Photoshop неплохо справляется с подобными случаями.
Пожалуйста, примите во внимание, что вы не можете увеличить размер файла изображения более чем на 10%, в противном случае вы можете столкнуться с нежелательными побочными эффектами, такими как пикселизация (в противном случае у вас не возникнет никаких проблем при все).
Вы можете увеличить разрешение изображения в любой момент процесса редактирования; что целесообразно, когда ваша основная цель — распечатать окончательный файл.Разрешение 72 пикселя на дюйм предназначено для отображения на экране, 150 пикселей на дюйм — это минимальное значение, используемое при выполнении задания на печать, а 300 пикселей на дюйм — рекомендуемое разрешение для использования. Не забывайте всегда устанавливать размер вручную после увеличения значений разрешения, так как это приводит к чрезмерному увеличению размера изображения как побочное следствие увеличения разрешения (создание шума в том же процессе).
Не забывайте всегда устанавливать размер вручную после увеличения значений разрешения, так как это приводит к чрезмерному увеличению размера изображения как побочное следствие увеличения разрешения (создание шума в том же процессе).
Надеюсь, это руководство по изменению размера изображения было полезным для вас, и до встречи в следующий раз!
Вы также можете научиться состаривать фотографии в фотошопе, если хотите.
Рейтинг: 012345 5,00 на основе 1 Рейтинг
Следующие две вкладки изменяют содержимое ниже.Ева Клиффорд — писатель-фрилансер и фотограф из Лондона, Великобритания. Она изучала фотографию в течение трех лет в Брайтоне, и ее основная сфера интересов — документальная фотография. Она также увлекается кино и экспериментальной фотографией.
Самые популярные посты в декабре
Урок 19.1. Как изменить размер фотографий для Интернета с помощью Photoshop
В этом уроке по Photoshop вы узнаете, как изменить размер (или передискретизировать) одно изображение в Adobe Photoshop, а также как записать действие по изменению размера для одновременного изменения размера нескольких изображений.
ПОДРОБНОСТИ ИЗ ВИДЕО:
КАК ИЗМЕНИТЬ РАЗМЕР ИЗОБРАЖЕНИЯ ДЛЯ ИНТЕРНЕТА В PHOTOSHOP:
1. Откройте изображение в Photoshop
2. Нажмите Изображение -> Размер изображения в строке меню:
.
3. Вам будет представлен следующий диалог:
4. Сначала убедитесь, что вы проверили:
— « Scale Styles » (это важно, если у вас есть слои со стилями в ваших изображениях, например, тени.Затем плитки с масштабом вместе с изображением. Не помешало бы, если бы вы его все время проверяли )
— « Constrain Proportions » (Вы хотите, чтобы изображение сохраняло пропорции. Например, когда вы меняете ширину изображения, его высота будет меняться автоматически).
— « Resample Imag e» (это означает, что мы будем изменять размер изображения в пикселях, а не размер документа. Это важно, если вы изменяете размер для Интернета.)
Это важно, если вы изменяете размер для Интернета.)
Выберите метод Resample Image: Bicubic (лучше всего для плавных градиентов) или Bicubic Sharper (лучше всего для уменьшения).Это зависит от вас, но имейте в виду, что Bicubic Sharper добавит резкости изображению. Лично я предпочитаю Bicubic, а затем добавляю резкость с помощью фильтра Unsharp Mask .
Теперь пришло время установить разрешение на 72ppi (это хорошее разрешение для Интернета, которое уменьшит размер вашего файла, не влияя на качество изображения).
После того, как вы изменили разрешение на 72ppi, размеры ширины и высоты вашего пикселя также изменятся.Если вам нужно сделать изображение еще меньше, вы можете ввести желаемую ширину и высоту самостоятельно. Для вашего форума с разрешением 800 пикселей должно быть нормально.
Ваше окно должно выглядеть так:
Нажмите OK. Теперь у вас есть изображение гораздо меньшего размера.
5. Теперь при желании можно повысить резкость изображения. Я обычно использую Unsharp Mask .
Нажмите Filter -> Sharpen -> Unsharp Mask в строке меню:
6.Вам будет представлен следующий диалог:
Количество : Пока вы повышаете резкость изображения, Photoshop берет границу между двумя цветами и делает светлые пиксели светлее, а темные пиксели темнее. Величина резкости влияет на то, насколько светлыми или темными становятся пиксели.
Будьте осторожны и не устанавливайте высокую степень резкости, потому что вы можете получить зернистое и слишком контрастное изображение. Вы также можете потерять некоторые мелкие детали.
Радиус : Радиус определяет область резкости.Чем больше радиус, тем более широкая область от края будет заточена. При этом малом радиусе резкости будут только пиксели рядом с краем.
Чем меньше изображение, тем меньший радиус вы хотите использовать.
Threshold : Определяет, какой контраст должен быть между цветами, чтобы сделать их более резкими.
Для некоторых изображений, установив слишком низкое пороговое значение, вы можете получить зернистое изображение.
Для разных изображений может потребоваться разная степень повышения резкости.Если у вас установлен флажок «Предварительный просмотр», вы можете сразу увидеть, что происходит с вашим изображением, когда вы перемещаете ползунки «Количество», «Радиус» и «Порог».
Сумма 200–400%, Радиус: 0,2–0,3, Порог 0 подходит для изменения размера веб-изображений.
Раньше я использовал меньшее количество и больший радиус, как я показал вам в видео, но недавно я обнаружил, что указанная выше комбинация лучше работает для изменения размера веб-изображений.
Нажмите OK.Теперь вы изменили размер и увеличили резкость изображения.
7. Не забудьте сохранить измененное изображение:
Не забудьте сохранить измененное изображение:
– Нажмите Файл > Сохранить как в строке меню.
— выберите папку, в которой вы хотите сохранить изображение с измененным размером. Если вы хотите сохранить изображение с измененным размером в папке, где находится ваш оригинал, вы должны переименовать его, иначе исходное изображение будет перезаписано вашим изображением с измененным размером, и мы не я этого не хочу.
— установите формат на Jpeg
– Нажмите Сохранить
– появится следующее диалоговое окно:
.Здесь вы можете установить качество изображения . Вам не обязательно устанавливать значение 12, чтобы увидеть наилучшие результаты. Вы, вероятно, заметите большую разницу (если она вообще есть) между 9 и 12. Даже 8 должно быть в порядке. С уменьшением качества изображения уменьшается и размер изображения.
Нажмите OK, и ваше изображение будет сохранено.
ИЗМЕНИТЬ РАЗМЕР НЕСКОЛЬКИХ ИЗОБРАЖЕНИЙ ДЛЯ ИНТЕРНЕТА В PHOTOSHOP:
1. У вас должно быть две папки: одна с изображениями меньшего размера и другая пустая папка, куда будут попадать все ваши измененные изображения.
2. Откройте в Photoshop одно изображение меньшего размера.
3. Мы собираемся записать действие всех шагов и применить это действие ко всем изображениям. Прежде всего убедитесь, что диалог действий открыт.
Если нет, нажмите Окно -> Действия в строке меню:
Вы получите диалоговое окно Действия, которое выглядит следующим образом:
У вас уже есть набор действий по умолчанию. Теперь пришло время создать свой собственный.Сначала создайте набор действий и назовите его «Изменить размер», затем создайте Действие и назовите его «Изменить размер_800», щелкнув значки, показанные на изображении выше.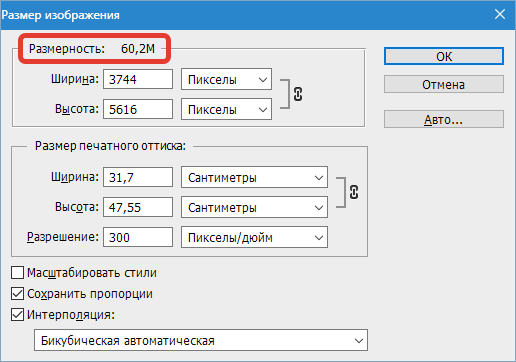
Вы получите это окно для набора действий:
и этот для акции:
Каждый раз, когда вы нажимаете Запись , ваше действие начинает запись. Все шаги, которые вы будете делать с этого момента, будут записаны. Вам нужно будет изменить размер, повысить резкость и сохранить изображение , как я показал вам в первой части этого урока.
Как только вы сделаете все эти шаги, они появятся в диалоговом окне Действия. После того, как вы закончите со всеми ними, вам придется остановить запись:
4. Теперь пришло время применить действие ко всем изображениям.
Нажмите Файл -> Автоматизировать -> Пакет… в строке меню:
Вам будет представлен следующий диалог:
– Выберите только что созданный набор и действие
– Выберите исходную папку с изображениями меньшего размера
— Выберите папку назначения, куда вы хотите отправить изображения с измененным размером
— Дайте файлам имя (у вас есть несколько вариантов в раскрывающемся меню)
Нажмите «ОК», и размер всех ваших файлов начнет изменяться.
Не пытайтесь изменить размер слишком большого количества изображений одновременно. Но все зависит от мощности вашего компьютера и размера файлов.
Как изменить размер пакета изображений в Photoshop CS3
В этом уроке я покажу вам, как использовать функцию «Обработчик изображений…» в Photoshop CS3 для автоматизации процесса изменения размера изображения. Для этого урока я использую Photoshop CS3, но он может быть одинаковым для версий CS4 и CS5.
Прежде чем мы начнем
Чтобы автоматизировать процесс изменения размера изображения, все ваши «сырые» изображения должны иметь одинаковый размер, то есть одинаковую ширину и высоту для всех обрабатываемых изображений. В противном случае ваши обработанные изображения будут искажены.
О процессоре изображений
Процессор изображений преобразует и обрабатывает несколько файлов. В отличие от команды «Пакетная обработка», обработчик изображений позволяет обрабатывать файлы без предварительного создания действия. В процессоре изображений можно выполнить любое из следующих действий:
В процессоре изображений можно выполнить любое из следующих действий:
- Преобразование набора файлов в формат JPEG, PSD или TIFF; или конвертировать файлы одновременно во все три формата.
- Обработайте набор необработанных файлов камеры, используя те же параметры.
- Изменение размера изображений в соответствии с указанными размерами в пикселях.
- Встройте цветовой профиль или преобразуйте набор файлов в формат sRGB и сохраните их как изображения JPEG для Интернета.
- Включить метаданные об авторских правах в преобразованные изображения.
Начнем!
Поместите изображения, размер которых нужно изменить, в «исходную» папку. Запустите Photoshop CS3, затем:
Перейдите к File -> Scripts -> Image Processor… как показано на рисунке ниже:
Из окна Image Processor , показанного на рисунке ниже:
- На шаге 1 щелкните Select Folder… , чтобы указать исходную папку, содержащую необработанные изображения для обработки.

- На шаге 2 щелкните второй переключатель, чтобы активировать его, и щелкните кнопку Select Folder… , чтобы указать папку назначения для изображений с измененным размером. Здесь вы можете сохранить в том же месте или выбрать другую папку. Если вы сохраните в То же место , он создаст новую папку внутри вашей исходной папки с именем JPEG (при условии, что это ваш выбор вывода) и поместит туда обработанные изображения. Это не будет перезаписывать ваши исходные изображения.
- На шаге 3 выберите выход Тип файла для ваших изображений. В этом примере я сохраняю все изображения в формате JPEG с максимальным качеством 12. Обычно я рекомендую сохранять в формате JPEG с качеством 10 или 11 . Ваши фотографии будут заметно уменьшены в размере файла и останутся в очень хорошем качестве.
- Кроме того, на шаге 3 выберите Изменить размер по размеру и введите нужные размеры.
 Чтобы сохранить пропорции ваших изображений, разделите высоту и ширину отдельно на одно и то же число.
Чтобы сохранить пропорции ваших изображений, разделите высоту и ширину отдельно на одно и то же число. - Не беспокойтесь о шаге 4 .
- Наконец, нажмите Выполнить , и Photoshop начнет обработку изображений. Подождите, пока он закончится, затем вы можете закрыть Photoshop.
Вот и все. Теперь вы можете изменить размер сотен изображений несколькими щелчками мыши и сэкономить много часов труда.
.Ограничения функции «Обработчик изображений…»:
1. Исходные изображения ДОЛЖНЫ иметь одинаковые размеры для начала.
2. Необходимо указать высоту и ширину в пикселях.Нет варианта процентов .
3. Вы не можете сохранять выходные изображения как PNG или GIF .



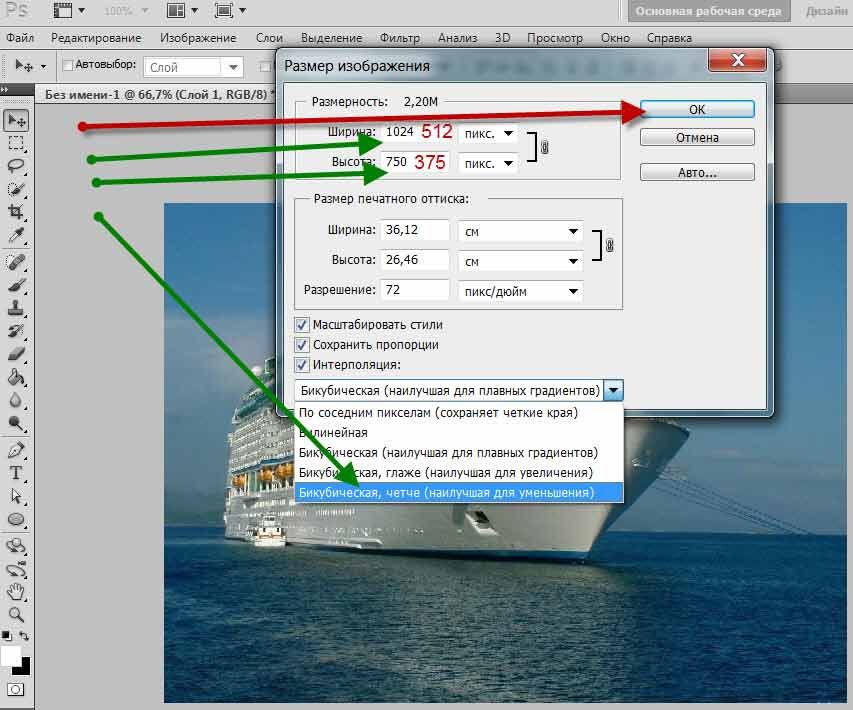
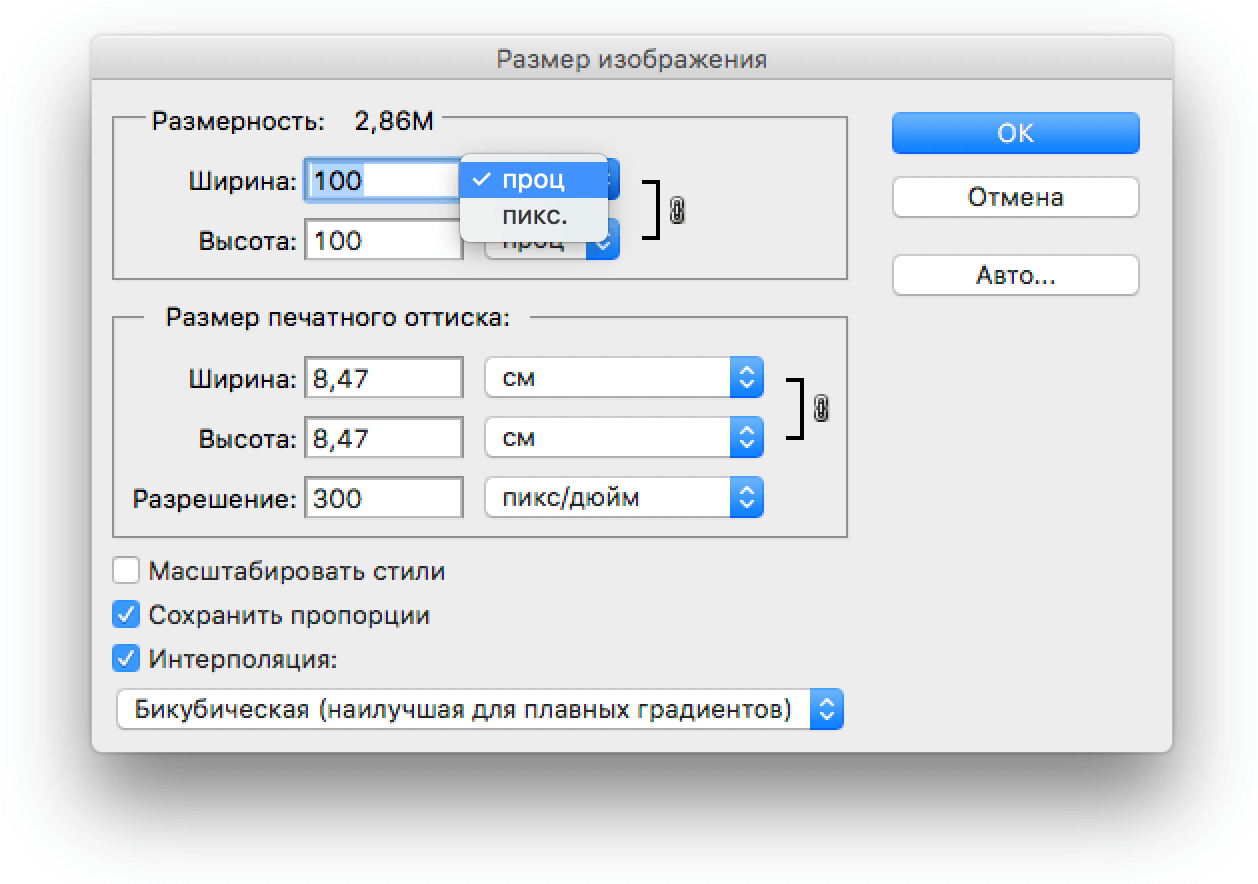
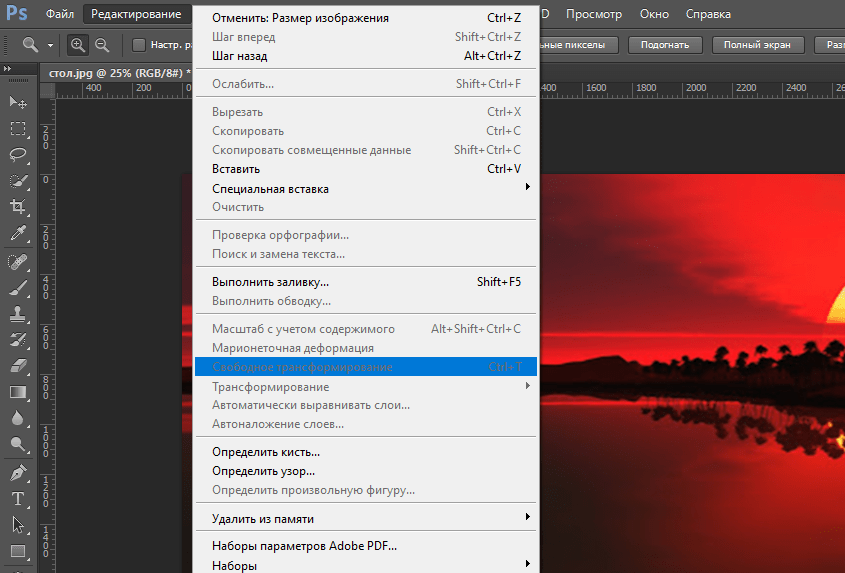 Чтобы сохранить пропорции ваших изображений, разделите высоту и ширину отдельно на одно и то же число.
Чтобы сохранить пропорции ваших изображений, разделите высоту и ширину отдельно на одно и то же число.