Как в photoshop сохранить в pdf: Сохранение файлов PDF в Photoshop
PDF из Фотошопа. Что в этом хорошего? | Эффективная работа в Adobe InDesign
В рамках пакета Creative Suite программа Photoshop предлагает очень хорошую интеграцию с другими продуктами CS, включая тот продукт, который вы, возможно, не ожидали — Adobe Acrobat. Photoshop может создать родные Acrobat-у PDF файлы непосредственно из своего файла при помощи функции Сохранить, но это еще не все. О, нет, это еще далеко не все!
Акробатовский формат файла PDF предлагает несколько очень полезных функций, не последней из которых является кроссплатформенность. Почти все пользователи на любом компьютере могут открывать и просматривать PDF, поэтому, когда вы начинаете создавать PDF из Photoshop, вы приступаете к созданию файла такой же универсальности, как JPG файл.
Но PDF формат предлагает больше дополнительных возможностей, которые можно интегрировать в рабочий процесс. В частности, я говорю о безопасности документов, и «туда-обратно» возможностях редактирования. Да, туда из Photoshop в формат PDF и обратно, с полной возможностью редактирования. Более того, вы можете творчески смешивать и сочетать функции безопасности с функциями редактирования.
Давайте посмотрим… мы начнем с этого слоистого Photoshop файла, который хотим распространять в формате PDF
Для того, чтобы сохранить PDF из Photoshop, мы выбираем Файл > Сохранить как…, а затем в диалоговом окне Сохранить как мы меняем тип на Photoshop PDF
На данный момент мы получаем простое предупреждение, сообщающее о том, что изменения, которые собираемся сделать в следующем диалоговом окне, могут подавить параметры, выбранные в предыдущем (Save As ) диалоге.
Далее мы получаем диалоговое окно с параметрами сохранения PDF-файла, в котором несколько разделов на нескольких вкладках. На данный момент мы сосредоточимся только на одном из основных параметров:
Когда опция включена, PDF файл будет вести себя так же, как PSD файл при открытии его снова в Photoshop.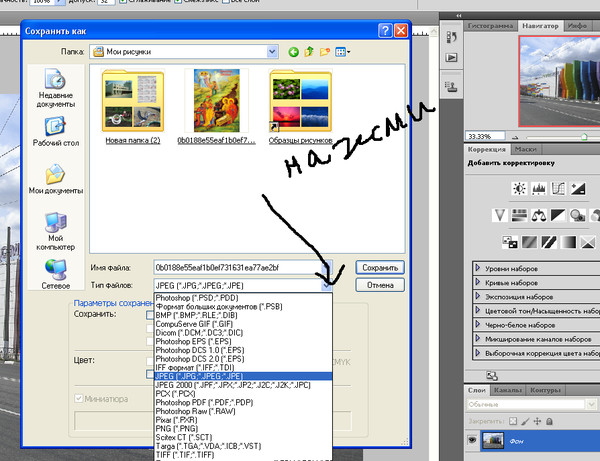 Оставим галочку и нажмем кнопку Save PDF (cохранить PDF). Появится еще одно предупреждение, что более ранние версии Photoshop не смогут открыть этот файл как «Photoshop PDF». Мы жмем кнопку Yes, чтобы продолжить.
Оставим галочку и нажмем кнопку Save PDF (cохранить PDF). Появится еще одно предупреждение, что более ранние версии Photoshop не смогут открыть этот файл как «Photoshop PDF». Мы жмем кнопку Yes, чтобы продолжить.
Файл сохранится. Теперь закройте исходный файл в фотошопе и откройте (File > Open) созданный PDF.
Файл откроется, это PDF, — но он содержит полный набор слоев, в том числе маски слоя а также любые текстовые слои, формы, пути и т.д. Всё это присутствует и их можно дальше редактировать по желанию в фотошопе!
Итак, что же это значит? У Вас есть файл PDF, вы можете отправить его кому-либо и они могут открыть и просмотреть его в Acrobat или Reader. Кроме того, вы или кто-то ещё сможет открывать и редактировать файл так же, как если бы он был родным PSD файлом — всё из одного исходного документа.
Пойдем дальше. Скажем, мы хотим добавить функции безопасности. Можно добавить запрос пароля при открытии в Reader, Acrobat, или Photoshop.
Чтобы сделать это, надо в процессе сохранения файла в диалоговом окне опций PDF перейти на раздел Security (Безопасность). Там установить флажок Require a password to open the document (Требовать пароль для открытия документа). Вам нужно придумать пароль (и не забыть!!!) И ввести его в поле Document Open Password.
На этот раз при нажатии кнопки Save PDF, появится окно подтверждения, и надо будет еще раз ввести пароль:
Теперь, при попытке открыть файл, вам будет предложено ввести пароль, прежде чем программа позволит открыть или просмотреть файл.
Но подождите — это еще не все!
Используя функции безопасности можно ограничить редактирование документов с помощью пароля, не требуя пароля на открытие файла или его просмотра. В этом случае нам нужно внести некоторые изменения в параметры безопасности при записи. Снимите флажок установки пароля на открытие документа, но добавьте еще один для ограничения печати, редактирования и выполнения других задач:
Ниже расположены параметры Printing Allowed и Changes Allowed, которые по умолчанию полностью запрещают печать и изменения любого рода — никакого копирования текста, изображений и другого контента.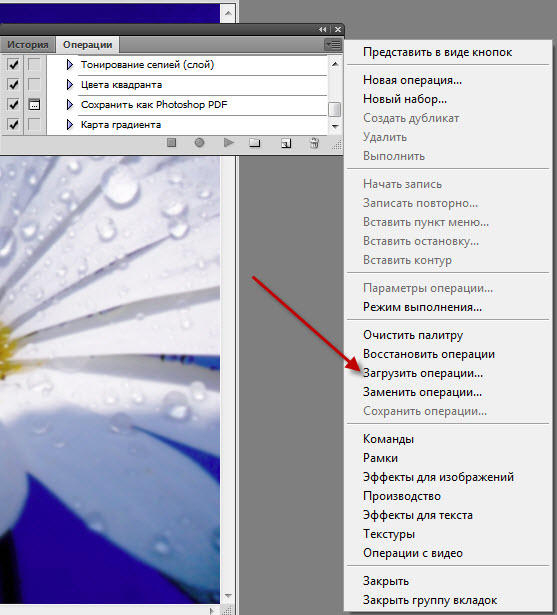
С этими опциями, если мы попытаемся открыть этот документ в Photoshop, мы получим следующее диалоговое окно
Если мы введем пароль правильно, файл откроется с нетронутыми слоями, как раньше. Если нет, то он не будет открыт в Photoshop.
Если мы откроем PDF- файл в Acrobat, мы увидим, что документ защищен — инструменты редактирования отображаются серым цветом и совершенно недоступны — изменения в этот документ не могут быть внесены даже в Acrobat.
Эти возможности можно использовать в своей работе, как с клиентами и покупателями, так и с коллегами по совместной работе. Попробуйте!
Автор статьи — Майкл Хоффман (Michael Hoffman).
Оригинал статьи на английском языке располагается здесь
Об авторе:
Майк Хоффман — фотограф, художник, педагог большую часть своей жизни. В начале своей карьеры он занимался созданием технических иллюстраций и фотографий для электронных производителей оборудования, а также вёл классы компьютерной подготовки и 3D-моделирования. В настоящее время Майкл является Adobe сертифицированным специалистом по Photoshop и Acrobat, а также хорошо разбирается в Lightroom, Photoshop Elements, Illustrator и InDesign. Он внес большой вклад в работу, проводимую Operation Rescue Photo по восстановлению поврежденных от стихийных бедствий фотографий. Как активный член Национальной ассоциации профессионалов Photoshop, он продолжает свое совершенствование в искусстве, передовом опыте в области дизайна и образования.
Post Views: 707
Как создать многостраничный PDF в Photoshop
Если вы создаете инфографику, информативный файл интерактивной справки или любой другой документ PDF, полезно знать, как создать многостраничный PDF-файл, если вы используете Photoshop.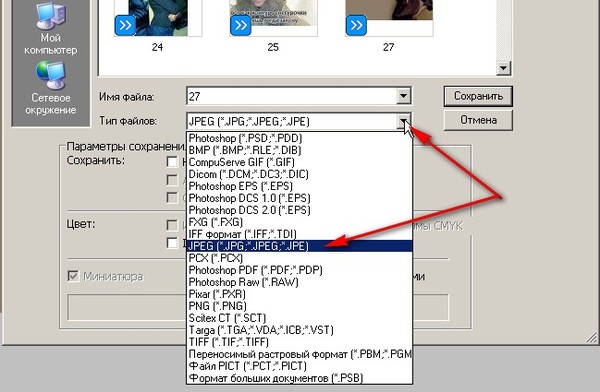
К счастью, этот процесс очень прост. Есть некоторые требования, которые должны быть выполнены, чтобы обеспечить четкое представление презентации, но мы рассмотрим их и шаги, необходимые для создания правильного PDF-документа в Photoshop ниже.
Создание многостраничного PDF в Photoshop
Для начала вам нужно будет создать каждую страницу своего PDF-файла по отдельности. Каждая страница должна быть отдельным файлом Photoshop .PSD.
Вы можете сохранить каждый файл как .PSD, чтобы вы могли редактировать каждую страницу отдельно в будущем, если это необходимо.
Если вы хотите распечатать PDF, вы можете использовать 300 DPI (точки / пиксели на дюйм). Разрешение для этого будет 2480 пикселей x 3508 пикселей.
Если вы хотите загрузить PDF в Интернете, рекомендуется выбрать более низкое разрешение, чтобы сохранить общий размер файла PDF более управляемым.
72 DPI является общим выбором. Для этого разрешение должно быть 595 пикселей x 842 пикселей.
Если вы хотите добавить больше контента на страницу, вы можете увеличить высоту пикселя. (Используйте Alt + Ctrl + C.)
Просто убедитесь, что вы не увеличиваете ширину. Важно, чтобы ширина оставалась одинаковой на каждой странице, иначе будет влиять макет вашего PDF-файла.
После создания каждой страницы с правильным разрешением вы можете выполнить следующие шаги, чтобы создать многостраничный PDF-файл.
- Шаг 1: Сохраните каждый .PSD-файл в той же папке.
- Шаг 2: для удобства управления сохраните каждую страницу как Page_1, Page_2 и т. Д.
- Шаг 3: Затем перейдите к Отправьте , тогда автоматизировать, тогда Представление PDF
- Шаг 4: нажмите Выполнить в новом всплывающем окне
- Шаг 5: удерживайте Ctrl и щелкните по каждому файлу .

- Шаг 6: нажмите «Открыть».
Когда вы будете готовы, нажмите скидка для создания файла PDF. Вы можете перетаскивать каждый файл вверх и вниз в списке, чтобы изменить их положение, если это необходимо.
Обязательно выберите Многостраничный документ в разделе «Параметры вывода» перед нажатием кнопки «Сохранить».
Теперь вы можете выбрать, где сохранить файл PDF. Наконец, у вас будет несколько параметров для настройки вывода файла PDF. Например, вы можете использовать вкладку сжатия, чтобы свести к минимуму размер файла PDF, жертвуя качеством изображения. Пока вы можете щелкнуть
Теперь ваш файл PDF будет создан! Вы можете дважды щелкнуть файл, чтобы открыть его в своем веб-браузере или приложении для чтения PDF-файлов.
Вот посмотрите наш тестовый файл:
Обратите внимание, что все страницы отображаются с одинаковым масштабированием и макетом, несмотря на то, что одна страница выше. Если у вас есть проблема с некорректным отображением некоторых страниц, вы должны убедиться, что ширина каждого файла PSD одинакова.
Если вам когда-либо понадобится отредактировать свой PDF-файл, вы должны отредактировать PSD для страницы, на которую хотите внести изменения. После этого вам нужно будет выполнить описанные выше действия еще раз, чтобы повторно создать презентацию PDF с недавно отредактированной страницей.
Заключение
Теперь вы должны знать, как создать многостраничный PDF-документ в Photoshop. Мы надеемся, что это руководство оказалось полезным. Есть вопросы по поводу процесса? Позволяет нам знать, и мы будем рады помочь. Наслаждайтесь!
сообщение Как создать многостраничный PDF-файл в Photoshop Появившийся сначала на Интернет-технологии.
Как конвертировать PSD в PDF с помощью принтера PDF
На этой странице объясняется, как Вы можете с легкостью конвертировать a .psd файл в PDF файл с помощью бесплатного и простого в использовании PDF24 Creator. Описанный способ конвертации является бесплатным и простым. PDF24 Creator устанавливает PDF принтер, и Вы можете распечатать Ваш .psd файл на данном принтере, чтобы конвертировать файл в PDF.
Описанный способ конвертации является бесплатным и простым. PDF24 Creator устанавливает PDF принтер, и Вы можете распечатать Ваш .psd файл на данном принтере, чтобы конвертировать файл в PDF.
Что необходимо для конвертации PSD файла в PDF файл или как можно создать PDF версию Вашего PSD файла
Файлы типа PSD или файлы с расширением .psd можно легко конвертировать в PDF с помощью PDF принтера.
PDF принтер представляет собой виртуальный принтер, который можно использовать так же, как любой другой принтер. Отличием от обычного принтера является то, что PDF принтер создает PDF файлы. Вы не печатаете на физическом листе бумаги. Принтер PDF печатает содержимое исходного файла в PDF файл.
Таким образом, Вы можете создать PDF версию любого файла, который можно распечатать. Просто откройте файл с помощью ридера, нажмите кнопку печати, выберите виртуальный PDF принтер и нажмите кнопку «Печать». Если у Вас есть устройство для чтения файла PSD и если ридер может распечатать файл, то Вы можете преобразовать файл в формат PDF.
Бесплатный и простой в использовании PDF принтер от PDF24 можно загрузить с этой страницы. Просто нажмите на кнопку загрузки справа от этой статьи, чтобы загрузить PDF24 Creator. Установите это программное обеспечение. После установки Вы будете иметь новое печатающее устройство, зарегистрированное в Windows, которое можно использовать для создания PDF файлов из Вашего .psd файла или конвертации любого другого файла с возможностью печати в формат PDF.
Вот как это работает:- Установите PDF24 Creator
- Откройте .psd файл с помощью ридера, который может открыть файл.
- Распечатайте файл на виртуальном PDF24 PDF принтере.
- Помощник PDF24 открывает окно, в котором Вы можете сохранять новый файл как PDF, отправлять по его email, факсу или редактировать.
Подробнее о PDF24 Creator
Более подробная информация о .psd файлах, которая поможет найти подходящий ридер, так что Вы можете печатать файлы этого типа на PDF принтере.
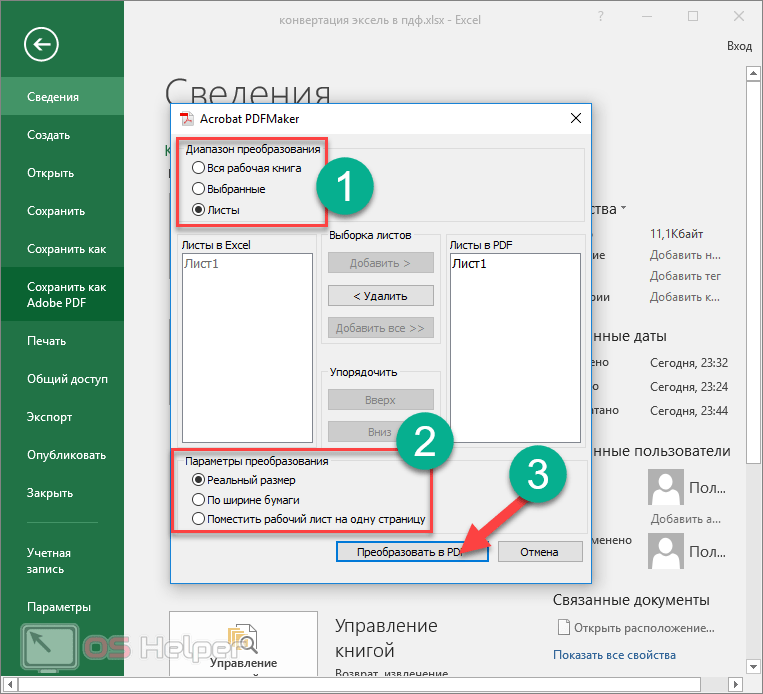
| Расширение файла: | .psd |
| Мим-Тип: | |
| Описание: | Photoshop bitmap file |
| Photoshop document |
Как создать многостраничный пдф в фотошопе
Как создать многостраничный PDF-файл в Photoshop
AaronStuart сентябрь 29, 2018
Если вы создаете инфографику, информативный файл интерактивной справки или любой другой документ PDF, полезно знать, как создать многостраничный PDF-файл, если вы используете Photoshop.
К счастью, этот процесс очень прост. Есть некоторые требования, которые должны быть выполнены, чтобы обеспечить четкое представление презентации, но мы рассмотрим их и шаги, необходимые для создания правильного PDF-документа в Photoshop ниже.
Создание многостраничного PDF в Photoshop
Для начала вам нужно будет создать каждую страницу своего PDF-файла по отдельности. Каждая страница должна быть отдельным файлом Photoshop .PSD.
Вы можете сохранить каждый файл как .PSD, чтобы вы могли редактировать каждую страницу отдельно в будущем, если это необходимо.
Выбранное разрешение очень важно. Типичный размер A4 — это хороший размер для использования в PDF, поэтому мы будем выбирать это в этом руководстве.
Если вы хотите распечатать PDF, вы можете использовать 300 DPI (точки / пиксели на дюйм). Разрешение для этого будет 2480 пикселей x 3508 пикселей.
Если вы хотите загрузить PDF в Интернете, рекомендуется выбрать более низкое разрешение, чтобы сохранить общий размер файла PDF более управляемым.
72 DPI является общим выбором. Для этого разрешение должно быть 595 пикселей x 842 пикселей.
Если вы хотите добавить больше контента на страницу, вы можете увеличить высоту пикселя. (Используйте Alt + Ctrl + C.)
Просто убедитесь, что вы не увеличиваете ширину. Важно, чтобы ширина оставалась одинаковой на каждой странице, иначе будет влиять макет вашего PDF-файла.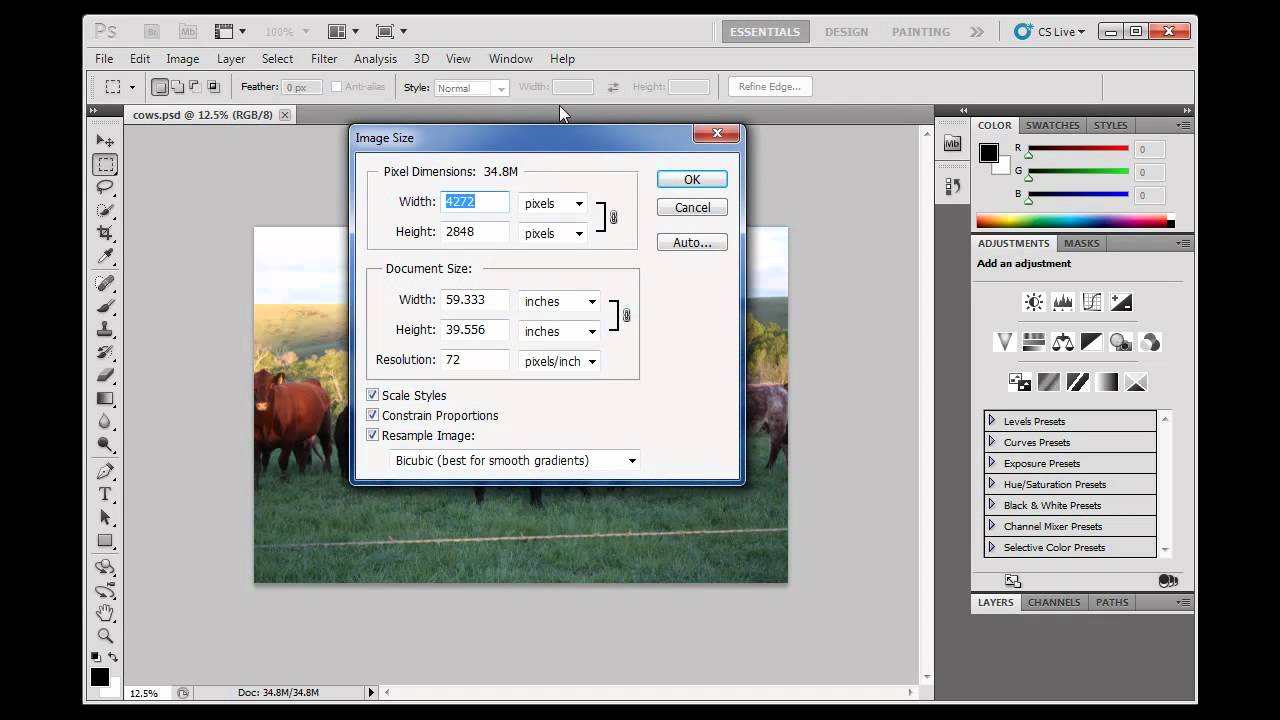
После создания каждой страницы с правильным разрешением вы можете выполнить следующие шаги, чтобы создать многостраничный PDF-файл.
- Шаг 1: Сохраните каждый .PSD-файл в той же папке.
- Шаг 2: для удобства управления сохраните каждую страницу как Page_1, Page_2 и т. Д.
- Шаг 3: Затем перейдите к филе, тогда автоматизировать, тогда Представление PDF
- Шаг 4: нажмите просмотреть в новом всплывающем окне
- Шаг 5: удерживайте Ctrl и щелкните по каждому файлу .PSD, который вы хотите добавить
- Шаг 6: нажмите «Открыть».
Когда вы будете готовы, нажмите Сохранить для создания файла PDF. Вы можете перетаскивать каждый файл вверх и вниз в списке, чтобы изменить их положение, если это необходимо.
Обязательно выберите Многостраничный документ в разделе «Параметры вывода» перед нажатием кнопки «Сохранить».
Теперь вы можете выбрать, где сохранить файл PDF. Наконец, у вас будет несколько параметров для настройки вывода файла PDF. Например, вы можете использовать вкладку сжатия, чтобы свести к минимуму размер файла PDF, жертвуя качеством изображения. Пока вы можете щелкнуть Сохранить PDF.
Теперь ваш файл PDF будет создан! Вы можете дважды щелкнуть файл, чтобы открыть его в своем веб-браузере или приложении для чтения PDF-файлов.
Вот посмотрите наш тестовый файл:
Обратите внимание, что все страницы отображаются с одинаковым масштабированием и макетом, несмотря на то, что одна страница выше. Если у вас есть проблема с некорректным отображением некоторых страниц, вы должны убедиться, что ширина каждого файла PSD одинакова.
Если вам когда-либо понадобится отредактировать свой PDF-файл, вы должны отредактировать PSD для страницы, на которую хотите внести изменения. После этого вам нужно будет выполнить описанные выше действия еще раз, чтобы повторно создать презентацию PDF с недавно отредактированной страницей.
Заключение
Теперь вы должны знать, как создать многостраничный PDF-документ в Photoshop.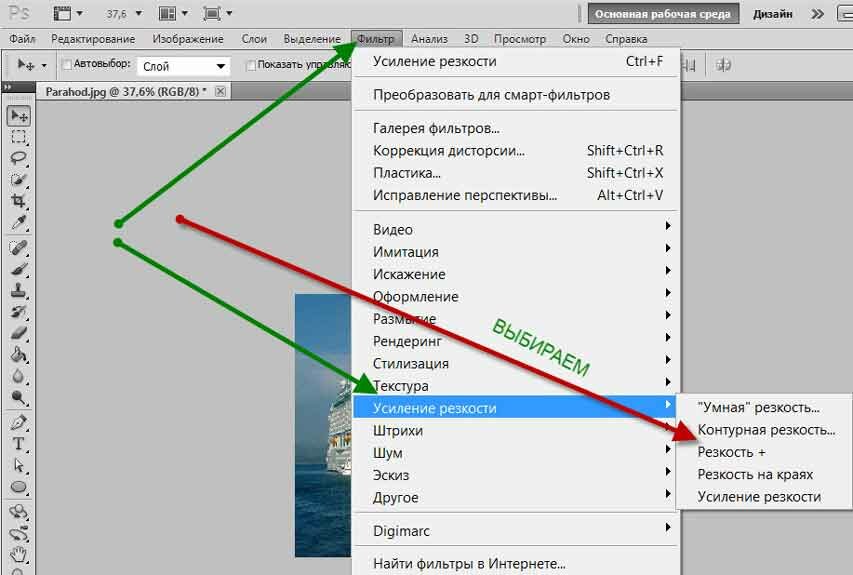 Мы надеемся, что это руководство оказалось полезным. Есть вопросы по поводу процесса? Позволяет нам знать, и мы будем рады помочь. Наслаждайтесь!
Мы надеемся, что это руководство оказалось полезным. Есть вопросы по поводу процесса? Позволяет нам знать, и мы будем рады помочь. Наслаждайтесь!
сообщение Как создать многостраничный PDF-файл в Photoshop Появившийся сначала на Интернет-технологии.
Скачать Nulled WordPress ТемыСкачать Nulled WordPress ТемыСкачать лучшие темы WordPress бесплатноскачать удэми платный курс бесплатноскачать прошивку для мобильных устройствlynda курс скачать бесплатноКонтрольные листы и PDF-презентации в Photoshop
Для оптимальной производительности в современных системах теперь внешние модули «Контрольный лист II» и «PDF-презентация» в Photoshop CS6 и Photoshop CC совместимы с 64-разрядными системами.
- Выполните одно из следующих действий.
- (Photoshop) Выберите «Файл» > «Автоматизация» > «Контрольный лист II».
- (Bridge) Выберите папку изображений или конкретные файлы изображений. В меню Bridge выберите «Инструменты» > «Photoshop» > «Контрольный лист II». Если не были выбраны конкретные изображения, контрольный лист будет содержать все изображения, в настоящий момент отображаемые в Adobe Bridge. После открытия диалогового окна «Контрольный лист II» можно выбрать другие изображения.
- В диалоговом окне «Контрольный лист II» укажите включаемые изображения, выбрав параметр в меню «Использовать».
Примечание. При выборе Bridge используются все изображения, которые в данный момент находятся в Bridge, если выбранные изображения отсутствуют перед применением команды «Контрольный лист II». Изображения во вложенных папках не включаются.
- В области «Документ» укажите данные о размерах и цвете контрольного листа. Выберите Flatten All Layers (Сведение всех слоев), чтобы создать контрольный лист со всеми изображениями и текстом в единственном слое. Снимите пометку с параметра Flatten All Layers (Сведение всех слоев), чтобы создать контрольный лист, в котором каждое изображение расположено на отдельном слое и каждый текстовый объект находится на отдельном текстовом слое.

- В области Thumbnails (Миниатюры) укажите параметры макета для просмотров миниатюр.
- Для параметра «Располагать» выберите способ расположения миниатюр: по строкам (слева направо, затем сверху вниз) или по столбцам (сверху вниз, затем слева направо).
- Введите число столбцов и строк для контрольного листа.
- Выберите «Использовать авторазрядку», чтобы позволить Photoshop автоматически расположить миниатюры в контрольном листе. Если этот параметр не выбран, можно указать значения для вертикальных и горизонтальных промежутков между миниатюрами.
- Выберите Rotate For Best Fit (Повернуть по формату страницы), чтобы изображения были повернуты независимо от ориентации каждого изображения наиболее подходящим образом для размещения на контрольном листе.
- Выберите параметр «Использовать имя файла как подпись», чтобы пометить миниатюры именами исходных файлов изображений. Используйте меню для указания шрифта и размера шрифта подписи.
- Нажмите кнопку ОК.
С помощью команды «PDF-презентация» можно использовать различные изображения для создания презентации в виде многостраничного документа или слайд-шоу.
- Выберите «Файл» > «Автоматизация» > «PDF-презентация».
- В диалоговом окне «PDF-презентация» нажмите кнопку «Обзор» и перейдите к файлам, которые нужно добавить в PDF-презентацию. Выберите «Добавить открытые файлы», чтобы добавить файлы, открытые в Photoshop.
- Задайте параметры вывода и презентации. Затем нажмите кнопку «Сохранить».
Примечание. Перетащите файлы вверх или вниз для изменения их порядка в презентации. Чтобы файл появлялся несколько раз, выберите файл и нажмите «Создать дубликат».
Примечание. PDF-презентации сохраняются в качестве типовых файлов PDF, а не файлов PDF Photoshop, и растрируются при их повторном открытии в Photoshop.
Видео | Советы по созданию слайд-шоу
Скотт Келби (Scott Kelby)
Сохранение PDF-файлов в Adobe Photoshop CS5
В Photoshop командой Save As (Сохранить как) можно сохранять изображия в индексированных цветах, CMYK, Grayscale (В градациях серого), Bitmap, Lab и Duotone (Дуплекс) в формате Photoshop PDF (Portable Document Format (Портативный формат документа)). Поскольку документ в формате Photoshop PDF может сохранять такие данные, как слои, альфа-каналы, цветные снимки и заметки, можно открыть документ и отредактировать изображения в версиях Photoshop CS2 и более поздних. Можно также использовать формат Photoshop
Поскольку документ в формате Photoshop PDF может сохранять такие данные, как слои, альфа-каналы, цветные снимки и заметки, можно открыть документ и отредактировать изображения в версиях Photoshop CS2 и более поздних. Можно также использовать формат Photoshop
PDF, чтобы сохранить несколько изображений в многостраничном документе или в виде слайдов презентации.
Можно быстро сохранить файл как Photoshop PDF, выбирая опцию файла Save As Photoshop PDF (Сохранить как Photoshop PDF). А можно воспользоваться командой Production (Производство) из меню палитры Actions (Действия).
Для опытных пользователей формат Photoshop PDF предлагает опции для соания управления документом PDF/X, что является существенным, например, тда, когда вы посылаете свой документ большой коммерческой прессе. Формат PDF/X (Portable Document Format Exchange) является подмножеством Adobe PDF, который не сохраняет информацию о цвете, шрифте и треппинге, что приводит к проблемам при печати.
Можно также задать опции безопасности для того, чтобы ограничить доступ к документу в формате PDF.
Шифратор 128-битовый RC4 (Acrobat 6 и позже) имеет опции для того, чтобы позволить пользователям просматривать метаданные и миниатюры для безопасно использования документа в формате PDF, используя Adobe Bridge. Можно сранить свои настройки PDF как PDF-шаблон, предназначенный для создания фаов Photoshop PDF. Шаблоны и установки Adobe PDF свободно распространяются по всем программам Adobe Creative Suite, включая Photoshop, InDesign, Illustrator, GoLive и Acrobat.
Пользователи Adobe Creative Suite могут найти больше информации об общих парамеах настройки PDF в PDF Integration Guide (PDF-справочник) на диске Creative Suite.
Сохранение файлов в формате Photoshop PDF
1. Выберите команду File | Save As (Файл | Сохранить как), затем выберите фоат Photoshop PDF из списка форматов. Можно выбрать опции Color (Цвет), если требуется включить цветовой профиль или использовать профиль, опреленный командой Proof Setup (Установка профиля).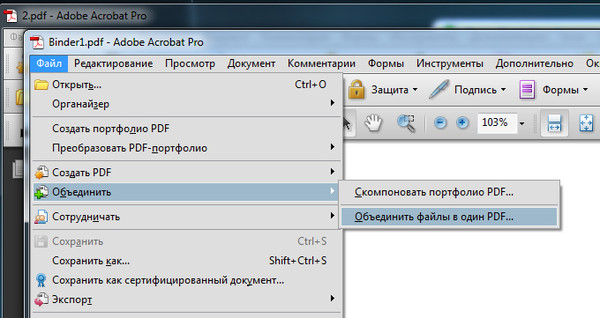 Можно также включить слои, заметки, цветные снимки или альфа-каналы. Нажмите кнопку Save (Сранить).
Можно также включить слои, заметки, цветные снимки или альфа-каналы. Нажмите кнопку Save (Сранить).
2. В диалоговом окне Adobe PDF выберите шаблон Adobe PDF, определяющий, будет файл Photoshop PDF напечатан на настольном принтере или послан на коммерческий принтер, отправлен по электронной почте, показан в сети и т. д. Выбор шаблона является самым легким способом, чтобы установить варианты для файла Photoshop PDF. После того как шаблон выбран, щелкните по кнопке Save PDF (Сохранить PDF), чтобы сохранить файл Photoshop PDF. Если вы хо-
тите добавить опции безопасности или точно настроить варианты сохранения для PDF, следует заполнить дальнейшие поля в этом окне.
3. Выберите варианты из меню Standard (Стандартная) и меню Compatibility (Совместимость), чтобы определить спецификации PDF/X и совместимость версии Acrobat для документа в формате PDF.
4. Выберите опцию General (Основные) в левой части диалогового окна Save Adobe PDF (Сохранить в Adobe PDF), чтобы установить общие настройки сранения файла PDF.
Пользователи Photoshop более ранних версий, чем Photoshop CS2, могут открыть PDF (содержащий данные Photoshop) как PDF со сглаженными слоями. Выберите команду File | Open As (Файл | Открыть как) и затем выберите Generic PDF (Созданный как PDF) из меню Files Of Type (Тип файла) (для Windows), или выберите команду File | Open (Файл | Открыть) и выберите Generic PDF (Созданный как PDF) из меню Format (Формат) (для Mac OS).
5. Выберите опцию Compression (Сжатие) в левой части диалогового окна Save Adobe PDF (Сохранить Adobe PDF), чтобы определить спецификации сжатия и варианты осуществления выборки для файла PDF.
6. Выберите опцию Output (Выход) в левой части диалогового окна Save Adobe PDF (Сохранить Adobe PDF) для управления цветом и опции PDF/X.
7. Чтобы добавить безопасность документу в формате PDF, следует выбрать оию Security (Безопасность) в левой части диалогового окна Save Adobe PDF (Сохранить Adobe PDF). Определите пароль и опции разрешений для вашего документа в формате PDF.
Определите пароль и опции разрешений для вашего документа в формате PDF.
Параметр Encryption Level (Уровень шифрования) зависит от настроек команды Compatibility (Совместимость) вашего документа в формате PDF. Выберите различные настройки Compatibility (Совместимость), чтобы определить более высокий или более низкий Encryption Level (Уровень шифрования).
8. Выберите команду Summary (Резюме) в левой части диалогового окна Save Adobe PDF (Сохранить Adobe PDF). Можно просмотреть варианты, которые вы переопределили.
9. Если вы хотите снова использовать настройки PDF, щелкните по кнопке Save Preset (Сохранить шаблон) и сохраните эти настройки как шаблон PDF. Всякий раз при сохранении файла Photoshop PDF в списке меню Adobe Preset PDF (Шаблон Adobe PDF) появится новый шаблон в любом продукте Adobe Creative Suite.
10. Щелкните по кнопке Save PDF (Сохранить PDF). Photoshop закроет диалоговое окно Save Adobe PDF (Сохранить Adobe PDF) и создаст файл документа в фоате PDF.
Источник: Комолова, Н. В., Adobe Photoshop CS5 для всех / Н. В. Комолова, Е. С. Яковлева. — СПб.: БХВ-Петербург, 2011. — 624 с.: ил. + CD-ROM — (В подлиннике)
Как создать полностью редактируемый многостраничный PDF из нескольких PSD-файлов в CS5?
Традиционно для всей продукции для печати имеются рабочие, редактируемые, исходные файлы , затем сплющенные PDF-файлы для производства. Немногие пытаются сделать оба в одном формате.
Хотя то, что вы просите, может выглядит логичным, это действительно так.
- Если вам нужны редактируемые файлы, сохраните их как редактируемые, родные файлы.
- Если вам нужны производственные файлы, сохраните их в качестве производственных файлов. Не пытайтесь засунуть все в один контейнер.
Сохраните ваши PSD-файлы в виде файлов PSD для редактирования. Затем сгладьте файлы в .tiff и создайте PDF-файл, необходимый для производства.
Просто мое мнение но многостраничные документы должны действительно никогда быть созданы с помощью Photoshop. Есть гораздо лучшие инструменты для этих видов документов.
Есть гораздо лучшие инструменты для этих видов документов.
Что такое PDF и как его сделать?
Что такое Adobe PDF
Как сделать PDF для печати
Формат переносимых документов (PDF) представляет собой универсальный файловый формат, который позволяет сохранить шрифты, изображения и сам макет исходного документа независимо от того, на какой из множества платформ и в каком из множества приложений такой документ создавался. Формат Adobe PDF считается признанным общемировым стандартом в области тиражирования и обмена надежно защищенными электронными документами и бланками. Файлы Adobe PDF имеют небольшой размер, и они самодостаточны; они допускают совместную работу, просмотр и печать с помощью бесплатной программы Adobe Reader®.
Отлично себя оправдывает использование формата Adobe PDF в издательском и печатном деле. Благодаря способности Adobe PDF сохранить совмещенный (композитный) макет, можно создавать компактные и надежные файлы, которые сотрудники типографии могут просматривать, редактировать, сортировать и получать с них пробные оттиски. Также в предусмотренный техпроцессом момент в типографии могут как непосредственно отправить файл на фотонаборное устройство, так и продолжить его завершающую обработку: осуществить предпечатные проверки, провести треппинг, спустить полосы или выполнить цветоделение.
Сохраняя документ в формате PDF, можно создать файл, соответствующий стандарту PDF/X. Формат PDF/X (формат обмена переносимыми документами) является разновидностью Adobe PDF, которая не допускает использования многих вариантов и сочетаний данных о цветности, шрифтов и треппинга, которые могут вызвать осложнения при печати. Документ PDF/X следует создавать в случае, когда PDF-файлы используются как цифровые оригиналы при допечатной подготовке изданий — как на этапе создания макета, так и для целей фотовывода (если программное обеспечение и выводящие устройства способны работать с форматом PDF/X).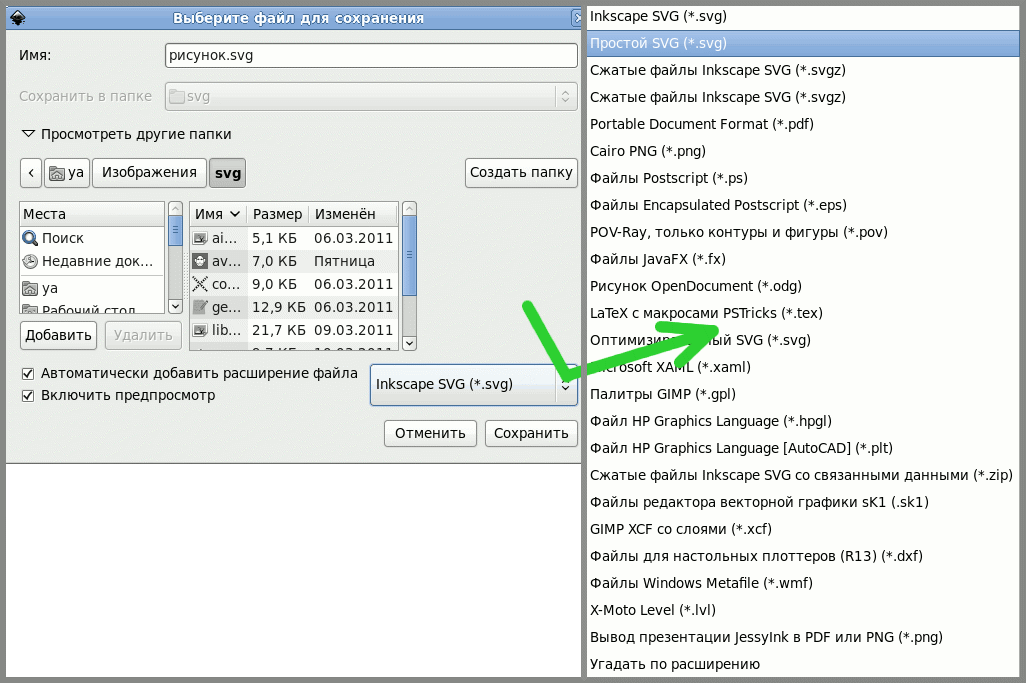
О стандартах PDF/X. Стандарты PDF/X утверждены Международной организацией по стандартизации (ISO). Они применяются к обмену графическими данными. При преобразовании PDF-файл проверяется на соответствие заданному стандарту. Если PDF-документ не соответствует выбранному стандарту ISO, отображается сообщение, позволяющее выбрать между отменой преобразования и продолжением преобразования, при котором будет создан несоответствующий стандартам файл. Самое широкое распространение в издательском и печатном деле получили несколько разновидностей PDF/X: PDF/X-1a, PDF/X-3 и PDF/X-4.
Формат PDF/X-1a (2001 и 2003).
PDF/X−1a — это стандартный формат файлов, специально предназначенный для обмена готовыми к печати документами в виде электронных данных, при котором отправителю и получателю не требуется дополнительной договоренности для обработки информации и получения требуемых результатов в тираже. Фактически он является цифровым эквивалентом цветоделенных фотоформ.
Формат PDF/X-1a гарантирует, что:
- все шрифты встроены
- изображения встроены
- определены параметры MediaBox и TrimBox или ArtBox
- цвета представлены в формате CMYK, в формате смесевых цветов или в обоих форматах сразу
- назначение вывода задано посредством описания условий печати или указания ICC профиля.
Примечание: назначение вывода определяет тип печатного процесса, к которому готовится файл, например, тип печатной машины, используемые краски и бумага.
PDF-файлы, соответствующие стандарту PDF/X-1a, могут быть открыты в Acrobat 4.0 и Acrobat Reader 4.0, а также в их более поздних версиях.
Набор PDF/X-1a предусматривает использование формата PDF 1.3, снижение разрешения цветных изображений и изображений в градациях серого до 300 ppi, а монохромных — до 1200 ppi, встраивание всех шрифтов в виде подмножеств символов, отсутствие встроенных цветовых профилей, а также сводит прозрачные области в соответствии с параметром «Высокое разрешение».
При использовании PDF/X−1a совместимых файлов вам больше не придется волноваться, что вас могут попросить предоставить недостающие шрифты или изображения. Вам больше никогда не придется сталкиваться с преобразованием изображения из RGB в CMYK без предварительного просмотра результатов. Решения о том, должен ли при печати файлов использоваться треппинг, будут приниматься на основании надежной информации. И, наконец, в типографии будут знать, что файл правильно подготовлен для печатной машины, на которой он будет печататься.
Размеры (page boxes) в PDFMediaBox, CropBox, BleedBox, TrimBox и ArtBox — что это такое? Тот кто хотя бы раз сталкивался с форматом PDF более плотно, наверняка сталкивался с этими определениями. В то же время, как показал опыт, мало кто знает что это и зачем это нужно.
Формат PDF удобен тем что точно передаёт в одном файле содержание и внешний вид документа, будь то просто текст или сложная комбинированная (векторная и растровая) графика. Среди прочих параметров, в нём хранится и размер документа (страницы). Однако этот размер не так однозначен, как может показаться на первый взгляд, поскольку существует до 5!!! различных вариантов описания этого размера. Эти варианты описания называются page boxes. Переводом «page box» на русский, с максимальным сохранением смысла в контексте допечатной подготовки, будет что-то вроде граница страницы, область документа, граница документа и т.п.
MediaBox — используется для определения ширины и высоты страницы. Media box определяет размер материала (например, бумаги) на котором производится печать, media box это самый большой бокс документа, остальные боксы могут быть такими же или меньше, но ни в коем случае не могут быть больше чем media box.
CropBox — видимая область страницы в Acrobat’е, которая содержит в себе какую-либо информацию. Crop box — прямоугольник минимального размера в который поместились бы все видимые объекты (текст, картинки, линии, номера страниц, колонтитулы и т.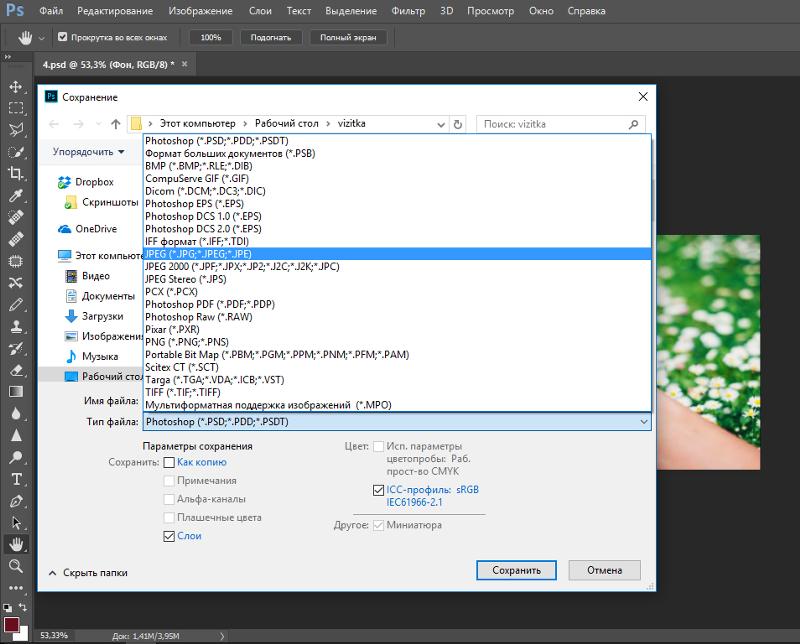 п.) документа. Размер crop box может быть таким же или меньше чем media box. Acrobat использует этот размер для отображения и печати документов. Иными словами, когда Вы открываете файл в Acrobat’е, то все, что вы видите в данный момент отображается в виде Crop box.
п.) документа. Размер crop box может быть таким же или меньше чем media box. Acrobat использует этот размер для отображения и печати документов. Иными словами, когда Вы открываете файл в Acrobat’е, то все, что вы видите в данный момент отображается в виде Crop box.
BleedBox — определяет размер документа вместе с вылетами. Вылеты — часть изображения которая обрезается после печати, нужна для того чтобы компенсировать погрешность процесса порезки. На рисунке до подрезки bleed box — 76х106 мм, а после подрезки в обрезной размер (TrimBox) — 70х100 мм.
TrimBox — определяет размер изделия (так называемый, обрезной размер). Это конечный размер после подрезки. TrimBox так же может сопровождаться метками реза (техническими элементами файла).
ArtBox — используется редко, определяет художественную часть изделия, важную его часть. Если говорить дословно — ту самую часть где по замыслу автора из изделия должен доноситься арт, креатив и т.п.
Перед конвертацией в PDF все изображения должны быть переведены в CMYK. Если есть элементы, которые печатаются отдельными прогонами (пантоны), им должны быть назначены соответствующие цвета по палитрам Pantone Solid Coated/Uncoated. Цветовое пространство CMYK должно быть с профилем ISO Coated v2.
Если Ваш макет содержит прозрачности (или пантон с прозрачностью), которые невозможно доработать растрированием с фоном, то выберайте версию PDF не 1.3, а 1.5 — 1.6, чтобы прозрачности в растровых линках PSD/TIFF не бились и не создавали белых полос по периметру. Главное, чтобы прозрачности и эффекты не лежали поверх текста и векторных объектов.
Если используете PDF версий PDF 1.3, то знайте, что данная версия PDF не поддерживает использование эффектов прозрачности и смешения цветов (blending mode), поэтому при записи PDF 1.3 все эффекты преобразуются в простые объекты.
- Corel Draw (на примере X4, английская версия)
File > Publish to PDF > указать название файла только латинскими символами > Settings > Compability: PDF/x-1a > Закладка Prepress поставить флажок на Bleed Limit и указать значение 5 мм > Закладка Objects поставить флажок на Export all Text as curves > Нажать ОК и сохранить файл.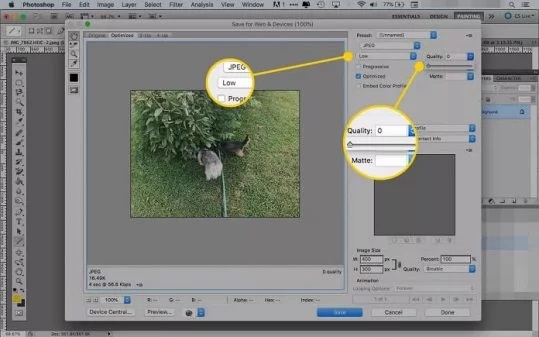
- Adobe Illustator (на примере CS4, английская версия)
File > Save As > указать название файла только латинскими символами, в выпадающем списке «тип файла» выбрать Adobe PDF. Сохранить > в поле Adobe PDF выбрать пункт PDF/X-1a:2001 (PDF 1.6, если нужно сохранить прозрачности) > в закладке Marks and Bleeds в разделе Bleeds выставить все значения по 5 мм (top, bottom, left, right) > Save PDF
- Adobe Photoshop (на примере CS4, английская версия)
File > Save As > указать название файла только латинскими символами, в выпадающем списке «тип файла» выбрать Photoshop PDF. Сохранить > в поле Adobe PDF Preset выбрать пункт PDF/X-1a:2001 > в закладке Output, в разделе Color, Color Conversion: No Color Conversion, Profile Inclusion Policy: Don’t Include Profile > Save PDF
- Adobe InDesign (на примере CC, английская версия)
File > Export… > указать название файла только латинскими символами, в выпадающем списке «тип файла» выбрать Adobe PDF. Сохранить > в поле Adobe PDF Preset выбрать пункт PDF/X-1a:2001 (PDF 1.6, если нужно сохранить прозрачности) > в закладке General, установить диапазон печати All, флажок Spreads должен быть снят > в закладке Marks and Bleeds, в разделе Bleeds выставить все значения по 5 мм (top, bottom, left, right) > в закладке Output, в разделе Color, Color Conversion: No Color Conversion, Profile Inclusion Policy: Don’t Include Profile > Export
- QuarkXPress (на примере 8.0, английская версия)
File > Export > Layout as PDF > указать название файла только латинскими символами. Options > в поле PDF Style выбрать пункт PDF/X-1a:2001 > в закладке Pages, флажок Spreads должен быть снят > в закладке Bleed: Bleed Type – Symmetric, Amount 5 мм > OК > Сохранить.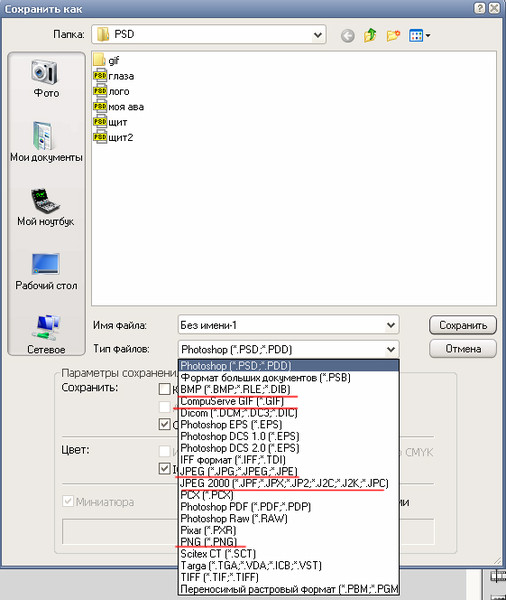
- MS Office (на примере 2007).
Приложения MS Office не предназначены для подготовки файлов к высококачественной печати, поэтому даже конвертация макета в PDF не всегда избавляет от проблем. Гарантией того, что в готовом изделии Вы увидите то же, что и на мониторе, является только подписанная цветопроба. Минимизировать ошибки поможет сохранение документа в PDF. Сохранить как > Adobe PDF > Adobe PDF Conversion Options > поставить флажок на Make PDF/A-1а: 2005 compliant file > Ok > указать название файла только латинскими символами > Сохранить файл
Как редактировать PDF в Acrobat Pro DC, Photoshop CC, Illustrator CC.
Поскольку большинство макетов для печати сохраняются в формате PDF, то часто возникает необходимость его отредактировать. Возможно, убрать старое фото, поменять текст или просто изменить номер телефона в контактах.
PDF файлы могут сочетать в себе вектор и растр одновременно, они имеют маленький вес и открываются даже на мобильных телефонах. Этот формат широко применяют в полиграфии, в нем сохраняют чертежи, инструкции, книги и т.д.
Если есть исходный файл макета, то сделать это не составит труда. А что делать если есть только файл PDF? Возможно ли внести изменения непосредственно в PDF-формат не имея исходника.
Часто возможность полноценно редактировать файл PDF имеют программы в которой он создавался Adobe Illustrator или Adobe Photoshop.
Например, если вы знаете, что исходник файла создавался в Illustrator, то попробуйте открыть PDF в этой программе. Если при сохранении была включена совместимость, то файл будет редактироваться также, как и исходник.
Как редактировать PDF в Adobe Acrobat DC
Adobe Acrobat можно сказать «родной» для ПДФ формата, поэтому здесь вы можете его редактировать, править последовательность страниц и их размер.
Справа откройте боковую панель с инструментами и выберите «Edit PDF».
Adobe Acrobat DC позволяет вносить изменения в файл, но у него нет такого большого количества инструментов редактирования. Основное преимущество заключается в том, что можно легко вносить текстовые изменения в многостраничные документы.
Теперь вы можете редактировать текст, перемещать и удалять текстовые блоки и картинки. В правой части появились настройки для текста, здесь можно менять размер шрифта и другие параметры текста.
Итак, если вам нужно убрать несколько слов или строк подойдет профессиональный редактор Adobe Acrobat, с более сложной версткой он не справится, и это единственный минус.
Редактирование многостраничных PDF файлов
Adobe Acrobat редактирует многостраничные файлы не нарушая их последовательность и это большой плюс.
В левой части рабочего стола разверните панель страниц. Нажмите по одной из них правой кнопкой мыши. В открывшимся меню вы можете добавить страницы в документ, удалить, повернуть, заменить.
Иногда требуется обрезать страницу, для этого выберите «Crop Pages…»
В следующем окне можно задать отступы от каждой стороны страницы, единицы измерения и принцип обрезания. Кадрирование можно применить к одной странице, к выделенным, ко всем, к четным и нечетным.
Особенно полезной будет применение к четным и нечетным страницам (Even/Odd Pages) с разными значениями. Например, для создания зеркальных полей в книге.
Как редактировать PDF в Adobe Illustrator CC
Иллюстратор имеет больше инструментов для редактирования, чем Acrobat. Но в Illustrator можно открывать только по одной странице.
Кроме того, часто слетают шрифты или текстовые блоки рвутся. Чтобы такого не происходило желательно установить нужный шрифт или закривить шрифты в Acrobat.
Во втором случае, текст превратится в векторный элемент и его невозможно будет редактировать как текст.
Как редактировать PDF в Adobe Photoshop
Если PDF файл не получается редактировать не в одной из перечисленных выше программ, скорее всего слои склеены в единое изображение, остается фотошоп.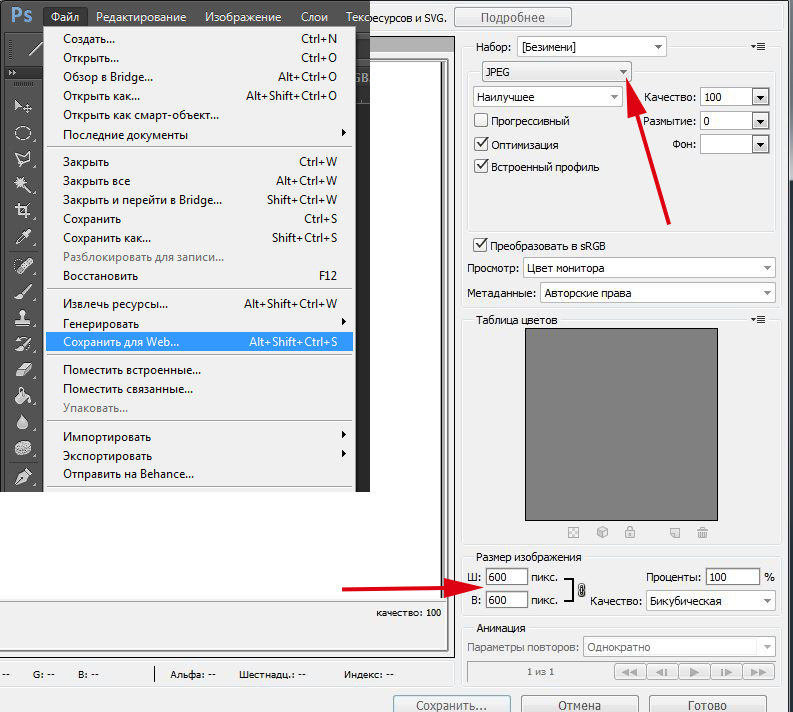
Photoshop растрирует PDF в изображение, а затем вы можете редактировать его как обычную картинку, применяя все доступные инструменты ретуши.
Перетяните файл в рабочее окно Фотошопа. В окне импорта самым важным параметром является разрешение растрирования страницы (Resolution).
Однако, если PDF был сохранен из Photoshop со слоями. То его открытие в фотошопе не будет отличатся от открытия исходника.
Видео урок: Как редактировать PDF
(Visited 15 669 times, 1 visits today)
Как пдф файл редактировать в фотошопе
Как редактировать PDF в Acrobat Pro DC, Photoshop CC, Illustrator CC.
Поскольку большинство макетов для печати сохраняются в формате PDF, то часто возникает необходимость его отредактировать. Возможно, убрать старое фото, поменять текст или просто изменить номер телефона в контактах.
PDF файлы могут сочетать в себе вектор и растр одновременно, они имеют маленький вес и открываются даже на мобильных телефонах. Этот формат широко применяют в полиграфии, в нем сохраняют чертежи, инструкции, книги и т.д.
Если есть исходный файл макета, то сделать это не составит труда. А что делать если есть только файл PDF? Возможно ли внести изменения непосредственно в PDF-формат не имея исходника.
Часто возможность полноценно редактировать файл PDF имеют программы в которой он создавался Adobe Illustrator или Adobe Photoshop.
Например, если вы знаете, что исходник файла создавался в Illustrator, то попробуйте открыть PDF в этой программе. Если при сохранении была включена совместимость, то файл будет редактироваться также, как и исходник.
Как редактировать PDF в Adobe Acrobat DC
Adobe Acrobat можно сказать «родной» для ПДФ формата, поэтому здесь вы можете его редактировать, править последовательность страниц и их размер.
Справа откройте боковую панель с инструментами и выберите «Edit PDF».
Adobe Acrobat DC позволяет вносить изменения в файл, но у него нет такого большого количества инструментов редактирования. Основное преимущество заключается в том, что можно легко вносить текстовые изменения в многостраничные документы.
Теперь вы можете редактировать текст, перемещать и удалять текстовые блоки и картинки. В правой части появились настройки для текста, здесь можно менять размер шрифта и другие параметры текста.
Итак, если вам нужно убрать несколько слов или строк подойдет профессиональный редактор Adobe Acrobat, с более сложной версткой он не справится, и это единственный минус.
Редактирование многостраничных PDF файлов
Adobe Acrobat редактирует многостраничные файлы не нарушая их последовательность и это большой плюс.
В левой части рабочего стола разверните панель страниц. Нажмите по одной из них правой кнопкой мыши. В открывшимся меню вы можете добавить страницы в документ, удалить, повернуть, заменить.
Иногда требуется обрезать страницу, для этого выберите «Crop Pages…»
В следующем окне можно задать отступы от каждой стороны страницы, единицы измерения и принцип обрезания. Кадрирование можно применить к одной странице, к выделенным, ко всем, к четным и нечетным.
Особенно полезной будет применение к четным и нечетным страницам (Even/Odd Pages) с разными значениями. Например, для создания зеркальных полей в книге.
Как редактировать PDF в Adobe Illustrator CC
Иллюстратор имеет больше инструментов для редактирования, чем Acrobat. Но в Illustrator можно открывать только по одной странице.
Кроме того, часто слетают шрифты или текстовые блоки рвутся. Чтобы такого не происходило желательно установить нужный шрифт или закривить шрифты в Acrobat.
Во втором случае, текст превратится в векторный элемент и его невозможно будет редактировать как текст.
Как редактировать PDF в Adobe Photoshop
Если PDF файл не получается редактировать не в одной из перечисленных выше программ, скорее всего слои склеены в единое изображение, остается фотошоп.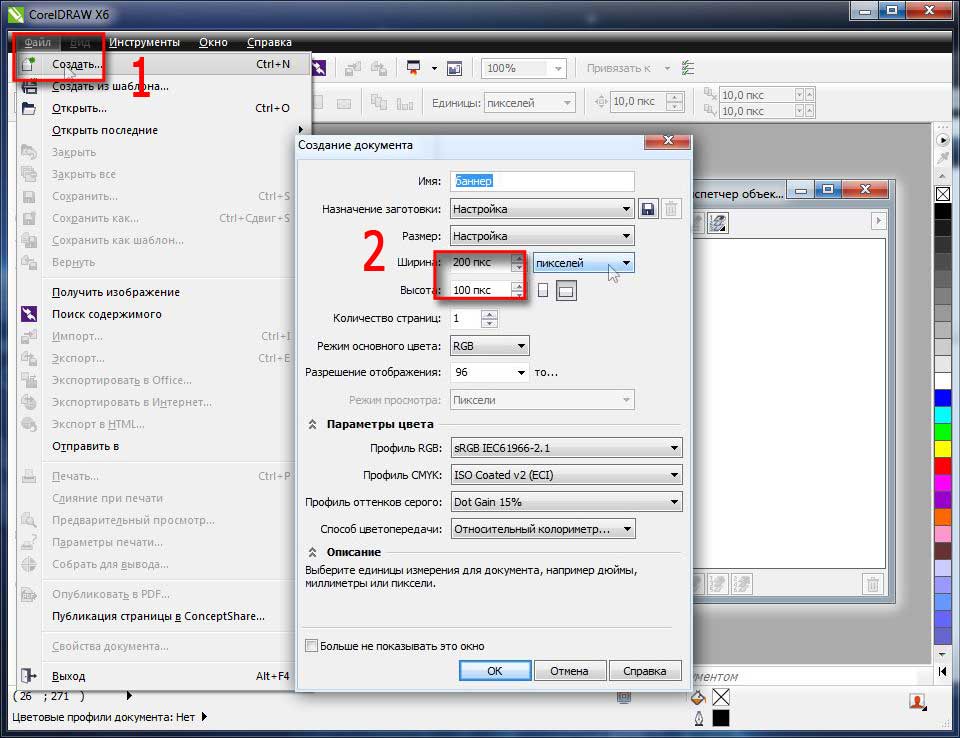
Photoshop растрирует PDF в изображение, а затем вы можете редактировать его как обычную картинку, применяя все доступные инструменты ретуши.
Перетяните файл в рабочее окно Фотошопа. В окне импорта самым важным параметром является разрешение растрирования страницы (Resolution).
Однако, если PDF был сохранен из Photoshop со слоями. То его открытие в фотошопе не будет отличатся от открытия исходника.
Видео урок: Как редактировать PDF
(Visited 13 013 times, 1 visits today)
Как отредактировать PDF-файл в Adobe Reader, «Фотошоп» или онлайн
Формат PDF появился в компьютерном свете благодаря фирме Adobe Systems. Разрабатывался он изначально для полиграфической продукции, но в силу многих причин стал популярен и у делопроизводителей. Официальные документы, сохраненные в PDF, невозможно отредактировать в Word или другом текстовом редакторе. Но неужели такое положение дел — окончательный приговор к листу с текстом? Как отредактировать PDF-файл? Любые поиски стоит начинать оттуда, откуда «ноги растут». Adobe Systems предлагает решение вопроса посредством еще одного своего детища – Adobe Acrobat.
Редактируем текстовой PDF-документ
Опечатки, ошибки, а также лень и нехватка времени стучать по клавиатуре – это далеко не все причины желания воспользоваться редактором Adobe Acrobat. Скачать и установить его пробную версию можно с официального сайта. Это программное обеспечение — одно из самых простых, практичных и удобных при работе с PDF-файлами.
В начале знакомства с редактором стоит внимательно рассмотреть его панель управления. Она включает в себя возможности:
– исправления опечаток, ошибок в тексте;
– замены даты создания документа;
– перемещения, добавления, удаления фрагментов текста;
– редактирования какого-либо слова или фразы в тексте путем выделения его цветом по всему полотну через функцию «Поиск».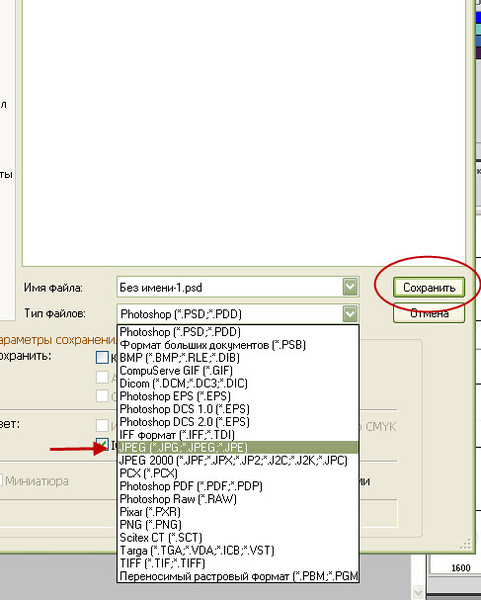
Инструменты
Чем можно редактировать PDF-файлы, понятно. А вот как правильно пользоваться инструментами программы? Пользователю следует:
- Запустить Adobe Acrobat.
- В левой части окна выбрать страницу, на которой расположен редактируемый текст.
- В панели инструментов, так похожей на командную строку Word, выбрать пункт «Редактировать и изменить».
- Двойным кликом левой кнопки мыши отметить слово или строку, которые необходимо исправить.
- Ввести правильный вариант текста или его фрагмента.
- Если же нужно переместить абзац, то его необходимо выделить и, удерживая кнопкой мыши, перетащить в положенное место.
Это самые простейшие операции, которые можно совершать с помощью мощного редактора от Adobe Systems. Вы можете создавать и сохранять документы, изменять размер изображений, выбирать дополнительные опции.
Некоторые спрашивают: «Как редактировать PDF-файл в Adobe Reader?» Этот программный продукт предназначен скорее для просмотра документов. Функции редактирования в нем ограничены.
PDF и «Фотошоп»
Слово «документ» часто предполагает по своему смыслу какой-либо текст или табличную форму. Но это не совсем так. Документ в формате PDF скорее имеет смысловое значение файла. То есть в этом расширении сохраняется не только текст, но и картинки, фотографии, любые другие изображения. Если это принять, то становится понятно, что вопрос о том, как отредактировать PDF-файл в «Фотошопе», не такой уж и нелепый.
Почему же именно Photoshop, если есть родная программа? Дело в том, что в ней нельзя установить параметры безопасности. Файлы PDF уникальны с точки зрения универсальности. А работая с ними в «Фотошопе», есть возможность задать ограничение к доступу. Вторая причина использования графического редактора – возможность редактирования PDF-файлов с сохранением слоев, использованием палитры, фильтров, изменением размеров.
Сохраняем из Photoshop в PDF
После запуска программы и добавления файла-изображения необходимо кликнуть по нему правой кнопкой мыши и выбрать в выпадающем меню «Сохранить». Проводник компьютера предложит окно, в самой нижней строчке которого есть возможность определиться с форматом сохраняемого документа. Естественно, выбор пользователя должен остановиться на PDF. Далее необходимо кликнуть по иконке «Сохранить».
Проводник компьютера предложит окно, в самой нижней строчке которого есть возможность определиться с форматом сохраняемого документа. Естественно, выбор пользователя должен остановиться на PDF. Далее необходимо кликнуть по иконке «Сохранить».
На этом этапе возникают отличия от обычного сохранения файла. Поочередно «Фотошоп» предложит два окна выбора. В первом из них будет содержаться предупреждение, что некоторые выбранные параметры в предыдущем диалоге файл не сможет поддерживать. Пользователь должен согласиться с этим. Второе диалоговое окно будет содержать несколько вкладок и разделов. Важным из них является Preserve Photoshop Editing Capabilities. В переводе с английского это «возможность сохранять редактирование в Photoshop». Напротив строки с этой функцией в чекбоксе обязательно надо поставить «галочку». После этого остается только кликнуть по иконке Save PDF.
Изменяем текст и изображения
Далее рассмотрим, как отредактировать PDF-файл в «Фотошопе».
- Пользователю необходимо открыть папку с содержащимся сохраненным документом.
- Кликнуть по файлу правой кнопкой мыши и выбрать в строке «Открыть с помощью» пункт Photoshop.
Практически все. Созданный PDF-файл можно редактировать, при этом он будет содержать полный набор слоев, в том числе и их маски, пути и формы. Плюсы использования «Фотошопа» заключаются в том, что на выходе получается изображение, которое с легкостью можно просмотреть в Adobe Reader любому пользователю. И этот же файл можно редактировать в самой популярной графической программе.
Работаем с документом PDF онлайн
Пользователям, которые на рабочем месте имеют доступ к сети, нет необходимости устанавливать специальное ПО для редактирования. Не знаете, как отредактировать PDF-файл онлайн? Для этого отлично подходит сервис Google Docs. Но чтобы им воспользоваться, пользователю необходимо иметь свой почтовый ящик с доменом gmail. Именно оттуда необходимо пройти в сервис. Его функционал поначалу кажется необычным, но если несколько раз им воспользоваться, принцип действия становится понятным. В дальнейшем пользователь вряд ли будет задумываться о том, как отредактировать PDF-файл с помощью других сервисов.
Первым шагом будет настройка загрузки файлов. Для этого в правом верхнем углу окна необходимо кликнуть по значку в виде шестеренки. В выпавшем меню выбрать строку «Настройки загрузки». После этого в появившемся окне слева отметить все пункты, включая «Преобразовать текст из файлов PDF и изображений». Настройка практически на этом заканчивается.
Перед тем как отредактировать PDF-файл, необходимо загрузить сам документ. В правом верхнем углу красным цветом выделено слово «Создать» и стрелка, по которой и надо кликнуть мышью. В появившемся окне проводника выбрать загружаемый документ. Онлайн-редактор должен его отобразить в общем списке (конечно же, если пользователь хранит какие либо файлы в сервисе Google).
По загруженному документу надо дважды щелкнуть левой кнопкой мыши, после чего PDF-файл откроется. Отображаться он будет в виде картинки, но ниже ее расположится текст, который можно форматировать инструментами в верхней панели окна редактора. Она очень напоминает строку команд стандартного офиса.
PDFeskape – все очень просто
Можно ли редактировать файл PDF в других редакторах онлайн, с более простым и понятным интерфейсом? Несомненно. Существуют и иные сервисы. В числе их PDFeskape – многофункциональный полноценный редактор, работающий онлайн. На официальном сайте выложен он на английском языке, но это не проблема, ведь современные браузеры переводят все содержание порталов моментально и делают его доступным любому пользователю.
Однако вернемся к редактору. На первой же странице сайта в длинном списке изложены все возможные операции с PDF-файлами. Ниже находится большая оранжевая кнопка – «Редактировать документ сейчас», кликнув по которой, пользователь может начать работу практически сразу. При первом использовании редактора в работу включается мастер-проводник, который предлагает варианты операций. Такая функция очень удобна для новичка.
В заключение
Как отредактировать PDF-файл? Какой редактор использовать? В каждой конкретной ситуации ответы индивидуальны. Но можно подвести общие черты:
– Если у вас есть свободный доступ в интернет с неограниченным трафиком, выбирайте онлайн-сервисы.
– В случае большого объема редактируемых документов используйте Adobe Acrobat.
– Возможность открывать и изменять изображения на профессиональном уровне предоставляет Photoshop.
Редактирование изображений или объектов в документе PDF с помощью Adobe Acrobat
Параметры выравнивания объектов позволяют с точностью выровнять несколько объектов по какой-либо стороне — по левому краю, вертикально по центру, по правому краю, по верхнему краю, горизонтально по центру и по нижнему краю.
При выравнивании объектов относительно друг друга один из объектов остается неподвижным. Например, при использовании параметра «По левому краю» левые кромки выделенных объектов выравниваются по левой кромке крайнего левого объекта. Крайний левый объект остается неподвижным, и другие объекты выравниваются по отношению к нему.
При выборе параметра «Горизонтально по центру» выделенные объекты выравниваются относительно своей горизонтальной оси, а параметр«Вертикально по центру»выравнивает выделенные объекты по их вертикальной оси. Объекты выравниваются вдоль горизонтальной или вертикальной линии, которая представляет середину их исходных позиций. Объект может оставаться неподвижным, если он уже выровнен по горизонтали или по вертикали.
В зависимости от выбранного параметра выравнивания объекты перемещаются прямо вверх, вниз, влево, вправо и могут перекрывать объект, который уже там находится. При обнаружении наложения выравнивание можно отменить.
Как редактировать пдф в фотошопе. PDF из Фотошопа
Формат переносимых документов Adobe (PDF) является универсальным форматом файлов, который может содержать одновременно векторную и растровую графику. Он поддерживает средства поиска в электронных документах и навигации по ним.
Формат переносимых документов Adobe (PDF) является универсальным форматом файлов, который может содержать одновременно векторную и растровую графику. Он поддерживает средства поиска в электронных документах и навигации по ним. PDF является основным форматом программ Adobe Illustrator и Adobe Acrobat.
Некоторые PDF-файлы содержат одно изображение, а другие содержат множество страниц и изображений. При открытии PDF-файлов в программе Photoshop можно определить, какие страницы или изображения нужно открыть, а также указать параметры растрирования.
PDF-данные также можно импортировать при помощи команды «Поместить», команды «Вклеить», а также путем перетаскивания. Страница или изображение помещается на отдельный слой в виде смарт-объекта.
Примечание. Следующая процедура используется только для открытия обычных PDF-файлов в Photoshop. При открытии файлов Photoshop PDF указывать параметры в диалоговом окне «Импорт PDF» не нужно.
- Выполните одно из следующих действий.
- Выберите «Файл» > «Открыть» (в Photoshop).
- Выделите PDF-файл, а затем выберите меню «Файл» > «Открыть с помощью» > «Adobe Photoshop» (в Bridge). Перейдите к шагу 3.
- В диалоговом окне «Открыть» выберите имя файла и нажмите кнопку «Открыть».
- В поле «Выбрать» диалогового окна «Импорт PDF» выберите пункт «Страницы» или «Изображения» в зависимости от того, какие элементы документа PDF нужно импортировать.
- Щелкните миниатюры для выбора страниц или изображений, которые нужно открыть. Удерживайте клавишу «SHIFT» для выбора более одной страницы или изображения. Число выбранных изображений отображается под окном контрольного просмотра. При импорте изображений перейдите к шагу 8.
Примечание. Воспользуйтесь меню «Размер миниатюры» для настройки размера миниатюр в окне контрольного просмотра. Параметр «По размеру страницы» подгоняет одну миниатюру под размер окна контрольного просмотра. Если отображается несколько элементов, появляется полоса прокрутки.
- Чтобы дать новому документу имя, введите его в текстовом поле «Имя». При импорте более одной страницы или изображения документы откроются с базовым именем, за которым следует число.
- В меню «Кадрировать по» диалога «Параметры страницы» выберите включаемую часть документа DPF: Ограничительная рамка Кадрирование по наименьшей прямоугольной области, которая содержит весь текст и графику страницы. Этот параметр отсекает лишнее пустое пространство и любые элементы документа за пределами обрезного формата.
Примечание. Ограничительная рамка не обрезает пустое пространство, являющееся частью фона, созданного исходным приложением.
Формат носителя Кадрирование до исхо
PDF из Фотошопа. Что в этом хорошего? | Эффективная работа в Adobe InDesign
В рамках пакета Creative Suite программа Photoshop предлагает очень хорошую интеграцию с другими продуктами CS, включая тот продукт, который вы, возможно, не ожидали — Adobe Acrobat. Photoshop может создать родные Acrobat-у PDF файлы непосредственно из своего файла при помощи функции Сохранить, но это еще не все. О, нет, это еще далеко не все!
Акробатовский формат файла PDF предлагает несколько очень полезных функций, не последней из которых является кроссплатформенность. Почти все пользователи на любом компьютере могут открывать и просматривать PDF, поэтому, когда вы начинаете создавать PDF из Photoshop, вы приступаете к созданию файла такой же универсальности, как JPG файл.
Но PDF формат предлагает больше дополнительных возможностей, которые можно интегрировать в рабочий процесс. В частности, я говорю о безопасности документов, и «туда-обратно» возможностях редактирования. Да, туда из Photoshop в формат PDF и обратно, с полной возможностью редактирования. Более того, вы можете творчески смешивать и сочетать функции безопасности с функциями редактирования.
Давайте посмотрим… мы начнем с этого слоистого Photoshop файла, который хотим распространять в формате PDF
Для того, чтобы сохранить PDF из Photoshop, мы выбираем Файл > Сохранить как…, а затем в диалоговом окне Сохранить как мы меняем тип на Photoshop PDF
На данный момент мы получаем простое предупреждение, сообщающее о том, что изменения, которые собираемся сделать в следующем диалоговом окне, могут подавить параметры, выбранные в предыдущем (Save As ) диалоге.
Далее мы получаем диалоговое окно с параметрами сохранения PDF-файла, в котором несколько разделов на нескольких вкладках. На данный момент мы сосредоточимся только на одном из основных параметров: Preserve Photoshop Editing Capabilities (Сохранить возможность редактирования в Photoshop):
Когда опция включена, PDF файл будет вести себя так же, как PSD файл при открытии его снова в Photoshop. Оставим галочку и нажмем кнопку Save PDF (cохранить PDF). Появится еще одно предупреждение, что более ранние версии Photoshop не смогут открыть этот файл как «Photoshop PDF». Мы жмем кнопку Yes, чтобы продолжить.
Файл сохранится. Теперь закройте исходный файл в фотошопе и откройте (File > Open) созданный PDF.
Файл откроется, это PDF, — но он содержит полный набор слоев, в том числе маски слоя а также любые текстовые слои, формы, пути и т.д. Всё это присутствует и их можно дальше редактировать по желанию в фотошопе!
Итак, что же это значит? У Вас есть файл PDF, вы можете отправить его кому-либо и они могут открыть и просмотреть его в Acrobat или Reader. Кроме того, вы или кто-то ещё сможет открывать и редактировать файл так же, как если бы он был родным PSD файлом — всё из одного исходного документа.
Пойдем дальше. Скажем, мы хотим добавить функции безопасности. Можно добавить запрос пароля при открытии в Reader, Acrobat, или Photoshop.
Чтобы сделать это, надо в процессе сохранения файла в диалоговом окне опций PDF перейти на раздел Security (Безопасность). Там установить флажок Require a password to open the document (Требовать пароль для открытия документа). Вам нужно придумать пароль (и не забыть!!!) И ввести его в поле Document Open Password.
На этот раз при нажатии кнопки Save PDF, появится окно подтверждения, и надо будет еще раз ввести пароль:
Теперь, при попытке открыть файл, вам будет предложено ввести пароль, прежде чем программа позволит открыть или просмотреть файл.
Но подождите — это еще не все!
Используя функции безопасности можно ограничить редактирование документов с помощью пароля, не требуя пароля на открытие файла или его просмотра. В этом случае нам нужно внести некоторые изменения в параметры безопасности при записи. Снимите флажок установки пароля на открытие документа, но добавьте еще один для ограничения печати, редактирования и выполнения других задач:
Ниже расположены параметры Printing Allowed и Changes Allowed, которые по умолчанию полностью запрещают печать и изменения любого рода — никакого копирования текста, изображений и другого контента. Вы можете устанавливать эти параметры по своему желанию. Например, на рисунке ниже разрешена печать только с низким разрешением, и запрещено редактирование полностью. Тем не менее, любой желающий может просмотреть документ и пароль не требуется для просмотра.
С этими опциями, если мы попытаемся открыть этот документ в Photoshop, мы получим следующее диалоговое окно
Если мы введем пароль правильно, файл откроется с нетронутыми слоями, как раньше. Если нет, то он не будет открыт в Photoshop.
Если мы откроем PDF- файл в Acrobat, мы увидим, что документ защищен — инструменты редактирования отображаются серым цветом и совершенно недоступны — изменения в этот документ не могут быть внесены даже в Acrobat.
Эти возможности можно использовать в своей работе, как с клиентами и покупателями, так и с коллегами по совместной работе. Попробуйте!
Автор статьи — Майкл Хоффман (Michael Hoffman).
Оригинал статьи на английском языке располагается здесь
Об авторе:
Майк Хоффман — фотограф, художник, педагог большую часть своей жизни. В начале своей карьеры он занимался созданием технических иллюстраций и фотографий для электронных производителей оборудования, а также вёл классы компьютерной подготовки и 3D-моделирования. В настоящее время Майкл является Adobe сертифицированным специалистом по Photoshop и Acrobat, а также хорошо разбирается в Lightroom, Photoshop Elements, Illustrator и InDesign. Он внес большой вклад в работу, проводимую Operation Rescue Photo по восстановлению поврежденных от стихийных бедствий фотографий. Как активный член Национальной ассоциации профессионалов Photoshop, он продолжает свое совершенствование в искусстве, передовом опыте в области дизайна и образования.
Post Views: 486
Как редактировать pdf файл
В этом уроке я покажу, как редактировать pdf файл. Мы научимся править пдф при помощи бесплатных онлайн сервисов и программ.
Редактирование PDF онлайн
Самый простой способ отредактировать pdf файл – использовать онлайн сервис. Таких сайтов много, они бесплатны и просты в управлении.
Принцип такой:
- Загружаем в сервис файл.
- Делаем нужные правки.
- Сохраняем на компьютер.
Больше всего мне нравится сервис Smallpdf, поэтому про него я расскажу подробно. Но есть и другие хорошие сайты, которые мы тоже рассмотрим.
Сервис Smallpdf
Smallpdf.com – бесплатный сайт для редактирования pdf файлов. При помощи него можно добавить или удалить текст, вставить изображение, удалить страницы, повернуть, перевести в другой формат и сделать многое другое.
Из недостатков могу выделить лишь ограниченное количество операций в бесплатном режиме.
Редактирование файла
Открываем сайт smallpdf.com и выбираем «Редактировать PDF». Или переходим по ссылке.
Перетягиваем pdf файл в окошко.
Откроется наш документ, вверху которого будет панель инструментов.
Добавить текст. Через этот пункт можно вставить дополнительный текст в документ. Там же, вверху, настроить его размер шрифт и цвет.
Добавить изображение. Позволяет вставить фотографию или картинку.
Добавить фигуру. Позволяет вставить фигуру: прямоугольник, круг или стрелку.
Еще этот инструмент можно использовать для удаления текста. Для этого выбираем квадрат и рисуем его прямо на ненужном тексте.
Меняем цвет заливки на белый, а цвет обводки удаляем.
Рисование. Этот пункт меню позволяет рисовать линии различной толщины и цвета.
После выполненной работы нажимаем кнопку «Готово». Откроется страница сохранения, и останется лишь скачать полученный файл.
Как сжать файл
1. Чтобы уменьшить компьютерный размер файла pdf, откройте раздел Сжать.
2. Перетяните документ на красную панель. Сразу после этого начнется обработка файла.
В моем случае, сервис смог сжать документ почти в два раза (с 81.2 Кб до 41 Кб).
3. Сохраните готовый файл.
Как разделить документ
1. Чтобы извлечь одну или несколько страниц из файла, перейдите в раздел Разделить.
2. Перетащите документ внутрь окна и выберите одну из двух опций:
- Извлечь каждую страницу в PDF – тогда из каждой страницы документа сервис сделает отдельный файл.
- Выберите страницы для извлечения – тогда можно выбрать определенные страницы.
3. Сохраните готовый файл.
Как объединить несколько файлов в один
1. Перейдите в раздел Объединить.
2. Перетащите внутрь страницы все pdf документы, которые нужно объединить в один файл.
3. Нажмите на кнопку «Объединить PDF» и все файлы соединятся в один. Останется только скачать результат.
Как удалить страницы
1. Откройте раздел Удалить страницы. Добавьте файл с несколькими страницами.
2. Наведите курсор на страницу, которую нужно удалить. Вверху появится иконки, на одной из них будет корзина.
3. Нажимаем на нее и страницу удаляется. После чего можно применить изменения и сохранить документ.
Как повернуть страницу
Откройте инструмент Повернуть и добавьте свой документ. Появится окошко, с возможностью поворачивать документы влево и вправо.
После нажатия на кнопку «Сохранить изменения» документ будет сохранен в том виде, в котором вы его развернули.
Как преобразовать пдф в Ворд
Ну и напоследок, расскажу о такой замечательной возможности как конвертация. Эта операция позволяет сделать из формата pdf файл другого типа, например, Word.
Открываем раздел PDF в Word и добавляем файл. Сервис автоматически начнет конвертацию. По завершении опять же выйдет запрос на сохранение. Вот и все – из PDF получился Word!
Подробнее про перевод PDF в Word читайте в этой статье.
Таким же образом можно получить другие форматы: Excel, PowerPoint, JPG. Просто открываем smallpdf.com и выбираем подходящий инструмент.
Другие бесплатные онлайн сервисы
iLovePDF (ilovepdf.com/ru) – сервис умеет объединять, разделять, сжимать, разворачивать и конвертировать файлы. А также имеет дополнительные инструменты: нумерацию страниц, возможность поставить пароль, водяной знак, восстановить поврежденный документ.
Из плюсов: во время работы сервис не ставил мне лимиты на задачи, а выполнял я их как минимум 10.
Из минусов: нельзя редактировать текст и добавлять мультимедийные файлы.
PDF2GO (pdf2go.com/ru) – сайт предлагает все необходимые инструменты для редактирования. Тут вы можете замазать ненужную информацию, добавить текст, картинку, нарисовать фигуры (линии, пунктиры, квадрат, эллипс и т.д). Также есть возможность менять размер страниц. Например, формат letter на А4.
Из минусов: в бесплатном режиме неизвестно, сколько и где хранятся файлы, загруженные для обработки.
PDF24 (tools.pdf24.org/ru) – сервис предлагает кучу инструментов для редактирования:
Первым делом, после перехода на сайт меня порадовало присутствие бесплатной версии для ПК, которую мы будем рассматривать позже.
Также порадовало наличие функции распознавания текста с помощью OCR – обычно этот компонент платный. Еще есть возможность поставить цифровую подпись, защитить документ.
Минусов у этого сервиса я не нашел – все работает отлично.
PDFzorro (ru.pdfzorro.com) – сайт дает возможность добавлять и удалять текст, изображения, рисовать линии, квадраты и т.д. Также можно сжать документ, поставить на него пароль.
Из плюсов: можно удалить документ с сервера после конечной обработки. Отсутствует реклама.
Из минусов: невзрачный интерфейс.
Программы для редактирования PDF
PDF-XChange Editor (tracker-software.com) – платная программа для редактирования PDF. Ее можно установить бесплатно, но не все функции будут работать.
Программа позволяет редактировать текст, добавлять изображения, штампы, комментарии.
Также доступны инструменты безопасности, такие как цифровая подпись, установка пароля, запрет вывода на печать.
А вот работать с формами можно только в платной версии. Также нельзя отредактировать изображения и линии.
Несмотря на ограничения, бесплатных функций вполне достаточно. В сочетании с онлайн сервисами можно получить отличный результат.
PDF24 Creator (ru.pdf24.org) – бесплатная программа от создателей онлайн сервиса PDF24, о котором я рассказывал выше. Для полного функционала нужно создать аккаунт, после чего откроются все возможности приложения.
PDF24 Creator умеет поворачивать страницы, сжимать, конвертировать документы в форматы txt, jpg, html, docx. Правда, доступны эти инструменты только в режиме онлайн – софт перебрасывает на сервис PDF24.
Из плюсов: порадовало наличие принтера для виртуальной печати. Есть режим распознавания текста, только у меня он не заработал.
Из минусов: ограниченный функционал, наличие рекламы.
Онлайн сервис tools.pdf24.org дает намного больше возможностей для работы с документами, нежели программное обеспечение.
Movavi PDF-редактор (pdf.movavi.ru) – программа платная, бесплатно только на 7 дней для ознакомления.
Приложение позволяет редактировать текст, добавлять и удалять изображения, делать разворот, добавлять и удалять страницы. Программа подойдет для базовой обработки pdf.
Из минусов: нет распознавания текста и нельзя конвертировать документ в офисные приложения.
Adobe Acrobat DС Pro (acrobat.adobe.com) – программа платная, бесплатно только 7 дней для ознакомления.
Приложение позволяет создать PDF файл с нуля, обладает широкими возможностями для редактирования.
Например, она имеет отличный набор инструментов для работы с полями. При помощи них можно создавать анкеты.
Правда, не получится изменить документ, который заблокирован. А также нельзя редактировать отсканированные pdf файлы – для этого нужно сначала распознать текст с помощью инструмента OCR.
Из плюсов: функционал программы.
Из минусов: высокая стоимость подписки, которая для рядовых задач не нужна – можно обойтись и бесплатными сервисами.
Foxit PhantomPDF Standart (foxitsoftware.com) – программа платная, бесплатно только 14 дней для ознакомления.
Имеет все необходимые инструменты для редактирования: правка текста, работа с изображениями, возможность добавить аудио/видео и другие.
Понравилось, что можно распознать текст и конвертировать его в офисные приложения. Но огорчило, что программа не смогла распознать мой отсканированный на русском документ, хотя поддержка языка в настройках присутствует.
Приложение имеет все необходимые инструменты для работы с pdf, но инструмент распознавания нуждается в доработке.
Офисные приложения
Microsoft Word
В программе Microsoft Word 2010-2016 есть инструменты для редактирования pdf. Нужно просто открыть файл в Ворде, сделать необходимые правки и сохранить.
1. Нажмите на кнопку «Файл» в левом верхнем углу, затем «Открыть» и «Обзор».
2. В окошке выберите нужный pdf файл.
Программа сообщит, что преобразует его в Ворд. Нажмите «ОК».
3. Теперь нажмите «Разрешить редактирование» вверху и исправьте файл так, как нужно.
4. Затем сохраните обратно в pdf: Файл → Сохранить как → Обзор → в поле «Тип файла» выбрать PDF.
На заметку: Word хорошо справляется с редактированием документов, которые были изначально в нем созданы, а затем экспортированы в pdf. Но программа не умеет распознавать отсканированные документы и добавляет их как картинку.
LibreOffice
LibreOffice (ru.libreoffice.org) – это бесплатный аналог офиса от Microsoft. Позволяет редактировать PDF файлы: текст, таблицы, изображения, создать защиту, поставить водяной знак, подпись, удалить или добавить страницы и многое другое.
Принцип работы такой же, как в Ворде:
- Открываем файл в программе.
- Редактируем его.
- Сохраняем в формате PDF.
Как отредактировать PDF через Paint
Способ 1: перевести в JPG
Для начала конвертируем необходимые страницы из PDF в JPG. Сделать это можно через тот же smallpdf.com.
Затем открываем программу Paint: Пуск → Стандартные Windows → Paint.
И в ней открываем полученный jpg: Файл → Открыть. Затем редактируем его и сохраняем: Файл → Сохранить.
Способ 2: сделать скриншот
Суть этого способа в том, что мы делаем снимок видимой части экрана и вставляем его в Paint. А там уже редактируем и сохраняем в нужном формате: jpg, png, gif или другом.
Принцип следующий:
- Открываем pdf файл.
- Нажимаем клавишу Print Screen на клавиатуре.
- Открываем программу Paint (Пуск → Стандартные Windows → Paint).
- Нажимаем кнопку «Вставить» вверху программы или сочетание клавиш Ctrl + V.
- Сохраняем (Файл → Сохранить).
Минус этого способа в том, что изображение вставляется с лишними элементами: рабочим столом, панелью задач и пр. Но их можно убрать – обрезать при помощи инструментов «Выделить» и «Обрезать» вверху программы.
Автор: Илья Курбанов
Можно ли редактировать pdf в фотошопе? — Сообщество поддержки Adobe
Как уже было сказано, редактирование в Photoshop — это плохо, потому что векторная графика конвертируется в растровую.
В Acrobat Pro есть несколько полезных функций редактирования, даже в Acrobat 8 Pro, которым я все еще пользуюсь.
Например:
— Вставить, добавить, извлечь, заменить, удалить страницы.
— Редактируйте текст, например опечатки, с помощью инструмента «Исправить текст».
— Отредактируйте изображения в Photoshop с помощью инструмента ретуши объекта:
Переместите изображение прямо в PS, отредактируйте там и верните его прямо в PDF, используя исходные настройки сжатия.
— Оптимизировать размер файла.
В целом у человека есть пара шансов на внесение исправлений в последнюю минуту, часто более простых, чем возврат к программе генерации
, и чрезвычайно полезных, если эта программа отсутствует или больше не доступна.
Расскажите, пожалуйста, о вашей особой задаче, и мы увидим, что мы можем сделать — не с помощью Photoshop, а с помощью Acrobat Pro.
С уважением — Гернот Хоффманн
.Сохранить файлы PDF в Photoshop
Предварительная установка PDF — это группа настроек, которые влияют на процесс создания PDF. Эти настройки предназначены для баланса размера файла и качества в зависимости от того, как будет использоваться PDF-файл. Большинство предустановленных предустановок используются компонентами Adobe, включая InDesign, Illustrator, Photoshop и Acrobat. Вы также можете создавать и обмениваться пользовательскими пресетами для ваших уникальных требований к выходу.
Некоторые из перечисленных ниже предустановок недоступны до тех пор, пока вы не переместите их — при необходимости — из папки «Дополнительно» (где они установлены по умолчанию) в папку «Настройки».Обычно папки Extras и Settings находятся в (Windows Vista и Windows 7) ProgramData \ Adobe \ AdobePDF, (Windows XP) Documents and Settings \ All Users \ Application Data \ Adobe \ Adobe PDF или (Mac OS) Library / Application Поддержка / Adobe PDF. Некоторые предустановки недоступны в некоторых компонентах Creative Suite.
Пользовательские настройки находятся в (Windows XP) Documents and Settings / [имя пользователя] / Application Data / Adobe / Adobe PDF / Settings, (Windows Vista и Windows 7) Users / [имя пользователя] / AppData / Roaming / Adobe / Adobe PDF / Settings или (Mac OS) Users / [имя пользователя] / Library / Application Support / Adobe / Adobe PDF / Settings.
.Как редактировать документы PDF с помощью Photoshop и Illustrator в качестве подключаемых модулей Acrobat.
Незнание того, как редактировать PDF-файлы в дизайн-студии, будет большим недостатком. Студиям часто приходится редактировать PDF-документы, чтобы изменить документ, созданный кем-то другим, или внести изменения в последнюю минуту без необходимости возвращаться к исходным файлам. На этой странице объясняется, как вносить более сложные изменения в текст и объекты с помощью Adobe Creative Suite.
Лучший способ редактировать файл PDF (без фактического воссоздания его из исходных файлов) — использовать комбинацию Acrobat, Illustrator и Photoshop, в зависимости от того, что вам нужно делать.Если у вас есть только Adobe Acrobat, ваши возможности будут ограничены, но вы все равно сможете вносить простые изменения в текст и макет. Чтобы узнать больше, перейдите к руководству по Как редактировать документы PDF Часть первая: Использование Adobe Acrobat для редактирования файлов PDF.
Как объяснялось в предыдущей статье, ниже приведен пример простой визитной карточки, созданной (и открытой) в InDesign. Все элементы на странице выбраны, чтобы дать вам представление о том, как она устроена. Логотип (вверху слева) представляет собой EPS-файл Illustrator с текстом, преобразованным в контуры.Изображение справа — это файл CMYK TIFF с разрешением 300 точек на дюйм, сохраненный в Photoshop, а оставшийся текст помещен в два отдельных текстовых поля. Красный и желтый фоновые блоки и белые линии созданы и размещены в InDesign. Короче говоря, это довольно типичная простая планировка.
Если вы хотите узнать, как редактировать PDF-файлы с помощью расширенных инструментов редактирования Acrobat (до Acrobat X, для Advanced , прочтите Simple ), ознакомьтесь с Как редактировать PDF-файлы Part One : Использование Adobe Acrobat для редактирования файлов PDF. Остальная часть этой страницы будет посвящена тому, как редактировать файлы PDF в Photoshop и с помощью остальной части Creative Suite. Acrobat получает доступ к Illustrator и Photoshop и использует их как суперсовременные надстройки. Когда вы редактируете элемент в файле PDF, Acrobat определяет, какую программу лучше всего использовать в качестве редактора, и вызывает ее.
Как редактировать PDF в IllustratorИспользование Adobe Illustrator для редактирования текста напрямую из Acrobat (9 или более ранней версии)
Если вам нужно изменить более одного слова или строки текста в файле PDF, у вас возникнут проблемы, если вы просто используете встроенные в Acrobat расширенные инструменты редактирования ( TOOLS / ADVANCED EDITING ), если вы не используете Adobe Acrobat X Pro.В противном случае лучше всего отредактировать элементы с помощью Illustrator, доступного из Acrobat (9 или более ранней версии). Для этого откройте ваш PDF-файл. В палитре Advanced Tools выберите TOUCHUP OBJECT TOOL . Не выбирая какой-либо отдельный элемент, щелкните правой кнопкой мыши в любом месте страницы (или на доске для вставки). Появится раскрывающееся меню. Выберите РЕДАКТИРОВАТЬ СТРАНИЦУ … Если этот параметр не отображается, убедитесь, что вы случайно ничего не выбрали на странице, и повторите попытку.
При выборе РЕДАКТИРОВАТЬ СТРАНИЦУ все элементы будут выбраны автоматически, и новый временный файл будет открыт в Adobe Illustrator.Прежде чем вносить какие-либо изменения, посмотрите, как все устроено. Используйте инструмент прямого выбора Illustrator и перетащите все на странице. Прежде всего следует отметить, что текст не удобно размещен в блоках текстовых полей. Целые слова (а часто и отдельные буквы) были изолированы, что сделало невозможным «выделить все» с помощью инструмента ввода:
Это означает, что лучший способ заменить текст — удалить старый и добавить новый в текстовое поле переноса.Но вам нужно убедиться, что вы используете тот же шрифт и атрибуты. Например, предположим, что вы хотите отредактировать адрес (внизу справа). Для этого выберите инструмент «Текст» в Illustrator и выделите текст в первой строке (в данном случае «сливово-зеленый»).
Скопируйте текст, перетащите / создайте новое пустое текстовое поле на доске для вставки и вставьте в него текст. Это просто для сохранения стиля. Теперь введите (или вставьте, используя обычный текст) исправленный адрес сверху. Используйте инструмент «Прямое выделение», чтобы удалить старый текст.Обратите внимание, что если вы вместо этого используете черный инструмент выделения, вы в конечном итоге удалите все на странице, а не отдельные элементы.
Расположите новое текстовое поле соответствующим образом:
Теперь вы можете выбрать FILE / SAVE и закрыть временный файл. Когда вы вернетесь в Acrobat, вы увидите, что изменения были приняты. Вы также можете изменить шрифт, и когда вы вернетесь в Acrobat, новое начертание появится в списке встроенных шрифтов (вкладка FILE / PROPERTIES / Fonts ).Очевидно, что в Illustrator вы можете редактировать любые другие элементы в том же сеансе, если вам нужно.
Если у вас есть какие-либо сомнения в целостности шрифтов, преобразуйте их в контуры перед сохранением временного файла и возвратом в Acrobat ( TYPE / CREATE OUTLINES ). Обратите внимание, однако, что если вы хотите внести дополнительные изменения в текст, это будет невозможно, если они были преобразованы в пути таким образом. Убедитесь, что вы сделали копию исходного PDF-файла, прежде чем изменять его.
Если вы хотите отредактировать фотографию в файле PDF, вам понадобится Photoshop.
Как редактировать PDF в PhotoshopИспользование Adobe Photoshop для редактирования изображений напрямую из Acrobat (9 или более ранней версии)
Чтобы редактировать изображения в Acrobat, откройте файл PDF. Выберите TOUCHUP OBJECT TOOL и щелкните правой кнопкой мыши изображение, которое хотите изменить. Выберите РЕДАКТИРОВАТЬ ИЗОБРАЖЕНИЕ … Появится предупреждение о сведении изображений:
И тогда изображение откроется в фотошопе:
Не меняйте размер или форму изображения — просто внесите изменения, используя существующие настройки.Скажем, например, я хочу преобразовать изображение в оттенки серого из CMYK. Чтобы получить хорошие результаты, лучший способ сделать это в CS3 — использовать параметр «Черно-белое» в разделе ИЗОБРАЖЕНИЕ / НАСТРОЙКИ . Это доступно только для ИЗОБРАЖЕНИЕ / НАСТРОЙКИ / ЧЕРНО-БЕЛЫЙ и играйте с ползунками, пока я не буду доволен. Затем я конвертирую его в оттенки серого ( ИЗОБРАЖЕНИЕ / РЕЖИМ / ЦВЕТ RGB ). Тем не менее, цветовой режим RGB, поэтому сначала мне нужно преобразовать изображение в RGB ( IMAGE / MODE / RGB COLOR ).Затем выберу
Теперь выберите FILE / SAVE (не SAVE AS …) и закройте изображение. Изменения принимаются PDF-файлом в Acrobat, который теперь можно сохранить и закрыть.
Это наиболее распространенные и полезные методы редактирования файла PDF, кроме фактического воссоздания документа с нуля. Для более простого редактирования в Adobe Acrobat см. Как редактировать документы PDF Часть первая: Редактирование PDF-файлов с помощью Adobe Acrobat.
Ресурсы и дополнительная информация
.
Как редактировать изображения или объекты в PDF с помощью Adobe Acrobat
Параметры Align Objects на правой панели позволяют точно выровнять несколько объектов сбоку — слева, по вертикали по центру, справа, сверху, по центру по горизонтали и дно.
Когда вы выравниваете объекты относительно друг друга по краям, один из объектов остается неподвижным. Например, левый параметр выравнивает левые края выбранных объектов по отношению к левому краю самого левого объекта.Крайний левый объект остается неподвижным, а остальные объекты выравниваются относительно него.
Параметр «Центр по горизонтали» выравнивает выбранные объекты по горизонтали по центру объектов, а параметр по центру по вертикали выравнивает выбранные объекты по вертикали по центрам объектов. Объекты выравниваются по горизонтальной или вертикальной линии, которая представляет собой среднее значение их исходных положений. Объект может оставаться неподвижным, если он уже выровнен по горизонтальной или вертикальной линии.
В зависимости от выбранного вами варианта выравнивания объекты перемещаются вверх, вниз, влево или вправо и могут перекрывать уже расположенный там объект. Если вы видите перекрытие, вы можете отменить выравнивание.
.Как создать многостраничный PDF-файл в Photoshop
Создаете ли вы инфографику, информативный файл онлайн-справки или любой другой тип PDF-документа, полезно знать, как создать многостраничный PDF-файл, если вы: повторно используете Photoshop.
К счастью, процесс очень простой. Чтобы презентация выглядела четко, необходимо выполнить некоторые требования, но мы рассмотрим их, а также шаги, необходимые для создания правильного PDF-файла в Photoshop, ниже.
Создание многостраничного PDF-файла в Photoshop
Для начала вам нужно создать каждую страницу вашего PDF-файла отдельно.Каждая страница должна быть отдельным файлом Photoshop .PSD.
Вы можете сохранить каждый файл как .PSD, чтобы в будущем при необходимости редактировать каждую страницу отдельно.
Выбранное вами разрешение очень важно. Типичный размер печати A4 — хороший размер для использования в PDF, поэтому мы выберем его в этом руководстве.
Если вы хотите распечатать PDF-файл , вы можете использовать 300 DPI (точек / пикселей на дюйм). Разрешение для этого будет 2480 пикселей x 3508 пикселей.
Если вы хотите загрузить PDF-файл в онлайн-режиме , рекомендуется выбрать более низкое разрешение, чтобы общий размер файла PDF был более управляемым.
72 DPI — это обычный выбор. Для этого разрешение должно быть 595 x 842 пикселя.
Если вы хотите добавить на страницу больше контента, вы можете увеличить высоту в пикселях. (Используйте Alt + Ctrl + C.)
Только убедитесь, что вы не увеличиваете ширину. Важно, чтобы ширина оставалась одинаковой на каждой странице, в противном случае это повлияет на макет вашего PDF-файла.
После того, как вы создали каждую страницу с нужным разрешением, вы можете выполнить следующие шаги, чтобы создать многостраничный PDF-файл.
- Шаг 1: Сохраните каждый файл .PSD в одной папке.
- Шаг 2: Для упрощения управления сохраните каждую страницу как Page_1, Page_2 и т. Д.
- Шаг 3: Затем перейдите к File , затем Automate , затем PDF Presentation
- Шаг 4: Нажмите Просмотрите в новом всплывающем окне
- Шаг 5: Удерживая Ctrl, щелкните каждый файл .PSD, который вы хотите добавить
- Шаг 6: Нажмите Открыть
Когда вы будете готовы, нажмите Сохранить , чтобы создать файл PDF.Вы можете перетаскивать каждый файл вверх и вниз в списке, чтобы при необходимости изменить их положение.
Обязательно выберите Многостраничный документ в разделе параметров вывода, прежде чем нажимать кнопку «Сохранить».
Теперь вы можете выбрать, где сохранить файл PDF. Наконец, у вас будет несколько вариантов настройки вывода PDF-файла. Например, вы можете использовать вкладку сжатия, чтобы минимизировать размер файла PDF, жертвуя качеством изображения. На данный момент вы можете нажать Сохранить PDF .
Ваш PDF-файл будет создан! Вы можете дважды щелкнуть файл, чтобы открыть его в веб-браузере или приложении для чтения PDF-файлов.
Вот наш тестовый файл:
Обратите внимание, что все страницы отображаются с одинаковым масштабом и макетом, несмотря на то, что одна страница выше. Если у вас есть проблема с некорректным отображением некоторых страниц, вы должны убедиться, что ширина в пикселях каждого файла PSD-страницы точно такая же.
Если вам когда-нибудь понадобится отредактировать PDF-файл, вы должны отредактировать PSD для страницы, на которой хотите внести изменения.После этого вам нужно будет повторить шаги, перечисленные выше, еще раз, чтобы воссоздать презентацию PDF с новой отредактированной страницей.
Заключение
Теперь вы должны знать, как создать многостраничный PDF-файл в Photoshop. Мы надеемся, что это руководство оказалось полезным. Есть вопросы по процессу? Сообщите нам, и мы будем рады помочь. Наслаждаться!
Как создать многостраничный PDF-файл в Photoshop CS5 [ВИДЕОРЕШЕНИЕ]
Вы ищете, как создать многостраничный PDF-файл? Однако вы хотите, чтобы он был одним PDF-файлом, но сохранен в многостраничном формате?
Не волнуйтесь, это действительно просто, если у вас есть ноу-хау.Некоторое время назад я тоже искал решение и не мог легко найти ответ. Adobe всегда стремится ограничить возможность редактирования или гибкого создания PDF-файлов без покупки одного из их продуктов. Я обнаружил, что пытаюсь найти, как создать многостраничный PDF-файл, и никогда не добивался того, что он выглядел так, как я хотел.
Проблема в том, чтобы знать, где находится этот объект. Adobe действительно позволяет создавать многостраничный PDF-файл с помощью Adobe Photoshop, однако для его обнаружения потребуется некоторое время.Так что здесь мой гид должен помочь.
Как создать многостраничный PDF-файл в Photoshop
После некоторого поиска я рад предложить вам самый простой способ, который я нашел, чтобы сделать несколько страниц в Photoshop в одном простом руководстве
Требуемое время: 5 минут.
Как в Photoshop создать многостраничный PDF-файл?
- Открыть мост
Откройте Photoshop и запустите мост.
- Выбрать несколько PDF-файлов
Выберите PDF-файлы, которые вы хотите объединить в один PDF-файл.
- Выберите «Вывод».
В Bridge выберите макет для файла PDF.
- Сохранить
Вот и все, сохраните многостраничный PDF-файл в Photoshop CS5
Если у вас есть CS5, вам нужно будет открыть мост и следовать нашим инструкциям. Если у вас есть CS4 или CS6 и более поздние версии, используйте собственный вариант сохранения или экспорта.
Могу ли я создать многостраничный PDF-файл высокой четкости в Photoshop CS5?Да, можно.Главное — не сохранять отдельные PDF-файлы, а сохранять отдельные PSD. Затем импортируйте PSD в мост и следуйте нашему руководству из 4 шагов. Смотрите видео ниже.
Как создать PDF-файл в PhotoshopЕсли вам нужен простой одностраничный PDF-файл, просто зайдите в «Сохранить как» в Photoshop и выберите PDF в качестве формата файла.
Изначально вы, возможно, пробовали сценарий Layers to Comps Тревора Морриса, а затем понимаете, что он не работает с вашим CS5. Итак, эта статья для вас.Я открыл для себя этот метод, потому что ни у кого не было простого бесплатного ответа. Надеюсь, это сработает и для вас. Дай мне знать, если нет.
Если у вас есть Photoshop CS5, то вот как создать многостраничный PDF за 4 шага.
- 1. Создайте свои отдельные страницы PDF-файлов в Photoshop CS5 и сохраните их как. PDF-файл.
- 2. Откройте Adobe Bridge. Нажмите «Обзор» и найдите PDF-файлы из шага 1
- 3. Нажмите «Выходную ссылку». Когда мост откроется, щелкните ссылку «Вывод» в верхней части.
- 4. В Bridge выберите способ вывода, а затем сохраните.
Выберите Параметры вывода
Вот и все, теперь у вас должен быть многостраничный PDF-файл с использованием CS5 Photoshop. Я обнаружил, что результаты были настолько хорошими, что теперь использую этот метод для отправки всем своим потенциальным клиентам, а также для отчетов и предложений. Теперь вы знаете, как сделать многостраничный PDF-файл, дайте мне знать, как у вас дела. Конечно, если вы хотите, чтобы я сделал это от вашего имени, меня сейчас можно нанять на сайте Zanet Design Quote.
Как создавать многостраничные PDF-файлы в Photoshop CC и экспортировать несколько страниц
Как создавать многостраничные PDF-файлы в Photoshop CC
Простой способ сохранения многостраничных PDF-файлов с помощью Photoshop
Сегодня вы узнаете, как легко создавать многостраничные pdf файлы в фотошопе.Будь то многостраничная PDF-презентация или PDF-справочник, как в нашем многостраничном учебном видео в PDF-формате, создание PDF-файлов в Photoshop станет простым и быстрым, если вы знаете, как!
Привет, Райан, здесь, в Signature Edits.
сегодня я покажу вам, как
можно создать PDF-файл с помощью Photoshop
[Музыка]
Хорошо, давайте займемся этим сегодня, мы
собираемся создать PDF-файл с использованием нового руководства по редактированию подписи
для свадьбы
. Это шаблон, который
может получить бесплатно из подписи на своем веб-сайте
прямо сейчас в течение ограниченного времени
перейдите по ссылке в описании
ниже, чтобы убедиться, что все в порядке, поэтому сначала
вещей, что мне делать, чтобы превратить этот
в PDF-файл. Мне нужно
сохранить все мои разные страницы здесь как
их собственные объединенные слои, поэтому я перейду к
, чтобы убедиться, что у меня есть все, что и
так, как мне нравится
хочу ли я эту темную страницу в качестве обложки или
светлую сегодня я чувствую темноту
, поэтому я m собираюсь сохранить это сначала как собственный проект
, потому что я не хочу, чтобы
потерял свои слои в будущем, а теперь
, когда он закончил сохранение, я собираюсь
удалить страницу Lite, потому что мне не нужен
Затем я пойду вправо
нажмите на первую группу и слейте 901 78 группа BAM, вы можете видеть, что она превратилась в группу
, теперь это отдельный независимый слой
, идеально я сделаю это для
, остальное хорошо, поэтому я объединил все эти группы
в их собственные слои
I ‘ m собираюсь выбрать их все, просто нажав
, удерживая Shift и щелкнув сверху
вниз и перейдя туда, где написано
файл, и мы собираемся нажать экспорт
слоев в файлы, чтобы вы могли видеть, что мы можем
выбрать префикс имени файла, и мы
собираемся решить, где сохранить наши изображения.
. Я собираюсь сохранить их как руководство Райана. из этих слоев как собственный
JPEG, что замечательно в этом, вам
не нужно нажимать команду сохранить JPEG
команду сохранить JPEG кучу раз
Photoshop просто сделает это в пакете
, поэтому теперь мы можем перейти к искателю и проверьте
идеальных JPEG-файлов с гидом Райана, и вы увидите, что
они все сидят прямо здесь
отлично, так что следующим шагом мы собираемся закрыть
из этого проекта, не нужно сохранять этот
, пока я собираюсь перейти к файлу
, автоматизировать презентацию PDF идеально, поэтому
мы собираемся выбрать
многостраничный документ и
щелкните вкладку Обзор, оттуда мы
собираемся перейти к нашим файлам JPEG. Нажмите
команду a, чтобы выбрать все или ctrl a на ПК
, нажмите «Открыть», а затем нажмите «Сохранить»
оттуда, мы можем сохранить его как все, что мы хотим, чтобы
был идеальным для руководства райана, а затем вы,
, могли бы установить свой пресет PDF. Я использую минимальный размер файла
, потому что обычно
отправляю их по электронной почте, но если вы собираетесь распечатать их
, я бы рекомендовал
, вероятно качество печати
идеально, поэтому я собираюсь сохранить PDF и
, вы можете увидеть, что Photoshop — это просто пакет
, сохраняющий все эти файлы JPEG в виде собственного PDF-файла
потрясающий, это было быстро, мы собираемся найти
и проверить, чтобы конечно, вещи
выглядят хорошо прямо там у нас есть
Справочник Райана отлично, давайте откроем его
взглянем
вот как вы делаете PDF с помощью
Photoshop Я надеюсь, что этот урок был
полезным для вас, если у вас есть какие-либо вопросы
, пожалуйста, оставьте их в комментариях
ниже, не забудьте Лайк и
подписывайтесь, и если вы заинтересованы в
, загружающем это руководство на ограниченный период времени
перейдите к редактированию подписи com, ссылка
в описании, вы можете получить это за
бесплатно в течение очень ограниченного времени, хорошо
позаботьтесь и до тех пор, пока в следующий раз останьтесь
awesome
[Music]
Создание многостраничного PDF-файла в Photoshop Пошаговое руководство:
Создание многостраничных PDF-файлов на самом деле очень просто внутри Photoshop.Вот как сделать многостраничный PDF-файл с помощью Photoshop.
Вот как создать многостраничный PDF-файл в Photoshop за 4 шага:
Шаг 1) Объединить слои
Шаг 2) Сохранить как JPG
Шаг 3) Автоматизировать JPG в PDF
Шаг 4) Выбрать настройки сжатия + сохранить ваш новый многостраничный pdf!
Преобразование файлов PSD, созданных с помощью Adobe Photoshop, в PDF
В этой статье объясняется, как преобразовать файл Photoshop PSD в документ PDF.Чтобы преобразование состоялось, вам необходимо установить Adobe Photoshop вместе с драйвером принтера pdf, например novaPDF.
На этой странице:
Adobe Photoshop — редактор растровой графики и одно из первых приложений такого типа на рынке. Photoshop сохраняет свои графические файлы в формате PSD. Этот формат может содержать несколько слоев и ограничен шириной / высотой 30000 пикселей. Формат также поддерживается большинством конкурирующих программных приложений с необходимостью импорта фильтров или без таковой.
Файл PSD может содержать параметры изображения, такие как маски, цвета, текст, двухцветный и т. Д., И поддерживает RGB, CMYK, оттенки серого, монохромный, двухцветный и многоканальный режимы для цветов. Даже если файл может быть открыт другими аналогичными программами, ориентированными на рынок, он по-прежнему является собственностью Adobe, поэтому ежедневная работа с этим типом файла, особенно в проектах, предполагающих командную работу и совместную работу, может оказаться довольно сложной задачей.
Поэтому, если вы не хотите отправлять векторный PSD-файл своим клиентам или коллегам для совместной работы, рекомендуется преобразовать его в PDF, так как он «удобнее» для совместного использования.Именно здесь формат, известный своей переносимостью и свойствами архивирования, например PDF, может иногда оказаться очень полезным. novaPDF с его уникальными функциями преобразования может очень помочь в улучшении преобразованных документов. Он может добавлять водяные знаки, закладки, наложения, шифрование, объединять несколько PDF-файлов и многие другие расширенные параметры PDF.
Как преобразовать PSD в PDF в Adobe Photoshop
Откройте приложение Photoshop на своем компьютере и после этого выполните следующие действия для завершения преобразования PDF:
- Выберите File-> Open или нажмите Ctrl + O, чтобы открыть файл на вашем компьютере.
- Теперь нажмите File-> Print или нажмите Ctrl + P, чтобы открыть окно печати.
- Внесите изменения в макет страницы и нажмите Печать , затем снова Печать после выбора novaPDF в качестве принтера.
- В окне Сохранить PDF-файл как выберите после сохранения и нажмите ОК , чтобы преобразовать файл.
Как преобразовать PSD в PDF в Corel PHOTO-PAINT
Выполните следующие действия, чтобы преобразовать PSD в PDF на вашем компьютере из Corel PHOTO-PAINT:
- Откройте приложение и выберите File-> Open , чтобы найти файл, который вы хотите преобразовать.
- Щелкните File еще раз, затем Print и в окне Print выберите novaPDF из списка Printer .
- Нажмите OK и в окне «Сохранить PDF-файл как» снова нажмите OK , чтобы начать преобразование файла (вы можете нажать «Предварительный просмотр перед печатью», чтобы увидеть, как будет выглядеть полученный файл).
Как конвертировать PSD в PDF в GIMP
GIMP — единственная программа с открытым исходным кодом, способная открывать формат PSD.
Чтобы преобразовать PSD в PDF с помощью GIMP, выполните следующие действия:
- Откройте GIMP и щелкните File , затем Open , чтобы найти файл, который вы хотите преобразовать.
- После загрузки файла нажмите Ctrl + P или выберите File , затем Print , чтобы открыть окно печати.
- В окнах печати выберите novaPDF из списка Выберите принтер .Вы можете изменить дополнительные параметры печати изображения, посетив вкладку Параметры изображения , и когда вы будете готовы, нажмите Печать , затем ОК . После этого будет создан PDF-файл.
Как уменьшить огромные файлы PDF, созданные в Photoshop и Illustrator
, Дин Кук, 19 апреля 2016 г.
Категория: Как сделать,
Теги:
разница между PDF и Photoshop PDF, сглаживание файлов Illustrator PDF, огромные файлы Illustrator PDF, Illustrator PDF, уменьшение размера файлов Illustrator, Photoshop PDF, уменьшение файлов Illustrator, уменьшение размеров файлов Illustrator, уменьшение файлов Photoshop PDF, сохранение файлов Photoshop PDF, сохранение файлов Photoshop PDF для печати, сохранение Photoshop PDF для печати,
Adobe Photoshop и Illustrator — лишь некоторые из программ, которые предпочитают дизайнеры для создания рекламы для журналов.Однако во многих случаях нам предоставляются файлы PDF с большими данными, сохраненные с помощью этих программ. Это может вызвать недоумение, но также увеличивает озабоченность по поводу технической стабильности файла для коммерческой печати, поскольку проблемы все еще могут возникать — а иногда и тогда, когда уже слишком поздно что-либо с этим делать.
Следующая функция не только пропустит редактируемые в фоновом режиме функции при сохранении документа, но также оптимизирует PDF-файл лучше для коммерческой печати, а также уменьшит размер файла, что упростит отправку иллюстраций по электронной почте.
Так как же уменьшить и оптимизировать размеры файлов PDF из Photoshop или Illustrator для дальнейшего использования? В Photoshop просто снимите флажок «Сохранить возможности редактирования Photoshop», а в Illustrator снимите флажок «Сохранить возможности редактирования Illustrator» в диалоговом окне «Сохранить Adobe PDF» (в разделе «Параметры»).
Если снять этот флажок, размер файла размером 40 МБ уменьшится до 2 МБ. Кроме того, он также устранит многие общие проблемы, с которыми можно столкнуться при получении публикаций PDF-файлов, сохраненных из этих программ.Это не повлияет на исходный файл до тех пор, пока у вас будет отдельная собственная версия PSD / AI для будущего редактирования.
В качестве альтернативы, просто выбрав «Стандартный» в верхней части диалогового окна, эта опция автоматически отключится. Для коммерческой печати мы всегда используем PDF / X-1a: 2003, который давал нам файлы без проблем в течение многих лет, поэтому стоит просто создать предустановку для коммерческой печати, чтобы вам не приходилось настраивать функции каждый раз. .
Итак, в диалоговом окне просто установите следующее:
Когда все будет готово, нажмите на маленький значок в правом верхнем углу и вызовите настройку «Коммерческая печать PDF X1», и все готово.
В следующий раз, когда вы захотите создать PDF-файл, просто убедитесь, что в настройках Adobe PDF в верхней части диалогового окна указано «Коммерческая печать PDF X1».
Чтобы поделиться этим советом, используйте эту ссылку: http://bit.ly/optimise-PDF
Поделиться этой страницей со своей сетью
Создание PDF-файлов в Adobe Photoshop для печати — База знаний
Следующие инструкции были написаны для Photoshop на Mac. Инструкции для Photoshop в Windows должны быть практически идентичны.
Если вы распечатываете изображение, которое нашли в Интернете, первым делом необходимо проверить размер файла, потому что, если он слишком мал для печати желаемого размера, увеличение его размера приведет к «пикселизации» изображения. . Если желаемое изображение слишком маленькое, лучше всего найти изображение большего размера. Советы по поиску изображений большего размера см. В этом руководстве по Photoshop Essence по поиску и использованию изображений в Интернете.
Чтобы проверить размер изображения в Photoshop:
- Перейдите к Изображение> Размер изображения или воспользуйтесь сочетанием клавиш Command + Option + i .
- В разделе «Размер документа» просмотрите фактический размер отпечатанного изображения в дюймах. Здесь вы можете изменить размер изображения, если это необходимо; но опять же, будьте осторожны с чрезмерной пикселизацией изображения.
Если вы печатаете на цветном принтере, MDL предлагает размеры 8,5×11, 8,5×14 и 11×17. Если вы собираетесь печатать на широкоформатном принтере в молдавских леях, обратите внимание, что один размер вашего плаката должен быть меньше или равен 41,5 дюйма.
В этом случае лучше всего установить размеры, необходимые для вашего плаката, когда вы впервые начнете использовать Photoshop.
Для установки размеров:
- Откройте Photoshop.
- Создайте новый файл, щелкнув Файл> Создать новый .
- В открывшемся диалоговом окне назовите файл своим именем, датой и названием проекта.
- Установите ширину и высоту в соответствии с необходимыми размерами.
- Установите разрешение на 300 .
- Нажмите ОК.
После того, как ваше изображение будет отредактировано в Photoshop в соответствии с вашими требованиями, следующим шагом будет его сохранение.Если вы печатаете в MDL, экспортируйте его в TIFF. Если вы печатаете в Полиграфических службах, сохраните его в формате PDF.
Для MDL: сохраните документ Photoshop в формате TIFF
- Перейдите в Файл> Сохранить как .
- В открывшемся диалоговом окне выберите TIFF в раскрывающемся меню. Нажмите Сохранить .
- В следующем поле в первом разделе щелкните LZW . В последнем разделе выберите Discard Layers and Save as a Copy .Нажмите ОК , а затем Сохранить .
- После того, как вы сохранили TIFF, откройте его и убедитесь, что он выглядит нормально.
Для служб печати: сохраните документ Photoshop в формате PDF
- Перейдите в Файл> Сохранить как .
- Под Format обязательно выберите опцию Photoshop PDF .
- В поле Сохранить как введите имя вашего плаката.
- Нажмите Сохранить .
- В открывшемся диалоговом окне нажмите Сохранить PDF .
- После сохранения PDF-файла откройте его и убедитесь, что он выглядит нормально.
Создание PDF-файлов в Photoshop CS2
Новый Photoshop CS2 может похвастаться новыми возможностями для создания, управления и редактирования PDF-файлов. С каждым выпуском Creative Suite PDF все больше интегрируется в Photoshop. Photoshop CS2 также содержит множество предустановок для создания PDF-файлов, которые вы можете использовать как есть или отредактировать в соответствии с вашими потребностями.Или, если хотите, вы даже можете создать свои собственные шаблоны PDF с нуля. Кроме того, изображения PSD и TIFF со слоями и каналами могут быть сохранены в редактируемом формате PDF, что обеспечивает большую гибкость при использовании PDF-файлов в Photoshop.
Доступ к предварительным настройкам Photoshop PDF
Photoshop CS2 содержит множество предварительных настроек PDF, которые можно использовать для создания определенных типов PDF-файлов. Начнем с более подробного изучения диалогового окна «Наборы настроек Adobe PDF».
ШАГ ПЕРВЫЙ:
Выберите «Правка»> «Наборы настроек Adobe PDF».Когда откроется диалоговое окно «Шаблоны настроек Adobe PDF», вы увидите ряд предварительных настроек PDF, включая «Печать высокого качества», «PDF / X-1a: 2001», «PDF / X-3a: 2002», «Качество печати» и «Наименьший размер файла». Кроме того, любые пользовательские предустановки Adobe PDF, которые вы уже добавили в папку «Настройки Adobe PDF», будут отображаться в этом списке предустановок, например «Taz US Sheetfed Coated», показанном внизу нашего примера. ( Примечание: Настройки PDF / X ориентированы на допечатные предварительные настройки Adobe PDF.)
ШАГ ВТОРОЙ:
Щелкните одну из предварительных настроек (в нашем примере мы выбрали печать высокого качества) и в описании предустановки вы можете прочитать общее описание предустановки.Чтобы просмотреть более подробную сводку конкретных настроек, прокрутите вниз Сводку предустановленных настроек.
Создание пользовательской предустановки
Вы также можете настроить любую из включенных предустановок для создания новой предустановки. Вот индивидуальный набор настроек, которые я вношу в стандартные настройки PDF / X при предварительной обработке PDF-файлов для допечатной подготовки.
ШАГ ПЕРВЫЙ:
Нажмите кнопку «Создать» в диалоговом окне «Шаблон настроек Adobe PDF» и в появившемся диалоговом окне «Редактировать шаблон настроек PDF» щелкните всплывающее меню «Стандартное» и выберите PDF / X-1a: 2003.(Примечание. Всплывающее меню «Совместимость» в правой части диалогового окна автоматически отключается, и ему назначается параметр PDF 1.3, необходимая совместимость для PDF / X.)
Снимите флажок «Оптимизировать для быстрого просмотра в Интернете», потому что когда он Вкл., этот параметр активирует обслуживание страниц, что позволяет отображать PDF-документ по одной странице в Интернете. Хотя этот параметр обычно не влияет тем или иным образом на допечатную подготовку, было зарегистрировано несколько конфликтов RIP, поэтому я предлагаю вам выработать привычку отключать этот параметр.
ШАГ ВТОРОЙ: Щелкните «Сжатие» в списке в левой части диалогового окна «Редактировать набор настроек PDF». Затем в области «Параметры» щелкните всплывающее меню с понижающей дискретизацией и выберите «Не понижать дискретизацию». Значение по умолчанию PDF / X, которое заключается в понижении разрешения любого изображения с разрешением более 450 пикселей / дюйм, может быть разумным выбором для файлов, в которых вы можете не знать входящего разрешения; однако я тщательно контролирую разрешение своих изображений и не хочу, чтобы в процессе создания PDF выполнялась понижающая дискретизация, поскольку это может заметно их смягчить.
Теперь во всплывающем меню «Сжатие» выберите «Нет». Опять же, я предпочитаю, чтобы в процессе создания PDF-файла не применялись какие-либо настройки изображения, такие как сжатие с потерями к моим изображениям.
Если вы работаете с 16-битными изображениями на канал, оставьте флажок «Преобразовать 16-битное изображение на канал в 8 бит на канал», поскольку большинство RIP не обрабатывают 16-битные данные. (Примечание. Этот параметр будет недоступен, если вы не выбрали «Совместимость» для Ac-robat 6 или 7, который нельзя выбрать, если вы выбрали один из стандартов PDF / X.) Пока не нажимайте ОК.
ШАГ ТРЕТИЙ:
Теперь нажмите «Вывод» в левой части диалогового окна. Под областью «Цвет» во всплывающем меню «Назначение» отображается текущий рабочий цветовой профиль CMYK, который вы выбрали в разделе «Рабочие пространства» диалогового окна «Настройки цвета» («Правка»> «Настройки цвета»). В области PDF / X щелкните всплывающее меню «Имя профиля намерения вывода» и выберите профиль вывода, который вы хотите использовать для преобразования изображения в CMYK — в нашем примере это U.S. Web Coated (SWOP) v2.
( Примечание: Если вы работаете с изображением RGB в Photoshop и сохраняете его как PDF с использованием предустановки Adobe PDF с целевым профилем CMYK, Photoshop преобразует изображение RGB в CMYK с использованием назначенного целевого профиля. Photo-shop также упростит изображение, сглаживая его — применяя и удаляя слои — и удаляя все присутствующие альфа-каналы.)
Есть еще один шаг, прежде чем мы закончим.
ШАГ ЧЕТВЕРТЫЙ:
Дайте вашему пользовательскому пресету имя в поле Preset в верхней части диалогового окна (мы назвали наш My Preset US Web Coated).Теперь вы можете нажать ОК. Ваш новый набор настроек Adobe PDF будет добавлен в список наборов в диалоговом окне «Набор настроек Adobe PDF».
Наконец, нажмите «Готово», чтобы завершить процесс создания предустановки PDF.
Использование предустановок PDF
Теперь давайте посмотрим, как использовать наши предустановки PDF.
ШАГ ПЕРВЫЙ:
Начните с изображения RGB (мы использовали изображение со слоями и каналами). Выберите «Файл»> «Сохранить как», затем выберите «PDF-файл фото-магазина» во всплывающем меню «Формат». Оставьте флажки «Альфа-каналы» и «Слои» включенными, переименуйте файл, указав в конце имени «CMYK», а затем нажмите «Сохранить».Появится диалоговое окно с предупреждением о том, что «настройки, выбранные в диалоговом окне« Сохранить Adobe PDF », могут иметь приоритет над текущими настройками в диалоговом окне« Сохранить как »». Просто нажмите «ОК», и появится диалоговое окно «Сохранить Adobe PDF».
ШАГ ВТОРОЙ: Во всплывающем меню Adobe PDF Preset выберите пресет, который вы хотите использовать (мы использовали пользовательский My Preset US Web Coated, созданный выше).


