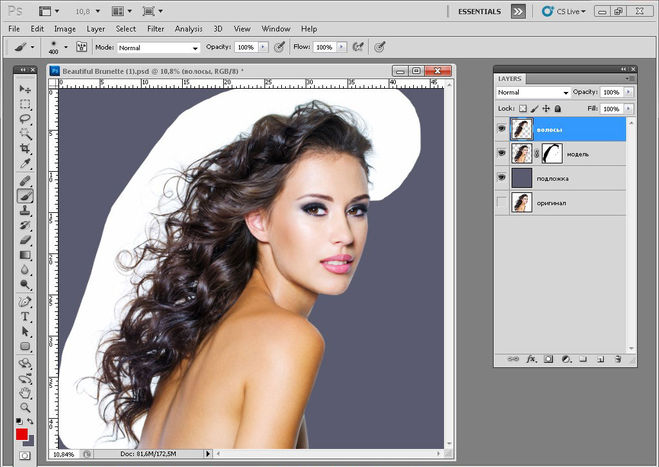Как вырезать волосы photoshop cs6: Как вырезать волосы и сложные объекты из фона Фотошопе
Растушевка в фотошопе. Как сделать растушевку краев
Фотошоп знает несколько способов как можно сделать растушевку изображения. В этой статье вы узнаете, что вообще такое растушевка, где она расположена и разберем пример как сделать растушевку в фотошопе.
Растушевка (Feather) — это плавное растворение краев изображения. С помощью нее можно смягчить края и сделать плавный переход к нижнему слою.
Она доступна, только когда вы работаете с выделением и выделенной областью!
Принцип работы:
Создается выделенная область, с указанием размеров растушевки. Видимых изменений не появилось. Мы только указали фотошопу, что по обе стороны выделения нам нужен эффект растворения. Далее необходимо удалить ту часть изображения, в сторону которой будет идти растворение. В результате фотошоп будет выборочно какие-то пиксели удалять, а какие то делать полупрозрачными. Ниже на примере вы увидите как это выглядит.
Сперва разберемся где находится растушевка и как ее выбрать.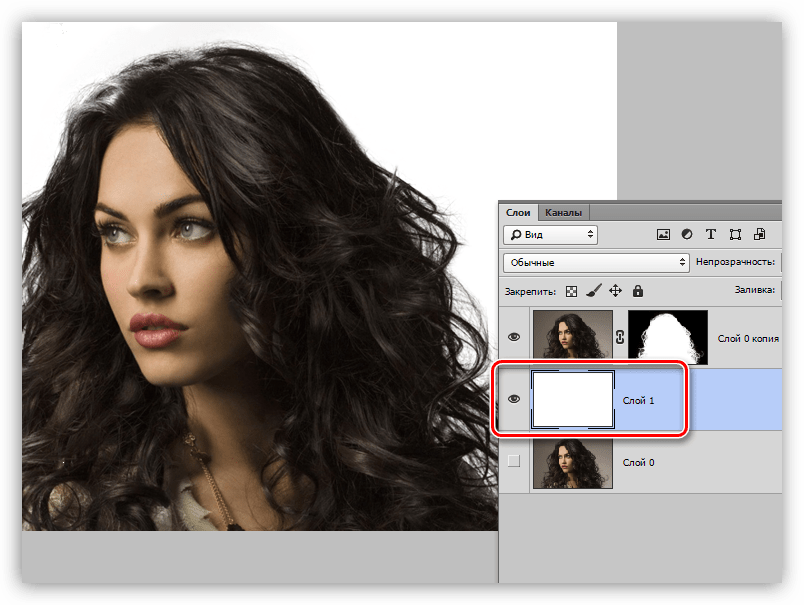
1. Инструменты фотошопа, связанные с выделением:
Возьмем для примера любой из перечисленных инструментов, например, Лассо и посмотрим на панель параметров. Среди всего прочего, вы обнаружите настройку, позволяющая задать размер растушевки. В точно таком же виде данный параметр представлен и в остальных инструментах.
2. Команда меню в группе «Выделение»
Опять-таки, создав выделенную область, в панели управления станет доступной команда Выделение — Модификация — Растушевка.
Зачем нужна эта команда, если казалось бы, достаточно настроек на панели параметров?
Вся соль в очередности действий. Создавая выделенную область, вам необходимо сначала все продумать: хотите ли вы применить к ней растушевку, и каких она должна быть размеров. Если об этом не подумать, а опомнится, когда выделенная область уже создана, вы не сможете через панель параметров к ней применить желаемые настройки. Согласитесь, это не удобно: ну, например, вы не знаете какие размеры нужны и вы хотите посмотреть на результат применяя разное количество пикселей — для этого нужно каждый раз создавать новую выделенную область — а если это сложный объект, наподобие развивающихся на ветру волос?
Именно для таких случаев нужно пользоваться командой  Появится диалоговое окно «Растушевка выделенной области», в котором вы вводите значение и сразу смотрите результат, меняя по желанию в ту или иную сторону.
Появится диалоговое окно «Растушевка выделенной области», в котором вы вводите значение и сразу смотрите результат, меняя по желанию в ту или иную сторону.
Также хочу отметить, что командам меню, в отличии от настроек панели параметров, можно указывать горячие комбинации клавиш для быстрого доступа. Вот и в данном случае, уже по умолчанию, вы увидите, что команда доступна по комбинации клавиш Shift+F6 (кстати все стандартные наборы клавиш можно изменить на свое усмотрение — посмотрите как это сделать).
Давайте теперь посмотрим как на практике применяется растушевка. Попробуем сделать растворяющиеся края изображения.
Шаг 1 Откройте изображение.
Шаг 2
Если на палитре слоев рядом с миниатюрой виднеется иконка замочка, значит фоновый слой заблокирован. Для разблокировки кликните дважды по слою. В появившемся диалоговом окне «Новый слой», ничего не меняя, нажмите на ОК.
Шаг 3
Создадим выделенную область по периметру изображения. Для этого возьмем инструмент Прямоугольная область и, сделав отступ от края чуть меньше сантиметра, создадим рамку выделения.
Для этого возьмем инструмент Прямоугольная область и, сделав отступ от края чуть меньше сантиметра, создадим рамку выделения.
Примечание
Если справа или слева от выделения не будет пространства изображения, команда Растушевка станет недоступной.
Шаг 4
Выберите команду Выделение — Модификация — Растушевка и в появившемся диалоговом окне укажите значение в пикселях каких размеров должно быть растворение краев изображения. Я взял 20 пикселей.
После этого углы выделения должны стать закругленными.
Шаг 5
Теперь внимание. Подумайте. Выделение чего вы сделали? Правильно — по сути мы в рамочку взяли центр изображения. Поскольку следующим этапом мы должны удалить лишние пиксели, то в настоящее время удаление будет происходить в центре. А нам нужно наоборот. Применим команду Инверсия Ctrl+Shift+I Она создает обратное выделение.
Теперь под рамочкой у нас края изображения. Посмотрите как изменились «марширующие муравьишки»:
Шаг 6
Теперь удалим края изображения.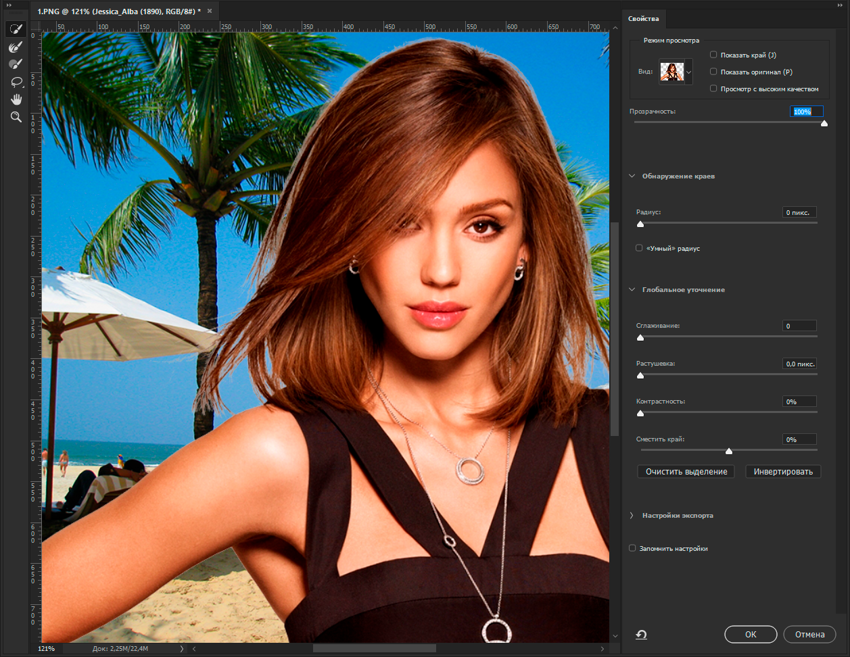 Для этого нажмите на клавишу Delete.
Для этого нажмите на клавишу Delete.
Примечание
Эффект удаления суммируется — если нажать на удаление несколько раз, то фотошоп будет все больше и больше захватывать пикселей.
В своем примере я нажал три раза на удаление.
Чтобы убрать рамку выделения нажмите Ctrl+D.
Растушевка резких краев
Также растушевка пригодится, чтобы сгладить эффект резких краев у изображения. Это особенно актуально, когда работа идет над коллажем.
Добавляя новые объекты к коллажу, очень заметен эффект не естественного перехода границ одного объекта к другому. Для примера разберем создание мини-коллажа.
Шаг 1
Создайте папку на компьютере и скачайте в нее исходные материалы: текстура и клипарт львов.
Создайте новый документ. Я выбрал размер: 655 х 410 пикселей.
Шаг 2
Добавьте клипарт львов на новый слой. Для этого перейдите в ранее созданную папку, и нажмите правой кнопкой мыши на изображение со львами.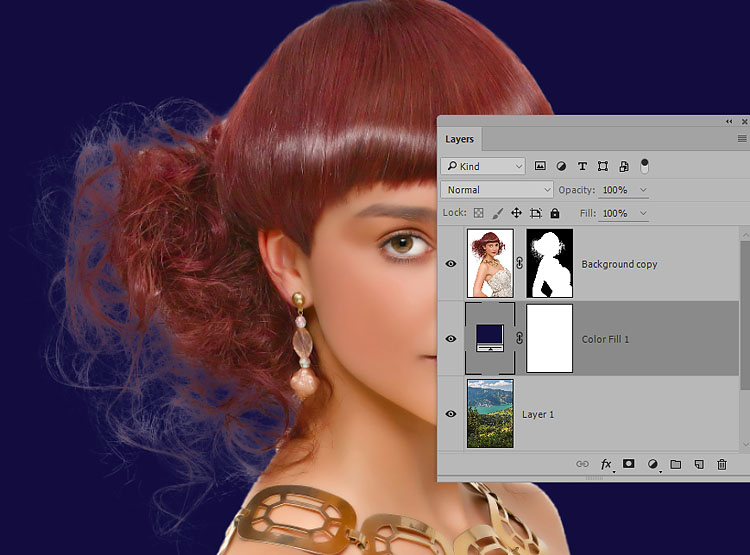
Либо посмотрите какие еще бывают способы как открыть изображение в фотошопе.
Шаг 3
Левушки откроются в новой вкладке фотошопа. Нужно переместить их в наш ранее созданный документ. Для этого потяните вкладку с картинкой в сторону рабочего пространства, чтобы изображение появилось в отдельном окне.
Вот, что должно получиться:
Теперь выберите инструмент Перемещение и перетащите львов в ранее созданный документ.
Шаг 4
Поскольку картинка больше нашего документа, она не полностью уместилась. Выберите команду Свободное трансформирование — Ctrl+T. Вокруг слоя со львами появится рамочка. Двигая за ее углы, задайте необходимый размер, но чтобы не нарушить пропорции картинки удерживайте нажатой клавишу Shift.
Примечание
Из-за больших размеров изображения рамочка может не поместится в видимом пространстве фотошопа. Уменьшите масштаб документа, нажимая Ctrl+−(минус).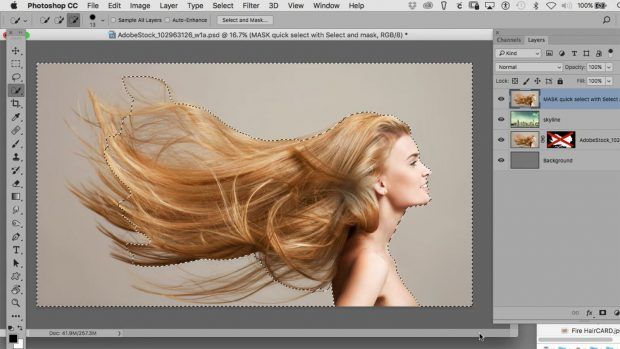
Шаг 5
Добавим текстуру фона. Для этого повторите шаги со 2 по 3.
В итоге поверх львов должна появится зеленая текстура огромных размеров. Не спешите ее уменьшать! Оставьте как есть. Позже ее только подвинем.
Шаг 6
На палитре слоев переместите слой со львами выше текстуры.
А теперь вернемся к предмету этой статьи — к растушевке!
Обратите внимание, как контрастируют края изображения со львами на фоне зеленого цвета.
Во-первых, сразу виден дефект отделения от белого фона — видите как виднеется тонкая белая полоса?
Во-вторых, даже если бы не было белой полосы, то переход от шерсти животного к окружающему фону не выглядит естественным образом.
Чтобы это все поправить и сделать красиво, давайте применим растушевку к краям изображения со львами. Сделаем небольшое размытие и плавный переход к фону. Приступим!
Шаг 7
Удерживая клавишу Ctrl, кликните мышкой по миниатюре слоя на палитре.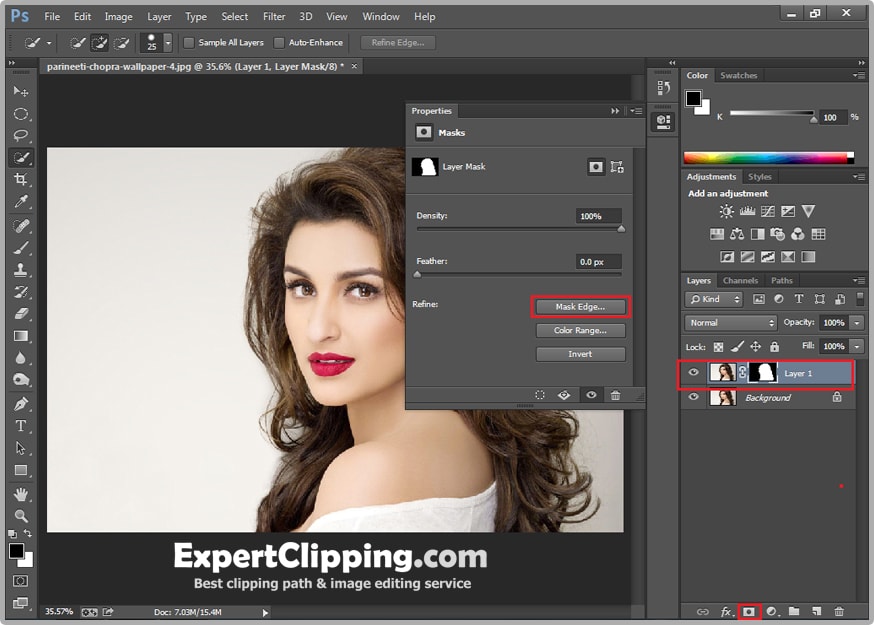
Шаг 8
Инвертируем выделение — Ctrl+Shift+I.
Зададим размер растушевки — Shift+F6 — введем 3 пикселя.
Применим растушевку, удаляя лишнее — Delete. Для лучшего эффекта я нажал три раза.
Уберем выделение — Ctrl+D.
Почувствовали разницу?
На этом можно было бы и закончить, поскольку пример с растушевкой уже у вас перед глазами. Но ради красоты доведем композицию до конца.
Шаг 9
Выберите на палитре слой с текстурой, возьмите инструмент Перемещение и подвигайте текстуру так, чтобы лучи как бы выходили из головы влюбленного тигра.
Теперь создадим цветовую гармонию.
Шаг 10
Создайте новый слой, возьмите инструмент Заливка и залейте слой желтым цветом #f0ff02. Поместите этот слой между текстурой и львами.
Шаг 11
Примените к желтому слою режим наложения Цветовой тон.
Шаг 12
Добавим маленькую тень в стилях слоя со львами.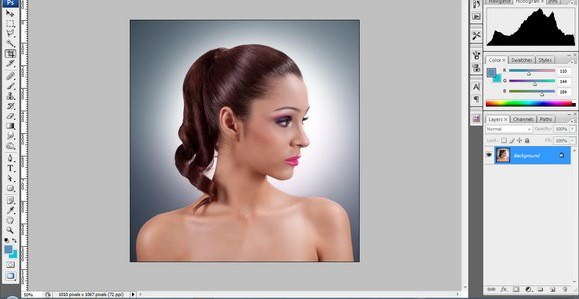 Повторите такие же настройки:
Повторите такие же настройки:
Шаг 13
Финальный аккорд — добавим насыщенности и глубины для композиции. Создадим корректирующий слой Кривые
Результат:
Заметили ошибку в тексте — выделите ее и нажмите Ctrl + Enter. Спасибо!
Урок 4. Фильтр Extract (Извлечь)
Для просмотра видеоурока нажмите на миниатюрный экран.
Вы узнаете:
- Как отделить волосы и деревья от фона фильтром Extract (Извлечь).
- Как параметр Force Foreground (Окраска объекта) поможет выделить
- объекты со сложной структурой.
- Как создать новый фон для вырезанного объекта.
- Как нарисовать тень от объекта на новом фоне.
Для чего применяется фильтр Extract ( Извлечь )
В основном, фильтр применяется для отделения волос и деревьев от сложного фона.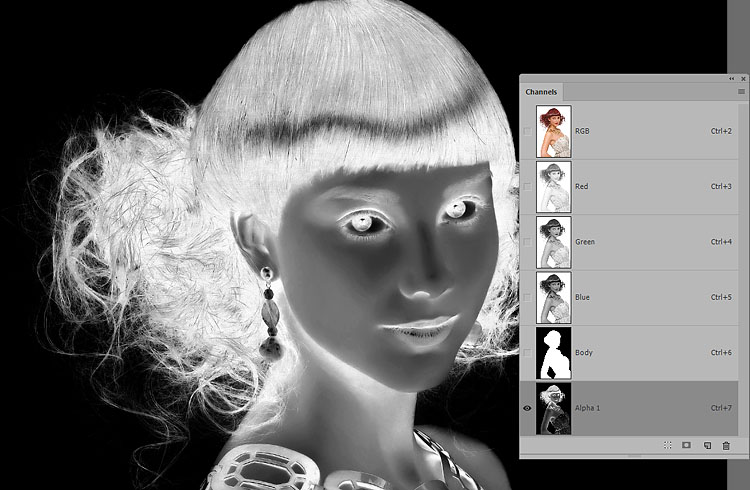
Если вы работаете в Photoshop CS, CS2 или CS3, то найдете его в меню фильтр.
Однако его нет в Photoshop CS4, CS5 и CS6. Разработчики посчитали его устаревшим и не включили в основную комплектацию. Возможно, они правы, но для новичков он может оказаться полезным. Чтобы установить его пройдите по ссылке:
для CS4 (английский) http://www.adobe.com/support/downloads/detail.jsp?ftpID=4048 или (русский) http://www.adobe.com/support/downloads/detail.jsp?ftpID=4281
для CS5 http://www.adobe.com/support/downloads/detail.jsp?ftpID=4844
Для CS6 этот плагин больше не поддерживается разработчиками. Возможно позже, что-то изменится, но пока нет обновлений для следующих фильтров и плагинов:(Variations, Picture Package (ContactSheetII), ExtractPlus, PatternMaker, PhotomergeUI, Web Photo Gallery, (WebContactSheetII) plus presets, Script for Layer Comps to Web Photo Gallery, Texture presets for Texturizer ). Более подробная информация здесь: http://helpx.adobe.com/photoshop/kb/plug-ins-photoshop-cs61.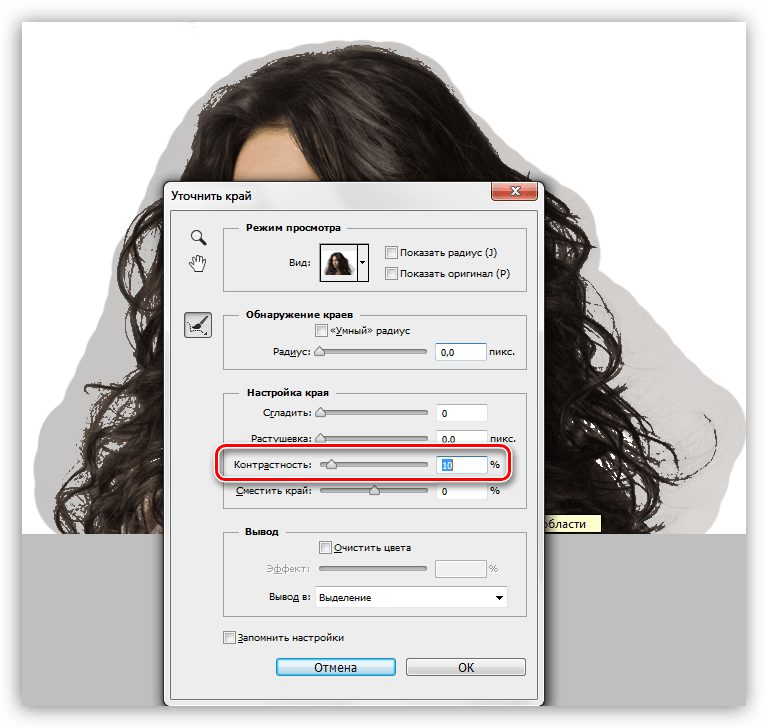 html#id_18512
html#id_18512
Скачайте архив, распакуйте и скопируйте ExtractPlus 8BF и все остальные плагины из папки (для 32 битной версии):
PHSPCS4_Optional_Plug-Ins\English\Goodies\Optional plug-ins\Plug-ins 32-bit\Filters в папку:
\Program Files\Adobe\Adobe Photoshop CS4\Plug-ins. При следующей загрузке Photoshop они появятся в меню Filtr (Фильтр).
В этом архиве в папках Automate и Extensions находятся дополнительные модули, которые вы тоже можете распаковать в соответствующие им папки.
По ссылке для CS5 вы скачаете несколько дополнительных модулей.
Прочитайте содержимое файла «Важное о Дополнительные внешние модули.pdf». Из него вы узнаете как установить не вошедшие модули в программу и что разработчики предлагают использовать взамен устаревших функций PhotoShop. Перезапустите фотошоп. Учтите, фильтр Extract (Извлечь) справляется с выделением не лучшим образом, возможно использование масок и инструментов выделения приведет к более точному результату, тем не менее, в некоторых случаях он выполнит работу быстрее других.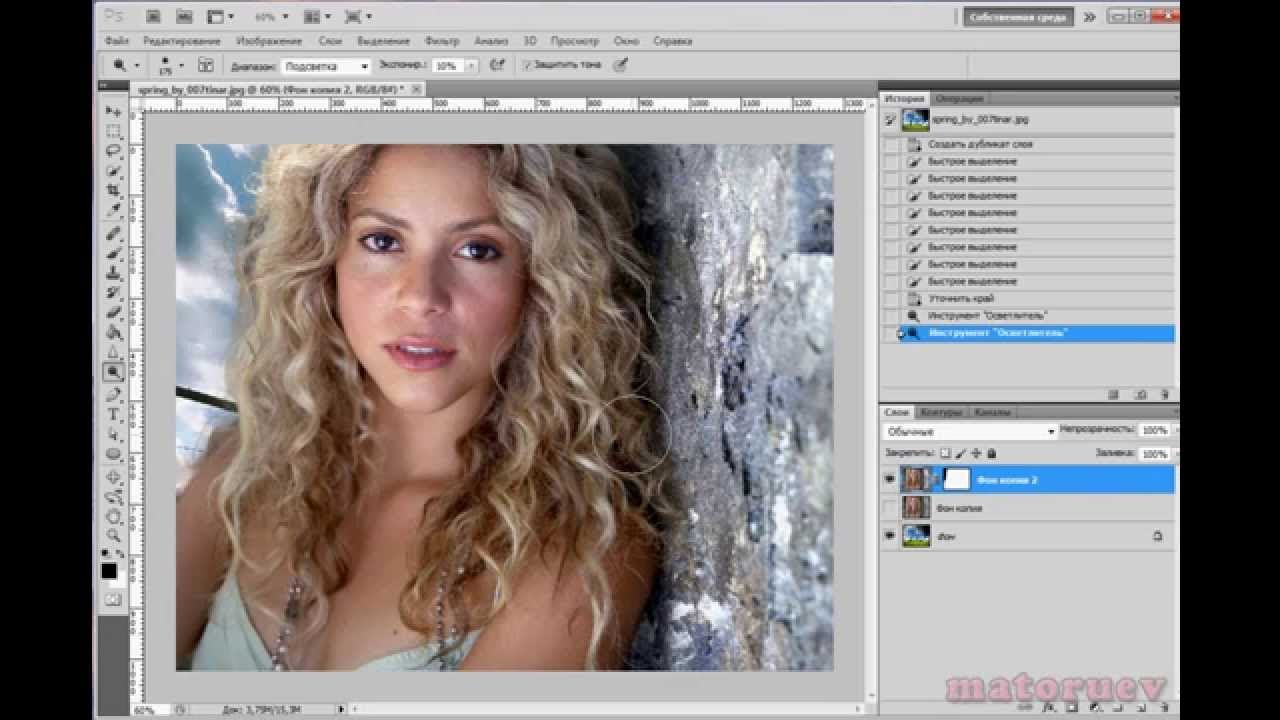
Если вы решили изучить возможности фильтра Extract (Извлечь), то нижеследующий текст для вас. Если считаете его не нужным, то переходите к следующему уроку.
Порядок работы в окне фильтра Extract ( Извлечь )
Создайте копию слоя, перетащив фон на значок Create New Layer (Создать новый слой). Выберете меню – Filter (Фильтр) – Extract ( Извлечь ).
Приблизьте изображение лупой или комбинацией клавиш CTRL + , выберите подходящий диаметр кисти BrushSize (Размер кисти), удобнее выбирать диаметр при помощи клавиш [ и ] причем не только здесь и сейчас, а везде и всегда в Photoshop.
Начните аккуратно обводить при помощи инструмента EdgeHighlighter ( Подсветка краев ) .
Цвет обводки, при необходимости, можно изменить, выбрав другой цвет в поле Highlight ( Подсветка ). Старайтесь подобрать такой диаметр кисти, чтобы линия ложилась как на объект, так и на фон. Обводите как можно ближе к краю объекта. Во время работы меняйте диаметр. Передвигайте изображение с помощью HandTool (Рука) или, зажав клавишу пробел, что гораздо удобнее. Используйте CtrlZ для отмены или Alt + кнопка Cancel (Отмена) – кнопка переименуется в Reset (Сбросить). Ни в коем случае не нажимайте просто на Cancel (Отмена) – иначе придется начинать все заново.
Старайтесь подобрать такой диаметр кисти, чтобы линия ложилась как на объект, так и на фон. Обводите как можно ближе к краю объекта. Во время работы меняйте диаметр. Передвигайте изображение с помощью HandTool (Рука) или, зажав клавишу пробел, что гораздо удобнее. Используйте CtrlZ для отмены или Alt + кнопка Cancel (Отмена) – кнопка переименуется в Reset (Сбросить). Ни в коем случае не нажимайте просто на Cancel (Отмена) – иначе придется начинать все заново.
Неверно нарисованную обводку можно стереть инструментом Eraser (Ластик).
Если граница контура четкая, отметьте галочкой SmartHighlighting ( Быстрая обводка ), чтобы инструмент автоматически следовал вдоль границ. Не следует включать эту функцию для выделения неконтрастных объектов со смазанными краями.
Textured Image (Текстурированное изображение).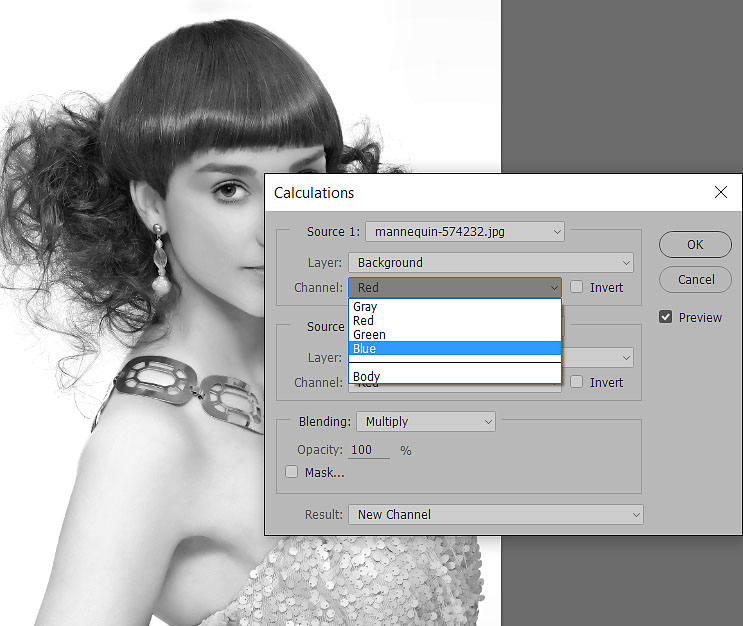 Отметьте этот параметр галочкой, если объект или фон содержит большое количество текстур (близких по восприятию, неоднородных элементов).
Отметьте этот параметр галочкой, если объект или фон содержит большое количество текстур (близких по восприятию, неоднородных элементов).
Smooth (Сглаживание) изменяет плавность контура. Начните с нуля или единицы для того, чтобы избежать размытия деталей. Если результат получится с браком, увеличьте значение параметра, чтобы в следующий раз получить более сглаженный вариант.
Channel (Канал) Не доступен, если в изображении нет альфа-канала. Для того чтобы активировать этот пункт в файле изображения нужно предварительно создать альфа-канал. Чтобы это сделать вы должны прочитать уроки про Маски и Альфа-Каналы и создать его. Затем выберите созданный альфа-канал из списка Channel (Канал). Альфа-канал должен быть создан из выделения края. При изменении границ обводки, имя канала изменится на Custom (Пользовательский).
Когда контур замкнется, залейте выделение при помощи FillTool (Заливка) .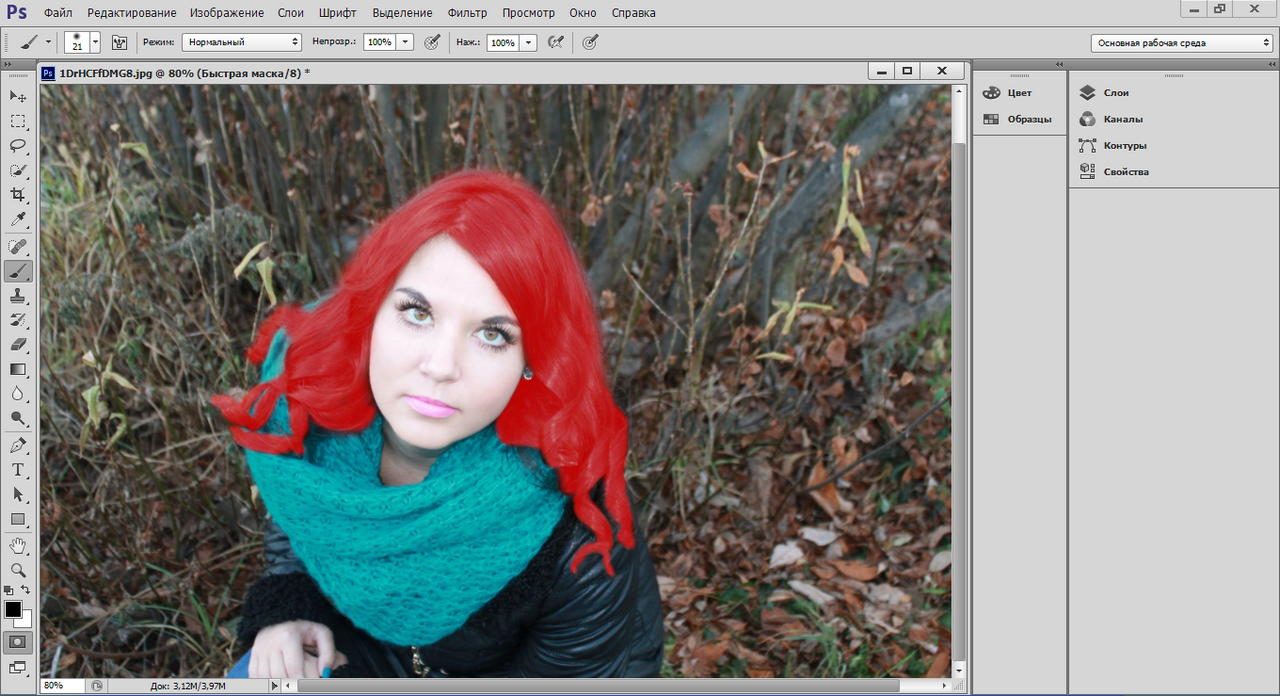 Цвет заливки можно изменить в поле Fill (Заливка).
Цвет заливки можно изменить в поле Fill (Заливка).
Нажмите Preview (Просмотр). Очень редко бывает точный результат с первого раза. Для исправления ошибок в режиме Previw (Просмотр) служат два инструмента это Cleanup(Очистка краев), он удаляет лишний фон (делает маску прозрачной), а зажав Alt, восстанавливает фон.
Нажатие цифр от 1 до 9 на клавиатуре одновременно с движением мышки меняет степень прозрачности.
EdgeTouchup ( Обработка краев ) – подчищает края. Инструмент увеличивает резкость по краям и соединяет соседние пиксели. Цифры от 1 до 9 на клавиатуре изменяют степень воздействия. Переключайте фон Display (Отображение) для улучшения качества выделения. Посмотрите, как будет выглядеть объект на Black Matte (черном), Gray Matte (сером), None (прозрачном) или Other (цветном) фоне. А так же, не выходя из режима Preview можно вернуться к исходному изображению, если выбрать в поле Show (Показать) пункт Original (Исходное) для сравнения. Если результат вас устраивает, нажмите OK.
А так же, не выходя из режима Preview можно вернуться к исходному изображению, если выбрать в поле Show (Показать) пункт Original (Исходное) для сравнения. Если результат вас устраивает, нажмите OK.
Как перенести выделенный объект на новый фон и нарисовать от него тень.
Слишком четкий край обработайте инструментом Blur (Размытие) – размытие кистью с мягкими краями и небольшим значением параметра Strength (Интенсивность).
Сделаем более подходящий фон, создадим новый слой, зальем белым цветом, щелкнем по нему два раза левой кнопкой мыши или щелчок правой кнопкой мыши – параметры наложения, выберем PatternOverlay (Наложение узора), Gradient Overlay (Наложение градиента), уменьшив прозрачность, ColorOverlay (Наложить цвет) так же уменьшив прозрачность.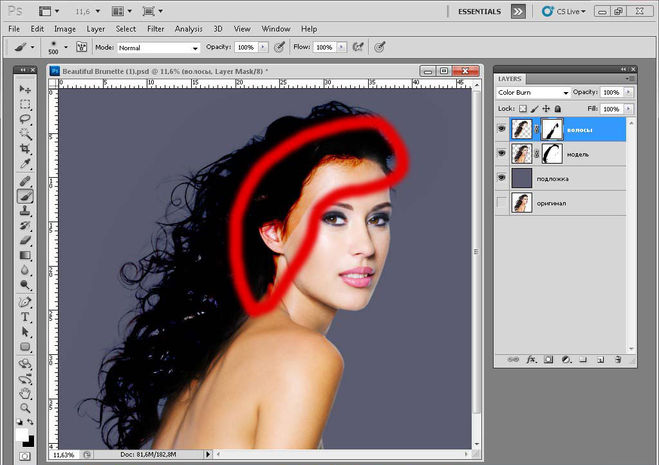 OK. Добавим тень: новый слой, черная кисть с размытым краем, уменьшим непрозрачность. Выполним сведение слоев (Flatten Image), выбрав соответствующий пункт в контекстном меню правой кнопки мыши при нажатии на один из слоев.
OK. Добавим тень: новый слой, черная кисть с размытым краем, уменьшим непрозрачность. Выполним сведение слоев (Flatten Image), выбрав соответствующий пункт в контекстном меню правой кнопки мыши при нажатии на один из слоев.
Параметр Force Foreground (Окраска объекта) для выделения объектов со сложной структурой.
Force Foreground ( Окраска объекта ) этот параметр используется, если нужно вырезать объект со сложной внутренней структурой (пена, брызги, трава, одуванчик…). Сначала обведите объект инструментом Edge Highlighter (Подсветка краев) и им же закрасьте внутреннюю часть. Поставьте галочку рядом с Force Foreground (Окраска объекта). Инструментом Eyedropper (Пипетка) выберите с изображения светлый цвет, который должен остаться после выхода из фильтра. Нажмите Previw (Просмотр). В меню Display (Отображение) установите Black Matte (Черный), чтобы лучше рассмотреть результат. Отметьте Smooth (Сглаживание), если в выделении присутствуют угловатости и передвиньте ползунок вправо.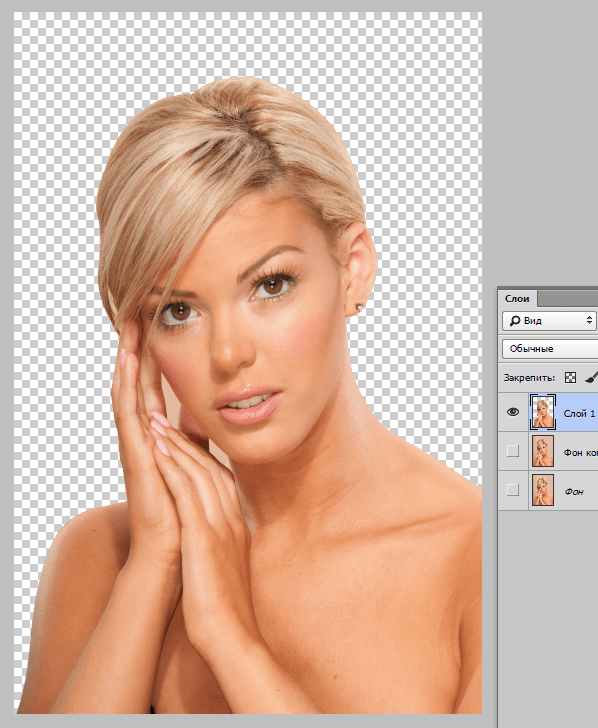 Снова нажмите Previw (Просмотр). Подкорректируйте обводку. Если все устраивает, нажмите OK. Объект будет вырезан с фона.
Снова нажмите Previw (Просмотр). Подкорректируйте обводку. Если все устраивает, нажмите OK. Объект будет вырезан с фона.
Устроим котам банный день. Выделите изображение вырезанной воды, нажав Ctrl + A. Скопируйте его Ctrl + C. Вставьте в новый документ Ctrl + V. Режим наложения данного слоя выберите Linear Light (Линейный свет). Уменьшите непрозрачность. Ластиком сотрите лишние края (или кистью черного цвета по маске слоя).
В данном примере к вставленному изображению применена деформация и отражение по горизонтали.
Вопросы:
(Правильный ответ вы можете узнать из викторины в конце видеоурока)
http://fotiy.com/videouppod/video/4/3_extract_new.swf
1. Инструмент EdgeHighlighter (Подсветка краев) по умолчанию делает обводку зеленым цветом. Можно ли изменить цвет обводки?
a) – Нет
b) – Да, на любой цвет в палитре цветов.
c) – Да, только на синий цвет.
d) – Да, только на синий и красный цвета.
2. Что делает инструмент Cleanup (Очистка краев)?
a) – Делает маску прозрачной, удаляет фон.
b) – Подчищает края.
c) – Передвигает край.
3. Что нужно сделать, чтобы активировать инструменты Cleanup (Очистка краев) и Edge Touchup (Обработка краев)?
a) – Поставить галочку напротив Show Highlight (Показать обводку).
b) – Поставить галочку напротив Fill (Заливка).
c) – Нарисовать замкнутый контур инструментом Edge Highlighter (Подсветка краев), выполнить заливку Fill Tool (Заливка), и нажать предварительный просмотр.
d) – Поставить галочку напротив Smart Highlighting (Быстрая обводка).
4. Функция Smart Highlighting (Быстрая обводка) нужна для…
a) – для автоматического выделения малоконтрастных объектов.
b) – для автоматического выделения высококонтрастных объектов.
Домашнее задание:
Скачать файлы домашнего задания можно здесь: Вы должны войти или зарегистрироваться чтобы увидеть скрытый текст.
Откройте файл dog.jpg. Создайте дубликат фонового слоя. Примените к нему фильтр Extract (Извлечь). Отделите щенка Бернского Зенненхунда от фона, используя знания, полученные из материалов видео урока. Перенесите его в другой документ или добавьте слой с новым фоном, используя стили слоя.
Вырезаем волосы — инструмент» Уточнить край» в Photoshop: mtv59 — LiveJournal
В программе Photoshop CS3 компания Adobe представила новый инструмент — Уточнить край (Refine Edge), облегчающий выбор мелких деталей в изображении, таких как волосы, шерсть и т.п. Но в той версии программы инструмент был несовершенен и практически не применялся пользователями. Но, начиная с версии Photoshop CS5, и, конечно, в новом CS6, инструмент подвергся серьёзной доработке, так сказать, капитальному ремонту, появилось достаточное количество улучшений и новых возможностей, позволяющих облегчить выбор мелких деталей на фотографии.
Внимание! Для лучшего понимания материала Вы можете посмотреть видеоурок, созданный по материалам данной статьи.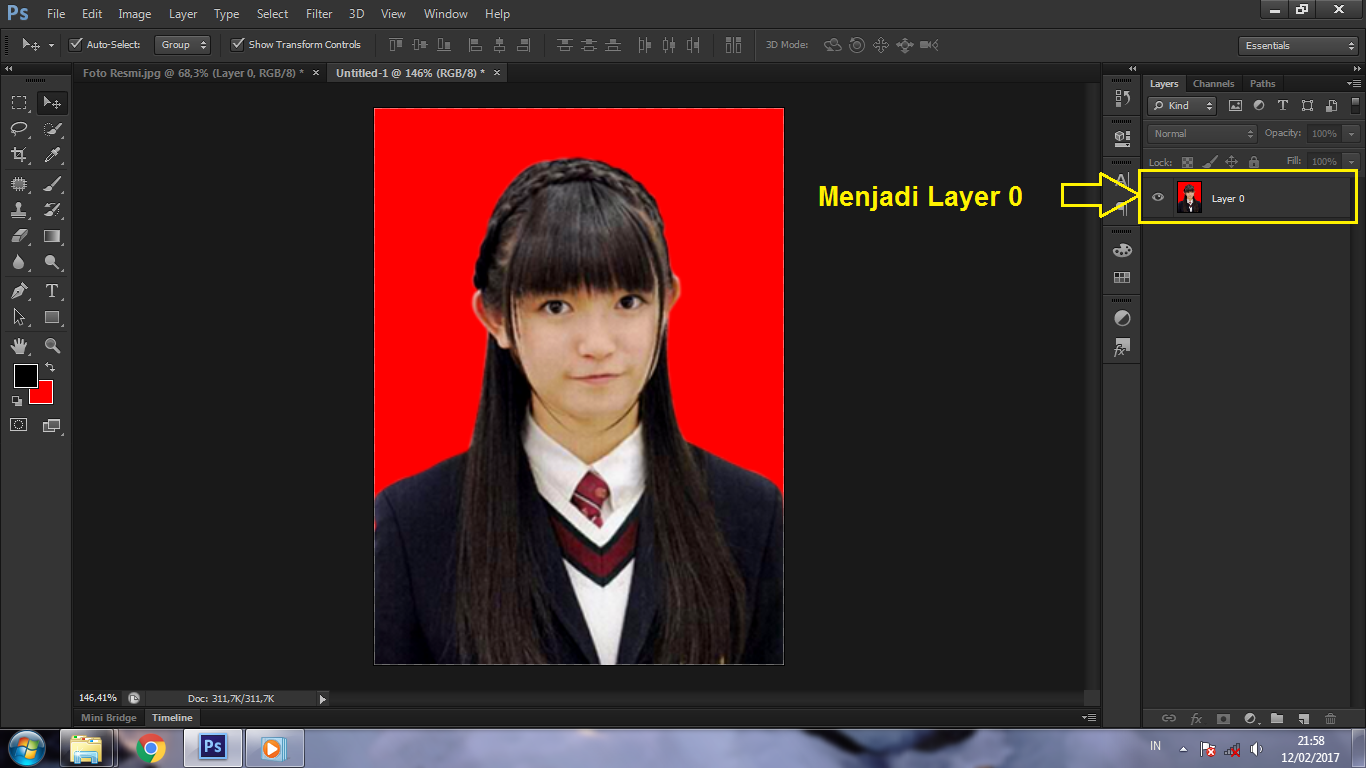
Вот оригинальное фото, с которым я буду работать в данной статье. Обратите внимание, все пряди волос, которые будут вырезаны, расположены на сером фоне:
На этой фотографии я изменю фон под женщиной, в качестве фонового изображения я буду использовать этот рисунок:
А теперь посмотрите на конечный результат, полученный мной после выполнения всех действий, описанных в данной статье:
Шаг 1: Предварительное выделение объекта
Для начала откройте документ в Фотошопе, затем переместите на него изображение с будущим фоном и расположите его в палитре слоёв под слоем с рисунком с вырезаемым объектом:
Теперь нам понадобится сделать грубое выделение области, предназначенной для вырезания. Для этого воспользуемся инструментом «Прямолинейное лассо» (Polygonal Lasso Tool).
Я начну выделения с нижней части фотографии в районе плеча, точнее, руки женщины. Обратите внимание, я провожу контур по внутреннему краю ее руки. Инструмент «Уточнить край» работает лучше, если Вы создаёте контур несколько внутри вырезаемой фигуры:
По мере движения вверх я добрался до волос женщины, на этом участке также следует оставаться близко к краю, но следует заботится о том, чтобы избегать захват любых областей, где сквозь ее волосы просвечивает серый фон.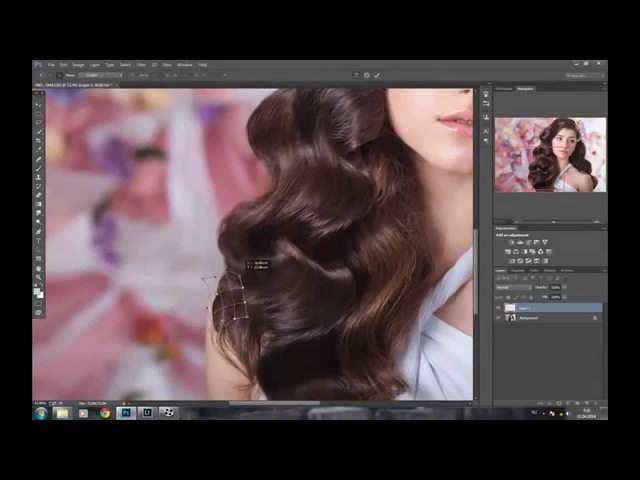 Я просто стремлюсь выбрать основную часть волос, о мелочах несколько позже позаботится инструмент «Уточнить край»:
Я просто стремлюсь выбрать основную часть волос, о мелочах несколько позже позаботится инструмент «Уточнить край»:
Закончите обводку и завершите контур, при этом он превратится в выделение.
Шаг 2: Работа с инструментом «Уточнить край» (Refine Edge)
Перед работой инструментом следует убедиться в том, что в палитре слоев выбран нужный слой, в моем случае, это верхний слой с оригинальным фото:
Для активации данного инструмента Photoshop следует пройти по вкладке главного меню Выделение —> Уточнить край (Select —> Refine Edge). Но, т.к. у меня на данный момент активен инструмент «Прямолинейное лассо», то кнопка «Уточнить край» отображена панели параметров, и мне достаточно её нажать:
Это открывает диалоговое окно данного инструмента, и, перед началом работы давайте рассмотрим некоторые опции и режимы, использующиеся в этом окне.
Режимы отображения (View Mode)
После активации инструмента Вы видите, что изображение изменилось.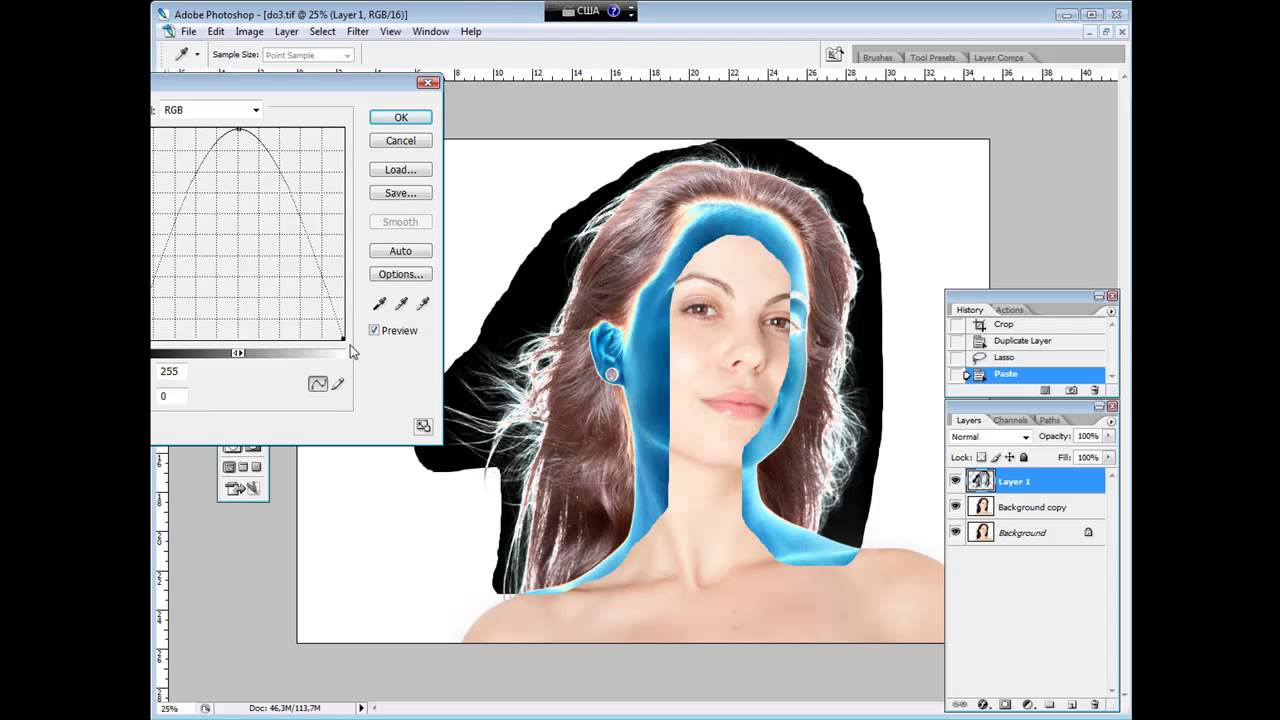 Выделенная область осталась, но под ней появился белый фон (это отображение задано по умолчанию). Все зависит от того, какой режим просмотра в данный момент выбран в верхней части диалогового окна. Справа от слова «Вид» (View) имеется иконка, отображающая активный на данный момент режим просмотра.
Выделенная область осталась, но под ней появился белый фон (это отображение задано по умолчанию). Все зависит от того, какой режим просмотра в данный момент выбран в верхней части диалогового окна. Справа от слова «Вид» (View) имеется иконка, отображающая активный на данный момент режим просмотра.
Если нажать на саму иконку либо на маленькую стрелку справа неё, откроется список различных режимов просмотра. Для дальнейшей работы я выберу режим «На слоях» (On Layers), и мой документ примет следующий вид:
Шаг 3: Увеличить значение радиуса
Прямо под опцией Режимы отображения (View Mode) в диалоговом окне инструмента «Уточнить Край» находится раздел под названием «Обнаружение краев» (Edge Detection). Это просто волшебный инструмент. Чтобы добавить обрезанные волосы к выбранной области, переместите ползунок вправо:
Как только Вы начнёте перемещать ползунок, то сразу увидите, что начала появляться часть волос, которая была за пределами вашего первоначального выделения:
Чем дальше Вы переместите ползунок, тем большее количество волос появится.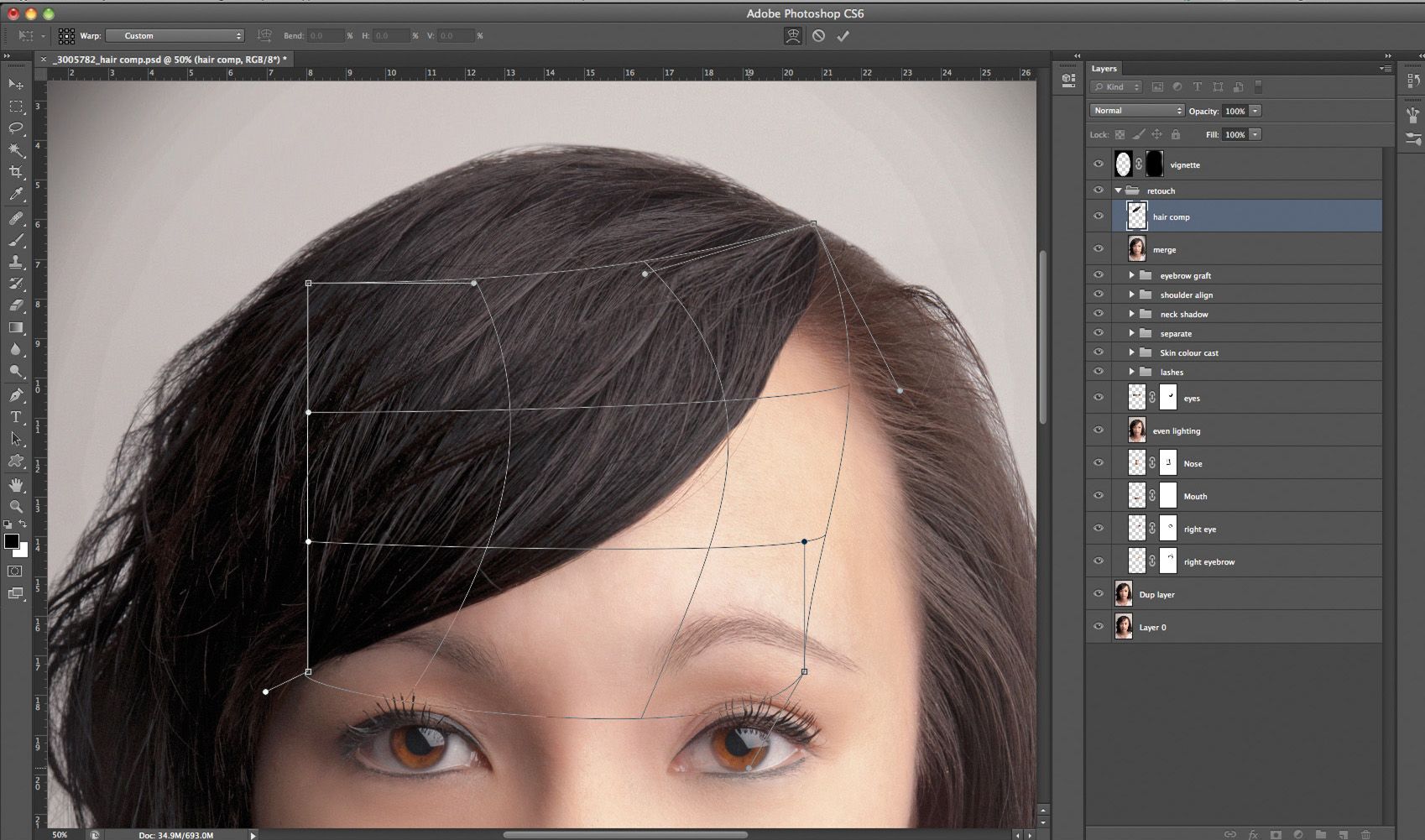
Так что же здесь происходит? Какое значение следует задавать радиусу при выборе? Попытаемся разобраться. Справа от иконки выбора режима просмотра эскизов вы увидите опцию «Показать радиус» (Show Radius), которая по умолчанию отключена. Кликните по флажку, чтобы включить её:
При включённой опции в окне документа отображается только этот радиус. Смысл работы инструмента «Уточнить край» заключается в том, что он анализирует вид края нашего первоначальный выделения, чтобы решить, какой еще часть изображения должна быть присоединена к нему, а радиус и определяет значение того, как далеко она будет распространятся от первоначального края выделения. Photoshop не показывает это по всему документу, а отображает только указанную зону. Вот почему значение данного радиуса измеряется в пикселях. Если мы устанавливаем значение радиуса, скажем, в 50 пикселей, то Photoshop покажет 50 пикселов в любом направлении от первоначального края выделения, чтобы мы могли определить, есть ли какие-либо элементы в этой области, которые следует включить в наш выбор.
В рабочем окне документа показывается только сам радиус, остальные области отображены чёрным. На рисунке показан радиус со значение 45 пикс.:
Умный Радиус (Smart Radius)
Далее возникает вопрос, а какое значение следует задать радиусу обнаружения краёв? С одной стороны, он должен быть достаточно велик, чтобы затронуть все нужные участки, но, с другой, слишком большая величина радиуса может привести к проблемам в сопредельных областях. И ещё неприятный нюанс, в данный момент радиус нормальный для участка с волосами, но в то же время он слишком велик для области с рукой и плечом женщины, и, кроме того, он может появляться в областях, где его присутствие мне не нужно вообще:
Попросту говоря, область волос нуждается в широком радиусе, а в других областях он должен быть значительно меньше.
Именно здесь приходит на помощь Умный Радиус или Smart Radius, переключатель которого находится прямо над главным ползунок радиуса. По умолчанию, Smart Radius выключен.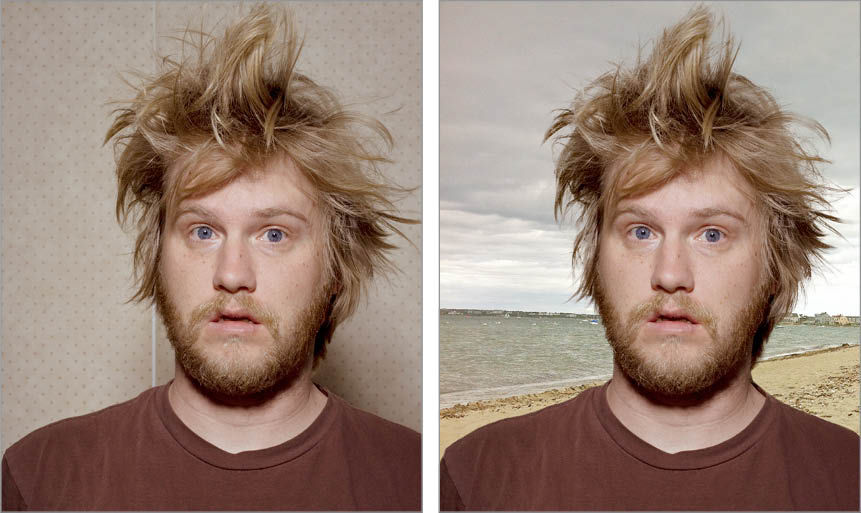 Я кликнуть на его флажок для включения:
Я кликнуть на его флажок для включения:
Давайте посмотрим на действие включенного Умного радиуса. Как сказано выше, мне требуется, чтобы в области волос радиус был большим, а в области плеча и руки — маленьким. Если мы посмотрим в моем окне документа, мы видим, что Photoshop сделал именно это. У нас имеется по-прежнему широкий радиус вокруг волос, и в то же время радиус вдоль рук и плеча значительно сузился:
Прежде чем мы продолжим, маленькое замечание об Умном радиусе. В зависимости от вашего изображения и типа края, с которым Вы работаете, Smart Radius может помочь, но также и может сделать хуже. Смарт-радиус следует применять для выделения, которое содержит различные типы краёв, как в моем случае. Если же, к примеру, выбрать только одни волосы, и больше ничего, или выбрать только гладкие края и ничего больше, то вы, вероятно, обнаружите, что в данных случаях лучше оставить Умный радиус отключённым.
Для изменения размера радиуса имеются и другие способы, и мы их сейчас рассмотрим.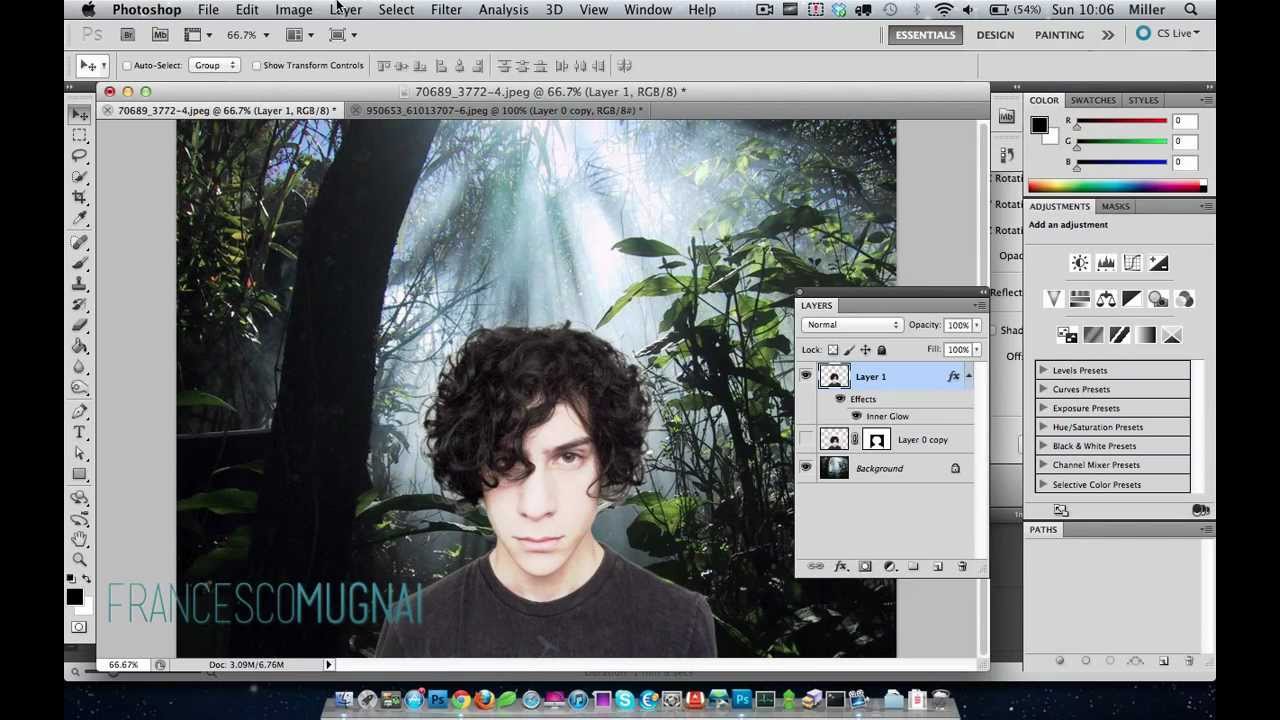
Шаг 4: Ручная регулировка радиуса с помощью «кисть — уточнить радиус» (Refinement Brushes)
Внимание! Для лучшего понимания материала Вы можете посмотреть видеоурок, созданный по материалам данной статьи.
После того как мы сделали все, что можно, с помощью ползунка радиуса и умного(смарт) радиуса, мы можем вручную уточнить наш радиус, используя кисти, которые имеются в инструменте «Уточнить край». Если вы посмотрите налево от ползунка радиуса и чек-бокса смарт-радиуса, вы увидите значок кисти. Если кликнуть по нему правой клавишей мыши, то появится меню, где вы сможете выбрать нужную вам кисть. В меню имеется две кисти, «Уточнить радиус» (Refine Radius Tool) и «Стереть уточнение» (Erase Refinements Tool):
Имена этих инструментов несколько вводят в заблуждение, т.к. они немного перекликаются с названием инструмента «Уточнить радиус» и т.п. Adobe называет их «сервисными», но они ведут себя так же, как и обычная кисть и ластик, что позволяет нам просто закрасить области изображения, где мы хотим добавить, или вычесть из существующей зоны радиуса.
По умолчанию, у нас уже выбран инструмент «Уточнить радиус», поэтому нет необходимости выбирать его специально. Также нет необходимости выбирать из списка инструмент «Стереть уточнение» (Erase Refinements Tool), потому что в любой момент мы можем временно переключиться на него из инструмента «Уточнить радиус», просто нажав и удерживая клавишу Alt. Когда вы отпустите Alt, вернётся «Уточнить радиус». Зная это, необходимость в обращении к диалоговому окну этих двух инструментов отпадает.
Прежде чем использовать данные инструменты, имейте в виду, что в отличие от других инструментов выделения в Photoshop, этими инструментами мы ничего не добавляем и ничего не вычитаем из области выделения. Мы просто регулируем размер области, которую анализирует Photoshop. С помощью них Photoshop просто определяет, какие пиксели будут выбраны, а какие проигнорированы. Мы просто подсказываем программе, где искать и где не смотреть.
Я зажму клавишу Alt, чтобы временно переключиться из инструмента «Уточнить радиус» на инструмент «Стереть уточнение».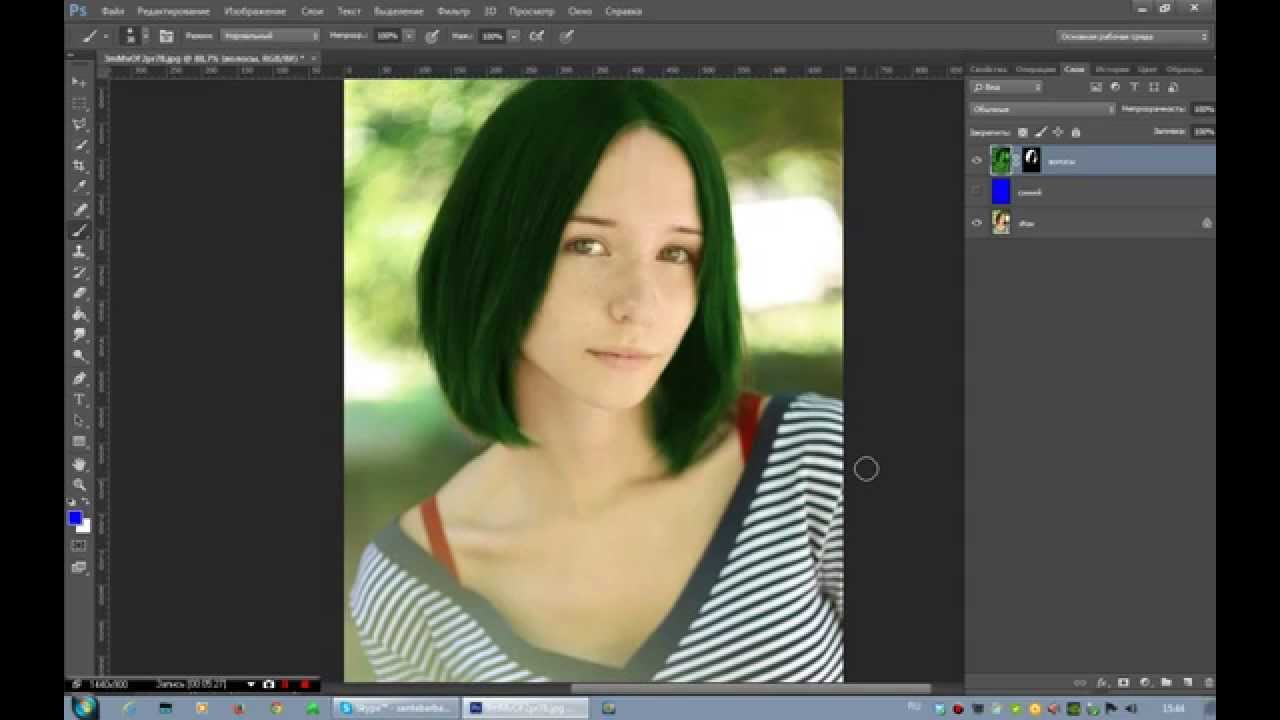 Это несколько трудно увидеть на скриншоте, но при активном «Стереть уточнение» в центре курсора кисти оказывается небольшой минус ( — ), а при активном инструменте «Уточнить радиус» в центре кружка появляется знак плюс ( + ). Я просто сотру ненужные мне области, как обычным ластиком:
Это несколько трудно увидеть на скриншоте, но при активном «Стереть уточнение» в центре курсора кисти оказывается небольшой минус ( — ), а при активном инструменте «Уточнить радиус» в центре кружка появляется знак плюс ( + ). Я просто сотру ненужные мне области, как обычным ластиком:
После удаления ненужных областей я отпущу клавишу Alt, чтобы вернуться к «Уточнить радиус», теперь я добавлю немного к области волос. Я собираюсь снять флажок «Показать радиус» в верхней части диалогового окна, чтобы мы могли снова видеть фактическое фото, находящееся на фоновом изображении:
Чтобы добавить к выбору больше волос, мне просто нужно рисовать кистью «Уточнить радиус» в зонах, где должны быть волосы. Но как я могу узнать, где рисовать, когда я не могу видеть не выбранные волосы, просто потому, что часть их скрыта? Было бы полезно, что бы имелся какой-либо способ временно просмотреть всё оригинальное изображение, чтобы я мог увидеть, где именно я должен прорисовывать. К счастью, такой способ есть. Для этого следует переключиться на режим просмотра «Показать слой» (Reveal Layer).
Для этого следует переключиться на режим просмотра «Показать слой» (Reveal Layer).
Нажмите на иконку выбора режима просмотра в верхней части диалогового окна и выберите пункт «Показать слоя» в нижней части списка. Также, этот режим можно выбрать, просто нажав на клавишу R на клавиатуре:
Теперь, когда этот режим просмотра стал активным, Фотошоп возвратил оригинальное изображение в окне документа, что даёт мне возможность легко увидеть, где нужно рисовать инструментом Уточнить радиус:
Чтобы вернуться к режиму просмотра «На слоях» (On Layers), я нажму клавишу L на клавиатуре.
Как и любые другие кисти Photoshop, мы можем изменить размер инструментов «Уточнить радиус» и «Стереть уточнение» непосредственно с клавиатуры. Нажатие на клавишу левой квадратной скобки ( [ ) сделает кисть меньше, в то время как правая квадратная скобка ( ] ) увеличит диаметр кисти.
Ещё одна деталь, помогающая в работе с данными инструментами. Пока Вы рисуете, соответственно, держите левую клавишу мыши нажатой, и при этом Вы видите оригинальное изображение, проявляющееся в районе прорисовки, что помогает нам увидеть, что мы рисуем в нужном месте:
Как только вы отпустите кнопку мыши, исходное изображение исчезает, и мы видим готовый результат, с большим количеством добавленных волос. Вы можете продолжать рисовать на волосах инструментом «Уточнить радиус», чтобы добавить их больше к выделению, или, если вы допустили ошибку и прорисовали ненужный участок, нажмите и удерживайте клавишу Alt для переключения на инструмент «Стереть уточнение» и удаления этой ненужной области из зоны радиуса:
Вы можете продолжать рисовать на волосах инструментом «Уточнить радиус», чтобы добавить их больше к выделению, или, если вы допустили ошибку и прорисовали ненужный участок, нажмите и удерживайте клавишу Alt для переключения на инструмент «Стереть уточнение» и удаления этой ненужной области из зоны радиуса:
Настройка параметров края (Adjust Edge)
Ниже параметра «Обнаружения краёв», в диалоговом окне инструмента «Уточнить край» находится группа параметров «Настройка края» (Adjust Edge). В группе доступны для изменений четыре настройки: Сгладить (Smooth), Растушёвка (Feather), Контрастность (Contrast) и Сместить край (Shift Edge).
Все эти четыре варианта по умолчанию имеют значение ноль, и при использовании инструмента «Уточнить край» для выбора волос, лучше, как правило, оставить по крайней мере первые три варианта (Сгладить, Растушёвка, Контрастность) без изменений, т.е на нуле.
Параметр «Сгладить» используется для сглаживания зубчатых краев выделения, но при выборе волос это обычно приводит к проблемам.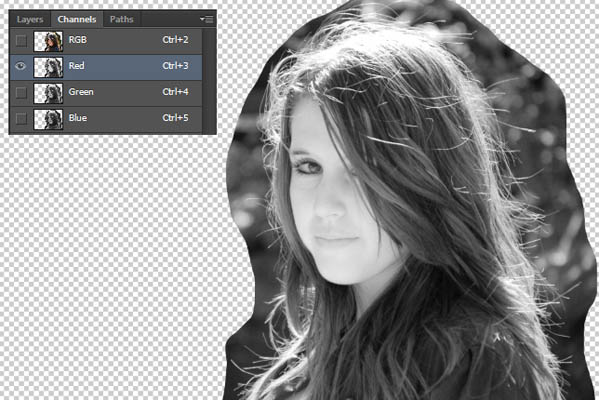
Опция «Растушёвка» придаёт краю мягкий, размытый вид, что неприменимо к тонким предметам, в частности, к волосам.
Увеличение «Контрастности» обостряет край выделенной области за счет повышения контраста, это опять не то, что хорошо влияет на обработку волос.
Единственный вариант, который стоит попробовать, это четвертый, «Сместить край» (Shift Edge). Перемещение ползунка вправо от центра раздвинет края выделения наружу, это может помочь тем, что добавит к выделению больше волос, при перемещении ползунка влево от центра выделенная область будет сжиматься внутрь. Если смещение края не улучшает результаты, достаточно просто перетащить ползунок в центр. В моем случае, я собираюсь перетащить ползунок вправо, чтобы увеличить значение сдвига края до 20%:
Это действие расширило внешний край выделения наружу (т.е. влево), и сейчас можно наблюдать, что к имеющимся добавились более тонкие, находящиеся на периферии волосы, хотя большая часть вновь появившихся волос выглядит очень неявными, прозрачными, а также под волосами просматривается фон оригинального изображения. Но этот неприятный момент можно исправить, чем мы и займёмся далее, а пока я привожу рисунок, где я обвёл красным эти мелкие детали и остатки фона под ними:
Но этот неприятный момент можно исправить, чем мы и займёмся далее, а пока я привожу рисунок, где я обвёл красным эти мелкие детали и остатки фона под ними:
Шаг 5: Удаление остатков фона и окантовки вокруг мелких деталей
На данный момент вырезка выглядит неплохо, за исключением одного одной проблемы. Мы наблюдаем некоторую окантовку вокруг тонких волос и остатки фона с оригинального изображения под ними. Мы можем убрать этот дефект с помощью опции «Очистить цвет» (Decontaminate Colors), расположенной в разделе «Вывод» (Output) диалогового окна инструмента. По умолчанию эта опция отключена. Для включения следует кликнуть на флажок:
В данном примере я передвину ползунок «Эффект» (Amount) до значения 75%
Волосы теперь кажется более темным, особенно тонкие, которые изначально имели светло-серый оттенок, а окантовка и фон были удалены:
Шаг 6: Вывод готовой выделенной области
Теперь, когда мы закончили выделение волос, нам нужно вывести наш выбор, и лучший способ сделать это — конвертировать наше выделение в маску слоя, т. к. при этом не удаляются пиксели исходного изображения. Для этого нам следует выбрать вариант Вывод в: Новый слой со слоем-маской (Output To: New Layer with Layer Mask):
к. при этом не удаляются пиксели исходного изображения. Для этого нам следует выбрать вариант Вывод в: Новый слой со слоем-маской (Output To: New Layer with Layer Mask):
Нажмите кнопку ОК в правом нижнем углу диалогового окна «Уточнить Край». Если мы посмотрим на палитру слоев, то увидим, что Photoshop сделал копию слоя с исходным изображением и преобразовал мою выделенную область в маску слоя на этом новом слое. Видимость оригинального слоя под ним автоматически отключилась, соответственно он больше не отображается в окне документа:
Шаг 7: Правка слой-маски при необходимости
Поскольку мы были сосредоточены всецело на выборе волос, на маске могут присутствовать или отсутствовать некоторые элементы. Чтобы проверить маску на проблемные области, нажмите и удерживайте клавишу Alt на клавиатуре и кликните на эскиз маски слоя в палитре слоев:
Это действие выбирает маску слоя и делает её видимой в окне документа. Если вы заметили любые районы, которые должны быть добавлены или удалены, воспользуйтесь стандартной фотошоповской кистью белого цвета для добавления и чёрной для удаления ненужного:
Когда вы закончите, вернитесь в обычный режим просмотра изображения в окне документа, нажав на иконку слоя слева от иконки маски в панели слоев.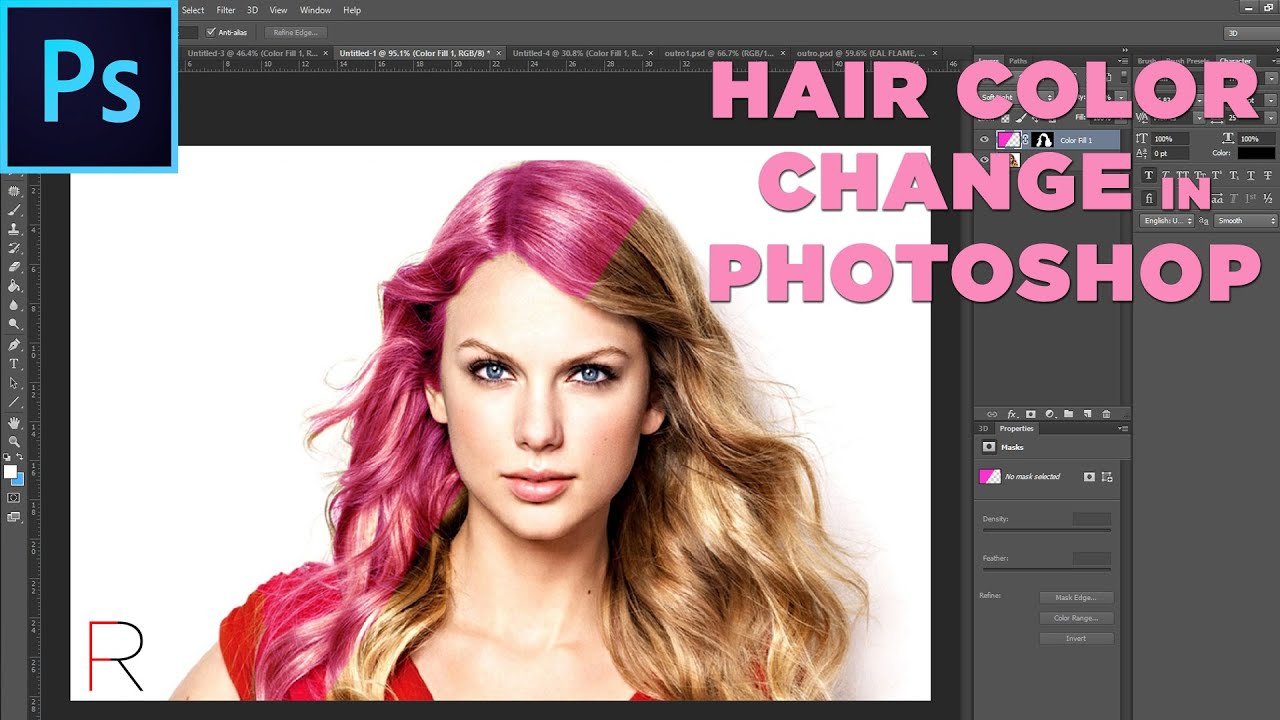
Посмотрите на конечный результат, полученный после правки слой-маски:
Как вырезать волосы в Photoshop CC Tutorial
Как использовать выделение и маску для извлечения чего-либо из фона в Photoshop CC 2015.5
Примечание. Если вы используете Photoshop CS6 или более раннюю версию, используйте этот учебник
Один из самых популярных задачи в фотошопе — это удаление чего-либо с фона, извлечение, маскирование, плавание, называйте это как угодно. До сих пор кисть быстрого выбора и уточнение края были инструментами выбора для большей части работы.Если вы используете CS6 или более ранние версии, это по-прежнему ваш лучший выбор. Однако, если вы используете Photoshop CC, с сегодняшнего дня наступил новый день. Новое пространство «Выделение и маска» обеспечивает значительно лучшие результаты, чем «Уточнение края». Посмотрите это видео, а затем прочитайте немного больше об этом.
Компания Adobe усердно работала над пространством выбора и маски.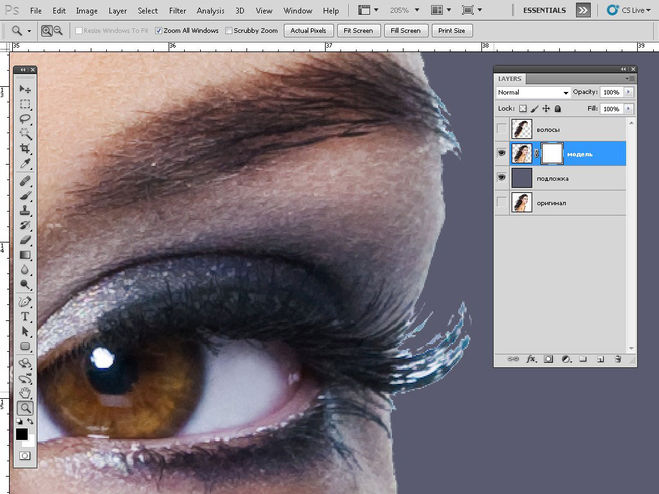 Этот инструмент позволяет быстро делать выборки на основе похожих цветов и текстур, а также обнаруживать края объектов.Вы можете начать с кисти «Быстрый выбор», как всегда, или вы можете начать с «Выбора и маски», выбрав инструмент выделения и нажав «Выбор и маска» на панели параметров инструмента.
Этот инструмент позволяет быстро делать выборки на основе похожих цветов и текстур, а также обнаруживать края объектов.Вы можете начать с кисти «Быстрый выбор», как всегда, или вы можете начать с «Выбора и маски», выбрав инструмент выделения и нажав «Выбор и маска» на панели параметров инструмента.
Вы заметите, что это похоже на уточнение края, но намного лучше.
- Либо начните с выделения, либо выберите инструмент выделения и выберите «Выделение и маска» на панели параметров.
- Если вы переместите ползунок непрозрачности, вы можете выбрать баланс между исходным изображением и текущим выделением.Найдите идеальный баланс, чтобы увидеть области, которые еще предстоит выбрать.
- Проверьте черно-белую маску (клавиша K), чтобы убедиться, что вы не пропустили ни одного бита.
- Используйте кисть Refine Edge Brush, чтобы пройтись по любым волоскам и краям. Чем больше вы уточняете выделение, тем умнее оно становится, и весь край начинает выглядеть лучше.

- Выберите радиус и посмотрите, поможет ли он очистить выделение. Протестируйте его на черном (клавиша A) и белом (клавиша T) и посмотрите, хорошо ли он выглядит.
- Если вы работаете с мелкими деталями, такими как волосы, вы, вероятно, увидите эту окантовку по краям, знаете ли, когда она слишком светлая или темная.Этот было болью, чтобы исправить. Я говорю, было, потому что теперь все, что вам нужно сделать, это нажать «Обезвредить цвета» (на самом деле теперь это работает не только с зеленым экраном).
- Выберите метод вывода. Мне больше всего нравится «Новый слой с маской слоя» (поскольку при желании вы можете продолжить работу с маской позже).
И бинго, отличный выбор!
Вот команды инструментов Global Refinement и то, что они делают:
- Smooth: Уменьшает неровные края и сглаживает их, как будто наждачной бумагой протирают шероховатую древесину, чтобы получить гладкую поверхность.Используйте его только при наличии видимых неровностей, поскольку это снижает точность выделения.

- Растушевка: Создает мягкий край. Если ваше изображение имеет более мягкие края, это добавит более реалистичный результат. Это приведет к тому, что выделение будет плавно сливаться с новым фоном. Используйте это только в том случае, если вам нужно, и если вы это сделаете, держите сумму на низком уровне, иначе это будет выглядеть очень фальшиво.
Профессиональный совет: Посмотрите на перекрывающиеся части фотографии, например, когда рука модели пересекает ее тело, чтобы увидеть точное количество перьев, которое следует использовать.Размытие возникает при использовании объективов с широкой диафрагмой и должно соответствовать правдоподобному результату. - Контрастность: Это приведет к тому, что полупрозрачные области будут заменены сплошными непрозрачными или прозрачными. Хорошо подходит для твердых краев, но иногда также полезен для воды, стекла, дыма и волос.
- Shift Edge: это приведет к увеличению или уменьшению всего края (точно такой же результат, как при выборе>расти или выбрать>сжать).
 Это хорошо, когда вокруг края есть ореол, вы можете сжать (или уменьшить) маску, чтобы обойти эти края.
Это хорошо, когда вокруг края есть ореол, вы можете сжать (или уменьшить) маску, чтобы обойти эти края.
Вот дополнительные ресурсы по выделению, маскам и извлечению. Научитесь выделять и вырезать что угодно из людей, волос, деревьев, сложных форм и даже прозрачности.
Узнайте, как получить идеальные края без ореолов и неровностей. Колин покажет вам, как именно, за 18 уроков.
Все изображения включены, чтобы вы могли следить за ними.
Вы сможете выбрать и вырезать что угодно: быстрее и чище.
Подробнее Здесь
FreeTutorials
в глубине премиум-класса
Проверьте остальные новые функции в Photoshop CC 2015.5 на супергиде здесь
Спасибо за проверку этого!
До встречи в CAFE
Колин
Adobe Superguide
Вся информация об Adobe и многое другое доступно в виде журнала в формате PDF под названием CS6 Superguide.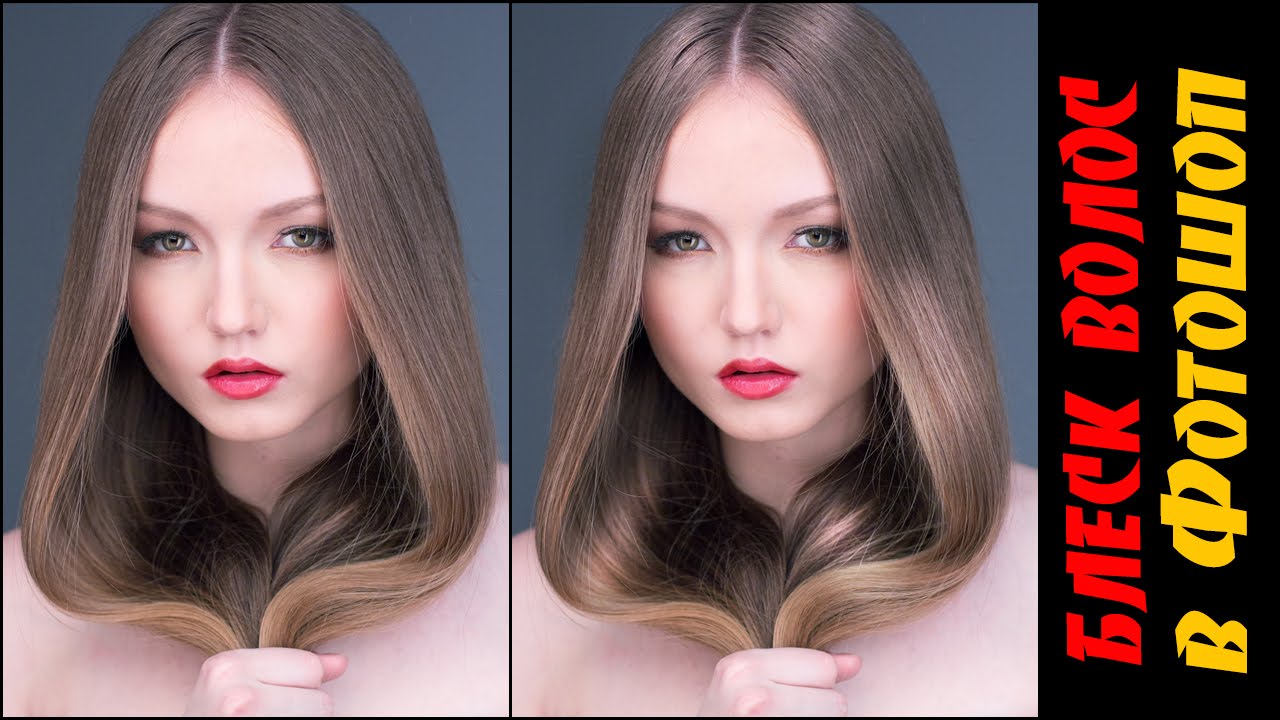 Если вы есть в нашем списке, вы получите его бесплатно по электронной почте, как только он станет доступен.Если нет, зарегистрируйтесь сейчас и бесплатно получите супергид по CS6. Или нажмите на изображение ниже.
Если вы есть в нашем списке, вы получите его бесплатно по электронной почте, как только он станет доступен.Если нет, зарегистрируйтесь сейчас и бесплатно получите супергид по CS6. Или нажмите на изображение ниже.
Изучите Photoshop наизнанку! Видео Photoshop CC для цифровых фотографов.
Проверьте это.
Как убрать фон с волос
Человек, владеющий веб-сайтом электронной коммерции, специалист по маркетингу или фотограф, удалить фон с изображения — это такая техника, которой все следуют бессчетное количество раз.Итак, в этом пошаговом уроке мы покажем вам, как удалить волосы с белого фона.
Как правило, большинство новичков страдают от разочарований, когда во время редактирования фотографии людей полностью меняется фон за областью волос. Иногда это отнимает много времени и сил. Большинство новичков портят всю фотографию при редактировании. Итак, в этом уроке фотошопа вы узнаете, как удалить волосы человека с белого фона с помощью ластика. И как только человек станет экспертом по стрижке волос в Photoshop CC18, он или она сможет редактировать любую фотографию.
И как только человек станет экспертом по стрижке волос в Photoshop CC18, он или она сможет редактировать любую фотографию.
Как удалить белый фон с волос в Photoshop CC18
Настройка слоев для редактирования волос на белом фоне:
Итак, в первую очередь очень важно настроить слои для редактирования волос на белом фоне. задний план. Для этого пользователю необходимо убедиться, что панель слоев открыта.
Защита исходного файла изображения:
На следующем шаге пользователь должен сделать дубликат исходного слоя, а затем отключить этот слой.Это поможет пользователю начать заново, если он или она совершит ошибку. Затем пользователю необходимо щелкнуть правой кнопкой мыши слой фона, который находится на панели слоев, а затем, наконец, щелкнуть дубликат слоя. После этого пользователь должен щелкнуть значок глаза, который находится рядом с исходным слоем, и, наконец, отключить все.
Создание высококонтрастного фона:
На этом этапе пользователь должен добавить яркий цвет. Это поможет сделать изображение четким и будет легко видно, что именно редактирует редактор.Вместо белого цвета пользователь может заменить яркие цвета. Это поможет придать изображению реалистичный вид, который не дает простой белый фон. После того, как редактор обрезал изображение до его формы, пользователь готов поместить это изображение в новый и свежий фон. Попробуйте использовать светлый цвет. Для этого пользователю необходимо щелкнуть новый слой на значке страницы, расположенном в нижней части панели «Слои». Затем пользователь должен использовать инструмент «Ведро с краской», чтобы заполнить новый слой ярким цветом.Пользователь может щелкнуть в любом месте холста.
Это поможет сделать изображение четким и будет легко видно, что именно редактирует редактор.Вместо белого цвета пользователь может заменить яркие цвета. Это поможет придать изображению реалистичный вид, который не дает простой белый фон. После того, как редактор обрезал изображение до его формы, пользователь готов поместить это изображение в новый и свежий фон. Попробуйте использовать светлый цвет. Для этого пользователю необходимо щелкнуть новый слой на значке страницы, расположенном в нижней части панели «Слои». Затем пользователь должен использовать инструмент «Ведро с краской», чтобы заполнить новый слой ярким цветом.Пользователь может щелкнуть в любом месте холста.
Далее пользователю необходимо переместить только что созданный слой под слой-дубликат. Просто пользователю нужно сделать, это перетащить фотографию с помощью мыши.
Удаление фона с области волос:
Прежде всего, пользователю необходимо выбрать инструмент для удаления фона, который находится на панели инструментов.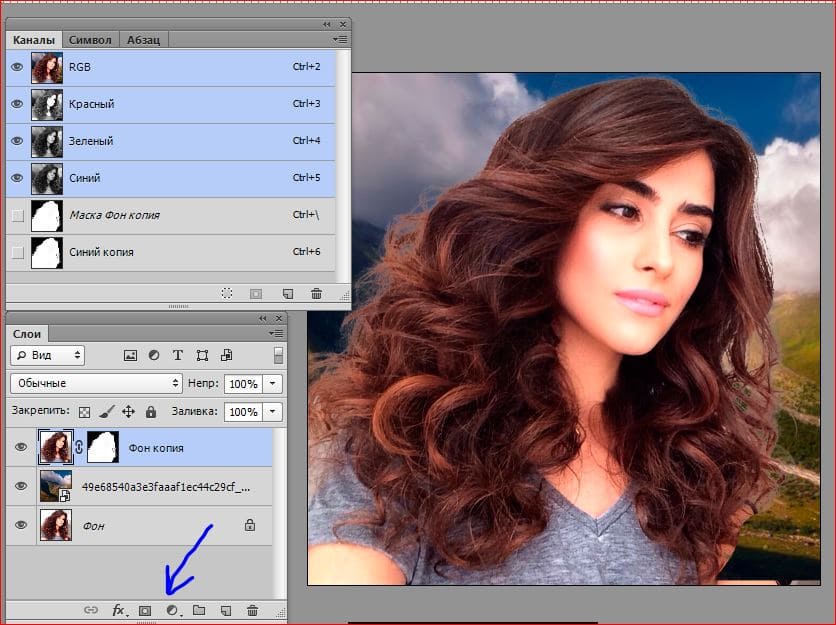 Если фон однотонный, то пользователь должен использовать метод выборки образца фона, а также убедиться, что цвет фона должен быть установлен в соответствии с фактическим цветом фона.Если у пользователя сплошной белый цвет, следует выбрать несмежный, а также защищенный цвет переднего плана.
Если фон однотонный, то пользователь должен использовать метод выборки образца фона, а также убедиться, что цвет фона должен быть установлен в соответствии с фактическим цветом фона.Если у пользователя сплошной белый цвет, следует выбрать несмежный, а также защищенный цвет переднего плана.
Discontiguous помогает настроить Photoshop, смешивая цвета, что помогает разделить два слоя, чтобы пользователь мог продолжить редактирование.
Иногда этот метод может быть немного проблематичным. Здесь на помощь приходит защищенный цвет переднего плана, этот инструмент поможет разделить два слоя. И толерантность здесь работает как главный инструмент. Это поможет придать идеальное количество контраста изображению.Балансировка цвета работает здесь как ключ.
С помощью кисточки очень аккуратно сотрите линию роста волос, чтобы все выглядело идеально. Если что-то выглядит несовершенным, необходимо внести некоторые коррективы в кисть.
Уменьшение настроек допуска для удаления низкоконтрастных областей фона:
Если какой-либо светлый объект создает проблемы на линии роста волос, пользователю необходимо уменьшить уровень допуска здесь. Для этого пользователь должен увеличить изображение и тщательно стереть недостатки с помощью новых настроек.
Для этого пользователь должен увеличить изображение и тщательно стереть недостатки с помощью новых настроек.
Замена фона:
Когда пользователь выполнит все вышеуказанные шаги, пришло время заменить новый фон.
Уточнение краев в Photoshop CC18:
Инструмент «Уточнение краев» поможет сэкономить время, если пользователь думает об изменении фона на фотографиях, которые включают тонкие края, такие как волосы или облака. Вместо того, чтобы вырезать конкретную часть, пользователь может легко оценить разницу в цветах. Настройки допусков, а также инструмент стирания фона работают как прекрасный пример этого.
Инструмент «Уточнить края»:
Чтобы найти инструмент «Уточнить края» в Photoshop CC18, пользователь должен удерживать CTRL + ALT + R (CMD + OPT + R), если пользователь использует Mac. Для окон пользователь может просто перейти к опции выбора, а затем нажать «Уточнить край», чтобы открыть панель инструментов.
Оставайтесь с нами на связи →
О Саядул Арафин Тамджид
Как генеральный директор и руководитель отдела цифрового маркетинга в Clipping Path Source, Саядул Арафин Тамджид хочет помочь фотографам и розничным продавцам использовать маркетинговые стратегии и тактики, которые поднимут их бизнес.Он имеет 10-летний опыт работы в области цифрового маркетинга, веб-разработки, редактирования видео, графического дизайна и управления контентом.Adobe® Photoshop® CS6 Более мощный и креативный
Adobe® Photoshop® CS6 теперь обладает более мощными возможностями редактирования изображений, новыми творческими возможностями и улучшенной производительностью. В новом интерфейсе доступны расширенные инструменты дизайна, такие как Content-Aware Patch, Blur Gallery и более точный инструмент Crop.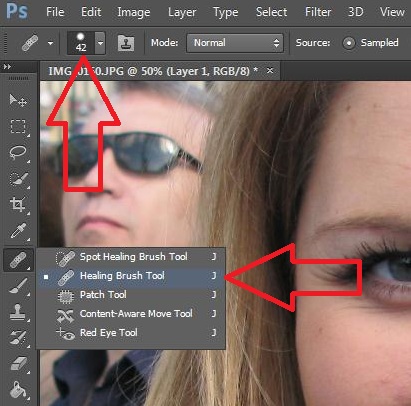
Как и другие члены семейства CS6, Photoshop CS6 имеет дополнительные функции, доступные только при наличии членства в Creative Cloud™.Эти функции с ограниченным доступом включают поддержку смарт-объектов для Blur Gallery и Liquify, а также экспорт стилей текста и фигур в виде CSS.
Что нового в Photoshop CS6?
Mercury Graphics Engine: Повышенная производительность даже при использовании сложных инструментов.
Content-Aware Patch: Повышенный контроль и точность при выборе области Content-Aware, используемой для создания исправления.
Поддержка дисплеев с высоким разрешением HiDPI и Retina
Новые/улучшенные инструменты дизайна: Щелчок по кнопке форматирует текст с новым стилем шрифта.На векторные слои можно накладывать градиенты, узоры и штрихи. На панели слоев доступны новые параметры поиска слоев.
Галерея размытия: Элементы управления на изображении позволяют создавать эффекты наклона и сдвига, «размыть все» и «увеличить резкость определенных» фокусных точек или создать несколько фокусных точек с размытием, изменяющим размытие между ними.
Инструмент обрезки: Неразрушающий, поэтому вы можете видеть изменения. Новая точность позволяет лучше контролировать макет.
Расширенный пользовательский интерфейс: Акцент на дизайн и изображения.
Миграция предустановок и совместное использование: Упрощенный импорт и перемещение прошлых предустановок / общих предустановок компьютера в Photoshop CS6.
Автовосстановление: Автоматически сохраняет рабочие файлы в фоновом режиме.
Фоновое сохранение: Продолжайте работать, пока вы сохраняете файл, независимо от его размера.
Adaptive Wide Angle: Для устранения искажений типа «рыбий глаз»/широкоугольного объектива.
Улучшенная автоматическая коррекция: Художественные корректировки автоматических кривых, уровней и яркости/контрастности.
Adobe Camera Raw 7: Повышенный контроль над светлыми участками и деталями в тенях; улучшенная обработка. Поддержка плагинов от 350+ различных моделей камер.
Поддержка плагинов от 350+ различных моделей камер.
Content-Aware Move: Накладывает, смешивает и реинтегрирует перемещенное или преобразованное изображение в новый фон.
Выбор с учетом оттенка кожи, маскирование: Точный выбор для волос и кожи. Улучшения настроек, сохранение тонов кожи и масок.
Разъедающие кисти и наконечники для рисования: Уголь и пастель притупляются при использовании.Вы можете повторно заточить кончики или сохранить размытые кончики в пресетах, чтобы создать новые избранные кисти.
Поддержка 10-битного монитора с глубоким цветом: Обеспечивает более точное представление того, как изображения будут выглядеть на пленке. Вы можете видеть только захваченные пиксели. Уменьшите или устраните необходимость сглаживания, а также уменьшите контурирование или полосатость.
Поддержка 3D LUT: 3D справочных таблиц (LUTS) для работы с изображениями для кино — включает Adobe SpeedGrade™.
Стили шрифта: Стили шрифта с одним щелчком применяют форматирование и сохраняют внешний вид шрифта согласованным для выделенного текста.
Векторные слои, штрихи, пунктирные линии: Добавляйте градиенты и узоры, применяйте штрихи и добавляйте пунктирные линии.
Более четкий векторный рендеринг: Точное выравнивание краев векторных объектов и слоев, привязанных к пикселям, одним щелчком мыши.
Поиск слоя: Поиск слоев на панели или фильтрация слоев по их параметрам.
64-битная Галерея световых эффектов: Элементы управления на холсте и предварительный просмотр упрощают визуализацию улучшений освещения.
Масляная живопись filter: Создавайте техники рисования, управляйте стилями кисти и освещением.
Наконечники для аэрографа: Более реалистичные, плавные элементы управления и крапинки.
Новые предустановки для рисования: профессиональных техник, которые оживляют ваши живописные изображения одним нажатием кнопки.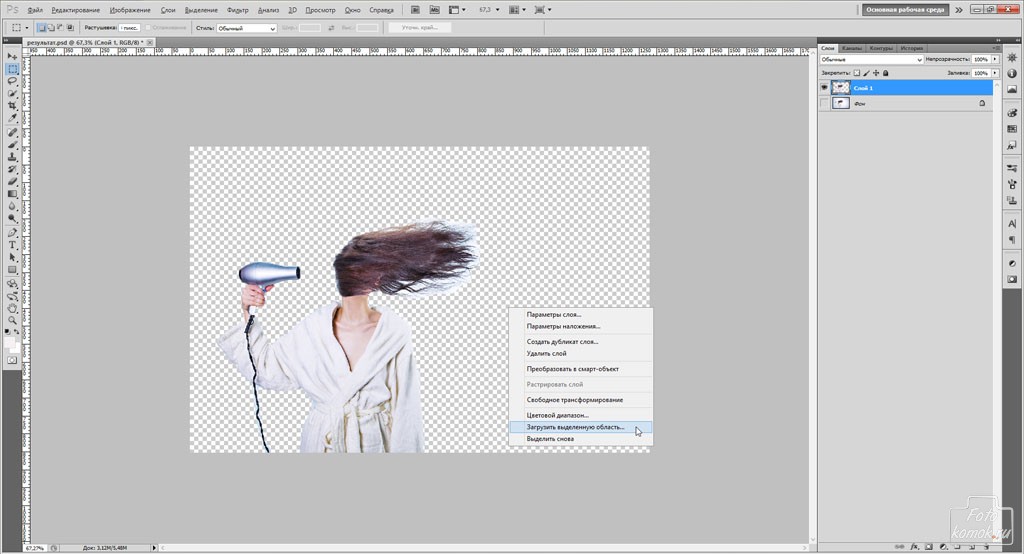
Панель свойств: Оптимизируйте рабочий процесс с помощью контекстно-зависимых панелей свойств для масок, настроек и слоев видео. Они появляются, когда вам нужно внести изменения, и исчезают, когда вы выбираете другие слои.
Adobe Bridge CS6: Управляет и упорядочивает все ваши медиафайлы с кроссплатформенной 64-разрядной поддержкой.
Модернизированный Adobe Mini Bridge: Упрощает организацию и доступ к медиафайлам.
Расширенная поддержка TIFF: Более широкий диапазон разрядности и большие размеры файлов.
Автоматическая повторная выборка: Упрощает и ускоряет повторную выборку, выбирая наилучший для вас метод повторной выборки.
Текст-заполнитель: Вставьте текст-заполнитель «Lorem ipsum», чтобы сэкономить время при разработке веб-страниц или макетов с крупным шрифтом.
Увеличен максимальный размер кисти: Создавайте, рисуйте и редактируйте с помощью кисти размером до 5000 пикселей.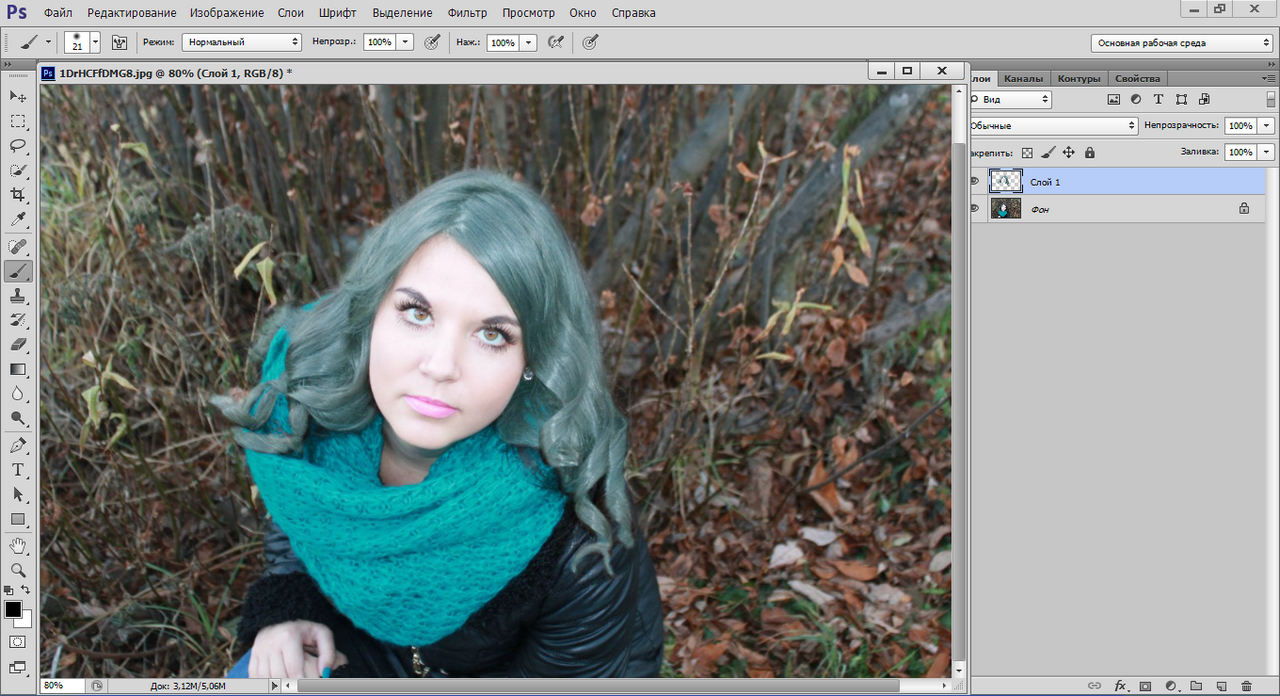.png)
Доступно только с членством в облаке:
Поддержка смарт-объектов для Blur Gallery и Liquify: Предоставьте неотредактированные фильтры и настройки для ваших слоев; теперь расширен для Blur Gallery и Liquify.
Экспорт CSS для ускорения веб-дизайна: Быстрый и надежный способ для Интернета генерировать CSS из текста и стилей фигур в Photoshop. Вырезайте и вставляйте данные CSS и включайте поддержку теней, преобразованного текста и градиентов.
Импорт цветов из веб-файлов: Импорт образцов непосредственно из файлов HTML, CSS или SVG.
Условные действия: Ускорьте обработку изображений, настроив условные действия, которые автоматически выбираются на основе установленных вами критериев.
Экономия времени: Улучшите производство за счет точных изменений инструмента «Кадрирование», улучшенного именования объединенных слоев панели и возможности быстрого перемещения пути.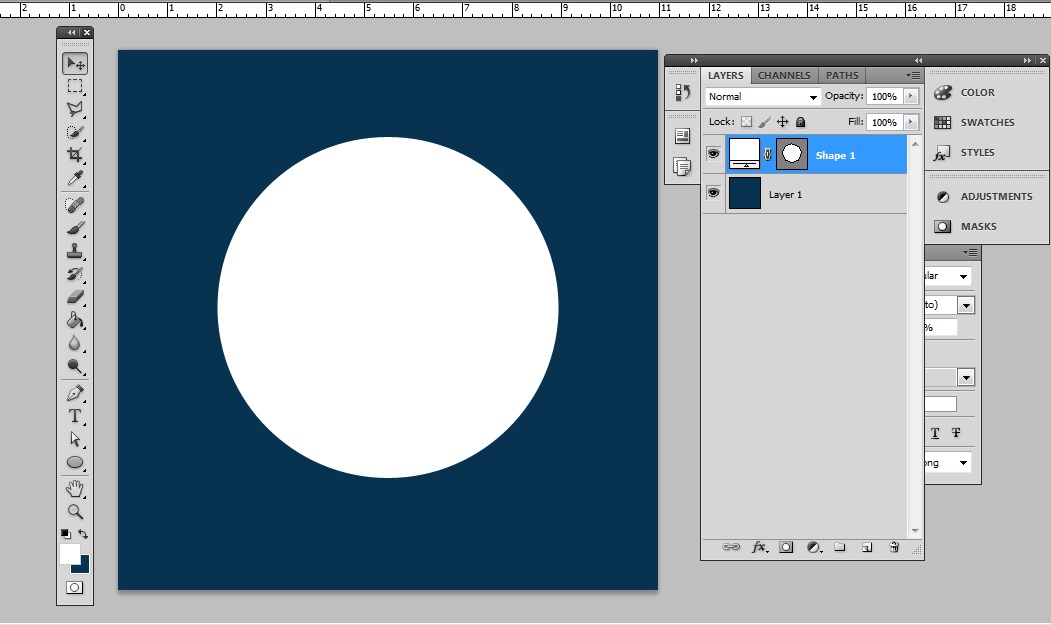
Как использовать инструмент «Ластик фона» в Photoshop?
- Выберите инструмент «Ластик» .
- Установите цвет фона, который вы хотите применить, если вы стираете фон или слой с заблокированной прозрачностью.
- На панели параметров выберите настройку режима. Кисть и карандаш настраивают ластик, чтобы он действовал как эти инструменты. Блок — это квадрат фиксированного размера с четкими краями, без параметров изменения непрозрачности или потока.
Как использовать инструмент «Ластик фона» Photoshop Tutorial
(Данский)
Здесь собрана лучшая информация и знания по теме «Как пользоваться инструментом «Ластик фона» в Photoshop?» компилируется и синтезируется шаренолом. ком команда:
ком команда:
Как стереть фон изображения в Photoshop?
На панели «Слои» выберите слой, содержащий области, которые вы хотите стереть. Выберите инструмент «Ластик для фона» . (Если инструмент не отображается, удерживайте инструмент «Ластик» и выберите «Ластик для фона» во всплывающем меню.) Щелкните образец кисти на панели параметров…
Правда об инструменте «Ластик для фона» в Photoshop
(канал обучения Photoshop)
Что делает ластик в Photoshop?
Инструмент «Ластик» изменяет пиксели либо на фоновый цвет, либо на прозрачный.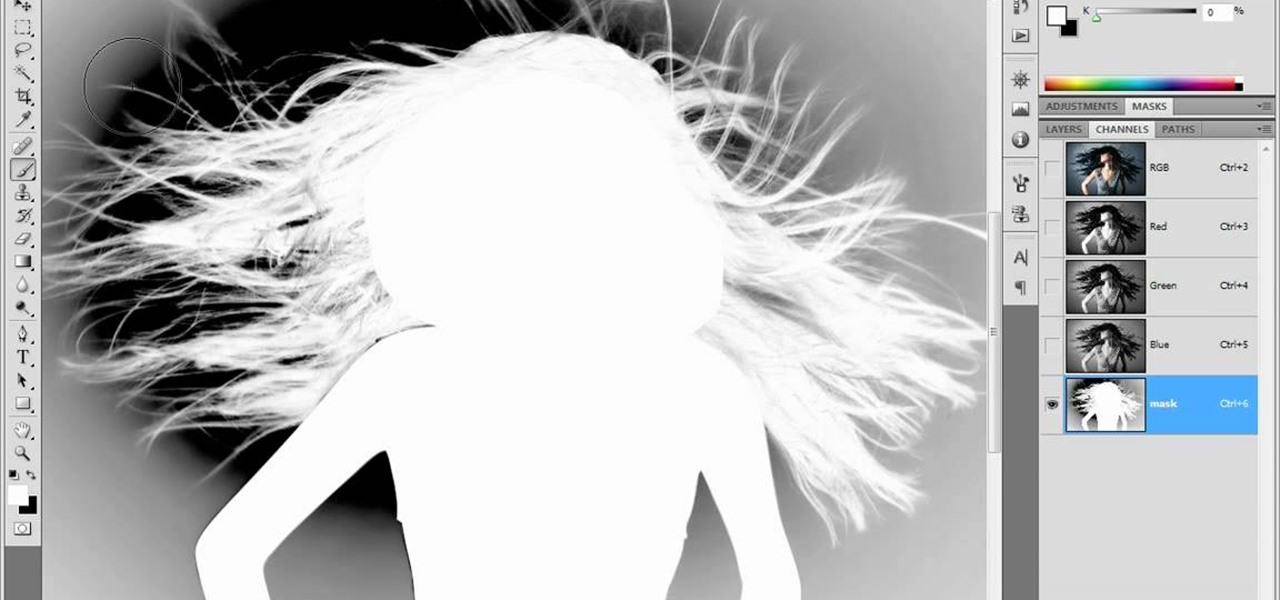 Если вы работаете с фоном или слоем с заблокированной прозрачностью, пиксели изменятся на цвет фона; в противном случае пиксели стираются до прозрачности. Вы также можете использовать ластик, чтобы вернуть затронутую область в состояние, выбранное на панели «История».
Если вы работаете с фоном или слоем с заблокированной прозрачностью, пиксели изменятся на цвет фона; в противном случае пиксели стираются до прозрачности. Вы также можете использовать ластик, чтобы вернуть затронутую область в состояние, выбранное на панели «История».
Как использовать инструмент «Ластик для фона» в Photoshop
(Институт Миах ит)
Что такое ластик фона и как им пользоваться?
Инструмент стирания фона используется для удаления фона или добавления нового.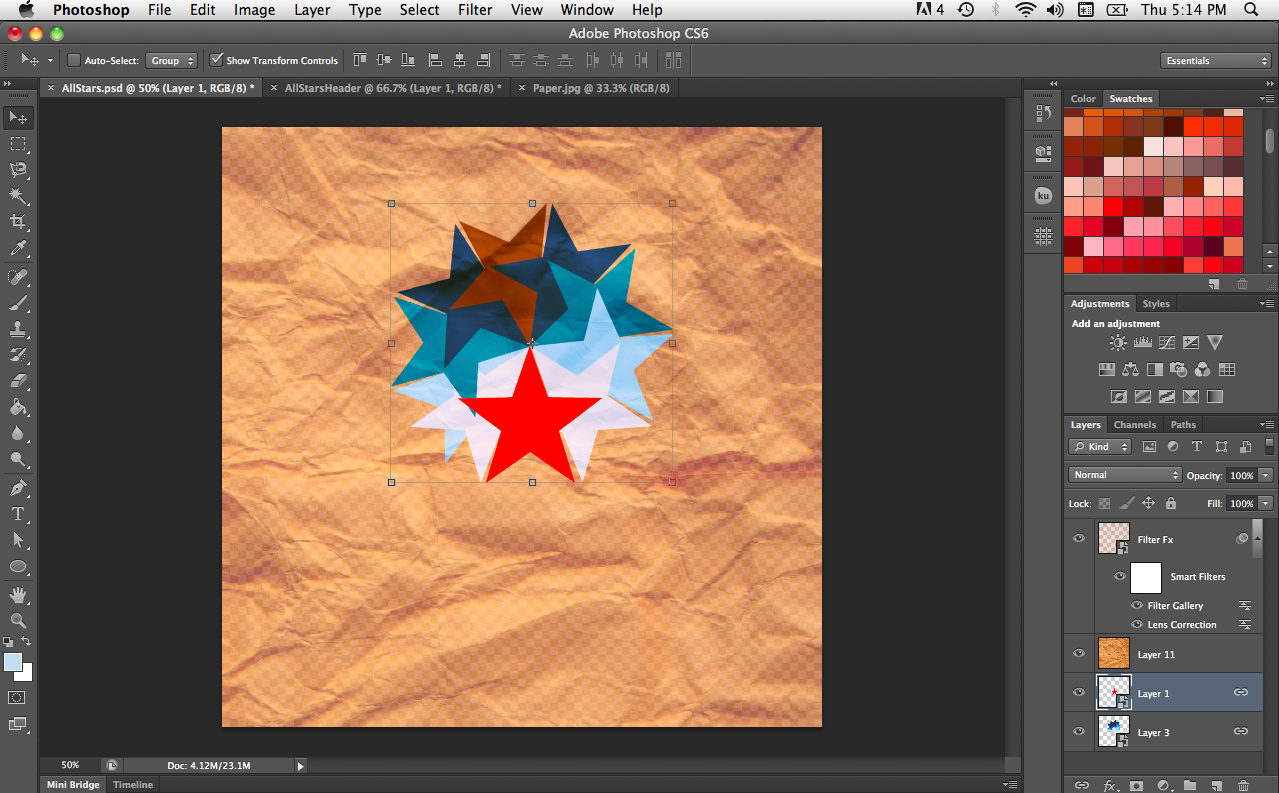 Фотографы или фотошоперы используют эту технику, чтобы полностью сфокусироваться на объекте. С удалением фона изображения и добавлением нового изображения выходят на совершенно новый уровень. Давайте посмотрим на преимущества использования этого инструмента.
Фотографы или фотошоперы используют эту технику, чтобы полностью сфокусироваться на объекте. С удалением фона изображения и добавлением нового изображения выходят на совершенно новый уровень. Давайте посмотрим на преимущества использования этого инструмента.
ЛЕГКОЕ средство для удаления фона, скрытое в Photoshop!
(Пиксимперфект)
Как изменить форму инструмента для удаления фона?
Выберите инструмент «Ластик для фона» .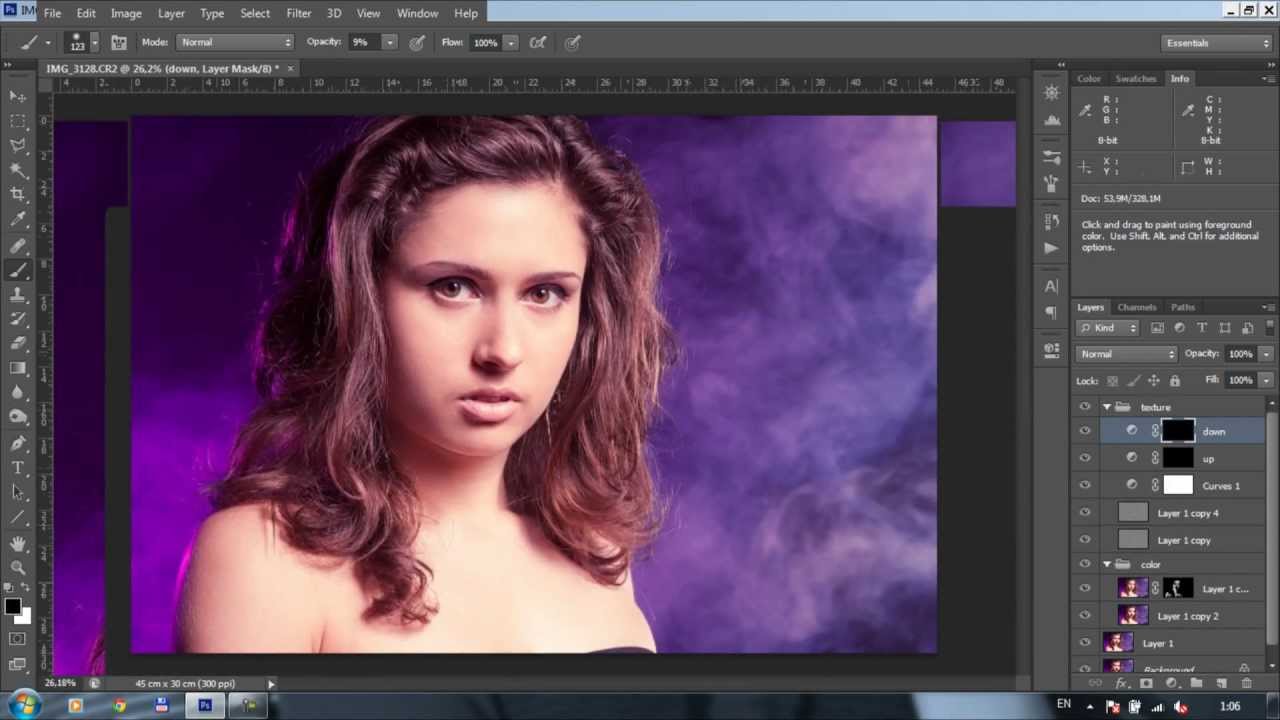 (Если инструмент не отображается, удерживайте инструмент «Ластик» и выберите «Фоновый ластик» во всплывающем меню.) Выберите настройки для параметров «Диаметр», «Жесткость», «Интервал», «Угол» и «Округлость» (см. раздел «Параметры формы кончика кисти» ). .
(Если инструмент не отображается, удерживайте инструмент «Ластик» и выберите «Фоновый ластик» во всплывающем меню.) Выберите настройки для параметров «Диаметр», «Жесткость», «Интервал», «Угол» и «Округлость» (см. раздел «Параметры формы кончика кисти» ). .
CUT OUT Hair FAST and EASY Советы по композитингу в Adobe Photoshop 2020
(Премьера)
Как стереть фон изображения в Photoshop?
- Выберите инструмент «Ластик» .

- Установите цвет фона, который вы хотите применить, если вы стираете фон или слой с заблокированной прозрачностью.
- На панели параметров выберите настройку режима. Кисть и карандаш настраивают ластик, чтобы он действовал как эти инструменты. Блок — это квадрат фиксированного размера с четкими краями, без параметров изменения непрозрачности или потока.
Photoshop Elements 2018 Tutorial Инструмент «Ластик фона» Adobe Training
(TeachUComp)
Как удалить фон с изображения в Photoshop?
Как удалить фон с фотографий.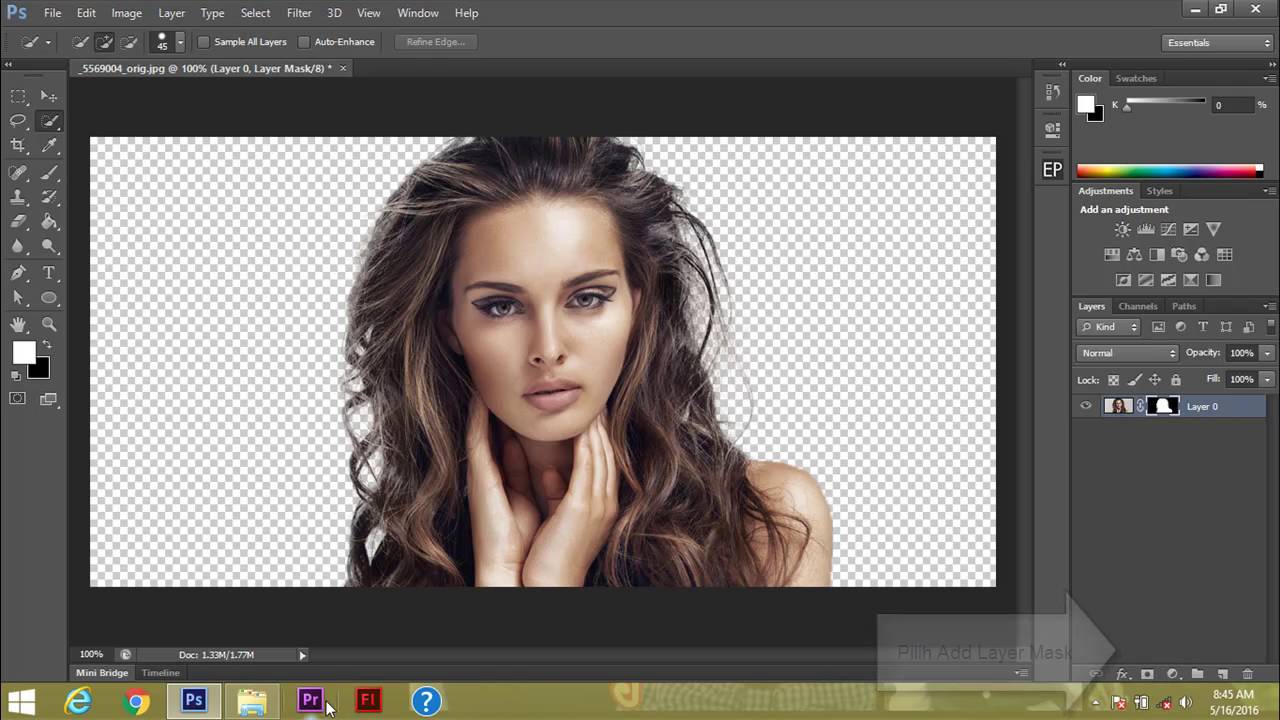 1. Загрузите свое изображение. Импортируйте изображения со своего устройства, библиотек Creative Cloud, социальных каналов или Adobe Stock. 2. Удалите фон. На мобильном телефоне: коснитесь изображения, выберите «Редактировать», а затем удалите фон. В Интернете: выберите изображение и удалите фон с помощью меню.
1. Загрузите свое изображение. Импортируйте изображения со своего устройства, библиотек Creative Cloud, социальных каналов или Adobe Stock. 2. Удалите фон. На мобильном телефоне: коснитесь изображения, выберите «Редактировать», а затем удалите фон. В Интернете: выберите изображение и удалите фон с помощью меню.
Как удалить фон в Photoshop [для начинающих!]
(канал обучения Photoshop)
Как стереть фотографию в Photoshop без потери данных?
Чтобы стереть до сохраненного состояния или снимка изображения, щелкните левый столбец состояния или снимка на панели «История», а затем выберите «Стереть в историю» на панели параметров.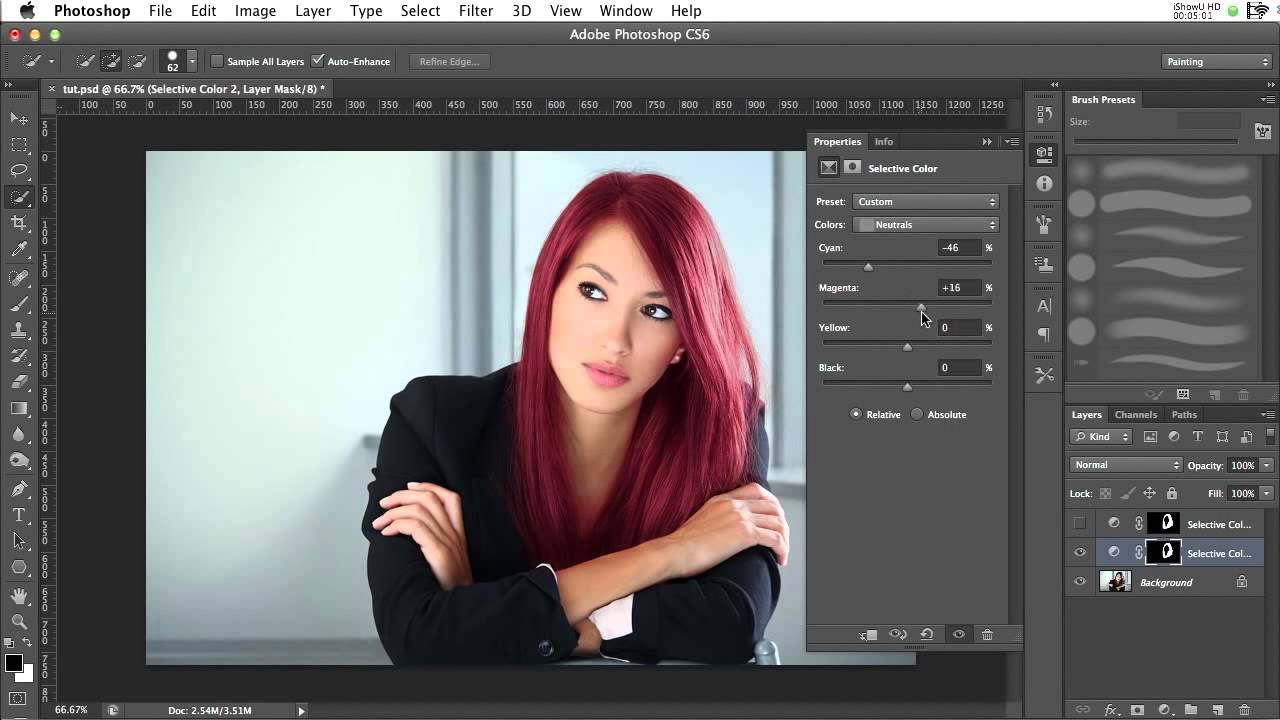 Чтобы временно использовать инструмент «Ластик» в режиме «Стереть в историю», удерживайте нажатой клавишу «Alt» (Windows) или «Option» (Mac OS) при перетаскивании изображения.
Чтобы временно использовать инструмент «Ластик» в режиме «Стереть в историю», удерживайте нажатой клавишу «Alt» (Windows) или «Option» (Mac OS) при перетаскивании изображения.
Как использовать инструмент «Ластик для фона» в Photoshop cs6 на хинди
(САБКЕ САБ)
Как вы используете инструмент ластика фона в Photoshop?
Вы можете либо использовать инструмент «Лассо», чтобы обвести объект, который хотите сохранить, либо использовать инструмент «Ластик фона», чтобы превратить курсор мыши в кисть-ластик. Откройте изображение в фотошопе. Если вы еще этого не сделали, откройте меню «Файл», выберите «Открыть», выберите изображение и нажмите «Открыть». Щелкните правой кнопкой мыши фоновый слой.
Откройте изображение в фотошопе. Если вы еще этого не сделали, откройте меню «Файл», выберите «Открыть», выберите изображение и нажмите «Открыть». Щелкните правой кнопкой мыши фоновый слой.
Инструмент «Ластик фона» в Adobe Photoshop
(Студия Гарета Дэвида)
Как стереть часть изображения?
Более низкая непрозрачность частично стирает пиксели.См. Параметры инструмента «Рисование». Чтобы стереть до сохраненного состояния или снимка изображения, щелкните левый столбец состояния или снимка на панели «История», а затем выберите «Стереть до истории» на панели параметров.
Как использовать инструмент «Ластик» в Photoshop
(Джереми Шубак)
Как убрать белый фон с фотографии?
И позже вы также будете знать, когда нам нужно удалить или не удалить белый фон.Эмпирические правила, когда вы собираетесь удалить фон. Либо вам нужно выбрать объект с помощью инструментов Photoshop (инструмент «Перо», инструмент «Лассо», инструмент «Волшебная палочка»), а затем инвертировать выделение, чтобы выбрать остальную часть изображения и удалить его.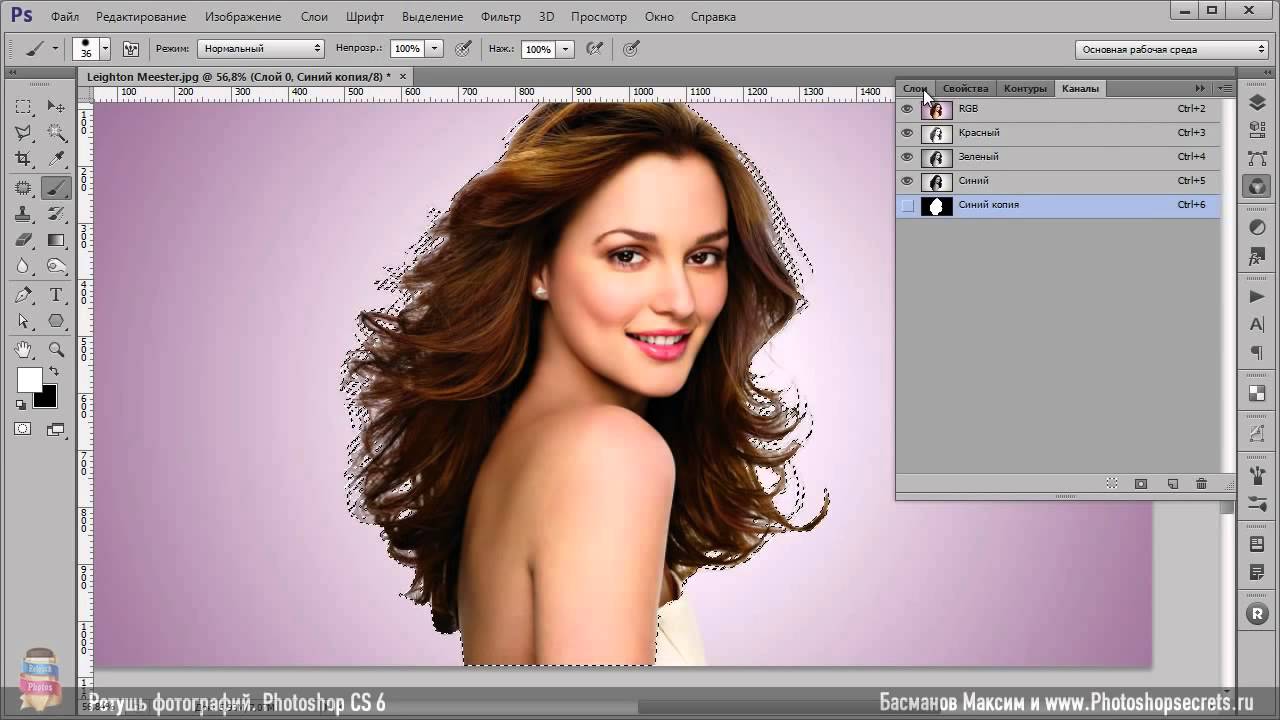
Инструменты ластика — Adobe Photoshop для начинающих — класс 9 — урду/хинди
(GFXMentor)
Как выделить изображение товара с белым фоном в Photoshop?
Откройте изображение продукта с белым фоном в Photoshop и выберите инструмент выбора объекта.Вы можете найти инструмент справа рядом с инструментом «Волшебная палочка». Для этого инструмента доступны два разных режима выделения: «Прямоугольник» и «Лассо». Если ваше белое фоновое изображение имеет один объект, вам нужно выбрать вариант прямоугольника.
Если ваше белое фоновое изображение имеет один объект, вам нужно выбрать вариант прямоугольника.
Как сделать белый фон прозрачным в фотошопе?
Просто загрузите действие Photoshop удалить белый фон и используйте его, чтобы сделать белый фон прозрачным.Загрузите файл ATN в Photoshop. Настройте эффект прозрачности, используя настройку «Уровни». С помощью этого действия вы можете удалить фон логотипа и сделать его прозрачным, как показано на изображении предварительного просмотра.
Как скрыть фон изображения в Photoshop?
3. Если вы хотите скрыть белый фон, перетащите ползунок выделения (тот, что справа) к середине, пока белая часть не станет прозрачной. По мере перетаскивания вы увидите, что белые области изображения исчезают, и появляется узор в виде шахматной доски (или нижележащий слой).
Если вы хотите скрыть белый фон, перетащите ползунок выделения (тот, что справа) к середине, пока белая часть не станет прозрачной. По мере перетаскивания вы увидите, что белые области изображения исчезают, и появляется узор в виде шахматной доски (или нижележащий слой).
Что делает ластик в Photoshop?
Инструмент «Ластик» Это обычный или используемый по умолчанию процесс использования ластика в Photoshop для удаления нежелательных пикселей на изображении .При стирании участка изображения оно становится прозрачным, а пиксели на участках движения кисти удаляются.
Какие существуют инструменты ластика в Photoshop?
Ниже приведены три различных инструмента ластика в фотошопе: 1. Инструмент «Ластик» Это обычный или используемый по умолчанию процесс использования ластика в Photoshop для удаления нежелательных пикселей на изображении. При стирании участка изображения оно становится прозрачным, а пиксели на участках движения кисти удаляются.
Инструмент «Ластик» Это обычный или используемый по умолчанию процесс использования ластика в Photoshop для удаления нежелательных пикселей на изображении. При стирании участка изображения оно становится прозрачным, а пиксели на участках движения кисти удаляются.
Как работает волшебный ластик в Photoshop?
Когда вы щелкаете по слою с помощью инструмента «Волшебный ластик», этот инструмент делает все похожие пиксели прозрачными.Если вы работаете со слоем с заблокированной прозрачностью, пиксели изменятся на цвет фона. Если щелкнуть фон, он преобразуется в слой, и все похожие пиксели становятся прозрачными.
Что делает ластик фона в Photoshop?
Фоновый ластик выбирает цвет в центре кисти, также называемом горячей точкой, и удаляет этот цвет везде, где он появляется внутри кисти.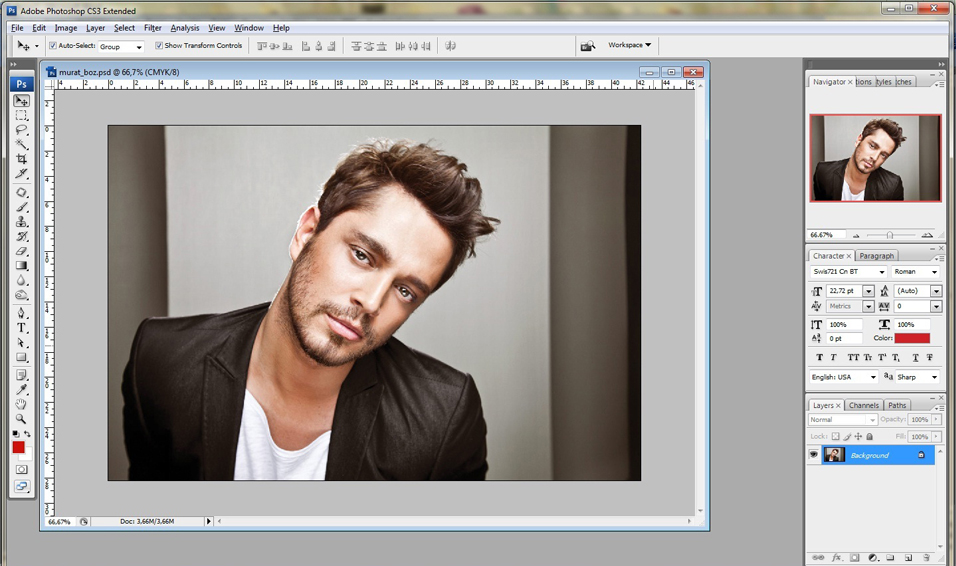 Он также выполняет извлечение цвета на краях любых объектов переднего плана, чтобы цветовые ореолы не были видны, если объект переднего плана позже будет вставлен в другое изображение.
Он также выполняет извлечение цвета на краях любых объектов переднего плана, чтобы цветовые ореолы не были видны, если объект переднего плана позже будет вставлен в другое изображение.
Как стереть части изображения в Photoshop?
Стирание частей изображения 1 Стирание с помощью инструмента «Ластик».Инструмент «Ластик» изменяет пиксели либо на фоновый цвет, либо на прозрачный. … 2-тактное сглаживание. Photoshop выполняет интеллектуальное сглаживание мазков кисти. … 3 Измените похожие пиксели с помощью инструмента «Волшебный ластик». … 4 Сделайте пиксели прозрачными с помощью инструмента «Ластик для фона». …
Как изменить форму инструмента для удаления фона?
Форму ластика можно изменить, перейдя в меню «Кисть» слева на горизонтальной панели инструментов . Вы можете выбрать меню кистей, щелкнув и перетащив его. Пресеты можно найти, нажав на маленькую стрелку в правом верхнем углу этого окна.
Вы можете выбрать меню кистей, щелкнув и перетащив его. Пресеты можно найти, нажав на маленькую стрелку в правом верхнем углу этого окна.
Как стереть фон изображения в Photoshop?
На панели «Слои» выберите слой, содержащий области, которые вы хотите стереть.Выберите инструмент «Ластик для фона» . (Если инструмент не отображается, удерживайте инструмент «Ластик» и выберите «Ластик для фона» во всплывающем меню.) Щелкните образец кисти на панели параметров,…
Как использовать инструмент для удаления фона?
Инструмент «Ластик фона» отличается от инструмента «Ластик». Как только вы нажмете, инструмент и курсор изменятся на круг со знаком + посередине. По умолчанию инструмент «Фоновый ластик» работает путем выборки цвета, который находится непосредственно под + в центре круга.
Как только вы нажмете, инструмент и курсор изменятся на круг со знаком + посередине. По умолчанию инструмент «Фоновый ластик» работает путем выборки цвета, который находится непосредственно под + в центре круга.
Как изменить цвет ластика в Photoshop?
Установите цвет фона, который вы хотите применить, если вы стираете фон или слой с заблокированной прозрачностью.На панели параметров выберите параметр «Режим». Кисть и карандаш настраивают ластик, чтобы он действовал как эти инструменты. Блок — это квадрат фиксированного размера с четкими краями, без параметров изменения непрозрачности или потока.
Как изменить форму ластика в AutoCAD?
RE: Как изменить форму ластика. Выберите Ластик. Перейдите в меню «Кисть» слева от горизонтальной панели инструментов. Нажмите и увидите выбор меню кистей. В правом верхнем углу этого окна находится небольшая стрелка, которая вызывает список пресетов кистей. Нажмите на свой выбор, и вас спросят, хотите ли вы заменить текущий набор.
Выберите Ластик. Перейдите в меню «Кисть» слева от горизонтальной панели инструментов. Нажмите и увидите выбор меню кистей. В правом верхнем углу этого окна находится небольшая стрелка, которая вызывает список пресетов кистей. Нажмите на свой выбор, и вас спросят, хотите ли вы заменить текущий набор.
Информация об авторе
Название: Прес.Лаванда Виганд
День рождения: 10 января 1993 г.
Адрес: Suite 391 6963 Ullrich Shore, Bellefort, WI 01350-7893
Телефон: +6806610432415
Должность: Помощник по динамическому производству
Хобби: радиолюбительство, тхэквондо, резьба по дереву, паркур, скейтбординг, бег, рафтинг
Введение: Меня зовут Прес.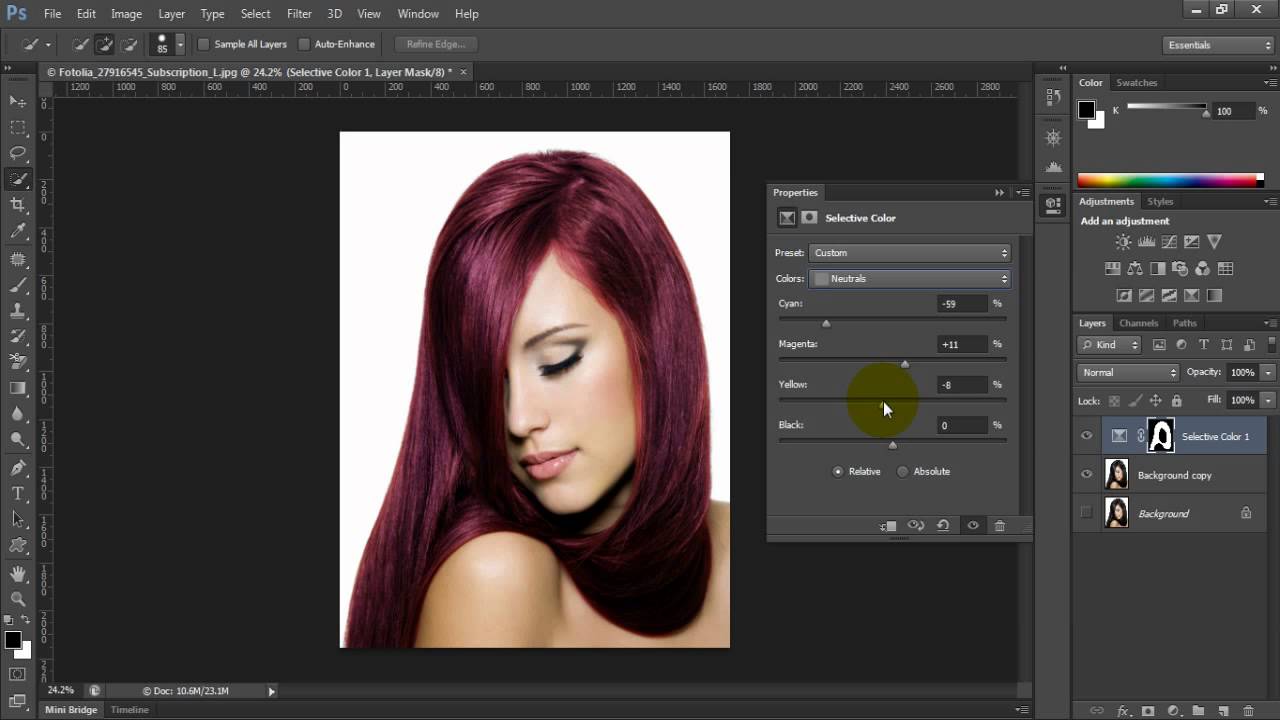


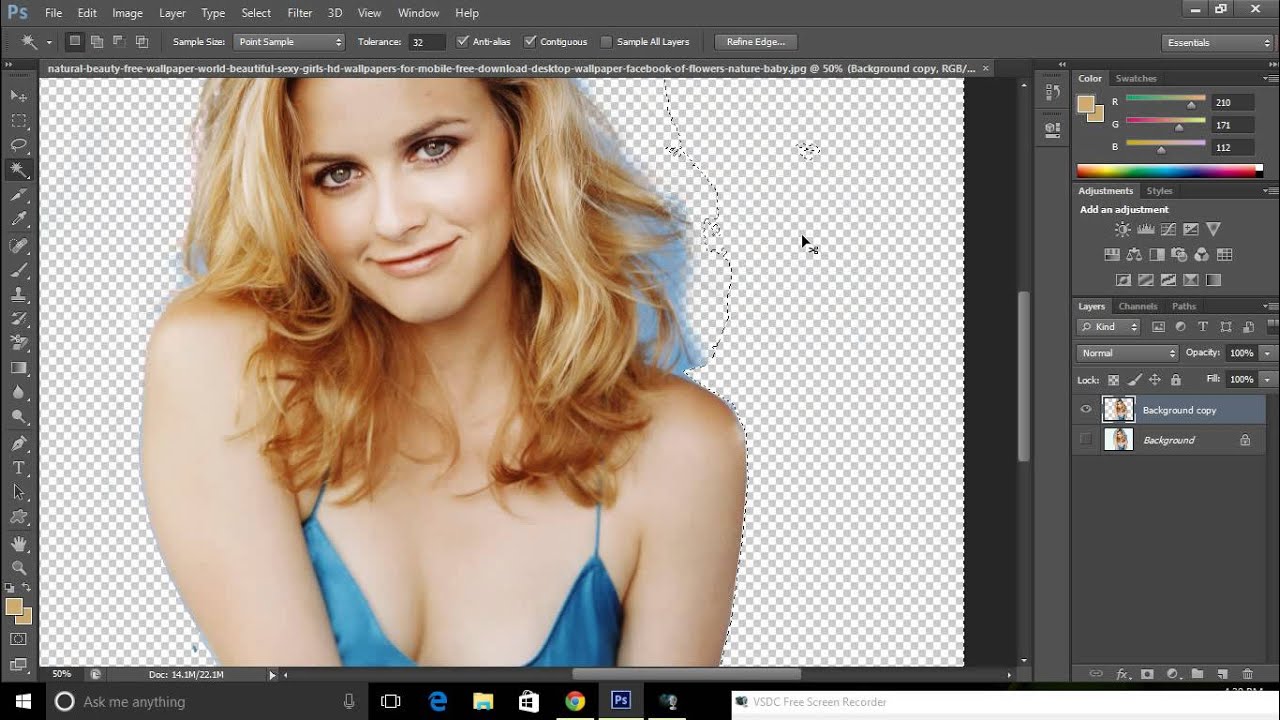
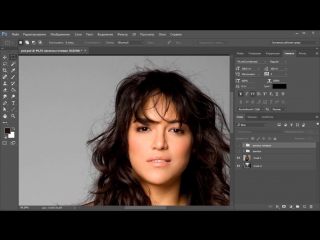 Это хорошо, когда вокруг края есть ореол, вы можете сжать (или уменьшить) маску, чтобы обойти эти края.
Это хорошо, когда вокруг края есть ореол, вы можете сжать (или уменьшить) маску, чтобы обойти эти края.