Карандаш шрифт: Рукописные шрифты — русские скачать бесплатно
Как сделать из текста карандашный рисунок
Для нашего текстового эффекта лучше всего подойдёт текстура бумаги, поэтому я выбрал эту текстуру разлинованного тетрадного листа с полями (фрагмент обрезан по вертикали):
Пишем текст. Я использовал шрифт Cambria чёрного цвета, обычно, он предустановлен в Photoshop, высота букв зависит от размера документа, и сразу переименовываем этот текстовый слой в «основа»:
Дублируем этот слой и называем дубль «обводка-1». Уменьшите заливку (Fill) «обводка-1» до 0% и добавьте к слою стиль слоя «Обводка» (Stroke) толщиной 2px, черного цвета и положением «снаружи» (Outline):
Если теперь отключить видимость слоя «основа», то документ будет выглядеть так:
При включенной видимости слоя «основа», буквы будут полностью чёрными.
Дублируйте слой «обводка-1» два раза и назовите новые слои «обводка-2» и «обводка-3». На данный момент у нас имеется один слой — «основа» с обычными буквами и три слоя «обводка» с нулевой заливкой и стилем слоя в виде окантовки текста:
Сейчас мы будем работать с слоем «обводка-1».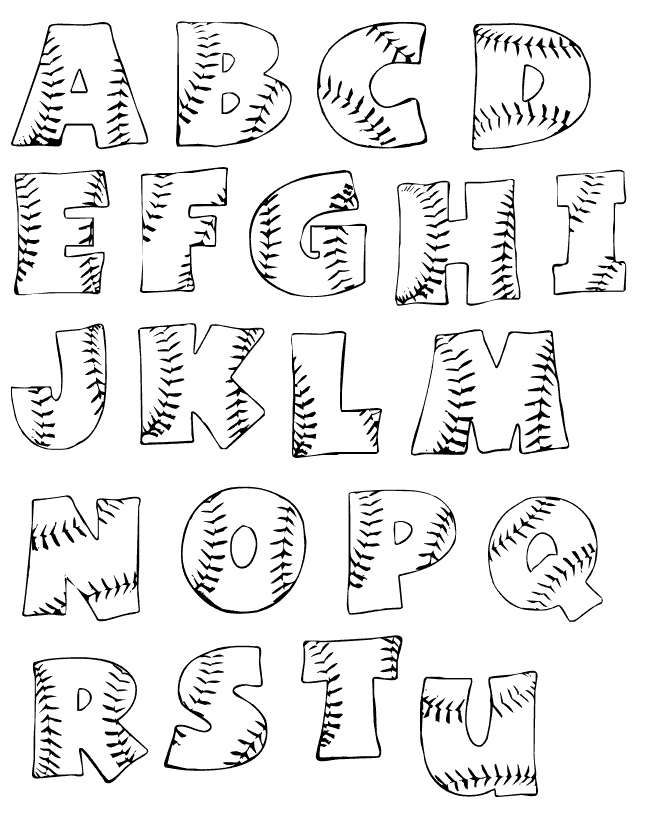 Отключите видимость остальных слоёв и конвертируйте слой в смарт-объект:
Отключите видимость остальных слоёв и конвертируйте слой в смарт-объект:
Добавьте слой-маску к смарт-объекту и примените к маске Фильтр —> Шум —> Добавить шум (Filter —> Noise —> Add Noise) со следующими параметрами:
Конвертируйте слой «обводка-1» со смарт-объектом с маской в новый смарт-объект (правый клик по слою —> Преобразовать в смарт-объект).
Примените к нему Фильтр —> Размытие —> Размытие в движении (Filter —> Blur —> Motion Blur) со следующими настройками:
Включите видимость слоя «обводка-2» и отключите видимость «обводка-1». Примените к «обводка-2» те же действия, с той лишь разницей, что в фильтре «размытие в движении» задайте значения угла (Angle) ноль градусов:
Выделите, зажав Ctrl, оба слоя «обводка-1» и «обводка-2» и преобразуйте их в смарт-объект. Примените к новому смарт-объекту фильтр «Умная резкость» (Smart Sharpen filter, применение этого фильтра не обязательно) и уменьшите непрозрачность слоя до 65%:
Включите видимость и преобразуйте в смарт-объект слой «обводка-3». Уменьшите непрозрачность слоя до 25% и примените к нему Фильтр —> Искажение —> Рябь (Filter —> Distort —> Ripple), на скриншоте видимость слоёв «обводка-1» и «обводка-2» включена:
Уменьшите непрозрачность слоя до 25% и примените к нему Фильтр —> Искажение —> Рябь (Filter —> Distort —> Ripple), на скриншоте видимость слоёв «обводка-1» и «обводка-2» включена:
Подошло время для обработки последнего текстового слоя, расположенного в низу панели слоёв — слоя «основа».
Конвертируйте его в смарт-объект, добавьте маску слоя, примените к маске фильтр «Добавить шум» со значением 150, как и ранее, затем снова конвертируйте слой в смарт-объект.
Примените к полученному смарт-объекту фильтр «Размытие в движении» со следующими настройками:
Уменьшите непрозрачность этого слоя до 40% и добавьте Фильтр —> Усиление резкости —> Умная резкость (Filter —> Sharpen —> Smart Sharpen):
На этом всё, итоговое изображение:
Кроме того, Вы легко можете задать буквам какой-нибудь цвет, для этого надо только добавить корректирующий слой «Цвет» (Solid Color) над нужным смарт-объектом или всеми слоями текста. Пример:
Пример:
Процесс создания карандашного рисунка из букв не трудно автоматизировать, написав Photoshop Action. Узнать, как это сделать, а также скачать сам Action Вы можете на этой странице.
Скачать исходные материалы для создания рисунка из текста, а также готовый файл PSD:
Как писать чертежным шрифтом? Советы и рекомендации :: SYL.ru
Многим инженерам и студентам технических специальностей необходимо уметь обращаться с чертежными шрифтами. Дисциплина «Начертательная геометрия» часто практикуется в высших учебных заведениях и колледжах. Одной из особенностей можно считать то, что студента учат как писать чертежным шрифтом, так и уметь обращаться с чертежами. Такое техническое написание требует аккуратности и точного исполнения, так как все эти положения подкреплены ГОСТом. У многих учащихся возникают проблемы с начертанием этих символов, поэтому явление того, что работу возвращают на доработку, не ново. Поэтому нелишним будет разобраться в тонкостях построения чертежного текста.
ГОСТ и чертежные шрифты
Перед тем, как научиться писать чертежным шрифтом, стоит ознакомиться с их видами. Абсолютно любые надписи на чертежах и технических документах выполняются в соответствии с требованием ГОСТ. Для чертежного шрифта существуют отдельные правила начертания текста, закрепленные ГОСТом 2.304-81. Этот документ вводит ограничения на чертежное написание, деля его на две группы:
- Тип шрифта А. Подразделяется на две подгруппы: без наклона, где толщина линий «d» относится к высоте «h» как 1/14, и с наклоном, где выполняется то же соотношение, только учитывая наклон на 75 градусов вправо.
- Тип шрифта Б. Также разделяется на две категории: без наклона и с наклоном. В этих группах соотношение толщины линии зависит от высоты прописных букв как 1/10. Группа с наклоном представляет собой символы, которые пишутся под углом 75 градусов.
Чаще всего на практике учатся писать чертежный шрифт как в тетрадях, так и на форматах А4 и А3. Популярностью пользуется шрифт категории Б.
Размеры букв и цифр для шрифта типа Б
ГОСТом предусмотрено использование следующих размеров шрифта: 2,5; 3,5; 5; 7; 10; 14; 20; 28; 40 (чаще всего применяют первые пять размеров). Не стоит забывать, что при начертании надписей на чертежной и технической документации, нужно соблюдать размерность шрифта и следить за последовательностью обводки символов. При выполнении заданий по начертательной геометрии и инженерной графике рекомендуют использовать шрифт группы Б с наклоном 75 градусов.
Следует запомнить, что высота шрифта определяется заглавными буквами, а не прописными, которые идут на порядок ниже.
Вспомогательная сетка
Чтобы правильно писать чертежным шрифтом, как это делают специалисты, необходимо освоить технику написания символов. Принято, что при обводке букв и цифр, вертикальные и наклонные элементы выполняются движением снизу-вверх, горизонтальные — слева-направо, а закругленные — вниз и влево либо вниз и вправо.
Для более точного написания используют вспомогательную сетку, которая служит опорным объектом для обводки символов.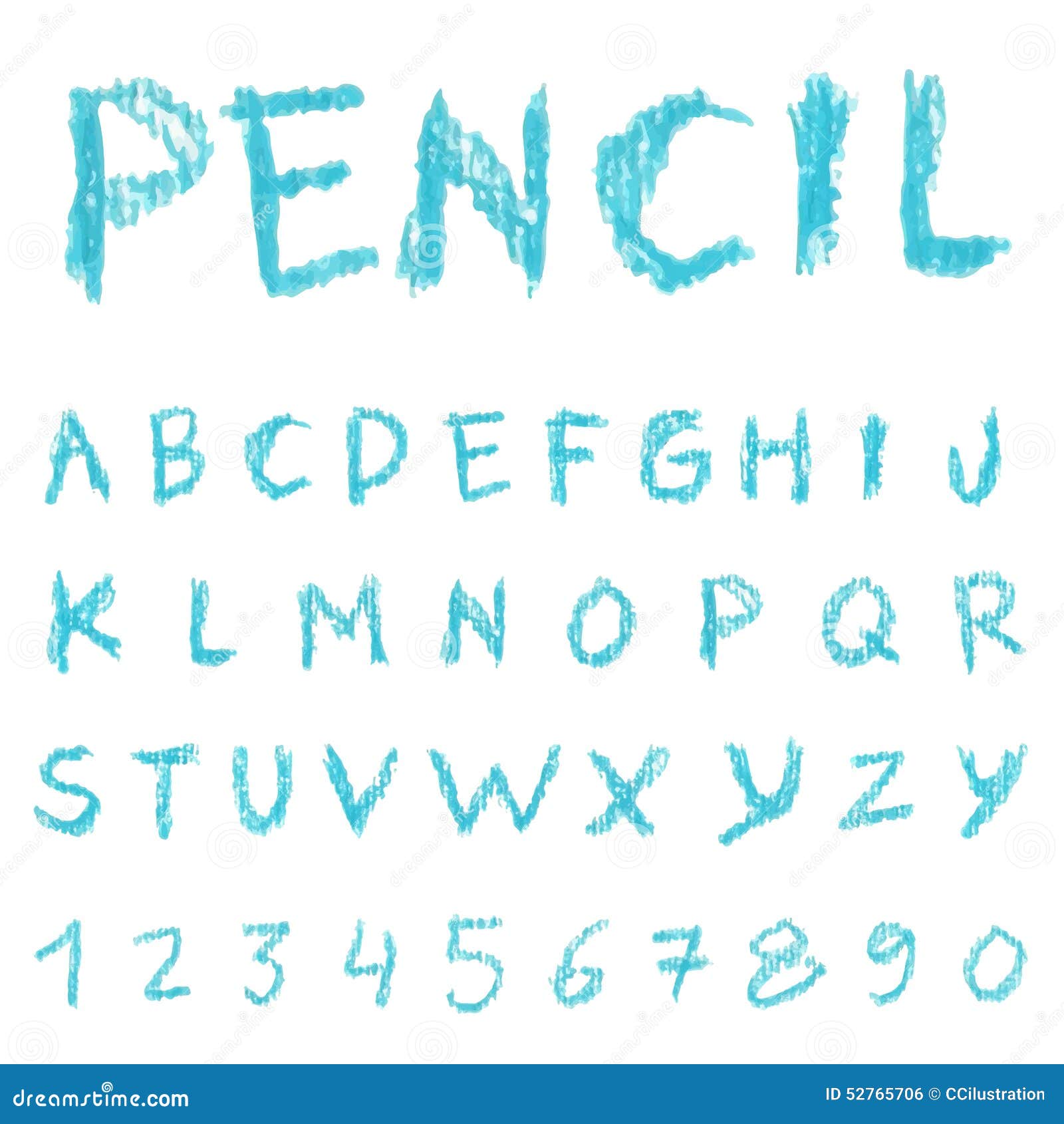 Вспомогательная сетка чертится в соответствии с наклоном символов. Шаг линий зависит от параметра толщины линии шрифта. Следовательно, линий понадобится столько, сколько требуется для написания текста чертежным шрифтом.
Вспомогательная сетка чертится в соответствии с наклоном символов. Шаг линий зависит от параметра толщины линии шрифта. Следовательно, линий понадобится столько, сколько требуется для написания текста чертежным шрифтом.
При точном построении сетки достаточно просто построить нужный символ, ориентируясь на таблицу с размерами. Одна из основных ошибок студентов — плохое закругление краев. Радиусы скругления тоже необходимо соблюдать, так как скругления на некоторых буквах очень ярко выражены (например, буква «Ф»).
Этот способ крайне неудобен для регулярного использования. Он занимает слишком много времени для построения и неудобен в процессе корректировки неточностей/излишеств.
Упрощенная вспомогательная сетка
Довольно оптимальный способ построения заключается в использовании облегченной версии сетки. Поэтому перед тем, как писать чертежным шрифтом, необходимо построить упрощенную сетку. Достаточно провести две горизонтальные линии, которые ограничивают высоту букв и символов (некоторые проводят третью линию, отделяющую половину высоты).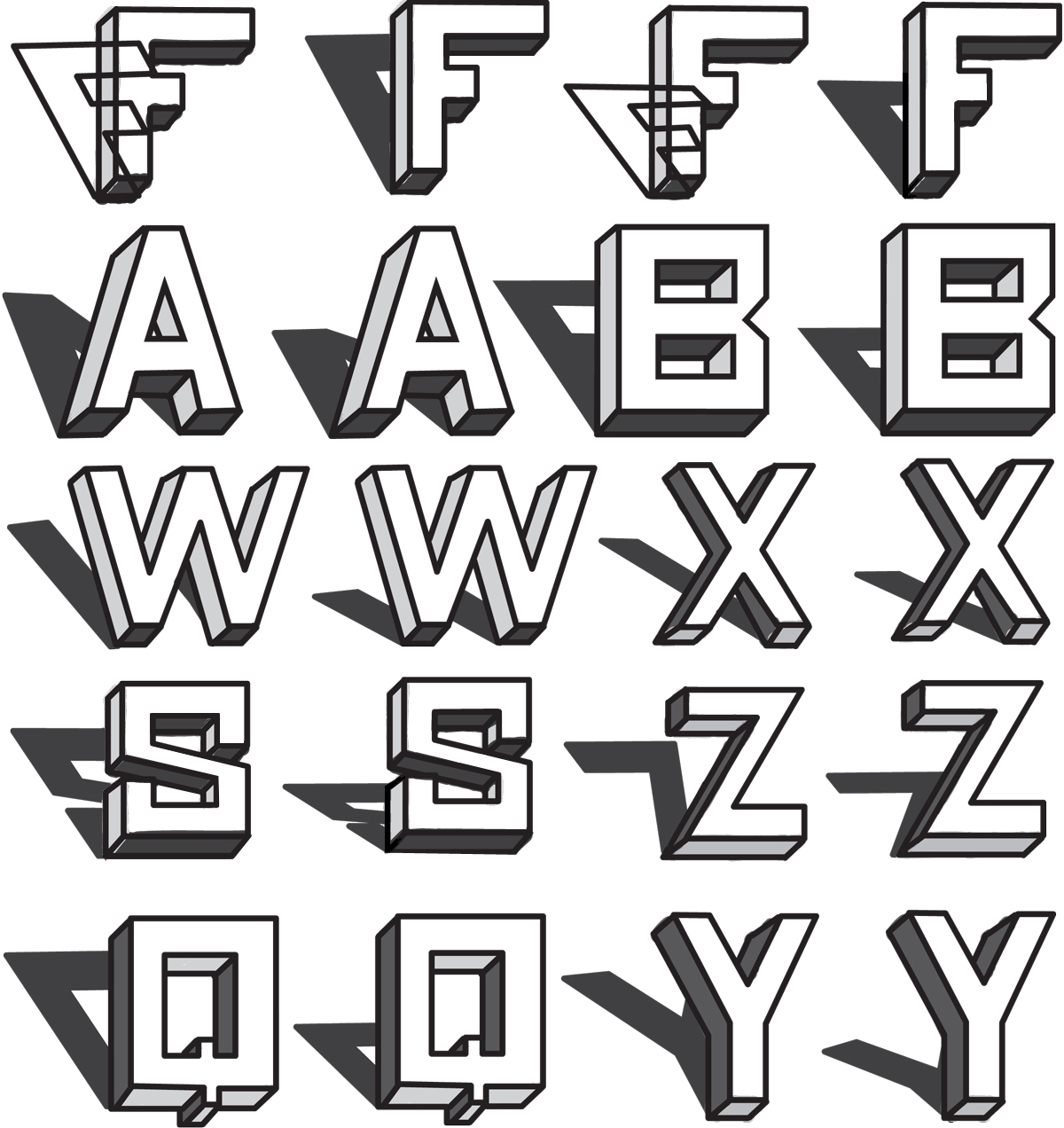 Затем отмеряют расстояние, равное ширине буквы на горизонтальных линиях, следом проводится прямая, проходящая через отмеренное расстояние. В получившейся сетке обводят необходимую цифру или букву. Обычно это делается от руки в приблизительных пропорциях с табличными изображениями, но этот способ намного удобнее и эффективнее.
Затем отмеряют расстояние, равное ширине буквы на горизонтальных линиях, следом проводится прямая, проходящая через отмеренное расстояние. В получившейся сетке обводят необходимую цифру или букву. Обычно это делается от руки в приблизительных пропорциях с табличными изображениями, но этот способ намного удобнее и эффективнее.
Среднюю линию можно также провести таким образом, что она будет ограничивать высоту прописных букв. Стоит обратить внимание на то, что цифра 3 имеет два разных написания.
Надпись в виде карандашного наброска · Мир Фотошопа
Конечный результат:
Ресурсы урока:
- Тетрадный лист
Шаг 1
Откройте изображение тетрадного листа в Фотошопе.
Шаг 2
Инструментом Horizontal Type Tool (T) напишите слово «sketch». Я использовал шрифт «Cambria» размером 165 пикселей. Размер текста зависит от размера Вашего холста и желаемой надписи. Назовите текстовый слой «Sketch Text». Создайте его копию (Ctrl + J) и назовите её «Sketch Outline 1».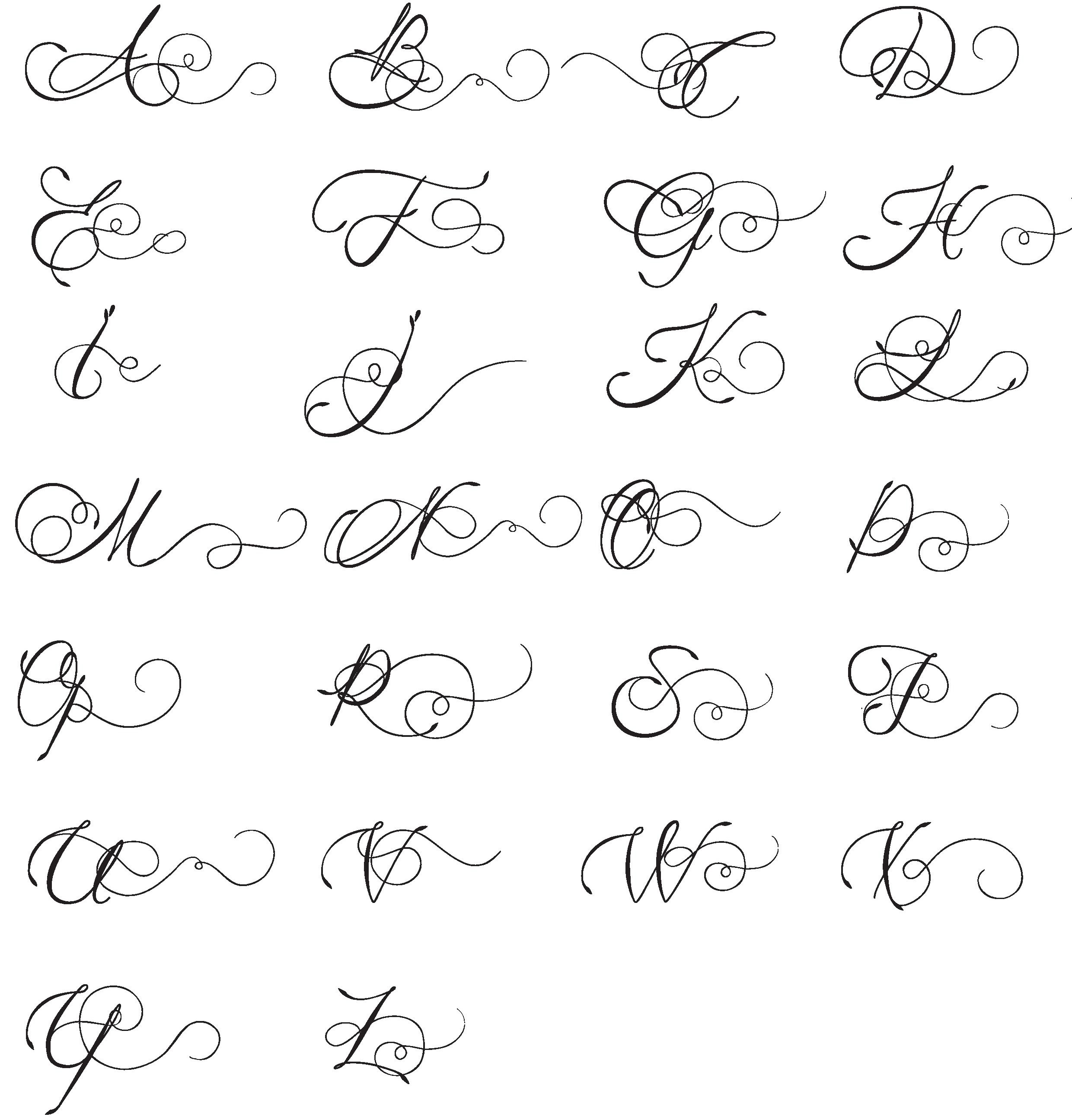
Понизьте Fill (заливку) слоя «Sketch Outline 1» до 0% и кликните двважды на нём, чтобы открыть окно стилей. Примените стиль Stroke с настройками, Показанными ниже. Затем создайте две копии слоя с обводкой и назовите их «Sketch Outline 2» и «Sketch Outline 3».
Палитра слоёв должна выглядеть так:
Шаг 3
Скройте все текстовые слои кроме «Sketch Outline 1». Для начала нужно растрировать обводку. Создайте новый слой (Ctrl + Shift + N) и объедите его со слоем «Sketch Outline 1» (Ctrl + E). К полученному слою добавьте маску (кликните на иконке маски в нижней части палитры слоёв). На маске примените фильтр шума (Filter ? Noise ? Add Noise).
Кликните правой кнопкой на маске и выберите пункт Apply Mask. Маска будет объединена со слоем, а эффект от фильтра останется.
К слою «Sketch Outline 1» примените фильтр Motion Blur (Filter ? Blur ? Motion Blur).
Шаг 4
Сделайте слой «Sketch Outline 2» видимым. Сделайте с ним то же самое, что и со слоем «Sketch Outline 1», но на этот раз установите параметр Angle для фильтра размытия на 0 градусов.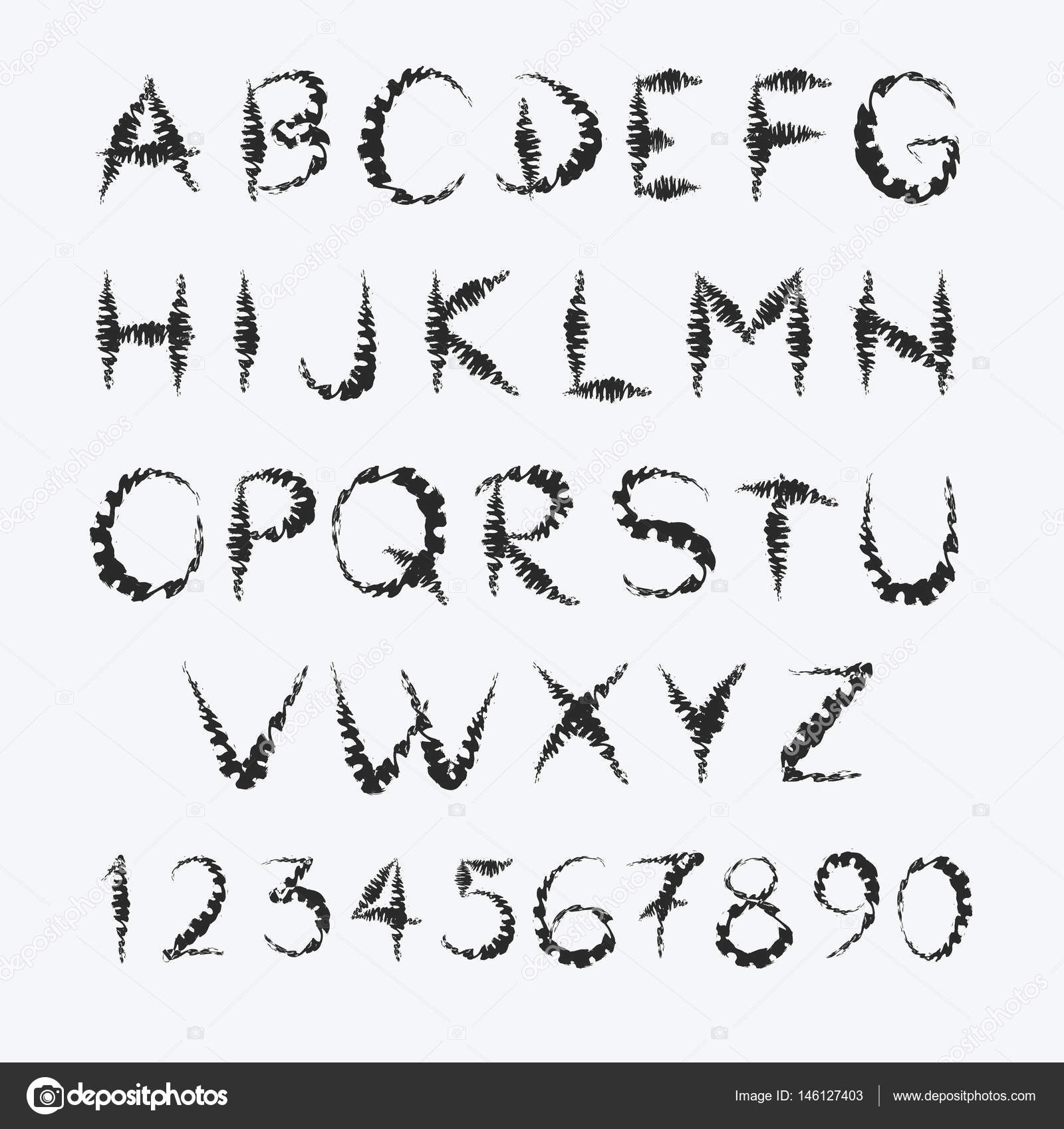
Если Вы захотите создать более резкие края, то примените фильтр Smart Sharpen (Filter ? Sharpen ? Smart Sharpen). Установите непрозрачность для этого слоя между 50% и 80%.
Шаг 5
Растрируйте стиль Stroke у слоя «Sketch Outline 3» и примените фильтр Ripple (Filter ? Distort ? Ripple). Затем понизьте непрозрачность слоя до 25%.
Шаг 6
Теперь поработаем над основным текстовым слоем «Sketch Text». Растрируйте его, добавьте маску и примените к ней фильтр шума.
Объедините маску со слоем и примените фильтр Motion Blur.
Понизьте непрозрачность текстового слоя до 40% и примените фильтр Smart Sharpen.
Ниже показано два варианта надписи. Один со включенным слоем «Sketch Text», а второй — с выключенным.
Вы можете изменить цвет надписи при помощи стиля Color Overlay, применённого к слою «Sketch Text». Дополнительно можете добавить карандаш рядом с надписями.
Карандашный эскиз надписи в Photoshop
Для урока понадобится текстура/фон :Тетрадный лист
Открываем текстуру в Photoshop:
При помощи инструмента Текст (Horizontal Type Tool (T)) напишем слово «Эскиз. В этом примере использовался шрифт Cambria размером 180 пикселей (размер шрифта используйте в зависимости от размера Вашего документа и самой надписи). Назовём этот текстовый слой Эскиз. Копируем слой Эскиз(Ctrl + J) и дадим дубликату название Эскиз контур 1.
В этом примере использовался шрифт Cambria размером 180 пикселей (размер шрифта используйте в зависимости от размера Вашего документа и самой надписи). Назовём этот текстовый слой Эскиз. Копируем слой Эскиз(Ctrl + J) и дадим дубликату название Эскиз контур 1.
УбирёмЗаливку(Fill) слоя Эскиз контур 1 до 0%. Кликнув дважды на нём применим стиль Обводка (Stroke)с такими настройками:
Создадим ещё две копии слоя с обводкой и обзовём их Эскиз контур 2 и Эскиз контур 3:
Скроем все текстовые слои кроме Эскиз контур 1.Для того чтобы продолжить работу нужно растрировать текстовый слой. Дальше создаём новый слой (Ctrl + Shift + N, или нажатием соответсвующей иконки внизу палитры слоёв). Объединяем его со слоем Эскиз контур 1 (Ctrl + E). К полученному слою добавляем Слой маску ( иконка в нижней части палитры слоёв). На маске применим фильтр Фильтр — Шум — Добавить шум (Filter — Noise — Add Noise) с такими настройками :
Кликаем правой кнопкой на маске и в выпавшем меню выберем пункт: Применить слой маску (Apply Mask) :
Далее зайдём ещё раз в меню Фильтр -Размытие — Размытие в движении(Filter — Blur — Motion Blur) и применим настройки:
Активируем слой Эскиз контур 2.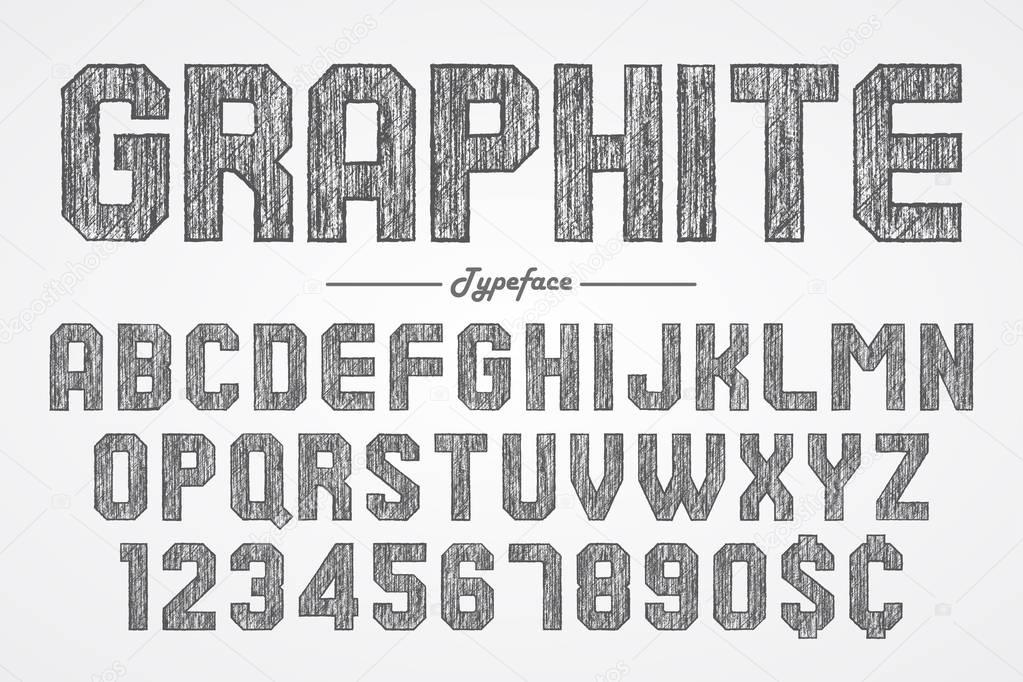 Проделываем те же процедуры что и со слоем Эскиз контур 1. Параметры остаются, за исключением параметра Угол (Angle) в фильтре Размытие в движении. Его мы устанавливаем 0 градусов:
Проделываем те же процедуры что и со слоем Эскиз контур 1. Параметры остаются, за исключением параметра Угол (Angle) в фильтре Размытие в движении. Его мы устанавливаем 0 градусов:
Для создания более чётких краёв можно применить фильтр Умная резкость (Smart Sharpen) Фильтр — резкость — Умная резкость(Filter — Sharpen — Smart Sharpen). Устанавливаем непрозрачность для этих слоёв между 60%:
Переходим к следующему шагу. Растрируем слой Эскиз контур 3 и применяем к нему фильтр Искажение (Distort) Фильтр — Искажение — Рябь(Filter — Distort — Ripple), понижаем непрозрачность слоя до 25%:
Настало время поработать с основным текстовым слоем Эскиз . Растрируем его, добавляем Слой — маску и применяем к ней фильтр Шум (Noise) Фильтр — Шум — Добавить шум (Filter — Noise- Add Noise):
Объединим Слой — маску со слоем и применим фильтр Размытие (Blur )Фильтр — Размытие — Размытие в движении (Filter -Blur -Motion Blur):
Понижаем непрозрачность текстового слоя до 40% и применяем фильтр Резкость (Sharpen)Фильтр — Резкость — Умная резкость (Filter -Sharpen — Smart Sharpen):
Вот и результат, к которому мы стремились. Здесь показаны два варианта, один с выключенным слоем Эскиз, а второй — с включенным:
Здесь показаны два варианта, один с выключенным слоем Эскиз, а второй — с включенным:
По желанию можно изменить цвет надписи при помощи стиля Наложение цвета (Color Overlay). Применить его нужно к слою Эскиз :
Автор оригинального урока: http://www.psd-dude.com
Желаю успехов !
Всегда для Вас: photoshoplesson.ru
У Вас возникло желание показать результаты Ваших трудов ? Выложите свои работы на наш форум !
Уважаемые посетители сайта, потратившие время на просмотр этого урока . Нам очень хотелось бы знать понравился ли он вам и был ли он вам полезен. Не поленитесь оставить комментарий . Заранее спасибо.
ПОХОЖИЕ УРОКИ:
24 бесплатных карандашных шрифта »Fontsc
Отображается 1-10 из 24 шрифтов
Бесплатное ПО — для личного или некоммерческого использования 1 файл шрифта Скачать Бесплатное ПО — для личного или некоммерческого использования 1 файл шрифта Скачать Бесплатное ПО — для личного или некоммерческого использования 1 файл шрифта Скачать Бесплатное ПО — для личного или некоммерческого использования 2 файла шрифтов Скачать SIL OFL (бесплатно для коммерческого использования) 1 файл шрифта Скачать Бесплатное ПО — для личного или некоммерческого использования 1 файл шрифта Скачать Бесплатное ПО — для личного или некоммерческого использования 1 файл шрифта Скачать Бесплатное ПО — для личного или некоммерческого использования 2 файла шрифтов Скачать Бесплатное ПО — личное и коммерческое использование 1 файл шрифта Скачать Бесплатное ПО — для личного или некоммерческого использования 1 файл шрифта Скачать ШрифтPencil — скачать бесплатно, онлайн-генератор
Информация
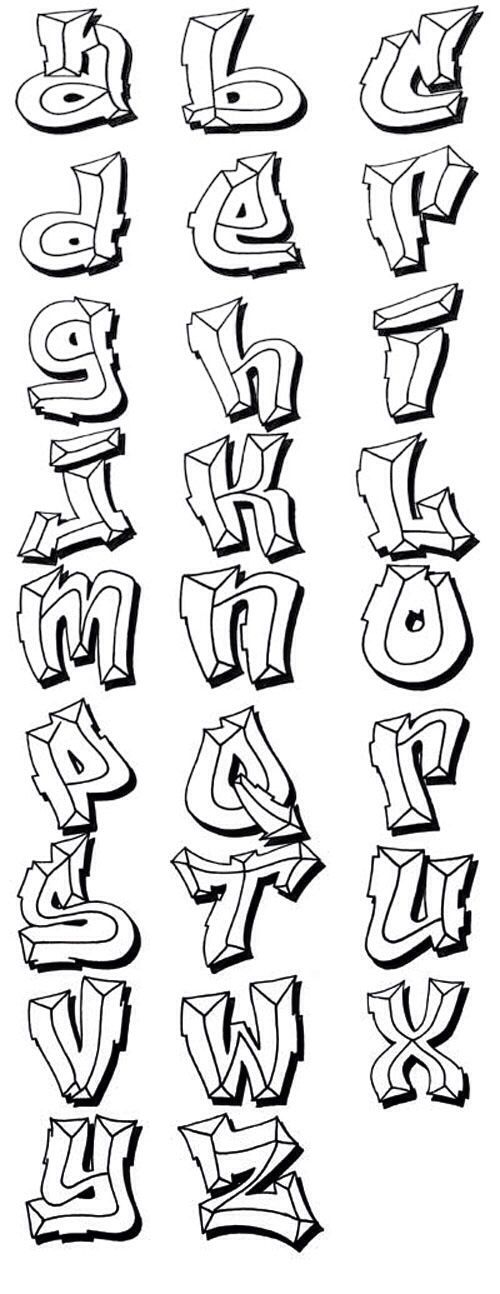
Дата добавления шрифта: 2019-08-23
Лицензия: бесплатно для личного пользования
Размер: 27 КБ
Формат: ttf
Просмотров: 101
Загрузок: 13
Для операционных систем: Windows , Mac, Linux
Для программ: Microsoft Word, Corel Draw, Adobe Photoshop, Autocad, Adobe Illustrator, Sony Vegas, Adobe Reader
Персонажи
Буква алфавита (a-z) и специальные символы шрифта Pencil.
Генератор шрифтов для предварительного просмотра в Интернете
Генератор шрифтов для предварительного просмотра в Интернете — это инструмент для предварительного просмотра шрифтов, который позволяет просматривать в Интернете, как будет выглядеть текст шрифта.
Чтобы просмотреть шрифт Pencil, просто введите нужный текст или символы в поле ниже:
Полученный результат:
Примечание: если результат сгенерированного шрифта отличается от написания, отображаемого на изображениях, то этот шрифт не может быть оптимизирован для Интернета.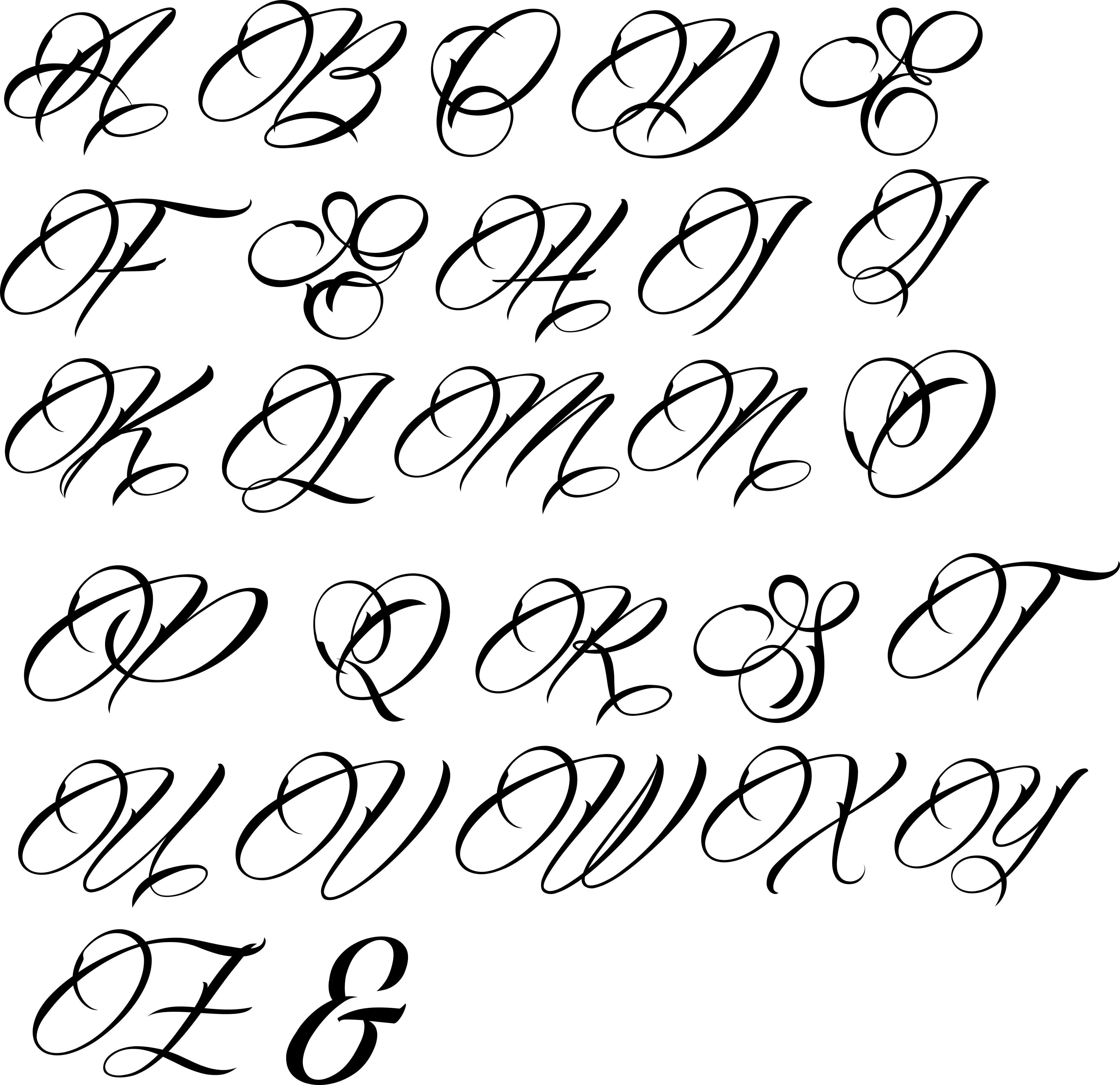
Размеры
Соотношение размеров шрифта в абсолютных единицах: 72 pt = 1 дюйм = 2,54 см = 25,4 мм = 6 шт. = 96 пикселей.
Как установить карандашный шрифт
для Windows
Для установки шрифта они должны быть на компакт-диске, съемном носителе или жестком диске.
Чтобы установить шрифт Pencil, выполните следующие действия:
- Выберите «Мой компьютер» / «Компьютер» / «Этот компьютер».
- В поле «Устройства и диски» выберите диск, на котором находится Pencil.ttf загруженный для установки шрифт.
- В окне «Папки» выберите папку, в которой находится шрифт для установки.
- В окне «Список файлов» выберите нужный шрифт.
- Дважды щелкните или нажмите клавишу Enter, чтобы открыть файл шрифта.
- Нажмите кнопку «Установить» и дождитесь установки шрифта.
для macOS
Для установки шрифта они должны быть на компакт-диске, съемном носителе или жестком диске.
Чтобы установить шрифт Pencil, выполните следующие действия:
- Дважды щелкните файл шрифта (Pencil.ttf) — откроется окно с обзором шрифта.
- Для установки шрифта нажмите кнопку «Установить шрифт» в открывшемся окне предварительного просмотра.
- После того, как Mac проверит шрифт и откроет программу «Fonts», шрифт установлен и доступен для использования.
Другие шрифты
Лицензия: бесплатно для личного использования
Размер: 53 КБ Просмотров: 81 Загрузок: 9
Лицензия: бесплатно для личного пользования
Размер: 18 КБ Просмотров: 80 Загрузок: 10
Лицензия: бесплатно для личного пользования
Размер: 47 КБ Просмотров: 72 Загрузок: 7
Лицензия : бесплатно для личного использования
Размер: 500 КБ Просмотры: 72 Загрузки: 9
Лицензия: бесплатно для личного использования
Размер: 37 КБ Просмотры : 76 Загрузки: 8
Pencils Font — Download Free, Online Generator
Информация
Подробная информация о шрифте Pencils.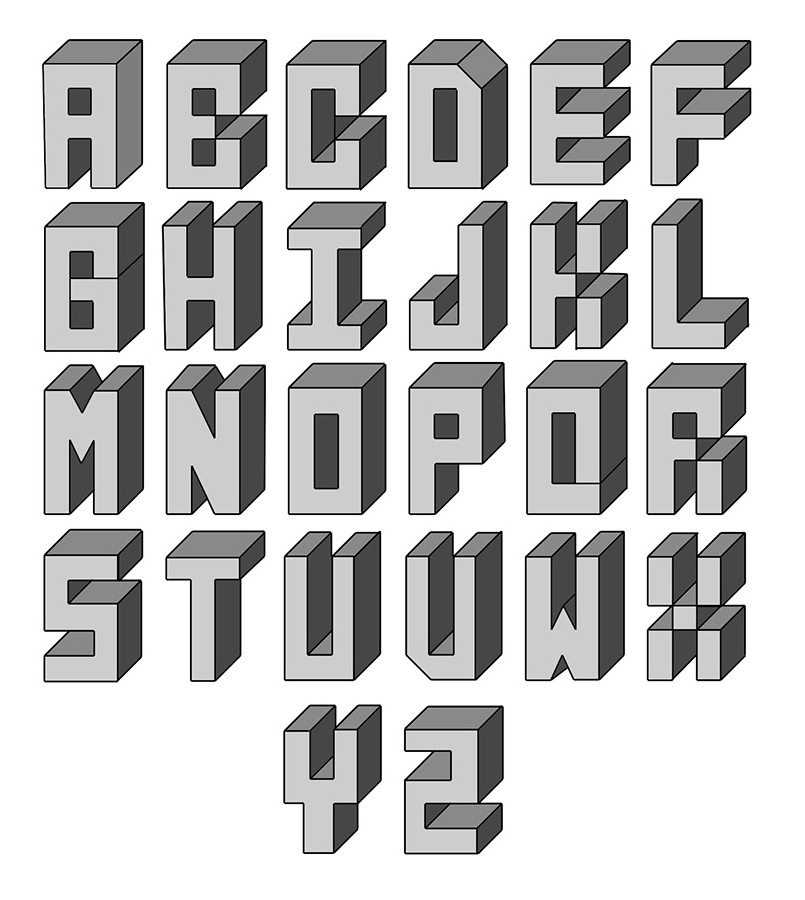
Дата добавления шрифта: 2019-01-12
Лицензия: бесплатно для личного пользования
Размер: 88 КБ
Формат: ttf
Просмотров: 121
Загрузок: 18
Для операционных систем: Windows , Mac, Linux
Для программ: Microsoft Word, Corel Draw, Adobe Photoshop, Autocad, Adobe Illustrator, Sony Vegas, Adobe Reader
Персонажи
Буква алфавита (a-z) и специальные символы шрифта Pencils.
Генератор шрифтов для предварительного просмотра в Интернете
Генератор шрифтов для предварительного просмотра в Интернете — это инструмент для предварительного просмотра шрифтов, который позволяет просматривать в Интернете, как будет выглядеть текст шрифта.
Чтобы просмотреть шрифт Pencils, просто введите нужный текст или символы в поле ниже:
Полученный результат:
Примечание: если результат сгенерированного шрифта отличается от написания, отображаемого на изображениях, то этот шрифт не может быть оптимизирован для Интернета. По этой причине просмотр шрифта в Интернете невозможен.
По этой причине просмотр шрифта в Интернете невозможен.
Размеры
Соотношение размеров шрифта в абсолютных единицах: 72 pt = 1 дюйм = 2,54 см = 25,4 мм = 6 шт. = 96 пикселей.
Как установить шрифт Pencils
для Windows
Для установки шрифта они должны быть на компакт-диске, съемном носителе или жестком диске.
Чтобы установить шрифт Pencils, выполните следующие действия:
- Выберите «Мой компьютер» / «Компьютер» / «Этот компьютер».
- В поле «Устройства и диски» выберите диск, на котором находятся карандаши.ttf загруженный для установки шрифт.
- В окне «Папки» выберите папку, в которой находится шрифт для установки.
- В окне «Список файлов» выберите нужный шрифт.
- Дважды щелкните или нажмите клавишу Enter, чтобы открыть файл шрифта.
- Нажмите кнопку «Установить» и дождитесь установки шрифта.
для macOS
Для установки шрифта они должны быть на компакт-диске, съемном носителе или жестком диске.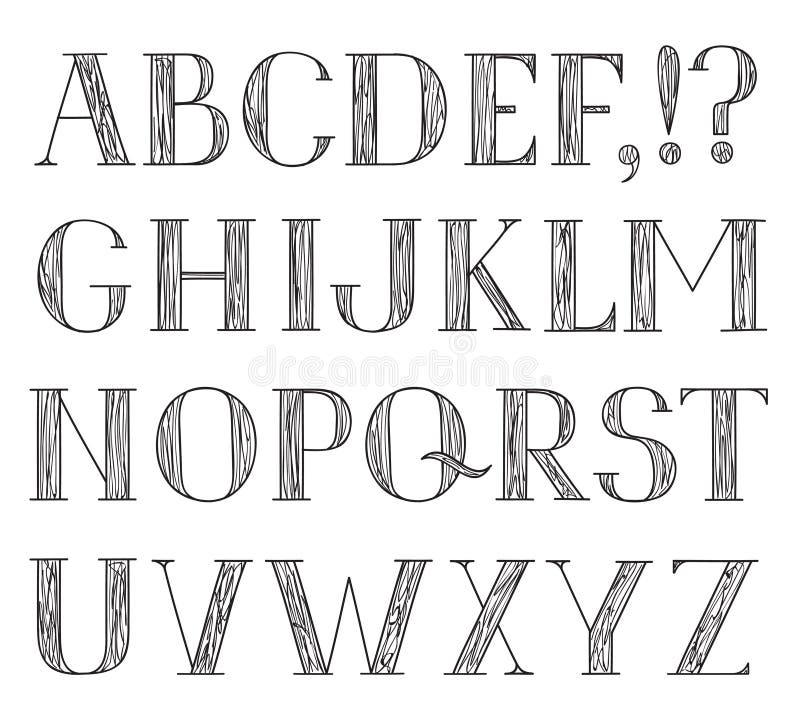
Чтобы установить шрифт Pencils, выполните следующие действия:
- Дважды щелкните файл шрифта (Pencils.ttf) — откроется окно с обзором шрифта.
- Для установки шрифта нажмите кнопку «Установить шрифт» в открывшемся окне предварительного просмотра.
- После того, как Mac проверит шрифт и откроет программу «Fonts», шрифт установлен и доступен для использования.
Другие шрифты
Лицензия: бесплатно для личного пользования
Размер: 91 КБ Просмотров: 82 Загрузок: 15
Лицензия: бесплатно для личного пользования
Размер: 67 КБ Просмотров: 165 Загрузок: 41
Лицензия: бесплатно для личного пользования
Размер: 32 КБ Просмотров: 85 Загрузок: 18
Лицензия : бесплатно для личного использования
Размер: 44 КБ Просмотры: 82 Загрузки: 16
Лицензия: бесплатно для личного использования
Размер: 37 КБ Просмотры : 100 Загрузки: 16
Pencil Fonts Загрузить
Фонцов. com | только лучшие шрифты
com | только лучшие шрифты
- Войти
- Зарегистрироваться
Переключить навигацию
- Дом
- Самый популярный
- Недавно добавленный
- Полный поиск
- Случайный
- Архив
- Конвертер
- Загрузить
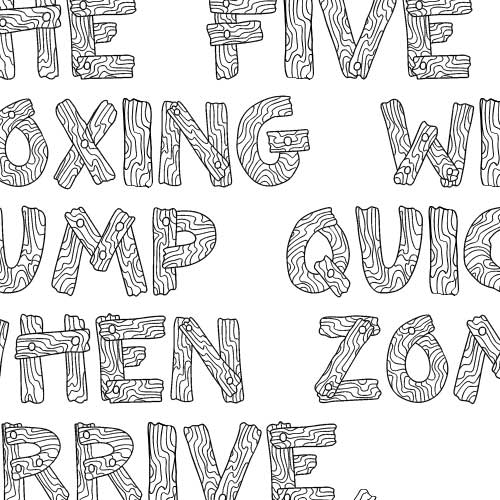

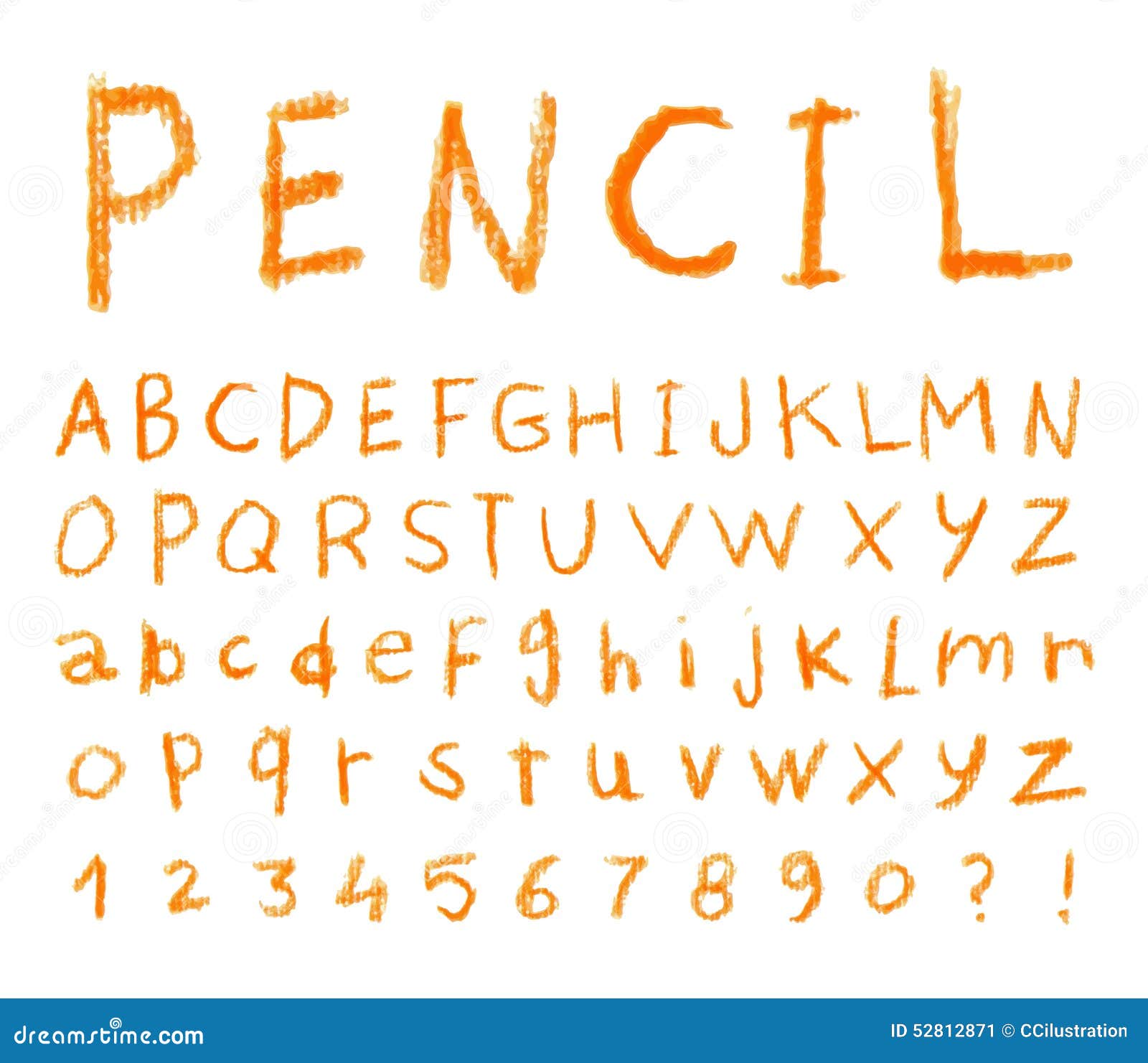 com | только лучшие шрифты
com | только лучшие шрифты