Карандашные штрихи текстура: Создаём эффект карандашного рисунка в Фотошоп / Creativo.one
Создаём эффект карандашного рисунка в Фотошоп / Creativo.one
В этом уроке вы узнаете, как превратить обычное фото в оригинальный рисунок цветными карандашами, который можно использовать для оформления полиграфической продукции, футблолок или оформления контента в социальных сетях.
Я постараюсь объяснить все максимально детально, чтобы даже те пользователи, которые впервые открыли Photoshop, смогли разобраться и получить не менее потрясающий результат.
Скачать архив с материалами к уроку
1. Создаем новый документ
Для начала открываем фото, с которым будем работать. Для этого переходим File – Open (Файл – Открыть). Настраиваем новый документ:
- Снимок должен быть в режиме RGB, 8 bits/channel (бит/канал). Чтобы это проверить, переходим Image – Mode (Изображение – Режим).

- Для получения наилучшего результата, размер фото должен быть в пределах 1500-3500 пикселей в ширину/высоту. Проверяем в меню Image – Image Size (Изображение – Размер изображения).
- Ваше фото должно быть заблокированным фоновым слоем. Если это не так, переходим в меню Layer – New – Background from Layer (Слой – Новый – Задний фон из слоя).
2. Создаем кисти
Шаг 1
В этом разделе мы создадим несколько кисточек, имитирующих карандашные штрихи. Возьмите лист бумаги и карандаш, затем нарисуйте слой широкой штриховки для затенения и три основных штриховки. Затем сканируем получившийся результат.
Если каждую штриховку вы рисовали на отдельном листе бумаги, то в результате у вас должно получиться четыре отсканированных изображения.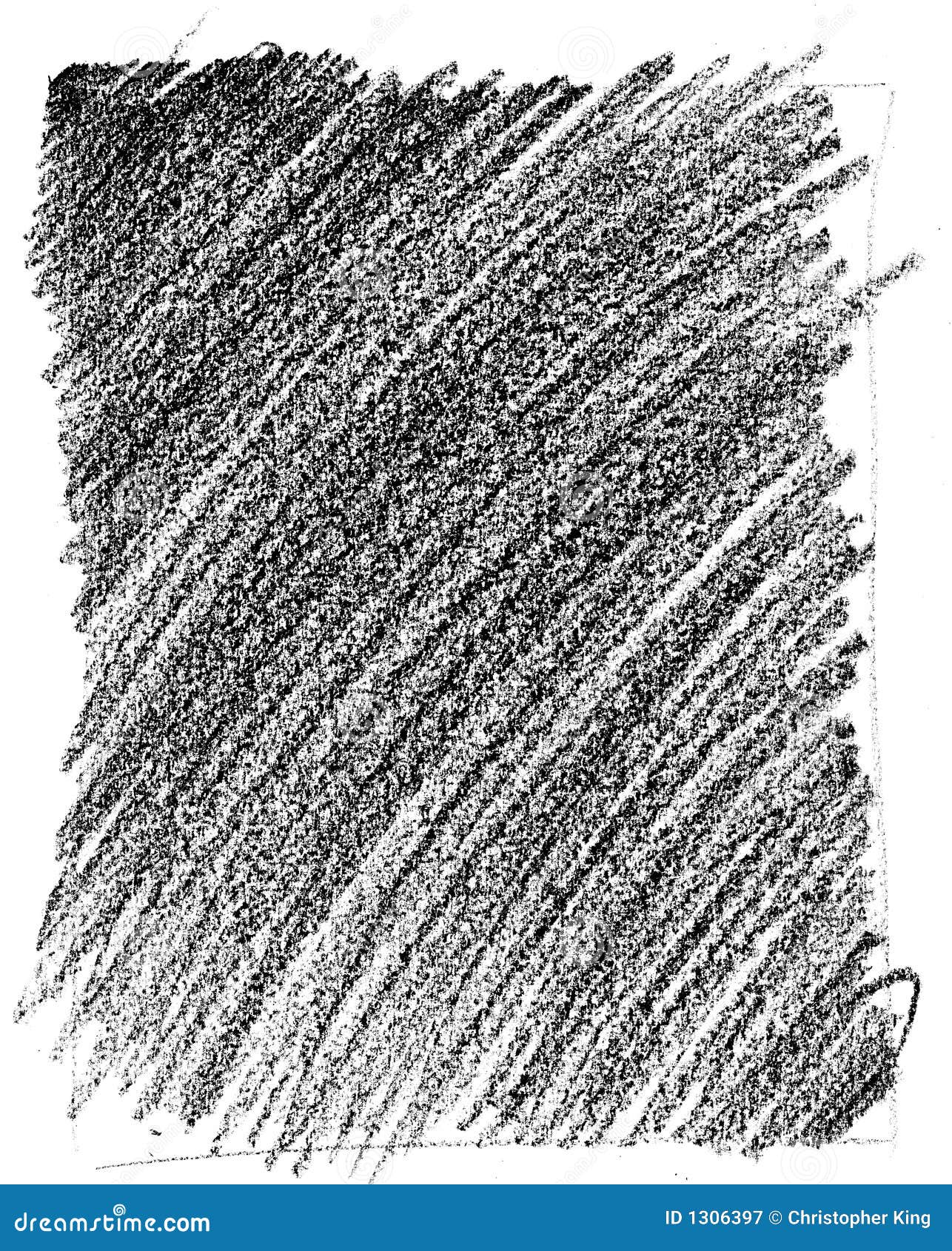 Если вы рисовали все на одном листе, то берем любой инструмент выделения в Photoshop, выделяем одну штриховку и переносим ее на отдельный слой (Ctrl+J). Вот так выглядит моя штриховка.
Если вы рисовали все на одном листе, то берем любой инструмент выделения в Photoshop, выделяем одну штриховку и переносим ее на отдельный слой (Ctrl+J). Вот так выглядит моя штриховка.
Шаг 2
Вам необязательно в точности повторять за мной, пусть ваша штриховка будет уникальной. Главное, чтобы вы подготовили три базовые штриховки и одну для затенения. Обратите внимание, что базовая штриховка должна быть четкой, контрастной и иметь такую же плотность, как показано на скриншоте. Если плотность будет неравномерной, тогда конечный результат может оказаться слишком перегруженный или, наоборот, пустой.
Далее открываем отсканированную картинку и переходим Edit – Define Brush (Редактирование – Определить кисть), чтобы сохранить штриховку в виде кисточки, которую мы называем «Временная кисть 1».
Шаг 3

Шаг 4
Открываем следующий скан со штриховкой, переходим Edit – Define Brush (Редактирование – Определить кисть) и сохраняем кисть «Временная кисть 3».
Шаг 5
Открываем последний скан, переходим
Шаг 6
Закончив с созданием новых кисточек, мы должны настроить их, а затем пересохранить. Жмем клавишу В, кликаем правой кнопкой мыши в любом месте рабочего полотна, в открывшемся меню находим кисть «Временная кисть 1» и выбираем ее. Затем переходим Window – Brush (Окно – Кисть) и вводим следующие настройки:
Шаг 7
Чтобы пересохранить эту кисть, в нижнем правом углу панели Brush (Кисть) нажимаем на кнопку создания новой кисти и в появившемся окне вводим название «Эскизная кисть 1».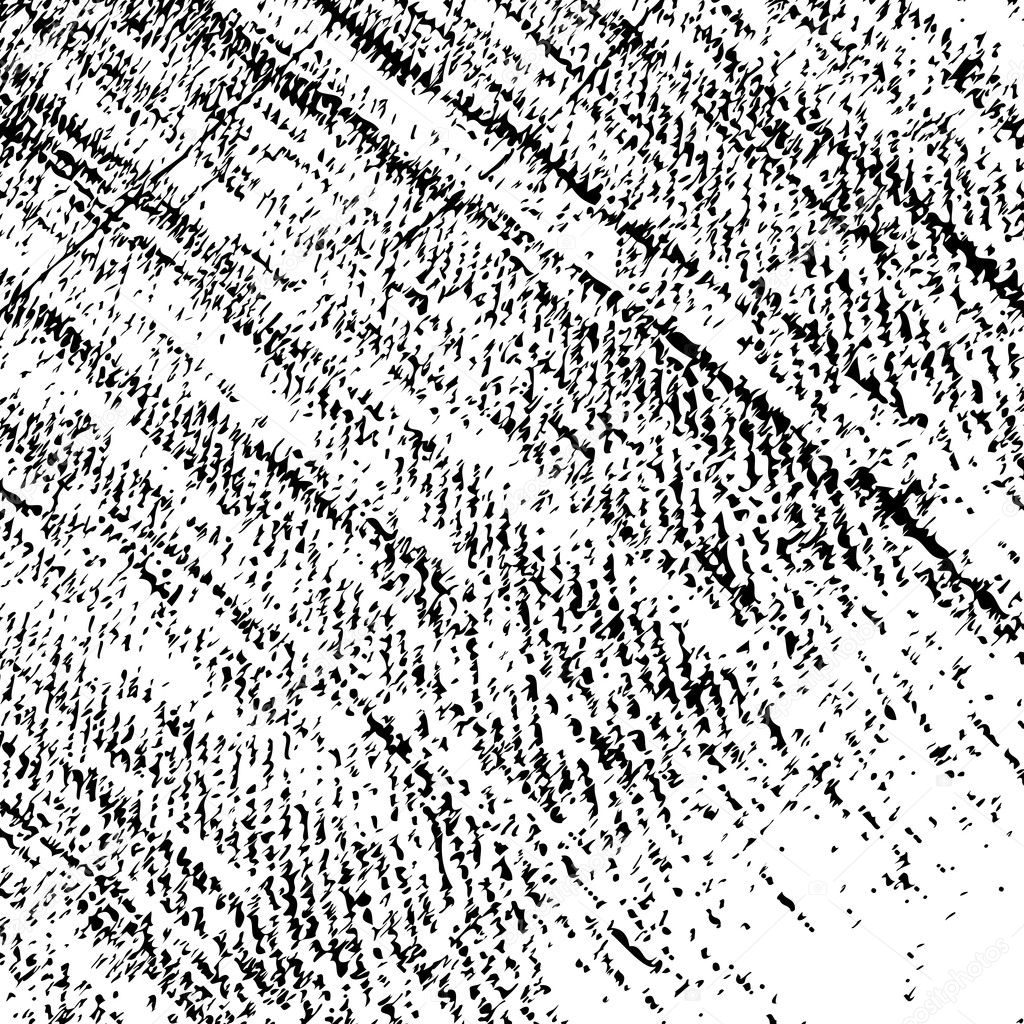
Шаг 8
Жмем клавишу В, кликаем правой кнопкой мыши в любом месте рабочего полотна, в открывшемся меню находим кисть «Временная кисть 2» и выбираем ее. Затем переходим Window – Brush (Окно – Кисть) и вводим следующие настройки:
Шаг 9
Чтобы пересохранить эту кисть, в нижнем правом углу панели Brush (Кисть) нажимаем на кнопку создания новой кисти и в появившемся окне вводим название «Эскизная кисть 2».
Шаг 10
Жмем клавишу В, кликаем правой кнопкой мыши в любом месте рабочего полотна, в открывшемся меню находим кисть «Временная кисть 3» и выбираем ее. Затем переходим Window – Brush (Окно – Кисть) и вводим следующие настройки:
Шаг 11
Чтобы пересохранить эту кисть, в нижнем правом углу панели Brush (Кисть) нажимаем на кнопку создания новой кисти и в появившемся окне вводим название «Эскизная кисть 3».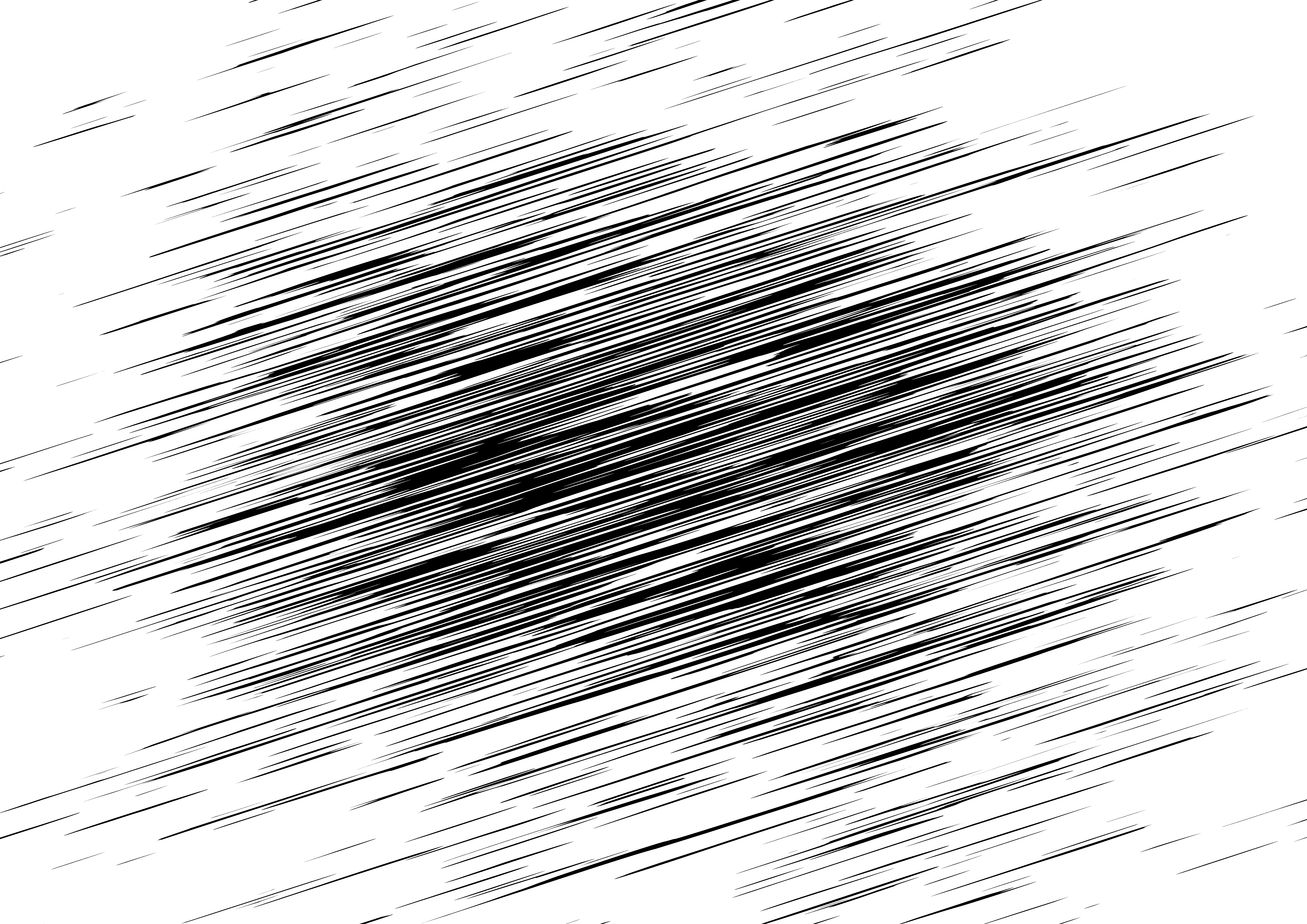
Шаг 12
Жмем клавишу В, кликаем правой кнопкой мыши в любом месте рабочего полотна, в открывшемся меню находим кисть «Временная кисть 4» и выбираем ее. Затем переходим Window – Brush (Окно – Кисть) и вводим следующие настройки:
Шаг 13
Чтобы пересохранить эту кисть, в нижнем правом углу панели Brush (Кисть) нажимаем на кнопку создания новой кисти и в появившемся окне вводим название «Эскизная кисть 4».
Шаг 14
3. Создаем фон
Шаг 1
Начинаем с создания слоя с цветовой заливкой Layer – New Fill Layer – Solid Color (Слой – Новый слой-заливка – Цвет), называем его «Фоновый цвет» и выбираем цвет #f2f2f2, как показано ниже:
Шаг 2
Теперь мы добавим текстуру.
Шаг 3
Нажимаем клавишу D, чтобы сбросить цвета на стандартные, и переходим Filter – Render – Clouds (Фильтр – Рендеринг – Облака).
Шаг 4
Далее переходим Image – Adjustments
Шаг 5
Переходим Select – Color Range (Выделение – Цветовой диапазон). Пипеткой кликаем по белому цвету на документе и устанавливаем Fuzziness (Разброс) на 40. После этого применяем Select – Modify – Smooth (Выделение – Модификация – Сгладить) и устанавливаем Sample Radius (Радиус) на 20 пикселей:
После этого применяем Select – Modify – Smooth (Выделение – Модификация – Сгладить) и устанавливаем Sample Radius (Радиус) на 20 пикселей:
Шаг 6
Активируем Lasso Tool (L) (Лассо), кликаем правой кнопкой в любом месте полотна, выбираем Make Work Path (Создать рабочий контур) и в появившемся окне устанавливаем Tolerance (Допуск) на 2 пикселя, как показано ниже:
Шаг 7
Создаем новый слой Layer – New – Layer (Слой – Новый – Слой) и называем его «Фоновая текстура».
Шаг 8
 Кликаем в любом месте рабочего полотна и выбираем созданную выше кисть «Эскизная кисть 1». Затем активируем Pen Tool (P) (Перо), кликаем правой кнопкой по рабочему полотну, выбираем Stroke Path (Выполнить обводку контура) и в открывшемся окне устанавливаем инструмент обводки на Brush (Кисть).
Кликаем в любом месте рабочего полотна и выбираем созданную выше кисть «Эскизная кисть 1». Затем активируем Pen Tool (P) (Перо), кликаем правой кнопкой по рабочему полотну, выбираем Stroke Path (Выполнить обводку контура) и в открывшемся окне устанавливаем инструмент обводки на Brush (Кисть).
Шаг 9
Далее проверяем, чтобы перо (Р) было активным, кликаем правой кнопкой по рабочему полотну и выбираем Delete Path (Удалить контур). Затем кликаем правой кнопкой мышки по слою «Слой 1» и выбираем Delete Layer (Удалить слой). Выбираем слой «Фоновая текстура» и уменьшаем его непрозрачность до 10%.
4. Создаем фоновый эскиз
Шаг 1
В этом разделе мы превратим наше фото в контурный эскиз. Выбираем фоновый слой, нажимаем Ctrl+J, чтобы дублировать его, и перемещаем копию в самый верх панели слоев.
Выбираем фоновый слой, нажимаем Ctrl+J, чтобы дублировать его, и перемещаем копию в самый верх панели слоев.
Шаг 2
Далее переходим Filter – Stylize – Glowing Edges (Фильтр – Стилизация – Свечение краев). Устанавливаем Edge Width (Ширина краев) на 1 пиксель, Edge Brightness (Яркость краев) – на 5 пикселей и Smoothness (Смягчение) – на 15 пикселей, как показано ниже:
Шаг 3
Нажимаем Ctrl+Shift+U, чтобы обесцветить слой, затем Ctrl+I, чтобы инвертировать цвета. Меняем режим смешивания слоя на Multiply (Умножение), уменьшаем непрозрачность до 24% и называем слой «Фоновый набросок 1».
Шаг 4
Выбираем фоновый слой, жмем Ctrl+J, чтобы еще раз дублировать его, и перемещаем копию выше под слой «Фоновый набросок 1».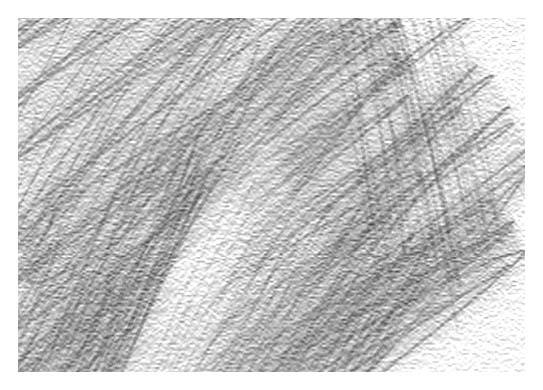
Шаг 5
Переходим Filter – Sketch – Photocopy (Фильтр – Эскиз – Ксерокопия), устанавливаем Detail (Детализация) на 3 пикселя, Darkness (Затемненность) – на 2.
Шаг 6
Меняем режим смешивания слоя на Multiply (Умножение), уменьшаем непрозрачность до 50% и называем слой «Фоновый набросок 2».
5. Создаем эскиз футболиста
Шаг 1
В этом разделе мы займемся создание эскиза одного из футболистов. Выбираем верхний слой на панели слоев и создаем новый Layer – New – Layer (Слой – Новый – Слой). Называем его «Футболист».
Шаг 2
Выбираем наш новый слой, скрываем все слои, кроме «Футболист» и фонового, и заполняем футболиста цветом.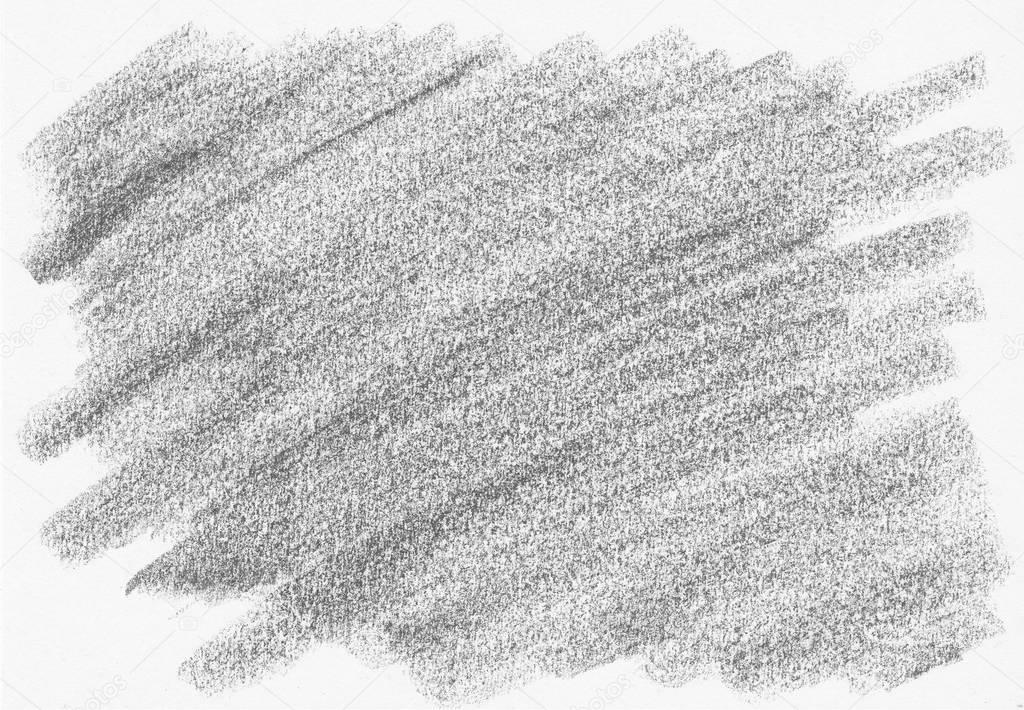
Для этого можете использовать любой удобный способ. Например, можете создать выделение с помощью Pen Tool (P) (Перо), Magic Wand Tool (W) (Волшебная палочка) или Lasso Tool (L) (Лассо), а затем заполнить его цветом. Или закрасить объект обычной жесткой/мягкой кисточкой (В). Цвет не важен.
Закончив, включаем видимость всех слоев.
Шаг 3
Зажимаем клавишу Ctrl и кликаем по миниатюре слоя «Футболист» на панели слоев, чтобы загрузить его выделение, затем скрываем этот слой. После этого выбираем фоновый слой и жмем Ctrl+J, чтобы скопировать слой по форме выделения. Размещаем новый слой под слоем «Футболист».
Шаг 4
Дважды нажимаем Ctrl+J, чтобы создать еще две копии слоя с футболистом.
Шаг 5
Выбираем слой «Слой 1 копия 2», переходим Image – Adjustments – Threshold (Изображение – Коррекция – Порог) и устанавливаем Threshold Level (Порог яркости) на 128:
Шаг 6
Выбираем слой «Слой 1 копия», переходим Image – Adjustments – Threshold (Изображение – Коррекция – Порог) и устанавливаем Threshold Level (Порог яркости) на 150. Затем выбираем слой «Слой 1», переходим Image – Adjustments – Threshold (Изображение – Коррекция – Порог) и устанавливаем Threshold Level (Порог яркости) на 170:
Затем выбираем слой «Слой 1», переходим Image – Adjustments – Threshold (Изображение – Коррекция – Порог) и устанавливаем Threshold Level (Порог яркости) на 170:
Шаг 7
Выбираем слой «Слой 1 копия 2», скрываем все остальные слои и переходим Select – Color Range (Выделение – Цветовой диапазон). Устанавливаем Select (Выбрать) на Shadows (Тени), Fuzziness (Разброс) – на 20%, Range (Диапазон) – на 65:
Шаг 8
Теперь переходим Select – Modify – Smooth (Выделение – Модификация – Сгладить) и устанавливаем Sample Radius (Радиус) на 10 пикселей. Затем берем Lasso Tool (L) (Лассо), кликаем правой кнопкой мышки по рабочему полотну, выбираем Make Work Path (Создать рабочий контур) и устанавливаем Tolerance (Допуск) на 2 пикселя.
Шаг 9
Создаем новый слой Layer – New – Layer (Слой – Новый – Слой) и называем его «Эскиз футболиста 1».
Шаг 10
Нажимаем клавишу D, чтобы сбросить цвета на стандартные. Затем активируем Brush Tool (B) (Кисть). Кликаем правой кнопкой мышки в любом месте рабочего полотна и в открывшемся меню выбираем кисточку «Эскизная кисть 2». Затем активируем Pen Tool (P) (Перо), кликаем правой кнопкой по рабочему полотну, выбираем Stroke Path (Выполнить обводку контура) и в открывшемся окне устанавливаем инструмент обводки на Brush (Кисть).
Шаг 11
Проверяем, чтобы Pen Tool (P) (Перо) был активен. Правой кнопкой кликаем по рабочему полотну и выбираем Delete Path (Удалить контур). Далее переходим Layer – Layer Mask – Reveal All (Слой – Слой-маска – Показать все) и скрываем этот слой. Затем выбираем маску слоя, переходим Image – Apply Image (Изображение – Внешний канал) и вводим следующие настройки:
Правой кнопкой кликаем по рабочему полотну и выбираем Delete Path (Удалить контур). Далее переходим Layer – Layer Mask – Reveal All (Слой – Слой-маска – Показать все) и скрываем этот слой. Затем выбираем маску слоя, переходим Image – Apply Image (Изображение – Внешний канал) и вводим следующие настройки:
Шаг 12
Кликаем правой кнопкой по слою «Слой 1 копия 2» и выбираем Delete Layer (Удалить слой), затем выбираем слой «Эскиз футболиста 1» и снова делаем его видимым. После этого левой кнопкой нажимаем по значку цепи между миниатюрой слоя и маской на панели слоев, чтобы разъединить их. Выбираем маску и нажимаем Ctrl+I, чтобы инвертировать ее содержимое.
Шаг 13
Не снимая выделение с маски, переходим Filter – Blur – Gaussian Blur (Фильтр – Размытие – Размытие по Гауссу) и устанавливаем Radius (Радиус) на 1 пиксель.
Шаг 14
Скрываем слой «Эскиз футболиста 1», выбираем слой «Слой 1 копия» и включаем его видимость. Переходим Select – Color Range (Выделение – Цветовой диапазон), устанавливаем Select (Выбрать) на Shadows (Тени), Fuzziness (Разброс) – на 20% и Range (Диапазон) – на 65.
Шаг 15
Теперь переходим Select – Modify – Smooth (Выделение – Модификация – Сгладить) и устанавливаем Sample Radius (Радиус) на 10 пикселей. Активируем Lasso Tool (L) (Лассо), кликаем правой кнопкой по рабочему полотну, выбираем Make Work Path (Создать рабочий контур) и устанавливаем Tolerance (Допуск) на 2 пикселя.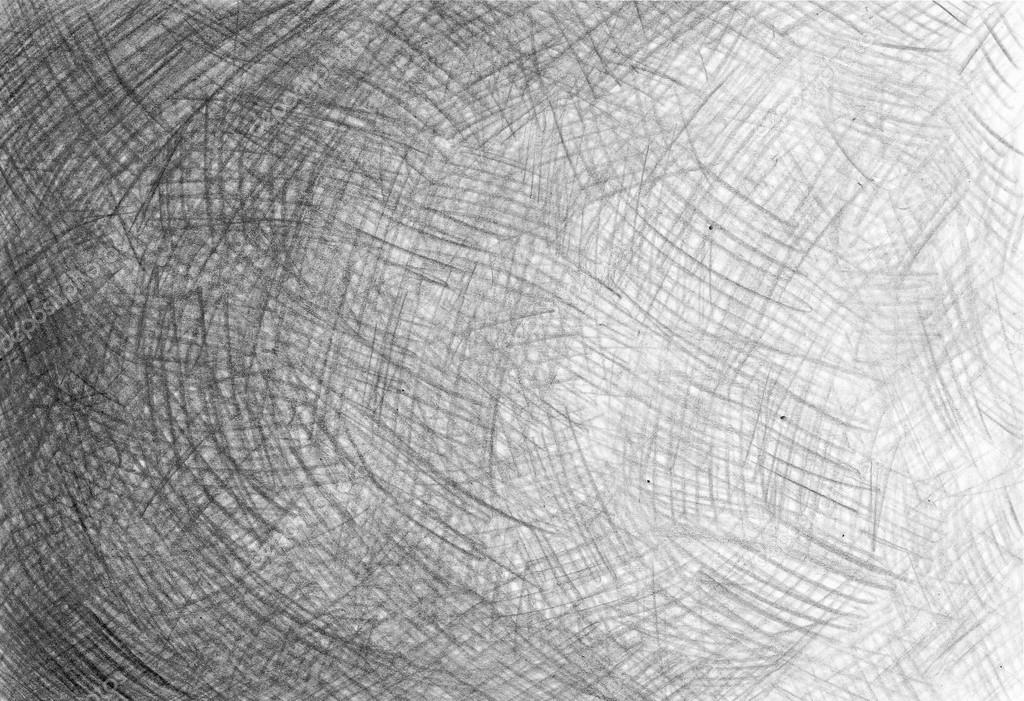 После этого создаем новый слой Layer – New – Layer (Слой – Новый – Слой) и называем его «Эскиз футболиста 2».
После этого создаем новый слой Layer – New – Layer (Слой – Новый – Слой) и называем его «Эскиз футболиста 2».
Шаг 16
Нажимаем клавишу D, чтобы сбросить цвета на стандартные. Затем активируем Brush Tool (B) (Кисть). Кликаем правой кнопкой мышки в любом месте рабочего полотна и в открывшемся меню выбираем кисточку «Эскизная кисть 3». Затем активируем Pen Tool (P) (Перо), кликаем правой кнопкой по рабочему полотну, выбираем Stroke Path (Выполнить обводку контура) и в открывшемся окне устанавливаем инструмент Brush (Кисть).
Шаг 17
Проверяем, чтобы Pen Tool (P) (Перо) был активен. Правой кнопкой кликаем по рабочему полотну и выбираем Delete Path (Удалить контур). Далее переходим Layer – Layer Mask – Reveal All (Слой – Слой-маска – Показать все) и скрываем этот слой. Затем выбираем маску этого слоя, переходим Image – Apply Image (Изображение – Внешний канал). После этого кликаем правой кнопкой по слою «Слой 1 копия» и выбираем Delete Layer (Удалить слой).
Далее переходим Layer – Layer Mask – Reveal All (Слой – Слой-маска – Показать все) и скрываем этот слой. Затем выбираем маску этого слоя, переходим Image – Apply Image (Изображение – Внешний канал). После этого кликаем правой кнопкой по слою «Слой 1 копия» и выбираем Delete Layer (Удалить слой).
Затем выбираем слой «Эскиз футболиста 2» и включаем его видимость. После этого левой кнопкой нажимаем по значку цепи между миниатюрой слоя и маской на панели слоев, чтобы разъединить их. Выбираем маску и нажимаем Ctrl+I, чтобы инвертировать ее содержимое.
Шаг 18
Не снимая выделение с маски, переходим Filter – Blur – Gaussian Blur (Фильтр – Размытие – Размытие по Гауссу) и устанавливаем Radius (Радиус) на 1 пиксель. Скрываем слой «Эскиз футболиста 2», выбираем слой «Слой 1» и включаем его видимость. Переходим Select – Color Range (Выделение – Цветовой диапазон), устанавливаем Select (Выбрать) на Shadows (Тени), Fuzziness (Разброс) – на 20% и Range (Диапазон) – на 65.
Скрываем слой «Эскиз футболиста 2», выбираем слой «Слой 1» и включаем его видимость. Переходим Select – Color Range (Выделение – Цветовой диапазон), устанавливаем Select (Выбрать) на Shadows (Тени), Fuzziness (Разброс) – на 20% и Range (Диапазон) – на 65.
Шаг 19
Теперь переходим Select – Modify – Smooth (Выделение – Модификация – Сгладить) и устанавливаем Sample Radius (Радиус) на 10 пикселей. Активируем Lasso Tool (L) (Лассо), кликаем правой кнопкой по рабочему полотну, выбираем Make Work Path (Создать рабочий контур) и устанавливаем Tolerance (Допуск) на 2 пикселя. После этого создаем новый слой Layer – New – Layer (Слой – Новый – Слой) и называем его «Эскиз футболиста 3».
Шаг 20
Нажимаем клавишу D, чтобы сбросить цвета на стандартные. Затем активируем Brush Tool (B) (Кисть). Кликаем правой кнопкой мышки в любом месте рабочего полотна и в открывшемся меню выбираем кисточку «Эскизная кисть 4». Затем активируем Pen Tool (P) (Перо), кликаем правой кнопкой по рабочему полотну, выбираем Stroke Path (Выполнить обводку контура) и в открывшемся окне находим инструмент Brush (Кисть).
Шаг 21
Проверяем, чтобы Pen Tool (P) (Перо) был активен. Правой кнопкой кликаем по рабочему полотну и выбираем Delete Path (Удалить контур). Далее переходим Layer – Layer Mask – Reveal All (Слой – Слой-маска – Показать все) и скрываем этот слой. Затем выбираем маску этого слоя, переходим Image – Apply Image (Изображение – Внешний канал).
Затем выбираем маску этого слоя, переходим Image – Apply Image (Изображение – Внешний канал).
После этого кликаем правой кнопкой по слою «Слой 1» и выбираем Delete Layer (Удалить слой). Затем выбираем слой «Эскиз футболиста 3» и включаем его видимость. Далее левой кнопкой нажимаем по значку цепи между миниатюрой слоя и маской на панели слоев, чтобы разъединить их. Выбираем маску и нажимаем Ctrl+I, чтобы инвертировать ее содержимое.
Шаг 22
Не снимая выделение с маски, переходим Filter – Blur – Gaussian Blur (Фильтр – Размытие – Размытие по Гауссу) и устанавливаем Radius (Радиус) на 1 пиксель. Включаем видимость всех слоев, кроме слоя «Футболист».
Шаг 23
Теперь выбираем слой «Эскиз футболиста 1» и уменьшаем его непрозрачность до 60%. Затем выбираем слой «Эскиз футболиста 2» и уменьшаем его непрозрачность до 27%. Выбираем слой «Эскиз футболиста 3» и уменьшаем его непрозрачность до 50%.
6. Детализируем эскиз футболиста
Шаг 1
В этом разделе мы добавим больше деталей на футболисте. Зажимаем клавишу Ctrl и кликаем по миниатюре слоя «Футболист», затем выбираем фоновый слой и нажимаем Ctrl+J, чтобы создать новый слой по форме выделения. Перемещаем его под слой «Футболист».
Шаг 2
Переходим Filter – Other – High Pass (Фильтр – Другое – Цветовой контраст). Устанавливаем Radius (Радиус) на 5 пикселей.
Шаг 3
Нажимаем сочетания клавиш Ctrl+Shift+U, чтобы обесцветить слой, и переходим Image – Adjustments – Levels (Изображение – Коррекция – Уровни). Устанавливаем левый ползунок Shadow (Тень) на 85 и правый Brightness (Яркость) – на 170.
Шаг 4
Кликаем правой кнопкой по слою и выбираем Blending Options (Параметры наложения). В открывшемся окне настраиваем параметр Blend If (Наложение, если), как показано ниже:
Шаг 5
Называем этот слой «Яркость эскиза футболиста», зажимаем клавишу Ctrl и кликаем по миниатюре слоя «Футболист», выбираем фоновый слой и нажимаем Ctrl+J, чтобы создать новый слой по форме выделения. Перемещаем получившийся слой под слой «Футболист».
Шаг 6
Теперь переходим Filter – Other – High Pass (Фильтр – Другое – Цветовой контраст) и устанавливаем Radius (Радиус) на 10 пикселей.
Шаг 7
Нажимаем Ctrl+Shift+U, чтобы обесцветить слой. Затем меняем его режим смешивания на Overlay (Перекрытие) и уменьшаем непрозрачность до 84%. Называем этот слой «Детали эскиза футболиста 1».
Шаг 8
Зажимаем клавишу Ctrl и кликаем по миниатюре слоя «Футболист», затем выбираем фоновый слой и нажимаем Ctrl+J, чтобы создать новый слой по форме выделения. Перемещаем этот слой под слой «Детали эскиза футболиста 1».
Шаг 9
Нажимаем Ctrl+Shift+U, чтобы обесцветить слой. Затем меняем его режим смешивания на Overlay (Перекрытие) и уменьшаем непрозрачность до 63%. Называем этот слой «Детали эскиза футболиста 2».
Шаг 10
Кликаем правой кнопкой по слою и выбираем Blending Options (Параметры наложения). В открывшемся окне настраиваем параметр Blend If (Наложение, если), как показано ниже:
7. Заполняем эскиз цветом
Шаг 1
В этом разделе мы раскрасим отдельные части эскиза. Зажимаем клавишу Ctrl и кликаем по миниатюре слоя «Футболист», затем выбираем фоновый слой и нажимаем Ctrl+J, чтобы создать новый слой по форме выделения. Перемещаем этот слой под слой «Футболист». Меняем режим смешивания копии на Color (Цветность) и называем ее «Цветной эскиз».
Шаг 2
Удерживая клавишу Ctrl, кликаем по миниатюре слоя «Футболист», чтобы загрузить его выделение, затем переходим Layer – Layer Mask – Reveal Selection (Слой – Слой-маска – Показать все), чтобы создать маску по форме выделения. Затем нажимаем клавишу D, чтобы сбросить цвета на стандартные, активируем Brush Tool (B) (Кисть), выбираем мягкую кисточку, проверяем, чтобы маска слоя была выбрана, и проводим по ней так, чтобы результат был, как на скриншоте ниже:
8. Финальная цветокоррекция
Шаг 1
В этом разделе мы выполним цветокоррекцию, чтобы финальная картинка выглядела ярче и сочнее. Переходим Layer – New Adjustment Layer – Curves (Слой – Новый корректирующий слой – Кривые). Называем этот слой «Цветокоррекция».
Шаг 2
Дважды кликаем по миниатюре корректирующего слоя на панели слоев, чтобы настроить его, как показано ниже:
Готово!
Поздравляю, вы добрались до конца урока! Вот так выглядит финальный вариант:
Если вы хотите получить более интересный результат, например, со стекающей масляной краской и эффектом 3D, то рекомендуем посмотреть платный экшен Wet Paint . С его помощью такой результат можно получить всего за пару кликов мышкой.
Автор: Marko Kožokar
6 основных способов с примерами
Прежде чем разбирать виды штриховки, хотелось бы заметить, что умение правильно накладывать линии, это основа основ изобразительного искусства. С нее начинается знакомство с рисованием. Важно на первоначальном этапе научиться делать это правильно, тогда и в дальнейшем мастерство будет только возрастать.
Начинающего художника понимают лишь несколько человек. Знаменитого — еще меньше.
Пабло Пикассо
Для этого вам нужно разобраться в разновидности штрихов, с чем мы вам немного и поможем.
Какие бывают виды штриховки?
Большинство художников среди типов штриховки выделяют:
- параллельную;
- перекрестную;
- круговую;
- точечную.
Все способы штрихования карандашом очень важны для создания изображения. С их помощью можно нарисовать как эскиз, так и полноценную картину.
Как правило, если не брать во внимание точечную, эти методы используют простые штрихи карандашом в разных плотностях, чтобы создать прочное ощущение атмосферной перспективы и контура. Предпочтительнее использовать простой карандаш, но также для выполнения техники, подойдет ручка или тушь.
Шесть техник. Отличия и преимущества каждой
Теперь давайте узнаем подробно, какие штрихи бывают:
1. Параллельные
Один из самых основных видов этой техники, эффективный способ продемонстрировать сочетание тонов (светлое и темное) в рисунке. Состоит из рядов параллельных линий, расположенных близко друг к другу. В любом месте, где вы помещаете штриховку на изображение, эта область будет казаться более темной или в тени. В приведенном ниже примере, линии вертикальные, но они могут быть под любым углом. Обратите внимание, что некоторые линии ближе друг к другу, например, вдоль указательного пальца.
2. По контуру
Вместо простых параллельных линий — штрихи следуют контурам объекта. На примере видно, что линии следуют кривым руки. Этот вид штриховки карандашом увеличивает ощущение объема и трехмерности нарисованного.
3. Перекрестные
Способ, с которым столкнулся практически каждый художник, выглядит он также, как и звучит. После наложения одного слоя, другой слой линий рисуется сверху, обычно в перпендикулярном или почти перпендикулярном направлении к первому слою. Этот вид один из самых быстрых и эффективных способов изменения плотности и затемнения. Как видите на примере, получается более полная и живая картина. В этой технике можно применять как простую прямую, параллельную штриховку или следовать контурам предмета, как показано ниже.
4. Последовательно перекрестные
Это самая полная и одновременно самая тонкая техника перекрестной штриховки, её даже можно перепутать с растушеванным карандашом, если на рисунок смотреть издалека. Способ такой же, как и выше, с несколькими слоями перекрестных штрихов, а не только двумя, чтобы создать более тонкие различия в тоне и цвете.
5. «Плетеная» или «Тканая»
Мы не знаем, как официально называется такой способ, но это яркий и графический стиль при правильном использовании. Вместо параллельных линий этот метод использует короткие наборы параллельных линий в одном направлении, а затем соседнюю группу параллельных линий в почти перпендикулярном направлении. В результате линии выглядит сотканными, если наложены правильно, их можно перекрещивать, чтобы при необходимости добавить плотность.
6. Короткий штрих
Это еще один графический стиль, состоящий из коротких параллельных штрихов. Поскольку штрихи настолько маленькие и короткие, вы можете накладывать их друг на друга, чтобы создать плотность, не беспокоясь о перекрестной штриховке.
Используется много способов штриховки, невозможно описать их все в одной статье. Надеемся, что та информация, которую мы отобрали, оказалась полезной для вас. Помните, что сперва нужно научиться рисовать линии, а уже потом переходить на портреты, пейзажи, натюрморты и т.д.
Лучший способ этому научиться — это практиковаться и экспериментировать так часто, как можете. Как вариант, вы можете нарисовать или распечатать контур предмета в нескольких экземплярах, своего рисунка можно сделать ксерокопию, а потом заштриховывать их разными типами. И тогда у вас обязательно все получится!
Карандашный рисунок — уроки все — ФОТОШОП — Графика
Источник: http://arttower.ru/forum/index.php?showtopic=11946 | |||||||||||||||||||||||||||||||||||||||||||||||||||
виды старинных картин на металле
Гравюра считается одним из самых молодых видов искусства. Ее развитие как самостоятельного жанра творчества связано с тиражированием рисунков. Несколько веков техника гравирования была основным способом передачи и получения информации. Это особый вид изобразительного искусства, обладающий собственной эстетикой и возможностями.
Описание
Гравюра – это особый вид графического искусства. Его суть заключается в нанесении на материал (древесина, металл), выбранный в качестве холста, оттиска определенного рисунка. В итоге на свет рождается картина, не нуждающаяся в кистях и полотнах.
Виды гравюры
Классификация выполняется по различным параметрам:
- способ обработки печатной формы – травление и гравирование;
- цветовое исполнение – черно-белая и цветная;
- художественная ценность – репродукция и авторская;
- назначение – станковая, прикладная, книжная;
- материал печатной доски – на металле, дереве, пластике, золоте, стекле, линолеуме и т.д.
Наибольшее значение уделяют технике изготовления. В соответствии с этим параметром различают следующие виды гравюры.
Продольная (обрезная) ксилография
Первая известная техника. Для создания печатной формы используют доски с продольным распилом из мягких пород древесины. Рисунок создают за счет ножей различных типов и размеров.
Пейзаж
Эдвард Мунк
Ключевая особенность техники гравюры на дереве – преобладание черных штрихов и высокая контрастность.
Поперечная (торцевая) ксилография
Для формирования рисунка используют доску с поперечным распилом из твердых пород древесины и специальный инструмент – штихель. Благодаря ему можно создавать тонкие штрихи, плавно варьировать переходы линий разной глубины.
Портрет Кутузова
Владимир Фаворский
Резцовая гравюра
Это гравюра на металле (чаще всего используеют медь), вырезанная специальным инструментом – металлографическим резцом с квадратным сечением.
Битва обнаженных мужчин
Антонио дель Поллайоло
Ключевая особенность – преобладание четких чистых линий.
Офорт
На металлическую доску наносят лак, устойчивый к воздействию кислоты. С помощью острой тонкой иглы процарапывают рисунок. Далее полотно травят кислотой, из-за чего в углублениях металл подвержен коррозии.
Три дерева
Рембрандт Ван Рейн
Этот вид позволяет формировать сложные рисунки в свободной технике.
Сухая игла
Техника максимально похожа на офорт. Единственный нюанс – металлический лист не обрабатывается лаком, рисунок процарапывается иглой.
Портрет писателя Виктора Гюго
Огюст Роден
Благодаря особенностям технологии, готовая работа максимально схожа с натуральным карандашным рисунком.
Пунктирная гравюра
На металлическую заготовку, предварительно покрытую лаком, наносят множество мелких точек с помощью гравировального молота. Сочетание углублений с разной плотностью формирует рисунок с необычной графической фактурой в отличие от гравюры одной линией.
Портрет Лавинии Спенсер
Франческо Бартолоцци
Мягкий лак
Заготовку покрывают мягким лаком, после чего на нее накладывают лист бумаги. На нем прорисовывают карандашный рисунок. Благодаря мягкой консистенции лака, на прорисованных участках он пристает к листу бумаги.
Штурм
Кете Кольвиц
Далее заготовку травят кислотой, в результате чего получается рисунок с необычным зернистым штрихом.
Акватинта
Заготовку покрывают тончайшим слоем асфальта или канифоли, после чего на поверхности процарапывается рисунок. Далее ее травят кислотой. Благодаря особенностям покрытия она проникает не только в углубления от иглы, но и в мельчайшие поры канифольного или асфальтового покрытия. Как итог – получается полотно с необычным тоновым эффектом.
Один другого стоит
Франциско Гойи
Лавис
Одна из сложных техник. На медной заготовке, предварительно покрытой слоем канифоли, формируют рисунок. Делают это кистью, обработанной кислотой.
Русские торговцы рыбой
Жан-Батист Лепренс
Полученную форму используют для тиражирования оттисков. Она стала одной из первых, которую стали применять при печати газет. Вытравленные кислотой участки гравюры на меди заполняют краской в процессе печати, формируя конечный рисунок.
Меццо-тинто
На доске с зернистой структурой выскабливают светлые элементы рисунка. Старинные гравюры в этой технике обладают глубиной тона, необычной игрой тени.
Церковь Иисуса Христа в Оксфорде
Эдвард Дейес
Кьяроскуро
Готовую композицию создают с помощью последовательной печати нескольких элементов рисунка. Каждый из них нанесен на отдельную деревянную заготовку, отличается от других цветовой гаммой и тональностью.
Чудесный улов рыбы
Уго ди Карпи
Линогравюра
Новейшая техника, появившаяся в XX веке. Активно используется современными графическими мастерами. Обладает схожими чертами с продольной ксилографией, однако рисунок наносят на тщательно отшлифованный лист линолеума.
Сосны и дюны
Александр Шевченко
История развития в зарубежных странах
Первые образцы появились в Китае в VI веке. Долгое время этот жанр искусства не получал широкого распространения, поскольку бумагу использовали только в этой азиатской стране.
В Европе первые образцы гравюр начали появляться с развитием типографий и книгопечатания в XV веке. Чтобы упростить процесс копирования рисунков в печатных изданиях, была разработана первая известная техника гравюры – продольная ксилография.
В последующие годы гравюра получили широкое распространение. Появилось несколько новых техник. На несколько месяцев позже продольной ксилографии в Германии научились создавать резцовые полотна, в 1513 году появилась техника офорта. В XVI веке итальянские мастера презентовали первые примеры работ кьяроскуро.
Благодаря оригинальным рисункам с необычной текстурой и детализированностью, гравирование приобрело широкую популярность. В Европе появилось немало умельцев, создающих сложнейшие рисунки в этой технике.
Первопроходцами стали немецкие мастера:
- Альбрехт Дюрер – «Четыре ведьмы», «Женская баня», «Аполлон и Диана», «Морское чудовище»;
- Мартин Шонгауэр – серия «Страсти», «Большое распятие с четырьмя ангелами»;
- Михаэль Вольгемут – «Изгнание из рая», «Адам и Ева», «Вид Пизы».
XVII век стал эпохой расцвета гравирования. Появилось множество новых техник, ее начали активно использовать в качестве иллюстраций к печатным изданиям. В этот же период началась популяризация этого жанра среди европейской аристократии. Во многих богатых домах появились уникальные композиции и репродукции.
В XIX веке гравирование приобретает популярность в США благодаря серии работ Джеймса Уистлера «Французская сюита».
Промышленная революция XX века создала предпосылки для развития. Появились новые материалы, которые стали активно использовать для создания печатных форм. В этот период возникли первые линогравюры, рисунки на пластике и стекле, гравюры на стали.
История русской гравюры
Развитие гравирования в России осуществлялось одновременно с книгопечатанием. Первый образец был опубликован в 1564 году. Под руководством Ивана Федорова была отпечатана книга «Апостол».
Первоначально гравирование заинтересовало церковников. Широкую известность получили произведения «Антимис» Иосифа Знаменского, «Апокалипсис» иерея Прокопия. Максимальная популяризация этого вида искусства началась в XVII-XVIII веке. Большим поклонником этого жанра стал Петр I, по приказу которого в Россию начали приезжать именитые европейские мастера. Они обучали основам гравюры художников из России и самого Петра, который овладел техникой офорта.
Невский проспект у Адмиралтейства в 1753 году
Качалов Г. А.
В середине XVIII века в России появляется уникальное направление гравирования – «Проспекты». В работах изображались виды крупнейших российских городов. Ярким примером гравюр в этом жанре стали иллюстрации Я. Васильева и Г. Качалова к «Плану столичного города Санкт-Петербурга», который они презентовали императрице Елизавете Петровне в 1753 году.
Вид Каменноостровского дворца со стороны Невы
Ухтомский А.
В этот же период в России создается Академия художеств, которая стала локомотивом продвижения гравирования. Ее выпускниками стали множество выдающихся отечественных живописцев, однако особое место занял А. Ухтомский с работой «Вид Каменноостровского дворца со стороны Невки».
Широкое распространение гравирование получило в портретном искусстве. Самый известный мастер в этом жанре – Е. Чемесов, работы которого поражают детализированностью рисунка, уникальным переплетением штрихов и тонкой игрой света и тени. Его руке принадлежит несколько работ, самые известные – «Портрет Петра I», «Портрет Г. Орлова».
Начало XIX века ознаменовалось популяризацией работ в технике литография. На территории России первая картина этого жанра – «Курдский кавалерист в военном костюме» А. Орловского. Стремительное развитие литографии произошло благодаря всеобъемлющей поддержке Общества поощрения художников. Под их патронажем была издана серия «Собрание видов Санкт-Петербурга и окрестностей» авторства К. Сабата, С. Шифляра и К. Беггорова. Знаковой для российской культуры стала серия «Сцены из русского народного быта», включающего сцены с рисунков И. Щедровского.
Интерес россиян к гравированию ознаменовалась выходом журнала В. Тимма «Русский художественный листок». Он выходил трижды в месяц с 1851 по 1862 гг. Каждый номер сопровождался несколькими авторскими изображениями.
Процесс гравировки
Гравирование представляет собой сложный и длительный процесс. На создание рисунка уходит много времени и сил. Несмотря на различия в техниках, все они объединены определенной последовательностью действий:
- Подготовка печатного оттиска. На деревянной, металлической или пластиковой поверхности с помощью специального инструмента тщательно прорисовывается картина.
- Чтобы рисунок сохранился на долгое время, заготовку обрабатывают специальными химическими компонентами, которые препятствуют коррозии и разрушению картины.
- После создания готовой формы изображения с нее переносят на бумагу.
На создание сложных произведений у мастеров гравюр уходили годы. С развитием новых технологий и возможностей процесс гравирования стал заметно проще, что позволило ему стать прообразом фотографии.
Отличия от литографии
Гравюра и литография обладают схожими чертами в методологии исполнения, но несмотря на это, они принадлежат к разным типам художественной техники создания рисунков.
Гравюра представляет собой вид графической техники, рисунки которой представлены в виде печатных оттисков. На деревянной, пластиковой или металлической поверхности формируется рельефный рисунок. С печатной формы изображение переносят на бумагу различными способами печати.
Литографией называется формат печати, при котором краску переносят на бумагу с гладкой отшлифованной поверхности литографического камня. Перед этим на него наносят изображение специальным карандашом. Завершенный рисунок протравляют азотной кислотой.
Если на камень нанести слой печатной краски, рисунок закрепится на бумаге под действием пресса. Нередко литографию путают с монотипией, однако, несмотря на некоторую схожесть, они отличаются между собой.
Значение в искусстве
Гравюра – самый молодой вид искусства, появление которого спровоцировало книгопечатание и необходимость растиражировать рисунки. Ее появление имеет огромное культурное значение. Если раньше для передачи сообщения о предмете, устройстве, необычной внешности и т.д. использовалась словесная форма, которая не давала четкого представления о предмете разговора, то гравюра позволила визуально передать наглядное изображение.
Огромное значение гравюра оказала на книгопечатание. При помощи иллюстраций, помещенных в книги, люди узнавали что-то новое, могли сравнивать и делать собственные выводы. Особой популярностью пользовались книги с изображением других городов, военных баталий и орудий, устройства Солнечной системы. По сути, гравюра стала своеобразным прообразом фотографии, которая с появлением в середине XIX века постепенно вытеснила гравирование.
Немалое значение гравюра сыграла в политической жизни. В моменты военных действий, социальных напряжений и бунтов гравюра становилась инструментом агитации. В качестве примера можно привести политику Петра I. Император заказывал рисунки, прославляющие победу русской армии, показывающие необычные виды городов. Все это позволило снискать интерес к России и ее культуре в странах Европы.
Самые известные зарубежные граверы
Несмотря на то, что гравюра как жанр творчества появилась в Китае, именно в Европе ей удалось завоевать огромную популярность, стать настоящим революционным прорывом для общественной и культурной жизни многих стран. Все это стало возможным благодаря целой плеяде известнейших мастеров.
Джованни Баттиста Пиранези
Выдающийся итальянский архитектор, художник-график и пейзажист. Гравюры Пиранези оказали огромное влияние на развитие неоклассицизма и сюрреализма. Он сумел создать уникальный мир фантастической архитектуры, изображения которой характеризуются текстурированностью, изысканной игрой тени.
Джованни Баттиста Пиранези (1720-1778) стал автором множества трудов, в числе которых:
- серия гравюр «Виды Рима»;
- серия «Фантастические изображения тюрем»;
- «Базилика Святого Джованни Латерано».
Гюстав Доре
Французский иллюстратор и гравер, тесно связанный с Россией. Гюстав Доре (1832-1883) тесно сотрудничал с российским издательством «Вольф». Он стал ярким примером того, как человек без художественного образования может стать выдающимся мастером гравюры. Гюстав Доре по праву носит титул выдающегося иллюстратора, каждая работа которого – непревзойденный образец игры света и тени.
Авторству Гюстава Доре принадлежит:
- серия «Ад», «Чистилище» и «Рай» по мотивам Данте;
- «Версаль и Париж»;
- серия «Потерянный рай» к поэме Д. Мильтона;
- серия из 230 изображений «Библия».
Уильям Хогарт
Английский художник и гравер, который увековечил свое имя как первооткрывателя жанра сатирических гравюр. Уильям Хогарт (1697-1764) ставил перед собой задачу искоренить человеческие пороки с помощью творчества.
Его авторству принадлежат такие выдающиеся произведения, как:
- «Пивная улица»;
- «Переулок джина»;
- «Визит к шарлатану»;
- «Карьера мота».
Сальвадор Дали
Гениальный испанских график, скульптор и режиссер оставил после себя богатое творческое наследство. Для него не существовало никаких рамок и ограничений, что помогло Сальвадору Дали стать одним из наиболее выдающихся творцов.
Эскизы Дали наполнены глубочайшим смыслом с непревзойденной игрой тени, порывистостью движений и переплетением штрихов:
- «Гордецы»;
- «Церковь и империя»;
- «Сирена из видений Данте»;
- «Вспыльчивые».
Мауриц Корнелис Эшер
Голландский художник-гравер, получивший известность благодаря концептуальным работам с использованием трехмерной графики. В своем творчестве он исследовал влияние бесконечности и симметрии на художественную ценность, что позволило ему стать одним из основателей собственного жанра гравирования.
Мауриц Корнелис Эшер создал множество произведений, в числе которых:
- «Относительность»;
- «Узы единства»;
- «Спускаясь и поднимаясь»;
- «Водопад».
Рембрандт Харменс Ван Рейн
Выдающийся голландец творил в жанре офорт. Сохранилась огромная коллекция гравюр его авторства, многие из которых можно увидеть в Эрмитаже.
Самые известные работы Рембрандта:
- «Блинщица»;
- «Иисус Христос, исцеляющий больных»;
- «Портрет Яна Лутмы»;
- «Три распятия»;
- «Явление ангела пастухам».
Питер Брейгель Старший
Нидерландский художник, ставший одним из самых выдающихся представителей Фламандского Возрождения. Его произведения наполнены глубоким смыслом, каждый элемент гравюры тщательно спланирован и прорисован. Самые известные гравюры автора:
- «Алхимик»;
- «Большая рыба ест маленькую»;
- «Падение мага Гермогена»;
- «Святой Иаков и маг Гермоген».
Уильям Блейк
Английский поэт, художник и гравер оказал сильное влияние на развитие стиля модерн. Его уникальное творческое видение помогло ему создать собственный мир, наполненный философскими раздумьями и мистической тайной.
Карандашный рисунок, создание реалистичного карандашного рисунка, очень реалистичный карандашный рисунок из фотографии в уроке фотошопа
Неоднократно встречаются уроки стилизации картинки «почти под карандаш». Но ведь нам не нужно «почти», правда? Нам нужен карандаш, и точка. В этом уроке нет ни одного фильтра, который выдает с потрохами технику, ни одного стиля или дополнительного плагина. Есть только две модифицированных кисточки и ваше чувство прекрасного. Дальше – много буков. Но не пугайтесь, это просто подробные разъяснения.Итак, начнем с фотографии оригинала. Снимок должен быть качественным. Это касается и его разрешения, и эстетики самого фото. Изображение не должно быть плоским (вспышка в лицо) или зернистым (фото с мобилки). Руководствуйтесь таким правилом: чем отчетливее на лицее видно реснички, морщинки и поры – тем лучше. В общем то, любой мало-мальски нормальный цифровик, выставленный на максимальное разрешение, дает подходящее качество. Мне понравился этот снимок из-за хорошо выставленного света.
Вот и вы подыщите что-нибудь более художественное. Выбрали? Отлично, идем дальше. СЛОИ. Первый шаг – подготовить все необходимые для работы слои. Открываем нашу картинку. 1 (нижний) слой – бэкграунд. Это наш оригинал, мы его, на всякий случай оставляем. Делаем две копии оригинала и переводим их в черно-белый (Ctrl+Shift+U). Одну копию называем «рисунок» (это и будет наш рабочий слой). Вторую – «шпаргалка» и задаем ей прозрачность 40% (это только приблизительно, все зависит от тональности фото) И, наконец, кладем под слой «рисунок» белый лист (Layer 1).
Все, можно приступать. ХИТРОСТЬ. Чтобы вам сразу стало ясно, что мы будем делать, вспомните одну хитрость из детства. На монетку кладется лист бумаги, а затем мы по листу штрихуем карандашом. И получаем на бумаге изображение монеты. Помните? Вот и сейчас мы будем делать то же самое, только вместе монеты – картинка в слое «рисунок», а вместо бумаги, которую мы штрихуем, маска этого же слоя. Чтобы вы не путались, сразу уточню, слой «Layer 1» – это просто подложка, фон, мы не будем по нему рисовать. Он нам нужен только для того, чтобы корректно видеть, что мы делаем. В конце, вы можете заменить этот обычный белый фон на цветной, текстурно-бумажный или такой, какой ваше душе будет угодно. Теперь все ясно, поехали. МАСКА. Выделяем наш слой «рисунок» и создаем маску слоя. Layer> Layer Mask> Hide All. Hide All означает «спрятать все». То есть, после наложения маски, весь наш слой превратился в чистый лист. Но мы все еще видим изображение, потому что сверху лежит полупрозрачный слой «шпаргалка». Выделяем маску слоя (будьте внимательны, работаем только в ней!!!). КИСТЬ №1. Линия. Теперь нам понадобиться подходящая кисть (это будет наша кисть №1, которую мы будем называть «линия») белого цвета (в маске все наоборот: белый – рисует, черный – стирает, запомните это!) Выбираем инструмент «кисть», задаем белый цвет и переходим к модификациям: берем обычную круглую кисть с жесткими краями. подбираем размер (см. скриншот; назвать вам точное число пикселей не могу, у вас может быть другое разрешение картинки) «на глаз» (у меня от 2 до 6 писк.)
Наша кисть должна походить на штрих карандаша. Если присмотреться с карандашному штриху на бумаге, видно, что у него рваный край. Мы хотим такой же эффект. Задаем ей такие параметры (тоже на глаз, но должно получиться похоже на мое): Shape Dynamics> Size Jitter (у меня 60%), Scattering> Scatter (у меня 43%), Other Dynamics> Opacity Jitter (у меня 10 %).
Готово! Сохраняем кисть (выпадающее меню в правом верхнем углу> New Brush Preset) и называем ее «карандаш-линия». НАБРОСОК. Этой кистью (кисточка должна быть прозрачной, около 10-30 %, а вообще, смотреть по обстоятельствам), мы прорисовываем самые выразительные элементы портрета – черты лица, глубокие морщины, складки и очертания. Очень важно держать руку свободно, не делать замкнутых декоративных контуров. Представьте, что рисуете обычным карандашом по бумаге. Вся прелесть этой техники в том, что вы не «черкнете» случайной линии, если у вас дрогнет рука. Вы ведь не рисуете, а «проявляете» изображение. А «шпаргалка» дает нам представление, где именно нужно черкнуть.
Если ее скрыть, мы видим, что у нас получилось в чистом виде.
Не увлекайтесь, сделали примерный набросок (чтобы узнавалось лицо), и переходим к следующему этапу.
КИСТЬ №2. Штриховка. В отдельном временном слое рисуем нашей «кистью-линией» прямой (с удержанием кнопки Shift) отрезок, длиной со средний карандашный штрих.
Выделяем слой (правая кнопка по слою> Select Pixels) и сохраняем промежуточную кисточку (Edit> Define Brush Preset). Назовем ее «временная». Переходим к модификациям. Сначала задаем ей те же параметры, что и нашей первой кисточке: Shape Dynamics> Size Jitter (60%), Scattering> Scatter (43%), Other Dynamics> Opacity Jitter (10 %). Но не забываем, что у вас могли быть другие цифры. Вот, что должно получиться.
Теперь в Other Dynamics добавляем Flow Jitter (80 %). Так мы получили разную силу «нажима» на карандаш».
В Brush Tip Shape меняем Spacing до 70 %. Так мы увеличили расстояние между штрихами.
В Shape Dynamics добавляем Angle Jitter (3 %). Мы немного перекрестили наши штрихи. Вы ведь не робот, чтобы делать идеальный штрих.
И, наконец, в Brush Tip Shape немного меняем Angle (прокручивая «колесико»). Мы сделали штрихи наклонными.
Сохраняем кисть, называем ее «карандаш-штриховка». ШТРИХОВКА. Начинаем штриховать с самих «активных» мест.
На этом этапе вы должны усвоить один очень важный момент. Штрих должен быть легким, как будто вы еле касаетесь рукой бумаги (для этого используется прозрачная кисть, примерно от 5 % до 20 %). В темных местах используйте самую прозрачную кисть – нам не нужна «чернуха».
Запомните, очень важно, как можно чаще менять НАКЛОН ШТРИХОВКИ!
В идеале, вы должны менять наклон каждый раз после того, как оторвали руку от мышки. Это касается так же ее размера и прозрачности. Пробуйте, экспериментируйте. Чем больше разнообразия, тем более художественно и правдоподобно у вас получится.
Не старайтесь бездумно передрать фотографию. Выделите для себя важные и неважные детали: ЛИЦО – важно, его следует хорошо проработать (НО, не перестарайтесь, если долго «возюкать» в одном и том же месте, потеряется эффект «штриха».
ВОЛОСЫ – второстепенно. Их лучше всего проработать в самых контрастных местах (на границе света и тени) и там, где красиво и отчетливо видны волосинки. В тенях и невыразительных местах не черните, мягко, «сходя на нет», спишите волосы с фоном. Иногда, для прорисовки волос пользуйтесь первой кистью.
ОДЕЖДА – в моем случае несущественно. Ее можно лишь слегка наметить. Другое дело, если вам хочется подчеркнуть какую-то деталь.
ДОРОБОТКА. После того, как вы закончили штриховку (Вам, и только Вам решать, когда заканчивать), сделайте первой кистью несколько жирных штрихов (а-ля очень мягкий карандаш) в активных местах.
Это придаст рисунку живости и пространства. РИСОВАНИЕ ТЕРКОЙ. Если вам доводилось рисовать очень долго карандашом (настоящим), то знаете, что рисунок иногда начинает казаться «затертым», и в таких случаях обычная остро заточенная терка может выступать как инструмент рисования. Здесь то же самое. Берем кисть «линию». Меняем цвет кисти с белого на черный (помните, что в маске черная кисть – это терка). И начинаем ею рисовать (вытирать) активные мелкие блики: реснички, бровинки, ярко освещенные волоски, блики в глазах, на губах. Если необходимо, можно взять кисть «штриховку» и освежить слишком темные замазанные места, так, как если бы вы темное пятно в настоящем рисунке немного поштриховали теркой.
Вот, собственно, и все. Но, конечно же, нет предела совершенству. Можете не останавливаться на достигнутом, пробовать разные техники «рисования» (штрих бывает длинным, коротким, легким, грубым, активным, волнистым и т.д.). Можно подобрать красивую текстуру бумаги и поэкспериментировать с ее тоном, а можно оставить свой рисунок на белом фоне и распечатать потом на ватмане. Если вам кажется, что рисунок вышел бледным, просто продублируйте его слой. Но пусть, все же, остается легкая «недосказанность», поскольку чрезмерная активность изображения делает его снова похожим на фотографию.
уроке фотошоп, уроки фотошопа, урок Photoshop
12 классных наборов бесплатных кистей для карандашей Photoshop
Хотите добавить эффекты рисования в свой дизайн? Затем у нас есть 12 классных наборов кистей для карандашей Photoshop. Вы знаете, что еще круче в этих наборах? Для его покупки не нужно брать кредит — все это бесплатно! Взгляните на них ниже!
1. Потрясающая кисть-карандаш для Photoshop
Это бесплатный набор кистей, разработанный KoiFishSushi с карандашными мазками, созданными в Adobe Photoshop CS3, который доступен здесь.
2. Кисти Freehand PS
Эти кисти PS от руки разработаны SkylineIllusions и состоят из 22 кистей от руки. Вы можете получить его здесь.
3. Кисти для карандашей — PS7
Разработан Dark-Zeblock и состоит из 13 кистей. Вы можете скачать этот пакет здесь.
4. Sketch Arsenal
Это набор пользовательских, традиционных предустановок инструментов, таких как сухие маркеры, цветной карандаш, карандаш для рисования, ластики и т. Д.Вы можете получить его здесь.
5. Набор кистей для цветных карандашей
Несколько кистей для цветных карандашей, которые придают вашим рисункам ощущение органической текстуры. Вы можете скачать это здесь.
6. Кисти для рисования карандашом
Это набор кистей для рисования карандашом для создания эскизов ваших работ.
7. Цветные карандаши
Это ограниченный демонстрационный набор кистей от Jermshaw, который состоит из 5 кистей. Вы можете скачать это здесь.
8. Кисть для карандашей Андантониуса
С помощью этой кисти для карандашей и действия с бумагой для рисования вы можете быстро и легко создавать естественные карандашные наброски без карандаша! Вы можете получить его здесь.
9. Коробочка для карандашей
В этот набор входит более пяти кистей для штрихов различной формы. Вы можете использовать их для рисования или добавить оттенок карандаша в произведения искусства. Вы можете скачать это здесь.
10. Набор кистей Sketchtastic
Этот набор бесплатных кистей включает, среди прочего, карандаш с перекрестной штриховкой, точечную кисть.Вы можете скачать это здесь.
11. Набор кистей Pencil Shapes
Здесь доступны 9 кистей по эскизам с использованием цветных карандашей.
12. Мой 1-й набор карандашей
Этот набор разработан Эриком-А-Алленом и включает в себя кисти для рисования карандашей, совместимые со всеми версиями Photoshop. Вы можете получить это здесь.
Об авторе
Учебников по 3D-рендерингу в SketchUp от SketchUpArtists
Автор: Сид Поробич
Это руководство возникло из-за необходимости создавать привлекательные изображения «ручной работы», которые будут использоваться при обсуждении архитектурных проектов как с клиентами, так и с органами планирования.По своему опыту я обнаружил, что необходимо создавать относительно абстрактные изображения, которые должны служить цели сохранения проекта открытым на ранних этапах процесса проектирования.
Сам процесс относительно прост. Вам понадобится программное обеспечение, такое как Photoshop, которое поддерживает слои и режимы наложения. Хотя я лично использую Photoshop, вы можете обнаружить, что программное обеспечение для редактирования изображений с открытым исходным кодом вполне подходит для этого упражнения. Загрузите файлы Pencil Stroke и Base Image для этого урока здесь.
Сначала вам нужно загрузить файл изображения. Это может быть экспорт изображения прямо из SketchUp. В этом случае вам понадобится изображение с тенями и без краев.
Я использую так называемый глиняный рендер, сделанный в Podium, который поддерживает окклюзию и прозрачность. Я также использую визуализированное изображение с полноценным разрешением материала. Большая часть подготовки базового изображения заключается в добавлении богатства базовому изображению.
Обычно я добавляю небольшой шум и небольшое размытие.Это позволяет мне лучше контролировать контраст изображения, не создавая артефактов. Еще я здесь меняю цвет, добавляя дополнительные слои градиентов или / и используя фильтр для управления отображением тонов.
Второй необходимый вам элемент — файл изображения, содержащий карандашные штрихи. Вы либо сканируете карандашные штрихи вручную, либо создаете изображение в программном обеспечении для редактирования изображений, таком как Photoshop. Я подготовил такой файл ранее в Photoshop. Вы можете изменить этот файл, изменив Резкость, Размытие или Контрастность.Вы также можете добавить небольшое количество шума, если хотите.
Это подготовленные базовые изображения описанными выше способами:
Предварительно подготовленное базовое изображение
Изображение мазка карандашом
1. Для начала вам нужно открыть базовое визуализированное изображение. Обычно я использую для этого изображения нормальный режим наложения.
Шаг 1
2. Следующее, что вам нужно сделать, это открыть изображение карандашными штрихами. Вам нужно будет убедиться, что изображение не меньше размера базового изображения.
Шаг 2
3. Поместите изображение карандаша поверх основного изображения.
Шаг 3
4. Теперь установите режим наложения на Мягкий свет.
Шаг 4
5. Это дает хороший насыщенный контраст. Установите ползунок в диапазоне от 30% до 60% по своему усмотрению. Еще одна вещь, которую вы можете сделать, — это выборочно стирать части изображения карандашными штрихами, чтобы внести изменения. Если вы решите сделать это, я предлагаю вам использовать инструмент ластик с 50% прозрачностью, чтобы обеспечить плавный переход.Экспериментируйте, пока не почувствуете, что конечный результат вас устраивает.
Шаг 5
6. После того, как получилось смешать, объедините изображение, а затем выполните окончательную настройку контраста и кривых. Итак, у вас теперь есть привлекательный образ, сделанный вручную. Я надеюсь, что вы нашли это руководство полезным, и вам удастся включить его в свой повседневный рабочий процесс.
Окончательное изображение
Дополнительные изображения, использующие этот метод наложения карандаша (визуализация основного изображения).
Штукатурка для глины Борнмута
Применяемая техника
Штукатурка для глины Борнмута
Применяемая техника
Спасибо за чтение этого руководства.
Ура
Сид
С. Поробич (AKA ‘Sepo’) дипломированный архитектор.
Директор — S.Porobic Associates, дипломированные архитекторы и дизайнеры.
Директор — Renderclinic Ltd.
Член команды разработчиков Podium.
Преподаватель — Школа искусств Нортгемптонского университета.
Для получения дополнительной информации о тренингах Podium или предоставлении услуг вы можете связаться со мной по renderclinic @ porobic.co.uk
3,6. Карандаш
3.6. КарандашРисунок 14.73. Карандаш
Инструмент «Карандаш» используется для рисования линий произвольной формы с твердыми краями. В карандаш и кисть — похожие инструменты. Основное отличие два инструмента — хотя оба используют один и тот же тип кисти, карандаш инструмент не будет создавать нечеткие края даже с очень размытой кистью.Оно делает даже не делать сглаживания.
Зачем вам работать с таким грубым инструментом? Возможно, самый важно использовать при работе с очень маленькими изображениями, такими как значки, где вы работаете с высоким уровнем масштабирования и вам нужно точно получить каждый пиксель верно. С помощью инструмента «Карандаш» вы можете быть уверены, что каждый пиксель в контур кисти изменится в точности так, как вы ожидаете.
| Совет | |
|---|---|
Если вы хотите рисовать прямые линии Карандашом (или любым из нескольких другие инструменты рисования), щелкните в начальной точке, затем удерживайте Сдвиньте и щелкните в конечной точке. |
3.6.1. Активация инструмента
Инструмент «Карандаш» можно вызвать из меню изображения: → →
Инструмент также можно вызвать, щелкнув значок инструмента:
или нажав сочетание клавиш N .
3.6.2. Ключевые модификаторы (по умолчанию)
- Ctrl
Эта клавиша изменяет карандаш на Палитра цветов.
- Сдвиг
Этот ключ помещает карандаш в прямой линейный режим.Удерживая Shift при щелчке мышью Левая кнопка создаст прямой линия. Последовательные щелчки продолжат рисовать прямые линии которые начинаются с конца последней строки.
Рисунок 14.74. Параметры инструмента «Карандаш»
Обычно параметры инструмента отображаются в окне, прикрепленном под Toolbox, как только вы активируете инструмент.Если это не так, вы можете получить доступ их из строки меню изображения через → →, который открывает окно опций выбранного инструмента.
- Режим; Непрозрачность; Щетка; Размер; Соотношение сторон; Угол; Интервал; Твердость; Динамика; Параметры динамики; Сила; Применить джиттер; Плавный ход; Зафиксируйте размер кисти для просмотра; Инкрементальный
- См.

