Картинки adobe illustrator: Изображения Иллюстратор | Бесплатные векторы, стоковые фото и PSD
Растрирование в Adobe Illustrator 10 и CS
Растрирование в Adobe Illustrator 10 и CS
Автор: Егор Гилёв
4 ноября 2004
Много камней преткновения попадается на пути терпеливого дизайнера пиктограмм. Некоторые удается обойти, некоторые столкнуть, но обо что-то все равно придется споткнуться. И вопрос «как из большой красивой картинки сделать маленькую красивую картинку — пиктограмму?» находится где-то в верхних строчках хит-парада проблем. Иными словами, как превратить векторную картинку в растровую пиктограмму, не потеряв при этом четкость и различимость изображения?
Радикальное решение проблемы — сразу рисовать в требуемом пиксельном размере, стараясь делать так, чтобы границы объектов по большей части совпадали с границами пикселей. Это нетрудно контролировать, используя режим Pixel Preview в Adobe Illustrator.
Но как же быть, спросите вы, если нужно сделать пиктограмму сразу в нескольких размерах, например 32×32, 24×24 и 16×16? Я обычно начинаю с самого крупного размера, а потом уменьшаю картинку в векторном редакторе и снова подгоняю точки, опять же глядя в Pixel Preview. И так для каждого размера.
А никто и не говорил, что будет легко.
Также бывает полезно вокруг всех объектов нарисовать рамку ровно по пиксельной сетке (например X:10,5px Y:10,5px W:500px H:500px Weight:1px). Тогда при растрировании картинка не сместится, и выверенные в Pixel Preview границы не будут размыты.
Но наиболее наблюдательные и привередливые экспериментаторы заметят, что результат экспорта в растровый файл (например в PSD) не совсем совпадает с картинкой в Pixel Preview.
Мелочь, казалось бы, но неприятно. Когда тратишь на пиктограмму несколько часов, обидно получить результат лишь приближенный к тому, которого добивался с таким трудом.
Дело в том, что в Adobe Illustrator заложены два алгоритма анти-алиасинга:
- Art Optimized — оптимизированный для иллюстраций без текста;
- Type Optimized — оптимизированный для текста.

По непостижимым мне причинам при экспорте в растровый файл всегда используется первый алгоритм, а при отображении картинки в рабочем окне — второй. Увы, с механизмом предварительного просмотра мы ничего поделать не можем. Но все таки есть способ получить растровый файл, в точности соответствующий картинке в Pixel Preview. Для этого нужно перед экспортом принудительно растрировать все объекты, используя эффект Rasterize, и выбрав в диалоге настройки алгоритм анти-алиасинга Type Optimized.
Только после этого можно экспортировать картинку в PSD, добавить чуть-чуть Sharpen или Unsharp Mask (по вкусу) и, наконец, слегка наклонив голову вправо, долго наслаждаться полученным результатом.
лучшие уроки для оттачивания ваших навыков
Учебные пособия по Illustrator: быстрые ссылки
Изучение лучших руководств по Illustrator означает, что вы сможете использовать Флагманская программа Adobe для векторной графики в полной мере. В Illustrator есть набор функций, который поможет вам со всеми вашими дизайнерскими потребностями — от разработки сложной иллюстрации до создания простой иконки. Этот набор руководств проведет вас через различные варианты использования и даст вам возможность расширить свои навыки.
Со стороны таких программ, как Sketch и Affinity Designer, конкуренция может возрасти, но Illustrator по-прежнему остается любимым инструментом в отрасли для векторного дизайна. Подробнее о его возможностях читайте в нашем обзоре Illustrator CC 2019. Или, чтобы сэкономить время и силы с помощью Illustrator, просмотрите наш обзор лучших плагинов для иллюстраторов. Нужны новые векторные дизайны? Вот список лучших руководств по векторной графике.
Если вы новичок или опытный пользователь, вы найдете здесь высококачественные бесплатные руководства по Illustrator. Используйте быстрые ссылки напротив или раскрывающееся меню выше, чтобы перейти на нужный вам уровень.
Содержание статьи
Уроки Illustrator для начинающих
Эта серия руководств начального уровня по Illustrator научит вас основам инструменты и методы, необходимые для начала работы с программным обеспечением.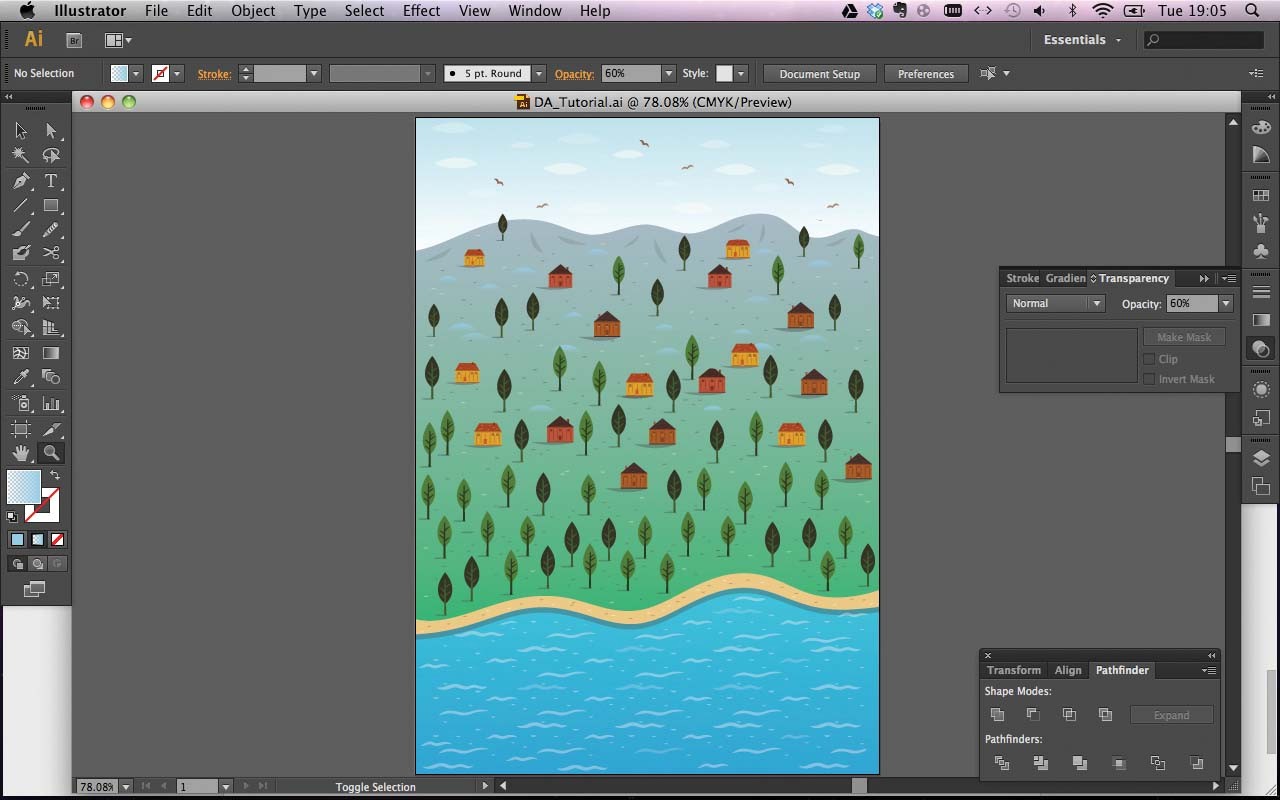 Откройте для себя все тонкости рабочего пространства Illustrator и узнайте, как открывать и сохранять изображения.
Откройте для себя все тонкости рабочего пространства Illustrator и узнайте, как открывать и сохранять изображения.
Начать
01. Основы работы с Illustrator для начинающих
Первый из трех частей серии руководств, предназначенных для начинающих, которые хотят начать работу с Adobe Illustrator 2019. Это подробное руководство взято из Tech & Design, дружелюбный и вдохновляющий, включает почти все, что вам нужно знать, чтобы начать работу.
02. Основы Illustrator за 3 минуты
Вы новичок в Illustrator? Затем сначала получите краткий обзор того, что он может делать и как его использовать, в этом коротком и ярком видеоуроке от Дэниела Уайта, также известного как Дэнкси. Начни работу за три минуты.
03. 10 основных советов по Adobe Illustrator CC2017
Хотя этот отличный сборник советов был разработан с учетом выпуска Adobe Illustrator 2017 года, он актуален и за пределами этой версии (примечание Однако предыдущие сборки не поддерживают скругление углов и инструмент соединения, которые используются в учебных пособиях). Как комментирует пользователь YouTube «bobacks»: «Замечательные советы. Даже после 19 лет использования я узнал кое-что новое».
Инструмент Pen — один из самых мощных инструментов рисования в Illustrator. С его помощью вы можете создавать и редактировать опорные точки, составляющие пути. В этом руководстве вы изучите основы точного рисования с помощью инструмента «Перо» для создания прямых и изогнутых контуров.
05. Создание и редактирование фигур
07. Как использовать палитру цветов
08. Добавьте текст к своим проектам
Творческие приемы
09. Изометрическая иллюстрация в Adobe Illustrator
Этот урок очень понравился в разделе комментариев. Он шаг за шагом покажет вам, как создать изометрическую иллюстрацию. В нем нет аудиокомментариев, поэтому вы должны быть хорошо знакомы с программным обеспечением, но он очень подробный.
10. Маскирование в Illustrator
Маскирование, спросите вы, наверное, знаете, как вы скрываете или раскрываете различные части изображения или графики. В этом уроке Illustrator вы узнаете о трех различных методах маскирования: обтравочная маска, маска непрозрачности и рисование внутри.
11. Преобразование и редактирование иллюстраций
14. Изменение цвета и штрихов
16. Добавьте изображения и художественные элементы. эффекты
17. Как дублировать объекты по кругу
Спенсер Мартин, также известный как Pixel & Bracket, дает несколько отличных советов для начинающих во время урока, в котором описывается, как дублировать объекты вокруг круг, использующий эффект преобразования для создания неразрушающей повторяющейся формы.
18. Создание и редактирование градиентов
[1 9459063] 20. Отредактируйте пути в Illustrator CC
21. Руководство по режимам формы Pathfinder
Там четыре различных способа комбинирования основных форм в Illustrator: объединение, вычитание, пересечение и исключение перекрытия.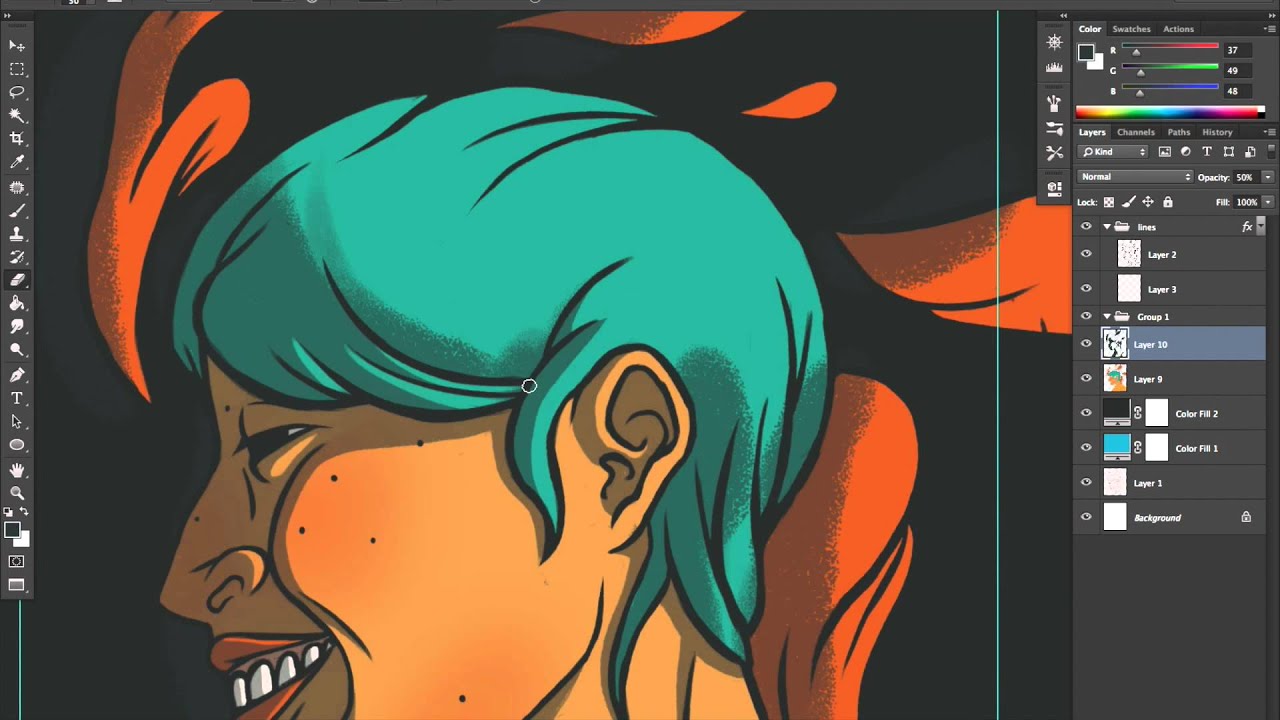 В первом уроке Дански объясняет, как использовать каждый из них.
В первом уроке Дански объясняет, как использовать каждый из них.
22. Комбинируйте фигуры по-разному
23. Наложение рисунков с режимами рисования
Рабочий процесс
24. Хаки для Illustrator
Один из моих самых любимых советов по Illustrator. Рисование внутри. Нажимайте эти крохотные кнопки на панели инструментов или нажимайте shift + d, пока не увидите ограничивающую рамку вокруг своей работы. Затем просто рисуйте внутри, вы можете рисовать фигуры, линии или просто вставлять что-то внутри. Просто! pic.twitter.com/r5cRUiFD9f25 июня 2020 г.
Дизайнер отправился в Twitter, чтобы поделиться кучей чрезвычайно полезных советов по работе с Illustrator, которые помогут сэкономить ваше время и энергию, а также улучшить рабочий процесс. Они потерпели фурор в Интернете, а коллеги-дизайнеры называли их «золотыми» и просили большего. См. Один из них выше и наш пост об этом здесь.
25. Организуйте контент с помощью слоев
26. Изучите рабочее пространство Essentials
27. Упорядочивание артбордов
В этом сверхскоростном видеоуроке от Dansky рассказывается, как легко расположить артборды в Illustrator. Незаменимый навык, если вы хотите оставаться аккуратным и организованным и сосредоточивать внимание на дизайнерской работе.
28. Работа с артбордами
29. Ярлыки для ускорения рабочего процесса
Экспорт и обмен работ
30. Ярлык для экспорта дизайна логотипа
В этом полезном видеоуроке Дански рассказывает, как упростить процесс экспорта ваших логотипов. Креативщики хорошо осведомлены о хлопотах, связанных с экспортом логотипов различных размеров и форматов для различных нужд клиентов, но Dansky создал полезный бесплатный пакет, чтобы упростить задачу.
31. Как поделиться иллюстрацией
32. Экспорт высококачественного оптимизированного SVG
] 33. Экспорт ресурсов для веб-дизайна и разработки приложений
Просмотров: 0
Создаём свои стикеры для Telegram в Adobe Illustrator – Design Class
Появление новых стикеров в социальных медиа вызывает немалый ажиотаж и интерес. Наклейки добавляются в коллекции, используются в чате с собеседником и просто поднимают настроение делая переписку насыщеннее. Пользователь, создавший набор самостоятельно — становится популярным среди использующих стикеры.
Эти картинки помогают выразить эмоции ярче, чем текстовые или графические смайлы, а также используются для кратких ответов на вопросы в беседе (Да, Нет, Согласен и т. д.).
Создать пакет стикеров легко. Достаточно идеи и желания.
И так, в этой статье описаны принципы по которым создаются стикеры. Начинаем с идеи! Новичкам лучше использовать референсы.
Пример референса! Если хотите сделать стикеры супергероев, для вдохновения лучше использовать комиксы, мультфильмы или картинки из гугла.
Берите с каждого рефа (картинки) только то, что нужно:
- Композиционное решение
- Расположение объектов
- Цветовую гамму
- Типаж модели
- Стилистический образ
После нахождения необходимого образа, открываем знакомый редактор Adobe illustrator или Photoshop. Если эти программы не знакомы, создать собственный набор стикеров невозможно. Ситуация изменится, когда пробелы в знаниях будут заполнены. Стоит закончить курс графического дизайна или изучить отдельно программу на курсах Дизайн-класс.
Перед отрисовкой стикера, внимательно посмотрите на него, чтобы понять, какие инструменты и приемы подойдут.
Важно помнить:
- Создайте необходимый размер (ширина ровно 512 пикселей, а высота — не превышать этого же значения).

- Вес картинки не больше 350 килобайт
- Цветовое пространство RGB, так-как использоваться картинки будут только в программе
- Отрисовать можно с помощью инструмента перо
- Используйте сглаживание для контуров, чтобы убрать неровности
- Помните о настройках объективной кисти под задачу
Как делать отрисовку с помощью планшета или без него.
В дизайне внимание уделяется приложениям, которые облегчают работу с программами по графике. Лидирующие позиции среди устройств занимает графический планшет.
Планшет просто инструмент. По сути модернизированная мышка в форме карандаша. Им стоит пользоваться, если вы уверенно держите карандаш в руках.
Благодаря планшету, дизайнеры получили преимущества:
- Удобство в прорисовывании иллюстрации до мельчайших деталей (чего не возможно было бы добиться при использовании мышки).
- Контроль толщины линии пера в зависимости от силы нажима.
В Adobe Illustrator рисовать на планшете возможно кистью-кляксой, карандашом и кистью. Акцент сделаем на настройке инструментов для работы с графическим планшетом.
Хочу заметить, что кисть удобно использовать для рисунка из линий разной толщины, а карандаш больше подходит для отрисовки силуэтов. Чаще всего, для отрисовки используют перо, но прежде его нужно настроить.
Правильно настраиваем перо
- Открываем — Окно — Кисти и выбираем — Круглая кисть. Два раза кликаем по кисти, открывается окно с настройками. Устанавливаем параметры:
- диаметр — 10, Нажим пера —10 (максимальный диаметру кисти).
Эти настройки позволят в дальнейшем изменять толщину контура в зависимости от степени давления от 0 до удвоенного размера.
- Чтобы проверить что у вышло, выбираем Blob Brush Tool и ставим точки с разной степенью давления.
- Если не удалось выполнить рисование с разным давлением, то советую поиграться с настройками пера планшета, которые живут в меню Пуск — Все программы — Планшет Wacom — Свойства планшета Wacom.
 Регулируйте чувствительность.
Регулируйте чувствительность.
Настраиваем инструмент — Кисть (Paintbrush Tool).
- Два раза нажимаем по иконке инструмента на — Панель инструментов, чтобы всплыло окно с настройками. Теперь знакомимся с параметрами инструмента — Кисть.
- Точность — показывает, на какое расстояние перемещается кисть прежде чем программа автоматически добавит новую опорную точку.Доступны значения от 0,5 до 20 пикселей. Чем выше значение ставите, тем создаваемый контур будет менее сложным (с меньшим количеством опорных точек) и соответственно будет гладким.
- Сглаживание — показываем степень сглаживания при рисовании. Доступны значения от 0 до 100%. Чем выше процентное значение выбрали, тем сглаженные контур получится при рисовании.
- Чтобы вернуть настройки «по умолчанию» стоит просто нажать кнопку — Восстановить.
Настраиваем инструмент Карандаш (Pencil Tool)
Два раза нажимаем по иконке инструмента на — Панель инструментов, чтобы появилось окно с настройками. Знакомимся с настройками инструмента — Карандаш.
- Отклонение — отвечает за частоту добавления опорных точек при рисовании карандашом. Чем выше значение, тем углы будут менее острые.
- Плавность — отвечает за сглаживание при рисовании. Чем выше значение, тем плавнее и сглаженнее будет созданный контур.
Выполняем заливку штрихов карандашом — параметр дает программе применить заливку к обводке. Перед рисованием не выберете цвет заливки.
Оставлять контур выделенным — выбор этого параметра позволяет сохранять контур выделенным после создания.
Зона редактирования выделенных контуров определяет, можно ли изменять или объединять контур, когда указатель находится на расстоянии заданном следующим параметром.
Отрисовка без планшета.
- В меню Слои ставим галочку Шаблон. Это закрепит текущий слой с рисунком, чтобы тот не двигался. Также изображение станет бледным, чтобы удобно было отрисовывать исходный вариант.
- Создаём новый слой.
 Цвет обводки возьмем яркий, чтобы отличать от эскиза и цвета направляющих, так лучше видно. Инструмент перо отрисовывает линии.
Цвет обводки возьмем яркий, чтобы отличать от эскиза и цвета направляющих, так лучше видно. Инструмент перо отрисовывает линии. - Если в картинке изображении кучу линий, на обводку уйдет много времени. Чтобы быстро перейти к созданию новой линии, нажимаем клавишу — P Перо на клавиатуре.
- Можно сделать кисть из эллипса. Для этого нарисуйте узкий эллипс, который больше похож на полоску. Эллипс искажается с помощью Warp Tool (Shift+R). Затем перетаскиваем эллипс в панель кисти. Тип кисти выбираем Art Brush, окно настроек остается без изменений.
- Когда кисть готова, выделяем контуры на артборде и применяем. Просто нажмите на кисть в панели Brushes, и она заменит стандартные обводки рисунка.
- Если образовались неаккуратности на некоторых линиях, это исправляется. Пройдитесь по этим местам инструментом — Warp Tool (Shift+R), или сгладьте через Smooth Tool (второй инструмент в карандаше).
- Чтобы линии были разной толщины, применяем инструмент Width Tool (shift+W). Выделяем линию, которую хотим изменить, и тянем в сторону этим инструментом.
- Width Tool (shift+W) применяется к одному контуру в нескольких местах, тогда добиваемся неравномерного профиля линии, она будет как бы гуляющая. Результат возможно разгруппировать для дальнейшего редактирования Object — Ungroup (ctrl+shift+G).
Если в векторе появилось очень много лишних точек, то их количество сокращается через упрощение контура Object — Path — Simplify.
Для создания стикеров, важно понимать основные принципы контуринга. Динамические контуры.
У динамических контуров главная черта – толщина. Линии варьируется в зависимости от выбранной логики. У постоянного контура толщина линии соответственно постоянна.
- Свето-теневой контур. В тени нарисованный объект будет жирным, на свету же линия стремится к истончению.
- Комиксовый контур. Комиксовым контурам характерно утолщаться к сочленению линий. Часто в контуровке такой стилистики линии переходят в теневые пятна.

- Кистевой контур. Линии будто рисуются кистью. При таком методе рисунка толщины линий варьируются хаотично, по велению души, и создают легкий и артистичный контур.
Как получить нужный цвет!
Подключим Photoshop.
- Curves – простой инструмент для обработки цветов изображения. Когда нужно осветлить или затемнить, добавить контраста. На глаз или используя гистограмму кадра, выставляем нужный контраст картинки, изгибая линию в окне Curves.
- Selective Color — Selective Color позволяет работать с каждым цветом отдельно, добавляя или убирая из него оттенки других цветов. Открыв окно Selective Color, сразу переключаемся в режим Relative – теперь все изменения цветов будут проходить мягко и плавно, нежели в режиме Absolute.
- Hue Saturation — Главная особенность этого инструмента – пользоваться аккуратно. Если переборщить, цвета сразу станут чрезмерно насыщенными. В Hue Saturation можно, как и в Selective Color, работать с отдельными цветами.
Используйте Библиотеки смесевых цветов.
Запускаем в работу наши изображения.
Если уже есть заготовки к картинкам и установлен Telegram (не мобильная, а десктопная версия), нужно написать любое сообщение специальному боту — @Stickers. В ответ он предложит следующий набор команд:
- /newpack – создать новый набор стикеров/addsticker – добавить стикер в набор.
- /delsticker – удалить стикер из набора.
- /ordersticker – переставить местами.
- /cancel – отменить предыдущее действие
Выбираем первую команду и отправляем ее боту. Далее он предложит выбрать имя для нового пакета стикеров (просто введите название в строке чата и нажмите клавишу ввода), а следом прислать эмодзи, которое будет соответствовать первому стикеру.
Стоит отметить, что бот устанавливает ограничения на разрешение загружаемых картинок: их ширина должна составлять ровно 512 пикселей, а высота – не превышать этого же значения. Максимальный вес картинки не может превышать 350 килобайт. Изображение для будущего стикера нужно прикрепить через меню File, которое появляется при нажатии на изображение скрепки.
Изображение для будущего стикера нужно прикрепить через меню File, которое появляется при нажатии на изображение скрепки.
Не стоит переживать, если сразу не будет получаться – на каждом этапе создания стикера бот подскажет, как нужно действовать.
Когда первый стикер будет готов, необходимо выбрать эмодзи для второго стикера и снова загрузить нужную картинку. Повторять эти шаги придется, пока все «наклейки» не будут готовы. Для того чтобы опубликовать новый набор, отправьте команду
В ответ бот предложит придумать короткое название (с ним могут возникнуть проблемы) ссылки, которую в дальнейшем можно будет отправлять друзьям или публиковать в соцсетях.
Если вы создавали стикеры конкретно для Telegram, помните, эти же стикеры в мессенджере тоже будут актуальны.
Подготовка иллюстрации к печати. Как не наломать дров.
Когда речь заходит о печатной иллюстрации (будь-то разворот детской книги, полоса в журнал или даже простая открытка), многие художники испытывают трудности с техническими моментами, а именно с правильной подготовкой своей работы в печать. На самом деле, в этом нет ничего страшного! Нужно всего лишь помнить с самого начала о некоторых нюансах, и тогда никакие требования печатного производства не смогут повергнуть вас в шок.
Эту статью написала замечательная Маргарита Левина специально для нашего блога:
“В своё время я 2 года проработала верстальщиком в типографии, что, надо сказать, дало мне бесценный опыт знакомства со многими печатными технологиями. Я была как раз тем человеком, к которому поступали все макеты клиентов, и который их готовил непосредственно к печати. Этот опыт до сих пор меня выручает, когда дело доходит до подготовки моих иллюстраций к печатному производству. Но иллюстратору не обязательно вникать во все тонкости препресса. Достаточно знать самые основные моменты, о которых и пойдёт сегодня речь.
CMYK vs RGB
Если вы изначально рисуете иллюстрацию для печати, то лучше всего сразу задавать вашему документу цветовую модель CMYK. Да, есть иллюстраторы, которые предпочитают всё рисовать в RGB, потому что её цветовой охват больше, и в последствии при переводе в CMYK цвета будут казаться ярче. Но в этом подходе есть свои недостатки в виде дополнительных телодвижений по цветокоррекции. Я лично предпочитаю работать сразу в CMYK. Если же заказчик планирует не только печатать, но и использовать вашу иллюстрацию на электронных носителях (например, как баннер для сайта или приложения), то тогда логичнее рисовать в RGB, а потом уже переводить в CMYK.
Да, есть иллюстраторы, которые предпочитают всё рисовать в RGB, потому что её цветовой охват больше, и в последствии при переводе в CMYK цвета будут казаться ярче. Но в этом подходе есть свои недостатки в виде дополнительных телодвижений по цветокоррекции. Я лично предпочитаю работать сразу в CMYK. Если же заказчик планирует не только печатать, но и использовать вашу иллюстрацию на электронных носителях (например, как баннер для сайта или приложения), то тогда логичнее рисовать в RGB, а потом уже переводить в CMYK.
Запомните – все, что для печати – CMYK, все, что для веба (даже просто показать рисунок на вашем блоге или сайте) – RGB!
Как правильно перевести иллюстрацию из RGB в CMYK:
- Идём во вкладку Edit – Convert to Profile…
2. Выставляем галочку рядом с Use Black Color Compensation. Выбираем из списка профиль Custom CMYK…
3. Выставляем следующие настройки:
- Dot grain – Standart, 13-18%
- Separation Type – GСR (Gray Color Replacement)
- Black Generation – Medium
- Black Ink limit – 80%
- Total Ink limit – 300%
ВАЖНО! Не используйте для перевода из RGB в CMYK вкладку Image – Mode – CMYK Color. Этот путь легче, но может давать некорректные цвета.
Размер важен
Если вы работаете с растровыми изображениями, то принципиальное значение имеет размер картинки, потому что в дальнейшем увеличить такую иллюстрацию будет невозможно и придётся её перерисовывать заново. Лучше вообще рисовать в масштабе, увеличив размер в 1,5-2 раза, тогда изображение при печати получится чётче (а ещё это подстраховка на случай, если заказчик решит немного изменить размер печатного формата). И не забываем про вылеты под обрез – это дополнительные поля на 3-5 мм выходящие за пределы обрезного формата, которые нужны для того, чтобы исключить погрешность резки (в случае, если ваша иллюстрация соприкасается с линией реза).
Как правильно задать размер для иллюстрации в Фотошопе с вылетами под обрез и в масштабе 2 к 1.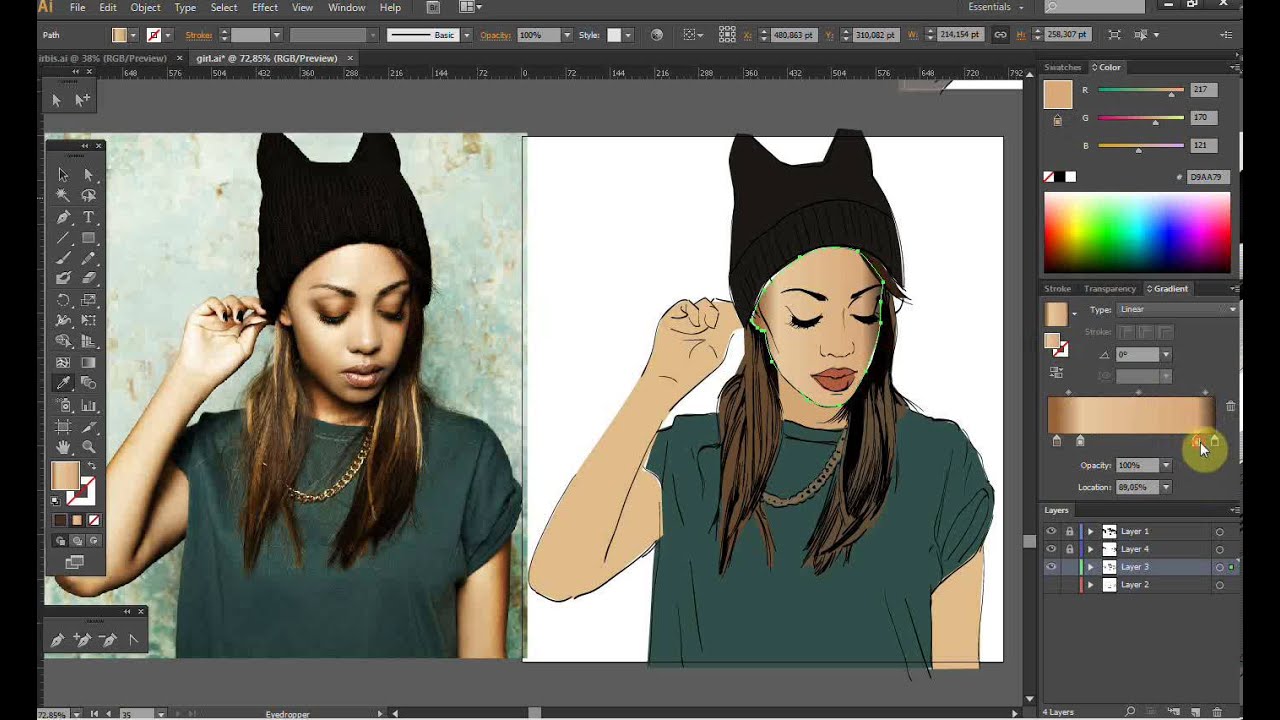
- Создаём документ с размерами обрезного формата плюс вылеты под обрез – к примеру, размер открытки 150 на 100 мм, с вылетами под обрез получается 160 на 110 мм.
2. Делаем рамку обрезного формата (150 на 100 мм) – создаем прямоугольник с заданными размерами и контуром 0,5 мм красного цвета, выравниваем его ровно по центру. Можно дополнительно сделать рамку формата 140 на 90, чтобы все важные детали располагать не ближе 5 мм к линии реза.
3. Теперь идём во вкладку Image – Image Size и увеличиваем размер документа пропорционально в 2 раза (получится 320 на 220 мм).
4. Вуаля! Теперь у нас есть документ нужного размера с необходимой разметкой. Можем приступать к рисованию.
5. Когда иллюстрация готова – убираем рамки, сливаем все слои в один и идём опять по вкладке Image – Image Size и уменьшаем иллюстрацию до нужного формата (160 на 110 мм). Сохраняем отдельным документом (на всякий случай, чтобы не потерять исходник в слоях и большом размере).
Разрешение Изображения
Иллюстрация для печати должна иметь разрешение 300 dpi (300 точек на 1 дюйм). Уменьшение этого параметра грозит ухудшением качества изображения, появлением на нём видимых пикселей. Исключение составляет широкоформатная продукция – здесь для печати вполне хватает 90-120 dpi.
(Слева – разрешение 300 dpi, справа – 30 dpi)
Фотошоп не для текста
Если на вашей иллюстрации должен быть шрифтовой текст (особенно мелкий), то верстать его нужно в векторном редакторе, а не в Фотошопе. Иначе при печати он будет выглядеть немного размытым и нечётким. Я для этих целей использую Иллюстратор. Очень удобно перетаскивать туда изображение прямо из Фотошопа. И не забудьте потом свести шрифт в кривые!) Кстати, если ваш текст чёрный, то используйте для этого 100% black (в CMYK – 0, 0, 0, 100). А если предполагается офсетная печать, то поставьте в меню Attributes галочку на Overprint Fill.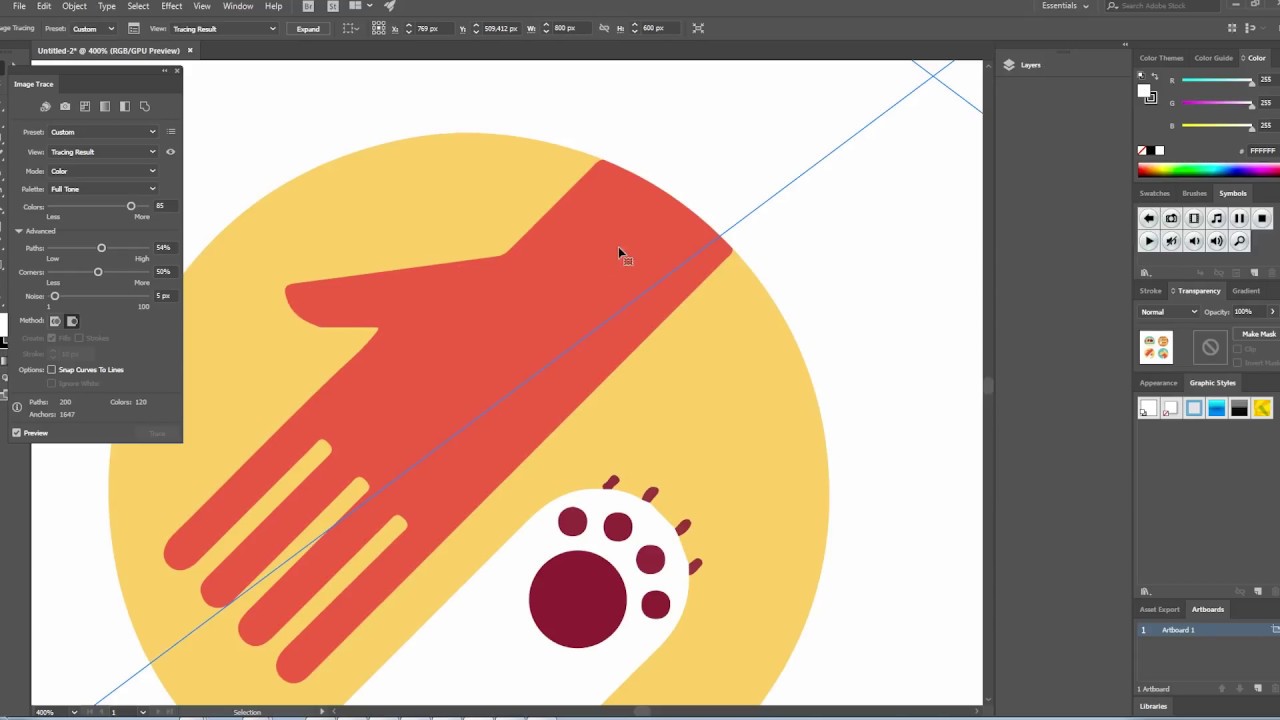
Вот и всё, о чём нужно помнить иллюстратору при подготовке своих иллюстраций в печать. Применяя всё это на практике, вы не только упростите себе жизнь, но и станете любимчиком всех печатников, избавив их от необходимости писать вам длинные письма с техническими правками”.
Надеюсь вам было интересно и полезно! Даже я для себя узнала кое-что новое. Оказывается, и я раньше неправильно переводила из одного цветового разрешения в другое. Теперь буду знать. У Маргариты еще много всяких очень полезных статей собрано в ее БЛОГЕ об иллюстрации. Всем рекомендую зайти почитать. А я буду просить Маргариту писать для нас почаще. Уж очень здорово и познавательно у нее получается 🙂
А вы знали о том, что написано выше? Может у вас есть свои ноу-хау? Делитесь в комментах 🙂
* * *
Минутка рекламы. Вы же знаете, что без толкового издательства продвижение вас как иллюстратора просто невозможно? Вот где можно узнать, как найти и подписать контракт с серьезными издательствами:
1. Видео-семинар «Профессия Иллюстратор. Как вести творческий бизнес» — для тех, кто хочет выйти на международный уровень. Образцы контрактов прилагаются.
2. Полный комплект “Восемь в одном” – всё самое необходимое, что вам нужно знать по иллюстрации.
Поделиться с друзьями:
Перекрашиваем картинку в Adobe Illustrator в другой цвет и убираем ненужные цвета – Marketer
Как перекрасить в другой цвет картинку в Adobe Illustrator?
Для этого нужно выделить интересующий нас объект и на верхней панели нажать кнопку “Recolor Artwork”.
Панель устроена просто: слева показаны текущие цвета, а справа – новые, то есть те, в которые мы выполняем перекрашивание.
Нажимаем New Row. Выбираем цвет в появившемся столбце. Панель, расположенная после таблицы, нужна нам для подбора цвета. Получаем с помощью нее нужный цвет и перетаскиванием устанавливаем его напротив того, который желаем поменять.
Нажмем на стрелочку, расположенную рядом с этой панелью. Выберем Global Adjust. Появятся четыре полезные панели: яркость (Brightness), свечение (Luminosity), насыщенность (Saturation), тон (Temperature).
Убирание ненужного цвета.
Прием перекрашивания используют и для того, чтобы убрать ненужные цвета. Это может понадобиться, например, если принт использует ограниченное число цветов.
Делаем это так:
Шаг 1
Открываем панель Swatches (Window > Swatches). Нажимаем “New Color Group”. Открываем наш Recolor Artwork и добавляем в группу абсолютно все цвета рисунка (отображены в столбце Color Groups, находящемся справа).
Шаг 2
Выберем инструмент Rectangle (M) и нарисуем, рядом с дизайном, квадрат.
Шаг 3
В то время, как квадрат выделен, выберем в группе “New Color Group” цвет, предназначенный для удаления из изображения.
Шаг 4
Дважды кликаем на Magic Wand Tool(Y). Указываем Tolerance = 0. Нажимаем на квадрат: должны выделиться объекты, имеющие аналогичный цвет.
Шаг 5
Удаляем выбранный цвет в панели Swatches.
Шаг 6
Если нужно убрать несколько цветов, можно создать несколько квадратиков с разными цветами – все зависит от необходимости в этом.
Источник
Файл AI – чем открыть, описание формата
Чем открыть, описание – 2 формата файла
- Файл изображения Adobe Illustrator — Векторные изображения
- Файл описания поведения объектов в Battlefield 2 — Файлы игр
Adobe Illustrator File
Тип данных: Двоичный файл
Разработчик: Adobe Systems
Заголовок и ключевые строки
HEX: 25 21 50 53 2D
ASCII: %!PS-
Подробное описание
Файл AI — это векторный рисунок, созданный в графическом редакторе Adobe Illustrator.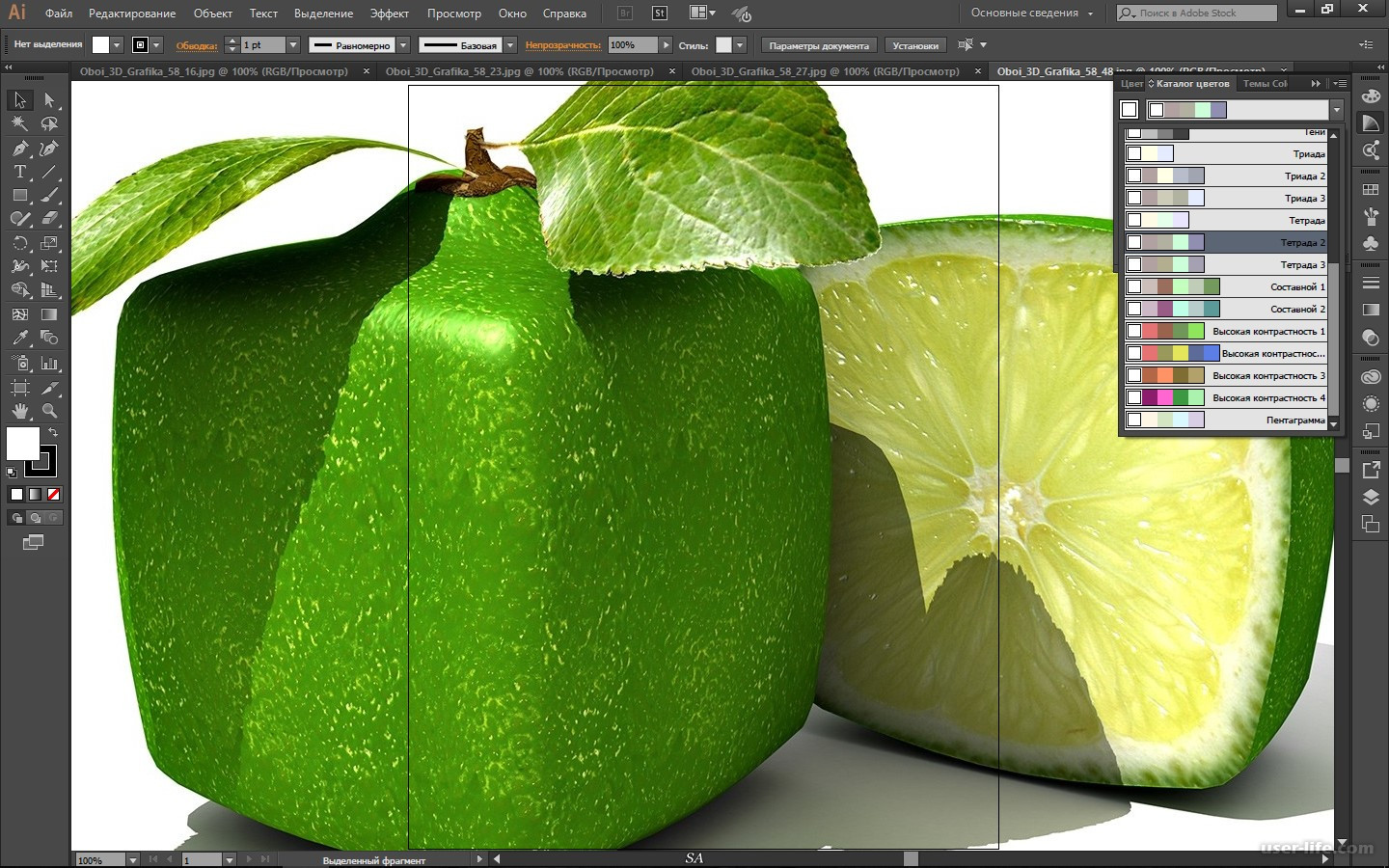 Может содержать логотип, открытку, макет печатной рекламы и любые другие одностраничные изображения в векторном формате, позволяющем изменять размер графики без потери качества.
Может содержать логотип, открытку, макет печатной рекламы и любые другие одностраничные изображения в векторном формате, позволяющем изменять размер графики без потери качества.
Помимо Adobe Illustrator работу с файлами AI поддерживают такие популярные редакторы, как CorelDRAW, Corel Paint Shop Pro, Inkscape и другие. Adobe Reader и Adobe Photoshop также способны открыть изображение формата AI, но при условии, что оно изначально было сохранено в режиме совместимости с PDF.
Как, чем открыть файл .ai?
Инструкция — как выбрать программу из списка, скачать и использовать ее для открытия файла
2. Файл описания поведения объектов в Battlefield 2Battlefield 2 Artificial Intelligence File
Тип данных: Текстовый файл
Разработчик: Electronic Arts
Подробное описание
Файл используется Battlefield 2, компьютерной игрой в жанре шутера, и содержит параметры, определяющие характеристики и поведение компьютерных игроков (ботов), в том числе их количество на игровой карте, уровень сложности, имена солдатов и т.д.
Файл имеет простой текстовый формат и может быть открыт в любом текстовом редакторе, например, Notepad++. Это позволяет опытным пользователям модифицировать игру, редактируя значения нужных параметров, например, увеличить число ботов.
Как, чем открыть файл .ai?
Инструкция — как выбрать программу из списка, скачать и использовать ее для открытия файла
Для более точного определения формата и программ для открытия файла используйте функцию определения формата файла по расширению и по данным (заголовку) файла.
Переменные данные в Adobe Illustrator
Работа многих дизайнеров однообразна. Адаптировать листовку от звездного дизайнера под контактные данные филиалов компании, вставить кучу фотографий в шаблон визитки, экспортировать пригодные для печати графики с отчетностью за день. Все это требует много времени, сил, и не приносит никакого удовольствия. Обычно дизайнеры предпочитают творить, нежели заниматься вырезкой/вставкой контента. К счастью, Illustrator позволяет динамически изменять объекты в макете и экономить нам кучу времени, как и inDesign. Давайте изучим эту не очень популярную функцию.
Обычно дизайнеры предпочитают творить, нежели заниматься вырезкой/вставкой контента. К счастью, Illustrator позволяет динамически изменять объекты в макете и экономить нам кучу времени, как и inDesign. Давайте изучим эту не очень популярную функцию.
Во первых, вам нужно разработать дизайн-шаблон, состоящий из связанных (linked) изображений, текста, графиков или прочих объектов. Каждый из этих объектов вы также сможете скрыть/показать при работе с переменными данными в Illustrator.
Динамические данные в Illustrator
Теперь назначим переменные. Выберите объект, который Вы хотите сделать динамическим, откройте панель Variables. Нажмите кнопку Make Object Dynamic для создания cвязанной переменной (Linked File variable) или кнопку Make Visibility Dynamic в палитре Variables. Как вы понимаете, если вы используете текстовую строковую переменную, то и меняться будет текст в текстовом объекте.
Переменные определяют признаки динамических объектов и могут быть следующих типов:
- Graph Data (Данные для графика) — позволяют создавать графики;
- Linked File (Связанный файл) — предназначены для создания динамических изображений, которые связаны с файлами картинок или других прилинкованных документов. Обязательно через File=>Place;
- Text String (Текст) — создание динамического текста;
- Visibility (Видимый) — видимость объекта или группы объектов. В XML файле она будет меняться параметрами true/false.
- Тип не задан — вы зададите тип в дальнейшем. Тип объекта в любом случае будет присвоен.
Когда вы создаете переменные, желательно их переименовывать. Переменная 1 — ужасное название, а вот name_person уже выглядит куда понятнее. Вы можете назначить на объект две переменные, если одна из этих переменных Visibility.
Нажмите кнопку Capture data set в палитре Variables, чтобы зафиксировать данные переменных, отображенных на холсте. И затем выберите Save Variable Library из меню палитры Variables. Получаем XML-шаблон, который клиент должен заполнить.
И затем выберите Save Variable Library из меню палитры Variables. Получаем XML-шаблон, который клиент должен заполнить.
А теперь представим, что мы находимся на стороне клиента, и заполнять все это безобразие придется нам же. Можно пойти к программисту, показать созданный XMLник, рассказать что к чему. Программист привяжет переменные и наборы данных к имеющейся базе данных, и экспортирует все в подходящем виде. Вы вернетесь в панель Variables, выберите Load Variable Library, и загрузите отредактированную библиотеку переменных. Но, к сожалению, этот вариант получения XML редко удается осуществить. В большинстве случаев заполнять данные в нужном формате вы будете собственноручно.
Уверен, вам отдадут простой файл формата Excel/CSV, со словами, что менеджеры слишком заняты и не собираются решать проблемы дизайнеров. Многие ушлые умы сразу прикинут, что в этом случае можно по старинке использовать XML, экспортированный из FileMaker Pro. Этот способ работает в InDesign, но не в Illustrator. Придется поработать ручками в Excel. В Excel важно обратить внимание, что названия первой строки это названия переменных для Illustrator’а. Сохраняем файл в формате ods, csv, либо xls. Далее нам нужно конвертировать полученный файл в XML, так как Illustrator не умеет обрабатывать ничего другого. Идем на онлайн-сервис (которых много), и методом копипаста создаем себе XML файл.
Загнать данные в Illustrator можно и с помощью этого замечательного скрипта. Скрипт мне представляется наиболее хорошим способом перегнать данные, ведь он позволяет сохранить XML из CSV / TXT, работает со всеми типами данных, в том числе true/false для видимости объекта.
В итоге, каким бы способом для генерации XML мы не действовали, нужно загрузить полученный XML обратно в программу. И если все сделано правильно, в окне variables станут активны стрелочки для переключения между подгруженными данными.
Теперь нам придется воспользоваться пакетной обработкой (batch). Для начала имена объектов должны соответствовать соглашениям об именовании XML, так что проследуйте в настройки и поставьте вот такую полезную галочку.
Для начала имена объектов должны соответствовать соглашениям об именовании XML, так что проследуйте в настройки и поставьте вот такую полезную галочку.
Щелкая кнопку Next data set в палитре Variables, убедитесь, что все данные легли в шаблон красиво и аккуратно. Мы будем использовать пакетную обработку, чтобы сохранить каждую визитную карточку. Но сначала, мы должны создать действие (action), которое сохранит работу в необходимом формате с правильными настройками для печати.
По окончании работы сохраните шаблон в формате SVG, воспользовавшись командой File=>Save As (Файл=>Сохранить как). Это нужно для продолжения работы в других продуктах Adobe, например Adobe® Graphics Server, и тогда разработчик сможет связать напрямую данные сервера и ваш макет. Для этого нужно в настройках при сохранении поставить галочку «Включить данные Adobe Graphics Server».
Создадим Actions. Все действия аналогичны созданиям экшена в Photoshop. Нажмите New Action button. Введите название вашего экшена, и нажмите Record. Сохраните шаблон в желаемом формате и прекратите запись экшена. Теперь нам нужна пакетная обработка. Выберите Batch в диалоговом меню палитры Action и выберите наш свежесозданный экшен.
Пакетная обработка в IllustratorДля Source выберите созданный Data set. Для Destination выберите None, и определите имя файла в File Name. Нажмите OK, чтобы запустить пакетную обработку. Готово, вы сохранили себе пару часов времени и освоили variables illustrator, поздравляю.
Вы можете создавать более продвинутые скрипты. Например, на текущем месте работы я разработал скрипт для перевода макетов на другой язык. Из Adobe Illustrator перегоняется текст в Excel. Один клик генерирует таблицу Exсel с текстом из макета, после перевода таблица загружается обратно в Adobe Illustrator и весь текст заменяется на переведенный.
Как делать изображения черно-белыми в Illustrator и смешивать с цветом
Привет, в этом видео мы сделаем две вещи. Мы собираемся взять это цветное изображение и превратить его в черно-белое изображение. Затем мы сделаем несколько крутых вещей с цветами и смешаем их с фоном. Там вы можете увидеть несколько разных вариантов. Давайте сделаем это сейчас в Adobe Illustrator.
Мы собираемся взять это цветное изображение и превратить его в черно-белое изображение. Затем мы сделаем несколько крутых вещей с цветами и смешаем их с фоном. Там вы можете увидеть несколько разных вариантов. Давайте сделаем это сейчас в Adobe Illustrator.
Для начала вы можете открыть файл в наших «файлах упражнений», который называется «режимы наложения — черный и белый».ай ‘. Я только что добавил кое-что, что нам нужно. Первый этап — это создание изображения и его черно-белое изображение. Итак, мы пойдем «Файл», «Поместить» и найдем здесь изображение под названием «grayscale.jpg». Щелкните «Поместить». Я собираюсь перетащить его, чтобы он поместился здесь на заднем плане. Он немного великоват, мы должны его подрезать. Я не собираюсь заморачиваться. Я тоже хочу отправить обратно. Итак, «Command Shift» и квадратная скобка, «[» или «Control Shift», квадратная скобка на ПК.
Теперь нам нужно сделать его черно-белым. Итак, черно-белое изображение в Illustrator, выбрав его с помощью моей «Черной стрелки», я перехожу к «Редактировать», затем перехожу к «Редактировать цвета», и у меня есть «Преобразовать в оттенки серого», и он черный и белый. Теперь все в порядке, и этот выглядит нормально. Я считаю, что Illustrator … у него есть один вариант, верно? Это вроде как, просто возьми или оставь. Я обычно делаю то же изображение в чем-то вроде Photoshop. Я знаю, что это не класс Photoshop, но даже если вы никогда не использовали его, сделайте именно это.Все, что вам нужно сделать, это открыть его и перейти в «Корректировки», здесь есть опция. Вот этот маленький значок — «Черно-белый». Он делает похожие вещи, мы немного посмотрим. Это немного другое.
Хотя в Photoshop все по-другому, вы можете настроить цвета. Итак, здесь вы можете сказать, что вы делаете с красными. Так что вы получите немного контроля. Вы можете видеть, а не просто оставлять то, что по умолчанию, вы можете сказать, на самом деле я хочу сделать с ним еще кое-что, возможно, затемнить его.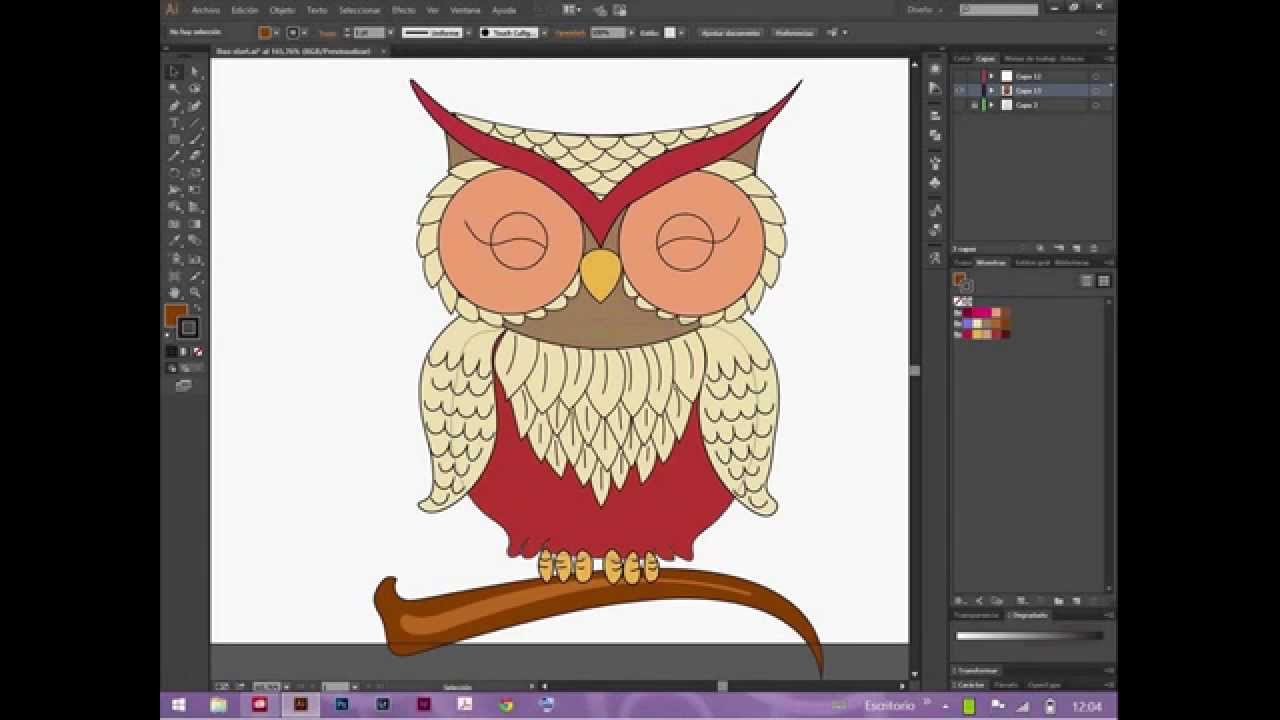 Просто дает вам гораздо больше контроля над тем, как эта вещь преобразуется в черно-белое, что мне очень нравится. На изображении нет зеленого цвета, но у этих ребят он есть. Немного голубого в кармане получается. Немного посинела его рубашка. Так что у вас будет немного больше контроля.
Просто дает вам гораздо больше контроля над тем, как эта вещь преобразуется в черно-белое, что мне очень нравится. На изображении нет зеленого цвета, но у этих ребят он есть. Немного голубого в кармане получается. Немного посинела его рубашка. Так что у вас будет немного больше контроля.
Еще одна крутая вещь в Photoshop — вот этот парень. У него ужасное название — Модификатор On Art. Но дайте ему щелкнуть. То, что он делает, означает, что вы можете щелкнуть и перетащить. Итак, я его включил. Вы знаете, что он активен, потому что темно.И здесь я могу сказать … сказать, что его щеки нужно немного поработать, я могу щелкать, удерживать и перетаскивать влево и вправо. Поэтому вместо того, чтобы просто угадывать, какие цвета влияют на вещи, вам нужно пойти и сказать этот кусок клетчатой рубашки, немного ярче, темнее. Так что это просто пошло нам на пользу. Мне нужно как бы затемнить вниз, потому что здесь довольно ярко, мне нужно затемнить его. Здесь забор, поднимите его, опустите. Итак, вы просто щелкаете, удерживаете и перетаскиваете.
Другое дело, вы можете не захотеть черно-белый, вам может понадобиться оттенок, здесь есть вариант оттенка.По умолчанию это оттенок сепии. Итак, это инструмент «Черно-белый» в Photoshop. Теперь вы можете сохранить это. Может быть, в формате PSD, может, в формате JPEG и перенести его в Illustrator. Я не собираюсь этого делать, но если вы хотите получить больше советов и приемов Photoshop, у меня есть курс Photoshop. Так что проверьте либо Основы продвинутого, либо из этого. Хорошо, вернемся в Illustrator.
Что мы хотим сейчас сделать, так это получить … есть своего рода окраска, взаимодействующая с фоном, как мы видели в начале.Это довольно просто, это называется смешением цветов, как мы делали в предыдущем уроке. Итак, «Черная стрела», у меня выделено это красное поле. Перейдите в режим непрозрачности, нажмите на слово «Непрозрачность». «Нормальный», а затем просто поиграйте здесь, пока не найдете тот, который работает.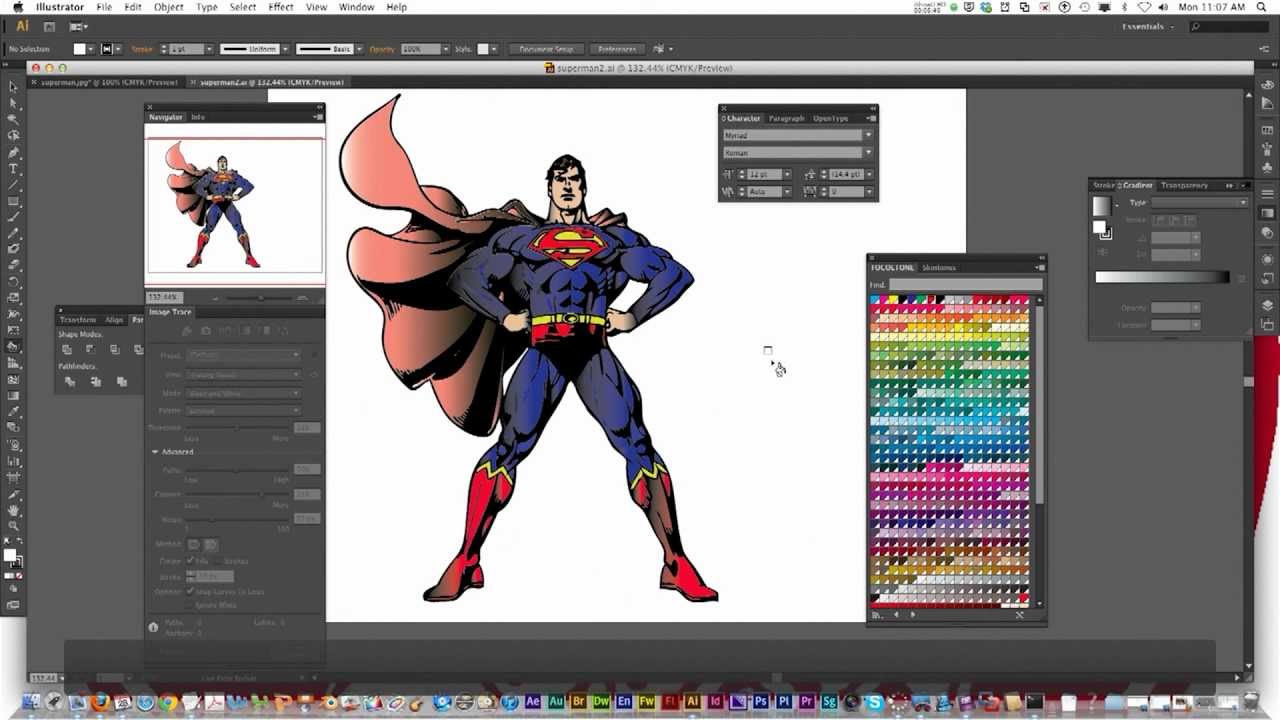 Мне нравится Multiply, неплохо смотрится. У них у всех разные эффекты. Также знайте, что если вы используете другой цвет — я использую насыщенный красный цвет, он будет работать таким же образом с Multiply, но если у вас другой цвет, вы обнаружите, что некоторые из этих параметров могут быть совсем другими.Я собираюсь оставить это в Multiply, потому что он мне нравится, и перейду к следующему.
Мне нравится Multiply, неплохо смотрится. У них у всех разные эффекты. Также знайте, что если вы используете другой цвет — я использую насыщенный красный цвет, он будет работать таким же образом с Multiply, но если у вас другой цвет, вы обнаружите, что некоторые из этих параметров могут быть совсем другими.Я собираюсь оставить это в Multiply, потому что он мне нравится, и перейду к следующему.
Что мы собираемся сделать в следующем фрагменте, мы собираемся взять наш Artboard Tool, просто сделаем копию. Итак, «Artboard Tool», я удерживаю клавишу «Option» на Mac, клавишу «Alt» на ПК, чтобы получить вторую версию. В этом я хочу не только раскрасить это, на самом деле я собираюсь прикоснуться к черному цвету. Я хочу, чтобы ты был черным. Не имеет значения с умножением. Это могло быть только обычное умножение.Они оба выглядят одинаково. Я бы хотел добавить сюда таких ребят, схватить этих троих. Я просто сделаю их красивыми и большими. Просто растягивая их, я буду вращать их. Что я действительно хочу сделать, так это порядок слоев, который отчасти важен; неважно, это очень важно. Я собираюсь доставить его туда. Что я не могу сделать, так это перекрыть этот другой документ. Так что мне, возможно, придется переместить этого парня с помощью инструмента Artboard Tool. Так что места немного больше.
Итак, выбрав их, я отправлю их на задний план и перенесу вперед, чтобы они были всего одним — прямо перед серым, но не перед этим текстом, потому что я не хочу этого цвет, влияющий на это.Теперь точно так же, я собираюсь пройти через «Обводку» — извините, слово «Непрозрачность», и выберу еще один из них. Вы можете делать действительно крутые вещи с разными цветами. Что это за цветовой режим? Это довольно круто. Похоже, слишком много. Просто одна из коробок. А вот это «Умножение». Выглядит довольно круто. «Затемнение цвета», «Осветление». Вид выгоревшего цвета. Классный вид в Instagram. И что мы можем сделать, так это нарисовать прямоугольник, чтобы обрезать этих парней. Итак, я собираюсь пересечь вас, пересечь вас.Я собираюсь выделить все эти поля плюс это изображение на заднем плане. Не могу схватить его, трудно схватить. Давай, Дэниел. Профессиональный. Возьми их всех, разрежь их все. Итак, у меня все выбрано: это изображение, эти коробки, этот парень здесь. Поскольку этот парень впереди, я могу нажать «Command 7» или «Control 7» на ПК. Просто обрежьте их всех. Они все еще там. Я собираюсь выделить это и переместить на задний план, чтобы я мог видеть свой текст.
Итак, я собираюсь пересечь вас, пересечь вас.Я собираюсь выделить все эти поля плюс это изображение на заднем плане. Не могу схватить его, трудно схватить. Давай, Дэниел. Профессиональный. Возьми их всех, разрежь их все. Итак, у меня все выбрано: это изображение, эти коробки, этот парень здесь. Поскольку этот парень впереди, я могу нажать «Command 7» или «Control 7» на ПК. Просто обрежьте их всех. Они все еще там. Я собираюсь выделить это и переместить на задний план, чтобы я мог видеть свой текст.
И последнее, что я вам покажу. Вы видели в начале, что я собираюсь взять свой инструмент Artboard Tool, Shift O, и я собираюсь удерживать клавишу «Alt» или клавишу «Option».Я собираюсь щелкнуть правой кнопкой мыши «Освободить обтравочную маску». Не хочу больше вас, ребята. Большое спасибо. Мы собираемся сделать две вещи, во-первых, я собираюсь его постеризовать. Это называется Half Tone, что-то в этом роде — я не знаю, преувеличение старой школьной печати. Не олдскульный, настоящий типографский, но я собираюсь взорвать его, чтобы он выглядел довольно круто, поэтому мы выберем его. Мы собираемся перейти к «Эффекту». Дэн попытается вспомнить, в каком это. Думаю, это Pixelate, Color Halftone, вот что мне нужно.Я просто оставлю все значения по умолчанию. И это будет наш результат.
Что мы могли бы сделать, просто немного подарить, я не знаю, что это? Шоу Дэна на Netflix. Это делает убийцу. Я все равно люблю этот сериал. В любом случае это то, к чему мы идем, мы идем на красный. Затем мы собираемся поиграть с непрозрачностью. На самом деле мы играем с Режимом наложения внутри Непрозрачности. И здесь мы собираемся выбрать один из них, верно? Вид какого-то цветного ожога, мне это нравится.У него такой вид. Может, я выдумываю, но вы поняли, правда? Вы можете поиграть с очевидным цветным полутоном, вы можете перетащить его, щелкнуть по этому парню, обновить его здесь и выбрать тип максимального радиуса, каналы 1, 2 и 3. Просто отредактируйте его. Это выглядит совсем иначе, когда вы работаете с цветным изображением, потому что у нас используется только один канал. Так что поиграйте с цветным изображением, мои тоже выглядят довольно круто.
Так что поиграйте с цветным изображением, мои тоже выглядят довольно круто.
Хорошо, друзья мои, вот как работать с черно-белыми изображениями и делать кое-какие интересные вещи с помощью режимов наложения цветов.Хорошо, увидимся в следующем видео.
Как кадрировать изображение в Adobe Illustrator CC
Знание того, как кадрировать в Illustrator, кажется немного запутанной темой для новых пользователей Adobe Illustrator. Это неудивительно, поскольку в более старых версиях до Creative Cloud не было простого варианта обрезки, кроме обтравочных масок. К счастью, последние обновления Illustrator позволяют легко обрезать изображение. Но мы знаем, что не все используют новейшую версию, поэтому у нас есть все необходимое.
В этом уроке мы покажем вам, как обрезать изображение в более новых версиях Adobe Illustrator после 2017 года, а также как сделать это в более старых версиях. Однако имейте в виду, что Adobe изменяет лицензионные соглашения на более старые версии своих программ Creative Cloud. Намного лучше просто подписаться, чтобы получать обновления. Кроме того, у вас будет много новых практических функций, включая функцию кадрирования изображения.
Разница между обрезкой растра и вектора в Adobe Illustrator
В Adobe Illustrator обрезка векторной графики — это не то же самое, что обрезка изображения.Это потому, что Illustrator — это программа для редактирования векторных изображений. Старые дизайнеры скажут вам, что они использовали Photoshop и Illustrator одновременно, обрезая растровые визуальные эффекты в Photoshop, а затем перенося их в Illustrator. Как вы понимаете, это не очень практично, когда вам нужно обрезать много изображений.
Векторная графика обрезается с помощью инструмента Pathfinder, который ничего не сделает с растровым изображением, если оно не векторизовано. Это не всегда вариант.
Связанные или встроенные изображения
Растровые изображения могут быть связаны или встроены в проект Adobe Illustrator. Это важно знать, когда речь идет об обрезке, потому что связанное изображение получит всплывающее окно с сообщением о том, что копия изображения будет встроена, а вскоре оно будет обрезано.
Это важно знать, когда речь идет об обрезке, потому что связанное изображение получит всплывающее окно с сообщением о том, что копия изображения будет встроена, а вскоре оно будет обрезано.
Когда вы открываете изображение из открытого с помощью команды ‘open with> Photoshop’, изображение будет встроено. Если вы используете команду «Файл»> «Поместить» или Shift + Command + P, изображение будет связано. Наконец, если вы перетащите изображение с рабочего стола в открытый проект, оно также будет связано.
Как использовать параметр кадрирования изображения в Illustrator CC 2017 и более поздних версиях
Вот шаги для кадрирования в Illustrator с помощью параметра «кадрировать изображение».Мы начнем с нового изображения внутри нового проекта. Если у вас уже есть изображение внутри текущего проекта и вам нужно его обрезать, вы можете пропустить первые пару шагов. Помните, что когда вы используете опцию кадрирования, все удаленные области исчезнут. Вот почему некоторые люди по-прежнему предпочитают опцию обтравочной маски, чтобы сохранить контроль над кадрированием. Подробнее об этом позже.
1. Создайте новый проект и поместите изображение на монтажную область.
Во-первых, нам нужен образ для работы. Вы можете открыть изображение в формате jpg в Illustrator из средства поиска с помощью команды «открыть с помощью» или перетащить его в текущий проект.
2. Нажмите кнопку «Обрезать изображение» или выберите ее на вкладке инструментов «Объект».После размещения изображения убедитесь, что оно выбрано с помощью инструмента Selected Tool. На панели инструментов выше появится кнопка «Обрезать изображение». Щелкните по нему (или выберите «Файл»> «Обрезать изображение»), и появится серый оверлей, на котором вы можете настроить прямоугольную область кадрирования с помощью углов выделения или шкалы значений вверху. Когда урожай будет готов, нажмите Применить.
СоветPro: для параметра «Обрезать изображение» нет сочетания клавиш, но вы можете сделать его самостоятельно.
Как обрезать изображение с помощью обтравочной маски во всех версиях Illustrator
Важнейшим аспектом обтравочной маски является то, что изображения можно обрезать до любой формы. Параметр «Обрезать изображение» обрезает изображение только как прямоугольник или квадрат. Для обрезки в виде кругов, ромбов или рисованной фигуры гораздо лучше подойдет обтравочная маска.
Всегда помните, что слой обтравочной маски должен располагаться над изображением, чтобы техника работала. Кроме того, обтравочные маски не удаляют ненужные области, вместо этого они скрываются. Если ваш кадрирование требует корректировки, вам просто нужно переместить изображение на слой ниже обтравочной маски.
Вот как это сделать.
1. Подготовьте изображение и создайте фигуру на слое выше
Выберите слой для слоя, который нужно обрезать. Используйте инструмент формы, чтобы создать белый цвет на слое над изображением.
2. Выберите изображение и слой-фигуру, чтобы создать обтравочную маску.
Теперь пора сделать обтравочную маску с белым кружком. Во-первых, убедитесь, что выбраны и изображение, и форма. Затем нажмите «Объект»> «Обтравочная маска»> «Создать» или воспользуйтесь сочетаниями клавиш Ctrl + 7 (Win) или Command + 7 (Mac). Теперь вы можете видеть только обрезанную часть изображения.
Сглаживание прозрачности, малоизвестный трюк с обтравочными масками и кадрированием
Несмотря на то, что обтравочные маски на самом деле не удаляют части изображения, есть способ пойти немного дальше и закончить полное кадрирование.Это называется трюком «Сглаживание прозрачности».
1. Отрегулируйте прозрачность слоя после применения обтравочной маски.
Сразу после применения обтравочной маски откройте вкладку прозрачности и выберите «затемнить».
2. Сгладить прозрачность и развернуть
Выделив те же слои, нажмите Object> Flatten Transparency> OK и, наконец, нажмите Object> Expand. Теперь у вас есть обрезанное растровое изображение!
Быстрый и грязный вариант: «Обрезка» с монтажной областью, экспорт, возврат.
Как и многие программы, которые мы используем ежедневно, существует более двух вариантов для получения одинаковых результатов.Чтобы обрезать изображение в Illustrator, вы также можете выбрать опцию Artboard. Это будет работать только с прямоугольными и квадратными кадрированием, потому что монтажные области не могут иметь разные формы. Даже если у вас уже есть сложный проект с большим количеством графики и визуальных элементов, вы все равно можете использовать эту технику. Вам просто нужно добавить новый артборд для создания кадрирования, а затем использовать его как единственный, который экспортируется.
Вот как это сделать:
1. Выберите изображение, которое хотите обрезать, и щелкните значок монтажной области.
На этот раз мы обрежем изображение с помощью монтажной области.Сначала выберите изображение, над которым вы работаете, а затем щелкните значок монтажной области.
2. Экспорт урожая как собственного изображения
Выбрав монтажную область обрезки, нажмите «Файл»> «Экспортировать как» и в диалоговом окне выберите, что вы хотите использовать только монтажную область для обрезки. Кроме того, вы также можете использовать параметр «Сохранить для Интернета», но для сохранения качества проекта используйте «Сохранить как».
Наконец, удалите исходное изображение из вашего проекта и вставьте обрезанное изображение, щелкнув Файл> Поместить
Сочетания клавиш, которые можно использовать для этого процесса
Вот несколько сочетаний клавиш, которые вы можете использовать при кадрировании изображения в Adobe Illustrator.Первый вариант есть на Mac, а второй — на Windows.
- Инструмент выбора = V / V
- Поместить = Shift + Command + P / Shift + Control + P
- Инструмент прямоугольника = M / M
- Создать обтравочную маску = Command + 7 / Control + 7
- Инструмент монтажной области = Command + O / Control + O
Для действий, для которых нет быстрых клавиш, вы можете создать свои собственные.
Завершение
Как видите, обрезать изображение в Adobe Illustrator не так уж и сложно.Многим до сих пор кажется, что это так, потому что они не открыли для себя кнопку «Обрезать изображение». Для тех, кто использует более старые версии, уловки Flatten Transparency или Artboard отлично подойдут и не тратят драгоценное время. Не волнуйтесь, когда в следующий раз вам понадобится кадрировать изображение в Illustrator, просто выполните указанные выше действия.
Изображение через macroster / shutterstock.com
Удаление дубликатов фотографий, созданных Adobe Illustrator — PictureEcho
Одна из самых основных, но досадных проблем в нашей жизни (особенно для тех из нас, кто одержим фотографированием) — это головная боль, связанная с управлением тоннами наших фотографий и их систематизацией, а пока мы находимся в этом, возникает дилемма по удалению дублированных фотографий. среди всего запаса усложняет задачу.
Практически каждый из нас сделал много фотографий в разных случаях жизни. Кроме того, есть фотографии, которые хранятся на разных устройствах, таких как компьютер, сотовые телефоны, камеры, и довольно сложно их хорошо организовать, когда они находятся в большом количестве.
Точно так же мысль об удалении огромного количества дубликатов фотографий утомляет людей. Когда мы используем любое программное обеспечение для редактирования изображений, такое как Adobe Illustrator , довольно регулярно создается множество дубликатов фотографий.
Что такое Adobe Illustrator?Для создания векторных изображений, что довольно сложно в Photoshop , Adobe создала другую платформу под названием Adobe Illustrator. Продукт специально разработан для создания иллюстраций, логотипов, баннеров и других рекламных рисунков как в печатной, так и в цифровой форме.
Основная функция Adobe Illustrator — создавать вещи без каких-либо ограничений по разрешению или глубине пикселей.Творения из Adobe Illustrator имеют векторную форму, что означает, что их размер / соотношение можно изменять, не беспокоясь о разрешении изображения.
Adobe Illustrator также может работать с Photoshop, помогая пользователям импортировать и экспортировать файлы напрямую в Photoshop и из него. Его обновленные версии имеют больше функций, включая реалистичные кисти и методы визуализации 3D .
Adobe Illustrator работает с операционной системой Windows и Mac . Adobe Illustrator поддерживает основной формат файла .ai ( Adobe Illustrator Artwork ), разработанный Adobe Systems. Его основная цель — открывать векторные рисунки в формате EPS или PDF .
Организация фотографийЕсть разные способы упорядочить фотографии. Если вы хотите свести к минимуму бремя категоризации бесконечного количества изображений, вы должны быть более структурированными. Чтобы собрать наши фотографии, нужно выполнить несколько шагов.
- Прежде всего найдите свою коллекцию фотографий со всех устройств хранения и переместите ее в одно место (желательно на свой компьютер или внешний жесткий диск)
- Теперь вы можете создать простую для понимания структуру для всей вашей коллекции фотографий. Это может быть основная папка и несколько подпапок (в зависимости от фотографий).
- Теперь вы можете переименовать папки соответствующим образом, например Празднование дня рождения, ежегодный отпуск и т. Д. Еще один интересный трюк — добавить дату в формате дд-мм-гггг к имени подпапки.
Практически у каждого человека есть компьютер / портативный компьютер, который содержит от небольшого до гигантского количества дубликатов, спрятанных на жестком диске. Есть два способа удалить эти повторяющиеся фотографии.
Метод 1. Удаление вручнуюПервый метод удаления повторяющихся изображений — ручной. Вам придется вручную удалить все идентичные фотографии одну за другой после их раскопок.Вы также можете выбрать несколько фотографий, удерживая клавишу Ctrl , нажимая на каждую дублирующую фотографию. Имейте в виду, что это длительный процесс, поэтому вам придется набраться терпения, пока вы его выполняете. Этот метод рекомендуется только в том случае, если количество дублирующихся фотографий невелико или вы рискуете вовлечь себя в нескончаемый процесс.
Это простые шаги ручной процедуры:
Шаг 1: Откройте накопитель.
Шаг 2: Переместите все фотографии в одно место, чтобы их можно было легко сравнить для копирования.
Шаг 3: Теперь вы должны доверять своей выдержке и сравнить все изображения, чтобы визуально определить все дубликаты. Это обещает быть огромным спросом, так что будьте готовы заранее.
Шаг 4: Выбор изображений можно выполнить одним из следующих двух способов. Если изображения расположены последовательно, вы можете просто использовать комбинацию Shift + щелчок левой кнопкой мыши, или, если они обнаруживаются через определенные промежутки времени, используйте комбинацию Ctrl + левая кнопка мыши, чтобы просто игнорировать изображения между последним выбранным изображением и текущий.
Шаг 5: Нажмите Shift + Удалите , чтобы сигнализировать об окончательном удалении дубликатов фотографий.
Шаг 6: Нажмите Да в запросе подтверждения.
Этот метод страдает несколькими ограничениями и надежен только в том случае, если количество повторяющихся фотографий невелико.
Метод 2: Использование PictureEchoPictureEcho — это компьютерный компьютер для поиска дубликатов фотографий, используемый для поиска как идентичных, так и похожих изображений на ваших накопителях.Будь то ваше случайное селфи, старое изображение с воссоединения семьи или детализированная фотография вашей зеркальной камеры (доступна только для Exact Match ), PictureEcho достаточно умен, чтобы отсканировать их все и помочь вам избавиться от дубликатов. фото. В настоящее время он доступен только для Windows и работает на его версиях 10 , 8.1 , 8 и 7 .
Как это программное обеспечение реализует эту магию? Что ж, PictureEcho использует продвинутый алгоритм, который обнаруживает дубликаты фотографий на вашем устройстве хранения.Избавившись от дубликатов фотографий, вы сможете существенно улучшить организацию своей коллекции фотографий.
Звучит действительно здорово. Вот как вы можете все это сделать.
Шаг 1: Прежде всего, загрузите установку PictureEcho с https://www.pictureecho.com/download/ и установите ее.
Шаг 2: Запустите программу и нажмите Добавить путь , чтобы добавить столько папок / жестких дисков / внешних дисков, которые вы хотите сканировать на наличие дубликатов фотографий.Вы даже можете добавить папку, содержащую фотографии Adobe Illustrator.
Шаг 3: Теперь выберите опцию Exact Match на дальнем конце пользовательского интерфейса.
Причина выбора этого параметра заключается в том, что при выборе другого варианта ( Соответствие ) программа выведет результаты для всех изображений, которые могут быть классифицированы как похожие. Дубликаты изображений сильно отличаются от похожих изображений.
Шаг 4: Теперь нажмите кнопку Начать поиск , чтобы начать сканирование.
Шаг 5: После завершения сканирования все дубликаты, обнаруженные во время сканирования, будут объединены в группы (каждая группа содержит все соответствующие дубликаты) и перечислены в пользовательском интерфейсе.
Кроме того, нижний колонтитул будет отображать очень полезную информацию, такую как общее количество обнаруженных дубликатов, а также потерянное для них пространство для хранения.
Отсканируйте информацию в нижнем колонтитулеШаг 6: Теперь вам нужно выбрать, какая фотография из каждой группы дубликатов будет сохранена.Вы можете сделать это вручную, установив соответствующие флажки в пользовательском интерфейсе, но этот вариант утомит вас до чертиков, если количество повторяющихся групп слишком велико. Таким образом, более сложный способ — нажать кнопку Select Duplicates и выбрать желаемый вариант, чтобы указать, какой тип дубликатов вы хотите сохранить из каждой группы дубликатов.
Меню «Выбрать дубликаты»Шаг 7: На последнем шаге щелкните опцию Выбрать действие , а затем выберите Постоянное удаление для полного удаления дубликатов.
PictureEcho упрощает обнаружение и удаление дубликатов фотографий. Весь процесс очень умный, поэтому вы не потеряете по ошибке ни единой подлинной фотографии. И эти шаги гарантируют, что вы сможете выполнить все упражнение без каких-либо проблем.
Как изменить размер изображения в иллюстраторе?
Adobe Illustrator — один из лучших редакторов векторной графики. Она имеет практически без ограничений и может воплотить в жизнь самые смелые идеи вашего воображение. Он известен своей отличной работой и прекрасными результатами.Профессиональные фотографы и веб-дизайнеры не умеют разбираться в теме без этого программатора. Вначале кажется, что сложно работаем, но мы не боимся и не можем упустить возможность мастер Adobe Illustrator. И простые люди тоже этим успешно пользуются, так как в работе нет никаких трудностей, особенно с этим коротким инструкция. А теперь поговорим о приземленных вещах, в частности об изменении размера изображения в иллюстраторе. Есть три методы для этой цели, и мы рассмотрим их все.
Первый способ
Первый способ изменения размера изображения великолепен и прост в исполнении.
- Очевидно, вам следует запустить Adobe Illustrator.
- Щелкните <меню файла> и выберите <открыть>. Теперь вам нужно выбрать изображение, размер которого нужно изменить.
3) Щелкните изображение.
4) Переместитесь вверх, вот панель управления, справа вы увидите
5) Как правило, мы хотим сохранить пропорции наших картинок, поэтому выбираем униформу. Но вы также можете выбрать неоднородность и самостоятельно определить размер будущей картины по горизонтали и вертикали. Кроме того, у вас есть возможность переключить предварительный просмотр, чтобы вы могли видеть отражение ваших манипуляций с вашей фотографией слева. Подтвердите изменения, нажав
Это достаточно простой и быстрый способ изменить размер картинки в иллюстраторе.
Второй способ
Еще одна идея, как изменить размер изображения, прекрасна, особенно если вы знаете точное измерение желаемого изображения.
Щелкните <Меню объекта> через подменю <преобразование> и выберите <масштаб>.
Появится следующее окно, вам нужно установить желаемые параметры ширины и высоты для вашей фотографии и нажать Enter.
Это метод хорош еще и тем, что его легко выполнять, а результат идеально.
Третий способ
Третья идея наиболее очевидна, поскольку вы можете самостоятельно перетащить углы изображения в желаемое состояние.С помощью инструмента масштабирования
Хотя в этом случае, если вы масштабируете такое изображение, пиксели будут покрывать всю вашу фотографию, что выглядит действительно недоступным.
Но вы также можете использовать следующий совет: вверху выберите справа маленький треугольник Image Trace и нажмите High Fidelity Photo, обработка займет пару секунд.
Вернитесь наверх и нажмите «Развернуть». Это действие позволит перетаскивать ваши изображения, как мы это делали раньше, но теперь оно сохранит пропорции и позволит избавиться от пикселей.Он действительно хорошо работает с логотипами, но с лицами или объектами после масштабирования появляется размытый эффект, что также нежелательно. Вот почему два предыдущих метода лучше работают с реальными объектами и лицами людей.
Преимущества изменения размера изображения в illustrator
- Возможно, вы думали об Adobe Illustrator как о суперпрогрессивном редакторе для веб-дизайнеров и профессиональных фотографов, это только одна сторона медали. Adobe Illustrator доступен для всех, кто хочет научиться с ним работать, ведь иллюстратор способен выполнять даже базовые действия, а результат и качество вас обязательно удовлетворит.
- Он доступен для различных IOS как Windows, так и Mac, что делает этот программатор таким доступным.
- Многие люди считают Adobe Illustrator отличным помощником, в котором Photoshop не может помочь. К тому же эти двое обычно дополняют друг друга.
Вы также можете воспользоваться преимуществами Adobe Creative Cloud . Я должен упомянуть об этом, так как при загрузке Adobe Illustrator вам, вероятно, порекомендуют попробовать эту услугу. Он состоит из набора различных приложений, предоставляемых системами Adobe.Кроме того, он предлагает немедленное обновление множества приложений, посвященных веб-дизайну, рисованию и редактированию фотографий. Наиболее известными приложениями являются Photoshop, GIMP Photoshop Lightroom и Adobe Illustrator. Creative Cloud предоставляет материалы и советы, которые помогут вам начать работу. Членство в Creative Cloud может быть очень полезным для прогрессивных веб-дизайнеров, которые ценят редактирование фотографий и заняты им почти каждый день. Что еще немаловажно, студенты и преподаватели могут получить скидку до 60%! Новички также могут получить членство, чтобы попробовать его.Если вы понимаете, что это не ваша чашка чая или что вам не нужно ее использовать, вы можете отменить покупку в течение 14 дней. И вы получите свои деньги обратно. Более того, вы можете использовать Creative Cloud на нескольких компьютерах.
Как вы могли заметить, изменение размера изображения в иллюстраторе почти не требует усилий и дает отличные результаты, особенно если вы знаете несколько советов по его использованию. Этот программатор позволяет создавать настоящие шедевры, раскрашивающие нашу повседневную жизнь. Сделайте уникальный дизайн своего сайта и измените размер фотографий с помощью иллюстратора.Не бойтесь экспериментов и неудач. Мы уверены, что после этого поста вы станете экспертом в изменении размеров изображений в иллюстраторе. Но это только начало; шаг за шагом вы овладеете этим редактором и добьетесь успеха в своей работе и социальных сетях, а, следовательно, и в своей жизни.
Как пакетно экспортировать несколько изображений из Adobe Illustrator
В этом уроке я продемонстрирую, как пакетно экспортировать несколько изображений из Adobe Illustrator, особенно JPG, PNG, PDF и SVG.
Хорошим примером полезности такой функции может быть дизайн логотипа. Функция «Экспорт для экранов» Illustrator позволяет вам экспортировать логотип в пакетном режиме во всех необходимых вам форматах и цветовых вариациях, и в этом уроке я покажу вам, как его использовать.
Ниже приводится краткий обзор шагов, предпринятых для пакетного экспорта нескольких изображений из Adobe Illustrator. Для полных пошаговых инструкций, пожалуйста, обратитесь к видеоуроку в верхней части страницы .
Пакетный экспорт нескольких изображений из Adobe Illustrator
| Программа Illustrator Export for Screens позволяет экспортировать отдельные файлы для всех различных монтажных областей в документе. Каждую монтажную область можно экспортировать в различные форматы файлов, включая PNG, JPG, PDF и SVG. Доступ к меню можно получить, перейдя в Файл> Экспорт> Экспорт для экранов или нажав control + alt + e на клавиатуре. |
Вы можете экспортировать файлы в следующих форматах…
- PNG — Растровый формат без потерь, поддерживающий прозрачный фон
- JPG — Растровый формат без потерь, который можно сжать для экономии места на диске
- PDF — редактируемый векторный формат, похожий на собственный формат Adobe Illustrator
- SVG — редактируемый векторный формат, совместимый со всем программным обеспечением векторной графики
Примеры, которые я буду использовать в этом руководстве, — это следующие файлы логотипов…
Как видите, у меня есть множество различных вариантов логотипа, размещенных на одном артборде.Чтобы экспортировать их в пакетном режиме, мне нужно будет создать отдельные монтажные области для каждого варианта логотипа. Для этого я буду использовать инструмент Artboards (Shift + o) и нажимать на каждый отдельный логотип, чтобы создать вокруг него артборд. Затем мы можем удалить исходный артборд.
Нажмите shift + o, чтобы взять инструмент артбордов
Если непонятно, как это сделать, посмотрите видео вверху страницы. Мне легче объяснить это более подробно в видеоформате.
Теперь у нас должно быть каждое отдельное изображение для экспорта, расположенное на отдельном артборде…
Чтобы экспортировать эти изображения, войдите в меню Экспорт для экранов , перейдя в Файл> Экспорт> Экспорт для экранов или нажав control + alt + e на клавиатуре.Следующее меню заполнит…
Каждое отдельное изображение, которое нужно экспортировать, будет указано в предварительном просмотре эскизов. Вы можете не экспортировать определенные монтажные области, сняв с них отметку, и вы можете переименовать свои монтажные области, выделив текст под миниатюрой и вручную введя любое имя файла.
Создаваемые вами файлы будут отражать имена ваших монтажных областей, поэтому не забудьте дать им соответствующие имена. Как вы можете видеть выше, я изменил названия каждой монтажной области, чтобы обозначить, какой вариант логотипа представляет каждый дизайн.
В правой части меню вы можете выбрать папку, в которую вы хотите экспортировать этот дизайн, а под ней вы можете выбрать, какие форматы вы хотите экспортировать, в каком масштабе и хотите ли вы суффикс добавлен к имени.
После того, как вы все расставили по своему вкусу, нажмите Export Artboard , чтобы сгенерировать файлы, затем перейдите к месту назначения экспорта, чтобы увидеть, как они вышли.
Я опубликовал снимки экрана всех отдельных файлов, которые были созданы выше.Как видите, мне удалось сгенерировать 4 разных формата файлов для каждого отдельного варианта логотипа / артборда.
И вот как вы можете пакетно экспортировать несколько изображений из Adobe Illustrator! Если у вас есть какие-либо вопросы, просто оставьте комментарий ниже, и, как всегда, спасибо за просмотр!
Logos By Nick LLC является участником программы Amazon Services LLC Associates, партнерской рекламной программы, предназначенной для предоставления сайтам средств для получения рекламных сборов за счет рекламы и ссылок на Amazon.com. Как партнер Amazon я зарабатываю на соответствующих покупках. Прочтите информацию о партнерских программах здесь.
Обтекание изображения текстом в Illustrator
Этот пост был первоначально опубликован в 2008 году.
Объясненные советы и методы могут быть устаревшими.
Обычно создание макета для печатного документа выполняется в пакете настольных издательских систем, таком как Adobe InDesign, однако для некоторых небольших проектов, таких как одностраничная статья, иногда быстрее создать его прямо в Illustrator, чтобы не переключаться между ними. Приложения.Используя функцию переноса текста в Adobe Illustrator, вы можете быстро и легко отформатировать текст, чтобы он гармонировал с вашими фотографиями и изображениями.
Составьте свой текстовый макет на странице соответствующего размера, здесь я в общих чертах выделил несколько абзацев текста, взятых прямо из статьи на тему лягушек.
Перейдите в меню «Файл»> «Поместить» и импортируйте желаемую графику (размер которой был предварительно изменен в Adobe Photoshop), переместите ее на место на странице. Обратите внимание, однако, что изображение располагается поверх текста, а не обтекает его.
Выделив и текст, и изображение, выберите «Объект»> «Перенос текста»> «Создать». (Выбор параметров позволит вам установить поля вокруг изображения)
Изображение теперь помещается в абзац текста, позволяя словам обтекать его, следите за любыми переносами в результате и при необходимости переносите их на следующую строку.
Теперь текст обтекает изображение, изображение можно переместить в любое место на странице, и текст продолжит обтекать его.Чтобы отрегулировать интервал вокруг изображения, просто выберите «Объект»> «Перенос текста»> «Параметры».
Допустим, вы хотели сделать что-то более причудливое. В этом примере фотография лягушки была вырезана, чтобы вписаться в документ, не ограничиваясь прямоугольной рамкой.
Чтобы текст мог обтекать фактическое тело лягушки, с помощью инструмента «Перо» нарисуйте произвольную форму по контуру лягушки.
Выделив эту новую форму, перейдите в «Объект»> «Обтекание текстом»> «Создать».
Теперь текст обтекает ранее созданный объект и, в свою очередь, создает впечатление, что он обтекает изображение лягушки.
В моем примере я добавил образец оранжевой заливки в иллюстративных целях, чтобы удалить эту простую форму, выделите фигуру с помощью инструмента «Прямое выделение» и очистите цвет заливки.
Как быстро перекрасить векторные изображения
Иногда вы тратите бесчисленные часы работы над проектом векторного изображения, только чтобы кто-то пришел в последнюю минуту и предупредил вас, что либо цветовая схема не то, что они хотели, либо она не должна быть цветной.Вы вложили в эту графику свое сердце и душу! Сколько времени уйдет на то, чтобы выбирать каждый объект один за другим и утомительно возиться с цветами?
К счастью для вас, — это более простой способ , и на его исправление уходит всего одна минута.
Чтобы изменить цвет на оттенки серого:
- Выбрать работу
- Выберите «Правка» → «Изменить цвета» → «Преобразовать в оттенки серого». .
Для изменения цвета изображения
- Откройте векторную иллюстрацию в Illustrator
- Выберите все нужные иллюстрации с помощью инструмента «Выделение» (V)
- Выберите значок «Перекрасить обложку» в верхней средней части экрана (или выберите «Правка» → «Редактировать цвета» → «Перекрасить обложку»).



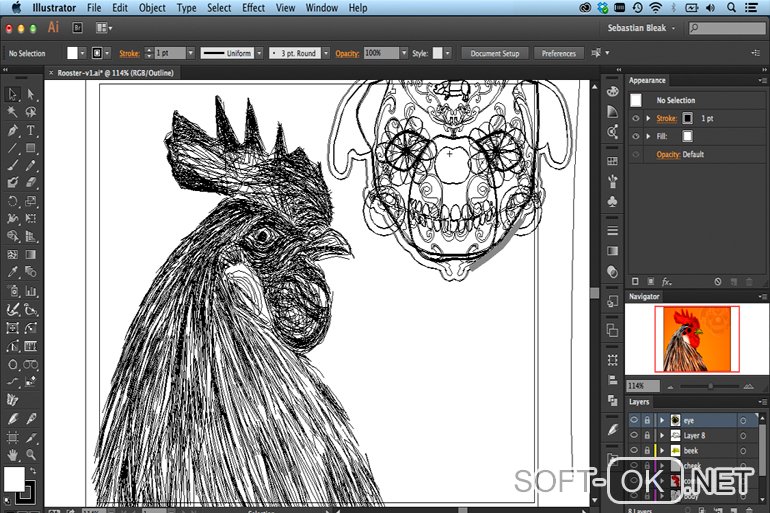 Регулируйте чувствительность.
Регулируйте чувствительность. Цвет обводки возьмем яркий, чтобы отличать от эскиза и цвета направляющих, так лучше видно. Инструмент перо отрисовывает линии.
Цвет обводки возьмем яркий, чтобы отличать от эскиза и цвета направляющих, так лучше видно. Инструмент перо отрисовывает линии.