Картинки на 2 монитора: Создание обоев для двух и более дисплеев PC / Хабр
Как подключить два монитора к компьютеру
Содержание:
- Какие бывают разъемы
- Как подключить два монитора к одному компьютеру, если нет второго разъема?
- Подсоединение оборудования
- Настройка экранов в Windows10. Поэтапная инструкция
- Как настроить 2 монитора Windows 7
- Что делать, если картинка отображается некорректно?
- Настраиваем оборудование в Mac OS X
- Два рабочих стола
- Когда нужно подсоединить дополнительный экран?
- Использование планшета для вывода картинки с ПК
- Приложения для работы с двумя мониторами
- Дополнительные сведения
Подписывайтесь на наш Telegram-канал
Второй экран расширяет графические возможности ПК. Вы получаете в свое распоряжение двойную рабочую поверхность, что делает выполнение повседневных задач проще и удобнее. Перед тем, как подключить второй монитор, нужно убедиться, поддерживает ли Ваш ПК такую функцию. Для этого видеокарта должна иметь два входа.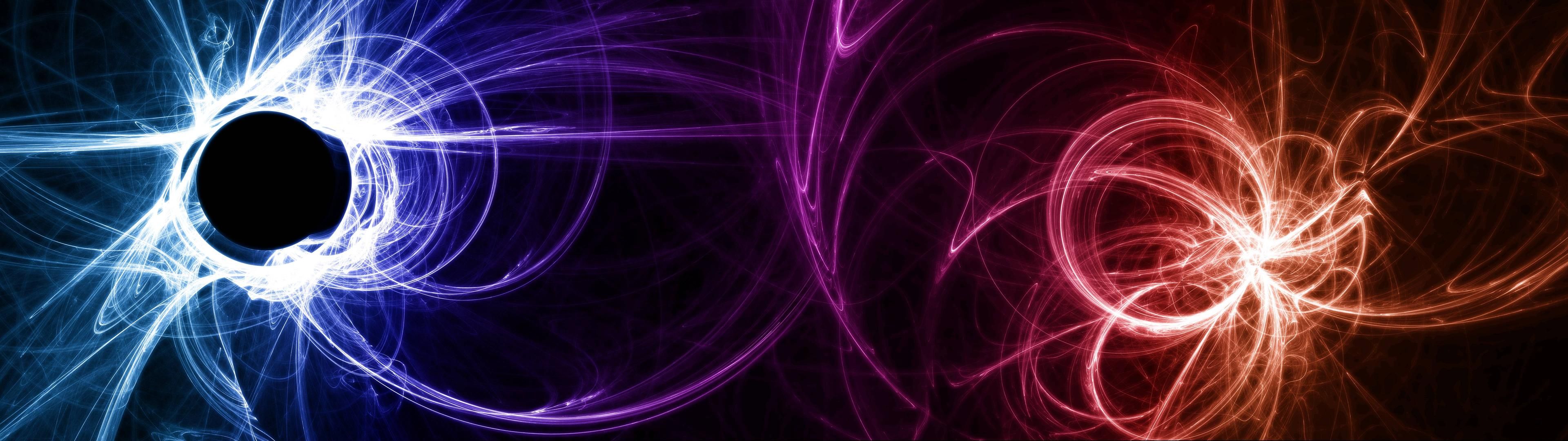 Они расположены на задней нижней части процессора. Обратите внимание, что разъемы должны быть горизонтальными. В процессор также встроены похожие вертикальные порты. Это слоты материнской платы. Они не подходят для подсоединения дополнительного видеооборудования.
Они расположены на задней нижней части процессора. Обратите внимание, что разъемы должны быть горизонтальными. В процессор также встроены похожие вертикальные порты. Это слоты материнской платы. Они не подходят для подсоединения дополнительного видеооборудования.
Если второй разъем отсутствует, нужно установить еще одну видеокарту. Это дорогостоящий и наиболее производительный вариант.
Какие бывают разъемы для
подключения 2 мониторов- VGA-порт. Он имеет форму трапеции. В таком слоте несколько отверстий. Порт имеет яркий цвет. В современных ПК редко встречается такой разъем. Он считается устаревшим, впрочем как и кабель с выходом VGA. Сейчас для совмещения устаревших устройств может понадобиться переходник.
- DVI-выход. Данный слот представляет собой широкий пластиковый порт с большим количеством отверстий. Он поддерживает аналоговый и цифровой сигнал.
- Тонкий порт шестиугольной формы. Это современный интерфейс, позволяющий подключить два монитора, плазменную панель, ноутбук, телеприемник и даже планшет.
 У последнего предусмотрен miniHDMI. Интерфейс поддерживает четкий цифровой сигнал.
У последнего предусмотрен miniHDMI. Интерфейс поддерживает четкий цифровой сигнал. - DisplayPort (mini DisplayPort). Этот разъем необходим для подсоединения экрана 4K. Он похож на HDMI-разъем. Различие заключается в одном срезанном крае, несимметричном параллельному.
- Разъем, встречающийся только в продукции Apple. Он обозначается значком в виде молнии. Если у Вас нет возможности подсоединить к iMac дисплей от Apple, можно воспользоваться адаптером VGA-Thunderbolt. С его помощью Вы сможете подсоединить агрегат любого бренда.
В случае отсутствия дополнительного разъема Вы можете воспользоваться USB-портом. Это универсальный слот, который пользуется большой популярностью уже более 15 лет. С его помощью можно подсоединить любое устройство, в том числе и другой дисплей.
В экранах нечасто встречается USB-кабель. Это обусловлено низким качеством передачи картинки. Однако USB-кабель решает проблему с переходником. Особенно это актуально, если речь идет о ноутбуке. В процессор можно установить дополнительную видеокарту. В отношении ноутбука или нетбука это неприменимо. Ноутбук по умолчанию укомплектован разъемом для подсоединения дополнительного оборудования. Однако второй внешний прибор для вывода изображения подсоединить не получится. Тогда для подключения нескольких мониторов можно использовать USB-провод.
Однако USB-кабель решает проблему с переходником. Особенно это актуально, если речь идет о ноутбуке. В процессор можно установить дополнительную видеокарту. В отношении ноутбука или нетбука это неприменимо. Ноутбук по умолчанию укомплектован разъемом для подсоединения дополнительного оборудования. Однако второй внешний прибор для вывода изображения подсоединить не получится. Тогда для подключения нескольких мониторов можно использовать USB-провод.
Еще один вариант — использование сплиттера. Так называется специальный разветвитель. Этот способ недорогой и универсальный.
Сплиттер можно подсоединить к любому процессору. Недостаток этого метода заключается в снижении частот у обоих дисплеев. Качество картинки снизится. Особенно это заметно при просмотре видео в формате Full HD. Подсоединение сплиттера целесообразно для работы со статическими изображениями.
Подсоединение оборудования
Чтобы подключить второй монитор, понадобится кабель. Он должен соответствовать разъему. Если на процессоре и приборе для вывода картинки разные порты, можно воспользоваться адаптером или подобрать шнур с различными штекерами. На одном конце такого кабеля может быть HDMI-разъем, а на другом — DisplayPort.
Если на процессоре и приборе для вывода картинки разные порты, можно воспользоваться адаптером или подобрать шнур с различными штекерами. На одном конце такого кабеля может быть HDMI-разъем, а на другом — DisplayPort.
Если говорить о выборе дополнительного прибора для вывода картинки, то это зависит от юзера. Желательно, чтобы аппараты были одной модели. Если приобрести аналогичный прибор не получится, то стоит выбирать экраны с одинаковой диагональю и разрешением. На таких дисплеях будет гораздо удобнее работать.
Перед тем, как подключить второй монитор к компьютеру, отключите оба аппарата. Многие пренебрегают этим правилом, из-за чего могут остаться без двух устройств сразу. Соедините приборы кабелем. Включите все устройства.
Настройка экранов в Windows 10. Поэтапная инструкция
После подсоединения прибора обычно операционная система автоматически распознает новое оборудование и самостоятельно его настраивает. В некоторых случаях понадобится ручная настройка. Например, один прибор запускается нормально, а во втором — сигнал отсутствует. Причины могут быть разными — плохой сигнал или отсутствие настроек для работы второго монитора Windows 10. Для исправления этих проблем нужно преодолеть несколько шагов:
Например, один прибор запускается нормально, а во втором — сигнал отсутствует. Причины могут быть разными — плохой сигнал или отсутствие настроек для работы второго монитора Windows 10. Для исправления этих проблем нужно преодолеть несколько шагов:
- После того, как загрузилась операционная система, войдите в меню “Пуск”.
- Нажмите на кнопку “Параметры”, которая располагается над значком Windows.
- В открывшемся окне нужно выбрать кнопку “Система”.
- Выберете пункт “Экран”.
- В нижней части открывшегося окна найдите меню “Несколько экранов”.
Откроется меню настройки двух мониторов. Здесь можно выбрать один из четырех режимов отображения картинки и видео. Первый — “Дублировать эти экраны”. На обоих аппаратах отобразится одно изображение. Вторая опция — “Расширить эти экраны”. Два устройства превратятся в единый дисплей. Еще два режима позволяют отобразить картинку на первом или втором дисплее. Далее подтвердите действие, нажав на кнопку “Применить”. Сохраните изменения.
Сохраните изменения.
Данных параметров вполне достаточно для работы с двумя экранами. Однако ПК не ограничиваются этими режимами. Может быть доступно до 9 вариантов работы дополнительного дисплея. В некоторых случаях может понадобиться сторонняя программа, которая расширит возможности приборов.
Как настроить 2 монитора Windows 7- Зайдите в меню “Пуск”.
- Откройте вкладку “Экран”.
- Выберете пункт “Настройки разрешения экрана”.
- Появится окошко с номерами 1 и 2. Если один экран затемнен, нужно нажать кнопку “Найти”. Если оборудование работает нормально, система автоматически его настроит.
- Нажмите Win+P. Откроется панель с настройками, где можно выбрать режим работы дисплея.
У ноутбуков для работы с дополнительным дисплеем может быть предусмотрена отдельная кнопка в ряду F1-F12. У разных моделей лэптопов расположение кнопки сугубо индивидуально. Нужно ориентироваться по изображению на клавише.
С помощью кнопки можно включить настройки второго монитора. При этом, как и в случае ПК, картинка может дублироваться, отображаться только на одном устройстве или растягиваться на два дисплея.
При этом, как и в случае ПК, картинка может дублироваться, отображаться только на одном устройстве или растягиваться на два дисплея.
Что делать, если картинка отображается некорректно?
В некоторых случаях изображение может быть показано неправильно. Чаще всего это обусловлено тем, что аппаратура имеет разное разрешение. В связи с этим нужно выбирать дисплеи с одинаковым разрешением. Кроме того, в настройках может быть ошибка. В большинстве случаев ее легко исправить. Чтобы настроить два монитора в Windows 10 и 8, нужно нажать комбинацию клавиш Win+P. При выборе режима “Расширить” две половины картинки могут отображаться в неправильном порядке. Для исправления этой ошибки Вам нужно проделать следующие манипуляции:
- Зайдите в “Параметры”.
- Выберете пункт “Система”.
- Кликните по кнопке “Экран”.
- Выберете устройство, расположенное слева по отношению к Вам и поставьте галочку возле пункта “Сделать основным дисплеем”.
В 7-й версии операционной системы для настройки корректного отображения изображения нужно зайти в “Панель управления”. Затем нужно выбрать пункт “Разрешение экрана”. После чего откроется меню “Несколько дисплеев”. Здесь можно задать режим работы с двумя мониторами Windows 7. Если Вы выбираете функцию “Расширить”, части картинки могут перепутаться местами. Как и в случае с 10-й версией ОС, нужно сделать дисплей слева от Вас основным.
Затем нужно выбрать пункт “Разрешение экрана”. После чего откроется меню “Несколько дисплеев”. Здесь можно задать режим работы с двумя мониторами Windows 7. Если Вы выбираете функцию “Расширить”, части картинки могут перепутаться местами. Как и в случае с 10-й версией ОС, нужно сделать дисплей слева от Вас основным.
Настраиваем оборудование в Mac OS X
Прежде всего, Вам нужно определить, какой необходим кабель. В случае изделий Apple возможно два варианта — штекер Thunderbolt и HDMI. Первый вход представляет собой небольшой прямоугольный слот. Он помечается значком в виде молнии. Подсоединение двух дисплеев iMac с помощью Thunderbolt — самый простой способ. Для подключения двух мониторов от разных производителей пользователю понадобится переходник. Кроме того, в дисплее может быть предусмотрен разъем HDMI — тонкий шестиугольный вход. Далее Вам нужно преодолеть следующие шаги:
- Подсоедините приборы с помощью кабеля. Обратите внимание, что устройства должны быть отключены.

- Включите дополнительный прибор. Для этого нужно нажать кнопку включения. ОС автоматически настроит оборудование. На дисплее отобразится рабочий стол Вашего ПК.
- Зайдите в меню Apple. Оно обозначается фирменным логотипом компании в виде надкусанного яблока. Он расположен сверху слева. Появится меню.
- Выберете пункт “Системные настройки”. Вы найдете его в нижней части открывшегося меню.
- Нажмите кнопку “Мониторы”.
- Кликните по строке “Расположение”. Она расположена в верхней части открывшегося окна.
- Откроется окно. В нем можно выбрать режим, в котором будут работать два монитора. Если Вам нужно отображение одинаковой картинки на обоих приборах, поставьте флажок возле надписи “Включить видеоповтор мониторов”. Для того, чтобы растянуть изображение на два прибора, нужно задать эту опцию.
Панель управления можно переместить на второй аппарат. Для этого мышкой нужно перетянуть белый прямоугольник с настройками во второе окно. После этого нужно закрыть меню.
Два рабочих стола
В некоторых случаях встроенные режимы не подходят юзеру. В частности, ему может понадобиться два отдельных рабочих стола. Реализовать такую возможность с помощью бюджетного ПК невозможно. Для отображения разных картинок понадобится дополнительная видеокарта. Также можно организовать независимые информационные потоки. Отличным помощником в этом процессе будет специальный адаптер. С его помощью можно подключить 2 монитора и задать 2 разные рабочие поверхности. Предварительно Вам нужно установить драйвера. Они могут прилагаться в комплекте к адаптеру. Либо их можно скачать с официального сайта производителя устройства.
Когда нужно подсоединить дополнительный экран?
Существует несколько вариантов использования разных аппаратов для отображения изображения:
- Система предоставляет возможность открывать большое количество окон.
- Расширенный рабочий стол гарантирует увеличенную детализацию объектов. Это имеет большое значение для представителей таких профессий, как конструктор, дизайнер и фотохудожник.

- Эффективная работа со схемами и графиками. Теперь нет нужды постоянно переключать файлы. Вы их сможете разместить на увеличенной рабочей зоне.
- Нередко 2 монитора на 1 компьютере используют геймеры. Использование разных дисплеев расширяет обзор и повышает детализацию. В случае ноутбука дополнительный экран позволяет получить большее удовольствие от игрового процесса.
Подсоединение разных устройств для вывода картинки к одному ПК целесообразно на производствах, в учебных заведениях и офисах. Подсоединение внешнего дисплея позволяет сэкономить место и деньги на приобретении отдельного ПК.
Использование планшета для вывода картинки с ПК
В качестве дополнительного устройства для показа изображения можно использовать портативный гаджет. Перед тем, как подключить второй экран в виде планшета, пользователю нужно установить в ПК и девайс специальное приложение. Подсоединить можно как гаджет, работающий на Android, так и iPad. В первом случае нужно установить приложение ScreenSlider. Для работы с девайсом Apple нужно загрузить сервис iDisplay. Изображение отобразится на планшете после того, как Вы войдете в приложение и введете в девайс IP-адрес ПК. В приложениях можно дублировать и растягивать картинку. Также можно задать ориентацию дисплеев.
Для работы с девайсом Apple нужно загрузить сервис iDisplay. Изображение отобразится на планшете после того, как Вы войдете в приложение и введете в девайс IP-адрес ПК. В приложениях можно дублировать и растягивать картинку. Также можно задать ориентацию дисплеев.
Приложения для
работы с двумя мониторамиРазработчики предлагают несколько программ, облегчающих использование дисплеев и расширяющих их функции:
- Особенность этого сервиса заключается в том, что он запоминает поведение юзера и при последующих включениях настраивает оборудование должным образом.
- MultiMonitor Taskbar. Данный сервис добавляет окна с настройками для каждого отдельного устройства в отличие от Windows, в которой предусмотрено только одно окно для работы с оборудованием.
- Программа подходит для подключения второго монитора к встроенной видеокарте от ATI. Стоит иметь в виду, что данная программа работает с дисплеями, у которых одинаковое разрешение.
Какую бы программу Вы не выбрали, работа с техникой станет намного удобнее.
Дополнительные сведения
Графические адаптеры Intel имеют собственные параметры, облегчающие работу с дополнительной аппаратурой. Чтобы их посмотреть и изменить, кликните правой кнопкой мыши по свободному месту на рабочем столе. В появившемся контекстном меню нужно выбрать пункт “Параметры графики”. Затем выберете пункт “Вывод в”, далее наведите курсор на строку “Расширенный рабочий стол”. Здесь выберете, какой дисплей будет основным.
Функция расширения дисплеев доступна во всех версиях Windows. Однако в ранних версиях отсутствует панель задач. Эту проблему можно решить с помощью программ, о которых шла речь выше.
Вывод: Как видите, подсоединить два монитора на один компьютер несложно. Для этого необходим дополнительный аппарат для показа картинки и кабель со штекерами, подходящими для обоих приборов. В большинстве случаев проблемы с отображением изображения можно решить самостоятельно.
Частые проблемы при работе с несколькими мониторами
Способы решения
В работе с несколькими мониторами есть множество преимуществ – даже по сравнению с одним огромным ультра широким монитором – от повышения производительности до универсальности их размещения на вашем столе. Но в жизни дела обстоят не всегда идеально. Иногда вы подключаете второй монитор, а он не работает, или сворачивает игру, каждый раз, когда вы случайно наводите мышь на нее.
Но в жизни дела обстоят не всегда идеально. Иногда вы подключаете второй монитор, а он не работает, или сворачивает игру, каждый раз, когда вы случайно наводите мышь на нее.
Если вы следовали нашему руководству по настройке нескольких мониторов, и у вас возникли трудности, ознакомьтесь с приведенным ниже списком наиболее распространенных проблем, возникающих при работе с несколькими мониторами, и узнайте способы их устранения.
Нет сигнала
Когда вы видите надпись «Нет сигнала» на вашем новом мониторе, это может стать причиной для беспокойства, но это, возможно, самая простая проблема. Появление такой надписи просто означает, что визуальные данные не достигают дисплея. Есть ряд причин, по которым это происходит, и множество решений для устранения этой проблемы.
Используйте средство обнаружения Windows: возможно, система Windows не распознала, что подключен второй дисплей. Чтобы заставить систему обнаружить подключенные устройства, щелкните правой кнопкой мыши на рабочий стол и выберите «Настройки дисплея» в появившемся меню. В окне «Параметры дисплея» нажмите кнопку «Определить».
В окне «Параметры дисплея» нажмите кнопку «Определить».
Выключите и снова включите экран: некоторые типы подключения не поддерживают горячую замену при включенном мониторе. Выключите и снова включите дисплей. Это может быть все, что может понадобиться для того, чтобы распознать видео и начать отображать его правильно.
Проверьте подключение кабелей: это может показаться очевидным, но плохо зафиксированный кабель – одна из самых частых причин ошибки передачи сигнала. Если вам кажется, что кабели зафиксированы хорошо, отключите их от сети и подключите снова, чтобы убедиться наверняка.
Убедитесь, что вы выбрали правильный разъем: мониторам с несколькими вариантами разъема необходимо выбрать, какой кабель вы используете. Используйте кнопки на мониторе, чтобы убедиться, что вы выбрали тот же вход, что и кабель, к которому подключаетесь.
Замените кабель для передачи данных. Если вы используете старый стандарт кабеля, такой как VGA или DVI-D, вы можете попробовать более новую альтернативу – HDMI или DisplayPort.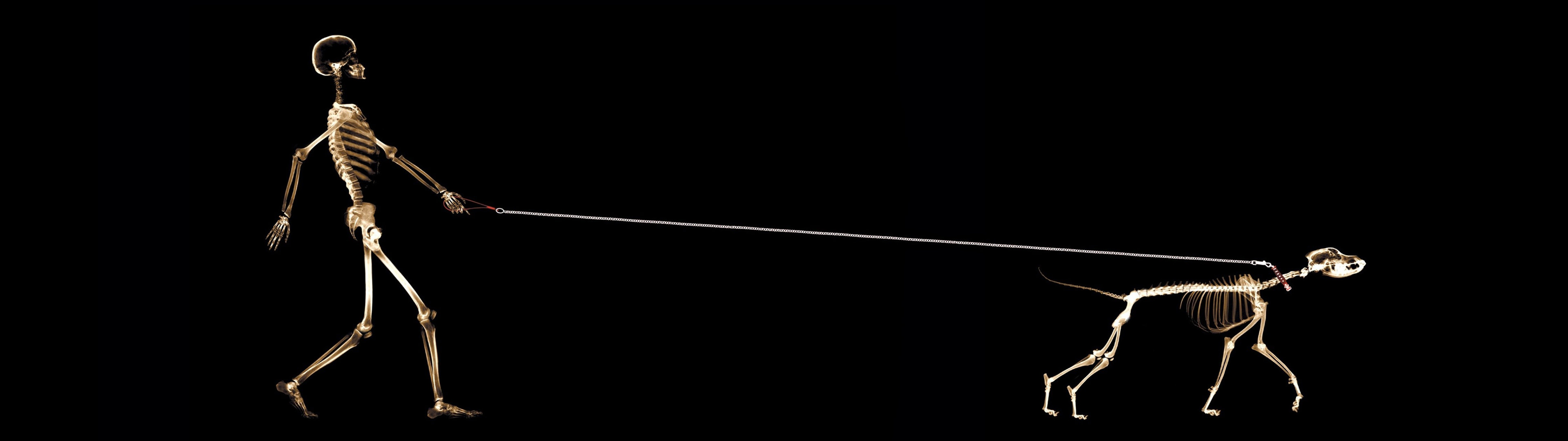 Вы также можете просто заменить кабель на такой же, какой используете, на случай, если с этим конкретным кабелем возникла проблема.
Вы также можете просто заменить кабель на такой же, какой используете, на случай, если с этим конкретным кабелем возникла проблема.
Замените графический порт: если вы используете специальную графическую карту с несколькими выходами, попробуйте заменить тот, который вы используете. Иногда могут быть повреждены сами порты, и для исправления ситуации нужно просто поменять порт.
Обновите драйверы. Хотя Windows 10 по умолчанию поддерживает несколько мониторов, настройка по каким-либо причинам может не выполняться. Убедитесь, что ваша система использует новейшие графические драйверы – иногда это может решить проблему отсутствия сигнала.
Если у вас по-прежнему возникают проблемы с дополнительным монитором, убедитесь, что он работает, когда подключен отдельно. Отсоедините другой экран и повторите вышеуказанные действия. Если это помогло, попробуйте использовать его в качестве основного экрана, пока не найдете причину проблемы.
Неправильное разрешение
Если вы подключили новый монитор с более высоким разрешением и обнаружили, что он не отображается с правильным разрешением, возможно, он заимствует некоторые настройки вашего старого дисплея или просто пытается соответствовать другому существующему экрану.
Шаг 1: Щелкните правой кнопкой мыши на рабочий стол и в появившемся меню выберите «Настройки дисплея».
Шаг 2: В верхнем окне нажмите на монитор, который вы хотите редактировать.
Шаг 3: Прокрутите вниз и найдите заголовок «Масштаб и макет». В разделе «Разрешение» в раскрывающемся меню выберите правильное разрешение монитора.
Шаг 4: Выберите разрешение экрана, которое лучше всего подходит. Windows 10 отметит одно из этих разрешений как «рекомендуемое» в зависимости от конфигурации дисплея.
Если это не поможет, убедитесь, что ваш монитор и видеокарта могут работать с выбранным вами разрешением. Если у вас все еще возникают проблемы, попробуйте обновить драйверы графической системы.
Примечание: Вы можете использовать два монитора разного размера, с разной частотой обновления и разрешения, только если у вас есть подходящие кабели. Однако мониторы все равно будут ограничены своими индивидуальными характеристиками. Если один монитор имеет значительно меньшее разрешение, чем другой, то оно не станет больше, и некоторые вещи, естественно, будут выглядеть по-другому. При установке двух мониторов мы рекомендуем не разгонять такие параметры, как частота обновления. Графические процессоры и так испытывают трудности при работе с двумя мониторами, не стоит дополнительно усложнять им задачу.
Неправильная частота обновлений
Если вы купили крутой новый монитор для игр с высокой частотой обновлений, вы захотите убедиться, что вы в полной мере используете его мощность.
Вы можете перепроверить частоту обновлений вашего монитора с помощью инструмента Testufo.
Шаг 1: Щелкните правой кнопкой мыши на рабочем столе и в появившемся меню выберите «Настройки дисплея».
Шаг 2: Прокрутите вниз до нижней части окна и нажмите «Расширенные настройки дисплея».
Шаг 3: Нажмите «
Шаг 4: Выберите вверху вкладку «Монитор».
Шаг 5: Под заголовком «Настройки монитора» откройте раскрывающийся список, чтобы выбрать нужную частоту обновлений.
Дублированные или расширенные экраны
Существует несколько способов отображения контента на двух экранах, но часто по умолчанию используется «Дублировать». Если у вас отображается копия того, что находится на вашем главном экране, а вы хотите, чтобы ваш экран был расширен, вот как это можно изменить.
Если у вас отображается копия того, что находится на вашем главном экране, а вы хотите, чтобы ваш экран был расширен, вот как это можно изменить.
Шаг 1: Нажмите клавишу Windows + P, чтобы вызвать меню «Проект».
Шаг 2: Выберите «Расширить», щелкнув по нему мышью или с помощью клавиш со стрелками вправо или влево и нажав клавишу «Ввод», либо нажав клавиши Windows + P для циклического переключения параметров.
Также вы можете щелкнуть правой кнопкой мыши по рабочему столу и выбрать «Настройки дисплея» и в раскрывающемся меню в нижней части окна выбрать «Несколько дисплеев». Вы можете также настроить, какой монитор отображается слева, а какой — справа, перетаскивая пронумерованные дисплеи в верхней части окна.
Таким же образом можно поменять отображение с «Расширить» на «Дублировать
Можно подключить 2 монитора, но не 3.
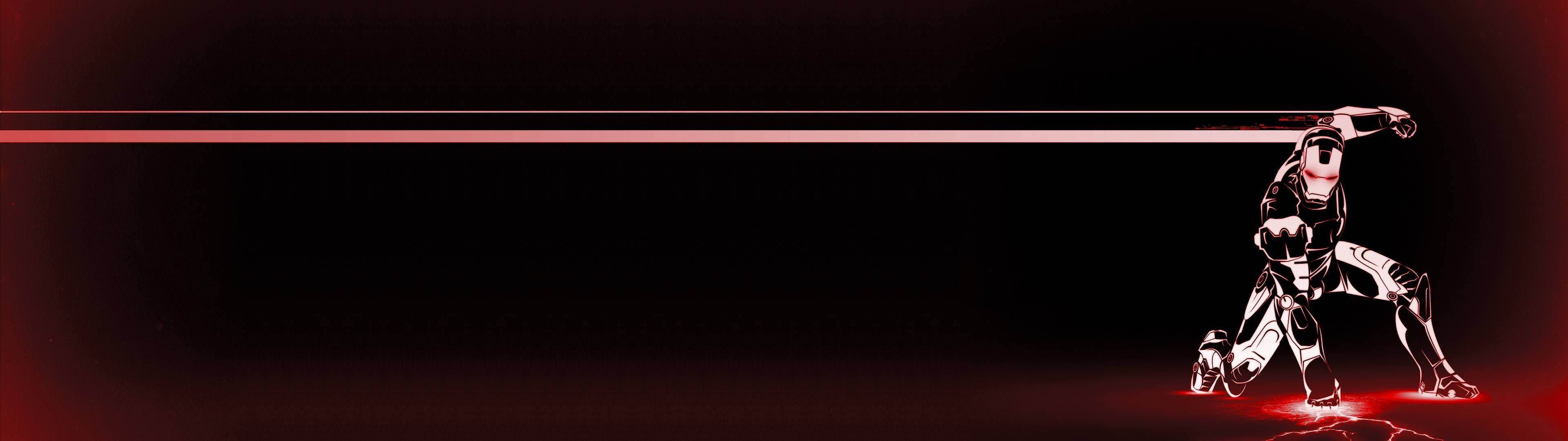
Если вы работаете с тремя мониторами, вы можете обнаружить, что первые два монитора подключаются без проблем, а вот третий монитор может вовсе не реагировать или вести себя не так, как остальные.
Отключите мониторы и подключите каждый монитор по очереди: иногда этого бывает достаточно для того, чтобы компьютер смог распознать и использовать все три монитора правильно.
Убедитесь, что в настройках выбрана опция «Расширить эти экраны»: в разделе «Несколько экранов» раздела «Экраны в Windows 10» должна быть выбрана опция «Расширить эти экраны». Также нелишним будет проверить все настройки экрана, чтобы убедиться, что они настроены на работу с несколькими мониторами: иногда обновление Windows может сбросить их. Убедитесь, что все графические драйверы обновлены: установите обновления и при необходимости перезагрузитесь.
Постоянно сворачиваются игры
Если при игре на одном мониторе ваши игры постоянно сворачиваются без видимой причины, возможно, вы случайно нажали на панель вашего второго монитора. Некоторые игры не блокируют границы своего полноэкранного окна, это означает, что при наведении курсора на край экрана указатель может перейти во второе окно.
Некоторые игры не блокируют границы своего полноэкранного окна, это означает, что при наведении курсора на край экрана указатель может перейти во второе окно.
При нажатии выбирается этот второй экран, или что-то на нем, сворачивая при этом игру. Это особенно проблематично для игр, где не используется мышь, таких как FPS. Вот несколько способов решения проблемы сворачивания:
Проверьте параметры отображения в самой игре. Если вы играете в режиме окна, попробуйте переключиться на полноэкранный режим. Если это не поможет, попробуйте переключиться в режим «окно без границ». В таком режиме мышь может переходить на другой экран, но это предотвратит сворачивание игры. Чтобы снова вернуться к игре, вам просто нужно кликнуть обратно в окно.
Такие приложения, как Dual Monitor Tool, могут привязать указатель мыши к одному монитору. После того, как вы закончите играть, вам нужно будет разблокировать его.
Выключите второй экран. Это немного радикально, но если вы отключите второй ненужный экран при игре, вы не сможете добраться до этого экрана в середине игры. Сделать это можно, нажав на кнопку питания или нажав клавишу Windows + P, а затем выбрать «Только экран ПК» из списка.
Это немного радикально, но если вы отключите второй ненужный экран при игре, вы не сможете добраться до этого экрана в середине игры. Сделать это можно, нажав на кнопку питания или нажав клавишу Windows + P, а затем выбрать «Только экран ПК» из списка.
Искажения и артефакты
Иногда второй монитор работает, но на нем появляются искажения и артефакты, которые затрудняют его использование или делают невозможным использование в играх. Если ваш первый монитор не имеет таких проблем с отображением, то проблема, вероятно, связана с вашим оборудованием. Обычно ее можно устранить, выполнив следующие действия:
Проверьте порты монитора: убедитесь, что все порты на вашем компьютере чистые и на них нет пыли. Если загрязнения все же есть, очень осторожно прочистите их слабыми струями сжатого воздуха и проверьте нет ли в порту или кабеле повреждений.
Купите новый кабель для второго монитора: возможно, ваш кабель устарел и вышел из строя. Это особенно актуально в случае, если кабель не экранирован и на него действуют помехи от Wi-Fi, Bluetooth и близлежащие электрические помехи. Подберите новый кабель с хорошим экранированием.
Это особенно актуально в случае, если кабель не экранирован и на него действуют помехи от Wi-Fi, Bluetooth и близлежащие электрические помехи. Подберите новый кабель с хорошим экранированием.
Сократите длину кабеля: выбирайте новый кабель короче старого. Чем дольше данные проходят по кабелю, тем больше вероятность возникновения помех, поэтому более короткий кабель может уменьшить количество артефактов и подобных проблем.
Если вы используете конвертеры или адаптеры, попробуйте подключиться без них: ищите кабели, для управления которыми не нужны отдельные адаптеры или переключатели.
Дополнительные мониторы внезапно перестают работать
Если вы уже некоторое время используете несколько мониторов, и все было в порядке, но внезапно дополнительные мониторы просто перестают работать. К счастью, обычно это можно исправить.
Проверьте свои подключения: убедитесь, что второй монитор подключен правильно, а кабели после последнего включения не отсоединились.
Напомните Windows: иногда Windows немного зависает и как бы теряет информацию о дополнительных мониторах. Перезапустите драйверы видеокарты, нажав клавиши Win + Ctrl + Shift + B. Удерживайте их в течение секунды и отпустите. Посмотрите, поможет ли это вернуть к жизни второй монитор.
Перезагрузите все: выключите Windows и все мониторы. Затем включите все снова. Зачастую это помогает решить проблему.
При необходимости откатите обновления драйверов: если драйвер экрана недавно обновился, это также может быть причиной возникновения проблем. Перейдите в «Диспетчер устройств», выберите «Адаптеры экрана» и выберите свой адаптер экрана, чтобы увидеть больше. Перейдите в «Свойства», найдите вкладку «Драйвер» и выберите «Откатить драйвер».
Как настроить два монитора на Windows 10
На сегодня пользователи ПК имеют в своем арсенале два и более монитора. Дисплей меньшего размера используется для работы с офисными приложениями, а большой монитор геймеры предпочитают для запуска красочных игр. Однако, имея только один системный блок, юзеры часто задаются вопросом, как в Windows 10 подключить и настроить второй монитор.
Однако, имея только один системный блок, юзеры часто задаются вопросом, как в Windows 10 подключить и настроить второй монитор.
Подготовительные действия перед настройкой второго монитора в Windows 10
Прежде, чем подключить второй экран к ПК с Windows 10, нужно убедиться, что в выбранном мониторе присутствуют стандарты VGA, HDMI, DVI, которые имеются и на задней интерфейсной панели самого системного блока (видеокарта должна поддерживать возможность подключения двух дисплеев). Таким образом, подключая 2 монитор, пользователь может использовать разные разъемы штекеров. Главным экраном рекомендуется устанавливать тот, который обладает лучшими характеристиками.
Первоочередно нужно выполнить подключение обоих мониторов к ПК с Windows 10, использовав для этого соответствующие кабели.
После, подключив 2 дисплей, можно настраивать четкость (и другие параметры) и положение рабочих столов на мониторе.
Настройка второго монитора на компьютере с Windows 10
Настройка второго монитора на Windows 10 следующая:
- Нажимаем «Win + P», чтобы вызвать меню «Проецирование» и выбрать способ использования второго монитора.
 Появится небольшое окно.
Появится небольшое окно.
- Далее выбираем вариант использования дополнительного дисплея. В большинстве случаев используются варианты «Расширить» (создание второго пустого рабочего стола Виндовс 10) или «Повторяющийся» (полное дублирование содержимого экрана на втором мониторе).
ВАЖНО! Если установленный монитор по какой-либо причине операционная система Windows 10 не определяет, то можно попробовать вручную заставить систему распознать его. Для этого кликаем правой кнопкой мышки на свободном месте на рабочем столе и в открывшемся меню выбираем пункт «Параметры экрана».
Откроется новое окно. Под изображением небольшого монитора нажимаем на кнопку «Обнаружить».
Или же, можно открыть «Параметры», «Система», «Экран» и выполнить все те же действия.
Если после данной манипуляции изображение на мониторе не появилось, стоит поменять разрешение экрана и убедиться в том, что кабель подключен правильно.
В случае, когда и кабель подключен правильно, а изображения нет, рекомендуем установить или обновить драйвер видеокарты. После обновления ПО в дополнительных параметрах экрана нужно выполнить следующие настройки:
- Выбираем «Свойства графического адаптера».
- Откроется новое окно. В типе адаптера должно стоять названием видеокарты, а не базового адаптера от Microsoft.
- Если видеокарта не задана как основное устройство, стоит нажать на кнопку «Свойства» и изменить настройки.
Важно отметить, что установка второго монитора – это несложный процесс. Однако нужно быть внимательным при подключении мониторов и настройки параметров отображения картинки.
Как использовать несколько мониторов в Windows
После подключения ПК с Windows 11 к внешним дисплеям вы можете настроить параметры для каждого из них.
Прежде чем начать
Перед изменением настроек внешних дисплеев убедитесь, что все подключено правильно. Вот что вы можете сделать:
Вот что вы можете сделать:
Убедитесь, что кабели правильно подключены к ПК или док-станции.
Проверить наличие обновлений Windows. Чтобы проверить наличие обновлений, выберите Start , затем введите settings . Выберите Настройки > Центр обновления Windows > Проверить наличие обновлений .
Совет: Если вы используете беспроводной видеоадаптер, подключитесь к порту HDMI на новых телевизорах, а затем подключите к нему свой компьютер по беспроводной связи.После подключения адаптера беспроводного дисплея к телевизору перейдите на ПК с Windows 11, нажмите клавишу с логотипом Windows + K , чтобы открыть Cast, затем выберите адаптер беспроводного дисплея.
Переставьте дисплеи
Вы увидите этот параметр, если Windows обнаружит более одного дисплея. Каждый дисплей будет пронумерован, чтобы вам было легче их идентифицировать.
Каждый дисплей будет пронумерован, чтобы вам было легче их идентифицировать.
Идентификация дисплея
Чтобы увидеть, какой номер соответствует дисплею, выберите Start , затем введите settings .Выберите Настройки > Система > Дисплей > Определить . Номер появляется на экране дисплея, которому он назначен.
Обнаружение дисплея
Если вы подключили другой дисплей, но он не отображается в настройках, выберите Пуск > Настройки > Система > Дисплей > Несколько дисплеев > Обнаружить .
Расставьте дисплеи
Если у вас несколько дисплеев, вы можете изменить их расположение. Это полезно, если вы хотите, чтобы ваши дисплеи соответствовали тому, как они настроены в вашем доме или офисе. В настройках дисплея выберите и перетащите дисплей в нужное место. Сделайте это со всеми дисплеями, которые вы хотите переместить. Когда вы будете довольны макетом, выберите Apply . Проверьте новый макет, перемещая указатель мыши по разным дисплеям, чтобы убедиться, что он работает так, как вы ожидаете.
В настройках дисплея выберите и перетащите дисплей в нужное место. Сделайте это со всеми дисплеями, которые вы хотите переместить. Когда вы будете довольны макетом, выберите Apply . Проверьте новый макет, перемещая указатель мыши по разным дисплеям, чтобы убедиться, что он работает так, как вы ожидаете.
Изменить параметры отображения
После подключения к внешним дисплеям вы можете изменить такие настройки, как разрешение, расположение экрана и многое другое. Чтобы просмотреть доступные параметры, в Настройки выберите Система > Дисплей .
Изменить ориентацию
Windows порекомендует ориентацию экрана.Чтобы изменить его, в настройках дисплея в разделе Масштаб и макет выберите предпочтительную Ориентация дисплея . Если вы измените ориентацию монитора, вам также потребуется физически повернуть экран. Например, вы бы повернули внешний дисплей, чтобы использовать его в портретной, а не в альбомной ориентации.
Если вы измените ориентацию монитора, вам также потребуется физически повернуть экран. Например, вы бы повернули внешний дисплей, чтобы использовать его в портретной, а не в альбомной ориентации.
Выберите вариант отображения
Чтобы изменить то, что отображается на ваших дисплеях, нажмите клавишу с логотипом Windows + P .Вот что вы можете выбрать.
Если хотите | Выберите |
Видеть вещи только на одном дисплее. | Только экран ПК |
Увидите одно и то же на всех ваших дисплеях. | Дубликат |
Просматривайте свой рабочий стол на нескольких экранах.Когда у вас есть расширенные дисплеи, вы можете перемещать элементы между двумя экранами. | Расширить |
Видеть все только на втором дисплее. | Только второй экран |
Похожие темы
После того, как вы подключили ПК с Windows 10 к внешним дисплеям, вы можете настроить параметры для каждого из них.
Видео: Подключение монитора
Вот видео по основам подключения к внешнему монитору.
Прежде чем начать
Перед изменением настроек внешних дисплеев убедитесь, что все подключено правильно. Вот что вы можете сделать:
Убедитесь, что кабели правильно подключены к ПК или док-станции.
Проверить наличие обновлений Windows. Чтобы проверить наличие обновлений, выберите Пуск > Настройки > Обновления и безопасность > Центр обновления Windows > Проверить наличие обновлений .
Совет: Если вы используете беспроводной видеоадаптер, подключитесь к порту HDMI на новых телевизорах, а затем подключите к нему свой компьютер по беспроводной связи. После подключения адаптера беспроводного дисплея к телевизору перейдите на ПК с Windows 10 и выберите Пуск > Настройки > Система > Дисплей , затем выберите Подключиться к беспроводному дисплею .
После подключения адаптера беспроводного дисплея к телевизору перейдите на ПК с Windows 10 и выберите Пуск > Настройки > Система > Дисплей , затем выберите Подключиться к беспроводному дисплею .
Переставьте дисплеи
Вы увидите этот параметр, если Windows обнаружит более одного дисплея. Каждый дисплей будет пронумерован, чтобы вам было легче их идентифицировать.
Идентификация дисплея
Чтобы узнать, какой номер соответствует дисплею, выберите Пуск > Настройки > Система > Дисплей > Измените расположение дисплеев , затем выберите Определить . Номер появляется на экране дисплея, которому он назначен.
Обнаружение дисплея
Если вы подключили другой дисплей, но он не отображается в настройках, выберите Пуск > Настройки > Система > Дисплей > Переставьте дисплеи , затем выберите Обнаружить .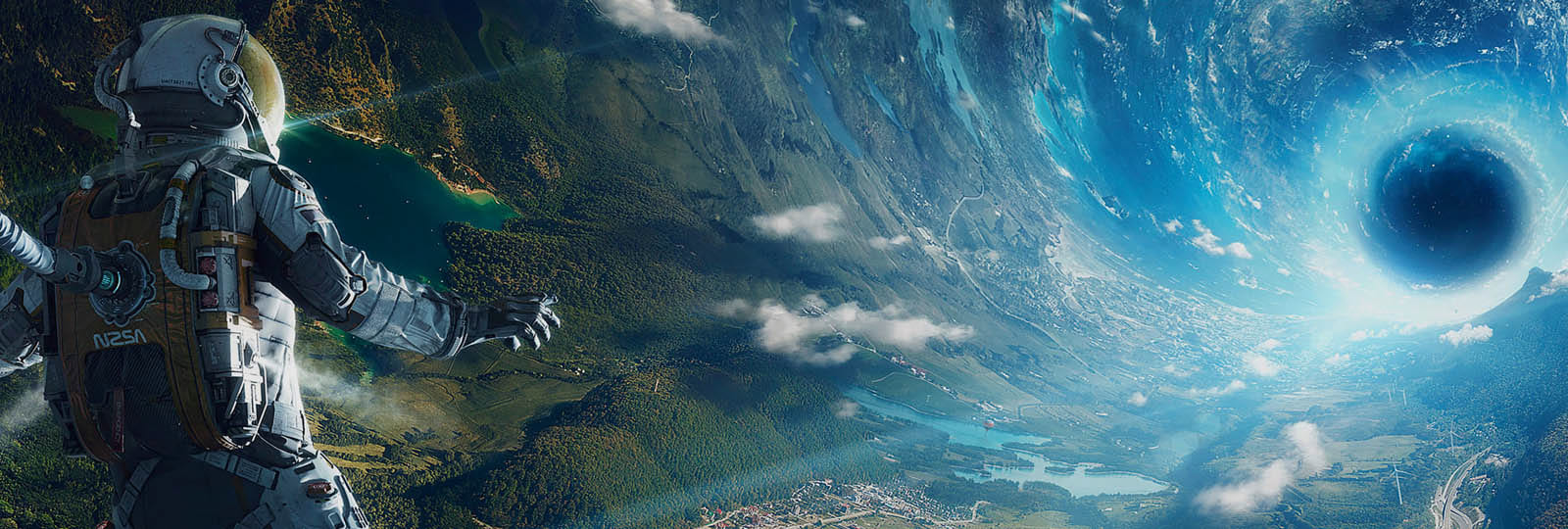
Расставьте дисплеи
Если у вас несколько дисплеев, вы можете изменить их расположение. Это полезно, если вы хотите, чтобы ваши дисплеи соответствовали тому, как они настроены в вашем доме или офисе. В настройках дисплея выберите и перетащите дисплей в нужное место. Сделайте это со всеми дисплеями, которые вы хотите переместить. Когда вы будете довольны макетом, выберите Apply .Проверьте новый макет, перемещая указатель мыши по разным дисплеям, чтобы убедиться, что он работает так, как вы ожидаете.
Изменить параметры отображения
После подключения к внешним дисплеям вы можете изменить такие настройки, как разрешение, расположение экрана и многое другое. Чтобы просмотреть доступные параметры, выберите Пуск > Настройки > Система > Дисплей .
Изменить ориентацию
Windows порекомендует ориентацию экрана. Чтобы изменить его в настройках дисплея, перейдите к Scale and Layout , затем выберите предпочитаемую ориентацию дисплея . Если вы измените ориентацию монитора, вам также потребуется физически повернуть экран. Например, вы бы повернули внешний дисплей, чтобы использовать его в портретной, а не в альбомной ориентации.
Выберите вариант отображения
Чтобы изменить то, что отображается на ваших дисплеях, нажмите Клавиша с логотипом Windows + P . Вот что вы можете выбрать.
Если хотите | Выберите |
Видеть вещи только на одном дисплее. | Только экран ПК |
Увидите одно и то же на всех ваших дисплеях. | Дубликат |
Просматривайте свой рабочий стол на нескольких экранах.Когда у вас есть расширенные дисплеи, вы можете перемещать элементы между двумя экранами. | Расширить |
Видеть все только на втором дисплее. | Только второй экран |
Похожие темы
Сверхширокий против.
 Двойные мониторы: какая установка лучше всего?
Двойные мониторы: какая установка лучше всего?Споры о сверхшироких мониторах и двух мониторах продолжаются, но победитель начинает определяться. Сверхширокие экраны имеют как практические, так и эстетические преимущества по сравнению с установками с двумя мониторами и легко преодолевают трудности.
Продолжите чтение для получения более подробной информации или щелкните здесь для некоторых рекомендуемых сверхшироких мониторов.
В мире наблюдателей есть два типа людей. Те, кто предпочитает сверхширокие мониторы, и те, кто предпочитает использовать настройку с двумя мониторами.
Какой ты?
Если вы не уверены, давайте сделаем резервную копию.
Я уверен, вы все знаете, что дополнительная горизонтальная площадь экрана, будь то ультраширокие или двухэкранные мониторы, всегда является плюсом! Настолько, что для пользователей с двумя мониторами возврат к одному монитору 16:9 часто совершенно невозможен!
Для тех, кто хочет расширить свое рабочее пространство для редактирования, их первая мысль традиционно заключалась в том, чтобы получить второй экран монитора и установить настройку с двумя мониторами. В последнее время , однако, сверхширокие мониторы (то есть мониторы с соотношением сторон 21:9 ) бросают вызов статус-кво и поднимают вопрос , когда речь идет о сверхшироких мониторах или двух мониторах, что является наилучшей общей конфигурацией.
В последнее время , однако, сверхширокие мониторы (то есть мониторы с соотношением сторон 21:9 ) бросают вызов статус-кво и поднимают вопрос , когда речь идет о сверхшироких мониторах или двух мониторах, что является наилучшей общей конфигурацией.
Причина этого заключается в том, что ультраширокие мониторы не только обеспечивают дополнительную площадь экрана , но и сохраняют ее на одном экране ! С учетом того, что на рынке представлено больше вариантов сверхшироких мониторов, чем когда-либо прежде, могут ли сверхширокие мониторы стать шагом вперед для повышения производительности?
Мы решили перейти с двух мониторов с соотношением сторон 16:9 на один сверхширокий монитор с соотношением сторон 21:9, чтобы убедиться в этом самим; сверхширокий против.двойные мониторы. Какая установка действительно лучшая? Во-первых, давайте взглянем на два сценария и посмотрим, во что мы ввязываемся со сверхшироким монитором.
Как следует из названия, установка с двумя мониторами, в которой вы используете два экрана рядом, чтобы расширить пространство экрана, а не только один. Традиционно системы с двумя мониторами состоят из двух мониторов, каждый со стандартным соотношением сторон 16:9 и разрешением вплоть до 4K. В этом типе настройки с двумя мониторами разрешение каждого монитора может быть либо одинаковым, либо смешанным, например, два монитора 4k, один монитор 1080p и один монитор 1440p — базовая любая комбинация, которую вы можете себе представить.
Проще говоря, ультраширокие мониторы — это мониторы, в которых используется соотношение сторон 21:9 вместо традиционного соотношения сторон экрана монитора 16:9. Если вы не знакомы с соотношением сторон 21:9, то оно похоже на соотношение сторон экранов традиционных кинотеатров.
Если вы когда-либо видели ультраширокий монитор, то вы уже знаете, насколько легко его отличить от традиционных мониторов. Их широкоформатность является наиболее очевидным показателем (как следует из названия), и результатом является увеличение горизонтального пространства экрана.В нашем сравнении сверхшироких и двойных мониторов мы будем использовать ViewSonic VP3881, который представляет собой здоровенный 38-дюймовый сверхширокий монитор с изогнутым экраном.
Их широкоформатность является наиболее очевидным показателем (как следует из названия), и результатом является увеличение горизонтального пространства экрана.В нашем сравнении сверхшироких и двойных мониторов мы будем использовать ViewSonic VP3881, который представляет собой здоровенный 38-дюймовый сверхширокий монитор с изогнутым экраном.
Краткий обзор характеристик этого монитора можно найти ниже:
- Разрешение WQHD+ (3840 x 1600)
- Панель IPS
- Безель без рамки
- Delta E < 2 Точность цвета
- Аппаратная калибровка цвета
- Совместимость с HDR
- sRGB 99%
Итак, теперь, когда мы нашли подходящий сверхширокий монитор для редактирования, как новая установка сочетается с традиционной установкой с двумя мониторами и какая из них является наилучшей в целом?
После переключения на сверхширокий монитор и сравнения сверхширокого и сверхширокого монитора.настройки с двумя мониторами, вот что мы заметили:
Расширенный экран Недвижимость на одном экране
Хотя два монитора — это один из способов расширить экранное пространство, одним из основных недостатков всегда был зазор между двумя мониторами, также известный как зазор между рамками . Даже самые тонкие рамки в мире не могут решить эту проблему!
Даже самые тонкие рамки в мире не могут решить эту проблему!
Наиболее заметным улучшением при переходе на один сверхширокий монитор является то, что страшная щель на лицевой панели больше не мешает обзору.Это улучшение качества жизни, которое делает управление рабочим пространством при выполнении таких действий, как редактирование или использование нескольких окон, намного более плавным.
Итог:
Трудно вернуться к настройке с зазором между рамками, созданным двумя мониторами, после того, как вы испытали одну бесшовную настройку сверхширокого экрана.
Кинематографическое соотношение сторон
Соотношение сторон— еще одна заметная особенность при переключении с установки с двумя мониторами на сверхширокий монитор, особенно в отношении просмотра фильмов.Как мы упоминали ранее, сверхширокий монитор использует соотношение сторон 21:9.
Поскольку это соотношение сторон похоже на то, что используется для создания кинематографического контента, фильмы можно воспроизводить с исходным соотношением сторон. Это устраняет леттербоксинг (т. е. черные полосы вверху и внизу экрана при просмотре фильма) и использует весь экран.
Это устраняет леттербоксинг (т. е. черные полосы вверху и внизу экрана при просмотре фильма) и использует весь экран.
На самом деле, леттербоксинг существует только потому, что при просмотре фильмов на мониторе с соотношением сторон 16:9 единственный способ уместить контент на экране — уменьшить размер фильма.Это позволяет исходному изображению с соотношением сторон 21:9 вписаться в рамки экрана с соотношением сторон 16:9. Таким образом, почтовый ящик является побочным продуктом этого процесса.
Итог:
Если вы любите смотреть фильмы, то просмотр их в полном размере без почтового ящика вы сразу же ощутите преимущество.
Согласованность на одном экране по сравнению с двумя экранами
Когда дело доходит до согласованности, наличие одного централизованного экрана дает множество преимуществ по сравнению с двумя независимыми экранами.Во-первых, с одним сверхшироким экраном устраняет колебания цвета и однородности , которые могут возникнуть при использовании двух мониторов. Если вы фотограф или видеоредактор, эти атрибуты еще более полезны, поскольку они напрямую связаны с качеством вашей работы.
Если вы фотограф или видеоредактор, эти атрибуты еще более полезны, поскольку они напрямую связаны с качеством вашей работы.
Проблема с редактированием на двух мониторах заключается в том, что несоответствия неизбежно возникают из-за того, что нет двух одинаковых дисплеев. Это может стать проблемой при перемещении фотографий с одного экрана на другой, поскольку вы можете не быть уверены, на каком экране отображается наиболее точная информация.
Итог:
- Наличие одного сверхширокого экрана устраняет несоответствия и обеспечивает более плавную и плавную работу, чем при использовании двух мониторов.
Управление окнами
Для тех, кому удобно управлять окнами на двух мониторах, функция Windows Snap в Windows 10 реализует аналогичные функции управления окнами, которые подходят для сверхширокого монитора. Используя Windows Snap, вы можете легко привязывать окна к разным областям сверхширокого экрана, чтобы окна открывались рядом довольно плавно.
Итог:
Хотя и двойные мониторы, и сверхширокие мониторы предлагают немного разные подходы к управлению окнами, Windows Snap — эффективный инструмент для управления несколькими окнами на сверхшироком мониторе.
Удобство
С точки зрения удобства, нет никаких сомнений в том, что управление настройками , такими как яркость и другие параметры отображения на одном мониторе, проще, чем удваивать работу, выполняя каждую настройку дважды.Если вы планируете откалибровать свой монитор (как это должен делать каждый профессиональный редактор), нет никаких сомнений в том, что калибровка одного экрана намного проще, чем калибровка двух отдельных экранов каждый раз, когда вам нужно откалибровать.
Итог:
Настройка параметров и калибровка одного сверхширокого монитора занимает вдвое меньше времени и усилий, чем то же самое для двух мониторов.
Разрешение и размер экрана
Как вы, наверное, знаете, мониторы бывают разных разрешений. В идеальном мире установка с двумя мониторами включала бы два одинаковых монитора — одинакового размера, с одинаковым разрешением; однако, как мы все знаем, это не всегда так.
В идеальном мире установка с двумя мониторами включала бы два одинаковых монитора — одинакового размера, с одинаковым разрешением; однако, как мы все знаем, это не всегда так.
Хотя вы можете использовать два монитора с разным разрешением, это может раздражать при перемещении объектов с одного экрана на другой, так как вам придется регулировать размер всего, что вы перетаскиваете. Работа с двумя мониторами разного размера также имеет свои недостатки.
Примечание. WQHD кажется оптимальным вариантом для использования как программного обеспечения для редактирования фотографий, так и программного обеспечения для редактирования видео.Использование сверхширокого экрана с более высоким разрешением действительно раскрывает преимущества горизонтального расширения экрана.
Одно из решений для этого — просто согласовать разрешения двух экранов с помощью настроек монитора.
Недостатком этого , однако, является то, что вам придется сопоставлять разрешения обоих мониторов с разрешением экрана с более низким разрешением, что вынуждает вас понизить экран с более высоким разрешением.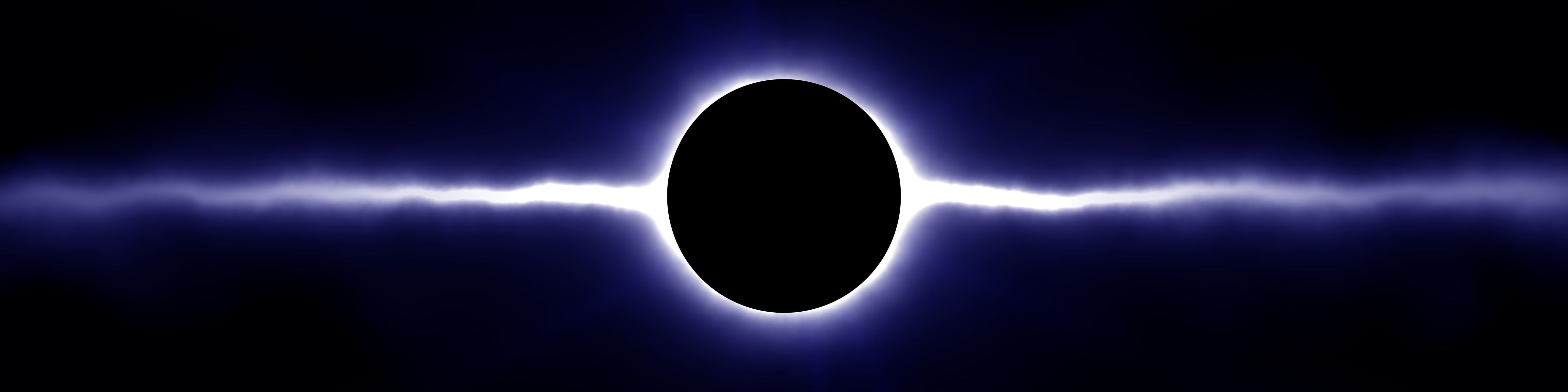 В этом случае один сверхширокий монитор имеет явное преимущество, поскольку он имеет одинаковое разрешение по всему экрану.
В этом случае один сверхширокий монитор имеет явное преимущество, поскольку он имеет одинаковое разрешение по всему экрану.
В случае монитора, который мы использовали в этом сверхшироком сравнении с двумя мониторами, он оснащен высоким разрешением WQHD+ (3840 x 1600) («+» относится к расширенному по горизонтали пространству экрана). Наличие сверхширокого монитора с более высоким разрешением, по-видимому, помогает максимизировать дополнительное пространство по горизонтали, что очень хорошо сочетается со сверхшироким экраном.
Итог:
Сверхширокие мониторы— это удобное решение, обеспечивающее неизменность разрешения и размера экрана на всем экране.
* Дополнительное преимущество: изогнутое погружение
В конфигурации с двумя мониторами вы можете установить их рядом или под углом, но вы никогда не сможете сделать их изогнутыми. В мониторе, который мы использовали, используется изогнутый экран , который помогает создать ощущение погружения, недостижимое при установке с двумя мониторами.
Итог:
- Панорамный характер сверхширокого экрана в сочетании с изогнутой панелью создает впечатление, будто он поддерживает ваше периферийное зрение более удобным способом, который кажется более естественным, чем при просмотре на двух мониторах.
Мы уже знаем, что как ультраширокие мониторы, так и два монитора — отличный способ повысить производительность редактирования. Тем не менее, при сравнении сверхширокого монитора и установки с двумя мониторами можно заметить некоторые существенные изменения качества жизни, связанные со сверхшироким монитором, несравнимым с двумя мониторами.
Независимо от того, привыкли ли вы к использованию установки с двумя мониторами или в настоящее время используете один монитор с соотношением сторон 16:9, переход на сверхширокий монитор, безусловно, заслуживает внимания.Когда дело доходит до сравнения сверхшироких и двух мониторов, сверхширокие мониторы определенно имеют некоторые существенные преимущества по сравнению с установками с двумя мониторами, которые трудно игнорировать.
К счастью для всех нас, сверхширокие мониторы (включая сверхширокие изогнутые мониторы) становятся все более распространенными. Кроме того, в настоящее время нетрудно найти сверхширокие мониторы для конкретных целей, например сверхширокие игровые мониторы.
Если вы заинтересованы в изучении некоторых вариантов сверхшироких мониторов для фотосъемки и редактирования, сверхширокий монитор ViewSonic, упомянутый в этой статье, также является хорошим вариантом, поскольку он разработан для обеспечения превосходной цветопередачи и точности.Или узнайте больше о линейке мониторов ViewSonic здесь.
Как использовать функцию нескольких дисплеев в Windows 10
Windows 10 стала еще более удобной для пользователей ноутбуков и настольных ПК.
С возрождением «меню «Пуск»» из Windows 8 в Windows 10 этот удобный пользовательский интерфейс рабочего стола (пользовательский интерфейс) реализует более удобную функцию нескольких дисплеев. Давайте посмотрим, как мы можем использовать этот многоэкранный инструмент на ноутбуке или настольном ПК с Windows 10.
Давайте посмотрим, как мы можем использовать этот многоэкранный инструмент на ноутбуке или настольном ПК с Windows 10.
Это перевод с японского языка статьи, опубликованной ITmedia 18 марта 2016 г. Copyright 2016 ITmedia Inc. Все права защищены.
Метод Windows 7 здесь
Новая ОС «Windows 10» ориентирована на удобство использования ПК
29 июля 2015 года Windows выпустила свою новую операционную систему «Windows 10». Устройствам, оснащенным Windows 7 или Windows 8.1, давали один год на бесплатное обновление до Windows 10, поэтому переход на новую ОС (операционную систему) Windows 10 происходит гораздо быстрее, чем на предыдущие операционные системы Windows.Даже корпоративные пользователи, предпочитающие стабильность инновациям, продолжат постепенный переход на Windows 10, когда в 2020 году прекратится поддержка Windows 7.
При использовании Windows 10 на ноутбуке или настольном компьютере вы заметите одно существенное изменение — возрождение пользовательского интерфейса рабочего стола. Этот пользовательский интерфейс был возрожден после полного удаления меню «Пуск» в Windows 8/8.1, ранее существовавшего в Windows 7 и более ранних версиях, что вызвало неоднозначную реакцию. Последний пользовательский интерфейс стал намного проще в использовании: современный «плиточный формат» пользовательского интерфейса интегрирован с функцией виртуального рабочего стола, чтобы улучшить многозадачность и удобство работы.
Этот пользовательский интерфейс был возрожден после полного удаления меню «Пуск» в Windows 8/8.1, ранее существовавшего в Windows 7 и более ранних версиях, что вызвало неоднозначную реакцию. Последний пользовательский интерфейс стал намного проще в использовании: современный «плиточный формат» пользовательского интерфейса интегрирован с функцией виртуального рабочего стола, чтобы улучшить многозадачность и удобство работы.
С новым акцентом на пользовательский интерфейс рабочего стола Windows 10, естественно, улучшила настройки дисплея. Например, функция «многоэкранный» (несколько дисплеев, подключенных к ПК для одновременного использования) была значительно улучшена. Давайте рассмотрим некоторые из этих удивительно малоизвестных многоэкранных функций Windows 10, которые можно найти как на ноутбуках, так и на настольных ПК.
Пример: ЖК-дисплей EIZO FlexScan EV2455 подключен к 13. Ноутбук 3″ 2-в-1 (VAIO Z). Проецирование экрана ноутбука 13,3″ на внешний дисплей 24,1″ WUXGA (1920 x 1200 пикселей) значительно повышает эффективность работы. Ноутбук 3″ 2-в-1 (VAIO Z). Проецирование экрана ноутбука 13,3″ на внешний дисплей 24,1″ WUXGA (1920 x 1200 пикселей) значительно повышает эффективность работы. |
| Пример: Расширенный дисплей двух мониторов EIZO FlexScan EV2455, подключенных к настольному ПК.Если расположить два 24,1-дюймовых монитора WUXGA (1920 x 1200 пикселей) рядом друг с другом, получится общее разрешение 3840 x 1200 пикселей. |
Понимание настроек дисплея для Windows 10
Настройка среды с несколькими дисплеями в Windows 10 невероятно проста. Когда вы подключаете второй дисплей к компьютеру, Windows автоматически определяет дисплей и отображает пользовательский интерфейс рабочего стола.
В этом случае мы открыли функцию мультидисплея из пользовательского интерфейса рабочего стола, выбрав меню «Проект» ОС. На панели задач щелкните Центр уведомлений (в правом нижнем углу экрана) и выберите «Проект», или, если вы хотите использовать сочетания клавиш, нажмите клавишу Windows и клавишу P , после чего появится меню «Проект». . Можно выбрать четыре типа методов отображения. Если вы хотите расширить пользовательский интерфейс рабочего стола на два экрана, выберите параметр «Расширить».
На панели задач щелкните Центр уведомлений (в правом нижнем углу экрана) и выберите «Проект», или, если вы хотите использовать сочетания клавиш, нажмите клавишу Windows и клавишу P , после чего появится меню «Проект». . Можно выбрать четыре типа методов отображения. Если вы хотите расширить пользовательский интерфейс рабочего стола на два экрана, выберите параметр «Расширить».
- Только экран ПК: используется только для просмотра исходного блока дисплея — дополнительный блок будет пустым
- Дубликат: используется для отображения одного и того же изображения на обоих дисплеях
- Расширение: используется для расширения пользовательского интерфейса рабочего стола на два дисплея; делает экран вашего компьютера «длиннее».
- Только второй экран: используется только для отображения дополнительного блока дисплея – оригинал станет пустым
Найдите значок «Центр поддержки» в правом нижнем углу панели задач и щелкните значок «Проект» (левое изображение). В меню «Проект» из четырех вариантов выберите, как вы хотите отображать свои мониторы (изображение справа) В меню «Проект» из четырех вариантов выберите, как вы хотите отображать свои мониторы (изображение справа) |
Для дальнейшей настройки расширенного экрана щелкните правой кнопкой мыши рабочий стол и выберите «Настройки отображения», чтобы открыть системное меню «Проект».
Отсюда можно изменить положение двух экранов относительно друг друга, размер дисплея, например текст (скорость расширения), ориентацию экрана, предыдущие четыре настройки метода отображения и настройки основного/вспомогательного монитора. Кроме того, если вы не видите подключенный дисплей, нажмите «обнаружить», чтобы попытаться найти дисплей (если это не сработает, мы рекомендуем переподключить кабель и/или перезагрузить компьютер).
В заключенных серых квадратах [1] и [2] отображается положение двух мониторов относительно друг друга.Лучше всего перетащить эти два квадрата в соответствии с фактическим положением ваших мониторов.
В наши дни количество ноутбуков, оснащенных дисплеями очень высокой четкости с плотностью пикселей выше, чем Full HD, растет, но когда эти устройства подключены к внешним дисплеям, размеры символов и значков могут значительно различаться между исходным ноутбуком и внешним монитором, что затрудняет работать с. Если это так, ползунок «Изменить размер текста, приложений и других элементов» можно использовать для эффективной настройки размеров дисплея близко друг к другу.
Если это так, ползунок «Изменить размер текста, приложений и других элементов» можно использовать для эффективной настройки размеров дисплея близко друг к другу.
| Щелкнув правой кнопкой мыши по рабочему столу, выберите «Настройки дисплея». |
| В меню «Система > Дисплей» можно настроить положение экрана, размер дисплея (коэффициент увеличения), ориентацию экрана, способ отображения мультиэкрана и главный/вспомогательный дисплей. |
Если вы прокрутите вниз до нижней части меню «Дисплей», вы увидите ссылку «расширенные настройки дисплея».Если вы нажмете на это, вы можете установить разрешение мониторов. Кроме того, если вы нажмете ссылку «Расширенный размер текста и других элементов», вы сможете изменить настройки для более подробных вещей, таких как размер элементов и текста.
| В меню «Дополнительные параметры дисплея» можно установить разрешение дисплея |
Как показано выше, в Windows 10 установлено новое приложение для настройки, которое мы рекомендуем вам использовать.Но вы также можете использовать «панель управления», которая есть в Windows 8 и более ранних версиях. Для любого знакомого пользователя ПК по-прежнему возможен обычный метод использования панели управления для отображения различных настроек.
Расположение окон в Windows 10 еще проще в использовании
В Windows 10 доступна функция Snap Assist, приклеивающая окно к краю экрана, и даже более удобная. Если вы перетащите окно влево или вправо от экрана, оно расширится и заполнит половину экрана.Это также возможно в функции расширенного рабочего стола, где два окна могут быть размещены на левой и правой сторонах каждого монитора, что в сумме дает четыре открытых окна. Это также можно сделать с помощью сочетаний клавиш Windows + влево или вправо .
Это также можно сделать с помощью сочетаний клавиш Windows + влево или вправо .
После привязки окна влево или вправо с помощью Snap Assist в свободной области на противоположной стороне будут перечислены все другие доступные окна, которые можно выбрать для размещения в этом пространстве.Это также новая функция Windows 10.
| В Windows 10 после привязки окна к левой или правой стороне с помощью функции привязки пустая область на противоположной стороне будет отображать все другие доступные окна в виде эскизов. Выберите одно из этих окон, и оно заполнит эту сторону экрана. |
Кроме того, в Windows 10, если окно переместить в один из четырех углов экрана, оно уменьшится до 1/4 размера экрана, так что четыре окна могут отображаться одновременно.Кроме того, в среде с несколькими дисплеями, если вы отображаете слишком много окон и ваш рабочий стол стал грязным, щелкните и перетащите окно, которое вы хотите просмотреть, и быстро встряхните его, чтобы свернуть все другие окна. Вы также можете нажать Windows и Home .
Вы также можете нажать Windows и Home .
| Используя функцию привязки половин и 1/4, окна могут отображаться вот так, без пробелов. |
Создание нескольких дисплеев еще проще с панелью задач
Давайте посмотрим, как можно использовать панель задач для повышения эффективности функции нескольких дисплеев.Щелкните правой кнопкой мыши на панели задач и выберите «Настройки», чтобы отобразить меню «Настройки> Панель задач». Давайте посмотрим на настройки мультиэкрана, которые можно найти здесь. Если вы хотите отобразить панель задач на втором устройстве, установите для параметра «Показывать панель задач на всех дисплеях» значение «включено», и панель задач появится на обоих устройствах.
Щелкните правой кнопкой мыши на панели задач и выберите «Настройки» (изображение слева). В меню «Настройки» > «Панель задач» прокрутите вниз до «Несколько дисплеев», и вы сможете выбрать способ отображения панели задач на каждом устройстве. В меню «Настройки» > «Панель задач» прокрутите вниз до «Несколько дисплеев», и вы сможете выбрать способ отображения панели задач на каждом устройстве. |
Существует три варианта выбора способа просмотра панели задач. Параметр «Все панели задач» будет отображать панель задач одинаково на обоих дисплеях, при этом все значки запущенных программ будут отображаться на панелях задач обоих дисплеев. «Основная панель задач и панель задач, на которой открыто окно» будут отображать значки всех запущенных программ на панели задач первого дисплея, а также отображать программы, запущенные на втором дисплее, на панели задач второго дисплея.Наконец, если вы выберете «Панель задач, где окно открыто», панель задач будет отображаться на обоих дисплеях, но значок панели задач запущенной программы будет отображаться только на панели задач монитора, на котором отображается программа.
На изображении выше показана разница между параметрами «Все панели задач», «Основная панель задач и панель задач, на которой открыто окно» и «Панель задач, на которой открыто окно». Персональный помощник Windows 10 с поддержкой голоса «Кортана», значки времени и область уведомлений всегда будут отображаться на первом мониторе. Персональный помощник Windows 10 с поддержкой голоса «Кортана», значки времени и область уведомлений всегда будут отображаться на первом мониторе. |
Преодолейте ограничения ноутбука с помощью внешнего дисплея
Если вы подключите внешний дисплей к ноутбуку, возможность создать среду с двумя дисплеями с большим экраном и высоким разрешением может значительно повысить эффективность работы. В наши дни продукты с дисплеями с высокой плотностью пикселей больше, чем Full HD, становятся все более распространенными, но если ноутбук с размером экрана 13 или 14 дюймов отображается на одном из этих дисплеев с высоким разрешением, экран в конечном итоге сожмется так, что он трудно читать, и поэтому его приходится увеличивать на 150% или 200%.Поэтому дело не в том, что разрешение = рабочее пространство, а в том, что ваше рабочее пространство ограничено размером вашего экрана.
Но внешний дисплей с широкоформатной моделью 23–24 дюйма с разрешением Full HD (1920 x 1080 пикселей) или WUXGA (1920 x 1200 пикселей), подключенный к ноутбуку, будет иметь размер, аналогичный размеру ноутбука, что делает его привычным для пользователей. пользователя и предоставляя много рабочего пространства.
пользователя и предоставляя много рабочего пространства.
Например, вы можете делать такие вещи, как сравнение нескольких страниц одновременно в веб-браузере; создать график в электронной таблице и вставить его в презентацию при чтении PDF-документа; работайте на одном экране и смотрите видео или просматривайте временную шкалу в социальных сетях на другом; играйте в игру на одном экране и читайте пошаговую инструкцию на другом или используйте внешний монитор управления цветом для проверки правильности цветов.Использование внешнего монитора в дополнение к вашему ноутбуку позволяет без проблем выполнять все эти действия, не переключаясь между окнами.
Пример: 24,1-дюймовый дисплей EIZO WUXGA (FlexScan EV2455), подключенный к высокопроизводительному ноутбуку VAIO Z 2-в-1 (здесь и далее примеры будут отображать одинаковую настройку). Дисплей ноутбука VAIO Z имеет разрешение высокой четкости 2560 x 1440 пикселей, а потому экран только «мобильный» 13. 3 дюйма, на винде расширяется до 200%. Добавление этого к 24,1-дюймовому дисплею FlexScan EV2455 с разрешением 1920 x 1200 пикселей дает большую площадь рабочего пространства. Конечно, поскольку FlexScan EV2455 имеет большой экран и разрешение 1920 x 1200 пикселей, дисплей ноутбука может отображаться на 100% без необходимости увеличения разрешения 1920 x 1200 пикселей. Это обеспечивает удобный просмотр нескольких веб-страниц, как показано на рисунке. 3 дюйма, на винде расширяется до 200%. Добавление этого к 24,1-дюймовому дисплею FlexScan EV2455 с разрешением 1920 x 1200 пикселей дает большую площадь рабочего пространства. Конечно, поскольку FlexScan EV2455 имеет большой экран и разрешение 1920 x 1200 пикселей, дисплей ноутбука может отображаться на 100% без необходимости увеличения разрешения 1920 x 1200 пикселей. Это обеспечивает удобный просмотр нескольких веб-страниц, как показано на рисунке. |
| Пример: На большом внешнем дисплее вы можете смотреть онлайн-видео, одновременно выполняя поиск нужной информации в своем ноутбуке.Конечно, вы можете выходить в Интернет на чем угодно, но большой внешний экран идеально подходит для просмотра видеоконтента. |
Если у вас есть внешний монитор с превосходным цветным дисплеем, вы можете использовать графическое программное обеспечение на своем ноутбуке, реплицируя (зеркально) изображение на внешний монитор; создание изображений с точной цветопередачей во время работы. Изображение выше является примером приложения «Fresh Paint». Изображение выше является примером приложения «Fresh Paint». |
Совет при выборе монитора для подключения к ноутбуку в среде с двумя дисплеями: если две панели задач в нижней части экрана одинаковы, это упрощает использование, но высоту ноутбука нельзя отрегулировать, поэтому выбор желателен продукт, который можно легко отрегулировать. Кроме того, поскольку дисплей ноутбука расположен на довольно небольшой высоте, внешний монитор, который можно опустить на поверхность стола, предпочтительнее.
С другой стороны, если у вас есть внешний монитор, который можно поднять достаточно высоко, его можно расположить поверх ноутбука, получив расширенное рабочее пространство на узком столе. Кроме того, если у вас есть внешний монитор, который можно поворачивать в вертикальное (портретное) положение, вы можете воспользоваться преимуществами длинного экрана, используя его для веб-страниц, временных шкал социальных сетей и чтения документов.
Если диапазон регулировки высоты ЖК-дисплея широк, вы можете создать такую вертикальную среду с несколькими дисплеями, уменьшив требуемую ширину рабочего пространства. На изображении показан пример VAIO Z и FlexScan EV2455, но если вы наклоните экран VAIO Z, FlexScan EV2455 можно сделать так, чтобы он не перекрывался, как показано; естественно создавая два экрана. На изображении показан пример VAIO Z и FlexScan EV2455, но если вы наклоните экран VAIO Z, FlexScan EV2455 можно сделать так, чтобы он не перекрывался, как показано; естественно создавая два экрана. |
| Если внешний дисплей установлен в вертикальное положение, могут отображаться портретные фотографии и длинные списки информации. Ноутбук нельзя использовать в вертикальном положении. |
В наших примерах мы использовали 24,1-дюймовый WUXGA-дисплей EIZO FlexScan EV2455, потому что это монитор с диапазоном регулировки высоты 131 мм и возможностью вертикального поворота, поэтому его можно легко комбинировать с ноутбуком. Кроме того, из-за узкой «безрамочной» конструкции черная рамка и рамка (т.е. шум) максимально сведены к минимуму. Легко оценить, как визуальный переход от одного экрана к другому становится более мягким для глаз.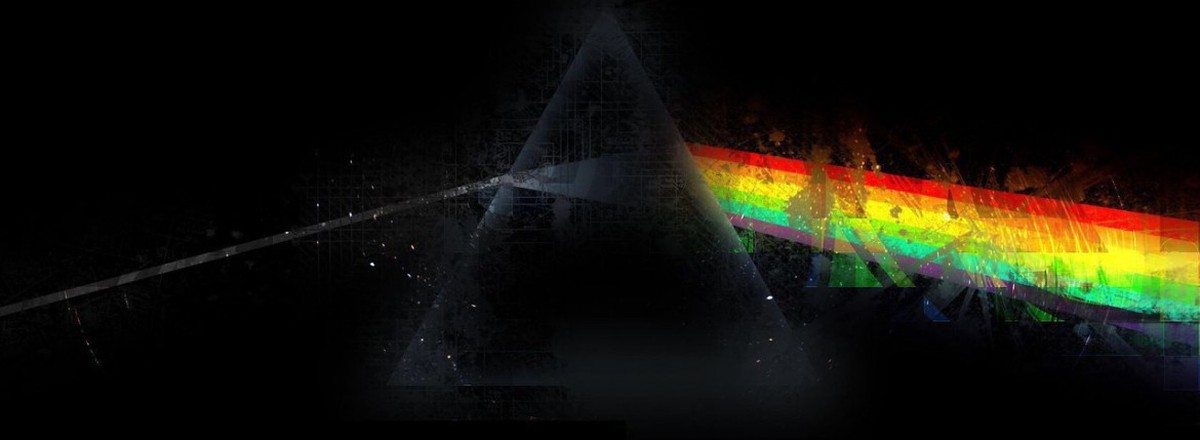 Этот монитор также подойдет для любой фоторетуши и создания контента, корректно отображая цветовую гамму sRGB; т. е. отображать цвета так же, как и в большинстве ноутбуков.
Этот монитор также подойдет для любой фоторетуши и создания контента, корректно отображая цветовую гамму sRGB; т. е. отображать цвета так же, как и в большинстве ноутбуков.
Следует отметить, что в Windows 10 «режим планшета» нельзя использовать в среде с несколькими дисплеями. В Windows 8/8.1 ноутбук мог отображать начальный экран современного пользовательского интерфейса, в то время как внешний дисплей мог отображать пользовательский интерфейс рабочего стола, но в Windows 10 среда с несколькими дисплеями ограничена использованием только пользовательского интерфейса рабочего стола.Это одна из возрожденных функций, которая оказалась наиболее полезной в Windows 7.
Использование многоэкранной среды с настольным ПК
Несмотря на то, что в последние годы ноутбуки стали массовым явлением, настольные ПК по-прежнему популярны среди пользователей, которым требуются высокопроизводительные или эффективные компьютеры. Поэтому тем пользователям, которые хотят воспользоваться преимуществами своих мощных ПК и повысить свою производительность, мы рекомендуем среду с несколькими дисплеями. Использование больших дисплеев с высоким разрешением в среде с несколькими дисплеями дает вам непревзойденное преимущество.
Использование больших дисплеев с высоким разрешением в среде с несколькими дисплеями дает вам непревзойденное преимущество.
Поскольку нет ограничений по размеру экрана или разрешению, как в ноутбуках, в настольной среде с несколькими дисплеями можно использовать гибкую комбинацию размеров и разрешений экрана в зависимости от вашего местоположения, бюджета или приложения. При желании, используя предыдущий монитор EIZO, разрешение 5760 x 1080 пикселей можно было получить с 3 мониторов, 5760 x 2160 пикселей с 6 мониторов, и можно сделать еще много вариаций.
Конечно, даже в среде с низкими характеристиками эффективность работы может повыситься за счет использования двух основных 23–24-дюймовых мониторов Full HD (1920 x 1080 пикселей)/WUXGA (1920 x 1200 пикселей) по сравнению с одним монитором.
Пример использования среды с несколькими дисплеями в бизнес-среде. Левый дисплей может отображать таблицы и расчеты статистических данных, при этом сравнивая графики, а правый экран можно использовать для обобщения результатов в документе. Если бы это был только один монитор, вы бы постоянно переключались между окнами, но с двумя мониторами вы можете видеть все необходимые данные без необходимости переключения между окнами; повышение эффективности работы и сокращение ошибок при расшифровке. Если бы это был только один монитор, вы бы постоянно переключались между окнами, но с двумя мониторами вы можете видеть все необходимые данные без необходимости переключения между окнами; повышение эффективности работы и сокращение ошибок при расшифровке. |
| Пример использования картографических сервисов. Только на одном экране диапазон отображения карты довольно узок, но с двумя экранами карта, аэрофотоснимок, информация о местоположении и фотографии с места могут отображаться одновременно. Вы можете воспользоваться реализмом большого экрана, совершая виртуальные туры по туристическим местам. |
Пример того, как среда с несколькими дисплеями может помочь с ретушированием фотографий. Поворот одного монитора в вертикальное положение может помочь при ретушировании портретных фотографий или редактировании длинных документов и веб-сайтов. Если вы хотите воспользоваться вертикальным экраном, вам нужно выбрать монитор, который можно поворачивать, или купить отдельное вращающееся крепление, к которому можно прикрепить монитор. Если вы хотите воспользоваться вертикальным экраном, вам нужно выбрать монитор, который можно поворачивать, или купить отдельное вращающееся крепление, к которому можно прикрепить монитор. |
Чаще всего, когда люди хотят создать среду с несколькими дисплеями, они начинают с одного монитора, а затем добавляют еще один. В идеале лучше вначале приобрести несколько мониторов одной модели. Таким образом, размер экрана и разрешение могут быть согласованы, но также будут соответствовать цвет и эстетика. Но, возможно, что более важно, поскольку мониторы одного возраста, любые дефекты экрана, такие как цветовые различия, можно обнаружить на ранней стадии, сравнив два монитора рядом друг с другом.
Еще одно замечание для тех, кто, возможно, думает о попытке создать среду с несколькими дисплеями, заключается в том, что чем больше мониторов вы выравниваете, тем шире должен быть угол обзора. Чтобы иметь возможность четко видеть каждый монитор, не двигаясь, вам необходимо купить продукт с широкими углами обзора. Кроме того, чем больше у вас экранов, тем сложнее избежать отражения света на экране и в ваших глазах. Чтобы предотвратить это, мы рекомендуем покупать монитор с антибликовым покрытием, которое сделает изображение на экране более четким и менее вредным для глаз.Кроме того, как упоминалось выше, мы рекомендуем монитор с узкой рамкой и черной рамкой, так как он экономит место и улучшает видимость, помимо других преимуществ.
Кроме того, чем больше у вас экранов, тем сложнее избежать отражения света на экране и в ваших глазах. Чтобы предотвратить это, мы рекомендуем покупать монитор с антибликовым покрытием, которое сделает изображение на экране более четким и менее вредным для глаз.Кроме того, как упоминалось выше, мы рекомендуем монитор с узкой рамкой и черной рамкой, так как он экономит место и улучшает видимость, помимо других преимуществ.
В 24,1-дюймовом WUXGA-дисплее FlexScan EV2455, который мы использовали, используется ЖК-панель IPS с широкими углами обзора и экраном, уменьшающим блики. Кроме того, он имеет узкую рамку всего 6,2 мм (рамка 1 мм и черная рамка 5,2 мм). Таким образом, два монитора рядом будут иметь зазор всего 12,4 мм, поэтому вы можете создать почти бесшумную многоэкранную среду.Еще одной особенностью является функция автоматического затемнения (Auto EcoView), которая снижает утомляемость глаз и снижает энергопотребление.
FlexScan EV2455 имеет узкую рамку толщиной всего 6,2 мм (рамка 1 мм и черная рамка 5,2 мм). Для этого требуется всего 12,4 мм, когда два монитора выровнены, поэтому лицевая панель не мешает. Для этого требуется всего 12,4 мм, когда два монитора выровнены, поэтому лицевая панель не мешает. |
Поиск оптимального продукта для использования с несколькими дисплеями
Ранее мы представили процедуру настройки «мультиэкрана» Windows 10, а также показали несколько конкретных примеров.Независимо от того, используете ли вы ноутбук или более традиционный настольный ПК, если вы хотите повысить эффективность работы Windows 10, использование нескольких дисплеев очень эффективно.
Некоторые важные вещи, которые следует учитывать при выборе продукта, — это, конечно, качество изображения, а также широкие углы обзора, характеристики снижения бликов, узкая рамка, которую легко увидеть, механизм подставки, который позволяет использовать широкий спектр мест установки, функции для предотвращения усталости глаз и мер по энергосбережению.
Даже по сравнению с ПК монитор по-прежнему является возможной долгосрочной инвестицией. Поэтому мы рекомендуем вам не идти на компромисс в отношении качества; В среднесрочной и долгосрочной перспективе, если вы думаете о комплексной экономии, достигнутой за счет повышения производительности труда, снижения нагрузки на ваше тело и снижения энергопотребления, высококачественные дисплеи могут иметь более высокую ценность. Учитывая это, FlexScan EV2455, который мы использовали из серии EIZO «FlexScan EV», отвечает всем этим требованиям и имеет 5-летнюю гарантию, что делает его одним из лучших продуктов, подходящих для среды с несколькими дисплеями.
Учитывая это, FlexScan EV2455, который мы использовали из серии EIZO «FlexScan EV», отвечает всем этим требованиям и имеет 5-летнюю гарантию, что делает его одним из лучших продуктов, подходящих для среды с несколькими дисплеями.
Рекомендуемые продукты с несколькими дисплеями
FlexScan EV серии
Быстрый ответ: как установить обои для двух мониторов в Windows 7?
Как установить разные обои для каждого монитора в Windows?
- Нажмите на слова «Фон рабочего стола» в нижней части диалогового окна «Персонализация».
- Теперь, отсюда, если вы щелкнете левой кнопкой мыши по обоям, вы выберете эти обои для ВСЕХ своих мониторов.НО, если вы щелкнете правой кнопкой мыши по изображению, вы можете установить обои по отдельности.
- Наслаждайтесь! « На пути к лучшей консоли – PSReadLine fo
Как растянуть обои на два монитора Windows 7?
Выполните следующие действия, чтобы отобразить большое изображение на нескольких мониторах:
- Щелкните правой кнопкой мыши фон рабочего стола и выберите Персонализация.

- Нажмите Фон рабочего стола.
- Выберите фоновое изображение, ширина которого не меньше общего разрешения обоих ваших мониторов.
- Выберите Мозаика для опции позиционирования изображения.
Как использовать обои для двух мониторов?
Нажмите на обои, чтобы активировать их, затем выберите «Мозаика» в разделе «Положение изображения». Все остальные параметры положения изображения отображают обои дважды, по одному разу на каждом мониторе. Если вы загрузили или установили правильное разрешение, изображение должно идеально разместиться на обоих экранах. Нажмите «Сохранить изменения», когда закончите.
Как установить расширенные обои рабочего стола?
По умолчанию Windows клонирует один фон на оба монитора, но вы также можете расширить одно изображение на два экрана.Щелкните правой кнопкой мыши один из фонов рабочего стола и выберите «Персонализация». Выберите «Фон рабочего стола» из списка вариантов. Нажмите на раскрывающийся список, чтобы выбрать местоположение вашего изображения.
Как настроить блокировку экрана на двух мониторах?
Как установить время ожидания экрана на экране блокировки
- Откройте «Настройки».
- Щелкните Персонализация.
- Щелкните на экране блокировки.
- Выберите параметр Настройки тайм-аута экрана.
- Используйте раскрывающееся меню «Экран», чтобы указать, когда ваш дисплей должен выключаться при подключении устройства.
Как установить разные обои на каждый монитор?
Как установить разные обои для каждого монитора в Windows?
- Нажмите на слова «Фон рабочего стола» в нижней части диалогового окна «Персонализация».
- Теперь, отсюда, если вы щелкнете левой кнопкой мыши по обоям, вы выберете эти обои для ВСЕХ своих мониторов. НО, если вы щелкнете правой кнопкой мыши по изображению, вы можете установить обои по отдельности.

- Наслаждайтесь! « На пути к лучшей консоли — PSReadLine fo
Какое разрешение следует использовать для двух мониторов?
Разрешение монитора измеряется количеством пикселей поперек, по горизонтали и вниз по вертикали экрана.Таким образом, монитор с разрешением 1920×1080 имеет 1920 пикселей слева направо и 1080 пикселей сверху вниз.
Как установить разные фоны на двух мониторах Windows 7?
Установите разные обои на каждый отдельный монитор. Чтобы начать, щелкните правой кнопкой мыши рабочий стол любого монитора, выберите «Персонализация» в контекстном меню и выберите «Персонализация». Настройки откроются в разделе «Персонализация», где вы захотите выбрать «Фон» из списка слева.
Можно ли поставить 2 разных обои на два монитора?
1. Сохраните различные обои, которые вы хотите использовать, в одной папке. Это может быть любая папка — даже рабочий стол. Если у вас два монитора, выберите два разных фона, если у вас три монитора, выберите три разных фона и так далее.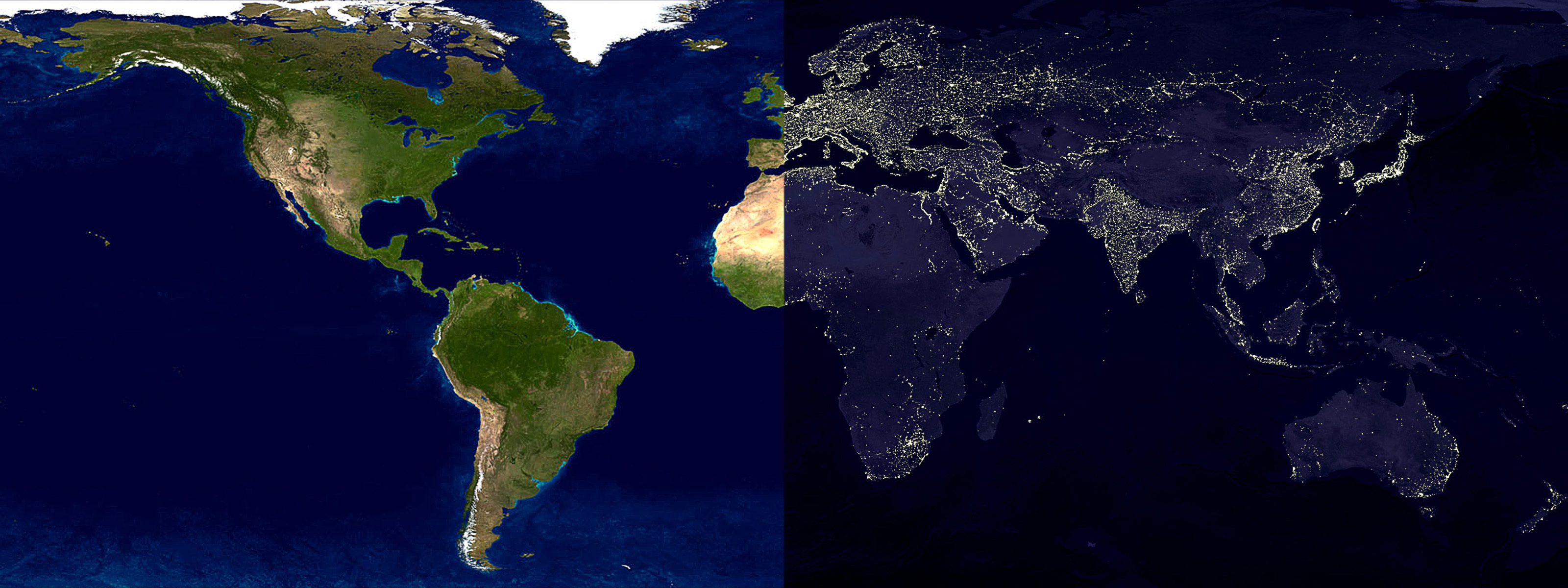
Как установить разные обои для каждого монитора в Windows 10?
Как установить разные обои для каждого монитора
- Откройте «Настройки».
- Щелкните Персонализация.
- Нажмите Фон.
- В раскрывающемся меню «Фон» выберите «Изображение».
- В разделе «Выберите изображение» щелкните правой кнопкой мыши нужное изображение и выберите, на каком мониторе вы хотите установить фоновое изображение.
Как заставить два монитора отображать разные вещи?
Нажмите стрелку в раскрывающемся меню рядом с «Несколько дисплеев», а затем выберите «Расширить эти дисплеи». Выберите монитор, который вы хотите использовать в качестве основного дисплея, а затем установите флажок «Сделать это моим основным дисплеем».Основной дисплей содержит левую половину расширенного рабочего стола.
Как расширить экран в Windows?
Щелкните правой кнопкой мыши любую пустую область рабочего стола и выберите пункт Разрешение экрана. (Снимок экрана для этого шага приведен ниже.) 2. Щелкните раскрывающийся список Несколько дисплеев, а затем выберите Расширить эти дисплеи или Дублировать эти дисплеи.
(Снимок экрана для этого шага приведен ниже.) 2. Щелкните раскрывающийся список Несколько дисплеев, а затем выберите Расширить эти дисплеи или Дублировать эти дисплеи.
Как сменить главный монитор?
Переключение основного и дополнительного мониторов
- Щелкните правой кнопкой мыши пустую область на рабочем столе, затем щелкните Разрешение экрана.
- Вы также можете найти разрешение экрана в панели управления Windows.
- В разделе «Разрешение экрана» щелкните изображение дисплея, который вы хотите сделать основным, затем установите флажок «Сделать этот дисплей моим основным».
- Нажмите «Применить», чтобы применить изменения.
Как установить разные заставки на два монитора?
Чтобы установить одну расширяющуюся заставку рабочего стола, выполните следующие действия. Откройте окно конфигурации «Фактические несколько мониторов» и выберите вкладку «Экранная заставка» в разделе «Несколько мониторов». Затем установите флажок рядом с пунктом «Одна заставка на весь рабочий стол». Установите желаемую заставку и сохраните настройки.
Затем установите флажок рядом с пунктом «Одна заставка на весь рабочий стол». Установите желаемую заставку и сохраните настройки.
Как расширить экранную заставку?
Второй параметр, который необходимо проверить, — это экранная заставка. Перейдите в Панель управления, нажмите «Персонализация», а затем нажмите «Заставка» в правом нижнем углу. Убедитесь, что для параметра установлено значение «Нет». Иногда, если заставка установлена на «Пустой» и время ожидания составляет 15 минут, это будет выглядеть так, как будто ваш экран выключился.
Как сделать заставку на обоих мониторах Windows 10?
Если вы хотите использовать функцию экранной заставки в Windows 10, выполните следующие действия:
- Откройте настройки.
- Щелкните Персонализация.
- Щелкните на экране блокировки.
- Щелкните ссылку Настройки заставки.

- В раскрывающемся меню «Заставка» выберите нужную заставку.
Как установить разные обои на два монитора Windows 10 2018?
Персонализация мониторов с различными обоями в Windows 10 — это простой процесс, просто выполните следующие действия:
- Откройте «Настройки».
- Щелкните Персонализация.
- Нажмите Фон.
- В раскрывающемся меню «Фон» выберите «Изображение».
- Нажмите кнопку Обзор.
Как настроить обои для двух мониторов в Windows 10?
Можно ли установить обои на два монитора в Windows 10?
- Откройте приложение «Настройки».
- Когда откроется приложение «Настройки», перейдите в раздел «Персонализация».
- Теперь прокрутите вниз до раздела «Выберите изображение», найдите изображение, которое хотите использовать, щелкните его правой кнопкой мыши и выберите «Установить для монитора 1» или «Установить для монитора 2».
Как настроить два монитора?
Часть 3 Настройка параметров отображения в Windows
- Откройте «Пуск».
 .
. - Открыть настройки. .
- Щелкните Система. Это значок в виде монитора компьютера в окне настроек.
- Перейдите на вкладку «Экран».
- Прокрутите вниз до раздела «Несколько дисплеев».
- Щелкните раскрывающийся список «Несколько дисплеев».
- Выберите вариант отображения.
- Нажмите «Применить».
Как изменить разрешение двух мониторов?
Изменить разрешение экрана в панели управления
- Щелкните правой кнопкой мыши кнопку Windows.
- Откройте панель управления.
- Щелкните «Настроить разрешение экрана» в разделе «Внешний вид и персонализация» (рис. 2).
- Если к вашему компьютеру подключено более одного монитора, выберите монитор, для которого вы хотите изменить разрешение экрана.
Могу ли я запустить 2 монитора с разным разрешением?
К счастью, мониторы не обязательно должны быть одинаковыми. Вы можете иметь совершенно разные мониторы, если хотите, но очевидно, что два одинаковых монитора дадут вам наилучшие результаты просмотра. Поэтому, если вы в конечном итоге используете два разных монитора, просто убедитесь, что они оба поддерживают одинаковое разрешение (720p, 1080p, 1440, 2160 и т. д.).
Вы можете иметь совершенно разные мониторы, если хотите, но очевидно, что два одинаковых монитора дадут вам наилучшие результаты просмотра. Поэтому, если вы в конечном итоге используете два разных монитора, просто убедитесь, что они оба поддерживают одинаковое разрешение (720p, 1080p, 1440, 2160 и т. д.).
Как изменить размер второго монитора Windows 7?
Изменение стиля отображения
- Щелкните правой кнопкой мыши рабочий стол и выберите «Разрешение экрана».
- Измените раскрывающийся список «Несколько дисплеев» по своему усмотрению.
- Выберите нужный монитор и настройте разрешение с помощью ползунка.
- Нажмите «Применить».
Как установить разные обои на двух мониторах Windows 10?
Microsoft решила покончить с этой простотой использования в Windows 10. Официальный способ добавить разные фоны в Windows 10 — выбрать два изображения в проводнике (это означает, что они оба должны находиться в одной папке), а затем — нажмите и выберите «Установить как фон рабочего стола».
Как изменить фон в Windows 10?
Как изменить фон рабочего стола в Windows 10
- Щелкните значок Windows в левом нижнем углу экрана рядом с панелью поиска.
- Нажмите «Настройки» в списке слева.
- ЕЩЕ: Как использовать Windows 10 — Руководство для начинающих и опытных пользователей.
- Нажмите «Персонализация», четвертая снизу в списке.
- Нажмите Фон.
Как изменить фон рабочего стола?
Изменение фона и цветов рабочего стола. , затем выберите «Настройки» > «Персонализация», чтобы выбрать изображение, достойное украшения фона рабочего стола, и изменить цвет акцента для начального экрана, панели задач и других элементов.
Что нужно для двух мониторов?
Что нужно для работы с двумя мониторами?
- Поддержка двух мониторов видеокарты. Быстрый способ проверить, может ли видеокарта поддерживать два монитора, — посмотреть на заднюю часть карты: если у нее более одного разъема экрана, включая VGA, DVI, Display Port и HDMI, она может работать с двумя мониторами. .
- Мониторы.
- Кабели и преобразователи.
- Драйверы и конфигурация.
Как разделить экран компьютера?
Разделение экрана монитора на две части в Windows 7, 8 или 10
- Нажмите левую кнопку мыши и «захватите» окно.
- Удерживая нажатой кнопку мыши, перетащите окно до упора в ПРАВУЮ часть экрана.
- Теперь вы сможете увидеть другое открытое окно за половиной окна справа.
Как переключать экраны в Windows с помощью клавиатуры?
Измените направление, одновременно нажав Alt+Shift+Tab.Переключение между группами программ, вкладками или окнами документов в приложениях, поддерживающих эту функцию. Измените направление, одновременно нажав Ctrl+Shift+Tab. В Windows 95 или более поздней версии отобразите свойства объекта, дважды щелкнув его.
Как переключаться между мониторами?
Нажмите «Shift-Windows-Стрелка вправо или Стрелка влево», чтобы переместить окно в то же место на другом мониторе. Нажмите «Alt-Tab» для переключения между открытыми окнами на любом мониторе. Удерживая «Alt», несколько раз нажмите «Tab», чтобы выбрать другие программы из списка, или щелкните одну, чтобы выбрать ее напрямую.
Как изменить положение двух мониторов?
Как изменить положение двух мониторов в Windows 7 и 8
- Шаг 1: Щелкните правой кнопкой мыши в свободном месте на рабочем столе. Выберите в меню пункт «Разрешение экрана».
- Шаг 2. Чтобы настроить ориентацию монитора, просто перетащите соответствующий монитор и поместите его в нужное место. Вы можете переместить его вправо, влево, вверх или вниз.
Как изменить номер дисплея?
Шаги для изменения основного экрана:
- Щелкните правой кнопкой мыши на любом из рабочих столов.
- Нажмите «Настройки дисплея».
- Нажмите на номер экрана, который вы хотите установить в качестве основного дисплея.
- Прокрутите вниз.
- Установите флажок «Сделать это моим основным дисплеем»
Фото в статье «Pexels» https://www.pexels.com/photo/air-filter-chrome-custom-1138768/
Как настроить несколько мониторов
Очевидно, что разъемы на каждом мониторе должны соответствовать портам на исходном устройстве, в данном случае на ПК.Если вы используете ноутбук или ноутбук, вы, вероятно, будете ограничены HDMI и, возможно, USB-C. Как вы можете догадаться, портативные ПК не подходят для очень хороших хостов с несколькими мониторами. Им не хватает портов и вычислительной мощности. Вы действительно должны быть на довольно мощном рабочем столе, чтобы рассматривать несколько мониторов. Мы советуем приобрести как минимум дискретную видеокарту среднего уровня. Даже если материнская плата вашего настольного компьютера имеет встроенную графику, выбор портов может быть ограничен или у iGPU (встроенного графического процессора) не хватит мощности для обработки расширенной графической нагрузки.
Современные видеокарты, такие как AMD 5700XT и NVIDIA RTX 2070, имеют как минимум три разъема DisplayPort и один HDMI. Этого более чем достаточно для установки с двумя или тремя экранами. Будет ли одной видеокарты достаточно для работы ваших приложений, зависит от того, что вы хотите делать. В любом случае графический процессор должен справляться с большим количеством пикселей, что может быть чрезвычайно требовательным, если вы хотите запускать новейшие игры на ультра-настройках. Нагрузка на видеокарту будет ниже, если вам просто нужен большой рабочий стол для многозадачности, например, Word, Chrome и Netflix.Этот сценарий должен подойти.
Для игр на нескольких дисплеях вы можете рассмотреть возможность использования двух видеокарт, так как «золотое правило» обычно устанавливает один графический процессор на экран — это руководящий принцип для служб потоковой передачи игр, таких как Stadia и PS Now. Конечно, использование NVIDIA SLI или AMD CrossFire для соединения двух видеокарт в одном настольном ПК сопряжено с дополнительными затратами на оборудование и дополнительной настройкой. Однако это может быть целесообразно, если вы хорошо разбираетесь в играх.
Вы можете объединить свои дискретные графические карты и любое встроенное графическое оборудование, зайдя в BIOS и найдя настройки графики.Вы найдете встроенный графический процессор или встроенный графический процессор с возможностью « всегда включать ». Выберите это, поскольку по умолчанию встроенные графические процессоры отключаются после установки дискретного графического процессора. Одновременная работа интегрированной и дискретной графики теоретически дает вам больше портов и дополнительную вычислительную мощность. К сожалению, это может произойти за счет конфликтов программного обеспечения, поэтому мы рекомендуем по возможности использовать только дискретные графические процессоры .
Два монитора, а не два монитора: вот в чем вопрос
Как писатель, постоянно находящийся в дороге — тот, кто жил в крошечных квартирах в Лос-Анджелесе, Сиэтле и Бруклине, — я обнаружил, что двойной монитор установка не всегда была возможна для меня.Из моего виртуального офиса я регулярно наблюдаю, как коллеги используют два монитора во время работы. И когда я недавно увидел установку коллеги с тремя мониторами, по моей щеке скатилась одинокая слеза (а-ля Зови меня своим именем ), и я не мог не задаться вопросом: «Неужели я все это время работал неправильно? ? Должен ли я использовать один или два внешних монитора, чтобы делать больше, вместо того, чтобы работать на своем ноутбуке?»
После опроса моих коллег по Wirecutter и разговора с семью экспертами по организации и эффективности работы — от профессора кафедры дизайна и экологического анализа в Корнельском университете до профессионального организатора и эксперта по эффективности из Ричмонда, штат Вирджиния, — я Я убежден, что эксперт по продуктивности Карсон Тейт была права, когда говорила мне, что не существует универсального подхода.«Мы знаем, что есть лучшие практики. Благодаря неврологии мы также знаем, что существуют определенные способы функционирования вашего мозга, особенно в том, что касается ваших пространственных потребностей», — сказала она. «Поэтому в конечном итоге вам придется настроить свою производительность в соответствии с этими потребностями».
Другими словами, я не могу сказать вам, что делать. Но я могу рассказать вам, что нужно сделать, а также советы, которые я нашел полезными для выбора идеальной настройки монитора.
Если вы можете сосредоточиться на нескольких вещах одновременно, не чувствуя себя перегруженным, рассмотрите возможность использования более одного монитора для выполнения своей работы. Cs: проверка, сравнение, компиляция и централизация.
- Проверка — это бдительность, ориентированная на работу. Если вам нужно постоянно следить за одним набором информации — например, за состоянием системы, курсами акций или корпоративной лентой в социальных сетях — установка с двумя мониторами полезна, чтобы хранить информацию на месте, пока вы выполняете другие задачи. .
- Сравнение означает, что у вас есть несколько документов для просмотра — скажем, лист Excel на одном мониторе, веб-страница с данными на другом и документ Word на третьем — и вам нужно синтезировать всю эту информацию на одном мониторе. страница.
- Компиляция предназначена для извлечения данных, а не для синтеза информации.
- Централизация — это метод, при котором вы начинаете со своей папки «Входящие» и календаря, а затем возвращаетесь к этим вещам, потому что вы постоянно планируете, пишете сообщения электронной почты или выполняете другие задачи.
Как писатель, я мог бы использовать установку с несколькими мониторами для таких действий, как , сравнивая или компилируя . При написании статьи, подобной этой, я могу обнаружить, что наличие двух дисплеев позволяет легко вести интервью и исследовательские заметки на одном экране, а рабочий проект — на другом.
Когда я разговаривал с фоторедакторами, видеоредакторами и инженерами Wirecutter, они объяснили, что часто используют , проверяя на установке с несколькими мониторами, чтобы добиться наилучших результатов. Если вы занимаетесь одним из таких видов работ, вам не только нужно много места на экране для размещения различных типов проектов, над которыми вы работаете, но вам также необходимо постоянно следить за одним набором данных. . Часто у вас есть один монитор для размещения вашего исходного материала — может быть, данных и финансовых результатов — и вы используете другой монитор для просмотра работы, которую вы собираете воедино, например, слайдов для крупной презентации.Наличие доступа к обоим наборам информации одновременно означает, что вы можете сравнивать вносимые вами изменения, не беспокоясь о пролистывании приложений.
Если вы часто отвлекаетесь, не покупайте более одного монитора
Если ваша работа требует, чтобы вы сосредоточились на одной задаче, а не на всем остальном, возможно, вы писатель, которому нужно избегать электронной почты и Twitter (кашель, кашель ) — Филлис Коркки, автор книги The Big Thing , сказала, что использование более одного монитора приводит к обратным результатам: «Использование двух мониторов действительно разделяет ваше внимание, и когда вы работаете, вы хотите сосредоточиться как можно больше. .Когда у тебя есть еще один монитор, всегда есть соблазн посмотреть на него».
Поскольку исследования показали, что люди могут эффективно сосредотачиваться только в течение примерно 20 минут за раз (вот почему многие люди используют такие практики, как техника Помидора), Коркки предлагает сделать перерыв от монитора и немного помедитировать в тишине. взгляд вдаль или прогулка — все, что отвлекает ваш взгляд от экрана, прежде чем вы вернетесь к нему.
Может быть, просто отключите электронную почту
Глория Марк, профессор кафедры информатики Калифорнийского университета в Ирвине, обнаружила, что независимо от того, используете ли вы один монитор или два, проверка электронной почты наносит серьезный ущерб вашей продуктивности.В ее отделе, где они изучают отвлекающие факторы на рабочем месте, они регистрировали активность людей за компьютером и обнаружили, что в среднем человек проверяет свой почтовый ящик примерно 77 раз в день и что для этого они переворачивают экраны. Попробуйте закрыть свой почтовый ящик на день или установить напоминания для себя, чтобы периодически проверять его, а не постоянно перелистывать экраны или вкладки. Как говорится, праздный мозг заставляет проверять почту — много.
Учитывайте здоровую эргономику
Независимо от того, используете ли вы один или два монитора, отрегулируйте их так, чтобы они находились на нужном уровне для вашего роста.Лиза Заслоу, основатель манхэттенской профессиональной организаторской компании Gotham Organizers, напомнила о здоровой эргономике: вы не должны смотреть вниз на экран, ваша шея должна быть направлена прямо вперед, и все, на что вы смотрите, должно находиться на приятном расстоянии от ваших глаз.
Сохраните квитанцию
Поговорив с экспертами и моими коллегами, я решил, что пришло время отложить деньги на новый дисплей — очевидно, монитор, который исследовал и рекомендовал один из моих коллег по Wirecutter.Но я также проверю правила возврата и сохраню квитанцию на случай, если в конечном итоге обнаружу, что работаю более продуктивно, когда работаю на одном экране.
Источники
1. Филлис Коркки, автор книги «Большое дело: как завершить свой творческий проект, даже если вы такой же ленивый, сомневающийся в себе прокрастинатор, как я», интервью по телефону, 2 мая 2019 г.
2. Лори Марреро , автор книг The Clutter Diet: The Skinny об организации своего дома и управлении своей жизнью и справочнике по домашнему офису, интервью по телефону, 2 мая 2019 г.
3.Глория Марк, профессор информатики Калифорнийского университета в Ирвине, телефонное интервью, 1 мая 2019 г.
4. Лиза Заслоу, основатель Gotham Organizers, телефонное интервью, 3 мая 2019 г.
5. Карсон Тейт, основатель и управляющий партнер Work Simply и автор книги Work Simply: Embracing the Power of Your Personal Productivity Style, интервью по телефону, 3 мая 2019 г.
6. Сьюзи Хейман, основатель In Your Business, интервью по электронной почте, 2 мая 2019 г.
7. Алан Хедж, профессор кафедры дизайна и экологического анализа Корнельского университета, интервью по электронной почте, 3 мая 2019 г.
Как настроить два монитора | Подключение второго монитора
Если вам нужен дополнительный экран компьютера для работы или еще один для Discord во время игры, настройки с двумя мониторами могут помочь повысить производительность и творческий потенциал.Поскольку существует множество способов подключения второго монитора с помощью кабеля HDMI, кабеля DisplayPort или даже кабеля VGA для более старых моделей, можно быстро и легко настроить несколько мониторов для вашего компьютера. Вот пошаговое руководство, которое покажет вам, как подключить второй монитор к вашему ПК.
- Начните с подключения обоих мониторов к задней панели видеокарты.
- Многие люди допускают ошибку, когда случайно подключают один монитор к материнской плате, а не к видеокарте.
- Щелкните правой кнопкой мыши на рабочем столе и выберите «Параметры экрана».
- При подключении двух мониторов страница настроек дисплея должна автоматически обнаруживать оба монитора и отображать их в виде двух полей с пометками «1» и «2».
- Если ваш второй монитор не отображается в этом поле, нажмите кнопку «Обнаружить», чтобы ваш компьютер идентифицировал оба монитора.
- Просто выберите другое серое поле, чтобы настроить этот монитор. Выделенное поле — это выбранный в данный момент монитор, который можно настроить ниже на странице настроек.
- Щелкните и перетащите прямоугольники, чтобы отобразить настройки рабочего стола и монитора. Если вы хотите, чтобы ваш основной монитор был слева или справа, просто перетащите поле, представляющее ваш предпочтительный монитор, в нужную сторону.
- То же самое происходит, если у вас есть мониторы, сложенные вертикально или под углом.
- Когда вы узнаете, какой монитор вы хотите использовать в качестве основного, а какой — в качестве дополнительного, щелкните поле, представляющее ваш предпочтительный монитор.
- Прокрутите вниз и установите флажок «Сделать это моим основным дисплеем».
- Иногда при первоначальной настройке добавления второго монитора оба экрана будут отражать друг друга. Чтобы исправить это, найдите поле Несколько дисплеев.
- Убедитесь, что для обоих мониторов выбран вариант «Расширить эти дисплеи».

 У последнего предусмотрен miniHDMI. Интерфейс поддерживает четкий цифровой сигнал.
У последнего предусмотрен miniHDMI. Интерфейс поддерживает четкий цифровой сигнал.

 Появится небольшое окно.
Появится небольшое окно.




 .
.