Кнопка вектор: Бесплатные векторы Кнопки, более 40 000 изображений AI, EPS
Иконки «Кнопка» — скачай бесплатно PNG и вектор
Кнопка Wow
+ В коллекцию
Кнопка Wow
+ В коллекцию
Кнопка Wow
+ В коллекцию
Кнопка Wow
+ В коллекцию
Кнопка Wow
+ В коллекцию
Кнопка Wow
+ В коллекцию
Кнопка Wow
+ В коллекцию
Кнопка Wow
+ В коллекцию
Главная кнопка
+ В коллекцию
Главная кнопка
+ В коллекцию
Главная кнопка
+ В коллекцию
Главная кнопка
+ В коллекцию
Главная кнопка
+ В коллекцию
Главная кнопка
+ В коллекцию
Главная кнопка
+ В коллекцию
Главная кнопка
+ В коллекцию
Главная кнопка
+ В коллекцию
Главная кнопка
+ В коллекцию
Главная кнопка
+ В коллекцию
Главная кнопка
+ В коллекцию
Главная кнопка
+ В коллекцию
Главная кнопка
+ В коллекцию
Главная кнопка
+ В коллекцию
Главная кнопка
+ В коллекцию
Кнопка голосования
+ В коллекцию
Кнопка
+ В коллекцию
Кнопка с монетами
+ В коллекцию
Кнопка
+ В коллекцию
Кнопка
+ В коллекцию
Кнопка
+ В коллекцию
Кнопка
+ В коллекцию
Кнопка
+ В коллекцию
Кнопка
+ В коллекцию
Кнопка
+ В коллекцию
Кнопка
+ В коллекцию
Кнопка
+ В коллекцию
Кнопка
+ В коллекцию
Кнопка
+ В коллекцию
Кнопка с монетами
+ В коллекцию
Кнопка с монетами
+ В коллекцию
Кнопка
+ В коллекцию
Кнопка
+ В коллекцию
Кнопка
+ В коллекцию
Кнопка
+ В коллекцию
Кнопка с монетами
+ В коллекцию
Кнопка с монетами
+ В коллекцию
Кнопка с монетами
+ В коллекцию
Кнопка с монетами
+ В коллекцию
Кнопка с монетами
+ В коллекцию
Кнопка воспроизведения круглая
+ В коллекцию
Кнопка воспроизведения круглая
+ В коллекцию
Кнопка воспроизведения круглая
+ В коллекцию
Кнопка воспроизведения круглая
+ В коллекцию
Кнопка воспроизведения круглая
+ В коллекцию
Анимированные
Кнопка воспроизведения круглая
+ В коллекцию
Анимированные
Кнопка воспроизведения круглая
+ В коллекцию
Анимированные
Кнопка воспроизведения круглая
+ В коллекцию
Кнопка воспроизведения круглая
+ В коллекцию
Анимированные
Кнопка воспроизведения круглая
+ В коллекцию
Анимированные
Кнопка воспроизведения круглая
+ В коллекцию
Тревожная кнопка носимая ВС-ТК ВЕКТОР
Носимая тревожная кнопка предназначена для подачи по радиоканалу сигнала «Тихая тревога» на адресный радиоканальный прибор «ВС-ПК ВЕКТОР-116».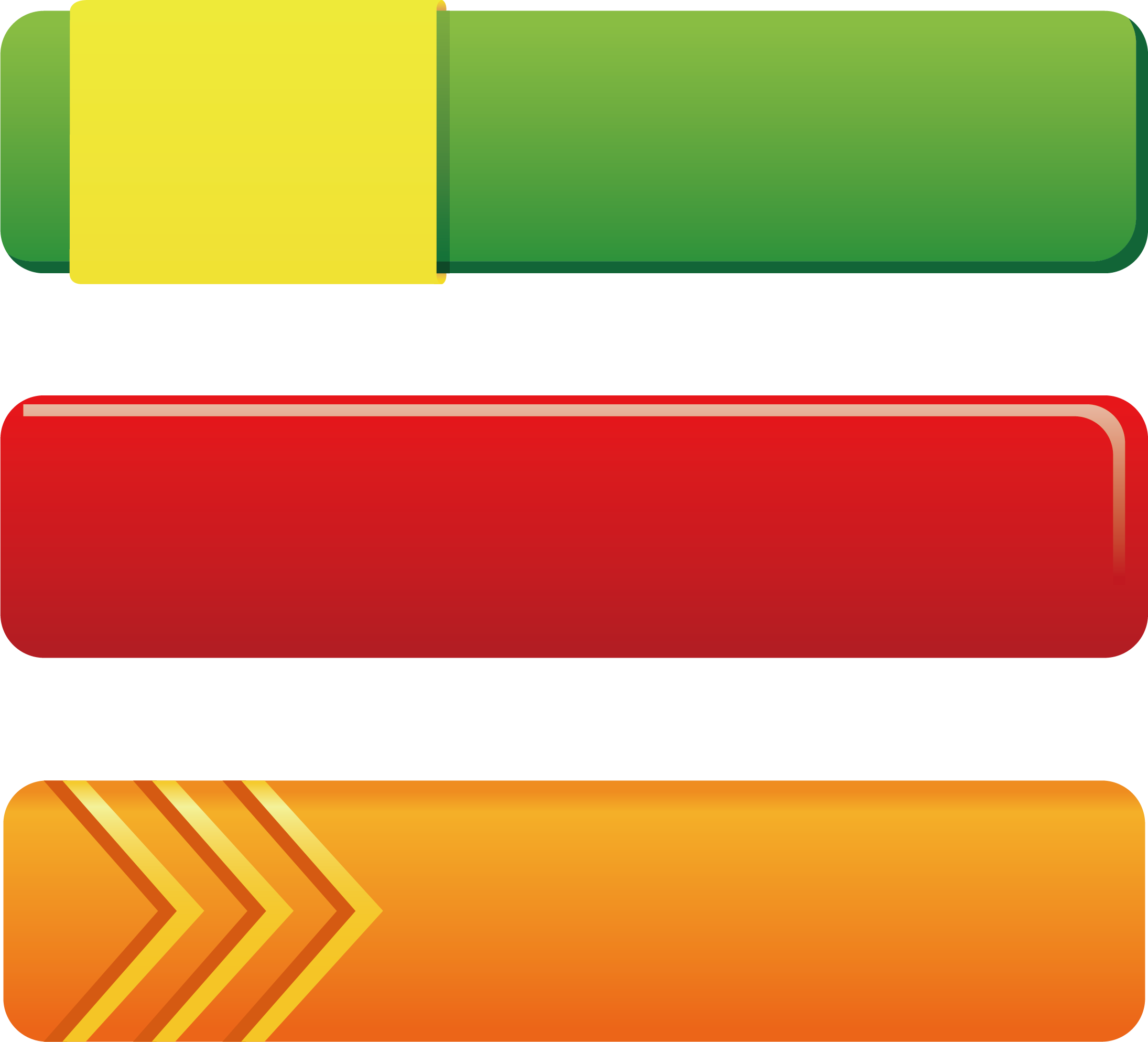 Тревожная кнопка оформлена в виде брелка. Возможен режим автоматической постановки на охрану после срабатывания.
Тревожная кнопка оформлена в виде брелка. Возможен режим автоматической постановки на охрану после срабатывания.
- Тревожная кнопка обладает возможностью включения функции контроля наличия связи с прибором путем активации режима периодической передачи извещений (ППИ), в котором прибор информирует о потере связи при превышении контрольного интервала с момента получения последнего извещения от кнопки.
- Тревожная кнопка питается от встроенного автономного источника питания – батареи. Длительность работы кнопки от батареи составляет не менее 18 месяцев при задействованном режиме ППИ и определяется интенсивностью использования без режима ППИ.
- Тревожная кнопка формирует извещения о разряде батареи, о глубоком разряде батареи и передает эти извещения в прибор.
- Обмен данными с прибором производится по защищенному радиоканалу на двух частотах.
| Мощность излучения радиоканала, не более, мВт | 12 | Напряжение питания | от 2,55 до 3,3 | Максимальная дальность связи с прибором на открытой местности, м | до 200 | IP41 | Диапазон рабочих температур | от — 30 до +55° | Масса (без батарей), не более, кг | 0,05 | Габаритные размеры, не более | 75×48×23мм | Срок службы, лет | 10 |
ВС-ТКС ВЕКТОР
Тревожная кнопка стационарная радиоканальная
Базовая цена: 1 550
Заводская цена: 1 290
Назначение
Тревожная кнопка стационарная радиоканальная предназначена для подачи сигнала «Тихая тревога» на адресный радиоканальный прибор «ВС-ПК ВЕКТОР-116». Тревожная кнопка устанавливается скрытно, доступно для подачи тревожного сигнала. Обеспечивается бесшумное срабатывание кнопки с электронной фиксацией срабатывания. Возможен режим автоматической постановки на охрану после срабатывания.
Тревожная кнопка устанавливается скрытно, доступно для подачи тревожного сигнала. Обеспечивается бесшумное срабатывание кнопки с электронной фиксацией срабатывания. Возможен режим автоматической постановки на охрану после срабатывания.
Особенности
- Тревожная кнопка обменивается по радиоканалу периодическими посылками с прибором, который контролирует наличие связи с кнопкой и фиксирует потерю связи при превышении контрольного интервала с момента получения последнего извещения от кнопки.
- Кнопка питается от встроенного автономного источника питания – батареи. Длительность работы кнопки от батареи составляет не менее 36 месяцев.
- Тревожная кнопка формирует извещения о разряде батареи, о глубоком разряде батареи и передает эти извещения в прибор.
- Обмен данными с прибором производится по защищенному радиоканалу на двух частотах.
Технические характеристики
| Мощность излучения радиоканала, не более, мВт | 10 |
| Напряжение питания устройства, В | от 2,55 до 3,3 |
| Максимальная дальность связи с прибором на открытой местности, м | до 300 |
| Степень защиты корпуса, не менее | IP41 |
| Диапазон рабочих температур, °С | от — 30 до +55 |
| Масса (без батареи), не более, кг | 0,1 |
| Габаритные размеры, не более, мм | 109x33x28 |
| Срок службы тревожной кнопки, лет | 10 |
Документация
ВС-ТКС ВЕКТОР. Руководство по эксплуатации
Методические указания по применению системы ВС ВЕКТОР-АР согласно СП484
Обзор снегохода RM Vector 551
модульное сиденье с подогревом рукояток пассажира
регулируемая задняя подвеска
рычажная передняя подвеска
светодиодная фара
ОПИСАНИЕ МОДЕЛИ
RM Vector 551 — второй представитель линейки туристических снегоходов «Русской механики». Специально для самых северных регионов предпочитающих карбюратор инжектору. Топливная система с двумя карбюраторами Mikuni и раздельной смазкой используется на снегоходах Атака 551 и Patrul 551. Данная система проста и надежна в любой, даже самый сильный мороз.
Специально для самых северных регионов предпочитающих карбюратор инжектору. Топливная система с двумя карбюраторами Mikuni и раздельной смазкой используется на снегоходах Атака 551 и Patrul 551. Данная система проста и надежна в любой, даже самый сильный мороз.
Отличная управляемость, повышенная маневренность, выверенные эргономические решения, оригинальный дизайн машины — все это специально для путешественников. На пути по снежным просторам Vector подарит вам радость энергичного движения и настоящий драйв от поездки.
Реализация программы импортозамещения, собственные конструкторские разработки, производственный опыт, привлечение к проекту российских инжиниринговых центров позволяют РМ придерживаться выбранной ценовой политики и принципа доступности техники пользователям.
Современные технологии: платформа из алюминиевых сплавов, инжекторный двигатель, исключительная управляемость
RM Vector 551 построен на платформе из алюминиевых сплавов, типичных для авиа- и судостроения. Сумма инженерных решений «Русской механики» и предложений научной школы МГТУ имени Баумана дает необходимое сочетание прочности и легкости конструкции. Чувство стабильности, уверенности в машине и собственных силах будет сопровождать вас в лесу, на ледяной дороге, самой экстремальной трассе. Надежность снегохода и вашу безопасность обеспечит высокое качество сборки.
RM Vector 551 отличается исключительный управляемостью, обусловленной точной «развесовкой» аппарата. Поэтому даже на хорошей скорости вы без напряжения пройдете поворот, легко развернетесь на небольшой поляне, мягко преодолеете неровности трассы.
Красота и эргономика
Эргономика нового снегохода просматривается в каждой детали и обеспечивает удовольствие от вождения. Сидение может быть двухместным или одноместным с большим багажным пространством. Фактура материала сиденья кажется настолько мягкой, что появляется желание прикоснуться, ощутить его тепло.![]()
Защищено патентом на промышленный образец №104682.
В конструкции использовано изобретение № 2554904 и полезные модели № 121331, № 159722, № 163937, № 172266.
Забавный робот Vector навевает воспоминания о WALL-E
В августе этого года компания Anki вывела на Kickstarter миниатюрного робота Vector, собрав почти 2 млн долларов вместо запланированных 500 тыс. Теперь же домашний робот-компаньон Vector доступен для приобретения по цене 250 долларов.
Anki Vector помещается на ладони, но это самоуправляемый робот, подключенный к облачным серверам, который всегда остается на связи и готов помочь вам в поиске информации, при заказе товаров, управлении домашней умной техникой. Он может просто поиграть или пообщаться с владельцем. Также можно попросить его подъехать ближе и сделать фотографию.
Alexa отказала всем претендентам, получив миллион предложений руки и сердцаНа лицевой части находится экран, глаза на котором способны отлично передавать его эмоции. Кстати, чтобы глаза робота могли максимально эмоционально отображать то, что он «чувствует», разработчики наняли аниматоров из Pixar и DreamWorks. Неспроста Vector напоминает WALL-E из одноименного анимационного фильма, который вышел 10 лет назад, а также своего предшественника Cozmo.
Также на экране может отображаться информация о времени или погоде.
В комплект входит зарядная станция, на которую робот отправляется самостоятельно время от времени. Для управления роботом можно использовать подключенное мобильной устройство на базе iOS или Android. За 30 долларов можно приобрести интерактивный кубик, с которым Vector может играть, развлекая окружающих.
Декоративный текст в CorelDRAW X3 · Уроки CorelDRAW
Дата публикации: 02.11.2012
Автор: wi-wo
Сегодня мы создадим в CorelDRAW надпись, украшенную декоративными элементами. Это очень просто, но нам все-таки потребуется небольшая помощь Photoshop.
Урок получился объемный, потому что я поставила перед собой задачу написать все как можно подробнее.
Конечный результат урока будет выглядеть примерно вот так:
Почему примерно? Потому что вы можете использовать любые узоры и получить результат кардинально отличный от моего. К тому же целью данного урока является не повторение моего рисунка во всех деталях, с заданными настройками, а обзорный рассказ о некоторых функциях и инструментах программы, с целью облегчить вам задачу по реализации ваших творческих замыслов.
Нулевой этап,»Образец».
Что делать, если у вас нет красивых
векторных завитков для оформления текста и нет времени или, как у меня, умения,
чтобы их нарисовать? Воспользоваться кистями для Photoshop! У вас наверняка есть
какие-нибудь декоративные кисти: завитушки, веточки, цветочки, листочки, кляксы.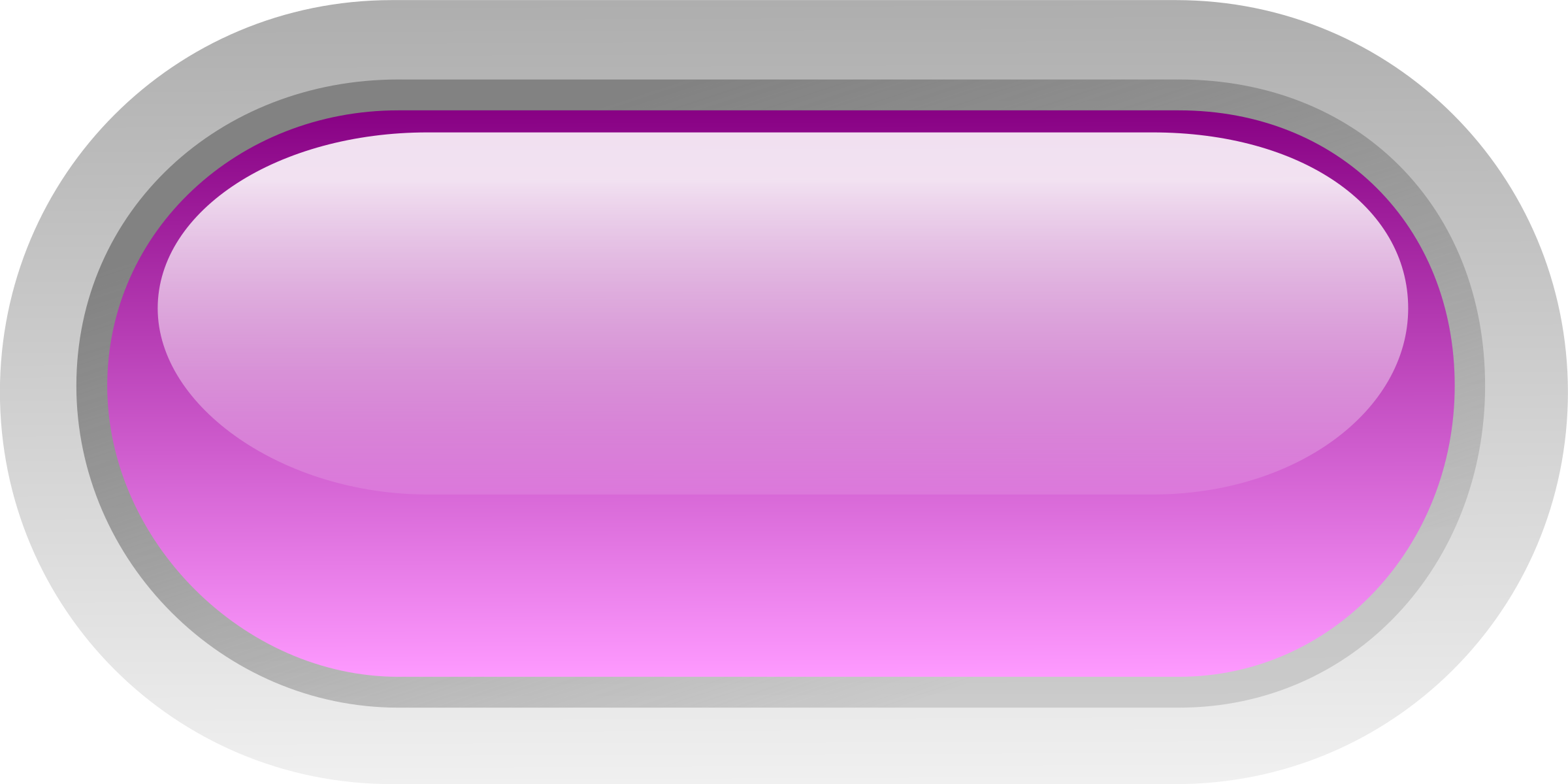
Если у вас нет красивых кистей для Фотошоп — посетите наш файловый архив, в нем масса различных красивых кисточек, а также масса других полезных вещей. Единственное, но обязательное условие для выбора — для этого урока кисти должны быть с однородной заливкой, без полупрозрачностей.
Итак вы нашли или установили кисти. Откройте Photoshop.
Создайте документ размером примерно 800*800 px, цвет холста белый, CMYK или rgb, разрешением 300 dpi, хотя размер файла — это совершенно не принципиально, он может быть как больше, так и меньше, все зависит от размера кистей.
Выберите инструмент Кисть (Brush (B)) и сделайте несколько произвольных отпечатков различных, приглянувшихся вам кистей, следя за тем, чтобы рисунки не пересекались. Впрочем, можно воспользоваться и одной-единственной кисточкой и получить впечатляющий результат. Все отпечатки можно выполнить на одном слое.
Теперь
сохраните файл в формате TIFF или jpeg. Вы получили образец для вектора. Можно закрывать фотошоп.
Первый этап, «Трассировка».
Откройте CorelDRAW. Импортируйте (File-import) ваш подготовительный файл.
А теперь превратим Растр в вектор.
Для начала преобразуйте его в двухцветное изображение: меню Bitmaps — Convert to bitmap.
Разрешение лучше выбрать побольше, чтобы сохранить детали, а вот на цветах можно сэкономить, выбрав режим Black and white.
Теперь снова откройте меню Bitmaps — Trace bitmap — и выберите любой из вариантов. Также вы можете воспользоваться кнопкой Trace bitmap на панели свойств. В любом случае перед вами откроется вот такое диалоговое окно.
В нем вы можете настроить параметры трассировки по своему вкусу.
Общие советы: увеличьте Масштаб и перетащите в окно просмотра наиболее детализованный участок Изображения — для этого есть кнопки наверху окна. Не делайте параметр Smoothing на 0, чтобы сохранить все точки — в таком случае их будет очень много. Чтобы сохранить детали, воспользуйтесь параметром Detail.
Чтобы сохранить детали, воспользуйтесь параметром Detail.
После этого у вас получатся два Изображения одно на другом (если вы конечно не поставили галочку удалить оригинал (Delete original image) в диалоговом окне). Внизу растровый оригинал, сверху группа из векторных элементов. Для дальнейшего редактирования удобно создать прямоугольник с контрастным фоном и перетащить на него нашу векторную группу. (Если после перетаскивания узоры пропадут — нажмите Ctrl+Page Up, если у вас выделен рисунок, чтобы поднять его на один уровень вверх или выделите прямоугольник, перекрывающий рисунок, нажмите Ctrl+Page Down и прямоугольник переместится вниз.) Вот, теперь наглядно видно, что на рисунке остались ненужные участки фона внутри узоров.
Выделите рисунок, и разгруппируйте его (Arrange — Ungroup или Ctrl+U). Теперь вы можете избавиться от ненужных деталей.
Также для удаления ненужных участков фона можно воспользоваться менеджером объектов (Window — dockers — object manager или Tools — object manager). Используя его, можно не создавать контрастный фон. Просто разгруппируйте ваш рисунок, откройте менеджер объектов и удалите все кривые, имеющие белую заливку (выделите, удерживая Ctrl и нажмите Delete).
Подготовительный файл можно удалить или оставить как образец для доводки завитков. Цветной прямоугольник тоже больше не понадобится.
Оцените результаты вашего труда. У меня узоры получились вполне приличные, но при приближении видно, что они угловаты, я думаю, что у вас примерно такая же картина. Сгладим их немного. Выделите рисунок (если у вас несколько узорных элементов, то не стоит выделять их все сразу, выделите один из элементов — так вы сможете лучiе оценить результат) и переключитесь на инструмент Shape tool (F10). Воспользуемся кнопкой Select all nodes, чтобы выделить все точки элемента. А затем используйте ползунок Curve Smoothness (или можете сразу ввести значение и нажать Enter).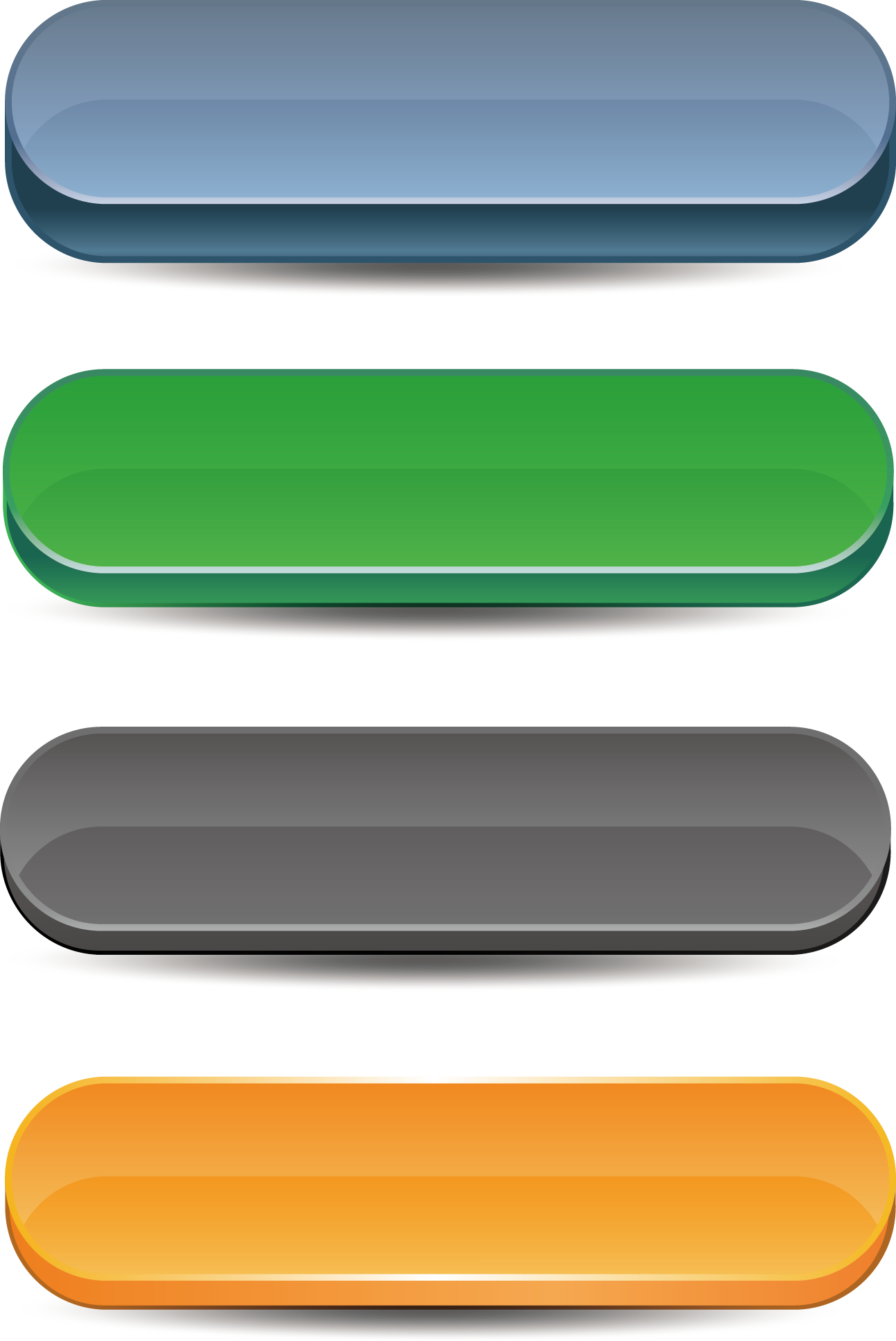 Главное в этом деле не переборщить, иначе потеряется весь рисунок.
Главное в этом деле не переборщить, иначе потеряется весь рисунок.
Теперь все зависит от вашей дотошности. Если вы хотите, чтобы завитушки были ровные и без лишних точек и заломов — инструмент Shape tool вам в помощь. Меняйте свойства узлов (например меняйте Cusp на Smooth или наоборот) или свойства участков кривой (Line на Curve), можно проставить новые точки там, где вы считаете нужным. На нашем форуме есть очень полезный урок, где подробно описаны свойства различных узлов и работа с этим инструментом. Выравнивать уже готовый рисунок — не сложно, хотя можно вообще пропустить весь этот этап с трассировкой и нарисовать новые узоры, кому как удобнее.
Второй этап, «Текст».
Напишите текст. Тем шрифтом, который вам нравится, то есть любым.
Выберите инструмент текст, щелкните на странице и начинайте писать.
Чтобы отредактировать уже написанное слово — выделите его и поменяйте нужные параметры через панель свойств. Когда вы точно определитесь с тем, какая у вас будет надпись — переведите ее в кривые (Arrange — Convert to curves (Ctrl+Q)), то есть превратите в векторное изображение. Перевод шрифта в кривые даст вам возможность корректировать рисунок шрифта, если он вас по-каким-то причинам не устраивает, а также гарантирует точное отображение шрифта при открытии cdr файла на других машинах, где этого шрифта может и не оказаться. Но при этом перевод в кривые также гарантированно лишает возможности использовать инструменты для редактирования текста, то есть изменить гарнитуру и начертание.
Третий этап, «Размещение».
Разместите ваши векторные узоры по поверхности текста, копируя (очень просто: выделите, переместите и перед тем, как отпустить левую, щелкните правой кнопкой мышки), меняя размер, отражая и разворачивая их. Главное в этом деле: помните, что после окончания работы надпись должна читаться.
Для удобства:
1. Сделайте шрифт и узоры контрастными по цвету — так будет легче увидеть удачные варианты размещения.
2. Переносите на текст копии узоров. Я советую это делать потому, что каждый вновь создаваемый (или копируемый) элемент по умолчанию размещается на самом верху слоя, а значит будет находиться над текстом, а не под ним (если воспринимать все объекты на рабочем столе как стопку цветной бумаги). Если вы не хотите копировать — тогда используйте для перемещения объектов вверх-вниз Ctrl+Page Up и Ctrl+Page Down (или правая кнопка мышки — контекстное меню объекта — раскрывающееся подменю Order).
Но мне кажется, что после того как вы проделали такую трудную (и, прямо скажем, довольно нудную) работу по выравниванию, вам наверняка захочется сохранить эти векторные узоры, потому что это готовый векторный клипарт, а если вы внесете в них собственные элементы, трансформируете и скомбинируете как-то по новому — то еще и авторский.
Четвертый этап, «Стирание деталей».
Сымитируем обвивание букв узорами.
Для этого можно использовать несколько различных способов, мы рассмотрим самый простой.
Воспользуемся ластиком Eraser tool (X). Это очень удобно. Ластик стирает части векторных изображений, автоматически создавая новую границу и проставляя точки. Выделите узор, который хотите редактировать, выберите инструмент ластик и стирайте. Если у вас получились не идеально ровные края — вы можете всегда их подправить, используя все тот же Shape tool.
Если, к примеру, вы используете маленькие узорчики, либо кляксы, листья и цветочки без веточек — то может вполне достаточным оказаться расположение рисуноков с обеих сторон текста — под ним и над ним (не забываем, что это всего лишь стопка резаной цветной бумаги). А стирание участков рисунка, оказавшихся под текстом — в таком случае совершенно необязательно.
Пятый этап, «Окраска».
Раскрасим наш текст и узоры.
Вы можете раскрасить ваши текст и узор как вам угодно. Узоры можно сгруппировать между собой, чтобы изменения происходили одновременно. Можно выполнить заливку одним цветом или градиентом. Различные варианты окраски объектов скрываются за кнопкой Fill tool.
Можно выполнить заливку одним цветом или градиентом. Различные варианты окраски объектов скрываются за кнопкой Fill tool.
Для тех, кто не знает, как окрашивать фигуру, или как убрать контур. Справа в окне программы почти всегда имеется палитра. Если ее нет, то идете в меню Window — Color Palettes — default CMYK palette (там их много, если вам требуется другая — выбирайте нужную). Когда палитра найдена или появилась на экране, выделяете объект. Щелчок левой кнопкой мыши на нужном вам цвете в палитре окрасит фигуру, а правой — окрасит контур. Чтобы убрать заливку или контур, нажмите самый верхний перечеркнутый квадратик.
шестой этап, «Тени и прозрачности».
Вы можете остановиться на этом или добавить к вашим узорам тень или сделать их полупрозрачными.
Многие не любят тень в CorelDRAW, но она достаточно легко настраивается.
Выделяем узор, один или если вы их сгруппировали, то всю группу. Находим инструмент Interactive Drop Shadow tool и протягиваем тень сверху вниз или снизу вверх.
Она получилась действительно довольно грубой, но после некоторой настройки при помощи открывшейся панели свойств стала гораздо приятнее.
Также вы можете сделать узоры полупрозрачными, применив инструмент Interactive Transparency tool. Точно также выделяем узор и протягиваем сверху вниз или снизу вверх. Затем, передвигая черный, белый квадратики или средний ползунок на линии, образованной инструментом, отрегулируйте прозрачность.
Вот и все. Я снова изменила тень, вернее ее направление, протянув ее не снизу вверх, а сверху вниз и результат мне понравился больше.
Желаю вам удачи в освоении CorelDRAW X3 и дальнейших творческих успехов!
Дополнение к уроку.
Использовать полученные нами векторные элементы можно по разному.
Например, вот еще один из вариантов.
Создаем надпись, переводим ее в кривые, точно также размещаем на ней векторные узоры.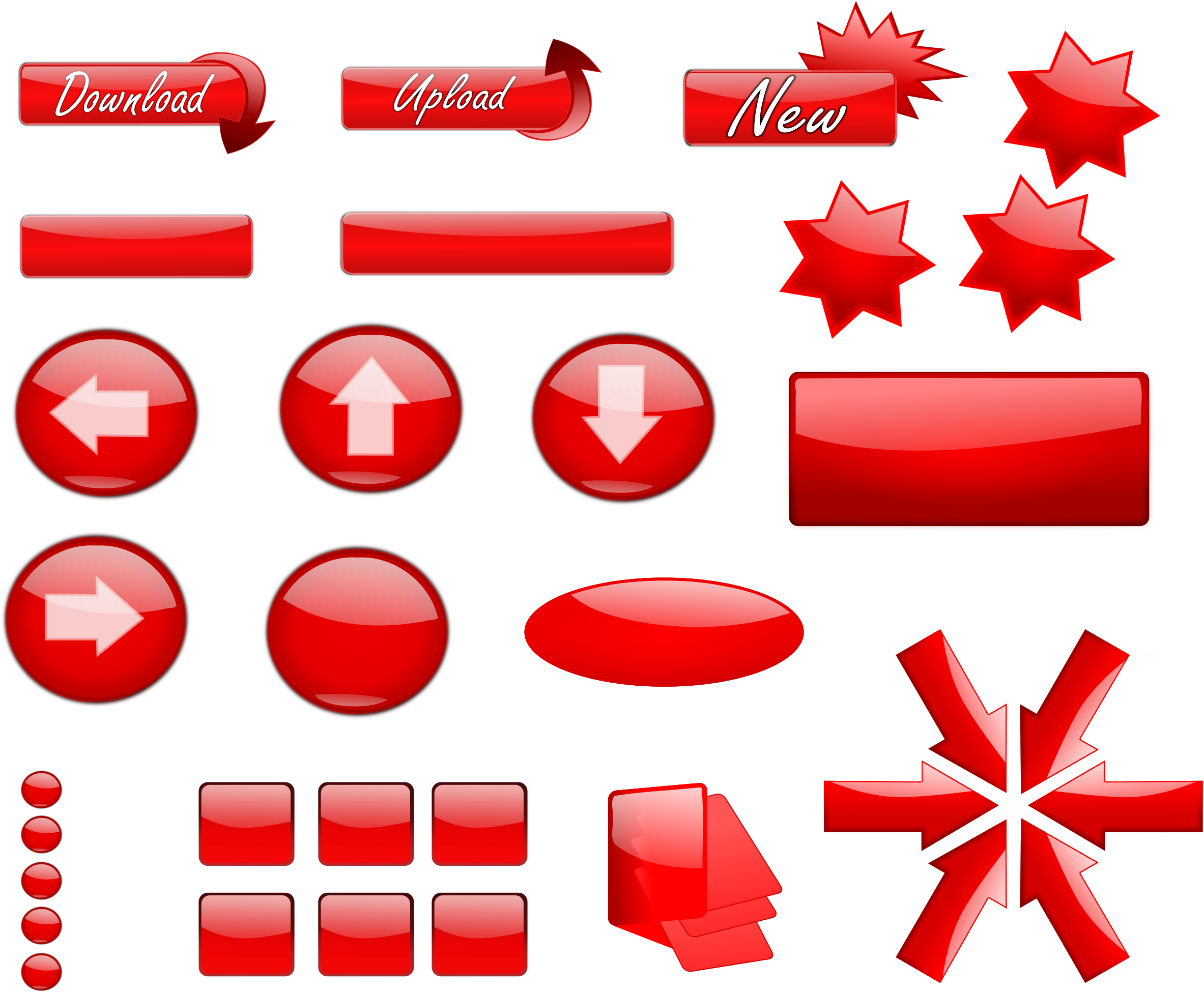
(я использовала один и тот же рисунок, разворачивая, уменьшая и отражая его)
Текст должен быть внизу, а узор сверху. Теперь выделяем все полностью и текст и узоры. и нажимаем кнопку в панели свойств Back minus Front (или меню Arrange — Shaping — Back minus Front)
И получаем вот такой симпатичный результат!
Конференция «Спорт и общество. Открытый разговор»
6-7 апреля пройдет Международная онлайн-конференция о социальном спорте «Спорт и общество. Открытый разговор». Конференция проводится Фондом Потанина при поддержке Министерства спорта Российской Федерации.
Социальный спорт: приглашение к дискуссии
Сфера социального спорта в нашей стране еще только формируется. На данный момент она не регулируется какими-либо правилами, а у представителей НКО, вузов, спортивных федераций, реализующих программы в области спорта, физической культуры, здорового образа жизни, образования и соцзащиты, нет единой площадки для взаимодействия и обмена опытом.
«Мы уверены, что спорт ― важный инструмент для решения общественных проблем и повышения качества жизни людей, его потенциал в этой области огромен, ― отмечает генеральный директор Фонда Потанина Оксана Орачева. ― В Международный день спорта на благо развития и мира мы хотим пригласить к разговору всех, кого волнует, как спорт влияет на наши ценности, какие социальные эффекты сопровождают спортивный проект, и какие спортивные технологии могут использоваться в работе НКО.
В 2020 году мы открыли новую благотворительную программу «Сила спорта», чтобы позитивных изменений стало больше.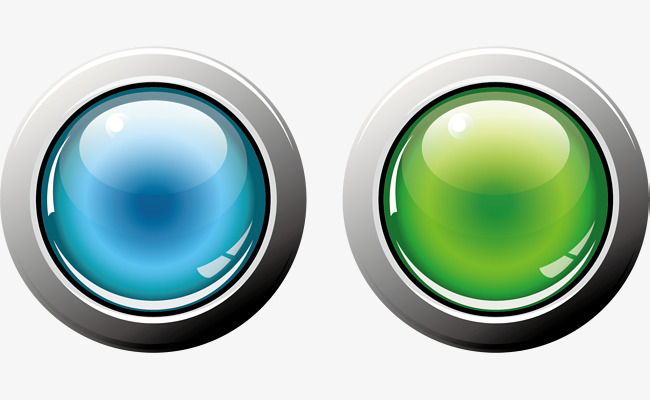 Но вопросы, которые мы ставили себе во время разработки программы, не предполагают однозначных ответов. Поэтому мы надеемся выступить инициаторами диалога между ведущими практиками некоммерческого сектора из России и мира».
Но вопросы, которые мы ставили себе во время разработки программы, не предполагают однозначных ответов. Поэтому мы надеемся выступить инициаторами диалога между ведущими практиками некоммерческого сектора из России и мира».
Цели конференции
-
объединить экспертов и лидеров мнений в области физической культуры и благотворительности, представителей государственной власти, спортивного сообщества и бизнеса;
-
инициировать общественную дискуссию о социальном спорте, его сути, задачах и возможностях;
-
создать постоянную площадку для сотрудничества всех заинтересованных сторон в сфере социального спорта.
Среди участников конференции «Спорт и общество. Открытый разговор»
-
Даниэль Анорве, профессор Университета Гуанахуато, Мексика
-
Игорь Барадачев, руководитель программ Благотворительного фонда Геннадия и Елены Тимченко
-
Наталья Белоголовцева, директор и учредитель всероссийской программы комплексной реабилитации личности «Лига Мечты/Лыжи Мечты»
-
Дэвид Евангелиста, управляющий директор Специальной Олимпиады в Европе и Евразии
-
Станислав Каспаров, директор по обеспечению поддержки бизнеса в регионах присутствия СИБУР, председатель совета Форума Доноров
-
Ольга Слуцкер, президент Специальной олимпиады России
-
Ольга Пугач, основательница российского движения «Плоггинг в парках»,
-
а также представители Министерства спорта России и ведущие эксперты спортивного и бизнес-сообщества России.
Модераторами дискуссии выступят управляющий партнер Newman Sport, сооснователь HOT SPORT, IRONSTAR и ROSA RUN Владимир Волошин, сооснователь проекта Impact Hub Moscow Анастасия Гулявина, директор Центра «Благосфера» Наталья Каминарская, первый заместитель исполнительного директора Ассоциации менеджеров Вадим Ковалев, директор по коммуникациям и стратегическому развитию Центра «Благосфера» Елена Темичева, президент Московской школы управления СКОЛКОВО Андрей Шаронов.
Стратегическим партнером конференции выступает АНО «Национальные приоритеты».
Партнеры секций: Ассоциация менеджеров и благотворительный фонд «Нужна помощь».
Расписание конференции «Спорт и общество. Открытый разговор»
Первый день, 6 апреля
11:00. «Спорт для устойчивого развития», пленарная дискуссия. В дискуссии примут участие представители органов государственной власти и европейского офиса Специальной Олимпиады, которые обсудят возможности социального спорта для повышения благополучия общества и достижения целей устойчивого развития.
12:30. «Социальные эффекты спортивных проектов. Работа с уязвимыми группами». Будут представлены конкретные примеры инициатив, способствующие социальной и физической адаптации, развитию инклюзии и формированию здорового образа жизни. Партнером секции выступит фонд «Нужна помощь».
14:00. «Социальные эффекты спортивных проектов. Развитие территорий и сообществ». В фокусе секции кейсы преобразования из России и Европы, затрагивающие как сферу межличностных коммуникаций, так и конкретных локаций.
Второй день, 7 апреля
11:00. «Спортивные проекты в условиях ограничений». Представители НКО из разных регионов России соберутся на одной площадке для обмена опытом организации спортивных проектов в условиях ограничений массовых мероприятий и перехода на онлайн-тренировки.
12:30. «Кадры для социального спорта». Дискуссия о подготовке тренерских кадров для социального спорта пройдет при участии Благотворительного фонда Геннадия и Елены Тимченко и представителей Специальной Олимпиады России.
14:00. «Ресурсы для социального спорта». Секция будет посвящена решению конкретных проблем, с которыми сталкиваются организаторы социальных спортивных проектов. Спикеры обсудят проблемы привлечения средств и других ресурсов для социальных спортивных инициатив.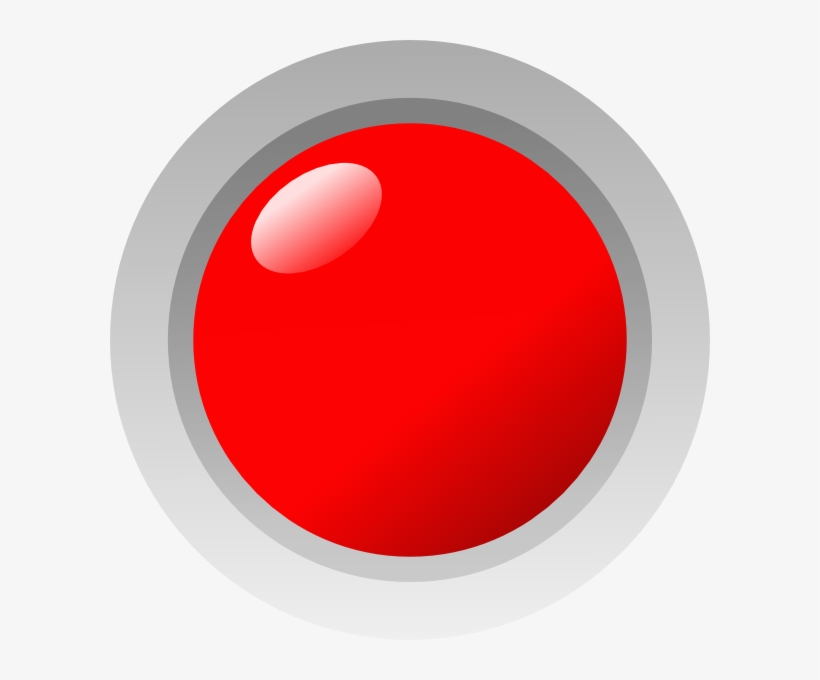 Партнер секции – Ассоциация менеджеров.
Партнер секции – Ассоциация менеджеров.
В программе конференции запланировано живое общение со спикерами, а также постерная сессия.
«Сила спорта» ― новая программа Фонда Потанина
Конференция «Спорт и общество. Открытый разговор», приуроченная к Международному дню спорта на благо развития и мира, пройдет в рамках новой программы Фонда Потанина «Сила спорта». Программа стартовала в 2020 году. К текущему моменту Фонд Потанина совместно с Центром социального проектирования «Платформа» провел исследование современного состояния социального спорта в России, а также в январе 2021 года запустил первый грантовый конкурс «Спорт для всех». Задача конкурса ― выявить и поддержать любительские спортивные проектные инициативы, способствующие вовлечению граждан в решение социальных задач.
«Дальнейшее развитие «Силы спорта» предполагает создание площадки для формирования сообщества людей и организаций, вовлеченных в социальные спортивные проекты и продвигающих лучшие практики в этой сфере, ― рассказывает Оксана Орачева. ― Именно для этого мы и организуем конференцию».
кнопки векторных изображений PNG | Кнопки, кнопка воспроизведения, игровые кнопки Векторы в формате .AI .EPS
векторный баннер кнопки подписки на YouTube
2500 * 2500
значки социальных сетей после вектора кнопок
2000 * 2000
кнопка u социальные сети вектор
4167 * 4167
игровой интерфейс набор кнопок запуска воспроизведения вектор для веб или видеоигр
5000 * 5000
современные кнопки вектор нумерации
2500 * 2500
прозрачное стекло кнопки вектор стекло пластины элементы набор квадратная круглая прямоугольная форма реалистичные пластины пластиковые баннеры с отражением на прозрачном фоне иллюстрации
5000 * 5000
кнопка подписки на YouTube
2000 * 2000
instagram значок социальных сетей пользовательские истории кнопки
1200 * 1200
НОВИНКА
Нажмите здесь вектор кнопки 900 04
2000 * 2000
набор красных веб-кнопок векторный дизайн
2400 * 2400
некоторые значки социальных сетей
1200 * 1200
живой значок дизайн шаблона вектор изолированных иллюстрация
4167 * 4167
значок кнопки молнии вектор
1024 * 1024
красочные игры кнопки вектор дизайн с бесплатно и png
1200 * 1200
зеленая галочка значок плоский стиль
5000 * 5000
премиум качество золотая кнопка векторный дизайн
800 * 800
дизайн интерфейса tiktok
5000 * 5000
микро стерео простая мода граница поле заголовок вектор материал кнопки
3072 * 4107
социальные сети нижняя треть векторный дизайн
5000 * 5000
шаблон фоторамки в социальных сетях
1 200 * 1200
кнопка социальных сетей абстрактный мазок кисти и цветовой градиент
3125 * 3125
экранный интерфейс tik tok в приложении социальных сетей tiktok и приложение видео значков
1200 * 1200
сбой игры t дизайн рубашки
4000 * 4000
значок местоположения на карте
6250 * 6250
instagram значок социальных сетей значок пользовательской кнопки истории символ
1200 * 1200
черные значки мобильных телефонов и телефонов на белый фон вектор
6250 * 6250
значок кнопки подписки на YouTube красный
1200 * 1200
галочки и крестики зеленая галочка ОК и красные значки x изолированы на белом фоне простые знаки символы графического дизайна да и нет кнопка для голосования решение веб-векторная иллюстрация
6250 * 6250
значок телефона
3000 * 3000
twitch youtube game live stream face cam overlay с красным цветным шаблоном
1200 * 1200
кнопка подписки youtube причудливой формы
1500 * 1500
лампочка значок векторные идеи лампочки символ иллюстрация
6250 * 6250
кнопка подписки на YouTube и YouTube
1200 * 1200
минималистский дизайн логотипа фотографии
5000 * 5000
красный значок сердца изолирован
2500 * 2500
значок изображения загрузить
6250 * 6250
подписаться сейчас этикетка логотип векторный дизайн шаблона иллюстрация
4187 * 4187
истории instagram интерфейс instagram публикация в социальных сетях
1200 * 1200
значок камеры логотип дизайн вдохновение изолированные на белом фоне
1200 * 1200
специальное предложение продажа баннеров шаблон с красочным дизайном на белом фоне
4167 * 4167
установить значок сердца наброски любви наброски вектор черное сердце черный значок любви
2500 * 2500
набор иконок для канала лайк не нравится комментировать поделиться скачать сохранить и красная кнопка подписки
4000 * 4000
значок аватара значок профиля значок члена вектор входа в систему изолирован
4000 * 4000
золотая кнопка социальных сетей после роскошной нижней трети
2000 * 2000
современная плоская концепция интернет-безопасности с молодым человеком, работа с ноутбуком, проверка доступа, защита данных, которую можно использовать для веб-шаблона целевой страницы мобильного приложения, плоская векторная иллюстрация
4375 * 4375
концепция отзывов клиентов с людьми, дающими пять звезд рейтинг положительный отзыв удовлетворенность и оценка продукта или услуг может se для веб-целевой страницы векторные иллюстрации
4375 * 4375
метка и крестик зеленая галочка в порядке, красный значок x изолирован на белом фоне простой графический дизайн да и нет символы кнопки для одобрения и неодобрения решений голосования правильные и неправильные знаки векторные изображения и значки
6250 * 6250
черная пятница распродажа фон
5000 * 5000
лампа значок вектор l лампа идеи символ иллюстрация
6250 * 6250
youtube black подписаться кнопка
5000 * 5000
векторный дизайн шаблона этикетки в прямом эфире
4187 * 4187
Создание векторных нажатых кнопок с помощью Adobe Illustrator
Создание векторных нажатых кнопок с помощью Adobe Illustrator https: // logosbynick. com / wp-content / uploads / 2020/09 / нажав кнопку-иллюстратор.png
800
470 Логотипы Ника Логотипы Ника https://logosbynick.com/wp-content/uploads/2020/09/pressed-button-illustrator.png
com / wp-content / uploads / 2020/09 / нажав кнопку-иллюстратор.png
800
470 Логотипы Ника Логотипы Ника https://logosbynick.com/wp-content/uploads/2020/09/pressed-button-illustrator.png - Ник
- комментариев нет
В этом уроке я продемонстрирую, как создавать векторные нажатые кнопки с помощью Adobe Illustrator.Это упражнение — хороший пример того, как вы можете использовать градиенты для создания эффекта глубины и отражающего света. Кнопки подсвечиваются неоновым светом, показывая, включены они или нет. Я покажу, как создать оба варианта.
Ниже приводится краткий обзор шагов, которые мы предпримем для создания этих кнопок. Полные пошаговые инструкции см. В видеоуроке вверху страницы.
Кнопки с векторной печатью
Для создания наших нажатых кнопок мы будем использовать серию кругов, градиентов и каналов прозрачности.Но сначала мы должны загрузить текстуру из матовой стали, которая будет использоваться в качестве фона. Это помогает продать реалистичность кнопок.
Кредит «adrianjoniec6» через Pixabay
Чтобы загрузить копию текстуры матовой стали, просто щелкните изображение ниже, чтобы перейти на страницу загрузки.
Как упоминалось ранее, кнопки представляют собой серию кругов и градиентов. Вот диаграмма, изображающая отдельные части кнопок, нажатых вектором. Я рекомендую делать это на темном фоне, чтобы вы могли видеть весь эффект белых бликов по мере их создания.
Как вы ясно видите, в этом уроке мы немного поработаем с градиентами.
Вот как выглядит кнопка с подсветкой на текстуре из матовой стали…
Текстура помогает сделать изображение более реалистичным.
Чтобы создать не нажатую версию кнопки, все, что нам нужно сделать, это продублировать нажатую кнопку и изменить объекты, окрашенные зеленым градиентом, на черные.
И этого должно хватить для этого урока.Вот как с помощью Adobe Illustrator можно сделать несколько векторных кнопок! Если у вас есть вопросы, оставьте комментарий ниже. Как всегда, спасибо за просмотр!
Logos By Nick LLC является участником программы Amazon Services LLC Associates, партнерской рекламной программы, предназначенной для предоставления сайтам средств зарабатывать рекламные сборы за счет рекламы и ссылок на Amazon.com. Как партнер Amazon я зарабатываю на соответствующих покупках. Прочтите информацию о партнерских программах здесь.
Создайте простую кнопку питания в Adobe Illustrator
В следующем уроке по векторной кнопке питания вы узнаете, как создать простую кнопку питания в Adobe Illustrator.Вначале вы узнаете, как создать простую сетку и как создать и центрировать простой прямоугольник, который будет составлять ваш фон. Затем, используя базовые техники построения векторных фигур, вы узнаете, как создать круг и составной контур, из которого будет состоять кнопка питания. Наконец, в полной мере воспользовавшись панелью «Оформление», вы узнаете, как добавлять цвет, тени, блики и глубину для ваших форм.
Подробные сведения об учебнике: вектор кнопки питания
- Программа: Adobe Illustrator CS5
- Сложность: Начальный-Средний
- Охваченные темы: Основные инструменты и эффекты и панель «Оформление»
- Приблизительное время выполнения: 45 минут
Окончательное изображение: вектор кнопки питания
Как всегда, это последнее векторное изображение кнопки питания, которое мы будем создавать:
Шаг 1
Чтобы начать наше руководство по векторной кнопке питания, нажмите Command + N , чтобы создать новый документ. Выберите пикселей из раскрывающегося меню единиц , введите 600 в поля Ширина и Высота , затем нажмите кнопку Advanced . Выберите RGB , Screen (72ppi) и убедитесь, что флажок Align New Objects to Pixel Grid снят, прежде чем нажимать OK . Включите сетку ( View> Show Grid ) и привязку к сетке ( View> Snap to Grid ). Вам понадобится сетка каждые 5 пикселей , поэтому просто перейдите в меню Edit> Preferences> Guides> Grid , введите 5 в Gridline в каждое поле и 1 в поле Subdivisions .Вы также должны открыть панель Info ( Window> Info ) для предварительного просмотра в реальном времени с размером и положением ваших фигур. Не забудьте установить единицы измерения в пикселях в Edit> Preferences> Units> General . Все эти опции значительно увеличат скорость вашей работы.
Выберите пикселей из раскрывающегося меню единиц , введите 600 в поля Ширина и Высота , затем нажмите кнопку Advanced . Выберите RGB , Screen (72ppi) и убедитесь, что флажок Align New Objects to Pixel Grid снят, прежде чем нажимать OK . Включите сетку ( View> Show Grid ) и привязку к сетке ( View> Snap to Grid ). Вам понадобится сетка каждые 5 пикселей , поэтому просто перейдите в меню Edit> Preferences> Guides> Grid , введите 5 в Gridline в каждое поле и 1 в поле Subdivisions .Вы также должны открыть панель Info ( Window> Info ) для предварительного просмотра в реальном времени с размером и положением ваших фигур. Не забудьте установить единицы измерения в пикселях в Edit> Preferences> Units> General . Все эти опции значительно увеличат скорость вашей работы.
Шаг 2
Выберите инструмент Rectangle Tool (M) и сфокусируйтесь на панели инструментов. Удалите цвет с обводки, затем выберите заливку и установите ее цвет на R = 50 G = 50 B = 50 .Теперь просто нажмите на свой артборд, чтобы открыть окно Rectangle . Введите 610 в поля Ширина и Высота , затем нажмите кнопку OK . Это должно создать квадрат 610 пикселей . Затем вам нужно будет отцентрировать его, поэтому откройте панель Align (Окно > Align ). Установите выравнивание по монтажной области (откройте раскрывающееся меню и перейдите к Показать параметры , если вы не видите раздел Align To , как показано на следующем изображении), затем просто щелкните Horizontal Align Center и Vertical Выровняйте кнопки по центру . В конце концов, ваша темная форма должна покрыть весь артборд, как показано на следующем изображении.
В конце концов, ваша темная форма должна покрыть весь артборд, как показано на следующем изображении.
Шаг 3
Вернитесь на панель инструментов, установите цвет заливки на R = 70 G = 175 B = 15 и переключитесь на инструмент Ellipse Tool (L) . Создайте круг 110px и отцентрируйте его с помощью кнопок Horizontal Align Center и Vertical Align Center на панели Align .
Шаг 4
Убедитесь, что ваш зеленый кружок выделен, а вектор кнопки питания выключен. Для хорошего старта перейдите в Object> Path> Offset Path .Введите смещение -40 пикселей и нажмите OK . Выделите получившуюся форму и сфокусируйтесь на панели Appearance ( Window> Appearance ). Удалите цвет из заливки, выберите обводку, установите белый цвет и увеличьте толщину до 6 пунктов.
Шаг 5
Выделите круг с белой обводкой и перейдите к Object> Path> Add Anchor Points . Продолжайте фокусироваться на этой форме, возьмите инструмент Direct Selection Tool (A) , выберите верхнюю точку привязки (выделена на втором изображении) и просто нажмите клавишу Delete на клавиатуре, чтобы удалить ее.Убедитесь, что оставшийся путь остается выбранным, откройте панель Stroke ( Window> Stroke ) и просто нажмите кнопку Round Cap . В итоге все должно выглядеть так, как на третьем изображении. Возьмите инструмент «Перо» (P) , создайте вертикальный путь 15 пикселей и разместите его, как показано на четвертом изображении. Добавьте белую обводку размером 6 пунктов для этого нового контура, выберите его и проверьте кнопку Round Cap на панели Stroke .
Шаг 6
Убедитесь, что выделены оба белых контура, и перейдите в меню Object> Path> Outline Stroke . Выделите получившиеся формы и нажмите CTRL + 8 (или перейдите к Object> Compound Path> Make ), чтобы превратить их в простой составной контур.
Выделите получившиеся формы и нажмите CTRL + 8 (или перейдите к Object> Compound Path> Make ), чтобы превратить их в простой составной контур.
Шаг 7
Убедитесь, что ваш зеленый кружок остается выделенным, сфокусируйтесь на панели Appearance и добавьте вторую заливку, используя кнопку Add New Fill (указана маленькой синей стрелкой на следующем изображении). Выберите эту новую заливку, откройте панель Градиент (Окно > Градиент ) и просто щелкните миниатюру градиента, чтобы добавить линейный градиент от черного к белому по умолчанию.Продолжайте фокусироваться на панели Gradient , установите угол 90 градусов, затем перейдите к цветам градиента. Выберите правый ползунок и установите цвет на R = 0 G = 95 B = 0 , затем выберите левый ползунок и установите цвет на R = 130 G = 225 B = 75 . Убедитесь, что эта вторая заливка все еще выделена, и перейдите к Effect> Path> Offset Path . Введите -8px Offset и нажмите OK .
Шаг 8
Убедитесь, что ваш зеленый кружок остается выделенным, сфокусируйтесь на панели Appearance и добавьте третью заливку, используя ту же кнопку Add New Fill .Выберите эту новую заливку, добавьте линейный градиент от белого к черному и установите его угол в 90 градусов. Продолжайте фокусироваться на панели Appearance и щелкните значок маленькой стрелки, обозначающий верхнюю заливку. Просто щелкните этот фрагмент текста Непрозрачность , чтобы открыть всплывающую панель Прозрачность . Измените режим наложения на Overlay и уменьшите непрозрачность до 60% , затем перейдите в Effect> Path> Offset Path .Введите смещение -4px и нажмите OK .
Шаг 9
Убедитесь, что ваш зеленый кружок остается выделенным, сфокусируйтесь на панели Appearance и добавьте четвертую заливку. Выберите его и добавьте радиальный градиент, как показано ниже. Убедитесь, что эта новая заливка остается выделенной, возьмите инструмент Gradient Tool (G) , сфокусируйтесь на своей монтажной области, растяните этот градиент примерно, как показано на следующем изображении, а затем перейдите к Effect> Path> Offset Path . Введите Offset -10px, нажмите OK и перейдите в Effect> Stylize> Inner Glow .Введите свойства, показанные на следующем изображении, и нажмите OK .
Шаг 10
Убедитесь, что зеленый круг с векторной кнопкой питания остается выделенным, выберите панель «Внешний вид », выберите существующую обводку и установите для нее черный цвет. Перейдите к панели Stroke , убедитесь, что вес установлен на 1pt, затем просто проверьте кнопку Align Stroke to Inside . Вернитесь к панели Appearance , продолжайте фокусироваться на этой черной обводке, уменьшите ее непрозрачность до 15% , измените Blending Mode на Soft Light и перейдите в Effect> Path> Offset Path .Введите смещение -10 пикселей и нажмите OK .
Шаг 11
Убедитесь, что зеленый кружок остается выделенным, выберите панель «Оформление , », выберите существующую обводку и продублируйте ее, используя кнопку «Дублировать выбранный элемент » (указана маленькой синей стрелкой на следующем изображении). Выделите эту недавно добавленную обводку, увеличьте толщину до 3pt и уменьшите непрозрачность до 10% . Убедитесь, что выделена обводка размером 3 точки, и продублируйте ее, используя ту же кнопку Duplicate Selected Item .![]() Выберите эту третью обводку, увеличьте толщину до 5pt и уменьшите непрозрачность с до до 5% .
Выберите эту третью обводку, увеличьте толщину до 5pt и уменьшите непрозрачность с до до 5% .
Шаг 12
Убедитесь, что ваш зеленый кружок остается выделенным, и выберите панель «Оформление , ». Добавьте новую заливку, установите для нее белый цвет и перетащите ее в верхнюю часть панели Appearance . Убедитесь, что эта новая заливка выбрана, уменьшите ее непрозрачность до 50% , измените режим наложения с на Overlay и перейдите к Effect> Distort & Transform> Transform .Введите свойства, показанные на следующем изображении, нажмите OK и перейдите к Effect> Warp> Arc . Введите атрибуты, показанные ниже, и нажмите OK .
Шаг 13
Убедитесь, что ваш зеленый кружок остается выделенным, и выберите панель «Оформление , ». Добавьте новую заливку, установите ее цвет на R = 30 G = 30 B = 30 и перетащите ее в нижнюю часть панели Appearance . Убедитесь, что эта новая заливка выбрана, и перейдите к Effect> Path> Offset Path .Введите смещение 4 пикселя, нажмите OK и перейдите к Effect> Stylize> Drop Shadow . Введите атрибуты, показанные ниже, и нажмите OK .
Шаг 14
Убедитесь, что ваш зеленый кружок остается выделенным, и выберите панель «Оформление , ». Добавьте новую заливку, перетащите ее в нижнюю часть панели Appearance , добавьте линейный градиент, показанный ниже, и перейдите к Effect> Path> Offset Path . Введите смещение 15 пикселей, нажмите ОК и перейдите в Эффект > Размытие> Размытие по Гауссу .Введите радиус 10 пикселей и нажмите ОК .
Шаг 15
Убедитесь, что ваш зеленый кружок остается выделенным, и выберите панель «Оформление , ».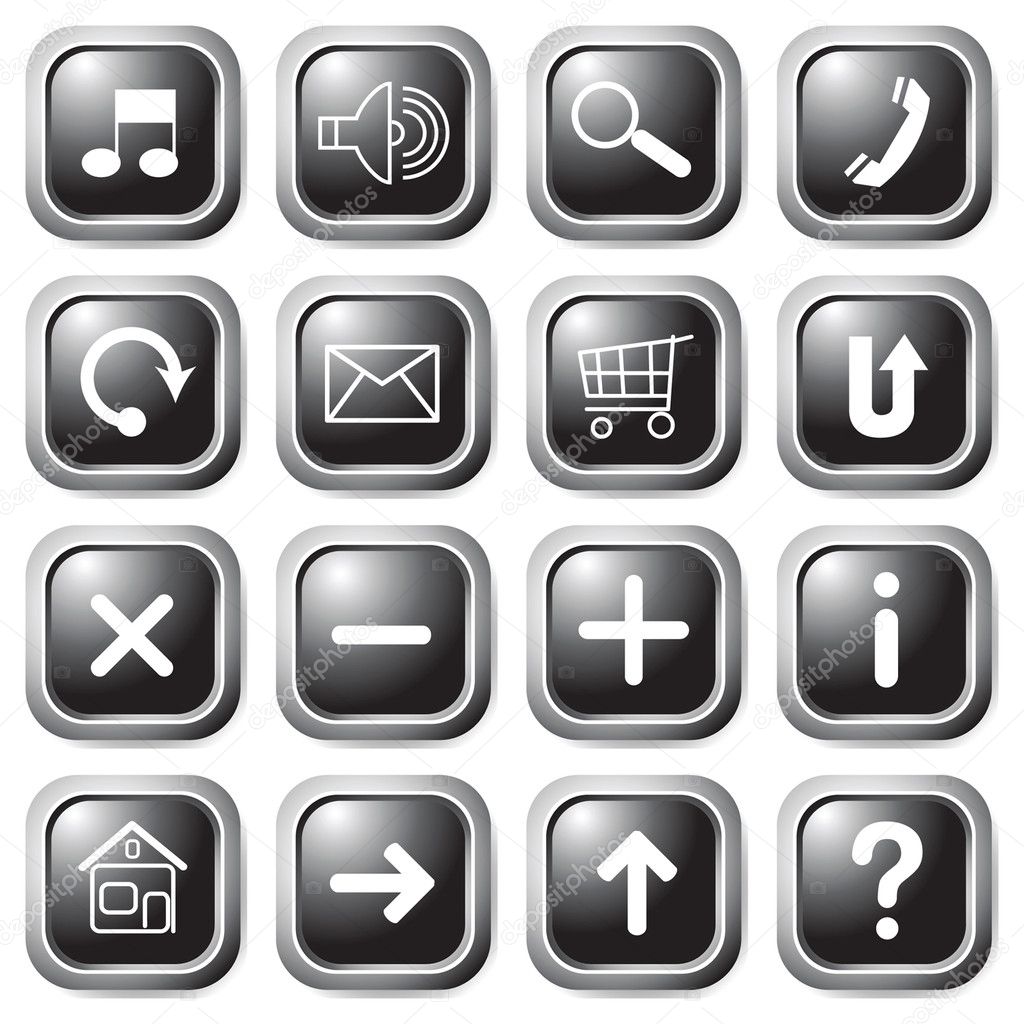 Выделите нижнюю заливку и продублируйте ее, используя ту же кнопку Duplicate Selected Item в нижней части панели Appearance . Сфокусируйтесь на этой новой заливке, откройте существующий эффект Offset Path , уменьшите Offset до 10px, затем откройте существующий эффект Gaussian Blur , уменьшите радиус до 3px и нажмите OK .
Выделите нижнюю заливку и продублируйте ее, используя ту же кнопку Duplicate Selected Item в нижней части панели Appearance . Сфокусируйтесь на этой новой заливке, откройте существующий эффект Offset Path , уменьшите Offset до 10px, затем откройте существующий эффект Gaussian Blur , уменьшите радиус до 3px и нажмите OK .
Шаг 16
Убедитесь, что ваш зеленый кружок остается выделенным, и выберите панель «Оформление , ». Выберите эту зеленую ( R = 70 G = 175 B = 15 ) заливку и перейдите в Effect> Stylize> Inner Glow . Введите свойства, показанные на следующем изображении, нажмите OK и перейдите в Effect> Stylize> Outer Glow . Введите атрибуты, показанные ниже, и нажмите OK . В итоге все должно выглядеть как на следующем изображении.
Шаг 17
Убедитесь, что ваш составной контур остается выбранным, и сфокусируйтесь на панели Appearance . Выберите заливку и замените существующий цвет радиальным градиентом, показанным на следующем изображении.
Шаг 18
Убедитесь, что ваш составной контур остается выбранным, сфокусируйтесь на панели Appearance и добавьте вторую заливку. Выберите его, установите цвет на R = 100 G = 205 B = 45 , измените Blending Mode на Multiply и перейдите к Effect> Path> Offset Path .Введите смещение -2,5 пикселя и нажмите OK .
Шаг 19
Убедитесь, что ваш составной контур остается выбранным, и сфокусируйтесь на панели Appearance . Выберите существующую обводку, установите черный цвет, уменьшите ее непрозрачность до 15% и проверьте кнопку Align Stroke to Inside на панели Stroke . Вернитесь на панель Appearance и добавьте вторую обводку для этой формы, используя кнопку Add New Stroke (указана маленькой синей стрелкой на следующем изображении).Выберите эту новую обводку, уменьшите ее непрозрачность до 25% и проверьте кнопку Align Stroke to Outside на панели Stroke .
Вернитесь на панель Appearance и добавьте вторую обводку для этой формы, используя кнопку Add New Stroke (указана маленькой синей стрелкой на следующем изображении).Выберите эту новую обводку, уменьшите ее непрозрачность до 25% и проверьте кнопку Align Stroke to Outside на панели Stroke .
Шаг 20
Выделите еще раз круг и составной контур, составляющие вашу кнопку питания, и продублируйте их ( CTRL + C> CTRL + F ). Выделите эти копии и просто перетащите их на несколько пикселей вниз, как показано на втором изображении.
Шаг 21
Выберите круг, который составляет вашу вторую кнопку, и сфокусируйтесь на панели Appearance .Выберите пятую заливку (начните отсчет снизу) и просто замените цвета, используемые для существующего линейного градиента, на цвета, показанные на следующем изображении. Перейдите к зеленой заливке и замените существующий цвет на R = 227 G = 128 B = 10 . Продолжая фокусироваться на этой оранжевой заливке, откройте существующий эффект Outer Glow и введите атрибуты, показанные на следующем изображении.
Шаг 22
Выберите составной контур, составляющий вашу вторую кнопку, и сфокусируйтесь на панели Appearance .Выберите верхнюю заливку и просто замените зеленый на R = 251 G = 176 B = 64 .
И все готово!
Надеюсь, вам понравилось это руководство по векторной кнопке питания, и вы сможете применить эти методы в своих будущих проектах.
Автор: Андрей Мариус
Андрей Мариус — векторный художник-самоучка, который пытается зарабатывать на жизнь тем, что ему нравится. Большую часть времени он работает в Adobe Illustrator, избегая использования Pen Tool.Вы можете найти большинство его векторных экспериментов на этом небольшом веб-сайте, посвященном Illustrator VforVectors.
Иконки кнопки «Воспроизвести» — скачать бесплатно, PNG и SVG
Иконки кнопки «Воспроизвести» — скачать бесплатно, PNG и SVGИконки
Фото
Музыка
Иллюстрации
ПоискКнопка воспроизведения в кружке
+ Collection
Кнопка воспроизведения в кружке
+ Collection
Кнопка воспроизведения в кружке
+ Collection
Кнопка воспроизведения в кружке
+ Collection
Кнопка воспроизведения в кружке
Анимация+ Collection
Кнопка в кружке+ Коллекция
Анимированная
Кнопка воспроизведения в кружке
+ Коллекция
Анимированная
Кнопка воспроизведения в кружке
+ Коллекция
Кнопка воспроизведения в кружке
+ Коллекция
в кружке
Коллекция
Анимированная
Кнопка воспроизведения в кружке
+ Коллекция
Анимированная
Кнопка воспроизведения в кружке
+ Коллекция
Анимированная
Кнопка воспроизведения в кружке
+ Коллекция
Кнопка воспроизведения в кружке
+ Коллекция
Кнопка воспроизведения
в кружкеКнопка воспроизведения в кружке
+ Коллекция
Анимированная
Кнопка воспроизведения в кружке
+ Коллекция
Анимированная
Кнопка воспроизведения в кружке
+ Коллекция
Анимированная
Кнопка воспроизведения в кружке
+ Коллекция Кнопка в кружке
+ Коллекция
Анимированная
Кнопка воспроизведения в кружке
+ Коллекция
Кнопка воспроизведения в кружке
+ Коллекция
Анимированная
Кнопка воспроизведения в кружке
+ Коллекция
в кружке
Кнопка воспроизведения
c Анимированнаяc КоллекцияАнимированная
Кнопка воспроизведения в кружке
+ Коллекция
Анимированная
Кнопка воспроизведения в кружке
+ Коллекция
Анимированная
Кнопка воспроизведения в кружке
+ Коллекция
Анимированная кнопка
в кружке
aa tedКнопка воспроизведения в кружке
+ Коллекция
Анимированная
Кнопка воспроизведения в кружке
+ Коллекция
Анимированная
Кнопка воспроизведения в кружке
+ Коллекция
Анимированная
Кнопка воспроизведения
в кружке 9000 Кнопка воспроизведения 9000 В кружке
+ Коллекция
Кнопка воспроизведения в кружке
+ Коллекция
Кнопка воспроизведения в кружке
+ Коллекция
Анимированная
Кнопка воспроизведения в кружке
+ Коллекция
Коллекция Анимированная
в кружке
Кнопка воспроизведения в кружке
+ Коллекция
Анимированная
Кнопка воспроизведения в кружке
+ Коллекция
Кнопка воспроизведения в кружке
+ Коллекция
Кнопка воспроизведения в кружке
+ Коллекция
в кружке
000 Кнопка воспроизведения
в круге
c Колле ctionАнимированный
Кнопка воспроизведения в кружке
+ Коллекция
Анимированная
Кнопка воспроизведения в кружке
+ Коллекция
Анимированная
Кнопка воспроизведения в кружке
+ Коллекция
Кнопка в кружке
Анимация
Кнопка воспроизведения в кружке
+ Коллекция
Анимированная
Кнопка воспроизведения в кружке
+ Коллекция
Анимированная
Кнопка воспроизведения в кружке
+ Коллекция
Анимированная
000
Коллекция
в кружке Кнопка в кружке+ Коллекция
Кнопка воспроизведения в кружке
+ Коллекция
Анимированная
Кнопка воспроизведения в кружке
+ Коллекция
Анимированная
Кнопка воспроизведения в кружке
+ Коллекция
Кнопка в кружкеАнимированная
Кнопка воспроизведения в кружке
+ Коллекция
Анимированная
Кнопка воспроизведения в кружке
+ Коллекция
Анимированная
Кнопка воспроизведения в кружке
+ Коллекция
Анимированная
Коллекция
в кружкеКнопка воспроизведения в кружке
+ Коллекция
Анимированная
Кнопка воспроизведения в кружке
+ Коллекция
FloatingMusicActionButton реализация AnimatedVectorDrawable | автор: Tim Rijckaert
Координаты кнопки воспроизведения
Вы можете увидеть нашу play -кнопка состоит из 2-х треугольников.![]() Для того, чтобы быть совместимым для преобразования к кнопкам паузы и остановки , на треугольниках должна быть определена четвертая точка.
Для того, чтобы быть совместимым для преобразования к кнопкам паузы и остановки , на треугольниках должна быть определена четвертая точка.
Точка не отображается, потому что она расположена по адресу (100,64) , поэтому перекрывается с другой точкой.
Мы подошли к этим четырем частям для верхней части
(44, 32)нижняя часть кнопки воспроизведения
(44, 64)
(100,64)
(100,64)
Только одна дополнительная требуется координата (44, 96) для нижней части
(44, 96)
(44, 64)
(100,64)
(100,64)
Координаты кнопки паузы
В порядке для получения полного эффекта от play- до пауза в состоянии .Нам нужно повернуть кнопку паузы на -90 °. В противном случае мы получим другой эффект, чем предполагалось.
неправильно правильноЗатем во время морфинга мы повернем его обратно в правильное положение
Кнопка паузыМы поднимаем эти четыре части для верхней части
(32, 40)
(32, 56)
(96, 56)
(96, 40)
Оставляем отступ в 16 пикселей между двумя прямоугольниками паузы.
Результаты для координат нижней части
(32 88)
(32, 72)
(96, 72)
(96, 88)
Координаты кнопки остановки
Для кнопки остановки применяются те же правила, что и для пауза -кнопка, чтобы повернуть объект на -90 °.
кнопка остановкиПравильные координаты верхней части
(32, 32)
(32, 64)
(96, 64)
(96, 32)
Нижняя часть
(32, 96)
(32, 64)
(96, 64)
(96, 96)
Несколько недель назад, просматривая r / androiddev, я обнаружил Android Icon Animator от Романа Нурика. Этот чудесный инструмент позволяет вам просто перетаскивать любой SVG-файл, и он преобразует SVG в pathData.
Не только это, но и позволяет вам увидеть вашу анимацию еще до того, как вы напишете однобуквенный код. Это позволяет вам задаться вопросом, почему в Android Studio нет таких простых инструментов. Sigh
Это позволяет вам задаться вопросом, почему в Android Studio нет таких простых инструментов. Sigh
Любой, кто, Создайте простой треугольник, используя свой любимый инструмент для создания векторов (например, Illustrator или Inkscape), и добавьте одну дополнительную точку.
Экспорт вектора как SVG. Открытие SVG в любом текстовом редакторе покажет его команды.
Моя команда выглядела примерно так.
M XX XX L XX XX L XX XX L XX XX Z
Воспроизвести для приостановки анимации
Давайте воспользуемся инструментом Android Icon Animator, чтобы помочь нам в создании нашей первой анимации.
Замените координаты из команды выше на координаты, найденные на предыдущем шаге.
Я рекомендую вам поместить этот pathData в файл strings.xml, чтобы все было в порядке.
M 44 32 L 44 64 L 100 64 L 100 64 Z
M 44 96 L 44 64 L 100 64 L 100 64 Z
M 32 40 L 32 56 L 96 56 L 96 40 Z
< string name = "pause_icon_bottom_path_data"> M 32 88 L 32 72 L 96 72 L 96 88 Z
Щелкните значок и создайте новую группу, назовите ее: частей. В группе частей создайте еще две группы и назовите их: верхняя часть и нижняя часть.
Теперь ваша структура должна выглядеть так.
В верхней части -group создайте путь с именем upper.
В группе bottompart создайте путь с именем bottom.
Теперь вы должны увидеть свой вектор на экране.
Нажмите кнопку Новая анимация .
Назовите анимацию play_to_pause и оставьте продолжительность по умолчанию 300 мс.
Щелкните верхний путь и щелкните маленький логотип секундомера, выберите pathData .
Измените на значение на pause-pathData.
Повторите этот шаг для нижнего пути .
Ваша анимация почти готова.
Щелкните значок секундомера для группы деталей. Щелкните поворот и измените на значение на 90 ° градусов.
Теперь вы можете использовать ползунок, чтобы увидеть анимацию в действии, как она будет отображаться на Android.
Используйте функцию экспорта, чтобы сгенерировать исходный VectorDrawable и выбранные анимации.
Функция экспорта довольно беспорядочная, поскольку возвращает анимацию в одном файле XML.
Я распаковал все в нужные папки для максимального удобства чтения и повторного использования.
Внутри папки drawable вставьте play_icon.xml , который является нашим VectorDrawable
xmlns: android = "http://schemas.android.com/apk/res/android"
android: width = "128dp"
android: height = "128dp"
android: viewportWidth = "128"
android: viewportHeight = "128">
android: name = "@ string / play_icon_group_parts"
android: pivotX = "64 "
android: pivotY =" 64 "
android: scaleX =" 1 "
android: scaleY =" 1 ">
android: name =" @ string / play_icon_top_path_name "
android: pathData =" @ string / play_icon_upper_path_data "
android: fillColor =" @ android: color / black "
android: strokeLineCap =" butt "
android: strokeLineJoin =" miter "
android: strokeMiterLimit 10 "/>
android: name =" @ string / play_icon_bottom_path_name "
android: pa thData = "@ string / play_icon_bottom_path_data"
android: fillColor = "@ android: color / black"
android: strokeLineCap = "butt"
android: strokeLineJoin = "miter"
android: strokeMiterLimit = "10" />
Создайте play_to_pause_animation. xml , который будет нашим фактическим AnimatedVectorDrawable
xml , который будет нашим фактическим AnimatedVectorDrawable
android: drawable =" @ drawable / play_icon ">
android: name =" @ string / play_icon_group_parts "
android: animation =" @ animator / rotate_90_animation "/>
android: name = "@ string / play_icon_top_path_name"
android: animation = "@ animator / upper_play_to_pause_animation" />
android: name = "@ string / play_icon_bottom_path_name"
android: animation = "@ animator / bottom_play_to_pause>
"
" / animated-vector>
AnimatedVectorDrawable ссылается на play_icon.xml и применяет всю анимацию к различным частям
Эти анимации хранятся в папке аниматора
Например, анимация rotate_90_animation.xml
xmlns: android =" http://schemas.android.com/apk/res/android "
android: duration =" @ integer / animation_duration "
android: interpolator =" @ android: anim / accelerate_decelerate_interpolator "
android: propertyName =" rotation "
android: valueFrom =" 0 "
android: valueTo =" 90 "
android: valueType =" floatType "/>
Если вы хотите проверить полный исходный код, вы можете взгляните на репозиторий на Github.
Теперь наше приложение для радио-плеера может транслировать по запросу и транслировать радио в прямом эфире.
Это означает, что у нас есть два возможных состояния, в которые можно анимировать значок.
Это также означает, что мы можем возвращаться к значку воспроизведения, когда поток остановлен или ondemand был приостановлен.
Я решил создать настраиваемый элемент FloatingActionButton, который выполняет именно это.
Добавьте FloatingActionButton в свой макет и выберите режим с помощью app: mode. У вас есть выбор между playToPause и playToStop .
У вас есть выбор между playToPause и playToStop .
android: src = "@ drawable / play_to_pause_animation"
android: layout_width = "wrap_content"
app: backgroundTint = "@ app color / colorAccent" 911 mode = "
android: layout_height =" wrap_content "/>
Вы можете изменить поведение динамически, вызвав
val musicFab = fab как FloatingMusicActionButton
musicFab.setMode (FloatingMusicActionButton.Mode.PLAY_TO_STOP)
Кнопки — Войти через Apple — Рекомендации по человеческому интерфейсу
Кнопки
Apple предоставляет несколько кнопок «Войти с помощью Apple», которые можно использовать, чтобы позволить людям создать учетную запись и выполнить вход. При необходимости вы можете создать настраиваемую кнопку, предлагающую «Войти с помощью Apple»; инструкции см. в разделе «Создание пользовательского входа с помощью кнопки Apple».
Выявить на видном месте кнопку «Войти с помощью Apple». Сделайте кнопку «Войти с помощью Apple» размером не меньше, чем другие кнопки входа, и не заставляйте людей прокручивать страницу, чтобы увидеть кнопку.
Использование системных кнопок
При использовании предоставляемых системой API-интерфейсов для создания кнопки «Войти с помощью Apple» вы получаете следующие преимущества.
- Кнопка с гарантированно одобренным Apple внешним видом
- Гарантия сохранения идеальных пропорций содержимого кнопки при изменении ее стиля
- Автоматический перевод названия кнопки на язык, указанный устройством
- Поддержка настройки радиуса угла кнопки в соответствии со стилем вашего пользовательского интерфейса (iOS, macOS и Интернет)
- Предоставляемая системой альтернативная текстовая метка, позволяющая VoiceOver описывать кнопку.
Инструкции для разработчиков см.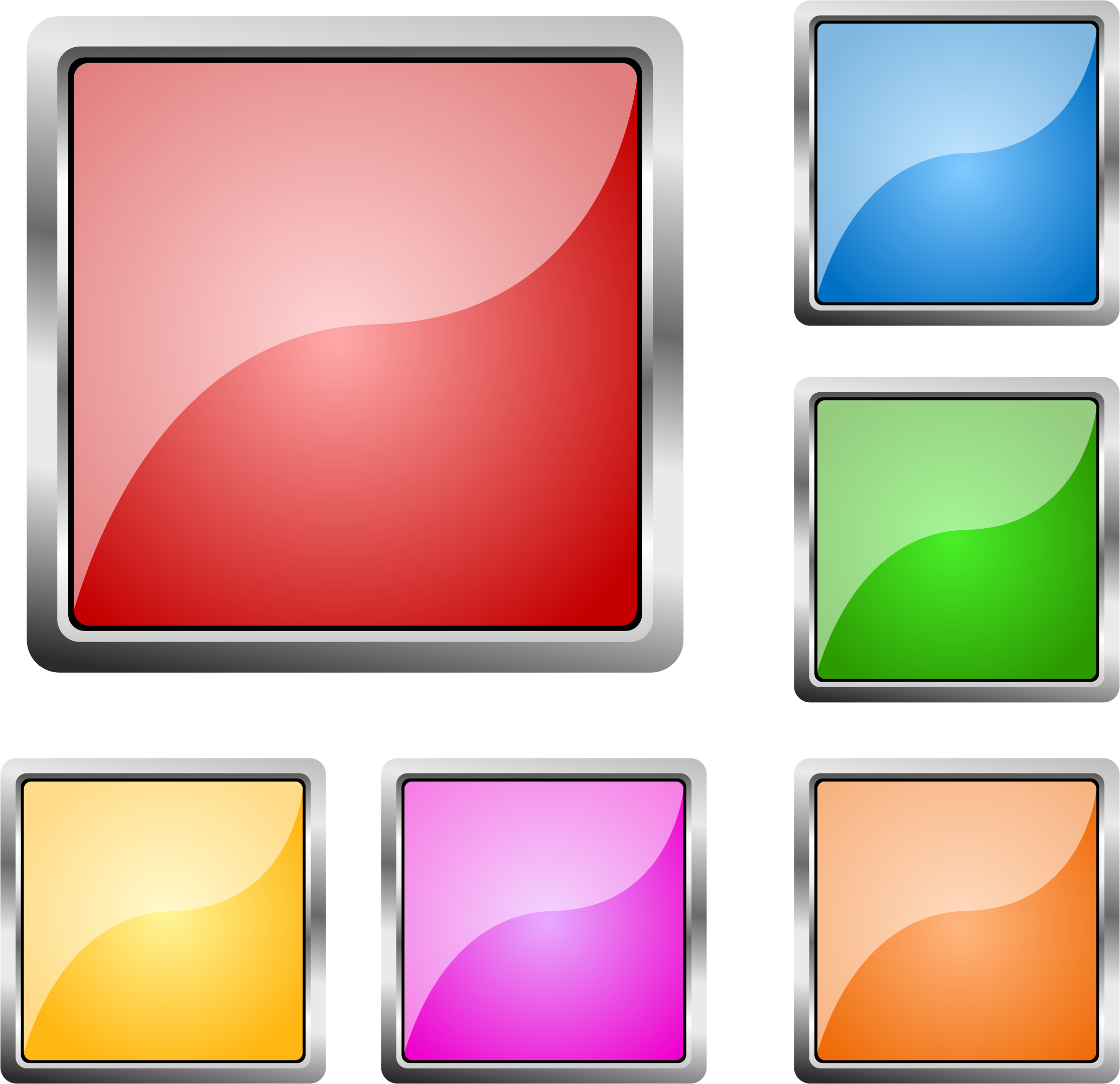 В разделах ASAuthorizationAppleIDButton (iOS, macOS и tvOS), WKInterfaceAuthorizationAppleIDButton (watchOS) и Displaying and Configuring Sign in with Apple Buttons (web).Вы также можете посетить Вход с помощью кнопки Apple, чтобы просмотреть и настроить предварительный просмотр веб-кнопок в реальном времени и получить код.
В разделах ASAuthorizationAppleIDButton (iOS, macOS и tvOS), WKInterfaceAuthorizationAppleIDButton (watchOS) и Displaying and Configuring Sign in with Apple Buttons (web).Вы также можете посетить Вход с помощью кнопки Apple, чтобы просмотреть и настроить предварительный просмотр веб-кнопок в реальном времени и получить код.
В системе предусмотрено несколько вариантов названия кнопки. В зависимости от платформы, на которой работает ваш контент, выберите вариант, который соответствует терминологии вашего входа в систему, и последовательно используйте его во всех интерфейсах.
Следующие названия кнопок доступны для iOS, macOS, tvOS и в Интернете:
Для watchOS система предоставляет одно название: Войти.
В зависимости от платформы в системе предусмотрено до трех вариантов внешнего вида кнопки «Войти через Apple»: белый, белый с контуром и черный. Выберите внешний вид, который лучше всего сочетается с фоном, на котором отображается кнопка.
Белый
Белый стиль доступен на всех платформах и в Интернете. Используйте этот стиль на темном или цветном фоне, обеспечивающем достаточный контраст.
Белый с контуром
Стиль с белой рамкой доступен в iOS, macOS и в Интернете.Используйте этот стиль для белого или светлого фона, который не обеспечивает достаточного контраста с заливкой белой кнопки. Избегайте использования этого стиля на темном или насыщенном фоне, потому что черный контур может добавить визуального беспорядка; вместо этого используйте белый стиль, чтобы контрастировать с темным фоном.
Черный
Черный стиль доступен на всех платформах и в Интернете. Используйте этот стиль на белом или светлом фоне, обеспечивающем достаточный контраст; не используйте его на черном или темном фоне.
В отличие от черной кнопки «Войти через Apple» на других платформах, кнопка watchOS использует не полностью черный цвет заливки. Чтобы контрастировать с чисто черным фоном Apple Watch, кнопка watchOS имеет темно-серый вид, определенный системой.
Размер кнопки и угловой радиус
Отрегулируйте радиус угла, чтобы он соответствовал внешнему виду других кнопок в вашем приложении. По умолчанию кнопка «Войти через Apple» имеет закругленные углы. В iOS, macOS и в Интернете вы можете изменить радиус угла, чтобы создать кнопку с квадратными углами или кнопку в форме таблетки.Инструкции для разработчиков см. В разделах cornerRadius (iOS и macOS) и Отображение и настройка входа с помощью кнопок Apple (Интернет).
Минимальный радиус закругления
Радиус закругления по умолчанию
Максимальный радиус закругления
Сохраняйте минимальный размер кнопки и поля вокруг кнопки в iOS, macOS и в Интернете. Помните, что заголовок кнопки может отличаться по длине в зависимости от региона. Используйте следующие значения в качестве руководства.
| Минимальная ширина | Минимальная высота | Минимальная маржа |
|---|---|---|
| 140pt (140 пикселей @ 1x, 280 пикселей @ 2x) | 30pt (30 пикселей @ 1x, 60 пикселей @ 2x) | 1/10 высоты пуговицы |
Создание пользовательского входа с помощью кнопки Apple
Если ваш интерфейс требует этого, вы можете создать настраиваемую кнопку «Войти с помощью Apple» для iOS, macOS или в Интернете. Например, вы можете выровнять логотипы по нескольким кнопкам входа, использовать кнопки, отображающие только логотип, или настроить шрифт, лицевую панель или фон кнопки в соответствии с вашим пользовательским интерфейсом.
Всегда следите за тем, чтобы люди могли мгновенно идентифицировать вашу пользовательскую кнопку как кнопку «Войти с помощью Apple». Если ваша настраиваемая кнопка слишком сильно отличается от стандартной, людям может быть неудобно использовать ее для настройки учетной записи или входа в систему. Обзор приложений оценивает все настраиваемые кнопки входа с помощью Apple.
Обзор приложений оценивает все настраиваемые кнопки входа с помощью Apple.
Apple Design Resources предоставляет загружаемые изображения логотипа Apple, которые можно использовать для создания пользовательских кнопок входа в систему Apple, которые отображают либо только логотип, либо логотип и текст.Файлы логотипов доступны в форматах PNG, SVG и PDF, а изображения для обоих типов кнопок включают в себя как черные, так и белые версии. Вот примеры черно-белых графических файлов, содержащих только логотипы, каждый с добавленным фоном для наглядности.
Все загружаемые файлы логотипов включают отступы, упрощающие размещение логотипа на кнопке. Файлы логотипов, содержащие только логотипы, включают горизонтальные и вертикальные отступы, которые обеспечивают правильную пропорцию логотипа относительно кнопки.Помимо заполнения, которое сохраняет правильные пропорции логотипа и кнопки, файлы логотипов для кнопок с текстом также включают горизонтальное заполнение, обеспечивающее минимальное поле между логотипом и передним краем кнопки и заголовком.
Используйте только логотипы, загруженные с Apple Design Resources; никогда не создавайте собственный логотип Apple. При создании настраиваемой кнопки «Войти с помощью Apple» следуйте этим рекомендациям по использованию загружаемого файла логотипа:
- Используйте файл логотипа, чтобы разместить логотип Apple на кнопке; никогда не используйте логотип Apple в качестве кнопки.
- Совместите высоту файла логотипа с высотой кнопки.
- Не обрезать файл с логотипом.
- Не добавляйте вертикальные отступы.
Чтобы убедиться, что ваша пользовательская кнопка визуально соответствует кнопке «Войти с помощью Apple», не изменяйте следующие атрибуты.
- Титулы. Использовать только Войти с Apple , Зарегистрироваться с Apple или Продолжить с Apple .
- Общий вид.Кнопки, объединяющие логотип с текстом, всегда прямоугольные; кнопки только с логотипом могут быть круглыми или прямоугольными.
- Цвета логотипа и заголовка. Внутри кнопки оба элемента должны быть либо черными, либо белыми; не используйте собственные цвета.
Для согласования с дизайном приложения вы можете изменить:
- Шрифт заголовка. Вы также можете настроить вес и размер шрифта.
- Заглавный регистр. Вы можете использовать каждую букву в названии с заглавной буквы.
- Внешний вид фона. Общий цвет должен оставаться черным или белым.При необходимости вы можете добавить тонкую текстуру или градиент, чтобы кнопка гармонировала с вашим интерфейсом.
- Угловой радиус кнопки. Вы можете использовать значение радиуса угла, которое соответствует другим кнопкам в вашем пользовательском интерфейсе.
- Ободок кнопки и тень. Например, вы можете использовать обводку, чтобы выделить лицевую панель кнопки или добавить тень.
Пользовательские кнопки с логотипом и текстом
Выберите формат файла логотипа в зависимости от высоты вашей кнопки. Поскольку SVG и PDF являются векторными форматами, вы можете использовать эти файлы в кнопках любой высоты.Используйте файлы PNG только в кнопках высотой 44 пункта, что является высотой кнопки по умолчанию (и рекомендуется) в iOS. Логотипы доступны в малых, средних и больших размерах, поэтому вы можете соответствовать размерам логотипов на всех отображаемых вами кнопках регистрации.
Предпочитайте системный шрифт для заголовка, то есть «Войти в Apple», «Зарегистрируйтесь в Apple» или «Продолжить в Apple». Независимо от того, какой шрифт вы выберете, заголовок и высота вашей настраиваемой кнопки должны иметь те же пропорции, что и система.Например, при использовании системного шрифта размер шрифта заголовка должен составлять 43% от высоты кнопки — другими словами, высота кнопки должна составлять 233% от размера шрифта заголовка, округленных до ближайшего целого числа. Вот два примера, демонстрирующих эти пропорции с использованием системного шрифта разных размеров.
Как правило, в заголовке следует сохранять заглавные буквы. По умолчанию во всех вариантах заголовка кнопки первое слово пишется с заглавной буквы, то есть Знак или Продолжить — и Apple ; все остальные буквы строчные.Избегайте изменения этого стиля, если в вашем интерфейсе не используются только прописные буквы.
Держите заголовок и логотип вертикально внутри кнопки. Для этого выровняйте заголовок по вертикали по центру кнопки, затем добавьте изображение логотипа, убедившись, что его высота соответствует высоте кнопки. Поскольку изображение логотипа включает верхний и нижний отступы, вертикальное выравнивание заголовка в кнопке гарантирует, что заголовок, логотип и кнопка останутся правильно выровненными.
При необходимости вставьте логотип. Если вам нужно выровнять логотип Apple по горизонтали с другими логотипами аутентификации, вы можете отрегулировать расстояние между логотипом и передней кромкой кнопки.
Сохраняйте минимальное расстояние между заголовком и правым краем кнопки. Поле должно составлять не менее 8% ширины кнопки.
Сохраняйте минимальный размер кнопки и поля вокруг кнопки. Помните, что заголовок кнопки может отличаться по длине в зависимости от региона. Используйте следующие значения в качестве руководства.
| Минимальная ширина | Минимальная высота | Минимальная маржа |
|---|---|---|
| 140pt (140 пикселей @ 1x, 280 пикселей @ 2x) | 30pt (30 пикселей @ 1x, 60 пикселей @ 2x) | 1/10 высоты пуговицы |
Кнопки только для пользовательского логотипа
Выберите формат файла логотипа в зависимости от размера вашей кнопки. Загружаемые изображения для кнопок только с логотипом доступны в форматах SVG, PDF и PNG.Используйте векторные форматы SVG и PDF для кнопок любого размера; используйте формат PNG только для кнопок размером 44×44 pt.
Не добавляйте горизонтальный отступ к изображению только с логотипом. Кнопка «Войти с помощью Apple» только с логотипом всегда имеет соотношение сторон 1: 1, а изображение уже включает правильные отступы со всех сторон.
Используйте маску, чтобы изменить квадратную форму по умолчанию для изображения только логотипа. Например, вы можете использовать круглую или закругленную прямоугольную форму для представления всех кнопок входа только с логотипом.Никогда не обрезайте предоставленные Apple иллюстрации, чтобы уменьшить их встроенные отступы, и не используйте логотип отдельно, а также избегайте добавления дополнительных отступов.
Маска прямоугольника со скругленными углами
Без маски
Круглая маска
Сохраняйте минимальное поле вокруг кнопки. Поле должно составлять не менее 1/10 высоты пуговицы.
Использование масштабируемой векторной графики (SVG) в качестве фона кнопок
Вчера вечером я работал над проектом, в котором в макетах требовались некоторые ассиметричные формы кнопок, которые были разных размеров.Вместо того, чтобы создавать полдюжины фоновых изображений для каждой длины кнопки, я подумал, могу ли я просто использовать файл SVG или масштабируемой векторной графики в качестве фона, который затем можно растянуть по мере необходимости. Как вы знаете, при растягивании SVG-файлов нет штрафа в виде пикселизации, поскольку они не основаны на пикселях. Это также сэкономит много времени на загрузке сайта, поскольку я могу загрузить одно векторное изображение вместо полдюжины изображений на основе пикселей.
Я создал SVG в Illustrator, создав форму, а затем просто сохранил ее в формате SVG.Затем в CSS я указал этот файл как фоновое изображение для моей кнопки. Вот где это было сложно. По своей природе SVG хотят сохранить свое соотношение сторон, что благородно. Но я специально хотел растянуть их только по горизонтали, сохранив при этом ту же высоту. Я пробовал много вариантов размера фона, высоты, ширины и т. Д., Но наконец нашел волшебную палочку на stackoverflow.com, в которой говорилось: «попробуйте удалить атрибуты ширины и высоты в корневом элементе svg, добавив preserveAspectRatio =» none «viewBox. = «0 0 1024 800».
Великолепно! Итак, я открыл файл SVG в Sublime Text 2 (подойдет любой редактор кода, и я сразу взломал его. Я упростил атрибут xmlns, удалил много материала оболочки, которую вставил Illustrator, и добавил значение чтобы SVG игнорировал соотношение сторон. В результате файл выглядит так:
Файл Button.svg (также прикреплен в виде zip-файла):
Затем я написал миксин SASS с некоторыми другими необходимыми стилями, чтобы упростить вставку причудливой кнопки, когда она мне нужна.
примесь SASS:
кнопка @mixin
цвет фона: прозрачный
background-image: url (../ images / button.svg)
размер фона: 100% 100%
граница: 0
отступ: 8 пикселей 15 пикселей
цвет белый
+ adjust-font-size-to (18px) Затем в моем файле global.sass это все, что мне нужно включить:
.svg input.form-submit
+ кнопка Помните, что старые версии IE не поддерживают SVG. Вы можете использовать Modernizr для добавления.
