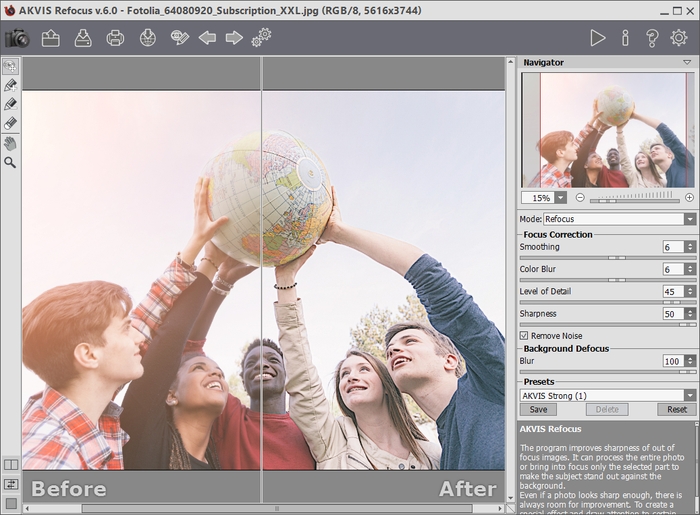Массовая обработка фотографий: Пакетная уникализация картинок онлайн
| Сохранить как | Сохраняет обрабатываемое изображение в файл. Если предыдущие задания в списке не изменяли текущее изображение и параметр Тип файла установлен в <Исходный тип файла>, то изображение будет просто скопировано в заданную папку без изменений. Этим заданием можно пользоваться для пакетной конвертации изображений в нужный формат. | |
| Изменить размер | Изменяет размер обрабатываемого изображения. Вы можете установить размер изображения и DPI (число точек на дюйм). Вы можете задавать размер в пикселях, миллиметрах, сантиметрах или дюймах. Также вы можете выбрать один из предлагаемых программой алгоритмов интерполяции, который будет использоваться при изменении размера. | |
| Повернуть | Вращает текущее изображение на заданный угол (от 0 до 359 градусов). Также Вы можете применить сглаживание для результирующего изображения и выбрать цвет для фона.  | |
| Мягкая Тень | Добавляет мягкую тень к изображению. Если установлен параметр Адаптировать Размер, то изображение будет растянуто, чтобы вместить тень. Также Вы можете выбрать цвет для тени (черный по умолчанию) и ее интенсивность. | |
| Отразить | Отражает текущее изображение относительно горизонтальной и/или вертикальной оси. | |
| Округлить Края | Делает углы текущего изображения округленными. Параметры Ширина Округления и Высота Округления | |
| Преобразовать Цвета | Увеличивает или уменьшает количество цветов в текущем изображении к заданному значению. Вы можете выбрать стандартные значения количества цветов или задать вручную. | |
| Преобразовать в Оттенки Серого | Преобразовывает цвета текущего изображения в оттенки серого.  | |
| Установить EXIF/IPTC Тег | Устанавливает значение для необходимых EXIF или IPTC тегов. Вы можете даже скопировать значение с других EXIF и IPTC тегов. Отличное задание для пакетного редактирование EXIF и IPTC метаданных. | |
| Удалить EXIF/IPTC Тег | Удаляет теги в текущем изображении. Данное задание может удалить все IPTC и/или EXIF теги или какой-то заданный тег. Удалите с легкостью EXIF теги в пакетном режиме! | |
| Смещение Времени | Увеличивает или уменьшает заданный IPTC или EXIF тег даты/времени. Редактируйте EXIF теги даты и времени в пакетном режиме. | |
| Сохранить в PDF | Сохраняет текущее изображение в файл Adobe PDF. Это задание позволяет вам установить название для PDF файла, метод сжатия изображений, размеры страниц (формат бумаги) и различные PDF-атрибуты, такие как  | |
| Водяной Знак | Вставляет указанное изображение водяного знака в текущее изображение. Вы можете задать прозрачность, позицию, размеры, ориентацию и множество других параметров водяного знака. Бесплатно добавьте водяной знак к своим изображениям в пакетном режиме! | |
| Изменить Размер Холста | Изменяет размеры текущего изображения к заданному прямоугольнику, обрезая края. Данное задание может также расширить границы изображения. | |
| Настройка Цвета | Настраивает цвета текущего изображения регулируя Оттенок, Насыщенность и Яркость. | |
| Размытие по Гауссу | Данное задание применяет фильтр Гауссовского размытия с заданным радиусом на текущем изображении. | |
| Внутренняя Тень | Создает тень во внутренней бровке изображения.  | |
| Опубликовать на Facebook | Публикует ваши фото в альбоме на Facebook в пакетном режиме. Теперь не нужно вручную добавлять фотографии. Позвольте ImBatch опубликовать Ваши фото на Facebook за Вас. | |
| 3D Изображение | Это задание позволяет Вам развернуть Ваши изображения в 3D режиме и, по желанию, добавить отражение. | |
| Размытие в Движение | Добавьте эффект «Размытия в движении» к своим фотографиям в пакетном режиме. | |
| Сбросить к Оригиналу | Это задание используется в том случае, если Вам нужно обработать то же самое исходное изображение другим задание. Например, Вы можете исходное изображение за раз сохранить в различных разрешениях. | |
| Текстовый Штамп | Используйте это задание для размещения текстового водяного знака на каждом изображении в пакетном режиме.  | |
| Рамка | Задает Вашим изображениям рамку с помощью черно-белого изображения. | |
| АвтоОбрезка | Автоматическое пакетное обрезание границ изображения по заданному цвету или значению прозрачности. | |
| Цветовой Баланс | Настраивает Красный, Зеленый и Синий цветовые каналы. | |
| Яркость/Контраст | Настройте уровень контраста и интенсивность света множества фотографий за раз. | |
| Баланс Белого | Автоматически применяет алгоритмы баланса белого для множества фотографий. | |
| Переименование | Изменяет имена изображений используя EXIF/IPTC теги, атрибуты изображений и файлов (такие как размеры изображений, DPI, размер файла и т.д.). | |
| Резкость | Увеличивает резкость изображения увеличивая контрастность краев.  | |
| Сепия | Применяет эффект сепии, который заставляет фотографии выглядеть более старыми в более теплых тонах. | |
| АвтоУлучшение 1 | Помогает автоматически отрегулировать цвета изображения. Это задание выполняет сложные операции на изображении, моделируя то, как люди видят мир, делая изображение более контрастным и улучшая цвета. | |
| АвтоУлучшение 2 | Задание выполняет сложные операции на изображении, моделируя то, как люди видят мир, делая изображение более контрастным и улучшая цвета. | |
| АвтоУлучшение 3 | Улучшает яркость, применяя алгоритм локальной адаптации тонального отображения. | |
| Инверсия | Инвертирует цвета изображения. | |
| Заменить Цвета | Заменяет указанный цвет или диапазон цветов или диапазон значений альфа-канала на другой цвет или диапазон значений альфа-канала.  | |
| Выбор Канала | Позволяет Вам определять канал, который будет скопирован ко все другие цветные каналы. | |
| Фотоколлаж | Создает фотоколлаж с изображения. | |
| Мозаика | Создает эффект мозаики. | |
| Кривые | Позволяет Вам настроить цвета изображения с помощью кривых. Данное задание работает так же как инструмент ‘Кривые’ в Adobe Photoshop. | |
| Фильтр | Позволяет Вам обрабатывать только те изображения, которые соответствуют заданному условию(ям). | |
Загружает текущее изображение на FTP сервер. | ||
| Копировать | Копирует файл изображения в указанную папку. | |
| Удалить | Перемещает файл изображения в Корзину. 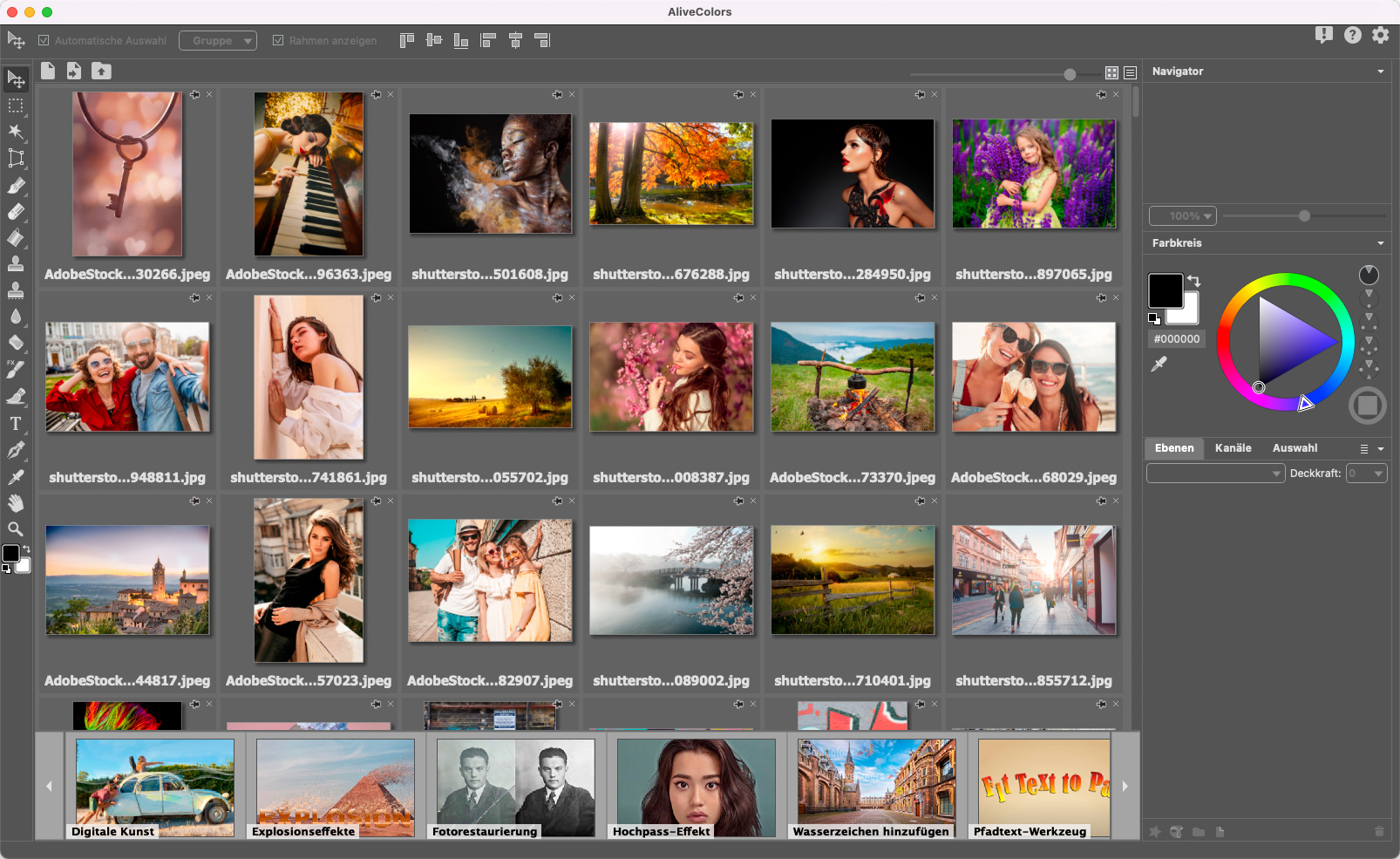 | |
| Сбросить фильтр | Сбрасывает предыдущее задание Фильтр. После этого задания будут обрабатываться все изображения. | |
| Выровнять текст | Выравнивает изображения с отсканированным текстом. Это задание отлично работает с черно-белыми отсканированными изображениями. | |
| Изменить размер по соотношению сторон | Изменяет размеры холста изображения, подгоняя их под заданные пропорции. При этом возможна как обрезка, так и увеличение изображения. | |
| Оптимизировать для Веба | Оптимизирует изображения для уменьшения их размеров путем удаления лишней информации и/или сжатия графической информации с потерями или без потерь. Оптимизированные таким методом изображения будут быстрее загружаться на сайт. | |
| Анаглиф | Смещает красный и сине-зеленый цвета относительно друг друга.  Можно задавать как силу смещения, так и угол. Можно задавать как силу смещения, так и угол. | |
| Рыбий Глаз | Создает искажение картинки, похожий на эффект увеличения в круглой линзе. | |
| Добавить выделение | Создает новую область выделения добавляя, вычитая или заменяя выделение областью заданной формы. | |
| Смягчить выделение | Размывает текущее выделение с заданной силой. | |
| Сделать выделение градиентным | Создает градиентную заливку для выделения. Задание позволяет задать координаты начальной и конечной точки градиента, а также значение интенсивности выделение в этих точках и вид градиента. | |
| Инвертировать выделение | Инвертирует текущее выделение. | |
| Убрать выделение | Отменяет выделение. | |
| Залить цветом | Заполняет заданным цветом изображение.  | |
| Создать обзорный лист | Размещает заданное количество миниатюр на одном изображении для быстрого просмотра. | |
| Поменять каналы | Меняет последовательность каналов в изображении. | |
| Температура | Задает цветовую температуру изображения. | |
| Экспозиция | Дает возможность скорректировать экспозицию на отснятой фотографии. | |
| АвтоВыравнивание гистограммы | Автоматически выравнивает гистограмму изображения. | |
| Карта нормалей | Конвертирует карту высот в карту нормалей (очень полезно в 3D моделировании и в разработке игр). | |
| Обводка | Создает рамку вокруг изображения с прозрачностью. | |
| Сохранить в CMYK как | Сохраняет изображение в формате JPEG с конвертацией в цветовое пространство CMYK.  | |
| Сохранить как анимированный GIF | Сохраняет изображения в один анимированный GIF-файл. |
Пакетное редактирование фотографий для WordPress
В данной статье мы познакомимся с инструментами для ускорения процесса обработки фотографий для WordPress- сайта.
Выберите наиболее подходящий инструмент для массового редактирования изображений для сайта.
Для фотографий, сделанных цифровой фотокамерой, нет лучшего инструмента для пакетной обработки, чем программа Lightroom Classic. Она поставляется вместе с облачной подпиской Adobe Creative Cloud.
У программы Lightroom есть два преимущества, по сравнению с Photoshop:
- Lightroom создан для работы с изображениями именно в пакетном режиме. В то время как Photoshop предназначен для редактирования отдельных файлов.
- Lightroom представляет собой инструмент неразрушающего редактирования. Приложение создает временную шкалу правок. Поэтому можно легко отменить совершенные действия, вернувшись к предыдущему отрезку времени.

В Lightroom размер изображения указывается при экспорте. Вы можете предварительно установить размеры изображений для сайта, а затем загрузить их в пакетном режиме.
Чтобы осуществить пакетное кадрирование фотографий в Lightroom, заходим в «Библиотеку» (Library) и выбираем изображение. Для выбора еще одного или нескольких изображений нажимаем Shift и кликаем по необходимым фото.
Затем открываем модуль «Быстрая обработка» (Quick Develop), раздел «Сохраненные наборы» (Saved Preset). После чего используем параметр «Пропорция кадрирования» (Crop Ratio).
Изменяем формат 4×3 до квадратного и обратно без внесения изменений в исходные изображения
Выбираем из выпадающего меню нужное значение, используя параметр «Пользовательские настройки» (Custom).
По умолчанию, Lightroom центрует изображения. Но при этом распознает вертикальную и горизонтальную ориентацию рисунка. Если вы выбираете формат 5×7, то вертикальные изображения будут в пропорции 5×7, а горизонтальные – 7×5.
Когда изображения имеют нужный формат, можно провести их масштабирование. Для этого необходимо выбрать изображения. Затем идем в меню Файл > Экспортировать (File > Export).
Можно выбрать функцию экспортирования с помощью правого клика мышкой.
Далее выбираем, куда мы хотим экспортировать изображение и при необходимости переименовываем его. Тут нас больше всего интересует параметр «Изменение размера в соответствии» (Image Sizing). Выбираем «Ширину и Высоту» (Width & Height) из выпадающего меню и вводим нужные размеры.
Для сохранения настроек экспортирования, кликните по кнопке «Добавить» (Add).
Перед тем, как нажмем кнопку «Экспортировать», кликаем на кнопке «Добавить», для сохранения нового шаблона.
Lightroom не поддерживает файлы формата PNG. Поэтому для пакетного редактирования скриншотов будем использовать Adobe Photoshop.
Переходим в меню «Файл» — «Сценарии» — «Обработчик изображений» (File > Scripts > Image Processor)
Далее выполняем следующие действия в диалоговом окне.
- Выбираем место, в котором располагаются необходимые изображения.
- Папку для сохранения обработанных файлов.
- Выбираем тип файла и масштабирование.
- Выполняем «Операции» (Actions).
Выбираем параметр «Изменить размер» (Resize to Fit) и вводим размеры для конвертации изображений
В меню «Тип файла» (File Type) выбираем пункт «Сохранить как JPEG» (Save as JPEG). Затем ставим флажок в «Изменить размер» (Resize to Fit). После этого вы сможете ввести размеры изображений.
Также можно осуществлять пакетное сжатие изображений, выставляя значения в меню «Качество» (Quality).
При нажатии кнопки «Выполнить» (Run) все изображения в выбранной папке будут масштабированы в соответствии с новыми размерами.
Операции в Photoshop – это способ сохранить последовательность шагов редактирования, чтобы в дальнейшем применить их к другому изображению. Для этого нужно нажать на кнопку записи и Photoshop будет запоминать все действия. Затем их можно будет автоматически применить к другому изображению.
Чтобы изменить размер файлов формата PNG, можно создать операцию и использовать ее вместо опции «Сохранить как JPEG». Это намного быстрее.
Для открытия панели «Операции» (Actions) перейдите в меню «Окно» > «Операции» (Windows > Actions). Затем создаем новый набор, кликнув по иконке папки. Присваиваем имя новому набору и кликаем по кнопке «ОК».
Создание нового набора.
Затем создаем новую «операцию» (Actions), присвоив ей имя. Для этого кликаем по квадратной иконке, расположенной рядом с иконкой папки. При нажатии кнопки записи Photoshop начнет фиксировать ваши действия.
Можно записывать даже сложные действия.
После выполнения всех необходимых действий нажмите кнопку остановки записи.
Используйте кнопку «Стоп» для остановки записи, кнопку «Запись» для добавления новых шагов и кнопку «Play» для применения операций к изображению.
Все шаги можно посмотреть во вкладе «Операции».
Изменим размер изображения и затем сохраним его
Теперь можно открыть изображение, выбрать необходимую операцию и нажать кнопку Play. А также добавить новое действие к обработчику изображений.
А также добавить новое действие к обработчику изображений.
Как только изображение будет загружено в WordPress, потребуется другой набор инструментов для управления ими.
WordPress умеет автоматически масштабировать изображения при загрузке.
Размеры изображений, используемые в WordPress по умолчанию.
По умолчанию, WordPress создает дополнительные изображения различных размеров для каждого загружаемого изображения. Вы можете изменить размеры, которые создает WordPress или добавить свои.
Для WordPress разработано множество плагинов для работы с изображениями. С их помощью можно решить проблемы, возникающие при работе с большим количеством фотографий.
NextGEN Gallery –популярный плагин, с почти миллионом активных установок. Плагин позволяет осуществлять пакетную загрузку изображений, импортировать метаданные. А также добавлять, удалять, сортировать изображения и многое другое.
У плагина Smush есть множество функций для пакетной обработки изображений и множество сопутствующих средств. Например, отложенная загрузка всех изображений.
Например, отложенная загрузка всех изображений.
Плагин также позволяет выполнять пакетное сжатие 50 изображений. Оно происходит на нашем сервере, не снижая при этом производительность вашего сайта.
Плагин Enhanced Media Library упрощает процесс добавления пользовательских размеров изображений, а также добавляет фильтры для быстрого поиска нужных рисунков на сайте.
Одним из самых важных шагов при изменении размеров по умолчанию в WordPress является повторное создание миниатюр. С этим легко справится плагин Regenerate Thumbnails. Он конвертирует существующие изображения под новые размеры, указанные в настройках Media.
После установки плагин можно найти в разделе «Инструменты» (Tools)
Плагин Enable Media Replace позволит легко поменять изображения на сайте без необходимости удалять, переименовывать и заново загружать файлы.
Обновляете ли вы свой сайт, переключаетесь на новую тему оформления или обновляете все изображения для Retina, управление графическим контентом в WordPress не должно приводить вас в ужас. Для этого просто необходимы правильные инструменты.
Для этого просто необходимы правильные инструменты.
Данная публикация представляет собой перевод статьи «Bulk Photo Editing for WordPress» , подготовленной дружной командой проекта Интернет-технологии.ру
Пакетная обработка в Photoshop — логотип на фотографиях ⋆ Vendigo.ru
Крылья… ноги… Главное хвост!
(из одного мультфильма)
Из этого урока вы узнаете:
Как работать с экшенами, основы автоматизации и пакетной обработки в Photoshop.
Как поставить свой логотип на фотографию одной кнопкой.
Как добавлять свой логотип к фотографиям при экспорте из Lightroom.
Выкладывая фотографии в интернет, многие добавляют на снимки свою подпись или логотип. В некоторой степени это позволяет защитить свои авторские права, хотя если логотип не перекрывает фотографию от края до края, то удалить его не составит труда.
Добавить любой логотип в Photoshop довольно просто. Но делать это все время вручную вам быстро надоест. Поэтому, лучше автоматизировать процесс, например с помощью экшена. Но для начала рассмотрим добавление подписи.
Поэтому, лучше автоматизировать процесс, например с помощью экшена. Но для начала рассмотрим добавление подписи.
Ставим подпись
Я добавляю на фотографии надпись в виде текста «Vendigo ©» выполненную определенным шрифтом. Вот так:
Для создания подобной надписи выберете инструмент T, щелкните по фотографии и введите текст. (поскольку символ копирайта довольно сложно набрать с клавиатуры, я заранее копирую надпись в буфер обмена). Цвет текста белый.
После этого, я добавляю тень к тексту, чтобы он был виден даже на белом фоне, а саму надпись делаю полупрозрачной. Для этого в панели слоев дважды щелкните по слою с текстом и в открывшемся окне Layer Style настройте тень следующим образом:
После чего в панели слоев снизьте значение Fill до 20 — 50%.
При необходимости, измените размер надписи и расположите ее так как вам нравится, я сдвигаю ее в правый нижний угол.
Все это довольно просто, но есть один момент, который важен при создании экшена — это положение логотипа. Фотографии могут быть разного размера, и разной ориентации: горизонтальной или вертикальной. Мне нужно, чтобы логотип всегда позиционировался относительно правого нижнего угла.
Фотографии могут быть разного размера, и разной ориентации: горизонтальной или вертикальной. Мне нужно, чтобы логотип всегда позиционировался относительно правого нижнего угла.
Для этого прибегнем к следующему: На палитре слоев выделим оба слоя, для чего по очереди щелкнем по ним, удерживая нажатой клавишу Shift. Затем выберем инструмент «стрелка» Move Tool (V). И щелкнем по кнопкам выравнивания относительно нижней и правой границы:
При этом наш логотип сдвинется в правый нижний угол. После чего выберем на палитре слоев только надпись и помощью курсорных клавиш немного отодвинем ее от краев, (клавиша Shift в сочетании со стрелками сдвигает объект сразу на 10 пикселей).
Расположив логотип в углу с помощью этой процедуры, мы можем быть уверены, что он будет на месте независимо от размеров и ориентации фотографии. Теперь можно приступать к созданию экшена.
Actions в Photoshop
Экшены в Photoshop довольно простое и действенное средство автоматизации работы. Выглядит это так: у нас есть ряд операций, которые мы периодически выполняем. Чтобы их автоматизировать мы создаем экшен. Во время создания экшена мы выполняем запись всех действий, которые нам нужно автоматизировать. После того как запись закончена мы сможем повторять эти действия, просто запуская наш экшен! Это действительно просто.
Выглядит это так: у нас есть ряд операций, которые мы периодически выполняем. Чтобы их автоматизировать мы создаем экшен. Во время создания экшена мы выполняем запись всех действий, которые нам нужно автоматизировать. После того как запись закончена мы сможем повторять эти действия, просто запуская наш экшен! Это действительно просто.
Перед созданием любого экшена лучше порепетировать, чтобы в момент записи не делать лишних шагов. Так же лучше записывать экшен в обстановке максимально приближенной к боевой. Т.е. если вы планируете добавлять логотип на фотографии размещаемые в интернете, откройте для этого фотографию уменьшенную для WEB.
Итак, придумав свою подпись, выбрав шрифт и размер текста. Определившись с его цветом, стилем слоя и расположением мы готовы к созданию экшена.
Для этого нам понадобится панель Actions, обычно она расположена рядом с Историей.
Внизу панели расположен ряд кнопок: Стоп, Запись, Воспроизведение, Создание папки, Создание экшена (выделено). Рекомендую вам сразу создать новую папку чтобы не потерять свои экшены среди десятка стандартных.
Рекомендую вам сразу создать новую папку чтобы не потерять свои экшены среди десятка стандартных.
Для создания экшена нажмите кнопку Create new action, и задайте его название в появившемся окне, например «Copyright».
В строке Set: выбирается папка. Так же можно выбрать цвет и горячую клавишу, F2 — F12 с учетом Shift и Ctrl. После чего жмите кнопку Record.
С этого момента началась запись ваших действий, о чем свидетельствует активированная кнопка Begin recording.
Теперь размещаем логотип на фотографии, все как описывалось выше:
Отступление: Если ваш логотип графический, а не текстовый то выполните команду File – Place и вставьте ваш логотип из файла.
- Выбираем инструмент Текст (T).
- Вставляем подготовленную надпись из буфера обмена Ctrl+V.
- Выделяем оба имеющихся слоя в панели Layers.
- С помощью кнопок инструмента Move Tool (V) сдвигаем надпись в нужный нам угол.

- Выбираем слой с текстом. Курсорными клавишами и клавишей Shift задаем нужный отступ от краев.
- Два раза щелкаем по слою с текстом и в окне Layer Style задаем тень и любые понравившиеся нам эффекты.
- Уменьшаем прозрачность слоя с помощью параметра Fill.
После того как рисование логотипа завершено, жмем кнопку Stop – экшен готов!
Теперь нужно протестировать его. Для этого удалите слой с текстом, выберете только что созданный экшен в панели Actions и нажмите кнопку Play. Если все сделано правильно, то через секунду вы увидите свой логотип в углу фотографии!
Начало положено. Теперь вы умеете создавать экшены, и можете автоматизировать повторяющиеся операции. А их у фотографа может накопиться немало. С экшенами будет меньше рутины, а значит больше удовольствия от любимого занятия и больше времени для креатива.
Actions — параметры
Выше я описал как создается экшен в Photoshop. Для краткости я рассказал лишь основные моменты необходимые для его создания. Сейчас я более подробно опишу этот инструмент.
Для краткости я рассказал лишь основные моменты необходимые для его создания. Сейчас я более подробно опишу этот инструмент.
Щелкните два раза по экшену, и перед вами откроется окно его настроек:
Удобно, после создания экшена (не всегда это получается с первого раза) назначить ему горячую клавишу. Выберите в соответствующем окне клавишу от F2 до F12 (можно задействовать Shift и Ctrl). После этого создание подписи выполняется нажатием одной кнопки, что неизменно радует.
Развернув созданный экшен, вы увидите все команды, которые в нем записаны:
Команды можно перемещать (перетаскиванием), удалять и копировать. Их можно выключать, снимая галочку (отмечено 1). Или указать Photoshop остановится, и показать окно настроек (отмечено 2). С помощью таких остановок, можно сделать гибкий экшен. В определенные моменты Photoshop будет останавливаться, и ожидать ваших действий.
Так же экшен можно дописывать с помощью кнопки запись, что бывает удобно, если вы немного ошиблись, нет нужды переписывать весь экшен с самого начала.
Пакетная обработка в Photoshop
С помощью экшенов можно эффективно обрабатывать множество снимков. Допустим нам нужно разместить логотип на всех фотографиях из некоторой папки. Для этого в меню Photoshop выполните команду: File – Scripts – Image Processor…
Откроется окно пакетной обработки:
1. В первой секции укажите папку с файлами, которые нужно обработать. При необходимости обработать файлы в подпапках поставьте галочку Include All sud-folders.
2. Во второй секции укажите папку, в которую будут сохраняться обработанные файлы. Опция Keep folder structure перенесет структуру вложенных папок.
Опция Save in same location сохранит файлы в исходной папке, но не перезапишет их, файлы будут лежать во вложенной папке [JPEG] (PSD или TIFF).
3. В третьей секции выберете формат файла, в который будет сохранено изображение, а так же его настройки. При желании можно указать размеры, в которые будет вписан файл.
4. В последней секции подключается необходимый экшен. Собственно та обработка которая и будет применяться ко всем файлам.
По нажатию кнопки Run Photoshop начнет обрабатывать файлы, а вы можете откинуться на спинку кресла и насладится заслуженным отдыхом!
Подключаем экшен к экспорту Lightroom
Еще одной возможностью автоматизировать работу в Фотошопе является создание дроплета, или иными словами исполняемого файла. Дроплеты создаются из экшенов, с помощью команды File – Automate – Create Droplet. Использовать дроплет очень просто, нужно просто перетащить файлы на него, тем самым запустив их обработку, или же перетащить на него целую папку. Дроплеты удобны своей мобильностью, их можно пересылать своим друзьям или переносить с компьютера на компьютер. Конечно, сам дроплет не может обработать файлы, для этого он запускает Photoshop, а если его нет на компьютере то он и не сработает.
Одним из преимуществ дроплета, является то, что его можно подключить к экспорту в Lightroom. Таким образом, экспортируя фотографии из Lightroom, можно автоматически добавлять к ним свой логотип.
Таким образом, экспортируя фотографии из Lightroom, можно автоматически добавлять к ним свой логотип.
Создание дроплета
Перед созданием дроплета нужно немного модифицировать наш экшен. Добавим в него команды, слить слои, сохранить и закрыть документ.
- Скопируйте созданный экшен, перетащив его мышкой на кнопку Create new action. Переименуйте его например в Copyright Droplet.
- Откройте подходящую по размерам фотографию в Photoshop.
- Выполните экшен.
- Раскройте его команды, перейдите в конец и нажмите «запись».
- Объедините слои (Ctrl+Shift+E).
- Выполните команду Сохранить как (Ctrl+Shift+S). И сохраните снимок в JPEG с нужным вам уровнем сжатия. Куда вы сохраните файл, и как его назовете в этом случае не важно.
- Закройте документ.
- Нажмите Стоп. Новый экшен готов.
Как вы уже поняли, новый экшен, сохраняет файл и выгружает его из Photoshop. Для пакетной обработки можно записывать команду Сохранить или Сохранить как. Разница между ними в том, что в команде Save As сохраняются настройки формата файла, например качество сжатия JPEG (команда Save сохраняет параметры, которые были у файла при открытии).
Разница между ними в том, что в команде Save As сохраняются настройки формата файла, например качество сжатия JPEG (команда Save сохраняет параметры, которые были у файла при открытии).
Есть важный момент, в команде Save As так же сохраняется путь к файлу и его имя. Таким образом если этот экшен применить к пакету файлов, все они будут сохранены в одном месте под одним и тем же именем! Для того чтобы обойти этот момент в окне Create Droplet есть опция Override Action “Save As” Commands. Эта опция убирает из команды Сохранить Как имя файла и путь к файлу, но сохраняет настройки формата файла.
Теперь преобразуем экшен в дроплет: File – Automate – Create Droplet.
С помощью кнопки Choose укажите где и под каким именем создать файл.
В секции Play выберете подготовленный экшен, обычно последний подставляется автоматически.
В секции Destination выберете Save and Close, и поставьте галочку Override Action “Save As” Commands.
Жмем Ок – получаем дроплет.
Примечание: Как ни странно команда Save and Close или Folder не сохраняет файлы если в экшене не было команды Сохранить или Сохранить как. То же самое относится к окну File – Automate – Batch. Довольно запутанная система с сохранением файлов с обязательной записью этих команд в экшен, поэтому я предпочитаю для пакетной обработки пользоваться инструментом Image Processor.
Далее идем в Lightroom, открываем экспорт, и подключаем наш дроплет вот здесь:
(Подробнее про экспорт в Lightroom читайте в этом уроке)
После чего сохраняем настройки экспорта как пресет, и пользуемся в свое удовольствие!
Урок получился длинный, но как мудро сказано в одном мультфильме «лучше день потерять, потом за час долететь»!
Всем спасибо за внимание 🙂
самый полный обзор нового редактора фотографий
ФотоМАСТЕР — новейшая программа для быстрого улучшения снимков, качественной ретуши портретов и профессиональной цветокоррекции, а также фотомонтажа, добавления надписей и восстановления старых фотографий.
Людей, никогда не слышавших о фотошопе, найти сложно. Людей, владеющих им в совершенстве — ещё сложнее. Для обработки фото из семейного архива — с поездки на море, встречи с друзьями или просто прогулки на природе — вам хватит и более простого редактора. Оптимальное решение по соотношению цена/качество — ФотоМАСТЕР от AMS Software. Рассмотрим основные возможности программы.
✔ Всё понятно и удобно
Первое, на что мы обращаем внимание после установки любой программы — насколько легко и быстро в ней можно разобраться. При первом запуске ФотоМАСТЕР сам предложит пройти экспресс-обучение, хотя многое понятно и без него. Пять вкладок с очевидным содержанием — добавление текста в Надписях, кисти и корректоры в Ретуши, готовые шаблоны обработки в Эффектах.
Внизу — удобная панель для повтора/отмены действия, сравнения в режиме До/После и сброса всех изменений. Из меню Справка можно перейти к обучающим статьям на сайте или видеоурокам на YouTube, если вдруг в чем-то не разобрались. При возникновении затруднений можно там же написать в техподдержку или предложить новые функции, которых в программе не хватает — редактор постоянно обновляется, поэтому в очередном релизе ваши пожелания учтут.
При возникновении затруднений можно там же написать в техподдержку или предложить новые функции, которых в программе не хватает — редактор постоянно обновляется, поэтому в очередном релизе ваши пожелания учтут.
✔ Нужно улучшить фотографию быстро? Легко!
Коррекция яркости, контраста, насыщенности и баланса цветов – обязательные этапы обработки фотографии. ФотоМАСТЕР сводит базовые настройки к двум кнопкам. Автокоррекция цвета устраняет ошибки в настройке баланса белого (когда на фото преобладают теплые или холодные оттенки), а автокоррекция освещения исправляет промахи в экспозиции (когда снимок слишком темный, или наоборот засвеченный).
Умный алгоритм редактора определяет слабые места на фото и автоматически исправляет их в один клик мышки. Также одним щелчком можно превратить цветное фото в черно-белое. Для фотографий в формате RAW в программе есть несколько режимов автокоррекции — общее улучшение и ряд сценарных — для пейзажа, портрета и т.д. Теперь даже качественные снимки с мощного фотоаппарата вы обработаете быстро и легко.
✔ Обрезайте фотографии правильно и без лишних хлопот
Кадрирование — инструмент для обрезки фотографии. Обычно его используют при неудачной композиции кадра, либо для быстрого удаления из него лишних объектов по краям. В программе встроены шесть классических типов разметки, а также наиболее востребованные форматы пропорций кадра, включая специальные настройки для Apple и фотографий, которые вы хотите опубликовать в соцсетях.
| Классические пропорции | Пропорции для Apple и соцсетей | Типы сетки |
|---|---|---|
| 1:1 (квадрат) | 16:9 или 9:16 (iPhone) | Миллиметровка |
| 16:9 (кино) | 2.17:1 или 1:2.17 (iPhone X) | Правило третей |
| 5:4 или 4:5 (фото) | 4:3 или 3:4 (iPad) | Диагонали |
| 4:3 или 3:4 (фото) | 7:5 или 5:7 (пост ВКонтакте) | Треугольники |
| Х | 2:5 (профиль ВКонтакте) | Золотое сечение |
| Х | Х | Золотая спираль |
Все настройки реализованы как в горизонтальной, так и в вертикальной ориентации. Таким образом вы легко и быстро кадрируете снимок нужным образом. Свободные пропорции тоже доступны — обрезайте что и как угодно. Помимо обрезки красиво оформить края и акцентировать внимание на центре композиции помогают виньетки. В программе вы легко затемните или осветлите края кадра, настроив мягкость и размер виньетирования.
✔ Глубокая ретушь без возни со слоями
Дефекты кожи и блики на портретных фото, лишние предметы в кадре на пейзажных — для удаления или скрытия лишнего в программе есть целый набор профессиональных инструментов. Восстанавливающая кисть идеально подойдёт для борьбы с мелкими недостатками вроде пятнышек на коже, крошечных бликов или ворсинок на одежде. Функция Штамп уберет ненужные объекты из кадра — например, висящие провода можно заменить подходящим по тону кусочком неба. Корректирующая кисть позволяет выделить фрагмент фото и работать с ним, не трогая остальные участки снимка. Например, изменить цвет волос.
Кроме того, в программу встроен алгоритм “Идеальный портрет” — десяток готовых стилей для обработки фото, которые помогут в один клик избавиться от бликов, добавить загар или создать акцент на отдельном участке лица — глазах, губах.
✔ Профессиональная цветокоррекция своими руками
Настроить цвета можно, регулируя оттенок, насыщенность и светлоту для каждого из них вручную. Если этого недостаточно, измените цветовой баланс для светлых и темных участков снимка, корректируя базовое цветовое пространство. Оно состоит из красного, зеленого и синего цветов.
| Количество регулируемых цветов | Настраиваемые параметры | Коррекция цветового баланса | Количество пресетов для Кривых |
|---|---|---|---|
| 3 базовых + 8 дополнительных | оттенок, насыщенность, светлота | Раздельная, по светлым и темным | 7 |
Удобнее всего сделать цветокоррекцию с инструментом Кривые. Это набор из четырех диагональных линий — общая RGB и для каждого из цветов. Нижняя левая точка — темная, верхняя правая — светлая. Снизу вверх — яркость, слева направо — контраст. Меняя эти параметры по каждому из базовых цветов в нескольких ключевых точках, вы за пару минут получите нужные цвета на фотографии. С помощью кривых можно не только выполнить цветокоррекцию, но и стильно тонировать снимок.
✔ Меняйте фон за две минуты и удивляйте друзей качественным фотомонтажом
ФотоМАСТЕР располагает удобным модулем для замены фона на фото. Достаточно обвести зеленой кистью общую форму предмета в кадре, а затем красной — пространство вокруг неё. Уменьшайте толщину линии, если требуется обозначить маленькие участки фона. Если случайно заехали за края – воспользуйтесь ластиком с регулируемым размером, чтобы исправить ошибку.
Не бойтесь экспериментировать – эту же функцию вы можете использовать и для других целей. Например, если хотите заменить лицо на снимке или оказаться на месте героя любимого фильма. Для этого выделите на исходном фото в качестве объекта лицо или фигуру героя, а в качестве фона — все остальное. Кстати, таким образом можно создавать и авторские клипарты или стикеры.
✔ Превращайте фото в кадры из кино или старинные снимки одним кликом мыши
Для тех, кому хочется быстро получить красивое фото, не закапываясь в настройки, а также для любителей стилизации в программу встроены десятки популярных эффектов. Это и разные настройки для быстрого улучшения и тонирования снимков, и пресеты для стилизации фото под кадры из популярных фильмов, пленочную фотографию и или винтажный снимок. Наложить эффект легко. Предварительно поэкспериментируйте с разными вариантами, выберите оптимальный и примените одним щелчком мыши.
| Популярные | Винтажные | Быстрое улучшение | Тонирование | Световые | Фотопленки | Кинофильмы |
|---|---|---|---|---|---|---|
| 42 | 18 | 14 | 18 | 8 | 40 | 44 |
✔ Добавляйте красивые надписи дизайнерскими шрифтами
Создаете фотооткрытки, делаете рекламные плакаты и объявления или просто любите подписи на фото? В программе у вас безграничные возможности для добавления надписей.
В ФотоМАСТЕР встроено более 80 дизайнерских стилей оформления текста. Любой из них можно отредактировать вручную, поменяв цвета, толщину линий и контуров. Кроме того, можно отфильтровать шрифты, выбрав только те, где поддерживается русский язык.
Есть и все стандартные шрифты вроде Arial или Times New Roman — их также можно настроить по своему вкусу. Жирность, курсив, подчеркнутый и зачеркнутый текст, выравнивание по краю или центру, поворот, прозрачность — все традиционные настройки реализованы в одном удобном модуле.
✔ Исправляйте заваленный горизонт и искривления
ФотоМАСТЕР поможет избавиться от наиболее распространенных ошибок и естественных искажений в геометрии снимка. Заваленный горизонт можно устранить, наложив сетку и в соответствии с ней повернув изображение. Дисторсию — искривление объектов и искажение линий, часто встречающееся при съемке высоких зданий с нижнего ракурса, вы уберете, перемещая ползунок в нужную сторону. Поэкспериментировать с картинками можно с функцией отражения по вертикали и горизонтали.
✔ Восстанавливайте и раскрашивайте фотографии из семейного архива
С помощью редактора ФотоМАСТЕР вы сможете отреставрировать фотографии из семейного архива. Программа располагает всеми необходимыми для этого инструментами — кадрирование, глубокая ретушь, устранение дефектов, повышение четкости. При желании вы можете даже раскрасить старый снимок. Кстати, восстанавливать (предварительно отсканировав или сфотографировав) можно не только старинные фотографии, но и негативы пленок. Конечно, это потребует определенного времени и усидчивости, но результат того стоит. А если вы просто любите ретро, то в программе легко можно состарить вполне современное фото, превратив его в снимок начала ХХ века.
✔ Технические возможности и требования
ФотоМАСТЕР работает с изображениями в форматах RAW, JPEG, TIFF, PNG, BMP. Программа без проблем устанавливается на любую версию операционной системы Windows, начиная с Windows XP и заканчивая Windows 10. К железу фоторедактор не очень требователен — вполне хватит процессора мощностью от 1 ГГц (Intel, AMD) и оперативной памяти от 256 Мб. Установочный файл самой программы весит всего 127 Мб, а её интерфейс — полностью русскоязычный.
Если вам понравилась статья — поделитесь ей с друзьями и знакомыми. Возможно, им тоже будет это интересно. Для этого достаточно нажать одну из кнопок ниже.
Как обрабатывать фотографии? Семь ошибок начинающих
Почему новички совершают ошибки?
Вдохновились очередной гениальной идеей и поскорее хотите воплотить её в жизнь при помощи фотоаппарата? Если вы только начинаете свой путь в фотосъемке — не спешите! Для начала изучите основы этого искусства. В статье мы расскажем, с какими проблемами чаще всего сталкиваются начинающие фотографы. Также вы узнаете, как обрабатывать фотографии в редакторе «ФотоМАСТЕР» и избавиться от большинства дефектов.
Ошибка №1. Неправильная компоновка кадра
Изучив правила построения композиции кадра, вы будете знать, что расположение объекта съемки строго посередине сделает любую фотографию скучной и неживой. Чтобы получить динамичный и интересный снимок мысленно разделите будущий кадр на 9 частей. Разместите всё важное рядом с линиями или в точках пересечений:
Уже сделали фотографию, позабыв о правилах композиции? Еще не все потеряно! Наша программа для обработки фото «ФотоМАСТЕР» быстро исправит ситуацию. Воспользуйтесь функцией кадрирования. Включите сетку, а затем настройте размер и положение рамки поверх снимка. Кликните «Применить» и все изменения будут сохранены.
Ошибка №2. Завален горизонт
Увидеть этот дефект можно даже невооруженным взглядом. Линия горизонта на фотографии не идет параллельно нижней и верхней границам кадра, а уходит вверх или вниз:
Для исправления горизонта перейдите в раздел «Композиция» > «Геометрия». Поставьте галочки рядом с пунктами «Обрезать автоматически» и «Показать сетку». На шкале «Поворот» выровняйте фотографию. Если необходимо, скорректируйте параметры «Вертикаль» и «Горизонталь».
Ошибка №3. Проблемы с освещением
Съемка против солнца, ненастроенный фотоаппарат, отключённая вспышка в темноте… Всё это приводит к одному — к проблемам с экспозицией. Фотография становится слишком пересвеченной или темной:
Обработка фото поможет решить проблему. В «ФотоМАСТЕРе» и настройте тон фотографии. Передвигайте бегунок вправо на шкале «Экспозиция» для осветления фото, влево — для затемнения. При необходимости корректируйте темные и светлые тона на снимке, а также тени и чрезмерно пересвеченные участки.
Ошибка №4. Эффект красных глаз
Подобный дефект возникает из-за использования вспышки. Но вы можете заранее попробовать предотвратить его появление на фото: для этого попросите «модель» не смотреть прямо в объектив при съемке.
Избавиться от красных глаз можно с помощью корректора. Его вы найдете в разделе «Ретушь». Настройте кисть и выделите один из проблемных зрачков. Убавьте насыщенность и поэкспериментируйте с тоном. Затем аналогично отредактируйте второй глаз и оцените результат в окне предпросмотра.
Ошибка №5. Смазанное фото
Если фотограф при проведении съемки поторопится нажать кнопку спуска, то фотоаппарат не успеет сфокусироваться. При просмотре фотографии с экрана ПК вы заметите, что снимок стал расплывчатым:
Проблему можно исправить в редакторе несколькими способами. Например, если корректировок требует вся фотография, то в разделе «Улучшения» перейдите во вкладку «Резкость» и подберите оптимальные параметры для изображения, скорректировав силу, радиус и порог повышения резкости.
Если нужно улучшить только фрагмент, то воспользуйтесь корректирующей кистью (Ретушь > Корректор). Выделите область, которую необходимо исправить. Затем кликните по кнопке «Резкость» и настройте четкость участка.
Ошибка №6. Лишние предметы в кадре
Запечатлели пейзаж, но в кадр попала тень? Портретные фотографии испортили прыщи, шелушения и покраснения на коже? Не спешите удалять снимки! Воспользуйтесь инструментом «Штамп». С ним вы сможете удалить все лишние элементы, убрать блики и многое другое. Например, на этой фотографии мы избавились от тени:
Настройте параметры кисти и выделите элемент на фото, который хотите замаскировать. Затем укажите место, откуда редактору необходимо скопировать пиксели для заполнения выделенного участка. Готово!
Ошибка №7. Геометрические искажения фото
Ещё одна проблема, с которой часто встречаются начинающие фотографы. Возникают подобные дефекты из-за съемки предметов, зданий или людей с нижнего или верхнего ракурса, а иногда и вовсе просто из-за погрешности объектива. Это приводит к появлению «падающих зданий», искажениям фигур и другим малоприятным последствиям.
Увы, далеко не все геометрические искажения можно исправить. Но попытаться всегда стоит! В программе «ФотоМАСТЕР» перейдите в меню «Композиция» > «Геометрия». Включите сетку и попробуйте выровнять фотографию при помощи шкал «Дисторсия», «Горизонталь», «Вертикаль».
Подведем итоги
Мы разобрали самые популярные ошибки, которые совершают начинающие фотографы, а это значит, что вы сможете избежать их. Если неудачные кадры всё-таки застанут вас врасплох — не беда! Ведь вы знаете, как правильно обрабатывать фотографии. Установите на ПК «ФотоМАСТЕР» и попрощайтесь с плохими снимками навсегда!
10 актуальных стилей обработки фото
Помните те времена, когда достаточно было наложить встроенный Instagram-фильтр и добавить темную виньетку, чтобы впечатлить подписчиков? Mayfair, Hudson, Valencia, Lo-fi – было из чего выбрать! Сейчас пользоваться классическими фильтрами соцсети – едва ли не моветон. Чтобы стать достаточно заметным в ленте друзей, теперь на обработку фото придется потратить чуть больше времени.
Даже если вы увлекаетесь фотографией и всегда обрабатываете свои снимки, нет никакой гарантии, что вас заметят в Instagram. Выделиться из толпы профессиональных фотографов, публикующих свое творчество в соцсети, не так уж просто. Безупречной цветокоррекцией и композицией тут уже не обойтись: нужно еще и умудриться попасть в тренд.
Чтобы помочь вам найти свой стиль и адаптировать его под современные тенденции, мы выбрали несколько способов обработки, актуальных в 2020 году. Их уже используют популярные блогеры и артисты. Присоединяйтесь, модная обработка фото – это просто!
Модная обработка фото: 10 актуальных трендов
1. «Без фильтра»
Курс на естественность – глобальный тренд. Глянцевые журналы отказываются от ретуши моделей, модные бренды одежды выпускают лукбуки, отснятые словно на кухне у соседки, а блогеры в Instagram перестают постить нереалистично разноцветные закаты из путешествий и удлинять себе ноги в полтора раза. Аудитория реагирует с благодарностью: вся эта бешеная ретушь уже порядком надоела и читателям глянца, и пользователям соцсетей.
Для фотографов это значит, что правило «меньше – лучше» наконец вступает в силу и для них. Теперь на трендовую обработку можно тратить в разы меньше времени: достаточно настроить яркость, насыщенность, добавить немного цветовой коррекции. Смысл в том, чтобы сделать снимок выразительнее и симпатичнее, при этом оставив его как бы «нетронутым».
2. «Под пленку»
Фотографии на пленку – всегда беспроигрышный вариант. В конце концов, едва ли половина тех же фильтров в Instagram в той или иной мере имитирует эффект пленки. Здесь у фотографов два варианта: либо отправляться на барахолку за «Зенитом», либо научиться придавать «пленочный» эффект цифровым снимкам.
Сверьтесь с примерами старых пленочных фотографий. Они не очень резкие, с мягкими контрастами, с засветами и бликами. Попробуйте создать тот же эффект с помощью фоторедактора. Убавьте контраст, прибавьте зернистость, поиграйте с тенями и добавьте в них легкий голубой оттенок, немного убавьте насыщенность цветов.
Если вы когда-нибудь снимали на пленку, вы знаете, что засветы и потертости – вечные ее атрибуты. Чтобы добавить их цифровую фотографию, можно использовать пресеты с эффектом поврежденной пленки.
3. Ретро
Парадоксальная тенденция: чем дальше идут технологии в плане четкого изображения и идеальной цветопередачи, тем больше людей ностальгируют по «старым добрым» монохромным изображениям и публикуют фотографии в стиле ретро. Зернистость, подражание VHS, эффект сепии, виньетки – все это позволяет придать фотографии такой вид, словно она пролежала полвека в семейном альбоме.
4. Вспышка
Еще один тренд из мира, где еще не было цифровой фотографии. Такую обработку можно использовать на снимках, которые уже «подпортила» вспышка. Вместо того, чтобы ретушировать их и добиваться более естественных переходов, можно утрировать эффект. Прибавьте контрастности, сделайте снимок более еще четким и ярким – добавьте немного 90-х в ваш фотоальбом!
Эта техника отлично работает с ночными снимками. А ещё очень удачно маскирует недостаток света и другого необходимого оборудования на съемке.
5. Матовый эффект
Матовый эффект делает фотографии более мягкими и чуть менее резкими. Снизьте контрастность и яркость цветов, чтобы придать определенное настроение снимку. В зависимости от того, что изображено на фотографии, вы можете добиться и непринужденности, и драматизма – все зависит от контекста! Попробуйте этот стиль обработки на портрете или даже свадебных фотографиях – может получиться очень интересно и романтично.
Секретный лайфхак: попробуйте добавить матовости на черно-белые фотографии (о них мы еще поговорим), чтобы придать им загадочности и сделать более выразительными.
6. Свет и мягкость
Светло-бежевые и пастельные тона постепенно захватывают Instagram. Этот стиль часто выбирают лайфстайл-блогеры, умело балансируя между простотой и элегантностью.
Избегайте пересветов и высокой контрастности. Тона сделайте либо слегка теплыми, либо слегка холодными – тут главное не переборщить. В этом случае мы добиваемся легкости и естественности.
7. Высококонтрастная обработка
В противоположность предыдущему стилю, этот требует увеличения контрастов – фотография получится очень резкой и четкой. Этот прием хорошо работает в паре со слегка увеличенной насыщенностью цветов. Для такой обработки лучше всего подходят снимки хорошего качества, сделанные днем при достаточно ярком освещении.
8. Коллажи
Думаете, что Instagram-коллажи – удел тех, кто застрял в 2010-х? Это совсем не так! Коллажи остались, но очень сильно изменились. В прошлое ушли только яркие толстые рамки, словно украденные из тетрадки пятиклассницы. Теперь в тренде более креативное совмещение двух и более фотографий в одной.
Позволяйте одному снимку перекрывать второй, обрезайте фотографии, словно они не помещаются в кадр, имитируйте страницы комиксов, совмещайте в одном коллаже статичные снимки и видео… В общем, проявляйте изобретательность!
9. Художественные эффекты
Да, в начале статьи мы говорили, что неестественность постепенно уходит из кадра, уступая место максимально натуральным снимкам. Но это не значит, что нельзя немного побаловаться и добавить «волшебный» элемент на снимок.
Смысл здесь не в том, чтобы обмануть зрителя, добавив на небо больше звезд и увеличив луну. В случае с креативной обработкой речь идет о том, чтобы превратить снимок в небольшое произведение искусства, своеобразную аппликацию из милых эффектов. Замените звезды блестками, наклейте стикеры, добавьте орнамент или поселите на снимок персонажа из любимого мультика – ни в чем себе не отказывайте!
10. Черно-белое
Черно-белая фотография никогда не выходила из моды, и вряд ли когда-нибудь это случится.
В черно-белой гамме особенно хорошо выглядят силуэтные фото, снимки с разнообразными текстурами или те, на которых свет играет главную роль. Разумеется, это не единственные случаи, когда можно «убирать» цвет из кадра. Иногда обесцвечивание фотографии – единственный способ ее спасти.
При этом есть огромное количество разных методов по созданию черно-белого снимка из цветного: можно убавить насыщенность, воспользоваться инструментом «градация серого» или просто наложить соответствующий фильтр. В работе с черно-белой фотографией важно следить за контрастностью.
Как начать редактировать
Если вы только начали осваивать искусство фотографии и пока ничего не знаете об обработке, готовьтесь к удивительному путешествию! Первым делом нужно освоить базовые инструменты кадрирования и цветокоррекции. Для этого вполне подойдут бесплатные инструменты. Например, это может быть редактор, встроенный в ваш телефон, или простые онлайн-программы. Попробуйте, например, Picverse. Когда разберетесь с основными функциями, можно будет переходить к более сложным программам вроде Photoshop.
В целом, какой бы стиль вы ни выбрали, сначала стоит подправить цвета, яркость и контраст, а потом уже накладывать фильтры и дополнительные эффекты. Если вы хотите попробовать разные пресеты на одном изображении, лучше сохраните сразу несколько копий исходника. На каждую копию наложите по эффекту. Потом, когда будете выбирать нужный, перед глазами будут сразу все варианты – так проще выбрать лучший.
Перед тем как принять окончательное решение, отложите готовый кадр на час-другой, а потом посмотрите на него свежим взглядом. Это здорово помогает увидеть недочеты и исправить их. Возможно, вы и вовсе решите использовать другой фильтр.
Чтобы оставаться в курсе самых актуальных трендов и стилей обработки фото, следите за популярными блогерами. Найдите тех, чьи фотографии вам особенно нравятся и старайтесь не только восхищаться их талантами, но и анализировать снимки. Не стесняйтесь спрашивать у владельцев этих аккаунтов об их техниках обработки. Поверьте, большинство фотографов обожают, когда к их творчеству проявляют интерес (особенно в комментариях).
Многие блогеры продают или дарят собственные пресеты для разных программ по фоторедактированию. Однако будьте с этим осторожны: полностью копировать чей-то стиль не стоит. Любой пресет лучше адаптировать под каждый снимок индивидуально. С другой стороны, пресеты могут быть полезны тем, что они дают возможность «подсмотреть», какие блогер использует инструменты при обработке.
Избегайте копирования, но не стесняйтесь заимствовать определенные приемы и техники. Ведь в фотографии, как и в любом другом искусстве, собственный стиль рождается через подражание более опытным художникам и учебе у них. Рано или поздно вы найдете свой стиль, но и тогда не стоит переставать следить за популярными аккаунтами. Instagram и фотография в целом – это мир, в котором все очень быстро меняется.
Приложение для массовой обработки фотографий и изменения размера для iPad — The Sweet Setup
Читатели этого сайта — и его сестры, ориентированной на оборудование, Tools & Toys — могут знать, а могут и не знать, как много скрытой работы мы сделать ваше чтение приятным. Мы знаем, что ваше время и внимание дороги, поэтому мы уделяем много внимания потоку наших статей и обзоров, фотографиям, которые мы делаем, и даже скриншотам, которые мы делаем.
Еще один способ уважать читателей — не нарушать их использование данных, просто посещая нас.Те великолепные снимки героев, которые мы добавляем в каждый обзор приложения? Любое из этих изображений может легко занять 10–50 МБ или , если оставить его нетронутым. Скриншоты попадают в нижний предел — ~ 7 МБ или меньше, но даже это все равно начинает быстро накапливаться, не говоря уже о том, как долго становится время загрузки страницы.
Вместо того, чтобы подвергать вас всему этому, мы полагаемся на инструменты пакетного изменения размера для оптимизации изображений, чтобы они оставляли гораздо меньший объем данных без большого ущерба для качества.
Мы уже обсуждали ImageOptim для Mac, а теперь хотим обратить ваше внимание на наше любимое приложение для iPad для массовой обработки фотографий и изменения размера: CropSize для iOS. (5 долларов США)
Получите наши лучшие советы и рабочие процессы по фотографии
Преобразуйте свои фотографии и редактируемые фотографии из средних в великолепные с помощью нашего углубленного курса мобильной фотографии. Он наполнен обучающими материалами, идеями и уроками, которые могут буквально в мгновение ока изменить вашу фотографию.
Да! Узнать больше »
Почему мы любим CropSize как приложение для массовой обработки фотографий
Для наших целей CropSize служит двум основным целям:
Уменьшать ширину изображений в пикселях. Более Tools & Toys , например, общее правило состоит в том, что изображения не должны быть шире 1920 пикселей. Здесь, на The Sweet Setup , мы оставляем их на 1300 пикселей.
Сохраняйте минимальные размеры файлов изображений. Мы стараемся удерживать верхний предел где-то в районе 150 КБ на изображение. Тем лучше, если мы сможем спуститься ниже и не выглядеть ужасно.
CropSize позволяет нам выполнять обе эти задачи, причем с множеством фотографий одновременно.Это отличное приложение для изменения размера и сохранения ваших фотографий в Интернете, а тот факт, что оно также может выполнять массовую обработку фотографий, делает его еще более полезным.
Когда вы впервые загружаете приложение, вам будут представлены изображения в фотопленке, от самых новых до самых старых:
Вы можете нажать раскрывающийся список вверху, чтобы переключиться на определенный фотоальбом:
… Или вы можете просто нажать любое количество отображаемых изображений. Для каждой из выбранных вами фотографий вы увидите то, что указано в пунктах №1 и №2 выше:
. После того, как вы выбрали фотографии, размер которых хотите изменить, нажмите кнопку с галочкой возле вверху справа, и на следующем экране вы увидите панель инструментов с несколькими опциями.Для моих целей большую часть времени требуется только Изменить размер :
Нажмите это, и когда панель инструментов изменится, чтобы показать новые параметры, нажмите Вход и введите все, что вы хотите, ширина или высота в пикселях be:
По мере ввода он корректирует другой параметр на лету. n у вас все получилось так, как вам нравится, нажмите кнопку с галочкой прямо над экранной клавиатурой, а затем нажмите Применить , когда он вернется к предыдущему экрану панели инструментов.Теперь вы вернулись на первую панель инструментов.
Обычно я нажимаю Export , нажимаю Format , выбираю JPEG , а затем, при необходимости, перемещаю маленькую линейку / ползунок в середине панели инструментов, чтобы снизить процент качества, пока я не достичь желаемого размера файла, отмеченного вверху рядом с размерами:
Я считаю, что качество 40% обычно находится примерно в пределах того, где я хочу быть, и я обычно не замечаю большого ухудшения качества изображения при все.Единственный способ, которым я могу это сказать, — внимательно следить за предварительным просмотром изображения, когда я перемещаю число вперед и назад и напрямую сравниваю до и после.
В любом случае, на этом я закончил, поэтому я просто нажимаю Поделиться , а затем Сохранить изображение на открывшейся странице общего доступа. Новый дубликат изображения сохраняется в моей фотопленке, и я буду использовать его, когда придет время опубликовать в Интернете. Все это звучит как много шагов, и я уверен, что это можно было бы значительно упростить — или, может быть, заменить рабочим процессом Apple Shortcuts — но на данный момент я так привык к этому, что просто быстро прохожу через процесс из мышечной памяти.
Что касается других функций редактирования на панели инструментов, таких как Crop и Effects ? Эх, они мне не нужны. К тому времени, когда у меня есть изображение в CropSize, я уже внес такие правки — либо сразу после того, как сделал снимок экрана (в случае кадрирования), либо после того, как повозился с ним в Pixelmator или VSCO.
Где CropSize может улучшить
Как я сказал ранее, CropSize имеет возможность пакетного изменения размера многих фотографий одновременно. К сожалению, это не так интуитивно понятно, как можно было бы надеяться, по крайней мере, если вы работаете с изображениями, размеры которых не равны точно .
Приведу пример. Скажем, я захожу в свою папку «Обои» и выбираю фотографии случайного размера:
Первое, что происходит, когда я нажимаю галочку, это то, что только последнее нажатое изображение загружается на следующий экран:
Никакое количество смахиваний, жестов двумя пальцами или нажатий кнопок, которые я пробовал, никогда не позволяло мне перейти к другим изображениям в наборе. Единственный способ узнать, что у вас выбрано несколько изображений, — это взглянуть на маленькое число на кнопке «Экспорт»:
. Оттуда все становится еще страннее.Вы все еще можете пройти весь процесс Resize → Input , Format → JPEG → Quality% и Export , который я описал ранее, но когда вы нажмете Process в конце всего этого (вместо Share ), вы увидите другой экран:
Кажется довольно простым, за исключением того, что когда вы нажимаете Далее , вы получаете следующее:
По сути, приложение недостаточно умно, чтобы знать, что я просто хочу для обработки всех фотографий с использованием одинаковой ширины, независимо от их высоты.Вместо этого он хочет, чтобы я выбрал одно из двух «оптимальных» соотношений для всех фотографий в наборе. Это даже показывает, что по крайней мере одно изображение будет выглядеть очень перекошенным.
По этой причине, если фотографии, которые я хочу изменить, не имеют одинаковых размеров для начала — или, по крайней мере, достаточно близки, что не имеет значения, — я всегда обрабатываю их индивидуально. Это немного неудобно для разумного во всем остальном опыта, и это единственная причина, по которой я продолжаю искать лучшие решения.
Помимо этой придирки, CropSize в настоящее время является лучшим приложением для iOS, которое мы нашли для изменения размера и уменьшения изображений в Интернете.
Получите наши лучшие советы и рабочие процессы по фотографии
Превратите свои фотографии и редактируемые фотографии из обычных в великолепные с помощью нашего углубленного курса мобильной фотографии. Он наполнен обучающими материалами, идеями и уроками, которые могут буквально в мгновение ока изменить вашу фотографию.
Да! Узнать больше »
Как массово загрузить изображения с веб-сайта?
Добро пожаловать в учебник Octoparse.В этом руководстве вы узнаете, как извлекать изображения с веб-сайтов с помощью Octoparse. Считывание изображений, кажется, является популярной просьбой. К сожалению, вы не можете использовать Octoparse для извлечения самого изображения. Но вы можете извлекать изображения в качестве URL-адреса того места, где изображение хранится на веб-сайте. Вы можете сначала очистить URL-адреса, а затем выполнить массовую загрузку изображений с помощью инструмента «загрузка с URL-адреса». Я покажу вам, как это сделать. Это очень просто.
** Для получения обновленной версии этой статьи, пожалуйста, проверьте этот пост.
Сначала откройте целевую веб-страницу во встроенном браузере.
Если вам нужны все URL-адреса изображений этой категории, вам необходимо настроить разбиение на страницы для извлечения. Подождите, пока страница загрузится, прокрутите страницу вниз до самого низа. Щелкните «Далее». Выберите «Зациклить на следующей странице».
Затем вернитесь наверх. Выберите первую статью. Выберите «Создать список элементов». Добавить текущий элемент в список.Продолжайте редактировать список.
Выберите вторую статью. Добавить текущий элемент в список. Затем завершите создание списка. Щелкните «Цикл», чтобы обработать список.
Теперь вы можете начать извлекать URL-адреса изображений. Извлеките название продукта. Выберите Извлечь текст. Извлеките адрес изображения. Эта строка представляет собой базовую структуру HTML. Убедитесь, что вы нашли соответствующий тег. (И адрес изображения должен быть в теге изображения.) Затем выберите «Извлечь адрес изображения этого термина».
Затем перетащите второй «Элемент цикла» перед действием «Щелкните для разбивки на страницы».
На этом мы закончили настройку правила извлечения. И выберите «Локальное извлечение», чтобы запустить задачу на компьютере.
В этом поле будут извлечены URL-адреса всех изображений. Экспортируйте результат в файл Excel или другие форматы базы данных и сохраните его на свой компьютер.
Это результат извлечения.
Затем используйте расширение Chrome Tab Save, чтобы загрузить изображения. Введите ссылки для скачивания.
Скопируйте все URL-адреса изображений и вставьте их в текстовое поле. Нажмите кнопку загрузки, и все изображения будут загружены на ваш компьютер.
Итак, это конец урока. Если у вас есть какие-либо вопросы или идеи, не стесняйтесь обращаться к нам по адресу support @ octoparse.com или присоединяйтесь к нашей группе на Facebook: Octoparse Community. (https://www.facebook.com/groups/1700643603550408/)
10 бесплатных инструментов для пакетного преобразования и изменения размера изображений • Raymond.CC
Благодаря размеру фотографии, которую могут сделать некоторые цифровые камеры и смартфоны, вы можете получить изображения размером в несколько мегабайт каждое. Наличие таких файлов — это здорово, когда вы хотите просмотреть их в высоком качестве или распечатать.Когда дело доходит до их распространения среди других, загрузки в онлайн-фотоальбомы или просто хранения их на вашем телефоне, хранение огромных файлов является пустой тратой времени и пропускной способности.
Уменьшение изображений до более низкого разрешения или их преобразование в более эффективный формат перед отправкой по электронной почте или загрузкой — это разумное решение. Гораздо проще сжать файл JPEG размером 10 МБ до 1 МБ и отправить или сохранить его, заметив лишь небольшое снижение качества или даже не заметив никакой разницы.
Ранее мы перечисляли 10 онлайн-сервисов, в которые вы можете загружать и изменять размер изображений из веб-браузера без установки какого-либо программного обеспечения, но они не предназначены для нескольких изображений.Вот 10 бесплатных вариантов, которые помогут вам конвертировать и изменять размер нескольких изображений локально на вашем компьютере.
1. Microsoft PowerToys для Windows 10 / Image Resizer для WindowsСтарые пользователи могут помнить PowerToys времен XP и Windows 95. В 2019 году Microsoft возродила PowerToys как проект с открытым исходным кодом для Windows 10. Одна из возвращаемых функций — инструмент изменения размера изображения, основанный на Image Resizer для Windows от Брайса Лэмбсона. Вы можете использовать любое программное обеспечение в Windows 10, но Image Resizer — единственный, который работает в Windows 7 или 8.
Выберите файлы для преобразования в проводнике и нажмите «Изменить размер изображений» в контекстном меню. Всплывает небольшое окно с некоторыми предустановленными размерами, опцией нестандартного размера и некоторыми флажками для перезаписи и уменьшения. При изменении размера значение 0 (или пустое значение) пропорционально изменяет размер этого измерения. Например, ширина 1600 и высота 0 сделают все изображения шириной 1600 пикселей и индивидуально настроят их высоту для соответствия.
В окне «Параметры» вы можете добавить свои собственные предустановки, настроить качество / сжатие и создать собственную схему именования.Image Resizer имеет собственное окно параметров, а PowerToys имеет параметры в основном пользовательском интерфейсе. Если вам не нужны дополнительные инструменты в PowerToys, установите Image Resizer. Однако разработка переместилась исключительно на PowerToys, и будущие обновления будут касаться только версии PowerToys.
Загрузить Microsoft PowerToys для Windows 10 | Загрузить Image Resizer для Windows
2. FastStone Photo Resizer
Инструмент FastStone — это мощная программа для пакетного преобразования изображений.Он также имеет специальную функцию пакетного переименования на случай, если вы не хотите изменять файлы, а дадите им более упорядоченные имена. Photo Resizer включает в себя собственный файловый браузер в дополнение к стандартному перетаскиванию, а количество поддерживаемых изображений довольно велико, включая файлы Photoshop PSD и файлы значков ICO. Существует семь форматов выходных изображений, одним из которых является PDF.
Кнопка «Дополнительные параметры» (сначала установите флажок) открывает совершенно новую область, где есть ряд полезных и дополнительных функций, которые можно применить к изображениям.Они включают; изменение размера, поворот, обрезка, размер холста, глубина цвета, регулировка яркости / контрастности / гаммы / резкости, изменение DPI, добавление текста, добавление водяного знака и эффекты границы / кадрирования / тени. Установите флажок «Изменить размер», чтобы отобразить параметры изменения размера.
Изменение размера может быть в пикселях, в процентах, физическом размере печати или на основе одной стороны. Есть также некоторые настройки для обрезки или заливки, если пропорции изображения отличаются от оригинала. Доступны как установщик установки, так и портативные версии. Превосходная программа просмотра изображений FastStone Image Viewer также имеет базовую опцию изменения размера, и на нее стоит обратить внимание, если вы хотите объединить программу просмотра изображений и некоторые простые инструменты преобразования.
Загрузить FastStone Photo Resizer
3. IrfanView
Хорошо известная и популярная программа просмотра изображений IrfanView может похвастаться довольно мощной функцией пакетного преобразования, доступ к которой можно получить, нажав B или из меню Файл. Есть три основных режима; пакетное преобразование, пакетное переименование или то и другое вместе. Как и следовало ожидать, он может загружать и сохранять большое количество файлов различных форматов, а настройки для данных Exif, прозрачности, сжатия и качества доступны через кнопку «Параметры».
IrfanView имеет флажок Advanced и кнопку, которая дает вам возможность делать большое количество различных настроек изображений, таких как кадрирование, изменение размера, DPI, глубина цвета, поворот, отражение, наложение, водяной знак, а также резкость или размытие. функции и это лишь некоторые из них. Сама функция изменения размера имеет параметры ширины, высоты, длинной стороны, короткой стороны, размера изображения (в мегапикселях) или процентов. Различные другие параметры изменения размера находятся в нижнем левом углу окна.
Огромное количество опций может показаться немного подавляющим для некоторых, но функция пакетного преобразования IrfanView имеет большую мощность.Также доступна портативная версия, и поскольку это отличная программа для просмотра изображений и также есть параметры для командной строки, IrfanView — полезная программа.
Загрузить IrfanView
4. XnResize, XnConvert и NConvert
XnConvert — это бесплатное комплексное программное обеспечение для обработки и преобразования изображений. XnResize — это, по сути, часть XnConvert для пакетного изменения размера изображений, перенесенная в отдельную программу. Поскольку это наша цель, мы рассмотрим XnResize, но если вам нужны дополнительные функции, попробуйте XnConvert.XnResize и XnConvert доступны для Windows (установщик установки или переносимая версия), Mac и Linux.
Одна проблема с XnResize заключается в том, что он не принимает перетаскивание папок в окно. Однако папки можно рекурсивно добавлять с помощью кнопки «Добавить папку». На вкладке «Действие» вы можете выбрать параметры изменения размера из предустановок или ввести размеры вручную и выбрать режим подгонки, заливки, самой длинной / самой короткой стороны, ширины или высоты. В окне вывода вы выбираете место для сохранения, параметры именования и формат сохранения.Есть десятки различных форматов выходных изображений на выбор.
Загрузить XnResize | Скачать XnConvert
NConvert
Этот инструмент также заслуживает упоминания, потому что это, по сути, версия XnConvert для командной строки. Если вы хотите изменить размер, преобразовать, отфильтровать, настроить или добавить эффекты к изображениям из командной строки или пакетного сценария, загрузите и попробуйте NConvert.
Загрузить nConvert
5. Пакетное преобразование изображений с веб-страницы
Этот метод не совсем то, что многие пользователи могут подумать. Вы ничего не загружаете в Интернет, так как вся работа выполняется в браузере с использованием Javascript, поэтому изображения никогда не покидают ваш компьютер. Некоторые веб-сайты могут изменять размер изображений с помощью этого метода. Все они работают одинаково, и единственная реальная разница — это варианты, которые есть у каждого. Мы рассмотрим массовое изменение размера фотографий.
Массовое изменение размера фотографий неплохое решение, так как предлагает несколько различных способов обработки изображений.Вы можете изменить размер по процентной шкале, размеру файла, точным размерам, ширине, высоте или самой длинной стороне. Просто перетащите изображения в окно или просмотрите свой компьютер, выберите метод изменения размера и его параметры, затем нажмите «Начать изменение размера». Одиночные изображения будут сохраняться нормально, но несколько изображений будут сохранены в архиве Zip.
Кнопка «Экспертный режим» предоставляет параметры для сохранения в формате JPG, WebP или PNG и изменения уровня качества. Массовое изменение размера фотографий также имеет некоторые полезные параметры, такие как URL-адрес, по которому вы можете посещать сайт с одинаковыми настройками, применяемыми каждый раз, и приложение Chrome, которое действует как отдельная программа.
Посещение массового изменения размера фотографий
Мы протестировали и другие средства изменения размера изображений на основе веб-страниц: Image Resizer Online, Birme и RedKetchup Bulk Image Resizer. Обратите внимание, что ни один из перечисленных нами онлайн-конвертеров не поддерживает папки или рекурсивную обработку, только файлы изображений принимаются для перетаскивания или просмотра файлов.
Загрузка массового конвертера изображений | SourceForge.net
ФИО
Телефонный номер
Название работы
Промышленность
Компания
Размер компании Размер компании: 1 — 2526 — 99100 — 499500 — 9991,000 — 4,9995,000 — 9,99910,000 — 19,99920,000 или более
Получайте уведомления об обновлениях для этого проекта.Получите информационный бюллетень SourceForge. Получайте информационные бюллетени и уведомления с новостями сайта, специальными предложениями и эксклюзивными скидками на ИТ-продукты и услуги.Да, также присылайте мне специальные предложения о продуктах и услугах, касающихся:
Программное обеспечение для бизнеса Программное обеспечение с открытым исходным кодом Информационные технологии Программирование ОборудованиеВы можете связаться со мной через:
Электронная почта (обязательно) Телефон смс Я согласен получать эти сообщения от SourceForge.сеть. Я понимаю, что могу отозвать свое согласие в любое время. Пожалуйста, обратитесь к нашим Условиям использования и Политике конфиденциальности или свяжитесь с нами для получения более подробной информации. Я согласен получать эти сообщения от SourceForge.net указанными выше способами. Я понимаю, что могу отозвать свое согласие в любое время. Пожалуйста, обратитесь к нашим Условиям использования и Политике конфиденциальности или свяжитесь с нами для получения более подробной информации.Для этой формы требуется JavaScript.
ПодписывайсяКажется, у вас отключен CSS.Пожалуйста, не заполняйте это поле.
Кажется, у вас отключен CSS. Пожалуйста, не заполняйте это поле.
Массовая загрузка для Instragram, Media Library Release
Хранение всех ваших фотографий, видео и маркетинговых материалов в порядке — серьезная задача для создателей контента и менеджеров по маркетингу. Сегодня мы рады представить три основных обновления Latergramme, которые помогут вам загружать, хранить и управлять всем визуальным контентом для социальных сетей! Теперь вы можете:
- Массовая загрузка фотографий и видео в Instagram
- Хранение и обмен медиафайлами для нескольких социальных профилей с помощью нашей новой медиа-библиотеки
- Быстрое планирование публикаций в Instagram с помощью функции перетаскивания
Здесь, в Latergramme, мы ‘ Мы работаем над тем, чтобы упростить вам управление всем визуальным контентом и мультимедиа в одном месте, чтобы вся ваша команда могла получить к ним доступ и поделиться им в ваших профилях в социальных сетях.Надеемся, что это вам понравится! Вот что нового в Latergramme:
Массовая загрузка для Instagram
Мы упростили одновременную загрузку нескольких фото и видео в Latergramme (больше не нужно загружать изображения по одному!). Массовая загрузка для Instagram — наша наиболее востребованная функция, и она призвана помочь вам сэкономить массу времени, управляя своим медиаконтентом. Все загруженные вами медиафайлы будут храниться в нашей новой медиатеке, а все медиафайлы будут использоваться профилями Instagram, которые вы подключили к Latergramme, поэтому вам нужно загрузить фотографии только один раз.
Обратите внимание: после того, как вы загрузили медиафайлы, вы можете продолжать работать в Latergramme, пока загружаются ваши фото и видео. Загружайте столько, сколько хотите — фото и видео не учитываются при подсчете количества публикаций, пока вы не запланируете их.
Планирование перетаскиванием
Мы изменили рабочий процесс для создания сообщений в Latergramme, чтобы помочь вам сэкономить больше времени при планировании публикаций в Instagram. Теперь вы начнете с загрузки всех своих фото и видео в медиатеку (см. Выше).Затем вы можете просто перетащить фотографию или видео в календарь, чтобы создать публикацию, обрезать изображение, добавить подпись или изменить запланированное время. После того, как вы запланировали публикацию в календаре, она будет засчитываться в счетчике ваших публикаций за месяц.
Хотите разместить одно и то же изображение в нескольких учетных записях Instagram? Теперь вы можете легко создавать новые сообщения из ваших «использованных медиа» для публикации в других учетных записях Instagram, которые вы подключили в Latergramme. Нет необходимости загружать одну и ту же фотографию или видео несколько раз для нескольких учетных записей! Если вы хотите изменить кадрирование на фотографии, теперь вы можете редактировать запланированную публикацию вместо того, чтобы загружать и повторять попытку.Кроме того, теперь вы можете редактировать кадрирование на запланированных изображениях, поэтому нет необходимости удалять сообщение, а затем загружать его снова, если кадрирование не было правильным в первый раз. Мы создали этот новый рабочий процесс, чтобы помочь вам сэкономить время и максимально упростить планирование вашей учетной записи Instagram.
Организация всего визуального контента и управление им
Мы создаем лучшее место для размещения всех ваших визуальных средств массовой информации. Организация ваших визуальных маркетинговых материалов для социальных сетей — серьезная проблема для маркетологов.Между Google Диском, Dropbox, вложениями электронной почты и ссылками на другие системы хранения файлов сложно отслеживать, где хранятся все ваши фото и видео!
Благодаря новой библиотеке мультимедиа Latergramme весь ваш визуальный контент хранится в одном месте, что упрощает быстрое создание определенной фотосессии. С помощью библиотеки мультимедиа вы можете хранить все свои фотографии и видео и маркировать свои наборы или фотосессии, чтобы их можно было легко найти в следующий раз, когда они вам понадобятся. Теперь вам больше не придется гадать, где снова находится это фото!
Новые функции:
Мы знаем, что управлять всеми своими фотографиями и видео — это непростая задача, и для многих из нас найти нужные в нужное время еще сложнее.Вот почему мы хотим, чтобы вы могли быстро массово загружать изображения и видео, хранить их в одном месте, а затем организовывать их с помощью ярлыков, чтобы вы могли быстро найти их для дальнейшего использования. Давайте сделаем поиск идеального фото для вашей следующей кампании настолько простым, насколько это должно быть.
Вот краткий обзор наших новых функций, которые помогут вам управлять визуальным контентом для Instagram:
- Массовая загрузка фото и видео : перетащите на Latergramme в Интернете
- Все ваши медиафайлы теперь доступны между подключенные профили Instagram
- Организуйте свои медиафайлы, пометив и выполнив поиск их в медиабиблиотеке
- Вы можете запланировать один медиафайл несколько раз, больше не будет повторной загрузки!
- Измените урожай на запланированном изображении вместо загрузки нового
- Только запланированные сообщения учитываются в вашем лимите — загрузите столько медиа-элементов, сколько хотите!
Массовая загрузка и наша новая медиа-библиотека теперь доступна для всех учетных записей Latergramme, начните использовать ее сегодня!
[button text = «Зацени!» url = ”https: // позже.com / ”]
Автор:
Мэтт Смит
Мэтт основал несколько стартапов, а также является одним из основателей компании Later, где он руководит маркетингом, ростом и обслуживанием клиентов. В предыдущих компаниях он руководил отделами разработки, разработки и роста. Вы можете подписаться на @mattfromlater в Instagram или Twitter
Массовое изменение размера фотографий и редактирование изображений в Интернете
Ваши фотографии редактируются в вашем браузере и никогда не отправляются на сервер.
Перетаскивание или
выберите изображения
Используйте Chrome для большего удобства.
Изменить размер изображения
Пакетное изменение размера изображений или фотографий
прямо на вашем компьютере.
Обрезка изображения
Обрезать несколько изображений или
фото быстро и легко.
Добавить водяной знак
Пакетные изображения водяных знаков или
фото с вашим логотипом.
Повернуть изображения
Поворот или зеркальное отражение изображений или фотографий
сразу без очереди.
EdiKer: Пакетное редактирование фотографий и многое другое!
& rtrif; Без регистрации, без оплаты, без вредоносных программ и бесплатно!& rtrif; Редактируйте фотографии с помощью современных возможностей браузера.
& rtrif; Нечего загружать на наш сервер. Нет проблем с конфиденциальностью.
& rtrif; Изменение размера, обрезка, редактирование одного или нескольких изображений за один раз.
& rtrif; Никаких ограничений по размеру и количеству файлов.
& rtrif; Ваши фотографии и картинки всегда хранятся на вашем компьютере.
Узнайте, почему бесплатный редактор фотографий EdiKer?
1
Пакетное редактирование
Абсолютно никакой закачки в EdiKer нет. Он работает полностью в вашем веб-браузере, используя многие возможности, которые теперь встроены в современные браузеры.Выбирайте сотни или даже тысячи фотографий или сразу через любой веб-браузер, а затем редактируйте их напрямую, не устанавливая дополнительное программное обеспечение. Вы испытаете более быструю обработку. (Реальная производительность в значительной степени зависит от производительности процессора и памяти вашего компьютера.) С помощью инструментов редактирования фотографий EdiKer вы можете редактировать столько фотографий, сколько захотите, до 100 МБ на файл, бесплатно. Ваши файлы не загружаются на наши серверы, а загружаются напрямую на ваш локальный компьютер.
2
Ускорение редактирования фотографий
EdiKer может выполнять несколько пакетных операций за один раз! На самом деле EdiKer не является прямым конкурентом Photoshop, но он предлагает достаточно возможностей, чтобы удовлетворить потребности как любителей, так и профессиональных авторов, которым нужен простой инструмент для редактирования фотографий.EdiKer может изменять размер изображений и фотографий, добавлять водяной знак к пакетным изображениям и даже обрезать несколько фотографий за раз, а также изменять яркость и контрастность, а также преобразовывать несколько файлов из PNG в JPEG (или наоборот). Применять эти базовые правки к одному изображению или к сотням изображений довольно просто. Простое перетаскивание, щелкните и готово.
3
БЕСПЛАТНО и регистрация не требуется
Вам не нужно регистрироваться, но вы можете использовать функции этого бесплатного онлайн-редактора фотографий. Большинство онлайн-фоторедакторов требуют, чтобы вы регистрировались для доступа к дополнительным функциям, в противном случае они добавляют свой брендинг к фотографиям бесплатных пользователей. Но нам это не нравится. Мы любим Интернет. Особенно нам нравится БЕСПЛАТНЫЙ веб-сервис, который позволяет ничего не устанавливать для запуска чего-либо. Мы уверены, что у EdiKer никогда не было таких узких мест. EdiKer предоставляет несколько вариантов для работы с изображениями, что упрощает процесс и совершенно бесплатно. Единственное ограничение — это ваше сетевое соединение!
4
Безопасность всего
Будьте уверены в безопасности ваших данных. Если вы любитель приватности, вам больше не о чем беспокоиться в EdiKer. Мы сдержали свое обещание 100% анонимности всем, кто использует онлайн-инструменты редактирования фотографий EdiKer. Более того, EdiKer — это онлайн-редактор фотографий на основе браузера, который означает, что для приложений не нужно ничего устанавливать, обновлять или исправлять. Кроме того, прямая загрузка защищает ваши фотографии с помощью локального шифрования — многие современные жесткие диски используют самошифрование, а многие поставщики ОС используют программное шифрование дисков. Ваши фото всегда будут на вашей стороне.
Как редактировать сразу несколько фотографий онлайн
01
Для начала откройте EdiKer.com в своем браузере.02
Выберите свои фотографии и выберите функцию редактирования, затем нажмите «Процесс».03
Дождитесь завершения массового редактирования фотографий в вашем браузере.04
Загрузите отредактированные фотографии или изображения на свой компьютер.Часто задаваемые вопросы
& rtrif; Как изменить размер изображений и фотографий?
1. На сайте EdiKer перетащите или выберите изображения, размер которых нужно изменить. Вы можете выбрать одно изображение или сотни сразу.
2.Нажмите «Изменить размер» в левой части редактора.
3. Выберите способ изменения размера изображения — «Ширина», «Высота» или «Точный размер».
4. Выберите вариант, введите нужный размер и нажмите кнопку ОК. Предварительный просмотр покажет первое изображение того, как это выглядит.
5. Нажмите кнопку «Начать обработку» (нижний левый угол), чтобы применить ко всем изображениям.
& rtrif; Как обрезать фотографии и картинки?
1. На сайте EdiKer перетащите или выберите изображения, которые нужно обрезать.Вы можете выбрать одно изображение или сотни сразу.
2. Щелкните «Обрезка» в левой части редактора.
3. Введите любой конкретный размер, который вы хотите, а затем выберите положение кадрирования, из которого будут обрезаны изображения. Затем нажмите кнопку ОК. Предварительный просмотр покажет первое изображение
4. Нажмите кнопку «Начать обработку» (нижний левый угол), чтобы применить ко всем изображениям.
& rtrif; Как перевернуть или повернуть несколько изображений или фотографий?
1.На сайте EdiKer перетащите или выберите изображения, которые хотите обрезать. Вы можете выбрать одно изображение или сотни сразу.
2. Нажмите «Повернуть» в левой части редактора.
3. Выберите «Повернуть изображение на 90 градусов вправо» или «Повернуть изображение на 180 градусов вверх ногами» или «Повернуть изображение на 270 градусов влево». Выберите либо вертикальное отражение, либо горизонтальное отражение. Затем нажмите ОК. Предварительный просмотр покажет первое изображение
4. Нажмите кнопку «Начать обработку» (нижний левый угол), чтобы применить ко всем изображениям.
& rtrif; Как добавить водяной знак к вашему логотипу поверх изображения?
1. На сайте EdiKer перетащите или выберите изображения, на которые вы хотите добавить логотип водяного знака. Вы можете выбрать одно изображение или сотни сразу.
2. Щелкните водяной знак / логотип в левой части редактора.
3. Выберите файл логотипа, который нужно разместить поверх изображения. И установите размещение логотипа или размер изображения логотипа или прозрачное или добавьте отступы по желанию. После этого нажмите кнопку ОК.Предварительный просмотр покажет первое изображение
4. Нажмите кнопку «Начать обработку» (нижний левый угол), чтобы применить ко всем изображениям.
& rtrif; Как изменить яркость и контраст?
1. На сайте EdiKer перетащите или выберите изображения, которые нужно настроить. Вы можете выбрать одно изображение или сотни сразу.
2. Щелкните Яркость / Контраст в левой части редактора.
3. Отрегулируйте Яркость или Контрастность, затем щелкните кнопку ОК.Предварительный просмотр покажет первое изображение
4. Нажмите кнопку «Начать обработку» (нижний левый угол), чтобы применить ко всем изображениям.
& rtrif; Как применить эффект размытия или резкости?
1. На сайте EdiKer перетащите или выберите изображения, которые нужно настроить. Вы можете выбрать одно изображение или сотни сразу.
2.