Photoshop cs6 обработка фото: Уроки фотошопа. Обработка и ретушь фотографий в Фотошопе.
Обработка фотографий | Xela.ru
Обработка фотографийВесной я делал два обзора по планшетам Wacom и по итогам родилась идея сделать минигид, который бы помог при выборе неискушенному пользователю. Я подготовил небольшой список вопросов, а представители Wacom ответы на них. Надеюсь эта информация даст вам более ясное представление о графических планшетах и будет полезна при выборе нужной модели. Что такое графические планшеты…
Обработка фотографийОдна из первых статей по обработке фотографий на сайте — размытие фона в Фотошопе — почти перевалила трехлетний рубеж, но все равно остается в списке самых популярных. Это значит, что тема по-прежнему интересна многим читателям, а в новом Photoshop CS6 как раз были добавлены очень гибкие инструменты для решения именно этой задачи. В обзоре основных…
Обработка фотографийВ статье хочу предложить вам небольшой обзор новой версии программы Adobe Photoshop — CS6. К слову, начиная с этой публикации, все уроки по обработке фотографий в Фотошопе будут делаться именно для версии CS6 (до этого были для CS4).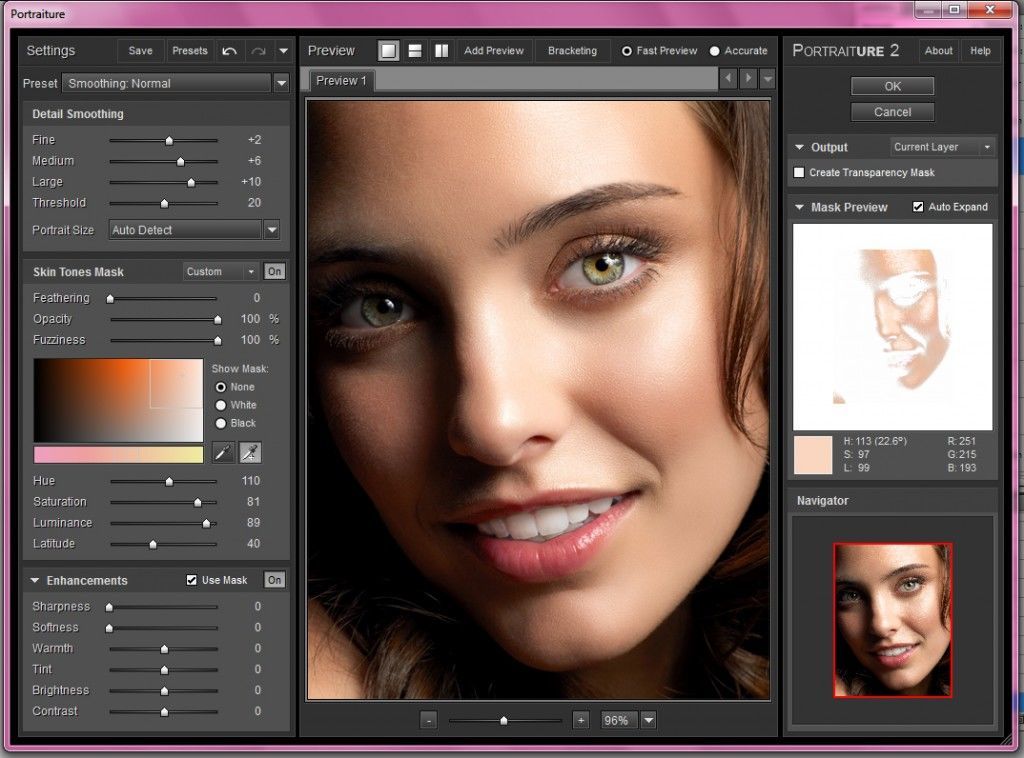 Предыдущая версия программы, а именно CS5, прошла мимо меня, безусловно в ней были важные изменения относительно более…
Предыдущая версия программы, а именно CS5, прошла мимо меня, безусловно в ней были важные изменения относительно более…
В статье о сборке компьютера для фотографа я упоминал связку SSD+HDD, как наиболее быструю при работе с Фотошопом. На данный момент цены на твердотельные диски снизились до вполне приемлемого уровня и покупка такого накопителя позволяет реально увеличить как быстродействие самого графического редактора, так и отзывчивость всей системы в целом. В статье речь пойдет о модели…
Обработка фотографийТак получилось, что любительская модель планшета, Wacom Bamboo, попала ко мне на тестирование уже после профессионального Intuos 5. Тем не менее, было даже интереснее поработать с ней, чтобы понять каких функций этот планшет лишился по сравнению со старшим и насколько он остался при этом удобным для пользователя, обрабатывающего фотографии. Если в двух словах, то как…
Обработка фотографийСовременная фотография немыслима без последующей обработки полученных изображений.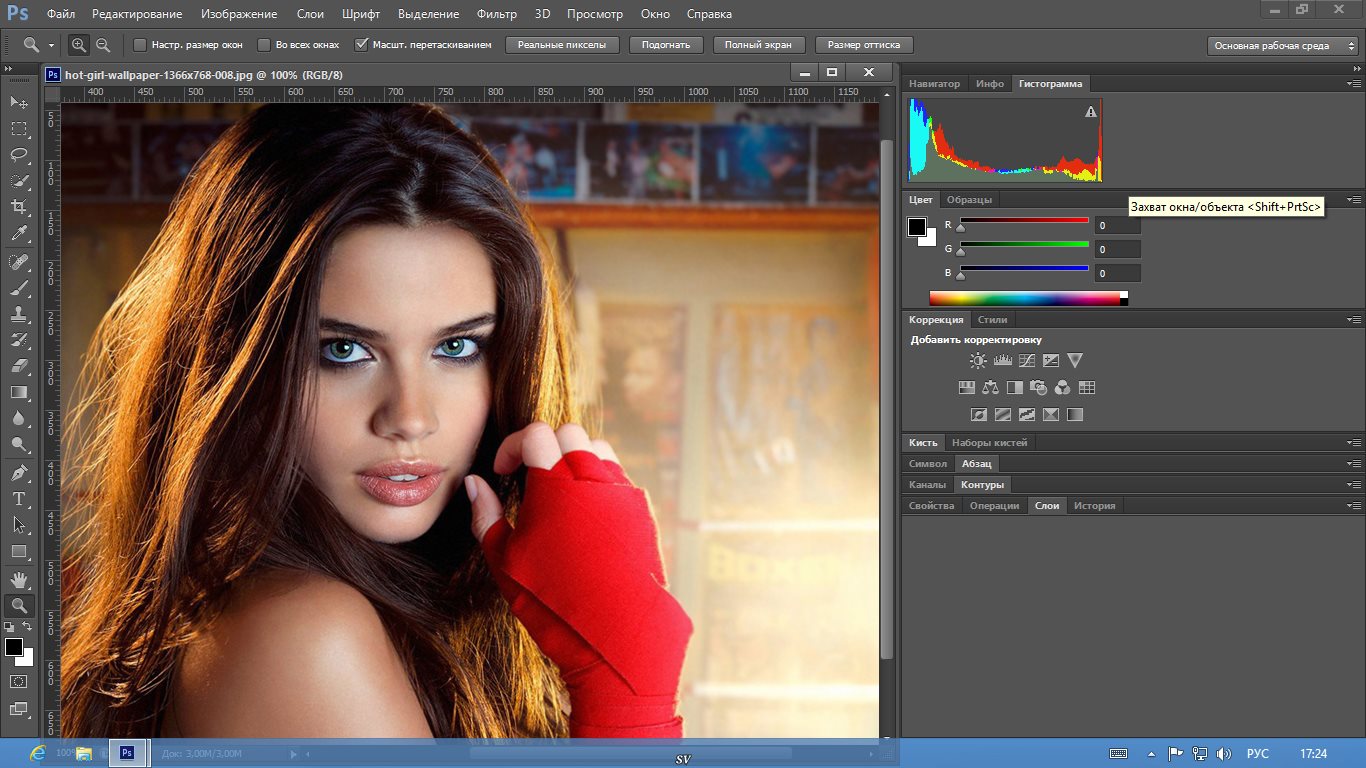 Естественно, что основные средства для взаимодействия с цифровыми фоторедакторами — клавиатура и мышь — есть у любого пользователя, однако они являются далеко не самыми удобными инструментами. Поэтому я хотел бы рассказать о целом классе устройств, предназначенных специально для работы с цифровым контентом — графических планшетах, и сегодня…
Естественно, что основные средства для взаимодействия с цифровыми фоторедакторами — клавиатура и мышь — есть у любого пользователя, однако они являются далеко не самыми удобными инструментами. Поэтому я хотел бы рассказать о целом классе устройств, предназначенных специально для работы с цифровым контентом — графических планшетах, и сегодня…
Обработка фотографий в графическом редакторе Adobe Photoshop CS6 и их использование в педагогическом процессе Текст научной статьи по специальности «Науки об образовании»
МЕЖДУНАРОДНЫЙ НАУЧНЫЙ ЖУРНАЛ «СИМВОЛ НАУКИ» №11-2/2016 ISSN 2410-700Х
проектирования» — «09.03.01. Информатика и вычислительная техника») или носит общий характер (например, «способностью использовать навыки преподавания географических дисциплин в организациях, осуществляющих образовательную деятельность»), а некоторые из компетенций относятся к другой сфере деятельности (например, «способность к проведению методических и экспертных работ в области математики»).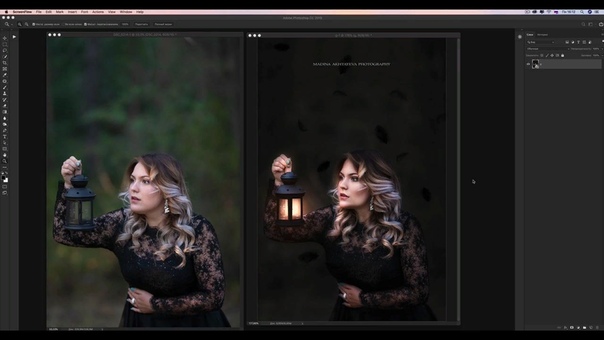 ФГОС по направлению «Филология» содержит две одинаковые по содержанию, но разные по объему компетенции (ср.: способность к проведению учебных занятий и внеклассной работы по языку и литературе в общеобразовательных и профессиональных образовательных организациях (ПК-5) и готовность к распространению и популяризации филологических знаний и воспитательной работе с обучающимися (ПК-7)).
ФГОС по направлению «Филология» содержит две одинаковые по содержанию, но разные по объему компетенции (ср.: способность к проведению учебных занятий и внеклассной работы по языку и литературе в общеобразовательных и профессиональных образовательных организациях (ПК-5) и готовность к распространению и популяризации филологических знаний и воспитательной работе с обучающимися (ПК-7)).
Выходом из этой ситуации может быть включение предложенных формулировок ОПК в качестве ПК всех Основных образовательных программ, ориентированных на педагогическую деятельность. Профессиональные компетенции ФГОС направления «44.03.1. Педагогическое образование» должны отражать специфику деятельности воспитателей, учителей в организациях начального общего, основного общего и среднего общего образования.
Сопоставление ФГОС разных квалификационных уровней направления «44.03.1. Педагогическое образование» выявило несоответствие их принципу многоуровневого образования, так как они не содержат указания на тип образовательного учреждения, в которых могут работать выпускники (ПК-1 (магистратура) совпадает с ПК-2 (бакалавриат).
Некорректной выглядит формулировка ПК-2 ФГОС (квалификация магистр), так как преподаватель не формирует, а развивает образовательную среду, а понятие «инновационная образовательная политика», задачи которой должен реализовывать выпускник вуза, отсутствует в нормативно-правовых актах РФ. Вызывает сомнение и возможность формирования за два года обучения в магистратуре способности студентов к разработке новых технологий обучения. Более правильным, на наш взгляд, было бы использование выражения «способность к разработке методических рекомендаций по совершенствованию методик и образовательных технологий».
Список использованной литературы:
1. Бермус А.Г. Инновационная политика в образовании как либерально-бюрократический миф // Политическая концептология. 2012. № 3. С. 133.
2. Бондаренко С. А. Формирование профессиональной готовности конкурентоспособного специалиста // Модернизация высшей школы: обеспечение качества профессионального образования: мат-лы Всерос. науч.-практ. конф. Барнаул: ААЭП, 2004. Ч. 1. С. 24-35.
А. Формирование профессиональной готовности конкурентоспособного специалиста // Модернизация высшей школы: обеспечение качества профессионального образования: мат-лы Всерос. науч.-практ. конф. Барнаул: ААЭП, 2004. Ч. 1. С. 24-35.
© Хохлова О.Н., Гризовская Д.В., 2016
УДК-377.169.3
Шестова Анастасия Александровна
Студентка ЮУрГГПУ ППИ г. Челябинск, РФ e-mail: [email protected]
ОБРАБОТКА ФОТОГРАФИЙ В ГРАФИЧЕСКОМ РЕДАКТОРЕ ADOBE PHOTOSHOP CS6 И ИХ ИСПОЛЬЗОВАНИЕ В ПЕДАГОГИЧЕСКОМ ПРОЦЕССЕ.
Аннотация
В данной статье автор рассматривает фотографию как одну из инновационных технологий, используемых в педагогическом процессе для обеспечения принципа наглядности, а также стимулирования
_МЕЖДУНАРОДНЫЙ НАУЧНЫЙ ЖУРНАЛ «СИМВОЛ НАУКИ» №11-2/2016 ISSN 2410-700Х_
потенциала студентов для разработки наглядных пособий. Автор также рассматривает проблему формирования навыков обработки фотографий для их дальнейшего использования педагогом.
Автор также рассматривает проблему формирования навыков обработки фотографий для их дальнейшего использования педагогом.
Ключевые слова
Adobe Photoshop CS6, фотография, педагогический процесс, обучение, графика, графический редактор, принцип наглядности.
Известно, что информация, подкрепленная чувственным сопровождением, наиболее глубоко усваивается человеком. Также известно, что около 90% информации усваивается с помощью зрения. Поэтому перед педагогами всегда стоит дилемма, как использовать педагогические средства, чтобы процесс обучения был более эффективным. Анализ опыта работы педагогов практиков свидетельствует о том, что большинство используют в педагогическом процессе сочетание различных средств обучения. Лишь немногие предпочтение отдают наглядным средствам. Таким образом реализуется принцип наглядности.
Принцип наглядности был введен в практическое использование Яном Амосом Коменским в далеком XVII веке. Принцип наглядности — один из старейших и важнейших в дидактике — означает, что эффективность обучения зависит от целесообразного привлечения органов чувств к восприятию и переработке учебного материала [1, с. 203-204]. Этот дидактический принцип рассматривался многими великими педагогами: Г. Песталоцци, К. Д. Ушинским, Ф. Дистервегом и другими.
Принцип наглядности — один из старейших и важнейших в дидактике — означает, что эффективность обучения зависит от целесообразного привлечения органов чувств к восприятию и переработке учебного материала [1, с. 203-204]. Этот дидактический принцип рассматривался многими великими педагогами: Г. Песталоцци, К. Д. Ушинским, Ф. Дистервегом и другими.
В настоящее время в учебных заведениях информация, которую получают обучающиеся на занятиях, плохо усваивается. Это происходит потому, что она недостаточно подкреплена наглядными материалами. Причины могут быть разными: недостаток наглядности в объяснениях преподавателя, нежелание освоения новых технологий, сложность подбора наглядного материала по выбранной теме и др.
Сейчас имеется много способов наглядно предоставить информацию. Одним из них являются фотографии, которые сделаны педагогом или обучающимися, что сделало бы педагогический процесс содержательнее и интереснее.
Обрабатывать фотографии можно в любых редакторах, которые известны педагогу. Но наиболее мощным и профессиональным инструментом для любых творческих задумок является Adobe Photoshop CS6. Для пользователей, знакомых с более ранними версиями Adobe Photoshop, интерфейс новой версии не станет чем-то особенным. Панель инструментов содержит основные функции программы, например, «Выделение», «Кисть», «Текст» и т.д. А если полистать меню «Фильтры» и «Изображение», то можно воспользоваться коррекцией цвета изображения, обрезкой и применения различных художественных фильтров изображения. [2, с. 27, 63-65, 66]
С помощью редактора можно осуществить практически все, необходимо лишь умение и опыт. Обычно им пользуются профессиональные фотографы, дизайнеры, художники и др. Но это вовсе не значит, что педагог не может воспользоваться этим профессиональным средством в образовательных целях.
Обычно им пользуются профессиональные фотографы, дизайнеры, художники и др. Но это вовсе не значит, что педагог не может воспользоваться этим профессиональным средством в образовательных целях.
С помощью данной программы можно выделять главное в фотографиях (размытие по краям или же обводка кистью), добавление графических элементов (текст, стрелки, специальные символы, картинки, водяные знаки авторства), стирание ненужных деталей (случайно попавшие в кадр предметы) и многое другое. Обязательно проводить обработку фотографий для того, чтобы избежать стабилизировать экспозицию фотографии. Все зависит от того, что хочет в итоге получить педагог.
Какие же достоинства есть у использования данного вида наглядности?
Во-первых, при обработке фотографий можно устранить некоторые недочеты, допущенные при съемке. Таким образом, повысится качество и информативность изображения.
Во-вторых, возможность наглядного представления материала. Информация, подкрепленная реальными, достоверными, живыми снимками, будет вызывать больший интерес, чем картинки из интернета.
_МЕЖДУНАРОДНЫЙ НАУЧНЫЙ ЖУРНАЛ «СИМВОЛ НАУКИ» №11-2/2016 ISSN 2410-700Х_
В-третьих, более высокое качество изображения (по сравнению с обыкновенными изображениями в Интернете) не отталкивает молодежь, а наоборот, вызывает интерес к просмотру и запоминанию информации. Картинка будет выглядеть четко и приятно, чем и будет притягивать внимание.
Но также есть и некоторые проблемы в использовании данного метода. Например, дополнительная нагрузка на преподавателя, ведь для того, чтобы обработать фотографии, необходимо время. Это — личная инициатива педагога, его инструментарий, который напрямую зависит только от его мастерства. Поэтому этому нужно научиться. Обычно у молодых специалистов не возникает проблем в обучении.
Поэтому этому нужно научиться. Обычно у молодых специалистов не возникает проблем в обучении.
Но не только один педагог может пополнять свою копилку. Для стимулирования интереса к предмету можно проводить конкурсы на лучшую фотографию по заданной тематике, давать задания сфотографировать определенный объект в необычном ракурсе. Победители конкурсов получают дополнительные баллы или оценки за изучаемую дисциплину. А работы обучающихся можно использовать в качестве наглядного материала с указанием авторства.
Итак, использование в педагогическом процессе наглядных средств обучения может значительно повысить уровень знаний обучающихся.
Причем с помощью современных технологий сделать это можно эффективнее и быстрее, а заинтересованные обучающиеся смогут помогать преподавателю создавать собственный набор наглядного материала для дальнейшей работы.
В данной статье нами актуализирована проблема использования современных технологий для расширения круга наглядных пособий и средств. В дальнейшем нами ставиться задача проведения эмпирического исследования для изучения эффективности использования фотографии как наглядного средства в учебном процессе.
Список использованной литературы:
1. Педагогика. Учебное пособие для студентов педагогических вузов и педагогических колледжей./ П.И. Пидкасистый. — М: Педагогическое общество России. — 640 с.. 1998
2. Adobe Photoshop CS6. Официальный учебный курс ; пер. с англ. М. А. Райтмана. — М.: Эксмо, 2013. — 432 с.: ил. + 1 DVD. — (Официальный учебный курс).
© Шестова А. А., 2016
Ретушь фотографии в PHOTOSHOP CS6
Итак, обещала сделать небольшой урок по Фотошопу.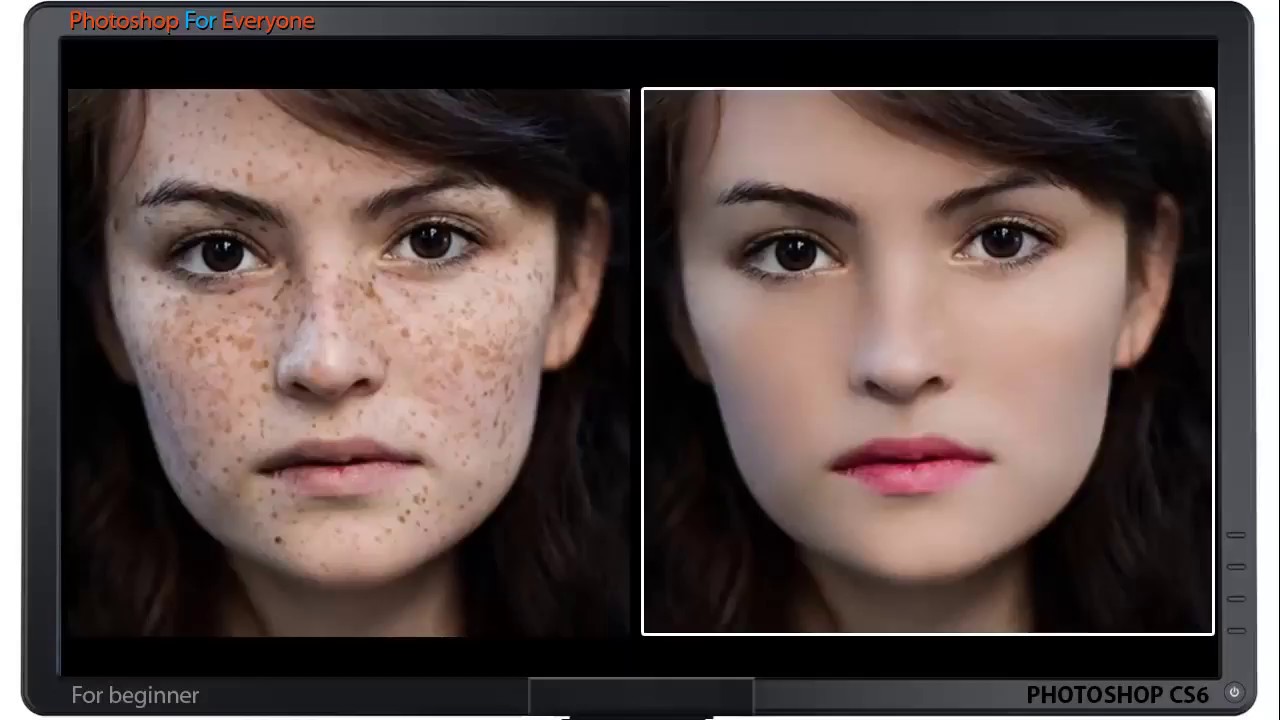 Не существует границ ваших возможностей в этой программе, и все невозможно сразу объять, поэтому давайте начнем с самого начала: с обработки кожи, волос, глаз и зубов. Сразу говорю, что данными способами ретуши пользуюсь я, и я не настаиваю на их правильности/удобстве и тд. Работаю я в Фотошопе CS6.
Не существует границ ваших возможностей в этой программе, и все невозможно сразу объять, поэтому давайте начнем с самого начала: с обработки кожи, волос, глаз и зубов. Сразу говорю, что данными способами ретуши пользуюсь я, и я не настаиваю на их правильности/удобстве и тд. Работаю я в Фотошопе CS6.
1. Открываем фото:
2. Сразу дублируем базовый слой (Background), нажимая Ctrl+J:
3. Займемся сначала прыщиками, неровностями и морщинками. Берем инструмент Лечащая кисть (Healing Brush Tool), выбираем размер кисточки, копируем чистый участок кожи (клик левой кнопкой мышки на чистый участок кожи + Alt), и залепляем все то, что хотим скрыть.
Конечный результат:
4. Теперь займемся гладкостью кожи. Копируем наш слой, где мы удаляли пятна (Ctrl+J). Идем в Filter – Other – High Pass. Выбираем значение радиуса, при котором наше изображение примет примерно такой вид (цвета должны пропасть, но контур изображения дожен остаться):
У меня это значение оказалось 21. Далее на этом же слое применяем фильтр Filter – Blur – Gaussian Blur. Значение радиуса размытия ставим в три раза меньше, чем в предыдущем фильтре. У меня это значение получилось равным 7 (21 разделить на 3 равно 7).
Далее на этом же слое применяем фильтр Filter – Blur – Gaussian Blur. Значение радиуса размытия ставим в три раза меньше, чем в предыдущем фильтре. У меня это значение получилось равным 7 (21 разделить на 3 равно 7).
Инвертируем слой, нажимая Ctrl+I. Выбираем режим перекрытия Overlay. Изображение дожно стать нечетким.
Создаем маску слоя Alt + значок маски слоя (выделен на фото). Изображение снова стало четким? Отлично.
Теперь выбираем кисть Brush Tool, выбираем белый цвет и аккуратно проходимся ею по коже, не задевая волос, глаз, бровей, губ, мимических складок и тд., чтобы сохрать общую четкость изображения. Будьте внимательны, для рисования должна быть активная маска слоя, а не сам слой. Вы увидете как на черном квадрате маски слоя пояляются прокрашенные вами участки. Если вы ошиблись и прокрасили ненужное место, выберете черный цвет кисти и ею удалите лишний участок. Можете поиграть немного с прозрачностью слоя (Opacity), но на моем примере я оставила Прозрачность на уровне 100%.
Добавим немного естесственных шумов к изображению. Создайте новый слой Layer – New – Layer, выполните операцию Edit — Fill – 50% Gray.
Добавляем шум к слою: Filter – Noise — Add noise, значение выбираем небольшое, в пределах 10. Выберете режим перекрытия Overlay. Подрегулируйте под себя прозрачность слоя. На моем примере прозрачность 50%.
Чтобы шум распространялся только на область лица, сделаем маску отсечения: выбираем слой с шумами, щелчок правой кнопкой мышки, в выпавшем меню выбираем Create Clipping Mask. Важно, чтобы слой с шумами находился прямо над слоем, где мы рисовали по коже, так как маска отсечения создается только для нижележащего слоя.
Итак, ровная красивая кожа готова!
5. Давайте теперь займемся волосами.
В режиме быстрой маски (значок указан на фото ниже) выделяем волосы (кистью закрашиваем то, что не должно попасть в выделение).
Выключаем режим быстрой маски, щелкнув по значку еще раз. Теперь у нас выделены волосы.
Теперь у нас выделены волосы.
Копируем выделение на новый слой (Ctrl+J). Выбираем режим наложения Overlay. Создаем корректирующий слой Layer – New Adjastment Layer – Hue/Saturation.
Создаем для волос маску отсечения (Create clipping mask), и играемся с настройками цветов в окошке Hue/Saturation (двойной щелчок мышкой по слою, чтобы открылось окошко с настройками), чтобы придать волосам желаемый оттенок (поставьте галочку около Colorize). Подрегулируйте прозрачность слоя, установите ее на таком уровне, чтобы волосы выглядели естесственно. Можете также изменить режим наложения слоя с волосами на Screen, на некоторых фото этот режим подходит больше.
У меня получился вот такой результат, я не меняла цвет волос, только слегка придала более светлый оттенок:
6. Теперь поменяем цвет глаз. Принцип тот же, что и с волосами: выделяем глаза в режиме быстрой маски (закрашиваем все, кроме зрачков). Выключаем режим быстрой маски, копируем получившееся выделение на новый слой.
Выключаем режим быстрой маски, копируем получившееся выделение на новый слой.
Применяем к новому слою корректирующий слой Hue/Saturation (Layer – Add New Adjastment Layer – Hue/Saturation), делаем маску отсечения (Create Clipping Mask), ставим режим перекрытия Overlay.
Меняем настройки в окошке Hue/Saturation и выбираем желаемый цвет и оттенок (не забудьте поставить галочку около Colorize). Подрегулируйте значение прозрачности слоя, чтобы новый оттенок глаз смотрелся натурально.
Готово:
7. Теперь приступим к зубам. Мы будем их отбеливать. Выделяем зубы в режиме быстрой маски.
Выключаем режим быстрой маски, копируем полученное выделение на новый слой. Применяем корректирующий слой Hue/Saturation (Layer – Add New Adjastment Layer – Hue/Saturation), делаем маску отсечения (Create Clipping Mask), режим перекрытия оставляем Normal.
Заходим в окошко Hue/Saturation, внутри окошка меняем режим с Master на Yellows и убираем значение Saturation до нуля. Далее опять перехожим в Master и там регулируем значение Lightness до того значения, при котором белый оттенок зубов будет выглядеть естесственно. Не переборщите! Можете также регулировать значение прозрачности слоя.
Далее опять перехожим в Master и там регулируем значение Lightness до того значения, при котором белый оттенок зубов будет выглядеть естесственно. Не переборщите! Можете также регулировать значение прозрачности слоя.
Смотрим конечный результат! Для сохрания фото в формате JPEG Вам надо соединить все слои, для этого заходим в Layers – Merge Visible. Далее как обычно File- Save as. Удачи!
Уроки по Photoshop
Здесь вы сможете изучить уроки по Photoshop. Это одна из лучших программ для создания, обработки и оптимизации графических изображений и фотографий, и их дальнейшей публикации в Интернете. Вы можете моментально скачать видеоуроки Photoshop и компактные мини-курсы по фотографии. А ниже расположены ссылки на иллюстрированные уроки (статьи) по изучению инструментов программы.
5 шагов Photoshop
2018 | MP4 | Автор: З. Лукьянова
Лукьянова
Видеоуроки по основам работы в Photoshop. Они помогут получить навыки работы с программой и освоить её базовые возможности. Но это ещё не всё. Чтобы продуктивно работать с изображениями или обрабатывать фотографии, необходимо знать основы компьютерной графики. Эти знания также подаются в лёгкой и доступной форме.
Скачать: Яндекс Диск
Первое знакомство с Фотошоп для детей и их родителей
2020 | MP4 | Автор: Оксана Решетнёва
Многих настораживает миф, что Фотошоп — это сложная программа, особенно для детей. Но соответствует ли это действительности? Оказывается можно сделать так, чтобы ребёнок подружился с Фотошоп и освоил его играючи. Перед вами первый обучающий курс по программе Photoshop для детей школьного возраста. Он состоит из 5 уроков, которые в доступной форме привьют навыки работы с программой и расскажут о базовых понятиях компьютерной графики.
Перед вами первый обучающий курс по программе Photoshop для детей школьного возраста. Он состоит из 5 уроков, которые в доступной форме привьют навыки работы с программой и расскажут о базовых понятиях компьютерной графики.
Скачать: Страница курса
Основы коммерческого веб-дизайна
2019 | MP4 | Автор: Д. Волосатов
Если вы владеете программой Photoshop на начальном уровне и хотите монетизировать эти навыки, то этот курс поможет вам это сделать. Кроме того, вы получите удалённую профессию, которая будет востребованной даже в наступающем втором десятилетии 21 века. Полтора часа практики послужат быстрым входом в профессию веб-дизайна — это возможность много путешествовать и удалённо работать из любой точки планеты.
Скачать: Страница курса
Photoshop: превращение в эталонную красавицу
2016 | MP4 | Автор: З.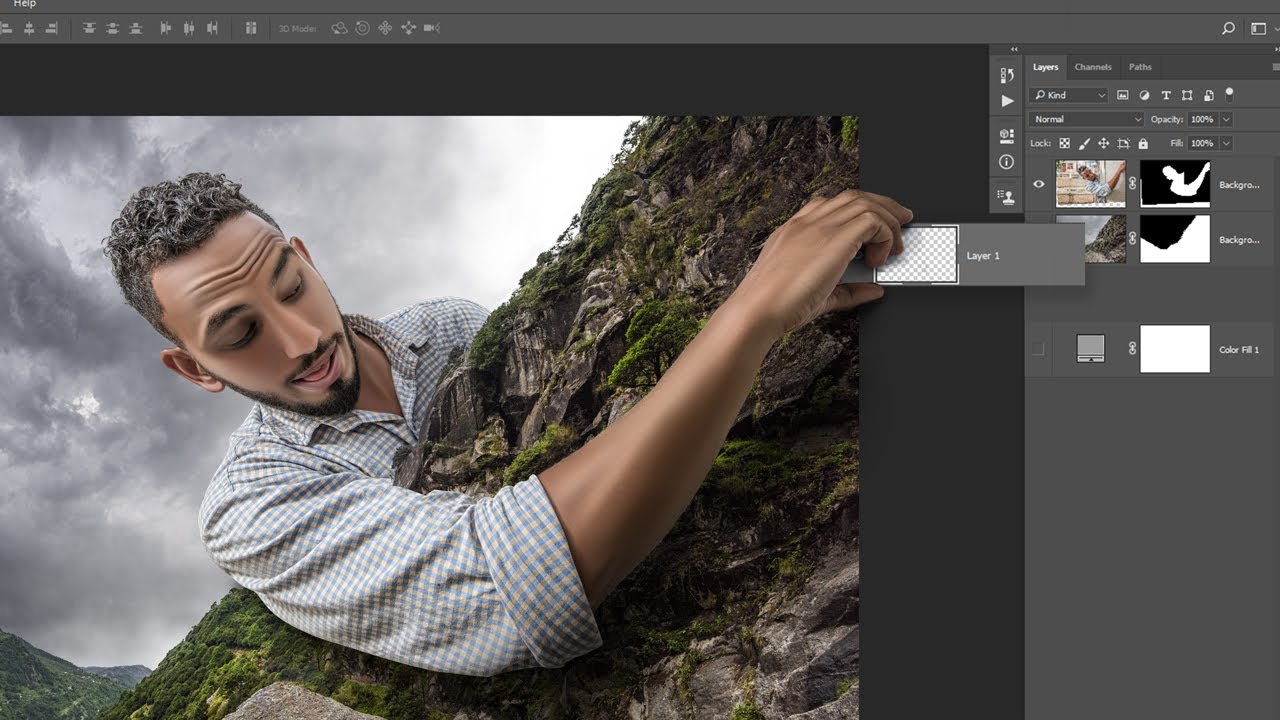 Лукьянова
Лукьянова
Волшебное превращение в эталонную красавицу модельной внешности, которых мы привыкли видеть на обложках журналов. Пошаговые видеоуроки по превращению девушки с фотографии в красавицу, которая не имеет изъянов. Корректируется даже фигура. Видеоуроки рассчитаны на новичков, не имеющих никакого опыта использования Photoshop.
Скачать: Яндекс Диск
Photoshop для начинающего фотографа
2016 | MP4 | Автор: Е. Карташов
Набор базовых навыков для работы с фотографиями в программе Photoshop: от открытия файла до его сохранения в нужном формате и качестве. Это азбука для начинающего фотографа. Уроки разбирают реальные примеры: ретушь лица на фотографии, «хитрый» способ улучшения резкости снимка без потери качества. И это ещё не всё.
Скачать: Яндекс Диск
5 первых шагов к профессиональной фотографии
2016 | MP4 | Автор: Е. Карташов
Карташов
Владельцы зеркальных фотоаппаратов получат наглядную инструкцию по технике фотосъёмки. Экспозиция, освещение и ключевые настройки зеркалки для получения снимков профессионального качества. Уроки покажут, как корректировать снимок в Raw-формате; какими программами пользуются профессионалы для последующей обработки фотографий.
Скачать: Яндекс Диск
5 видеоуроков по обработке фотографий
2017 | MP4 | Автор: Е. Карташов
Уроки по фотосъёмке и обработке фотографий в Photoshop для новичков. Начинающие мало понимают, что нужно делать со снимком RAW, как его обрабатывать? А существует и второй этап обработки снимка — это ретушь, монтаж и финальная обработка фотографий. Именно в программе Photoshop происходит доводка и окончательная шлифовка фото.
Скачать: Страница курса
Съёмка товаров для каталога
2017 | MP4 | Автор: О. Вайднер
Вайднер
Компактные уроки покажут, как собственными руками сделать привлекательные фотографии товаров для каталога, красочного рекламного буклета или интернет-магазина? Смысл заключается в том, чтобы покупатели яростно захотели купить эти товары, причём незамедлительно. Вас же это интересует, правда!?
Скачать: Страница курса
Базовый видео-курс по программе Photoshop CS6
2014 | MP4 | Автор: М. Басманов
Курс подробно расскажет, где скачать программу Photoshop, как её установить и удобно настроить для работы. Видео адаптировано для новичков и содержит базовые знания по работе в программе, достаточные для уверенного старта. Новички смогут быстро понять «устройство» программы и освоить её ключевые инструменты. Особое внимание уделяется настройкам Photoshop, которые мало разбираются в других учебных пособиях. От этого зависит скорость выполняемых операций и формируется профессиональное отношение к работе с компьютерной графикой.
Страница курса
20 видео уроков по ретуши в Photoshop CS6
2013 | MP4 | Автор: М. Басманов
Кто не мечтает научиться получать фотографии глянцевого качества? Чтобы они ничем не уступали по привлекательности снимкам знаменитостей, которые мы видим в журналах? Видео по ретуши в Photoshop научит Вас этому. Уроки наглядно покажут, как на практике добиваются столь ошеломительных результатов. Они продемонстрируют теорию и методы ретуши. Причём Вы узнаете множество секретов и технических моментов, которые позволят автоматизировать операции по ретушированию для коллекции фотографий.
Страница курса
А это список иллюстрированных статей, по изучению инструментов и функционала программы.
Уроки Photoshop:
Поделиться с друзьями:
Массовая обработка фото — уменьшение размера.
 Условные операции
Условные операцииШаг 3:
Затем откройте вертикальное изображение (портретной ориентации) и сделайте то же самое, но назовите эту операцию
Tall Photo (Высокая фотография) и в диалоговом окне Image Size (Размер изображения) введите 532 пикселя в ширину и 800 пикселей в высоту. Нажмите ОК, а затем кликните по иконке «Останавливает воспроизведение/запись» (Stop Recording). Теперь у нас имеются две операции, и мы можем их использовать для создания условной операции в следующем шаге.
Шаг 4:
Еще раз кликните по иконке «Создает новую операцию», назовите эту операцию Conditional Resize Photo (Условие изменения размера фотографии) и нажмите кнопку Record (Записать).
Нажмите на кнопку в верхнем правом углу панели «Операции» (Actions), откроется выпадающее меню где выберите опцию «Вставить условное» (Insert Conditional):
Это как раз и есть тот инструмент, которым мы сообщаем Photoshop, какую операцию запускать, если открывается вертикальное изображение и какую операцию запускать, если открывается горизонтальное изображение. Можно видеть,
Можно видеть,
что имеется целый список различных условий для выбора из диалогового окна «Условная операция» (Conditional Action, в моём Photoshop это окно почему-то называется «Условное действие»):
Шаг 5:
Для нашей задачи в окне «Если текущий» (If Current) выбираем операцию «Документ имеет альбомную ориентацию» (Document is Landscape), и если это условие выполняется, то из всплывающего меню «То действие воспроизведения» (Then Play Action) для автоматического выполнения следует выбрать созданную нами ранее операцию Wide Photo (уменьшение для альбомной ориентации).
Наконец, из всплывающего меню «Иначе действие воспроизведения» (Else Play Action) для автоматического выполнения следует выбрать операцию Tall Photo:
Здесь мы создали условие: если текущий документ имеет альбомную ориентацию, применяем операцию Wide Photo, иначе (условие не выполнено и фото имеет не-альбомную ориентацию, в нашем случае, книжную) применяем операцию Tall Photo
Нажмите ОК, а затем по иконке Stop Recording (Останавливает воспроизведение/запись) внизу панели Операций.
Шаг 6
Теперь, чтобы применить эту условную операцию к какой-либо папке с фотографиями, зайдите по вкладке главного меню Файл —> Автоматизация —> Пакетная обработка (File —> Automate —> Batch). Мы используем эту команду, чтобы автоматически обработать в один прием все изображения, содержащиеся в папке.
Когда появляется диалоговое окно пакетной обработки, в секции «Выполнить» (Play) вверху слева, в графе «Набор» (Set) во всплывающем меню выберите созданный нами ранее набор Resize Photos, во всплывающем меню Операция (Action) выберите созданную нами ранее условную операцию Conditional Resize Photo. Затем выберите папку, где находятся исходные фотографии — в секции «Источник» (Source) нажмите на кнопку «Выбрать» (Choose) и выберите папку (у меня это папка C:\Photo).
В секции «Выходная папка» (Destination) выберите папку, куда будут сохраняться готовые изображения (у меня это папка C:\afterPhoto), либо, если вы хотите, чтобы снимки были просто заменены на уменьшенные в папке-источнике, вместо «Папка» (Folder) выберите опцию «Сохранить и закрыть» (Save and Close):
Шаг 7:
После пакетной обработки, несмотря на то, что в исходной в папке были как «широкие», так и «высокие» фотографии, вы увидите, что в выходной папке фотографии сохранены с учётом ориентации. Это лишь один пример использования условной операции, но теперь вы знаете, для чего они нужны и как их создавать (ничего сложного, не так ли?), и теперь вы легко можете приступить к созданию своих собственных, более сложных операций.
Это лишь один пример использования условной операции, но теперь вы знаете, для чего они нужны и как их создавать (ничего сложного, не так ли?), и теперь вы легко можете приступить к созданию своих собственных, более сложных операций.
Учебник по Photoshop – 10 лучших манулов
Как изучить Photoshop или в поиске лучшего учебника и альтернативных решений.
Самостоятельно промучавшись с Photoshop в течение недели-двух, любой человек, планирующий мало-мальски серьезную работу в этой программе, начинает искать подходящий учебник. И тут же становится жертвой современного букинистического расцвета. С полок реальных и виртуальных магазинов на вас глядят сотни учебников, и процентов 80 из них – с анонсами, обещающими за пару дней превратить вас, как минимум, в Пикассо компьютерного мольберта.
Это главная
приманка и самая большая ложь. Невозможно изучить весь Photoshop всего
по одному учебнику. Необходимо выбрать мануал, в котором будут подробные и
дельные инструкции, рассчитанные на ваш уровень и ваши цели: ретушь, коллажи,
восстановление фото.
Поэтому, отсеяв бесполезную макулатуру с тоннами воды и сплошной теорией, представляем вам 10 мануалов, которые действительно помогут быстро овладеть необходимыми навыками. Наш рейтинг составлен на основе простой и логичной последовательности – от простого к сложному, от новичка до профессионала.
№1. Официальный учебный курс Adobe Photoshop CS6
Пожалуй, самый подробный мануал для начинающих. Каждый нюанс работы, начиная с самых азов, разжеван до мельчайших подробностей. Обучающие материалы включают в себя учебник и DVD диск с практическими примерами и задачами.
№2. «Великолепная семерка» Скотт Келби
Еще один учебник для новичков, особенно рекомендованный тем, кто хочет немедленно испробовать свои навыки на практике. С первых страниц вы можете приступать к обработке фотографий. Достаточно следовать указаниям автора.
Из минусов
можно отметить то, что создавался учебник под Photoshop CS3, поэтому инструменты,
появившиеся в более поздних версиях, там, естественно, не рассматриваются. С
другой стороны, базовые методы работы остаются неизменными, а к «нововведениям»
разумнее подбираться, когда вы уже будете чувствовать себя более уверенно.
С
другой стороны, базовые методы работы остаются неизменными, а к «нововведениям»
разумнее подбираться, когда вы уже будете чувствовать себя более уверенно.
№3. «Приемы, трюки, эффекты. Photoshop CS4» Скотт Келби
Процесс созидания вам интереснее, чем обработка чужих иллюстраций? Тогда это книга для вас! Причем никакого предварительного базового обучения не потребуется – так же, как и предыдущее творение Келби, данный мануал содержит подробные инструкции решительно по каждому действию.
№4. «Справочник по цифровой фотографии. Adobe Photoshop CS6» Скотт Келби
Обработка фотографий – одно из наиболее перспективных направлений для заработка с помощью Photoshop. Оно востребовано как в веб-дизайне, так и в публицистике. С помощью инструкций бессменного Келби вы сможете из любой фотографии сделать товар, который оторвут с руками.
№5. «Photoshop CS6 для фотографов» Мартинг Ивнинг
Исключительно
обработка фотографий – полезное и внятное пособие для фотографов и дизайнеров,
создающих готовый мат ериал из «живых», необработанных материалов. Оптимальная
для тех, кому требует подробное изложение теории для понимания
последовательности действий. Из плюсов стоит отметить легкость слога и
подробные объяснения.
Оптимальная
для тех, кому требует подробное изложение теории для понимания
последовательности действий. Из плюсов стоит отметить легкость слога и
подробные объяснения.
№6. «Ретушь портретов. Photoshop для фотографов» Скотт Келби
Завершает список мануалов базового уровня еще одна книга Келби, выгодно отличающаяся от предыдущего учебника фактическим отсутствием теории. Методы, рекомендованные автором, позволяют провести средней сложности обработку всего за 5 – 10 минут.
Если вы занимаетесь портретной фотографией или выполняете заказы по их обработке, лучшего мануала вам не найти.
№7. «Photoshop для профессионалов. Руководство по цветокоррекции» Дэн Маргулис
Первая
проблема, с которой сталкиваются при переходе от базового к профессиональному
уровню владения Photoshop
– это работа с цветом. Учебник Дэна Маргулиса позволит овладеть всеми нюансами
подобной обработки изображений: от восстановления естественных цветов до
усиления элементов, которых на оригинале практически не видно.
Особенно рекомендуется для тех, кто хочет освоить методы подготовки фотографий для печати в типографии (задание правильных цветовых моделей и пр.).
№8. «Photoshop LAB Color» Дэн Моргулис
Данный мануал можно использовать как отдельно, так и в комплекте с предыдущим. С его помощью вы освоите цветовое пространство LAB и сможете на профессиональном уровне заниматься ретушью, цветокоррекцией и восстановлением фотографий.
№9. «100% Photoshop: уроки всемирно известного мастера» Стив Кэплин
Рекомендована для тех, кто планирует начать рисовать в Photoshop. Особенно полезна для любителей собирать коллажи. Суть книги можно передать одной фразой – «как из ничего сделать нечто». Доступный язык и подробные описания позволяют легко овладеть необходимыми навыками, но предварительное изучение «базы» все-таки потребуется.
№10. «Adobe Photoshop CS5 для фотографов. Вершины мастерства» Джеф Шеве и Мартин Ивнинг
Подробное
руководство для профессиональной обработки фотографий – в том числе,
восстановления старых снимков. Мануал охватывает все нюансы работы: от
простейших изменений до сложного наложения художественных эффектов.
Мануал охватывает все нюансы работы: от
простейших изменений до сложного наложения художественных эффектов.
_______________________________________
Современный выбор мануалов позволяет каждому выбрать для себя оптимальный учебник по Photoshop. Единственный минус в том, что до сих пор не существует книги, которая позволила бы пройти весь путь – от новичка до профессионала, овладев всеми секретами.
Неудобен учебник и тем, что освоение получается односторонним. Все-таки восприятие человека сугубо индивидуально, и у половины людей в результате возникают неразрешимые вопросы, ответы на которые приходится отдельно искать в интернете.
Поэтому наиболее результативным и комфортным признается изучение Photoshop на курсах. Опираясь на уже изученные мануалы, преподаватели помогают быстро и эффективно освоить материал, не оставляя ни одного пробела в знаниях.
А вы хотите
полностью изучить Photoshop
всего за 8 занятий? Тогда записывайтесь на обучающий курс «Photoshop для начинающих».
Если у вас уже есть базовые навыки, рекомендуем вам обратить внимание на:
Будущим аниматорам будет интересна программа «Компьютерная анимация: Photoshop + Flash CS5 + 3D Max».
У вас есть друзья среди фотографов или дизайнеров? Поделитесь с ними этой статьей!
Разница между Photoshop и Lightroom
Один из распространенных вопросов, которые я слышу от людей, которые только начинают свой путь в фотографии, это «Какую программу мне следует использовать для редактирования фотографий?». Есть много вариантов, таких как iPhoto, Picasa, GIMP, а также другие коммерческие программы, как AfterShot Pro и Pixelmator, но наиболее популярными все же являются Photoshop и Lightroom.
За этим вопросом обычно следует другой, который кажется вполне логичным, «Какая разница между Photoshop и Lightroom?». В то время, как обе программы имеют много общего и обе широко используются в фотографическом сообществе, каждая из них служит своей собственной цели, и в некоторых очень существенных вопросах они совершенно разные. Понимание того, что делает их похожими, а что отличает, может помочь вам сделать осознанный выбор программного обеспечения для ваших целей.
Понимание того, что делает их похожими, а что отличает, может помочь вам сделать осознанный выбор программного обеспечения для ваших целей.
Сходства
На глубинном уровне обе программы выполняют одну и ту же функцию – редактируют фотографии. Каким способом они справляются с этой задачей, и то, как вы используете каждую из программ, отличается существенно. Но если вы ищете программное обеспечение, которое просто позволит вам вносить изменения и улучшать ваши фотографии, то одного будет достаточно. Обе программы способны обрабатывать разные типы файлов, такие как: JPEG, PNG, TIFF и, постоянный фаворит многих фотографов, RAW. По сути, как Photoshop, так и Lightroom используют Adobe Camera Raw (ACR) процессор для обработки RAW файлов. Таким образом, вы можете ожидать подобных элементов управления и обработки в обеих программах, когда делаете, например, настройку насыщенности, работаете с кривыми или корректируете дисторсию.
Обе программы также располагают обширным набором редактирующих и манипуляционных инструментов, позволяющих делать все, начиная с базового редактирования, как обрезка и регулировка экспозиции, и заканчивая продвинутой обработкой, как работа с кистями, кривыми и фильтрами. Вы найдете разнообразие встроенных эффектов в обеих программах, которые позволят вам мгновенно превратить ваше фото в черно-белое, тонировать сепией или применить другие художественные эффекты. Обе программы являются достаточно мощными графическими редакторами. Я знаю некоторых фотографов, которые используют исключительно Lightroom и даже не прикасаются к Photoshop. В то же время есть много других, которые работают в Photoshop днями напролет и никогда не открывают Lightroom. Тем не менее, чтобы понять, какая программа больше подходит вам, нужно также рассмотреть, чем они отличаются друг от друга.
Вы найдете разнообразие встроенных эффектов в обеих программах, которые позволят вам мгновенно превратить ваше фото в черно-белое, тонировать сепией или применить другие художественные эффекты. Обе программы являются достаточно мощными графическими редакторами. Я знаю некоторых фотографов, которые используют исключительно Lightroom и даже не прикасаются к Photoshop. В то же время есть много других, которые работают в Photoshop днями напролет и никогда не открывают Lightroom. Тем не менее, чтобы понять, какая программа больше подходит вам, нужно также рассмотреть, чем они отличаются друг от друга.
Отличие №1: Обработка файлов
Одним из главных отличий Lightroom от Photoshop является то, что он на самом деле не редактирует фотографии и не перемещает их в разные места на вашем компьютере. Все изменения, которые вы делаете, сохраняются в отдельном файле, который называется Каталог и является своего рода сборником инструкций, как каждое фото должно быть обработано. Когда вы применяете какой-то вид обработки, как, например, радиальный фильтр или кисть, Lightroom по сути ведет журнал всех изменений в базе данных, при этом оставляя исходный файл не тронутым. Эта методика называется неразрушающим редактированием, которое резко отличается от того, как работает Photoshop.
Эта методика называется неразрушающим редактированием, которое резко отличается от того, как работает Photoshop.
Например, несколько месяцев назад я отправил моему отцу его фотографию, которую я сделал и в последствии обработал в Lightroom.
Так как исходный файл не был изменен, я могу вернутся к нему в любое время и обработать столько раз, сколько пожелаю. Правки в Lightroom – это набор инструкций как обработать файл, подобно тому, как рецепт является набором инструкций для приготовления торта или запеканки. После завершения редактирования изображения в Lightroom его нужно экспортировать туда, где оно может быть напечатано, распространено или опубликовано. Потому что исходное изображение остается в вашем компьютере абсолютно нетронутым и в последствии вы можете вернуться в Lightroom и обработать его снова на ваше усмотрение. Еще одно преимущество этого подхода заключается в том, что каталог достаточно маленький, обычно занимая всего лишь несколько сотен мегабайт на вашем жестком диске, даже если у вас несколько тысяч фотографий в Lightroom.
Базовая диаграмма рабочего процесса в Lightroom: инструкции по обработке хранятся в файле Каталог, и исходные файлы не подвергаются изменению.
Photoshop же устроен совершенно иначе. Когда вы редактируете фотографию в формате JPG, PNG, или RAW в Photoshop, вы всегда работаете НА оригинальном файле, если вы конечно не сохраните копию как PSD файл, который займет несколько десятков мегабайт. Этот PSD файл содержит все изменения, внесенные в фото, и, чтобы иметь возможность его распространить, нужно сохранить его в окончательном формате JPG, PNG или др. В сущности, если вы хотите сделать неразрушающее редактирование в Photoshop, то в конце у вас получится три отдельных файла: исходный RAW файл, PSD, и финальная копия, сохраненная в формате, отличном от PSD. Процесс выглядит следующим образом:
Базовая диаграмма рабочего процесса в Photoshop: если вы хотите отредактировать изображение, то его необходимо сохранить как отдельный PSD файл.
Два процесса на поверхности выглядят похоже, но с одним важным отличием. В Lightroom все ваши изменения для каждой фотографии сохранены в едином, относительно маленьком, каталоге. В Photoshop все ваши изменения сохранены как отдельный файл для каждой фотографии, которую вы обрабатываете. Это означает, что на жестком диске вашего компьютера это займет намного больше места, если вы работаете со множеством файлов в Photoshop, и в конечном итоге у вас будет несколько версий одного и того же изображения. Так почему же вы предпочтете работать в Photoshop вместо Lightroom? Одним словом, мощность.
Отличие №2: Редактирующие инструменты
Lightroom – это как автомобиль-вездеход, который вы могли видеть на многих фермах. Он быстрый, проворный, может выполнять множество задач, таких как перевозка небольших предметов и буксирование прицепов. Но он просто не в состоянии конкурировать с большими грузовиками, когда дело доходит до серьезной работы, как транспортировка больших тюков сена, перевозки прицепов с лошадьми или же пробираться через грязь и снег.
Около десяти лет назад компания Adobe поняла, что не каждому нужны возможности Photoshop, особенно это касается фотографов, которые возвращаются их путешествий с сотнями фотографий и им нужна быстрая обработка. Что было необходимо этому новому поколению цифровых фотографов, так это основные редактирующие инструменты Photoshop в одном легком в использовании пакете, которым и стал Lightroom.
Photoshop содержит ошеломляющее количество фильтров, кистей и других инструментов, которые позволяют выполнять всевозможные правки и изменения в ваших фотографиях. Но кроме того, Photoshop дает вам возможность создавать слои, на которых вы собственно и делаете редактирование. Например, изображение слева показывает различные слои, которые я использовал при обработке фотографии статуи. И каждый слой может быть редактирован независимо от другого. Может это выглядит слишком, но это совсем не редкость. Фотографы часто создают десятки слоев в процессе обработки фотографий. Lightroom, напротив, работает гораздо более линейно без всяких слоев, с меньшим количеством инструментов, но и меньшей гибкостью. Обе программы имеют панель История, что позволяет вам вернуться в любую из ваших правок, но работа со слоями дает вам гораздо больше контроля над тем, как именно вы хотите редактировать ваше изображение.
Lightroom, напротив, работает гораздо более линейно без всяких слоев, с меньшим количеством инструментов, но и меньшей гибкостью. Обе программы имеют панель История, что позволяет вам вернуться в любую из ваших правок, но работа со слоями дает вам гораздо больше контроля над тем, как именно вы хотите редактировать ваше изображение.
Photoshop использует слои, которые могут пугать новичков, но они предлагают невероятную гибкость, с которой Lightroom просто не сравнится.
Скажем, вы хотите добавить виньетирование в портрет. В Lightroom для это всего лишь стоит нажать кнопку «Виньетка» и установить несколько основных параметров, таких как количество, насколько большим должно быть нетронутое поле и как плавно виньетка должна уйти от центра. Это быстрое и беспроблемное решение, которое очень удобно использовать для всех видов фотографий. И если вам нужно чуть больше контроля, то выберите Радиальный фильтр для нескольких других настроек.
Изображение после обработки
Изображение до обработки
Чтобы сделать это в Photoshop, необходимо создать новый корректирующий слой на вашем изображении, такой как Уровни. Затем вы бы затемнили изображение в высоких тонах по всему изображению, а затем применили бы маску, чтобы оставить затемнение только по краям. Вы также можете изменить непрозрачность слоя (эффект осветления) или Режим наложения, или же вы могли бы воспользоваться инструментами Осветление и Затемнение – и это только начало. Все эти дополнительные шаги могут показаться безнадежно запутанными. Но по мере изучения инструментов Photoshop вы поймете, что они дают гораздо больший уровень контроля над процессом редактирования.
Затем вы бы затемнили изображение в высоких тонах по всему изображению, а затем применили бы маску, чтобы оставить затемнение только по краям. Вы также можете изменить непрозрачность слоя (эффект осветления) или Режим наложения, или же вы могли бы воспользоваться инструментами Осветление и Затемнение – и это только начало. Все эти дополнительные шаги могут показаться безнадежно запутанными. Но по мере изучения инструментов Photoshop вы поймете, что они дают гораздо больший уровень контроля над процессом редактирования.
В Lightroom добавить виньетирование можно нажатием на одну кнопку. В Photoshop это гораздо сложнее, но и дает вам больше возможностей.
Со всеми его опциями и функциями (включая поддержку текста, 3D графику и даже видео) Photoshop идеален для практически всех вариантов обработки. Lightroom по сути не отстает от Photoshop по инструментам, которые фотографы используют чаще всего, поэтому он так привлекает многих охотников за кадром.
Lightroom по сути не отстает от Photoshop по инструментам, которые фотографы используют чаще всего, поэтому он так привлекает многих охотников за кадром.
Отличие №3: Рабочий процесс
В сторону особенности и опции. Козырь, который есть у Lightroom над его старшим братом – это организация рабочего процесса для фотографов. Так как он разработан специально для нужд фотографов-любителей и профессионалов, он справляется со всеми этапами от импортирования фотографий с карты памяти до упорядочивания, редактирования, распространения и, наконец, их печати. Lightroom имеет поддержку ключевых слов и виртуальных папок, чтобы помочь вам быстро найти изображения. А также вы можете использовать эту программу для создания слайд-шоу и фотокниг. Многие фотографы, даже профессионалы, неделями и месяцами даже не открывают Photoshop, потому что Lightroom дает им все, что нужно.
Библиотека Lightroom позволяет быстро сортировать, упорядочить и управлять всеми вашими снимками.
На другой чаше весов есть Photoshop, который не выгружает файлы, не упорядочивает их и определенно не может создавать слайд-шоу и фотокниги. Но опять же таки, это компромисс, на который вы готовы пойти. Ни одна программа не может даже приблизится к Photoshop в плане возможностей редактирования. В любом случае, вы можете использовать Adobe Bridge, чтобы организовать некоторые рабочие процессы, как, например, импортирование файлов и организация цифровых медиа на вашем компьютере, который работая в паре с Photoshop, предлагает более комплексное решение организации рабочего процесса. Он не такой цельный, как при работе в Lightroom, но обеспечивает приличный уровень автоматизации по сравнению с ручным упорядочиванием ваших PSD, JPG и других файлов.
Иногда лучшим решением будет воспользоваться обеими программами. Я использовал Lightroom, чтобы импортировать фото с камеры и сделал несколько базовых правок, а затем я использовал Photoshop, чтобы сделать более обширную обработку.
Какая из них подходит именно вам?
Теперь вы, пожалуй, осознали, что это вопрос, на который можете ответить только вы. И до недавнего времени вы не были готовы потратить $150 на Lightroom или в разы большую сумму на Photoshop. К счастью, Adobe нашел более простое решение с выпуском Creative Cloud и теперь вы можете получить обе программы за 10$ в месяц. Если вам не нравится подписываться на программное обеспечение, вы все же можете купить отдельно Lightroom. Adobe подтвердил, что они будут продолжать продавать автономную версию со всеми последующими обновлениями.
Эта статья могла бы быть намного длиннее и во многом я всего лишь коснулся поверхности, но я надеюсь, вы получили общее представление о том, в чем эти две программы похожи и различны.
Автор: Simon Ringsmuth
Перевод: Татьяна Сапрыкина
Редактирование изображений в Photoshop CS6 Camera Raw
Если вы фотограф, который работает с изображениями RAW . Функция Camera Raw в Adobe Photoshop CS6 была обновлена функциями, которые удобны и функциональны. Camera Raw обновлен до версии 7.0. Он предлагает дополнительные функции обработки изображений, чем предыдущие версии Camera Raw.
Функция Camera Raw в Adobe Photoshop CS6 была обновлена функциями, которые удобны и функциональны. Camera Raw обновлен до версии 7.0. Он предлагает дополнительные функции обработки изображений, чем предыдущие версии Camera Raw.
Основная функция, которая была изменена в версии 7.0. Элементы управления Basic Panel предоставляют широкие возможности модификации.
Благодаря ползункам и другим элементам управления, которые позволяют выполнять широкий диапазон настроек фотографий. Начните знакомство с Camera Raw 7.0 , просто выберите необработанное изображение в Bridge. Щелкните изображение Image , чтобы открыть панель Camera Raw . Или вы можете выбрать клавишу Ctrl . Затем нажмите клавишу R на клавиатуре, чтобы открыть диалоговое окно Camera Raw.
Щелкните значок слева, чтобы открыть базовую панель , на которой отображаются функции ползунка. Все функции слайдера расположены прямо в центре, что упрощает начало использования.
Все функции слайдера расположены прямо в центре, что упрощает начало использования.
Независимо от того, какой ползунок вы используете, если вы сдвинете его вправо, изображение станет светлее. Если сдвинуть его влево, изображение станет темнее.
В верхней части базовой панели Camera Raw вы увидите гистограмму, отображающую ваше изображение. При использовании каждой функции ползунка вы увидите, что на гистограмме происходят изменения. И само изображение тоже.
Вместо того, чтобы начинать с верхнего ползунка и двигаться вниз.Лучше всего начать с ползунков, которые управляют черным и белым цветом фотографии.
Это настройки, которые повлияют на дальние концы гистограммы. Определив эти точки в самом начале, вы можете легче работать с другими функциями ползунка, чтобы создать сбалансированный эффект.
После того, как вы правильно настроили черный и белый цвета. Затем вы можете работать с ползунком Highlight , чтобы сделать более светлые тона на фотографии ярче или темнее.
Затем вы можете работать со слайдером Shadow . Таким образом, вы подчеркнете тона в различных областях изображения, не испытывая эффекта сглаживания в предыдущих версиях Camera Raw.
После того, как вы завершили предыдущую настройку изображения, вы можете работать с ползунком «Четкость», чтобы повысить резкость изображения без получения эффекта ореола, который часто возникал в предыдущих версиях Camera Raw.
Использование функции коррекции объектива
Еще одна улучшенная функция Photoshop CS6 — это опция коррекции объектива.Доступ к этой функции можно получить, переместив курсор к значку Lens Correction на панели Camera Raw. Как только вы окажетесь на панели, просто поставьте галочку рядом с Включить коррекцию линзы .
В прошлом эта функция исправляла искажения и убирала виньетирование (уменьшение насыщенности). И при условии хроматической аберрации, которая представляет собой рассогласование пикселей, которое происходит при съемке с широкоугольным объективом.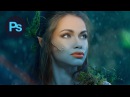
Смещение обычно происходит по краям фотографии.Когда вы включаете Remove Chromatic Aberration , поставив галочку в окошке, это автоматически устраняет проблему несовпадения.
Точечная кривая для цветокоррекции
Еще одна новая функция — опция Point Curve, расположенная на панели Tone Curve. Вы можете получить доступ к этой функции, щелкнув значок кривой тона, а затем щелкнув вкладку «Точка» в новом окне. Новая функция в пункте «Кривая точки» дает возможность перейти к функции «Канал» и внести коррекцию цвета в фотографию для каждого канала.
Как и в примере, показанном ниже, если вы хотите добавить больше тепла к фотографии, просто выберите синий канал, а затем сдвиньте кривую вниз, чтобы добавить больше тепла изображению. Преимущество этой функции в том, что с помощью этой настраиваемой функции вы можете добавить тепла либо светлым участкам, либо теням на фотографии, либо обоим.
Выборочная регулировка
Функция «Выборочная настройка» позволяет более точно работать с высококонтрастными изображениями, имея возможность выбрать именно те области, которые вы хотите изменить, а затем вы можете работать с ползунками цвета для этой конкретной области фотографии. Доступ к кисти «Выборочная настройка» можно получить, щелкнув значок Brush на верхней панели инструментов интерфейса Camera Raw и выбрав область фотографии, которую вы хотите изменить. Кроме того, когда вы щелкаете значок «Кисть», автоматически появляется панель ползунка для настройки этой области фотографии. Здесь вы можете настроить температуру и оттенок, отрегулировать шумоподавление, а затем просто внести изменения, проведя инструментом по определенной области фотографии.
Доступ к кисти «Выборочная настройка» можно получить, щелкнув значок Brush на верхней панели инструментов интерфейса Camera Raw и выбрав область фотографии, которую вы хотите изменить. Кроме того, когда вы щелкаете значок «Кисть», автоматически появляется панель ползунка для настройки этой области фотографии. Здесь вы можете настроить температуру и оттенок, отрегулировать шумоподавление, а затем просто внести изменения, проведя инструментом по определенной области фотографии.
Если вам нравятся изменения и правки, которые вы внесли в изображение, вы также можете сохранить Presets , которые вы использовали для изменения фотографии, под значком Preset, чтобы вы могли снова получить доступ к этим настройкам в будущем.
Требуется обучение работе с Photoshop CS6? Ознакомьтесь с нашим онлайн-учебным курсом для Photoshop CS6 с более чем 12 часами видео.
Центр ресурсов — Photoshop CS6 Basic Skills
Создание нового образа
Часто вы будете использовать Photoshop для редактирования существующих в настоящее время изображений, но бывают случаи, когда вам нужно создать собственное изображение.
1. Для начала вам нужно открыть приложение Photoshop.Вы можете найти его в доке или в папке Applications , если вы используете Mac. Если вы используете ПК, он будет расположен в меню Start вместе с другими программами.
2. После загрузки Photoshop перейдите в меню File и выберите New . 3. Должно появиться диалоговое окно, показанное здесь справа. Начните с ввода имени файла для вашего изображения в поле Имя . |
4. Далее укажите размеры вашего изображения. В раскрывающемся меню Preset можно выбрать несколько предустановленных размеров, но вы также можете просто вручную указать Width и Height . Вы также можете выбрать единицы измерения в раскрывающихся меню рядом с Ширина и Высота . Возможные варианты: дюймы, пиксели, сантиметры и т. Д.
Возможные варианты: дюймы, пиксели, сантиметры и т. Д.
5. Убедитесь, что под меткой Color Mode выбрана опция RGB Color , если вы не хотите работать в черно-белом режиме.
6. Используя раскрывающееся меню Background Contents , вы можете выбрать создание изображения с цветом фона по умолчанию White , текущим Background Color , установленным в Photoshop, или Transparent . Когда вы закончите, нажмите OK .
ПРИМЕЧАНИЕ. Прозрачный фон работает только с изображениями GIF и PNG.Если вы планируете создать графику для Интернета, вы можете использовать любой из этих вариантов. Имейте в виду, что изображения в формате GIF используют только 256 цветов, поэтому они не подходят для более детальной работы с изображениями. PNG имеют гораздо больше вариантов цвета, однако они часто имеют больший размер файла, чем GIF и JPEG, но если вы не создаете изображения для Интернета, эта разница, вероятно, не повлияет на вас.
Панели инструментов Photoshop
Инструменты
Photoshop имеет большой набор различных инструментов.Ниже вы увидите названия всех различных инструментов и их внешний вид в Photoshop. Ниже приведены некоторые дополнительные объяснения некоторых из наиболее часто используемых.
Инструмент перемещения — Используйте этот инструмент, чтобы захватить текущий выбранный слой и перетащить его вокруг изображения, пока вы не будете удовлетворены его положением.
Инструмент «Лассо» — используется для выбора определенной части слоя.
Инструмент быстрого выбора — Пытается создать выделение вокруг объекта на основе выбранных вами областей.Лучше всего работает с однотонными цветами.
Magic Wand Tool — находится под соответствующими инструментами Quick Selection Tool . Этот инструмент работает аналогично Quick Selection Tool , однако он полагается только на одну точку, чтобы сделать предложение выбора, и выберет столько области, сколько возможно, пока области соприкасаются, а цвета достаточно похожи в соответствии с набором. Допуск .
Допуск .
Инструмент кадрирования — используется для выделения определенной прямоугольной области изображения, а затем обрезки изображения до этой области.
Инструмент «Кисть» — Используется для рисования, как если бы вы использовали кисть. При активации на панели инструментов вверху доступны различные формы и размеры мазка кисти.
Инструмент «Текст» — Используйте инструмент «Текст» для создания текстового слоя для изображения. Все атрибуты текста, такие как шрифт, цвет, размер, стиль и ориентация, можно изменить.
Инструмент «Пипетка» — Используйте этот инструмент, чтобы взять цвет из одного места изображения и использовать его в другом месте.Когда этот инструмент активирован, просто щелкните область изображения, и цвет этой области будет отправлен в цветовую палитру.
Примечание: При щелчке правой кнопкой мыши на одном из значков инструментов с маленьким треугольником в правом нижнем углу открывается список связанных инструментов. Это также можно сделать, нажав и удерживая инструмент.
Это также можно сделать, нажав и удерживая инструмент.
Опции
Панель инструментов Options позволяет вам управлять атрибутами каждого отдельного инструмента.Например, ниже показаны параметры для Text Tool . Как видите, есть опции для изменения шрифта, стиля, размера, выравнивания и цвета. Эта панель инструментов будет меняться в зависимости от выбранного в данный момент инструмента.
Примечание: Если панель инструментов Options не отображается при открытии Photoshop, вы можете отобразить ее, перейдя в меню Window и выбрав Options .
Палитры
В Photoshop есть несколько независимых меню, известных как палитры.Палитра будет содержать группу инструментов, специфичных для достижения какой-то цели в Photoshop, и они могут быть невероятно полезны для управления и редактирования изображений. Три наиболее важных и часто используемых палитры — это палитры History , Color и Layers .
Три наиболее важных и часто используемых палитры — это палитры History , Color и Layers .
Базовое редактирование изображений
Вращающийся
Чтобы повернуть изображение, сначала убедитесь, что оно выбрано. Затем перейдите в меню Image и выберите Image Rotation .В этом разделе вы найдете шесть вариантов на выбор: 180 º, 90º CW, 90 º CCW, Произвольный …, Отразить холст по горизонтали, и Отразить холст по вертикали . Внешний вид этих вариантов показан ниже. Выберите тот вариант, который даст желаемый результат. Например, 180 º перевернет ваше изображение вверх ногами. Произвольный позволит вам повернуть любое количество градусов.
Изменение размера
Чтобы изменить размер изображения, сначала убедитесь, что оно выбрано.Теперь перейдите в меню Image и выберите Image Size . Откроется окно Размер изображения , показанное ниже.
Откроется окно Размер изображения , показанное ниже.
Вы можете редактировать размеры изображения, изменяя количество пикселей в изображении или изменяя ширину и высоту изображения. Прямое изменение ширины и высоты — это самый простой способ изменить размер изображения.
Также обратите внимание на три флажка в нижней части окна. Вы можете продолжить и пока оставьте верхний флажок отмеченным, а два нижних более подробно описаны ниже.
Сохранение пропорций
Если этот флажок установлен, вам нужно только изменить высоту или ширину, а другое изменится, чтобы сохранить пропорции изображения.
Увеличить изображение
Снимая этот флажок, вы можете изменить разрешение документа без изменения размера самого изображения. Это важно, если вы собираетесь распечатать изображение. Идеальное разрешение для печати — 300 пикселей / дюйм.
Свободное преобразование
Помимо изменения размера и поворота изображений, стоит упомянуть быстрый и простой, хотя и менее точный способ выполнения обоих.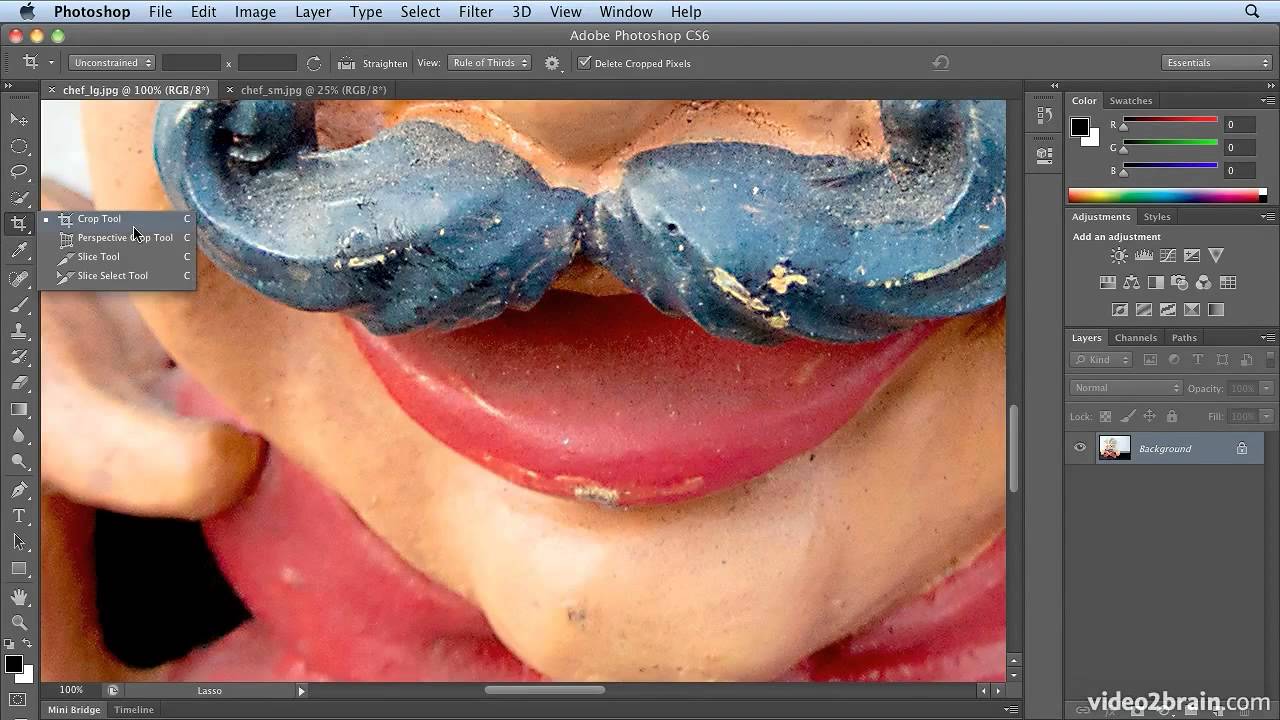 Выбрав изображение, перейдите в меню Edit и выберите Free Transform . Вы заметите, что вокруг вашего изображения появится серия точек. Показано ниже.
Выбрав изображение, перейдите в меню Edit и выберите Free Transform . Вы заметите, что вокруг вашего изображения появится серия точек. Показано ниже.
Если вы наведете курсор на эти точки, вы увидите стрелки, предлагающие либо масштабировать изображение, либо вращать его. Вы можете захватить эти точки и перемещать их, чтобы масштабировать изображение, или, если вы находитесь в одной из угловых точек, вы можете повернуть изображение. Вы можете просмотреть все измененные атрибуты на панели инструментов Options или изменить атрибуты прямо там.Когда все будет готово, нажмите кнопку return , и ваши изменения будут применены.
Обрезка
Чтобы кадрировать изображение, перейдите на панель инструментов Tools Toolbar, обычно расположенную в левой части экрана, и выберите Crop Tool . (Если панель инструментов Tools не отображается, перейдите в меню Window и выберите Tools . )
)
Теперь вы заметите, что ваш курсор изменится на перекрестие с символом кадрирования в правом нижнем углу.Просто щелкните и перетащите курсор на ту часть изображения, которую вы хотите обрезать и сохранить. Обрезанная область теперь будет обведена и ярче, чем окружающая область. Отсюда вы можете настроить обрезаемую область, щелкнув и перетащив ручки.
Когда вы закончите настраивать размер области, которую нужно обрезать, нажмите кнопку , верните еще раз. Ваши изменения будут применены.
Текст
Чтобы добавить текст к изображению, начните с выбора Type Tool на панели инструментов Tools .Затем щелкните и перетащите курсор на ту часть изображения, к которой вы хотите добавить текст.
Введите желаемый текст. Напомним, что вы можете использовать панель Options Toolbar для изменения атрибутов текста.
После того, как вы закончите вводить текст и редактировать свойства шрифта, нажмите кнопку Commit Any Current Edits справа от панели инструментов Options . Показано ниже.
Показано ниже.
Палитра истории
В Photoshop вполне вероятно, что вы захотите вернуться к предыдущему состоянию вашего изображения.Однако, в отличие от многих других программ, команда Отменить работает только для последнего действия. Если вам нужно вернуться к еще более раннему этапу вашего изображения, вам нужно будет использовать History Palette .
Палитра истории должна располагаться в правом верхнем углу рабочего пространства Photoshop. Если вы его не видите, перейдите в меню Window и выберите History .
Отображается на палитре истории . — это все действия, которые вы выполнили над данным изображением в убывающем хронологическом порядке.Чтобы вернуться к предыдущему состоянию, просто найдите нужное действие в палитре и выберите его. Затем изображение вернется в это состояние.
слоев
Что такое слой?
В Adobe Photoshop возможность создавать, перемещать и манипулировать слоями является ключом к успешному дизайну изображений. Чтобы понять, что такое слой в Photoshop, просто изобразите несколько листов стекла с разными изображениями, сложенными в стопку. Изображения на верхнем листе стекла будут перекрывать любые изображения на нижних листах стекла.Если вы хотите смыть изображение на среднем слое стекла, вы можете сделать это, не затрагивая изображения на других листах стекла. Именно так слои работают в Photoshop. Они разработаны таким образом, что вы можете редактировать и изменять определенные аспекты вашего общего составного изображения, не прибегая к трудностям редактирования всего изображения. Короче говоря, слои упрощают многие методы работы с изображениями и редактирования, которые в противном случае были бы очень трудными или даже невозможными.
Чтобы понять, что такое слой в Photoshop, просто изобразите несколько листов стекла с разными изображениями, сложенными в стопку. Изображения на верхнем листе стекла будут перекрывать любые изображения на нижних листах стекла.Если вы хотите смыть изображение на среднем слое стекла, вы можете сделать это, не затрагивая изображения на других листах стекла. Именно так слои работают в Photoshop. Они разработаны таким образом, что вы можете редактировать и изменять определенные аспекты вашего общего составного изображения, не прибегая к трудностям редактирования всего изображения. Короче говоря, слои упрощают многие методы работы с изображениями и редактирования, которые в противном случае были бы очень трудными или даже невозможными.
Палитра слоев
Выбор слоев
Выделен слой Text .Это означает, что любые изменения, внесенные в изображение на этом этапе, повлияют только на этот слой. Все, что находится на слое Background , останется без изменений. Просто щелкните один раз на конкретном слое, чтобы выбрать его для редактирования.
Просто щелкните один раз на конкретном слое, чтобы выбрать его для редактирования.
Подвижные слои
Если у вас есть несколько слоев в вашем изображении и вы хотите изменить порядок, в котором они «сложены», просто перейдите к Layers Palette , щелкните слой, который вы хотите переориентировать в иерархии, и перетащите его вверх или вниз. пока он не окажется там, где вы этого хотите.
Удаление слоев
Чтобы удалить слой из изображения, выберите его на палитре слоев и щелкните значок «Удалить слои». Этот значок похож на корзину и расположен в правом нижнем углу палитры.
Создание слоев
Чтобы добавить новый слой к изображению, щелкните значок Create a New Layer , который напоминает кусок сложенной бумаги, в правом нижнем углу палитры слоев рядом со значком «Удалить слои».
Скрытие слоев
Вы можете временно скрыть слой, чтобы упростить работу со слоями, находящимися под ним, щелкнув поле слева от слоя, в котором находится значок глаза. Если глаз присутствует, значит слой видим. Если в рамке нет глаза, слой в настоящее время скрыт от просмотра.
Если глаз присутствует, значит слой видим. Если в рамке нет глаза, слой в настоящее время скрыт от просмотра.
Изменение прозрачности слоев
В некоторых случаях может потребоваться сделать определенный слой прозрачным, чтобы предыдущий слой был виден сквозь него. Чтобы добиться этого эффекта, просто отрегулируйте Opacity Controls . В примере изображения Layers Palette выше непрозрачность в настоящее время установлена на 100%. Попробуйте изменить процент непрозрачности, пока не добьетесь желаемого эффекта.
Переименование слоев
Если у вашего изображения много слоев, вероятно, было бы неплохо дать каждому слою имя, которое поможет вам быстро идентифицировать его. Чтобы изменить имя существующего слоя, дважды щелкните существующий заголовок, а затем измените имя на любое другое.
Создание наборов
Чтобы лучше организовать слои в изображении, вы можете создавать наборы. Наборы — это просто группы слоев, организованные в соответствии с некоторыми общими характеристиками. Например, возможно, несколько слоев вашего изображения вместе создают медведя.Вы можете сгруппировать все эти слои вместе и собрать их в набор под названием «Медведь». Чтобы создать набор, щелкните значок Create a New Set , он похож на папку в нижней части палитры слоев . Чтобы добавить слои в набор, просто щелкните и перетащите их в него.
Например, возможно, несколько слоев вашего изображения вместе создают медведя.Вы можете сгруппировать все эти слои вместе и собрать их в набор под названием «Медведь». Чтобы создать набор, щелкните значок Create a New Set , он похож на папку в нижней части палитры слоев . Чтобы добавить слои в набор, просто щелкните и перетащите их в него.
Добавление эффектов слоя
Photoshop включает в себя всевозможные классные эффекты, которые можно применять к определенным слоям. Некоторые из них включают тени, свечение, скос и тиснение. Их можно применять как к графическим, так и к текстовым слоям.Все, что вам нужно сделать, это выбрать слой и щелкнуть значок Добавить стиль слоя . Это значок, который выглядит как курсив «fx» в нижней части палитры слоев . Появится раскрывающееся меню, в котором вы можете выбрать эффект, а затем изменить его атрибуты.
Регулировка цвета
Photoshop имеет большое количество инструментов для настройки цвета, некоторые из которых более удобны для пользователя, чем другие. Существуют целые книги и учебные пособия, посвященные только теме настройки цвета, поэтому очевидно, что многие возможности будут упущены из этого ресурса, однако это должно служить хорошим кратким введением в некоторые инструменты.
Существуют целые книги и учебные пособия, посвященные только теме настройки цвета, поэтому очевидно, что многие возможности будут упущены из этого ресурса, однако это должно служить хорошим кратким введением в некоторые инструменты.
Adjustments Палитра должна быть открыта и по умолчанию находиться в правой части рабочего пространства. Если вы его не видите, перейдите в меню Window и выберите Adjustments . В этой палитре, скорее всего, будут все инструменты настройки цвета, которые вы ищете. Ниже приведен краткий обзор некоторых из наиболее часто используемых.
На палитре Adjustments Palette , показанной справа, были выделены некоторые конкретные настройки.Значок, который выглядит как полутемное / полусветлое солнце, — это настройка Яркость / Контрастность , значок, который выглядит как шкала, — это настройка Color Balance , а значок, который выглядит как миллиметровая бумага с кривой на нем, регулировка Curves . Ниже они объяснены более подробно.
Ниже они объяснены более подробно.
Яркость / контраст
Этот инструмент довольно прост, и результаты внесенных вами изменений будут сразу видны на вашем изображении.Просто введите значение или используйте полосу прокрутки для изменения атрибутов Яркость и Контрастность . Также есть кнопка Auto , которая приведет к тому, что Photoshop сам изменит эти атрибуты для достижения наилучшего результата в соответствии с его собственными алгоритмами. Примечание : По вашему мнению, это не лучший результат!
Цветовой баланс
Как и в случае с регулировкой Яркость / Контраст , изменение цветового баланса довольно просто, и внесенные вами изменения будут сразу же просматриваться.Просто введите число или используйте ползунок, чтобы изменить баланс. Вы выбираете, какой тональный баланс вы настраиваете, используя опцию Tone: . Три баланса тона — это тени, полутона и светлые участки.
Кривые
Настройка Curves немного сложнее, но не намного сложнее в использовании, чем Brightness / Contrast или Color Balance . Однако он невероятно универсален и позволяет изменять как яркость, так и цветовой баланс.Обратите внимание, что кривая начинается с 5 точек контакта с сеткой позади нее. Эти точки выделены на изображении справа. Начиная снизу слева и двигаясь вверх и вправо, эти точки представляют Black Point , Shadows , Midtones , Highlights и White Point . Нажав на кривую, вы создаете точку редактирования, в которой можете настроить кривую, регулируя яркость этих различных аспектов цвета на изображении.Если есть определенная область изображения, на которую вы хотите повлиять, щелкните значок в левом верхнем углу, который выглядит как указательный палец, затем щелкните и удерживайте область, которую хотите изменить. Затем просто перетащите мышь вверх или вниз, чтобы изменить кривую для настройки этой области. По умолчанию вы влияете на всю цветовую шкалу RGB своими изменениями, но вы можете изменить ее на красный, зеленый или синий, используя нижнее раскрывающееся меню в разделе Предустановка: . Если вы решите, что хотите сбросить изменения, сделанные в Curves , щелкните средний значок внизу, который выглядит как стрелка, идущая в цикле.
По умолчанию вы влияете на всю цветовую шкалу RGB своими изменениями, но вы можете изменить ее на красный, зеленый или синий, используя нижнее раскрывающееся меню в разделе Предустановка: . Если вы решите, что хотите сбросить изменения, сделанные в Curves , щелкните средний значок внизу, который выглядит как стрелка, идущая в цикле.
Сохранение изображения
Сохранение вашей работы важно не только когда вы закончите, но и на протяжении всего процесса. Обязательно сохраняйте свою работу, когда начинаете, и регулярно в течение всего процесса редактирования. Формат, в котором вы сохраняете изображение, зависит от его назначения. Например, веб-графика сохраняется в формате JPEG, GIF или PNG. Однако, если вы сохраняете изображение для печати, например, в цифровой фотографии, вы, скорее всего, захотите сохранить изображение в формате TIFF.
Чтобы сохранить изображение, перейдите в меню Файл и выберите Сохранить как .
Откроется диалоговое окно, показанное справа. Здесь вы можете назвать свой файл, выбрать правильный формат и выбрать место для сохранения файла. В формате есть несколько различных параметров: , по умолчанию установлен документ Photoshop ( .psd ). Имейте в виду, что если вы хотите использовать свое изображение для чего-либо, кроме работы в Photoshop, вы захотите сохранить его как нечто иное, чем документ Photoshop.Когда вы назвали свое изображение и настроили все как хотите, нажмите Сохранить .
9 простых шагов к профессиональному редактированию изображений в Adobe Photoshop
Сложно ли овладеть навыком редактирования изображений в Photoshop? Что ж, со стороны так кажется. Но если разобрать, то процесс редактирования изображения на самом деле супер логичный. В этом блоге я объясню методы и процессы, которые я использую для создания сложных фотоманипуляций, профессионального ретуширования и детализированных композиций.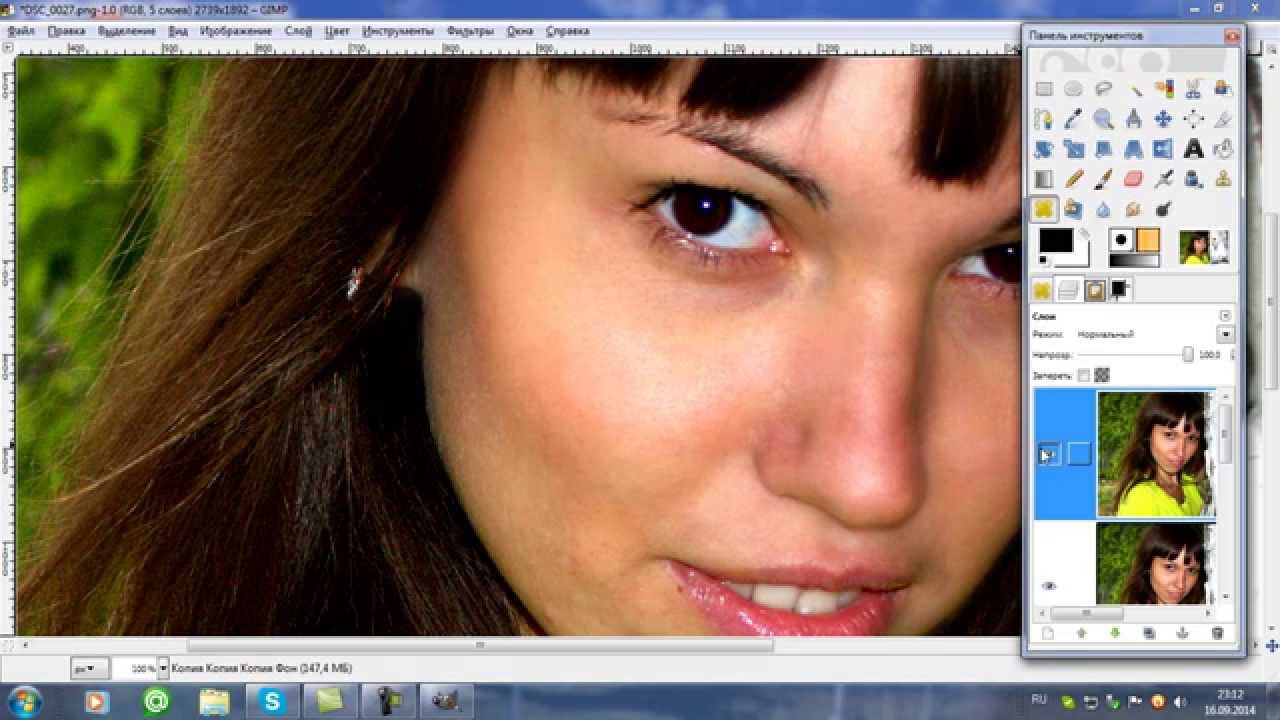
У каждой техники свое время и место, рутина эффективна, когда дело касается редактирования изображений.
Я собираюсь использовать практический пример, в котором я создаю композицию, а затем выполняю передовые методы ретуширования суперкара (со ссылкой на изображение), чтобы вы могли четко следовать за мной. Вот до и после…
ШАГ 1. Создание документа
Важно создать документ правильного размера и разрешения в соответствии с вашими потребностями.Как правило, лучше делать больше и уменьшать размер изображения, чем уменьшаться и пытаться увеличить размер изображения.
Совет для профессионалов: Если вы создаете изображения, которые будут использоваться в печати, используйте разрешение 300 точек на дюйм. Если вы создаете изображения, которые будут загружены в Интернет, используйте разрешение 72 точки на дюйм.
ШАГ 2.
 Размещение изображений в документе
Размещение изображений в документеЗатем нам нужно поместить в документ наши стандартные изображения. Для этого перейдите к File> Place Embedded , это поместит ваше изображение в вашу сцену как смарт-объект.
Совет от профессионалов: При размещении изображений в документе дублируйте исходный слой, а затем отредактируйте дублированный слой. Это оставит исходную версию вашего изображения в вашем рабочем файле. Это значительно упрощает повторное посещение, если вам нужно.
ШАГ 3. Изменение композиции фона
Когда у вас есть фокусное изображение в вашем документе, пора взглянуть на композицию. На этом этапе вы можете искать стоковые изображения и начинать помещать их в свой файл, чтобы увидеть, что выглядит хорошо.Чтобы получить реалистичный результат, внимательно следите за перспективой. Новые изображения, которые вы помещаете в сцену, должны соответствовать перспективе существующих изображений.
Совет от профессионала: Найдите лучшие бесплатные стоковые изображения для использования на таких сайтах, как Unsplash, Pexels, Pixabay, Free Nature Stock и других.
ШАГ 4. Удаление нежелательных объектов с помощью инструмента Clone Stamp Tool
Готовы к уборке? Именно это и есть этап. Вы поместили все изображения в свой документ, чтобы создать композицию, теперь самое время удалить все ненужные части.При редактировании суперкара я хотел удалить любые недостатки на кустах, дорожном покрытии, автомобиле и недавно размещенных стоковых изображениях. Смотрите до и после…
READ — Удаление объектов из ваших фотографий в Photoshop
ШАГ 5 — Ретуширование главного элемента вашего изображения (суперкар)
У большинства композиций есть фокус, это следует учитывать на этапе планирования. Затем, когда дело доходит до редактирования изображения, вы должны уделять много внимания фокусу.В моем случае мне нужно было внести некоторые правки в машину.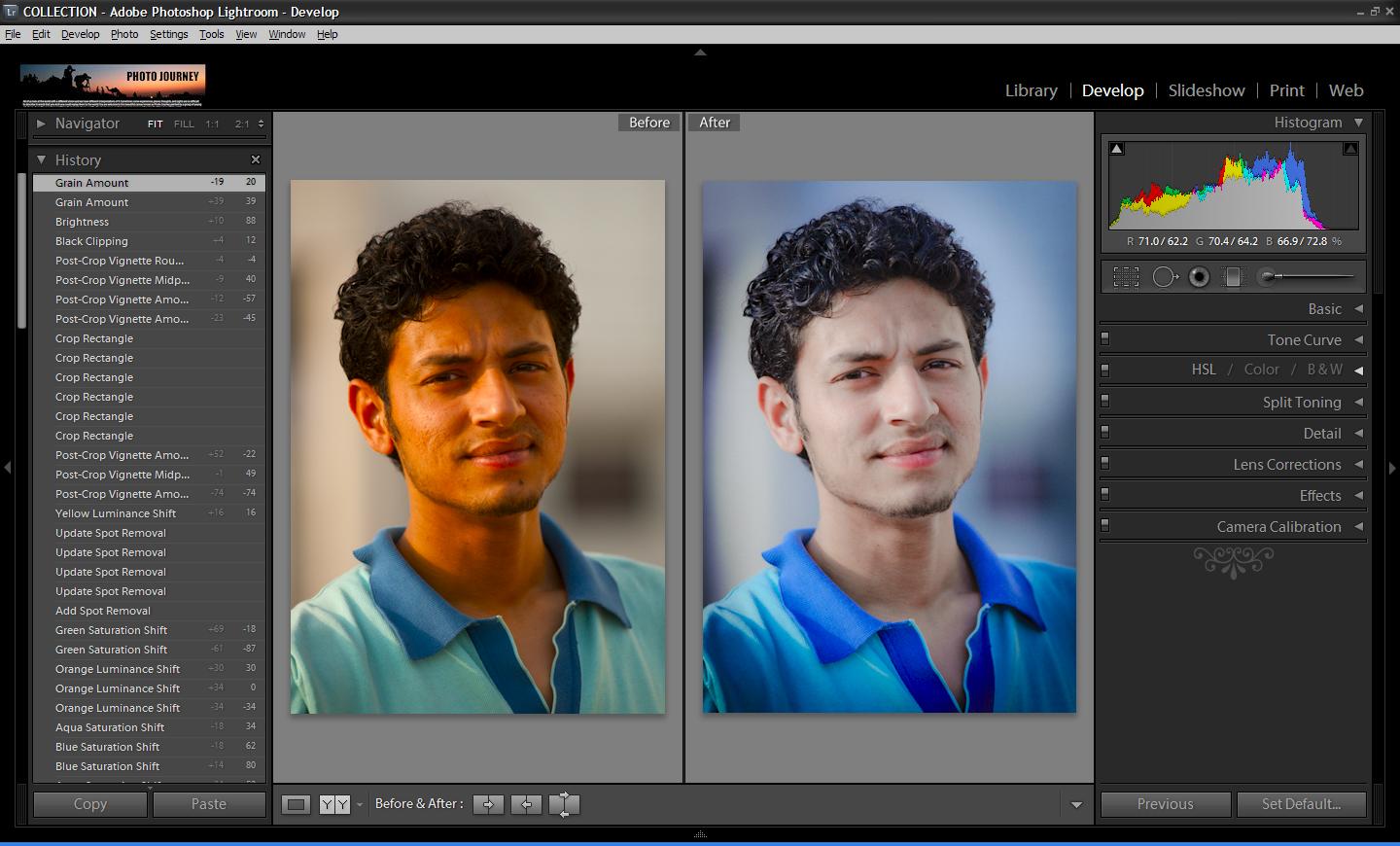
Анализ — Сделайте шаг назад и подумайте !! Посмотрите на свою композицию и решите, что вам следует изменить. Я хотел изменить все отражения на машине, так как мы изменили сцену и построили новую композицию, нам нужно было настроить отражения. (Редактирование, которое вы здесь выполняете, будет зависеть от вашей композиции).
Я схватил верный инструмент штампа клона и начал удалять все нежелательные тени на машине. Я не буду вдаваться во все кровавые подробности, так как это трудоемкое редактирование.Не торопитесь и постепенно улучшайте свое редактирование. Вот результат…
Посмотрите, насколько чище машина выглядит после удаления лишних теней. Идеально!
ШАГ 6. Удаление личной информации / деталей
При использовании стоковых изображений важно удалить любую личную информацию, такую как логотипы, текст, имена и т. Д. Это позволит избежать любого нарушения авторских прав и гарантировать отсутствие продакт-плейсмента.
По моему образу, мне нужно было поменять номерной знак.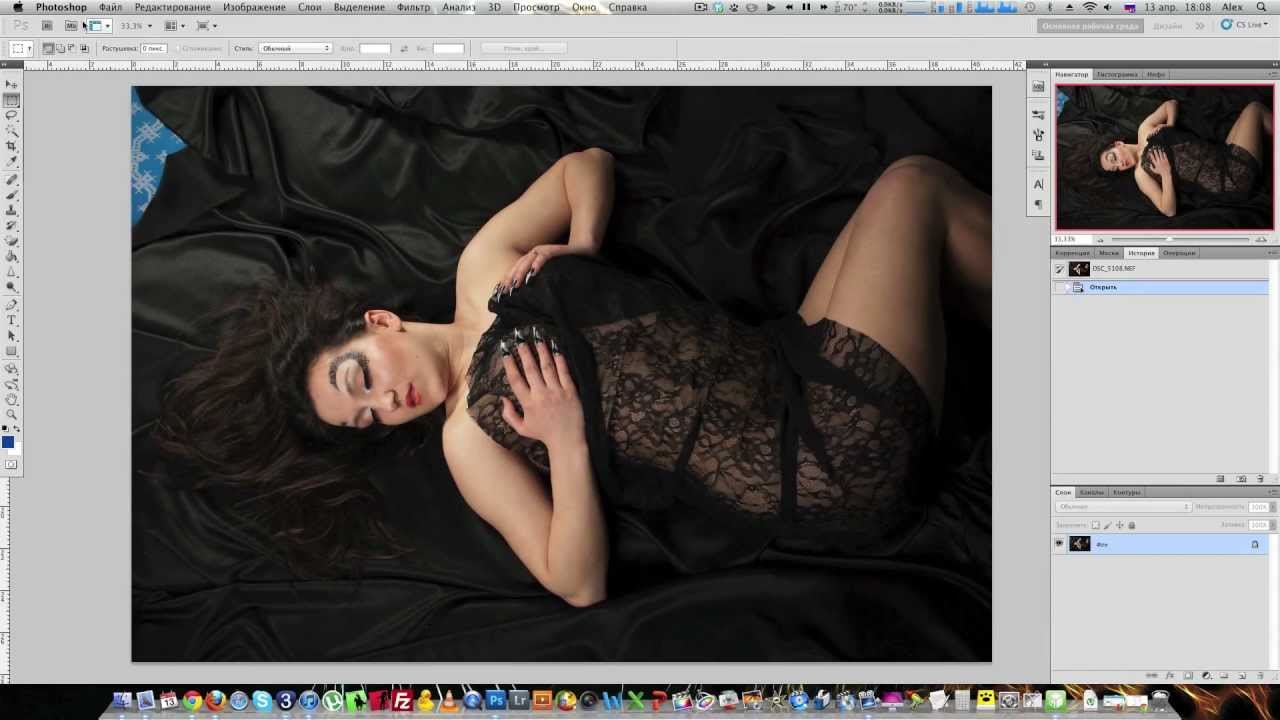 Это бесплатное стоковое изображение, поэтому это не обязательный шаг, это просто хорошая практика.
Это бесплатное стоковое изображение, поэтому это не обязательный шаг, это просто хорошая практика.
Совет от профессионалов: Используйте стиль слоя «Фаска и тиснение», когда это необходимо, чтобы придать тексту некоторую глубину. Это создает реалистичную отделку.
ШАГ 7 — Коррекция контраста на кузове автомобиля
Теперь наша композиция завершена, и все ненужные части сцены удалены. Пришло время взглянуть на контраст.
Совет от профессионалов: Используйте слои регулировки уровней для редактирования контраста.Это неразрушающий метод, позволяющий при необходимости вносить изменения на более позднем этапе.
Я хотел усилить контраст, чтобы изображение действительно выделялось! Сначала он коснулся машины, затем колес и окон и, наконец, карбоновых деталей.
Вот как выглядел автомобиль до и после регулировки контрастности:
ШАГ 8 — Заточка автомобиля
Объединение разных изображений может привести к тому, что разные области будут более резкими, чем другие. Части фона могут быть в фокусе, когда должны быть не в фокусе. Нам нужно отредактировать резкость, чтобы обеспечить четкость изображения и правильные фокусные области.
Части фона могут быть в фокусе, когда должны быть не в фокусе. Нам нужно отредактировать резкость, чтобы обеспечить четкость изображения и правильные фокусные области.
Чтобы отредактировать резкость, мы собираемся использовать фильтр высоких частот в сочетании со стилями слоя. Затем мы выборочно увеличим резкость определенных областей с помощью маски слоя.
Объедините все слои в один слой наверху вашего стека слоев
Переименовать слой High pass
Filter> Other> High Pass — Выбранный радиус будет зависеть от размера вашего изображения, я использовал радиус 30
Измените режим наложения слоя на Мягкий свет
Заполните маску слоя черным, чтобы скрыть корректировку.
Выберите инструмент кисти> Белый в качестве цвета переднего плана
Закрасьте области, которые вы хотите увеличить резкость на маске слоя
Это эффективный способ сделать ваши изображения сверхчеткими. Вы можете пойти на один шаг дальше и многократно выполнять шаги 1–7, чтобы еще больше повысить резкость частей изображения.
Вы можете пойти на один шаг дальше и многократно выполнять шаги 1–7, чтобы еще больше повысить резкость частей изображения.
ШАГ 9 — Расширенная цветокоррекция
Это, вероятно, один из самых важных этапов процесса, однако его часто упускают из виду. Окончательная корректировка цвета помогает создать плавное сочетание всех изображений в композиции. Они также позволяют создать определенное настроение или чувство. Чтобы выполнить эту настройку, добавьте корректирующий слой поиска цвета поверх всех остальных слоев.Затем войдите и отредактируйте каждый цвет индивидуально на корректирующем слое. Я также решил использовать фотофильтр, чтобы получить более яркий солнечный свет.
Вы можете видеть, что в цветах гораздо больше единства, что создает лучшее сочетание в композиции. Автомобиль выглядит более экзотично.
Последние мысли
Если вы будете следовать этим 9 техникам редактирования изображений, вы сможете создавать потрясающие изображения, композиции и манипуляции с фотографиями в кратчайшие сроки.
Это процесс, требующий настойчивости, здесь, безусловно, верен штамп «практика приводит к совершенству».Чем больше раз вы редактируете изображения, тем точнее будет ваш процесс.
Готовы применить эти методы редактирования изображений?
Если вы считаете, что это руководство было полезным, вас ждет угощение. В Inspiration Clan мы посвятили сотни часов тому, чтобы помочь людям со всего мира улучшить свои навыки работы с Photoshop. Наши онлайн-курсы предлагают не что иное, как полный цикл обучения через Photoshop. Вы можете получить доступ к каждому курсу на Inspiration Clan БЕСПЛАТНО в течение 1 месяца, используя эксклюзивный код скидки FilterGrade :
Посмотреть нашу полную библиотеку курсов →
Автор Биография:
Особая благодарность Jourdain Coleman за публикацию этой статьи для FilterGrade! Журден является основателем Inspiration Clan и увлекается искусством редактирования изображений, компоновки и обработки фотографий. Загляните в их Instagram!
Загляните в их Instagram!
СМОТРИ ТАКЖЕ: Adobe запускает Premiere Rush CC для мобильного редактирования видео
Как редактировать фотографии в Photoshop CC. Любая фотография станет лучше за 4 простых шага
В этом уроке я покажу вам 4 отличительных шага, которые я делаю для каждой фотографии, которую я редактирую. Это позволит вам сделать ваши фотографии яркими. Это мини-мастер-класс по редактированию фотографий в Photoshop.
Я верю, что в наши дни просто хорошей стрельбы недостаточно.Даже документальные фотографии имеют базовые настройки для коррекции тона, цвета и резкости. В конце концов, если вы снимаете в формате RAW, вы получаете довольно плоскую фотографию по сравнению с jpg. Однако raw дает возможность делать больше в посте. Теперь, насколько далеко вы продвинете эти техники, полностью зависит от вас. Может быть, вы просто хотите добавить минимум полировки и сохранить фотографию «аутентичной», или, может быть, вы хотите приложить все усилия и создать художественный принт. Я говорю «аутентичный» в кавычках, потому что что на самом деле «аутентично» в цифровой фотографии? Каждая камера обрабатывает ваши фотографии с помощью различных фильтров и технологий и создает изображение, характерное для этой марки.Я снимаю на Canon 5D Mk4, Sony A7II, Fiji XT-10 и iPhone, и все они обрабатывают изображения по-разному. // endRant. Также стоит отметить, что я не пурист, никогда им не был и никогда не претендую на это. Я хочу получить самое лучшее изображение, и я буду использовать все, что могу, чтобы его получить, включая Photoshop.
Я говорю «аутентичный» в кавычках, потому что что на самом деле «аутентично» в цифровой фотографии? Каждая камера обрабатывает ваши фотографии с помощью различных фильтров и технологий и создает изображение, характерное для этой марки.Я снимаю на Canon 5D Mk4, Sony A7II, Fiji XT-10 и iPhone, и все они обрабатывают изображения по-разному. // endRant. Также стоит отметить, что я не пурист, никогда им не был и никогда не претендую на это. Я хочу получить самое лучшее изображение, и я буду использовать все, что могу, чтобы его получить, включая Photoshop.
Видео выше проходит через весь монтаж, и я также объясняю, ПОЧЕМУ я делаю такие шаги, я настоятельно рекомендую посмотреть видео. Эти письменные действия должны служить примечаниями для вас, когда вы обрабатываете свои собственные фотографии.Еще хочу добавить, это МОЙ процесс. Я не утверждаю, что это единственный процесс, он может отличаться от того, как вы редактируете свои изображения, и это совершенно нормально. Это основной рабочий процесс, который я использую после редактирования тысяч фотографий. Я могу использовать разные инструменты для решения конкретных задач или для получения определенного вида, но строительные блоки одинаковы.
Я могу использовать разные инструменты для решения конкретных задач или для получения определенного вида, но строительные блоки одинаковы.
Вот стартовое изображение, это аэрофотоснимок, который я сделал несколько лет назад со своего дрона DJI Phantom 3. Это не самая лучшая камера. Качество на моем DJI Mavic 2 Pro намного лучше.Я хочу сказать, что я не начинаю с идеальной фотографии, полученной с использованием самого лучшего и новейшего оборудования. Эти шаги будут работать как для недорогих фотоаппаратов и мобильных телефонов, так и для новейшего и самого дорогого оборудования. Я даже выполняю эти шаги в коммерческих проектах, работая со среднеформатной камерой Hasselblad за 50 000 долларов (но это не так важно для среднего фотографа).
Шаг 01. Композиция
Первый этап, который я называю композицией, я выполняю коррекцию линз, выпрямление и кадрирование.Я в основном готовлю базовое фото.
Выберите «Фильтр»> «Фильтр Camera Raw». (Если вы открыли необработанную фотографию в Photoshop CC, вы уже будете в Camera Raw).
(1) Перейдите на вкладку «Коррекция объектива». Включите Включить коррекцию профиля,
(2) Выберите инструмент для выпрямления. Перетащите через горизонт, чтобы выровнять фотографию, если она кривая.
(необязательно). Иногда я обрезаю фотографию, чтобы убрать отвлекающие факторы, улучшить композицию или подготовиться к определенному формату, например Instagram.(Если вы публикуете сообщения в разных форматах, таких как кадрирование IG или FB, то оставьте кадрирование до конца, чтобы вы также могли сохранить окончательное необрезанное изображение.
Здесь также я бы сделал любую ретушь, если бы это было необходимо. Объект удаление и т. д. У меня так много руководств по этому поводу, пожалуйста, поищите их в PhotoshopCAFE или просмотрите нашу библиотеку бесплатных руководств
Шаг 02. Регулировка тона
Следующая фаза — тон. (Обратите внимание на видео, Я ношу разную рубашку для каждого шага, поэтому вам будет проще просматривать видео).
Тон получает настройку яркости и темноты. Значения светлого и темного также обычно называют: яркость, яркость, яркость или яркость.
(1) Вот настройки на базовой панели.
- Выберите общую яркость с экспозицией
- Используйте подсветку, чтобы восстановить детали в ярких областях, таких как небо.
- Тени открывают более темные области и выделяют детали теней (Совет: я предпочитаю не торопиться с этим ползунком и предпочитаю увеличивать экспозицию и компенсировать настройкой Highlights, это часто дает более естественный результат).
- Установите черный и белый, чтобы установить общий контраст фотографии (перфорация).
(2) Здесь я щелкнул по черно-белому. Это скрывает отвлекающие цвета и позволяет более точно регулировать тона.
(3) Добавьте немного текстуры (добавлено в CC 2019). Я предпочитаю это ясности, потому что ясность делает контуры слишком толстыми, на мой взгляд — это личный вкус.
(4) снова включить цвет
Шаг 02b.
 Dodge and Burn
Dodge and BurnВозможно, вы слышали термин Dodge and Burn.Это термин для темной комнаты, более подробное руководство по D + B здесь. Это также осветляет и затемняет фотографию, но вместо всей фотографии (глобальной) мы рисуем свет и тени именно там, где мы хотим (локально), поэтому мы можем нацелить меньшие области или изменить общее распределение света в фотография. Вы можете осветлить и затемнить прямо в Camera Raw, но я предпочитаю контроль, который можно получить с помощью слоев и кистей Photoshop.
(1) Удерживайте нажатой клавишу Alt / Option при создании нового слоя. Это вызывает новый слой с параметрами.
Измените режим наложения на режим наложения + необязательно: Включите Заливку серым (подробное руководство по режимам наложения слоев и бесплатная электронная книга здесь)
(2) Нажмите «ОК», и у вас будет серый слой. Назовите его Dodge или осветлить. Нажмите Cmd / Ctrl + J, скопируйте слой и назовите новый слой Burn или Lighten.
Выберите кисть с мягкими краями и установите непрозрачность на минимум 10%. Если вы используете планшет, чувствительный к давлению, например Wacom, выберите «Перенос» в параметрах кисти и установите для параметра «Непрозрачность» значение «Давление пера».
Если вы используете планшет, чувствительный к давлению, например Wacom, выберите «Перенос» в параметрах кисти и установите для параметра «Непрозрачность» значение «Давление пера».
(3) Вы будете рисовать черным цветом на затемненном слое, чтобы затемнить фотографию, или рисуете тенью. С помощью большой кисти затемните верхнюю часть неба и нижнюю часть изображения, чтобы привлечь внимание к действию.
(4) Вы будете рисовать белым цветом на слое осветления, чтобы осветлить фотографию, или раскрасьте светом. Здесь я рисую световой путь, где солнце освещает объект. Это немного лучше объясняется в видео в верхней части этой страницы.
Шаг 03.Работа с цветом вашей фотографии в Photoshop
Теперь нужно настроить тона. Поработаем над цветом.
(1) Первое, что мы собираемся сделать, это обернуть слои Dodge и записать их в смарт-объект. Выделите все слои и щелкните правой кнопкой мыши на панели слоев и выберите «Преобразовать в смарт-объект». (Нажмите на замок на заднем плане, чтобы разблокировать фон, если Convert To Smart Objec t выделен серым цветом). Смарт-объекты позволяют настраивать весь цвет вместе, сохраняя при этом гибкость, чтобы вернуться к слоям позже.Я подготовил здесь учебник, в котором я использую картошку для объяснения смарт-объекта, я гарантирую, вы поймете их после этого.
(Нажмите на замок на заднем плане, чтобы разблокировать фон, если Convert To Smart Objec t выделен серым цветом). Смарт-объекты позволяют настраивать весь цвет вместе, сохраняя при этом гибкость, чтобы вернуться к слоям позже.Я подготовил здесь учебник, в котором я использую картошку для объяснения смарт-объекта, я гарантирую, вы поймете их после этого.
(2) Установите общий цветовой баланс с помощью ползунка температуры. Я сделал фото заката чуть теплее. (Вы также можете использовать цветовые профили, у меня здесь есть урок)
(3) Используйте Vibrance, чтобы немного усилить цвета.
(4) здесь мы использовали HSL, чтобы сделать закат и воду немного более яркими. Для некоторых людей, возможно, я зашел слишком далеко, но мне это нравится, и я известен своим стилем аэрофотосъемки.Со временем вы разовьете свой собственный стиль, и вас не будут отпугивать разные мнения других. Если бы нам всем нравилось одно и то же, в мире был бы только один вкус мороженого или джема.
Шаг 04. Отделка
Здесь мы еще раз взглянем на фотографию, а также нанесем все последние штрихи. Я часто делаю перерыв, отхожу на некоторое время от экрана, чтобы увидеть изображение свежим взглядом.
Выберите «Фильтр»> «Camera Raw».Вернемся к Camera Raw.
(1) Еще раз взгляните на основные настройки и внесите изменения в тон и цвет.
(2) Иногда виньетка может улучшить внешний вид фотографии, затемняя края. Не всегда, но иногда.
(3) Теперь мы собираемся использовать продвинутую технику для увеличения резкости фотографии. Это в High Pass Sharpening, полное руководство здесь.
Нажмите Cmd + Shift + Option (mac) Ctrl + Shift + Alt (Windows). Это создаст новый сплющенный слой видимого изображения в верхней части панели слоев.
Измените режим наложения на Overlay
Выберите «Фильтр»> «Другой фильтр высоких частот».
Переместите ползунок для управления степенью резкости. Преимущество этого слоя в том, что вы можете легко разглядеть резкость именно там, где хотите (вы также можете сделать это с помощью интеллектуальных фильтров), и я думаю, что он выглядит немного лучше, чем маска нерезкости.
И вот готовая фотография.
Вы можете увидеть до и после рядом здесь.
Надеюсь, вам всем понравилась эта неделя, написанная и видеоурок здесь, в CAFE.
Я с удовольствием делаю их для вас. Если позволит время, буду делать по одной каждую неделю. Оставьте комментарий и дайте мне знать, что вы хотели бы узнать в фотошопе. Также не забудьте проверить мои премиум-руководства, это то, что поддерживает этот сайт и позволяет мне делать то, что я делаю,
PS Не забудьте присоединиться к нашему списку рассылки и подписаться на меня в социальных сетях>
( В последнее время я публиковал несколько забавных историй в Instagram и Facebook)
Вы можете получить мою бесплатную электронную книгу о режимах наложения слоев здесь
Чтобы более подробно изучить уклонение и сжигание как художественную форму и важный инструмент, ознакомьтесь с моим новым премиальным руководством .Здесь я четко объясняю основы, а также предоставляю несколько фотографий, за которыми вы можете следить. Вы узнаете, как улучшить пейзажные фотографии, морские пейзажи, портреты, цифровой макияж и даже как слепить человеческое тело. Бесплатное действие включено.
Вы узнаете, как улучшить пейзажные фотографии, морские пейзажи, портреты, цифровой макияж и даже как слепить человеческое тело. Бесплатное действие включено.
Десять советов по редактированию с использованием Photoshop
Недавний выпуск Adobe Photoshop Creative Cloud (CC) 2014 (который является 15-м выпуском продукта) заставил меня задуматься о моем собственном рабочем процессе. Photoshop — потрясающая программа.Я использую его в коммерческих целях, начиная с версии 5. Однако я не думаю, что последняя версия является лучшей. Я только недавно перешел на CS6, и мне это нравится, но я пока не представляю, что иду по маршруту CC, так как это не соответствует моей бизнес-модели.
Прелесть этого программного обеспечения заключается в мощности, которую оно может придать вашим изображениям, но это сложная программа, и освоить ее для новичка может быть непросто. Время и практика будут вашими союзниками в изучении Photoshop.
Как фотограф, Photoshop — это основной пакет программ для редактирования, который я использую в своем рабочем процессе. У каждого фотографа или дизайнера есть свой уникальный подход к редактированию изображений с помощью Photoshop. Я нахожу это увлекательным.
У каждого фотографа или дизайнера есть свой уникальный подход к редактированию изображений с помощью Photoshop. Я нахожу это увлекательным.
Я постоянно дорабатываю и настраиваю свой рабочий процесс редактирования. Я получаю такой ажиотаж, когда нахожу альтернативный метод или ярлык, о котором раньше не знал, что делает работу более эффективной. Сказав, что в Photoshop есть множество функций, которые я бы не использовал, некоторые из них я использую чаще, чем другие.
Прежде чем приступить к редактированию изображений в Photoshop, я открываю их в Adobe Camera Raw (ACR), поскольку снимаю в формате RAW. Мне нужно внести базовые настройки, такие как экспозиция, баланс белого, коррекция хроматической аберрации и любых искажений объектива. Оттуда я беру свои изображения в Photoshop как смарт-объекты.
Следующие советы по использованию Photoshop — это мои обычные техники редактирования в произвольном порядке. Их можно использовать в большинстве версий Photoshop. Это небольшой набор полезных советов. Я мог бы увеличить его еще на десяток.
Я мог бы увеличить его еще на десяток.
Десять советов по редактированию с использованием Photoshop
1. Дублирование масок слоя для других корректирующих слоев
Для экономии времени, когда вам нужно скопировать маску с одного слоя на другой корректирующий слой; когда вы использовали кисть для создания маски. Просто удерживайте клавишу Option на Mac или клавишу CTRL на ПК, щелкните маску слоя и перетащите ее на нужный корректирующий слой. Это создает копию маски слоя без необходимости повторять ее снова.
2. Добавьте корректирующий слой Curves с разницей
Обычно при настройке «Кривые» вы настраиваете точки на линии кривой, которые влияют на тональный диапазон изображения. S-образная кривая — это классическая тональная настройка для повышения контрастности и насыщенности цвета. Однако, если вы добавите корректирующий слой кривых, измените режим наложения на Мягкий свет и уменьшите Заливку примерно до 55% (степень уменьшения будет полностью зависеть от вашего изображения и предпочтений), это даст аналогичное усиление цвета и контрастности. В демонстрационных целях я оставил Заливку на 100%, чтобы вы могли видеть разницу, выделенную белым квадратом.
В демонстрационных целях я оставил Заливку на 100%, чтобы вы могли видеть разницу, выделенную белым квадратом.
3. Dodge and Burn
Создайте отдельный слой, измените режим наложения (Mode) на Overlay и залейте слой 50% серым. Назовите этот слой «Осветление и затемнение». Инструменты «Осветление» и «Затемнение» — мой лучший способ сделать выбранные области изображения светлее или темнее. Dodge предназначен для осветления, а инструмент Burn — для затемнения области. Используйте мягкую кисть и установите экспозицию в пределах 6-12%.В большинстве случаев я оставляю Range равным Midtones. Если вы обнаружите, что перестарались в определенных областях, просто уменьшите непрозрачность слоя. На изображении справа (ниже) показаны области, где я использовал инструмент затемнения, чтобы затемнить его руку, лицо и яркие пятна на заднем плане, а также те области, где я осветил его заднее плечо.
4. Композиции слоев
Я считаю бесценной функцию Layer Comps в Photoshop. Это полезный справочник по различным этапам редактирования до и после сравнения.Так легко перестараться и увлечься редактированием изображения. У этого есть пять этапов от прямого выхода из камеры до окончательного изображения.
Это полезный справочник по различным этапам редактирования до и после сравнения.Так легко перестараться и увлечься редактированием изображения. У этого есть пять этапов от прямого выхода из камеры до окончательного изображения.
5. Видимая печать
Cmd + Shift + Alt + E (Mac) или Ctrl + Alt + Shift + E на ПК — это команда, чтобы сохранить все слои в файле Photoshop и сделать объединенную копию поверх них. Я нахожу это особенно полезным, особенно в конце процесса редактирования, когда я применяю некоторую резкость или контраст с помощью эффекта Topaz (плагин для Photoshop).
6. Команда «Поместить»
Это находится в File> Place. Обычно я работаю с несколькими изображениями в одном документе. Поэтому я считаю использование этого метода очень удобным, поскольку он автоматически импортирует изображение как смарт-объект, что отлично подходит для изменения размера изображения без какого-либо ухудшения.
Инструмент «Патч» был моим любимым из инструментов «Восстанавливающая кисть» в Photoshop CS5. Но теперь, когда я обновился до CS6, инструмент исправлений стал еще лучше. Теперь вы можете использовать инструмент Patch для заливки с учетом содержимого на новом пустом слое.Я предпочитаю установить Адаптация на Свободный. Убедитесь, что флажок «Образец всех слоев» установлен. Healing Brush теперь более интуитивно понятно, чем раньше.
Но теперь, когда я обновился до CS6, инструмент исправлений стал еще лучше. Теперь вы можете использовать инструмент Patch для заливки с учетом содержимого на новом пустом слое.Я предпочитаю установить Адаптация на Свободный. Убедитесь, что флажок «Образец всех слоев» установлен. Healing Brush теперь более интуитивно понятно, чем раньше.
8. CMD + T или преобразование
Кажется, я часто использую этот ярлык. Если я работаю с несколькими изображениями в одном документе, мне может потребоваться изменить размер одного или двух изображений соответственно. Поскольку я импортирую свои изображения с помощью команды «Поместить», это означает, что они преобразуются в смарт-объекты, поэтому разрешение изображений не изменяется при преобразовании или изменении размера.
Как и в предыдущем пункте, инструмент «Деформация» отлично подходит для точной настройки элемента изображения, особенно если вы работаете с композитами. На изображении ниже я использовал свою собственную фотографию когтей Цапли, чтобы воспроизвести когти Совы для большей реалистичности.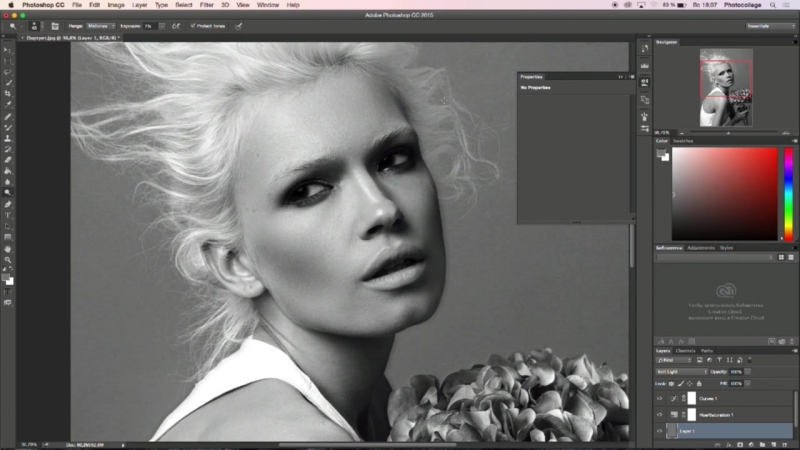
10. Открытие второго окна для того же документа
Когда вы ретушируете изображение, чтобы избавиться от пыли, пятен и т. Д., Вам может потребоваться увеличение на 300% или более.Откройте другое окно для того же документа, выбрав Окно> Упорядочить> Новое окно для new_filename.PSD, но оставьте значение 25% (или поместите его в размер окна). Таким образом, вместо того, чтобы снова уменьшать масштаб, чтобы увидеть, как выглядит изображение, а затем снова увеличивать масштаб, чтобы возобновить ретуширование, просто щелкните второе окно, в котором тот же документ просматривается с 25% (или подходит).
У вас есть еще какие-нибудь инструменты Photoshop или советы, которыми вы хотели бы поделиться? Что у вас в рабочем процессе? Поделитесь пожалуйста в комментариях.
Редактирование фотографий в Adobe Photoshop CS6
Редактирование фотографий в Adobe Photoshop CS6 | Разумная карта MindMeister Редактирование фотографий в Adobe Photoshop CS6 Стефано Вирджилли1.
 Введение
Введение1.1. Photoshop для фотографий
1.2. Разные инструменты для разных задач
1.3. Растр против вектора
2. О цвете
2.1. RBG 8bit
2.2. R + G и так далее
2.3. CMY … K?
2.4. Проблемы преобразования
3. О разрешении
3.1. DPI и размер пикселя
3.2. Увеличение DPI = уменьшение размера
3.3. мифы о 72 и 300
3.4. Пиксели против точек
4.Слои
4.1. Вверх> Вниз вверху
4.2. Видимость
4.3. Слои блокировки
4.4. Создание слоев
4.5. Группировка слоев
5. Работа с картинками
5.1. Загрузка изображений из Интернета
5.2. Соответствие размера изображения размеру слоя
5.3. Размер изображения и размер холста
5.4. Свободное преобразование> Масштабирование и поворот
5.5. Свободное преобразование> Искажение
6.
 Смарт-объекты
Смарт-объекты6.1. Смарт-объект / слой / фильтр
6.2. Smart vs Non-Smart (демонстрация)
7. Корректирующие слои (часть 1)
7.1. Оттенок / Насыщенность
7.2. Корректирующий слой против изображения> Коррекция
7.3. Изменение плашечного цвета (выбор диапазона)
8. Введение в кисти
8.1. Создание новых пустых документов
8.2. Цвет переднего плана / фона
8.3. Выбор кончика кисти
8.4. Рисуем льва
9. Рабочее пространство
9.1. Отменить / повторить
9.2. Панель истории
9.3. Пристыкованные и плавающие панели
10. Маска слоя
10.1. Маскирование корректирующих слоев
10.2. Маскирование сплошных слоев
10.3. Выделение предметов
10.4. Кот на машине
11. Корректирующие слои (часть 2)
11.1. Регулировка обрезки
11.2. Знаки остановки
12.
 Визуальные эффекты
Визуальные эффекты12.1. Создание фотореалистичных теней
12.2. Фильтр> Размытие> Размытие по Гауссу
12.3. Непрозрачность
13. Текст
13.1. Большой тонкий vs маленький жирный
13.2. Позиционирование
13.3. Выбор правильного шрифта
13.4. Стиль слоя> Тень
13.5. Стиль слоя> Тень
13.6. Непрозрачность и заливка
14. Сохранение и экспорт
14.1. JPEG
14.2. PNG 8 против PNG 24
14.3. TIFF
14.4. PSD
14.5. GIF
Photoshop
% PDF-1.5 % 1 0 obj > / OCGs [8 0 R 11 0 R 14 0 R 17 0 R] >> / Тип / Каталог >> endobj 1070 0 объект > поток application / pdf
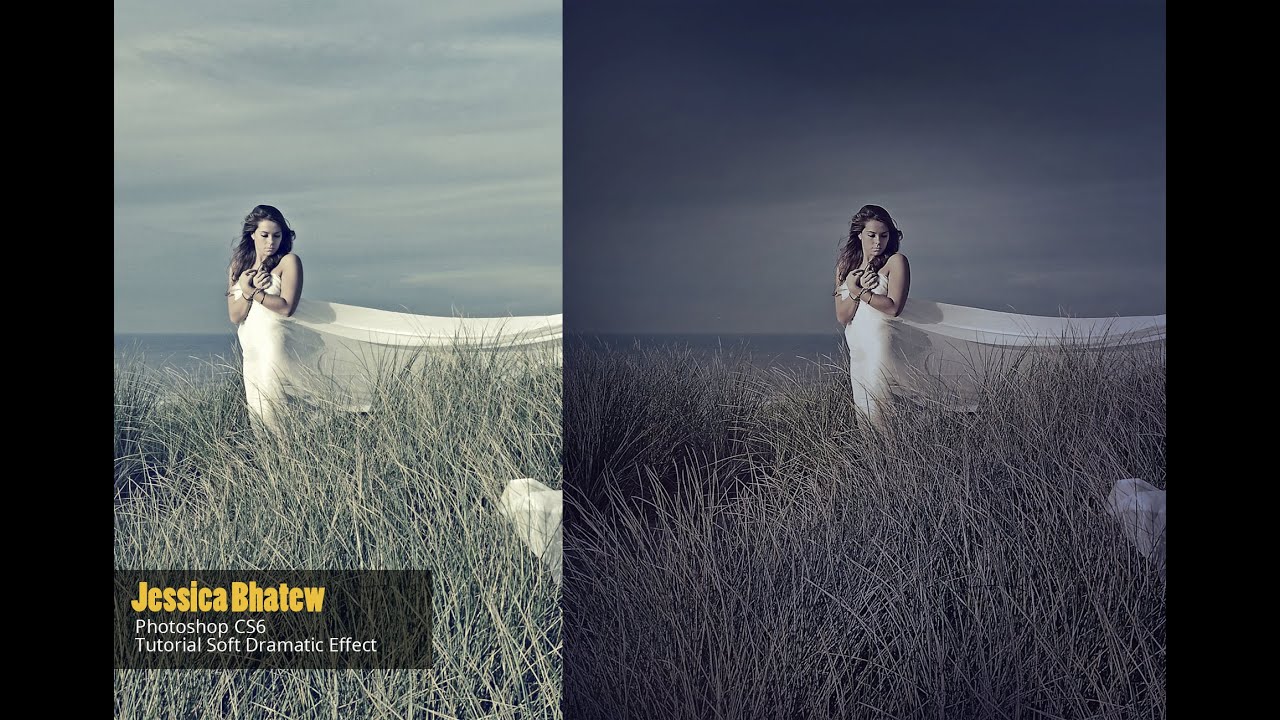 jpguuid: D4521184CB9EDD11BDB19C170B2433CFuuid: D3521184CB9EDD11BDB19C170B2433CF
jpguuid: D4521184CB9EDD11BDB19C170B2433CFuuid: D3521184CB9EDD11BDB19C170B2433CF jpguuid: 73B5D0DCB49EDD11BDB19C170B2433CFuuid: 72B5D0DCB49EDD1170B24B19
jpguuid: 73B5D0DCB49EDD11BDB19C170B2433CFuuid: 72B5D0DCB49EDD1170B24B19 jpguuid: 8CD2E500889CDD11B506C5C389AC3CF9uuid: 8BD2E500889CDD11B506C5C389AC3CF9
jpguuid: 8CD2E500889CDD11B506C5C389AC3CF9uuid: 8BD2E500889CDD11B506C5C389AC3CF9 35FalseGOTHICB.TTF
35FalseGOTHICB.TTF 000000
000000 0000000.0000000.0000000.000000
0000000.0000000.0000000.000000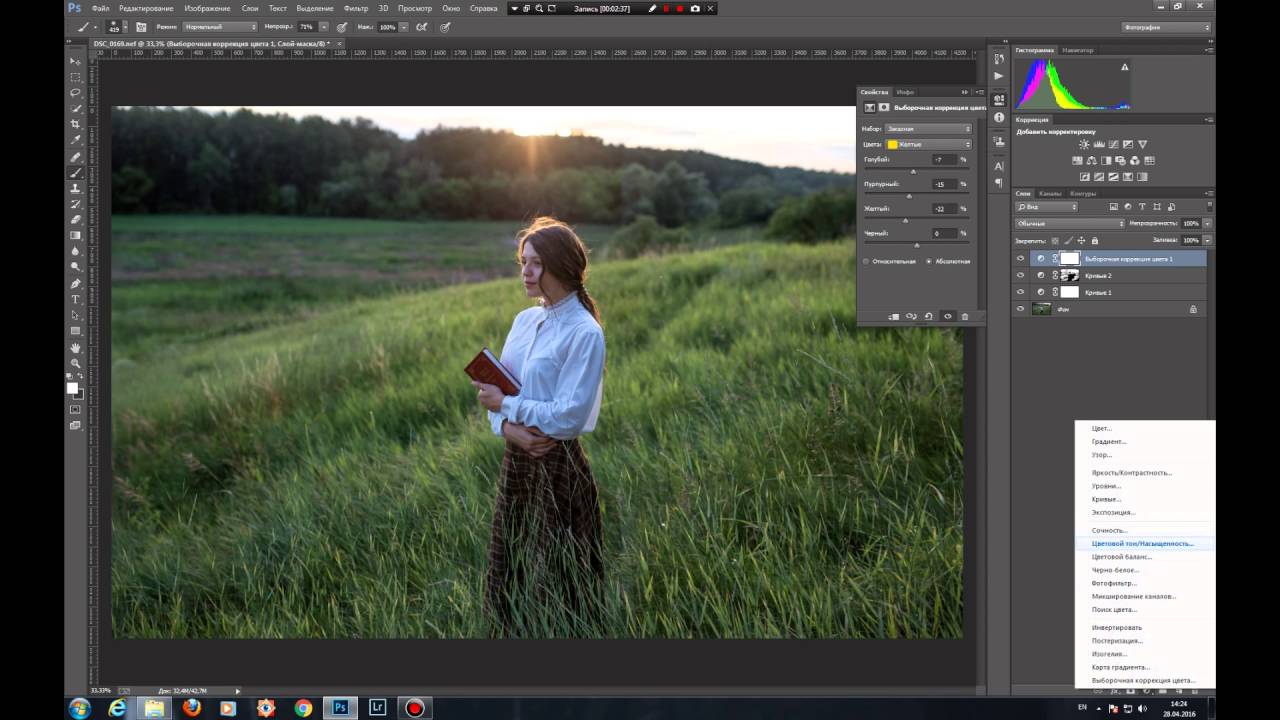 0000010.00000093.0000010.000000
0000010.00000093.0000010.000000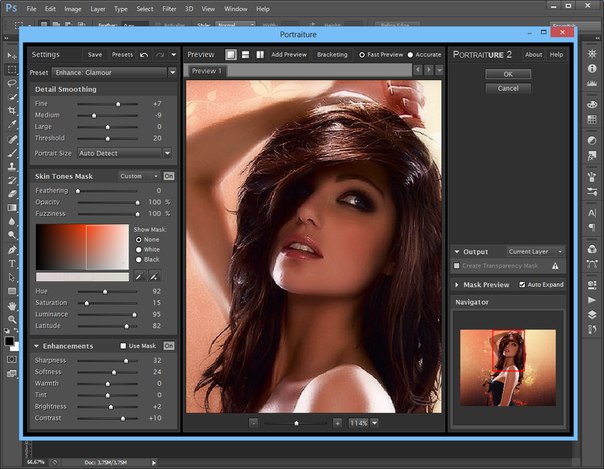 99999914.9999980.0000000.000000
99999914.9999980.0000000.000000 00000095.99999819.9999990.000000
00000095.99999819.9999990.000000 99999963.99999993.00000136.000001
99999963.99999993.00000136.000001 00 конечный поток
endobj
2 0 obj
>
endobj
8 0 объект
>
endobj
11 0 объект
>
endobj
14 0 объект
>
endobj
17 0 объект
>
endobj
18 0 объект
[/ View / Design]
endobj
19 0 объект
>>>
endobj
15 0 объект
[/ View / Design]
endobj
16 0 объект
>>>
endobj
12 0 объект
[/ View / Design]
endobj
13 0 объект
>>>
endobj
9 0 объект
[/ View / Design]
endobj
10 0 obj
>>>
endobj
7 0 объект
[17 0 R 14 0 R 11 0 R 8 0 R]
endobj
446 0 объект
>
endobj
445 0 объект
>
endobj
661 0 объект
>
endobj
834 0 объект
>
endobj
1020 0 объект
>
endobj
833 0 объект
> / Font> / ProcSet [/ PDF / Text] / Properties> / ExtGState >>> / Type / Page >>
endobj
863 0 объект
> / Font> / ProcSet [/ PDF / Text / ImageC] / Properties> / ExtGState >>> / Type / Page >>
endobj
891 0 объект
> / ProcSet [/ PDF / Text] / Свойства> / ExtGState >>> / Тип / Страница >>
endobj
937 0 объект
> / ProcSet [/ PDF / Text] / Свойства> / ExtGState >>> / Тип / Страница >>
endobj
984 0 объект
> / ProcSet [/ PDF / Text] / Свойства> / ExtGState >>> / Тип / Страница >>
endobj
1019 0 объект
> / ProcSet [/ PDF / Text] / Свойства> / ExtGState >>> / Тип / Страница >>
endobj
1058 0 объект
> поток
HWn ߯ c ~~ eiy (ZRL2EE ߧ N + ^ «.
00 конечный поток
endobj
2 0 obj
>
endobj
8 0 объект
>
endobj
11 0 объект
>
endobj
14 0 объект
>
endobj
17 0 объект
>
endobj
18 0 объект
[/ View / Design]
endobj
19 0 объект
>>>
endobj
15 0 объект
[/ View / Design]
endobj
16 0 объект
>>>
endobj
12 0 объект
[/ View / Design]
endobj
13 0 объект
>>>
endobj
9 0 объект
[/ View / Design]
endobj
10 0 obj
>>>
endobj
7 0 объект
[17 0 R 14 0 R 11 0 R 8 0 R]
endobj
446 0 объект
>
endobj
445 0 объект
>
endobj
661 0 объект
>
endobj
834 0 объект
>
endobj
1020 0 объект
>
endobj
833 0 объект
> / Font> / ProcSet [/ PDF / Text] / Properties> / ExtGState >>> / Type / Page >>
endobj
863 0 объект
> / Font> / ProcSet [/ PDF / Text / ImageC] / Properties> / ExtGState >>> / Type / Page >>
endobj
891 0 объект
> / ProcSet [/ PDF / Text] / Свойства> / ExtGState >>> / Тип / Страница >>
endobj
937 0 объект
> / ProcSet [/ PDF / Text] / Свойства> / ExtGState >>> / Тип / Страница >>
endobj
984 0 объект
> / ProcSet [/ PDF / Text] / Свойства> / ExtGState >>> / Тип / Страница >>
endobj
1019 0 объект
> / ProcSet [/ PDF / Text] / Свойства> / ExtGState >>> / Тип / Страница >>
endobj
1058 0 объект
> поток
HWn ߯ c ~~ eiy (ZRL2EE ߧ N + ^ «.
