Photoshop пакетная обработка фотографий: Обработка пакета файлов Photoshop
Пакетная обработка фотографий в Adobe Photoshop с использованием сценария написанного на языке JavaScript
Технічні науки Scientific Journal «ScienceRise» №3/2(3)2014
21
изображения, изменения размеров, изменения
глубины цвета, яркости, контраста, гаммы,
насыщенности, смена DPI, добавления текста или
водяного знака на изображение и добавление
рамки) [5].
Adobe Photoshop Lightroom – графическая
программа компании Adobe для работы с цифровыми
фотографиями. Может использоваться для «проявки»
«цифровых негативов» (форматы данных DNG, Raw),
ретуши фотоснимков и организации их каталога. Это
платная, но очень мощная программа. Lightroom
объединяет фотографии в «коллекции» —
виртуальные хранилища файлов, по которым может
быстро делать поиск. Он хранит информацию о
ключевых словах, превью и метаданных не в каждом
графическом файле, а в централизованной базе
данных (движок SQLite).
Lightroom обладает очень удобным
интерфейсом, и
имеет множество способов пакетной
обработки. Ко всем фотографиям можно задать
необходимые мета-данные: автор, копирайт и т. п.
Главный момент это то, что есть возможность
синхронизировать сделанные изменения одной
фотографии с другими.
В Lightroom’е есть аналог экшен фотошопа –
пресет. В него можно записать так же любые
действия, и легко применить для
любого количества
фотографий [6].
Adobe Photoshop – мощный инструмент,
который уже давно стал стандартом в области
компьютерной графики. Пожалуй лучший выбор как
для дизайнеров, так и для художников. Основными
возможностями Adobe Photoshop является то, что
поддерживает большинство растровых и векторных
графических форматов, а так же работает с
цветовыми моделями RGB, LAB, CMYK, градации
серого, черно-белое, Duotone, Indexed, Multichannel.
Имеет глубину цвета
изображений: 8 бит, 16 бит,
32 бита.
Сравнивать Adobe Photoshop с Lightroom было
бы не вполне корректно, если бы Lightroom тоже в
какой, то мере не занимался изменением фотографий.
Разница в том, что Lightroom занимается
«неразрушающим редактированием», а Adobe
Photoshop меняет само изображение [7].
В Lightroom можно сделать только
предварительную обработку фотографий. В
основном, это кадрирование, поворот, базовая
цветокоррекция всего изображения
, простая
«оздоровляющая кисть», простое повышение
резкости и убирание шумов.
Все что не могут делать FastStone Image
Viewer и Adobe Photoshop Lightroom, придётся делать
в Photoshop: это выборочная цветокоррекция
(отдельно для каких-то зон изображения),
использование мощного и большого набора фильтров
Photoshop, работа со слоями, рисования и много
всего другого.
В арсенале программы Adobe Photoshop есть
несколько инструментов автоматизации при
обработке фотографий, это: операции или экшены,
сценарии или скрипты, и дроплеты.
Операции, иначе называемые
также экшенами,
макросами или макрокомандами – это записанные и
сохраненные действия над изображением, которые
можно применить и к другому изображению, а также
использовать в пакетной обработке. Экшен позволяет
сделать множество повторяемых действий
автоматически, можно задавать остановки для ввода
переменных параметров (название, размеры,
параметры фильтров и т. п.).
Дроплет – это небольшое приложение, своего
рода программа, которая автоматически
обрабатывает все перетаскиваемые на нее
изображения.
Пакетную обработку в Photoshop можно
осуществлять с помощью встроенных сценариев:
“Обработчик изображений” и “Пакетная обработ-
ка” [8].
“Пакетная обработка” – позволяет выбрать
место сохранения файлов, формат и качество
сохранения, а также собственно экшен, который
необходимо применить к выбранным изображениям.
В отличие от
команды “Пакетная обработка”
“Обработчик изображений” позволяет обрабатывать
файлы без предварительного создания операции.
Скрипты или сценарии – это тоже программы,
но написанные на одном из скриптовых языков
программирования. Для написания скриптов
используется языки программирования Visual Basic,
Java Script, AppleScript. Наиболее оптимальным
вариантом является написание скриптов на Java
Script, так как он является кросс-платформенным.
Поддержка JavaScript позволяет писать сценарии
для
Photoshop, которые запускаются как в ОС Windows,
так и в Mac OS и Linux [9].
Зачем нужно тратить время на то, чтобы
писать сценарии в Photoshop, если в нем уже есть
много действий (actions), которые и так
автоматизируют большинство процессов?
Ответ – интерактивность. Используя готовые
Используя готовые
действия, мы не можем контролировать их,
просматривая происходящее как киноленту, которая
раз за
разом повторяет одно и то же. Сценарии же
более динамичны, их поведение меняется в
соответствии с параметрами ввода или контекстом
использования.
Скрипты имеют ряд преимуществ перед более
простыми в использовании Action. С помощью
скриптов можно воспроизвести те операции, которые
не под силу Action, например возможно узнать
ориентацию изображения, проставить нумерацию на
изображении, произвести
циклическое выполнение
заданного кода и т. д. Скрипты позволяют
использовать всю мощь используемого языка
программирования и почти все функции
Photoshop [10].
При обработке большого количества
фотографий, фотограф использует сначала Lightroom
для приведения всех фотографий к одному виду,
синхронизируя их. Затем с помощью Photoshop
Затем с помощью Photoshop
повышает резкость, применяет различные фильтры.
При этом затрачивается значительное время
для
обработки большого количества фотографий.
Пакетная обработка фотографий в Photoshop. Теперь перейдем к инструкции по пакетной обработке фотографии
Цифровой фотоаппарат давно перестал быть диковинкой и закрепился в числе вещей необходимых и привычных. Выезды на природу с друзьями или праздничное застолье в семейном кругу сохраняются в виде сотен снимков. Сортировка и редактирование памятных изображений — занятие нудное. Облегчить его способна пакетная в «Фотошопе» от фирмы Adobe Systems — действенный инструмент, сохраняющий время при работе с большими массивами изображений.
Применение пакетной обработки: польза и удобство
Распространенный среди любителей и профессионалов графический редактор Adobe Photoshop в рекламе не нуждается. Это сильный и многопрофильный программный инструмент обработки изображений, предназначенный для воплощения в жизнь самых разноплановых творческих задач. Но профессионалы оценили его за еще одну черту — способность облегчить и ускорить рутинную работу при механической обработке, такой как уменьшение размера и веса, переименование или изменение расширения файлов.
Но профессионалы оценили его за еще одну черту — способность облегчить и ускорить рутинную работу при механической обработке, такой как уменьшение размера и веса, переименование или изменение расширения файлов.
Обработка нескольких фотографий в «Фотошопе», как правило, не занимает много времени и не заставляет углубляться в тонкости процессов автоматизации. Но что делать, если архив стал занимать слишком много места? Да мало ли неприятностей подстерегает фотографа: недостаточное освещение, неудачный ракурс… Удалять снимки не хочется, а редактирование отнимает дефицитное время. При исправлении однотипных ошибок или при необходимости совершения иной механической обработки, не требующей индивидуального осмысления каждого изображения, воспользуйтесь пакетом автоматизации процессов, имеющимся в каждой версии графического редактора.
Диалоговое окно: описание
Для начала познакомьтесь с настройкой в котором совершается пакетная обработка фотографий. В «Фотошопе» используйте путь: меню «Файл» → «Автоматизация» → «Пакетная обработка». Открывшееся окно характеризуется видоизменениями дизайна в зависимости от модификации программы, однако главные диалоги сохраняются неизменными.
Открывшееся окно характеризуется видоизменениями дизайна в зависимости от модификации программы, однако главные диалоги сохраняются неизменными.
- Окно «Набор» отражает значение «Операции по умолчанию». Формируя новые наборы, создание которых рассмотрим ниже, пользователь расширяет функциональность применения автоматизации для необходимых задач.
- Окно «Операция». Выпадающий список составлен из предлагаемых разработчиком программы макросов. При добавлении пользовательских операций они отразятся в выпадающем списке и станут доступны для пакетной обработки.
- Окно «Источник» и расположенная рядом кнопка «Выбрать» — определение файлов для обработки:
— строка «Папка» указывает на каталог с фотографиями;
— строка «Импорт» выбирает импортированные изображения;
— строка «Открытые файлы» — обработка файлов, открытых в главном рабочем окне программы;
— строка Bridge синхронизирует работу программы с приложением Adobe Bridge. - Окно «Выходная папка» и кнопка «Выбрать».

Дополнительные параметры
Оставшиеся без рассмотрения параметры интуитивно понятны и подсвечены подсказками разработчика и рекомендациями.
- Установка галочки в позиции «Игнорировать команды «Открыть» приводит к открытию файлов исключительно в том случае, если это действие прописано в операции. В противном случае быстрая обработка фотографий в «Фотошопе» выполняться не станет.
- Строка «Включить все вложенные папки». Функция распространяет действие операции на каталоги, находящиеся в папке-источнике.
Набор по умолчанию: встроенный помощник
Встроенные в программу по умолчанию операции представляют в большей мере наглядную иллюстрацию автоматизации процессов, нежели полезный функционал, который дает пакетная обработка фотографий в «Фотошопе».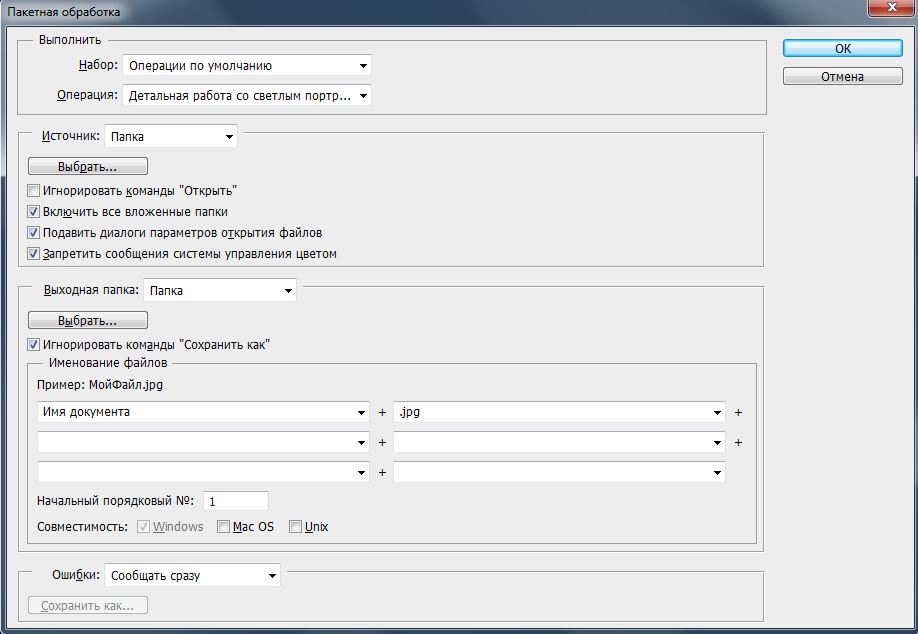 Но для понимания работы имеет смысл разобраться с предустановленными в редакторе операциями. Для этого перейдите на вкладку «Операции». Она расположена среди плавающих палитр, находящихся в правой стороне рабочего пространства программы. Если вкладка «Операции» не отображается в рабочем пространстве — включите ее. Для этого пройдите в меню «Окно» и кликните на строке «Операции» или воспользуйтесь клавиатурным сокращением ALT + F9.
Но для понимания работы имеет смысл разобраться с предустановленными в редакторе операциями. Для этого перейдите на вкладку «Операции». Она расположена среди плавающих палитр, находящихся в правой стороне рабочего пространства программы. Если вкладка «Операции» не отображается в рабочем пространстве — включите ее. Для этого пройдите в меню «Окно» и кликните на строке «Операции» или воспользуйтесь клавиатурным сокращением ALT + F9.
Открывшаяся вкладка содержит предопределенные разработчиком операции. Кликом по треугольнику перед названием операции открывается последовательность действий, которая воспроизводится при исполнении команды. Запуск работы макроса начинается при нажатии на треугольник, расположенный внизу панели «Операции». Двойным кликом по названию операции инициируется появление диалогового окна, позволяющего изменить название операции или назначить ей «горячую» клавишу быстрого доступа.
Создание собственных наборов: для всех случаев жизни
Для удобства работы создавайте пользовательские наборы для хранения записываемых макросов. Это будет собственная папка с размещенными в ней операциями обработки. Такой подход помогает систематизировать инструменты редактирования изображений, точно указывает на их местонахождение и предназначение.
Это будет собственная папка с размещенными в ней операциями обработки. Такой подход помогает систематизировать инструменты редактирования изображений, точно указывает на их местонахождение и предназначение.
Процесс записи наборов не затруднит даже новичка.
- Откройте панель «Операции» (меню «Окно» → «Операции»).
- Кликните на иконку «Создание нового набора» в нижней части панели.
- В появившемся диалоге введите имя набора и нажмите «ОК».
Теперь новый набор готов для записи операций и отражается в выпадающем списке «Набор» окна «Пакетная обработка фотографий». В «Фотошопе» предусмотрено создание неограниченного количества наборов для хранения пользовательских макросов.
Операции: основа для пакетной обработки
Пакетная обработка фотографий в «Фотошопе» (CS6 или другая сборка редактора) осуществляется по общим для всех версий правилам. Записывая макрос с собственным алгоритмом действий, пользователь создает шаблон (заготовку), который в дальнейшем применяется для обработки одиночных файлов или пакетов изображений.
- Для начала работы перейдите на вкладку «Операции» с помощью комбинации клавиш ALT + F9.
- В нижней части кликните на иконку «Создание новой операции».
- В открывшемся окне дайте название будущему макросу, определите его место в существующих наборах, при необходимости установите клавиатурное сокращение.
- Нажатие кнопки «Запись» инициирует начало процесса, а на нижней панели окна «Операции» активизируется красная иконка в виде кружочка. С этого момента действия, совершаемые с открытым изображением, записываются.
- Для завершения записи кликните левой кнопкой мыши на квадратик, расположенный в нижней части вкладки «Операции» слева от кнопки «Запись».
Операции с изображениями: запись
Если вам удалось найти расположение и разобраться с назначением описанных выше диалоговых окон, значит настало время применить теорию к практике. Прежде чем начать редактирование, определитесь, что делать и как. Изменить размер фотографии на компьютере — наиболее распространенная задача, которую ставят перед собой пользователи. На этом примере рассмотрим последовательность действий.
На этом примере рассмотрим последовательность действий.
- Шаг 1. Откройте исходное изображение для редактирования.
- Шаг 2. Создайте новый набор. Для удобства назовите его «Уменьшение размера».
- Шаг 3. Создайте новую операцию на основе инструкции, описанной в разделе «Операции». После нажатия кнопки «ОК» внизу панели активизируется круглая красная кнопка. Это означает, что макрос записывается.
- Шаг 4. Уменьшите размер изображения любым известным вам способом. К примеру: меню «Изображение» → «Размер изображения». В диалоговом окне измените размер по горизонтали (по вертикали) или уменьшите разрешение.
- Шаг 5. Сохраните изображение и нажмите на иконку в виде квадратика внизу панели «Операции». Запись макроса закончена, и пользователь готов начать пакетную обработку файлов.
Уменьшение веса изображений: 100 снимков за 60 секунд
Записанная и сохраненная операция — фундамент действий, продолжением которых становится пакетная обработка фотографий в «Фотошопе».
- Открыть диалоговое окно пакетной обработки: меню «Файл» → «Автоматизация» → «Пакетная обработка».
- В выпадающем окне выбрать набор, в котором хранится операция уменьшения размера.
- Выбрать операцию.
- В строке «Источник» указать папку, содержащую предназначенные для изменения файлы.
- В строке «Выходная папка» указать каталог для сохранения.
- В блоке «Именование файлов» выбрать необходимые значения для присвоения новых имен обработанным изображениям. Минимально следует заполнить две строки — название файла и расширение. Без выполнения этого условия автоматизированный процесс пакетной обработки не начнется.
Для начала операции кликните на «ОК» и наблюдайте, как изображения самостоятельно открываются в рабочем окне программы, изменяют размер и сохраняются в предназначенную для них папку.
Переименование: быстро и с пользой
В разделе «Операции с изображениями» был рассмотрен пример, иллюстрирующий, на компьютере с помощью Adobe Photoshop. Пользуясь алгоритмом (последовательностью действий) этого примера, можно совершить и другие операции по обработке изображений. Владельцы цифровых камер сталкиваются с необходимостью делать потому что после очищения накопителя начинается новая нумерация снимков. Это приводит к конфликту при добавлении фотографий в общую папку изображений на компьютере. Задача легко решается с помощью процесса автоматизации.
- Шаг 1. Откройте панель «Операции» с помощью клавиатурного сокращения ALT + F9.
- Шаг 2. Откройте изображение.
- Шаг 3. Создайте новую операцию «Переименование», нажмите «ОК» для начала записи макроса.
- Шаг 4. Ничего не делая, сохраните и закройте изображение.
- Шаг 5. Кликните на иконке в виде квадратика внизу панели «Операции» и закончите запись.

- Шаг 6. Откройте окно «Пакетная обработка» (меню «Файл» → «Автоматизация»).
- Шаг 7. Укажите папку-источник и папку для сохранения переименованных файлов.
- Шаг 8. В блоке «Именование файлов» выберите из выпадающего списка подходящий вариант наименования. Обратите внимание на возможность комбинирования наименований с помощью использования нескольких строк. Заключительной строкой не забудьте поставить расширение файла.
Изменение расширения
Функциональность и удобство работы дает даже простая обработка фотографий в «Фотошопе». На русском языке освоить интерфейс графического редактора фирмы Adobe несложно. Для пользователей, работающих в англоязычной сборке программы, следующий пример проиллюстрируем с применением английских терминов меню.
Рассмотрим операцию по изменению формата. Необходимость таких действий зачастую возникает при желании сохранить фотографии на мобильные устройства. Для примера, изображения в формате.raw бессмысленно переносить на планшет под управлением ОС «Андроид».
- Откройте файл изображения.
- Войдите в панель Actions («Операции») в меню Window («Окно»).
- Создайте новую операцию, кликнув в нижней части панели по иконке в виде листа с загнутым уголком.
- Ничего не изменяя в файле, сохраните изображение с помощью пункта Save as… в меню File. В диалоговом окне сохранения выберите в нижней строке требуемое расширение файла.
- Кликните по квадратику внизу панели Actions («Операции») для завершения записи макроса.
- Для начала пакетной обработки пройдите путь File → Automate → Batch.
- Выберите в выпадающих списках наименование операции, папку-источник и каталог для сохранения изображений. Нажмите кнопку «ОК» для начала обработки.
Заключение
Невозможно описать в короткой статье все уроки обработки фотографий в «Фотошопе» (CS6 или иной версии), демонстрирующие программный потенциал автоматизации процессов редактирования изображений. Описанные примеры дают представление о принципах применения пакетной обработки. Записывая сложные макросы, любители расширят диапазон использования этой функции и перечень решаемых творческих задач. На всех сборках редакторов фирмы Adobe поддерживается описанный алгоритм действий, поэтому не возникает проблемы с тем, какой «Фотошоп» лучше для обработки фотографий.
Описанные примеры дают представление о принципах применения пакетной обработки. Записывая сложные макросы, любители расширят диапазон использования этой функции и перечень решаемых творческих задач. На всех сборках редакторов фирмы Adobe поддерживается описанный алгоритм действий, поэтому не возникает проблемы с тем, какой «Фотошоп» лучше для обработки фотографий.
Несколько лет назад я Вам рассказывал про одну очень полезную бесплатную компьютерную программу, которая позволяет массово изменять размер изображений, их качество, название… Сегодня речь пойдёт о подобной (тоже бесплатной) программе, но с гораздо большим функционалом.
Называется эта чудо-программа — ImBatch . С ней пакетная обработка фотографий станет для Вас развлечением, а не утомительной работой.
Сегодня практически у каждого есть телефон (смартфон) с встроенной фотокамерой и поэтому количество цифровых фотографий на диске компьютера постоянно увеличивается в геометрической прогрессии. Как успевать менять им всем размер, название, качество, конвертировать их и применять к ним различные фильтра?
Вам поможет в этом бесплатная (для некоммерческого использования) компьютерная программа ImBatch, которая именно для пакетной обработки множества фотографий и предназначена.
ImBatch — пакетная обработка фотографий
Работать в этой программе очень легко, просто и даже приятно, благодаря множеству встроенных скинов (обложек)…
Ничего сложного в ImBatch нет — добавляем фото (можно даже целую папку сразу добавить)…
…выделяем одно изображение, несколько или сразу все…
…и назначаем задание (которых великое количество в программе)…
Как видите — можно пакетно обрезать фотки, изменять их размер, отражать, поворачивать, изменять теги или удалять их, переименовывать все фото, подкорректировать цвета, контраст и много других операций сделать. Нет смысла их все перечислять — Вы сами всё увидите запустив программу…
После того, как определитесь с заданиями — можно смело тыкать на волшебную кнопку (слева вверху окна программы), чтоб запустить процесс пакетной обработки фотографий…
Не «проскакивайте» предупреждения — читайте их…
Более подробное описание всех заданий для пакетной обработки изображений в программе ImBatch Вы найдете на её официальной странице
. Там же есть и видео-уроки — рекомендую просмотреть их.
Там же есть и видео-уроки — рекомендую просмотреть их.
Кстати, под кнопкой «Инструменты» Вы найдёте несколько полезных утилит — редактор контекстного меню, редактор скриптов, редактор EXIF и IPTC тегов, а также монитор новых файлов в заданных папках с изображениями…
Привет всем! На этот раз я покажу вам некоторые из основ автоматизации в Photoshop, а также их практическое применение. Мы создадим сложное действие, на основе его построим Droplet и проведем операцию пакетного редактирования с целой папкой.
Часть I — Как создать Action в Photoshop
Шаг 1 — Приступим!
Не каждый пользователь фотошопа — дизайнер. Есть множество людей, которым необходимы графические инструменты, которые могут сделать их жизнь легче. Если вы фотограф или веб-мастер, этот урок поможет вам.
Во-первых, поместите все фотографии, которые вы хотите обработать в отдельную папку. Затем откройте любую из этих картинок.
Мы будем использовать ее для создания Actions в фотошопе.
Шаг 2 — Настройка экшенов в фотошопе
Для начала откройте окно Actions (выберите Window > Actions или нажмите Alt + F9). Создадим новую группу Action.
После создания группы — создадим конкретное действие. Щелкните на листочек внизу панели Action. Назовем новое действие «Vintage Halftone».
После создания обратите внимание на три маленькие иконки: стоп, запись и воспроизведение. Для следующего шага необходимо, чтобы была активна иконка записи.
Шаг 3 — Изменение размера изображения при помощи Image size
Построим действие. Я объясню, как и что нужно делать. Будьте внимательны и следуйте инструкциям.
После того как вы открыли свою фотографию и иконка записи активна, приступайте к записи шагов.
Первым шагом будет изменение размера изображения. Поскольку я собираюсь использовать фотографии в веб-галерее необходимо уменьшить их. Для этого я выбираю Image > и установливаю значение ширины в 700px и ставлю галочку, чтобы сохранить пропорции. Кроме того, необходим флажок Resample Image и выбрать Bicubic Shaper (best for reduction).
Кроме того, необходим флажок Resample Image и выбрать Bicubic Shaper (best for reduction).
Не изменяйте размер изображения с помощью других методов (например Free Transform). Потому как на вертикальных изображениях такое не пройдет.
Нажмите ОК и перейдите к следующему шагу.
Шаг 4 — Копируем изображение.
Теперь, хорошо бы сбросить цвета которыми мы рисуем. Для этого можно просто использовать D на клавиатуре.
Не меняйте цвета с помощь выбора цвета или пипетки.
Затем дважды щелкните на слое «Background» в палитре слоев. И нажмите «OK»
Перетащите слой на значок «Great new layer» , будет создана копия слоя.
Убедитесь, что «Layer 0 copy» выбран и перейдите к следующему шагу.
Шаг 5 — Добавляем Diffuse Glow
Слой «Layer 0 copy» выбран и мы собираемся добавить фильтр Diffuse Glow к нему. Это увеличит освещение и придаст драматический вид изображению. Зайдите в Filter> Filter Gallery и выберите Distort> Diffuse Glow. Установите значения, как показано ниже, и нажмите кнопку ОК.
Установите значения, как показано ниже, и нажмите кнопку ОК.
Шаг 6 — Изменение Opacity и Merge Layers
Не используйте ползунок, чтобы изменить значение непрозрачности, потому как Photoshop будет записывать каждый шаг на каждый процент (100, 99, 98, 97 … 75) а этого не хотим.
Итоговый слоя должен называться «Layer 0 copy».
Шаг 7 — Gaussian Blur Filter
Дублируйте слой «Layer 0 copy», как было описанно выше.
Убедитесь, что слой «Layer 0 copy 2» выбран и перейдите Filter> Blur> Gaussian Blur , установите радиус 2 пикселя и нажмите ОК.
Шаг 8 — Измененяем Blending Mode копии.
Измените Blending Mode слоя «Layer 0 copy 2» на Overlay.
Если вы хотите попробовать разные режимы смешивания нажмите на кнопку Stop в окне Actions и эксперементируйте! Затем нажмите Record, и выберите желаемый режим смешивания.
Наконец, установите значение непрозрачности на 70%.
Шаг 9 — Создаем заливку слоя
Теперь, давайте добавим черный фон к нашей работе.
Для этого перейдите Layer >New Fill Layer > Solid Color , нажмите ОК и выберите цвет # 000000.
Переместите слой «Color Fill 1» в самый низ.
Шаг 10 — Добавим маску слоя
Нажмите на миниатюру «Layer 0 copy» и выберите Layer> Layer Mask> Hide All.
Шаг 11 — Выберите маску слоя
Теперь мы собираемся создать случайную обводку на наших фотографиях.
После создания маски слоя, вы должны нажать на ее миниатюре, а затем выделить все, нажав Ctrl+ A на клавиатуре.
Это важный шаг, если вы не нажмете на миниатюре маски слоя, то в конце получите уродливый результат =)
Кроме того, когда Вы выбираете все, вы не можете использовать Marquee Tool и сделать произвольный выбор. Если вы это сделаете, Photoshop будет хранить координаты как точные цифры только для конкретной фотографии, и это не сработает на любой другой.
Шаг 12 — Преобразование выбора
Теперь выберите Marquee Tool в палитре инструментов. Правой кнопкой щелкаем на выделении, и выбираем опцию Transform Selection.
Обратите внимание на верхнюю панель, там есть два значения W и H (это ширина и высота, там должно быть 100%). Нажмите на маленькую цепочку в середине и измените значения до 95%. Таким образом, вы сократите выделение на 5%. Нажимаем на галочку и применяем преобразование.
Шаг 13 — Создание произвольной границы
Изменим выделение произвольно.
Убедитесь, что выбрана маска «Layer 0 copy».
Затем зайдите в Select> Refine edge , и установите значение как на скриншоте и нажмите кнопку ОК.
У вас должно получится что-то вроде этого.
Если вы работаете с другим размером изображения, вы должны немного поиграть со значениями Refine edge.
Шаг 14 — Заливаем выделение
Теперь заполните выделение белым цветом.
Сбросьте цвета клавишей D. Затем выберите инструмент Marquee в палитре инструментов, щелкните правой кнопкой мыши и выберите Fill… В диалоговом окне установите настройки как на скриншоте.
Наконец, нажмите Ctrl + D, чтобы снять выделение.
Шаг 15 — Копируем действия
Теперь давайте повторим процесс создания произвольной границы (шаги с 10 по 14), но на этот раз на слой «Layer 0 copy 2».
Эти действия можно просто дублировать в окне «Actions».
Чтобы скопировать шаги, сначала выберите «Layer 0 copy 2». Остановите запись.
Затем выберите (в окне Actions) все этапы процесса по созданию границ, т.е. от «Set Selection» до шага перед Select «Layer 0 copy 2».
Щелкните на кнопку справа и выбирите Duplicate. Они скопируются.
Теперь просто перетащите выбранные действия ниже шага «Select «Layer 0 copy 2″». Запустите воспроизведение выбранных фрагментов.
Наконец, щелкните на последнем шаге в окне «Actions» и запустите запись.
Шаг 16 — Обработка с Halftone Pattern
Затем щелкните на миниатюре маски слоя «Layer 0 copy.» Далее, войдите в Filter> Filter Gallery , и перейдите к Sketch> Halftone Pattern и установите значения, приведенные ниже, а затем нажмите кнопку ОК.
Шаг 17 — Добавиим Photo Filter
Выберите «Layer 0 copy 2» в палитре слоев, а затем идем в Create New Fill или Adjustment Layer> Photo Filter , выбираем цвет (# 957345) и установим Density 100%. Нажимаем ОК.
Шаг 18 — Hue / Saturation
После, идем Adjustment Layer > Hue Saturation , выберите значения как на скриншоте и нажмите кнопку ОК.
Шаг 19 — Заливаем новый слой
В палитре слоев создаем новый слой, и расположим его выше всех остальных. Оставим ему имя «Layer 1.» Затем Ctrl + A (выделить все) затем выберите инструмент Marquee, щелкните правой кнопкой мыши и выберем «Fill…» используем цвет переднего плана. Все должно залиться черным цветом.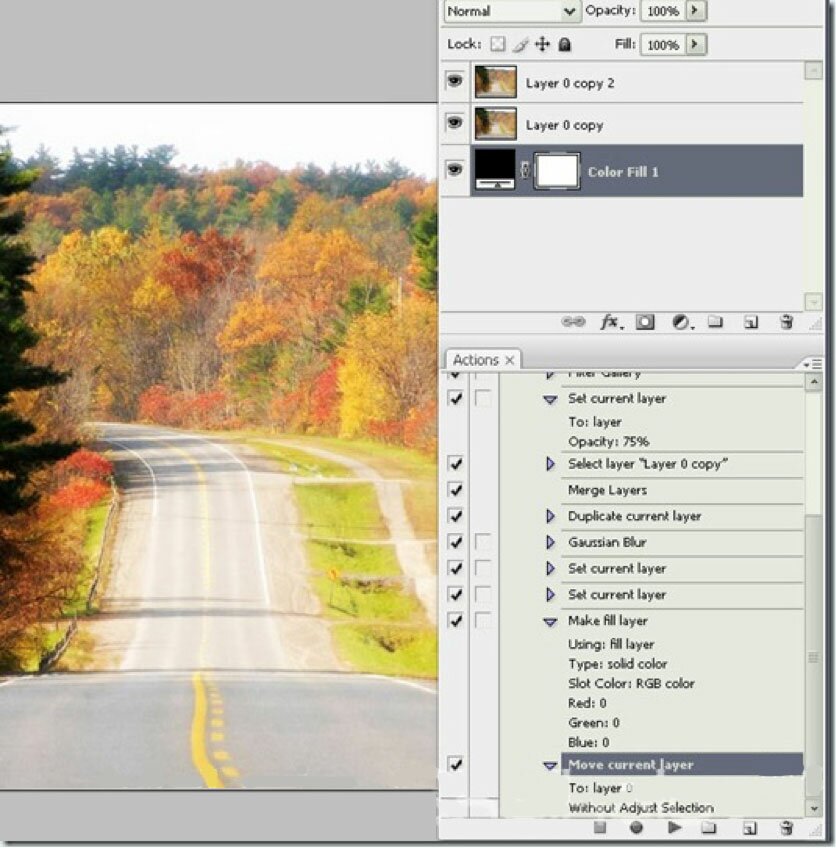
Шаг 20
Теперь добавьте к «Layer 1» эффект Pattern Overlay. Я использую «Gray Granite» из пакета Grayscale Paper.
Шаг 21 — Растризуем эффекта слоя
Создаем еще один слой.
Затем Shift+клик на слое «Layer 1» в палитре слоев, чтобы выделить оба слоя. И жмем Ctrl + E, чтобы объединить их.
Шаг 22 — Изменения режима наложения и непрозрачности
Теперь изменим режим смешивания «Layer 2» на Multiply и непрозрачность на 75%.
Шаг 23 — Flatten image
В палитре слоев выбираем все слои. Щелкаем правой кнопкой и выбираем Flatten image. Наконец, в окне Actions можно нажать Стоп.
Вот и все! Теперь мы можем применять эти действия к любым фотографиям.
Конец Части I – проверяем!
Теперь пришло время проверить, правильно ли ваши действия работают на другой фотографии. Для этого открываем фотографию находим наше действие (Vintage Halftone) и нажимаем кнопку воспроизведения.
Прежде чем двигаться вперед, неплохо бы сохранить само действие.
Для этого выберите набор действий «сайт» а окне «Actions», а затем передите к дополнительным параметрам (значок в правой верхней части) и выберите Save Actions… Введите имя для своего действия и сохраняйте его где угодно.
Теперь можно перейти к пакетному редактированию.
Часть II — Пакетная обработка фотографий в фотошопе
Шаг 1 — Создание Droplet для пакетной обработки
Дроплеты применяют actions к одному или нескольким изображениям или даже к папке, если вы перетащите их на иконку капли.
Вы можете сохранить droplet где угодно и использовать его столько раз, сколько необходимо. Чтобы создать droplet, перейдите в меню File > Automate > Create droplet… Там вы можете посмотреть всё множество вариантов.
Сначала выберите исходную папку фотографий и сохраните droplet там.. Для папки назначения я выберу другую папку.
Кроме того, можно настроить имя результирующего изображения путем добавления пользовательского текста, последовательности чисел, расширения и щелкнуть максимальную совместимость. После того как Вы настроили droplet, нажмите кнопку ОК.
После того как Вы настроили droplet, нажмите кнопку ОК.
Шаг 2 — Работаем с droplet.
Теперь откройте вашу папку с изображениями. Выберите и перетащите нужные изображения на иконку дроплета.Вы увидите что Photoshop автоматом отредактирует выбранные изображения и сохранит их в указаную папку.
Заключение
Автоматизация действий в Photoshop подчас экономит очень много времени. Ей должны уметь пользоваться будущие дизайнеры, веб-мастера и фотографы.
Советую попробовать эти приемы со своей фотографией =)
Здравствуйте, уважаемые друзья! Во-первых, Поздравляю Вас с Днем Знаний! Качественных вам знаний в новом году. Во-вторых, сегодня для вас приготовил просто «вкусный» урок. Не побоюсь забежать вперед и сказать, что данный урок будет одним из популярных в будущем на моем блоге. Заинтригованы? Ну что же, поговорим мы сегодня про пакетную обработку фотографий с помощью редактора GIMP. Хорошее начало?
Все мы знаем, что человек по своему существу ленивая особь. А лень, как известно, двигатель прогресса. Надоело ходить пешком, изобрел человек велосипед, машину, самолет и т.д.
А лень, как известно, двигатель прогресса. Надоело ходить пешком, изобрел человек велосипед, машину, самолет и т.д.
А как быть с фотографиями? Представляете, и обработку фото тоже можно автоматизировать. Не зря люди придумали записывать повторяющиеся действия в специальные скрипты под названием экшены.
И пускай экшены существуют только для редактора фотошоп, в GIMP тоже полным полно своих скриптов и плагинов. Хотя если честно, встроенной функции записи своего экшена для редактора гимп не хватает.
Ну ладно! Отставим проблемы редактора в сторону и продолжим на позитивной ноте.
Что такое пакетная обработка ? Это когда к 10, 100 и даже 1000 фотоснимкам применяется однажды записанный алгоритм обработки.
Представляете сколько у Вас ушло бы времени, если вам нужно было открыть файл, изменить его размер, увеличить резкость, поднять контрастность и сохранить в другом формате. Даже считать не буду.
Вот посидел человек, почесал свою репу и придумал плагин для автоматизации обработки фотографии.
Конечно же, вышеописанная мною последовательность это самый примитив, но порой вот как раз из-за таких действий и сжигается впустую много времени. Сделаю небольшое отступление от сегодняшней темы, раз заговорили про экономию своего времени, то рекомендую вам ознакомиться с и .
Что же нам нужно, чтобы сэкономить время и обработать все фотографии пакетно? В первую очередь нам нужен .
На все сто уверен, что у вас он уже есть. Далее нам нужно установить небольшое дополнение для пакетной обработки под названием BIMP .
Для этого переходите по следующей ссылке и на новой странице скачивайте установочный пакет, нажав по этой кнопке.
Пакетная обработка фото в GIMP
Сразу оговорюсь. Описанные мною действия применимы для системы Windows. Для операционных системы Linux процесс установки плагина отличается. Как разберусь сам, то обязательно дополню статью.
И так, плагин BIMP мы скачали, теперь двойным щелчком запустим его установку и проверим, чтобы он установился в туже директорию, где живет редактор GIMP.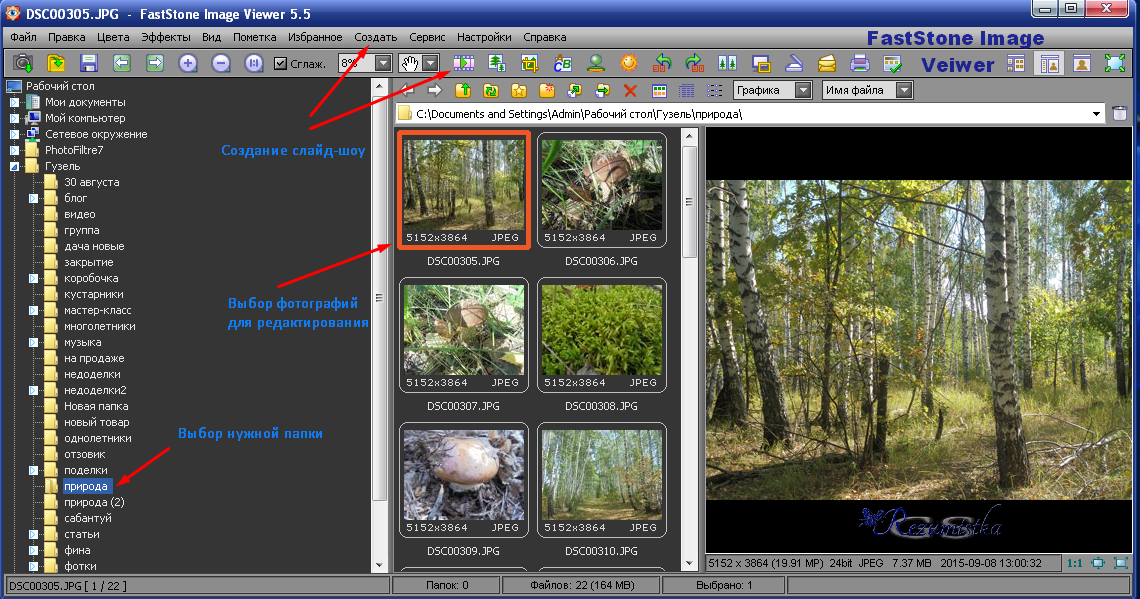
Если все это мы сделали,то смело запускаем редактор и проверяем, появилась ли у нас заветная команда в меню «Фаил».
Если все ОК, тогда рассмотрим возможности плагина более подробно. К сожалению русской версии я пока не встречал, так что будем разбираться вместе, что и куда жать.
Редактор и плагин BIMP мы запустили, а что дальше?
Теперь нам нужно нажать на кнопку «Add images» , чтобы выбрать исходную папку с фотографиями или одиночные файлы, которые мы хотим обработать пакетно.
В основном я использую команду «Add folders» (Добавить папку). А так выглядит окно с уже добавленными изображениями, которые пройдут пакетную обработку.
После этого, нужно нажав на кнопку с плюсиком «Add» , чтобы добавить команды, которые будут выполняться над фотографиями.
Какие команды можно применить «пакетно» к фотографиям?
Resize (Изменение размера). По умолчанию стоит процентное изменение по ширине и длине кадра.
Crop (Кадрирование). Кадрирование фото по заданным параметрам. Можно выбрать одну из встроенных команд из выпадающего меню или задать свои параметры в настройке «Manual crop». Также здесь задается начало кадрирования. По умолчанию стоит из центра. Учтите это.
Flip or Rotate (Зеркальное отражение и поворот). Пакетное изменение ориентации кадра. Также можно включить зеркальное отражение, как по горизонтали, так и по вертикали.
Color correction (Цветовая коррекция). Здесь вы можете задать нужный уровень Яркости и Контрастности на фото. Кроме этого, можно включить настройку «Convert to grayscale» и получить черно-белое изображение.
Sharp or Blur (Резкость или размытие). Все просто, смещая ползунок влево — добавляется резкость на фото , а вправо размытие.
Add a watermark (Добавить водяной знак). По умолчанию добавляет текстовый с заданными параметрами (шрифт, размер и цвет). Также можно выбрать заранее в фортмате картинки. Кроме этого имеется возможность регулировки прозрачности водяного знака и его положения на изображении.
Также можно выбрать заранее в фортмате картинки. Кроме этого имеется возможность регулировки прозрачности водяного знака и его положения на изображении.
Change format and compression (Изменить формат файла и велечину его сжатия). Данной командой вы можете выбрать формат конечного файла и задать уровень его сжатия (компреcсию). По умолчанию стоит JPEG c 85% качеством.
Rename with a pattern (Переименовать по заданной маске). Ну и как без этого. Данной командой вы можете задать имя конечного файла по маске. По умолчанию сохраняется исходное имя файла картинки.
Other GIMP procedure (Выполнить другую команду из встроенных в редактор GIMP). Как вы уже догадались, здесь можно задать любую другую команду из встроенных в редактор GIMP. Как говорит Шпуля из мультика «Фиксики» — «Прелесть!». Не так ли?
После того, как вы задали команды, нужно выбрать конечную папку, куда будут помещены обработанные фотографии.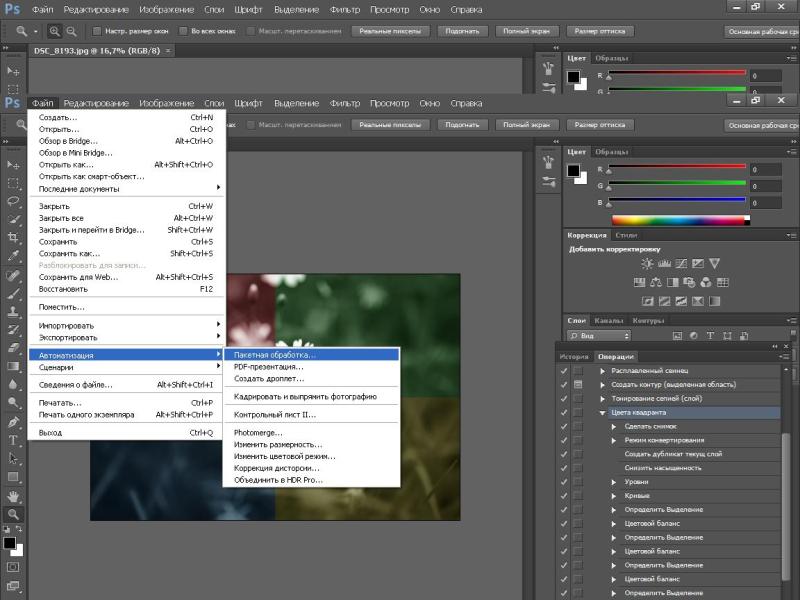 Для этого нужно нажать сюда. По умолчанию, это папка с вашими документами.
Для этого нужно нажать сюда. По умолчанию, это папка с вашими документами.
Сделали? Тогда запускаем процесс пакетной обработки, нажав на кнопку «Apply».
Часто приходится делать обработку большого количества изображений. При этом каждое следующее обрабатывается так же как и предыдущее. Совсем не обязательно с каждым новым снимком проделывать всё вручную. Достаточно один раз записать все свои действия в экшен и запустить пакетную обработку.
Шаг 1Прежде всего, нужно провести подготовку. Исходные изображения скидываем в папку «Оригиналы». Их на всякий случай лучше сохранить. Также создаем папку «Результаты».
Шаг 2 Шаг 3Примечание! В процессе обработки нельзя делать обработку отдельных участков изображения, в том числе выделения. Это приведет к тому, что на всех снимках будут выделяться и обрабатываться те же места.
Шаг 4Теперь можно использовать записанный экшен для всех снимков в папке «Оригиналы». Переходим в меню Файл — Автоматизация — Пакетная обработка (File — Automate — Batch ). Теперь выбираем нашу папку с оригиналами и устанавливаем прочие настройки.
Переходим в меню Файл — Автоматизация — Пакетная обработка (File — Automate — Batch ). Теперь выбираем нашу папку с оригиналами и устанавливаем прочие настройки.
Примечание!!! Если предстоит обработать очень большое количество фотографий, то их лучше разбить на маленькие группы.
Actions в Photoshop. Пакетная обработка фотографий для интернета
1.Пакетная обработка рав файлов в фотошопе
В фотошопе имеется встроенный модуль «Adobe Camera Raw» позволяющий редактировать рав файлы и конвертировать их в привычные форматы, в Jpeg, TIFF или PSD. Для того, что бы одновременно обработать нужное количество исходников в формате рав, откроем их в фотошопе привычной командой в меню «файл-открыть».
В открывшемся окне выделим нужные файлы, допустим штук 30 или 50, можно больше, но для пробы этого будет достаточно.
После этого откроется модуль адоб камера рав, в окне которого появятся все наши выделенные файлы.
Если эти снимки отсняты в одинаковых условиях, при одном и том же освещении, и одинаковом балансе белого, то у нас есть возможность отредактировав один из них по своему усмотрению, и применить такие же настройки для всех остальных снимков в этой серии.
Отредактируйте первый в очереди снимок, если в этом есть необходимость, используя панель редактирования, например поправьте экспозицию, баланс белого, уберите шум, удалите хроматическую аберрацию и т.д. Затем примените эти поправки ко всем открытым в модуле снимкам.
Затем примените эти поправки ко всем открытым в модуле снимкам. Для этого нажмите кнопку в браузере файлов «Выбрать все» и после этого нажмите кнопку «Синхронизировать».
Что бы не заморачиваться, выберете « Синхронизировать все». После этого просмотрите все кадры, активируя их поочередно в браузере файлов. И если нужно сделайте коррекцию для того или иного кадра индивидуально. Когда внесенные коррекции нас будут устраивать, то можно будет конвертировать наши рав файлы в нужный нам формат, например в Jpeg, или же в TIFF, если планируете продолжить их дальнейшую тонкую коррекцию в фотошопе.
Для этого нажмем «Сохранить изображение» и в открывшемся новом окне укажем параметры сохранения, качество и формат , а также папку в которую будем сохранять наши снимки.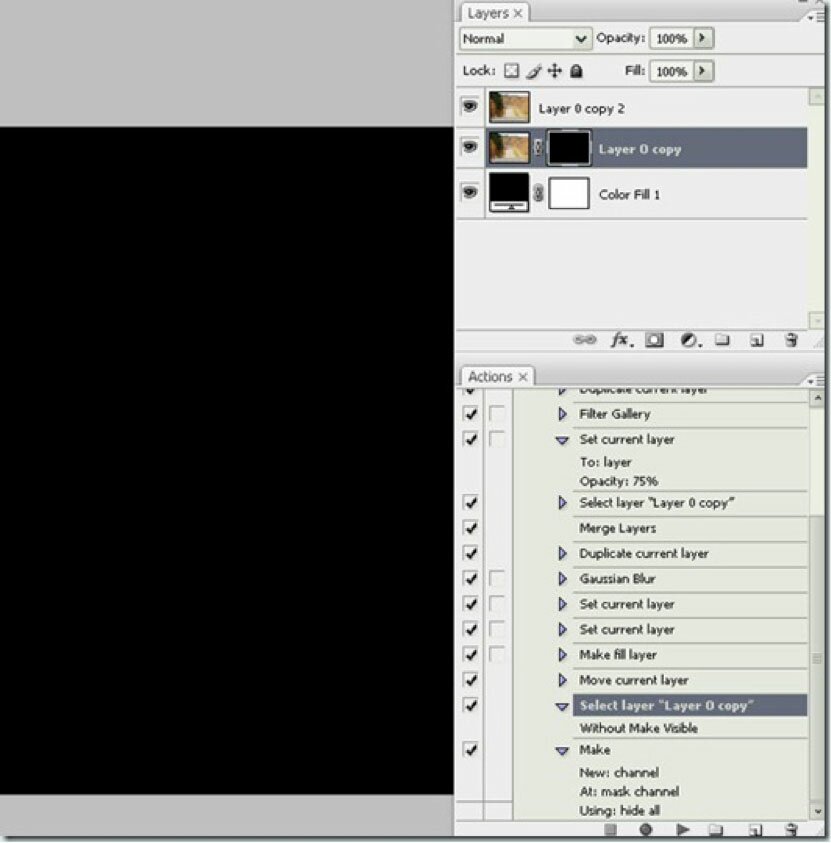 Указали? Жмем «Сохранить» Все! Процесс пошел, фотошоп сохраняет кадр за кадром, а мы наслаждаемся и идем пить кофе. Или лучше чай? Скорость обработки будет зависеть от вашего компьютерного железа.
Указали? Жмем «Сохранить» Все! Процесс пошел, фотошоп сохраняет кадр за кадром, а мы наслаждаемся и идем пить кофе. Или лучше чай? Скорость обработки будет зависеть от вашего компьютерного железа.
Как редактировать фото в ImBatch
Работать в ней очень легко, просто и даже приятно, благодаря множеству встроенных скинов (обложек)…
Ничего сложного в ImBatch нет:
- добавляем фото (можно даже целую папку сразу добавить)…
- выделяем одно изображение, несколько или сразу все…
- назначаем задание (которых великое количество в программе)…
Как видите — можно пакетно:
2.Пакетная обработка в фотошопе джипегов
Ну а если нам нужно побыстрее обработать огромное количество снимков в формате Jpeg, то мы можем сделать это используя тот или иной экшен и применить его ко всей массе снимков. Например я часто использую экшен при подготовке снимка для публикации в интернете, или перед отправкой заказчику по электронной почте. Это экономит массу времени
Это экономит массу времени
Или например нужно исправить неправильную экспозицию, скажем излишне темные снимки, то можно создать для них специальный экшен «осветлить» и применить его ко всем снимкам в папке. Или же добавить резкость. Вариантов здесь может быть огромное множество.
ImBatch
ImBatch — это бесплатный инструмент для Windows, используемый для постобработки больших объемов цифровых изображений. Он предоставляет большое количество инструментов редактирования для обрезки, изменения размера, преобразования, поворота и переименования файлов. Уникальной особенностью ImBatch является то, что он позволяет создавать проекты редактирования фотографий и автоматически редактировать большие объемы изображений, экономя тем самым огромное время.
3.Экшены для фотошопа
Где взять нужные вам в данном случае экшены? Вариантов здесь два. Первый- создать нужный экшен, т.е. то или иное действие в фотошопе самому. Процедура это очень простая и достаточно описанная в интернете. Простой экшен из нескольких действий делается в течении минуты. Для себя я создаю тот или иной экшен ситуативно под каждую конкретную задачу. Например для сжатия снимков без потери качества я использую созданный мной экшен «1000»рх, уменьшающий размер снимка до 1000 пикселей по длинной стороне и добавляющий после этого немного резкости. Подробней может прочесть в этой статье
Простой экшен из нескольких действий делается в течении минуты. Для себя я создаю тот или иной экшен ситуативно под каждую конкретную задачу. Например для сжатия снимков без потери качества я использую созданный мной экшен «1000»рх, уменьшающий размер снимка до 1000 пикселей по длинной стороне и добавляющий после этого немного резкости. Подробней может прочесть в этой статье
Если вы никогда еще не пользовались экшенами, и не знаете как их вызывать , то откройте в фотошопе любой снимок и перейдите в меню «Окно- Действия» или нажмите Alt+ F9. У вас появится панелька «Действия», в ней вы увидите список экшенов, которые есть по умолчанию, выберете любой, например какую ни будь « рамку 50 пикселей» и запустите его нажав зеленый треугольник внизу панели. Это для тренировки, что бы знать о чем идет речь.
Второй способ – скачать бесплатно нужный экшен в интернете. Сейчас их имеется огромное множество. Причем от чисто технические до творческих, например «портретная ретушь» или какой- либо другой эффектный прием. Достаточно скачать и установить его, скопировав в папку вашего фотошопа и можно пользоваться сколько угодно. Приблизительно путь копирования может быть такой C:\Program Files\Adobe\Adobe Photoshop\Presets\Actions
Достаточно скачать и установить его, скопировав в папку вашего фотошопа и можно пользоваться сколько угодно. Приблизительно путь копирования может быть такой C:\Program Files\Adobe\Adobe Photoshop\Presets\Actions
Пакетное сжатие и ресайз PNG и JPG с помощью ImageMagick
Ресайз и сжатие выполняют две утилиты ImageMagick: mogrify.exe
— изменяет исходное изображение.
convert.exe
– на основе исходного, создает новое, измененное изображение.
JPG. Основные опции ImageMagick для сжатия и ресайза
-quality 80 — уровень сжатия (80 приблизительно равен 60 в Adobe Photoshop
) -filter Lanczos — фильтр Ланцоша. -gaussian-blur 0.05 — размытие по Гауссу. Параметры: Радиус × Сигма в пикселях. Сигма — это стандартное отклонение от нормального распределения Гаусса. Небольшое размытие уменьшает размер, но снижает качество при масштабировании изображения. -sampling-factor 4:2:0 — цветовая субдискретизация. Значение 4:2:0 уменьшает разрешение канала цветности до половины. Применяется только если параметр -quality меньше чем 90. Параметр
Применяется только если параметр -quality меньше чем 90. Параметр
-sampling-factor
определяет коэффициенты выборки, которые будут использоваться кодером JPEG, для понижающей дискретизации цветности. Если этот параметр опущен, библиотека JPEG будет использовать собственные значения по умолчанию. Рекомендуется использовать его вместе с параметром
-define jpeg:dct-method=float
, что дает небольшое улучшение качества, без увеличения размера файла, поскольку использует более точное дискретное косинус-преобразование с плавающей запятой. -unsharp 0x3+1+0 — придает ощущение большей четкости изображения. Значения: Радиус× Сигма+усиление+порог. Радиус — радиус гауссова размытия в пикселях, не считая центральный пиксель (
по умолчанию 0
). Для приемлемых результатов радиус должен быть больше сигмы. Если он не задан или установлен на ноль, ImageMagick рассчитает максимально возможный радиус, который даст приемлемые результаты для распределения Гаусса. Сигма — стандартное отклонение гауссова размытия в пикселях (
по умолчанию 1. 0
0
). Является важным аргументом и определяет фактическое количество размытия, которое будет иметь место. Усиление — величина разницы между оригинальным и размытым изображением, которое добавляется обратно в оригинал (
по умолчанию 1.0
). Порог — величина количественной разницы между изображениями (
по умолчанию 0,05
). — colorspace RGB — цветовое пространство RGB. -interlace Plane — используется если нужен прогрессивный JPEG. -strip — удаление всех метаданных (
exif, цветовой профиль и т.п.
). -resize — изменяет размер изображения в пикселях. -thumbnail — опция похожая на -resize. Помимо реcайза, удаляет также и метаданные изображения. Говорят, что работает быстрее и качественнее, чем -resize.
Важно понимать, что нет «лучших» настроек. Применение одинаковых настроек ко всем изображениям, не даст лучших результатов. Некоторые изображения будут выглядеть размытыми, или наоборот, слишком резкими. Поэтому нужно выбрать «средние» параметры, которые вам подойдут.
Примеры использования параметра -thumbnail:
Ресайз по ширине 100px, с сохранением соотношения сторон (высота изменится пропорционально
):
convert img.jpg -thumbnail 100x img1.jpg Ресайз по высоте 150px, с сохранением соотношения сторон (ширина изменится пропорционально
). convert img.jpg -thumbnail x150 img1.jpg Ресайз без сохранения соотношения сторон: convert img.jpg -thumbnail 100×150! img1.jpg Ресайз в % (
процентах
): convert img.jpg -thumbnail 20% img1.jpg
Для удобной пакетной обработки изображений, воспользуемся батниками. Это пакетные файлы с расширением .BAT или.CMD. В примерах с jpg, установим сжатие с качеством 80 и ресайз по ширине 800px. Батник будет изменять изображения, только в каталоге, из которого он запущен. Он создаст папку «Compressed» и запишет в нее измененные изображения, добавляя к имени «_Compressed.jpg».
JPG — батники для сжатия и ресайза с потерями
Оптимальный, на мой взгляд, вариант для jpg:
@Echo Off Setlocal color 0a set «Source=%~dp0» cd /d «%~dp0» if not exist «. «%%i» ) )&& cls echo. echo Process done! echo. pause endlocal & exit
«%%i» ) )&& cls echo. echo Process done! echo. pause endlocal & exit
PNG. Основные опции ImageMagick для сжатия и ресайза
PNG сжимается без потерь и сохраняет прозрачность ( альфа-канал). Хотя, его тоже возможно сжимать с потерями. Также, как и с jpg, можно использовать опции:-gaussian-blur, -strip, -resize, -thumbnail, -unsharp.
А также множество вариантов с опциями для png: -define png:compression-filter=2 -define png:compression-level=9 -define png:compression-strategy=1 -colors 255 — Почему не 256? Потому что 1 резервируется для альфа-канала. -depth 8 — количество бит. -quality 90 — для png этот параметр имеет иной принцип работы и другие значения, чем для jpg.
Подробнее об этих опциях, смотрите на сайте ImageMagick. Их очень много, на любой вкус и цвет. Я привел средние параметры, которые меня устроили. Теперь давайте посмотрим, как их можно использовать в батниках.
PNG — батники для сжатия и ресайза
Вариант 1. «%%i» «.\Compressed\%%~ni_Compressed.png» ) )&& cls echo. echo Process done! echo. pause endlocal & exit
«%%i» «.\Compressed\%%~ni_Compressed.png» ) )&& cls echo. echo Process done! echo. pause endlocal & exit
Изменяя опции и значения параметров в этих батниках, можно подобрать подходящий для вас вариант, для пакетного сжатия и ресайза.
Что делать, если вы изменили батник, и он перестал работать?
- Убрать все пробелы в конце строк. В Notepad++ это можно сделать так: выделить все, Правка — Операции с Пробелами — Убрать замыкающие пробелы и сохранить. Или: Ctrl+A — Ctrl+Shift+B — Ctrl+S.
- Проверьте, стоит ли кодировка UTF-8 без BOM. Если же вы используете в батнике кириллицу, кодировка OEM 866.
- Убедитесь, что используются подходящие параметры для данного формата.
Загрузить все батники >>
4.Автоматизация в Фотошопе
Ну а теперь самое главное. Применим пакетную обработку на практике. Для примера я использую свой экшен «1000рх». Ну а вы для эксперимента можете указать какой хотите. Итак, открываем фотошоп.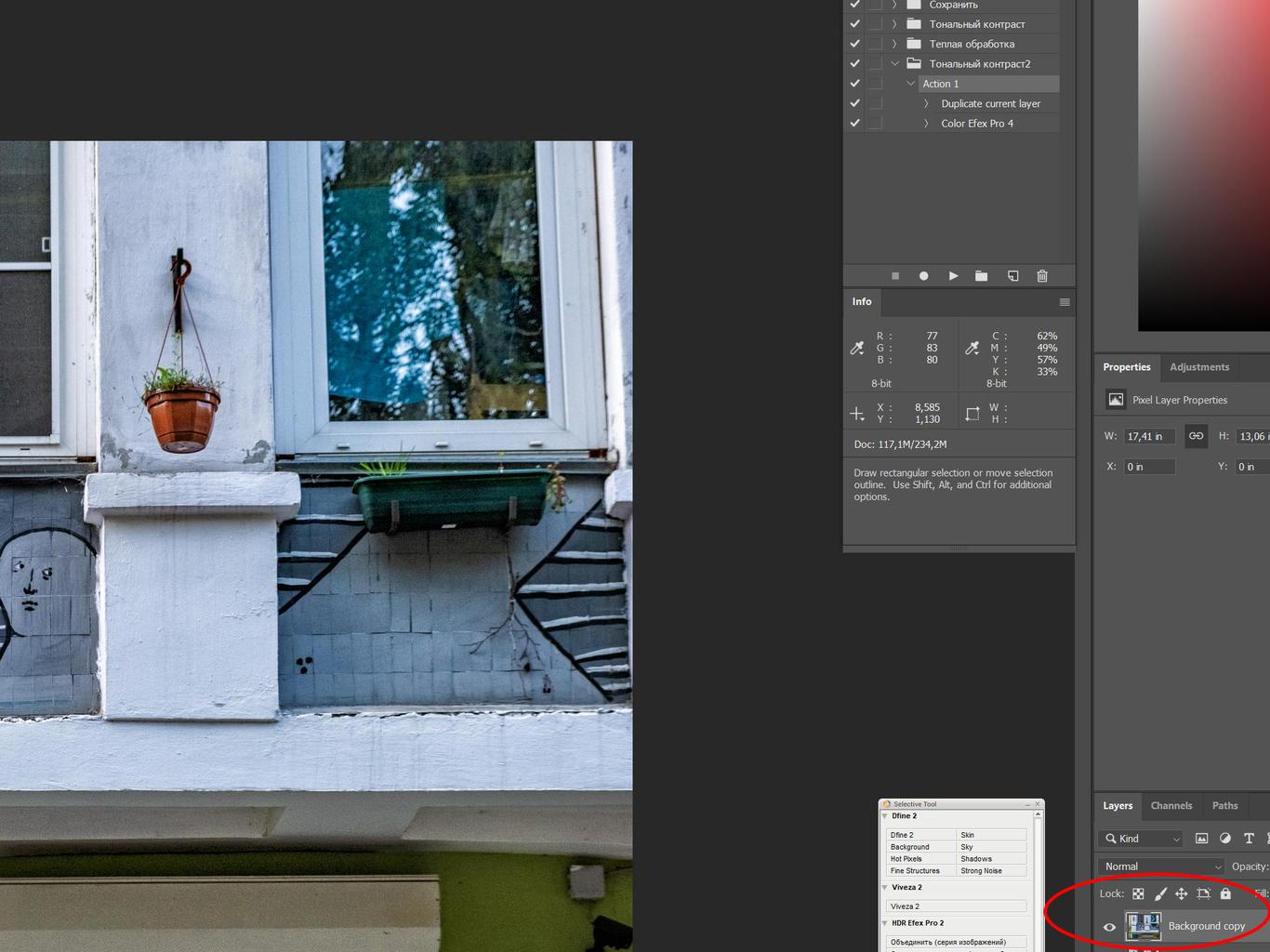 В меню «файл» ищем пункт «Автоматизация – пакетная обработка».
В меню «файл» ищем пункт «Автоматизация – пакетная обработка».
У вас появится вот такое окно, в котором указываем «источник»- исходную папку, со снимками , которые нужно обработать. Указываем экшен, который мы применим, и указываем выходную папку, в которую программа будет складывать обработанные снимки. Папку эту конечно нужно создать заранее.
Остальные настройки оставьте как на скриншоте. Указали все? Жмем «ОК». Все, процесс пошел, смотрим в монитор квадратными глазами, тычем в него пальцем, изумленно наблюдая как сами собой открываются файлы, меняются на наших глазах и закрываются, уступая место новым. Идти пить чай не предлагаю, не успеете, потому что все происходит очень быстро, хотя конечно все будет зависеть от количества снимков в данной папке, и мощности вашего компьютера.
Попробуйте. Это реально сэкономит ваше время и силы.Успехов
Статьи на похожие темы
- Пасха для фотографа Пасха для фотографа, кроме общечеловеческого наполнения, похожего для всех людей имеет особенное магическое свойство -…
- Апгрейд галереи сайта на вордпресс ак сделать отображение встроенной галереи сайта на вордпресс красивым, стильным, полноэкранным и адаптивным, с помощью…
- Фотошоп, как сделать английским В этой статье речь пойдет о том, как легко и быстро сделать русскоязычную версию фотошопа…
Что будем создавать
Мы создадим операцию Photoshop , которая изменяет длину наших изображений до 1000 пикселей, и затем применим эту операцию одновременно к нескольким изображениям. Такие функции автоматизации Photoshop , как операции и пакетная обработка, стали доступны уже давно, поэтому вы сможете выполнить урок в Photoshop CS3 и более новых версиях:
Такие функции автоматизации Photoshop , как операции и пакетная обработка, стали доступны уже давно, поэтому вы сможете выполнить урок в Photoshop CS3 и более новых версиях:
Ресурсы
Изображения для обработки « Distressed Paint Overlays for Your Graphics »
Шаг 1
Сначала создадим новый документ размером 2000 на 1500 пикселей. Это даст нам рабочее пространство для создания операции для пакетной обработки фотографий в Фотошоп :
Пакетная обработка фотографий: пошаговая инструкция
Пакетная обработка фотографий: пошаговая инструкция- Главная
- Политика конфиденциальности
- Q&A
- Новости и общество
- Знаменитости
- Культура
- Экономика
- Окружающая среда
- Бесплатно
- Журналистика
- Природа
- Философия
- Политика
- Переработка
- Погода
- Женские вопросы
- Дом и семья
- Дети
- Пожилые люди
- Отцовство
- Генеалогия
- Праздники
- Воспитание
- Домашние животные
- Беременность
- Подростки
- Еда и напитки
- Шоколад
- Кофе
- Советы по приготовлению
- Рецепты
- Десерты
- Напитки
- Домашняя пивоварня
- Низкокаллорийные продукты
- Главный курс
- Блюда из макаронных иделий
- Рецепты
- Отзывы о ресторанах
- Салаты
- Супы
- Чай
- Вина и спиртные напитки
- Образование
- Среднее образование и школы
- Колледжи и университеты
- Обучение на дому
- Международные исследования
- Языки
- Обучение инвалидов
- Интернет-образование
- Наука
- Репетиторство
- Путешествия
- Кемпинг
- Круизы
- Направления
- Экзотические места
- Авиабилеты
- Отели
- Советы туристам
- Аренда
- Автомобили
- Легковые автомобили
- Классика
- Мотоциклы
- Аренда
- РВС-технология
- Внедорожники
- Грузовые автомобили
- Фургоны
- Спорт
- Аэробика
- Баскетбол
- Бодибилдинг
- Экстремальные виды спорта
- Рыбалка
- Фитнес
- Футбол
- Хоккей
- Боевые искусства
- Наращивание мышечной массы
- Пилатес
- Самооборона
- Теннис
- Легкая атлетика
- Водные виды спорта
- Снижение веса
- Йога
- Книги
- Новости и общество
- Знаменитости
- Культура
- Экономика
- Окружающая среда
- Бесплатно
- Журналистика
- Природа
- Философия
- Политика
- Переработка
- Погода
- Женские вопросы
- Дом и семья
- Дети
- Пожилые люди
- Отцовство
- Генеалогия
- Праздники
- Воспитание
- Домашние животные
- Беременность
- Подростки
- Еда и напитки
- Шоколад
- Кофе
- Советы по приготовлению
- Рецепты
- Десерты
- Напитки
- Домашняя пивоварня
- Низкокаллорийные продукты
- Главный курс
- Блюда из макаронных иделий
- Рецепты
- Отзывы о ресторанах
- Салаты
- Супы
- Чай
- Вина и спиртные напитки
- Образование
- СДВГ
- Среднее образование и школы
- Колледжи и университеты
- История
- Обучение на дому
- Международные исследования
- Языки
- Обучение инвалидов
- Интернет-образование
- Наука
- Репетиторство
- Путешествия
- Кемпинг
- Круизы
- Направления
- Экзотические места
- Авиабилеты
- Отели
- Советы туристам
- Аренда
- Автомобили
- Легковые автомобили
- Классика
- Мотоциклы
- Аренда
- РВС-технология
- Внедорожники
- Грузовые автомобили
- Фургоны
- Спорт
- Аэробика
- Баскетбол
- Бодибилдинг
- Экстремальные виды спорта
- Рыбалка
- Фитнес
- Футбол
- Хоккей
- Боевые искусства
- Наращивание мышечной массы
- Пилатес
- Самооборона
- Теннис
- Легкая атлетика
- Водные виды спорта
- Снижение веса
- Йога
- Q&A
Как в фотошопе изменить размер фото пакетно
Обработка пакета файлов Photoshop
Обработка файлов, выбранных в команде «Пакетная обработка», без открытия файла, который мог быть указан при выполнении команды «Открыть». Если в операции содержится команда «Открыть», которая открывает сохраненный файл, а этот параметр не выбран, то команда «Пакетная обработка» открывает и обрабатывает только файл, использованный при записи команды «Открыть». (Это происходит из-за того, что команда «Пакетная обработка» открывает файл, который указан операцией, после того как открыт каждый из файлов исходной папки для пакетной обработки. Поскольку последний открытый файл — это файл, указанный в операции, команда «Пакетная обработка» выполняет операцию с этим файлом, и ни один из файлов исходной папки для пакетной обработки не обрабатывается.)
Если в операции содержится команда «Открыть», которая открывает сохраненный файл, а этот параметр не выбран, то команда «Пакетная обработка» открывает и обрабатывает только файл, использованный при записи команды «Открыть». (Это происходит из-за того, что команда «Пакетная обработка» открывает файл, который указан операцией, после того как открыт каждый из файлов исходной папки для пакетной обработки. Поскольку последний открытый файл — это файл, указанный в операции, команда «Пакетная обработка» выполняет операцию с этим файлом, и ни один из файлов исходной папки для пакетной обработки не обрабатывается.)
Для использования этой возможности операция должна содержать команду «Открыть». В противном случае команда «Пакетная обработка» не будет открывать файлы, выбранные для пакетной обработки. При выборе этого параметра игнорируется не все, что введено в команде «Открыть», а только имена файлов.
Не выбирайте этот параметр, если операция была записана для обработки открытого файла или если операция включает команды «Открыть» для определенных файлов, которые необходимы для ее выполнения.
Пакетное изменение размера фотографий в Фотошоп
Очень часто требуется изменить размер фотографий. Иногда изменять размер приходится не у одной, а у нескольких фото. Как всегда на помощь нам придет Photoshop. Скрипт пакетной обработки фотографий в Photoshop поможет очень быстро открыть, изменить размер и сохранить изображения. Сегодня расскажем, как это сделать.
Шаг 1.
Выберите File > Scripts > Image Processor. Диалоговое окно обработки фотографий покажет простой четырех шаговый процесс изменения размера изображений.
Пакетное изменение размера фотографий в Photoshop
Шаг 2.
В первом шаге диалога выберите изменение уже открытых в Photoshop изображений (если они открыты) или кликните Select Folder и выберите папку с изображениями, размер которых нужно изменить. Выберите Include all Subfolders, чтобы включить в изменение все подпапки выбранной папки.
Пакетное изменение размера фотографий в Photoshop
Шаг 3.
Во втором шаге диалога выберите, куда сохранить картинки. Если вы выбираете Save in Same Location, Photoshop создаст подпапку, в которую и сохранит картинки; беспокоиться о том, что исходные кадры будут переписаны, не стоит. Если подпапка с таким же именем, содержащая фотографии с такими же названиями, уже существует, Photoshop сохранит фото в ту же папку, но добавит к файлам соответствующие номера, так что вы опять ничего не потеряете. В качестве альтернативы, для измененных фотографий вы можете выбрать другую папку.
Пакетное изменение размера фотографий в Photoshop
Шаг 4.
В третьем шаге диалога выберите тип сохраняемого файла. Мы уже писали о том, в каком формате лучше всего сохранять фотографии. Для размещения в сети – JPEG очевидный выбор. Поставьте качество (Quality) от 0 (наименьшего) до 12 (наилучшее). Для улучшения цвета выберите Convert profile to sRGB и убедитесь, что Include ICC Profile внизу диалогового окна включен, чтобы профиль сохранился с картинкой.
Чтобы изменить размер картинки, поставьте галочку у Resize to Fit и установите желаемую длину и ширину картинки. Например, если вы выберите 300 для ширины и высоты, картинка изменится так, что длинная сторона картинки, будь то портретная или ландшафтная ориентация, станет 300 пикселей. Картинка масштабируется в пропорции, поэтому изображение не будет искажено.
Ширина и высота могут быть различными, поэтому вы можете, например, установить ширину на 400, а высоту на 300, и картинка не будет шире 400 и больше 300 пикселей.
Пакетное изменение размера фотографий в Photoshop
Шаг 5.
При желании можно сохранить кадры в другом формате, поставив соответствующие галочки. Вы можете сохранить одну ту же картинку в разных форматах и различных размерах за один процесс обработки.
Когда все будет готово, кликните на Run и картинки автоматически откроются (если они уже не открыты), изменятся в размере, сохранятся и закроются.
Чтобы увидеть измененные фотографии, выберите File > Open и перейдите к папке, которую вы указали для сохранения. Если вы выбрали JPEG, картинки будут в подпапке, названной JPEG, файлы PSD в папке с названием PSD и т.д.
Если вы выбрали JPEG, картинки будут в подпапке, названной JPEG, файлы PSD в папке с названием PSD и т.д.
В общем, если вам нужно изменить размер большого числа фотографий для загрузки в сеть, скрипт Photoshop Image Processor сделает всю эту работу почти незаметной.
Пакетное изменение размера фотографий в Photoshop
пакетная обработка с изменением размера изображений.
Этот урок будет полезен тем, что имея большое количество фотографий внушительного размера, вы сможете за несколько секунд их уменьшить, предварительно создав операцию по уменьшению изображений и дроплет.
Часто такое действие нужно для того, чтобы быстро выложить фото в соц. сетях или отправить по электронной почте. В данном случае подразумевается, что качество изображений – не на первом месте.
Дроплет можно применять также и к другим операциям, записанным в программе Photoshop. Перейдем к подробному разъяснению.
Шаг 1. Создаем папку «Уменьшение размера» и помещаем в нее те изображения, которые необходимо уменьшить.
Шаг 2. Открываем изображение из папки, кликнув на нем левой кнопкой мыши и перетаскивая его на пустое поле в Photoshop.
Шаг 3. Создаем операцию уменьшения размера изображения: Окно => Операции.
Шаг 4. Справа открылось меню Операции. В самой нижней строке этого меню нажимаем иконку «Создает новые операции» (она предпоследняя в ряду).
Шаг 5. Открывается окно «Новая операция». Меняем имя: вместо «Операция 1» придумывает название своей операции, например «Уменьшение размера». И нажимаем кнопку «Записать».
Дроплет в фотошопе: пакетная обработка с изменением размера изображенийШаг 6. Теперь все действия будут записываться. Выбираем в верхней панели: Изображение => Размер изображения.
Шаг 7. В открывшемся окне «Размер изображения» меняем ширину в пикселях. В данном случае вместо 2816 ставим 700. При этом должна быть галочка «Сохранить пропорции». Тогда высота поменяется автоматически. Нажимаем ОК.
Нажимаем ОК.
Шаг 8. Сохраняем в формате JPEG. Для этого используем комбинацию клавиш «Ctrl + S». Открывается окно «Параметры JPEG». Выбираем необходимое качество, в данном случае «Наилучшее» и жмем «ОК».
Шаг 9. Закрываем файл.
Шаг 10. Останавливаем запись в нижней строке меню «Операции», нажимая на иконку в форме квадрата. Таким образом, мы создали запись операции «Уменьшение размера». Далее будем применять ее к выбранным изображениям.
Шаг 11. Выбираем в верхней панели: Файл => Автоматизация => Создать дроплет.
Шаг 12. В открывшемся окне «Создать дроплет» нажимаем кнопку «Выбрать…». Находим предварительно подготовленную папку с изображениями «Уменьшение размера» (Шаг 1). Нажимаем кнопку «Сохранить».
Шаг 13. Выбираем из выпадающего списка операций необходимую операцию, в данном случае «Уменьшение размера». Жмем ОК.
Шаг 14. Заходим в папку «Уменьшение размера» и видим новую иконку «Дроплет».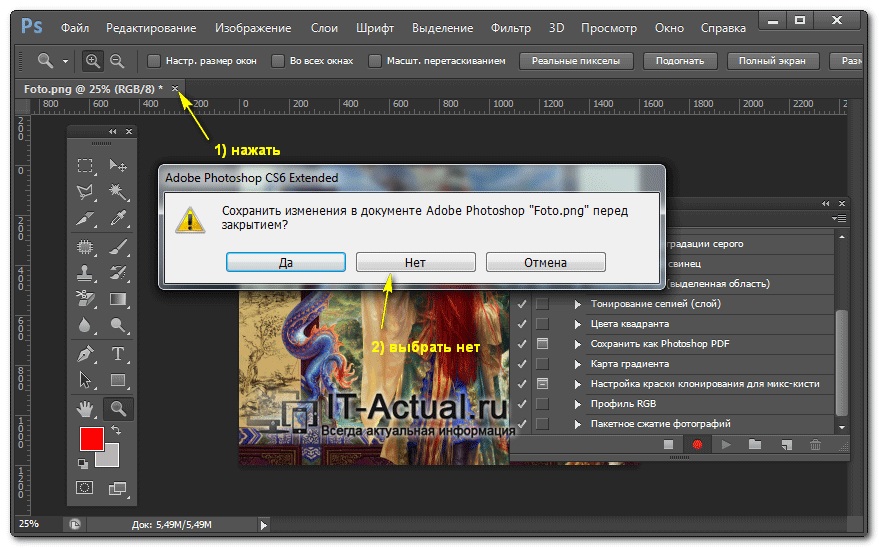
Шаг 15. Выделяем изображения левой кнопкой мыши.
Шаг 16. Нажав левой кнопкой мыши на выделенные изображения, переносим их на иконку «Дроплет».
Шаг 17. Выполняется автоматическая обработка файлов в Photoshop. После завершения обработки наводим курсор мышки на иконку изображения, и видим, что размеры изменились.
Таким путем можно изменять размер и одной фотографии, и нескольких. Это облегчит Вашу работу в дальнейшем и сохранит драгоценное время. Понравился урок, напишите комментарий ниже и поделитесь с друзьями в социальных сетях
Массовая обработка фото — уменьшение размера. Условные операции
Шаг 3:
Затем откройте вертикальное изображение (портретной ориентации) и сделайте то же самое, но назовите эту операцию
Tall Photo (Высокая фотография) и в диалоговом окне Image Size (Размер изображения) введите 532 пикселя в ширину и 800 пикселей в высоту. Нажмите ОК, а затем кликните по иконке «Останавливает воспроизведение/запись» (Stop Recording). Теперь у нас имеются две операции, и мы можем их использовать для создания условной операции в следующем шаге.
Теперь у нас имеются две операции, и мы можем их использовать для создания условной операции в следующем шаге.
Шаг 4:
Еще раз кликните по иконке «Создает новую операцию», назовите эту операцию Conditional Resize Photo (Условие изменения размера фотографии) и нажмите кнопку Record (Записать).
Нажмите на кнопку в верхнем правом углу панели «Операции» (Actions), откроется выпадающее меню где выберите опцию «Вставить условное» (Insert Conditional):
Это как раз и есть тот инструмент, которым мы сообщаем Photoshop, какую операцию запускать, если открывается вертикальное изображение и какую операцию запускать, если открывается горизонтальное изображение. Можно видеть,
что имеется целый список различных условий для выбора из диалогового окна «Условная операция» (Conditional Action, в моём Photoshop это окно почему-то называется «Условное действие»):
Шаг 5:
Для нашей задачи в окне «Если текущий» (If Current) выбираем операцию «Документ имеет альбомную ориентацию» (Document is Landscape), и если это условие выполняется, то из всплывающего меню «То действие воспроизведения» (Then Play Action) для автоматического выполнения следует выбрать созданную нами ранее операцию Wide Photo (уменьшение для альбомной ориентации).
Наконец, из всплывающего меню «Иначе действие воспроизведения» (Else Play Action) для автоматического выполнения следует выбрать операцию Tall Photo:
Здесь мы создали условие: если текущий документ имеет альбомную ориентацию, применяем операцию Wide Photo, иначе (условие не выполнено и фото имеет не-альбомную ориентацию, в нашем случае, книжную) применяем операцию Tall Photo
Нажмите ОК, а затем по иконке Stop Recording (Останавливает воспроизведение/запись) внизу панели Операций.
Шаг 6
Теперь, чтобы применить эту условную операцию к какой-либо папке с фотографиями, зайдите по вкладке главного меню Файл —> Автоматизация —> Пакетная обработка (File —> Automate —> Batch). Мы используем эту команду, чтобы автоматически обработать в один прием все изображения, содержащиеся в папке.
Когда появляется диалоговое окно пакетной обработки, в секции «Выполнить» (Play) вверху слева, в графе «Набор» (Set) во всплывающем меню выберите созданный нами ранее набор Resize Photos, во всплывающем меню Операция (Action) выберите созданную нами ранее условную операцию Conditional Resize Photo. Затем выберите папку, где находятся исходные фотографии — в секции «Источник» (Source) нажмите на кнопку «Выбрать» (Choose) и выберите папку (у меня это папка C:\Photo).
Затем выберите папку, где находятся исходные фотографии — в секции «Источник» (Source) нажмите на кнопку «Выбрать» (Choose) и выберите папку (у меня это папка C:\Photo).
В секции «Выходная папка» (Destination) выберите папку, куда будут сохраняться готовые изображения (у меня это папка C:\afterPhoto), либо, если вы хотите, чтобы снимки были просто заменены на уменьшенные в папке-источнике, вместо «Папка» (Folder) выберите опцию «Сохранить и закрыть» (Save and Close):
Шаг 7:
После пакетной обработки, несмотря на то, что в исходной в папке были как «широкие», так и «высокие» фотографии, вы увидите, что в выходной папке фотографии сохранены с учётом ориентации. Это лишь один пример использования условной операции, но теперь вы знаете, для чего они нужны и как их создавать (ничего сложного, не так ли?), и теперь вы легко можете приступить к созданию своих собственных, более сложных операций.
Как сделать пакетную обработку фотографий в Фотошопе
Обработка фотографии зачастую выполняется полностью вручную, т. к. даже одни и те же инструменты и функции можно использовать/настроить по-разному в зависимости от исходного материала и видения конечного результата. Но в некоторых случаях, когда для нескольких изображений требуется выполнение одинаковых операций, процесс можно автоматизировать. Давайте посмотрим, каким образом это делается в Фотошопе.
к. даже одни и те же инструменты и функции можно использовать/настроить по-разному в зависимости от исходного материала и видения конечного результата. Но в некоторых случаях, когда для нескольких изображений требуется выполнение одинаковых операций, процесс можно автоматизировать. Давайте посмотрим, каким образом это делается в Фотошопе.
Выполнение пакетной обработки
Сначала мы записываем в программе наши действия в виде последовательности операций (экшн), затем применяем их к выбранным фотографиям, которые будут обработаны автоматически. В этом и кроется суть пакетной обработки. Применяется она в тех случаях, когда выполнение одних и тех же операций целесообразно, например: изменение размера/насыщенности/освещенности, цветокоррекция, применение какого-либо эффекта и т.д.
Разберем пошаговый алгоритм действий на практическом примере.
Подготовительный этап
- Каждый раз при открытии новой картинки в программе, если ее цветовой профиль не будет соответствовать текущему рабочему пространству, будет появляться соответствующее предупреждение, которое закрывается нажатием кнопки OK.

- Чтобы отключить данное предупреждение заходим в меню “Редактирование”, где выбираем пункт “Настройка цветов”.
- В открывшемся окне убираем галочки напротив опций, выделенных на рисунке ниже, и кликаем OK.
- Заключительным действием на подготовительном этапе является копирование/перенос фотографий, к которым мы планируем применить пакетную обработку, в отдельную папку.
Запись экшна (набора операций)
Теперь приступим, непосредственно, к выполнению поставленной задачи. Сперва нам нужно записать и сохранить последовательность действий. Вот как это делается:
- Открываем в программе любой файл из нашей папки.
- Переходим в меню “Окно” и выбираем пункт “Операции”.
- В открывшейся Панели операций представлен набор действий по умолчанию. Скрываем их, т.к. в рамках данной публикации они нам не нужны. Затем щелкаем по значку в виде папки в нижней части панели.
- Задаем имя новому набору (на свое усмотрение) и жмем OK.

- После этого в Панели появится созданный нами набор (будет выбран автоматически). Теперь щелкаем по кнопке создания новой операции.
- Указываем имя операции и щелкаем “Записать”.
- Далее приступим к самим операциям. Допустим, требуется уменьшить размер фото до 600 пикс. по высоте. Для этого в меню “Изображение” выбираем команду “Размер изображения”.
- В открывшемся окне указываем требуемое значение в соответствующем поле, после чего жмем OK.
- Обращаем внимание на Панель операций. Здесь должна появиться соответствующая запись, что свидетельствует о том, что действие сохранено.
- Теперь, например, применим к картинке какой-нибудь эффект. Для этого идем в меню “Фильтр” и выбираем “Галерею фильтров”.
- В нашем случае остановимся на “Текстуризаторе” с имитацией холста. Настраиваем параметры на свое усмотрение и жмем OK.Примечание: если значение какого-то параметра можно изменить как путем передвижения ползунка, так и с помощью указания точного значения в соответствующем поле, пользоваться нужно вторым способом, в противном случае запишутся все промежуточные значения при движении ползунка.

- Далее можно изменить насыщенность картинки, цветовой баланс, уровни и т.д. Все зависит от того, какой результат требуется получить в итоге. Мы же остановимся на уже выполненных операциях, т.к. нашей целью, в первую очередь, является демонстрация принципа работы пакетной обработки. Итак, когда все готово, идем в меню “Файл” и выбираем команду “Сохранить как” (или жмем сочетание клавиш Ctrl+Shift+S).
- Выбираем папку для сохранения обработанного фото, указываем формат файла и нажимаем кнопку “Сохранить”. Если каталог не был создан заранее, это можно сделать при выполнении данного шага.
- Задаем параметры сохранения изображения (если требуется) и жмем OK.
- Теперь обязательно нужно закрыть фото в программе, в противном случае при автоматической пакетной обработке других изображений, все они останутся открытыми, что нежелательно, т.к. придется их все потом закрывать вручную. Исходный файл не сохраняем, если программа запросит такое действие.

- Проверяем Палитру операций на предмет корректного сохранения всей последовательности выполненных нами операций. Если все верно, жмем “Стоп”. На этом запись экшна успешно завершена.Примечание: если в процессе выполнения действий, какое-то из них требуется удалить из Палитры – сначала нажимаем кнопку “Стоп”, затем отмечаем ненужный элемент, жмем кнопку “Удалить” (в виде корзинки), после чего снова запускаем запись путем щелчка по соответствующему значку.
Применение набора операций
Итак, у нас есть записанный экшн, осталось его применить к другим файлам в нашей папке.
- В меню “Файл” выбираем пункт “Автоматизация”, затем – “Пакетная обработка”.
- В открывшемся окне должны быть по умолчанию выбраны наш набор и операция (как созданные последними). Если это не так, выбираем их вручную. Далее указываем путь к папке с картинками, для которых требуется применить экшн, и выбираем каталог, куда следует сохранить результаты.
 Остальные параметры задаются при желании и необходимости. По готовности жмем OK.
Остальные параметры задаются при желании и необходимости. По готовности жмем OK. - Запустится процесс пакетной обработки, который займет определенное время, напрямую зависящее от количества обрабатываемых файлов и количества/сложности выполняемых операций. Когда все закончится, идем в папку с обработанным фотографиями и проверяем результат.
Заключение
Таким образом, пакетная обработка файлов в Фотошопе позволяет существенно сократить время на обработку фотографий, т.к. однотипные операции будут совершаться автоматически. Овладев навыком выполнения такой обработки можно сделать работу в программе более эффективной и приятной, выделяя больше времени и сил на действительно важные вещи.
Пакетная обработка в Фотошопе
Средства автоматизации действий в Фотошопе позволяют значительно сократить время, потраченное на выполнение однотипных операций. Одним из таких средств является пакетная обработка изображений (фотографий).
Смысл пакетной обработки заключается в записи действий в особую папку (экшен), а затем применение этого экшена к неограниченному количеству фотографий. То есть мы один раз вручную производим обработку, а остальные снимки обрабатываются программой автоматически.
То есть мы один раз вручную производим обработку, а остальные снимки обрабатываются программой автоматически.
Пакетную обработку имеет смысл применять в тех случаях, когда необходимо, например, изменить размер фотографий, поднять или снизить освещенность, произвести одинаковую цветокоррекцию.
Итак, давайте приступим к пакетной обработке.
Для начала нужно поместить исходные снимки в одну папку. У меня для урока подготовлены три фотографии. Папку я назвал «Пакетная обработка» и поместил ее на рабочий стол.
Если Вы заметили, то в данной папке присутствует и подпапка «Готовые фото». В нее будут сохраняться результаты обработки.
Сразу стоит заметить, что в данном уроке мы лишь научимся процессу, поэтому много операций с фото производиться не будет. Главное понять принцип, а дальше Вы уже сами решите, какую обработку производить. Порядок действий всегда будет один и тот же.
И еще один момент. В настройках программы необходимо отключить предупреждения о несовпадении цветового профиля, иначе, каждый раз при открытии фотографии придется нажимать кнопку ОК.
Идем в меню «Редактирование – Настройки цветов» и снимаем галки, указанные на скриншоте.
Теперь можно начинать…
Проанализировав снимки, становится ясно, что все они немного затемнены. Поэтому мы их осветлим и немного затонируем.
Открываем первый снимок.
Затем вызываем палитру «Операции» в меню «Окно».
В палитре необходимо нажать на значок папки, дать новому набору какое-нибудь название и нажать ОК.
Затем создаем новую операцию, также как-нибудь ее называем и нажимаем кнопку «Записать».
Для начала изменим размер изображения. Скажем, нам понадобятся картинки шириной не более 550 пикселей.
Идем в меню «Изображение – Размер изображения». Меняем ширину на нужную и нажимаем ОК.
Как видим, в палитре операций произошли изменения. Наше действие успешно записано.
Для осветления и тонирования воспользуемся «Кривыми».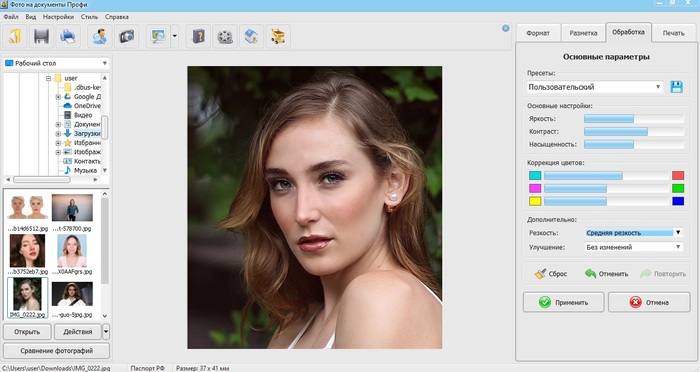 Вызываются они сочетанием клавиш CTRL+M.
Вызываются они сочетанием клавиш CTRL+M.
В открывшемся окне ставим току на кривой и тянем в сторону осветления до достижения желаемого результата.
Затем переходим в красный канал и немного откорректируем цвета. К примеру, вот так:
По окончании процесса нажимаем ОК.
При записи экшена существует одно важное правило: если Вы пользуетесь инструментами, корректирующими слоями и другими функциями программы, где значения различных настроек меняются «на лету», то есть без необходимости нажатия кнопки ОК, то эти значения необходимо прописывать вручную и нажимать клавишу ENTER. Если это правило не соблюсти, то Фотошоп запишет все промежуточные значения, пока Вы тянете, к примеру, ползунок.
Продолжаем. Предположим, что все действия мы уже выполнили. Теперь нужно сохранить фотографию в нужном нам формате.
Нажимаем комбинацию клавиш CTRL+SHIFT+S, выбираем формат и место для сохранения. Я выбрал папку «Готовые фото». Жмем «Сохранить».
Я выбрал папку «Готовые фото». Жмем «Сохранить».
Последним шагом будет закрытие изображения. Не забудьте это сделать, иначе все 100500 фотографий останутся открытыми в редакторе. Кошмар…
От сохранения исходника отказваемся.
Давайте взглянем на палитру операций. Проверяем, все ли действия записались корректно. Если все в порядке, то нажимаем на кнопку «Стоп».
Экшен готов.
Теперь нам необходимо применить его ко всем фотографиям в папке, причем автоматически.
Идем в меню «Файл – Автоматизация – Пакетная обработка».
В окне функции выбираем наш набор и операцию (автоматически прописываются последние созданные), прописываем путь к папке с исходниками и путь к той папке, в которую необходимо сохранить готовые снимки.
После нажатия кнопки «ОК» начнется обработка. Время, затраченное на процесс, напрямую зависит от количества фото и от сложности операций.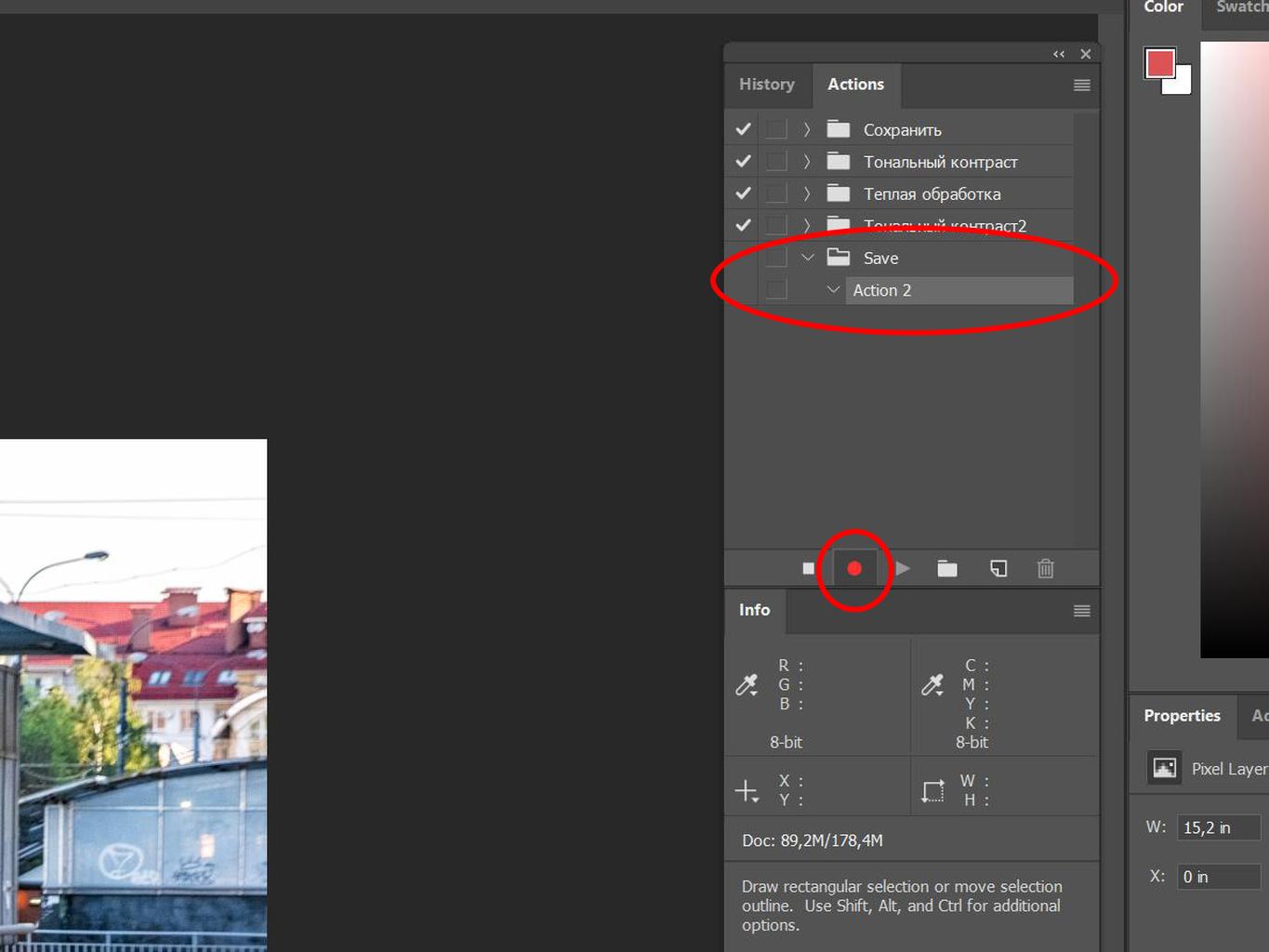
Используйте автоматизацию, предоставляемую Вам программой Фотошоп, и сэкономите уйму времени на обработке своих снимков.
Мы рады, что смогли помочь Вам в решении проблемы.Опишите, что у вас не получилось. Наши специалисты постараются ответить максимально быстро.
Помогла ли вам эта статья?
ДА НЕТКак пакетно изменить размер фотографий в Photoshop всего за 2 минуты
Пакетное изменение размера всей папки изображений всего за 2 минуты
Пакетное изменение размера идеально подходит для случаев, когда вам нужно отправить клиенту несколько изображений на проверку, но полноразмерные файлы не нужны. Мы расскажем, как создать собственный экшен Photoshop, который изменит размер изображения до заданной ширины, а затем применим это действие ко всей папке изображений всего за несколько кликов.
Пакет действий
Создание экшена Photoshop — ключ к быстрому и эффективному процессу.Мы начнем с добавления одной фотографии в Photoshop, которую мы будем использовать в качестве руководства для изменения размера, а также для записи нашего действия.
Открыв изображение, перейдите на вкладку «Окно» и нажмите «Действия». Появится диалоговое окно «Действия». В окне «Действия» щелкните значок папки внизу. Это позволит вам создать папку, которая может содержать любые действия по изменению размера, которые вы решите сделать. Справа от значка папки находится значок «Новое действие». Нажмите на нее, и мы начнем создавать наше первое действие по изменению размера.Появится диалоговое окно «Новое действие». Поскольку действие, которое мы делаем, заключается в изменении размера изображения до 800 пикселей в ширину, мы назвали его 800 пикселей для удобства. После того, как вы ввели имя, нажмите кнопку «Запись».
Photoshop начнет записывать любые действия, которые вы выполняете в программе. Сюда входят любые изменения, которые вы вносите в изображение, любые созданные вами слои и даже такие процессы, как сохранение.
Изменение размера
Теперь, когда Photoshop наблюдает, вы можете изменить размер изображения до желаемых размеров.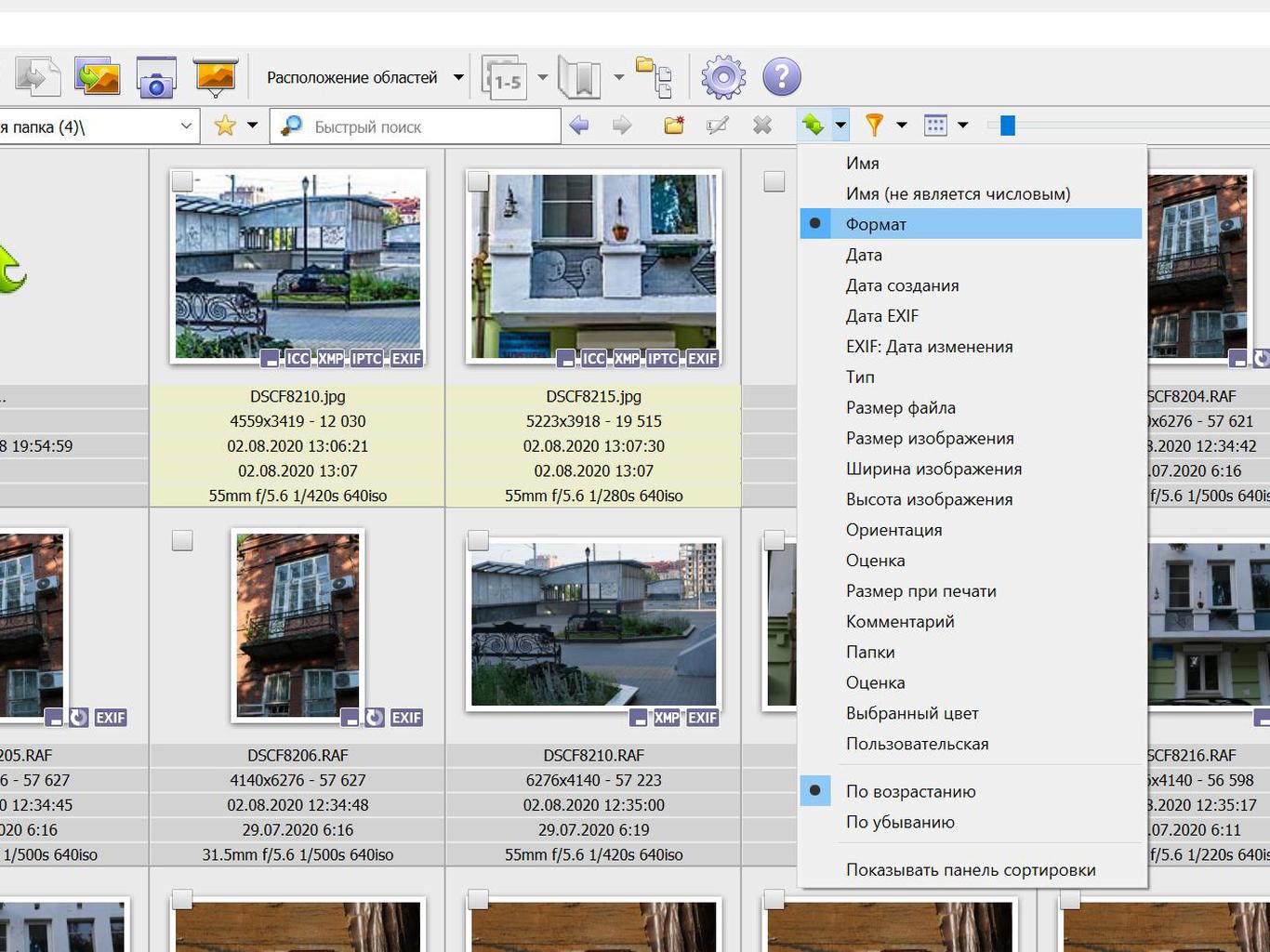 Перейдите на вкладку Изображение и вниз до Размер изображения. Обязательно сохраните блокировку ширины и высоты, чтобы предотвратить искажение изображения или изменение соотношения сторон. Измените ширину на 800 пикселей и нажмите ОК.
Перейдите на вкладку Изображение и вниз до Размер изображения. Обязательно сохраните блокировку ширины и высоты, чтобы предотвратить искажение изображения или изменение соотношения сторон. Измените ширину на 800 пикселей и нажмите ОК.
Вы заметите, что размер вашего изображения изменится, и это изменение будет записано в диалоговом окне «Действия». Последним шагом нашего действия будет сохранение изображения в формате JPEG.
Выберите «Файл», а затем «Сохранить как». Не имеет значения, где вы сохраните это изображение, мы просто делаем это для записи процесса сохранения — нам фактически не понадобится изображение, которое мы сохраняем.Сохраните изображение в папке по вашему выбору — мы рекомендуем использовать качество около 10, что, по нашему мнению, является разумным балансом между размером файла и качеством изображения. Как только изображение будет сохранено, нажмите кнопку «Стоп» в нижней части диалогового окна действий.
Все об этой партии
Теперь самое простое! Наше действие готово к работе, и мы можем применить его к любому количеству изображений — или даже к целым папкам — одновременно. Для этого перейдите в File, затем в Automate, а затем в Batch.С помощью этого диалогового окна вы можете обработать пользовательский экшен Photoshop в пакетном режиме для любого количества фотографий.
Для этого перейдите в File, затем в Automate, а затем в Batch.С помощью этого диалогового окна вы можете обработать пользовательский экшен Photoshop в пакетном режиме для любого количества фотографий.
Первые два раскрывающихся списка позволяют вам найти и выбрать действие, которое вы хотите использовать. Мы направили первый к нашему набору изменения размера, а второй — к нашему действию 800 пикселей. Поскольку в этом примере мы хотим изменить размер всех изображений в папке, мы изменили Источник на папку и выбрали папку «Изменить размер», которая содержит наши образцы изображений. Затем мы устанавливаем место назначения в новую папку с именем 800px, которую мы создали в нашей папке изменения размера.
Последний шаг — убедиться, что отмечены все флажки «Подавить диалоговые окна параметров открытия файла», «Подавить предупреждения цветового профиля» и «Сохранить как». Это предотвратит появление ненужных окон во время процесса сохранения.
.Как пакетно изменить размер в Photoshop (шаг за шагом!)
Изменить размер большого количества фотографий несложно. Особенно, если вы используете инструмент «Пакетное изменение размера» в Photoshop.
Особенно, если вы используете инструмент «Пакетное изменение размера» в Photoshop.
Запустив пакетное изменение размера в Photoshop, вы можете отойти от компьютера и вернуться к файлам с правильными размерами.
Изменение размера изображений в Photoshop с помощью пакетного изменения размера
Пакетное редактирование — это технический термин, который описывает работу с большой группой фотографий.Процесс включает в себя все, от цветокоррекции до обрезки. Но вы также можете использовать его для изменения размера изображения в Photoshop.
«Обработчик изображений» — наиболее эффективный инструмент для пакетного изменения размера фотографий. Помимо возможности работать с фотографиями, имеющими разную ориентацию, для этого также не требуется предварительно создавать «действие».
Изображение Pankaj Patel1. Подготовьте файлы
Пакет изображений, размер которого вы хотите изменить, должен находиться в одной папке.Создайте вторую папку для изображений с измененным размером, если вы еще этого не сделали.
На Mac используйте «Файл»> «Создать»> «Папка» или Shift + Command + N, находясь внутри «Finder», чтобы создать новую папку. В Windows используйте сочетание клавиш Control + Shift + N, находясь в другой папке.
2. Запустите обработчик изображений
Внутри Photoshop в верхнем меню выберите «Файл»> «Сценарии»> «Обработчик изображений».
3. Выберите папку
В первом разделе «Обработчика изображений» используйте кнопку «Выбрать папку», чтобы выбрать папку, в которой вы сохранили все изображения для изменения размера.
Если изображения уже открыты, установите флажок «Использовать открытые изображения». Для изображений, которые находятся в нескольких папках, отметьте параметр, который говорит, что нужно включить все подпапки.
4. Необязательно: применить изменения для файлов RAW
Если вы изменяете размер файлов RAW, вы можете сначала отредактировать одно изображение и применить эти изменения ко всем остальным. Установите флажок «Открыть первое изображение, чтобы применить настройки».
Установите флажок «Открыть первое изображение, чтобы применить настройки».
При выборе этого параметра программа откроет Adobe Camera RAW.Любые внесенные вами изменения будут применены к каждому изображению.
Примечание. Этот процесс лучше всего работает с изображениями, снятыми при одинаковых условиях освещения и настройках.
5. Выберите место для сохранения новых файлов
Во втором разделе выберите папку для сохранения изображений с измененным размером.
Но будьте осторожны. Использование опции «Сохранить в том же месте» может перезаписать исходные файлы, если вы не измените тип файла.
6.Выберите тип файла
В третьем разделе выберите тип файла для сохранения изображений. (JPEG самый распространенный).
В этом разделе установите флажок «Изменить размер по размеру». Вы можете выбрать только один тип файла. Или вы можете выбрать два или три, чтобы изменить размер изображений в виде файлов JPEG, PSD и TIFF.
7. Установите параметры размера
В поле ширины и высоты выбранного типа файла введите новый размер изображения в пикселях.Вы должны использовать поля ширины и высоты. Но не волнуйтесь, программа сохранит исходное соотношение сторон.
Если указать значение в пикселях как для ширины, так и для высоты, приложение изменит размер как горизонтальных, так и вертикальных изображений. Все, что вы положите в коробку, будет самой длинной стороной.
Если вы хотите изменить размер всех изображений до 1600 пикселей, укажите 1600 в полях ширины и высоты. Тогда самая длинная сторона каждого изображения будет 1600 пикселей. Более короткой стороной будет то, что необходимо для сохранения исходного соотношения сторон изображения.
10. Запустите пакетное редактирование
Когда вы будете готовы к изменению размера изображения в Photoshop, просто нажмите «Выполнить». Программа запустит процесс за вас, включая открытие и закрытие каждого файла.
Если у вас много изображений в Photoshop, это займет некоторое время. Не стесняйтесь отойти от компьютера и вернуться позже, чтобы проверить прогресс.
Совет: Вы выбрали неправильные настройки, но программа уже выполняет эти изменения размеров? Вы можете принудительно выйти, чтобы остановить процесс.Затем вы можете вернуться и начать заново с соответствующими настройками.
Заключение
Изменение размера изображения в Photoshop позволяет быстро обрабатывать большие объемы изображений. Так что воспользуйтесь этой функцией, особенно при создании онлайн-портфолио или обмене десятками изображений.
Помните, что вы также можете использовать процессор изображений для преобразования изображений из одного типа файла в другой. Он без проблем переключает фотографии из RAW в JPEG!
Хотите узнать больше о постобработке изображений? Почему бы не посетить наш курс «Легкое редактирование с помощью Lightroom» в следующий раз!
.
Как пакетно изменить размер изображений в Photoshop
, Алек Драгган, 23 ноября 2020 г.
Изменение размера изображений для различных случаев использования может быть утомительным, особенно если вам нужно изменить размер нескольких фотографий. Если вы отправляете фотографии или используете их на веб-сайте, у вас должна быть возможность быстро изменять размеры этих изображений в пикселях. К счастью, программа для редактирования фотографий, такая как Adobe Photoshop, может помочь вам пакетно изменять размер изображений для получения быстрых и точных результатов.
В этой статье мы покажем вам, как пакетно изменять размер изображений с помощью Adobe Photoshop.Конечно, вам потребуется установить Photoshop, чтобы следовать этому руководству. Если у вас его еще нет, вы можете загрузить Photoshop с сайта Adobe здесь.
Выбор метода пакетного изменения размера
Photoshop предлагает два метода пакетного изменения размера изображений. В Photoshop вы можете выбрать пакетное изменение размера изображений, используя:
- Встроенный процессор изображений Photoshop
- Ваше собственное действие пакетного изменения размера, которое вы создаете
Хотя для пакетного изменения размера проще использовать процессор изображений Photoshop, он не работает. не всегда работают, особенно если вам нужно пакетно изменить размер изображений, сохраненных как файлы разных типов или как фотографии с разными размерами.
не всегда работают, особенно если вам нужно пакетно изменить размер изображений, сохраненных как файлы разных типов или как фотографии с разными размерами.
Вместо этого мы рекомендуем создать собственный экшен Photoshop для пакетного изменения размера, который дает вам полный контроль над процессом пакетного изменения размера. Этот метод более надежен в долгосрочной перспективе, даже несмотря на то, что для его настройки требуется больше усилий.
Хотя это может показаться сложным, создать действие пакетного изменения размера на самом деле просто, и оно сэкономит ваше время и усилия после его создания.
Как пакетно изменить размер изображений
Независимо от того, решите ли вы использовать Photoshop Image Processor или создадите собственный экшен Photoshop, вам сначала нужно будет поместить изображения в папку для изменения размера.Не забудьте сохранить эту папку в легкодоступном месте, указав путь, который вы можете запомнить. Затем убедитесь, что все изображения имеют типы файлов, совместимые с Photoshop!
Вот папка с изображениями, размер которых мы будем изменять:
Обратите внимание, что каждое из 4 различных изображений имеет значительные различия в размере файла. Выбор таких файлов изображений может стать проблемой для встроенного процессора изображений Photoshop. Вот почему мы собираемся создать нашу собственную функцию изменения размера.
Выбор таких файлов изображений может стать проблемой для встроенного процессора изображений Photoshop. Вот почему мы собираемся создать нашу собственную функцию изменения размера.
Но сначала давайте попробуем изменить размер этих изображений с помощью Photoshop Image Processor.
Использование Photoshop Image Processor для пакетного изменения размера изображений
После открытия Photoshop перейдите к File >> Scripts >> Image Processor на панели инструментов приложения:
При выборе этого параметра открывается следующий процессор изображений Image Processor menu:
Теперь пора выбрать папку, содержащую изображения, размер которых вы хотите изменить. Выберите папку, нажав кнопку выбора папки под 1) Выберите изображения для обработки .
Ваше меню должно выглядеть следующим образом прямо перед запуском процесса:
Давайте поговорим о других настройках , доступных в диалоговом окне Image Processor. После того, как вы выбрали папку с файлами, у вас есть возможность включить все подпапки для структуры данных. Если ваша папка с изображениями содержит подпапки с дополнительными изображениями, размер которых необходимо изменить, установите этот флажок.
После того, как вы выбрали папку с файлами, у вас есть возможность включить все подпапки для структуры данных. Если ваша папка с изображениями содержит подпапки с дополнительными изображениями, размер которых необходимо изменить, установите этот флажок.
Откройте первое изображение, чтобы применить настройки. Это отлично подходит для других процессов, но менее полезно для изменения размера изображения.
Во втором варианте 2) Выберите Местоположение для сохранения обработанных изображений , обязательно создайте вторую папку для сохранения изображений с измененным размером. Это избавит вас от головной боли при переименовании, а также от проблем с дифференциацией.
Параметр 3) Тип файла позволяет изменять размеры изображения. Поскольку все изображения в нашей папке, которые нужно изменить, имеют размер 2 × 3 и вертикальное, мы выбрали разрешение 2 000 на 3 000 пикселей. Вы можете изменить эти значения в зависимости от ваших предпочтений.
Кроме того, выберите тип файла, который лучше всего подойдет для ваших исходных файлов и для предполагаемого использования изображений с измененным размером. Вы, вероятно, обнаружите, что лучше всего подходят JPEG.
Затем щелкните, чтобы запустить процесс над изображениями. Когда Photoshop завершит работу, вы можете найти свои фотографии с измененным размером в новой папке:
Как вы можете видеть, после запуска обработчика изображений размеры изображений с измененным размером обычно становятся ближе. Но вы также обнаружите, что не все размеры одинаковы для каждой фотографии.
Это обычное дело в сценариях обработки изображений, так как ни одно из исходных изображений не имело идеально 2 × 3. Вместо этого процессор изображения попытался сохранить природу 2 × 3, чтобы минимизировать искажение изображения.
А теперь давайте перейдем к более эффективному способу пакетного изменения размера изображений!
Пакетное изменение размера изображений в Photoshop с помощью пользовательских действий
Если вы никогда раньше не создавали экшен в Photoshop, вас ждет удовольствие. Действия позволяют сохранять процессы, которые вы часто используете для изображений во время постобработки.Просто запишите шаги, которые вы обычно делаете, а затем сохраните их, чтобы применить к будущим изображениям.
Действия позволяют сохранять процессы, которые вы часто используете для изображений во время постобработки.Просто запишите шаги, которые вы обычно делаете, а затем сохраните их, чтобы применить к будущим изображениям.
Конечно, действия полезны при работе с отдельными изображениями. Например, я часто использую частотное разделение для работы над портретами. Наличие действия по автоматическому выполнению всей рутинной работы, связанной с разделением частот, делает процесс намного проще и веселее.
Однако экшены наиболее эффективны при использовании с функцией пакетной обработки Photoshop. Прежде чем мы погрузимся в пакетную обработку, давайте узнаем, как создать экшен Photoshop.
Создание действия в Photoshop
Для начала откройте новый документ в Photoshop. На самом деле не имеет значения, что это за документ, вам просто нужен доступ к рабочему пространству Photoshop. Затем перейдите в Окно >> Действия или нажмите Alt / Option + F9 , чтобы открыть панель действий.
Панель действий будет выглядеть примерно так:
Поэкспериментируйте с действиями Photoshop по умолчанию, чтобы почувствовать их использование. Просто выберите один и нажмите кнопку воспроизведения.Некоторые действия имеют параметры, другие просто выполняются.
Чтобы создать новое действие, нажмите кнопку + в нижнем меню. Появится всплывающее меню с названием вашего действия. Мы назвали наше действие Изменить размер плюс измененные размеры 2 000 × 3 000 :
В этом диалоговом окне также можно назначить своему действию метку цвета. Выбор цветовых меток для ваших действий в зависимости от того, когда вы обычно применяете их в процессе редактирования, может помочь вам организовать работу.Например, система заказа, в которой холодные цвета обозначают редактирование на начальном этапе, а теплые цвета обозначают редактирование на конечном этапе, создает файловую систему, которая помогает быстро найти нужное действие.
Далее нажмите запись . Кнопка записи на панели действий станет красной, когда она активна, например:
Когда вы создадите действие и добавите к нему шаги, вы увидите, что Photoshop записывает каждый новый шаг в действие.
После завершения записи вы можете выбрать шаги, которые хотите предпринять.Чтобы изменить размер изображения, перейдите в Изображение >> Размер изображения или нажмите Alt / Option + Control / Command + I .
Кроме того, обратите внимание на опцию Изображение >> Размер холста . Эта опция изменит размер холста, но не изображения. Это означает, что вы добавите фон, но не измените размер изображения.
Действие с добавлением размера холста может помочь вам создавать отпечатки с равными границами со всех сторон. Если вы планируете матирующие отпечатки, вы можете использовать это, чтобы убедиться, что изображение не обрезано матом при печати.
Вот как выглядит правильное меню Размер изображения :
Вы можете работать как в пикселях, так и в дюймах, и сбросить разрешение на любой выбор. Для пакетного изменения размера лучше всего установить Resampling на Automatic . Используйте раскрывающееся меню или нажмите Alt / Option + F1 .
Для пакетного изменения размера лучше всего установить Resampling на Automatic . Используйте раскрывающееся меню или нажмите Alt / Option + F1 .
Вы хотите убедиться, что связь между Ширина и Высота не разорвана, как показано на изображении выше. Это означает, что при изменении размера изображение не будет обрезано или иметь случайный фон.
Дополнительно выберите ширину или высоту в качестве ориентировочного измерения. Мы выбрали ширину 2000 пикселей. Это означает, что когда мы используем этот экшен, Photoshop изменяет ширину изображения до 2000 пикселей и соответственно изменяет высоту, не изменяя пропорции фотографии.
Когда вы закончите с этими настройками, нажмите OK или Enter / Return . На этом этапе ваша панель действий будет обновлена.
Теперь нажмите на знак остановки значок рядом с красным знаком записи, чтобы остановить запись действия. Вы можете нажать стрелку раскрывающегося списка рядом с «Размер изображения» на панели действий, чтобы просмотреть, что вы запрограммировали:
Вы можете нажать стрелку раскрывающегося списка рядом с «Размер изображения» на панели действий, чтобы просмотреть, что вы запрограммировали:
Теперь вы готовы использовать это действие для пакетного изменения размера изображений!
Применение действий с пакетной обработкой изображений для изменения размера изображений в Photoshop
Теперь, когда вы создали действие, как применить его к папке изображений, чтобы пакетно изменить их размер? Только что созданное действие можно применить к любому открытому изображению, нажав кнопку Play на панели действий.
Чтобы применить действие к нескольким изображениям за один шаг, сначала перейдите к Файл >> Автоматизация >> Пакетная обработка… на панели инструментов Photoshop. Этот путь приведет вас к функции обработки изображений пакетной автоматизации:
Ниже вы найдете фотографию меню процесса пакетной автоматизации. Здесь есть несколько разных панелей, каждая из которых контролирует свою часть процесса. В зависимости от того, что вы делаете, выберите параметры, соответствующие вашей задаче.
В зависимости от того, что вы делаете, выберите параметры, соответствующие вашей задаче.
Убедитесь, что на панели подменю Play выбрано ваше действие.Хотя мы сохранили действие по изменению размера как действия по умолчанию, вы могли выбрать другую папку.
Во-вторых, используйте панель подменю Source , чтобы выбрать папку, из которой вы работаете. Это та же самая тестовая папка, с которой мы работали для теста Image Processing в начале этого руководства. Выберите параметры, которые важны для вашего процесса.
Мы рекомендуем никогда не создавать действия, которые открывают изображения для вас, так как многие из них имеют тенденцию ломаться или быть бесполезными.
В-третьих, используйте панель подменю Destination , чтобы выбрать, куда вы хотите поместить новые изображения с измененным размером. Вы можете переопределить команды Сохранить как… , если захотите, но сохранение в новую папку — более чистый способ.
Наконец, опция для именования файлов позволяет вам быть довольно точными с именами ваших новых файлов. На данный момент вы можете свободно использовать его, но для пакетного переименования использовать что-то вроде Notepad ++ проще, универсальнее и чище.
Нажмите OK , и откроется папка с изображениями с измененным размером:
Размер всех этих изображений теперь был изменен в точности в соответствии со спецификациями созданного нами действия.После настройки этот процесс займет меньше времени, а это значит, что пакетное изменение размера изображений станет легкой задачей в будущем.
Кроме того, вы можете использовать это действие по изменению размера при работе с активным изображением в рабочей области Photoshop, поэтому вам не нужно ждать пакетной обработки, пока вы не закончите все редактирование. Если вам понравилось это руководство, обязательно ознакомьтесь с нашей статьей о том, как автоматически изменять размер изображений WordPress.
Если вам понравилась эта статья, подпишитесь на нас в Facebook и Twitter, чтобы получить больше бесплатных ресурсов фотографии.Не забудьте подписаться на нашу электронную рассылку, чтобы быть в курсе всей нашей бесплатной информации о фотографиях!
Используете WordPress и хотите получить Envira Gallery бесплатно?
Envira Gallery помогает фотографам создавать красивые фото и видео галереи всего за несколько кликов, чтобы они могли продемонстрировать и продать свои работы.
.Пакетное изменение размера изображений на Mac с предварительным просмотром
Вы можете легко изменять размер групп изображений в Mac OS X в пакетном режиме с помощью прилагаемого приложения Preview, т. Е. Беря группу изображений с одним или разными разрешениями, и коллективно изменять их размер в группе до нового разрешения. вывод либо как тот же файл, либо как новый файл, сохраненный в новом желаемом разрешении. Давным-давно для этой цели приходилось покупать дорогое программное обеспечение сторонних производителей, но больше нет необходимости в дополнительных загрузках или дорогостоящих приложениях для редактирования фотографий для выполнения этих задач на Mac.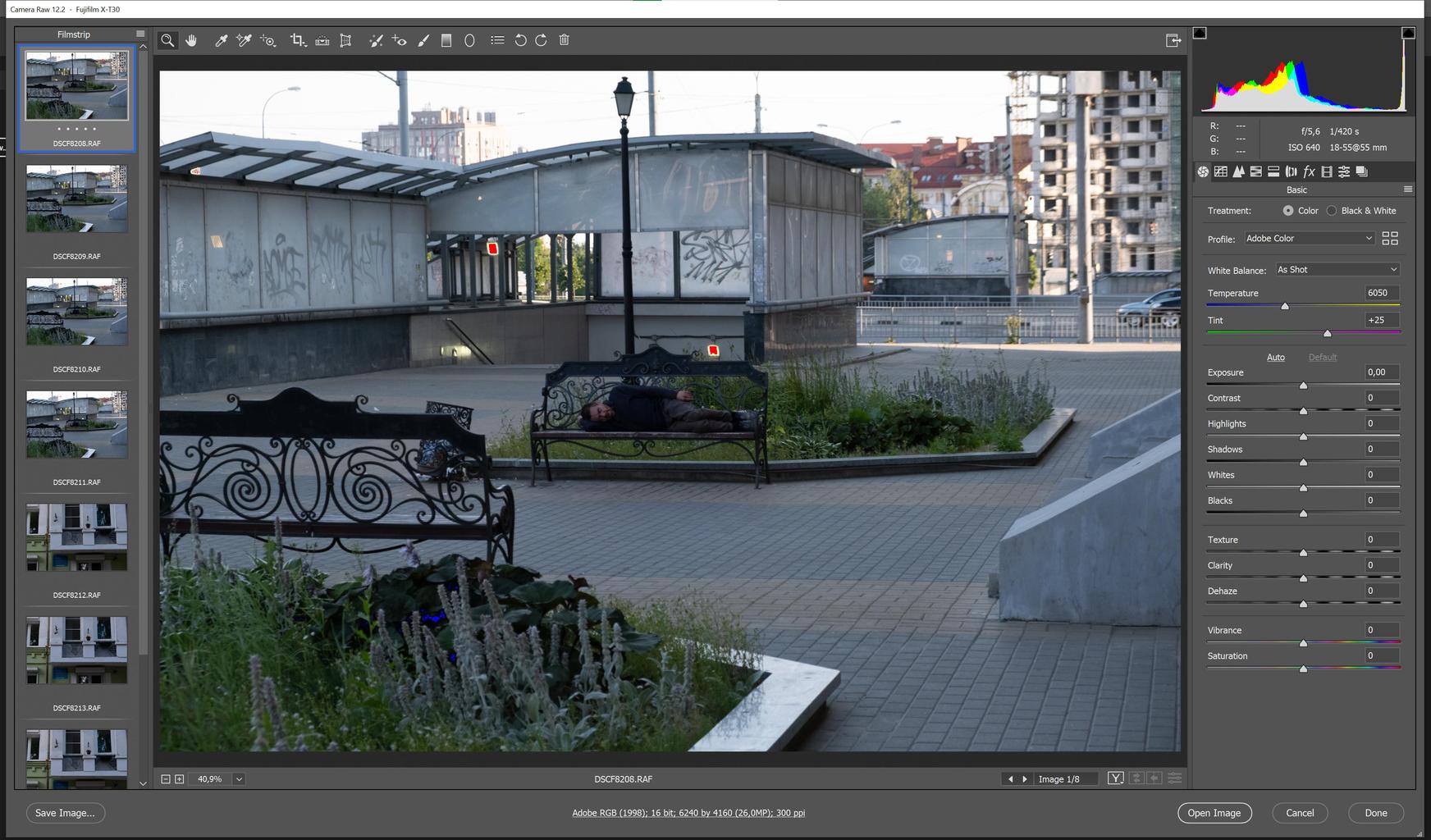 Вместо этого вам понадобится только предварительная версия, которая бесплатна для каждого Mac и каждой версии Mac OS X!
Вместо этого вам понадобится только предварительная версия, которая бесплатна для каждого Mac и каждой версии Mac OS X!Вот как можно использовать мощную, но простую функцию пакетного изменения размера изображений Previews, чтобы изменить разрешение нескольких файлов одним махом, и все это за несколько простых шагов.
Как пакетно изменить размер изображений в Mac OS X
Для начала вам потребуется запустить предварительный просмотр, который находится в папке / Applications /. Предварительный просмотр также обычно является редактором изображений по умолчанию и обычно может быть открыт, просто открыв любое изображение.После открытия предварительного просмотра следуйте следующим простым указаниям:
- Выберите все изображения, размер которых вы хотите изменить, в Finder, а затем откройте их в приложении предварительного просмотра
- Из предварительного просмотра выберите все изображения, размер которых вы хотите пакетно изменить, в левой панели миниатюр (Command + A выберет их все)
- Теперь перейдите в меню «Инструменты» и выберите «Настроить размер».

- Введите значение для новых ширины и высоты
- Затем перейдите в меню «Файл» и нажмите «Сохранить все» или, чтобы сохранить НОВУЮ версию с измененным размером, выберите «Экспортировать выбранные изображения…» или «Сохранить как».
Если вы выберете «Сохранить все», все изображения будут мгновенно сохранены с измененным размером по сравнению с существующими версиями.Если вы выберете «Экспорт» или «Сохранить как», вы создадите изображения с измененным размером в дополнение к существующим фотографиям.
Выберите путь для сохранения файлов в диалоговом окне «Сохранить», если вы экспортируете или используете функцию «Сохранить как», затем просто подождите, пока все изображения закончат изменение размера до нового разрешения. Пакетное изменение размера происходит довольно быстро, но точная скорость зависит от доступных системных ресурсов и скорости Mac.
Это работает в Preview, который включен практически во все версии Mac OS X, изучите его один раз, и у вас будет возможность легко изменять размер больших групп фотографий и файлов изображений в пакетном процессе, что очень просто.
В видеоуроке, приведенном ниже, описан пошаговый процесс использования предварительного просмотра для изменения размера нескольких изображений, открытых из файловой системы Mac, как вы увидите, это совсем несложно:
Обновлено: 14.05.2019 для уточнения. Обратите внимание, что точный язык меню немного отличается в зависимости от версии Mac OS или Mac OS X, поскольку более старые версии отличаются от самых современных воплощений Mac OS X. Тем не менее, процедура работает во всех предварительных версиях, будь то MacOS Mojave, MacOS High Sierra , Sierra, Snow Leopard, OS X Lion, OS X Mountain Lion, OS X Mavericks, OS X Yosemite, El Capitan и, вероятно, все версии, в которых Preview остается основным продуктом операционной системы.
Пакетная обработка фотографий
Зачастую нам приходится работать с большим количеством фотографий. Обрабатывать 300-500 фото за раз очень трудно и затратно по времени. Благодаря небольшому фотошоп уроку по пакетной обработке фотографий, вы научитесь за раз делать несколько действий над изображениями, что в разы сократит время на работу.
Рассмотрим урок на примере такого понятия как превью. Оно крайне важно для любого фотографа. Вы, может быть, сейчас скажете, что только увеличив изображение можно осознать его качество и мастерство съемки, но как показывает практика, даже самые хорошие фотографии редко размещаются в исходном размере. Скорее всего, так в рамках превью они и останутся. Тогда крайне важно, чтобы, несмотря на маленький размер, пользователь ощутил качество фото.
Главное в обработке фотографий небольших размеров – это резкость, особенно, если вы сильно уменьшили исходный размер изображения. Помимо изменения размера, при создании превью, обязательно увеличение резкости.
Помимо изменения размера, при создании превью, обязательно увеличение резкости.
Если вам предстоит обработать несколько сотен фотографий (пакетная обработка), то наиболее целесообразным вариантом будет прибегнуть к помощи экшенов в фотошопе. В этом случае вам понадобится лишь один раз записать ход действий, и все, дальше программа сделает все за вас.
Наш экшен можно будет применять к фотографиям любого размера и тематики. Основные действия, которые нам требуются от экшена – это изменить размер фотографии, увеличить резкость и затем сохранить в нужном формате. Для этого нам для начала необходимо изучить команду Изменить размерность, она находится во вкладке Файл — Автоматизация.
В отличие просто от команды «Изменить размер», которая меняет размер изображения вне зависимости от того, изначально фотография была горизонтальная или же вертикальная, Изменить размерность распознает вид фотографии и соответственно приводит его к нужному виду.
Для того, чтобы наглядно представить в чем заключается работа команды, приведу пример. Представим, что через «Изменить размер» мы устанавливаем параметры 400px, в итоге все горизонтальные фотографии будут обработаны правильно, но вот вертикальные станут намного больше, так как у них 400px должна быть не ширина, а длина.
Через Изменить размерность мы просто ставим две нужные цифры и программа сама распознает, какое число касается длины, а какое – ширины.
Теперь перейдем к инструкции по пакетной обработке фотографииШаг 1
Для начала следует открыть любую фотографию. Над ней мы проведем ряд операций, которые запишем в экшен.
Шаг 2
Начинаем записывать экшен. Для этого откройте палитру Операции, создайте или выберите папку в которой он будет храниться, нажмите маленькую кнопочку внизу палитры Создать новую операцию, присвойте имя. Можете узнать более подробную информацию о том, как создавать экшены в фотошопе.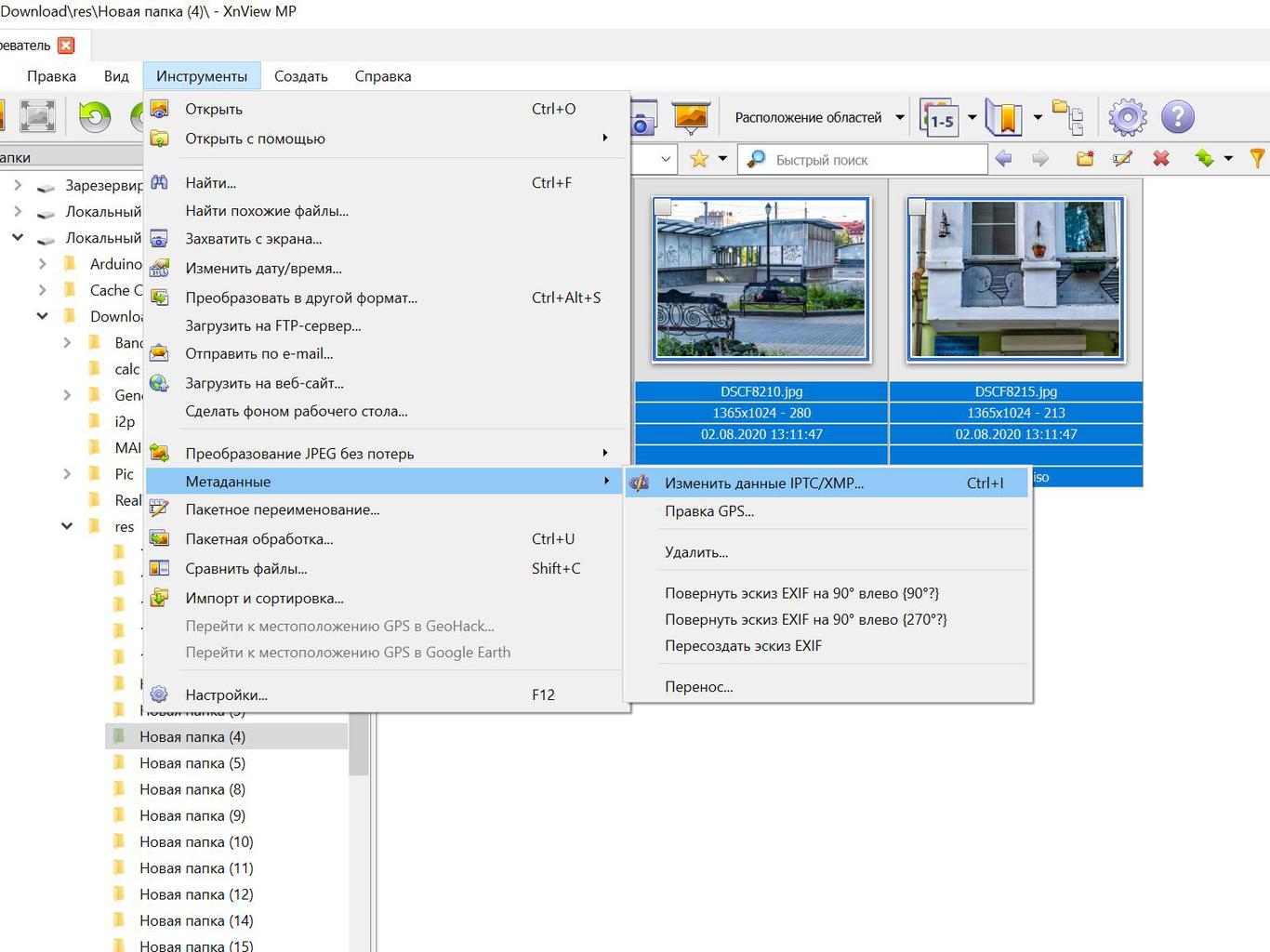 Запись началась!
Запись началась!
Внимание! Все следующие действия уже записываются в экшен.
Шаг 3
Необходимо конвертировать фотографию в формат sRGB (только этот стандарт правильно отображается всеми браузерами, на любых устройствах). Для записи действия необходимо нажать Редактировать — Изменить профиль. Если все исходники уже сохранены в нужном формате, то этот шаг можно исключить.
Шаг 4
В параметре Изменить размерность ставим значение 700px. Конечно, вы можете поставить любую цифру, но как показываем практика – это идеальный размер для превью.
Шаг 5
Теперь собственно главное – резкость. Чтобы оптимально увеличить резкость, лучше всего воспользоваться фильтром. Итак, переходим в раздел Фильтры — Резкость — Умная резкость. Установите оптимальные параметры.
Шаг 6
Остался последний шаг – сохранение изображения. Далее предстоит указать качество фотографии. Для интернет-сайтов оптимальным параметром будет 9-10.
Шаг 7
Напоследок закрываем фотографию, если не хотите в итоге получить 300 открытых вкладок.
Шаг 8
Нажимаем Стоп. Все! Наш универсальный экшен готов.
Есть одна вещь, с помощью которой обработка фотографий для интернета становится еще проще и удобнее. Это Droplet. Благодаря чему можно создать файл, который будет запускать работу всего экшена.
Как создать DropletОн создается из уже записанного экшена.
Шаг 1
Заходим в Файл — Автоматизация — Создать дроплет
Шаг 2
Следует настроить параметры:
- Выбрать папку, где хранятся фото;
- Выбрать уже записанный экшен;
- Выбрать папку, куда следует сохранять полученные фотографии.
После нажатия на кнопку ОК, в папке, которую вы указали, появится дроплет в виде синий стрелочки. Вам достаточно перенести ваши фотографии на эту стрелочку, как тут же к ним будут применены все предустановленные настройки.
Экономьте свое время и пользуетесь пакетной обработкой фотографий!
Заметили ошибку в тексте — выделите ее и нажмите Ctrl + Enter. Спасибо!
Пакетное редактирование и автоматизированная обработка в Photoshop
Часть первая — Создание действия (action)
Финальное изображение для первой части
Давайте посмотрим на галерею, которую мы будем создавать. Щелкните по скриншоту ниже, чтобы рассмотреть веб-фотогалерею. Как и всегда, исходные файлы доступны зарегистрированным членам сообщества PSDTUTS Plus (PSDTUTS Plus membership).
Шаг 1 — Давайте начнем всё с самого начала
Поскольку не каждый пользователь Photoshop — графический дизайнер или веб-разработчик, есть много людей, которые нуждаются в графических инструментах, которые могут сделать их жизнь намного легче. Если Вы фотограф, или веб-мастер, возможно, это нужный для Вас урок.
Сейчас мы создадим собственную веб фотогалерею так быстро, что вы и глазом моргнуть не успеете, готовы? Сперва, соберите все изображения в одну папку. Затем откройте любое из этих изображений, мы будем использовать их для создания Photoshop Action Set (набор действий, прим. ред.) чтобы редактировать всю папку целиком.
Затем откройте любое из этих изображений, мы будем использовать их для создания Photoshop Action Set (набор действий, прим. ред.) чтобы редактировать всю папку целиком.
Шаг 2 — Настройка действия (экшена)
Теперь создадим действие. Сперва откройте Action Window (окно действий, прим.ред.), идем Window > Action или нажмите Option+F9. Затем щелкните на маленьком значке папки, чтобы создать новый набор действий (Action Set), назовем его «PSDTUTS.»
Создав таким образом набор действий, нажмите на маленький значок листа с загнутым уголком в окне действий и создайте новое действие (New Action). Назовите новое действие «Vintage Halftone» (винтажный полутон). Обратите внимание, что после создания нового действия снизу появляются три маленькие иконки — Stop (остановить), Record (запись) и Play (выполнить). Это кнопки управления действиями. Выбираем кнопку Record (запись) и переходим к следующему шагу.
Шаг 3 — Изменяем размеры изображения
Теперь мы наполним созданное действие содержанием.
 Я буду объяснять, что Вы должны и что не должны делать на каждом этапе, работая с действием; следует быть очень внимательным и выполнять каждый шаг как рекомендовано, иначе результат будет другим. Открыв Ваше изображение и убедившись, что в окне действий выбран режим записи (Record), Вы можете начинать записывать шаги действия.
Я буду объяснять, что Вы должны и что не должны делать на каждом этапе, работая с действием; следует быть очень внимательным и выполнять каждый шаг как рекомендовано, иначе результат будет другим. Открыв Ваше изображение и убедившись, что в окне действий выбран режим записи (Record), Вы можете начинать записывать шаги действия.Первым шагом будет изменение размера изображения. Поскольку все Ваши картинки будут входить в веб-галерею, нужно значительно уменьшить их размеры. Для этого выберите в меню Image (изображение) пункт Image Size (размер зображения) и установите значение ширины (Width) равное 700 пикселов. При этом в поле Constant Proportions (постоянные порции) должна стоять галочка для того, чтобы форматное соотношение изображения сохранялось. Также в опции Resample Image (производить повторную выборку изображения) выберите метод Bicubic Sharper (бикубическое увеличение резкости), который является наилучшим при уменьшении размеров изображения.
Не изменяйте размер изображения с помощью других методов, например с помощью Free Transform, потому что алгоритм изменения размера достаточно сложен, и он будет работать только для подобных изображений. В частности, он не будет работать для вертикальных картинок. Нажмите ОК и перейдите к следующему шагу.
В частности, он не будет работать для вертикальных картинок. Нажмите ОК и перейдите к следующему шагу.
Шаг 4 — Дублируем изображение
Полезным этапом работы каждого сложного действия является восстановление каталога цветов или восстановление палитры (Reset Swatches). Выполните это нажатием клавиши D на клавиатуре. Не следует изменять каталог цветов с помощью инструмента выбора цвета (color picker). Затем дважды кликните на значке фонового слоя «Background», чтобы сделать его редактируемым, после чего в окне слоев перетащите мышью миниатюру слоя на иконку создания нового слоя (Create a new layer). При этом создастся копия фонового слоя. Убедитесь, что вновь полученный слой-копия «Layer 0 copy» является активным, и переходите к следующему шагу.
Шаг 5 — Добавляем эффект Diffuse Glow
К выбранному слою «Layer 0 copy» мы применим фильтр Diffuse Glow (диффузное свечение) для того, чтобы усилить яркость и придать изображению более выразительный вид. Перейдите в меню Filter (Фильтр) > Filter Gallery (Галерея фильтров) и выберите в наборе Distort (Деформация) фильтр Diffuse Glow (Диффузное свечение).
 Установите значения параметров фильтра как показано ниже и нажмите ОК.
Установите значения параметров фильтра как показано ниже и нажмите ОК.Шаг 6 — Изменяем прозрачность слоя и объединяем слои
Теперь немного понизим непрозрачность (Opacity) слоя «Layer 0 copy». Для этого введите в окошко желаемое значение (в данном случае 75%) и нажмите ввод. Во время записи действия не следует изменять величину непрозрачности с помощью слайдера, поскольку при этом будет записан отдельный шаг для каждого дискретного значения этой величины 100, 99, 98, 97 … 75, чего бы нам не хотелось. Далее, нажмите на миниатюру слоя «Layer 0», удерживая при этом клавишу Shift, затем комманд-клик (или щелчок правой кнопкой мыши для PC) и выберите Merge Layers (объединить слои). Результатом объединения должен станет слой «Layer 0 copy».
Шаг 7 — Применяем фильтр Gaussian Blur
Продублируйте слой «Layer 0 copy», перетащив его миниатюру на иконку Create new layer (Создать новый слой). При этом над слоем «Layer 0 copy» появится новый слой «Layer 0 copy 2».
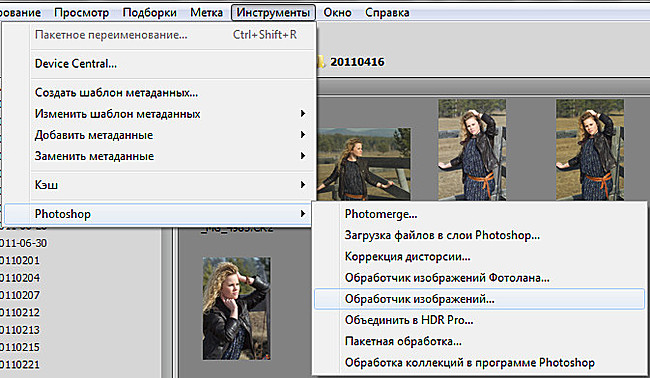 Убедитесь, что он является активным и перейдите в меню Filter (Фильтр) > Blur (Размытие) и выберите в этом наборе фильтр Gaussian Blur (Размытие по Гауссу). Установите значение радиуса в 2 пиксела и нажмите ОК.
Убедитесь, что он является активным и перейдите в меню Filter (Фильтр) > Blur (Размытие) и выберите в этом наборе фильтр Gaussian Blur (Размытие по Гауссу). Установите значение радиуса в 2 пиксела и нажмите ОК.Шаг 8 — Изменения режима смешивания копии слоя
Измените режим смешивания слоя «Layer 0 copy 2» на Overlay (наложение), причем не включайте режимы смешивания, поскольку фотошоп будет записывать в действие каждый режим, который вы попробуете. Переходите прямо к режиму Overlay. Если на этом этапе Вы хотите попробовать другие режимы смешивания слоев, то нажмите на кнопку Stop в окне действий, а только потом выбирайте тот режим смешивания, который Вам нравится. После этого вернитесь назад к последнему записанному шагу с помощью меню Edit (Редактирование) > Undo (Отмена команды). Теперь снова нажмите на кнопку Record (Запись) чтобы перейти к желаемому режиму смешивания. В завершении установите значение Opacity (Непрозрачность) равным 70%.
Шаг 9 — Создаем заполняющий слой (Fill layer)
Теперь добавим черный фон к нашей работе.
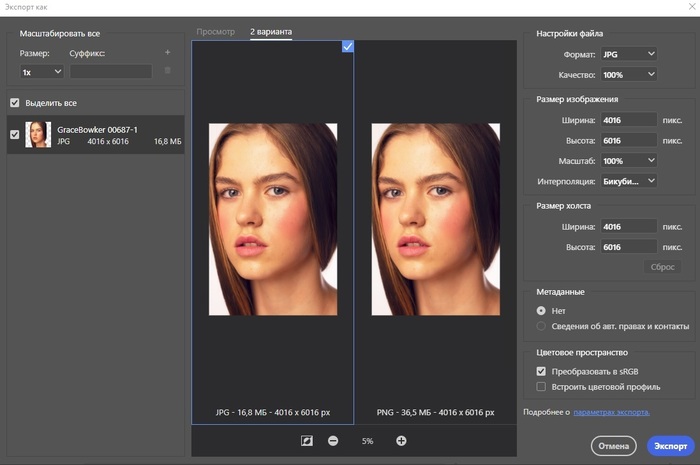 Для этого перейдите в Create New Fill or Adjustment Layer (Создать новый заполняющий или регулирующий слой) выберите Solid Color (чистый цвет), установите значение цвета в шестнадцатиричной системе #000000 и нажмите ОК. Это приведет к созданию полноразмерного заполняющего слоя «Color Fill 1». Кликните на нем
Для этого перейдите в Create New Fill or Adjustment Layer (Создать новый заполняющий или регулирующий слой) выберите Solid Color (чистый цвет), установите значение цвета в шестнадцатиричной системе #000000 и нажмите ОК. Это приведет к созданию полноразмерного заполняющего слоя «Color Fill 1». Кликните на нем и перетащите его ниже слоя «Layer 0 Copy» на палитре слоев.
Шаг 10 — Добавляем маску слоя
Активируйте слой «Layer 0 copy» и перейдите в меню Layers (Слои) > Layer mask (Маска слоя) > Hide All (Спрятать все) .
Шаг 11 — Выделяем маску слоя
Теперь мы собираемся создать на нашей картинке несимметричную рамку. После того, как Вы создали маску слоя, Вы должны кликнуть мышью на ее миниатюре, а потом создать полное выделение, нажав Command + A (Ctrl + A на РС) на клавиатуре. Это очень важный момент, и если Вы не кликните на миниатюре маски, результат в конце получится скверный.
Кроме того, для выделения Вы должны использовать именно команду Select All (Выделить все), а не пользоваться инструментом выделения Marquee tool для выделения произвольной области. Если Вы это сделаете, фотошоп сохранит координаты реального выделения только для одной единственной картинки и не будет отрабатывать данный шаг на других.
Если Вы это сделаете, фотошоп сохранит координаты реального выделения только для одной единственной картинки и не будет отрабатывать данный шаг на других.
Шаг 12 — Трансформируем выделенную область
Теперь выберите инструмент выделения Marquee tool на палитре инструментов. Далее Комманд-клик (правый клик для РС) и выберите опцию Transform Selection (Трансформировать выделение). Теперь выделенная область будет окружена рамкой для свободной трансформации, однако не изменяйте саму эту рамку. На верхней панели есть два параметра W и H (это ширина — Width и высота — Height, и их значение должно быть 100%). Нажмите на иконку с изображением цепи, которая расположена между окошками этих параметров, и измените значение любого из них на 95%. Таким образом Вы уменьшите облась выделения на 5%. Теперь дважды нажмите Ввод, чтобы применить выполненную трансформацию.
Шаг 13 — Создаем несимметричную рамку
На этом этапе несимметричная рамка получит свою форму. Проверьте, что Ваше выделение имеею прямоугольную форму и отстоитот края картинки на несколько пикселов.
 Убедитесь также, что маска слоя «Layer 0 copy» выбрана и активна. Теперь перейдите в меню Select (Выделение) > Refine edge (Уточненный край), установите параметры как на картинке ниже и затем нажмите ОК. На этом этапе у Вас должно получиться нерегулярное выделение как в нижней части следующей картинки. Если Вы работаете с изображением другого размера, следует немного «поиграть» с параметрами Refine edge, чтобы получился хороший результат.
Убедитесь также, что маска слоя «Layer 0 copy» выбрана и активна. Теперь перейдите в меню Select (Выделение) > Refine edge (Уточненный край), установите параметры как на картинке ниже и затем нажмите ОК. На этом этапе у Вас должно получиться нерегулярное выделение как в нижней части следующей картинки. Если Вы работаете с изображением другого размера, следует немного «поиграть» с параметрами Refine edge, чтобы получился хороший результат.Шаг 14 — Заливаем выделенную область
Теперь заполните выделенное белым цветом. Сначала нажмите клавишу D для сброса Swatches (Образцы), затем выберите инструмент Marquee в палитре инструментов, кликните правой кнопкой мыши где-нибудь на выделенном и в появившемся окне выберете Fill (Заполнить). В диалоговом окне установите Contents в Use as Foreground Color (в качестве цвета переднего плана), Mode выставите в режим Normal и Opacity (Непрозрачность) до 100%. И наконец, нажмите Ctrl + D, чтобы снять выделение.
Шаг 15 — Дублируем действия
Теперь давайте повторим все шаги с 10 по 14, но на этот раз со слоем»Layer 0 copy 2″.
 Вы можете просто повторить предыдущие действия или дублировать их в окне Actions (Действия). Чтобы скопировать шаги, для начала выберите «Layer 0 copy 2» в списке слоев и после этого остановите запись действия, нажав кнопку Stop.
Вы можете просто повторить предыдущие действия или дублировать их в окне Actions (Действия). Чтобы скопировать шаги, для начала выберите «Layer 0 copy 2» в списке слоев и после этого остановите запись действия, нажав кнопку Stop.Далее выделите (в окне действий) все шаги этапа создания рамки, то есть от шага «Make» после выделения слоя «Layer 0 copy» до шага «Set Selection» перед шагом выделения слоя «Layer 0 copy 2».
Выделите все эти шаги, кликая на них с нажатой клавишей Shift, затем перейдите в дополнительные опции и выберите Duplicate (Дублировать). При этом все выделенные Вами шаги продублируются сразу после последнего шага («Set selection»). Теперь просто перетащите выделенные действия ниже шага «Select ‘Layer 0 copy 2». Затем кликните на последнем шаге в окне действий, после чего снова запустите запись действия, нажав на кнопку Record в окне действий (прим. ред.).
Шаг 16 — Полутоновый шаблон
Кликните на миниатюре маски слоя «Layer 0 copy». Затем перейдите в меню Filter (Фильтры)> Filter Gallery (Галерея фильтров) и выберите Sketch (Эскиз) > Halftone Pattern (Полутоновый шаблон).
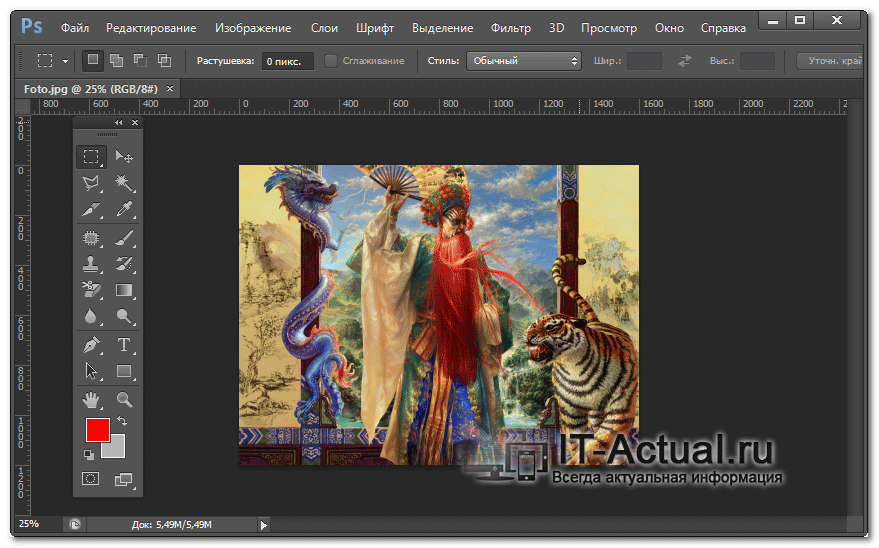 Установите параметры, как показано ниже и нажмите ОК. Это позволит применить полутоновый шаблон к маске данного слоя.
Установите параметры, как показано ниже и нажмите ОК. Это позволит применить полутоновый шаблон к маске данного слоя.Шаг 17 — Добавляем эффект Photo Filter (Фото-фильтр)
Выберите на палитре слоев слой «Layer 0 copy 2», нажмите на кнопку создать новый корректировочный слой (Create New Fill or Adjustment Layer) и выберите Photo Filter (Фото-фильтр). Выберите цвет #957345 и установите Dencity (Плотность) 100%. После этого нажмите ОК.
Шаг 18 — Настраиваем Hue/Saturation (Оттенок/Насыщенность)
Создайте новый корректитрующий слой Оттенок/Насыщенность (New Fill or Adjustment Layer > Hue Saturation), установите значения параметров, как это показано ниже, и нажмите ОК.
Шаг 19 — Заливаем новый слой
На палитре слоев создайте новый слой и убедитесь, что он располагается последним (выше всех остальных). Фактически это первый самостоятельный слой, созданный нами, поэтому он и будет называться «Layer 1». Нажмите Ctrl+A, чтобы выделить все пространство слоя, затем выберите инструмент Marquee (Выделение), кликните правой кнопкой и выберите Fill (Залить).
 Для заливки слоя черным следует использовать Foreground color (цвет переднего плана).
Для заливки слоя черным следует использовать Foreground color (цвет переднего плана).Шаг 20
Теперь добавим к слою «Layer 1» эффект Pattern Overlay (Наложение узора или шаблона). Я использую «Gray Granite» (Серый гранит) из пресета Grayscale Paper (Серая бумага).
Шаг 21 — Растеризуем эффект слоя
Создайте еще один новый слой (Layer 2), затем кликните с нажатой клавишей Shift по слою Layer 1, чтобы выделить оба слоя, и объедините слои командой Merge layers.
Шаг 22 — Изменяем режим смешивания слоя
Теперь измените режим смешивания слоя (Blending Mode ) на Умножение (Multiply) и выставите значение непрозрачности (Opacity) 75%.
Шаг 23 — Объединяем слои
На палитре слоев выделите слой «Layer 2» и нажмите, удерживая Shift, на слой «Color Fill 1». Таким образом Вы выделите все слои проекта. Затем в опциях палитры слоев выберите команду Flatten image (Объединить слои). После этого в окне действий нажмите на Stop. Вот и все, теперь у нас есть созданное действие, готовое к выполнению.

Конец части I — проверяем Ваше действие на разных изображениях
Теперь пришло время протестировать работу Вашего действия на других картинках. Попробуйте использовать для этого картинки с большей шириной или большей длиной. Если Вы следовали простым правилам, изложенным в предыдущих шагах, то не должно быть никаких сбоев. Для того, чтобы применить действие к другой картинке, просто откройте изображение, выберите действие «Vintage halftone» и нажмите на маленькую кнопку Play.
Прежде, чем двигаться дальше, хорошо бы сохранить само Действие. Для этого выберите в окне действий набор «PSDTUTS», затем перейдите к дополнительным опциям (маленькая кнопка в верхнем правом углу панели действий) и выберите Save Actions (Сохранить действия). Напишите в открывшемся окне название вашего действия и сохраните Ваш набор действий где-нибудь по Вашему усмотрению. Теперь мы готовы для пакетной обработки.
Часть II — Пакетная обработка
Шаг 1 — Создаем Droplet (Дроплет)
Дроплет позволяет применить Ваше действие к одному или нескольким изображениям или к папке с изображениями, если Вы перетянете их на иконку дроплета.
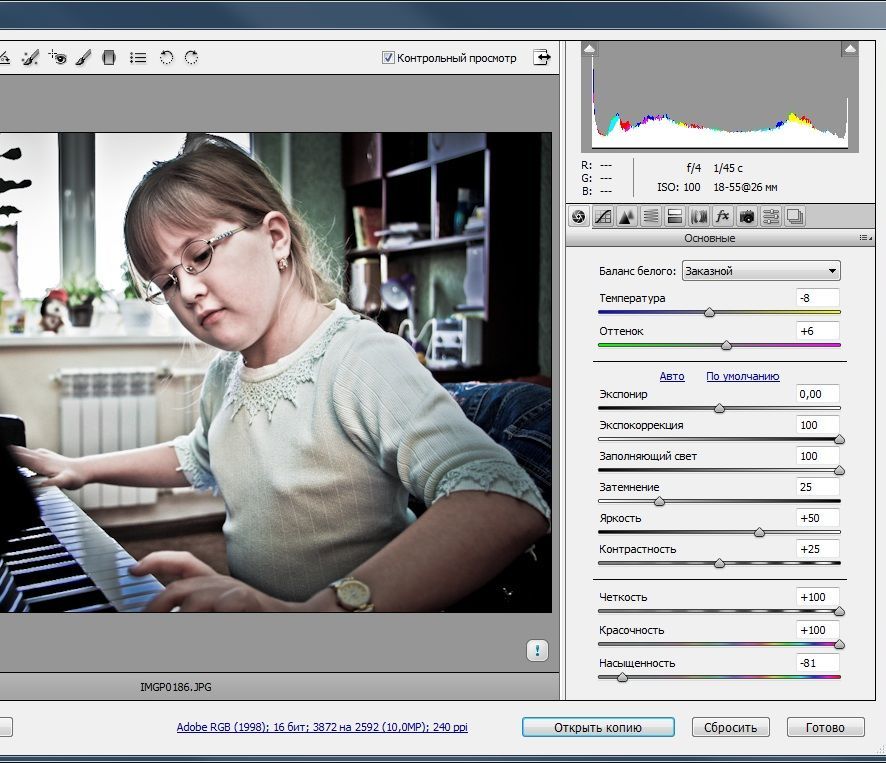 Вы можете сохранить дроплет где угодно и использовать его столько раз, сколько потребуется. Для создания дроплета перейдите в меню File (Файл) > Automate (Автоматизировать) > Create droplet (Создать дроплет). При этом появится диалоговое окнго, в котором Вы можете выбрать множество опций.
Вы можете сохранить дроплет где угодно и использовать его столько раз, сколько потребуется. Для создания дроплета перейдите в меню File (Файл) > Automate (Автоматизировать) > Create droplet (Создать дроплет). При этом появится диалоговое окнго, в котором Вы можете выбрать множество опций.В первую очередь выберите папку с Вашими изображениями и сохраните там дроплет. В окошке опции Play выберите набор действий «PSDTUTS» и действие «Vintage halftone». В окошке опции Destination выберите Folder и затем выберите папку, отличную от папки расположения Ваших оригинальных картинок. В данном случае я назову эту папку «vintage pictures».
Кроме того, можно настроить метод формирования имени файла полученных изображений путем добавления любого текста, последовательности чисел, расширения и т.д. После того, как Вы таким образом создали свой собственный дроплет, нажмите кнопку ОК. Как видно в нижней части следующей иллюстрации, я создал дроплет в папке, содержащей довольно много картинок.
Шаг 2 — Запускаем дроплет в работу
А теперь откройте папку с Вашими изображениями, выделите картинки, которые будут редактироваться, и перетащите их на иконку дроплета. Вы увидите как фотошоп редактирует в автоматическом режиме Ваши картинки одну за другой и сохраняет их в указанной папке. В конце откройте папку с отредактированными изображениями и посмотрите как они выглядят.
Конец Части II
Таким образом, у Вас есть красивая коллекция винтажных стилизованных изображений, готовых к печати, если вы это планируете, или к загрузке в блог, Flickr или куда угодно. Но мы с Вами продвинемся еще на шаг вперед, поскольку мы собираемся создать собственную веб-фотогалерею с нашими изображениями, используя только фотошоп.
Часть III — Веб-фотогалерея
Шаг 1 — Выбираем шаблон
Особенностью программы Photoshop CS3 является возможность создания веб-фотогалерей. С помощью этого инструмента можно создавать сложные HTML или FLASH галереи буквально в течение нескольких минут.
 Давайте попробуем. В первую очередь откроем окно веб-фотогалереи. Для этого перейдите в меню File (Файл) > Automate (Автоматизировать) и выберите Web Photo Gallery (Веб-Фотогалерея). В открывшемся окне Вы увидите три важных поля для настройки.
Давайте попробуем. В первую очередь откроем окно веб-фотогалереи. Для этого перейдите в меню File (Файл) > Automate (Автоматизировать) и выберите Web Photo Gallery (Веб-Фотогалерея). В открывшемся окне Вы увидите три важных поля для настройки.Первое из этих полей — Styles (Стили). Здесь можно изменить внешний вид Вашей веб-галереи и указать адрес электронной почты для контактов. Второе поле — Source Images (Источник изображений). Третье — Options (Опции), которые зависят от выбранного стиля. Здесь можно настроить различные параметры создаваемой галереи, такие, как цвета фона и переднего плана, размеры изображений и их миниатюр, а также параметры безопасности.
В первую очередь изменим стиль (Style). Я выбираю стиль «Flash Gallery — 1» (между прочим, я работаю в расширенной версии программы Photoshop CS3 extended), поскольку этот стиль красивый, а также полностью настраиваемый. Вы также можете добавить адрес электронной почты. Выбрав стиль, пока не нажимайте больше куда бы то ни было, а сразу переходите к следующему шагу.
Шаг 2 — Выбираем папки источника изображений и конечного результата
Перейдите в раздел исходного изображения, выберите Use as Folder и просматривайте систему, пока не найдете папку»Старинные фотографии» («Vintage pictures»), которая создавалась еще в шаге 1 части 2. Параллельно, просматривая систему, создайте новую папку в любом месте и назовите его «vintage gallery».
Шаг 3 — Настройка Галереи
Теперь настало время для настройки визуального аспекта вашей галереи. Начните с выбора Banner option, напишите заголовок для вашей галереи и также добавьте контактные данные. Затем выберите опцию большого изображения (Large Images option) и установить ширину и высоту для просмотра изображений, а также установить качество JPEG и названия каждого изображения.
В поле опции миниатюр (Thumbnails) настройте максимальный размер уменьшенных изображений ваших картинок. В настройках опции Custom colors (Цвета пользователя) установите следующие значения: Background (Фон) #000000, Banner (Заголовок) #000000, Text (Текст) #DEC8A1, Active Link (Активная ссылка) #DEC8A,1 Link (Ссылка) #FFFFFF, и Visited Link (Открытая ссылка) #EBDABE.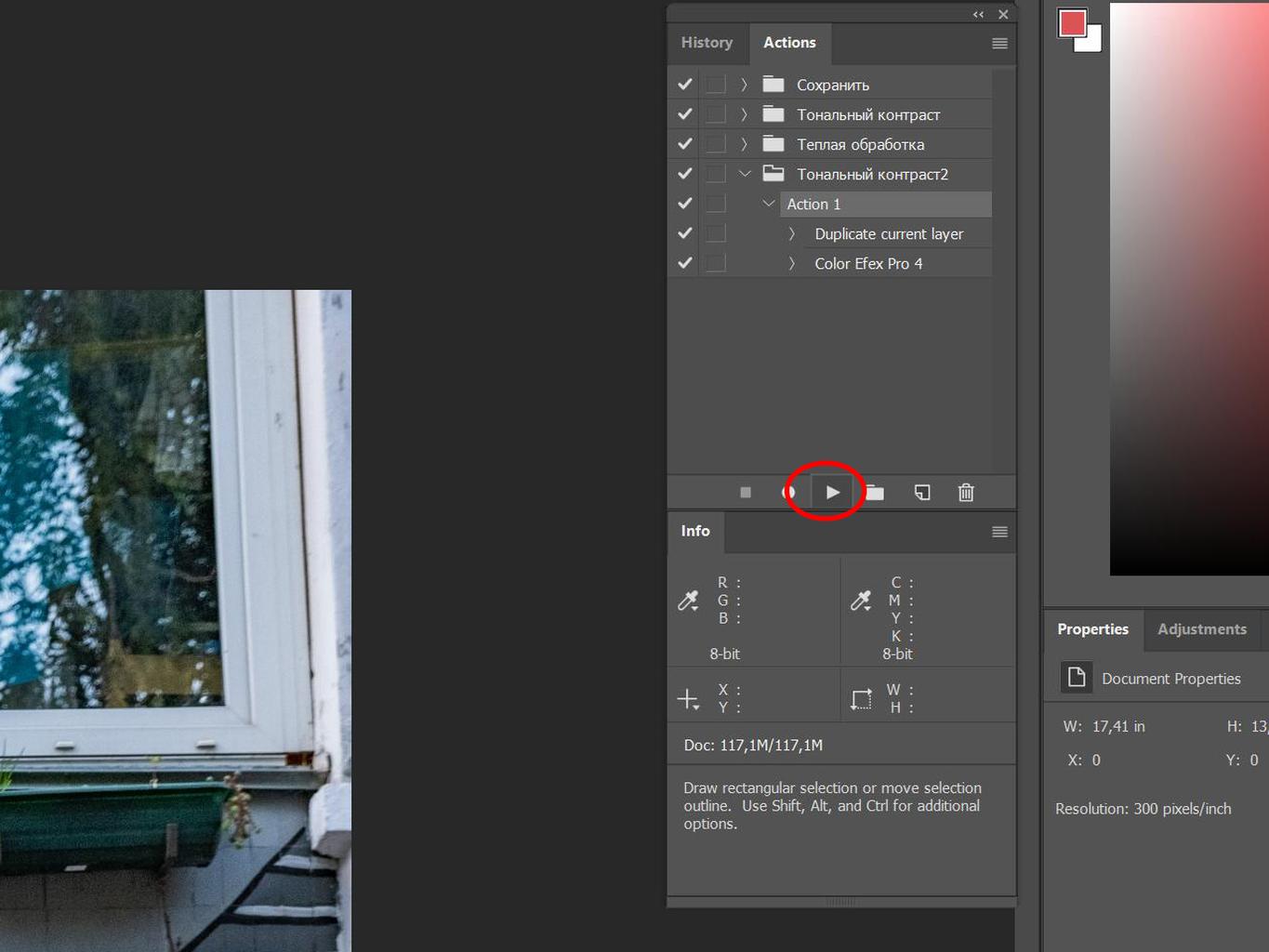 В конце в опциях безопасности обозначим текст (Custom Text), который будет играть роль «водяного знака» (watermark). Закончив с настройкой параметров, нажмите ОК и позвольте фотошопу выполнить остальную работу. В считанные минуты Ваша галерея будет готова.
В конце в опциях безопасности обозначим текст (Custom Text), который будет играть роль «водяного знака» (watermark). Закончив с настройкой параметров, нажмите ОК и позвольте фотошопу выполнить остальную работу. В считанные минуты Ваша галерея будет готова.
Выводы
Автоматизация действий в Фотошопе это большая экономия времени и эту возможность должны знать все: дизайнеры, веб-мастера и фотографы. Попробуйте этот урок с вашими собственными фотографиями и получите удовольствие!
——————————————————————————-
© ФМ²
Оригинал (английский): Batch Editing and Automated Processing in Photoshop
Перевод: © Sigizmund, adainas, Ready, Ануфриев Дмитрий.
фотографий — Luminar
Если у вас есть несколько изображений из одной фотосессии, вы часто можете сэкономить время, применяя одни и те же настройки обработки к нескольким фотографиям.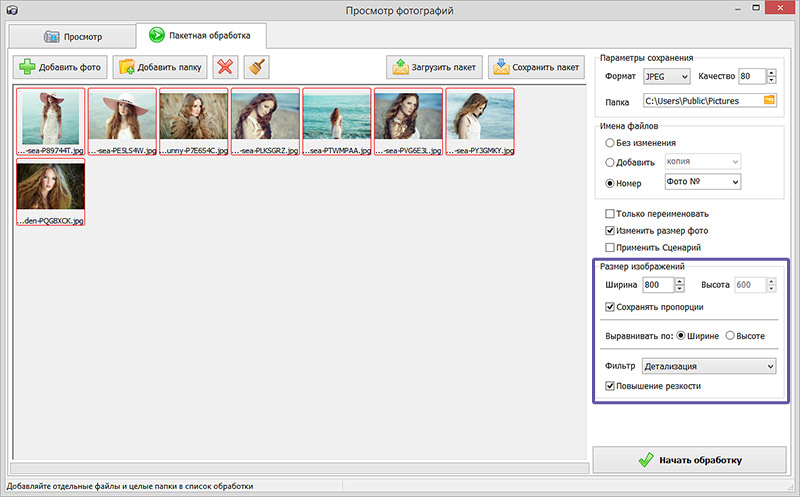 Это особенно полезно для тех, кто снимает события, спорт и другие виды фотографии, когда многие изображения снимаются в одинаковых условиях. Функция пакетной обработки очень универсальна и содержит множество параметров, которые можно удобно применять к большому набору изображений.
Это особенно полезно для тех, кто снимает события, спорт и другие виды фотографии, когда многие изображения снимаются в одинаковых условиях. Функция пакетной обработки очень универсальна и содержит множество параметров, которые можно удобно применять к большому набору изображений.Начало работы с пакетной обработкой
Запускаем пакетный процесс.Для этого необходимо определить, какие изображения должны быть обработаны, и выбрать их настройки.
- Первый шаг — загрузить фотографии, которые вы хотите проявить. Это можно сделать двумя способами:
- Выберите «Файл» > «Пакетная обработка».
- Нажмите Cmd + B (macOS) или Ctrl + B (Windows)
- Теперь вы должны загрузить изображения, которые хотите обработать в пакетном режиме. Для этого вы можете:
- Перетащите файлы или папки в окно пакетной обработки
- Нажмите кнопку Обзор.Если установлен флажок «Включить подпапки» и вы добавили папки, Luminar 4 будет искать все изображения в каждой подпапке добавленных папок.
 Дайте приложению немного времени для анализа изображений.
Дайте приложению немного времени для анализа изображений.
- После выбора изображений, которые вы хотите обработать, нажмите кнопку «Продолжить», чтобы открыть параметры и настройки для пакетной обработки.
Параметры пакетной обработки
Функция пакетной обработки очень универсальна и содержит множество параметров, которые можно удобно применять к большому набору изображений.
Вот доступные варианты:
Настройки по умолчанию
В верхнем левом углу диалогового окна находятся полезные предварительные настройки для настройки запуска пакетного процесса. Они изменяют все параметры того, какие типы файлов генерируются (однако вы все равно должны указать место назначения). В комплект поставки входят:
- Web JPEG. Создает файлы, готовые к публикации на веб-сайтах.
- Для электронной почты. Создает файлы меньшего размера, оптимизированные для электронной почты.

- Последнее использование. Настройки из предыдущего раза с использованием команды пакетной обработки.
Пользовательские настройки
В этом разделе содержатся все созданные вами настраиваемые рабочие процессы. Это можно сделать с помощью настроек справа. Чтобы сохранить настройки пакетной обработки для последующего использования, нажмите кнопку Сохранить настройки в нижней части окна. Обязательно дайте предустановке описательное имя.
Пакетные настройки
Когда вы будете готовы настроить пакетный процесс, вы можете выбрать один из нескольких полезных параметров.
- Luminar Look. Предустановленные элементы управления позволяют выбрать любой Luminar Look. Сюда входят все наборы Luminar Looks, установленные Luminar Looks и созданные пользователями. Сначала выберите категорию, а затем индивидуальный Luminar Look. Вы можете использовать ползунок «Количество», чтобы уточнить силу Luminar Look.

- Сохранить в.* Этот параметр позволяет выбрать, куда будут сохраняться обработанные файлы. Вы можете сохранить их в их текущем местоположении или просмотреть, чтобы выбрать другую папку.Когда вы сделали выбор, отобразится «путь» к файлу. Примечание. Поскольку исходные файлы можно перезаписать, рекомендуется сохранять файлы, обработанные в пакетном режиме, в новую папку отдельно от исходных файлов.
- Именование. Luminar 3 имеет очень гибкие возможности именования файлов. Вы можете добавить префикс и суффикс, выбрать из множества базовых имен и даже выбрать регистр букв. Это дает вам невероятную гибкость при организации файлов в процессе пакетной обработки.
- Формат. Выберите тип создаваемого файла. Вы можете создать файл JPEG, PNG, TIFF или PSD во время пакетной обработки.
- Цветовой профиль. Управляет интерпретацией цветов. Варианты включают sRGB, Adobe RGB и ProPhoto RGB .
- Изменить размер.
 Простой выбор размера для новых файлов.
Простой выбор размера для новых файлов.
* Совет:
Вы можете нажать кнопку Сохранить настройки, чтобы сохранить настройки для повторного использования.
Запуск партии
После выбора необходимых параметров пакетной обработки нажмите кнопку «Обработка» в правом нижнем углу окна, чтобы начать операцию. Это отобразит окно обработки, показывающее прогресс.
- Чтобы вернуться в окно выбора изображений и выбрать другие изображения перед началом операции пакетной обработки, нажмите кнопку «Назад» в левом нижнем углу окна.
- Чтобы полностью отменить пакетную обработку, нажмите «X» в верхнем левом углу окна.
Как массово редактировать изображения в PaintShop Pro
- Обучение
- Практические руководства
- Массовое редактирование изображений
Иногда худшей частью фотографии является редактирование изображений, которое может накапливаться из-за импорта большого количества изображений. К счастью, с PaintShop Pro вы можете избежать утомительного редактирования изображений и применить массовое редактирование к нескольким изображениям одновременно. Работа с массовым редактированием позволяет сэкономить невероятное количество времени, применяя отдельные правки к сотням или даже тысячам изображений.Продолжайте читать, чтобы узнать, как самостоятельно редактировать изображения.
К счастью, с PaintShop Pro вы можете избежать утомительного редактирования изображений и применить массовое редактирование к нескольким изображениям одновременно. Работа с массовым редактированием позволяет сэкономить невероятное количество времени, применяя отдельные правки к сотням или даже тысячам изображений.Продолжайте читать, чтобы узнать, как самостоятельно редактировать изображения.
1. Установите PaintShop Pro
Чтобы установить программное обеспечение для редактирования фотографий PaintShop Pro на свой компьютер, загрузите и запустите указанный выше установочный файл. Продолжайте следовать инструкциям на экране, чтобы завершить процесс установки.
2. Выберите пакетный процесс
.Щелкните Файл > Пакетная обработка .
3.
 Добавить фото
Добавить фотоВ диалоговом окне Пакетная обработка на странице Добавить фотографии нажмите Добавить и выберите файлы, которые требуется обработать.
Нажмите Далее .
4. Выберите действия
На странице Пакетные действия выберите любое из следующих действий:
- Добавить информацию
- Водяной знак
- Изменить размер
- Сценарий — Установите флажки для одного или нескольких сценариев.Включите автоматический режим, чтобы избежать отображения диалоговых окон, связанных со сценариями (прерывает пакет для запроса пользовательского ввода).
- Фоторамка
- Smart Photo Fix
Примечание: Чтобы изменить настройки действия (сценарии — это единственные действия, которые нельзя редактировать со страницы), наведите указатель мыши на элемент, который вы добавили в список Добавить пакетные действия , и нажмите Появится кнопка Изменить это действие .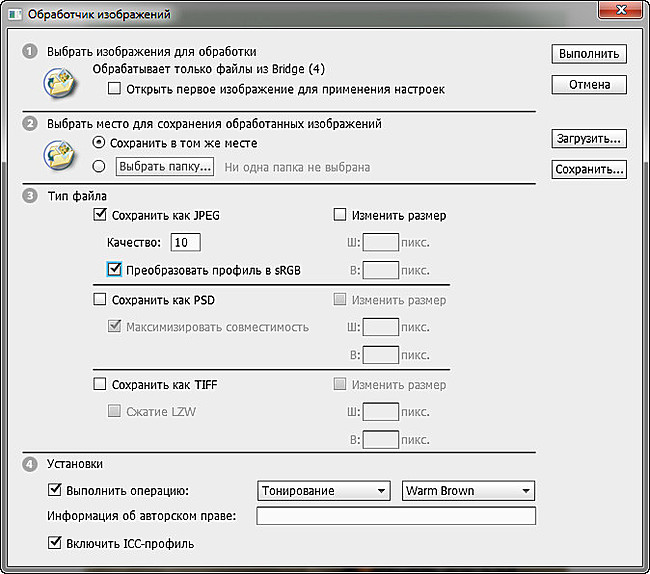
Нажмите Далее .
5. Изменить настройки
На странице Параметры вывода измените любой из следующих параметров:
- Папка назначения — Включить Новый и перейти к местоположению папки или включить Исходный для сохранения обратно в исходную папку
- Имя файла — Чтобы переименовать файлы, включите Переименовать , нажмите Изменить и выберите вариант из списка Параметры переименования и нажмите Добавить .Вы можете переименовать файл с информацией, такой как текущая дата или пользовательский текст. Примечание: Если вы переименовываете файлы, добавление параметра Sequence гарантирует, что каждый файл будет иметь уникальное имя, и у вас не будет конфликтов имен.

- Конфликты имен — Включите параметр, который вы хотите применять в случае, если два файла имеют одинаковое имя.
- Формат файла — Выберите формат файла. Нажмите Параметры , если вы хотите изменить настройки формата файла.
- Функции безопасности — Включить Удалить информацию EXIF , чтобы удалить все метаданные EXIF из обрабатываемых файлов, или включить Удалить информацию о местоположении , чтобы удалить все GPS-координаты. Чтобы добавить водяной знак Digimarc, включите Embed Watermark .
Нажмите Start , чтобы запустить пакетный процесс.
Загрузите бесплатную пробную версию и начните пакетную обработку сегодня
Инструменты редактирования изображений PaintShop Pro позволяют быстро и легко выполнять пакетную обработку изображений для ускорения постобработки.
PaintShop Pro делает больше, чем просто пакетная обработка изображений
Ознакомьтесь с некоторыми другими функциями редактирования фотографий в Paintshop Pro, такими как массовое изменение размера изображения, изменить цвет изображения, тональное отображение, и больше! Создавайте высококачественные фотографии в забавном и простом в использовании фоторедакторе и сделайте свои фотографии более заметными, чем когда-либо.
Пакетное изменение размера изображений Правильная перспектива изображения Удалить объекты с фотографии Восстановить фотографииСкачать лучшее решение для массового редактирования фотографий, которое есть
Если вам нужно отредактировать много фотографий, но вы не хотите делать каждую из них по отдельности, то вам повезло. Мы обещаем, что вам понравятся простые в использовании функции пакетной обработки в PaintShop Pro. Нажмите ниже, чтобы загрузить бесплатную 30-дневную пробную версию и бесплатно редактировать изображения перед покупкой!
Мы обещаем, что вам понравятся простые в использовании функции пакетной обработки в PaintShop Pro. Нажмите ниже, чтобы загрузить бесплатную 30-дневную пробную версию и бесплатно редактировать изображения перед покупкой!
Как выполнять пакетное редактирование в Lightroom (7 методов PRO!)
Пакетное редактирование может быть спасением, когда вам нужно обработать много фотографий, и вы не хотите тратить время на базовое редактирование каждой из них. К счастью, с Lightroom это не только очень выполнимо, но и очень легко освоить.
Одной из важных особенностей пакетного редактирования является то, что оно позволяет одновременно применять одни и те же настройки ко всему списку фотографий.
Это означает превосходный уровень согласованности на высоких скоростях, который может быть исключительно полезен для работы с клиентами и крупных проектов со строгими стандартами.
Теперь давайте углубимся и перейдем к основным шагам для редактирования десятков или даже сотен фотографий с помощью Lightroom Classic CC в кратчайшие сроки.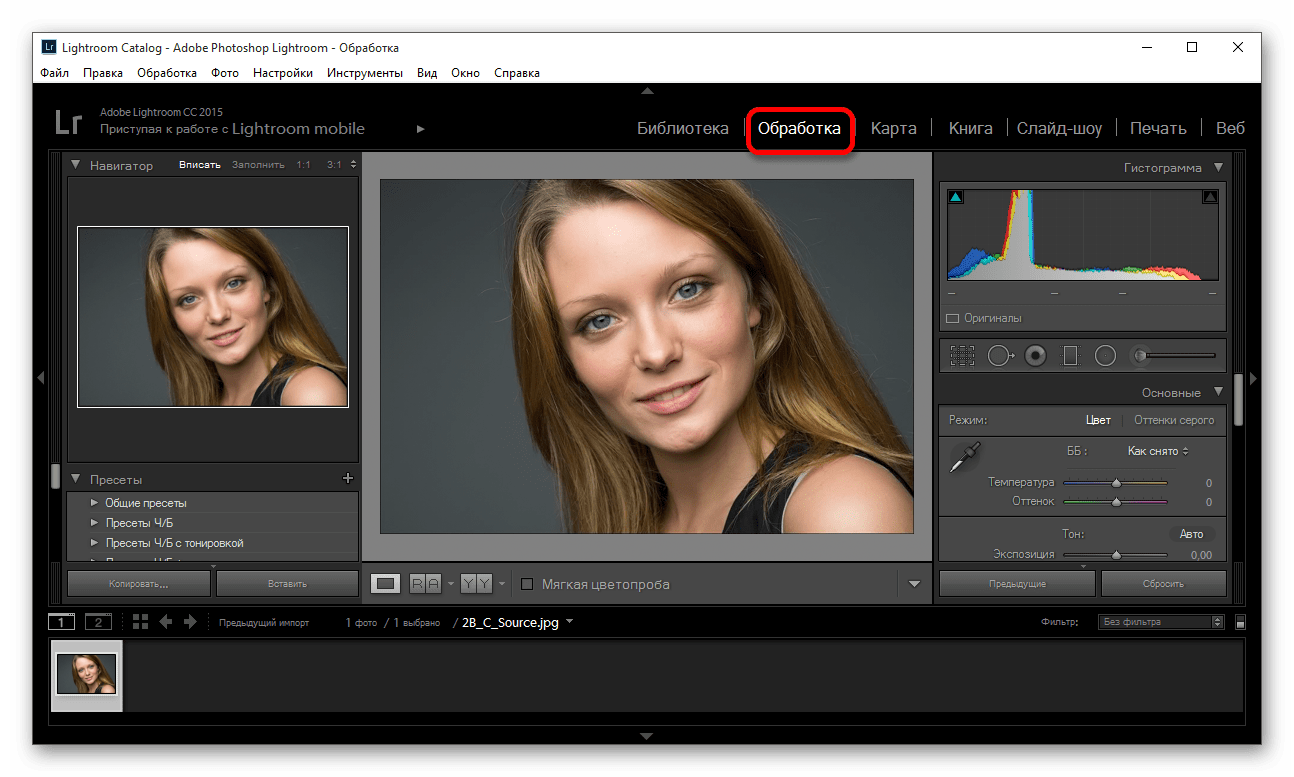
В конце этого руководства мы также расскажем, как выполнять пакетное редактирование фотографий с помощью облачного Lightroom CC.
Что такое пакетное редактирование?
Как следует из названия, это означает пакетное редактирование фотографий. Это могут быть десятки или сотни изображений, настройки контрастности, насыщенности цвета и экспозиции которых можно редактировать одновременно.
Есть много причин, по которым полезно знать, как редактировать фотографии в Lightroom.
Например: Представьте, что вы провели целый солнечный день, фотографируя природу в каком-то отдаленном поле. Позже вы приходите домой, загружаете фотографии и к своему ужасу понимаете, что большинство из них были переэкспонированы или имели какую-то другую мелкую, но распространенную ошибку.Упс.
Пакетное редактирование позволяет исправить именно это без особых усилий. Вместо того, чтобы утомительно исправлять их один за другим, вы можете использовать Lightroom для исправления определенных настроек на сотнях снимков одновременно.
Этот же процесс можно применять для множественной коррекции фотографий и всех видов других правок, для мгновенных массовых исправлений или нанесения водяного знака.
Вот почему изучение пакетного редактирования в Lightroom может значительно улучшить ваш рабочий процесс.
7 простых приемов пакетного редактирования в Lightroom
Ниже приведены методы, которые мы считаем наиболее важными для простой и эффективной обработки от одной до сотен фотографий одновременно в Lightroom Classic CC..
Adobe также предлагает синхронизированную с облаком версию программного обеспечения под названием Lightroom CC, которое работает для облачных хранилищ и мобильных устройств. Он не имеет всех тех же функций, что и Classic CC, но параметры пакетной обработки очень похожи.
Большинство из следующего относится в первую очередь к Lightroom Classic, но мы также кратко рассмотрим некоторые советы для пользователей Lightroom CC в конце этого руководства.
1.
 Применение пресетов Lightroom во время импорта
Применение пресетов Lightroom во время импортаНачнем с основ: если вы хотите выполнить массовое пакетное редактирование в Lightroom целого списка изображений, самый простой способ — настроить пресеты и применить их прямо во время импорта.
К каждой выбранной фотографии будут применены одни и те же пресеты.
Вот как:
Шаг 1: Откройте Lightroom и нажмите кнопку «Импорт» внизу слева. После открытия вы увидите варианты перехода к различным папкам с фотографиями на вашем устройстве и внешних дисках в левой части модуля «Импорт».
Шаг 2: Выберите папку с изображениями, которые вы хотите импортировать. Все содержащиеся в нем изображения появятся в виде миниатюр на главной панели модуля импорта.Все они уже будут выбраны, хотя вы можете отменить выбор всех сразу или по отдельности.
Шаг 3: Теперь вы можете применить пользовательский пресет или один из пресетов пакетного редактирования Lightroom к любым выбранным изображениям. В правой части модуля «Импорт» вы увидите раскрывающееся меню «Применить во время импорта». Откройте его и выберите пресет в разделе «Настройки разработки».
В правой части модуля «Импорт» вы увидите раскрывающееся меню «Применить во время импорта». Откройте его и выберите пресет в разделе «Настройки разработки».
Шаг 4: Нажмите «Импорт», и все готово. Каждая выбранная фотография редактируется, и вы только что сэкономили массу времени.
2. Применение предустановок Lightroom к нескольким изображениям в модуле «Библиотека»
Применение предустановок ко всем выбранным импортируемым фотографиям отлично подходит для придания одинакового контраста, освещения, экспозиции или других настроек большому количеству похожих изображений, но что, если ваша папка содержит много групп фотографий разных типов?
Здесь на помощь приходит применение пресетов Lightroom (или пользовательских) к фотографиям в модуле «Библиотека». Это позволяет вам более избирательно редактировать фотографии в пакетном режиме.
Шаг 1: Нажмите кнопку «Импорт» и выберите все фотографии, которые вы хотите отредактировать в группах, для общего импорта в вашу библиотеку.
Шаг 2: После того, как вы импортировали всю коллекцию фотографий в свою библиотеку, теперь вы можете редактировать их небольшими партиями.
Для этого просто щелкните первое изображение в любой последовательности, к которой вы хотите применить определенный пресет, а затем, удерживая нажатой кнопку Ctrl, выберите все остальные изображения, для которых вы хотите применить то же самое. Примените к ним пресет.
Шаг 3: Повторяйте описанный выше процесс столько раз, сколько вам нужно, для любого количества настраиваемых групп фотографий, чтобы каждое отдельное подмножество всех ваших импортов редактировалось в соответствии с его конкретными потребностями.
Бонус: Вы также можете использовать модуль «Библиотека» для внесения пользовательских правок помимо предустановленных для каждой подгруппы фотографий.
Вы можете сделать это с помощью инструментов быстрой разработки под раскрывающимся меню сохраненных предустановок, чтобы изменить такие параметры, как контраст, яркость, экспозиция и четкость.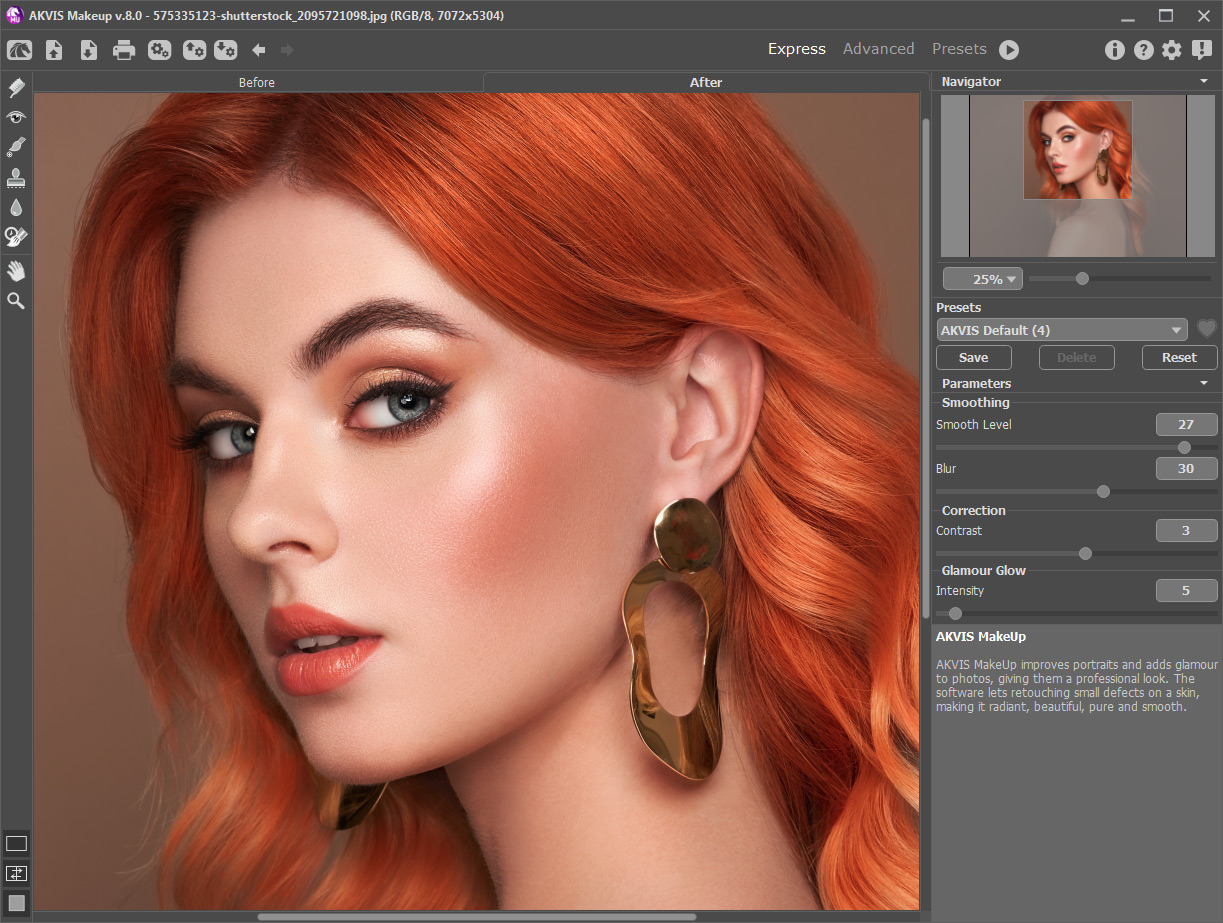
3. Используйте «Вставить», чтобы скопировать настройки с предыдущей фотографии
С помощью метода «Вставить» все, что вам нужно сделать, это отредактировать одно конкретное изображение определенным образом, а затем скопировать эти настройки, чтобы они вставлялись в другие выбранные вами фотографии.
Это полезно, когда вы хотите внести очень точные изменения, но впоследствии быстро применить их к другим подобным изображениям.
Шаг 1: В своей библиотеке выберите одно из изображений, которое вы хотите отредактировать в пакетном режиме, и примените либо один из встроенных пресетов, либо свои собственные настройки. Вы также можете комбинировать элементы обоих.
Шаг 2: После того, как вы отредактировали свою фотографию до степени, которая вас устраивает, откройте одну или несколько новых фотографий, к которым вы также хотите применить те же пресеты.
Шаг 3: Затем с этими другими фотографиями либо нажмите Ctrl + Alt + V, либо перейдите в «Настройки»> «Вставить» в раскрывающемся меню в верхней строке меню и выберите параметр «Вставить настройки из предыдущего», который находится на полпути вниз экрана.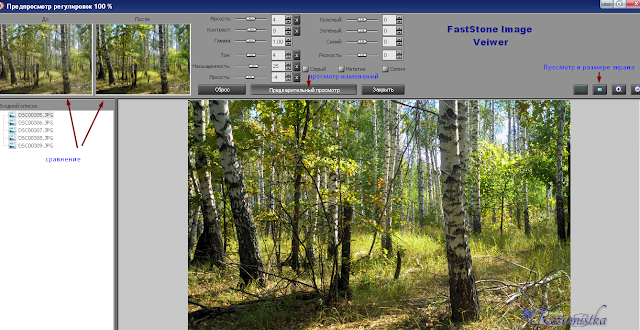
Еще один классный вариант пакетного редактирования Lightroom — копирование настроек с одного изображения на другое.
Этот метод также предполагает обмен информацией об изменениях между фотографиями.Однако, в отличие от метода 3, он позволяет вам выборочно выбирать, какие конкретные предустановки и настройки редактирования следует выбирать для вставки в другие фотографии. Из-за этого точнее.
Сделать это так же просто, как использовать метод 3.
Шаг 1: Выберите конкретную фотографию из коллекции, которую вы только что загрузили в модуль библиотеки, и с помощью инструментов «Разработка» на правой панели (или просто автоматической настройки) отредактируйте фотографию по своему усмотрению.
Шаг 2: После завершения нажмите «Копировать» в левой части интерфейса, и откроется новое внутреннее окно с перечисленными настройками редактирования этой фотографии. Отметьте нужные и нажмите «копировать».
Отметьте нужные и нажмите «копировать».
Шаг 3: Откройте вторую фотографию и просто нажмите «Вставить», чтобы применить определенные изменения или настройки, которые вы скопировали из предыдущего изображения.
5. Используйте «Синхронизировать» для синхронизации изменений между фотографиями
Описанные выше методы «вставки» и «копирования» позволяют переносить изменения только на фотографии по одной. Они полезны для быстрой пакетной обработки, но не настолько быстры, если вы хотите применить одни и те же высокоспецифичные изменения одной фотографии ко многим изображениям одновременно.
Использование синхронизации позволяет сделать именно это.
Шаг 1: Выберите первую фотографию из вашей библиотеки импорта, которую вы хотите отредактировать определенным образом, и отредактируйте ее визуальные эффекты, как описано в шагах выше, используя параметры «Разработка» справа.
Шаг 2: Когда ваша фотография будет готова, сначала выберите ее, а затем любые другие изображения, к которым вы хотите применить те же изменения.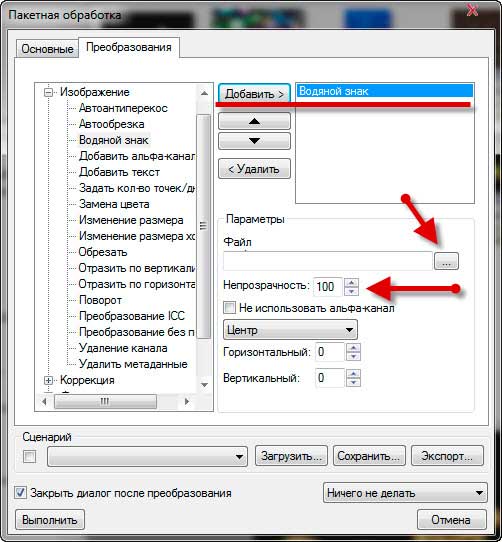 Убедитесь, что фотография, которую вы собираетесь синхронизировать, является первой, которую вы выбрали, потому что LR распознает ее по этому порядку выбора.
Убедитесь, что фотография, которую вы собираетесь синхронизировать, является первой, которую вы выбрали, потому что LR распознает ее по этому порядку выбора.
Вы можете выбрать несколько фотографий, удерживая клавишу Shift, а затем щелкая первое и последнее изображение в нужном диапазоне изображений.
Шаг 3: Нажмите «Синхронизировать» в том же модуле разработки справа, и появится окно параметров, позволяющее выбрать, какие изменения применить ко всем фотографиям. Выберите их и нажмите «Синхронизировать». Вот и все.
6. Используйте «Автосинхронизацию» для автоматической синхронизации правокМетод автоматической синхронизации является более гибким, чем метод № 5 выше, для редактирования фотографий в Lightroom.
Синхронизация позволяет применить уже сделанные настройки только к одной фотографии. Автосинхронизация позволяет вам делать серию фотографий редактирования и продолжать их корректировать, применяя новые изменения только к одному из изображений, которые синхронизируются со всеми остальными.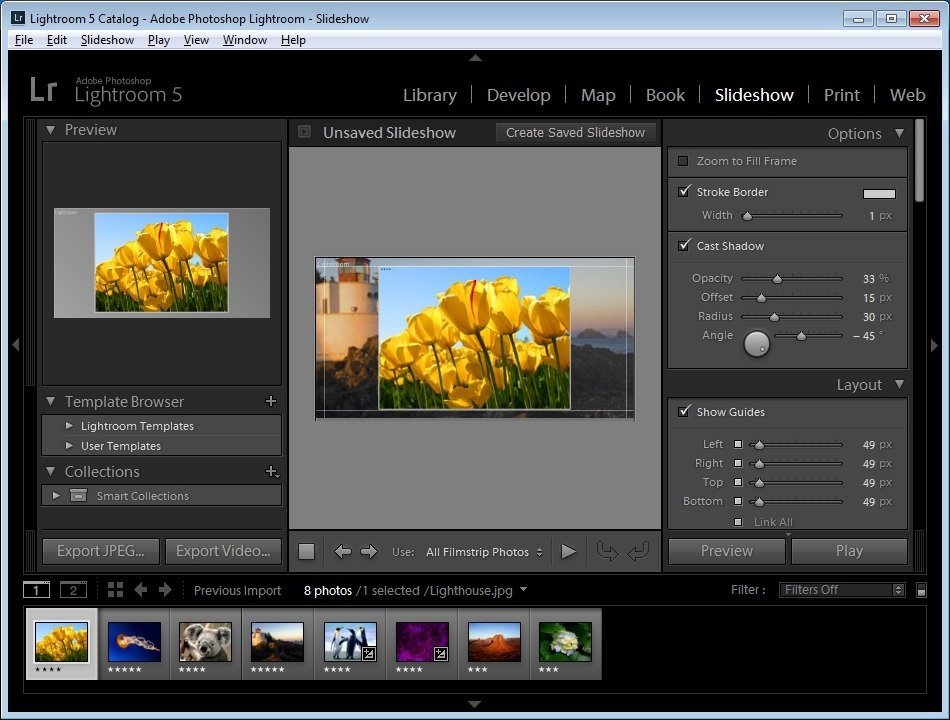 Это может быть особенно полезно при редактировании портретов, когда условия освещения были одинаковыми на протяжении всей съемки.
Это может быть особенно полезно при редактировании портретов, когда условия освещения были одинаковыми на протяжении всей съемки.
Шаг 1: Чтобы применить автоматическую синхронизацию, просто откройте модуль «Разработка» и выберите все фотографии, к которым вы хотите применить те же изменения.Вы можете сделать это, нажав Shift и выбрав первое и последнее изображения в миниатюрах пакета импорта в нижней части интерфейса LR.
Вы также можете выбрать несколько изображений по отдельности, щелкнув их, удерживая нажатой клавишу Ctrl.
Шаг 2: В модуле разработчика рядом с кнопкой «Синхронизация» внизу есть небольшой переключатель. Переверните его, и вы увидите, что синхронизация превращается в автоматическую синхронизацию. Теперь вы можете отредактировать любую из фотографий, выбранных для автоматической синхронизации, с другими фотографиями.
7. Пакетное редактирование с метаданными Метаданные — это информация, записанная в фотографию, когда она была сделана вашей камерой. Это включает в себя дату съемки, настройки объектива, настройку цвета, время суток и т. д. Вы также можете использовать Lightroom для редактирования метаданных в пакетах фотографий.
Это включает в себя дату съемки, настройки объектива, настройку цвета, время суток и т. д. Вы также можете использовать Lightroom для редактирования метаданных в пакетах фотографий.
Зачем тебе это? Хорошо, потому что метаданные важны, и их также можно заполнить такими вещами, как информация об авторских правах, защищенные права, контактная информация, ключевые слова и так далее.Все это очень полезно для коммерческой работы.
Вот как редактировать метаданные для большого количества изображений одновременно.
Шаг 1: Для пакетного редактирования метаданных вы используете тот же процесс импорта, что и в методе 1 выше, и выбираете все фотографии, которые вы хотите изменить, в представлении сетки модуля «Импорт».
Шаг 2: После выбора всех изображений для пакетной обработки просто прокрутите до поля «Применить во время импорта» справа и выберите «Создать» на панели метаданных.Это откроет большое окно для всевозможных вариантов метаданных.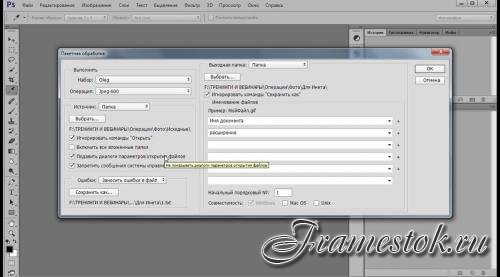
Шаг 3: Заполните нужные разделы (я особенно рекомендую заполнить поля, связанные с авторскими правами), и нажмите «Создать».
Как выполнить пакетное редактирование в Lightroom CC?
Если вы используете его на своем компьютере или ноутбуке, пакетная обработка в Lightroom CC очень похожа на Lightroom Classic. Тем не менее, CC — это в основном облачное приложение с возможностью загрузки фотографий с вашего компьютера, телефона и других устройств, а также файлов из вашей облачной учетной записи Adobe, если она у вас есть.
Это здорово, но в CC также отсутствуют некоторые функции слияния и другие функции редактирования фотографий, которые есть в Classic CC (для настольных устройств).
Таким образом, несмотря на то, что вы можете пакетно редактировать фотографии многими способами, описанными выше, возможности редактирования в вашем распоряжении будут немного более ограниченными.
Использование Lightroom CC для некомпьютерных устройств, очевидно, означает использование интерфейса, отличного от функций пакетного редактирования, которые мы описали выше, но основная функциональность в основном одинакова в любом случае.
Можно ли редактировать несколько фотографий в Lightroom?
Абсолютно. Фактически, возможность пакетного редактирования — одна из причин, по которой Lightroom так популярен среди профессиональных фотографов. Существует несколько методов, которые можно использовать для синхронизации изменений или применения предустановок к нескольким изображениям.
Как выполнить пакетное редактирование пресетов в Lightroom?
Один из быстрых способов — просто выбрать несколько изображений в модуле «Библиотека», удерживая нажатой кнопку Ctrl, а затем применив предустановку ко всем из них.Кроме того, вы можете применить предустановку к пакету фотографий сразу после импорта. В модуле «Импорт» перейдите в поле «Применить во время импорта» и выберите предустановку в разделе «Настройки разработки». Более подробные инструкции см. выше.
выше.
Можно ли выполнить пакетную обрезку в Lightroom?
Да, в Lightroom можно выполнять пакетную обрезку. Примените обрезку к первому изображению, затем вызовите диалоговое окно «Копировать настройки», используя сочетание клавиш Shift+Cmd+C (Mac) или Shift+Ctrl+C (Windows). Установите флажок «Обрезать» и нажмите «Копировать».Теперь выберите другие изображения, которые вы хотите обрезать, и вставьте настройку, используя Shift+Cmd+V (Mac) или Shift+Ctrl+V (Windows). Вы также можете ознакомиться с нашим руководством по обрезке фотографий для получения дополнительной информации.
Можно ли выполнять пакетное редактирование в Lightroom для мобильных устройств?
Да, Lightroom для мобильных устройств поддерживает пакетное редактирование. Вы можете просто выбрать изменения, которые хотите скопировать с одной фотографии, и вставить их в другие изображения. Доступ к функциям копирования и вставки можно получить, удерживая изображение или нажав три точки («…») в правом верхнем углу.
Резюме: как выполнять пакетное редактирование в Lightroom
Пакетное редактирование в Lightroom превосходно подходит для редактирования больших коллекций фотографий. Наши шаги выше охватывают практически все методы, которые вы можете использовать для этого на своем ноутбуке Mac или Windows.
Очевидно, что специальное редактирование, связанное с композицией, обычно не может выполняться в пакетном режиме.
Однако, если вы просто хотите изменить контрастность, экспозицию, настройки цвета или другие детали всего изображения во всей папке с изображениями, изучение пакетного редактирования фотографий в Lightroom может значительно сэкономить время.
Пакетная обработка Photoshop — eehelp.com
Использование Bridge в пакетной обработке PhotoShop
-J’ с помощью CS4 на ПК.
-J получил RAW и мост, я захожу в Camera RAW и корректирую свои изображения.
-Как правило, я сохраняю каждый из них за раз, но я хотел бы научиться редактировать каждую фотографию с помощью Bridge и Camera RAW (я уже делаю это), а затем иметь возможность делать все снимки в процессе каталога и пакетное сохранение в формате tiff или jpg для дальнейшей обработки.
-J’ использовал Canon DPP, но хочет выполнять всю свою работу в Adobe. Процесс DPP прост.
Уверен, что просто, но не могу найти в меню или помощи.
Заранее спасибо за помощь.
Для этого можно использовать процессор изображения моста или PS.
Пакетная обработка и действия по обучению?
Hello world
Некоторые из вас могут знать меня по форуму Dreamweaver, где я являюсь несчастливым создателем этого обсуждения.
https://forums.Adobe.com/thread/2153994
Я практически новичок в Photoshop, так как я не использовал его с версии 5 (т.е. 5 CS5 нет) Я использую его с версии 2 и Мне жаль это делать, я перешел на Fireworks, и хотя я не знаю, как использовать пакетную обработку Fireworks, я понятия не имею, как добиться того, что я хочу сделать в Photoshop.
Нэнси О, предложила мне использовать «экшен» Photoshop для достижения моей цели, поэтому мне было интересно, может ли кто-нибудь предложить мне самый быстрый и простой способ «набрать скорость» с использованием пакетного Photoshop / экшена.
Буду признателен за все предложения, будь то видео или письменные.
Спасибо за ваше время
PZ
Скрипт плагина Image Processor Pro более мощный. Это может быть даже в шагах действий. Параметр, который вы используете в диалоговом окне сохранения сценариев > шаг PLC > Image Processor pro…, будет записан в действии шага сценария подключаемого модуля. Когда вы воспроизводите действие сценария Image Processor Pro, оно будет обходить его диалоговое окно и использовать настройку, сохраненную на этапе, если только вы не установите диалоговое окно на этапе действия.У меня одно действие имеет длину Image Processor Pro. Этот же тест сценария Image Processor Pro сохраняет 9 файлов JPEG для каждого обработанного файла. Рацион изображения обрезается и масштабируется для различных аспектов и размеров экрана I.
Лучшее приложение для пакетной обработки фотографий для Интернета?
Я хотел бы знать, какое приложение лучше всего подходит для быстрой и простой пакетной обработки фотографий для Интернета. Я веб-редактор, и мне часто нужно изменить размер, сжать или обрезать несколько фотографий, и мне нужен быстрый способ настроить основные параметры и обработать, например, 20 изображений одновременно. В общем, я ищу что-нибудь с возможностью FastStone Photo Resizer (у меня Mac и я не могу использовать FastStone). Я помню, как однажды предложил графический дизайнер LightRoom — это хорошая идея или у Adobe есть что-то еще? А может и вовсе не Adobe?
Я веб-редактор, и мне часто нужно изменить размер, сжать или обрезать несколько фотографий, и мне нужен быстрый способ настроить основные параметры и обработать, например, 20 изображений одновременно. В общем, я ищу что-нибудь с возможностью FastStone Photo Resizer (у меня Mac и я не могу использовать FastStone). Я помню, как однажды предложил графический дизайнер LightRoom — это хорошая идея или у Adobe есть что-то еще? А может и вовсе не Adobe?
PhotoShop кажется тяжеловатым для этой цели: идеально сделать фото такого размера за раз, но меньшего размера, чтобы делать меньше со многими фото сразу.Я знаю, что могу реализовать какую-то макроштучку, но хотелось бы иметь возможность быстро менять такие настройки, как процент сжатия или ширину в пикселях.
Мне не нужно много инструментов для редактирования, в основном я просто работаю с пикселями, изменяя размер, сжимая или обрезая и сохраняя для Интернета в .jpg и .png — и Mac.
Я надеюсь, что кто-то здесь может направить меня в правильном направлении.
Привет
я думаю самое лучшее для вас это элементы адоб фотошоп, обложка простая не дорогая и все что хотите
Программное обеспечение и инструменты для редактирования фотографий | Adobe Photoshop Elements 14
относительно
Есть ли простой способ перестановки цепи пакетного процесса?
Я создаю интервальную ИК-съемку, и мне нужен простой и эффективный способ поменять местами красный и синий каналы и сделать несколько других действий в Photoshop перед передачей в Lightroom для завершения работы.Я знаю, что вы можете выполнять пакетную обработку для повторной калибровки и многого другого, но было бы действительно полезно, если бы вы могли пакетно обрабатывать практически все, что вы сделали в истории изображения, в наборе из 300+ и нажать «Пуск». Кто-нибудь знает, возможно ли это и как?
Выполните действие, использующее настройку микшера каналов, чтобы применить перестановку к каналу, а затем используйте команду пакетной обработки для применения к папке изображений.
Зачем мне использовать GIMP для пакетной обработки?
Уважаемый Adobe,
Я шлифую тысячи изображений, чтобы показать и смоделировать их для интернет-магазина.Маски и слои Photoshop очень пригодились, когда я делал модели
, но теперь, когда пришлось повторно использовать эти шаблоны, мне приходится искать в другом месте.
1. Почему в любом другом программном обеспечении на рынке много разделов со скидками, а вы скрываете свой?
2. почему процессор изображения не ресайзит по горизонтали и по вертикали, хотя на это претендует? На самом деле он не будет искажать изображение для изменения размера, что, собственно, я и хочу сделать. У меня было
для загрузки GIMP для достижения этой функциональности, а также для указания выходного файла и изменения dpi.Все они включены в GIMP, но не в Pshop. Спасибо за это. И не говорите
приказывая мне идти на стапели. Это, возможно, полезно для чего-то, но вряд ли это лучший способ сделать это, сохранить ваши точные измерения, а затем сохранить или не сохранить, затем
Посмотрите, что происходит. Как я и хотел, это было в GIMP, и это жалко, что 20 лет у Pshop до сих пор нет надежного пакетного процессора, или скажите мне, где он сейчас.
Как я и хотел, это было в GIMP, и это жалко, что 20 лет у Pshop до сих пор нет надежного пакетного процессора, или скажите мне, где он сейчас.
Возможно, за это взимается дополнительная плата?
3.что изменилось в Bridge CS6 по сравнению с CS4? Я не вижу абсолютно ничего другого, но тогда вывод по-прежнему ограничен PDF и «ВЕБ-ГАЛЕРЕЯ», нефункциональный код glob
легко вышел из jquery, но, возможно, вы улучшили окончание. Мой последний опыт работы с веб-галереей был настолько нефункциональным, что я просто останусь, чтобы исправить то, что имеет
под капотом. Я имею в виду веб-галерею, используемую как flash, а затем что-то еще, что не является обычным явлением. Сразу договоримся, что это вариант на любителя. Конечно
Я не знаю, почему ‘выход’ может включать в себя другие опции для пакетной обработки файлов, так как на самом деле пакетное переименование работает, но решение принимаете вы.
4. это очень плохо. Эта работа научила меня многому новому о слоях, масках и функциональности раздела конфигурации, у меня нет сомнений, однако,
, учитывая, сколько компаний вы приобрели, вы можете включить множество функций, используемых в эти программы, но это было бы слишком моделирование
расходов Mgmt. Может быть, мы просто исправим вид окна, которое мы сломали в CS4, и назовем его новой версией.
Может быть, мы просто исправим вид окна, которое мы сломали в CS4, и назовем его новой версией.
5. спасибо, что заставили меня открыть для себя GIMP, который ничего не требует.Мне пока не очень нравится быть там, но посмотрим, изменится ли это со временем. На самом деле у них есть около
различных фильтров и опций рендеринга, которые Adobe могла бы включить в годы существования огнестрельного оружия, но даже однажды в Adobe просто не хватило денег на всех.
Почему ? Просто: , потому что вы не знаете, как использовать приложение .
Знаешь, никогда не подводит: самый сильный выстрел по кружке плюс вероятность PEBKAC .
В заключение я хотел бы напомнить вам, что вы , а не обращаетесь к Adobe здесь, на этих форумах, от пользователя к пользователю.
Автоматизировать (пакетный процесс) кроме списка по умолчанию?
Мне очень нравится функция пакетного процесса, которая позволяет мне автоматизировать функции.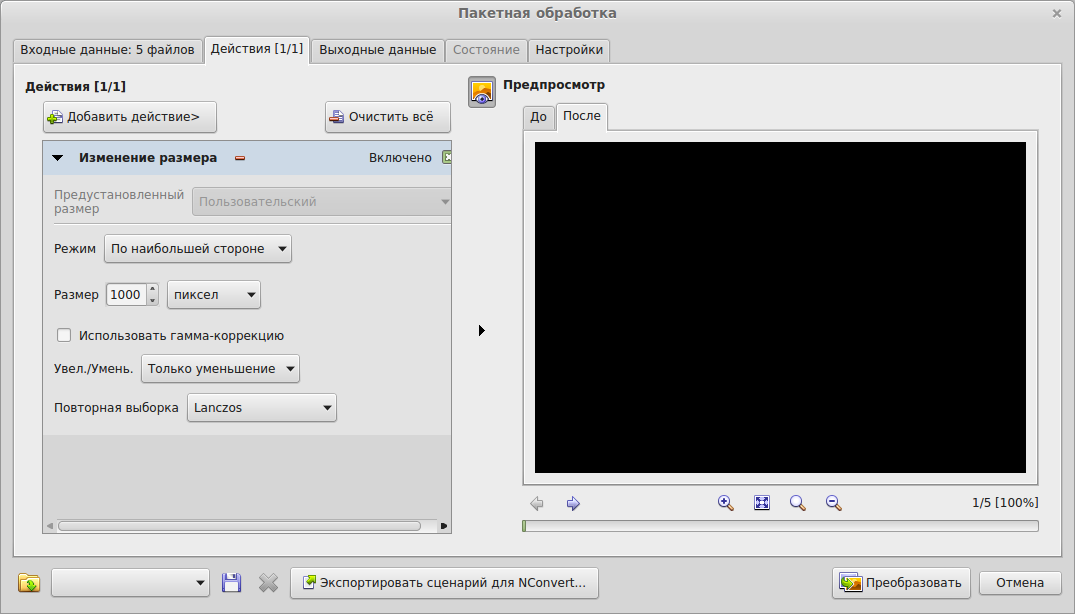 Проблема в том, что я хочу что-то сделать с одностраничным PDF-файлом, которого нет в списке; Сохранить как TIFF.Это очень распространено в моей рабочей среде и отнимает много времени. В любом случае, чтобы автоматизировать, что не связано с запросом функции?
Проблема в том, что я хочу что-то сделать с одностраничным PDF-файлом, которого нет в списке; Сохранить как TIFF.Это очень распространено в моей рабочей среде и отнимает много времени. В любом случае, чтобы автоматизировать, что не связано с запросом функции?
Мне кажется, что аналогичная функция в Photoshop (Запись) гораздо более гибкая.
Конечно, есть. В Acrobat Pro XI добавьте команду «Сохранить» в действие
., а затем нажмите «Указать настройки» и выберите «Экспортировать файлы поочередно».
«, а затем выберите TIFF из раскрывающегося списка.
Пятница, 29 марта 2013 г., 17:30, HealthcareHelper
Изображения разных размеров пакетной обработки
Привет всем!
Я пытался сделать какое-то время, и я в тупике, поэтому я хотел бы знать, возможно ли это.Я пытаюсь понять, как создать действие, которое…
- Берет файл jpg
- Рисует форму
- Маска изображения
- Добавляет другую форму
Так что я могу пакетно обрабатывать тонну картинки.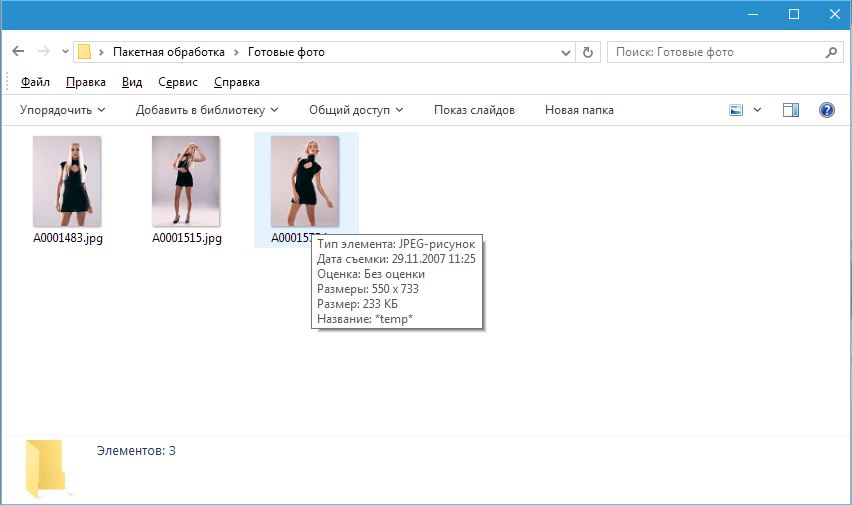
Мне удалось сделать что-то вроде того, что мне нужно, но у меня есть проблема, что исходные изображения будут иметь разные размеры .
Я для примера прикрепил картинку, которая будет оригиналом (start.jpg), который является желаемым конечным результатом (done.jpg) и .psd (ссылка)
ЕСЛИ, чтобы сделать шаг в основе действия, когда мне нужно вмешаться и немного изменить размер плоского изображения, чтобы оно соответствовало холсту это сэкономит даже один раз заряд.
Я знаю, что открытие и регистрация будут поддерживаться функционалом обработки с помощью пакетной обработки и результатом должен быть файл jpg.
Приветствуется любой вклад!
Вот файлы работы — http://mikeebee.com/dl/action-test.zip
Большое спасибо
Этот сценарий выберет одно или другое действие в зависимости от того, является ли активное изображение шириной или высотой.
Однако вы должны вставить правильные имена для соответствующего Действия и определенного Действия.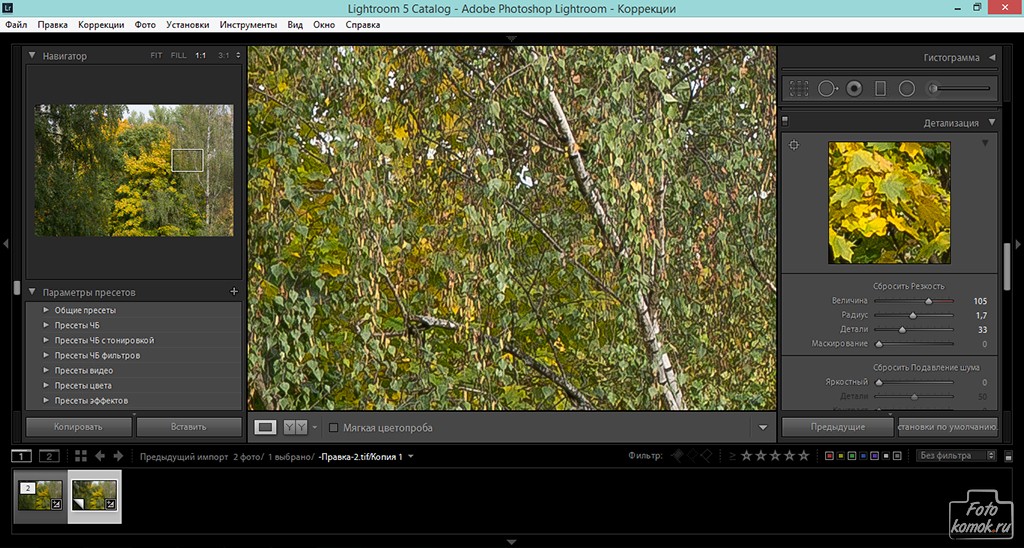
// 2012, используйте на свой страх и риск;
#целевой фотошоп
если (приложение.documents.length > 0) {
вар myDocument = app.activeDocument;
если (мойДокумент.ширина > мойДокумент.высота) {
app.doAction("Пейзаж на холсте", "bfunk")
}
еще {
приложение.doAction("Портрет на холсте", "bfunk")
}
};
Пакетная обработка с действием
Привет всем
Я создал действие в Photoshop CS5. Я сохранил это действие в файле .atn, а затем загрузил его в каталог CORRECT for PES 10.
Оказавшись в PSE, я могу зайти на склад и увидеть и использовать правильно указанное действие. Так что я знаю, что это работает.
Мой вопрос/проблема: возможна ли пакетная обработка с помощью «Обработать несколько файлов» или что-то еще с помощью этого действия? Я знаю, что есть опция CS5, и она довольно проста, однако я не вижу этой опции нигде в PSE.
Надеюсь, я что-то упустил или просто чего-то не знаю.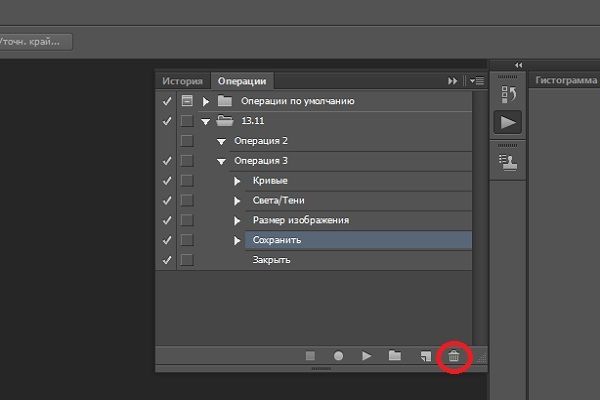
Буду признателен за любую помощь. Заранее спасибо.
Вам нужно открыть файл BatchWin, atn, расположенный в (это для win 7 и vista x 64) в cs5 (это просто действия, которые используют элементы для обработки нескольких файлов)
(не забудьте положить куда-нибудь копию исходного файла на случай, если он вам понадобится)
C:\Program Files (x 86)\Adobe\Photoshop elements 10\Locales\en_US\Support Files
Затем добавьте шаги своего действия в список, не открывая действие, и вам нужно будет добавить запись в конце действия (формат, в котором вы хотите сохранить файлы).
Затем сохраните игру и поместите ее в папку медиафайлов.
добавлен пример действия:
пример того, как это выглядит в элементах:
Есть ли способ пакетной обработки в Premiere Elements
У меня есть целая куча выступлений TED Talks, и громкость слишком мала, чтобы услышать шум поезда. Если я вытащу файлы из первых 10 элементов, я могу увеличить громкость и перепроверить, и все работает очень хорошо.
Можно ли сделать для нескольких файлов одновременно?
Я выполнил пакетную обработку Photoshop Elements, но не работает так, как в Premiere Elements.
Добро пожаловать на форум.
Другой импорт этих файлов (формат/кодек есть?), в единственном случае, затем Регулятор громкости из первого, Rt-щелкнуть по нему, затем выбрать копию, а затем, выбрав все, Rt-щелкнув по ним, а затем выбрав вставить атрибуты. Затем вы можете использовать WAB (панель рабочей области), чтобы поделиться каждым клипом как новым файлом, или можете поделиться всей временной шкалой для одного длинного файла.В противном случае не имеет возможности пакетной обработки.
Удачи
Охота
Определение пакетной обработки до 1200 пикселей/дюйм (PDF в формат TIF)
Я создал пакетный процесс, который выравнивает верхние и нижние поля моих документов в формате pdf, а затем записывает их в виде файлов TIF в новый каталог. PDF-файлы изначально имеют разрешение 1200 пикселей на дюйм, но когда я открыл новую форму, они имеют разрешение всего 300 пикселей на дюйм. Можно ли изменить параметры пакетного процесса? Любой файл конфигурации, я могу войти и отредактировать текст для вывода tif быть 1200res?
Можно ли изменить параметры пакетного процесса? Любой файл конфигурации, я могу войти и отредактировать текст для вывода tif быть 1200res?
Спасибо!
(Или, и это больше вопрос PS — как мой дроплет photoshop cs4 не может обрабатывать PDF-файлы?) Он открывает их, но потом цепляется, конвертирует, сохраняет и т.д.?)
В настройках Acrobat, вы можете указать разрешение для преобразования.
Возможно ли это? -Комбинация 2 изображений пакетной обработки
Я никогда раньше не пользовался Photoshop, и мне нужен совет перед покупкой.
Я создаю анимацию с помощью Rhino/Bongo/VRay (если это для вас ничего не значит, это фасилитатор Keyframe/NURBS Modeler/Renderer), на выходе которого большое количество неподвижных изображений, каждое изображение может быть закодировано в файле AVI . Перед процессом кодирования я хотел бы объединить два набора изображений. Серия — это перспектива объекта анимации, а другая — это наложение логотипа компании и анимированных представлений данных. Поскольку все изображения этих двух серий уникальны, я хотел бы объединить анимацию-001 с наложением-001, 002-анимацию с наложением-002 и так до конца.Обратите внимание, что наложение представляет собой изображение в формате PNG с прозрачным фоном.
Поскольку все изображения этих двух серий уникальны, я хотел бы объединить анимацию-001 с наложением-001, 002-анимацию с наложением-002 и так до конца.Обратите внимание, что наложение представляет собой изображение в формате PNG с прозрачным фоном.
Подходит ли мне Photoshop?
Браво за любую помощь по этому вопросу,
Дэнни
Мост является приложением просмотра файлов Adobe. Это больше, чем это, но он открывает папки с файлами, которые вы можете выбирать и делать с ними разные вещи.
С программой под названием ExtendScript Toolkit, которую я использую для написания JavaScript для Photoshop, Photoshop должен иметь. У меня очень мало опыта работы с VBScript, поэтому я, вероятно, мог бы помочь вам с этим.
Используя простой сценарий, вы можете создавать наборы файлов за один раз и обрабатывать их с помощью функции пакетной обработки, чтобы он открывал файл анимации, находил подходящий файл наложения, объединял и сохранял в комбинированном файле, а затем закрывал все 3.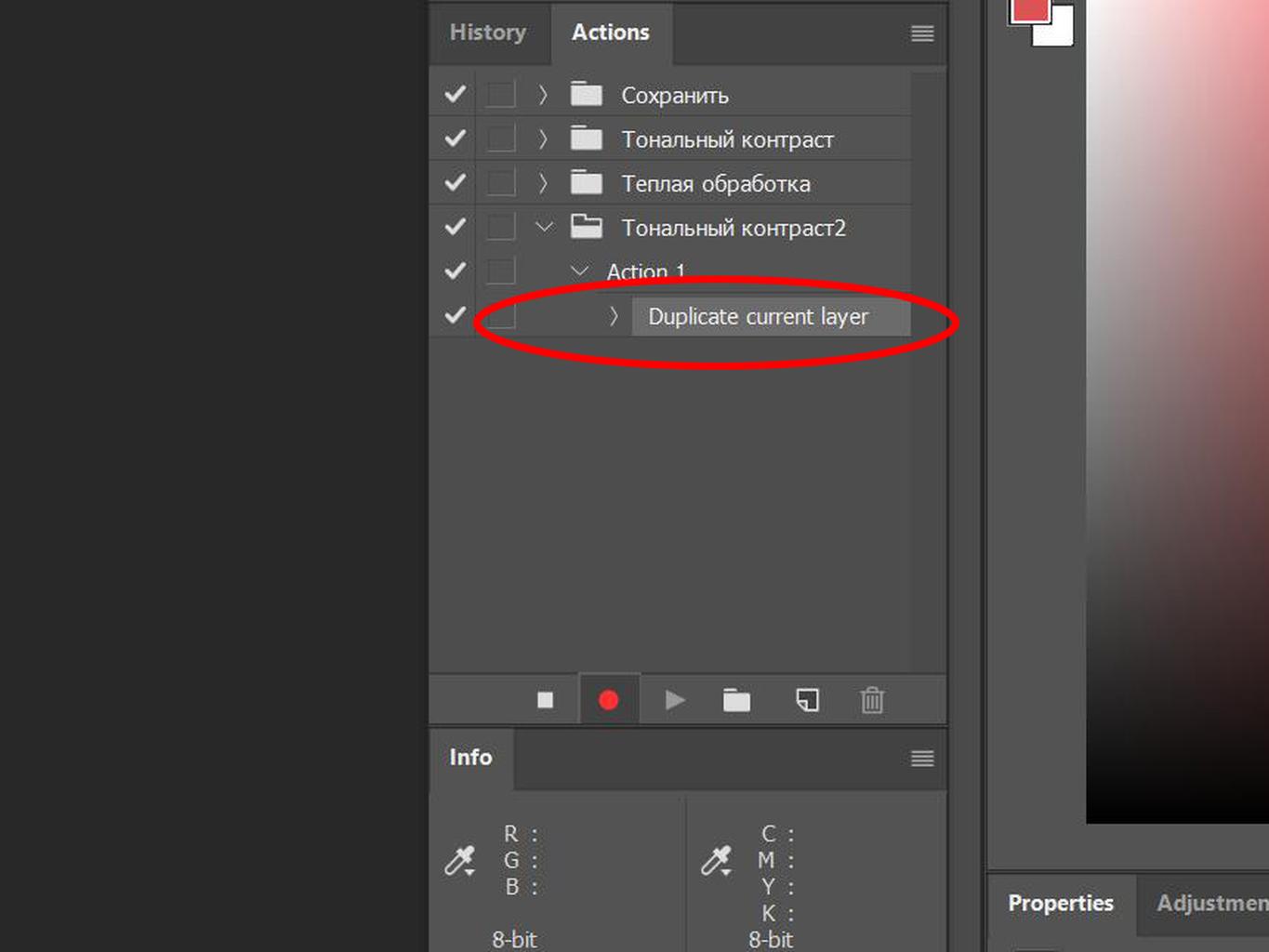 Затем переходите к следующему раунду. Или вы можете настроить скрипт так, чтобы он делал то же самое.
Затем переходите к следующему раунду. Или вы можете настроить скрипт так, чтобы он делал то же самое.
Photoshop позволяет запускать сценарии на лету. Перейдите в меню «Файл» > «Сценарии», и вы увидите список предварительно загруженных файлов сценариев.Вы можете нажать «Обзор», чтобы запустить тот, который не был предварительно загружен.
Чтобы предварительно загрузить сценарий, его необходимо скопировать в соответствующую папку, в которую Photoshop загружает сценарии при запуске. Обычно это папка, из которой запущено приложение /presets/Scripts settings
Не синхронизирована станция с моделью пакетного процесса?
Привет
В моем проекте 5 тестовых станций работают параллельно. Я решил использовать модель пакетного процесса, потому что хочу, чтобы они запускались и заканчивались одновременно.Помимо запуска и выключения, у меня есть некоторая часть необходимости синхронизации всей тестовой последовательности. Но на 5 станциях я хочу рабочую станцию без синхронизации со вспышкой для этих шагов. Я пытался использовать команды синхронизации с предварительным условием, но похоже, что другие станции ждут, когда я отключу синхронизацию. Мой другой вариант использует рендервоус с общим количеством параллельных потоков — 1. Я тестирую его, и он работает. Но я все еще хочу знать, могу ли я использовать этап пакетной синхронизации или нет, потому что он предлагает синхронизацию запуска и завершения синхронизации.
Я пытался использовать команды синхронизации с предварительным условием, но похоже, что другие станции ждут, когда я отключу синхронизацию. Мой другой вариант использует рендервоус с общим количеством параллельных потоков — 1. Я тестирую его, и он работает. Но я все еще хочу знать, могу ли я использовать этап пакетной синхронизации или нет, потому что он предлагает синхронизацию запуска и завершения синхронизации.
Спасибо!
НТТ говорит:
Дуг,
Спасибо за ответ.
Я хочу, чтобы что-то происходило параллельно с другими потоками, но без влияния на этапы пакетной синхронизации. У меня есть несколько рабочих станций параллельно сборочной линии. Они синхронизируются из-за выбора и места. Но я хочу, чтобы процесс функционировал как начальник станции, который отслеживает ЕГЭ между вокзалом и другими условиями на площадке, такими как давление, температура.
Тханг
Как правило, назначение TestSockets в шаблонах процессов состоит в том, что они будут иметь соответствие 1 к 1 с DUT, если ваш 5-й объект соответствует измеряемому объекту? В других y 5 DUT проверены в то же время? DUT часто нужны такие вещи, как база данных журналов или создание отчетов.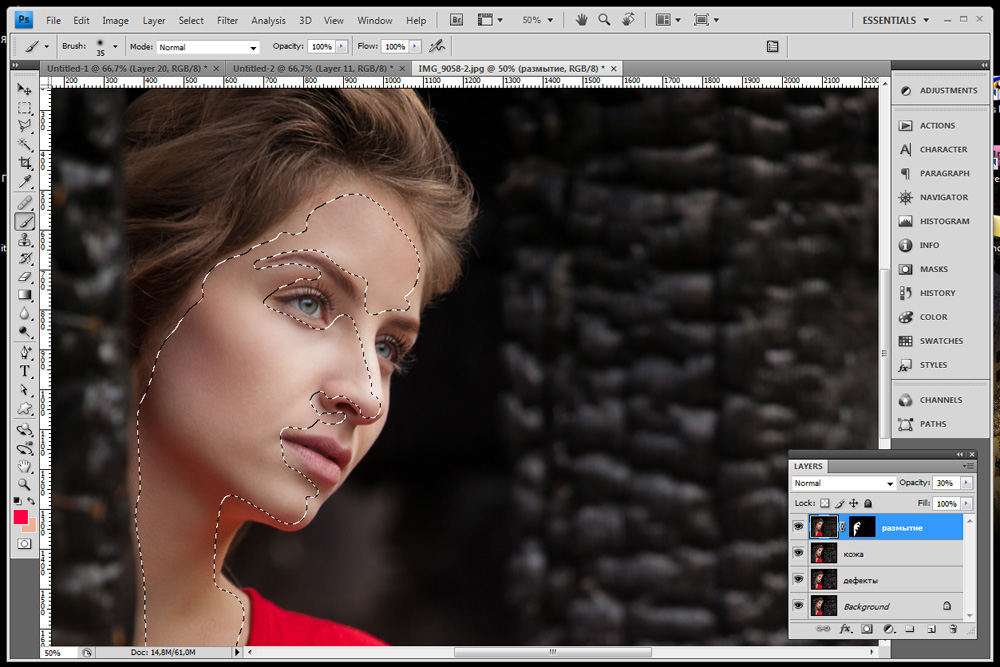 Ваше пятое принятие решений требует формирования отчетов? Если нет, может быть, этот 5-й Джек действительно больше, чем один поток полезности, и создание нового потока или производительности во время выполнения имеет для нее смысл.Если ваш 5-й вместо того, чтобы сделать его, действительно подходит для тестирования ИУ в параллельном режиме полностью отдельно от других ИУ, то, возможно, вам следует запустить новый запуск для сокета, используя последовательную модель, и просто запускать, когда другие ваши выстрелы выполняются с моделью пакетной обработки. .
Ваше пятое принятие решений требует формирования отчетов? Если нет, может быть, этот 5-й Джек действительно больше, чем один поток полезности, и создание нового потока или производительности во время выполнения имеет для нее смысл.Если ваш 5-й вместо того, чтобы сделать его, действительно подходит для тестирования ИУ в параллельном режиме полностью отдельно от других ИУ, то, возможно, вам следует запустить новый запуск для сокета, используя последовательную модель, и просто запускать, когда другие ваши выстрелы выполняются с моделью пакетной обработки. .
Таким образом, это действительно зависит от того, что вы используете на этой 5-й станции/потоке, чтобы выяснить, какой метод, вероятно, будет работать лучше.
Надеюсь, это поможет,
— Дуг
Станция новостей, использующая модель пакетного процесса
Привет
У меня есть тестовая последовательность, использующая модель последовательных процессов и информацию о станции, используя следующее: I.
RunState.Root.Locals.StationInfo.StationID
RunState.Root.Locals.StationInfo.LoginName
Я создаю новую тестовую последовательность, использующую модель пакетного процесса — когда я пытаюсь ввести данные информационной станции, используя приведенный выше синтаксис, я получаю следующую ошибку
Имя переменной или неизвестное свойство «RunState.Root.Locals.StationInfo».
Не могли бы вы дать совет, если я иду не туда при использовании модели пакетного процесса?
Спасибо. С наилучшими пожеланиями &,.
Шейн.
Пакетные и параллельные модели Вы можете получить доступ к этой информации, используя:
RunState.Root.Parameters.ModelData.StationInfo
— Дуг
Переменная габаритная станция по измеряемому объекту с использованием модели периодического процесса
Привет
У меня есть 4 DUT, которые тестируются с использованием отдельных портов com. Я использую глобальные переменные Station 4 для хранения 4 портов Com. Назначение COM-портов не имеет определенного порядка и зависит от тестовой станции ПК.
Назначение COM-портов не имеет определенного порядка и зависит от тестовой станции ПК.
Пример:
S1 = Com12
S2 = Com14
S3 = Com10
S4 = Com9
Используя модель пакетного процесса, я хочу протестировать все ИУ одновременно: я пытаюсь понять, как лучше/лучше перейти от S1 к S2 для UUT2, UUT1 и т. д.!
Приветствуется любая помощь.
Спасибо. С наилучшими пожеланиями &,.
Шейн.
Самый простой способ — использовать свойство Runstate.TestSockets.MyIndex для индексации таблицы.Каждый сокет пакета получит индекс (от 0 до n — 1, где n — количество сокетов) при его создании. Вы можете создать массив (строк? Я не могу сказать, есть ли у вас просто каналы или нужен контейнер) и использовать свойство для индекса в массиве.
Как выполнять пакетную обработку фотографий с помощью Photoshop Elements
Введение в пакетную обработку
Что такое пакетная обработка?
Пакетная обработка — это термин, используемый в цифровой обработке изображений при одновременном редактировании группы изображений … i.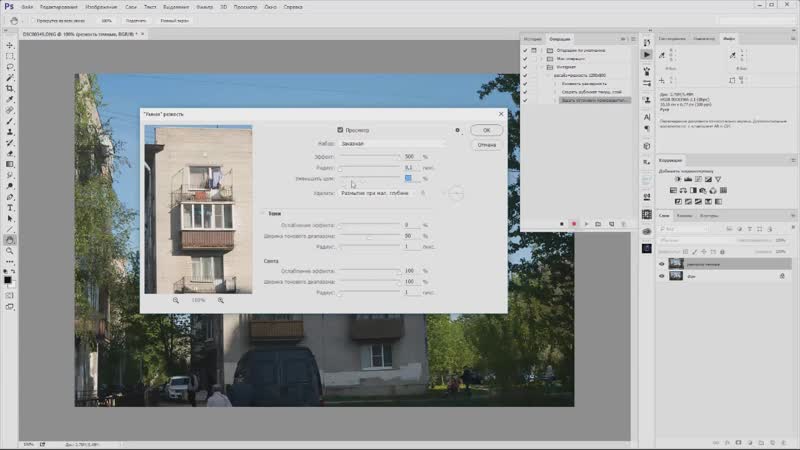 е. вся «партия» изображений «обрабатывается». Это очень полезный метод для применения часто используемых правок ко всем изображениям в папке. Это экономит значительное время и усилия для других более продуктивных задач, а не повторяет одни и те же действия для каждого изображения снова и снова.
е. вся «партия» изображений «обрабатывается». Это очень полезный метод для применения часто используемых правок ко всем изображениям в папке. Это экономит значительное время и усилия для других более продуктивных задач, а не повторяет одни и те же действия для каждого изображения снова и снова.
Пакетная обработка обычно используется для таких действий, как переименование файлов, изменение размера изображений, преобразование изображений из одного формата в другой и т. д.
Какие параметры доступны для пакетной обработки фотографий в Photoshop Elements?
Все перечисленные выше параметры доступны для пакетной обработки фотографий в Photoshop Elements.Помимо этих действий, Adobe Photoshop Elements также можно использовать для сложных действий, таких как настройка контрастности, уровней, цветов, повышение резкости и добавление водяных знаков к изображениям.
Как выполнить пакетную обработку фотографий в Adobe Photoshop Elements?
Параметр пакетной обработки доступен в меню «Файл» как «Обработать несколько файлов».
Скриншот окна параметров обработки нескольких файлов показан справа.
Рабочий процесс пакетной обработки
Рабочий процесс пакетной обработки в Adobe Photoshop Elements можно объяснить следующим образом:
- Открытие окна «Обработка нескольких файлов» в Photoshop Elements
- Выберите исходную и целевую папки
- Выберите изменение размера файла , Параметры переименования файла и преобразования типа файла по мере необходимости
- Выберите параметры быстрого исправления, которые необходимо применить, и при необходимости добавьте водяной знак
- Нажмите «ОК», чтобы начать пакетную обработку
- В случае неудачи просмотрите файл журнала, определите и исправьте ошибку и повторите процесс, описанный здесь
Различные доступные варианты объясняются ниже.
Обработка файлов из:
В этом разделе показано, откуда обрабатывать входные файлы (известное как исходное местоположение) и где сохранять выходные файлы (известное как целевое местоположение).
Имя файла:
Этот раздел используется для переименования цифровых фотографий. Можно выбрать различные варианты переименования, такие как исходное имя файла в нижнем или верхнем регистре, серийный номер из 1, 2, 3 или 4 цифр, буквенную серийную букву или само расширение файла.Это дает нам множество вариантов переименования файлов.
Кроме того, при переименовании файлов может быть обеспечена совместимость с Windows, Mac OS и Unix, как видно из скриншота.
Размер изображения:
Раздел размера изображения используется для изменения размера файлов. Выходные размеры (ширина и высота) могут быть указаны в дюймах, пикселях, см, мм или процентах. Разрешение может быть указано в dpi, а флажок «Сохранить пропорции» используется для обеспечения того, чтобы изображение не искажалось при изменении размера за счет сохранения соотношения сторон.
Тип файла:
Раздел типов файлов прост и может использоваться для преобразования файлов в любой из различных форматов изображений, указанных в раскрывающемся списке.
Быстрое исправление:
Этот раздел можно использовать для редактирования таких параметров, как Автоуровни, Автоконтраст, Автоцвета и Резкость. Это особенно полезно при редактировании пакета фотографий из одной фотосессии, когда большинство фотографий были сняты в одинаковых условиях и, следовательно, требуют одинаковой обработки.
Метки **:**
В разделе меток можно добавить водяной знак в виде текста или подписи к изображению. Доступны дополнительные параметры, такие как расположение водяного знака/заголовка, размер и тип шрифта, а также цвет шрифта.
Примечание: Adobe Photoshop Elements позволяет вести журнал ошибок, возникающих при пакетной обработке. Это может быть полезно для устранения неполадок, если пакетная обработка не удалась.
Пакетная обработка фотографий в Photoshop
Средства автоматизации действий в Photoshop позволяют значительно сократить время, затрачиваемое на выполнение однотипных операций. Одним из таких инструментов является пакетная обработка изображений (фотографий).
Одним из таких инструментов является пакетная обработка изображений (фотографий).
Смысл пакетной обработки заключается в записи действий в специальную папку (action), а затем применении этого действия к неограниченному количеству фотографий. То есть один раз делаем обработку вручную, а остальные изображения программа обрабатывает автоматически.
Использовать пакетную обработку имеет смысл в тех случаях, когда необходимо, например, изменить размер фотографий, повысить или понизить освещенность, выполнить ту же цветокоррекцию.
Итак, приступим к пакетной обработке.
Во-первых, вам нужно поместить исходные изображения в одну папку. У меня есть три фотографии, подготовленные для урока. Я назвал папку «Пакетная обработка» и поместил ее на рабочий стол.
Если вы заметили, то в этой папке есть еще подпапка «Готовые фото» … Там будут сохранены результаты обработки.
Сразу стоит отметить, что в этом уроке мы будем изучать только процесс, поэтому многие операции с фото производиться не будут. Главное понять принцип, а дальше уже сами решите, какую обработку выполнять. Процедура всегда будет одинаковой.
Главное понять принцип, а дальше уже сами решите, какую обработку выполнять. Процедура всегда будет одинаковой.
И один момент. В настройках программы необходимо отключить предупреждения о несоответствии цветового профиля, иначе при каждом открытии фотографии вам придется нажимать кнопку ОК .
Заходим в меню «Редактирование — Настройки цвета» и снимаем галки указанные на скриншоте.
Теперь можно начинать…
После анализа снимков становится ясно, что все они немного затемнены. Поэтому осветлим их и немного подкрасим.
Открываем первый снимок.
Затем вызываем палитру «Операции» в меню «Окно» .
В палитре нужно нажать на значок папки, дать новому набору какое-нибудь имя и нажать ОК .
Затем создаем новую операцию, также называем ее как-нибудь и нажимаем кнопку «Записать» .
Во-первых, давайте изменим размер изображения. Допустим, нам нужны изображения шириной не более 550 пикселей.
Допустим, нам нужны изображения шириной не более 550 пикселей.
Заходим в меню Изображение — Размер изображения … Изменяем ширину на нужную и нажимаем ОК .
Как видите, в палитре операций произошли изменения. Наше действие было успешно записано.
Для осветления и тонирования будем использовать «Кривые» … Они вызываются сочетанием клавиш CTRL+M .
В открывшемся окне установите ток на кривой и тяните в сторону осветления, пока не будет достигнут желаемый результат.
Затем перейдите в красный канал и немного подкорректируйте цвета. Например, вот так:
В конце процесса нажмите OK .
При записи действия есть одно важное правило: если вы пользуетесь инструментами, корректирующими слоями и другими функциями программы, где значения различных настроек меняются на лету, то есть без необходимости нажимать кнопку OK, то эти значения необходимо прописать вручную и нажать клавишу ENTER.
Если это правило не соблюдается, то Photoshop будет записывать все промежуточные значения, пока вы перетаскиваете, например, ползунок.
Продолжаем. Предположим, что мы уже выполнили все действия. Теперь нам нужно сохранить фото в нужном нам формате.
Нажмите комбинацию клавиш CTRL+SHIFT+S , выберите формат и место для сохранения. Выбрал папку «Готовые фото» … Нажимаем «Сохранить» .
Последний шаг — закрыть образ.Не забудьте это сделать, иначе все 100 500 фотографий останутся открытыми в редакторе. Кошмар…
Мы отказываемся сохранять источник.
Давайте посмотрим на палитру операций. Проверяем, все ли действия были записаны правильно. Если все в порядке, то нажмите кнопку «Стоп» .
Действие готово.
Теперь нам нужно применить его ко всем фотографиям в папке, причем автоматически.
Перейти в меню «Файл — Автоматизация — Пакетная обработка» .
В окне функций выбираем наш набор и операцию (автоматически прописываются последние созданные), пишем путь к папке с исходниками и путь к папке, в которую хотите сохранить готовые изображения.
После нажатия кнопки «ОК» начнется обработка . Время, затраченное на процесс, напрямую зависит от количества фотографий и от сложности операций.
Используйте автоматизацию, предоставляемую программой Photoshop, и сэкономьте много времени на обработке изображений.
Когда начинающий фотограф сталкивается с необходимостью обработки большого количества фотографий, неизбежно возникает вопрос: Как сократить время, затрачиваемое на обработку, как автоматизировать рутинные операции?
Для этого в арсенале программы Adobe photoshop есть несколько инструментов: операции или действия, скрипты или скрипты, дроплеты.
Операции , иначе также называемые экшены , макросы или макросы — это записанные и сохраненные действия над изображением, которые можно применять к другому изображению, а также использовать в пакетной обработке.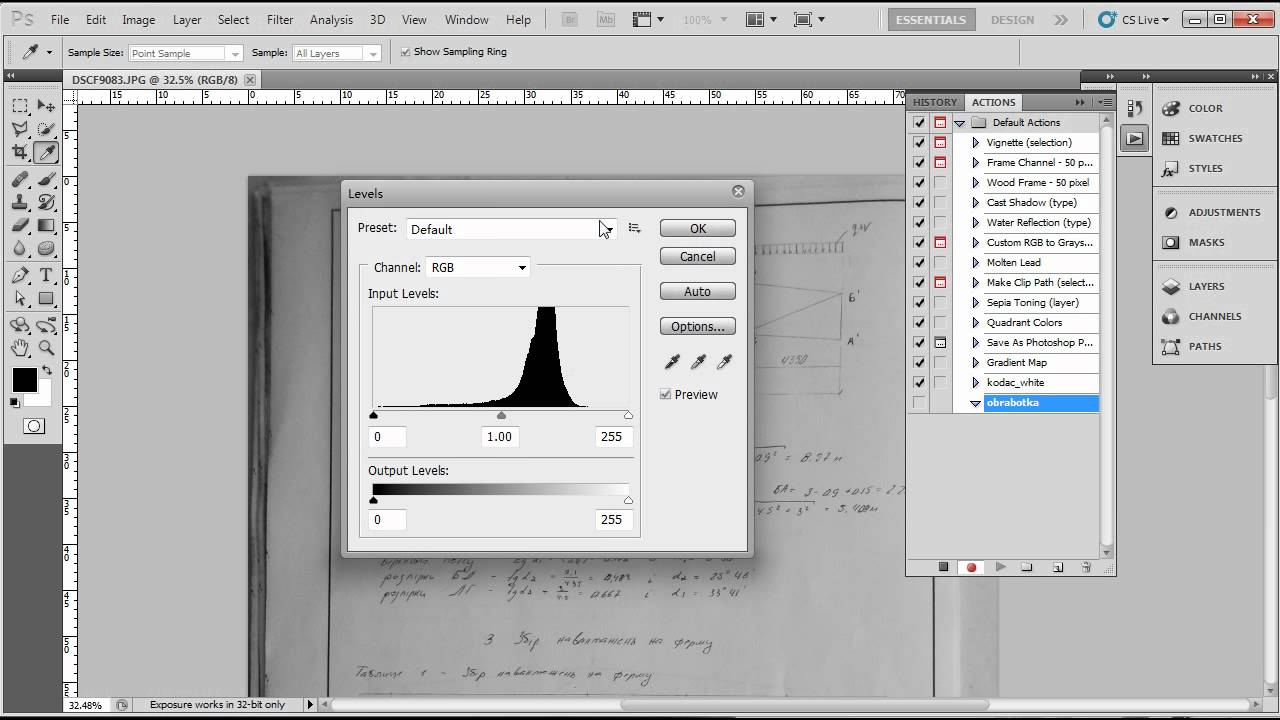 Действия также являются основой для создания дроплетов.
Действия также являются основой для создания дроплетов.
Капля — это небольшое приложение, своего рода программа, которая автоматически обрабатывает все перетаскиваемые на нее изображения. Иконку дроплета можно разместить, например, на рабочем столе, а на него перетащить папки с изображениями для обработки.
Скрипты или скрипты тоже программы, но написанные на одном из скриптовых языков программирования. Использование скриптов позволяет автоматизировать операции, для которых невозможно написать действие, то есть возможности скриптов гораздо шире.Единственный недостаток — для написания скриптов нужно владеть некоторыми языками программирования, например, Java Script.
В этой статье мы напишем простое действие и посмотрим, как использовать его в пакетной обработке с помощью команды Процессор изображений
В качестве примера возьмем способ тонирования фотографий с помощью заливки цветом в режиме наложения. Жесткий свет . .. Вот исходное фото
.. Вот исходное фото
Сначала создадим набор, в который поместим записываемую операцию.Чтобы создать набор, щелкните значок папки в палитре операций. В открывшемся диалоговом окне введите имя набора.
Теперь при активном наборе нажмите на иконку создания новой операции
В открывшемся диалоговом окне введите имя операции. При необходимости назначьте цвет и сочетание клавиш, чтобы можно было быстро начать операцию. Нажмите на Запишите , чтобы начать процесс записи.Теперь в палитре Операции будет активна иконка записи, она станет красной.
Перед началом записи желательно спланировать все шаги и записать их на бумаге. Хорошо спланированное действие работает без ошибок и стабильность его работы не зависит от того, какая версия программы используется, русская или английская. Правильно записанное действие сработает в любом. Если это не так, значит, при планировании и записи были допущены методические ошибки, например, были записаны названия слоев или каналов.
Теперь давайте создадим корректирующий слой. Цвет … Для этого нажмите на иконку создания корректирующего слоя в палитре. Layers , затем выберите слой из списка Color .
В открывшемся диалоговом окне выберите нужный цвет. Необходимо заранее, еще при подготовке к записи, записать значения этого цвета в каналах RGB, чтобы потом ввести его и сразу получить нужный цвет.
Измените режим наложения слоя на Жесткий свет
У нас получится что-то вроде этого
Теперь нам нужно ослабить эффект корректирующего слоя на коже. Известно, что кожа наиболее светлая в красном канале изображения. Сделайте маску корректирующего слоя активной. Для этого нажмите комбинацию клавиш CTRL+\… Маска активного слоя будет обведена.
Теперь давайте загрузим красный канал изображения на маску.Для этого заходим в меню Изображение — Внешний канал. В открывшемся диалоговом окне устанавливаем следующие настройки Layer — Background , так как именно от фонового слоя мы будем использовать красный канал.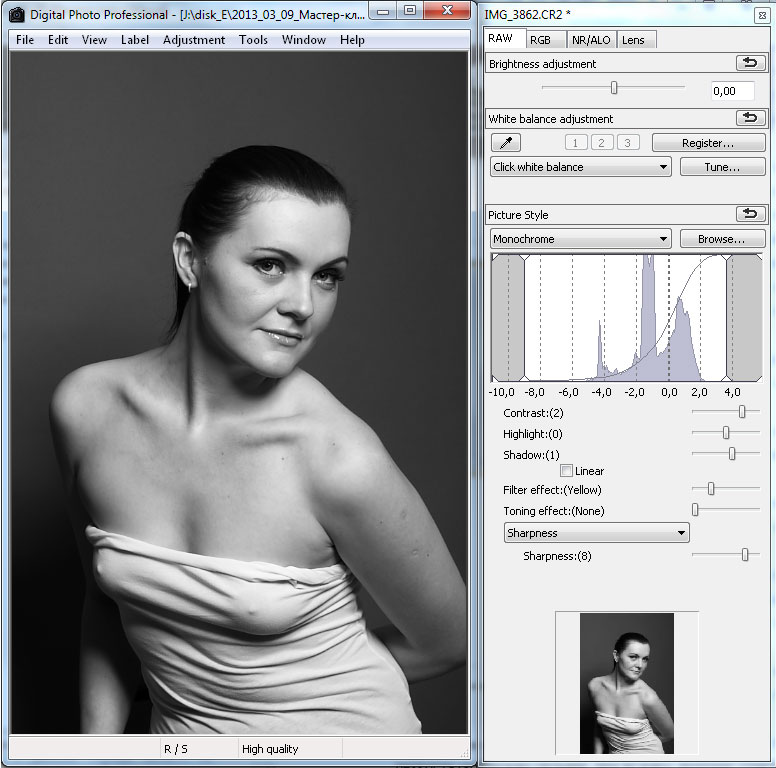 Канал — Красный , справа нужно поставить галочку Инвертировать , так как для маски нам нужен как раз инвертированный красный канал, Смешивание — Нормальный, Непрозрачность — 100% … После завершения настроек нажмите В ПОРЯДКЕ. Теперь эффект корректирующего слоя через маску на основе инвертированного красного канала, который выглядит так
Канал — Красный , справа нужно поставить галочку Инвертировать , так как для маски нам нужен как раз инвертированный красный канал, Смешивание — Нормальный, Непрозрачность — 100% … После завершения настроек нажмите В ПОРЯДКЕ. Теперь эффект корректирующего слоя через маску на основе инвертированного красного канала, который выглядит так
Мы получили легкий тонирующий эффект на изображении.
Теперь вы можете остановить запись действия. Затем, вернув исходное состояние изображения с помощью палитры History , нужно протестировать действие действия. Теперь его можно использовать для пакетной обработки.
Пакетную обработку лучше всего выполнять с помощью скрипта Процессор изображений … Его можно найти в меню Файл-Скрипты-Обработчик изображений .
Или, что гораздо удобнее, можно запустить обработчик изображений из модуля Bridge , предварительно выбрав в нем фотографии для обработки. В Bridge Процессор изображений находится в меню Инструменты — Фотошоп — Процессор изображений .
В Bridge Процессор изображений находится в меню Инструменты — Фотошоп — Процессор изображений .
Настройка параметров пакетной обработки в диалоговом окне Процессор обработки изображений не представляет сложности. Вам необходимо выбрать место для сохранения файлов, формат и качество сохранения, а также набор действий и собственно действие, которое необходимо применить к выбранным изображениям.
Фотошоп имеет множество удобных функций, которые значительно облегчают жизнь фотографу или веб-дизайнеру.Одной из таких полезных функций является пакетная обработка, позволяющая довести процесс редактирования изображения до полной автоматизации. Этот функционал будет очень удобен в тех случаях, когда вам нужно обработать большое количество изображений по одному принципу.
Например, у вас есть около двух десятков фотографий, которые нужно сделать одинакового размера, черно-белыми и добавить яркости. Действия с каждой фотографией будут одинаковыми — открыть, обесцветить, добавить яркости, обрезать и сохранить. Представьте, как утомительно и долго будет обрабатывать каждую фотографию по отдельности.Функция пакетной обработки в Photoshop как раз решает эту проблему и позволяет делегировать все эти утомительные действия программе. Принцип работы этой функции заключается в том, что Photoshop записывает (запоминает) все действия пользователя, а затем применяет эти действия в том же порядке к выбранным изображениям (фотографиям).
Представьте, как утомительно и долго будет обрабатывать каждую фотографию по отдельности.Функция пакетной обработки в Photoshop как раз решает эту проблему и позволяет делегировать все эти утомительные действия программе. Принцип работы этой функции заключается в том, что Photoshop записывает (запоминает) все действия пользователя, а затем применяет эти действия в том же порядке к выбранным изображениям (фотографиям).
Давайте посмотрим на все это на практике. Для примера сделаем несколько снимков (фотографий) бабочек разного размера.
Допустим, нам нужно сделать все фотографии (картинки) одинаковой ширины (450px), обесцветить их (сделать черно-белыми), добавить яркости и сохранить в формате jpg высокого качества.
Первым делом открываем одну из картинок (фото) программой Photoshop, в верхней панели выбираем в меню «Окно» — «Операции» или просто нажимаем комбинацию клавиш «Alt+F9».
После этого во всплывающем окне вводим название нашей новой операции, в данном случае «Бабочки» и нажимаем кнопку «Записать».
После этих манипуляций фотошоп начнет записывать все наши действия, так что действовать нужно четко и в правильном порядке.И так, запись началась и для начала разблокируем наше изображение в панели слоев справа, нажав на замочек левой кнопкой мыши. Если мы не разблокируем изображение, мы не сможем его редактировать.
Значок замка для слоя изображения исчез, а значит он разблокирован, теперь установим нужную нам ширину изображения (450 пикселей). Для этого выберите «Изображение» — «Размер изображения» в верхней строке меню или нажмите комбинацию клавиш «Alt+Ctrl+I».
В открывшемся окне установить необходимую ширину картинки (450 пикселей), при этом кнопку фиксации размера надо нажать, чтобы ширина картинки менялась пропорционально высоте, иначе картинка получится быть искаженным.
Установите желаемую ширину и нажмите кнопку «ОК». Следующий шаг — обесцветить фото, т.е. сделать его черно-белым, для этого в верхней строке меню выберите «Изображение» — «Обесцветить» или нажмите комбинацию клавиш «Shift+Ctrl+U».
Теперь добавим яркости, для этого в верхней строке меню выберите «Изображение» — «Коррекция» — «Яркость/Контрастность».
Во всплывающем окне установите ползунок яркости, скажем, на 40, и нажмите кнопку «Ок».
Остался последний шаг — сохранить изображение в формате jpg Высокое качество . Для этого в верхней строке меню выберите «Файл» — «Экспорт» — «Сохранить для Web», либо сочетание клавиш «Alt+Shift + Ctrl + S» и в появившемся окне настроек выбираем формат JPG и устанавливаем значение качества 80, затем нажимаем кнопку «Сохранить» и выбираем место для сохранения нашего изображения.
И последний шаг — закрыть окно с отредактированным изображением, просто закрыть его без сохранения изменений.
Теперь обратим внимание на окно операций, в котором все это время вилась запись наших действий. Остановите запись, нажав на кнопку остановки, мы увидим, что красная точка погасла, т.е. запись действий остановлена.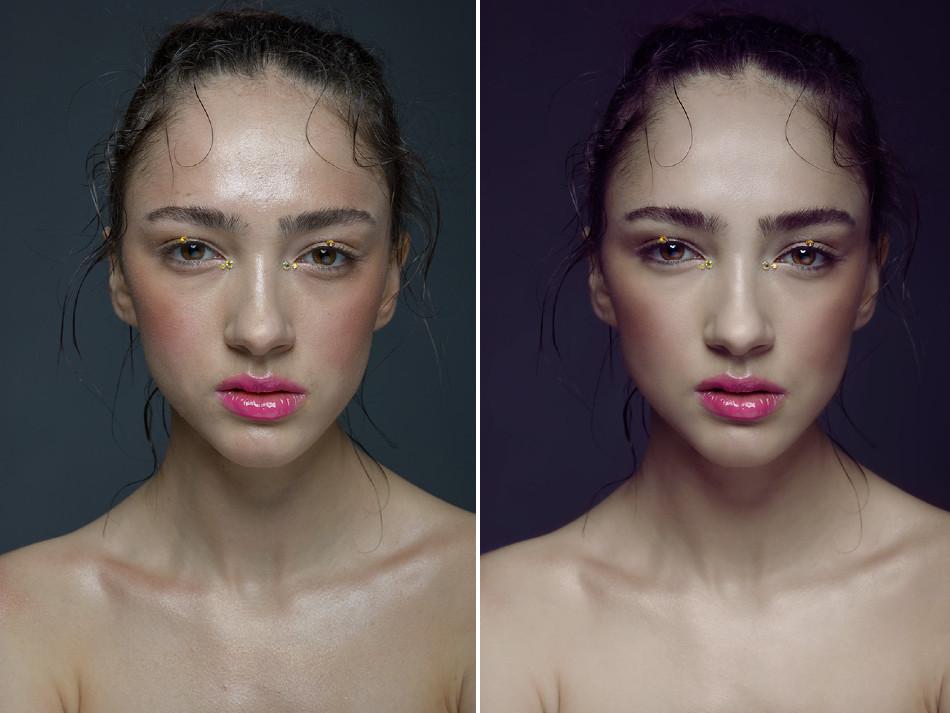 Теперь вы можете видеть, что мы создали операцию с рядом действий, все действия, которые мы выполняли, были записаны Photoshop, и они содержатся в списке по порядку.
Теперь вы можете видеть, что мы создали операцию с рядом действий, все действия, которые мы выполняли, были записаны Photoshop, и они содержатся в списке по порядку.
Теперь мы можем применить созданную нами операцию пакетной обработки ко всем нужным нам изображениям (фото).Для этого в верхней строке меню выберите «Файл» — «Автоматизация» — «Пакетная обработка» и в появившемся окне установите следующие параметры:
1) В разделе «Операция» выбираем созданную нами операцию.
2) В пункте «Источник», нажав на кнопку «Выбрать», выбираем папку с нашими изображениями «Фотографии», которые будут обрабатываться;
3) Ставим галочку на подавление диалогов и на запрет управления цветом;
4) В пункте «Выходная папка» нажатием на кнопку «Выбрать» выбрать папку на компьютере, куда будут сохраняться обработанные изображения.
5) Нажмите кнопку «ОК»
В результате Photoshop автоматически обработает все ваши изображения в соответствии с указанной операцией.
В этом уроке мы пройдемся по основам автоматической обработки фотографий в Photoshop и их практическому использованию. Мы создадим комплекс операций, а затем применим его к другим изображениям.
Пакетная обработка значительно сэкономит ваше время и избавит от утомительного повторения одних и тех же действий при редактировании изображений.Применим этот полезный трюк на практике.
Создание операций.
Предварительный просмотр конечного результата:
Шаг 1.
Не каждый любитель Photoshop является графическим или веб-дизайнером. Для удобства и простоты работы в программе обычным пользователям или людям, косвенно интересующимся Photoshop , предусмотрена функция записи всех действий, производимых над изображением, и последующего применения этих действий для редактирования других документов программы.
Первое, что нам нужно сделать, это выбрать фотографии, к которым мы хотим применить некоторые изменения, и поместить их в одну папку в любом месте на вашем компьютере.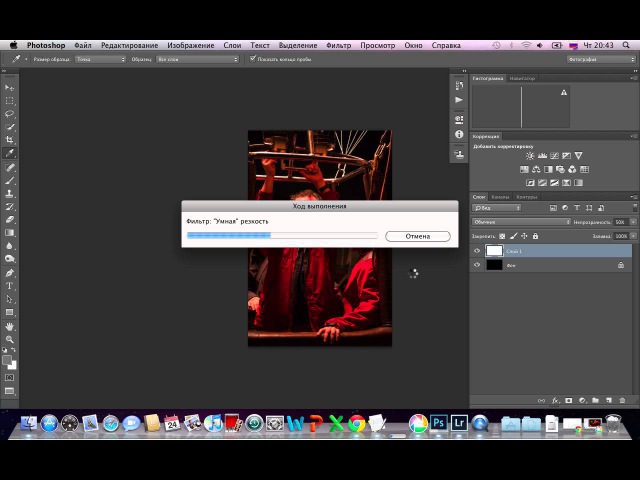 Затем выберите одно изображение из вашей коллекции и откройте его в Photoshop .
Затем выберите одно изображение из вашей коллекции и откройте его в Photoshop .
Шаг 2.
Теперь приступим к созданию операций. Для этого перейдите в Верхнее меню программ на вкладку Окна-Операции (Окно > Действия) или нажмите сочетание клавиш Alt+F9 для вызова окна опций. В нижней части открывшейся панели «Действия» щелкните значок папки, чтобы создать новый набор ваших действий. Введите имя папки (в этом примере имя Psdtuts + ).
Теперь, после того как вы создали Новый набор операций, нажмите внизу панели на иконку Новая операция(свернутый листик, как иконка нового слоя). В диалоговом окне введите имя для операции «Винтажный полутон» (Vintage Halftone) , а затем нажмите на кнопку «Записать» (Запись) , чтобы с этого момента начать запись всех ваших действий с изображением. Как видите, в нижней части панели управления появились три значка, предназначенные для управления выполняемыми действиями: запись, воспроизведение и остановка.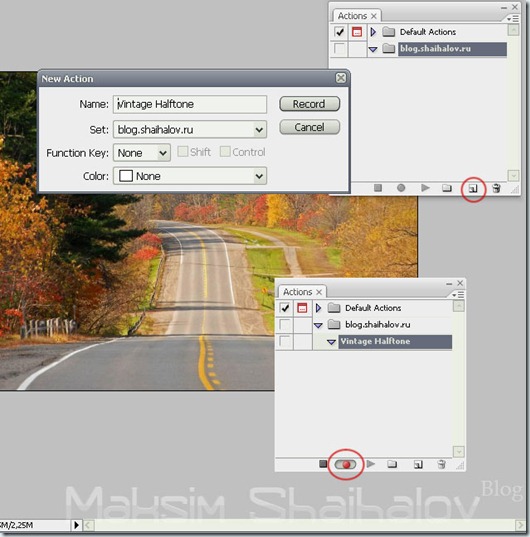 (запись, воспроизведение, остановка) .
(запись, воспроизведение, остановка) .
Шаг 3.
С этого момента начнем последовательное построение операций над фотографией. Нужно быть предельно внимательным при выполнении каждого шага, иначе результат не оправдает ваших ожиданий.
Первый шаг — изменить размер фотографии. Для этого перейдите в верхнем меню во вкладку Image-Image size (Изображение > Размер изображения) и в диалоговом окне измените значение ширины (Width) до 700 px.В нижней части окна активируйте функцию «Поддерживать соотношение сторон» (Постоянные пропорции) и «Интерполяция» (Resample Image) , а также выберите в самом низу опцию «Бикубическая резкость (лучшая для уменьшения)» (Bicubic Sharper) что хорошо для фото не очень хорошего качества и небольших размеров.
Не используйте технику изменения размера с Transform (Free Transform) , так как здесь нужны точные математические значения. Введенные параметры будут выполняться только для аналогичных изображений по горизонтали, тогда как для вертикальных снимков эти значения не подходят.
Нажмите OK в диалоговом окне и перейдите к следующему шагу.
Шаг 4.
Теперь при выполнении каждого сложного шага активируем функцию «Reset Samples» (Сброс образцов) нажатием «D» на клавиатуре. Цвета переднего плана и фона установлены на черный и белый.
Теперь дважды щелкните миниатюру фона, разблокируйте ее, преобразовав в «Слой 0», а затем перетащите ее на миниатюру нового слоя (свернутый лист) в нижней части панели «Слои», чтобы создать дубликат.
Шаг 5.
Теперь на копии «Слой 0» переходим в Фильтр-Галерея фильтров (Фильтр > Галерея фильтров) и в ней выбираем папку Искажение — Диффузное свечение (Искажение > Диффузное Свечение) … Выполнить настройки по опции: зерно 2, степень свечения 3, оригинал 10. Нажать ОК.
Шаг 6.
Измените непрозрачность слоя копии. (Непрозрачность) на 75%, вбивая значение точно в поле выбора.Не нужно использовать ползунок для изменения параметра, иначе в записи будет отображаться постепенное уменьшение непрозрачности: 100, 99, 98, 97 и т. д., что нежелательно.
д., что нежелательно.
Теперь, удерживая нажатой клавишу Ctrl, щелкните исходный слой, выделив его и скопировав на панели «Слои». Щелкните правой кнопкой мыши по выделенным слоям и выберите в меню — Merge Layers (Объединить слои) . В результате два слоя будут объединены в один «Слой 0 копия».
Шаг 7.
Дублируйте «Копию слоя 0», перетащив ее на значок «Новый слой» в нижней части панели «Слои», и получите «Копию слоя 0 2».На дубликате переходим на вкладку Filter-Blur-Gaussian Blur (Фильтр > Размытие > Размытие по Гауссу) и устанавливаем радиус размытия 2 px, нажимаем ОК.
Шаг 8.
Далее меняем режим наложения (Режим наложения) на дубликат на Перекрытие (Наложение) , не открывая окно режимов наложения, а нажав на стрелку вниз в окне параметров в палитру слоев и выбор нужного режима… Вы можете попробовать разные режимы наложения вне записи, предварительно остановив запись кнопкой Stop (квадрат внизу панели управления). После выбора нужного режима снова включите Запись, нажав на кружок внизу панели.
После выбора нужного режима снова включите Запись, нажав на кружок внизу панели.
Шаг 9.
Далее создаем Новый корректирующий слой «Цвет» (Adjustment Layer>Solid Color) … Для этого нажмите черно-белый кружок внизу панели слоев и выберите пункт «Цвет» в раскрывающемся меню. В диалоге параметров выбираем черный (#000000) заполните и нажмите OK. Перетащите этот слой вниз на панели «Слои» под «Копия слоя 0».
Шаг 10.
Перейдите к миниатюре «Копия слоя 0», а затем перейдите на вкладку Слои — Слой-маска — Скрыть все (Слой > Слой-маска > Скрыть все) .
Шаг 11.
Теперь мы изменим границы нашего изображения. Для этого произведем выделение маски, нажав Ctrl + A (Выбрать все) на клавиатуре. Важно выделить все пиксели маски, иначе будущий результат вас не впечатлит.
Обязательно используйте команду «Выбрать все» (Выбрать все) , а не делайте выбор вручную с помощью инструмента «Выделение области» (инструмент «Выделение») .
Если вы используете произвольное выделение, то Photoshop сохранит эти координаты и значения только для конкретного изображения, что не будет работать на других изображениях.
Шаг 12.
Активируйте инструмент «Прямоугольное выделение» (Marquee tool) и щелкните правой кнопкой мыши на изображении.В выпадающем меню выберите опцию — Transform Selection (Трансформировать выделение) , а в верхней панели настроек измените значения ширины (Width) и высоты (Height) разрядите на 95% . Чтобы применить функцию, дважды нажмите Enter (Enter) .
Таким образом, ваш выбор уменьшится ровно на 5% по сравнению с исходным состоянием.
Шаг 13.
Теперь немного исказим форму нашего выделения, чтобы создать винтажный (античный) эффект.Убедитесь, что вы находитесь в маске «Копия слоя 0», и ваш выбор уменьшен. Перейдите на вкладку Selection-Refine Edge (Выделение > Refine Edge) и введите настройки со скриншота ниже.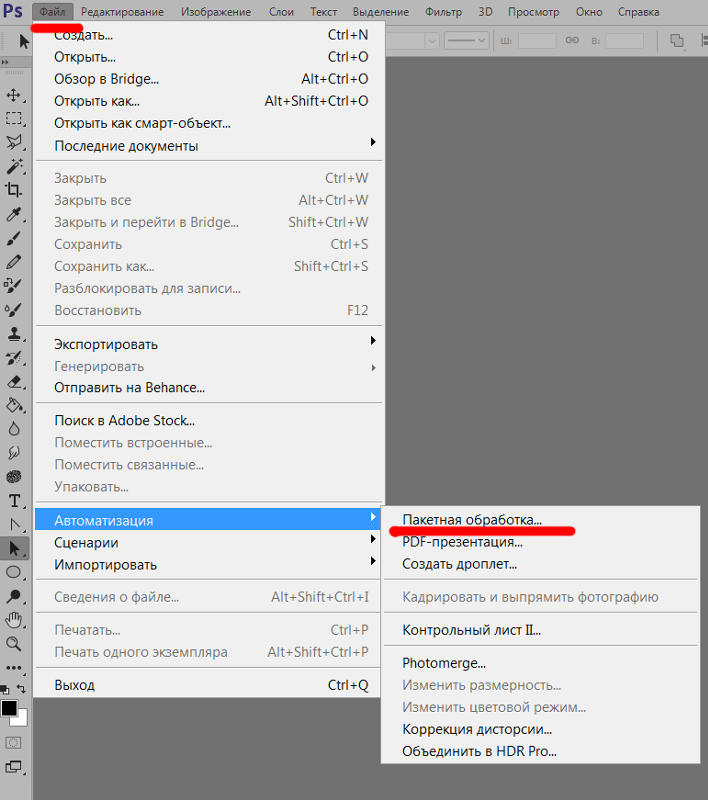 Нажмите «ОК».
Нажмите «ОК».
У вас должно получиться неровное выделение, как в примере ниже.
Шаг 14.
Затем залейте выделение белым цветом. (ffffff) … Нажмите «D» на клавиатуре, чтобы сбросить образцы цветов (Образцы) … Затем активируйте инструмент «Прямоугольное выделение» (Инструмент выделения) и щелкните правой кнопкой мыши на холсте, выбрав опция — Выполнить заливку из меню (Fill) … Укажите цвет переднего плана (Foreground Color) , непрозрачность 100% и режим нормальный. Нажмите «ОК». Снимите выделение (Ctrl+D) .
Шаг 15.
Теперь нужно повторить весь предыдущий процесс с рамкой для слоя «Слой 0 копия 2». Вы можете повторить шаги с 10 по 14 или продублировать действия на панели «Действия». Сначала перейдите к слою «Копировать 2» на панели «Слои» и нажмите кнопку «Стоп» на панели действий, чтобы временно прервать запись.Выделите все операции с фреймами и продублируйте их. Для этого перейдите к первому действию с рамкой в панели «Операции» (строка «Делать» (Сделать) ) и, удерживая Shift , нажмите на самую последнюю операцию с рамкой (строка Определить выделение (Установить выбор) ). Затем нажмите стрелку вверху справа и выберите вариант из списка — Создать дубликат (Дублировать) . Теперь перетащите строку «Выбрать слой «Слой 0 копировать 2» поверх дублированных действий и переместите на строку «Do» (Make) , нажмите Play, чтобы продублировать маску.После того, как на миниатюре слоя «Копия 2» появится копия маски, перейдите к последней строке в окне операций и нажмите кнопку «Запись», чтобы продолжить.
Затем нажмите стрелку вверху справа и выберите вариант из списка — Создать дубликат (Дублировать) . Теперь перетащите строку «Выбрать слой «Слой 0 копировать 2» поверх дублированных действий и переместите на строку «Do» (Make) , нажмите Play, чтобы продублировать маску.После того, как на миниатюре слоя «Копия 2» появится копия маски, перейдите к последней строке в окне операций и нажмите кнопку «Запись», чтобы продолжить.
Шаг 16.
Активируйте миниатюру маски слоя «Копия слоя 0» и перейдите в Filter > Filter Gallery (Фильтр > Галерея фильтров) … Нажмите на папку Sketch (Эскиз) , а в ней на «Полутоновый узор (Halftone Pattern) … После входа в настройки нажмите ОК.
Шаг 17.
Перейдите к слою «Слой 0, копия 2» и нажмите внизу панели слоев на значок корректирующих слоев (черно-белый кружок). Выберите коррекцию фотофильтра из списка. (Фотофильтр) и активируйте опцию «Цвет» (Цвет) в диалоговом окне. Нажмите на цветной квадрат и введите значение цвета 957345, а плотность (Density) увеличьте до 100%.
Нажмите на цветной квадрат и введите значение цвета 957345, а плотность (Density) увеличьте до 100%.
Шаг 18.
Теперь создайте еще один корректирующий слой Hue/Saturation. (Adjustment Layer > Hue Saturation) , нажав на черно-белый кружок внизу панели слоев, и отрегулируйте значения со скриншота ниже. Не забудьте активировать галочку «Визуализация» в окне параметров:
Шаг 19.
В панели «Слои» создайте Новый слой (Ctrl + Shift + N) или значок сложенного листа внизу панели)) над всеми предыдущими и назовите его «Слой 1». Выделите все, нажав Ctrl+A , и активируйте инструмент Прямоугольное выделение (Marquee tool) … Установите цвета переднего плана и фона по умолчанию («D»). Щелкните правой кнопкой мыши на холсте и выберите вариант — Выполнить заливку (Заливка) … В диалоговом окне укажите цвет переднего плана (черный), непрозрачность 100%, нормальный режим и нажмите ОК.
Шаг 20.

Дважды щелкните миниатюру «Слой 1», чтобы открыть окно «Стили слоев», и выберите параметр «Наложение узора» (Наложение узора) … Откройте набор узоров серой бумаги (Grayscale Paper) , а в ней текстура «Серый гранит» (Gray Granite) .
Шаг 21
Чтобы растрировать этот слой, создайте новый слой (Ctrl + Shift + N) над слоем с узором и выделите их оба на панели слоев ( Ctrl + щелкните значок слоев). Затем объедините их в один, нажав Ctrl + E.
Шаг 22.
Измените режим наложения (Режим наложения) для слоя «Слой 2» на Умножение (Умножение) и Непрозрачность (Непрозрачность). ) уменьшить до 75%.
Шаг 23.
Теперь давайте объединим все слои. Выделите все слои в палитре слоев, начиная со «Слоя 2» и заканчивая слоем «Цвет» внизу, удерживая Shift .
Щелкаем правой кнопкой мыши по выделенным слоям и выбираем в меню — Выполнить сведение (Свести изображение) . .. Затем нажимаем кнопку Стоп в окне «Операции» (Действия) … Теперь все наше выполнено действия готовы к применению к другим фотографиям или изображениям.
.. Затем нажимаем кнопку Стоп в окне «Операции» (Действия) … Теперь все наше выполнено действия готовы к применению к другим фотографиям или изображениям.
Теперь пришло время проверить, как наша запись работает для других снимков. Если вы все сделали правильно, то программа отлично обработает ваши изображения.
Чтобы повторить все действия с другой фотографией, откройте ее в Photoshop , выберите действие «Винтажные полутона» и нажмите кнопку «Воспроизвести» (треугольник внизу панели «Действия»).
Теперь нужно сохранить этот набор операций. Перейдите к названию набора операций, в данном примере к строке «PSDTUTS+» и щелкните стрелку вниз в правом верхнем углу окна.В выпадающем меню выберите вариант — сохранить операцию (Сохранить действия) … В диалоговом окне введите название операции и сохраните ее в любом месте на вашем компьютере. Теперь мы готовы к пакетному редактированию изображений.
Создание капли.
Капля применяет действия к одному или нескольким изображениям (папкам с изображениями). Вы можете сохранить дроплет в любом месте на своем компьютере и использовать его столько раз, сколько захотите. Чтобы создать дроплет, заходим в верхнее меню Файл-Автоматизация-Создать дроплет (Файл > Автоматизировать > Создать дроплет…) … В открывшемся диалоговом окне сначала выберите папку, в которую будете сохранять дроплет. В строке Set (Набор) укажите название набора («PSDTUTS+» в данном примере), в строке операции укажите название операции Set («Винтажные полутона») .
Вы можете сохранить дроплет в любом месте на своем компьютере и использовать его столько раз, сколько захотите. Чтобы создать дроплет, заходим в верхнее меню Файл-Автоматизация-Создать дроплет (Файл > Автоматизировать > Создать дроплет…) … В открывшемся диалоговом окне сначала выберите папку, в которую будете сохранять дроплет. В строке Set (Набор) укажите название набора («PSDTUTS+» в данном примере), в строке операции укажите название операции Set («Винтажные полутона») .
Далее выберите папку с фотографией, к которой хотите применить эффект, предварительно сделав ее копию, и работайте с ней. Кроме того, вы можете настроить названия будущих изображений, добавить к ним текст, номер серии, расширения для максимальной совместимости.После того, как вы ввели все необходимые данные, нажмите ОК.
В приведенном ниже примере вы можете видеть, что я поместил дроплет в папку с большим количеством изображений.
Теперь выберите изображения из папки копирования и перетащите их на значок капли, чтобы применить его действия к фотографии.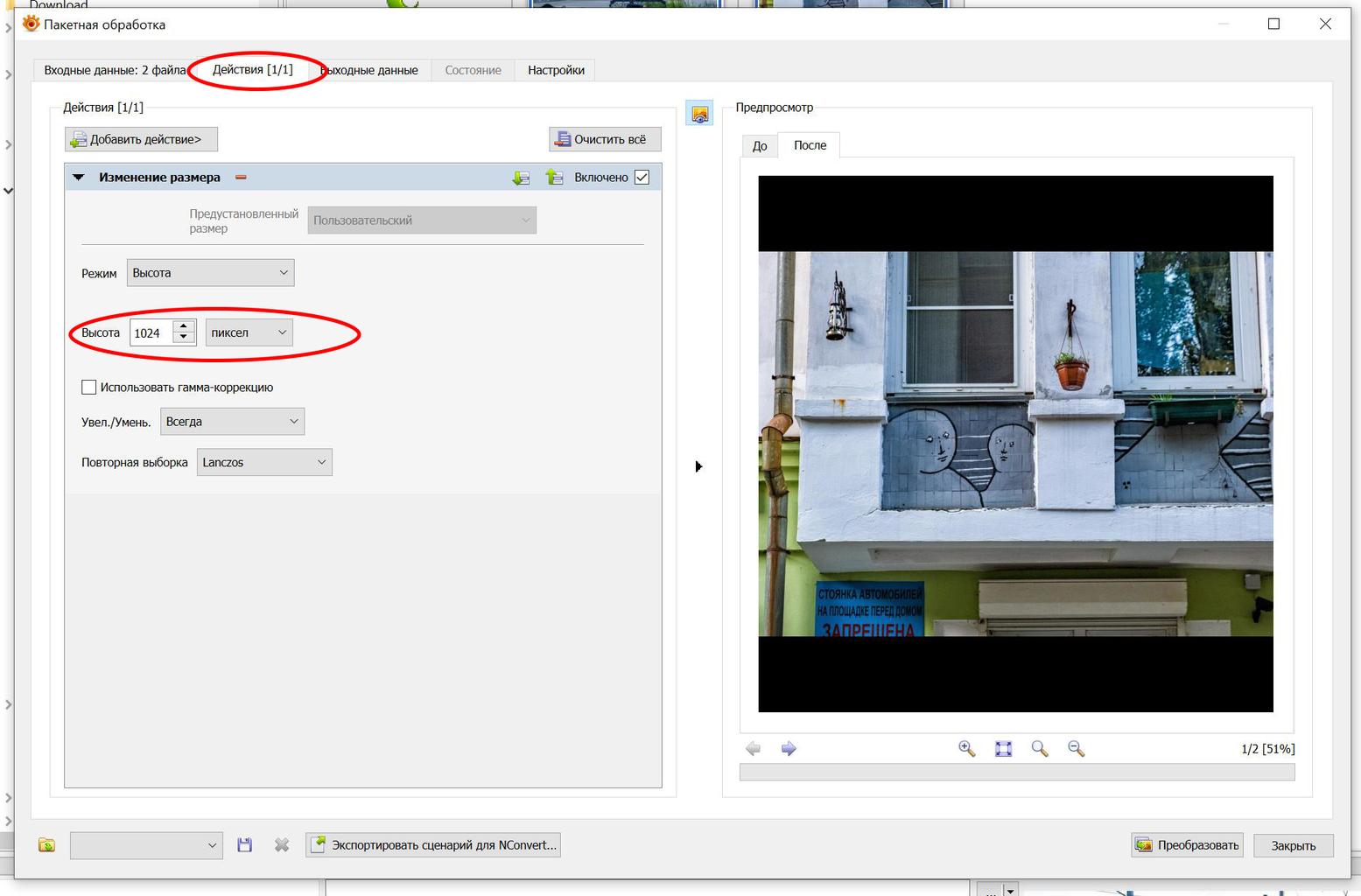 Программа сама скачает изображения и обработает их, сохранив все изображения в указанной вами папке. Наконец, откройте папку с вашими изменениями и посмотрите, как теперь выглядят ваши картинки.
Программа сама скачает изображения и обработает их, сохранив все изображения в указанной вами папке. Наконец, откройте папку с вашими изменениями и посмотрите, как теперь выглядят ваши картинки.
Теперь у вас есть целая коллекция старинных фотографий, готовых для печати или использования в вашем блоге. Удачи!
Например, в современных камерах Canon по умолчанию может быть установлен режим сохранения фотографий в лучшем качестве, и тогда каждое изображение будет занимать от трех до пяти мегабайт. Для большинства людей разрешение не превышает 1920 х 1080, а это всего 2 Мп, в то время как даже недорогие камеры могут делать фото в 16 Мп: 4608 х 3456.
Современные телефоны тоже научились делать качественные фотографии.высокое разрешение, иногда даже лучшее качество, чем у недорогих камер. Но, тем не менее, люди предпочитают пользоваться цифровыми камерами, так как ремонт сотовых телефонов с хорошей камерой обходится намного дороже, если она упадет и разобьется.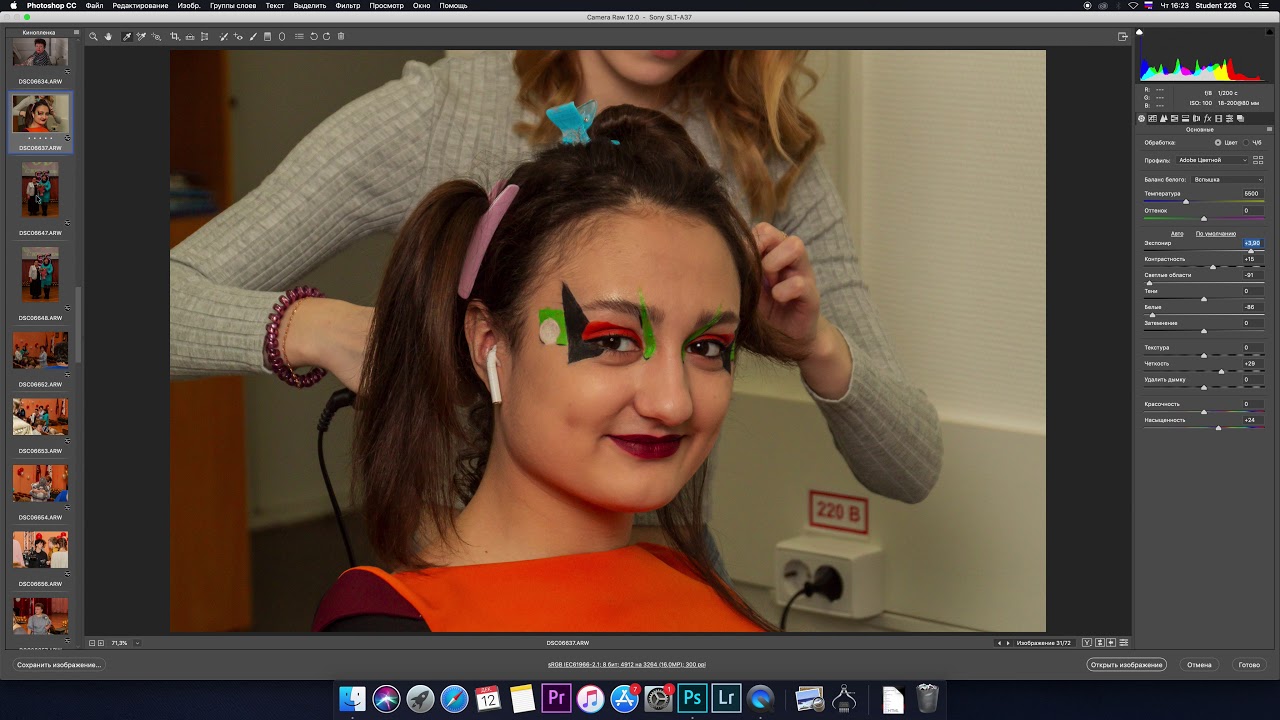
Для размещения в Интернете или загрузки на сайт фотографии необходимо обработать, уменьшив разрешение и увеличив степень сжатия. С этой задачей справится любой, но проделывая все эти операции вручную, вы потратите на обработку несколько дней.Выходом из ситуации станет программа для пакетной обработки фотографий, которая после нехитрых настроек сделает обработку намного быстрее в автоматическом режиме.
Пакетная обработка фотографий некоторыми программами позволяет решить сразу ряд задач:
— изменить размер;
— переименовать по шаблону;
— развернуть фото;
— изменить яркость.
Этот список можно продолжать дальше, но в нашем случае применять наборы каких-то изменений без предварительного отбора фотографий нецелесообразно.Нас сейчас интересует только одно, изменение размера фото и это изменение можно применить сразу ко всем имеющимся у вас картинкам. Пакетную обработку фотографий мы рассмотрим на примере небольшой бесплатной программы IrfanView, которой в основном пользуются. Скачать программу и кряк к ней можно на сайте www.irfanview.com.
Скачать программу и кряк к ней можно на сайте www.irfanview.com.
После открытия программы в меню «Файл» выбрать пункт «Преобразовать/переименовать группу файлов…» и произвести настройки в появившемся окне.
Нам предлагается выбрать три варианта действий:
— групповое преобразование;
— переименование группы;
Выбираем третий вариант, добавляем наши фото в список обработанных и переходим к настройкам пакетной обработки фото.
Настраиваем параметры конвертации в нужный нам формат.
Установите наибольший размер длинной стороны получившейся фотографии.
Задаем шаблон переименования фото и указываем путь для сохранения обработанных фото.
Все основные настройки сделаны и можно смело нажимать «Старт». Такую же пакетную обработку фотографий и картинок с похожими настройками могут делать такие бесплатные программы, как XnView, FastStone Image Viewer и многие другие.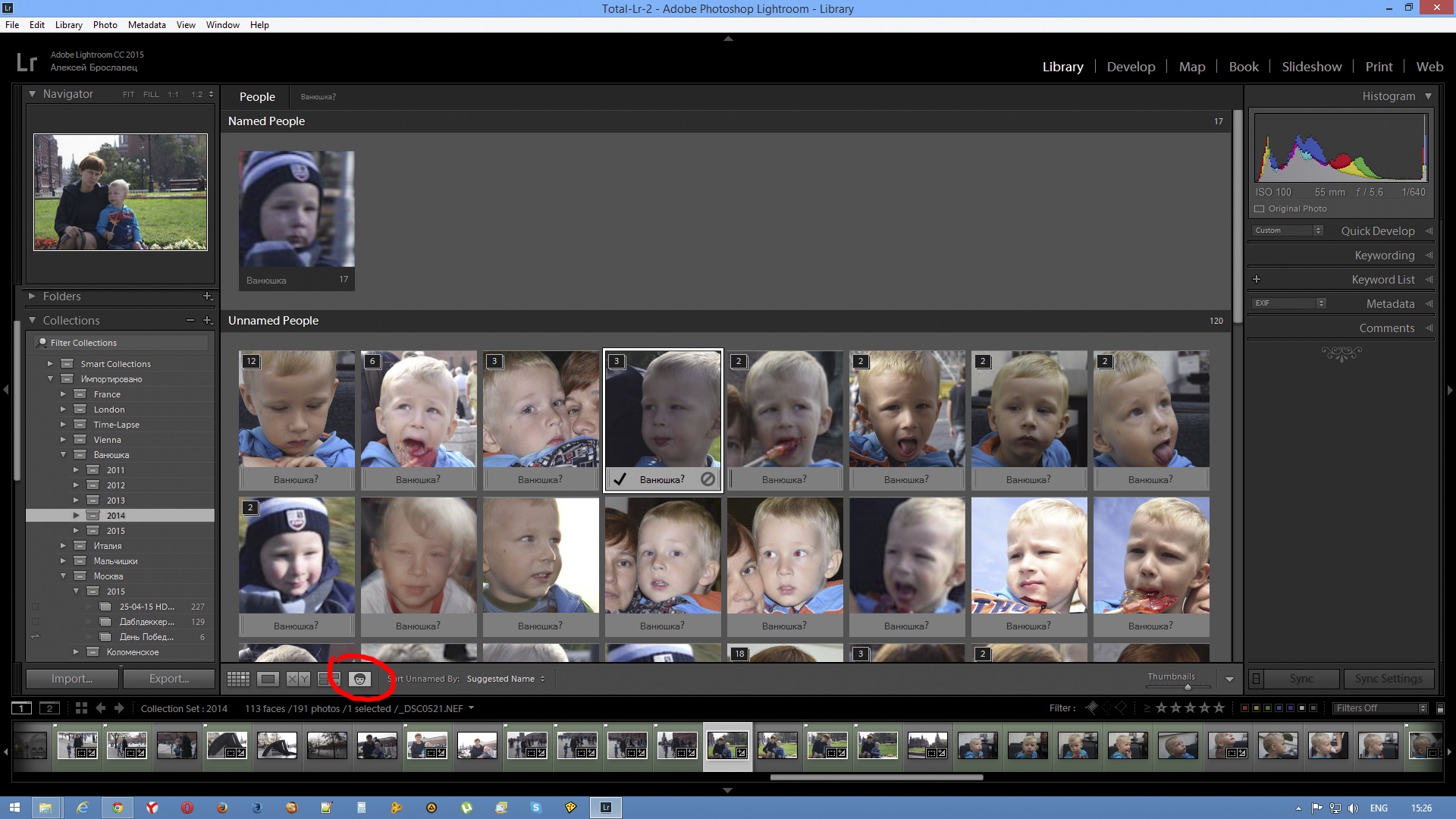 После обработки общий объем, занимаемый фотографиями, может быть уменьшен до десяти раз. Это зависит от настроек качества, которые вы выбрали для исходных фотографий.
После обработки общий объем, занимаемый фотографиями, может быть уменьшен до десяти раз. Это зависит от настроек качества, которые вы выбрали для исходных фотографий.
Online: мини-сеансы Photoshop — пакетная обработка и действия
Под описанием курса (но перед регистрацией) будет краткое объяснение того, как будет проходить курс.
В этом мини-сеансе Photoshop мы сосредоточимся на инструментах автоматической пакетной обработки, доступных в Photoshop. «Действие» в Photoshop — это процесс, который позволяет выполнять одни и те же действия несколько раз. Например, если у нас есть процесс из 3-4 шагов, который мы используем для смягчения кожи, мы минимизируем время, необходимое для этого, создавая «Действие»!
Мы рассмотрим, как мы можем создавать и записывать наши собственные действия Photoshop, чтобы сохранять наши любимые стили редактирования и применять их к нескольким изображениям.Это отличная функция, о которой стоит узнать, если вы хотите быстро редактировать и хотите сэкономить как можно больше времени при редактировании большого количества фотографий.
Если вы не знакомы с основами и рабочим процессом в Photoshop, мы рекомендуем рассмотреть возможность прохождения нашего мини-сеанса Photoshop — основы и рабочий процесс!
Регистрация и все необходимое
После того, как вы зарегистрируетесь на этот класс, вы получите электронное письмо с подтверждением, которое будет содержать информацию о том, как получить доступ к онлайн-классу, включая сетевой идентификационный код, который вам потребуется, чтобы попасть на класс.Обязательно сохраните эту информацию. Мы также отправим электронное письмо с напоминанием примерно за 48 часов до начала занятий с той же информацией.
Схема занятия
Занятие начнется точно в указанное время. Большая часть занятия — примерно 1 час — будет представлять собой презентацию по теме, за которой следуют короткие вопросы и ответы. Во время занятия вы можете вводить вопросы в поле чата, если у вас есть конкретные вопросы по мере их поступления. Мы сделаем все возможное, чтобы ответить на эти вопросы, но если нет, не стесняйтесь задавать их в конце.
Мы сделаем все возможное, чтобы ответить на эти вопросы, но если нет, не стесняйтесь задавать их в конце.
«Вас записывают» (и другие элементы, связанные с заметками)
Мы будем записывать этот урок! Видео будет доступно для загрузки всем посетителям примерно через 24 часа после занятия, так что не беспокойтесь о бесконечных заметках. Мы отправим эту ссылку участникам для скачивания и повторного просмотра в любое время. В дополнение к этому мы, как правило, рассылаем PDF-презентацию (если применимо) и раздаточные материалы по теме. Если включены раздаточные материалы и PDF-файлы, мы вышлем их со ссылкой на видео.
Не можете посещать занятия?
Если вы не можете посетить занятие, но хотите скачать видео, не проблема: просто запишитесь на занятие! Вам не нужно присутствовать, и мы вышлем ссылку на видео и PDF на следующий день!
Хотите получить этот класс после его запуска?
Если вы хотите приобрести этот или любой другой курс, который мы провели, вы, безусловно, можете это сделать.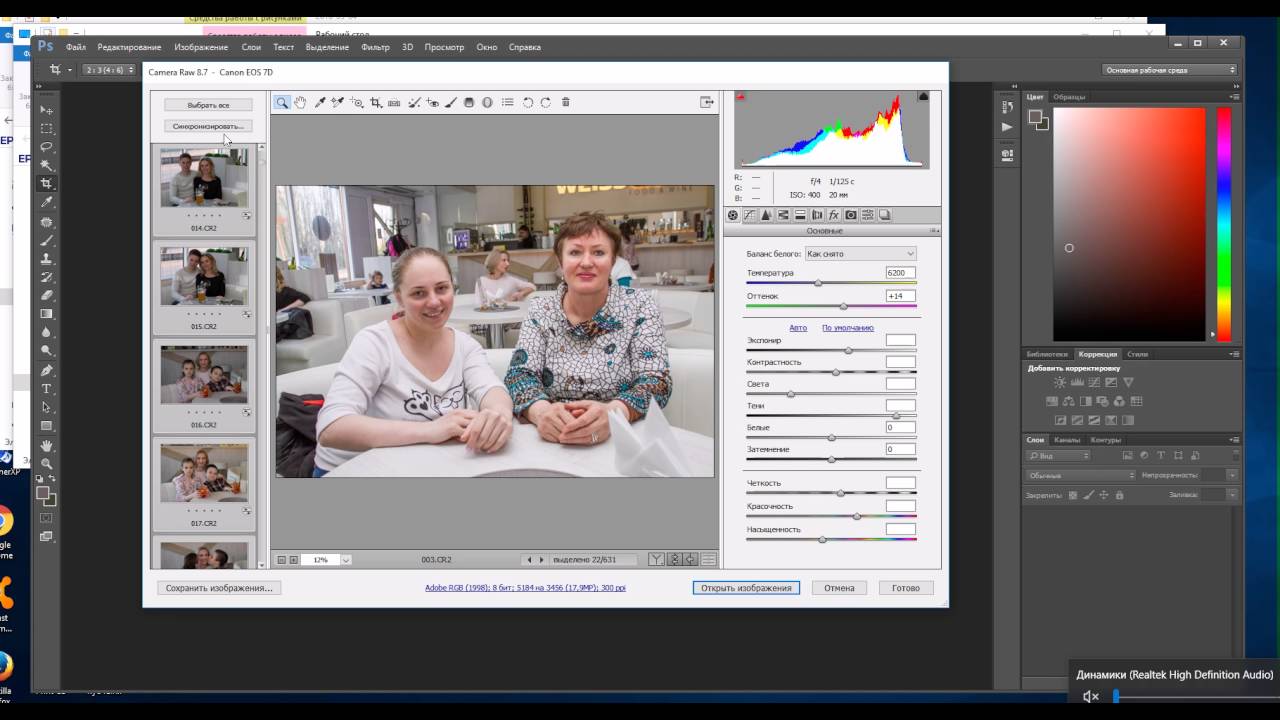






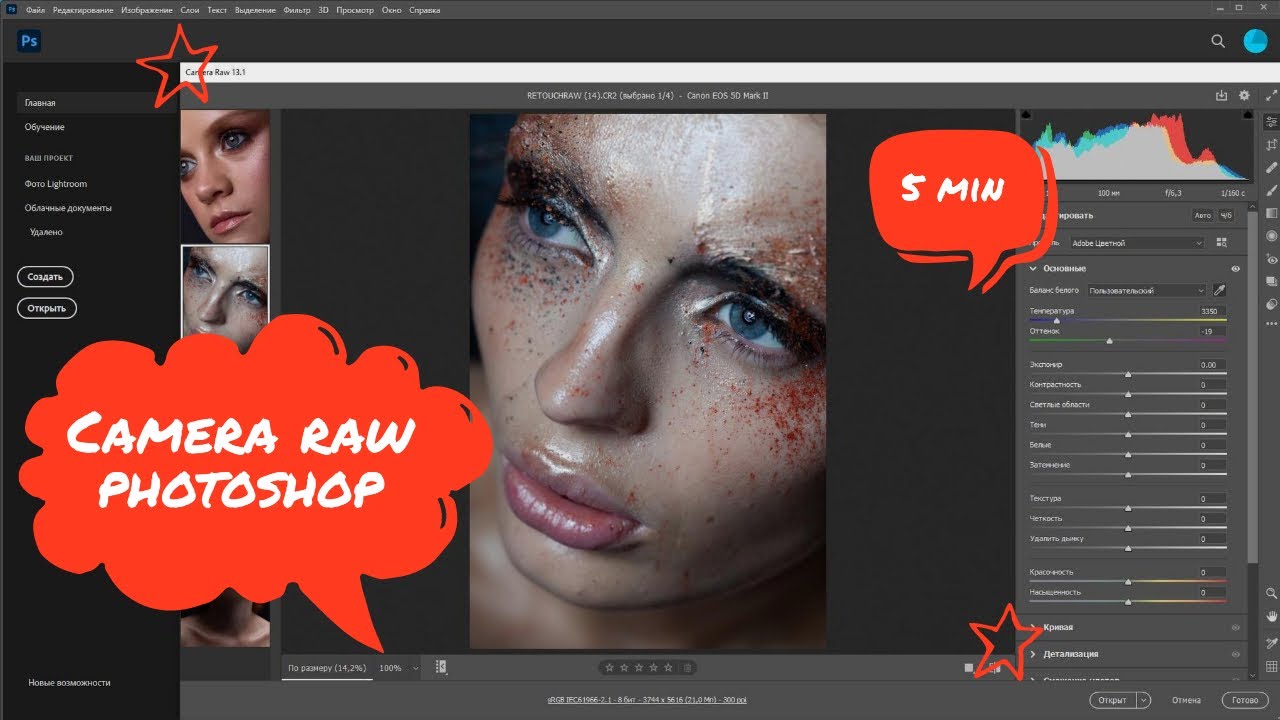
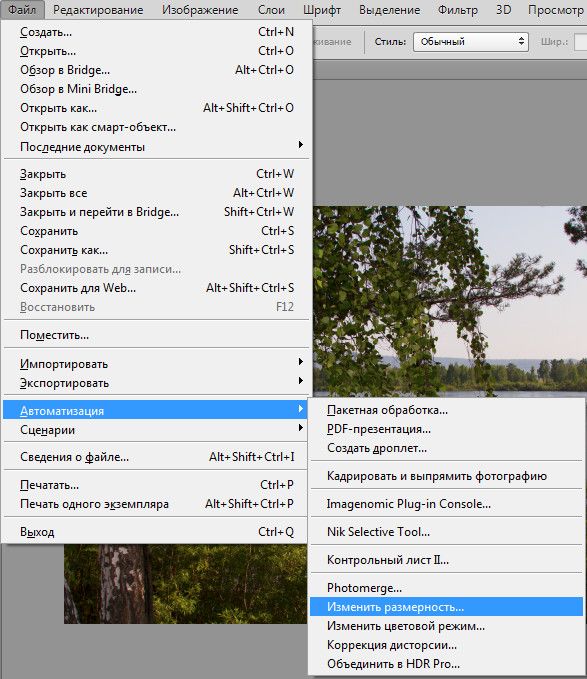 Остальные параметры задаются при желании и необходимости. По готовности жмем OK.
Остальные параметры задаются при желании и необходимости. По готовности жмем OK.
 Дайте приложению немного времени для анализа изображений.
Дайте приложению немного времени для анализа изображений.
 Простой выбор размера для новых файлов.
Простой выбор размера для новых файлов.
 Если это правило не соблюдается, то Photoshop будет записывать все промежуточные значения, пока вы перетаскиваете, например, ползунок.
Если это правило не соблюдается, то Photoshop будет записывать все промежуточные значения, пока вы перетаскиваете, например, ползунок.