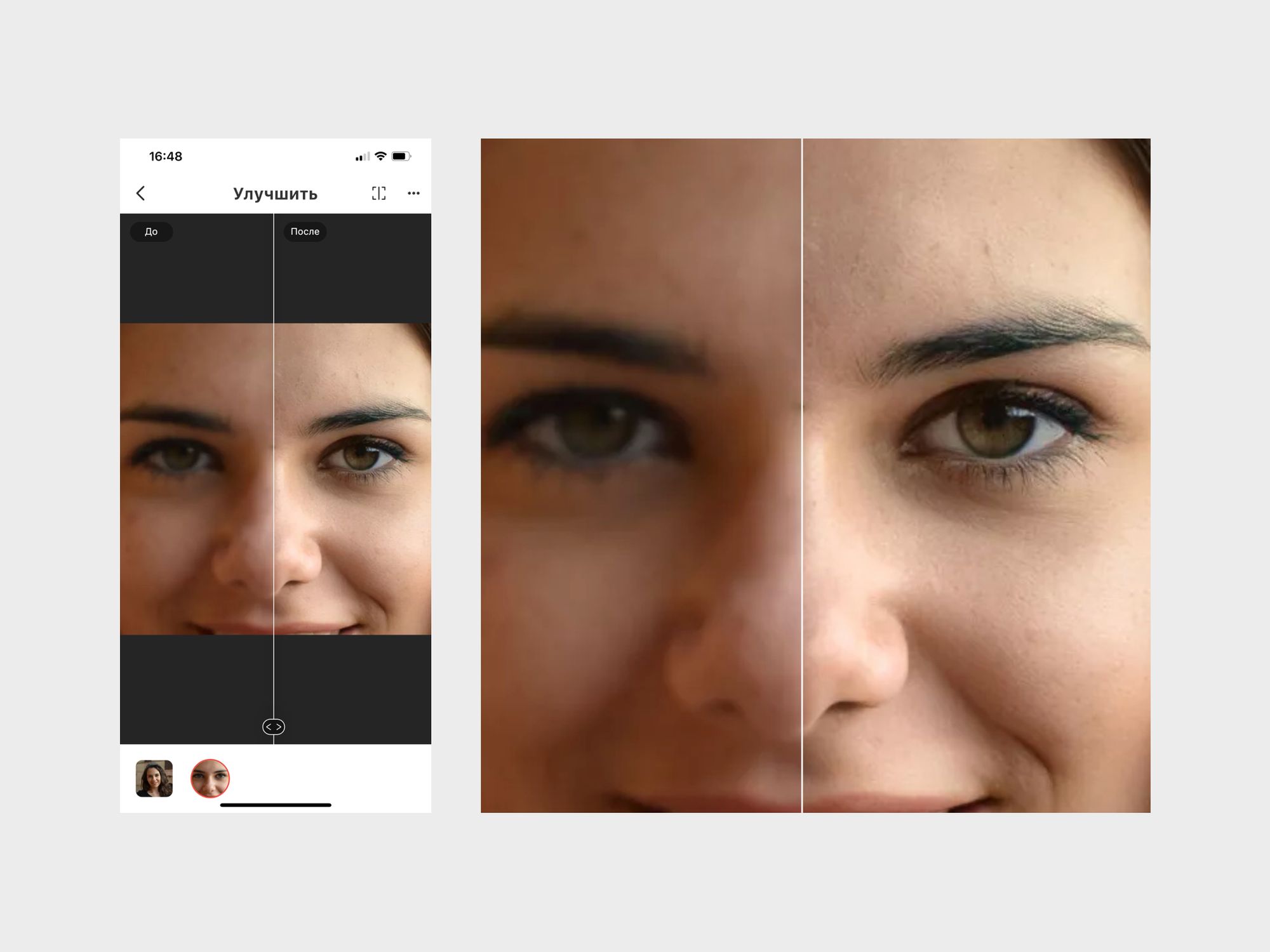Плагин повышающий резкость по углам фото: Плагин для профессиональной настройки чёткости изображений
Плагин для профессиональной настройки чёткости изображений
Sharpener Pro 3.005.9162- профессиональный плагин Adobe Photoshop, предназначенный для настройки четкости изображения на цифровых фотографиях. Позволяет работать с 16-битными изображениями без необходимости их перевода в 8-битные.
Плагин работает с Adobe Photoshop CS3, CS4, CS5, а также с Adobe Photoshop Elements. Также плагин подойдёт к любому графическому редактору, поддерживающему формат фильтра 8bf.
Данный плагин работает на операционных системах Windows XP, Windows Vista, Windows 7, 32-bit and 64-bit разрядности.
Отличительной особенностью этого плагина от стандартных, и, надо сказать, неплохих фильтров Фотошопа, является то, что Sharpener Pro позволяет настраивать резкость избирательно для каждого участка фотографии.
Основные возможности плагина:
- Увеличение резкости мелких деталей и текстур с новой структурой, фокусом, и местных отличий инструментов для привлечения внимания к желаемым областям изображения
- Создание точного и избирательного контроля резкости
- Избирательное использование инструмента кисти в Adobe Photoshop
- Обновленный механизм финальной корректировки резкости позволяет готовить изображения к выводу практически на любых устройствах и носителях – на экране мониторов, на струйных принтерах и т.
 д.
д. - Не требователен к ресурсам, возможна работа даже на Pentium III 1Ghz, 512 MB
- Предварительный просмотр результатов на экране перед печатью.
- Сохранение пользовательских настроек для получения профессиональных результатов
- Сохранение и регулировка резкости деталей в изображениях без выделения шумов и других артефактов
- Просмотр результата «до и после» одновременно (с разделением изображения на две части)
- Интеграция Smart-объектов в Adobe Photoshop позволяет скорректировать резкость после применения плагина
- Удобный пользовательский интерфейс
Главным новшеством пакета Sharpener Pro 3.0 стала технология, которая позволяет гибко корректировать резкость отдельных участков изображения без использования сложных масок и выделений. Технология контрольных точек, помогает точно настроить уровень резкости в тех участках снимка, которые нужно подчеркнуть особо.
Улучшение фотографии с помощью плагинов AKVIS
Улучшение фотографии: Noise Buster + Enhancer + Retoucher
Мы получили этот пример от Гордона Сиссона (Gordon Sisson), автора двух статей по работе с Coloriage (История любви и Раскрашиваем старые черно-белые рисунки).
Гордон решил протестировать плагин Noise Buster и взял для этого свою фотографию. Это не очень качественное изображение и, кажется, что улучшить его очень сложно, но, веря в программы AKVIS, Гордон решил попробовать.
Сравните с тем изображением, которые было в начале:
| До | После |
- Шаг 1. Гордон отсканировал изображение (2500 dpi 48 bit).
- Шаг 2. Далее он сделал кадрирование снимка и увеличил полученное изображение в 5 раз.
- Шаг 3. Затем Гордон уменьшил разрешение фрагмента до 400 dpi.
- Шаг 4. Потом вызвал плагин AKVIS Noise Buster.

Благодаря окну предварительного просмотра легко подобрать оптимальные настройки.
- Шаг 5. Теперь вызовем
Используя широкие возможности настроек, вы легко можете добиться превосходных результатов.
Но изображение немного смазанное, поэтому Гордон решает воспользоваться плагином AKVIS Refocus для улучшения фокусировки и добавить немного резкости.
Это помогло, но, на взгляд Гордона, все еще недостаточно резкости, поэтому он возвращается к плагину Enhancer, который очень хорошо работает с деталями. Теперь Гордон использует только параметр Степень детализации (и немножно задействует Освещенность), что помогло значительно улучшить резкость, детали и цвет на изображении.
Теперь особенно хорошо видно, что на старом снимке есть нежелательные пятна.

Здесь поможет AKVIS Retoucher (плагин для реставрации фотографий).
- Шаг 6. Гордон вызвал AKVIS Retoucher и с помощью Кисти выделения обозначил на изображении все дефекты.
После обработки получили окончательный результат:
Noise Buster v. 11.1 — Попробовать бесплатно
Вконтакте
Резкость
© 2012 Vasili-photo.com
Важна ли резкость для хорошей фотографии? И да, и нет. С одной стороны, технически совершенная фотография, как правило, должна быть безусловно резкой. Как бы занимательна она ни была в художественном отношении, нечёткость сюжетно значимых элементов сделает её пригодной лишь для любительского фотоальбома. С другой стороны, если фотография технически совершенна, но лишена художественной или хотя бы протокольной ценности, то она вообще ни для чего непригодна. Иными словами: резкость важна, но думать о ней стоит лишь тогда, когда освещение, композиция и прочие основополагающие аспекты фотографии не вызывают у вас затруднений.
Резкость – один из самых переоцененных фотографических показателей. Целая армия энтузиастов только тем и занимается, что скрупулёзно тестирует объективы и фотоаппараты в различных сочетаниях, сравнивая резкость, получаемую при тех или иных условиях. Силами таких людей создано неисчислимое множество таблиц и компьютерных программ для оценки резкости, но неужели вы покупали камеру, чтобы фотографировать тестовые таблицы? Оставьте тесты фотографам-теоретикам, которые посвящают больше времени веб-форумам, чем непосредственно съёмке.
Получить резкий снимок просто. Для этого нужны лишь аккуратность и регулярная практика. Получить красивый снимок неизмеримо сложнее. Тут понадобится воображение, развить которое не каждый способен. Как писал Энсел Адамс: «Нет ничего хуже, чем резкая фотография с нечёткой идеей». Не стоит беспокоиться по поводу резкости, пока художественная составляющая ваших снимков хромает.
Впрочем, хочется верить, что читатели моего сайта – сознательные фотографы с хорошим художественным вкусом. Весьма вероятно, что ваши снимки красивы и интересны, но их резкость порой оставляет желать лучшего. Последнее, что стоит делать – это обвинять ваше оборудование. Оно обычно не виновато. В подавляющем большинстве случаев нерезкость снимка – результат небрежности фотографа. Современные камеры обладают избыточно высоким разрешением, которое продолжает расти с каждым годом. Большое количество мегапикселей позволяет запечатлеть микроскопические детали сцены, но при этом малейшая нерезкость, незаметная на старых камерах, становится очевидной. Чем выше потенциальное разрешение системы, тем менее она склонна прощать ошибки.
На что же следует обратить внимание, чтобы ваши снимки получались неизменно резкими?
Фокус
Убедитесь, что вы сфокусировались именно туда, куда хотели. Глубина резкости – понятие относительное. Абсолютная резкость возможна только в плоскости фокусировки, которая не толще листа бумаги. Длиннофокусные объективы и съёмка на широко открытой диафрагме ощутимо усугубляют ошибки фокусировки. Обнаружить их несложно: присмотритесь к снимку – нет ли там чего-нибудь более резкого, нежели объект съёмки? Если есть – скорее всего, вы промахнулись.
Наиболее важный объект должен быть наиболее резким – этим вы выделяете его среди менее важных. Если речь идёт о съёмке людей или животных, то безупречно резкими должны быть глаза. Не нос, не уши, а именно глаза. В случае полуоборота фокусируйтесь по ближнему к вам глазу.
Научитесь пользоваться автофокусом. Хоть фокус и автоматический, он всё же нуждается в постоянном контроле фотографа. Да, он может автоматически сфокусироваться в указанной точке, но он не в состоянии самостоятельно определить, где именно находится эта точка, и почему именно она должна быть в фокусе. Самым внимательным образом изучите алгоритм работы автофокуса вашей камеры, найдите его слабые стороны и не требуйте от него невозможного. Прочитайте инструкцию и практикуйтесь до тех пор, пока не останетесь довольны результатом.
Вибрация камеры
Шевелёнка – одна из главных причин нерезкости любительских снимков. Если вы держите камеру в руках, дрожь или тремор предаются камере, что неизменно ведёт к снижению качества изображения. Шевелёнка – явление случайное, стохастическое, и даже использование короткой выдержки не страхует вас от смаза. Даже при 1/500 с вы будете иногда получать нерезкие снимки. Просто это будет происходить очень редко. При длинных выдержках, вроде 1/15 с, шевелёнка будет преследовать вас практически неотступно, хотя и здесь время от времени снимки будут выходить резкими. Иными словами, мы не можем полностью застраховаться от смаза, но мы можем существенно повысить вероятность получения резкого снимка. Вот что вам поможет:
- Короткая выдержка – это прекрасно, но, к сожалению, возможно только если вы можете открыть диафрагму или поднять ISO без видимого ущерба для будущего кадра.
- Стабилизатор изображения – замечательное изобретение. Наиболее эффективен при выдержках в диапазоне 1/30-1/60 с. Не забывайте отключать стабилизатор, когда камера покоится на штативе, иначе, охотясь за несуществующей вибрацией, мудрёное устройство может ухудшить изображение.
- Нажимайте на спуск плавно. Резкое нажатие заставляет камеру дёргаться в самый момент съёмки. Надавите до первого упора, сфокусируйтесь, скомпонуйте кадр, а затем нежно доведите кнопку до второго упора и спустите затвор. Об этом пишут во всех инструкциях, но кто ж читает инструкции?
- Займите устойчивую позицию, расставьте ноги пошире, уприте локти в корпус, словом – минимизируйте вибрацию. Затвор спускайте на выдохе, как снайпер. Камеру держите по возможности двумя руками. Не стоит без необходимости пользоваться режимом Live View в зеркальных камерах. Когда вы смотрите через оптический видоискатель, опорой для камеры служат не только руки, но и голова.
- Снимайте больше дублей, благо цифровая камера позволяет вам не экономить плёнку. Включите режим серийной съёмки и снимайте очередями по 3, по 5, по 10 кадров. Чем выше риск шевелёнки, тем длиннее должны быть серии. Из отснятых кадров выберите наиболее резкий, а остальные безжалостно удалите. Пусть теория вероятностей работает на вас.
Подробнее о том, как обращаться с камерой, чтобы снимки получались резкими, читайте в статье «Как держать фотоаппарат».
При съёмке неподвижных объектов в условиях недостаточной освещённости вас может выручить штатив. В умелых руках он позволяет получить бескомпромиссную резкость, но в силу своей громоздкости штатив существенно замедляет процесс съёмки. Далеко не везде его можно поставить, и далеко не всегда вы будете готовы таскать с собою лишнюю тяжесть. Если вы используете штатив, то не забывайте о следующих вещах:
- Штатив должен быть устойчив. Если штатив установлен в воду, убедитесь, что он не вибрирует под действием потока. Сильный ветер также не добавляет стабильности.
- Используйте спусковой тросик или, что, на мой взгляд, более удобно, дистанционный спуск затвора. Как запасной вариант хорош таймер для съёмки автопортретов, имеющийся на любой камере.
- Если конструкция вашей камеры позволяет, включите предварительный подъём зеркала. В противном случае вибрация от хлопка зеркала непосредственно перед спуском затвора может несколько ухудшить чёткость изображения. Этот эффект заметен при выдержках от 1/60 до 1 с и усугубляется при использовании телеобъективов.
Движение объекта
Как бы ни была устойчива ваша камера, её устойчивость совершенно бесполезна при съёмке подвижных объектов. Заморозить движение поможет только короткая выдержка. Именно поэтому при съёмке детей, спортсменов или, что ещё хуже, детей-спортсменов, а также при фотоохоте вам зачастую придётся снимать с максимально открытой диафрагмой и высоким значением ISO. Шумный, но резкий снимок лучше, чем чистый, но смазанный.
Чтобы уменьшить смаз от движения, используйте съёмку с проводкой, а также старайтесь выбирать моменты, когда объект съёмки замедляется или меняет направление движения. Такие мгновения не только обеспечивают более чёткое изображение, но и зачастую являются наиболее интересными и драматичными.
Ещё одна проблема – это потеря фокуса. Автофокус, даже в следящем режиме, не всегда в состоянии угнаться за быстродвижущимся объектом и ещё реже может предугадать внезапные изменения его траектории. Малая глубина резкости на широких диафрагмах только подчёркивает промахи автофокуса.
Любой фоторепортёр посоветует вам не жалеть места на карте памяти и снимать столько дублей, сколько успеете. Серийная съёмка придумана именно для таких случаев. Если ради одного удачного кадра вам придётся сделать сотню неудачных, кого это волнует? Значение имеет лишь конечный результат.
Диафрагма
Для каждого объектива существует некое оптимальное значение диафрагмы, при котором он обеспечивает наилучшую резкость. Такое значение ещё называют «зоной наилучшего восприятия». Определите самую резкую для вашего объектива диафрагму, и используйте для тех снимков, в которых глубина резкости не имеет принципиального значения. Если вам лень экспериментировать, установите диафрагму на f/8, что для большинства объективов недалеко от идеала.
Даже хорошие объективы несколько мылят при полностью открытой диафрагме, что особенно заметно в углах кадра. Причина в том, что свет в данном случае собирается практически со всей поверхности линз объектива, которые чем дальше от центра, тем сильнее склонны искажать картинку. Прикройте диафрагму на одну ступень и резкость заметно возрастёт. Ещё одна ступень улучшит изображение в большей степени по углам, чем по центру. Обычно где-то здесь, примерно за две ступени от максимального относительного отверстия (т.е. от минимального диафрагменного числа) и лежит «зона наилучшего восприятия».
Бездумное зажимание диафрагмы до предельных значений вроде f/22 или даже f/36 существенно ухудшает резкость изображения вследствие дифракции. Никогда не стоит использовать значения диафрагмы больше f/11, если это не продиктовано очевидной необходимостью расширить ГРИП.
Грязь и конденсат
Держите переднюю линзу объектива чистой. Впрочем, здесь вреден фанатизм. Пылинки и даже отдельные незначительные царапины никак не влияют на резкость. Другое дело отпечатки пальцев, пятна от высохших капель воды и заметная невооружённым глазом грязь. Всего этого лучше вообще не допускать, а уж если допустили, то потрудитесь привести объектив в надлежащий вид. Делать это нужно умеючи, и если вы себе не слишком доверяете, обратитесь к специалисту.
При резком изменении температуры объектив может запотеть. Это сложно не заметить. Скорее всего, вы попросту не сможете ничего разглядеть в видоискатель, кроме белесого тумана. Не стоит вытирать конденсат – этим вы только ухудшите ситуацию. Лучше дождаться пока он высохнет самостоятельно и впредь постараться избегать подобных ситуаций.
Воздух
Воздух далеко не так прозрачен, как может показаться. На близких дистанциях этим можно пренебречь, за исключением, конечно, случаев сильной задымлённости, тумана, снегопада и тому подобных вещей. Однако если вы используете телеобъектив для съёмки какой-нибудь удалённой сцены, атмосфера будет существенным образом влиять на результат, окрашивая предметы в голубой цвет и снижая контраст. Ранним утром в ясную погоду видимость может быть превосходной. В остальных же случаях, коих большинство, пыль, дымка, дрожание нагретого воздуха беззастенчиво крадут резкость.
Фильтры
Иногда фильтры необходимы, но в тех случаях, когда без них можно обойтись, а таких случаев большинство, постарайтесь обойтись без фильтров.
Качественный защитный фильтр не влияет заметным образом на резкость, и в принципе, вы можете носить его на объективе постоянно, если боитесь за сохранность передней линзы. Однако не забывайте, что в контровом свете даже хороший фильтр будет усугублять блики.
Никогда без крайней на то необходимости не следует применять более одного фильтра одновременно. Каждый фильтр это две дополнительные границы воздух-стекло не предусмотренные производителем объектива. Каждая такая граница, переотражающая световые лучи, означает потенциальные блики, снижение контраста и светопропускающей способности объектива. Наличие яркого источника света в кадре многократно усиливает эти явления.
Дефекты оборудования
Если всё вышеизложенное не явилось для вас новостью, а снимки, тем не менее, получаются нерезкими, возможно, ваше фотооборудование всё-таки не оправдывает оказанного ему высокого доверия.
К сожалению, заводской брак – не такое уж редкое явление. В сущности именно не слишком фанатичный контроль качества позволяет сохранять цены на японские фотоаппараты приемлемыми для широкого круга фотографов. Кроме того, в русскоязычные страны в целом поставляются не самые качественные партии, а официальный сервис даже если и присутствует, то далеко не всегда в состоянии справиться со своими прямыми обязанностями по ремонту и обслуживанию фототехники.
Наиболее частые дефекты системы фокусировки – это фронт- и бэк-фокус. В случае фронт-фокуса объектив наводится ближе, чем нужно, а при бэк-фокусе – дальше. Обычно виноват объектив, но бывает, что и камера не идеальна. Как правило, сдвиг фокуса невелик, и может быть исправлен юстировкой объектива. Некоторые камеры позволяют вводить поправку автофокуса непосредственно через меню. Это весьма удобно, и может избавить вас от похода в сервисный центр, который, кстати, не в каждом городе и даже не в каждой стране имеется.
Однако прежде чем ставить окончательный диагноз, убедитесь наверняка, что проблема всё-таки в фотоаппарате, а не в вас. Системная ошибка автофокуса проявляется регулярно, а не время от времени. Не слишком доверяйте съёмке наклонных тестовых линеек. Если вы собираетесь использовать оборудование в реальной жизни, то и тестировать его следует в условиях, максимально близких к реальности.
Лучший выход таков: тщательно проверяйте всё оборудование при покупке и по возможности пользуйтесь услугами только тех поставщиков, которые гарантируют полный возврат денег, в случае если вы окажетесь недовольны приобретением.
Когда ничего не помогает
Вы всё ещё недовольны резкостью ваших снимков? А не слишком ли многого вы хотите?
Цифровая камера в принципе не способна обеспечить абсолютную резкость. Большинство фотосенсоров снабжены специальным сглаживающим фильтром, который слегка размывает изображение, чтобы любая точка исходной сцены во всех случаях оказалась воспринята более чем одним фотодиодом. Это называется антиалиасинг (antialiasing) или сглаживание и необходимо для предотвращения муара (moiré) – полосатых артефактов, которые могут возникнуть при фотографировании тканей и других предметов, обладающих периодической, повторяющейся структурой.
Использование в конструкции большинства фотоаппаратов фильтра Байера также не добавляет резкости. Каждый фотодиод матрицы с байеровским фильтром отвечает лишь за один из трёх цветов (красный, зелёный или синий), а полноценное изображение, в котором каждый пиксель содержит информацию обо всех трёх цветах, формируется в результате интерполяции, алгоритмы которой весьма хитроумны, но всё же не всемогущи.
Объективы также далеки от идеала. Красивые MTF-кривые отнюдь не гарантируют безусловную резкость. На самом деле кривые лишь помогают нам приблизительно сравнивать объективы друг с другом, учитывая лишь их частотно-контрастные характеристики.
Следует помнить, что звеняще-резкие изображения всегда получаются путём искусственного повышения резкости средствами либо самой камеры, либо графического редактора. Уменьшение разрешения многомегапиксельной картинки также визуально улучшает её чёткость.
Практически все объективы резки по центру, особенно, будучи задиафрагмированы на одну-две ступени. Большинство объективов мылит по краям, если диафрагма широко открыта, но это не имеет совершенно никакого значения. Никто не станет снимать на большой диафрагме при ярком свете, а в сумерках или в помещении, когда вы бываете вынуждены открыть диафрагму, углы кадра вас мало беспокоят, так как они обычно темны и не содержат важных деталей. Если же вы открываете диафрагму на свету, то, скорее всего, вам нужна малая глубина резкости и, стало быть, нерезкость по краям вам только на руку, поскольку помогает лучше выделить объект съёмки. И наконец, хороший фотограф всегда старается избегать резких, контрастных объектов по периферии кадра, так как они отвлекают внимание от сюжетного центра.
Не думайте о резкости сверх меры. Вы рискуете потерять сон, покой и аппетит безо всякой за то награды.
Как всё-таки проверить резкость?
Если вы склонны к дотошному изучению ваших фотографий на предмет резкости, сперва убедитесь, что делаете это правильно. Что значит правильно? А вот что:
- Всегда рассматривайте снимки на стопроцентном увеличении. Любой масштаб отличный от 100 % генерируется на основе исходного изображения с использованием алгоритмов передискретизации, которые не всегда хороши, и что хуже всего, отличаются у различных программ, которые вы можете использовать для просмотра. Допустимо увеличить изображение до 200 или даже 300 %, но только при условии, что вы используете интерполяцию методом ближайшего соседа (она же – ступенчатая интерполяция). Если программа не позволяет выбрать данный алгоритм – остановитесь на 100 %.
- Используйте родное разрешение монитора. Только оно обеспечивает попиксельную резкость. Уменьшив разрешение, вы, может быть, и сделаете картинку крупнее, но при этом неизбежно размоете её в той или иной степени.
- VGA кабель, соединяющий монитор с видеокартой, в силу своей аналоговой природы может вносить искажения в передаваемую по нему информацию. Не забудьте синхронизировать монитор с сигналом видеокарты, благо на большинстве мониторов это можно сделать автоматически. Ещё более прогрессивным решением будет использование цифрового DVI соединения.
Если ваш монитор настроен корректно, каждый пиксель этого изображения должен быть отчётливо различим. Наличие полос недопустимо.
Что касается проверки фотооборудования, то я настоятельно не рекомендую использовать тестовые таблицы. Ни один объектив, за исключением разве что макрообъективов, не проектируется для фотографирования плоских поверхностей. Наш мир как минимум трёхмерен. Когда вы снимаете плоские таблицы, кривизна поля изображения не позволяет обеспечить равномерную резкость одновременно по центру и по краям кадра, т.к. центр и края находятся от вас на разном расстоянии. Это особенно наглядно при малой глубине резкости. Вы рискуете разочароваться в объективе, который, быть может, показал бы себя с лучшей стороны при съёмке реальных, объёмных сцен.
Испытывая объектив, снимайте удалённые предметы таким образом, чтобы фокус приходился на бесконечность. Этим вы обеспечите максимально равномерную резкость по всему кадру, даже на больших диафрагмах. Лучше всего снимать деревья и прочие природные объекты, устроенные по принципу фрактала, т.е. части которых повторяют единое целое. Вам нужен одинаковый уровень детализации при любом увеличении. Рукотворные объекты, особенно примитивные тестовые таблицы, не обладают подобным свойством.
Охотясь за фронт- или бэк-фокусом, не забывайте, что для многих объективов характерны определённые компромиссы. К примеру, у зум-объектива может наблюдаться небольшой бэк-фокус в телеположении и столь же небольшой фронт-фокус в широкоугольном положении. Точность фокуса может различаться также в зависимости от дистанции фокусировки. Если эти погрешности невелики и фокус попадает в зону ГРИП, то у вас не должно быть причин для беспокойства. В любом случае, верить нужно в первую очередь результатам реальной съёмки.
У одного и того же объектива резкость может плавать в зависимости от дистанции фокусировки, а у зум-объективов ещё и в зависимости от фокусного расстояния. Это нормально – чем универсальнее объектив, тем больше компромиссных решений использовано при его проектировании.
Нужно отличать дефекты фотооборудования от конструктивных особенностей. Для любого объектива можно подобрать условия, при которых он проявит себя не с лучшей стороны. Это не брак. Просто вы вышли за пределы возможностей вашей аппаратуры. Теперь вы знаете, чего с ней делать не следует, какие значения диафрагмы, фокусные расстояния и прочие параметры хороши, а какие не очень. Извлечь максимум пользы из этих сведений – возможность, которой совестно пренебрегать.
Спасибо за внимание!
Василий А.
Post scriptum
Если статья оказалась для вас полезной и познавательной, вы можете любезно поддержать проект, внеся вклад в его развитие. Если же статья вам не понравилась, но у вас есть мысли о том, как сделать её лучше, ваша критика будет принята с не меньшей благодарностью.
Не забывайте о том, что данная статья является объектом авторского права. Перепечатка и цитирование допустимы при наличии действующей ссылки на первоисточник, причём используемый текст не должен ни коим образом искажаться или модифицироваться.
Желаю удачи!
| Дата публикации: 19.09.2012 |
Вернуться к разделу «Технические аспекты фотографии»
Перейти к полному списку статей
Как обработать портрет фотошопе cs6. Как обрабатывать портретные фотографии
(ISO 800 | 300mm | f/5.6 | 1/100) прекрасной девушки Маши была сделана давным-давно и пылилась в архивах, ожидая своего времени:
1. Первым делом я конвертировал её в 16-bit TIFF в Lightroom-е, практически ничего не трогая в настройках (только убрал blacks на 0 и поднял fill light на 20):
2. Полученную “серую” картинку, нарочно сделанную такой слабоконтрастной (для обработки это хорошо, потому что из неконтрастной картинки можно сделать более контрастную, а наоборот будет намного сложнее), загрузил в Photoshop:
3. Сделал копию слоя (Cmd + J) и очистил кожу от мелких дефектов при помощи healing Brush (это очень удобный для этого инструмент, главное следить за тем, чтобы Кисть была с жёсткими краями, без прозрачности и чтобы совпадали фактуры — те, откуда берём и те, куда переносим):
4. Затем я создал новый корректирующий слой (Layer -> New Adjustment Layer -> Curves…) и прилепил к нему маску, чтобы он воздействовал только на скинтона. Саму маску я создал при помощи инструмента Select -> Color Range… А потом дорулил её при помощи простых кисточек: если сделать Alt + клик на маске, то во весь экран будет только маска:
5. После создания маски отредактировал кривую, повысив Контраст кожи:
6. Далее создал ещё один корректирующий слой (опять Layer -> New Adjustment Layer -> Curves…), но кривая уже другая, которая повышает яркость глаз. Соответственно, и маску я уже к ней другую нарисовал, которая позволяла действовать корректирующему слою только на глаза:
Вообще, использование корректирующих слоёв вместе с масками — это очень удобное решение для такой работы. Всегда можно вернуться к настройкам и подкрутить кривые, а так же можно подредактировать маски, ограничив зону воздействия таких слоёв.
7. Следующим шагом я решил увеличить резкость изображения. Для этого я скопировал слой с чистой кожей и обработал его при помощи High Pass:
8. Radius подбирается по вкусу. =:) Чтобы видеть его результат сразу на картинке, надо сразу сложить слой, повышающий резкость, при помощи Soft Light (более слабое воздействие) или Overlay (сильнее, чем Soft Light):
9. Я в High Pass выбрал радиус 5 и сложение слоя при помощи Soft Light:
10. Следующим этапом нужно было несколько высветлить нижние веки. Для этого я создал чистый новый слой, сложил его при помощи Screen:
11. …и нарисовал на этом слое мягкой полупрозрачной кисточкой пару штрихов, высветливших глаза. Цвет я выбирал пипеткой из областей, которые надо высветлить:
12. Затем я создал ещё один новый слой для затемнения ярких областей и положил его уже по Multiply:
13. Принципы работ точно такие же — области закрашиваются мягкой, полупрозрачной кисточкой с цветом той зоны, которую надо “погасить” (берётся пипеткой или при помощи клавиши Alt):
14. Следующим шагом я создал виньетку. Для начала я обычным Polygonal Lasso Tool обозначил ту область, которую я хочу оставить яркой, там где Виньетка не должна действовать. Причём, что удобно — селекцию можно подвигать, после того как “нарисовал” её:
15. Инвертировал селекцию:
16. И при помощи инструмента Refine Edgе…:
17. …размыл селекцию, она стала мягкой:
18. Создал новый чистый слой и залил его по получившейся селекции чёрным цветом:
После этого селекцию можно снять и ластиком стереть те области, затемнение получилось излишним или очень плотным.
19. Полученный слой складываю по Soft Light и получаю аккуратное затемнение по краям картинки:
20. Финальный штрих — небольшой сдвиг теней в синий цвет, для усиления цветового контраста картинки:
В результате получился такой вот портретик:
Этот урок опишет способы профессиональной цифровой обработки снимков в гламурном стиле. Далеко не все обладают идеальной внешностью. Также свои огрехи добавляет освещение при съемке, которое не всегда бывает идеальным. Недостатки на коже и освещение снимков легко корректируется при помощи инструментов программы Photoshop. Итак, начнем.
Ретушь кожи
Именно с этого действия обычно начинается обработка фотографии.
Коррекцию света и цветов легче выполнять на гладкой коже. Для работы нам потребуется два инструмента — это Patch tool (заплатка) и Clone stamp (клонирующий штамп). Перед использованием инструментов обязательно нужно сделать дубликат слоя (Ctrl+J). Обработку выполнять на копии. При работе с Clone stamp, для получения хорошего результата, нужно регулировать opacity (непрозрачность) и flow (нажатие). С Patch tool всё гораздо проще. Нужно обводить дефектный участок и перетягивать обводку на чистую кожу. Идеально вычищать кожу не рекомендуется. Морщинки, вызванные мимикой и родинки лучше оставлять. Если же обработка делается в стиле гламура, тогда кожу нужно чистить более качественно.
Далее займемся глазами и бровями модели. Глаза сделаем более выразительными, а брови — ровными. Начнем с глаз. Один из лучших и самых простых способов осветления глаз и зубов — это использование инструмента Dodge tool (инструмент «осветлитель»). Перед началом обработки нужно создать новый объединяющий слой (Ctrl+Shift+Alt+E). Настраиваем инструмент Dodge tool: устанавливаем Range — Midtones (диапазон — средние тона), а Exposure (экспонирование) — 20%. Используя эти настройки, проводим инструментом несколько раз по глазу. Если результат получился слишком светлым, можно уменьшить эффект от последнего действия нажав Ctrl+Shift+F. Размер кисти должен быть таким, чтобы не задевал веки, так как будет нарушен макияж. Также этим инструментом можно избавиться от синяков под глазами с минимальными значениями Exposure. Вот, что у нас получается.
Результат хорошо, за исключением покраснения белков. Как мы его уберем? При помощи Patch tool можно избавиться от крупных вен. Также воспользуемся Hue/Saturation (Цветовой тон/Насыщенность).
При помощи инструмента Lasso выделяем белки и в жмем на Hue/Saturation в панели управления слоями. Далее уменьшаем цвета в Saturation на -49%. Если вы обрабатываете фото в режиме маски, можно контролировать процесс обработки, нажимая на “”.
Кистью убираем всё лишнее с маски и снова нажимаем “”. Добившись нужного результата с глазами, переходим к бровям. При помощи инструмента Clone stamp легко добиться нужного результата.
Осветлить зубы можно различными способами. Мы будем использовать Dodge tool, используя такие же настройки, как и при обработке глаз. Создаем новый объеденяющий слой и делаем несколько мазков инструментом по зубам. Обведя их инструментом лассо, применяем фильтр Hue/Saturation. В маске поправляем границы. Зубы отбелились равномерно, а это не естественно. Выделяем при помощи лассо участок рта и применяем Curves (Уровни). Затемнив зубы, переключаемся в режим просмотра маски и убираем влияние эффекта с участков, которые должны быть светлыми. Этот результат более естественный.
Наш пример не демонстрирует эффекты повышенной насыщенности и выбеливания фотографии. Мы просто улучшаем кадр, который получили при фотографировании. Далее мы займемся улучшением цвета кожи.
В нашем случае цвет кожи немного красноват и перенасыщен. Для исправления этого открываем Levels и начинаем регулировать сначала в RGB, а затем в Blue. Мы убираем желтизну кожи и делаем её немного светлее.
Далее нам нужно выровнять цвет кожи. Щеки модели более розовые, чем лоб и подбородок. Создаем новый прозрачный слой и пипеткой выбираем цвет, в который должно быть покрыто всё лицо. Мы используем розовый. Наложение слоя меняем на Color и ресуем по нем кистью с мягкими краями. В настройках кисти устанавливаем Opacity и Flow на 20%. Кисть должна быть с мягкими краями. Если кожа стала слишком розовой, уменьшаем непрозрачность слоя.
Фактуру кожи мы исправим при помощи плагина Portraiture. Перед его применением делаем объединяющий слой. В интерфейсе плагина пипеткой выбираем средний цвет кожи. Насыщенность устанавливаем на Normal и жмем Ок.
Плагин сделал кожу слишком фарфоровой. Чтобы исправить это, нужно немного уменьшить непрозрачность слоя. В каждом случае это будет индивидуальное значение. В примере использовано значение 43%.
Избавившись от морщин и пятен, приступаем к коррекции цвета губ. Для этого используем Selective color. Выделяем губы инструментом лассо, заходим в панель слоев и в этом инструменте выбираем красный канал. Редактируем показатели до получения нужного результата.
Последний штрих
Сделаем фотографию более четкой. Создаем новый объединяющий слой и жмем Ctrl+Shift+U. Выбираем High pass (Цветовой контраст) и устанавливаем радиус 1,0. Изменяем режим наложения слоя на Overlay (перекрытие). Создаем маску для этого слоя и заливаем её черным. Далее белой кистью открываем участки, которые должны быть четкими. В нашем случае — это глаза, брови, ресницы зубы. На этом художественная обработка закончена. Вот результат, который получился у нас.
Портрет – считается самым популярным видом фотографии. Каждому начинающему фотографу, рано или поздно, предстоит провести сеанс портретной фотосессии. Кроме азов фотографирования, каждый уважающий себя фотограф должен уметь обрабатывать снимок, умея ловко убирать недостатки лица и изъяны, допущенные в процессе фотосъемки.
Работа по обработке портрета включает в себя три основных этапа:
1. Удаление изъянов. К изъянам относятся всевозможные прыщики морщинки, родинки, которые могут уродовать лицо. Это не касается мимических морщин, без которых лицо превратится в пластиковое, а также родинок, которые придают лицу некий шарм и изюминку.
2. Осветление глаз, зубов, поправка макияжа.
3. Ретушь кожи. Поможет сделать кожу гладкой и сияющей, и снимок станет очень притягательным.
Начало работы.
Итак, вы загрузили фотографию в программу Photoshop. Создайте новый слой с моделью, нажав сочетание клавиш Ctrl+Shift+N. В левой части программы находится вертикальная панель инструментов, в которой необходимо найти и активировать инструмент «Точечная восстанавливающая кисть». Над самой фотографией появится горизонтальная панель настроек данного инструмента, на которой необходимо поставить галочку напротив пункта «Образец со всех слоев». Поставьте настройки инструмента, как на скриншоте ниже.
На каждый дефект кожи приходится 1 клик левой кнопкой мыши. Меняйте размер кисти в зависимости от размера дефекта. Не старайтесь сделать кожу слишком идеальной, уберите только самые выделяющиеся дефекты.
Теперь нажмите довольно длинное сочетание клавиш Ctrl+Shift+Alt+E, которое объединит два слоя в один и разместит его поверх уже существующих слоев.
Теперь перейдем к работе с зубами и глазами. Для осветления глаз и зубов, вам понадобится инструмент «Осветлитель». Выбрав данный инструмент, необходимо его настроить, установив в графе «Диапазон» параметр «Средние тона», а в графе «Экспонирование» – 20%. Теперь проведите кистью по радужке глаза и зубам. Если в результате вы получили чрезмерное осветление, тогда нажмите сочетание клавиш Ctrl+Shift+F, которое уменьшит эффект осветления последнего действия.
Старайтесь, чтобы размер кисти соответствовал обрабатываемому участку, иначе можно подпортить изображение. Но если вы зашли за пределы установленных границ, например, случайно осветлили веки, это легко исправить при помощи «Ластика». Примените этот инструмент и сотрите осветление с участков лица.
Обрабатывая зубы, пройдитесь по каждому зубу отдельно, а, не закрашивая улыбку кистью, что превратит ее в сплошной «монозуб».
В результате улыбка получится привлекательной и белоснежной, а взгляд более ясным и блестящим.
Вы можете заметить, что помимо дефектов, которые мы уже удалили, на белке глаза просматриваются красные сосудики, которые заметно портят все впечатление от общей картины. Примените инструмент «Кисть» и включите режим «Маска» в самой нижней части вертикальной панели инструментов.
Выделите белки глаза и повторным нажатием по значку выключите режим «Маска». Вы можете заметить, что выделены не сами белки, а все изображение, исключая их. Поэтому заходим в меню «Изображение» и выбираем пункт «Инверсия», который поменяет выделяемый объект с точностью наоборот.
Теперь откройте меню «Изображение» – «Коррекция» – «Цветовой тон/Насыщенность». Уменьшите показатель «Насыщенность до -49 и увеличьте «Яркость» на 10-15. Если результаты вас устроили, нажмите ОК. Если этого недостаточно, попробуйте еще уменьшить «Насыщенность» и увеличить «Яркость», пока не добьетесь идеального результата. Не злоупотребляйте этими параметрами, иначе глаза станут неестественными.
И, наконец, после того, как все изъяны были убраны, можно переходить к коррекции цвета кожи. На фотографии, которую мы используем, тон кожи уходит в красноту и перенасыщенность. Для коррекции необходимо открыть меню «Изображение» – «Коррекция» – «Уровни» и отрегулировать сначала канал «RGB», а затем «Синий».
Теперь необходимо сравнять тон кожи, т.к. на разных участках он значительно отличается. Для этого создаем новый слой (Ctrl+Shift+N) и с помощью инструмента «Пипетка» кликаем по участку кожи, который выглядит, на ваш взгляд, наиболее подходящим. Именно этим цветом и будет покрыта вся поверхность кожи.
Примените инструмент «Кисть», уменьшите ее жесткость и установите параметр «Интенсивность» в пределах 10%. Начинайте закрашивать поверхность кожи, стараясь не заходить на участки глаз, бровей и губ.
И завершающим штрихом придадим коже эффект гладкости. Нажмите сочетание Ctrl+Shift+Alt+E, чтобы объединить слои, а затем перейдите в меню «Фильтр» – «Размытие» – «Размытие по поверхности». Отрегулируйте показатели таким образом, чтобы кожа сгладилась, но не потеряла своей текстуры, а глаза остались чистыми и ясными.
Готово!
Один из самых важных советов в рисовании портретов — это рисуйте то, что вы видите, а не то, что вы думаете вы видите.
Очень легко начать рисовать детали, которые вы, как вам кажется, видите, и это приведет к тому, что вы измените все изображение, даже не осознавая этого. Сделав это, вы увидите законченный рисунок, который едва ли похож на модель, и очень удивитесь, почему же у вас не получается похоже. Если вы постоянно будете анализировать источник в процессе, то и рисунок выйдет намного лучше.
За основу данного портрета была взята фотография мисс Мош.
Примечание: В уроке были использованы кисти для волос, наброска, рисунка и гранжевая текстура для одежды. К сожалению, автор не указал ссылки на источник материалов. В качестве альтернативного варианта для выполнения урока вы можете воспользоваться предложенными ниже материалами либо подобрать свои.
- Гранжевые фоны (перед применением рекомендую обесцветить и усилить контраст)
Шаг 1
Откройте изображение-источник вместе с новым документом А4 с разрешением 300 пикселей на дюйм, и создайте слои под названием «кожа», «одежда», «одежда 2», «волосы», «переходы», «наброски», «линии» и «выше».
На слое с наброском при помощи кисти ‘Dave C’s Pencil 7 Blue’ создайте набросок, прежде чем работать над финальными линиями на слое «линии» при помощи кисти ‘ink’. Не переживайте, если финальные линии получились не идеально — большинство из них будут перекрыты далее в процессе.
Примечание переводчика: на скриншоте названия слоев сверху вниз: Выше, Линии, Набросок, Переходы, Волосы, Одежда 2, Одежда, Кожа
Шаг 2
При помощи все той же кисти ‘ink’, набросайте основные цвета на соответствующих слоях (то есть, цвет кожи на слое Кожа и так далее). Если мы будем держать цвета на разных слоях, это позволит нам с легкостью выделять необходимые области, поэтому убедитесь в отсутствии смежных цветов. Пока не заполняйте волосы основным цветом, так как мы разберемся с ними отдельно.
Примечание переводчика: на скриншоте названия слоев сверху вниз: Выше, Линии, Набросок, Переходы, Волосы, Одежда 2, Одежда, Кожа. Соответствующие цвета на слоях Кожа и Одежда.
Шаг 3
Воспользуйтесь инструментом Linear Gradient (Линейный градиент), чтобы залить фоновый слой, иначе рисование на белом фоне исказит восприятие цвета.
Добавьте слой для затенения к каждому слою с основными цветами, поставьте галочку напротив строки Use Previous Layer to Create Clipping Mask (Использовать предыдущий слой для создания обрывочной маски). Это позволит вам добавлять тени только существующим пикселям, и вам не придется переживать о том, чтобы не выйти за края. Добавьте затенение лицу на слое, связанном со слоем «Кожа».
Шаг 4
На слое «Волосы» при помощи кисти для рисования волос с 60% непрозрачностью начните создавать базу для волос. Начните с темных цветов, так как они будут видны вплоть до верхних слоев волос. Используйте широкий спектр цветов, включая серые, фиолетовые и коричневые цвета.
На данном этапе не заморачивайтесь работой над отдельными прядями — вместо этого, сконцентрируйтесь на форме в целом и форме волос.
Шаг 5
Скройте верхний слой с наброском и начните прорабатывать глаза на слое «сверху» — они помогут вам собрать рисунок в одно целое. Помните, что глаза — это 3D объекты; вам необходимо затенить не только радужку, но и белок глаза. Веко отбрасывает тень на глазное яблоко.
Изобразите свет, отражающийся в ее зрачке, и добавьте небольшую линию над нижним веком, чтобы показать слезные каналы глаза, а также нарисуйте ресницы.
Примечание переводчика: на скриншоте названия слоев сверху вниз: Выше, волосы, линии, набросок (видимость слоя отключена), Переходы, Слой 3 (обрезан по слою ниже), детали глаз, Слой 5 (обрезан по слою ниже)
Шаг 6
Если вы взглянете на фотографию поближе, вы заметите, что на нашем рисунке глаза получились немного шире, чем необходимо. Когда вам нужно поправить некоторые аспекты рисунка, и вы хотите избежать перерисовывания с нуля и потери того, что вы уже нарисовали, нажмите Filter > Liquify (Фильтр > Пластика) и выберите инструмент Forward Warp (Деформация) (W), а затем при помощи курсора переместите пиксели на место.
Шаг 7
При работе над губами, внимательно рассмотрите их форму и тени. Обратите внимание, что по мере удаления от центра, у губ пропадает четкий контур, и они становятся намного мягче. Воспользуйтесь кистью аэрографом, чтобы избежать жестких краев на этом этапе.
Примечание переводчика:
Шаг 8
Заблокируйте прозрачность на слое «кожа» (кликните по символу с шахматной доской на панели слоев) и очень светлым розовым цветом при помощи инструмента Gradient (Градиент) (G) точечно обозначьте основной источник света на коже. Лучше использовать для этой цели градиент, нежели кисть, так как он намного более легкий.
Примечание переводчика: на скриншоте названия слоев сверху вниз: Выше, волосы, линии, набросок (видимость слоя отключена), Переходы, Слой 3 (обрезан по слою ниже), детали глаз, Слой 5 (обрезан по слою ниже), Одежда 2, Слой 4 (обрезан по слою ниже)
Шаг 9
Вновь на слое «выше» начните работать над руками и ногтями при помощи кисти ‘inking opacity’. Пользуйтесь множеством цветов и уделяйте должное внимание теням на фотографии. Я сделал ногти длиннее, но это личный выбор. Измените цвет на ногтях и помните, местами они отражают свет.
Примечание переводчика: на скриншоте названия слоев сверху вниз: Выше, волосы, линии, набросок (видимость слоя отключена), Переходы, Слой 3 (обрезан по слою ниже), детали глаз, Слой 5 (обрезан по слою ниже), Одежда 2, Слой 4 (обрезан по слою ниже)
Шаг 10
Проработайте украшение на шее на соответствующем слое-обтравочной маске, внимательно смотря на фото-источник, прежде чем перейти к слою с волосами. На слое «волосы» добавьте немного темных теней той же кистью ‘inking opacity’. Это нормально, если они выглядят жестко, и, будто бы не на месте, так как мы это вскоре исправим; им нужна дополнительная глубина, так что добавьте большие пряди волос, все также фокусируясь, в основном, на форме в целом.
Примечание переводчика: на скриншоте названия слоев сверху вниз: Выше, волосы, линии, набросок (видимость слоя отключена), Переходы, Слой 3 (обрезан по слою ниже), детали глаз, Слой 5 (обрезан по слою ниже), Одежда 2, Слой 4 (обрезан по слою ниже)
Шаг 11
На слое сверху добавьте несколько светлых мазков, некоторые из них — поверх темных волос. Пряди должны быть более детализированы, нежели ранее — рисуйте пряди торчащими в разные стороны, а кончики некоторых прядей — растрепанными. Варьируйте цвета: чем больше цветов вы используете, тем более оригинально это будет выглядеть.
Примечание переводчика: на скриншоте названия слоев сверху вниз: Выше, волосы, линии, набросок (видимость слоя отключена), Переходы, Слой 3 (обрезан по слою ниже), детали глаз, Слой 5 (обрезан по слою ниже), Одежда 2, Слой 4 (обрезан по слою ниже)
Шаг 12
Вставьте текстуру краски над слоем «одежда» и измените режим наложения на Soft Light (Мягкий Свет). Зажмите Cmd/ Ctrl и кликните по миниатюре слоя «одежда» (это выделит все пиксели на слое), а затем добавьте слой-маску слою с текстурой краски (нажмите иконку с кругом в квадрате на панели слоев). На обтравочной маске, связанной со слоем «одежда», воспользуйтесь кистью ‘inking opacity’, чтобы добавить блики и отражения на одежде.
Примечание переводчика: на скриншоте названия слоев сверху вниз: набросок (видимость слоя отключена), Переходы, Слой 3 (обрезан по слою ниже), детали глаз, Слой 5 (обрезан по слою ниже), Одежда 2, Слой 4 (обрезан по слою ниже), Одежда
Шаг 13
Заблокируйте слой «одежда» и на этом слое добавьте бликом светло-голубой точечный градиент. Нажмите Cmd/ Ctrl + V , чтобы снова вставить текстуру краски, а затем Cmd/ Ctrl + T , чтобы ее трансформировать, и потяните за края текстуры, чтобы растянуть ее на весь холст. Разместите этот слой над голубым слоем с фоном, режим наложения слоя измените на Soft Light (Мягкий Свет).
Примечание переводчика: на скриншоте названия слоев сверху вниз: Слой 3 (обрезан по слою ниже), детали глаз, Слой 5 (обрезан по слою ниже), Одежда 2, Слой 6 (текстура краски со слоем-маской), Слой 4 (обрезан по слою ниже), Одежда, Слой 2 (обрезан по слою ниже), Кожа, краска на фоне
Шаг 14
Перетащите слой «переходы» на самый верх и режим наложения измените на Overlay (Перекрытие). Теперь добавьте несколько градиентов, чтобы усилить цвет в определенных местах так, чтобы он выделялся. Чтобы избежать распространения градиента на прилегающие области, используйте инструмент Lasso (Лассо) (L), чтобы выделять необходимые места и добавлять градиент на слое «переходы».
Примечание переводчика: на скриншоте названия слоев сверху вниз: Слои с текстом «#» и «187», Переходы, Выше, волосы, линии, набросок (видимость слоя отключена), Слой 3 (обрезан по слою ниже), детали глаз, Слой 5 (обрезан по слою ниже)
Шаг 15
При помощи ненасыщенного красного цвета прорисуйте области, где бы было видно естественный кровоток, такие как нос, щеки и кончики пальцев, а в волосы добавьте белого и фиолетового, дабы сделать их более яркими. Добавьте небольшие детали текстуры, как, например, пигментация кожи и небольшие поры кистью ‘speckle’. Хоть такие детали почти незаметны, наблюдатель их заметит, и кожа не будет выглядеть неестественно.
Шаг 16
На слое-обтравочной маске «одежда» кистью ‘inking opacity’ добавьте мягкое голубое свечение на краях одежды, в тех же местах, где на фото присутствует коричневое свечение. Для завершения, вставьте картинку с фотографиями над слоем «краска», режим наложения Soft Light (Мягкий Свет). На слое «выше» добавьте эффект небрежности кистью ‘Fire brush’. Внесите последние коррективы.
Примечание переводчика: на скриншоте названия слоев сверху вниз: Слой 3 (обрезан по слою ниже), детали глаз, Слой 5 (обрезан по слою ниже), Одежда 2, Слой 6 (текстура краски со слоем-маской), Слой 4 (обрезан по слою ниже), Одежда, Слой 2 (обрезан по слою ниже), Кожа, лист с фото
Человеческий глаз значительно превосходит любую, даже самую продвинутую фотокамеру. Поэтому цвета и тени, увиденные глазом, сильно отличаются от изображения на камере. Смотря друг на друга, мы не обращаем внимания на покраснения на коже, мешки под глазами, вываленный животик, торчащие прядки волос. Однако в кадре это сильно заметно.
Для устранения недостатков фотографии ретушируют. При ретуши женского портрета мы стремимся к хрупкому образу, идеальной коже, роскошным волосам и омоложению. А вот мужской портрет должен оставить впечатление мужественности, поэтому на нём не следует полностью убирать морщины, делать идеальную кожу.
Рассмотрим пошагово один из способов ретуши мужского портрета. Снимок предоставил фотограф, организатор экспедиций в экзотические места мира Александр Пермяков . Портрет снят на фотоаппарат Nikon. Ретушь провели в русифицированном Adobe Photoshop CC 2017.
NIKON D7000 / Nikon AF Nikkor 50mm f/1.8D УСТАНОВКИ: ISO 100, F1.8, 1/50 с, 75.0 мм экв.
Многие фотографы являются противниками ретуши, аргументируя это тем, что снимок может выглядеть красиво и без обработки. Что ж, в нашем случае в кадре хороший светотеневой рисунок. Но для совершенства портрету не хватает нескольких штрихов. Нужно выровнять тон кожи (избавиться от красноты) и убрать лишние пятнышки на лице, усилить блики (они подчёркивают детали), немного осветлить тёмную часть, добавить резкости. Высветлять тёмные фрагменты сложнее, если съёмка велась при недостаточном освещении — может появиться шум. Однако камеры Nikon снимают с минимальными шумами даже в сложных световых условиях. Если шум и проявляется, то он монохромный, сравнимый с плёнкой. Это облегчает работу при осветлении теней на фотографиях, а именно тёмные участки проще высветлить без неприятного шума и потери деталей.
Приступим!
Открываем фото в программе Photoshop. Обязательно сделайте копию слоя (Ctrl + J) и работайте с ней. Это позволит в случае неудачи быстро восстановить потери или просто сравнить результат до и после обработки. Увеличиваем изображение до 100% (сочетание клавиш Ctrl и + для увеличения, Ctrl и — для уменьшения).
Внимательно рассматриваем кожу, чтобы понять, какие дефекты нужно устранить. На этом фото указаны пятна, от которых мы избавимся первым делом.
Можно использовать несколько инструментов, но в этом случае больше подойдёт «Восстанавливающая кисть» (Healing Brush Tool).
Подбираем подходящий размер кисти и кликами устраняем все ненужные пятна. Размер кисти можно регулировать при помощи клавиш в буквенной части клавиатуры: «х» — уменьшить, «ъ» — увеличить. В настройках кисти устанавливаем параметр «Источник» (Sourse) — «Семпл.» (Sample), Режим (Mode) — «Нормальный» (Normal). Жёсткость (Hardness) оставим 100%.
Подводим курсор кисти к участку, который будем закрашивать, и, зажав клавишу Alt, выбираем здоровый участок кожи, подходящий для замены. Так мы получаем образец участка, которым закрасим дефект.
В момент закрашивания крестик будет указывать источник. Убираем все ненужные пятна и сыпь.
Результат закрашивания пятен:
Следующий шаг — устранение красноты, выравнивание тона кожи.
Покраснения есть абсолютно у каждого. Если перед съёмкой кожу не затонировали с помощью макияжа, красные пятна на фото будут обязательно. В случае с женским портретом дела обстоят проще: женщины обычно наносят макияж до съёмок. Но далеко не каждый мужчина согласится попасть в руки визажиста.
На фото обведены участки кожи с неровным тоном (покраснением):
Создадим корректирующий слой с эффектом «Цветовой тон/Насыщенность» (Hue/Saturation). Вызвать его можно в нижнем правом углу на панели инструментов под слоями.
У вас появится новый слой, и откроется окно управления эффектом.
Переходим на красный канал, кликаем по пипетке, а затем на участок покраснения, от которого хотим избавиться.
После этого вы увидите смещение в спектре.
Поднимаем насыщенность и цветовой тон приблизительно до 70–73.
Передвигая чекеры на градиенте, добиваемся того, чтобы покрытие было не по всей коже, а лишь на тех участках, где вы хотите убрать покраснение.
Сбрасываем насыщенность в ноль, а цветовой тон двигаем, пока не увидим желаемый эффект. В моём случае он равен +15.
Теперь нам необходимо вернуть естественный цвет губ, поскольку розовый оттенок исчез вместе с покраснениями. Для этого выбираем инструмент «Кисть» (Brush), задаём чёрный цвет, подбираем нужный размер и прокрашиваем кистью губы, оставаясь на корректирующем слое «Цветовой тон/Насыщенность».
Результат:
Теперь нам нужно вернуть потерянные при обработке детали и блики.
Для этого создаём новый слой (Ctrl + Shift + N). Переходим на раскладку «Каналы» этого слоя.
Здесь изображение разложено на каналы. Поочерёдно отключаем каждый канал (нажимаем на глаз слева от иконки изображения). Наша задача — выбрать самый контрастный канал. Очевидно, что им является синий, он сохраняет больше деталей.
Создаём дубликат синего канала (выделяем его и правой клавишей выбираем «Создать дубликат канала»). Дальше работаем с копией синего канала. Все остальные каналы должны быть невидимы. Становимся на копию синего канала и нажимаем сочетание клавиш Ctrl + l. Появится окно уровней канала.
Перетаскиваем чекер входного значения чуть правее, нажимаем Ok. Так мы усилим контраст.
Теперь выделим только светлые области канала. Для этого зажимаем клавишу Ctrl и кликаем по иконке вашего синего канала. Вы увидите пунктиры выделения на светлых областях. Может показаться, что выделено не всё, но не сомневайтесь, выделены действительно все светлые участки.
Переходим на раскладку «Слои» и создаём новый (Ctrl + Shift + N). При этом ваше выделение светлых участков сохраняется (заметны пунктиры).
Выбираем инструмент «Кисть», задаём белый цвет и рисуем по новому слою. Вы можете прорисовать всё либо те места, где хотите поднять яркость бликов. Белый цвет будет ложиться только на светлых участках изображения. Если вы планируете красить всё, пусть диаметр кисти будет крупным.
Ниже приведён результат. Обратите внимание, как преобразились детали. Попробуйте отключить и включить видимость нижнего слоя, зажав клавишу Alt. Так вы увидите снимок до и после обработки.
На фото стрелками указаны некоторые зоны, где детали стали выразительнее. Для сравнения: на варианте «до» указана стрелка на задний фон, после обработки он тоже стал светлее.
Если вам хочется, чтобы блики были менее светлыми, сбавьте прозрачность слоя с бликами до нужного вам результата.
Возможно, этот способ усиления бликов показался вам сложным, потому что на новом слое можно просто нарисовать белые блики кистью и растушевать их. Но это будет выглядеть грубо, блики лягут неестественно. Я же предлагаю усилить лишь те блики, которые запечатлела камера.
Последний штрих — повышение резкости. Выделяем все слои и нажимаем комбинацию клавиш Shift + Ctrl + Alt + E. Так мы объединим все слои с эффектами в новый слой. Теперь дублируем полученный слой и применяем к нему фильтр «Цветовой контраст» (High Pass).
В открывшемся окне перемещаем чекер вправо, пока на изображении не проявятся детали (смотрите на основное изображение, а не на фрагмент в окне настройки).
Вот и всё! Пробуйте, экспериментируйте, делитесь своим опытом в комментариях.
Что такое децентрированная линза?
Децентрированный объектив содержит один или несколько элементов оптической линзы, которые либо сдвинуты, либо наклонены от главной ее оси. Такое смещение или наклон элементов линзы может потенциально привести к размытию/мягкости частей изображения из-за расхождения световых лучей. В то время как во многих объективах можно наблюдать очень незначительное децентрирование оптических элементов, особенно на суперзумах, сильное децентрирование и наклон могут сделать все изображение размытым, поскольку объектив не может добиться хорошей резкости по всему кадру.
Всегда полезно проверить объектив перед покупкой, даже если он совершенно новый. К сожалению, несмотря на усилия производителей по изготовлению каждого объектива, многие вещи могут пойти не так, как только вы получите свой экземпляр. В некоторых случаях это вина производителя (плохая гарантия качества/низкие стандарты), а в некоторых случаях это вина какого-то парня, который небрежно бросает коробку с объективом при транспортировке. К сожалению, эти условия могут негативно повлиять на работу объектива и создать всевозможные проблемы. Децентрирование элементов объективов является одной из таких проблем, про что в материале блога рассказывает фотограф Назим Мансуров (Nasim Mansurov).
Децентрирование линзы
Одна из наиболее распространенных проблем, с которыми Назим сталкивается при тестировании объективов, — это неоднородная резкость по всему кадру. В некоторых случаях выделяется только один угол кадра, а в других случаях более половины изображения получается мягким. Хотя такие оптические аберрации, как кривизна поля, могут вызывать мягкость за пределами сфокусированной области, децентрированная линза демонстрирует разные паттерны резкости.
Когда линза страдает от искривления поля, если сфокусироваться в центре кадра, области за пределами участка в фокусе выглядят равномерно мягкими. В случае простой кривизны поля можно наблюдать резкость, падающую в сторону от центра кадра, причем углы будут самыми мягкими. В более сложных случаях резкость может снизиться к середине кадра, а затем снова возрасти в углах. Резкие и мягкие области будут появляться даже поперек кадра — если один угол мягкий, остальные три также будут выглядеть одинаково мягкими.
Однако децентрированный объектив может показывать, что некоторые углы заметно более резкие, чем другие. В зависимости от угла наклона резкость может сильно варьироваться от одной стороны кадра к другой. В некоторых случаях децентрирование может быть компенсировано перемещением камеры от центра (вверх, вниз, влево или вправо), в то время как в других для достижения четкости по всему кадру ничего не поможет.
Вот иллюстрация «идеального» объектива (несуществующего)
Световые лучи, которые попадают в идеальный объектив, изгибаются нормально, в соответствии с оригинальным дизайном объектива, сходясь правильно. Теперь давайте взглянем на объектив с сильно децентрированным элементом.
Когда элемент объектива децентрирован, его ось больше не совпадает с главной осью линзы. Это приводит к тому, что лучи изгибаются по-разному, что может значительно снизить резкость изображения.
Объектив с наклоненным элементом
В целях иллюстрации Назим преувеличил как децентрирование, так и наклон элементов линзы (более темные). Световые лучи здесь не идеально сходятся и немного отклоняются, вызывая сильное размытие на изображениях. Важно отметить, что такой сильный наклон элемента весьма необычен и, скорее всего, приведет к буквально непригодным мягким изображениям. В действительности большинство проблем с децентрированием и наклоном очень незначительны: линзовые элементы децентрированы/наклонены менее чем на миллиметр от края к краю. Даже миллиметр может вызвать очень заметное размытие.
Объективы с бюджетным зумом (особенно типы с увеличенным зумом) более склонны к децентрированию, потому что они имеют пластиковые оправы, которые часто начинают «играть» при увеличении. Оптические элементы закреплены пластиковыми компонентами, которые могут сдвигаться или даже ломаться со временем. Это не означает, что децентрирование никогда не происходит на объективах с фиксированным фокусным расстоянием — пример, представленный ниже, описывает как раз такой случай.
Образец тестового графика
Как выглядит децентрирование на тестовом графике? Посмотрите на изображение ниже, которое было сделано с объективом Fuji XF 23mm f/1.4 R при f/1.4
X-T1 + XF23 мм F1.4 R @ ISO 200, 1/80, f/1,4
Даже не видя версию изображения в высоком разрешении, совершенно ясно, что здесь происходит что-то странное — взгляните на почтовые марки с левой стороны кадра и сравните их с правыми. Они выглядят заметно мягче. Если вы откроете все изображение целиком, то увидите, что резкость объектива быстро падает прямо от центра кадра влево. Границы квадратов очень мягкие. Можно заметить, что правая сторона кадра не страдает от потери резкости так сильно, как левая. Это довольно плохой случай децентрирования объектива, потому что Назим не смог добиться резкости по всему кадру даже после перемещения на 90 см от мертвой точки графика. Объектив неисправен.
Уменьшение децентрирования линз
Если элемент только слегка децентрирован, то проблема обычно сводится к уменьшению диафагмы. В случае объектива Fuji 23 мм f/1.4, описанного выше, мягкость была существенно снижена на f/4 и не была видна при f/5.6. Так что если вы строго снимаете пейзажи и архитектуру на небольших диафрагмах, это может быть не такой уж важной проблемой для вас. Однако для 35-мм эквивалентного объектива с фиксированным фокусным расстоянием, который, как ожидается, будет хорошо работать в условиях низкой освещенности, подобное не вариант.
Если объектив страдает от сильного смещения оптических элементов, он может потерять способность фокусироваться на бесконечности. Если элемент линзы наклонен слишком сильно (это может быть всего лишь один миллиметр!), даже агрессивное уменьшение диафрагмы не обязательно улучшит резкость. Постообработка тоже не поможет. Таким образом, единственный реальный вариант — либо вернуть и заменить объектив, либо обратиться к технику.
Тестирование
Если у вас есть «подозрительный» объектив, который показывает неравномерную резкость, как описано выше, есть несколько способов проверить его. Самый дешевый и простой метод тестирования — это съемка очень мелких деталей на бесконечности.
- Убедитесь, что передняя и задняя линзы чистые.
- Найдите немного деревьев/кустов/травы, то есть что-нибудь с очень мелкими деталями, расположенное относительно далеко, чтобы вы могли сфокусироваться на бесконечности. Обзор без близких объектов идеально подходит для этого. Если вы живете в многоэтажном жилом комплексе, отлично подойдут и далекие деревья, и архитектура. Детали должны покрывать весь кадр.
- Установите объектив на максимальную диафрагму (например, f/1.4).
- Сфокусируйтесь в центре области, которая содержит мелкие детали, используя live view (чтобы получить хороший фокус). Сделайте фото.
Если мелкие детали не покрывают весь кадр, и вы сделали только два нижних угла, измените кадр так, чтобы он теперь покрывал два верхних угла, и сделайте еще один снимок.
Анализируйте изображения на компьютере. Сфокусированная на бесконечности область будет четкой. Теперь посмотрите на мелкие детали слева направо в кадре. Крайние углы должны быть очень похожи с обеих сторон — одинаково резкие или смазанные. Если одна сторона резкая, а другая заметно размыта, у вас децентрированный объектив.
Что делать, если объектив децентрированный?
NIKON D3S + 24.0-70.0 mm f/2.8 @ ISO 1600, 1/20, f/5.6
Если проблема незначительна, и у вас только немного больше размытия, не беспокойтесь об этом. Но если вы видите резкое различие, повторите этот тест на диафрагмах, которые вы фактически используете. Если вы все еще видите огромную разницу, то, вероятно, лучше вернуть объектив или отремонтировать его в сервисном центре. Не пытайтесь починить его это самостоятельно — это приведет к аннулированию гарантии.
ОбзорTopaz Sharpen AI • Полное руководство + Скидка на Sharpen AI!
В этом обзоре Topaz Sharpen AI, я собираюсь показать вам , как легко и эффективно исправить размытые фотографии . Я уверен, что вы помните те старые телешоу, где ФБР использовало секретную технологию, чтобы идентифицировать плохих парней по некачественному изображению … теперь эта технология стала доступной для всех, благодаря Topaz Labs !
Я пытался исправить размытые изображения с помощью другого программного обеспечения в течение долгого времени, и я почти сдался, пока не нашел Topaz. Мой опыт использования Sharpen AI для исправления размытых изображений можно описать просто так же просто, как вы увидите в этом обзоре Sharpen AI .
Topaz Sharpen AI отлично справляется с восстановлением не в фокусе изображений и улучшением общего качества ваших фотографий. Программа удобна и проста в использовании. Однако есть несколько вещей, которые следует учитывать, особенно когда вы применяете очень сильный эффект, который может привести к появлению цифровых артефактов, и в тех случаях, когда изображение полностью не в фокусе.
Новая версия Topaz Sharpen AI интуитивно понятна и проста в освоении. В этом уроке Sharpen AI я расскажу вам, как исправить расфокусированные изображения с помощью различных моделей Sharpen AI и инструментов, а также дам несколько дополнительных советов, чтобы максимально использовать ваши снимки. Кроме того, не имеет значения, какое программное обеспечение вы используете в своем рабочем процессе редактирования, будь то Sharpen AI как отдельная версия или Sharpen AI как плагин для Lightroom или Photoshop , все описано в этом руководстве Sharpen AI !
Хотите дать вашим размытым снимкам еще один шанс? Продолжайте читать, чтобы узнать все о Sharpen AI и воспользоваться нашей специальной скидкой Sharpen AI специально для вас!
Что такое Topaz Sharpen AI?Topaz Sharpen AI — это не только отличный инструмент для заточки, но и эффективное программное обеспечение для уменьшения дрожания.В чем разница между Topaz Sharpen AI и другим программным обеспечением для устранения размытости ? Искусственный интеллект .
Topaz Labs разрабатывает самые передовые технологии для постобработки ваших фотографий с 2005 года. Благодаря внедрению искусственного интеллекта (ИИ) они на шаг впереди своих конкурентов. Их отличительной чертой является их программное обеспечение для удаления цифрового шума; Если вы боретесь с цифровым шумом на своих фотографиях, вам обязательно стоит ознакомиться с нашим учебником Topaz DeNoise Ai !
Topaz Labs постоянно совершенствуют свое программное обеспечение, которое становится быстрее и лучше благодаря постоянным улучшениям ИИ.Хорошим примером этого постоянного развития является последнее обновление Sharpen AI от Topaz , в котором добавлены выборочные настройки и пакетная обработка.
Здесь вы можете посмотреть отличное короткое видео от Topaz , где они объясняют , что такое Sharpen AI , и основные инструменты этого программного обеспечения.
Как использовать Topaz Sharpen AI — Учебное пособие по Sharpen AI
Это программное обеспечение может показаться устрашающим, но поверьте мне. : Topaz Sharpen AI , безусловно, прост в использовании.В этом разделе за несколько простых шагов вы увидите , как использовать Topaz Sharpen AI :
.- Загрузите и установите Topaz Sharpen AI : перейдите на веб-сайт Topaz Labs и выберите свою операционную систему; Topaz Sharpen AI поддерживает как Windows, так и Macintosh OS. Загрузите установочный файл и запустите процесс установки. Эта процедура может занять некоторое время из-за некоторых автоматических загрузок, необходимых для завершения установки.
- После завершения предыдущего процесса в ваших приложениях будет Topaz Sharpen AI standalone .Плагины Topaz Sharpen AI для Photoshop и Lightroom будут добавлены мгновенно. В противном случае вам придется добавить их вручную.
- Запустите Topaz Sharpen AI , войдите в свою учетную запись Topaz Labs или попробуйте бесплатную 30-дневную пробную версию Sharpen AI .
Рабочий процесс , рекомендованный Topaz Labs для полного использования ваших изображений, заключается в использовании Topaz Sharpen AI сразу после Topaz DeNoise AI, если на ваших фотографиях есть некоторый цифровой шум, который вы хотите удалить.Если вам не нужно уменьшать шум, запустите Topaz Sharpen AI после обычных основных настроек (цветовой профиль, баланс белого и коррекция профиля объектива).
Теперь давайте более подробно проанализируем , как использовать Topaz Sharpen AI в различных его версиях:
Как использовать автономную версию Topaz Sharpen AIЭто сводка о , как исправить размытые фотографии с помощью Topaz Sharpen AI :
- Run Topaz Sharpen AI Автономная версия
- Открыть изображение / с
- Выбрать режим повышения резкости
- Применить выборочные настройки
- Сохраните новое изображение / изображения с предпочтительными параметрами вывода
Чтобы глубже погрузиться в этот автономный обзор Topaz Sharpen AI, мы используем это изображение зеленой цапли, сделанное на Sony A7II, 800 мм, f11 ISO 6400, 1 / 800s.
Зеленая цапля снята на Sony A7II, 800 мм — f11, ISO 6400, 1/800 с
Чтобы эффективно исправить размытые фотографии , первым делом нужно внимательно проанализировать свое изображение, чтобы увидеть, какой тип размытости у вас есть. Так будет легче понять, какой из режимов повышения резкости вам следует использовать.
Если мы увеличим масштаб, то увидим, что изображение явно не в фокусе
В этом примере птица не в фокусе, и мы не видим размытия при движении, поэтому правильным режимом повышения резкости будет Focus Mode .Также присутствует некоторый цифровой шум, поэтому, следуя рабочему процессу, рекомендованному Topaz Labs, мы должны сначала использовать Topaz DeNoise AI, чтобы решить эту проблему.
Это автономный интерфейс Topaz Sharpen AI :
Интерфейс Topaz Sharpen AI
Для начала откройте или перетащите файлы фотографий, чтобы импортировать их в Sharpen AI. Новое обновление поставляется с пакетной обработкой, поэтому вы можете открыть несколько изображений и применить те же настройки позже, чтобы упростить процесс.
Откройте или перетащите файл / с
Параметры предварительного просмотра
В правом верхнем углу вы найдете строку меню с этими инструментами :
Параметры предварительного просмотра
- Masking — одно из новых обновлений в обновлении Sharpen AI .Продолжайте читать, чтобы узнать, как работает этот инструмент и как вы можете внедрить его в свой рабочий процесс.
- Если вы нажмете на Оригинал , вы можете переключаться между исходным изображением и обработанным.
- Чтобы изменить режим просмотра фотографии и настроек, вы можете выбрать один просмотр, разделенный просмотр и параллельный просмотр.
- Чтобы анализировать обработанное изображение с большей точностью, Увеличьте масштаб на ваших изображениях.
В правой части программы вы найдете следующие Настройки Sharpen AI :
Основные настройки резкости AI
- Навигатор с выбранным окном увеличения.
- Предварительный просмотр автоматического обновления: я рекомендую снять этот флажок, если процесс окажется слишком медленным. Вы можете нажать «Обновить», если хотите предварительно просмотреть свои настройки.
Основные параметры уменьшения размытости
Ключ к Topaz Sharpen AI — это правильный выбор режима повышения резкости в соответствии с типом размытия, которое у вас есть на вашей фотографии.Вы можете выбрать один из трех режимов повышения резкости:
- Режим резкости : Иногда ваши фотографии не размытые или не в фокусе, но получаются мягкими из-за вашей камеры. Режим повышения резкости помогает естественным образом повысить резкость ваших изображений без добавления каких-либо артефактов или ореолов, успешно улучшая общую детализацию ваших фотографий.
- Режим стабилизации : используйте этот режим, когда ваши фотографии получаются размытыми из-за движения или дрожания камеры. Понимание необходимой скорости затвора в зависимости от объекта и сцены очень важно, чтобы избежать размытия и дрожания камеры. Режим стабилизации резкости AI был разработан для уменьшения размытости изображения и, поверьте мне, результаты просто потрясающие.
- Режим фокусировки : Находиться не в фокусе, вероятно, является наиболее распространенной проблемой в фотографии, поэтому попробуйте Sharpen AI Focus Mode , чтобы исправить изображения с этой проблемой, особенно с расфокусированными глазами.
Я настоятельно рекомендую попробовать все режимы повышения резкости, проверить результаты и посмотреть, какой из них лучше всего подходит для вашего изображения.Следуя нашим тестам и практике, мы видели несколько случаев размытия при движении, когда режим фокусировки работал лучше, чем режим стабилизации, и наоборот.
Как исправить размытые изображения с Topaz Sharpen AI в ручном режиме
Вы можете начать коррекцию шаткости с помощью Topaz Sharpen AI , используя автоматический режим и переключившись в ручной режим, чтобы вручную изменить эти три настройки:
- Резкость: Этот инструмент помогает уменьшить размытость фотографий или повысить их резкость с помощью режима резкости.Старайтесь поддерживать значения ниже 60-70, чтобы избежать нежелательных артефактов или ореолов.
- Подавление шума: Чтобы уменьшить цифровой шум ваших изображений, я настоятельно рекомендую вам заранее использовать Topaz DeNoise AI, но если вы хотите использовать этот инструмент, не заходите дальше 50.
- Добавить зернистость: Если вы слишком далеко отрегулируете вышеуказанные настройки, ваши изображения могут иметь неестественный и размытый вид. Добавление зернистости поможет вам восстановить более естественный вид.
В большинстве случаев ваша цель — применить эти настройки локально. , и тогда новый инструмент маскировки пригодится.
В этом случае мы просто хотим восстановить детали на птице, поэтому, хотя программное обеспечение отлично определяет, где следует применить корректировки, вы можете замаскировать некоторые области , чтобы удалить корректировку.
Как вы можете видеть ниже, общая регулировка здесь работает довольно хорошо, но есть некоторые части птицы, где программное обеспечение переусердствует с уменьшением, создает некоторые артефакты , а также в некоторых областях фона:
Артефакты после слишком большого увеличения резкости AI
Как использовать маскировку в Topaz Sharpen AI
Чтобы активировать этот инструмент, нажмите Masking , и вы найдете следующие настройки внизу:
Настройки маскирования резкости AI
Параметры маскирования резкости AI
Маскирование может показаться сложным, но его довольно легко понять; Белый = показывает, Черный = скрывает .(Это легче запомнить по поговорке «белые раскрывают, черные скрывают»).
Таким образом, если ваша маска полностью черная, вы не увидите никаких изменений в своем изображении, пока не начнете закрашивать белым цветом области, в которых вы хотите применить корректировки.
Это настройки кисти для маскирования :
- Показать / скрыть : закрасить в белый или черный цвет и показать или скрыть свои настройки.
- Edge-Aware : программа автоматически определяет края элементов, на которых вы рисуете.
- Радиус : для изменения размера кисти.
- Мягкость / порог (когда функция распознавания краев включена): для изменения жесткости кисти. 0 — самый жесткий, а 100 — самый мягкий. Порог определяет размер внешнего круга, поэтому программа может автоматически определять края.
- Непрозрачность : для локального изменения настроек с изменением непрозрачности.
- Наложение : для отображения красным цветом области применения маски.
- Параметры маски : для заливки, инвертирования, очистки или удаления маски.
- Визуализатор маски : вы можете видеть свою маску в черно-белом режиме.
После того, как вы закончите создание маски, просто нажмите кнопку «Применить маску». Это маска, которую мы создали в данном случае, изменяя непрозрачность в тех областях, где корректировки создавали некоторые артефакты, и оставляя фон черным. Обратите внимание, как интенсивность красного изменяется в зависимости от непрозрачности примененной маски.
Маска создана для локального применения настроек только в нашей теме
Теперь посмотрим, стоит ли Topaz Sharpen AI своих или нет. Есть 3 разных версии этого изображения. Во всех из них применен общий режим с перефокусировкой Sharpen AI — это «Focus» . Однако мы попробовали три разных способа перефокусировки изображения:
1. Тест повышения резкости AI: использование Topaz Denoise AI + Sharpen AI
В первом сценарии мы используем Topaz DeNoise AI для уменьшения цифрового шума перед использованием Sharpen AI :
Подавление шума на Topaz Denoise AI + Antiblur на Sharpen AI (режим фокусировки)
Это настройки, применяемые после уменьшения шума с помощью Denoise AI:
Настройки перефокусировки в Topas Sharpen AI
2.Тест Sharpen AI: уменьшение шума и повышение резкости с помощью Sharpen AI
Во втором методе мы уменьшаем этот шум внутри Topaz Sharpen AI :
Шумоподавление + перефокусировка на резкость AI (режим фокусировки)
Это настройки, применяемые для перефокусировки и уменьшения шума непосредственно в Sharpen AI:
Настройки шумоподавления и перефокусировки в Topaz Sharpen AI
3. Тест Sharpen AI: локальное применение Sharpen AI с маскированием
В последнем случае мы применяем настройки Sharpen AI локально , используя функцию маскирования:
Перефокусировка на резкость AI (режим фокусировки) + маскирование объекта
Лучшая версия, вероятно, самая сложная и утомительная: сначала пройти через Topaz DeNoise AI, чтобы уменьшить шум, а затем применить настройки локально, используя маску в Topaz Sharpen AI .
Версия, использующая как шумоподавление , так и фокусировку в Topaz Sharpen AI , также показывает хорошие результаты, но настройки были более приглушенными, чем обычно, поэтому размытие не было удалено полностью.
Использование Topaz Sharpen AI в качестве плагина для LightroomИсправление размытых фотографий в Lightroom с помощью Topaz Sharpen AI — это самый быстрый и простой способ восстановить размытые изображения.
Lightroom — хорошая программа для повышения резкости, но у нее есть свои ограничения.Без внешнего плагина уменьшить размытость на фотографиях будет невозможно, и даже если вы можете использовать инструмент повышения резкости для увеличения резкости фотографий, он не работает для исправления не в фокусе изображений.
Спо используйте Topaz Sharpen AI в Lightroom , выполните следующие действия:
- Щелкните правой кнопкой мыши изображение, которое вы хотите исправить> Редактировать в> Topaz Sharpen AI .
Щелкните правой кнопкой мыши выбранное изображение> Редактировать в> Topaz DeNoise AI
По запросу всегда редактируйте копию с помощью настроек Lightroom.
Если требуется, всегда редактируйте копию с помощью Lightroom Adjustments
- Проверьте, какой тип размытия вы хотите исправить, и выберите Sharpening Mode .
- Примените настройки , как описано выше в разделе «Автономная версия Topaz Sharpen AI».
- Создайте маску , чтобы при необходимости применить предыдущие настройки локально.
- Нажмите Сохранить и подождите, пока изображение будет обработано и импортировано в Lightroom.
Чтобы протестировать плагин Topaz Sharpen AI для Lightroom, мы выбрали аэрофотоснимок, сделанный во время полета над ледниковыми реками в Исландии. Снимок сделан на Nikon D800 на 40 мм; f2.8, ISO 400 и 1 / 2000с. Из-за используемой широкой диафрагмы и быстрого движения самолета фотография получается слишком мягкой и в некоторых местах размытой.
Аэрофотоснимок, сделанный на Nikon D800 при 40 мм — f2,8, ISO 400 и 1/2000 с
Из-за широкой диафрагмы и быстрого движения самолета фото получается мягким и размытым.
В этом случае мы применили настройки уменьшения дрожания с плагином Topaz Sharpen AI для Lightroom :
Настройки с использованием Topaz Sharpen AI в качестве плагина для Lightroom
А вот результаты:
Sharpen AI восстанавливает детали и перефокусирует мягкие области изображения
С первого взгляда, как только вы немного увеличите масштаб, вы увидите, как Sharpen AI уменьшает размытие , вызванное подавлением дрожания.
В этом другом кадре того же изображения вы можете увидеть, как с использованием плагина Sharpen AI в Lightroom позволяет восстановить детали в мягких областях изображения, таких как углы.
Sharpen AI восстанавливает детали и перефокусирует мягкие области в углах изображения
Использование Topaz Sharpen AI в качестве плагина для PhotoshopИсправление размытых изображений в Photoshop с помощью Topaz Sharpen AI , без сомнения, лучший метод.Вы можете легко внедрить его в свой рабочий процесс с несколькими преимуществами. По моему опыту, в большинстве случаев вам придется применять разные значения к определенным областям, поэтому создание масок слоев в Photoshop с различными настройками — единственный способ сделать это с максимальной точностью.
Чтобы исправить размытые изображения в Photoshop с помощью Topaz Sharpen AI, выполните следующие действия:
- Дублируйте слой или создайте слой смарт-объекта, чтобы применить неразрушающие корректировки.
Дублируйте свой слой или создайте слой смарт-объекта, чтобы ваши настройки не были разрушительными
- Перейдите в Фильтр> Topaz Labs> Topaz Sharpen AI.
Перейдите в Фильтр> Topaz Labs> Topaz Sharpen AI
- Выполните необходимые настройки , как описано выше в разделе «Автономная версия Topaz Sharpen AI».
- Примените и подождите, пока фотография будет обработана и импортирована в Photoshop.
В данном случае я выбрал панораму, сделанную в Сиднее. Он состоит из 7 вертикальных фотографий; камеру поместили на непрочный поручень, и один из снимков получился довольно расплывчатым, как вы можете видеть здесь:
Панорама, состоящая из 7 вертикальных изображений
Одно из семи семи изображений было не в фокусе, поэтому мы попытаемся исправить это с помощью Sharpen Ai
.Поскольку только один из снимков размыт, мы исправляем его с помощью Topaz Sharpen AI в Photoshop через Stabilize mode , применяя маску слоя для исправления этой области.Вот используемые настройки и результаты при 200%:
Стабилизируйте настройки с помощью плагина Sharpen AI для Photoshop
Изображение отлично восстановлено с использованием режима Sharpen AI Stabilize, и теперь я могу объединить свою панораму
Topaz Sharpen AI до и после обзораВ ходе обзора Topaz Sharpen AI, мы познакомили вас с процессом использования этого программного обеспечения в трех различных версиях.
Мы также рассмотрели три примера с довольно хорошими результатами. Однако всегда приятно видеть больше случаев, поскольку каждая сцена и размытая фотография разные.
Ниже вы найдете еще несколько примеров Topaz Sharpen AI до и после.
1. Пример — Topaz LABS SHARPEN AI для ПОРТРЕТНОЙ ФОТОГРАФИИ
В этом примере фокусировка была правильной, но я хотел получить дополнительную резкость в глазах и деталях, поэтому я использовал Sharpen AI «Режим резкости» .
Повышение резкости изображения с помощью Sharpen AI
В этом другом случае, как вы можете видеть, изображение не в фокусе в самом важном элементе, глазах, поэтому я использовал Sharpen AI «Режим фокусировки , коррекция », чтобы устранить размытость:
Topaz Sharpen AI Коррекция фокуса до и после
2. Пример — Topaz Sharpen AI для съемки дикой природы
В этом Sharpen AI до и после примера мы применили Sharpen AI «Режим стабилизации» , чтобы уменьшить шаткость изображения:
Topaz Sharpen AI Пример уменьшения дрожания
3.Пример — Topaz Sharpen AI для астрофотографии
На этом ночном снимке звезды не были на 100% резкими, так как я использовал более длинную выдержку, чем следовало бы, поэтому я решил попробовать использовать Sharpen AI «Режим стабилизации» , чтобы восстановить детали на звездах.
Используя Sharpen AI для астрофотографии, вы можете улучшить резкость звезд
4. Пример — Topaz Sharpen AI для пейзажной фотографии
В этом примере волна вызвала некоторую размытость, поэтому я использовал Sharpen AI «Режим фокусировки» , чтобы восстановить детали в камне.
Снижение дрожания резкости AI, применяемое в режиме фокусировки
Наконец, мы применили Sharpen AI «Режим резкости» к этой серии водопадов, чтобы восстановить некоторые оригинальные детали и уменьшить размытость:
Sharpen Повышение резкости изображения AI для уменьшения мягкости изображения
Краеугольным камнем Topaz Sharpen AI является множество режимов заточки, из которых вы можете выбирать.Как вы можете видеть в примерах Sharpen AI B / A , использование Topaz Sharpen AI для фотосъемки дикой природы является обязательным.
Если вы снимаете мягкие фотографии прямо с камеры, это программное обеспечение также поможет восстановить подлинные детали. Более того, даже если вам нравится , снимая Млечный путь , Topaz Sharpen AI для астрофотографии восстановит четкие звезды, которые вы хотели запечатлеть.
Мой опыт использования Topaz Sharpen AIМое мнение после использования Topaz Sharpen AI в течение некоторого времени можно выразить одним словом: революционный .Мне удалось восстановить фотографии из действительно особых моментов, когда я не сфокусировался или когда мой штатив шатался, и я перестал винить себя за то, что не использовал более короткую выдержку, когда мне следовало.
Моя настоящая страсть — это снимать с длинной выдержкой , поэтому я всегда сталкиваюсь с дрожанием камеры, особенно при съемке морских / водных пейзажей, когда на штатив постоянно бьют волны и течения. Для этого Sharpen AI оказался незаменимым для восстановления тех размытых фотографий .
Очевидно, моя цель — всегда получать резкие фотографии прямо с моей камеры, но с надежным программным обеспечением, таким как Topaz Sharpen AI , у меня всегда есть второй шанс, если ветер, море, мои дрожащие руки или неправильный фокус в результате получается размытое изображение.
Обычно я использую Topaz Sharpen AI в качестве плагина для Photoshop , интегрируя его в свой рабочий процесс, когда это необходимо, и это, безусловно, лучшее программное обеспечение , которое делает изображение четким, которое мы когда-либо тестировали!
Sharpen AI — революционный инструмент для исправления размытых изображений в моем рабочем процессе
Прежде чем закончить обзор Topaz Sharpen AI, давайте рассмотрим плюсы и минусы Topaz Sharpen AI .
Topaz Sharpen AI revieW — Sharpen AI ProВ итоге, это основные преимущества использования Topaz Sharpen AI :
- Потрясающие результаты Устранение размытых и расфокусированных изображений .
- Очень прост в использовании с интуитивно понятными настройками .
- В новом обновлении пакетная обработка, ускоряет весь процесс.
- На основе искусственного интеллекта, , поэтому вы можете ожидать обновлений, регулярно улучшая результаты.
Несмотря на то, что результаты Topaz Sharpen AI впечатляют, на мой взгляд, еще есть возможности для улучшения. Это минусов Topaz Sharpen AI :
.- Режим повышения резкости Sharpen не так эффективен, как мог бы.
- Вы можете видеть нежелательные артефакты, которые создают искусственный вид при чрезмерном использовании настроек.
Цена Sharpen AI составляет 79 долларов.99 на пожизненную лицензию, так что это хорошая цена с учетом всех инструментов и постоянных обновлений, предоставляемых Topaz.
Планируете попробовать Sharpen AI? Вы можете использовать наш код скидки Topaz Sharpen AI , чтобы получить скидку 15% на вашу покупку.
Однако, если вы действительно увлекаетесь фотографией, я рекомендую приобрести Utility bundle . Это включает, в дополнение к Sharpen AI , Denoise AI, Gigapixel AI и JPEGtoRAW AI; одни из лучших программ с использованием искусственного интеллекта, которые выведут вашу постобработку на новый уровень.
Комплект служебных программ Topaz Labs
На момент написания этой статьи набор утилит был оценен с высокой скидкой, к которой вы также можете добавить наш код купона Sharpen AI , чтобы получить еще лучшую цену!
Вы можете проверить, доступно ли еще предложение здесь .
Если вы хотите получить больше информации о другом программном обеспечении, включенном в Topaz Bundle, вы также можете проверить мои другие обзоры Topaz:
Несмотря на то, что она не входит в комплект, Topaz Studio 2 также является отличным программным обеспечением для редактирования ваших изображений.
ЗаключениеTopaz Sharpen AI действительно хорошо работает, когда дело доходит до исправления размытых изображений. Конечно, результаты будут зависеть от типа размытости вашего изображения, но в целом он отлично справляется с обнаружением областей изображения, которые необходимо повысить резкостью. Sharpen AI не совсем идеален, и есть возможности для улучшения, но я уверен, что мы увидим еще лучшие результаты в грядущих обновлениях Sharpen AI .
Также, сравнивая Topaz Sharpen AI vs.другое программное обеспечение для повышения резкости изображения похоже на ночь и день, как вы можете видеть в нашем обзоре лучших программ для исправления размытых изображений. Искусственный интеллект, который Sharpen AI использует для исправления расфокусированных или размытых фотографий, является невероятным достижением, предлагающим возможность сделать дополнительный шаг для получения четких изображений.
После этого обзора Topaz Sharpen AI, у вас будут инструменты для спасения всех тех размытых изображений, которые забыты на вашем жестком диске. Мой опыт исправления размытых изображений с помощью Sharpen AI был превосходным, и я мог восстанавливать особые изображения, сделанные много лет назад.
Надеюсь, вы нашли этот учебник Topaz Sharpen AI полезным, и он также поможет вам исправить размытые изображения. Также имейте в виду, что вы можете попробовать Sharpen AI бесплатно с 30-дневной пробной версией !
И последнее, но не менее важное: не забудьте использовать код скидки Topaz Sharpen AI , чтобы получить 15% скидку на вашу покупку в течение ограниченного времени!
Не стесняйтесь оставлять нам вопросы в комментариях ниже!
Обзор плагина FocalBlade Sharpening с сайта плагина
Разделы статей:
Обсудить:
Обсудить эту статью на форумах
Введение
В этой обзорной статье мы рассмотрим плагин FocalBlade Sharpening- in, опубликованный Харальдом Хеймом на сайте «Плагин».С их веб-сайта:
«FocalBlade позволяет повышать резкость фотографий для отображения на экране и печати, а также создавать великолепно выглядящие эффекты размытия, мягкого фокуса и свечения. Это плагин, совместимый с Photoshop, который можно использовать в десятках графических приложений, включая Photoshop, Paint Shop Pro, PhotoImpact, Photo-Paint, Fireworks и Photoshop Elements. Он работает с 8-битными и 16-битными изображениями RGB ».
FocalBlade существует с 2003 года и сразу же получил положительные отзывы.Поскольку в то время я был вполне удовлетворен своим рабочим процессом повышения резкости, я не решался платить за еще одну программу, претендующую на роль святого Грааля повышения резкости цифровых изображений. Я уже попробовал Nik Sharpener, модификации старого экшена EdgeSharpen Фреда Миранды и множество других техник, но я не был полностью удовлетворен ни одним из них и ожидал, что FocalBlade также разочарует. Теперь, когда я получил копию для обзора, я решил проверить ее.
FocalBlade совместим с большинством популярных редакторов изображений, включая Photoshop, Photoshop Elements, PhotoPaint, PaintShop Pro, IrfanView, PictureIt, PhotoExpress.Он стоит 50 долларов США и в настоящее время доступен только для платформы Windows.
Начало работы наверх
У меня есть папка с «тестовыми снимками», которые я сохраняю, чтобы опробовать новые методы постобработки. Этот снимок был сделан на Canon 10D с использованием объектива 70-200 мм f / 4L на 131 мм, выдержка при f / 5,0 для 1/1000 с, ISO 200.
Обычно я применяю небольшое «повышение резкости захвата» при преобразовании. из RAW. Для тех, кто не снимает в формате RAW, этот шаг обычно выполняет камера.
В этом примере мое изображение было преобразовано с помощью конвертера Adobe Camera RAW в Photoshop CS. Я преобразовал в 8-битный sRGB, добавил компенсацию экспозиции +0,65, выбрал собственный баланс белого с помощью пипетки в правом нижнем углу окна. Я установил сглаживание яркости на 20, чтобы противостоять небольшому количеству шума ISO, и оставил уменьшение цветового шума и резкость на настройках по умолчанию 25.
Sample ImageПреобразованное изображение JPEG выглядит приемлемо. Если бы у него был другой предмет, его можно было бы даже напечатать в меньших размерах, скажем, 4 × 6 дюймов, без дополнительной обработки.(Если бы это было намерением, я бы, вероятно, увеличил степень резкости во время преобразования, но в этом тесте я не хотел выходить за рамки используемого небольшого количества.)
Преобразованный JPEGОднако при ближайшем рассмотрении изображение все еще кажется немного маленьким. мягкий и не подходит для больших отпечатков.
Мягкие кромки очевидныПора раскрыть инструментарий для заточки!
Начало рабочего процесса
Режим новичка — автоматический пилот
FocalBlade запускается в режиме новичка — подумайте об этом как об «автоматическом» режиме повышения резкости, который для многих пользователей — это все, что им нужно.Я сделал дубликат слоя в Photoshop, чтобы нижний («фоновый») слой оставался нетронутым, и вся дальнейшая обработка проводилась на новом слое. Плагин FocalBlade появляется в меню «Фильтры» в Photoshop, и вот начальный экран:
FocalBlade: режим новичкаВ правой части экрана можно настроить отображение эффекта повышения резкости, а в левой части — оригинал. В этом снимке я выбрал среднюю резкость, тяжелую текстуру, мелкие детали.
По умолчанию в автоматических режимах оценивается вся область предварительного просмотра, чтобы установить уровни резкости.Автоматические режимы можно сделать немного умнее, просто щелкнув и перетащив курсор мыши по области образца. Когда это будет сделано, область образца будет единственной областью, оцениваемой программой.
FocalBlade: выборка областиПараметры резкости также можно изменить для отображения на экране или печати.
В правом нижнем углу окна FocalBlade находится настоящая жемчужина — текстовое поле с контекстной подсказкой, которое автоматически изменяется при наведении курсора мыши на различные кнопки. Это чрезвычайно полезно для тех, кто только начинает работать, и избавляет от необходимости читать 60-страничное руководство пользователя в формате PDF.
Программа также позволяет сохранять ваши настройки в качестве предустановки, что значительно ускоряет рабочий процесс. Это особенно полезно, если выходить за рамки «автоматических» режимов.
Если это все, что сделала программа, я бы пришел к выводу, что это очень хороший плагин для повышения резкости, но с несколько завышенной ценой. Кажется, что алгоритмы хорошо работают с минимальным количеством артефактов, но есть много доступных альтернатив, большинство по более низкой цене. Также есть несколько бесплатных действий по повышению резкости.
Но FocalBlade делает гораздо больше, и энтузиасты цифровых фотоаппаратов, заинтересованные в получении максимальной отдачи от своих изображений, должны читать дальше.
Экспертный режим — не только для экспертов!
Нажмите кнопку «режим», и вы увидите множество альтернатив режиму для новичков: есть несколько «полуавтоматических» режимов, в которых вы можете повысить резкость только краев или поверхностей, вы можете размыть слишком резкое изображение, вы можете можно добавить эффект мягкого фокуса (кстати, один из лучших, что я видел) и многое другое. Несмотря на то, что я играл с FocalBlade всего час или около того до запуска этого теста, я сразу перешел к последнему и самому сложному варианту: полностью ручному «экспертному режиму».”
FocalBlade: экспертный режимТеперь в правой части окна FocalBlade мы можем видеть множество различных доступных настроек:
FocalBlade: настройки экспертного режимаОбратите внимание на три вкладки, обозначенные как Edges, Surface и Fix. Первые два позволяют вам установить степень резкости, применяемую к краям и поверхностям, независимо друг от друга. Вкладка Fix — отличная функция, о которой я расскажу ниже.
Как помешанный на контроле, первое, что я сделал, — отключил все «автоматические» режимы.
С маской нерезкости в Photoshop я предпочитаю применять большую резкость с очень маленьким радиусом, который, кажется, сводит к минимуму ореол.Итак, с активной вкладкой «края» FocalBlade я набрал количество 300 и радиус 0,3. (Обратите внимание, что величина в FocalBlade кажется менее агрессивной, чем соответствующая величина в USM Photoshop.)
Одной из удобных функций является возможность видеть и контролировать маску края:
FocalBlade: Маска краяЗатем я изменил настройки на поверхности Вкладка по своему вкусу:
FocalBlade: Surface TabИзначально FocalBade отлично справляется с управлением ореолами. Для полного контроля перейдите на вкладку «Исправить», где вы можете настроить уменьшение эффекта ореола по своему вкусу, настроив белый и черный ореол:
FocalBlade: вкладка «Исправить»Простое нажатие кнопки «ОК» и процесс завершен.Конечный результат очень впечатляющий: края четкие, практически без ореолов и цветовой шум отсутствует.
Напомним, что я сделал это на слое, поэтому, если полученное изображение окажется слишком четким, я могу просто уменьшить непрозрачность слоя. Я бы также рекомендовал установить этот слой на «яркость», просто чтобы обеспечить резкость только канала яркости, а не цветового канала. (Стоит отметить, что FB можно запускать на одном цветовом канале, поскольку некоторые фотографы-портретисты любят повышать резкость только красного канала.)
Заключение наверх
В целом, я нашел интерфейс FocalBlade очень интуитивно понятным и простым в навигации. Мне не нужно было обращаться к прилагаемой справочной документации, так как текстовое поле в нижней части окна содержало достаточно информации, чтобы помочь мне в этом.
По сравнению с другими плагинами повышения резкости и действиями, которые я пробовал, FocalBlade просто лучший. При этом стоит отметить, что Фред Миранда недавно выпустил новую версию своего популярного плагина Intellisharpen, и она получает восторженные отзывы.За половину цены FocalBlade он может предложить серьезную конкуренцию. Но, учитывая удобный интерфейс, я бы сказал, что FocalBlade все еще имеет преимущество. (Простите за каламбур!)
Итог: я бы хотел попробовать это раньше! Без сомнения, это лучший плагин для повышения резкости, который я пробовал, и он превосходит многие действия для повышения резкости, которые я нашел в Интернете. Его удобный интерфейс и мощные алгоритмы повышения резкости делают его хорошей инвестицией для новичков в области цифровых изображений и незаменимым инструментом для продвинутых пользователей.
FocalBlade стоит 50 долларов США и может быть получен на сайте плагина:
http://thepluginsite.com/products/photowiz/focalblade/ (загрузка 2 МБ).
Был ли этот обзор полезным? Не стесняйтесь оставлять отзывы и комментарии.
Как повысить резкость ваших фотографий с помощью Lightroom и Nik Efex
Хотите делать резкие фотографии? Один из лучших методов создания резких изображений — это то, что я называю Техника 20/20 . Это процесс, сочетающий возможности редактирования Adobe Lightroom и Nik Efex для повышения резкости ваших изображений.
Храм Лотоса, Дели: Повышение резкости архитектурных фотографий действительно может сделать их яркими. © Пит Демарко
Резкость переоценена?
Крестный отец уличной фотографии Анри Картье-Брессон однажды пошутил: «Резкость — это буржуазное понятие». Верно, что резкость не превращает плохой снимок в хороший. На самом деле, некоторые из лучших фотографий нашего времени не такие резкие. Изображение, вызывающее эмоции, всегда будет преобладать над изображением, которое технически великолепно, но лишено чувственности.
Однако в цифровую эпоху резкость — еще один инструмент в наборе фотографа, который может превратить изображение из хорошего в отличное. Вы когда-нибудь видели фото настолько четкое, что кажется, будто вы можете дотянуться до экрана? Как будто это даже не фотография, а окно в другой мир.
Бунди, Индия: Будьте осторожны, не заостряйте людей слишком сильно. © Пит Демарко
Популярные советы по получению резких изображений обычно сводятся к покупке дорогих объективов или правильным настройкам камеры, как описано в этой статье; Как делать резкие изображения.Хотя эти два фактора существенно влияют на общую резкость изображения, ведущие фотографы сегодня делают дополнительный шаг. Они повышают резкость при постобработке.
Заточка с использованием техники 20/20
В современной цифровой фотолаборатории есть несколько способов повысить резкость изображений. Я собираюсь объяснить один из самых простых и эффективных методов, который вы можете использовать для получения невероятных результатов. Вот мой рабочий процесс Техники 20/20:
Burj Khalifa Reflection, Дубай: Nik Efex — это мощный пакет для редактирования фотографий, который вы можете скачать бесплатно.© Пит Демарко
Шаг 1. Откройте ваше изображение в LR
Импортируйте изображение в Adobe Lightroom (или в любую программу редактирования по вашему выбору). Откройте модуль разработки и перейдите на панель деталей, затем на повышение резкости. Увеличьте ползунки где-то между 40 — 50. Это всего лишь общее число для начала. Вам нужно будет решить, что лучше всего подходит для вашего изображения (убедитесь, что вы просматриваете его в полном размере или в соотношении 1: 1). Затем завершите редактирование фотографии (корректировка баланса белого, экспозиции и т. Д.).
Шаг 2.Откройте изображение в Nik Efex
Для следующего шага вам понадобится программа под названием NIK Efex. Вы можете бесплатно скачать NIK Efex здесь. Найдите синюю кнопку загрузки в правом верхнем углу.
NIK Software — компания, которая разрабатывает инструменты редактирования изображений для других компаний, таких как Adobe и Google. Фактически, Google купил компанию в 2012 году. Затем они скопировали лучшие алгоритмы редактирования из NIK Efex и создали приложение для редактирования фотографий Snapseed. К сожалению, с тех пор NIK Efex не обновлялся.Большинство полагает, что он умрет медленной смертью, особенно после того, как Google объявил, что программное обеспечение теперь бесплатное.
Пусан, Южная Корея: Добавление небольшого эффекта размытия с наклоном и сдвигом по краям фотографии может усилить резкость участков. © Пит Демарко
В любом случае, после установки Nik Efex щелкните правой кнопкой мыши свою фотографию в модуле разработки Lightroom> «Редактировать в Nik Output Sharpener» и выберите; Отредактируйте копию с помощью Lightroom Adjustments. Ваша фотография откроется в новом окне Nik Output Sharpener.
Шаг 3. Отрегулируйте с помощью фильтров Nik
В окне Nik Output Sharpener перемещайте ползунки, пока не получите желаемый вид и резкость. Я обычно оставляю «Адаптивную резкость» на 50%. Затем я увеличиваю ползунки «Локальный контраст» и «Фокус» примерно до 15-20%.
Интерфейс точилки на выходе Nik Efex.
Шаг 4. Сохраните и вернитесь в Lightroom
.Нажмите «Сохранить», и окончательная версия вашего изображения будет импортирована как новый файл обратно в Lightroom.Вот и все!
Вот видео от Nik, показывающее, как использовать этот фильтр:
Предупреждающие слова
Не затачивайте слишком сильно. Знайте, когда нужно накачать или выключить. Например, облака мягкие, поэтому обычно не нужно применять к ним много резкости. Сцены с природой обычно требуют меньшей резкости. Что касается архитектуры, некоторая дополнительная резкость действительно делает ее популярной (попробуйте добавить к ним небольшую резкость «Структуры»). Заточка людей может быть поражена или пропущена.Все зависит от того, чего вы пытаетесь достичь.
Синпин, Китай: выборочная резкость частей изображения, например домов на переднем плане этой фотографии, помогает привлечь внимание зрителя. © Пит Демарко
Остерегайтесь шума. Чем больше цифрового повышения резкости вы применяете, тем больше шума на фотографии. Просто увеличьте масштаб фотографии, чтобы увидеть ее более четко. При необходимости вы можете применить немного шумоподавления в Lightroom. Я не очень люблю его использовать, потому что он смягчает изображение.Шум в любом случае не имеет значения, особенно если вы публикуете в Интернете свою фотографию меньшего размера.
Убедитесь, что у вас хороший монитор. Если вы просматриваете или редактируете фотографии на старом мониторе, возможно, вы не заметите большой разницы в резкости. Вы можете получить наилучшие результаты на дисплее Retina или распечатав фотографии.
Водопад Сиписописо, Индонезия: преобразите свои изображения, комбинируя технику 20/20 с раздельным тонированием.© Пит Демарко
Поделитесь своей работой
Попробуйте Технику 20/20 и поделитесь своей фотографией в комментариях ниже. Я бы хотел посмотреть, что вы с ним сделаете. И если вам понравилась эта статья, вам также может понравиться моя предыдущая статья: Как использовать разделенное тонирование, чтобы выделить ваши фотографии.
The Sharpening Filter — ON1 Photo RAW 2021 — Scott Davenport Photography
Если вы пробуете ON1 Photo RAW 2021, плагины ON1 или обновление более старой версии, используйте мою партнерскую ссылку .Существует без дополнительных затрат для вас , и это помогает поддерживать учебники ON1, подобные этому. Готовы купить? Используйте код предложения SDP20 при оформлении заказа и СОХРАНИТЕ 20% !
Фильтр повышения резкости в ON1 Effects добавляет визуальную резкость вашим изображениям. Это не тот фильтр, к которому я часто обращаюсь. Однако, как и всем фильтрам, ему есть свое время и место в нашем рабочем процессе.
Три типа повышения резкости
Фильтр повышения резкости в ON1 Effects имеет три различных типа повышения резкости.Каждый ведет себя немного иначе, чем его аналоги.
High Pass : Предназначен для фотографий, которые были сняты немного не в фокусе или были мягкими, с повышением резкости самых крупных контрастных краев на фотографии.
Прогрессивный : Добавляет резкость к более мелким элементам с большим количеством деталей и меньшую резкость к более крупным элементам. Повышение резкости применяется неравномерно, резкость увеличивается от низкого уровня на крупных объектах до более высокого уровня на мелких объектах.Отсюда и название «прогрессивный».
Unsharp Mask : Увеличивает различия пикселя по сравнению с соседними пикселями. Повышение резкости применяется ко всей фотографии равномерно. Это хороший выбор для общей заточки.
Тип повышения резкости по умолчанию — High Pass. Измените тип, используя всплывающее меню в элементах управления фильтром. Встроенные стили, такие как Fix Focus или Screen, связаны с определенными типами повышения резкости. Выбор разных стилей изменит применяемый тип повышения резкости.
Маска высоких частот и нерезкая маска также позволяют корректировать цвета на фотографии. Прогрессивный влияет только на яркость, защищая от цветовых сдвигов.
Как использовать Affinity Photo High Pass Sharpening
Происходит то, что фильтр высоких частот обнаруживает края и подчеркивает их. Чем выше радиус, тем больше выделяются края, хотя изображение остается серым.
Чтобы создать эффект повышения резкости, все, что нам нужно сделать, это изменить режим наложения на Overlay.Когда вы это сделаете, вы увидите изображение, но на этот раз оно будет более резким. Что происходит, так это то, что режим наложения Overlay увеличивает контраст по краям, обнаруживаемый фильтром High Pass.
Если вы теперь отрегулируете настройку радиуса, вы увидите изменение эффекта. На низких уровнях 1 пиксель или меньше эффект повышения резкости не очень заметен. Когда вы увеличиваете радиус до более чем 10 пикселей, эффект становится больше похожим на настройку четкости.
При настройке радиуса рекомендуется использовать панель Affinity Photo Navigator Studio для увеличения до 100%.Это упрощает оценку эффекта, но не забудьте попробовать и другие уровни масштабирования.
Увеличение эффекта резкости
Заманчиво думать, что лучший способ усилить эффект повышения резкости High Pass — это увеличить радиус, но это не всегда так. Радиус имеет тенденцию изменять эффект, а не увеличивать резкость. Если вы хотите усилить эффект резкости, вам нужно изменить режим наложения.
В приведенном выше примере мы устанавливаем режим наложения на «Перекрытие», но есть и другие режимы наложения, повышающие контраст, которые вы можете использовать.Помимо Overlay есть Soft Light, Hard Light, Linear Light, Vivid Light и Pin Light. Каждый, как правило, дает немного разный эффект, но также создает разную интенсивность резкости.
Стоит поэкспериментировать с различными режимами наложения и уровнями радиуса. Если вам нравится эффект, но он кажется слишком сильным, вы можете уменьшить силу повышения резкости, уменьшив прозрачность фильтров высоких частот.
Но что, если вы хотите увеличить эффект резкости до более высокого уровня, чем вы можете достичь с помощью режимов наложения? Если вы обнаружите, что вам нужно это сделать, просто добавьте к изображению еще один слой High Pass Live Filter.
Подключаемый модуль для Photoshop Focus Magic 3.0
Хотя Photoshop действительно предлагает широкий спектр инструментов для повышения резкости, особенно после появления Smart Sharpen, мы рассмотрели несколько иные альтернативные решения для повышения резкости. Так мы наткнулись на Focus Magic, которое представляет собой реальное решение 2-в-1, а не простой плагин для повышения резкости.
Пробную версию Focus Magic можно бесплатно скачать с сайта разработчика, и первая хорошая новость — всего 4.4 МБ. Функциональность пробной версии неограничена, но, к сожалению, срок ее действия истекает после 10 использований. Лицензия стоит 45 долларов. Плагин можно запустить по истечении пробного периода, но результаты не могут быть сохранены.
После установки вы получите не только плагин Photoshop, но и отдельное приложение для повышения резкости изображения. В этом приложении вы можете выбрать один из пяти различных фильтров, каждый из которых отвечает за повышение резкости и размытие. Но давайте вместо этого будем следить за плагином Photoshop.
Он предлагает две функции, и мы думаем, что вам понравятся обе. Один — это повышение резкости, а другой — уменьшение размытости изображения.
Нажмите Filter / Focus Magic в меню Photoshop, чтобы активировать плагин, который предлагает два варианта:
- Fix Motion Blur — Уменьшение размытия движения
- Исправить размытие вне фокуса — Простое повышение резкости
Повышение резкости фотографий (Устранение размытия вне фокуса)
Если ваша камера (или ее пользователь) установила неправильный фокус, но детали сохраняются на фотографии, пора использовать фильтр повышения резкости или плагин.Если фокус полностью нарушен или фотография полностью размыта, постобработка не принесет особой пользы. Так в чем разница между резким, мягким и размытым?
Часть изображения слева резкая. Края контрастные, детали хорошо видны. Средняя картинка мягкая, слегка размытая. Различия в контрасте краев получить труднее, но детали все же хорошо различимы. Этот снимок идеально подходит для повышения резкости при постпродакшне.Правая часть фото размыта.
Детали пропали навсегда, а это означает, что при резкости будут образовываться грубые или ложные края и детали. На таких фотографиях не стоит пытаться увеличивать резкость.
Самая яркая особенностьFocus Magic — стремление к простоте. Существует множество плагинов для заточки, но большинство из них имеет тенденцию выбрасывать ребенка вместе с водой из ванны: обычно они предлагают несколько десятков различных вариантов, но это означает, что через определенное время вы не будете беспокоиться о полках ползунков, флажках и выпадающие списки.
Три или четыре настройки и возможность точного выделения деталей — это все, что вам действительно нужно, и Focus Magic действительно обладает этим потенциалом.
Всего у вас есть четыре элемента управления.
Источник изображения позволяет указать, была ли фотография сделана цифровой или традиционной камерой, камерой DV, возможно, сканированной из газеты или со старой, потрепанной ( Forensic ) фотографии. Плагин делает резкость в соответствии с этим выбором.Очевидно, что мягкое бесшумное цифровое фото требует иной обработки, чем сильно зернистое бумажное фото.
Blur Width позволяет указать степень размытия. Чем ниже значение, тем более мелкие детали могут быть заточены. Для более сильного размытия рекомендуется использовать более высокие значения, но, как объяснялось выше, в таких случаях не следует возлагать большие надежды. Цифровая фотография уменьшенного размера для публикации в Интернете обычно требует значения от 1 до 2 .
Вот несколько примеров использования Blur Width .Мы установили для этого мягкого фото значение 1, чтобы лучше обработать мелкие детали.
На следующем рисунке показана та же часть фотографии со значением Blur Width , равным 6 , что говорит плагину о том, что фотография сильно размыта. Как и следовало ожидать, это привело к чрезмерной резкости, которая испортила существующие детали фотографии. Попробуйте увеличить значение с шагом 1 и соответствующим образом отрегулировать другие параметры.
Amount позволяет указать степень повышения резкости в процентах.Ползунок был бы хорош для еще более точного управления, но шкалы от 0 до 300% (с шагом 25% ) должно хватить.
Последняя настройка — Убрать шум . Повышение резкости может увеличить существующий уровень шума фотографии и, следовательно, создать неприятно зернистое изображение. Этот параметр также можно использовать для удаления пыли и царапин со сканированных бумажных фотографий. При значении Blur Width , равном 4 и выше , эта опция становится доступной и может использоваться для уменьшения шума следующим образом:
- Авто : автоматическая регулировка
- Да : принудительная фильтрация шума
- Нет : предотвращает фильтрацию даже при высоких значениях ширины размытия
- Только темное : фильтрует только темные области
- Только свет : фильтрует только светлые области
Степень удаленного шума отображается в нижней строке состояния диалогового окна ( Шум удален =…% ).
Вы можете увидеть результат ваших настроек на панели предварительного просмотра After в правом верхнем углу и исходное изображение в Before в верхнем левом углу. Щелкните область на изображении предварительного просмотра слева, чтобы выбрать, какая часть будет отображаться на этих панелях.
Устранение размытия при движении (Fix Motion Blur)
На этот раз у нас будет несколько более сложная работа, чем с мягкими фотографиями, поскольку размытость при движении проявляется на фотографиях довольно особым образом и, по правде говоря, не может быть исправлена идеально.Скажем, скорее, сокращение или маскировка, а не устранение. Программа не сможет справиться с более сильным размытием изображения.
Fix Motion Blur работает наиболее эффективно, если можно определить направление и степень движения. Если вы сделаете снимок вручную с большой выдержкой, окончательное размытие можно составить из движений в нескольких направлениях.
На изображении ниже показано размытие в движении в одном, почти вертикальном направлении, из-за чего горизонтальные края выглядят так, как будто они были дублированы.
Направление движения
Диалоговое окно «Исправить размытие в движении » почти идентично диалоговому окну функции плоской резкости. Единственным исключением является поле Blur Direction для информации, которую мы только что упомянули. Он должен быть указан в градусах, и для этого есть небольшой компас. В этом примере направление 290 градусов .
Источник изображения , опять же, позволяет вам указать источник изображения (например,грамм. цифровая камера, аналоговое фото, сканированное изображение).
Другой важный параметр — Blur Distance . Он в основном идентичен Blur Width , рассмотренному выше. Его нужно указывать в пикселях, в данном случае это примерно 5 .
Сумма — степень уменьшения размытости изображения (в процентах). Если вам удастся точно определить Blur Direction и Blur Distance , вам следует сначала попробовать более низкие значения для Amount и увеличивать их меньшими шагами.Чрезмерно высокое значение приводит к грубым или ложным краям. В любом случае нельзя избежать слегка неровных краев при исправлении более сильного размытия при движении. Извините, это часть работы. Не стоит ожидать мелких деталей и краев.
Последний параметр — Remove Noise , то же, что и выше. Его можно использовать для удаления более сильного шума, пыли и царапин.
Вот результат настроек, показанных выше.
Изменение будет еще более впечатляющим, если вы посмотрите на характерную часть размытой и резкости каждой фотографии.Слева видна размытая. Вы можете легко заметить дублированные края на лепестках и тычинках. На фиксированном изображении справа размытые края исчезли. Полученная резкость выглядит немного грубо, но большая часть деталей видна лучше. Если фотография достаточно большая и вы хотите опубликовать ее в Интернете, уменьшение размера может дать неплохие результаты.
Версия 3.0 подключаемого модуля Focus Magic (и автономный инструмент повышения резкости) можно загрузить с этого веб-сайта для систем Windows и Mac OS.
Будай Петур
5 лучших инструментов повышения резкости в Photoshop • Pixels and Wanderlust
Как фотографы, мы всегда можем извлечь выгоду из повышения резкости наших изображений, особенно при съемке в формате RAW. Будь то корректировка мягкости изображения, выделение элементов или подготовка к окончательному выводу, ваши изображения, вероятно, выиграют от инструментов повышения резкости Photoshop. Инструменты, которые вы решите использовать, будут зависеть от ваших потребностей в повышении резкости и вашего рабочего процесса фотографии.
В этой статье я буду обсуждать пять лучших инструментов повышения резкости в Photoshop: Camera Raw Detail Panel, Unsharp Mask Filter, Smart Sharpen, High Pass Filter и Blending Modes.
Что такое заточка?Инструменты повышения резкости в Photoshop улучшают воспринимаемые детали изображения, изменяя контраст на уровне пикселей. То есть инструменты резкости делают контраст между каждым пикселем более или менее выраженным. Если вас это сбивает с толку, вы можете узнать больше об этой теме в этой статье.
Инструменты повышения резкости улучшают детализацию изображения, увеличивая контраст между пикселями, делая более светлые пиксели светлее, а более темные — темнее.Photoshop использует алгоритм для обнаружения пикселей с наибольшими тональными различиями в изображении и делает их более или менее выраженными. Эти тональные различия называются «краями».
Давайте посмотрим на изображение в качестве примера ниже. На этом фото края выделены красной линией вдоль пикселей. Именно здесь проявляются наибольшие тональные различия.
Обратите внимание, что Photoshop не может определить различия в тональных диапазонах, вызванные шумом. По этой причине повышение резкости часто увеличивает заметность шума на изображении.
Как найти инструменты для заточкиВы можете найти все инструменты повышения резкости на вкладке фильтров в Photoshop. Когда вы щелкаете вкладку фильтра, раскрывающееся меню покажет доступные параметры фильтра. На изображении ниже показано расположение ползунков повышения резкости в раскрывающемся меню фильтра.
5 лучших инструментов для повышения резкости в Photoshop
1. Панель деталей Camera RawПолзунки повышения резкости Camera Raw — одни из самых эффективных инструментов повышения резкости в Photoshop.Вы можете найти ползунки на панели подробностей Camera Raw. На панели деталей есть четыре ползунка, которые можно использовать для повышения резкости изображения: количество, радиус, детализация и маскирование.
Camera RAW применяет резкость по умолчанию ко всем изображениям, открытым в Camera RAW. Значения по умолчанию следующие:
Сумма — 40
Радиус — 1.0
Деталь — 25
Маскировка — 0
Обратите внимание, что этот параметр по умолчанию не применяется к изображениям JPEG и TIFF, поскольку Photoshop предполагает, что изображения JPEG и TIFF уже имеют резкость.
Советы перед началом:
- Используйте предварительный просмотр в оттенках серого в Photoshop при настройке ползунков. Использование этого предварительного просмотра упростит определение изменений, которые ползунки вносят в ваши изображения. Для этого нажмите либо клавишу Option (MAC), либо клавишу Alt (ПК), перемещая ползунки повышения резкости.
- Используйте функцию разделения экрана Photoshop для предварительного просмотра до и после. Доступ к нему можно получить, нажав значок «Y» в правом нижнем углу экрана в Camera Raw.Это упростит просмотр изменений, которые вы вносите в свои изображения.
Ползунок количества определяет интенсивность повышения резкости, применяемую к фотографии. Увеличение его значения приведет к увеличению контраста между пикселями, улучшая появление деталей в изображении.
Остальные три ползунка на панели деталей (радиус, детализация, маскировка) зависят от ползунка количества. То есть, если у вас есть нулевое значение для ползунка суммы, другие ползунки не будут работать.
Ползунок количества имеет максимальное значение 150. Обратите внимание, что любое значение, превышающее 100, приведет к увеличению шума на вашем изображении. Кроме того, он может сделать края пикселей видимыми и снизить эстетическую привлекательность изображения.
Давайте посмотрим на несколько примеров ниже.
Изображение слева имеет значение по умолчанию 40, а изображение справа имеет значение 140. Разница между изображениями заметна. Изображение справа более контрастное и имеет больше текстуры.
2. Радиус
Ползунок «Радиус» определяет количество пикселей, на которые влияет повышение резкости. Количество пикселей с повышенной резкостью по краям увеличивается по мере увеличения ползунка радиуса. Например, с радиусом 1 будет настроен один яркий пиксель и один темный пиксель на каждом краю. Радиус 3 изменяет три ярких пикселя и три темных пикселя на каждом краю.
На фотографии края могут иметь две формы: тонкие и мягкие. Тонкие края имеют значительные тональные переходы, тогда как более мягкие края будут иметь меньшие тональные изменения. Настройка малого радиуса подчеркнет мелкие края фотографии, но не мягкие края, в то время как широкий радиус подчеркнет как мелкие, так и мягкие края.
Давайте рассмотрим несколько примеров.
На левом изображении мы использовали радиус 0,5 пикселя. Это значение радиуса увеличивает резкость только тонких краев, но не мягких краев. Для демонстрации я выделил область, состоящую в основном из мягких краев. Обратите внимание, что края в этой области не выделены, что означает, что резкость не применялась.
На правом изображении мы увеличили ползунок радиуса до 3 пикселей. Обратите внимание, что это повысило резкость почти всех краев фотографии, включая область в рамке. При высоком значении радиуса резкость увеличивается больше пикселей, включая более мягкие края.
Совет. Радиус, меньший или равный 1 пикселю, отлично подходит для нацеливания на мелкие края, если у ваших изображений мало мягких краев. Для повышения резкости более мягких краев отлично подойдет радиус в 2 пикселя.
3. ДетальПолзунок детализации управляет степенью контрастности по краям.
Он имеет диапазон значений от 0 до 100 со значением по умолчанию 25. Значения ниже 25 подавляют контраст, а значения выше 25 увеличивают его.
Ползунок детализации также регулирует степень повышения резкости в высокочастотных и низкочастотных областях. Частота — это области фотографии с размытыми краями. . При низких значениях ползунок детализации будет подчеркивать только мелкие края или низкочастотные области на фотографии. Этот параметр часто используется для уменьшения размытости изображений.
Увеличение ползунка детализации подчеркнет контраст в более мягких краях или в высокочастотных областях изображения. Высокое значение часто используется для придания изображениям большей текстуры.
Ползунок детализации превосходен, потому что позволяет повысить резкость изображения без увеличения шума.
Примечание. Если у вас низкочастотная фотография, использование значений ползунка детализации выше 50 окажет небольшое влияние. Кроме того, значения выше 50 имеют тенденцию преувеличивать очень мелкие детали, такие как шум изображения.
Давайте посмотрим на изображения ниже, чтобы увидеть, как ползунок влияет на изображение.
Изображение в градациях серого слева имеет значение по умолчанию 25 для ползунка детализации. В этом случае выделяются и повышается резкость только области с низкой частотой.
Изображение слева имеет ползунок детализации 95. Обратите внимание, что количество выделенных краев увеличилось. При этой настройке повышается резкость как низкочастотных, так и высокочастотных областей, что улучшает внешний вид текстуры.
4. МаскировкаПолзунок маскирования сужает области изображения с повышенной резкостью. Низкие значения увеличивают резкость большей части изображения, а высокие значения повышают резкость только краев с наибольшим контрастом.
Этот ползунок полезен, если вы хотите избежать повышения резкости в определенных областях фотографии. По мере увеличения ползунка маскирования области резкости будут уменьшаться.
Предварительный просмотр шкалы серого для ползунка маскирования черно-белый. Маска только усиливает резкость белых областей в предварительном просмотре.
Давайте посмотрим на примеры изображений ниже. Левое изображение имеет нулевое значение маскировки. Предварительный просмотр в оттенках серого в основном белый, что означает усиление резкости большей части изображения.
На правом изображении я установил значение маскирования на 100. В этом случае маска увеличивает резкость только в высококонтрастных областях, выделенных белым.
2. Фильтр маски нерезкости
Фильтр «Маска нерезкости» — наиболее широко используемый инструмент повышения резкости в фотошопе, и это справедливо.Фильтр Unsharp Mask предлагает контроль, мощность и скорость, которые не обеспечивают другие фильтры повышения резкости.
Этот фильтр применяет следующие настройки по умолчанию:
100 — сумма
1 — радиус
0 — порог.
Важно отметить, что эти ползунки закреплены и не вернутся к значениям по умолчанию при использовании фильтра на новом изображении.
Как и в Camera Raw, настройки по умолчанию не применяются к изображениям JPEG или TIFF.
Почему это называется нерезкой маской, когда она используется для повышения резкости?Маска нерезкости получила свое название от процесса, используемого для повышения резкости аналоговых фотографий. В аналоговом процессе используется расфокусированный или «нерезкий» негатив исходной фотографии для повышения резкости краев.
Photoshop применяет аналогичный процесс к цифровым фотографиям. Он берет размытую версию изображения и помещает ее на задний план. Он использует различия между размытым и исходным изображением для определения краев, необходимых в процессе повышения резкости.
Слово «нерезкость» относится к изображению, используемому для повышения резкости, а не для описания изображения после повышения резкости.
1. Ползунки количества и радиусаПолзунки «Величина» и «Радиус», используемые в «Маске нерезкости», работают так же, как и в Camera Raw. Единственное отличие состоит в том, что ползунок «Сумма маски нерезкости» имеет более широкий диапазон значений, чем в Camera Raw. Максимальное значение ползунка в фильтре «Маска нерезкости» составляет 500%, а максимальное значение в фильтре Camera Raw — 150%.
Советы:
- Для ползунка «Сумма» не используйте значения выше 100%. Обычно они увеличивают шум и придают изображениям нереалистичность.
- Для ползунка «Радиус» избегайте использования высоких значений, это приведет к тому, что повышение резкости будет отображаться как регулировка контраста, а не как регулировка резкости.
Порог определяет, что фильтр Unmask будет рассматривать как край при применении резкости.Низкие пороговые значения определяют края как пиксели с небольшими различиями в тонах между ними. С другой стороны, высокие пороговые значения рассматривают края как пиксели со значительной разницей в тонах между ними.
Ползунок «Порог» похож на ползунок маскирования в Camera Raw. Оба эти ползунка предназначены для ограничения резкости. Однако они отличаются тем, как ограничивают резкость. Ползунок порога ограничивает резкость, изменяя тональную разницу, необходимую для того, чтобы пиксели рассматривались как край.С другой стороны, ползунок маскирования не влияет на то, как мы классифицируем края. Ползунок маскирования ограничивает резкость на основе тональных различий между пикселями.
Хотя разница в методологии между ползунками невелика, она важна. Он определяет, как ползунки Camera Raw или Unsharp Mask влияют на изображение при использовании высоких значений для порога или ползунка маскирования.
Например, при использовании высокого значения для ползунка маскирования в Camera Raw мы можем повысить резкость мягких краев с помощью ползунка высокой детализации.При использовании высокого значения для ползунка порога резкость мягких краев невозможно.
Ограничения нерезкой маскиХотя маска нерезкости является мощной и универсальной, я хотел бы упомянуть некоторые ограничения.
- Ползунок порога работает не очень хорошо, низкие значения усиливают шум, а большие значения придают изображению неестественный вид.
- Ползунок увеличения порога устраняет резкость в полутонах.Средние тона — это обычно области изображения, требующие наибольшей резкости.
- Маска нерезкости не обеспечивает резкости в лучших местах. Он часто чрезмерно увеличивает резкость светлых участков и недооценивает средние тона и тени.
Фильтр Smart Sharpen очень гибкий, предлагая больше ползунков, чем любой другой инструмент повышения резкости, доступный в Photoshop. Он предлагает расширенные настройки, которые дают ему дополнительный контроль, недоступный в других инструментах повышения резкости.Эти расширенные настройки включают шумоподавление, удаление размытия, степень затухания, ширину тона и радиус.
1. Количество и радиусПолзунки размера и радиуса в интеллектуальном фильтре резкости работают так же, как ползунки в Camera Raw и Unsharp mask.
2. Снижение шумаБольшинство инструментов для заточки не имеют слайдера шумоподавления. Эта функция полезна, поскольку увеличение резкости также увеличивает шум изображения.
3. Снимите ползунПолзунок «Удалить» управляет применением ползунка «Сумма». Он предлагает три различных варианта управления: по Гауссу, Линза и Движение. Внутри ползунка удаления есть флажок «точно». Выбор этого поля приведет к более мягкой резкости.
→ Размытие по Гауссу: параметр «Размытие по Гауссу» является настройкой по умолчанию для интеллектуальной резкости. Он обнаруживает края и равномерно их резкость.
Размытие по Гауссу идентично фильтру «Маска нерезкости» в определенных настройках: когда ползунки радиуса и количества равны, а пороговое значение установлено на ноль.
Установка флажка «Точность» при использовании размытия по Гауссу смягчит усиление резкости, применяемое к изображению.
→ Размытие линзы: этот параметр использует другой алгоритм повышения резкости изображения. Lens Blur пытается отличить края от шума.
При этом он будет точно затачивать края, чтобы уменьшить ореолы заточки. Это приведет к большей резкости полутонов изображения, чем при использовании размытия по Гауссу.
→ Размытие в движении: Размытие в движении лучше всего использовать для уменьшения размытости, вызванной движением изображения.Он предлагает настройку направления, которая позволяет настроить угол движения для повышения резкости.
4. Продвинутые слайдерыИнтеллектуальный фильтр повышения резкости позволяет применять следующие ползунки отдельно к теням и светам на изображении.
5. Степень затуханияПолзунок степени затухания дает вам дополнительный контроль над повышением резкости светлых и темных участков.
Значение 0% применит тот же уровень резкости к определенному тональному диапазону.С другой стороны, значение 100% устранит любое повышение резкости, возникающее в этом тональном диапазоне.
Например, допустим, вы хотите сделать резче только блики, а не тени. Для этого вы должны установить степень затухания для светлых участков на 100% и установить степень затухания для теней на 0%. Это удаляет эффекты повышения резкости, применяемые к вашим светлым участкам, оставляя эффекты резкости в средних тонах и тенях постоянными.
6. Тональная ширинаПолзунок ширины тона определяет диапазон тонов, которые попадут в светлые участки или тени.Например, при увеличении общей ширины большее количество тонов будет рассматриваться как светлые участки, а при уменьшении — уменьшатся тона, рассматриваемые как светлые участки.
Этот инструмент полезен для изменения количества пикселей, на которые влияют расширенные ползунки. То есть, если вы увеличите общую ширину для бликов, другие ползунки будут управлять большим количеством пикселей.
7. РадиусПолзунок радиуса будет работать аналогично ползунку радиуса, который использовался выше, но будет применяться только к определенному тональному диапазону.
4. Фильтр высоких частотЭтот слайдер уникален тем, что он предназначен для улучшения высокочастотных элементов на фотографии, одновременно просматривая низкочастотные области. Это означает, что края изображения будут улучшены, а другие области останутся нетронутыми.
В отличие от других инструментов повышения резкости, фильтр верхних частот имеет только один ползунок — ползунок радиуса.
1. РадиусПолзунок радиуса на фильтре высоких частот работает так же, как и другие ползунки радиуса.
Фильтр верхних частот отображает изображение в оттенках серого . Фильтр увеличивает резкость белых областей, оставляя серые области нерезкими.
Давайте посмотрим на изображения ниже.
Как видите, при значении пикселя 2,8 выделяются только мелкие детали. Увеличение значения пикселя до 138 включает почти каждый пиксель изображения и выделяет почти все изображение.
2. Режимы наложенияИспользование режимов наложения — это один из способов регулировки интенсивности повышения резкости, применяемого фильтром высоких частот. Хотя режимы наложения предлагают меньше контроля, чем ползунок количества, их проще применить.
Параметры режима наложения, используемые для повышения резкости: «Наложение», «Мягкий свет» и «Жесткий свет». Каждый из них будет подчеркивать разные тональные области при повышении резкости изображения .
Режим мягкого света обеспечивает наименьшую резкость изображения. Режим жесткого света обеспечивает максимальную резкость, а наложение обеспечивает средний уровень резкости.
Увеличение / уменьшение интенсивности
Есть два других способа регулировки интенсивности повышения резкости с помощью фильтра верхних частот:
- Используйте несколько фильтров.Чем больше фильтров вы используете, тем резче станет ваше изображение.
- Используйте ползунок непрозрачности. Регулируя ползунок непрозрачности, вы можете уменьшить эффект примененного фильтра.
Корректирующая кисть в Camera Raw применяет к изображениям локализованное повышение резкости. Вы можете сделать это, отрегулировав ползунок резкости (см. Изображение выше) и проведя кистью по участкам изображения, которые вы хотите повысить резкость.
Ползунок резкости на регулировочной кисти имеет диапазон от отрицательного до положительного 100.Отрицательные значения уменьшают резкость изображения. Значение -100 полностью размывает изображение. Положительные значения увеличивают резкость вашей фотографии. Высокое положительное значение увеличивает резкость и шум на изображении.
При использовании корректирующей кисти вы также можете настроить тип и размер кисти в соответствии с частями изображения, которые вы пытаетесь повысить резкость. Чтобы повысить резкость всего изображения, увеличьте размер ползунка до максимума и проведите кистью по всему изображению. Чтобы повысить резкость мелких деталей, уменьшите размер кисти и проведите кистью по тем объектам, где вы хотите повысить резкость.
Другие фильтры для заточкиЕсть несколько других фильтров повышения резкости, которые я не обсуждал в этой статье, потому что они относительно просты в использовании и не дают никакого контроля.
Эти фильтры включают «Повышение резкости», «Повышение резкости краев» и «Повышение резкости». Фильтры Sharpen, Sharpen Edges и Sharpen More применяют универсальную резкость ко всему изображению без доступных ползунков регулировки.
Подобно фильтру верхних частот, для регулировки интенсивности повышения резкости при использовании этих фильтров вы можете добавить несколько фильтров или использовать ползунок непрозрачности.
.
 д.
д.