Плавные края выделенной области в photoshop elements: Плавные края выделенной области в Photoshop Elements
Растушевка в фотошопе. Как сделать растушевку краев
Фотошоп знает несколько способов как можно сделать растушевку изображения. В этой статье вы узнаете, что вообще такое растушевка, где она расположена и разберем пример как сделать растушевку в фотошопе.
Растушевка (Feather) — это плавное растворение краев изображения. С помощью нее можно смягчить края и сделать плавный переход к нижнему слою.
Она доступна, только когда вы работаете с выделением и выделенной областью!
Принцип работы:
Создается выделенная область, с указанием размеров растушевки. Видимых изменений не появилось. Мы только указали фотошопу, что по обе стороны выделения нам нужен эффект растворения. Далее необходимо удалить ту часть изображения, в сторону которой будет идти растворение. В результате фотошоп будет выборочно какие-то пиксели удалять, а какие то делать полупрозрачными. Ниже на примере вы увидите как это выглядит.
Сперва разберемся где находится растушевка и как ее выбрать.
1. Инструменты фотошопа, связанные с выделением:
Возьмем для примера любой из перечисленных инструментов, например, Лассо и посмотрим на панель параметров. Среди всего прочего, вы обнаружите настройку, позволяющая задать размер растушевки. В точно таком же виде данный параметр представлен и в остальных инструментах.
2. Команда меню в группе «Выделение»
Опять-таки, создав выделенную область, в панели управления станет доступной команда Выделение — Модификация — Растушевка.
Зачем нужна эта команда, если казалось бы, достаточно настроек на панели параметров?
Вся соль в очередности действий. Создавая выделенную область, вам необходимо сначала все продумать: хотите ли вы применить к ней растушевку, и каких она должна быть размеров. Если об этом не подумать, а опомнится, когда выделенная область уже создана, вы не сможете через панель параметров к ней применить желаемые настройки. Согласитесь, это не удобно: ну, например, вы не знаете какие размеры нужны и вы хотите посмотреть на результат применяя разное количество пикселей — для этого нужно каждый раз создавать новую выделенную область — а если это сложный объект, наподобие развивающихся на ветру волос?
Именно для таких случаев нужно пользоваться командой Выделение — Модификация — Растушевка
 Появится диалоговое окно «Растушевка выделенной области», в котором вы вводите значение и сразу смотрите результат, меняя по желанию в ту или иную сторону.
Появится диалоговое окно «Растушевка выделенной области», в котором вы вводите значение и сразу смотрите результат, меняя по желанию в ту или иную сторону.Также хочу отметить, что командам меню, в отличии от настроек панели параметров, можно указывать горячие комбинации клавиш для быстрого доступа. Вот и в данном случае, уже по умолчанию, вы увидите, что команда доступна по комбинации клавиш Shift+F6 (кстати все стандартные наборы клавиш можно изменить на свое усмотрение — посмотрите как это сделать).
Давайте теперь посмотрим как на практике применяется растушевка. Попробуем сделать растворяющиеся края изображения.
Шаг 1 Откройте изображение.
Шаг 2
Если на палитре слоев рядом с миниатюрой виднеется иконка замочка, значит фоновый слой заблокирован. Для разблокировки кликните дважды по слою. В появившемся диалоговом окне «Новый слой», ничего не меняя, нажмите на ОК.
Шаг 3
Создадим выделенную область по периметру изображения.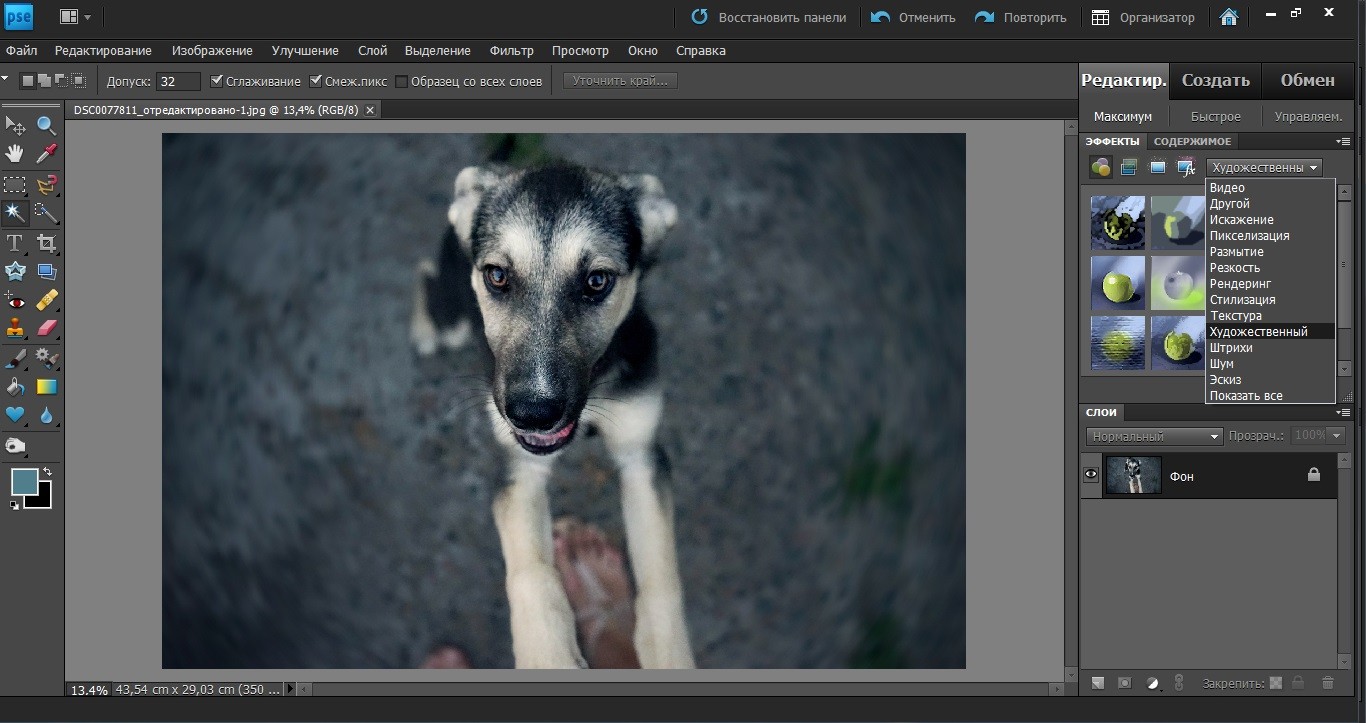 Для этого возьмем инструмент Прямоугольная область и, сделав отступ от края чуть меньше сантиметра, создадим рамку выделения.
Для этого возьмем инструмент Прямоугольная область и, сделав отступ от края чуть меньше сантиметра, создадим рамку выделения.
Примечание
Если справа или слева от выделения не будет пространства изображения, команда Растушевка станет недоступной.
Шаг 4
Выберите команду Выделение — Модификация — Растушевка и в появившемся диалоговом окне укажите значение в пикселях каких размеров должно быть растворение краев изображения. Я взял 20 пикселей.
После этого углы выделения должны стать закругленными.
Шаг 5
Теперь внимание. Подумайте. Выделение чего вы сделали? Правильно — по сути мы в рамочку взяли центр изображения. Поскольку следующим этапом мы должны удалить лишние пиксели, то в настоящее время удаление будет происходить в центре. А нам нужно наоборот. Применим команду Инверсия Ctrl+Shift+I Она создает обратное выделение.
Теперь под рамочкой у нас края изображения. Посмотрите как изменились «марширующие муравьишки»:
Шаг 6
Теперь удалим края изображения. Для этого нажмите на клавишу Delete.
Для этого нажмите на клавишу Delete.
Примечание
Эффект удаления суммируется — если нажать на удаление несколько раз, то фотошоп будет все больше и больше захватывать пикселей.
В своем примере я нажал три раза на удаление.
Чтобы убрать рамку выделения нажмите Ctrl+D.
Растушевка резких краев
Также растушевка пригодится, чтобы сгладить эффект резких краев у изображения. Это особенно актуально, когда работа идет над коллажем.
Добавляя новые объекты к коллажу, очень заметен эффект не естественного перехода границ одного объекта к другому. Для примера разберем создание мини-коллажа.
Шаг 1
Создайте папку на компьютере и скачайте в нее исходные материалы: текстура и клипарт львов.
Создайте новый документ. Я выбрал размер: 655 х 410 пикселей.
Шаг 2
Добавьте клипарт львов на новый слой. Для этого перейдите в ранее созданную папку, и нажмите правой кнопкой мыши на изображение со львами. Выберите из выпадающего меню Открыть с помощью — Adobe Photoshop
Выберите из выпадающего меню Открыть с помощью — Adobe Photoshop
Либо посмотрите какие еще бывают способы как открыть изображение в фотошопе.
Шаг 3
Левушки откроются в новой вкладке фотошопа. Нужно переместить их в наш ранее созданный документ. Для этого потяните вкладку с картинкой в сторону рабочего пространства, чтобы изображение появилось в отдельном окне.
Вот, что должно получиться:
Теперь выберите инструмент Перемещение и перетащите львов в ранее созданный документ.
Шаг 4
Поскольку картинка больше нашего документа, она не полностью уместилась. Выберите команду Свободное трансформирование — Ctrl+T. Вокруг слоя со львами появится рамочка. Двигая за ее углы, задайте необходимый размер, но чтобы не нарушить пропорции картинки удерживайте нажатой клавишу Shift.
Примечание
Из-за больших размеров изображения рамочка может не поместится в видимом пространстве фотошопа. Уменьшите масштаб документа, нажимая Ctrl+−(минус).
Шаг 5
Добавим текстуру фона. Для этого повторите шаги со 2 по 3.
В итоге поверх львов должна появится зеленая текстура огромных размеров. Не спешите ее уменьшать! Оставьте как есть. Позже ее только подвинем.
Шаг 6
На палитре слоев переместите слой со львами выше текстуры.
А теперь вернемся к предмету этой статьи — к растушевке!
Обратите внимание, как контрастируют края изображения со львами на фоне зеленого цвета.
Во-первых, сразу виден дефект отделения от белого фона — видите как виднеется тонкая белая полоса?
Во-вторых, даже если бы не было белой полосы, то переход от шерсти животного к окружающему фону не выглядит естественным образом.
Чтобы это все поправить и сделать красиво, давайте применим растушевку к краям изображения со львами. Сделаем небольшое размытие и плавный переход к фону. Приступим!
Шаг 7
Удерживая клавишу Ctrl, кликните мышкой по миниатюре слоя на палитре.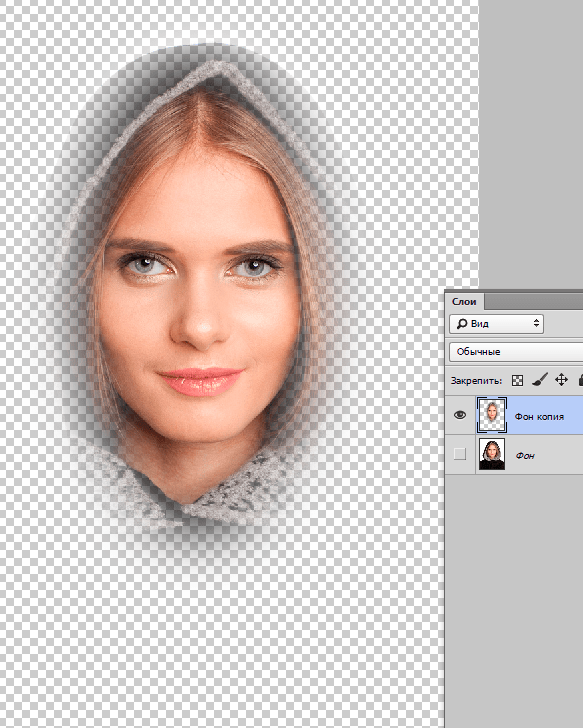
Шаг 8
Инвертируем выделение — Ctrl+Shift+I.
Зададим размер растушевки — Shift+F6 — введем 3 пикселя.
Применим растушевку, удаляя лишнее — Delete. Для лучшего эффекта я нажал три раза.
Уберем выделение — Ctrl+D.
Почувствовали разницу?
На этом можно было бы и закончить, поскольку пример с растушевкой уже у вас перед глазами. Но ради красоты доведем композицию до конца.
Шаг 9
Выберите на палитре слой с текстурой, возьмите инструмент Перемещение и подвигайте текстуру так, чтобы лучи как бы выходили из головы влюбленного тигра.
Теперь создадим цветовую гармонию.
Шаг 10
Создайте новый слой, возьмите инструмент Заливка и залейте слой желтым цветом #f0ff02. Поместите этот слой между текстурой и львами.
Шаг 11
Примените к желтому слою режим наложения Цветовой тон.
Шаг 12
Добавим маленькую тень в стилях слоя со львами. Повторите такие же настройки:
Повторите такие же настройки:
Шаг 13
Финальный аккорд — добавим насыщенности и глубины для композиции. Создадим корректирующий слой Кривые и подвигаем ее немного:
Результат:
Как делать и что такое сглаживание краев в фотошопе
Операция сглаживание в фотошопе делает переход краев выделенной области более плавным и ровным за счет удаления/добавления дополнительных пикселей или делая их полупрозрачными.
В результате этого, края такого выделения станут лучше и естественнее сливаться с другими пикселями, выходящими за пределы границы выделения.
Данная настройка активируется на панели параметров следующих инструментов:
Почему именно эти инструменты?
Данная группа инструментов создает выделенную область, то есть некую замкнутую границу, при редактировании которой часто нужно, чтобы края оставались плавными, то есть сглаженными.
Но возникают вопросы, почему в этом списке нет инструментов Прямоугольная область и Быстрое выделение – ведь они тоже создают выделенную область!?
Я думаю следующее. Касательно Прямолинейного выделения, вспомните-ка как выглядят пиксели – они квадратные. Создавая прямоугольное выделение, границы всегда вертикальные и горизонтальные, углы четко повторяют форму пикселя, таким образом, мы не имеем дефекта, когда края прямоугольника могут быть резкими и рваными – они всегда прямые и ровные. Значит и сглаживание им совершенно не нужно.
Что касается Быстрого выделения, то там есть альтернативный параметр – Жесткость кисти, она то и регулирует какими в итоге будут края. Причем эта настройка более гибкая, позволяющая регулировать эффект по 100% — шкале.
Постойте-ка – а Волшебный ластик то причем? Это совсем далеко от выделенной области! Верно. А вы не заметили, что Волшебный ластик и Волшебная палочка почти одно и тоже? Просто ластик сразу удаляет пиксели, а палочка их добавляет в выделение. А если это один и тот же принцип действия, то и сглаживание должно быть и там и там.
А если это один и тот же принцип действия, то и сглаживание должно быть и там и там.
Как сделать сглаживание краев
Шаг 1 Выберите инструмент, которым вы будете создавать выделенную область.
Шаг 2 Поставьте галочку Сглаживание (Anti-alias) на панели параметров инструмента
Важно!
Галочка ставится только перед тем, как будет создана выделенная область!
Рекомендуется ее вообще не снимать, поскольку преимущественно работать в фотошопе будете с плавными краями. Резкие же края вам нужны в редких и исключительных случаях.
Шаг 3
Все! Теперь создайте выделенную область, и выполните все необходимые с ней действия. Фотошоп автоматически будет следить за краями, и править их в соответствии со своим алгоритмом. От вас больше ничего не зависит, и повлиять на этот процесс невозможно.
Для большего понимания вопроса нужен живой пример.
Допустим есть некое изображение, где нужно удалить фоновый цвет.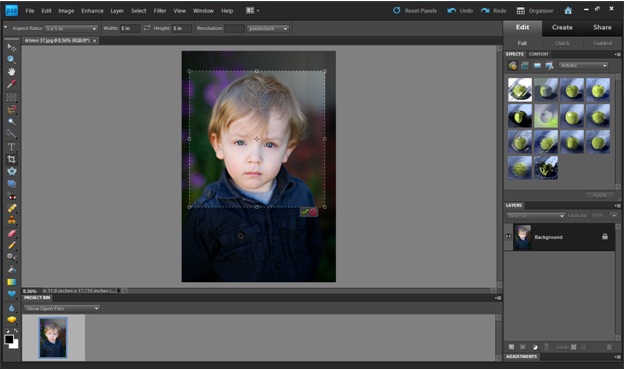
Выберу для этой цели инструмент Волшебный ластик. Так будут выглядеть края изображения, если не поставить галочку сглаживание:
Теперь тот же самый пример, но края будут сглажены:
Заметили ошибку в тексте — выделите ее и нажмите Ctrl + Enter. Спасибо!
Как размыть края в Фотошопе: 2 простых способа
Сегодня перед любым из нас распахнуты двери в волшебный мир компьютерных технологий, теперь не нужно, как раньше, возиться с проявкой и печатью – а потом долго огорчаться, что фото вышло немного неудачным.
Сейчас от удачного момента до запечатления на фотографии достаточно одной секунды, причем это может быть и быстрый кадр для семейного альбома, и высокопрофессиональная съемка, где работа после переноса «пойманного» момента только начинается.
Впрочем, обработка любого графического файла сегодня доступна любому, и научиться делать самому красивые кадры можно очень быстро. Одним из наиболее популярных программ, которые помогают отшлифовать любое фото, конечно же, является Adobe Photoshop.
Одним из наиболее популярных программ, которые помогают отшлифовать любое фото, конечно же, является Adobe Photoshop.
В этом уроке я покажу, как легко и просто можно делать размытые края в Фотошопе. Думаю, это будет и интересно, и полезно!
Способ номер один
Самый-самый простой способ. Для размытия краев открываем нужное изображение, собственно, в Photoshop, а затем определяемся с зоной, которую хотим увидеть размытой в итоге наших стараний.
Не забывайте, что работаем мы в Photoshop ни в коем случае не с оригиналом! Создаем дополнительный слой всегда, пусть даже вы уже умеете хорошо работать с фото – случайные неудачи не должны испортить исходник ни в коем случае.
На левой небольшой вертикальной панели в Фотошопе кликаем правой кнопкой мышки на инструмент, который зовется «Выделение», а затем выбираем «Овальная область». При помощи его определяем ту область на картинке, которую НЕ нужно размывать, допустим, лицо.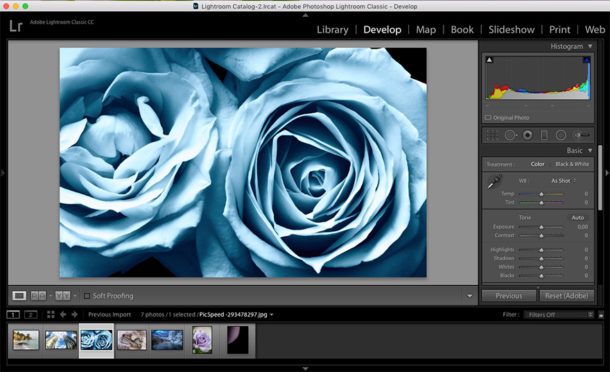
Открываем затем «Выделение», выбираем «Модификация» и «Растушевка».
Должно появиться небольшое новое окошечко с одним-единственным, но нужным, параметром – собственно, выбором радиуса нашего будущего размытия. Здесь пробуем раз за разом и смотрим, что выходит. Для начала, скажем, выберите 50 пикселей. Методом проб подбирается требуемый результат.
Затем инвертируем выделение сочетанием клавиш CTRL+SHIFT+I и нажимаем клавишу DEL, чтобы удалить лишнее. Для того, чтобы увидеть результат, необходимо снять видимость со слоя с исходным изображением.
Способ номер два
Есть ещё один вариант, как размывать края в фотошопе, и он используется намного чаще. Здесь мы будем работать с удобным инструментом по имени «Быстрая маска» — его легко найти почти в самом низу вертикальной панельки программы слева. Можно, к слову, просто нажать Q.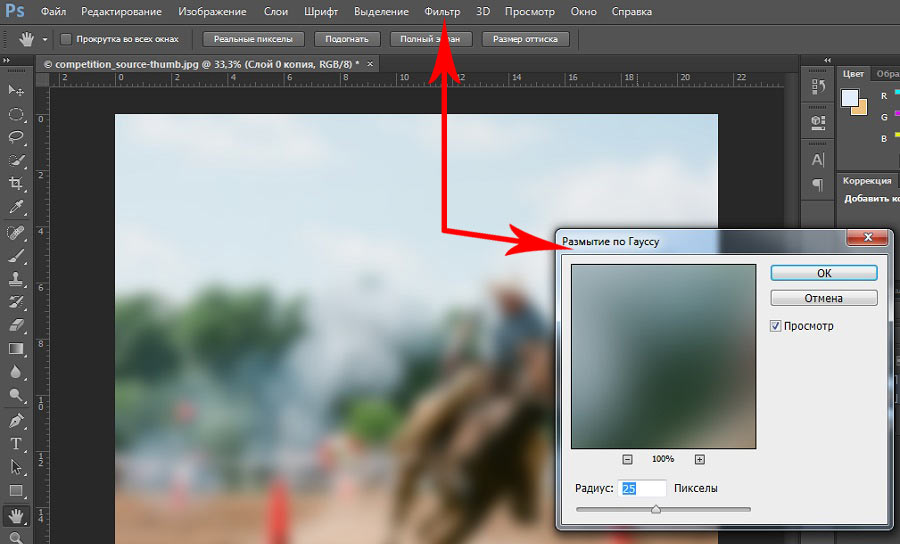
Затем открываем «Фильтр» на панели инструментов, выбираем там строчку «Размытие», а затем «Размытие по Гауссу».
Программа открывает окно, в котором легко и просто мы можем регулировать саму степень размытия. Собственно, здесь и заметно невооруженным глазом преимущество: вы здесь работаете не по какому-то наитию, перебирая варианты, а чётко и ясно определяя радиус. Затем просто нажимаем «ОК».
Чтобы увидеть, что у нас вышло в итоге, выходим из режима быстрой маски (нажав на ту же кнопку, или Q), затем нажимаем одновременно CTRL+SHIFT+I на клавиатуре, а выделенную область просто удаляем кнопкой DEL. Завершающий шаг – убираем ненужную линию выделения, нажимая CTRL+D.
Как вы видите, оба варианта совсем простые, однако при помощи их вы сможете легко размыть края изображения в Photoshop.
Удачных вам фотографий! И не бойтесь никогда экспериментировать, именно в этом и таится волшебство вдохновения: иногда из самых, казалось бы, неудачных фото создается настоящий шедевр.
Опишите, что у вас не получилось. Наши специалисты постараются ответить максимально быстро.
Помогла ли вам эта статья?
ДА НЕТКак сгладить края в Фотошопе после вырезания
Зачастую после вырезания объекта в его края могут оказаться не такими ровными, как нам хотелось бы. Решить эту проблему можно разными способами, но Фотошоп предоставляет нам один очень удобный инструмент, который вобрал в себя почти все функции по корректировке выделений.
Называется сие чудо «Уточнить край». В этом уроке я расскажу, как сгладить края после вырезания в Фотошопе с его помощью.
В рамках данного урока показывать, как вырезать объекты, я не буду, поскольку на сайте такая статья уже присутствует. Прочитать ее можно, перейдя вот по этой ссылке.
Итак, предположим, объект мы уже отделили от фона. В данном случае это та же самая модель. Я ее специально поместил на черный фон для того, чтобы лучше понять, что происходит.
Я ее специально поместил на черный фон для того, чтобы лучше понять, что происходит.
Как видим, у меня получилось довольно сносно вырезать девушку, но это не помешает нам изучить приемы сглаживания.
Итак, для того, чтобы поработать над границами объекта, нам необходимо его выделить, а если быть точным, то «загрузить выделенную область».
Переходим на слой с объектом, зажимаем клавишу CTRL и кликаем левой кнопкой мыши по миниатюре слоя с девушкой.
Как видим, вокруг модели появилось выделение, с которым мы и будем работать.
Теперь, для того, чтобы вызвать функцию «Уточнить край», нам вначале нужно активировать один из инструментов группы «Выделение».
Только в этом случае кнопка, вызывающая функцию, станет доступной.
Нажимаем…
В списке «Режим просмотра» выбираем наиболее удобный вид, и приступаем.
Нам понадобятся функции «Сглаживание», «Растушевка» и, возможно, «Сместить край». Давайте по порядку.
Давайте по порядку.
«Сглаживание» позволяет сгладить углы выделения. Это могут быть острые пики или пиксельные «лесенки». Чем выше значение, тем больше радиус сглаживания.
«Растушевка» создает градиентную границу по контуру объекта. Градиент создается от прозрачного к непрозрачному. Чем выше значение, тем шире граница.
«Сместить край» перемещает край выделения в ту или иную сторону, в зависимости от настроек. Позволяет удалить участки фона, которые могли попасть внутрь выделения в процессе вырезания.
В учебных целях я выставлю значения побольше, чтобы видеть эффекты.
Ну чтож, идем в окно настроек и выставляем нужные значения. Еще раз повторю, что мои значения будут завышенными. Вы же подбирайте их под свое изображение.
Выбираем вывод в выделение и нажимаем ОК.
Далее необходимо отсечь все ненужное. Для этого инвертируем выделение сочетанием клавиш CTRL+SHIFT+I и нажимаем клавишу DEL.
Выделение убираем комбинацией CTRL+D.
Итог:
Ка видим, все очень сильно «сгладилось».
Несколько моментов в работе с инструментом.
Размер растушевки при работе с людьми не должен быть слишком большим. В зависимости от размера изображения 1-5 пикселей.
Сглаживанием также не стоит злоупотреблять, так как можно потерять некоторые мелкие детали.
Смещением края стоит пользоваться только при необходимости. Вместо этого лучше заново, более аккуратно, выделить объект.
Я бы выставил (в данном случае) такие значения:
Этого вполне достаточно, чтобы убрать мелкие огрехи вырезания.
Вывод: инструмент есть и инструмент довольно удобный, но не стоит слишком на него надеяться. Тренируйте свои навыки работы с пером, и Вам не придется мучить Фотошоп.
Опишите, что у вас не получилось. Наши специалисты постараются ответить максимально быстро.

Помогла ли вам эта статья?
ДА НЕТРастушевка в Фотошопе
Изображение в Фотошопе может подвергаться растушевке несколькими способами. Эта статья поможет объяснить, чем именно является растушевка, в каком месте она располагается, и на примере покажет, каким образом ее можно выполнить в графическом редакторе.
Растушевка в Photoshop
Растушевка или Feather является постепенным растворением краев в изображении. Благодаря этому края смягчаются и создается постепенный и равномерный переход до нижнего слоя. Доступна она может быть исключительно при работе с выделением и отмеченной областью.
Основные положения при работе: вначале обозначаем параметры растушевки, затем создаем выделенную область. Явных изменений при этом не видно, поскольку таким образом мы указали программе, что две выделяемые стороны нуждаются в растворении. Затем избавляемся от определенной части картинки в сторону, куда предполагается растворение. Результатом таких действий будет выборочное удаление определенных пикселей, а другие превратятся в прозрачные. Подробнее об этом мы поговорим в практической части урока.
Результатом таких действий будет выборочное удаление определенных пикселей, а другие превратятся в прозрачные. Подробнее об этом мы поговорим в практической части урока.
Настройки растушевки для инструментов
Группа «Выделение»:
- Область в форме прямоугольника;
- область в форме овала;
- зона в горизонтальной строке;
- зона в вертикальной строке.
Другие инструменты выделения:
- «Лассо»;
- «Магнитное лассо»;
- «Прямолинейное лассо».
В качестве примера берем один инструмент из списка — Лассо. Смотрим на панель с характеристиками. Выбираем настройку на верхней панели инструментов, которая даст возможность задать параметры для растушевки, а затем выделяем область. Для других инструментов параметр находится в том же месте.
Меню «Выделение»
Если произвести выделение определенной области, на панели управления получим доступ к действиям – «Выделение — Модификация», и далее – «Растушевка».
Какое же предназначение данного действия, если на панели с параметрами и так вполне достаточно различных настроек? Ответ в правильном порядке действий. Вам необходимо все тщательно продумать перед выделением определенной части. Нужно определить необходимость использования растушевки и параметры ее применения. Если не обдумать эти действия, а затем изменить ваши предпочтения уже после создания выделенной области, нельзя будет применить желаемые настройки к ней с использованием панели с параметрами.
Также возникнут и сложности при желании посмотреть результаты, при которых будет использоваться различное количество пикселей, поскольку для этого придется открывать новую выделенную область каждый раз, особенно этот процесс усложнится при работе с комплексными объектами. При работе с подобными случаями поможет применение команды – «Выделение — Модификация – Растушевка». Всплывет диалоговое окошко – «Растушевка выделенной области», где можно вводить значение, а результат будет получен сразу же по применении функции.
Именно при помощи действий, расположенных в меню, а не настроек, что находятся на панели для параметров, указывают клавишные комбинации для осуществления скорейшего доступа. В таком случае видно, что команда будет доступной при использовании клавиш — SHIFT+F6.
Теперь переходим к практической стороне использования растушевки. Начинаем создавать края изображения с растворением.
Практика
- Открываем картинку.
Смотрим на доступность фонового слоя и если на палитре слоев, где расположена миниатюра, включена иконка замка, слой заблокирован. Для его активации кликните два раза на слой. Появится окошко — «Новый слой», тогда жмите ОК.
- По периметру картинки создаем выделение слоя. В этом поможет «Прямоугольная область».
Рамка для выделения создается с отступом от края.
Важно: Команда Растушевка не будет доступной, когда с правой либо с левой от выделения стороны не будет свободного пространства части изображения.
- Берем «Выделение — Модификация — Растушевка».
Во всплывшем окошке Вам понадобиться указать значение в пикселях для определения габаритов растворения краев для картинки, к примеру, мы выставили значение 50.
Выделяемые углы после этого скругляются. Важный этап, на котором нужно определить, что именно вы уже выделили. Если все правильно, в рамочке окажется центральная часть картинки.
- Следующий шаг предполагает удаление ненужных пикселей. В таком случае сейчас происходит удаление в центре, но необходимо обратное, для чего и предусмотрена инверсия (CTRL+SHIFT+I), которая нам в этом помогает.
- Под рамкой у нас окажутся границы картинки. Смотрим на изменение «марширующих муравьев»:
- Удаляем края картинки при помощи нажатия на клавиатуре DELETE.
Важно: Если нажать удаление более одного раза, Фотошоп начнет охватывать больше пикселей, поскольку происходит суммирование эффекта удаления.
Для примера, мы нажали удаление трижды.
- CTRL+D позволит избавиться от рамочки для удаления.
Растушевка для сглаживания резких границ
Растушевка поможет и для сглаживания резких границ картинки, что весьма эффективно при работе с коллажами. Заметным становится эффект неестественного перепада краев разных объектов при добавлении новых эффектов к коллажу. В качестве примера рассмотрим процесс создания небольшого коллажа.
- На компьютере создаем папку, в которую скачаем исходники — текстуру, а также клипарт с животными. Создаем новый документ, к примеру, с размером 655 на 410.
- Клипарт добавляем к новому слою, для чего нужно перейти к созданной ранее папке. Нажимаем правую кнопку мышки на изображении с животными и выбираем из всплывающего — Открыть с помощью, затем AdobeP hotoshop.
- В новой вкладке в Фотошопе будут открыты животные. Перемещаем их в предыдущую вкладку — выбираем компонент «Перемещение», перетаскиваем животных в документ, что был заранее создан. После того как в рабочем пространстве откроется нужный документ, не отпуская кнопку мыши, тянем картинку на холст.
Должно получиться следующее:
- Изображение будет большим и не поместится целиком на холст. Берем команду – «Свободное трансформирование», используя CTRL+T. Появится рамка вокруг слоя с животными, необходимый размер для которой подобрать можно благодаря ее движению за углы. Это позволит подобрать точный размер. Только при этом держите SHIFT, чтобы не нарушить пропорции в изображении.
- Следующий этап предполагает добавление текстуры к фону, для чего проделываем опять этапы 2, 3. Поверх слоя с животными появится текстура с огромными размерами. Оставьте все как есть, а не старайтесь ее уменьшать, поскольку позже мы ее просто передвинем. Переместите слой с животными выше текстуры на палитре со слоями.
- Внимания заслуживает процесс придания контраста краям картинки с животными на зеленом фоне. Дефект отделения от фона белого цвета будет виден сразу же, поскольку вы заметите тонкую полоску белого. Если вы этого дефекта не наблюдаете, значит, переход получился вовсе неестественен от шерсти животного до окружающей среды. В таком случае нам понадобится растушевка для внесения поправок к краям картинки с животными. Производим незначительное размытие, а затем плавный переход до фона. Держите на клавиатуре CTRL и кликайте мышью на миниатюру, где значится слой на палитре — это поможет произвести выделение области по самому контуру слоя.
- CTRL+SHIFT+I поможет произвести инвертирование выделения.
SHIFT+F6 вводит размер растушевки, для чего возьмем 3 пикселя.
Delete поможет удалить лишнее после применения растушевки. Для лучшего эффекта мы нажали три раза.
CTRL+D поспособствует удалению лишнего теперь выделения.
Теперь увидим значительную разницу. Таким образом мы добились смягчения краев на нашем коллаже.
Важно: Большие габариты могут не позволить рамочке поместится в видном пространстве в Фотошопе. Нужно убавить масштаб для документа — CTRL+−.
Методы растушевки помогут вам сделать свои композиции более профессиональными.
Мы рады, что смогли помочь Вам в решении проблемы.Опишите, что у вас не получилось. Наши специалисты постараются ответить максимально быстро.
Помогла ли вам эта статья?
ДА НЕТКак размыть края изображения в Фотошопе
Одна из самых важных вещей для качественного монтажа фотографии в Фотошопе и не только – органичность всех предметов на изображении. Если вы вырезаете объект с одной фотографии и вставляете в другую, вам нужно сделать это как можно более незаметно. Нужно создать однородность всей композиции – соблюсти интенсивность освещения, реалистичность масштабов, плавность переходов.
В этой статье речь пойдет именно о последнем перечисленном аспекте – плавности перехода. Если вы просто вырежете объект, он получится грубым и угловатым, а его искусственность будет бросаться в глаза. Adobe Photoshop предоставляет средства для решения этой проблемы, и заключается она в размытии краев объекта.
Кроме того, эта функция позволяет работать с интенсивностью цвета и плавным переходом от более освещенных участков к менее освещенным. Также она может делать объект более размытым в целом, что может быть конечной целью обработки фотографии. Ниже описаны два способа работы с этим инструментом.
Содержание: “Как размыть края изображения в Фотошопе”
С помощью “Растушевки”
Первый способ – попроще. Запустите Photoshop и откройте в нем целевое изображение. Мы для урока выбрали фото всем известного рэпера – Эминема.
Первым делом нужно понять, с какой областью изображения необходимо работать.
Обратите внимание! Лучше всего производить все действия с копией исходного слоя с изображением. Либо создайте копию файла изначально и открывайте именно ее, либо создайте дубликат слоя поверх оригинала и работайте с ним.
На расположенной слева панели инструментов найдите “Выделение” (обычно второе сверху) и нажмите на него правой кнопкой мыши. Среди появившихся вариантов выберите “Овальную область”.
После этого выделите область, которую вам не нужно размывать.
Затем перейдите к верхнему меню и выберете “Выделение”. В открывшемся списке наведите курсор на “Модификацию” и выберите “Растушевку”, либо сразу нажмите на сочетание клавиш Shift+F6.
Откроется диалоговое окно, в которое вам нужно будет ввести значение радиуса растушевки. Чем он больше, тем мягче будет переход и шире захваченная область.
Теперь нужно удалить все ненужное. Инвертируйте выделение сочетанием клавиш Ctrl+Shift+I и нажмите на кнопку Delete. Если вы работали с копией изначального слоя – скройте его, нажав на кнопку с изображением глаза слева от миниатюры слоя.
Вы увидите мягкий переход от максимально насыщенного цвета к полностью прозрачному. Размытие готово.
С помощью “Размытия по Гауссу”
Есть еще один способ размытия краев – осуществляется он посредством инструмента “Быстрая маска”. Находится он на втором снизу месте в панели инструментов слева, а горячая клавиша для его включения – Q.
После выбора инструмента необходимо найти в верхнем меню программы пункт “Фильтр”, внутри которого выбрать “Размытие” и “Размытие по Гауссу”.
Откроется окно, в котором точно также можно настроить радиус, но у этого метода есть огромное преимущество – результаты его работы будут видны сразу же, благодаря чему можно быстро настроить нужный вариант и не терять время из-за необходимости перебора множества вариантов.
После применения настроек нужно отключить “Быструю маску” (Q), инвертировать выделение (Ctrl+Shift+I) и удалить выделенную область (Delete). Снять само выделение можно нажатием клавиш Ctrl+D.
Размытие сделано. Этот способ требует большего количества шагов, но позволяет сэкономить значительный объем времени и подобрать удобные настройки на ходу.
С помощью двух этих методов можно за несколько секунд сделать размытие краев или целых областей изображения в Фотошопе. Они не требуют точной настройки, и при этом все равно выдают качественные результаты. Самое главное – подобрать правильный радиус размытия и выбрать область, над которой будут происходить эти действия. После нескольких попыток это становится довольно легко.
Как получить идеально гладкие края на вырезанных изображениях людей в Photoshop
Хотя есть много способов извлечь изображение из фона в Photoshop, каждый метод имеет свое место. У каждого изображения есть свои уникальные проблемы. Я сделал множество различных руководств по вырезанию изображений, от простого до сложного фона и использования всего для инструментов выделения, до инструмента «Перо». По правде говоря, в большинстве случаев комбинация техник даст вам лучший результат, поэтому я сделал курс, в котором подробно описаны варианты решения любой сложной задачи.В этом уроке мы рассмотрим, как получить чистые и гладкие края с помощью простого фона. Это обычная установка для композита, съемка элементов для создания фотокомпозиции / коллажа. Одна из вещей, которые я заметил при использовании множества техник вырезания, — это то, что конечности, ноги и ноги имеют рваные края. Из этого туториала Вы узнаете, как это исправить и получить гладкие конечности. Кстати, это действительно хорошо работает и с волосами.
Мы будем использовать каналы, а также осветление и затемнение для создания нашей маски.Этот тип вырезания иногда называют вытягиванием канала, хотя многие вытягивания канала используют только уровни и не включают мощную технику уклонения и сжигания, которую вы здесь изучите. Он будет работать со всеми версиями Photoshop.
Шаг 1.
Выделите объект вокруг объекта. в CC2019 или новее (здесь мы используем Photoshop 2020) выберите инструмент «Быстрый выбор» и нажмите «Выбрать тему». В более ранней версии Photoshop сделайте выделение вокруг объекта с помощью быстрого выбора, волшебной палочки или того, что у вас есть.
Шаг 2.
Перейдите на панель каналов
Шаг 3.
Выберите канал с наибольшим контрастом. (Синий канал) Щелкните «Синий»
Шаг 4.
Перетащите синий канал на значок нового канала внизу (квадрат со знаком плюса)
Это сделает копию канала для нам работать.
Шаг 5.
Выберите «Выделение»> «Изменить»> «Контракт» и введите 10–15 пикселей.
При этом выделение сжимается до внутренней части изображения.
Шаг 6.
Залейте выделение черным. Нажмите клавишу D, чтобы сбросить цвета. Alt / Option + Delete залит цветом переднего плана.
Шаг 7.
(Это немного отличается от видео, потому что я хотел лучше продемонстрировать технику в видео, поэтому этот шаг не является обязательным)
Выберите Select> Modify> Expand 20-30 пикселей в зависимости от по разрешению изображения.
Шаг 8
Нажмите Cmd / Ctrl + Shift + I, чтобы инвертировать выделение
Шаг 9.
Залейте выделение белым цветом. Ctrl / Cmd + Delete залит цветом переднего плана.
Нажмите Ctrl / Cmd + D, чтобы снять выделение.
Обратите внимание, что теперь у нас есть тонкий край. Здесь мы сгладим его, чтобы получить идеальный вырез.
Шаг 10.
Выберите инструмент прожига и установите диапазон теней и экспозицию 15%
Шаг 11.
Обойдите края, обратите внимание, как прожигающий инструмент может затемнить края приятным плавным способом.
Шаг 12.
Когда вы закончите с темными краями, переключитесь на инструмент Dodge.
Установите его на светлые участки и закрасьте вокруг любого края, который нужно осветлить. (Видео показывает, что это действие очень хорошо)
Часто вы будете использовать и уклонение, и затемнение для волос.
Шаг 13.
Cmd / Ctrl + Щелчок по миниатюре канала для перехода к выделению. Все белые области будут выделены.
Шаг 14.
Щелкните RGB, чтобы снова включить каналы.
Шаг 15.
Удерживая нажатой клавишу Alt / Option, нажмите кнопку новой маски слоя.
У вас будет красивый вырез. Вы можете подправить его, закрасив маску слоя черным или белым цветом.
Надеюсь, вам понравился этот урок. Каждую неделю я делаю новый урок здесь, в PhotoshopCAFE. Просмотрите другие наши руководства и добавьте PSC в закладки, чтобы не пропустить
ни одного нового руководства.
Рад видеть вас здесь, в КАФЕ
Колин
PS Не забудьте присоединиться к нашему списку рассылки и подписаться на меня в социальных сетях>
(в последнее время я публиковал забавные истории в Instagram и Facebook)
Вы можете получить мою бесплатную электронную книгу о режимах наложения слоев здесь
НОВЫЙ КУРС КОЛИНА СМИТА
Перестаньте бороться с выбором. Узнайте, как выделить и вырезать что угодно: людей, волосы, деревья, сложные формы и даже прозрачность.
Узнайте, как получить идеальные края без ореолов и неровностей. Колин покажет вам, как именно на 18 уроках.
Все изображения включены, чтобы вы могли следить за ними.
Вы сможете выбрать и вырезать все, что угодно: быстрее и чище.
БОЛЬШЕ ИНФОРМАЦИИ ЗДЕСЬ
Размытие по Гауссу в Photoshop — Как улучшить ваши изображения
В этом руководстве рассматривается использование gaussian вашей фотографии создать законченный образ, которым можно гордиться!
В моем последнем уроке я говорил о двух конкретных инструментах, используемых при выделении — инструменте Magic Wand и инструменте Lasso.Теперь поговорим о «последних штрихах».
Вот как вы можете сделать ваши выделения естественными, а не фальшивыми или поддельными, используя размытие по Гауссу как — отличный способ действительно улучшить ваше изображение.
Эта статья предназначена для более старых версий Photoshop
(до CS6 / CC), но основные принципы все еще применимы.
Цель: Размытие по Гауссу и инструмент Refine Edge Tool сглаживают и смягчают края вашего выделения, если необходимо, чтобы помочь ему гармонировать с общим изображением.
Где найти инструмент:
Размытие по Гауссу: Выберите корректирующий слой, к которому вы хотите применить Размытие по Гауссу, затем перейдите в меню «Фильтр» -> «Размытие» -> «Размытие по Гауссу» .
Refine Edge: Это можно найти в двух местах.
1. В «Панель параметров» инструментов выделения, таких как Magic Wand Tool и Lasso Tool, Photoshop продуманно предоставил кнопку для быстрого доступа..
2. Выберите эскиз маски слоя корректирующего слоя , к которому вы хотите применить Refine Edge, затем перейдите в меню «Select» -> «Refine Edge».
Какой использовать:
Обычно я сначала пробую Gaussian Blur, потому что это быстро и просто. Если это не сработает, я буду использовать Refine Edge для большего контроля, хотя это немного медленнее и сложнее.
ГАУССКИЙ РАЗЪЕМ
Размытие по Гауссу быстро и легко размывает края выделения, но не имеет точной настройки, доступной в Refine Edge
(Примечание. Есть способы размыть больше края с помощью Gaussian Blur.Для простоты я объясню основные инструменты).
Как это работает:
1. Выберите корректирующий слой, к краю которого вы хотите применить размытие по Гауссу.
2. Перейдите в меню «Фильтр», -> «Размытие» -> «Размытие по Гауссу» .
3. Введите сумму в поле «Радиус» , чтобы получить желаемые результаты.
Вот пример:
In Изображение «A» : небо необходимо затемнить.
В Изображение «B» : После выбора неба Волшебной палочкой и использования уровней на горизонте появляется очевидная белая линия, а область над разбивающейся волной выглядит жестко и ненастоящей.
В Изображение «C» : После применения размытия по Гауссу края смягчаются, и белая линия на горизонте исчезает.
Описание некоторых функций
Есть несколько изящных вещей, которые вы можете сделать с помощью области предварительного просмотра в диалоговом окне «Размытие по Гауссу» .(Кстати, это также можно сделать в диалоговом окне «Нерезкая маска»).
1. Вы можете «предварительно просмотреть» эффекты размытия в окне предварительного просмотра в диалоговом окне «Размытие по Гауссу» , удерживая на нем курсор (курсор изменится на «руку»). Затем нажмите левую кнопку мыши — нажатие на нее и удержание вызывает вид «до», отпускание кнопки мыши — вид «после».
2. Вы также можете поместить курсор в окно предварительного просмотра . Нажмите и удерживайте клавишу «Пробел» на клавиатуре, нажмите и удерживайте левую кнопку мыши и перетащите область просмотра в более удобное место.
3. Открыв диалоговое окно «Размытие по Гауссу» , вы можете поместить курсор на свое фактическое изображение (в качестве указателя появится небольшой квадратный «прямоугольник»), поместите его над областью, которую вы хотите видеть. Окно предварительного просмотра и щелкните левой кнопкой мыши: Вуаля! Эта область отображается в окне предварительного просмотра .
Оцените эффекты размытия по Гауссу при 25% увеличении (300 пикселей на дюйм), так как это наиболее близко к просмотру изображения «1 к 1». Слишком сильное размытие по Гауссу свидетельствует об эффекте «ореола».Хорошей отправной точкой будет 7.0. Увеличивайте или уменьшайте по мере необходимости для желаемых результатов.
Примечание. Не забудьте переключить опцию «Предварительный просмотр», чтобы увидеть эффекты размытия по Гауссу.
УЛУЧШЕННАЯ КРОМКА
Инструмент Refine Edge довольно мощный и дает вам всевозможные опции и контроль, но за свою цену. Это может быть медленным и сложным, и требует крутого обучения.
Как это работает:
1.Выберите эскиз маски слоя корректирующего слоя, к которому вы хотите применить «Уточнить края».
2. Нажмите кнопку «Уточнить край» или выберите из меню.
3. Примените значения, необходимые для получения желаемых результатов.
Вот пример:
In Изображение «A»: Небо необходимо затемнить.
In Изображение «B» : После выбора неба Волшебной палочкой и использования уровней на горизонте и холме появляется очевидная темная линия.
В Изображение «C» : После применения «Уточнить край» край сглаживается, и темная линия на горизонте и холме исчезает.
Между прочим, в примере используются следующие значения:
Радиус = 4,7 пикселя
Контрастность = 33%
Сглаживание = 17
Растушевка = 3,7 пикселя
Сдвинуть / развернуть = -10%.
Несколько предложений:
1. Я обнаружил, что первая регулировка — «Feather» .Увеличьте это количество, чтобы увидеть, помогает ли это. Если нет, то вам нужно поэкспериментировать.
2. Будьте терпеливы. У вас есть много вариантов, и с этим выбором приходит путаница. Я бы посоветовал использовать один слайдер за раз, посмотреть, каков будет результат, и двигаться дальше.
3. Параметр «Описание»: Photoshop продуманно предоставил мгновенное меню «Справка» для этого инструмента в диалоговом окне. Щелкните стрелку Описание внизу, наведите курсор мыши на функцию, которую вы хотите использовать, и описание этой функции вместе с полезными клавишами скорости появится в нижней части диалогового окна.
4. Параметры «предварительного просмотра»: Вы можете выбрать один из пяти вариантов «предварительного просмотра» (два показаны справа). Эти параметры помогут вам «увидеть» эффекты различных настроек.
Мне также нравится использовать вид в палитре «Навигатор» в сочетании с этими параметрами предварительного просмотра. Вы можете увидеть эффект от ваших настроек без каких-либо «Марширующих муравьев».
Пояснение к некоторым функциям
1. Радиус: Определяет размер области вокруг выборки, которую нужно настроить.
2. Контраст: Это «делает» края резче и может удалить «шум».
3. Smooth: Создает более плавный контур.
4. Растушевка: Смягчает край выделения.
5. Contract / Expand: Это сжимает или увеличивает границу выбора.
До следующего раза веселитесь и держитесь хорошо!
Все тексты и фотографии / снимки экрана: © 2011 John Watts, Watts Digital Imaging.Все права защищены.
Инструменты выделения лассо в PSE
Photoshop Elements предлагает множество способов выделить любой объект и, таким образом, позволить разместить его поверх другого изображения или выполнить выборочное редактирование. Однако для новичка различные инструменты выбора остаются загадкой. Поначалу сложно понять, когда какой инструмент использовать. В этом уроке я попытаюсь описать использование первого набора инструментов выделения, который представляет собой группу лассо, состоящую из инструмента лассо, инструмента магнитного лассо и инструмента многоугольного лассо.В моем последующем руководстве будут рассмотрены и другие инструменты выделения.Инструмент «Лассо»
Инструмент «Лассо» — это инструмент выбора произвольной формы, который позволяет вам выбрать любую неправильную форму, просто щелкнув мышью и переместив ее по краям объекта. Точность выделения с помощью этого инструмента зависит от плавности движений вашей руки, а также от чувствительности мыши. Так что, если ваш выбор рук будет устойчивым и точным, вы получите хорошие результаты. Горячая клавиша для этого инструмента — L.
Этот инструмент представлен как выделенный на изображении панели инструментов, показанном на изображении справа.
Когда вы начнете делать выбор, вы заметите, что трудно следить за краем резьбы значка инструмента лассо. Таким образом, вы можете включить клавишу Caps Lock, чтобы этот значок выглядел как обычный значок перекрестия с определенным центром.
Итак, как только вы откроете изображение в редакторе, вам просто нужно щелкнуть значок этого инструмента и приступить к выбору. Как только вы щелкнете и переместите мышь, начнется рисование границы выделения.Как только вы отпустите кнопку мыши, область выбора закроется прямой линией между начальной и конечной точками.
Как видно на изображении слева. Я начал свой выбор с точки A на кривой стороне яблока. Я отпустил мышь в точке B . Как только я отпустил мышь, выделение закрылось прямой линией, чтобы выделить область, как показано на изображении.
Чтобы сделать выбор лучше и плавнее, вот дополнительные параметры на верхней панели параметров, которые предоставляются с этим инструментом:
Выделенная часть изображения Желтый имеет четыре значка:
1. Новое выделение : Выбрано по умолчанию. Это сделано для нового выбора. Если выбор
уже сделан с этой опцией, и вы начинаете новый выбор, старый выбор исчезнет.
2. Добавить к выделению : Если какая-то выделенная область уже есть и вы хотите добавить новую область к выделению, щелкните этот значок и начните новое выделение.
3. Вычесть из выделения : Если в вашей области выбора есть некоторые ненужные детали, которые были выбраны по ошибке, вы можете выбрать эту опцию и начать выбирать область, которую вы хотите вычесть из существующей выборки.
4. Пересечение выделений : Если у вас уже есть выделенная область, и вы хотите, чтобы у вас было новое выделение, которое включает некоторые части существующего выделения с некоторой новой областью, просто выберите этот параметр после того, как у вас есть существующий выбор и начните выбирать новую область.
Инструменты Orange , выделенные на изображении выше, предназначены для сглаживания и уточнения вашего выбора. Если ни один из этих параметров не используется, выделение будет иметь неровные края. Эти инструменты также являются общими для других инструментов выделения.
1. Feather : Эта опция имеет текстовое поле, в котором вы можете указать количество в пикселях. Диапазон значений от 0 до 250 пикселей. Чем больше значение, тем плавнее выделение. Этот метод сглаживания краев приводит к размытию краев выделения, вызывая сглаживание краев. Следовательно, этот метод сопровождается потерей деталей изображения по краям. Если размытие слишком велико, потеря данных также будет высокой.
Эффект размытия обратно пропорционален разрешению изображения в DPI.Таким образом, изображение с более высоким DPI будет иметь меньший эффект растушевки по сравнению с тем же растушевкой, примененным к изображению с более низким DPI. На самом деле формула проста. Поскольку изображение с более высоким DPI имеет больше пикселей на дюйм, поэтому перо в 2 пикселя будет не так сильно видно. Но на изображении с низкой плотностью пикселей растушевка в 2 пикселя будет видна очень четко.
Обратите внимание, что это значение растушевки должно быть указано заранее, прежде чем делать выбор, иначе этот параметр не будет соблюдаться. Чтобы придать растушевку существующему выделению, вы можете нажать кнопку Refine edge , которую мы вскоре обсудим.
2. Сглаживание : В отличие от параметра «Растушевка», этот параметр сглаживания краев работает без потерь и является незаметным. Если этот флажок установлен перед тем, как сделать выбор, неровные края выделения будут сглаживаться по мере того, как вы будете делать выбор. Вместо размытия краев, как в случае растушевки, он вместо этого добавляет серый пиксель вокруг зубчатой границы выделения, делая ее гладкой и придавая квадратному пикселю эффект кривой. Так что это очень полезный вариант, который следует проверить с помощью любого из инструментов выбора.
Этот параметр используется для сглаживания краев без искажений.
3. Уточнить края : это следующий параметр на панели параметров. При нажатии кнопки открывается следующий диалог. Эти параметры используются для уточнения краев после того, как вы уже сделали выбор. Кнопка остается неактивной до тех пор, пока не появится какой-либо выбор.
Параметры, выделенные в зеленом поле , являются ползунками для уточнения краев выделения. Параметры в желтом поле предназначены для просмотра эффекта сглаживания выделения на выбранном фоне или маске.Параметры фиолетовый предназначены для увеличения, предварительного просмотра и перемещения изображения для просмотра определенной области изображения.
Вы можете выбрать любой из значков в желтом поле, чтобы просмотреть свой выбор на другом фоне или если вы хотите просмотреть его как маску. Вы можете выбрать отсутствие, красный или белый фон или просмотреть выделение как маску. Эти параметры позволяют вам внимательно оценить, сколько еще требуется доработок.
Я выбрал «На черном», это третий значок в желтом поле.
Как видно из изображения выше, границы выделения очень неровные, поэтому мне нужно их уточнить. Для этого я использую следующие параметры:
1. Ползунок Smooth сглаживает края, не скругляя углы. Я использую его довольно часто, так как с этой опцией я не вижу больших разрушений. Для этого изображения я дал значение около 5.
2. Ползунок «Растушевка» такой же, как текстовое поле «Растушевка», обсуждавшееся ранее, то есть он добавляет размытие для уточнения краев.Разница в том, что с помощью этого ползунка вы можете добавить растушевку после того, как сделали свой выбор, в отличие от варианта, описанного выше.
Я добавил перо 0,8 для этого выделения.
3. Сдвинуть / развернуть Ползунок сжимает или расширяет границы выделения параллельно краям выделения. Вы можете использовать ползунок, чтобы расширить или сузить выделенную область до тех пор, пока граница выделения не совпадет с краями объекта.
Для этого изображения я связался со значением -11.
Магнитное лассо
Это интеллектуальный инструмент лассо (выбор произвольной формы) с возможностью обнаружения кромок. Таким образом, он считывает информацию об изменении яркости цвета по краям, а затем инструмент продолжает автоматически придерживаться краев при перемещении мыши.
Когда вы щелкаете по любому краю объекта и начинаете перемещать мышь по краю, он автоматически обнаруживает ваши края и точно отслеживает их, когда вы перемещаете мышь, ускоряя выбор.
Он продолжает добавлять точки привязки к выделению по мере перемещения мыши. В случае, если в вашем выделении появляется какая-либо неподходящая точка привязки, вы можете отменить каждую точку привязки, нажав клавишу Backspace. Клавиша Esc полностью уберет выделение.
Чтобы переключаться между различными инструментами лассо, вы можете нажать Shift + L. То же самое и для этого инструмента. Вы должны включить клавишу Caps Lock при выделении, поскольку для выделения отображается значок перекрестия вместо части значка инструмента, за которой трудно следить при выделении.
Для закрытого выбора нужно дважды щелкнуть в конце, где встречаются начальная и конечная точки. Одним щелчком мыши можно начать выделение и перемещаться по краям, чтобы линия выделения рисовалась автоматически с помощью этого инструмента, а также рисовались опорные точки. Можно также ввести больше точек привязки, чтобы сделать выбор более четким, одним щелчком между ними при перемещении мыши.
Как показано на изображении выше, точки на кривой выделения являются опорными точками, определяющими выделение.
Вот параметры инструмента «Магнитное лассо» на панели параметров:
Параметры, выделенные в желтом поле, такие же, как описано выше для инструмента «Лассо», которые предназначены для пометки нового выделения, добавления к существующему выделению, вычитания из существующий выбор или получить область пересечения двух выборок.
Параметры, отмеченные в оранжевом поле, предназначены для управления сглаживанием выделения и определения того, насколько быстрым и точным мы можем сделать наш выбор.Параметры Feather и Anti-aliasing такие же, как мы описали в инструменте Lasso.
Ширина определяет радиус курсора-перекрестия. Чем больше радиус, тем быстрее выполняется выделение. Однако, если объект, который нужно выбрать, и фон имеют более низкий контраст, рекомендуется сохранить небольшой радиус, чтобы инструмент магнитного лассо мог эффективно обнаруживать края. Значение этого радиуса находится в диапазоне 0-256 пикселей.
Контрастность Значение в выделенном оранжевым цветом поле определяет, насколько чувствительна наша кисть выделения к контрасту между нашим объектом и фоном.Таким образом, для низкого контраста между объектом и фоном мы должны поддерживать процентное значение поля «Контраст» на низком уровне, что укажет на то, что инструмент правильно понимает этот ввод и работает точно для обнаружения краев. Однако, если контраст высокий, мы должны оставить это значение высоким, чтобы наш инструмент работал быстрее, так как ему не нужно выполнять какие-либо глубокие вычисления для обнаружения краев.Текстовое поле Частота определяет плотность точек привязки. Таким образом, для более четкого и точного выделения можно нарисовать больше точек привязки.Диапазон этой опции 0-100. Итак, если я укажу значение как 100, мой выбор будет выглядеть следующим образом:
Значение частоты не должно быть очень высоким, поскольку оно начинает давать очень неровный выбор. Значение по умолчанию 57, что почти нормально работает.
Инструмент, выделенный зеленым цветом, предназначен для управления давлением пера на планшет (я не использовал эту опцию, так как у меня нет планшета).
После того, как вы начали выбор с помощью этого инструмента, вы, возможно, не сможете перейти на панель параметров и изменить значения, как требуется, поскольку это нарушит выбор.Поэтому нужно использовать ярлыки для динамического изменения параметров на панели параметров. (,) запятая и (.) точка используются для увеличения и уменьшения контрастности.
Инструмент «Магнитное лассо» работает очень хорошо в большинстве случаев, когда есть хорошие контрасты между объектом и фоном. В случае контрастности это также хорошо работает, если вышеуказанные параметры установлены соответственно для низкой контрастности, например, низкой ширины и низкого значения контрастности. Однако в случаях, когда есть выбор, такой как выделение волос или меха или каких-либо определенных цветных объектов и т. Д., Когда другие инструменты работают лучше, мы рассмотрим их в других уроках.
Инструмент «Многоугольное лассо»
Этот инструмент также можно найти во всплывающем меню инструмента «Лассо» под инструментом «Магнитное лассо». Один раз можно нажать Shift + L, чтобы переключаться между этим инструментом и другим инструментом Лассо.
Также для произвольного выбора любого объекта или области, когда требуются прямые края. Вы можете начать свой выбор с одного щелчка, который дает начальную точку, второй щелчок рисует прямую линию выбора, которая, в свою очередь, соединяется с третьим щелчком с другой линией выбора.
Чтобы привести пример того, где я использовал его в одной из демонстраций, я должен был клонировать пучок сена, как показано в многоугольной области слева от него.
Я создал дублированный слой изображения (Control + J), затем выделил пучок травы с помощью инструмента многоугольного лассо, как показано, а затем с помощью инструмента Переместить на панели инструментов и переместил его в область, где мне нужен клон .
Как вы можете видеть на изображении выше, я смог клонировать область по мере необходимости.
После того, как вы сделали выделение с помощью любого из инструментов выделения, что еще вы можете сделать с выделением?
Как вы можете видеть на изображении выше, я смог клонировать область по мере необходимости.
— Можно выбрать «Слой через копирование» и создать отдельный слой для выбранного объекта и при необходимости отредактировать этот слой. Следовательно, можно независимо редактировать этот объектный слой по мере необходимости. Например, преобразование в черно-белый или улучшение цвета объектов и т. Д.
— Можно щелкнуть правой кнопкой мыши и «Выбрать инверсию», чтобы выбрать области, отличные от текущего выделения, и создать «Слой с помощью копирования», щелкнув правой кнопкой мыши, чтобы создать отдельный слой фона и при необходимости отредактируйте фон.Например, размытие фона или закрашивание фона градиентом и т. Д.
— Создание копии фонового изображения. Выберите область с помощью любого инструмента и используйте инструмент перемещения, чтобы переместить эту область в другое место на этом изображении или в другое открытое изображение в редакторе.
— Преобразуйте выделение с помощью параметров правой кнопки мыши и поместите его в нужное место в
Выбор волос с уточнением краев в Photoshop CS5
Шаг 1. Нарисуйте грубый контур выделения вокруг объекта
Я собираюсь начать с довольно грубого выделения контура вокруг женщины на фотографии.Здесь нет необходимости в каких-либо изысканных или сложных инструментах выбора. Стандартный инструмент Photoshop Lasso Tool будет работать нормально, а инструмент Polygonal Lasso Tool будет работать еще лучше, потому что он быстрее и проще в использовании. Я возьму инструмент «Многоугольное лассо» на панели «Инструменты», щелкнув и удерживая инструмент «Лассо», а затем выбрав инструмент «Многоугольное лассо» во всплывающем меню:
Выбор инструмента «Многоугольное лассо».
С помощью инструмента «Многоугольное лассо» я начну с того, что щелкну по руке и плечу женщины в нижней центральной области фотографии, чтобы указать точки для моего контура выделения.Обратите внимание, что я выделяю внутренний край ее руки. Команда Refine Edge обычно работает лучше всего, если вы сохраняете исходное выделение только внутри края вашего объекта:
Кликните с помощью инструмента «Многоугольное лассо» по внутреннему краю ее руки и плеча.
По мере того, как я подхожу к волосам женщины, я снова остаюсь ближе к краю, но стараюсь избегать любых областей, где серый фон просматривается сквозь ее волосы. Сейчас я просто хочу выбрать основную область волос, и я позволю команде Refine Edge позаботиться о сложных вещах перед фоном:
Держите контур выделения подальше от областей, где фон виден сквозь волосы.
Наконец, я быстро щелкну в области монтажного стола вокруг изображения, затем вернусь к исходной точке щелчка под ее рукой, чтобы завершить свой выбор:
Теперь вокруг женщины на фотографии появится грубый контур выделения.
Шаг 2: Выберите команду «Уточнить край»
Сделав первоначальный выбор, прежде чем делать что-либо еще, я проверю, что у меня выбран правильный слой на панели «Слои». В моем случае это верхний слой, содержащий исходную фотографию:
.Убедитесь, что активен правильный слой (выделен синим).
Затем я вызову команду Photoshop Refine Edge, либо перейдя в меню Select в строке меню в верхней части экрана и выбрав Refine Edge из вариантов меню, либо, поскольку у меня все еще есть Если выбран инструмент Polygonal Lasso Tool, я могу просто нажать кнопку Refine Edge на панели параметров (у вас должен быть активен инструмент выделения, чтобы кнопка Refine Edge появилась на панели параметров):
При нажатии кнопки «Уточнить край» на панели параметров (при активном инструменте выбора).
Это открывает диалоговое окно «Уточнить край», но прежде чем мы посмотрим на него, давайте быстро взглянем на мое изображение в окне документа, где мы видим, что выбранная мной область теперь находится на сплошном белом фоне:
Окно документа, показывающее выделение на белом фоне.
Параметры просмотра
Возможно, вы действительно видите что-то другое со своим изображением. Ваш выбор может отображаться на белом фоне, как у меня, или на сплошном черном фоне.Или вы все еще можете видеть стандартную схему выделения «марширующих муравьев» или несколько других возможных видов. Все зависит от того, какой View Mode выбран в верхней части диалогового окна Refine Edge. Вы можете увидеть маленькую миниатюру текущего режима просмотра справа от слова «Просмотр»:
Небольшой эскиз предварительного просмотра показывает текущий режим просмотра.
Если вы щелкните эскиз или маленькую стрелку справа от эскиза, вы откроете список различных режимов просмотра, из которых вы можете выбрать.В настоящее время у меня выбран режим On White , поэтому мой выбор отображается на белом фоне. Я выберу режим просмотра On Black прямо над ним:
Выбор режима просмотра «На черном» из списка.
И теперь мой выбор появляется на сплошном черном фоне:
После выбора режима просмотра «На черном» выделенная область отображается на черном фоне.
Если я выберу режим просмотра Black & White из списка:
Выбор режима просмотра «Черно-белый».
Изображение в окне документа выглядит так, как будто я смотрю на маску слоя. Белый цвет представляет текущую выбранную область, а черный — область, которая в данный момент не выбрана. Любой серый цвет на изображении будет представлять частично выбранные области:
В режиме просмотра «Черно-белый» изображение отображается в виде маски слоя.
Наконец, я выберу режим просмотра On Layers :
Выбор режима просмотра «На слоях» из списка.
В этом режиме текущий выбор отображается в том виде, в каком он фактически отображается перед другим слоем (слоями) в документе, что может быть очень полезно при компоновке изображений, так как позволяет легко оценить результат. В моем случае, поскольку у меня есть вторая фотография на слое ниже основного изображения, мы можем видеть вторую фотографию за моим выделением. Если вы работаете с однослойным документом без других слоев под вашей фотографией, невыделенная область будет заполнена узором в виде шахматной доски, который в Photoshop представляет собой способ представления прозрачности:
Изображение с выбранным режимом просмотра «На слоях».
Я намеренно пропустил первые два режима просмотра — Marching Ants и Overlay — потому что ни один из них не очень полезен. В режиме «Марширующие муравьи» будет отображаться стандартный контур выделения, в то время как в режиме наложения невыделенная область будет отображаться в виде полупрозрачного красного наложения, аналогичного тому, как выделение будет отображаться в режиме быстрой маски. Мы рассмотрим последний режим просмотра в списке — Reveal Layer — чуть позже.
Назначение этих различных режимов просмотра — облегчить нам оценку нашего выбора по мере его уточнения.Для некоторых изображений выделение может быть легче увидеть на белом фоне, другие — на черном и т. Д. Часто нам нужно переключаться между режимами просмотра во время работы, поэтому вы могли заметить, что каждый из режимов просмотра в списке имеет букву справа от названия. Буква — это сочетание клавиш для быстрого переключения между режимами просмотра, и их удобно знать. Например, вы можете переключиться в режим на белом , нажав на клавиатуре букву W , в режим на черном , нажав букву B , в режим на слоях , нажав букву L и так далее.Вы также можете повторно нажимать букву F для переключения между режимами просмотра.
Если вы предпочитаете выбирать режимы просмотра из списка, а не с помощью сочетаний клавиш, убедитесь, что вы дважды щелкнули на имени режима. Это выберет режим просмотра, а затем закроется из списка.
Шаг 3. Увеличьте значение радиуса
Непосредственно под параметром View Mode в диалоговом окне Refine Edge находится раздел под названием Edge Detection . Здесь, как говорится, происходит волшебство.Чтобы добавить больше волос к вашему выбору, нажмите на ползунок Radius и начните перетаскивать его вправо:
Щелкните и перетащите ползунок «Радиус» вправо.
При перетаскивании ползунка вы увидите, что некоторые волосы, которые были за пределами вашего первоначального выбора, начинают появляться. Я использую режим просмотра «На слоях», чтобы было легче увидеть волосы, поскольку они фактически появляются перед моим фоновым изображением. Вы можете использовать другой режим просмотра:
Теперь видны некоторые волосы за пределами начального выделения.
Если я продолжу перетаскивать ползунок вправо, чтобы увеличить значение радиуса:
Перетащите ползунок «Радиус» еще дальше.
Затем начинают появляться волосы еще дальше от моего первоначального выбора:
Изображение после увеличения значения Радиуса.
Так что же здесь происходит? Какое отношение имеет значение радиуса к выбору волос? Если вы посмотрите справа от миниатюры предварительного просмотра в режиме просмотра в верхней части диалогового окна, вы увидите параметр под названием Показать радиус , который по умолчанию отключен.Щелкните внутри флажка, чтобы включить его:
Выбор параметра «Показать радиус».
Если эта опция включена, мы действительно можем видеть радиус в окне документа. Команда «Уточнить край» работает так: она смотрит вокруг края нашего исходного выделения, чтобы решить, что еще нужно включить в выделение, а значение радиуса определяет, как далеко от нашего исходного края выделения будет выглядеть Photoshop. Он не просматривается по всему изображению. Он смотрит только на указанном нами расстоянии.Поэтому значение радиуса измеряется в пикселях (px). Если мы установим значение радиуса, скажем, на 50 пикселей, Photoshop будет смотреть на 50 пикселей в любом направлении от нашего исходного края выделения, чтобы определить, есть ли что-нибудь еще в этой области, которое должно быть включено в нашу выборку.
Если мы посмотрим в окно моего документа, то увидим радиус как ту видимую зону между двумя областями сплошного черного цвета. Сплошным черным цветом обозначены области, которые Photoshop игнорирует, поскольку он ищет дополнительные пиксели для добавления к нашему выделению (в режиме просмотра «На белом» игнорируемые области отображаются белым, а не черным цветом).Анализируются только пиксели в радиусе зоны:
Радиус появляется между областями сплошного черного цвета.
Чтобы упростить просмотр, я нажму на клавиатуре букву K , чтобы быстро перейти из режима просмотра «На слоях» в режим просмотра Black & White , и теперь зона радиуса отображается сплошным белым цветом между черные области:
Просмотр радиуса в черно-белом режиме просмотра.
Я вернусь в режим просмотра на слоях , нажав на клавиатуре букву L .
Интеллектуальный радиус
Увеличение значения радиуса позволило мне разместить больше волос женщины в зоне, которую анализирует Photoshop, и это здорово, за исключением того, что в то же время это не так хорошо, потому что это вызывает потенциальные проблемы в других областях. Радиус вокруг руки и плеча женщины теперь слишком велик, и он также появляется вокруг нижнего и правого края изображения, где мне это вообще не нужно:
Волосам нужен широкий радиус, а на других участках — нет.
Здесь на помощь приходит опция Smart Radius . Вы найдете ее прямо над основным ползунком радиуса. По умолчанию Smart Radius отключен. Я щелкну внутри его флажка, чтобы включить его:
Включение Smart Radius.
При включенном интеллектуальном радиусе Photoshop более внимательно смотрит на край исходного выделения и пытается уменьшить размер радиуса, где это возможно. Другими словами, на моем изображении край вдоль руки и плеча женщины гладкий, поэтому Photoshop (надеюсь, в любом случае) уменьшит ширину радиуса в этой области, оставив при этом более широкий радиус для волос.Если мы посмотрим в окно моего документа, мы увидим, что Photoshop сделал именно это. У меня все еще есть широкий радиус вокруг волос, но радиус вдоль руки и плеча намного более узкий. Внизу изображения все еще есть нежелательный радиус, но мы скоро увидим, как это исправить:
При включенном интеллектуальном радиусе Photoshop может регулировать ширину радиуса в различных областях.
Небольшое замечание о Smart Radius, прежде чем мы продолжим. В зависимости от вашего изображения и типа кромки, с которой вы работаете, Smart Radius может помочь или усугубить ситуацию.Общее правило Smart Radius состоит в том, что он помогает с выделениями, содержащими разные типы краев, как в моем случае здесь. Если, с другой стороны, вы выбираете только волосы и ничего больше или выбираете только гладкие края и ничего больше, вы, вероятно, обнаружите, что вам лучше оставить Smart Radius отключенным. Конечно, его легко выбрать, а затем решить, выглядит ли оно лучше или хуже, но не думайте, что вам нужно использовать эту опцию только потому, что она есть и в ее названии есть «Smart».Есть и другие способы отрегулировать размер радиуса, как мы скоро увидим!
Шаг 4. Отрегулируйте радиус вручную с помощью кистей для уточнения
После того, как мы сделали все возможное с ползунком «Радиус» и параметром «Умный радиус», мы можем вручную уточнить радиус, используя пару кистей, которые поставляются с командой «Уточнить край». Если вы посмотрите слева от параметров Radius и Smart Radius, вы увидите значок кисти. Если вы щелкните и удерживайте значок кисти, появится меню, в котором вы можете выбрать нужную кисть.Мы должны выбрать две кисти: Refine Radius Tool и Erase Refinements Tool :
.Щелкните и удерживайте значок кисти, чтобы получить доступ к инструментам уточнения радиуса (кистям).
Имена могут немного сбивать с толку, поэтому вы можете подумать об инструменте Refine Radius Tool как о кисти Add to Radius , а Erase Refinements Tool как о кисти Subtract from Radius . Adobe называет их «Инструменты», но они ведут себя точно так же, как кисти, позволяя нам просто закрашивать области изображения, где нам нужно добавить или вычесть из существующего радиуса.
По умолчанию инструмент Refine Radius Tool уже выбран для нас, потому что это тот, который мы используем чаще всего, поэтому нет необходимости выбирать его из списка. Также нет необходимости выбирать инструмент Erase Refinements из списка, потому что в любое время мы можем временно переключиться с инструмента Refine Radius Tool на Erase Refinements Tool, просто нажав и удерживая Alt (Win) / Option (Mac ) на клавиатуре. Когда вы отпустите клавишу Alt / Option, вы вернетесь к инструменту «Уточнить радиус».Другими словами, вам никогда не придется выбирать какой-либо инструмент в диалоговом окне, поэтому вы можете спокойно забыть об этом значке кисти.
Прежде чем я попытаюсь добавить больше женских волос к моему выделению, я сначала воспользуюсь инструментом Erase Refinements Tool, чтобы удалить нежелательную область радиуса в нижней части моего изображения. Помните, что при использовании этих инструментов, в отличие от других инструментов выделения Photoshop, мы не добавляем и не вычитаем из самого фактического выделения с помощью этих инструментов. Мы просто настраиваем размер области, которую анализирует Photoshop.Photoshop определяет, какие пиксели выбрать, а какие игнорировать. Мы просто говорим, где смотреть, а где не смотреть.
Удерживая нажатой клавишу Alt (Win) / Option (Mac), я временно переключаюсь с инструмента «Уточнить радиус» на инструмент «Удалить уточнения». Это немного сложно увидеть на скриншоте, но небольшой знак минус (—) появляется в центре курсора кисти, когда активен инструмент Erase Refinements Tool (значок плюс ( + ) появляется, когда инструмент Уточнить радиус активен).Затем я просто нажимаю и перетаскиваю ненужные области радиуса, чтобы стереть их. Поскольку в верхней части диалогового окна у меня все еще выбран параметр «Показать радиус», мы видим, что область внизу изображения теперь заполнена сплошным черным цветом, что означает, что Photoshop теперь будет игнорировать эту область:
Удерживая нажатой клавишу «Alt» (Win) / «Option» (Mac), рисуйте по нижней части изображения.
Я отпущу клавишу Alt (Win) / Option (Mac), чтобы вернуться к инструменту Refine Radius Tool и начать добавлять больше женских волос к моему выделению.Я собираюсь снять отметку с опции Show Radius в верхней части диалогового окна, чтобы мы снова могли видеть реальную фотографию перед фоновым изображением (используя режим просмотра On Layers):
При выключенном «Показать радиус» мы снова переключаемся на просмотр изображения в окне документа.
Чтобы добавить больше женских волос, мне просто нужно с помощью инструмента Refine Radius Tool закрасить область, где должны быть ее волосы. Но как мне узнать, где рисовать, если я не могу видеть остальные ее волосы, потому что они в настоящее время не являются частью выделения? Было бы полезно, если бы был способ временно просмотреть все исходное изображение, чтобы я мог точно видеть, где я должен рисовать.К счастью, еще один из режимов просмотра Refine Edge — Reveal Layer — давайте сделаем именно это!
Я нажимаю на миниатюру режима просмотра в верхней части диалогового окна, затем дважды щелкаю на «Показать слой» внизу списка, чтобы выбрать его. Я также мог быстро выбрать режим «Показать слой», нажав на клавиатуре букву R :
Выбор «Показать слой» внизу списка режимов просмотра.
При активном режиме просмотра «Показать слой» исходное изображение возвращается в окно документа, что позволяет легко увидеть, где мне нужно рисовать, с помощью инструмента «Уточнить радиус»:
Reveal Layer показывает исходное изображение без выделения.
Теперь, когда я знаю, где рисовать, я нажимаю на клавиатуре букву L , чтобы вернуться в режим просмотра On Layers , затем я начинаю рисовать с помощью инструмента Refine Radius Tool, чтобы раскрыть больше женских волосы. Как и любая другая кисть Photoshop, мы можем изменить размер инструментов Refine Radius Tool и Erase Refinements прямо с клавиатуры. Нажатие клавиши левой скобки ( [) сделает щетку меньше на , а клавиша правой скобки (] ) сделает ее на больше .
Когда вы рисуете по области с зажатой кнопкой мыши, вы увидите исходное изображение, появляющееся внутри области, где вы рисовали, что помогает нам увидеть, что мы рисуем в нужном месте:
Серый фон исходного изображения виден, пока моя кнопка мыши удерживается нажатой.
Когда вы отпускаете кнопку мыши, исходное изображение исчезает, и мы видим результат с добавлением дополнительных волос к выделенной области. Вы можете продолжить закрашивать волосы с помощью инструмента Refine Radius Tool, чтобы добавить их к выделению, или, если вы ошиблись, нажмите и удерживайте клавишу Alt (Win) / Option (Mac), чтобы переключиться на инструмент Erase Refinements Tool. и закрасьте, чтобы удалить эту область из зоны радиуса:
После рисования с помощью инструмента Refine Radius Tool перед новым фоном появляется больше волос женщины.
Параметры настройки кромки
Ниже параметров обнаружения края в диалоговом окне «Уточнить край» находятся параметры Настроить край — Сглаживание , Растушевка , Контрастность и Сдвиг края . Для всех четырех параметров по умолчанию установлено значение 0, и при использовании команды «Уточнить край» для выбора волос обычно лучше оставить по крайней мере первые три параметра (Сглаживание, Растушевка и Контрастность) равными 0. Параметр Сглаживание используется для сглаживание неровных краев выделения, но обычно это вызывает проблемы при выборе волос.Параметр «Растушевка» размывает край выделения, что делает изображение мягким, размытым и непрофессиональным. И опция «Контрастность» будет пытаться сделать края выделения более резкими, увеличивая контраст, что опять же не то, что обычно хорошо работает с волосами.
Единственный вариант, который вам стоит попробовать, — это четвертый, Shift Edge . Перетаскивание ползунка вправо от центра расширит края вашего выделения наружу, что может помочь добавить больше волос к выделению, а перетаскивание ползунка влево от центра сузит края выделения внутрь, сжимая выделение .Если ни одно из направлений не помогает улучшить ваши результаты, просто перетащите ползунок обратно в центр. В моем случае я собираюсь перетащить ползунок вправо, чтобы увеличить значение Shift Edge до + 20%:
Увеличение значения Shift Edge для расширения границы выделения наружу.
Это расширяет края моего выделения наружу, и теперь я вижу, что к выделению добавляются более мелкие детали волос, хотя большая часть их сейчас выглядит очень блеклой, но мы исправим это дальше:
Увеличение параметра Shift Edge добавило к изображению дополнительных деталей волос.
Шаг 5. Удаление бахромы путем дезинфекции красок
Все идет хорошо, за исключением одной остающейся проблемы. Мы видим много бахромы вокруг волос, которая осталась по цвету от исходного фона. Мы можем удалить окантовку с помощью параметра Decontaminate Colors , который находится в разделе Output в нижней части диалогового окна. По умолчанию функция «Обеззараживание цветов» отключена. Я щелкну внутри его флажка, чтобы включить его:
Выбор параметра «Очистить цвета».
Теперь я могу очистить окантовку, перетащив ползунок Amount вправо. Значение суммы по умолчанию — 50%. Когда вы перетаскиваете ползунок дальше вправо, Photoshop удаляет окантовку, физически изменяя цвет пикселей вокруг волос, чтобы они соответствовали цвету самих волос, а не исходному цвету фона. Я увеличу значение своей суммы до 75%:
Увеличьте количество дезинфицирующих красок, чтобы удалить бахрому вокруг волос.
Волосы теперь выглядят темнее, особенно тонкие пряди, которые изначально были светло-серыми, а бахрома удалена:
Изображение после удаления окантовки с помощью параметра «Очистить цвета».
Шаг 6: Выведите выборку
Теперь, когда мы закончили выбирать волосы, нам нужно вывести наше выделение, и лучший способ сделать это — заставить Photoshop преобразовать наше выделение в маску слоя , чтобы мы фактически не удаляли какие-либо пиксели из исходное изображение.Установите для параметра «Вывод значение », которое вы найдете непосредственно под параметром «Очистить цвета», установите значение Новый слой с маской слоя , если он еще не установлен:
Выбор «Новый слой с маской слоя» для параметра «Вывод в».
Нажмите «ОК» в правом нижнем углу диалогового окна «Уточнить край», чтобы закрыть его. Если мы посмотрим на мою панель «Слои», мы увидим, что Photoshop сделал копию моего исходного изображения и преобразовал мое выделение в маску слоя на новом слое.Исходный слой под ним был отключен, поэтому он больше не отображается в окне документа:
Панель «Слои», показывающая маску слоя на копии исходного изображения.
Шаг 7. При необходимости очистите маску слоя
Поскольку мы так много сосредоточились на выделении волос на изображении, могут быть некоторые другие части выделения, которые нужно немного подправить. Чтобы проверить маску слоя на наличие проблемных областей, нажмите и удерживайте клавишу Alt (Win) / Option (Mac) на клавиатуре и щелкните непосредственно на миниатюре маски слоя на панели «Слои»:
Удерживая нажатой клавишу «Alt» (Win) / «Option» (Mac), щелкните миниатюру маски слоя.
Это одновременно выбирает маску слоя и делает ее видимой в окне документа. Если вы заметили какие-либо области, которые необходимо подкрасить, возьмите стандартный инструмент Photoshop Brush Tool на панели инструментов и закрасьте области белым или черным цветом по мере необходимости:
Рисование белым цветом (с помощью стандартного инструмента «Кисть»), чтобы очистить несколько областей маски.
Когда вы закончите, вернитесь к обычному виду изображения в окне документа, щелкнув миниатюру предварительного просмотра слоя на панели «Слои»:
Щелчок по миниатюре предварительного просмотра слева от миниатюры маски.
И вот, после быстрого изменения маски слоя, мой окончательный результат:
Окончательный результат.
Edge Tools — Blender Manual
По умолчанию положение вершин на контуре ребер смещается в процентах от расстояния между их исходным положением и прилегающей петлей края, независимо от длины краев.
Четный режим
Даже в режиме форма выбранной петли края остается такой же, как у одной из смежных петель, вместо того, чтобы сдвигать процент по каждому перпендикулярному краю.
В режиме Even инструмент показывает положение по длине текущей выбранной кромки. который отмечен желтым цветом, от вершины с увеличенным красным маркером. Перемещение петли скользящей кромки ограничено этой длиной. Когда вы двигаете мышью индикатор длины в заголовке изменится, показывая, где по длине края вы находитесь.
Чтобы изменить контрольную кромку, определяющую положение кромочной петли, используйте Alt-Wheel для прокрутки к другому краю.
Четный режим включен. | Четный режим с включенным переворотом. |
Перемещение мыши перемещает выбранную петлю ребер к начальной вершине или от нее, но линия петли переместится только на длину текущего выбранного края, по форме одной из петель ограничивающего края.
Ограничения и обходные пути
Существуют ограничения на выбор типов кромок, с которыми можно работать.Неверный выбор:
- Петля пересекает себя
Это означает, что инструмент не смог найти подходящие грани, которые были смежными с выбранной кромкой (ами). Пример, демонстрирующий это, — выбор двух ребер с одной и той же гранью. Лицо не может быть смежным с самим собой.
- Несколько петель кромок
Выбранные кромки не входят в одну петлю кромок, что означает, что у них нет общей кромки. Вы можете минимизировать эту ошибку, всегда выбирая рёбра встык или «цепочкой».Если вы выбрали несколько ребер, просто убедитесь, что они соединены. Это снизит вероятность возникновения ошибок зацикливания.
- Border Edges
Когда в одностороннем объекте выбрана одна кромка. Не удается найти краевую петлю, потому что есть только одна грань. Помните, что кромочные петли — это петли, охватывающие две или более граней.
Общее практическое правило заключается в том, что если выбрано несколько ребер, они должны быть соединены встык. такие, что они образуют непрерывную цепочку.Это буквально общее правило, потому что вы по-прежнему может выбирать недействительные ребра в цепочке, потому что некоторые из ребер в цепочке в разные кромочные петли.
.