Подложка для текста картинки: Фон подложка для текста – картинка с надписью правила
Фон подложка для текста – картинка с надписью правила
Файл:
красивые фоны для фотошопа
задний фон для фотошопа скачать бесплатно
фон для фотошопа природа
текстуры для фотошопа скачать бесплатно
фоны для фотошопа однотонные
фоны для фотошопа детские
фоны для фотошопа в хорошем качестве
фоны для фотошопа космос
Для Photoshop Теги: Сказочный, фон, подложка, jpg, background, детские Футаж-подложка для текста с огоньками на фиолетовой полосе (alpha). Детские фоны, подложки для фото, Фоны для фотошопа, Все для Фотошопа. Скачать бесплатно Всё Лучшие для Фотошоп. У нас есть красивые Фоны Фоны детские для оформления творческих работ, А4. Метки: фоны детские фоны фоны для фотошопа фоны для творчества фоны для детских Абстрактный фон для фотошоп в пастельных тонах. бабочки Детский клипарт для коллажа. Ночной пляж с Фон-подложка из ткани. Раскройте свои Романтика – свадебная коллекция фонов и подложек 130 JPG | 1200 x 1600 ~ 3200 x 4800 px | 304 Mb Коллекция от: ada26.
Музыка фильма господин никто, Фильм ххх 2 новый уровень, Чарльзе дарвине фильм, Cashflow, Советские мультики -.
Картинки в аккаунтах интернет-магазина в соцсетях так же важны, как и контент. Иногда даже важнее, потому что красивая картинка — повод прочитать текст. Даже появилась новая вакансия «пикчера» — человека, который будет делать цепляющие картинки, поддерживающие текстовую часть.
Чтобы оформить страницу в соцсети без чужой помощи, выполняйте 5 правил:
Подбирайте под текст оригинальные картинки
Принцип в выборе картинки «пусть хоть какая-то для привлечения внимания» сработает максимум пару раз. Одни и те же унылые фотографии с фотостоков, кочующие из одного аккаунта в другой, порядком всем надоели. Старайтесь делать больше своих фото, хотя бы на телефон, научитесь в фоторедакторе добавлять к готовым картинкам надписи и составлять коллажи (об этом дальше).
Одни и те же унылые фотографии с фотостоков, кочующие из одного аккаунта в другой, порядком всем надоели. Старайтесь делать больше своих фото, хотя бы на телефон, научитесь в фоторедакторе добавлять к готовым картинкам надписи и составлять коллажи (об этом дальше).
Старайтесь, чтобы картинка соответствовала сути текста и побуждала посетителя прочитать, а потом лайкнуть или расшарить запись.
Используйте легальные изображения
Если с собственными фотографиями туго, поищите незаезженные картинки в интернете. Чтобы не нарушать закон об авторском праве, пользуйтесь бесплатными базами изображений. В них много картинок высокого качества на любую тему.
Подбирайте размер
Если загрузите слишком большое фото, оно сожмётся, и пострадает качество. Маленькие фотографии растянутся и тоже потеряют приличный вид. К тому же, картинка может неудачно обрезаться.
Потому размер загружаемого фото должен быть не намного больше размеров, в которых оно будет представлено в ленте.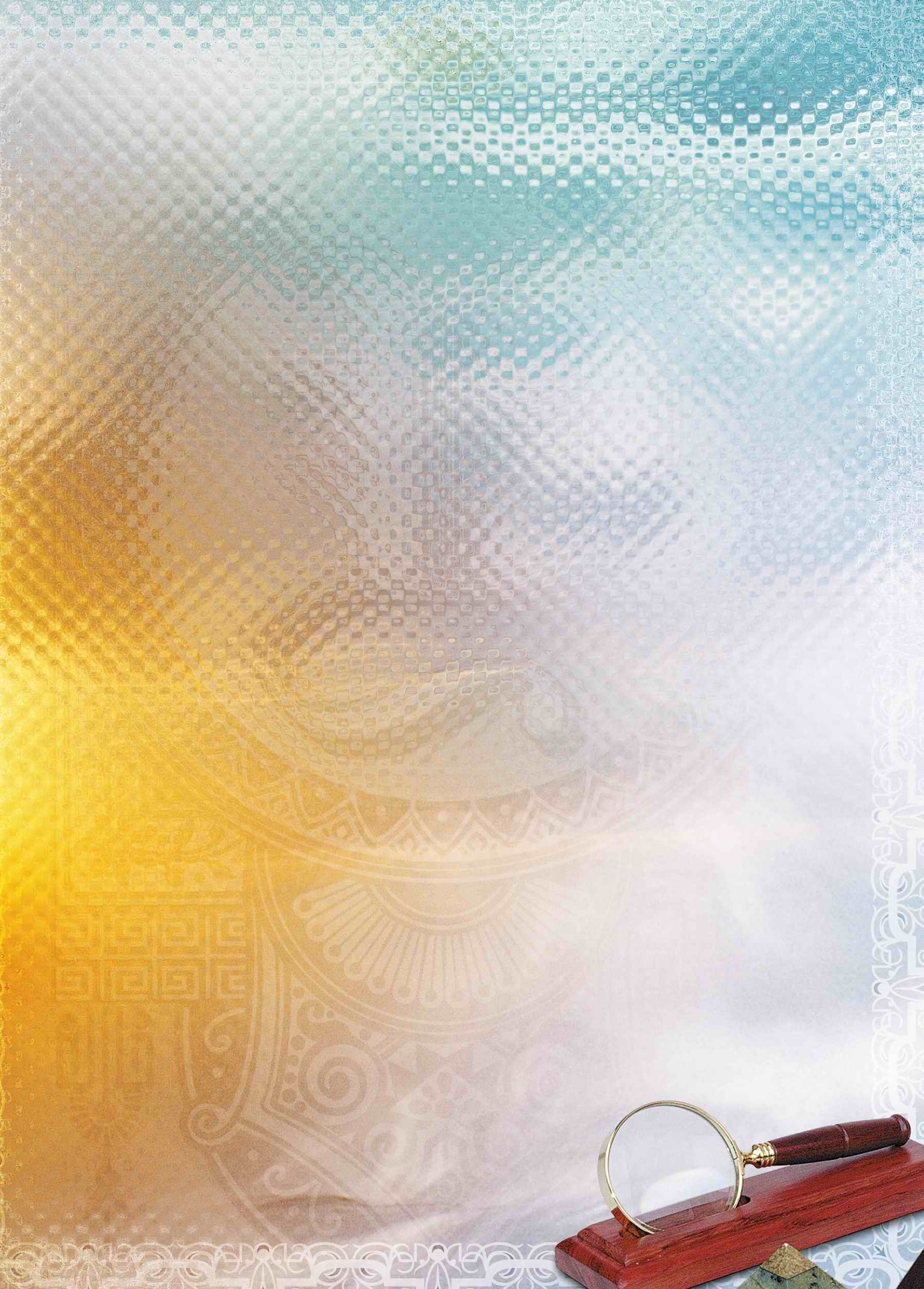 И не забывайте соблюдать пропорции. Вот шпаргалка по размерам картинок в основных соцсетях:
И не забывайте соблюдать пропорции. Вот шпаргалка по размерам картинок в основных соцсетях:
ВКонтакте
- Аватар сообщества: от 200х200 px до 200×500 px.
- Размер миниатюры аватара: круг диаметром 200 px.
- Картинка в меню группы: ширина 510 px. Высота любая, но не слишком большая, чтобы изображение не было вытянутым. При размере 510 х 353 картинка в меню будет заканчиваться на одном уровне с аватаром, размером 200 х 500 px.
- Максимальная ширина картинки в ленте новостей: 510 px.
Фейсбук
- Фото профиля: 180х180 px.
- Обложка: 851 х 315 px.
- Картинка для поста: 1200 x 630 px.
Твиттер
- Фото профиля: 400 x 400 px.
- Обложка: 1500 х 500 px.
- Картинка для твита: 1024 x 512 px.
Инстаграм
- Фото профиля: 110 x 110 px.
- Картинка для поста: 1080 x 1080 px.
YouTube
- Фото профиля: 800 x 800 px.
- Обложка канала: 2560 x 1440 px.

- Картинка поверх видео: 1280 x 720 px.
Пинтерест
- Фото профиля: 165 x 165 px.
- Картинка для пина: 735 x 1102 px.
Хорошая новость — всю работу по подготовке фото к публикации вам помогут проделать сервисы:
- Pablo — обрежет фото для Pinterest, Facebook, Twitter. Даже регистрироваться не нужно, загружаете фото, обрезаете, скачиваете. Также можно добавить на фото надпись или умную цитату и наложить фильтр.
- Befunky — с ним удобно делать обложки для Facebook, Twitter, Youtube. А ещё можно добавить эффекты, многие из которых доступны бесплатно.
- Pixlr — полноценный фоторедактор.
- Picmonkey — куча эффектов и возможность собирать картинки в коллажи.
- Timelineslicer — редактор, заточенный под Facebook. В пару кликов можно нарезать картинки для этой соцсети.
- Image Size Info — расширение для Google Chrome, с помощью которого вы сможете моментально узнать размер любой картинки, стоит только кликнуть по ней правой клавишей мыши и выбрать соответствующий пункт в выпадающем меню.

Используйте эти сервисы или выбирайте один из фоторедакторов для начинающих.
Создайте собственный стиль
В идеале пользователь должен узнавать вашу страничку моментально по стилю картинок. Добиться этого можно, используя один и тот же шрифт для надписей на картинках. Также старайтесь придерживаться определённой цветовой гаммы или фактуры изображений.
Размещайте логотип магазина на фотографиях, сделанных вами. Если у вас его пока нет, попробуйте создать логотип самостоятельно.
По ширине картинки в ленте также должны быть одинаковыми. Из таких «мелочей» складывается первое впечатление о вашем сообществе.
Правильно ставьте текст поверх картинок
Картинка с наложенным текстом выглядит круто. Иногда даже без сопроводительных слов ваше сообщение может быть понятно. И наоборот, криво поставленный текст испортит самое красивое фото. Как же правильно? Сейчас разберемся.
Цветовой контраст
Пользователь должен за секунду увидеть надпись и понять её.
- Тёмный и светлый
Тёмный фон и светлый текст или светлый фон и тёмный текст. Только не лепите чёрный текст на любое фото, подберите цвет, соответствующий гамме изображения. В этом поможет сервис сolor.adobe.com. Проследите за тем, чтобы отдельные буквы надписи не попадали на участки фото с похожим цветов, иначе они не будут читаться. - Контраст дополнительных цветов
Дополнительные цвета — такие, при смешивании которых получается серый цвет. Обычно их сочетание кажется гармоничным.
Чтобы найти дополнительные цвета, используйте цветовой круг Иттена, в котором они расположены друг напротив друга.
Размытость
Фоновую картинку можно размыть, оставив надпись чёткой. При этом изображение всё равно должно читаться (возможно, стоит размыть только часть его). При использовании этого приёма помните и про цветовой контраст тоже.
При использовании этого приёма помните и про цветовой контраст тоже.
Плашка
Применение этого приёма вы неоднократно видели. Он прост и действенен, а потому популярен: на фото размещается однотонная плашка, на ней — контрастный текст. Оформить фотографии таким образом можно при помощи сервисов, указанных выше.
Текст, объединённый с картинкой
Сложный приём, для исполнения которого понадобится талантливый дизайнер. Если у вас есть такой или вы сами не промах, то используйте, выглядит очень эффектно. И текст, и картинка должны быть достаточно простыми, иначе вы не выполните основное условие: текст должен легко читаться.
фон для текста PNG, векторы, осчс, иконы для свободного скачивания
просто на фоне зеленого текст «
1200*1200
фона фона в текстах на рождественские упаковочные бумаги
1200*1200
цветочные весной на фоне белым текстом
6217*6217
цветочные весной на фоне белым текстом
5208*5208
фиолетовый фон рамы текст
1200*1200
с новым годом на фоне золота текст и bauble 0530
800*800
зеленый фон с текстом вектора
5000*5000
красочный фон продажи текста
1200*1200
цветочные весной на фоне белым текстом
5208*5208
цветочные весной на фоне белым текстом
5659*5659
красивый рождественский орнамент фон с текстом приветствия
2100*2100
гранж фон руки текст рождественские продажи
1200*1200
гранж фон руки текст рождественские продажи
1200*1200
гранж фон руки текст зимой продажи
1200*1200
гранж фон руки текст привет зимой
1200*1200
простой веселый новогодний фон с текстом приветствия
2100*2100
гранж фон руки текст рождественские продажи
1200*1200
гранж фон руки текст рождественские продажи
1200*1200
с новым годом 2019 карты тема вектор фон рамки текст современного искусства графики для битники
1200*1200
Голубой фон красный текст падение прохладный летний напиток плакат
150*150
вектор золотая кисть инсульт продажа плакат кисть линии грязный художественный дизайн элемент коробки кадр или фон для текста
3000*3000
золотой 3d свободный текст на прозрачном черном фоне свободный текст для использования в вашем дизайне
2000*2000
Ид Мубарак вектор значок дизайн Великая мечеть силуэт фон с текстом арабской каллиграфии
5000*5000
30 красивых фонов для текста в инстаграм
Псс. Шаблоны для постов с текстом в инстаграм не нужны? На этой странице ты можешь выбрать из 30 интересных фонов для текста, чтобы посты в твоем аккаунте смотрелись круто!
Шаблоны для постов с текстом в инстаграм не нужны? На этой странице ты можешь выбрать из 30 интересных фонов для текста, чтобы посты в твоем аккаунте смотрелись круто!
30 красивых фонов для текста в инстаграм
Красивые посты с текстом часто наполняют ленты пользователей в инстаграм. Чаще всего таким публикациям отводится роль информационных постов. Чтобы не портить внешний вид ленты, многие пользователи оформляют такие посты под общий стиль, а некоторые, просто чередуют эти публикации в определенном порядке. В итоге получается интересная лента с упорядоченными информационными постами, которые посетитель аккаунта сразу может выделить из общей массы и по заголовку найти интересующую его информацию. Обычно, поиск шаблонов для таких постов занимает очень много времени, и, чтобы его вам сэкономить, я собрал 30 интересных фонов, на которые вы можете наложить ваш текст.
Красивый фон для текста в инстаграм можно отредактировать в любом приложении, которое позволяет накладывать текст. Но, я порекомендую вам приложение AppForType, так как оно дает большой набор интересных шрифтов для кириллицы. О том, какими приложениями можно наложить текст на шаблон, вы можете посмотреть в посте — «Как сделать красивую надпись на фото в инстаграм?”.
Но, я порекомендую вам приложение AppForType, так как оно дает большой набор интересных шрифтов для кириллицы. О том, какими приложениями можно наложить текст на шаблон, вы можете посмотреть в посте — «Как сделать красивую надпись на фото в инстаграм?”.
Ниже приведены шаблоны фонов. Все они имеют размер 1080×1080 пикселей, а также являются сжатыми вариантами. Скачать архивом все файлы в несжатом виде, вы можете по ссылке в конце галереи фонов.
PS: Большинство шаблонов были тщательно спизжены с сайта Freepik. Там же вы сможете найти другие варианты, но уже с наложенным текстом, так что, вам придется воспользоваться фотошопом, чтобы очистить шаблоны под свой текст.
Фоны для текста в инстаграм
Скачать все шаблоны в несжатом формате одним архивом, вы можете по ссылке — Фоны для текста в инстаграм.
Поделиться статьей: Тимур Махмудов Редактор сайта SocialnieSety.Ru, копирайтер, SMM-специалист
Текст песни Фон CENTR перевод
— Это просто фон.
— Это просто фон. Оставайся собой.
— Всем настоящим посвящается.
— Всем, кто остался собой. (птаха):
Если друг вдруг стал твоим врагом,
Если твои мысли в виде дыма под потолком,
И твоя семья — тетрадка, ручка и микрофон,
То забудь обо всём, всё остальное — фон.
Если друг вдруг стал твоим врагом,
Если твои мысли в виде дыма под потолком,
И твоя семья — тетрадка, ручка и микрофон,
То забудь обо всём, всё остальное — фон.
Я был одним из тех, кто готов был биться
Я летел вперёд, как в небе птица
Я оставался собой, не меняя лица,
Не замечая, как мой круг пожирает столица.
Люди терялись Оставались, ска, самые стойкие.
Кто-то спивался, другие — отъезжали на койках,
Сжигали иглами руки, совали в ноздри трубки
Люди не люди, так, гниющие трупы
Я потерял пару друзей у соседа под дверью,
Меня мало ёт твоё «верю-не верю».
Я понял давно, что нас с тобою травят верой.
Ночью по клубам, а утром по норам, как звери.
Включаем телек, и люди что-то говорят,
Воюют по миру Война — это наш обряд!
Приносим жертвы, кому только не понятно,
Но, видать, в Семи кругах это очень надо.
Ты оставайся собой, держи веру в душе.
И то, что люди творят, ты не изменишь уже.
Война под кайфом, запомни, только в лесах,
Система любит ломать всех, кто чувствует страх! (slim):
Если друг вдруг стал твоим врагом,
Если твои мысли в виде дыма под потолком,
И твоя семья — тетрадка, ручка и микрофон,
То забудь обо всём, всё остальное — фон.
Если друг вдруг стал твоим врагом,
Если твои мысли в виде дыма под потолком,
И твоя семья — тетрадка, ручка и микрофон,
То забудь обо всём, всё остальное — фон.
Я верю в любовь и в то, что её можно потерять,
И не найти потом, даже если долго искать.
И не всегда получается сказать прямо,
Когда её взгляд тебя жгёт ядом.
Кому нужна правда, что ломает судьбы?
Ведь иногда лучше не знать или проще: не думать.
Так как это было, может быть направлено против тебя
Правда у каждого своя!
И это лето 2009-го:
Кому-то душу заляпало, и ния не понятно
Даже если простоишь до завтра в том тёмном корридоре,
Маловероятно, что откроешь суету историй.
Проще себя ускорить, иначе просто вскроет,
Когда с самим собою, пробуя найти пароли
Это не паранойя, вопросы больно колят.
На деле практика намного сложнее теории
Ведь мы не андроиды, мы из мяса и крови.
И есть вещи кроме. Всё так же не скроешь.
Когда дойдёшь до выхода, и мы все будем там
Я шагаю по земле, а кто-то — по головам.
Кто кого ал Кто-то кого запас
Наружу сладкая вата, внутри — звериный оскал!
Какого цвета полосы, не те, что на кроссах,
А те, которые делят жизнь на «до» и «после»?
Эй Без корней не выстоит стебель
Обстановку не сменишь, передвинув мебель
Я не смогу стать тем, кем я никогда не был
Если я не согласен, значит, я до конца rebel
Наедине с небом, на коленях стоя,
Я прошу дать сил и смелости выйти из строя
Хочешь знать, кто я? Я — Северо-запад,
Гад (что?) Дым, (что?) раб rapа!
Не предам идеи своих предков,
Не продам затеи того, кто сейчас в клетке.
То, что вместе поднимем — будем есть вместе,
Каким бы рэп не был, но рэп должен быть честным.
И может я не true, но гну свою линию
И никогда не забуду одну стаю синюю.
Где лоск голубых кровей стыдят полукровки,
Как грязь на моих кроссовках. Я с Хорошёвки.
Если друг вдруг стал твоим врагом
Как сделать фон для текста в фотошопе?
Сделать надпись на картинке или фотографии в программе фотошоп достаточно просто. Но одно дело обычная надпись, а совсем другое, если к ней применить какой-нибудь художественный эффект, чтобы снимок с текстом смотрелся более красиво.
Например, к тексту можно добавить какой-нибудь фон, или вернее, расположить текст на каком-нибудь фоне. В этом уроке мы будем делать текст на фотографии и применим к нему фон. Открыв фотошоп загружаем в него фотографию, на которой будем делать текст с фоном.
На следующем этапе мы будем делать в начале не сам текст, а область, в которой он будет располагаться. Для этого необходимо создать «новый слой». В самом низу нажимаем на иконку нового слоя.
Для этого необходимо создать «новый слой». В самом низу нажимаем на иконку нового слоя.
В результате на панели слоев появится новый слой. Далее, на панели инструментов выбираем инструмент «прямоугольная область» и рисуем выделение необходимого размера. В частности, рисуем от одного края рисунка до противоположного прямоугольник.
Далее, устанавливаем в качестве основного цвета «белый» и инструментом «заливка» закрашиваем выделенную область белым цветом. После снимаем выделение выбрав в меню «выделение»- «отменить выделение» или же в панели инструментов вновь выбираем «прямоугольное выделение» и кликаем в любом месте документа.
На следующем этапе устанавливаем для этого слоя заливку в 20%.
Далее, кликаем два раза по слою выделения и вызываем окно свойства слоя. Открываем вкладку «Обводка». Здесь в пункте «Цвет» выбираем белый цвет. Размер выставляем два пикселя. В разделе положение ставим «Снаружи», а «непрозрачность» устанавливаем как 50%.
Создаем копию фонового слоя. У нас получится три слоя: «фон», «фон копия» и верхний слой – «слой выделение». Активируем слой «фон копия». Затем зажимаем клавишу Ctrl и щелкаем левой кнопкой мыши по миниатюре слоя с выделением (третий верхний слой). В результате выделится часть фонового слоя под прямоугольником.
У нас получится три слоя: «фон», «фон копия» и верхний слой – «слой выделение». Активируем слой «фон копия». Затем зажимаем клавишу Ctrl и щелкаем левой кнопкой мыши по миниатюре слоя с выделением (третий верхний слой). В результате выделится часть фонового слоя под прямоугольником.
Затем в главном меню выбираем «Фильтр-Размытие-Размытие по Гауссу».
Радиус размытия устанавливаем равным 20.
Далее, на готовом фоне пишем нужный текст. Выбираем шрифт, цвет и размер и получаем готовое изображение с текстом.
Вот такой текст на фоне можно создать. Потренировавшись, можно создавать свои варианты фона как однотонные, так и цветные градиентные. Удачи!
Автор публикации
0 Комментарии: 1Публикации: 129Регистрация: 02-12-2017
Пять способов выделить текст на фоновом изображении
Текст на фоне больших фотографий — это один из главных современных трендов. Несмотря на то, что этот прием кажется несложным в выполнении, все не так просто. Одна из главных проблем при создании подобного дизайна — отсутствие достаточного контраста между текстом и фоном. В этом уроке мы расскажем о пяти способах решить эту проблему. Все техники выполняются в Adobe Photoshop, однако понимая сам принцип, несложно выполнить то же в других программах или же непосредственно в верстке.
В этом уроке мы расскажем о пяти способах решить эту проблему. Все техники выполняются в Adobe Photoshop, однако понимая сам принцип, несложно выполнить то же в других программах или же непосредственно в верстке.
На нашем изображении видно что надпись теряется на фоне. Надпись очень сложно прочесть, так как фоновое изображение изобилует деталями и само по себе отвлекает. Текстура «Buffalo Wings” полностью теряется из-за перегруженности фотографии. Давайте исправим это.
Для начала создайте новый слой и назовите его «color-overlay”. Возьмите пипетку (нажав на клавишу «I»). Выберите цвет с рубашки стоящего слева мужчины. Залейте новый слой этим цветом (Shift + F5).
Укажите слою opacity/непрозрачность в 50% и перетащите его под слой с текстом.
Как вы можете заметить, появился контраст между надписью и фоном. Текст легко читается и текстура «Buffalo Wings” хорошо видна.
В этом случае у нас есть тонкий, изящный шрифт на фоне детализированной части изображения. Добиться контраста между надписью и фотографией в этом случае непросто.
Добиться контраста между надписью и фотографией в этом случае непросто.
Для начала нам нужно выбрать подходящий цвета для текста.
Конкретно в этом случае подойдет светлый оттенок, желательно вообще белый цвет.
Теперь укажите слою new layer style/новый стиль слоя и выберите вариант drop shadow/тень. Укажите opacity/непрозрачность в 52%. Настройте Spread/Размах на 16% и Size/Размер на 10px. Угол должен быть примерно в -144 градусов.
В результате простого наложения тени, у нас получилась отличная выделяющаяся на фоне надпись.
Это самый простой способ сделать надпись заметнее. Просто добавьте тексту две линии — одну ниже, вторую выше надписи — это выделит вашу типографику на фоне фотографии.
Всего две линии создают такой ощутимый контраст между фоном и текстом.
Еще один способ выделения надписи на фоне изображения — создание полупрозрачной подкладки под текстом. Смотрите как это делается.
Как мы видим, исходной версии не хватает контраста между текстом и фото. Надпись просто теряется на изображении из-за деталей здания.
Надпись просто теряется на изображении из-за деталей здания.
Чтобы исправить это, возьмите инструмент Custom Shapes/Заказные фигуры (U) и создайте фигуру. Не столь принципиально какой формы будет ваша подкладка. Вы можете сделать ее просто кругом или прямоугольником, или же создать фигуру в стиле ретро как в нашем примере.
Укажите фигуре черный цвет заливки и белую обводку толщиной в 3pt.
Перетащите подкладку под слой с текстом и укажите ей Opacity/Непрозрачность в 57%.
Результат выглядит профессионально и стильно. А главное — надпись отлично читается и выделяется на фоне изображения.
Пятый и последний способ привлечь внимание к надписи — незначительное размытие фона.
Вновь возьмем пример, в котором текст теряется из-за детализированного изображения на фоне.
Для начала нам нужно конвертировать фон в смарт-объект. Для этого просто кликните правой кнопкой по слою и выберите Convert to Smart Object/Преобразовать в смарт-объект.
Затем в меню выберите Filters>Blur>Gaussian Blur/Фильтры>Размытие>Размытие по Гауссу.
Укажите радиус размытия в 3.8 px.
Мы добились желаемого контраста между фоном и текстом.
Автор урока Maria Wendt
Перевод — Дежурка
Вариации Сочетания Текста И Фонового Изображения В Веб-Дизайне И Photoshop / WAYUP
О популярности метода наложения текста на фоновое изображение можно говорить и не наговориться. Достаточно открыть номинации на лучший сайт дня/недели/месяца на Awwwards или cssdesignawards и увидеть собственными глазами многообразие фантазии веб-дизайнеров. Если присмотреться, то можно увидеть и гораздо большее. Где-то дополнительно использовались градиенты, затемнения, эффекты шрифта, а иногда при, казалось бы, похожих фотографиях текст размещается в разных местах. И дело здесь вовсе не в погоне за уникальностью.
На изображении может быть что угодно. Но что представляет собой ваш пользовательский интерфейс? Сможет ли эффект наложения всегда быть читаемым? Разумеется, ни одни веб-дизайнер не хочет, чтобы посетители или заказчик напрягали зрение и долго думали: «что же там написано-то»? И это тем более важно, если вы создаете дизайн сайта/приложения для смартфона. На маленьких экранах и текст-то маленький, а значит, и читать его сложнее. А если вокруг еще и картиночек много, то и совсем может приключиться беда.
На маленьких экранах и текст-то маленький, а значит, и читать его сложнее. А если вокруг еще и картиночек много, то и совсем может приключиться беда.
Тем не менее, существуют некоторые методы сочетания или даже обработки такого эффекта, при котором можно быть уверенным в том, что текст будет видимым и разборчивым.
Текст и изображения в веб-дизайне
Для начала давайте посмотрим на некоторые особо яркие примеры сочетания текст и фонового изображения. Это проекты: Indykpol, Ginetta, New Vista Behavioral Health, 100 Days of Winter, Harajuku Dacci Pasta Labo, A Little Italian Food Workshop, Peter Zilka, Family Legacy, purpleandgrey, catscarf, Hero Image.
А теперь стоит обратить внимание на некоторые моменты этих сайтов: laferme, storymarketing, foster-designs, Article Cards
Везде ли удобно читать то, что написано? Например, давайте оттолкнемся от последних двух примеров. Представьте, если бы волны располагались бы ниже, текст бы уже не читался легко и быстро.
Фоновое изображение может быть разным и веб-дизайнер всегда готов к тому, что придется работать с самыми разными образцами. И нет, мы не говорим о том, что все плохо, нужно все делать совсем наоборот. Скорее, хотим обратить внимание на то, что текст и фоновое изображение не должны быть сами по себе.
Именно поэтому мы посмотрим, как сделать наложение текста удобным для чтения. И нет, разумеется, универсального решения. Все сводится к вашему личному предпочтению или даже подходящий метод для одного проекта совсем «не в кассу» будет выглядеть на другом.
Эффект холста
Холст представляет собой твердый полупрозрачный градиент, находящийся между изображением и текстом. В таком варианте текст может быть всегда белым, а градиент на холсте может быть от 40% непрозрачности от черного к белому (или прозрачному). Но опять же, это дело личного вкуса. Хотя именно 40% непрозрачности от черного к белому/прозрачному работает наилучшим образом. В таких композициях можно увидеть, что изображение плавно замирает, текст обретает больше контраста и становится доступным для чтения. Для примера, мы создали и 30% и 69% непрозрачности. Вид, конечно, оставляет ждать лучшего.
Для примера, мы создали и 30% и 69% непрозрачности. Вид, конечно, оставляет ждать лучшего.
Преимущества
- Простое и популярное решение
- Улучшенная контрастность текста
- Едва заметные изменения в общей конструкции
Недостатки
- Резкие градиенты могут разрушить привлекательность изображения
- Можно слишком сильно затонировать фон и суть его будет не видна
Безусловно, использование холста популярно, особенно если градиент накладывается только на половину всего изображения. Но существуют и иные способы.
Тонирование
Если изображение для вас неважно, то его можно затонировать полностью черным цветом в 40% непрозрачности. Иногда использовать холст нет смысла, ибо текст частично все равно теряет свою четкость. Приходится делать промежуточный фон под все слова.
Преимущества
- Полезно для больших заголовков, текстовых блоков, которые размещаются на всей площади изображения
- Когда в приоритете текст, а не фоновая фотография
Недостатки
- Изображение скрывается целиком
- Фоновое изображение вообще может быть уменьшено, словно существует только для эстетики
Цветовые наложения
Очень похоже на тонировку, но вместо того, чтобы использовать черный и белый, можно взять иные цвета. В целом, выбор метода цветового наложения позволяет нейтрализовать напряженность композиции. Он блокирует практически все цвета и превращает фотографию в монотонную.
В целом, выбор метода цветового наложения позволяет нейтрализовать напряженность композиции. Он блокирует практически все цвета и превращает фотографию в монотонную.
Какой цвет выбрать? Зависит от бренда. Но опять же, суть в том, чтобы текст был видим и четок.
Мягкие градиенты
Наверно, самый непростой вариант добавления контраста текста при сложном фоне. Не стоит использовать яркие и кричащие цвета, которые хороши сами по себе, но плохо сочетаются вместе. Для удобства воспользуйтесь coolors или Kuler, чтобы подобрать цвета, которые сработаются в сочетании друг с другом и будут подходить под композицию.
Сравните два градиента и поймете, о чем идет речь.
Преимущества
- Лучший вариант акцента на цвете бренда (если его уместно использовать)
- Однотонная часть градиента лучше подчеркивает текст
Недостатки
- Не подходит для фотографий с людьми, фауной, поскольку черты лиц и мордочек плохо узнаются. Они скрываются за общей тонировкой и плохо различимы.

Размытие
Эффект размытия по Гауссу позволяет смягчить изображение и сделать текст более видимым. Те, кто обладают iPhone, уже знакомы с такой техникой. В дизайне iOS размытие используется для обозначения глубины. В то время как в Android используется тень для обозначения глубины (высоты).
Не стоит размывать слишком сильно, образы должны оставаться видимыми и узнаваемыми.
Преимущества
- Помогает уменьшить значимость изображения
- Текст проще выделить на фоне фотографии
Недостатки
- Изображение полностью приносится в жертву удобству чтения
- Не решается проблема с подбором цвета для текста
- Не задействуются цвета бренда; нет соответствия большинству общепринятых стилей
Выделение текста
В данном случае мы изменяем цвет фона для самого текста, имитируя, тем самым, выделение маркером на бумаге части текста. Метод хорошо работает, если конструкция состоит из небольшого текстового объема и очень большого количества свободного фона. И, да, выделение не всегда бывает черным. Это может быть доминирующий цвет самой фотографии, цвет бренда.
И, да, выделение не всегда бывает черным. Это может быть доминирующий цвет самой фотографии, цвет бренда.
Черное и белое
Иногда фотографии с текстом на карточках или блоках обесцвечивают, что позволяет действительно сделать текст более контрастным. Но не всегда это только черный и белый. Рассмотрите варианты преобладания серых оттенков, отдельно приглушенных или сочетания цветного фона и обесцвеченного. Сравните несколько вариантов ниже.
Эффект Glitch
Но между тем, иногда для главной станицы или промо-страницы, лэндинга хочется сделать что-то особенное и не ограничиваться общепринятыми стандартами. Для этого можно сочетать текстовые эффекты с методом наложения. И речь даже не идет о том, чтобы немного размыть тень за текстом и позволить ему размещаться на белой пене.
Попробуем просто найти красивое оформление текста и, возможно, даже незаурядное.
Открываем наше изображение, создаем слой-копию и немного осветляем с помощью Корректирующего слоя «Цветовой тон/Насыщенность». Если изображение и без того светлое, то можно особо и не осветлять.
Если изображение и без того светлое, то можно особо и не осветлять.
Создаем текстовой слой с заголовком, названием, текстом. Подбираем шрифт, при необходимости с помощью Свободного трансформирования (Ctrl+T) увеличиваем размер. Цвет текста совершенно неважен, но вот шрифт желателен жирный. Иными словами, буковки должны быть широкими, в противном случае, никакого эффекта видно не будет.
Переходим на наш фон и делаем еще одну копию. Перемещаем её над текстом. Нажимаем ПКМ на слое в Панели слоев и выбираем из меню «создать обтравочную маску». Дополнительно слой с фотографией можно покрутить, деформировать и подобрать ту часть, что на буквах будет лучше смотреться.
Теперь создадим еще один пустой слой и разместим его между текстом и фоном. Выделим его на панели слоев, зажимаем Ctrl + ЛКМ по слою с текстом. У нас на экране появится выделение букв. Выбираем темно-серый цвет и, будучи на новом пустом слое, заливаем контур.
Активируем инструмент Перемещение и с помощью стрелок на клавиатуре немного двигаем наш слой в желаемую сторону. Открываем Фильтр -> Размытие — > Размытие по Гауссу и размываем нашу тень так, чтобы явной она не была. Но наличие её все же нужно для придания глубины. Можно сделать совершенно плоское изображение, но оно «потеряется».
Открываем Фильтр -> Размытие — > Размытие по Гауссу и размываем нашу тень так, чтобы явной она не была. Но наличие её все же нужно для придания глубины. Можно сделать совершенно плоское изображение, но оно «потеряется».
Создаем еще один слой и размещаем между тенью и фоном. Рисуем на нем серый прямоугольник с закругленными углами.
Создаем еще одну копию фонового слоя и размещаем его прямо над прямоугольником, а режим наложения выбираем «мягкий свет».
Теперь выделяем на панели слоев слои с тенью, текстом и текстурой и делаем общую копию трех слоем (Ctrl+J). Много тени, понимаем, но иначе пока нельзя. Потом уберем.
Выделяем только два слоя (Море и Фон копия 8), выбираем инструмент Выделение. Выделяем часть буквы или, может, часть всего слова, переходим на инструмент Перемещение и с помощью стрелок на клавиатуре сдвигаем часть рисунка по направлению тени. Если сдвинуть в противоположную сторону у вас получится сильное затенение. Если тень отключить – сольется. А так получается разбитый текст.
А так получается разбитый текст.
Можно разбить весь, можно частями, можно только одну букву – вариаций много. Можно немного уменьшить слои с буквами и тенью, размыть границу прямоугольника и прочее и прочее. Если теней много, их можно размыть, снизить яркость слоя. Можно даже текстуру другую использовать.
Разумеется, что такой эффект не для массового использования, нежели вариации, приведенные нами в начале материала. Но для оформления отдельных категорий, разделов, страниц такой эффект найдет себе применение и жизнь.
Существует много сайтов с эффектом Glitch, хотя они и являются по большей части авторскими: wmnvm, oxtral, michaelvillar, jigsaw, bobby
Аналогично можно создавать текст над лесами или горами, но нижнюю часть букв слегка разрушить частичками скал или листвой, создавая, тем самым, эффект, будто бы тест вырвался из глубин земли. При этом эффект не должен быть ярким и контрастным, иначе он полностью заполнит собою визуальное пространство и посетители не будут больше ничего видеть, акценты будут не правильно расставлены.
Выводы
Мы рассмотрели разные методы, которые делают текст читабельным и не жертвуют при этом фоновым изображением. Даже в случае с разбивкой текста (Glitch), его (текст) можно понять, а морские волны и пену – разглядеть и узнать.
Хороший дизайн – продуманный дизайн. Дизайн, что обладает сбалансированными эстетическими визуальными эффектами, удобством и ясностью. Но и этого порой недостаточно. Может быть очень красиво, но непонятно, неприятно. Как вы видели, есть идеи смешивать разные виды, сочетать разные методы и привносить что-то новое. Вашему воображению нет предела.
Главное — правильные акценты и легкость эффекта. Даже если вы создаете текст, сквозь который видно фоновую фотографию, разбивка или добавление эффекта рваности должны быть воздушными. Любой стиль дизайна не обладает тяжеловесностью. Четкостью – да, контрастом – да, но не перегрузкой фотоэффектов. Даже наш эффект при малом размере смотрится понятно, четко и легко, ибо разрывы и тени неяркие и не «тяжелые».
Как в Word убрать фон текста скопированного с сайта?
Когда вы копируете текст из интернета, он сохраняется в буфер обмена. Помимо самого текста, также сохраняется и его форматирование (фон, шрифт, цвет и т.д.). Это значит, что текст копируется именно в том виде, в котором он был на интернет сайте.
Программа Microsoft Word прекрасно распознает форматированный текст, поэтому при обычной вставке все форматы будут сохранены. Если вам к примеру, нужно в ворде убрать фон текста, скопированного с сайта, то сделать это можно множеством способов. Подробнее ниже.
Убираем фон в ворде после копирования
Эти инструкции сделаны на основе MS Word 2016, но применимы и к более ранним версиям.
Сохранение без форматов №1
Перед тем, как вставить скопированный текст, нажмите правую клавишу мыши. Вам откроется контекстное меню, где вам нужно выбрать Скопировать только текст. После этого текст будет вставлен в ворд без фона.
Сохранение без форматов №2
После того, как вы уже вставили текст, в правом нижнем углу появится выпадающее меню (Ctrl), в котором выбираем Скопировать только текст.
Либо кликаем на меню (Ctrl) и нажимаем клавишу С (не важно на каком языке).
Очистка форматирования
Вы можете убрать фон текста просто удалив форматирование, после чего останется только обычный текст. Для этого выделите нужный кусок текста и нажмите кнопку Очистить все форматирование.
Форматирование по образцу
В MS Word есть возможность переносить стили с одного текста на другой. Это значит, что если в вашем документе уже есть текст, который имеет нормальный вид, то вы можете его стиль применить к форматированному тексту с лишним фоном.
1 Выделите небольшой участок «хорошего” текста без фона. Можно выделить хоть 1 букву. Тем самым мы зафиксировали стиль, который мы хотим получить в итоге.
2 В левом верхнем меню нажмите Формат по образцу. После этого курсор измениться со стрелки на кисть.
3 Теперь этой кистью выделите «плохой” текст с фоном. Тем самым мы применим к тексту новый стиль без фона.
Предварительная вставка в другой редактор
Это не стандартный способ убрать фон из скопированного текста, но им тоже часто пользуются, т.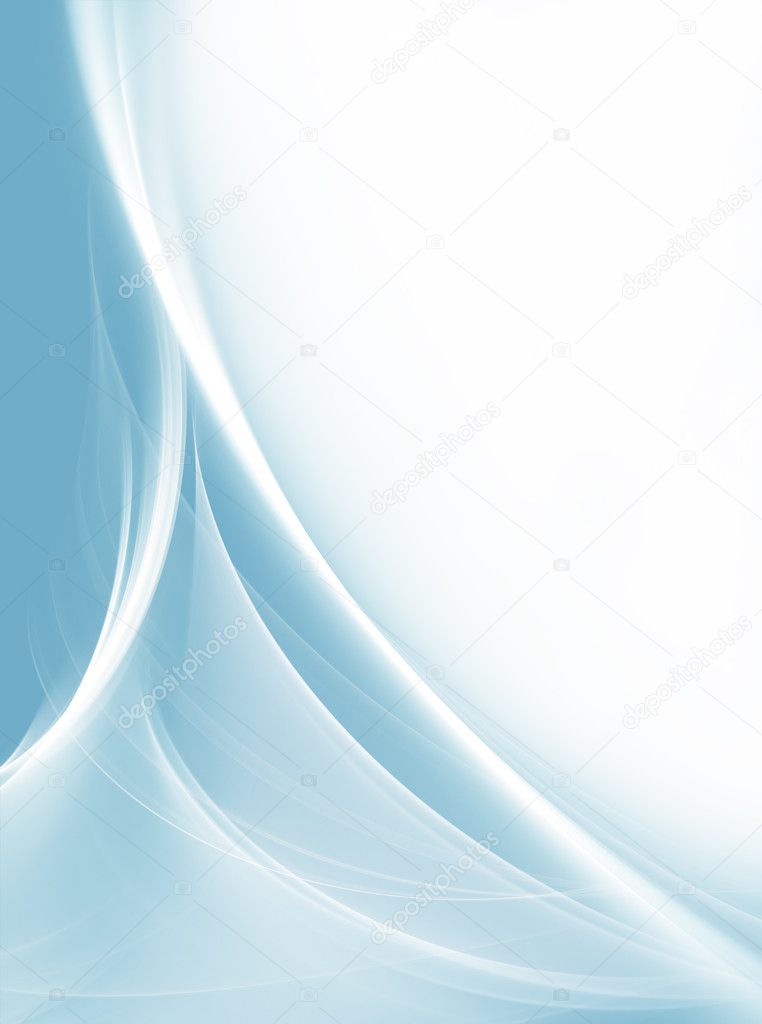 к. он универсальный. Перед тем, как скопировать текст в Word, его сначала вставляют в другой редактор (например, обычный Блокнот), затем копируют из редактора уже в Word.
к. он универсальный. Перед тем, как скопировать текст в Word, его сначала вставляют в другой редактор (например, обычный Блокнот), затем копируют из редактора уже в Word.
Суть в том, что Блокнот автоматически удаляет все форматирование, и мы уже копируем чистый текст без фона, который вставляем в Word.
Чтобы создать интересную публикацию в Инстаграме, пользователям предложены красивые фоны для текста в Инстаграме, елси нужны дополнительные, то их можно подобрать из каталога на нашем сайте.
В процессе чтения вы найдете ссылку на загрузку целого каталога фонов для Инстаграма с различными цветами.
Фон для надписи и текста
Для текста подойдет нежный фон и темный цвет шрифта. Важно, чтобы на картинке не было никаких дополнительных элементов, которые могут отвлекать пользователя от чтения.
Также, не рекомендуется делать на белом разноцветные и яркие буквы. Приветствуется стандартный вариант: черные буквы на белом или слегка оттенённом фоне.
В список плохих сочетаний для текста входит: черный цвет и белые буквы. Такой вариант подходит только для короткого сообщения, состоящего из одного предложения. При большем объеме текста – появляется контраст при прочтении.
Такой вариант подходит только для короткого сообщения, состоящего из одного предложения. При большем объеме текста – появляется контраст при прочтении.
Что выбрать для Сторис
Фон для Историй в Инстаграме можно выбрать в разделе «Текст». Сверху расположен значок градиента, где предложена коллекция из пяти вариантов. Если этого недостаточно – стоит воспользоваться розовым или любым светлым. В зависимости от типа размещаемого контента, добавляют стикеры или другие элементы оформления.
Как изменить фон для Сторис в Инстаграме без использования раздела «Текст»:
- Зайти в Истории.
- Сделать снимок или добавить из Галереи.
- Нажать в инструментах редактирования по карандашу.
- Выбрать оттенок и размер.
- Зажать палец на экране до тех пор, пока все изображение не будет закрашено.
Используя такой способ, можно применить любой однотонный фон к Сторис. Чтобы выделить некоторые части из изображения в подложке, достаточно воспользоваться инструментом «Ластик».
Какие варианты подойдут для фото
Чтобы подставить красивый фон для фото, пользователю придется установить сторонние приложения. К примеру, добавить различные рамки.
Пример такого приложения – Pics Art. Первым редактируется именно фоновое изображение, используя инструмент «Добавить фото», размещают другие снимки из Галереи.
Инструкция, как добавить белый фон для фото в Инстаграме:
- Скачать и установить приложение Pics Art.
- Открыть – нажать снизу значок «+».
- В Галереи выбрать фоновую картинку.
- В панели инструментов: «Добавить фото».
- Добавить с устройства – выбрать нужный снимок.
После, появится возможность растянуть, переместить или вовсе удалить картинку. Работая со слоями, пользователю также доступны инструменты редактирования, добавления стикеров и эффектов.
Для Актуального
Все чаще, вместо стандартных логотипов и иконок, в Сторис используют красивые фоны, которые подходят под общий стиль профиля. Картинки либо скачивают, либо создают отдельно.
Картинки либо скачивают, либо создают отдельно.
Для размещения графического объекта посередине, актуальны приложения Highlight for Stories или стандартные компьютерные программы.
Для профилей в светлых тонах подойдет бирюзовый. Все изображения в профиле должны соответствовать выбранному цвету, иначе – Лента не будет однородной и стильной.
Пользуясь настройками размещения Историй, подложку можно сделать и на фотографиях. Проще всего использовать телефоны на базе iOS, чтобы добавить сразу две картинки в одну Stories: первую – фоновую и вторую – фотографию.
Для поста
Вместо стандартного размещения снимков, блогеры и популярные страницы используют однотонные изображения. Такой формат больше подойдет для бесконечной ленты или, когда владельцу страницы нечего разместить.
Идеальным сочетание считается: нежно-розовый фон и фотографии в белом стиле. Вариант относится ко всем оттенкам Ленты: важно сочетание между снимками и размещенной публикацией с фоном.
На картинку добавляют надписи или небольшие элементы. Также, использовать изображение можно для дальнейшей обработки в Canva или Crello. В сервисах заранее заданы шаблоны для публикации, но доступны функции загрузки личных файлов и графических элементов.
Что подойдет для бесконечной ленты
Фон для бесконечной ленты в Инстаграме применим ко всем дальнейшим публикациям. Пользователь создает одно изображение, которое делит на 6, 9 или 12 частей. То есть, каждая часть является продолжение следующей.
Бесконечный фон скачивают либо готовым архивом, либо создают самостоятельно. Используя заранее подготовленный шаблон, пользователю придется редактировать и вставлять фотографии собственноручно.
Программы редактирования проще создать индивидуальный шаблон, добавив серый или любой другой светлый фон.
Для объявления в Инстаграм
Для объявлений и важной информации выбирают подложки, которые не будут отвлекать от основного контента. Сверху на изображении создают текстовую часть или добавляют стикеры.
Сделать интересный шаблон, поможет приложение SnapSeed. В настройках инструментов найти «Текст» с дополнительным оформлением и русским шрифтом.
Другие варианты для объявлений:
- однотонные. С надписями или графическими объектами;
- фотографии и рисунки. Оригинальные снимки, которые в дальнейшем обрабатывают;
- картинки с минимальным количеством мелких деталей.
Неплохим вариантом считается персиковый или голубой фоны. Они меньше всего отвлекают внимание, предназначены для размещения на них ярких графических элементов.
Для аватарки Инстаграм
Для аватарок в Инстаграме часто используют радужный фон. На него можно разместить фотографию таким образом, чтобы вокруг снимка всегда была круглая рамка, как при добавлении Историй.
Добавить такую подложку можно через приложение Pics Art или воспользоваться Photoshop для компьютеров.
Прежде чем создавать аватарку с основным цветом, пользователь должен убедиться в соблюдении размеров – не более 400х400 пикселей.
Как добавить фоновое изображение в Photoshop:
- Зайти в программу – Файл – Создать.
- В параметрах указать размеры для аватарки.
- Файл – Поместить.
- Разместить скачанный радужный фон по всему размеру холста.
- Растрировать слой – с помощью инструмента «Овал», выделить круглую область (зажать Shift).
- Правая кнопка мыши: «Вырезать на новый слой».
- Удалить предыдущий – внутри нового сделать еще один круг и нажать «Delete».
Теперь, в созданную рамку можно размещать любые фотографии, а лишние края убирать с помощью инструмента: «Архивная кисть». Чтобы не вырезать рамку, её можно взять из приложенного ниже архива.
Работа с фоном в Фотошопе
Для полного редактирования картинки и переноса на другой оттенок, подойдут заранее готовые шаблоны. Они созданы для отдельных публикаций по заданной тематике.
Например: «Вопрос сегодня» или «Рассказать о себе». На таких изображениях пишут текстом ответы или используют фотографии, если это предложено в шаблоне.
Как добавить картинку на подготовленный фон:
- Зайти в программу Photoshop – Файл.
- Открыть – выбрать скачанный шаблон.
- Файл – Поместить – выбрать снимок с компьютера.
Для добавления текста используют соответствующий инструмент, расположенный в боковой панели. Преимущество заранее готовой подложки в том, что пользователю не нужно добавлять графические элементы или придумывать тему.
Скачать готовые варианты фонов
Красивый фон для фото в Инстаграме подобрать несложно из раздела: «Обои для смартфонов». Для создания собственного, с использованием графических объектов, оформления и текста – нужны приложения или сторонние сервисы.
Скачать готовые фоны для Инстаграма проще всего с нашего сайта вот по .
Смена фона в Сторис
Менять фоновое изображение в Сторис можно к фотографиям, размещая вопросы или викторину. Способ с полным заполнением холста подойдет для раздела с вопросами. Также редактируется рамка для ответов, под тот же стиль, что и выбранный цвет.
Как добавить картинку для снимков на iOS:
- Зайти в Stories Инстаграма.
- Выбрать из Галереи фоновую картинку – загрузить.
- Перейти в «Фотопленку» – нажать на фотографии «Дополнительные сведения».
- Снизу появится надпись: «Скопирован элемент».
- Выбрать функцию «Вставить» – разместить снимок на шаблоне.
Для Android предложены только сторонние приложения. Весенний или другие фоны можно добавлять на все Истории, а после – перемещать в Актуальное.
Всем привет! А вопрос такой: у меня вот на приложенной картинке- весь текст-идет в едином фрейме, а подложка с заголовками — отдельными сгруппированными элементами…так вот…вопрос такой(или люстра еще не доперла до такого:-): можно ли привязать вот этот сгруппированный элемент к определенному месту в тексте- чтобы при каком то перемещении текста (измении размера шрифта например) все не ползло, и расположение заголовков(их удаленность от текста-чтобы не налазили) — сохранялась?
Я знаю что это можно сделать по другому: группа заголовка(подложка его и текст заголовка) и все это выровнять и сгруппировать с маленьким кусочком текста-фреймом, который относится к данному заголовку…но не хочу так…потому что если попросят резко поменять весь текст-мне придется залазить в каждый фрейм и менять.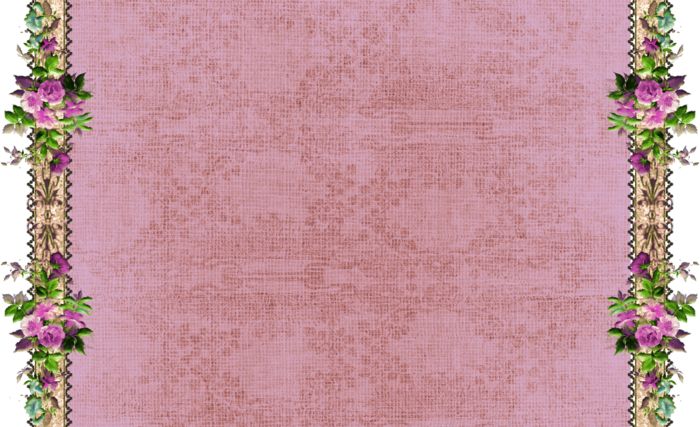 .а так- выделил все, удалил, вставил заново и сменил привязки…Или люстра не умеет еще такого?
.а так- выделил все, удалил, вставил заново и сменил привязки…Или люстра не умеет еще такого?
P.S. Сама близкая аналогия к тому что спрашиаю-это якоря, анкоры (anchor) в adobe indesign и веб-дизайне…когда идет привязка чего либо-к определенному месту в тексте…
Как сделать подложку в Word
Подложка в ворде представляет собой текст или рисунок, который располагается за текстом вашего документа. Использование подложки позволяет сохранить уникальность документа или же проинформировать читателя о его конфиденциальности. Подложкой в ворде может выступать, как текст, так и картинка, например, логотип компании.
В этой статье мы рассмотрим, как сделать рисунок подложкой в ворде, и как сделать подложку в ворде с текстом.
Как сделать рисунок подложкой в ворде
- Если вы хотите в ворде сделать подложку из картинки, то перейдите на вкладку «Дизайн» и в группе «Фон страницы» нажмите «Подложка»:
Как сделать подложку в Word – Команда Подложка
- В открывшемся меню выберите пункт «Настраиваемая подложка»:
Как сделать подложку в Word – Настраиваемая подложка в ворде
- В окне «Печатная подложка» поставьте флажок для поля «Рисунок».
 И нажмите кнопку «Выбрать…»
И нажмите кнопку «Выбрать…»
Как сделать подложку в Word – Сделать рисунок подложкой в ворде
- В окне «Вставка рисунков» выберите пункт «Из файла», чтобы выбрать рисунок на вашем компьютере для подложки.
Как сделать подложку в Word – Вставка рисунков
- Найдите и выберите необходимую картинку для подложки, затем нажмите «Вставить».
Как сделать подложку в Word – Выбор рисунка для подложки
- В окне «Печатная подложка» рядом с кнопкой «Выбрать…» будет прописан адрес картинки. Также вы можете задать масштаб картинки для подложки и выбрать обесцвечивать картинку или нет.
Как сделать подложку в Word – Сделать подложку из картинки в ворде
- Нажмите «ОК», чтобы закрыть окно и сделать выбранный рисунок подложкой в ворде.
Как сделать подложку с текстом в ворде
Чтобы сделать подложку с текстом на странице в ворде, выполните следующие действия:
- На вкладке «Дизайн» нажмите команду «Подложка»:
Как сделать подложку в Word – Команда Подложка
- Далее выполните одно из следующих действий:
- Нажмите на предопределенную подложку, например, «Секретно» или «Не копировать», в галерее подложек:
Как сделать подложку в Word – Выбор подложки из галереи
- Или нажмите «Настраиваемая подложка…», чтобы открыть диалоговое окно «Печатная подложка»:
Как сделать подложку в Word – Сделать настраиваемую подложку в ворде
- В открывшемся окне проделайте следующие действия:
- Установите флажок «Текст».

- Введите желаемый текст, который будет отображаться в виде подложки в поле «текст:».
- Задайте желаемое форматирование: шрифт, размер цвет и прочее.
- Установите флажок «Текст».
Как сделать подложку в Word – Сделать подложку с текстом в ворде
- Нажмите кнопку «ОК» для добавления подложки в ворде и закрытия текущего окна.
Вот и все, теперь вы знаете, как сделать подложку в ворде с рисунком и с текстом. О том, как убрать подложку в ворде читайте в этой статье.
Как сделать рисунок подложкой в word?
В Word 2016 есть возможность создавать подложки, едва различимый текст (конфиденциально, срочно, не копировать, образец, черновик и т.д.) или картинки на фоне которых будет отображаться содержимое страницы.
В Word можно использовать не только стандартные подложки («Черновик», «Конфиденциально» и «Не копировать»), но также и создавать свои.
Выберите вкладку Дизайн, в группе Фон страницы нажмите кнопку Подложка.
Откроется меню с выбором подложек. Выберите нужную подложку и она отобразится на каждой странице, кроме заглавной.
Чтобы изменить подложку во вкладке Дизайн, в группе Фон страницы нажмите кнопку Подложка и щелкните пункт Настраиваемая подложка в нижней части коллекции подложек. Откроется окно Печатная подложка.
Для изменения текста подложки, выберите Текст и введите его в разделе Текст или выберите готовый вариант из раскрывающегося списка.
Также здесь присутствует возможность выбрать шрифт, размер, цвет и другие параметры подложки. Как все будет готово, нажмите кнопку Применить.
Вставка рисунка в качестве подложки
В Word 2016 существует возможность разместить в качестве подложки какой-нибудь рисунок или логотип своей фирмы.
ВАЖНО:
Чтобы быстро вставить фоновое изображение, добавьте его в качестве настраиваемой подложки. Если вы хотите иметь больше возможностей настройки фонового рисунка, вставьте его как верхний колонтитул.
Если вы хотите иметь больше возможностей настройки фонового рисунка, вставьте его как верхний колонтитул.
Добавление фонового рисунка как настраиваемой подложки
Это самый быстрый способ с минимальным набором форматирования.
Выберите вкладку Дизайн, в группе Фон страницы нажмите кнопку Подложка.
В открывшемся меню выберите пункт Настраиваемая подложка.
Появится окно Печатная подложка. Щелкните Рисунок > Выбрать и выберите нужный вам рисунок. Выбрать рисунок можно с помощью обзора папок или поиска. Нажмите кнопку Вставить.
В разделе Масштаб выберите нужный масштаб, чтобы вставить рисунок определенного размера. Сделайте масштаб достаточно большим, чтобы рисунок занял всю страницу, или оставьте значение авто.
Можно сделать рисунок более светлым, установив флажок обесцветить, чтобы он не мешал восприятию текста.
Нажмите кнопку ОК.
Добавление фонового рисунка с дополнительными параметрами форматирования
Вставить фоновый рисунок в качестве верхнего колонтитула сложнее, но это позволит лучше настроить его отображение.
На вкладке Вставка в группе Колонтитулы, выберите Верхний колонтитул и в появившемся меню выберите пункт Изменить верхний колонтитул.
В появившейся вкладке Работа с колонтитулами щелкните Рисунки.
Теперь найдите на компьютере нужное изображение и нажмите кнопку Вставить.
На вкладке Работа с рисунками щелкните Положение, а затем в группе Обтекание текстом выберите расположение по центру.
На вкладке Работа с рисунками в группе Упорядочение, щелкните Обтекание текстом и выберите За текстом.
В группе Изменение установите нужные вам параметры. Например, чтобы рисунок был светлее и не мешал чтению текста, щелкните Цвет и в списке Перекрасить выберите вариант Обесцветить.
Как все будет готово, на вкладке Работа с колонтитулами, нажмите кнопку Закрыть окно колонтитулов.
Программа «Ворд» предоставляет своим пользователям возможность создать подложку для документа. Более того, в исходном виде программа имеет ряд шаблонов, которые наиболее актуальны. Но возможность создать свою подложку все ровно остается. Конечно, есть некоторое неудобство – при добавлении фона на один лист он продублируется на все остальные. То есть нельзя вставить на отдельные листы разные подложки. В этом случае нужно создавать новый документ. Однако есть маленькая хитрость, о которой будет рассказано в самом конце статьи.
Итак, рассмотрим, как сделать подложку в «Ворде». Ниже будут разобраны три варианта. Первый заключается во вставке стандартного фона. Второй – в создании собственного. А третий позволит вам добавлять разные подложки в одном документе.
Ниже будут разобраны три варианта. Первый заключается во вставке стандартного фона. Второй – в создании собственного. А третий позволит вам добавлять разные подложки в одном документе.
Добавляем стандартную подложку
Как сделать подложку в «Ворде», используя для этого стандартные средства?
А делается это достаточно просто. В первую очередь вам необходимо перейти во вкладку «Дизайн» («Разметка страницы»). В этой вкладке нажмите на кнопку «Подложка», которая находится на панели инструментов в области «Фон страницы».
После нажатия на кнопку снизу появится окно, в котором вам предложат на выбор разные виды подложек. Как можно заметить, для лучшей навигации они разбиты по группам: «Заявление об ограничении ответственности», «Секретно» и «Срочно». Вам остается лишь выбрать необходимую и клацнуть по ней левой кнопкой мыши.
Вот и все. Вы узнали, как сделать подложку в «Ворде», используя для этого имеющиеся в программе шаблоны.
Делаем собственную подложку
Но что, если в списке вы не нашли нужный вам вариант? Давайте разберемся, как сделать подложку в «Ворде» самостоятельно.
Вам, как и в прошлый раз, необходимо перейти во вкладку «Дизайн» и нажать на кнопку «Подложка». Только на этот раз в выпадающем меню нужно выбрать пункт «Настраиваемая подложка».
По итогу откроется окно «Печатная подложка». В нем и будут проводиться настройки добавляемого фона. Для начала установите переключатель на пункт «Рисунок» или «Текст» в зависимости от того, что хотите использовать.
Если вы решили использовать рисунок, то установите масштаб и с помощью кнопки «Выбрать» проложите путь к картинке.
Если используете текст, то вам необходимо изначально указать язык вводимого текста, потом ввести непосредственно сам текст, выбрать его шрифт, цвет и размер. Также вы можете определить его положение – по горизонтали или диагонали.
Остается лишь нажать кнопку ОК, и сделанная вами подложка появится на листе. Теперь вы знаете, как сделать разную подложку в «Ворде», чтобы она не была похожа ни на одну из предложенных.
Добавляем разные подложки на каждом листе
Пользователи часто задаются вопросом, как сделать несколько подложек в «Ворде». Неудивительно: разработчики попросту не предусмотрели такую возможность. Но есть небольшая хитрость, о которой и пойдет сейчас речь.
Неудивительно: разработчики попросту не предусмотрели такую возможность. Но есть небольшая хитрость, о которой и пойдет сейчас речь.
Вместо подложки можно вставлять разные рисунки на разные листы и делать их полупрозрачными – так, чтобы их нельзя было отличить от самих подложек. К слову, рисунки можно найти в интернете.
Итак, изначально добавим рисунок. Для этого перейдите на вкладку «Вставка» и в области «Иллюстрации» нажмите по одноименной кнопке. Теперь в «Проводнике» укажите путь к картинке и откройте ее.
Нажмите на картинку и перейдите во вкладку «Формат». Там нажмите на кнопку «Обтекание текстом» и в выпадающем меню выберите «За текстом».
Остается лишь сделать картинку серой и прозрачной. Для этого в этой же вкладке нажмите на «Коррекция», и в меню выберите «Параметры коррекции рисунка». В окошке справа в группе «Цвет рисунка» напротив пункта «Перекрасить» нажмите на значок. В выпадающем списке выберите «Серый 25%, светлый цвет фона 2».
Вот и все – импровизированная подложка готова.
Когда мы обращаемся в какое-либо учреждение для заполнения бланков, составления отчетности, написания дипломных работ или заявлений, нам предоставляют пример для наглядности. Верху листа этого образца написано «Образец». Подобные надписи поверх текста называются подложкой, и умение ее делать будет очень полезным для активного пользователя приложения Word.
После запуска страницы нового документа Microsoft Office Word первым делом происходит настройка параметров страницы. Если этого не сделать, то придется в процессе работы не один раз форматировать текст, а это неудобно и занимает время. Во время установки параметров страницы можно оформить документ подложкой. Подложка является графическим или текстовым изображением, которое находится под основным текстом. То есть подложка есть фоном. Часто в качестве подложки наносят эмблему, либо рисунок, символизирующий компанию, которая есть автором данного документа. Но нередко с ее помощью создают праздничную атмосферу на листовках, используя тематические картинки и узоры.
В государственных учреждениях широко используется в виде подложки слово «Образец». Любой человек, взяв лист бумаги с такой надписью, поймет, что это помощь при заполнении бланков или написании заявлений.
Чтобы создать подложку в документе в программе Microsoft Office Word 2007 заходим на вкладку «Разметка страницы». После этого направляемся в «Фон страницы» и ищем иконку «Подложка». Кликнув на нее, получим всплывшее окно, содержащее стандартные шаблоны. Среди них есть «Черновик» и «Образец».
Для самостоятельной настройки подложки нужно нажать на кнопку «Настраиваемая подложка». Выбираем из имеющихся вариантов подложки или текст, или рисунок.
Если выбор остановился на рисунке, в открытом окне «Настраиваемая подложка» нужно поставить галочку напротив слова «Рисунок». Следом нажимаем «Выбрать». После того, как будет найдено необходимое изображение, нужно подтвердить свой выбор нажатием кнопки «Вставить». Устанавливаем размер картинки путем выбора масштаба. Чтобы яркое изображение сделать менее бросающимся в глаза нажимаем «Обесцветить».
Для создания текстовой подложки нужно выбрать подраздел «Текст». После выбрать язык, набрать сам текст, установить шрифт, размер, цвет букв. Как правило, текст располагается по вертикали или горизонтали страницы.
Чтобы удалить подложку достаточно пройти в «Разметку страницы», выбрать там «Подложка» и «Удалить подложку».
По материалам статьи 2dip.ru
Если вы нашли ошибку, пожалуйста, выделите фрагмент текста и нажмите Ctrl+Enter.
Связанные статьи
Оценить:
Печатная подложка
В Microsoft Word есть весьма полезная в некоторых случаях функция – вставка печатной подложки, т.е. полупрозрачной фоновой картинки или текста под содержимым на каждой странице документа (вкладка Дизайн – Подложка):
В Excel нет такого встроенного функционала, но можно достаточно легко реализовать что-то подобное своими силами при необходимости.
Подложка с картинкой
Переключитесь в режим разметки страницы с помощью кнопки Разметка страницы на вкладке Вид (View – Page Break View) или кнопки в правом нижнем углу окна:
В этом режиме на экране будут отображаться печатные страницы с полями и колонтитулами, т.е. это почти предварительный просмотр перед печатью для вашего документа (но с возможностью его редактирования при этом).
Щелкните мышью в область верхнего центрального колонтитула:
… и нажмите затем кнопку Рисунок (Picture) на появившейся вкладке Работа с колонтитулами : Конструктор (Header&Footer : Design). Выберите картинку для вставки из предложенного набора источников:
После выбора файла временно будет видно не само изображение, а его текстовое поле. Чтобы опустить картинку пониже введите перед ним несколько пустых абзацев клавишей Enter:
Настроить параметры вставленной картинки можно с помощью кнопки Формат рисунка (Picture Format), которая откроет соответствующее диалоговое окно:
В частности, на вкладке Размер (Size) можно поиграть масштабом вставленной картинки, а на вкладке Рисунок (Picture) – цветностью.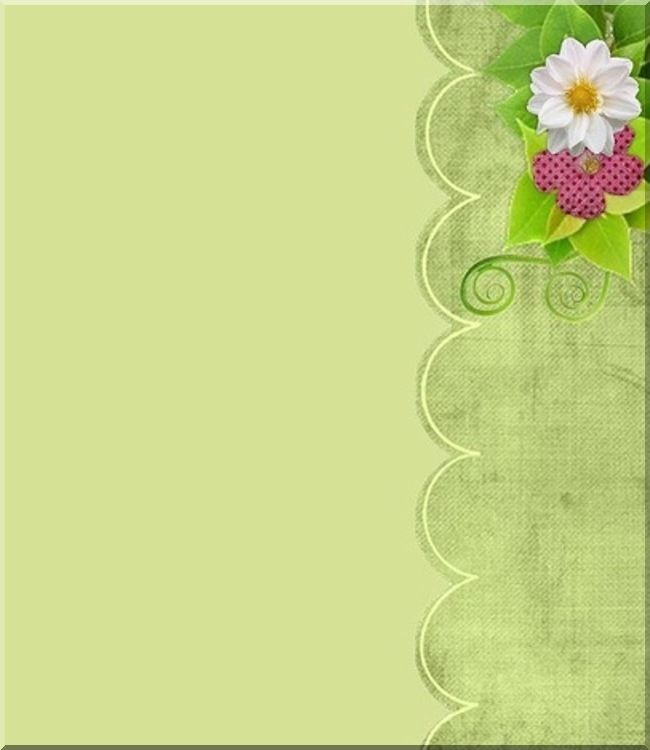
Подложка с текстом
Если нужно сделать подложку с текстом, то придется его сначала создать:
- Добавьте в книгу новый лист для временного размещения текста.
- Уберите с него сетку, отключив флажок Сетка на вкладке Вид (View – Grid).
- Вставьте текст, используя кнопку WordArt на вкладке Вставка (Insert – WordArt) и отформатируйте его (поверните на нужный угол, задайте цвет, шрифт и т.д.)
- Теперь нам нужно сделать скриншот фрагмента экрана с надписью и сохранить его как графический файл. Это можно сделать с помощью стандартной программы Ножницы, входящей в состав Windows, которую можно запустить через Пуск — Программы — Стандартные или просто набрав ее имя в главном экране (если у вас Windows 8):
Полученный графический файл можно вставить в подложку так же, как было описано выше:
Ссылки по теме
10 правил размещения текста на фото в веб-дизайне
Одна из наиболее популярных в современном веб-дизайне техник — использование текста на фотографии. Этот метод не просто так применяется повсеместно. Если подойти к его реализации с умом, он может стать настоящим ключом к успеху. В этой публикации вы узнаете 10 правил успешного расположения текста на фотографии.
Этот метод не просто так применяется повсеместно. Если подойти к его реализации с умом, он может стать настоящим ключом к успеху. В этой публикации вы узнаете 10 правил успешного расположения текста на фотографии.
Итак, что вам нужно? Правильное фото, наметанный глаз в типографике и понимание того, чего именно вы хотите добиться, добавляя текст на фотографию. Если вы готовы попробовать, давайте приступим.
1. Добавьте контраст
В качественном дизайне текст должен хорошо читаться. Убедитесь что цвет текста отличается от цвета фотографии достаточно, чтобы быть хорошо заметным. Если у вас фотография с темным фоном, выбирайте белый (или светлый) цвет текста. Если фотография светлая, используйте темный шрифт.
Контраст также может быть реализован и в размерах. То есть текст может быть контрастно больше или меньше на фоне происходящего на фото. К примеру на сайте Pack, который вы видите выше, фотография большая, с крупными элементами, а текст тонкий и светлый.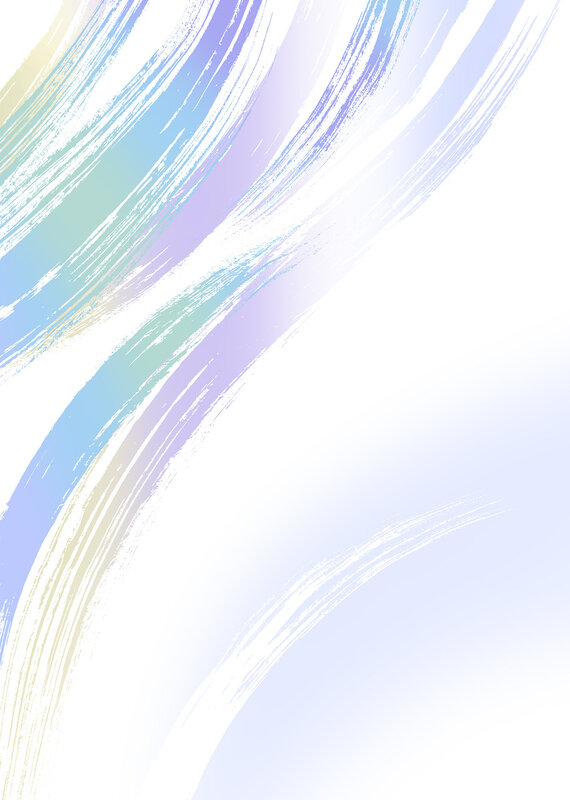 Элементы хорошо сочетаются, но также составляют контраст.
Элементы хорошо сочетаются, но также составляют контраст.
2. Сделайте текст частью фотографии
Иногда получается сделать так, чтобы текст стал частью изображения, с которым вы работаете. Это нелегко добиться, да и работают подобные решения не всегда. Для подобной работы вам понадобится простое изображение и простая типографика, как в примере выше.
3. Следуйте за визуальным потоком
Работа с направлением, заданным фотографией — одно из самых важных умений в работе с текстом и фото. Вы должны расположить слова в той части изображения, в которой они будут смотреться логично. Также будьте внимательны и не размещайте текст поверх важной части изображения, таких как лица или продукт, который продаете.
Следование за визуальным потоком означает размещение текста там, куда смотрит (в прямом или переносном смысле) объект на фото. В качестве примеров рассмотрите два примера выше.
4. Размойте изображение
Один из самых простых методов, которой вы можете использовать при работе с текстом и изображением это размытие фотографии или ее части. Небольшое размытие фона при помощи инструментов типа Adobe Photoshop поможет выделить текст, поместить его на первый план. Размытие также поможет навести фокус на главный объект, как это видно в примере сайта Wallmob. Размытие придает продукту и тексту особую четкость, привлекая внимание пользователя.
Небольшое размытие фона при помощи инструментов типа Adobe Photoshop поможет выделить текст, поместить его на первый план. Размытие также поможет навести фокус на главный объект, как это видно в примере сайта Wallmob. Размытие придает продукту и тексту особую четкость, привлекая внимание пользователя.
5. Поместите текст на подложку
Когда на фотографии много разноцветных объектов, или перепадов от светлых к темным тонам, вы можете поместить текст на подложку, тем самым сделав его более заметным.
Выберите форму подложки которая будет хорошо смотреться с вашим текстом (в примере выше вы видите прямоугольник и круг). Затем выберите цвет, который будет контрастировать с цветом текста достаточно, чтобы шрифт был хорошо заметен. Попробуйте сделать подложку полупрозрачной, чтобы привнести мягкости в дизайн.
6. Добавляйте текст на фон
Еще один отличный способ размещения текста — на фоне изображения. Обычно фон меньше загружен элементами, с ним проще работать и размещать на нем текст. Также задний план чаще однотонный, поэтому цветной текст будет на нем лучше заметен и более читабельным.
Также задний план чаще однотонный, поэтому цветной текст будет на нем лучше заметен и более читабельным.
Конечный результат выглядит натурально и не требует применения особых эффектов к самой фотографии. Поэкспериментируйте с еле заметным эффектом тени. Смотрите как примерах выше текст на фоне также придает дизайну эффект глубины.
7. Увеличивайте масштаб
Если вы не уверены в своем дизайне, попробуйте добавить масштаб! Это применимо к обоим элементам сегодняшней темы — тексту или изображению, элементы которого можно сделать больше, чем в жизни. Увеличенный объект привлекает внимание, а разница в масштабах между текстом и изображением может неплохо сочетаться.
Увеличивая изображение, как в примере с кофе, можно сыграть на контрасте. А увеличенный текст будет куда проще прочесть.
8. Добавьте цвета
Добавление нового оттенка может также сделать страницу интереснее. Выше вы видите два примера того, как цветной текст внес новый оттенок в общую картину. В одном случае это цвет отражающий общую цветовую картину изображения, во втором — это новый цвет, которым в изображении и не пахнет. Оба варианта могут быть одинаково эффективны.
В одном случае это цвет отражающий общую цветовую картину изображения, во втором — это новый цвет, которым в изображении и не пахнет. Оба варианта могут быть одинаково эффективны.
9. Используйте наложение цвета
Эффект, который становится все популярнее — наложения цвета поверх изображения, и текст сверху. Это не самая простая техника, но она может сделать ваш дизайн потрясающим.
Главная сложность состоит в том, чтобы соблюсти баланс и сделать цветовое наложение достаточно прозрачным, чтобы была видна картинка, но в то же время достаточно непрозрачным, чтобы текст хорошо читался. Вам придется поэкспериментировать с настройками фотографий и цвета, чтобы наловчиться в использовании этой техники. Не знаете какие оттенки использовать? Начните с цветов вашего бренда.
10. Будьте проще
Проверенный временем совет «будь проще» в веб-дизайне особенно важен. Когда речь заходит о сочетании фотографии и текста, он также актуален. Вы хотите, чтобы посетитель видел и текст и картинку. Применение большого количества эффектов может вызвать обратный эффект.
Вы хотите, чтобы посетитель видел и текст и картинку. Применение большого количества эффектов может вызвать обратный эффект.
Выбирайте незамысловатую типографику и простые изображение, чтобы добиться лучшего результата. Не забывайте выставлять на видные места важные элементы изображений и следите чтобы текст легко читался.
Автор статьи Carrie Cousins
Перевод — Дежурка!
Кейсы с темной темой в email. Примеры и решения адаптации писем из практики Inbox Marketing
Подсветка отлично помогает выделить темные изображения: иконки, картинки, логотипы и фирменные шрифты текстов.
Слева логотип теряется на темном фоне. Справа — выделили лого подсветкой, и он заиграл
Слева светлый вариант лого отлично смотрится без подсветки. В примере справа в логотипе используется два цвета — в таком случае стоит посмотреть разные варианты (с подсветкой и без), чтобы выбрать лучшийИногда иконкам в темной теме тоже нужна обводка. Если в светлой теме иконки расположены на цветной плашке, поставьте им светлый фон. Иначе в классической теме обводка будет заметна.
Иначе в классической теме обводка будет заметна.
Слева некоторые элементы иконок видно плохо. Справа добавили обводку, и теперь все хорошо считывается
Фирменные тексты, которые верстаются картинкой, необходимо обводить или подсвечивать.
Слева — картинки и заголовки на белом фоне. Справа — картинки и тексты на прозрачном фоне с подсветкой
Многие компании используют фирменные шрифты. Но большая часть почтовиков их не отрисовывает, а заменяет на безопасные веб-шрифты, и в итоге письмо будет выглядеть совсем не так, как в дизайн-макете, и может «разъехаться».
Чтобы этого не происходило, мы нарезаем текст фирменным текстом картинками, но нужно делать светлую обводку для темной темы. Проблема обводки в том, что иногда ее видно в классической теме тоже.
Решение: подобрать похожий стандартный шрифт вместо фирменного. Это позволит не тратить время на обводки и не рисковать дизайном в светлой теме, ведь текст адаптируется автоматически.
Слева пример с фирменным шрифтом (темный), его нужно было подсветить, но это было бы видно и в обычной теме письма. Справа — подобрали похожий стандартный шрифт, который отлично адаптируется
Справа — подобрали похожий стандартный шрифт, который отлично адаптируется
Анимация адаптируется так же, как картинки.
Слева направо: прозрачный фон, белая подложка и цельной картинкой
Гифка: статичная картинка и анимация
В одном письме была гифка со статичной и динамичной частями. Чтобы она хорошо смотрелась в темной теме, применили необычный способ обтравки изображения.Разделили гифку на составные части: статичную линию и анимированную карусель. Линию подсветили, а гифку вырезали на прозрачном фоне.
Гифка выглядит красивой и цельной как в темной, так и светлой темах
Темная тема наоборот
Мы сразу делали письмо на черном фоне. Казалось бы, что могло пойти не так? Темная тема в приложении Gmail на iOS инвертирует все цвета, поэтому изначально темное письмо в темной теме становится светлым.
Слева — письмо в светлой теме (как мы планировали). Справа — то, что с ним сделала темная тема
Решение: тексты нарезали картинками, чтобы белый текст не инвертировался в черный, и подложили фоновую картинку чёрного цвета под всё письмо, кроме подвала.
Результат после исправлений — теперь красиво и в темной теме
Адаптация неровных краев цветных подложек
Плавные и волнообразные края цветных подложек красиво смотрятся, но вызывают трудности в темной теме: подложки надо нарезать картинками, а в нарезке они всегда имеют прямоугольную форму, волной никак не вырезать.Поэтому нужно резать двумя прямоугольниками, но в темной теме цвет картинок меняется на противоположный. В результате получается, как на сриншоте в центре.
Слева — отображение письма в светлой теме. В центре — темная тема без хитростей. Справа — придумали, как исправить
Решение: сделали волну полупрозрачной. Так она на темном фоне принимает темный цвет.Можно было бы сделать еще лучше: подложить под текст между плашками полупрозрачную фоновую картинку, чтобы цвет в темной теме идеально совпал. Но в условиях жестких дедлайнов, увы, иногда просто нет времени подумать над еще более хорошим решением.
Инверсия текста, картинок и кнопок
Когда в письме используется фон, сверстанный картинкой, необходимо помнить, что темный текст поверх таких цветных фонов будет автоматически конвертирован в светлый.
Слева — письмо в светлой теме, текст черный. В темной теме (слева) цвет текста инвертировался — и стал нечитабельным
Оставить светлую картинку с черным текстом в темной теме можно, если сверстать оба элемента картинками и расположить их друг над другом. Либо вырезать весь баннер картинкой.
«Ситуация с плашками сейчас довольно неоднозначная. Мобильное приложение Яндекс. Почты „научилось“ распознавать белые плашки в коде, но пока что недостаточно успешно — получается через раз.
Оптимальным решением для таких блоков, я думаю, будет задавать для самой плашки большой уровень прозрачности. Если фон самого письма изначально белый, то на их внешнем виде это никак не отразится, а вот в борьбе с проблемами темной темы поможет».
Леся, верстальщик в Inbox Marketing
В тех случаях, когда в самом письме или его части изначально задан светлый цвет текста, как правило, он остается неизменным. Цвет фона такого письма или блока иногда тоже остается неизменным. Но на практике встречаются не совсем предсказуемые варианты.
Но на практике встречаются не совсем предсказуемые варианты.
Слева — письмо в светлой теме. Справа — письмо в темной теме. Розовый цвет плашки стал темно-красным, а текст на кнопке такого же цвета почему-то не изменился
А здесь почему-то поменялся только цвет черты у «Нового года»
Тестируйте отображение писем
и коллекционируйте решенияРешения для адаптации писем в темной теме — это метод проб и ошибок, и только тесты помогут подобрать наилучший вариант. Почитайте нашу статью о том, где и как нужно тестировать отображение писем.
В результате тестов собирайте удачные решения и держите их под рукой — это экономит время. Вот пара советов о темной теме напоследок.
1. Все изображения (логотипы, иконки, небольшие рисунки, элементы фона) вырезайте на прозрачном фоне. Если это почему-то невозможно, дизайнеру следует заранее оформлять рамкой изображения, чтобы в темной теме все выглядело максимально органично.
2. Темные логотипы, нестандартные по шрифту заголовки, иконки и другие темные элементы нужно дополнять белым свечением или под цвет светлого фона.
Pixart
Редактор (версия 1.0.31)
В версии 1.0.31 есть подсказки в строке панели кнопок. Они помогут вам эффективно пользоваться некоторыми возможностями редактора.
Любой макет, созданный в редакторе (версия 1.0.31) можно открыть в редакторе (версия 2.23).
Обновления редактора
1. Выберите, что хотите создать: фотокнигу о любимом сынишке, сувениры друзьям к выпускному с вашими весёлыми студенческими фотографиями или оригинально оформить фотографии с кубка по теннису.
2. Выберите вид продукции и её формат. Мы выбрали для оформления фотокнигу Принтбук Премиум.
3. Если вы загружали стили продукции, на этом шаге можете выбрать подходящий. Или создать полностью свой!
Как устроен редактор
Офлайн-редактор умеет располагать на своих страницах бесконечное число фотографий, преображать фотоснимки и создавать на их основе необыкновенные фотосувениры и фотокниги.
Перед вами программа редактирования фотокниг версии 1.0.31.
В центре рабочая область с вашим макетом фотокниги, вверху панель инструментов, а внизу панель «Коллекция». Если вы выбрали готовый стиль книги, то страницы вашего макета скорее всего цветные и уже с регионами для текстов и фото – как в нашем примере.
Теперь познакомим вас с основными функциями и возможностями редактора. Можете сразу открыть редактор и создавать свою первую фотокнигу.
Базовые функции. Панель инструментов.
В верхней панели инструментов редактора расположены базовые функции и подсказки по эффективному использованию инструментов редактора.
- Создать новый макет – не сохранённые изменения в текущем макете будут потеряны.
- Сохранить. Периодически сохраняйте изменения в макете, чтобы ничего не потерять.
 Автоматически макет сохраняется каждые 5 минут.
Автоматически макет сохраняется каждые 5 минут. - Отменить и Вернуть – операция с последним действием.
- Настройки изделия – добавление и удаление страниц книги. Максимальное количество разворотов в книге зависит от её формата.
- Подготовить макет – проверяет макет на незаполненные регионы и предлагает исправить либо игнорировать. Отправляет на оформление заказа в Центр управления.
- Операции – содержит набор функций. В зависимости от того, включили ли вы экспериментальные функции или нет, набор выглядит так:
С включенными экспериментальными функциями в «Опциях» появляются некоторые дополнительные функции и в контекстном меню.
Коллекция других стилей – замена украшений, рамок и шаблонов на элементы других стилей в Коллекции. Уже размещённые на страницах элементы сохранятся.
Автозаполнение макета – заполняет фотографиями из Коллекции все существующие регионы для фото. Просто добавьте в Коллекцию все фото, которые хотите видеть в книге.
Просто добавьте в Коллекцию все фото, которые хотите видеть в книге.
Настроить шаг сетки (используется с нажатой Shift) – шаг сетки для привязки элемента и шаг масштабирования.
Включить экспериментальные функции – открывает некоторые дополнительные возможности редактирования, например, возможность добавить свои рамки в Коллекцию, очистить все страницы сразу и некоторые функции контекстного меню.
Конвертировать макет – изменить формат продукции или формат и стиль. При этом все фотографии, тексты и вновь добавленные элементы сохраняются.
Эта функция позволяет одним кликом скопировать оформление с любого сувенира или фотокниги и создать в нём любой другой фотосувенир или книгу желаемого формата. Если вы долго и тщательно подбирали стили оформления, то функция «Конвертировать макет» окажется для вас незаменимой, ведь отредактировать скопированный макет намного проще, чем создавать сувенир с нуля.
Панель «Коллекция» – элементы, функции, возможности
Здесь хранится ваш «рабочий материал» – то, из чего будет создана ваша фотокнига. Добавляйте в Коллекцию свои фотографии, украшения и фоны из установленных стилей. Коллекция состоит из вкладок:
Добавляйте в Коллекцию свои фотографии, украшения и фоны из установленных стилей. Коллекция состоит из вкладок:
- Фото – сюда вы можете перетащить фотографии, которые будете использовать в будущей книге. Или добавить их с помощью кнопки «Добавить фото в коллекцию».
- Рамки – выбирайте нужную и перетаскивайте на страницу. Удалить рамку можно через правый клик мыши – «Убрать рамку».
- Украшения – эта вкладка предлагает выбрать понравившиеся вам дополнительные картинки и перетащить их на страницы вашей фотокниги.
- Фон – в коллекции фонов выберите подходящий, перетащив его в регион. При желании легко сделать фоном свою фотографию. Для этого необходимо лишь перетащить фото на закладку с номером страницы, на которой вы хотите его разместить.
- Шаблоны страниц – варианты страниц из данного стиля, и Типовые шаблоны – стандартные варианты разметки регионов.
 Добавляется перетаскиванием на страницу (пустую или оформленную), все существующие элементы при этом удаляются со страницы.
Добавляется перетаскиванием на страницу (пустую или оформленную), все существующие элементы при этом удаляются со страницы. - Страницы – предпросмотр всех страниц книги и быстрое переключение между страницами макета.
Для Фотографий в Коллекции доступно контекстное меню по клику правой кнопкой мыши. Вы можете настраивать :
- Убрать из коллекции – удалить этот элемент.
- Убрать всё – удаляются все элементы, вернуть нельзя.
- Сделать фоном – использовать фото в качестве фона разворота.
Как добавить элементы в макет
Фотографии
Творчество в редакторе начинается с фотографий: растяните, поверните, отразите, увеличьте – делайте со своими снимками всё, что пожелаете. Почти всё то же можно делать с украшениями.
- Добавление фотографий в редактор. Нужные фотографии перетащите мышкой в редактор, так они автоматически попадут в Коллекцию.
 Или нажмите на кнопку «Добавить фотографии в коллекцию» и укажите путь к папке с фотографиями.
Или нажмите на кнопку «Добавить фотографии в коллекцию» и укажите путь к папке с фотографиями.
- Добавление фотографии на страницу. Перетащите фото на рамку, регион для фото или фон вашей книги.
Изменение параметров фотографии
|
Украшения
Включайте фантазию с первого шага, добавляйте к вашим фотоисториям стильные украшения, подписывайте кадры, помещайте их в рамки всевозможных цветов и фактур.
Преобразите каждую страницу своей фотокниги, добавив в нее необычные детали.
Что можно сделать с фото и украшениями
Для фотографий, рамок и украшений, размещённых на страницах макета, доступно контекстное меню по клику правой кнопкой мыши на элемент – тут вы найдёте большой простор для творчества.
Недоступные для элемента опции выделены серым.
Добавить подпись – добавляет место для текста с прилипанием к фотографии или внутри региона с фото.
Прозрачность и RGB – позволяет выровнять цветовую температуру и увеличить прозрачность. Хорошо использовать для настройки фотографии в качестве фона, например, сделать её бледнее, чтобы не отвлекала внимание от ваших фотографий.
Числовые параметры – изменить размеры региона для фото и угол поворота, опустить или поднять регион, установив их значения. Можно сохранить пропорции и установить величину отступа фото от края региона.
| Прозрачность и RGB | Числовые параметры |
Взять пропорции фото – размер региона для изображения сделать пропорциональным исходной фотографии.
На весь лист – сделать фото фоном, установив регионом для фото весь разворот. Если вы потом решите удалить это изображение, помните, что регион останется, и все фото, перенесённые на страницу будут становиться фоном – просто удалите и регион тоже.
Если вы потом решите удалить это изображение, помните, что регион останется, и все фото, перенесённые на страницу будут становиться фоном – просто удалите и регион тоже.
| Из такого… | … можно сделать так. |
Убрать изображение – удаляет фото, но оставляет регион и рамку.
Убрать рамку – удаляет рамку, оставляет регион для фото и фото.
| Убрав рамку и изображение с такой страницы… | … получим так. |
Положение – расположение перекрывающихся элементов (для фото переставляются связанные вместе элементы: фото+регион+рамка) относительно друг друга (на передний / на задний план). Если у вас несколько фотографий или украшений накладываются друг на друга, вы можете выбрать, какие из них будут выше других.
Если у вас несколько фотографий или украшений накладываются друг на друга, вы можете выбрать, какие из них будут выше других.
| Например, можно разместить голубя поверх сердечка. | |
Правка – операции со связанными элементами (регион + фото + рамка). Включает в себя операции:
|
Копировать – такой же объект можно вставить на любую страницу Вырезать – убрать тут и вставить на любой странице Вставить – что-то скопированное ранее вставить на этом развороте Дублировать – копирование и вставка тут же Удалить – полностью удалить элемент |
Отразить зеркально – отражает по вертикальной оси фото или украшение.
Открыть оригинал – открыть фото в одной из программ для редактирования и автоматически обновить макет после изменений.
Скрыть меню – скрыть контекстное меню.
Групповые операции
Некоторые приёмы можно выполнять с несколькими элементами сразу, например выравнивать их расположение или сделать «что-то» таким же как у другого элемента.
Выделив несколько элементов мышью+CTRL , можно изменять их относительно друг друга и других элементов. Действие выполняется относительно активного элемента.
|
Поменять изображения местами – для 2-х выделенных фотографий меняет местами изображения, оставляя их регионы без изменений. Выровнять интервалы – по горизонтали и по вертикали – (надо выделить минимум 3 элемента) – сделать одинаковыми промежутки между элементами. Выровнять по элементу – по центрам или по краям элемента. Удобно для создания прямых линий или осей из прямоугольных элементов (фотографий, например). Применить с элемента – ширину, высоту, угол поворота, положение центра. Ширина/ высота/угол поворота становятся одинаковыми у всех элементов, а для «положения центра» – центры элементов совмещаются. Убрать отметки – отменить выделение. |
Как добавить текст
Используйте правую клавишу мыши, чтобы добавить место для текста и редактировать его.
|
Редактировать – изменяйте текст на своё усмотрение:
Прозрачность и RGB, Числовые параметры, Положение, Правка – те же функции, что и для фото. |
Что можно сделать на странице и со страницей
Вкладка Коллекции «Страницы».
- Здесь вы можете просмотреть все странички фотокниги и открыть нужную страницу.
- Вы можете настроить расположение страниц перетаскиванием.
- Функции контекстного меню в во вкладке Страницы в Коллекции позволят разместить текущую страницу перед или после предыдущей.
|
Обычный вид меню |
Добавить на страницу: место для текста и место для фото Правка: копировать всё, вставить или очистить Переименовать – изменение имени страницы для вашего удобства Поменять местами: с предыдущей / со следующей – перемещение разворота на 1 разворот раньше или после Убрать рамку – оставляет только фото и регион под ним Убрать фон – очищает фон страницы Отразить фон – зеркально отражает фоновое изображение. Размножить на все последующие (экспериментальная функция) – все последующие страницы макета станут копией этой страницы.
|
С экспериментальными функциями |
Подсказки
Подсказки по использованию инструментов редактора v 1.30 находятся на верхней панели инструментов. Чтобы увидеть следующую подсказку, кликните в любом месте макета правой клавишей мыши.
- Отмена действий. Можно воспользоваться комбинацией клавиш CTRL+Z. Для текста также применимо сочетание клавиш CTRL+C, CTRL+V. Также действия можно отменить или вернуть обратно при помощи соответствующих кнопок – «Отменить» или «Вернуть».
- Чтобы копировать все объекты, нажмите Сtrl+Shift+C.
- Чтобы сохранить фокус перекрытого региона, удерживайте Alt.

- Чтобы изменять размер региона сразу во все стoроны (вверх-вниз или влево-вправо), удерживайте Ctrl (актуально для версии редактора 2.23)
- Чтобы установить фон страницы, перетащите изображение на закладку страницы.
- Чтобы отметить регион для групповых операций, удерживайте Ctrl при клике на регионы.
- Чтобы выровнять и распределить регионы, выбирайте нужные, удерживая Ctrl.
- Можно перемещать фото внутри региона, удерживая кружок в центре региона.
- Чтобы привязывать регион к сетке, удерживайте Shift во время движения
- Внимательно проверьте содержимое всех страниц и особенно текстовые области.
- Не помещайте на красные границы важные элементы.
Когда ваш макет будет полностью готов, можно начать оформление заказа – нажмите «Подготовить макет» – текущая версия макета будет отправлена в Корзину Центра управления.
Теперь вы готовы создать свою фотоисторию – дерзайте, творите, всё в ваших руках!
Воспользуйтесь одним из готовых Стилей фотокниг или Шаблонами – для своего полностью нового стиля оформления.
Как добавить текст к изображениям, как профессионал
Добавление текста к изображениям может сделать отличными от ваших изображений . Это может помочь добавить того излишеств, которого, возможно, не хватало раньше. Это также отлично подходит для привлечения внимания читателей.
Почему? Часто они сначала смотрят на изображение, это естественно. И если он также содержит заголовок блога … они могут даже перейти по ссылке.
Возможно, вы также заметили, что на сайтах социальных сетей также отображаются изображения из нашего блога! А поскольку такие сайты, как Pinterest, растут как сумасшедшие — визуальные эффекты — королева! (контент, конечно, король).
Знать, как подойти к этому — ключ. Конечно, вы можете просто наброситься на какой-нибудь текст, используя простой и потрясающий (* кашляет *) шрифт Arial с сумасшедшим бежевым цветом шрифта! Вау. Убей меня !! Простите за сарказм. Но мы соревнуемся за внимание людей здесь. Это 2013 год. Есть миллионы блогов и сообщений в социальных сетях.
Конечно, вы можете просто наброситься на какой-нибудь текст, используя простой и потрясающий (* кашляет *) шрифт Arial с сумасшедшим бежевым цветом шрифта! Вау. Убей меня !! Простите за сарказм. Но мы соревнуемся за внимание людей здесь. Это 2013 год. Есть миллионы блогов и сообщений в социальных сетях.
Так почему люди должны нажимать на вашу? Ниже приведены некоторые относительно простые методы, которым я научился, пройдя несколько курсов и наблюдая за тем, что работает на таких сайтах, как Pinterest.Сначала я объясню методы, а затем покажу вам, как я это делаю с помощью пары инструментов для редактирования изображений. Держись за ключи от машины … это будет веселая поездка.
Шрифты мелом и сыром
Один из способов выделиться — это выбрать хотя бы два очень разных шрифта для текста на вашем изображении. Это привлечет внимание читателя как магнит к ключевым словам на изображении. Например, вы можете использовать шрифт в стиле рукописного ввода и заглавные буквы или (без засечек).
Это создает стильный вид, а также подчеркивает важные слова.Еще одна распространенная вещь — полностью выделить одно слово отдельным шрифтом. Это часто делается, когда внимание уделяется определенной теме или известному термину. Однако, как известно — правил нет. Всего делает его привлекательным и, конечно же, разборчивым. Остальное зависит от вас.
Be Brave с цветом
Другой вариант или дополнение к правилу двух шрифтов — это изменять цвета. Здесь главное для выбрать цвета, которые выделяются на фоне. Это будет зависеть от доминирующего цвета или оттенка (светлый или темный) в изображении и места размещения текста.
Я не могу дать вам ничего более конкретного. Но есть несколько моих примеров ниже в этом посте для вашего удовольствия от просмотра (они также дадут вам некоторые идеи). Если у вас темный фон, например, , вы можете использовать белый или светлый цвет для своего текста. И наоборот, вы можете использовать черный или более темные цвета на светлом фоне .
И наоборот, вы можете использовать черный или более темные цвета на светлом фоне .
Убедитесь, что вы можете читать слова на заднем плане, иначе это бессмысленное занятие. Я также предполагаю, что вы хорошо умеете подбирать подходящие цвета, с чем большинство из нас не родились. У меня даже есть друг, консультант по цвету — да, это так сложно, для него есть работа. Так что не стыдитесь, если у вас это не получается. Это приходит с практикой!
Чтобы помочь вам, вот инструмент, который вы можете использовать для создания цветовых палитр. Вы также можете использовать такой инструмент, как Paletton, чтобы найти цвета, которые подходят вашему бренду.Оба инструмента бесплатны.
Взять молоток по тексту
Несмотря на то, что у вас может быть потрясающее название для вашего сообщения, вы можете сделать его еще лучше, сосредоточив внимание на ключевых словах . Это делается , разбивая ваш текст . Первое, что нужно учесть — достаточно ли места на моем изображении. Если вы этого не сделаете, вам понадобится немного более короткая версия вашего заголовка. Другой вариант — добавить текст над и под изображением. Затем вам нужно решить, какие ключевых слова в заголовке вы хотите выделить, и выделить на изображении.Например, недавно я использовал этот заголовок для сообщения:
Если вы этого не сделаете, вам понадобится немного более короткая версия вашего заголовка. Другой вариант — добавить текст над и под изображением. Затем вам нужно решить, какие ключевых слова в заголовке вы хотите выделить, и выделить на изображении.Например, недавно я использовал этот заголовок для сообщения:
Pinterest только для цыпочек?
Я разбил предложение на две части: «Это Pinterest» и «только для цыпочек», потому что я хотел подчеркнуть «только для цыпочек». Я также добавил текст вверху и внизу в белые поля с помощью Powerpoint, потому что на изображении не было достаточно места. Другой недавний пример, который у меня был, был
6 способов снизить показатель отказов
Здесь я выделил «уменьшить» и «показатель отказов», потому что это были основные слова, на которых я хотел, чтобы читатель сосредоточил внимание.То, что было 6 способов , и что это , ваш показатель отказов не так важен, как «уменьшить показатель отказов».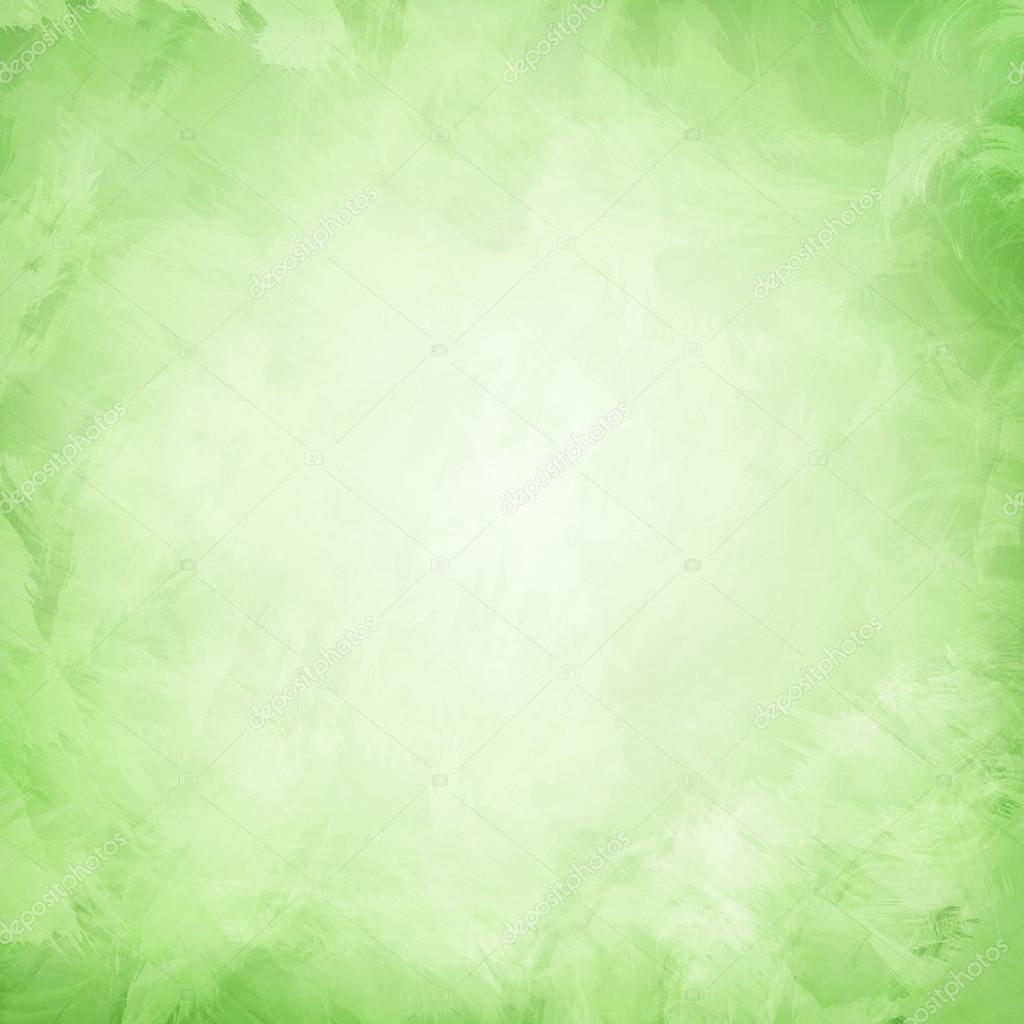 Как вы разбиваете текст, действительно зависит от вас, но я хотел дать вам представление о том, через какие мыслительные процессы я прохожу.
Как вы разбиваете текст, действительно зависит от вас, но я хотел дать вам представление о том, через какие мыслительные процессы я прохожу.
Собираем все вместе
Когда заголовок готов, я выполняю следующие шаги перед добавлением текста:
- Разбейте текст, чтобы сосредоточиться на ключевых словах
- По возможности отделяйте строки для каждой части
- Подумайте, где каждая часть поместится на изображении
- Выберите два (или более) шрифта, которые вы хотите
- Используйте самый четкий или самый крутой шрифт для ключевых слов
- Выберите один цвет для каждого шрифта
Чтобы дать вам представление о возможностях, вот шесть моих недавних сообщений, в которых я применил эти методы.
Хорошо, а как добавить текст?
Когда дело доходит до графических инструментов, существует множество вариантов, поэтому я не буду вдаваться в подробности. Однако я покажу вам два инструмента , которые я использую, и то, как добавить текст к изображениям .
Онлайн и быстро с Pixlr
Если вы хотите, чтобы работа выполнялась быстро, то онлайн — ваш лучший выбор. Используя Pixlr Express или Picmonkey, вы можете быстро и легко добавлять текст к загружаемым изображениям .Я предпочитаю Pixlr, хотя Picmonkey почти так же хорош. На мой взгляд, главное отличие состоит в том, что вы получаете больше возможностей (шрифты, эффекты и т.д.) бесплатно с Pixlr.
Следующие шаги предполагают, что у вас есть окончательное изображение. Что я имею в виду? Все изменения кадрирования, цвета, контрастности и т. Д. Уже были применены. Если вам нужна помощь в этом, обратитесь к моему предыдущему подробному посту по этой теме. Изменение размера можно оставить напоследок, потому что с большим и качественным изображением лучше работать до самого конца.
Добавление текста к изображению
В Pixlr Express текстовые шрифты разбиты на группы. Это немного упрощает выбор контрастных типов шрифтов. На следующем изображении показаны группы шрифтов, доступные в Pixlr:
На следующем изображении показаны группы шрифтов, доступные в Pixlr:
Чтобы выбрать шрифт, просто нажмите Text (внизу справа) > Font Group (Dotted, Grunge, Handwritten и т. Д.) . После этого появятся параметры редактирования текста, и вы сможете выбрать конкретный шрифт из появившегося меню, , как в примере ниже.
Затем добавьте текст и примените все необходимые настройки:
- Введите текст там, где написано «введите текст здесь», и на экране появится текстовое поле.
- Переместите его туда, где вы хотите (щелкните и перетащите)
- Измените его размер с помощью точек (нет специальной опции изменения размера в меню)
- Определите цвет через меню цветов и палитру цветов в стиле фанк
- Если вы хотите повернуть его, используйте верхнюю центральную точку — тогда ваш текст будет под любым углом, под которым вы его оставите на
- Если вы размещая текст на определенной стороне или сверху / снизу, вы можете выровнять его с помощью кнопок выравнивания (под шрифтом)
Вы можете добавлять отдельные строки текста, нажимая Enter в текстовом поле по мере ввода. Таким образом, весь ваш текст будет соответствовать выбранному вами варианту выравнивания. Это полезно для текста на одной стороне изображения или вверху / внизу. ** Примечание: Имейте в виду, что после добавления каждого текстового блока вы не можете их повторно редактировать. Вы можете использовать отменить) вверху справа), чтобы удалить их по одному. Когда текст будет готов:
Таким образом, весь ваш текст будет соответствовать выбранному вами варианту выравнивания. Это полезно для текста на одной стороне изображения или вверху / внизу. ** Примечание: Имейте в виду, что после добавления каждого текстового блока вы не можете их повторно редактировать. Вы можете использовать отменить) вверху справа), чтобы удалить их по одному. Когда текст будет готов:
- Измените размер изображения до вашего окончательного размера
- Нажмите «Сохранить» (вверху слева)
- Выберите желаемое сжатие и сохраните
** Помните, чем больше вы сжимаете, тем ниже качество — я опускаюсь до 60% максимум.После этого вы заметите, что выгода упадет. Вуаля, у вас есть готовое изображение с текстом!
Офлайн и сексуальнее с PowerPoint
Хотя онлайн-инструменты обычно справляются с задачей, некоторые изображения требуют немного больше работы при добавлении текста. Так что, если мне нужна дополнительная помощь и дополнительные возможности, я использую Powerpoint . ** Keynote на Mac и Open Office’s Impress также должны иметь одинаковые возможности. Почему нам нужно отключаться, когда Pixlr (и другие онлайн-инструменты) предоставляют именно то, что нам нужно?
** Keynote на Mac и Open Office’s Impress также должны иметь одинаковые возможности. Почему нам нужно отключаться, когда Pixlr (и другие онлайн-инструменты) предоставляют именно то, что нам нужно?
- Иногда нам нужно добавить фон или тень к нашему тексту
- В других случаях вам может понадобиться конкретный шрифт
Использование определенных шрифтов
Я просто расскажу об этом быстро, потому что это не является основной темой данной публикации.Добавление классных шрифтов в Powerpoint действительно может улучшить ваше изображение. Найти эти шрифты и выбрать шрифты, которые подходят друг другу, — довольно сложная задача. Однако, если вы хотите этим заняться — читайте дальше. Вы можете найти бесплатные шрифты на таких сайтах, как Font Squirrel.
Когда у вас есть шрифт, вам нужно добавить его в Powerpoint. Это заняло у меня некоторое время, но в конце концов я обнаружил, что на самом деле это делается путем добавления его к системным шрифтам — затем он автоматически появляется в списке шрифтов Powerpoint. Если вы не знаете, как добавлять шрифты в окна, вот как это сделать от Microsoft.
Если вы не знаете, как добавлять шрифты в окна, вот как это сделать от Microsoft.
Добавление текста
На этом этапе вам нужна окончательная версия изображения — как я уже упоминал с помощью onilne tools, все изменения кадрирования и цвета / контраста должны быть завершены. Вы также должны были уже решить, как вы хотите разбить текст и раскрасить его (как описано выше в разделе «Собираем все вместе»). Когда Powerpoint открыт, сначала вам нужно
- Добавьте изображение через меню «Вставка»> Изображение
- Переместите изображение в верхний левый слайда
- Перетащите левый нижний угол , пока не будет покрыт весь слайд
Теперь вы увидите, как это смотрит на панель предварительного просмотра слайдов (крайняя слева).Часть изображения может не отображаться на слайде, если пропорции изображения не соответствуют предпочтительному размеру слайда в PowerPoint. Если вы хотите исправить это, вы можете переместить изображение, схватив его за границу и перетаскивая его. Другой вариант — проигнорировать это и сохранить его с помощью средства захвата экрана, о чем я еще раз упомяну позже. Чтобы добавить текст, выполните следующие действия:
Другой вариант — проигнорировать это и сохранить его с помощью средства захвата экрана, о чем я еще раз упомяну позже. Чтобы добавить текст, выполните следующие действия:
- Щелкните поле добавления текста (как показано на изображении ниже)
- Выберите нужный шрифт
- Выберите размер шрифта
- Введите текст
- Решите, хотите ли вы выравнивать по правому / левому / центру
- Переместить / регулировка коробки
Эти шаги необходимо повторить для каждого используемого текстового блока.В отличие от Pixlr онлайн, вы можете редактировать и перемещать текстовые блоки в любое время. ** Можно поместить весь текст в один блок, который затем будет легче перемещать и выравнивать. Я не делаю этого, потому что часто разные шрифты расположены слишком далеко друг от друга или не совсем там, где я хочу.
Прокачка текстовых блоков
С Powerpoint у вас есть, а иногда и нужно, еще несколько опций. Вот почему мы здесь правы! Я использую два основных варианта: добавление цвета фона к текстовому полю и добавление теней к самому тексту.
Добавить цвет фона к тексту
Если у вас есть фон, на котором трудно увидеть текст, вы можете добавить цвет фона и прозрачность в текстовое поле. (Без непрозрачности вы больше не увидите изображение!) Сначала вам нужно щелкнуть текстовое поле, затем в главном меню > Заливка формы> Дополнительные цвета заливки (см. Изображение ниже):
Затем появится всплывающее окно с цветом, и вы либо добавляете черный (на слишком светлом фоне), либо белый (на слишком темном фоне), а затем настраиваете непрозрачность / прозрачность во всплывающем окне (прозрачность выделена на изображении).Обычно я использую что-то в диапазоне 60-70%, но это очень зависит от изображения.
Добавить тени к тексту
Другой вариант добавления этого дополнительного «Pow» к вашему тексту — придать тексту тень. Я делаю это, когда он выглядит немного «плоским» или если я хочу еще больше выделить текст. Это довольно просто сделать в Powerpoint.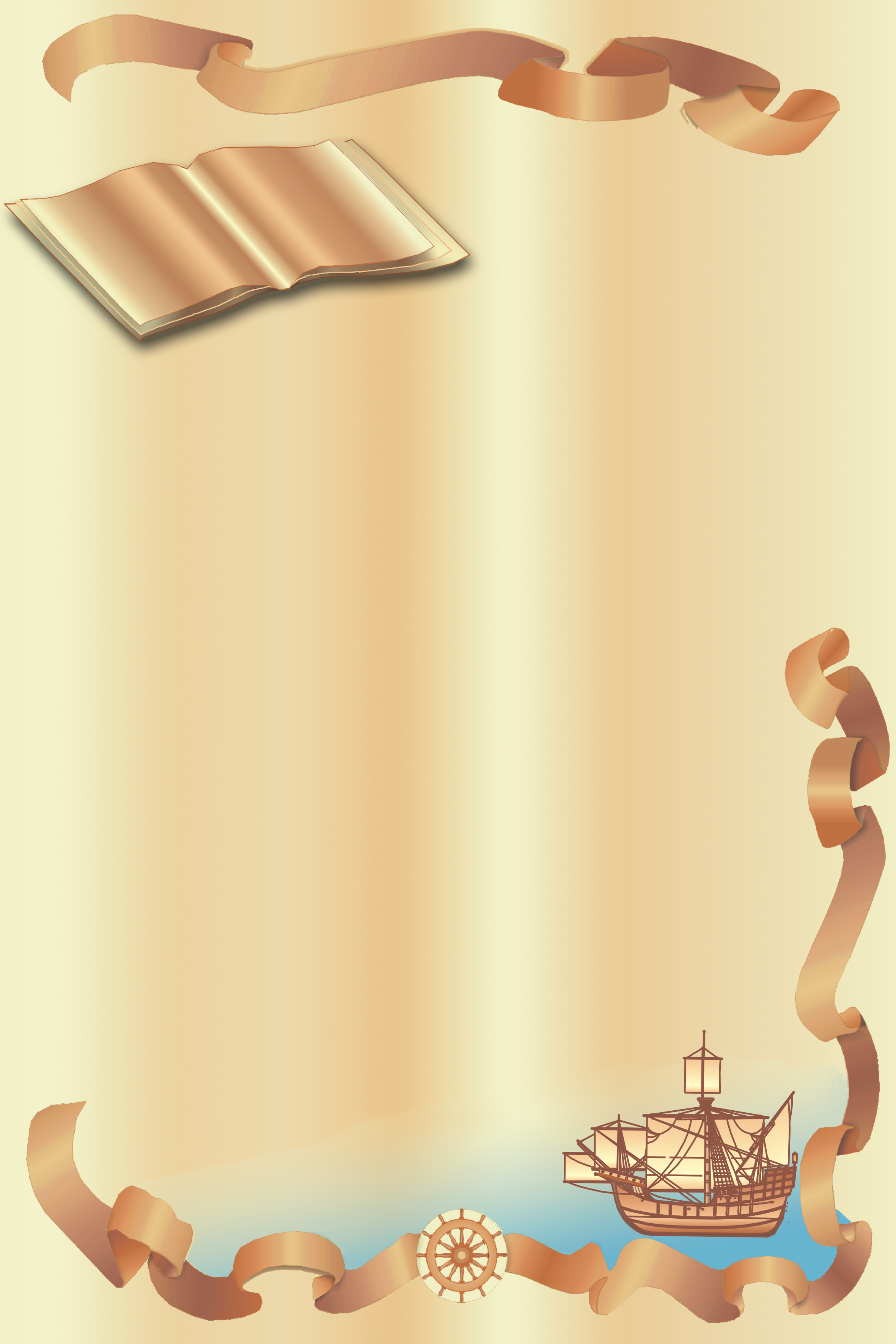 Из главного меню > Эффекты формы> Тень (см. Изображение ниже). Затем я выбираю первый тип тени, который помещает ее внизу и справа.
Из главного меню > Эффекты формы> Тень (см. Изображение ниже). Затем я выбираю первый тип тени, который помещает ее внизу и справа.
Сохранение изображения
Powerpoint делает это довольно просто. В диалоговом окне Сохранить как у вас есть возможность сохранить как изображение (jpeg или png). Другой вариант, который я использую, — это инструмент захвата экрана, такой как SnagIt. Затем вы можете сохранить свое изображение без ограничений, связанных с размерами слайдов Powerpoint, просто сделав снимок целиком на экране. Возможно, вы захотите сжать его в Pixlr после сохранения с помощью этих методов, потому что размеры файлов могут быть довольно большими, а размер изображения, вероятно, не тот, который вам нужен.
Сводка
К настоящему времени тебе, наверное, нужен кофе, я знаю, что хочу! Я просто хочу быстро резюмировать то, что мы рассмотрели.
Добавление текста к изображениям для любых целей (добавление заголовка в сообщение в блоге, повышение качества изображения для Pinterest или просто для слайд-шоу) действительно может иметь значение.
Все, что вам нужно, — это пара контрастных шрифтов и цветов, чтобы сосредоточиться на ключевых словах в заголовке.
Затем, используя онлайн-инструменты, такие как Pixlr (простой и быстрый), или офлайн-инструменты, такие как Powerpoint (больше возможностей и интереснее), вы можете быстро добавить текст.А для более сложных изображений, таких как инфографика, такие платформы, как Venngage, могут ускорить процесс с помощью готовых шаблонов.
Ссылки по теме — Руководство Blogger по оптимизации изображений для Интернета.
Текст на фотографиях в App Store
Phonto — это простое приложение, которое позволяет добавлять текст к изображениям.
・ Доступно более 400 шрифтов.
・ Вы можете установить другие шрифты.
・ Размер текста можно изменять.
・ Цвет текста изменчивый.
・ Градиент текста можно изменять.
・ Цвет обводки текста можно изменять.
・ Цвет тени текста можно изменять.
・ Цвет фона текста можно изменять.
・ Текст можно вращать.
・ Кернинг текста можно изменять.
・ Межстрочный интервал изменяемый.
・ Изогнутый текст.
・ Перспективный текст.
・ Части текста можно стирать.
・ Тема изображения изменчива.
・ Доступны предметы (воздушный шар, прямоугольник, звезда, сердце).
・ Фоновое изображение можно изменить.
・ Для написания текста можно использовать не только картинки, но и простые изображения.
・ Вы можете обмениваться фотографиями в Facebook, Twitter и Instagram.
・ Схема URL: phonto: //
Попробуйте приложение Vont, если вы хотите добавлять текст к видео. Vont — бесплатное приложение, доступное в App Store.
———————————
ЯЗЫК
————- ——————-
Phonto поддерживает только английский (США), китайский и японский языки, поэтому, когда приоритет китайского (или японского) в ваших настройках был выше, чем английский, Phonto будет запускаться в китайском (или японском) режиме.
Чтобы решить эту проблему…
1. Откройте приложение «Настройки».
2. Выберите «Английский» в «Общие»> «Язык и регион»> «Язык iPhone».
3. Верните свой «iPhone Language» на свой любимый язык.
———————————
КАК УСТАНОВИТЬ ШРИФТЫ
———- ———————-
Используя iTunes, вы можете копировать файлы шрифтов между вашим компьютером и Phonto на вашем устройстве iOS.
1. Выберите свое устройство iOS в разделе «Устройства» iTunes.
2. Щелкните вкладку Приложения и прокрутите страницу вниз.
3. Выберите «Phonto» в разделе «Общий доступ к файлам».
4. Перетащите файлы шрифтов .ttf или .otf в «Документы».
5. Перезапустите Phonto.
Подробнее о том, как устанавливать шрифты.
https://phon.to/install_fonts
Twitter: @phontograph
Tumblr: http://phontogra.ph
https://phon.to
Мы получили новый URL-адрес, который ссылается на Phonto в App Store. Будем признательны, если вы представите Phonto своим друзьям.
9 веб-инструментов для создания цитат из фотографий
Я простой человек.
Хотя я замужем за блестящим дизайнером и окружена множеством визуально ориентированных друзей, я не могу найти выход из бумажного пакета.
Но даже я вижу надпись на стене: фотографии — это новые заголовки. Управляя всеми нашими кампаниями в социальных сетях, мы не можем перестать закреплять, переворачивать и размещать изображения в Instagram — и аудитории они нравятся.
Так что же делать простому человеку в мире помешанных на имидже? Конечно, делать фотографии из слов.Цитаты и высказывания очень популярны в визуальных сетях и могут оживить даже самые плотные сообщения в блогах.
BTW Если вы хотите запланировать свои публикации в социальных сетях с этими умными изображениями, которые вы создаете, у Raven есть инструменты управления социальными сетями
Хотите создавать изображения со словами и цитатами на них?
Я решил найти лучшие веб-ресурсы, которые помогут мне делать фотографии для цитат. Это девять лучших инструментов для быстрого, простого и красивого создания изображений из текста для сообщений в блогах и социальных сетях.Вот мой обзор каждого из них, а также образцы изображений, которые я создал с помощью каждого инструмента.
Это девять лучших инструментов для быстрого, простого и красивого создания изображений из текста для сообщений в блогах и социальных сетях.Вот мой обзор каждого из них, а также образцы изображений, которые я создал с помощью каждого инструмента.
Огромная разница между текстом / звуком и текстом + изображение
Урок: не ударяйте пользователей большой толстой стеной текста! pic.twitter.com/kcqkAMM1Yp
— Джереми Ривера (@JeremyRiveraSEO) 18 сентября 2018 г.
Обновление: 9/24/2018 — Я хотел сделать изображение цитаты для одного из наших постов и в итоге заново открыл это почтовый. К сожалению, некоторые инструменты перестали работать! Я обновил список и ищу новые инструменты, которых, возможно, не было в нем!
Кстати. Знаете ли вы, что в Raven Tools есть не только инструменты SEO и фантастические маркетинговые отчеты, но и инструменты управления социальными сетями для Facebook, Twitter, Youtube и LinkedIn? О да, не говоря уже об отчетах о рекламе в Facebook (и Instagram).
Дополнительные ресурсы, чтобы получить больше от ваших изображений
Pablo By Buffer
- Веб-сайт: Pablo By Buffer
- Цена: Бесплатно
- Стили цитат: 600k + бесплатные изображения с Unsplash или загрузите свой собственный
- Варианты публикации: Опубликовать в Pinterest, Facebook, Twitter или Tumblr
- Могу ли я оставить фотографию? Да, скачать бесплатно.
- Плюсы: Выберите макеты и размеры для Pinterest, Facebook и Twitter, добавьте логотипы
- Минусы: Иногда таблицы элементов добавления текста становятся немного шаткими, и их трудно получить «в самый раз»
- Дополнительно: Изменить фильтры, множество вариантов шрифтов.
Fotor
- Веб-сайт: Fotor
- Цена: Бесплатно для базового плана или 3,99 доллара в месяц для плана Royale
- Стили цитат: Несколько функций редактирования фотографий, фотоколлаж
макетов и шаблоны графического дизайна, такие как шрифты, эффекты,
наложений и текстур для полной творческой настройки.
Варианты: Поделиться в Facebook, Twitter, Pinterest, Tumblr или
Google+ - Могу ли я сохранить фотографию? Да, нажмите кнопку «Сохранить» вверху в любое время
при нормальном или высоком качестве. - Плюсы: Это больше инструмент для редактирования фотографий и графического дизайна
, который не только позволяет вам добавлять фотоэффекты или текст на вашу фотографию,
, но также предоставляет вам множество шаблонов дизайна плакатов для создания
(в дополнение к миллион других функций). Так что, если вы ищете
, этот вам подойдет! - Минусы: Вам нужно зарегистрироваться с адресом электронной почты и начать редактирование фотографий
с любыми изображениями. - Дополнительно: Вы также можете создавать фотоколлажи и графический дизайн
с Fotor.
LiveLuvCreate
- Веб-сайт: LiveLuvCreate
- Цена: Бесплатно
- Стили цитат: Тонны готовых фонов и возможность загружать свои собственные фотографии.
 Бонус: вы также можете напрямую загружать свои изображения в Facebook.
Бонус: вы также можете напрямую загружать свои изображения в Facebook. - Варианты публикации: Опубликовать в Pinterest, Facebook, Twitter или Tumblr
- Могу ли я оставить фотографию? Да, щелкните правой кнопкой мыши или перетащите изображение на рабочий стол
- Плюсы: Множество дополнительных функций, таких как границы, эффекты и фильтры, подобные Instagram
- Минусы: Этот инструмент почти подавляет весь свой потенциал.Приложение действительно предлагает несколько советов по созданию хорошего изображения.
- Дополнительно: Нет
Quozio
- Веб-сайт: Quozio
- Цена: Бесплатно
- Стили цитат: 28 различных вариантов
- Варианты публикации: Опубликовать в Pinterest или Facebook или поделитесь по электронной почте
- Могу ли я оставить фотографию? Да, щелкните правой кнопкой мыши или перетащите, чтобы сохранить как изображение, или выберите «Сохранить» для сбора в приложении
- Плюсы: Просто и быстро — вы не можете испортить это
- Минусы: Отсутствие контроля над шрифтами — Вы можете выбирать только из готовых опций.

- Дополнительно: Букмарклет «Цитировать с Quozio» позволяет пользователям выделять текст на любой веб-странице и создавать изображения.
ReciteThis
- Веб-сайт: ReciteThis
- Цена: Бесплатно
- Стили цитат: 42 различных готовых шаблона
- Варианты: Поделиться в Tumblr, Pinterest, StumbleUpon, Facebook или Твиттер или электронная почта
- Могу ли я оставить фотографию? Да, по постоянной ссылке или загрузке
- Плюсы: Разнообразие элегантных и сложных шаблонов
- Минусы: Очень большой водяной знак на изображениях
- Дополнительно: Нет
Quote4Fun — Через Polyvore
- Веб-сайт: Quote4Fun
- Цена: Бесплатно
- Стили цитат: 27 различных шрифтов, настраиваемый размер и расположение шрифта, а также цветовое колесо для фона и цветов шрифта
- Параметры: Поделиться в Facebook, Twitter, Tumblr, StumbleUpon или Pinterest
- Могу ли я оставить фотографию? Да, нажмите кнопку загрузки
- Плюсы: Уникальная возможность добавлять популярные изображения мемов
- Минусы: Нет готовых фонов; только возможность добавить к фото одно черно-белое изображение.
 Приобретен Polyvore и перемещен в папку, но все еще работает.
Приобретен Polyvore и перемещен в папку, но все еще работает. - Дополнительно: Нет
QuotesCover
- Веб-сайт: QuotesCover.com
- Цена: Бесплатно
- Стили цитат: Прокрутите множество вариантов шрифтов и цветовых схем. Вы можете загрузить фотографию, чтобы создать фон и добавить к нему некоторые эффекты, но если вы этого не сделаете, с фоном ничего не произойдет.
- Параметры: Это немного другое.У вас есть возможность создать обложку Facebook, Google +, «вирусное изображение» в нескольких различных формах, фоновый рисунок или даже печать.
- Можно оставить фото? Да, вам будет предложено загрузить изображение, когда вы закончите.
- Плюсы: Возможность делать изображения в квадратном, портретном или альбомном формате действительно удобна.
- Минусы: Некоторые комбинации шрифтов, кажется, смешивают слова цитаты вместе, а некоторые параметры, такие как инструмент кисти и инструмент линии, были слишком сложными для моего проекта.

- Дополнительно: Нет
- Веб-сайт: Поделиться как Image
- Цена: $ 8 / мес за Share as Image Pro (бесплатная ограниченная версия с водяными знаками)
- Стили цитат: Выпадающие меню для шрифта и размера шрифта, а также цветовое колесо обеспечивают бесконечный выбор настроек.
- Варианты: Опубликовать в Facebook, Twitter, Google Plus или Pinterest
- Могу ли я сохранить фотографию? Да, щелкните правой кнопкой мыши или перетащите изображение на рабочий стол
- Плюсы: Этот инструмент определенно предлагает наибольший контроль при настройке изображения.
- Минусы:
Это единственный платный инструмент. УStencil теперь есть бесплатная опция, но вы должны зарегистрироваться. Текст должен быть выделен с существующей веб-страницы. А для тех, кто не слишком разбирается в дизайне, выбор правильных цветовых сочетаний может оказаться сложной задачей.
А для тех, кто не слишком разбирается в дизайне, выбор правильных цветовых сочетаний может оказаться сложной задачей. - Дополнительно: Расширение Chrome «Поделиться как изображение Pro» очень удобно.
PicMonkey
- Веб-сайт: PicMonkey
- Цена: Бесплатно для базового плана или 5 долларов в месяц для плана Royale
- Стили цитат: 50+ шрифтов; бесконечные эффекты, наложения и текстуры для полной творческой настройки.
- Варианты: Поделиться в Facebook, Twitter, Pinterest, Flickr, Tumblr или по электронной почте
- Могу ли я оставить фотографию? Да, нажмите кнопку «Сохранить» вверху в любое время.
- Плюсы: Это скорее инструмент для редактирования изображений, который также позволяет добавлять текст (в дополнение к миллиону других функций). Так что, если вы ищете один из них, этот простой в использовании и обладает большим количеством функций.

- Минусы: Вы должны начать со своей фотографии, чтобы работать с ней, что немного расстраивает, учитывая все классные фоны и текстуры, которые предлагает PicMonkey.Было бы неплохо иметь возможность использовать все это с чистого листа.
- Дополнительно: Вы также можете создавать фотоколлажи с помощью PicMonkey
- Веб-сайт: Pinwords
- Цена: Бесплатно
- Стили цитат: 4 готовых варианта фона и возможность загрузки собственной фотографии, 6 стилей подписей, 8 шрифтов, неограниченное количество цветов шрифта.
- Варианты публикации: Опубликовать в Pinterest, Facebook, Tumblr, Twitter или отправить по электронной почте
- Могу ли я оставить фотографию? Да, щелкните правой кнопкой мыши или перетащите изображение на рабочий стол
- Плюсы: Благодаря возможности загружать собственное изображение (или использовать изображение через URL-адрес) и перемещать текст, Pinwords имеет хорошее соотношение легкости управления
- Минусы : Было бы неплохо выбрать более готовый фон.

- Дополнительно: Букмарклет Pinwords, но, похоже, он работает только для закрепления существующих изображений, а не для создания новых.
- Веб-сайт: Pinstamatic
- Цена: Бесплатно
- Стили котировок: Шесть разных стилей котировок; четыре для «стикеров»
- Опции публикации: Опубликовать в Pinterest
- Могу ли я оставить фотографию? Да, щелкните правой кнопкой мыши или перетащите изображение на рабочий стол
- Плюсы: Возможность создания изображения из дескриптора Twitter, песни Spotify, события или места.Вы также можете создать снимок веб-сайта или загрузить собственное фото.
- Минусы: Не так много встроенных способов поделиться своими изображениями, хотя вы можете захватить изображение, чтобы действовать самостоятельно
- Дополнительно: Нет
Пропустил ли я какие-либо отличные инструменты для создания изображений цитат или текстовые фото? Дайте мне знать в комментариях, и я добавлю их в свой список.
Как создать фоновое изображение для моего изображения с текстом цитаты?
https: // coolbackgrounds.io / — это удобный инструмент для смешивания и подбора цветов и стилей для создания уникальных фоновых изображений для ваших пользовательских изображений цитат на случай, если вы не можете найти нестандартные фотографии, которые будут адекватно выполнять эту работу.
Какова идеальная высота и ширина изображений в социальных сетях? (Шпаргалка по социальным изображениям)
Узнайте о нашем аудиторе сайта
Проанализируйте более 20 различных технических проблем SEO и создайте списки дел для своей команды, отправляя отчеты об ошибках вашему клиенту.
Спасибо!
9 выдающихся приложений для добавления текста к фотографиям
Добавить текст к фото
Текст на изображениях — это идея сообщений, плакатов, поздравительных открыток и живописных дисплеев. А любители шрифтов (вы знаете, кто вы) всегда будут искать способы добавить текст в снимки и фотографии из отпуска. К счастью, украсить свои фотографии текстом можно прямо на мобильном телефоне с помощью различных приложений для создания шрифтов.
К счастью, украсить свои фотографии текстом можно прямо на мобильном телефоне с помощью различных приложений для создания шрифтов.
Мы выбрали девять приложений для iOS и Android из большого количества, которые могут добавлять текст или художественные наклейки на ваши фотографии. Некоторые из них бесплатны, у некоторых есть бесплатные версии, в большинстве есть дополнительные покупки в приложении, а другие стоят всего пару долларов.
Word Swag
Word Swag, $ 2,99 от Oringe, позволяет либо разместить текст поверх изображения, либо вырезать маску внутри изображения, чтобы создать оригинальный приятный спецэффект. В простом в использовании интерфейсе преобладают три элемента управления значками: один переключает стили, другой дает вам выбор цветов, а третий контролирует прозрачность и яркость фона.Word Swag также предлагает автономные шаблоны, которые можно использовать в качестве фона для самостоятельных типографских работ.
Перебирайте форматированный текст в ассортименте стилей и декоративных значков и пробуйте каждый из них на своей фотографии, чтобы выбрать наиболее подходящий. Жесты меняют размер шрифта или наклона. Отдельное рабочее пространство позволяет вам написать свое сообщение или выбрать цитату из серии — приятный штрих.
Жесты меняют размер шрифта или наклона. Отдельное рабочее пространство позволяет вам написать свое сообщение или выбрать цитату из серии — приятный штрих.
➤ Word Swag для iOS
Телефон
Phonto — это простое бесплатное приложение, которое дает вам множество возможностей украсить ваши изображения текстом с большим разнообразием декоративных шрифтов или добавить текст внутри мысленных пузырей, плакатов и значков.Большой ассортимент наклеек, таких как звезды и сердечки, можно разместить в разных цветах и под разными углами. Используйте палец или клавиши со стрелками, чтобы перемещать элементы на холсте, наклонять или изменять размер и цвет.
Формы и буквы, нанесенные по трафарету, создают красивый эффект вырезания. Вы даже можете использовать Phonto для добавления шрифтов в свою коллекцию на телефоне, на всякий случай, если большой встроенной коллекции будет недостаточно. Покупки в приложении позволяют устанавливать и изменять темы, которые заблокированы в бесплатной версии. Несмотря на простоту использования, Phonto очень приятный.
Несмотря на простоту использования, Phonto очень приятный.
➤ Phonto для iOS и Android
Типичный
Hi Mom’s Typic выпускается в трех версиях: Бесплатная, Плюс и Детская. Я начал с бесплатной версии и остался очень доволен. Когда ваше изображение доступно, вам будет представлена первая из набора карточек для редактирования. Образцы шрифтов отображаются с элементами управления размером и тенями для текста. Вы можете выровнять текст по левому, правому краю или по центру, но если ваш текст слишком длинный, вам придется вручную разбить его.
В бесплатной версии есть несколько вращающихся объявлений внизу — неприятно, но этого следовало ожидать.Количество цветов ограничено, но элементы дизайна позволяют вам выбирать степень непрозрачности и тени на надписи. Приложение простое и элегантное.
➤ Typic для iOS
Более
Благодаря круговой навигации, выбору множества шрифтов и гибкой композиции на основе жестов Over — одна из наиболее универсальных утилит для мобильных шрифтов. Просто сделайте снимок или выберите свою фотографию и коснитесь вкладок «Добавить текст» или «Добавить произведение искусства». После ввода текста и выбора цвета появляется круговое колесо с несколькими вариантами редактирования, включая выравнивание, непрозрачность, размер и кернинг.
Просто сделайте снимок или выберите свою фотографию и коснитесь вкладок «Добавить текст» или «Добавить произведение искусства». После ввода текста и выбора цвета появляется круговое колесо с несколькими вариантами редактирования, включая выравнивание, непрозрачность, размер и кернинг.
Вам нужно прокрутить большое количество доступных шрифтов и нажать, чтобы сразу выбрать любое количество шрифтов прямо на вашем изображении. Существует также ограниченное количество бесплатных штриховых рисунков, которые вы можете наложить на свое изображение: на холсте появляется сетка, которая помогает вам расположить рисунок. Каждый раз, когда вы хотите изменить элемент изображения, просто нажмите на желтую стрелку, чтобы открыть колесо навигации. Компания Over предлагала отличное соотношение цены и качества, предоставляя большое количество шрифтов и, в меньшей степени, штриховые рисунки за 99 центов.
➤ Более для iOS и Android
Шрифт Candy
Маскирование изображений в буквенные формы не особенно сложно, но это процесс, если вы делаете это в редакторе изображений, таком как Photoshop. Font Candy от Easy Tiger Apps упрощает работу с этим мобильным приложением. Выберите красочное изображение, и вы получите маскированный интерфейс со шрифтом по умолчанию. Каждая цветная плитка добавляет оттенок к маске, а ползунок регулирует эффект. Маленький квадрат переключает цвета между фоном и текстом, при этом изображение остается внутри букв.
Font Candy от Easy Tiger Apps упрощает работу с этим мобильным приложением. Выберите красочное изображение, и вы получите маскированный интерфейс со шрифтом по умолчанию. Каждая цветная плитка добавляет оттенок к маске, а ползунок регулирует эффект. Маленький квадрат переключает цвета между фоном и текстом, при этом изображение остается внутри букв.
При маскировке букв хорошо, когда они находятся в центре внимания, поэтому я обычно использую большие, широкие шрифты для работы. Вы можете регулировать размер и кернинг, смешивать разные шрифты и слова вместе, масштабировать, обрезать и добавлять цветовые размытия к изображению,
➤ Font Candy для iOS
Пузырьковая рамка
BubbleFrame от FreshProduce не только позволяет добавлять текст к фотографиям, но и позволяет создавать сложные макеты с текстом, который следует по контуру. Приложение поставляется с множеством сложных встроенных пузырьковых шаблонов, которые вы можете перемещать и настраивать вручную, но вы можете просто выбрать простой, чтобы начать работу. Внутри каждого можно разместить фото или видео или смешать формы. Все рамки и изображения можно настроить на непрозрачность и оттенок с помощью падающих теней.
Внутри каждого можно разместить фото или видео или смешать формы. Все рамки и изображения можно настроить на непрозрачность и оттенок с помощью падающих теней.
Когда вы добавляете надписи из большого выбора шрифтов (или устанавливаете собственные шрифты), вы можете позиционировать, вращать, кернуть и придавать тексту такой вид, который вам нужен. Это как если бы у вас на телефоне был InDesign или Quark. BubbleFrame имеет множество параметров и, следовательно, требует обучения. Из-за небольшого пространства в телефоне элементы в основном перемещаются с помощью ползунков, а не кончиков пальцев.Если вы хотите создать что-то действительно конкретное, вы легко сможете открыть для себя множество интересных возможностей BubbleFrame.
➤ BubbleFrame для iOS
PicLab
PicLab, номинально редактор фотографий, предлагает ряд простых в использовании типографских элементов, привлекательных экранных и декоративных шрифтов в дополнение к эффектам фильтров, которые вы можете использовать на своих фотографиях. Встроенная коллекция шрифтов позволяет делать обычные вещи, например изменять размер, вращать и регулировать прозрачность. Несколько текстовых слоев позволяют смешивать шрифты вместе для получения хороших эффектов типа плаката.
Встроенная коллекция шрифтов позволяет делать обычные вещи, например изменять размер, вращать и регулировать прозрачность. Несколько текстовых слоев позволяют смешивать шрифты вместе для получения хороших эффектов типа плаката.
После того, как вы положите первый слой шрифта, вы можете использовать карандаш, чтобы рисовать пальцами другие линии и каракули. Если вы хотите быстро собрать что-то, на что действительно стоит обратить внимание, PicLab не будет тратить ваше время зря. Версии приложения по умолчанию бесплатны, но оптимизированная для iPad версия HD стоит 1,99 доллара, а избавление от водяного знака обойдется вам в 99 центов.
➤ PicLab для iOS, Android и Windows Phone
WordФотография
В наложении слов и изображений есть что-то интригующее, а не просто передача сообщения, а WordFoto от bitCycle делает ваши изображения яркими и типографскими.Как только вы погрузитесь в приложение, вы увидите, насколько легко начать работу с мгновенными предустановленными стилями.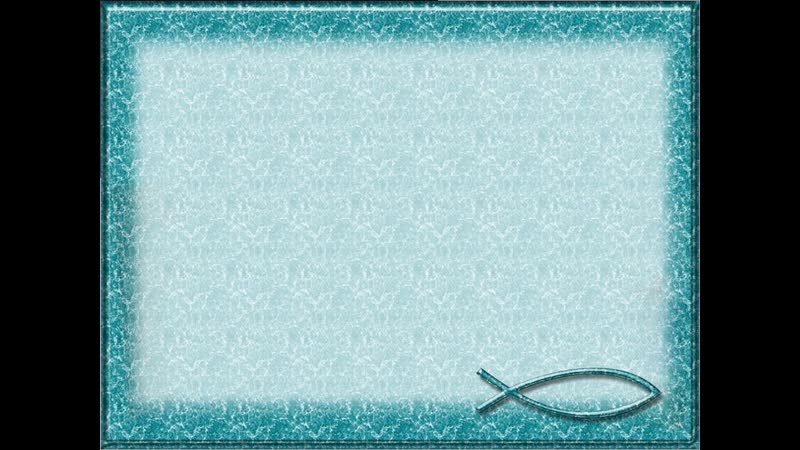 Однако вы также можете создавать свои собственные предустановки, смешивая текст переднего плана и цвет фона, изображение, размытие и тень, а также яркость и контраст насыщенности. Затем выберите до пяти шрифтов, которые вы хотите использовать, и вы получите совершенно уникальную презентацию для вашего любимого изображения.
Однако вы также можете создавать свои собственные предустановки, смешивая текст переднего плана и цвет фона, изображение, размытие и тень, а также яркость и контраст насыщенности. Затем выберите до пяти шрифтов, которые вы хотите использовать, и вы получите совершенно уникальную презентацию для вашего любимого изображения.
В приложении есть несколько основных слов и фраз, но вы можете легко добавить свое собственное слово или набор слов для более глубокого обозначения и обмена сообщениями.В этом случае слово стоит не менее 1000 картинок.
➤ WordFoto для iOS
Наклейка
Наклейка Bucket Labs предназначена для людей, которые хотят печатать на своих изображениях с минимальными затратами времени и усилий и выражать эстетику наклейки. Наклейки позволяют вам выбирать из красочного ассортимента из примерно 300 дизайнов и размещать их в любом месте поверх изображения для создания эффекта, похожего на альбом для вырезок. Это не значит, что в результате не будет вашего личного подхода. У вас по-прежнему есть возможность изменять цвет, текст, эффекты фильтрации фотографий и многое другое.
У вас по-прежнему есть возможность изменять цвет, текст, эффекты фильтрации фотографий и многое другое.
Когда ваше изображение попадает в интерфейс стикеров, вы можете обрезать и фильтровать, но помните о таблице, потому что вы хотите, чтобы отфильтрованное изображение хорошо сочеталось с выбранной вами наклейкой (или наклейками). Встроенные стикеры бывают базового дизайна, форм, иллюстраций, бумаги и раскраски — с чего можно начать. Stickr, который стоит 1,99 доллара, позволяет легко выбрать собственную цветовую схему, тип и размер. Специальные наклейки, такие как руки, значки и путешествия, доступны в виде покупок в приложении. Стикеры дают другой высококачественный взгляд на текст изображения, и разнообразие приветствуется.
Stickr для iOS
Это всего лишь девять из самых крутых, самых уникальных и разнообразных приложений, которые я пробовал для добавления текста к вашим фотографиям (вот 10 приложений, которые заставляют изображения говорить). Покрутите их и посмотрите, что вы думаете. У вас есть фавориты, не упомянутые здесь? Дайте нам знать в комментариях ниже.
У вас есть фавориты, не упомянутые здесь? Дайте нам знать в комментариях ниже.
Читать далее: Google покупает приложение для гидов Jetpac, поддержка которого закончится 15 сентября
Сделать фон текстового поля невидимым
Если вы накладываете текст поверх рисунка, диаграммы или другого рисунка, вы можете удалить цвет фона и границу текстового поля, чтобы текст отображался в перемещаться вверху, а не внутри текстового поля.
Щелкните правой кнопкой мыши текстовое поле, которое вы хотите сделать невидимым.
Если вы хотите изменить несколько текстовых полей, щелкните первое текстовое поле или фигуру, а затем нажмите и удерживайте SHIFT, щелкая другие текстовые поля.
В контекстном меню выберите Форматировать фигуру .

В разделе Заполнить выберите Без заливки .
В строке , строка , выберите Без строки .
Щелкните правой кнопкой мыши текстовое поле, которое вы хотите сделать невидимым.
Если вы хотите изменить несколько текстовых полей, щелкните первое текстовое поле или фигуру, а затем нажмите и удерживайте SHIFT, щелкая другие текстовые поля.
В контекстном меню выберите Форматировать фигуру .
На вкладке Заливка выберите Без заливки .

На вкладке Цвет линии выберите Без строки .
PowerPoint и Excel
Щелкните правой кнопкой мыши текстовое поле, которое вы хотите сделать невидимым.
Если вы хотите изменить несколько текстовых полей, щелкните первое текстовое поле или фигуру, а затем нажмите и удерживайте SHIFT, щелкая другие текстовые поля.
В контекстном меню выберите Форматировать фигуру .
На вкладке Заливка выберите Без заливки .

На вкладке Цвет линии выберите Без линии .
Нажмите Закройте .
Слово
Щелкните правой кнопкой мыши текстовое поле, которое вы хотите сделать невидимым.
Если вы хотите изменить несколько текстовых полей, щелкните первое текстовое поле или фигуру, а затем нажмите и удерживайте SHIFT, щелкая другие текстовые поля.
В контекстном меню выберите Форматировать текстовое поле .
На вкладке Цвета и линии в разделе Заливка щелкните стрелку рядом с полем Цвет , а затем щелкните Без цвета .

На вкладке Цвета и линии в разделе Линия щелкните стрелку рядом с полем Цвет , а затем выберите Без цвета .
Нажмите ОК .
См. Также
Удалить фон изображения
Форматировать цвет фона слайдов
Вот лучшие приложения для iPhone для добавления текста к фотографиям [2020]
Ищете приложения для iPhone для добавления текста к фотографиям?
Фотографии с текстом — самая популярная вещь в визуальном контенте!
Изображениями на 93% чаще делятся в социальных сетях, чем любым другим типом контента.
Если вы не можете сделать хороший снимок, чтобы спасти свою жизнь, изображения с текстом — ваш ответ!
Добавленный текст не только улучшает и объясняет ваши собственные фотографии, но многие из этих приложений предоставляют фон, так что вам даже не нужно предоставлять фотографию.
Конечно, есть много способов добавить текст к фото! Предпочитаете настольный инструмент?
ПРОЧИТАЙТЕ: 20+ ЛЕГКИХ способов сделать цитаты с картинками в ИнтернетеPLUS, у нас есть ДЕВЯТЬ приложений для дизайна для Android в статье ниже.Не только для iPhone!
Этот пост был первоначально опубликован в июле 2015 года и обновлен в 2017, 2019 и 2020 годах.
Десять лучших приложений для письма на картинках
Я нашел самые популярные типографские приложения для iPhone . Ссылки с желтой кнопкой приведут вас в Apple App Store.
Под кнопкой найдите текстовую ссылку на приложение для Android в Google Play.
Я разместил их в порядке рейтинга пользователей App Store по состоянию на январь 2020 года. Всем им присвоен рейтинг 4.6 или лучше!
Неудивительно, что эти популярные приложения также часто обновляются, поэтому каждое из них должно работать как шарм, независимо от того, когда оно вам нужно.
В начале 2010-х приложения для графического дизайна появлялись, как цветущая сакура весной. Но многие засохли — они были удалены из App Store или не обновлялись годами. Я просто не могу их рекомендовать.
Итак, вот подробности о лучших приложениях для iPhone для добавления текста к фотографиям, и больше в списке в конце!
Эти 10 имеют тысячи положительных отзывов и обновлений за последние 2 месяца.Старые и плохо проверенные приложения были удалены из этого сообщения.
Большинство приложений можно загрузить бесплатно, но чтобы получить все функции, они обойдутся вам от 5–15 долларов в месяц.
Попробуйте несколько перед тем, как оформить подписку — никто не может сделать все.
Посмотрите, какие из них подходят вашему стилю, и попробуйте их. У большинства есть бесплатная версия и / или 7-дневная бесплатная пробная версия премиум-версии.
ПРИМЕЧАНИЕ. Если вы хотите использовать приложения для своего бизнеса, обязательно ознакомьтесь с их Условиями использования, чтобы убедиться, что это разрешено. Подробнее об условиях использования дизайнерских приложений.
Подробнее об условиях использования дизайнерских приложений.
Word Swag: простой текст на изображениях (рейтинг 4,9)
Иногда простота — это хорошо. WordSwag — один из самых простых, но самых крутых текстов в приложениях для фотографий.
WordSwag и Typorama (см. Ниже) похожи тем, что они построены на механизме шрифтов, который одним касанием создает для вас полный дизайн типографики. Нажимайте снова и снова, пока не найдете понравившийся дизайн.
Сохраните его, если он вам нравится, так как этот дизайн может больше не появиться!
Они также предлагают поиск изображений прямо в приложении — бесплатные общедоступные фотографии с Pixabay.
Кроме того, оба приложения предоставляют собственный уникальный фон, возможность выбирать изображение из фотопленки и цитаты для использования прямо в приложении.
Word Swag — оригинал, и он отличный, но на самом деле не сильно изменился за эти годы. Это также делает его упрощенным и простым.
Включает 16 различных размеров социальных сетей, включая размер булавки Pinterest и истории Instagram.
Создавайте креативные изображения цитат несколькими нажатиями в Word Swag.Используйте Word Swag для:
- Сделайте свои собственные стильные цитаты
- Сделайте красивую графику для Instagram, историй, Facebook, Twitter, Tumblr
- Сделайте графику для своего блога
- Создайте объявления и листовки
- Добавьте подпись фотографии
- Придайте своим словам свежий дизайнерский вид
- Сделайте графику высокого разрешения для печати (функция Pro)
- Разместите на ней свой логотип! (Функция Pro)
WordSwag в настоящее время можно загрузить бесплатно по цене 4 доллара США.99 в месяц для варианта Pro, который позволяет загружать файлы в высоком разрешении и размещать логотипы.
Ознакомьтесь с Word Swag: Easy Text on Pictures здесь. Word Swag для пользователей Android доступен здесь.
Adobe Spark Post Графический дизайн Создатель коллажей (оценка 4,9)
Я не использовал приложение для iPhone, но мне нравится Adobe Spark Post, а также Spark Video для ПК.
Бонус! Если у вас есть платная подписка Adobe Creative Cloud, приложение Adobe Spark Premium входит в комплект.Это большой плюс! Премиум-версия позволяет легко добавить ваш брендинг и шаблоны.
Ваши сообщения синхронизируются между вашим компьютером и мобильными устройствами, поэтому вы можете создавать и делиться ими везде, где вас ждет вдохновение.
Adobe Spark Post — это увлекательный, быстрый и простой способ создавать потрясающую графику на все случаи жизни.
Начните за считанные секунды с профессионально разработанными шаблонами, которые можно настроить всего несколькими нажатиями. Выберите фотографии, добавьте текст и примените фильтры дизайна, чтобы мгновенно создавать красивую, привлекательную графику.Каждое нажатие дает вам совершенно новый макет, цветовую палитру, стиль оформления и фильтр — опыт проектирования не требуется.
Премиум-версия включает в себя еще больше красивых шаблонов, но и в бесплатной версии нет недостатка.
Приложение Adobe Spark Post предлагает волшебное изменение размера, редактирование видео и бизнес-брендинг.Вот несколько забавных способов создания с помощью Spark Post:
- Анимированные видео сообщения. Нажмите, чтобы создавать привлекательные анимированные сообщения и делиться ими как видео.
- Фильтры дизайна — Преобразуйте текст и фотографии в профессионально выглядящую графику одним касанием.
- Автоматическое изменение размера — мгновенно измените размер вашего дизайна, чтобы он идеально подходил для каждой социальной платформы.
- Auto Recolor — Одно касание, чтобы изменить цветовую палитру вашего дизайна и сделать ее популярной.
- Magic Text — Измените размер текста, и красивая типографика будет применена на лету.
- Magic Layout — Объедините свои фотографии и текст в потрясающие и запоминающиеся коллажи.

- Вырезки для текста — выделите фоновое изображение через текст одним касанием.
Кроме того, вы можете легко поделиться своими проектами через свои любимые социальные сети, текст или электронную почту, чтобы поразить вашу аудиторию.
Попробуйте Adobe Spark Post Graphic Design Collage Creator здесь.Загрузите Adobe Spark Post для Android здесь.
Canva для создания графического дизайна (рейтинг 4.9)
Все знают Canva, и теперь она появилась в приложении для iOS!
Лично я этим приложением не пользовался. Мне кажется, что онлайн-Canva требует обучения, а ее условия и лицензии невероятно сложны.Достаточно сказать, что не используйте никакие творения Canva для перепродажи, если вы не уверены, что каждый использованный вами элемент имеет права на коммерческое использование.
Похоже, это исключает публикации в социальных сетях и другую рекламу бизнеса, такую как листовки, поэтому, в зависимости от ваших потребностей, вы можете проверить это!
Canva говорит:
Canva делает дизайн невероятно простым (и увлекательным)! Создавайте потрясающие дизайны для работы, жизни и развлечений, даже если вы не являетесь экспертом в области дизайна!
Нужна ли вам история в Instagram, создатель логотипа или приглашение на день рождения — создайте все эти потребности графического дизайна и многое другое на Canva.
Доступно на вашем iPhone, iPad и компьютере, так что вы можете вернуться к своему дизайну в любое время и в любом месте.
Используйте Canva для социальных сетей:
- Редактор историй Instagram и создатель основных моментов.
- Создавайте сообщения и обложки в Facebook.
- Создавайте баннеры Twitter и эскизы Youtube.
- Создавайте открытки, приглашения, фотоколлажи и даже используйте Canva в качестве средства создания плакатов для любых социальных сетей.
Используйте Canva и для этого:
- Создайте логотип, обложку книги, дизайн блога для любого проекта.
- Для любого мероприятия: создатель поздравительных открыток, создатель свадебных приглашений, создатель evite.
- Простое и бесплатное приложение для редактирования изображений.
- Создание фотоколлажей, флаеров, баннеров для любого случая.
- Создавайте мотивационные цитаты и юмористические мемы.

- Создатель приглашения на вечеринку, производитель школьных плакатов, производитель видео-баннеров.
- Для бизнеса: изготовление брошюр, резюме, презентаций, рекламных плакатов.
Canva Pro стоит 12,99 доллара в месяц без контракта.Это даст неограниченный доступ к миллионам высококачественных фотографий, значков и иллюстраций.
В бесплатной версии для них можно приобрести кредитные пакеты.
Ознакомьтесь с Canva Graphic Design Creator для iOS здесь.Загрузите приложение Canva для Android здесь.
Typorama: Text on Photo Editor (рейтинг 4.8)
Я использовал Typorama и нашел ее забавной и простой. Многие другие тоже, о чем свидетельствуют их 75 000 отзывов со средней оценкой 4,8 звезды.
Typorama позволяет создавать потрясающие визуальные эффекты, «автоматически» превращая текст и фотографии в красивый типографский дизайн.Никаких дизайнерских навыков!
Просто выберите фон, введите свои слова, и ваша креативная типографика готова!
Typorama экономит вам массу работы, автоматически создавая сложные текстовые макеты с различными шрифтами и гарнитурами. Всего за несколько нажатий вы получите красивое расположение текста на выбранном вами фоне. В Photoshop это может занять несколько часов.
Всего за несколько нажатий вы получите красивое расположение текста на выбранном вами фоне. В Photoshop это может занять несколько часов.
Примечание. Текстовые рисунки не являются шаблонами. Они генерируются случайным образом при выборе разных стилей. Если вы видите что-то, что вам нравится, возьмите это, потому что вы никогда больше не увидите тот же дизайн!
Используйте Typorama для:
- Создавайте посты в Instagram, Facebook, Twitter с привлекательным текстовым оформлением.
- Создайте флаеры и плакаты для вашего мероприятия или организации.
- Сделайте заголовки для своего блога или обои для iPhone.
- Превратите свои дизайны в физические товары и продавайте с целью получения прибыли, полное коммерческое использование со всеми включенными изображениями и разрешенными шрифтами!
Вы можете экспортировать свои творения с разрешением до 2048 x 2048 пикселей.
Предустановленные размеры включены — даже размер 2 x 3, который идеально подходит для Pinterest.
Множество других функций, поэтому, если вам интересно…
Ознакомьтесь с Typorama: Text on Photo Editor здесь.Если вам нравится бесплатная загрузка, ознакомьтесь с различными тарифами за обновление, включая пожизненную версию PRO, чтобы вы могли обойти эти надоедливые ежемесячные платежи.
Это недоступно для Android.
Over: редактирование и добавление текста к фотографиям (рейтинг 4.8)
Когда я создавал много графики для Instagram, Over был моим любимым инструментом дизайна iOS.
Over app поставляется с разработанными шаблонами и текстовыми наложениями. Некоторые из них включены в бесплатную версию, но вы получите лучший выбор, если обновитесь до Pro.
Это настолько просто, насколько это возможно. Вам даже не нужно думать о словах! Также включены шрифты для использования вашего собственного текста вместо готового приветствия.
Выберите изображение из фотопленки для использования в качестве фона или выполните поиск бесплатных фотографий CC0 на Unsplash прямо в приложении.
Вы можете искать изображения в Google прямо в приложении, но будьте осторожны — все, что вы найдете, может быть защищено авторским правом (в отличие от функций поиска в приложениях выше).
Есть множество вариантов редактирования изображений, параметров редактирования текста, размеров социальных сетей — почти все, что вам нужно.
- Создавайте мгновенно: выберите шаблон или начните с нуля. В любом случае, это легкий ветерок.
- Выберите шаблоны или шрифты для сообщений в социальных сетях, плакатов, рекламы, листовок и многого другого.
- Редактируйте и улучшайте свои фото или видео, сколько душе угодно.
- Настроить: добавить текст. Выберите фотографии, видео, цвета, шрифты и графику.
- Поделитесь и запланируйте: поделитесь в Facebook, Instagram, Snapchat и др. Или воспользуйтесь расписанием публикаций и возьмите выходной!
Это довольно дорого — 14,99 доллара за ежемесячную подписку или 99,99 доллара в год за версию Pro, но если он заменяет вам Photoshop, оно того стоит.
Определенно быстрее и вдохновляюще, чем смотреть на чистый холст в Photoshop!
Проверьте: редактируйте и добавляйте текст к фотографиям для iOS здесь.Приложение для Android доступно здесь.
PicMonkey Photo Editor Design (рейтинг 4.8)
PicMonkey — один из моих любимых онлайн-фоторедакторов и инструментов для дизайна.Узнайте больше о рабочем столе PicMonkey здесь.
Их мобильное приложение так же весело и увлекательно. И универсальный!
Вы можете не только добавлять текст к фотографиям, но и выполнять некоторую магию редактирования. Инструмент ретуши портрета особенно эффективен.
Этот вариант лучше всего подойдет пользователям, которые делают собственные фотографии.
Приложение PicMonkey включает замечательные инструменты и фильтры для обновления ваших фотографий!С помощью приложения PicMonkey вы можете:
- Легко улучшать изображения с помощью эффектов редактора фотографий, таких как сепия, ч / б и омбре.

- Добавьте графические стикеры и собственные накладки, например логотип, и сохраните прозрачность.
- Подкрасьте портреты с помощью инструментов редактора макияжа для изменения цвета лица, контуров, глаз и зубов. *
- Добавьте текст к фотографиям и задайте правильный стиль с настраиваемыми тенями и интервалом.
- Стирайте фон автоматически (или вручную) с помощью Cutout.
- Рисуйте, стирайте и регулируйте прозрачность всего, включая графические наклейки.
- Улучшите дизайн фотографий с помощью новых уникальных графических наклеек.
- Обрезайте и изменяйте размер изображений для Facebook, Twitter, Instagram, Etsy и Pinterest с предварительно заданными размерами.
- Быстрое ретуширование фотографий с помощью автоматических настроек «Presto».
- Храните свои фоторедакторы в нашем интегрированном хранилище и продолжайте редактировать на рабочем столе. *
* Некоторые функции требуют покупки в приложении. Полные права на использование включены в подписку на PicMonkey для настольных ПК.
Не являетесь пользователем PicMonkey в Интернете? Узнайте больше о PicMonkey здесь и не стесняйтесь покупать по моей реферальной ссылке в этом посте!
Или просто , посмотрите здесь PicMonkey Photo Editor Design для iOS.PicMonkey для Android доступен здесь.
Phonto Text on Photos (рейтинг 4.8)
Phonto — это простое приложение, которое позволяет добавлять текст к изображениям. Он также предлагает множество возможностей настройки!
- Доступно более 400 шрифтов, и вы можете установить другие шрифты.
- Размер, цвет и градиент текста можно изменять.
- Можно изменить обводку, тень и цвет фона текста.
- Текст можно вращать, а также размещать на кривой или в перспективе.
- Кернинг текста и межстрочный интервал можно регулировать.
- Части текста можно стирать.
- Тема изображения изменчива.
- Предметы (воздушный шар, прямоугольник, звезда, сердце) доступны.

- Фоновое изображение можно изменить.
- Для написания текста можно использовать не только картинки, но и простые изображения.
- Вы можете делиться фотографиями в Facebook, Twitter и Instagram.
Phonto получил 4,8 из 5 звезд в App Store и получил множество положительных отзывов.Его можно загрузить бесплатно. Доступны различные обновления, включая версию без рекламы по цене 2,99 доллара США.
Ознакомьтесь с Phonto — Text on Photos здесь.Phonto для Android можно скачать здесь.
Typic — Текст на фотографиях (рейтинг 4,8)
Я добавляю этот на 2020 год из-за его высоких оценок.
Typic — это очень простое в использовании приложение, которое позволяет добавлять текст к фотографиям.
С Typic вы можете:
- Добавить текст к фотографиям.
- Сделать изображения цитат.
- Дизайн поздравительной открытки.
- Сделайте мем.
- Макет визитки.
- Создавайте публикации для Instagram, Facebook, Pinterest и всех ваших любимых социальных сетей.

- Создание плакатов и листовок.
- Создавайте дизайны и логотипы.
- Улучшите свои фотографии с помощью фильтров и настроек.
- Создавайте мгновенные фото-мокапы за секунду.
- Добавьте свой логотип ко всем своим творениям.
- Веселые стикеры iMessage.
Загрузите приложение Typic — Текст на фотографиях для Android здесь.
PicSee — Добавить текст поверх изображения (рейтинг 4,6)
PicSee утверждает, что это самый простой способ добавить забавный текст, рисунки и наклейки на ваши фотографии. Я не пробовал этот, но у него 32 000 отзывов и в среднем 4,6 звезды. Фотоэффекты и градиенты выглядят довольно забавно!
Основные характеристики PicSee:
Точная настройка: расширенные параметры для настройки шрифта текста, включая 3D, частичный ластик, текст с выравниванием по дуге, регулировку (интерлиньяж и отслеживание), тени (цвет и размер), жирный, конвертировать ЗАПИСИ и т. д.
д.
Фантастические шрифты и художественное оформление текста: выберите один из более чем 100 шрифтов и готовых текстовых изображений, которые вдохновят ваше творчество. Отрегулируйте размер, цвет, узор, поворот, положение, интервал и выравнивание, чтобы улучшить свой дизайн.
Типографские дизайны. Множество типографских стилей позволяют легко создавать красивые картинки и плакаты с привлекательным дизайном.
Огромная коллекция стикеров: 200+ креативных стикеров помогут вам сделать забавные картинки с редактируемыми цветами и текстурами. Различные формы и орнаменты позволяют вам раскрыть свои безграничные творческие возможности и обогатить ваш индивидуальный дизайн.
Популярные фильтры: множество профессиональных фильтров, включая естественное освещение, текстуры, четкость, ностальгию и другие. Сделайте свои фотографии потрясающими одним касанием, легко превратите ваши фотографии в изысканные произведения искусства.
Великолепные цвета и узоры: выберите один из красивых цветов и узоров для использования в своих текстах и произведениях искусства. Просто проведите по палитре цветов, чтобы выбрать свой стиль и тон. Сделайте свои творения уникальными.
Просто проведите по палитре цветов, чтобы выбрать свой стиль и тон. Сделайте свои творения уникальными.
Если нравится, это 4 доллара.99 в месяц, и есть довольно большая скидка на годовую подписку.
Альтернатива PicSee для Android, текст на картинках, находится здесь.
PicLab Photo Editor (рейтинг 4.6)
Вот еще один популярный редактор с тысячами положительных отзывов.
Хотя в основном это редактор фотографий, он также позволяет добавлять собственный текст и наклейки.
- Выберите из коллекции текстовых шрифтов для добавления к фотографиям.
- Легко изменять размер, вращать и настраивать непрозрачность текста.
- Несколько текстовых слоев для создания красивой типографики.
- Добавьте тени к вашему тексту.
- Выберите из восхитительной коллекции наклеек, наклеек и иллюстраций для добавления на свои фотографии.
- Инструмент рисования для добавления черновых заметок, инструкций, подписей и многого другого.

Плюс фотофильтры и эффекты, наложения и маски изображений, макеты коллажей и многое другое.
Ознакомьтесь с PicLab Photo Editor и Collage Maker здесь.Загрузите приложение PicLab Photo Editor для Android здесь.
Hype-Type: движущиеся текстовые фотографии (рейтинг 4.6)
Бонус №11! Этот для меня в новинку, но поскольку он имеет рейтинг 4,6 и был обновлен месяц назад, я добавил его как вариант для вас.
Если вам нужны функции анимированного шрифта, вы можете попробовать Hype-Type.
«Продвигайте» свои истории и другие изображения с помощью автоматически стилизованной и разработанной типографики.
Одним нажатием кнопки автоматически выбирайте случайные содержательные цитаты, чтобы придать контекст вашей истории, которой, возможно, не было в начале.
Я не особо люблю рандом, но вы можете попробовать бесплатно.
Посмотрите фото с движущимся текстом Hype-Type здесь. Есть одноименное приложение для Android, но оно от другой компании, и дизайн выглядит дрянно.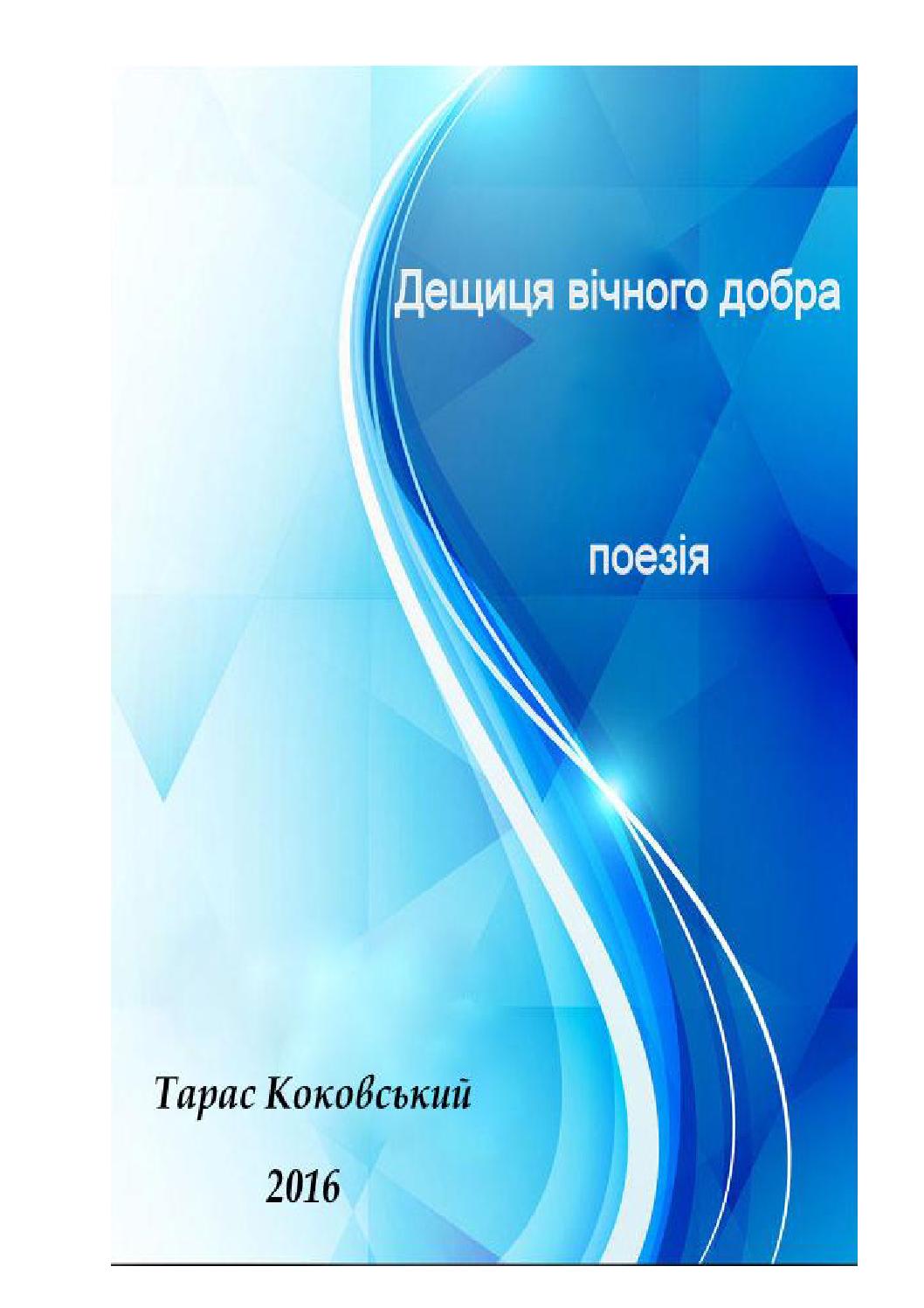 Жесткий пас.
Жесткий пас.
Дополнительные приложения для добавления текста к фотографиям
Упомянутые выше приложения были проверены и обновлены 28 января 2020 г.
В списке их гораздо больше. Проверьте их! Перед покупкой убедитесь, что они обновлены.Я заметил, что некоторые из них не обновлялись годами.
Я поместил знакомые мне в начало списка, но ВЫ можете проголосовать за своих фаворитов! Также оставляйте комментарии прямо в списке к тому, что вам нравится, а что нет.
И — если вы подпишетесь на бесплатное членство в Listly, вы можете встроить этот список в свой блог.
Возьмите новое забавное приложение для бесплатного тест-драйва или обновите его примерно по цене кофе!
Если у вас есть любимое приложение типа Android, дайте мне знать в комментарии, и я составлю список и для пользователей Android.
Прикрепите этот пост, чтобы вы могли вернуться, когда будете готовы попробовать другие приложения iPhone для добавления текста к фотографиям . Наслаждаться!
Наслаждаться!
7 лучших приложений для написания картинок на iOS и Android
Будь то мудрые слова, вдохновляющая цитата или простая заметка, иногда фотография требует чего-то дополнительного.
Хотя вы можете добавлять к фотографиям простой текст с помощью встроенных инструментов, существуют сторонние приложения, которые предлагают большой выбор шрифтов, встроенные цитаты и пустые холсты, которые вы можете создавать с нуля.Вот семь наших любимых приложений, которые помогут добавить изюминку вашим фотографиям и публикациям в социальных сетях.
Wordswag имеет множество фонов и стилизованных шрифтов.Что нам нравится
Содержит сотни встроенных цитат, мыслей и шуток
Вы можете получить доступ к стоковым фотографиям с сайта Pixabay
Word Swag от Oringe — одно из самых простых приложений в этом списке. За 3,99 доллара на Android или 4,99 доллара на iOS вы можете выбрать из множества фонов, стоковых изображений или фотопленки, а также получить доступ к нескольким инструментам редактирования.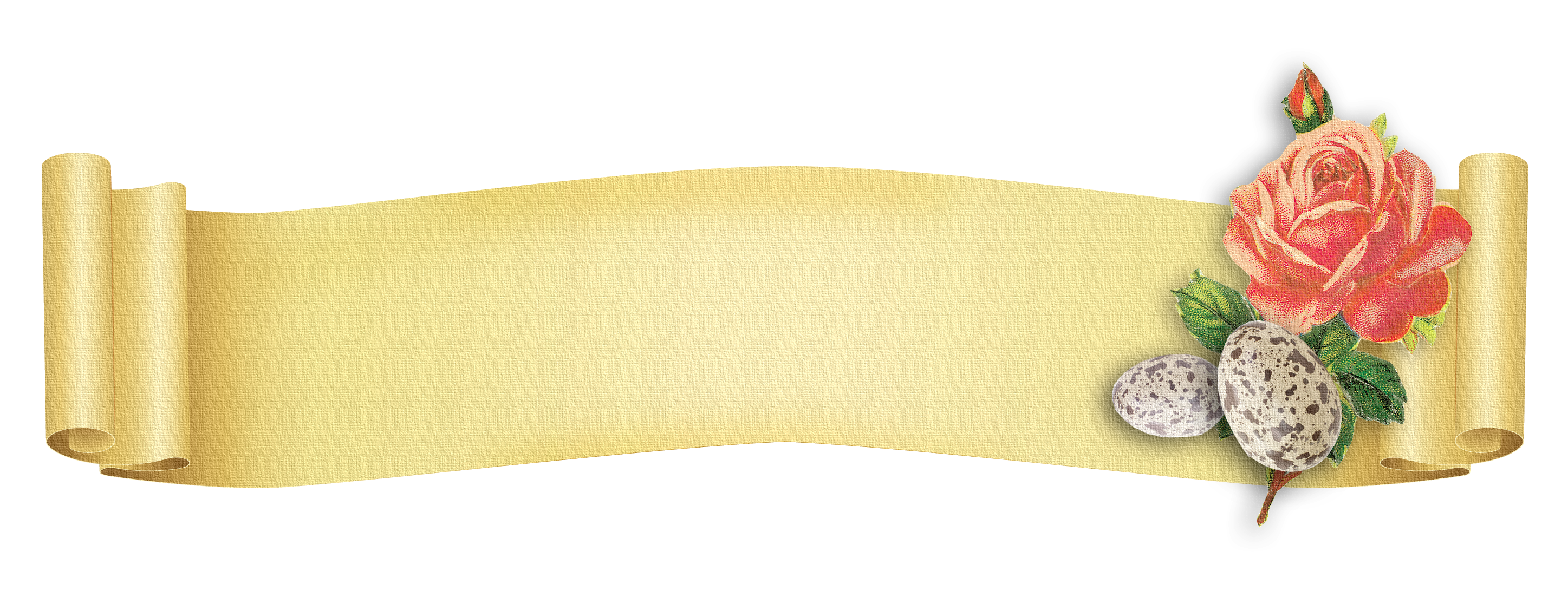
Что нам нравится
Можно выбрать более 45 шрифтов
Доступ к стоковым фотографиям Pixabay
На вкладке «Вдохновение» показаны финальные проекты других пользователей
Font Candy предлагает выбор вручную подобранных шрифтов, плюс вы можете загрузить свои собственные. Вы также можете подключить свою учетную запись к Facebook, чтобы получать доступ к размещенным вами фотографиям и редактировать снимки экрана, сделанные с вашего устройства.
Приложение бесплатное с покупками внутри приложения, но за 1 доллар.99 в неделю вы получаете подписку, которая включает эксклюзивные шрифты, произведения искусства, наложения текста, заливку фотографий и многое другое. Вы можете бесплатно попробовать премиум-версию в течение одной недели.
Вы можете писать на фотографиях и создавать коллажи с помощью PicMonkey. PicMonkey — это приложение для графического дизайна, с помощью которого вы можете писать на своих фотографиях или выбирать из множества фонов. Вы можете добавить текст различных цветов, шрифтов и стилей и сохранить их в своем фото-приложении по умолчанию или в облачном хранилище PicMonkey, если у вас есть подписка.Вы также можете делиться изображениями из приложения в социальных сетях, используя холсты, размер которых соответствует спецификациям платформы социальных сетей.
Вы можете добавить текст различных цветов, шрифтов и стилей и сохранить их в своем фото-приложении по умолчанию или в облачном хранилище PicMonkey, если у вас есть подписка.Вы также можете делиться изображениями из приложения в социальных сетях, используя холсты, размер которых соответствует спецификациям платформы социальных сетей.
Вы можете получить PicMonkey бесплатно с покупками в приложении. Его базовый план подписки обеспечивает 1 ГБ хранилища за 7,99 долларов в месяц или 71,99 долларов в год, а план Pro включает неограниченное хранилище за 12,99 долларов в месяц или 119,99 долларов в год.
В Typorama есть множество шрифтов и стилей на выбор.Typorama — это элегантное приложение с расширенными инструментами, включая изменение цвета тени и градиента, а также опцию истории, которая позволяет вернуться к предыдущим версиям.
Вы можете написать исходный текст на изображениях или запросить случайную цитату, а также изменить размер изображения для публикации или истории в Instagram, публикации в Facebook или для Twitter, YouTube и других платформ.
В то время как Typorama бесплатна с покупками в приложении, версия Pro за 9,99 долларов США добавляет отдельные стили текста, все фоны, наложения, удаляет штамп «Сделано с помощью Typorama» и добавляет возможность добавить логотип вашего бренда.
У Over есть куча графики, которую вы можете добавить к своим изображениям, в том числе несколько симпатичных собак.Что нам нравится
Встроенная графика и цитаты, которые вы можете добавить к своим фотографиям
Обширные инструменты для редактирования фотографий
Предлагает обучающие материалы по созданию снимков с размытым фоном и другим техникам
Over можно загрузить бесплатно, и при первом запуске вы должны ответить на несколько вопросов. Во-первых, создаете ли вы контент для бренда, а во-вторых, каковы ваши интересы из списка, включающего музыку, еду и напитки, а также домашний декор.
Затем вы должны подписаться либо на 7-дневную бесплатную пробную версию для годового плана за 99,99 долларов, либо сразу перейти на ежемесячный план за 14,99 долларов.
У Over есть большой выбор фонов, которые вы можете редактировать в дополнение к вашим фотографиям, а также стоковые изображения с Pixabay, Unsplash и встроенный поиск изображений Google. Он также имеет интегрированную графику, формы и шрифты, которые вы можете использовать. Приложение также включает расширенные инструменты редактирования, такие как тень, непрозрачность и маскирование.
Вы можете написать на своих фотографиях или начать с чистого листа в Phonto.У Phonto очень простой интерфейс. Вы можете начать с пустого фона или использовать фотографию со своего устройства и добавить текст различных цветов и шрифтов. Бесплатная версия, в которой есть покупки в приложении, поставляется с достаточным количеством для основных нужд, но вы можете добавить пакеты изображений за 1,99 доллара США, пакеты фильтров за 0,99 доллара США и удалить рекламу за 0,99 доллара США.
Вы можете редактировать и писать на фотографиях, в том числе из других приложений. PicLab — это простое приложение с инструментами для редактирования фотографий, фильтрами, наклейками и функцией коллажа. Хотя вы можете получить доступ к своей полной фотопленке из приложения, вы можете писать только на снимках экрана. Кроме того, вы не можете добавлять обычные фотографии в коллаж, если не сделаете снимок из приложения.
Хотя вы можете получить доступ к своей полной фотопленке из приложения, вы можете писать только на снимках экрана. Кроме того, вы не можете добавлять обычные фотографии в коллаж, если не сделаете снимок из приложения.
PicLab бесплатен с покупками внутри приложения; вы можете заплатить за удаление водяного знака PicLab со своих фотографий за 0,99 доллара США, разблокировать оверлеи и шрифты за 0,99 доллара США за каждый или разблокировать все за 3,99 доллара США.
Спасибо, что сообщили нам!
Расскажите, почему!
Другой Недостаточно деталей Сложно понять .


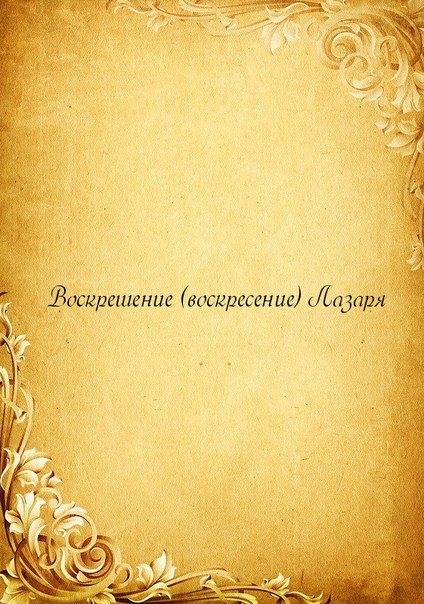

 И нажмите кнопку «Выбрать…»
И нажмите кнопку «Выбрать…»
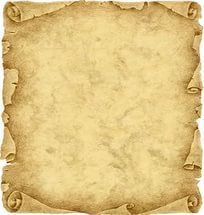 Автоматически макет сохраняется каждые 5 минут.
Автоматически макет сохраняется каждые 5 минут. Добавляется перетаскиванием на страницу (пустую или оформленную), все существующие элементы при этом удаляются со страницы.
Добавляется перетаскиванием на страницу (пустую или оформленную), все существующие элементы при этом удаляются со страницы. Или нажмите на кнопку «Добавить фотографии в коллекцию» и укажите путь к папке с фотографиями.
Или нажмите на кнопку «Добавить фотографии в коллекцию» и укажите путь к папке с фотографиями.

 5
5



 Бонус: вы также можете напрямую загружать свои изображения в Facebook.
Бонус: вы также можете напрямую загружать свои изображения в Facebook.
 Приобретен Polyvore и перемещен в папку, но все еще работает.
Приобретен Polyvore и перемещен в папку, но все еще работает.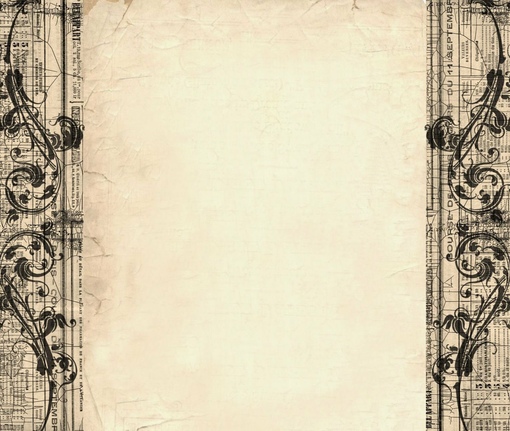
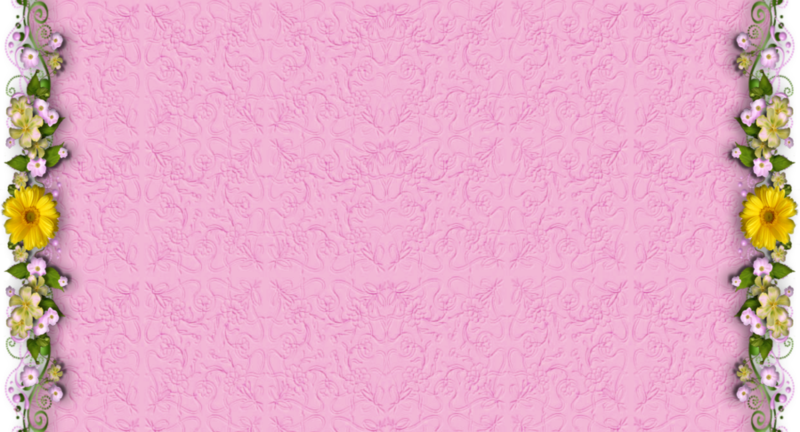 А для тех, кто не слишком разбирается в дизайне, выбор правильных цветовых сочетаний может оказаться сложной задачей.
А для тех, кто не слишком разбирается в дизайне, выбор правильных цветовых сочетаний может оказаться сложной задачей.






 Доступно на вашем iPhone, iPad и компьютере, так что вы можете вернуться к своему дизайну в любое время и в любом месте.
Доступно на вашем iPhone, iPad и компьютере, так что вы можете вернуться к своему дизайну в любое время и в любом месте.



