Помехи на фото как сделать: Attention Required! | Cloudflare
Как добавить глитч эффект на фото: 5 простых способов
Что такое глитч эффект на фото
В дословном переводе glitches (англ.) – это сбой, глюк, ошибка. Это любое искажение цифровой фотографии: помехи, шум, сдвиг или разорванность картинки. Раньше подобные файлы незамедлительно отправлялись в корзину. Но со временем digital-артисты творчески подошли к подобному браку и сделали из него особый вид искусства.
Теперь глитч – это тренд в современной обработке снимков. Фотографии подвергаются намеренному искажению, и нет предела фантазии. Никаких строгих рамок, определяющих внешний вид глитч-эффекта, не существует. Но есть три основных направления, присущих данному стилю. Зная о них, вам будет проще понять как сделать глитч эффект. Это:
- смещение или любая деформация картинки;
- цветные помехи в виде параллельных, горизонтальных или волнистых линий;
- цветная обводка по контуру объекта, напоминающая хроматическую аберрацию – дефект, возникающий по причине неравномерного распределения цветовых волн.

Теперь, владея теоретической базой, вы можете приступать к наложению эффекта в редакторе.
Используем ФотоМАСТЕР
Ищете редактор, в котором можно без труда создать глитч эффект? Рекомендуем вам обратить внимание на простую и удобную программу ФотоМАСТЕР. Интуитивно понятный интерфейс на русском языке обеспечит вам комфортность работы, а широкие возможности позволят сотворить совершенно уникальный дизайн эффекта. Ниже мы рассмотрим несколько простых способов создания глитч эффекта в этой программе.
Способ 1. Наложение текстуры
Откройте программу для редактирования фото и загрузите в нее нужное изображение. Перейдите во вкладку «Эффекты» – «Каталог эффектов». В выпадающем списке ознакомьтесь с категорией фильтров и выберите любой, который вам нравится. Для примера возьмем фильтр «Сочные цвета-2» из группы «Быстрые улучшения».
Интенсивность фильтра можно снизить, двигая ползунок на шкале внизу снимка.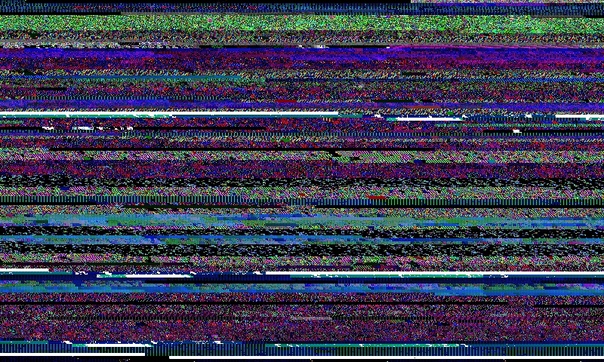 Сохраните полученные изменения при помощи кнопки «Применить».
Сохраните полученные изменения при помощи кнопки «Применить».
Теперь переключитесь во вкладку «Инструменты». Слева в боковом меню выберите опцию «Вставка картинки». Кликните по ней и выберите «Наложение изображения из файла». У вас уже должна быть подготовлена картинка с имитацией помех — ее можно скачать из сети. Когда вы откроете изображение, оно появится поверх первоначальной фотографии. Растяните картинку, используя узелки на инструменте выделения. Она должна полностью покрыть снимок. Снизьте «Прозрачность» до нужных пределов и полюбуйтесь на результат.
Способ 2. Добавление шума
Обесцветьте снимок, чтобы добавить глитч эффект на фото. В разделе «Улучшения» активируйте опцию «Черно-белое». Если снимок выглядит недостаточно контрастным, поработайте со светами и тенями во вкладке «Основные».
 Здесь можно выбрать интересную текстуру. Для имитации помех загляните во вкладку «Пленочное зерно». Настройте силу и размер зернистости так, чтобы фото выглядело подпорченным.
Здесь можно выбрать интересную текстуру. Для имитации помех загляните во вкладку «Пленочное зерно». Настройте силу и размер зернистости так, чтобы фото выглядело подпорченным.Если снимок кажется не слишком контрастным, исправьте это во вкладке «Основные».
Способ 3. Превращение кадра в негатив
Сделать глитч фото со смещением и необычной расцветкой можно превратив снимок в негатив. Давайте добавим изображению немного резкости и подберем какой-нибудь интересный фильтр из программного каталога.
Теперь сохраните изображение и воспользуйтесь функцией «Вставка картинки». Можете просто перетянуть только что сохраненное фото на рабочую область прямо из папки. Во втором случае программа спросит вас, что вы хотите сделать: открыть или наложить изображение. Выберите второй пункт. Растяните изображение, снизьте непрозрачность и немного сдвиньте в сторону, чтобы контуры модели не совпадали друг с другом.
Растяните изображение, снизьте непрозрачность и немного сдвиньте в сторону, чтобы контуры модели не совпадали друг с другом.
Снова используйте картинку, которую сохранили для вставки, но на этот раз сместите ее не вправо, а влево. Чем больше число копий, тем плавнее будет смотреться смещение.
Комбинируя разные фильтры, можно получать самые разнообразные результаты.
Способ 4. Добавление цветовой обводки по краям
Теперь попробуем добавить глитч эффект, имитирующий цветную обводку по краям и много шума. Нам нужен раздел «Улучшения» – «Резкость». Повысим параметры силы и радиуса, а также немного размоем снимок. В ходе данных манипуляций по контурам объекта появляется цветная кайма. При необходимости вы можете и дальше работать со снимком: добавить шум, наложить «полосатую» текстуру и т.п. А можете закончить уже на этом этапе.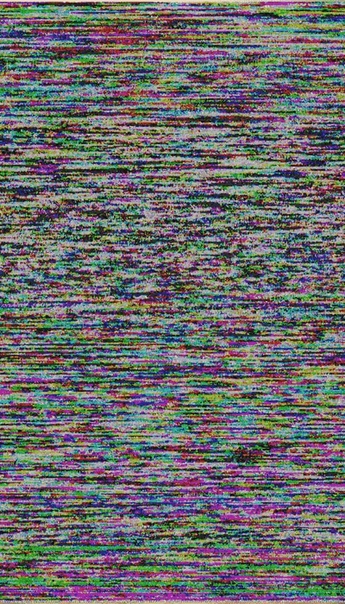
Способ 5. Градиентный фильтр
И последний метод, который мы используем для того, чтобы наложить эффект глитч, основан на применении градиентного фильтра. Мы будем имитировать обработку в стиле поп-арт, и для этой цели идеально подойдет исходник с однотонным фоном.
Инструмент «Градиентный фильтр» вы найдете во вкладке «Ретушь». Выделите небольшую область на снимке и настройте цветовой тон, уводя оттенок в цвет, противоположный нашему фону. Сохраните этот результат и снова используйте фильтр, подобрав уже другой оттенок. Таким образом, проработайте все изображение.
Далее пройдите по пути «Инструменты» – «Кадрирование». Определите область обрезки так, чтобы в нее входил только верх изображения. Примените действие и сохраните результат. Затем нажмите кнопку «Отменить», которая находится в нижнем левом углу экрана. Не перепутайте ее с кнопкой «Сбросить» — это обнулит весь прогресс.
Снова произведите обрезку, но сделайте это с нижней частью снимка. Затем обе части мы добавим на наше первоначальное изображение, немного сдвинув их вправо и влево. На этот раз при наложении не снижайте прозрачность. Искажение со смещением – часто используемый глитч эффект, а яркостная составляющая сделает ваш снимок еще и радужным.
Выводы
Вы познакомились с основными выразительными средствами искусства цифровых помех. Осталось только скачать фоторедактор и начать экспериментировать. Эта программа открывает широкий простор для творчества – комбинируйте разные стили наложения, используйте фильтры и смело добавляйте сторонние текстуры, которые отлично смогут передать эстетику данного направления. Изучите весь функционал ФотоМАСТЕРа и создавайте с его помощью совершенно оригинальный контент.
Применение эффектов «Шум и зернистость» в After Effects
Почти все цифровые изображения, полученные при съемке реальных объектов, содержат зернистость или визуальные шумы, вызванные процессами записи, кодирования, сканирования или воспроизведения, а также оборудованием, используемым для создания изображения.
Шум — это не обязательно плохо. Зачастую шумы специально добавляют в изображения, чтобы создать настроение или связать элементы воедино (например, добавляется зернистость пленки в объект, созданных на компьютере, чтобы интегрировать этот объект в сфотографированную сцену). Однако шум может быть нежелателен в силу эстетических соображений. Архивный видеоряд или фотография, снятая на высокой скорости, может выглядеть непривлекательно зернистой. Дефекты цифрового сжатия или растровые структуры могут искажать изображение, либо шумы могут препятствовать техническим процессам (например, композиция синего фона).
Также снижение уровня шумов может требоваться по техническим причинам. Например, алгоритмы сжатия, как правило, обеспечивают меньший размер файлов, если входной материал содержит меньше шумов, поэтому снижение уровня шума является ценным этапом предварительной обработки в таких операциях, как создание DVD и потоковое воспроизведение видео.
Эффекты «Добавить зернистость», «Соответствие зернистости» и «Удалить зернистость» позволяют обрабатывать зернистость, которая распространена более или менее равномерно по всему изображению. Эффекты зернистости не могут устранить проблемы с изображением, которые затрагивают только некоторые пиксели (пыль, «соль с перцем» или выпадение точек растра на светлых участках в аналоговом видео).
Эффект «Добавить зернистость» создает новую зернистость с нуля, без получения образцов существующей зернистости. Вместо этого можно использовать параметры и шаблоны настроек различных типов пленки для синтеза различных типов зернистости.
Эффекты «Удалить зернистость» и «Соответствие зернистости» используют двухэтапный процесс обработки зернистости, который не затрагивает края, резкость или светлые участки изображения. Сначала выполняется выборка зернистости автоматически или вручную. Затем зернистость анализируется и отображается математической моделью, которую эффект использует для добавления, удаления или совмещения зернистости.
Почему он появляется и как снимать без него
Вы знаете, что быстрым и популярным способом оценки технического качества фотографии, которым пользуются инспекторы фотостоков, выступает оценка зашумленности снимка?
Что такое цифровой шум?
Цифровой шум это хаотичные цветные или однотонные пиксели, разбросанные по фотографии. Чем больше шума, тем хуже выглядит снимок.
Увеличенный пример шумной фотографии вы видите ниже.
Знакомо такое?
Новички идут по ложному пути, изучая способы борьбы с цифровым шумом и методы его подавления.
Это ненужная потеря времени.
Изучите и поймите причины появления цифрового шума, и исчезнет необходимость борьбы с ним.
Почему на фотографии появляется шум
Причин появления шума немного, и на часть из них вы можете повлиять.
- Некачественная матрица фотоаппарата
- Высокое значение ISO при съемке
- Неправильная обработка фотографии
Если вас интересует физика процесса проявления шума и не пугает слово «флюктуация», то рекомендую статью: Визуальный шум цифровых камер на CambridgeColor.
Шумы матрицы фотоаппарата
Это источник постоянного цифрового шума, повлиять на который невозможно.
Шумность матрицы определяется качеством изготовления и взаимосвязь проста.
Чем дешевле фотоаппарат, тем более дешевая матрица в нем установлена, и тем большее количество шума вы получите на фотоснимках.
Отмечу, что при длительной работе матрица фотоаппарата перегревается, что приводит к появлению или увеличению количества шума. Длительной работой матрицы фотоаппарата можно считать съемку на выдержках в несколько часов или съемку большого количества кадров без остановки.
Разумеется, матрицы дешевых фотоаппаратов более подвержены нагреву.
Высокое значение ISO при съемке
Из предыдущих абзацев следует вывод, что дорогой фотоаппарат позволит избежать шума в кадре. Это верный вывод, пока вы не начнете снимать на высоких значениях ISO.
Дорогой фотоаппарат не избавляет от шума на фотографиях. Дорогой фотоаппарат снимает на более высоких значениях ISO, что приводит к меньшей зашумленности снимка. Но, это не означает, что шума в кадре не будет совсем.
Но, это не означает, что шума в кадре не будет совсем.
Приведу пример.
Дешевые фотоаппараты порождают обилие цифрового шума при съемке на 400ISO. Топовые фотоаппараты обладают подобным уровнем шума при съемке на 6500ISO и выше.
Запомните.
Чем хуже фотоаппарат, тем больше шума вы получите при поднятии ISO.
Порог появления шума зависит от качества матрицы фотоаппарата. Сделайте серию тестовых фотографий, последовательно поднимая ИСО, и рассмотрите кадры в 100% масштабе. Вы увидите, при каком значении ИСО уровень шума станет неприемлем.
Как снимать ночью без шума
Опишу отдельно, хоть это и частный случай.
Снимая ночью, неопытный фотограф вынужден поднимать ISO, чтобы обеспечить короткую выдержку для съемки с рук.
Поднятие ISO приводит к увеличению количества цифрового шума, и чем хуже матрица фотоаппарата, тем большее количества шума будет на итоговом кадре.
Как этого избежать?
Очень просто.
Используйте съемку на низком ISO и штатив для съемки. Также может помочь использование встроенной или выносной вспышки.
Также может помочь использование встроенной или выносной вспышки.
Качество снимков, полученных при использовании встроенной вспышки будет ужасным. Но описание этих страстей выходит за рамки темы этой статьи.
Как избежать шума
Из первой части статьи можно сделать вывод, что не нужно снимать на тех значениях ISO на которых появляется большое количество шума.
Стоимость фотоаппарата неважна, поскольку отодвигается порог появления шума, но не исчезает вероятность его появления.
Большое количество цветного шума начинающие фотографы добавляют в процессе обработки фотографии в Лайтруме или Фотошопе.
Добавление происходит при следующих операциях:
- Поднятие экспозиции или резкое осветление теней
- Добавление резкости
- Насыщенность цвета и изменение цвета
Поднятие экспозиции или резкое осветление теней
Начинающие фотографы пренебрегают изучением правильного экспонирования кадра, уповая на съемку в RAW формате или последующую обработку. Они полагают, что смогут вытянуть экспозицию кадра в Лайтруме или другом конвертере. Подобная тактика работает, пока речь идет о небольшой коррекции экспозиции.
Они полагают, что смогут вытянуть экспозицию кадра в Лайтруме или другом конвертере. Подобная тактика работает, пока речь идет о небольшой коррекции экспозиции.
При сильном программном поднятии экспозиции, в осветленных теневых участках появляется большое количество цифрового цветного шума.
Это обусловлено алгоритмами работы самой программы обработки.
Научитесь правильно экспонировать кадр. Это избавит вас от необходимости вытягивать тени, что положительно скажется на низком уровне шума.
Добавление резкости
В современной фотографии любят добавлять резкость.
Отчасти это связано с тем, что постобработка предоставляет возможность, а отчасти с тем, что социальные сети любят сжимать фотографии, что сказывается на резкости.
Не разбирающиеся в тонкостях новички избыточно повышают резкость с расчетом на будущее автоматическое понижение качества фотографии при загрузке в социальные сети.
Поднятие резкости увеличивает резкость всему, что есть на снимке, включая шум.
Чем больше вы добавите резкости, тем большее количество шума и его усиление вы получите на итоговой фотографии.
Способов увеличения резкости много. Но нет такого, который бы не увеличивал шумность снимка.
Насыщенность цвета и изменение цвета
Новички любят сильно изменять настройки цвета в фотошопе или лайтруме. Нужно учитывать, что чем сильнее изменяется цвет, тем сильнее проявляется цветной шум снимка.
Подобное происходит и при конвертации в черно-белое изображение. Сильно изменение слайдеров насыщенности, яркости или изменения цвета приводит к появлению шума в конвертированном черно-белом изображении.
Как убрать шум
Существует огромное количество программ и плагинов, которые уменьшают цифровой шум на снимке, и рассмотрение которых выходит за пределы этой статьи.
Я долго использовал программу шумоподавления Noiseware Professional, пока не осознал простую истину.
Достаточно не делать ничего из того, что я описал выше или не злоупотреблять этим, и вам не придется убирать шум специально.
Несмотря на кажущуюся простоту, это стало откровением.
В нынешнее время у меня нет необходимости в удалении шума по причине его отсутствия.
Достаточно уметь снимать, избегая съемки на высоких значениях ISO и правильно экспонируя кадр.
Это универсальный способ, который работает в любых условиях и на любых камерах.
Как убрать шум на фото? 5+ способов (Photoshop, онлайн, приложения)
Автор: Валентин Орлов
|Думаете, как убрать шум на фото? В этой статье мы рассмотрим несколько универсальных способов шумоподавления в разного рода редакторах: специальных компьютерных программах, онлайн сервисе и мобильном приложении.
Если ваши снимки портят артефакты и помехи, уберите их одним из приведенных способов.
Избавиться от шума просто в редакторе ФотоМАСТЕР. Для начала работы откройте снимок в программе. Лучше сразу масштабировать фото – так огрехи будут виднее. Затем переключитесь во вкладку «Инструменты», пункт «Устранение шума на фото».
Используйте функционал для устранения шума в программе ФотоМАСТЕР
Потяните за ползунок вправо. Значение силы фильтра подбирается опытным путем, в большинстве случаев эта цифра колеблется между 20 и 25. После того как результат вас удовлетворит, нажмите кнопку «Применить». Шум успешно подавлен.
Настройте параметр шумности с помощью ползунка
Если после процедуры вы заметили, что снимок выглядит слишком размытым, то попробуйте вернуть ему резкость. Обратитесь к разделу «Улучшения» и повысьте четкость, задействовав специальный ползунок на одноименной шкале.
Настройте параметр шумности с помощью ползунка
Сравните итоговую работу с исходником, отметьте насколько финальная картинка стала выглядеть лучше. Теперь сохраните работу, нажав на кнопку с изображением синей дискеты в правом верхнем углу экрана. Вот и все.
ФотоМАСТЕРКак уменьшить шумность фотографии
Установите редактор и уберите зернистость со снимка прямо сейчас:
Понизить шум на фотографии онлайн
Обработать картинку можно в онлайн-сервисе imgonline. com.ua. Здесь все происходит автоматически. Все что нужно сделать – перейти в «Улучшить», выбрать «Шумопонижение», загрузить файл в систему. Все остальные настройки разработчики советуют оставить по умолчанию.
com.ua. Здесь все происходит автоматически. Все что нужно сделать – перейти в «Улучшить», выбрать «Шумопонижение», загрузить файл в систему. Все остальные настройки разработчики советуют оставить по умолчанию.
Шумоподавление происходит за счет уменьшения размера, то есть сжатия картинки. Обратите внимание, ресурс не обрабатывает картинки больше 40 мегапикселей. После корректуры можно открыть файл для предпросмотра или сразу скачать изображение на ПК.
Выберите изображение с форматом JPEG
В приложении Snapseed
Откройте фотоснимок в приложении Snapseed через иконку с плюсиком. Нам нужна вкладка «Инструменты», а в ней инструмент «Резкость».
Для того чтобы уменьшить шум, воспользуйтесь параметром «Структура». Сдвигайте его значение влево до тех пор, пока картинка не станет выглядеть хорошо. Если изображение стало нечетким, увеличьте «Резкость». Но будьте аккуратнее, иначе опять вернете шум.
Но будьте аккуратнее, иначе опять вернете шум.
Используйте инструмент для понижения резкости в приложении Snapseed
Лучшие способы, как убрать шум в Photoshop
Рассмотрим два способа, при помощи которых можно удалить зернистость в Photoshop.
Метод 1. Встроенные фильтры
Загрузите снимок, требующий коррекции, в программу. Пройдите по пути «Фильтр» – «Шум» – «Уменьшить шум» («Filter» – «Noise» – «Reduce Noise»).
Уменьшение шума в Photoshop
Первый параметр «Интенсивность» отвечает за подавление шума. Второй – «Сохранить детали» – позволяет сберечь детализацию изображения. Его значение не должно быть слишком велико, иначе это будет мешать шумоподавлению.
С помощью функции «Уменьшить шумы цветов» мы избавляемся от хроматического шума. А «Детали резкости» помогают усилить четкость снимка в целом.
Подробная настройка параметров шумности
У фильтра «Noise» есть еще один отличный инструмент, который вы можете применить, чтобы убрать шум в Фотошопе. Это «Пыль и царапины».
Удаление пыли и царапин фотографии
Но им нужно пользоваться очень осторожно, потому что «Радиус» сильно размывает картинку. Его силу можно контролировать через значение «Порога». Поднимать значение радиуса не рекомендуется больше чем на 1-2 единицы. Чаще всего этого достаточно.
Аккуратно используйте фильтры, чтобы не размыть фото
Метод 2. Используем плагин
Для следующего способа понадобится модуль «Камера RAW», который в Photoshop CC стоит по умолчанию. В фотошопе CS6 его нет, поэтому встраивать плагин придется дополнительно. Без него работать с RAW-файлами не получится.
Файл формата JPG также можно открыть в этом модуле.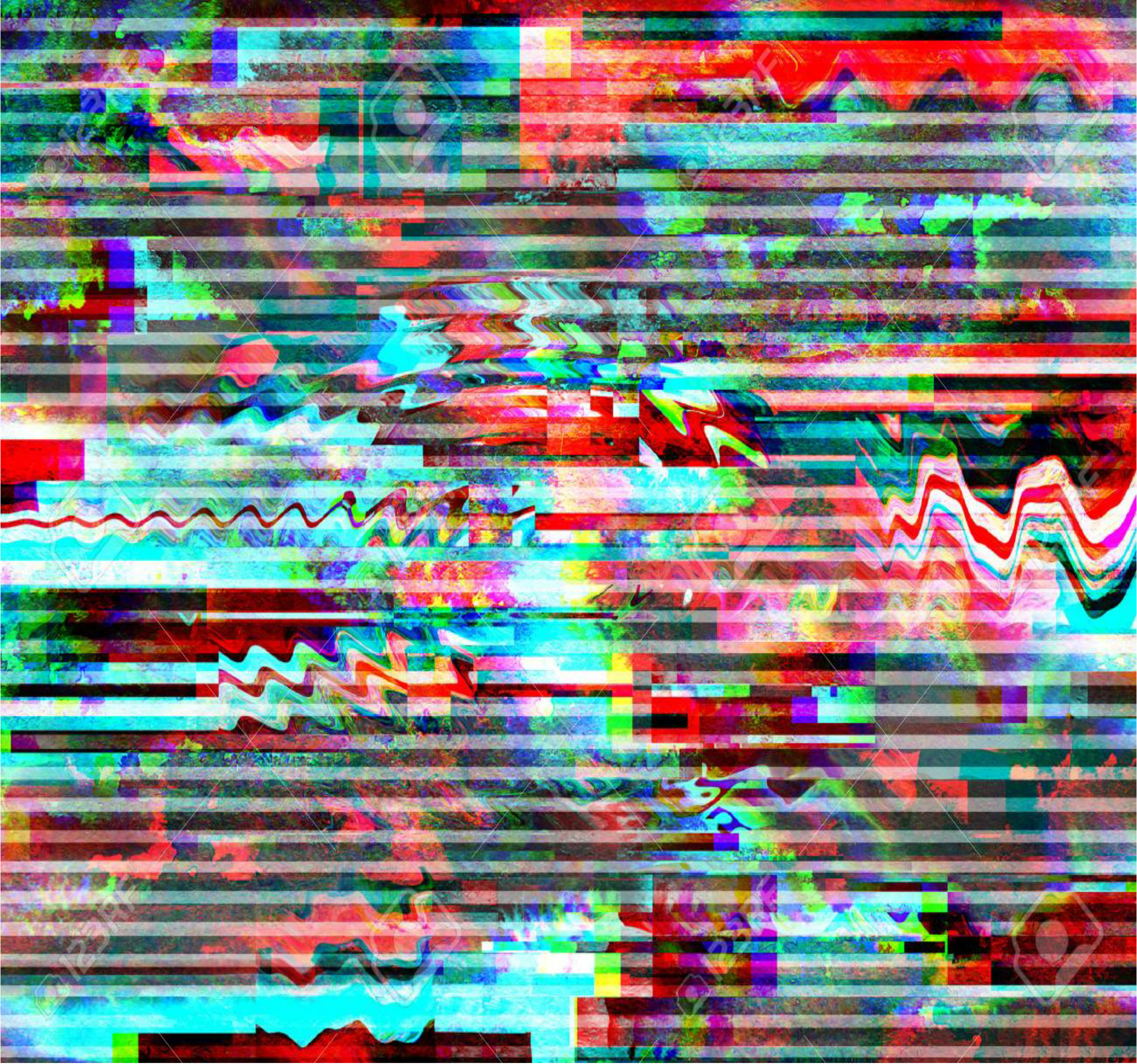 Если у вас версия программы CS6, нужно пройти по пути «Файл» — «Обзор в Bridge», затем кликнуть по нужной картинке правой кнопкой мыши и выбрать пункт «Открыть в камера RAW».
Если у вас версия программы CS6, нужно пройти по пути «Файл» — «Обзор в Bridge», затем кликнуть по нужной картинке правой кнопкой мыши и выбрать пункт «Открыть в камера RAW».
Программа поддерживает множество форматов, в том числе RAW
Открываем закладку «Детализация». Второй подраздел – «Уменьшение шума», то что нужно. В основном работать будем с двумя ползунками: «Светимость» и «Цветность». Поднимаем их значения до тех пор, пока с картинки не пропадет шум. Далее по мере необходимости корректируем резкость.
Корректировка снимка в настройках детализации
Теперь вы знаете как убрать зернистость на фото в Фотошопе различными способами.
Уменьшаем шум на фотографиях в Lightroom
Теперь давайте посмотрим как убрать пиксели в программе Lightroom. Сначала необходимо импортировать снимок в программу, пройдя по пути «Library» – «Import».
Импортируйте снимок в программу для редактирования фото
Перейдите в модуль «Develop». Справа найдите вкладку «Detail».
Перейдите в детальные настройки изменений
Здесь нам нужен подраздел «Noise Reduction». Именно он отвечает за подавление зернистости и цветового шума, т.е. приводит пиксели к цветовой однородности.
В первом случае мы будем работать с ползунками из группы «Luminance», во втором – с «Color». Подвиньте слайдеры на шкалах, добиваясь максимально эффективного результата и следя за тем, чтобы картинка не размылась.
После окончания работы экспортируйте файл через ПКМ – «Export». Готово.
Сохраните обработанную фотографию
Заключение
Выбирая редактор, помните: совсем избавиться от шума не получится. Кроме того, чрезмерное увлечение фильтрами, устраняющими зернистость, приводит к потере качества изображения. Поэтому пользуйтесь подобными инструментами с умом.
Поэтому пользуйтесь подобными инструментами с умом.
Часто задаваемые вопросы
Как убрать шум на фото с телефона?
Функция шумоподавления включена в меню большинства мобильных приложений: Pixlr, Snapseed, Photoshop Express, Lightroom, Remini и во многих других. Как правило, нужно просто потянуть за один ползунок и проблема будет решена. В Remini, например, зернистость удаляется автоматически, благодаря общему улучшению кадра. Просто выбираете опцию «Улучшить», загружаете фото и ждете. На выходе вас ожидает качественный снимок с боле высоким разрешением впридачу.
Как убрать зернистость со старой фотографии?
Ретро-снимки обрабатывать сложнее всего. После сканирования изображения теряют четкость, на них активнее проступают царапины и потертости, бывает видна пыль, скопившаяся на стекле сканера. Такие карточки лучше ретушировать в специальных программах-реставраторах, например ФотоВИНТАЖ. В таком редакторе вы не только избавитесь от шума, но и удалите более крупные дефекты специальными инструментами.
В таком редакторе вы не только избавитесь от шума, но и удалите более крупные дефекты специальными инструментами.
Вам также может быть интересно:
Шумы в фотографии. Начало.
Люблю препарировать изучаемый предмет основательно, чтобы читатель не только помнил, но и понимал суть происходящих в фотографии процессов. Поэтому, в первой части статьи разберемся, что влияет на силу шумов в фотографии, и чего надо избегать при фотосъемке, чтобы не усугублять ситуацию. В завершающем уроке будет дан ответ на вопрос: как убрать шум в Фотошопе.
Как это выглядит.
Шумы в фотографии проявляют себя как пятна, или отдельные пиксели, неоднородные по цвету (хроматический шум) или светлоте (яркостный шум). Важно уметь различать эти два типа шумов, ибо борьба с ними ведется по-разному, и изменения в фотографии, которые неизбежны в процессе удаления шумов, тоже будут различными.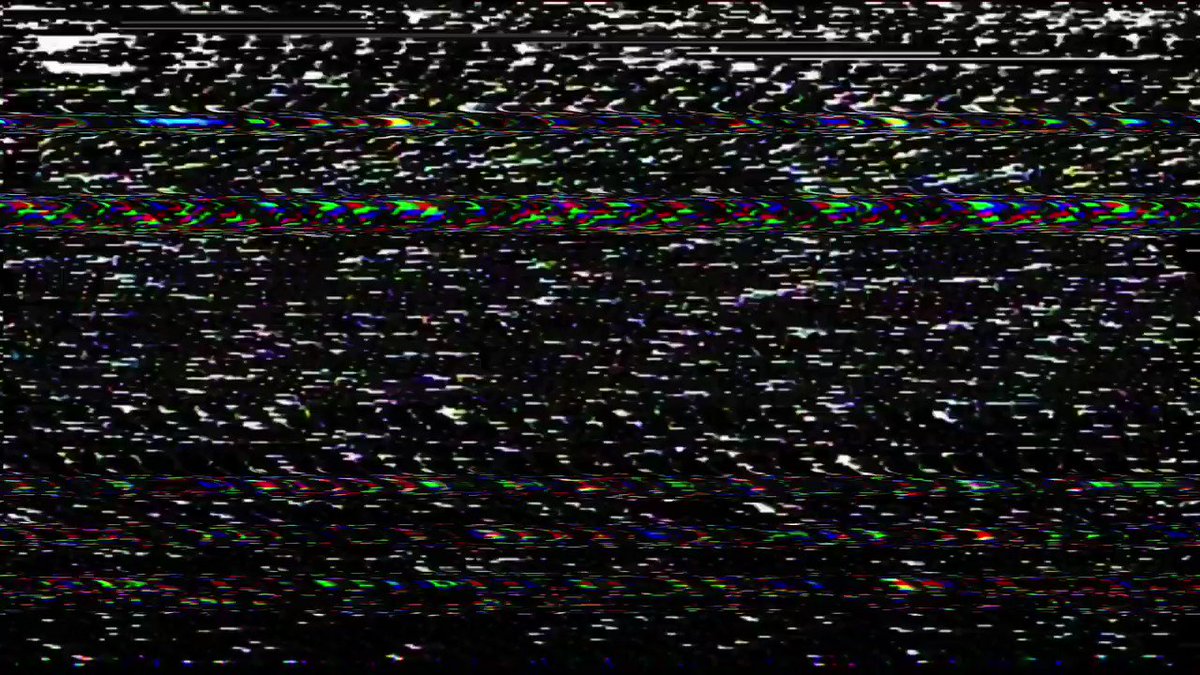 Благодаря волшебству Photoshop (далее «Фотошоп») мне удалось разделить шумы (фото 1) на составляющие (фото 2 и 3).
Благодаря волшебству Photoshop (далее «Фотошоп») мне удалось разделить шумы (фото 1) на составляющие (фото 2 и 3).
Рисунок 1: шумы в фотографии, ISO 12800 едениц.
Рисунок 2: яркостные шумы не содержат цветовых пятен.
Рисунок 3: хроматические шумы в чистом виде.
Причина, по которой на фотографии появляются шумы.
Шумы матрицы в цифровой фотографии есть всегда. Просто иногда их уровень столь мал, что мы его не видим. Я не хочу вдаваться в теорию полупроводников, дабы не перегружать вас бесполезной информацией (всё равно мы с этим ничего не сможем поделать), но закон таков: чем большую чувствительность матрицы (ISO) мы установим на фотокамере, тем больший шум мы получим (рис. 5-13). Чтобы иллюстрировать связь ISO с шумами, я сделал из бумаги импровизированную шкалу серых полей. Однако, к моему сожалению, такая шкала не подходила для этой статьи: фактура бумаги была очень похожа на яркостные шумы и могла ввести в заблуждение уважаемого читателя (рис.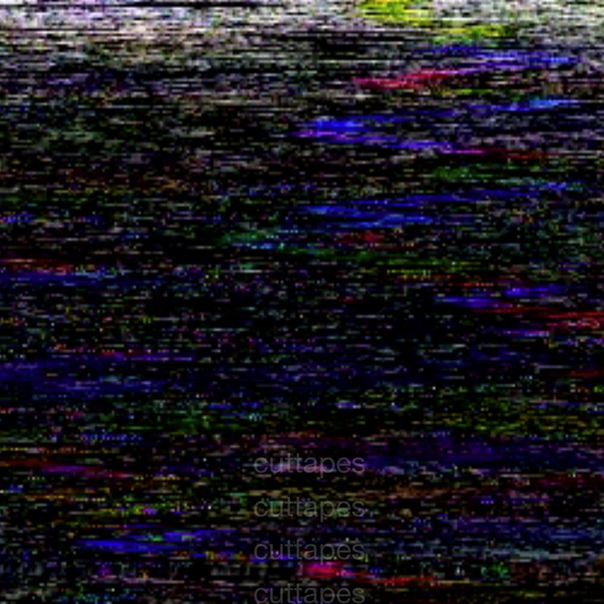 4). Не желая тратить время на поиски и одноразовую покупку фотографической мишени с серыми полями, я «сгладил» фактуру бумаги выведя ее из резкости. Надеюсь, что эта нерезкость не будет вас смущать.
4). Не желая тратить время на поиски и одноразовую покупку фотографической мишени с серыми полями, я «сгладил» фактуру бумаги выведя ее из резкости. Надеюсь, что эта нерезкость не будет вас смущать.
По мере увеличения чувствительности матрицы фотокамеры (Canon 5D-II) растут и шумы на фотографии. Последние две фотографии сделаны в расширенном диапазоне ISO: h2 и h3.
Также сила шумов зависит от светлоты снимаемого объекта: чем объект темней, тем шумы сильней заметны, особенно яркостные (рис. 14). Количество света, при котором ведется фотосъемка, тоже оказывает влияние на силу шума: чем меньше сила света попадающего на матрицу (а значит длинней выдержка) — тем больше уровень шума. Эта закономерность породила любопытную методику фотосъемки в астрофотографии. Вместо одной длительной выдержки (ведь съемка ведется ночью) используется серия коротких выдержек на одно и тоже изображение. Таким образом, к точечным изображениям звезд не добавляются и точечные шумы.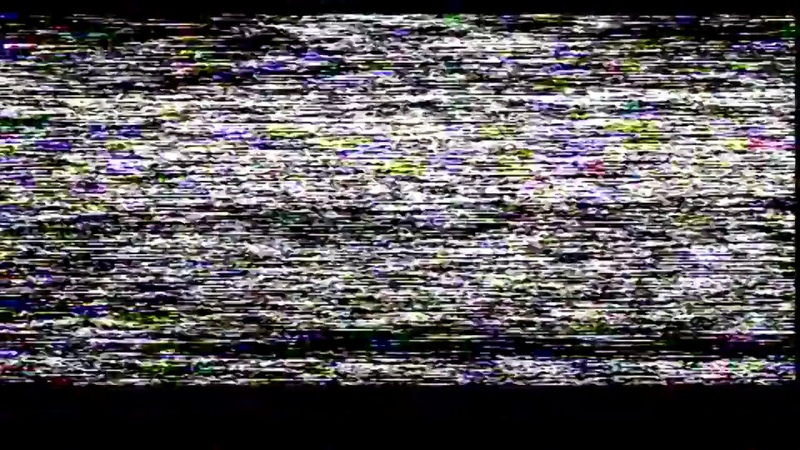 А то новые звезды «загорались» бы каждую ночь.
А то новые звезды «загорались» бы каждую ночь.
Удалять шумы или нет?
Многие фотографы воспринимают наличие шумов в фотографии как абсолютно недопустимым дефектом. Однако, удаление шума так же может привести к снижению качества изображения (ухудшается точность цветопередачи и резкость). Потому я за компромисс: небольшие, невидимые или не раздражающей силы шумы могут присутствовать в фотографии, а сильные ослабляются до приемлемого уровня. Однако, если вы делали фотографии для коммерческого использования, то заказчик вправе потребовать от вас полного отсутствия шума. Типичный пример – фотосъемка для стоковой фотографии. «Стоки» весьма строги к присутствию шума в изображении, и фотография запросто не пройдет технический контроль существующий у серьезных продавцов изображений.
Стоковые агентства продают фотографии используемые, как правило, в коммерческих целях и по невысокой цене. За счет большого объема продаваемых работ фотограф может получить вполне достойную сумму от таких микропродаж.
Долгое время считалось, что стоковые фотографии имеют низкое художественное качество. Однако конкуренция среди фотографов сделала свое дело, и сейчас там можно найти весьма интересные работы. Стоковые агентства имеют список требований к изображению, которые должен выполнить фотограф, желающий сотрудничать с агентством. Отсутствие шума в изображении типичный пункт таких требований. Например, посмотрите требования по качеству крупного международного агентства Depositphotos.
Проблема шумов в фотографии часто преувеличена.
Нетерпимость к присутствию шума в фотографии происходит как по психологическим причинам (фотограф не хочет видеть абсолютно никаких «дефектов» в изображении), так и из-за недопонимания цифровых и печатных технологий.
Психология фотографа. Пример из жизни: «Виктор, Canon 5D-II дает такие сильные шумына моих фотографиях, что я не могу использовать ISO выше 200 единиц». В голове прокручиваю варианты такого аномального поведения фотоаппарата, которая, как раз, имеет низкий уровень шумов. Прошу показать файлы. Пристально вглядываюсь. Еще пристальней. Вижу едва различимый шум, типичный для чувствительности 200 единиц этой камеры, который не будет виден зрителю ни в интернете, ни в печати. Убеждаю начинающего фотографа в том, что это не та сила шума, которую надо бояться и предлагаю попробовать расширить допускаемую им чувствительность хотя бы до 400 единиц. Действительно, у каждого фотографа свой предел шумов, который он еще терпит. Например, для меня это 3200 (на фотокамере Canon 5D-II, с учетом того, что я могу убрать шум после съемки в программе). Попробую в этой статье «расширить» диапазон допустимого ISO для таких фотографов.
Прошу показать файлы. Пристально вглядываюсь. Еще пристальней. Вижу едва различимый шум, типичный для чувствительности 200 единиц этой камеры, который не будет виден зрителю ни в интернете, ни в печати. Убеждаю начинающего фотографа в том, что это не та сила шума, которую надо бояться и предлагаю попробовать расширить допускаемую им чувствительность хотя бы до 400 единиц. Действительно, у каждого фотографа свой предел шумов, который он еще терпит. Например, для меня это 3200 (на фотокамере Canon 5D-II, с учетом того, что я могу убрать шум после съемки в программе). Попробую в этой статье «расширить» диапазон допустимого ISO для таких фотографов.
Просмотр на экране монитора — вторая причина, по которой фотографы начинают нервничать. Если рассматривать фотографию в масштабе 100% (а при таком масштабе фотографы обычно и оценивают степень зашумленности), то на моем мониторе фотография имеет размер примерно 1х1,5 метра. И я могу видеть шумовые пятна достаточно большой площади. И такую же величину будут иметь пятна при печати фотографии 1х1,5 метра. Как часто вы печатаете столь большие фотографии? Скорей всего никогда. Предположим, что вас интересует отпечаток выставочного формата 40х60 см. В этом случае площадь пятен шума уменьшится в 6,25 раз. Но основная часть фотографов никогда не превысит размер отпечатка 20х30 см. Тогда пятна будут меньше по площади в 25 раз. Согласитесь, что это совсем не те шумы, которые мы видим при масштабе 100%. Поэтому, более реально оценивайте размер шумов при соответствующем размеру отпечатка или финальному изображению в сети увеличении (сравните заметность пятен на фото 15 и 16).
И такую же величину будут иметь пятна при печати фотографии 1х1,5 метра. Как часто вы печатаете столь большие фотографии? Скорей всего никогда. Предположим, что вас интересует отпечаток выставочного формата 40х60 см. В этом случае площадь пятен шума уменьшится в 6,25 раз. Но основная часть фотографов никогда не превысит размер отпечатка 20х30 см. Тогда пятна будут меньше по площади в 25 раз. Согласитесь, что это совсем не те шумы, которые мы видим при масштабе 100%. Поэтому, более реально оценивайте размер шумов при соответствующем размеру отпечатка или финальному изображению в сети увеличении (сравните заметность пятен на фото 15 и 16).
Рисунок 14: шумы усиливаются на темных объектов.
Рисунок 15: при 100% увеличении шумы на фотографии хорошо различимы.
Рисунок 16: При уменьшении размера изображения шумы на фотографии не видны.
Но не станем же мы каждый раз убирать шумы, как только нам нужно будет подготовить фотографию большего размера. Поэтому я использую «шумодав» (сленг фотографов) с такими настройками, которые обеспечат мне достойное изображение, при типичном максимальном размере отпечатка (для меня это 60 см. по длинной стороне кадра). Фотографии для интернета я вообще не рассматриваю, при таких маленьких размерах картинки получить шумы можно лишь используя запредельные значения ISO, на которых можно снимать только в экстремальном случае, который у меня, еще ни разу не случился.
Поэтому я использую «шумодав» (сленг фотографов) с такими настройками, которые обеспечат мне достойное изображение, при типичном максимальном размере отпечатка (для меня это 60 см. по длинной стороне кадра). Фотографии для интернета я вообще не рассматриваю, при таких маленьких размерах картинки получить шумы можно лишь используя запредельные значения ISO, на которых можно снимать только в экстремальном случае, который у меня, еще ни разу не случился.
Не провоцируйте.
Иногда фотографы сами провоцируют увеличение шумов еще при фотосъемке. В результате получается двойное ухудшение фотографии: сперва шумами, затем их подавлением. Что необходимо знать, чтобы этого не допустить.
Не завышайте ISO. Зная, что увеличивая ISO сокращается выдержка затвора, а значит и нерезкость из-за дрожания рук фотографа, опытный фотограф работает на том минимальном пределе чувствительности, который лишь избавит его от «шевеленки» (сленг). Для этого надо знать, какая выдержка избавит от шевеленки (очень простое и известное правило), привыкнуть контролировать выдержку и желать управлять чувствительностью. В крайнем случае, можно выставить автоматическое ISO, когда фотокамера сама будет менять чувствительность до необходимого минимума. И Боже упаси вас бездумно использовать расширенный диапазон ISO, когда шумы усиливаются лавинообразно, в геометрической прогрессии, и практически убийственны для эстетской или коммерческой фотографии (рис. 12 и 13). Поэтому, производители упорно и успешно, работают в направлении снижения уровня шумов для высоких значений ISO.
В крайнем случае, можно выставить автоматическое ISO, когда фотокамера сама будет менять чувствительность до необходимого минимума. И Боже упаси вас бездумно использовать расширенный диапазон ISO, когда шумы усиливаются лавинообразно, в геометрической прогрессии, и практически убийственны для эстетской или коммерческой фотографии (рис. 12 и 13). Поэтому, производители упорно и успешно, работают в направлении снижения уровня шумов для высоких значений ISO.
Недоэкспонирование (темная картинка) — вторая причина усиления шумов. При последующем осветлении фотографии шумы будут так же усиливаться. Поэтому, старайтесь добиться правильной экспозиции (светлоты кадра) сразу (рис. 17).
Выключите шумоподавление в настройках фотокамеры, если в дальнейшем вы планируете обработку фотографии на компьютере (рис. 18). Это критично если вы снимаете в формат JPG (для формата RAW отменить шумоподавление можно позже, в RAW-конверторе). Почему это надо сделать? Шумоподавление в фотоаппарате выполняется не гибко и не по лучшим алгоритмам. Если фотокамера уже удалила часть шумов, то это затруднит последующую доводку фотографии на компьютере.
Если фотокамера уже удалила часть шумов, то это затруднит последующую доводку фотографии на компьютере.
Использование режима Live View (просмотр в реальном времени, рис. 19) это то, чего долгое время не хватало цифровым зеркальным фотоаппаратам. Если у «мыльниц» вы видите изображение на экране фотокамеры всегда, а у зеркальных фотоаппаратов его можно было увидеть только после того, как сделан кадр. В последних моделях «зеркалок» появилась возможность наблюдать картинку на экране без съемки, как у мыльниц, если включить режим Live View. Однако, даром в фотографии ничто не дается. При включении Live View матрица работает не только во время экспонирования кадра, то есть краткий промежуток времени, а значительно дольше. Это может привести к приводит к тому, что матрица начинает нагреваться, а нагрев матрицы тоже усиливает шумы кадра. Вот почему производители (по крайней мере, Canon) ограничили время работы фотокамеры в этом режиме, и спустя минуту она сама выходит из этого режима для охлаждения матрицы.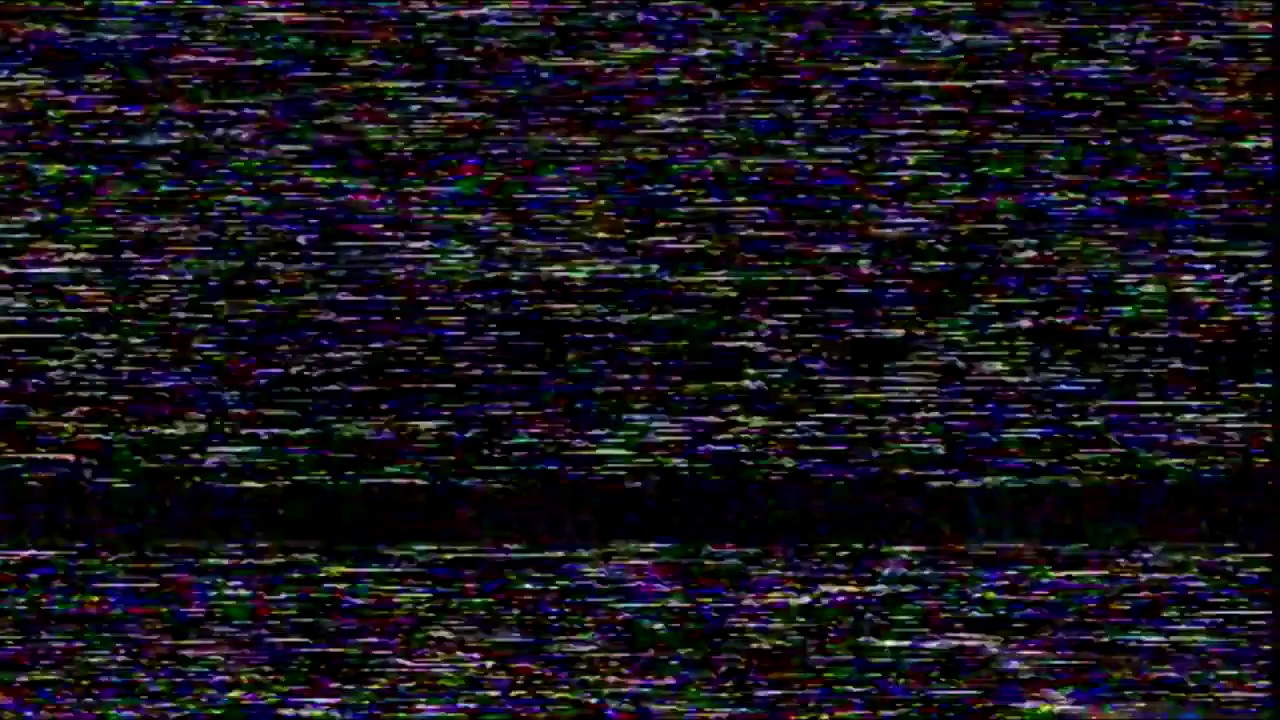 Не злоупотребляйте съемкой в этом режиме, давайте мтрице остыть.
Не злоупотребляйте съемкой в этом режиме, давайте мтрице остыть.
Рисунок 17. Вверху: нормально экспонированный кадр. Внизу: кадр недоэкспонирован на 2 ступени и затем осветлен.
Рисунок 18: отключение подавления шумов фотокамеры в двух пунктах меню Canon 40D.
Рисунок 19: режим Live View зеркальной фотокамеры.
Выполняя эти несложные рекомендации, мы сделаем всё, чтобы получить лучший результат при последующем удалении шума. Вторая часть урока расскажет о том, как уменьшить шум фотографии в Фотошопе и иных «шумодавах»
Как убрать шумы с аудиозаписи. Как убрать шумы на фото в программе фотомастер
Фотографии с шумом являются своего рода браком, получаемым вследствие плохой освещенности. Большое количество размытых цветовых пятен распределяется по всей картинке, сильно снижая ее качество. В данной статье рассказывается о том, как убирать шумы в «Фотошопе». Существует несколько вариантов решения проблемы.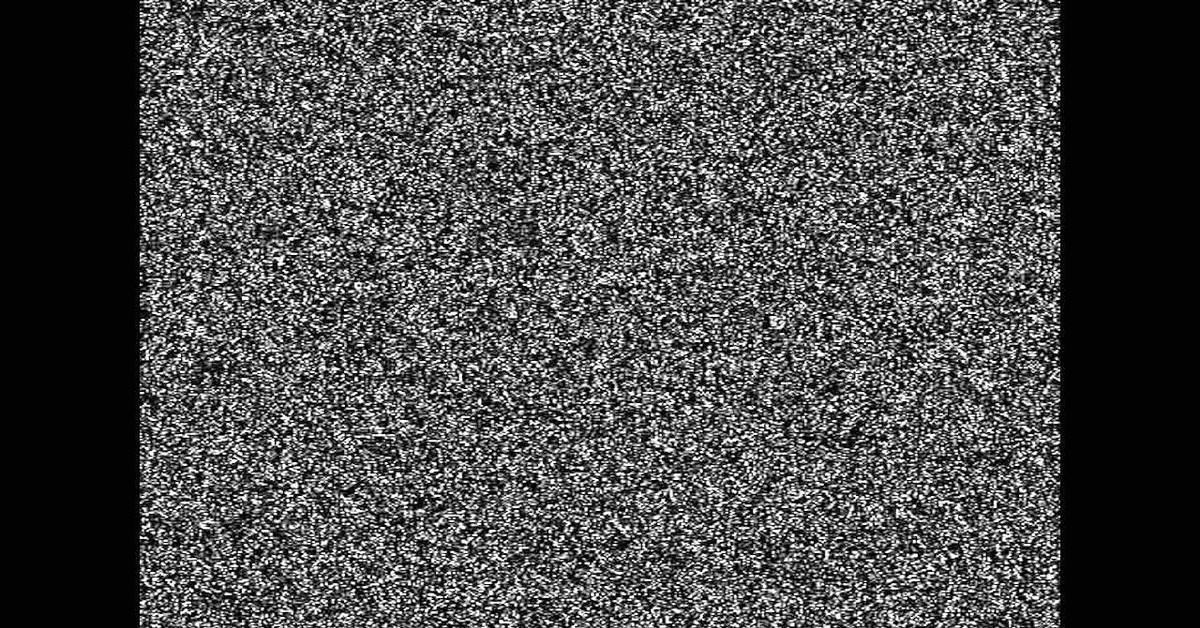
Инструкция
Самым лучшим способом борьбы с зернистым шумом является предупреждение его появления. Некачественные снимки получаются в условиях недостаточной освещенности, когда фотографу приходится сильно увеличивать значения ISO.
Уже при показателе, равном 400, на изображениях появляются посторонние элементы. Если ISO увеличено до значения 800, то шумов не удастся избежать. Из-за размытых пятен сильно снижается качество фотографии. Удалить дефекты можно инструментами, встроенными в редактор изображений.
Как убирать шумы в «Фотошопе» с помощью фильтра
Что делать, если снимок не в формате RAW? Как убрать шумы на фотографии в «Фотошопе», если они не были удалены на этапе конвертирования файла? Для этого следует открыть картинку в редакторе изображений. Затем нужно открыть раздел «Фильтр» в главном меню. Далее следует перейти на вкладку «Шум».
Здесь находится первый тестируемый фильтр. Требуется выбрать строку «Уменьшить шум». Далее следует приступить к настройкам. Ползунки «Сила» и «Сохранить детали» отвечают за удаление или уменьшение яркостного шума. Если увеличить первый показатель до максимального значения, то можно заметить, что дефекты на фото будут устранены, но текст на картинке станет размытым.
Ползунки «Сила» и «Сохранить детали» отвечают за удаление или уменьшение яркостного шума. Если увеличить первый показатель до максимального значения, то можно заметить, что дефекты на фото будут устранены, но текст на картинке станет размытым.
Проблема в том, что борьба с яркостными шумами является причиной снижения резкости и деталировки изображения. Внимательные пользователи заметят, что второй ползунок добавлен в программу для того, чтобы фотография не потеряла в качестве. После увеличения показателя появляются резкость и деталировка, а с ними и шумы. Если на изображении нет мелких элементов, то можно оставить второй ползунок нетронутым.
Другие настройки
Как убрать цветной шум в «Фотошопе»? Для этого следует передвинуть ползунок Reduce color noise. При этом резкость текста не снизится, шумы исчезнут, но небольшие детали потеряют насыщенность. Пользователи заметят, что вокруг красных пятен образовался цветной ореол. В редких случаях подобные изменения могут быть неприемлемыми для снимка. По этой причине следует устанавливать минимальные значения шумоподавления. Если при съемке было установлено ISO 6400, то убрать все дефекты на изображении посредством фильтра не удастся. Поэтому необходимо избегать высокой чувствительности матрицы.
По этой причине следует устанавливать минимальные значения шумоподавления. Если при съемке было установлено ISO 6400, то убрать все дефекты на изображении посредством фильтра не удастся. Поэтому необходимо избегать высокой чувствительности матрицы.
Как убирать шумы в «Фотошопе» с помощью фильтра Adobe Camera RAW
Для начала следует загрузить и установить плагин. Затем нужно запустить программу «Фотошоп» и зайти в меню. После этого требуется отметить строку «Открыть» в разделе «Файл». Для того чтобы появилось окно загрузки фотографии, можно нажать на клавиши CTRL + O. Далее необходимо выбрать картинку с шумами. Справа от строки «Имя файла» следует указать тип Camera Raw. Снимок сразу откроется в фильтре программы.
Затем необходимо зайти в настройки. После этого нужно открыть раздел «Фильтр» в меню. Далее требуется отметить строку Camera Raw. Появится окно фильтра. Его также можно открыть посредством клавиш SHIFT + CTRL + A.
Настройка плагина
Как убирать шумы в «Фотошопе» с помощью данного фильтра? Для начала пользователю нужно настроить плагин. Необходимо поставить флажок у пункта «Контрольный просмотр». При работе с фильтром пользователь сможет сразу увидеть изменения изображения. Далее следует перейти на вкладку «Детализация». Это третий значок слева. Изменить масштаб фотографии можно с помощью ползунка в нижнем углу. Необходимо увеличить показатель до 300%. Это нужно для того, чтобы пользователь мог видеть внесенные изменения.
Необходимо поставить флажок у пункта «Контрольный просмотр». При работе с фильтром пользователь сможет сразу увидеть изменения изображения. Далее следует перейти на вкладку «Детализация». Это третий значок слева. Изменить масштаб фотографии можно с помощью ползунка в нижнем углу. Необходимо увеличить показатель до 300%. Это нужно для того, чтобы пользователь мог видеть внесенные изменения.
Удаление дефектов
Как убрать шум с фото в «Фотошопе» посредством плагина? Для этого следует найти ползунок «Цветность» и передвинуть его вправо. Не стоит пытаться убрать на данном этапе яркостные шумы. Достаточно удалить цветовые точки. После выполнения задачи можно приступить к уменьшению яркостного шума. Для этого нужно найти ползунок «Светимость» и передвинуть его вправо. Необходимо параллельно наблюдать за фотографией. В каждом случае значение определяется индивидуально. Важно учитывать одно правило: показатель светимости всегда должен быть больше значения цветности.
В итоге резкость фотографии уменьшится. Для того чтобы сделать изображение четче, требуется передвинуть вправо ползунок «Эффект». Можно также увеличить значение параметра «Сведения о яркости». Для сохранения результата следует кликнуть по кнопке «Ок».
Для того чтобы сделать изображение четче, требуется передвинуть вправо ползунок «Эффект». Можно также увеличить значение параметра «Сведения о яркости». Для сохранения результата следует кликнуть по кнопке «Ок».
Выводы
При работе с растровыми картинками не рекомендуется использовать встроенный фильтр программы «Фотошоп». Основной причиной является появление цветовых ореолов вокруг ярких элементов изображения. Очень сложно убрать яркостные шумы с гладких поверхностей без потери резкости мелких деталей. Плагин Camera Raw позволяет увеличивать ISO до значения 6400 даже при коммерческой съемке. Пользователь может убрать яркостные и цветовые шумы, сохранив при этом мелкие детали.
В этом статье я напишу про то как убрать шум с записи и как обработать запись с микрофона. А в начале я бы хотел рассказать про программу,
которую я использую по сегодняшний день это программа FL Studio 10. С помощью данной программой я убираю шум с моих записей.
Эту программу используют профессиональные музыканты (по моему для создания и обработки музыки). Данную программу можно скачать на официальном сайте разработчика http://fl-studio.ru/
Данную программу можно скачать на официальном сайте разработчика http://fl-studio.ru/
Для начала скачиваем данную программу и устанавливаем как обычно. Далее запускаем и откроется вот такое окно с куча непонятными и крутыми инструментами.
Нажимаем «continue»
И для того чтобы начать обработку записи нужен сам запись. Рекомендую использовать для записи хорошую программу для записи например Bandicam или ее тоже можно скачать на официальном сайте. Заходим поисковик и пишем Bandicam или можно еще использовать Adobe Audition.
В моем случаи я обрабатываю записи формате.wav и стерео при таком выборе мне кажется, что эффект лучше, чем на моно.
И так у вас запись есть, конечно с шумом и ее необходим очистить от шума. Скачиваем программу FL Studio и устанавливаем обычном режиме.
При первом запуске программа автоматический создает трек т.е. уже существует готовый трек, который можно отредактировать.
Чтобы работать с вашей записью заходим «file» и нажимаем «new». Далее откроется «fruity limiter»
Далее откроется «fruity limiter»
На правом верхнем углу находится стрелка направленный вниз нажимаем ее и выбираем из списка меню «replace». Чтобы убрать шум с записи выбираем инструмент edison
Открывшейся окне наводим курсор мыши на центр окна, нажимаем правое кнопка мыши наводим курсор мыши на «file» и нажимаем «load semple».
Или нажимаем сочетание клавиш «ctrl+o» на клавиатуре.
Выбираем обрабатываемый файл и нажимаем «открыт». А сейчас самый важный момент нужно найти на треке участок фонового свободного шума.
Не пугаемся от такого предложения это проще простого.
Выделяем участок шума, который нужно убрать с записи и на верхнем панели в инструменте edison нажимаем на пиктограмму виде щетки
Если вы разбираетесь в этой программе и понимаете какие действии вы выполняете, то тогда можно поиграть в настройках.
Я всегда для того чтобы убрать шум с записи оставляю все настройки по умолчании, так как при изменение каких-нибудь настроек после обработки запись становится искаженной.
По крайне мере с моими результатами получалось так. Но я не люблю такие программы и особо не обращаю на них внимание.
И так выделяем участок шума нажимаем на щетку и открывшийся окне нажимаем «acquire noise profle».
Иногда в инструменте edison по умолчанию включен кладка «output noise only» ее необходимо отключить
После того как снять профиль шума нужно полностью выделить весь трек чтобы убрать шум с всего трека
Время обработки записи зависит от длительности и от качество вашего трека. После окончание процесса удаление шума с записи необходимо сохранить трек.
Для этого наводим курсор мыши на трек, нажимаем правое кнопка мыши и выбираем «save semple as». Все мы убрали шум с записи.
От куда возникает шум на записи
Давайте немного поговорим откуда же все таки возникает шум в записи. Источником шума друзья является вентиляторы и электротехника.
В основном виновником шума является вентиляторы и система охлаждении в системном блоке компьютера. Конечно с ними можно бороться.
Конечно с ними можно бороться.
Можно купить более мощный радиатор охлаждении за солидную цену и мощные вентиляторы.
Но убрать шум с помощью таких комплектующих на 100% не получиться. Есть так же вариант .
Самый эффективный способ убрать шум с записи это купить конденсаторный студийный микрофон.
Данный микрофон порадует вас своим качественным и чистым записями. Но данный микрофон постучит вам карман.
И под конец хотелось бы рассказать, что кроме данной программы на просторах интернета есть множество программ как
Adobe Audition, Sound Forge Pro 11.0, audacity, которые помогают бороться с шумом на записи.
Об этих программах я напишу отдельные статьи. В моей практике я воспользовался с этими программа которые можно удалить шум с записи
но есть у всех у них один но. Некоторые программы требует профессиональных навыков чтобы добиться максимального результата.
Другие программы сильно искажают звук что приводит худшему результату. Поэтому эти параметры не подходит особенно для новичков.
А с помощью программой FL Studio можно удалить шум с записи за пару кликов и добиться хорошего результата.
Я по сегодняшний день пользуюсь данной программой FL Studio и доволен его плодами.
Я конечно не говорю, что данная программа самая лучшая и использовать только ее а просто делюсь тем что вдруг вам пригодится.
Но этом я заканчиваю данный пост надеюсь, что информация будет вам полезен. Пишите ваши мнении в комментарии.
Вам будет интересно
Шумы на фотоизображении – это извечная проблема, с которой сталкиваются, как начинающие любители фотографии, так и профессионалы. Цифровой шум проявляется в виде отдельных светлых, темных или цветных точек, которые могут заполнять целые области на фотографии. Владельцы мобильных телефонов, снимающие на свои гаджеты при слабом освещении, хорошо знакомы с подобной проблемой. Впрочем, и обладатели продвинутых зеркальных камер зачастую сталкиваются с тем, что на фотоизображениях проявляются контрастные точки, которые портят общее впечатление от снимков. В этой статье мы поговорим о том, как уменьшить влияние шумов на фотографии при съемке, а также как устранить подобные мелкие дефекты изображения программными средствами.
В этой статье мы поговорим о том, как уменьшить влияние шумов на фотографии при съемке, а также как устранить подобные мелкие дефекты изображения программными средствами.
Уменьшение шумов на фото при съемке
Нужно сразу отметить, что шумы в цифровой фотографии есть всегда и это обусловлено особенностями светочувствительной матрицы, составляющей основу любого цифрового фотоаппарата. Однако в большинстве случаев уровень шумов настолько мал, что человеческий глаз оказывается не способным разглядеть дефекты изображения. Но в некоторых ситуациях, особенно при съемке в условиях недостаточного освещения, цифровые шумы на снимке уже становятся хорошо заметными. Существует несколько способов уменьшить влияние шумов при съемке:
— Не использовать высокие значения светочувствительности ISO
Пожалуй, главной причиной возникновения шумов на фотоизображениях становится слишком высокое значение чувствительности ISO, установленное фотографом. Когда съемка происходит при слабом освещении в отсутствии вспышки, приходится повышать чувствительность матрицы, чтобы фотография получилась более светлой. Однако чрезмерное увеличение значения ISO в настройках фотоаппарата приводит к тому, что изображения становятся слишком шумными.
Однако чрезмерное увеличение значения ISO в настройках фотоаппарата приводит к тому, что изображения становятся слишком шумными.
Влияние значения ISO можно оценить на примере, по зоне фотографии внутри красного овала (кликабельно):
Подавление шумов
1 of 3
Хотя производители фототехники в настоящее время упорно работают в направлении уменьшения уровня шумов для высоких значений ISO, тем не менее, не стоит бездумно использовать расширенный диапазон светочувствительности. Лучше выбирать минимально возможное или среднее значение ISO, и только после пробных фотографий делать соответствующие выводы о необходимости повышения чувствительности матрицы. Таким образом, увеличивать значение ISO следует только тогда, когда в этом действительно существует необходимость.
В условиях недостаточного освещения старайтесь применять светосильные объективы или вспышку. Что касается оптики, то чем шире будет открыта диафрагма, тем короче можно будет сделать выдержку. Все это позволит делать более качественные фото при слабом освещении без необходимости серьезно повышать значение светочувствительности ISO и, тем самым, увеличивать риск проявления шума.
Все это позволит делать более качественные фото при слабом освещении без необходимости серьезно повышать значение светочувствительности ISO и, тем самым, увеличивать риск проявления шума.
— Снимайте со штатива
Для уменьшения шумов целесообразно использовать штатив или монопод, на который можно установить цифровую камеру. Это особенно актуально для тех ситуаций, когда Вы снимаете какие-либо статические объекты в условиях низкой освещенности. Использование штатива позволит установить настройки чувствительности сенсора фотокамеры на их наименьшее значение, что, в свою очередь, снизит вероятность проявления цифрового шума на снимках.
— Предохранение фотокамеры от перегрева
Не секрет, что цифровой шум начинает проявляться сильнее при нагреве сенсора цифровой камеры. Здесь действует простое правило – чем выше температура матрицы, тем больше шумов на фотоизображении. В этой связи старайтесь подолгу не снимать в условиях жары, повышенной влажности и действия прямых солнечных лучей, а также не использовать без особой надобности слишком длительные выдержки.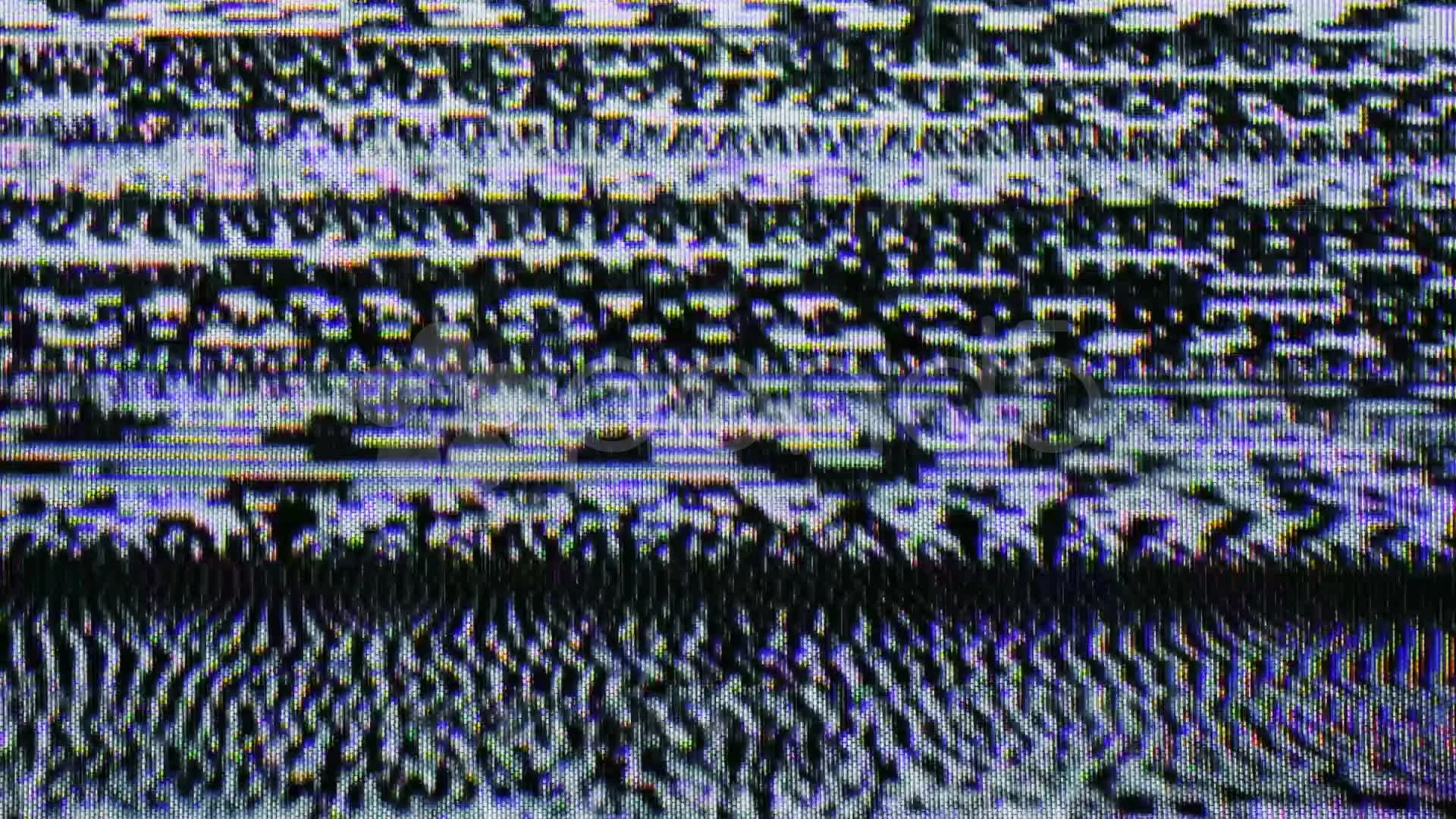
Кроме того, учитывайте тот факт, что при использовании режима LiveView в цифровых зеркальных фотоаппаратах светочувствительная матрица работает не только во время экспонирования кадра, но и чуть дольше, что может приводить к ее дополнительному нагреву. Поэтому не стоит злоупотреблять съемкой в этом режиме, дайте сенсору своего фотоаппарата время на то, чтобы остыть.
— Съемка в RAW
Снимать предпочтительнее в формате RAW. Этот формат содержит больше информации, чем JPEG, соответственно у Вас появляется больше возможностей для получения качественного снимка. Кроме того, Вы сможете уменьшить шумы на фотоизображении уже при конвертировании RAW-файлов посредством программного обеспечения для обработки снимков.
Современные цифровые фотоаппараты оснащаются различными функциями шумоподавления, однако используемые в них программные алгоритмы далеки от совершенства и не всегда корректно подавляют шум. Зачастую использование подобной функции приводит к потере мелких деталей изображения. К тому же, если Ваш фотоаппарат уже удалил часть шумов, это может затруднить последующую обработку и доводку фотографии на компьютере.
К тому же, если Ваш фотоаппарат уже удалил часть шумов, это может затруднить последующую обработку и доводку фотографии на компьютере.
Как удалить шум на фотографии в фотошоп
Пользуясь возможностями одного из графических редакторов, можно спокойно удалить цифровой шум с фотографии. В Adobe Photoshop эта процедура обычно выполняется через штатный фильтр Reduce Noise (через меню Filter — Noise – Reduce Noise). Перед тем, как обрабатывать снимок, необходимо открыть его в Photoshop и продублировать (Layers – Duplicatelayer). Благодаря этому в конце работы по удалению шумов Вы всегда сможете сравнить оригинал с обработанным снимком. После открытия фильтра Reduce Noise Вы начинаете работать в режиме (Basic), где будут доступны следующие параметры:
— Интенсивность или сила (Strength). Данный параметр обеспечивает уменьшение шумов светимости – чем правее Вы двигаете ползунок, тем сильнее будет ослабевать шум. Главное тут не переусердствовать, чтобы вместе с цифровым шумом с фото не исчезли различные мелкие детали.
— Сохранить детали (Preserve Details). С помощью регулирования этого ползунка Вы можете восстанавливать исчезнувшие мелкие детали фотоизображения, но при этом учтите, что на фото будет возвращаться и шум. Здесь Вам придется найти оптимальный баланс между тем, чтобы оставить мелкие детали фото и смириться с присутствием определенного уровня шума и тем, чтобы полностью устранить шумы, смирившись с потерей некоторых деталей.
— Уменьшить шумы цветов (Reduce Color Noise). Этот параметр используется для устранения цветных пятен с фото.
— Детали резкости (Sharpen Details). С помощью данной опции можно попытаться восстановить резкость фотоизображения, которая, естественно, ухудшается с уменьшением цифрового шума.
1 of 2
ISO 25600 — после шумоподавления
Поэкспериментируйте с настройками, после чего переходите к дополнительному режиму этого же фильтра (Advanced). Тут Вы можете уменьшить шум в отдельно взятом канале благодаря вкладке «На канал» (Per Channel).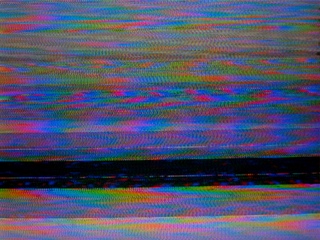 Для каждого канала доступно изменение все тех же вышеупомянутых параметров «Интенсивность» и «Сохранить детали».
Для каждого канала доступно изменение все тех же вышеупомянутых параметров «Интенсивность» и «Сохранить детали».
Подберите оптимальные настройки фильтра для конкретного фотоизображения. Если Вам необходимо избавиться от так называемого яркостного шума, то есть от небольших элементов на фото, имеющих различия в яркости, то можно начать со следующих установок: Интенсивность – 9 — 10, Сохранение деталей – 3 — 6%. В случае же если Вы имеете дело с хроматическим шумом (наличием цветных пятен на фотографии), то можно установить следующее значение Reduce Color Noise – 70 – 100%.
В заключении стоит отметить, что степень проблемы цифрового шума на фотоизображениях зачастую преувеличивается самими фотографами, которые просто не желают видеть каких-либо «дефектов» на своих снимках. Однако нужно помнить о том, что рассматривая снимок в 100-процентном масштабе на мониторе компьютера, Вы будете видеть шумы несколько раз большие по площади, чем на той же фотографии, размещенной, например, в онлайновом фотоальбоме. Вдобавок к этому, каких-либо универсальных алгоритмов удаления шума в настоящее время не существует. Это значит, что подавление шума или его устранение программными средствами так или иначе приводит к частичной потере мелких деталей, ухудшению точности цветопередачи и резкости фотографии. Поэтому не нужно стремиться к тому, чтобы всегда полностью удалять шум на своих фотоизображениях, в большинстве случаев будет достаточно и его простого уменьшения до приемлемого уровня. Хотя если Вы планируете заниматься коммерческой или стоковой фотографией, то Вам придется более строго относиться к технической стороне снимков и подобным мелким дефектам фотоизображений.
Вдобавок к этому, каких-либо универсальных алгоритмов удаления шума в настоящее время не существует. Это значит, что подавление шума или его устранение программными средствами так или иначе приводит к частичной потере мелких деталей, ухудшению точности цветопередачи и резкости фотографии. Поэтому не нужно стремиться к тому, чтобы всегда полностью удалять шум на своих фотоизображениях, в большинстве случаев будет достаточно и его простого уменьшения до приемлемого уровня. Хотя если Вы планируете заниматься коммерческой или стоковой фотографией, то Вам придется более строго относиться к технической стороне снимков и подобным мелким дефектам фотоизображений.
Одна из наиболее частых проблем, возникающих при работе с аудиофайлами – это устранение различных шумов и помех. В большинстве случаев они появляются в процессе записи с микрофона, но улавливаются, как правило, уже по мере прослушивания. Это может быть следствием плохо настроенной аппаратуры. Чтобы очистить трек от нежелательных звуковых дефектов, необходимо воспользоваться качественной .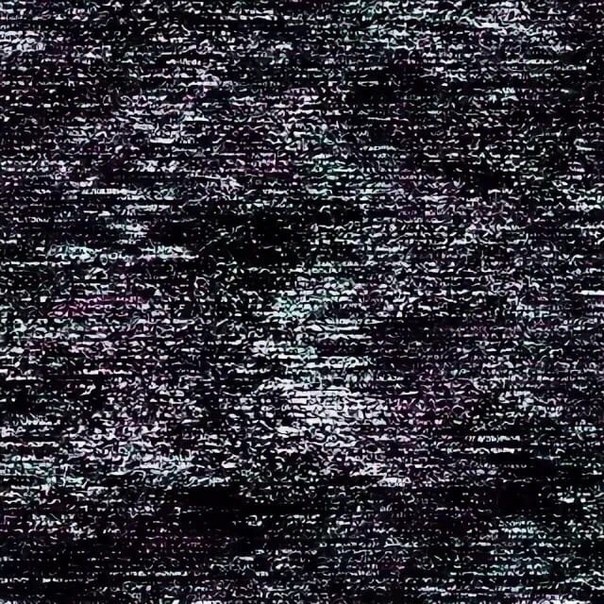 Аудио редактор АудиоМАСТЕР от AMS Software – это наиболее оптимальное решение в данной ситуации.
Аудио редактор АудиоМАСТЕР от AMS Software – это наиболее оптимальное решение в данной ситуации.
Итак, сегодня речь пойдет о том, как убрать шумы с аудиозаписи с помощью программы АудиоМАСТЕР. Алгоритм действий прост: выполняйте указания инструкции ниже и вы без труда научитесь обрабатывать аудио.
ШАГ 1. УСТАНОВКА ПРОГРАММЫ
Перед началом работы нужно АудиоМАСТЕР себе на компьютер, а затем установить ее. Размер дистрибутива составляет 50 Мб. Помните, что скорость загрузки будет зависеть от скорости вашего интернет-подключения. По окончании скачивания, запустите Мастер Установки двойным щелчком мыши. Обязательно перенесите значок программы на рабочий стол, чтобы доступ к ней был легче.
ШАГ 2. ДОБАВЛЕНИЕ АУДИОЗАПИСИ
Нажмите кнопку «Открыть файл» в главном окне редактора. Это позволит вам загрузить необходимый аудио трек для его редактирования. АудиоМАСТЕР поддерживает самые популярные форматы аудио — MP3, WAV, WMA, OGG, FLAC. Помимо загрузки с ПК, вы можете сохранить музыку с CD, если диск находится в приводе. Через некоторое время музыкальный файл откроется.
Через некоторое время музыкальный файл откроется.
ШАГ 3. УСТРАНЕНИЕ ШУМА
Теперь приступим к рассмотрению того, как быстро убрать шумы с аудиозаписи. АудиоМАСТЕР предлагает вам несколько вариантов:
Настройка эквалайзера . Эквалайзер служит для улучшения качества звучания трека путем регулирования его звуковых частот. В панели действий нажмите «Эквалайзер» и выберите пресет «Подавление шума» в столбце слева. Используя вертикальные ползунки, понижайте уровень определенной частоты до тех пор, пока шум не исчезнет. Регулировать процесс можно с помощью кнопки «Прослушать» . Чтобы применить настройки, кликните «Применить» .
Частотный фильтр . Частотный фильтр поможет выделить или удалить звук определенной частоты. Если вы хотите воспользоваться этой функцией, перейдите во вкладку «Частотный фильтр» в панели действий. Появится список доступных для изменения пресетов. В настройках укажите числовое значение выбранной частоты. Результат можно предварительно прослушать и затем применить, нажав на соответствующие кнопки.
Результат можно предварительно прослушать и затем применить, нажав на соответствующие кнопки.
ШАГ 4. СОХРАНЕНИЕ ФАЙЛА
Подводя итог работе, разберем два возможных способа сохранения обработанного файла. Первый способ стандартный – вы можете просто сохранить песню любом из предложенных аудио форматов. Для этого нажмите «Файл» > «Сохранить как» в главном меню. Из списка доступных расширений выберите нужное вам. После этого нажмите «Сохранить» . Второй вариант подойдет тем, кто хочет
К сожалению, не всегда получается с первой попытки добиться чистой записи без шумов. Иногда вместо перезаписи лишние шумы лучше всего убрать при помощи программной постобработки. Существует целый ряд аудио-редакторов, которые позволят справится с этой проблемой. Однако их нужно установить на компьютер, плюс придётся потратить много времени на то, чтобы разобраться с интерфейсом.
Чтобы избежать всех этих проблем, рекомендуется воспользоваться специальными онлайн-сервисами. Они не могут составить полноценной конкуренции профессиональному ПО, но зато очень просты в освоении. Их функционала должно хватить для проведения примитивной работы со звуком.
Они не могут составить полноценной конкуренции профессиональному ПО, но зато очень просты в освоении. Их функционала должно хватить для проведения примитивной работы со звуком.
Удаление лишних шумов онлайн
В удалении лишних шумов нет ничего сложного, если они не сильно заметы или находятся только на каких-то конкретных небольших промежутках записи. В противном случае вам придётся потратить на это много времени. При сильной зашумлённости записи лучше всего сделать перезапись, нежели пытаться избавиться от шумов.
К сожалению, сколько-нибудь нормальных ресурсов для очистки записей от лишних звуков не так много. Давайте рассмотрим детально те, которые удалось найти.
Вариант 1: Online Audio Noise Reduction
Данный сайт представлен полностью на английском языке. Однако даже базовых знаний языка будет достаточно для его комфортного использования. Плюс функционал у сервиса не очень большой, поэтому разобраться в нём будет не очень сложно. Убрать лишний фоновый шум на записи можно следующим образом:
- Перейдите на официальный сайт сервиса.
 Обратите внимание на строку «Input», здесь нужно будет загрузить файл с помощью специальной кнопки. Также вы можете выбрать в поле «Demo files» один из готовых примеров, чтобы проверить работоспособность сервиса.
Обратите внимание на строку «Input», здесь нужно будет загрузить файл с помощью специальной кнопки. Также вы можете выбрать в поле «Demo files» один из готовых примеров, чтобы проверить работоспособность сервиса. - Будет запущен «Проводник» Windows. В нём нужно выбрать запись, где требуется удалить лишние шумы. После этого нажмите на кнопку «Открыть».
- В следующей строке «Noise model type» нужно указать тип шумов, который присутствует на записи. Для выбора максимально верного варианта нужно обладать хотя бы базовыми знаниями физики звука. Давайте кратко рассмотрим доступные типажи:
- «Mean» — это среднее значение. Рекомендуется применять в тех случаях, когда не удаётся определить точную модель шума;
- «Adapted distribution» — распределение шумов по разным каналам воспроизведения, то есть шумы распределяются равномерно по всей записи;
- «Autoregressive model» — установка линейной зависимости шумов.
- Теперь переходите к более детальным настройкам.
 Вам нужно определить на слух примерную длительность единицы шума, чтобы выбрать правильный размер блоков для анализа. Довольно часто не получается сразу определиться, поэтому рекомендуется устанавливать минимальное значение. Пункт «Enhancement spectral domain» оставляйте без изменений. Что касается настроек сглаживания (последние два параметра), то там выставляйте значения по своему усмотрению. Обычно достаточно выдвинуть ползунок на половину.
Вам нужно определить на слух примерную длительность единицы шума, чтобы выбрать правильный размер блоков для анализа. Довольно часто не получается сразу определиться, поэтому рекомендуется устанавливать минимальное значение. Пункт «Enhancement spectral domain» оставляйте без изменений. Что касается настроек сглаживания (последние два параметра), то там выставляйте значения по своему усмотрению. Обычно достаточно выдвинуть ползунок на половину. - Если вам нужно будет обработать несколько треков, то рекомендуется установить галочку напротив пункта «Fix these settings for another file». Данный пункт отвечает за сохранение текущих настроек, что позволит применять их автоматически к другим загруженным трекам.
- Когда закончите с настройками, воспользуйтесь кнопкой «Start» для начала обработки. Ожидайте её завершения, если запись небольшая, то обработка завершится быстро, однако также нужно учитывать скорость интернет соединения. После этого вы сможете прослушать конечный вариант композиции и её оригинал, чтобы было с чем сравнить.

Вариант 2: MP3cutFoxcom
Сервис, который был рассмотрен выше, является самым достойным в своей сфере, так как позволяет убрать шумы из всей композиции и имеет обширный список с настройками. Правда, стоит учитывать, что таковая потребность появляется не всегда. Иногда требуется убрать лишний шум только из какого-то временного участка композиции, который, как правило, тише остальных участков. В этом случае можно просто обрезать эту часть аудиозаписи, а для этого есть множество онлайн-сервисов, например, тот же MP3cutFoxcom:
В данной статье мы рассмотрели онлайн-сервисы, с помощью которых вы можете избавиться от лишних шумов на аудиозаписи. Однако с помощью с них выполнить качественную очистку от шумов очень сложно, так как необходимого функционала нет и приходится довольствоваться тем, что есть.
глитч помехи арт анимация по Joseph Gordan
Glitch Art — это приложение для рисования в стиле «глитч», которое используется, чтобы превращать КАК фотографии, ТАК И видео в современные цифровые произведения искусства. Приложение Glitch Art имеет широкий набор опций и инструментов для создания бесчисленного множества вариаций цифровых помех.
Приложение Glitch Art имеет широкий набор опций и инструментов для создания бесчисленного множества вариаций цифровых помех.
Всего лишь ОДИН КЛИК — и вы можете создавать уникальнейшие и прекрасные произведения искусства в стиле «глитч» и делиться ими с сообществом изобразительного искусства «глитч». Приложение отлично подойдет для фото и видео, размещаемых в Gltiche, Instagram, Youtube и Vine.
СКАЧИВАЙТЕ приложение прямо СЕЙЧАС и за пару секунд вы сможете создать рисунок в стиле «глитч».
Glitch Art is a glitching app for glitch artists to turn BOTH images and videos into modern digital masterpieces. Glitch Art app contains a wide range of tools and options to create limitless different combinations and variations of glitches.
Just 1 CLICK and you can create the most unique and beautiful glitch art and share with the glitch art community. It’s perfect for Gltiche, Instagram, Youtube and Vine photos and videos.
Here are some of the uniquely crafted glitch fx that you can add to your gif, photos and videos:
Datamosh:
Create the illusion of corrupted files and data on your videos with the datamoshing fx.
BSOD:
Get the most dreaded BLUE SCREEN OF DEATH effect applied over your artwork and impress your friends.
Defective Pixels:
Make grainy and pixelated images with just 1 click.
Grid:
Overlay your videos and gif with a grid effect to create impressive glitch art.
And tons of more effects to experiment and meddle with.
DOWNLOAD the app NOW and create artistic glitch art in just seconds.
GLITCH ART SUBSCRIPTION PRICING AND TERMS
GLITCH ART offers 2 auto-renewing subscription options:
7 day trial then $4.99 per month
Yearly subscription of $24.99/year
These prices are for United States customers. Pricing in other countries may vary and actual charges may be converted to your local currency depending on the country of residence.
Your glitch art subscription will automatically renew at the end of each term and your credit card will be charged through your iTunes account. You can turn off auto-renew at any time from your iTunes account settings but refunds will not be provided for any unused portion of the term. Alternatively, there is a «Manage Subscription» menu option in the App Settings menu.
Alternatively, there is a «Manage Subscription» menu option in the App Settings menu.
Read our privacy policy at http://psd2filter.com/site/landing/privacy_policy
Интерференция — Голографические студии
Голограммы — это фотографии трехмерных отпечатков на поверхности световых волн. Следовательно, чтобы сделать голограмму, нужно сфотографировать световые волны. Это представляет некоторую дилемму.
Как мы все знаем, сфотографировать быстро движущийся объект может быть проблематично. Если вам когда-либо возвращали размытое изображение из кинолаборатории, вы слишком хорошо это знаете. Когда человек движется слишком быстро на фотографии, его изображение размывается.И они двигаются со скоростью около 20 миль в час. Попробуйте представить проблемы, связанные с попыткой сфотографировать фотон. Для начала световая волна движется со скоростью света. Это около 186 000 миль в секунду. Это больше половины пути до Луны за секунду.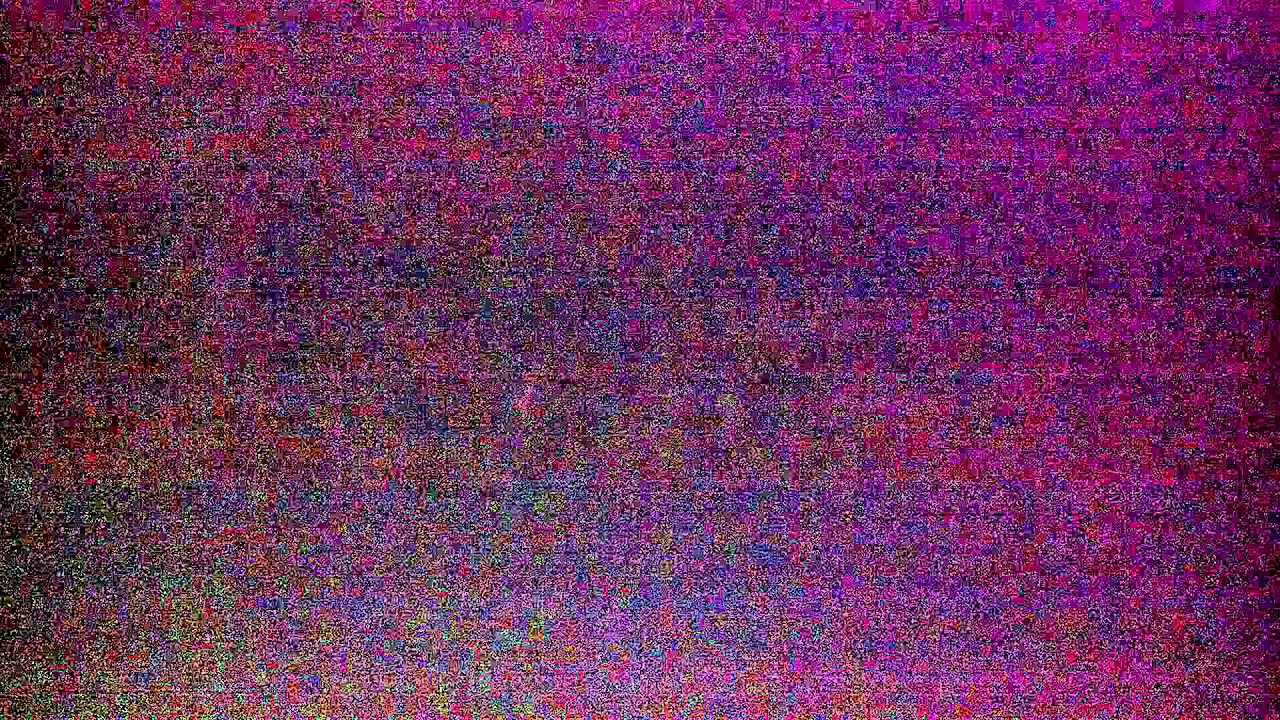 Значительно быстрее, чем чье-то махание рукой. На самом деле, это так быстро, что сама идея запечатлеть это на пленке кажется невозможной. Что нам нужно, так это способ остановить фотон, чтобы его можно было сфотографировать. И этот прием называется ИНТЕРФЕРЕНЦИЯ.
Значительно быстрее, чем чье-то махание рукой. На самом деле, это так быстро, что сама идея запечатлеть это на пленке кажется невозможной. Что нам нужно, так это способ остановить фотон, чтобы его можно было сфотографировать. И этот прием называется ИНТЕРФЕРЕНЦИЯ.
Представьте, что вы стоите на маленьком мостике над прудом со стоячей водой. Далее представим, что вам нужно было бросить камешек в пруд. Когда он попадает в воду, он создает круговую волну. Эта волна излучается наружу по все возрастающей круговой траектории. Мы все сделали это.
Теперь, если вы бросите два камешка в воду, вы создадите две круглые волны, каждая из которых будет увеличиваться в размерах и в конечном итоге пересечет путь другой волны, а затем продолжит свой индивидуальный расширяющийся путь.Там, где две круговые волны пересекаются, можно сказать, что они интерферируют друг с другом. И картина, которую они создают, называется интерференционной картиной. Не слишком сложно представить. Вот что такое интерференция. Две волны мешают друг другу при пересечении путей. Никакого постоянного воздействия на любую волну не остается после того, как она покинет область перекрытия. Каждая волна выглядит точно так же, как до того, как пересекла путь другой волны. Ну, может быть, он стал немного больше, но это все.Итак, что в этом случае важно во вмешательстве?
Вот что такое интерференция. Две волны мешают друг другу при пересечении путей. Никакого постоянного воздействия на любую волну не остается после того, как она покинет область перекрытия. Каждая волна выглядит точно так же, как до того, как пересекла путь другой волны. Ну, может быть, он стал немного больше, но это все.Итак, что в этом случае важно во вмешательстве?
Вот оно. Когда волны пересекаются и интерферируют, образующийся ими узор называется стоячей волной. Она называется стоячей волной, потому что она стоит на месте. А поскольку он стоит на месте, его можно сфотографировать.
Это решает проблему того, как мы можем сфотографировать что-то, движущееся со скоростью света. Но это не отвечает на главный вопрос. Почему оно стоит на месте?
Чтобы понять это, давайте представим себе фотон.Помните? Похоже на штопор. И если мы посмотрим на это сбоку, это выглядит как синусоида. Теперь попробуйте представить себе реку, русло которой лежит на волнистой скале, похожей на синусоиду. Эта река будет полна порогов. На самом деле, это было бы здорово для рафтинга. Хотя вода в реке яростно течет вниз по течению, картина воды над порогами остается неподвижной. Вы можете думать об этом как о стоячей волне. Энергия волны течет через эту стоячую волну, не изменяя ее, и наоборот.Это всего лишь мгновенный узор, который принимает вода, проходя через кочку.
Эта река будет полна порогов. На самом деле, это было бы здорово для рафтинга. Хотя вода в реке яростно течет вниз по течению, картина воды над порогами остается неподвижной. Вы можете думать об этом как о стоячей волне. Энергия волны течет через эту стоячую волну, не изменяя ее, и наоборот.Это всего лишь мгновенный узор, который принимает вода, проходя через кочку.
Когда две световые волны проходят сквозь друг друга, каждая волна действует как удар по другой. Их соответствующие формы штопора взаимодействуют. И результат подобен порогам света. Паттерны стоячих волн являются стационарными, хотя энергия световых волн продолжает двигаться.
Когда волны встречаются, они выполняют сложение и вычитание. Когда две волны одинакового размера встречаются в своих высоких точках (называемых гребнями), они складываются вместе, образуя волну в два раза выше в этой точке.И наоборот, когда две волны одинакового размера встречаются в своих нижних точках (впадинах вызова), они складываются вместе, чтобы стать в два раза ниже. И когда одна волна в своей высокой точке встречается с другой волной в своей нижней точке, они вычитаются и компенсируются. Но на самом деле это не отменяется в смысле уничтожения. Это скорее случай отсутствия света в этом месте. Если вы проследите за волной по ее пути, всего на несколько капель дальше, она встретится с другой волной в другом отношении и снова станет видимой. Это ситуация бесконечных возможностей.Так же, как возможны узоры, когда волны двух камешков встречаются в пруду. В любой момент вы можете заметить, что модель стоячей волны создала место, где волны сложились вместе, чтобы стать выше, или вычитались, чтобы стать ниже, или даже просто исчезли.
Квартира
И когда одна волна в своей высокой точке встречается с другой волной в своей нижней точке, они вычитаются и компенсируются. Но на самом деле это не отменяется в смысле уничтожения. Это скорее случай отсутствия света в этом месте. Если вы проследите за волной по ее пути, всего на несколько капель дальше, она встретится с другой волной в другом отношении и снова станет видимой. Это ситуация бесконечных возможностей.Так же, как возможны узоры, когда волны двух камешков встречаются в пруду. В любой момент вы можете заметить, что модель стоячей волны создала место, где волны сложились вместе, чтобы стать выше, или вычитались, чтобы стать ниже, или даже просто исчезли.
Квартира
. Есть несколько терминов, которые используются для описания возможных встреч. Если волны складываются и становятся выше, это называется КОНСТРУКТИВНОЙ интерференцией. Если волны вычитают или полностью гасят, это называется РАЗРУШИТЕЛЬНОЙ интерференцией.
Мне нравится думать об интерференционной картине как об отпечатке встречи двух отдельных волн. Каждый объект, из которого вы делаете голограмму, создает свою собственную интерференционную картину, которая идентифицирует его.
Каждый объект, из которого вы делаете голограмму, создает свою собственную интерференционную картину, которая идентифицирует его.
В голографии есть две основные волны, которые объединяются для создания интерференционной картины. Прежде всего, это волна, которая отражается от объекта, из которого мы делаем голограмму. Поскольку она отскакивает от объекта, тем самым принимая его форму, она называется ОБЪЕКТНОЙ волной. У вас не может быть вмешательства без чего-то, во что оно может вмешиваться. Поэтому для выполнения этой функции используется вторая волна света, которая не отразилась от объекта.Она называется ОПОРНОЙ волной.
Когда объектная волна встречается с опорной волной, создавая интерференционную модель стоячей волны, она фотографируется и называется голограммой.
Как удалить муаровый узор из светодиодной фотографии
«Муар» Значение и произношение
«Муар — это французское слово, означающее «имеющий волнистую или рябую поверхность». В США оно произносится как «mwarre» или «muh + warre» и свободно рифмуется со словом «car». Нажмите здесь, чтобы услышать произношение самостоятельно.
В США оно произносится как «mwarre» или «muh + warre» и свободно рифмуется со словом «car». Нажмите здесь, чтобы услышать произношение самостоятельно.
Муаровый узор или эффект муара, применяемый к цифровым дисплеям, представляет собой зрительное восприятие, которое возникает, когда непрозрачный узор с прозрачными промежутками накладывается на аналогичный, но другой узор или тот же узор под другим углом или под другим углом. Визуальный результат представляет собой повторяющийся набор уникальных узоров или цветов. Этот эффект иногда создается в фотографии преднамеренно, чтобы запечатлеть особый эффект, но чаще он может представлять собой серьезную проблему, ухудшая исходное качество исходного изображения.Чтобы получить максимальную отдачу от вашего светодиодного дисплея, вы должны любой ценой избегать муара. В видео ниже показана демонстрация муарового узора и его влияния на ваши фотографии и видео.
youtube.com/embed/6I0SF0dXoZg?feature=oembed» frameborder=»0″ allow=»accelerometer; autoplay; encrypted-media; gyroscope; picture-in-picture» allowfullscreen=»»/>
Хотите узнать больше о светодиодной технологии? Станьте экспертом в LED Academy Insane Impact!
Как это влияет на фото- и видеосъемку светодиодного дисплея?В случае захвата светодиодного дисплея эффект муара возникает из-за того, что структура пикселей платы светодиодов конфликтует со структурой пикселей фотографии или видео.Поскольку светодиодные платы имеют меньшую плотность пикселей и больший размер пикселей, чем разрешение, захваченное вашей камерой, эффект муара почти наверняка возникнет при их фотографировании.
Это может стать серьезной проблемой при попытке продать светодиодный видеоэкран. Светодиодная панель, которая вживую выглядит кристально чистой, может выглядеть ужасно из-за эффекта муара. Судя по личному опыту, это может быть очень неприятно, но, к счастью, есть способы борьбы с этим надоедливым явлением.
Борьба с эффектом муара может быть сложной задачей, и нет надежного способа избавиться от него.Тем не менее, методом проб и ошибок можно выполнить несколько шагов, чтобы уменьшить его. Вот несколько способов борьбы с муаровым узором:
Изменение угла камеры: Изменение угла самой камеры отрегулирует способ перекрытия двух контрастных рисунков.
Изменение фокусного расстояния камеры: Изменение фокуса камеры изменит разрешение фотографии, тем самым изменив шаблоны наложения.
Настройте фокус на другую область: Небольшая регулировка фокуса вдали от узоров уменьшит их видимость
Уменьшите скорость затвора: уменьшение скорости затвора камеры поможет компенсировать низкую частоту обновления светодиодного экрана, что уменьшит эффект горизонтальной полосы.
Редактирование изображения после обработки: Иногда эффект муара просто неизбежен. Или что, если у вас есть отличная картинка, но экран не выглядит хорошо? К счастью, мощное программное обеспечение для редактирования фотографий, такое как Photoshop, также может творить чудеса, уменьшая этот эффект. Вот отличная статья о том, как исправить это в почте!
Или что, если у вас есть отличная картинка, но экран не выглядит хорошо? К счастью, мощное программное обеспечение для редактирования фотографий, такое как Photoshop, также может творить чудеса, уменьшая этот эффект. Вот отличная статья о том, как исправить это в почте!
Еще один вариант редактирования фото – наложение исходного цифрового изображения. Если вам посчастливилось получить исходное изображение, которое отображалось на экране, когда вы делали снимок (т.е. снимок экрана из исходного видео), вы можете наложить это изображение, чтобы оно совпадало с затронутым изображением. Используйте инструмент «свободное преобразование» в Photoshop (CMD+T на Mac или CTRL+T в Windows), удерживайте CMD/CTRL и выровняйте 4 угла. Затем отрегулируйте непрозрачность наложенного изображения, чтобы разрешить муар — это сделает фотографию более естественной, потому что муар — это нормально.
Ищете дополнительную информацию об оптимизации просмотра светодиодов? Подпишитесь на блог Insane Impact, чтобы узнать о лучших ресурсах, посвященных светодиодным технологиям.
| | | Введение Вот несколько фотографий явлений дифракции и интерференции. Когда я был студентом, некоторые из этих фотографий появились в тексты по физике, и я всегда задавался вопросом, трудно ли было получить эти картинки.Итак, теперь, когда у меня есть немного времени, я решил чтобы увидеть, трудно ли их получить или нет. На самом деле это несложно, если знать некоторые хитрости. Я расскажу об этих трюках, и показать несколько фотографий и установки. Тогда вы и ваши мотивированные ученики тоже сможете легко это сделать. Настройка Все эти фотографии были сделаны простым и недорогим устройством, которое удобно помещалось в затемненном подвале, с
около 6 метров между источником света и камерой. Рис. 1. Установка для фотографирования дифракционных картин. Объектив камеры снят, чтобы свет от щелей или других преград падает прямо на плоскость пленки.
Размеры A и B меняются в зависимости от эксперимента, но хорошей отправной точкой является A ~ 5 м и B ~ 0.5 м. При экспериментировании с установками хорошо смотреть на то, что будет сфотографировано с помощью окуляра телескопа. Стандартное фокусное расстояние 25 мм. Кельнер или Плоссл подходят для этой цели, так как то, что видно через окуляр, примерно соответствует тому, что будет видно на 35-мм камере. фильм самолет. На рис. 2 показаны дифракция и интерференция когерентного белого света после попадания в точечное отверстие. Рис. 2. Полосы от отверстия в белом свете.
Изготовление отверстий и прорезей Чтобы получить хорошие узоры из точечных отверстий, отверстия должны быть настолько круглыми, насколько это возможно. На рисунке 2 некоторые из
кольца не везде одинаково яркие, и это потому, что мой пинхол не был идеальным. Чтобы сделать отверстия, я вырезал из 0 квадратов по 3 см.Мягкий алюминиевый кровельный отлив толщиной 3 мм. При вырезании квадратов бумага Резак работает лучше, чем ручные ножницы, которые деформируют квадраты. Затем я вставил в руку булавку диаметром 1 мм. дрелью и, сделав несколько оборотов и слегка надавив, просверлил отверстие. Затем я взяла булавку 0,6 мм (стандартную швейную булавку) с пластмассовую сферу вместо головы и осторожно вкрутил булавку в отверстие с обеих сторон квадрата. Это увеличивает отверстие слегка и самое главное, делает отверстие круглым.Алюминий очень мягкий, и после небольшой практики требуется всего несколько секунд, чтобы сделать хорошие отверстия. Отверстия имели размер от 0,3 до 1,0 мм. Отверстия или прорези были затем приклеены скотчем к куску жесткого черного картона размером примерно 10 см на 15 см с отверстием диаметром 2 см. Чтобы сделать прорези, я распылил черную краску на предметное стекло микроскопа.После того, как краска высохла, я приложил линейку к предметному стеклу. и сделал надрез лезвием бритвы или два надреза двумя лезвиями. Расстояние между щелями можно варьировать с помощью прокладок из бумага или металлическая фольга. Существуют также коммерческие поставщики прорезей и отверстий. Pasco Scientific — один из источников, а их много. другие. Благодаря прорезям и точечным отверстиям можно точно измерить диаметры и расстояния с помощью лазера для освещения, а затем измеряя узоры на дальней стене.Затем стандартные формулы говорят, насколько велики отверстия и как далеко друг от друга прорези есть. Ниже приведен рисунок 3. Рис. 3. Полосы от двойных щелей в белом свете.
Источники света В качестве источника белого света я использовал автомобильную лампу на 12 вольт, 2 ампера с нитью накала длиной около 3 мм.
С 5 м нить накала достаточно мала, чтобы обеспечить достаточную когерентность в щелях, используемых на этих фотографиях.Первоначально я использовал
колба с пшеничным зерном диаметром 1 мм, но общий световой поток был небольшим, что требовало длительного времени выдержки. Лазерная указка с красным светом за 10 долларов представляет собой удивительно дешевый источник света. Моя указка дает около 0,5 мВт на 645 нм. ( я измерил его длину волны, сравнив его спектр с неоновым ночником!) Луч должен рассеиваться линзой около 5 см фокусное расстояние, чтобы получить время экспозиции в диапазоне, охватываемом камерой. Камеры 35-миллиметровая камера со съемным объективом в настоящее время экономична, хотя это обязательно изменится. Сегодня недорогой цифровой
камеры плохи, потому что вы не можете снять объектив, большой секрет получения четких снимков. Если у вас есть поверхность
между светочувствительным слоем и фотографируемым отверстием или другим барьером дефекты и пыль становятся дифракцией
источники, которые создают ложные кольца и другие артефакты объектива на изображении. Вопросы экспозиции пленки Брекетинг времени экспозиции необходим при начале работы. Я обнаружил, что три снимка с интервалом в три выдержки были
хорошо. Используя лазер и пленку ASA 400, 1 с, 1/8 с и 1/60 с всегда можно было поймать то, что я искал. Рис. 4. Распределение интенсивности одиночной щели или отверстия.
Немного интересной физики На рис. 4 представлена функция sin x over x, возведенная в квадрат. Он описывает яркость, ожидаемую от одной щели или поперек
диаметр дырочной дифракционной картины. Чего он не показывает, так это фазового сдвига на 180 градусов, который происходит в свете.
достигая последовательных колец вокруг центрального максимума.Чтобы увидеть это на рис. 5., выберите кольцо для опорной фазы.
и проверьте фазовые сдвиги интерференционных полос, когда они проходят через кольца диаграммы от другого отверстия. Рис. 5. Полосы от двух отверстий на длине волны 645 нм. Соседние кольца чередуются по фазе.
Согласованность Тексты по оптике дают формулы для размера области боковой когерентности, которая для этих экспериментов должна составлять 5 мм или около того.Источник размером в несколько миллиметров, расположенный на расстоянии 5 м или более от щелей или точечных отверстий, является адекватным. Рис. 6. Тень сферы диаметром 4 мм в белом свете, снятая цифровой камерой с объективом. Рис. 7. Тень 4-мм сферы в белом свете, снятая пленочной камерой без объектива. Обратите внимание на точку в центре
сфера. вернуться на главную страницу | | |
Понимание шума изображения в ваших фильмах и видеопроектах
Ничто так не портит кадр, как шум. Знание того, что вызывает это и как его распознать, может избавить вас от многих разочарований и некоторых бесполезных кадров.
Мало что так расстраивает, как обнаружение шума на изображении во время съемки, но невозможность определить причину проблемы.В этой статье мы подробно рассмотрим шум, сначала рассмотрев некоторые основы науки о датчиках, прежде чем исследовать шум в его различных формах. Итак, с чего начать?
Визуализация.
Основы визуализации
Шум исходит из нескольких источников. Отраженный свет попадает в объектив и падает на датчик, который покрыт миллионами фотосайтов — или пикселей — которые преобразуют переменные уровни световых волн в цифровые сигналы. Эти небольшие отклонения в токе создают изображения в современных датчиках.
Эти небольшие отклонения в токе создают изображения в современных датчиках.
В наиболее распространенном в наши дни датчике для кинопроизводства CMOS, прикрепленном к каждому фотосайту, представляет собой усилитель, который регулирует выходной сигнал каждого пикселя, уменьшая или повышая напряжение, делая изображение темнее или ярче соответственно. Пользователь может сделать это, отрегулировав усиление или ISO. Данные с датчика считываются, и заряд пикселя сбрасывается.
После считывания информации датчика данные проходят через 12-разрядный аналого-цифровой преобразователь (часто сокращается до АЦП или аналого-цифрового преобразователя), где дисперсия напряжения для каждого пикселя преобразуется в двоичное значение.Кроме того, расположение пикселей и другие пользовательские настройки камеры сохраняются в качестве метаданных на устройстве хранения камеры.
Большая часть шума исходит от датчика или аналого-цифрового преобразования.
Что такое шум изображения?
Проще говоря, шум изображения — это нежелательные колебания цвета или яркости, которые затемняют детали снимка, который вы пытались сделать. (Вы можете увидеть примеры различных видов шума на Neat Video.)
(Вы можете увидеть примеры различных видов шума на Neat Video.)
Шум на изображении возникает в основном в недоэкспонированных кадрах, поскольку пиксели имеют небольшие колебания освещенности, чтобы отразить их в предполагаемом изображении, но чрезмерно усиливаются повышенными значениями ISO.Помимо экспозиции, датчики также подвержены ряду других проблем, которые создают шум на конечном изображении. Нагрев датчика или другие внешние помехи также могут вызывать шум.
Шумы изображения можно разделить на две категории: внутренние и интерференционные.
Внутренний шум
Изображение через Neat Video.
Шум изображения, возникающий внутри камеры, имеет несколько основных причин. Тремя основными причинами являются электричество, тепло и уровень освещенности датчика.
В условиях низкой освещенности, когда датчик подвергается перенапряжению (выдвигается значение ISO), каждый пиксель имеет очень небольшие колебания световой волны, о которых необходимо сообщить перед усилением. Когда вы видите шум в этих ситуациях, вы на самом деле видите, что затронутые пиксели сообщают о колебаниях напряжения усилителя пикселя на датчике.
Когда вы видите шум в этих ситуациях, вы на самом деле видите, что затронутые пиксели сообщают о колебаниях напряжения усилителя пикселя на датчике.
Помехи Шум
Изображение через Neat Video.
Факторы, не зависящие от камеры, также могут влиять на уровень шума в конечном изображении. Этот вид шума немного реже, чем внутренний шум во многих современных камерах, но он все же может повлиять на конечное изображение.
Интерференционный шум, как правило, довольно легко заметить, потому что он больше похож на наложение узора на изображение, чем на дрожание, присущее электронному шуму.Бытовые факторы, такие как сильные радиопередачи в этом районе, также могут вызывать электронные помехи, и их так же трудно контролировать, как и космическое излучение.
Каковы наиболее распространенные типы видеошумов?
Внутренний
- Гауссов шум
Изображение через NeatVideo.
Гауссовский шум — это тип шума датчика.
Гауссовский шум В первую очередь это побочный эффект нагрева сенсора. Нагрев обычно является результатом напряжения и уровня освещенности датчика.
В первую очередь это побочный эффект нагрева сенсора. Нагрев обычно является результатом напряжения и уровня освещенности датчика.наиболее заметен как постоянный, колеблющийся на недоэкспонированном кадре с перенапряжением (ISO увеличен для получения экспозиции).В большинстве датчиков этот шум имеет тенденцию быть синим на недоэкспонированных изображениях.
- Фиксированный шум
Шум фиксированной формы обычно возникает из-за дефектов в процессе производства конкретного датчика. Возникает, когда разные пиксели имеют разный уровень светочувствительности.
В видео этот шум относительно легко заметить из-за небольшой разницы в выходных уровнях затронутых пикселей. FPN не двигается и не болтает, как другие формы электронного шума.Вместо этого он выглядит как наложение пикселей, более ярких, чем реальная записываемая информация. Это легче всего заметить в условиях низкой освещенности, но другие факторы также могут усугубить ситуацию.

- Шум с солью и перцем
Изображение через NeatVideo.
Технически называемый «распределенным толстым хвостом» или «импульсным» шумом, шум соли и перца проявляется в том, что пиксели ошибочно сообщают о ярких считываниях в темных частях кадра или о темных считываниях в ярких частях.Это похоже на битые пиксели, за исключением того, что шум соли и перца будет создавать этот эффект случайным образом. Обычно такой шум вызывается аналого-цифровым преобразованием или другими ошибками в интерпретации пикселей.
- Выстрел
Изображение через NeatVideo.
Дробовой шум — это основной тип шума в темных частях изображения. Технически называемый «Фотонный шум», этот тип шума возникает из-за естественных, присущих вариаций количества фотонов, попадающих в каждый пиксель в любой момент времени, в зависимости от уровня экспозиции.С технической точки зрения причиной этого являются «статистические квантовые флуктуации», но вы поняли идею.

Дробовой шум является основной причиной «блочности» в тенях при недоэкспонированном или перенапряженном снимке. На экстремальных уровнях дробовой шум становится шумом соли и перца.
- Квантование
Квантование — это термин, не относящийся к шуму изображения. По сути, квантование уменьшает большой набор (обычно) постоянно меняющихся значений, чтобы получить подходящее значение общей суммы или меньший репрезентативный набор выходных данных.Квантизаторы имеют заданное количество возможных выходных значений, и по мере обработки данных они эффективно округляются до одного из этих значений.
Квантование довольно просто понять в видеоприложениях — миллионы отдельных показаний пикселей квантуются в меньший репрезентативный набор. В видеокругах это обычно называют «биннингом пикселей».
В видео шум квантования обычно не обнаруживается, так как все пиксели будут затронуты более или менее одинаково. Ошибки могут возникать, когда клипы изображения выходят далеко за крайние пределы значений квантования аналого-цифрового преобразователя.
 Это также может быть значительно усугублено сильными шумами других типов на изображении.
Это также может быть значительно усугублено сильными шумами других типов на изображении. - Анизотропный
Анизотропный (анизотропный) шум возникает, когда показания датчика дискретизируются или квантуются. Этот тип шума снижает воспринимаемое разрешение изображения на затронутых снимках, смешивая мелкие детали вместе, создавая шаблоны, которых на самом деле нет, или интерпретируя прямые линии как зубчатые.
Любой, кто знаком с видео, должен получить это довольно быстро — просто подумайте об ужасном алиасинге и муаре первых нескольких поколений зеркальных фотокамер.
Этот тип шума в видеокамерах обычно проявляется, когда собственное разрешение сенсора намного выше записываемого. Многие старые камеры решили сэмплировать более высокое разрешение до записанного разрешения, а не просто масштабировать вывод, чтобы он соответствовал, что вызывало большую часть ужасных искажений и муара ранних широкоформатных видеосенсоров.
Помехи
- Периодический
Изображение через NeatVideo.

Периодический шум представляет собой интерференционный шум.Это происходит, когда любое количество естественных или искусственных сигналов мешает записанному сигналу. Обычно он выглядит как наложение фиксированного шаблона поверх нужного изображения.
При работе с видео очень важно научиться определять тип шума, который влияет на изображение во время съемки. Для многих типов шума на изображении существуют довольно простые способы уменьшить или свести на нет негативное влияние на отснятый материал, если вы знаете, как определить правильный тип шума во время съемки. Если вы видите шум на своем изображении, не забудьте отойти от камеры, отметить свое окружение, а затем просмотреть список каждого типа шума в своей голове, чтобы разработать стратегию уменьшения головной боли при постобработке.Технические средства сослужат вам хорошую службу, но никогда не сбрасывайте со счетов немного творческой изобретательности.
Обложка через 25krunya.
Ищете дополнительную информацию о производстве видео? Ознакомьтесь с этими статьями.
Скрытый отпечаток пальца на ваших фотографиях
Рассматривая эти вопросы конфиденциальности, мы можем провести параллели с другой технологией. Многие цветные принтеры добавляют в документы секретные точки отслеживания: практически невидимые желтые точки, которые показывают серийный номер принтера, а также дату и время печати документа.В 2017 году эти точки могли быть использованы ФБР для идентификации Reality Winner как источника просочившегося документа Агентства национальной безопасности, в котором подробно описывается предполагаемое вмешательство России в президентские выборы в США в 2016 году.
Независимо от вашего мнения о разоблачении, эти методы наблюдения могут повлиять на всех нас. Европейская комиссия выразила озабоченность, предположив, что такие механизмы могут подорвать «право человека на неприкосновенность частной жизни и частную жизнь». Если рассматривать фотоотпечатки пальцев как эквивалентные серийному номеру принтера, то возникает вопрос, не нарушает ли неравномерность фотоотклика также право человека на защиту своих персональных данных.
Несмотря на нашу хроническую предрасположенность к самораскрытию в Интернете, мы категорически оставляем за собой право на неприкосновенность частной жизни. В принципе, люди должны иметь возможность решать, в какой степени информация о них передается извне. Но в свете того, что мы теперь знаем о криминалистическом отслеживании фотографий, такое самоопределение может быть лишь иллюзией контроля.
Стандартные метаданные достаточно сложно избежать — вам придется потом их очищать, и единственная информация, которую вы можете запретить создавать в первую очередь, — это геолокация фотографий.Однако неравномерность фотоотклика выявить гораздо труднее. По словам Фарида, технически это должно быть возможно подавить, например, за счет уменьшения разрешения изображения. Но насколько? Это, конечно, зависит от многих факторов, таких как тип устройства, используемого для захвата изображения, а также используемый алгоритм сопоставления отпечатков пальцев. Не существует универсального решения для удаления отпечатков пальцев.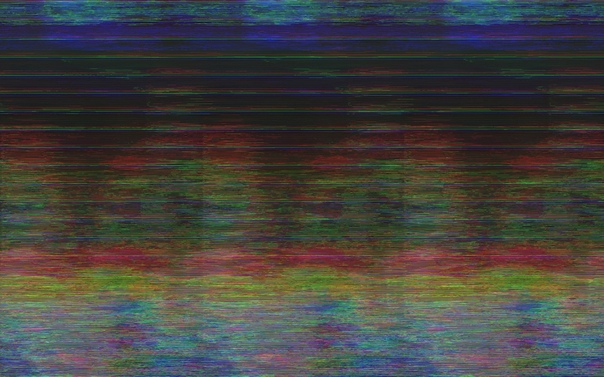
Итак, насколько мы должны быть обеспокоены неравномерностью фотоотклика с этической точки зрения? Когда я спросил Фридрих о последствиях его различных применений, она откровенно заметила: «Плотник может творить чудеса с помощью молотка, но молоток также может убивать».Хотя никто не говорит, что скрытые данные внутри ваших фотографий могут быть смертельными, она считает, что это метод, который может причинить вред в чужих руках.
Вам не нужно быть Дональдом Трампом или Джоном Макафи, чтобы ощутить рост количества метаданных фотографий и отпечатков пальцев. Поэтому в следующий раз, когда вы сделаете снимок на свой смартфон, вы можете сделать паузу, чтобы подумать о том, насколько больше запечатлено того, что вы видите через объектив.
—
Джерон Эндрюс написал эту статью, работая исследователем в Университетском колледже Лондона в рамках стипендии для СМИ, организованной Британской научной ассоциацией.
Присоединяйтесь к миллионам будущих поклонников, понравив нас на Facebook , или следуйте нами на Twitter или 9034 INSTAGRAM .
Если вам понравилась эта история, подпишитесь на еженедельную рассылку новостей bbc.com под названием «The Essential List». Отдачный выбор историй от BBC будущее , , Культура 4 , , Путешествия , доставленные в свой почтовый ящик каждую пятницу.
Рекомендации по устранению помех трансивера — Alpine Guides
Рекомендации по устранению помех лавинным датчикам
В современном мире, работающем круглосуточно и без выходных, образ жизни большинства людей в значительной степени зависит от бытовой электроники, в частности от мобильного телефона. Это представляет собой проблему при катании на лыжах по пересеченной местности, поскольку все электронные устройства создают электрические помехи, которые могут нарушить работу вашего лавинного датчика.
Это хорошо известная и изученная проблема, но не многие лыжники следуют последним советам – либо из-за отсутствия образования, либо из-за нежелания изменить свое личное поведение (я встречал и то, и другое среди внетрассовых лыжников!)
Резюме – Наши рекомендации
- Держите мобильные телефоны и другие электронные устройства выключенными *, когда это возможно, во время катания на лыжах по пересеченной местности (т. е. ваш Гид может настаивать на том, чтобы «все телефоны были выключены») и это должно быть стандартным протоколом при любом лавинном происшествии.**
- Если вы хотите оставить телефон включенным во время фотосъемки, носите его в сумке Фарадея, чтобы он не вызывал электронных помех.
- ПРОВЕРЬТЕ ПЕРЕД НАЧАЛОМ! – Во время катания на лыжах держите все электроприборы, металлические предметы, магниты и фольгу для пищевых продуктов и напитков по на расстоянии не менее 20 см от трансивера – например, телефоны, гопросы, пряжки для ремней, перочинные ножи, карабины, ледобуры.

- ПРОВЕРЬТЕ ПЕРЕД ПОИСКОМ! – Все включенные электрические устройства должны находиться на расстоянии не менее 50 см от вашего трансивера во время обыска – на практике это означает размещение их в рюкзаке.Советуем поставить всю электронику в ruscsac и убедиться, что ваш телефон выключен перед началом поиска трансивера.
- Все, что имеет сенсорный экран или магнит, вызывает наибольшую озабоченность, так как создает наибольшее количество помех.
- Лучше не носить смарт-часы/GPS/фитнес-трекеры и т. д. на запястье – кладите их поверх рюкзака или в карман подальше от трансивера.***
- Всегда выключайте камеры между съемками – т.е. не оставляйте их в режиме ожидания.Сюда входят телефонные камеры, если у вас нет сумки Фарадея.
- Не носите нагрудные экшн-камеры и пульсометры, так как они располагаются слишком близко к трансиверу.
- Не используйте приложения для телефона для управления удаленными камерами через Wi-Fi или Bluetooth.

- Если у вас есть кардиостимулятор, носите трансивер в закрытом кармане брюк, а не в нагрудном ремне.
- Не покупайте лыжные куртки с магнитными пуговицами и никогда не используйте перчатки с подогревом от батареек.
Помните: 20-50-Выключить!
Очевидно, что существует множество ситуаций, когда полезно или необходимо использовать электронные устройства во время катания на лыжах по пересеченной местности, например, GPS для навигации в условиях плохой видимости и т. д.
Однако в большинстве случаев это делается по привычке или по выбору. Мы все привыкли выключать телефоны в самых разных учебных, рабочих и социальных ситуациях (встречи, лекции, кино/театр и т. д.), поэтому выключение телефона не имеет большого значения. Воспользуйтесь этим шансом, чтобы на несколько часов сбежать от цифровой жизни в красивом горном окружении, а потом вы сможете опубликовать все об этом!
А если серьезно, если вы хотите снимать фото и видео, делайте это в безопасном месте и не забывайте полностью выключать устройство между снимками или, в качестве альтернативы, храните телефон в сумке Фарадея (для получения дополнительной информации о сумках Фарадея и где вы можете купить его, пожалуйста, прочитайте нашу статью с советами о мешке Фарадея). Точно так же, если вы хотите проверить свой телефон на наличие сообщений/обновлений в течение дня, сделайте это в безопасном месте, например, в обеденное время и т. д., и не забудьте снова выключить телефон или положить его обратно в сумку Фарадея, прежде чем возобновить катание на лыжах.
Точно так же, если вы хотите проверить свой телефон на наличие сообщений/обновлений в течение дня, сделайте это в безопасном месте, например, в обеденное время и т. д., и не забудьте снова выключить телефон или положить его обратно в сумку Фарадея, прежде чем возобновить катание на лыжах.
Сообщение: планирует сократить использование электронных устройств во время катания на лыжах по пересеченной местности, включать их только при необходимости, всегда носить их подальше от трансивера, и по умолчанию безопаснее держать их выключенными.
*NB Выкл. означает, что полностью выключен. в данном случае режим полета не поможет, так как больше всего помех вызывает сенсорный экран.
**В случае схода лавины, если спасательные службы доступны поблизости (т.е. менее чем в 15 минутах ходьбы) и вы решили вызвать спасателей, тогда можно оставить включенным один «телефон службы спасения», пока вы держите этот телефон подальше (100 м и более) от района поиска — очевидно, что это решение также снимает с поиска 1 спасателя.
*** Электронные устройства с очень низким энергопотреблением (например, часы с разряженной батареей) можно носить на запястье. Однако, если устройство нуждается в регулярной подзарядке, не носите его на запястье!
Телефоны и фотосъемка . Сейчас большинство людей используют телефоны для фотосъемки, но, в отличие от фотоаппаратов, они долго включаются и выключаются.Однако вы можете оставить свой телефон включенным и готовым к фотографиям, если будете хранить его в сумке Фарадея. Чтобы узнать больше на эту тему, пожалуйста, прочитайте нашу статью о сумках Фарадея и катании вне трасс. Если вы хотите купить подходящую сумку Faraday для своего телефона, мы рекомендуем Disklabs Phone Shield (PS1) Faraday Bag — в статье подробно описано, где ее можно купить.
Ски-пассы – они были протестированы и признаны не мешающими трансиверам, поэтому они в порядке.
Если вы хотите узнать больше о проблеме помех, а также несколько важных советов по управлению электроникой в холодную погоду и наши мысли о GPS/смартфонной навигации, то читайте дальше:
Проблема Первый Инцидент, когда электронные помехи от мобильного телефона, как считается, способствовали гибели людей при сходе лавины, произошел в 2000 году на французском курорте Пра-Лу, когда хорошо обученный лыжный патрульный не смог найти похороненного коллегу после более чем получасовых поисков.

С тех пор воздействие помех на лавинные приемопередатчики бытовой электроникой, радиоприемниками и металлическими предметами стало предметом ряда научных исследований (см. ссылки ниже).
Если вы заинтересованы и имеете научную подготовку, статьи могут быть интересны для чтения, но, чтобы избавить вас от всего этого, краткие выводы заключаются в том, что устройства с сенсорными экранами вызывают самые большие проблемы (что само по себе является проблемой, как практически теперь все переходит на тачскрин!) – и особенно на современные смартфоны.
NB Горнолыжные подъемники, линии электропередач и приближающиеся грозы также могут вызывать помехи, поэтому вам также необходимо следить за тем, что вас окружает.
Эффекты
Возможные эффекты приведены ниже:
В качестве жертвы: В режиме отправки (передачи), если у вас есть что-то металлическое, магнитное или электронное слишком близко к трансиверу, это может уменьшить его выходной диапазон на до 30% — это означает, что спасателям, возможно, придется уменьшить ширину полосы поиска и приблизиться к вам, прежде чем поймать сигнал — т. е. если ваш телефон включен и вы застряли в лавине, вас может быть сложнее найти.
е. если ваш телефон включен и вы застряли в лавине, вас может быть сложнее найти.
В качестве спасателя: В режиме поиска (приема) электронные помехи представляют гораздо большую проблему, поскольку изначально трансивер пытается выделить очень слабый отдаленный сигнал из фонового шума. Включение электронных устройств в пределах 50 см от вашего трансивера может привести к уменьшению дальности поиска, поэтому вам, возможно, придется сузить ширину полосы поиска, а помехи также могут иногда создавать ложные показания расстояния/направления или проблемы с обработкой нескольких захоронений.
Итак, как действовать? Что ж, может помочь сначала, если мы посмотрим на рекомендации производителей приемопередатчиков, которые основаны на результатах этого исследования, их собственных исследованиях и на том, как люди ведут себя на холме.
Рекомендации производителей приемопередатчиков
Все основные производители приемопередатчиков дают две ключевые рекомендации:
1.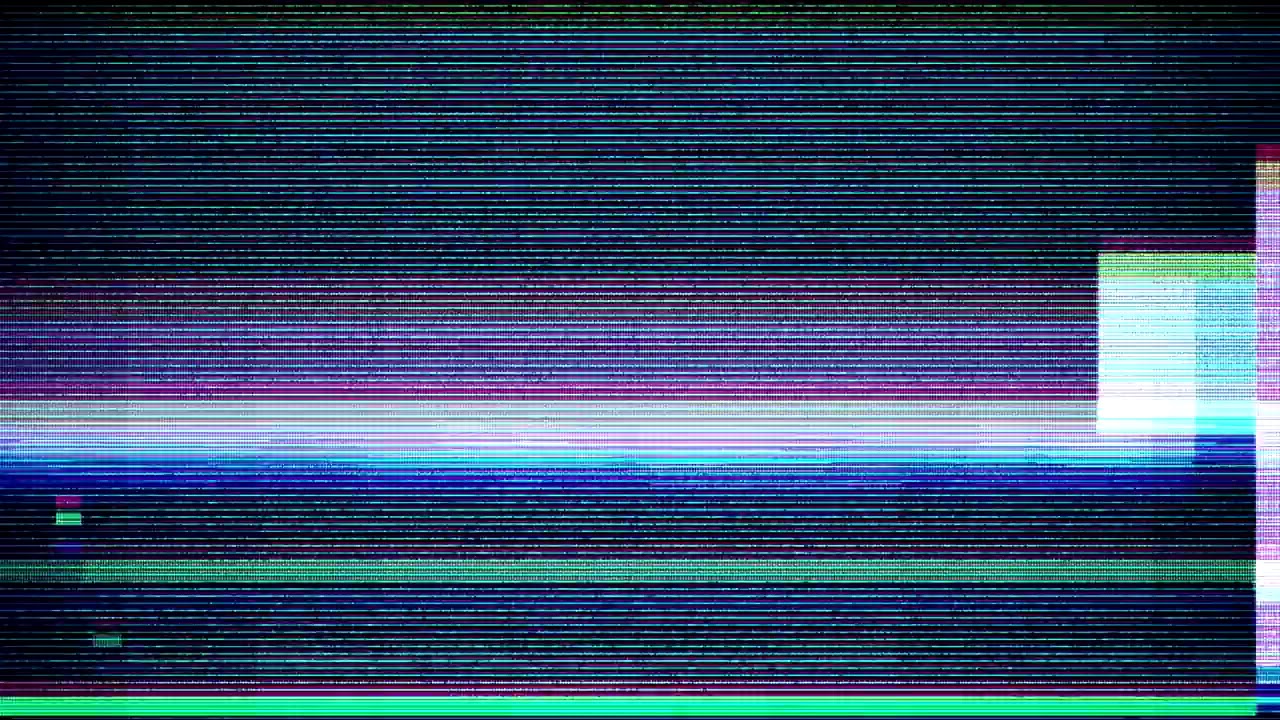 Держите включенный мобильный телефон и другую электронику, магниты и металлические предметы на расстоянии не менее 20 см от трансивера, когда он находится в режиме передачи. (передача) (т.е. во время катания на лыжах) и любая включенная электроника и магниты на расстоянии не менее 50 см от трансивера, когда он находится в режиме поиска (приема) (т.е. при спасении).
Держите включенный мобильный телефон и другую электронику, магниты и металлические предметы на расстоянии не менее 20 см от трансивера, когда он находится в режиме передачи. (передача) (т.е. во время катания на лыжах) и любая включенная электроника и магниты на расстоянии не менее 50 см от трансивера, когда он находится в режиме поиска (приема) (т.е. при спасении).
2.Минимизируйте использование электронных устройств, по возможности выключая их во время катания вне трасс.
Многие люди читают первый совет о соблюдении разделительных расстояний, но игнорируют второй совет о том, чтобы по возможности выключать вещи, т.е. они читают второй пункт как предложение, добавленное производителями просто для того, чтобы прикрыть свои спины, а затем думают: «Хорошо, я могу держать свой телефон включенным, пока я держу его в кармане подальше от своего трансивера — проблема решена, поехали кататься на лыжах!»
Однако второй совет не менее важен, и его нельзя игнорировать.Некоторые из причин, по которым рекомендуется по возможности выключать вещи, объясняются ниже:
Первая проблема : на самом деле невозможно держать телефон в кармане на расстоянии более 50 см от трансивера во время работы с трансивером. поиск (это было изучено — Orloff, Big Sky Ski Patrol, 2016 г.) Чтобы быть на расстоянии более 50 см, ваш телефон должен быть в рюкзаке, и в этом случае вы можете его выключить…
поиск (это было изучено — Orloff, Big Sky Ski Patrol, 2016 г.) Чтобы быть на расстоянии более 50 см, ваш телефон должен быть в рюкзаке, и в этом случае вы можете его выключить…
Вторая проблема : стресс люди с нечастыми тренировками забывчивы: было обнаружено, что средний уровень когнитивных функций взрослого лыжника-любителя, столкнувшегося с лавинным инцидентом, соответствует уровню 8-летнего ребенка.Вы бы на 100% поверили, что 8-летний ребенок не забудет выключить свой телефон вместе с другими электронными устройствами, прежде чем начать поиск трансивера?
Третья проблема : несколько источников помех складываются — поэтому, если вы носите с собой включенный телефон, часы с GPS и используете экшн-камеру Gopro, то суммарные помехи от всех этих предметов будут намного сильнее.
Кроме того, совместное вмешательство нескольких членов группы, несущих включенные электрические предметы во время поиска, может создать проблемы на заключительном этапе точного поиска, когда члены группы находятся ближе друг к другу, готовясь к зондированию и раскопкам.
В заключение, лучше всегда держать телефоны и другую электронику выключенными/экранированными, чтобы не забыть о важном шаге их выключения перед поиском, который, скорее всего, может привести к сбою поиска. т.е. это система двойного резервирования, которая является проверенным способом значительного снижения риска несчастных случаев. (Системы двойного резервирования постоянно используются в альпинизме, чтобы помочь уменьшить количество несчастных случаев – например, карабины с винтовой муфтой, использование 2 элементов защиты для создания страховки на случай, если один из них выйдет из строя, использование страховочного троса для спуска – и т. д. и т. д. и т. д.).
Насколько это большая проблема? В настоящее время мы определили проблему и способы ее предотвращения, но на момент написания этой статьи не было доступной подробной статистики о количестве смертельных случаев, которым могли способствовать электронные помехи. Однако мы знаем, что он был впервые обнаружен после неудачного поиска трансивера и гибели людей, так что это определенно серьезная проблема.
Как ни странно, некоторые модели трансиверов кажутся более подверженными помехам, чем другие, поэтому в зависимости от ситуации, с которой вы сталкиваетесь, при наличии электронных помех ваш трансивер все же может привести вас к жертве, но есть вероятность, что это не так.Учитывая, что ваша удача уже отвернулась от вас, а мрачная статистика такова, что 50% полностью закопанных жертв на самом деле не вытаскивают живыми (из-за того, что их не выкопали вовремя, из-за травмы и т. д.), тогда вы не хотите уменьшать шансы. Еще больше. Т.е. неудачный поиск трансивера имеет очень серьезные последствия (смерть!), поэтому, хотя риск может быть небольшим, важно уменьшить любые известные факторы, которые могут привести к неудачному поиску. электронных устройств во время катания на лыжах по пересеченной местности, включайте их только при необходимости, всегда носите их подальше от трансивера, и по умолчанию безопаснее держать их выключенными.
Последние разработки в области приемопередатчиков
Производители приемопередатчиков хорошо осведомлены об этой проблеме и работают над ее устранением.
Некоторые из новейших моделей приемопередатчиков теперь могут обнаруживать помехи и предупреждать пользователя — это могут делать как новые модели Baryvox, так и Baryvox S от Mammut (до определенного момента — это все еще не на 100% надежно).
Если приемопередатчик обнаруживает помехи, отображается предупреждающий значок или сообщение с инструкциями для пользователя, например, «уберите источники помех от приемопередатчика», «уменьшите ширину полосы поиска до 20 метров» и т. д.
С в более старых моделях вы не получаете никаких предупреждений, если помехи вызывают проблему — трансивер либо не может обнаружить сигнал, когда он должен, «обнаруживает» ложный сигнал там, где его нет, либо сбивается с толку и уводит вас в неправильном направлении…
А проводники и спасатели?
Профессионалы лыжного спорта не застрахованы от этой проблемы. Гиды должны учитывать, как они управляют и используют электронные устройства в ходе своей работы: например, правило «отключение телефонов» в группе или переключение только одного устройства. для навигации и т. д.
для навигации и т. д.
Также в целях спасения, безопасности и координации многим гидам/патрулям/спасателям может потребоваться включить радио (но реже телефоны) на работе или во время поисково-спасательных работ, что явно создает проблемы. Исследование радиостанций Ski Patrol показало, что тестируемые устройства производят меньше помех, чем смартфоны, но их влияние все же необходимо учитывать.
Лыжные профессионалы уже начинают с высокого уровня технического опыта и навыков поиска, поэтому при дальнейшем обучении их можно научить выявлять, управлять и преодолевать проблемы с помехами во время поиска с использованием альтернативных методов (например, путем переключения на аналоговый режим в загрязненных зонах с высоким уровнем помех и т. д.). ).
Если у вас нет аналогового устройства на вашем трансивере (оно есть только у топовых профессиональных моделей) и вы не имеете опыта и навыков работы с методами аналогового поиска (например, вы прошли профессиональную подготовку или практикуете каждый неделя — требуется НАМНОГО больше тренировок и практики, чтобы быстро найти жертв, используя только аналоговый сигнал), то это не лучший вариант для большинства лыжников-любителей.
Мой собственный рабочий протокол
В качестве руководства я информирую свою группу о проблемах помех трансивера в начале каждой недели катания на лыжах, а в первое утро я прошу всех выключить телефоны, чтобы мы могли полностью проверить трансивер проверка диапазона и функционирования перед катанием на лыжах.
Несмотря на это, примерно 2-3 раза в год я сталкиваюсь с трансивером, который демонстрирует либо уменьшенную дальность поиска или передачи, либо я слышу необычное количество фонового шума/фантомных сигналов и т. д. при использовании аналогового режима для проверки дальности. На сегодняшний день каждый раз, когда это случалось, проблема заключалась в том, что мобильный телефон все еще был включен в чьем-то кармане, или в другом электронном устройстве рядом с трансивером.
Очевидно, что большинство людей хотят снимать фото/видео о своей поездке, поэтому я прошу людей выключать телефоны между кадрами, как я делаю это со своей камерой, или, если они хотят оставить ее включенной и готовой к съемке, тогда я потребовать, чтобы они поместили его в качественную сумку для телефона Фарадея, чтобы он не вызывал электронных помех. Также я сам много фотографирую и снимаю видео на хорошую специальную камеру, чтобы каждый уехал с большим количеством хороших фотографий из поездки.
Также я сам много фотографирую и снимаю видео на хорошую специальную камеру, чтобы каждый уехал с большим количеством хороших фотографий из поездки.
Напоминания после обеда/фотосессии дополняют распорядок дня.
Я ношу с собой телефон/радио/спутниковый телефон для связи на всех лыжных турах, которые я сопровождаю, но он остается в моем рюкзаке выключенным до тех пор, пока не понадобится (в очень холодную погоду я держу его выключенным в кармане >20 см подальше от моего трансивера — см. примечания по управлению электроникой ниже).
Новый протокол поиска — осмотр тела перед обыском
Как и технологии, протоколы безопасности развиваются со временем: например, для решения проблемы « поместите всю электронику в рюкзак и убедитесь, что ваш телефон выключен, прежде чем запускать приемопередатчик. поиск. » — я добавил быструю «проверку тела» для проверки наличия электроники перед началом поиска приемопередатчика.
Это довольно просто и занимает всего несколько секунд — просто проведите обеими руками по карманам куртки и брюк, а затем по каждому запястью, чтобы проверить наличие электронных устройств — снимите все, что найдете (выключите телефоны), и положите их в свой рюкзак , прежде чем перевести все трансиверы в группе в режим поиска и начать поиск трансивера.
Управление телефонами и батареями в холодную погоду
Все литиевые батареи, используемые в телефонах и современных электронных устройствах, имеют меньшую емкость и быстрее разряжаются при низких температурах, поэтому хранение их в тепле и использование устройств с большей батареей или ношение запасных частей может необходимо, когда вы работаете в условиях низких температур.
Поддерживать устройство в тепле и выключать его, когда оно не используется, — это очевидная вещь. Для таких предметов, как камеры; Ношение запасных, теплых батарей в кармане также является хорошим планом, и для телефонов, в частности, переключение в режим полета значительно увеличивает срок службы батареи, равно как и переключение в режим низкого энергопотребления и максимальное отключение экрана.
Относительно радиопомех; пока устройство выключено, вы можете обращаться с ним так же, как с металлическим предметом — так что нет проблем держать телефон в кармане в холодную погоду, чтобы батарея оставалась теплой; просто убедитесь, что вы носите его на расстоянии> 20 см от трансивера.
При температуре от -5 до -10С Литиевые батареи, используемые в телефонах, современных устройствах GPS и камерах, теряют примерно 15-25% своей емкости (они также быстрее разряжаются при использовании при низких температурах). Устройства GPS старого образца без сенсорного экрана обычно нормально работают в этом температурном диапазоне.Однако телефоны рассчитаны на использование в определенных диапазонах температур, которые могут различаться в зависимости от марки и модели. Это означает, что одни телефоны более подвержены выходу из строя на морозе, чем другие.
Iphone, например, рассчитаны на использование при температуре от 0°C до 35°C, что означает, что они могут (а иногда и выходят!) выйти из строя при температурах от -5 до -10°C. Были протестированы старые телефоны Samsung, и было обнаружено, что они работают намного лучше при более низких температурах, однако я не нашел результатов испытаний для их текущих моделей.
Проблема усугубляется при постепенном снижении температуры: при -20C литиевые батареи могут терять до 50% своей емкости, а также быстрее разряжаться. При таких температурах даже теплый смартфон быстро выйдет из строя, если он не будет хорошо защищен и не будет использоваться всего одну-две минуты. Устройства GPS без сенсорного экрана работают лучше в этом диапазоне температур, но их все равно следует поддерживать в максимально теплом состоянии и в идеале использовать с перерывами для «проверки и подтверждения местоположения», а не в качестве основного непрерывного инструмента навигации, если в этом нет крайней необходимости.Необходимо всегда иметь при себе запасные теплые батареи.
При таких температурах даже теплый смартфон быстро выйдет из строя, если он не будет хорошо защищен и не будет использоваться всего одну-две минуты. Устройства GPS без сенсорного экрана работают лучше в этом диапазоне температур, но их все равно следует поддерживать в максимально теплом состоянии и в идеале использовать с перерывами для «проверки и подтверждения местоположения», а не в качестве основного непрерывного инструмента навигации, если в этом нет крайней необходимости.Необходимо всегда иметь при себе запасные теплые батареи.
Прочные телефоны
С другой стороны, некоторые «прочные» телефоны повышенной прочности рассчитаны на температуру до -20°C: например, китайская компания Ulefone производит несколько недорогих защищенных телефонов, которые являются ударопрочными, водонепроницаемыми и работают при низких температурах. У меня их два — один для связи и один без SIM-карты, который я использую только для навигации (в режиме полета батареи в том, который я использую для навигации, хватает на несколько недель).
Многие люди и, конечно же, большинство гидов берут с собой аккумуляторы для длительных поездок, например, катания на лыжах по Верхней трассе, для подзарядки телефонов и других электрических устройств.Тем не менее, очень важно знать, что вы никогда не должны перезаряжать литиевую батарею, когда температура батареи ниже 0C — это большое нет-нет, так как это приведет к необратимому повреждению батареи (в худшем случае батарея может треснуть и через некоторое время загореться!)
Поэтому, если у вас на горке из-за холода сдох телефон или другое электронное устройство, то обязательно сначала прогрейте устройство и блок питания, прежде чем втыкаешь одно в другое! Это также означает, что не стоит доставать холодный телефон или другое устройство из рюкзака в конце дня и сразу же начинать его подзаряжать — нужно прогреть устройство в течение нескольких минут, чтобы батарея была выше 0С. до того, как вы начнете его подзаряжать.
В Интернете есть много информации, объясняющей химию, лежащую в основе этой проблемы — это хорошо известная проблема среди ученых-аккумуляторов, но не среди общественности!
С другой стороны, инструкторы Glenmore Lodge (Шотландский национальный горный центр) добились определенного успеха, используя блоки питания в качестве удаленных батарей на холме, т. е. помещая блок питания в теплый внутренний карман, а затем подключая его к телефону. во внешнем кармане для использования на горке. Я не уверен, что это может делать с литиевой батареей внутри телефона при низких температурах (см. комментарии выше!), но было обнаружено, что она работает при типичных шотландских зимних температурах (т. е. при температуре около или на несколько градусов ниже нуля). ).
е. помещая блок питания в теплый внутренний карман, а затем подключая его к телефону. во внешнем кармане для использования на горке. Я не уверен, что это может делать с литиевой батареей внутри телефона при низких температурах (см. комментарии выше!), но было обнаружено, что она работает при типичных шотландских зимних температурах (т. е. при температуре около или на несколько градусов ниже нуля). ).
Некоторые мысли о навигации
Мы быстро приближаемся к переломному моменту, когда электронные устройства на основе GPS становятся наиболее распространенными средствами горной навигации. GPS очень точен, и, в частности, многие приложения для смартфонов очень просты в использовании даже для неопытных навигаторов. Благодаря возможности обмена маршрутами через файлы GPX и возможности сопоставления этой информации с онлайн-прогнозами схода лавин, картами местности и т. д. эта технология имеет большие преимущества для безопасности лыжников при разумном использовании.
Однако, если его не использовать разумно, он также может сделать вещи менее безопасными.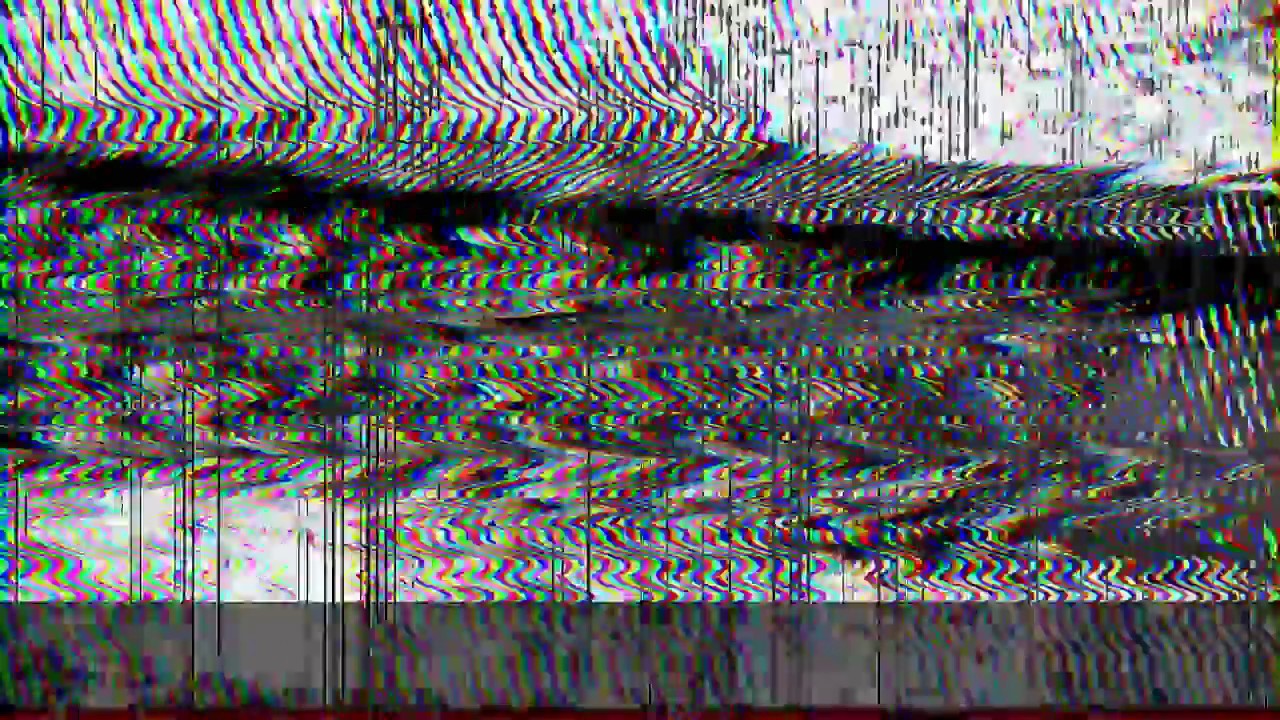 Мы все встречали эту невежественную, плохо одетую команду на холме, замерзшую и промокшую в тумане с айфоном, которая никогда бы не забралась так далеко в гору, если бы не телефон — и явно не смогла бы решить любую проблему или безопасно спуститься, если разрядились батареи…
Мы все встречали эту невежественную, плохо одетую команду на холме, замерзшую и промокшую в тумане с айфоном, которая никогда бы не забралась так далеко в гору, если бы не телефон — и явно не смогла бы решить любую проблему или безопасно спуститься, если разрядились батареи…
В плохую погоду или в условиях ограниченной видимости, если вы достаточно уверены, чтобы следовать по определенному маршруту только потому, что у вас есть телефон или GPS для навигации, тогда, возможно, вы следует спросить себя, делаете ли вы вещи более безопасными или на самом деле более опасными – скорее всего, риск схода лавин будет выше, поэтому вам нужно провести очень подробное планирование и, возможно, вам следует взять с собой дополнительный комплект безопасности и т. д., а не просто полагаться на телефон.Я знаю гидов, которые попались в ловушку «потому что у меня есть GPS», а потом пожалели об этом, так что это проблема для всех нас, а не только для неопытных.
Известна история о немецком гиде, объясняющем настойчивому иностранному клиенту, почему небезопасно покидать хижину в темноте: парень спросил, почему гид не может просто использовать свой GPS, чтобы безопасно пройти вверх по леднику. – на что пришел ответ: «GPS нужен для того, чтобы выбраться из этого дерьма, а не в зе дерьмо!»
– на что пришел ответ: «GPS нужен для того, чтобы выбраться из этого дерьма, а не в зе дерьмо!»
Помимо помех трансивера, другой проблемой, о которой мы говорили с электроникой, является срок службы батареи и, в частности, ее надежность при низких температурах.Я мог бы легко использовать смартфон или GPS для навигации все время (и действительно, многие гиды так и делают!), но в районах, где доступны хорошие карты, я обычно все еще использую карту и компас для повседневной навигации, так как это отличная практика и батарейки на всю жизнь! В любом туре вы все равно должны иметь при себе карту и компас и уметь ими пользоваться, а регулярная практика — лучший способ поддерживать свои навыки.
Обычно я использую электронную навигацию только в тех случаях, когда знаю, что это положительно скажется на скорости и безопасности.Поскольку я довольно хорошо разбираюсь в карте и компасе, это означает реже, но если вам нужно чаще использовать GPS, то однозначно используйте его. Тем не менее, не рекомендуется полагаться исключительно на мобильный телефон в качестве основного (или единственного!) навигационного устройства, поскольку, помимо проблем с низкими температурами, вы одновременно разряжаете батареи на своем основном устройстве экстренной связи. … Как упоминалось выше, я ношу с собой два низкотемпературных прочных телефона — один обычный телефон для связи, а другой ношу отдельный телефон без SIM-карты, который используется только как устройство GPS (телефон Android, с приложением AlpineQuest App для навигация).
Тем не менее, не рекомендуется полагаться исключительно на мобильный телефон в качестве основного (или единственного!) навигационного устройства, поскольку, помимо проблем с низкими температурами, вы одновременно разряжаете батареи на своем основном устройстве экстренной связи. … Как упоминалось выше, я ношу с собой два низкотемпературных прочных телефона — один обычный телефон для связи, а другой ношу отдельный телефон без SIM-карты, который используется только как устройство GPS (телефон Android, с приложением AlpineQuest App для навигация).
И наконец. В приложениях для смартфонов доступно невероятное количество отличной информации о лавинной безопасности, и я пользуюсь ими каждый день, так что, пожалуйста, используйте это, но имейте в виду, что большую часть этой информации лучше всего использовать в качестве инструмента планирования, прежде чем вы ступите на землю. на горе. т. е. нехорошо измерять углы наклона с помощью телефона или смотреть в телефонном приложении «тепловую карту опасностей» в каком-то критическом месте на лавиноопасной местности, пытаясь принять решение «идти-нет» — планирование и принятие решений. нужно было сделать хорошо, прежде чем ступить на склон!
нужно было сделать хорошо, прежде чем ступить на склон!
Ссылки:
Баркгаузен «Влияние внешних помех на функциональность лавинных приемопередатчиков»
Мейстер и Даммерт «Влияние бытовой электроники на лавинные приемопередатчики»
Genswein, Atkins et al.«Рекомендации о том, как избежать помех при помощи компаньона и при организованном спасении в лавинах»
Orloff «Расстояние между электронными устройствами и лавинными датчиками в профессиональном лыжном патруле»
Форрер, Мюллер, Даммерт «Влияние коммуникационного оборудования на лавинные датчики»
Помехи производственному изображению — Объявления
Интерференция продуктивного изображенияЗигмар Польке и художественные перспективы сегодня
13 ноября 2021 г. – 6 февраля 2022 г.
Открытие: 12 ноября с 18:00 до 22:00.
Фестиваль: , 25–27 ноября, при участии: Таслимы Ахмед, Бис Куригер, Рафаэля Хефти, Камиллы Энро и других.
Граббеплатц 4
40213 Дюссельдорф
Германия
Часы: вторник-воскресенье с 11:00 до 18:00
Т +49 211 8996243
Факс +49 211 8929168
mail@kunsthalle-duesseldorf.де
Художники : Керстин Брэтш, Фиби Коллингс-Джеймс, Рафаэль Хефти, Камилла Хенрот, Тревор Паглен, Зигмар Польке, Сет Прайс, Макс Шульце, Эйвери Сингер
Поддельные новости с манипулируемыми изображениями, виртуальная реальность, бесконечная вселенная все более распространенных изображений JPEG и GIF: мы давно живем с осознанием того, что мы не можем поверить своим глазам и что изображения, созданы ли они вручную или с помощью передовых технологий, не столько изображают реальность, сколько сами играют важную роль в ее формировании, включая ошибки передачи, ухудшение качества, взломы и другие формы вмешательства.Когда Зигмар Польке был студентом Художественной академии Дюссельдорфа в начале 1960-х годов, его интерес быстро переключился на современные образы из средств массовой информации. Передача, интерференция, преобразование и перекодирование этих изображений, включая их полученные или выявленные недостатки, стали предметом и ранней торговой маркой его растровых изображений.
Передача, интерференция, преобразование и перекодирование этих изображений, включая их полученные или выявленные недостатки, стали предметом и ранней торговой маркой его растровых изображений.
В ознаменование 80-летия со дня рождения Зигмара Польке Фонд Анны Польке инициировал проект Продуктивное вмешательство в образы с целью связать работу Польке с текущими дискурсами об изображениях и медиа и, таким образом, открыть для них новые перспективы.Вместе с Кунстхалле Дюссельдорф фонд реализует выставку, которая объединяет Зигмара Польке с текущими художественными позициями. Выставка будет сопровождаться многодневным фестивалем в Художественной академии Дюссельдорфа , который объединит академический и художественный вклад в диалог. Юбилейный проект проходит под патронатом министра культуры и науки земли Северный Рейн-Вестфалия Изабель Пфайффер-Пенсген и финансируется Министерством культуры и науки земли Северный Рейн-Вестфалия, Kunststiftung NRW и Художественным Наставник Фонда Люцерн.
Проект фокусируется на центральном аспекте творчества Зигмара Польке : использовании им существующих изображений на основе апроприации и выборки. Это отражено в названии Productive Image Interference , которое понимается и как техника, и как художественный метод, используемый Польке, который не только бросает вызов зрительскому восприятию, но и оказывает решающее влияние на производство современного искусства. .
Работы современных международных художников демонстрируют новые приемы и методы, которые подчеркивают, что формы визуального вмешательства остаются продуктивной отправной точкой для творческой работы сегодня при обсуждении художественных, культурных и политических вопросов.Выставка освещает это общее отношение к изображениям в трех следующих главах (названных в честь работ Польке): «Вы можете видеть, что это такое». ставит вопрос об использовании и истинности изображений и фокусируется на политическом потенциале визуального вмешательства.![]() «История всего» фокусируется на существующих, циркулирующих изображениях как на источниках и шаблонах для создания новых изображений и произведений искусства. «Desastres und andere bare Wunder» концентрируется на существовании и эффективности самих материалов, которые различными способами приводят к вмешательству в изображения.
«История всего» фокусируется на существующих, циркулирующих изображениях как на источниках и шаблонах для создания новых изображений и произведений искусства. «Desastres und andere bare Wunder» концентрируется на существовании и эффективности самих материалов, которые различными способами приводят к вмешательству в изображения.
Негативно коннотированное слово «вмешательство» переосмыслено: самое позднее с 1960-х деструктивные процессы оказались центральной категорией художественного производства. Юбилейный проект фокусируется на этом сдвиге и подчеркивает непреходящее значение и актуальность мышления и работы Польке.
Выставку курируют Катрин Баруцки и Нелли Гавеллек (обе из Фонда Анны Польке) вместе с Грегором Янсеном (Кунстхалле Дюссельдорф).
Каталог выставки будет опубликован Distanz, разработанный Петрой Холленбах и Томасом Спаллеком, с художественными и искусствоведческими вкладами, которые будут доступны на месте в Кунстхалле и в интернет-магазине с момента открытия выставки.![]()


 Долгое время считалось, что стоковые фотографии имеют низкое художественное качество. Однако конкуренция среди фотографов сделала свое дело, и сейчас там можно найти весьма интересные работы. Стоковые агентства имеют список требований к изображению, которые должен выполнить фотограф, желающий сотрудничать с агентством. Отсутствие шума в изображении типичный пункт таких требований. Например, посмотрите требования по качеству крупного международного агентства Depositphotos.
Долгое время считалось, что стоковые фотографии имеют низкое художественное качество. Однако конкуренция среди фотографов сделала свое дело, и сейчас там можно найти весьма интересные работы. Стоковые агентства имеют список требований к изображению, которые должен выполнить фотограф, желающий сотрудничать с агентством. Отсутствие шума в изображении типичный пункт таких требований. Например, посмотрите требования по качеству крупного международного агентства Depositphotos.
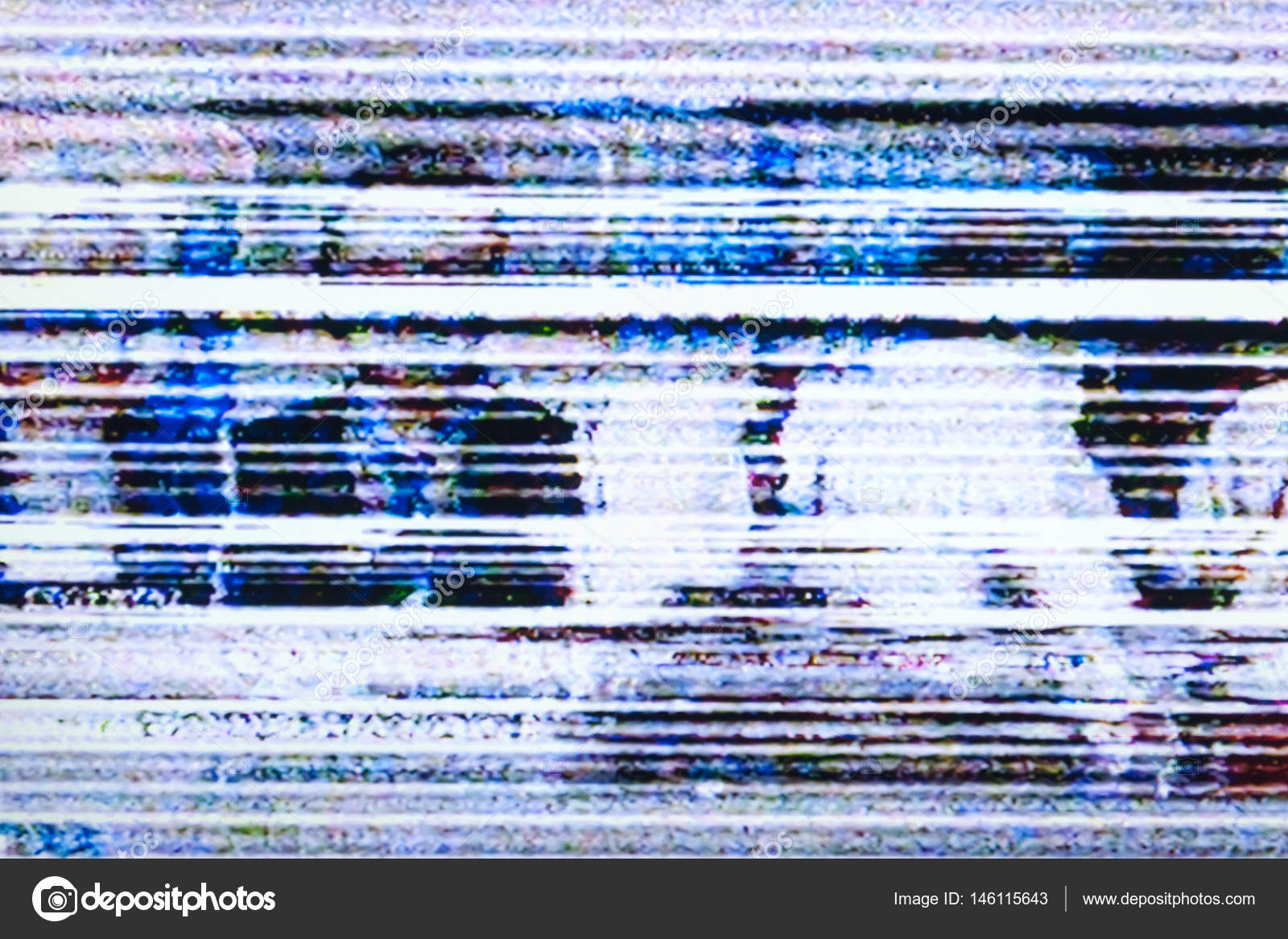 Обратите внимание на строку «Input», здесь нужно будет загрузить файл с помощью специальной кнопки. Также вы можете выбрать в поле «Demo files» один из готовых примеров, чтобы проверить работоспособность сервиса.
Обратите внимание на строку «Input», здесь нужно будет загрузить файл с помощью специальной кнопки. Также вы можете выбрать в поле «Demo files» один из готовых примеров, чтобы проверить работоспособность сервиса.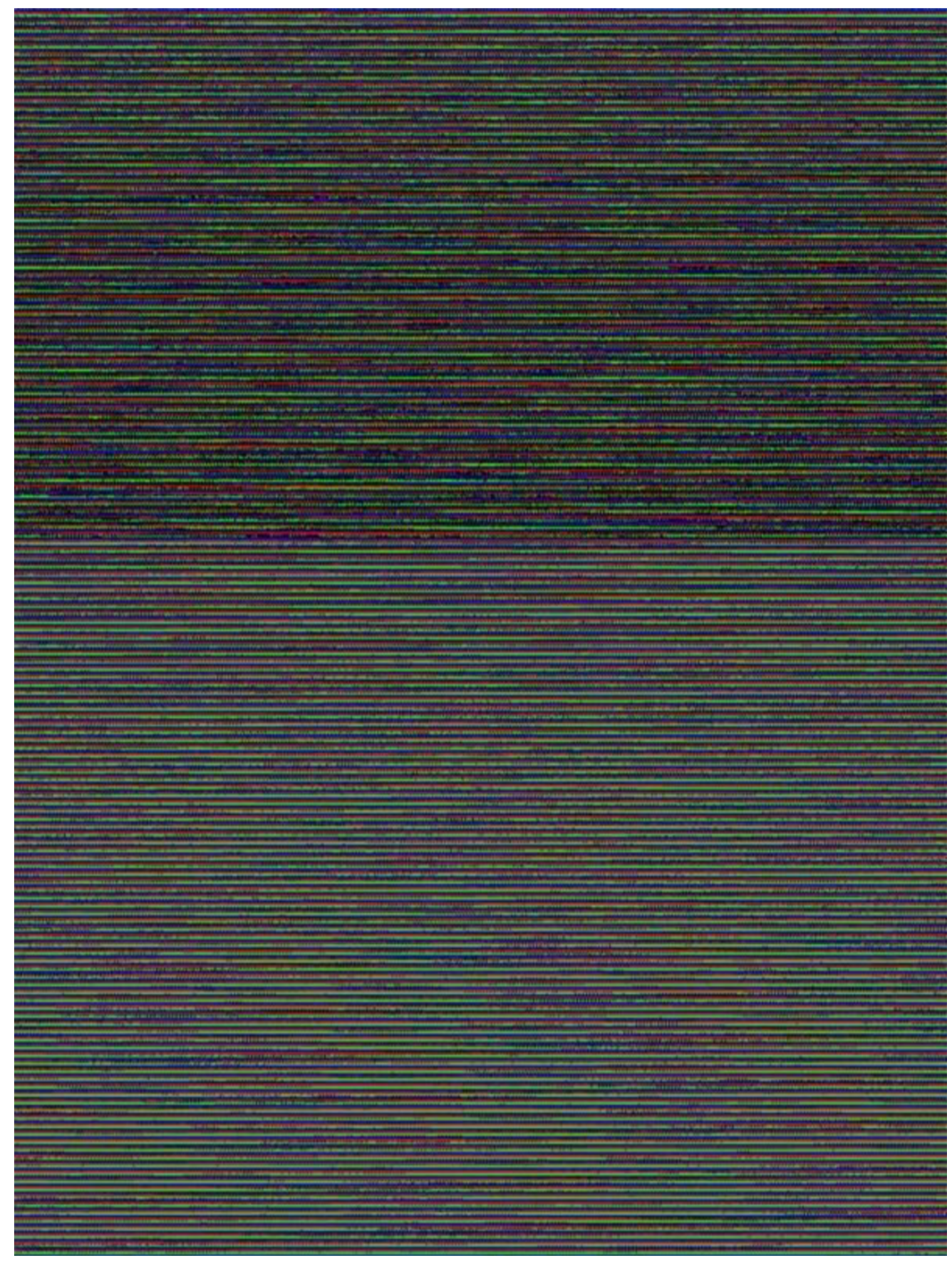 Вам нужно определить на слух примерную длительность единицы шума, чтобы выбрать правильный размер блоков для анализа. Довольно часто не получается сразу определиться, поэтому рекомендуется устанавливать минимальное значение. Пункт «Enhancement spectral domain» оставляйте без изменений. Что касается настроек сглаживания (последние два параметра), то там выставляйте значения по своему усмотрению. Обычно достаточно выдвинуть ползунок на половину.
Вам нужно определить на слух примерную длительность единицы шума, чтобы выбрать правильный размер блоков для анализа. Довольно часто не получается сразу определиться, поэтому рекомендуется устанавливать минимальное значение. Пункт «Enhancement spectral domain» оставляйте без изменений. Что касается настроек сглаживания (последние два параметра), то там выставляйте значения по своему усмотрению. Обычно достаточно выдвинуть ползунок на половину.
 Несколько столов одинаковой высоты делают эту работу удобной.
Несколько столов одинаковой высоты делают эту работу удобной. На этом рисунке показано
яркая центральная область, окруженная цветными кольцами.Более короткие волны, зеленые на этой экспозиции, проявляются первыми, когда вы
идти от центральной области наружу. Используемая здесь пленка была чувствительна к зеленому, красному и, в меньшей степени, к синему, но не
не точно воспроизводить красивые цвета, которые вы видите, когда смотрите глазами на дифракционные картины с помощью телескопа
окуляр.
На этом рисунке показано
яркая центральная область, окруженная цветными кольцами.Более короткие волны, зеленые на этой экспозиции, проявляются первыми, когда вы
идти от центральной области наружу. Используемая здесь пленка была чувствительна к зеленому, красному и, в меньшей степени, к синему, но не
не точно воспроизводить красивые цвета, которые вы видите, когда смотрите глазами на дифракционные картины с помощью телескопа
окуляр.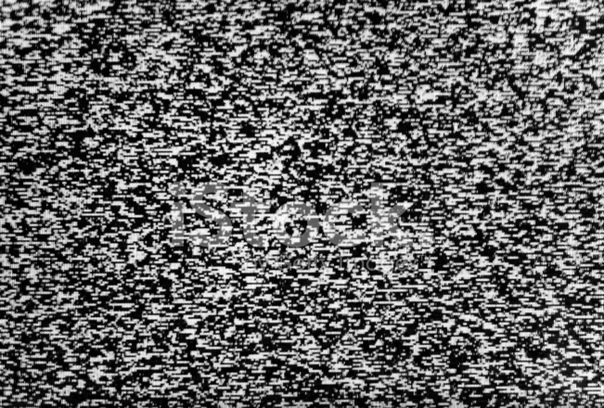 Но это неплохо. Конечно нормально для
закуски.
Но это неплохо. Конечно нормально для
закуски. в центре. Его можно установить различными способами, чтобы он не двигался во время экспонирования пленки.
в центре. Его можно установить различными способами, чтобы он не двигался во время экспонирования пленки. , на котором показана картина дифракции от двойных щелей в белом свете. Щели были разделены на 0,5
мм. Центральная белая полоса соответствует нулевой разности хода. Опять же, удаляясь от центральной линии, короткие волны
появиться первым. Каждая щель была очень узкой, так что свертка двухщелевого узора с однощелевым узором
в этой экспозиции не фигурировал.
, на котором показана картина дифракции от двойных щелей в белом свете. Щели были разделены на 0,5
мм. Центральная белая полоса соответствует нулевой разности хода. Опять же, удаляясь от центральной линии, короткие волны
появиться первым. Каждая щель была очень узкой, так что свертка двухщелевого узора с однощелевым узором
в этой экспозиции не фигурировал. Автомобильная лампочка предоставляется
хороший компромисс между временем экспозиции и когерентностью.
Автомобильная лампочка предоставляется
хороший компромисс между временем экспозиции и когерентностью.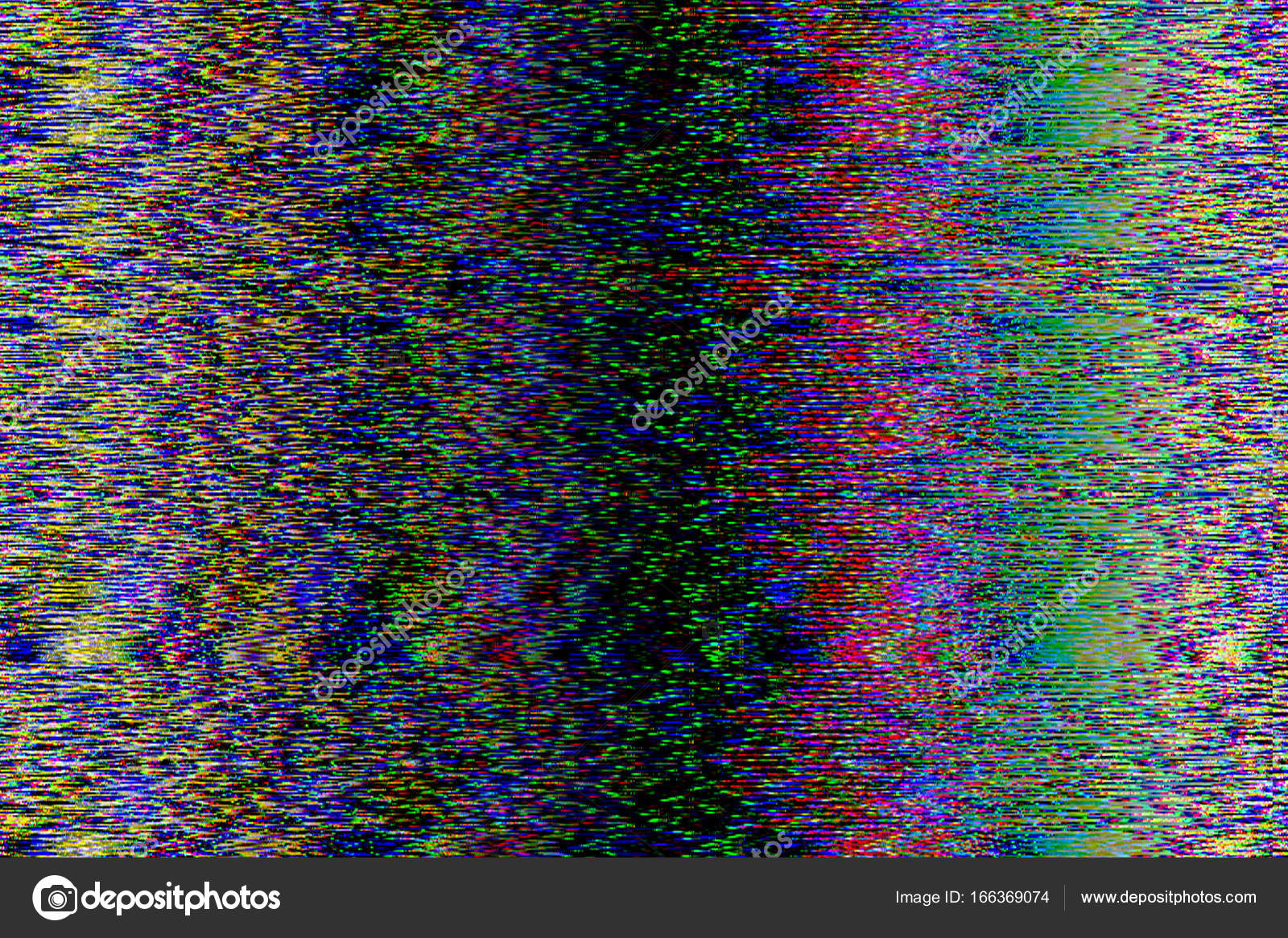 Пример этой проблемы показан на рисунке
6. Сравните это с фотографией того же объекта без объектива на рис. 7. Когда зеркальные цифровые камеры стоят несколько сотен
долларов, эти комментарии устареют. Поскольку микросхемы ПЗС обычно имеют небольшие размеры, расстояние между отверстиями и
ПЗС плоскость будет уменьшена. Все должно быть меньше, включая отверстия. Вы когда-нибудь пытались сделать круглое отверстие диаметром 0,05 мм? Также,
снятие объектива с цифровой зеркальной фотокамеры на любой период времени увеличивает риск загрязнения поверхности ПЗС.Иди с фильмом,
пока еще можно!
Пример этой проблемы показан на рисунке
6. Сравните это с фотографией того же объекта без объектива на рис. 7. Когда зеркальные цифровые камеры стоят несколько сотен
долларов, эти комментарии устареют. Поскольку микросхемы ПЗС обычно имеют небольшие размеры, расстояние между отверстиями и
ПЗС плоскость будет уменьшена. Все должно быть меньше, включая отверстия. Вы когда-нибудь пытались сделать круглое отверстие диаметром 0,05 мм? Также,
снятие объектива с цифровой зеркальной фотокамеры на любой период времени увеличивает риск загрязнения поверхности ПЗС.Иди с фильмом,
пока еще можно! В большинстве случаев 1/8
s делал это лучше всего, но не всегда. С моим источником белого света 1 с, 10 с и 50 с обеспечили адекватный разброс экспозиции.
В большинстве случаев 1/8
s делал это лучше всего, но не всегда. С моим источником белого света 1 с, 10 с и 50 с обеспечили адекватный разброс экспозиции.
 В первую очередь это побочный эффект нагрева сенсора. Нагрев обычно является результатом напряжения и уровня освещенности датчика.
В первую очередь это побочный эффект нагрева сенсора. Нагрев обычно является результатом напряжения и уровня освещенности датчика.

 Это также может быть значительно усугублено сильными шумами других типов на изображении.
Это также может быть значительно усугублено сильными шумами других типов на изображении.

