Как сохранить в pdf в фотошопе: Сохранение файлов в Adobe Photoshop
Сжатие PDF-файла с изображениями в Photoshop
ОпубликованоОтправить другу:
В первую очередь этот способ подойдет для PDF-файлов с небольшим количеством страниц. В качестве примера был сжат PDF-документ со сканированными изображениями в 18 раз (с 14.4 Мб до 815 Кб), без ощутимой потери качества.
Пошаговое руководство
Шаг 1
Откройте PDF-файл в Photoshop командой «Файл > Открыть…» и в открывшемся проводнике выберите файл на компьютере. Photoshop автоматически запустит диалоговое окно импорта PDF. Выберите нужные страницы файла, зажав клавишу «Ctrl» и кликнув по ним в левой части диалогового окна. Для импорта всех изображений кликните по первой странице, зажмите «Shift» и кликните по последней странице, затем нажмите на кнопку «Да». Выбранные страницы файла PDF откроются в Photoshop.
Внимание! Если у Вас маломощный компьютер, установите переключатель сверху в положение «Изображения».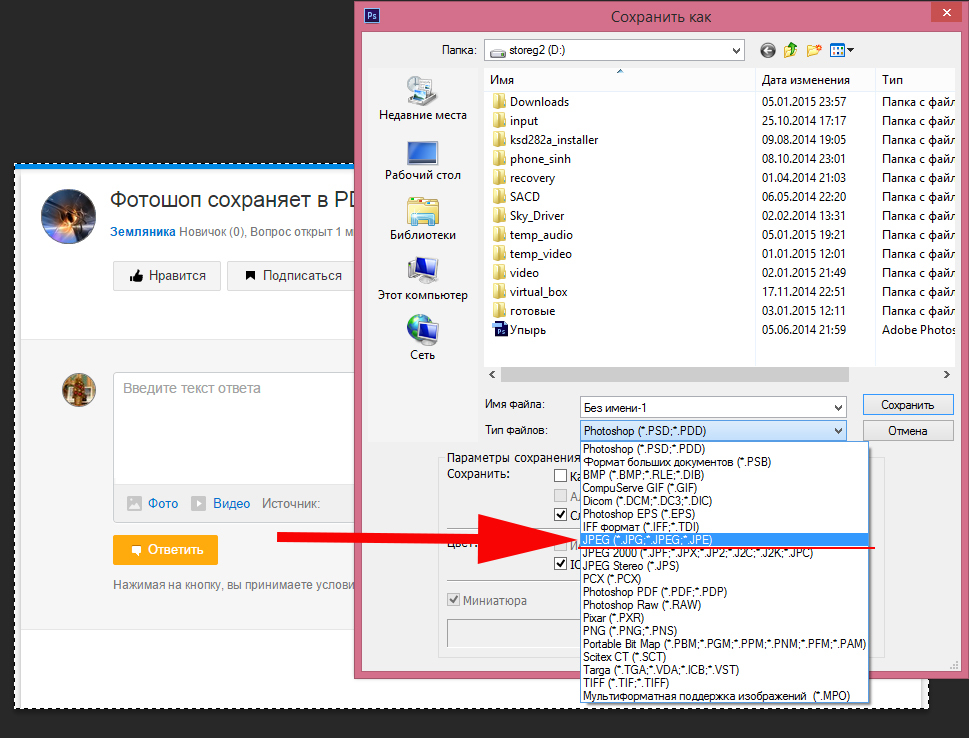
Шаг 2
Выберите команду «Файл > Автоматизация > PDF-презентация…». В открывшемся диалоге поставьте галочку «Добавить открытые файлы». Упорядочите страницы, перетащив их мышкой в списке, нажмите на кнопку «Сохранить» и укажите место сохранения и название будущего файла.
Шаг 3
В появившемся диалоге настроек PDF, в выпадающем списке «Стиль создания Adobe PDF» выберите предустановку «Smallest File Size» и нажмите на кнопку «Сохранить PDF».
На выходе будет создан файл PDF малого размера для передачи по сети Интернет или для отправки по электронной почте.
Опубликовано в WindowsОтправить другу:
Сохранение PDF-файлов в Adobe Photoshop CS5
Примечание.
Пользователи Photoshop 7.0 и более ранних версий могут открывать документы Photoshop PDF как PDF со сведенными слоями. Выберите «Файл» > «Открыть как…» и затем «Базовый PDF» в меню «Тип файлов» (Windows) либо «Файл» > «Открыть» и «Базовый PDF» в меню «Формат» (Mac OS).
Примечание.
Уровень кодирования зависит от значения параметра «Совместимость» документа PDF. Выберите другое значение параметра «Совместимость», чтобы задать более высокий или более низкий уровень кодирования.
Стиль преобразования в PDF-файл представляет собой группу параметров, определяющих ход процесса создания документа PDF. Эти параметры призваны обеспечить баланс размера и качества файла в зависимости от характера использования этого документа PDF. Большинство заранее заданных стилей общие для всех компонентов Adobe , включая InDesign, Illustrator, Photoshop и Acrobat. Для особых условий вывода пользователь может также создавать и передавать другим свои пользовательские стили.
Некоторые из упоминаемых ниже стилей становятся доступными только после того, как пользователь, в случае необходимости, переместит их из папки Extras, где они установлены по умолчанию, в папку Settings. Как правило, папки Extras и Settings расположены в каталоге (Windows Vista и Windows 7) ProgramData\Adobe\AdobePDF, (Windows XP) Documents and Settings\All Users\Application Data\Adobe\Adobe PDF или (Mac OS) Library/Application Support/Adobe PDF. В некоторых компонентах пакета Creative Suite часть стилей недоступна.
Пользовательские настройки находятся в каталогах (Windows XP) Documents and Settings/
Время от времени рекомендуется проверять параметры PDF-файлов. Автоматический возврат к параметрам по умолчанию в программе не предусмотрен.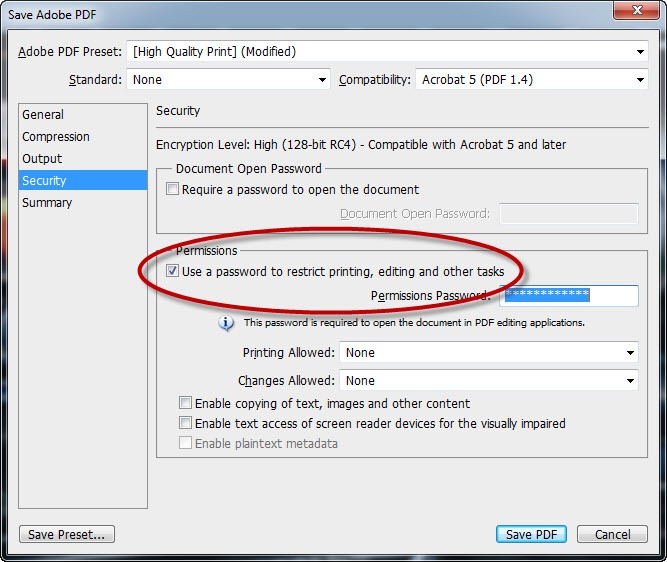 Программы, способные создавать документы PDF, используют последний из заданных или выбранных параметров.
Программы, способные создавать документы PDF, используют последний из заданных или выбранных параметров.
Высококачественная печать
Предназначен для создания документов PDF для высококачественной печати на настольных принтерах и пробопечатных устройствах. Этот стиль использует формат PDF 1.4, снижает разрешение цветных изображений и изображений в градациях серого до 300 пикс/дюйм, а монохромных — до 1200 пикс/дюйм, встраивает подмножества символов всех шрифтов, оставляет без изменений цвет и не выполняет обработку прозрачности (для типов файлов, поддерживающих прозрачность). Такие документы PDF можно открыть с помощью программ Acrobat 5.0 и Acrobat Reader 5.0, а также их более поздних версий. В программе InDesign этот стиль также позволяет создавать документы PDF с тегами.
Illustrator по умолчанию (только Illustrator)
Предназначен для создания документов PDF, в которых сохранены данные, необходимые программе Illustrator. PDF-файлы, созданные с помощью этого стиля, можно открыть в программе Illustrator без потерь данных.
Большие форматы (только Acrobat)
Позволяет создавать документы PDF, пригодные для просмотра и печати инженерно-технической документации, формат которой превышает 200 x 200 дюймов (5080 x 5080 мм). Такие документы PDF можно открыть программами Acrobat 7.0 и Acrobat Reader 7.0, а также их более поздними версиями.
PDF/A-1b: 2005 (CMYK и RGB) (только Acrobat)
Используется при создании электронных документов, предназначенных для длительного (архивного) хранения. PDF/A?1b использует PDF 1.4 и преобразует все цвета в зависимости от выбранного стандарта либо в CMYK, либо в RGB. Такие документы PDF могут быть открыты программами Acrobat 5.0 и Acrobat Reader 5.0, а также их более поздними версиями.
Формат PDF/X?1a (2001 и 2003)
Для формата PDF/X-1a необходимо, чтобы были встроены все шрифты, определены соответствующие типографские метки и метки выпуска за обрез PDF, а цвета были представлены в формате CMYK, в формате плашечных цветов или в обоих форматах сразу. Соответствующие этому стандарту файлы должны содержать описание условий печати, для которых такие файлы были созданы. PDF-файлы, соответствующие стандарту PDF/X?1a, могут быть открыты в Acrobat 4.0 и Acrobat Reader 4.0, а также в их более поздних версиях.
Соответствующие этому стандарту файлы должны содержать описание условий печати, для которых такие файлы были созданы. PDF-файлы, соответствующие стандарту PDF/X?1a, могут быть открыты в Acrobat 4.0 и Acrobat Reader 4.0, а также в их более поздних версиях.
Стиль PDF/X?1a использует формат PDF 1.3, снижает разрешение цветных изображений и изображений в градациях серого до 300 пикс/дюйм, а монохромных — до 1200 пикс/дюйм, встраивает подмножества символов всех шрифтов, создает неразмеченные файлы PDF, а также выполняет сведение прозрачности с помощью параметра «Высокое разрешение».
Примечание.
Стили PDF/X1?a:2003 и PDF/X?3 (2003) устанавливаются на компьютер вместе с программой, однако недоступны, пока пользователь не переместит их из папки Extras в папку Settings.
PDF/X?4 (2008)
Этот стиль для создания файлов ISO PDF/X-4:2008 поддерживает «живую прозрачность» (без сведения) и управление цветом ICC. PDF-файлы экспортируются с этим стилем в формате PDF 1.4.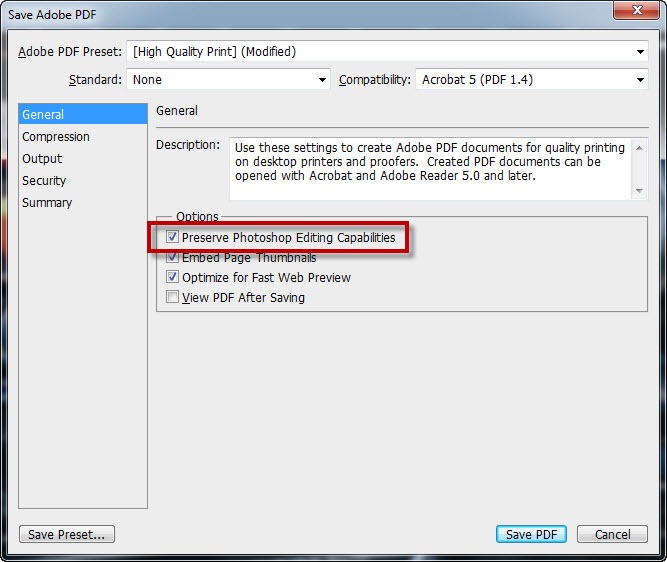 Изображения уменьшаются и сжимаются, а шрифты встраиваются точно таким же образом, как и в режимах PDF/X-1a и PDF/X-3. PDF-файлы, соответствующие стандарту PDF/X-4:2008, можно создать в компонентах Creative Suite
4 и 5, таких как Illustrator, InDesign и Photoshop. Acrobat 9 Pro предусматривает функции предпечатной подготовки и проверки PDF-файлов на соответствие PDF/X-4:2008, а также функцию преобразования файлов, не соответствующих PDF/X, в формат PDF/X-4:2008 (если возможно).
Изображения уменьшаются и сжимаются, а шрифты встраиваются точно таким же образом, как и в режимах PDF/X-1a и PDF/X-3. PDF-файлы, соответствующие стандарту PDF/X-4:2008, можно создать в компонентах Creative Suite
4 и 5, таких как Illustrator, InDesign и Photoshop. Acrobat 9 Pro предусматривает функции предпечатной подготовки и проверки PDF-файлов на соответствие PDF/X-4:2008, а также функцию преобразования файлов, не соответствующих PDF/X, в формат PDF/X-4:2008 (если возможно).
Полиграфическое качество
Предназначен для создания PDF-файлов для высококачественной типографской печати (например, для печати на цифровых печатных машинах или для вывода пленок на фотонаборных и формопечатных автоматах), но не предназначен для создания файлов, соответствующих формату PDF/X. В подобных случаях качество имеет решающее значение. Целью является сохранение в PDF-файле всей информации, которая потребуется для его правильного воспроизведения и печати в печатном бюро или в типографии. Этот набор параметров задает использование формата PDF 1.
Примечание.
Прежде чем создавать PDF-файл для отправки в печатное бюро или типографию, следует выяснить у поставщика услуг разрешение на выходе и прочие необходимые параметры либо запросить файл *.joboptions с рекомендованными настройками. По результатам может понадобиться изменить параметры PDF-файлов в соответствии с требованиями типографии и затем предоставить собственный файл *.joboptions.
Предназначен для создания широкодоступных документов PDF, которые содержат теги, гиперссылки, закладки, а также интерактивные элементы и слои. Этот набор параметров задает использование формата PDF 1.5 и встраивание подмножеств символов всех шрифтов. Он также оптимизирует файлы для «порционного обслуживания».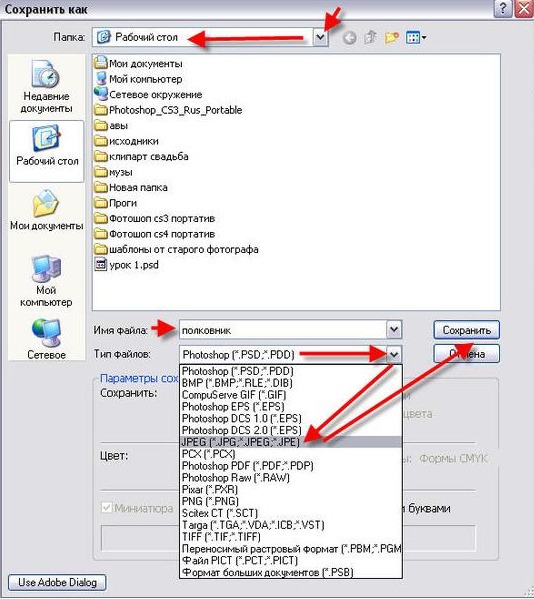 Такие PDF-файлы можно открывать программами Acrobat 6.0 и Adobe Reader 6.0, а также их более поздними версиями (cтиль «Информативный PDF» — Rich Content PDF — находится в папке Extras).
Такие PDF-файлы можно открывать программами Acrobat 6.0 и Adobe Reader 6.0, а также их более поздними версиями (cтиль «Информативный PDF» — Rich Content PDF — находится в папке Extras).
Примечание.
В ранних версиях некоторых приложений пакета этот стиль назывался eBook.
Наименьший размер файла
Создает файлы PDF для размещения в Интернете, внутренней сети или для рассылки по электронной почте. Этот набор параметров предусматривает сжатие и снижение разрешения изображений до относительно невысокого. При этом все цвета преобразуются в sRGB, и выполняется встраивание шрифтов. Он также оптимизирует файлы для «порционного обслуживания». Чтобы добиться наилучших результатов, не используйте этот набор параметров в том случае, если планируется печать PDF-файла.
Такие PDF-файлы можно открывать программами Acrobat 5.0 и Acrobat Reader 5.0, а также их более поздними версиями.
Стандартный (только Acrobat)
Набор предназначен для создания PDF-файлов, которые будут распечатаны на принтере или цифровом копире, записаны на компакт-диски или направлены клиенту как подтверждение публикации. Он задает сжатие и снижение разрешения, чтобы уменьшить размер файла, однако также встраивает подмножества символов всех разрешенных шрифтов, которые используются в файле, преобразует все цвета в sRGB и печатает в среднем разрешении. Обратите внимание, что по умолчанию не встраиваются подмножества символов шрифтов Windows. PDF-файлы, созданные с таким файлом параметров, можно открывать программами Acrobat 5.0 и Acrobat Reader 5.0, а также их более поздними версиями.
Он задает сжатие и снижение разрешения, чтобы уменьшить размер файла, однако также встраивает подмножества символов всех разрешенных шрифтов, которые используются в файле, преобразует все цвета в sRGB и печатает в среднем разрешении. Обратите внимание, что по умолчанию не встраиваются подмножества символов шрифтов Windows. PDF-файлы, созданные с таким файлом параметров, можно открывать программами Acrobat 5.0 и Acrobat Reader 5.0, а также их более поздними версиями.
Стандарты PDF/X и PDF/А утверждены Международной организацией по стандартизации (ISO). Стандарты PDF/X касаются условий передачи графического содержимого, тогда как в стандартах PDF/А определены требования к электронным документам, предназначенным для длительного хранения. При преобразовании PDF-файла осуществляется его проверка на соответствие заданному стандарту. Если PDF-документ не соответствует выбранному стандарту ISO, то появляется сообщение, позволяющее выбрать между отменой преобразования и продолжением преобразования, при котором будет создан не совместимый со стандартами файл.
Самое широкое распространение в издательском и печатном деле получило несколько форматов PDF/X: PDF/X-1a, PDF/X-3 и PDF/X-4 (в 2007 г.). Самое широкое распространение при создании архивов из файлов PDF получили стандарты PDF/A-1a и PDF/A-1b (в случае менее строгих требований).
Приступая к созданию документов PDF, необходимо решить, какую из версий PDF использовать. Номер версии формата PDF зависит от стиля; его можно также указать явно при выборе совместимости при сохранении или редактировании стиля PDF.
В целом, если нет специального требования обратной совместимости, имеет смысл использовать самую новую версию (в данном случае — версию 1.7). Последняя версия включает все новейшие функции и возможности. Но если документ предназначен для широкого распространения, то лучше выбрать версию Acrobat 5.0 (PDF 1.4) или Acrobat 6.0 (PDF 1.5), чтобы любой пользователь мог просмотреть и распечатать его.
В приведенной ниже таблице представлены особенности PDF-документов, создаваемых с разными параметрами совместимости.
Примечание.
Acrobat 8.0 и 9.0 также поддерживает PDF 1.7.
Acrobat 3.0 (PDF 1.3) | Acrobat 5.0 (PDF 1.4) | Acrobat 6.0 (PDF 1.5) | Acrobat 7.0 (PDF 1.6) и Acrobat X (PDF 1.7) |
|---|---|---|---|
PDF-документы могут быть открыты программами Acrobat 3.0 и Acrobat Reader 3.0, а также их более поздними версиями. | PDF-документы могут быть открыты программами Acrobat 3.0 и Acrobat Reader 3.0, а также их более поздними версиями. При этом следует учесть, что возможности, появившиеся в более поздних версиях, могут быть утрачены или не смогут быть использованы. | Большинство PDF-документов можно открыть программами Acrobat 4.0 и Acrobat Reader 4.0, а также их более поздними версиями. | |
Они не могут содержать объектов с эффектами «живой прозрачности». Вся прозрачность должна быть сведена до преобразования файла в формат PDF 1.3. | Поддерживает использование графических объектов с эффектами «живой прозрачности». (Программа Acrobat Distiller всегда выполняет сведение прозрачности.) | Поддерживает использование графических объектов с эффектами «живой прозрачности». (Программа Acrobat Distiller всегда выполняет сведение прозрачности.) | |
Формат не поддерживает использование слоев. | Слои будут сохранены при создании PDF-файлов с помощью приложений, которые поддерживают получение многослойных PDF (например, с помощью Illustrator CS и более поздних версий или InDesign CS и более поздних версий). | ||
Поддерживается использование цветового пространства DeviceN с 8 красками. | Поддерживается использование цветового пространства DeviceN с 31 краской. | ||
(Distiller преобразует шрифты в процессе встраивания.) | Допускается встраивание многобайтных шрифтов. | Допускается встраивание многобайтных шрифтов. | Допускается встраивание многобайтных шрифтов. |
Поддерживается использование 40-разрядного алгоритма шифрования RC4. | Поддерживается использование 128-разрядного алгоритма шифрования RC4. | Поддерживается использование 128-разрядного алгоритма шифрования RC4 и 128-разрядного стандарта AES (Advanced Encryption Standard — расширенный стандарт шифрования). |
Можно задать следующие параметры в разделе «Основные» диалогового окна «Параметры Adobe PDF»:
Описание
Отображает описание из выбранного стиля и предлагает возможность редактирования описания. Можно вставить описание из буфера обмена. Если описание стиля изменялось, слово «(с изменениями)» добавляется в конце имени стиля.
Сохраняет такие данные Photoshop в PDF, как слои, альфа-каналы и плашечные каналы. Документы Photoshop PDF с этим параметром можно открыть только в Photoshop CS2 и более поздних версиях.
Встроить миниатюры страниц
Создает миниатюрное изображение иллюстрации.
Оптимизировать для быстрого просмотра в Web
Оптимизирует PDF-файл для быстрого просмотра в веб-браузере.
Показать PDF-файл после сохранения
Открывает только что созданный PDF-файл в приложении для просмотра PDF-файла по умолчанию.
При сохранении иллюстрации в Adobe PDF можно выполнить сжатие текста и векторных объектов, а также сжатие и понижение разрешения битовых изображений. В зависимости от выбранных настроек, сжатие и понижение разрешения могут существенно сократить размер PDF-файла практически без потерь детализации и точности.
Область «Сжатие» диалогового окна «Параметры Adobe PDF» разделена на три раздела. В каждом разделе содержатся параметры для сжатия и интерполяции изображений в иллюстрации.
Понижение разрешения
Если планируется использовать PDF-файл в сети, используйте понижение разрешения для более эффективного сжатия. Если планируется печать PDF-файла с высоким разрешением, не применяйте понижение разрешения. Выберите параметр «Не выполнять даунсамплинг», чтобы отключить все параметры даунсамплинга.
Даунсамплинг предусматривает уменьшение числа пикселов в изображении. Для выполнения даунсамплинга изображений выберите метод интерполяции — усредненный даунсамплинг, подвыборка или бикубический даунсамплинг — и введите требуемое разрешение (в пикселах на дюйм).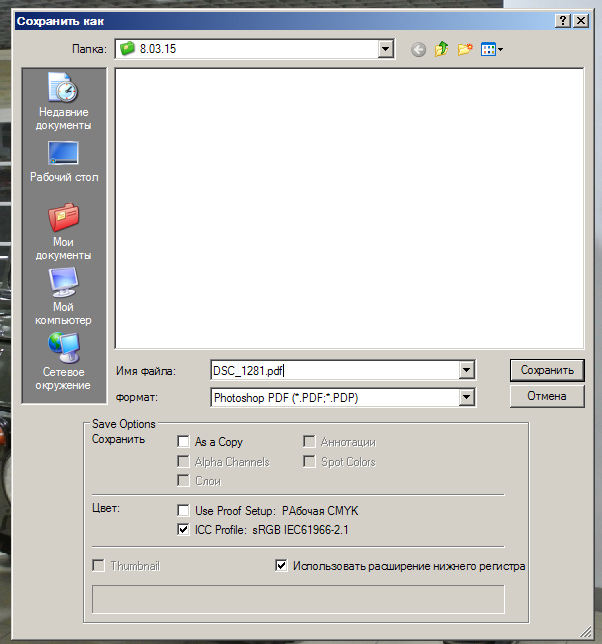 Затем введите разрешение в поле «Для изображений с разрешением выше». Все изображения с разрешением выше этого порогового значения подвергаются понижению разрешения.
Затем введите разрешение в поле «Для изображений с разрешением выше». Все изображения с разрешением выше этого порогового значения подвергаются понижению разрешения.
Выбранным методом интерполяции определяется подход к удалению пикселов.
Усредненный даунсамплинг В
Усредняет пикселы в пробной области и выполняет замену всей области усредненным цветом пиксела в указанном разрешении. Усредненный даунсамплинг — то же, что билинейный ресамплинг.
Подвыборка В
Выбирает пиксел в центре пробной области и заменяет всю область цветом этого пиксела. Подвыборка существенно сокращает время преобразования в сравнении с понижением разрешения, однако создаваемые в результате изображения получаются менее сглаженными и непрерывными. Подвыборка — то же, что интерполяция по соседним пикселам.
Бикубический даунсамплинг В
Использует средневзвешенное значение для определения цвета пиксела, что обычно позволяет получить более качественные результаты по сравнению с простым усредненным методом понижения разрешения. Бикубический метод является самым медленным, но и самым точным для получения максимально качественного сглаживания.
Бикубический метод является самым медленным, но и самым точным для получения максимально качественного сглаживания.
Сжатие
Определяет используемый тип сжатия.
сжатие ZIP
Эффективно используется для изображений с большими участками одного цвета или повторяющимися узорами, а также для черно-белых изображений, содержащих повторяющиеся узоры. Сжатие ZIP осуществляется без потерь.
Сжатие JPEG
Подходит для цветных изображений или изображений в градациях серого. Сжатие JPEG выполняется с потерей данных , что предполагает удаление данных изображения, при этом возможно ухудшение качества изображения, однако уменьшение размера файла выполняется с минимально возможными потерями данных. Поскольку при сжатии JPEG удаляются данные, оно позволяет получить значительно меньшие размеры файлов, чем сжатие ZIP.
JPEG2000
Является новым международным стандартом сжатия и упаковки данных изображения. Как и сжатие JPEG, сжатие JPEG2000 походит для цветных изображений и изображений в градациях серого. Оно также обеспечивает дополнительные преимущества, например прогрессивное отображение и сжатие без потерь, недоступные в JPEG. Сжатие JPEG2000 доступно только в случае выбора Acrobat 6 (PDF 1.5) или более поздних версий в меню «Совместимость».
Оно также обеспечивает дополнительные преимущества, например прогрессивное отображение и сжатие без потерь, недоступные в JPEG. Сжатие JPEG2000 доступно только в случае выбора Acrobat 6 (PDF 1.5) или более поздних версий в меню «Совместимость».
Качество изображения
Определяет степень применяемого сжатия. Параметры доступны в зависимости от выбранного метода сжатия. Для сжатия JPEG2000 Photoshop предлагает параметры «Без потери качества», «Максимальное», «Высокое», «Среднее», «Низкое» и «Минимальное». Для сжатия JPEG Photoshop предлагает параметры «Минимальное», «Низкое», «Среднее», «Высокое» и «Максимальное». Для сжатия ZIP Photoshop предлагает параметр «8-бит». Параметр «8-бит» обеспечивает сжатие без потерь, то есть данные не удаляются в целях уменьшения размера файла, поэтому качество изображения не страдает.
Размер сегмента
Задает размер сегментов, используемых в изображениях при сжатии JPEG 2000. При применении значений низкого качества для оптимизации изображений, размер которых не превышает 1024 x 1024 пикселов, использование максимального размера сегментов позволяет получить наилучшие результаты. Обычно размер сегмента, равный 1024, является наиболее подходящим для большинства изображений. Меньшие размеры сегмента обычно используются для изображений небольшого размера (предназначенных для просмотра на сотовых телефонах и т. п.).
Обычно размер сегмента, равный 1024, является наиболее подходящим для большинства изображений. Меньшие размеры сегмента обычно используются для изображений небольшого размера (предназначенных для просмотра на сотовых телефонах и т. п.).
Преобразовать изображение 16 бит/канал в 8 бит/канал
Преобразовывает 16-битные RGB-изображения в 8-битные (выбрано по умолчанию). Сжатие ZIP является единственным доступным методом сжатия в случае, если параметр «Преобразовать изображение 16 бит/канал в 8 бит/канал» не выбран. Если для параметра «Совместимость» данного документа используется значение «Acrobat 5 (PDF 1.4) или более ранние версии», параметр «Преобразовать изображение 16 бит/канал в 8 бит/канал» недоступен, и изображения автоматически преобразуются в 8 бит/канал.
Можно задать следующие параметры в разделе «Вывод» диалогового окна «Параметры Adobe PDF». Возможное сочетание параметров в разделе «Вывод» зависит от того, включен или отключен параметр «Управление цветом»
и какой стандарт PDF выбран.
Преобразование цветов
Задает характеристики представления данных о цвете в файле Adobe PDF. При преобразовании цветовых объектов в RGB или CMYK выберите также целевой профиль в раскрывающемся меню. В ходе преобразования цветов все данные плашечных цветов сохраняются, при этом эквиваленты триадных цветов преобразуются в целевое цветовое пространство.
Без преобразования
Сохраняет данные о цвете в неизменном виде.
Преобразовать в целевое пространство
Преобразует все цвета в профиль, выбранный для параметра «Целевой профиль». Внедрение профиля определяется стратегией включения профиля.
В рамках пакета Creative Suite программа Photoshop предлагает очень хорошую интеграцию с другими продуктами CS, включая тот продукт, который вы, возможно, не ожидали — Adobe Acrobat. Photoshop может создать родные Acrobat-у PDF файлы непосредственно из своего файла при помощи функции Сохранить , но это еще не все. О, нет, это еще далеко не все!
Акробатовский формат файла PDF предлагает несколько очень полезных функций, не последней из которых является кроссплатформенность. Почти все пользователи на любом компьютере могут открывать и просматривать PDF, поэтому, когда вы начинаете создавать PDF из Photoshop, вы приступаете к созданию файла такой же универсальности, как JPG файл.
Почти все пользователи на любом компьютере могут открывать и просматривать PDF, поэтому, когда вы начинаете создавать PDF из Photoshop, вы приступаете к созданию файла такой же универсальности, как JPG файл.
Но PDF формат предлагает больше дополнительных возможностей, которые можно интегрировать в рабочий процесс. В частности, я говорю о безопасности документов, и «туда-обратно» возможностях редактирования. Да, туда из Photoshop в формат PDF и обратно, с полной возможностью редактирования. Более того, вы можете творчески смешивать и сочетать функции безопасности с функциями редактирования.
Давайте посмотрим… мы начнем с этого слоистого Photoshop файла, который хотим распространять в формате PDF
На данный момент мы получаем простое предупреждение, сообщающее о том, что изменения, которые собираемся сделать в следующем диалоговом окне, могут подавить параметры, выбранные в предыдущем (Save As) диалоге.
Далее мы получаем диалоговое окно с параметрами сохранения PDF-файла, в котором несколько разделов на нескольких вкладках. На данный момент мы сосредоточимся только на одном из основных параметров: Preserve Photoshop Editing Capabilities (Сохранить возможность редактирования в Photoshop):
На данный момент мы сосредоточимся только на одном из основных параметров: Preserve Photoshop Editing Capabilities (Сохранить возможность редактирования в Photoshop):
Когда опция включена, PDF файл будет вести себя так же, как PSD файл при открытии его снова в Photoshop. Оставим галочку и нажмем кнопку Save PDF (cохранить PDF). Появится еще одно предупреждение, что более ранние версии Photoshop не смогут открыть этот файл как «Photoshop PDF». Мы жмем кнопку Yes , чтобы продолжить.
Файл сохранится. Теперь закройте исходный файл в фотошопе и откройте (File > Open) созданный PDF.
Файл откроется, это PDF, — но он содержит полный набор слоев, в том числе маски слоя а также любые текстовые слои, формы, пути и т.д. Всё это присутствует и их можно дальше редактировать по желанию в фотошопе!
Итак, что же это значит? У Вас есть файл PDF, вы можете отправить его кому-либо и они могут открыть и просмотреть его в Acrobat или Reader. Кроме того, вы или кто-то ещё сможет открывать и редактировать файл так же, как если бы он был родным PSD файлом — всё из одного исходного документа.
Кроме того, вы или кто-то ещё сможет открывать и редактировать файл так же, как если бы он был родным PSD файлом — всё из одного исходного документа.
Чтобы сделать это, надо в процессе сохранения файла в диалоговом окне опций PDF перейти на раздел Security (Безопасность). Там установить флажок Require a password to open the document (Требовать пароль для открытия документа). Вам нужно придумать пароль (и не забыть!!!) И ввести его в поле Document Open Password .
На этот раз при нажатии кнопки Save PDF , появится окно подтверждения, и надо будет еще раз ввести пароль:
Теперь, при попытке открыть файл, вам будет предложено ввести пароль, прежде чем программа позволит открыть или просмотреть файл.
Но подождите — это еще не все!
Используя функции безопасности можно ограничить редактирование документов с помощью пароля, не требуя пароля на открытие файла или его просмотра. В этом случае нам нужно внести некоторые изменения в параметры безопасности при записи. Снимите флажок установки пароля на открытие документа, но добавьте еще один для ограничения печати, редактирования и выполнения других задач:
Снимите флажок установки пароля на открытие документа, но добавьте еще один для ограничения печати, редактирования и выполнения других задач:
Ниже расположены параметры Printing Allowed и Changes Allowed , которые по умолчанию полностью запрещают печать и изменения любого рода — никакого копирования текста, изображений и другого контента. Вы можете устанавливать эти параметры по своему желанию. Например, на рисунке ниже разрешена печать только с низким разрешением, и запрещено редактирование полностью. Тем не менее, любой желающий может просмотреть документ и пароль не требуется для просмотра.
С этими опциями, если мы попытаемся открыть этот документ в Photoshop, мы получим следующее диалоговое окно
Если мы введем пароль правильно, файл откроется с нетронутыми слоями, как раньше. Если нет, то он не будет открыт в Photoshop.
Если мы откроем PDF- файл в Acrobat, мы увидим, что документ защищен — инструменты редактирования отображаются серым цветом и совершенно недоступны — изменения в этот документ не могут быть внесены даже в Acrobat.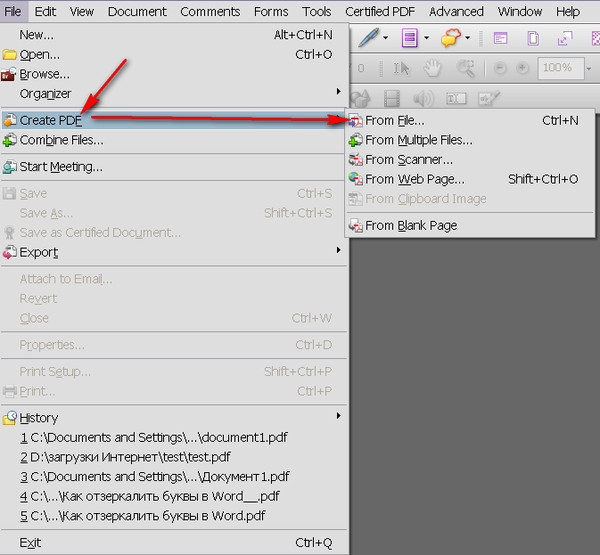
Эти возможности можно использовать в своей работе, как с клиентами и покупателями, так и с коллегами по совместной работе. Попробуйте!
Оригинал статьи на английском языке располагается
Майк Хоффман — фотограф, художник, педагог большую часть своей жизни. В начале своей карьеры он занимался созданием технических иллюстраций и фотографий для электронных производителей оборудования, а также вёл классы компьютерной подготовки и 3D-моделирования. В настоящее время Майкл является Adobe сертифицированным специалистом по Photoshop и Acrobat, а также хорошо разбирается в Lightroom, Photoshop Elements, Illustrator и InDesign. Он внес большой вклад в работу, проводимую Operation Rescue Photo по восстановлению поврежденных от стихийных бедствий фотографий. Как активный член Национальной ассоциации профессионалов Photoshop, он продолжает свое совершенствование в искусстве, передовом опыте в области дизайна и образования.
- Выберите «Файл» > «Сохранить как.
 ..» и выберите «Photoshop PDF» в меню «Формат». Можно выбрать параметр «Цвет», если необходимо использовать встроенный профиль или профиль, заданный командой «Параметры цветопробы». Можно также включить слои, примечания, плашечные каналы или альфа-каналы. Нажмите кнопку «Сохранить».
..» и выберите «Photoshop PDF» в меню «Формат». Можно выбрать параметр «Цвет», если необходимо использовать встроенный профиль или профиль, заданный командой «Параметры цветопробы». Можно также включить слои, примечания, плашечные каналы или альфа-каналы. Нажмите кнопку «Сохранить». - В диалоговом окне «Сохранить Adobe PDF» следует выбрать стиль, соответствующий поставленной задаче: печать на настольном принтере или пробопечатном устройстве, в типографии, электронная рассылка, размещение в сети и так далее.
Выбор стиля является самым простым способом задания параметров для файла Photoshop PDF. Выбрав стиль, нажмите кнопку «Сохранить PDF», чтобы создать файл Photoshop PDF. Если необходимо добавить параметры безопасности или более тонко настроить параметры сохранения PDF-файла, выполните остальные этапы этой процедуры.
- (Дополнительно) Выберите параметры в меню «Стандарт» и в меню «Совместимость», чтобы задать совместимость со стандартом PDF/X и с версией Acrobat для данного документа PDF.

- (Дополнительно) Выберите «Основные» в левой части диалогового окна «Сохранить Adobe PDF», чтобы задать основные параметры сохранения PDF-файла.
Примечание. Пользователи Photoshop 7.0 и более ранних версий могут открывать документы Photoshop PDF как PDF со сведенными слоями. Выберите «Файл» > «Открыть как…» и затем «Базовый PDF» в меню «Тип файлов» (Windows) либо «Файл» > «Открыть» и «Базовый PDF» в меню «Формат» (Mac OS).
- (Дополнительно) Выберите «Сжатие» в левой части диалогового окна «Сохранить Adobe PDF», чтобы задать параметры сжатия и понижение разрешения для файла PDF.
- (Дополнительно) Выберите «Вывод» в левой части диалогового окна «Сохранить Adobe PDF», чтобы задать параметры управления цветом и совместимости с PDF/X.
- (Дополнительно) Для определения параметров безопасности для документа PDF выберите «Система защиты» в левой части диалогового окна «Сохранить Adobe PDF». Укажите пароль и задайте параметры разрешений для данного документа PDF.

Примечание. Уровень кодирования зависит от значения параметра «Совместимость» документа PDF. Выберите другое значение параметра «Совместимость», чтобы задать более высокий или более низкий уровень кодирования.
- (Дополнительно) Выберите «Сводка» в левой части диалогового окна «Сохранить Adobe PDF». Можно просмотреть заданные параметры.
- (Дополнительно) Если необходимо впоследствии использовать параметры сохранения PDF повторно, нажмите кнопку «Сохранить стиль», чтобы сохранить выбранные настройки в виде стиля PDF. Новый стиль отобразится в меню «Стиль Adobe PDF» при следующем сохранении файла Photoshop PDF в любом приложении из пакета Adobe Creative Suite.
- Нажмите кнопку «Сохранить PDF». Photoshop закрывает диалоговое окно «Сохранить Adobe PDF» и создает документ PDF.
Поскольку большинство макетов для печати сохраняются в формате PDF, то часто возникает необходимость его отредактировать. Возможно, убрать старое фото, поменять текст или просто изменить номер телефона в контактах.
PDF файлы могут сочетать в себе вектор и растр одновременно, они имеют маленький вес и открываются даже на мобильных телефонах. Этот формат широко применяют в полиграфии, в нем сохраняют чертежи, инструкции, книги и т.д.
Если есть исходный файл макета, то сделать это не составит труда. А что делать если есть только файл PDF? Возможно ли внести изменения непосредственно в PDF-формат не имея исходника.
Часто возможность полноценно редактировать файл PDF имеют программы в которой он создавался Adobe Illustrator или Adobe Photoshop.
Например, если вы знаете, что исходник файла создавался в Illustrator, то попробуйте открыть PDF в этой программе. Если при сохранении была включена совместимость, то файл будет редактироваться также, как и исходник.
Adobe Acrobat можно сказать «родной» для ПДФ формата, поэтому здесь вы можете его редактировать, править последовательность страниц и их размер.
Справа откройте боковую панель с инструментами и выберите «Edit PDF».
Adobe Acrobat DC позволяет вносить изменения в файл, но у него нет такого большого количества инструментов редактирования. Основное преимущество заключается в том, что можно легко вносить текстовые изменения в многостраничные документы.
Теперь вы можете редактировать текст, перемещать и удалять текстовые блоки и картинки. В правой части появились настройки для текста, здесь можно менять размер шрифта и другие параметры текста.
Итак, если вам нужно убрать несколько слов или строк подойдет профессиональный редактор Adobe Acrobat, с более сложной версткой он не справится, и это единственный минус.
Редактирование многостраничных PDF файлов
Adobe Acrobat редактирует многостраничные файлы не нарушая их последовательность и это большой плюс.
В левой части рабочего стола разверните панель страниц. Нажмите по одной из них правой кнопкой мыши. В открывшимся меню вы можете добавить страницы в документ, удалить, повернуть, заменить.
Иногда требуется обрезать страницу, для этого выберите «Crop Pages.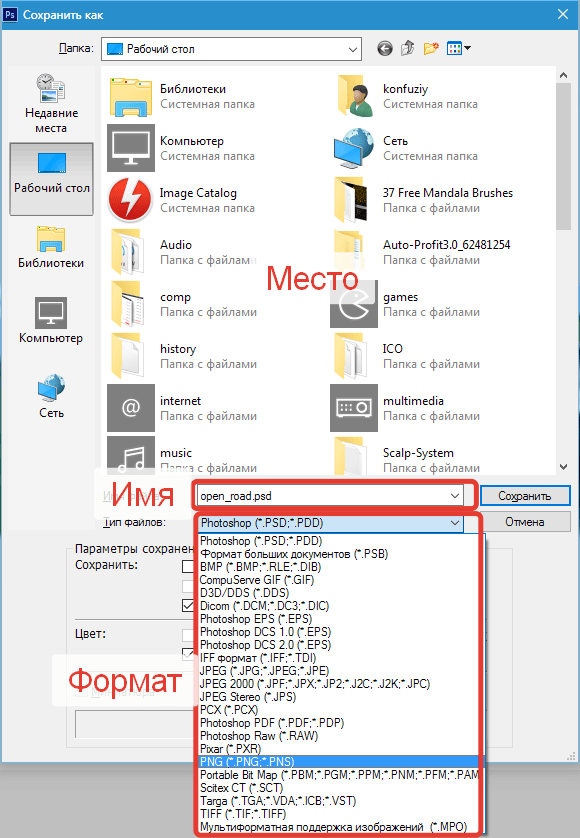 ..»
..»
В следующем окне можно задать отступы от каждой стороны страницы, единицы измерения и принцип обрезания. Кадрирование можно применить к одной странице, к выделенным, ко всем, к четным и нечетным.
Особенно полезной будет применение к четным и нечетным страницам (Even/Odd Pages) с разными значениями. Например, для создания зеркальных полей в книге.
Как редактировать PDF в Adobe Illustrator CC
Иллюстратор имеет больше инструментов для редактирования, чем Acrobat. Но в Illustrator можно открывать только по одной странице.
Кроме того, часто слетают шрифты или текстовые блоки рвутся. Чтобы такого не происходило желательно установить нужный шрифт или .
Во втором случае, текст превратится в векторный элемент и его невозможно будет редактировать как текст.
Как редактировать PDF в Adobe Photoshop
Если PDF файл не получается редактировать не в одной из перечисленных выше программ, скорее всего слои склеены в единое изображение, остается фотошоп.
Photoshop растрирует PDF в изображение, а затем вы можете редактировать его как обычную картинку, применяя все доступные .
Перетяните файл в рабочее окно Фотошопа. В окне импорта самым важным параметром является разрешение растрирования страницы (Resolution).
Однако, если PDF был сохранен из со слоями. То его открытие в фотошопе не будет отличатся от открытия исходника.
В Photoshop командой Save As (Сохранить как) можно сохранять изображия в индексированных цветах, CMYK, Grayscale (В градациях серого), Bitmap, Lab и Duotone (Дуплекс) в формате Photoshop PDF (Portable Document Format (Портативный формат документа)). Поскольку документ в формате Photoshop PDF может сохранять такие данные, как слои, альфа-каналы, цветные снимки и заметки, можно открыть документ и отредактировать изображения в версиях Photoshop CS2 и более поздних. Можно также использовать формат Photoshop
Можно быстро сохранить файл как Photoshop PDF, выбирая опцию файла Save As Photoshop PDF (Сохранить как Photoshop PDF). А можно воспользоваться командой Production (Производство) из меню палитры Actions (Действия).
А можно воспользоваться командой Production (Производство) из меню палитры Actions (Действия).
Для опытных пользователей формат Photoshop PDF предлагает опции для соания управления документом PDF/X, что является существенным, например, тда, когда вы посылаете свой документ большой коммерческой прессе. Формат PDF/X (Portable Document Format Exchange) является подмножеством Adobe PDF, который не сохраняет информацию о цвете, шрифте и треппинге, что приводит к проблемам при печати.
Можно также задать опции безопасности для того, чтобы ограничить доступ к документу в формате PDF.
Шифратор 128-битовый RC4 (Acrobat 6 и позже) имеет опции для того, чтобы позволить пользователям просматривать метаданные и миниатюры для безопасно использования документа в формате PDF, используя Adobe Bridge. Можно сранить свои настройки PDF как PDF-шаблон, предназначенный для создания фаов Photoshop PDF. Шаблоны и установки Adobe PDF свободно распространяются по всем программам Adobe Creative Suite, включая Photoshop, InDesign, Illustrator, GoLive и Acrobat.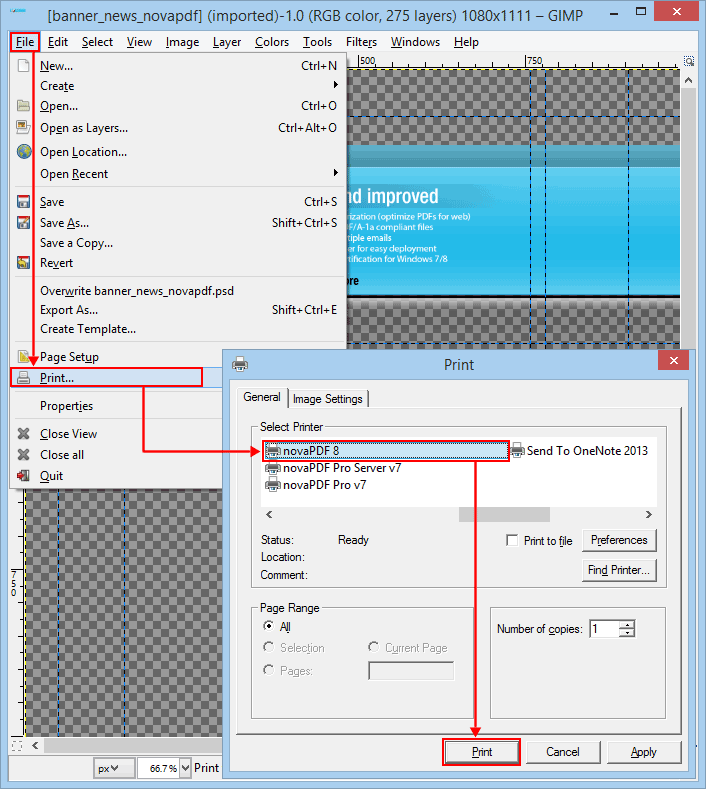
Пользователи Adobe Creative Suite могут найти больше информации об общих парамеах настройки PDF в PDF Integration Guide (PDF-справочник) на диске Creative Suite.
Сохранение файлов в формате Photoshop PDF
1. Выберите команду File | Save As (Файл | Сохранить как), затем выберите фоат Photoshop PDF из списка форматов. Можно выбрать опции Color (Цвет), если требуется включить цветовой профиль или использовать профиль, опреленный командой Proof Setup (Установка профиля). Можно также включить слои, заметки, цветные снимки или альфа-каналы. Нажмите кнопку Save (Сранить).
2. В диалоговом окне Adobe PDF выберите шаблон Adobe PDF, определяющий, будет файл Photoshop PDF напечатан на настольном принтере или послан на коммерческий принтер, отправлен по электронной почте, показан в сети и т. д. Выбор шаблона является самым легким способом, чтобы установить варианты для файла Photoshop PDF. После того как шаблон выбран, щелкните по кнопке Save PDF (Сохранить PDF), чтобы сохранить файл Photoshop PDF.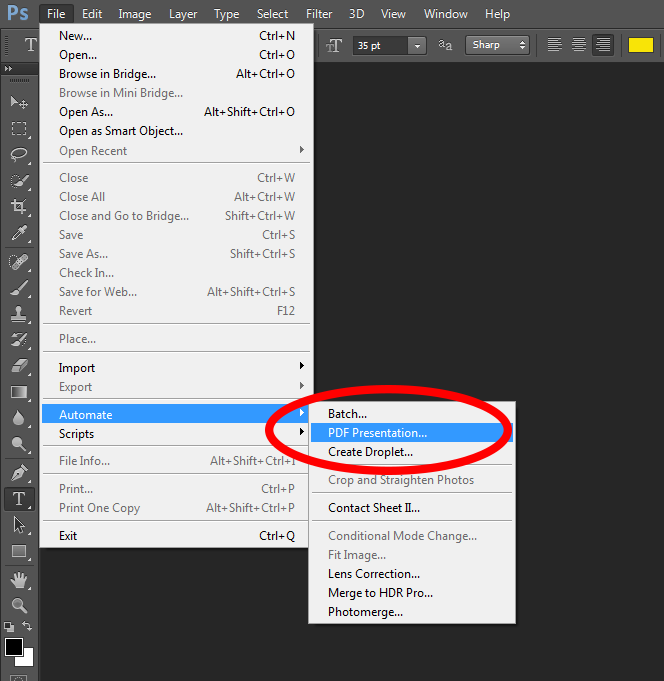 Если вы хо-
Если вы хо-
тите добавить опции безопасности или точно настроить варианты сохранения для PDF, следует заполнить дальнейшие поля в этом окне.
3. Выберите варианты из меню Standard (Стандартная) и меню Compatibility (Совместимость), чтобы определить спецификации PDF/X и совместимость версии Acrobat для документа в формате PDF.
4. Выберите опцию General (Основные) в левой части диалогового окна Save Adobe PDF (Сохранить в Adobe PDF), чтобы установить общие настройки сранения файла PDF.
Пользователи Photoshop более ранних версий, чем Photoshop CS2, могут открыть PDF (содержащий данные Photoshop) как PDF со сглаженными слоями. Выберите команду File | Open As (Файл | Открыть как) и затем выберите Generic PDF (Созданный как PDF) из меню Files Of Type (Тип файла) (для Windows), или выберите команду File | Open (Файл | Открыть) и выберите Generic PDF (Созданный как PDF) из меню Format (Формат) (для Mac OS).
5. Выберите опцию Compression (Сжатие) в левой части диалогового окна Save Adobe PDF (Сохранить Adobe PDF), чтобы определить спецификации сжатия и варианты осуществления выборки для файла PDF.
6. Выберите опцию Output (Выход) в левой части диалогового окна Save Adobe PDF (Сохранить Adobe PDF) для управления цветом и опции PDF/X.
7. Чтобы добавить безопасность документу в формате PDF, следует выбрать оию Security (Безопасность) в левой части диалогового окна Save Adobe PDF (Сохранить Adobe PDF). Определите пароль и опции разрешений для вашего документа в формате PDF.
Параметр Encryption Level (Уровень шифрования) зависит от настроек команды Compatibility (Совместимость) вашего документа в формате PDF. Выберите различные настройки Compatibility (Совместимость), чтобы определить более высокий или более низкий Encryption Level (Уровень шифрования).
8. Выберите команду Summary (Резюме) в левой части диалогового окна Save Adobe PDF (Сохранить Adobe PDF). Можно просмотреть варианты, которые вы переопределили.
Можно просмотреть варианты, которые вы переопределили.
9. Если вы хотите снова использовать настройки PDF, щелкните по кнопке Save Preset (Сохранить шаблон) и сохраните эти настройки как шаблон PDF. Всякий раз при сохранении файла Photoshop PDF в списке меню Adobe Preset PDF (Шаблон Adobe PDF) появится новый шаблон в любом продукте Adobe Creative Suite.
Как сохранить файл Photoshop в формате PDF — сохранить все слои
В Программное обеспечение для редактирования Photoshop для загрузки открывается новый мир, потому что его можно использовать по-разному. Пригодится для ретуши фотографий, добавления имиджа. заедание к картинкам одной только фотографии этого добиться не удастся. Это приложение стало очень важным инструментом для всех, кто использует цифровые изображения для определенных целей.
Если вы много используете Photoshop, но вам нужно сохранить свои проекты в формате PDF, возможно, вы уже поняли, что не все слои экспортируются в один документ. В случае возникновения такой ситуации важно, чтобы вы узнали для сохранения всех слоев файла Photoshop в формате PDF . Приглашаем вас продолжить чтение этой статьи. Получите всю свою работу в виде PDF-документа за считанные минуты.
В случае возникновения такой ситуации важно, чтобы вы узнали для сохранения всех слоев файла Photoshop в формате PDF . Приглашаем вас продолжить чтение этой статьи. Получите всю свою работу в виде PDF-документа за считанные минуты.
Экспорт файлов Photoshop в PDF всего за несколько шагов
Если вы уже сохранили все свои проекты Photoshop как изображение JPG и хотите, чтобы конвертировать в PDF-документ , вам нужно будет сделать следующее:
- Откройте программу Photoshop и добавьте все изображения, которые вы ранее сохранили в формате JPG, в тот же документ. Они должны были применить эффекты, которые вы сочли необходимыми.
- Щелкните «Открыть файл». Выберите параметр «Автоматизировать» и перейдите в «Презентация PDF».
- Откроется окно, в котором вам нужно будет установить флажок «Открыть открытые файлы», а затем вам нужно будет нажать на кнопку «Сохранить».
- Выберите место, где вы хотите его сохранить.

- На вашем экране появится окно «Сохранить Adobe PDF». Выберите тип модальности, в которой вы хотите сохранить свою работу.
- Выберите степень совместимости.
- Настройте остальные элементы.
- Нажмите на » Сохранить как PDF »
- Убедитесь, что процедура успешно завершена.
Сохраните все слои файла Photoshop в формате PDF
В этом разделе мы объясним, как сохранить или экспортировать все слои из файла Photoshop так что вы можете преобразовать их в файл PDF. Это очень простые шаги, но вы должны быть очень осторожны, чтобы достичь их плавно.
Допустим, все ваши дизайны в Photoshop готовы к сохранению. На этом этапе вы применили все необходимые дизайны, эффекты и исправления. Итак, вам нужно будет применить следующее:
- Следуйте по следующему пути: Файл> Экспорт> Слои в файлы.
- Выберите в «Назначении» место, где будет сохранен каждый из слоев. Нажмите «Исследовать» и выберите нужную папку.

- Щелкните по кнопке «Выполнить». Он сохранит все созданные вами слои Photoshop в виде файла JPG.
У ваших файлов уже есть необходимый для них формат JPG. конвертировать в один файл PDF (если вы ищете программу, с которой конвертировать изображение JPG в PDF, идеальный вариант — PDFelement) Выполните следующие действия:
В Photoshop выберите вариант «Файл». В открывшемся списке выберите «Автоматизировать» и нажмите «Презентация PDF».
- Вам откроется окно с двумя секциями. Раздел в левой части окна называется «Исходные файлы». Вы должны нажать на «Исследовать».
- Выберите все изображения, ранее преобразованные в JPG, и нажмите кнопку «Открыть». Они загрузят все изображения. Пришло время расположить их в том порядке, в котором вы хотите, чтобы они были.
- Правая часть окна называется «Параметры вывода». Убедитесь, что установлен флажок «Многостраничный документ». Хранить.
- Затем вам нужно выбрать качество PDF-файла.

- Наконец, нажмите кнопку «Сохранить PDF».
Если вы беспокоитесь о потере качества изображения в процессе, возможно, вы захотите узнать больше о создание и сохранение изображения в фотошопе без потери качества изображения.
Убедитесь, что ваш файл был сохранен, чтобы у вас наконец-то была вся работа в формате PDF. Не бойтесь сделать это самостоятельно. С помощью этих быстрых и простых методов вы можете сохранить все необходимые слои Photoshop в одном файле PDF.
Как импортировать, редактировать и сохранять PDF в Photoshop (шаг за шагом)
Помимо того, что это отличная программа для редактирования изображений, Photoshop также может работать как редактор PDF. От импорта, редактирования и сохранения PDF-документов Photoshop имеет достаточно базовых возможностей для всего этого. Хотя он не будет иметь таких полных функций, как Adobe Acrobat DC, он по-прежнему является полностью подходящим вариантом для создания презентаций в формате PDF. Вот как быстро сохранить PDF в Photoshop.
Вот как быстро сохранить PDF в Photoshop.
Чтобы сохранить многостраничный PDF-документ в Photoshop, выберите «Файл» > «Автоматизация» > «Презентация PDF».В появившемся окне нажмите «Добавить открытые файлы», чтобы превратить открытые проекты Photoshop в страницы PDF. Установите для параметра вывода значение «Новый многостраничный документ» и нажмите «Сохранить», чтобы экспортировать PDF-файл.
Теперь это верхушка айсберга для работы со страницами PDF и их редактирования. Итак, давайте более подробно рассмотрим весь процесс импорта, редактирования и экспорта PDF-файлов в Photoshop.
Как импортировать PDF в Photoshop
Чтобы импортировать PDF-файл в Photoshop, выберите «Файл» > «Открыть» и найдите PDF-файл на своем компьютере.В диалоговом окне «Импорт PDF» установите для параметра «Выбор» значение «Страницы», чтобы открыть все страницы PDF в Photoshop. Затем при необходимости настройте размер и разрешение документа и нажмите «ОК», чтобы импортировать PDF-документ.
Как видите, импорт PDF-файла в Photoshop ничем не отличается от импорта любого другого изображения. Единственным отличием является диалоговое окно импорта PDF, в котором представлены некоторые дополнительные настройки импорта.
Чтобы импортировать файл PDF, выберите Файл > Открыть или нажмите Control/Command + O на клавиатуре.Теперь выберите PDF-файл на своем компьютере и нажмите «Открыть».
А вот и важная часть. Вы увидите диалоговое окно с некоторыми элементами управления. У вас будут варианты обрезки, битовой глубины, разрешения, размера и т. д.…
Кроме того, у вас будет две опции на панели «Выбор» под названием «Страницы» и «Изображения». Выбор «Страницы» заставит Photoshop выбирать отдельные страницы для редактирования. Если вы выберете «Изображения», то Photoshop будет извлекать отдельные изображения со страниц для редактирования.
Выбрав «Страницы», вы можете выбрать несколько страниц для редактирования или выбрать одну страницу. Чтобы выбрать несколько страниц, нажмите Control или Command на клавиатуре и щелкните нужные страницы. Выбранные страницы будут выделены синим цветом вокруг них.
Чтобы выбрать несколько страниц, нажмите Control или Command на клавиатуре и щелкните нужные страницы. Выбранные страницы будут выделены синим цветом вокруг них.
Хотя большинство этих настроек говорят сами за себя или их можно не трогать, давайте быстро выделим параметр «Обрезать до», так как этот параметр зависит от ваших файлов.
Блок мультимедиа: Блок мультимедиа определяет окончательные размеры страницы.Это самая большая из всех коробок.
Поле обрезки: Указывает область, которую программа просмотра PDF печатает
Trim Box: Это окончательный размер вашей страницы после печати и исправления
Bleed Box: Bleed Box похож на Trim box, но с дополнительным пространством. Это больше, чем Trim Box
.Art Box: Определяет содержание вашей страницы вместе с дополнительным полем. Это самая маленькая из всех коробок.
Большинство из них используются для коммерческой печати. Выберите тот, который вам нравится, но если вы не уверены, настройка Media Box выполнит свою работу.
Выберите тот, который вам нравится, но если вы не уверены, настройка Media Box выполнит свою работу.
Установив настройки, нажмите «ОК».
Теперь Photoshop будет открывать все ваши страницы в отдельных вкладках (также называемых проектами).
Как редактировать PDF в Photoshop
После открытия всех страниц выберите одну из вкладок для редактирования.
Важно отметить, что вы можете добавлять дополнительные элементы, такие как аннотации, в свой PDF-файл, но вы не можете редактировать существующие элементы, такие как текст или изображения, поскольку они являются частью самого PDF-файла и не редактируются.
Если вы хотите удалить что-то из своего PDF-файла, вам нужно будет скрыть это с помощью инструмента штампа клонирования или, например, скрыть его за слоем с белой фигурой. Оттуда вы можете добавить новые элементы, такие как текст, чтобы заменить закрытую область.
Кроме того, вы можете делать практически все остальное, например добавлять фигуры, аннотации, текст, корректирующие слои и многое другое для стилизации страниц PDF.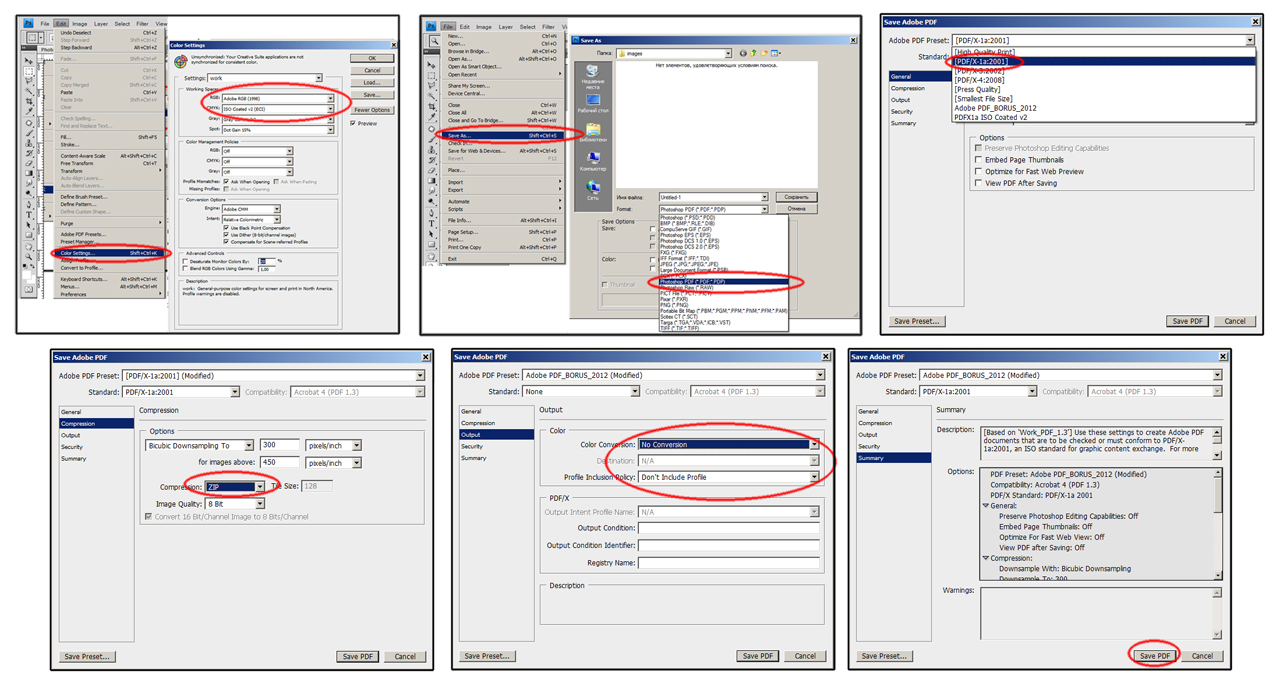
Если вам нужны дополнительные возможности редактирования PDF, вам может подойти Adobe Acrobat.
Как сохранить PDF в Photoshop
После того, как вы отредактировали в свое удовольствие, пришло время сохранить PDF-файл. Эта часть не так проста, как сохранение обычного изображения в Photoshop, но она очень проста с правильными шагами. Вот что вам нужно сделать:
Шаг 1. Выберите «Файл» > «Автоматизация» > «Презентация PDF»Чтобы сохранить PDF-файл, выберите Файл > Автоматизировать > Презентация PDF в верхнем меню.
Теперь вас встретит диалоговое окно, в котором вы можете настроить некоторые параметры экспорта.
Шаг 2: Нажмите «Добавить открытые файлы» Если вы редактировали многостраничный PDF-файл, вам нужно выбрать все страницы для экспорта. Когда все страницы, которые вы хотите включить в экспорт, уже открыты в Photoshop, установите флажок с надписью «Добавить открытые файлы».
Перед экспортом необходимо, чтобы все страницы PDF были в правильном порядке. Вы можете изменить порядок своих страниц, просто щелкнув их в списке файлов и перетащив их вверх или вниз.
Самый верхний файл в вашем списке будет первой страницей, а самый нижний будет последним.
Шаг 4. Подтвердите настройки страницы PDFПосле изменения порядка страниц вы также можете изменить некоторые другие параметры. Вот что означает каждый из них:
Сохранить как: Выберите Многостраничный документ , чтобы экспортировать PDF со всеми нужными страницами.
Размер фона и шрифта: Выберите цвет фона PDF.Белый — лучший, а для размера шрифта я бы рекомендовал 12 .
Включить: Вы можете выбрать различные элементы, которые хотите включить в нижнюю часть PDF-файла.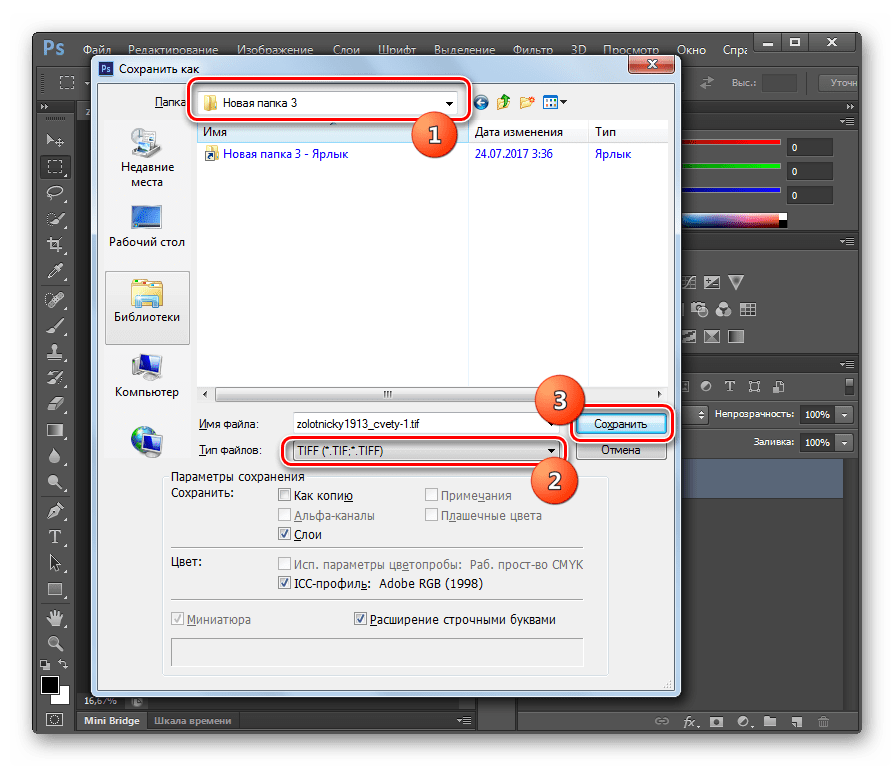 Это может быть автор, авторское право, примечания, информация EXIF и т. д.
Это может быть автор, авторское право, примечания, информация EXIF и т. д.
Если вас устраивают эти настройки, нажмите «Сохранить» , чтобы экспортировать отредактированный PDF-файл.
Шаг 5. Завершение настроек экспорта PDFПосле того, как вы нажмете «Сохранить», вы увидите еще одно окно, в котором вы можете настроить дополнительные параметры.
Вот какие параметры доступны в этом диалоговом окне:
Предустановка Adobe Acrobat: Указывает некоторые предустановленные параметры экспорта Adobe Acrobat. Выберите «Высокое качество (модифицированное)» здесь
Стандарт: Выберите стандарт PDF для совместимости. «Нет» лучше всего.
Совместимость: Выберите версию PDF, которую вы хотите экспортировать. Выберите что-то среднее, чтобы ваш PDF-файл оставался совместимым и со старыми сервисами.
Наконец, у вас будет поле описания, если вы хотите иметь встроенное описание при экспорте в PDF.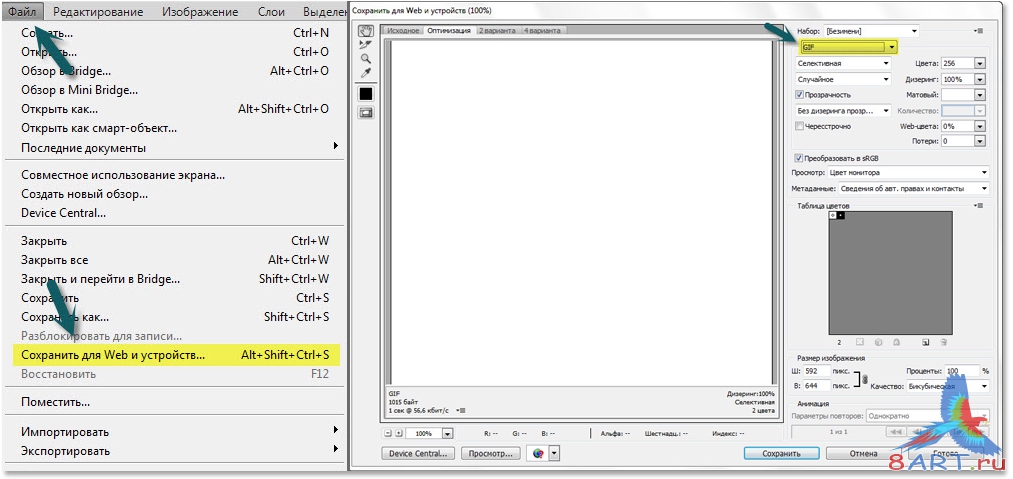
Остальные параметры можно оставить по умолчанию.
На боковой панели у вас будут другие параметры, с помощью которых вы можете сжать PDF-файл для уменьшения размера файла. Вы также можете настроить некоторые параметры выходного цвета на вкладке «Вывод».
На вкладке «Безопасность» вы можете установить пароль для открытия файла и пароль даже для ограничения действий, таких как печать PDF.Это отличный способ защитить вашу PDF-презентацию от неправомерного использования без разрешения.
Наконец, страница «Сводка» содержит сводку всей вашей страницы, если вы хотите просмотреть настройки.
Когда вы закончите, нажмите кнопку «Сохранить PDF».
Вот оно! Теперь проверьте Проводник/Finder, и вы увидите файл PDF, сохраненный на вашем компьютере непосредственно из Photoshop. Насколько это легко?
Несмотря на то, что Adobe Photoshop не обладает самыми передовыми функциями, он может легко редактировать PDF-файлы и легко экспортировать их. Поскольку информация на ваших страницах PDF запекается в одном файле, ни один из элементов не редактируется напрямую. К счастью, существует бесконечная куча инструментов, которые помогут вам настроить эти PDF-страницы так, чтобы они выглядели именно так, как вам нужно.
Поскольку информация на ваших страницах PDF запекается в одном файле, ни один из элементов не редактируется напрямую. К счастью, существует бесконечная куча инструментов, которые помогут вам настроить эти PDF-страницы так, чтобы они выглядели именно так, как вам нужно.
Чтобы лучше понять, как редактировать страницы PDF, ознакомьтесь с другими полезными руководствами:
Приятной работы с PDF!
Как объединить файлы PDF с помощью Photoshop
Недавно у меня возникла срочная потребность объединить несколько файлов PDF в один файл.К сожалению, на моем компьютере не был установлен Adobe Acrobat Pro. Я знал, что существуют онлайн-инструменты для слияния PDF-файлов, но я не хотел загружать в них конфиденциальные PDF-файлы. Тогда я подумал… а как же фотошоп?
Итак, в этом уроке я покажу вам, как с помощью Photoshop объединить несколько PDF-файлов в один всего за несколько минут! Давайте проверим это!
Открытие файлов PDF в Photoshop
Сначала перетащите все файлы PDF в Photoshop, чтобы открыть их
Появится всплывающее окно импорта PDF. Теперь убедитесь, что вы выбрали все страницы в файлах PDF, щелкнув первую страницу, удерживая SHIFT и щелкнув последнюю страницу.
Теперь убедитесь, что вы выбрали все страницы в файлах PDF, щелкнув первую страницу, удерживая SHIFT и щелкнув последнюю страницу.
Также установите ширину и высоту по своему усмотрению. Это установит ширину и высоту всех страниц, открытых для текущего файла. Если вы не измените его, Photoshop всегда будет использовать размер первой страницы.
Затем обязательно установите флажок «Сохранить пропорции».
Повторите этот процесс для всех файлов PDF, которые у вас есть
Объединение файлов PDF
После открытия всех PDF-файлов выберите «Презентация PDF» в меню «Файл» > «Автоматизация».
Установите флажок «Добавить открытые файлы».Теперь вы должны увидеть все страницы в списке. Вы можете изменить порядок страниц, перетащив их, или нажмите «Сортировать по имени» для автоматической сортировки. Затем нажмите «Сохранить»
Появится всплывающее окно «Сохранить Adobe PDF». Вы можете выбрать параметр «Совместимость» в верхнем раскрывающемся списке, чтобы выбрать версию файла PDF
.
Если вам не нужен большой файл PDF, вы можете уменьшить качество изображения.
Нажмите Сохранить PDF и готово 🙂
Если вам это нравится и вы хотите увидеть больше советов и руководств по разработке, подпишитесь на наш канал YouTube или нажмите «Нравится» на нашей странице в Facebook, чтобы быть в курсе.
Написано
ТК Инженер, веб-разработчик, бывший разработчик программного обеспечения для взаимных фондов. Он основал Red Stapler в 2015 году, чтобы делиться полезными ресурсами со всеми, кто интересуется веб-дизайном, веб-разработкой и программированием. Подпишитесь на его канал YouTube или страницу Facebook, чтобы получать еженедельные советы и учебные пособия.Как сохранить файл Photoshop в виде большого PDF-файла?
В раскрывающемся меню рядом с « Формат » (расположенном ниже, где вы называете файл ), выберите « Photoshop PDF ».Нажмите « Сохранить ». В поле «Параметры» снимите флажок «Сохранить возможности редактирования Photoshop » (это значительно уменьшит размер файла , поэтому вы можете отправить его по электронной почте). Нажмите « Сохранить PDF ».
Нажмите « Сохранить PDF ».
Нажмите, чтобы увидеть полный ответ.
Можно ли сохранить файл Photoshop в формате PDF?
Выберите Файл > Сохранить Как, а затем выберите Photoshop PDF в меню Формат. Вы можете выбрать параметр «Цвет», если хотите внедрить цветовой профиль или использовать профиль, указанный с помощью команды «Настройка цветопробы».Вы также можете включать слои, заметки, плашечные цвета или альфа-каналы. Нажмите Сохранить .
Аналогично, как сохранить большой файл в Photoshop? Выберите «Файл» > «Сохранить как» и выберите один из следующих форматов файла:
- Большой формат документа (PSB) Поддерживает документы любого размера.
- Photoshop Raw. Поддерживает документы любого размера в пикселях или размера файла, но не поддерживает слои.
- ТИФФ. Поддерживает файлы размером до 4 ГБ.
Кроме того, как уменьшить размер файла PDF в Photoshop?
При сохранении из Photoshop выберите Наименьший размер файла в меню «Предустановки Adobe PDF » (в диалоговом окне «Сохранить как Photoshop PDF »). Вы также можете установить флажок Оптимизировать для быстрого веб-просмотра. Проверьте также настройки сжатия. Вы можете сжать изображение до более низкого разрешения .
Вы также можете установить флажок Оптимизировать для быстрого веб-просмотра. Проверьте также настройки сжатия. Вы можете сжать изображение до более низкого разрешения .
Как сохранить большой файл PDF?
Откройте файл в Adobe DC и в разделе «Файл » выберите « Сохранить как другое».Затем выберите «Уменьшенный размер PDF ». Оставьте его как «Сохранить существующий», затем выберите «ОК».
Есть большой PDF? Выполните следующие действия, чтобы сжать файл PDF и сэкономить место в хранилище.
- Маленький (10 – 100 КБ)
- Средний (100 КБ – 1 МБ)
- Большой (1 МБ – 16 МБ)
- Большой (16 МБ – 128 МБ)
Ни для кого не секрет, что с каждым новым выпуском камеры мы видим больше мегапикселей, расширенный динамический диапазон и в целом больше информации в наших файлах.Что это значит для профессиональных фотографов и ретушеров, которые сегодня работают в этой сфере?
Это означает, что хотя у нас гораздо больше информации и возможностей в наших файлах, у нас также гораздо больше размеров файлов.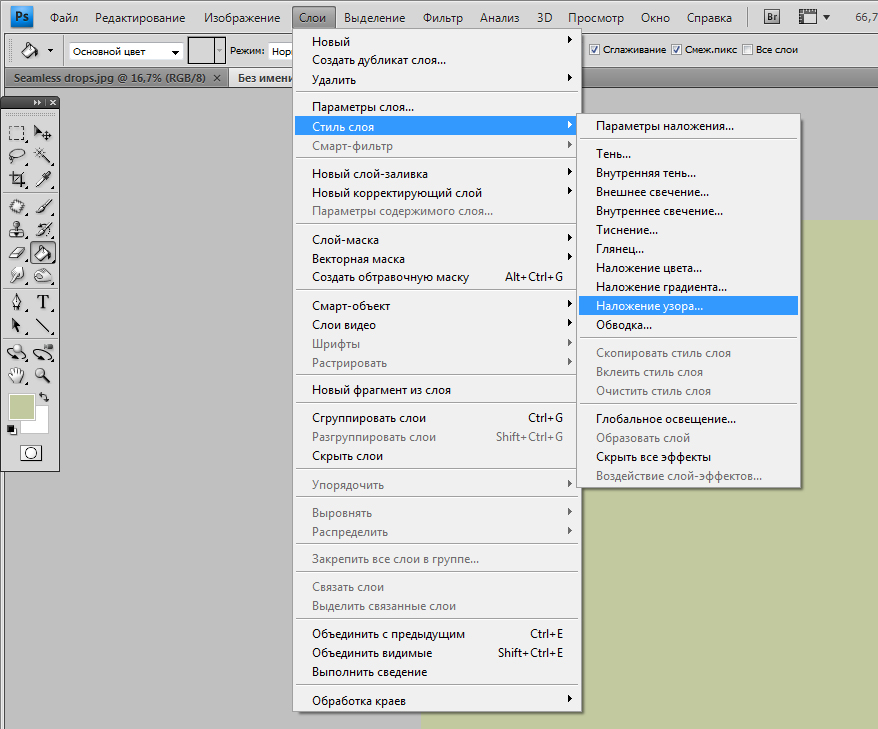 При работе в Photoshop в наши дни ваши файлы PSD нередко превращаются в файлы PSB (формат больших файлов Photoshop). В последние месяцы я все больше разочаровывался в Adobe Photoshop CC по разным причинам, в частности, из-за того, сколько времени требуется для открытия и сохранения файлов.Как оказалось, я не один такой.
При работе в Photoshop в наши дни ваши файлы PSD нередко превращаются в файлы PSB (формат больших файлов Photoshop). В последние месяцы я все больше разочаровывался в Adobe Photoshop CC по разным причинам, в частности, из-за того, сколько времени требуется для открытия и сохранения файлов.Как оказалось, я не один такой.
Дает ли более быстрый жесткий диск более высокую производительность в Photoshop?
Короткий ответ — да и нет, как я объясню далее в этой статье. В рамках моего рабочего процесса я в основном работаю с внешними жесткими дисками, как это часто делают многие креативщики. Когда у вас есть терабайты файлов, это просто имеет смысл. Со временем я начал все больше осознавать, как безумно много времени уходит на то, чтобы просто открывать и сохранять файлы в Photoshop.На самом деле, из всего моего рабочего процесса ретуши это была самая ужасная часть работы над любой работой. Несмотря на то, что у меня был довольно быстрый компьютер с одним из новейших аппаратных средств, я все же обнаружил, что жду неприятно долго, пока мои файлы PSD и PSB будут открываться и сохраняться в Photoshop. У этой проблемы должно было быть решение, и я был полон решимости найти его.
У этой проблемы должно было быть решение, и я был полон решимости найти его.
Начальное тестирование
Я начал серию тестов, чтобы посмотреть, как можно улучшить производительность при работе с большими файлами в Photoshop.Поскольку моей основной машиной является iMac, и я не могу легко обновить что-либо за пределами ОЗУ, я подумал, что имеет смысл начать с внешних жестких дисков, которые я использовал, и, в конце концов, именно там были все мои файлы хранятся. Все мы знаем, что SSD-накопители имеют гораздо более высокую скорость чтения и записи, чем традиционные жесткие диски. Нет недостатка в способах проверить эту теорию. Фактически, вы можете скачать бесплатное программное обеспечение, которое поможет вам измерить скорость чтения и записи. Вы также можете выполнять практические тесты в реальных условиях, такие как перенос файлов с одного диска на другой.
Прежде всего, я пошел и купил несколько внешних жестких дисков, от жестких дисков RAID 0 до твердотельных накопителей, каждый с различной скоростью чтения и записи. Я также хотел протестировать различные соединения, такие как Thunderbolt 2, Thunderbolt 3 и USB 3. Наконец, я также хотел протестировать внутренний накопитель Fusion на моем iMac, а также мой внутренний накопитель SSD на моем MacBook Pro.
Я также хотел протестировать различные соединения, такие как Thunderbolt 2, Thunderbolt 3 и USB 3. Наконец, я также хотел протестировать внутренний накопитель Fusion на моем iMac, а также мой внутренний накопитель SSD на моем MacBook Pro.
Не те результаты, которых я ожидал
Чтобы обеспечить соответствие между этими тестами, я открыл один и тот же файл на каждом из этих жестких дисков.Чем выше скорость чтения и записи на жестком диске, тем быстрее файлы должны открываться и сохраняться в Photoshop. Имеет смысл, верно? Первый PSD-файл, который я протестировал, имел размер 2,14 ГБ. Результаты оказались совсем не такими, как я ожидал. Я обнаружил, что независимо от того, какой жесткий диск я использовал, для открытия этого конкретного файла требовалось 1 минута 20 секунд. Правильно, одно и то же количество времени, каждый раз, независимо от того, использовал ли я сверхбыстрый внутренний SSD на моем MacBook Pro или жесткий диск RAID 0 с подключением USB 3 на моем iMac. Это почти как если бы эта информация была запечена в файле. Опять же, это было просто открыть файл, сохранение файла заняло еще больше времени.
Это почти как если бы эта информация была запечена в файле. Опять же, это было просто открыть файл, сохранение файла заняло еще больше времени.
Что дает?
Учитывая обстоятельства моих результатов, я посоветовался со многими своими друзьями, которые знают о компьютерном оборудовании намного больше, чем я. Каждый из них дал мне смешанные ответы. В конце концов я пришел к выводу, что это должна быть проблема с программным обеспечением, а не с аппаратной. Узким местом должен был быть Adobe Photoshop, а не обязательно жесткие диски, которые я использовал.На всякий случай я позвонил в Apple, Western Digital и Adobe, чтобы узнать, смогу ли я получить какие-то ответы. После разговора со всеми тремя компаниями по телефону никто не ответил, даже сами Adobe.
Излишне говорить, что я был обескуражен. Я провел бессчетное количество часов, экспериментируя с одними из самых быстрых жестких дисков, которые можно купить за деньги; внутренние, внешние, с использованием USB 3 и даже технологии Thunderbolt.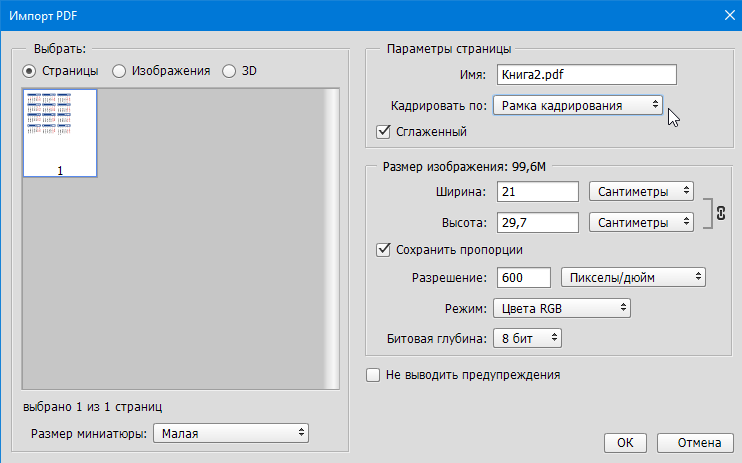 Я не мог понять, почему Photoshop так долго открывает и сохраняет файлы. Почему наличие более быстрых жестких дисков абсолютно ничего не дает при открытии и сохранении файлов в Photoshop?
Я не мог понять, почему Photoshop так долго открывает и сохраняет файлы. Почему наличие более быстрых жестких дисков абсолютно ничего не дает при открытии и сохранении файлов в Photoshop?
Решение
После всех этих испытаний и отсутствия ясного решения моей проблемы я почти сдался.В конце концов архитектурный фотограф по имени Марк Ден Хартог, который состоит в моей частной группе Facebook для «The Hero Shot», рассказал мне об этом флажке в меню настроек, который полностью изменил то, как я сейчас работаю в Photoshop! Если вы хотите увидеть значительное увеличение производительности возможностей Photoshop по открытию и сохранению файлов, перейдите в меню настроек и выберите вкладку «Обработка файлов». В нижней части этой вкладки находится флажок «Отключить сжатие файлов PSD и PSB».Этот флажок изменит вашу жизнь!
Получив эту новую информацию, я провел дополнительные исследования. Согласно источнику, который я нашел в Интернете (Руководство по производительности Mac), Photoshop использует «медленную работу одного ядра ЦП» при сохранении сжатых файлов.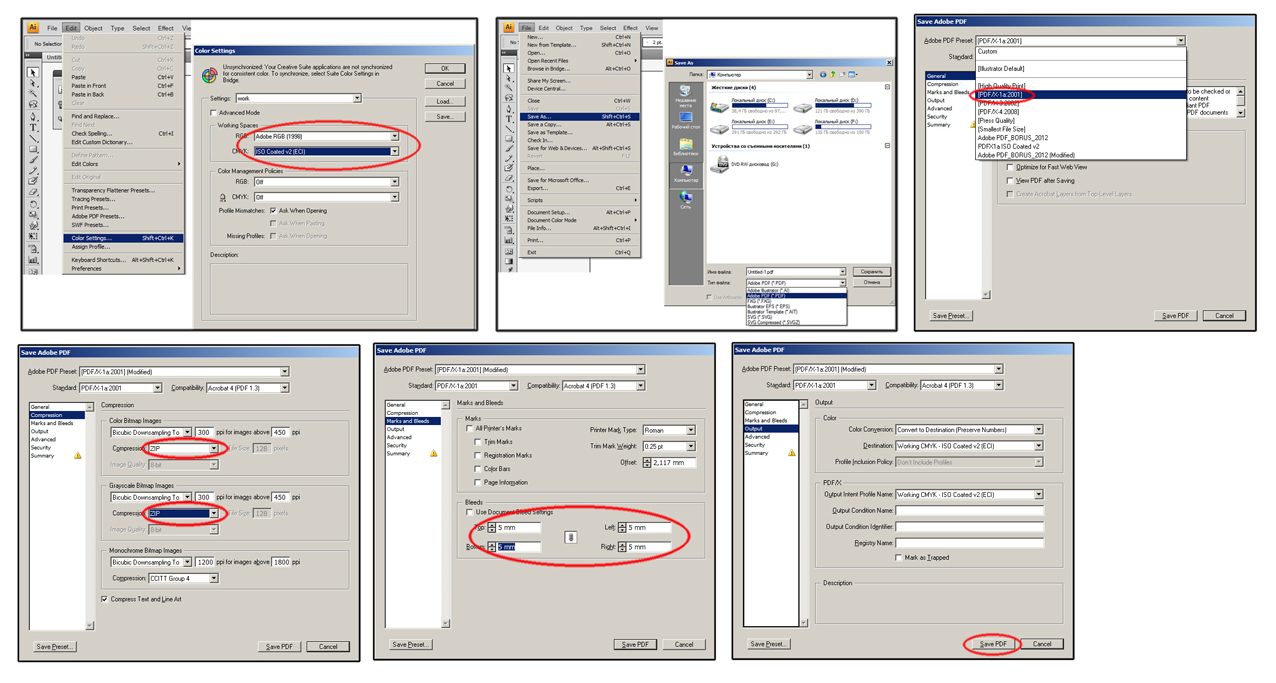 По умолчанию Photoshop использует этот метод сжатия при сохранении файлов. Добавление сжатия к файлам PSD и PSB означает меньшие размеры файлов, которые, в свою очередь, занимают меньше места на жестком диске. Однако проблема в том, что это очень медленно и занимает слишком много времени для выполнения этой задачи.В этой статье также предлагается отключить сжатие файлов PSD и PSB.
По умолчанию Photoshop использует этот метод сжатия при сохранении файлов. Добавление сжатия к файлам PSD и PSB означает меньшие размеры файлов, которые, в свою очередь, занимают меньше места на жестком диске. Однако проблема в том, что это очень медленно и занимает слишком много времени для выполнения этой задачи.В этой статье также предлагается отключить сжатие файлов PSD и PSB.
Реальные результаты
Ниже приведены некоторые реальные результаты тестирования одного файла, который я тестировал, сначала с включенным сжатием, а затем с отключенным сжатием. (Обратите внимание, это не тот файл, который я тестировал в видео выше — поэтому я рекомендую посмотреть и видео).
Hero-Shot-Test.psb (размер файла 5,38 ГБ с включенным сжатием Photoshop)
Время открытия:
Время, необходимое для открытия: iMac с внешним жестким диском Raid 0 Drive — USB 3 — 54 секунды
Время открытия: iMac с внешним SSD-накопителем — USB 3 — 49 секунд
Время открытия: внутренний твердотельный накопитель MacBook Pro — 48 секунд
Время сохранения:
Время сохранения: iMac с внешним жестким диском Raid 0 Drive — USB 3 — 3:49
Время сохранения: iMac с внешним SSD-накопителем — USB 3 — 3:28
Время сохранения: внутренний твердотельный накопитель MacBook Pro — 3:52
 psb (размер файла 9,7 ГБ с отключенным сжатием Photoshop)
psb (размер файла 9,7 ГБ с отключенным сжатием Photoshop) Время открытия:
Время, необходимое для открытия: iMac с внешним жестким диском Raid 0 Drive — USB 3 — 50 секунд
Время, необходимое для открытия: iMac с внешним SSD-накопителем — USB 3 — 36 секунд
Время открытия: внутренний SSD MacBook Pro — 13 секунд!
Время сохранения:
Время, необходимое для сохранения: iMac с внешним жестким диском Raid 0 Drive — USB 3 — 1:40
Время сохранения: iMac с внешним SSD-накопителем — USB 3 — 47 секунд
Время сохранения: внутренний твердотельный накопитель MacBook Pro — 1:18
Профи
Отключение сжатия файлов PSD и PSB значительно увеличит вашу скорость, поскольку теперь Photoshop пропускает процесс сжатия (узкое место).Теперь с отключенным сжатием вы увидите увеличение скорости.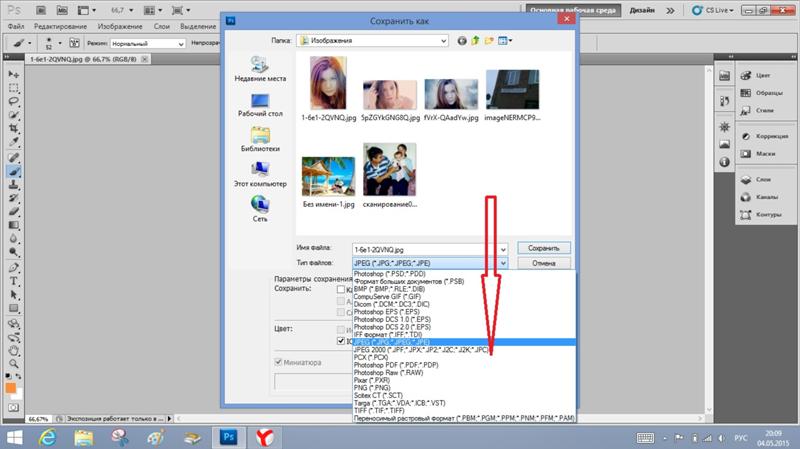 Величина увеличения скорости будет зависеть от того, насколько быстр ваш жесткий диск. Как правило, вы найдете более высокие скорости, используя внутренние диски, особенно SSD. Отключение сжатия также увеличивает скорость автоматического сохранения, которое Photoshop выполняет в фоновом режиме.
Величина увеличения скорости будет зависеть от того, насколько быстр ваш жесткий диск. Как правило, вы найдете более высокие скорости, используя внутренние диски, особенно SSD. Отключение сжатия также увеличивает скорость автоматического сохранения, которое Photoshop выполняет в фоновом режиме.
Минусы
Единственное предостережение, которое я обнаружил при использовании этого метода, заключается в том, что размеры файлов значительно увеличиваются. Это означает, что ваши файлы теперь будут занимать гораздо больше места на жестком диске.
Рабочий процесс DPC (сжатие Photoshop отключено)
Значительно ускорьте рабочий процесс, отключив сжатие Photoshop, когда вы активно работаете с файлами. Когда сжатие отключено, вы увидите огромное увеличение производительности при открытии и сохранении файлов. Имейте в виду, что увеличение скорости, которое вы увидите, будет зависеть от используемого вами жесткого диска. Например, быстрый внутренний SSD должен давать наилучшие результаты.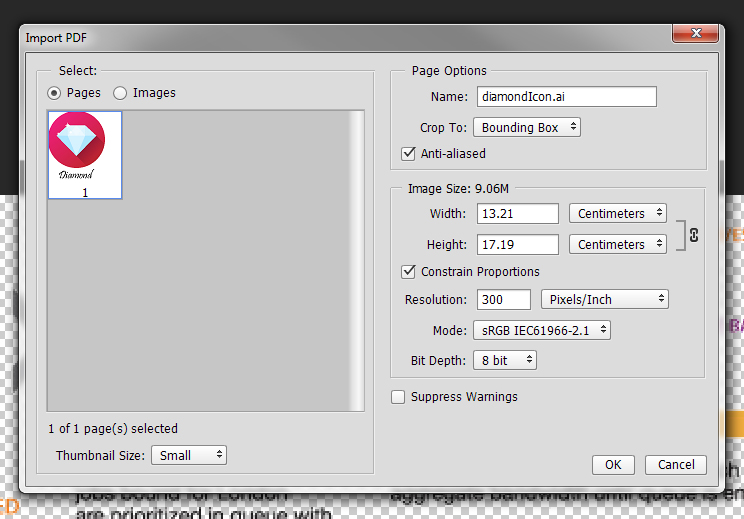 Когда вы закончите ретушь и экспортируете все окончательные файлы для доставки клиенту, просто снова включите сжатие, чтобы сжать файл и сэкономить место на жестком диске.
Когда вы закончите ретушь и экспортируете все окончательные файлы для доставки клиенту, просто снова включите сжатие, чтобы сжать файл и сэкономить место на жестком диске.
Если вы не хотите заходить в настройки Photoshop каждый раз, когда хотите включить или выключить эту функцию, просто создайте действие Photoshop и назначьте сочетание клавиш для более быстрого доступа. Вы захотите сделать действие для каждого; одно действие для включения сжатия и одно действие для отключения сжатия. Adobe также создала подключаемый модуль, доступ к которому можно получить здесь: https://helpx.adobe.com/photoshop/kb/save-psd-psb-images-compression.html.
Заключение: что я узнал из своего исследования
На момент написания этой статьи и по своему опыту я обнаружил, что независимо от того, сколько денег я решил потратить на более быстрые жесткие диски, я не видел никакого увеличения производительности в Photoshop при включении сжатия файлов.Повторюсь, сжатие включено по умолчанию. Если вы действительно хотите воспользоваться более высокой скоростью чтения и записи, которую могут предложить ваши жесткие диски, обязательно отключите сжатие файлов PSD и PSB.
Если вы действительно хотите воспользоваться более высокой скоростью чтения и записи, которую могут предложить ваши жесткие диски, обязательно отключите сжатие файлов PSD и PSB.
Признаюсь, я был настроен скептически, когда впервые узнал об этом флажке «Отключить сжатие». Когда я увидел, что размеры моих файлов стали значительно увеличиваться, я сказал себе: «Нет. Не могу этого сделать. Эти файлы слишком велики». У меня были файлы размером до 20 ГБ! Только когда я дал ему еще один шанс и выполнил всю работу, используя флажок «Отключить сжатие», я действительно интегрировал его в свой рабочий процесс.Увеличение скорости и эффективность, которую он обеспечивал, покорили меня, и я действительно увидел ценность его использования. С тех пор я настроил свой рабочий процесс так, что все текущие задания, над которыми я работаю, теперь живут на моем внутреннем диске моего Mac (мой самый быстрый диск) до тех пор, пока задание не будет завершено. После завершения задания файлы сжимаются и передаются на внешний диск для каталогизации и архивирования.
Послушайте, я не программист. Я коммерческий фотограф и цифровой художник, который широко использует Photoshop.Я безумно уважаю разработчиков программного обеспечения и программистов, которые делают эти продукты возможными. Но я должен сказать, что я с нетерпением жду того дня, когда команда Adobe предложит метод сжатия, который одновременно экономит место на жестком диске и соответствует скорости отключенного флажка сжатия… Поддержка PSB в Lightroom была бы отличной, поскольку Что ж.
Если вы еще этого не сделали, обязательно посмотрите видео выше!
Как сохранить фотографии в формате PDF в Photoshop?
Формат PDF уже давно ассоциируется с документами.Документы, которые необходимо либо сохранить в определенном формате, либо распечатать. Однако формат Photoshop PDF немного отличается.
Конечно, он используется для изображений, которые будут напечатаны, часто для изображений, которые необходимо распечатать в огромных размерах. Однако сохранение изображения в формате Photoshop PDF имеет и другие преимущества.
Возможно, вы захотите сохранить свои изображения в формате PDF в первую очередь, если хотите их распечатать. Сохранение в формате PDF позволяет пользователям сделать документ совместимым с форматом PDF/X.Это подмножество Adobe PDF, которое устраняет распространенные факторы, которые могут вызывать проблемы при печати, такие как цвета, шрифты и переменные треппинга.
Другая причина, по которой вы хотите сохранить свои фотографии в формате PDF, связана с безопасностью. Это своего рода данность с PDF, но, тем не менее, вы получаете 128-битное шифрование RCA.
Наконец, сохранение изображений в формате PDF может помочь сделать файлы документов согласованными между несколькими приложениями Adobe, поскольку данные изображения, такие как слои и маски, сохраняются.
Читайте также: Как удалить людей и объекты с фотографий в Photoshop?
Выполните следующие действия, чтобы сохранить фотографии в формате PDF.
Шаг 1: Завершив редактирование, перейдите к Файл на панели инструментов вверху и выберите Сохранить как.
Шаг 2: Выберите место назначения и выберите Photoshop PDF в качестве формата.
Шаг 3: Здесь вы получаете доступ ко всем параметрам сохранения. Вы можете выбрать, какие части изображения вы хотите сохранить вместе с файлом. Вы можете выбрать слои, альфа-каналы, заметки или любые добавленные плашечные цвета.
Вы также можете продолжить и выбрать Proof Setup, если хотите внедрить цветовой профиль, или просто использовать профиль по умолчанию, указанный с помощью команды Proof Setup.
Когда вы закончите настройку, просто нажмите кнопку Сохранить , и все готово.
Читайте также: Как скопировать и дублировать слой в Photoshop?
Кто-то, кто пишет/редактирует/снимает/хостит все, что связано с технологиями, а когда нет, то транслирует свои гонки на виртуальных машинах.

 При этом следует учесть, что возможности, появившиеся в более поздних версиях, могут быть утрачены или не смогут быть использованы.
При этом следует учесть, что возможности, появившиеся в более поздних версиях, могут быть утрачены или не смогут быть использованы.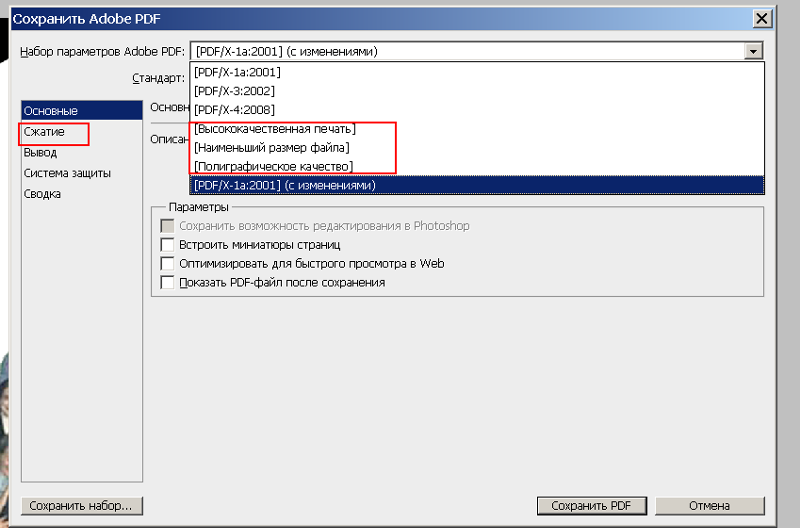
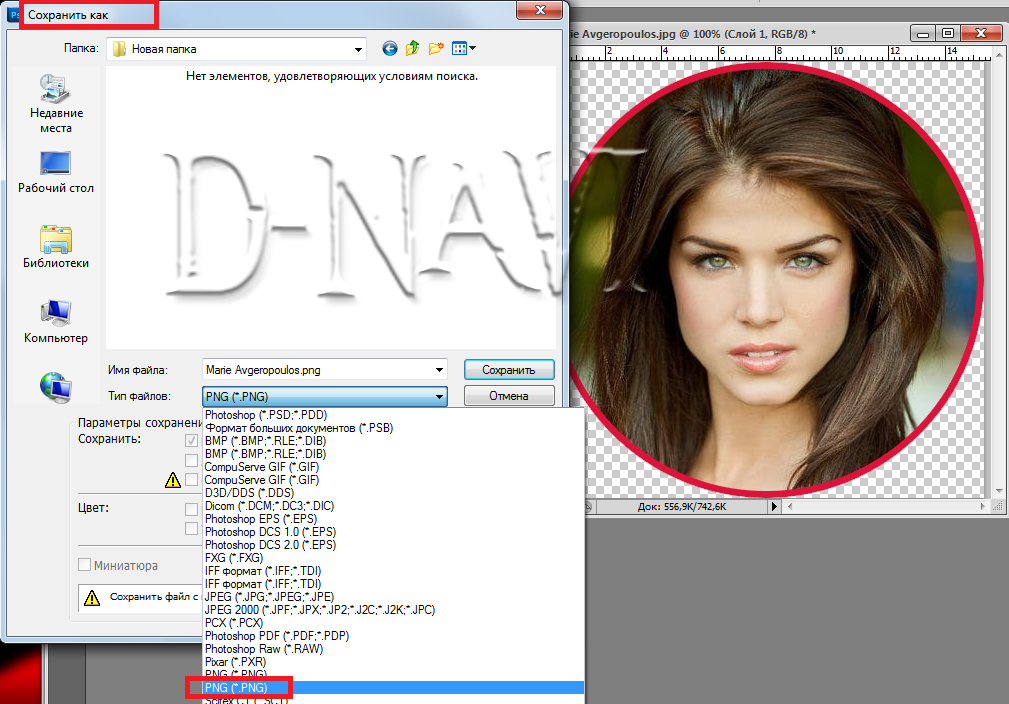
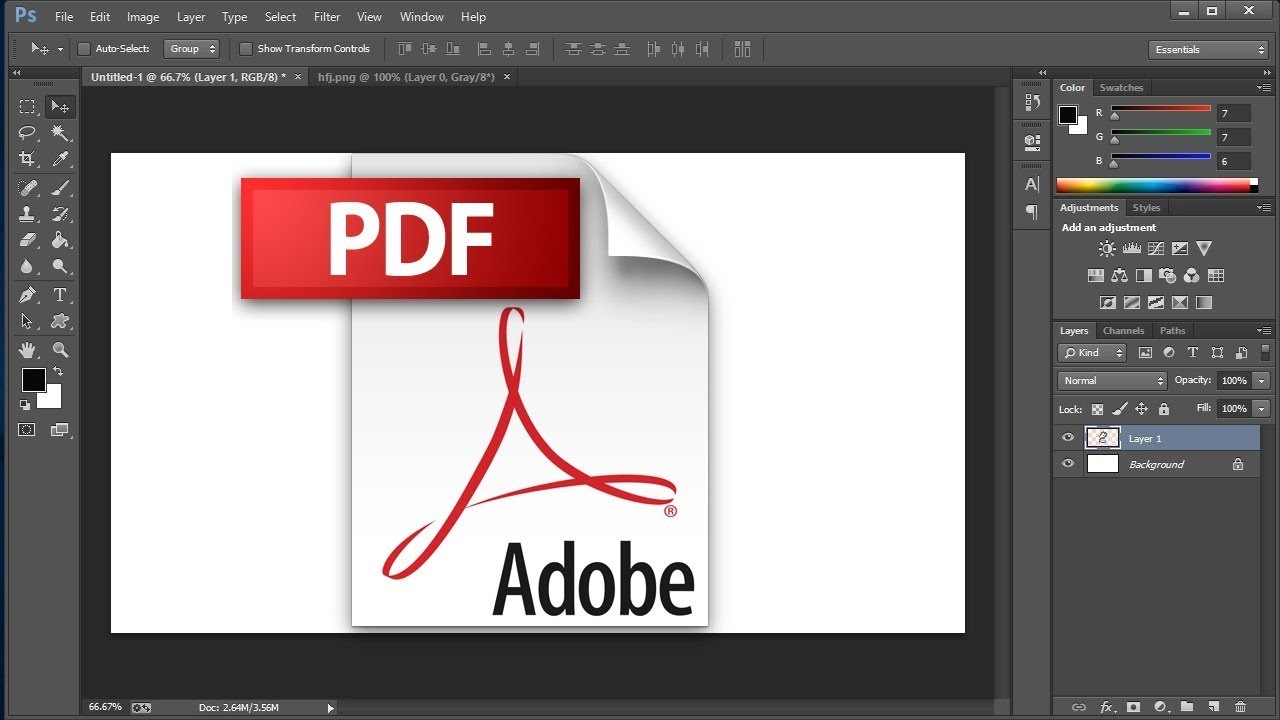 ..» и выберите «Photoshop PDF» в меню «Формат». Можно выбрать параметр «Цвет», если необходимо использовать встроенный профиль или профиль, заданный командой «Параметры цветопробы». Можно также включить слои, примечания, плашечные каналы или альфа-каналы. Нажмите кнопку «Сохранить».
..» и выберите «Photoshop PDF» в меню «Формат». Можно выбрать параметр «Цвет», если необходимо использовать встроенный профиль или профиль, заданный командой «Параметры цветопробы». Можно также включить слои, примечания, плашечные каналы или альфа-каналы. Нажмите кнопку «Сохранить».



