Программа просмотра шрифтов windows 7 где находится: Программа для просмотра шрифтов
Добавить шрифты в Windows 7
Здравствуйте, уважаемые читатели, с вами Тришкин Денис.
Иногда на компьютере необходимо использование дополнительных шрифтов, установленных в системе. Это может понадобиться для работы, а кому и учебы, ведь нередко появляются задания, вынуждающие выходить за рамки существующих правил. Но как добавить шрифты в Windows 7? Можно ответить сразу – просто. И существует несколько основных способов, позволяющих это сделать.
Содержание статьи
Где они хранятся?( к содержанию ↑ )
Где находятся файлы шрифтов в Windows 7?
Как и в остальных версиях этой операционки от Microsoft, шрифты хранятся в отдельной папке. Добраться к ней можно просто: Системный диск\Windows\Fonts.
увеличить
Кроме того, в это же место есть возможность попасть и через «Панель управления». Нужно только после открытия окна нажать «Все элементы панели управления», а потом найти соответствующую папку.
увеличить
Включение и выключение неиспользуемых( к содержанию ↑ )
Зайдя в раздел, мы увидим, что на самом деле в Windows по умолчанию предусмотрено отображение только тех компонентов, которые подходят под текущие языковые настройки. Так, например, если в вашей ОС используется два языка ввода – например, русский и английский, значит не отображаются те, в которых нет кириллических и латинских символов (это может быть японский или любой другой). Чтобы лишний раз не нагружать компьютер, не подходящие компоненты попросту не подключаются к Word, Photoshop и другим программам, которые используют текстовые элементы.
Как изменить эту ситуацию? Для включения всех текстовых типов, в окне в левом меню выбираем закладку «
увеличить
Методы добавления новых шрифтов( к содержанию ↑ )
Итак, как же все-таки установить новый текстовый элемент? Существует несколько основных вариантов, каждый из которых дает возможность изменить параметры системы без прав администратора. Пользоваться можете любым – все они приводят к одному и тому же результату.
Итак, эта процедура выглядит следующим образом:
Метод №1
1Взять нужный файл.
2Скорее всего он заархивирован, а потому распаковать его.
увеличить
3Появится документ, на котором нужно вызвать контекстное меню и выбрать пункт «Установить».
увеличить
4Пропишется соответствующая запись в реестре. Также нужный элемент появится со всеми остальными в папке Fonts.
увеличить
Метод №2
1На распакованном файле нажать правой кнопкой мыши и выбрать просмотр.
увеличить
2Откроется окно, в котором вы увидите, как выглядит компонент.

3Сверху будет кнопка «Установить». Нажимаем.
увеличить
Метод №3
1Запускаете «Пуск» и переходите в «Панель управления». После этого «Показать все элементы…».
2Выбираем «Шрифты» — обычно этот компонент находится в самом конце списка.
увеличить
3Открывается окно, в котором расположены все шрифты, я его сворачиваю.
увеличить
4Открываю папку где у меня лежит распакованный шрифт и просто
увеличить
увеличить
5Шрифт автоматически установился.
После любого метода желательно обновить окно, а лучше перезагрузить ОС. Иногда только после этого можно будет найти дополнение.
Примечания( к содержанию ↑ )
За долгое время работы в Windows мне приходилось добавлять, удалять и включать разные текстовые компоненты. Вместе с тем, я познакомился с некоторыми особенностями, которые могут помочь в вашей проблеме:
Вместе с тем, я познакомился с некоторыми особенностями, которые могут помочь в вашей проблеме:
1Перед тем, как начинать загрузку понравившегося файла, обязательно убедитесь в том, что источник нормальный. В противном случае вы можете повредить собственную систему. Лечением окажется только переустановка Windows.
2Шрифты могут иметь разные расширения — *.fon, *.ttf, *.ttc и многие другие. Всего их насчитывается более 25. Поэтому перед добавлением лучше проверить, действительно ли файл является шрифтом.
увеличить
3При установке текстового компонента с именем, которое уже есть в операционке, могут появится проблемы. А точнее, старый элемент будет перезаписан новым. Поэтому не стоит устанавливать в системе разные типы, которые обладают одинаковыми именами.
Удаление( к содержанию ↑ )
Иногда случаются ситуации, когда нужно убрать текстовый элемент из ОС. Как удалить шрифт? Просто. Заходим в папку, в которой находятся все типы текста: Windows\Fonts. Выбираем нужный компонент и нажимаем «Удалить».
Заходим в папку, в которой находятся все типы текста: Windows\Fonts. Выбираем нужный компонент и нажимаем «Удалить».
увеличить
Важно помнить, что не стоит стирать элементы, задействованные в работе системы. К ним относятся следующие:
Courier New;
Arial;
Times New Roman;
Symbol;
Wingdings.
Кэш( к содержанию ↑ )
В памяти существует определенная область, которая отвечает за сохранение самых часто используемых шрифтов. Она помогает при работе с разными программами. Иногда кэш шрифтов может занимать довольно объемное место, а потому так называемые «
Каждый из нас предпочитает пользоваться в Windows полюбившимся текстовым редактором, который показывает полюбившиеся буквы. Это может быть, как стандартный элемент, так и новый, добавить который уже никому не составит труда.
Это может быть, как стандартный элемент, так и новый, добавить который уже никому не составит труда.
Надеюсь, вы нашли для себя что-то новое. Подписывайтесь, и рассказывайте обо мне своим друзьям.
Материалы по теме
Как установить шрифты в Windows 7, XP, 8, 10
Операционная система Windows позволяет централизованно управлять шрифтами, которые могут использовать все установленные приложения. Вместо того чтобы загружать данные отдельно в Photoshop, Microsoft Word и еще какие-нибудь программы, можно установить новый шрифт прямо в ОС. После этого он станет доступен для использования с помощью любого софта. В данной статье описывается процесс установки новых шрифтов в разных версиях ОС Windows: XP, 7, 8 и 10.
Общая информация
Шрифт определяет внешний вид печатных символов. Наиболее очевидные области, в которых вам могут понадобиться подобные косметические изменения — работы с текстом или графикой. Написание статей, веб-разработка, создание шаблонов грамот или поздравительных открыток — для всего этого могут потребоваться новые нестандартные шрифты.
Подключения можно разделить на 2 этапа: загрузку файла и установку. Найти нужные файлы можно на специализированных сайтах, дизайнерских форумах и торрент-трекерах. Windows поддерживает все популярные расширения: OpenType (OTF), TrueType (TTF), PostScript (PFM). Процесс установки одинаков для всех типов, но немного различается в разных версиях Виндовс.
Извлечение из архива
Часто загруженные из интернета файлы оказываются запакованными в специальную сжатую папку — архив (например, с расширением .rar или .7z). Это делается для экономии места на сервере и уменьшения трафика.
Чтобы работать с содержимым таких объектов их необходимо распаковать. Для этого используются особые программы – архиваторы. Если на вашем персональном компьютере подобного софта нет, его нужно установить.
Скачайте утилиту WinRar с официального вебсайта разработчика — http://www.win-rar.ru/download/. Не забудьте выбрать правильную разрядность своей операционной системы.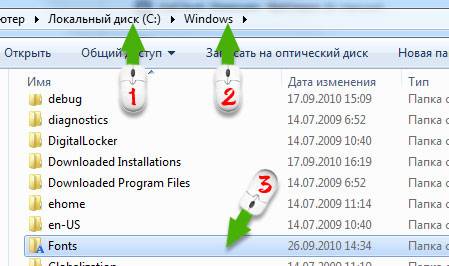 Программа запустится на любой версии ОС, в том числе, и на 10-й.
Программа запустится на любой версии ОС, в том числе, и на 10-й.
Загрузите нужную версию и установите архиватор, следуя указаниям Мастера Установки (Install Wizard). По завершении процесса кликните правой кнопкой мыши по сохраненному архиву, чтобы вызвать настройки, и выберите опцию «Извлечь» («Extract»). В открывшемся окне нужно указать папку, в которую нужно распаковать содержимое. Теперь можно приступать к установке.
Windows XP
В Виндовс XP доступно 2 способа установки новых шрифтов. Оба очень просты – достаточно минимальных навыков владения персональным компьютером.
Первый способ — копирование загруженных файлов в нужную директорию вручную:
- Запустите Проводник Виндовс XP. Это делается с помощью значка «Мой компьютер» в меню «Пуск» или на рабочем столе.
- Откройте раздел диска, на который установлена система (как правило, он имеет букву «C:/»).
- Перейдите в папку «Windows/Fonts».

- Скопируйте сюда файлы шрифтов, которые хотите установить (не забудьте их предварительно разархивировать).
Вы также можете воспользоваться стандартным инструментом Windows XP:
- Вызовите меню «Пуск».
- Откройте «Панель Управления».
- Перейдите в каталог «Шрифты».
- Кликните по кнопке «Файл», которая расположена в меню сверху.
- В ниспадающем списке нужно выбрать опцию «Установить шрифт».
- Нажмите Сеть… и укажите путь к подготовленным файлам.
- Щелкните OK.
Теперь требуется перезапустить все активные программы, чтобы их настройки обновились. После этого вы сможете выбрать в них новый шрифт.
Windows 7/Vista
По сравнению с версией XP в Windows 7 и Vista разработчики сделали процесс подключения шрифтов еще более простым:
- Выделите файлы шрифтов, которые нужно установить. Если вам нужно выделить несколько объектов, зажмите клавишу Ctrl и нажимайте на них поочередно.

- Вызовите контекстное меню, кликнув по одному из выделенных элементов правой кнопкой мыши.
- Выберите опцию «Установить» («Install») в ниспадающем списке.
Аналогично предыдущей версии, пользователи также могут просто скопировать все файлы в папку «Windows/Fonts».
Если на вашем системном диске осталось мало места, вы можете разместить массивное «тело» шрифта в другом месте и подключить его с помощью ярлыка. Сначала эту функцию нужно включить в системных настройках:
- Вызовите «Пуск».
- Перейдите в «Панель Управления».
- Откройте категорию «Оформление и Персонализация».
- Выберите раздел «Шрифты».
- В меню, расположенном слева, щелкните по гиперссылке «Параметры шрифта».
- В графе «Параметры установки» поставьте отметку напротив пункта «Разрешить установку с помощью ярлыков».

- Нажмите OK.
Теперь при подключении новых шрифтов вы сможете выбрать опцию «Установить как ярлык».
Обратите внимание: если вы удалите файл или перенесете его в другое место, шрифт перестанет работать.
В Виндовс 10 тоже есть подобная функция, и запускается она точно так же.
Windows 8/10
Процесс подключения шрифтов в Виндовс 8-й и 10-й версий аналогичен.
Во-первых, пользователи могут просто переместить нужные файлы в системный каталог «Fonts», как в предыдущих релизах.
Во-вторых, в Виндовс 10 вы можете просто открыть скачанный шрифт, дважды кликнув по файлу. В открывшемся окне будет презентация внешнего вида символов, а также кнопка Установить. Щелкните по ней, и все будет готово. Как и в прежних версиях, вам потребуется перезапустить все работающие программы, чтобы обновить их настройки.
Видео по теме
где хранятся стандартные, как добавить новые
Невзирая на то, что процедура установки новых шрифтов в Windows 7 очень проста в реализации, вопрос о том, как это сделать, возникает часто. Благодаря этому встроенному элементу в ОС удается приукрасить интерфейс и улучшить восприимчивость текстовых документов. При этом коллекция стандартных шрифтов в операционной системе очень разнообразна.
Как установить шрифт на виндовс 7
В Windows 7 установка шрифтов является встроенной опцией, использовать которую могут все без исключения пользователи операционной системы. Вот только при этом профиль должен обладать правами администрирования.
Разнообразие стандартных шрифтов на Windows 7
Обратите внимание! Такой подход позволит создать уникальные документы, которые по стилю оформления будут отличаться от других.
Способ № 1. С правами администрирования
Прежде чем выяснить, где хранятся шрифты в Windows 7, пользователь должен авторизоваться в системе, как администратор. Если пароль к аккаунту был забыт, сбросить его можно через командную строку. Для реализации этого подпункта потребуется установочный диск с образом ОС Windows 7.
Далее последовательность действий выглядит следующим образом:
- Юзеру нужно найти требуемый шрифт. В Интернете есть много различных сайтов со шрифтами, которые каждый может скачать бесплатно и использовать в своих целях. Скачивать их можно архивом (файлы с расширением RAR и ZIP) или же, как файлы со шрифтами (формат ТТF и OTF). Если скачан архив, то его нужно запустить и из выпадающего списка контекстного меню выбрать строку «Извлечь все». Настоятельно не рекомендуется скачивать .exe файлы.
- Подготовленный для установки файл с шрифтами нужно запустить, чтобы предварительно просмотреть его.
- В верхней панели инструментов открываемого файла будет отображаться кнопка «Install» или «Установить».

Установка папки Fonts с правами администрирования
Альтернативный способ устанавливать и сохранять шрифты на ПК: через «Пуск» перейти в «Панель управления», после чего из доступных встроенных инструментов кликнуть на «Просмотр», затем «Мелкие значки» и «Шрифты». Ранее скачанный файл с рабочего стола или папки загрузок нужно перетащить в список.
Также, если система запросит, потребуется ввести пароль администратора, чтобы все сохранить и в последующем использовать по умолчанию. Как только все действия будут подтверждены, шрифты можно использовать в любом текстовом и офисном редакторе.
Обратите внимание! Не все шрифты, которые удается находить на сайтах, можно устанавливать на ОС виндовс 7, так как они несовместимы.
Способ № 2. Без прав администратора
Также в операционной системе представляется возможным добавление шрифтов c Windows Fonts. Процедура проста, для ее реализации не обязательно иметь глубокие познания в использовании компьютера.
Инструкция, как добавить шрифт в виндовс 7, выглядит приблизительно следующим образом:
- Предварительно пользователю на свой компьютер нужно установить стороннее приложение PortableApps Platform. С его помощью можно сгенерировать портативную утилиту, которая способна устанавливать шрифты, не имея прав администратора. Также ее можно использовать на работе или в школе, что очень удобно. Установочный файл рекомендуется скачивать с официального сайта разработчиков.
- Запустить скачанный файл. Чтобы не возникло сложностей все с теми же правами администрирования, среди доступных способов установки нужно поставить галочку напротив строки «Установить в пользовательскую папку».
- В следующем шаге потребуется выбрать пользовательскую папку, в которую будет осуществляться установка. Речь идет о папках «Рабочий стол» и «Мои документы».
- После установки программы, например, на «Рабочем столе», начнет отображаться папка с названием «PortableApps». Нужно открыть ее, а затем папку «Data».

- В последней директории пользователю нужно создать новую папку с названием «Fonts». Для этого нужно правой кнопкой компьютерной мышки щелкнуть по пустой части экрана и из выпадающего списка выбрать «Создать», а затем «Папка».
- В новый объект остается скопировать и расположить все скачанные элементы. В завершении остается закрыть используемую программу.
Установка сторонней программы для использования Fonts на ПК
Важно! Если Fonts будет использоваться в коммерческих целях, то она должна обязательно иметь свободную лицензию во избежание проблем с создателями.
Где находится папка со шрифтами в Windows 7
Многих пользователей интересует вопрос, где находятся шрифты в Windows 7. Лежат они в ОС виндовс 7 по следующему пути: «Пуск» — «Панель управления» — «Просмотр» — «Мелкие значки» и «Шрифты».
Расположение папки с доступными стилями в виндовс 7
Как удалить ненужные элементы
Для удаления всех ненужных стилей пользователю потребуется воспользоваться разделом «Шрифты», расположенным в «Панели управления». Последовательность действий выглядит следующим образом:
Последовательность действий выглядит следующим образом:
- Необходимо нажать на «Пуск», затем «Панель управления».
- В подразделе «Просмотр» необходимо тапнуть по мелкому или крупному значку. В новом окне из доступных инструментов нажать на «Шрифты».
- Отобразится список доступных форматов. Нужно найти ненужный, для этого достаточно в строке поиска прописать его название, если, конечно, пользователь его помнит.
- Как только все будет найдено, нужно нажать правой кнопкой мышки на конкретную строку и из выпадающего списка тапнуть по «Удалить». Система попросит подтверждение того, что юзер намерен удалить один из стилей.
Обратите внимание! Во всех текстовых файлах, где был использован удаленный шрифт, он будет заменен на системный.
Смена шрифтов через реестр
Прибегнув к этому способу, пользователю удастся изменить стиль всего интерфейса операционной системы, присвоив ему единое оформление. Чтобы ознакомиться с названиями доступных вариантов, пользователю нужно ознакомиться с содержимым папки Fonts (как это сделать, описывалось ранее). Ознакомившись с доступными стилями, запомнить название предпочтительного и выполнить следующие шаги:
Ознакомившись с доступными стилями, запомнить название предпочтительного и выполнить следующие шаги:
- Скачать на свой ПК rag-файл и распаковать его. По умолчанию в последней строке задан стиль Britannic. Его можно изменить.
- Щелкнуть ПКМ на файл Izmen-Font.reg и выбрать строку «Изменить». Отобразится на экране блокнот с содержимым файла.
- В последней строке останется изменить название стиля на желаемый, сохранить изменения и закрыть файл.
Важно! В завершении также рекомендуется перезагрузить компьютер.
Смена стиля через реестр
Большое разнообразие стилей позволяет создавать легко читабельные и красиво оформленные тексты. Реализация процесса установки проста, поэтому под силу справиться даже новичку.
как исправить, если слетели настройки на компьютере
Шрифты – это неотъемлемая часть любой компьютерной операционной системы. Они влияют на восприятие информации пользователем. А их правильный подбор способствует предотвращению офтальмологических заболеваний при использовании ПК и ноутбуков. Поэтому здесь речь пойдёт о том, как сделать компьютер более удобным и безопасным, а именно — как настроить шрифт на компьютере Windows 7.
Они влияют на восприятие информации пользователем. А их правильный подбор способствует предотвращению офтальмологических заболеваний при использовании ПК и ноутбуков. Поэтому здесь речь пойдёт о том, как сделать компьютер более удобным и безопасным, а именно — как настроить шрифт на компьютере Windows 7.
Шрифт на компьютере с Windows 7 – преимущества удобного шрифта на ПК
В ОС Windows 7 системный шрифт используется в таких случаях:
- для меню «Пуск»,
- названий папок, панелей и прочих файлов, ярлыков,
- всплывающих подсказок,
- заголовков активных, неактивных окон,
- стандартных программ, таких как текстовый редактор WordPad и прочего.
Выбор шрифта важен для удобства пользования ПК
То есть пользователь сталкивается с ним в течение всего процесса, от начала и до самого конца работы на ПК. Подбор удобного шрифта убережёт юзеров как от прогрессирования уже имеющихся офтальмологических заболеваний, так и от развития синдрома компьютерного зрения (СКЗ).
СКЗ характеризуется жжением в глазах, временной близорукостью, ослаблением глазных мышц, болью в области лба, шеи и повышением утомляемости. Одно из осложнений СКЗ, вызванного нечитабельным или слишком мелким шрифтом – это сильная нагрузка на позвоночник, и его искривление.
Важно! По статистике синдромом компьютерного зрения страдает более 70 % населения России. Не стоит пренебрегать подбором удобного, то есть безопасного, шрифта на домашнем ПК.
Как поменять системный шрифт в Виндовс 7
После установки 7-ой версии ОС Windows, пользователям становятся доступны десятки различных системных шрифтов. Если шрифт, установленный по умолчанию, по каким-либо причинам не удобен для использования, его рекомендуется сменить.
Изменить шрифт в Windows 7 можно следующим образом:
- Через меню «Пуск» нужно войти в «параметры оформления».
- Перейти в пункт «Персонализация».
- В раздел «Персонализация» можно войти и через контекстное меню, кликнув левой клавишей мышки на свободное поле рабочего стола.
 Пункт «Персонализация» будет находиться в конце списка.
Пункт «Персонализация» будет находиться в конце списка. - Выбрать «Оформление и личную настройку».
- В поисковой строке ввести «метрику».
- Кликнуть на «Изменение цветов и метрик окна».
- В разделе «Элемент» выбрать нужный компонент.
- Выбрать нужный шрифт. Для удобства пользователей в верхней части экрана появится окно предварительного просмотра.
- Установить другие параметры шрифта: гарнитуру, цвет, размер, плотность.
- Подтвердить действия, кликнув на клавиатуре «Enter».
Как на компьютере изменить символы Windows 7
Обратите внимание! Шрифт ярлыков рабочего стола исправить не удастся. Изменения применимы для значков, названия панели, строки меню, окон сообщений и подсказок, заголовков активный, неактивных окон и некоторых других элементов.
Как вернуть шрифты по умолчанию Windows 7
В случае некорректного отображения установленного шрифта, пользователю рекомендуется восстановить шрифт по умолчанию Windows 7. Сделать это можно несколькими способами.
Сделать это можно несколькими способами.
Первый и самый простой вариант подразумевает сброс настроек через меню «Пуск». Для этого нужно выполнить следующие действия:
- Открыть «Пуск».
- Перейти в «Панель управления».
- Далее в раздел «Оформление и персонализация».
- Через пункт «Шрифты» перейти в «Параметры шрифта».
- Восстановить параметры по умолчанию.
- Подтвердить действие.
В случае установки нестандартных шрифтов или использования для этого специализированного приложения, настроить параметры по умолчанию можно с помощью второго варианта, путём восстановления системы через «Пуск».
Если с помощью двух предыдущих способов решить проблему так и не удалось, то нужно перейти к третьему способу, и внести изменения в реестр:
- Создать текстовый документ.
- Вписать в него код Windows Registry Editor Version 5.00.
- Сохранить документ с расширением REG, и запустить файл.
- Далее нужно согласиться с внесёнными изменениями.

- Перезагрузить компьютер.
Как правило, в абсолютном большинстве, после этого шрифт по умолчанию восстанавливается удачно, и решаются все проблемы, связанные с искажением системного текста. Если же этого всё-таки не произошло, следует перезапустить саму операционную систему.
Как на компьютере изменить шрифт Windows 7: размер и разрешение
Ни для кого не секрет, что острота зрения у каждого пользователя разная. И если для одного работа с мелким или средним текстом будем комфортной, то у другого при чтении такого шрифта глаза могут сильно перенапрягаться и уставать. Поэтому операционной системой Виндовс 7, как и любой другой, предусмотрена настройка размера и чёткости любого текста.
Установить наиболее подходящий размер можно с помощью:
- стандартных настроек;
- лупы;
- комбинаций на клавиатуре;
- клавиатуры и мышки.
Обратите внимание! По умолчанию на любом компьютере предусмотрен мелкий шрифт – 100 %. Он и является точкой отсчёта.
Он и является точкой отсчёта.
Через панель управления устанавливают постоянный размер отдельных элементов, от мелкого до крупного. Для этого нужно выполнить следующие действия:
- Открыть контекстное меню на рабочем столе, как это описано выше.
- Перейти в раздел «Разрешение экрана».
- Выбрать пункт «Сделать текст и другие элементы больше или меньше».
- Указать нужные параметры и сохранить изменения. Для людей с нормальным зрением рекомендуется устанавливать «средний» шрифт.
- После этого перезагрузить компьютер.
Здесь же в настройках для временного увеличения текста пользователям будет предложено использование «Экранной лупы». Суть её действия та же, что и обычной. Для того, чтобы воспользоваться экранной лупой, необходимо одновременно зажать клавиши «Win» и «+». Или же активировать данную функцию через стандартные настройки. С помощью экранной лупы пользователь может увеличить любой текст в десятки раз. Настраивать параметры и вид. Увеличение всего экрана в данном случае также возможно.
Увеличение всего экрана в данном случае также возможно.
Экранная лупа позволяет выборочно увеличить текст и картинки
Но наиболее простой вариант подбора подходящего размера – это использование комбинации на клавиатуре или сочетание клавиатуры и компьютерной мышки. Для этого необходимо зажать кнопку «Ctrl» и «+» или «-» соответственно. Или удерживать «Ctrl» и одновременно прокручивать колёсико мышки, остановившись на наиболее комфортном для восприятия варианте. При этом раскладку на клавиатуре с русской на какую-либо другую менять не нужно, и наоборот.
Данный метод применим как для увеличения системных файлов, страниц настроек, рабочего стола, как и для любого браузера.
Обратите внимание! С помощью данного способа увеличится / уменьшится не только текст, но и вся страница, то есть – увеличится или уменьшится масштаб всей страницы.
Бывает и так, что шрифт становится мельче или крупнее самопроизвольно или же из-за случайного нажатия на определённые клавиши. Вернуть всё на свои места достаточно просто:
Вернуть всё на свои места достаточно просто:
- Через «Панель управления» перейти в раздел «Оформление и Персонализация»;.
- Зайти в раздел «Шрифты».
- Во вкладке «Параметры» кликнуть на «Восстановление».
- Сохранить внесённые изменения.
Ещё одна полезная опция от ОС Windows – это «Clear Type». Предназначена для увеличения чёткости отображаемого текста. Принцип работы Clear Type заключается в следующем: в отдельном окне пользователю будет предложено несколько вариантов написания текстовых фрагментов. Юзеру необходимо кликнуть на наиболее чёткий и хорошо воспринимаемый. После этого Виндовс применит указанные параметры ко всем системным текстам, тем самым устанавливая максимальную чёткость.
Clear Type улучшит четкость текста
Проблемы, связанные со шрифтами: неправильная кодировка символов
Наиболее распространённая проблема на Виндовс 7, связанная со шрифтами – это неправильная кодировка символов. В этом случае в меню и всплывающих окнах будет не понятный всем русскоязычный текст, а иероглифы.
Чаще всего такая проблема возникает из-за установки программного обеспечения, которое меняет настройки реестра. Ещё одна из возможных причин – установка англоязычной версии операционной системы.
Решить эту проблему можно достаточно просто:
- Через «Панель управления» войти во вкладку «Язык и региональные параметры».
- Перейти в пункт «Дополнительно».
- Во вкладке «Язык программ, не поддерживающих Юникод» вместо английского, который скорее всего будет установлен, указать русский.
- Перезагрузить компьютер.
С большей долей вероятности эти нехитрые манипуляции помогут решит поставленную задачу. Если же проблема устранена не будет – попробовать переустановить ОС.
Как поменять шрифт на компьютере Windows 7: инсталляция и установка файла
Для более опытных и требовательных пользователей будет полезна инструкция по установке внесистемного шрифта, что позволит каждому сделать свой компьютер более уникальным.
Утилита FontMassive Pack прекрасно справится с такой задачей. В её состав входят менеджер шрифтов, подбор подобных стилей и установка (временная). Совместима с 32-х и 64-битными версиями Виндовс. Загружать данное программное обеспечение рекомендуется с официального сайта. Инсталляция не требуется. FontMassive Pack позволяет с лёгкостью осуществлять замену старых шрифтов новыми и более уникальными.
В её состав входят менеджер шрифтов, подбор подобных стилей и установка (временная). Совместима с 32-х и 64-битными версиями Виндовс. Загружать данное программное обеспечение рекомендуется с официального сайта. Инсталляция не требуется. FontMassive Pack позволяет с лёгкостью осуществлять замену старых шрифтов новыми и более уникальными.
Программа для внесистемных текстов
Обратите внимание! Не все системные шрифты можно удалять. Некоторые из них необходимы для исправного функционирования Windows 7. К таким относят Times New Roman, Arial, MS Sans Serif и другие.
Устанавливать пользовательские шрифты не только можно, но и нужно. Это позволит сделать работу за компьютером более комфортной и сохранит здоровье. А при допущении каких-либо ошибок в настройке – с лёгкостью вернуть всё на свои места.
Управление ClearType – сглаживанием шрифтов в Windows 7 ‹ Windows 7 — Впечатления и факты
Управление ClearType – сглаживанием шрифтов в Windows 7
30.06.2009 19:07
В этой статье вы узнаете о том, как настроить или отключить сглаживание шрифтов по технологии ClearType в Windows 7.
Общая информация
Подготовка к настройке ClearType
Настройка ClearType
Отключение ClearType
Настройка системных шрифтов при отключенном сглаживании
Общая информация
Технология ClearType создана для лучшего отображения шрифтов на жидкокристаллических мониторах.
В Windows 7 сглаживание шрифтов по умолчанию включено и настроено автоматически, согласно техническим характеристикам вашего монитора. Если автоматические настройки вас не устраивают, то вы можете вручную отрегулировать параметры ClearType.
Подготовка к настройке ClearType
Чтобы корректно настроить сглаживание шрифтов по технологии ClearType, необходимо сделать следующее:
1. Установите самую новую версию драйвера видеокарты. Этот драйвер должен быть написан производителем вашей видеокарты специально для Windows 7.
2. Установите самую новую версию драйвера монитора, совместимую с Windows 7.
3. Установите разрешение экрана, при котором вам будет удобно работать.
4. Выполните калибровку монитора, если вы еще не сделали этого.
Настройка ClearType
1. Чтобы отрегулировать параметры сглаживания шрифтов, нажмите Пуск, введите в поисковую строку команду cttune и нажмите Ввод.
2. Нажмите Далее и в последовательно открывающихся окнах Мастера настройки ClearType выбирайте из предложенных вариантов те, где текст отображается лучше.
Сам процесс настройки сглаживания шрифтов не должен вызывать трудностей.
Отключение ClearType
1. Чтобы отключить сглаживание шрифтов в Windows 7, откройте Панель управления -> Система -> Дополнительные параметры системы.
2. Откройте Параметры быстродействия и на вкладке Визуальные эффекты уберите галочку с пункта Сглаживать неровности экранных шрифтов.
3. Нажмите ОК два раза.
Теперь вы можете обнаружить, что шрифты в интерфейсе программ и операционной системы отображаются слишком угловато и слишком мелко. Причина – в Windows 7 в качестве основного шрифта установлен «Segoe UI», у него другие масштабы и он рассчитан на включенное сглаживание.
Настройка системных шрифтов при отключенном сглаживании
1. Чтобы настроить нормальный вид окон, откройте Панель управления -> Персонализация -> Цвет и внешний вид окна -> Дополнительные параметры оформления…
2. В раскрывающемся списке регулируются параметры отображения большинства элементов интерфейса Windows 7. Выставьте шрифт Tahoma, размер шрифта 8 в следующих пунктах раскрывающегося списка:
- Всплывающая подсказка
- Выделенный пункт меню
- Заголовок активного окна
- Заголовок неактивного окна
- Значок
- Название панели
- Окно сообщения
- Строка меню
Обратите внимание, что в этом окне настроек два поля «Размер». Верхнее поле – это размер элемента интерфейса Windows, а нижнее поле – размер шрифта. Таким образом, чтобы отрегулировать размер шрифта, вносите изменения в нижнее поле, а верхнее поле оставьте без изменений.
3. В пункте Кнопки управления окном выставьте размер 21 (в верхнем поле «Размер»), чтобы сохранились стандартные размеры кнопок «Закрыть», «Свернуть» и «Развернуть».
4. Нажмите ОК.
Загрузка и установка пользовательских шрифтов для Office
Большинство приложений (таких как Microsoft Word, Excel и PowerPoint) включают шрифты, которые автоматически устанавливаются при установке программного обеспечения. Например, приложения, предназначенные для разработки документов, такие как Microsoft Publisher, часто поставляются с большим количеством дополнительных шрифтов, которые можно использовать в любой другой программе на компьютере.
Однако иногда может потребоваться установить пользовательские шрифты, которые вы создали, купили или скачали. В этой статье мы поговорим о том, как установить эти шрифты для использования в Microsoft Office.
Примечание: Сведения о внедрении шрифтов в документы Microsoft Office Word и презентации PowerPoint см. в разделе Внедрение шрифтов на сайте PPTools.
Поиск шрифтов в Интернете
Кроме шрифтов, установленных с другими приложениями, вы можете использовать шрифты, скачанные из Интернета. Некоторые из них продаются, некоторые распространяются как условно бесплатные программы, а некоторые доступны бесплатно. На этом сайте Майкрософт можно найти ссылки на страницы компаний и дизайнеров, разрабатывающих и распространяющих шрифты.
Найдя шрифт, который вы хотите использовать в приложении Office, можно скачать и установить его с помощью операционной системы компьютера. Так как шрифты работают на уровне операционной системы, они не скачиваются непосредственно в Office. Необходимо установить шрифт в папку Шрифты на панели управления Windows, после чего он будет поддерживаться в Office автоматически. На компьютере Mac необходимо добавить шрифт через средство Шрифты, а затем скопировать его в папку Windows Office Compatible.
Многие сторонние компании упаковывают шрифты в ZIP-файлы для уменьшения их размера и ускорения скачивания. Если вы скачали шрифт, сохраненный как ZIP-файл, можно открыть его, дважды щелкнув его значок.
Установка скачанного шрифта
Скачанный шрифт необходимо установить в операционной системе. После этого Microsoft Office сможет распознавать и использовать его. Для получения подробных инструкций выберите свою операционную систему в раскрывающемся списке ниже.
-
Найдите скачанный файл шрифта, помня, что он может быть в ZIP-файле. Вероятно, он находится в папке «Загрузки».
-
Дважды щелкните файл шрифта, чтобы открыть его в средстве просмотра шрифтов.
-
Убедившись в том, что это нужный вам шрифт, щелкните Установить в верхней левой части окна.
-
Закройте средство просмотра шрифтов и откройте программу Office. Новый шрифт будет указан в списке шрифтов.
-
Найдите скачанный файл шрифта (скорее всего, он имеет расширение TTF или OTF и находится в папке «Загрузки»). Дважды щелкните его.
Примечание: Если файл имеет расширение ZIP, необходимо открыть его и извлечь файл шрифта.
-
Шрифт откроется в средстве просмотра шрифтов. Нажмите кнопку Установить шрифт. Откроется окно Шрифты.
-
Закройте шрифтовую книгу. Теперь шрифт должен быть доступен для Microsoft Office.
Примечание: Если вы используете Office 2011 для Mac, вам может потребоваться перетащить этот шрифт в набор, совместимый с Windows Office , в книге шрифтов , чтобы сделать его доступным для Microsoft Office.
Совместное использование файлов, содержащих нестандартное шрифты
При установке пользовательских шрифтов они будут работать только на том компьютере, на котором установлены. Шрифты, установленные на компьютере, могут отображаться по-другому на другом компьютере. Текст, отформатированный шрифтом, который не установлен на компьютере, будут отображаться с использованием шрифта Times New Roman или стандартного шрифта.
Поэтому если вы планируете предоставить файлы Microsoft Office Word, Excel или PowerPoint другим пользователям, то вам следует знать, какие шрифты есть в версии Office, которую использует получатель. Если шрифтов нет в этой версии, возможно, потребуется внедрить их или предоставить шрифты вместе с файлом Word, презентацией PowerPoint или электронной таблицей Excel. Дополнительные сведения см. в статье Шрифты, которые входят в состав различных версий Office.
Дополнительные сведения
У вас есть предложения по улучшению Microsoft Office?
См. статью Как оставить отзыв по Microsoft Office?
ОписаниеWinFontsView — это небольшая утилита, которая перечисляет все шрифты, установленные в вашей системе, и отображает их в одной простой таблице. Для каждого шрифта WinFontsView рисует 5 образцов шрифта разных размеров, чтобы вы могли легко найти и выбрать нужный шрифт.WinFontsView также позволяет просматривать шрифты как полужирный, курсив или с подчеркиванием, а также позволяет экспортировать список шрифтов в файл HTML.Если вам нужно найти шрифт в наборе символов, отличных от английского, WinFontsView также позволяет выбрать правильный набор символов шрифтов и для ввода символов, отображаемых в образце текста каждого шрифта. Системные требованияWinFontsView работает со следующими версиями Windows: Windows 2000, Windows XP, Windows Server 2003, Windows Server 2008, Winodws Vista, Windows 7, Windows 8 и Windows 10.История версий
Использование WinFontsViewWinFontsView не требует установки или дополнительных файлов DLL. Для того, чтобы начать им пользоваться, просто запустите исполняемый файл — WinFontsView.exe.После запуска WinFontsView в главном окне отображаются все шрифты ANSI, установленные в вашей системе.Если вы хотите просматривать шрифты не на английском языке, перейдите в Параметры-> Дополнительные параметры (или нажмите F8), выберите желаемый набор символов и введите символы вашего языка для просмотра в образце текста. Вы также можете выбрать отображение шрифтов полужирным (Ctrl + B), курсивом (Ctrl + I) или с подчеркиванием (Ctrl + U). Если вы хотите просмотреть образцы шрифтов в HTML, вы можете использовать параметр сохранения (Ctrl + S) или параметры отчета HTML в меню «Просмотр». Однако имейте в виду, что вы не можете просматривать HTML-файл на другом компьютере, на котором не установлены эти шрифты. Параметры командной строки
Примеры: Перевод WinFontsView на другие языкиЧтобы перевести WinFontsView на другой язык, следуйте инструкциям ниже:
ЛицензияЭта утилита выпущена как бесплатное ПО.Вы можете свободно распространять эту утилиту через дискеты, CD-ROM, Интернет или любым другим способом, если вы не берете за это ничего. Если вы распространяете эту утилиту, вы должны включить все файлы в дистрибутив, без каких-либо модификаций!Заявление об ограничении ответственностиПрограммное обеспечение предоставляется «КАК ЕСТЬ» без каких-либо явных или подразумеваемых гарантий, включая, но не ограничиваясь, подразумеваемые гарантии товарной пригодности и пригодности для определенной цели. Автор не несет ответственности за какие-либо особые, случайные, косвенный или косвенный ущерб из-за потери данных или по любой другой причине.Обратная связьЕсли у вас есть проблемы, предложения, комментарии или вы обнаружили ошибку в моей утилите, вы можете отправить сообщение на [email protected]WinFontsView также доступен на других языках. Чтобы изменить язык WinFontsView, загрузите zip-файл на соответствующем языке, извлеките файл winfontsview_lng.ini, и поместите его в ту же папку, в которой вы установили утилиту WinFontsView. |
Font Viewer Windows 7 — Скачать бесплатно Windows 7 Font Viewer
Цена: 24 доллара.95 / Пробная версия
Font Fitting Room — это инструмент предварительного просмотра и управления как для установленного, так и для удаленного шрифта s, с полной картой символов и многоязычным свойством имени …
Цена: 29 долларов.00 / Демо
Уникальный менеджер шрифтов в программе Adobe Creative Suite (PS / AI / ID / и т. Д.). Отфильтруйте несколько шрифтов s из сотен одним щелчком мыши. Сравните и просмотрите …
Цена: БЕСПЛАТНО / с открытым исходным кодом
Для просмотра шрифта s, просмотра того, как они будут выглядеть применительно к вашему имени / логотипу / слогану, и отслеживания того, какой шрифт лучше всего подходит для данной работы…
Цена: БЕСПЛАТНО / с открытым исходным кодом
Для просмотра шрифта s, просмотра того, как они будут выглядеть применительно к вашему имени / логотипу / слогану, и отслеживания того, какой шрифт лучше всего подходит для данной работы…
Цена: БЕСПЛАТНО / Бесплатное ПО
… программа представляет собой простой в использовании, но мощный менеджер шрифтов , который позволяет получить быстрый обзор …
Цена: БЕСПЛАТНО / Бесплатное ПО
Есть ли у вас на выбор много шрифтов s? Вас раздражает каждый раз, когда вы выбираете шрифт для необычной открытки на день рождения или для Интернета?..
Цена: $ 40.95 / Пробная версия
Font Fitting Room — это инструмент предварительного просмотра и управления как для установленного, так и для удаленного шрифта s, с полной картой символов и многоязычным свойством имени…
Цена: БЕСПЛАТНО / Бесплатное ПО
Font Viewer от Арьяна Мелса — это легкая программа, которая может помочь вам узнать много подробностей о шрифтах , установленных на вашем компьютере.Основная цель была …
Цена: БЕСПЛАТНО / Бесплатное ПО
Font Runner — это менеджер шрифтов для Windows, предназначенный для художников и графиков… Его цель состоит в том, чтобы легко организовывать и искать коллекции шрифтов . Font Runner Overview page от …
Цена: БЕСПЛАТНО / Бесплатное ПО
Font Runner x64 — это менеджер шрифтов для Windows, предназначенный для художников и графиков… Его цель состоит в том, чтобы легко организовывать и искать коллекции шрифтов . Font Runner x64 Обзорная страница …
Цена: $ 49,99 / условно-бесплатная.
… с одной страницы на другую. Редактировать документы PUB Viewer Pro поддерживает текст, редактирование изображений и это …
Цена: БЕСПЛАТНО / Бесплатное ПО
…JPEG2000, форматы документов MS Office * и т. Д. PDF Viewer может быть установлен как апплет, приложение или …
Цена: БЕСПЛАТНО / Бесплатное ПО
Nexus Font был разработан как полезное средство просмотра шрифтов и менеджер для любого веб-дизайнера.Nexus Шрифт …
Цена: БЕСПЛАТНО / Бесплатное ПО
Microsoft PowerPoint Viewer может показаться несложной утилитой, но это … но вы не можете редактировать их в PowerPoint Viewer .Следующий раздел о Font Components …
Цена: $ 69.00 / условно-бесплатная
Easy CAD Viewer позволяет просматривать и распечатывать различные AutoCAD… управлять 2D и 3D чертежами САПР. Easy CAD Viewer работает с файлами AutoCAD DWG, DXF, DWF …
Цена: БЕСПЛАТНО / Бесплатное ПО
… контроль визуализации для.СЕТЬ. Viewer , управляемый мышью и клавиатурой, события масштабирования, панорамирования, выбора и наведения, полностью настраиваемые …
Цена: БЕСПЛАТНО / Бесплатное ПО
… чтобы связать.журналы в динамический журнал Viewer · Возможность добавить «Смотреть файл как журнал …» …
Цена: БЕСПЛАТНО / Бесплатное ПО
… внешний вид и включение сглаженного шрифта s.. При желании вы можете навсегда установить Canadian Mind …
Цена: $ 35.00 / условно-бесплатная
X- Font er — это расширенный менеджер шрифтов и программа просмотра шрифтов для Windows, которая поддерживает все типы шрифтов …
Цена: БЕСПЛАТНО / Бесплатное ПО
… это небольшая, быстрая и гибкая комбинированная программа просмотра nfo и текстовый редактор. Это клон …
Цена: БЕСПЛАТНО / Бесплатное ПО
… это небольшая, быстрая и гибкая комбинированная программа просмотра nfo и текстовый редактор. Это клон …
Цена: $ 49.00 / условно-бесплатная
Font manager: позволяет просматривать и управлять обоими… и удаленные гарнитуры, а также проверьте свою систему на наличие ошибок font . Вы можете отобразить список установленных …
Цена: БЕСПЛАТНО / Бесплатное ПО
Nexus Font — это менеджер шрифтов для Windows.Если у вас много шрифтов s, и вам нужно выбрать шрифт s, который вы хотите, …
Цена: $ 35.00 / условно-бесплатная
Шрифт ExplorerL.M. — Самый быстрый в мире Font Manager для профессионалов и серьезных любителей, с пользовательским … простым в использовании интерфейсом. Он содержит несколько уникальных функций для управления шрифтом s: Шрифт База данных, расширенные параметры фильтрации и поиска, …
Цена: БЕСПЛАТНО / Бесплатное ПО
Fast Font Preview is Freeware font manager for Windows.Он содержит основные функции для управления шрифтом — ОЧЕНЬ быстрый предварительный просмотр как удаленных, так и …
Цена: БЕСПЛАТНО / Бесплатное ПО
— Вы устали просматривать font s по Интернету по сайту? Решение находится в Font Net Explorer.Это программное обеспечение специально разработано, чтобы …
Цена: $ 12,95 / условно-бесплатная.
Font Show — небольшая программа, полезная для просмотра и печати шрифта TrueType font , установленного в вашей системе.Опции включены в …
Цена: БЕСПЛАТНО / Бесплатное ПО
ImgV64 — это программа для просмотра графики для Windows Vista / Win7 / Win8 / Win10 для GIF, JPG, PNG, WEBP, HEIC и других… разработан для тех, кому нужна надежная и простая программа просмотра Viewer , но при этом нужны мощные функции без …
Цена: $ 300.00 / условно-бесплатная.
DWGViewX — это элемент управления ActiveX для просмотра файлов dwg .1.Возможность загрузки как http файла … или отключения панели инструментов, так и контекстного меню; 7.Установка Font Path, добавление необходимых Font s. …
Цена: БЕСПЛАТНО / Бесплатное ПО
ShowTx — это программа для просмотра обычного текста с автоматическим изменением размера, которая позволяет редактировать и сохранять текст.ShowTx … (параметр команды) -Меню, строку состояния можно скрыть -Вторичный шрифт для быстрого переключения -Функция запуска позволяет передать …
5 лучших программ для просмотра шрифтов для Windows 10
Рейтинги пользователей:
[Всего: 0 Среднее: 0/5]Вот список из 5 лучших программ просмотра шрифтов для Windows 10 , которые вы можете использовать для просмотра всех установленных шрифтов, которые есть на вашем ПК с Windows 10.Разные приложения используют разные шрифты, веб-сайты тем более. Средство просмотра шрифтов может помочь вам определить, отсутствует ли шрифт, когда веб-сайты или программы отображаются некорректно.
Давайте посмотрим, какие программы просмотра шрифтов доступны для Windows 10 и как именно они работают.
Программа просмотра шрифтов Opcion
Opcion Font Viewer — это простая программа для просмотра шрифтов, которая отлично подходит как для проверки того, какие шрифты установлены в системе, так и для того, чтобы увидеть, как они выглядят, имеет встроенный предварительный просмотр.
Все приложение разделено на 2 столбца. Левый содержит список установленных шрифтов и показывает основную информацию. Справа вы можете предварительно просмотреть выбранный шрифт. Другие функции включают создание закладок шрифтов, есть быстрые инструкции по установке шрифтов и об этом.
Получите Opcion Font Viewer.
Средство просмотра шрифтов от Think Big
Font Viewer от Think Big работает аналогично Opcion Font Viewer, только имеет более компактный интерфейс.Здесь нет меню, вся настройка выполняется с помощью инструмента конфигурации в правом верхнем углу.
Основная часть интерфейса занята списком шрифтов. В списке 5 столбцов, 1 для имени шрифта и 4 других для предварительного просмотра шрифтов (по одному столбцу для обычного, полужирного, курсива и комбинации полужирного и курсивного). Список шрифтов можно выбрать и затем экспортировать в формате TXT, PDF или Font Viewer в собственном формате FV.
Загрузите программу просмотра шрифтов Think Big.
Также обратите внимание на Бесплатное программное обеспечение для предварительного просмотра шрифтов в вашей системе: Fonticate.
Шрифт Glancer
С Font Glancer вы получаете пару дополнительных интересных функций, которых не было в двух других программах просмотра шрифтов, о которых я упоминал. Первый — это тестирование шрифтов на лету, где рядом с предварительным просмотром шрифта по умолчанию для каждого шрифта в списке есть также вкладка «Тест шрифта», где вы можете ввести или скопировать и вставить текст, чтобы увидеть, как он будет выглядеть в определенный шрифт.
Также есть вкладка «Карта символов», которая позволяет вам исследовать все символы, которые может предложить шрифт.Возможен экспорт списка шрифтов, а также такие вещи, как печать карты символов шрифтов, настраиваемый текст предварительного просмотра по умолчанию и многое другое.
Получите Font Glancer.
FontViewOK
FontViewOK позволит вам предварительно просмотреть 2 шрифта, бок о бок, одновременно, хотя режим сравнения можно отключить, нажав кнопку «2X» на верхней панели инструментов.
Можно не только предварительно просмотреть системные шрифты, но и использовать это программное обеспечение для просмотра шрифтов для предварительного просмотра загруженных шрифтов из папок, шрифтов, которые вы планируете установить.Используйте панель инструментов над списком предварительного просмотра для выбора шрифтов, а также для настройки текста предварительного просмотра шрифта.
Получите FontViewOK.
Также ознакомьтесь с Бесплатным ПО для просмотра установленных шрифтов с вашим собственным текстом.
Простая и бесплатная программа просмотра шрифтов
Free & Easy Font Viewer Основная функциональность заключается в том, что она позволяет предварительно просматривать установленные системные шрифты, и это почти все.
Предварительный просмотр текста фиксирован и не может быть изменен. Что вы можете сделать, так это сделать текст предварительного просмотра полужирным, курсивом, подчеркнутым или перечеркнутым.Тем, кто ищет более продвинутые функции, вы получите обозреватель символов, в котором вы сможете изучить все символы определенного шрифта.
Получите бесплатную и удобную программу просмотра шрифтов.
Заключение
Должен сказать, что я полностью впечатлен Font Glancer и FontViewOK. Если вам нужна программа для просмотра шрифтов для Windows 10, начните с этих двух.
Предварительный просмотр шрифтов без установки с помощью этих 5 бесплатных программ просмотра шрифтов
Рейтинги пользователей:
[Всего: 0 Среднее: 0/5]Вот 5 бесплатных программ для предварительного просмотра шрифтов без установки .В то время как другое программное обеспечение позволяет просматривать шрифты после установки, это программное обеспечение полезно для предварительного просмотра любого загруженного шрифта, не устанавливая его на свой компьютер. Все это программное обеспечение поддерживает файлы шрифтов OpenType (OTF) и TrueType (TTF). Некоторые из этих бесплатных программ просмотра шрифтов также имеют функцию предварительного просмотра системных шрифтов (или установленных шрифтов).
В каждой из этих программ просмотра шрифтов вы найдете некоторые уникальные особенности. Например, вы можете экспортировать предварительный просмотр шрифта с настраиваемым текстом как BMP, PNG или какой-либо другой поддерживаемый формат изображения.Вы также можете выполнить печать предварительного просмотра шрифта, временно установить шрифты , сравнить шрифты рядом, установить размер шрифта, цвет шрифта, цвет фона и т. Д.
Начнем с первого программного обеспечения для предварительного просмотра шрифтов без установки, представленного в этом списке.
PrintMyFonts
PrintMyFonts — это портативное программное обеспечение , которое позволяет просматривать шрифты без установки . Он поддерживает файлы шрифтов OpenType , а также TrueType .Одна из его хороших функций — то, что вы можете предварительно просмотреть любой поддерживаемый шрифт с пользовательским текстом . Вы можете просмотреть несколько шрифтов вместе с пользовательским текстом в его интерфейсе.
Предварительный просмотр шрифта с произвольным текстом можно экспортировать как изображение PNG, RTF, HTML, JPG или BMP . Он также позволяет вам распечатать предварительный просмотр входных шрифтов с настраиваемым текстом. Итак, есть так много интересных функций, которые делают его очень хорошей программой для просмотра шрифтов.
Помимо предварительного просмотра загруженных шрифтов без установки, вы можете также просмотреть системные шрифты с пользовательским текстом .Мне очень нравится эта программа.
Вы также можете прочитать его подробный обзор здесь.
FontViewOK
FontViewOK поставляется с установщиком , а также с портативными версиями . Он также имеет функцию предварительного просмотра файлов шрифтов без их установки. Что делает это программное обеспечение особенным, так это его интерфейс для просмотра шрифтов с двумя панелями. Вы можете использовать режим просмотра с двумя панелями для предварительного просмотра нескольких шрифтов с разным размером шрифта, отдельным настраиваемым текстом, цветом шрифта и цветом фона .Эта функция может пригодиться, когда вам нужно сравнить одни и те же шрифты разных размеров, цветов и т. Д. Мне эта функция очень нравится. Если вас не интересует режим просмотра с двумя панелями, вы также можете переключиться в режим просмотра одного окна для предварительного просмотра шрифтов без установки.
Как и другие программы, представленные в этом списке, эта бесплатная программа просмотра шрифтов также полезна для просмотра установленных шрифтов . Вы также можете распечатать шрифт в любое время. Итак, это определенно очень хорошая программа для просмотра шрифтов для Windows.
Вот его подробный обзор.
Программа просмотра шрифтов Opcion
Opcion Font Viewer — еще одно удобное программное обеспечение для предварительного просмотра шрифтов OTF и TTF без их установки на свой компьютер. Однако, в отличие от PrintMyFonts (упомянутого выше), он не позволяет просматривать несколько шрифтов вместе. Вы можете добавлять по одному файлу шрифта за раз, а затем предварительно просматривать его в интерфейсе. Вы также можете добавить собственный текст для предварительного просмотра шрифта с этим конкретным текстом.
Это бесплатное программное обеспечение для просмотра шрифтов также позволяет добавлять шрифты в список Избранное .Это поможет вам снова и снова отказаться от ручной работы по добавлению шрифтов. После того, как файлы шрифтов добавлены в список «Избранное», вы можете предварительно просмотреть все эти шрифты (один за другим) в его интерфейсе с текстом по вашему выбору.
Кроме того, он также позволяет установить размер шрифта, сделать шрифт курсивом, полужирным шрифтом и подчеркиванием . Вы также можете использовать его для просмотра установленных шрифтов . Итак, это многофункциональное программное обеспечение, которое очень полезно.
Шрифт Xplorer
Font Xplorer также может предварительно просматривать шрифты без необходимости их предварительной установки.Его интерфейс выглядит не очень хорошо, но это не имеет большого значения, поскольку предварительный просмотр шрифтов с пользовательским текстом очень прост в этой программе. У него есть очень полезная функция « Панель навигации ». Вы можете исследовать диски и папки в его интерфейсе, используя эту панель навигации для выбора загруженного шрифта. Он показывает предварительный просмотр файла шрифта с текстом по умолчанию, но в нижней части его интерфейса есть текстовое поле для добавления настраиваемого текста и предварительного просмотра выбранного шрифта. Одновременно можно предварительно просмотреть только один файл шрифта .
В этой бесплатной программе просмотра шрифтов есть и другие важные функции. Вы можете предварительно просмотреть установленные шрифты , установить определенный файл шрифта, скопировать и переместить файл шрифта в любую папку, легко увеличить размер шрифта до предварительного просмотра шрифта и т. Д. Благодаря всем этим удобным функциям, ему легко удалось зарезервировать место в этот список.
Средство просмотра шрифтов AMP
AMP Font Viewer также является хорошим конкурентом остальной части программного обеспечения из этого списка. Как и Font Xplorer (упомянутый выше), он также имеет панель навигации для выбора папки, содержащей файлы шрифтов .После этого вы можете выбрать файл шрифта, и тогда он покажет предварительный просмотр шрифта с текстом по умолчанию. Вы можете легко изменить или удалить текст по умолчанию и добавить свой собственный текст для предварительного просмотра выбранного шрифта. Также присутствуют опции для установки размера шрифта и цвета .
Вы также можете просмотреть полное имя шрифта, семейство шрифтов, версию, подсемейство и тип шрифта (TrueType и OTF). Здесь также доступна уникальная функция, которой нет в остальном программном обеспечении. Он позволяет вам временно устанавливать шрифты .Кроме того, вы также можете просмотреть системных шрифтов . Итак, все эти функции делают его хорошим вариантом.
Заключение:
Это моя лучшая программа для предварительного просмотра шрифтов без установки. Все эти программы просмотра шрифтов очень хорошо выполняют свою работу по предварительному просмотру шрифтов без установки. Тем не менее, моя любимая программа — это программа PrintMyFonts (находится на первой позиции). Он позволяет просматривать несколько шрифтов вместе и экспортировать предварительный просмотр шрифтов в разных форматах, что мне очень нравится.
— Средство просмотра шрифтов RSS . . .
: 1 1 1. Александр (25.10.2012) 1
|



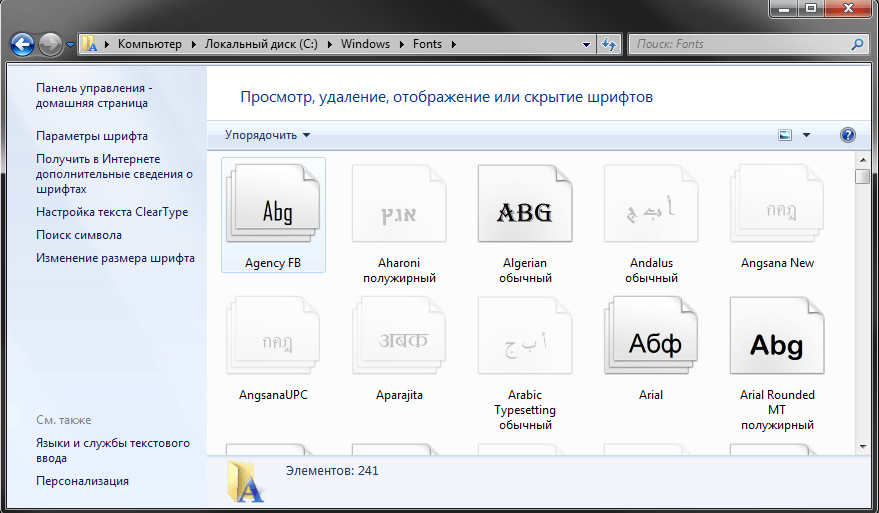



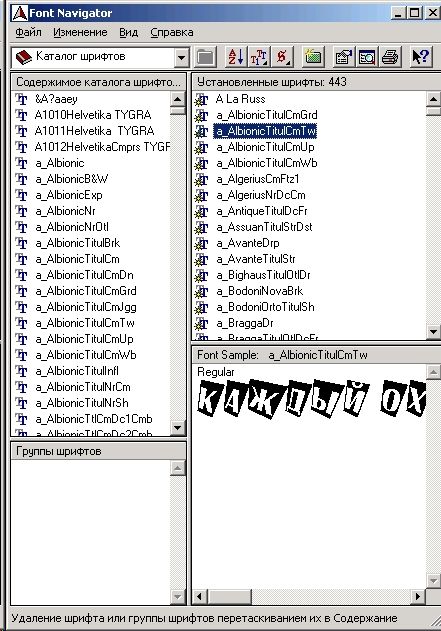 Пункт «Персонализация» будет находиться в конце списка.
Пункт «Персонализация» будет находиться в конце списка.