Редактирование картинки: Fotor-Бесплатный редактор онлайн для редактирования фотографий и изображений
Вставка и редактирование изображений. ArchiCAD. Начали!
Читайте также
Вставка изображений
Вставка изображений Напомним, что для вставки изображений в языке HTML используется тег
Вставка гиперссылок и графических изображений
Вставка гиперссылок и графических изображений Выше мы уже неоднократно отмечали, что одним из главных элементов любой веб-страницы является гиперссылка. В программе HtmlPad процесс создания гиперссылок автоматизирован: для этого нужно на вкладке HTML/Текст
Вставка
Вставка Редко какой документ состоит только из текста – как правило, его сопровождают рисунки, фотографии, а в случае работы с онлайновым пакетом так и хочется вставить пару гиперссылок! Не нужно сопротивляться своим желаниям – ссылки вставляются в редактируемый
Вставка графических изображений
Вставка графических изображений
Добавить на Web-страницу графическое изображение позволяет одинарный тег <IMG>.
Вставка графических изображений
Вставка графических изображений Добавить на Web-страницу графическое изображение позволяет одинарный тег <IMG>. Web-обозреватель поместит изображение в том месте Web-страницы, в котором встретился тег <IMG>.В главе 1 мы говорили об атрибутах тегов HTML, после чего надолго о
Вставка
Вставка Приступим к рассмотрению вкладки Вставка (рис. 1.47). Рис. 1.47. Вкладка Вставка Как вы все уже догадались, инструменты этой вкладки позволяют вставить что-нибудь в текст
Вставка графических изображений
Вставка графических изображений
Нередко в фильмах используются не только видеофрагменты, но и статичные картинки.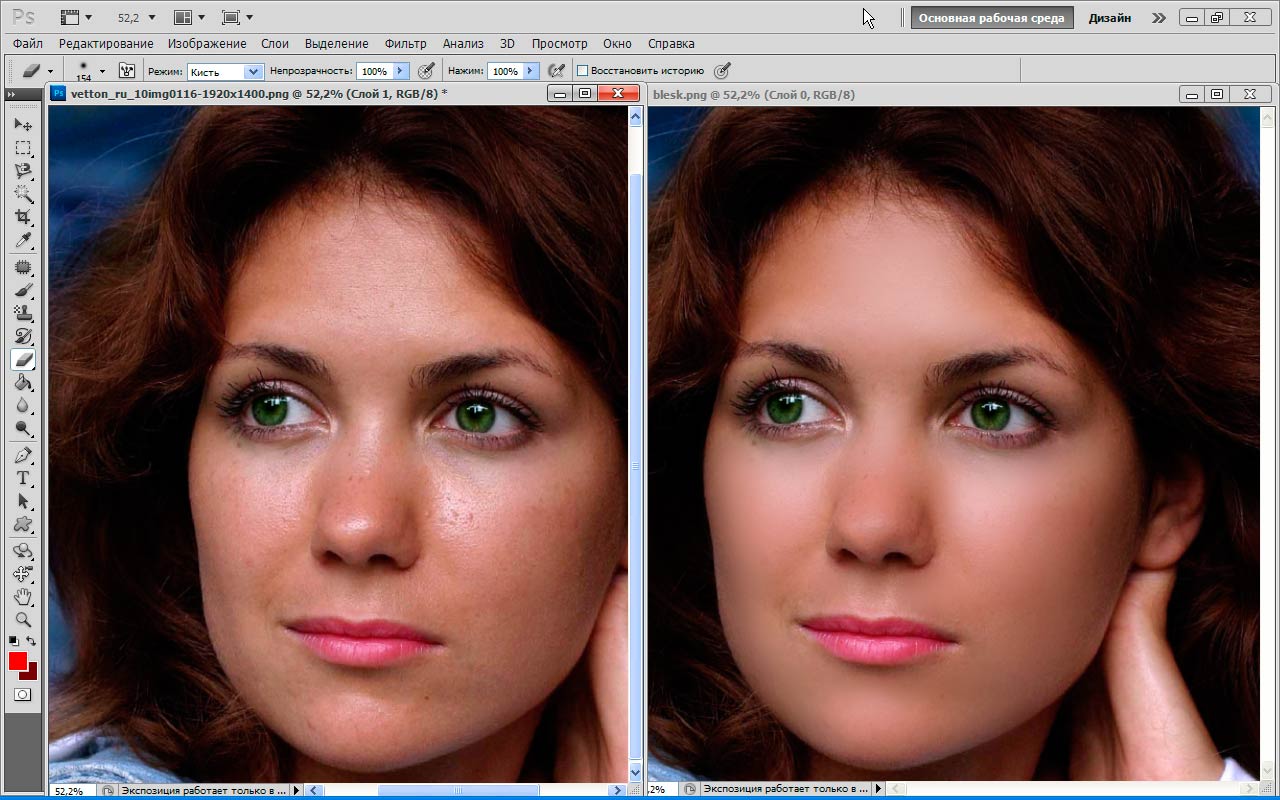 В программе Premiere Pro можно также создавать слайд-шоу. Для этого вы просто размещаете графические изображения в последовательности, настраиваете
В программе Premiere Pro можно также создавать слайд-шоу. Для этого вы просто размещаете графические изображения в последовательности, настраиваете
6.2. Вставка изображений в документ
6.2. Вставка изображений в документ Графические объекты в документ Word вставляются очень просто. Вы можете скопировать картинку из любого источника – веб-страницы или другого документа, а потом вставить из буфера обмена в нужное место текущего
6.3. Редактирование изображений
6.3. Редактирование изображений Если выделить вставленное изображение, то на ленте появится вкладка Работа с рисунками ? Формат с инструментами для обработки изображения (рис. 6.7). Именно с ее помощью можно производить несложные операции редактирования рисунка – изменять
Создание изображений
Создание изображений
В соответствии с представленным выше проектом первым делом нужно создать пять файлов *.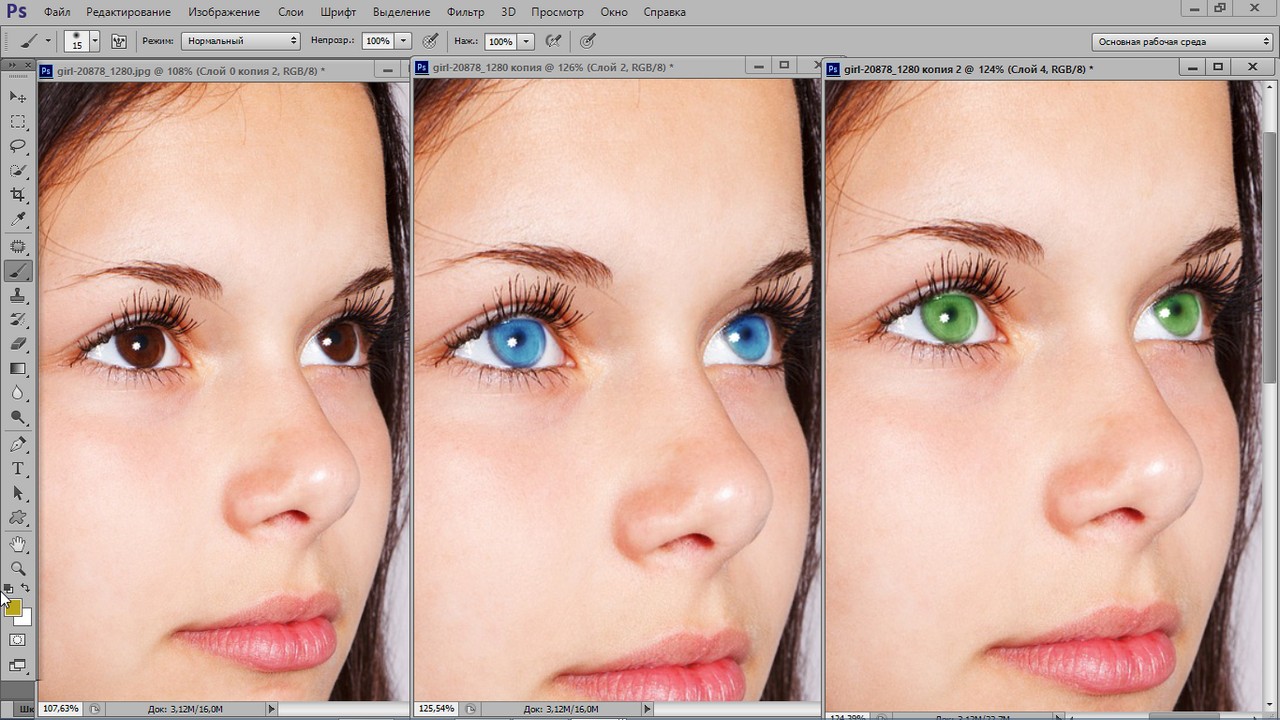 bmp для использования в циклах анимации. Если вы хотите создать свои пользовательские изображения, выберите пункт меню Project?Add New Item и укажите пять новых файлов
bmp для использования в циклах анимации. Если вы хотите создать свои пользовательские изображения, выберите пункт меню Project?Add New Item и укажите пять новых файлов
Вставка изображений
Вставка изображений Инструментарий ArchiCAD, предназначенный для визуализации разрабатываемого проекта, не ограничивается рассмотренными механизмами автоматического или интерактивного создания видов. Часто в проект требуется поместить уже готовые изображения, причем
Вставка изображений
Вставка изображений Обмен данными между программами – отдельный, очень важный и достаточно сложный вопрос. ArchiCAD, естественно, имеет инструменты такого обмена, но рассмотрение этих возможностей выходит за рамки данной книги. Мы опишем только возможность вставки
Просмотр изображений
Просмотр изображений
Сегодня в сфере программного обеспечения для просмотра изображений наблюдается разнообразие.
1.3. Редактирование изображений
1.3. Редактирование изображений Не менее важными, чем команды ввода геометрических примитивов, являются команды редактирования, которые можно разделить на три группы:? преобразования объектов;? удаление выбранных объектов;? коррекции параметров и свойств объектов.При
Вставка
Вставка Вставка оглавленияТеперь, зная, как пронумеровать листы, неплохо бы научиться делать и оглавление[42]. Microsoft Word делает и это тоже, причем гораздо быстрее любого из людей. Для этого некоторые абзацы надо объявить заголовками с помощью окна с выпадающим списком Стиль
Редактирование изображений в фотоальбоме
Редактирование изображений в фотоальбоме
При съемкне не всегда удается получить фотографии высокого качества. В таких случаях приходится использовать специальные программы для редактирования цифровых изображений. Для исправления наиболее характерных дефектов такие
В таких случаях приходится использовать специальные программы для редактирования цифровых изображений. Для исправления наиболее характерных дефектов такие
Редактирование Изображения(2021)
Dec 23, 2021• Проверенные решения
Это отличный способ рассказать историю с помощью образов. В Filmora легко добавлять, управлять и редактировать изображения. Простые в использовании функции редактирования и десятки фильтров и эффектов наложения могут значительно улучшить ваши изображения.
В этом руководстве вы узнаете, как:
1. Добавить изображение в видеодорожку
Чтобы добавить изображение в видеодорожку, расположите головку воспроизведения в том месте, куда оно должно быть вставлено, щелкните правой кнопкой мыши изображение в медиатеке и выберите пункт Вставить. Если вы хотите добавить изображение в конец видео, то вы можете выбрать Добавить (добавить в конец).
Если вы хотите добавить изображение в конец видео, то вы можете выбрать Добавить (добавить в конец).
Вы также можете щелкнуть по изображению в своей медиатеке, перетащить его туда, где вы хотите его видеть на временной шкале, и поместить его туда.
Если вокруг вашего изображения в предварительном просмотре есть черные полосы, вот как их удалить:
Перейдите в раздел файл и выберите пункт Настройки . На панели настроек перейдите на вкладку Редактирование, а затем перейдите к размещению фотографий и выберите обрезка по размеру или панорамирование и масштабирование. Это применит обрезку для подгонки или эффект панорамирования и масштабирования ко всем вашим изображениям.
Примечание: Если вы хотите вставить изображение в середину видеоклипа, вам нужно разделить клип там, где вы хотите добавить изображение, чтобы изображение можно было поместить между двумя разделенными частями клипа.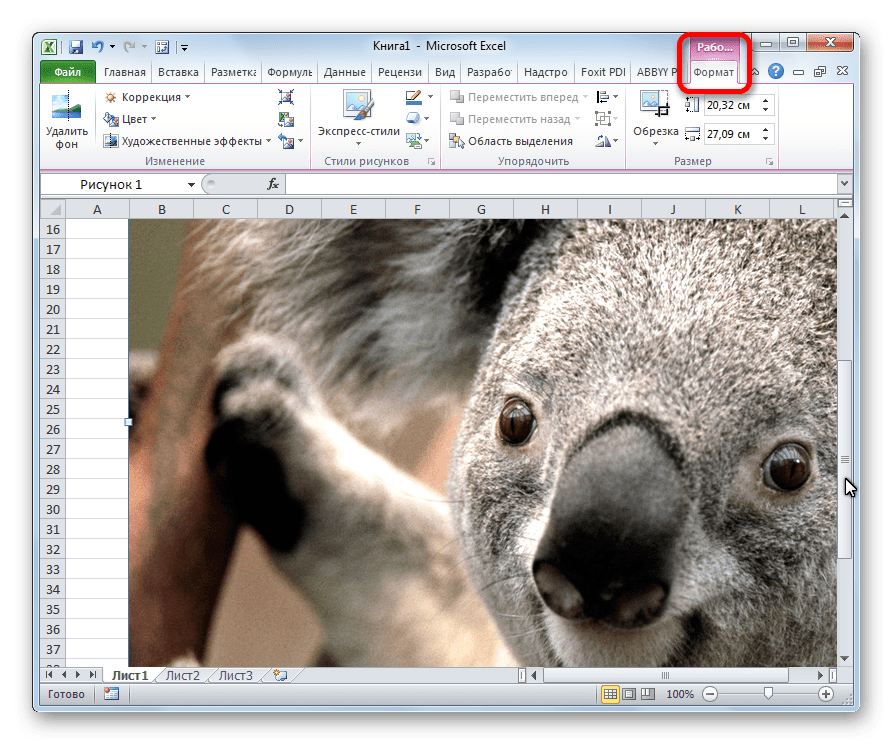
2. Добавить изображение в виде наложений
Перетащите изображение на видеодорожку над дорожкой с вашим видеоклипом в ней.
N ote: видеодорожка 1 — это нижний слой вашего видео. Все, что вы добавляете к видеодорожкам над ним (видеодорожки 2 и выше), будет отображаться поверх любого носителя внутри видеодорожки 1 или любых других видеодорожек с более низкими номерами (например, изображение в видеодорожке 4 будет наложено поверх носителя в видеодорожках 1-3). Вы можете добавить до 100 видеодорожек.
3. Редактировать Изображение
Чтобы Изменить Длительность ИзображенияКогда изображение добавляется на временную шкалу, его продолжительность по умолчанию составляет 5 секунд, но вы можете захотеть, чтобы оно оставалось на экране в течение большего или меньшего времени.
Есть два способа изменить длительность изображения:
- Перетащите левый или правый края изображения на временной шкале (не изображение в предварительном просмотре), чтобы изменить продолжительность.

- Щелкните правой кнопкой мыши на целевом изображении и выберите длительность, чтобы открыть панель Настройки длительности и ввести новую длительность.
Перетащите изображение в окно предварительного просмотра, чтобы переместить его. Чтобы изменить размер изображения, перетащите маленькие круги и квадраты по его краям.
Дважды щелкните изображение на временной шкале, чтобы открыть панель изображений. Перейдите к преобразованию и переместите ползунок рядом с поворотом, чтобы повернуть изображение.
Чтобы перевернуть изображение, щелкните значок горизонтального сальто, чтобы перевернуть изображение слева направо, или значок вертикального сальто, чтобы перевернуть изображение вверх ногами.
Для композитных изображений и видео
После добавления изображения в качестве наложения вы также можете настроить непрозрачность (прозрачность) и добавить режим смешивания (т.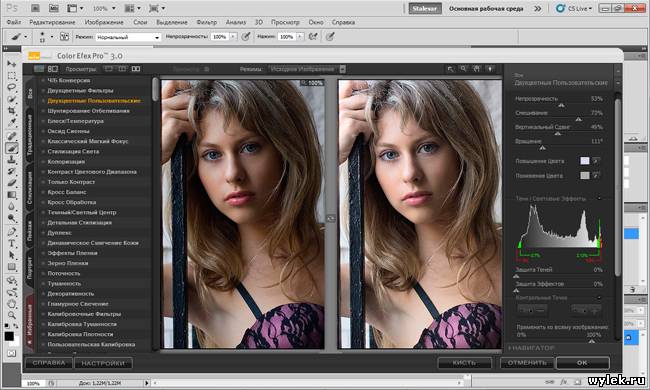 е. сделать так, чтобы видео, которое вы видите через изображение, было затемнено или тонировано позади него).
е. сделать так, чтобы видео, которое вы видите через изображение, было затемнено или тонировано позади него).
Дважды щелкните изображение, чтобы войти в раздел настройки изображения, а затем перейдите в раздел композитинг . Выберите режим смешивания из выпадающего меню (ваши параметры включают экран, затемнение, умножение и многое другое). Вы также можете переместить ползунок непрозрачности, чтобы настроить прозрачность изображения.
Для Настройки Цвета Изображения
Дважды щелкните изображение, а затем перейдите на вкладку цвет. В разделе цвет вы можете настроить температуру изображения, оттенок, контрастность, насыщенность и яркость. Вы также можете применить 3D-эффекты LUT. Для получения более расширенной цветокоррекции нажмите кнопку Дополнительно. Нажмите кнопку OK, чтобы сохранить изменения.
Применение эффектов движения к изображениям
Эффекты движения добавляют анимацию к вашим изображениям.
Чтобы добавить эффект движения, дважды щелкните изображение на временной шкале, а затем перейдите на вкладку движение . Дважды щелкните на любом эффекте движения, чтобы применить его к изображению.
Liza Brown
Liza Brown является писателем и любителем всего видео.
Подписаться на @Liza Brown
Редактировать картинку в Word
Как редактировать изображения в Word? Для решения этой задачи не требуется дополнительных инструментов и настроек. Во многих программах, которые можно интегрировать с Word, есть возможность редактирования JPEG-файлов. Важно, что сделать это достаточно просто. Существует несколько одинаково эффективных процессов. О самом простом из них мы расскажем в данной статье: вы узнаете все о том, как редактировать изображение в документе Word.
Как отредактировать картинку в Word
Для начала нужно добавить картинку в Word. Панель инструментов для форматирования изображений появится только после нажатия на изображение. Чтобы добавить картинку, выполните действия, описанные ниже.
Панель инструментов для форматирования изображений появится только после нажатия на изображение. Чтобы добавить картинку, выполните действия, описанные ниже.
1. Вставка картинки в Word
- Откройте вкладку «Вставить» в верхнем меню Word. Открыв соответствующий раздел, вы сможете начать редактировать фотографии в Word.
- Нажмите «Изображение», чтобы убедиться, что вы добавили изображение в Word. Выберите необходимое изображение в появившемся диалоговом окне.
2. Удаление фона картинки в Word
Нажмите «Удалить фон», чтобы убедиться, что фон картинки полностью удален.
Отметьте области, которые вы хотите удалить. Освоив этот способ, вы узнаете, как редактировать картинки в Microsoft® word. Сохраните изменения, чтобы удалить фон и полностью завершить процесс.
3. Внесение изменений в изображение
Следуйте нижеприведенным инструкциям для внесения исправлений в изображение.
- Нажмите на картинку, чтобы открыть вкладку «Формат».

- Нажмите «Коррекция», чтобы открыть раскрывающийся список. Вы увидите, как редактировать текст изображения в word.
- Внесите необходимые изменения и завершите процесс. Также вы узнаете, как редактировать изображения в Word 2007.
4. Художественные эффекты для изображения
Следуйте нижеприведенным инструкциям для добавления эффектов к изображению. Изучив инструкцию, вы узнаете, как редактировать изображение в word.
- Нажмите на картинку, чтобы увидеть вкладку «Формат».
- Нажмите на «Художественные эффекты» и выберите из них необходимый.
5. Сжатие картинок в Word
Для этого выполните следующие действия.
- Нажмите на картинку, чтобы появилась вкладка «Формат».
- Нажмите «Сжать картинку», чтобы завершить процесс.
6. Сбросить изменения для изображения в Word
Для получение результата выполните следующие действия.
- Откройте панель инструментов «Формат», нажав на добавленное изображение.

- Нажмите «Сбросить изображение», чтобы сбросить настройки изображения.
- Для продолжения работы над изображением откройте вкладку «Коррекция».
- Меняйте яркость, контрастность и резкость изображения в появившемся диалоговом окне. Это даст ответ на вопрос о том, как редактировать изображения в word.
Преимущества формата PDF
PDF — один из форматов, превзошедших Word по всем параметрам. Многие компании постоянно используют документы такого типа. Это безопасный, надежный и популярный формат. Посторонние пользователи не могут редактировать файлы данного типа так же просто, как word-файлы. Пользователи PDF ценят формат за его универсальность и возможности редактирования. PDF-файлы имеют небольшой размер и занимают гораздо меньше места в памяти устройства по сравнению с документами word.
PDFelement это отличный формат, который пользуется большой популярностью. Программа обладает массой преимуществ, включая приятный интерфейс и удобство использования. С помощью этой программы вы можете создавать отличные PDF-документы. Работать с содержимым PDF еще никогда не было так просто, как с помощью этой программы. Ознакомьтесь с полным руководством здесь. Это очень доступный, безопасный и быстрый в работе инструмент.
С помощью этой программы вы можете создавать отличные PDF-документы. Работать с содержимым PDF еще никогда не было так просто, как с помощью этой программы. Ознакомьтесь с полным руководством здесь. Это очень доступный, безопасный и быстрый в работе инструмент.
- Открывайте, сохраняйте, печатайте и добавляйте разметку в PDF-файлы;
- Используйте пароль для защиты вашего PDF.
- Подписывайте документы, используя цифровую подпись;
- Сделайте текст доступным для редактирования с помощью технологии распознавания текста (OCR)
Как отредактировать картинку в PDF-документе
Шаг 1. Открытие PDF-файла
Нажмите «Открыть файл» для открытия PDF-файла в программе.
Шаг 2. Редактирование изображения в PDF-файле
Перейдите во вкладку «Редактировать», чтобы открыть интерфейс редактирования изображений. Вы можете щелкнуть правой кнопкой мыши по изображению, а затем вырезать, копировать, вставлять или поворачивать его. Размер можно скорректировать и «на месте» в соответствии с вашими потребностями.
Шаг 3. Сохранение изменений
Завершив редактирование изображений в документе PDF, нажмите «Файл», а затем «Сохранить» для сохранения последних изменений.
Консоль для быстрого редактирования фото и видео Loupedeck+
Источник: www.slrlounge.com
Как и прошлая модель Loupedeck (без плюса в названии), консоль Loupedeck+ призвана помочь фотографам и другим креативным профессионалам в работе с программами для обработки изображений (и не только). Изначально разработанная с учетом особенностей интерфейса Adobe Lightroom Classic, Loupedeck+ была усовершенствована и расширена по сравнению с оригинальной версией, предоставляя набор различных дисков, кнопок и слайдеров для редактирования фотографий, видео и даже звука.
В дополнение к специальным дискам для цветокоррекции и тонкой настройки изображений и видео, консоль Loupedeck+ также является прекрасным инструментом для отбора и сортировки отснятого материала – с отдельными кнопками для добавления в избранное, проставления рейтинга и сортировки изображений перед редактированием. Вкратце, Loupedeck+ позволяет добавить больше «тактильности» процессу редактирования контента: вместо многочисленных экранных ползунков консоль предлагает практически бесконечные возможности кастомизации элементов управления.
Вкратце, Loupedeck+ позволяет добавить больше «тактильности» процессу редактирования контента: вместо многочисленных экранных ползунков консоль предлагает практически бесконечные возможности кастомизации элементов управления.
Как и предполагает название, Loupedeck+ – консоль второго поколения, наследница оригинальной Loupedeck. Хотя размеры и общая форма практически не изменились, модель получила ряд существенных улучшений.
Источник: bhphotovideo.com
Первый и, пожалуй, наиболее бросающийся в глаза апгрейд – качество сборки. И сам корпус, и различные диски, клавиши и ручки были обновлены, добавив ощущение качества, крепкости и надежности конструкции. Диски и ручки стали намного менее шаткими, с менее расхлябанными «кликами» и улучшенной тактильной обратной связью.
Кнопки также получили обновление, хотя на наш взгляд, они остались слишком «мягкими». Интересно было бы попробовать версию с механическими переключателями вместо мембранных, которые используются на данный момент, однако это скорее всего приведет к росту стоимости и размеров устройства.
Кроме физического обновления компания также обновила сопутствующее программное обеспечение для работы с Loupedeck+. Оно не только обеспечивает больше возможностей для кастомизации, но также поддерживает больше программ, включая Premiere Pro, Aurora HDR, Adobe Audition и другие.
Дизайн и эргономикаНа первый взгляд панель Loupedeck+ несколько перенасыщена. Такое ощущение, что вы неожиданно оказались в кресле капитана самолета с кучей кнопок, циферблатов и ручек вокруг вас.
Источник: digitaltrends.com
К счастью, если вы знакомы с программой, для которой вы используете Loupedeck+, вам не придется долго разбираться с раскладкой. В первые несколько дней вы еще будете сверяться с панелью Loupedeck+ и экраном компьютера, чтобы убедиться, что вы крутите правильную ручку для нужной настройки, но уже где-то через неделю процесс станет абсолютно естественным, и вам уже не надо будет специально смотреть на консоль.
ИспользованиеLoupedeck+ совместима с целым рядом программ (список ниже), мы рассмотрим консоль на примере работы с Adobe Lightroom Classic.
После настройки элементов управления под себя, Loupedeck+ почти сразу становится очень полезным и удобным инструментом. Как и первая версия Loupedeck, она делает отбор, сортировку и редактирование фотографий намного проще по сравнению с тем, чтобы отдельно проходиться по каждому слайдеру в Develop, передвигая ползунок мышкой.
Источник: dpreview.com
Кроме того, использование Loupedeck+ позволяет обрабатывать фотографии в полноэкранном режиме, что позволяет более точно редактировать фотографии на небольших дисплеях. Изменения во время работы в полноэкранном режиме происходят с совсем небольшой задержкой по сравнению с редактирование напрямую в модуле Develop, но задержка не настолько сильная, чтобы как то серьезно усложнить процесс.
Хотелось бы также увидеть возможность назначать специальные макросы на кастомизируемые кнопки. Да, присутствует много встроенных опций (можно сказать даже слишком много), но хотелось бы иметь возможность, например, добавлять группы ключевых слов к изображениям нажатием одной или двух кнопок.
В то время как самой консолью Loupedeck + пользоваться очень приятно, весь секрет редактирования заключается в программном обеспечении. Как уже было отмечено, Loupedeck не только серьезно улучшила работу с уже существующими программами за счет увеличения возможностей кастомизации , но также добавила поддержку для ряда новых программ. На момент написания статьи, Loupedeck+ можно настроить для работы со следующими приложениями:
- Adobe After Effects CC
- Adobe Lightroom Classic;
- Adobe Photoshop CC with Camera Raw;
- Adobe Premiere Pro CC;
- Adobe Audition
- Capture One;
- Final Cut Pro X
- Skylum: Aurora HDR
Сам плагин Loupedeck на первый взгляд выглядит немного запутанно. Учитывая огромное количество кнопок, дисков и ручек на панели вместе с возможностью настройки каждой из них с помощью функциональной кнопки (Fn), варианты настроек кажутся почти бесконечными.
Источник: dpreview.com
Настолько бесконечными, что все сэкономленное за счет редактирования с помощью Loupedeck+ время можно легко потратить на кастомизацию. Доступно все от специальных соотношений сторон и пользовательских пресетов до тонкой настройки встроенных HSL слайдеров – вряд ли найдется что-то, что нельзя кастомизировать в Lightroom с помощью плагина Loupedeck. Другие приложения в этом плане будут чуть более ограничены, так как интеграция с ними не настолько всеобъемлющая, но даже в них консоль Loupedeck+ идет гораздо дальше, чем обычные комбинации макросов.
На наш взгляд, первичную работу с плагином можно было бы сделать немного проще, но это инструмент, нацеленный, прежде всего, на продвинутых пользователей, у которых не должно возникнуть проблем в освоении плагина.
ИтогиПлюсы Loupedeck+:
- Отличный набор кнопок, дисков и ручек.
- Специальные слайдеры настройки HSL.

- Приятный дизайн.
- Отличный плагин.
- Постоянные обновления ПО.
Минусы:
- Отсутствие USB-C.
- Кабель не отсоединяется/нет возможности беспроводного подключения.
- На матовой отделке быстро становятся видны царапины.
Источник: bhphotovideo.com
Консоль Loupedeck+ стала серьезным обновлением прошлого поколения. Качество сборки (в частности дисков, ручек и кнопок) улучшилось, корпус стал чуть более компактным, а дополнительные кнопки обеспечивают еще больше функциональности, чем раньше.
Конечно, назвать устройство особенно дешевым нельзя (на момент написания обзора цена составляет 18 990 руб), однако в долгосрочной перспективе она полностью оправдывает себя в плане сэкономленного времени, а если вы занимаетесь фотографией профессионально, то и денег. И это не говоря о всех приятных впечатлениях, которые начинает дарить процесс редактирования изображений.
Из пожеланий, хотелось бы увидеть отсоединяемый USB-C кабель или даже полностью беспроводную версию с Bluetooth и встроенной батареей. Кроме этого каких то серьезных нареканий к устройству нет. Консоль переодически получает обновления, использует качественное приложение для настройки и добавляет фантастический тактильный опыт в творческий процесс.
* статья подготовлена по материалам ресурсов dpreview.com, onfoto.ru.
Не удается найти страницу | Autodesk Knowledge Network
(* {{l10n_strings.REQUIRED_FIELD}})
{{l10n_strings.CREATE_NEW_COLLECTION}}*
{{l10n_strings.ADD_COLLECTION_DESCRIPTION}}
{{l10n_strings.COLLECTION_DESCRIPTION}} {{addToCollection.description.length}}/500 {{l10n_strings.TAGS}} {{$item}} {{l10n_strings. PRODUCTS}}
{{l10n_strings.DRAG_TEXT}}
PRODUCTS}}
{{l10n_strings.DRAG_TEXT}}
{{l10n_strings.DRAG_TEXT_HELP}}
{{l10n_strings.LANGUAGE}} {{$select.selected.display}}{{article.content_lang.display}}
{{l10n_strings.AUTHOR}}{{l10n_strings.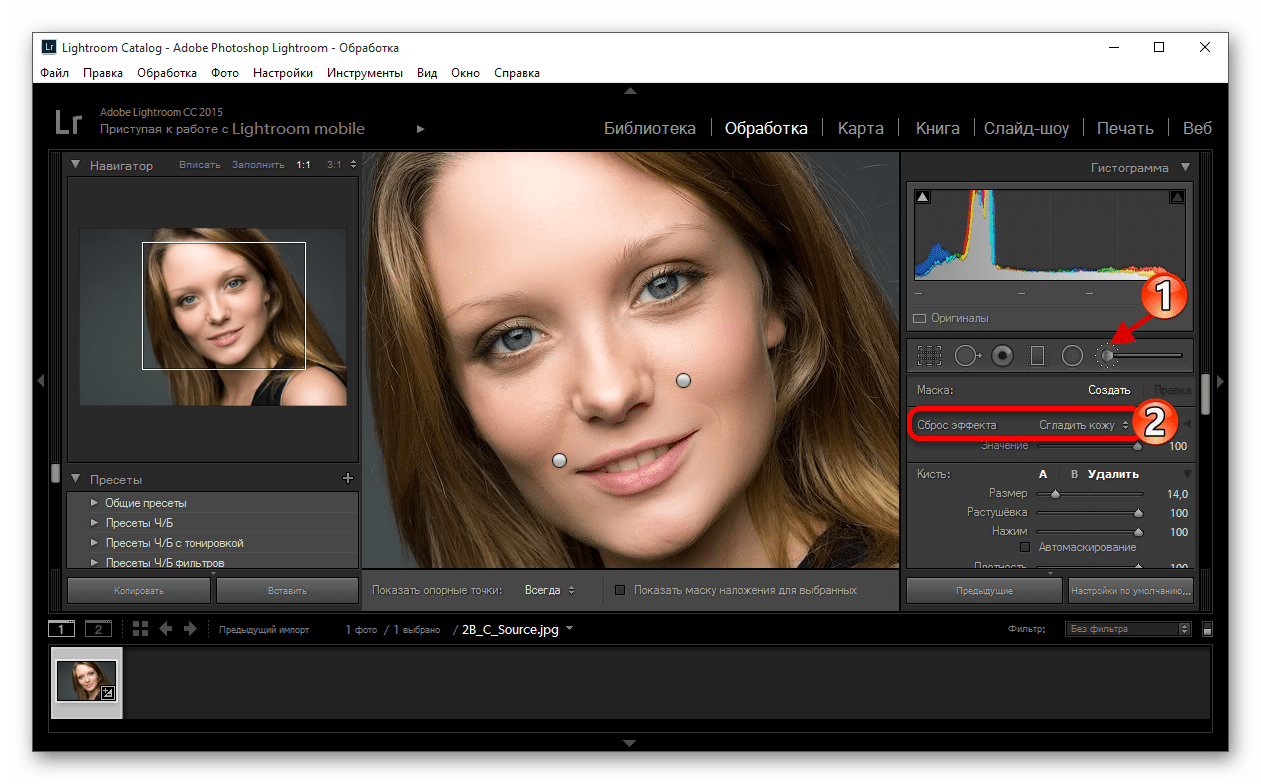 AUTHOR_TOOLTIP_TEXT}}
AUTHOR_TOOLTIP_TEXT}}
Редактирование добавленных изображений в Powerpoint 2010
PowerPoint поддерживает изображения или изображения в качестве содержимого и предлагает некоторые стандартные функции редактирования изображений. Доступ к функциям редактирования изображений в PowerPoint можно получить с ленты «Формат» после выбора изображения. Функции редактирования сгруппированы в разделе « Корректировка и стили изображения» на ленте « Формат» .
Настройки изображения
В следующей таблице описаны различные функции настройки изображения, доступные в PowerPoint.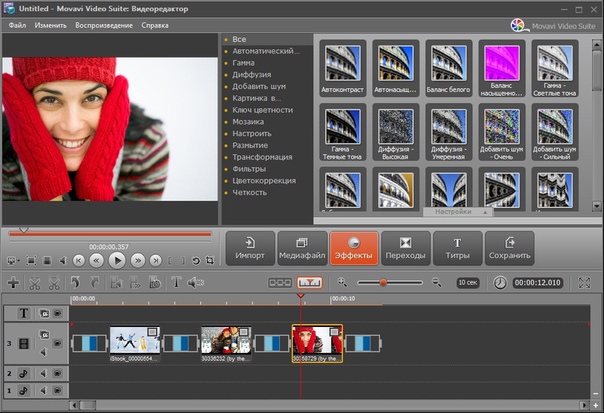
| S.No | Характеристика и описание |
|---|---|
| 1 | Удалить фон Автоматически удаляет ненужные участки на изображении. Это похоже на магический инструмент в некоторых других программах для редактирования фотографий. Вы можете нажать на различные области на изображении, чтобы определить область, которую нужно удалить. |
| 2 | коррекция Позволяет изменить яркость и контрастность изображения, а также изменить резкость изображения. |
| 3 | цвет Позволяет изменить цвет на изображении, изменив насыщенность или тон. Вы также можете сделать изображение монохроматическим на основе разных оттенков, чтобы соответствовать теме вашей презентации. |
| 4 | Художественные эффекты Добавляет художественные эффекты к изображению, такие как полиэтиленовая пленка, светящиеся края и т. |
| 5 | Сжать картинку Это может изменить разрешение изображения для управления размером файла. |
| 6 | Изменить картинку Заменяет текущее изображение другим. |
| 7 | Сбросить картинку Удаляет все настройки, сделанные на изображении. |
Удалить фон
Автоматически удаляет ненужные участки на изображении. Это похоже на магический инструмент в некоторых других программах для редактирования фотографий. Вы можете нажать на различные области на изображении, чтобы определить область, которую нужно удалить.
коррекция
Позволяет изменить яркость и контрастность изображения, а также изменить резкость изображения.
цвет
Позволяет изменить цвет на изображении, изменив насыщенность или тон. Вы также можете сделать изображение монохроматическим на основе разных оттенков, чтобы соответствовать теме вашей презентации.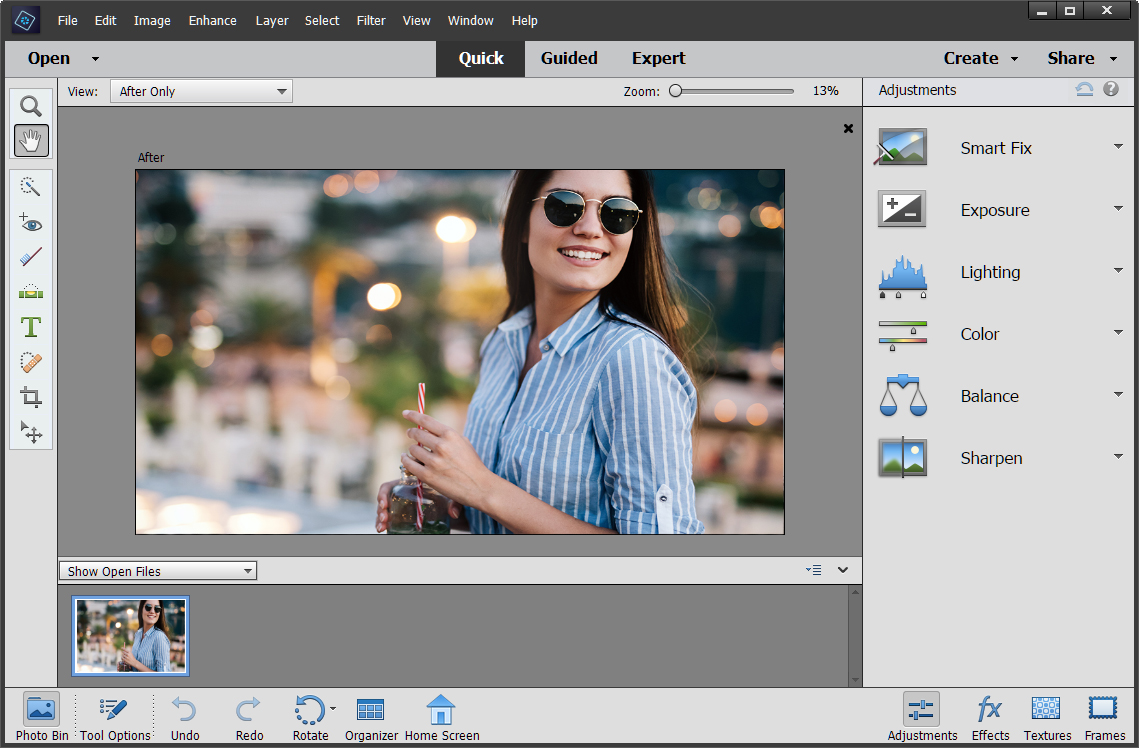
Художественные эффекты
Добавляет художественные эффекты к изображению, такие как полиэтиленовая пленка, светящиеся края и т. Д.
Сжать картинку
Это может изменить разрешение изображения для управления размером файла.
Изменить картинку
Заменяет текущее изображение другим.
Сбросить картинку
Удаляет все настройки, сделанные на изображении.
Стили изображения
В следующей таблице описаны различные функции стиля изображения, доступные в PowerPoint.
Граница изображения
Управляет рамкой картинки — цвет, вес и стиль.
Эффекты изображения
Добавляет эффекты к изображению, такие как отражение, тень и т. Д.
Конвертировать в SmartArt Graphic
Преобразует изображение в выбранный SmartArt.
Быстрые стили
Предустановленные стили с различными границами изображения и эффектами.
Сэкономьте 82% на отмеченном наградами программном обеспечении для редактирования фотографий с искусственным интеллектом
Цена предложения и доступность могут быть изменены после публикации.
TL;DR: По состоянию на 26 января полный комплект Luminar AI Bundle, интеллектуальный фоторедактор стоимостью 235 долларов США, продается всего за 39,99 долларов США — это скидка 82%.
Искусственный интеллект — это не какая-то страшная вещь, которую нам следует бояться. На самом деле, это может помочь повысить скорость, точность и эффективность человеческих усилий, уменьшить распространенные ошибки и автоматизировать повторяющиеся задачи, которые мы выполняем каждый день.Это включает в себя творческие начинания, такие как фотография.
Программное обеспечение Luminar — это интеллектуальный фоторедактор, использующий искусственный интеллект для превращения цифровой фотолаборатории в экономящее время решение сложных задач одним щелчком мыши. Программное обеспечение вместе с шаблонами и мастер-классом по фотографии продается со скидкой 82 % в течение ограниченного времени в полном комплекте Luminar AI, отмеченном наградами.
Luminar AI предлагает более 100 инструментов с улучшенным ИИ для быстрого редактирования сложных изображений. Вы можете ретушировать портреты или создавать захватывающие пейзажи одним щелчком мыши, что сэкономит вам часы бесконечных правок.Его можно использовать как отдельное приложение или как плагин для Photoshop и Lightroom, поэтому его можно полностью адаптировать к тому, как вы уже работаете. Кроме того, вы даже можете настроить функции так, чтобы они имели для вас смысл.
Другие функции включают шаблоны, предлагаемые ИИ, с настраиваемыми предустановками, возможность применять изменения к пакету фотографий и даже инструменты ландшафта одним щелчком мыши для изменения неба, освещения или атмосферы. Это новаторское программное обеспечение для искусственного интеллекта получило награду Red Dot Award за выдающийся дизайн интерфейса в 2021 году и получило «отлично» 4.7 из 5 звезд от клиентов на Trustpilot.
Пожизненная лицензия на программное обеспечение Luminar сама по себе стоит 40 долларов, но этот пакет также предлагает 30 различных пейзажных, черно-белых и туристических шаблонов, а также мастер-класс по фотографии, который проводят Дэн и Челль — муж дуэт фотографов и жены с опытом работы в Luminar. Вы можете изучить все сочетания клавиш, советы и приемы, чтобы еще больше улучшить рабочий процесс редактирования.
Вы можете изучить все сочетания клавиш, советы и приемы, чтобы еще больше улучшить рабочий процесс редактирования.
Получите полный отмеченный наградами комплект Luminar AI всего за 39 долларов.99 в течение ограниченного времени.
Цены могут быть изменены.
1 кредит
любимых приложений для редактирования фотографий от Artsy
Очаровывайте своих зрителей, расширяйте свой бренд и развивайте свои навыки редактирования быстрее, чем когда-либо! Технологии сыграли огромную роль в развитии наших возможностей улучшения качества фотографий и графического дизайна. Но со всеми доступными приложениями и инструментами, как вы расшифруете, какие из них лучше скачать, использовать или купить для редактирования фотографий?
Мы запустили весь спектр фотоприложений., поверьте нам, есть много приложений, которые будут огромной тратой времени и денег, но есть несколько выдающихся приложений для редактирования фотографий и улучшения изображений, которые вы можете использовать на своем телефоне и планшете. Следующие приложения изменили правила игры в быстро меняющемся мире социальных сетей, создав визуально привлекательный контент, необходимый для развития бизнеса.
Следующие приложения изменили правила игры в быстро меняющемся мире социальных сетей, создав визуально привлекательный контент, необходимый для развития бизнеса.
Camera+ — одно из наших любимых приложений для редактирования фотографий. Доступный. Функция «наведи и снимай» в приложении предлагает высококачественную фотографию, практически не требующую опыта.Но что действительно особенного в этом приложении, так это доступные варианты постобработки. У вас есть возможность автоматически исправить фотографию в зависимости от объекта или вручную настроить необработанные кадры. Функция «Лаборатория» профессионального уровня с легкостью редактирования у вас под рукой (буквально). Если вы ищете профессиональный инструмент для редактирования фотографий без излишеств, вам подойдет Camera+.
Aviary — это универсальное приложение для редактирования фотографий и создания контента.Сделайте унылое фото и создайте готовый пост в Instagram за считанные минуты. Вы можете выбирать из широкого спектра фильтров и эффектов. Вы можете автоматически улучшать любое изображение, добавлять резкость и яркость, а затем размещать рамку и описательный текст без необходимости сохранять и загружать одну и ту же фотографию после каждого фильтра или редактирования. Нам также нравятся наклейки, рамки и варианты наложения, с которыми вы можете поиграть. Вы можете установить десятки креативных и забавных тем, чтобы добавить эффектности вашим фотографиям.
Вы можете выбирать из широкого спектра фильтров и эффектов. Вы можете автоматически улучшать любое изображение, добавлять резкость и яркость, а затем размещать рамку и описательный текст без необходимости сохранять и загружать одну и ту же фотографию после каждого фильтра или редактирования. Нам также нравятся наклейки, рамки и варианты наложения, с которыми вы можете поиграть. Вы можете установить десятки креативных и забавных тем, чтобы добавить эффектности вашим фотографиям.
Хотите быстро скорректировать недостатки, разгладить морщины и привести кожу в тон? FaceTune станет вашим новым лучшим другом.Это приложение впервые было представлено нам как замена фотошопу и оно не разочаровало. FaceTune подняла игру редактирования портретов на совершенно новый уровень. Но лучшая часть этого приложения — возможность использовать его не только на лицах. Проявите творческий подход к редактированию, попробуйте инструменты исправления и изменения формы, чтобы создать действительно уникальный визуальный эффект. Уберите пятно на фотосессии с помощью отбеливателя. Возможности редактирования в FaceTune безграничны, и мы настоятельно рекомендуем единоразовую покупку.
Уберите пятно на фотосессии с помощью отбеливателя. Возможности редактирования в FaceTune безграничны, и мы настоятельно рекомендуем единоразовую покупку.
Многие партнеры по маркетингу использовали Canva на собственной веб-платформе, но приложение для iPad усилило нашу любовь к этому мастеру маркетингового контента. Хотите быструю публикацию в Facebook или Instagram? Нет проблем, Canva предлагает ОГРОМНЫЙ выбор шаблонов, шрифтов и визуальных дополнений бесплатно. Как и во многих продуктах Adobe, вы можете создавать серии изображений и контента с помощью одного и того же шаблона, просто меняя фон или точку фокусировки. Кроме того, вы можете привлечь всю свою команду и создать учетную запись компании, чтобы делиться и редактировать свои фотографии без необходимости их сохранения и отправки.Время обработки флаеров и других простых маркетинговых материалов значительно сократилось благодаря простым функциям перетаскивания в Canva. Если вы уже попробовали это, вы действительно многое упускаете.![]()
Вы когда-нибудь задумывались, как так много блоггеров могут создавать замедленные видео всего лишь из серии фотографий? Clips — это новейшее приложение в мире редактирования фотографий, в котором эта функция у вас под рукой. Что выделяет это приложение среди остальных, так это то, что вы можете добавлять столько фотографий и видео на один и тот же барабан.Clips, продукт Apple, был разработан, чтобы быть бесплатным и полезным. Честно говоря, в нем отсутствуют некоторые инструменты настройки, которые вы получаете с настоящим видеоредактором, но если вы просто хотите создать серию клипов и фотографий для публикации в социальных сетях, это ваш инструмент.
Существует так много приложений для редактирования фото и видео. Вот некоторые из наших почетных упоминаний:
У вас есть любимое приложение, которым вы хотите поделиться? Прокомментируйте ниже или отправьте нам сообщение по адресу marketing@artsycouture. ком. Мы всегда ищем новые, инновационные способы улучшить визуальный опыт фотографии!
ком. Мы всегда ищем новые, инновационные способы улучшить визуальный опыт фотографии!
Удачного редактирования!
Создание стены галереи холста Мастер освещения фотографии
Как отредактировать фотографию для печати
📸 Примеры
Как правило, цифровые фотографии при печати выглядят темнее. Мы рекомендуем печатать яркие фотографии, фотографии, сделанные на улице и на которых много света.Вот пример фотографии, которая будет хорошо печататься:
Фотография, сделанная ночью или в темной комнате, например, в баре или ресторане, не будет хорошо печататься. Темные участки будут казаться темнее, оранжевые и коричневые тона будут более интенсивными, и изображение может показаться нечетким. Вот пример фотографии, которая плохо печатается:
️🌖 Редактирование фотографий
Вы можете использовать программное обеспечение для редактирования фотографий, чтобы осветлить темную фотографию для печати.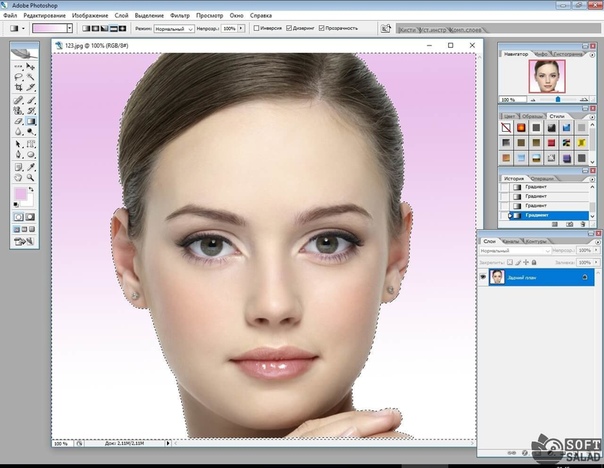 Для достижения наилучшего эффекта регулируйте яркость и контрастность фотографии, пока белые части фотографии не станут чисто белыми.
Для достижения наилучшего эффекта регулируйте яркость и контрастность фотографии, пока белые части фотографии не станут чисто белыми.
Яркость и контрастность можно настроить с помощью большинства программ для редактирования фотографий.
В Photoshop перейдите в меню «Изображение» > «Коррекция» > «Яркость/контрастность».
В режиме предварительного просмотра выберите «Инструменты» > «Настроить цвет» и поэкспериментируйте с экспозицией и контрастностью.
В Google Фото перейдите в «Редактировать», затем коснитесь значка циферблата, чтобы настроить свет и цвет.
Онлайн вы можете использовать такой инструмент, как Be Funky.
На вашем iPhone нажмите «Изменить» на фотографии, нажмите кнопку набора номера, а затем нажмите «Свет» и немного перетащите полосу вверх.
📏 Размер фото
На нашем веб-сайте установлены требования к минимальному размеру изображения для наших отпечатков. Это связано с тем, что маленькие фотографии обычно не выглядят хорошо при печати в большом размере. Найдите самую большую версию фотографии для печати. Если вы разместили фотографию в своем Instagram или социальных сетях, найдите исходное изображение на своем телефоне или цифровой камере. Если вы отправили фотографию себе по электронной почте, найдите исходное изображение. Это связано с тем, что социальные сети и почтовые клиенты часто сжимают ваши изображения.
Это связано с тем, что маленькие фотографии обычно не выглядят хорошо при печати в большом размере. Найдите самую большую версию фотографии для печати. Если вы разместили фотографию в своем Instagram или социальных сетях, найдите исходное изображение на своем телефоне или цифровой камере. Если вы отправили фотографию себе по электронной почте, найдите исходное изображение. Это связано с тем, что социальные сети и почтовые клиенты часто сжимают ваши изображения.
Дополнительную информацию о размере фотографии можно найти на странице «Какого размера я могу ее напечатать».
️✂️ Советы по обрезке
Для большинства наших размеров печати вам нужно будет обрезать фотографию, чтобы она соответствовала размерам. Предлагаем родной кроппер для этой цели:
☝️✌️Правило третей
Хорошие фотографии следуют «правилу третей». Это постановляет, что «изображение должно быть представлено разделенным на девять равных частей двумя равноотстоящими горизонтальными линиями и двумя равноотстоящими вертикальными линиями, а важные композиционные элементы должны располагаться вдоль этих линий или их пересечений».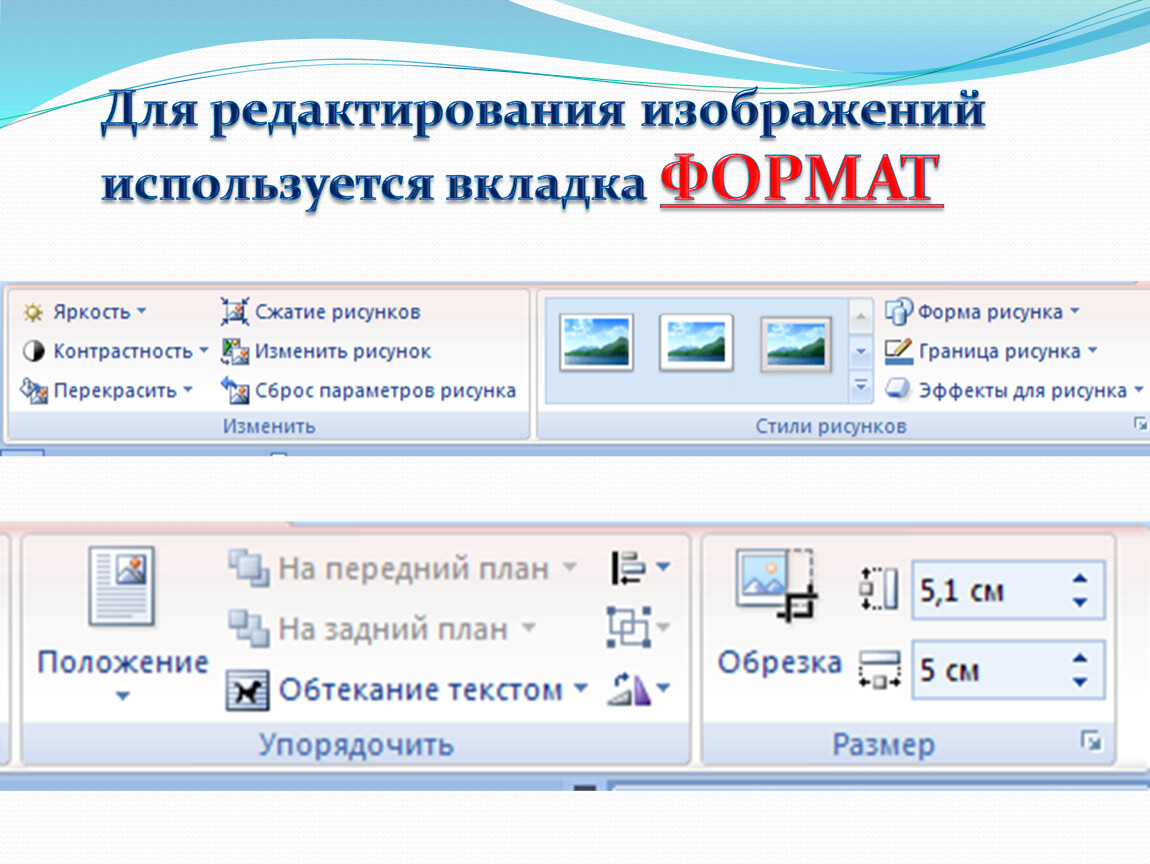 Источник Википедия.
Источник Википедия.
Если вы потратите достаточно времени на просмотр фотографий и картин, вы начнете видеть это сами.
🤔 Советы по продукту
Хотите знать, какие фотографии печатать на каком продукте? У нас есть несколько общих советов…
• Репродукции под дерево: Наши репродукции под дерево размывают фотографии и придают им блеклый и винтажный вид. Текстура дерева видна сквозь светлые части изображения. Чтобы действительно усилить эффект зернистости, настройте цвета изображения так, чтобы белые части выглядели чисто белыми.Эти детали будут напечатаны прозрачными на отпечатке дерева и вместо этого будут показывать текстуру и цвет дерева. Более темные фотографии с большим количеством черных и ярких цветов будут выглядеть более яркими на Wood Prints, хотя общий эффект будет значительно более блеклым, чем при других вариантах печати.
• Классические матовые отпечатки. Ожидайте, что цвета на классических матовых отпечатках будут менее яркими, чем на экране. Возможно, вы захотите увеличить яркость.
Возможно, вы захотите увеличить яркость.
• Широкоформатные отпечатки. Наши широкоформатные отпечатки имеют глянцевую поверхность, поэтому фотографии будут выглядеть ярче, чем наши классические матовые отпечатки, и ближе к традиционным глянцевым фотоотпечаткам.
• Магниты: Наши магниты ламинированы, поэтому ваши фотографии будут выглядеть намного темнее, чем другие наши отпечатки. Мы советуем вам увеличить яркость темных изображений, которые вы хотите напечатать на магнитах.
• Металлические принты: глянцевая поверхность наших металлических принтов делает все цвета на вашей фотографии яркими и делает изображение невероятно ярким. Вы не можете действительно пойти не так, как надо с этим. Печатайте все, что вам нравится!
💁 Свяжитесь с нами
Нервничать? Спросите нас, насколько хорошо, по вашему мнению, будет напечатана ваша фотография, по электронной почте hello@sps.ио. Будем откровенны.
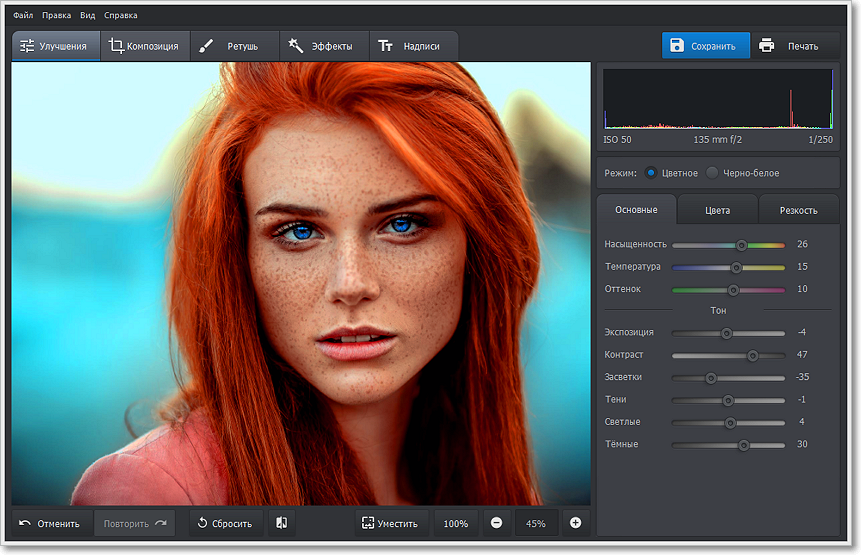





 Д.
Д.