Редактор рисовать на фото: Онлайн редактор для рисования с множеством кистей
15 лучших бесплатных приложений для рисования на телефонах, смартфонах и планшетах
15 лучших бесплатных приложений для рисования на телефонах, смартфонах и планшетах
Научится рисовать никогда не поздно и неважно сколько лет и какой пол. Одно приложение способно заменить годы занятий в художественной школе. Пошаговое обучение или эффектные каракули, рисование на фото или создание эскиза для слоя — все в ваших руках.
ВСЕ КУРСЫ ОНЛАЙН подобрали лучшие бесплатные приложения и программы для рисования на мобильных телефонах, смартфонах и планшетах на Android и iOs системах.
ibis Paint X
Простое приложение с удобным интерфейсом. Главная задача — создание креативных объектов. Пользователю доступно сто сорок две кисти на выбор, тридцать семь фильтров для обработки изображения, двадцать семь видов наложения слоев и более семисот шрифтов. Программа позволяет делится готовыми работами в социальных сетях и сохранять картины иных авторов. Можно записать видео творческого процесса и посмотреть в обычном режиме или с перемоткой.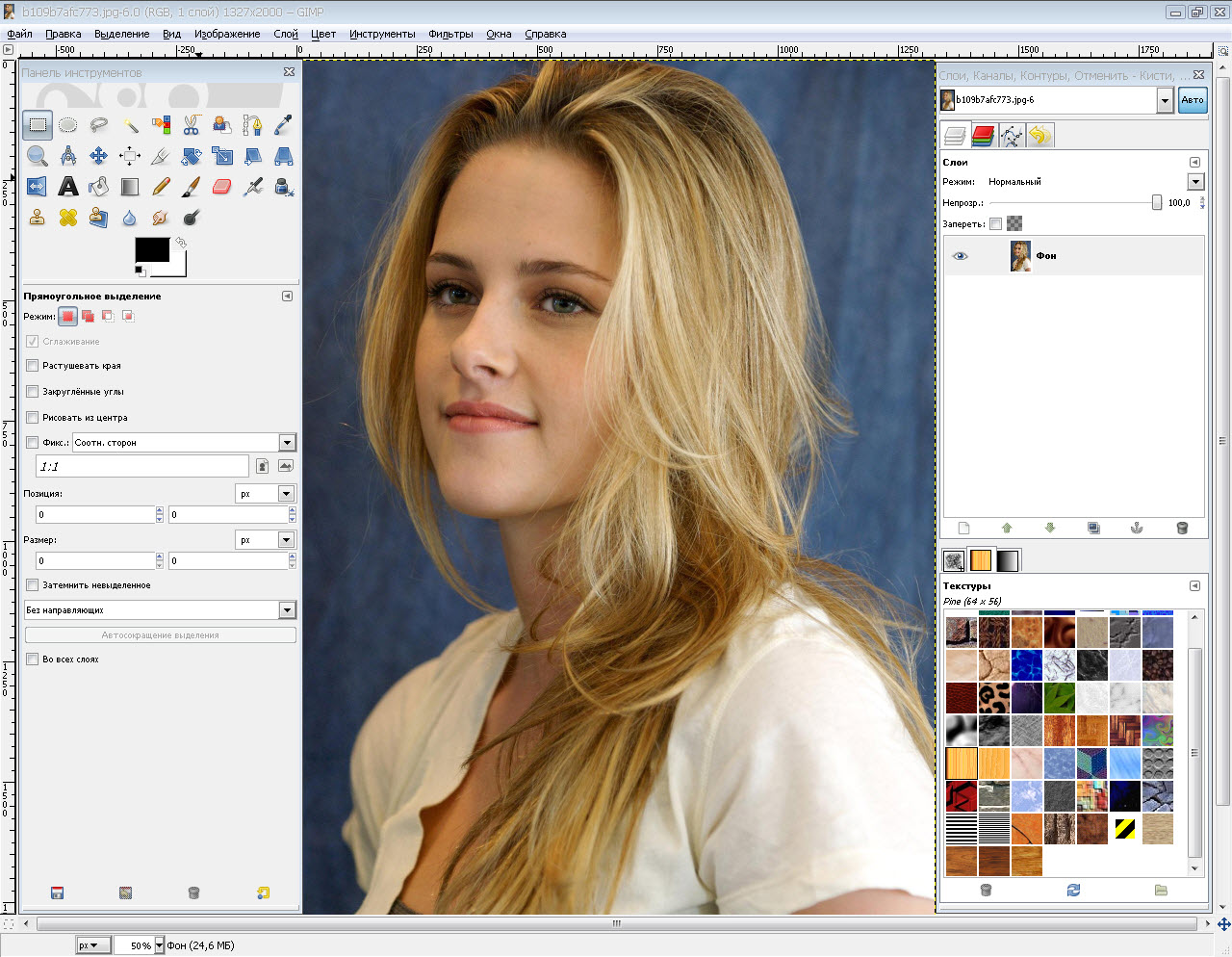 Более десяти миллионов скачиваний. Рейтинг — 4,6.
Более десяти миллионов скачиваний. Рейтинг — 4,6.Adobe Photoshop Sketch
class=»img-responsive»>Родственница программы Фотошоп от Adobe, направленная на быстрое рисование. Не требует бумажного носителя, весь процесс выполняется на сенсорном экране стилусом. Содержит виртуальные настройки: карандаш, маркер, кисти и чернила, акварельные и акриловые краски, ластик. Использование готового рисунка как слой для обработки фотографии. Выбор редакции в Google Play. Входит в ТОП-30 в App Store в разделе «Производительность».
Скачать приложение для Android, для iOS
Набросок
class=»img-responsive»>Редактирование фото, создание рисунков, набросков, арт – объектов. Программа от Sony содержит большой ассортимент художественных инструментов. Добавление на фото цитат, реплик, надписей и наклеек помогут создать собственные мемы. Готовыми работами легко делиться с друзьями и подписчиками. Сто миллионов скачиваний.
MediBang Paint
class=»img-responsive»>Программа для рождения комиксов и рисования. Простой интерфейс и индивидуальная адаптация ярлыков для новичков. Тысяча инструментов для рисования содержат профессиональные средства иллюстраторов и художников. Материал разработан и адаптирован под смартфон. Содержит возможность облачного хранилища. Выбор редакции в Google Play. Средний рейтинг — 4,4.
Скачать приложение для Android, для iOS
PaperDraw
class=»img-responsive»>Программа не обучает рисованию, но реализует творческий потенциал. Содержит максимально реалистичные кисти с индивидуальной рукописной подписью готового рисунка. Возможно импортировать фото или картинку и создавать творческие преображение на них. Масштабирование позволит качественно прорисовать мелкие детали. Готовый результат сохраняется в хорошем качестве. Десять миллионов установок. Рекомендуемое приложение в Гугл Плэй.
Autodesk SketchBook
class=»img-responsive»>Умный интерфейс интуитивно следит за пользователем и предоставляет целый спектр необходимых инструментов для творчества. С функцией масштабирования и вращения картинки удобно проработать мелкие предметы. «Сканировать эскиз» — превращает фото с бумажного носителя в цифровую форму с возможностью заливки, прочерчивания и разукрашивания. Адаптировано под все устройства. Входит в ТОП-50 приложений на App Store в категории «Развлечения».
Скачать приложение для Android, для iOS
Learn to Draw Tutorial
class=»img-responsive»>Универсальное приложение научит рисовать ребенка и взрослого. Содержит библиотеку художественного материала с различными степенями сложности. Задание состоит из пошагового эскиза и учит рисовать по основным линиям. Работает при отсутствии интернета, занимает мало места, полноценно работает на мобильных устройствах. Пятьсот тысяч скачиваний. Рейтинг — 4,1.
Скачать приложение для Android, похожее для iOS
FlipaClip
class=»img-responsive»>Креативная база для создания мультфильмов. Возможность создавать эскизы, рисунки, комиксы. Добавлена функция импорта звука и записи. Наложение слоев выстраивает покадровую временную ленту с возможностью прорисовки объекта. Содержит художественные инструменты и текстовые редакторы для создания роликов с анимацией. Позволяет публиковать видео в соц. сетях. Выбор редакции в Гугл Плэй. Более двухсот пятидесяти тысяч отзывов. Средний рейтинг — 4,4.
Скачать приложение для Android, для iOS
Как рисовать 3d рисунки
class=»img-responsive»>Поэтапное обучение рисункам с эффектом объема. Методика с заданиями разной степени сложности. Новичкам рекомендуется рисовать по клеткам. Они выступают в качестве ориентира для фигур. Фото инструкции помогут поэтапно, соблюдая последовательность создать 3D картинку. Более миллиона установок. Средний рейтинг — 4,3.
Скачать приложение для Android, похожее для iOS
PicsArt Color
class=»img-responsive»>Программа подойдет для новичков и будет полезна профи. Оснащен простым эргономичным интерфейсам. Позволяет рисовать по слоям, формировать палитру микшируя цвета. Индивидуально настраивать кисти и их текстуру. Рисовать строками и текстом с коррекцией шрифта и размера. Быстрый путь от создания простейшего эскиза до профессиональных иллюстраций. Рейтинг — 4,2. Сорок тысяч голосов.
Скачать приложение для Android, для iOS
Cool Art Drawing Ideas
class=»img-responsive»>Художественная рисовалка с новейшими идеями. Объединяет создание комиксов, рисунков, 3D изображений, граффити, дудлов. Понравится новичкам и опытным художникам. Предлагает создание творческих каракулей с помощью карандаша, ручки, маркеров, мела, красок. Пятьдесят идей для креативного рисования. Работает оффлайн, не перезагружает память телефона.
Скачать приложение для Android, похожее для iOS
Научиться Рисовать по шагам
class=»img-responsive»>Художественная библиотека насчитывает девяносто пошаговых иллюстраций с возможностью обучения детей и взрослых. Меню состоит из восьми групп: животные, птицы, игрушки, машины, транспорт, цветы, еда и каваи. Пользователю предлагается выбрать интересующую картинку и выполнить алгоритм действий, на бумаге. Готовая работа разукрашивается по желанию. Не требует регистрации. Рейтинг — 4,5.
Скачать приложение для Android, похожее для iOS
Kids Doodle
class=»img-responsive»>Обучающая рисовалка для детей от двух до восьми лет. Развивает творческие навыки и мелкую моторику. Предлагает: создавать изображения на бумаге, холсте, или фото. Семнадцать креативных инструментов на выбор. Возможность рисовать пальцем на фотографии, черном фоне, неоновое рисование, добавление штампов. Не требует стилуса, обязательной регистрации.
Скачать приложение для Android, похожее для iOS
Рисовалка FP sDraw
class=»img-responsive»>Редактор по созданию художественных рисунков, заметок и скетчей. Максимально реалистичный процесс рисования, напоминающий рисунки на бумаге. Удобное меню с управлением функциями через кнопку громкости. Автоматическое сохранение в процессе рисования. Занимает минимум места, обеспечивает качественную работу на мобильных устройствах. Пятьсот тысяч установок. Рейтинг — 4,3.
Скачать приложение для Android, похожее для iOS
Учимся рисовать карандашом
class=»img-responsive»>Учебник по рисованию предлагает научится изображать монохромные картины карандашом. Обучение основано на видеороликах с простыми приемами, полезными советами, трюками и рекомендациями профессиональных художников и иллюстраторов. Расширенные возможности обучения с добавлением теней и отражений, глубины и реалистичности изменят привычное отношение к процессу рисования.
Скачать приложение для Android, похожее для iOS
+ бонус
Как рисовать на фото или картинках в Заметках на Айпаде или Айфоне
♥ ПО ТЕМЕ: Как следить за человеком, которому подарили iPhone.
Раньше изображения и наброски существовали рука об руку, но никогда не пересекались. Теперь же, благодаря новой функции, можно делать все, что угодно. К примеру, вы храните разлинованные для гитарной табулатуры чистые листы в папке
♥ ПО ТЕМЕ: Как поставить на iPhone или iPad пароль из 4 символов (цифр) вместо 6.
Как рисовать поверх изображений в «Заметках»
Рисовать поверх изображений в «Заметках» очень просто. Все что для этого нужно – открыть изображение в заметке и нажать на значок с изображением карандаша.
Когда инструменты Разметки откроются, изображение заполнит собой весь экран, как если бы вы маркировали PDF-документ. На практике ощущения, будто вы перешли в какой-то другой режим редактирования, отсутствуют. Кажется, будто изображение просто приблизилось, чтобы вам легче было его редактировать.
К слову, о PDF. В «Заметках» вы можете рисовать поверх как изображений, так и PDF-документов. Более того, в любой момент изменения можно отменить. Когда вы открываете картинку для редактирования, по умолчанию используется черный тонкий маркер. Это не очень удобно в случаях, если вам, например, нужно отметить что-то фломастером другого цвета сразу на нескольких изображениях.
♥ ПО ТЕМЕ: Как правильно заштриховывать секретные данные на скриншотах в iPhone, чтобы их нельзя было увидеть.
Как добавить фото (изображение) в заметку на iPad или iPhone
Существует два способа перенесения картинки в приложение «Заметки». Например, вы можете нажать на значок с изображением камеры, в появившемся контекстном меню тапнуть по пункту «Выбрать фото или видео», затем выбрать нужное изображение и нажать на «Добавить».
Однако, куда проще просто взять и перетащить картинку в существующую заметку. Перетаскивать изображение можно практически откуда угодно, в том числе с web-страниц в браузере Safari, из приложения «Фото», из другой заметки, а также из превью, созданного с помощью инструмента для создания скриншотов. Где бы вы ни увидели картинку, ее можно перетащить в «Заметки».
♥ ПО ТЕМЕ: Как работает функция Handoff на iPad c iOS.
Как изменить «бумагу» в заметке (в линейку или клетку) на iPad или iPhone
В «Заметках» имеется функция, позволяющая выбирать тип «бумаги» для заметок. Эта функция окажется очень полезной владельцам Apple Pencil. По умолчанию открывается просто чистый лист, однако, зайдя в Настройки → Заметки → Линейка и клетка, вы можете выбрать бумагу «в линеечку» или « в клеточку». Причем для каждой опции предлагается по три варианта (с клеткой или линейкой разного размера).
При выборе «бумаги» для новой заметки с уже существующими заметками ничего не происходит. При желании, можно изменить фон для любой заметки, но это потребует времени. Теперь, когда в «Заметках» появилась возможность выбирать канцелярские принадлежности, пользователи наверняка захотят добавлять свои собственные. Пока что такая опция не предусмотрена, но кто знает, может, она появится в каком-нибудь из следующих релизов iOS.
Смотрите также:
7 платных и 7 бесплатных приложений для рисования на iPad
Человек творческой профессии не может заставить вдохновение трудиться с 9.00 до 18.00. Дизайнеры и иллюстраторы всегда держат при себе блокнот и карандаш, чтобы не упустить идею. В XXI веке вместо бумаги художник предпочитает брать с собой iPad. Ведь это не просто гаджет, это мощный инструмент для воплощения творческих задач. Достаточно скачать подходящий софт, чтобы рисовать в любом месте и в любой время.
Платные приложения для рисования на iPad
Inspire Pro
Приложение с простым интерфейсом подойдет как для новичков, так и для профессионалов. Фирменный модуль Sorcery обеспечивает высокую скорость работы без задержек.
Экран реалистично имитирован под холст. Комплект из 80 разнообразных инструментов оценят даже требовательные художники. Помимо сухих и влажных кистей, есть мелки, маркеры, уголь, графитовые карандаши, масляная краска.
Если на бумаге проблематично исправить неверный мазок, то на iPad можно «откатить» назад до 1000 действий.
Интересно. Программа умеет записывать видео процесса рисования в HD. Вы всегда сможете показать другим, как создавался шедевр. Ну и, конечно, есть все современные варианты обмена и экспорта готовых рисунков.
А еще можно установить плагин для iMessage, чтобы переписываться не текстом, а скетчами.
Скачать в App Store (749 ₽*)
Linea Sketch
Преимущество Linea Sketch — в простом и понятном дизайне. Инструменты расположены на двух панелях по обеим сторонам экрана. Еще больше упрощают работу автокоррекция кривых, помощь в рисовании фигур и автоматический подбор цветов для оттенков. Отличный функционал для начинающих.
В приложении можно создавать несколько полотен и объединять их в проекты.
Интересно. Импортировать и экспортировать файлы можно через Dropbox и AirDrop. Или сразу отправлять для просмотра на телевизор с помощью AirPlay.
Скачать в App Store можно бесплатно, но для полноценного использования требуется оформить подписку*:
ежемесячная — $0.99
Linea эскиз — $29.99
годовая — $9.99
Поддерживает доступ для шести членов семьи.
Artstudio Pro
Недешевая, но мощная программа с графическим ускорителем ArtEngine. Он позволяет работать с несколькими документами, поддерживает большие размеры холста и неограниченное количество слоев. Плавная работа обеспечена даже с тяжелыми файлами. Для рисования доступны 27 инструментов.
Фишка приложения в том, что с его помощью можно не только рисовать, но и редактировать фотографии. При чем эта функция разработаны в сотрудничестве с профессиональными фотографами. Каждый инструмент протестирован в нескольких сценариях и условиях освещения.
Скачать в App Store (899 ₽*)
Affinity Designer
Приложение позиционируется как альтернатива Adobe Illustrator и Adobe Photoshop. Рассчитано больше на профессиональных дизайнеров. От Illustrator отличается более простой и понятной панелью слоёв. Так, чтобы вложить один объект в другой, достаточно просто перетащить его.
Интересно. Особенность программы — использование и векторной, и растровой графики в едином процессе создания документа.
Умное приложение подсказывает, какой оттенок лучше использовать, закрепляет необходимые слои картинки, облегчает работу с градиентами. А еще позволяет создавать собственные шрифты с помощью фирменных инструментов с поддержкой Apple Pencil.
Программа поддерживает форматы цветов CMYK и RGB и поставляется с полноценной библиотекой Pantone. Подойдет для создания иллюстраций, брендовой символики, значков, дизайна UI/UX, печатных проектов, типографических работ, концептуального дизайна.
Скачать в App Store (1490 ₽*)
Zen Brush 2
Дзен-рисовалка чернильными кистями идеальна для набросков и эскизов. Мощный движок рисования обеспечивает плавную шелковистую технику живописи и реалистичную тонкость чернильной кисти с эффектом трехмерной глубины.
Интересно. В приложении есть режим имитации силы мазка и поддержка чувствительности к давлению пера.
Zen Brush 2 поддерживает два цвета: черный и красный. Минимум инструментов достаточно для главной задачи приложения — рисования в восточноазиатском стиле.
Скачать в App Store (229 ₽*)
ArtRage
Это мультиплатформенное приложение со стандартным набором инструментов для создания цифрового эскиза в растровой графике. Понравится тем, кто любит писать картины маслом, акварелью, пастелью. Умеет создавать собственные кисти.
ArtRage интересна реалистичной имитацией работы с настоящими инструментами. Распознает количество краски, которое вы использовали, и даже, насколько она влажна. То, как программа воспроизводит взаимодействие красок, проступающий рельеф ранее нанесенных мазков, создает ощущение настоящего процесса живописи за мольбертом.
Интересно. Холст и бумага в ArtRage не просто фоны, которые бесследно замазываются непрозрачной кистью. Они настолько реалистичны, что сквозь мазок кисти проступают рельеф и шероховатости.
Шедевральная реалистичность объема масляных красок и мазков компенсирует отсутствие готовых форм построения, функции отзеркаливания и поворота полотна. Этот продукт по-настоящему близко подошел к имитации реальной живописи.
Скачать в App Store ($2.99)
Procreate
Это программа — вишенка на торте в рейтинге лучших платных рисовалок для планшета. Скоростной 64-битный графический движок Valkyrie позволяет создавать сложные картины и неординарную анимацию. В этом художнику помогают:
- разрешение до 16K x 4K
- функция QuickShape для создания идеальных форм
- эффективный инструмент растушевки
- возможность работы с клавиатурой
- 250 шагов отмены и повтора
- сотни кистей и более 100 настраиваемых параметров для каждой из них
- возможность создавать собственные кисти или импортировать их из Adobe® Photoshop®
- синхронное редактирование выделенных слоев
- более 25 разнообразных режимов наложения для создания профессиональной композиции
- возможность добавления векторного текста
- возможность корректировать линии с помощью ассистента рисования и функции «Линии»
Интересно. Эксклюзивное приложение для iPad безупречно оптимизировано для работы с Apple Pencil. Из преимуществ – ненавязчивый пользовательский интерфейс и простой инструмент выбора цвета, а также более 136 кистей.
А еще здесь можно создавать анимацию, GIF-файлы в полном разрешении и со спецэффектами, экспортировать запись создания изображения в 4К.
Скачать в App Store (749 ₽*)
________________________________
* цены актуальны на июль 2020 года
Бесплатные приложения для рисования на iPad
Adobe Illustrator Draw
Если вы предпочитаете работать с векторными изображениями, часто трудитесь за компьютером, а затем продолжаете на iPad, вам нужно мультиплатформенное приложение. Такое, как Adobe Illustrator Draw. Единая учетная запись Adobe ID дает доступ к проектам с любых устройств.
Интересно. Рисование Apple Pencil поддерживает только iPad Pro.
Для сохранения рисунков в iOS поддерживаются три формата: PDF, PSD и PNG. При необходимости файл можно отправить в Photoshop или Illustrator для дополнительной правки.
Дизайнерам доступны основные трафареты фигур (круги, квадраты, лекала, многоугольники и даже блоки для реплик в комиксах). Размер холста до 8K позволяет делать иллюстрации отличного качества для широкоформатной печати. Процесс рисования фиксируется в видеоролик по кадрам автоматически.
Функционал:
• Пять настраиваемых кистей
• Вставка основных трафаретов фигур или новых векторных форм из Capture CC
• 64-кратное увеличение для крошечных деталей
• Смешение фотографий со слоями векторных рисунков — перекомпоновка, переименование, преобразование и объединение
• Лицензированные фотографии без уплаты роялти с Adobe Stock
Скачать в App Store
PicsArt Color
Многофункциональное приложение для создания цифровых иллюстраций.
Помимо стандартных инструментов для рисования, здесь есть полезная функция симметричного рисования при помощи вращающейся оси, текстурная кисть, миксер для подбора оттенков. Если вы случайно удалили рисунок, функция «Автовосстановления» поможет его вернуть.
Простой интерфейс освоит даже новичок. Инструменты позволяют как раскрашивать наброски, так и детально прорисовывать иллюстрации.
Интересно. Любители селфи могут рисовать прямо на своих фото.
Разработчики обещают не засорять интерфейс рекламой и не требуют подключения к интернету.
Скачать в App Store.
iPastels
Приложение для реалистичного пастельного моделирования порадует любителей нежной живописи. В наборе специальные кисти и штрихи: мягкие пастели, масляные краски, пастельные карандаши, инструмент размазывания, ватный тампон и многое другое.
При создании нового рисунка создается уникальная, неповторяющаяся текстура бумаги, на которой штрихи выглядят, как живые. Холсты можно менять в процессе работы: нажмите кнопку «слои» ⟶ «бумага» ⟶ «параметры текстуры».
Интересно. В iPastels есть уникальная функция бесшовного рисования. Вы можете открыть несколько картинок, выложить их рядом в плитку и рисовать сразу по всем изображениям. Это удобно при подготовке фонов для веб-сайтов, инстаграм, для печати или для текстур в 3d-моделировании.
Скачать в App Store.
Concepts
Стильное приложение для создания макетов, концептов и скетчей. Здесь все, как у всех, но есть особенности:
- экспорт напрямую в электронную почту
- поддержка AirPlay
- бесконечный холст
Concepts подходит для новичков, благодаря интуитивно понятному интерфейсу и селектору. Освоившись, можно настроить «под себя» практически любой инструмент, в том числе управление жестами.
Интересно. Разработчики уверяют, что Concepts используют иллюстраторы из Disney, Playstation, Philips, HP и Apple, и призывают присоединиться к ним.
Скачать в App Store (бесплатно, но есть встроенные покупки).
Vectornator X
Удобный блокнот для иллюстраторов позволяет быстро обрабатывать проекты с помощью готовых фигур, контуров, символов и шаблонов. Приложение поддерживает все возможные форматы импорта и экспорта, чтобы набросок сделанный в iPhone или iPad можно было продолжить обрабабывать на компьютере.
Vectornator завоевал любовь многих дизайнеров по всему миру своим интуитивно понятным интерфейсом, мощными возможностями и отсутствием платы.
Интересно. Изображение в Vectornator X может быть преобразовано в вектор одним нажатием.
В одном проекте можно работать сразу с несколькими полотнами. В этом году разработчики планируют реализовать в приложении совместный доступ, чтобы коллеги могли работать с одним и тем же документом в режиме реального времени с разных устройств.
Скачать в App Store.
Paper
Удобный трехмерный блокнот для набросков и заметок, который всегда под рукой. Приложение позволяет сфокусировать внимание на творчестве, благодаря быстрой навигации на основе жестов без торможений и рывков.
Paper адаптировано для работы с Apple Pencil. Есть функция распознавания только стилуса, чтобы рисовать, опираясь на монитор iPad, как на обычную бумагу. Кроме того Pencil распознает силу нажатия. Чтобы размазать краску пальцем, достаточно оторвать стилус от экрана.
Интересно. Приложение создавалось, чтобы облегчить пользователям работу с идеями, не отвлекаясь на переключения между режимами и инструментами. Прикосновения и жесты позволяют рисовать, передвигать и вырезать фрагменты, не задумываясь над процессом.
Скачать в App Store.
Autodesk SketchBook
Простое, но популярное iOS-приложение для рисования предлагает более 170 кистей для ежедневных набросков и фиксации идей. А еще:
- Поддерживает документы Photoshop
- Работает со слоями
- Можно настраивать интерфейс «под себя»
Интересно. В SketchBook есть сканер эскизов. С помощью камеры он мгновенно преобразует бумажный эскиз в цифровую форму. При этом импортирует ваши штриховые рисунки с прозрачным фоном и готовит их к прочерчиванию чернилами и раскрашиванию.
Также SketchBook развивает собственный образовательный портал. Студентам, преподавателям и образовательным учреждениям предоставляет бесплатный доступ ко всем возможностям SketchBook for Enterprise на 3 года. Приложение доступно на большинстве платформ и устройств.
В отзывах App Store пользователи шутят, что софт слишком хорош, чтобы быть бесплатным, где подвох? Но подвоха нет, а приложение действительно раньше было платным. Не так давно разработчики открыли доступ к нему любому желающему.
Скачать в App Store.
Редактирование фотографий и видеозаписей в Windows 10
Независимо от того, любите ли вы все делать своими руками или предпочитаете довериться магии автоматических функций, в приложении «Фотографии» в Windows 10 вы найдете различные способы улучшения фотографий и видео.
Редактирование фотографии
С помощью приложения «Фотографии» можно легко обрезать, поворачивать, автоматически улучшать фотографии, а также применять к ним фильтры.
В поле поиска на панели задач введите фотографии. В списке выберите Фотографии. Затем выберите фотографию, которую вы хотите изменить.
-
Начните с выбора пункта изменить & создать в верхней части экрана.
-
Выберите Редактировать, а затем — Обрезать и повернуть, Фильтры или Корректировать.
-
Используйте эти функции для изменения освещения, цвета, четкости и удаления эффекта красных глаз.
Совет: Чтобы внести несущественные изменения или изменить blemishes, выберите команду изменение & создать > изменить > изменения . Затем выберите » красный глаз » или » плашечное исправление«.
Для более творческих возможностей выберите команду изменить & создать, а затем выберите команду добавить объемные эффекты или изменить с помощью Paint 3D.
Проявляйте фантазию, изменяя свои фотографии и видеоролики
В некоторых случаях существует более к фотографиям и видео можно добавить что-то особенное. Сделайте их более личными, рисуя на них что-то новое.
Сначала откройте фотографию или видео, которые вы хотите улучшить.
-
В верхней части экрана нажмите кнопку изменить & создать .
-
Выберите Рисование, а затем на панели инструментов выберите один из трех инструментов для рисования.
-
Чтобы увидеть параметры цвета и размера, выберите один из выбранных инструментов во второй раз.
-
Нарисуйте что-нибудь прямо на изображении. Если вы сделали что-то не так, не волнуйтесь — всегда можно стереть нарисованные элементы, которые вам не нравятся, с помощью инструментаЛастик. Кроме того, можно очистить весь документ, щелкнув Ластик в верхней части фотографии, а затем стереть все рукописные фрагменты.
Для более творческих возможностей выберите команду изменить & создать, а затем выберите команду добавить объемные эффекты или изменить с помощью Paint 3D.
Делитесь своими творениями
Когда вы будете довольны своим творением, поделитесь им! Чтобы поделиться неподвижным измененным изображением или анимированным рисунком, выберитеПоделиться.
Дополнительные сведения об изменении видео см. в разделе Создание видео.
24 мобильных приложения для художников и иллюстраторов
Как всегда, пытаешься найти хорошее приложение для планшета или телефона, чтобы можно было рисовать не покладая рук, и сталкиваешься с проблемами. То неудобно пользоваться приложением, то нельзя сохранить или отправить эскиз. В статье представлены лучшие приложения для художников, которые прошли через многотысячную аудиторию, разбросанную по всему миру.
Paper для iPad
В Paper можно с легкостью создавать блокноты с эскизами, заметками, проектами и оперативно делиться ими в сети. Приложение находится в бесплатном доступе, но есть возможность купить дополнительные инструменты для рисования. Приложение отлично подходит для планшета и адаптировано для использования на телефоне. Здесь уже вопрос удобства использования.
Fresko Paint Light and Pro для Android
Одно из лучший приложений. Здесь можно не только делать наброски, но и редактировать фотографии. Программа содержит всё необходимое для создания цифрового рисунка. Существуют две версии приложения: Fresco Pro и Fresco Lite. Fresco Lite – бесплатная версия программы, в Fresko Pro больше возможностей: поддерживается до четырех слоев, 21 фильтр и дюжина кистей. Кроме того, есть возможность экспортировать в формат программы Photoshop. Чем не рай для художника, который использует мобильные приложения.
SketchBook для iPad и Android
Здесь также есть две версии программы: бесплатная и платная. В бесплатной версии присутствуют инструменты для работы со слоями, кисти, функции «undo» и «redo», и, что немаловажно, можно сохранить результат работы в галерее или опубликовать в социальных сетях. В платной версии, не трудно догадаться, больше возможностей. Если вы только начинаете пользоваться мобильными рисовалками, то не спешите приобретать платную версию, сначала протестируйте бесплатную версию программы.
Adobe Ideas для iPad
Отличное приложение для художников, иллюстраторов и дизайнеров. Преимущество этого приложения состоит в том, что здесь можно создавать векторною графику профессионального качества. Программа содержит большое количество настраиваемых кистей, чувствительных к давлению. Кроме того, программа способна синхронизировать ваши данные на облачном хостинге Adobe Creative Cloud и передавать любые проекты, над которыми вы сейчас работаете, прямо на мобильное устройство.
ArtFlow
ArtFlow – это холст с более 70 инструментов. Здесь можно найти работу с многочисленными слоями, работа с файлами PSD, PNG и не только. Даже обычная версия – мощный инструмент для художников с множеством функций. В платной версии представлены более продвинутые опции.
Infinite Design и Painter для Android
Infinite Design – платное приложение для дизайнеров и художников. Здесь можно рисовать скетчи и более рабочие варианты изображений. Холст можно увеличивать или уменьшать, поворачивать в любую сторону – нет никаких ограничений. Ваш рисунок сохраняется во время работы, а готовый рисунок можно сохранить в форматах JPG, PNG или SVG.
Infinite Painter – второе приложение Infinite для дизайнеров и художников, которое обладает более мощным функционалом. Например, функция “Pen only” поможет избежать случайных штрихов от касаний пальцами и ладонями. Работаем спокойно со слоями. В программе отдельное внимание уделено цвету, его глубине и насыщенности.
Brushes 3
Идеальный инструмент для зарисовки скетчей. Большой выбор кистей, прост в обращении. Очень сложно передать собеседнику ваше видение ситуации, но с этим приложением вы сможете быстро визуализировать ваши мысли и отправить их по почте или любым другим удобным вам способом.
Pixels Free
Чтобы доработать наброски, не обязательно кропотливо перерисовывать их на бумагу. Данное приложение предлагает большой набор кистей, которые подойдут к любому стилю исполнения (акварель, карандашный набросок, масло и т. д.).
Sketchbook Express
Еще одно популярное Android-приложение для дизайнеров – это Sketchbook Express. Приложение позволяет создавать быстрые эскизы и имитирует процесс рисования красками. Это лучший выбор для тех, кто ни дня не может прожить без творчества и любит воплощать свои идеи с помощью скетчей. Инструментарий приложения включает 15 предустановленных кистей и расширенный цветовой круг. Такие функции, как эффект нажатия кисти и сглаживание форм открывают большие возможности для дизайнеров. Среди других функций стоит отметить мультитач-навигацию, несколько стилей рисования, контроль прозрачности и переключение состояния слоев.
Adobe Illustrator Draw
Разработка компании Adobe, приложение Illustrator Draw – это мощный векторный редактор, работающий на мобильной операционной системе Android. С помощью приложения пользователь может легко создавать сложные векторные иллюстрации. Редактор имеет интуитивно понятный интерфейс с удобным сенсорным управлением. В приложении есть 5 встроенных кистей, с помощью которых можно создавать быстрые скетчи. Кроме того, Illustrator Draw поддерживает самые продвинутые инструменты для рисования, такие как Adonit Jot Touch, Adobe Ink, Apple Pencil и т.д.
Tayasui Sketches
Профессиональное приложение для рисования скетчей — быстрых, недетализированных иллюстраций. Здесь есть изменяемые параметры инструментов. Чтобы получить от них больше, например, увеличить лимит слоёв или воспользоваться заливкой узором, нужно заплатить. Но если нет ультразапросов, и без этого живётся прекрасно.
Приложение подходит для опытных художников: можно настраивать режимы наложения слоя, наложить текстуру, нарисовать какую-то форму и залить цветом, но при этом настройки (размер кисти и прозрачность) простые.
Procreate
Это приложение большое и серьезное. Оно пытается брать на себя роль редактора для создания таких же серьёзных и больших работ. В конце сентября вышла уже четвёртая версия.
Adobe Photoshop Sketch
Это приложение даже не пытается копировать старшую сестру — настольную программу Photoshop. Вместо редактирования снимков разработчики Photoshop Sketch решили сфокусироваться на рисовании. Программа использует весь потенциал сенсорных дисплеев и стилусов, особенно прекрасно чувствуя себя на iPad. При этом передаёт стойкое ощущение от рисования на бумаге.
Богатый арсенал приложения включает виртуальные карандаш, шариковую ручку, различные кисти, инструменты смешивания и для работы с перспективой.
MediBang Paint
Японское приложение, пропитанное эстетикой аниме и манги. Именно для этих жанров программа подходит лучше всего. В ней вы найдёте специальные шрифты, формы и рамки, которые используются в комиксах. Кроме того, в MediBang Paint есть все привычные инструменты вроде кистей и линеек, а также система работы по слоям. К последним можно применять стили, также как и в Photoshop.
Autodesk SketchBook
Autodesk SketchBook укомплектовано богатейшим набором кистей, карандашей, маркеров и прочих инструментов, которые вы можете легко кастомизировать для своих нужд. Есть поддержка слоёв, режимов смешивания и функции для работы с симметрией. Вы можете подключить к приложению DropBox или iCloud и хранить свои шедевры в облаке.
PicsArt Color Paint
Приложение предлагает полный набор инструментов для рисования, которые подойдут как новичкам, так и профессионалам. В их числе — полностью настраиваемые кисти, палитра цветов с их базовыми комбинациями, текстурная заливка, а также полноценная работа со слоями.
Интерфейс приложения интуитивно понятен, поэтому вы сможете сосредоточиться именно на рисовании, а не на поиске каких-либо инструментов для этого.
С помощью этого простого приложения вы сможете дорисовать на своем селфи какие-либо дополнительные детали, раскрасить наброски любой сложности и даже создать фантастические миры с нуля — от эскиза до детальной иллюстрации.
CREATE
CREATE — продвинутый инструмент для графического дизайнера, с помощью которого можно отвязать свое творчество от конкретного компьютера и даже целого офиса и перенести его на компактный iPad Pro, который можно использовать в любом удобном месте.
С помощью этой программы вы сможете создавать дизайн фигур и иконок, редактировать текст и типографию, добавлять контуры и заливки, изменять, увеличивать и поворачивать, выравнивать объекты по сетке, дублировать или менять их порядок и так далее.
CREATE работает как с векторной, так и с растровой графикой. У него простой и понятный интерфейс, который не потребует большого количества времени для изучения. С помощью этого приложения в жизнь получится воплотить даже самые невероятные идеи.
Drawing Desk
Мобильное приложение, включающее четыре режима, которые отличаются своими возможностями: Kids Desk для детей, Doodle Desk для дудлов, Sketch Desk для скетчей и Photo Desk для обработки фотографий.
Режим Kids Desk позволяет оставить своего ребенка наедине с iPad Pro и не беспокоиться, что ему станет скучно. Он превращает рисование в увлекательный процесс с яркими цветами, музыкальным сопровождением и не только.
Другие режимы помогут вам сделать простой набросок, чтобы визуализировать свои мысли, забавно обработать фотографию для социальных сетей и мессенджеров или просто развлечься с друзьями в конце трудового дня.
Inspire Pro
С этой программой не составит большого труда создать прекрасные рисунки прямо на экране iPad. Она одинаково подходит и для новичков, и для профессионалов. В арсенале Inspire Pro — 60 высококачественных кистей, собранных в шести наборах: масляные краски, аэрографы, базовые фигуры, графитовые карандаши, восковые грифели и маркеры.
Auryn Ink
Простой в освоении и работе графический редактор, имитирующий все необходимые средства для рисования акварелью. Стоит отметить, что инструментарий программы несколько ограничен, в сравнении с другими продуктами этого обзора.
ArtRage
Кроме обширного арсенала инструментов (кисти, карандаши, пастель, валики, грифели), эта программа позволяет еще выбрать тип поверхности виртуального холста. ArtRage также входит в число любимейших продуктов многих цифровых художников.
Inkist
Одна из тех программ, которая поддерживает чувствительные к нажиму стилусы. Другими достоинствами редактора являются стильный интерфейс, широкий набор настраиваемых кистей и полная бесплатность.
Zen Brush
Имея в арсенале 64 типа бумажной поверхности и три оттенка чернил, вы получите удовольствие от чернильных рисунков. Программа специально была разработана для простого и быстрого создания скетчей.
Carbo — Notes&Sketches
Carbo — уникальное для этой подборки приложение. Оно не столько для начинающих художников, сколько для ведения заметок, в которых упор сделан на скетчи.
Фоторедактор онлайн бесплатно — редактор фото с возможностью изменить размер, сделать надпись и оформить красивый фотоэффект на русском языке
Если вам нужно выполнить качественную обработку фото онлайн без особых усилий и затрат времени, значит вы попали на нужную страницу. Опробуйте уникальные и необыкновенные фотоэффекты Prostudio, разработанные нашей командой специально для вас. Безграничный спектр возможностей нашего редактора фотографий принесет немного волшебства и хорошего настроения в ваши фото.
В нашем фоторедакторе вы легко сможете убрать все недочеты и усовершенствовать качество вашей фотографии, поскольку именно у нас есть все необходимые фильтры для редактирования фото, с которыми вы можете ознакомиться ниже.
Фотоэффекты
С помощью инструмента «фотоэффекты» вы сможете произвести коррекцию яркости и контраста изображения, более того отредактировать его цветовой фон, температуру, тени и насыщенность. Хотелось бы отметить, что данная опция очень проста в использовании, другими словами, вам не придется тратить свое время и силы на то, чтобы изучить тонкости данного фильтра понять как он работает. Более того, это далеко не все возможности данного инструмента.
Чтобы узнать больше, вам следует лишь загрузить любое желаемое фото и воспользоваться этой опцией. Поверьте всего-лишь пара манипуляций и ваше фото значительно преобразится.
Поворот, изменение размера и обрезка
Одними из самых популярных эффектов на сегодняшний день, являются такие возможности, как изменение размера, обрезка и поворот изображения. Именно по этой причине мы разработали очень простые и опции для осуществления данных задач. Используя инструмент «Обрезка», вы сможете обрезать изображение, от вас потребуется только задать желаемый размер. А «Поворот» дает возможность вращать фото в любую сторону.
Изменение размера даст вам возможность редактировать ширину или высоту изображения. Любая из этих работ выполняется очень быстро и без каких-либо значительных усилий.
Рисование, добавление текста, фигур или стикеров
В нашем онлайн-фоторедакторе у вас появится уникальная возможность создавать интересные и жизнерадостные картинки, с помощью добавления веселых стикеров. Также вы сможете делать свою фотографию особенной или даже персонализированной, используя функцию написания текста или наложение фигур. Однако, для самых изобретательных, мы включили возможность рисования на фото.
То есть вы сможете обрамлять свои изображения красивыми и уникальными стикерами, фигурами или авторским текстом и не стоит забывать о возможности создания собственных рисунков.
Рамки, добавление фона и скругление
Следует отметить, что многие недооценивают важность и существенность обрамления картинки в рамку или соответсвующий фон, а также прочий функционал дающий возможность значительно улучшить изображение, однако это является серьезной ошибкой. Так как с помощью опции «Рамки» вы сможете превратить свою фотографию в нечто сакральное и ценное обрамив картину в выбранную вами оправу.
Также для более пущего эффекта вы можете отредактировать фон или воспользоваться скруглением изображения. В результате вы получите потрясающий фотопродукт или изображение.
Мы кратко описали перечень возможностей нашего редактора, однако на деле он может намного больше, чем описано в тексте для того, чтобы весь его спектр, стоит лишь выбрать любое фото и приступить к его усовершенствованию.
Приложения для рисования на Андроид : ТОП-10 лучших рисовалок
Для кого-то рисование — увлекательное хобби, а для кого-то — дело всей жизни. Вне зависимости от целей, любому художнику необходим подходящий инструмент. Ручки, кисти, бумага или специализированный графический планшет — все это прекрасно, но не всегда есть под рукой. А вот что постоянно с нами, так это смартфон. Если творческий порыв застал вас в пути, то на помощь придут приложения для рисования на телефоне. В этом топе мы рассмотрим лучшие программы для рисования на Андроид, оценим их особенности, сильные и слабые стороны. Приступим.
№10 — Simple Draw
Скачать: Google Play
Топ приложений для рисования открывает Simple Draw. Это примитивная рисовалка без регистрации, работающая по принципу: открыл — рисуешь. Из опций доступны лишь выбор цвета и ширины линии. И, конечно же, заливка фона в довесок. Вместо последнего можно загрузить фотографию и рисовать поверх нее. На этом, собственно, все.
Simple Draw — это минимализм в интерфейсе, помноженный на минимализм в возможностях. Если все, что вам требуется, — это почеркать на досуге без нагромождения лишнего или добавить забавную надпись на фото, то Simple Draw придется как нельзя кстати, но для чего-то серьезного этот редактор не годится.
№9 — Pixel Studio
Скачать: Google Play
Пиксель-арт смело можно назвать отдельным направлением в искусстве. Особенно востребован он на поприще разработки игр. В работе, где важна буквально каждая точка, не обойтись без специализированного редактора вроде Pixel Studio. В нем есть комфортное настраиваемое масштабирование с поддержкой маленьких и огромных холстов, возможность составлять свои палитры, слои, настраиваемая сетка для работы с пикселями, набор готовых примитивов и удобный предпросмотр законченной работы Pixel Perfect.
Также в Pixel Studio имеется инструментарий для работы с анимацией: ее создания, редактирования и сохранения в расхожем формате gif. Pixel Studio — это неплохое приложение для начала знакомства с пиксель-артом для новичков, а общее удобство при работе с пикселями оценят даже люди, рисующие профессионально.
№8 — Рисуем Мультфильмы 2
Скачать: Google Play
Рисовать мультфильмы самому — мечта детства. Но долгий и кропотливый процесс покадровой анимации отпугнет кого угодно. Приложение для планшета «Рисуем Мультфильмы 2» значительно упрощает анимирование мультиков, с ним попробовать себя в роли мультипликатора может кто угодно. Ключевая фишка приложения — плавная анимация по ключевым кадрам без необходимости отрисовки каждого кадра в отдельности. Забудьте о сотнях однотипных рисунков, здесь достаточно нескольких.
Рисовать можно в самой программе, все инструменты для этого есть. А для ленивых имеется библиотека пресетов с уже готовыми персонажами и объектами. Здесь же можно наложить звуки и музыку на готовые сцены, а реплики героев просто записать на диктофон. Полученный результат сохраняется в формате mp4, и им сразу же можно поделиться. Приложение «Рисуем Мультфильмы 2» отлично подойдет, чтобы увлечь ребенка и увлечься самому.
№7 — Infinite Painter
Скачать: Google Play
Лучшие приложения для рисования на Андроид пополняет Infinite Painter, упор в котором сделан на работу с кистями. Главной фишкой приложения является один из самых продвинутых алгоритмов для рисования, способный прекрасно имитировать фактуру, жесткость, разводы и взаимодействие с текстурой бумаги. Получается красочно и сочно. Разнообразных кистей в Infinite Painter более 160-и, при этом можно создавать свои или редактировать уже имеющиеся.
В числе вспомогательных инструментов есть направляющие для работы с перспективой, трансформация, фильтры. Интерфейс умудряется не загромождать экран и быть при этом достаточно удобным. В приложении имеются и слои, но в них кроется главный камень преткновения и причина большинства нелестных отзывов — эти слои платные. Такое вот сомнительное маркетинговое решение. Если раскошелиться, то Infinite Painter — почти профессиональный инструмент для создания сложных работ.
№6 — Adobe Illustrator Draw
Скачать: Google Play
Adobe Illustrator Draw — это мобильная версия известного редактора, предназначенного для создания векторной графики, Adobe Illustrator. Возможностей у него чуть меньше оригинала, зато удобства побольше. Интерфейс играючи кастомизируется — все лишнее прочь с экрана, а нужные инструменты поставим поближе. Пяти базовых векторных кистей мало? Можно добавить новые. В Illustrator Draw можно работать с несколькими изображениями одновременно и их слоями — редактировать, настраивать, объединять.
Хотите создавать трехмерные эскизы на двумерных рисунках — встроенные графические и перспективные сетки в этом помогут. Illustrator Draw отлично дополняет и взаимодействует с другой продукцией Adobe: Illustrator, Photoshop, Capture, Sketch. Готовые рисунки, формы и даже цветовые схемы можно отправлять туда в пару кликов — синхронизация в помощь.
№5 — ArtFlow
Скачать: Google Play
ArtFlow — приложение для рисования живописи, с помощью которого легко превратить свое мобильное устройство в альбом для рисунков. 80 кистей «из коробки», холсты в высоком разрешении, тонкая настройка цветов, выделения, масок, до 32-х слоев с 11-ю режимами их смешивания — все это лишь вершина айсберга возможностей приложения.
Но в полной мере ArtFlow раскрывает себя, если у вас имеется планшет с поддержкой стилуса — имитация силы нажатия позволяет добиться функциональности полноценного графического планшета. Приложение игнорирует прикосновения ладоней к экрану и защищает от непреднамеренных изменений в ваших рисунках. Помимо стандартных JPG и PNG форматов, ArtFlow поддерживает формат Adobe Photoshop — PSD. Так что работы из Photoshop и ArtFlow можно импортировать или экспортировать в любую сторону. Подумываете, в чем рисовать на Андроид? Присмотритесь к ArtFlow.
№4 — PaperDraw: Paint Draw Sketchbook
Скачать: Google Play
Рассматривая приложения для рисования на Андроид невозможно не упомянуть PaperDraw. Это бесплатное приложение предоставляет на выбор множество инструментов для рисования, имитирующих реальные: кисти, ручку, карандаш, ластик, линейку, маркер и даже валик. Все это удобно располагается на всплывающей нижней панели и выглядит как миниатюрный набор обычных вещей, а не куча иконок.
Изображение легко масштабируется кончиками пальцев. Можно загружать картинки и фотографии из галереи и рисовать поверх них. PaperDraw: Paint Draw Sketchbook — отнюдь не редактор с самым большим количеством возможностей, но одна из самых замечательных рисовалок для души. К сожалению, программа не выходила на русском языке, но, благодаря интуитивно понятному интерфейсу, вам не придется морочиться с переводчиком
№3 — Medibang Paint
Скачать: Google Play
Medibang Paint позиционируется разработчиками как программа для рисования цифрового арта, комиксов и манги. Лист в Medibang Paint легко разбивается на комиксовые панели разных форм и размеров, с помощью привязки комфортно строится перспектива и рисуется «спидлайн» в экшен сценах, а все страницы готового комикса можно сохранить в один файл. После их можно редактировать и менять местами, как захочется. Вдобавок к этому прилагаются 800 бесплатных тонов и задников, которыми можно смело пользоваться в работе.
Что касается самого рисования, то в Medibang Paint есть все, чем должен обладать хороший графический редактор: набор разнообразных кистей с возможностью их настройки, поддержка слоев, тонкая настройка палитры, бесплатные шрифты для реплик персонажей. С Medibang Paint воплощать сюжеты в реальность просто как никогда.
№2 — Autodesk SketchBook
Скачать: Google Play
Autodesk SketchBook — это не просто рисовалка для Андроид, это внушительный инструментарий, пригодный как для самых разных задач: от живописи до черчения. За удобным всплывающим интерфейсом кроется все необходимое: маркеры, чернила, карандаши, 190 видов кистей различной фактуры, а также настоящая находка для художников — библиотека цветов Copic.
Базовые вещи типа линейки и направляющих дополняют инновационные возможности вроде «Предсказания штриха», подправляющего кривые линии на ходу. С функцией «Сканировать эскиз» фотография вашего наброска мгновенно перенесется в «цифру» с прозрачным фоном. Описаний недостаточно — лучше попробовать самому. Все в Autodesk SketchBook устроено так, чтобы вас не покидало ощущение настоящего рисования, даже если у вас в руках простой планшет на Андроид.
№1 — ibis Paint X
Скачать: Google Play
Среди бесплатных приложений для рисования на Андроид ibis Paint X занимает почетное первое место. Во многом благодаря своей производительности — программа шустро работает на любых мобильных устройствах, а рисование ощущается плавным и комфортным. Среди инструментов ibis Paint X 312 видов кистей, включая DIP-ручки, фломастеры, цифровые ручки, воздушные, вентиляторные щетки, плоские кисти, карандаши, мелки, штампы. Не менее разнообразны здесь и холсты. По своей функциональности приложение может потягаться с редакторами для ПК.
Чего точно не могут предложить ближайшие конкуренты, так это социальной составляющей. Дополнительная особенность приложения заключается в возможности записи процесса рисования на видео. Делитесь своими работами и наблюдайте за чужими, вдохновляйтесь, подсматривайте фишки других художников, прокачивая свое мастерство. Платная версия программы принесет с собой новые шрифты, фильтры, кисти, модифицирует галерею, а также избавит от рекламы.
Какое приложение для рисования на Андроид выбрать и скачать — решать только вам. Отталкивайтесь от своего уровня, возможностей и того, что конкретно хотите рисовать. Надеемся, наш список лучших программ поможет вам сделать правильный выбор!
Интерактивная доска для рисования в реальном времени — рисование, совместное использование, сотрудничество
Пользователи рисуют, общаются в чате или общаются посредством аудио- и видеоконференций и даже легко перетаскивают изображения из файлов, других страниц, буфера обмена и камеры. Sketchpad доступен через любой современный веб-браузер.
Форсировать прямые линии или пропорции
ПЕРЕМЕЩЕНИЕ
ПЕРЕМЕЩЕНИЕ
Отменить рисунок
CTRL + Z
CMD + Z
Повторить чертеж
CTRL + SHIFT + Z
SHIFT + CMD + Z
Навигация между страницами эскизов
Размер кисти для уменьшения / увеличения
[/]
[/]
Копировать часть экрана
ALT + ЭКРАН ПЕЧАТИ
CTRL + SHIFT + CMD + 4
Вставить изображение в центр области просмотра
CTRL + V
CMD + V
Переключатель уровней
1/2
1/2
Переместить область просмотра
SPACE + мышь
ARROWS
SPACE + мышь
ARROWS
Повернуть окно просмотра
SHIFT + ПРОБЕЛ + мышь
SHIFT + СТРЕЛКИ
SHIFT + ПРОБЕЛ + мышь
SHIFT + СТРЕЛКИ
Уменьшить / уменьшить
— / +
— / +
Сброс масштабирования и центра
0
0
Переключить на полноэкранный режим
ALT + ВВОД
ALT + ВВОД
Файл
Вы можете сохранять свои наброски на компьютере и в облачном хранилище.Это делает совместное использование таким же простым, как отправка ссылки или файла.Поделиться
SHIFT + WIN + L
SHIFT + CMD + L
Сохранить как * .sketch.json
SHIFT + WIN + S
SHIFT + CMD + S
Экспорт в PNG
WIN + E
CMD + E
Откройте sketch.json из файла
SHIFT + WIN + O
SHIFT + CMD + O
Очистить / удалить эскиз
BACKSPACE
BACKSPACE
Как рисовать по фотографии | Учебное пособие по редактированию фотографий
Инструмент рисования PicMonkey позволяет рисовать на фотографии, рисовать на изображениях, рисовать на фотографиях и писать на своих рисунках.Вы можете создавать то, что хотите, с помощью инструмента рисования — выберите карандаш, кисть или аэрозольную краску, чтобы придать вашим проектам забавный, схематичный, индивидуальный вид.
ПодписчикиPro получают дополнительную дозу удовольствия от рисования с помощью экстра-крутых профессиональных кистей. Выбирайте из блеска и фольги, акварели, маркера, альбома для рисования и многого другого! Кроме того, вы можете изменить форму кончика кисти, чтобы она выглядела еще красивее.
Кроме того, каждый рисунок, который вы делаете, сохраняется как отдельный слой, и это означает, что вы можете применять к нему текстуры или эффекты! И сохраните рисунок на прозрачном фоне в формате PNG, чтобы получить классную наклейку или логотип, которые можно использовать снова и снова.
Давайте узнаем, как использовать инструмент рисования!
Быстрые шаги: как нарисовать на фотографии
Нажмите Создать новый , чтобы открыть изображение в PicMonkey. Либо ваше собственное, либо стандартное фото.
При желании отрегулируйте изображение (кадрирование, цвета, эффекты).
Откройте инструмент «Рисование» в меню вкладок инструментов слева (значок карандаша).
Выберите инструмент рисования, который вы хотите использовать: карандаш, кисть или аэрозоль.
Используйте ползунки Size , Hardness и Strength для настройки внешнего вида штрихов.
Выберите цвета в палитре цветов.
Убирайся! По завершении нажмите Применить .
Рисунок теперь представляет собой отдельный слой, который вы можете дополнительно настроить, как если бы вы использовали любое графическое наложение в PicMonkey.
Подробные шаги: как рисовать на фотографии
Теперь давайте углубимся в детали и пошагово научимся создавать дизайн с помощью инструмента рисования.Плюс небольшой бонусный совет в конце о том, как создать свою собственную графику с помощью рисования.
1. Откройте фотографию в PicMonkey
Чтобы начать работу, сначала нажмите Создать новый с домашней страницы PicMonkey и выберите место для сохранения изображения. Нет изображения? Без проблем! Просмотрите нашу огромную библиотеку стоковых фотографий, чтобы найти изображение для рисования. Подумайте о том, чтобы на фотографии было достаточно места, чтобы разместить ваш рисунок или почерк. Также учитывайте контраст — например, если фотография слишком темная, рисунок на ней может получиться не так хорошо.
Сейчас прекрасное время, чтобы внести какие-либо изменения в свою фотографию, так что продолжайте и обрезайте или удаляйте фон, применяйте эффект фильтра или настраивайте цвета, прежде чем начинать рисовать.
2. Выберите инструмент рисования
На инструмент рисования! Выберите значок карандаша в меню вкладок инструментов слева, чтобы открыть инструмент Рисование. Вы увидите три различных совета рисования на выбор — карандаш, кисть или аэрозольная краска — выберите инструмент рисования, который вы хотите использовать.
3. Отрегулируйте обводку и цвета рисования
После выбора подсказки для рисования на панели настроек отобразятся все параметры, доступные для настройки внешнего вида вашего рисунка.Используйте ползунки Size , Hardness и Strength для настройки внешнего вида мазка и выберите цвет, который вы хотите использовать — мы начали с шести популярных цветов, но вы можете выбрать любой оттенок, который вам нравится, из вкладка спектра.
4. Нарисуйте и примените
Нарисуйте! Поместите курсор на холст, щелкните и перетащите, чтобы нарисовать. При желании вы можете изменить размер и цвет каждого штриха. Однако вы не можете переключаться между подсказками, пока не нажмете Применить .
Нарисуйте прямые линии, удерживая нажатой клавишу SHIFT во время рисования.
Обратите внимание, что если вы нажмете Отмена , весь рисунок, который вы создали до сих пор, исчезнет, поэтому, если вы просто хотите отменить только последний штрих, используйте стрелку отмены на нижней панели инструментов.
После того, как вы нажали «Применить», ваш рисунок становится отдельным слоем. Вы можете создать столько слоев рисунка, сколько захотите, и переупорядочить их на панели слоев.
5.Настройка слоя чертежа
Теперь, когда ваш рисунок является отдельным слоем, вы можете настроить его так же, как и с другой графикой. Примените текстуры к рисунку, используйте эффекты, кадрируйте, вращайте, добавляйте тень или регулируйте непрозрачность с помощью ползунка Fade . Из панели слоев вы можете переместить графический рисунок, чтобы он находился позади или перед другими слоями.
Создайте свою собственную графику с помощью инструмента рисования, рисуя на прозрачном фоне и сохраняя его для дальнейшего использования в Hub.Если вы планируете экспортировать его, чтобы поделиться или использовать в другом месте, обязательно загрузите его в формате PNG, чтобы сохранить прозрачность фона. Если позже вы захотите добавить его к дизайну в PicMonkey, перейдите в раздел «Графика» (на вкладках инструментов слева)> выберите Добавить собственную графику > выберите его в концентраторе.
Изучите все лучшее, что может предложить PicMonkey:
Дополнительные советы по редактированию фотографий: Размытие фона , Эффект зеркального изображения
01,
01, Зернистость пленки , Сделать фотоискусство , Размытие целых изображений , Мультфильм
0 Винтаж 900 Эффекты
You Doodle — рисовать на фотографиях в App Store
You Doodle содержит сотни инструментов! Вы можете разметить фотографию, создать мем или любой другой тип проекта, который вы можете себе представить.You Doodle делает все это. Рисование на фотографиях, добавление текста, вставка фигур, работа со слоями, смешивание двух фотографий, размещение штампов, наклеек, альбом для вырезок с коллажем и рамками, а также многие другие инструменты доступны в You Doodle. Вы даже можете создавать собственные штампы и наклейки прямо в приложении.
Рисование по фотографиям никогда не было проще. You Doodle работает в iMessage и приложении для фотографий и поддерживает карандаш Apple, а также стилус Adonit и Pogo Connect. Перетаскивать и вставлять изображения из других приложений совсем несложно.Ни одно другое приложение не позволяет рисовать на фотографии так легко, как You Doodle.
You Doodle — это полнофункциональная художественная студия, и вот некоторые из ее функций:
— iOS10 +: используйте You Doodle в iMessage, чтобы добавлять стикеры, GIF-файлы, APNG-файлы, рисовать на фотографиях, использовать камеру и многое другое! Сохраняйте файлы GIF из Safari в приложение You Doodle iMessage.
— Множество инструментов рисования: кисть, аэрограф, фигура и 3D-кисть, каллиграфическое перо, ластик, палитра цветов, заливка (очень быстрая с предварительным просмотром в реальном времени), спрей, мел, перекрашивание (с допуском), размытие, растушевка. , штамп-клон, ножницы
— Поддержка Apple Pencil на iPad Pro
— Резервное копирование и восстановление настроек, документов, наклеек, цветов и т. д.между устройствами!
— Запишите рисунок для воспроизведения как видео
— Создавайте слайд-шоу и импортируйте фотографии, видео и GIF-файлы. Экспорт в видео или GIF. Добавьте музыку, загруженную на ваше устройство. Добавьте собственный водяной знак с профессиональной версией.
— Публикация в PDF, Instagram, Flickr, Facebook, Sketch Book, Twitter, Tumblr, Dropbox, Weibo, электронная почта, текстовое сообщение, фотопленка, принтер или копирование в буфер обмена.
— Разделение на поддерживаемых устройствах
— Принудительное касание на поддерживаемых устройствах
— Импорт шрифтов из Safari или других поддерживаемых приложений (zip, ttf, otf)
— Быстрое рисование и добавление текста с новым расширением редактора фотографий
— Сохранение в альбом для рисования из других поддерживаемых приложений
— Поддержка изображений с камеры до 16 мегапикселей (4096×4096), в зависимости от устройства
— Инструмент градиента
— Превратите свое искусство в футболку!
— Множество режимов наложения для инструмента «Кисть и заливка»
— Добавляйте текст к вашим фотографиям с помощью множества цветов, шрифтов, контуров, свечения, 3D, кругов, сияния, масштабирования и вращения
— 3D-вращение (X, Y, Z) для текста и изображения с перспективой (перспектива только для iOS 7+)
— Идеальное вращение пикселей и размещение текста и фотографий
— Рисуйте в реальном времени с находящимися поблизости пользователями You Doodle (только iOS 7+), у всех должна быть одинаковая версия You Doodle
— Вставьте несколько изображений за раз для создания коллажа
— Нарисуйте поверх первой страницы ваших PDF-документов и документов Office из Dropbox
— Используйте инструмент блендера, чтобы смешать передний план и фон интересными и увлекательными способами
— Тонны классные штампы с поддержкой офлайн после загрузки
— Разместите всю свою фотографию в Instagram (с квадратной обрезкой) и в других социальных сетях
— Сотни рамок для картин и коллажей
— Более 30 удивительных фильтров и эффектов
— Добавьте формы, такие как стрелки, чтобы выделить интересные фрагменты в ваши фотографии
— Ваш личный альбом для рисования на вашем устройстве
— Переворачивайте, вращайте, кадрируйте и фильтруйте ваши фотографии
— Эффект свечения для инструментов рисования
— Создатель легенды для карт и других диаграмм
— Простое средство создания таблиц / электронных таблиц
— Замаскируйте фон на передний план и отфильтруйте фон для некоторых действительно интересных эффектов
— Добавьте пользовательские шрифты из папки Dropbox
— Интеграция стилуса Adonit Touch и Pogo connect
Попробуйте You Doodle сегодня, я знаю, вам понравится! Я всего лишь один парень, который все делает, и я прислушиваюсь к отзывам.Пожалуйста, дайте мне знать, что я могу сделать, чтобы вам было удобнее пользоваться You Doodle.
— Джефф Джонсон
Подпишитесь на Instagram: @you_doodle — https://instagram.com/you_doodle)
Подпишитесь на Twitter @YouDoodleApp
Как на Facebook — https://facebook.com/youdoodle
Электронная почта поддержки — support @ youdoodle.net
Используйте разметку, чтобы писать или рисовать на фотографии в программе «Фото» на Mac
Используйте разметку, чтобы писать или рисовать на фотографии, добавлять фигуры, кадрировать, вращать и т. Д.
Открыть «Фото» для меня
В приложении «Фото» на Mac дважды щелкните фотографию, затем нажмите «Изменить» на панели инструментов.
Нажмите кнопку «Расширения», затем выберите «Разметка».
Используйте инструменты, которые появляются на панели инструментов, чтобы пометить фотографию.
Чтобы настроить разметку, переместите указатель к краям, затем перетащите синие маркеры.
Эскиз : нарисуйте фигуру одним штрихом. Если ваш рисунок распознается как стандартная форма, он заменяется этой формой; чтобы использовать рисунок, выберите его из показанной палитры.
Нарисовать : нарисовать фигуру одним штрихом.Сильнее нажмите пальцем на трекпад, чтобы нарисовать более толстую и темную линию. (Этот инструмент отображается только на компьютерах с трекпадом Force Touch.)
Фигуры : щелкните фигуру, линию или стрелку и перетащите ее в нужное место. Чтобы изменить размер формы, используйте синие ручки. Если у него зеленые ручки, используйте их, чтобы изменить форму.
Текст : нажмите кнопку «Текст», введите текст и перетащите текстовое поле в нужное место.
Выделить выделение : Выделить выделенный текст.
Выделить : нажмите кнопку «Фигуры», затем нажмите кнопку «Выделить». Перетащите выделение в нужное место. Чтобы изменить его размер, используйте синие ручки.
Увеличить : нажмите кнопку «Фигуры», затем нажмите кнопку «Лупа». Перетащите лупу в область, которую хотите увеличить. Чтобы увеличить или уменьшить масштаб, перетащите зеленый маркер; перетащите синий маркер, чтобы изменить размер лупы. Вы можете разместить на фотографии несколько луп, чтобы увеличить определенные области.
Совет: Для дальнейшего увеличения области создайте еще одну лупу (нажмите и удерживайте клавишу Option, перетаскивая существующую), затем поместите ее над другой лупой, используя направляющие для регулировки ее положения.
Повернуть влево : нажмите кнопку «Повернуть влево», чтобы повернуть фотографию влево. Продолжайте щелкать, чтобы продолжать вращение. Чтобы повернуть элемент вправо, нажмите и удерживайте клавишу Option, затем нажимайте кнопку «Повернуть вправо», пока не закончите вращать элемент.
Обрезка : перетаскивайте угловые маркеры до тех пор, пока внутри рамки не отобразится только та область, которую вы хотите сохранить. Вы также можете перетащить рамку, чтобы изменить ее положение. Когда будете готовы, нажмите Обрезать.
Аннотации ,,: Добавьте аннотации к элементу, сделав набросок или нарисовав на нем с помощью расположенного поблизости iPhone или iPad. Если оба устройства находятся рядом, щелкните, затем выберите устройство. Кнопка может отображаться подсвеченной, чтобы показать, что ваше устройство подключено. Чтобы отключить устройство, не используя его, нажмите кнопку еще раз.
Ваши устройства должны соответствовать системным требованиям Continuity. См. Статью службы поддержки Apple Системные требования для Continuity на Mac, iPhone, iPad, iPod touch и Apple Watch.
Чтобы изменить атрибуты выбранных рисунков, фигур, текста и подписей, выполните любое из следующих действий.
Измените стиль линии: Нажмите кнопку «Стиль фигуры».
Измените цвет линии: Нажмите кнопку Цвет границы.
Измените цвет заливки: Нажмите кнопку Цвет заливки.
Измените шрифт или стиль шрифта: Нажмите кнопку «Стиль текста».
Щелкните «Сохранить изменения».
Чтобы изменить размеченную фотографию позже, выберите ее, затем нажмите кнопку «Расширения» и снова выберите «Разметка».
Планшетдля редактирования фотографий: улучшите свои навыки, независимо от вашего уровня
Используйте слои и маски слоев
Layers — ключевой инструмент для всех профессиональных фоторедакторов.Они позволяют объединять составные изображения, добавлять специальные эффекты или вводить различную графику без фактического изменения основного изображения внизу. Думайте об этом, как о наложении ацетатов друг на друга.
Доступен широкий спектр слоев, включая корректирующие слои, содержащие изменения цвета и тона, и смарт-объекты, которые сами содержат несколько слоев. Проведя время в разделе слоев вашего программного обеспечения для редактирования фотографий, вы поймете основы, позволяя работать над различными аспектами, такими как тон, насыщенность и цвет, один за другим.И вы можете безопасно редактировать, зная, что базовое изображение остается таким же, каким оно было, когда вы его открывали.
Маски слоя — это умный способ объединить два изображения вместе. Вместо того, чтобы снижать общую непрозрачность всего слоя, маски слоев упрощают скрытие части слоя, поэтому вы можете создавать композитные материалы, которые выглядят профессионально.
Используйте Dodge and Burn с помощью планшета для редактирования фотографий
Изучение того, как использовать инструменты осветления и затемнения, даст вам больший контроль над яркостью и темнотой определенных частей изображения.
Все лучшие инструменты для редактирования фотографий имеют функции осветления и затемнения. Инструмент «Осветление» позволяет осветлить области, тогда как инструмент затемнения затемняет аспекты, увеличивая экспозицию.
Осветление и затемнение требует изменения тени, средних тонов и светлых участков, а также использования различных кистей и функции аэрографа для внесения точных изменений в очень небольшие области изображения. Это работает интуитивно с помощью графического планшета или дисплея. Также можно использовать корректирующие слои кривых, чтобы получить более яркую или темную экспозицию, что позволит вам осветлить или затемнить изображение, не работая с оригиналом, предоставляя себе различные варианты редактирования.
Редактирование следующего уровня. Начните работу с Wacom Intuos Pro.
Выведите редактирование на новый уровень с Wacom Intuos Pro. Этот изящный планшет оснащен сверхчувствительным пером Wacom Pro Pen 2, позволяющим отточить мельчайшие детали на фотографиях. Он изготовлен из высококачественных материалов и тщательно протестирован в соответствии с профессиональными стандартами, поэтому вы можете продвигать его настолько далеко, насколько позволяет ваше воображение. Опыт редактирования фотографий начинается здесь.
Рекомендуемый продукт
Wacom Intuos Pro
Рисуйте, рисуйте и редактируйте изображения с помощью чувствительной панели и точного пера и смотрите, как ваши творения появляются на экране.
Магазин Wacom Intuos Pro
Как рисовать на iPhone в приложении «Фото» или «Заметки»
- Вы можете рисовать на своем iPhone в приложениях «Фото» или «Заметки».
- В приложении «Фотографии» вы можете рисовать поверх существующих фотографий с помощью инструмента «Разметка», который позволяет выбирать разные цвета и стили рисования.
- Инструмент «Разметка» также можно использовать для создания новых чертежей в приложении «Заметки».
- Посетите домашнюю страницу Business Insider, чтобы узнать больше .
Без стилуса рисунки на iPhone могут выглядеть не очень хорошо.И, честно говоря, если вы не талантливый художник, вы не сможете создавать шедевры, нарисованные на iPhone.
Тем не менее, рисовать на iPhone весело, а созданные вами каракули могут улучшить фотографию, очаровать друга или просто развлечь вас творчески.
И приложение «Фото» на iPhone, и приложение «Заметки» содержат все инструменты, необходимые для создания красочных эскизов, и оба позволяют легко делиться своими работами с другими.
Вот как это сделать.
Ознакомьтесь с продуктами, упомянутыми в этой статье:
iPhone Xs (от 999 долларов США.99 в Best Buy)
Как рисовать на iPhone в приложении «Фото»1. Откройте фотографию, на которой вы хотите рисовать, и обязательно продублируйте ее, если хотите сохранить копию оригинал. (Дублируйте изображение, коснувшись нижнего левого значка со стрелкой, указывающей вверх из коробки, а затем проведите пальцем до слова «Дублировать» на нижней панели инструментов).
2. Нажмите на слово «Изменить» в правом верхнем углу фотографии.
Нажмите кнопку «Изменить» в правом верхнем углу.Стивен Джон / Business Insider3. Коснитесь круга с тремя точками внизу экрана.
4. Нажмите значок «Разметка».
Выберите инструмент разметки.Стивен Джон / Business InsiderТеперь вы можете выбирать различные стили рисования, от маркера до пера, от карандаша до кисти. Вы также можете выбрать цвета, которые хотите использовать для рисования прямо на фотографии.
Когда вы закончите рисовать, нажмите Готово.Стивен Джон / Business InsiderКогда закончите, нажмите желтое слово «Готово», затем синее слово «Готово», и фотография будет сохранена с добавленным изображением.
Как рисовать на iPhone в приложении Notes1. Запустите приложение Notes.
2. Коснитесь нижнего правого значка карандаша на бумаге.
3. Коснитесь значка кончика пера в круге.
Выберите инструмент «Разметка», чтобы рисовать в заметках. Стивен Джон / Business Insider4. Выберите тип пера, карандаша или кисти, нажав на значок «Разметка», выберите свой цвет и начните рисовать.
Рисунок будет сохранен, когда вы нажмете слово «Заметки», чтобы вернуться в предыдущее меню.
Редактирование фото и видео — moto g stylus
Редактировать стандартные фотографии
Откройте фотографию в приложениях «Камера» или «Фото».
Коснитесь фотографии, затем коснитесь.
Коснитесь вкладки, чтобы получить доступ к параметрам редактирования:
Добавить фильтр
Настроить свет, цвет, резкость
Обрезать или повернуть фотографию
Рисовать на фотографииЧтобы отменить изменения во время редактирования, нажмите> Отменить изменения.
По завершении коснитесь Сохранить копию.
Совет. Из фотографий и видео можно создавать альбомы, коллажи, анимацию и фильмы. Для получения дополнительной информации откройте приложение «Фото», нажмите> Справка и выполните поиск по запросу «помощник».
Изменение размытия или фокусировки на портретных фотографиях
Если вы делаете портретную фотографию, вы можете настроить размытие вокруг объекта в фокусе или удалить цвет вокруг выбранной области.
Откройте фотографию в приложении «Камера» или «Фото».
Коснитесь фотографии, затем коснитесь.
Touch. а затем:
Чтобы изменить точку фокусировки, коснитесь фотографии в том месте, где вы хотите сфокусироваться.
Чтобы настроить степень размытия фона, отрегулируйте ползунок Blur .
Чтобы настроить степень размытия переднего плана, коснитесь элемента «Размытие» и отрегулируйте ползунок размытия переднего плана.
Коснитесь Сохранить копию. (Если вы его не видите, коснитесь.)
Изменить фон вырезанных фотографий
Откройте фотографию в приложении «Камера» или «Фото».
Коснитесь фотографии, затем коснитесь.
