Рисунки векторная графика: 100 000 векторов и графики — Скачайте лучшие векторы
Что такое векторная графика — векторное искусство для начинающих
Создание векторного изображения в программных приложениях
Новички в области векторной графики могут начать работу с построения каркаса изображения, а затем детализировать его. Это похоже на дом: если стены построены неправильно, то входная дверь может не открыться, как бы ярко она ни была окрашена.
Начинающие художники, желающие создавать векторные иллюстрации, могут ознакомиться с приведенными ниже примерами иллюстраций в векторном формате, чтобы найти вдохновение:
Орландо Арокена: работа Арокены над плакатом для театральной премьеры «Дамбо» в 2019 году является отличной пошаговой демонстрацией создания легендарного изображения опытным иллюстратором с помощью векторов.
Сюзанна Пашке: работы Пашке отличаются высоким уровнем сложности и детализации цифровых изображений.
Криштиану Сикейра: работа Сикейры динамична и прекрасно подходит для изображения спортсменов и спортивных соревнований.
Хелен Хуан: ориентируясь на создание красивых иллюстраций для детских книг, Хуан искусно рисует векторных персонажей и пейзажи.
Не забудьте изучить основные принципы рисования и попрактиковаться в их применении, но не стесняйтесь нарушать правила: «Не существует никаких жестких правил, — говорит арт-директор Дилан Тодд, — но я думаю, что, прежде чем начать нарушать правила, нужно хорошо освоить фундаментальные принципы».
«Прежде чем начать нарушать правила, нужно хорошо освоить фундаментальные принципы».
Изучение основ работы с Illustrator может стать отличной отправной точкой для усвоения основных принципов — до того как вы начнете демонстрировать свои творческие возможности с помощью векторной графики. Узнайте, как эта платформа позволяет иллюстраторам создавать красивые функциональные изображения, которые могут использоваться самостоятельно или дополнить графический проект.
Растровая и векторная графика — Блог HTML Academy
Давайте попробуем разобраться, в чём отличие растровой графики от векторной?
Растровая графика
Растровое изображение, как мозаика, складывается из множества маленьких ячеек — пикселей, где каждый пиксель содержит информацию о цвете. Определить растровое изображение можно увеличив его масштаб: на определённом этапе станет заметно множество маленьких квадратов — это и есть пиксели.
Определить растровое изображение можно увеличив его масштаб: на определённом этапе станет заметно множество маленьких квадратов — это и есть пиксели.
Наиболее распространённые растровые форматы: JPEG, PNG.
Растровое изображение и его увеличенный фрагментПрименение
Растровая графика удобна для создания качественных фотореалистичных изображений, цифровых рисунков и фотографий. Самый популярный редактор растровой графики — Adobe Photoshop.
Пример использования растровой графики: цифровой рисунок (автор изображения: Катя Климович)Пример использования растровой графики: фотографияПреимущества
- Возможность создать изображение любой сложности — с огромным количеством деталей и широкой цветовой гаммой.
- Растровые изображения наиболее распространённые.
- Работать с растровой графикой проще, так как механизмы её создания и редактирования более привычны и распространены.
Недостатки
- Большой занимаемый объём памяти: чем больше «размер» изображения, тем больше в нём пикселей и, соответственно, тем больше места нужно для хранения/передачи такого изображения.

- Невозможность масштабирования: растровое изображение невозможно масштабировать без потерь. При изменении размера оригинального изображения неизбежно (в результате процесса интерполяции) произойдёт потеря качества.
Векторная графика
В отличие от растровых, векторные изображения состоят уже не из пикселей, а из множества опорных точек и соединяющих их кривых. Векторное изображение описывается математическими формулами и, соответственно, не требует наличия информации о каждом пикселе. Сколько ни увеличивай масштаб векторного изображения, вы никогда не увидите пикселей.
Самые популярные векторные форматы: SVG, AI.
Векторное изображение и его увеличенный фрагментПрименение
Векторная графика используется для иллюстраций, иконок, логотипов и технических чертежей, но сложна для воспроизведения фотореалистичных изображений. Самый популярный редактор векторной графики — Adobe Illustrator.
Пример использования векторной графики: социальные иконки (источник изображения: MacKenzie www. freevector.com/social-websites-icons)Пример использования векторной графики: иллюстрация (автор изображения: Катя Климович)
freevector.com/social-websites-icons)Пример использования векторной графики: иллюстрация (автор изображения: Катя Климович)Преимущества
- Малый объём занимаемой памяти — векторные изображения имеют меньший размер, так как содержат в себе малое количество информации.
- Векторные изображения отлично масштабируются — можно бесконечно изменять размер изображения без потерь качества.
Недостатки
- Чтобы отобразить векторное изображение требуется произвести ряд вычислений, соответственно, сложные изображения могут требовать повышенных вычислительных мощностей.
- Не каждая графическая сцена может быть представлена в векторном виде: для сложного изображения с широкой цветовой гаммой может потребоваться огромное количество точек и кривых, что сведёт «на нет» все преимущества векторной графики.
- Процесс создания и редактирования векторной графики отличается от привычной многим модели — для работы с вектором потребуются дополнительные знания.
Итог
Мы приходим к выводу, что не существует «серебряной пули»: и растровая, и векторная графика имеют свои достоинства и недостатки, соответственно, стоит выбирать формат, который подходит для решения поставленных перед вами задач.
Подробнее про форматы можно посмотреть в статье «Форматы изображений».
Целая глава о графике
Прямо внутри интерактивных курсов HTML Academy. 11 глав бесплатно, -30% на подписку в первую неделю.
РегистрацияНажатие на кнопку — согласие на обработку персональных данных
Free vector images from Google or Yandex disc download free. Cdr, dxf, ai
Последние бесплатные изображения
Funny muzzles animals in vector free download!
Funny muzzles animals vector clipart Hello dear subscribers and guests of the site fordesign. kz. Today, your attention is a selection of vector animals, more precisely, their malicious muzzles. These funny mugs are made… READ MORE
kz. Today, your attention is a selection of vector animals, more precisely, their malicious muzzles. These funny mugs are made… READ MORE
Laser cut models Сentaur: download free
Laser cut models Сentaur Look laser cut model “Centaur” on plywood. Cool 3D constructor for children and adults, will help to spend time. This constructor plywood drawings which you can download for free, can… READ MORE
Cool 3D constructor for children and adults, will help to spend time. This constructor plywood drawings which you can download for free, can… READ MORE
Vector trees collection # 001
Vector trees: a selection of 9 different colored vector tree species..png) Presented vector images of trees you can download for free without registration. The archives contain the files Corel cdr, illustrator ai, png… READ MORE
Presented vector images of trees you can download for free without registration. The archives contain the files Corel cdr, illustrator ai, png… READ MORE
The web-site ForDesign.kz is the place where you can find free
Vector Images
Unlike raster images, vector images do not lose their quality when zoomed in, which makes it possible to apply them in the widest range of design art. But the most important advantage, I believe, is that the prepared vector layouts can be used in working with CNC machines. Templates of high-quality for laser or milling cutting, which are usually not available for free, are always executed by vector graphics.
Now you will immediately understand that the proposed collection is prepared for work with CNC machines.
By the way, color vector images are not suitable for this in 99.9% of cases, but for making design they are good enough!
So proven layouts for laser and milling cutting, vector images for plotter, black and white and color vector for design. Vector silhouettes, boxes, icons and pictograms, emoticons, sketches of tattoos. All of them and more you will find here! And everything is conveniently categorized to make your life easier!
Write comments if you need something or the link does not work.
And the most important thing
If you are interested by vector images, subscribe to the newsletter and receive them on the mail.
Векторная графика и изображения: Что это такое?
08 апреля, 2020
Автор: Maksim
Векторная графика является наиболее популярным видом формирования изображений для дальнейшей печати. Она позволяет гибко и без потери качества обрабатывать материалы, созданные в векторе и пускать их на печать в любом размере.
В интернете можно часто услышать понятие — вектр, многие даже имеют некоторые представления, что это значит. Закроем этот вопрос навсегда и разложим по полочкам значение этого термина в этом материале.
Для полноты картины следует ознакомиться с публикацией о том, что такое растровая графика, а сейчас мы изучим, что такое векторные изображения, как они формируются, почему так часто используются в полиграфической продукции и посмотрим примеры.
Что такое векторная графика
Векторная графика — это изображение, которое строится по указанным координатам, которые были заданы в векторной программе.
В самом файле хранится информация о местоположении этих координат и какие эффекты были применены. Поэтому векторные файлы занимают меньше места, в отличие от растровых, в которых хранится информация о множестве пикселей, их цвете, координатах, используемой цветовой схеме и другой информации.
Такой способ формирования графики позволяет добиться наивысшего качества и гибкости в работе с полиграфическими материалами. Созданные изображения можно бесконечно редактировать, менять их масштаб — качество от этого теряться не будет, т.к. работа происходит с объектами в виде координат моделей, а отрисовка делается в зависимости от необходимого размера.
Чтобы создать такое изображение нужно нарисовать фигуру — начертить линии, поставить где нужно точки, дать им обводку или заливку.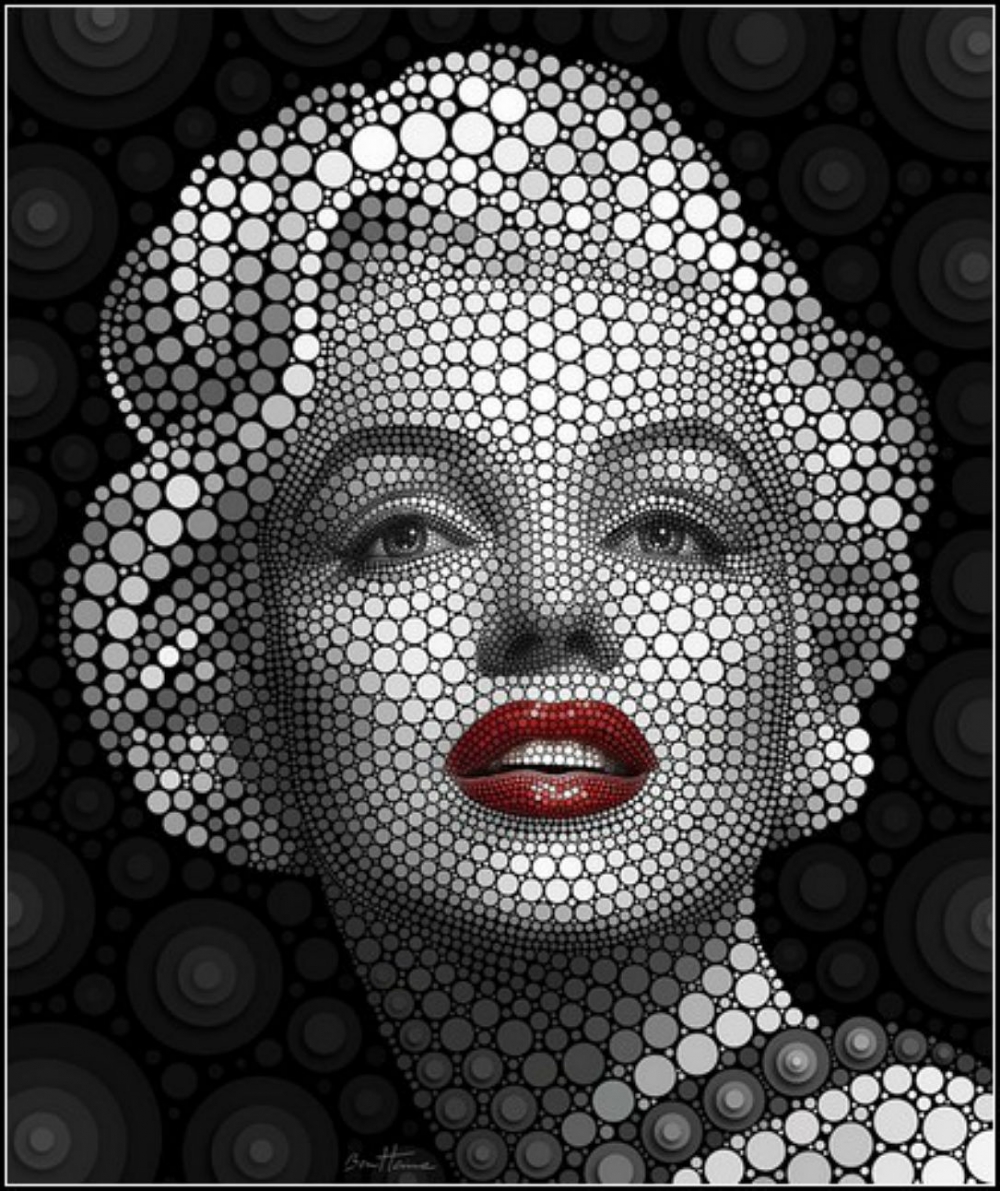 Смотрите скриншот, как это выглядит.
Смотрите скриншот, как это выглядит.
Так, как дисплеи различных девайсов и монитор, за которым вы читаете этот материал предназначены для вывода растровой графики, векторная преобразуется в нее на программном или аппаратном уровне. Поэтому, все, что вы видите на дисплеях своих устройств, показывается в растровом формате: изображения, видео, игры и т.д.
Где и как используется векторная графика
Такой вид графики используется во всех сферах, где требуется печать создаваемых материалов. Т.е. если компания создает, например, логотип — то лучше его сделать в векторе, ведь в независимости от того, где вы его в дальнейшем будете использовать, он будет одинаково качественно выглядеть.
Поэтому вектором пользуются: полиграфические фирмы, рекламные агентства, газеты и журналы, печатные издания, архитекторы и многие другие, кому важно, чтобы создаваемый материал был масштабируемым.
Самыми качественными и популярными программами являются:
- Adobe Illustrator
- Adobe InDesign
- Adobe FreeHand
- Corel Draw
- AutoCAD
- ArhiCAD
Достоинства векторной графики — плюсы
1. Небольшой размер несложных изображений. Но, если деталей будет много — их вес соответственно будет сильно расти.
Небольшой размер несложных изображений. Но, если деталей будет много — их вес соответственно будет сильно расти.
2. Масштабируемость и редактирование без изменения качества в худшую сторону.
3. Один раз создав материал в таком формате — его можно без сильных изменений использовать, где угодно, хоть на огромном баннере, хоть, как маленькую картинку на сайте — качество будет одно и тоже. Т.е. не нужно отрисовывать его заново в отличие от растрового.
4. Легко перевести в растр причем любого разрешения, но из растра в вектор — сложно.
5. Легко научится создавать и работать с графикой такого формата если у вас есть хотя бы базовые знания о том, как нужно чертить.
Недостатки — минусы
1. Не все можно сделать в векторе — просто формат не позволит сделать сложные изображения с градиентами и большим количеством деталей. Хотя сделать то можно, но весить это дело будет очень много. Бессмысленная и ненужная затея.
2. Нет автоматического ввода/создания в векторе — у тех же сканеров, фотоаппаратов. Камеры, сканеры и т.д. создают изображения в растровом формате по пикселям.
Камеры, сканеры и т.д. создают изображения в растровом формате по пикселям.
3. Нет нормальной совместимости между программами для работы с такой графикой. Они конкурируют, а мы получаем кривое отображение если не используем тот же софт, в котором создавался материал.
4. Требует хорошего компьютера для отрисовки сложных материалов. Ведь в файле хранятся, только координаты, а отрисовка происходит уже после открытия.
5. Трудоемкий и довольно нелегкий процесс создания качественных изображений.
Чем отличается векторная графика от растровой
Отличается формированием изображения. Растровая использует пиксели разных цветов на графической сетке для создания картинки. Векторная использует точки, кривые и другие простые математические объекты, расположенные по координатам.
Как видно на скрине выше, при увеличении растровой картинки появляются отчетливые пиксели и если картинка будет маленького разрешения — то будет мыльной в увеличенном масштабе.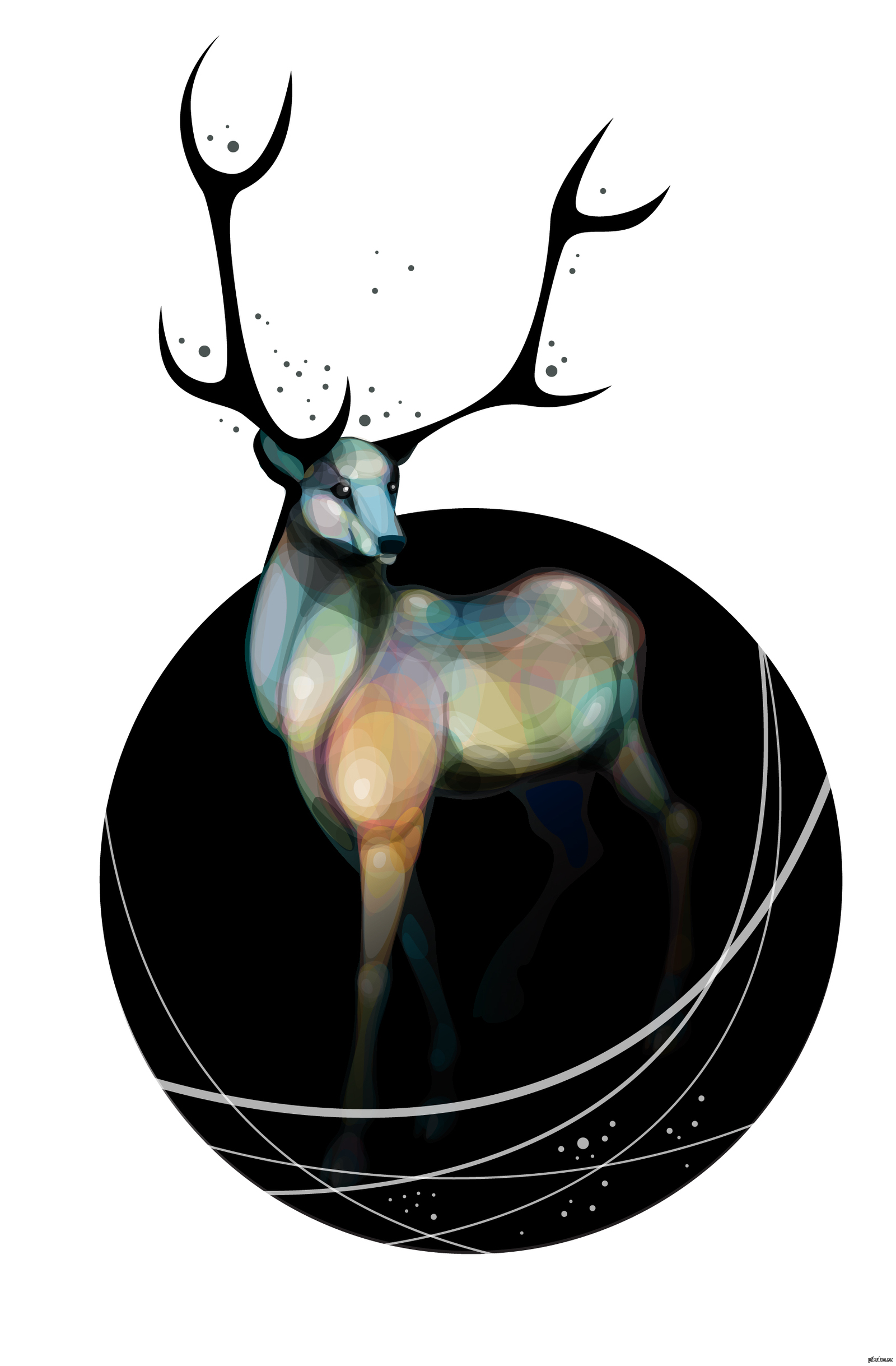 В векторе же — все четко и не меняется в независимости от масштаба.
В векторе же — все четко и не меняется в независимости от масштаба.
Форматы и программы для векторных изображений
Рассмотрим самые популярные и используемые. В любом случае, если вы будете работать с такими изображениями, придется знать хотя бы парочку программ. Как минимум Adobe Illustrator и CorelDRAW, фанаты, которых готовы сгрызть друг друга доказывая, что тот или иной лучше.
AI — Adobe Illustrator. Тип файла для Адоб Иллюстратора.
CDR — Corel Draw. Тип файла для Корел Дроу.
PDF — это контейнер, как для векторных картинок, так и растровых. Подробнее о том — что такое PDF. Самый популярный формат для создания книг и других печатных материалов.
SVG — популярный формат для размещения в интернете векторных картинок. Они занимают мало места, масштабируемы и отлично подходят для создания иконок на сайтах.
В заключение
Теперь, если вас спросят, что такое векторное изображение в информатике, вы сможете уверенно дать этому определение. Если все-таки решите начать работать в данном направлении — то учите, как минимум пару программ, чтобы не было конфликтов по работе.
Если все-таки решите начать работать в данном направлении — то учите, как минимум пару программ, чтобы не было конфликтов по работе.
Растровая и векторная графика. В чем разница? | Дизайн, лого и бизнес
Периодически мы слышим о том, что графика бывает векторной и растровой. Но не каждый сможет объяснить разницу между этими двумя понятиями. Возможно для человека, который работает с текстовыми редакторами и электронными таблицами, она и не важна, но если мы говорим о дизайне и графике, понимание различных способов построения изображений необходимо.
Создайте логотип за 5 минут
Нажмите кнопку «Создать» и мы бесплатно создадим варианты логотипа, на основе которых можно разработать фирменный стиль.
Растровая графика
Чтоб понять принцип построения растрового изображения, представьте себе лист масштабно-координатной бумаги (миллиметровки), каждая клеточка которого закрашена каким-то цветом. Такую клеточку называют пикселем.
Качество изображения называют разрешением. Его определяют количеством пикселей, которые как раз и формирует рисунок. Чем больше пикселей размещено на единице площади, тем выше разрешение, а следовательно выше и качество изображения. Например рисунок с разрешением 1280×1024 состоит из 1280 px по вертикали и 1024 px по горизонтали. Следует отметить, что в данном случае речь идёт о физическом размере изображения, а не о единице площади (дюйме, сантиметре и т.п.).
Основным недостатком растровых изображений является заметное ухудшение качества при масштабировании (имеется ввиду увеличение размера изображения). Дело в том, что увеличивая (уменьшая) размер изображения, Вы увеличиваете (уменьшаете) размер каждого пикселя, что, при значительном масштабировании, позволяет их визуально определить.
Кроме того, наиболее часто к недостаткам растра относят: отсутствие возможности поворота рисунка на угол, отличный от 90* без заметного искажения самого рисунка, а также размер файла, который напрямую связан с качеством изображения.
Достоинства растровых картинок также бесспорны. В первую очередь это фотографическое качество получаемого изображения, способное передать всю гамму цветов и их оттенков.
Наиболее распространеным программным обеспечением для работы с растровыми изображениями является Adobe Photoshop.
Векторная графика
Построение векторного изображения основано на так называемых опорных точках, которые соединены между собой кривыми, определяемыми соответствующими математическими алгоритмами. Работая с векторным изображением, пользователь задаёт его опорные точки и характер векторных кривых между ними.
К преимуществам векторных изображений чаще всего относят простоту редактирования как рисунка в целом, так и его отдельных элементов, возможность как корректировки, так и значительного изменения размера изображения без потери качества (включая поворот на заданный пользователем угол) и изменения размера файла, а также небольшой размер файла.
Векторные изображения могут быть легко преобразованы в растровый формат любого разрешения.
Создание полноцветных векторных рисунков фотографического качества достаточно трудоемко и технически сложно, что существенно ограничивает возможности работы с целым рядом категорий изображений и является её основным недостатком.
Наиболее популярным программным обеспечением для работы с векторной графикой являются CorelDraw и Adobe Illustrator.
Плюсы и минусы
Растровые изображения
Плюсы: четко и максимально правдоподобно отображает оттенки цветов, их перетекание из одного в другой, а также тени.
Минусы: При увеличении заметно теряет в четкости и выглядит не качественно.
Применение: Применяются, как правило, при работе с фотографиями и другими изображениями с насыщенной цветовой гаммой и плавными переходами цвета. Активно применялась при дизайне сайтов, иконок приложений. Правда сейчас, когда flat и material дизайн стали так популярны, дизайнеры все чаще использую векторные программы для своих творений.
Векторные изображения
Плюсы: масштабирование без потери четкости изображения. Малый размер изображений.
Минусы: очень сложно передать плавные переходы цвета и добиться фотографического качества
Применение: Применяется при создании логотипов компаний, визиток, буклетов и иной печатной продукции. Также редакторы векторной графики незаменимы при создании новых, оригинальных шрифтов. Но и это еще не все. В редакторах векторной графики можно создавать прекрасные иллюстрации.
Чаще всего, дизайнеры совмещают эти типы графики, чтобы добиться максимального эффекта. Иногда лучше использовать растр, иногда — вектор. Надеемся, эта статья помогла вам немного лучше понять в чем разница между этими двумя типами изображений. Спасибо за внимание.
Спасибо за внимание.
Твитнуть
Поделиться
Поделиться
Отправить
Класс!
Отправить
Другие статьи
Векторная графика: где, как и зачем использовать
Каждый день мы видим сотни графических объектов. Картинки, цифры и буквы мелькают перед нашими глазами, передавая ценную (и не очень) информацию. Если какая-то геометрическая фигура рисуется на бумаге, то принцип её появления понятен: следы от грифеля карандаша попадают на лист благодаря точным движениям руки того, кто чертит:
Но в электронных документах все далеко не так просто. Алгоритмы машинного графического отображения действуют иначе, чем человек. Компьютер должен применять одну и ту же логику для всех типов изображений.
Однако универсального способа все же не существует, так как для разных целей подходят разные методы. В рамках данной статьи будет рассмотрена векторная графика, как один из вариантов представления изображений.
Если попросить человека нарисовать на листе бумаге кота, а затем указать размеры изображенного животного, то художник начнет мерить расстояние от ушей до хвоста. Для компьютера же был бы важен весь лист бумаги, ведь белый – это тоже цвет, который нужно отобразить.
Для компьютера же был бы важен весь лист бумаги, ведь белый – это тоже цвет, который нужно отобразить.
В связи с этим, возникает необходимость каким-то образом хранить данные о графическом объекте. В векторной графике изображение состоит из простых объектов, таких как линии, многоугольники, точки:
Этот способ представления в корне отличается от широко распространенной растровой графики, где сохраняется информация о каждом пикселе.
Во многих ситуациях тип применяемой графики не имеет значения. Тем не менее, в определенных областях представление изображений с помощью графических примитивов гораздо удобнее; перечислим некоторые из них:
- Электронная полиграфия;
- Системы автоматического проектирования;
- Создание любых изображений, которые в дальнейшем будут масштабироваться.
Рассмотрим основные положительные стороны векторной графики по сравнению с растровой.
- Сохранение качества изображения при изменении масштаба
:
- Точность при построении графических объектов;
- Малый размер файлов, содержащих изображение.

Однако существуют и некоторые недостатки векторной графики.
- Невозможность преобразования растровых объектов в векторные;
- Изображения, созданные в одном редакторе, как правило, только в нем и открываются;
- Нереалистичное отображение сложных объектов.
Объекты векторной графики формируются в различных программах, а следовательно – применяются отличные друг от друга алгоритмы построения изображений. В связи с этим существуют разнообразные форматы векторной графики. Рассмотрим некоторые из них.
- AI. Файлы с таким расширением получаются в результате работы программы Adobe Illustrator:
Отмечается высокое качество изображений. К сожалению, файлы, сохраненные в новых версиях программы, не могут быть прочитаны в старых.
- CDR. Эти файлы – «детище» графического редактора CorelDRAW, который признан многими как самый лучший редактор векторной графики:
Отличительной особенностью этой программы является огромное количество возможностей редактирования изображений, однако это в главной степени и вменяется редактору в качестве недостатка, так как освоение неопытными пользователями проходит с большими трудностями.

- EPS. Данный формат поддерживается многими популярными графическими редакторами, изначально же он использовался Adobe Illustrator.
- SVG. Изображения, сохраненные в этом формате, обладают достаточно средним качеством. Формат никому не принадлежит и полностью открыт для использования. Активно применяется в веб-технологиях.
Работа с векторной графикой имеет свои специфические особенности. Ниже приведены некоторые рекомендации, которые помогут неопытному пользователю более уверенно чувствовать себя при выборе графического редактора и во время работы с ним.
- Не стоит заниматься версткой в программах, использующих векторную графику, особенно, если текста достаточно много;
- Не стоит работать с фотографиями, используя векторную графику. Также следует избегать любых картинок с богатой цветовой гаммой;
- Для лучшего понимания того, что происходит при создании изображений, необходимо обладать базовыми знаниями в геометрии.
Таким образом, векторная графика используется там, где необходимо обеспечить «безболезненную» масштабируемость изображений и малый размер файлов. Один из лучших редакторов, позволяющих применять векторную графику – CorelDRAW. Он обеспечивает широкий спектр возможностей для создания и редактирования изображений.
Один из лучших редакторов, позволяющих применять векторную графику – CorelDRAW. Он обеспечивает широкий спектр возможностей для создания и редактирования изображений.
вектор, 850000+ графические ресурсы для бесплатной загрузки
набор иконок социальных сетей facebook
800 * 800
instagram значок instagram логотип
800 * 800
instagram значок социальных сетей дизайн вектор шаблон
4167 * 4167
логотип instagram значок социальных сетей значок instagram
800 * 800
логотип facebook значок facebook
4167 * 4167
значок whatsapp логотип whatsapp
800 * 800
4167 * 4167
мечеть рамадан карим ид аль адха
800 * 800
белый значок instagram png логотип instagram
1200 * 1200
instagram значок социальных сетей дизайн шаблон вектор
4167 * 4167
буле границы
90 003 1200 * 1200цветочный венок
800 * 800
набор иконок социальных сетей
1099 * 800
набор иконок социальных сетей логотип
800 * 800
facebook icon facebook logo значок fb логотип fb
800 * 800
абстрактный фон технологии круга
800 * 800
эффект солнечных лучей с эффектом бликов линзы
5000 * 5000
световой эффект
1200 * 1200
концепция абстрактного фона
800 * 800
золотая рамка теплый цвет границы рамки фоторамка золото
2000 * 2000
набор иконок социальных сетей
1099 * 800
логотип значка instagram
800 * 800
набор иконок социальных сетей
800 * 800
creativ Эффект солнечного света с солнечными лучами и векторной композицией боке
5000 * 5000
значок whatsapp логотип
4167 * 4167
теги социальных сетей для текста
4167 * 4167
facebook значок социальных сетей логотип facebook
4167 * 4167
значок вектора местоположения
1024 * 1024
деревянный подвес с тропическим
1200 * 1200
instagram значок логотип
800 * 800
800 * 800
значок логотипа youtube
800 * 800
красивый акварельный фон с брызгами
1200 * 1200
цветной значок instagram логотип
800 * 800
800 * 800
значок WhatsApp с логотипом
800 * 800
золотой ретро декоративный
90 003 800 * 800снежинки вектор
1200 * 1200
иконки социальных сетей установить фон сети поделиться вектор комментария
800 * 800
голова единорога
1200 * 1200
значок instagram логотип instagram
800 * 800
значок YouTube в социальных сетях
800 * 800
Поздравительная открытка с днем рождения и иллюстрация
800 * 800
световой эффект синий круг
1200 * 1200
Рисование векторной графики | LinkedIn Learning, ранее Линда. com
com
Обзор Стенограммы Файлы упражнений Просмотр в автономном режиме
Детали курса
Присоединяйтесь к дизайнеру и иллюстратору фон Гличке, который разбирает творческий процесс, чтобы научить вас разрабатывать и создавать точную векторную графику.Von предлагает систематизированную методологию, которая поможет вам улучшить свои исследовательские и идеологические навыки. Он демонстрирует, как рисование (аналоговое) улучшает цифровое творчество, помогая вам заложить прочную основу для построения векторных изображений. На протяжении всего курса он делится простыми методами сборки, чтобы улучшить ваше мастерство, и демонстрирует функции, которые могут помочь вам работать более эффективно, в том числе как создавать сочетания клавиш и автоматизировать процессы с помощью пользовательских скриптов. Подводя итоги, он показывает, как представить ваши окончательные проекты клиентам, тактично реагировать на их отзывы и создавать окончательные образцы искусства.
Подводя итоги, он показывает, как представить ваши окончательные проекты клиентам, тактично реагировать на их отзывы и создавать окончательные образцы искусства.
Инструктор
Фон Гличка
Креативный директор, бренд-стратег
Фон Гличка — дизайнер, иллюстратор и заядлый любитель всего творчества.Фон — креативный директор Glitschka Studios, мультидисциплинарной дизайнерской фирмы на северо-западе Тихого океана. Студия сияет как творческий наемный пистолет для рекламных агентств, дизайнерских фирм и внутренних отделов корпоративного искусства по всему миру. Он является популярным докладчиком по темам дизайна, творчества, брендинга и маркетинга и написал шесть книг.
Узнать больше Видеть меньше Фон в Твиттере на @vonster или посмотрите его работы на www.glitschkastudios.com.
Фон в Твиттере на @vonster или посмотрите его работы на www.glitschkastudios.com.
Навыки, описанные в этом курсе
Зрители этого курса
21689 человек смотрели этот курс
Связанные курсы
Рисование векторной графики: Иконография | LinkedIn Learning, ранее Линда.com
Обзор Стенограммы Файлы упражнений Просмотр в автономном режиме
Детали курса
Хорошие иконки простые, запоминающиеся и коммуникативные. Тем не менее, рабочий процесс, лежащий в основе этих простых дизайнов, часто более сложен, чем можно предположить в конечном продукте.В этом курсе вы сможете присоединиться к фон Гличке, который расскажет о процессе создания и стилизации набора мотивов иконок. Фон погружается в основы создания идей иконок, объясняя, как простой рисунок может помочь облегчить процесс цифрового дизайна. Он также проливает свет на эстетические правила и методы, которые могут помочь вам создавать хорошо продуманные значки, а также на то, как экспортировать векторные и растровые значки. Кроме того, Von предоставляет вам некоторую перспективу, делясь работой, методами и эскизами нескольких других дизайнеров.
Тем не менее, рабочий процесс, лежащий в основе этих простых дизайнов, часто более сложен, чем можно предположить в конечном продукте.В этом курсе вы сможете присоединиться к фон Гличке, который расскажет о процессе создания и стилизации набора мотивов иконок. Фон погружается в основы создания идей иконок, объясняя, как простой рисунок может помочь облегчить процесс цифрового дизайна. Он также проливает свет на эстетические правила и методы, которые могут помочь вам создавать хорошо продуманные значки, а также на то, как экспортировать векторные и растровые значки. Кроме того, Von предоставляет вам некоторую перспективу, делясь работой, методами и эскизами нескольких других дизайнеров.
Инструктор
Фон Гличка
Креативный директор, бренд-стратег
Фон Гличка — дизайнер, иллюстратор и заядлый любитель всего творчества.
 Фон — креативный директор Glitschka Studios, мультидисциплинарной дизайнерской фирмы на северо-западе Тихого океана. Студия сияет как творческий наемный пистолет для рекламных агентств, дизайнерских фирм и внутренних отделов корпоративного искусства по всему миру. Он является популярным докладчиком по темам дизайна, творчества, брендинга и маркетинга и написал шесть книг. Фон в Твиттере на @vonster или посмотрите его работы на www.glitschkastudios.com.
Фон — креативный директор Glitschka Studios, мультидисциплинарной дизайнерской фирмы на северо-западе Тихого океана. Студия сияет как творческий наемный пистолет для рекламных агентств, дизайнерских фирм и внутренних отделов корпоративного искусства по всему миру. Он является популярным докладчиком по темам дизайна, творчества, брендинга и маркетинга и написал шесть книг. Фон в Твиттере на @vonster или посмотрите его работы на www.glitschkastudios.com.
Лучшее приложение для векторного рисования для Mac OS X | Программное обеспечение для механического чертежа | Best Diagramming
Математика — точная наука, изучающая ценности, пространственные формы и количественные отношения. Это наука, в которой построено большое количество различных диаграмм, диаграмм и графиков, которые представляют материал в понятной, наглядной и красочной форме, помогают анализировать информацию и делать определенные выводы. Диаграмма — это графическое представление данных с использованием линейных сегментов или геометрических фигур, которое позволяет оценить соотношение нескольких значений. В зависимости от типа решаемых задач используются диаграммы разного вида. График — это диаграмма, которая показывает количественные зависимости различных процессов с помощью кривых.ConceptDraw DIAGRAM — это мощный интеллектуальный и многофункциональный векторный механизм для рисования различных математических диаграмм и графиков, математических иллюстраций, сложных и простых математических схем, блок-схем процесса решения уравнений, линейных графиков, точечных диаграмм, гистограмм, блок-схем, гистограмм, разделенных гистограмм , Круговые диаграммы, диаграммы с областями, диаграммы с круговыми стрелками, диаграммы Венна, пузырьковые диаграммы, концептуальные карты и многие другие.
Это наука, в которой построено большое количество различных диаграмм, диаграмм и графиков, которые представляют материал в понятной, наглядной и красочной форме, помогают анализировать информацию и делать определенные выводы. Диаграмма — это графическое представление данных с использованием линейных сегментов или геометрических фигур, которое позволяет оценить соотношение нескольких значений. В зависимости от типа решаемых задач используются диаграммы разного вида. График — это диаграмма, которая показывает количественные зависимости различных процессов с помощью кривых.ConceptDraw DIAGRAM — это мощный интеллектуальный и многофункциональный векторный механизм для рисования различных математических диаграмм и графиков, математических иллюстраций, сложных и простых математических схем, блок-схем процесса решения уравнений, линейных графиков, точечных диаграмм, гистограмм, блок-схем, гистограмм, разделенных гистограмм , Круговые диаграммы, диаграммы с областями, диаграммы с круговыми стрелками, диаграммы Венна, пузырьковые диаграммы, концептуальные карты и многие другие.
Справка
: Учебник по векторной графике — Wikimedia Commons
Введение [править]
Добро пожаловать в этот учебник по векторной графике! Это руководство предназначено для абсолютных новичков, которым интересно начать работу с векторной графикой.Одним из важных моментов является то, что вы можете улучшить свои навыки работы с SVG путем тестирования и повторного тестирования: мастерство приходит с опытом, опыт приходит с большим количеством практики.
Что такое векторная графика? [Править]
Растровая буква А черного цвета. Компьютер сохраняет цвет и положение каждого пикселя и реконструирует по нему букву.Векторная буква А красного цвета. Компьютер сохраняет форму A, а затем определяет цвета, которые должны быть пикселям для отображения формы на экране компьютера.Растровые изображения не масштабируются. Если вы посмотрите на них со слишком большим увеличением, они выглядят неровными. Векторные изображения не страдают от этой проблемы, потому что компьютер сохраняет форму кривой, а затем обрабатывает пиксели
Так что же такое векторная графика? Что ж, давайте начнем с рассмотрения альтернативы векторной графике, растровой графики. В растровой графике изображение делится на сетку пикселей. Компьютер хранит информацию об этих пикселях, такую как их цвет и место на изображении, и на основе этой информации компьютер может «нарисовать» изображение.Обратите внимание, что нет очевидного способа увидеть, каким будет изображение, пока оно не будет нарисовано. Векторная графика работает совершенно по-другому. Они определяют изображение математически. Файлы содержат инструкции, которые гласят «нарисовать круг» или «нарисовать кривую». Можно (по крайней мере, в очень простых случаях) прочитать эти инструкции и представить, как должно выглядеть изображение.
Векторная графика работает совершенно по-другому. Они определяют изображение математически. Файлы содержат инструкции, которые гласят «нарисовать круг» или «нарисовать кривую». Можно (по крайней мере, в очень простых случаях) прочитать эти инструкции и представить, как должно выглядеть изображение.
Так как векторная графика работает именно так, она идеально подходит для рисунков, требующих простых форм, которые можно описать математически.Схемы, логотипы, клипарт, планы домов и карты — все подходящие чертежи. Фотографий нет.
Вот несколько примеров векторных изображений, чтобы показать вам, какие изображения можно нарисовать с помощью программы векторной графики.
Форматы файлов [править]
Для векторной графики используются файлы различных форматов; наиболее распространенным является Macromedia / Adobe Flash . Однако Викимедиа предпочитает масштабируемой векторной графики, или SVG. SVG — это язык разметки XML для описания двумерной векторной графики. Это открытый стандарт, созданный Консорциумом World Wide Web. В этом уроке мы будем использовать редактор Inkscape.
Это открытый стандарт, созданный Консорциумом World Wide Web. В этом уроке мы будем использовать редактор Inkscape.
Загрузка Inkscape [править]
Мы будем использовать Inkscape по нескольким причинам. Во-первых, это бесплатное программное обеспечение. Во-вторых, он изначально использует SVG. Многие дистрибутивы Linux поставляются с уже установленным Inkscape; в противном случае вы можете использовать свой менеджер пакетов, чтобы установить его. Для Windows и Mac вам необходимо перейти на сайт Inkscape http://www.inkscape.org/ и загрузить установщик.Просто следуйте инструкциям на сайте.
Первое открытие Inkscape [править]
Теперь, когда вы установили Inkscape, давайте откроем его и взглянем на интерфейс.
Макет достаточно лаконичный. Это потому, что Inkscape ловко скрывает инструменты, пока они вам не понадобятся. Инструменты находятся внизу слева и вверху. Внизу есть информация.
Инструменты внизу слева используются для создания чертежей. Это самые важные инструменты, и мы рассмотрим их все в этом уроке.Инструменты вверху в основном используются для изменения объектов на чертеже. В этом базовом руководстве мы рассмотрим некоторые, но не все.
Это самые важные инструменты, и мы рассмотрим их все в этом уроке.Инструменты вверху в основном используются для изменения объектов на чертеже. В этом базовом руководстве мы рассмотрим некоторые, но не все.
Инструменты формы [править]
Инструмент «Прямоугольник» [править]
Давайте начнем наше исследование панели инструментов (левая часть окна), работая с инструментом прямоугольники и квадраты. На изображении ниже мы отображаем только те полосы, с которыми мы работаем по этой теме.
Выберите инструмент «Прямоугольник» (A), после щелчка по значку за выбранным инструментом отобразится фон в виде синего квадрата.После включения курсор мыши также изменится на знак плюс и прямоугольник (D). Щелкните и перетащите холст, чтобы нарисовать прямоугольник (D). Не волнуйтесь, если он другого цвета. О цветах мы поговорим позже.
Обратите внимание на ручки редактирования фигуры в углах (B, D)? Квадратные ручки используются для редактирования ширины и высоты (размер) прямоугольника. Две круглые ручки (наложенные друг на друга) позволяют скруглять углы как на основе Rx, так и на основе Ry, изменяя форму объекта.
Две круглые ручки (наложенные друг на друга) позволяют скруглять углы как на основе Rx, так и на основе Ry, изменяя форму объекта.
Также обратите внимание на панель управления инструментами (C) вверху? Эта панель автоматически изменяется в зависимости от того, какой соответствующий инструмент панели инструментов (редактор) включен. В случае инструмента «Прямоугольник» он отображается;
- ширина / высота размеры
- угол Rx / Ry (закругление) размеры
- Кнопка сброса скругления углов
Вы можете изменить все четыре параметра размеров вручную, щелкнув мышью на числовом дисплее. Это удобно, если вам нужно нарисовать прямоугольник с точными размерами, например флаг.Вы также можете навести указатель мыши на числовые настройки и значки (кнопки) измерения, поскольку при наведении указателя мыши активируется всплывающее сообщение (C), поясняющее настройку или данную функцию редактирования значков.
Еще один элемент, на который следует обратить внимание, — это динамические всплывающие подсказки в строке состояния (D) в нижней центральной части окна Inkscape. С другим программным обеспечением вы можете игнорировать этот тип информации; но с развитием Inkscape и множеством функций вы должны выработать привычку читать советы, поскольку они предоставляют динамические подсказки для любого конкретного инструмента Inkscape.Для каждого инструмента отображается не только одна подсказка, подсказки обновляются в зависимости от того, какой тип инструмента, узла, ручки, объекта и редактирования вы выполняете в данный момент.
С другим программным обеспечением вы можете игнорировать этот тип информации; но с развитием Inkscape и множеством функций вы должны выработать привычку читать советы, поскольку они предоставляют динамические подсказки для любого конкретного инструмента Inkscape.Для каждого инструмента отображается не только одна подсказка, подсказки обновляются в зависимости от того, какой тип инструмента, узла, ручки, объекта и редактирования вы выполняете в данный момент.
Даже если вы активно не редактируете или не создаете объект на холсте, после того, как инструмент включен, вы можете нажать Ctrl , и в соответствующем всплывающем сообщении отобразится улучшенное редактирование командной клавиши. Этот метод отображения всплывающих подсказок также применим к клавишам Ctrl + ⇧ Shift , ⇧ Shift и Alt .
Клавиша Ctrl [править]
Если вам нужно создать идеальный квадрат, удерживайте нажатой клавишу Ctrl на клавиатуре, одновременно щелкая и перетаскивая. Эта командная клавиша блокирует прямоугольник, сформированный в виде идеального квадрата или прямоугольника с целочисленным соотношением сторон.
Эта командная клавиша блокирует прямоугольник, сформированный в виде идеального квадрата или прямоугольника с целочисленным соотношением сторон.
Клавиша Ctrl полезна для изменения многих других операций. Например, если вы удерживаете его при перемещении объекта, это ограничит направление редактирования горизонтальным или вертикальным растяжением.Не уверены, что он будет делать в определенных обстоятельствах? Нажмите клавиши Ctrl и / или ⇧ Shift вниз и посмотрите на всплывающее сообщение в строке состояния в нижней части экрана, и Inkscape предоставит вам советы по редактированию векторных и командных клавиш.
Инструменты «Эллипс», «Многоугольник / звезда» и «Спираль» [править]
Эти инструменты работают точно так же, как и инструмент «Прямоугольник». Использование клавиши управления ограничивает инструмент эллипса рисованием идеальных кругов. Давайте посмотрим на инструмент многоугольник или звездочка.
Вы можете изменить количество углов, соотношение спиц, округлость углов и случайность вручную, введя числа на информационной панели. Вы также можете изменить соотношение спиц, перетаскивая контрольные точки на самом многоугольнике. Задайте числа так же, как показано выше — этот округлый треугольник нам понадобится позже в этом руководстве.
Вы также можете изменить соотношение спиц, перетаскивая контрольные точки на самом многоугольнике. Задайте числа так же, как показано выше — этот округлый треугольник нам понадобится позже в этом руководстве.
Инструменты рисования пути [править]
Следующие три кнопки по мере продвижения вниз используются для рисования контуров.Путь — это математическая кривая, которая определяется количеством точек, через которые он должен изгибаться. Выведя их из строя, давайте посмотрим на средний, инструмент кривой Безье.
Инструмент «Кривая Безье» [править]
Выше приведен пример кривой Безье. В этом представлении вы можете увидеть два узла. Это начальный и конечный узлы кривой. Но есть и другие узлы, которые вы не видите. Они определяют, как линия изгибается между конечными узлами. Чтобы увидеть эти узлы, вам нужно нажать на кнопку узла.
Инструмент узла [править]
Если щелкнуть инструмент узла, можно увидеть еще один узел в середине кривой.
Если затем щелкнуть средний узел, появятся маркеры Безье.
Эти ручки позволяют изменять форму кривых между узлами. Обратите внимание, что список инструментов узла отображается вверху. Вы можете использовать их для изменения узлов. Мы не будем вдаваться в подробности об этих инструментах в этом руководстве для начинающих.
Инструмент узла можно использовать для всех объектов, созданных с помощью других инструментов, чтобы выявить их узлы.
Подробнее об инструментах для рисования [править]
Два других инструмента рисования также создают контуры. Самый верхний инструмент из трех — это инструмент для каракулей. Используйте его как карандаш. Компьютер рассчитает для вас все узлы и кривые Безье. Замкнутые пути можно создать, нарисовав петлю. (С помощью инструмента Безье щелкните начальный узел, чтобы закрыть кривую).
Последний инструмент в группе — каллиграфический. Это позволяет вам писать каллиграфию. Перо создает замкнутые контуры реалистичным кончиком пера.Из-за этого многие художники-графики постоянно любят рисовать этим пером.
Другие инструменты [править]
Инструмент выделения [править]
Этот инструмент позволяет вам выбирать объекты, изменять их размер и перемещать их. Если дважды щелкнуть объект с помощью инструмента выделения, ручки изменятся, и вы сможете повернуть объект.
Инструмент масштабирования [править]
Этот инструмент выглядит как увеличительное стекло со знаком «+». Перетащите инструмент по области для увеличения.Shift и щелкните, чтобы снова уменьшить масштаб.
Инструмент «Текст» [править]
Похож на букву A. Щелкните и перетащите область, куда вы хотите поместить текст, затем начните вводить! Если буквы слишком маленькие, нажмите кнопку выбора, затем перетащите ручки, чтобы увеличить их. Есть много вещей, которые вы можете сделать с текстом, но которые выходят за рамки этого руководства для начинающих.
Соединительный инструмент [править]
Используйте это, чтобы провести связь между двумя объектами. Например, рисунок и этикетка.
Хорошая вещь в использовании этого инструмента заключается в том, что если вы решите перемещать объекты на холсте, соединитель все равно будет поддерживать соединение.
Инструмент «Градиент» [править]
Щелкните и перетащите объект, и вы создадите градиент от полного цвета до полной прозрачности.
Инструмент «Образец цвета»[править]
Используйте этот инструмент, чтобы взять образец цвета на экране.
Пошаговое рисование рисунка [править]
Конечно, есть много других инструментов.Мы даже не упомянули два инструмента на верхней панели инструментов, и некоторые из них необходимы новичку. Лучший способ узнать об этом — во время их использования. Итак, мы приступим к рисованию простого изображения с помощью Inkscape. Изображение, которое мы собираемся нарисовать, представляет собой знак Нет пить / Нет алкоголя , похожий на этот знак Не курить . Он будет состоять из бутылки вина с рюмкой и красного символа No Entry над ними.
Настройка страницы [править]
Первое, что нам нужно сделать, это настроить рабочее пространство.
- Нам нужен квадратный холст, поэтому перейдите к File -> New -> CD Cover .
- Мы собираемся создать два слоя. Один слой для бутылки и вина и один для предмета с красной перемычкой. Это никак не повлияет на картинку; это просто облегчает работу.
- В строке меню перейдите к Layer -> Rename Layer , затем вызовите текущий слой Wine .
- Теперь перейдите Слой -> Добавьте слой , затем назовите этот новый слой Нет!
Мы нарисуем круг на слое, которое мы назвали Нет! .Первое, что мы сделаем, это заблокируем слой Wine , чтобы его нельзя было случайно отредактировать.
Посмотрите на нижнюю часть окна и найдите инструмент слоя. Следует читать Нет! . Щелкните направленный вниз треугольник и выберите Wine . После выбора он станет жирным. Теперь вы видите черный значок открытого замка слева от инструмента слоя? Щелкните по нему, чтобы заблокировать слой. Сейчас мы не можем редактировать этот слой. Нажмите на инструмент слоя и выберите Нет! снова.
Теперь мы готовы приступить к рисованию.
Рисование круга с перемычкой [править]
Щелкните инструмент эллипса и удерживайте клавишу Ctrl, чтобы нарисовать идеальный круг. Сделайте его достаточно большим. Мы можем изменить размер позже.
Изменение цвета [править]
Нам нужно установить красный цвет и черный контур. Мы делаем это с помощью инструмента заливки и обводки. Кнопка расположена на верхней панели инструментов и выглядит так. При нажатии на нее откроется окно заливки и обводки, где вы можете изменить цвет заливки и прозрачность, а также цвет обводки, толщину, стиль и прозрачность.
На приведенном выше снимке экрана кнопка заливки и обводки находится на верхней панели инструментов рядом с буквой A. Вы можете изменить цвет несколькими способами, но самый простой из них — колесо. Установите ярко-красный цвет заливки и убедитесь, что канал A установлен на 255, а основная непрозрачность полностью установлена на 1.000. Они контролируют прозрачность, но нам нужно полностью непрозрачное изображение. Установите черный цвет обводки, а ширину обводки (она находится на вкладке стиля) — 2.5 пикселей.
Создание формы кольца [править]
Мы собираемся создать форму кольца, сделав еще один круг внутри первого, а затем вычтя эту форму из первого, используя инструменты Inkscape «Объединить контуры». Чтобы использовать инструменты, круг необходимо преобразовать из объекта в путь.
Перейдите в строку меню и выберите:
- Путь -> Объект к пути
Визуально ничего не произойдет с кругом, но вы будете знать, что теперь это путь, потому что об этом будет сказано в информации в нижней части окна.
Теперь скопируем и вставим второй круг.
- Изменить -> Копировать
- Правка -> Вставить на место
Теперь у нас есть два контура в форме круга, один поверх другого. Нажмите на верхнюю, мы сделаем ее меньше. Есть несколько способов сделать это, но мы собираемся использовать инструмент вставки (чтобы показать вам, как его использовать). Этот инструмент нельзя использовать для фигур, только для контуров, поэтому нам пришлось преобразовать круг в контур.
- Путь -> Вставка
Вы увидите, что верхний круг стал немного меньше. До сих пор в этом руководстве не использовались сочетания клавиш. Однако в этом случае нам нужно будет повторить процесс несколько раз, поэтому использование ярлыка сэкономит много времени, поэтому:
- Нажмите Ctrl и ( вместе несколько раз, пока внутренний круг не станет правильного размера.
Выделите оба круга, перетащив инструмент выбора над ними обоими или, удерживая клавишу Shift и щелкая по каждому из них.Теперь перейдите в строку меню и выберите:
- Путь -> Разница
Это объединяет два пути в один путь путем вычитания меньшего круга (который находится сверху) из большего круга.
Создание планки над кольцом [править]
Нарисуйте красный прямоугольник той же ширины, что и круг, и высоту, соответствующую толщине кольца. Выделите и круг, и прямоугольник, перетащив инструмент выделения на них обоих, затем выберите:
- Объект -> Выровнять
Выровняйте прямоугольник так, чтобы он находился в центре кольца.
Мы собираемся сложить два пути вместе, чтобы сформировать единый путь. Убедитесь, что оба объекта выделены, затем перейдите к:
- Путь -> Union
Наконец, мы повернем наш объект на 45 градусов по часовой стрелке.
- Object -> Transform , затем выберите вкладку Rotate и введите -45 в поле Degrees.
Последнее кольцо с решеткой будет выглядеть так:
Рисование бокала для вина [править]
Первое, что нам нужно сделать, это заблокировать Нет! , затем щелкните изображение глаза рядом с кнопкой с замком в нижней части окна, чтобы скрыть этот слой.Теперь разблокируйте слой Wine .
- Нарисуйте закругленный треугольник с помощью звездочки.
- Измените размер треугольника, чтобы он стал основой бокала.
- Теперь нарисуйте прямоугольник для ножки и эллипс для чаши.
- Выберите все три объекта и используйте:
- Объект -> Выровняйте , чтобы выровнять их все по вертикали.
Объедините контуры всех трех, затем установите ширину штриха на 1, цвет заливки на серый и прозрачность A (альфа) примерно на треть (поиграйте с этим, пока не будете довольны).
Теперь отрежем верхнюю часть стакана. Нарисуйте прямоугольник, достаточно большой, чтобы покрыть верхнюю половину миски.
Чтобы отрезать верхнюю часть эллипса, выберите:
- Путь -> Разница
Теперь у вас есть бокал для вина.
Хотите добавить вина? Нарисуйте эллипс и обрежьте его большую часть, используя трюк с прямоугольником, описанный выше. Выберите заливку и обводку, но выберите градиентную заливку. Отредактируйте градиентную заливку и выберите винный цвет для одного конца градиента и белый для другого.(Мы собираемся придать этому вину блеск). Выберите отражение для повтора. Наконец, используйте инструмент узла, чтобы увидеть узлы градиента, затем перетащите белый узел вправо и немного вниз, чтобы создать требуемый градиент.
Сохранение вашей работы для Википедии [править]
- Каждый файл SVG , загруженный на Wikimedia Commons, должен отображаться
- Каждый файл SVG , загруженный на Wikimedia Commons, должен отображаться
- Вы должны проверить внешний вид и действительность , прежде чем вы загрузите файл; используйте инструмент SVGcheck
Если вы еще этого не сделали:
- Правка -> Выберите все и, возможно, Group , используя значок группы.
Используя большое увеличение, убедитесь, что все ваши переходы от соседних слоев совпадают. Убедитесь, что текстовые объекты хорошо разделены, поскольку браузер конечного пользователя может их по-разному отображать.
Теперь вам нужно минимизировать размер сохраняемого изображения, чтобы оно не было окружено большим количеством белого пространства на странице Wiki. Затем войдите в диалог сохранения:
- Файл -> Свойства документа -> Вкладка страницы -> Подогнать страницу под кнопку выбора (щелкните)
- Файл -> Сохранить как
Жизнь станет намного проще, если вы потратите несколько минут на добавление своей рабочей папки в выпадающий список слева.Не закрывайте Inkscape, он вам по-прежнему нужен.
Файл должен быть загружен в Commons или Википедию, используя диалоговое окно «Загрузить файл» слева. Опять же, жизнь проще, если вы храните все файлы в одной папке — рабочей папке. Когда вы заполните стандартные поля и сохраните файл, он откроется на отдельной странице.
Это необходимо сравнить с вашим оригиналом, все еще открытым в Inkscape. Проверьте текстовые объекты — почти наверняка шрифт изменится. Если это неприемлемо, вам нужно будет внести изменения в Inkscape, а затем повторно сохранить файл под тем же именем — это может быть итеративный процесс.
Добавьте категории, чтобы ваше изображение могло быть найдено.
- Примечание. При сохранении выберите «Обычный svg», а не «Inkscape svg» по умолчанию. Это было предложено как способ получить более стабильное изображение.
- Примечание. Если вы хотите включить .svg в стандартную веб-страницу HTML, используйте тег
См. Также [править]
Векторная графика — Руководство Krita 4.4.0 документация
Krita 4.0 полностью переписала векторные инструменты. Итак, вот страница, объясняющая векторные инструменты:
Что такое векторная графика?
Krita — это, прежде всего, инструмент для редактирования растровой графики, что означает, что большая часть редактирования изменяет значения пикселей на растре, составляющем изображение.
Векторная графика, напротив, использует математику для описания формы. Поскольку в нем используется формула, размер векторной графики можно изменять до любого размера.
С одной стороны, векторная графика отлично подходит для логотипов и баннеров. С другой стороны, растровую графику намного проще редактировать, поэтому векторы, как правило, являются областью преднамеренного проектирования с высокой точностью.
Расположение фигур
Векторный слой имеет свою собственную иерархию форм, так же как и все изображение имеет иерархию слоев. Таким образом, фигуры могут располагаться друг напротив друга. Это можно изменить с помощью окна настройки аранжировки или инструмента «Выбрать фигуры».
Окно настройки упорядочения также позволяет группировать и разгруппировывать фигуры.Это также позволяет точно выровнять формы, например, выровнять их по центру или иметь равный интервал между всеми формами.
Редактирование форм
Редактирование векторных фигур выполняется с помощью инструментов «Выбрать фигуры» и «Редактировать фигуры».
Инструмент «Выбрать фигуры» можно использовать для выбора векторных фигур, их группировки (через), разгруппировки, использования логических значений для объединения или вычитания фигур друг из друга (через), для перемещения их вверх и вниз или для быстрого преобразования. .
Заливка
Вы можете изменить заливку фигуры, выделив ее и изменив активный цвет переднего плана.
Вы также можете изменить его, перейдя в параметры инструмента «Выбрать фигуры» и перейдя на вкладку «Заливка».
Векторные фигуры можно заливать сплошным цветом, градиентом или узором.
Ход
Обводки можно заполнять теми же элементами, что и заливки.
Однако они также могут быть изменены. Например, вы можете добавить к линии тире и маркеры.
Координаты
Фигуры можно перемещать с помощью инструмента «Выбрать фигуры», а в параметрах инструмента можно указать точные координаты.
Редактирование узлов и специальных параметров
Если у вас выделена фигура, вы можете дважды щелкнуть по ней, чтобы перейти к соответствующему инструменту для редактирования. Обычно это инструмент «Редактировать фигуру», но для текста — это инструмент «Текст».
В инструменте «Редактировать фигуру» вы можете перемещать узлы на холсте для получения обычных контуров. Для особых путей, таких как эллипс и прямоугольник, вы можете перемещать узлы и редактировать определенные параметры в окне настройки «Параметры инструмента».
Совместная работа с другими программами
Одним из важных достижений Krita 4.0 был переход с ODG на SVG. Это означает, что Krita сохраняет как SVG внутри файлов KRA, а это значит, что мы можем легко открывать SVG.



 com
com  Фон в Твиттере на @vonster или посмотрите его работы на www.glitschkastudios.com.
Фон в Твиттере на @vonster или посмотрите его работы на www.glitschkastudios.com.