Как в audition выровнять звук в: Как сделать голос ниже или выше в Adobe Audition
Bennet Artworks — Обработка голоса в Adobe Audition, личный опыт (by. Александр Киселев)
Прежде чем переходить в Adobe Audition хотелось бы разобрать ещё два аспекта:
1.Зачем обрабатывать голос, и можно ли обойтись без пост-обработки. Да конечно, первый год, я писался прямо на камеру через петличку, что давало вполне достойный результат. Скажу даже больше, в рекордер встроены эффекты, которые позволяют обрабатывать звук прямо при записи, в Zoom h5n есть, к примеру, компрессор-лимитер и фильтр низких частот, которые позволяют отсечь шумы ветра и получить более чистый звук сразу же на входе, но лично я предпочитаю использовать пост-обработку, поскольку это даёт большую гибкость.
При обработке, я как раз стараюсь убрать шумы, поработать с эквалайзером и немножечко поджать компрессором.
2.И второй аспект, это место, где вы записываете звук. Лучше, конечно, чтобы это было место без шума и желательно без эха, так сказать, реверберации. Опять же, если углубляться в эту тему, то рекомендую почитать блог: «Теория и практика звука»; (http://tipz.
Сегодня мы разберем две звуковых дорожки для обработки, одна будет записана на микрофон от Zoom h5n, через поп-фильтр, а другая в очень шумном месте на одной из улиц Омска на петличный микрофон Sennheiser Me-2. Первая аудиозапись сделана в лучших условиях, которые я могу создать, а вторая в худших.
Поэтому давайте переключимся в Adobe Audition и разберем, что тут да как.
В обоих случаях нас интересуют три этапа обработки:
Шумопонижение — используя данный инструмент, избавляемся от всего лишнего, что записал микрофон.
1.Capture Noise Print (Захват шума печати), Adobe Audition получает некий отрезок звука, как пример шумоподавления. Сами инструмент не так прост, как кажется на первый взгляд, но мы разберем только основы. Low и High определяют самый тихий и самый громкий порог шума в в данном частотном диапазоне соответственно, а Threshold — порог, который определяет границу срабатывания алгоритма шумопонижения.

Noise Reduction — определяет в процентах какое количество шумопонижения будет подмешиваться в вашу звуковую дорожку.
Reduce by — указывает, во сколько раз шум будет понижен, назовём этот параметр, агрессивностью алгоритма.
2.Эквализация — отдельная тема для разговора, использую параметрический эквалайзер с пресетом
3.Компрессия, использую либо Tube-modeled Compressor или Single Band Compressor, чтобы поджать и выровнять звук по громкости.
Threshold — порог срабатывания компрессора, указываем значение, когда компрессору стоит включаться в работу.
Gain — отвечает за то, насколько мы хотим сделать звук громче после компрессии, насколько тихие звуки станут громче, настраивается индивидуально каждый раз, как и Threshold
Ratio — указывает насколько же тише станет звук, который находится выше уровня, установленного в Threshold, я оставляю 30:1, то есть всё, что выше порога, станет тише в 30 раз, режим жёсткого ограничения.
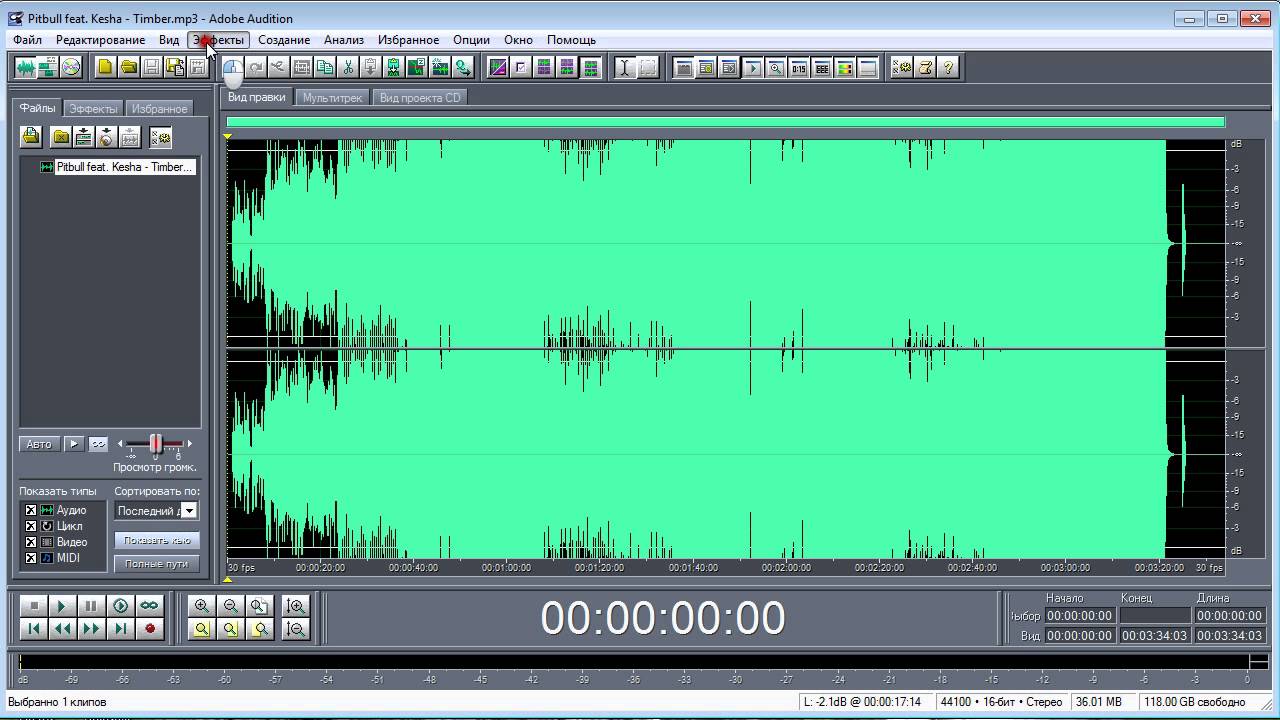
Attack — время срабатывания компрессора, как быстро он начнёт сжимать сигнал, я ставлю на 0, чтобы компрессор был беспощадным, это не всегда должно быть так, попробуйте различные пресеты из имеющихся и сделайте нужные выводы.
Release — время работы компрессора после встречи с громким звуком, ставлю максимальное значение для жесткого ограничения.
На самом деле Ratio, Attack, Release можете оставить, как у меня, а Threshold и Gain выкручивайте по вкусу, и главное следите за перегрузкой, чтобы не было красных квадратиков на уровне звука, это плохо, когда звук пересекает границу в 0db.
Спасибо за внимание, уважаемые читатели Bennet ArtWorks, с вами был Александр Киселев, оставляйте комментарии и следите за развитием событий, подписывайтесь.
 Желаю вам чистого, глубокого звучания в ваших аудио-видео записях, спасибо!
Желаю вам чистого, глубокого звучания в ваших аудио-видео записях, спасибо!
Александр Киселев
http://tropicstudio.ru/
Как улучшить звучание записи в Adobe Audition
Adobe Audition – одна из самых популярных и простых программ для работы со звуком. Имея достаточно широкий функционал, эта программа используется для записи и обработки звука, создания треков и получения качественного аудио в целом.
Если вы захотели записать что-либо в домашних условиях, имея простой микрофон и недорогую гитару, например, то вы точно столкнетесь с проблемой посторонних шумов и не совсем качественным звучанием записи в целом. На самом деле, улучшить качество домашней записи не очень сложно, и именно об этом процессе улучшения пойдет речь в нашей статье.
Для записи нам понадобится Adobe Audition, с помощью которого мы и будем улучшать звучание нашей записи. Итак, открыв программу, перейдите во вкладку Multitrack. В табличке, которая появится после перехода, введите имя сессии и различные настройки (если же не знаете, что делать с настройками, оставьте все, как есть) и нажмите ОК.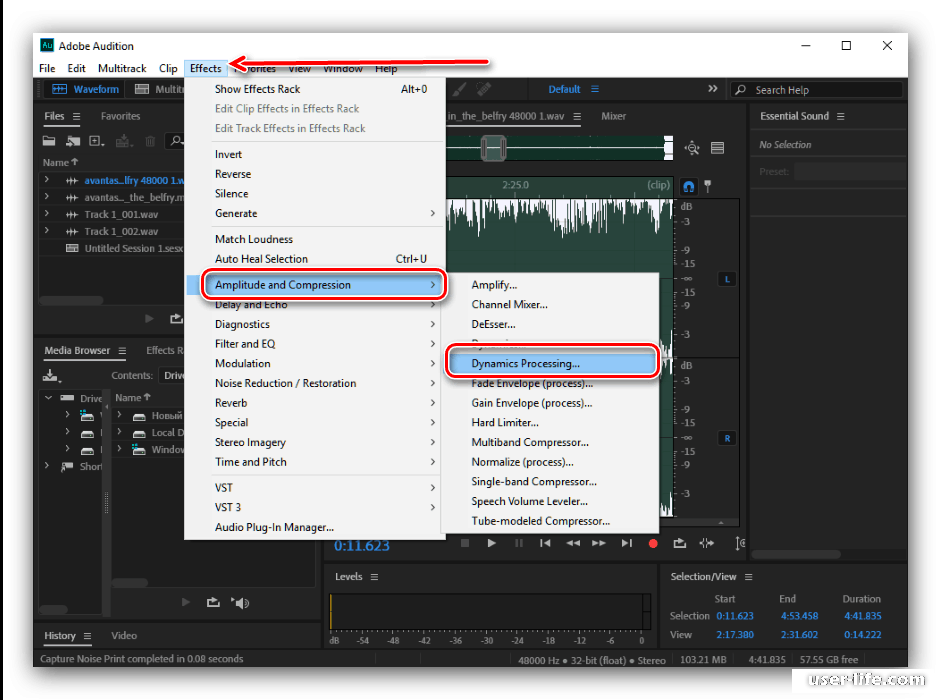
После этого вы увидите дорожки, на которые и будет писаться звук. Чтобы выбрать дорожку, нажмите R, ну а чтобы начать саму запись, нажмите красную кнопку, расположенную снизу. Важно оставить 2 секунды тишины, для чего это нужно – вы узнаете чуть позже.
Далее, когда у вас уже есть записанный трек, кликните по нему два раза левой кнопкой мыши. Вы попадете во вкладку Waveform, после чего можно приступать к нормализации звука.
Здесь нам пригодиться те две секунды тишины, которые мы оставили в начале. Выделяем их и кликаем правой кнопкой. Вы увидите список, где вам нужно будет выбрать Capture Noise Print (Захват шума). Затем идем ко вкладке Effects (Эффекты) > Noise Reduction/Restoration (Шумоподавление/Восстановление) > Noise Reduction Process (Процесс шумоподавления). Проделав это, перед вами появится окошко, в котором можно будет убрать все лишние шумы.
Если вы хотите работать над шумами во всех записи, нажмите Select Entire File (Выбрать весь файл).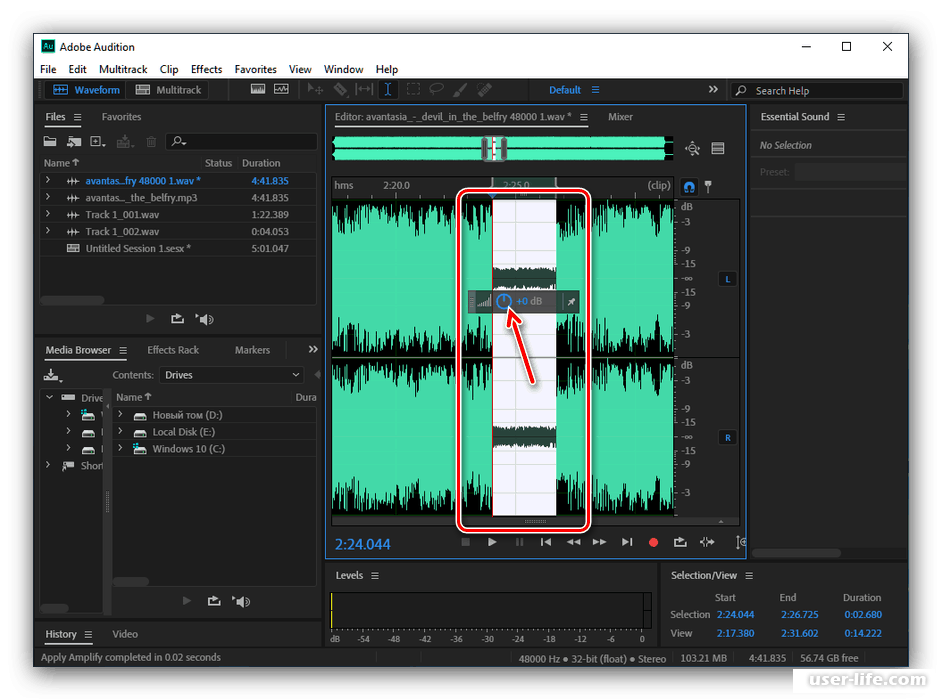
Теперь нужно нормализовать запись. Для этого пройдите Effects (Эффекты) > Amplitude and Compression (Амплитуда и сжатие) > Normalize Process (Процесс нормализации). Расставьте галочки так, как показано на изображении ниже.
Теперь, когда у нас есть чистая запись, нужно настроить эквалайзер. Для этого пройдите Effects > Filter and EQ > Parametric Eqalizer. Идеальной гармонии можно добиться только настройкой вручную, но если вы не разбираетесь в настройке эквалайзера, можно воспользоваться уже готовыми пресетами.
Если хотите добавить немного эффектов, можете поиграться с различными настройками в разделе Effects. Советуем добавить немного реверберации, для чего пройдите Effects > Reverb. Настройки для каждой записи уникальны, так что на этом этапе полностью полагайтесь на свой слух и вкус. Можете использовать плагин ANWIDA Soft DX Reverb Light, чтобы настроить реверберацию, если вас не устраивают уже встроенные функции Adobe Audition.
Настройки для каждой записи уникальны, так что на этом этапе полностью полагайтесь на свой слух и вкус. Можете использовать плагин ANWIDA Soft DX Reverb Light, чтобы настроить реверберацию, если вас не устраивают уже встроенные функции Adobe Audition.
Выравнивание громкости в Windows 10 [решено 2020]
Ну, это требует регулировки громкости вашего динамика или компьютера. Знать о нормализации звука с выравнивание громкости в Windows 10 Вот. Установите его как хотите и наслаждайтесь прослушиванием! Ну вот!
Что такое выравнивание громкости в ПК с Windows 10?
Вы когда-нибудь смотрели ТВ-шоу онлайн со своего компьютера с Windows 10? Если да, то вы, наверное, заметили, у рекламы более громкий звук, чем у самого шоу. То же самое происходит с вашим списком воспроизведения с отдельными альбомами, верно?
Функция выравнивания громкости успешно устраняет эту ужасную ситуацию, нормализуя звук вашего ПК. Превращает громкий и тихий звук в среднюю громкость, выравнивая выходной аудиосигнал.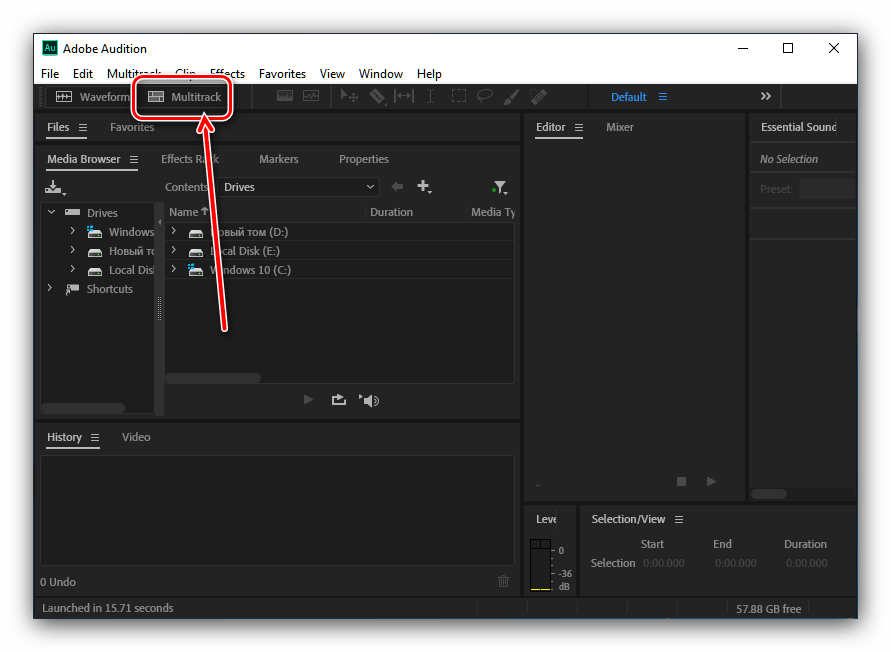
Если вы используете только одно приложение для воспроизведения всех видов мультимедиа, настройка параметров может помочь. Тем не менее, некоторые звуковые карты также предлагают функции управления громкостью. Но вы должны сначала попытаться включить «Эквалайзер громкости». Как? — Узнайте это здесь.
Как нормализовать звук с выравниванием громкости?
- Сначала откройте рабочий стол и перейдите в меню «Пуск».
- Затем найдите «Звук» и откройте его
- Затем выберите громкоговоритель или наушники по умолчанию из отображаемого списка.
- Теперь перейдите к кнопке «Свойства» в правом нижнем углу
- После этого перейдите на вкладку «Улучшения», расположенную в верхней части того же окна.
- Далее на вашем экране будет несколько вариантов
- Найдите «Выравнивание громкости» и установите флажок рядом с
- Наконец, нажмите кнопку «Применить», чтобы сохранить изменения, и нажмите «ОК», чтобы закрыть
Как только вы закончите процесс, произойдет заметное изменение динамического диапазона звука. Весь звук будет усиливаться, а более громкие звуки будут ослабляться.
Весь звук будет усиливаться, а более громкие звуки будут ослабляться.
Однако некоторые конфигурации аудио не поддерживают это улучшение звука. Следовательно, вам нужно иметь звуковые карты, такие как Realtek, чтобы нормализовать громкость. Секрет производства Realtek Audio Equalizer работает ниже.
использование Realtek Уравнение громкости для регулировки громкости
Если у вас есть Отсутствует выравнивание громкости в Windows 10, Звуковая карта Realtek HD может помочь только вам. Хотя это устаревший продукт, тем не менее, на материнской плате есть множество систем с этой звуковой картой.
Если у вас есть звуковая карта Realtek, вы должны установить последние версии драйверов, чтобы сохранить ваше программное обеспечение безупречным. В случае повреждения драйверов вы столкнетесь с колебаниями громкости. Прокрутите вниз, чтобы узнать больше.
Как работает выравнивание громкости Realtek?
Звуковая карта Realtek включает в себя компрессор и жесткий ограничитель. Компрессор повышает громкость носителя, а ограничитель создает барьер для высокого звука. Таким образом, вы получаете ровный звук, когда играете что-то.
Компрессор повышает громкость носителя, а ограничитель создает барьер для высокого звука. Таким образом, вы получаете ровный звук, когда играете что-то.
Выполните следующие шаги, чтобы получить свою звуковую карту на роль.
Обновление драйвера Realtek
Мы уже упоминали ранее; Вам нужен обновленный драйвер, чтобы получить безупречный звук. Если вы используете устаревшую версию, зайдите на официальный сайт Realtek и обновите как можно скорее. Кроме того, вы должны проверить наличие повреждений в драйвере, чтобы исправить то же самое. Выполните следующие шаги, чтобы сделать это.
- Во-первых, нажмите одновременно клавишу с логотипом Windows + кнопку X
- Далее нажмите на командную строку (admin) из списка
- После этого нажмите кнопку «Да», когда появится окно управления учетной записью пользователя.
- Теперь откроется командная строка, введите-объем чкдск: / ф»
Этот процесс будет запущен, чтобы выяснить проблемы. Если есть, введите приведенную ниже команду, чтобы восстановить его.
Если есть, введите приведенную ниже команду, чтобы восстановить его.
«объем чкдск: / р»
- Если ваш дисковод используется, запланируйте сканирование с помощью следующей командной строки:
«объем чкдск: / f / r / x»
После завершения этого процесса введите «Y», чтобы запустить сканирование при перезагрузке компьютера.
Это все! Ваш драйвер Realtek будет восстановлен сейчас. Если проблема не устранена, выполните приведенный ниже процесс, чтобы выровнять звук.
Используйте выравнивание громкости
- Сначала дважды щелкните оранжевый значок на панели задач, чтобы запустить Realtek HD Audio Manager.
- Далее выберите вкладку Динамики там
- После этого нажмите на меньшую вкладку подменю, написанную как Звуковые эффекты.
- Затем найдите флажок выравнивания громкости
- Наконец, установите флажок, чтобы включить выравнивание громкости, и перезагрузите систему, чтобы сохранить изменения.

Теперь вы знаете все о нормализации звука с помощью звуковой карты Realtek. Но ты должен помнить, Realtek HD аудио менеджер лучшие настройки для наушников. Поэтому, если вы хотите, чтобы звучание было умиротворяющим, используйте наушники вместо колонок.
Окончательный вердикт
При воспроизведении смешанного аудиофайла очень важно выравнивание громкости. Иногда фоновая музыка становится настолько громкой, что вы даже не слышите, что происходит! Но когда вы получаете нормальный звук, такие неудобства не разрушают ваш опыт.
Попробуйте наши решения, чтобы исправить звук вручную. В случае дальнейшего запроса оставьте комментарий в поле ниже. Мы свяжемся с вами в кратчайшие сроки!
Детальный обзор Adobe Audition CS 5.5
Компания Adobe располагает набором из наиболее популярных, многофункциональных и по праву признанных лучшими продуктов для создания и обработки цифровых изображений, видео и звуковых файлов
Человеку присуще созидать и творить.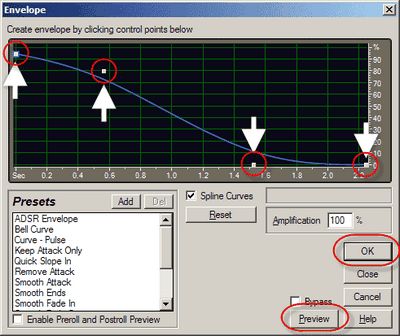 Творчество, как профессия, считается классическим сочетанием совмещения приятного с полезным. И, конечно, наличие современных программных инструментов для художника, веб-дизайнера, звукорежиссёра, мультипликатора, музыканта и многих других профессий является неотъемлемым условием комфортной и результативной работы.
Творчество, как профессия, считается классическим сочетанием совмещения приятного с полезным. И, конечно, наличие современных программных инструментов для художника, веб-дизайнера, звукорежиссёра, мультипликатора, музыканта и многих других профессий является неотъемлемым условием комфортной и результативной работы.
Мой коллега, увидев Adobe Audition, сказал: «это же аудио-фотошоп!», и был прав. Приложение Adobe Audition — это полнофункциональный инструмент для записи, микширования, сведения и редактирования звуковых дорожек.
Вышедшая в апреле 2011 г. свежая версия Adobe Audition CS 5.5 включает несколько новых функциональных особенностей, например, новый высокопроизводительный механизм воспроизведения аудио, более быстрые запуск и редактирование, а также возможность работать одновременно с несколькими файлами и сессиями звукозаписи. И что особенно приятно — теперь популярный продукт Adobe Audition доступен и для платформы Mac.
| Рабочее место звукорежиссера |
Содержание:
1.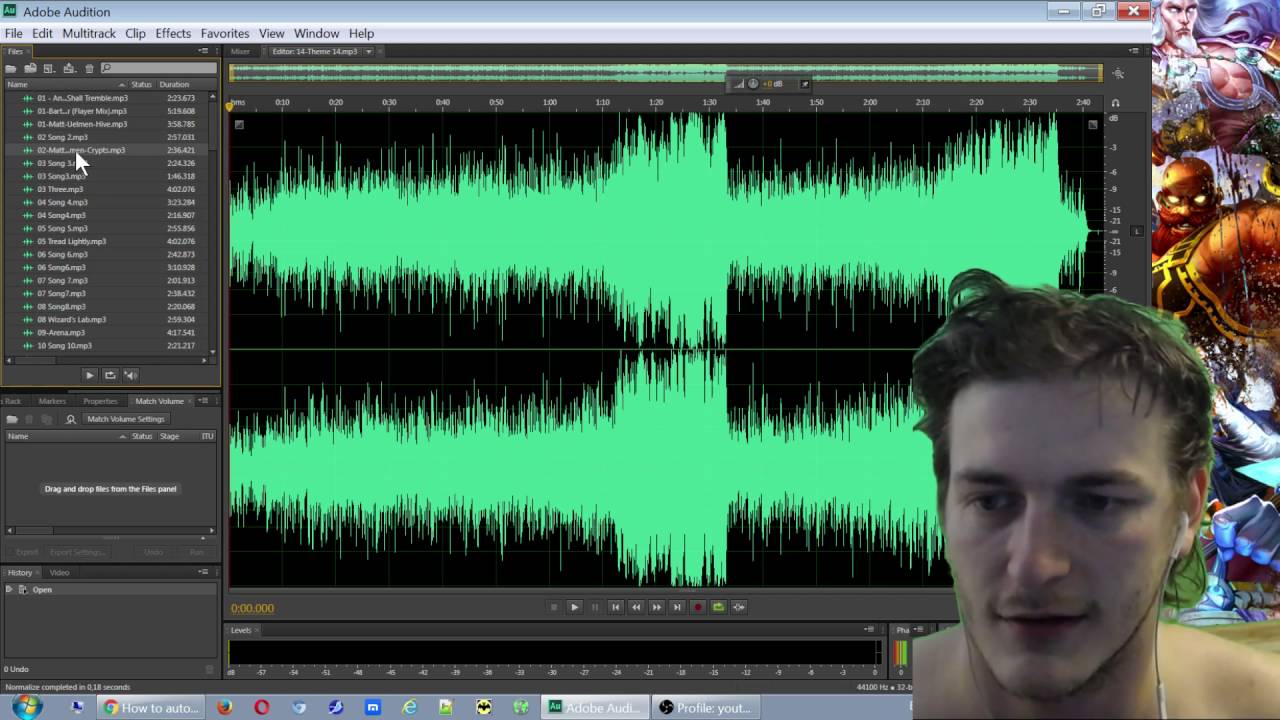 Аналоговое и цифровое аудио
Аналоговое и цифровое аудио
2. Как Adobe Audition работает со звуком
3. Примеры использования Adobe Audition
Аналоговое и цифровое аудио
Чтобы понимать, как работает Adobe Audition и кому этот продукт будет наиболее полезен, стоит вспомнить, чем отличаются аналоговое и цифровое аудио и что такое звук.
Звуковые волны
Звук берёт своё начало в воздухе, возникая из его вибраций. Источником вибраций воздуха могут быть, например, голосовые связки человека, мембрана барабана или громкоговорителя либо струны гитары. Эти вибрации сталкивают близлежащие молекулы, немного повышая при этом давление воздуха. Молекулы воздуха, находящиеся под давлением, «подталкивают» окружающие молекулы, которые потом давят на следующие молекулы и т.д. Таким образом, по воздуху передвигаются области высокого давления, оставляя за собой области низкого давления (как бы скучно это ни звучало, но всё происходит именно так). Когда эти волны давления воздуха достигают человека, они заставляют вибрировать рецепторы в наших ушах, и мы слышим звук.
Когда эти волны давления воздуха достигают человека, они заставляют вибрировать рецепторы в наших ушах, и мы слышим звук.
|
Визуальная форма звуковой волны показывает эти перепады давления воздуха. Нулевая линия (A) — давление воздуха в покое. Когда линия поднимается вверх (C), она представляет более высокое давление воздуха; когда линия опускается вниз (B), имеем более низкое давление. |
Аналоговое аудио: позитивное и негативное напряжение
Микрофон преобразовывает давление звуковых волн в электрический ток: высокое давление воздуха становится позитивным напряжением, а низкое давление — негативным. По мере перемещения этих смен напряжения по проводу микрофона они могут быть записаны (как изменения силы магнитного поля) на магнитную ленту или на виниловый диск (путем изменения размера канавок на диске).
Чтобы воспроизвести такой звук, громкоговоритель работает так же, как микрофон (только в обратную сторону), получая сигналы с аудиозаписи и восстанавливая волны с переменным давлением воздуха путём вибрации.
Цифровое аудио: единицы и нули
Не секрет, что в компьютере информация хранится в цифровом виде, как последовательность нулей и единиц. В таком же виде хранится и цифровая форма аудио. В цифровом хранилище исходная форма звуковой волны разбивается на отдельные части (их ещё называют сэмплами или снэпшотами).
Этот процесс сэмплирования и называют оцифровкой звука (или преобразованием аналогового звукового сигнала в цифровой). Например, когда вы записываете звук в компьютер с помощью микрофона, звуковые волны конвертируются в цифровые сэмплы, которые компьютер может хранить и обрабатывать.
Частота дискретизации звука
Частота дискретизации звука (или частота сэмплирования) определяет количество цифровых сэмплов, снимаемых с аудиосигнала каждую секунду. Частота дискретизации определяет диапазон частот для аудиофайла.
Частота дискретизации определяет диапазон частот для аудиофайла.
|
Примеры частоты дискретизации А. Низкая частота дискретизации искажает оригинальную звуковую волну B. Высокая частота дискретизации идеально соответствует оригинальной звуковой волне |
Чем она выше, тем ближе будет цифровая форма волны к исходной аналоговой форме волны. Низкий уровень частоты дискретизации ограничивает диапазон частот, которые можно записать. Это приводит к тому, что запись в результате слабо соответствует исходному звуку.
| Наиболее распространённые уровни частоты сэмплирования для цифрового аудио |
Разрядность
Разрядность (глубина) цифрового звука определяет динамический диапазон для аудиофайла. Когда звуковая волна оцифрована (сэмплирована), каждому сэмплу присваивается значение амплитуды, наиболее соответствующее амплитуде оригинальной звуковой волны. Чем выше значение разрядности, тем больше динамический диапазон, ниже уровень шума и выше качество цифрового звука.
Когда звуковая волна оцифрована (сэмплирована), каждому сэмплу присваивается значение амплитуды, наиболее соответствующее амплитуде оригинальной звуковой волны. Чем выше значение разрядности, тем больше динамический диапазон, ниже уровень шума и выше качество цифрового звука.
Для наилучшего результата при работе со звуком в Adobe Audition рекомендуется использовать 32-битное разрешение аудио. Если же в результате нужно выдать файл с меньшей разрядностью, то это можно сделать в самом конце работы, когда все изменения уже внесены.
|
Типичные частоты дискретизации |
Как Adobe Audition работает со звуком
Когда вы осуществляете запись звука с помощью Adobe Audition, звуковая карта начинает процесс записи и устанавливает, какую частоту дискретизации и глубину звука использовать. Получая звуковой сигнал через микрофон или входящий аудиопорт, звуковая карта преобразует его в последовательность цифровых сэмплов в соответствии с выбранной частотой дискретизации звука.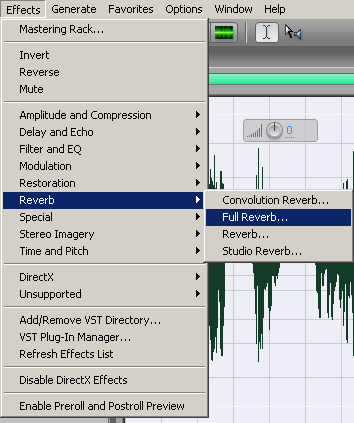 При воспроизведении всё происходит в обратном порядке: Adobe Audition отправляет наборы цифровых сэмплов на звуковую карту. Карта воссоздаёт исходную форму волны и отправляет её, как аналоговый сигнал, на громкоговорители.
При воспроизведении всё происходит в обратном порядке: Adobe Audition отправляет наборы цифровых сэмплов на звуковую карту. Карта воссоздаёт исходную форму волны и отправляет её, как аналоговый сигнал, на громкоговорители.
Суммируя вышесказанное, процесс оцифровки аудио начинается с волны переменного давления в воздухе. Микрофон конвертирует эту волну в переменное напряжение электрического тока. Звуковая карта преобразовывает эти изменения напряжения в цифровые сэмплы. После того, как аналоговый звук становится цифровым аудио, Adobe Audition может его записывать, редактировать, обрабатывать и микшировать — возможности ограничены лишь воображением.
Поддержка операционной среды Mac OS
Изначально Adobe Audition был разработан и пользовался заслуженным успехом у пользователей, работавших в среде Windows.
С выходом Adobe Audition CS5.5 пользователям компьютеров Apple больше не нужно придумывать способы для запуска Adobe Audition на платформе Mac OS. Теперь Adobe Audition так же эффективно работает и на Mac.
Теперь Adobe Audition так же эффективно работает и на Mac.
Высокопроизводительный код
Новая версия Adobe Audition получила новый переработанный код. Это означает повышенную скорость обработки аудио, точное и плавное воспроизведение звука при предварительной обработке, возможность работы с несколькими файлами и звуковыми дорожками одновременно, высокую производительность работы в целом.
Теперь можно эффективно работать в многозадачном режиме над проектами любых размеров. Файлы открываются в три раза быстрее. Можно импортировать файлы или производить одновременную обработку нескольких файлов в фоновом режиме, продолжая редактировать аудио в текущем проекте. На многопроцессорных системах быстродействие особенно заметно.
Редактирование, улучшение и восстановление аудио
Любой профессионал, работающий со звуком, мечтает о том, чтобы исходный материал был максимально близок к идеалу. Для этого и строят специальные студии со звукоизоляцией, специальной акустической формой, оборудованием.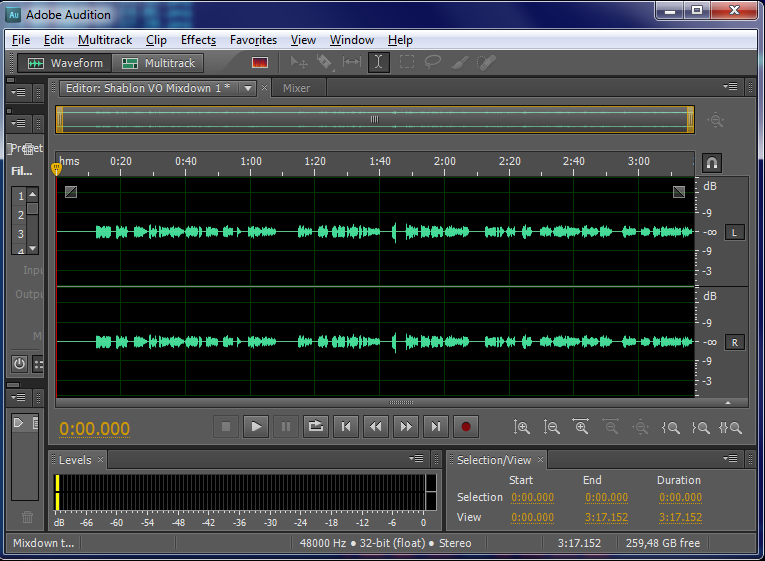 Действительно, если такая возможность есть, то лучше записывать звук именно в студии. Даже в этом случае на входе можно получить незначительные шумы и нежелательные звуки: щелчок выключателя, слабый фон некачественного или пробитого кабеля или, например, дефект дикции человека, при котором некоторые шипящие превращаются в свистящие звуки. Стоит выйти для записи интервью, например, в офисное помещение — добавятся звонки телефона или разговоры в соседней комнате, шум города за окном, звуки открываемой двери и т.п.
Действительно, если такая возможность есть, то лучше записывать звук именно в студии. Даже в этом случае на входе можно получить незначительные шумы и нежелательные звуки: щелчок выключателя, слабый фон некачественного или пробитого кабеля или, например, дефект дикции человека, при котором некоторые шипящие превращаются в свистящие звуки. Стоит выйти для записи интервью, например, в офисное помещение — добавятся звонки телефона или разговоры в соседней комнате, шум города за окном, звуки открываемой двери и т.п.
По закону Мёрфи, если нежелательный звук или шум пожелает пробраться на запись, то он это сделает с большой долей вероятности. И, если в случае неограниченного студийного времени можно сделать несколько дублей, поменять кабель, то, например, беря интервью у директора компании или просто у прохожего на улице, второго шанса может и не быть. Вернувшись в офис, корреспондент телеканала или радиостанции будет работать с тем материалом, который удалось получить в первой и единственной попытке.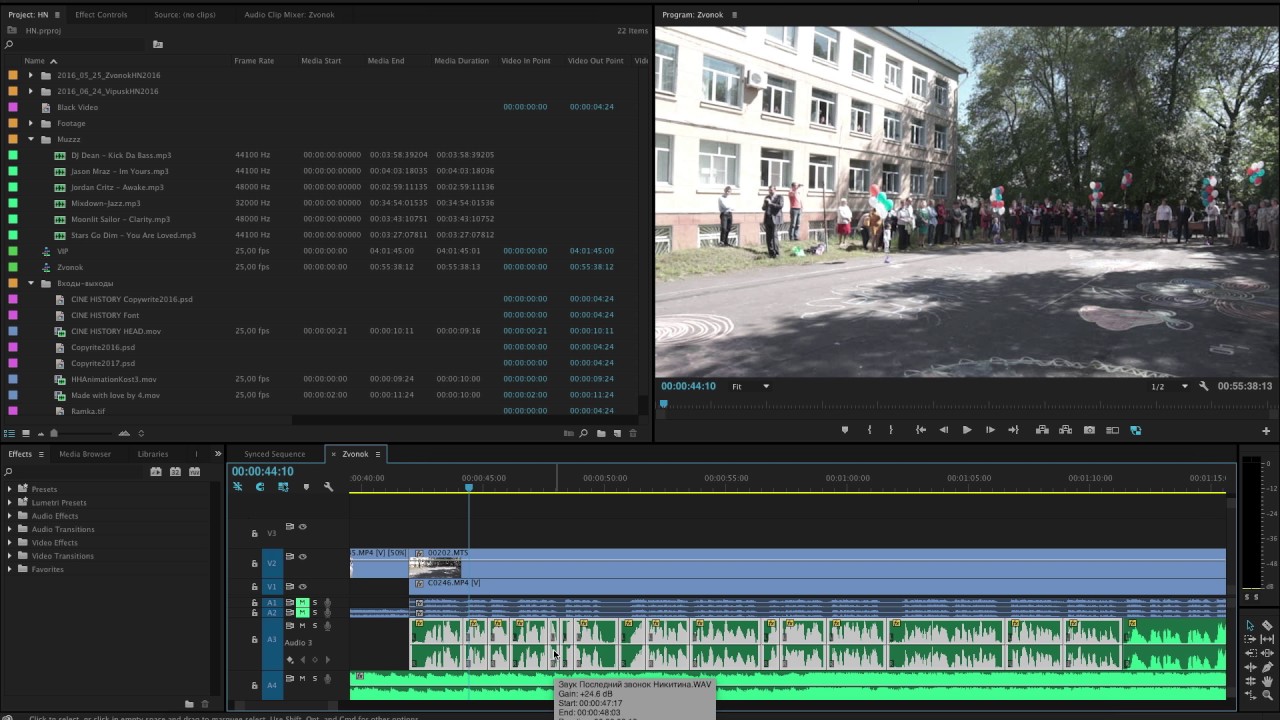
Ещё одним примером неидеального звукового материала может служить запись, сделанная с помощью недостаточно качественного оборудования: от звука, записанного на мобильный телефон, до записи, оцифрованной со старой грампластинки. В этом случае звукорежиссёру придётся иметь дело с всё теми же нежелательными звуками, шумами и искажёнными частотными характеристиками исходного звукового материала.
Автоматические фильтры и специальные эффекты
Adobe Audition CS 5.5 включает в себя набор новых звуковых эффектов, начиная от Surround Reverb, оптимизированных для схемы 5.1, до набора диагностических эффектов.
Среди новинок стоит отметить следующее:
- 1. Surround Reverb
- Этот эффект предназначен, в основном, для звука в формате 5.1, но может добавить эффекта объёма и для моно- и стереозаписей;
- 2. Vocal Enhancer
- Быстро улучшает качество записей с голосом человека. Режимы Male (мужской) и Female (женский) автоматически снижают влияние специфических для обоих полов голосовых особенностей (шипящие, носовые призвуки и т.
 п.) на общую звуковую дорожку, а также убирают нежелательные звуки, возникающие при использовании микрофона. Эти режимы также добавляют звуку окраску, характерную для радио. Режим Music (музыка) оптимизирует саундтреки, чтобы на них лучше «ложился» голос.
п.) на общую звуковую дорожку, а также убирают нежелательные звуки, возникающие при использовании микрофона. Эти режимы также добавляют звуку окраску, характерную для радио. Режим Music (музыка) оптимизирует саундтреки, чтобы на них лучше «ложился» голос. - 3. Speech Volume Leveler
- Это эффект компрессии, позволяющий оптимизировать запись диалога, уравнивая громкость и удаляя фоновый шум.
- 4. Single-band Compressor
- Эффект Single-band Compressor уменьшает динамический диапазон, выдавая в результате постоянные уровни громкости и увеличивая громкость восприятия. Такой эффект компрессии полезен при наложении голоса на существующую звуковую дорожку.
- 5. DeHummer
- Этот эффект удаляет отдельные диапазоны частот и их гармоники. Наиболее распространенное применение — устранение фона электрооборудования, гула осветительных приборов и электроники.
- 6. DeEsser
- Чудесный эффект, удаляющий нежелательные шипящие (резкие звуки «с»), которые можно услышать на записи голоса или при пении и искажающие высокие частоты записи.

- 7. Диагностические возможности
- Возможности диагностики звука доступны в режиме Waveform. Эти инструменты позволяют быстро удалять щелчки, искажения или отрезки тишины из звуковой дорожки, а также добавлять маркеры в места, где обнаружена тишина.
- 8. Нормализация
- Эффект Normalize позволяет установить пиковое значение для файла или отдельного фрагмента. Когда аудио нормализуется до 100%, можно достичь максимальной амплитуды, которая возможна для аудиофайла. Эффект работает следующим образом: если оригинальная звуковая дорожка достигает пикового значения при 80% и самого тихого значения при 20%, нормализация до 100% усилит самое громкое значение до 100%, а тихое значение увеличится до 40%.
| Нормализация: исходный сигнал |
| Нормализация: обработанный сигнал |
Примеры использования Adobe Audition
О продуктах класса Adobe Audition можно издавать регулярный журнал. Советы по решению конкретных задач, примеры использования, обучающие материалы. В рамках этой обзорной статьи у вас есть возможность познакомиться с несколькими примерами использования Adobe Audition CS5.5.
Советы по решению конкретных задач, примеры использования, обучающие материалы. В рамках этой обзорной статьи у вас есть возможность познакомиться с несколькими примерами использования Adobe Audition CS5.5.
Удаление нежелательных звуков
Пример, о котором уже говорилось ранее — нежелательный телефонный звонок во время интервью. Телефон позвонил, микрофон всё исправно записал, а с помощью Adobe Audition всё можно успешно вылечить. Для этого нужно открыть файл с исходной записью в режиме звуковой волны.
|
Запись, с которой нужно удалить нежелательный телефонный звонок (режим Waveform) |
В этом режиме можно редактировать отдельную звуковую дорожку. Режим просмотра волновой формы и спектрального представления позволят получить полное представление о звуковом файле. Для определения области нежелательного звука удобно использовать спектральное представление звуковой дорожки. Переключение между волновой формой и спектральной осуществляется одним щелчком мыши. Можно также просматривать обе формы рядом.
Переключение между волновой формой и спектральной осуществляется одним щелчком мыши. Можно также просматривать обе формы рядом.
Переключившись в спектральное представление, первым делом нужно выделить нужную область звуковой дорожки и запустить этот участок на воспроизведение в циклическом режиме.
| Находим проблемный участок |
Меняя форму выделения в режиме реального времени и прослушивая одновременно звук в выделенном диапазоне частот, можно определить именно тот участок, где «спрятался» ненужный посторонний звук звонка телефона.
| Локализуем звук звонка |
Если прямоугольная форма выделения не даёт желаемого результата (что в случае со звуком вполне естественно), можно воспользоваться инструментом выделения произвольной формы (lasso).
Когда нежелательный звук обнаружен на записи, его можно устранить, применив к выделению функцию автоматической корректировки Auto Heal.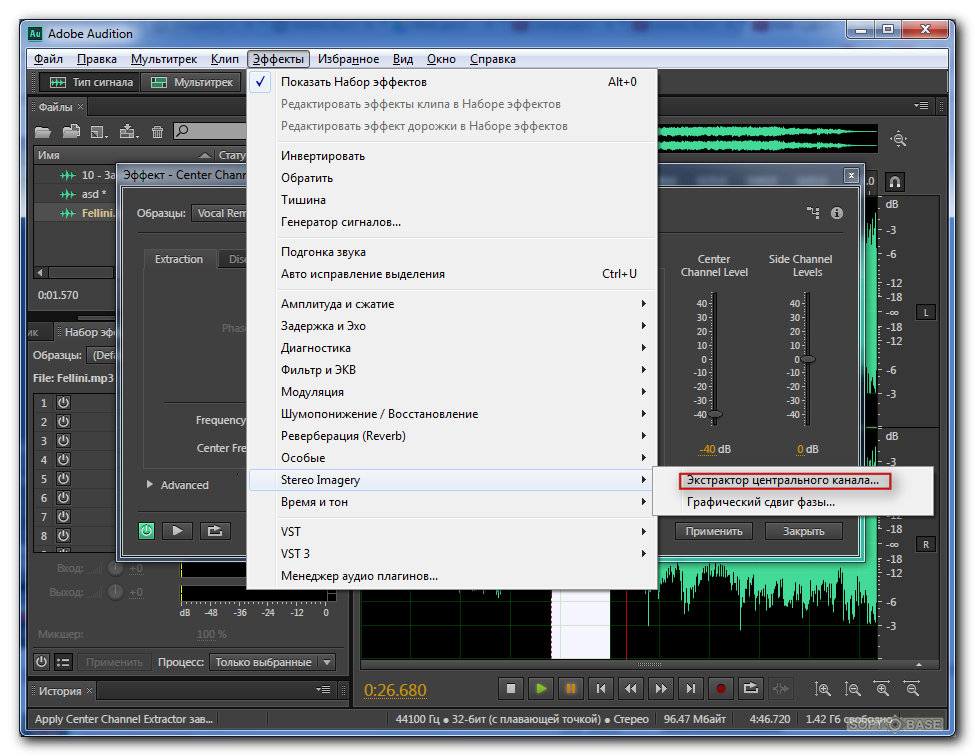 Ещё одним вариантом быстрой и эффективной корректировки может быть применение специального инструмента Spot Healing Brush Tool. Этот инструмент работает как кисточка (вспомните похожий инструмент для графики в Photoshop) для точечного удаления мелких щелчков на записи. В случае со звонком телефона область для коррекции будет более сложной, но всё равно узнаваемой. При этом, волшебной кисточкой Spot Healing Brush Tool нужно аккуратно провести по всей области, и Adobe Audition очень быстро всё исправит и удалит.
Ещё одним вариантом быстрой и эффективной корректировки может быть применение специального инструмента Spot Healing Brush Tool. Этот инструмент работает как кисточка (вспомните похожий инструмент для графики в Photoshop) для точечного удаления мелких щелчков на записи. В случае со звонком телефона область для коррекции будет более сложной, но всё равно узнаваемой. При этом, волшебной кисточкой Spot Healing Brush Tool нужно аккуратно провести по всей области, и Adobe Audition очень быстро всё исправит и удалит.
| Удаляем |
| Нет посторонних звуков — нет проблем |
Озвучка рекламного ролика
Ещё одни простой и, одновременно, очень распространённый пример использования продукта Adobe Audition — озвучка рекламного ролика.
Ежедневно мы с вами можем видеть десятки таких роликов по телевидению и в Интернете. Производятся они ежедневно в несравненно большем количестве. Как добиться действительно качественного результата в подобной работе? Один из вариантов — записать видео и звук отдельно (или частично отдельно). Представим себе, что первый шаг уже сделан и видео уже отснято. Следующий шаг — монтаж видео также сделан, например, в Adobe Premiere Pro. Готов и сценарий озвучки. Отлично. Теперь работа для Adobe Audition.
Производятся они ежедневно в несравненно большем количестве. Как добиться действительно качественного результата в подобной работе? Один из вариантов — записать видео и звук отдельно (или частично отдельно). Представим себе, что первый шаг уже сделан и видео уже отснято. Следующий шаг — монтаж видео также сделан, например, в Adobe Premiere Pro. Готов и сценарий озвучки. Отлично. Теперь работа для Adobe Audition.
Популярный продукт Adobe Premiere Pro для работы с видео естественным образом интегрируется с Adobe Audition для полнофункционального редактирования аудио в видеофайлах. Поддерживается возможность передачи отдельных клипов и многодорожечных миксов из Adobe Premiere Pro CS5.5 в Adobe Audition для редактирования. При этом, в Adobe Audition можно просматривать образец видео для идеальной синхронизации звука с видеопотоком для саундтрека к фильму, телевизионному сюжету, видеоклипу и т.п. Благодаря бесшовной интеграции с Premiere Pro импорт смонтированного видео и оригинальной звуковой дорожки (если она есть) в Adobe Audition пройдёт быстро и качественно.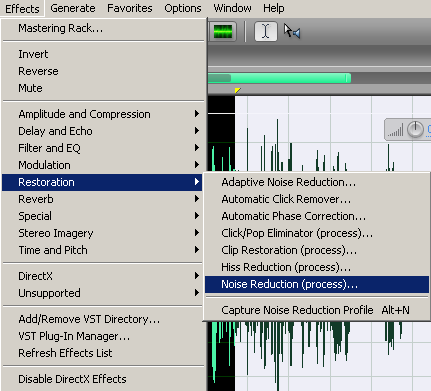 Можно также импортировать и обычный цифровой видеоролик.
Можно также импортировать и обычный цифровой видеоролик.
После импорта видеоролика в Audition звукорежиссёру доступно большое количество удобных инструментов: от необходимых до просто полезных. Если в примере с удалением нежелательного звука используется режим работы со звуковой волной Waveform, то в данном случае необходимо работать со вторым режимом Adobe Audition — многодорожечным (Multitrack). В режиме редактора Multitrack Editor вы можете микшировать несколько аудиодорожек, чтобы делать качественные музыкальные аранжировки или создавать профессиональные саундтреки. Можно записывать и микшировать неограниченное количество аудиоклипов — единственное ограничение в наличии свободного места на жёстком диске компьютера и достаточной вычислительной мощности.
| Настройка громкости звука в многодорожечном режиме (Multitrack) |
Многодорожечный редактор Multitrack Editor является очень гибким инструментом для редактирования аудио в режиме реального времени. Таким образом можно изменять настройки прямо во время воспроизведения и незамедлительно слышать результат. Например, для музыкантов, записывавших сессию из нескольких инструментов, в миксе можно настраивать громкость звука отдельных дорожек и сразу же слышать, что получилось.
Таким образом можно изменять настройки прямо во время воспроизведения и незамедлительно слышать результат. Например, для музыкантов, записывавших сессию из нескольких инструментов, в миксе можно настраивать громкость звука отдельных дорожек и сразу же слышать, что получилось.
Что примечательно: любые изменения, внесённые в микс, не являются окончательными и всегда можно вернуться к исходному материалу. Adobe Audition хранит информацию об исходных файлах и настройках микса в файлах сессии (расширение .sesx). Сами эти фалы не занимают много места на диске и хранят только пути к исходным звуковым файлам, а также ссылки на значения настроек микса (например, громкость, установки эффектов). Профессионалы Adobe Audition часто хранят все файлы проекта, включая файл .sesx, в одной папке. Это позволяет с удобством переносить проект на другой компьютер — можно просто скопировать всю папку проекта.
В примере с озвучкой ролика Multitrack Editor позволяет использовать несколько каналов записи, установить метки для синхронизации начала записи для отдельных элементов дубляжа (например, персонажей), записывать озвучку напрямую в Adobe Audition, включив при этом для воспроизведения лишь некоторые дополнительные каналы общей звуковой дорожки или отключив все.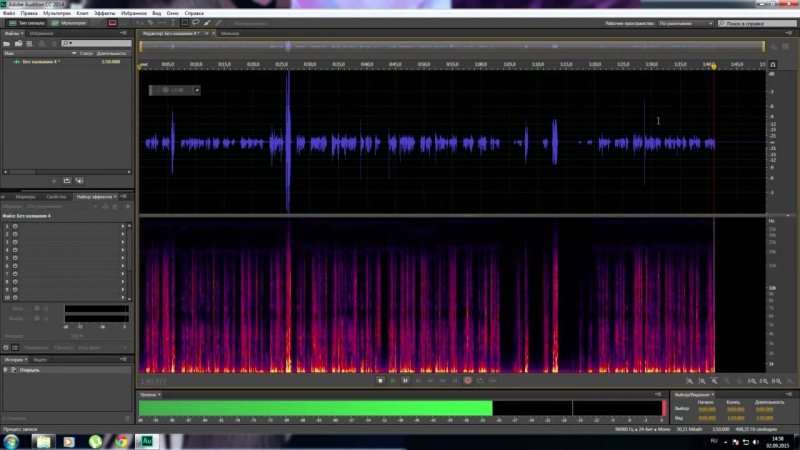 Всё это — в режиме реального времени.
Всё это — в режиме реального времени.
|
Процесс редактирования рекламного ролика с использованием нескольких звуковых дорожек |
В работе звукорежиссёра важно иметь доступ ко всем инструментам и настройкам. В Adobe Audition существует возможность модульной настройки рабочего стола приложения, а также набор уже готовых настроек, предназначенных для конкретных задач (редактирование саундтрека для видео, работа со звуком для радио и т.п.)
Самый удобный вариант работы — два монитора и режим Workspace -> Maximum Editing (Dual Monitor) в Adobe Audition.
Один монитор отображает многодорожечный режим редактирования, основные настройки, историю изменений, второй монитор — дополнительные настройки.
Создание звуковых заставок на радио
Звуковые заставки (или джинглы) — неотъемлемая часть радиоэфира. Джингл представляет собой короткий звуковой ролик, как правило, идентифицирующий радиостанцию в эфире. Слушая радио, вы можете встретить посредине песни или в другой момент вставку «Вы слушаете радио …» и далее идёт название радиостанции — это и есть джингл. Такая заставка может содержать голос, музыку, специальные звуковые эффекты. Отличный набор для Adobe Audition CS 5.5!
Слушая радио, вы можете встретить посредине песни или в другой момент вставку «Вы слушаете радио …» и далее идёт название радиостанции — это и есть джингл. Такая заставка может содержать голос, музыку, специальные звуковые эффекты. Отличный набор для Adobe Audition CS 5.5!
Действительно, создать качественный и яркий радио джингл с помощью Audition очень просто. Вы можете сделать это сами, установив на свой компьютер ознакомительную версию Adobe Audition CS 5.5 (ссылка далее в разделе «Ресурсы») и выполнив несколько простых операций.
Упростим задачу и сделаем джингл просто из записи голоса. Для этого нужно подключить микрофон к компьютеру и запустить Adobe Audition. Далее в режиме Waveform нужно создать новый аудиофайл.
| Создание нового аудиофайла |
Нажатием кнопки записи на специальной панели управления воспроизведения и записью можно осуществить запись исходной фразы для джингла. Давайте назовём радио вашим именем и скажем в микрофон: «Вы слушаете радио …» и далее произнесём ваше имя. В результате записи через внешний микрофон ноутбука получится исходный звуковой материал для нашего джингла.
Давайте назовём радио вашим именем и скажем в микрофон: «Вы слушаете радио …» и далее произнесём ваше имя. В результате записи через внешний микрофон ноутбука получится исходный звуковой материал для нашего джингла.
Очевидно, что амплитуда для записи недостаточно высока, да ещё на записи присутствуют отрезки тишины (запись включили, а говорить стали чуть позже). Удалить участки тишины можно, запустив процесс диагностики звукового файла: Effects -> Diagnostics -> Mark audio (process).
Далее на закладке Diagnostics нужно нажать кнопку Scan. В результате получилось несколько фрагментов.
Теперь можно удалить участки с тишиной в начале и в конце записи и продолжить работу с подготовленной таким образом звуковой дорожкой.
| Убрали «пустоты» — переходим к редактированию |
Далее с помощью нормализации до 75% (Effects -> Amplitude and Compression -> Normalize (process)) можно устранить недочёты амплитуды. Динамика будет заметна не только при прослушивании, но и визуально.
Динамика будет заметна не только при прослушивании, но и визуально.
| Сигнал после нормализации |
Отлично! До готового джингла осталось совсем немного. Теперь к голосовой записи можно применить какой-нибудь эффект, например Delay или Flanger. Попробовав разные варианты эффектов, можно добиться космического, объёмного или нереального звучания. Теперь осталось перейти в режим Multitrack и перетащить обработанную дорожку на два отдельных трэка (это будут правый и левый канал стерео). Потом (с помощью линии балансировки) на каждом канале можно установить произвольное смещение звука вправо и влево. Вот и всё — ваш космический джингл теперь в стерео!
| Сигнал с добавлением эффектов |
Для классического джингла не хватает ещё музыкального сопровождения. Добавить дополнительным трэком ещё музыку не составит труда.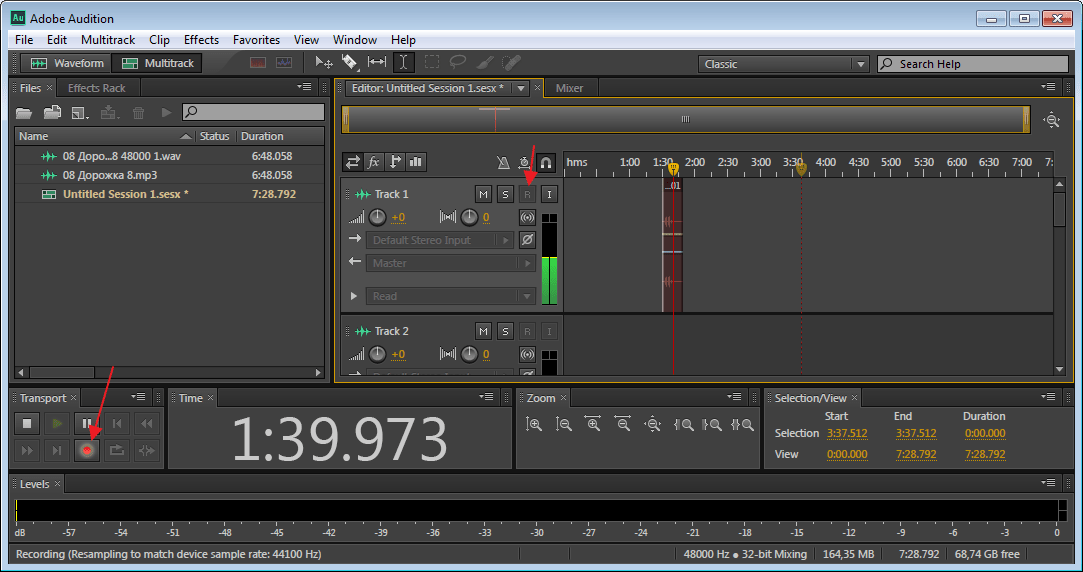
| Финальный вариант (с музыкой) |
Выравнивание громкости аудиокниг: useful_faq — LiveJournal
? LiveJournal- Main
- Ratings
- Interesting
- iOS & Android
- Disable ads
- Login
- CREATE BLOG Join
- English
(en)
- English (en)
- Русский (ru)
- Українська (uk)
- Français (fr)
- Português (pt)
- español (es)
- Deutsch (de)
- Italiano (it)
- Беларуская (be)
Решено: Как мне улучшить звучание моего разговорного голоса в A . .. — Сообщество поддержки Adobe
.. — Сообщество поддержки Adobe
Начнем с вашей записи — в ней лот комнатного тона, и это действительно не помогает. Также здесь не слишком много ясности, особенно на ВЧ, хотя и нет настоящей «серьезности», так как басовая часть также довольно ограничена. Просто послушав его на этом ноутбуке с помощью пары наушников (Beyers, которые довольно хороши для речи), я попробовал немного эквалайзировать файл, чтобы увидеть, сколько из этого я могу компенсировать, и в первом приближении я сделал это :
Усиление HF довольно жесткое, но на самом деле оно немного улучшает четкость.Большая часть четкости речи достигается за счет отклика в диапазоне 4–8 кГц, и в вашем оригинале определенно есть вылет:
Это общий отклик вашего звука. Область, которую я обзвонил, — это высасывание (отклик должен плавно снижаться), а красная линия представляет лучший отклик для баса, но, поскольку этого действительно нет в вашей записи, вы не можете это исправить. .
Что подводит меня к остальной части.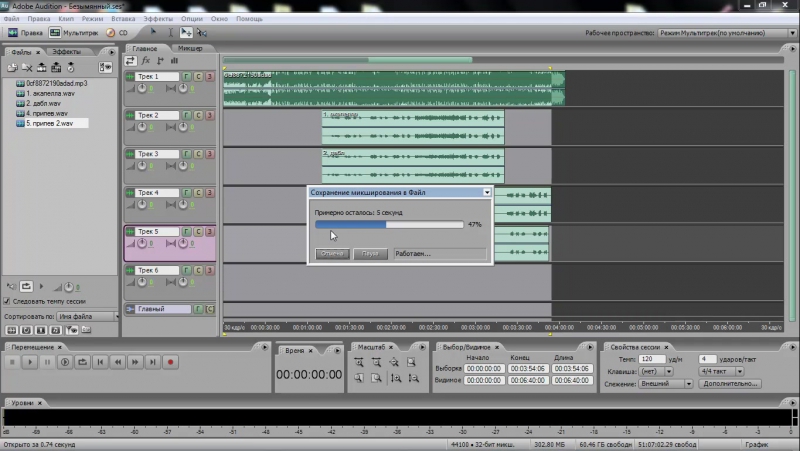 Во-первых, вам нужен микрофон получше, и чтобы от него было разумное расстояние в комнате, в которой не слышно ничего подобного вашему! Это существенно повлияет на ясность.Мы могли бы поговорить об этом немного подробнее, если бы вы могли точно описать свою ситуацию с записью.
Во-первых, вам нужен микрофон получше, и чтобы от него было разумное расстояние в комнате, в которой не слышно ничего подобного вашему! Это существенно повлияет на ясность.Мы могли бы поговорить об этом немного подробнее, если бы вы могли точно описать свою ситуацию с записью.
Второе, что у меня есть , чтобы упомянуть о ясности, важно; нужно говорить медленнее! Что вам нужно сделать, так это сконцентрироваться на произнесении конца слов — вот где вы действительно торопитесь. Сосредоточение внимания на их правильном артикулировании немного замедлит вас. но это будет хорошо по другой причине …
Что вы должны помнить о речи, так это то, что люди могут ассимилировать и понимать то, что вы говорите, только в паузах между предложениями; что бы вы ни делали, не давите их всех вместе, иначе люди просто отключатся.Не беспокойтесь о своем акценте — на самом деле это не проблема, хотите верьте, хотите нет!
Здесь нет ничего, что вы не можете исправить, но, боюсь, вам нужно уделить внимание всему, чтобы достичь своей цели.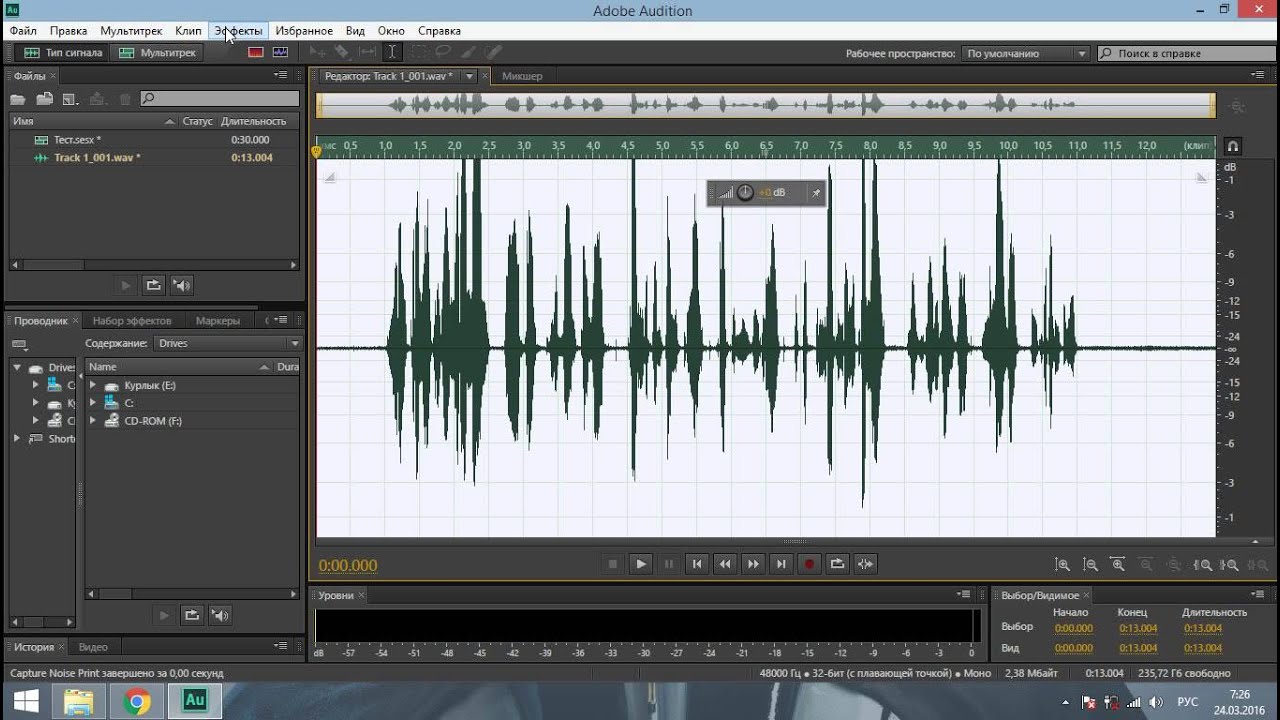 Как я уже сказал, начните с того, что расскажите нам о том, как вы на самом деле это записали …
Как я уже сказал, начните с того, что расскажите нам о том, как вы на самом деле это записали …
Как улучшить звук с помощью Dynamic Link to Audition
Рабочий процесс Dynamic Link между Premiere Pro и Adobe Audition дает пользователю невероятную гибкость для настройки звука и усиления, которое было разработано для звука, при этом имея очень надежную ссылку на видео, которая будет содержать все элементы в том виде, в каком они существуют в реальном времени. из шкалы времени Premiere Pro.
Итак, у нас есть последовательность, которую я только что создал, и я хотел бы отправить ее в Adobe Audition для дополнительного редактирования, сведения и мастеринга. Итак, в меню редактирования я выбираю редактировать в Adobe Audition, последовательность. Я выделю всю последовательность, а затем выберу отправку видео через Dynamic Link.
Раньше вам пришлось бы это визуализировать. Но благодаря Dynamic Link это теперь неразрушающий рабочий процесс без рендеринга. Вы можете установить свои аудио ручки.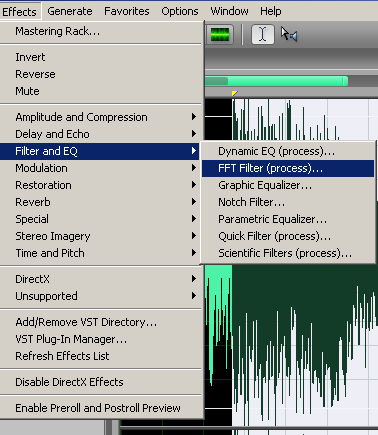 Вы можете выбрать для рендеринга любые эффекты аудиоклипа. Теперь метаданные ключевых кадров громкости клипа важны, потому что, если вы нарисовали какие-либо ручки громкости на любом из своих аудиоклипов, вы можете захотеть, чтобы их уважали, и Audition сделает именно это. Идите и нажмите «ОК». Он создаст для нас новый сеанс и откроет его в Audition, чтобы мы могли начать работу.
Вы можете выбрать для рендеринга любые эффекты аудиоклипа. Теперь метаданные ключевых кадров громкости клипа важны, потому что, если вы нарисовали какие-либо ручки громкости на любом из своих аудиоклипов, вы можете захотеть, чтобы их уважали, и Audition сделает именно это. Идите и нажмите «ОК». Он создаст для нас новый сеанс и откроет его в Audition, чтобы мы могли начать работу.
Итак, мы сейчас на прослушивании, и давайте просто поедем вперед. Вы можете видеть, что у нас отображается то же самое, и давайте поиграем пару секунд.То, что мы даем вам, чтобы мы могли играть, — это наш подарок вам. Хорошо, и, как и в случае с движком Mercury Playback в Premiere Pro, если вы щелкните здесь правой кнопкой мыши на панели видео, в настоящее время я воспроизводю с разрешением четверть, но когда я останавливаюсь, я получаю полное разрешение. Это делает его очень быстрым и эффективным при нарезке звука на изображение в Audition.
Сейчас одно из первых, что мне нравится делать, это брать все мои похожие файлы, то есть все мои диалоги, всю мою музыку, и обрабатывать их очень быстро, чтобы все они имели одинаковый пиковый уровень.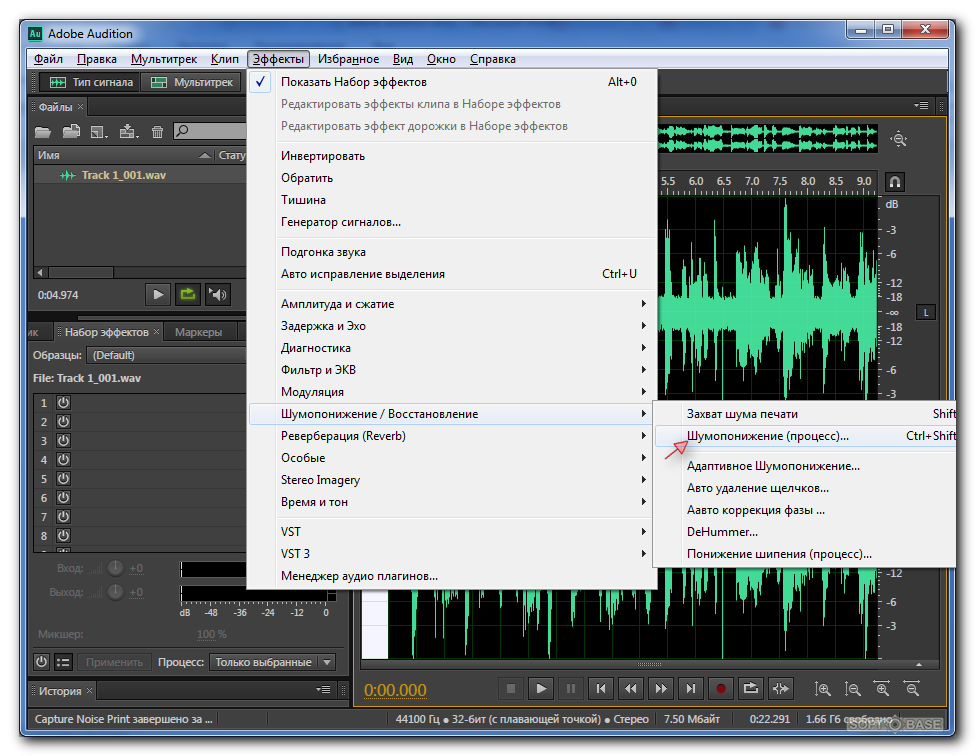 Чтобы сделать это, я собираюсь дважды щелкнуть один из этих диалоговых файлов и перейти на панель файлов. Я собираюсь выбрать все аудиоклипы и перетащить их вниз на эту панель, которая называется громкостью совпадения. Если вы этого не видите, оно также содержится в меню окна.
Чтобы сделать это, я собираюсь дважды щелкнуть один из этих диалоговых файлов и перейти на панель файлов. Я собираюсь выбрать все аудиоклипы и перетащить их вниз на эту панель, которая называется громкостью совпадения. Если вы этого не видите, оно также содержится в меню окна.
Теперь я могу видеть все атрибуты различных аудиофайлов в разделе «Громкость совпадения». И в данном случае я имею дело с их пиковой амплитудой. И я хочу, чтобы все они достигли пика около -3,00. Итак, под соответствием к полю внизу я могу выбрать пиковую амплитуду.Я устанавливаю пик на -3,00, продолжаю и нажимаю на нем бег. И вот так, теперь все равно -3,00 и все примерно так же — в той же начальной точке.
Теперь, когда я все это проделал, я обычно начинаю работать над миксом объемного звука. И хотя в Premiere Pro у вас могут быть большие возможности для объемного звучания, единственным ограничением является то, что вы ограничены этим пространством. Здесь вы собираетесь микшировать 5.1. И для меня, работая в этой очень маленькой среде, этого просто недостаточно.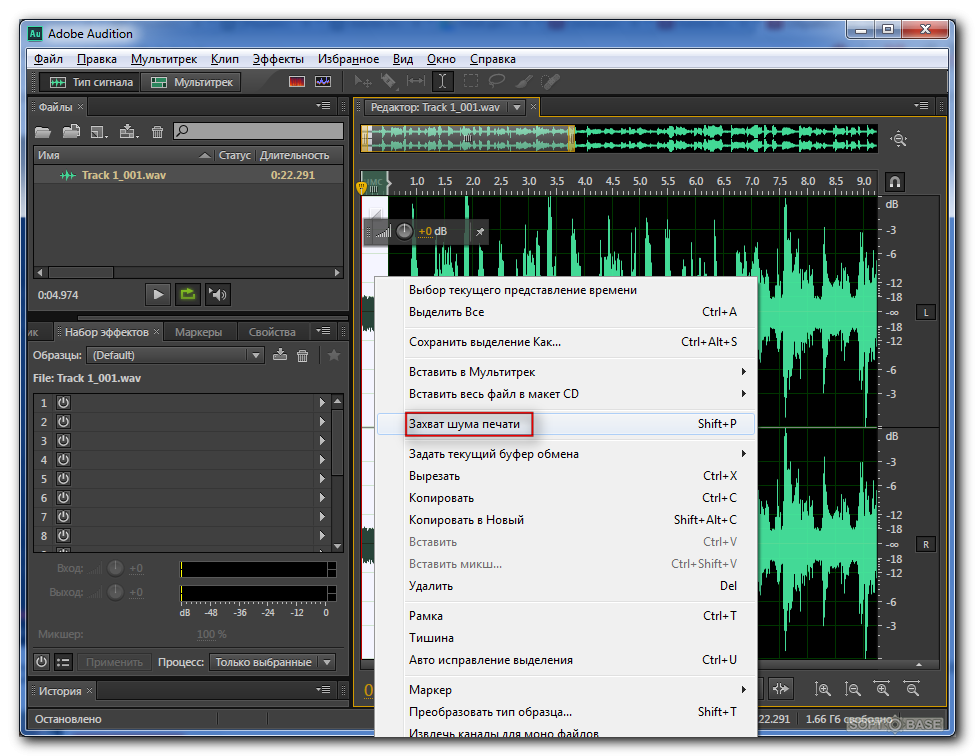 И если мне нужно отредактировать, я ограничусь этим маленьким квадратом. Итак, еще раз, это то, что я бы сделал в Audition. Итак, теперь, если мы продолжим и выберем одну из наших музыкальных дорожек, если я дважды щелкну здесь по панели объемного звучания, у меня также будет эта панель, закрепленная сбоку.
И если мне нужно отредактировать, я ограничусь этим маленьким квадратом. Итак, еще раз, это то, что я бы сделал в Audition. Итак, теперь, если мы продолжим и выберем одну из наших музыкальных дорожек, если я дважды щелкну здесь по панели объемного звучания, у меня также будет эта панель, закрепленная сбоку.
Теперь, когда я двигаюсь, у вас не только гораздо больше визуальных деталей, но и вы действительно можете видеть, где звук и сколько звука идет на каждый из каналов 5.1. Вдобавок, если я раскрою здесь область автоматизации, давайте продолжим и покажем нашу огибающую для угла.Это одна из музыкальных композиций. Я просто собираюсь обозначить здесь пару моментов, потому что я хочу, чтобы музыка как бы перемещалась по полю объемного звучания, спереди назад.
Давайте продолжим и соло это и посмотрим на панораму объемного звука, поскольку мы только что автоматизировали это движение. Хорошо, теперь это довольно беспорядочное движение, но вы поняли идею. Здесь у вас есть возможность и полная гибкость для автоматизации микширования объемного звука в гораздо более крупной среде, чтобы дать вам больше гибкости для получения наилучшего возможного микширования. Теперь, конечно, мы хотим отправить его обратно в Premiere.
Теперь, конечно, мы хотим отправить его обратно в Premiere.
И в этом случае я хочу, чтобы была гибкость, чтобы иметь возможность вернуться и к этому сеансу. Итак, первое, что нужно сделать, это сохранить это. Итак, мы продолжим и сохраним как. Теперь, мультитрековый, экспорт в Adobe Premiere Pro. Теперь у меня есть возможность отправить его обратно либо в виде основы, либо в виде стерео моно или многоканального файла с чередованием.
Итак, если я отправлю обратно основы, я могу щелкнуть экспорт, и он сделает именно это, он создаст новые основы.Это поместит их в новый трек для меня, который вы можете увидеть здесь. Давайте сделаем это в полноэкранном режиме. И теперь вы можете видеть, что весь диалог из оригинального трека находится здесь, на треке 5. Все диалоги, изначально записанные на втором треке, теперь здесь, на шестом треке и музыке и так далее.
Но что, если вам вообще не нужны стебли? Что, если изображение действительно заблокировано, и я просто делаю финальное сведение? Ну, у вас также есть возможность отправлять файлы с чередованием.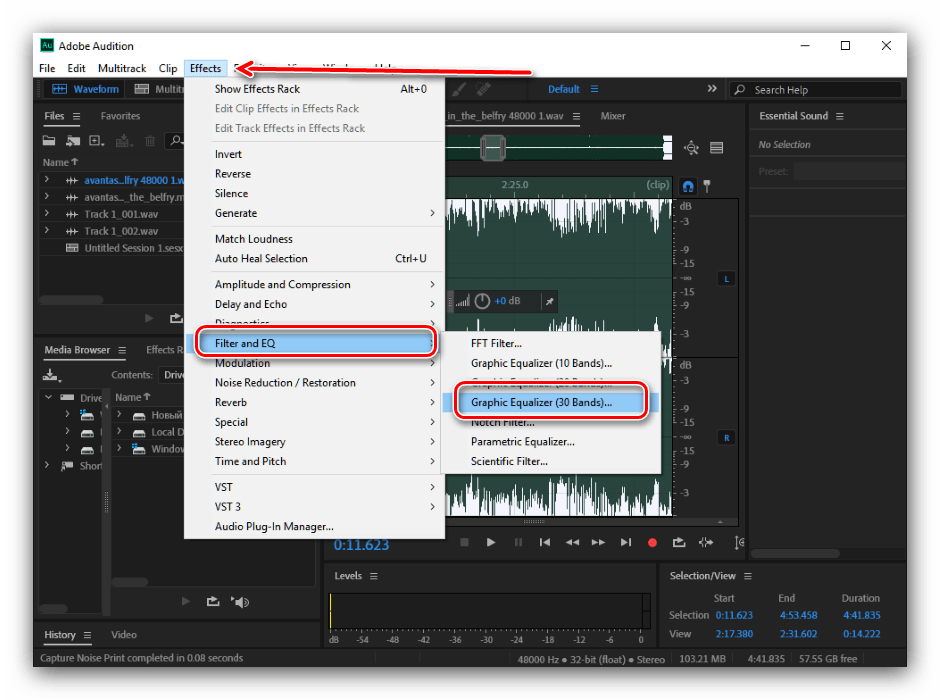 Итак, в этом случае я собираюсь выбрать значение микширования до 5.1. Он снова будет отправлен в Premiere Pro в новом треке.
Итак, в этом случае я собираюсь выбрать значение микширования до 5.1. Он снова будет отправлен в Premiere Pro в новом треке.
Давайте сделаем это во весь экран, немного увеличим масштаб. А теперь на девятой дорожке вы можете видеть, что мой многоканальный файл с чередованием находится внутри Premiere Pro. Что, если я смотрю это, и изображение в порядке, но есть небольшая настройка, которую я хочу внести в звук. Даже если вы закрыли этот сеанс — давайте продолжим и закроем сеанс Audition — из Premiere мне даже больше не нужно повторно устанавливать Dynamic Link.Я могу просто взять эту смесь с чередованием. Я могу выбрать редактировать оригинал, стандартный Adobe редактировать оригинал. Затем он перезапустит сеанс, в котором был создан этот файл, и все, включая всю созданную мной объемную информацию, позволяет ли мне повторно редактировать, настраивать это и затем отправлять его обратно в Premiere Pro, используя тот же многодорожечный экспорт в команду Premiere Pro.
Так что я могу обрабатывать файлы в пакетном режиме по громкости, по пиковой амплитуде. Я могу проанализировать рассматриваемый звук. Я мог бы сделать более продвинутое микширование окружающего звука и автоматизировать эти миксы окружающего звука.Кроме того, у меня есть очень простой способ отправить обратно отдельные стемы, моно, стерео или многоканальные файлы непосредственно обратно на шкалу времени Premiere Pro.
Я могу проанализировать рассматриваемый звук. Я мог бы сделать более продвинутое микширование окружающего звука и автоматизировать эти миксы окружающего звука.Кроме того, у меня есть очень простой способ отправить обратно отдельные стемы, моно, стерео или многоканальные файлы непосредственно обратно на шкалу времени Premiere Pro.
: удаление звука, автоматическое выравнивание речи и многое другое в Adobe Audition CC
Изучение 3 новых ключевых функций в Audition CC, новейшей версии профессионального приложения Adobe для редактирования аудио: Удаление звука для устранения гула и других нежелательных шумов с переменной частотой, Измеритель Громкости для соответствия и соблюдения стандартов громкости вещания и Автоматическое выравнивание речи для ADR.
В этом руководстве я расскажу вам о нескольких новых функциях Adobe Audition Creative Cloud (CC).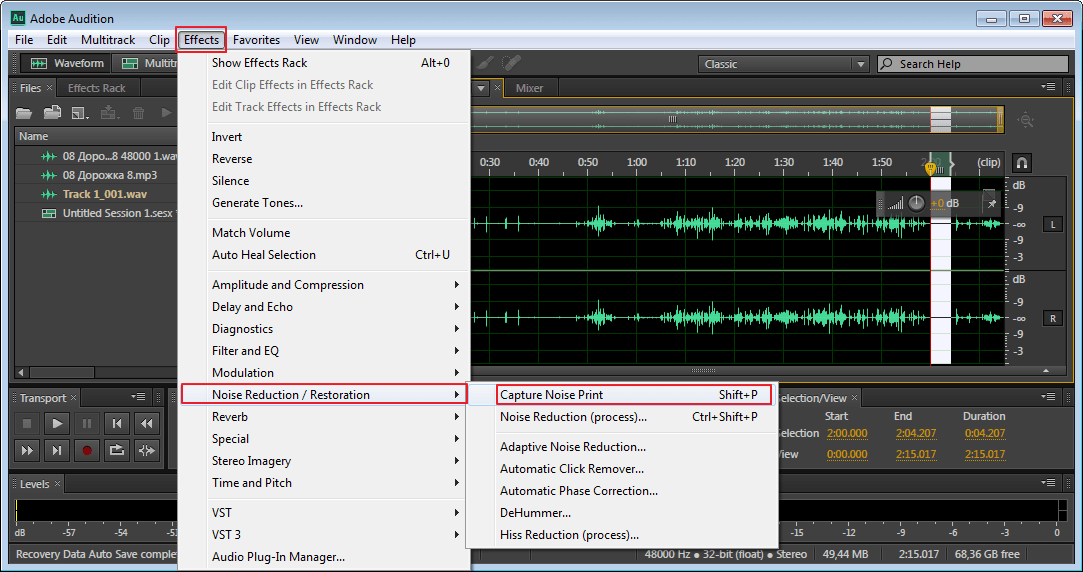 Я полагаю, что многие из вас, вероятно, обновились, в то время как некоторые из вас все еще находятся в напряжении. Я собираюсь показать вам пару новых вещей, которых вы должны с нетерпением ждать, когда решите выполнить обновление или когда те из вас, кто обновился, но еще не изучил его функции, начнут использовать его в своих проектах.
Я полагаю, что многие из вас, вероятно, обновились, в то время как некоторые из вас все еще находятся в напряжении. Я собираюсь показать вам пару новых вещей, которых вы должны с нетерпением ждать, когда решите выполнить обновление или когда те из вас, кто обновился, но еще не изучил его функции, начнут использовать его в своих проектах.
Обратите внимание: чтобы следовать тексту этого руководства, вам необходимо обратиться к видеоверсии, встроенной в статью, если вы хотите услышать проблемы со звуком, которые я описываю в примере клипа. Я предоставлю временные коды, чтобы вы могли сразу перейти к месту, где я проигрываю клипы.
Sound Remover
Первая функция, которую я хочу вам показать, называется Sound Remover. Если вы когда-либо использовали какой-либо инструмент для удаления шума в любом другом приложении, вы обнаружите, что он похож, но немного отличается.У меня есть трек, который я записал прямо с виниловой пластинки через USB-проигрыватель. Вы можете видеть, что в месте зависания указателя есть небольшой низкий гул на форме волны, показанной на Рис. 1 (ниже) .
1 (ниже) .
Рис. 1. Обратите внимание на низкий гул, видимый на осциллограмме. Мы позаботимся об этом с помощью Sound Remover.
Это не очень заметно, наверное, слушая это онлайн. Но есть отчетливый гул, если послушать его в хороших наушниках или колонках.Если вы внимательно прислушаетесь, вы сможете почувствовать, как это звучит на отметке 1:00 в клипе ниже.
Таким образом, вы могли слышать этот гул, а может быть, нет. Но он есть, как мы знаем из визуального представления в форме волны. И вы можете легко увидеть это в нижней части частотного спектра, показанного на рисунке 1.
Как мы собираемся избавиться от этого? Вы можете выбрать его и установить шумовой отпечаток, а затем избавиться от него, и именно так мы, скорее всего, сделали бы это в более ранних версиях Audition.Но в Audition CC есть несколько иной способ сделать это с помощью нового инструмента Sound Remover, который предназначен для устранения шума с переменной частотой. Вот как это работает.
Вот как это работает.
Для начала выберите инструмент Paintbrush Selection (сочетание клавиш F), как показано на Рис. 2 (ниже) .
Рисунок 2. Выбор инструмента выбора кисти.
Затем вам нужно закрасить частоту ( Рисунок 3, ниже ), которую мы определили как гул на Рисунке 1.И если вы не совсем правильно делаете это с кистью, если вы немного неаккуратны, не беспокойтесь об этом. Вы можете легко отрегулировать его (поднимать, опускать или расширять по временной шкале) с помощью угловых направляющих, верхней и нижней, как показано на Рисунок 4 (ниже Рисунок 3) .
Рис. 3. Закрашивание гула.
Рисунок 4. Регулировка краски с помощью угловых направляющих.
При низкочастотном гудении, подобном этому, вы должны быть осторожны, не вынимая слишком много из опасения потерять часть низких частот. Так что доберитесь до того места, где он выглядит визуально точным для вас (имея в виду, что вы можете настроить его позже после предварительного просмотра эффекта), оставьте его прямо здесь и посмотрите, что он делает.
Так что доберитесь до того места, где он выглядит визуально точным для вас (имея в виду, что вы можете настроить его позже после предварительного просмотра эффекта), оставьте его прямо здесь и посмотрите, что он делает.
Чтобы подготовить Audition к применению эффекта Sound Remover, попросив его проанализировать ваш выбор, перейдите в «Эффекты»> «Подавление / восстановление шума»> «Изучить модель звука» (, рис. 5, ниже ).
Рисунок 5. Выбор модели обучения звука.
Прелесть этого инструмента в том, что я могу не только выбрать уже выбранную область, но и посмотреть на другие места на трассе, где царит тишина. И если я смогу найти именно этот гул, даже если он находится в нижнем диапазоне, я могу выбрать некоторые из нижних частот в других местах, и Audition объединит все это в модели звука, которую он изучает, чтобы точно выяснить, что Я пытаюсь избавиться от.
Конечно, все регулируется; вы можете изменить размер вашего выделения и модифицировать его повсюду, как показано для первого выбора на Рисунке 4.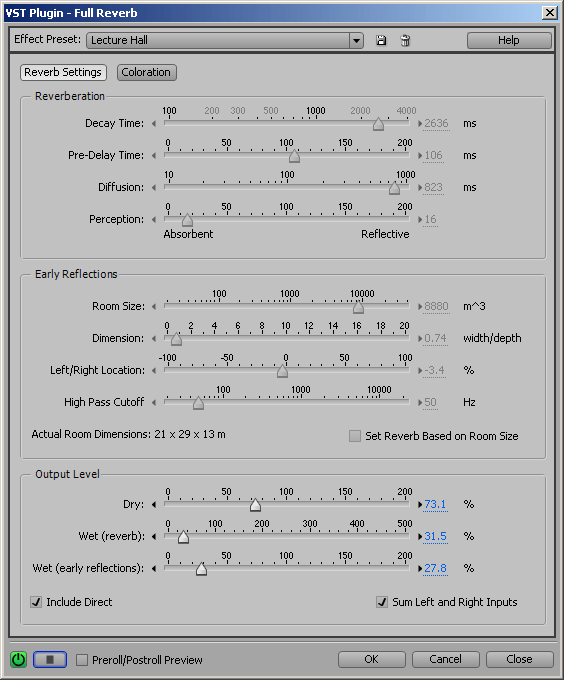
Статьи по теме
Два типа шумов ухудшают звук, который вы снимаете с видео: случайные шумы, такие как щелчки и хлопки микрофона, и постоянные шумы, такие как белый шум или гул кондиционера. В этом руководстве показано, как удалить их обоих в Adobe Audition CS6.
В этом руководстве вы узнаете, как создавать и редактировать стандартные субтитры для видео, используя новые возможности субтитров в только что выпущенном Adobe Premiere Pro CC.
Вот краткое руководство для пользователей Premiere Pro CC о том, как перенести предустановки кодирования, созданные вами для настройки и оптимизации кодирования в Adobe Media Encoder CS5 / 6, в Adobe Media Encoder CC, чтобы вы могли продолжить с того места, на котором остановились.
Если вам когда-нибудь понадобится визуализировать несколько последовательностей из Premiere Pro, есть более простой способ сделать это, чем с помощью элемента управления Premiere Pro Export.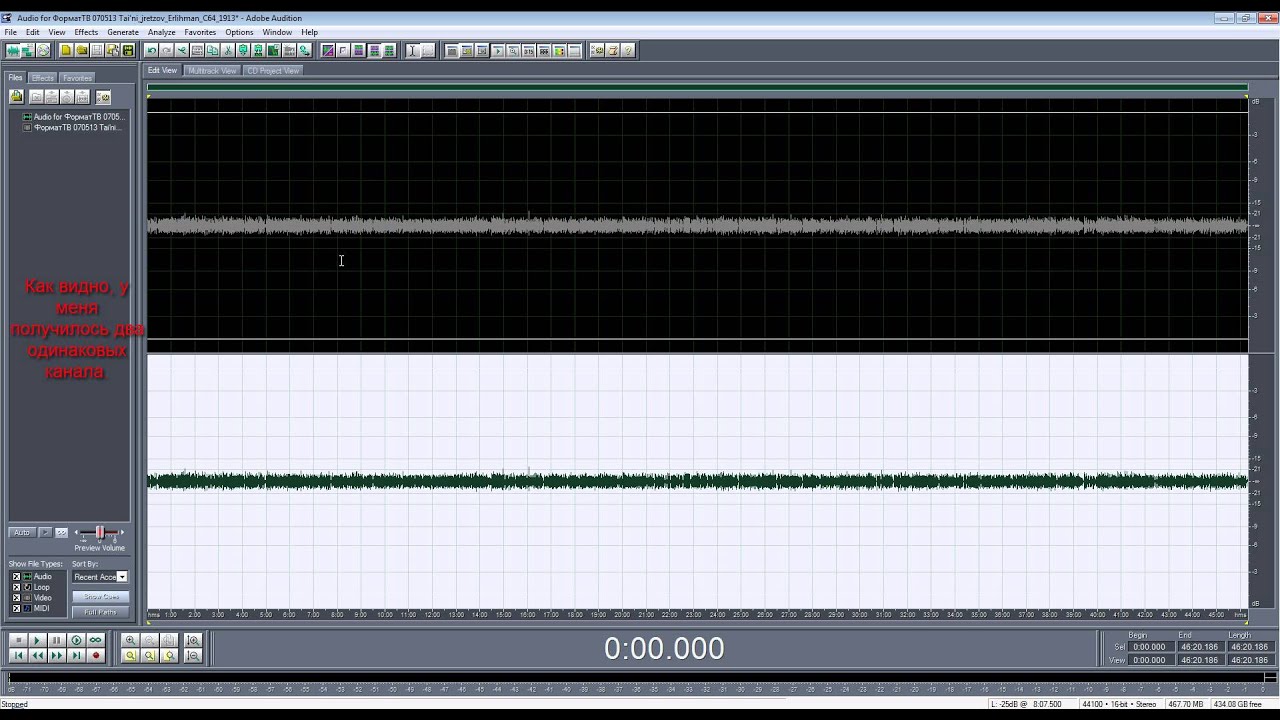 В этом руководстве будет объяснен более простой и эффективный способ использования Adobe Media Encoder.
В этом руководстве будет объяснен более простой и эффективный способ использования Adobe Media Encoder.
Использование Adobe Lightroom 5 для цветокоррекции и применения метаданных к видеофайлам DSLR простое и эффективное, оно может принести пользу операторам прямой трансляции, выполняющим минимальные правки, редактирующим новичкам и профессиональным редакторам, исследующим нетрадиционные рабочие процессы.
Новые функции SpeedLook в SpeedGrade, трекер масок в After Effects, настройки синхронизации в Adobe Media Encoder, улучшенная мультикамерность в Premiere Pro, расширенная поддержка UltraHD / 4k и многое другое
В этом первом выпуске серии из двух частей Ян Озер сравнивает функции деклипания, треска и удаления треска в новом аудиоредакторе iZotope RX 3 pro с параллельными функциями в Adobe Audition CC.
В этом заключительном раунде между чемпионами по редактированию аудио iZotope RX 3 и Adobe Audition CC мы сравниваем два аудиоредактора по шумоподавлению и уменьшению реверберации / эха.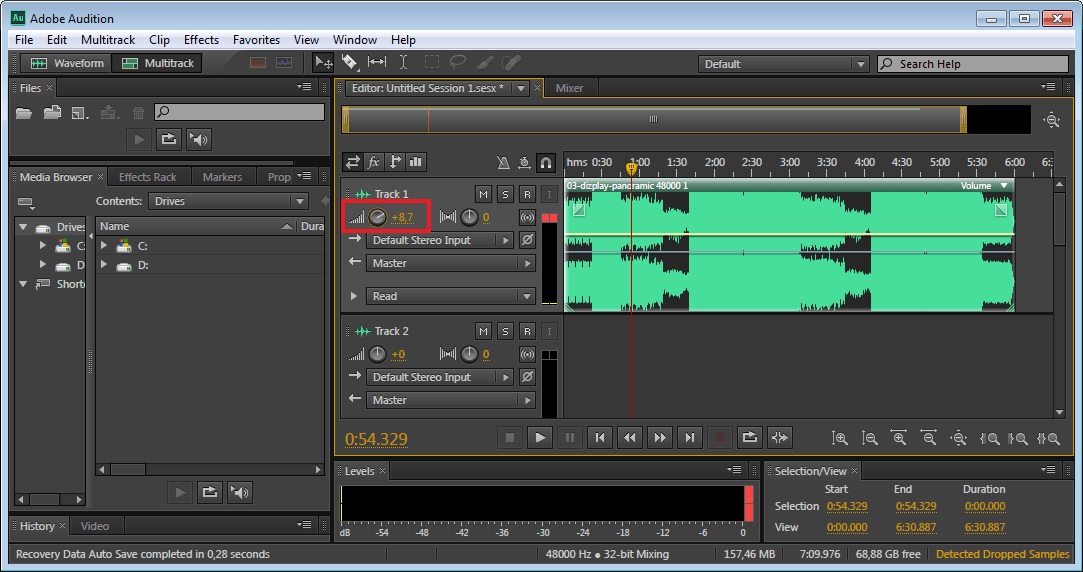
Недавние обновления Adobe CC позволяют легко применять градуированный внешний вид в Adobe Premiere Pro CC и сопоставлять снимки с разными цветовыми температурами с помощью бесшовного двустороннего переключения между Premiere Pro CC и SpeedGrade CC.
В этом руководстве показано, как применить эффект к части видеоизображения, оставив остальную часть клипа нетронутой, и как отслеживать эту часть изображения на протяжении всего клипа с помощью эффекта подложки дорожки в Adobe Premiere Pro. CC.
В этом видеоруководстве показано, как использовать 3 ключевые новые функции в Adobe Media Encoder CC: поддержку Lumetri Looks, а также наложение изображений, текста и временного кода.
В этом видеоруководстве показано, как восстановить приглушенные участки разговорного звука с помощью многополосного компрессора в Adobe Premiere Pro CC или Adobe Audition.
Вот три быстрых совета, которые упростят рабочий процесс создания заголовков в Premiere Pro, если вы создаете стили, которые вам нравятся и хотите использовать их последовательно, не изобретая каждый раз заново.
В этом руководстве мы рассмотрим, как создавать камеры с помощью TechSmith Camtasia, а затем импортировать их в Adobe Premiere Pro, чтобы включить их в свои существующие проекты Premiere Pro для создания обучающих видеороликов профессионального качества, в которых безупречно сочетаются камеры экрана и видео высокой четкости.
iShowU, приложение для экранной камеры для Mac от ShinyWhiteBox.com, быстрое, простое в использовании и недорогое; вот посмотрите, как использовать его для создания профессиональных экранных камер, которые вы можете импортировать в Adobe Premiere Pro CC для интеграции в свои видеопроекты.
Хотя After Effects может показаться сложным для некоторых редакторов Premiere Pro, вот простой рабочий процесс, который может оживить ваш текст и заголовки с помощью предварительно созданных анимаций, имеющихся в Adobe Bridge, применяемых за несколько простых шагов в After Effects и импортированы непосредственно на шкалу времени Premiere Pro.
Сегодня Adobe объявила об обновлениях всех видеоприложений Creative Cloud, которые будут дебютировать на NAB. Здесь вы найдете подробную информацию об обновлениях, а также видеоурок по четырем ключевым новым функциям Premiere Pro CC: мастер-клипы, Live Text, маскирование и отслеживание, а также поддержку нового формата 4K.
В этом руководстве показано, как использовать альфа-подложку After Effects, чтобы ваше видео «просвечивало» текст.
В этом руководстве демонстрируется функция ремикса Adobe Audition, которая позволяет сократить длину музыкальной дорожки, чтобы она соответствовала продолжительности редактирования видео.
.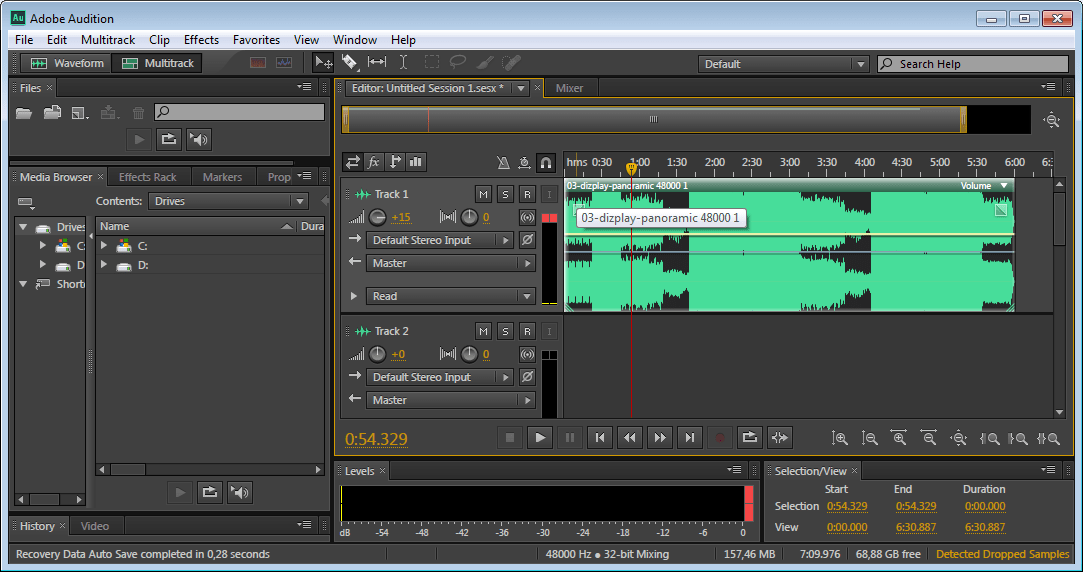


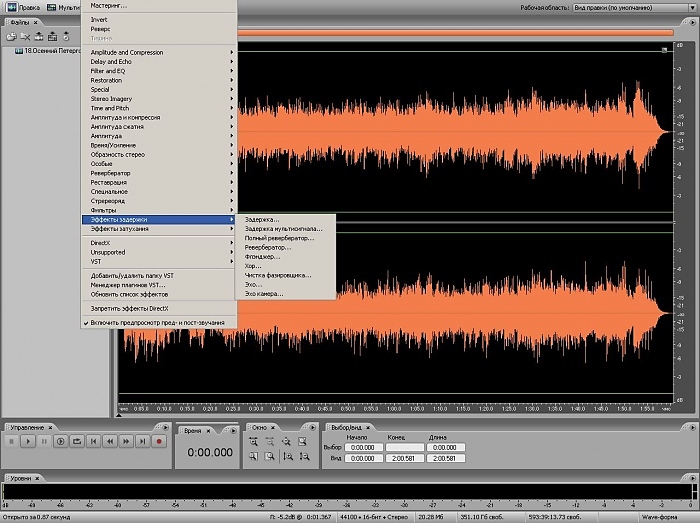 п.) на общую звуковую дорожку, а также убирают нежелательные звуки, возникающие при использовании микрофона. Эти режимы также добавляют звуку окраску, характерную для радио. Режим Music (музыка) оптимизирует саундтреки, чтобы на них лучше «ложился» голос.
п.) на общую звуковую дорожку, а также убирают нежелательные звуки, возникающие при использовании микрофона. Эти режимы также добавляют звуку окраску, характерную для радио. Режим Music (музыка) оптимизирует саундтреки, чтобы на них лучше «ложился» голос.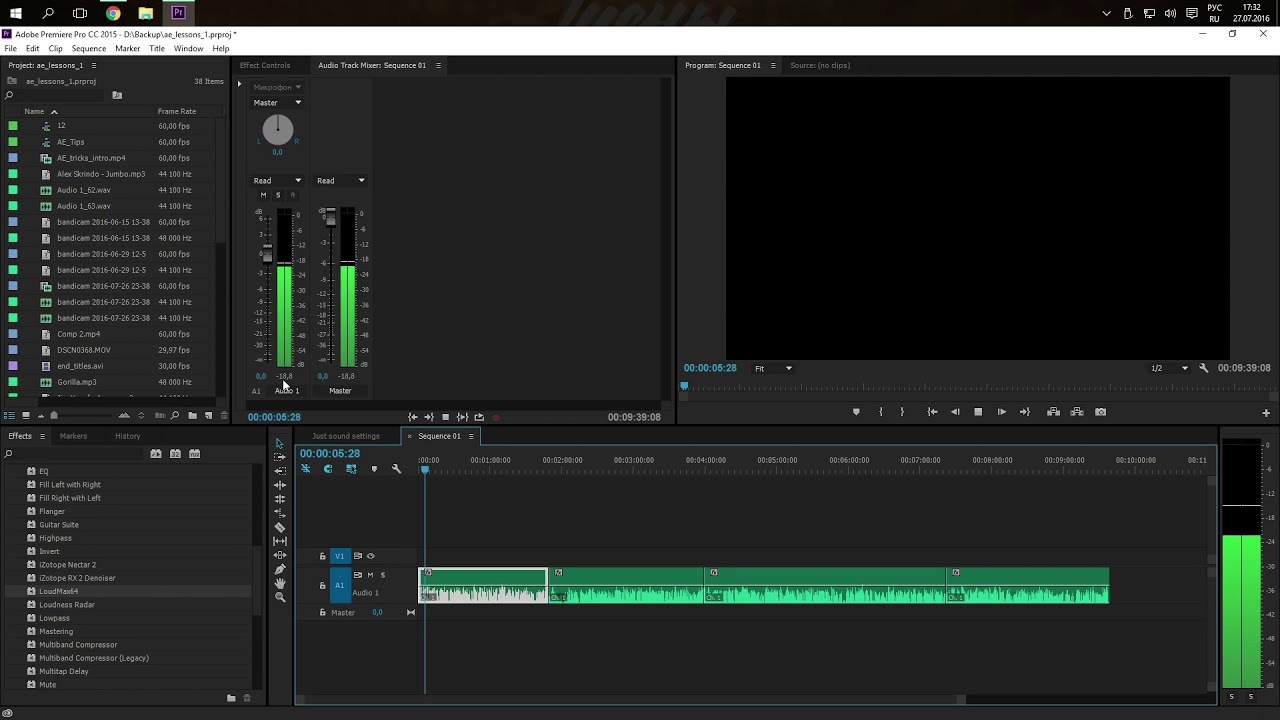
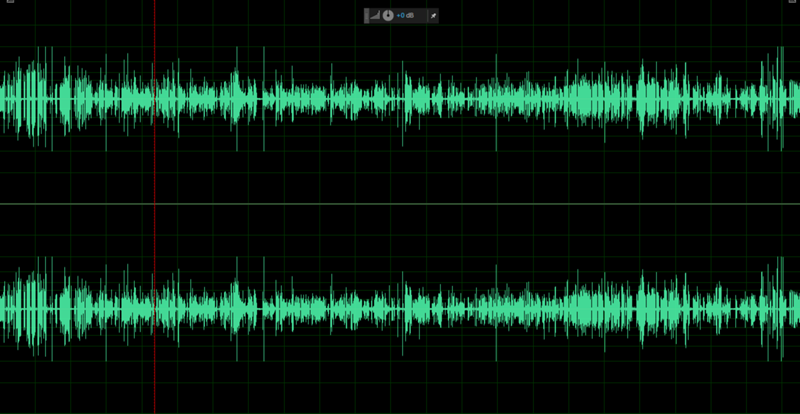 .. — Сообщество поддержки Adobe
.. — Сообщество поддержки Adobe