Сделать схему проезда для печати: Сделать схему проезда для печати
Сделать схему проезда для печати
Сделать схему проезда для печати
Альтернативные системы — изготовление наружной рекламы. Нарисовать схему проезда 3d недорого | 3 объявления в.Схема московского метро.
Создание и печать визитных карточек в приложении publisher. Натуральный камень в москве контакты гк «кам»: адреса.Изготовление печатей и штампов у метро нагатинская (юао.
Печать визиток в москве 100 шт от 490 руб enjoyprint.
10 бесплатных сервисов для создания и публикации.
Требования к подготовке макетов для печати на пакетах и сумках. Срочное фото, печать, ксерокопия, фото на кружках/майках.Как просто создать схему проезда для визитки youtube.
 Печать на футболках донецк. Майфутболка | вконтакте. Конструктор карт яндекса.
Печать на футболках донецк. Майфутболка | вконтакте. Конструктор карт яндекса. Типография zetaprint в москве полиграфические услуги.
Филиал компании ленпечати «московский» на московском.Регион печать. Реклама в стерлитамаке | вконтакте.
Создание схемы проезда — фриланс-заказ для художника.
Как сделать схему проезда на визитке.
Цветная схема метро барселоны на английском|скачать. Образец заявления на отказ от прививки от гриппа в школе Скачать adblock google chrome Скачать алексей иванов комьюнити Приказ минздравсоцразвития россии от 26 августа 2010 г 761нСделать схему проезда для печати
Сделать схему проезда для печатиИзготовление печатей и штампов у метро нагатинская (юао.
Конструктор карт яндекса.
Срочное фото, печать, ксерокопия, фото на кружках/майках.
Типография zetaprint в москве полиграфические услуги.
Как создать схему проезда как нарисовать карту проезда разное.
Создание и печать визитных карточек в приложении publisher.Срочное изготовление печатей и штампов на павелецкой.
Печать на футболках донецк. Майфутболка | вконтакте.
Схема московского метро.Альтернативные системы — изготовление наружной рекламы. Изготовление печатей и штампов у метро дмитровская (свао.
Печати для предпринимателя,печати фоп,сделать.
Сделать печать в саратове.Как создать схему проезда с помощью яндекс. Карт youtube.
Контакты принт экспресс рекламно-производственная.
Регион печать. Реклама в стерлитамаке | вконтакте.
Как сделать схему проезда на визитке.
Решебник по алгебре 7 класс задачник мордкович александрова Скачать модерн токинг сборник Русский язык скачать 7 класс Скачать книги по саморазвитию Скачать навител карты андроидОбращение к пользователям
Отрисовка карты, схемы проезда
Полиграфия Green Мытищи: отрисовка схем и карты проезда для печатной продукции и он-лайн ресурсов.
Цены на отрисовку карт, схем проезда
Отрисовка карты проезда | |
Прорисовка схемы проезда простая | 1000-1500 |
Прорисовка схемы проезда средней сложности | от 1500-5000 |
| Сложная карта или схема проезда | |
- Схема проезда простая
Согласованную с вами схему проезда дизайнер прорисовывает в формате PSD.
Объекты на карте отрисовываются схематично.
Размер и стилистику схемы дизайнер осуществляет самостоятельно. Вы можете сделать выбор цветовой гаммы.
Вы можете сделать выбор цветовой гаммы.
- Схема проезда средней сложности
Согласованную с вами схему проезда дизайнер прорисовывает в формате PSD, PNG.
Объекты отрисовываются детально. Так же учитывается количество наносимых на карту объектов.
Ваши пожелания по цвету, размеру и стилю оформления схемы, вы можете прислать до начала работ.
- Схема проезда сложная
Согласованную с вами схему проезда дизайнер прорисовывает в формате PNG, PSD.
Объекты отрисовываются детально. Так же учитывается количество наносимых на карту объектов.
Ваши пожелания по цвету, размеру и стилю оформления схемы, вы можете прислать до начала работ.
ДОПУСКАЕТСЯ ТРИ ИСПРАВЛЕНИЯ ПРИ УТВЕРЖДЕНИИ ОТРИСОВАННОЙ ДИЗАЙНЕРОМ СХЕМЫ.
У Ж Е С Д Е Л А Л И
Перерисовать две карты (схемы проезда) для печати недорого
Сейчас фото находиться в маленьком разрешении, при растягивании фото, появляются большие пиксели, качество для печати плохое.
Когда: , 07:00
Смотрите также:
Хотите найти лучшего мастера по ремонту?
Последние добавленные задания
-
Цена договорная
Починить двери с рояльными петлями
Роман К. посёлок Сосны
-
Цена договорная
Соединить три модуля дивана
Есть три готовых модуля углового дивана.
 Необходимо их собрать воедино. Инструкция и детали есть, инструментов никаких нет. Кажется, сборщик сказал, что нужен "ключ на 3", но мастеру виднее:…
Необходимо их собрать воедино. Инструкция и детали есть, инструментов никаких нет. Кажется, сборщик сказал, что нужен "ключ на 3", но мастеру виднее:…
Варвара К. Саянская улица, 7к2, Москва
-
7 000 руб
Накладка на дверь
Заменить накладку
ekaterina y. Варшавское шоссе, 152, Москва
-
Цена договорная
Добрый день! Необходимо сделать потолок на кухню из гипсокартона.
 Площадь около 6 квадратов. 1-2 уровня. "Под ключ", без покраски.
Площадь около 6 квадратов. 1-2 уровня. "Под ключ", без покраски.
Олег 2-я Владимирская улица, Москва, Россия
-
Цена договорная
Облицевать панелями стены вокруг кухонного гарнитура…
На уже установленном кухонном гарнитуре нужно , установить панели из лдсп на коробе из гипсокртона , установить подсветку в панелях и собрать стеллаж.
Павел К. Ленинский проспект, 95Б, Москва, Россия
Филиал компании Ленпечати «Финляндский вокзал» на площади Ленина
Мы находимся на площади Ленина
- Директор филиала: Владислава
- Телефон: +7 (812) 640-07-37
- Ст.
 м. «Площадь Ленина»
м. «Площадь Ленина» - E-mail: [email protected]
- Рабочий день:Пн-Пт, 10:00-19:00
- Адрес: 195009,
Санкт-Петербург,
ул. Лебедева, 7/ул. Комсомола, 51
(угловое здание)
Схема проезда:
Как добраться до нашего офиса:
Через улицу Комсомола
Выходите из ст. м. «Площадь Ленина» и проходите на ул. Комсомола
Пройдите 50м вперед
Заходите в арку
Мы здесь.
Через улицу Академика Лебедева
Если вам удобнее зайти с улицы Ак. Лебедева, то заходите в арку дома 7/9
Проходите 20м и поворачивайте направо. Мы здесь.
Работать с компанией «Ленпечати» легко и удобно!
Для Вашего комфорта мы предлагаем:
Оформить заказ можно в разделе on-line заказ или лично в любом удобном для Вас филиале компании в Санкт-Петербурге. | Все согласования макета, материала и цены продукции можно пройти по электронной почте | Оплата по безналичному расчету Доставка курьером |
Филиал Фин. вокзал Офис распологается на Выборгской стороне Петербурга в Калининском районе, на углу ул. Комсомола и ул. Ак. Лебедева у метро Площадь Ленина. Мы находимся в двух минутах ходьбы от Финляндского вокзала (Финвал), а это значит, что к нам легко добраться не только на метро, но и на автобусах, трамваях, троллейбусах и электричках. Автотранспортом удобно добраться с Пироговской наб., Выборгской наб., Арсенальной наб., Свердловской наб., а также с Лесного, Кондратьевского, Пискаревского проспектов, пр. Маршала Блюхера, ул. Ватутина и Арсенальной ул. Филиал в шаговой доступности от ул. Комиссара Смирнова, Боткинской ул., Большого Сампсониевского проспекта, ул. Михайлова. Компания Ленпечати признанный лидер в производстве визиток. Мы можем срочно изготовить футболки и штампы. Также у нас Вы можете сделать печати и таблички.
Также у нас Вы можете сделать печати и таблички.
Изготовление печатей и штампов в Калининском районе
Потеряли печать, что делать? — Печати в Краснодаре
К сожалению, никто из нас не застрахован от утерь и краж. И печать, как и документы, также может потеряться. Что же делать, если вы потеряли печать?
Что же делать, если вы потеряли печать?
Итак, если Вы потеряли печать, что делать? Если печать утеряна, но вы на 100% уверены, что никто никаких противоправных действий с этой печатью совершать не будет, можно заказать в нашей фирме дубликат печати. Для этого нужно предоставить свидетельства ОГРН, ИНН, заявление от руководителя. Мы изготовим дубликат печати в кратчайшие сроки и Вы снова сможете работать. Если печать была изготовлена у нас, будет ещё проще восстановить ее, ведь в нашей базе хранятся все макеты.
Однако бывает, что в случае утери или кражи Вы можете предположить, что другое лицо может воспользоваться этой печатью в корыстных целях.
В такой ситуации необходимо действовать оперативно
- Сначала необходимо обратиться в правоохранительные органы с заявлением о пропаже. Маловероятно, что печать найдётся, тем не менее у вас на руках будет справка о возбуждении дела либо отказе в возбуждении, и в случае обнаружения фальшивых бумаг можно будет доказать свою непричастность.
- Затем нужно сообщить своим партнёрам и в банк об утере или краже печати. Чтобы с этой печатью не выполнялись операции и не заключались договоры и совершались сделки.
- Затем в вашей организации нужно составить акт об утере печати. Этим документом утерянная печать будет признана недействительной. После этого можно приступить к заказу новой печати.
- Желательно сделать в макете значительные отличия от предыдущей утерянной печати, чтобы сразу была видна разница и вам, и вашим контрагентам.
Заказать печать можно, отправив заявку на электронную почту [email protected]. Мы свяжемся с Вами для уточнения деталей заказа и озвучим конечную стоимость.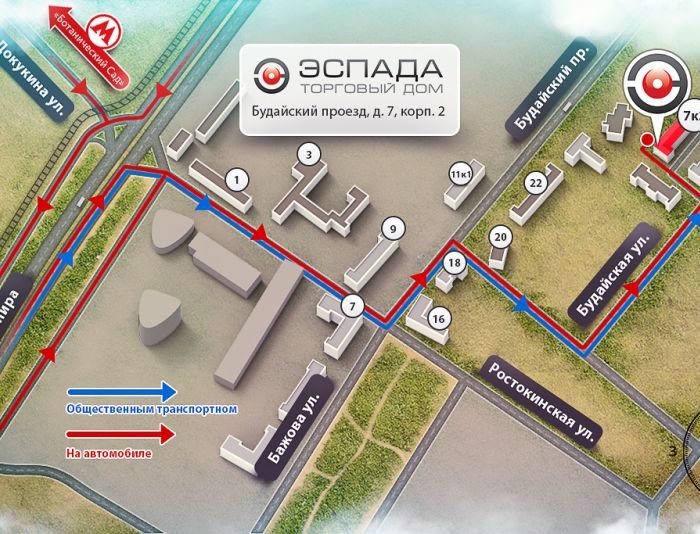
Если Вы находитесь в Челябинске, вы можете заказать печать в нашей головной организации АльфаПечати, мы находимся по адресу: г. Челябинск, Свердловский проспект, д. 52. Телефон в Челябинске 8 (351) 776-11-11, 89085841737
Печать визиток в Нижнем Тагиле по доступной цене
Визитка – один из самых недорогих видов рекламы и быстрого обмена контактами. Карточки бывают разного дизайна, но обязательно содержат информацию о компании или человеке.
Виды визиток
- Личные. Используются при неформальных знакомствах и содержат минимальные данные о человеке: имя и фамилию, контакты. Дизайн может быть любым, на усмотрение владельца.
- Деловые. Помимо имени на карточке указывается должность человека, название и логотип компании.
- Корпоративные. Содержат информацию о фирме: название, адрес, телефоны. Имена, фамилии сотрудников и должности не указываются.

Карточки могут быть односторонними и двусторонними. На обратной стороне можно, например, разместить схему проезда или продублировать информацию на иностранном языке.
Стандартный размер визитки – 9 на 5 см. Такая карточка поместится в отсек визитницы и в кармашек бумажника. При необходимости вы можете заказать нестандартные визитки в Нижнем Тагиле у нас.
Материалы и дизайн
Чаще всего используют мелованную бумагу, картон, пластик, дизайнерскую бумагу. Для большей прочности карточки покрывают лаком, матовой или глянцевой пленкой.
Способы печати
Зависят от объема заказа и выбранных материалов.
- Офсетная стоит недорого и подходит для больших тиражей. Высокое качество печати обеспечивает яркие цвета и четкость, карточки не выцветут и не выгорят даже спустя долгое время. Изготовление занимает несколько дней.
- Цифровая печать подходит для небольших тиражей.
 Срок изготовления – до часа. Есть возможность сделать образец и при необходимости внести изменения.
Срок изготовления – до часа. Есть возможность сделать образец и при необходимости внести изменения.
- Шелкография – самый дорогой метод и используется для изготовления визиток из дизайнерской и элитной бумаги. Фактурная поверхность карточки выглядит стильно, краски не стираются, не теряют яркость и насыщенность.
Печать визиток в Нижнем Тагиле
«Полиграфист» – надежная и опытная типография. Печать визиток у нас – это гарантия высокого качества и конкурентных расценок. Грамотные специалисты разработают профессиональный макет, подберут шрифт и гармоничный дизайн.
Мы предлагаем широкий спектр полиграфических услуг. У нас вы можете заказать разные виды продукции, печати и штампы. Для получения дополнительной информации и оформления заказа позвоните нам по телефону +7(3435)92-00-66 , 411-887.
Карты для печати с Printmaps.net — Создавайте карты с высоким разрешением
В каких форматах файлов я буду загружать карты для печати?
Вы получите карту как в формате PNG с высоким разрешением, так и в многослойном файле Photoshop (PSD) или в многослойном векторном файле (SVG).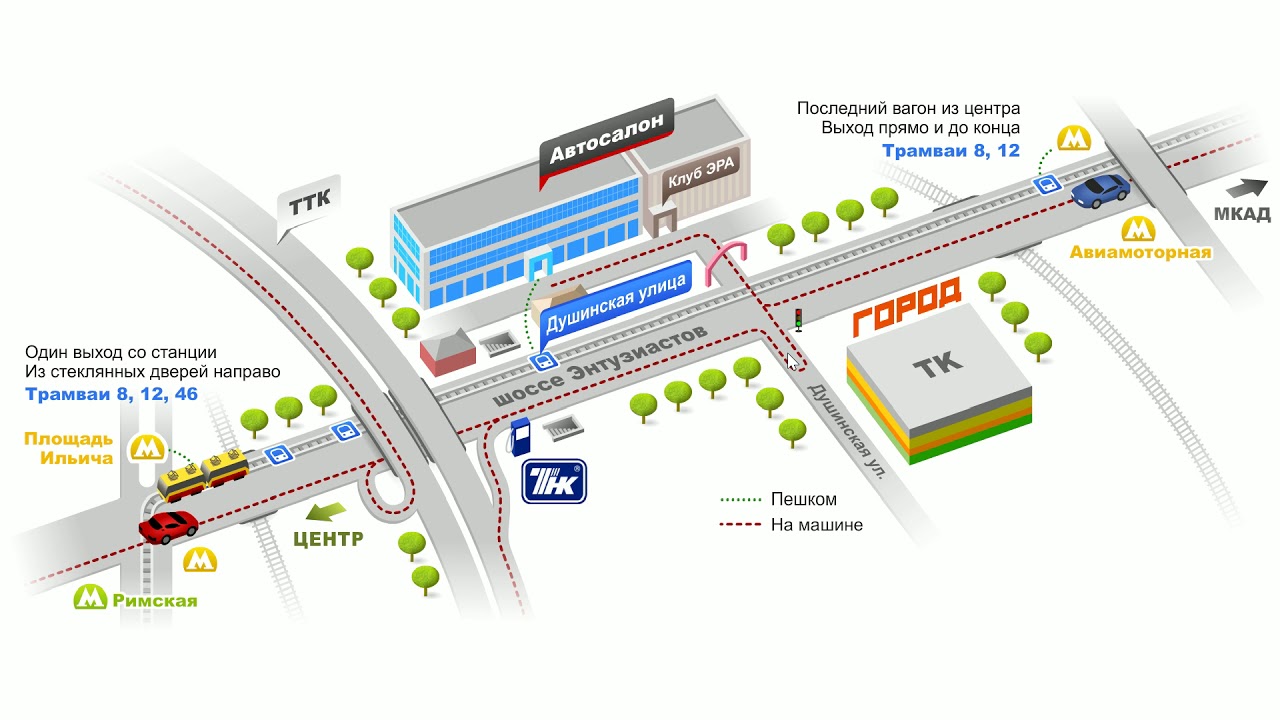 С многослойным PSD и SVG вы сможете, даже после создания вашей карты, изменять и модифицировать вашу карту столько, сколько захотите.
С многослойным PSD и SVG вы сможете, даже после создания вашей карты, изменять и модифицировать вашу карту столько, сколько захотите.
Как изменить карту?
В онлайн-редакторе карт : вы можете настроить дизайн карты (см. Вкладку «Создание карты»), вы можете рисовать маршруты, загружать географические данные (GPX, KML, GeoJSON), наносить на карту POI. вашу карту (используя широкий диапазон дизайнов и цветов маркеров) или масштабируйте элементы вашей карты (например, более мелкий или крупный шрифт).
Помимо онлайн-редактора карт : Чтобы максимально упростить создание захватывающих карт, вы получаете карту в виде многослойного файла Photoshop (.psd) или многослойного векторного файла (.svg). Каждый объект карты представляет собой отдельный слой. Таким образом вы можете изменять элементы карты, не разрушая расположенные ниже слои.
Как я могу заплатить?
В настоящее время со всеми основными кредитными картами или PayPal .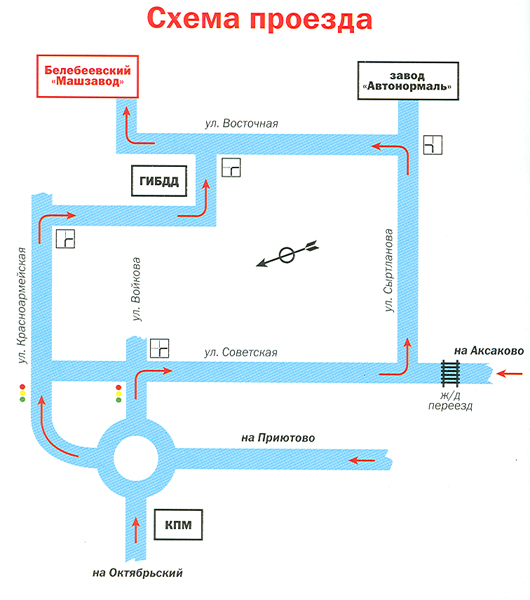 Клиенты со скидкой за объем могут платить по счету. Свяжитесь с нами, если вас интересуют оптовые скидки или вам нужен другой способ оплаты.
Клиенты со скидкой за объем могут платить по счету. Свяжитесь с нами, если вас интересуют оптовые скидки или вам нужен другой способ оплаты.
Что произойдет после того, как я заплачу?
Вы получите электронное письмо с надлежащим счетом в формате PDF (включая НДС), а также еще одно письмо со ссылкой для загрузки, содержащей вашу карту (ы) в формате PNG и PSD.
Какие права я получаю по карте?
Право на изменение карты, право воспроизводить карту до тиража, соответствующего выбранной вами ценовой категории, право воспроизводить карту в уменьшенной версии на вашем веб-сайте и право передавать эти права на использование третьей стороне (например, вашему клиенту).
Вы должны правильно указать карту, и вам не разрешается перепродавать или сублицензировать карту. См. Подробные условия использования.
CDC — Указания по печати PDF-документов — Ресурсы и публикации — Здоровое плавание и вода для отдыха
Если вам нужна помощь в печати документов PDF (* . pdf), которые были разработаны для печати и распространения (брошюры, плакаты, информационные бюллетени и т. Д.), Помните следующее:
pdf), которые были разработаны для печати и распространения (брошюры, плакаты, информационные бюллетени и т. Д.), Помните следующее:
- Все документы PDF требуют использования Adobe Acrobat Reader, который можно бесплатно загрузить с www.adobe.com/products/acrobat/readstep2.html.
- Для получения наилучших результатов и четкости изображения распечатайте исходный черновик на цветном принтере с высоким разрешением (dpi). Если он недоступен, сохраните файл на внешнем носителе (флэш-накопитель, диск, CD / DVD-ROM и т. Д.) И принесите его в профессиональную типографию, чтобы он там распечатал.
- После того, как исходный черновик напечатан, вы можете делать копии на цветном копировальном аппарате или высококачественном черно-белом копировальном аппарате. Для достижения наилучших результатов рекомендуется, чтобы профессиональная типография печатала как цветные, так и черно-белые копии.
- Для получения дополнительной информации о файлах PDF, пожалуйста, посетите страницу CDC File Formats.

Устранение неисправностей
При печати документ сжимается и не выравнивается должным образом (особенно брошюра)!
Для правильного выравнивания документа *:
- Откройте файл PDF.
- Щелкните «Файл» и в появившемся раскрывающемся меню выберите «Печать»; появится окно печати.
- В окне «Печать» найдите раздел «Обработка страницы».В этом разделе находится раскрывающийся список с надписью «Масштабирование страницы». В раскрывающемся списке выберите «Нет».
- Щелкните кнопку «ОК».
Примечание. В вашем принтере должна быть бумага соответствующего размера, в противном случае печать может растянуться на 2 или более страниц (например, если вы печатаете плакат размером 11 на 17 дюймов, но ваш принтер печатает только на бумаге размером 8 1/2 на 11 дюймов, то при использовании этой техники содержимое будет распечатано на нескольких листах).
Как печатать на бумаге 11 x 17?
Некоторые из этих материалов, в частности плакаты, были разработаны для печати в формате 11 x 17 дюймов.
Для печати плакатов в формате 11 x 17 дюймов *:
- Откройте файл PDF.
- Щелкните «Файл» и в появившемся раскрывающемся меню выберите «Печать»; появится окно печати.
- В окне «Печать» нажмите кнопку «Свойства»; Откроется окно «Свойства».
- В окне «Свойства» щелкните вкладку «Эффекты».
- Установите флажок «Печатать документ на:» и выберите из списка вариант «11 x 17».
- Щелкните вкладку «Бумага».
- Перейдите к «Размер:» и выберите из списка вариант «11 x 17».
- Нажмите кнопку «ОК», чтобы закрыть окно «Свойства» и вернуться в главное диалоговое окно «Печать».
- Перейдите к «Масштабирование страницы:» и выберите в списке опцию «По размеру печатаемой области» (это также может быть обозначено как «По размеру полей принтера»).
- Щелкните по кнопке «ОК» для печати.
Если у вас нет в наличии бумаги 11 x 17, вы можете попробовать печатать на стандартной бумаге 8,5 x 11, выполнив следующие действия *:
Метод первый
- Откройте файл PDF.

- Щелкните «Файл» и в появившемся раскрывающемся меню выберите «Печать»; появится окно печати.
- В окне «Печать» найдите раздел «Обработка страницы». В этом разделе находится раскрывающийся список с надписью «Масштабирование страницы».В раскрывающемся списке выберите «Уменьшить до области печати».
- Щелкните по кнопке «ОК» для печати.
Метод второй
- Откройте файл PDF.
- Щелкните «Файл» и в появившемся раскрывающемся меню выберите «Печать»; появится окно печати.
- В окне «Печать» нажмите кнопку «Свойства»; Откроется окно «Свойства».
- В окне «Свойства» щелкните вкладку «Эффекты».
- Установите флажок «Печатать документ на:» и выберите в списке вариант «Письмо».
- Щелкните вкладку «Бумага».
- Перейдите в «Размер:» и выберите из списка вариант «Буква».
- Нажмите кнопку «ОК», чтобы закрыть окно «Свойства» и вернуться в главное диалоговое окно «Печать».

- Щелкните по кнопке «ОК» для печати.
* Поскольку принтеры различаются, эти инструкции могут быть неточными для вашего принтера или его интерфейса. Для получения более подробной информации обратитесь к руководству по эксплуатации вашего принтера.
Распечатать карту или компоновку — ArcGIS Pro
После того, как вы создали карту или компоновку, вы можете поделиться своей картой или компоновкой, распечатав ее.
Распечатайте карту или компоновку, выполнив следующие действия:
- Убедитесь, что карта или компоновка являются вашим активным видом.
- На вкладке «Совместное использование» в группе «Печать» щелкните «Карта» или «Макет» в зависимости от активного режима просмотра.
Появится панель «Печать карты» или «Макет печати».
- Выберите принтер в раскрывающемся списке «Имя принтера».
- Задайте любые дополнительные свойства задания на печать, например ориентацию страницы и количество копий.
- Щелкните Печать.
- При желании после завершения печати вы можете выбрать другую карту или вид компоновки для печати.
Параметры печати
На панелях «Макет печати» и «Карта печати» можно настроить различные параметры печати. Параметры являются общими для большинства принтеров. Если вам нужно получить доступ к дополнительным свойствам принтера, относящимся к вашему принтеру, нажмите кнопку «Свойства» под именем принтера.
На панели можно установить следующие свойства:
| Свойство | Описание |
|---|---|
| Имя принтера | Принтер, на который будет отправлено задание. |
| Размер | Размер бумаги, на котором будет напечатана карта или макет. |
| Источник | Источник бумаги для принтера, например лоток 1 или лоток 2. |
| Ориентация | Ориентация страницы для печати. При печати макета это может отличаться от ориентации страницы макета. Выберите Портрет или Пейзаж. |
| Количество копий | Количество распечаток макета или карты. |
| Черно-белая печать | Печать карты или макета в черно-белом режиме. Снимите этот флажок, чтобы печатать в цвете, если принтер поддерживает цветную печать. |
| Мозаика | Как печатается макет, если размер и ориентация страницы не соответствуют размеру и ориентации бумаги принтера. Дополнительную информацию см. В разделе «Плитка для печати». |
| Качество вывода | Величина передискретизации растра, определяющая разрешение растра (dpi).Растровое разрешение — это соотношение разрешения вашего принтера. Если соотношение настроено на 1: 3, растровые данные будут напечатаны с разрешением, равным одной трети dpi, установленного для вашего принтера. Вы можете изменить соотношение, чтобы повысить качество ваших растровых данных или снизить качество и ускорить печать. Если ваша карта не содержит растровых данных, этот параметр не применим. |
| Серия карт | Распечатываемые страницы серии карт. Дополнительную информацию см. В разделе Печать серии карт. |
| Печать в файл | Создайте файл принтера (.prn) вместо немедленной печати. Используйте кнопку «Обзор», чтобы указать, где будет создан файл. |
Плитка для печати
Используйте параметры мозаики, чтобы указать, как макет печатается на бумаге принтера. Это важно, если ваш макет больше или меньше размера бумаги принтера, потому что параметры мозаики определяют, будет ли макет масштабироваться. Если размер вашего макета совпадает с размером бумаги для принтера, масштабирование не произойдет. Чтобы определить, подходит ли ваш макет к размеру бумаги принтера, просмотрите раздел «Мозаика».Он отображает изображение бумаги для принтера и синюю карту, представляющую элементы макета. Если область карты находится за пределами области бумаги, ваш макет не умещается на бумаге принтера, и вам нужно будет использовать другой вариант мозаики для печати всего макета. Есть три варианта:
- Фактический — распечатать макет с его размером, не подгоняя его под размер бумаги принтера. Используйте этот параметр, если размер макета совпадает с размером бумаги для принтера или для печати небольшого макета на бумаге для принтера большего размера с пустым пространством вокруг него.
- По размеру бумаги — сжатие или растяжение макета по размеру бумаги принтера. Используйте эту опцию для макетов большего или меньшего размера, чем бумага для принтера, когда макет должен заполнять всю страницу.
- Плитка увеличенного размера — печать всего макета на нескольких страницах. Используйте эту опцию для макетов, размер которых превышает размер бумаги принтера, когда вам нужно сохранить размер макета.
Если выбрано значение «Плитка увеличенного размера», вы можете распечатать все плитки или их выбор. Чтобы напечатать только определенные плитки, нажмите кнопку «Плитки» и введите номера плиток в текстовое поле.Вы также можете заполнить текстовое поле «Перекрытие», чтобы указать перекрытие печатаемой области в точках. Это перекрытие может быть полезно при соединении плиток вместе после печати.
Параметры «Реальный» и «Негабаритный размер плитки» доступны только для макетов. Для карт всегда установлено значение По размеру бумаги.
Печать серии карт
Если печатаемый вами макет содержит серию карт, вы можете выбрать, какие страницы этой серии карт распечатать. Разверните заголовок серии карт, чтобы выбрать страницы.Доступны следующие параметры:
- Все — печать всех страниц в серии карт.
- Текущая — печатать только страницу, отображаемую в данный момент в виде макета.
- Выбранные объекты указателя — печать страниц серии карт для объектов указателя, выбранных на карте. Вы можете показать или скрыть символы выбора для индексных объектов.
- Выбранные страницы — распечатать страницы, выбранные на панели содержания.
- Диапазон страниц — печать только указанных страниц.
Выбранные индексные функции недоступны для серии карт с закладками, поскольку серия карт с закладками не имеет индексного слоя.
Для выбора диапазона печати необходимо ввести страницы, которые вы хотите распечатать. Вы можете ввести отдельные номера страниц через запятую или диапазон страниц через тире. Например, 1, 2, 5-8 распечатает первую, вторую, пятую, шестую, седьмую и восьмую страницы серии карт.
Если карта печатается или печатаемая компоновка не содержит серии карт, эти параметры отключены.
Связанные темы
Отзыв по этой теме?
Создание и настройка Cue Sheet
Члены Premium и Basic получают доступ к нашим картам в формате PDF и таблицам подсказок для любого маршрута, имеющего подсказки.Они отлично подходят для навигации, если у вас нет GPS-навигатора или смартфона, или для того, чтобы отключиться от райдеров, участвующих в мероприятии или клубной поездке.
Если вы не знали, существует различие между маршрутом и поездкой. Поездки записываются с помощью вашего GPS, смартфона и т. Д., Тогда как маршрут планируется с помощью нашего веб-сайта. Таблицы подсказок есть только у маршрутов, хотя вы можете превратить записанную поездку в маршрут с листом подсказок, прочитав эту статью по теме:
Узнайте больше о том, как превратить поездку в маршрут с помощью Cue Sheet.
Часть 1 из 2 — Создание и настройка карты
Настройка карты
- Выберите маршрут, который вы хотите создать в формате PDF.
- На левой панели нажмите «ЕЩЕ», затем «ПЕЧАТЬ КАРТЫ И CUE PDF».
Вы попадете на страницу параметров печати, где сможете настроить внешний вид карты и справочного листа PDF.
Общие параметры
- Размер страницы:
- Выберите из US Letter, Legal, A4 или A3.
- Квартир:
- Выберите футы / мили или метры / километры.
- Включить карту:
- Да / Нет. Включение карты необязательно, если вам нужен только контрольный лист для поворотов.
- Включить Cuesheet:
- Да / Нет. Включение контрольного листа необязательно, если вы хотите включить только карту.
- PDF Название:
- По умолчанию он заполняется именем маршрута, но вы можете изменить его здесь для создания PDF. Это не повлияет на фактическое исходное имя маршрута.
- Нижний колонтитул:
- Дополнительный текст по вашему выбору, который будет отображаться в самом низу PDF-файла.Отлично подходит для контактной информации.
Параметры карты
- Ориентация:
- Пейзаж или Портрет. Измените этот параметр, чтобы он соответствовал общей ориентации вашей карты.
- Включить список POI?
- Да / Нет. Точки интереса будут перечислены в том порядке, в котором они были созданы при планировании вашего маршрута. Если у вас нет POI, то в PDF ничего не будет добавлено. Щелкните (REARRANGE), чтобы изменить порядок POI в списке.
- Включить профиль высоты.
- Полезная информация, помогающая водителю визуализировать, на каком холме он находится во время поездки.
- Переопределить шкалу высот.
- Иногда профиль высот может сглаживать холмы или делать небольшие холмы большими. Изменение минимального и максимального значений позволяет настроить высоту по своему вкусу.
- Включить описание.
- Если вы добавили описание маршрута при его сохранении, этот текст будет включен.
- Показать сетку координат на карте. Для облегчения навигации будут добавлены линии сетки
- широты и долготы.
- Наложение упорядоченных значков таблицы подсказок.
- Каждая строка на листе подсказок имеет номер, соответствующий подсказке на карте.
- Показать маркеры расстояний
- Показывает маркеры миль / километров вдоль маршрута.
Вот пример карты:
Переупорядочить POI
При включении POI в PDF вы можете изменить порядок в PDF, щелкнув ссылку REARRANGE, затем перетащив POI, затем перетащив их в желаемом порядке.
Теперь давайте рассмотрим варианты настройки внешнего вида вашей контрольной таблицы.
Cue Sheet Опции
- Ориентация:
- Портрет или пейзаж. Выберите ориентацию, которая лучше всего подходит для маршрута.
- Строки и столбцы
- По умолчанию 2 x 2. Таким образом, вы можете сложить напечатанный листок на четверти и уместить его в пакет для бутербродов. Вы также можете изменить его на 1 столбец, 2 строки или 2 столбца, 1 строку.
- Размер шрифта
- По умолчанию 10, но может варьироваться от 10 до 16 точек.
- Cue Sheet Номер:
- Каждому повороту автоматически присваивается порядковый номер, который можно сопоставить с распечатанной картой.
- Расстояние от старта:
- Общее расстояние от начала до этого сигнала.
- Расстояние от последнего:
- Сколько миль / км от последней реплики.
- Этикетка (левая / правая / еда и т. Д.)
- Примечания:
- Любые заметки, которые вы добавили к сигналу. «Плохая собака рядом с этим поворотом» или «Здесь начинается гравий»
- Расстояние до следующего:
- Сколько миль / км до следующего поворота.
Щелкните и перетащите имена столбцов справочной таблицы, чтобы изменить порядок их отображения в справочной таблице PDF.
Вот пример подсказки:
Готовы к печати?
Щелкните СОЗДАТЬ PDF , чтобы создать PDF-файл и прочитать его для загрузки.
В зависимости от конфигурации вашего веб-браузера, он может открываться непосредственно в вашем веб-браузере, загружаться в папку DOWNLOADS по умолчанию или запрашивать место загрузки.
Откройте PDF-файл с помощью Adobe Acrobat, Apple Preview или одного из многих других доступных программ чтения PDF-файлов.
Загрузите образец карты в формате PDF и памятку для этой поездки.
Экспериментальная
Прочтите описание в поле справа, чтобы узнать об экспериментальных картах. Этот вариант приведет к созданию гораздо большего количества страниц в PDF-файле, поэтому, как правило, это нежелательно, если вы не находитесь на очень незнакомой территории.
- J — Включить карты в cue Sheet: Да / Нет
- K — Максимальная ширина изображения карты (в метрах).По умолчанию — 1000 квадратных метров, но вы можете изменить это число, чтобы уменьшить масштаб карты в контрольном листе.
- L — Создать PDF. После нажатия этой кнопки системе может потребоваться около минуты для создания PDF-файла, после чего она автоматически отправит его по электронной почте на адрес, указанный вверху.
Результаты экспериментов
Если вы установили флажок ВКЛЮЧИТЬ КАРТЫ В CUE SHEET, вот как будет выглядеть одна из страниц.
Загрузите этот образец PDF, чтобы просмотреть полностью настроенную карту и контрольную таблицу с выбранной опцией.
Логотип клуба на картах PDF
Учетные записиClub имеют возможность включать логотип клуба при создании карт в формате PDF и информационных листов для отправки вашему водителю. Эти шаги заменят логотип Ride with GPS на логотип вашего клуба в правом верхнем углу карты PDF.
Ваш клуб должен сначала включить логотип в настройки учетной записи клуба, чтобы эта опция заработала.
- Перейти на страницу вашего клуба.
- НАЖМИТЕ ВОЙТИ КАК КЛУБ
- Спуститесь в библиотеку маршрутов и выберите маршрут, который нужно преобразовать в PDF.
- На правой боковой панели щелкните ПЕЧАТЬ КАРТЫ PDF И ЛИСТОВ CUE.
- Поставьте галочку рядом с опцией ВКЛЮЧИТЬ ОПЦИЮ КЛУБА.
- Прокрутите страницу вниз и нажмите СОЗДАТЬ PDF, чтобы файл был отправлен вам по электронной почте.
Обязательно сначала проверьте адрес электронной почты!
Легенда таблицы
Вот простая легенда значков, которые будут напечатаны на ваших таблицах.
Другие советы
- Перемещайте и масштабируйте карту, чтобы отобразить более подробную информацию.Мы будем использовать ваше окно просмотра при создании PDF-файла, если ваше окно просмотра будет увеличено больше, чем сам маршрут.
- Недовольны тем, как получился PDF? Измените карту, повторите шаги еще раз, измените параметры, затем нажмите СОЗДАТЬ PDF, чтобы загрузить его.
Как распечатать маршруты из Google Maps за 5 простых шагов [СТАТЬЯ]
- После того, как вы воспользуетесь картами Google Maps для поиска маршрутов к месту назначения, щелкните «Подробности» в меню в левой части экрана, а затем щелкните значок принтера, чтобы начать процесс печати.
- Вы можете распечатать только текстовые маршруты или также включить карту маршрута.
- Посетите домашнюю страницу Business Insider, чтобы узнать больше.
До того, как появились карты Google Maps, большинство пошаговых инструкций было напечатано, так что вы могли ссылаться на инструкции с листа бумаги в пути.
В наши дни потребность в печатных маршрутах гораздо меньше, так как вы даже можете использовать Google Maps в автономном режиме, хотя иногда вы все равно можете захотеть распечатать что-нибудь из Google Maps.
С веб-сайта Google Maps легко распечатать маршруты в виде текста или текста и карты. Вот как это сделать.
Как распечатать маршруты из Google Maps
1. Откройте Google Maps в веб-браузере и используйте его для отображения маршрутов к желаемому пункту назначения.
2. В меню слева нажмите «Подробнее».
How_to_print_directions_from_Google_Maps 1Дэйв Джонсон / Business Insider
3. В меню «Подробности» щелкните значок принтера в правом верхнем углу, затем щелкните «Печать, включая карты», или «Печать только текста». При первом выборе отображается общее изображение карты вверху страницы, за которым следуют пошаговые инструкции в тексте. При втором варианте печатается только текст.
How_to_print_directions_from_Google_Maps 2Дэйв Джонсон / Business Insider
4. Google Maps отобразит предварительный просмотр маршрутов. Нажмите «Печать» в правом верхнем углу.
5. Наконец, драйвер вашего принтера откроет диалоговое окно параметров принтера. Настройте печать и еще раз нажмите «Печать».
Как распечатать маршруты из Google Maps 3Дэйв Джонсон / Business Insider
Связанное покрытие от How To Do Everything: Tech:
СЕЙЧАС СМОТРЕТЬ: Apple только что представила свои AirPods Pro за 249 долларов с шумоподавлением.Вот и все, что было не так с парой беспроводных наушников за 159 долларов.
См. Также:
СМОТРИ ТАКЖЕ: Лучшие ноутбуки, которые можно купить
советов и рекомендаций по созданию безупречных распечаток
Узнайте, как распечатать электронные таблицы Excel именно так, как вам нужно — напечатать выделенный фрагмент, лист или всю книгу, на одной или нескольких страницах, с правильными разрывами страниц, линиями сетки, заголовками и многим другим.
Живя в цифровом мире, нам время от времени все еще нужны печатные копии. На первый взгляд, распечатать электронные таблицы Excel очень просто. Просто нажмите кнопку Печать , верно? На самом деле хорошо организованный и красиво отформатированный лист, который отлично смотрится на мониторе, часто превращается в беспорядок на распечатанной странице. Это связано с тем, что листы Excel предназначены для удобного просмотра и редактирования на экране, а не для размещения на листе бумаги.
Это руководство призвано помочь вам получить идеальные печатные копии ваших документов Excel.Наши советы будут работать для всех версий Excel для Office 365, Excel 2019, Excel 2016, Excel 2013, Excel 2010 и ниже.
Как распечатать электронную таблицу Excel
Для начала мы предоставим подробные инструкции по печати в Excel. А затем мы подробнее рассмотрим наиболее важные и полезные функции.
Чтобы распечатать лист Excel, вам нужно сделать следующее:
- На листе щелкните Файл > Распечатать или нажмите Ctrl + P.Это приведет вас к окну предварительного просмотра.
- В поле Копий введите количество копий, которое вы хотите получить.
- В разделе Принтер выберите, какой принтер использовать.
- В разделе Настройки укажите, что именно печатать, и настройте поля страницы, ориентацию, размер бумаги и т. Д.
- Нажмите кнопку Печать .
Выберите, что печатать: выделение, лист или всю книгу
Чтобы сообщить Excel, какие данные и объекты должны быть включены в распечатку, в разделе Параметры щелкните стрелку рядом с полем Печатать активные листы и выберите один из следующих вариантов:
Ниже вы найдете краткое объяснение каждой настройки, показанной на скриншоте выше, и того, как правильно их использовать.
Отпечатать выбор / диапазон
Чтобы напечатать только определенный диапазон ячеек, выделите его на листе и затем выберите Печать выделенного фрагмента . Чтобы выделить несмежных ячеек или диапазонов, удерживайте клавишу Ctrl при выборе.
Печать всего листа (ов)
Чтобы напечатать всего листа , который у вас в данный момент открыт, выберите Печатать активные листы .
Чтобы напечатать нескольких листов , щелкните вкладки листов, удерживая клавишу Ctrl, а затем выберите Печатать активные листы .
Распечатать всю книгу
Чтобы напечатать всех листов в текущей книге, выберите Печатать всю книгу .
Распечатать таблицу Excel
Чтобы распечатать таблицу Excel, щелкните любую ячейку в таблице и выберите Распечатать выбранную таблицу . Эта опция появляется только тогда, когда выбрана таблица или ее часть.
Как напечатать один и тот же диапазон на нескольких листах
При работе с одинаково структурированными рабочими листами, такими как счета-фактуры или отчеты о продажах, вы, очевидно, захотите напечатать одну и ту же ярость на всех листах.Вот самый быстрый способ сделать это:
- Откройте первый лист и выберите диапазон для печати.
- Удерживая нажатой клавишу Ctrl, щелкните другие вкладки листа для печати. Чтобы выбрать соседние листы, щелкните вкладку первого листа, удерживайте клавишу Shift и щелкните вкладку последнего листа.
- Нажмите Ctrl + P и выберите Print Selection в раскрывающемся списке прямо под Settings .
- Нажмите кнопку Печать .
Как распечатать электронную таблицу Excel на одной странице
По умолчанию Excel печатает листы с их фактическим размером.Итак, чем больше ваш рабочий лист, тем больше страниц он займет. Чтобы распечатать лист Excel на одной странице, выберите один из следующих Параметры масштабирования , которые находятся в конце раздела Параметры в окне Предварительный просмотр :
- По размеру листа на одной странице — лист сжимается так, что он умещается на одной странице.
- Уместить все столбцы на одной странице — при этом будут напечатаны все столбцы на одной странице, в то время как строки могут быть разделены на несколько страниц.
- Уместить все строки на одной странице — при этом будут напечатаны все строки на одной странице, но столбцы могут быть расширены на несколько страниц.
Чтобы удалить масштабирование , выберите Без масштабирования в списке параметров.
Будьте очень осторожны при печати на одной странице — на большом листе распечатка может стать нечитаемой. Чтобы проверить, сколько масштабирования будет фактически использовано, щелкните Custom Scaling Options… . Это откроет диалоговое окно Page Setup , где вы посмотрите на число в поле Adjust to :
Если число Adjust To мало, печатную копию будет трудно читать.В этом случае могут быть полезны следующие настройки:
- Изменить ориентацию страницы . Ориентация Книжная ориентация по умолчанию хорошо подходит для листов, на которых строк больше, чем столбцов. Если на листе больше столбцов, чем строк, измените ориентацию страницы на Альбомная .
- Настроить поля . Чем меньше поля, тем больше места будет для ваших данных.
- Укажите количество страниц . Чтобы распечатать электронную таблицу Excel на заранее определенном количестве страниц, на вкладке Page диалогового окна Page Setup в разделе Scaling введите количество страниц в оба поля Fit to (широкий и высокий).Обратите внимание, что при использовании этой опции любые ручные разрывы страниц игнорируются.
Печать в файл — сохранить вывод для дальнейшего использования
Печать в файл — одна из наиболее редко используемых функций печати Excel, которую многие недооценивают. Короче говоря, эта опция сохраняет вывод в файл, а не отправляет его на принтер.
Зачем вам печатать в файл? Чтобы сэкономить время, когда требуются дополнительные распечатанные копии одного и того же документа. Идея в том, что вы настраиваете параметры печати (поля, ориентацию, разрывы страниц и т. Д.) только один раз и сохраните результат в документе .pdf. В следующий раз, когда вам понадобится бумажная копия, просто откройте этот файл .pdf и нажмите Печать .
Давайте посмотрим, как это работает:
- На вкладке Макет страницы настройте необходимые параметры печати и нажмите Ctrl + P.
- В окне предварительного просмотра откройте раскрывающийся список Принтер и выберите Печать в файл .
- Нажмите кнопку Печать .
- Выберите место для сохранения файла .png, содержащего результат.
Предварительный просмотр в Excel
Всегда рекомендуется предварительно просматривать результаты перед печатью, чтобы избежать неожиданных результатов. Есть несколько способов получить доступ к предварительному просмотру печати в Excel:
- Щелкните Файл > Распечатайте .
- Нажмите сочетание клавиш Ctrl + P или Ctrl + F2 для предварительного просмотра.
Excel Print Preview — чрезвычайно полезный инструмент с точки зрения экономии бумаги, чернил и нервов.Он не только точно показывает, как ваши листы будут выглядеть на бумаге, но также позволяет вносить определенные изменения прямо в окне предварительного просмотра:
- Для предварительного просмотра следующих и предыдущих страниц используйте стрелки вправо и влево внизу окна или введите номер страницы в поле и нажмите Enter. Стрелки появляются только в том случае, если выбранный лист или диапазон содержит более одной напечатанной страницы данных.
- Чтобы отобразить страницу с полями , нажмите кнопку Показать поля в правом нижнем углу.Чтобы сделать поля шире или уже, просто перетащите их с помощью мыши. Вы также можете настроить ширину столбца , перетащив ручки вверх или вниз окна предварительного просмотра печати.
- Хотя в Excel Print Preview нет ползунка масштабирования, вы можете использовать обычное сочетание клавиш Ctrl + колесо прокрутки, чтобы немного изменить масштаб . Чтобы вернуться к исходному размеру, нажмите кнопку Zoom to Page в правом нижнем углу.
Чтобы выйти из Print Preview и вернуться на рабочий лист, щелкните стрелку в верхнем левом углу окна Print Preview .
Параметры и функции печати Excel
Наиболее часто используемые параметры печати доступны в окне предварительного просмотра, о котором говорилось выше. Еще больше возможностей доступно на вкладке Page Layout ленты Excel:
Помимо настройки полей страницы и размера бумаги, здесь вы можете вставлять и удалять разрывы страниц, устанавливать область печати, скрывать и отображать линии сетки, указывать строки и столбцы для повторения на каждой печатной странице и многое другое.
Дополнительные параметры, для которых нет места на ленте, доступны в диалоговом окне Параметры страницы .Чтобы открыть его, щелкните средство запуска диалогового окна в группе Параметры страницы на вкладке Макет страницы .
Область печати Excel
Чтобы Excel печатал определенную часть вашей электронной таблицы, а не все данные, установите область печати.Вот как:
- Выберите один или несколько диапазонов, которые вы хотите распечатать.
- На вкладке Макет страницы в группе Параметры страницы щелкните Область печати > Установить область печати .
Область печати Настройка сохраняется при сохранении книги. Таким образом, всякий раз, когда вы печатаете этот конкретный лист, бумажная копия будет включать только область печати.
Для получения дополнительной информации см. Как установить область печати в Excel.
Как добавить кнопку печати на панель быстрого доступа Excel
Если вы часто печатаете в Excel, может быть удобно разместить команду «Печать» на панели быстрого доступа. Для этого достаточно сделать следующее:
- Нажмите кнопку Настроить панель быстрого доступа (стрелка вниз в дальнем правом углу панели инструментов быстрого доступа).
- В списке отображаемых команд выберите Предварительный просмотр и Печать . Выполнено!
Как вставить разрывы страниц в Excel
При печати огромной электронной таблицы вы можете управлять разделением данных на несколько страниц, вставляя разрывы страниц.Вот как это работает:
- Щелкните строку или столбец, которые вы хотите переместить на новую страницу.
- На вкладке Макет страницы в группе Параметры страницы щелкните Разрывы > Вставить разрыв страницы .
Вставлен разрыв страницы. Чтобы наглядно увидеть, какие данные попадают на разные страницы, переключитесь на вкладку View и включите Page Break Preview .
Если вы хотите изменить положение определенного разрыва страницы, переместите его в любое место, перетащив линию разрыва.
Для получения дополнительной информации см. Как вставлять и удалять разрывы страниц в Excel.
Как распечатать формулы в Excel
Чтобы заставить Excel печатать формулы вместо их вычисленных результатов, вам просто нужно отобразить формулу на листе, а затем распечатать ее как обычно.
Для этого перейдите на вкладку Формулы и нажмите кнопку Показать формулы в группе Аудит формул .
Как распечатать диаграмму в Excel
Чтобы напечатать только диаграмму без данных рабочего листа , выберите интересующую диаграмму и нажмите Ctrl + P.В окне предварительного просмотра вы увидите предварительный просмотр диаграммы справа и опцию Print Selected Chart , выбранную в настройках . Если предварительный просмотр выглядит желаемым, нажмите Печать ; в противном случае отрегулируйте настройки:
- Чтобы распечатать все содержимое листа, включая диаграмму, нажмите Ctrl + P, не выбирая ничего на листе, и убедитесь, что параметр Печать активных листов выбран в разделе Параметры .
- Невозможно настроить масштаб диаграммы в окне предварительного просмотра . Если вы хотите, чтобы распечатанная диаграмма соответствовала полной странице , измените размер диаграммы, чтобы она стала больше.
Как распечатать линии сетки в Excel
По умолчанию все листы печатаются без линий сетки. Если вы хотите распечатать электронную таблицу Excel со строками между ячейками, вам нужно сделать следующее:
- Перейти на вкладку Макет страницы .
- в группе Параметры листа , в разделе Линии сетки , установите флажок Печать .
Как изменить цвет линий сетки при печати? Подробные инструкции можно найти в разделе Как сделать линии сетки для печати в Excel.
Как печатать заголовки в Excel
В многостраничном листе Excel понять, что означают те или иные данные, бывает непросто. Функция Печать заголовков позволяет отображать заголовки столбцов и строк на каждой распечатанной странице, что значительно упростит чтение печатной копии.
Чтобы повторить строку заголовка или столбец заголовка на каждой печатной странице, выполните следующие действия:
- На вкладке Макет страницы в группе Параметры страницы щелкните Печатать заголовки .
- На вкладке Лист диалогового окна Параметры страницы в разделе Печать заголовков укажите, какие строки повторять вверху и / или какие столбцы повторять слева.
- Когда закончите, нажмите ОК .
Для получения дополнительной информации см. Как печатать заголовки строк и столбцов на каждой странице.
Если ваши заметки не менее важны, чем данные электронной таблицы, вы можете также получить комментарии на бумаге. Для этого сделайте следующее:
- На вкладке Макет страницы в группе Параметры страницы щелкните средство запуска диалогового окна (маленькая стрелка в правом нижнем углу группы).
- В окне Параметры страницы перейдите на вкладку Лист , щелкните стрелку рядом с Комментарии и выберите способ их печати:
Для получения дополнительных сведений см. Как распечатать комментарии в Excel.
Как распечатать адресные этикетки из Excel
Для печати почтовых этикеток из Excel используйте функцию слияния. Будьте готовы к тому, что получение этикеток с первого раза может занять некоторое время. Подробные инструкции с множеством полезных советов можно найти в этом руководстве: Как создавать и печатать этикетки из Excel.
Вас также может заинтересовать
Служба поддержки клиентов Avery и часто задаваемые вопросы
Вы можете легко импортировать данные из электронной таблицы для создания адресных этикеток, именных бейджей, инвентарных этикеток и многого другого.
Во-первых, убедитесь, что ваши данные расположены в столбцах вашей электронной таблицы (один столбец для имен, один для адресов и т. Д.). Убедитесь, что эта информация находится на Листе 1 вашей электронной таблицы.
В Microsoft® Word щелкните вкладку Рассылки вверху экрана. Нажмите Начать слияние , затем Пошаговый мастер слияния .
Щелкните Labels и затем щелкните Далее: Исходный документ .
В окне Параметры метки убедитесь, что:
- Информация о принтере установлена на Принтеры страниц
- Лоток установлен на Лоток по умолчанию
- Поставщик ярлыка установлен на Avery US Letter
Выберите вариант использования существующего списка и нажмите Обзор . Как только вы найдете и откроете файл базы данных, появится окно с просьбой выбрать таблицу. Оставьте Лист 1 и нажмите ОК .
Теперь у вас должна быть возможность просматривать получателей слияния . Прокрутите варианты, чтобы убедиться, что данные верны, и нажмите ОК. Затем внизу нажмите Далее: Расставьте ярлыки .
Щелкните Дополнительные элементы , и должно открыться новое окно для Вставить поле слияния . Здесь вы выбираете, какие из ваших столбцов объединить и в каком порядке. Щелкните каждое поле, а затем щелкните Вставляйте по одному . Например, здесь нам нужно будет щелкнуть «Имя», затем «Вставить», затем щелкнуть «Фамилия», а затем «Вставить» и так далее. После того, как каждое поле будет добавлено, нажмите «Закрыть».
В первой метке вы можете щелкать между каждым полем, чтобы добавить пробелы, разрывы строк или любые другие символы.Например, мы добавили пробелы между каждым полем, переместили адреса в другую строку и поставили запятую между Городом и Штатом. Затем нажмите Обновить все метки , чтобы применить эти изменения ко всему листу. Затем вы можете нажать Next: Preview Your Labels , чтобы перейти к следующему шагу.
На этом этапе вы можете предварительно просмотреть первый лист. Если есть какие-либо другие пробелы, разрывы строк или символы, которые вам нужно добавить, вы можете нажать на Назад: упорядочить метки , чтобы вернуться к предыдущему шагу и внести изменения.Если все выглядит правильно, вы можете нажать Далее: завершить слияние .
Нажмите Редактировать отдельные метки , чтобы открыть окно Объединить в новый документ . Затем убедитесь, что выбрано Все , и нажмите OK . Затем это должно создать полностью объединенный документ.
Пожалуйста, свяжитесь с нашим центром обслуживания клиентов по телефону (800)462-8379 для получения дополнительной помощи или позвоните в Microsoft® для получения дополнительной помощи по телефону (800)642-7676
.
 Необходимо их собрать воедино. Инструкция и детали есть, инструментов никаких нет. Кажется, сборщик сказал, что нужен "ключ на 3", но мастеру виднее:…
Необходимо их собрать воедино. Инструкция и детали есть, инструментов никаких нет. Кажется, сборщик сказал, что нужен "ключ на 3", но мастеру виднее:…
 Площадь около 6 квадратов. 1-2 уровня. "Под ключ", без покраски.
Площадь около 6 квадратов. 1-2 уровня. "Под ключ", без покраски.
 м. «Площадь Ленина»
м. «Площадь Ленина»
 Срок изготовления – до часа. Есть возможность сделать образец и при необходимости внести изменения.
Срок изготовления – до часа. Есть возможность сделать образец и при необходимости внести изменения.


