Эффект красивый в фотошопе: 20 Потрясающих Фото Эффектов Photoshop для Добавления Стиля и Блеска
Оригинальный анимационный эффект с текстом в фотошопе, красивый текст, оригинальный текст анимация в уроке фотошопа
Интересная анимация с текстом в уроке фотошопа1. Создайте новый документ, напишите одну букву. Примените к тексту эффекты, какие сами пожелаете.
Теперь растеризуйте этот слой и дублируйте его 10 раз, в итоге у вас получится 11 слоев. Уберите значок видимости со всех слоев, кроме первого слоя.
К этому слою (номер 1) применим Filter-Distort-Twirl с такими настройками:
Для остальных слоев мы применим тот же фильтр, только с каждым разом понижаем настройки Angle на 100: слой 2: 900 слой 3: 800 слой 4: 700 слой 5: 600 слой 6: 500 слой 7: 400 слой 8: 300 слой 9: 200 слой 10: 100 слой 11: оставляем все как есть. 2. Сделайте новый слой и напечатайте следующую букву.
Растеризуйте слой и дублируйте его 10 раз, у вас получится 11 слоев. Уберите значок видимости со всех слоев, кроме первого слоя. Применим к нему Filter-Distort-Twirl с такими настройками:
Для остальных, последующих слоев применим тот же фильтр, только изменим настройки Angle на 100 : слой 2: -900 слой 3: -800 слой 4: -700 слой 5: -600 слой 6: -500 слой 7: -400 слой 8: -300 слой 9: -200 слой 10: -100 слой 11: оставим без изменений. Теперь, с последующими буквами поступим аналогично, чередуя настройки Twirl(подобно тому, как мы делали выше) 3. Щелкните эту кнопку , чтобы прыгнуть в ImаgeReаdy. Откроем окно анимации: Для начала уберем все значки видимости со всех слоев, кроме 1-го.
Дублируем кадр 1, отключаем значок видимости на слое 1 и включаем его на 2-ом слое
дублируем кадр 2, отключаем значок видимости слоя 2 и включаем его на 3-ем слое.
Дублируем кадр 3, отключаем видимость на 3-ем слое и включаем ее на 4-ом.
Проделайте все то же самое для остальных слоев. Когда вы достигнете финального слоя, значок видимости оставьте включенным. Вот, как это должно быть:
Когда вы достигнете финального слоя, значок видимости оставьте включенным. Вот, как это должно быть:
Результат:
уроке фотошоп, уроки фотошопа, урок Photoshop
Эффект боке в Фотошопе/ Как создать эффект боке
Среди фотографов всего мира очень популярен такой термин, как боке. Это необычное слово пришло к нам из японского языка.
Что же это такое? И можно ли создать эффект боке в фотошопе? Давайте разбираться →
Что такое боке?
Боке — это художественное размытие фона на фотографии. Это размывание той части изображения, которая оказалась не в фокусе, с целью визуально выделить основной объект съемки.
Так создается туманная дымка на заднем фоне фотографии, которая интригует и в то же время привлекает внимание к переднему плану.
Особенно эффект боке фотографы любят использовать для портретов и в макросъемке.
Показатели качества боке
Качество боке воспринимается довольно субъективно, то есть зависит от личного восприятия общей картины. Кому-то нравятся красиво размытые звездочки на заднем плане, кому-то кругляшки, кто-то выбирает между плавным или резким размытием.
Вот какие существуют показатели качества боке
- Диск нерезкости
- Форма отверстия диафрагмы
- Контраст бликов
- Расстояние от фокуса до фона
Сам же рисунок боке напрямую зависит от оптической схемы объектива, от формы лепестков диафрагмы.
Как изменить рисунок боке?
При изменении формы отверстия вы можете добиться художественной нечеткости фона. Многоугольники, звездочки, сердечки так и заиграют на вашем изображении!
Чтобы получить фигурное боке, не обязательно менять форму отверстия диафрагмы. Вот что можно сделать:
- Вырезать в листе картона отверстие в виде нужной фигуры, и во время съемки поместить картон перед объективом.

- Подобрать такой фон, когда свет проходит сквозь плотную преграду. Например, снять что-либо на фоне зелени, сквозь которую пробивается солнечный свет. Игра теней и солнечных зайчиков создаст естественным образом эффект боке.
В обоих случаях лепестки диафрагмы должны быть максимально раскрыты.
Создаем эффект боке в фотошопе
Есть еще один способ добиться эффекта боке — это наш любимый графический редактор! Мы можем имитировать красивое размытие фона, когда обрабатываем фотографии с помощью фотошопа.
Но нужно понимать, что эффект будет отличаться от «естественного» боке, созданного при съемке объективом. А все потому, что степень размытия фона во время съемки зависит от расстояния до плоскости фокуса: чем дальше фон, тем больше нечеткость. Добиться такого результата с помощью обработки фотографий в фотошопе непросто.
И все же, если постараться, можно получить очень даже симпатичное боке. 🙂
Способы создания боке в фотошопе:
- Можно использовать фильтр Lens Blur — размытие при малой глубине резкости. Так вы получите результат, похожий на оптическое боке.
- Существуют кисти для создания эффекта боке в фотошопе, всевозможных форм и размеров. Если вы хотите добавить красивых бликов снимку, то может найти готовые кисти в Интернете, или же сделать их самостоятельно.
- Установите в фотошопе специальный плагин Alien Skin Bokeh, который отвечает за улучшение изображения. При обработке фотографий вы можете корректировать размытость фона, диаметр воздействия, глубину, жесткость, величину диафрагмы, фокусное расстояние и т.д.
А вы уже используете эффект боке в своих работах? Если да, то какой способ используете? Расскажите об этом в комментариях.
7 приложений для редактирования фото, если фильтров Instagram вам уже не хватает
Для всем ярых поклонникам Instagram, на mashable. com подготовили обзор 7 универсальных приложений, которые позволят правильно настроить цвета, вырезать нужные части и применить красивые эффекты до того момента, как вы запостите свои фото в Instagram.
com подготовили обзор 7 универсальных приложений, которые позволят правильно настроить цвета, вырезать нужные части и применить красивые эффекты до того момента, как вы запостите свои фото в Instagram.
Более того, перед тем как применить эти супер эффекты, вы успеете проделать все необходимые манипуляции по приведению фотографии к нужной кондиции, чем усилите эффект от конечного результата. Возможно, вы даже захотите избавиться от всех фильтров Instagram, после того, как попробуете одно или несколько приложений из этого списка.
1. Photoshop (бесплатное)
Простой и интуитивно понятный Photoshop позволяет делать необходимые корректировки, как то работа с цветом, контрастом, уровнями, тоном, насыщенностью и так далее.
Вы сможете придать вашим снимкам налет «высоходужественности» практически в один клик, используя такие фильтры Photoshop’а как «Lens zoom», «Grain» и «Glow». Или просто привести фотографию к нормальному состоянию подтянув цвета, контраст и уровни.
Несмотря на свою простоту, приложение работает отлично. Плюс — оно бесплатное, так что если у вас его еще нет, загружайте срочно:)
2. Lens Light ($0.99)
Если вы хотите немного больше шика на ваших снимках, обратите внимание на Lens Light. Здесь есть десятки эффектов, которые можно применить к вашим фото, начиная от радуги и сердечек, заканчивая солнечными лучами и дождиком.
Вы можете использовать это приложение с каждым снимком, который вы делаете. Создайте сюрреалистический пейзаж с помощью света из разных источников, луна в самых различных фазах добавит романтики, также здесь есть волшебная пыль и даже молния.
Все эффекты настраиваемые.
3. Pixlromatic (бесплатное)
Если вы собираетесь загрузить только одно приложение из списка, то это однозначно должно быть именно это приложение! Здесь вы не сможете добавить смешные штампики и котиков, зато сделаете одни из самых великолепных снимков, который когда-либо видели ваши друзья.
Лучше всего использовать это приложение в сочетании с другим (например, Photoshop). Это позволит сделать необходимые корректировки до того, как вы воспользуетесь невероятными эффектами от Pixlromatic.
Выбирайте эффект по вкусу из сотен фильтров (а если вы купите новую про версию, то еще из большего числа фильтров). Каждый фильтр круче, чем то, что можно найти на Instagram. Добавьте к фото выбранный эффект, например, неоновые полосы света, красивые блики или даже реалистичный дождь.
4. Color Splash ($0.99)
Это приложение позволяет обрабатывать снимки, обесцвечивая выбранную область и оставляя цвет на другой области.
Всё очень интуитивно: используйте палец, чтобы добавить или «вычесть» цвет из фото, а также для того, чтобы увеличить фото и сделать переход между цветом и монохромом более четким. К тому же, в этом приложении очень легко исправлять ошибки.
5. Diptic (бесплатное)
Это приложение — сделает из ваших снимков коллажи в легкой и приятной для вас форме.
Вы можете переворачивать каждую из фото, вращать их и делать небольшие корректировки, касающиеся экспозиции и контраста.
Выберите из шаблонов тот, что ближе вашему сердцу, и настройте ширину и цвет границы, форму уголков и показывайте свои творения миру.
6. PhotoWonder (бесплатное)
С PhotoWomder можно делать очень многое: составлять коллажи, применять эффекты и накладывать различные фильтры. Он попадает в ту же категорию, что и LINE Camera, позволяя пользователям не только менять фильтры, но и добавлять различные штампы.
Тем не менее, эффекты значительно отличаются от тех, что есть в LINE Camera. Одиин из лучших фильтров добавляет к фотогорафии снег.
Наконец, одна из луших функция данного приложения — это возможность посмотреть превью до момента применения того или иного фильтра.
7. LINE Camera (бесплатное)
Если вы любите подурачиться, подписывать свои фото (вдруг вы тот самый человек, который наполняет Интернет сотнями демотиваторов), любите играться с забавными фильтрами, — это приложение для вас.
Добавить своим друзьям бороды — это история про это приложение. Более серьезным редакторам фотографий предлагаем дорисовать что-то самостоятельно и воспользоваться текстовыми инструментами.
У LINE Camera столько же фильтров сколько и у Instagram. Плюс оно позволяет рисовать поверх фото разными кистями и добавлять различные штампы, как смайлики, парики и очки.
Это японское приложение имеет самое большое количество настроек и эффектов в данном списке.
Статья специально для нашей любимой Маруси, большой любительницы Instagram !
Урок по фотошопу — что такое оверлеи и как создать эффект светового блика
Добавление к изображению различных световых, волновых, бликовых и других подобных эффектов, явление довольно часто используемое в творческой обработке фотографий, поэтому, мы решили рассказать вам как это делается и подарим высококачественный набор бликовых оверлеев, используя которые вы сможете получать потрясающие эффекты…
Скачайте набор оверлеев, набор состоит из 10-ти высококонтрастных и качественных текстур. Распакуйте архив. Откройте в программе фотошоп изображение, на которое вы хотите наложить световой блик, лучше всего подойдут фотографии сделанные на природе в пасмурную погоду, т.е. такие, где есть недостаточность естественных световых бликов, именно на них оверлеи проявляются с максимальной эффективностью. Но пробовать можно на любых фотографиях. Порой, самые потрясающие эффекты случаются там, где их совсем не ожидаешь.
Следующим шагом, вам потребуется положить поверх открытого в фотошопе изображения выбранный вам оверлей, как вы наверное смогли догадаться, оверлеи — это обычные изображения с соответствующим содержанием. Для этого вы можете выполнить следующую последовательность шагов:
- Выполните команду Файл — Поместить встроенные или Поместить связанные, эффект будет одинаковым, в открывшемся проводнике найдите то изображение оверлея, которое вам наиболее понравилось, выберите его и нажмите OK.

- Оверлей поместится на изображение с созданием нового слоя и будет заключен в рамку трансформирования. Растяните изображение так, чтобы оно покраволо полностью нижний слой и выберите положение блика как вам нравится и нажмите Enter. Рамки трансформации исчезнут и изображение зафиксируется.
- Находясь на слое с оверлеем, выберите режим наложения Экран, темные области изображения пропадут и на нижний слой ляжет только блик. Это и есть тот результат, к которому мы стремились.
Оверлеи и результаты их оспользования на фотографиях
Больше возможностей по работе с оверлеями узнайте посмотрев видео на нашем канале YouTube
Узнать больше о наших курсх по фотошопу вы можете по следующим ссылкам на нашем сайте:
«Я рисковал, но результат важнее». Житель Кубани за год сбросил 100 кг веса | ОБЩЕСТВО
По последним данным ВОЗ, до 70 % мирового населения сегодня имеет лишний вес и 10-30 % страдает ожирением. Врачи бьют тревогу, а диетологи усилено борются с набирающей обороты проблемой. Но все, кто когда-либо сталкивался с избыточными килограммами, знают, как это на самом деле непросто. За полтора года скинуть 140 килограммов? Оказывается, возможно! На своем примере это доказал житель Краснодарского края Александр Тесля. Он рассказал «АиФ-Юг», чего это ему стоило, и заодно раскрыл секреты успешного похудения.
«Был ограничен во всём»
Алиса Катина, «АиФ-Юг»: Александр, как умудрились набрать больше 200 кг?
Александр Тесля: В восемь лет я переболел болезнью Боткина (гепатит А или желтуха, — прим. ред.). Так начались проблемы с весом. Жили мы небедно, и я, избалованный, ни в чем себе не отказывал. При поступлении в авиаучилище весил 115 кг. Чтоб взяли с такими параметрами, отцу пришлось договариваться. В процессе сбросил до 85-и, но уже к третьему курсу снова «вырос» до 130-и. В итоге к 30 годам я весил больше 200 кг.
ред.). Так начались проблемы с весом. Жили мы небедно, и я, избалованный, ни в чем себе не отказывал. При поступлении в авиаучилище весил 115 кг. Чтоб взяли с такими параметрами, отцу пришлось договариваться. В процессе сбросил до 85-и, но уже к третьему курсу снова «вырос» до 130-и. В итоге к 30 годам я весил больше 200 кг.
Немаловажную роль сыграли так называемые друзья-товарищи. Они были всегда рядом, когда мы гуляли, восхваляли мою щедрость, хлебосольность. Подначивали выпить лишнюю рюмку. Я был для них удобным: человеком закомплексованным гораздо легче манипулировать. Никто из них не поддерживал в благих начинаниях, по-настоящему не верил в меня. В таком скверном состоянии я и провел полжизни.
— Что стало последней каплей?
— Все разом. Начались серьезные проблемы со здоровьем. Не говоря уже о бытовых неудобствах. На пятый этаж поднимался в несколько заходов с передышками. В автомобиль не сесть, в метро не протолкнуться. Прошел по улице – уже мокрый. Да что уж там – ногти на ногах подстричь – и то проблема. Люди опять же сторонятся. Что ни говори, а встречают у нас по внешнему виду. Каким бы интеллектуальным, остроумным и обаятельным ты не был. Я не мог свободно двигаться, возможности были ограничены. Разве это жизнь? Мне, как и всем, хотелось, чтобы меня слышали, понимали. Но кому интересен слабак, который собственный вес не в силах проконтролировать. Обида, думаю, она и сыграла решающую роль, придала сил действовать.
Александр с мамой. В 2009 году он весил 216 кг. Фото: Из личного архива/ Александр ТесляКак найти подход к себе?
— На вашем опыте, с чего стоит начать?
— Я первым делом бесповоротно отказался от алкоголя. Не пью с 2016 года. Если кардинально не изменить образ жизни – ничего не получится. Тут главное – четко для себя расставить приоритеты. Прием пищи – раз в сутки, в 17.00.
Не пью с 2016 года. Если кардинально не изменить образ жизни – ничего не получится. Тут главное – четко для себя расставить приоритеты. Прием пищи – раз в сутки, в 17.00.
Я серьезно отнесся к процессу, тщательно подбирал питание, изучал биохимические процессы, воздействие определенных продуктов на организм. Рисковал ли я, так стремительно сбрасывая вес? Да, но это определенно того стоило!
— Как мотивировать себя?
— Из наблюдений, — женщинам зачастую проще отказаться от алкоголя и вредной еды, чем мужчинам. «Пойти на жертвы» ради красоты. И значит – легче похудеть. А вообще морально-волевые качества, терпение и упорство может воспитать, взрастить в себе каждый, я уверен. Главное – найти подход к самому себе, докопаться до первопричин и искоренить проблему. Я стараюсь помогать тем, кому это необходимо. Веду видеодневник. Почти все, кто ко мне обращаются – дамы. Мы вместе находим выход, анализируем пищевое поведение. Я составляю индивидуальное меню, вместе ходим в магазины за продуктами, вплоть до того, что учу правильно варить каши. И что важно – помогаю полюбить себя. Если к себе уважения нет, то и другие тебя ни в грош не ставят.
Суть в одном – хочешь стать красивым и здоровым, переставай быть зависимым.
К слову, в ближайших планах – выучиться на нутрициолога и психолога. Психосоматика в похудении – вещь первостепенная. Да и вообще, отец мне всегда говорил: «Главное в жизни – не быть узконаправленным». Теперь этому же принципу я учу своего сына.
Теперь этому же принципу я учу своего сына.
«Не придумывайте отговорки»
— Универсального для всех способа, конечно, нет. Но дайте самые основные советы: как сбросить лишнее?
— Неправильно давать четкие рекомендации, потому никого не склоняю придерживаться этих правил. Но посоветовал бы критично относиться к «специализированным» блогерам и информации о похудении в Сети. Читать именно научные статьи о питании, считать калории, покупать качественные продукты, изучать составы. Если детально, не советую употреблять в пищу много мяса, а тем более жира и кожи (если речь о курице, к примеру). Вопреки стереотипам, не так уж важны для желудка жидкие блюда. Лучшая каша – это гречка, на ней можно запросто выживать долгое время. Хочешь есть – бери гречку и ешь ее чайной ложечкой. Ну и главное – чтобы еда не стала смыслом жизни — найдите занятие по душе.
— А как быть тем, кто просто не может остановиться?
— Как-то в больнице я сидел рядом с 25-летней девушкой, весила она около 200 кг. Разговорились. За полчаса барышня успела выпить два стакана колы. Я удивился: «Зачем тебе?». «А я углеводозависимая», — говорит. Вот и всё. Много можно придумать отговорок, подкрепленных и нет фактами. Суть в одном – хочешь стать красивым и здоровым, переставай быть зависимым.
Полное руководство по фильтрам Photoshop
С фильтрами Photoshop можно делать все, что угодно. Нужен туман или дождь на горизонте вашей фотографии? Для этого есть фильтр. Нужно перефокусировать вашу композицию? Для этого тоже есть фильтр. Есть даже фильтры, чтобы небо выглядело раскрашенным, ваши композиции trompe l’oeil выглядели реалистично, а слон на вашей фотографии выглядел так, как будто он прекрасно проводит время, плескаясь.
Прелесть фильтров заключается в том, что они позволяют вам начать с нуля и создать эффект, специально подобранный для создаваемой вами композиции.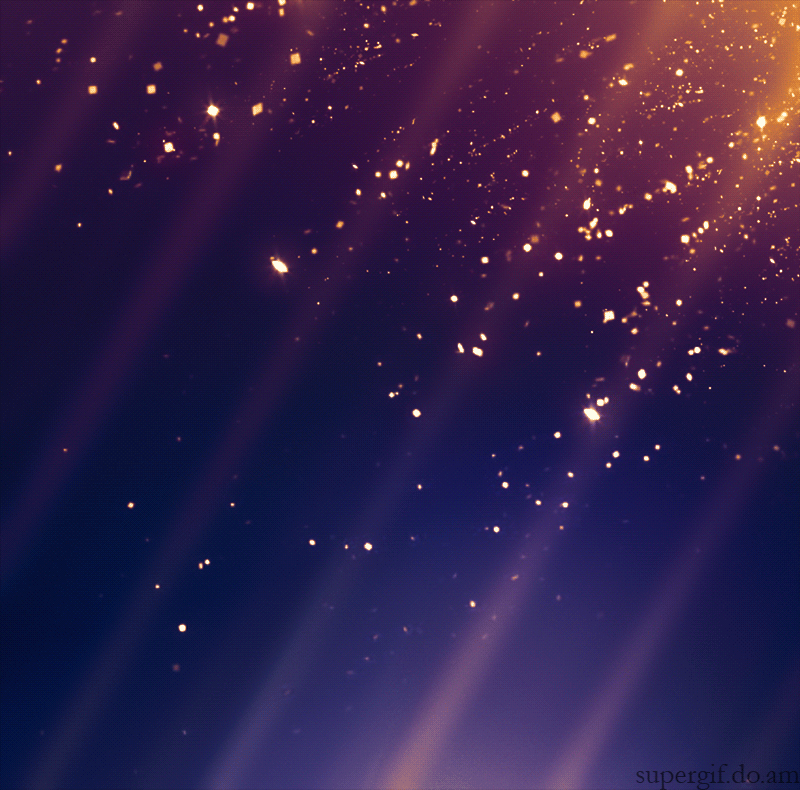 Изображения стокового искусства могут быть настолько полезны только тогда, когда дело доходит до создания композиций, и хотя вам может потребоваться час или около того, чтобы найти идеальную текстуру воды, например, для завершения эффекта с помощью Пластиковая пленка фильтра. То же самое и с большей частью меню «Фильтр»; Конечно, он может дать вам окончательную корректировку, но чаще всего он может предоставить вам что-то для работы, например, облака или блики от линз, чтобы вы могли смешать это с вашей работой. (Чтобы узнать о параметрах фильтрации, отличных от Photoshop, см. Наши лучшие фильтры VSCO.)
Изображения стокового искусства могут быть настолько полезны только тогда, когда дело доходит до создания композиций, и хотя вам может потребоваться час или около того, чтобы найти идеальную текстуру воды, например, для завершения эффекта с помощью Пластиковая пленка фильтра. То же самое и с большей частью меню «Фильтр»; Конечно, он может дать вам окончательную корректировку, но чаще всего он может предоставить вам что-то для работы, например, облака или блики от линз, чтобы вы могли смешать это с вашей работой. (Чтобы узнать о параметрах фильтрации, отличных от Photoshop, см. Наши лучшие фильтры VSCO.)
Не верите, что с фильтрами можно что-нибудь сделать? Просто прочтите это руководство по Photoshop, чтобы узнать, что возможно…
01. Размытие в движении
Размытие в движении, что неудивительно, создает впечатляющие реалистичные эффекты движения. Сначала определите область, а затем примените фильтр. Для достижения наилучших результатов важно контролировать угол и расстояние.
02. Пластиковая пленка
Фильтр с пластиковой пленкой идеально подходит для создания жидких эффектов.Чтобы дать вам больше контроля над эффектом, выберите небольшие области на изображении, а затем отрегулируйте настройки.
03. Карта смещения
Когда вы работаете с текстурами, карта смещения очень удобна для создания тонких искажений. Но вы также можете создать красивые отражения от воды, используя только этот фильтр.
04. Render Flame
Отрисовать пламя в Photoshop очень просто. Сначала создайте простой путь с помощью инструмента «Перо», затем перейдите в «Фильтр»> «Рендеринг»> «Пламя».Выберите тип пламени и настройте дополнительные параметры.
05. Liquify
Liquify требует некоторой практики. Постоянно меняйте размер кисти, сохраняя низкое давление, а затем аккуратно проведите по ней, чтобы применить фильтр. Используйте инструмент «Сглаживание» ( E ), чтобы улучшить эффект.
06. Render Clouds
Создайте пустой слой и используйте фильтр Motion Blur, чтобы добавить движение. Замаскируйте участки мягкой кистью, чтобы выявить детали фона. Адаптируйте опцию смешивания Blend If, потянув половину черного ползунка внутрь (удерживая opt / alt ) под этим слоем.
07. Размытие поверхности
Размытие поверхности может быть отличной альтернативой размытию по Гауссу, поскольку оно сохраняет детализацию краев. Это делает его подходящим для разглаживания кожи лица. Замаскируйте области, чтобы восстановить детали.
08. Уменьшение шума
Когда вы начинаете увеличивать, фильтровать или повышать резкость растров, у вас может накапливаться некоторый шум. Чтобы уменьшить, используйте Уменьшение шума на отдельных слоях или примените к объединенному слою, чтобы повлиять на все.
09. High Pass
Используйте High Pass для другого подхода к заточке.Объедините слои, конвертируйте в смарт-объект (Photoshop / CC), установите Overlay или Soft Light, затем примените High Pass (попробуйте Radius: 6).
10. Размытие поля
Создайте свой собственный микс размытия! С помощью Field Blur вы можете легко добавить несколько точек размытия, каждая со своей силой размытия. Окончательный результат учитывается по всем пунктам.
11. Радиальное размытие
Когда вы разместили изображение звезд на заднем плане, продублируйте его ( cmd / ctrl + J ), установите Screen и перейдите в Filter> Blur> Radial Blur для этого крутого эффект.
12. Масляная краска
Фильтр масляной краски (Фильтр> Стилизация> Масляная краска) — отличный способ придать фону мультяшный вид.
13. Displace
Сохраните вашу работу как PSD, вставьте изображение трещины поверх статуи и перейдите в Filter> Distort> Displace. Выберите 10×10 для масштаба, установите флажок «Растянуть по размеру» и «Обернуть» и выберите только что сохраненный PSD.
14. Дерево рендеринга
Придерживайтесь одного или двух типов дерева и применяйте их к отдельным слоям.Измените ползунки «Высота ветвления» и «Расположение» для каждого, измените размер с помощью свободного преобразования и адаптируйте каждый с помощью настроек обрезанных кривых.
15. Размытие по Гауссу
Примените фильтр Размытие по Гауссу в качестве интеллектуального фильтра и добавьте ровно столько, чтобы смягчить большие деревья фона (радиус 6-8). Уменьшите размытие для более близких деревьев. Также примените размытие к фоновому слою и замаскируйте детали среднего плана для глубины резкости.
16. Добавить шум
Залейте новый слой белым цветом.Перейдите в Filter> Noise> Add Noise, чтобы создать немного шума на этом слое, и используйте Levels ( cmd / ctrl + L ), чтобы изменить его контраст.
17. Сухая кисть
Перейдите в Фильтр> Галерея фильтров> Сухая кисть. Это превратит ваш шум в пятна; перейдите в Filter> Blur> Motion Blur, чтобы он выглядел как дождь. Установите на экран.
18. Светящиеся края
После того, как вы создали свой неоновый текст, используя стили слоя, такие как Outer Glow и нарисованный пером кабель за буквами, объедините все в слой штампа и перейдите в Фильтр> Галерея фильтров> Стилизация> Светящиеся края.
19. Spherize
Используйте фильтр Spherize, чтобы обернуть изображения и текст вокруг сферы. Возьмите инструмент Elliptical Marquee Tool, удерживайте Shift и создайте выделение. Примените фильтр, чтобы создать искажение.
20. Lens Flare
Залейте новый слой черным цветом, изменив режим наложения на Screen. Примените Lens Flare. Добавьте корректирующий слой Gradient Map (обрежьте слои). Измените цвета градиента, чтобы быстро создать красивый закат.
Эта статья изначально появилась в Photoshop Creative.Закупаем выпуски здесь .
Статьи по теме:
Как создать эффект водопада в Photoshop (шаг за шагом!)
Как создать эффект водопада в Photoshop (шаг за шагом!) Пейзаж Обработка в Photoshop Йорис ХермансПодпишитесь ниже, чтобы сразу загрузить статью
Вы также можете выбрать свои интересы для бесплатного доступа к нашему премиальному обучению:
Для съемки водопада часто требуется фильтр нейтральной плотности.Он нужен вам для создания эффекта шелковисто-гладкого водопада. Но вы также можете создать красивый эффект водопада в Photoshop.
Если у вас нет фильтра нейтральной плотности, вы можете добавить эффект позже.
В этом уроке я научу вас, как добавить эффект водопада в Photoshop.
Как создать эффект водопада в Photoshop
Я буду использовать это фото для создания красивого и плавного эффекта водопада. Вы можете использовать эту технику на любой фотографии водопада.
© PixabayШаг 1. Выберите водопад
Выберите инструмент лассо на панели инструментов слева.
Если панели инструментов нет, выберите «Окно»> «Инструменты», чтобы она появилась. Вы также можете использовать ярлык «L» для инструмента «Лассо».
Выберите водопад. Сейчас это не обязательно должно быть идеально. Мы уберем это позже.
Если на вашей фотографии есть два отдельных потока воды, как у меня, вы можете выбрать второй одновременно, удерживая клавишу Shift.
Удерживая нажатой клавишу Shift, вы добавите все, что вы выберете, к выделению. Если не удерживать Shift, первое выделение исчезнет.
Шаг 2. Скопируйте выделение на новый слой
Используйте сочетание клавиш Cmd + J (Ctrl + J для Windows), чтобы скопировать выделение водопада на новый слой.
Это позволит вам редактировать эффект, не затрагивая исходную фотографию.
Шаг 3. Добавьте размытие
Лучшим фильтром для создания эффекта плавного водопада является «Размытие в движении».
В верхнем меню выберите «Фильтр»> «Размытие» и выберите «Размытие в движении». Появится новое окно.
Обязательно отметьте «Предварительный просмотр», чтобы увидеть, что происходит, когда вы изменяете настройки.
Во-первых, вам нужно настроить угол размытия, чтобы он соответствовал углу падения воды. Выберите значение в текстовом поле с помощью стрелок вверх и вниз.
Вы также можете использовать значок в виде компаса рядом с текстовым полем. Просто щелкните и перетащите линию влево или вправо, чтобы изменить угол размытия.
Теперь перетащите ползунок «Расстояние», чтобы настроить степень размытия. Для моего примера значение 35 выглядит неплохо. Не переусердствуйте, иначе результат будет фальшивым и сюрреалистичным.
Шаг 4. Добавьте маску слоя
Выглядит неплохо, но размытие слишком сильно.
Нам нужно очистить края водопада. Вы можете сделать это с помощью ластика, но есть способ лучше: маска слоя.
Маска слоя позволяет стереть пиксели с помощью кисти, а также вернуть их, если вы допустили ошибку.Это лучший способ убрать мелкие детали.
Выберите слой, к которому вы применили фильтр размытия, и щелкните значок «Добавить маску».
Появится эскиз маски слоя.
Шаг 5. Очистите края водопада
Миниатюра маски слоя белого цвета. Это означает, что маска слоя еще не влияет на слой. Пиксели не удалены.
Выберите инструмент «Кисть» на панели инструментов. Вы также можете использовать ярлык «P». Для достижения наилучших результатов используйте кисть с мягкими краями.
Установите черный цвет и начните рисовать по краям водопада. Это сотрет части эффекта размытия.
Если вы стерли слишком много, вы можете вернуть его, закрасив белым.
Шаг 6.
 Добавьте размытие к реке
Добавьте размытие к реке Сейчас намного лучше, но из-за того, что мы применили к водопаду эффект длительной выдержки, река выглядит странно.
Для получения естественного результата он должен быть шелковисто-гладким.
Вы должны применить шаги с 1 по 5 к верхней и нижней частям реки.Вот как это должно выглядеть.
Обязательно отрегулируйте угол эффекта размытия! Он должен быть почти горизонтальным.
Используйте инструмент Warp Tool, чтобы добиться идеального вида
Мы приближаемся, но проблема все еще есть. Некорректная верхняя часть водопада, откуда начинает падать вода. Он слишком острый, и ему нужен изгиб, чтобы идти по воде.
Небольшая кривая для медленно движущегося водопада и большая кривая для быстрого.
Этого сложно достичь, и потребуется некоторая практика, чтобы сделать это правильно.Все зависит от фотографии, которую вы используете, и от того, как выглядит водная дорожка.
Некоторые водопады разделены на ступени, а другие просто падают вертикально.
В этом случае водопаду просто нужен изгиб наверху. Также может быть, что вам нужно добавить кривую ко всему водопаду или к отдельным этапам.
Шаг 1. Дублировать
Сначала мы продублируем слой с водопадом. Щелкните слой правой кнопкой мыши и выберите «Дублировать». Затем выберите миниатюру маски слоя.
Щелкните правой кнопкой мыши и выберите «Применить маску слоя», чтобы она больше не влияла на новый слой.
Шаг 2. Выберите деталь, для которой требуется кривая
Выберите часть водопада, для которой требуется изгиб. В моем случае только вершина водопада.
Лучше выбрать слишком много, потому что мы уберем это позже.
Используйте Cmd + J, чтобы скопировать его на новый слой (Ctrl + J для Windows).
Шаг 3: Искажение
Перейдите в Edit> Transform и выберите «Warp». На выбранной области появится сетка.
Это самая сложная часть.
Перетащите ручки слева и справа, чтобы добавить небольшую кривую.
Используйте угловую точку, чтобы добавить искажение. Это добавит кривую, а также изменит угол.
Щелкните и перетащите в любое место внутри одного из квадратов сетки, чтобы настроить кривую в этой области.
Сетка деформации требует некоторой практики, прежде чем вы действительно сможете ее освоить.
Используйте Cmd + Z (Ctrl + Z для Windows), если вы ошиблись.
Шаг 4. Очистите края
Кривая выглядит хорошо, но теперь есть жесткая линия.Оно появилось из-за перекоса, и нам нужно от него избавиться.
Щелкните значок «Добавить маску слоя», чтобы добавить еще одну маску слоя.
Убедитесь, что выбрали миниатюру маски слоя.
Выберите малярную кисть и закрасьте черным цветом жесткую линию. Используйте кисть с мягкими краями.
Очистите все остальные края, которые выглядят неправильно.
И все! Красивый эффект шелковистой гладкости для съемки водопада.
Вот результат до и после.
Заключение
Большинство фотографов используют специальное оборудование для съемки водопадов.Для получения эффекта шелковисто-гладкого водопада необходима длительная выдержка.
Но если у тебя его нет, есть другой выход. Этот эффект относительно легко смоделировать в Photoshop.
Имейте в виду, что он никогда не будет выглядеть точно так же, как настоящая фотография водопада с длинной выдержкой.
Чтобы получить наилучшие результаты, вы должны узнать все о фотографии с длительной выдержкой.
Об авторе
[type = ‘text’]
[type = ‘text’]
[type = ‘password’]
[type = ‘password’]
[‘rmockx.RealPlayer G2 Control ‘, ‘rmocx.RealPlayer G2 Control.1’, ‘RealPlayer.RealPlayer ™ ActiveX Control (32-разрядный)’, ‘RealVideo.RealVideo ™ ActiveX Control (32-бит)’, ‘RealPlayer’]
[‘rmockx. RealPlayer G2 Control’,
‘rmocx.RealPlayer G2 Control.1’,
‘RealPlayer.RealPlayer ™ ActiveX Control (32-разрядный)’,
‘RealVideo.RealVideo ™ ActiveX Control (32-бит)’,
‘RealPlayer’]
RealPlayer G2 Control’,
‘rmocx.RealPlayer G2 Control.1’,
‘RealPlayer.RealPlayer ™ ActiveX Control (32-разрядный)’,
‘RealVideo.RealVideo ™ ActiveX Control (32-бит)’,
‘RealPlayer’]
[type = ‘text’]
[type = ‘text’]
[type = ‘password’]
[type = ‘password’]
[‘rmockx.RealPlayer G2 Control ‘, ‘rmocx.RealPlayer G2 Control.1’, ‘RealPlayer.RealPlayer ™ ActiveX Control (32-разрядный)’, ‘RealVideo.RealVideo ™ ActiveX Control (32-бит)’, ‘RealPlayer’]
[‘rmockx.RealPlayer G2 Control’, ‘rmocx.RealPlayer G2 Control.1’, ‘RealPlayer.RealPlayer ™ ActiveX Control (32-разрядный)’, ‘RealVideo.RealVideo ™ ActiveX Control (32-бит)’, ‘RealPlayer’]
[type = ‘text’]
[type = ‘text’]
[type = ‘password’]
[type = ‘password’]
[‘rmockx.RealPlayer G2 Control ‘, ‘rmocx.RealPlayer G2 Control.1’, ‘RealPlayer.RealPlayer ™ ActiveX Control (32-разрядный)’, ‘RealVideo.RealVideo ™ ActiveX Control (32-бит)’, ‘RealPlayer’]
[‘rmockx.RealPlayer G2 Control’, ‘rmocx.RealPlayer G2 Control.1’, ‘RealPlayer.RealPlayer ™ ActiveX Control (32-разрядный)’, ‘RealVideo.RealVideo ™ ActiveX Control (32-бит)’, ‘RealPlayer’]
[type = ‘text’]
[type = ‘text’]
[type = ‘password’]
[type = ‘password’]
[‘rmockx.RealPlayer G2 Control ‘, ‘rmocx.RealPlayer G2 Control.1’, ‘RealPlayer.RealPlayer ™ ActiveX Control (32-разрядный)’, ‘RealVideo.RealVideo ™ ActiveX Control (32-бит)’, ‘RealPlayer’]
[‘rmockx.RealPlayer G2 Control’, ‘rmocx.RealPlayer G2 Control.1’, ‘RealPlayer.RealPlayer ™ ActiveX Control (32-разрядный)’, ‘RealVideo.RealVideo ™ ActiveX Control (32-бит)’, ‘RealPlayer’]
[type = ‘text’]
[type = ‘text’]
[type = ‘password’]
[type = ‘password’]
[‘rmockx. RealPlayer G2 Control ‘,
‘rmocx.RealPlayer G2 Control.1’,
‘RealPlayer.RealPlayer ™ ActiveX Control (32-разрядный)’,
‘RealVideo.RealVideo ™ ActiveX Control (32-бит)’,
‘RealPlayer’]
RealPlayer G2 Control ‘,
‘rmocx.RealPlayer G2 Control.1’,
‘RealPlayer.RealPlayer ™ ActiveX Control (32-разрядный)’,
‘RealVideo.RealVideo ™ ActiveX Control (32-бит)’,
‘RealPlayer’]
[‘rmockx.RealPlayer G2 Control’, ‘rmocx.RealPlayer G2 Control.1’, ‘RealPlayer.RealPlayer ™ ActiveX Control (32-разрядный)’, ‘RealVideo.RealVideo ™ ActiveX Control (32-бит)’, ‘RealPlayer’]
[type = ‘text’]
[type = ‘text’]
[type = ‘password’]
[type = ‘password’]
[‘rmockx.RealPlayer G2 Control ‘, ‘rmocx.RealPlayer G2 Control.1’, ‘RealPlayer.RealPlayer ™ ActiveX Control (32-разрядный)’, ‘RealVideo.RealVideo ™ ActiveX Control (32-бит)’, ‘RealPlayer’]
[‘rmockx.RealPlayer G2 Control’, ‘rmocx.RealPlayer G2 Control.1’, ‘RealPlayer.RealPlayer ™ ActiveX Control (32-разрядный)’, ‘RealVideo.RealVideo ™ ActiveX Control (32-бит)’, ‘RealPlayer’]
[type = ‘text’]
[type = ‘text’]
[type = ‘password’]
[type = ‘password’]
[‘rmockx.RealPlayer G2 Control ‘, ‘rmocx.RealPlayer G2 Control.1’, ‘RealPlayer.RealPlayer ™ ActiveX Control (32-разрядный)’, ‘RealVideo.RealVideo ™ ActiveX Control (32-бит)’, ‘RealPlayer’]
[‘rmockx.RealPlayer G2 Control’, ‘rmocx.RealPlayer G2 Control.1’, ‘RealPlayer.RealPlayer ™ ActiveX Control (32-разрядный)’, ‘RealVideo.RealVideo ™ ActiveX Control (32-бит)’, ‘RealPlayer’]
[type = ‘text’]
[type = ‘text’]
[type = ‘password’]
[type = ‘password’]
[‘rmockx.RealPlayer G2 Control ‘, ‘rmocx.RealPlayer G2 Control.1’, ‘RealPlayer.RealPlayer ™ ActiveX Control (32-разрядный)’, ‘RealVideo.RealVideo ™ ActiveX Control (32-бит)’, ‘RealPlayer’]
[‘rmockx.RealPlayer G2 Control’,
‘rmocx. RealPlayer G2 Control.1′,
‘RealPlayer.RealPlayer ™ ActiveX Control (32-разрядный)’,
‘RealVideo.RealVideo ™ ActiveX Control (32-бит)’,
‘RealPlayer’]
RealPlayer G2 Control.1′,
‘RealPlayer.RealPlayer ™ ActiveX Control (32-разрядный)’,
‘RealVideo.RealVideo ™ ActiveX Control (32-бит)’,
‘RealPlayer’]
[type = ‘text’]
[type = ‘text’]
[type = ‘password’]
[type = ‘password’]
[‘rmockx.RealPlayer G2 Control ‘, ‘rmocx.RealPlayer G2 Control.1’, ‘RealPlayer.RealPlayer ™ ActiveX Control (32-разрядный)’, ‘RealVideo.RealVideo ™ ActiveX Control (32-бит)’, ‘RealPlayer’]
[‘rmockx.RealPlayer G2 Control’, ‘rmocx.RealPlayer G2 Control.1’, ‘RealPlayer.RealPlayer ™ ActiveX Control (32-разрядный)’, ‘RealVideo.RealVideo ™ ActiveX Control (32-бит)’, ‘RealPlayer’]
[type = ‘text’]
[type = ‘text’]
[type = ‘password’]
[type = ‘password’]
[‘rmockx.RealPlayer G2 Control ‘, ‘rmocx.RealPlayer G2 Control.1’, ‘RealPlayer.RealPlayer ™ ActiveX Control (32-разрядный)’, ‘RealVideo.RealVideo ™ ActiveX Control (32-бит)’, ‘RealPlayer’]
[‘rmockx.RealPlayer G2 Control’, ‘rmocx.RealPlayer G2 Control.1’, ‘RealPlayer.RealPlayer ™ ActiveX Control (32-разрядный)’, ‘RealVideo.RealVideo ™ ActiveX Control (32-бит)’, ‘RealPlayer’]
[type = ‘text’]
[type = ‘text’]
[type = ‘password’]
[type = ‘password’]
[‘rmockx.RealPlayer G2 Control ‘, ‘rmocx.RealPlayer G2 Control.1’, ‘RealPlayer.RealPlayer ™ ActiveX Control (32-разрядный)’, ‘RealVideo.RealVideo ™ ActiveX Control (32-бит)’, ‘RealPlayer’]
[‘rmockx.RealPlayer G2 Control’, ‘rmocx.RealPlayer G2 Control.1’, ‘RealPlayer.RealPlayer ™ ActiveX Control (32-разрядный)’, ‘RealVideo.RealVideo ™ ActiveX Control (32-бит)’, ‘RealPlayer’]
[type = ‘text’]
[type = ‘text’]
[type = ‘password’]
[type = ‘password’]
[‘rmockx. RealPlayer G2 Control ‘,
‘rmocx.RealPlayer G2 Control.1’,
‘RealPlayer.RealPlayer ™ ActiveX Control (32-разрядный)’,
‘RealVideo.RealVideo ™ ActiveX Control (32-бит)’,
‘RealPlayer’]
RealPlayer G2 Control ‘,
‘rmocx.RealPlayer G2 Control.1’,
‘RealPlayer.RealPlayer ™ ActiveX Control (32-разрядный)’,
‘RealVideo.RealVideo ™ ActiveX Control (32-бит)’,
‘RealPlayer’]
[‘rmockx.RealPlayer G2 Control’, ‘rmocx.RealPlayer G2 Control.1’, ‘RealPlayer.RealPlayer ™ ActiveX Control (32-разрядный)’, ‘RealVideo.RealVideo ™ ActiveX Control (32-бит)’, ‘RealPlayer’]
[type = ‘text’]
[type = ‘text’]
[type = ‘password’]
[type = ‘password’]
[‘rmockx.RealPlayer G2 Control ‘, ‘rmocx.RealPlayer G2 Control.1’, ‘RealPlayer.RealPlayer ™ ActiveX Control (32-разрядный)’, ‘RealVideo.RealVideo ™ ActiveX Control (32-бит)’, ‘RealPlayer’]
[‘rmockx.RealPlayer G2 Control’, ‘rmocx.RealPlayer G2 Control.1’, ‘RealPlayer.RealPlayer ™ ActiveX Control (32-разрядный)’, ‘RealVideo.RealVideo ™ ActiveX Control (32-бит)’, ‘RealPlayer’]
[type = ‘text’]
[type = ‘text’]
[type = ‘password’]
[type = ‘password’]
[‘rmockx.RealPlayer G2 Control ‘, ‘rmocx.RealPlayer G2 Control.1’, ‘RealPlayer.RealPlayer ™ ActiveX Control (32-разрядный)’, ‘RealVideo.RealVideo ™ ActiveX Control (32-бит)’, ‘RealPlayer’]
[‘rmockx.RealPlayer G2 Control’, ‘rmocx.RealPlayer G2 Control.1’, ‘RealPlayer.RealPlayer ™ ActiveX Control (32-разрядный)’, ‘RealVideo.RealVideo ™ ActiveX Control (32-бит)’, ‘RealPlayer’]
[type = ‘text’]
[type = ‘text’]
[type = ‘password’]
[type = ‘password’]
[‘rmockx.RealPlayer G2 Control ‘, ‘rmocx.RealPlayer G2 Control.1’, ‘RealPlayer.RealPlayer ™ ActiveX Control (32-разрядный)’, ‘RealVideo.RealVideo ™ ActiveX Control (32-бит)’, ‘RealPlayer’]
[‘rmockx.RealPlayer G2 Control’,
‘rmocx. RealPlayer G2 Control.1′,
‘RealPlayer.RealPlayer ™ ActiveX Control (32-разрядный)’,
‘RealVideo.RealVideo ™ ActiveX Control (32-бит)’,
‘RealPlayer’]
RealPlayer G2 Control.1′,
‘RealPlayer.RealPlayer ™ ActiveX Control (32-разрядный)’,
‘RealVideo.RealVideo ™ ActiveX Control (32-бит)’,
‘RealPlayer’]
[type = ‘text’]
[type = ‘text’]
[type = ‘password’]
[type = ‘password’]
[‘rmockx.RealPlayer G2 Control ‘, ‘rmocx.RealPlayer G2 Control.1’, ‘RealPlayer.RealPlayer ™ ActiveX Control (32-разрядный)’, ‘RealVideo.RealVideo ™ ActiveX Control (32-бит)’, ‘RealPlayer’]
[‘rmockx.RealPlayer G2 Control’, ‘rmocx.RealPlayer G2 Control.1’, ‘RealPlayer.RealPlayer ™ ActiveX Control (32-разрядный)’, ‘RealVideo.RealVideo ™ ActiveX Control (32-бит)’, ‘RealPlayer’]
[type = ‘text’]
[type = ‘text’]
[type = ‘password’]
[type = ‘password’]
[‘rmockx.RealPlayer G2 Control ‘, ‘rmocx.RealPlayer G2 Control.1’, ‘RealPlayer.RealPlayer ™ ActiveX Control (32-разрядный)’, ‘RealVideo.RealVideo ™ ActiveX Control (32-бит)’, ‘RealPlayer’]
[‘rmockx.RealPlayer G2 Control’, ‘rmocx.RealPlayer G2 Control.1’, ‘RealPlayer.RealPlayer ™ ActiveX Control (32-разрядный)’, ‘RealVideo.RealVideo ™ ActiveX Control (32-бит)’, ‘RealPlayer’]
[type = ‘text’]
[type = ‘text’]
[type = ‘password’]
[type = ‘password’]
[‘rmockx.RealPlayer G2 Control ‘, ‘rmocx.RealPlayer G2 Control.1’, ‘RealPlayer.RealPlayer ™ ActiveX Control (32-разрядный)’, ‘RealVideo.RealVideo ™ ActiveX Control (32-бит)’, ‘RealPlayer’]
[‘rmockx.RealPlayer G2 Control’, ‘rmocx.RealPlayer G2 Control.1’, ‘RealPlayer.RealPlayer ™ ActiveX Control (32-разрядный)’, ‘RealVideo.RealVideo ™ ActiveX Control (32-бит)’, ‘RealPlayer’]
[type = ‘text’]
[type = ‘text’]
[type = ‘password’]
[type = ‘password’]
[‘rmockx. RealPlayer G2 Control ‘,
‘rmocx.RealPlayer G2 Control.1’,
‘RealPlayer.RealPlayer ™ ActiveX Control (32-разрядный)’,
‘RealVideo.RealVideo ™ ActiveX Control (32-бит)’,
‘RealPlayer’]
RealPlayer G2 Control ‘,
‘rmocx.RealPlayer G2 Control.1’,
‘RealPlayer.RealPlayer ™ ActiveX Control (32-разрядный)’,
‘RealVideo.RealVideo ™ ActiveX Control (32-бит)’,
‘RealPlayer’]
[‘rmockx.RealPlayer G2 Control’, ‘rmocx.RealPlayer G2 Control.1’, ‘RealPlayer.RealPlayer ™ ActiveX Control (32-разрядный)’, ‘RealVideo.RealVideo ™ ActiveX Control (32-бит)’, ‘RealPlayer’]
[type = ‘text’]
[type = ‘text’]
[type = ‘password’]
[type = ‘password’]
[‘rmockx.RealPlayer G2 Control ‘, ‘rmocx.RealPlayer G2 Control.1’, ‘RealPlayer.RealPlayer ™ ActiveX Control (32-разрядный)’, ‘RealVideo.RealVideo ™ ActiveX Control (32-бит)’, ‘RealPlayer’]
[‘rmockx.RealPlayer G2 Control’, ‘rmocx.RealPlayer G2 Control.1’, ‘RealPlayer.RealPlayer ™ ActiveX Control (32-разрядный)’, ‘RealVideo.RealVideo ™ ActiveX Control (32-бит)’, ‘RealPlayer’]
[type = ‘text’]
[type = ‘text’]
[type = ‘password’]
[type = ‘password’]
[‘rmockx.RealPlayer G2 Control ‘, ‘rmocx.RealPlayer G2 Control.1’, ‘RealPlayer.RealPlayer ™ ActiveX Control (32-разрядный)’, ‘RealVideo.RealVideo ™ ActiveX Control (32-бит)’, ‘RealPlayer’]
[‘rmockx.RealPlayer G2 Control’, ‘rmocx.RealPlayer G2 Control.1’, ‘RealPlayer.RealPlayer ™ ActiveX Control (32-разрядный)’, ‘RealVideo.RealVideo ™ ActiveX Control (32-бит)’, «RealPlayer»]
30 основных текстовых руководств Photoshop для создания красивых эффектов
Photoshop открывает для дизайнеров всевозможные творческие возможности.Когда вы работаете с текстом в своих проектах, существует бесконечное количество способов стилизации текста и бесчисленное количество различных типов эффектов, которые можно создавать. Независимо от того, работаете ли вы над типографским дизайном или просто используете текст для чего-то вроде дизайна плаката, умение создавать красивые текстовые эффекты может иметь большое влияние на конечный результат вашего дизайна.
Имея это в виду, мы собрали эту коллекцию из 30 выдающихся руководств по созданию текстовых эффектов в Photoshop. Эти уроки научат вас создавать в Photoshop самые разные типы текстовых эффектов, независимо от ваших текущих навыков или уровня опыта.
НЕОГРАНИЧЕННАЯ ЗАГРУЗКА: более 50 миллионов надстроек и дизайнерских ресурсов
СКАЧАТЬ СЕЙЧАСУчебники по созданию текстовых эффектов в Photoshop
Создание реалистичного эффекта замороженного текста в Photoshop
Иногда отличный способ проверить свои навыки — это попытаться воссоздать дизайн или эффект, который вы видите при использовании. К счастью, есть несколько замечательных руководств, таких как этот, в которых показаны шаги, которые можно предпринять для воссоздания потрясающих текстовых эффектов, на этот раз из фильма «Холодное сердце».
Как создать текстовый эффект сверкающих бриллиантов в Photoshop
Этот эффект можно создать быстро, но он обязательно привлечет внимание.
Создание текстового эффекта в стиле фильма «Черная вдова» в Photoshop
Вот еще один урок, вдохновленный фильмами, в котором вы узнаете, как создать текстовый эффект, который можно было бы использовать по-разному.
Как создать эффект текста в воде с помощью карт смещения в Photoshop
Вам понравятся возможности, когда вы научитесь использовать этот удивительный эффект в своей работе.
Создание эффекта текста из ржавого металла на основе фильма «Безумный Макс»
Этот ржавый и сильно текстурированный эффект отлично подходит для плакатов и других дизайнов, когда вам нужен эффективный способ отображения текста.
Как создать потрясающий текстовый эффект, вдохновленный зеркальным шаром в Adobe Photoshop
В этом уроке рассматривается техника, которую можно использовать для создания забавного текста в ретро-стиле.
Создание эффекта абстрактного сияющего текста с помощью Groovy Font в Photoshop
Вот еще один урок с ретро-фокусом, хотя конечный результат полностью отличается от того, что вы узнаете из предыдущего урока.
Как создать эффект мультяшного градиентного текста в Photoshop
Этот эффект градиентного текста можно использовать для самых разных целей, так что это отличный метод для изучения.
Создание эффекта горячего текста магмы в Photoshop
Получите легкий 3D-эффект с помощью этого светящегося эффекта горячего текста, в котором используются световые эффекты и текстура.
Как создать действие с текстовым эффектом «Неоновое пламя» в Adobe Photoshop
Вот еще один эффект свечения, который вы можете создать, на этот раз с обведенными буквами.
Как создать эффект металлического текста с помощью стилей слоя в Photoshop
Блестящие гладкие металлические буквы не так уж и сложно создать благодаря помощи, которую вы получите из этого урока.
Создание эффекта сшитого джинсового текста в Photoshop
Узнайте, как создать красивый текстурированный эффект, напоминающий вид джинсовой ткани и вышивки.
Создание эффекта неонового текста в Photoshop
Воссоздайте облик классической неоновой вывески с помощью этого руководства.
Создание эффекта сияющего золотого текста Старого Света в Photoshop
Создавайте блестящий текстурированный золотой текст, который действительно выделяется.
Как создать эффект абстрактного геометрического мозаичного текста
Техника, использованная для создания этого мозаичного текстового эффекта, может быть использована множеством разных способов, если вы проявите творческий подход.
Эффект сложенного текста
Воссоздайте вид сложенной бумаги с помощью этого простого урока.
Как быстро создать крутые текстовые эффекты Photoshop с помощью экшенов
Знаете ли вы, что экшены Photoshop могут быть полезны для создания потрясающих текстовых эффектов? В этом руководстве показаны конкретные способы включения действий, чтобы быстро получить красивый текст.
Создание эффекта растворенного текста древними чернилами в Photoshop
Этот метод может быть полезен для плакатов, листовок и других дизайнов, содержащих крупный текст.
Как создать эффект акварельного текста в Adobe Photoshop
С легкостью воссоздайте вид акварели, следуя этому руководству.
Создание текстового эффекта со вкусом конфет в Photoshop
Эффект полосатости с легким трехмерным эффектом, напоминающий конфету.
Создание красочного эффекта искаженного текста в Photoshop
Узнайте, как создать этот потрясающий эффект, который может быть полезен для самых разных целей.
Создание текстового эффекта в стиле мехов в Photoshop с использованием стилей слоя
Следуя этому пошаговому руководству, вы создадите текстурированный металлический текст, который хорошо сочетается с полужирным или жирным шрифтом.
Создание эффекта текста «металлик медь» с помощью стилей слоя в Photoshop
Еще один металлический эффект с медным текстом, который действительно выглядит красиво.
Создание эффекта стального текста в Photoshop
Изучив это руководство, вы узнаете, как создавать текстурированные трехмерные текстовые эффекты, имитирующие рельефную сталь.
Создание текстового эффекта «Волшебная энергия огня» в Photoshop
В этом уроке показан творческий и художественный способ стилизации или украшения буквы или текста.
Текстовый эффект игристого железа
Железный текст с искрой несложно создать благодаря инструкциям, которые вы получите в этом руководстве.
Эффект текста в стиле ретро
Вот еще один эффект в стиле ретро или винтаж, который вы можете довольно легко создать и повторно использовать эту технику в своем собственном дизайне.
Эффект хипстерского текста в Photoshop
Этот 3D-эффект довольно легко создать благодаря помощи учебника.
Красочный текстовый эффект в стиле ретро
Это забавный эффект, который поможет вам изучить несколько различных техник, которые могут оказаться полезными.
Создание уникального светящегося текста
Светящийся текст, вдохновленный космосом, легко создать, следуя этому руководству.
Заключение
Как видите, существует множество потрясающих текстовых эффектов, которые вы можете научиться создавать с помощью бесплатных руководств по Photoshop.Выберите несколько, которые, кажется, хорошо сочетаются с вашим стилем дизайна, и проработайте их шаг за шагом. Хотя вы будете создавать тот же текст / дизайн, который использовался в учебнике, как только вы узнаете, как это сделать, вы сможете применить эти методы к своим собственным проектам для получения потрясающих результатов.
Дополнительные уроки Photoshop см .:
5 потрясающих эффектов с размытием | Добавьте движение, малую глубину резкости и многое другое!
Добавление раскраски заката с размытием по Гауссу
Существует бесчисленное множество способов раскрасить фотографию, но мы хотим показать вам способ, который настолько же эффективен, насколько и уникален.Мы собираемся добавить к портрету заката и свечения, используя отдельную фотографию заката. Как? Превратив закатную фотографию в мягкое освещение с помощью размытия и некоторых специализированных инструментов.
Advanced Lighting & Coloring — один из наших самых популярных профессиональных курсов по искусству создания красивых световых и цветовых эффектов. Если цвет — ваше варенье, проверьте это!
Подготовка изображения заката
Прежде чем мы сможем превратить изображение заката в цветной эффект, нам нужен способ сделать его менее определенным — мы не хотим, чтобы были видны какие-либо формы, только цвет и градиенты.Щелкните меню «Фильтр», «Искажение», а затем «Полярные координаты».
Если вы никогда раньше не использовали и не слышали об этом инструменте, не волнуйтесь! Мы считаем, что это полезно только в очень специфических обстоятельствах, подобных этой. Обратите внимание, что он превращает изображение заката в эллипс, давая нам красивый радиальный эффект. Но все равно не похоже на мягкое освещение и раскраску, так что давайте продолжим!
Перетащите изображение заката на тот же холст, что и портрет. Прежде чем идти дальше, нам нужно сделать важный шаг, который нам нужно будет делать всякий раз, когда мы используем Blur или Blur Gallery.Щелкните правой кнопкой мыши слой с закатом и выберите «Преобразовать в смарт-объект». В качестве смарт-объекта мы можем использовать фильтры столько, сколько захотим, но мы также можем вернуться и изменить эффект или полностью удалить эффект, не повреждая само изображение. Всегда старайтесь работать неразрушающим образом! Это сэкономит ваше время и поможет избежать головной боли в пути.
Теперь, когда слой с закатом является смарт-объектом, установите режим наложения на экран. Это скроет более темные области, оставив видимыми более яркие области (то освещение, которое мы хотим).Перемещайте и трансформируйте слой с закатом вокруг портрета, пока не найдете положение, которое вам нравится.
Мы выбрали верхний левый угол, так как именно здесь находится основной источник света на фотографии.
Где размытия?
Все эти разговоры о размытиях, а мы еще не использовали ни одного. Но ожидание закончилось. У нас есть блики на изображении заката, но оно выглядит не очень хорошо. Нам нужно немного смягчить его, если мы хотим, чтобы он выглядел реалистично. Выберите слой с закатом, перейдите в меню фильтров, затем в меню «Размытие» и выберите «Размытие по Гауссу».
Размытие по Гауссу — это инструмент размытия, который мы использовали чаще всего, так как это самый быстрый способ равномерно смягчить слой с большим контролем. Используйте ползунок, чтобы смягчить слой заката, пока не получите красивый и ровный эффект. Когда закончите, нажмите ОК.
Он выглядит лучше, но мы хотим, чтобы эффект охватывал большую площадь и имел немного больше вариаций. К счастью, это легко! Просто продублируйте слой с закатом, а затем переместите его, трансформируйте и отрегулируйте размытие по Гауссу, чтобы добавить немного разнообразия.Делайте это столько раз, сколько хотите. Цель состоит в том, чтобы получить красивое и равномерное свечение по всему портрету.
Мы довольно близко, но эффект слишком сильный. Мы можем управлять видимостью двумя способами: с помощью непрозрачности и с помощью масок слоя.
Сгруппируйте все слои с закатом вместе и уменьшите непрозрачность, расположенную в верхней части панели слоев. Затем добавьте маску слоя к группе и используйте инструмент «Кисть», чтобы закрасить черным цветом любые области, на которых вы хотите уменьшить эффект.Обязательно используйте большую мягкую кисть с низким расходом для достижения наилучших результатов смешивания.
Добавление динамического движения с помощью Spin Blur и Path Blur
Добавление размытия в движении — еще одно распространенное использование многих инструментов размытия в Photoshop. Но для нашего примера мы собираемся добавить размытие в движении без с помощью инструмента «Размытие в движении»! Вместо этого мы собираемся использовать комбинацию инструментов Spin Blur и Path Blur, чтобы добавить контекстное движение к изображению гоночного автомобиля.
Использование Spin Blur
Шины вращаются, так что Spin Blur звучит здесь уместно.Перейдите в меню фильтров, в галерею фильтров и выберите Spin Blur (не забудьте сначала преобразовать изображение в смарт-объект!)
Отрегулируйте размытие так, чтобы оно покрыло каждую из шин автомобиля, и измените настройки по своему вкусу. Это быстрый и простой способ получить реалистичный эффект вращения шин!
Использование размытия контура
Относительный новичок в наборе параметров размытия в Photoshop, «Размытие по контуру» позволяет нам применять размытие к любому количеству создаваемых нами контуров.Вы можете найти его в галерее размытия, как мы делали размытие с вращением.
Этот инструмент требует немного больше терпения (и мощности компьютера!), Так что не торопитесь. Мы создали несколько путей, используя визуальные подсказки изображения, чтобы имитировать естественное движение. Вы заметите, что эффект виден на всей фотографии, но мы можем позаботиться об этом, когда настроим параметры размытия контура.
Используя магию масок слоя, мы выбираем, где мы хотим, чтобы каждый эффект был виден.Мы хотим, чтобы большая часть автомобиля была резкой, поскольку это фокус фотографии. Мы хотим, чтобы шины были размытыми, но в основном из-за эффекта Spin Blur, который мы применили. Размытие по контуру лучше всего, когда его видно в основном на заднем плане и по краям автомобиля. Поскольку у вас есть полный контроль с помощью инструмента кисти, чтобы скрыть и показать, где виден эффект, и поскольку вы работаете неразрушающим образом, не торопитесь и настраивайте все, пока не почувствуете, что все выглядит хорошо.
Создание миниатюрного эффекта наклона и сдвига с помощью размытия при наклоне и сдвиге
Объектив с наклоном и сдвигом позволяет фотографу управлять фокальной плоскостью при съемке фотографии, часто для создания иллюзии миниатюрности объектов на изображении.Мы можем создать тот же эффект в Photoshop с помощью Tilt-Shift Blur, и это на удивление легко осуществить.
Просто убедитесь, что вы используете фотографию сверху вниз и под углом. Если вы снимали миниатюрные объекты на столе, вы обычно используете эту перспективу, поэтому она необходима, когда вы хотите воссоздать эффект в Photoshop.
Не забудьте преобразовать слой в смарт-объект перед применением размытия или фильтров! Затем перейдите в меню фильтров, затем в галерею размытия и выберите «Размытие при наклоне-сдвиг».
С правильным изображением этот эффект очень легко реализовать с помощью всего лишь нескольких незначительных корректировок в настройках Tilt-Shift Blur. Настраивайте, пока изображение не станет четким в виде линии по центру и постепенно станет более размытым к верхнему и нижнему краям.
Создайте реалистичный эффект глубины резкости с помощью размытия поля
Все мы любим кремовую малую глубину резкости. Хотя лучше всего это делать в камере с использованием подходящего объектива, мы можем получить что-то близкое в Photoshop, когда это будет удобно.В этом примере мы собираемся воссоздать небольшую глубину резкости, используя простую портретную фотографию. Теперь, как и в других примерах, выбор правильного изображения для этого эффекта имеет первостепенное значение, иначе он будет выглядеть нереально. Здесь мы выбрали портрет с элементами переднего, среднего и заднего плана.
Это дает нам разные области для добавления эффекта размытия, сохраняя при этом объект красивым и резким. Но какой инструмент размытия мы должны использовать? Размытие поля! Перейдите в меню фильтров, затем в галерею размытия и выберите «Размытие поля».
Field Blur дает нам возможность добавлять узлы к изображению, при этом каждый узел создает различный эффект размытия, который мы можем настроить. Мы добавили узел в правом нижнем углу, чтобы добавить размытия на передний план, в левый верхний, чтобы добавить размытия к фону, и один узел в центре, чтобы сохранить резкость и фокусировку объекта.
Окончательный результат — убедительный эффект глубины резкости, который можно применить всего за пару минут!
Добавление творческих световых эффектов с помощью размытия по Гауссу и размытия в движении
Blurs отлично подходят для создания творческих раскраски и световых эффектов.Эстетика мягкого освещения популярна, а инструменты размытия позволяют легко превратить практически любой источник света или изображение света в удивительную цветовую гамму. В этом последнем примере мы собираемся превратить простое изображение света боке в красивый цветовой эффект для портрета.
Боке-лихий
Перетащите изображение источников света боке в тот же документ, что и портрет. Из нашего первого примера вы можете вспомнить, что когда мы хотим скрыть темные участки слоя, сохранив яркие светлые участки, нам нужно использовать режим наложения экрана.Установите режим наложения слоя боке на Screen.
Отлично! Теперь нам просто нужно смягчить эффект освещения с помощью — как вы уже догадались — размытия.
Смягчение размытием
Вы могли подумать, что Gaussian Blur — лучший вариант для такого рода вещей, и вы не ошиблись, мы скоро вернемся к этому, но давайте попробуем что-нибудь немного другое. Ранее мы пропустили «Размытие в движении», так что давайте попробуем. Размытие в движении отлично подходит для добавления немного направленности эффекту.Давайте используем «Размытие в движении», чтобы придать освещению другую форму и ощущение.
Отлично! Разобравшись с этим, теперь мы можем вернуться к нашему проверенному Размытию по Гауссу, чтобы получить нужное количество мягкости. Самое лучшее в размытиях и фильтрах — это то, что со смарт-объектами каждый эффект можно добавить, сложить, изменить или удалить в любое время. Это позволяет нам играть и экспериментировать с различными комбинациями, не беспокоясь о том, чтобы испортить исходное изображение.
Добавьте немного размытия по Гауссу!
Изменение цветов с помощью корректирующих слоев оттенка / насыщенности
Мы выглядим хорошо, но цвета не совсем соответствуют цветам на портретной фотографии.Добавьте корректирующий слой оттенка / насыщенности над слоем освещения и создайте обтравочную маску, чтобы она влияла только на этот слой. Теперь вы можете настроить цвет освещения по своему усмотрению. Поскольку мы хотим подобрать цвета в портретной ориентации, мы выбрали что-то похожее на деревья на заднем плане.
Мы часто используем корректирующие слои оттенка / насыщенности (среди многих других корректирующих слоев)! Если вы хотите узнать больше, посмотрите наш PRO-курс «Как освоить корректирующие слои», который охватывает каждый корректирующий слой в Photoshop.
Красиво, правда? И, как и раньше, мы можем продублировать слой освещения, а затем использовать «Перемещение» и «Трансформирование», чтобы создать дополнительные эффекты вокруг объекта, чтобы заполнить изображение. Не забудьте поиграть и найти образ, который вам нравится! Эти эффекты полностью субъективны и ограничены только вашим видением и воображением!
И это все, что касается размытия. В Photoshop есть сотни инструментов, некоторые из которых используются не так часто, как другие, но могут пригодиться в ключевых ситуациях.Это верно для размытия и многого другого! Если вы хотите взглянуть почти на все инструменты, которые предлагает Photoshop, ознакомьтесь с «Руководством по Photoshop для начинающих», где мы рассмотрим почти все инструменты, меню и опции.
Twirl Effect | Как создать красивое абстрактное изображение в Photoshop
В наши дни эффект вращения снова в моде.
Если вы еще не слышали об этом, вам обязательно стоит быстро прочитать.
Используется для создания своего рода абстрактного изображения с витыми нитями ярких линий.
И, честно говоря, я понимаю, почему они стали такими популярными в последнее время.
- Вы можете сделать практически из любой фотографии или изображения.
- На его изготовление уходит меньше двух минут.
- И что самое приятное, он каждый раз выглядит по-разному.
Даже при использовании одного и того же изображения!
Итак, вам интересно?
Хотите сделать прямо сейчас?
Следуйте дальше…
Сначала вам нужно изображение. ЛЮБОЕ изображение.
Fire Up Photoshop
Процесс создания интересной сетки из световых волокон настолько прост, насколько это возможно. Все, что нам нужно сделать, это взять изображение и применить несколько фильтров несколько раз.
Вот и все. Это так просто.
Тогда готовы?
Откройте изображение, которое вы выбрали ранее, в Photoshop.
Чтобы убедиться, что изображение, которое мы используем, не является излишне большим, нам нужно настроить размер изображения . Это сделано только для того, чтобы впоследствии можно было легко и быстро применять фильтры для наших компьютеров.
Сделайте свою жизнь немного проще и измените размер изображения до около 3000 пикселей на длинной стороне и позвольте высоте регулироваться автоматически.
Изображение все равно будет достаточно большим, чтобы его можно было использовать в качестве обоев с высоким разрешением или для печати приличного размера.
Перейдите в Image> Image Size
Теперь, чтобы сделать применение фильтров неразрушающим (задним числом настраиваемым), нам нужно преобразовать изображение в смарт-объект.
Щелкните слой изображения правой кнопкой мыши и выберите «Преобразовать в смарт-объект».
Готов к фильтрам
А теперь самое интересное!
Теперь применим фильтры к изображению. Столько, сколько мы хотим, а затем поиграйте с настройками, сколько душе угодно.
Я расскажу вам, как я сделал изображение выше. Вы, конечно, можете использовать этот процесс, если хотите. Или вы можете пойти своим собственным путем и сделать что-нибудь, что выглядит еще лучше.
Хорошо, поэтому нам нужно сначала пикселизировать изображение. Перейдите в Filter> Pixelate> Mezzotint
. Это просто сделает все цвета на изображении похожими на маленькие капли по всему холсту.Есть много вариантов на выбор, я часто использую для этого «средние линии» и «грубые точки».
После применения этого фильтра вы должны найти маленькую стрелку вниз рядом с вкладкой слоя. При нажатии на нее откроются фильтры, которые вы применили к изображению. С этого момента мы должны увидеть там фильтр «меццо-тинто».
Как я сказал ранее, поскольку мы преобразовали изображение в смарт-объект, мы можем применить фильтры, а затем изменить их значение и настройки в любое время, когда захотим.Так что не беспокойтесь о значениях, которые вы используете.
Теперь применим радиальное размытие. Перейдите в Фильтр> Размытие> Радиальное размытие.
Увеличьте количество до 100 и выберите метод размытия для увеличения. Вы можете использовать любое качество, какое захотите. Обычно «хорошо» работает нормально.
Еще раз. Фильтр> Размытие> Радиальное размытие.
Изображение должно напоминать сцену из автомобиля, который движется со скоростью 1000 км / ч или что-то в этом роде.
Но линии, образующие изображение, по-прежнему довольно прямые, сходящиеся в центре.
Нам нужно их немного подкрутить. Перейдите в Filter> Distort> Twirl.
Откроется диалоговое окно. Давайте выберем угол около 100 и нажмем ОК. Теперь линии будут закручиваться вокруг центра кадра.
С этого момента мы собираемся применить фильтр закрутки несколько раз, используя разные значения угла для каждого экземпляра.
Чтобы каждый фильтр различался и в то же время хорошо согласовывался с предыдущим, нам нужно изменить режим наложения .У меня есть рекомендация. На мой взгляд, Lighten лучше всего подходит для этого.
Чтобы изменить режим наложения фильтра, дважды щелкните двойную линию, значок стрелки вверх и вниз рядом с фильтром на вкладке слоев. Когда откроется диалоговое окно, выберите осветлить из раскрывающегося списка.
Итак, давайте применим еще один слой эффекта закручивания. На этот раз используйте угол минус 100 градусов.
Готово!
У вас есть готовое собственное изображение из витого световода.
Вы можете вернуться к ЛЮБОМУ фильтру, поиграть со значениями, параметрами и качеством и посмотреть, понравится ли он вам.
Final Touch Up
Как и любое другое изображение, теперь вы можете редактировать это красивое произведение абстрактного искусства любым способом. Я бы предложил некоторые настройки яркости, контрастности и цветового баланса.
Примените корректировку, используя корректирующие слои, чтобы они оставались неразрушающими.
Просто играйте со значением, пока оно вам не понравится. Нет никаких правил, связывающих вас.
Вот и все.
Разве не было просто?
Попробуйте прямо сейчас. Для этого даже не нужно красивое изображение. Это фото-версия салата от шеф-повара. Влейте его и продолжайте перемешивать, пока он не изменится до неузнаваемости.
Дайте мне знать, как это получается.
Продолжайте снимать красиво.
Hand Picked For You
AbstractImage BlendingMode CreativeEditing CreativeEffect DistortFilter Редактирующий фильтр Интересный LayerBlending LightFiberEffect Photoshop Photoshop Интересный трюк PhotoshopTrick Pixelate RadialBlur TwirlEffect TwistEffect
61 Бесплатные экшены Photoshop, созданные вами в процессе 9000, вы автоматически сохраните 9000 действий Photoshop из набора 9000 действий для фотографов. .Например, у вас может быть действие, которое изменяет размер изображения и сохраняет его как .jpeg в определенной папке. Благодаря Экшену, достаточно одного щелчка мышки, чтобы применить этот процесс.
Как вы понимаете, это реальная экономия времени, когда у вас есть большой пакет изображений, который вам нужно обработать. Однако на этом преимущества не заканчиваются.
Подобно подключаемым модулям, экшены Photoshop также полезны для создания специальных эффектов и более сложной постобработки. Photoshop поставляется с некоторыми из них, установленными по умолчанию — например, добавление деревянной рамки или окраска изображения в оттенки сепии.
Вы также можете создавать свои собственные Действия или получать их от других профессионалов. Эта статья о последнем: об удивительных Экшенах для Photoshop, доступных в Интернете.
Есть множество действий, которые вы можете загрузить и установить. Некоторые из них продаются, а некоторые — бесплатно.
При загрузке обязательно проверяйте лицензию. Некоторые из них предназначены для личного, но не коммерческого использования; для некоторых требуется кредит, а для других — нет. Всегда перепроверяйте каждый Экшен для Photoshop перед тем, как использовать его.
Мой последний совет — убедитесь, что они совместимы с вашей версией Photoshop. Сказав это, позвольте мне порекомендовать некоторые из лучших бесплатных экшенов Photoshop.
61 лучший бесплатный экшен Photoshop в 2021 году
Этот список из 61 бесплатного экшена Photoshop представляет собой образец работы, которую некоторые удивительные ретушеры делают доступными в Интернете.
Если вам нужна помощь в их загрузке, установке или использовании, я включил простое руководство в конце этой статьи.
1. Tiny PlanetЭто действие берет ваше изображение (лучше всего, если это панорама) и превращает его в сферу, создавая, по сути, крошечную планету.
2. Эффект плохой печатиС помощью этого бесплатного экшена Photoshop вы можете превратить ваши фотографии в винтажные отпечатки. Это называется «плохой» печатью, потому что на ней виден рисунок печати, растекаются чернила и имитируется бумага плохого качества. Очень классная старая школа.
3. Portraits 2017Этот пакет предлагает несколько бесплатных экшенов Photoshop, которые можно загрузить за один раз. В основном они предназначены для улучшения портретных фотографий, однако некоторые из них также очень хорошо работают с другими типами фотографий.
Среди этих действий вы найдете HDR, кросс-обработку, утечку света, затухание и другие. Попробуйте их все.
4. Ретро фильтрЭтот набор предлагает 10 бесплатных экшенов Photoshop с ретро-эффектами, такими как зернистость пленки, выцветание и черно-белое изображение.Посмотрите их и выберите, какой из них создает ваш любимый ретро-эффект.
5. Light LeakerLight Leaker является частью коллекции Mini от Filter Grade. За одну бесплатную загрузку вы получите экшены Photoshop, ретро-кисти и световые блики.
6. Winter BluesЭтот набор действий сохранит зиму круглый год — по крайней мере, на ваших фотографиях. Вы можете выбрать снижение цветовой температуры с помощью Hypothermia или создание темного настроения с глубокими тенями с помощью Blizzard .
Попробуйте каждый из них, чтобы найти любимый, но не забывайте, что вы также можете применить более одного, чтобы создать уникальные эффекты для зимней и снежной фотографии.
7. White BG RemovalЭтот пакет предлагает три отдельных бесплатных экшена Photoshop для любых ваших нужд. С их помощью можно убрать белый фон с самых замысловатых фактур. Сделает любую дизайнерскую работу более эффективной.
8. Антиутопические ночные городские пейзажиЭти бесплатные экшены Photoshop, разработанные SparkleStop, превратят ваши ночные городские фотографии в антиутопические ночные пейзажи, подходящие для любой апокалиптической сцены.
9. 3D панели и плиткиС помощью этого бесплатного экшена Photoshop вы можете превратить ваши обычные 2D-фотографии в 3D-плитки или домино.
10. Desert DustЭтот бесплатный экшен Photoshop придает вашим фотографиям теплый цвет.
11. Специальные эффектыЭтот бесплатный экшен Photoshop имеет различные спецэффекты для ваших фотографий, такие как «Миниатюризация» или «Ретро комикс».Мне больше всего нравится Photo Box, который создает куб, на каждой стороне которого есть ваша фотография. Довольно крутой эффект — зацените.
12. Действия в InstagramЕсли вы хотите получать больше лайков и подписчиков в своей учетной записи Instagram, этот пакет может быть для вас.
Здесь вы можете загрузить шесть бесплатных экшенов Photoshop, чтобы придать своим фотографиям один из самых популярных образов в Instagram.
13. Powder ExplosionС помощью этого бесплатного экшена Photoshop вы можете создавать потрясающие фотографии танцев с порошком, не создавая беспорядка в своей студии.
Вместо использования мучного порошка в фотосессии, добавьте его позже в Photoshop бесплатно.
14. Photo BendЭтот бесплатный экшен Photoshop делает ваш цифровой файл похожим на отпечаток на поверхности, сгибая его и отбрасывая тень для добавления глубины.
15. Виды премиум-классаЭтот пакет бесплатных экшенов Photoshop предлагает различные цветовые оттенки, чтобы придать вашим фотографиям винтажный эффект, а также набор световых бликов для завершения эффекта.Все в одном бесплатном комплекте.
16. Пакет Photoshop для фотографийПакет для фотографий включает бесплатные экшены Photoshop, имитирующие эффекты камеры или устраняющие проблемы, которые могли возникнуть во время съемки. Например, он включает Действия для уменьшения размытия при движении или создания мягкого фокуса.
17. SpookyЭтот бесплатный экшен Photoshop позволяет создавать анимацию и изображения для Хэллоуина.Он содержит Spooky Skies для использования в качестве фона для вашей сцены. Я также использовал их в качестве наложений на свои фотографии с отличными результатами.
Затем вы найдете Анимированную жуткую сцену для создания 40-секундного клипа и Жуткие формы с 18 векторными фигурами в стиле Хэллоуина для украшения сцены.
18. Turquoise HazeЭто бесплатный подарок для вас, чтобы опробовать продающийся пакет акций Summer Haze. Он имеет красивый цветовой оттенок для ваших летних фотографий и одинаково красив на свадебных фотографиях.
19. Художественные экшеныС помощью этого пакета бесплатных экшенов Photoshop вы можете одним щелчком мыши превратить свои фотографии в рисунки, иллюстрации или акварели.
20. Underwater LuxeЭтот бесплатный экшен Photoshop специально разработан для подводных изображений, хотя вы можете использовать его для любых типов фотографий и при этом получать прекрасные результаты.
Уменьшает размытость фотографии, увеличивает контрастность и резкость.Он также исправляет синий цветовой оттенок и согревает цвет кожи.
21. Восход и закатЭта акция представляет собой бесплатную рекламу полного набора действий восхода и захода солнца, которые изменяют цветовую температуру ваших фотографий.
Помните, что есть причина, по которой пейзажную съемку часто делают в золотой час: это прекрасный эффект. И вы можете воспроизвести это с помощью этого Экшена Photoshop.
22. Действия с русалкойЭти бесплатные экшены Photoshop придают вашим фотографиям волшебный, волшебный эффект.
23. Инфракрасный фотоэффектЭтот экшен Photoshop делает именно то, что вы ожидаете: он имитирует эффект фотографии, снятой на инфракрасную пленку.
24. Вне границЭто действие создает всплывающий эффект, который мы все знаем и любим: поезд, который приближается к вам через рамку, или дерево, вырастающее из изображения.
Это требует вашего взаимодействия — например, иногда это останавливает вас, чтобы выбрать тему, — но в целом он очень прост в использовании и дает потрясающие результаты.
25. TrypticВы когда-нибудь задумывались, как разделить свои фотографии на триптихи, чтобы повесить их на стену или продать на своем веб-сайте электронной коммерции в качестве настенного искусства? Тогда это экшен Photoshop для вас, потому что он создает панели для печати, а также визуализирует 3D-эффект для визуализации.
26. Холодный кошмарЭтот экшен создает очень сильные тени и увеличивает контраст ваших фотографий, чтобы у вас возникло чувство беспокойства, когда вы смотрите на изображение.
27. Cool FadeЭто действие обесцвечивает и придает холодный оттенок вашим фотографиям, делая их винтажными и красивыми.
28. Черно-белые фотоэффектыЭтот удивительный набор бесплатных экшенов Photoshop дает вам 20 различных способов превратить ваши фотографии в черно-белые.
Черно-белый экшен включает различные уровни контраста, тонирования и экспозиции, позволяя переходить от высокого к низкому ключу, от сепии к селену и т. Д.
29. Ice ActionЭтот бесплатный экшен Photoshop придаст вашим фотографиям резкий и яркий эффект с прохладным оттенком.
30. Ретуширование кожиЭтот набор бесплатных экшенов Photoshop упрощает ретуширование кожи.
Помимо разглаживания кожи, он также осветляет глаза и отлично ретуширует лицо. Это упростит вашу ретушь в портретных сеансах.
Чтобы сэкономить время при ретуши портретов, обратите внимание на Luminar AI.
31. Затонувший солнечный светЭтот бесплатный экшен Photoshop заставит ваше изображение выглядеть так, как будто оно было снято на закате, добавив к нему красивых цветов.
32. Цветовая градацияОзнакомьтесь с этими 15 различными бесплатными экшенами Photoshop, которые позволяют редактировать фотографии с красивыми цветами, такими как «Малиновый пирог» и «Воскресный пикник».Обязательно!
33. Переплетение полосЭтот пакет действий предлагает достаточно действий, чтобы вы могли персонализировать эффект по своему усмотрению: диагональные, горизонтальные или вертикальные полосы, различные наложения текстур и многое другое.
34. Туманный полденьЭтот бесплатный экшен Photoshop используется для освещения сцен на открытом воздухе. Это нормально для коммерческого использования, и есть учебное пособие, в котором автор показывает вам этапы действия, если вы хотите создать свою собственную персонализированную версию.
35. Наклейки и лентаЭтот удивительный пакет Экшенов Photoshop превращает ваши фотографии в цифровые наклейки или заметки, наклеенные скотчем. Мне нравится этот набор, и все это бесплатно.
36. Pro SharpeningЕсли ваши фотографии немного размытые, вам определенно понадобится этот набор бесплатных экшенов Photoshop, которые предлагают различные методы для достижения наилучших результатов.
37. СумеркиTwilight Actions сделают ваши ночные фотографии яркими, добавив немного синего в темное небо.
38. ASCII artASCII — это метод дизайна, который создает изображения из 95 печатных символов, но его можно обычно использовать как имя для любого текстового искусства.
Этот комплект содержит пять бесплатных экшенов Photoshop для создания четырех различных вариаций ASCII-арта.
39. Faux HDRHDR означает «расширенный динамический диапазон» (руководство по фотографии), и это достигается путем создания множества экспозиций ваших фотографий и объединения их вместе, чтобы включить всю информацию, от светлых участков до теней.
Это действие создает искусственный эффект HDR из одного изображения.
40. Действия в стиле поп-артПопробуйте превратить свои фотографии в забавные изображения в стиле поп-арт с помощью любого из этих 5 бесплатных действий.Они совместимы с версиями Photoshop CS, а также с CC.
41. Ultra FadedUltra Faded — это набор различных действий, которые придадут вашим фотографиям винтажный вид. Он имеет 24 различных световых потока и цветовых оттенков, из которых вы можете выбирать.
42. Corrupted VHS 3DЭтот экшен создает искаженные видеоэффекты и отлично подходит для создания глитч-арта.Окончательный результат можно редактировать, так что вы можете его персонализировать.
43. BellaПодсластите и украсьте свои портреты с помощью этого бесплатного экшена Photoshop от Black Pearl, который идеально подходит для портретов в Instagram.
44. Двухцветная полосаСделайте свои фотографии похожими на фотографии 20-х годов с помощью этого Экшена, имитирующего эффект двухцветных полос.
45. Двойная цветовая экспозицияСоздание двойной экспозиции с семью цветовыми стилями на выбор.Этот набор действий предоставляется бесплатно при подписке на Envato, но он совместим только с английской версией Photoshop.
46. Экшен Photoshop «Свободное пространство»Поместите объекты в космическое пространство с помощью этого экшена Photoshop, включающего галактики и звезды, чтобы создать фон, который не из этого мира. Идеально подходит для дизайнерских работ.
47. Hard LomoЛомография — это захватывающая ветвь фотографии, сделанная с помощью мгновенных камер Lomo.Если у вас его нет, но вам нравится внешний вид, попробуйте эти бесплатные экшены Photoshop, чтобы преобразить свои цифровые фотографии.
48. Бесплатный экшен Photoshop со сдвигомЭтот экшен является частью пакета, который включает 20 экшенов Photoshop и 20 предустановок Lightroom. Попробуйте и превратите цветные фотографии в черно-белые с оттенком тонирования.
Чтобы получить дополнительные бесплатные предустановки Lightroom для мобильных устройств, щелкните здесь.
49. ГолограммаСоздавайте яркие изображения, похожие на голограммы, для забавного и футуристического вида с помощью этих экшенов Photoshop.
50. Кремовые экшены PhotoshopДобавьте мягкий кремовый оттенок к своим фотографиям с помощью этих экшенов Photoshop, которые придадут очаровательный винтажный вид.
51. Кинематографические эффектыЗаметили ли вы, что некоторые пленки имеют определенную тонировку для создания атмосферы? Этот набор экшенов Photoshop изменяет цвета и контрасты ваших фотографий, придавая им кинематографические эффекты.
52. Экшен Photoshop в тонах сепииКак следует из названия, этот экшен Photoshop добавит вашим фотографиям оттенок сепии. Этот образ прекрасен, если вы хотите сохранить старый стиль — возможно, для свадебных фотографий в винтажном стиле — не переходя прямо в черно-белое.
53. Генератор поляроидовПоляроиды нравятся всем — они веселые и спонтанные! С помощью этого экшена Photoshop вы можете сделать свои фотографии похожими на поляроиды с 10 различными эффектами.
54. Dust StormЭтот экшен предоставляется бесплатно с подпиской Envato. Он создает динамические изображения с эффектами рассеивания и летящей пыли.
55. Matte EnchantmentЭтот экшен Photoshop придает фотографиям матовый оттенок и добавляет им легкий теплый оттенок. Прекрасно для свадебных фото.
56. ИнтенсивностьЭтот бесплатный экшен Photoshop идеально подходит для пейзажных фотографий.Он добавляет драматизма и делает цвет очень насыщенным, как и обещает название.
57. Color PlayЭто набор из 20 экшенов Photoshop, которые добавят самые разные стили вашим фотографиям, от яркого теплого желтого света до ненасыщенного пурпурно-золотого оттенка. Проверь их.
58. Set14В этот набор входит 14 различных экшенов для создания фотографий в винтажном стиле.Попробуйте их по отдельности или объедините, чтобы придать фотографиям неповторимый вид.
59. Экшен Photoshop с эффектом глюкаЭто еще один способ создания ретро-эффектов глюка VHS. Хотя технически это скорее шаблон, чем действие, его достаточно, чтобы попасть в список.
60. Экшен Photoshop «Мозаика из кирпича»Этот экшен разделяет ваше изображение на маленькие плитки, а затем применяет текстуру кирпича, чтобы вы могли создавать забавные мозаики с любой из ваших фотографий.
61. Размытые фоныЕсли у вас не было достаточно светосильного объектива или достаточного расстояния от объекта для создания эффекта боке в то время, вы можете позже размыть фон на своих фотографиях с помощью этих Экшены Photoshop. Они отлично подходят для выделения любого предмета.
Смотрите также, как размыть фон в Lightroom.
Как загрузить, установить и использовать Photoshop Actions
Как вы, наверное, уже заметили, Actions можно оптимизировать и сделать Adobe Photoshop более мощным.
Если вас заинтриговал какой-либо из действий Photoshop в списке, но вы не знаете, как их загрузить, установить и использовать, просто выполните следующие действия.
1. Загрузите действие. Обычно экшены Photoshop поставляются в виде zip-файла. Это связано с тем, что обычно включается более одного Действия, или потому, что автор добавил руководство с практическими рекомендациями или лицензию на использование. В любом случае загрузите его в желаемое место.
2. Разархивируйте файл. Дважды щелкните загруженный zip-файл, чтобы открыть файлы.Затем вы можете создать резервную копию ZIP-архива или удалить его, это ваш выбор.
3. Найдите файл .atn. Это тот, который содержит Действия. Дважды щелкните по нему.
4. Откройте Photoshop. Перейти в меню Окно, Действие. Это откроет панель, где установлены все действия. Прокрутите вниз, пока не найдете тот, который вы только что установили. Если он есть, переходите к шагу 6.
5. Загрузите действие. Если вы не обнаружили, что действие уже установлено, вы можете открыть гамбургер-меню (три строки в правом верхнем углу панели) и выбрать «Загрузить действия».Когда откроется окно браузера, выберите файл .apn и нажмите OK.
6. Откройте изображение. Теперь, когда у вас установлен экшен в Photoshop, вы можете открыть изображение, к которому вы хотите его применить.
7. Воспроизвести действие. Выберите нужное действие на панели «Действия» и нажмите кнопку воспроизведения. Вот и все, просто подождите, пока это будет сделано. Обычно это очень быстрый процесс, но он будет зависеть от того, насколько сложным является действие и сколько шагов оно включает.
Заключительные слова
Я надеюсь, что эта статья открыла мир возможностей, познакомив вас с некоторыми из лучших бесплатных экшенов Photoshop в Интернете.
Вы получите гораздо больше удовольствия от процесса пост-обработки, используя экшены Photoshop, чтобы сэкономить время и дать вашим изображениям что-то особенное.
У вас есть экшены Photoshop, которыми вы хотели бы поделиться? Разместите их ниже в разделе комментариев и получайте удовольствие!
Простой способ создавать и добавлять красивые пользовательские наложения боке в Photoshop!
Я научу вас простому способу улучшения ваших фотографий, создавая и добавляя красивые наложения боке в Photoshop!
Учебное фото из Adobe Stock: https: // stock.adobe.com/308849960
Создание эффекта боке с нуля
В этом уроке я не буду использовать стоковые фотографии с эффектом боке для применения к вашему изображению. Вместо этого я научу вас делать все с нуля!
Начните с нажатия на значок New Layer , чтобы создать новый слой.
Затем нажмите клавишу D на клавиатуре, чтобы установить цвета переднего плана и фона по умолчанию, черный и белый.
Затем залейте слой черным цветом, который является цветом переднего плана, нажав Alt Backspace (Windows) или Option Delete (macOS) .
После того, как вы залили свой слой черным, перейдите в Filter> Noise> Add Noise . Вы на правильном пути, если ваш текущий слой заполнен тем же узором белого шума, который вы видите по телевизору.
Значение Amount зависит от размеров вашего изображения, поэтому отрегулируйте значение до тех пор, пока шумовая заливка не станет похожей на фотографию ниже. Затем нажмите OK , чтобы закрыть окно и применить фильтр.
Вернитесь к Filter> Blur> Gaussian Blur .То же, что я сделал с боке, отрегулируйте значение размытия, пока оно не будет выглядеть так:
Нажмите OK еще раз, чтобы закрыть окно и перейти к Image> Adjustment Threshold .
Регулировка порога делает пиксели черными или белыми. Перетаскивание ручки влево и вправо даст мне больше или меньше пятен.
Для этого урока мне нужна пара хорошо распределенных точек, поэтому я установлю для нее значение Threshold Level , равное 126 .Но для вашего изображения может потребоваться другое значение. По завершении нажмите ОК.
Превращение пятен в наложения боке в Photoshop
Затем перейдите в Filter> Blur Gallery> Field Blur .
В рабочей области вы найдете Light Bokeh на вкладке Effects . Отсюда отрегулируйте ползунок Light Bokeh, чтобы усилить яркость пятен.
На Blur Tools отрегулируйте ползунок Blur , чтобы увеличить пятнышки и по-настоящему имитировать эффект боке.
Узнайте, как превратить обычные фотографии в неоновый портретный цветной эффект в Photoshop!
Вернувшись на вкладку Эффекты , настройка ползунка Light Range покажет большее количество боке, поэтому отрегулируйте соответственно. Когда вас устраивают количество, размер и яркость боке, нажмите OK , чтобы применить изменения и закрыть окно.
Применение эффекта боке к фотографии
Вернитесь на панель Layers , выберите слой Background и нажмите Ctrl J (Windows) или Command J (macOS) , чтобы дублировать слой.
Затем я перетащу и помещу копию фона над слоем Bokeh , потому что я буду использовать его в качестве цветов для боке. Чтобы избежать путаницы, я переименую этот слой в Color .
Затем нажмите Ctrl G (Windows) или Command G (macOS) , чтобы обрезать фоновую копию и повлиять только на слой ниже.
Вернитесь к Filter> Blur> Gaussian Blur . Отрегулируйте ползунок Radius до тех пор, пока вы не перестанете видеть силуэт объекта, и все, что останется, это плавные переходы цветов.Снова нажмите OK .
Затем измените Blending Mode слоя на Color , чтобы слой Bokeh принял цвета Background Copy
.
Измените Blending Mode слоя Bokeh на Screen , чтобы избавиться от черных пикселей и сохранить только яркие пиксели.
Вы также можете перейти к Image> Adjustments> Hue / Saturation , чтобы настроить оттенок, насыщенность и яркость цветов в слое.
Регулировка интенсивности бокеЕсли вы все еще недовольны результатом, вы всегда можете вернуться и настроить наложения боке в Photoshop до тех пор, пока они не будут соответствовать вашему вкусу. Для этого перейдите в Image> Adjustment> Levels . Здесь вы можете настроить интенсивность боке, перетаскивая ручки в любую сторону.
Преобразование слоя бокеЕсли вы хотите отрегулировать или переместить расположение боке вокруг изображения, удерживайте клавишу Shift при перетаскивании угловых маркеров, чтобы расширить или сузить покрытие слоя поверх изображения.Это даст вам полный контроль, чтобы убедиться, что ваш объект не перегружен или не покрыт эффектом боке.
И вот как вы создаете эффект боке с нуля! С его помощью вы можете улучшить ночные фотографии и сделать их более мягкими и сияющими — возможности, в которых вы можете применить эту технику, просто безграничны!
.

