Старая бумага фон текстура: Изображения Старая бумага | Бесплатные векторы, стоковые фото и PSD
старая бумага PNG, векторы, PSD и пнг для бесплатной загрузки
старая бумага старая желтая гранула фон
2000*2000
старые бумаги текстура бумаги
1200*1200
старая бумага
1458*2500
пачка старые бумаги
2083*1565
старая бумага винтажный логотип макет
1200*1200
вектор волосы старые бумаги
1667*1667
вектор старая бумага и свеча
1185*1438
старые бумаги
1200*1200
вектор старые бумаги
2000*2000
Пятнистая старая бумага
1024*1536
письма старые бумаги
1200*1200
желтые волосы старые бумаги
2000*2000
старые бумаги
1200*1200
история с геометрической текстуры или triangula вектор старая бумага
4479*4479
рисованной старая бумага прокрутки
1200*1200
старая бумага
1200*1200
старая бумага
1200*1200
клипарт старая бумага
1200*1200
вектор старая бумага фоновом или текстуры
4475*4475
вектор старая бумага фоновом или текстуры
4464*4464
старые бумаги границы
1200*1200
винтаж старая бумага
3000*3000
старые бумаги границы
1024*1369
винтаж старая бумага
3000*3000
старые бумаги
1200*1200
Мультяшный рисованной старой бумаги иллюстрации
1200*1200
Трехмерная овчина из рулона старой бумаги
1200*1200
текстовое поле на фоне старой бумаги
1200*1200
Старая бумага ручной работы текстура ретро лента клейкая лента патч
1200*1200
Пан старые бумаги решетки
1200*1200
старая бумага античная бумага гранж
2500*2500
вектор волосы старые бумаги
2083*2083
старые бумаги
2000*2000
Старая бумага текстуры фона дизайн
1200*1200
желтая бумага старая бумага рваная бумага
3000*2000
старые бумаги
2292*2293
элегантный цветочные старая бумага
3000*3000
Старая бумага сломана
2000*2000
Резка старой бумаги
2000*2000
Старая бумага газетная граница
2000*2000
Темно серая ручная работа из старой бумаги
1200*1200
осенние листья с вектором старой бумаги прокрутки
1200*1200
Винтажная старая бумага декоративная рамка
2000*2000
Пан старые бумаги бумажных затенение
1200*1200
Старая бумага
2000*2000
старая бумага абажур с дизайном текстуры
1200*1200
Старая бумага в стиле ретро кантри постер
1200*1200
абстрактный цвет старая бумага текстура дизайн
1200*1200
абстрактная старая бумага с дизайном цветной текстуры
1200*1200
Прозрачная бежевая старая бумага текстура клейкая лента украшение ткани
1200*1200
|
|
|
|
|
|
| ||||||||||||||
|
|
|
|
|
|
| ||||||||||||||
|
|
|
|
|
|
| ||||||||||||||
|
|
|
|
|
|
| ||||||||||||||
|
|
|
 Abstract Abstract |
|
|
| ||||||||||||||
|
|
|
|
|
|
| ||||||||||||||
|
|
|
|
|
|
| ||||||||||||||
| ||||||||||||||||||||
Школьные презентации Powerpoint. Школьные презентации Powerpoint Фон в виде бумаги
Текстура бумаги | Текстура старой бумаги. Широкоформатные качественные текстуры старой бумаги. Текстуры старой бумаги – скачайте бесплатно.← Ctrl предыдущая следующая. Ctrl → 1 2. Текстура бумаги. Старая бумага. Текстура бумаги +для фотошопа. Текстура старой, акварельной, белой, крафт, состаренной, фото, старинной, мятой лист бумаги. А также бумага рваная, мятая, газетной, рисовая, +в клетку, помятая, потертой, винтажной, изношенной скачать бесплатно.
Бесшовная текстура бумаги.
Бесплатные текстуры бумаги.
Фон. Старая бумага.; фотограф Валерия Потапова; дата съёмки 5 сентября 2006 г. ; фото № 394964. Эту и другие фотографии. Фон для презентации старая бумага. Описание файла: Добавлен: 02.05.2015 Скачиваний: 242 Статус файла: доступен Файл общедоступен: Да Файл закачал: hazojiwin.
; фото № 394964. Эту и другие фотографии. Фон для презентации старая бумага. Описание файла: Добавлен: 02.05.2015 Скачиваний: 242 Статус файла: доступен Файл общедоступен: Да Файл закачал: hazojiwin.
Огромная коллекция различных бумажных фонов для реализации вашего дизайна. В заметке представлены: варианты старой пожелтевшей бумаги, жженая бумага, мятая бумага.. . Метки: old paper texture бумага текстуры клипарт фоны backgrounds
photoshop. Процитировано 1186 раз. Понравилось: 28 . Широкоформатные качественные текстуры старой бумаги. Текстуры старой
бумаги – скачать бесплатно. Текстура бумаги. Бумага К алфавитному каталогу К тематическому каталогу · 1 2 3 4 5 6 Близкие по теме фоны Близкие по теме текстуры. В галерею фонов.
Недавно познакомилась с одной очень интересной техникой создания текстуры мятой бумаги и поэтому, собственно, и появился этот урок. Также в уроке есть еще один любопытный прием по созданию рваного края у фигуры. Но обо всем по порядку. Сначала создадим фон и украсим его шумом.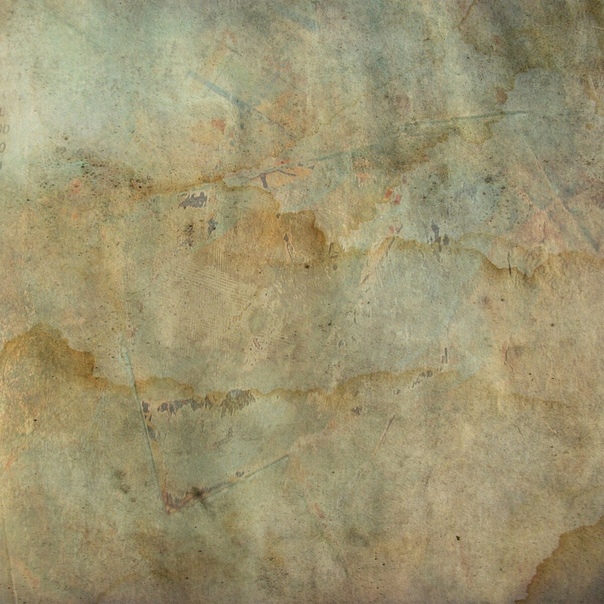 Затем создадим прямоугольник и с помощью быстрой маски и фильтра сделаем у него рваные края. Создадим еще две копии слоя. Из нижнего слоя сделаем тень и немного трансформируем ее. На верхнем слое сделаем сам эффект мятой бумаги и наложим перекрытием. А на среднем слое будем кистью затемнять места. И по мере затемнения будет проявляться текстура бумаги.
Затем создадим прямоугольник и с помощью быстрой маски и фильтра сделаем у него рваные края. Создадим еще две копии слоя. Из нижнего слоя сделаем тень и немного трансформируем ее. На верхнем слое сделаем сам эффект мятой бумаги и наложим перекрытием. А на среднем слое будем кистью затемнять места. И по мере затемнения будет проявляться текстура бумаги.
Шаг 1.
Создаем в фотошопе новый документ размером 1280 x 1024 пикселей, заливаем черным цветом.
Шаг 2.
Воспользуемся «Фильтр» (Filter) > «Шум» (Noise) > «Добавить шум…» (Add Noise…) .
Шаг 3.
Получили такую текстуру фона.
Шаг 4.
Посередине выделяем область.
Шаг 5.
Нажимаем на клавиатуре Q, для перехода в режим быстрой маски.
Шаг 6.
В меню выбираем «Фильтр» (Filter) > «Оформление» (Pixelate) > «Кристаллизация» (Crystallize) со значением 3.
Шаг 7.
Снова нажимаем Q для выхода из режима быстрой маски. Получили выделенную область с рваными краями.
Шаг 8.
Создаем новый слой и заливаем выделенную область белым цветом. Сразу же делаем еще 2 дубликата этого слоя и пока отключаем их.
Шаг 9.
Нижний слой с помощью стиля слоя «Наложение цвета» (Color Overlay) окрашиваем слой в цвет #919191. Снижаем прозрачность слоя до 50%.
Шаг 10.
В меню выбираем «Редактирование» (Edit) > «Трансформация» (Transform) > «Деформация» (Warp) и немножко растянем уголки для придания тени. Для наглядности можно включить слой с верхней белой фигурой, созданной в Шаге 8.
Шаг 11.
Получили такой результат. Сразу же переходим на слой с верхней белой фигурой.
Шаг 12.
Активизируем инструмент «Градиент» (Gradient Tool). В верхней строке настроек выбираем простой черно-белый градиент, «Линейный градиент» (Linear) и режим наложения «Разница» (Difference). Удерживая Ctrl, щелкаем по слою, чтобы выделить фигуру. После этого короткими штрихами произвольно тыкаем мышкой по всей площади прямоугольника. Должно получиться приблизительно так.
Должно получиться приблизительно так.
Шаг 13.
Снимаем выделение, применяем «Фильтр» (Filter) > «Стилизация» (Stylize) > «Тиснение» (Emboss).
Шаг 14.
Потом нажимаем Ctrl+L и настраиваем уровни, как на рисунке ниже.
Шаг 15.
Получили такой результат.
Шаг 16.
Меняем режим наложения слоя на «Перекрытие» (Overlay). Включаем второй слой с белой фигурой (выше слоя с тенью и ниже слоя из предыдущего шага) и переходим на него. Должно получиться как на рисунке ниже.
Шаг 17.
Активизируем инструмент «Затемнение» (Burn tool) и большой мягкой кистью начинаем водить по фигуре. При этом должна начать проявляться текстура бумаги.
Шаг 18.
В итоге получаем такую вот текстуру мятой бумаги.
Презентация предоставляет информацию для широкого круга лиц различными способами и методами. Цель каждой работы — передача и усвоение предложенной в ней информации. А для этого сегодня используют различные методы: начиная от доски с мелом и заканчивая дорогим проектором с панелью.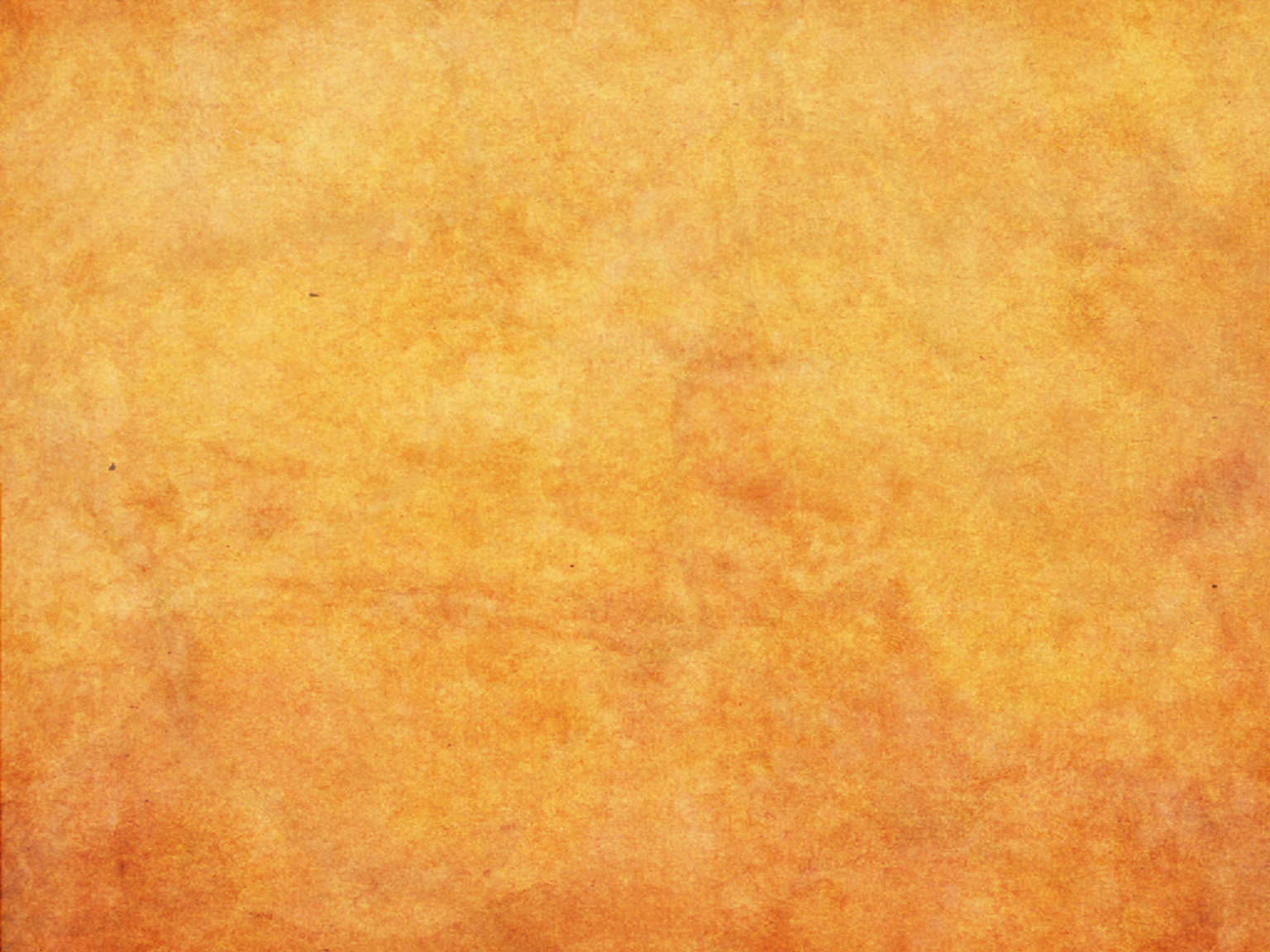
Презентация может представлять из себя набор картинок (фото), обрамленных поясняющим текстом, встроенную компьютерную анимацию, аудио и видео файлы и другие интерактивные элементы.
На нашем сайте вы найдете огромное количество презентаций по любой интересующей Вас теме. В случае затруднения используйте поиск по сайту.
На сайте Вы сможете бесплатно скачать , презентации по астрономии, поближе познакомиться с представителями флоры и фауны на нашей планете в презентациях по биологии и географии. На уроках в школе детям будет интересно узнать историю своей страны в презентациях по истории.
На уроках музыки учитель может применять интерактивные презентации по музыке, в которых можно услышать звуки различных музыкальных инструментов. Также можно скачать презентации по МХК и презентации по обществознанию. Не обделены вниманием и любители русской словесности, представляю Вам работы в PowerPoint по русскому языку.
Для технарей есть специальные разделы: и презентации по математике. А спортсмены могут познакомиться с презентациями о спорте. Для любителей создавать свои собственные работы есть раздел , где любой желающий может скачать основу для своей практической работы.
А спортсмены могут познакомиться с презентациями о спорте. Для любителей создавать свои собственные работы есть раздел , где любой желающий может скачать основу для своей практической работы.
5 бумажных фонов и текстур — уроки фотошоп
Как наложить текстуру? Спецэффекты в Photoshop
В этом уроке по созданию спецэффектов в Photoshop мы освоим основы смешивания слоев, и научимся накладывать на фотографию любую текстуру.
Это простой, но очень эффективный способ сделать обычный снимок более креативным и впечатляющим.
Мы объясним, как быстро переключаться между режимами смешивания, чтобы выбрать самый подходящий из них, как смешать только значения яркости, чтобы на фото сохранились оригинальные цвета, а также как инвертировать яркость.
В качестве текстуры автор урока Стив Паттерсон взял старую бумагу, снятую на простую мыльницу. Текстуру можно найти повсюду.
Ею может стать интересный узор на листке или камне, облака в небе, деревянная поверхность, ржавое пятно или узоры изморози на окнах.
Помимо этого, текстуру можно получить, сканируя различные вещи, например, обложки старых книг, карты, мятую бумагу, можно даже кусок ткани или ковра. Разумеется, можно найти текстуры в интернете.
Вот оригинал фотографии, которую мы будем обрабатывать:
Оригинальный снимок
А это текстура, которую мы будем на нее накладывать:
Накладываемая текстура
Вот что мы получим в итоге. Мы сделали еще пару дополнительных поправок, о которых расскажем в конце урока:
Итоговый результат
Давайте начнем!
Шаг 1: Выбираем и копируем текстуру
Открыв в Photoshop и оригинальный снимок, и текстуру, перенесем ее в документ с фотографией. Самый простой вариант – копирование и вставка. Убедитесь, что окно, содержащее текстуру, активно, откройте меню Select в верхней части экрана, а затем All. Можно также нажать Ctrl + A (Win) / Command + A (Mac) на клавиатуре:
Выбираем Select > All
Таким образом, мы выделяем всю текстуру целиком. По ее периметру появляется контур выделения:
По ее периметру появляется контур выделения:
Контур выделения обрамляет текстуру
После этого необходимо открыть меню Edit, расположенное в верхней части экрана, а затем Copy, либо же нажать Ctrl + C (Win) / Command + C (Mac) на клавиатуре:
Выбираем Edit > Copy
Шаг 2: Вставляем текстуру в документ, содержащий фотографию
Скопировав текстуру в буфер, переходим в окно с фотографией, снова заходим в меню Edit, но на этот раз выбираем Paste либо нажимаем Ctrl + V (Win) / Command + V (Mac) на клавиатуре:
Выбираем Edit > Paste
Photoshop вставит текстуру в документ, точнее, в новый слой, который будет располагаться над фотографией. В зависимости от размера документа с текстурой она может полностью накрыть фотографию, но если посмотреть в панель слоев Layers Panel, видно, что оригинал сохранился в слое Background, а текстура оказалась выше, в новом слое с названием Layer 1:
Теперь фотография и текстура находятся в разных слоях одного и того же документа
Шаг 3: При необходимости меняем размер текстуры при помощи инструмента Free Transform
Если размеры снимка и текстуры не совпадают, возможно, вам захочется их выровнять. Photoshop позволяет нам сделать это при помощи команды Free Transform. Откройте меню Edit в верхней части экрана и выберите Free Transform либо же нажмите Ctrl + T (Win) / Command + T (Mac) для вызова той же команды с клавиатуры:
Photoshop позволяет нам сделать это при помощи команды Free Transform. Откройте меню Edit в верхней части экрана и выберите Free Transform либо же нажмите Ctrl + T (Win) / Command + T (Mac) для вызова той же команды с клавиатуры:
Нажимаем Edit > Free Transform
Photoshop поместит вокруг текстуры рамку с манипуляторами (это маленькие квадратики на ее границах). Если, как в нашем случае, площадь текстуры больше, чем фотография, возможно, лучше будет переключиться в один из режимов полноэкранного просмотра Photoshop. Для этого нужно нажать F на клавиатуре (когда закончите, можно вернуться обратно, еще пару раз нажав F).
Потяните за любой из манипуляторов и придайте текстуре нужный размер. Поскольку на этом изображении ничего, кроме самой текстуры, нет, искажение пропорций обычно не вредит, но если вам захочется их сохранить, необходимо при движении угловых манипуляторов удерживать клавишу Shift.
Завершив работу, нажмите Enter (Win) / Return (Mac), чтобы принять изменения и выйти из Free Transform:
Меняем габариты текстуры с помощью Free Transform
Шаг 4: Выбираем инструмент Move Tool
Выбираем инструмент Move Tool, который расположен в верхней части панели инструментов Photoshop. Это же можно сделать нажатием клавиши V.
Это же можно сделать нажатием клавиши V.
По сути, мы не собираемся его использовать, но в данном случае этот шаг необходим, чтобы получить возможность быстро переключаться между режимами смешивания слоев: это позволит нам понять, какой из них обеспечит лучшие результаты для конкретного снимка и текстуры.
А причем тут инструмент Move Tool, спросите вы? Просто в зависимости от выбора инструмента горячие клавиши на клавиатуре могут не работать. При выборе инструмента Move Tool все работает как надо, а поскольку Move Tool находится в самой верхней части панели инструментов, проще всего воспользоваться именно им:
Выбираем инструмент Move Tool
Шаг 5: Переключаемся между режимами смешивания слоев
Опция смешивания слоев находится в левом верхнем углу панели слоев. По умолчанию выбран режим Normal, то есть верхний слой никак не смешивается с нижним или нижними, именно поэтому в настоящий момент текстура перекрывает фотографию:
По умолчанию установлен режим смешивания Normal
Нажав на Normal, вы увидите список других вариантов – Multiply, Screen, Overlay и т.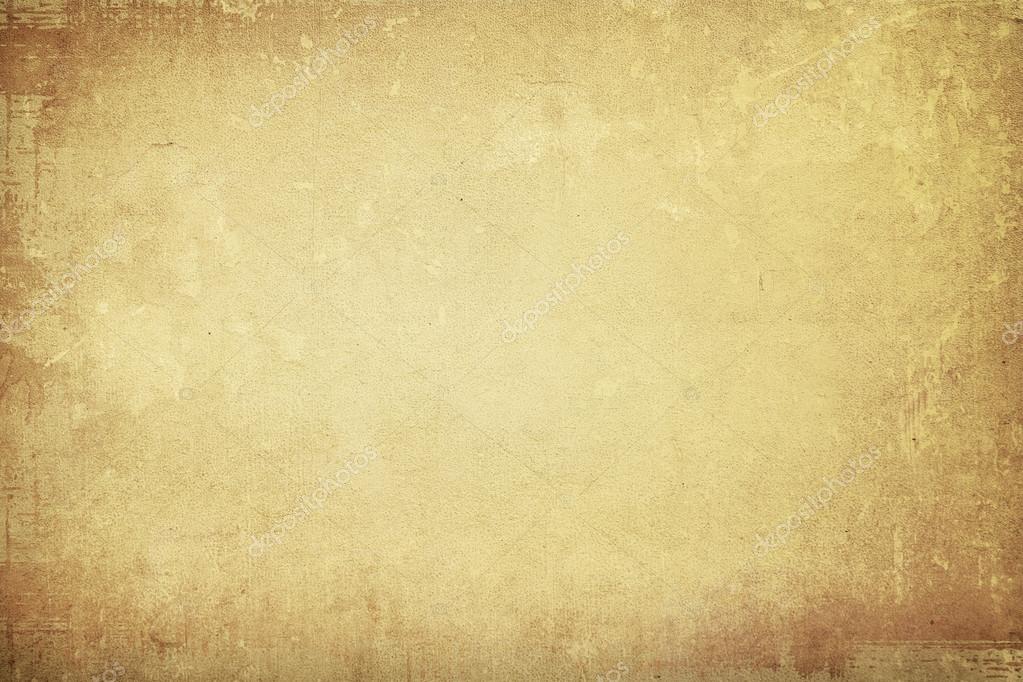 д. Значительно быстрее будет пролистать их с помощью горячих клавиш.
д. Значительно быстрее будет пролистать их с помощью горячих клавиш.
Удерживая Shift + Alt (Win) / Shift + Option (Mac), нажимайте плюс (+) или минус (-). Плюс переводит на следующий режим в списке, а минус – на предыдущий.
Например, если, удерживая Shift + Alt (Win) / Shift + Option (Mac), вы нажмете на плюс один раз, то переключитесь с Normal на Dissolve:
Листайте режимы смешивания, удерживая Shift + Alt (Win) / Shift + Option (Mac) и нажимая плюс или минус
Возможно, эффект от смешивания в режиме Dissolve будет неинтересным, но какой-нибудь другой режим вам непременно понравится. Мы нажмем плюс еще несколько раз, все еще удерживая Shift + Alt (Win) / Shift + Option (Mac), чтобы добраться до режима Multiply:
Режим смешивания Multiply
При варианте Multiply получается интересное, хотя и темноватое, наложение:
Результат с режимом смешивания Multiply
Нажму плюс еще несколько раз, дойдя до режима Screen:
Сейчас выбран режим смешивания Screen
Результат тоже интересный, на этот раз получилось куда светлее, чем в режиме Multiply:
Режим Screen дает более светлый эффект, чем Multiply
Нажав плюс еще несколько раз, я добираюсь до варианта Overlay:
Посмотрим, как выглядит смешивание в режиме Overlay
Overlay тоже зачастую дает интересный результат при наложении текстуры; здесь сочетаются светлые и темные участки, и изображение в итоге получается более контрастным:
Контрастный эффект Overlay
Как правило, наиболее интересные результаты при наложении текстуры достигаются именно с помощью режимов Multiply, Screen, Overlay, Soft Light, а также Hard Light; советуем обязательно попробовать их все, чтобы понять, какой из вариантов лучше подходит для достижения вашей цели. Мы в данной ситуации оптимальным считаю режим Screen, но вы можете выбрать и другой вариант.
Мы в данной ситуации оптимальным считаю режим Screen, но вы можете выбрать и другой вариант.
Шаг 6: Снижение насыщенности цвета текстуры
В настоящий момент на фотографии проступает не только сама текстура, но и ее цвет.
Возможно, именно это вам и нужно, поскольку смешивание цветов на разных слоях может дать интересный результат, но если вы хотите сохранить оригинальные цвета снимка, то цвет с текстуры придется удалить.
Самый простой способ сделать это – понизить его насыщенность. В верхней части экрана выберите Image, затем Adjustments и, наконец, Desaturate. Также можно нажать Shift + Ctrl + U (Win) / Shift + Command + U (Mac) на клавиатуре:
Image > Adjustments > Desaturate
Команда Desaturate немедленно убирает цвет из слоя, делая его, по сути, черно-белым. Для перевода фотографии в чб/ это не лучший вариант, но в данном случае ее вполне достаточно. Посмотрев на миниатюру слоя с текстурой (Layer 1) в панели слоев, мы увидим, что она потеряла цвет:
На миниатюре слоя видно обесцвеченную текстуру
После удаления цвета лишь тональная яркость текстуры смешивается с нашей фотографией.
Для сравнения еще раз посмотрим на изображение после установки режима смешивания Screen:
Эффект режима смешивания Screen до удаления цвета с текстуры
А вот как это выглядит после того, как мы убрали с текстуры цвет:
Эффект после обесцвечивания текстуры
Шаг 7: Инвертирование текстуры
Прежде чем удовольствоваться результатом, можно попробовать инвертировать текстуру, поменяв яркость на противоположную. То, что было темным, станет светлым, и наоборот. В верхней части экрана выберите Image, затем Adjustments и, наконец, Invert. Также можно нажать Ctrl + I (Win) / Command + I (Mac) на клавиатуре:
Image > Adjustments > Invert
Вот как выглядит наша фотография после инвертирования яркости текстуры. По мнению автора урока Стива Паттерсона, снимок стал казаться старым, выцветшим:
Иногда получается интереснее, если текстуру инвертировать
Шаг 8: Снижаем непрозрачность текстуры
Наконец, если текстура кажется слишком броской, можно уменьшить ее проявление, снизив непрозрачность слоя. Эта опция, Opacity, находится прямо напротив режимов смешивания в верхней части панели слоев. По умолчанию установлено значение Opacity 100 %, но чем больше его понижать, тем больше будет проступать оригинальное фото. Мы уменьшим значение Opacity до 50 %:
Эта опция, Opacity, находится прямо напротив режимов смешивания в верхней части панели слоев. По умолчанию установлено значение Opacity 100 %, но чем больше его понижать, тем больше будет проступать оригинальное фото. Мы уменьшим значение Opacity до 50 %:
Значение Opacity снижено до 50 %
Текстура теперь выглядит более деликатно:
Эффект после снижения непрозрачности текстуры
Поскольку в нашем случае текстура придает фотографии более старый и блеклый вид, можно сделать еще кое-что для того, чтобы усилить этот эффект. Во-первых, можно немного размыть изображение.
Для этого выбираем в панели слоев Background, затем быстро создаем дубликат слоя, нажав Ctrl + J (Win) / Command + J (Mac).
Таким образом, мы получаем копии фотографии, с которой будем работать, не повреждая оригинала:
Копия слоя Background появляется над оригиналом
Теперь я размываю слой Background copy с помощью фильтра Gaussian Blur. В меню Filter в верхней части экрана я выбираю Blur, затем Gaussian Blur:
Открываем Filter > Blur > Gaussian Blur
Откроется диалоговое окно Gaussian Blur. Нам нужно лишь небольшое размытие, так что устанавливаем радиус в районе 1,5 пикселей:
Нам нужно лишь небольшое размытие, так что устанавливаем радиус в районе 1,5 пикселей:
Показатель Radius задает степень размытия слоя
Нажимаем OK, диалоговое окно закрывается, и в этот момент Photoshop производит легкое размытие:
Фотография после размытия слоя Background copy
И наконец, создаем новый слой для снижения цветовой насыщенности снимка. Нажимаем на иконку New Adjustment Layer в нижней части панели слоев:
Нажимаем на иконку New Adjustment Layer
Из появившегося списка выбираем Hue/Saturation:
Из списка корректирующих слоев выбираем Hue/Saturation
В Photoshop CS4 и более поздних версиях (в данном уроке использован CS5) опции для регулирования Hue/Saturation появятся на панели Adjustments. В более ранних версиях они открываются в отдельном диалоговом окне. Для снижения цветовой насыщенности нужно понизить значение Saturation примерно до -50, сдвигая ползунок влево:
Сместите ползунок Saturation влево – это снизит насыщенность цветов на снимке
Если бы у нас был Photoshop CS3 или более ранняя версия, надо было бы нажать OK, чтобы закрыть диалоговое окно (закрывать панель Adjustments в CS4 или более поздней версии не требуется).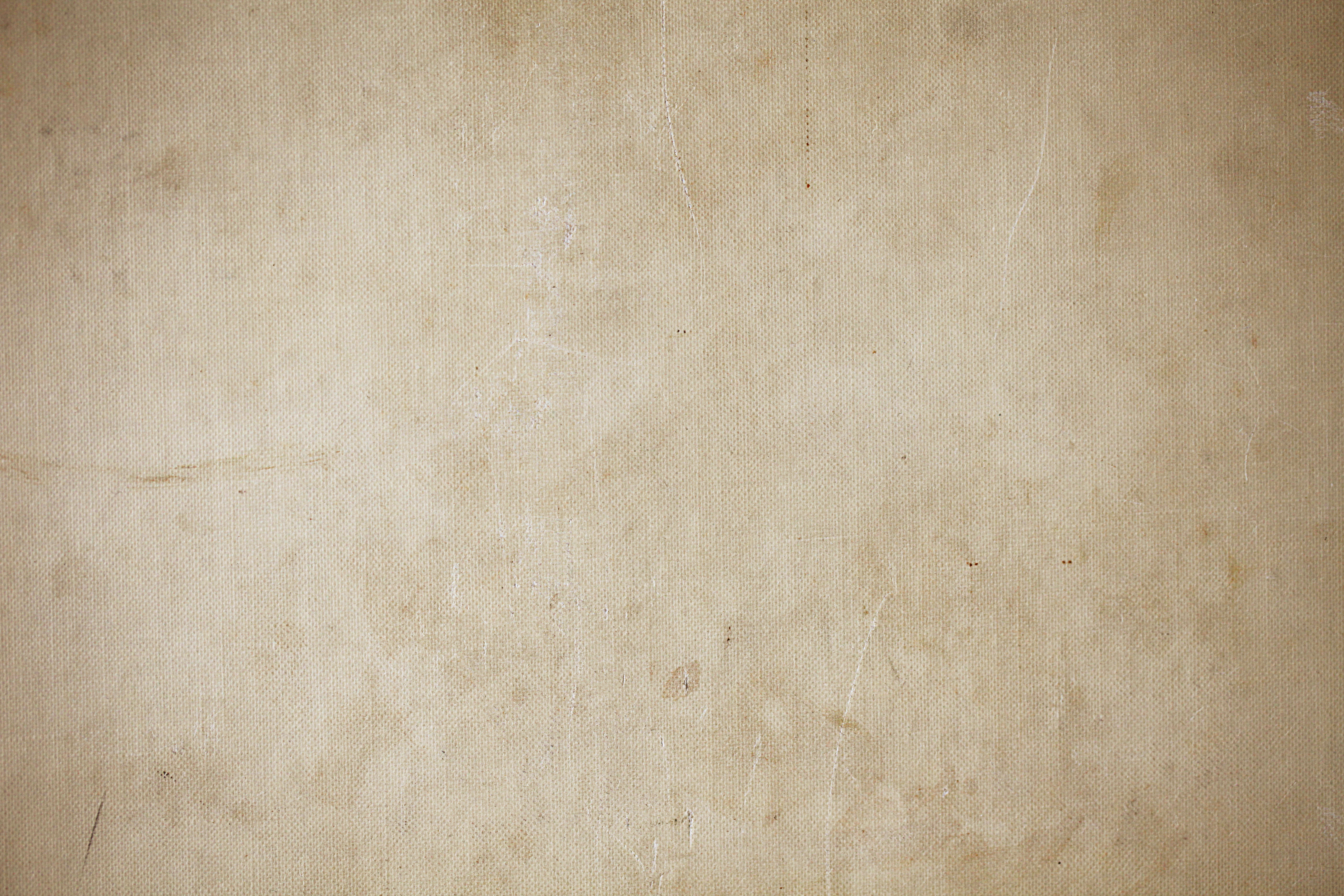 Теперь мы видим итоговый результат после снижения цветовой насыщенности:
Теперь мы видим итоговый результат после снижения цветовой насыщенности:
Конечный результат
Вот и все! Теперь вы знакомы с основами наложения текстуры в Photoshop с помощью режимов смешивания!
Источник — photoshopessentials.com
Источник: https://rosphoto.com/photoshop/kak_nalozhit_teksturu-2081
Текстура старой бумаги в Фотошоп
В этом уроке Вы научитесь создавать текстуру старой бумаги, которая отлично подойдет в качестве фона для скраббукинга. Эта текстура прекрасно дополнит старые, антикварные фотографии.
В этом уроке я использую Photoshop CS5, но Вы можете воспользоваться любой другой версией.
Финальный результат:
Пример использования текстуры старой бумаги для оформления фотографий:
Шаг 1
Начнем с создания нового документа. Для этого, войдите в меню Файл – Новый (File > New).
В открывшемся диалоговом окне установите ширину и высоту документа. Я буду использовать значения 1000х1000 пикселей, разрешение 72 пикселя. Если Вы планируете распечатать получившийся фон, то установите разрешение 240 пикселей или выше. Нажмите ОК.
Я буду использовать значения 1000х1000 пикселей, разрешение 72 пикселя. Если Вы планируете распечатать получившийся фон, то установите разрешение 240 пикселей или выше. Нажмите ОК.
Шаг 2
Измените цвет документа, воспользовавшись меню Редактирование – Выполнить заливку (Edit > Fill).
В открывшемся окне в параметре Использовать (Use) из выпадающего списка выберите Цвет (Color).
В окне выбора цвета выберите светло-коричневый, установив значения R 211, G 178 и B 140 и нажмите ОК.
Вы увидите, что документ заполнен светло-коричневым цветом:
Шаг 3
Создайте новый слой через иконку в нижней части палитры Слои:
Созданный пустой слой будет назван Layer 1:
Шаг 4
На этом слое мы будем создавать текстуру. Для начала, в цветовой палитре установите цвета по умолчанию (черный и белый), нажав клавишу D.
Теперь примените фильтр Облака (Фильтр – Рендеринг – Облака / Filter > Render > Clouds):
Этот фильтр не имеет настроек – он добавит облака в случайном порядке:
Шаг 5
Теперь примените фильтр Разбрызгивание (Фильтр – Штрихи – Разбрызгивание / Filter > Brush Strokes > Spatter):
Перед Вами появится диалоговое окно Галереи фильтров (Filter Gallery) с окном предварительного просмотра слева и параметрами настройки справа. Установите те значения, которые видите на сриншоте:
Результат:
Шаг 6
Измените режим наложения слоя с облаками на Перекрытие (Overlay). Уменьшите непрозрачность слоя приблизительно до 15%, чтобы проявить облака сквозь цвет:
Теперь изображение выглядит так:
Шаг 7
Создайте новый слой (Shift + Ctrl + N) – этот слой будет назван Layer 2.
Шаг 8
К этому новому слою также примените фильтр Облака (Фильтр – Рендеринг – Облака / Filter > Render > Clouds):
Шаг 9
Также, добавьте пятна, применив фильтр Аппликация (Фильтр – Имитация – Аппликация / Filter > Artistic > Cutout):
В окне настройки фильтра установите те значения, которые показаны на скриншоте:
После применения фильтра Ваш документ будет выглядеть так:
Шаг 10
Измените режим наложения второго слоя с облаками на Перекрытие (Overlay) и уменьшите непрозрачность до 10-15%.
Так выглядит документ после добавления пятен:
Шаг 11
Удерживая нажатой клавишу Alt, кликните по верхнему слою правой кнопкой мыши и выберите пункт Объединить видимые (Merge Visible):
Обычно, после выбора команды Объединить видимые (Merge Visible), выполняется сведение всех существующих слоев. Но, если удерживать нажатой клавишу Alt, будет создана объединенная версия всех существующих слоев на новый слой. Этот слой появится над всеми слоями:
Шаг 12
Выберите инструмент Затемнитель(Burn Tool) – с его помощью сделаем края документа темнее.
Шаг 13
Нажмите клавишу F на клавиатуре, чтобы переключиться в полноэкранный режим (если нажато клавишу F еще раз, можно вернуться в прежний режим окна). После того, как выбран инструмент Затемнитель(Burn Tool), установите для пункта Диапазон (Range) Средние тона (Midtones) и Экспозицию (Exposure) 50%.
Затем, большой кистью с мягкими краями, затемните края документа.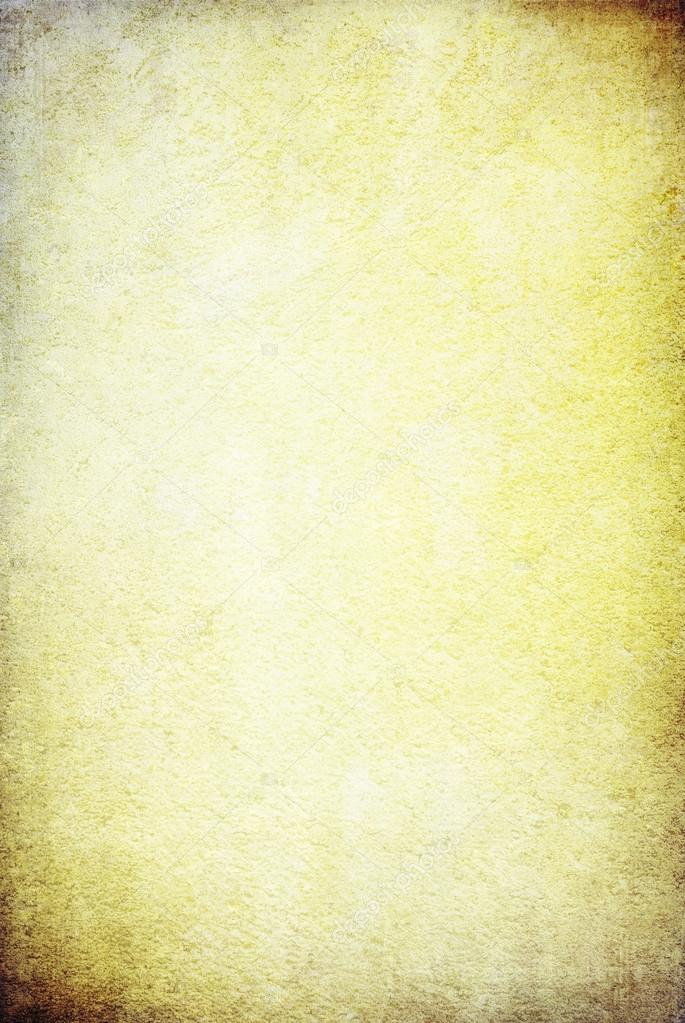 Для изменения размера кисти используйте клавиши: ( [ ) – для уменьшения размера кисти, ( ] ) – для увеличения размера кисти. Если нужно изменить жесткость кисти, воспользуйтесь этими же клавишами, только при нажатой клавише Shift.
Для изменения размера кисти используйте клавиши: ( [ ) – для уменьшения размера кисти, ( ] ) – для увеличения размера кисти. Если нужно изменить жесткость кисти, воспользуйтесь этими же клавишами, только при нажатой клавише Shift.
Для достижения наилучшего результата, постарайтесь держать курсор кисти инструмента Затемнитель (Burn Tool) на серой рабочей области, чтобы затемнить только края.
Если Вы ошиблись, отмените последнее действие, нажав клавиши Ctrl + Z.
Шаг 14
Создайте новый слой (Shift + Ctrl + N).
Шаг 15
Нажмите клавиши Ctrl + Backspace – этот способ поможет мгновенно заполнить слой текущим фоновым цветом (в моем случае, фоновый слой – белый).
Шаг 16
Добавьте фильтр шум (Фильтр – шум – Добавить шум / Filter > Noise > Add Noise):
Объедините все слои вместе (Ctrl + E)
Теперь, когда текстура старой бумаги готова, сохраните ее через меню Файл – Сохранить как (File > Save As) , выберите формат PSD для сохранения и дайте ей имя – я назову текстуру «Old Paper Texture. PSD». На этом все!
PSD». На этом все!
Финальное изображение:
Источник: https://Photoshop-master.ru/index.php/lessons/design/tekstura-staroy-bumagi-v-fotoshop.html
Бесплатные акварельные текстуры и фоны для фотошопа
Более 40-ка разных текстур акварели, которые можно использовать в открытках, графике сайта, постах в соц.сети, иллюстрациях и много где еще. Нашу подборку ярких акварельных текстур и фонов, Вы сможете скачать на Нашем сайте Designe-R.in.ua абсолютно бесплатно. Надеемся материалы будут вам полезны.
Скачать текстуры акварели бесплатно из данной статьи — не проблема, но перед коммерческим применением советуем глянуть описание их лицензии. Ссылки на источники — в картинках-превью.
1. 8 акварельных текстур
Скачать
2. Подборка акварельных текстур от Calthyechild
Скачать
3. Бесплатные акварельные фоны
Скачать
4. 12 акварельных текстур высокого разрешения
Скачать
5. Бесплатные PSD акварельные фоны
Скачать
6.
 Акварельные текстуры
Акварельные текстурыСкачать
7. 7 Акварельных текстур
Скачать
8. Текстура
Скачать
9. Набор акварельных текстур
Скачать
10. Акварельная текстура
Скачать
11. 15 Акварельные текстуры
Скачать
12. Галактические текстуры
Скачать
13. Большие акварельные фотографии
Скачать
14. Пакет акварельных текстур
Скачать
15. Акварельные текстуры
Скачать
16. Лазурный синий акварельный набор текстур
Скачать
17. Текстура от Starshield
Скачать
18. Акварельные обои
Скачать
19. Бесплатный набор акварельных текстур
Скачать
20. Акварельные текстуры
Скачать
21. Текстурные фоны
Скачать
22. Акварельная текстура
Скачать
23. Бесплатные акварельные обои
Скачать
24. Привет, Акварель
Скачать
25. Пакет текстур
Скачать
26.
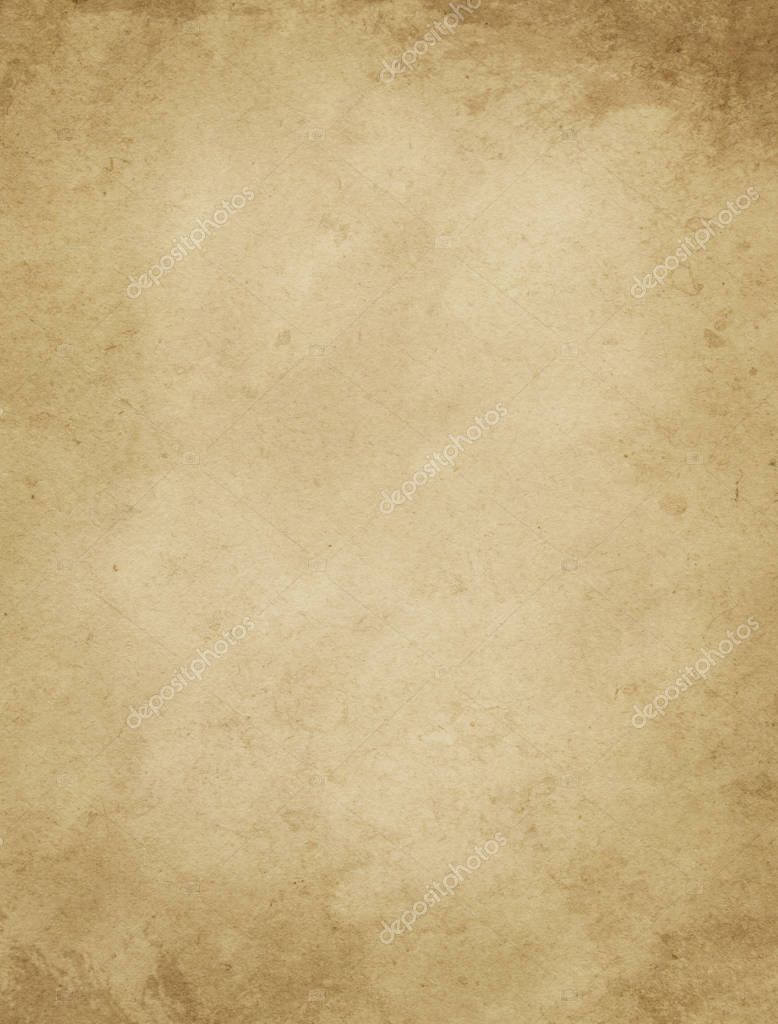 Реалистичные акварельные эффекты
Реалистичные акварельные эффектыСкачать
27. Акварельная текстура
Скачать
28. Абстрактная красочная акварельная текстура
Скачать
29. Акварельная текстура
Скачать
30. Акварельные цветы
Скачать
31. 15 Акварельные текстуры
Скачать
32. Текстуры акварель
Скачать
33. Акварельные текстуры
Скачать
34. Акварельный фон
Скачать
35. Фиолетовый фон Бесплатный вектор
Скачать
36. Акварельный абстрактный стиль
Скачать
37. Красочная акварельная текстура
Скачать
38. Фон акварельные разводы
Скачать
39. Текстура с мягкими тонами
Скачать
40. Фон Акварель
Скачать
41. Бумажная акварельная текстура
Скачать
42. Текстура акварельной бумаги
Скачать
43. Акварельная бумага
Скачать
44. Дизайн бумажной акварельной текстуры
Скачать
45.
 Текстура акварельной бумаги
Текстура акварельной бумагиСкачать
46. Грубая акварельная бумага
Скачать
47. Грубая бумага Бесплатный вектор
Скачать
Статьи по теме
Узнать больше интересного:
Источник: http://designe-r.in.ua/tekstury/besplatnye-akvarelnye-tekstury-i-fony-dlya-fotoshopa/
Как использовать текстуры в Фотошопе
Я приветствую Вас друзья! Сегодня мы с Вами ответим на популярный вопрос у начинающих дизайнеров — как использовать текстуры в Фотошопе. Использование текстур в Фотошопе поможет Вам легко украсить ваши фотошоп-работы интересными эффектами, что придаст им законченный вид.
На нашем сайте Вы можете найти и бесплатно скачать очень интересные и разнообразные текстуры для Фотошопа. О том, как добавить текстуру в Фотошоп Вы можете прочитать в одной из наших статей.
Ну а в этом уроке мы поговорим о более профессиональном использовании текстур в редакторе Фотошоп. И для начала работы нам понадобятся гранжевая текстура и набор кистей с пылью. Скачать всё это Вы можете здесь.
Скачать всё это Вы можете здесь.
В конце урока мы с Вами получим картинку с подобным эффектом.
ШАГ 1: Создайте новый документ (в моём случае это размер 558х600 пикс и 72 dpi). В палитре слои двойным кликом создайте фоновый слой и следующим двойным кликом откройте окно «Стиль слоя». Задайте параметры для «Внутренняя тень» как на картинке.
ШАГ 2: Задайте параметры для «Наложение цвета» как на картинке. В данном случае использовался цвет #9eb1d8.
ШАГ 3: Задайте параметры для «Наложение градиента» как на картинке. Цвета градиента использовались #4dc8e4 и #f4bb2d.
ШАГ 4: Задайте параметры для «Наложение узора» как на картинке. Текстуру узора Вы можете добавить через контекстное меню, кликнув по треугольничку в кружочке.
Если Вы всё сделали правильно, у Вас должна получиться подобная картинка. Если это так, пойдёмте дальше.
ШАГ 5: С помощью инструмента «Текст» напишите всё, что Вам хочется. Вы можете немного повернуть текст с помощью команды «Свободное трансформирование» (Ctrl+T).
Вы можете немного повернуть текст с помощью команды «Свободное трансформирование» (Ctrl+T).
ШАГ 6: В палитре слои двойным кликом откройте окно «Стиль слоя» и задайте параметры для «Тень» как на картинке.
ШАГ 7: Задайте параметры для «Внутренняя тень» как на картинке.
ШАГ 8: Задайте параметры для «Внутреннее свечение» как на картинке.
ШАГ 9: Задайте параметры для «Наложение цвета» как на картинке.
ШАГ 10: Задайте параметры для «Наложение градиента» как на картинке.
ШАГ 11: Задайте параметры для «Наложение узора» как на картинке.
Получили подобную красоту? Отлично. Идём дальше.
ШАГ 12: В палитре слои кликаем по слою с текстом и в контекстном меню выбираем «Растрировать текст».
ШАГ 13: В начале урока Вы скачали кисти и теперь установите их. Далее, выбрав инструмент «Ластик», выберите одну кисть из набора и определите для неё подходящий размер (у меня размер кисти 750 пикс). Кликните 2-3 раза по слою с текстом. У Вас должен получиться подобный эффект на надписи.
ШАГ 14: Создайте новый слой и скопируйте на него стиль слоя со слоя с текстом. Напомню, кликаем правой кнопкой мыши по слою с текстом, выбираем «Скопировать стиль слоя», а далее «Вклеить стиль слоя», но уже на новом слое.
ШАГ 15: Повторите ШАГ 13, но теперь выберите инструмент «Кисть». Получили темные пятна на картинке? Тогда всё. Кликните по любому слою правой кнопкой мыши, выполните сведение всех слоёв и сохраняйте ваш шедевр.
Желаю Вам удачи и творческих успехов.
Также интересное по теме:
Эффект старинной фотографии
Источник: http://photoshop-orange.org/uroki-fotoshopa/slozhnye-uroki/kak-ispolzovat-tekstury-v-fotoshope.html
Уроки по фотошопу. Состариваем лист бумаги
05.11.2013
В этом уроке по фотошопу я покажу, как состарить лист бумаги. А так же добавить к нему красивый клипарт. Таким образом можно сделать красивую открытку или шаблон для текста.
Можно взять любую картинку с текстом. Я выбрала вот такой лист с нотами.
Я выбрала вот такой лист с нотами.
Открываем картинку в программе. Снимаем замочек со слоя в панели Layers (дважды кликнув мышкой по слою с текстом). Для удобства добавим фоновый слой.
Layer / New Layer… и зальем его белым цветом. Если слой с текстом оказался внизу, то просто поменяем слои местами, перетащив мышкой.
Немного уменьшим слой с текстом (при изменении размера удерживаем Shift)
Далее работаем круглой мягкой кистью (Brush) большого диаметра с прозрачностью 9%
Выделим слой с текстом – удерживая клавишу Ctrl, кликаем по слою в панели Layers. Наносим хаотичные мазки кистью. Используем цвета: #5f3908 ; #5d3502 и #bb6e0a
После этого уменьшим размер кисти в три раза, выберем цвет: #452803 и пройдем ближе к краю нашего листа, рисуя волнистую линию. Затем изменим прозрачность кисти на 45% и еще раз пройдем кистью по самому краю листа с текстом, оставляя неровные мазки.
Затем изменим прозрачность кисти на 45% и еще раз пройдем кистью по самому краю листа с текстом, оставляя неровные мазки.
Добавим текстуру. Выполняем команды Filter / Texture / Texturizer… и выполняем настройки как на фото.
При помощи стилей, придадим объем. Команды Layer / Layer Style…
Падающая тень:
Обводка. Цвет обводки #4f3616
Поработаем ластиком. Выбираем ластик любой не ровной формы. И делаем «рваный» край.
Таким образом мы состарили лист бумаги. Он находится на отдельном слое, и его легко использовать в дальнейшей работе.
Я на этом решила не останавливаться и продолжить урок по фотошопу. Теперь украсим наш лист цветами. Выберем любой подходящий клипарт (картинку на прозрачном фоне). Клипарты розы Вы бесплатно можете скачать на сайте.
Открываем клипарт, делаем режим просмотра двух фотографий и перетаскиваем розу мышкой на наш лист.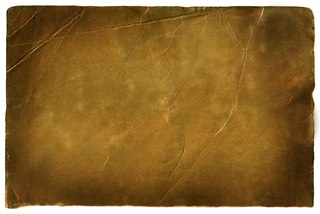
Открываем окно стилей слоя и выполняем необходимые настройки:
Результат.
Сложного, как видите, ничего нет. Дальше просто экспериментируйте, изменяйте настройки и радуйте себя новыми шедеврами )))
Ну а теперь для закрепления, и в случае, если что-то было не понятно – видео ролик.
Copyright © Внимание! Сайт idei-photoshop.com защищен законом об авторском праве. Копирование материала может быть использовано только с разрешения администратора сайта и указанием активной ссылки на сайт.Все права защищены.
Источник: http://idei-photoshop.com/uroki-po-fotoshopu-sostarivaem-list-bumagi/
Текстуры для Фотошопа скачать бесплатно | Textures for Photoshop
✱ ✱ ✱
На нашем проекте совершенно бесплатно и без регистрации можно скачать фотошаблоны PSD по любым тематикам для фотошопа. Это готовые бесплатные красивые рамки формата PSD в слоях для фотографий предназначенные детям и всей семьи.
Романтические, прикольные, новогодние рамки поздравления с 8 марта, 23 февраля, заготовки шаблоны для фотомонтажа, шаблоны виньеток, календари, портфолио ученика 1 класса, обложки на DVD диски, меню буклеты, плакаты, расписания уроков, шаблоны визиток и костюмов, коллекции этикеток на бутылки.
А также фотокниги, бланки грамот, дипломов, сертификатов, открыток, свадебных приглашений и многое другое. PSD исходники Фотошопа отличного качества и разрешения. Профессиональный фотоклипарт. Разнообразные скрап наборы для творчества. Все для программы Фотошоп кисти, стили, экшены и плагины. Красивый растровый клипарт на прозрачном фоне, а также векторный клипарт.
Видео уроки по графическим редакторам работающие с растровыми и векторными изображениями. Лучшие программы софт для дизайнеров, а для создания качественного видео монтажа готовые футажи скачать бесплатно.
Портфолио ученика №3 формат 15 PSD в слоях + шрифты |
Веселые карандаши — Школьное портфолио |
Школьная рамка для поздравлений с Днем Учителя — Мы бла … |
Школьная рамка-плакат для фотошопа к Дню Учителя — С Дн … |
Школьная рамка для группового фото — Наш дружный, самый … |
Сборник рамок в png для детских фото — Детские годы не … |
Рамка для фото — Учитель, спасибо Вам за мудрость, терп … |
Календарная сетка на 2019 год в psd и png |
Шаблон для кружки — День учителя |
Календарь с рамкой для фото — Я люблю тебя осень за кра … |
Шаблон календаря с рамкой для фото на 2019 год с символ … |
Календарь-рамка на 2019 год — Нет краше ангельских цвет … |
Осенняя рамка для детских фото — Золотистый листопад зе … |
Детская осенняя рамка для детского сада — Вместе с осен … |
Новогодний календарь с символом 2018 года Свинкой — Ска … |
Источник: http://best-host. ru/photoshop/texture/
ru/photoshop/texture/
Фон для презентации мятая бумага. Создаем в фотошопе реалистичную текстуру мятой бумаги
Презентация предоставляет информацию для широкого круга лиц различными способами и методами. Цель каждой работы — передача и усвоение предложенной в ней информации. А для этого сегодня используют различные методы: начиная от доски с мелом и заканчивая дорогим проектором с панелью.
Презентация может представлять из себя набор картинок (фото), обрамленных поясняющим текстом, встроенную компьютерную анимацию, аудио и видео файлы и другие интерактивные элементы.
На нашем сайте вы найдете огромное количество презентаций по любой интересующей Вас теме. В случае затруднения используйте поиск по сайту.
На сайте Вы сможете бесплатно скачать , презентации по астрономии, поближе познакомиться с представителями флоры и фауны на нашей планете в презентациях по биологии и географии. На уроках в школе детям будет интересно узнать историю своей страны в презентациях по истории.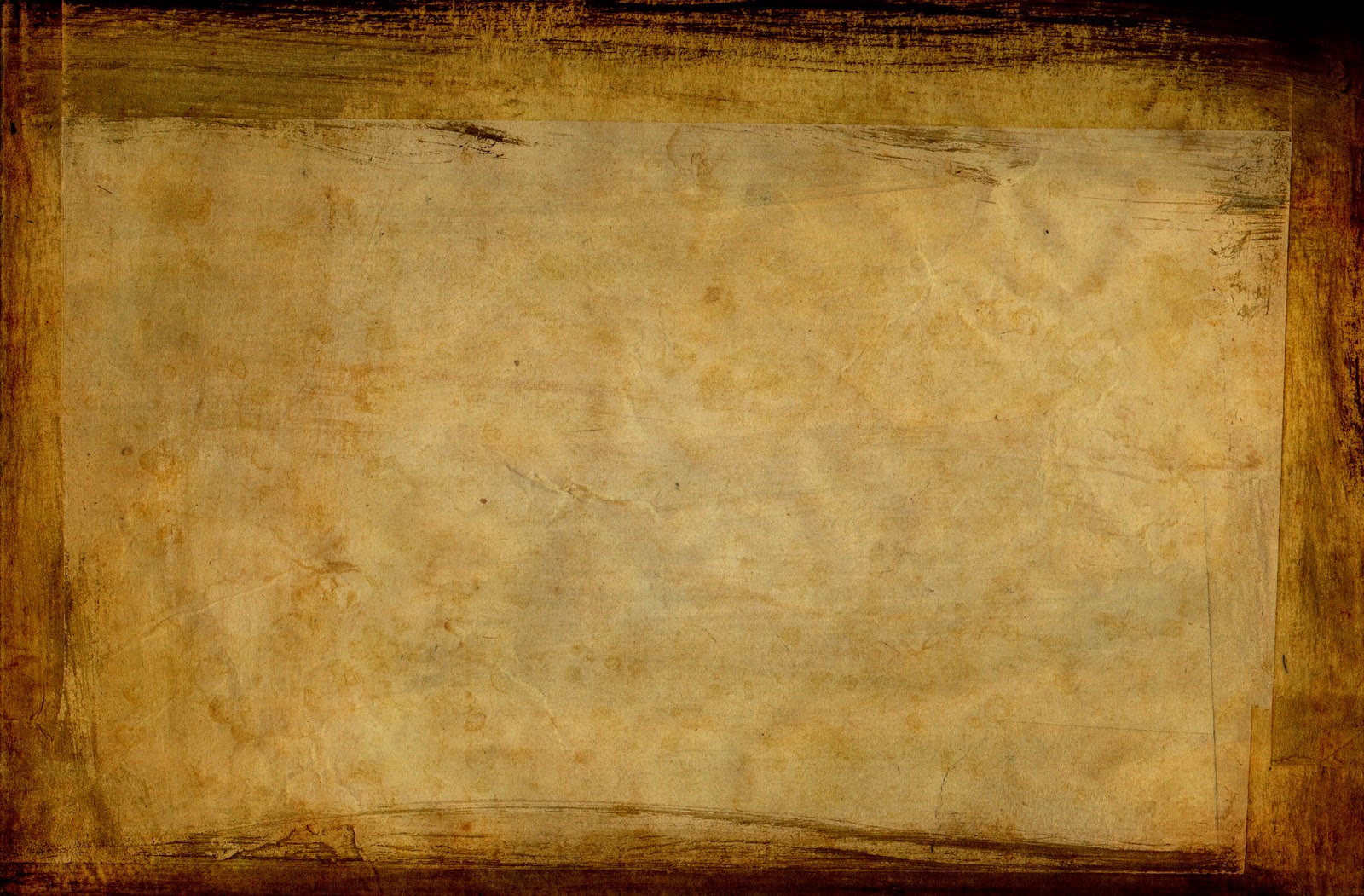
На уроках музыки учитель может применять интерактивные презентации по музыке, в которых можно услышать звуки различных музыкальных инструментов. Также можно скачать презентации по МХК и презентации по обществознанию. Не обделены вниманием и любители русской словесности, представляю Вам работы в PowerPoint по русскому языку.
Для технарей есть специальные разделы: и презентации по математике. А спортсмены могут познакомиться с презентациями о спорте. Для любителей создавать свои собственные работы есть раздел , где любой желающий может скачать основу для своей практической работы.
Текстура бумаги | Текстура старой бумаги. Широкоформатные качественные текстуры старой бумаги. Текстуры старой бумаги – скачайте бесплатно.← Ctrl предыдущая следующая. Ctrl → 1 2. Текстура бумаги. Старая бумага. Текстура бумаги +для фотошопа. Текстура старой, акварельной, белой, крафт, состаренной, фото, старинной, мятой лист бумаги. А также бумага рваная, мятая, газетной, рисовая, +в клетку, помятая, потертой, винтажной, изношенной скачать бесплатно.
Бесшовная текстура бумаги.
Бесплатные текстуры бумаги.
Фон. Старая бумага.; фотограф Валерия Потапова; дата съёмки 5 сентября 2006 г.; фото № 394964. Эту и другие фотографии. Фон для презентации старая бумага. Описание файла: Добавлен: 02.05.2015 Скачиваний: 242 Статус файла: доступен Файл общедоступен: Да Файл закачал: hazojiwin.
Огромная коллекция различных бумажных фонов для реализации вашего дизайна. В заметке представлены: варианты старой пожелтевшей бумаги, жженая бумага, мятая бумага.. . Метки: old paper texture бумага текстуры клипарт фоны backgrounds
photoshop. Процитировано 1186 раз. Понравилось: 28 . Широкоформатные качественные текстуры старой бумаги. Текстуры старой
бумаги – скачать бесплатно. Текстура бумаги. Бумага К алфавитному каталогу К тематическому каталогу · 1 2 3 4 5 6 Близкие по теме фоны Близкие по теме текстуры. В галерею фонов.
Недавно познакомилась с одной очень интересной техникой создания текстуры мятой бумаги и поэтому, собственно, и появился этот урок. Также в уроке есть еще один любопытный прием по созданию рваного края у фигуры. Но обо всем по порядку. Сначала создадим фон и украсим его шумом. Затем создадим прямоугольник и с помощью быстрой маски и фильтра сделаем у него рваные края. Создадим еще две копии слоя. Из нижнего слоя сделаем тень и немного трансформируем ее. На верхнем слое сделаем сам эффект мятой бумаги и наложим перекрытием. А на среднем слое будем кистью затемнять места. И по мере затемнения будет проявляться текстура бумаги.
Также в уроке есть еще один любопытный прием по созданию рваного края у фигуры. Но обо всем по порядку. Сначала создадим фон и украсим его шумом. Затем создадим прямоугольник и с помощью быстрой маски и фильтра сделаем у него рваные края. Создадим еще две копии слоя. Из нижнего слоя сделаем тень и немного трансформируем ее. На верхнем слое сделаем сам эффект мятой бумаги и наложим перекрытием. А на среднем слое будем кистью затемнять места. И по мере затемнения будет проявляться текстура бумаги.
Шаг 1.
Создаем в фотошопе новый документ размером 1280 x 1024 пикселей, заливаем черным цветом.
Шаг 2.
Воспользуемся «Фильтр» (Filter) > «Шум» (Noise) > «Добавить шум…» (Add Noise…) .
Шаг 3.
Получили такую текстуру фона.
Шаг 4.
Посередине выделяем область.
Шаг 5.
Нажимаем на клавиатуре Q, для перехода в режим быстрой маски.
Шаг 6.
В меню выбираем «Фильтр» (Filter) > «Оформление» (Pixelate) > «Кристаллизация» (Crystallize) со значением 3.
Шаг 7.
Снова нажимаем Q для выхода из режима быстрой маски. Получили выделенную область с рваными краями.
Шаг 8.
Создаем новый слой и заливаем выделенную область белым цветом. Сразу же делаем еще 2 дубликата этого слоя и пока отключаем их.
Шаг 9.
Нижний слой с помощью стиля слоя «Наложение цвета» (Color Overlay) окрашиваем слой в цвет #919191. Снижаем прозрачность слоя до 50%.
Шаг 10.
В меню выбираем «Редактирование» (Edit) > «Трансформация» (Transform) > «Деформация» (Warp) и немножко растянем уголки для придания тени. Для наглядности можно включить слой с верхней белой фигурой, созданной в Шаге 8.
Шаг 11.
Получили такой результат. Сразу же переходим на слой с верхней белой фигурой.
Шаг 12.
Активизируем инструмент «Градиент» (Gradient Tool). В верхней строке настроек выбираем простой черно-белый градиент, «Линейный градиент» (Linear) и режим наложения «Разница» (Difference). Удерживая Ctrl, щелкаем по слою, чтобы выделить фигуру.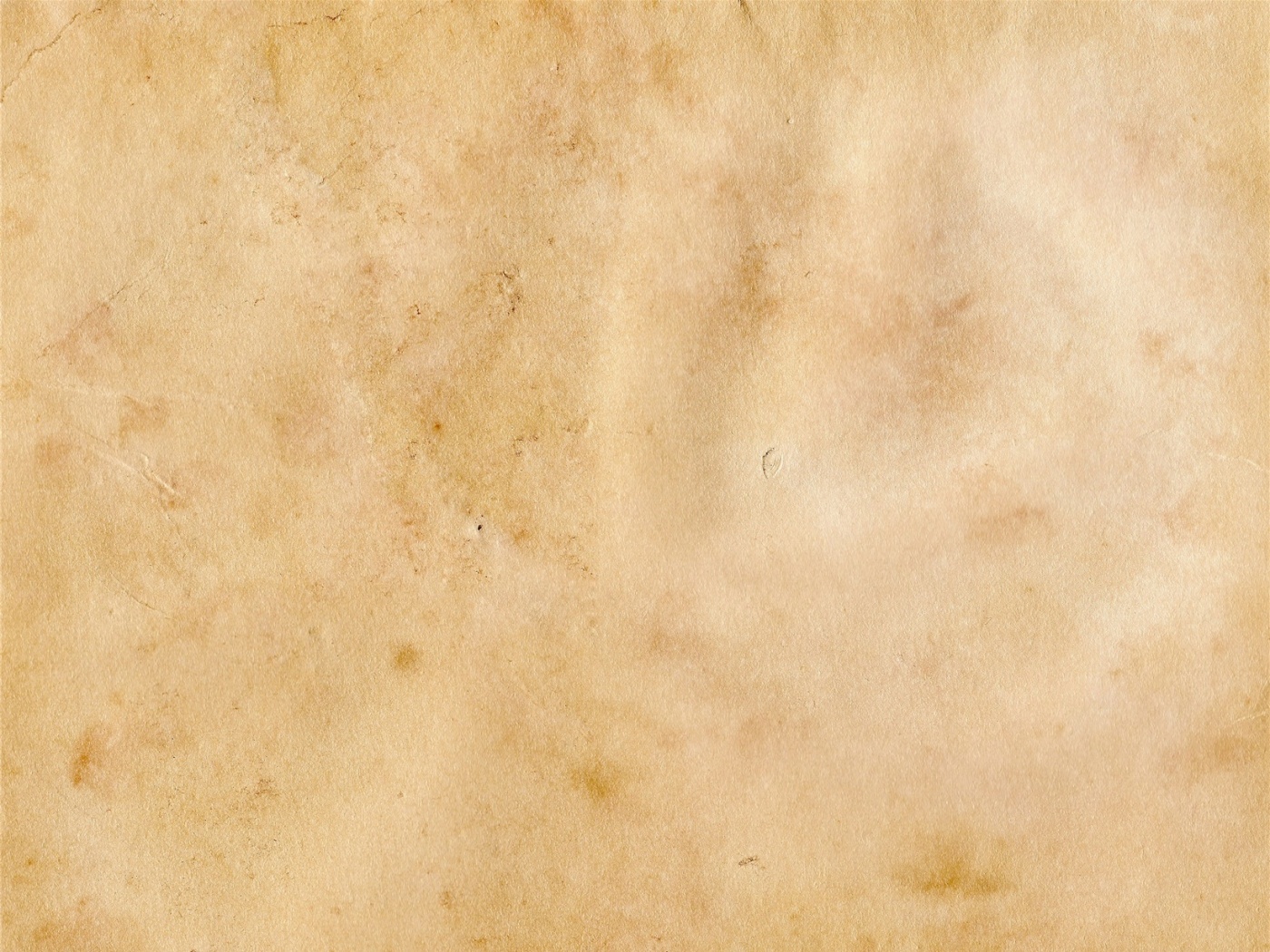 После этого короткими штрихами произвольно тыкаем мышкой по всей площади прямоугольника. Должно получиться приблизительно так.
После этого короткими штрихами произвольно тыкаем мышкой по всей площади прямоугольника. Должно получиться приблизительно так.
Шаг 13.
Снимаем выделение, применяем «Фильтр» (Filter) > «Стилизация» (Stylize) > «Тиснение» (Emboss).
Шаг 14.
Потом нажимаем Ctrl+L и настраиваем уровни, как на рисунке ниже.
Шаг 15.
Получили такой результат.
Шаг 16.
Меняем режим наложения слоя на «Перекрытие» (Overlay). Включаем второй слой с белой фигурой (выше слоя с тенью и ниже слоя из предыдущего шага) и переходим на него. Должно получиться как на рисунке ниже.
Шаг 17.
Активизируем инструмент «Затемнение» (Burn tool) и большой мягкой кистью начинаем водить по фигуре. При этом должна начать проявляться текстура бумаги.
Шаг 18.
В итоге получаем такую вот текстуру мятой бумаги.
расчески, пчелы, текстура, бумага, фон, пергамент, состав, старая бумага
расчески, пчелы, текстура, бумага, фон, пергамент, состав, старая бумага | Pikist расчески, пчелы, текстура, бумага, фон, пергамент, состав, старая бумагаPublic DomainСоответствующие роялти бесплатные фотографии
Старая фактура. Уроки Photoshop: Текстура старой бумаги
В этом уроке по фотошопу я покажу, как состарить лист бумаги . А так же добавить к нему красивый клипарт. Таким образом можно сделать красивую открытку или шаблон для текста.
Можно взять любую картинку с текстом. Я выбрала вот такой лист с нотами.
Открываем картинку в программе. Снимаем замочек со слоя в панели Layers (дважды кликнув мышкой по слою с текстом). Для удобства добавим фоновый слой. Layer / New Layer… и зальем его белым цветом. Если слой с текстом оказался внизу, то просто поменяем слои местами, перетащив мышкой. Немного уменьшим слой с текстом (при изменении размера удерживаем Shift )
Далее работаем круглой мягкой кистью (Brush ) большого диаметра с прозрачностью 9%
Выделим слой с текстом – удерживая клавишу Ctrl , кликаем по слою в панели Layers . Наносим хаотичные мазки кистью. Используем цвета: #5f3908 ; #5d3502 и #bb6e0a
После этого уменьшим размер кисти в три раза, выберем цвет: #452803 и пройдем ближе к краю нашего листа, рисуя волнистую линию. Затем изменим прозрачность кисти на 45% и еще раз пройдем кистью по самому краю листа с текстом, оставляя неровные мазки.
Затем изменим прозрачность кисти на 45% и еще раз пройдем кистью по самому краю листа с текстом, оставляя неровные мазки.
Добавим текстуру. Выполняем команды Filter / Texture / Texturizer… и выполняем настройки как на фото.
При помощи стилей, придадим объем. Команды Layer / Layer Style…
Падающая тень:
Обводка. Цвет обводки #4f3616
Поработаем ластиком. Выбираем ластик любой не ровной формы. И делаем «рваный» край.
Таким образом мы состарили лист бумаги . Он находится на отдельном слое, и его легко использовать в дальнейшей работе.
Я на этом решила не останавливаться и продолжить урок по фотошопу . Теперь украсим наш лист цветами. Выберем любой подходящий клипарт (картинку на прозрачном фоне). Клипарты розы Вы бесплатно можете .
Открываем клипарт, делаем режим просмотра двух фотографий и перетаскиваем розу мышкой на наш лист.
Открываем окно стилей слоя и выполняем необходимые настройки:
Результат.
Старые фотографии привлекательны тем, что имеют налет времени, то есть переносят нас в ту эпоху, в которой они были сделаны.
В этом уроке я покажу несколько приемов состаривания фотографии в Фотошопе.
Для начала необходимо понять, чем же старое фото отличается от современного, цифрового.
Во-первых, четкость изображения. На старинных фотографиях объекты обычно имеют несколько размытые очертания.
Во-вторых, старая фотопленка имеет так называемую «зернистость» или попросту шумы.
В третьих, старая фотография просто обязана иметь физические недостатки, такие как царапины, потертости, заломы и прочее.
И последнее – цвет на старинных фото может быть только один – сепия. Это специфический светло-коричневый оттенок.
Итак, с внешним видом старой фотографии мы разобрались, можем приступать к работе (обучению).
Исходное фото для урока я выбрал такое:
Как видим, на нем присутствуют как мелкие, так и крупные детали, что как нельзя лучше подходит для обучения.
Приступаем к обработке…
Создаем копию слоя с нашим изображением, просто нажав комбинацию клавиш CTRL+J на клавиатуре:
С этим слоем (копией) мы и совершим основные действия. Для начала – размытие деталей.
Воспользуемся инструментом «Размытие по Гауссу» , который можно (нужно) найти в меню «Фильтр – Размытие» .
Фильтр настраиваем таким образом, чтобы лишить фотографию мелких деталей. Конечное значение будет зависеть от количества этих самых деталей и от размера фото.
С размытием главное не переусердствовать. Делаем фото немного не в фокусе.
Теперь займемся приданием цвета нашей фотографии. Как помним, это сепия. Для достижения эффекта воспользуемся корректирующим слоем «Цветовой тон/Насыщенность» . Нужная нам кнопка находится внизу палитры слоев.
В открывшемся окне свойств корректирующего слоя ставим галку возле функции «Тонирование» и выставляем значение для «Цветового тона» 45-55 . Я выставлю 52 . Остальные ползунки не трогаем, они автоматически становятся на нужные позиции (если Вам кажется, что так будет лучше, то можно и поэкспериментировать).
Отлично, фотография уже приобретает вид старого снимка. Займемся зернистостью пленки.
Для того чтобы не запутаться в слоях и операциях, создадим отпечаток всех слоев, нажав сочетание клавиш CTRL+SHIFT+ALT+E . Полученному слою можно дать название, например, «Размытие+Сепия» .
Настройки фильтра следующие: распределение – «Равномерная» , галку возле «Монохромный» оставляем.
Значение «Эффект» должно быть таким, чтобы на фото появилась «грязь». По моему опыту, чем больше мелких деталей на снимке, тем выше значение. Вы руководствуйтесь результатом на скриншоте.
В общем-то мы уже получили такое фото, каким оно могло быть в те времена, когда не было цветной фотографии. Но нам нужно получить именно «старую» фотку, поэтому продолжаем.
Но нам нужно получить именно «старую» фотку, поэтому продолжаем.
Ищем в Гугл-Картинках текстуру с царапинами. Для этого набираем в поисковике запрос «царапины» без кавычек.
Мне удалось найти такую текстуру:
Сохраняем ее к себе на компьютер, а затем просто перетаскиваем в рабочую область Фотошопа на наш документ.
На текстуре появится рамка, при помощи которой можно, если требуется, растянуть ее на весь холст. Нажимаем ENTER .
Царапины на нашей текстуре черного цвета, а нам нужны белые. Это значит, что изображение необходимо инвертировать, но, при добавлении текстуры в документ, она превратилась в смарт-объект, который непосредственно не редактируется.
Для начала смарт-объект нужно растрировать. Нажимаем правой кнопкой мыши по слою с текстурой и выбираем соответствующий пункт меню.
Затем нажимаем сочетание клавиш CTRL+I , тем самым инвертируя цвета на изображении.
Теперь меняем режим наложения для этого слоя на «Мягкий свет» .
Получаем поцарапанное фото. Если царапины кажутся не очень выраженными, то можно создать еще одну копию текстуры сочетанием клавиш CTRL+J . Режим наложения унаследуется автоматически.
Непрозрачностью регулируем силу эффекта.
Итак, царапины на нашей фотографии появились. Давайте добавим больше реалистичности при помощи еще одной текстуры.
Набираем в Гугле запрос «старая фотобумага» без кавычек, и, в Картинках, ищем нечто подобное:
Снова создаем отпечаток слоев (CTRL+SHIFT+ALT+E ) и снова перетаскиваем текстуру на наш рабочий документ. Растягиваем, если необходимо и жмем ENTER .
Текстуру необходимо переместить ПОД отпечаток слоев.
Затем нужно активировать верхний слой и поменять для него режим наложения на «Мягкий свет» .
Теперь снова переходим на слой с текстурой и добавляем к нему белую маску, нажав на кнопку, указанную на скриншоте.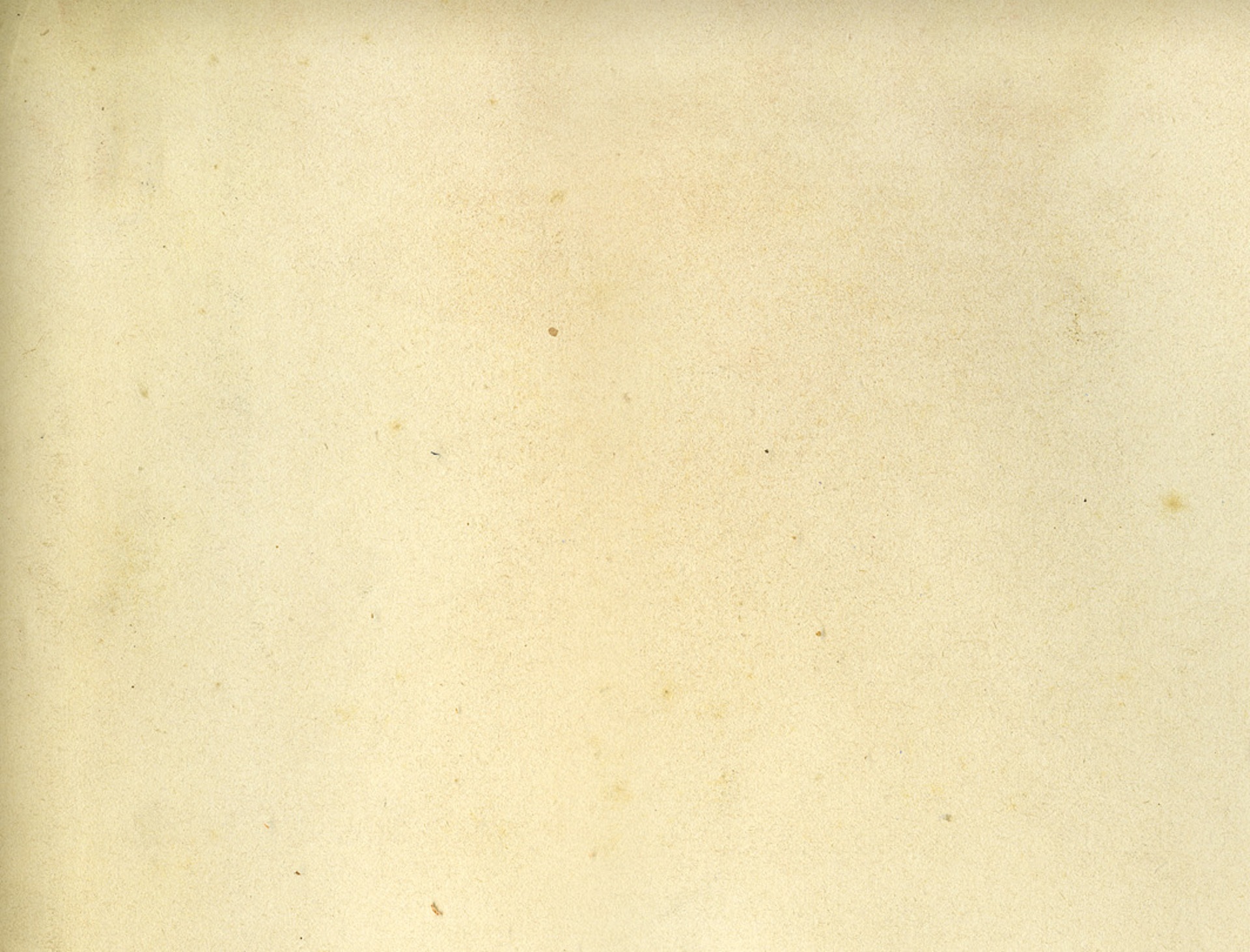
Активируем маску (кликаем по ней) и красим нашей черной кистью, удаляя белесые участки из центра изображения, стараясь не задевать рамку текстуры.
Не обязательно полностью стирать текстуру, можно сделать это частично – непрозрачность кисти позволяет нам это сделать. Размер кисти меняется квадратными кнопками на клаве.
Вот что у меня получилось после данной процедуры:
Как можно заметить, некоторые участки текстуры не совпадают по тону с основным изображением. Если у Вас такая же проблема, то примените еще раз корректирующий слой «Цветовой тон/Насыщенность» , придав снимку цвет сепия.
Не забудьте перед этим активировать верхний слой, чтобы эффект применился ко всему изображению. Обратите внимание на скриншот. Палитра слоев должна выглядеть именно так (корректирующий слой должен быть сверху).
Заключительный штрих.
Как известно, фотографии со временем тускнеют, теряют контраст и насыщенность.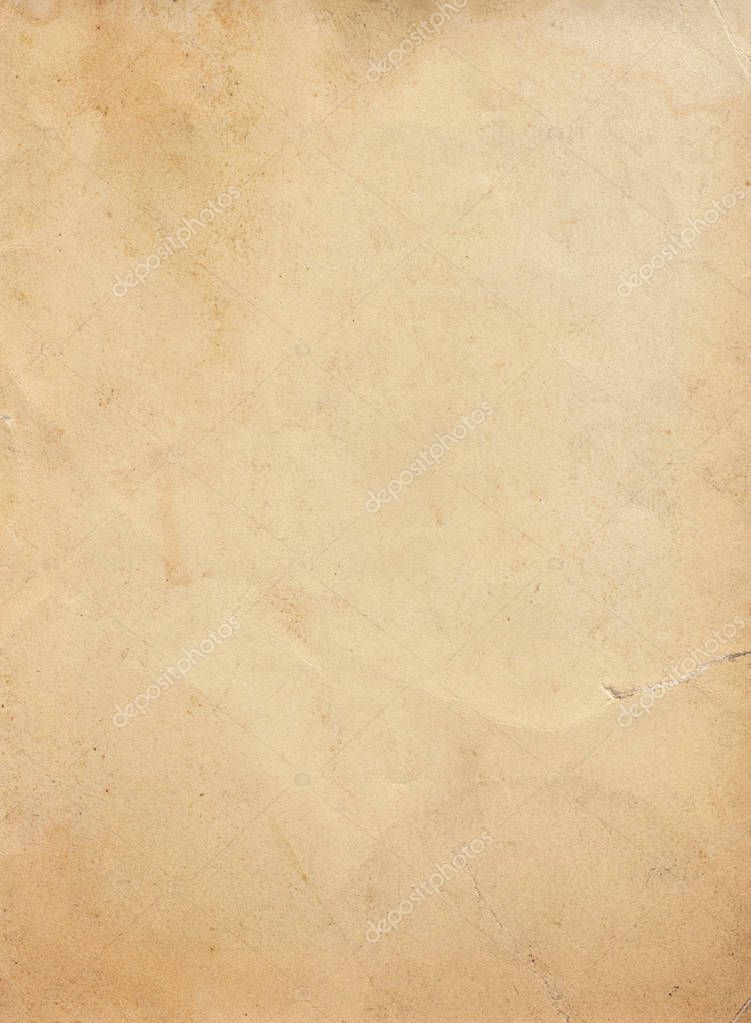
Создаем отпечаток слоев, а затем применяем корректирующий слой «Яркость/Контрастность» .
Снижаем контрастность почти до минимума. Следим, чтобы сепия не очень сильно потеряла свой оттенок.
Для еще большего снижения контраста можно воспользоваться корректирующим слоем «Уровни» .
Ползунками на нижней панели добиваемся нужного эффекта.
Полученный на уроке результат:
Домашнее задание: наложить на полученное фото текстуру мятой бумаги.
Помните, что силу всех эффектов и выраженность текстур можно регулировать. Я Вам показал лишь приемы, а как их применять решаете только Вы, руководствуясь вкусом и собственным мнением.
Совершенствуйте навыки работы в Фотошопе, и удачи в Вашем творчестве!
Вам понадобится
- — чай черный листовой;
- — кофе растворимый;
- — горячая вода;
- — молоко;
- — утюг;
- — спички или зажигалка.
Инструкция
Один из наиболее популярных приемов – замачивание бумаги в чайной заварке. Залейте 5 столовых ложек черного листового чая стаканом кипятка и дайте ему настояться. Вместо чая можно использовать кофе в соотношении: 10 чайных ложек растворимого кофе на стакан кипяченой воды. Чем насыщенней раствор, тем темнее будет бумага. Процедите настой и вылейте полученную жидкость в ванночку. Опустите туда лист бумаги. Его можно предварительно скомкать для придания вашему произведению большей исторической достоверности. Через пять минут извлеките бумагу из ванночки и положите сушиться на ровной поверхности. Чтобы ускорить процесс высыхания, лист рекомендуется прогладить утюгом.
Залейте 5 столовых ложек черного листового чая стаканом кипятка и дайте ему настояться. Вместо чая можно использовать кофе в соотношении: 10 чайных ложек растворимого кофе на стакан кипяченой воды. Чем насыщенней раствор, тем темнее будет бумага. Процедите настой и вылейте полученную жидкость в ванночку. Опустите туда лист бумаги. Его можно предварительно скомкать для придания вашему произведению большей исторической достоверности. Через пять минут извлеките бумагу из ванночки и положите сушиться на ровной поверхности. Чтобы ускорить процесс высыхания, лист рекомендуется прогладить утюгом.
Можно состарить бумагу при помощи молока. Для этого нанесите молоко на лист с обеих сторон ватным тампоном. После того как он немного высохнет, аккуратно прогладьте его утюгом. Если подержать полученную бумагу над раскаленной плитой, можно получить очень живописные подпалины, которые придадут вашему изделию особый шик. Работая с открытым пламенем, помните о мерах предосторожности.
Очень эффективным, но более продолжительным по времени является способ состаривания бумаги солнцем.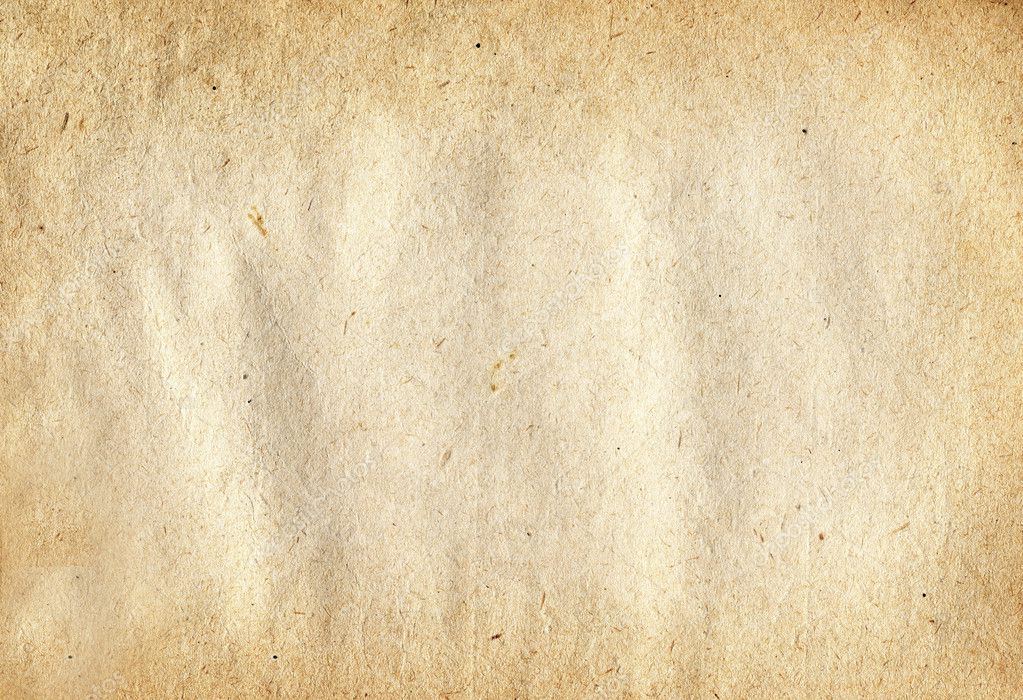 Для этого расположите необходимое количество листов напротив прямых солнечных лучей. Через несколько дней ваша бумага естественным образом пожелтеет и приобретет вид раритетного документа.
Для этого расположите необходимое количество листов напротив прямых солнечных лучей. Через несколько дней ваша бумага естественным образом пожелтеет и приобретет вид раритетного документа.
После того как вы получили старую бумагу, можно придать ей еще более правдоподобный вид. Для этого лист разотрите в нескольких местах гранулами кофе. Это сделает его окраску неравномерной. Затем аккуратно подпалите края при помощи спичек или зажигалки.
При желании любым из предложенных вариантов можно состарить книгу. Для этого необходимо погружать каждую страницу в раствор и проглаживать ее утюгом. Только после полного высыхания листа можно приступать к следующему. Процесс займет довольно много времени, но вы сможете стать обладателем редкого книжного издания.
Если вы разделяете увлечение hand-made’ом, ставшее по-настоящему массовым, то наверняка знаете, что подобрать расходные материалы – это уже полдела. Но не всегда возможно найти подходящие по дизайну, качеству и цене. Например, бумага ручной выделки стоит очень дорого, а ассортимент ее часто ограничен. Решить эти проблемы можно, опять-таки обратившись к «домашнему» творчеству – сделать бумагу самим.
Решить эти проблемы можно, опять-таки обратившись к «домашнему» творчеству – сделать бумагу самим.
Вам понадобится
- Гербарий из цветов и листьев, старые газеты, салфетки, клей ПВА, миксер, москитная сетка/марля, поднос, полотенце, поролоновая губка, утюг
Инструкция
Возьмите в качестве основы для новой бумаги старые салфетки, газеты или исписанные листы. Порвите ее на мелкие кусочки. Можно использовать салфетки разных цветов , чтобы в результате получить нужный оттенок. С той же целью можно добавить водорастворимые краски, чай или кофе.
Сложите бумагу в кастрюлю и залейте ее теплой водой. Измельчите массу миксером до состояния однородности.
Добавьте в полученную «кашицу» чайную ложку клея ПВА. Можно в это же время добавить засушенные травинки или крупу – для декоративного эффекта. Консистенция смеси должна напоминать сметану. Если она получается слишком густой , разбавьте теплой водой. Тщательно размешайте массу еще раз.
Выстелите на поднос три слоя мелкой москитной сетки или марли. Вылейте содержимое кастрюли на поднос и равномерно распределите. Чем тоньше будет слой, тем тоньше получится бумага. Разровняйте массу и выложите на нее лепестки цветов, листья или любой другой наполнитель.
Вылейте содержимое кастрюли на поднос и равномерно распределите. Чем тоньше будет слой, тем тоньше получится бумага. Разровняйте массу и выложите на нее лепестки цветов, листья или любой другой наполнитель.
Накройте поднос сверху еще тремя слоями сетки/марли. Поролоновой губкой начинайте собирать воду, промакивая поверхность. Двигайтесь от центра к краям. Продолжайте процедуру до тех пор, пока вода не перестанет впитываться в губку. В этот момент накройте поднос хлопчатобумажной тканью и осторожно прижмите ее. Подождите, пока ткань не вберет остаток влаги.
Накройте поднос доской или жестким негнущимся картоном. Переверните поднос так, чтобы бумага оказалась на доске. Аккуратно снимите москитную сетку . Возьмите еще одну доску, накройте ее х\б тканью, положите тканевой стороной на бумагу. Переверните еще раз. Уберите сетку и накройте эту сторону тканью. Прогладьте всю эту конструкцию утюгом. Гладить следует до тех пор, пока бумага не высохнет. Готовый лист положите под пресс.
Видео по теме
Обратите внимание
Цветы — это лучший подарок на 8 марта. Предлагаем сделать красивый букет из бумажных тюльпанов. Нам понадобится разноцветная бумага. И желательно, чтобы она была не очень тонкой. Но стоп, о том как делать вазочки из подручных материалов, расскажем как-нибудь в другой раз. Сейчас разбираемся как делать цветы из бумаги. Шаг 1. Берем квадратный листик бумаги.
Полезный совет
Цветы дарят хорошее настроение и радость. Сделанные из бумаги нарциссы получаются не хуже настоящих. Ими можно украсить не только интерьер, но и преподнести в подарок близким и друзьям. Возьмите гофрированную бумагу желтого цвета, чтобы сделать середину цветка. Вырежьте ножницами круг диаметром 5 см. В центр круга поставьте карандаш и обжимайте вокруг него бумажную заготовку. Полученный колпачок приклейте в центр нарцисса.
Для оформительских работ вам могут понадобиться листы состаренной бумаги. На такой бумаге можно распечатать фотографию на принтере, чтобы сделать ее более оригинальной. На старых листах можно сделать открытки или приглашения, написать на них меню к праздничному ужину.
На старых листах можно сделать открытки или приглашения, написать на них меню к праздничному ужину.
Вам понадобится
- Бумага, состаренная чайной заваркой.
- — черный чай для заваривания (10 ч. ложек)
- — горячая вода (500 мл)
- — широкий плоский тазик
- — деревянная пирожковая доска
- — френч-пресс или заварочный чайник
- — мелкозернистая наждачная бумага
- Состаривание бумажных листов с помощью кофе.
- — молотый кофе (5 ст. л)
- — кипяток (500 мл)
- — широкий тазик
- — белая бумага для принтера
- — френч-пресс
- Состаривание сливками.
- — сливки (10% или 22%)
- — широкая кисточка
- — лист белой бумаги для принтера
- — свечка
Инструкция
Вырежьте стрекозу из картона, раскрасьте карандашами, фломастерами или красками по своему усмотрению. Переверните стрекозу раскрашенной стороной вниз, возьмите две канцелярские кнопки и приколите их к концам крыльев, переверните стрекозу и загните острые концы кнопок. Возьмите карандаш с плоским концом, положите на него стрекозу, найдя опытным путем центр равновесия.
Возьмите карандаш с плоским концом, положите на него стрекозу, найдя опытным путем центр равновесия.
Стрекоза из цветной бумаги
Возьмите лист бумаги А4, сложите пополам, нарисуйте на крыла (сгиб – основание крыльев), вырежьте, разверните. Возьмите лист А4 другого цвета, согните пополам, приклейте к сгибу листа сгиб крыльев, прижмите крылья к листу, от края крыльев отступите 1.5-2 сантиметра и обведите контур крыльев, сохраняя этот отступ. Вырежьте вторую пару крыльев (должно получиться 8 крыльев – 4 больших нижних и на них 4 верхних такой же формы, но меньшего размера).
Возьмите третий лист А4, вырежьте из него большой треугольник (основание – короткая сторона листа) — это будет тельце. Сложите пополам, соединив углы основания, разверните, сложите еще раз в ту же сторону, чтобы правый и левый углы основания «встретились» у центрального сгиба, должно получиться всего три сгиба – центральный и два параллельных ему, один справа, другой – слева.
Намажьте клеем внутреннюю сторону крайнего правого сектора (до правого сгибе) и приклейте его к наружной стороне противоположного левого сектора, должно получится подобие вытянутой пирамидки. Возьмите обрезки той бумаги, что пошла на тельце и крылья, сложите лист одного цвета пополам, вырежьте два больших кружка, из листа другого цвета – два кружка раза в два меньше и из листа третьего цвета – еще два кружка, совсем маленьких.
Возьмите обрезки той бумаги, что пошла на тельце и крылья, сложите лист одного цвета пополам, вырежьте два больших кружка, из листа другого цвета – два кружка раза в два меньше и из листа третьего цвета – еще два кружка, совсем маленьких.
Сделайте два глаза, наклеив кружки друг на друга: на самый большой наклейте средний, на средний – маленьких, сделайте то же с оставшимися тремя кругами. Наклейте глаза на широкую часть тельца, а крылья — сверху в первой трети тельца.
Видео по теме
Источники:
- Поделка «Стрекоза» в 2017
Кто сказал, что головные уборы должны служить вам годами? Чтобы разнообразные шляпы и шапочки не надоедали, их можно мастерить своими руками и использовать по случаю 1-2 раза. Например, самодельную бумажную фуражку можно носить летом на даче или сделать ее элементом карнавального костюма.
Вам понадобится
- — сантиметровая лента;
- — бумага;
- — клей ПВА.
Инструкция
С помощью сантиметровой ленты измерьте обхват головы на уровне края фуражки.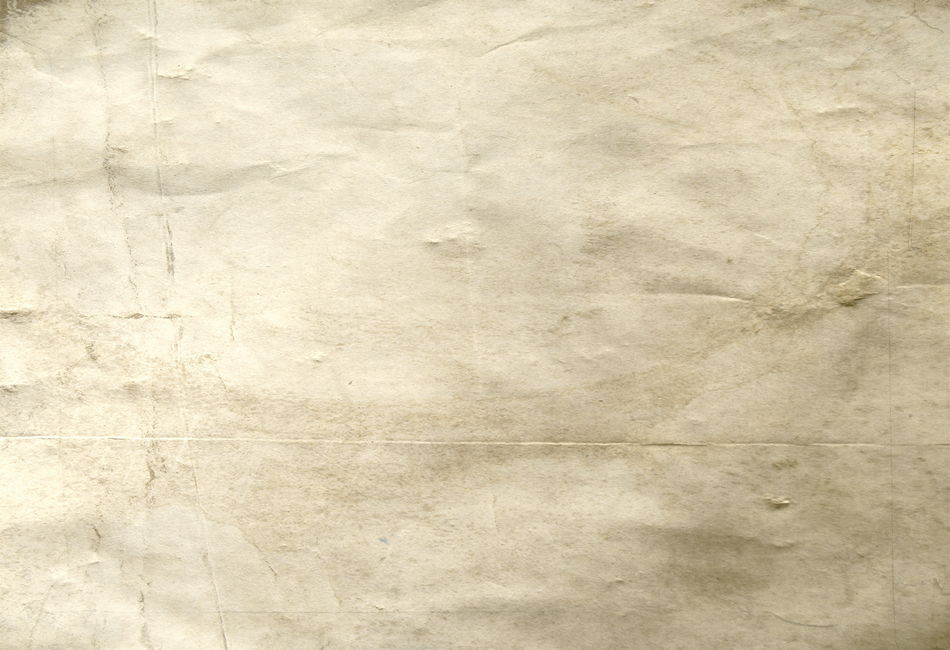 Попросите кого-нибудь помочь вам сделать замер, чтобы расположить ленту строго параллельно полу.
Попросите кого-нибудь помочь вам сделать замер, чтобы расположить ленту строго параллельно полу.
Поднимите ленту на 2,5 см над предыдущим уровнем, результат обхвата запишите. Сделайте такие же замеры, каждый раз поднимая сантиметр на одинаковое расстояние, все результаты фиксируйте на бумаге.
На листе бумаги нарисуйте прямоугольник. Его длина должна равняться сумме 3 см из самого большего обхвата головы, а ширина – 6 см. Сложите полоску втрое по горизонтали. Линии сгиба прогладьте пальцем. Отступите от каждого края полоски по 1,5 см, пометьте это расстояние и смажьте его клеем ПВА. Совместите концы, подождите, пока клей высохнет. Наденьте получившийся обруч на голову.
Сантиметровой лентой измерьте расстояние от края обруча на лице до края на затылке. Проведите подобные замеры, каждый раз сдвигая ленту вправо на 2,5 см. Все результаты запишите.
Сделайте полоски бумаги для каждого горизонтального уровня фуражки. Их длина должна соответствовать обхвату головы на определенной высоте с учетом припуска 3см.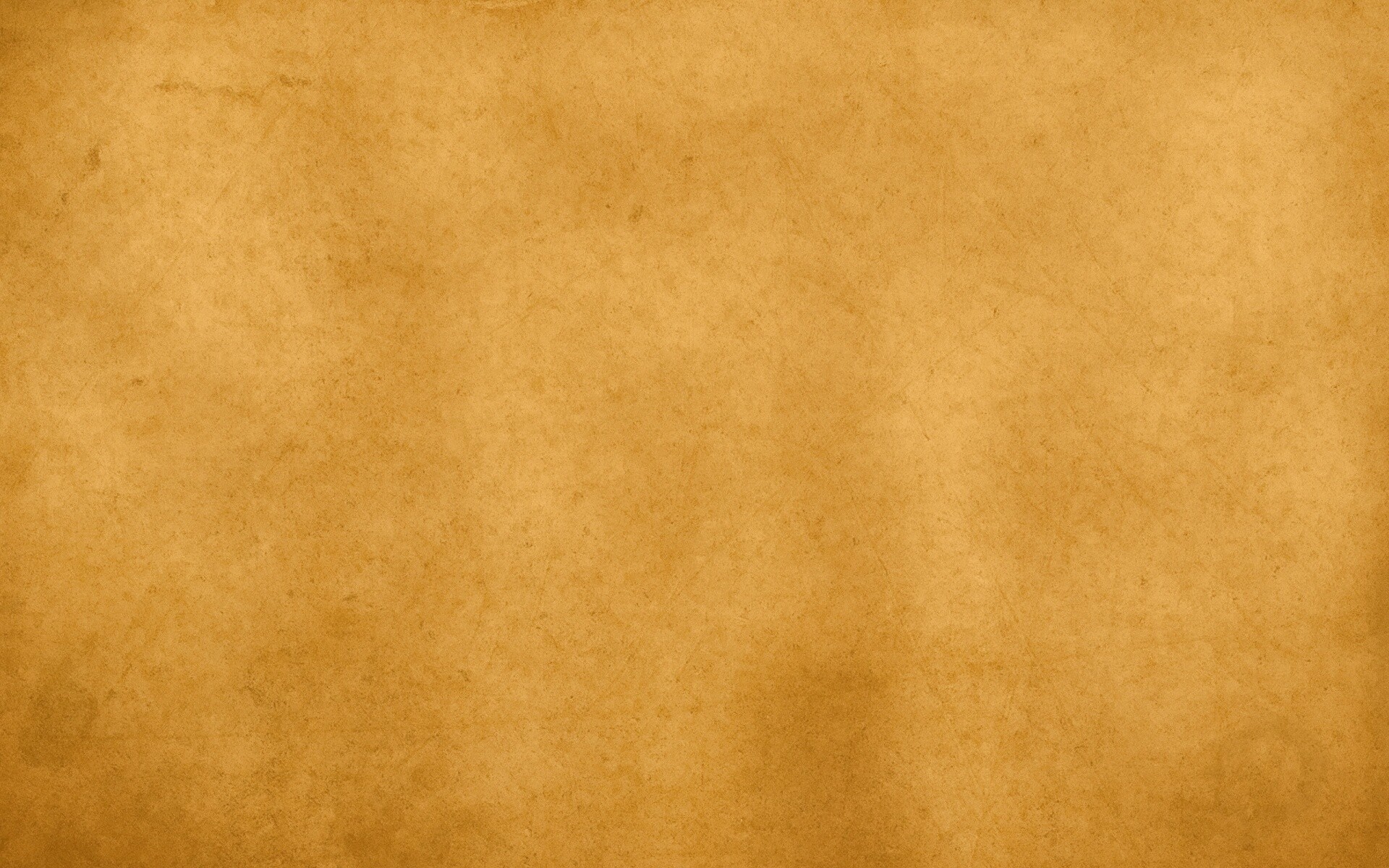 Ширина всех заготовок одинакова – 6 см. Сверните каждую из них вдоль, как деталь для ободка-основы, затем склейте в кольцо. Так же подготовьте полоски по результатам вертикальных замеров (их склеивать не нужно).
Ширина всех заготовок одинакова – 6 см. Сверните каждую из них вдоль, как деталь для ободка-основы, затем склейте в кольцо. Так же подготовьте полоски по результатам вертикальных замеров (их склеивать не нужно).
Наденьте основу фуражки на подходящий по диаметру круглый предмет. Нанижите по очереди все кольца. К изнаночной стороне нижнего кольца прикрепите вертикальную полоску. Проденьте ее через все горизонтальные ряды, пропуская поочередно под и над кольцами. Подобным образом «сплетите» всю шапку.
Козырек для кепки вырежьте из картона. Измерьте расстояние между кончиками ваших бровей. Такова ширина козырька. Длину определите по желанию. Параллельно широкому краю детали проведите линию, отступив от края на 3 см. Надрежьте этот участок картона, делая засечки на одинаковом расстоянии. Получившиеся клапаны загните под углом 90°, смажьте ПВА и приклейте к фуражке. Готовое изделие раскрасьте акриловыми красками.
Тепловой эффект термодинамической системы появляется вследствие возникновения в ней химической реакции, однако одной из ее характеристик не является.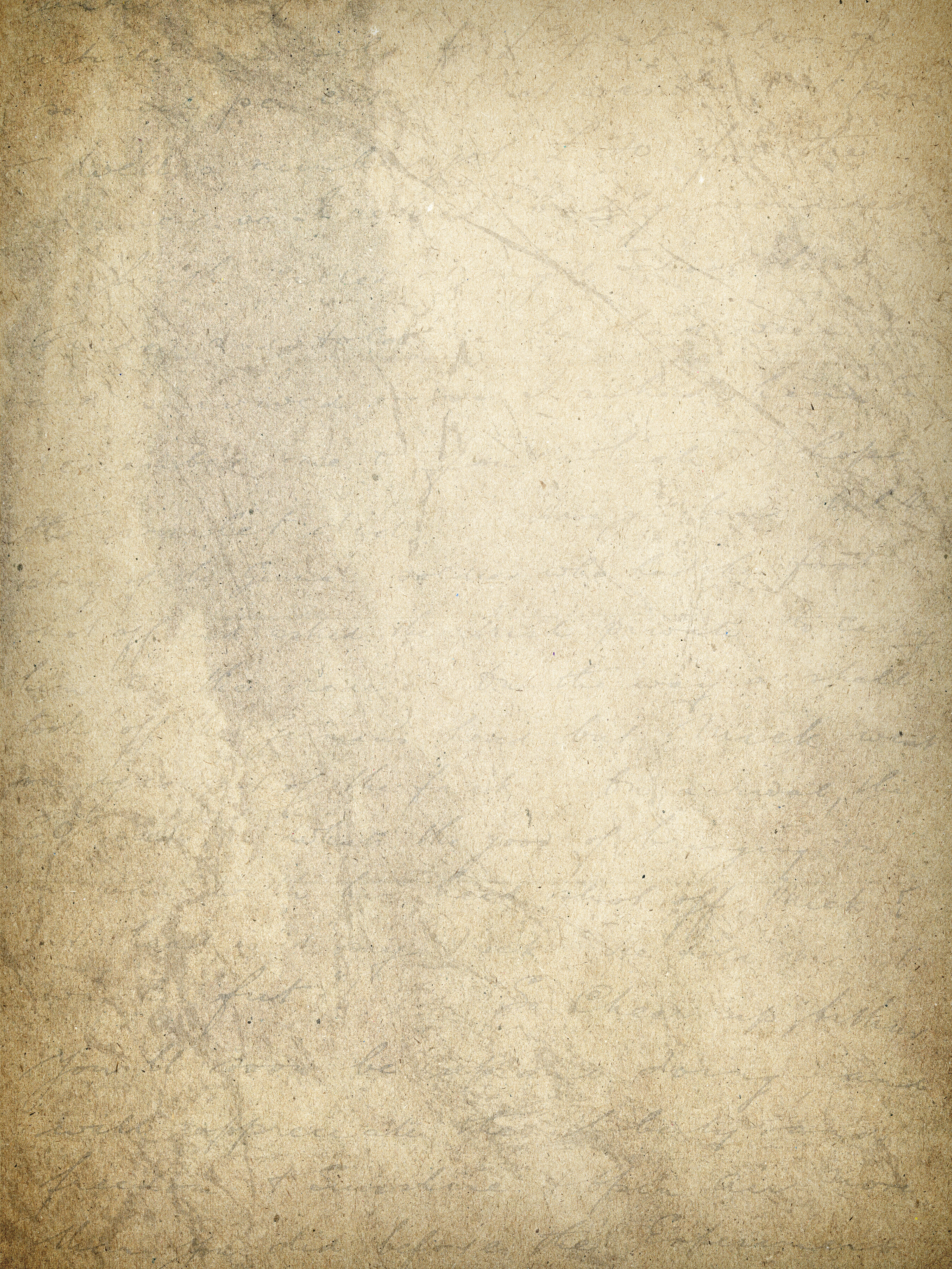 Эта величина может быть определена только при соблюдении некоторых условий.
Эта величина может быть определена только при соблюдении некоторых условий.
Инструкция
Понятие теплового эффект а тесно связано с понятием энтальпии термодинамической системы. Это тепловая энергия, которая может быть преобразована в теплоту при достижении определенной температуры и давления. Эта величина характеризует состояние равновесия системы.
Любая химическая реакция всегда сопровождается выделением или поглощением некоторого количества теплоты. В данном случае под реакцией подразумевается воздействие реагентов на продукты системы. При этом возникает тепловой эффект , который связан с изменением энтальпии системы, а ее продукты принимают температуру, сообщаемую реагентами.
В идеальных условиях тепловой эффект зависит только от характера химической реакции . Это такие условия, при которых принимается, что система не совершает никакой работы, кроме работы расширения, а температуры ее продуктов и воздействующих реагентов равны.
Различают два типа протекания химической реакции: изохорный (при постоянном объеме) и изобарный (при постоянном давлении). Формула теплового эффект а выглядит следующим образом:dQ = dU + PdV, где U – энергия системы, P – давление, V – объем.
При изохорном процессе слагаемое PdV обращается в ноль, поскольку объем не меняется, значит, не происходит расширения системы, поэтому dQ = dU. При изобарном процессе давление постоянно, а объем увеличивается, что означает , что система совершает работу расширения. Поэтому при вычислении теплового эффект а к изменению энергии самой системы прибавляется энергия, расходуемая на совершение этой работы: dQ = dU + PdV.
PdV – величина постоянная, поэтому ее можно внести под знак дифференциала, следовательно dQ = d(U + PV). Сумма U + PV полностью отражает состояние термодинамической системы, а также соответствует состоянию энтальпии. Таким образом, энтальпия есть энергия , расходуемая при расширении системы.
Наиболее часто рассчитывают тепловой эффект двух видов реакций – образования соединений и сгорания.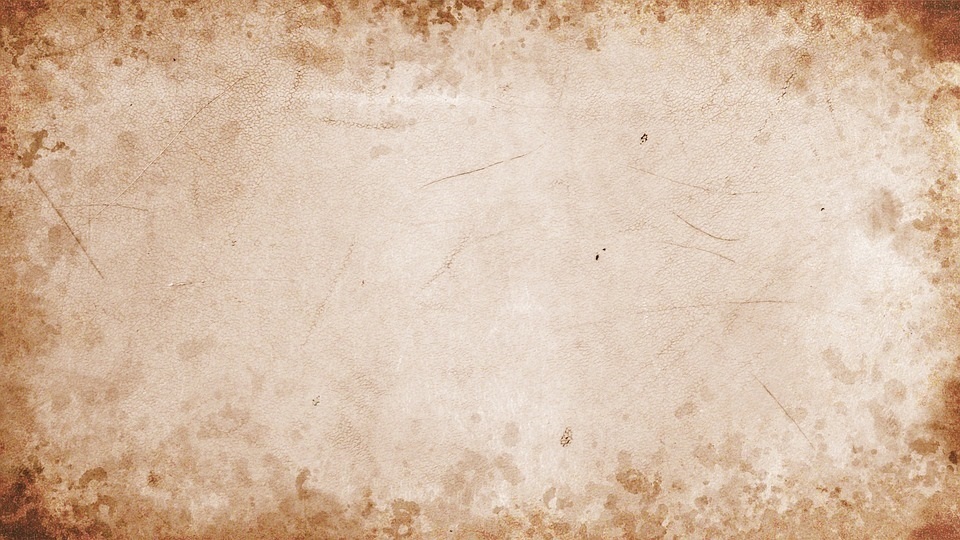 Теплота сгорания или образования – табличная величина, поэтому тепловой эффект реакции в общем случае можно вычислить, просуммировав теплоты всех участвующих в ней веществ.
Теплота сгорания или образования – табличная величина, поэтому тепловой эффект реакции в общем случае можно вычислить, просуммировав теплоты всех участвующих в ней веществ.
Видео по теме
Бумажные цветы – популярный элемент оформления помещений, праздничных столов, карнавальных костюмов. Для создания хризантемы подойдет гофрированная или цветочная бумага. Можно использовать и самые обычные салфетки, благо выбор их в магазинах довольно большой. Бумажную хризантему можно сделать несколькими способами.
Вам понадобится
- — цветочная или гофрированная бумага;
- — салфетки;
- — кусок картона или линейка;
- — ножницы;
- — клей ПВА;
- — зеленый скотч;
- — тонкая гибкая проволока.
Инструкция
Вырежьте из гофрированной или цветочной бумаги несколько одинаковых полосок размерами примерно 25х7 см. Набор цветочной бумаги обычно состоит из отдельных листов, свернутых в рулон. В этом случае можно ничего не замерять по линейке, а просто сложить лист по длине пополам, затем еще раз пополам, а потом разрезать на полосы.
Прямоугольники сложите вместе и отогните от одного из длинных краев полоску шириной 1,5-2 см. Это лучше делать по линейке или полоске из жесткого картона. Начиная от другого края, надрежьте все слои «гармошкой» до линии сгиба.
Сверните полоски в плотный рулончик. Тот край, где нет надрезов, обмотайте зеленым скотчем. Лепестки расправьте. Можно их слегка закрутить на карандаш. Цветок можно насадить на проволоку, обмотанную зеленой бумагой, и поставить в бумажную вазочку. Если же вы хотите сделать гирлянду, сделайте несколько цветов, шилом проколите полоски, обмотанные скотчем, и продерните в отверстия тонкую проволоку или прочную нитку.
Хризантему можно сделать и из нескольких салфеток. Как правило, они продаются сложенными вчетверо. Сложите вместе 2-3 салфетки. Они могут быть как абсолютно одинаковыми, так и разноцветными. Сочетания тоже могут быть любыми. Хорошо смотрятся, например, хризантемы из темно-розовой и светло-розовой бумаги, но можно взять и салфетки контрастных цветов. Второй вариант выглядит даже интереснее. Обрежьте углы, чтобы получился круг. Это можно сделать обычными или фигурными ножницами. Найдите середину и скрепите слои парой капелек клея или обычной канцелярской скрепкой, какими обычно сшивают школьные тетради.
Второй вариант выглядит даже интереснее. Обрежьте углы, чтобы получился круг. Это можно сделать обычными или фигурными ножницами. Найдите середину и скрепите слои парой капелек клея или обычной канцелярской скрепкой, какими обычно сшивают школьные тетради.
Сделайте по кругу длинные надрезы, не доходя до центра 2-2,5 см. Ширина лепестков составляет примерно 0,7-1 см. Если их сделать более узкими, получится астра.
Сложите круг вчетверо по тем же линиям, по которым была свернута салфетка. Затем сложите ее еще раз пополам. Сильно сожмите ненадрезанную часть и замотайте ее скотчем. Цветок расправьте и придайте ему нужную форму.
Таким же образом можно сделать хризантемы из фольги. Как ни странно, больше всего для подобных целей подходит пищевая фольга, свернутая в рулон. Не разворачивая, острым ножом разрежьте рулон на два маленьких, а дальше действуйте так, как указано в описании первого цветка.
Иногда для того, чтобы сделать что-то своими руками, требуется много времени, материалов и усилий. Но есть и простой способ порадовать вашего непоседливого ребенка и занять его на некоторое время. Например, научите его делать арбалет из бумаги.
Но есть и простой способ порадовать вашего непоседливого ребенка и занять его на некоторое время. Например, научите его делать арбалет из бумаги.
Что вам понадобится для изготовления арбалета
Для изготовления бумажного арбалета вам понадобится:
— 10 листов бумаги формата А4;
— скотч;
— карандаш;
— палочки от мороженного;
— ножницы;
— толстая крепкая нить.
Прежде всего необходимо смастерить корпус арбалета, который состоит из:
— плечей;
— основной части, которая называется ложе;
— спускового механизма.
Ниже вы узнаете, как сделать арбалет из бумаги своими руками . Если вы захотите увидеть этот процесс наглядно, после прочтения инструкции посмотрите видео об изготовлении этой поделки.
Этап первый: изготавливаем плечи
Возьмите четыре листа бумаги, согните их пополам по длинной стороне и разрежьте по этому сгибу. Теперь возьмите одну половину, состоящую из четырех разрезанных листов. Очень аккуратно скрутите их в трубочку вокруг карандаша, а край закрепите скотчем, чтобы он не смог размотаться. Лучше всего, если вы сначала намотаете скотч на середину, а затем по краям.
Лучше всего, если вы сначала намотаете скотч на середину, а затем по краям.
Возьмите оставшуюся часть разрезанной бумаги и снова скрутите трубочку. Чтобы было легче это сделать, положите карандаш подальше от края, согните бумагу вокруг карандаша и оставьте немного бумаги, чтобы можно было поместить ее под карандаш. Начинайте скручивать плотную и ровную трубочку.
Далее отмерьте четыре сантиметра у палочки от мороженного и на полученных трубочках. Теперь вставьте палочки в трубочки до отметки и отломайте остальную часть по отметке. Теперь возьмите еще две палочки и вставьте в трубочки с другой стороны перпендикулярно уже вставленным палочкам. Затем обмотайте скотчем бумажные трубочки, так чтобы они не смогли сломаться или размотаться. Также это придаст им пружинитости, благодаря чему ваши стрелы полетят. После этого согните трубочки по отметке в четыре сантиметра.
Этап второй: мастерим ложе
Вам потребуется пять листов бумаги формата А4. Их нужно скрутить по короткой стороне. Чтобы это легче было сделать, снова используйте карандаш. Затем закрепите край трубочки скотчем.
Чтобы это легче было сделать, снова используйте карандаш. Затем закрепите край трубочки скотчем.
Теперь соедините плечи и ложе. Для этого один конец большой трубочки нужно сделать более плоским. Затем возьмите согнутые трубочки и присоедините к приплюснутому концу. Лучше всего брать по одной и скреплять их скотчем, чтобы ничего не развалилось. Не жалейте скотча в этом месте, так как это самая подвижная часть арбалета.
Нужно, чтобы нить не болталась, а наоборот — притягивала плечи арбалета друг к другу.
Натяните тетиву, для этого привяжите один конец нитки к одному плечу арбалета, затем оставьте длину от одного конца до другого плюс два сантиметра и привяжите ко второму плечу. Таким образом у вас получилась маска арбалета.
Этап третий: делаем спусковой механизм
Натяните тетиву вниз, чтобы при этом образовался квадрат, и пометьте это место карандашом. Затем ножом для бумаги или другим острым предметом прорежьте насквозь маленькую дырочку, где стоит пометка. Необходимо, чтобы с нижней стороны прорезь была чуть больше, чем сверху, чтобы курок имел ход.
Необходимо, чтобы с нижней стороны прорезь была чуть больше, чем сверху, чтобы курок имел ход.
Стоит учитывать, что пользоваться арбалетом может уже подросший ребенок (школьник).
Сам курок сделайте из маленькой палочки, который вставьте в прорезь, сверху должен оставаться маленький кончик, а снизу по больше, чтобы вам удобно было его двигать. Нужно сделать еще две маленькие трубочки и закрепить их сверху рядом с курком, чтобы туда можно было вставлять стрелы. Вставьте стрелу (карандаш) и проверьте полученный арбалет. Будьте внимательны: так же, как и при стрельбе из лука, с арбалетом нужно проявлять осторожность, чтобы избежать возможности травмирования. Перед его эксплуатацией обязательно объясните правила его безопасного использования вашему ребенку.
Намедни случайно нашел коллекцию ретро фотографий в образе ню. Сам не заметил, как начал играться с найденной в сети фотографией на предмет — переделать её в ретро фотографию. Не претендую на уникальность, или 100% сходство с старой фотографией.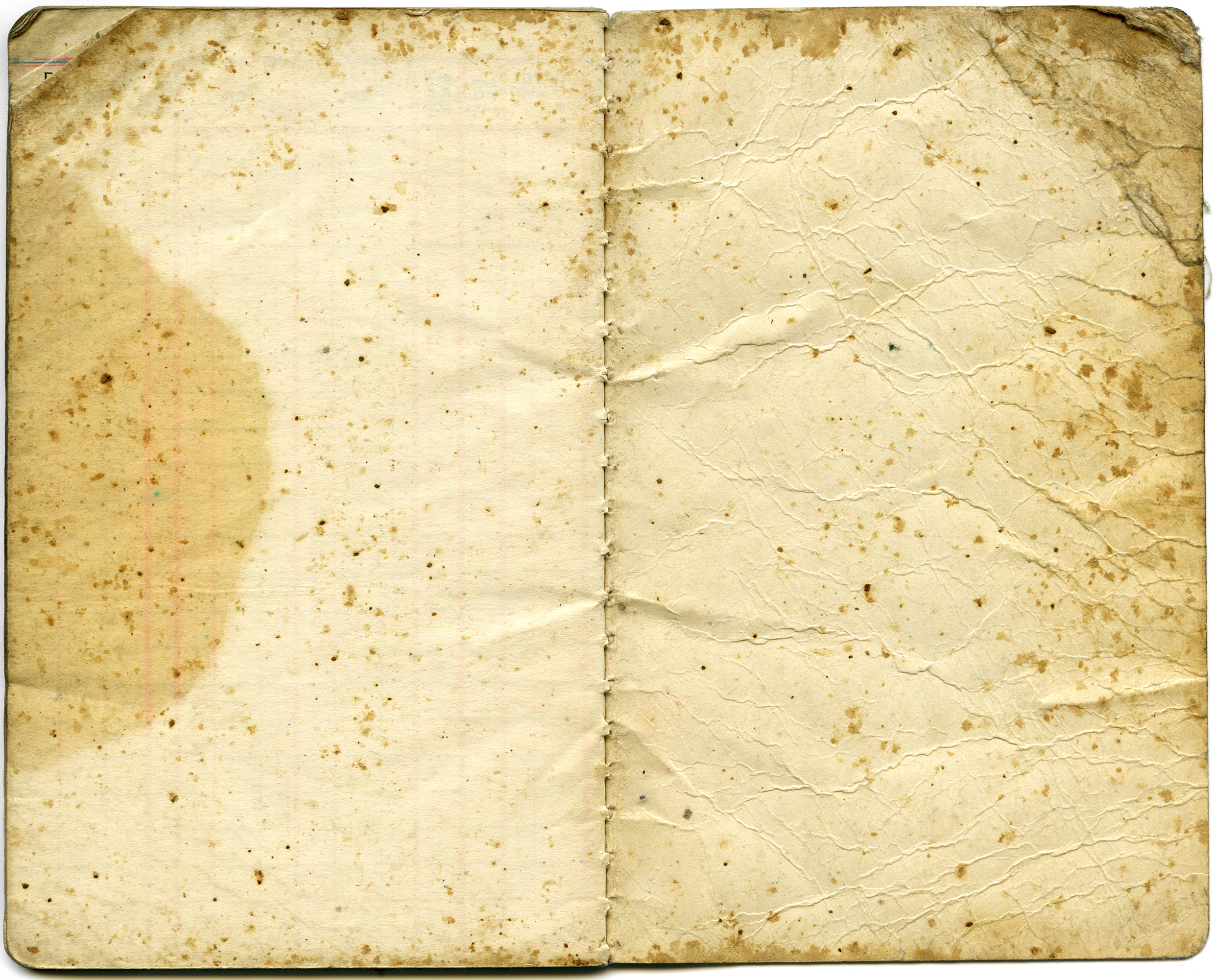 Для меня главное продемонстрировать процесс работы в Фотошопе. Описать её ход и даже стиль. Ну а результат зависит от вашей фантазии и изобретательности. Стиль моей работы простой: как можно больше настраиваемых слоев, как можно меньше подкрашиваний, сохранение оригинальной графики.
Для меня главное продемонстрировать процесс работы в Фотошопе. Описать её ход и даже стиль. Ну а результат зависит от вашей фантазии и изобретательности. Стиль моей работы простой: как можно больше настраиваемых слоев, как можно меньше подкрашиваний, сохранение оригинальной графики.
Не долго думая я соорудил урок по Фотошопу. В этом уроке я хочу показать вам мощь слоев и масок. Основы грамотной работы со слоями и масками заключаются в том, что ваш исходной слой с фотографией остается не тронутым. В конце урока, как обычно, PDS фаил в слоях.
Старые фотографии в 50% случаев имеют либо чрезмерно повышенную контрастность, либо чрезмерно пониженную. У старых фотографий часто можно наблюдать пересветы, имеющие желтый оттенок. В других случаях полное отсутствие явно темных теней. То есть все темные области максимум серые но не черные. На фотографии ниже первый из изьянов — повышенная контрастность, серые тона отсутствуют как класс. Их место заняли белые и черные. Фактически фотография сильно пересвечена, но выгоревшие места имеют желтый оттенок.
О желтом оттенке мы уже говорили в уроке . Если вы можете сделать сепию, считайте что пол дела сделано. Я, однако, хочу зайти немного дальше. В этом уроке мы сделаем не просто сепию, а реально старую фотографию, мятую, желтую, с оборванными краями. Помогут нам в этом наши старые друзья — , и .
Для состаривания выберем обычную модельную фотографию. Не разу не старую, а новую яркую гламурную. Я начну с слоев цветокоррекции и слоев заливки. Первым моим слоем будет обычный заливочный слой, в котором я выберу тусклый желтоватый цвет Layer > New Fill Layer > Solid Color . Нам конечно заливка не нужна, нам нужен оттенок. Воспользуемся режимами наложения Color .
Следующими действиями я хотел бы немного понизить контрастность фотографии. Для этого я воспользуюсь цветокоррекцией Layer > New Ajustiments Layer > Brightness/Contrast
На фотографии все же очень сочные серые оттенки, глубокие переходы, которые создают объем. Старые фотографии не такие, они более плоские и двухмерные. Я постараюсь добиться похожего эффекта через кривые, осветлив средние серые цвета, и немного приглушив светлые. Layer > New Ajustiments Layer > Curves
Старые фотографии не такие, они более плоские и двухмерные. Я постараюсь добиться похожего эффекта через кривые, осветлив средние серые цвета, и немного приглушив светлые. Layer > New Ajustiments Layer > Curves
Последней моей цветокоррекцией будут уровни Levels . И при помощи уровней я хочу выделить самые темные места девушки. Пусть они жестко контрастируют с остальной фотографией. Layer > New Ajustiments Layer >Levels .
Старая фотография — мятая фотография. Добавить эффект мятости можно через готовые текстуры мятой бумаги. Я нашел одну такую и перекинул в Фотошоп. Осталось только выбрать правильный режим наложения. Нужен именно такой, чтобы темные тени мятой бумаги остались, а все остальное растворилось.
И этот режим наложения, конечно — Linear Burn . Однако эффекта мятой бумаги слишком много. Смотрится он однородно и неестественно. Как будто фотографию специально мяли для продаж на фотостоке под тегом мятая ретро фотография. Это не проблема, просто скроем часть ненужной текстуры маской Layer > Layer Mask > Reveal All.
Это не проблема, просто скроем часть ненужной текстуры маской Layer > Layer Mask > Reveal All.
Я создал пустую маску. Теперь выберите обычную кисть Brush Tool и темный цвет. Скройте ненужные места. Маска на панели слоев должна быть выделена.
Куда же без смарт слоев. Ведь они такие удобные. Ретро эффекта и мятости не достаточно. Я хочу состарить фотографию очень сильно. Пусть это будет рваный клочок бумаги, который возили по полу, перекладывали из кошелька в кошелек. Одним словом, все углы давно оборвались да и на фотографии полно трещин и дыр.
Чтобы нам не мешали все наши слои цветокоррекции, вместе с оригинальной фотографии спрячем их в Смарт слой. Для этого нужно выделить все слои на панели слоев и выбрать Layer > Smart Objects > Convent to Smart Objects
Прежде всего я нашел текстуру изодранной бумаги, которую и использую как слой наложения поверх нашей фотографии. Форму этого листка я использую для создания маски, чтобы ограничить фотографию, которую мы собираемся старить.
Кликните по иконке слоя на панели слоев нажимая при этом CTRL . Это выделит ваш слой. Конечно, учитывайте, что я предварительно обрезал белые края волшебной палочкой Magic Wand Tool .
Теперь переключаемся на слой ретро фотографии и нажимаем иконку маски. Маска создается на основе выделенной области. Сам слой рваной бумаги поместите над фотографией. Режим наложения Multiply . Честно скажу, в ходе отработки урока я перепробовал много режимов наложения. Интересно смотрятся разные, в том числе и контрастный Soft Light . Но естественнее всего сидит Multipy . Конечно, получается слишком темным, поэтому создайте новую маску и большой кистью с мягкими краями скройте центральную часть бумаги, оставив края.
Теперь мне хотелось бы немного затемнить края фотографии. Для этого я создам слой градиента Layer > New Fill Layer >Gradient и применю к нему такую же маску, чтобы ограничить область действия с единственным отличием — немного подредактирую её по углам, чтобы не скрыть их слишком сильно.
Осталось только изменить невидимость Opasity и поменять режим наложения на Multiply
Что за старая фотография без царапин? Чтобы создать царапины я подыскал в интернете подходящую текстуру.
Осталось только выцепить царапины, оставив за кадром все остальное. Почему бы не воспользоваться Blend If ? Подробно о том что это такое можно прочитать в статье . А сейчас ускоренный курс. Сделайте двойной щелчок по слою с царапинами на . Это вызовет окно стилей. В форме Blend If сдвиньте черный ползунок вправо. Затем нажмите ALT и кликните по нему, разбив на 2 части.
Полученный результат почти уже почти хороший. Осталось применить правильный режим наложения — Overlay . И немного маски, чтобы скрыть излишки слоя.
Мы уже достаточно сильно состарили фотографию, но для полного счастья не хватает очередного цветокорректирующего слоя под название Vibrance . И Vibrance понизит насыщенность фотографии, так как после применения режимов наложения она стала слишком яркой и цветной. В конце концов иметь под рукой ещё один цветокорректирующий слой, которым можно регулировать насыщенность никогда не будет лишним. Вот и все.
В конце концов иметь под рукой ещё один цветокорректирующий слой, которым можно регулировать насыщенность никогда не будет лишним. Вот и все.
Чтобы скачать фаил кликните по кнопке Like для Фэисбука . После этого появится ссылка на фаил со всеми слоями. То есть то что мы сделали в этом уроке. Удачных экспериментов!
Скачать PSD фаил со слоями.
Меня зовут . Я дизайнер. Работаю в Red Bear Agency. Хронофаг — мой блог, в котором я пишу статьи и уроки о дизайне и фрилансе.
Для одного из моих проектов я был должен нарисовать7 абсолютно различных старых бумажных структур. Во время поиска надлежащего материала я пришел к мысли, что гораздо быстрее можно нарисовать их, чем найти в архиве библиотеки, проведя в поисках немало времени.
Для начала работы мы нуждаемся в некотором сером фоне и отцентрованном слое, заполненном 224/224/224 RGB
Дублируем отцентрованный слой и заполняем его ярким цветом старой бумаги. Добавьте несколько грязных пятен в разных местах, затем загрязните бумагу при помощи инструмента CloneStamp , чтобы придать изображению вид грязной старой бумаги.
Добавьте несколько грязных пятен в разных местах, затем загрязните бумагу при помощи инструмента CloneStamp , чтобы придать изображению вид грязной старой бумаги.
Создайте еще 2 слоя. 1 для добавления мягких черных областей и другой для того, чтобы нарисовать на нем крест из линий, придав им обгорелый вид. Назначьте слоям режим смешивания ColorBurn .
Мы продолжаем добавлять слои, чтобы сделать бумагу старше и старше. Добавим еще один слой для отображения пятен от влаги. Никакого специального стиля при этом не требуется, только подбор непрозрачности слоя для черной кисти (мне подошел режим в 24%).
Теперь пришло время добавить некоторый объем листу бумаги. Это может быть легко сделано, нарисовав некоторые белые области на листе.
Эта бумага слишком скучна, не так ли? Какой-либо сильный цвет поможет избавиться нам от этого. Создайте новый слой с режимом смешивания ColorBurn (как сделали уже в шаге 3).
Владелец этой бумаги был неуклюжим человеком, он уронил бумагу в грязь! Создаем новый слой для этой грязи.![]() Никаких стилей на этот раз применять не надо, но важно, какую кисть при работе будем использовать. Если у Вас есть созданная кисть, подходящая этого случая — это как раз то место, где ее можно применить.
Никаких стилей на этот раз применять не надо, но важно, какую кисть при работе будем использовать. Если у Вас есть созданная кисть, подходящая этого случая — это как раз то место, где ее можно применить.
Другой обожженный слой мы будем использовать, чтобы обозначить контур бумаги и мы готовы к следующему шагу. Слейте все слои, что нарисовали, кроме серого фона и слоя с заливкой 224/224/224 RGB .
Теперь мы имеем только один слой, с которым легко работать. Продолжаем процесс определения контура бумаги. Режим смешивания слоя остается Normal , но на этот раз применяем эффект слоев — InnerGlow с режимом смешивания ColorBurn . Для эффекта выбираем темный цвет. Добавим немного шума при помощи встроенного в эффект фильтра noise . Теперь неплохо чуть надорвать бумагу в местах сгиба и по периметру. Для этого применяем маленькую резинку (eraser ).
Дублируйте слой и «поиграйте» с настройками Inner Glow для этого слоя.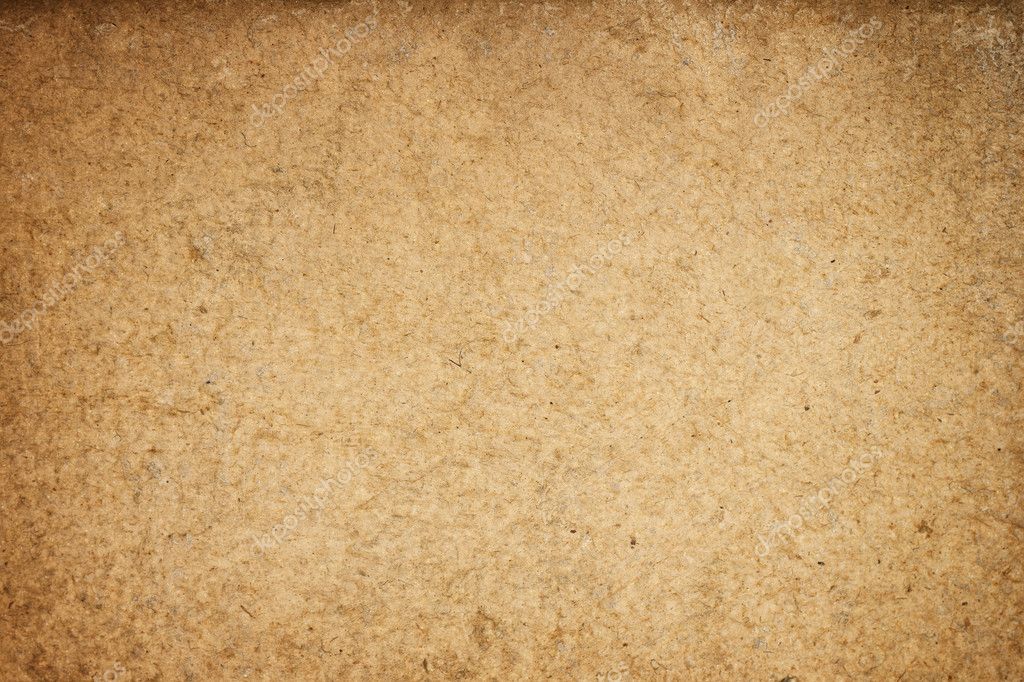 Только внимательно смотрите, на результат, когда применяете eraser .
Только внимательно смотрите, на результат, когда применяете eraser .
Создайте слой для придания вида сожженного листа и примените к нему стиль ColorBurn из GeneralBlending и тот же самый эффект слоев — OuterGlow .
Время для создания некоторых пятен. Дублируйте слой жженного бумаги и очистите его, для этого дважды щелкаем левой мыши на иконке слоя, чтобы попасть в диалоговое окно GeneralBlending и меняем ColorBurn на PinLight . Теперь рисуйте (лучше рисовать темно-серым цветом и нерегулярной кистью).
Какая работа может обойтись без создания царапин? Дублируйте слой жженой бумаги (что создан в шаге 11) и заменим стиль с ColorBur (в «GeneralBlending «) на Normal . Теперь можно использовать цветную маленькую кисть, чтобы нарисовать в некоторых местах царапины. Рисуйте царапины не по всему листу, а только возле надорванных краев и обожженных областей, чтобы обозначить толщину бумаги.
Создайте новый слой и нарисуйте некоторое цветовое изменение на листе. Я использовал зеленый цвет в углах, но это — только мое видение для старой бумаги. Это, определенно, имеет место быть на состарившейся бумаге. «Поиграйте» прозрачностью слоя, чтобы придать естественный вид.
Теперь мы должны возвратиться к нашему первому слою (224/224/224 RGB ) и нарисовать кое-что на нем. К примеру, то, что Вы идите на рисунке ниже.
Назначьте этому слою режим смешивания Darken и продублируйте его. Теперь активируйте слой 224/224/224 RGB и удалите его. Назначьте режим смешивания ColorBurn . Добавьте немного шума листу, и вот текстура старой бумаги готова. Результат смотрите ниже.
PS. для создания непрозрачности будет легче сделать alpha channel. Только выберите основной слой с бумагой и заполните его белым цветом.
Надеюсь, мой урок был Вам полезен!
Открыть в полный размер » href=»http://arttower.ru/tutorial/Svetilkin/old_paper/17. jpg» target=»_blank»>
jpg» target=»_blank»>
(Нажмите на изображение, чтобы просмотреть его в полный размер)
Читайте также…
изображений текстуры винтажной бумаги 100% бесплатно
Огромная коллекция из старых винтажных бумажных текстур , которые должен иметь каждый дизайнер. В списке бесплатных текстур старой бумаги , которые вы можете использовать в своих проектах. Мятая и морщинистая бумага, акварельная бумага, рваная и сложенная бумага, винтажная и гранж-бумага, грязная состаренная бумага и многие другие текстуры можно найти в этом списке. Эти пыльных старых бумажных текстур взяты вручную из Deviantart и Textures4Photoshop, поэтому качество отличное, и они готовы к использованию в Photoshop.
Твитнуть Эти винтажные текстуры — отличный дизайнерский ресурс, если вы хотите создать старинный дизайн.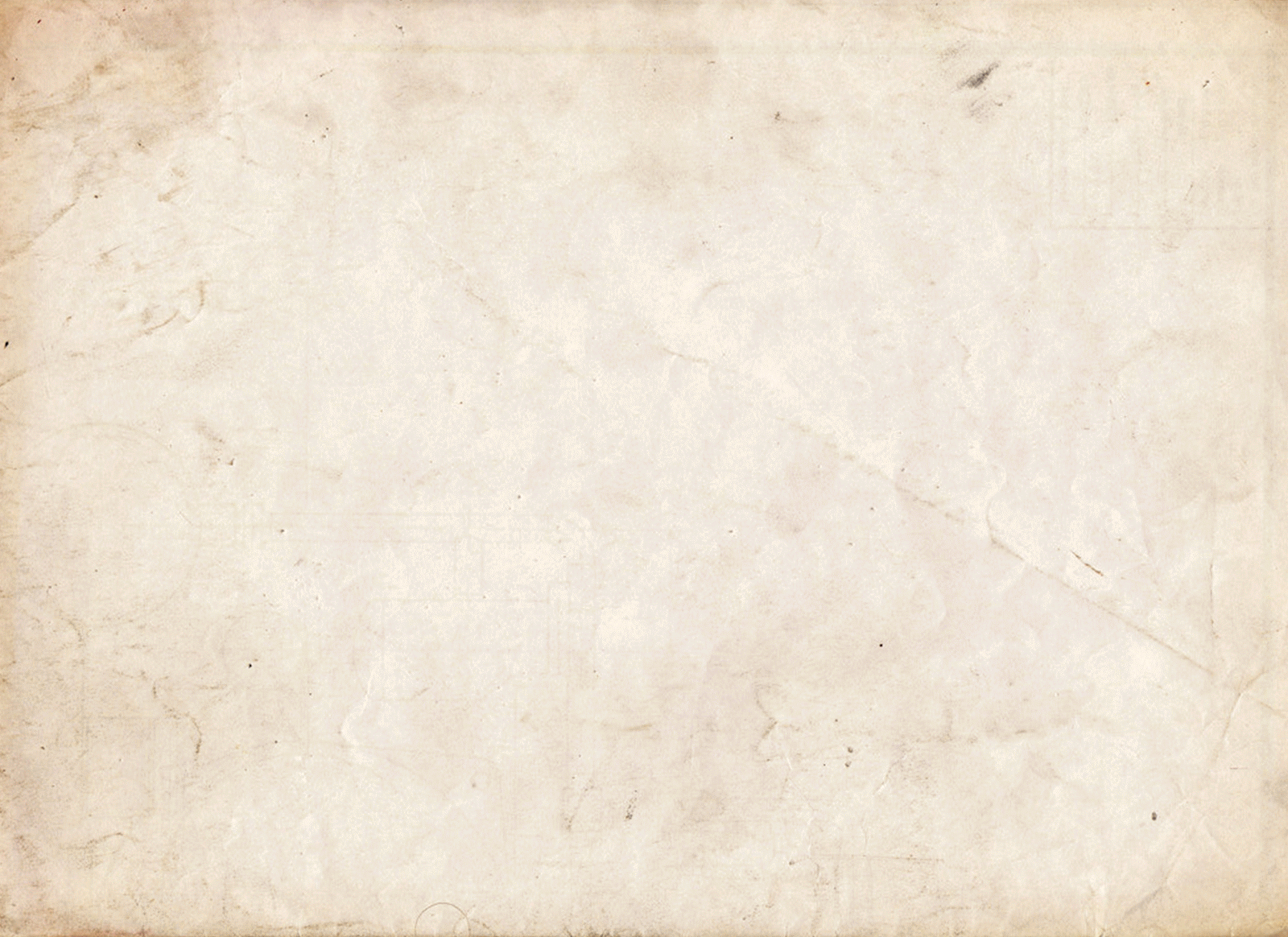 Убедитесь, что вы также просматриваете нашу коллекцию гранжевых текстур, поскольку вы можете использовать их вместе со следующими текстурами старой бумаги.
Убедитесь, что вы также просматриваете нашу коллекцию гранжевых текстур, поскольку вы можете использовать их вместе со следующими текстурами старой бумаги.
Бесплатный пакет текстур винтажной бумаги
Гранж окрашенные текстуры старой бумаги
Скачайте бесплатно эти старые текстуры бумаги и используйте их в своих проектах. Текстуры бумаги представлены в формате JPG, но вы также можете найти некоторые полезные текстуры PNG с прозрачным фоном.
Используйте текстуры старой бумаги с этими кистями Photoshop пятен и этими шрифтами Signature, чтобы сделать старую рукопись. Если у вас нет Photoshop, вы можете использовать MockoFun, онлайн-программу для графического дизайна, которую вы можете использовать бесплатно. Это отличная альтернатива Photoshop. Там вы можете найти множество текстур старой бумаги, которые вы можете совместить со своими фотографиями.
Грандж текстуры
Coffee Stain Grunge Texture Скачать бесплатно
14 бесплатных текстур PNG
Гранж Мятой бумаги Бесплатная Текстура
Ретро комикс текстура фон
Винтажные полутона текстуры комиксов
Шероховатая текстура бумаги
Фоновая текстура бумаги гранж
Грязная текстура старой бумаги
Free Paper Texture Pack — 64 карты фондовых фотографии
Шероховатая текстура морилки
Грязная бумага в пятнах от кофе
Текстура мятой бумаги
Винтажная текстура конверта
Рваная и сложенная винтажная бумага
Шероховатая винтажная бумага с пятнами
Текстура страниц старой книги
Старый бумажный пергамент
Текстура шероховатой бумаги для документов
Винтаж письмо текстуры
Текстура старинной бумаги
Текстура старой сложенной бумаги
Рваные края старинный бумажный фон
Изображение страницы очень старой бумаги
Фрагмент старой пергаментной бумаги
Грубая винтажная бумага, страница
Текстура старой грязной страницы
Винтаж бумаги сложенная текстура
Блокнот в линованной бумаге винтажный
Обложка старой книги
Бесплатные текстуры старой бумаги для коммерческого использования
Текстура письма старой бумаги рукописи
Винтажная карта на бумаге, текстура
Текстура старого свитка с разорванным уголком
Старый пожелтевший бумажный дневник
Старая кельтская бумага с буквами, бесплатная текстура
Старая страница документа с письмами пишущей машинки
Набор старинных бумажных бесшовных текстур
Текстура старой газеты
Старые торговые бумажные игральные карты
Винтажная текстура сложенной бумаги
Открытая книга старых страниц текстуры
Текстура старых желтых букв
Текстура старой бумаги Grunger
Текстура свернутой страницы старого скрипта
Хотите еще больше текстур старой бумаги?
Посмотрите эту потрясающую коллекцию текстур старой бумаги, состоящую из более чем 150 красивых старинных текстур, готовых для загрузки и использования в ваших проектах.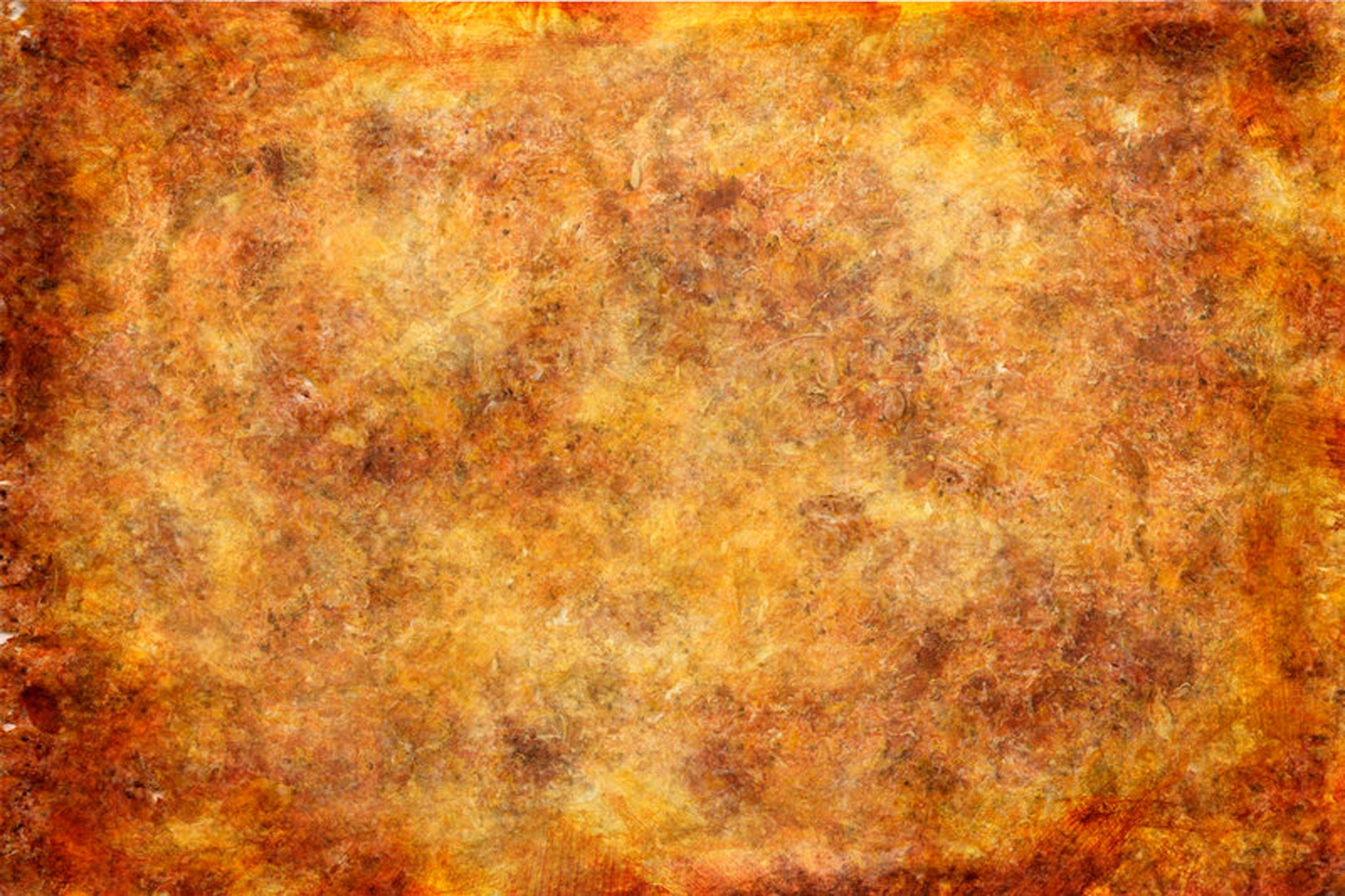
Создайте тона сепии в Photoshop с помощью этого бесплатного экшена Photoshop. С фильтром сепия вы можете быстро и легко создавать старые старинные фотоэффекты!
Винтажный фотоэффект Photoshop Action
Вы можете использовать текстуры старой бумаги для создания старых старинных фотоэффектов. Посмотрите эти уроки Photoshop с классными винтажными эффектами.
Вы можете воспользоваться этим бесплатным пакетом Vintage Paper Texture от PhotoshopSupply, если хотите создавать свои собственные старые фотоэффекты.А если вы ищете больше подобных эффектов, загрузите экшен «Сепия» в Photoshop Filter.
Винтажный фоторедактор онлайн
Итак, если у вас нет Photoshop , вы можете легко создавать старые фотоэффекты с помощью онлайн-редактора MockoFun . Прочтите статью о редакторе винтажных фотографий, если вы хотите делать старые ретро-изображения.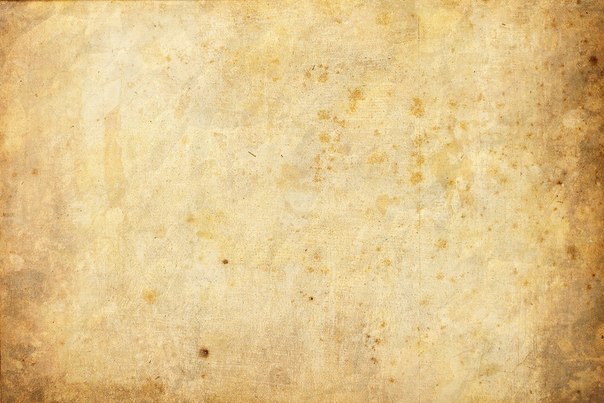
Если вы ищете другие интересные фотоэффекты, ознакомьтесь со списком фотоэффектов в Интернете, которые вы можете использовать для своих изображений.
MockoFun , вероятно, лучший бесплатный редактор фотографий с более чем 50 неразрушающими фотофильтрами, наложениями фотографий и фотоэффектами.
45 Бесплатные фоны пергаментной бумаги и текстуры старой бумаги
старая бумага старая бумага пергаментная бумага фон пергамент пергамент фон текстура пергаментная бумага старинная винтажная бумага
Здесь собраны самые популярные фоны, используемые в Photoshop для текстурирования фотографий и изображений.Давайте начнем с некоторых изображений, начиная с одного, которое не старое, но все еще бумажное, поэтому я все равно включу его.
edit: Я использовал автоматический плагин для их вывода. Это означает, что эта страница всегда обновлена, и теперь на ней отображаются большие изображения, поэтому вам будет легче понять, что это такое.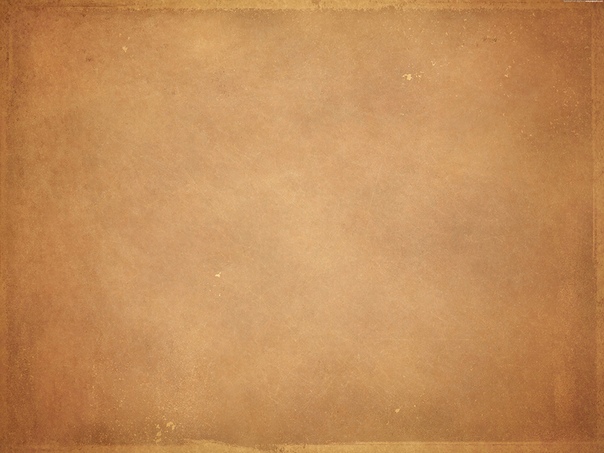 Однако это означает гораздо больше прокрутки, и я не могу настроить порядок и сгруппировать их по подкатегориям, как раньше, а это означает, что некоторые из самых популярных находятся внизу. Изображение святыни имеет рисунок на бумаге на той же странице, и я понятия не имею, почему бамбук появляется дважды 🙂
Однако это означает гораздо больше прокрутки, и я не могу настроить порядок и сгруппировать их по подкатегориям, как раньше, а это означает, что некоторые из самых популярных находятся внизу. Изображение святыни имеет рисунок на бумаге на той же странице, и я понятия не имею, почему бамбук появляется дважды 🙂
старая изношенная желтая бумага
старая старинная изношенная желтая бумага
Старая желтая бумага.На этом меньше гранжа, но у него все еще есть отличные оценки …
Так что это? Что ж, я рад, что вы спросили (я уверен, что нет, но я все равно вам скажу).
Бумага — тонкий универсальный материал, имеющий множество применений. Его получают путем прессования влажных волокон целлюлозной массы, обычно древесины, ветоши или травы. Во время поездки в Таиланд я посетил слоновий заповедник, где сделали бумагу из слоновьего навоза, и рассказал отличную историю о том, как парень впервые сделал это с помощью кухонного блендера, что неудивительно, что его жена не впечатлилась 🙂 Хотя бумага чаще всего используется для письма и печати, он также используется для упаковки и в чистящих средствах, а также в ряде промышленных и строительных процессов, а иногда даже в качестве пищевого ингредиента (особенно в азиатских культурах — хм, надеюсь, никто не использует бумагу из слоновьего навоза ).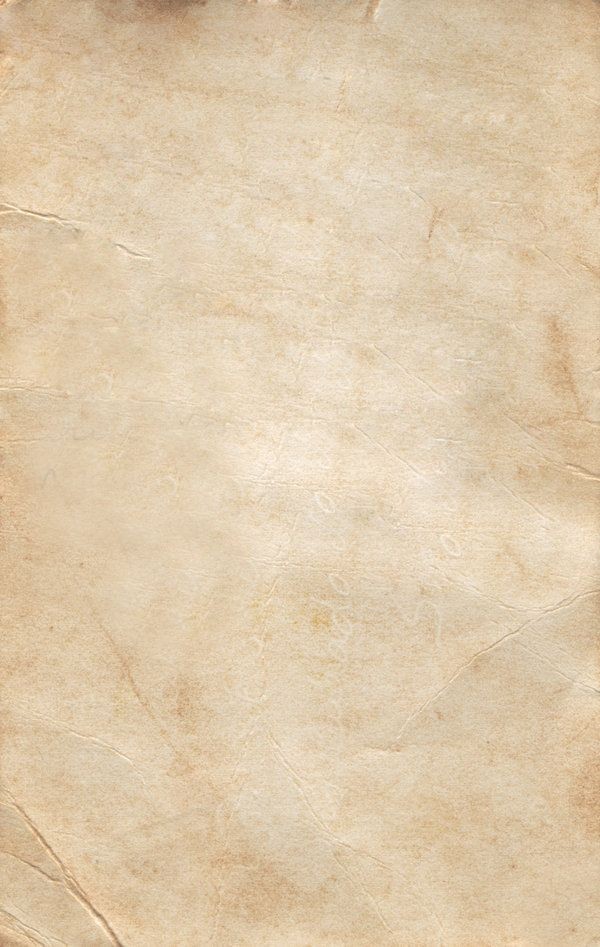
Считается, что он был впервые разработан в Китае в начале 2 века нашей эры. Бумага распространилась из Китая через Ближний Восток в Европу в 13 веке, где были построены первые бумажные фабрики, работающие на воде. В 19 веке в Канаде и Германии были разработаны новые процессы производства целлюлозы из древесного волокна, которые с более низкими производственными затратами стали использовать бумагу. В настоящее время промышленность по производству бумаги является глобальной, а крупнейшими производителями являются Китай, а затем США (здесь нет сюрпризов).Во время конференции в Пекине была однодневная экскурсия, во время которой мы совершили вихревую экскурсию, чтобы увидеть достопримечательности (например, люди в шесть человек, пытающиеся увидеть панд в зоопарке в пик сезона :). В любом случае, одной остановкой был музей, после некоторого блуждания гид спросил, какой самый ценный предмет в этом месте, после обычных ответов о куче золотых монет, религиозных артефактов и т. Д. Он упомянул, что это была древняя бумага в случай, который мы все видели, так как это была самая старая бумага в мире.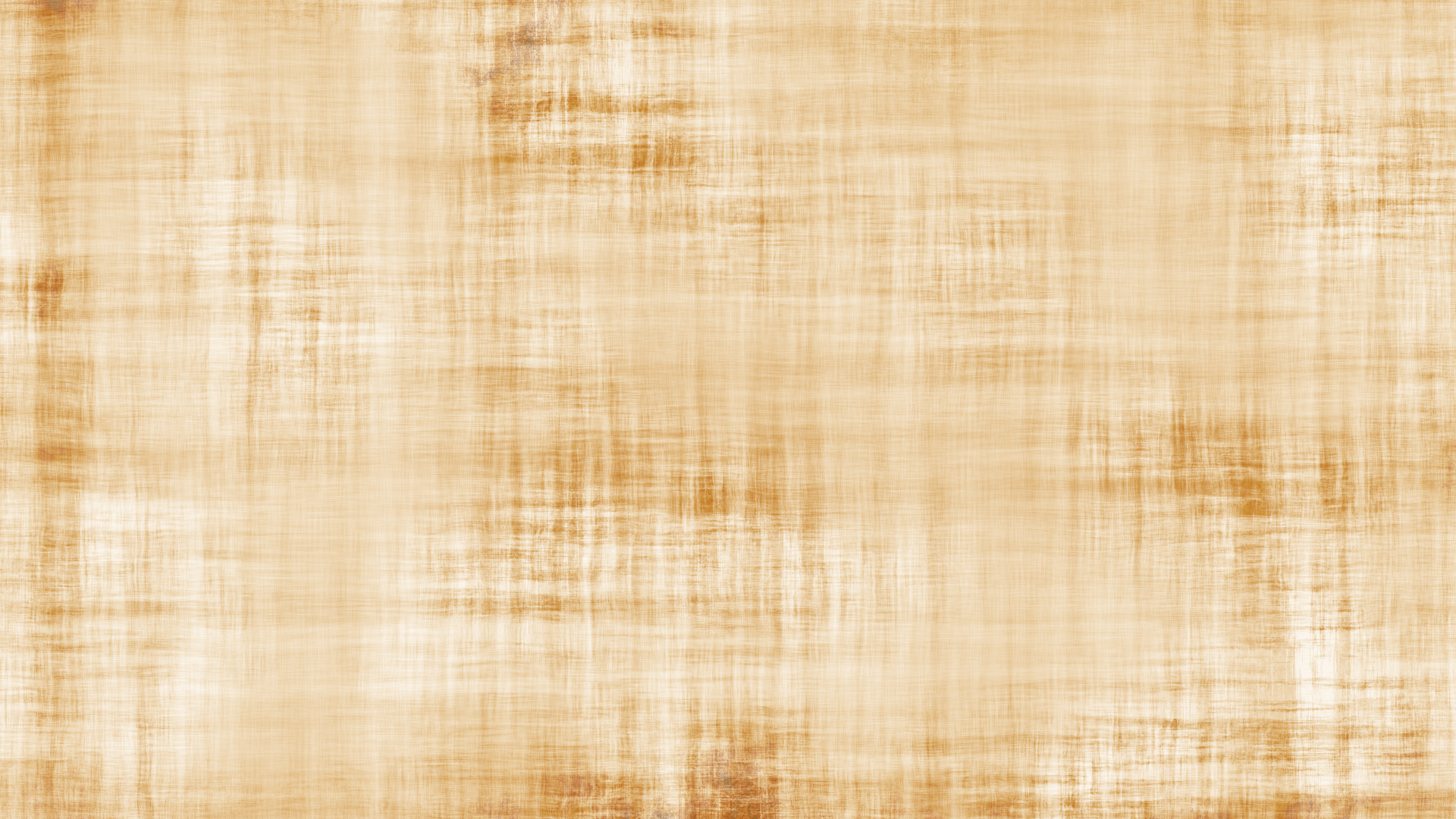 Так что, если вам действительно нравится старая бумага, отправляйтесь в Пекин :).
Так что, если вам действительно нравится старая бумага, отправляйтесь в Пекин :).
А что насчет Папируса, это старая бумага? Хотя современное слово происходит от него, бумага отличается от папируса, который использовался в Древнем Египте и других средиземноморских культурах, поскольку они производятся по-разному. Папирус создается путем ламинирования, а бумага — из мацерированных волокон. Хорошо, а что насчет пергаментной бумаги? Пергамент — это технически высушенная кожа животного, которую покрывают известью, соскабливают и сушат под натяжением, чтобы получилась действительно тонкая.
Итак, на сегодня твой урок истории :).
Список литературы
Бумагаhttp://en.wikipedia.org/wiki/Paper
Пергамент http://en.wikipedia.org/wiki/Parchment
(БЕСПЛАТНО) Винтажные бумажные текстуры — расходные материалы для Photoshop
Цветная текстура бумаги с рукописным текстом, которую вы можете использовать в качестве бумажной накладки для ваших фотографий.
Винтажная текстура бумаги , которую можно скачать и использовать бесплатно.В паке 15 винтажных оверлеев для Photoshop. Вы также можете использовать эти изображения наложения текстуры бумаги в Интернете с помощью MockoFun .
С помощью этих бесплатных текстур винтажной бумаги вы можете создать эффект старой фотографии в Photoshop. Попробуйте наш экшен Photoshop «Сепия», чтобы добиться эффекта старой фотографии.
В паке 15 старинных оверлейных изображений , которые можно скачать бесплатно. Эти текстуры старой бумаги можно использовать в качестве наложения текстуры для ваших изображений.
Вы получаете 15 текстур старой бумаги и гранжа в формате JPG .
Так что, если вы ищете старую бумагу, потертую текстуру бумаги, гранжевые текстуры, гранжевые наложения, винтажные текстуры, то вам следует попробовать этот пакет старых бумажных текстур.
У наших друзей из Textures4Photoshop вы можете найти больше интересных текстур для ваших проектов графического дизайна.
Как использовать винтажные текстуры в Photoshop
Если вы хотите создать старый фотоэффект в Photoshop (учебники), вы можете легко сделать это, используя эти винтажные текстуры бумаги.Вы можете использовать любую старую бумажную накладку, которая вам нравится.
- Итак, откройте фото в фотошопе.
- Используйте настройку Curves для создания матового эффекта. Установите Output на 72 и Input на 255 .
- Поместите одну из текстур старой бумаги поверх фотографии и установите режим наложения на Color .
- Комбинируйте текстуры, чтобы создать эффект старинной старой фотографии, который вам нравится. Используйте режим наложения Multiply или Overlay .
Винтажная текстура полезна для создания винтажных логотипов, старых фотоэффектов, винтажных букв и во многих других проектах. Загрузите пакет, и вы также получите эту текстуру старого постера .
Загрузите пакет, и вы также получите эту текстуру старого постера .
И, если вы ищете текстуру старой газеты , я обновил коллекцию этой потрепанной текстурой, сделанной из изображений газет в стиле гранж. Используйте ретро-текстуру для создания интересных шероховатых эффектов в Photoshop.
Скачать бесплатно сборник фактурной бумаги.Вы также можете использовать наложение текстурированной бумаги онлайн с помощью бесплатного редактора фотографий MockoFun. Вы можете найти все виды наложенных изображений ретро-текстуры.
Винтажные фотоэффекты онлайн
В качестве альтернативы Photoshop вы можете создавать винтажные фотоэффекты с помощью онлайн-редактора MockoFun , используя фотофильтры. Прочтите статью о редакторе винтажных фотографий, если вы хотите делать ретро-снимки.
Если вы ищете другие интересные фотоэффекты, просмотрите этот список онлайн-фотоэффектов, которые вы можете использовать для своих изображений.
MockoFun — волшебный фоторедактор онлайн с более чем 50 неразрушающими фотофильтрами, фото наложениями и фотоэффектами.
Детали предмета
Этот бесплатный набор содержит 15 текстур
Сетевой фильтр сепии
Если вы хотите превратить свое изображение в сепию , вы можете использовать наш онлайн-редактор фотографий . Просто загрузите свою фотографию и загрузите фотографию в стиле сепия.
Этот онлайн-фильтр «Сепия» аналогичен результату фильтра «Сепия» Photoshop при загрузке.Но, конечно же, версия Photoshop обеспечивает более профессиональные результаты, и у вас есть больше возможностей контролировать цветовой тон сепии.
Также вы можете попробовать фоторедактор MockoFun , чтобы создать старый фотоэффект.
Другие ресурсы, которые могут вам понравиться:
Создайте текстуру старой бумаги с нуля в Photoshop
Подробное описание учебника
Программа: Photoshop CS5
Расчетное время завершения: 30 минут
Учебные материалы
Следующие ресурсы были использованы при создании этого руководства.
Теперь у нас есть все необходимое, так что приступим.
Шаг 1Создайте новый документ шириной 1500 пикселей и высотой 1200 пикселей.
Шаг 2
Теперь залейте фон цветом # cda040 с помощью инструмента Paint bucket Tool.
Шаг 3
Создайте новый слой над этим фоном, выбрав Layer> New> Layer. Выберите # 000000 в качестве цвета переднего плана и цвет # ffffff для фона.Затем перейдите в Filer> Render> Clouds. Установите для этого слоя режим наложения «Overlay» и уменьшите непрозрачность до 35%.
Шаг 4
Создайте новый слой, выберите те же цвета, что и на шаге 2, затем перейдите в Filer> Render> Clouds. Теперь перейдите в Filter> Artistic> Dry brush и используйте следующие настройки.
Шаг 5
Теперь измените режим наложения этого слоя на «Overlay» и уменьшите его непрозрачность до 10%.
Шаг 6
Теперь мы будем использовать различные гранжевые кисти в цветах # b58323, # d3bc7a и # c78709 на новом слое, чтобы придать нашей текстуре больше характера. Измените режим наложения этого слоя на «Затемнение цвета» и уменьшите его непрозрачность до 10%.
Шаг 7
Создайте новый слой и используйте на нем кисти с трещинами цвета # cdc3b2.
Шаг 8
Создайте новый слой, залейте его цветом # ffffff с помощью «Paint bucket tool», затем перейдите в Filter> Noise> Add noise и используйте следующие настройки.После этого измените режим наложения на «Умножение» и уменьшите непрозрачность до 10%.
Шаг 9
Теперь соберите все эти слои в группу, а затем продублируйте эту группу. Скройте исходную группу, чтобы ее слои можно было редактировать позже, и объедините все слои в дублированной группе, нажав «Shift + Ctrl + E». Обозначьте этот объединенный слой как «текстура бумаги», дважды щелкните по нему, чтобы открыть параметры наложения, и используйте следующие настройки для «Внутреннее свечение», чтобы получить этот красивый эффект выгорания на контуре.
Обозначьте этот объединенный слой как «текстура бумаги», дважды щелкните по нему, чтобы открыть параметры наложения, и используйте следующие настройки для «Внутреннее свечение», чтобы получить этот красивый эффект выгорания на контуре.
Теперь используйте инструмент «Ластик», чтобы аккуратно стереть контур текстуры в точках, чтобы показать трещины, чтобы улучшить ее внешний вид, находясь на этом дублированном «слое текстуры бумаги».
Шаг 10
Теперь мы все закончили с нашей текстурой бумаги. Чтобы получить более легкую версию, продублируйте этот «слой текстуры бумаги», нажмите «Ctrl + U» и используйте следующие значения, чтобы получить текстуру бумаги более светлого цвета.
Шаг 11
Теперь я собираюсь показать вам, как эту текстуру можно использовать на изображении для получения действительно крутого эффекта.
Выберите любое изображение; вы хотите применить эту старую бумажную текстуру. Откройте изображение, скопируйте и вставьте его в новый слой прямо над слоем текстуры. Нажмите Ctrl + T, чтобы изменить размер изображения в соответствии с текстурой. Теперь поиграем только с этим слоем изображения. Измените режим наложения на «Умножение».
Откройте изображение, скопируйте и вставьте его в новый слой прямо над слоем текстуры. Нажмите Ctrl + T, чтобы изменить размер изображения в соответствии с текстурой. Теперь поиграем только с этим слоем изображения. Измените режим наложения на «Умножение».
Шаг 12
После этого перейдите в Image> Adjustments> Black and White и используйте здесь настройки по умолчанию. Затем щелкните Изображение> Коррекция> Уровни и используйте следующие значения.
Шаг 13
Теперь продублируйте это изображение, затем перейдите в Filter> Sketch> Note paper и используйте следующие значения.
После этого уменьшите непрозрачность этого скопированного слоя до 40%.
Шаг 14 В качестве последних штрихов нажмите «каналы», которые находятся прямо за «панелью слоев». Здесь вы увидите параметры RBG, выберите любой, который дает лучший контраст. Я выбрал «Зеленый канал» для этого изображения. Нажмите «Ctrl + эскиз этого зеленого канала», чтобы выбрать контрастирующие части изображения.Теперь снова перейдите в «Панель слоев» и создайте новый слой чуть выше исходного изображения, но под скопированным изображением и нажмите «Ctrl + V», чтобы вставить сюда выбранную часть. Это придаст изображению действительно красивый эффект за счет смешивания всего.
Нажмите «Ctrl + эскиз этого зеленого канала», чтобы выбрать контрастирующие части изображения.Теперь снова перейдите в «Панель слоев» и создайте новый слой чуть выше исходного изображения, но под скопированным изображением и нажмите «Ctrl + V», чтобы вставить сюда выбранную часть. Это придаст изображению действительно красивый эффект за счет смешивания всего.
Вот и все. Надеюсь, вам понравился этот урок.
Никакая часть этих материалов не может быть воспроизведена каким-либо образом без явного письменного согласия Entheos. Любое несанкционированное использование, совместное использование, воспроизведение или распространение этих материалов любыми средствами, электронными, механическими или иными, строго запрещено.
Текстура старой бумаги, окрашенная в Photoshop
Письменное руководство
Размер исходного документа не слишком важен для этого урока, но я собираюсь начать с документа 1920 на 1080 пикселей, залитого очень темно-коричневым цветом, который появится за бумагой. .
.
Первый слой, который мы собираемся создать, будет основой для бумаги. Итак, на панели слоев создайте новый слой, затем мы собираемся заполнить его более светлым коричневым цветом: # e1cab0 .
Теперь, когда слой бумаги на месте, давайте приступим к применению нескольких фильтров, но перед этим убедитесь, что вы преобразовали слой в смарт-объект, чтобы вы могли легко редактировать эти фильтры позже.
Хорошо, первым фильтром будет шум, просто чтобы дать легкий намек на крапинки. 3,5%, однородный и монохромный должны дать вам хорошее количество пятен.
Теперь, когда шум на месте, мы можем добавить наш следующий фильтр, который можно найти в галерее фильтров .
После открытия галереи фильтров разверните раздел Artistic и выберите фильтр для подкрашивания . Это добавит текстуры бумаги немного трещин и потертостей. Настройки обычно сводятся к личным предпочтениям, но я собираюсь максимально увеличить размер кисти и покрытие текстуры, затем установить текстуру мешковины с масштабом 200% и рельефом 5.
Нажмите ОК, чтобы применить последний фильтр.
Затем нам нужно создать дополнительный слой, чтобы придать этому дизайну немного возраста.Снова создайте новый слой и на этот раз закрепите его на бумажном слое. Это можно сделать, удерживая нажатой клавишу Alt / Option , поместив курсор прямо между этими слоями, пока вы не увидите стрелку вниз, и щелкнув. Сейчас это может показаться бессмысленным, но вскоре все обретет смысл.
Чтобы начать эту текстуру, мы собираемся заполнить ее простым фильтром «Облака», но, опять же, перед этим преобразуем слой в смарт-объект.
Поскольку фильтр «Облака» использует цвета переднего плана и фона, установите для них черный и белый цвета, нажав клавишу « D » на клавиатуре.Как только цвета установлены, Filter > Render > Clouds , чтобы заполнить ваш новый слой.
Очевидно, что мы не собираемся останавливаться на наших черно-белых облаках, но мы собираемся использовать их для взаимодействия с предыдущим слоем бумаги с помощью наших режимов наложения. Дважды щелкните на слое, чтобы открыть диалоговое окно «Стили слоя», и оставайтесь в разделе «Параметры наложения » . Сначала мы изменим режим наложения на Color Burn , чтобы затемнить предыдущий слой.
Дважды щелкните на слое, чтобы открыть диалоговое окно «Стили слоя», и оставайтесь в разделе «Параметры наложения » . Сначала мы изменим режим наложения на Color Burn , чтобы затемнить предыдущий слой.
Это уже выглядит неплохо, но чтобы вытянуть некоторые из более резких тонов этого слоя, мы можем использовать опцию Blend If внизу. Удерживая нажатой клавишу Alt / Option, перетащите правую часть ползунка теней вправо, пока не будете довольны результатом.
Конечно, если вам понравилось, как это выглядело до этой настройки, вы, безусловно, можете оставить опцию Blend If в покое.
Теперь вы * можете * остановиться здесь, но это было бы скучно! Чтобы пойти дальше, давайте добавим красивую рамку вокруг бумаги.Идите вперед и выберите исходный слой с бумагой, затем с помощью инструмента Rectangular Marquee Tool выделите бумагу на расстоянии около дюйма от краев документа.
Когда выделение сделано, добавьте маску слоя, чтобы скрыть то, что было за пределами этого выделения, открыв коричневый слой под ним.
Теперь, чтобы создать рваные края, мы собираемся применить фильтры к Layer Mask , а не к самому слою.
Первым фильтром будет искажение Wave (Filter> Distort> Wave), чтобы избавиться от скучных прямых краев. Используемые вами настройки могут отличаться от моих в зависимости от размера вашего документа.
Применив фильтр «Волна», вы, вероятно, заметите, что края стали слишком гладкими.
Чтобы придать им шероховатость, мы собираемся добавить еще один фильтр к маске слоя. На этот раз вернувшись в галерею фильтров, выберите фильтр Spatter, который находится в разделе Brush Strokes.
Наконец, чтобы завершить этот дизайн и добавить немного глубины бумаге, давайте добавим несколько стилей слоя, начиная с внутренней тени.
И, наконец, Inner Glow, чтобы еще больше затемнить края.
Нажмите ОК, чтобы увидеть окончательный результат.
Free texture packs photoshop
Лучшее шасси для микро спринта
- 2 октября 2011 г.
 · БЕСПЛАТНО !! «Пакет текстур» 02 октября 2011 г.Эксклюзивный пакет текстур от Beekeeper. Все текстуры сфотографированы пчеловодом. … Я использую Photoshop, After Effects, Sketch …
· БЕСПЛАТНО !! «Пакет текстур» 02 октября 2011 г.Эксклюзивный пакет текстур от Beekeeper. Все текстуры сфотографированы пчеловодом. … Я использую Photoshop, After Effects, Sketch … - Премиум и бесплатные пакеты текстур. Наши текстуры собраны с 5 текстурами высокого разрешения в каждом пакете текстур. Мы предлагаем разнообразные текстуры высокого качества, такие как текстуры дерева, текстуры стен, текстуры металла, текстуры гранжа, текстуры камня, светлые и темные текстуры и многое другое…
- Добавление текстуры к фотографиям происходило задолго до изобретения Photoshop и других программ редактирования.Во времена фотолаборатории мы царапали негативы булавками, наждали на них наждачной бумагой, окрашивали фотобумагу фиксатором перед экспонированием, накладывали два негатива друг на друга в увеличателе или нажимали ISO на пленку для увеличения зернистости.
- 09 июля 2014 г. · Все они в высоком разрешении с разрешением 5184 x 3456 пикселей. С помощью двух щелчков мышью вы можете скачать их бесплатно и использовать для чего угодно! Выше будет приведен пример одной из многих текстур — в пакеты входят Дерево, Металл, Камень / Гравий, Грязь / Мох и набор уникальных текстур.

- 100+ бесплатных текстур наложения в Photoshop. Кто не любит хорошую халяву? Это еще один потрясающий пакет текстур — здесь 96 текстур, с которыми можно поэкспериментировать! Смешайте их, сопоставьте и поэкспериментируйте с их смешиванием в Adobe Photoshop.
- Полезные сообщения и ресурсы Photoshop 2. 100 бесплатных шаблонов Photoshop 3. Видеоурок — Как использовать шаблоны Photoshop 4. Больше сообщений с бесплатными материалами. Узоры Photoshop часто используются в качестве фонового изображения. С их помощью можно легко заполнить большие площади, добавить изюминку в свой дизайн, сделать его уникальным и крутым.
- Бесплатный пакет тонких векторных текстур! пользователя Ryan Weaver. 6 бесплатных гранж текстур. 10 шероховатых текстур поверхности с высоким разрешением. Кисти для фотошопа серьезно экономят время. Правильная кисть может мгновенно улучшить некрасивую фотографию. Правая кисть может выделить определенную область изображения …
- Ультрафиолетовое отображение Отображение текстуры Визуальная текстура Бесплатная текстура дерева Текстура бумаги Текстура дерева высокого разрешения Пакеты текстур текстуры дерева Элементы Photoshop В пакет входят льняной холст, хлопковый холст и немного мешковины (гессиан) текстуры.
 Я также сделал 4 бесшовные модели, которые можно использовать как …
Я также сделал 4 бесшовные модели, которые можно использовать как … - 25 октября 2015 г. · Grungy Cement: Texture Pack. Это коллекция бесплатных шероховатых текстур цемента, которые вы можете скачать. В этом халяве доступно 7 текстур. Вы можете использовать их в личных или коммерческих целях в своей работе, хотя мы требуем, чтобы вы запрашивали разрешение на их распространение. Все текстуры 2048 × 1353.
- 29 декабря 2020 г. · Скопируйте zip-файл пакета ресурсов в папку «resourcepacks». Как только вы скопируете zip-файл, вы будете готовы получить доступ к пакету текстур в Minecraft.Используйте следующие шаги, чтобы скопировать zip-файл в папку Resource Packs: Щелкните правой кнопкой мыши zip-файл пакета ресурсов. Вернитесь в папку «.minecraft» на ПК или в папку «minecraft» на Mac.


 Бесшовные фон — © Kotina
Бесшовные фон — © Kotina Элемент дизайна. Декоративный фон. Заполните шаблон. Изысканный цветочный декор для обоев. Традиционный декор на фоне — © valeo5
Элемент дизайна. Декоративный фон. Заполните шаблон. Изысканный цветочный декор для обоев. Традиционный декор на фоне — © valeo5 Вектор — © Павел Болотов
Вектор — © Павел Болотов Векторная иллюстрация — © -strizh-
Векторная иллюстрация — © -strizh- Бумага бесшовные модели. Векторная иллюстрация современного тонкий дизайн. Абстрактный ткань нейтральным фоном. Алмаз и Zig Zag формы — © kannaa
Бумага бесшовные модели. Векторная иллюстрация современного тонкий дизайн. Абстрактный ткань нейтральным фоном. Алмаз и Zig Zag формы — © kannaa EPS10 векторном — © benjaminlion
EPS10 векторном — © benjaminlion Иллюстрация для дизайна — © Dvarg
Иллюстрация для дизайна — © Dvarg Зигзаг шаблон бесшовных текстур с пятнами. Вектор — © Павел Болотов
Зигзаг шаблон бесшовных текстур с пятнами. Вектор — © Павел Болотов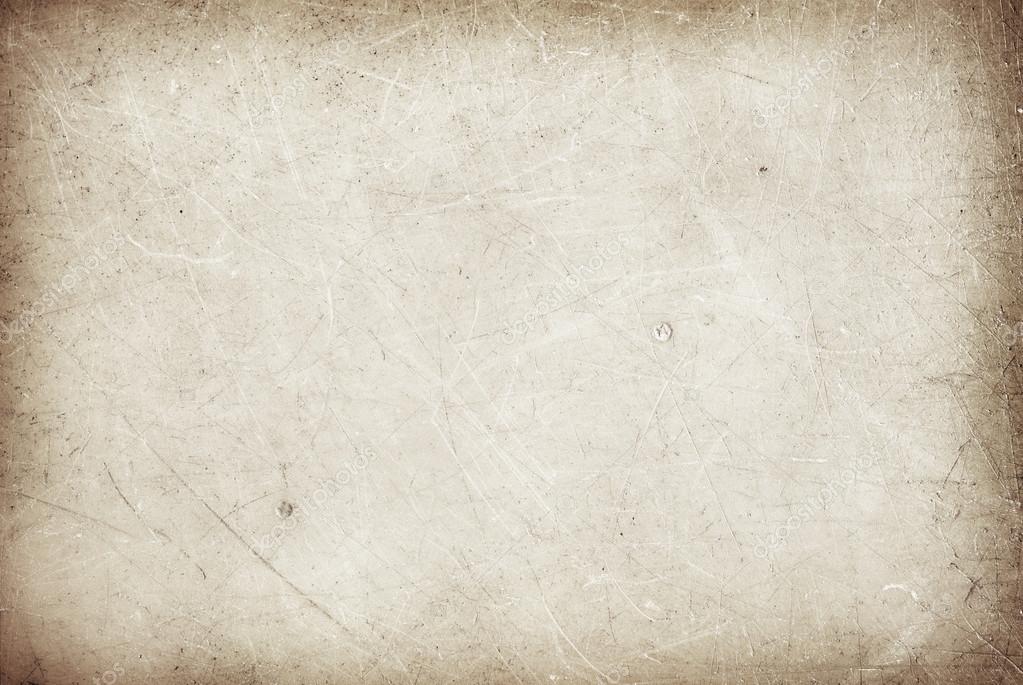 Бесшовные горошек старинные картины. Мягкий серый тендер фон — © Kotina
Бесшовные горошек старинные картины. Мягкий серый тендер фон — © Kotina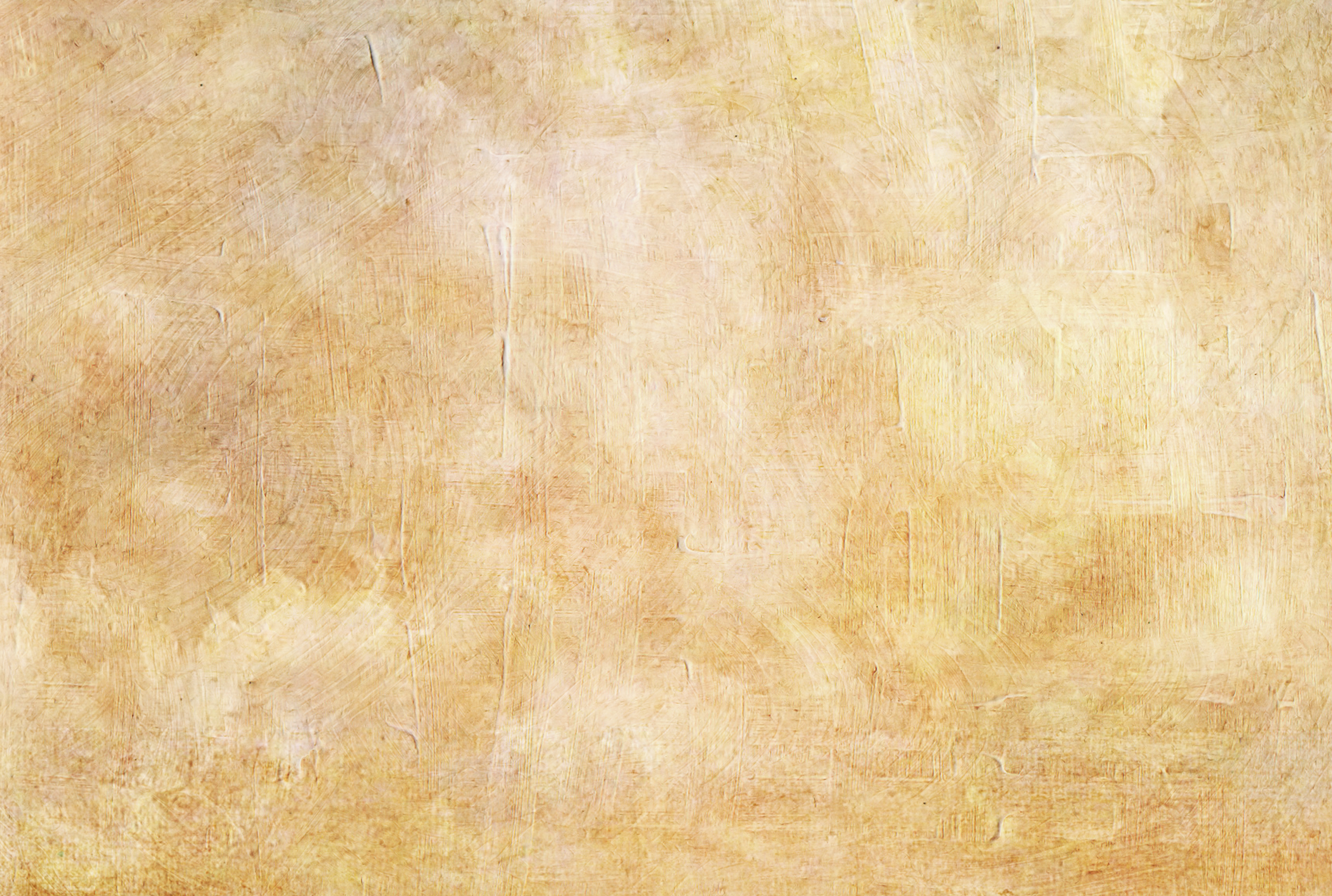
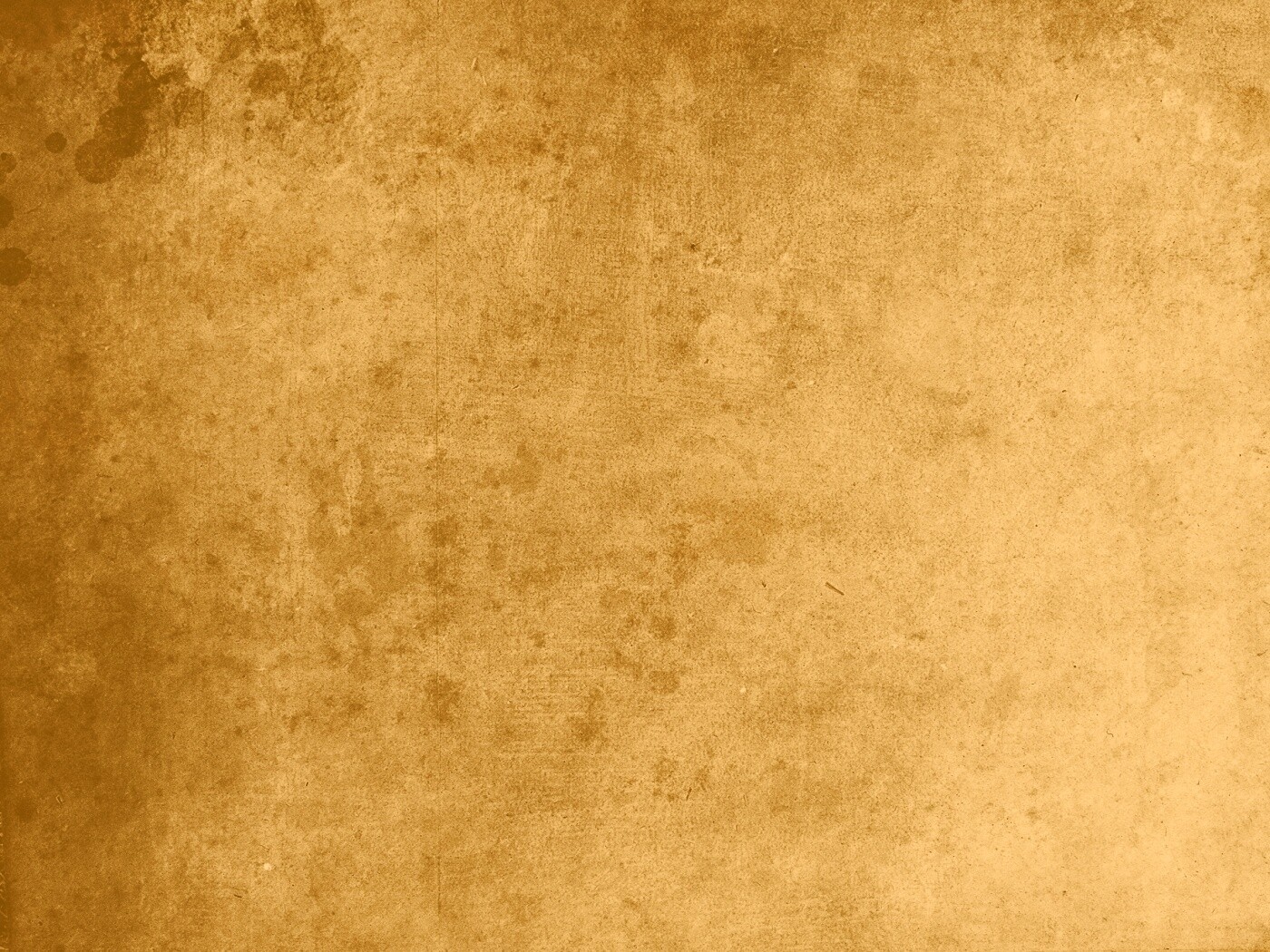 Для сравнения еще раз посмотрим на изображение после установки режима смешивания Screen:
Для сравнения еще раз посмотрим на изображение после установки режима смешивания Screen:
 · БЕСПЛАТНО !! «Пакет текстур» 02 октября 2011 г.Эксклюзивный пакет текстур от Beekeeper. Все текстуры сфотографированы пчеловодом. … Я использую Photoshop, After Effects, Sketch …
· БЕСПЛАТНО !! «Пакет текстур» 02 октября 2011 г.Эксклюзивный пакет текстур от Beekeeper. Все текстуры сфотографированы пчеловодом. … Я использую Photoshop, After Effects, Sketch …
 Я также сделал 4 бесшовные модели, которые можно использовать как …
Я также сделал 4 бесшовные модели, которые можно использовать как …