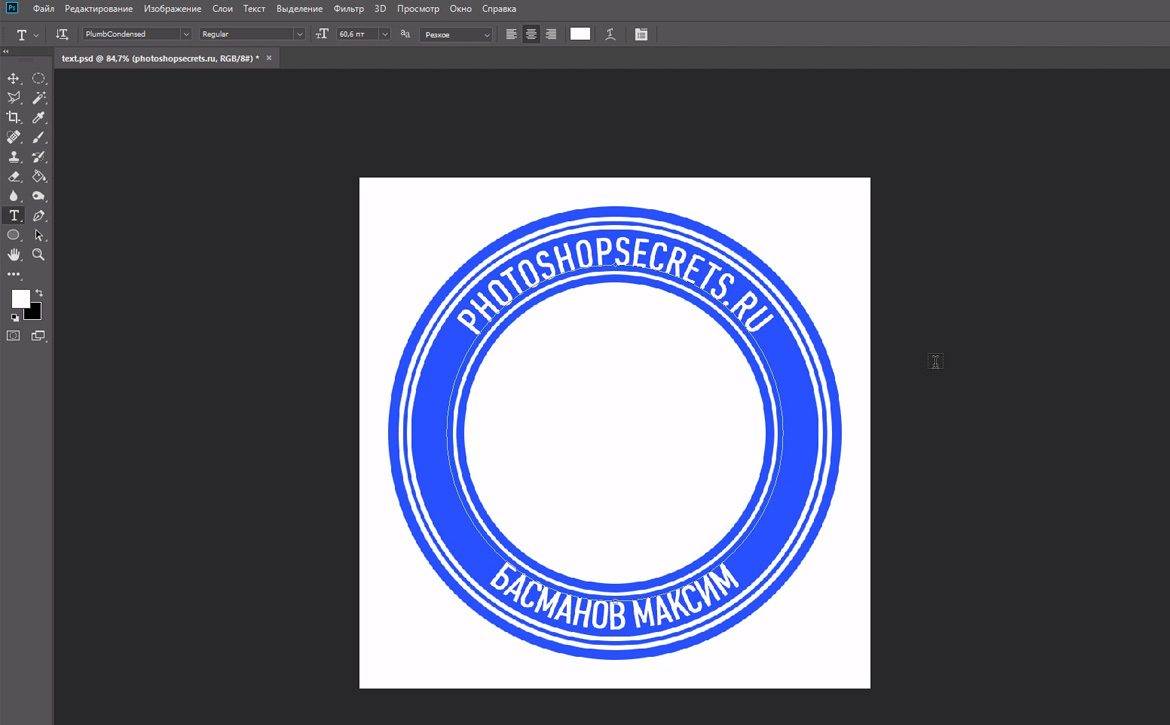Текст по кругу: Как сделать текст полукругом в Ворд 2007, 2010, 2013 и 2016
Как сделать текст полукругом в Ворд 2007, 2010, 2013 и 2016
При оформлении листовок или плакатов часто возникает необходимость сделать текст в виде полукруга. Такой текст выглядит необычно и сразу привлекает внимание к документу.
Может показаться, что для создания подобного текста необходимо использовать профессиональные программы для дизайнеров, но на самом деле можно обойти только одним текстовым редактором. В этой небольшой статье вы узнаете, как сделать текст полукругом в редакторе Word 2007, 2010, 2013 или 2016.
Если у вас современная версия Word, например, Word 2007 или более новая, то вы можете сделать достаточно красивый текст в виде полукруга. Для этого сначала необходимо добавить в документ элемент, который называется «Надпись». Для этого перейдите на вкладку «Вставка» и нажмите там на кнопку «Фигуры». В результате откроется достаточно большой список доступных фигур. В этом списке необходимо выбрать элемент «Надпись». Его найти очень просто так как он находится в самом начале списка фигур.
После того как вы выбрали элемент «Надпись», ваш курсор превратится в крестовину. С помощью этой крестовины необходимо нарисовать прямоугольник, в потом вставить или вписать в него текст, который должен быть оформлен в виде полукруга. В результате у вас должен получиться примерно такой элемент, как на скриншоте внизу.
Дальше необходимо убрать рамку вокруг текста. Для этого выделяем рамку с помощью мышки и переходим на вкладку «Формат». Здесь необходимо нажать на кнопку «Контур фигуры» и в появившемся меню выбрать вариант «Нет контура».
После удаления контура можно приступать к настройке оформления текста. Для этого снова выделяем блок текста, переходим на вкладку «Формат» и нажимаем там на кнопку «Текстовые эффекты».
В результате откроется меню, в котором необходимо выбрать эффект и применить его к тексту. Для того чтобы сделать текст полукругом, вам необходимо перейти в меню «Преобразовать» и выбрать там один из эффектов в разделе «Траектория движения».
Благодаря этому эффекту, текст внутри созданного вами текстового блока будет оформлен в виде полукруга. Для того чтобы изменить кривизну полукруга необходимо просто изменить размеры блока с текстом. В конечном итоге у вас может получится примерно такая текстовая надпись как на скриншоте внизу.
При необходимости полукруг из текста можно наклонить на любой угол вправо или влево. Для этого необходимо навести курсор на зеленую точку над блоком с текстом, зажать левую кнопку мышки и передвинуть курсор в необходимом направлении.
Экспериментируя с настройками текста на вкладке «Формат», можно получить надписи с самым разным оформлением.
Как пример – текст на скриншоте вверху.
Как сделать текст в Word 2010 по кругу
Как в Ворде Сделать Надпись по Кругу. Текст в Word
По кругу — текст песни рэпера Карандаш, смысл лирики и слова трека с объяснением
Нестандартные мышления, разные мнения,Модные пения, милостыня на коленях,
Каждый из этой массы верит, что он крутит Землю,
Имея в наличии желание или везение.

Потоки информации, огромная реклама,
В поисках покупателя куча блестящего хлама
Для потребителя цена чем ниже, тем больше,
Заведенный механизм сломаться не сможет.
Цели схожи, но методы разнообразны,
Бизнесмены или воры — деньги опасны
Гости из Ближнего Востока по всей столице
Я из провинции — из города с другими нравами
У нас по плану снова спорт и лечение травами
Работа с музой с понедельника по понедельник,
Всем попутного ветра и побольше денег!
Припев:
По кругу, по кругу, по кругу, по кругу, по кругу,
По кругу, по кругу, по кругу, по кругу, по кругу,
Прямо по правилам или по встречной полосе
Ведут погоню за деньгами белки в колесе
Улицы, плотины в честь знаменитых имен
Часы в метро, литро, если ты за рулем,
Здесь ночью сливаются деньги, что нажиты днем —
И этот муравейник — мой второй дом.
Что будет потом? — Здесь мало кто вспомнит про завтра,
Огромное окно, холод и хлопья на завтрак,
Очки, качки, торчки и куча девчонок.
 ..
.. Да! голос большого города
Шепчет на ухо: жить ярко, пестро и дорого!
В клубе блестят глаза парней под порохом,
Блестит и сверкает — но это для меня не золото.
Чувство голода, цели, амбиции
Садовое кольцо Москвы заставит крутиться
И если ты не из тех, кто устал и смирился,
Держи себя в руках и держи в уме мой принцип:
Припев:
По кругу, по кругу, по кругу, по кругу, по кругу,
По кругу, по кругу, по кругу, по кругу, по кругу,
Прямо по правилам или по встречной полосе
Ведут погоню за деньгами белки в колесе
Звон забирает сон, чуть светает за окном-
Заполняет город кто? — Офисный планктон
Кто — то пашет на горбу за год, чтоб набить живот,
Но большие деньги требуют другой подход
Серьезные амбиции жителя провинции
Реализуются лишь покорителем столицы
Как только стал гоняться за мечтой с обложки глянца,
Забудь о слове высыпаться!
Город пугает, но меня не взять на испуг,
В конце концов, жизнь — не квадрат, всего лишь круг,
И я надеюсь, что не потерял свое лицо,
Поглощенный третьим транспортным кольцом
Здесь все отстроено, можно сказать конвейер
И переменчиво, но в это лишь глупцы верят
И только с первого взгляда этот манеж велик
День, ночь, день, ночь —
Ты не заметишь разницы, даже если захочешь
И только время вокруг тебя сужается
Да собственные деньги держат за собственные яйца
И вот уже не разобрать в этом мире чудесном
Где стук колес, а где стук твоего же сердца
Это любовь, или просто еще пара рук?
Не потеряй себя, попадая в этот круг
Припев:
По кругу, по кругу, по кругу, по кругу, по кругу,
По кругу, по кругу, по кругу, по кругу, по кругу,
Прямо по правилам или по встречной полосе
Ведут погоню за деньгами белки в колесе
KREC — По кругу текст песни
Текст песни
Знай, все пройдет, радость и боль как сон,
Дождь смоет волной, то, что казалось постоянным,
Пепел и лед, на раны соль, альбом, вагон.
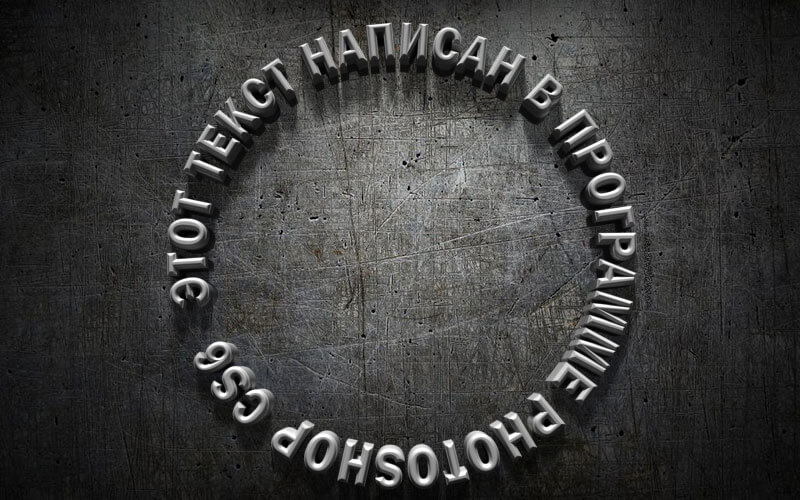
Он так хотел бы остановиться на миг,
Не пытаться копить, и поддаться, и плыть,
Повидать целый мир, докопаться до истинны раньше чем ты,
Маршам в чип трип, шаг дальше черты от стандартов,
Наши мечты, снова лягут пунктиром на карты.
Кашель и дым, запотевшие окна кварталов,
Палатки, в которых пьют, но не пинаколаду,
Трамваи желаний, загадал пару, пока падала
Та волна, что накрыла с головой Вавилон.
Знай, все пройдет, радость и боль как сон,
Дождь смоет волной, то, что казалось постоянным,
Пепел и лед, на раны соль, альбом, вагон.
Думал, ты пока по кабакам вдыхал
В руках бокал лукавый капал,
Врубал быка, ругал декан, бухал, дела до лампы,
Ума палата, клал на галантность и талант свой,
Утром сказал «стоп!», но в ночь снова звала клоака.
Думал завязать на год, дабы записать альбом и скрыться,
Устал бегать от долгов, он их насчитал огромный список.
Острый приступ, холст и кисти, краски брызги, искры,
Разум высек скрытый смысл жизни на эскиз.
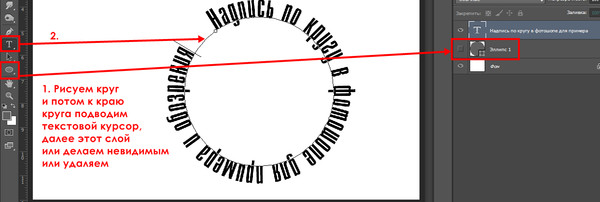
Но не кайф целый день быть голодным и трезвым,
За бесценный свой труд на Сенной он всегда выручал пару кэсов,
Падал в бездну местных баров, дрался и скандалил,
Спонтанно, делая странный микс со всех стаканов.
Мелькали, кадры комками, память с пьяных балов,
Спотыкаясь, брёл как пес в конуру
К утру по тротуару.
Губы на кухне к крану, окурки, груды банок,
Играет по кругу диск, жизнь свою крутит драму.
Следуй за мной, через любые расстояния,
Знай, все пройдет, радость и боль как сон,
Дождь смоет волной, то, что казалось постоянным,
Пепел и лед, на раны соль, альбом, вагон.
Текст по кругу в Inkscape
Текст в круге с помощью Inkscape
Часто задаваемый вопрос на форуме SCAL — «Как сделать текст в круге?». Другой вопрос, как сделать так, чтобы верхний и нижний текст читались слева направо. Я предпочитаю делать это прямо в Inkscape. Другой способ — использовать текстовый редактор и создать текстовый арт — это особенно хорошо для текста, преобразованного в форму.
Вот как вы могли бы использовать Inkscape, чтобы поместить слова по кругу.
- Откройте Inkscape и щелкните инструмент «Круг», затем нарисуйте круг, удерживая клавишу Control, затем щелкните и перетащите курсор в рабочую область.
- Щелкните инструмент «Текст», затем щелкните в рабочей области и введите текст в верхней части круга.
- Если вы хотите изменить шрифт с выделенным текстом, щелкните инструмент «Шрифт» и выберите шрифт, который вы хотите использовать, нажмите «Применить».Теперь вы можете закрыть окно «Текст и шрифт».
- Щелкните инструмент «Выбрать» и, если необходимо изменить размер текста, удерживайте нажатой клавишу Control, щелкните и перетащите одну из угловых стрелок ограничивающей рамки, пока не понравится размер текста.
- Выделите текст и круг.
- В меню выберите Текст / Поместить путь. Текст будет помещен внизу круга.

- Щелкните за пределами круга / текста, чтобы отменить его выбор, затем дважды щелкните только круг, чтобы появились ограничивающие стрелки поворота / наклона.
- Щелкните одну из угловых стрелок и перетащите ее, чтобы повернуть круг. Текст будет следовать за кружком. Поворачивайте, пока вам не понравится расположение текста.
- Нарисуйте еще один круг больше первого. Используйте инструменты выравнивания, чтобы центрировать новый круг над первым. В моем примере я отключил заливку и установил обводку так, чтобы были видны исходный круг и верхний текст.
- Введите текст для нижней части круга.
- Выделите новый текст и большой круг, затем в меню «Текст / Вставить путь».Новый текст будет внизу нового круга.
- Щелкните за кружком / текстом, затем щелкните по большему кругу и нажмите кнопку «Отразить по горизонтали». Текст переместится внутрь большого круга.
- Щелкните по внешнему кругу еще раз, чтобы вызвать стрелки наклона / поворота и повернуть внешний круг, пока вам не понравится расположение нижнего текста.

- Щелкните по внешнему кругу еще раз, чтобы вернуть стрелки обычного размера. Удерживая клавиши Shift и Control, щелкните и перетащите одну из стрелок, пока нижний текст не будет расположен напротив внутреннего круга.Мой пример не самый лучший, поскольку цифры меньше заглавных букв.
- Если вы хотите, чтобы текст был в круге, перейдите к шагу 17. Если вам нужен овал вместо круга, выберите оба круга (но не текст), удерживая клавишу Shift, щелкните и перетащите один из верхних или боковые стрелки, пока вам не понравится форма овалов.
- Текст может немного сместиться, и может потребоваться корректировка кернинга. Смотрите эти сообщения на Cutting Time, чтобы узнать больше о кернинге текста.
- Если вы хотите центрировать текст, добавьте его, а затем используйте кружки или овалы для выравнивания текста.
- Выделите текст и в меню Путь / Объединение.
- Удалите круги, если вы не хотите использовать их как часть своего дизайна.

Нравится:
Нравится Загрузка …
Связанные
Эта запись была опубликована в понедельник, 5 октября 2009 г., в 19:50 и находится в разделах Inkscape, SCAL, Tutorials. Вы можете следить за любыми ответами на эту запись через канал RSS 2.0. Вы можете оставить отзыв или откликнуться со своего сайта.
Сообщение навигации
» Предыдущий пост Следующее сообщение »Перенос текста по кругу в GIMP 2.10
Хотите обернуть текст кругом? Хорошие новости — это действительно легко сделать в GIMP 2.10! В этой статье я покажу вам, как обернуть любой текст вокруг формы круга.
Сначала вам нужно создать новую композицию в GIMP, чтобы вы могли написать свой текст. Для этого перейдите в Файл> Создать.
Выберите размер документа (я рекомендую создать квадратный документ, чтобы сделать этот урок более плавным — я выбрал 1080 на 1080) и нажмите OK.
Вам нужно будет легко определить центр композиции, и лучший способ сделать это — установить горизонтальные и вертикальные направляющие по центру. Для этого перейдите в Image> Guides> New Guide (By Percent).
Для этого перейдите в Image> Guides> New Guide (By Percent).
Сначала выберите «По горизонтали» в раскрывающемся списке «Направление» и установите значение «Положение (в%)» на 50. Нажмите «ОК», чтобы создать горизонтально центрированную направляющую. Повторите этот шаг, изменив направление на вертикальное.
Затем я добавлю круг в свою композицию, нажав на Ellipse Select Tool (обозначен красной стрелкой на фотографии выше).Я нажму и потащу этим инструментом, чтобы начать рисовать эллипс. Если я удерживаю клавишу ctrl, форма эллипса будет рисоваться из центра. Если я также удерживаю клавишу Shift, эллипс будет нарисован с фиксированным соотношением сторон 1: 1 — или, другими словами, он будет нарисован как идеальный круг. Когда меня устраивает размер эллипса, я отпускаю мышь. Теперь вы должны увидеть «марширующих муравьев», идущих вокруг границы области круга. Это указывает на границу вашего выбора круга.
Окончательный размер моего круга составляет 650 пикселей на 650 пикселей, который я могу вручную установить в полях Размер в параметрах инструмента для инструмента выбора эллипса (обозначен синей стрелкой на фотографии выше).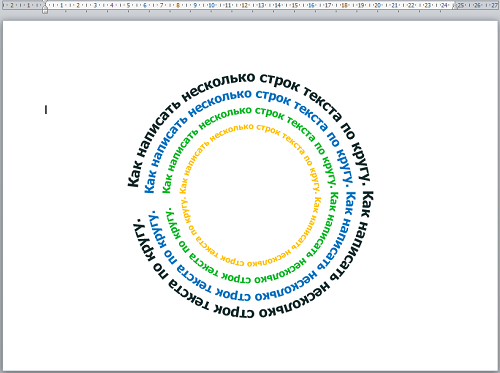 Вы также можете изменить положение круга, щелкнув внутри области выбора и перетащив его (при этом у вас должен быть включен инструмент выбора эллипса). В середине области выбора есть небольшое перекрестие, которое сообщает вам, где находится центр области выбора. Вы должны иметь возможность перетаскивать его, пока он не зафиксируется на горизонтальных и вертикальных центральных направляющих. Теперь у вас должна получиться красивая область выделения в виде круга в центре.
Вы также можете изменить положение круга, щелкнув внутри области выбора и перетащив его (при этом у вас должен быть включен инструмент выбора эллипса). В середине области выбора есть небольшое перекрестие, которое сообщает вам, где находится центр области выбора. Вы должны иметь возможность перетаскивать его, пока он не зафиксируется на горизонтальных и вертикальных центральных направляющих. Теперь у вас должна получиться красивая область выделения в виде круга в центре.
Теперь, когда вы нарисовали круг, вам нужно преобразовать его в контур, чтобы можно было рисовать текст по кругу.Для этого щелкните вкладку диалога «Пути» (обозначена красной стрелкой на фотографии выше).
Затем щелкните значок «Выделение по контуру» (обозначено синей стрелкой на фотографии выше). Это создаст новый путь из области выбора круга. Вы можете отменить выделение исходной области выделения, которую вы нарисовали, выбрав «Выделить»> «Нет» или нажав ctrl + shift + a на клавиатуре.
Теперь ваш круг исчезнет, но не волнуйтесь! Щелкните значок «показать / скрыть» рядом с контуром круга, который вы только что создали в диалоговом окне «Пути», чтобы отобразить контур круга (обозначен красной стрелкой на фотографии выше).
Затем возьмите текстовый инструмент (обозначенный красной стрелкой на изображении выше) и щелкните в любом месте внутри окна изображения (основная область, где вы можете увидеть свой документ). Это вызовет текстовый редактор (обозначен зеленой стрелкой), а также создаст текстовое поле (обозначено синей стрелкой). В демонстрационных целях я просто набрал «Обернуть текст» в одной строке, затем щелкнул в другом месте ниже в окне изображения и набрал вторую строку «Легко в GIMP». Я использовал бесплатный шрифт Animosa Bold (который вы можете узнать, как загрузить и установить в этой статье GIMP) с размером шрифта 100 и темно-синим цветом.
Теперь, когда у вас есть круговой путь, вы можете легко обернуть его текстом. Однако вы должны убедиться, что ваш текст в верхней части круга заканчивается вверху, а нижний текст — внизу. Для начала вернитесь в диалог «Пути», если вы еще не там, нажмите на свой круговой путь (названный «Выбор» на изображении выше) и нажмите значок «Дублировать» (обозначенный красной стрелкой выше). Теперь у вас должно быть два пути: один с названием «Выделение» и один с названием «Копия выделенного фрагмента» (обозначен зеленой стрелкой).
Теперь у вас должно быть два пути: один с названием «Выделение» и один с названием «Копия выделенного фрагмента» (обозначен зеленой стрелкой).
Не снимая выделения с пути копирования выделенного фрагмента, возьмите инструмент «Отражение» (обозначено красной стрелкой на фотографии выше) и измените режим преобразования на «Путь» (третий значок слева в параметрах инструмента для инструмента поворота — обозначен значком зеленая стрелка вверху). Убедитесь, что для параметра «Направление» установлено значение «Горизонтальное». Щелкните круговой контур один раз, чтобы перевернуть его по горизонтали. Вы не заметите никакой разницы в своем пути (переворот идеального симметричного круга не создаст разницы).Тем не менее, это действительно гарантирует, что ваш текст для обтекания верхней части будет начинаться в нужном месте на круговой траектории (вы скоро поймете, что я имею в виду).
После того, как вы это сделаете, не снимая выделения с пути копирования выделенного фрагмента, возьмите текстовый инструмент и щелкните верхнюю строку текста. Затем щелкните текст правой кнопкой мыши и перейдите к «Текст вдоль пути» (обозначен красной стрелкой выше). Это обведет ваш текст в виде контура и поместит этот текст по пути, который вы создали для своего круга (таким образом, обернув текст вокруг круга).Конечно, теперь вам нужно будет заполнить текст цветом и изменить его положение в зависимости от того, где вы хотите, чтобы он располагался в круге. На следующем шаге мы сделаем это для обеих строк текста.
Затем щелкните текст правой кнопкой мыши и перейдите к «Текст вдоль пути» (обозначен красной стрелкой выше). Это обведет ваш текст в виде контура и поместит этот текст по пути, который вы создали для своего круга (таким образом, обернув текст вокруг круга).Конечно, теперь вам нужно будет заполнить текст цветом и изменить его положение в зависимости от того, где вы хотите, чтобы он располагался в круге. На следующем шаге мы сделаем это для обеих строк текста.
Для нижней строки текста вам нужно будет нажать на исходный путь «Выделение» в диалоговом окне «Пути». Затем щелкните вторую строку текста с помощью текстового инструмента, щелкните правой кнопкой мыши и снова перейдите к «Текст вдоль пути». Ваша вторая строка текста теперь также будет обернута вокруг контура круга.Основное отличие, которое вы должны заметить, заключается в том, что ваша первая строка текста находится справа, а вторая строка — слева.
Возможно, вы также заметили, что я переименовал свои пути, чтобы они соответствовали текстовому контуру, который они создают (обозначено красными стрелками выше). Я сделал это, просто дважды щелкнув имена путей и введя новые имена («WRAP YOUR TEXT» для пути, соответствующего верхней строке текста, и «EARLY IN GIMP» для пути, соответствующего нижней строке текст).
Я сделал это, просто дважды щелкнув имена путей и введя новые имена («WRAP YOUR TEXT» для пути, соответствующего верхней строке текста, и «EARLY IN GIMP» для пути, соответствующего нижней строке текст).
Прежде чем я смогу изменить положение текста, я должен заполнить его цветом на отдельном слое. Начну с первой строки текста.
Для этого я нажимаю Alt + щелчок по слою пути, который мы создали для нашего текста (путь WRAP YOUR TEXT — обозначен красной стрелкой) — или просто щелкаю по значку Path to Selection (обозначенному зеленой стрелкой) . Это создаст область выделения вокруг моего текста.
Теперь я вернусь к панели «Слои» (красная стрелка) и создам новый слой (зеленая стрелка).Я назову этот слой «Обтекание текстом», чтобы он соответствовал нашему текстовому слою (вы можете называть свой как хотите). Нажмите ОК, чтобы создать слой.
Затем я возьму инструмент заливки ведра (красная стрелка) и заполню область выделения в форме текста, щелкнув внутри области выделения цветом переднего плана. Убедитесь, что вы используете тот окончательный цвет, который хотите получить для текста.
Убедитесь, что вы используете тот окончательный цвет, который хотите получить для текста.
Я повторю этот шаг для второго слоя текста, убедившись, что я нажал на слой контура «ЛЕГКО В GIMP», а не на слой контура «ОБЕРТАТЬ ТЕКСТ».
Прежде чем мы сможем завершить последний шаг, нам нужно немного очистить окно изображения, чтобы было немного легче выполнять наши последние задачи. Для этого я рекомендую скрыть исходные текстовые слои для обеих строк текста (щелкните значки отображения / скрытия рядом с текстовыми слоями, чтобы скрыть их). Я также рекомендую вернуться к диалогу «Пути» (красная стрелка) и скрыть все пути, которые мы создали до этого момента (еще раз щелкните значки «Показать / скрыть» — зеленые стрелки).
Наконец, мы повернем текст так, чтобы он правильно располагался по кругу.Для этого возьмите инструмент «Поворот» на панели инструментов (зеленая стрелка) и вернитесь на панель «Слои» (красная стрелка).
Вы можете начать с любой строки текста — сначала я начну с нижней строки. Щелкните слой «Легко в GIMP» на панели слоев. Затем щелкните фактический текст в окне изображения с помощью инструмента поворота. Это активирует ваш инструмент поворота на этом слое.
Щелкните слой «Легко в GIMP» на панели слоев. Затем щелкните фактический текст в окне изображения с помощью инструмента поворота. Это активирует ваш инструмент поворота на этом слое.
Щелкните и перетащите мышь круговыми движениями, чтобы повернуть текст по кругу, пока он не займет нужное положение (угол поворота можно увидеть в диалоговом окне «Вращение» в правом верхнем углу окна изображения).Я выбрал -125 градусов для нижней строки текста (обозначенной синей стрелкой) в качестве угла поворота. Нажмите кнопку «Повернуть», чтобы применить поворот (оранжевая стрелка).
Я повторю этот шаг для верхней строки текста, щелкну слой «Обернуть текст», а затем щелкну сам текст с помощью инструмента поворота, чтобы активировать его. Я выбрал -65 для угла поворота верхней строки текста. Еще раз нажмите «Повернуть», чтобы применить поворот.
Вы можете скрыть направляющую, нажав ctrl + shift + t или выбрав «Просмотр»> «Показать направляющие».
Вот и все! Если вам понравилось, вы можете ознакомиться с другими моими статьями с практическими рекомендациями по GIMP на моем веб-сайте или посмотреть мои видеоуроки по GIMP. Вы также можете записаться на любой из моих классов GIMP!
Вы также можете записаться на любой из моих классов GIMP!
Круглые символы
| Символ круга | Имя круга | Десятичное число | Hex |
|---|---|---|---|
| ○ | Белый круг | & # 9675; | & # x25CB; |
| ◌ | Пунктирный круг | & # 9676; | & # x25CC; |
| ◍ | Круг с вертикальной заливкой | & # 9677; | & # x25CD; |
| ● | Черный круг | & # 9679; | & # x25CF; |
| ◐ | Круг с левой половиной Черный | & # 9680; | & # x25D0; |
| ◑ | Круг с правой половиной Черный | & # 9681; | & # x25D1; |
| ◒ | Круг с нижней половиной Черный | & # 9682; | & # x25D2; |
| ◓ | Круг с верхней половиной Черный | & # 9683; | & # x25D3; |
| ◔ | Круг с верхним правым квадрантом Черный | & # 9684; | & # x25D4; |
| ◕ | Круг со всеми, кроме верхнего левого квадранта Черный | & # 9685; | & # x25D5; |
| ◖ | Левая половина черного круга | & # 9686; | & # x25D6; |
| ◗ | Правая половина черного круга | & # 9687; | & # x25D7; |
| ◙ | Обратный белый круг | & # 9689; | & # x25D9; |
| ◚ | Верхняя половина обратная белая окружность | & # 9690; | & # x25DA; |
| ◛ | Нижняя половина обратная белая окружность | & # 9691; | & # x25DB; |
| ◠ | Верхний полукруг | & # 9696; | & # x25E0; |
| ◡ | Нижний полукруг | & # 9697; | & # x25E1; |
| ◯ | Большой круг | & # 9711; | & # x25EF; |
| ◴ | Белый круг с левым верхним квадрантом | & # 9716; | & # x25F4; |
| ◵ | Белый круг с нижним левым квадрантом | & # 9717; | & # x25F5; |
| Символ круга | Имя круга | Десятичное число | Hex |
|---|---|---|---|
| ◶ | Белый круг с нижним правым квадрантом | & # 9718; | & # x25F6; |
| ◷ | Белый круг с верхним правым квадрантом | & # 9719; | & # x25F7; |
| ⚆ | Белый круг с точкой справа | & # 9862; | & # x2686; |
| ⚇ | Белый круг с двумя точками | & # 9863; | & # x2687; |
| ⚈ | Черный круг с белой точкой справа | & # 9864; | & # x2688; |
| ⚉ | Черный круг с двумя белыми точками | & # 9865; | & # x2689; |
| ⚪ | Средний белый круг | & # 9898; | & # x26AA; |
| ⚫ | Средний черный круг | & # 9899; | & # x26AB; |
| ⚬ | Средний Маленький белый круг | & # 9900; | & # x26AC; |
| ✪ | Обведенная белая звезда | & # 10026; | & # x272A; |
| ❂ | Восьмиконечная звезда с открытым центром в кружке | & # 10050; | & # x2742; |
| ❍ | Затененный белый круг | & # 10061; | & # x274D; |
| ⟟ | Закрепка вверх с кружком вверху | & # 10207; | & # x27DF; |
| ⦲ | Пустой набор с кружком сверху | & # 10674; | & # x29B2; |
| ⦵ | Круг с горизонтальной полосой | & # 10677; | & # x29B5; |
| ⦶ | Вертикальная полоса в кружке | & # 10678; | & # x29B6; |
| ⦷ | Параллельно по кругу | & # 10679; | & # x29B7; |
| ⦸ | Обведенный обратный солидус | & # 10680; | & # x29B8; |
| ⦹ | Обведенный перпендикуляр | & # 10681; | & # x29B9; |
| ⦺ | Круг, разделенный горизонтальной чертой, и верхняя половина, разделенная вертикальной чертой | & # 10682; | & # x29BA; |
| Символ круга | Имя круга | Десятичное число | Шестнадцатеричное |
|---|---|---|---|
| ⦻ | Круг с наложенным X | & # 10683; | & # x29BB; |
| ⦾ | Обведенная белая метка | & # 10686; | & # x29BE; |
| ⦿ | Пуля в кружке | & # 10687; | & # x29BF; |
| ⧂ | Круг с маленьким кружком вправо | & # 10690; | & # x29C2; |
| ⧃ | Круг с двумя горизонтальными штрихами вправо | & # 10691; | & # x29C3; |
| ⧇ | Маленький круг в квадрате | & # 10695; | & # x29C7; |
| ⧲ | Белый круг без ошибок | & # 10738; | & # x29F2; |
| ⧳ | Черный круг без ошибок | & # 10739; | & # x29F3; |
| ⨀ | Оператор N-арной точки в кружке | & # 10752; | & # x2A00; |
| ⨁ | Оператор плюса в н-арном кружке | & # 10753; | & # x2A01; |
| ⨂ | Оператор N-арного времени в кружке | & # 10754; | & # x2A02; |
| ⫱ | Нижняя закрепка с кружком снизу | & # 10993; | & # x2AF1; |
| ⬤ | Черный большой круг | & # 11044; | & # x2B24; |
| ⭕ | Толстый большой круг | & # 11093; | & # x2B55; |
Скопируйте и вставьте символ круга или используйте десятичное, шестнадцатеричное число или HTML-код в формате Unicode на социальных сайтах, в своем блоге или в документе.
Символ круга Варианты предварительного просмотра
| Символ круга | Цвет | Курсив | ||||||||
|---|---|---|---|---|---|---|---|---|---|---|
| ○ | Белый круг красный ○ | ○ | ||||||||
| ○ | Белый круг | 9017 | Белый Круг, розовый | ○ | ||||||
| ○ | Белый Круг, зеленый | ○ | ||||||||
| ○ | Белый Круг, королевский синий | ○ | ||||||||
| ○ Белый | ||||||||||
| ◌ | Пунктирный круг красный | ◌ | ||||||||
| ◌ | Пунктирный круг оранжевый | ◌ | ||||||||
| ◌ | Пунктирный круг розовый | ◌ | 901 | |||||||
| ◌ | Пунктирный круг, королевский синий | ◌ | ||||||||
| ◌ | Пунктирный круг фиолетовый | ◌ |
Simple English Wikipedia, бесплатная энциклопедия
Круг — это круглая двумерная форма.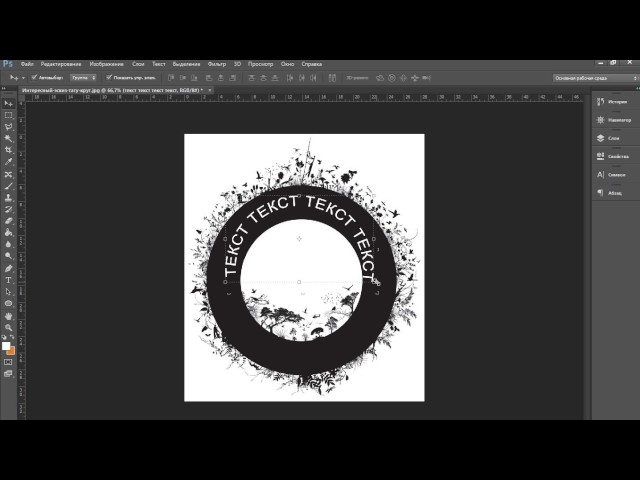 Все точки на краю круга находятся на одинаковом расстоянии от центра.
Все точки на краю круга находятся на одинаковом расстоянии от центра.
Радиус круга — это прямая, идущая от центра круга до точки сбоку. Математики используют букву r для обозначения длины радиуса круга. Центр круга — это точка в самой середине. Иногда его пишут как O {\ displaystyle O}. [1]
Диаметр (что означает «на всем пути») круга — это прямая линия, которая проходит от одной стороны к противоположной и проходит прямо через центр круга.Математики используют букву d для длины этой строки. Диаметр круга равен удвоенному радиусу ( d равно 2 умноженным на r ): [2]
- d = 2 r {\ displaystyle d = 2 \ r}
Окружность (что означает «полностью») круга — это линия, проходящая вокруг центра круга. Математики используют букву C для длины этой строки. [1] [3]
Число π (написанное греческой буквой pi ) — очень полезное число.Это длина окружности, деленная на длину диаметра ( π равно C , деленное на d ). В виде дроби число π равно примерно 22 ⁄ 7 или 335/113 (что ближе), а в виде числа оно равно примерно 3,1415926535.
В виде дроби число π равно примерно 22 ⁄ 7 или 335/113 (что ближе), а в виде числа оно равно примерно 3,1415926535.
| π = Cd {\ displaystyle \ pi = {\ frac {C} {d}}} | |
| ∴ {\ displaystyle \ потому} | С = 2πr {\ Displaystyle C = 2 \ pi \, r} |
π можно измерить, нарисовав большой круг, затем измерив его диаметр ( d ) и длину окружности ( C ). Это потому, что длина окружности всегда в π раз больше ее диаметра. [2]
- π = Cd {\ displaystyle \ pi = {\ frac {C} {d}}}
π также можно рассчитать только с использованием математических методов. Большинство методов, используемых для вычисления значения π, обладают желательными математическими свойствами.Однако их трудно понять, не зная тригонометрии и исчисления. Однако некоторые методы довольно просты, например, эта форма из серии Грегори-Лейбница:
- π = 41−43 + 45−47 + 49−411 ⋯ {\ displaystyle \ pi = {\ frac {4} {1}} — {\ frac {4} {3}} + {\ frac {4} {5}} — {\ frac {4} {7}} + {\ frac {4} {9}} — {\ frac {4} {11}} \ cdots}
Хотя эту серию легко написать и вычислить, непросто понять, почему оно равно π.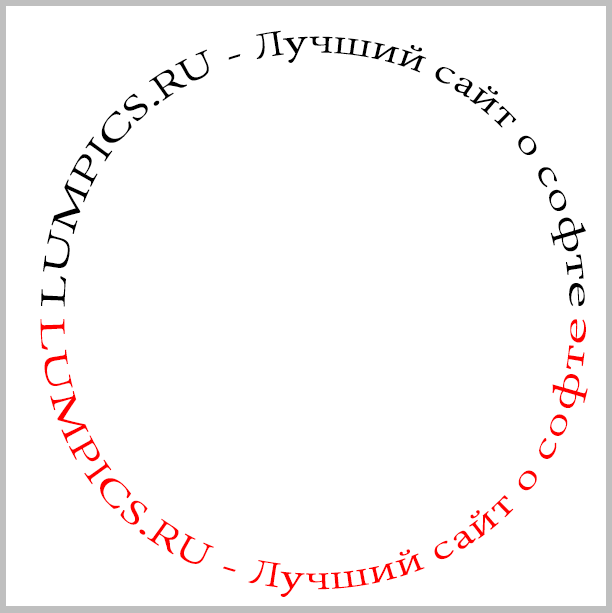 Более простой для понимания подход — нарисовать воображаемую окружность радиуса r с центром в начале координат.{2}}}}
Более простой для понимания подход — нарисовать воображаемую окружность радиуса r с центром в начале координат.{2}}}}
- ↑ 1.0 1.1 «Список геометрических и тригонометрических символов». Математическое хранилище . 2020-04-17. Проверено 24 сентября 2020.
- ↑ 2.0 2.1 Weisstein, Eric W. «Circle». mathworld.wolfram.com . Проверено 24 сентября 2020.
- ↑ «Основные сведения об окружностях (Геометрия, Круги)». Mathplanet . Проверено 24 сентября 2020.
| Викискладе есть медиафайлы, связанные с Circle . |