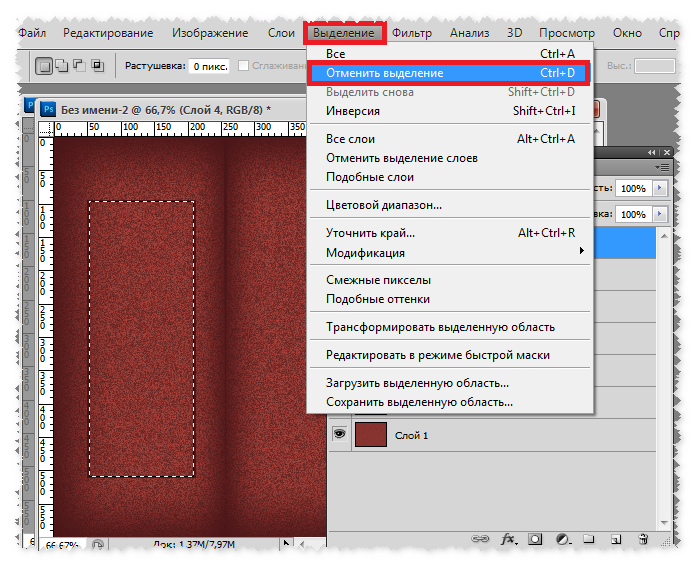Уточнить край в photoshop: Узнайте, как использовать специализированную рабочую среду «Выделение и маска» в Photoshop.
Команды Уточнить край и Цветовой диапазон
При создании сложных выделений в программе Adobe Photoshop CS5 практически всегда приходится обращаться к функции Уточнить край.
Откройте какое-нибудь изображение с однородным фоном в программе фотошоп. Выделите этот фон инструментом Волшебная палочка. Если изображение простое, то выделение будет достаточно точное, но если Вы попытаетесь таким образом убрать фон вокруг, например, портрета, то обнаружите, что выделение далеко не идеально, особенно там, где находятся волосы.
С помощью команды Уточнить край можно значительно улучшить выделение. Чтобы это сделать, нажмите на кнопку Уточнить край в панели настроек выделения. Выберите наиболее для Вас удобный способ отображения выделения, и начинайте подбирать параметры. Увеличьте радиус. Чем он больше, тем точнее выделяются волосы.
Области с волосами еще точнее можно выделить, если Вы нажмете на иконку с изображением кисти, которая находится слева от параметра  Обработайте кистью проблемные области. Радиус кисти можно регулировать квадратными скобками. Вместо кисти в выпадающем списке можно выбрать ластик, если нужно, наоборот, обработать области, где выделение будет сплошным.
Обработайте кистью проблемные области. Радиус кисти можно регулировать квадратными скобками. Вместо кисти в выпадающем списке можно выбрать ластик, если нужно, наоборот, обработать области, где выделение будет сплошным.
Кроме того, испольуйте и другие параметры, например, Контрастность, чтобы сделать выделение еще более точным.
Можно также изменить вывод: сделать не только выделение, но и слой-маска, новый слой, а также новый слой со слоем-маской. Попробуйте новый слой со слоем-маской. Вы увидите фон, и прозрачный силуэт вместо объекта. Маску можно инвертировать, нажав
Цветовой диапазон
Делать выделения в программе Adobe Photoshop CS5 можно также с помощью команды цветовой диапазон, которая находится в меню Выделение — Цветовой диапазон. В этом случае появляется диалоговое окно, в котором Вы определяете, каким образом будет выбран цвет: по образцам, или какой-то определенный цвет, например, красный.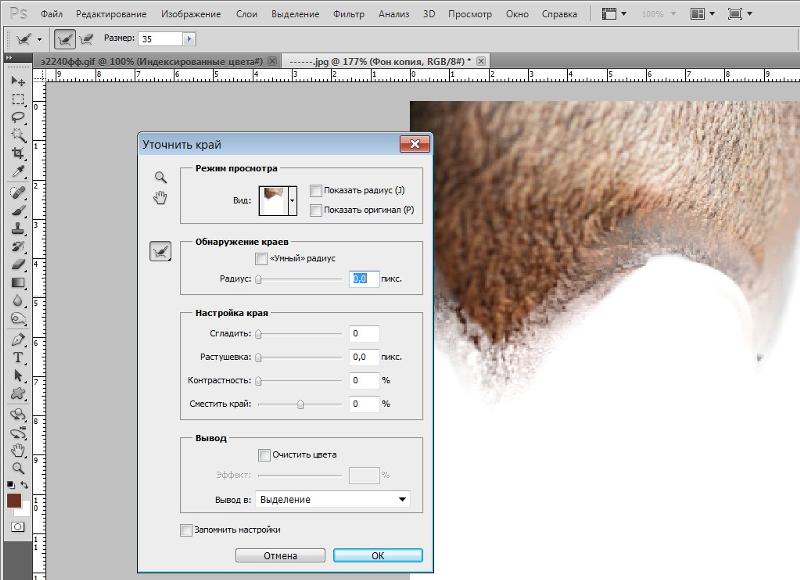
Выберите выделение по образцам, и кликните на той части изображения, которое Вы хотите выделить. С помощью параметра
Можно также подключить просмотр: выбрать различные варианты, и посмотреть, какой вариант Вам будет удобнее.
Затем нажимаете ОК, и на изображении появляется выделенная область, и с ней Вы можете делать то, что Вам нужно. например, изменять цвет, контрастность, инвертировать и заменить фон, и так далее.Меню Выделение
Рассмотрим теперь меню Выделение. Можно выделить все изображение. можно отменить текущее выделение, и вернуть его назад, с помощью соответствующих пунктов в меню, или нажимая на горячие клавиши, которые прописаны справа от пунктов.
Очень удобно, например, использовать Ctrl + D, если выделение Вам не понадобилось, или если оно не получилось, и Вы хотите сделать новое.
В этом же меню Вы увидите Цветовой диапазон, и пункт Уточнить маску, который будет активным, если Вы находитесь на слое-маске. Команда Уточнить маску похожа на команду Уточнить край — она делает сложные выделения более точными.
Команда Уточнить маску похожа на команду Уточнить край — она делает сложные выделения более точными.
Если у Вас какое-то выделение на изображении имеется, у Вас будет активна команда Модификация
Также достаточно часто используется команда Трансформировать выделенную область. С помощью этой команды Вы сможете передвинуть выделение, повернуть. или изменить размеры. После этого, если хотите применить трансформацию, нажимаете Enter, если хотите отменить — нажимаете Esc.
Также можно сохранить выделенную область. В этом случае выделение будет прописано в палитре каналов, как отдельный канал, под тем названием, которое Вы зададите.
Видео о том, как применять команду Уточнить край для замены фона
Более подробные сведения Вы можете получить в разделах «Все курсы» и «Полезности», в которые можно перейти через верхнее меню сайта. В этих разделах статьи сгруппированы по тематикам в блоки, содержащие максимально развернутую (насколько это было возможно) информацию по различным темам.
Также Вы можете подписаться на блог, и узнавать о всех новых статьях.
Это не займет много времени. Просто нажмите на ссылку ниже:
Проголосуйте и поделитесь с друзьями анонсом статьи на Facebook:
Как в фотошопе включить уточнить край
Обзор инструмента Уточнить край в фотошопе
Инструмент Уточнить край (Refine Edge) — это диалоговое окно фотошопа, в котором сконцентрировано множество настроек для создания очень тонкого и детального выделения, например, для волос или шерсти животных.
Окно сочетает в одном месте несколько инструментов настройки края, которые раньше были разбросаны по разным меню, и содержит чрезвычайно полезную функцию предварительного просмотра.
Суть работы с инструментом
Фотошоп сам анализирует и отделяет шерсть (волосы и так далее) от фона. Поэтому наша задача указать точные границы для его анализа.
Чтобы лучше разобраться как работает инструмент, я сделал обзор на живом примере: допустим нужно отделить животное от сложного фона, причем края с шерстью животного не четкие, а расплывчатые, что несомненно усложняет задачу.
(Кликните, чтобы просмотреть в полном размере)
Примечание
Чем выше разрешение изображение, тем эффективнее и качественнее получится выделение.
Шаг 1 Создание выделенной области.
Итак, Уточнить край работает исключительно с выделенной областью. Поэтому сперва нужно ее создать. Для этого возьмите подходящий инструмент для создания выделения и обведите искомый объект.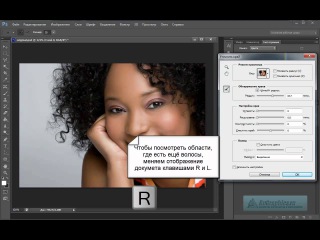 Я взял инструмент Лассо.
Я взял инструмент Лассо.
Не нужно сильно стараться, достаточно схематически провести по контуру. Дальше мы будем корректировать выделение.
Шаг 2 Знакомство с диалоговым окном Уточнить край.
После создания выделения, станет доступной кнопка Уточнить край.
Нажмите на нее и откроется одноименное окно со всеми настройками.
Информации много, начнем по порядку.
Режим просмотра
Окно предоставляет семь различных способов предварительного просмотра выделенной области. Поскольку режим просмотра отображается в окне основного документа, вам захочется переместить его в сторону, чтобы оно не закрывало изображения. В зависимости от цвета изображения один из этих режимов позволит вам рассмотреть выделенную область лучше, чем остальные:
- «Марширующие муравьи» (Marching Ants). Этот вариант показывает только выделенную область на самом изображении.
- Наложение (Overlay).
 Как следует из названия, данный вариант отображает выделенную область с наложенной на нее быстрой маской. Если вы не меняли цвет наложения, он будет светло-красным.
Как следует из названия, данный вариант отображает выделенную область с наложенной на нее быстрой маской. Если вы не меняли цвет наложения, он будет светло-красным. - На черном (On Black). Данный вариант отображает выделенную область на черном фоне, что удобно, если выделенная область светлая и не содержит много черного цвета.
- На белом (On White). Выберите этот вариант, если изображение преимущественно темное. Абсолютно белый фон позволяет легко увидеть выделенную область и выделяемый объект, пока вы корректируете его с помощью инструментов диалогового окна.
- Черно-белое (Black & White). Этот вариант отображает выделенную область в виде альфа-канала. Фотошоп показывает выделенную область белым цветом, а маску черным; переходы между этими двумя областями отображаются тонкими оттенками серого. Серые зоны позволяют увидеть, насколько детальной стала маска.
- На слоях (On Layers). Выберите этот вариант, чтобы увидеть свою выделенную область поверх шахматной доски прозрачного фона или увидеть в контексте нижележащего слоев, если они есть.

- Показать слой (Reveal Layer). Данный режим показывает изображение без выделенной области так, как оно отображается в документе.
В своем примере я буду использовать вариант просмотра На черном. На нем будет хорошо видные все детали выделения.
(Кликните, чтобы увеличить)
Шаг 3 Настраиваем края выделения.
Теперь начнем командовать фотошопом. Наша задача указать границы, содержащие шерсть животного, а фотошоп должен это правильно проанализировать и суметь отделить ее от фона.
Обнаружение краев
Двигая ползунок Радиус, мы расширяем или сужаем границу анализа.
Вам будет полезно думать об этой настройке как об уровне сложности выделенной области.
Например, если ваша выделенная область действительно сложная, увеличьте значение данной настройки, чтобы программа искала мелкие детали за границей выделенной области (что также заставляет программу чуть смягчить края выделенной области).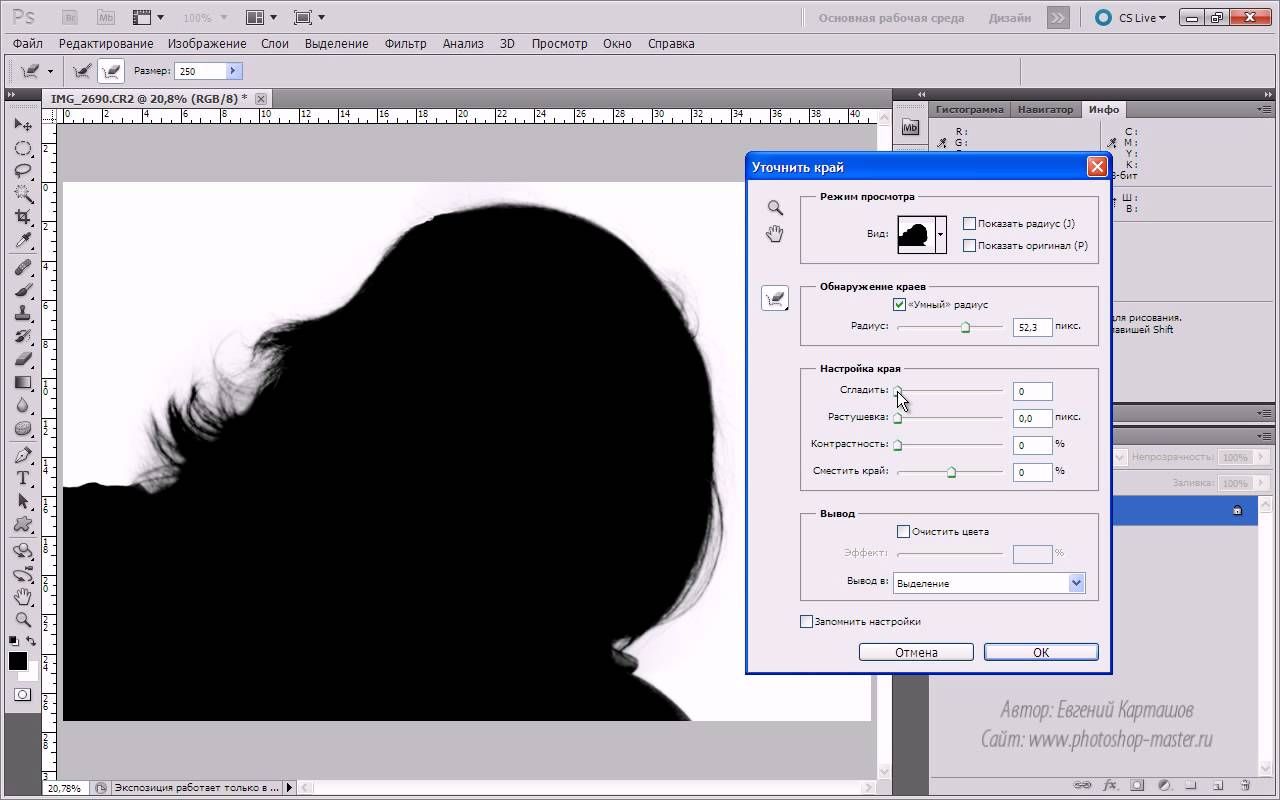 Если выбранная область довольно простая, уменьшите значение настройки Радиус, и программа будет анализировать только границу выделенной области, что создает более жесткие края.
Если выбранная область довольно простая, уменьшите значение настройки Радиус, и программа будет анализировать только границу выделенной области, что создает более жесткие края.
Для этой настройки нет конкретных значений, она будет варьироваться от изображения к изображению, так что вам придется поэкспериментировать, чтобы получить такую выделенную область, как нужно.
Смотрите как уже классно выглядывает шерстка:
(Кликните, чтобы увеличить)
Что такое «умный» радиус?Поставив галочку Показать радиус, можно увидеть область, которую анализирует фотошоп.
Если галочка «Умный» радиус не стоит, то граница создается по обе стороны от выделения на одинаковом расстоянии. Это увеличивает зону анализа. В зависимости от ситуации это может быть как полезно, так и нет.
(Кликните, чтобы увеличить)
Если поставить галочку «Умный радиус», то учитываться будет только внешняя граница выделения:
(Кликните, чтобы увеличить)
Инструмент «Уточнить радиус»
Вы уже обратили внимание, что в левой части диалогового окна имеется три иконки?
Лупа — увеличивает/уменьшает масштаб. Для уменьшения держите зажатой клавишу Alt.
Для уменьшения держите зажатой клавишу Alt.
Рука — позволяет двигать изображение. Это актуально, когда Вы сильно увеличили изображение и Вам нужно его двигать, чтобы просмотреть ту часть, что скрыта за пределами экрана.
Кисточки Уточнить радиус:
- Уточнить радиус (Refine Radius). После того, как вы отрегулируете настройки радиуса, вы сможете использовать данный инструмент, чтобы провести кистью по краю выделенной области и еще лучше ее скорректировать. Вот где работает магия: перетаскивая кисть, вы можете расширить выделенную область за границу, которую способен увидеть фотошоп, создавая более точное выделение мелких деталей. Этот инструмент также интуитивен: когда вы проводите кистью по краям выделенной области, он обращает на это внимание и пытается узнать, чего вы от него хотите.
- Стереть уточнение (Erase Refinements). Если программа слегка переусердствует и включит в выделенную область слишком много фона, можно использовать этот инструмент, чтобы исключать эти области.

Шаг 4 Увеличение радиуса обнаружения.
В своем примере как раз нужно пройтись кисточками для расширения границ анализа. Не бойтесь где-то перестараться — это всегда можно поправить ластиком.
Итак, оставаясь в режиме Показать радиус, укажите фотошопу каждый волосок, который вам нужен.
(Кликните, чтобы увеличить)
В итоге вот такой результат дает фотошоп:
(Кликните, чтобы увеличить)
Шаг 5
Настройка края
Для достижения лучшего результата, Вы можете настроить дополнительные параметры:
- Сгладить (Smooth). Увеличение значения этого параметра позволяет сглаживать края выделенной области, чтобы они были менее рваными. Но если вы увеличите его слишком сильно, вы рискуете потерять детали (особенно при выделении волос и т.п.). Чтобы вернуть некоторые детали, не уменьшая значение данной настройки, попробуйте увеличить значения радиуса и контрастности.
- Растушевка (Feather).
 Эта настройка контролирует, насколько сильно размываются края выделенной области, что удобно при совмещении изображений. Подробнее о растушевке.
Эта настройка контролирует, насколько сильно размываются края выделенной области, что удобно при совмещении изображений. Подробнее о растушевке. - Контрастность (Contrast). Данная настройка усиливает резкость краев выделенной области, даже если вы смягчили их, увеличив настройки радиуса, как упоминалось выше. Большее значение создает четкие края и может фактически уменьшить шум или артефакты, появляющиеся иногда из-за высокого значения параметра Радиус.
- Сместить край (Shift Edge). Вы можете сжать выделенную область (сделать ее меньше), перетащив данный ползунковый регулятор влево, что будет хорошей идеей при работе с волосами или мехом. Чтобы расширить выделенную область и захватить пиксель, пропущенные при первоначальном выделении, перетащите регулятор вправо.
В моем примере меня все устраивает, поэтому эти параметры трогать не буду.
Шаг 6 Чистка краев.
Вывод
В конце окна есть интересная настройка — Очистить цвета (Decontaminate Colors).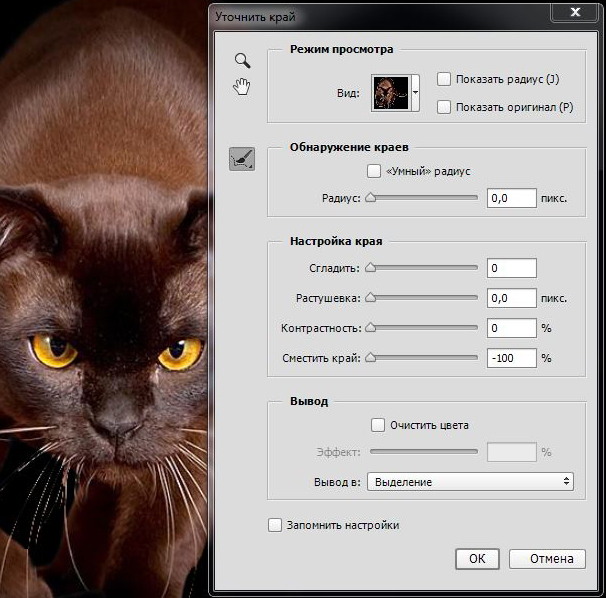
Эта команда помогает уменьшить ореолы краев: оставшиеся цветные пиксели по краям выделенной области, которые вы увидите только после того, как поместите объект на новый фон. После того, как вы установите данный флажок, программа попытается заменить цвет выделенных пикселов цветом тех, которые расположены рядом (выделенных и не выделенных). Перетащите ползунковый регулятор Эффект (Amount) вправо, чтобы изменить цвет большего количества пикселов края, или влево, чтобы изменить цвет меньшего количества. Если хотите сами увидеть изменения цвета, выберите вариант Показать слой (Reveal Layer) в раскрывающемся списке Вид (View Mode) (или нажмите клавишу R).
Вывод в (Output То). В этом раскрывающемся списке следует выбрать действие с новой и улучшенной выделенной областью. Доступны следующие варианты:
- Выделение (Selection) настраивает исходную выделенную область, оставляя «марширующих муравьев» на оригинальном слое, с момента, с которого вы начинали.

- Слой-маска (Layer Mask) добавляет слой-маску к текущему слою в соответствии с только что созданным выделением. Вы будете использовать этот вариант чаще всего.
- Новый слой (New Layer) удаляет фон и создает новый слой, содержащий только выделенный элемент; никаких «марширующих муравьев».
- Новый слой со слоем-маской (New Layer with Layer Mask) добавляет новый слой вместе со слоем-маской.
- Новый документ (New Document) удаляет фон и отправляет в новый документ только выделенный элемент.
- Новый документ со слоем-маской (New Document with Layer Mask) отправляет выделенный элемент в новый документ вместе с доступным для редактирования слоем-маской.
Я выбираю новый слой со слоем-маской, чтобы в любое время можно было вернуться к редактированию маски выделения.
Делать подобные вещи нелегко, но научившись мастерски использовать диалоговое окно Уточнить край, вы сможете создавать точные выделенные области и исправлять почти все, что угодно.
Заметили ошибку в тексте — выделите ее и нажмите Ctrl + Enter. Спасибо!
Инструмент Уточнить края — Уроки фотошоп и все о фотошоп
При обработке фотографий в Фотошоп часто возникает необходимость выделить какой-либо объект и перенести его на другой фон. Создать качественное выделение мелких деталей, таких как волосы или шерсть, обычными инструментами выделения — это довольно сложная задача. И тут на помощь приходит инструмент редактирования выделенной области Уточнить края (Refine Edge).
Инструмент Уточнить края (Refine Edge) впервые появился в программе Фотошоп CS3, а начиная с версии Фотошоп CS5, он подвергся серьёзной доработке. В опциях инструмента появилось несколько улучшений и новых возможностей, позволяющих значительно облегчить отделение мелких деталей изображения от фона.
В этом уроке мы рассмотрим все настройки инструмента Уточнить края (Refine Edge) в Фотошоп cs5 и параллельно я покажу Вам, как использовать этот инструмент при выделении волос.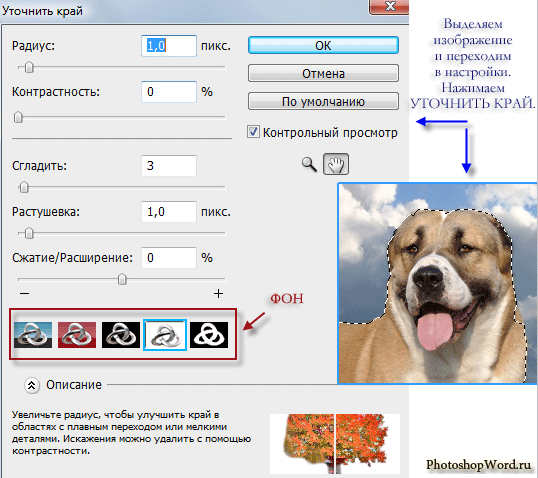
Итак, для примера я открыл в Фотошоп изображение девушки, на котором хочу поменять фон. Дважды кликаем на фоновом слое, чтобы разблокировать его и в открывшемся диалоговом окне нажимаем ОК. Затем создаём Новый слой (Shift + Ctrl + N), перемещаем его под фоновый слой и заливаем каким-либо цветом (или открываем изображение с готовым фоном).
С помощью любого инструмента выделения, необходимо выделить объект у которого хотим уточнить края. Отделить девушку от фона по контуру тела труда не составляет, а вот волосы… Инструментом Перо (Р) я выделил девушку точно по контуру плеч, а участок волос, как можно ближе к краю.
Активировать инструмент Уточнить края (Refine Edge) можно несколькими способами: через меню Выделение > Уточнить край (Select > Refine Edge), с помощью горячих клавиш Alt + Ctrl + R или с помощью кнопки «Уточнить край» на панели настроек любом инструменте выделения (Волшебная палочка, Лассо, Быстрое выделение и т.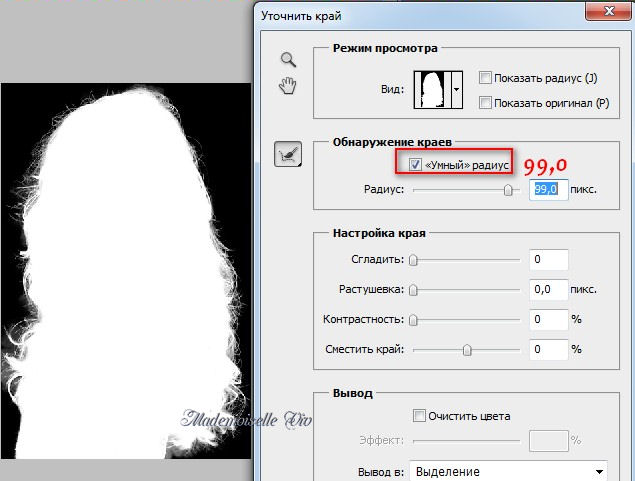 д).
д).
После активации инструмента Уточнить края (Refine Edge), открывается диалоговое окно с опциями настроек, которые мы подробнее рассмотрим.
1. Режим просмотра
Раздел Режим просмотра (View Mode) позволяет выбрать вид предварительного просмотра выделенной области.
1. Вид (View). Нажмите на стрелочку вниз и выберите из открывшегося списка один из семи способов просмотра выделенной области, который Вы хотите использовать. Режим просмотра зависит исключительно от самого изображения и Вашего желания. Главное, чтобы Вам было хорошо видно границы выделенной области. В процессе работы рекомендуется использовать различные режимы просмотра, чтобы лучше просмотреть результат работы:
- Марширующие муравьи (Marching Ants). Показывает выделенную область на изображении в виде муравьиной дорожки.
- Наложение (Overlay). Отражает выделенную область в режиме быстрой маски.

- На чёрном (On Black). Данный вариант отображает выделенную область на чёрном фоне, что удобно, если выделенная область светлая и не содержит много чёрного цвета.
- На белом (On White). Противоположный предыдущему вариант.
- Чёрно-белое (Black & White). Отображает выделенную область в виде альфа-канала. Выделенная область отображается белым цветом, а маска — чёрным. Переходы между этими областями отражаются оттенками серого цвета.
- На слоях (On Layers). Режим просмотра выделенной области на прозрачном фоне.
- Показать слой (Reveal Layer). Показывает изображение без выделенной области.
2. Показать радиус (Show Radius). Отображает границу выделенной области, где осуществляется уточнение краёв.
3. Показать оригинал (Show Original). Отражает для сравнения исходную выделенную область.
Внимание! Поставьте галочку Показать радиус (Show Radius) только при определении границы выделенной области, для которой выполняется уточнение краёв.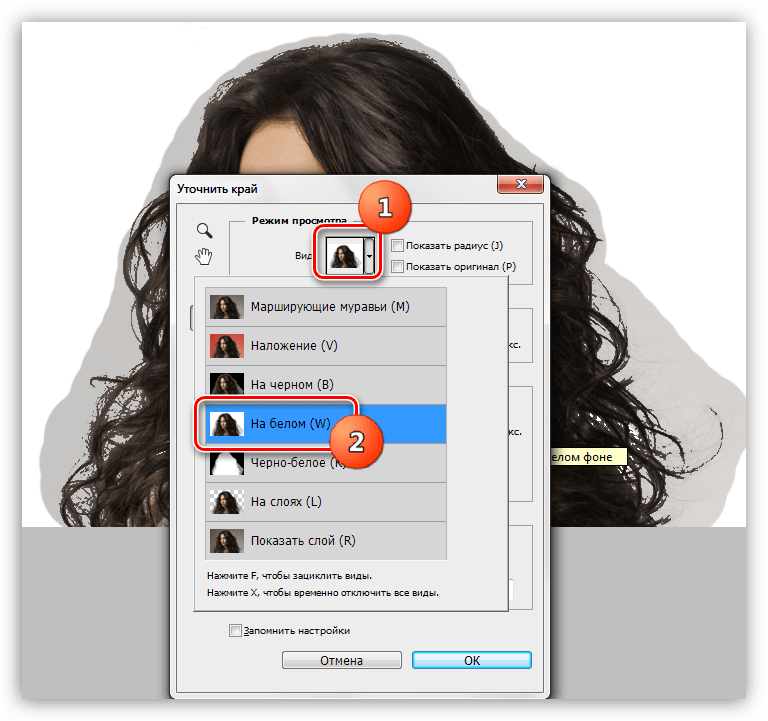 В остальных случаях галочка должна быть снята. Поставьте галочку Показать оригинал (Show Original) только для просмотра исходной выделенной области. В остальных случаях галочка должна быть снята. Подробнее в следующем разделе.
В остальных случаях галочка должна быть снята. Поставьте галочку Показать оригинал (Show Original) только для просмотра исходной выделенной области. В остальных случаях галочка должна быть снята. Подробнее в следующем разделе.
2. Обнаружение краёв
После выбора вида просмотра, переходим в раздел Обнаружение краёв (Edge Detection), ставим галочку Показать радиус (Show Radius) и увеличиваем Радиус (Radius), перемещая ползунок вправо, чтобы добавить обрезанные волосы к выделенной области. При этом стараемся как можно меньше захватить фон.
1. Радиус (Radius). При перемещение ползунка радиуса вправо, к выделенной области начнёт добавляться часть изображения, которая была за пределами первоначального выделения. При этом радиус увеличивается во всех направлениях от первоначального края выделения на то количество пикселей, которое Вы определяете при перемещении ползунка.
2. Умный радиус (Smart Radius).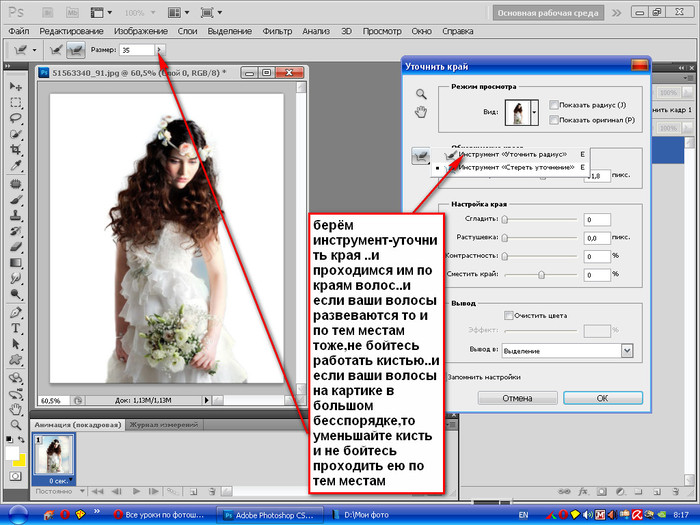 Автоматически корректирует радиус для чётких и нечётких краёв. То есть, если мне нужно увеличить радиус в нечётких областях (в моём примере это волосы), а в области чётких краёв (в моём примере это плечи) оставить радиус небольшим, то необходимо включить параметр Умный радиус (Smart Radius). В зависимости от изображения и типа краёв Умный радиус (Smart Radius) может сработать как во благо, так и во вред. Если граница выделенной области по всей длине имеет одинаково чёткие или нечёткие края, или если Вам необходимо более точно контролировать настройку радиуса, то параметр Умный радиус (Smart Radius) следует отключить.
Автоматически корректирует радиус для чётких и нечётких краёв. То есть, если мне нужно увеличить радиус в нечётких областях (в моём примере это волосы), а в области чётких краёв (в моём примере это плечи) оставить радиус небольшим, то необходимо включить параметр Умный радиус (Smart Radius). В зависимости от изображения и типа краёв Умный радиус (Smart Radius) может сработать как во благо, так и во вред. Если граница выделенной области по всей длине имеет одинаково чёткие или нечёткие края, или если Вам необходимо более точно контролировать настройку радиуса, то параметр Умный радиус (Smart Radius) следует отключить.
3. Инструменты диалогового окна Уточнить края
После того, как я установили радиус, можно заметить, что осталась локоны волос, которые небыли включены в область обнаружения краёв. Оставшиеся локоны волос я вручную включу с помощью инструмента Уточнить радиус (Refine Radius), а область контуров тела, которые я первоначально точно выделил с помощью инструмента Перо (Р) удалю из области уточнения с помощью инструмента Стереть уточнения (Erase Refinements). На скриншоте ниже зелёным цветом обведена область обработанная инструментом Уточнить радиус (Refine Radius), а синим цветом — инструментом Стереть уточнения (Erase Refinements). Быстро переключаться между этими двумя инструментами во время работы можно с помощью удерживания нажатой клавиши Alt. Изменить размер кисти можно с помощью квадратных скобок ([ или ]).
На скриншоте ниже зелёным цветом обведена область обработанная инструментом Уточнить радиус (Refine Radius), а синим цветом — инструментом Стереть уточнения (Erase Refinements). Быстро переключаться между этими двумя инструментами во время работы можно с помощью удерживания нажатой клавиши Alt. Изменить размер кисти можно с помощью квадратных скобок ([ или ]).
1. Инструмент Масштаб (Z). Активировав этот инструмент, наведите курсор на изображение и он примет вид лупы со знаком плюс внутри. Кликните на изображении, чтобы увеличить масштаб. Для уменьшения размера нажмите и удерживайте при клике клавишу Alt (внутри лупы появится знак минус).
2. Инструмент Рука (H). Позволяет переместить увеличенное изображение в нужную сторону.
3. В этой группе находятся два важных инструмента: Уточнить радиус (E) и Стереть уточнения (E). Этими инструментами мы ничего не добавляем и ничего не вычитаем из выделенной области, а просто корректируем границы, которые анализирует программа Фотошоп.
Этими инструментами мы ничего не добавляем и ничего не вычитаем из выделенной области, а просто корректируем границы, которые анализирует программа Фотошоп.
- Инструмент Уточнить радиус (Refine Radius) позволяет точно откорректировать область границы, в которой выполняется уточнение краёв. Проведя кистью данного инструмента по областям, где необходимо уточнить края (волосы, шерсть и т. д.), мы подсказываем программе, какие пиксели должны быть выбраны при детализации выделенной области. При активном инструменте в центре курсора виден знак плюс.
- Инструмент Стереть уточнения (Erase Refinements) позволяет исключить области, которые не нуждаются в уточнении края. Например точно выделенные области (в моём примере это плечи) или лишний фон включённый в выделенную область. При активном инструменте в центре курсора виден знак минус.
4. Настройка края
Обработав края выделенной области инструментами Уточнить радиус (Refine Radius) и Стереть уточнения (Erase Refinements), снимаем галочку Показать радиус (Show Radius), меняем Вид (View) просмотра на На слоях (On Layers) и переходим в раздел Настройка края (Adjust Edge).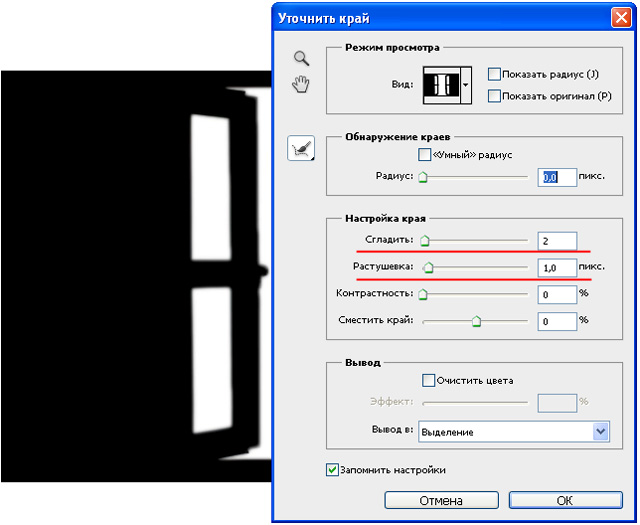 Сейчас часть волос по краям выглядит полупрозрачными. Перемещаем ползунок параметра Сместить край (Shift Edge) вправо, чтобы сдвинуть край выделенной области наружу. По мере перемещения ползунка, края волос начинают просматриваться более чётко. Здесь необходимо ориентироваться на результат и главное не перестараться при сдвиге края области, чтобы не допустить проявления остатков старого фона. Чтобы лучше видеть результат, воспользуйтесь инструментом Масштаб (Z).
Сейчас часть волос по краям выглядит полупрозрачными. Перемещаем ползунок параметра Сместить край (Shift Edge) вправо, чтобы сдвинуть край выделенной области наружу. По мере перемещения ползунка, края волос начинают просматриваться более чётко. Здесь необходимо ориентироваться на результат и главное не перестараться при сдвиге края области, чтобы не допустить проявления остатков старого фона. Чтобы лучше видеть результат, воспользуйтесь инструментом Масштаб (Z).
1. Сгладить (Smooth). Позволяет сгладить искривления на границе выделенной области, чтобы они были менее рваными. При сильном увеличении значения, Вы рискуете потерять детали (особенно при выделении волос и шерсти).
2. Растушевка (Feather). Размывает края выделенной области. Также приводит к потере детализации.
3. Контрастность (Contrast). Усиливает резкость краёв выделенной области.
4. Сместить край (Shift Edge). Смещает границы выделенной области внутрь при перемещении ползунка влево от центра, и наружу — при перемещении ползунка вправо от центра.
Смещает границы выделенной области внутрь при перемещении ползунка влево от центра, и наружу — при перемещении ползунка вправо от центра.
5. Вывод
После смещения края выделенной области, переходим в раздел Вывод (Output). Ставим галочку Очистить цвета (Decontaminate Colors) и перемещаем ползунок Эффект (Amount) вправо, чтобы убрать светлый ореол и заменить цветовую кайму по краям выделенной области на цвет ближайших полностью выделенных пикселей. Здесь также нужно ориентироваться на результат. Затем выбираем вариант вывода: Новый слой со слоем-маской (New Layer with Layer Mask).
1. Очистить цвета (Decontaminate Colors). Уменьшает ореолы по краям выделенной области и заменяет цвет в области уточнения краёв на цвет ближайших полностью выделенных пикселей.
2. Эффект (Amount). Регулирует уровень очистки цвета.
3. Вывод в (Output То). В раскрывающемся списке выберите вариант вывода уточнённой выделенной области:
- Выделение (Selection).
 Фотошоп обрабатывает уточнения и выводит результат в виде выделенной области (муравьиная дорожка). Не активен со включенной функцией Очистить цвета (Decontaminate Colors).
Фотошоп обрабатывает уточнения и выводит результат в виде выделенной области (муравьиная дорожка). Не активен со включенной функцией Очистить цвета (Decontaminate Colors). - Слой-маска (Layer Mask). Добавляет слой-маску к активному слою в соответствии с результатом уточнения краёв. Не активен со включенной функцией Очистить цвета (Decontaminate Colors).
- Новый слой (New Layer). Удаляет фон и выводит результат на новый слой, содержащий только выделенный элемент.
- Новый слой со слоем-маской (New Layer with Layer Mask). Добавляет новый слой со слоем-маской в соответствии с результатом уточнения краёв.
- Новый документ (New Document). Создаёт новый документ со слоем, содержащим только выделенный элемент.
- Новый документ со слоем-маской (New Document with Layer Mask). Создаёт новый документ со слоем содержащим слой-маску в соответствии с результатом уточнения краёв.

Заключительные настройки
После очистки цвета можно вернуться в раздел Настройка края (Adjust Edge) и при необходимости подкорректировать параметры: Сгладить (Smooth), Растушевка (Feather), Контрастность (Contrast) и Сместить край (Shift Edge). В моём примере я не корректировал эти параметры и оставил всё как есть. Нажимаем ОК и при необходимости корректируем результат с помощью кисти на маске слоя. Радуемся полученному результату:
Заключение
Инструмент Уточнить края значительно облегчает выделение сложных объектов, но к сожалению и у этого инструмента есть свои недостатки. Инструмент хорошо работает в случаях, когда выделяемый объект имеет хороший контраст с фоном и увы, алгоритмы уточнения краёв не справляются с задачей в случаях, когда объект находится в одном тоновом и цветовом диапазоне с фоном. В этом случае лучше использовать технику прорисовки волос, описанную в уроке Два способа выделения волос в Фотошоп.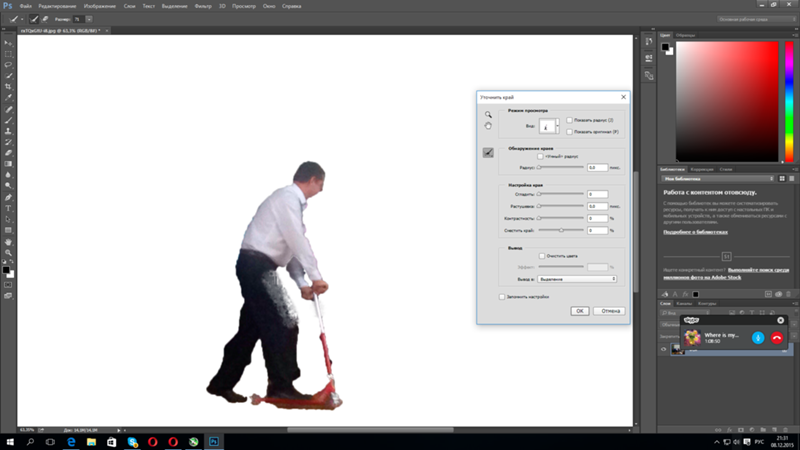
Урок подготовил: Владимир Нестеров
Источник: www.photoshop-virtuoz.ru
Узнайте, как использовать специализированную рабочую среду «Выделение и маска» в Photoshop.
Режим просмотра: во всплывающем меню «Просмотр» выберите один из приведенных ниже режимов просмотра для выделенной области.
- Калька (O): визуализирует выделение в виде кальки на изображении, как в мультипликации
- Марширующие муравьи (М): визуализирует рамки выделения в виде движущегося пунктира (так называемой «муравьиной дорожки»)
- Наложение (V): визуализирует выделенную область как прозрачное наложение цвета. Цвет накладывается на невыделенные области. По умолчанию используется красный цвет.
- На черном (А): помещает выделенную область на черный фон
- На белом (Т): помещает выделенную область на белый фон
- Черно-белое (K): визуализирует выделение как черно-белую маску
- На слоях (Y): окружает выделенную область прозрачным фоном
Нажмите клавишу «F», чтобы перелистать режимы просмотра, и клавишу «X», чтобы временно отключить все режимы.
Показать край: показывает область уточнения.
Показать оригинал: показывает исходную выделенную область
Просмотр с высоким качеством: создает точное отображение изменений. Выбор этого параметра может негативно повлиять на производительность. Когда этот параметр выбран, при работе с изображением можно переключиться на просмотр с более высоким разрешением, нажав и удерживая левую кнопку мыши. Если этот параметр не выбран, отображается предварительный просмотр с более низким разрешением даже при нажатии кнопки мыши.
Прозрачность/непрозрачность: задает прозрачность/непрозрачность для режима просмотра.
Инструмент «Уточнить край» (Refine Edge), простое выделение сложных областей
Примечание. Для активации пункта в меню нужно создать активное выделение.
Select — Refine Edge (Выделение — Уточнить край / Alt+Ctrl+R) на примере Photoshop CC (2014) (Eng/Rus)Данным инструментом Фотошопа можно очень быстро и просто выделять объекты.
1. Традиционно: Откройте программу Photoshop CS5 Extended.
2. Открываем фотографию. Для примера используется следующая:
3. Дублируем слой и работаем с копией (хоть и не обязательно — просто так удобней и наглядней). Слой «Фон» отключаем.
4. Воспользовавшись инструментом Quick Selection Tool (Инструмент «Быстрое выделение» / Клавиша «W») выделяем фон на изображении.
Если где-то выделили слишком много переключитесь на:
И уберите лишнее.
Можно особо не стараться — главное чтобы был примерно обрисован силуэт.
С помощью инструмента «Быстрое выделение» добиться этого довольно просто — буквально 3-4 клика.
5. Далее переходим к кнопке «Уточнить край» (Refine Edge):
Как по-моему, работать удобнее всего с в режиме «Черно-белое». Выбирайте по своему усмотрению.
6. И вот тут самое интересное. Выставляем Радиус примерно на 30-40 (в зависимости от разрешения фотографии) и ставим галку на «Умный радиус». Эффект заметен сразу:
И вот тут самое интересное. Выставляем Радиус примерно на 30-40 (в зависимости от разрешения фотографии) и ставим галку на «Умный радиус». Эффект заметен сразу:
7. Корректируем. Там, где маска должна иметь ровные четкие края проводим инструментом «Стереть уточнение» (обозначено синим). Там, где на маске присутствуют сложные объекты, типа волос, листьев, и т.п., проводим инструментом «Уточнить радиус» (обозначено красным). Причем особой точности не требуется. Просто рисуйте вдоль контура.
8. А вот если необходимо выделять каждую тончайшую деталь, удобнее воспользоваться тонкой кистью инструмента «Уточнить радиус» в режиме «На белом».Жмем ОК.
9. Выделение готово. Нажимаем Del, чтобы стереть фон, если это надо.
10. Я обычно проверяю точность выделения подставив какой-нибудь несоответствующий, насыщенный цвет под силуэт. Тогда сразу видны все мелкие огрехи.
Тогда сразу видны все мелкие огрехи.
В общем, очень удачное нововведение Photoshop CS5.
Вся операция по выделению занимает 3-4 минуты.
Успехов!
Финальный результатАвтор: L.Strike;
Ссылка на источник;
Урок взят с Демиарта
Другие материалы по теме:
- Перевод и месторасположение Select — Refine Edge (Выделение — Уточнить край / Alt+Ctrl+R) на примере Photoshop CC (Eng/Rus).
Открывание диалогового окна «Уточнить край» | «Ctrl» + «Alt» + «R» | «Command» + «Option» + «R» |
Переключение (вперед) между режимами просмотра | F | F |
Переключение (назад) между режимами просмотра | «Shift» + «F» | «Shift» + «F» |
Переключение между исходным изображением и просмотром выделенной области | X | X |
Переключение между исходным выделением и уточненной версией | P | P |
Включение/выключение просмотра радиуса | J | J |
Переключение инструментов «Уточнить радиус» и «Стереть уточнение» | E | E |
Редактирование контуров в Adobe Photoshop
Добавление опорных точек позволяет более эффективно управлять контуром, а также расширять открытый контур. Однако старайтесь не добавлять больше точек, чем требуется. Контур с меньшим числом точек легче редактировать, он быстрее отображается и выводится на печать. Можно уменьшить сложность контура путем удаления ненужных точек.
Однако старайтесь не добавлять больше точек, чем требуется. Контур с меньшим числом точек легче редактировать, он быстрее отображается и выводится на печать. Можно уменьшить сложность контура путем удаления ненужных точек.
Палитра инструментов содержит три инструмента для добавления или удаления точек: инструмент «Перо» , инструмент «Добавить опорную точку» и инструмент «Удалить опорную точку» .
По умолчанию инструмент «Перо» заменяется на инструмент «Добавить опорную точку», когда указатель наведен на выделенный контур, и на инструмент «Удалить опорную точку», когда указатель наведен на опорную точку Чтобы инструмент «Перо» автоматически заменялся на инструмент «Добавить опорную точку» или «Удалить опорную точку», на панели параметров должен быть выбран параметр «Оптимизация».
Можно выделить и отредактировать несколько контуров одновременно. Можно также перерисовать контур при добавлении опорных точек щелчком и перетаскиванием по мере добавления.
Как получить доступ к Refine Edge в Photoshop CC 2018
Не любите Select and Mask? Из этого туториала Вы узнаете, где найти команду «Уточнить край» в последних версиях Photoshop, включая Photoshop CC 2018.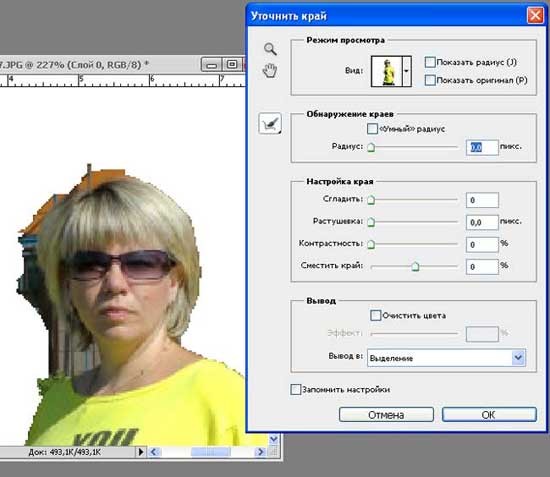
Автор Стив Паттерсон.
Вернувшись в Photoshop CS3, Adobe представила многообещающую новую функцию, известную как Refine Edge , разработанную для улучшения наших первоначальных настроек.В Photoshop CS5 Adobe обновила Refine Edge новыми инструментами и функциями. Внезапно сложные выделения, такие как волосы и мех, теперь стали такими же простыми, как перетаскивание кисти, а «Уточнить край» стал стандартным инструментом для удаления объекта с его фона. Refine Edge работал отлично, и все были довольны.
Но в Photoshop CC 2015.5 Adobe заменила Refine Edge на Select and Mask , новое универсальное рабочее пространство для создания выделений и с уточнением. Adobe утверждала, что Select and Mask лучше, чем Refine Edge, но не все согласились.Многие пользователи Photoshop утверждали, что Select and Mask на самом деле хуже , так как они не смогли добиться тех же результатов, что и раньше. К их чести, Adobe прислушалась и продолжила работу над движком Select and Mask.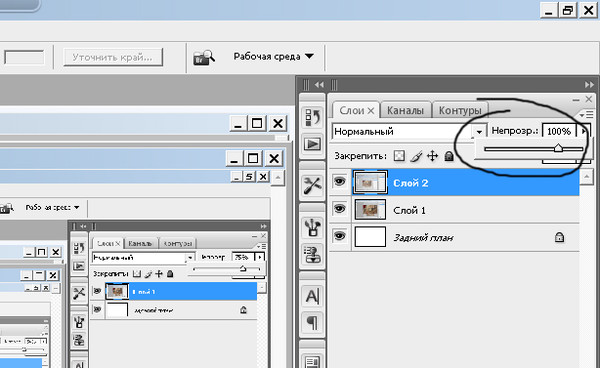 Расширенная версия Select and Mask была выпущена в Photoshop CC 2017, а последнее обновление включено в CC 2018.
Расширенная версия Select and Mask была выпущена в Photoshop CC 2017, а последнее обновление включено в CC 2018.
Но многие пользователи Photoshop по-прежнему расстроены тем, что Refine Edge был взят у них, по-прежнему убеждены, что Refine Edge работает лучше. Итак, Adobe теперь признается в небольшом секрете.Как оказалось, Refine Edge никогда не удалялся из Photoshop. Adobe просто удалила любой очевидный способ доступа к . Если вы твердый поклонник Refine Edge, хорошие новости! Refine Edge по-прежнему доступен даже в последней версии Photoshop CC. Вот как это найти!
Загрузите это руководство в формате PDF для печати!
Как получить доступ к Refine Edge в Photoshop CC 2018
Шаг 1. Сделайте первоначальный выбор
Чтобы получить доступ к Refine Edge в последних версиях Photoshop CC, мы должны помнить, что, в отличие от рабочего пространства «Выделение и маска», Refine Edge не включает в себя способ создания нашего первоначального выделения.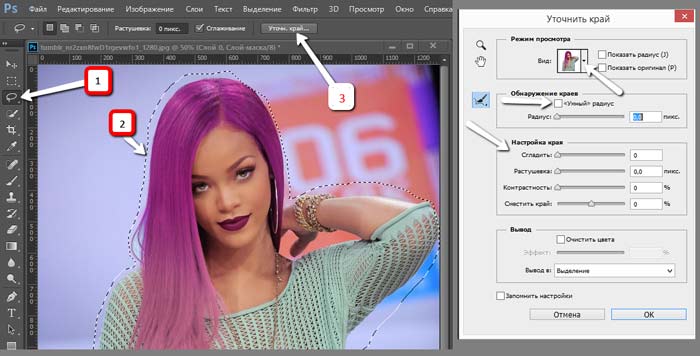 Он может уточнить выбор, но не может его создать. Итак, сначала нам нужно сделать первоначальное выделение с помощью одного из инструментов выделения Photoshop. Здесь я использовал команду Color Range, чтобы сделать первоначальный выбор женщины и ее волос (фото из Adobe Stock):
Он может уточнить выбор, но не может его создать. Итак, сначала нам нужно сделать первоначальное выделение с помощью одного из инструментов выделения Photoshop. Здесь я использовал команду Color Range, чтобы сделать первоначальный выбор женщины и ее волос (фото из Adobe Stock):
Прежде чем вы получите доступ к Refine Edge, сделайте свой первоначальный выбор.
Шаг 2. Удерживая «Shift», выберите «Выделить и замаскировать»
Теперь, когда ваш первоначальный выбор сделан, вот секретный трюк для доступа к Refine Edge.Нажмите и удерживайте клавишу Shift на клавиатуре при переходе к меню Select в строке меню и выберите Select and Mask :
Удерживайте Shift при выборе Select> Select and Mask.
Вместо открытия рабочего пространства «Выделение и маска» Photoshop открывает диалоговое окно Refine Edge , точно так же, как мы делали это до того, как Adobe сделала вид, что убрала его. Однако помните, что вам нужно сначала сделать первоначальное выделение, иначе Photoshop все равно откроет Select and Mask.Подробное руководство по использованию Refine Edge см. В разделе Выбор волос с Refine Edge:
Однако помните, что вам нужно сначала сделать первоначальное выделение, иначе Photoshop все равно откроет Select and Mask.Подробное руководство по использованию Refine Edge см. В разделе Выбор волос с Refine Edge:
Всеми любимая команда Refine Edge была всегда рядом.
Связанные: выберите объект одним щелчком мыши в Photoshop CC 2018!
И вот оно! Вот как вернуть команду «Уточнить край» в Photoshop CC 2018! И, говоря о CC 2018, обязательно ознакомьтесь с нашим пошаговым руководством по изучению нового инструмента Curvature Pen Tool и о том, как масштабировать изображения в CC 2018 с потрясающими результатами! Или посетите наш раздел Основы Photoshop, чтобы получить больше уроков!
.
Как использовать инструмент «Уточнить край» в Photoshop
Описание учебника
Если вам нужно сделать сложный выбор, например, волосы, позвольте представить вам вашего нового лучшего друга: инструмент Refine Edge Tool! Узнайте, как освоить Инструмент и получить безупречные результаты в сегодняшнем выпуске!
Как использовать инструмент Refine Edge Tool
Начните с того, что вам больше нравится. В этом эпизоде мы используем инструмент Magic Wand Tool, чтобы выделить небо вокруг льва, а затем инвертировать это выделение.Поскольку у льва так много детализированного пуха, сквозь него просматривается много неба, а волосы вообще не очерчены. Чтобы исправить это, перейдите в Select- Refine Edge.
В этом эпизоде мы используем инструмент Magic Wand Tool, чтобы выделить небо вокруг льва, а затем инвертировать это выделение.Поскольку у льва так много детализированного пуха, сквозь него просматривается много неба, а волосы вообще не очерчены. Чтобы исправить это, перейдите в Select- Refine Edge.
В этом диалоговом окне вы можете выбрать наиболее удобный для вас вид. Возможно, вы захотите немного смягчить край, и вы можете сделать это растушевкой. Поиграйте также с контрастом и сдвигом края. Продолжайте искать, что делает волосы более четкими и реалистичными — может быть полезно немного сместить край внутрь.
Подсказка: если вы хотите использовать опцию «output to» для вывода в другое место, например в маску слоя, убедитесь, что вы не находитесь на фоновом слое (вы можете удерживать Alt / Opt и дважды щелкнуть по фон, чтобы изменить его на обычный слой).
Чтобы использовать инструмент определения краев, установите флажок «Умный радиус» и закрасьте края волос. Photoshop отлично справляется с определением того, что является Фоном, а что с мехом, и удаляет нежелательные части Фонового неба.
Photoshop отлично справляется с определением того, что является Фоном, а что с мехом, и удаляет нежелательные части Фонового неба.
Если вы планируете разместить новый фон под тем, что вы вырезаете, имеет смысл подобрать общий тон от старого к новому. Если у вас изначально был светлый фон, гораздо успешнее использовать светлый фон для окончательного изображения.
.Тонкая настройка масок слоя | Учебники по Adobe Photoshop
Создание маски слоя
- На панели «Слои» выберите слой, содержащий объект, который нужно изолировать.
- Используйте инструмент «Быстрое выделение» или любой другой метод выделения для выбора объекта.
- Нажмите кнопку «Добавить маску слоя» на панели «Слои». Результирующая маска слоя становится черной там, где не было выделения, скрывая фон вокруг объекта. Не волнуйтесь, если край маски еще не идеален.
Измените маску слоя на панели «Свойства»
Выделив маску слоя на панели «Слои», поэкспериментируйте с некоторыми элементами управления на панели «Свойства».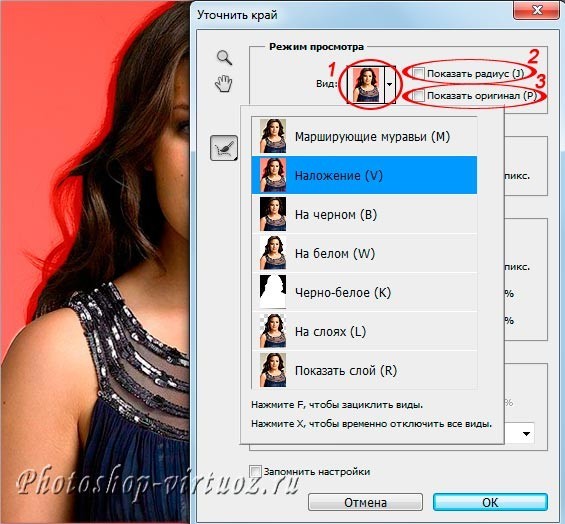 (Если панель «Свойства» закрыта, выберите «Окно»> «Свойства».)
(Если панель «Свойства» закрыта, выберите «Окно»> «Свойства».)
- Попробуйте перетащить ползунок «Плотность» влево, чтобы сделать маску слоя более прозрачной, чтобы можно было частично увидеть скрытую область замаскированного слоя.
- Перетащите ползунок «Растушевка» немного вправо, если вы хотите смягчить край маски слоя, чтобы смешать объект на замаскированном слое с нижележащим слоем.
Уточнить край маски в рабочей области «Выделение и маска»
- Нажмите кнопку «Выделить и замаскировать» на панели «Свойства», чтобы открыть рабочее пространство «Выделение и маска».
- Выберите инструмент Refine Edge Brush в левой части рабочего пространства. Затем проведите по краю объекта, чтобы очистить край маски.
- Выберите инструмент «Кисть» слева, убедитесь, что значок «Плюс» включен в верхней части рабочей области, и закрасьте скрытую область, которую хотите отобразить.Переключитесь на значок «Минус» и закрасьте область, которую хотите скрыть от просмотра.

- На панели «Выделение и свойства маски» в правой части рабочего пространства попробуйте перетащить ползунок «Сглаживание» вправо, чтобы сгладить край маски. Попробуйте перетащить ползунок «Контрастность» вправо, чтобы края маски были менее мягкими. При необходимости перетащите ползунок Shift Edge влево, чтобы уменьшить нежелательную окантовку на краю маски.
- Выберите «Вывод в> маску слоя» и нажмите «ОК», чтобы закрыть рабочее пространство «Выделение и маска» и применить эти уточнения к исходной маске слоя.
Сохраните свою работу со слоями
- Сохраните изображение в формате .PSD или .TIFF, чтобы сохранить слои и маску слоя для будущего редактирования.
Узнайте, как использовать специальное рабочее пространство «Выделение и маска» в Photoshop.
Режим просмотра: Во всплывающем меню «Просмотр» выберите один из следующих режимов просмотра на ваш выбор:
- Луковая кожура (O): Визуализирует выделение как схему луковой кожуры в стиле анимации
- Марширующие муравьи (M): Визуализирует границы выделения в виде марширующих муравьев
- Наложение (V): Визуализирует выделение как наложение прозрачного цвета.
 Невыбранные области отображаются этим цветом. Цвет по умолчанию — красный.
Невыбранные области отображаются этим цветом. Цвет по умолчанию — красный. - На черном (A): Помещает выделение на черный фон
- На белом (T): Помещает выделение на белый фон
- Черно-белое (K): Визуализирует выделение в виде черно-белой маски
- На слоях (Y): Окружает выделение областями прозрачности
Нажмите F для переключения режимов и X для временного отключения всех режимов.
Показать край: Показывает область уточнения.
Показать оригинал: Показывает исходное выделение.
Предварительный просмотр в высоком качестве: Обеспечивает точный предварительный просмотр изменений. Эта опция может повлиять на производительность. Когда выбран этот параметр, во время работы с изображением удерживайте левую кнопку мыши (мышь вниз) для просмотра предварительного просмотра с более высоким разрешением. Когда этот параметр не выбран, предварительный просмотр с более низким разрешением отображается даже при нажатии мыши.
Прозрачность / непрозрачность: Устанавливает прозрачность / непрозрачность для режима просмотра.
.Быстрое выделение в Photoshop
На панели параметров щелкните один из параметров выбора: «Создать», «Добавить в», «Вычесть из» или «Пересечь с выделенным фрагментом». Новый вариант по умолчанию, если ничего не выбрано. После первоначального выбора параметр автоматически меняется на Добавить в
.Добавить к выделенному: Удерживая нажатой клавишу Shift, выберите «Добавить к выделенному» на панели параметров, затем нарисуйте новый прямоугольник или лассо вокруг отсутствующей области. Повторите этот процесс для всех недостающих областей, которые вы хотите добавить к выделению.
Вычесть из выделенного: Есть два варианта вычитания из выделенного:
- Используйте параметр «Вычесть из выделенного» на панели параметров.
- Отключите параметр «Вычитание объекта» на панели параметров.

- Удерживайте клавишу Option (Mac) / Alt (Win) или выберите «Вычесть из выделенного» на панели параметров, затем нарисуйте точный прямоугольник или лассо вокруг границы области, которую вы хотите вычесть из выделения.
- Отключите параметр «Вычитание объекта» на панели параметров.
- Используйте опцию «Вычитание объекта» на панели опций
Вычитание объекта особенно полезно при удалении фоновых областей внутри текущего выделения объекта.Вы можете рассматривать опцию «Вычитание объекта» как эквивалент инвертированного выделения объекта. Итак, вы можете нарисовать грубое лассо или прямоугольник вокруг области, которую нужно вычесть. Включение большего количества фона в область лассо или прямоугольника дает лучшие результаты вычитания.
- Включите параметр «Вычитание объекта» на панели параметров.
- Удерживайте клавишу Option (Mac) / Alt (Win) или выберите «Вычесть из выделенного» на панели параметров, затем нарисуйте грубый прямоугольник или лассо вокруг области, которую вы хотите вычесть из выделения.

Как сделать фон прозрачным в Photoshop
Узнайте, как сделать фон прозрачным в Photoshop, и откройте для себя более быструю альтернативу в редакторе Shutterstock.
Есть много способов вырезать объект или удалить фон из изображения. Многие начинают с фотошопа. Два популярных метода маскирования в Photoshop используют инструменты выделения, такие как Magic Wand, Lasso, а также режим Select и Mask. Между тем, режим быстрой маски использует кисть для рисования фона.
Эти методы можно использовать для более сложного удаления фона, но иногда вам нужен быстрый и простой вариант для удаления фона. Если вы ищете бесплатную и простую альтернативу Photoshop, мы покажем вам, как Shutterstock Editor может помочь вам сделать фон прозрачным за несколько простых шагов.
Метод 1. Инструменты и маски выделения
Шаг 1. Использование инструмента Magic Wand Tool
Выберите инструмент Magic Wand Tool в окне «Инструменты».Начните с Допуск 20% в меню Опции .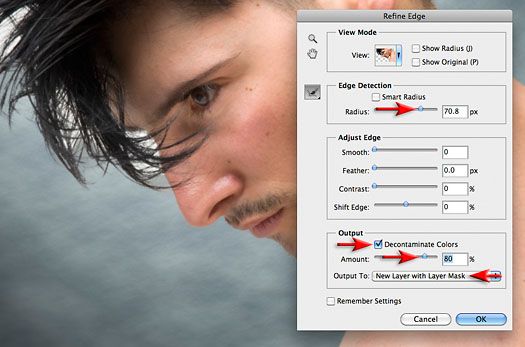
Вы можете добавить к выделению с помощью Magic Wand, удерживая Shift и щелкая в другой области. Вы можете вычесть из выделенного, удерживая Option и щелкнув область, которую не хотите включать.
Шаг 2. Используйте инструмент «Лассо» для точной настройки выделения
Когда у вас есть грубый выбор объекта или фона, используйте инструмент Lasso для точной настройки краев.Удерживайте Shift и перетащите, чтобы добавить к выделению.
Существует три варианта инструмента «Лассо». Вы найдете их, нажав и удерживая лассо в меню «Инструменты»:
- Лассо — Щелкните и перетащите курсор, чтобы нарисовать выделение от руки.
- Polygonal Lasso — Создание многоугольной области выделения путем добавления точек к форме выделения.
- Магнитное лассо — Автоматическое добавление к выделению путем обводки области.

Обратите внимание на изображение выше, как выделение переходит в сумку. Я использовал Лассо, держал Shift и нарисовал небольшую область, чтобы заново выделить этот край. Чтобы исправить выделение, убегающее от мешка, я удерживаю Option и делаю то же самое, чтобы удалить эту область выделения.
Шаг 3. Используйте панель «Выделение и маска» для уточнения выделения
Когда вы будете удовлетворены грубым выбором, нажмите кнопку Select and Mask в меню Options в верхней части экрана.Или нажмите Command + Option + R , чтобы открыть окно.
Поэкспериментируйте с настройками Global Refinement, чтобы получить более плавный выбор.В разделе Global Refinements начните со следующих настроек для большого изображения с высоким разрешением:
- Smooth : 3
- Feather : .3px
- Shift Edge : -20
Это сделает выделение более плавным, смягчит края и слегка сузится, чтобы уменьшить любое отражение фона.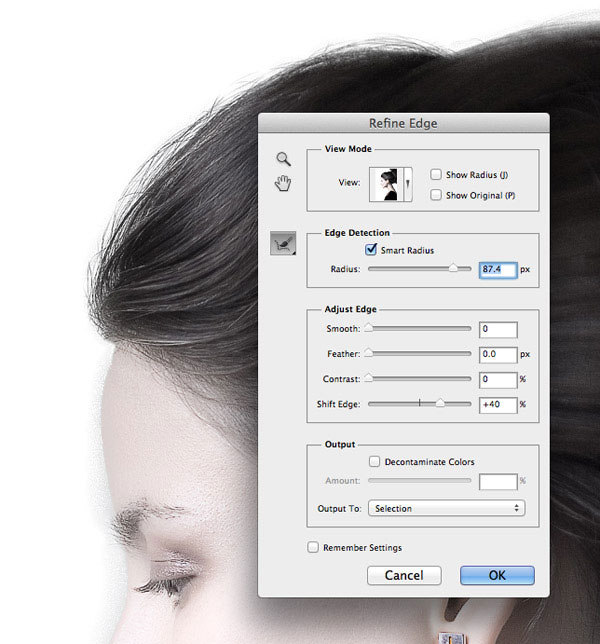 Вот что я имею в виду:
Вот что я имею в виду:
Если вы застряли, лучше всего нажать Отмена и исправить выбор вручную с помощью Magic Wand или Lasso, а затем вернуться в окно Select and Mask.
Шаг 4. Создайте маску слоя для удаления фона
В Output Settings внизу окна Select and Mask выберите Layer Mask из списка. Окно закроется, а слой с вашим объектом будет иметь маску, скрывающую фон.Затем вы можете активировать или деактивировать маску, щелкнув правой кнопкой мыши значок маски слоя в окне «Слои».
Когда активирована маска слоя, фон становится прозрачным.Метод 2: Быстрая маска
В этом методе используется инструмент Quick Mask в Photoshop. Это способ быстро создать маску с помощью кисти. Подобно рисованию на маске слоя, вы будете переключать цвета переднего плана, чтобы добавить или удалить из маски.
Активируйте быструю маску с помощью кнопки в нижней части окна «Инструменты».
Включите / выключите режим быстрой маски в нижней части панели инструментов или просто нажмите Q.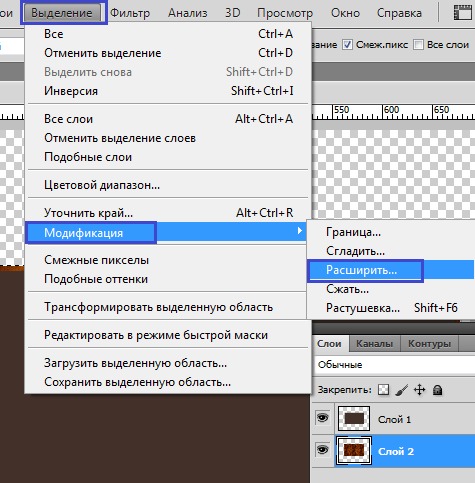
Затем активируйте инструмент кисти (B) . В режиме быстрой маски на палитре отображаются только два цвета: черный, используемый для скрытия содержимого, и белый, используемый для отображения содержимого. Идея состоит в том, чтобы закрасить фон — ту часть, которую вы хотите удалить — черным цветом. Область, которую вы закрашиваете, станет красной.
В режиме быстрой маски области, которые вы закрашиваете, станут красными, показывая вам выделение.Совет: Чтобы сделать большие выделения быстрее, используйте кисть большого размера и щелкните один раз в качестве отправной точки в области, которую нужно исключить. Затем, удерживая Shift, щелкните следующую точку. Это заполнит пространство между ними по прямой линии.
Чтобы сделать маску более детальной, просто увеличьте масштаб и уменьшите размер кисти, чтобы закрасить или округлить меньшие углы и кривые. Теперь вы можете переключаться между режимом быстрой маски и стандартным режимом редактирования, нажимая Q на клавиатуре. Это покажет вам живой выбор.
Это покажет вам живой выбор.
Когда вы довольны выбором, нажмите кнопку «Добавить маску слоя» в нижней части окна «Слои», чтобы замаскировать фон.
Альтернативы удалению фона в Photoshop
Если вам нужно выполнить только базовые задачи дизайна, например удаление фона, Photoshop может не подойти.Это дорого и сложно научиться. Вот несколько простых в использовании альтернатив:
- Powerpoint имеет инструмент под названием Remove Background , который начинает с выделения объекта переднего плана, замаскированного от фона. У вас также есть возможность добавлять или удалять определенные части.
- Бесплатные веб-сайты — Существует множество бесплатных приложений и веб-сайтов, которые позволяют пользователям вручную удалять фон. Хотя они могут быть простыми в использовании, к минусам относятся проблемы с надежностью и точностью, а также отсутствие безопасности системы.

- Shutterstock Editor — Средство удаления фона в редакторе позволяет легко вырезать формы и элементы из изображения. Со всеми другими инструментами дизайна в приложении вы можете создать профессиональный дизайн за половину шагов и с гораздо меньшими хлопотами.
Как удалить фон в редакторе
Shutterstock Editor — отличная альтернатива всему вышеперечисленному — мощный бесплатный инструмент для редактирования с новой функцией удаления фона. У вас есть не только прямой доступ ко всей библиотеке изображений Shutterstock и тщательно подобранным коллекциям, вы также можете настроить лицензионное изображение перед загрузкой.
Если вы следовали описанному выше методу быстрой маски, это будет несложно. Если вы сочли его слишком техническим, вы будете счастливы, что этот инструмент так же прост, как перетаскивание курсора. С помощью трех простых шагов вы быстро удалите фон с любого изображения:
- Найдите и выберите изображение
- Используйте инструмент «Удалить фон»
- Загрузите лицензионный образ
Чтобы начать работу, откройте редактор в своем браузере. Найдите и выберите изображение, затем нажмите Удалить фон под Инструменты изображения в правой части окна.
Найдите и выберите изображение, затем нажмите Удалить фон под Инструменты изображения в правой части окна.
Просто нажмите на кнопку — Удалить и закрасьте фон. Это уберет фон. Чтобы настроить выделение, нажмите + Добавить и закрасьте объект, который хотите сохранить. Уменьшите размер кисти с помощью ползунка Размер кисти , чтобы получить более подробную информацию, или увеличьте его, чтобы блокировать большие участки за раз.
В желтой области отображается предварительный просмотр того, что будет удалено.Между каждым шагом программа будет настраиваться и показывать вам результаты. Часть, которую нужно удалить, будет выделена желтым цветом. Когда вас устраивает предварительный просмотр, просто нажмите Применить .
Теперь вы можете загрузить свое полностью лицензированное изображение с удаленным фоном и использовать его где угодно. Убедитесь, что вы сохранили его как PNG, чтобы сохранить прозрачность.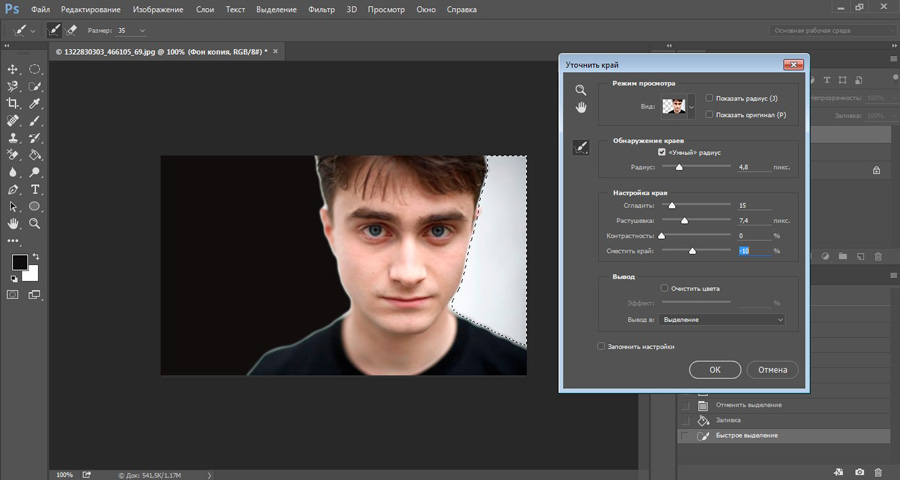
Для получения дополнительных уроков и техник продолжайте читать:
Обложка фонового изображения через FabrikaSimf , изображение кошелька через Creative Lab
.| Метки: |
1.1.5. Удаление фона с помощью инструмента Уточнить край
Глава 1. Подготовительная работа | 13 |
|
|
документ, кроме этого объекта. Для этого выполните команду Выделение (Select) | Инверсия (Inverse) или нажмите комбинацию клавиш <Shift>+ +<Ctrl>+<I> (в Mac OS <Shift>+<Command>+<I>).
Для этого выполните команду Выделение (Select) | Инверсия (Inverse) или нажмите комбинацию клавиш <Shift>+ +<Ctrl>+<I> (в Mac OS <Shift>+<Command>+<I>).
7.Если слой, из которого удаляется фон, является фоновым, то преобразуйте его в обычный, произведя по строке слоя двойной щелчок.
8.Нажмите клавишу <Backspace> (в Mac OS клавишу <Delete>), чтобы удалить изображение, попавшее в область выделения. Снимите выделение, выполнив команду Выделение (Select) | Отменить выделение (Deselect) или нажав ком-
бинацию клавиш <Ctrl>+<D> (в Mac OS <Command>+<D>).
Выбранным цветом обозначаются области, не попавшие в выделение
Выбранным цветом обозначаются выделенные области
Выбор цвета канала в режиме | Непрозрачность канала в режиме |
его наложения на изображение | его наложения на изображение |
Рис. 1.6. Параметры быстрой маски, заданные по умолчанию
1.6. Параметры быстрой маски, заданные по умолчанию
Исходное изображение, приведенное в примере, находится на прилагаемом диске в файле /glava1/start/04.jpg. Результат удаления фона с использованием режима
Быстрая маска (Quick Mask) представлен в файле /glava1/finish/04.tif.
В Photoshop CS5 каждый инструмент выделения получил новый параметр Уточнить край (Refine Edge), который с высокой точностью определяет и создает маску для самых сложных типов объектов, не захватывая при этом фон. Данный инструмент довольно точно определяет границу выделения, а самое главное, он это делает автоматически! Использование данного диалогового окна очень удобно для извлечения из фона сложных для выделения объектов: волос, листьев, шерсти и пр. На рис. 1.7 представлен пример использования инструмента Уточнить край (Refine Edge).
Механизм использования данного инструмента следующий:
1.Предварительно необходимо выделить объект любым инструментом выделения, в примере совместно использовались два инструмента Быстрое выделение
(Quick Selection) и Прямолинейное лассо (Polygonal Lasso).
14 | Часть I. Некоторые теоретические вопросы | ||
|
|
|
|
|
|
|
|
|
|
|
|
Исходное | Результат удаления фона с помощью |
изображение | инструмента Уточнить край |
Рис. 1.7. Пример использования инструмента Уточнить край
2.Затем на панели инструментов любого инструмента выделения нажать кнопку Уточн. край
(Refine Edge) и провести соответствующие настройки в появившемся диалоговом окне.
Для отображения выделенной области в виде альфаканала необходимо выбрать режим просмотра Черно-белое
(Black & White) (рис.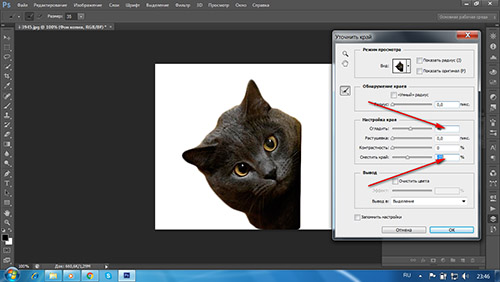 1.8).
1.8).
Задать чувствительность инструмента, увеличивая значение параметра Радиус (Radius).
Для уточнения границ выделения использовать два инст-
румента Уточнить радиус
(Refine Radius) и Стереть уточнение (erase Refinements).
Необходимо ими просто провести по границе выделения. Так на рис. 1.9, а первое изображение соответствует маске,
созданной после использова- Рис. 1.8. Настройки диалогового окна Уточнить край ния инструментов выделения.
Маска пока еще имеет жесткие границы. На рис.1.9, б видны очертания шерсти, для этого значение
радиуса было установлено 40 пикселов. А на рис. 1.9, в к маске добавлено
Глава 1. Подготовительная работа | 15 |
|
|
выделение усов кота с использованием инструмента Уточнить радиус
(Refine Radius).
а | б | в |
Рис. | Рис. 1.9, б. Результат | Рис. 1.9, в. К области |
изображение маски | увеличения значения | выделения добавлены усы |
| параметра Радиус | кота с помощью инструмента |
|
| Уточнить радиус |
Для удобства дальнейшей работы с изображением параметру Вывод в
(Output To) лучше задавать значение Новый слой со слоем-маской (New Layer with Layer Mask). В этом случае вы будете иметь возможность, не удаляя безвозвратно фон, в любой момент уточнить границы созданной маски, а когда она будет полностью определена, просто применить ее к копии фонового слоя (рис. 1.10).
Рис. 1.10. Палитра Слои содержит новый слой с маской, созданный на основе фонового слоя
Для удаления фона и применения маски следует произвести по маске щелчок правой кнопкой мыши и из контекстного меню выбрать команду Применить слой-
маску (Aply Layer Mask).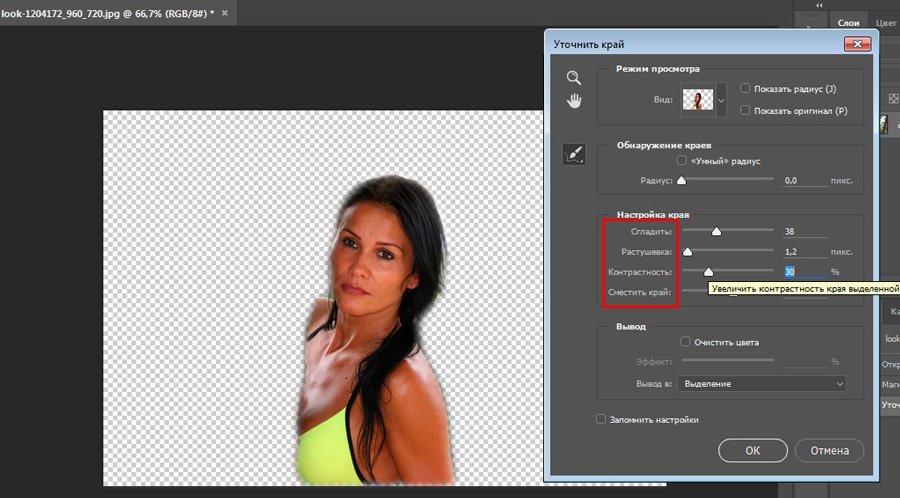
Уроки фотошоп. Тема 2. Часть 9. Выделение в Adobe Photoshop. Часть 9 Лёгкое выделение инструментом «уточнить край» в Adobe Photoshop CS5 и CS6
Выделение с помощью инструмента «уточнить край» в Фотошоп.
О программе Adobe Photoshop
Adobe Photoshop – один из наиболее популярных пакетов для обработки растровой графики. Несмотря на высокую цену, программой пользуются до 80% профессиональных дизайнеров, фотографов, художников компьютерной графики. Благодаря огромным функциональным возможностям и простоте использования Adobe Photoshop занимает доминирующее положение на рынке графических редакторов.
При всей кажущейся сложности, функционал Adobe Photoshop базируется на нескольких основных наборах функций. Выделение, создание отдельной области, с которой можно работать «в отрыве» от полного фото – одна из базисных функций. И, поняв философию выделения, наложения слоёв, можно создавать впечатляющие по своей сложности изображения. При этом сам процесс создания является очень и очень простым.
Тема 2. Часть 9. Выделение объектов. Лёгкое выделение инструментом «уточнить край» в Adobe Photoshop CS5 и CS6.
В предыдущих занятиях курса по Фотошопу мы рассмотрели практически все способы выделения и создания фрагмента из целого изображения. В том числе и сложные выделения. Темы, освящённые в уроках 1-8, общие для всех версий Adobe Photoshop. Начиная от номерных, Adobe Photoshop 5, 6.5, и заканчивая пакетом Creative Suite. Вплоть до Adobe Photoshop CS6.
Однако прогресс не стоит на месте. В старших версиях программы появилась группа инструментов, которая может помочь быстро и эффективно делать очень сложные выделения. Как «обычные», так и комплексы слой-маска. Эта группа получила название «Уточнить край». Её функционал и разберём на данном занятии.
Для полного понимания стоит ознакомиться с предыдущими уроками темы 2 «Выделение в Adobe Photoshop». Как минимум – уроки сложных выделений и занятия по работе с масками.
Практическая часть
В качестве примера, будем использовать уже привычную фотографию лошади. Почему? Ответ прост. На одном и том же изображении легче увидеть все плюсы и минусы каждого из способов выделений. А подбор «идеального фото под урок» является в чём-то обманом пользователей.
Почему? Ответ прост. На одном и том же изображении легче увидеть все плюсы и минусы каждого из способов выделений. А подбор «идеального фото под урок» является в чём-то обманом пользователей.
Для того, чтобы задействовать инструмент «Уточнить край», необходимо сделать базовое выделение. Причём его точность не играет большой роли. Главное, чтобы внутрь области попали основные группы цветов, которые присутствуют на целевом фрагменте. В нашем случае это чёрный, серые тона, белый, коричневые оттенки.
Обратите внимание: выделение проходит ВНУТРИ области. Не стоит пытаться точно выделить края. Это лишнее.
После того, как сделали базовое выделения, обратите внимание на кнопку «Уточнить край» в контекстном меню инструмента выделения.
Если выбран другой инструмент, но есть выделенная область, можно воспользоваться меню «Выделение» — «Уточнить край» или сочетанием горячих клавиш «ALT + CTRL + R».
Возникнет палитра инструмента «Уточнить край». Изменится состояние контекстного меню инструмента. Последняя отвечает лишь только за размер кисти инструмента «Уточнить край». То есть радиус, внутри которого будет осуществляться поиск зоны для добавления к выделению или удаления области из выделения.
Обзор палитры инструмента
В основной палитре инструментов больше. Имеет смысл сделать краткий обзор.
Итак, палитра «Уточнить край» делится на 4 основных блока: Вид, Обнаружение краёв, Настройка края и Вывод
Блок «Вид» отвечает за то, как будет отображаться на экране рабочая область выделения.
Доступны следующие варианты:
- Стандартный вид или «Marching Ants». Зона выделения отображается в виде пунктирной линии. Горячая клавиша для переключения к этому виду – латинская буква М.
- Режим наложения.
 (Overlay). В данном случае зона, не попавшая в выделение, подсвечивается аналогично маске. По умолчанию – в виде красной подсветки. Горячая клавиша — V.
(Overlay). В данном случае зона, не попавшая в выделение, подсвечивается аналогично маске. По умолчанию – в виде красной подсветки. Горячая клавиша — V. - Отображение на чёрном (On Black). Выделенная область отображается на чёрном фоне. Удобно, когда вы выделяете светлые зоны. Горячая клавиша — В.
- Отображение на белом (On White). Полная противоположность. Всё, что не выделено, заменяется белым цветом. Горячая клавиша — W.
- Черно-белое отображение (Black & White). Выделенная область белая. Не выделенная – чёрная. Полный аналог отображения маски. Горячая клавиша — К.
- Отображение на слоях (On Layers). Создаёт иллюзию размещения выделенной части на новом, прозрачном слое. Горячая клавиша для включения режима — L.
- Режим Reveal Layer показывает слой, на котором производите выделение без всяких посторонних меток. Горячая клавиша — R.

И, наконец, два дополнительных пункта.
- Поставив галочку напротив «Показать радиус», вы увидите только лишь радиус выделения (без внутренних зон).
- Галочка напротив пункта «Показать оригинал» показывает оригинальный снимок.
Обратите внимание: установка режимов отображения – это лишь вид вашего выделения на экране. Установка режима вывода (применения инструмента) находится в другом блоке.
Совет: не работайте с одним и тем же режимом отображения всё время. В процессе работы переключайте режимы для самоконтроля. Это сделать просто. Последовательный нажим клавиши F «листает» режимы. Возврат к исходному виду осуществляется нажатием клавиши X.
Создание начального расширенного контура
Теперь переходим непосредственно к работе. Первоначальная область задаётся в пункте «Обнаружение краёв».
Для правильного выделения, например, гривы:
- Если вы работаете с очень сложным контуром, где есть как жесткие, так и полупрозрачные границы (в нашем случае – волосы гривы), поставьте флажок напротив пункта «Умный радиус» (Smart Radius).

- Регулируя ползунок Радиус (Radius), добейтесь необходимых параметров «выноса» выделения за первоначальные границы.
- Дальше работаем кистью «Уточнить радиус». Установите диаметр кисти МЕНЬШЕ ширины области для выделения. Это делается в контекстном меню.
- Доработайте выделение. Для этого, удерживая нажатой левую клавишу мыши, проводите по средним частям нужного изображения. НЕ обводите границы – бесполезно.
- Если необходимо удалить определённые зоны, выберите кисть «Стереть уточнение». Либо, не переключаясь, проведите кистью с нажатой клавишей ALT.
- Помните: однократное проведение кистью не всегда даёт нужный результат. Проводите по одному и тому же месту 2-3 раза.
Доработка созданного контура
После того, как мы сделали базовое выделение, необходимо его доработать.
В этом поможет следующий пункт палитры.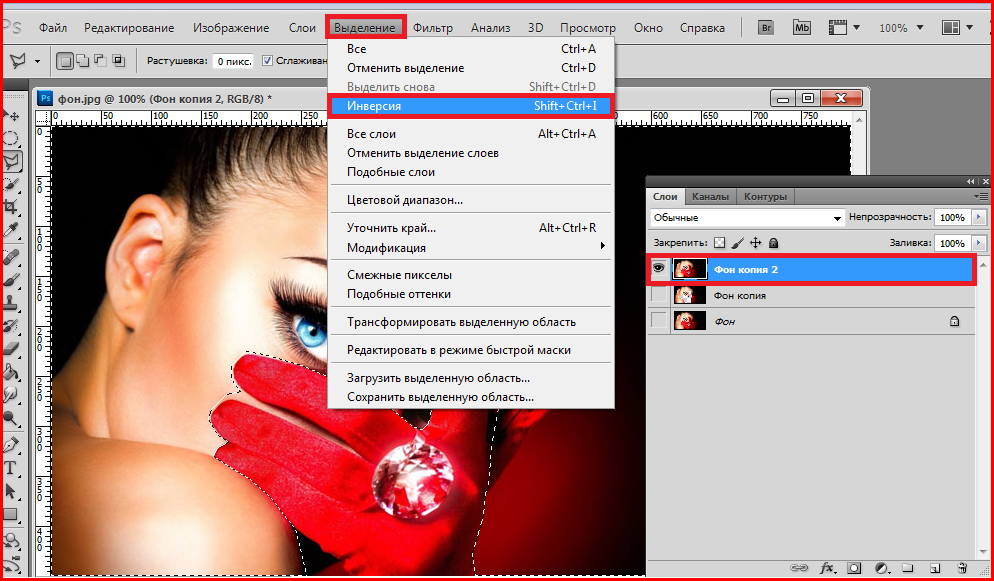 А именно блок «Настройка края». Инструменты данного блока во многом идентичны блоку «Модификация» в меню «Выделения». Отличие – в наглядности результата.
А именно блок «Настройка края». Инструменты данного блока во многом идентичны блоку «Модификация» в меню «Выделения». Отличие – в наглядности результата.
- Ползунок «сглаживание» (Smooth) отвечает за плавность краёв выделения. При установке максимальных параметров зона выделения стремится к эллиптическому виду.
- Ползунок растушёвки (Feather) отвечает за радиус перехода к прозрачности. О растушёвке можно почитать в уроке «выделение с растушёвкой».
- Параметр контрастности противоположен «сглаживанию». Усиление этого эффекта ведёт к появлению углов, мелких деталей на границах выделения. Минусом является появление артефактов – мелких выделенных зон за пределами основной выделенной области.
- Самым интересным представляется ползунок Shift Edge. По-русски – «сместить край». Сдвиг ползунка влево «сжимает» границы выделения внутрь. Сдвиг в правую сторону – расширяет.
 Причём расширение проходит достаточно корректно, учитывая границы цветовых переходов.
Причём расширение проходит достаточно корректно, учитывая границы цветовых переходов.
Что делать дальше после уточнения?
После того, как вы создали зону, можно просто нажать ОК. Однако, это не лучший вариант. Дело в том, что палитра «уточнить край» даёт большие возможности вывода выделения. Для этого достаточно выбрать один из пунктов в выпадающем меню «Вывод». Кратко о возможностях:
- Вывод в выделение – ничего экстраординарного не происходит. Результат – просто выделенная область.
- Вывод в режиме «слой-маска». Добавляет маску к текущему слою. Подробнее о масках и работе с ними можно прочитать в уроке «как отделить полупрозрачное изображение». Этот пункт удобен тем, что Вы всегда можете доработать маску выделения другими способами.
- Вывод в новый слой. Данный режим копирует область на новый слой. При этом границы выделения исчезают.
- Вывод в новый слой с маской (New Layer with Layer Mask) Один из самых удобных инструментов.
 Он создаёт копию слоя, добавляя к нему маску, созданную на основе выделения. У вас остаётся нетронутый оригинал и появляется копия, с которой Вы работаете.
Он создаёт копию слоя, добавляя к нему маску, созданную на основе выделения. У вас остаётся нетронутый оригинал и появляется копия, с которой Вы работаете. - Режим «вывод в новый документ» создаёт документ из выделенного фрагмента. Все зоны, не попавшие в выделение, заменяются прозрачным фоном.
- Вывод в документ со слоем маской аналогичен методу «New Layer with Layer Mask». С той лишь разницей, что изображение и маска копируются не на новый слой, а в новый документ.
Однако, выделение никогда не бывает идеальным. Для доработки инородного муара (присутствие других цветов на границе выделения) воспользуйтесь галочкой «Очистить цвета» (Decontaminate Colors). Она подкрашивает граничные пиксели в основной цвет внутренней зоны выделения. С одной стороны, это удобно при выделении полупрозрачных волос. С другой — может привести к потере контрастности на границах. Будьте внимательны.
Внимание: при включенном режиме «очистить цвета» вывод в обычное выделение и в режим «слой-маска» недоступен.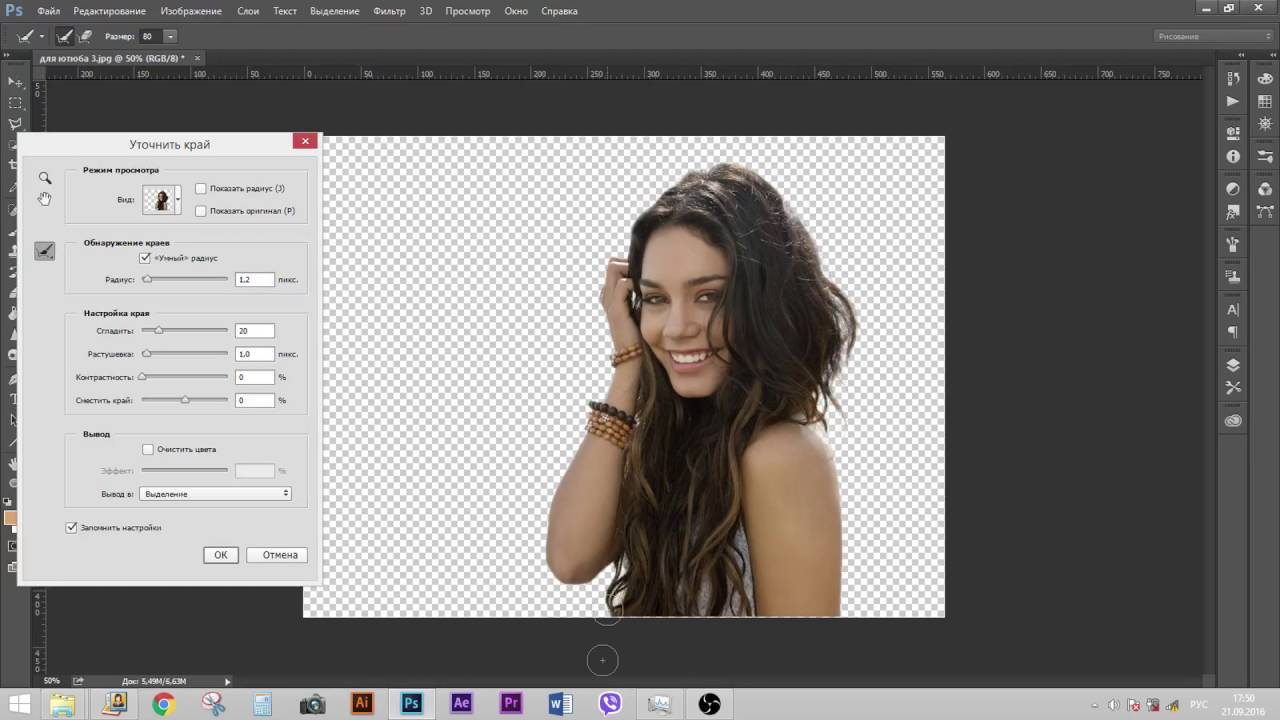
Несколько практических советов
Как указывалось выше, ни одно из выделений с первого раза не даёт идеальных результатов. Поэтому набор инструментов палитры «уточнить край» не стоит воспринимать как панацею. Это очень мощный и лёгкий инструмент. Но проявляет себя он лучше всего при многократном использовании.
То есть:
- Делаем выделение
- Уточняем края
- Выводим в обычное выделение
- Снова вызываем панель «уточнить край». В этом случае у нас есть уже лучшее выделение и «обнулённые параметры» палитры. Можем снова «уточнять».
- Повторяем уточнение столько раз, сколько нам необходимо.
Далее есть 2 варианта.
- Вывод с маской. В таком случае, выведя зоны, дорабатываем границы на маске.
- Вывод в выделение. В таком случае можно доработать выделение другими инструментами (лассо, выделение по цвету и так далее).
Если выделяете, например, волосы, перевязанные резинкой – уточняйте края волос.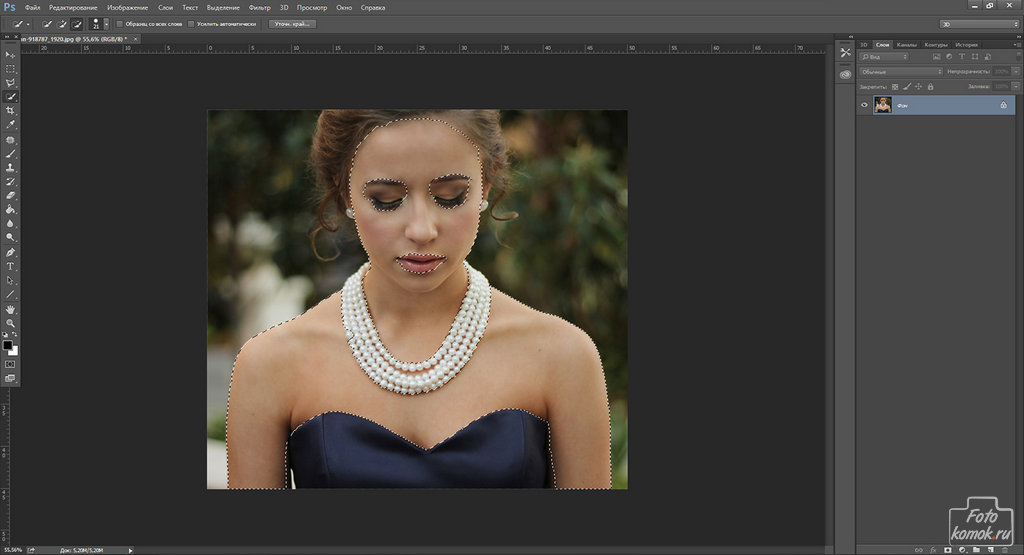 Не трогайте переход на другие зоны. То есть «сделали волосы» — добавили резинку.
Не трогайте переход на другие зоны. То есть «сделали волосы» — добавили резинку.
При уточнении краёв не забывайте изменять диаметр кисти. Это очень полезно для «тонкого» выделения.
Замечание: Увы, но практика показывает, что панель «уточнить края» практически бесполезна при попытках выделить белые зоны на светло-сером фоне.
В случае если Вы всё сделали правильно, отделение, например, лошади от сложного фона не займёт у Вас много времени. Быстро, наглядно, удобно.
Adobe Photoshop X6 для начинающих
Главная / Прочее / Adobe Photoshop X6 для начинающих / Тест 6 Упражнение 1:Номер 1
Каким инструментом можно заменить цвет объекта?
Ответ:
 (1) Быстрое выделение 
 (2) Магнитное лассо 
 (3) Замена цвета 
 (4) Волшебная палочка 
Номер 2
Какой инструмент подходит наилучшим образом для того, чтобы выполнить подобный фотомонтаж?
Ответ:
 (1) Быстрое выделение 
 (2) Магнитное лассо 
 (3) Прямоугольное выделение 
 (4) Волшебная палочка 
Упражнение 2:
Номер 1
В чем назначение пипеток инструмента Заменить цвет?
Ответ:
 (1) пипетка + задает область для замены цвета 
 (2) пипетка — задает область для замены цвета 
 (3) любая пипетка задает область для замены цвета 
 (4) левая пипетка задает область для замены цвета, а две правые пипетки (плюс и минус) эту область корректируют 
Номер 2
Какой из инструментов активен в данный момент?
Ответ:
 (1) Лассо 
 (2) Прямолинейное лассо 
 (3) Магнитное лассо 
 (4) Все инструменты группы Лассо 
Упражнение 3:
Номер 1
Почему выделение данного объекта не рекомендуется выполнять инструментами Волшебная палочка или Быстрое выделение.Какой инструмент следует применить?
Ответ:
 (1) при выделении букашки инструментами Волшебная палочка или Быстрое выделение будут выделены лишние области фотографии, нужно применять Прямоугольное лассо 
 (2) при выделении жука инструментами Волшебная палочка или Быстрое выделение выделяемые нами области будут суммироваться с предыдущими нашими выделениями, что не позволит правильно выделить объект из фона, нужно применить обычное Лассо 
 (3) инструментами Волшебная палочка или Быстрое выделение выделение будет неаккуратным. Лучше использовать Овальное выделение и инструмент Прямоугольная область 
 (4) при выделении инструментами Волшебная палочка или Быстрое выделение будут выделены лишние области фотографии, а часть объекта останется не выделенной вовсе. Правильный инструмент выделения в такой ситуации — Магнитное лассо 
Правильный инструмент выделения в такой ситуации — Магнитное лассо 
Номер 2
На рисунке ниже показана часть Панели свойств Инструмента Магнитное лассо. В чем назначение параметра Частота?
Ответ:
 (1) параметр частота задает ширину выделения 
 (2) параметр частота определяет чувствительность магнитного лассо к краям изображения в значениях от 1 до 100 %. При более высоком значении края четко выделяются на фоне окружения, при низком значении мы имеем более размытые края выделения 
 (3) Частота показывает, как часто магнитное лассо будет устанавливать точки привязки: при более высоком значении точки привязки границы выделенной области будут устанавливаться чаще 
 (4) параметр частота задает скорость работы инструментом Магнитное лассо 
Упражнение 4:
Номер 1
Какая из горячих клавиш назначена группе инструментов Лассо?
Ответ:
 (1) L 
 (2) R 
 (3) M 
 (4) N 
Номер 2
В чем предназначение команды Уточнить край?
Ответ:
 (1) она формирует края изображение 
 (2) она позволяет настроить точность выделения объекта инструментом Магнитное лассо 
 (3) она позволяет настроить точность выделения объекта инструментом Замена цвета 
 (4) команда служит для вырезания объекта из неоднородного фона 
Упражнение 5:
Номер 1
Какой горячей клавишей можно вызвать команду Заменить цвет?
Ответ:
 (1) L 
 (2) R 
 (3) M 
 (4) такой горячей клавиши не существует 
Номер 2
На рисунке ниже показана часть Панели свойств Инструмента Магнитное лассо.В чем назначение параметра Контрастность?
Ответ:
 (1) параметр Контрастность задает ширину выделения 
 (2) параметр Контрастность определяет чувствительность магнитного лассо к краям изображения в значениях от 1 до 100 %. При более высоком значении края четко выделяются на фоне окружения, при низком значении мы имеем более размытые края выделения 
 (3) Контрастность показывает, как часто магнитное лассо будет устанавливать точки привязки: при более высоком значении точки привязки границы выделенной области будут устанавливаться чаще  
 (4) параметр Контрастность задает скорость работы инструментом Магнитное лассо 
Маски в Photoshop.
 Часть V ⋆ Vendigo.ru
Часть V ⋆ Vendigo.ruЧасть I. Создание и редактирование масок
Часть II. Маски, Выделения и Каналы
Часть III. Инструмент «Уточнить Край» (Refine Edge)
Часть IV. Виды масок в Photoshop
Девушка летящая на зонтике
В пятой части нашего руководства будет присутствовать толика волшебства. С помощью масок в Фотошопе мы отправим девушку в беспечный полет )
Для этого воспользуемся парой фотографий, которые мы сделали с замечательной девушкой Викой в далеком уже 2010 году.
Скачать фотографии для этого урока
Откройте фотографии девушки и снимок неба в Фотошопе. Нам нужно будет вырезать фигуру Вики с одного фото, руку с зонтиком с другого, перенести их на снимок неба и совместить.
Часть первая. Фигура девушки.
Иногда проще всего выделить объект с помощью инструмента Быстрое выделение (Quick Selection). Эта кисть выделяет пиксели, оказавшиеся под ней, и распространяет выделение на схожие области.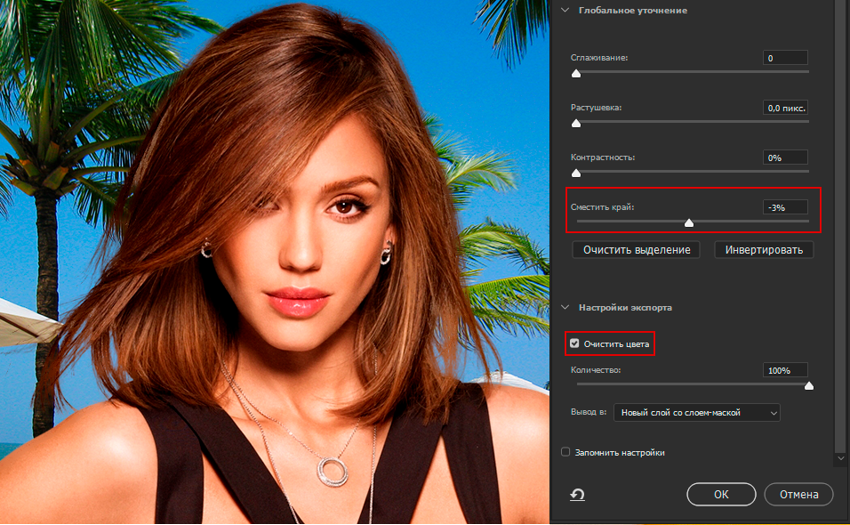 Каждый мазок кисти добавляет к текущему выделению новую область или вычитает, в зависимости от режима, который переключается кнопками на верхней панели.
Каждый мазок кисти добавляет к текущему выделению новую область или вычитает, в зависимости от режима, который переключается кнопками на верхней панели.
Но еще удобней использовать клавиатуру. По умолчанию кисточка работает в режиме «плюс», когда выделение добавляется. Чтобы убрать лишнее выделение, достаточно удерживать нажатой клавишу Alt, а чтобы из «минуса» переключить в «плюс», нажмите и удерживайте Shift.
Галочка Усилить автоматически улучшает контуры выделения, на основе алгоритмов инструмента «Уточнить край», что делает контуры выделенной области более гладкими.
Отобразим фотографию во весь экран и с помощью Быстрого выделения выделим фон, поскольку так проще. После чего инвертируем выделение Ctrl+Shift+I, теперь у нас выделена девушка.
Увеличим фотографию и, уменьшив кисточку, аккуратно пройдемся по краям фигуры, добиваясь как можно более точного выделения.
Кисть, при уточнении краев объекта, должна рисовать по объекту, но не выходить за его пределы, поскольку все, что попадает в круг кисти в режиме «плюс», будет добавлено к выделению, после чего выделение распространится на схожие области.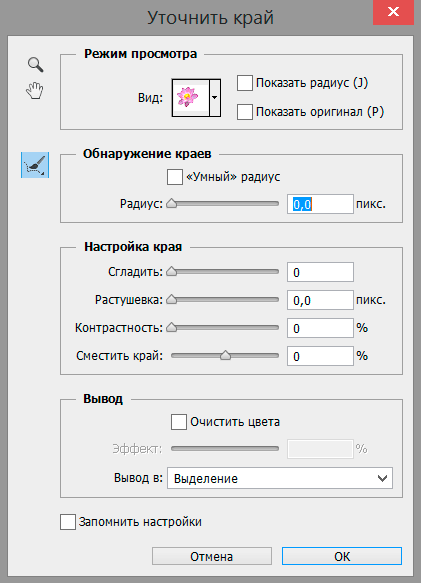 Немного потренировавшись, вы поймете, как это работает.
Немного потренировавшись, вы поймете, как это работает.
Оперативно менять размер кисточки можно с помощью клавиш квадратных скобок ] — увеличивает размер кисточки, [ — уменьшает.
Пройдемся по всему контуру девушки, уточняя края выделения, за исключением волос. После чего в палитре слоев нажмем кнопку Добавить маску.
По ее нажатию выделение превратится в маску, и фон станет прозрачным, что нам и требовалось. Чтобы результат был более наглядным, создадим новый слой, зальем его черным цветом и положим под слой с девушкой. Оценивать аккуратность удаления фона, удобней на контрастной подложке.
Теперь нам нужно доработать маску, чтобы контуры тела и волос были более чистыми. Для этого воспользуемся инструментом, который мы рассматривали в третьей части — Уточнить край маски.
Дважды щелкните по миниатюре маски в палитре слоев, и в открывшейся панели Свойства нажмите кнопку Край маски.
В появившемся окне Уточнить маску, воспользуемся инструментом Обнаружение краев. Для четких контуров нужно выбирать небольшой радиус в 1 — 4 пикс, для мягких, пушистых или полупрозрачных краев нужно выбирать большой радиус, вплоть до максимального 250 пикселей. Галочка «Умный» радиус заставляет инструмент самому опредялять ширину границы в пределах указанного радиуса.
Для того, чтобы улучшить контуры тела и платья девушки, установим радиус 2 пикс. Режим просмотра выберем На слоях, и с помощью галочки Показать оригинал оценим работу инструмента.
Четкие края должны выглядеть довольно неплохо. Осталось проработать волосы. Для этого воспользуемся кнопкой Кисть и прорисуем те области, где нужно дополнительно уточнить края маски, то есть волосы. А чтобы было видно, где рисовать, выберем режим просмотра Показать слой.
Указывая область волос с помощью кисточки постарайтесь не залезать без необходимости на четкие контуры (тело, платье), чтобы края маски в тех местах остались четкими.
Чтобы оценить результат, снова переключитесь в режим На слоях, когда уточнение контуров волос будет завершено, нажмите ОК внизу этого окна.
Теперь еще раз посмотрим маску слоя, для чего нажмите клавишу Alt и щелкните по миниатюре маски в палитре слоев. У вас должно получиться примерно так:
Как видите, некоторые участки бликов на лице и на волосах стали полупрозрачными (светло серые участки на маске). Поэтому возьмем белую кисточку и аккрутно прорисуем те места, которые должны быть непрозрачны.
Получилось неплохо, но остался участок неба за спиной девушки.
Чтобы от него избавиться, используем следующй прием. Скопируем наш слой с девушкой (Ctrl+J). Удалим маску (в палитре слоев перетащите ее миниатюру на кнопку корзины). Возьмем кисть Быстрое выделение и выделим участок неба за спиной девушки.
На верхней панели инструментов выделения есть кнопка Уточнить край, нажмем ее. Подберем радиус обнаружения краев, поэксперементируем с настройкой Умный радиус и получим такой результат.
Подберем радиус обнаружения краев, поэксперементируем с настройкой Умный радиус и получим такой результат.
Нажимаем Ок. Теперь у нас выделен участок неба за спиной девушки. Верхний слой нам больше не понадобится, и его можно удалить. Переходим к нашей маске. Чтобы отобразить ее в черно-белом виде, нажмем Alt и кликнем по миниатюре маски в палитре слоев. Нужная нам область (неба) выделена, поэтому просто заливаем ее черным цветом (нажимаем клавишу D и Ctrl + Backspace). Готово!
Подобный прием для доработки Масок можно использовать многократно, прорабатывая отдельные участки.
Теперь девушка у нас аккуратно отделена от фона и ее нужно перенести на фотографию неба. Для этого возьмем инструмент Перемещение (черная стрелка) и, щелкнув на изображении, перетащим его на вкладку снимка с небом, при этом фото неба отобразится на экране, после чего перетащим девушку в эту фотографию и только потом отпустим кнопку мыши.
Часть вторая.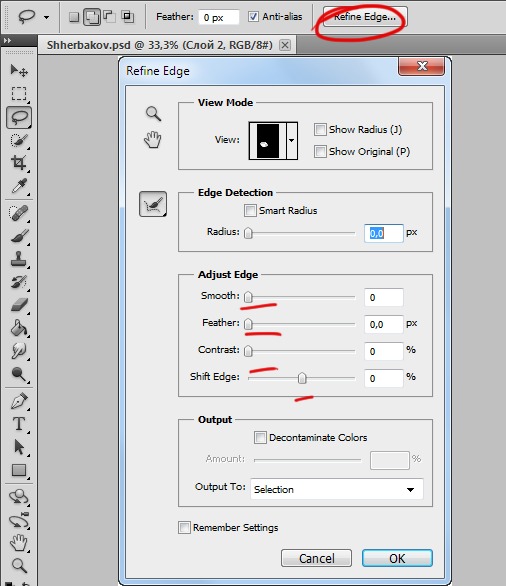 Зонтик.
Зонтик.
Для начала кадрируем фотогрфию, поскольку рука нам понадобится, обрежем снимок примерно на уровне локтевого сустава. Для отделения зонта от неба воспользуемся инструментом «Цветовой диапазон». Идем в меню: Выделение — Цветовой диапазон и получаем довольно простой инструмент.
Этот инструмент позволяет выделить детали на основе их цвета. Выбор цвета удобней всего производить с помощью трех кнопок: Пипетка —выбирает цвет, Пипетка + добавляет новый цвет, Пипетка — вычитает новый цвет. Используете также движок Разброс, чтобы настроить диапазон выделенных цветов. В пункте Просмотр можно выбрать «В градациях серого», так вместо изображения будет показана черно-белая маска, что довольно удобно.
Таким образом, выделить зонт очень просто. Нажмите Пипетку, щелкните по небу в изображении или области предпросмотра. Затем нажмите кнопку Пипетка + и сделайте еще несколько щелчков по разным углам неба. После чего настройте движок Разброс, так чтобы зонт был полностью черным, а фон – полностью белым. Включите галочку Инвертировать и нажмите кнопку ОК.
После чего настройте движок Разброс, так чтобы зонт был полностью черным, а фон – полностью белым. Включите галочку Инвертировать и нажмите кнопку ОК.
Таким образом, мы получим точное выделение зонта. В палитре слоев нажимаем кнопку Добавить маску, и фон становится прозрачным. Если в маску попала часть волос, то просто закрасьте этот участок черной кисточкой.
После этого перетащите зонтик на фотографию неба так же, как мы делали это с девушкой.
Часть третья. Сборка.
Для начала нам нужно подогнать размеры всех деталей сюжета и совместить их друг с другом. Для этого воспользуемся командой Свободная трансформация. В палитре слоев выбирите слой с девушкой и нажмите Ctrl+T. При этом по краям слоя появится рамка с узелками — маркерами трансформации.
Потяните за угловой маркер и уменшите размер девушки, вписывая ее в небо. Для сохранения пропорций нажмите и удерживайте клавишу Shift. Другой вариант сохранить пропорции изображения — на верхней панели инструмента Свободная трансформация нажать кнопку цепочка, которая свяжет высоту и ширину картинки.
Другой вариант сохранить пропорции изображения — на верхней панели инструмента Свободная трансформация нажать кнопку цепочка, которая свяжет высоту и ширину картинки.
После того, как вы подобрали размер для девушки, нажмите клавишу Enter или кнопку Галочка на верхней панели инструмента. Затем повторите то же самое для слоя с рукой и зонтиком.
В случае с зонтом нам нужно не только подогнать размер изображения, но и повернуть его. Для этого расположите курсор за пределами рамки и,когда он превратится в изогнутую стрелку, вращайте изображение. Иногда удобно изменить центр вращения, например перенести его в начало руки рядом с локтевым суставом. Для этого передвиньте центральный маркер на новое место, теперь картинка будет вращаться вокруг указанной вами точки.
После всех трансформаций по краям изображений может возникнуть полупрозрачный контур.
Чтобы от него избавиться, нужно отобразить маску (Alt + клик по иконке маски) и закрасить черным края маски.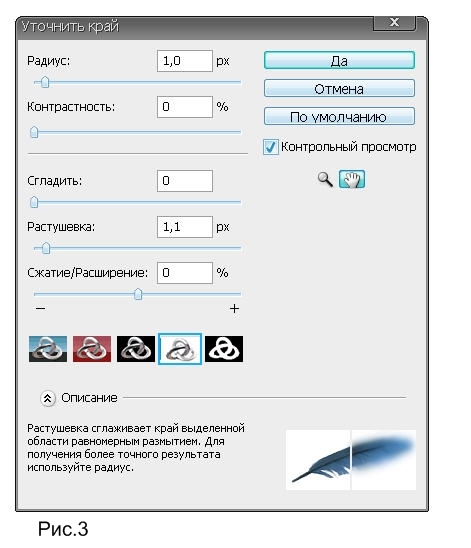
Теперь осталось срастить руку! Включая и выключая видимость слоя с зонтиком, определите, где вы хотите сделать переход одного слоя в другой. Затем мягкой черной кисточкой сотрите в маске начало и конец руки в двух слоях. У вас должно получится что-то подобное.
Часть четвертая. Яркость и контраст.
Дело почти сделано, осталось лишь настроить яркость и контраст всех деталей. Над слоем с девушкой создадим корректирующий слой Кривых и с помощью обтравочной маски «замкнем» его на нижний слой. При этом Кривая будет воздействовать только на девушку не затрагивая небо.
Подробней про обтравочную маску читайте в IV части этого руководства.
Повторим то же самое со слоем «Рука с зонтиком», добиваясь, чтобы рука, держащая зонт, не отличалась по яркости от остального тела.
Отретушируем лишние строения на земле, поработаем немного с цветом… и картинка готова!
Поздравляю, теперь вы немного волшебник! )
Подведем итоги:
- Инструмент Быстрое выделение отлично подходит для вырезания объектов и создания масок.

- Команда Уточнить край позволяет быстро и качественно доработать маску объекта.
- Инструмент Цветовой диапазон – простой способ выделить объект по его цвету, например, для вырезания объектов по принципу «хромакей».
Маски в Photoshop. Часть I. Создание и редактирование масок
Маски в Photoshop. Часть II. Маски, Выделения и Каналы
Маски в Photoshop. Часть III. Инструмент «Уточнить Край» (Refine Edge)
Маски в Photoshop. Часть IV. Виды масок в Photoshop
Страница не найдена »ExpertPhotography
404 — Страница не найдена» ExpertPhotography404
Извини! Страница, которую вы искали, не найдена.
 ..
..Он был перемещен, удален, переименован или, возможно, никогда не существовал. Пожалуйста, свяжитесь с нами, если вам понадобится помощь.
Мне нужна помощь с…
[type = ‘text’]
[type = ‘text’]
[type = ‘password’]
[type = ‘password’]
[‘rmockx.RealPlayer G2 Control’, ‘rmocx.RealPlayer G2 Control.1 ‘, ‘RealPlayer.RealPlayer ™ ActiveX Control (32-разрядный)’, ‘RealVideo.RealVideo ™ ActiveX Control (32-бит)’, ‘RealPlayer’]
[‘rmockx.RealPlayer G2 Control’, ‘rmocx.RealPlayer G2 Control.1’, ‘RealPlayer.RealPlayer ™ ActiveX Control (32-разрядный)’, ‘RealVideo.RealVideo ™ ActiveX Control (32-бит)’, ‘RealPlayer’]
[type = ‘text’]
[type = ‘text’]
[type = ‘password’]
[type = ‘password’]
[‘rmockx. RealPlayer G2 Control ‘,
‘rmocx.RealPlayer G2 Control.1’,
‘RealPlayer.RealPlayer ™ ActiveX Control (32-разрядный)’,
‘RealVideo.RealVideo ™ ActiveX Control (32-бит)’,
‘RealPlayer’]
RealPlayer G2 Control ‘,
‘rmocx.RealPlayer G2 Control.1’,
‘RealPlayer.RealPlayer ™ ActiveX Control (32-разрядный)’,
‘RealVideo.RealVideo ™ ActiveX Control (32-бит)’,
‘RealPlayer’]
[‘rmockx.RealPlayer G2 Control’, ‘rmocx.RealPlayer G2 Control.1’, ‘RealPlayer.RealPlayer ™ ActiveX Control (32-разрядный)’, ‘RealVideo.RealVideo ™ ActiveX Control (32-бит)’, ‘RealPlayer’]
[type = ‘text’]
[type = ‘text’]
[type = ‘password’]
[type = ‘password’]
[‘rmockx.RealPlayer G2 Control ‘, ‘rmocx.RealPlayer G2 Control.1’, ‘RealPlayer.RealPlayer ™ ActiveX Control (32-разрядный)’, ‘RealVideo.RealVideo ™ ActiveX Control (32-бит)’, ‘RealPlayer’]
[‘rmockx.RealPlayer G2 Control’, ‘rmocx.RealPlayer G2 Control.1’, ‘RealPlayer.RealPlayer ™ ActiveX Control (32-разрядный)’, ‘RealVideo.RealVideo ™ ActiveX Control (32-бит)’, ‘RealPlayer’]
[type = ‘text’]
[type = ‘text’]
[type = ‘password’]
[type = ‘password’]
[‘rmockx. RealPlayer G2 Control ‘,
‘rmocx.RealPlayer G2 Control.1’,
‘RealPlayer.RealPlayer ™ ActiveX Control (32-разрядный)’,
‘RealVideo.RealVideo ™ ActiveX Control (32-бит)’,
‘RealPlayer’]
RealPlayer G2 Control ‘,
‘rmocx.RealPlayer G2 Control.1’,
‘RealPlayer.RealPlayer ™ ActiveX Control (32-разрядный)’,
‘RealVideo.RealVideo ™ ActiveX Control (32-бит)’,
‘RealPlayer’]
[‘rmockx.RealPlayer G2 Control’, ‘rmocx.RealPlayer G2 Control.1’, ‘RealPlayer.RealPlayer ™ ActiveX Control (32-разрядный)’, ‘RealVideo.RealVideo ™ ActiveX Control (32-бит)’, ‘RealPlayer’]
[type = ‘text’]
[type = ‘text’]
[type = ‘password’]
[type = ‘password’]
[‘rmockx.RealPlayer G2 Control ‘, ‘rmocx.RealPlayer G2 Control.1’, ‘RealPlayer.RealPlayer ™ ActiveX Control (32-разрядный)’, ‘RealVideo.RealVideo ™ ActiveX Control (32-бит)’, ‘RealPlayer’]
[‘rmockx.RealPlayer G2 Control’, ‘rmocx.RealPlayer G2 Control.1’, ‘RealPlayer.RealPlayer ™ ActiveX Control (32-разрядный)’, ‘RealVideo.RealVideo ™ ActiveX Control (32-бит)’, ‘RealPlayer’]
[type = ‘text’]
[type = ‘text’]
[type = ‘password’]
[type = ‘password’]
[‘rmockx.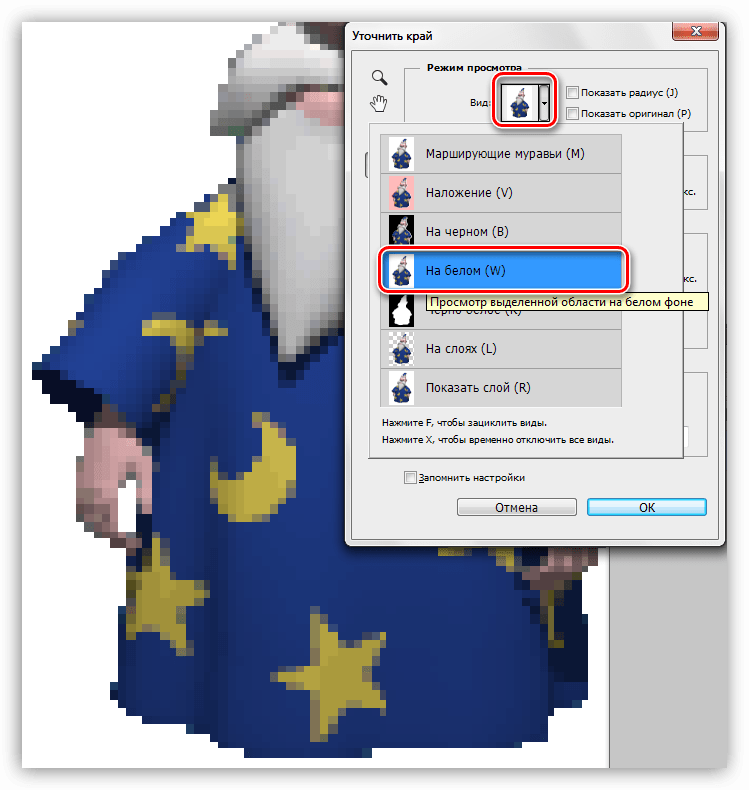 RealPlayer G2 Control ‘,
‘rmocx.RealPlayer G2 Control.1’,
‘RealPlayer.RealPlayer ™ ActiveX Control (32-разрядный)’,
‘RealVideo.RealVideo ™ ActiveX Control (32-бит)’,
‘RealPlayer’]
RealPlayer G2 Control ‘,
‘rmocx.RealPlayer G2 Control.1’,
‘RealPlayer.RealPlayer ™ ActiveX Control (32-разрядный)’,
‘RealVideo.RealVideo ™ ActiveX Control (32-бит)’,
‘RealPlayer’]
[‘rmockx.RealPlayer G2 Control’, ‘rmocx.RealPlayer G2 Control.1’, ‘RealPlayer.RealPlayer ™ ActiveX Control (32-разрядный)’, ‘RealVideo.RealVideo ™ ActiveX Control (32-бит)’, ‘RealPlayer’]
[type = ‘text’]
[type = ‘text’]
[type = ‘password’]
[type = ‘password’]
[‘rmockx.RealPlayer G2 Control ‘, ‘rmocx.RealPlayer G2 Control.1’, ‘RealPlayer.RealPlayer ™ ActiveX Control (32-разрядный)’, ‘RealVideo.RealVideo ™ ActiveX Control (32-бит)’, ‘RealPlayer’]
[‘rmockx.RealPlayer G2 Control’, ‘rmocx.RealPlayer G2 Control.1’, ‘RealPlayer.RealPlayer ™ ActiveX Control (32-разрядный)’, ‘RealVideo.RealVideo ™ ActiveX Control (32-бит)’, ‘RealPlayer’]
[type = ‘text’]
[type = ‘text’]
[type = ‘password’]
[type = ‘password’]
[‘rmockx.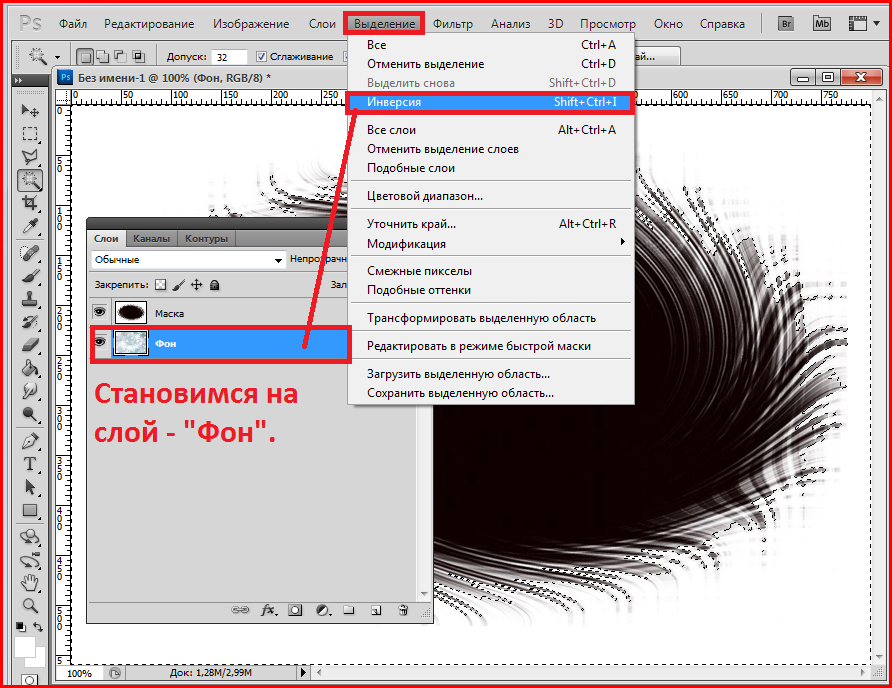 RealPlayer G2 Control ‘,
‘rmocx.RealPlayer G2 Control.1’,
‘RealPlayer.RealPlayer ™ ActiveX Control (32-разрядный)’,
‘RealVideo.RealVideo ™ ActiveX Control (32-бит)’,
‘RealPlayer’]
RealPlayer G2 Control ‘,
‘rmocx.RealPlayer G2 Control.1’,
‘RealPlayer.RealPlayer ™ ActiveX Control (32-разрядный)’,
‘RealVideo.RealVideo ™ ActiveX Control (32-бит)’,
‘RealPlayer’]
[‘rmockx.RealPlayer G2 Control’, ‘rmocx.RealPlayer G2 Control.1’, ‘RealPlayer.RealPlayer ™ ActiveX Control (32-разрядный)’, ‘RealVideo.RealVideo ™ ActiveX Control (32-бит)’, ‘RealPlayer’]
[type = ‘text’]
[type = ‘text’]
[type = ‘password’]
[type = ‘password’]
[‘rmockx.RealPlayer G2 Control ‘, ‘rmocx.RealPlayer G2 Control.1’, ‘RealPlayer.RealPlayer ™ ActiveX Control (32-разрядный)’, ‘RealVideo.RealVideo ™ ActiveX Control (32-бит)’, ‘RealPlayer’]
[‘rmockx.RealPlayer G2 Control’, ‘rmocx.RealPlayer G2 Control.1’, ‘RealPlayer.RealPlayer ™ ActiveX Control (32-разрядный)’, ‘RealVideo.RealVideo ™ ActiveX Control (32-бит)’, ‘RealPlayer’]
[type = ‘text’]
[type = ‘text’]
[type = ‘password’]
[type = ‘password’]
[‘rmockx. RealPlayer G2 Control ‘,
‘rmocx.RealPlayer G2 Control.1’,
‘RealPlayer.RealPlayer ™ ActiveX Control (32-разрядный)’,
‘RealVideo.RealVideo ™ ActiveX Control (32-бит)’,
‘RealPlayer’]
RealPlayer G2 Control ‘,
‘rmocx.RealPlayer G2 Control.1’,
‘RealPlayer.RealPlayer ™ ActiveX Control (32-разрядный)’,
‘RealVideo.RealVideo ™ ActiveX Control (32-бит)’,
‘RealPlayer’]
[‘rmockx.RealPlayer G2 Control’, ‘rmocx.RealPlayer G2 Control.1’, ‘RealPlayer.RealPlayer ™ ActiveX Control (32-разрядный)’, ‘RealVideo.RealVideo ™ ActiveX Control (32-бит)’, ‘RealPlayer’]
[type = ‘text’]
[type = ‘text’]
[type = ‘password’]
[type = ‘password’]
[‘rmockx.RealPlayer G2 Control ‘, ‘rmocx.RealPlayer G2 Control.1’, ‘RealPlayer.RealPlayer ™ ActiveX Control (32-разрядный)’, ‘RealVideo.RealVideo ™ ActiveX Control (32-бит)’, ‘RealPlayer’]
[‘rmockx.RealPlayer G2 Control’, ‘rmocx.RealPlayer G2 Control.1’, ‘RealPlayer.RealPlayer ™ ActiveX Control (32-разрядный)’, ‘RealVideo.RealVideo ™ ActiveX Control (32-бит)’, ‘RealPlayer’]
[type = ‘text’]
[type = ‘text’]
[type = ‘password’]
[type = ‘password’]
[‘rmockx.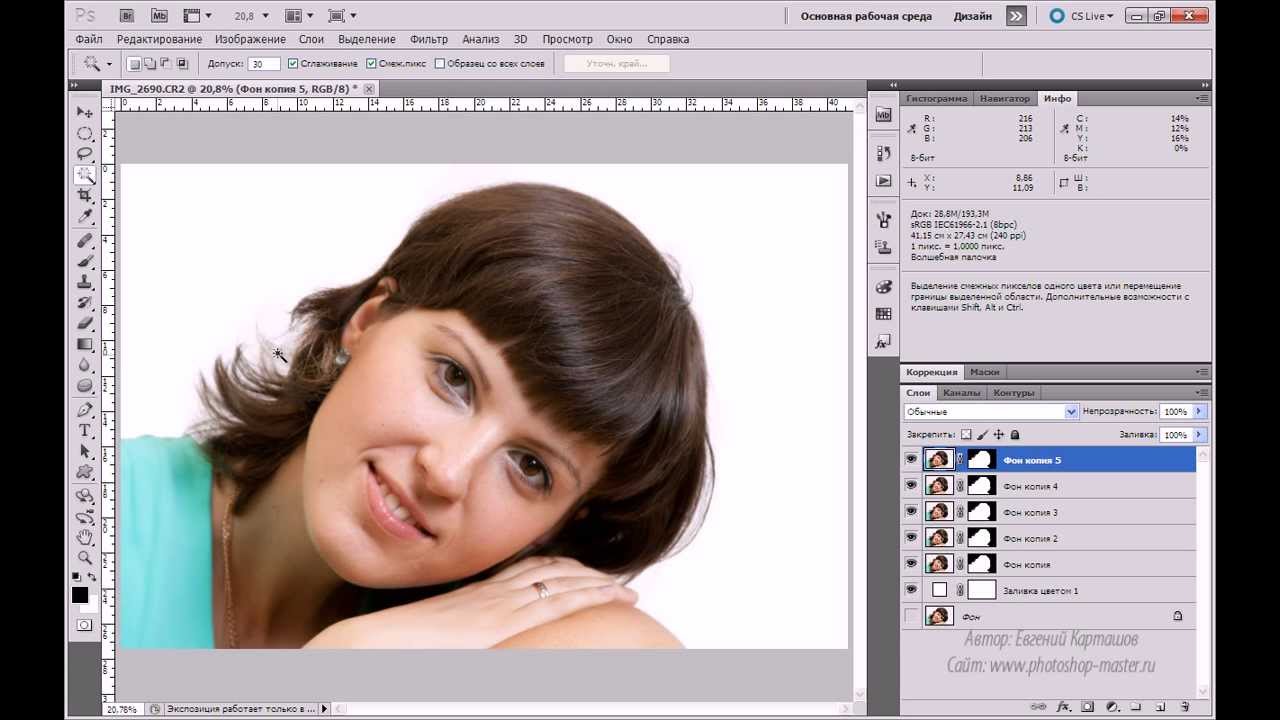 RealPlayer G2 Control ‘,
‘rmocx.RealPlayer G2 Control.1’,
‘RealPlayer.RealPlayer ™ ActiveX Control (32-разрядный)’,
‘RealVideo.RealVideo ™ ActiveX Control (32-бит)’,
‘RealPlayer’]
RealPlayer G2 Control ‘,
‘rmocx.RealPlayer G2 Control.1’,
‘RealPlayer.RealPlayer ™ ActiveX Control (32-разрядный)’,
‘RealVideo.RealVideo ™ ActiveX Control (32-бит)’,
‘RealPlayer’]
[‘rmockx.RealPlayer G2 Control’, ‘rmocx.RealPlayer G2 Control.1’, ‘RealPlayer.RealPlayer ™ ActiveX Control (32-разрядный)’, ‘RealVideo.RealVideo ™ ActiveX Control (32-бит)’, ‘RealPlayer’]
[type = ‘text’]
[type = ‘text’]
[type = ‘password’]
[type = ‘password’]
[‘rmockx.RealPlayer G2 Control ‘, ‘rmocx.RealPlayer G2 Control.1’, ‘RealPlayer.RealPlayer ™ ActiveX Control (32-разрядный)’, ‘RealVideo.RealVideo ™ ActiveX Control (32-бит)’, ‘RealPlayer’]
[‘rmockx.RealPlayer G2 Control’, ‘rmocx.RealPlayer G2 Control.1’, ‘RealPlayer.RealPlayer ™ ActiveX Control (32-разрядный)’, ‘RealVideo.RealVideo ™ ActiveX Control (32-бит)’, ‘RealPlayer’]
[type = ‘text’]
[type = ‘text’]
[type = ‘password’]
[type = ‘password’]
[‘rmockx. RealPlayer G2 Control ‘,
‘rmocx.RealPlayer G2 Control.1’,
‘RealPlayer.RealPlayer ™ ActiveX Control (32-разрядный)’,
‘RealVideo.RealVideo ™ ActiveX Control (32-бит)’,
‘RealPlayer’]
RealPlayer G2 Control ‘,
‘rmocx.RealPlayer G2 Control.1’,
‘RealPlayer.RealPlayer ™ ActiveX Control (32-разрядный)’,
‘RealVideo.RealVideo ™ ActiveX Control (32-бит)’,
‘RealPlayer’]
[‘rmockx.RealPlayer G2 Control’, ‘rmocx.RealPlayer G2 Control.1’, ‘RealPlayer.RealPlayer ™ ActiveX Control (32-разрядный)’, ‘RealVideo.RealVideo ™ ActiveX Control (32-бит)’, ‘RealPlayer’]
Как сделать точное выделение с помощью Refine Edge
Начните с инструмента выбора объекта
С помощью инструмента Object Selection вы можете нарисовать прямоугольную область или область произвольной формы вокруг объекта, а Photoshop интеллектуально определяет, какие пиксели выбрать.
- Инструмент «Выбор объекта» лучше всего работает в сценах с хорошим контрастом между объектом и фоном.
- Выберите инструмент Выбор объекта на панели инструментов.
 Щелкните три точки в параметрах инструмента и выберите стиль Прямоугольник или Лассо .
Щелкните три точки в параметрах инструмента и выберите стиль Прямоугольник или Лассо . - Перетащите курсор на объект (ы), который хотите выделить. Необязательно заключать весь объект рамкой или лассо; если вложить достаточно, инструмент выделит весь объект.
- Если необходимо изменить выделение, используйте элементы управления Добавить или Вычесть в параметрах инструмента.
Используйте Refine Edge для объектов с неровными или неровными краями
Refine Edge предлагает элементы управления для точной настройки границ выделения. Это очень полезно для выделения, в котором есть как гладкие, так и грубые края.
- При активном выборе перейдите к полосе в нижней части экрана, коснитесь трех точек и выберите Уточнить край .
- В рабочем пространстве Refine Edge выберите меню View Mode , чтобы просмотреть выбор и сделанные вами уточнения.
 Режим Overlay view полезен для просмотра областей, которые необходимо улучшить. Режим Black & White view хорош для просмотра мелких деталей.
Режим Overlay view полезен для просмотра областей, которые необходимо улучшить. Режим Black & White view хорош для просмотра мелких деталей. - Включите Smart Radius для объектов с гладкими и грубыми краями.
- Поэкспериментируйте с ползунком Detect Edge Radius для простого уточнения границ.
Примените направленное уточнение с помощью кисти Refine Edge Brush
Некоторые изображения с более сложными краями требуют дополнительной работы с инструментом Refine Edge Brush .
- Выберите кисть Refine Edge Brush в левой части рабочего пространства Refine Edge.
- Параметры инструмента предлагают элементы управления размером кисти, а также элементы управления Добавить и Вычесть . Коснитесь трех точек в нижней части параметров инструмента, чтобы получить доступ к дополнительным настройкам кисти.

- Проведите кистью по определенным областям края выделения, чтобы указать Photoshop, где улучшить край.
- Примените кисть Refine Edge Brush. изменения в режиме просмотра Overlay , чтобы увидеть области, над которыми нужно работать. Затем оцените мелкие детали в представлении Black & White .
Выберите способ вывода уточненного выбора
В меню Output As в нижней части панели Control справа выберите желаемую настройку вывода для измененного выбора.
- Для большей гибкости при дальнейшем редактировании выберите вывод в виде маски слоя или в виде нового слоя с маской .
- Параметр «Очистить цвета» полезен для объектов, на которых видна бахрома исходного фона. Этот параметр расширяет цвета краев объекта и может быть выведен только как новый слой с маской слоя.

Узнайте, как эффективно улучшить кромку в Photoshop
Выбор объектов — один из первых навыков, которым овладевают как любители Photoshop, так и профессионалы.Вы можете обрезать, вырезать и вставлять изображения в фотографию или картинку, чтобы создать совершенно новое произведение искусства. Однако выбор объектов со сложной границей, таких как голова с волосами, или ветви дерева, может оказаться сложной задачей.
Инструмент Refine Edge Tool помогает вам выбрать и точно настроить выделение, которое вы делаете, чтобы получить наиболее точные очертания при работе. Если вы видите фоновый шум вокруг объекта, научитесь уточнять края в Photoshop, чтобы выбрать то, что вы хотите включить.
Шаг для уточнения краев с помощью Photoshop
Фото Herr eL, (CC BY-SA 4.0)
Научиться уточнять края в Photoshop легко для людей любого уровня подготовки, включая новичков. Если вы впервые учитесь уточнять края, лучше всего попрактиковаться в уточнении краев с помощью простых изображений с гладким однородным фоном.
Всего за несколько простых шагов вы можете создать точный контур любого объекта на изображении с помощью инструмента «Уточнить края».
Подготовка изображения
Как и в любом проекте Photoshop, первым шагом перед опробованием инструмента Refine Edge Tool всегда должно быть создание дубликата слоя вашего исходного изображения. Таким образом, вы не рискуете случайно изменить образец во время творческого процесса.
После того, как вы выбрали дубликат слоя, вы можете сделать свой выбор. Стандартный инструмент выбора объекта позволяет вручную выбирать точки вокруг границы объекта для создания контура.
Инструмент Magic Wand Tool , с другой стороны, делает всю работу за вас одним щелчком мыши, анализируя похожие тона и контраст. Вы также можете использовать инструмент быстрого выбора , чтобы щелкнуть и перетащить объект.
Инструмент выбора и маски
Вы найдете бесчисленное множество опций для уточнения контура вашего выделения, когда откроете окно Select and Mask Tool.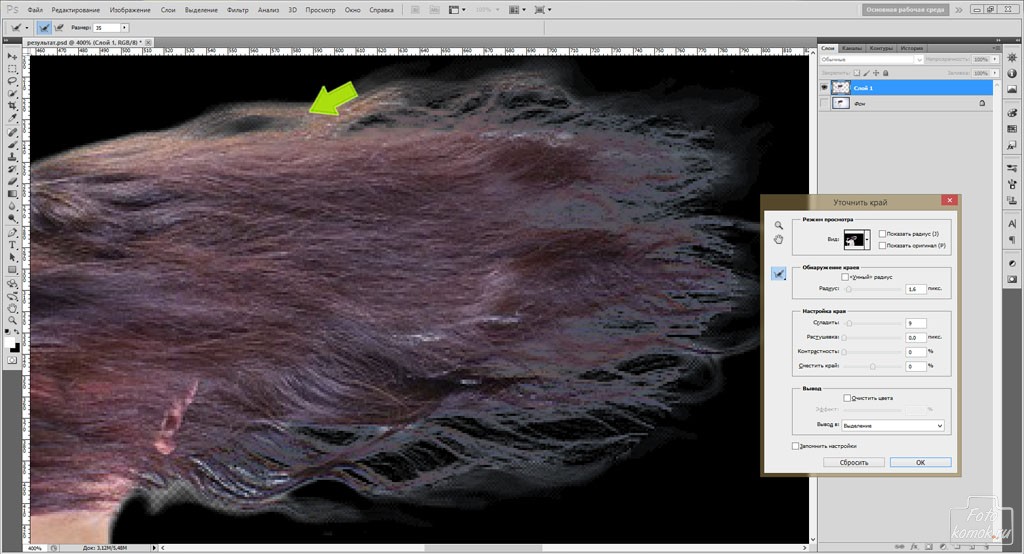 С помощью Select and Mask вы можете управлять кистью с помощью нескольких ползунков регулировки, которые можно найти на вкладке свойств .
С помощью Select and Mask вы можете управлять кистью с помощью нескольких ползунков регулировки, которые можно найти на вкладке свойств .
Редактируйте изображение с помощью слайдеров
Понимание того, что делают разные ползунки, поможет вам получить более точные результаты.
Радиус ползунок
Этот ползунок определяет размер кисти. Он измеряется в пикселях и сообщает вам, сколько именно будет добавлено, когда вы внесете какие-либо изменения вручную. Для детальной работы лучше всего не использовать ползунок Radius Slider для более точного выбора.
Гладкий слайдер
Если вы беспокоитесь, что можете сделать неровные линии, которые будут отвлекать от вашей работы, Smooth Slider поможет сгладить границы любого выделения.Он может сглаживать мелкие дефекты, такие как расплывающиеся волосы на моделях или блуждающие веточки и листья при пейзажной фотографии.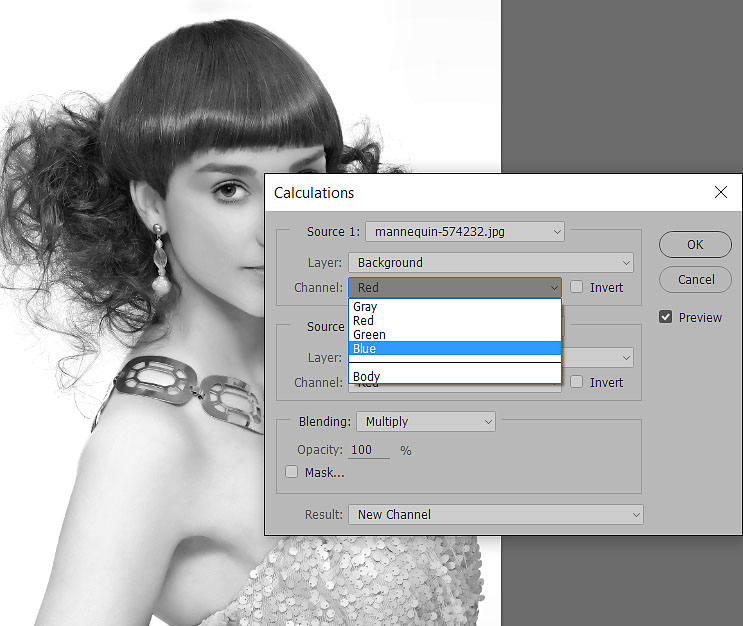
Ползунок из перьев
Ползунок Feather Slider аналогичен параметру сглаживания. Этот инструмент не удаляет неровные линии, а смягчает их, чтобы объект лучше сочетался с фоном. В общем, этот ползунок следует держать низко, если вы не используете его для художественного эффекта.
Ползунок контрастности
Ползунок контрастности работает прямо противоположно ползунку Smooth Slider .Вместо того, чтобы помогать препятствиям смешиваться, он создает более сильные, более четкие границы между различными объектами. Этот ползунок часто используется для увеличения резкости объектов на изображении.
Ползунок Shift Edge
Этот ползунок позволяет изменять размер выделения в соответствии с конкретным изображением. Независимо от того, насколько большим или маленьким может быть объект, этот ползунок автоматически устанавливается на ноль. Если вы уменьшите значение, ваш выбор уменьшится, а при увеличении — увеличится изображение.
Если вы уменьшите значение, ваш выбор уменьшится, а при увеличении — увеличится изображение.
Завершите свой выбор
Установив ползунки на место, можно начинать процесс обработки краев. Просто проведите кистью по интересующим вас областям, перемещая ползунки по мере необходимости, чтобы получить желаемый эффект. Если у вас возникли проблемы с получением желаемой точности, попробуйте установить флажок Очистить цвета в поле . Это перекрашивает ошибочные пиксели вокруг объекта, чтобы создать чистый и четкий окончательный вид.
Добавить последние штрихи
Когда вы будете довольны своим выбором после использования инструмента Refine Edge Tool , вы, наконец, можете перейти к следующему шагу.Вы можете завершить свою работу, выбрав один из вариантов вывода Photoshop, включая выбор Новый слой с маской слоя . Выбор нового слоя с помощью Layer Mask позволяет безопасно редактировать изображение с дублированного слоя.
Часто люди предпочитают размещать объект на другом фоновом изображении с помощью Layer Mask. Вы можете заполнить фоновый слой сплошным цветом или статическим изображением, а затем наложить слой выделения сверху, чтобы создать новый вид с помощью маски слоя.Если вы заметили какие-либо прозрачные пиксели, темный сплошной фон — хороший способ выделить их и залить цветом.
Когда вы закончите, вы можете сохранить изображение или экспортировать его, что позволит использовать его в цифровых презентациях и опубликовать в Интернете. Вы также можете легко отправлять изображения себе и другим, используя адрес электронной почты.
В поисках инструмента Refine Edge
Новые версии Photoshop CC в значительной степени заменили инструмент Refine Edge Tool из предыдущих итераций более новой версией рабочего пространства.Однако вы по-прежнему можете получить доступ к старому диалоговому окну даже в самых последних версиях, таких как Photoshop CC 2019.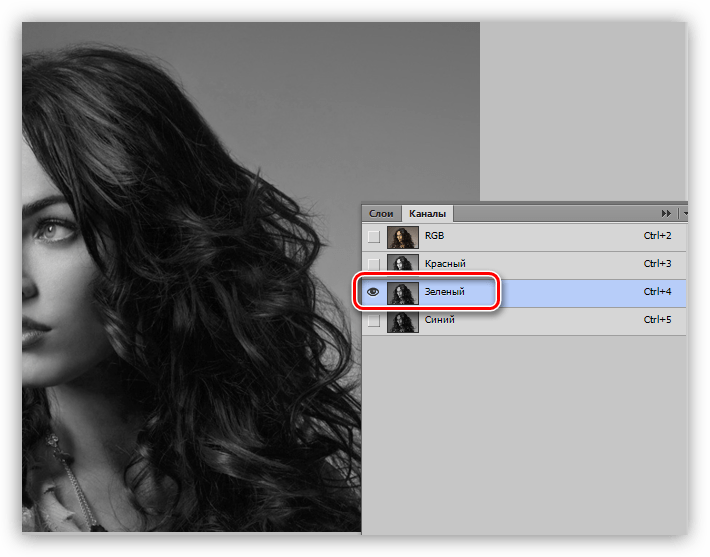
Сначала выберите объект, как обычно, используя инструмент «Перо» . Затем, удерживая клавишу Shift, вы перейдете в верхнее меню. Под опцией Select нажмите Select and Mask . Вместо этого откроется окно Refine Edge Tool , включающее все те же функции и ползунки, которые помогут вам улучшить вашу работу.
Дополнительные вопросы
Вот несколько общих вопросов, которые задают пользователи об инструменте Refine Edge.
- Где в Photoshop находится инструмент «Уточнить края»?
Инструмент «Уточнить край» в Photoshop CC находится на левой панели свойств. Вы также можете щелкнуть правой кнопкой мыши, чтобы выбрать параметр, или нажать горячие клавиши «Ctrl + Alt + R» на клавиатуре.
- Почему в моем Photoshop нет функции Refine Edge?
Может быть труднее найти инструмент в более новых версиях программы, таких как Photoshop CC в 2019 году.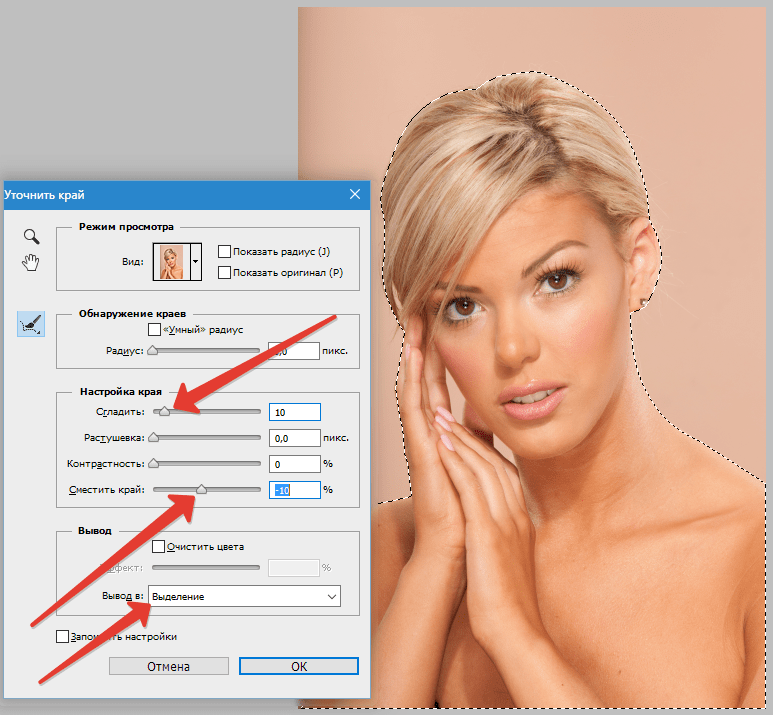 С 2015 года эта функция была перемещена в окно «Выбор и маска».
С 2015 года эта функция была перемещена в окно «Выбор и маска».
Как использовать инструмент «Уточнить край» в Photoshop
Вы когда-нибудь пытались изменить цвет фона или удалить что-либо в Photoshop, но края получались тусклыми или неряшливыми?
Может быть, это были волосы человека или ветви дерева, но что бы это ни было, инструменты выделения Photoshop просто не срезали его.
Вот где на помощь приходит инструмент «Уточнить края» в Photoshop. Он был создан именно с учетом этих сложных краев — краев, которые ни один другой инструмент выделения не может получить правильно.
Давайте посмотрим, что это такое и как им пользоваться.
Что такое инструмент Photoshop Refine Edge?
Каким бы простым ни был фон, инструменты автоматического выбора в Photoshop редко позволяют добиться идеального результата. Это особенно верно для мелких деталей, таких как волосы, пятна, мех, ветки, перья или что-либо с аналогичной сложностью краев.
Инструмент «Уточнить край» — это кисть, которая может исправить это, выбирая труднодоступные области и эффективно маскируя фон.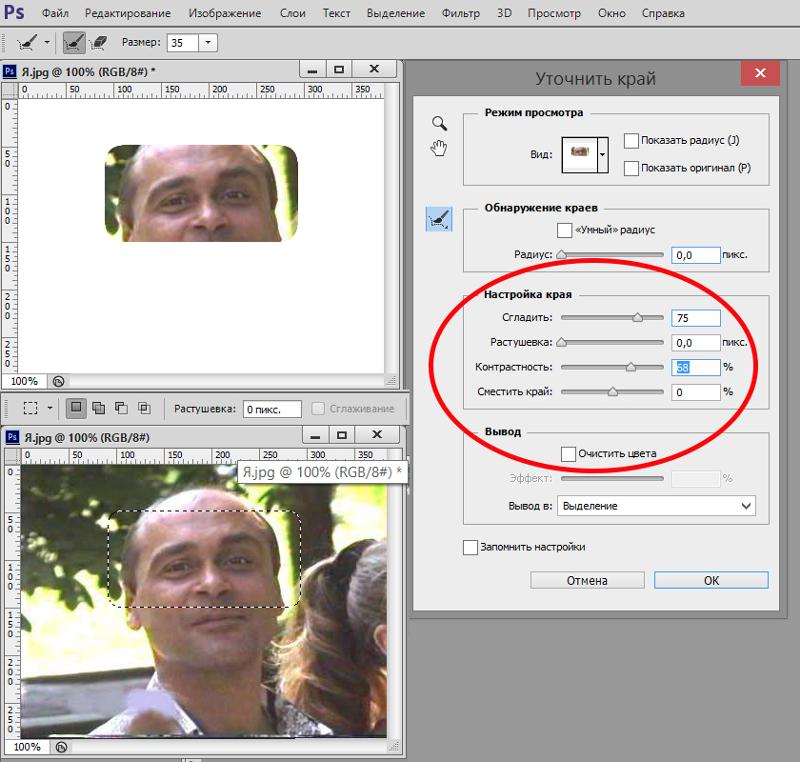 Все, что вам нужно сделать, это нарисовать им, что позволит вам сделать сложный выбор и сделать такие вещи, как отбеливание зубов, за считанные секунды.
Все, что вам нужно сделать, это нарисовать им, что позволит вам сделать сложный выбор и сделать такие вещи, как отбеливание зубов, за считанные секунды.
«Уточнить края» в Photoshop также отлично работает, когда вы вручную смешиваете экспозиции, особенно с резкими краями. Это может сделать различие между тонким, профессионально выглядящим изображением и явно «отфотошопленным» изображением.
В Photoshop CC инструмент «Уточнить край» находится в области «Выделение и маска». В PS 6 его можно найти на верхней панели инструментов любого инструмента выделения.
Как улучшить края в Photoshop CC 2020
Если вы впервые работаете с инструментом «Уточнить край», начните с чего-нибудь со сплошным фоном. Это значительно упростит процесс выбора, и вы сможете более четко увидеть, как работает кисть «Уточнить край».
Шаг 1. Дублировать слой (необязательно)
В Photoshop CC самый простой способ создать дубликат слоя — нажать Command-j . Вы также можете щелкнуть правой кнопкой мыши фоновый слой и затем выбрать Дублировать слой в меню .
Вы также можете щелкнуть правой кнопкой мыши фоновый слой и затем выбрать Дублировать слой в меню .
Кроме того, есть опция «Дублировать слой» в верхнем меню в разделе «Слой».
Хотя это и не обязательно, создание дублирующего слоя гарантирует, что у вас всегда будет оригинал, к которому можно вернуться, если вы допустили ошибку.
Шаг 2: Выберите тему
Photoshop имеет ряд превосходных инструментов выделения, в том числе инструмент Magic Wand , инструмент Quick Selection, инструмент , инструмент Lasso , а теперь, с Photoshop 2020, инструмент Object Selection .
Есть даже фантастический новый инструмент Subject Selection на панели инструментов рядом с «Select and Mask».
Любой из них поможет вам начать работу. Просто убедитесь, что вы работаете над дублирующимся слоем.
Если вы выбрали объект со сплошным фоном, выделение должно быть легким. После того, как вы сделали свой выбор, проверьте края объекта и исправьте те области, которые ваш инструмент мог обработать неправильно.
Вы можете легко добавить к своему выделению (удерживая нажатой клавишу Shift, ) или вычесть из него (удерживая нажатой клавишу Option ), используя выбранный вами инструмент выделения.
(Только не беспокойтесь о волосах или других сложных краях. Они появятся позже с инструментом Refine Edge.)
Чтобы удалить эти области из выделения с помощью инструмента «Волшебная палочка» + клавиши Option / Alt, требуется всего несколько секунд.
На фотографии выше вы можете увидеть некоторые области между рукой и телом объекта, которые были пропущены. Поскольку мой фон полностью белый, я использую инструмент Magic Wand , чтобы вычесть эти области из выделения. Я также обошел остальную часть тела, добавляя или вычитая, где необходимо, чтобы очистить края.
С одноцветным фоном довольно легко работать, и в Photoshop CC есть ряд передовых методов выделения цветов. Но если вы никуда не торопитесь, вам подойдут базовые инструменты выделения — по крайней мере, в этом случае.
Теперь ваш выбор должен быть окружен «марширующими муравьями» (если у вас не отключена эта функция).
Шаг 3: выделение и маска
В правом верхнем углу любого инструмента выделения будет опция Select and Mask на панели инструментов.Щелкните по этому.
Оттуда выберите View Mode . Вы найдете его справа. Я предпочитаю красный вариант Overlay (V) .
Инструмент «Уточнить край» является вторым сверху в режимах «Выделение» и «Маска». Примечание: это изображение было снято до изменения режима просмотра на «Наложение».
Перейдя в режим Select and Mask , вы увидите инструмент Refine Edge Brush с левой стороны вместе с несколькими другими параметрами. Он будет вторым сверху.
Он будет вторым сверху.
Шаг 4. Использование Refine Edge в Photoshop CC
После того, как вы выбрали инструмент «Уточнить край», посмотрите на вкладку «Свойства » справа. У него будет несколько разных ползунков, с которыми вы можете работать.
- Ползунок Radius — это основная регулировка, о которой вам нужно знать, чтобы начать работу. Он определяет, насколько далеко от краев объекта Photoshop должен уточнить маску. На данный момент все, что вам нужно знать, — это поддерживать как можно меньший радиус.
- Для смешивания высококонтрастных изображений с экспозицией начните с установки ползунка Радиус где-нибудь между 1-3.Для волос и других более сложных краев вам, возможно, придется расширить немного больше. Если вы не уверены, где это должно быть, нажмите на поле «Показать радиус» рядом с режимом просмотра.
- Smart Radius полезен, когда у вас есть множество кромок, некоторые из которых довольно прямые, а другие особенно грязные.
 Включите Smart Radius, и инструмент Refine Edge автоматически будет использовать меньший радиус, если есть простой край, и больший радиус, где все становится беспорядочно.
Включите Smart Radius, и инструмент Refine Edge автоматически будет использовать меньший радиус, если есть простой край, и больший радиус, где все становится беспорядочно.
Глобальные настройки не так часто используются в фотографии, но у них есть некоторые полезные функции.
- Ползунок Smooth отлично подходит для сглаживания краев в Photoshop.
- Перо смягчит края — отлично подходит для коллажей.
- Contrast сделает противоположное и сделает кромку более жесткой.
- Shift Edge переместит край внутрь или наружу.
В области настроек вывода вы найдете два важных параметра:
- Выберите Decontaminate Colors , если вы хотите избавиться от цветового оттенка, который цветной фон накладывает на ваш объект.Это особенно полезно при использовании студийных изображений, когда фон частично попадает на объект.
 На моем изображении вы можете увидеть немного на руках объекта.
На моем изображении вы можете увидеть немного на руках объекта.
- Параметр Output To позволяет вам выбирать, что будет с вашим изображением, когда вы закончите с помощью кисти Refine Edge Brush. Я предпочитаю «новый слой с маской слоя», но многие просто оставляют его на «маске слоя». (Учтите, что если у вас установлен флажок «Очистить цвета», параметр вывода «маска слоя» не будет.)
Закрасьте края, начиная от объекта. Сосредоточьтесь на замаскированных областях, которые должны быть демаскированы, и наоборот. Здесь вы можете увидеть пряди волос, которые должны быть незамаскированы, и белые участки, которые следует замаскировать.
А теперь приступим к рисованию. Щелкните где-нибудь внутри объекта рядом с краем и переместитесь наружу, прямо на задний план. Важно начать со стороны объекта: кисть «Уточнить края» работает, выбирая текстуру и цвет пикселей, на которые вы нажимаете, а затем решая, какие пиксели наиболее на нее похожи.
С людьми старайтесь не заходить за линию роста волос. Цель состоит в том, чтобы дать кисти как можно больше времени, а это означает, что не нужно давать ей слишком много разнообразных пикселей для фильтрации.
Как и все кисти Photoshop, вы всегда можете настроить размер и тип кисти в раскрывающемся меню кисти.
Больше кромок, для которых требуется инструмент «Уточнение кромки».
Когда вы закончите, на вашем изображении должен быть замаскирован весь фон, а края объекта полностью не маскированы.В этом случае все волосы модели теперь являются частью выделения — даже отдельные пряди.
Когда вы закончите, нажмите ОК.
Шаг 5: Очистка
Как и любой другой инструмент автоматического выбора — даже самые новые интересные в Photoshop CC — инструмент «Уточнить края» не идеален. Для достижения наилучших результатов вам нужно проверить края. Вот несколько способов сделать это.
Проверка маски слоя Удерживая нажатой alt или опцию , щелкните маску слоя, созданную для вас с помощью «Select and Mask». ”
”
Удерживая нажатой клавишу Alt / Option, щелкните маску слоя, чтобы лучше рассмотреть края.
Чтобы исправить любые проблемы, выберите инструмент Brush и измените цвет краски на черный или белый, в зависимости от того, какое исправление вам нужно. (Черный добавляет маску, белый добавляет выделение.)
При этом важно, чтобы сменил режим кисти на Overlay — и не забудьте вернуть его, когда закончите.
Проверка на другом фонеЕще один способ проверить края — создать новый слой заливки сплошным цветом.Поместите этот слой прямо под слой, с которым вы работаете.
Вы можете увидеть своего рода ореол вокруг волос моего объекта. Об этом можно было бы позаботиться, если бы у меня была отмечена опция «обеззараживать цвета». В любом случае это легко исправить.
Вы можете исправить это так же, как в описанном выше варианте, с помощью , используя кисть в режиме «наложения» на маске слоя.
Обязательно измените режим кисти на «Overlay» при работе с маской слоя. Вдвойне не забудьте вернуть его обратно, когда закончите!
Вот как он выглядит после того, как я его почистил:
Вот и все.Когда края станут чистыми, все готово.
Если вам просто нужен другой сплошной цвет фона, измените слой заливки на любой цвет, который вам нравится. Или вы можете вырезать объект и поместить его на совершенно другой фон:
Заключительные слова
Возможность использовать Refine Edge в Photoshop CC — большое дело для тех из нас, кто любит делать композиты или смешивание экспозиции. Я не могу себе представить, чтобы можно было выделить волосы или перья или несколько снимков, где маски не совпадают без этого.
Как и все в Photoshop, инструмент «Уточнить край» потребует некоторой практики, чтобы по-настоящему освоить его. В конце концов, у вас будет гораздо больше возможностей вырезать даже самые сложные предметы.
Как вы думаете? Есть какие-нибудь советы по использованию инструмента Refine Edge в Photoshop, которые я не рассматривал? Дай мне знать в комментариях.
Освойте инструмент «Уточнить край» в Photoshop
Вы когда-нибудь получали такие ужасные края на своих изображениях, когда смешиваете два слоя? Подобные проблемы с краями часто встречаются при помещении человека на новый фон, замене неба или ручном смешивании экспозиций, чтобы вернуть красивый закат.К счастью, в Photoshop есть секретное оружие под названием «Уточнить край» (также известное как «Уточнить маску»), которое помогает очистить эти неприятные края. Это удивительный инструмент, которым на самом деле довольно просто пользоваться, если вы его разберетесь. Но поначалу это может пугать и сбивать с толку, поэтому я создал это руководство, чтобы помочь демистифицировать магию Refine Edge.
Есть несколько сценариев, в которых я считаю Refine Edge абсолютно незаменимым:
- Ручное смешивание экспозиции с резкими краями.Это обычное явление при смешивании более темной экспозиции заката с более светлой экспозицией здания / горизонта. Мало того, что это выделение с очень жесткими краями (даже с маской яркости), но и пиксели часто не совпадают идеально.
 Если вы сравните светлые пиксели при более светлой экспозиции с такими же пикселями при более темной экспозиции, вы увидите, что они часто немного отличаются. Причина в том, что некоторые блики растекаются на один-два пикселя при более яркой экспозиции. Таким образом, маска, идеально построенная на одном слое, не будет идеально совмещена с краем другого слоя.Refine Edge предлагает очень простой и эффективный способ создания маски, которая естественным образом переходит от одной к другой. Без него вы увидите небольшой ореол по краям с высокой контрастностью.
Если вы сравните светлые пиксели при более светлой экспозиции с такими же пикселями при более темной экспозиции, вы увидите, что они часто немного отличаются. Причина в том, что некоторые блики растекаются на один-два пикселя при более яркой экспозиции. Таким образом, маска, идеально построенная на одном слое, не будет идеально совмещена с краем другого слоя.Refine Edge предлагает очень простой и эффективный способ создания маски, которая естественным образом переходит от одной к другой. Без него вы увидите небольшой ореол по краям с высокой контрастностью. - Вырезание человека / объекта для создания нового фона. Даже если у вас есть идеальный фон (например, средний серый бесшовный фон), который вы можете легко выбрать с помощью волшебной палочки или инструмента быстрого выбора, края выделения не должны маскироваться идеально черным или белым. Обычно есть мелкие детали, такие как волосы / мех, у вас могут быть полупрозрачные объекты, которые смешиваются с фоном, или краевой пиксель может быть комбинацией объекта и фона.
 Refine Edge идеально подходит для этой работы.
Refine Edge идеально подходит для этой работы. - Если честно, практически любая жесткая маска, созданная с помощью встроенных инструментов выделения Photoshop, может быть улучшена с помощью Refine Edge. Использование Refine Edge может добавить этот элемент тонкости, который отличает всю разницу между выделением / маской с мягкими краями, которые выглядят великолепно, и резкими краями, которые выглядят явно «отфотошопленными».
Итак, это объясняет, почему мы должны использовать Refine Edge, но как мы на самом деле его используем? В инструменте так много возможностей, что он может показаться подавляющим.Но это не так уж и плохо, когда вы в этом разбираетесь. В следующем видео я подробно расскажу о том, что делают различные варианты уточнения и как их эффективно использовать. Хотя в видео показано, как исправить пейзажное изображение, общие методы очень применимы для портретов и других работ.
Режим просмотра
Вам нужно видеть, что вы делаете, и именно здесь вы можете определить, как визуализировать вносимые изменения.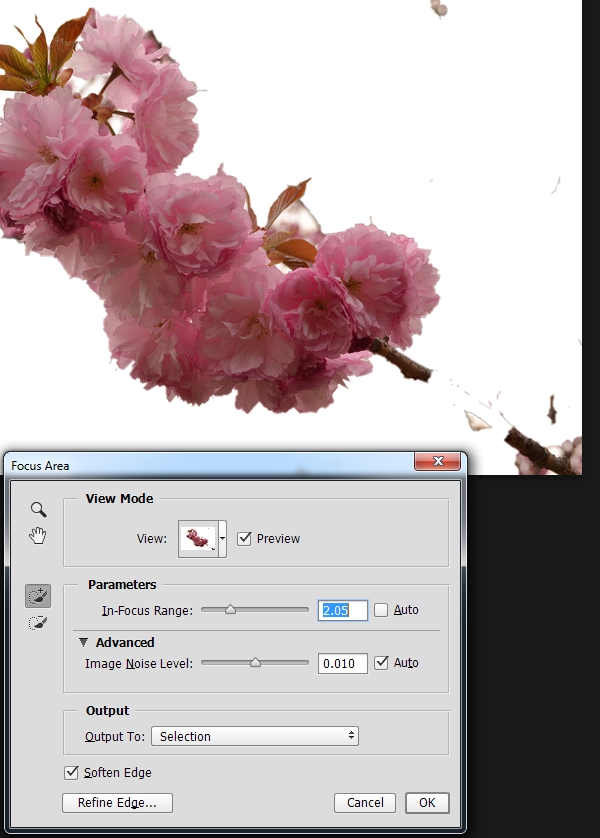 Эти настройки только помогают визуализировать уточнения, на самом деле они ничего не делают для изменения результатов работы инструмента «Уточнить край». Здесь много вариантов, я использую лишь некоторые из них:
Эти настройки только помогают визуализировать уточнения, на самом деле они ничего не делают для изменения результатов работы инструмента «Уточнить край». Здесь много вариантов, я использую лишь некоторые из них:
- « на слоях ». Вот как будет выглядеть ваше многослойное изображение после применения уточнений, и поэтому оно является наиболее важным видом. Нажмите
для быстрого перехода к этому представлению. - « Черно-белый ». Это ваша маска, простая и понятная. Нажмите
для быстрого перехода к этому представлению. - Если вы пытаетесь вырезать объект из фона, то визуализации «На черном» и «На белом» помогут проверить, правильно ли вы выбрали объект.
- Если вы пытаетесь расчесать участки, которые изначально не были в маске (например, пряди волос), «Показать слой» может быть полезным, чтобы увидеть, где чистить.
- Флажок « Показать оригинал ». Это показывает ваше многослойное изображение до каких-либо уточнений.
 Нажмите
Нажмите, чтобы включить или выключить это, чтобы проверить, насколько ваши уточнения улучшили изображение.
- Флажок « Показать радиус »: показывает, где кромка / интеллектуальный радиус уточняют маску. Если вы не видите здесь важных краев, вероятно, они имеют низкую контрастность (что характерно для масок яркости). Это ваша очередь, чтобы использовать инструмент кисти ниже, чтобы убедиться, что эти края также очищены. Нажмите
, чтобы включить или выключить этот вид, чтобы убедиться, что вы уточняете важные края.
И, как и везде в Photoshop, вы можете использовать
Обнаружение края
Это «волшебство» в Refine Edge. Под магией я имею в виду невероятную способность создавать потрясающие маски, которые невозможно сделать вручную, а также черный ящик, полный замешательства. Я сделаю все возможное, чтобы демистифицировать варианты здесь, так как их правильное использование позволит вам сделать несколько забавно выглядящих масок потрясающими. Photoshop сначала будет искать края, которые необходимо уточнить, и в пределах определенного радиуса пикселей от этого края будет использовать данные пикселей слоя для уточнения маски.Обычно он пытается создать градиент от черного к белому и пытается включить больше типов пикселей, которые доминируют в маске. Мой общий подход — настроить радиус для лучшего общего вида, попробовать интеллектуальный радиус, а затем закрасить края, чтобы при необходимости уточнить мелкие детали.
Photoshop сначала будет искать края, которые необходимо уточнить, и в пределах определенного радиуса пикселей от этого края будет использовать данные пикселей слоя для уточнения маски.Обычно он пытается создать градиент от черного к белому и пытается включить больше типов пикселей, которые доминируют в маске. Мой общий подход — настроить радиус для лучшего общего вида, попробовать интеллектуальный радиус, а затем закрасить края, чтобы при необходимости уточнить мелкие детали.
- Радиус . Этот параметр определяет, как далеко от обнаруженных краев Photoshop должен уточнить маску. В этой зоне (которую вы можете просмотреть, включив «показать радиус»), Refine Edge попытается автоматически добавлять и удалять области маски.Для ручного смешивания экспозиции высококонтрастных краев я стараюсь держать это значение довольно низким, около 1-3 пикселей, в основном в зависимости от разрешения изображения. Для выделения волос и других беспорядков может потребоваться больший радиус.
 Радиус обычно неплохо справляется с поиском и исправлением высококонтрастных краев, но будет иметь тенденцию игнорировать более тонкие края, что может означать, что он пропускает края в масках яркости, если край маски более серый, чем белый. Вы можете быстро обнаружить пропущенные края, включив «Показать радиус».Когда радиус не находит эти края, на помощь приходит инструмент «Кисть»…
Радиус обычно неплохо справляется с поиском и исправлением высококонтрастных краев, но будет иметь тенденцию игнорировать более тонкие края, что может означать, что он пропускает края в масках яркости, если край маски более серый, чем белый. Вы можете быстро обнаружить пропущенные края, включив «Показать радиус».Когда радиус не находит эти края, на помощь приходит инструмент «Кисть»… - Умный радиус . Этот параметр предназначен для работы с масками, которые включают как простые, так и сложные края (например, линию горизонта, включающую как здания с прямыми краями, так и неряшливые детали деревьев). Вкратце, когда интеллектуальный радиус включен, Refine Edge будет использовать меньший радиус в областях с простым / чистым краем и больший радиус в областях со сложными / грязными краями. На самом деле все немного сложнее, и умный радиус не действует, если для радиуса установлено значение меньше 10.0. Вместо того, чтобы пытаться понять стоящую за этим науку о ракетостроении, лучший способ понять это — включать и выключать «показывать радиус», чтобы посмотреть, улучшит ли это результат для смешанных краев.
 Хотя интеллектуальный радиус может быть полезен, я часто нахожу, что лучшая стратегия — использовать умеренный радиус, а затем использовать кисть «Уточнить радиус», описанную ниже, для эффективного увеличения радиуса в более сложных областях.
Хотя интеллектуальный радиус может быть полезен, я часто нахожу, что лучшая стратегия — использовать умеренный радиус, а затем использовать кисть «Уточнить радиус», описанную ниже, для эффективного увеличения радиуса в более сложных областях. - Refine Radius Tool (кисть) . Это позволяет вам выборочно указать Refine Edge для нацеливания на области за пределами радиуса (вместо того, чтобы увеличивать радиус глобально).Это будет включать больше деталей по краям (осветляет то, что было упущено). Это важный инструмент для сглаживания краев в масках яркости, если маска недостаточно белая по краям. Это также отличный вариант для посторонних деталей, таких как перила или антенна на крыше здания или случайные пряди волос на портрете. Используйте кисть достаточно большой ширины, чтобы прокрасить целевые края, но не делайте ее настолько большой, чтобы вы начали корректировать нецелевые области. Если вы делаете мазок кистью, и результат вам не нравится, вы всегда можете нажать -Z, чтобы отменить последний мазок кисти.
 Если вы хотите вернуться на несколько шагов назад, вам придется начинать заново.
Если вы хотите вернуться на несколько шагов назад, вам придется начинать заново. - Инструмент «Стереть уточнения» (ластик) . Это противоположно кисти и заставит Refine Edge оставить эти целевые области в покое (т. Е. Это говорит Refine Edge сохранить исходный край маски в стертых областях). Обратите внимание, что стирание не только заставит Refine Edge игнорировать все, что вы нанесли кистью, но и заставит инструмент игнорировать все, что обнаружено с радиусом. Если вы удалите неправильную область,
-Z станет вашим другом, или вы можете подумать об отмене и начать заново.Хотя вы можете щелкнуть и удерживать кисть, чтобы переключиться на ластик, гораздо более простой вариант — всегда оставлять кисть включенной и просто удерживать , когда вам нужно использовать ластик.
Регулировка кромки
Эти инструменты немного более просты, поскольку они берут маску (настроенную с помощью обнаружения краев) и просто применяют к ней простые изменения.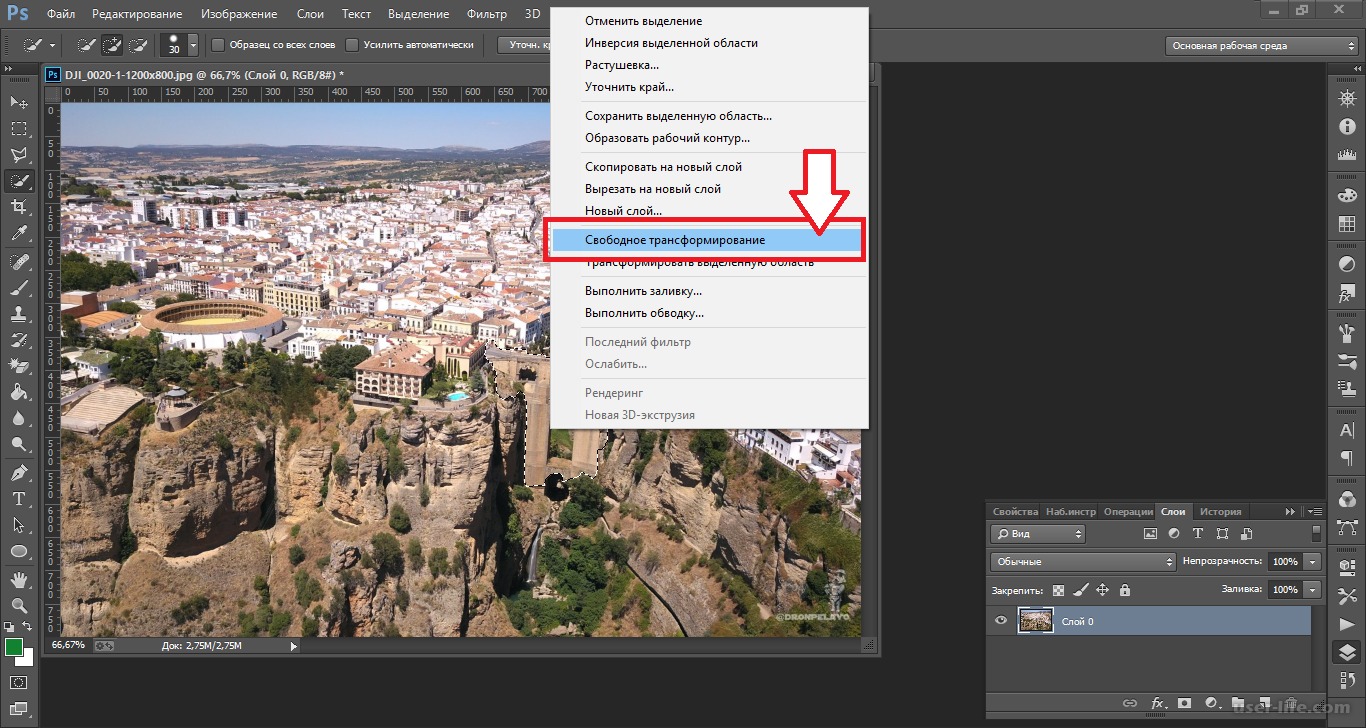 В большинстве случаев я просто использую немного растушевки, а остальные настройки оставляю в покое.
В большинстве случаев я просто использую немного растушевки, а остальные настройки оставляю в покое.
- Растушевка: Размывает (смягчает) маску. В отличие от инструмента радиуса (который анализирует края, чтобы попытаться включить только нужные детали), растушевка — это глупый инструмент, который влияет на все, поэтому вы обычно не хотите использовать много растушевок на фотографиях (небольшая часть имеет большое значение). Обычно я использую 0–1 пиксель при ручном смешивании экспозиций на резких краях (например, яркое закатное небо на краю здания / деревьев). Это помогает создать эффект сглаживания для смягчения краев.
- Сдвиг края: положительные значения расширяют маску, а отрицательные значения вызывают ее сжатие.Это может быть полезно в нескольких сценариях: при маскировании полупрозрачных объектов, при попытке удалить окантовку с цветного фона или при смешивании двух экспозиций с высококонтрастным краем. Я обычно оставляю это значение в диапазоне 0-10% для пейзажной работы.
 Это особенно полезно для решения проблем, когда светлые участки растекаются на несколько пикселей при более яркой экспозиции, вызывая несоответствие краев. Обратите внимание, что этот инструмент в основном перемещает серые части маски в черные или белые. Таким образом, одинаковая величина смещения может вызвать гораздо более резкое изменение маски яркости, чем маска с резкими краями.
Это особенно полезно для решения проблем, когда светлые участки растекаются на несколько пикселей при более яркой экспозиции, вызывая несоответствие краев. Обратите внимание, что этот инструмент в основном перемещает серые части маски в черные или белые. Таким образом, одинаковая величина смещения может вызвать гораздо более резкое изменение маски яркости, чем маска с резкими краями. - Smooth : Уменьшение резких участков маски. Я никогда этим не пользуюсь и не могу придумать веской причины использовать это на фотографии (может быть, чтобы настроить эффект «неряшливой границы»?)
- Контрастность : создает более резкие края маски. Я никогда не использую это со своими фотографиями, но вы можете найти сценарий, в котором вы захотите затянуть маску со свободными / размытыми краями.
Выход
- Вывод на : Я оставляю это на «маске слоя», когда корректирую маску, или «выделение» при уточнении выделения, если я не использую следующий параметр…
- Decontaminate Colors: Включите этот параметр, чтобы избавиться от цветового оттенка при вырезании чего-либо из цветного фона, например зеленого экрана за волосами.
 При необходимости отрегулируйте количество. Если вы используете это, вы будете вынуждены выполнить вывод на новый слой или документ, так как Photoshop будет изменять данные пикселей, а не только маску. Если вы используете обеззараживание, вывод на «новый слой с маской слоя», вероятно, является наиболее полезным вариантом (и затем вы можете удалить или скрыть исходный слой).
При необходимости отрегулируйте количество. Если вы используете это, вы будете вынуждены выполнить вывод на новый слой или документ, так как Photoshop будет изменять данные пикселей, а не только маску. Если вы используете обеззараживание, вывод на «новый слой с маской слоя», вероятно, является наиболее полезным вариантом (и затем вы можете удалить или скрыть исходный слой).
Общий рабочий процесс
Определенно нет правильного способа использовать Refine Edge, но я считаю, что следующий рабочий процесс упрощает и упрощает мне задачу.
- Отрегулируйте радиус , пока не найдете то, что выглядит лучше всего.
- Используйте кисть , чтобы при необходимости покрыть / защитить большую часть края. Нажмите
-Z, чтобы отменить последний штрих. Обратите внимание, что вы можете отменить только один шаг, поэтому будьте осторожны, иначе вам придется начинать заново. Вы не можете просто использовать ластик, чтобы отменить кисть. 
- Используйте ластик для защиты любых участков, которые не следует очищать. Опять же, будьте осторожны, так как вы можете отменить только один ход, прежде чем вам нужно будет отменить и начать все заново.
- Отрегулируйте перо . Немного имеет большое значение.
- Отрегулируйте край переключения . Немного имеет большое значение.
- Попробуйте использовать « дезинфицирующие цвета », если вы видите бахрому по краям (даже если бахрома серая). Обратите внимание, что это создаст новый слой, поскольку он внесет деструктивные изменения в пиксели. В качестве альтернативы, вместо использования встроенной опции обеззараживания, вы можете добиться того же результата, создав новый пустой слой, обрезав его по маскированному слою, а затем закрашивая корректировки в краевых областях.Переключайте режим наложения этого нового слоя (или вашу кисть) между режимами наложения цвета и яркости по мере необходимости.
 Использование слоя для обеззараживания имеет преимущество в том, что это более неразрушающий рабочий процесс (вы, вероятно, все еще меняете свою маску в процессе, но вы сохраняете возможность изменить ее позже, не разрушая нижележащие пиксели изображения).
Использование слоя для обеззараживания имеет преимущество в том, что это более неразрушающий рабочий процесс (вы, вероятно, все еще меняете свою маску в процессе, но вы сохраняете возможность изменить ее позже, не разрушая нижележащие пиксели изображения). - На протяжении всего процесса попробуйте использовать предложенные выше параметры просмотра, чтобы визуализировать уточнение. Я обычно использую несколько из этих представлений, прежде чем наконец нажму кнопку «ОК».
Более простой рабочий процесс для пользователей Lumenzia
Если вы предпочитаете убрать догадки и ускорить процесс, Lumenzia призвана упростить процесс уточнения краев как масок, так и выделений. Он также предлагает простой способ «обеззаразить цвета» неразрушающим способом. Lumenzia проанализирует изображение и загрузит инструмент «Уточнить маску / выделение» (он поддерживает оба) с рекомендованными настройками. Просто нажмите «Край», чтобы использовать инструмент «Уточнить» с настройками, оптимизированными для наложения пейзажной экспозиции, или нажмите «Край», чтобы использовать настройки, оптимизированные для вырезания портретов из фона. Вы можете принять значения по умолчанию или изменить настройки. Обычно я использую следующий рабочий процесс:
Вы можете принять значения по умолчанию или изменить настройки. Обычно я использую следующий рабочий процесс:
- Щелкните « Edge » в Lumenzia, чтобы начать с рекомендуемых настроек, и при необходимости отрегулируйте.
- Используйте кисть инструмент , чтобы добавить больше края по мере необходимости. Обычно я не использую ластик, потому что инструмент Lumenzia « Restore » предлагает гораздо более простой и контролируемый способ защиты частей маски. Просто нажмите «Восстановить» до и после «Края», чтобы вернуть любые края в исходное состояние.Это также очень мощный способ легко использовать Refine Edge несколько раз, если вы хотите использовать другой радиус в разных частях изображения.
- Нажмите «ОК», а затем используйте средство неразрушающего обеззараживания , если у вас есть бахрома. Воспользуйтесь пипеткой, чтобы взять образец цвета, который вы хотите по краям (например, какой-либо другой части волос человека), и с помощью кисти нанесите его на края только что созданного дезинфицирующего слоя.
 Рассмотрение использования обоих режимов наложения цвета и яркости на этом неразрушающем слое, в зависимости от типа цвета / тона бахромы, которую вам нужно удалить.
Рассмотрение использования обоих режимов наложения цвета и яркости на этом неразрушающем слое, в зависимости от типа цвета / тона бахромы, которую вам нужно удалить.
Устранение неисправностей
Иногда кажется, что вы не можете получить желаемый результат с помощью инструмента «Уточнить края». Вот пара проблем, о которых следует знать, и возможные решения:
- Заточка . Если вы примените повышение резкости к файлу RAW, это увеличит контрастность краев и может создать краевые артефакты, которые станут более выраженными, когда вы начнете создавать маску вокруг этой области. Чтобы справиться с этим, попробуйте уменьшить степень резкости и добавьте желаемую резкость позже в процессе.
- Хроматическая аберрация : Я рекомендую включить уменьшение хроматической аберрации для всех файлов RAW (у меня есть настройка Lightroom, чтобы применить это к каждому импортируемому файлу).
 Если вы не устраните хроматическую аберрацию до создания маски, вам может быть трудно уточнить эти цветные края.
Если вы не устраните хроматическую аберрацию до создания маски, вам может быть трудно уточнить эти цветные края. - Плохой исходный выбор . Refine Edge иногда может творить чудеса, но если вы дадите ему очень небрежную отправную точку, вы значительно уменьшите шансы на получение хорошего результата.Если я выбираю край, который не является смежным (например, небо разрывается между ветвями дерева), я предпочитаю делать выбор в несколько шагов. Сначала я с помощью волшебной палочки (с выключенным непрерывным) выбираю желаемый тональный диапазон. Это часто выбирает случайные области в другом месте изображения, поэтому я использую инструмент маскирования лассо в режиме вычитания (удерживайте или выбираю опцию «вычесть из выделения» на панели инструментов), чтобы выбрать области, которые я хочу удалить из выделения. И затем я, наконец, добавляю другие смежные области (например, остальную часть неба), используя инструменты волшебной палочки или быстрой маски в аддитивном режиме (удерживая или выбирая опцию «добавить к выделению» на панели инструментов).

Если вам понравилась эта статья, не забудьте подписаться на мою бесплатную рассылку , чтобы получать больше советов и приемов Photoshop для ваших изображений.
СвязанныеЧто такое Refine Edge в Photoshop и как его использовать
Вы не можете выделить эти разбросанные волосы, верно? Я знаю, что вы пришли сюда именно поэтому. Я собираюсь показать вам, как использовать инструмент «Уточнить края», чтобы сделать много сложных выделений или, скорее, я бы сказал, чтобы сделать невозможные выделения.В этом уроке я собираюсь объяснить вам, что такое инструмент «Уточнить края» в Photoshop, и все настройки в инструменте «Уточнить края».
Инструмент «Уточнить края» больше не входит в состав новых версий Photoshop. Photoshop заменил инструмент «Уточнить края» на инструмент «Выделение и маска» с 2017 года.
Приступим. Я сделаю выбор.
Чтобы уточнить выбор, я собираюсь щелкнуть инструмент «Уточнить край» на панели параметров или просто нажать Cmd + Opt + R / Ctrl + Alt + R. Вы также можете перейти к Select> Refine Edge , чтобы открыть Панель инструментов «Уточнить край».
Вы также можете перейти к Select> Refine Edge , чтобы открыть Панель инструментов «Уточнить край».
[vc_row] [vc_column] [vc_message color = ”warning” message_box_color = ”warning” icon_fontawesome = ”fa fa-exclamation-треугольник”] Я очень хочу обновить этот учебник новыми снимками экрана для вас, но я не могу, потому что Adobe удалила инструмент Refine Edge из Photoshop. У меня больше нет доступа к нему, потому что я использую последнюю версию Photoshop. [/ Vc_message] [vc_column_text]
Примечание: Если вы хотите внести некоторые изменения в фотографию, например, убрать человека, поменяйте лицо улыбающимся лицом , добавление человека, замена фона или что-то еще, просто дайте мне знать.Я могу сделать это за вас с минимальными затратами. Вы можете нанять меня, чтобы я отредактировал вашу фотографию.ПОЛУЧИТЬ БЕСПЛАТНУЮ ДЕМО
Панель инструментов «Уточнить края» выглядит так, как показано ниже.
Режим просмотра в инструменте «Уточнить край»
В поле режима просмотра вы можете видеть режимы.
- Марширующие муравьи : Марширующие муравьи будут окружать ваш выбор. Сочетание клавиш — M.
- Наложение : маска слоя с красным цветом по умолчанию будет перекрывать ваш выбор.Ярлык — V.
- На черном : Один из наиболее часто используемых мной режимов. Черный цвет заполнит невыделенную область. Он обеспечивает высокую контрастность, поэтому мне легко выбрать изображение. Сочетание клавиш — B.
- На белом : прямо противоположно режиму «на черном». Белый цвет заполнит невыделенную область. Ярлык — W.
- Black & White : белый цвет заполнит выбранную область, а черный цвет заполнит невыделенную область.Ярлык — K.
- На слоях: В этом режиме невыделенная область станет прозрачной. Обратите внимание, что вы можете увидеть образец шахматной доски. Этот узор указывает на прозрачный слой. Ярлык — L.
- Показать слой : в этом режиме изображение отображается без выделения.
 Ярлык — R.
Ярлык — R.
При его включении Photoshop определит, будет ли выделение жестким (выбор стола, стула) или мягким (волосы, мех).Я настоятельно рекомендую вам включать этот параметр каждый раз. Но мне не нравится этот параметр в инструменте «Выделение и маска».
Настроить кромку в инструменте «Уточнить кромку»
- Радиус: Управляет радиусом инструмента «Уточнить кромку». По сути, он определяет, насколько далеко должен зайти ваш инструмент «Уточнение кромки», чтобы улучшить ее.
- Гладкая: Сглаживает выделение. Рекомендую не использовать его при выделении волос, меха, деревьев (в данном случае).
- Растушевка: Смягчает выделение. Это очень помогает, когда вы создаете эффект виньетки для своей фотографии.
- Контраст: Этот параметр делает края резче, даже если вы смягчаете их с помощью пера или сглаживаете с помощью сглаживания.

- Shift Edge: Этот параметр позволяет сместить край. Он может либо сократить ваш выбор, либо расширить его.
Регулируя эти 4 настройки, я могу сделать свой выбор еще лучше.
Примечание: Если вы хотите внести некоторые изменения в фотографию, например удалить человека, заменить лицо улыбающимся лицом, добавить человека, поменять местами фон или что-нибудь еще, просто дайте мне знать.Я могу сделать это за вас с минимальными затратами. Вы можете нанять меня, чтобы я отредактировал вашу фотографию.ПОЛУЧИТЬ БЕСПЛАТНУЮ ДЕМО
Как видите, остались небольшие недостатки. Итак, я собираюсь удалить это с помощью инструмента «Уточнить радиус».
Выберите инструмент уточнения радиуса. Отрегулируйте радиус этой кисти на панели параметров. Примените эту кисть, чтобы удалить неровности
До
После
Как видно из ползунка выше, небольшая часть листа была включена в выделение, что привело к несовершенству.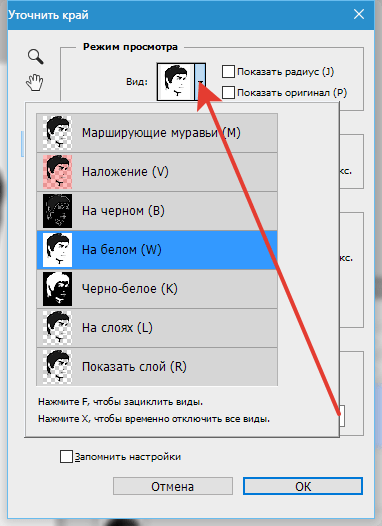 Применив инструмент «Уточнить кисть», мне удалось отменить выделение листа за считанные секунды.
Применив инструмент «Уточнить кисть», мне удалось отменить выделение листа за считанные секунды.
Вывод в инструменте «Уточнить края»
- Очистить цвет: Этот параметр помогает уменьшить края оставшихся цветных пикселей по краям выделения. Как только вы установите этот флажок, Photoshop попытается заменить цвет выбранных пикселей на цвет пикселей поблизости (независимо от того, выбраны они или нет). Перетащите ползунок «Сумма» вправо, чтобы изменить цвет большего количества краевых пикселей, или влево, чтобы изменить меньшее количество пикселей.
- Вывод To: В выводе раздела вы можете увидеть различные раскрывающиеся меню.
- Selection: Когда вы нажмете OK после уточнения кромки, ваш вывод будет просто выделением. Это оставляет вас с марширующими муравьями.
- Новый слой: Создает новый слой, содержащий только выделение. Удаляет фон.
- Новый слой с маской слоя: Создает новый слой с маской слоя.

- Маска слоя: Добавьте маску слоя к выделению. Один из наиболее часто используемых мной выводов.
- Новый документ: Создайте новый документ / файл, содержащий только выбранные пиксели.
- Новый документ с маской слоя: Создает новый документ с маской слоя, который содержит только выбранное изображение.
- Выберите часть изображения с помощью любого инструмента выделения.
- Щелкните инструмент «Уточнение кромки» на панели параметров или нажмите Cmd + Opt + R / Ctrl + Alt + R.
- Включите интеллектуальный радиус и отрегулируйте радиус.
- Отрегулируйте плавность, растушевку, контраст и сдвиг края для идеального результата.
- Отрегулируйте цвет дезинфицирующего средства для ореола.
- Выберите метод вывода.
- Нажмите ОК.
Разве это не легко?
Примечание: Если вы хотите внести некоторые изменения в фотографию, например удалить человека, заменить лицо улыбающимся лицом, добавить человека, поменять местами фон или что-нибудь еще, просто дайте мне знать. Я могу сделать это за вас с минимальными затратами. Вы можете нанять меня, чтобы я отредактировал вашу фотографию.
Я могу сделать это за вас с минимальными затратами. Вы можете нанять меня, чтобы я отредактировал вашу фотографию.ПОЛУЧИТЬ БЕСПЛАТНУЮ ДЕМО
Удаление фона с помощью быстрого выделения и уточнения края в системах Photoshop-MAP
Фоторедакторы часто сталкиваются со сценарием, когда их просят удалить определенный фон из изображения и добавить его в другое место. Однако единственное, что мешает, — это волосы человека или шерсть животного. Очень сложно сделать точный подбор всего этого меха и волос на пути.К счастью, есть способы решить эту проблему. Теперь не только возможно, но и проще делать сложные выделения, как если бы вы перетаскивали кисть и удаляли объект с фона, сохраняя при этом более четкие области.
В этой статье вы узнаете об основах работы с инструментами «Быстрое выделение» и «Уточнить края» в Photoshop, а также о том, как с их помощью можно добиться наилучших результатов при редактировании изображений. Итак, давайте начнем с краткого ознакомления с основами обоих инструментов.
Что такое Photoshop?
Инструмент быстрого выбора — один из обширного набора инструментов, предоставляемых Adobe Photoshop. Он в основном используется для легкого выбора определенного сегмента изображения. Он широко известен своей точностью и экономией времени при работе с растровыми изображениями. В наборе инструментов Photoshop есть много инструментов, которые можно использовать примерно для выполнения одной и той же задачи. Однако у каждого из них есть своя специальность.Другой инструмент, такой как Магнитное лассо, также позволяет выбирать объекты, но для этого требуется больше времени и более устойчивая рука.
Одним из самых больших преимуществ использования инструмента «Быстрое выделение» является то, что он обеспечивает более четкие края и больший контроль для выбора или отмены выделения меньших областей. Например, если человек стоит, положив руку на затылок, вы можете увидеть фон за изгибом его руки. Если вы хотите изменить фон изображения, вам также необходимо внести изменения в небольшой области. Таким образом, с помощью этого инструмента вы можете выделить меньшую область, то есть треугольник между рукой человека. Другие инструменты выбора также могут позволить вам выбрать то же самое, но вместе со всем человеком. Кроме того, этот инструмент позволяет одновременно выделять или отменять выбор нескольких областей изображения простым движением мыши.
Таким образом, с помощью этого инструмента вы можете выделить меньшую область, то есть треугольник между рукой человека. Другие инструменты выбора также могут позволить вам выбрать то же самое, но вместе со всем человеком. Кроме того, этот инструмент позволяет одновременно выделять или отменять выбор нескольких областей изображения простым движением мыши.
Что такое инструмент «Уточнить край»?
Инструмент Photoshop «Уточнить края» в основном используется для выделения сложных форм, таких как волосы, мех, ветки или любые части изображений со сложными краями.Используя его, вы можете продемонстрировать свою творческую сторону, выбирая области и обрезая их или добавляя к ним новый фон в соответствии с вашими потребностями. При работе со сложными краями не всегда лучший выбор использовать другие инструменты. Это может сработать, хотя есть вероятность, что он не понравится вам.
Например, когда дело доходит до использования Magic Wand Tool, это несколько непредсказуемо.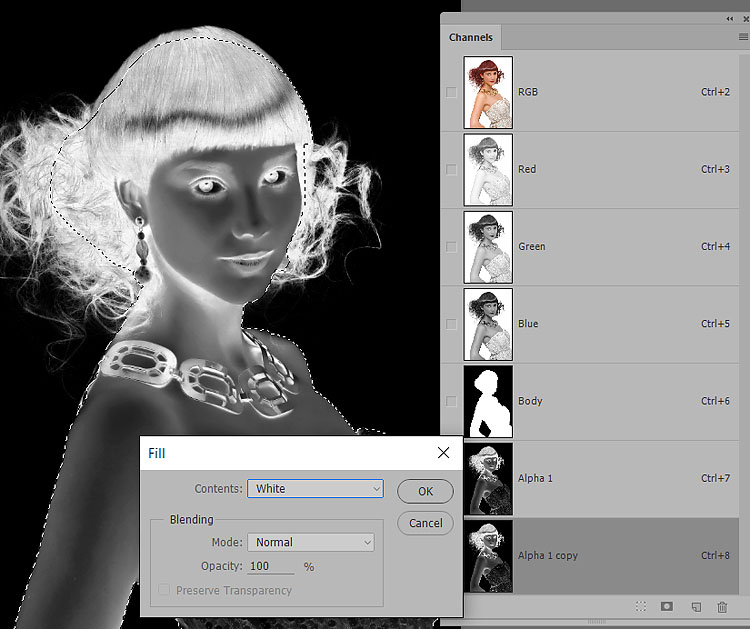 Инструмент «Перо», с другой стороны, может позволить вам сделать выделение, создавая и соединяя точки вместе с определенной формой.Несмотря на то, что это предпочтительный выбор для многих и довольно точный, он немного медленнее и требует много времени.
Инструмент «Перо», с другой стороны, может позволить вам сделать выделение, создавая и соединяя точки вместе с определенной формой.Несмотря на то, что это предпочтительный выбор для многих и довольно точный, он немного медленнее и требует много времени.
Как удалить фон с помощью инструмента «Быстрое выделение и уточнение края» в Photoshop?
Выполните следующие действия, чтобы узнать, как использовать оба инструмента для удаления фона с изображения.
Откройте желаемое изображение в Photoshop
Чтобы открыть изображение, сначала нужно выделить его, а затем перетащить на значок Photoshop на рабочем столе.Однако, если вы уже открыли Photoshop, перейдите в меню «Файл»> «Открыть» и найдите свою фотографию.
Разблокируйте свой Photo Layer
Перейдите в палитру слоев и дважды щелкните слой с фотографией. Обычно там написано «Фон», но вы также можете назвать его. Итак, назовите слой по своему желанию.
Дублируйте свой фото-слой
После того, как слой с фотографиями разблокирован, лучше создать дубликат, чтобы оригинал был в безопасности.Для этого вам нужно выбрать слой и затем нажать Command + j. Другой способ дублирования — щелкнуть слой правой кнопкой мыши и выбрать «Дублировать слой» во всплывающем меню. Теперь нажмите кнопку «Новый слой» в нижней части палитры слоев. Теперь у вас может быть три слоя.
Создайте фоновый слой
Целью создания фонового слоя является то, что он может помочь идентифицировать края выделения даже после того, как вы удалите фон с изображения.Для создания фонового слоя вам нужно нажать на кнопку «Создать новый слой». Кроме того, вы также можете создать его, перейдя в Layer> New> Layer.
Теперь щелкните инструмент Paint Buck Tool на палитре инструментов Photoshop и выберите цвет фона по вашему выбору. Используйте его, чтобы заполнить новый слой. Используйте инструмент быстрого выбора, чтобы выбрать желаемую область. Ничего страшного, если выделение не идеально, так как позже вы собираетесь уточнить края.
Выбрать объект переднего плана
С помощью инструмента быстрого выбора выделите те объекты, которые вы хотите оставить.Начните с центра объекта и растяните. Этот метод лучше всего, поскольку инструмент имеет тенденцию выбирать похожие непрерывные цветовые группы. Однако, если вы щелкните фон или перетащите его, это добавит его к вашему выбору.
Вы также можете увеличить или уменьшить размер инструмента с помощью клавиш [и]. Если у вас возникли проблемы с использованием инструмента быстрого выбора, вы также можете использовать инструмент лассо. Использование обоих инструментов также возможно, но вам нужно удерживать клавишу Shift, чтобы получить версию инструмента выделения «Добавить в выделение».
Уточнить края вашего выделения
Для уточнения краев используйте кнопку «Уточнить край» в верхней части Photoshop. Как только вы щелкнете по нему, откроется меню «Уточнить край». Вы можете перетащить меню в сторону, чтобы увидеть, как выбор влияет на вашу фотографию. Теперь установите флажок Smart Radius, который доступен в группе Edge Detection, и выберите инструмент Refine Radius Tool.Убедитесь, что инструмент «Уточнить радиус» активен, и используйте его, чтобы закрасить края выделения. Это поможет добавить к выделению более мелкие детали, такие как волосы и мех. Теперь используйте ползунки, доступные в группе «Настроить край», чтобы настроить выделение, и нажмите «ОК».
Удалить фон
Теперь вы можете легко заметить выделение вокруг объекта переднего плана.Снимите выделение, нажав Command + Shift + i или выбрав Select> Inverse. Нажмите на Удалить и посмотрите фоновый слой, который вы создали ранее.
Добавить ретушь к изображению
Попробуйте использовать инструмент «Кисть истории», чтобы заполнить нежелательные пробелы в изображении переднего плана.Теперь откройте палитру истории и не забудьте щелкнуть открытое поле рядом с действием для выбора состояния изображения. Включите инструмент Eraser Tool, чтобы удалить ненужные части фона, которые еще остались.
Окончательный план действий
Теперь вы можете поместить изображение переднего плана на любой фон, который вам нравится.
Это не значит, что использование двух вышеупомянутых инструментов — единственный способ помочь вам сделать выбор. В Photoshop доступно множество инструментов, таких как Lasso Tool, Magic Wand Tool, Pen Tool, Polygonal Tool и т. Д.это может служить цели. Однако инструменты Quick Selection и Refine Edge, несомненно, являются лучшими и могут помочь вам выполнять задачи легко и безупречно. Кроме того, они также помогают делать точный выбор сложных объектов. Кроме того, имейте в виду, что, поскольку инструменты довольно продвинутые, вам нужно постоянно практиковаться, чтобы использовать их более подходящим образом для редактирования фотографий. Постоянно практикуясь, вы сможете быстро выбирать и работать более эффективно при редактировании изображений.
Если вам нравится этот урок, вы можете посетить наш веб-сайт, чтобы увидеть другие статьи, связанные с Photoshop. Вы найдете различные темы, которые помогут вам укрепить свои основы. Например, узнайте, как использовать Photoshop для редактирования или ретуши фотографий. Вы также можете столкнуться с различными расширенными темами, такими как инструменты и функции Photoshop, где мы обсуждали различные инструменты, которыми он обладает.

 Как следует из названия, данный вариант отображает выделенную область с наложенной на нее быстрой маской. Если вы не меняли цвет наложения, он будет светло-красным.
Как следует из названия, данный вариант отображает выделенную область с наложенной на нее быстрой маской. Если вы не меняли цвет наложения, он будет светло-красным.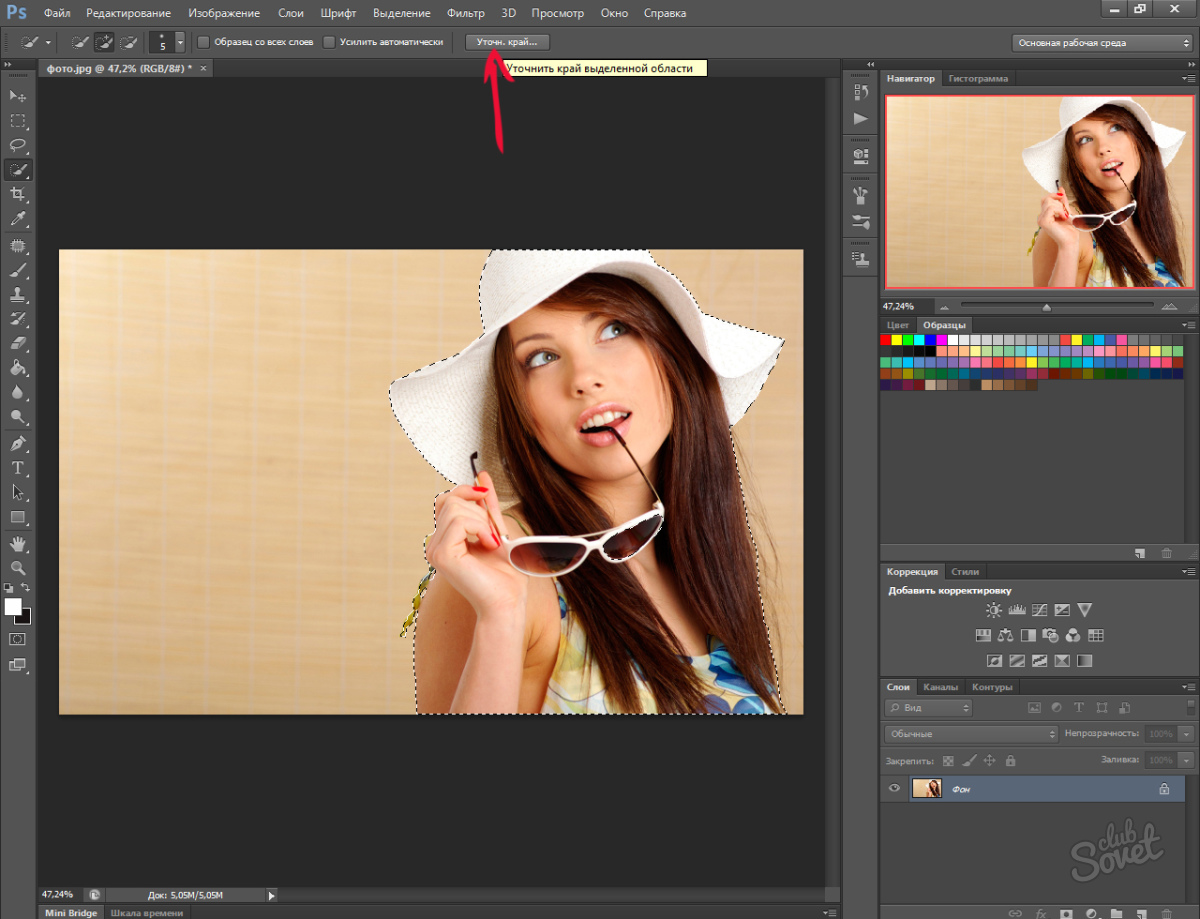
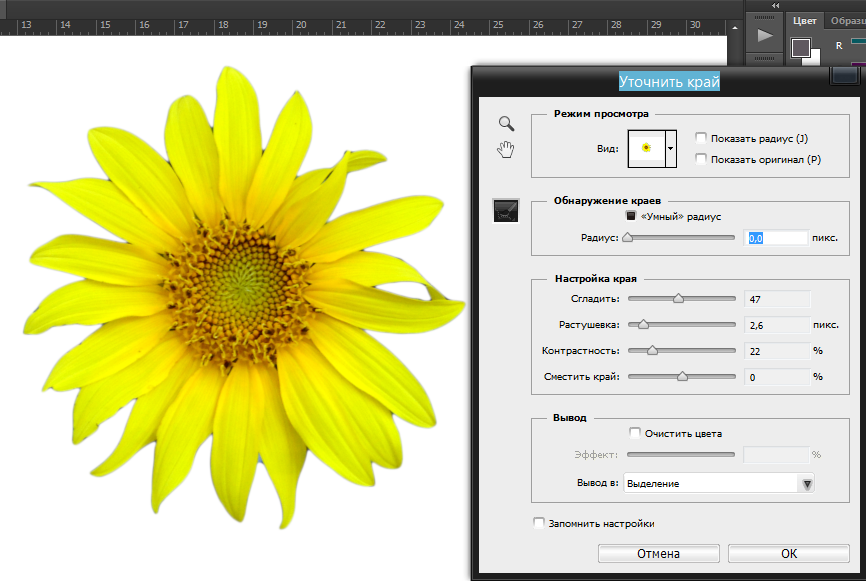
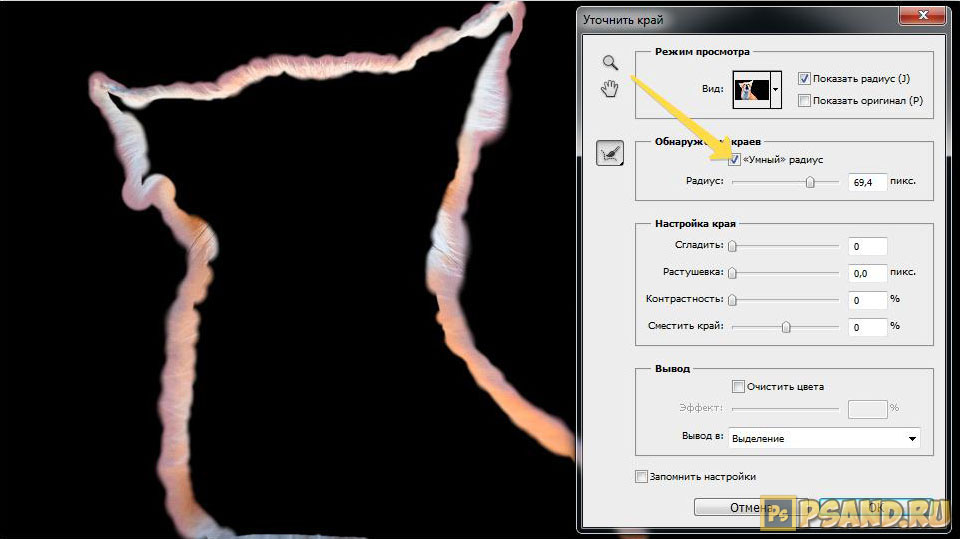 Эта настройка контролирует, насколько сильно размываются края выделенной области, что удобно при совмещении изображений. Подробнее о растушевке.
Эта настройка контролирует, насколько сильно размываются края выделенной области, что удобно при совмещении изображений. Подробнее о растушевке.
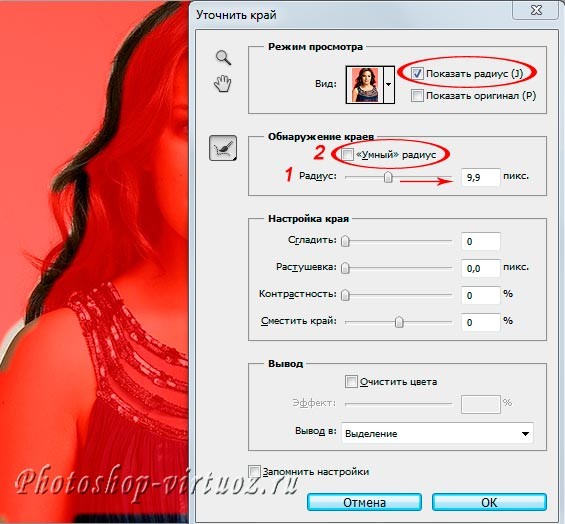
 Фотошоп обрабатывает уточнения и выводит результат в виде выделенной области (муравьиная дорожка). Не активен со включенной функцией Очистить цвета (Decontaminate Colors).
Фотошоп обрабатывает уточнения и выводит результат в виде выделенной области (муравьиная дорожка). Не активен со включенной функцией Очистить цвета (Decontaminate Colors).

 Невыбранные области отображаются этим цветом. Цвет по умолчанию — красный.
Невыбранные области отображаются этим цветом. Цвет по умолчанию — красный.

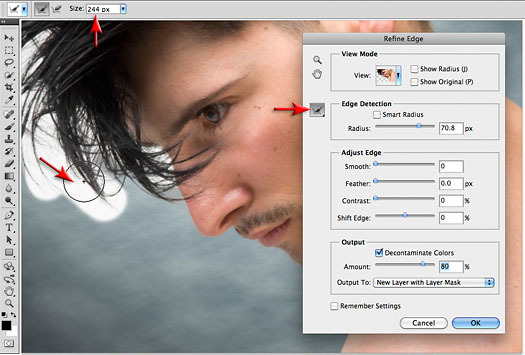

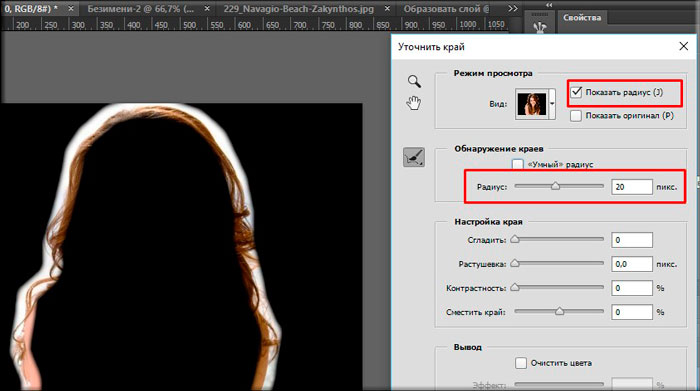 Для примера используется следующая:
Для примера используется следующая: Эффект заметен сразу:
Эффект заметен сразу:


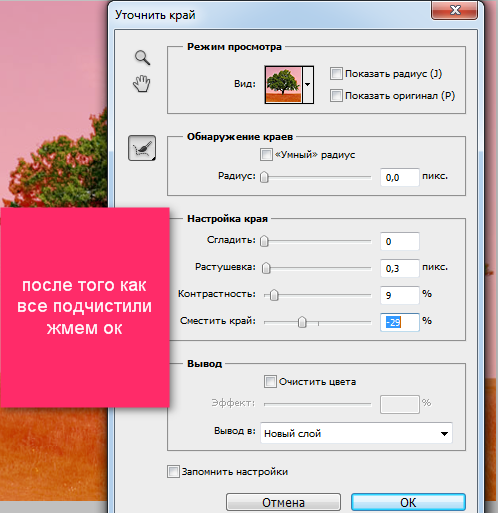

 Задайте следующие настройки:
Задайте следующие настройки:
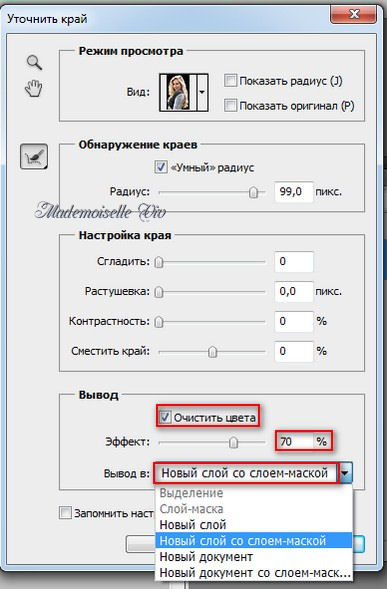
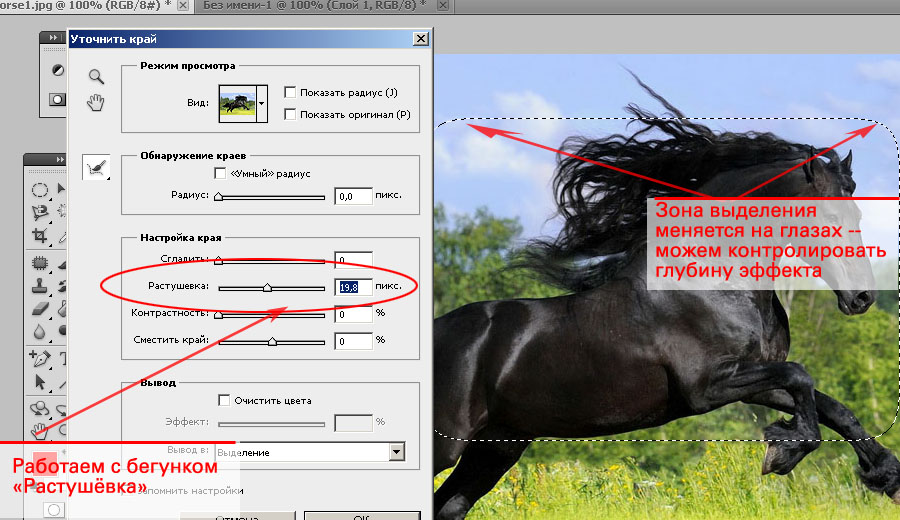 Смещение этих границ внутрь помогает убрать нежелательные цвета фона с краев выделения.
Смещение этих границ внутрь помогает убрать нежелательные цвета фона с краев выделения.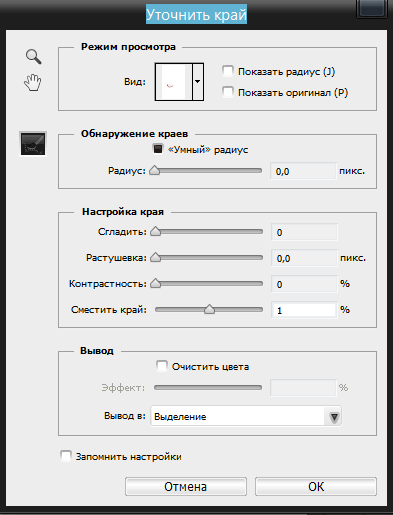
 Нажать кнопку на панели параметров.
Нажать кнопку на панели параметров.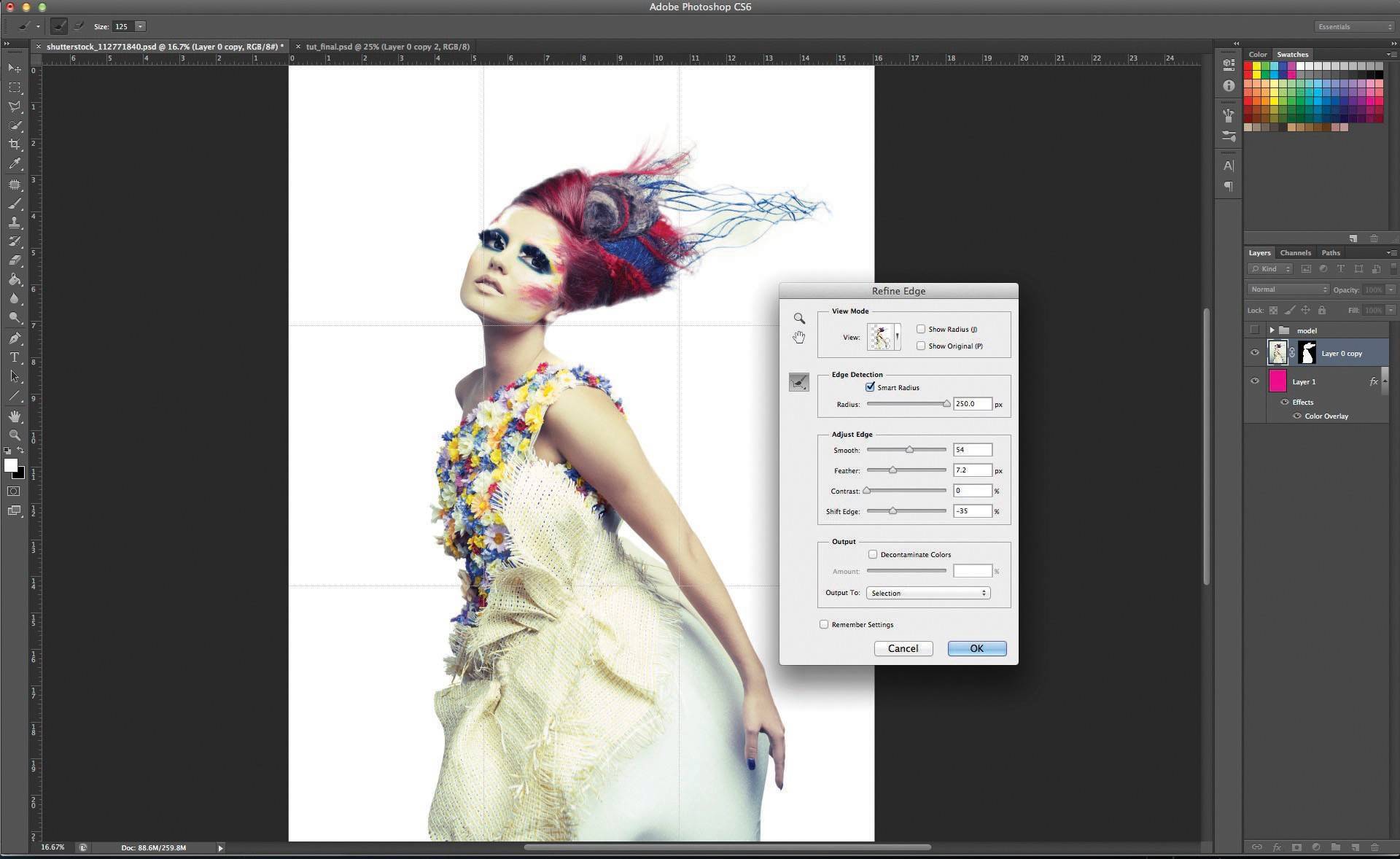 Переключаются между ними:
Переключаются между ними: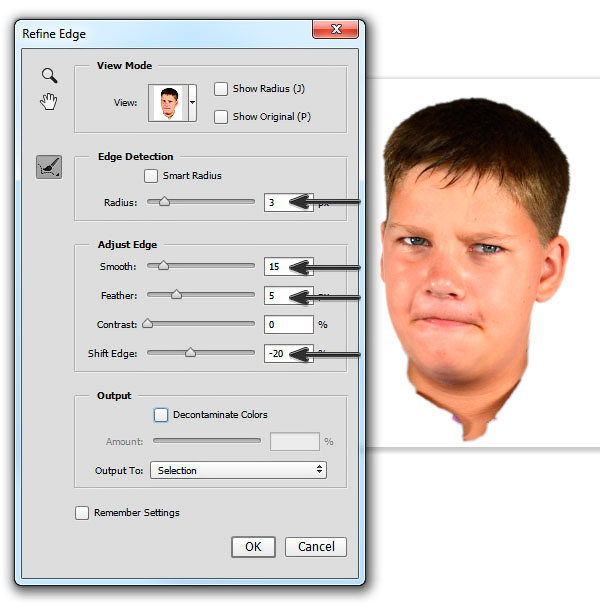 Например, если бы требовалось выделить весь силуэт льва, то его тело попадало бы в область четких краев, а грива — в область нечетких.
Например, если бы требовалось выделить весь силуэт льва, то его тело попадало бы в область четких краев, а грива — в область нечетких.
 Двигаем ползунок так, чтобы немного раздвинуть границы контура наружу до нужного результата. Надо постараться не проявить ненужный фон. Таким образом инструмент Сместить край (Shift Edge) позволяет уменьшить (сжать) или расширить выделенную область передвижением ползунка влево — вправо.
Двигаем ползунок так, чтобы немного раздвинуть границы контура наружу до нужного результата. Надо постараться не проявить ненужный фон. Таким образом инструмент Сместить край (Shift Edge) позволяет уменьшить (сжать) или расширить выделенную область передвижением ползунка влево — вправо.
 1.9, а. Первоначальное
1.9, а. Первоначальное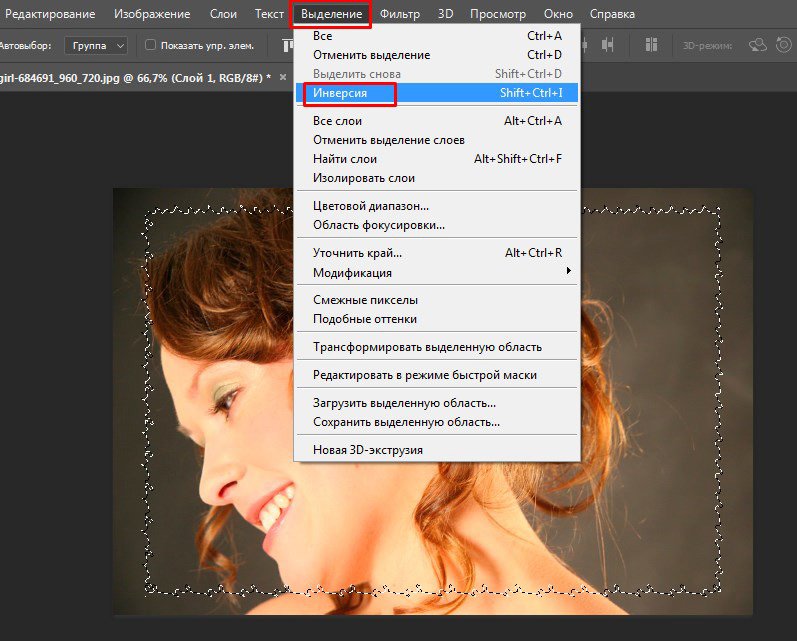 (Overlay). В данном случае зона, не попавшая в выделение, подсвечивается аналогично маске. По умолчанию – в виде красной подсветки. Горячая клавиша — V.
(Overlay). В данном случае зона, не попавшая в выделение, подсвечивается аналогично маске. По умолчанию – в виде красной подсветки. Горячая клавиша — V.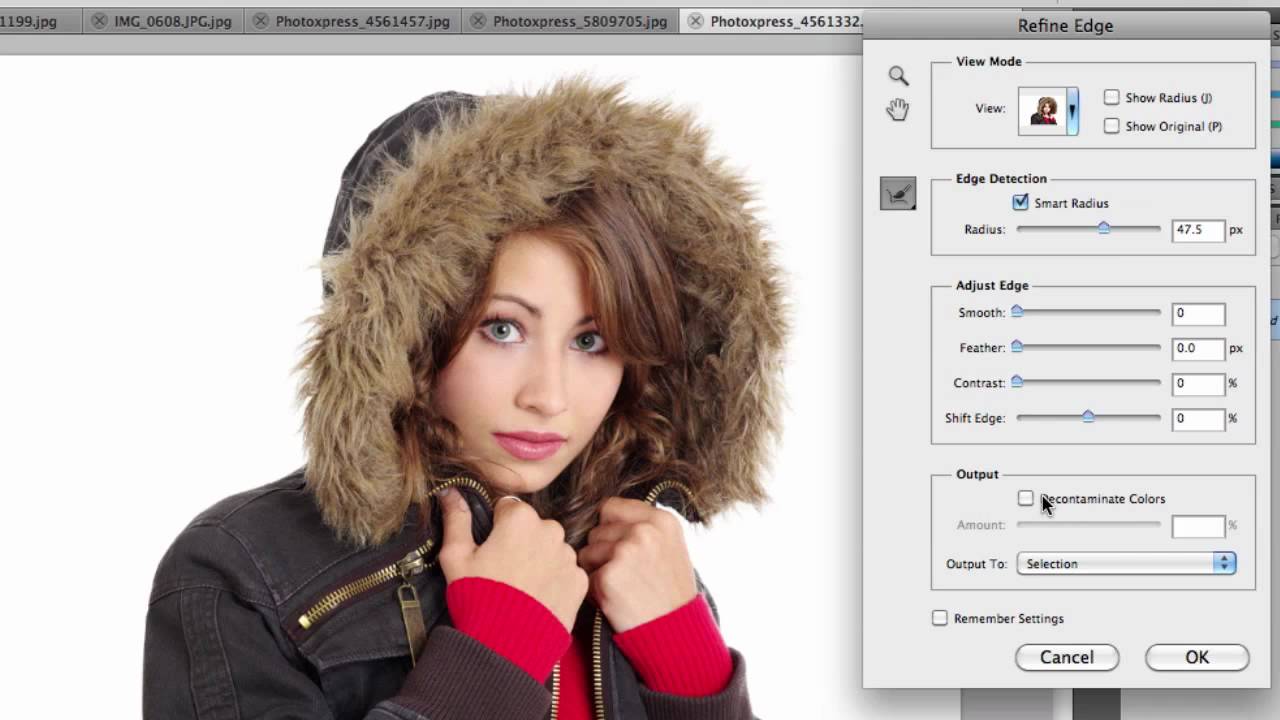

 Причём расширение проходит достаточно корректно, учитывая границы цветовых переходов.
Причём расширение проходит достаточно корректно, учитывая границы цветовых переходов.  Он создаёт копию слоя, добавляя к нему маску, созданную на основе выделения. У вас остаётся нетронутый оригинал и появляется копия, с которой Вы работаете.
Он создаёт копию слоя, добавляя к нему маску, созданную на основе выделения. У вас остаётся нетронутый оригинал и появляется копия, с которой Вы работаете.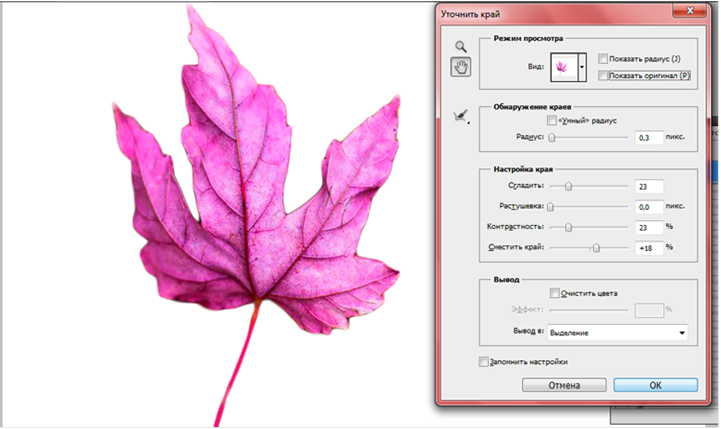 Какой инструмент следует применить?
Какой инструмент следует применить?
 В чем назначение параметра Контрастность?
В чем назначение параметра Контрастность?

 Щелкните три точки в параметрах инструмента и выберите стиль Прямоугольник или Лассо .
Щелкните три точки в параметрах инструмента и выберите стиль Прямоугольник или Лассо .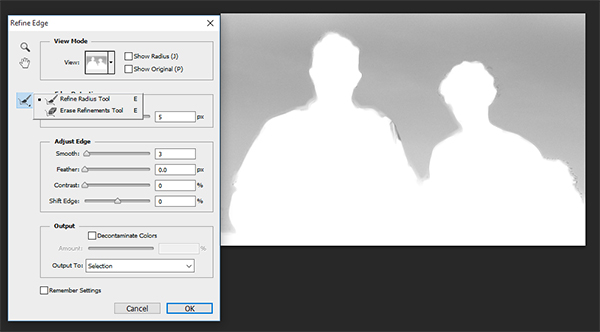 Режим Overlay view полезен для просмотра областей, которые необходимо улучшить. Режим Black & White view хорош для просмотра мелких деталей.
Режим Overlay view полезен для просмотра областей, которые необходимо улучшить. Режим Black & White view хорош для просмотра мелких деталей.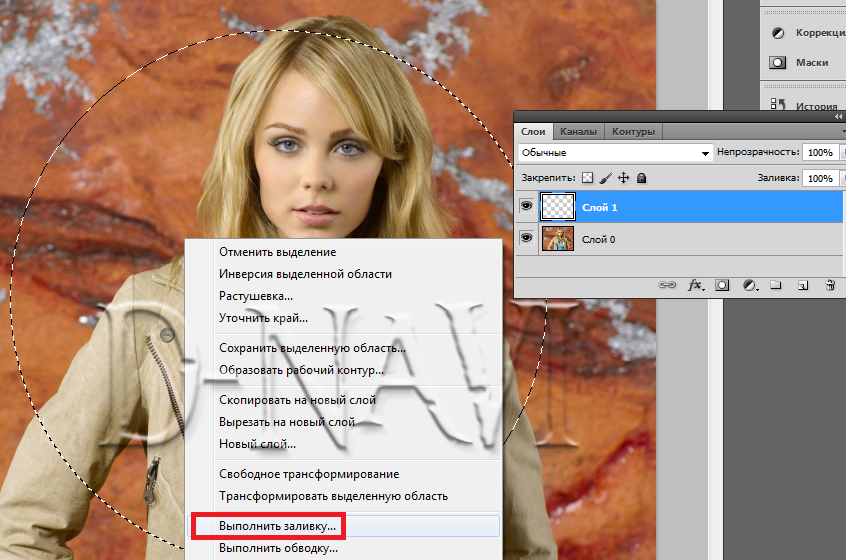
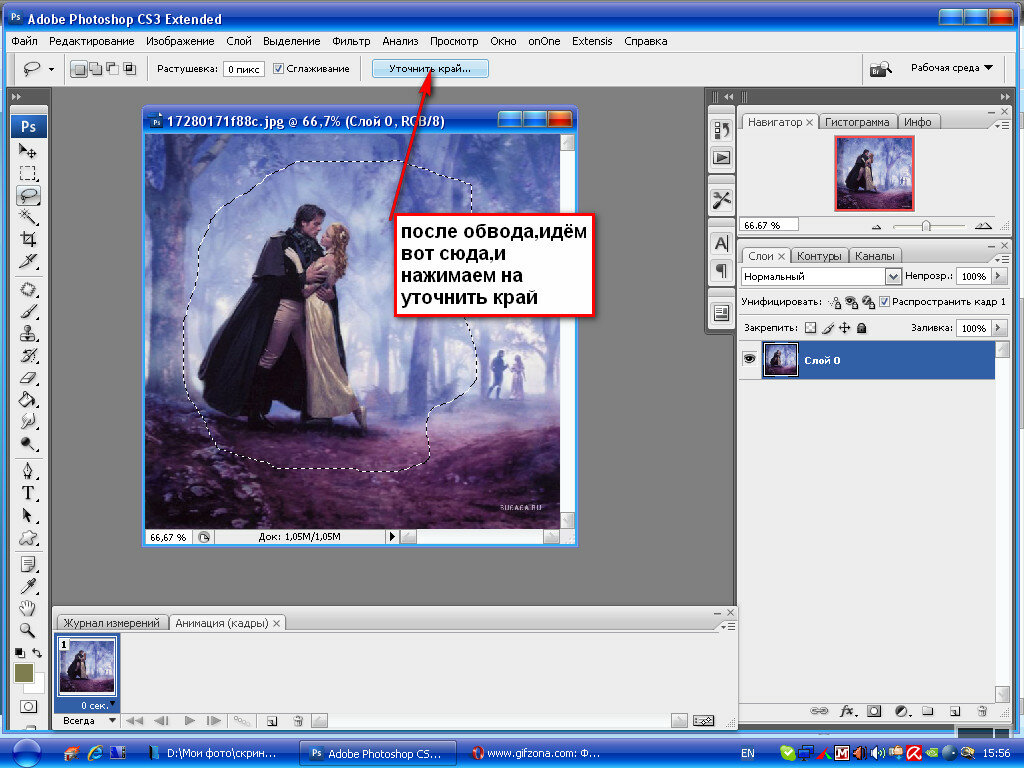
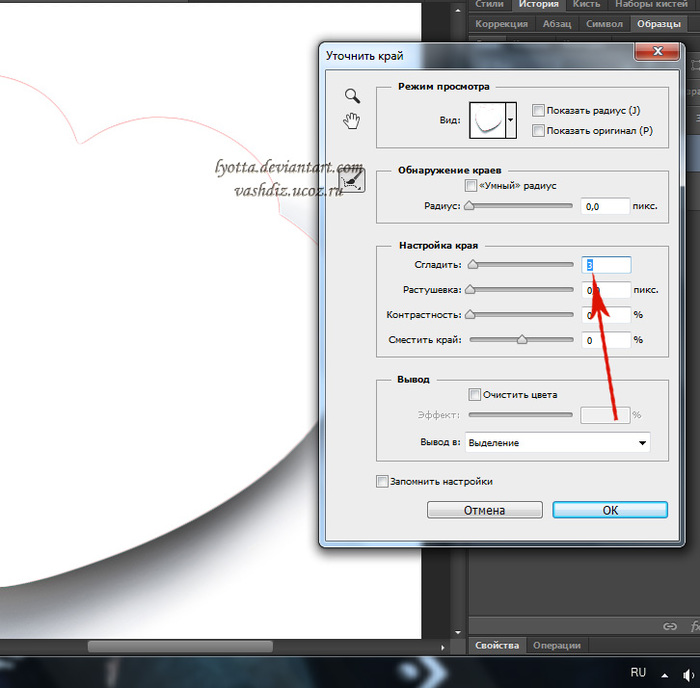 Включите Smart Radius, и инструмент Refine Edge автоматически будет использовать меньший радиус, если есть простой край, и больший радиус, где все становится беспорядочно.
Включите Smart Radius, и инструмент Refine Edge автоматически будет использовать меньший радиус, если есть простой край, и больший радиус, где все становится беспорядочно. На моем изображении вы можете увидеть немного на руках объекта.
На моем изображении вы можете увидеть немного на руках объекта. Если вы сравните светлые пиксели при более светлой экспозиции с такими же пикселями при более темной экспозиции, вы увидите, что они часто немного отличаются. Причина в том, что некоторые блики растекаются на один-два пикселя при более яркой экспозиции. Таким образом, маска, идеально построенная на одном слое, не будет идеально совмещена с краем другого слоя.Refine Edge предлагает очень простой и эффективный способ создания маски, которая естественным образом переходит от одной к другой. Без него вы увидите небольшой ореол по краям с высокой контрастностью.
Если вы сравните светлые пиксели при более светлой экспозиции с такими же пикселями при более темной экспозиции, вы увидите, что они часто немного отличаются. Причина в том, что некоторые блики растекаются на один-два пикселя при более яркой экспозиции. Таким образом, маска, идеально построенная на одном слое, не будет идеально совмещена с краем другого слоя.Refine Edge предлагает очень простой и эффективный способ создания маски, которая естественным образом переходит от одной к другой. Без него вы увидите небольшой ореол по краям с высокой контрастностью. Refine Edge идеально подходит для этой работы.
Refine Edge идеально подходит для этой работы. Нажмите
Нажмите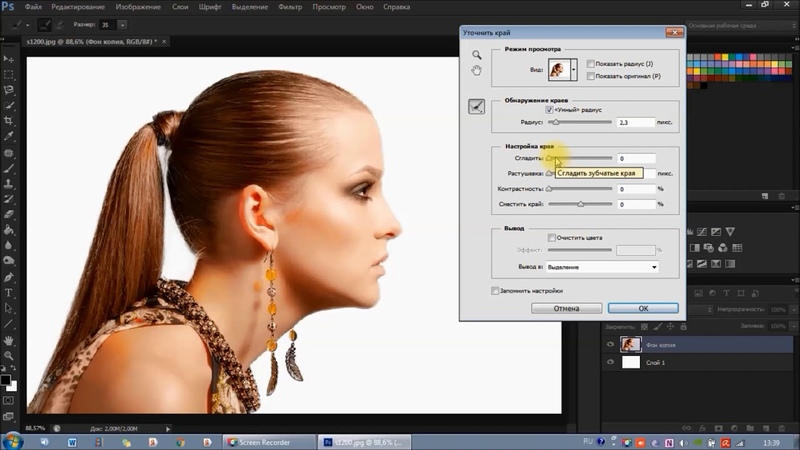 Радиус обычно неплохо справляется с поиском и исправлением высококонтрастных краев, но будет иметь тенденцию игнорировать более тонкие края, что может означать, что он пропускает края в масках яркости, если край маски более серый, чем белый. Вы можете быстро обнаружить пропущенные края, включив «Показать радиус».Когда радиус не находит эти края, на помощь приходит инструмент «Кисть»…
Радиус обычно неплохо справляется с поиском и исправлением высококонтрастных краев, но будет иметь тенденцию игнорировать более тонкие края, что может означать, что он пропускает края в масках яркости, если край маски более серый, чем белый. Вы можете быстро обнаружить пропущенные края, включив «Показать радиус».Когда радиус не находит эти края, на помощь приходит инструмент «Кисть»… Хотя интеллектуальный радиус может быть полезен, я часто нахожу, что лучшая стратегия — использовать умеренный радиус, а затем использовать кисть «Уточнить радиус», описанную ниже, для эффективного увеличения радиуса в более сложных областях.
Хотя интеллектуальный радиус может быть полезен, я часто нахожу, что лучшая стратегия — использовать умеренный радиус, а затем использовать кисть «Уточнить радиус», описанную ниже, для эффективного увеличения радиуса в более сложных областях.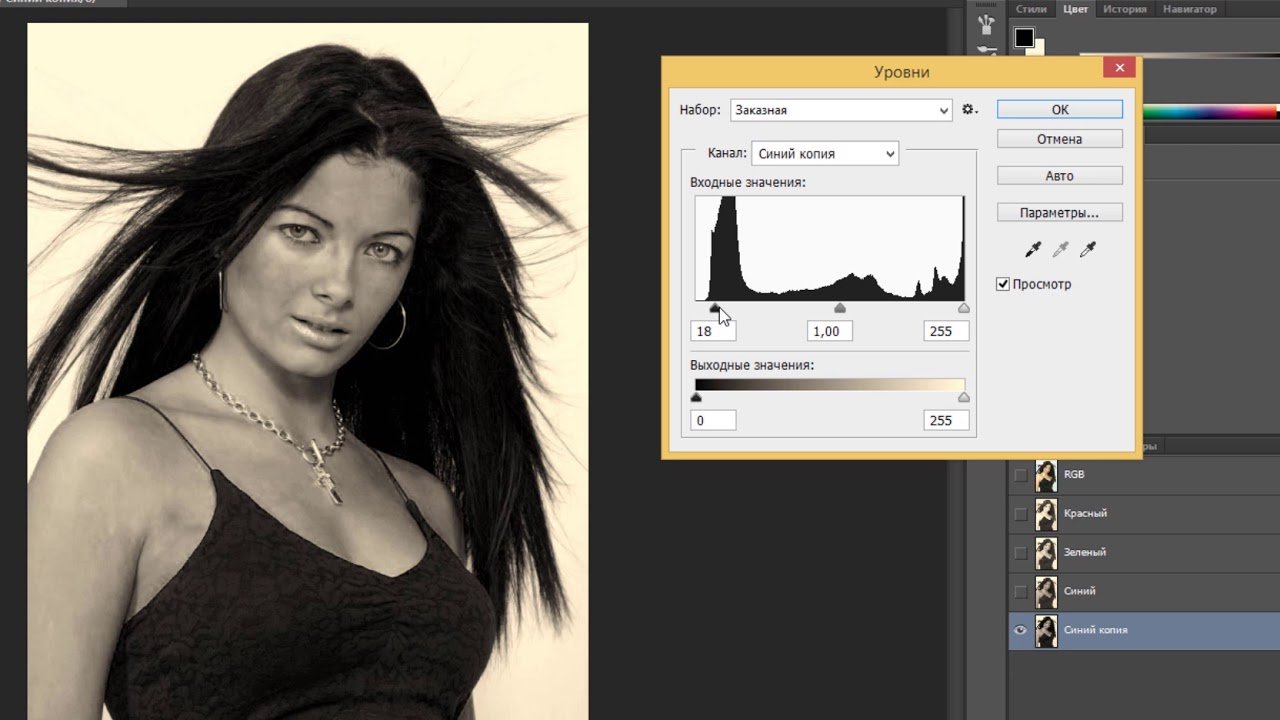 Если вы хотите вернуться на несколько шагов назад, вам придется начинать заново.
Если вы хотите вернуться на несколько шагов назад, вам придется начинать заново. Это особенно полезно для решения проблем, когда светлые участки растекаются на несколько пикселей при более яркой экспозиции, вызывая несоответствие краев. Обратите внимание, что этот инструмент в основном перемещает серые части маски в черные или белые. Таким образом, одинаковая величина смещения может вызвать гораздо более резкое изменение маски яркости, чем маска с резкими краями.
Это особенно полезно для решения проблем, когда светлые участки растекаются на несколько пикселей при более яркой экспозиции, вызывая несоответствие краев. Обратите внимание, что этот инструмент в основном перемещает серые части маски в черные или белые. Таким образом, одинаковая величина смещения может вызвать гораздо более резкое изменение маски яркости, чем маска с резкими краями.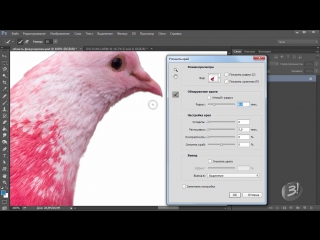 При необходимости отрегулируйте количество. Если вы используете это, вы будете вынуждены выполнить вывод на новый слой или документ, так как Photoshop будет изменять данные пикселей, а не только маску. Если вы используете обеззараживание, вывод на «новый слой с маской слоя», вероятно, является наиболее полезным вариантом (и затем вы можете удалить или скрыть исходный слой).
При необходимости отрегулируйте количество. Если вы используете это, вы будете вынуждены выполнить вывод на новый слой или документ, так как Photoshop будет изменять данные пикселей, а не только маску. Если вы используете обеззараживание, вывод на «новый слой с маской слоя», вероятно, является наиболее полезным вариантом (и затем вы можете удалить или скрыть исходный слой).
 Рассмотрение использования обоих режимов наложения цвета и яркости на этом неразрушающем слое, в зависимости от типа цвета / тона бахромы, которую вам нужно удалить.
Рассмотрение использования обоих режимов наложения цвета и яркости на этом неразрушающем слое, в зависимости от типа цвета / тона бахромы, которую вам нужно удалить. Если вы не устраните хроматическую аберрацию до создания маски, вам может быть трудно уточнить эти цветные края.
Если вы не устраните хроматическую аберрацию до создания маски, вам может быть трудно уточнить эти цветные края.
 Ярлык — R.
Ярлык — R.