Как в фотошопе сделать картину из фотографии: Стилизация фотографии под картину маслом
Как сделать из фото рисунок с текстурой холста
Открываем исходную фотографию в Photoshop и сразу дублируем фоновый слой, нажав Ctrl+J. Затем обесцвечиваем новый слой (Ctrl+Shift+U) и устанавливаем его непрозрачность на 70%.
Смотреть другие материалы по преобразованию фотографии в рисунок
Как сделать рисунок из фото
Создаём Action (операцию) Photoshop — рисунок из фото
Карандашный рисунок из фотографии пейзажа
Видеоурок: создание экшена — рисунок из фото
Слейте эти два слоя в один (Ctrl+E) и примените к новому слою Фильтр —> Шум —> Добавить шум (Filter —> Noise —> Add Noise) с
о значением «Эффект» (Aamount) 10%, равномерный (Uniform), монохроматический:
Результат должен быть следующим:
После этого примените Фильтр —> Размытие —> Размытие по Гауссу (Filter —> Blur —> Gaussian Blur) с радиусом 1 пиксель:
Результат:
Теперь стилизуем фотографию с помощью фильтра «Умная резкость» (Фильтр —> Усиление резкости —> Умная Резкость или Filter —> Sharpen —> Smart Sharpen) со следующими настройками:
Результат:
Теперь создайте новый слой и залейте его черным цветом. Примените Фильтр —> Шум —> Добавить шум (Filter —> Noise —> Add Noise) со следующими настройками:
Примените Фильтр —> Шум —> Добавить шум (Filter —> Noise —> Add Noise) со следующими настройками:
Измените режим наложения этого слоя на «Экран» (Screen) и сделайте непрозрачность слоя 50%. Вот что должно получиться:
Дублируем слой с шумом с помощью Ctrl+J и отключаем видимость дубликата.
Переходим на нижний слой с шумом и применяем к нему Фильтр —> Размытие —> Размытие в движении (Filter —> Blur —> Motion Blur) со следующими параметрами:
Вот что должно получиться на этот раз:
Примените к слою с шумом Фильтр —> Усиление резкости —> Резкость+ (Filter —> Sharpen —> Sharpen) два раза. Результат:
Перейдите на верхний скрытый слой и сделайте его видимым. Примените к нему Фильтр —> Размытие —> Размытие в движении (Filter —> Blur —> Motion Blur) со следующими параметрами:
Результат:
Теперь примените Фильтр —> Усиление резкости —> Резкость+ (Filter —> Sharpen —> Sharpen) два раза, как и к нижнему слою.
Осталось отрегулировать яркость и контрастность. Добавьте корректирующий слой Яркость/Контрастность (Brightness/Contrast) и введите параметры, как у меня:
Результат:
Для завершения эффекта применим фильтр Фильтр —> Усиление резкости —> Резкость+ (Filter —> Sharpen —> Sharpen) к слою с тигром. Посмотрите на финальный результат:
На этом всё, урок закончен!
Фильтр масляной краски: картина из фото
Шаг 1: Преобразование фонового слоя в смарт-объект
Имеются два способа применения любого фильтра к слою, в т.ч и фильтра масляной краски. Первым из них является обычный, статический фильтр, что означает, что применив фильтр мы сделаем постоянные, необратимые изменения пикселей слоя.
Другой способ заключается в применении фильтра как смарт-фильтра, что сохранит настройки фильтра и сделает его в последствии полностью редактируемым (этот способ называется Non-Destructive и он всегда лучше, т. к. настройки фильтра можно изменить и даже его временно отключить или сосем удалить).
к. настройки фильтра можно изменить и даже его временно отключить или сосем удалить).
Итак, открываем исходную фотографию в Photoshop, открываем (если не открыта) панель слоёв, наша фотография сейчас является фоновым слоем, кликаем по фоновому слою правой клавишей мыши и выбираем строку «Преобразовать в смарт-объект» (Convert to Smart Object). В результате чего из фонового слоя у нас появился смарт-объект, об этом нам говорит значок, расположенный в правом нижнем углу миниатюры слоя:
Фоновый слой преобразован в смарт-объект.
Шаг 2: Выбор фильтра «Масляная краска…» (Oil Paint…)
Запускается он обычным способом. через вкладку главного меню Фильтр —> Стилизация —> Масляная краска (Filter —> Stylize —> Oil Paint).
Примечание. В моей сборке Photoshop фильтр почему-то не переведён, название и интерфейс так и оставлены английскими.
При этом откроется диалоговое окно фильтра. В Photoshop CS6, диалоговое окно занимало весь экран, но теперь в версии CC, окно гораздо меньше и прекрасно вписывается в остальную часть интерфейса. На самом верху имеется окно предварительного просмотра, а под ним различные варианты управления эффект масляной краски, все их мы сейчас рассмотрим:
На самом верху имеется окно предварительного просмотра, а под ним различные варианты управления эффект масляной краски, все их мы сейчас рассмотрим:
Диалоговое окно фильтра «Масляная краска…» (Oil Paint…)
Окно предварительного просмотра
Фильтр предоставляет возможность просмотра своего действия в реальном времени прямо в документе, но это не всегда является удобным, например, если исходное изображение большое и не помещается в масштабе 100% в монитор.
К счастью, окно предварительного просмотра в верхней части диалогового окна фильтра дает нам простой способ просмотра и анализа участков изображения в масштабе 100%. Конечно, предварительного просмотра поместится лишь небольшая часть изображения, но вы можете легко переходить к нужным участкам, просто нажимая на то место документа. которое хотите посмотреть.
При наведении курсора мыши на изображение, вы увидите, что курсор изменил свой вид на маленький квадрат, который представляет границы окна предварительного просмотра.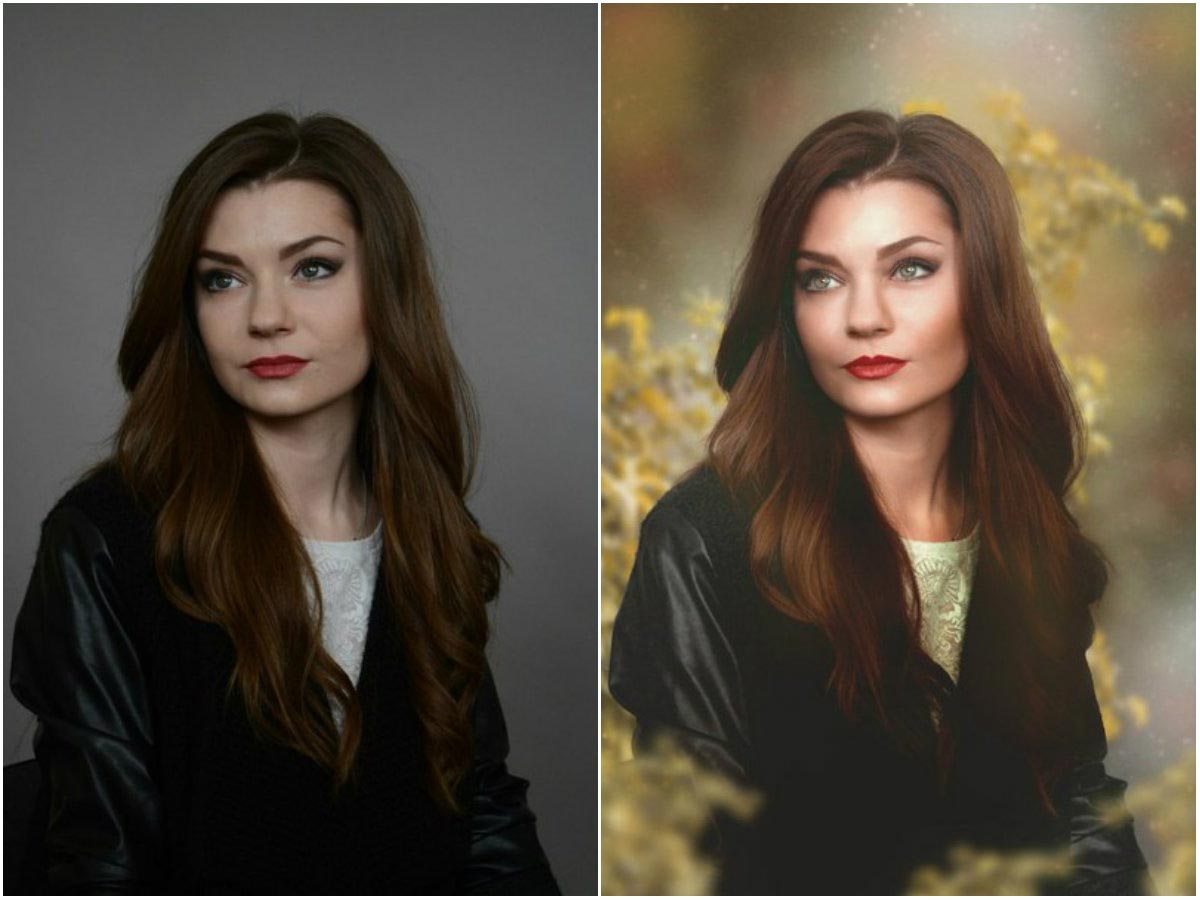
Предварительный просмотр в окне фильтра в масштабе 100%.
Прямо под окном предварительного просмотра расположен указатель текущего уровня масштабирования, по умолчанию он установлен ее на 100%. Для изменения масштаба отображения используйте иконки «плюс» и «минус».
И, наконец, опция «Просмотр» (Preview) справа от окна включает/отключает предварительный просмотр внутри самого документа. ли или не видеть , что мы предварительный просмотр эффекта картины маслом внутри самого изображения. Также включать/отключать предпросмотр в документе можно клавишей P.
Параметры кисти
Параметры фильтра в диалоговом окне разделены на две основные части. Во первом расположены варианты настройки кисти: Стилизация (Stylization), Чистота (Cleanliness), Масштаб (Scale) и Детализация щетины (Bristle Detail). Эти параметры мы используем для настройки различных аспектов мазков.
Ниже параметров кисти находятся параметры освещения, которые задают направление источника света, а также общий контраст эффекта.
Мы начнем с рассмотрения параметров кисти. Но прежде, чем мы продолжим, убедитесь, что опция «Освещение» (Lighting) включена (в чекбоксе проставлена галочка). Причина заключается в том, что без световых эффектов мы не сможем увидеть наши мазки масляной краски. Кроме того, при включенной опции освещения, увеличьте значение параметра Shine, который регулирует контрастность мазков , так что вы сможете четко видеть мазки кисти в изображении. Значение не нужно делать слишком большим, 2,0 вполне подойдёт. Впрочем, это нужно только сейчас, чтобы было проще узнать, как работают параметры кисти. Мы подробнее мы рассмотрим настройки освещения позже, а сейчас вернёмся к параметрам кисти.
Стилизация (Stylization)
Первый параметр кисти — Stylization (Стилизация). Он задаёт стиль мазков кисти, начиная от грубых обмазывающих на самой низкой установке к очень плавным движением при максимальных настройках.
Фильтр «Масляная краска с минимальным значением параметра «Стилизация» (Stylization)
По мере увеличения величины «Стилизации», мазки сглаживаются и удлиняются. И если вы переместите ползунок до упора вправо до максимального значения 10, документ будет иметь следующий вид:
Эффект с использованием максимального значения «Стилизации».
Для моего образа я выберу нечто среднее, думаю, подойдёт значение 4. Значение, конечно же, зависит от исходной картинки.
Вот как выглядит мой рисунок со значением 4:
Эффект со значением «Стилизации», равным 4
Чистота (Cleanliness)
Вторая настройка кисти — «Чистота» (Cleanliness). Она контролирует длину мазков кисти, начиная от коротких и прерывистых на низких значениях настройки и заканчивая длинными тягучими мазками на высоких значениях. Короткие мазки делают картину более текстурной и детальной, в то время как длинные штрихи придать ему менее детальный, более сглаженный вид.
Короткие мазки делают картину более текстурной и детальной, в то время как длинные штрихи придать ему менее детальный, более сглаженный вид.
Вот как выглядит документ при перетащенном влево ползунком «Чистота»
Эффект, полученный при ползунке «Чистота» установленным на 0.
А это вид документа при максимальном значении «Чистоты»:
Картина при «Чистоте», установленной на 10.
Я думаю, что для этого изображения длинные, размытые штрихи подойдут лучше, но при максимальном значении «Чистоты» они слишком длинные. Я хотел бы вернуть немного больше деталей, поэтому уменьшу значение настройки до 7-ми. Для вашего изображения может лучше подойти и другое значение.
Масштаб (Scale)
Итак, мы узнали, что настройка «Стилизация» (Stylization) управляет плавностью мазков, в то время как «Чистота» (Cleanliness) контролирует их длину. Третья настройка, «Масштаб» (Scale), управляет размером (или толщиной) самой кисти. Используйте низкие значения шкалы для тонких, узких кистей или более высокие значения для больших, более толстых кистей.
Я опускаю значение «Масштаб» вплоть до его минимального значения (0.1). На самом низком уровне штрихи выглядят, как будто они были нарисованы с очень тонкой кистью. Обратите также внимание, что, поскольку тонкие кисти, как правило, используют меньше краски, мы видим не ярко выраженный рельеф от краски на холсте:
Эффект при самом низком значении «Масштаба».
Теперь посмотрим, что будет, если перетащить ползунок на противоположный конец, увеличив масштаб до максимального значения (10). Мазки стали гораздо толще, как, если бы использовалась большая кисть. И, так как использовалась более крупная кисть, рельеф от мазков на холсте более выражен по сравнению с тонкой кистью, которую мы использовали ранее:
Эффект при максимальном значении «Масштаба».
Сведения о щетине (Bristle Detail)
Четвёртая настройка кисти управляет канавками, оставленными щетинками кисти. При более низких значениях канавки получаются слабо выраженные и мягкие, становясь глубже и более выраженными по мере увеличения значения настройки.
Я буду понижу значение «Сведения о щетине» до минимального значения (нуля). Чтобы лучше увидеть эффект, я увеличил масштаб фрагмента изображения до 200%:
Результат при параметре «Сведения о щетине» (Bristle Detail), установленным на ноль.
Давайте увеличим параметр до максимального значения 10. Канавки становятся намного более сильными и более очевидными:
Эффект при Bristle Detail, установленным на 10.
Конечно, максимальные и минимальные значения вышеперечисленных настроек на практике применяются крайне редко. Я использую для своего изображения следующие настройки:
- Стилизация (Stylization) — 4
- Чистота (Cleanliness) — 7
- Масштаб (Scale) — 7
- Сведения о щетине (Bristle Detail) — 5
Вот как выглядит моя картинка с перечисленными выше параметрами фильтра:
Промежуточный результат.
Параметры освещения
Под параметрами кисти расположен раздел с настройками освещения. Несмотря на то, что их только два из них («Угол» и «Блеск»), они играют важнейшую роль при формировании эффекта преобразования фотографии в картину маслом. Прежде чем мы приступим к установке параметров освещения, необходимо в первую очередь убедиться, что флажок слева от слова «Освещение» (Lighting) проставлен.
Несмотря на то, что их только два из них («Угол» и «Блеск»), они играют важнейшую роль при формировании эффекта преобразования фотографии в картину маслом. Прежде чем мы приступим к установке параметров освещения, необходимо в первую очередь убедиться, что флажок слева от слова «Освещение» (Lighting) проставлен.
Угол (Angle)
Этот параметр управляет направлением света, падающего на картину, что влияет на направление теней и бликов, создаваемых мазками масляной краски. Для изменения направления нажмите расположите курсор мыши внутри круга, зажмите курсор и перемещайте его для вращения диска. Кроме того, можно вручную ввести цифры, задающие угол, в поле ввода. Например, значение угла 90° соответствует направлению вертикально сверху, значение 180° — свет исходит слева.
В моем случае, имеется ощущение, что собственно изображение имеет источник света, который идет от верхнего левого угла, так что я установлю значение примерно в 135°:
Нажатие на левую клавишу мыши и перемещение курсора внутри круга.
Для сравнения, вот как эта картина изначально выглядела перед изменением угла освещения, назад, когда свет исходил от нижнем правом углу. Обратите внимание на за тени и блики:
Эффект масляной живописи со светом, идущем от правого нижнего угла.
А вот как это выглядит после поворота в направлении верхнего левого угла. Внизу белые и желтые цветы утратили детали рельефа после изменения освещения, в то время как другие, например, желтый цветок недалеко от центра, теперь отображается более подробно:
Та же картина после перемещения источника света в верхний левый угол.
Блеск (Shine)
И, наконец, опция «Блеск» контролирует яркость источника света, что влияет на интенсивность теней и бликов (мазков краски, а не фактического изображения). Установка «Блеска» до самого низкого значения, нуля, по существу превращает источник света в выключенный, придавая эффект практически плоский вид (вернее, отсутствие эффекта).
Увеличение значения до максимального, десять, создает слишком сильные, неестественные тени и блики. В большинстве случаев лучше всего работает достаточно низкое значение, что-то около 0,5 — 4. Здесь я установил значение «Блеска» на 2:
Среднее значение «Блеска».
Отключение опций освещения
Теперь, когда мы рассмотрели опции освещения и и их важность для общего внешнего вида мазков, почему бы нам не отключить освещение? Проще говоря, отключить, чтобы увидеть мазки! Почему вы не хотите видеть мазки? Ну, с видимыми мазками мы получаем рельефный эффект, создаваемый тенями и блики от рельефа краски на холсте. Выключение освещения сглаживает изображение, что дает нам очень чистый, мягкий и гладкий результат.
Чтобы выключить освещение, просто снимите галку с одноимённой опции (в англ. интерфейсе — Lighting). Это не отключит полностью созданный фильтром масляной краски эффект, а даст вот такой результат:
Работа фильтра при выключенной опции освещения.
Ну и наконец, когда вы всё настроите, для применения действия фильтра и закрытия диалогового окна нажмите ОК.
Создание симуляции картины на холсте из любой фотографии
Сегодня научимся самостоятельно без особого труда создавать картины из фотографии!
Методика будет следующей: для начала мы создаем симуляцию холста, затем применяем эффект акварели к фотографии. Получится очень реалистичная картина. Кстати, если выбрать фотографию с большим разрешением (качественный фотографии с большим разрешением прекрасно делают зеркальные фотоаппараты, если у вас такого еще нет, то воспользуйтесь моими советами по его выбору), то вполне можно ее будет распечатать в большом формате (местные фотоцентры вам в помощь), затем приобретите деревянную раму со стеклом и во вам отличная картинка для вашей гостиной или в подарок друзьям/родственникам!
Должно получить вот так:
Приступ к созданию картины из фотографии:
Шаг 1
Откройте фотографию в фотошопе, разблокируйте фоновый слой. Создайте новый слой (пока поместите его наверх), присвойте имя «Фон» и, используя инструмент Заливка, сделайте его белым.
Создайте новый слой (пока поместите его наверх), присвойте имя «Фон» и, используя инструмент Заливка, сделайте его белым.
Затем примените к этому слою фильтр Текстуризатор: Фильтр – Текстура – Текстуризатор с такими параметрами:
- Масштаб = 100 %
- Рельеф = 4
- Свет = Вниз и влево
Шаг 2
Перетащите нижний слой с фотографией на самый верх списка. Назовите его «Оригинал». Создайте дубликат этого слоя сочетанием клавиш Ctrl+J, присвойте полученной копии имя «Акварель».
Таким образом, в документе содержатся три слоя: «Акварель» (Акварель-эффект), «Оригинал» (оригинал изображения),»Фон» (бумага).
Шаг 3
Скорректируйте насыщенность изображения. Для этого сделайте активным слой «Акварель», откройте окно управления насыщенностью (нажмите Ctrl+U или выполните команду Изображение – Корректировка – Цветовой тон/Насыщенность).
Измените значение Насыщенности на -50 и нажмите ОК.
Шаг 4
Сделайте активным слой «Акварель». Используйте на нем фильтр Фильтры – Штрихи — Перекрестные штрихи со следующими настройками:
- Длина штриха = 3,
- Резкость = 10,
- Интенсивность = 1.
Шаг 5
Чтобы добавить текстуру бумаги, выберите слой «Акварель» и вновь примените фильтр Текстуризатор с теми же параметрами:
- Масштабирование = 100 %
- Рельеф = 4
- Свет= Внизу слева
Шаг 6
Уменьшите прозрачность слоя «Акварель» до 80%.
Шаг 7 Объедините слои «Акварель» и «Оригинал».
Шаг 8
Используйте ластик, чтобы удалить все лишние элементы рисунка. Здесь можно пофантазировать и, например, удалить часть фотографии по краям. Я же в своем примере уберу лишние зеленые элементы. Для эффекта плавности установите прозрачность ластика около 10%.
Шаг 9
Сделайте дубликат получившейся картинки (для этого просто нажмите Ctrl+J) и назовите его «Картина». Измените прозрачность нового слоя на 80%. Затем измените режим наложения слоя «Акварель» на Яркость.
Измените прозрачность нового слоя на 80%. Затем измените режим наложения слоя «Акварель» на Яркость.
Шаг 10
Объедините все слои. Для этого просто нажмите Shift+Ctrl+E. Теперь у вас есть собственная картина из фотографии!
Примерный результат, который должен у вас получиться:
Заметили ошибку в тексте — выделите ее и нажмите Ctrl + Enter. Спасибо!
Создаем эффект масляной живописи в Фотошопе • ARTshelter
В этом уроке вы узнаете, как создать эффект масляной живописи в Фотошопе. Я постараюсь объяснить все максимально подробно, чтобы даже новички, которые впервые открыли программу, справились.
На картинке выше показан эффект, который мы будем создавать в этом уроке. Если вы хотите получить более продвинутый результат, как ниже на скриншоте, то предлагаю попробовать мой экшен.
Для работы нам понадобится стоковое фото. Картинка из урока платная, но вы можете скачать архив с альтернативными вариантами или взять свое фото.
Картинка из урока платная, но вы можете скачать архив с альтернативными вариантами или взять свое фото.
Подготовка документа
Шаг 1
Для начала открываем фото, с которым будем работать. Переходим File – Open (Файл – Открыть), находим на компьютере нужный файл и жмем на кнопку Открыть. Далее проверяем настройки документа:
- Фото должно быть в режиме RGB, 8 bits/channel (бит/канал). Чтобы проверить, перейдите в меню Image – Mode (Изображение – Режим).
- Для получения качественного результата, размер картинки лучше брать в пределах 2000-3500 пикселей в ширину/высоту. Чтобы проверить, переходим Image – Image Size (Изображение – Размер изображения).
- Фото должно быть фоновым слоем. Если это не так, переходим Layer – New – Background from Layer (Слой – Новый – Фон из слоя).
Шаг 2
Если в предыдущем шаге вы изменили размер документа, то на панели Window – History (Окно – История) в нижней части жмем на кнопку в виде камеры, чтобы создать новый снимок. Затем нажмите по пустой клетке слева от созданного снимка, чтобы определить новый источник для архивной кисти.
Затем нажмите по пустой клетке слева от созданного снимка, чтобы определить новый источник для архивной кисти.
Создаем эффект масляной живописи в Фотошопе
Шаг 1
Теперь займемся непосредственно созданием эффекта. Добавляем новый слой Layer – New – Layer (Слой – Новый – Слой) и называем его «Крупные детали».
Шаг 2
Активируем Art History Brush Tool (Y) (Архивная художественная кисть). На верхней панели устанавливаем Area (Диаметр) на 500 пикселей, Tolerance (Допуск) – на 0 пикселей и Style (Стиль) – на Tight Long (Сжатая длинная). Затем кликаем правой кнопкой по рабочему полотну, в открывшемся меню выбираем мягкую кисточку, устанавливаем Size (Размер) на 20 пикселей и закрашиваем весь снимок.
Обратите внимание, детализация результата зависит от размера кисточки. Чем он меньше, тем больше деталей будет прорисовано.
Шаг 3
Создаем новый слой Layer – New – Layer (Слой – Новый – Слой) и называем его «Средние детали».
Шаг 4
Активируем Art History Brush Tool (Y) (Архивная художественная кисть). Оставляем все настройки, которые были в шаге 2, только меняем Size (Размер) на 10 пикселей и закрашиваем весь снимок.
Шаг 5
Добавляем черную маску Layer – Layer Mask – Hide All (Слой – Слой-маска – Скрыть все), чтобы скрыть все содержимое слоя.
Шаг 6
Теперь на панели инструментов кликаем по цветовому квадрату и в окне Color Picker (Выбор цвета) выбираем черный цвет (#000000). Активируем Brush Tool (B) (Кисть), выбираем мягкую кисточку и проводим по тем областям, на которых хотите сохранить больше деталей.
Читайте также:
Обратите внимание, чтобы на панели слоев была выбрана именно маска слоя. Если вы сделали лишний мазок, то восстановить нужный участок можно, если переключиться на белый цвет кисти. Черный – скрывает, белый – восстанавливает.
Если вы сделали лишний мазок, то восстановить нужный участок можно, если переключиться на белый цвет кисти. Черный – скрывает, белый – восстанавливает.
Также во время работы корректируйте диаметр кисточки, чтобы более тщательно проработать мелкие детали. Для быстрого изменения размера воспользуйтесь клавишами [ и ].
Шаг 7
Создаем новый слой Layer – New – Layer (Слой – Новый – Слой) и называем его «Мелкие детали».
Шаг 8
Активируем Art History Brush Tool (Y) (Архивная художественная кисть). Оставляем все настройки, которые были в шаге 2, только меняем Size (Размер) на 5 пикселей и закрашиваем весь снимок.
Шаг 9
Добавляем черную маску Layer – Layer Mask – Hide All (Слой – Слой-маска – Скрыть все), чтобы скрыть все содержимое слоя.
Шаг 10
Теперь выбираем черный цвет (#000000), активируем Brush Tool (B) (Кисть), выбираем мягкую кисточку и проводим по тем областям, на которых хотите сохранить больше деталей.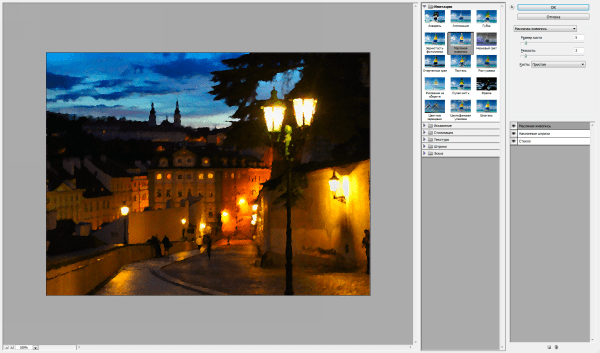
Создаем эффект тиснения
Шаг 1
Жмем Ctrl+Alt+Shift+E, чтобы создать отдельную копию всех видимых слоев. Затем Ctrl+Shift+U, чтобы обесцветить получившийся слой.
Как превратить фотографию в картину
Этот эффект каждый может получить при помощи программы Photoshop. Нужно только время и терпение.
Чтобы получить снимок, выглядящий как мазки кистью вы должны совершить все эти мазки. При этом по-настоящему рисовать не придётся, ведь у нас уже есть портрет. Нужно его только размазать.
На самом деле это не так просто. Нам не подойдёт обычная круглая кисть. Настоящая кисть не круглая. Она состоит из множества волосков. Пи размазывании нам нужно видеть все детали, оставляемые каждой щетинкой кисти.
Для работы будем использовать инструмент «Палец».
Подойдёт практически любая кисть, похожая на ту, что использовалась в данном примере. Чёрная клякса ниже – это кисть, которая была использована для данного урока.
В настройках кисти, которые вызываются нажатием клавиши F5, нужно уменьшить Интервал до 1%. Находится он во вкладке «Форма отпечатка кисти». Это позволит сделать мазки более плавными.
Теперь установите интенсивность где-то около 70%. Дублируем слой. Это позволит сохранить исходное изображение и вернуться к нему в случае необходимости.
Работать с планшетом намного приятнее и удобнее, чем с мышкой, но это дело техники и привычки.
Обработка заключается в растягивании пикселей. Не бойтесь делать смелые движения. Это создаст ваш стиль и характер. Следуйте вдоль линий и форм. Плавно двигайтесь по краям нижней челюсти, вокруг губ, ушей, элементов одежды и т.д.
Это похоже на рисование красками за исключением одного важного нюанса. Все цвета уже на месте. Также приятно пользоваться кнопкой «отменить», которая позволяет исправлять все ошибки.
Работая с мелкими элементами, такими как глаза, рот и нос можно использовать более мелкую кисть. При работе с фоном и крупными элементами можно слегка увеличить кисть, но сильно крупной её делать не следует. Мы ведь хотим получить реалистичную картину.
Мы ведь хотим получить реалистичную картину.
Чтобы получить цвета, больше похожие на краски, после того, как закончите работать кисточкой сделайте копию слоя и переведите его в режим наложения «Overlay» (Перекрытие).
Найдите время на то, чтобы играть с тенями и бликами на глазах и губах. Добавляйте больше деталей и контраста на тех участках, на которых хотите сосредоточить внимание зрителя.
В завершении можно ещё раз попробовать подчеркнуть детали мазков. Для этого отлично подходит фильтр HDR Efex Pro 2 от Nik Collection. Он делает изображение более живописным и подчёркивает детали.
Аналогичный эффект HDR Efex Pro 2 можно получить при помощи стандартного плагина «Тени/Основные», который находится во вкладке Изображения – Коррекции.
На последнем шаге можно добавить текстуру холста. В интернете можно найти множество интересных текстур. Разместите её в качестве самого верхнего слоя и поменяйте режим наложения на «Multiply» (Умножение) «Overlay» (Перекрытие) или «Soft Light» (Мягкий свет). Выбор режима зависит от текстуры и желаемого эффекта. Также можно попробовать изменять непрозрачность слоя.
Выбор режима зависит от текстуры и желаемого эффекта. Также можно попробовать изменять непрозрачность слоя.
Добавление текстуры делает картину более правдоподобной.
Вот конечный результат:
Видео процесса обработки:
comments powered by HyperCommentsКак сделать рисунок из фото в фотошопе
Сегодня мы будем рисунок из фото в фотошопе. Сразу оговорюсь, что данный эффект лучше всего будет смотреться на светлых изображениях. Также желательно использовать картинку в довольно большом размере, не менее 1500 пикселей по длинной стороне. Учтите это, если будете самостоятельно подбирать фото для повторения урока.
В уроке вы научитесь работать с инструментом Кисть, фильтрами «Умное размытие», Текстура и Свечение краев, масками слоя, режимами наложения слоев и корректирующими слоями, узнаете, как загружать кисти и многое другое.
Открываем в фотошоп (Ctrl+O) изображение с девушкой из папки с исходниками.
В панели слоев щелкаем по «замочку» около слоя, чтобы разблокировать фоновый слой для дальнейшего редактирования.
Дважды дублируем фоновый слой (Ctrl+J) и переименовываем слои снизу вверх, соответственно, в «Исходник», «Размытие» и «Рисунок». Чтобы переименовать слой, дважды щелкните по имени слоя в панели слоев, введите новое имя и нажмите клавишу Enter.
Временно скрываем видимость слоя «Рисунок», нажав в панели слоев на «глазик» около слоя. Активируем слой «Размытие» и переходим в меню Изображение-Коррекция-Уровни.
Добавляем корректирующий слой таким способом, как описано выше, не через панель слоев – так корректирующий слой сразу применится к слою «Размытие».
Двигаем средний ползунок вправо, тем самым затемняем слой «Размытие».
Переходим в меню Фильтр-Размытие-«Умное» размытие и вводим настройки, как на рисунке ниже. Нам необходимо размыть кожу девушку, при этом оставить четкими губы и глаза.
Возвращаем видимость слою «Рисунок» и переходим в меню Фильтр-Галерея фильтров. В папке Стилизация выбираем фильтр «Свечение краев» и вводим настройки, как на рисунке ниже.
Переходим в меню Изображение-Коррекция-Инверсия, либо же нажимаем сочетание клавиш Ctrl+I, чтобы инвертировать слой «Рисунок».
Затем переходим в меню Изображение-Коррекция-Обесцветить, либо же нажимаем сочетание клавиш Ctrl+Shift+U.
В панели слоев меняем режим наложения слоя «Рисунок» на Умножение.
Активируем слой «Размытие». Создаем дубликат слоя и переименовываем его в «Кисть».
Снова переходим в меню Изображение-Коррекция-Инверсия, либо же нажимаем сочетание клавиш Ctrl+I, чтобы инвертировать слой «Кисть».
В панели слоев меняем режим наложения слоя «Кисть» на Осветление основы.
В панели цвета сбрасываем цвета к установленным по умолчанию – черному и белому. Для этого необходимо нажать клавишу D на клавиатуре.
Активируем инструмент Кисть. Кликаем ПКМ по холсту, чтобы открыть меню выбора кистей. В меню выбора кистей кликаем по «шестеренке» справа и выбираем «Восстановить кисти».
Из списка загруженных кистей выбираем кисть, отмеченную стрелочкой. Увеличиваем кисть примерно до 500 пикселей. Чтобы изменить размер кисти, воспользуйтесь клавишами квадратных скобок – клавиши «Х» и «Ъ» в русской раскладке.
В верхней панели настроек инструмента Кисть уменьшаем значение прозрачности кисти. Рисуем кистью по холсту, восстанавливая видимость тех или иных областей. Более тщательно обрабатываем девушку, фон можно оставить полупрозрачным.
Меняем кисть на отмеченную ниже стрелочкой и прорисовываем губы, глаза, брови и частично волосы девушки и все те области, которым хотим придать четкости. Прозрачность кисти оставьте на 10%. Для усиления эффекта пройдитесь кистью по одному и тому же участку несколько раз.
Переходим к слою «Рисунок» и добавляем к нему маску слоя. Активируем инструмент Кисть и выбираем мягкую круглую кисть.
Если на данный момент в программу не загружен набор с мягкими круглыми кистями, в меню выбора кисти нажмите на «шестеренку» справа и выберите «Основные кисти».
В панели цвета в качестве основного выставляем черный оттенок (клавиша D). В верхней панели настроек инструмента Кисть понижаем прозрачность кисти и по маске слоя (именно по маске слоя, не по самому слою!) стираем самые четкие черные линии.
Для усиления «воздушного» эффекта между слоями «Кисть» и «Рисунок» создаем корректирующий слой цвет и меняем оттенок на #f2c1c1. В панели слоев понижаем прозрачность корректирующего слоя Цвет.
Временно отключаем видимость слоя «Рисунок» и нажимаем сочетание клавиш Shift+Ctrl+Alt+E, чтобы создать слитую копию всех видимых слоев. Называем образовавшийся слой «Текстура».
Переходим в меню Фильтр-Галерея фильтров. В папке Текстура выбираем фильтр «Текстуризатор» и настраиваем, как на рисунке ниже.
Возвращаем видимость слою «Рисунок».
Результат в виде до и после:
Финальный результат.
Прекрасного настроения и вдохновения!
Автор урока — Ольга Максимчук
Как состарить фотографию в Photoshop
Если вы хотите, чтобы фотография выглядела старше, или вы просто хотите узнать больше об инструментах Photoshop, этот урок, безусловно, должен вас заинтересовать. Это не только даст вам обширное представление о том, как именно работают преобразования слоев и оттенки серого, но и даст вам возможность превратить любую вашу фотографию в старинное произведение искусства всего за несколько минут. Эту полезную технику часто применяют опытные пользователи Photoshop, и она является одной из наиболее часто используемых стратегий.Помимо того, что вы можете воспроизвести любую старую фотографию, это также поможет вам произвести впечатление на людей, которые просматривают вашу работу.
Шаг 1: Выберите фотографию, которую вы хотите использовать
Выберите фотографию, которую вы хотите использоватьПервый шаг довольно понятен и должен быть довольно очевидным. Вам нужно будет выбрать фотографию, которую вы хотите использовать, и сделать ее главной на экране. Если по какой-либо причине вы не уверены, какую фотографию использовать для этого процесса, лучше всего подойдут автопортреты, и мы настоятельно рекомендуем их.
Шаг 2. Добавьте черно-белый слой, чтобы преобразовать изображение в изображение в оттенках серого
Добавьте слой черно-белого цвета, чтобы преобразовать изображение в изображение в оттенках серогоЗатем вы захотите добавить черный и белый цвет. белый корректирующий слой к фотографии, чтобы превратить ее в изображение в оттенках серого. Это делается путем выбора значка «увеличить изображение», а также позволяет превратить изображение в сепию.
Вы должны увидеть опцию «Создать новый заливочный / корректирующий слой» в нижней части экрана.Чтобы добавить к фотографии корректирующий слой, выберите эту опцию. Вы также должны выбрать «Черно-белый», который сразу же переведет вашу фотографию в изображение в оттенках серого, не делая ничего другого для изменения исходной фотографии.
Шаг 3. Добавьте корректирующий слой карты градиента
Добавьте корректирующий слой карты градиентаТеперь вам нужно добавить карту градиента к своему изображению. Это позволит правильно преобразовать оттенки серого.
Вам нужно будет заменить весь черный / серый цвет на несколько коричневых оттенков, а затем заменить более светлые тона желтоватым оттенком.Это обязательно придаст вам состаренный / винтажный вид, к которому вы стремитесь.
Шаг 4. Использование редактора градиентов для изменения цветов
Использование редактора градиентов для изменения цветовК счастью, поскольку редактор градиентов позволяет изменять и настраивать цвета с помощью карты градиентов Photoshop, этот шаг довольно прост . Просто щелкните значок, чтобы увеличить карту и начать настройку.
ПРИМЕЧАНИЕ. Для этого перейдите в «Свойства» (вверху экрана), затем выберите «Окно»> «Свойства».Это должно представить вам карту градиента.
abc
Шаг 5: Выберите приятный оттенок коричневого для вашего изображения, чтобы заменить темные тона
Выберите красивый оттенок коричневого для вашего изображения, чтобы заменить темные тонаТеперь вы захотите выбрать тонкий, но заметный оттенок коричневого, заменяющий темные тона, которые ранее были видны на картинке. Это, безусловно, поможет образу выглядеть более винтажным и даст вам хорошее представление о том, как будет выглядеть готовый продукт.
Шаг 6: Выберите приятный оттенок желтого для вашего изображения, чтобы заменить светлые тона
Выберите красивый оттенок желтого для вашего изображения, чтобы заменить светлые тонаЗатем удалите все светлые тона с вашей фотографии, выбрав оттенок желтого, чтобы заменить их.
Шаг 7: Сделайте ваше изображение «зернистым»
Сделайте ваше изображение зернистымСледующий и, возможно, самый важный шаг во всем процессе — это сделать изображение зернистым. Для тех, кто не знает, что означает этот термин, он сделает вашу фотографию более жесткой и состаренной, придав ей тот вид, который вам нужен.Для этого просто щелкните значок, чтобы увеличить изображение, затем выберите фоновый слой на панели.
ПРИМЕЧАНИЕ. Не забудьте также выбрать «Шум»> «Добавить шум», чтобы появилось диалоговое окно.
Шаг 8: Отрегулируйте уровни шума и добавьте размытие по Гауссу к изображению
Отрегулируйте уровни шума и добавьте размытие по Гауссу к изображениюВажно выбрать правильные уровни шума для вашей фотографии, и убедитесь, что они выглядят естественно состаренными. Это простой шаг, но, как и шаг 7, он очень важен для общего качества изображения, которое вы хотите создать.
ПРИМЕЧАНИЕ. Это можно сделать с помощью ползунка, который находится под полем «Сумма».
Шаг 9: Добавьте аккуратную рамку в винтажном стиле вокруг изображения, чтобы оно выглядело еще лучше
Добавьте аккуратную рамку в винтажном стиле вокруг изображения, чтобы оно выглядело еще лучшеТеперь попробуйте добавить красивую рамку к фотографии. Этот шаг не является обязательным, и он не повлияет на изображение. Тем не менее, это обязательно поможет ему выглядеть как более старая, более винтажная фотография.
Возраст фото в фотошопе CC
Старение фотографии в Photoshop — это классическая техника, которая может превратить даже скучное полноцветное изображение во что-то поразительное.Если ваша дизайнерская работа требует винтажного вида, воспроизведение в цифровом виде вида старомодной фотографии может творить чудеса.
Однако это больше, чем просто преобразование фотографии в оттенки сепии и решение проблемы. В этой статье мы узнаем, как состарить фотографию, используя технику двухцветного изображения в Photoshop CC. Просто выполните эти девять шагов.
01. Выберите стартовую фотографию.
Фото Rowan Chestnut. Нажмите, чтобы бесплатно загрузить с Unsplash (Изображение предоставлено: Rowan Chestnut)Я собираюсь начать с этой красивой фотографии от фотографа Rowan Chestnut, доступной бесплатно на Unsplash.В качестве альтернативы, конечно, вы можете работать со своей фотографией.
02. Преобразовать в оттенки серого
Добавьте корректирующий слой «Черно-белый», чтобы преобразовать полноцветное изображение в оттенки серого [щелкните значок, чтобы увеличить изображение]Чтобы преобразовать фотографию в оттенки серого, сначала необходимо сделать ее шкалой серого . Photoshop предлагает несколько способов преобразования изображения в оттенки серого, но давайте выберем наименее разрушительный вариант и воспользуемся корректирующим слоем.
Внизу панели «Слои» вы найдете кнопку «Создать новую заливку или корректирующий слой» вместе с черно-белым значком.Щелкните этот значок и выберите Black & White, чтобы добавить черно-белый корректирующий слой. Цветное изображение мгновенно изменится на оттенки серого, но без изменения исходного изображения, которое можно найти на фоновом слое.
03. Применение карты градиента
Корректирующий слой карты градиента преобразует тона изображения в градациях серого во что-то другое [щелкните значок, чтобы увеличить изображение]Тона сепии появляются, когда фотография в оттенках серого становится блеклой — черные чернила перемещаются в сторону коричневого, тогда как бумага, которая отражается в белых и светлых тонах, становится желтой.Поэтому, чтобы искусственно состарить нашу фотографию, мы хотим заменить черный и темно-серый тона коричневым оттенком, а более светлые тона — бледно-желтым или кремовым. Мы легко можем сделать это с помощью другого корректирующего слоя.
Щелкните еще раз на кнопке Create New Fill или Adjustment Layer в нижней части панели Layers, но на этот раз выберите Gradient Map. Как вы можете видеть на изображении ниже, красный заменил черный на этом изображении, но ваши результаты могут отличаться. Далее исправим цвета.
04. Преобразовать в сепию
Редактор градиентов позволяет изменять цвета в корректирующем слое «Карта градиента» [щелкните значок, чтобы увеличить изображение]Откройте панель «Свойства», выбрав «Окно»> «Свойства». Когда на панели «Слои» выбран слой «Карта градиента 1», на панели «Свойства» будет отображаться карта градиента.
На панели свойств щелкните сам градиент, чтобы открыть редактор градиентов Photoshop. Вверху находятся предустановки — значения по умолчанию и те, которые вы создаете, — и доминирующим элементом диалога является сама градиентная рампа.Мы воспользуемся этим, чтобы преобразовать изображение в оттенки сепии.
05. Замените темные тона коричневыми
Выберите приглушенный коричневый оттенок для представления выцветших черных [щелкните значок, чтобы увеличить изображение]Дважды щелкните левый ограничитель цвета под шкалой цветов градиента (красный на изображение выше), и появится палитра цветов. Здесь нам нужно выбрать цвет, чтобы заменить черный и темный тона. Вы хотите смешать приглушенный коричневый цвет — мы выбрали RGB 58, 41, 11.
Нажмите OK, чтобы вернуться в редактор градиентов.
06. Замените светлые тона желтым
Замените светлые тона бледно-желтым [щелкните значок, чтобы увеличить изображение]Нам также нужно изменить цветовую границу на другом конце градиента. Дважды щелкните по нему и в диалоговом окне «Палитра цветов» выберите оттенок, чтобы заменить белые цвета изображения и подкрашивать все более светлые тона на фотографии. Мы использовали RGB 242, 431, 209, но не стесняйтесь использовать другой цвет.
После этого вы должны увидеть что-то похожее на изображение выше.
07. Сделать зернистым
Фильтр «Добавить шум» может имитировать зернистость пленки [щелкните значок, чтобы увеличить изображение]Одним из наиболее важных и любимых аспектов черно-белой пленочной фотографии является видимая зернистость пленки. на фотографиях. Так что, если вы хотите получить реалистично состаренную фотографию, вам нужно добавить зернистость пленки.
На панели «Слои» щелкните фоновый слой, чтобы выбрать его. Этот шаг навсегда изменит исходную фотографию, поэтому вы можете сначала создать копию фонового слоя.В меню «Фильтр» выберите «Шум> Добавить шум», после чего появится диалоговое окно «Добавить шум».
Обратите внимание, что с выбранным полноцветным фоновым слоем (или его копией) окно предварительного просмотра в диалоговом окне «Добавить шум» будет отображаться в полноцветном виде, за исключением двух корректирующих слоев — не беспокойтесь об этом.
08. Добавить размытие по Гауссу
Отрегулируйте уровни шума так, чтобы они соответствовали вашей фотографии [щелкните значок, чтобы увеличить изображение]Все еще находясь в диалоговом окне «Добавить шум», убедитесь, что в разделе «Распределение» выбрано значение «Гаусси» и что поле рядом Монохроматичность проверена.Теперь отрегулируйте поле Amount или ползунок под ним, чтобы установить нужное количество шума. Для этой фотографии мы выбрали 10%.
Когда все будет готово, нажмите OK, чтобы применить к фотографии шум зернистости пленки. Если ваши результаты не идеальны, вы всегда можете отменить применение шума, а затем снова использовать фильтр Добавить шум.
09. Продвигайте дальше
Попробуйте добавить рамку или еще больше огорчить фотографию с помощью кисти PhotoshopТеперь у вас есть изображение в тонах сепии, которое выглядит так, будто оно действительно старое.Отсюда вы можете использовать изображение как есть или немного поработать с ним. Возможно, вы захотите добавить несколько царапин, зазубрин и пыли, чтобы еще больше состарить фотографию.
Вы можете сделать это самостоятельно с помощью простой круглой кисти или одного из многочисленных наборов специальных кистей Photoshop. Для вдохновения загляните в раздел «Гранж» в нашем обзоре бесплатных кистей Photoshop.
Возможно, вы даже захотите добавить рамку и фон к изображению, что мы сделали на последнем изображении выше, используя другой набор бесплатных кистей от MiloArtDesign (загрузите их здесь) и другую стоковую фотографию.
Если вы хотите узнать больше о методах и приемах работы с градиентными картами в Photoshop или с монотонными, двухцветными и тритонными изображениями в Photoshop или InDesign, ознакомьтесь с видео-курсом Pluralsight «два в одном», «Дизайн в Duotone» в Photoshop и InDesign.
Сравнение до и после [щелкните значок, чтобы увеличить изображение]О Pluralsight
Pluralsight — это платформа корпоративного обучения технологиям, которая обеспечивает унифицированный непрерывный опыт обучения для предприятий по всему миру.Благодаря подписке компании получают возможность двигаться со скоростью технологий, повышая квалификацию, инновации и эффективность. Чтобы получить бесплатную пробную версию и дополнительную информацию, посетите www.pluralsight.com.
Статьи по теме:
Как изменить фон в Photoshop, быстрое и простое руководство
Как заменить фон в Photoshop Tutorial
Узнайте, как быстро и лучше всего вырезать фотографию и поместить ее на другой фон в Photoshop.В этом уроке Photoshop используется выделение и маска в Photoshop CC.
В данном случае я снимал модель Каллан на бесшовном фоне из серой бумаги Savage. Я рекомендую использовать простой фон, если вы знаете, что собираетесь вырезать фотографию. Если у вас сложный фон, воспользуйтесь этим уроком по вырезанию сложных изображений.
© Colin Smith Photography
Step 1
Выберите инструмент быстрого выбора
Step 2
Нажмите Select Subject вверху (если CC 2019 или новее), в противном случае выберите с помощью инструмента быстрого выбора
Шаг 3, уточните выделение
Используйте кисть быстрого выбора, чтобы добавить к выделению, используя маленькую кисть и щелкая области, чтобы добавить к выделению.Чтобы отменить выбор областей, удерживайте клавишу alt / option и используйте кисть быстрого выбора.
Step 4
Щелкните Select and Mask
Обратите внимание на настройки вида и непрозрачности, которые я выбрал, чтобы показать вырез на белом фоне.
Шаг 5
Включите Показать края
Отрегулируйте радиус, пока не увидите тонкий контур.
Отключите «Показать края»
Step 6
Используйте уточняющую кисть вокруг волос
Step 7
Выберите New Layer with Layer Mask из опций OK
Step 8
Откройте изображение с новым фоном
@ Colin Smith PhotographyStep 9
Вернитесь к вырезанному изображению
Убедитесь, что у вас выбран слой, а не маска.
Перетащите на вкладку меню для нового фона (пока не отпускайте) дождитесь открытия окна
Перетащите фотографию на новый фон. (Если вы застряли на этом этапе, см. Этот учебник)
Шаг 10
Нажмите Ctrl / Cmd + T для свободного преобразования
Расположите, масштабируйте и поверните слой, чтобы он соответствовал фону.
Попробуйте, если хотите, на другом фоне.
Xtra Credit
Ознакомьтесь с этими руководствами, чтобы помочь вам получить хорошее совпадение двух ваших изображений, это называется составным .(Нажмите на увеличительное стекло поиска в верхней части сайта, чтобы найти больше бесплатных руководств Photoshop по композитингу.)
Спасибо за ознакомление с этим простым руководством.
Оставьте комментарий и дайте мне знать, что вы хотите узнать дальше.
Не забывайте подписываться на список рассылки бесплатных обучающих программ каждую неделю.
Рад видеть вас в КАФЕ!
Колин
Вот еще несколько руководств по вырезанию изображений в Photoshop
Руководство эксперта по фотографированию произведений искусства (лучшие настройки и советы)
У вас есть дома картины, которыми вы хотели бы поделиться в Интернете? Вы удивитесь, но фотографировать произведения искусства может быть довольно сложно.
Не волнуйтесь. У нас есть несколько советов, которые помогут вам запечатлеть шедевры с профессиональными результатами.
[ Примечание: ExpertPhotography поддерживается читателями. Ссылки на продукты на ExpertPhotography являются реферальными. Если вы воспользуетесь одним из них и что-то купите, мы заработаем немного денег. Нужна дополнительная информация? Посмотрите, как это все работает. ]
Лучшая камера для фотографирования искусства
Некоторые галереи и музеи могут использовать высококачественные методы оцифровки с использованием цифровых фотоаппаратов среднего формата.Хотя большинству людей это оборудование не понадобится.
Цифровая зеркальная или беззеркальная камера — лучший выбор для фотографирования отпечатков.
Также пригодятся компактные камерыс ручным управлением.
Если у вас нет зеркальной фотокамеры, высококачественный смартфон может справиться с этой задачей, если не требуются файлы большого размера и подробные изображения. Но было бы полезно, если бы вы использовали стороннее приложение, которое позволяет вам устанавливать ручные настройки для получения наилучших результатов.
Настройки камеры
Настройки имеют решающее значение для достижения высочайшего качества, если вы хотите фотографировать искусство.Вот некоторые из настроек, которые необходимо изменить перед нажатием кнопки спуска затвора.
Используйте низкое значение ISO для минимизации шума изображения
Для получения максимально чистого изображения отключите автоматическую настройку ISO. Затем выберите самый низкий ISO, который обычно составляет 100.
Более высокое значение, например 1600, отлично подходит для съемки при слабом освещении, но дает зернистые результаты. Это не подходит для воспроизведения произведений искусства. Тем более, что точность цветопередачи и резкость очень важны!
Переключитесь на узкую диафрагму для получения резких результатов
Мы знаем, что при использовании широкой диафрагмы, такой как f / 1.2 или f / 1,4 создает малую глубину резкости . Это не проблема при фотографировании изображений, поскольку холст плоский.
Тем не менее, было бы идеально выбрать узкую диафрагму, такую как f / 11 или f / 16. Таким образом, вы можете быть уверены, что даже самые мелкие детали останутся четкими.
Чтобы гарантировать неизменное значение диафрагмы, выберите приоритет диафрагмы.
Использование баланса белого и управления цветом для точного воспроизведения
Большинство цифровых камер имеют регулятор баланса белого (WB) на корпусе камеры или в его меню.Пользователь может выбрать настройки от облачного до солнечного и от вспышки до вольфрамового. У них даже есть возможность выбрать автоматический или пользовательский режим в соответствии с освещением сцены.
Многие переменные влияют на цветовой баланс на каждом этапе процесса.
Использование пользовательского баланса белого во время съемки — простой первый шаг в управлении цветом изображения.
Color Checker — удобный инструмент для управления цветом, если вам нужен еще более точный результат. В нем есть панели разных цветов, которые вы можете использовать в качестве справочника для корректировки вашего баланса белого.
Вам также следует откалибровать ваш монитор. Проверьте качество цветопередачи, контрастность и яркость вашего монитора бесплатно на этом сайте.
Эти шаги очень важны для истинного представления качеств произведения искусства.
Освещение для художественной фотографии
Стандартная установка освещения для фотографирования плоского искусства использует два идентичных источника света. Вы можете расположить их под углом 45 ° к каждой стороне перед картиной.
Эти два источника света должны совпадать по мощности или выходной мощности и находиться на одинаковом расстоянии от центра произведения искусства.
Этот метод освещения обеспечивает равномерное размытие бестеневого света. Один источник света нейтрализует тени, отбрасываемые другим светом.
Для такой установки требуется довольно большая комната, чтобы свет располагался подальше от произведения искусства. Если они будут расположены слишком близко, вы можете увидеть блики по краям картины. Попробуйте раздвинуть источники света, чтобы уменьшить блики, или используйте объектив с большим фокусным расстоянием (80–100 мм). Это удаляет камеру от объекта и помогает устранить блики.
Вы можете отражать свет от нейтральных боковых стен или массивных кусков белого пенопласта. Или вы можете рассеять их через белый материал, чтобы сделать их более мягкими и уменьшить блики.
Что делать, если ваше произведение искусства находится за стеклом? Вы можете устранить отражения, применив черный поролоновый сердечник перед объективом камеры.
Старайтесь не смешивать источники освещения. Если снимаете в помещении с искусственным освещением, закройте окна. Если вы используете естественный свет из окна, выключите все комнатное освещение.
Использование искусственного освещения дает стабильные результаты. Кроме того, впоследствии легче настроить баланс белого. Однако естественный свет постоянно меняет качество, яркость и цветовую температуру.
Тем не менее, многие художники добиваются отличных результатов, фотографируя свои работы при естественном освещении. Этот метод лучше всего работает в светлом помещении с окнами и стенами нейтрального цвета. Кроме того, у вас также должно быть достаточно места, чтобы установить штатив в нескольких футах от произведения искусства.
Как фотографировать произведение искусства
Подготовьте сцену перед съемкой
Начните с развешивания произведений искусства на стене нейтрального цвета. Часто работают белый, серый или черный цвет. С другой стороны, съемка в комнате с яркими стенами может исказить цветовой баланс вашей фотографии.
Размещение иллюстраций в вертикальной ориентации облегчает получение равномерно сбалансированного освещения по всей работе, особенно если ваш основной источник исходит с одной стороны.
Затем вы можете повернуть фотографию на этапе постобработки, чтобы добиться правильной ориентации.
Если у работы есть каркасная проволока, повесьте ее на удобной высоте и убедитесь, что она ровно прилегает к стене. При необходимости используйте прокладки из картона или пенопласта за каждым углом. Таким образом произведение искусства висит параллельно стене.
Используйте уровень, чтобы проверить вертикальность изображения. Затем настройте камеру так, чтобы высота ее объектива соответствовала центру изображения. Возьмите сантиметровую ленту, чтобы все было прямо, не смотрите на нее.
Прочный штатив необходим для получения резких фотографий и точного выравнивания изображения.Используйте спусковой тросик, блокировку зеркала или автоспуск, чтобы исключить любое движение камеры.
Еще раз проверьте уровень на экране камеры, чтобы убедиться, что он также параллелен съемочной стене. Когда задняя часть камеры и изображение параллельны e
Как превратить изображение в мультфильм с помощью Photoshop CC
Забавный фотоэффект — сделать фотографию похожей на мультфильм. В этом уроке вы узнаете, как с помощью Photoshop CC сделать фотографию похожей на рисунок мультфильма.
Шаг 1. Откройте фотографию и убедитесь, что у нее сплошной фон.
Если вам нужна помощь в удалении фона с фотографии, ознакомьтесь с этим руководством по стиранию фона.
Шаг 2: Продублируйте слой два раза.
Чтобы продублировать слой, щелкните его правой кнопкой мыши и выберите «Дублировать слой …». После двойного дублирования слоя скройте верхний слой и выберите второй слой.
Шаг 3: Добавьте фильтр Cutout ко второму слою.
Чтобы добавить фильтр выреза, сначала выберите Фильтр> Галерея фильтров… Затем выберите «Вырез». Установите количество уровней на 7, простоту краев на 2 и точность краев на 2. Вы можете поэкспериментировать с другими числами, если хотите. Щелкните «ОК».
Шаг 4. Добавьте фильтр «Края плаката» на верхний слой.
Отобразите и выберите верхний слой. Как и на последнем шаге, выберите Фильтр> Галерея фильтров … На этот раз выберите «Края плаката». Установите Edge Thickness на 10, Edge Intensity на 10 и Posterization на 2. Нажмите «OK».
Шаг 5: Настройте порог на верхнем слое.
Выберите Изображение> Коррекция> Порог … Установите уровень порога на 50. В зависимости от вашего изображения другие значения могут выглядеть лучше. Выберите «ОК».
Шаг 6: Добавьте фильтр масляной краски на верхний слой.
Выберите Фильтр> Стилизация> Масляная краска … Установите Стилизация на 5.0, Чистота на 7.0, Масштаб до 8.0 и Детализация щетины на 1.0. Выберите «ОК».
Шаг 7: Снова отрегулируйте порог на верхнем слое.
Выберите Изображение> Коррекция> Порог… На этот раз установите пороговый уровень на 150. В зависимости от вашего изображения другие значения могут выглядеть лучше. Выберите «ОК».
Шаг 8: Измените режим наложения верхнего слоя на «Затемнение цвета».
В раскрывающемся меню режима наложения выберите «Затемнение цвета».
Как добавить водяной знак к изображению в Photoshop
Добавление водяных знаков к фотографиям — популярный способ их защиты. Узнайте, как создать эффективный многоразовый водяной знак с текстом или логотипом в Photoshop.
С развитием цифровой фотографии все больше и больше из нас делятся своими изображениями в Интернете. Это отличный способ получить совет, улучшить свою технику и встретить единомышленников, но у него есть обратная сторона — кража авторских прав.
Все более важной становится защита ваших изображений и предотвращение (или, по крайней мере, отговорка) недобросовестных людей от использования их без вашего разрешения. Добавление водяного знака к вашим фотографиям — идеальный способ сделать это.
Нанести водяной знак в Photoshop быстро и легко. Вы можете добавить простой текстовый водяной знак или один на основе логотипа или изображения; Я опишу каждую по очереди. Для этого урока я буду использовать следующее изображение — не стесняйтесь загружать его и следовать.
Это изображение, на котором мы будем наносить водяной знак.
Создание текстового водяного знака
Текстовый водяной знак — самый простой в создании тип. Он может состоять из слов (таких как ваше имя, веб-сайт или заголовок изображения) и специальных символов, таких как символ авторского права.
1. Создайте новый слой
Начните с открытия вашего изображения в Photoshop. Создайте новый слой, выбрав «Слой»> «Новый»> «Слой», назовите его «Водяной знак» и нажмите «ОК».
Добавьте новый слой с водяным знаком
.2. Введите свой текст
Выделив новый слой, выберите инструмент «Текст». Щелкните в любом месте изображения и введите уведомление об авторских правах. Пока не беспокойтесь о шрифте, размере, положении или цвете; мы изменим все это через минуту.
Добавьте к изображению уведомление об авторских правах.
Если вы хотите добавить какие-либо специальные символы (например, символ авторского права), вы можете вставить их с помощью карты символов Windows (Пуск> Программы> Стандартные> Системные инструменты> Карта символов) или палитры символов Mac OS X (Правка> Специальные Символы). В качестве ярлыка символ авторских прав (©) можно вставить в Windows, удерживая Alt и набрав «0169» на цифровой клавиатуре, а в Mac OS X, нажав Option + G.
3. Настройте шрифт
.Выберите инструмент «Текст» и выделите уведомление об авторских правах. Используйте панель инструментов, чтобы изменить начертание и цвет шрифта в соответствии с вашими предпочтениями. Вы также можете поиграть с размером шрифта, хотя мы все равно изменим размер водяного знака на следующем шаге.
Выберите цвет для вашего текста. Лучше всего смотрятся простые нейтральные цвета, поэтому я предпочитаю выбирать либо чистый белый, либо черный, в зависимости от того, что выделяется больше. Вы также можете попробовать 50% -ный серый цвет (RGB 128, 128, 128).
Измените шрифт на более подходящий.
4. Разместите водяной знак
Затем вам нужно выбрать, куда будет помещен ваш водяной знак. Мне нравится помещать свою на область примерно ровного цвета, где он не закрывает основной объект кадра, обычно около угла. Возможно, вам захочется сделать свой более заметным, поэтому делайте все, что вам нравится.
Выберите положение для вашего водяного знака.
Если вы хотите изменить размер или повернуть водяной знак, используйте инструмент «Свободное преобразование» (Ctrl + T в Windows, Cmd + T в Mac).При изменении размера не забудьте удерживать Shift, чтобы сохранить пропорции текста и предотвратить его растяжение.
5. Последние штрихи
Водяной знак нормальный, но он не особо тонкий и действительно привлекает внимание. Это можно быстро исправить, отрегулировав непрозрачность слоя — от 30% до 50%, как правило, работают хорошо.
Поиграйте с прозрачностью и эффектами, чтобы убрать водяной знак.
Возможно, вы захотите немного оживить текст, добавив к нему несколько эффектов. Эффект Bevel and Emboss может хорошо выглядеть и полезен для отделения водяного знака от фона на некоторых изображениях. Однако не переусердствуйте — простой водяной знак легче читать и меньше отвлекать.
Добавление водяного знака логотипа
Если вы профессиональный фотограф, блоггер или энтузиаст со своим собственным логотипом, вы можете использовать его в качестве водяного знака, а не обычного текста.Это немного сложнее, но может быть действительно эффективным. В этом примере я собираюсь нанести водяной знак на то же изображение с логотипом Photography Mad:
.На этот раз мы добавим водяной знак с логотипом.
1. Подготовьте свое изображение
Чтобы ваш логотип стал эффективным водяным знаком, вам сначала нужно удалить с него весь цвет. Это означает открытие исходного файла и преобразование всех элементов в черный, белый или оттенок серого, например:
Логотип со всеми цветами удален.
2. Добавьте его к фото
Откройте изображение вашего логотипа в Photoshop и скопируйте его на фотографию, на которую хотите нанести водяной знак. Перетащите его на место и при необходимости измените размер.
Вставьте логотип в картинку, на которую нужно нанести водяной знак.
Выберите слой с логотипом и измените режим наложения на «Темнее». Белый фон исчезнет, останутся только черная и серая области. Как и раньше, измените прозрачность слоя, чтобы водяной знак стал полупрозрачным.
Последний водяной знак логотипа.
Я думаю, что этот водяной знак лучше смотрится в белом, чем в черном цвете, и это легко сделать. Сначала добавьте корректирующий слой «Инвертировать» (Слой> Новый корректирующий слой> Инвертировать). На панели «Слои» разместите слой «Инвертировать» прямо над слоем с логотипом. Выделите его, затем удерживайте Alt / Option и щелкните линию между двумя слоями. Это свяжет два, гарантируя, что инвертирован только логотип, а не все изображение.Наконец, выберите слой с логотипом и измените его режим наложения на «Светлее». Теперь у вас должен остаться светлый логотип, как показано ниже.
Водяной знак логотипа снова, на этот раз светлого цвета.
Вы также можете применить эту технику к цветным логотипам, хотя они могут конфликтовать с цветами фотографии и их трудно читать. Я бы рекомендовал по возможности придерживаться простого черно-белого логотипа.
Повторное использование водяного знака
Когда вы довольны дизайном водяного знака, рекомендуется сохранить его в отдельном файле, чтобы вы могли легко применять его к другим изображениям, а не воссоздавать его каждый раз.
Если вы хотите пойти дальше, вы даже можете создать экшен Photoshop, который применяет водяной знак к изображению. Это позволит вам добавить его одним щелчком мыши или даже запустить пакетный процесс для нескольких изображений, чтобы добавить его ко всем.
Как я, надеюсь, продемонстрировал, легко создать эффективный водяной знак, который не отвлекает от вашей фотографии. Водяной знак не обязательно помешает людям использовать ваши изображения, но он снизит вероятность того, что это произойдет, и, по крайней мере, вы получите некоторую оценку своей работы, когда это произойдет.
