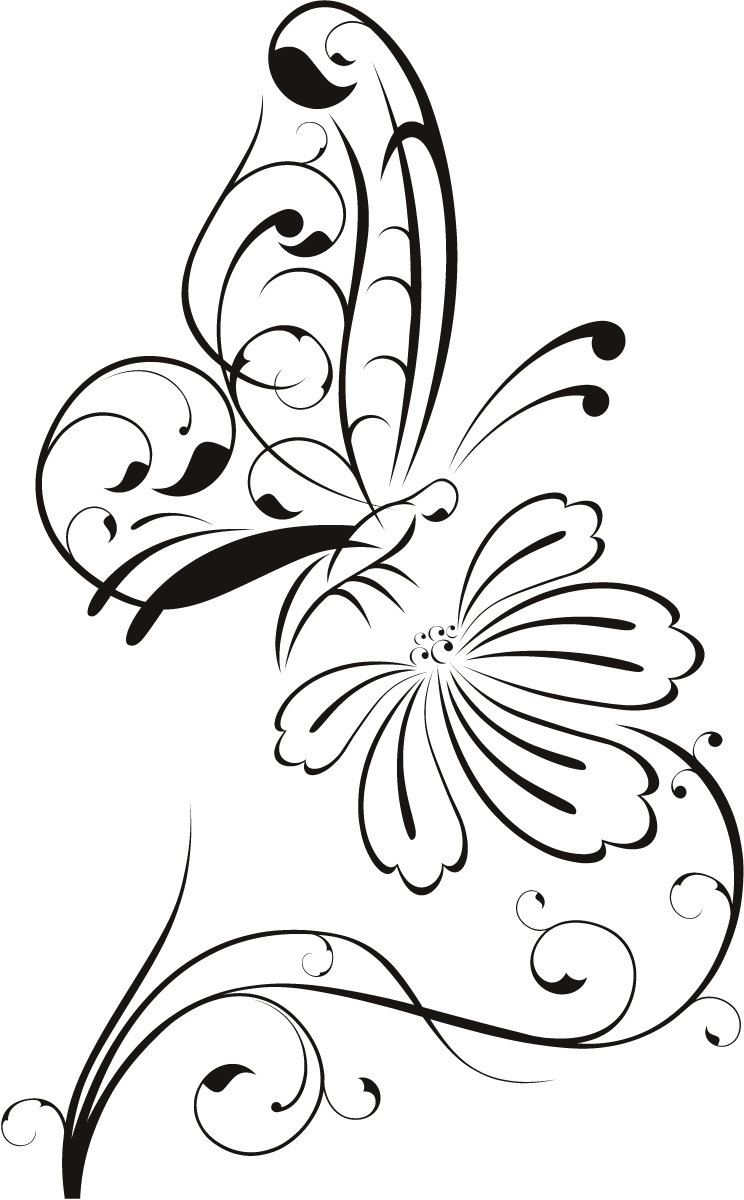Вектор как нарисовать: Отрисовка персонажа в векторе / Блог компании Corel Corporation / Хабр
Отрисовка персонажа в векторе / Блог компании Corel Corporation / Хабр
Вы нарисовали на бумаге персонаж и теперь его необходимо отрисовать в векторе? Тогда этот урок именно для вас.Итак, приступим.
1. Первым делом нужно отсканировать (сфотографировать) рисунок. Затем его нужно импортировать в CorelDraw. Выберите пункт меню file -> Import… и укажите путь к отсканированному (сфотографированному) файлу.
2. Расположите импортированный файл в рабочей области документа и нажмите правой кнопкой мыши по объекту, выберете пункт Lock Object. Это действие заблокирует объект, что сделает работу более удобной.
Теперь, используя инструменты Ellipse и Bezier, обводим по контуру части тела нашего персонажа.
Если вы недавно пользуетесь CorelDraw или инструментом Bezier, и контуры получаются не совсем ровные – ничего страшного. Используйте инструмент ShapeTool и правьте точку за точкой. Изменять тип опорной точки можно либо, нажав на неё правой кнопкой мыши и выбрав нужный тип, либо, выделяя точку и изменяя её тип на панели

3. Вот наш герой уже отрисован. В контурах теперь убираем отсканированный рисунок, чтобы он не мешал восприятию. Кликните на него правой кнопкой мыши и выберите Unlock Object, затем переместите рисунок в сторону.
Следующий шаг – это заливка цветом. Выбирайте части тела и заливайте нужным цветом, кликая левой кнопкой по образцу цвета для изменения заливки и правой кнопкой мыши для изменения контура.
4. Теперь персонаж цветной, но выглядит плоско и неинтересно. Для придания объёма нарисуем собственные тени и блики. Обычно освещение берётся слева-сверху, значит, тени будут справа-снизу, а блики слева-сверху. Тени и блики создаются уже знакомым нам инструментом

Получившейся тени задаём цвет чуть темнее основного. Блики делаются по такому же принципу, только цвет надо задавать светлее основного.
Помните! При создании теней на объектах сложной формы, форма тени должна повторять форму объекта. Например, на голове тень в некоторых местах тень будет проходить как меридианы на глобусах.
Когда тени и блики расставлены, остаётся небольшой штрих – падающая тень. Для этого рисуем овал инструментом Ellipse и с помощью инструмента Drop Shadow создаём падающую тень. Настраиваем параметры тени на панели Property Bar.
От группы овал+тень нам нужна только тень. Чтобы убрать овал, открываем палитру Windows->Dockers->Object Manager, кликаем правой кнопкой по группе овал+тень и выбираем пункт Break Drop Shadow
Персонаж готов!
5. Осталось сохранить изображение в растровом формате для более удобного просмотра. Выберите пункт меню File->Export…, даём название файлу, указываем тип файла, например jpg. В следующем диалоговом окне указываем RGB цветовую схему и жмём Ok.
Выберите пункт меню File->Export…, даём название файлу, указываем тип файла, например jpg. В следующем диалоговом окне указываем RGB цветовую схему и жмём Ok.
Для закрепления материалов урока повторим этапы отрисовки
1. Сканирование рисунка. Импорт в CorelDraw
2. Отрисовка контуров
3. Заливка цветом
4. Придание объёма
5. Экспорт в растровый тип файла
Руководствуясь этими несложными правилами можно создавать очень качественные работы. Помните, что продукция Corel создана не только для развлечения или раскрытия своего творческого потенциала, это ещё и удобный профессиональный инструмент, с помощью которого можно зарабатывать. Персонаж данного урока был создан в CorelDraw для конкурса, который объявил один очень крупный автопроизводитель. Нашему герою удалось выйти в финал. Так что набивайте руку и дерзайте!
Всем удачи.
Виктор Соколов
Фото в векторный рисунок / Creativo.one
В этом уроке Photoshop мы превратим обычную фотографию девушки в векторный рисунок.
Это достаточно сложный урок, который займет у вас много времени, но он того стоит! Благодаря этому уроку вы поймете, как рисуются векторные изображения людей.
Здесь мы не используем ни один фильтр, только инструмент Перо. Если вы не знаете, как пользоваться инструментом Перо, то смотрите здесь.
Шаг 1
Найдите фото, которые вы хотите переделать в векторный рисунок.
Шаг 2
Дублируйте его и перейдите в меню Image>Adjustments>Posterize (Изображение — Коррекция — Постеризовать) и выберите там нужное количество уровней. Чем больше уровней, тем детальнее будет ваше векторное изображение.
Шаг 3
Выделите лицо и шею девушки (открытые участки кожи) с помощью Воспользуйтесь пипеткой , чтобы выбрать цвет кожи с фото. Залейте выделение этим цветом.
Шаг 4
Снова с обведите волосы, залейте черным цветом и разместите этот слой под слоем с лицом.
Шаг 5
Так как мы потеряли некоторые участки волос на висках и на лбу, то нужно их дорисовать. Делаем это на новом слое над слоем с лицом.
Делаем это на новом слое над слоем с лицом.
Шаг 6
Обведите края одежды. Помните, что каждая деталь должна быть однотонной. Тени мы будем рисовать позже…
Шаг 7
А теперь опираясь на вашу постеризованную основу и оригинал изображения определитесь с новым уровнем, который будете вырисовывать, и с его цветом.
НИ В КОЕМ СЛУЧАЕ НЕ БЕРИТЕ ЦВЕТ С ПОСТЕРИЗОВАННОГО СЛОЯ! ЦВЕТА НА НЕМ НЕПРАВИЛЬНЫЕ, ОН НУЖЕН ВАМ ТОЛЬКО ДЛЯ ВЫРИСОВЫВАНИЯ УРОВНЯ.
Шаг 8
Продолжайте вырисовывать оттенки на коже. Слои с тенями должны накладываться друг на друга по следующему принципу: светлые слои — внизу, темные — наверху.
Когда с кожей вы закончите, объедините все эти слои.
Шаг 9
Так как у нас два слоя с волосами, сделайте новый слой на самом верху и нарисуйте на нем светлые прядки.

Шаг 10
Сделайте тоже самое с одеждой.
Если вы посмотрите на оригинальное фото, то заметите, что в рисунке не хватает ожерелья. Ничего страшного, пусть будет так.
Если человек на фото немного полный или на нем есть какая-то деталь, которая не нравится вам, то просто уберите ее!
Шаг 11
Подредактируйте все оставшиеся детали…
Шаг 12
Теперь поработайте с глазами. Сначала на новом слое нарисуйте форму глаза. Затем создайте еще слой и нарисуйте ресницы. После слейте оба слоя вместе.
Шаг 13
Поверх черной формы глаза нарисуйте белую чуть меньше размером. А внутри белой несколько кружков, из который получится зрачок.
Шаг 14
Вырисовываем губы. Сначала нарисуйте форму и залейте основным цветом.
Шаг 15
Нарисуйте тени и блики на губах, а также во рту (если есть необходимость).
Здесь как видите нарисована подложка для зубов — это основа десен и тень от зубов.
Шаг 16
И в конце нарисуйте сами зубы и блики на них.
Помните, что все тени и блики нужно группировать с основным цветом.
Шаг 17
И после нескольких часов работы над этим фото, посмотрите теперь на результат! Мы искренне надеемся, что вам самим нравится то, что вы нарисовали.
До встречи на www.creativo.one!
5 способов создать векторную картинку в Adobe Illustrator
Микростокер и иллюстратор Ольга Захарова рассказала несколько способов, которыми она пользуется при создании очередной иллюстрации на продажу или для коммерческого заказа. Способы просты и, наверняка, большинство практикующих иллюстраторов о них знает, однако, все они сопряжены с нюансами, на которые стоит обратить внимание.
Когда я только начинала вести этот блог, я совсем ничего не понимала в стоках и очень мало знала о создании векторной иллюстрации. Поэтому мне хотелось делиться с миром каждым важным открытием — я понимала, что также, как недавно страдала я, не зная, как сделать бесшовную текстуру, сейчас страдает еще кто-то 🙂
Поэтому мне хотелось делиться с миром каждым важным открытием — я понимала, что также, как недавно страдала я, не зная, как сделать бесшовную текстуру, сейчас страдает еще кто-то 🙂
Сейчас стало труднее. Потому что этап «новичковости» уже прошел, и очень многие вещи мне кажутся настолько очевидными, что пока кто-то из новичков не начинает задавать про них вопросы, мне не приходит в голову о них написать. Поэтому, ребята, не стесняйтесь писать комментарии, задавать все вопросы, даже те, которые кажутся глупыми (глупых вопросов не бывает).
Три картинки — три разных способа создания. Угадаете, где какой? 🙂
Это я все к тому, что меня тут как-то недавно спросили — а как удобнее обрисовывать картинку в Иллюстраторе?
Ведь существует великое множество способов превратить идею или скетч в векторную картинку с помощью нашей любимой программы 🙂 И я решила описать самые известные способы — с их плюсами и минусами. Сама я пользуюсь разными способами — в зависимости от результата, который хочу получить.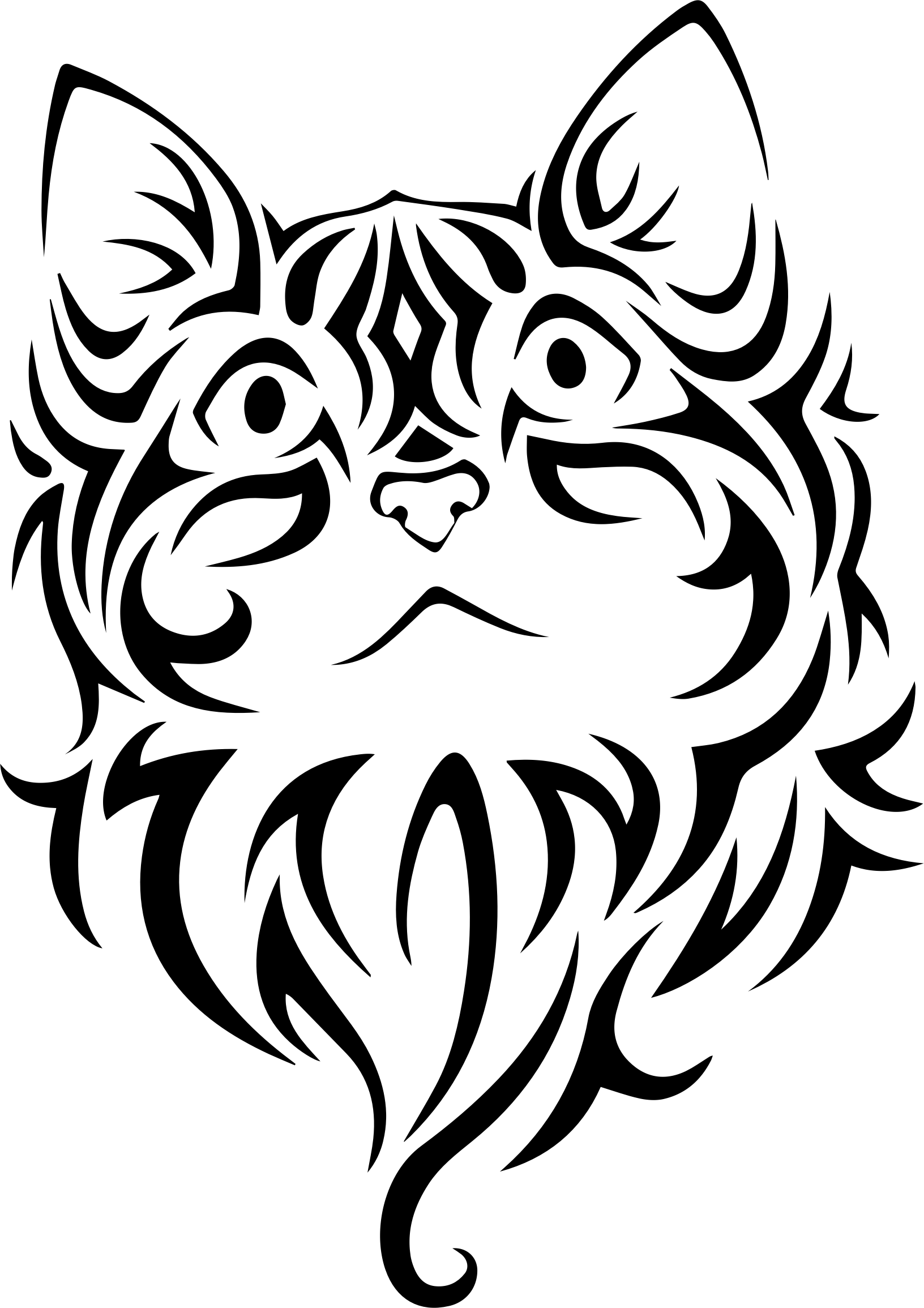
Трейс / Image Trace
Самый автоматизированный способ сделать из скетча векторную картинку и, как мне казалось раньше, самый быстрый (дисклеймер — сейчас я уже так не думаю).
Трейс картинки осуществляется с помощью панели image trace (верхняя панель Window — Image Tace) — просто помещаете свой скетч на рабочую область, открываете панельку, в выпадающем меню выбираете один из пресетов (у всех разные настройки, выбрать лучший можно методом тыка) — например, sketch — и через минуту-другую ваш файл превращен в вектор. Потом нужно только не забыть удалить “мусор” — разные пустые пути, которые образуются в процессе. Для этого не снимая выделение с оттрейсенного объекта надо пойти в верхнее меню Object — Path — Clean Up.
Трейс готов! Как говорили на одной моей прошлой работе “нажал кнопку — и в кассу”. Но, увы, все не так просто.
Результат трейса выглядит круто только тогда, когда исходная картинка-скетч была высокого качества (четкие линии с минимумом рукодрожания, не ворсистыми линиями и тп), потом она была сканирована с приличным DPI и хотя бы немного обработана в фотошопе (выбеливание фона, добавление контраста). Во всех остальных случаях трейс требует доработки.
Во всех остальных случаях трейс требует доработки.
Я делаю так: включаю видимость путей (cmd+H), выбираю контрастный цвет для них по отношению к обводке (двойной клик по названию слоя) — и, увеличив картинку до 200-300% проверяю аккуратность линий. В этом мне сильно помогают обычный карандаш — он мне нравится больше, чем сглаживающий — и плагин от Astute Graphics Smart Remove Brush Tool, которым можно удалять лишние точки, минимально изменяя линию.
Тут важно не переусердствовать в “вылизывании” картинки — если вам нужно идеальные ровные линии — быстрее использовать один из инструментов, о которых речь пойдет ниже. Трейс разумно использовать тогда, когда хочется сохранить эффект “нарисованности вручную”.
Я на данный момент использую трейс только для цитат вроде такой:
Плюсы и минусы трейса:
+ Можно относительно быстро превратить хороший скетч в векторную картинку с сохранением hand drawn эффекта
– Нужно потратить время, чтобы обработать
– Весь объект уже векторный, то есть труднее поменять толщину линий
– Линии не будут идеально ровными (это же и плюс)
Мой вердикт таков — использовать трейс надо с умом, применяя его ни ко всему подряд, чтобы сэкономить время на обработку, а к избранным картинкам, чтобы сохранить “ручной” эффект и некую небрежность линий.
Блоб браш / Blob Brush
Из всех инструментов иллюстратора больше всего на настоящую, живую, кисточку похож блоб браш. За это его очень любят художники, которые переходят с живого рисования или рисования в фотошопе на вектор. Всю прелесть этого инструмента могут оценить только те, у кого есть графический планшет – с его помощью можно контролировать толщину линий нажимом.
У этого инструмента так много поклонников, что мне даже как-то неловко признаваться, что я его не люблю и практически совсем не использую. Это вызывает у людей примерно такие же эмоции, как когда я говорю, что мне не нравится “Мастер и Маргарита”. Но что есть — то есть 🙂 Примеры употребления блоб браша в моем портфолио можно найти только на очень-очень старых картинках, которые, скорее всего, будут удалены во время следующей чистки.
Одна из моих первых картинок, нарисованная блоб брашем
Блоб брашем можно рисовать линии также, как вы это делаете фломастером на бумаге (сравнивать с кистью, мне кажется, не совсем верно, тк прозрачность блоб браша не регулируется нажимом), при условии, повторюсь, наличия планшета.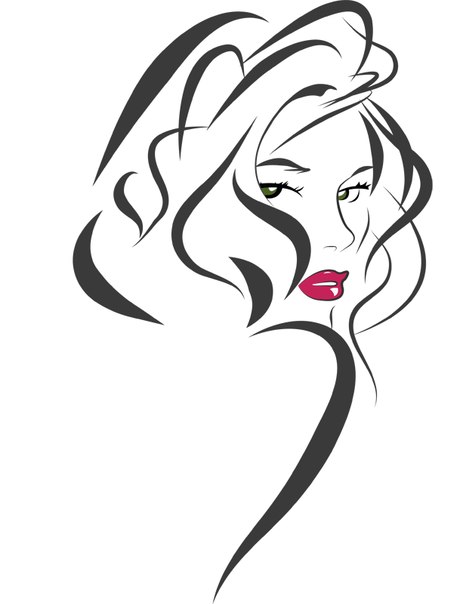
Плюсы и минусы блоб браша:
+ Облегчает художникам переход с растра на вектор
+ Имитирует “живое” рисование
– Нужен планшет, чтобы оценить всю прелесть (и умение рисовать тоже не помешает)
– Толщину линий можно задавать только перед рисованием, как только линия проведена — она по сути является векторным объектом с заливкой, — как и в случае с трейсом регулировать толщину постфактум сложно
Пентул / Pentool
Самый, наверное, непонятный инструмент для новичков, который оказывается крайне удобной и функциональной штукой, когда узнаешь его поближе. Совсем скоро я добавлю урок в магазин про то, как сделать кривые Безье своими лучшими друзьями, потому что сама в свое время потратила на них немало нервов.
Перо — инструмент наиболее далекий от художников и близкий графическим дизайнерам, потому что чтобы нарисовать линию — нужно не провести ее кисточкой/карандашом и тп, а поставить точку, потом еще одну — и так далее, регулируя изгиб и длину ручками кривой.
Почему-то мне видится, что блоб брашем больше рисуют девочки, а пентулом — мальчики, потому что он такой строгий и серьезный. И да, это мой любимый инструмент. Правда, не стандартный пентул, а апгрейд от Астуте Графикс под названием Вектор Скрайб.
Плюсы и минусы пентула:
+ Чистые и аккуратные линии
+ Можно регулировать толщину нарисованных линий/картинки в любой момент за пару секунд, пока не сделан экспанд (который нужно делать перед отправкой на стоки, но лучше сохранять в рабочем файле неэкспанднутую копию)
+ Пентул — отличный способ создавать картинки на стоки для тех, кто не умеет рисовать в классическом понимании этого слова
– Все рисование сводится к расстановке точек и повороту ручек — многих креативных людей это напрягает
– Полезно также освоить инструмент Shape Builder Tool и панель Pathfinder, потому что обычный ластик удалить лишнее не поможет
– Чтобы научиться уверенно обращаться с пентулом, нужно освоить какое-то количество теории и много, много практиковаться, при этом первое время линии будут получаться кривоватыми и на отрисовку будет уходить много времени
Кисточка (обычная) / Brush
Компромисс между пентулом и блоб брашем для тех, кто хочет проводить линии, а не ставить точки, и при этом иметь больший контроль над тем, как линия выглядит.
Что на линию, проведенную кистью, что на “пентульную” можно “насадить” огромное количество самых разных кистей — из стандартной библиотеки (правда, официально на стоки их использовать нельзя), либо !! своих собственных, каждый раз получая новый результат. Потом нужно не забыть все это дело отэкспандить (то есть превратить в вектор с помощью команды Object — Expand).
Плюсы и минусы кисточки:
+ Сохраняется возможность редактирования линий и можно рисовать руками (не точками)
– Нужен планшет
– Линии почти всегда получаются не такими, как хочется, — может у меня руки кривые, но по моим ощущениям тот же блоб браш позволяет точнее контролировать линию
У блоб браша и кисточки есть свои индивидуальные настройки, добраться до которых можно, дважды кликнув по конкретному инструменту в левой панельке.
У кисточки можно настроить чувствительность и сглаживаемость линии, у блоб браша также можно включить или отключить автоматическое слипание объектов одного цвета друг с другом. Подробно про настройки мне рассказать нечего, тк у меня стоят стандартные.
Подробно про настройки мне рассказать нечего, тк у меня стоят стандартные.
Простые геометрические формы
Речь о квадрате, круге, линиях, многоугольниках — чаще всего, конечно, они используются не сами по себе, а в сочетании с пентулом. Рисование с помощью геометрических фигур подходит тем, кто любит геометричность в картинках, кайфует от четких форм и минимума точек на путях 🙂 Раньше я использовала формы только для каких-то очевидных действий — например, делала глаза персонажу с помощью круга, или каркас дома с помощью квадрата.
Посмотрев курс Illustration for Designers: Create Your Own Geometric Animal (Иллюстрация для дизайнеров: Создайте свое собственное геометричное животное) на Skillshare я переосмыслила роль форм в картинках и мне стало интересно научиться видеть формы в объектах. Так родилась серия животных, которую я скоро планирую продолжить:
Плюсы и минусы рисования формами:
+ Линии получаются идеальными, не нужно думать о том, куда поставить точку и как потянуть за ручку
– Перестроиться на «мышление формами» большинству людей очень сложно
– Все равно придется использовать дополнительные инструменты — пентул, панель пасфайндер или шейп билдер тул
Примерно 80% моих текущих картинок нарисованы плагином InkScribe — тот самый аналог пентула от Astute Graphics, о котором я уже говорила (я, кстати, планирую написать отдельный пост про астутовские плагины, как только меня перестанет пугать потенциальный размер этого поста).
Остальные 20% — это трейс, простые формы и иногда — Dynamic Sketch Tool. Это что-то вроде карандаша, только более аккуратный и с большим количеством настроек (опять же, астутовский).
Каким инструментом будет удобнее/быстрее рисовать лично вам кроме вас никто решить не сможет. Поэтому мой главный совет — пробуйте их все, применяйте для разных картинок, разных стилей, в разных ситуациях и не позволяйте чужому мнению на вас влиять. Потому что для кого-то блоб браш всех прекраснее и милее, а кому-то, чтобы рисовать крутые картинки, и планшет не нужен — справляются мышкой и пентулом.
Фото на обложке: ShutterStock
Программы для работы с векторной графикой
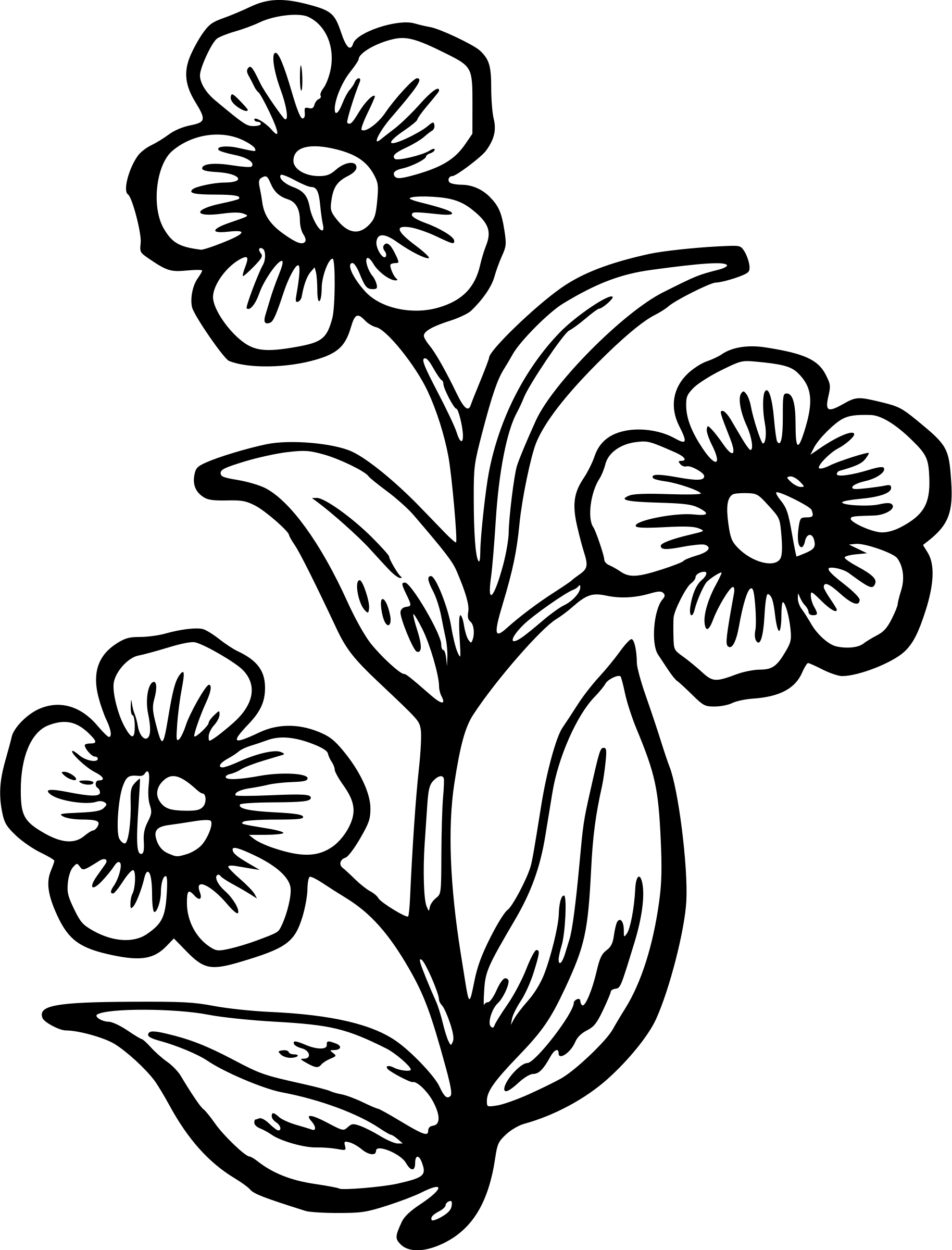 Рассмотрим лучшие из них.
Рассмотрим лучшие из них.CorelDRAW
Каждый пользователь, интересующийся векторной графикой, должен был слышать о популярном графическом редакторе CorelDRAW от известной канадской компании. Пожалуй, это не только одно из самых первых приложений для векторного рисования, но и самое продвинутое из них. Его уже давно использует как множество студентов, так и профессиональных художников. Дизайн многих современных приложений, веб-сайтов и рекламных постеров разработан именно в CorelDRAW.
В рассматриваемом решении новые объекты создаются с нуля или формируются с помощью предустановленных шаблонов и, конечно, выравниваются. Помимо этого, в проект можно добавлять любой текст и работать над его дизайном как в плане шрифта и цвета, так и в плане нанесения дополнительных эффектов и фильтров. Стоит отметить функцию, позволяющую автоматически преобразовать растровую графику в векторную. Имеется несколько инструментов для работы с растровой графикой, чтобы пользователю не приходилось «перескакивать» между разными программами.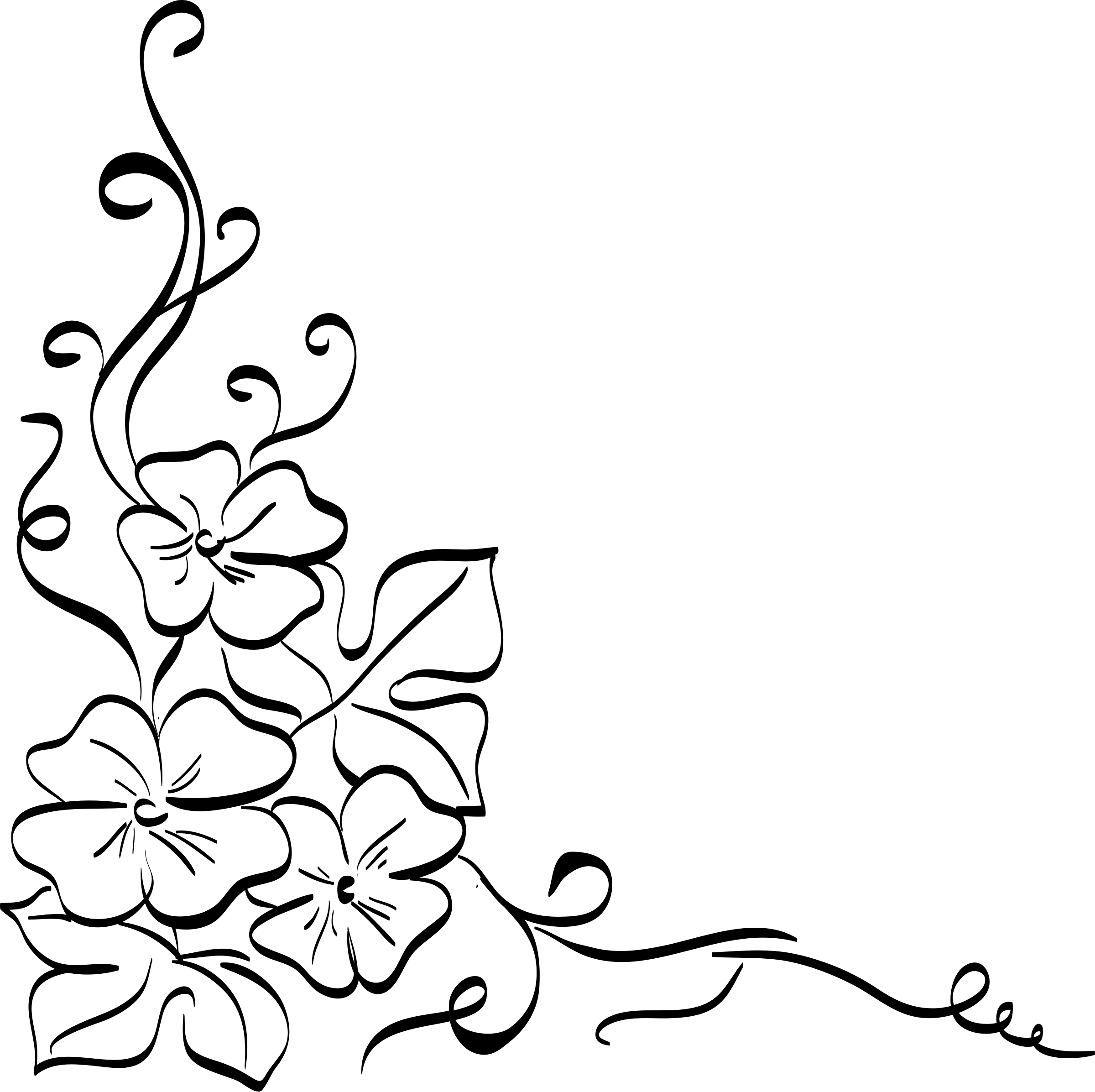 Это «Цветной карандаш», «Мастихин», «Перо и чернила», «Акварель», «Водяной маркер», «Импрессионизм» и многое другое. Интерфейс мультиязычный, есть возможность его тщательной настройки под свои нужды. Программой можно пользоваться бесплатно в течение 30 дней, после чего потребуется оплатить лицензию.
Это «Цветной карандаш», «Мастихин», «Перо и чернила», «Акварель», «Водяной маркер», «Импрессионизм» и многое другое. Интерфейс мультиязычный, есть возможность его тщательной настройки под свои нужды. Программой можно пользоваться бесплатно в течение 30 дней, после чего потребуется оплатить лицензию.
Скачать CorelDRAW
Adobe Illustrator
Adobe Illustrator — популярный продукт известной компании, предназначенный для создания векторных изображений или работы с уже существующими. На первый взгляд может показаться, что рассматриваемое решение ничем не отличается от предыдущего варианта. Однако при более детальном ознакомлении мнение меняется. Интерфейс имеет привычное оформление, схожее с Adobe Photoshop.
В Illustrator предусмотрены необходимые инструменты для создания векторных объектов с нуля, есть и дополнительные возможности. Например, функция «Shaper» автоматизирует процесс, позволяя пользователю курсором или пальцем (в зависимости от платформы) нарисовать произвольную фигуру, которая будет автоматически обработана и преобразована системой в векторное изображение. Растровые картинки автоматически преобразуются в векторные. Предусмотрен Мастер создания диаграмм с удобными опциями. Как и в Adobe Photoshop, реализована система слоев. На официальном сайте можно скачать демо-версию (работает месяц) или навсегда приобрести полную версию. Присутствует русификация.
Растровые картинки автоматически преобразуются в векторные. Предусмотрен Мастер создания диаграмм с удобными опциями. Как и в Adobe Photoshop, реализована система слоев. На официальном сайте можно скачать демо-версию (работает месяц) или навсегда приобрести полную версию. Присутствует русификация.
Скачать Adobe Illustrator
Inkscape
Еще один продвинутый графический редактор для создания векторных изображений, который отличается своей доступностью — Inkscape распространяется на бесплатной основе. Из примечательных особенностей стоит сразу отметить возможность использования дополнительных плагинов, расширяющих функциональность приложения. Для построения полноценных фигур здесь используются стандартные инструменты: «Прямая линия», «Произвольная линия» и «Кривая Безье». Естественно, предусмотрена линейка для оценки расстояния между объектами и проверки углов.
Созданные объекты регулируются множеством параметров и добавляются на различные слои, чтобы выстраивать порядок отображения. Предусмотрена система фильтров, которые делятся на множество категорий и подкатегорий. Можно загрузить растровое изображение и преобразовать его в векторное нажатием всего одной кнопки. Присутствует русский язык. Важно отметить, что по скорости обработки данных Inkscape сильно уступает предыдущим решениям.
Предусмотрена система фильтров, которые делятся на множество категорий и подкатегорий. Можно загрузить растровое изображение и преобразовать его в векторное нажатием всего одной кнопки. Присутствует русский язык. Важно отметить, что по скорости обработки данных Inkscape сильно уступает предыдущим решениям.
Скачать Inkscape
Paint Tool Sai
Следующее приложение изначально не предназначено для работы с векторной графикой, однако в нем есть функции, которые достойны внимания в рамках нашей сегодняшней темы. Paint Tool Sai является продуктом японских разработчиков и отлично подойдет любителям создавать мангу. Основное внимание уделено не стандартным инструментам, а возможности их тщательной настройки. Таким образом, вы можете создать до 60 уникальных кисточек и других приспособлений для рисования.
Любая прямая или кривая регулируется как целиком, так и в разных точках. Можно менять толщину, длину и другие параметры. Стоит отметить возможность смешивания цветов: художник наносит два разных цвета на специальную палитру, после чего выбирает подходящий оттенок и может использовать его на холсте.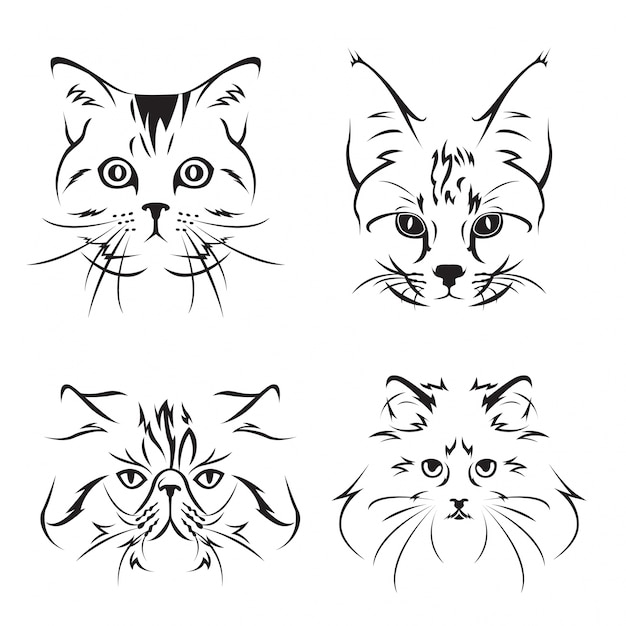 Это основные особенности Paint Tool Sai, свидетельствующие о том, что редактор отлично подходит для создания векторных проектов. Он имеет довольно необычный интерфейс и принцип работы, поскольку разработан в Японии, поэтому подойдет далеко не всем пользователям.
Это основные особенности Paint Tool Sai, свидетельствующие о том, что редактор отлично подходит для создания векторных проектов. Он имеет довольно необычный интерфейс и принцип работы, поскольку разработан в Японии, поэтому подойдет далеко не всем пользователям.
Скачать Paint Tool Sai
Affinity Designer
Affinity Designer — профессиональная среда для художников и дизайнеров с множеством возможностей. Приложение работает в двух режимах: «только векторная» или «объединенный», где используется и растровая, и векторная графика. Разработчики уделили большое внимание не только функциональности программы, но и ее оптимизации. Поддерживаются такие форматы, как PSD, AI, JPG, TIFF, EXR, PDF и SVG.
Между любыми объектами в проекте можно образовать связь, открывающую дополнительные возможности. Реализована поддержка горячих клавиш, что ощутимо ускоряет работу, к тому же они настраиваются по желанию пользователя. Affinity Designer работает в цветовых пространствах RGB и LAB.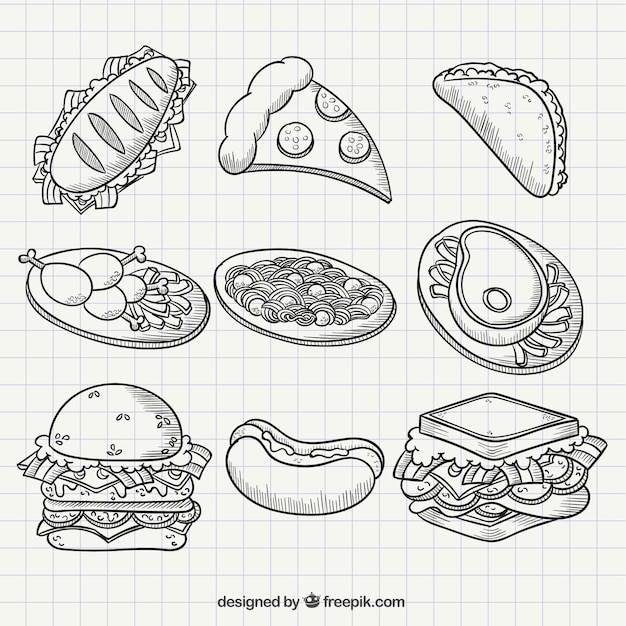 Как и в других подобных редакторах, здесь используется сетка, однако она предлагает гораздо более обширную функциональность. Редактор является кроссплатформенным. Причем он не только работает в Windows, macOS и iOS, но и позволяет экспортировать проект в универсальный файл, с которым можно работать на любой платформе без потери в качестве и возможностях. Естественно, такая комплексная система не может быть бесплатной. Для macOS и Windows предусмотрены пробные версии, а на iPad Affinity Designer можно только купить.
Как и в других подобных редакторах, здесь используется сетка, однако она предлагает гораздо более обширную функциональность. Редактор является кроссплатформенным. Причем он не только работает в Windows, macOS и iOS, но и позволяет экспортировать проект в универсальный файл, с которым можно работать на любой платформе без потери в качестве и возможностях. Естественно, такая комплексная система не может быть бесплатной. Для macOS и Windows предусмотрены пробные версии, а на iPad Affinity Designer можно только купить.
Скачать последнюю версию Affinity Designer с официального сайта
Krita
Krita — это бесплатный графический редактор с открытым исходным кодом. В основном он предназначен для работы с растровой графикой, однако есть и дополнительные инструменты для векторных проектов. Реализована версия для планшетов, что делает приложение более мобильным и доступным. Для выбора цветовой модели доступны следующие стандарты: RGB, LAB, XYZ, CMYK и YCBCR с глубиной от 8 до 32 бит.
В настройках программы можно установить ограничение на используемую память. Это снизит производительность Krita, но также уменьшит и загруженность самого компьютера. Предусмотрена система настраиваемых горячих клавишей и имитация реальных материалов холста. Интерфейс поддерживает как русский, так и украинский с белорусским языками, а также множество других.
Скачать последнюю версию Krita с официального сайта
LibreCAD
LibreCAD — популярная система автоматизированного проектирования, активно используемая не только художниками, но и инженерами. В основу проекта лег движок QCad с открытым исходным кодом. Рассматриваемое решение предназначено для двумерного проектирования с использованием векторной графики. Чаще всего его задействуют для составления планов, схем и чертежей, но возможны и другие применения.
В качестве основного формата используется DXF (R12 или 200x), а экспорт доступен в форматы SVG и PDF. А вот для исходного приложения меньше требований: поддерживаются BMP, XPM, XBM, BMP, PNG и PPM.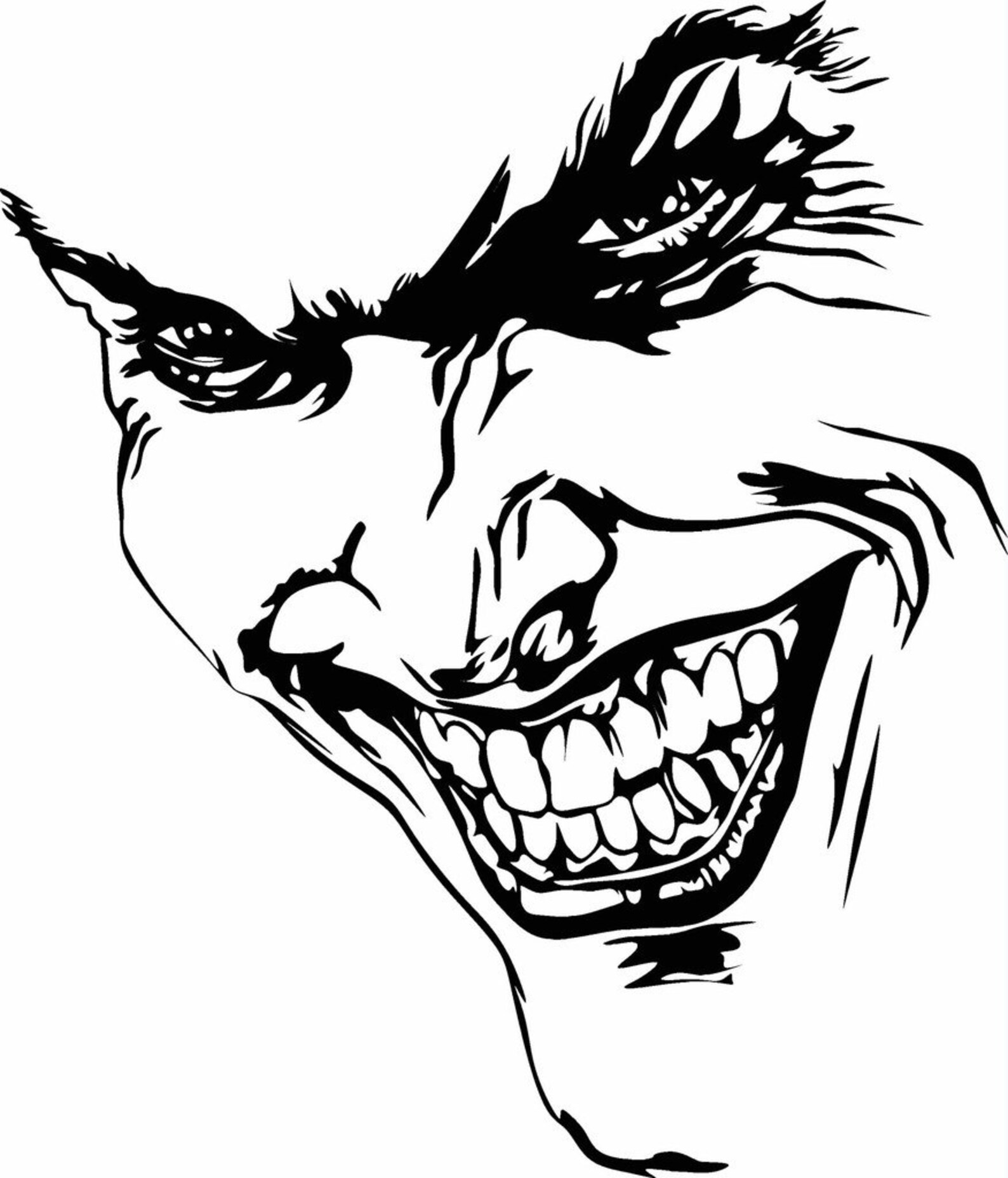 Начинающим пользователям будет сложно работать с программой в силу перегруженности и обилия функций. Но это упрощается русскоязычным интерфейсом и наличием наглядных подсказок.
Начинающим пользователям будет сложно работать с программой в силу перегруженности и обилия функций. Но это упрощается русскоязычным интерфейсом и наличием наглядных подсказок.
Скачать последнюю версию LibreCAD с официального сайта
Мы рассмотрели графические редакторы, позволяющие работать с векторной графикой. Надеемся, каждый пользователь найдет оптимальное решение для себя.
Мы рады, что смогли помочь Вам в решении проблемы.Опишите, что у вас не получилось. Наши специалисты постараются ответить максимально быстро.
Помогла ли вам эта статья?
ДА НЕТVectr – бесплатный редактор векторной графики (онлайн и для ПК)
Долгое время инструменты создания/редактирования векторной графики были труднодоступными для вебмастеров, блогеров и контент-маркетологов. Во-первых, специальное ПО зачастую стоило дорого, а во-вторых, являлось слишком сложным для рядовых юзеров (не дизайнеров). Сейчас ситуация получше — можно найти разные аналоги Иллюстратора в свободном доступе, не сильно уступающие оригиналу. Об одном из них сегодня поговорим — это программа Vectr.
Об одном из них сегодня поговорим — это программа Vectr.
Используйте данный бесплатный векторный редактор на обычном ПК или в браузере для создания вектора и другой графики. Это по настоящему кросс-платформенный и легкий в работе софт: вам доступны приложения под Mac, Windows, Linux или Chromebook; зарегистрировавшись онлайн, уже через несколько минут начнете реализовывать свои дизайнерские задумки.
Vectr является удобным инструментом и широко используется при аннотировании, правке изображений, а также рисования мокапов и диаграмм. Кроме того, его можно применять для:
Программа позволяет создавать масштабируемые векторные рисунки с помощью простых понятных функций. Она не сложна в обучении, отлично подойдет тем, кто только начинает знакомиться с вектором и кому достаточно базовых возможностей по работе с иллюстрациями. По сути она чем-то напоминает слегка урезанную и упрощенную версию Adobe Illustrator.
По сути она чем-то напоминает слегка урезанную и упрощенную версию Adobe Illustrator.
Как работает Vectr (фишки и функции)
Когда начнете вникать в особенности данного программного обеспечения, первое, с чем столкнетесь – это целый набор интерактивных обучающих руководств. С помощью пособий Vectr вы научитесь создавать и редактировать контуры, поворачивать и масштабировать объекты, пользоваться инструментами в рабочем пространстве и управлять слоями. Находятся они в разделах «User Guide» и «Tutorials». Много видеогайдов есть на их Youtube канале.
Для старта просто загрузите или перетащите изображение в Vectr. Разрешается импортировать файлы в формате EPS, AI, SVG, PNG или JPEG – это значительно облегчает процесс перехода с других (платных) альтернатив, например, таких как Illustrator.
Интерфейс тщательно продуман и удобно организован, поэтому у новичков не возникнет трудностей из-за лишних функций. Вкладки страниц и слоев в верхнем левом углу дают вам возможность управлять процессом создания проектов. В правой части интерфейса расположена панель фильтров. Вы сможете сделать свои иллюстрации еще более интересными, например, изменив угол наклона, добавив тени, границы или эффект размытости.
В правой части интерфейса расположена панель фильтров. Вы сможете сделать свои иллюстрации еще более интересными, например, изменив угол наклона, добавив тени, границы или эффект размытости.
По окончании проектирования программа позволяет экспортировать свои наработки в PNG, JPEG или SVG. Небольшое примечание: SVG – единственный масштабируемый векторный формат, который можно открывать в других приложениях, в то время как растровые PNG и JPEG годятся больше для интернета.
Очень круто, что новичкам посвящено много полезной информации и практических советов в разделе обучения. Команда разработчиков бесплатного векторного редактора Vectr предоставляет пошаговые инструкции по решению наиболее популярных дизайнерских задач: созданию иконок, лого, типографики, меню, коллажей, инфографики и многого другого. Все тексты ищите в разделе «Tutorials». Советуем начать со статьи где описаны 10 первых шагов в Vectr.
Вас также порадуют функции совместной работы. Программа имеет действительно хорошие опции для обмена данными: каждый проект обладает уникальным URL, поэтому им можно напрямую поделиться с друзьями или коллегами; у вас будет возможность размещать свои иллюстрации на Facebook или Twitter. Разработчики заверяют, что их софт обладает мощным потенциалом совместного использования дизайнерами в стиле Google Docs.
Разработчики заверяют, что их софт обладает мощным потенциалом совместного использования дизайнерами в стиле Google Docs.
Преимущества Vectr
В качестве выводов собрали все положительные фишки, которыми он обладает:
- Он похож на другие графические редакторы, имеет набор всех необходимых знакомых инструментов для создания красивого дизайна или правки имеющейся графики.
- Здесь есть сетка и задание линий выравнивания для большего удобства.
- Импорт/экспорт поддерживает разные форматы: AI, EPS, PNG/JPEG и SVG.
- Кроссплатформенность: имеются версии под Windows, Mac, Linux, Chromebook + онлайновая.
- Есть отправка уникального URL для просмотра проекта коллегами/заказчиками.
- История изменений позволяет быстро вернуть прошлые наработки.
- Софт полностью бесплатный.
- Доступна синхронизация — в десктопной ПК версии в офлайн режиме допускается до 100 исправлений, которые при появлении связи, автоматически синхронизируются с вашим онлайн аккаунтом.

- Программный продукт прост в изучении, а поэтому идеально подходит новичкам. Хотя, в принципе, профи также найдут в нем полезные фишки.
Все это делает Vectr одним из лучших бесплатных векторных редакторов, содержащим необходимый минимум для комфортной и эффективной работы. Порадовало наличие множества полезных руководств по программе, с которыми разобраться смогут даже начинающие пользователи. При желании можете пройти бесплатный онлайн курс по Vectr (где-то около 45минут видео). Скачивайте софт на компьютер или пробуйте его онлайн, лучший способ научиться — практиковаться.
Сталкивались ли вы с Vectr ранее? Какое другое ПО знаете по теме и посоветуете?
Отрисовка в векторе | artlab.club
Когда-то давно был у меня небольшой блог, где выкладывала уроки по рисованию (в векторе и вообще). Блога уже нет, но информация осталась. Вот делюсь одним из уроков, может кому пригодится… 🙂Иногда возникает необходимость в детальной отрисовке того или иного объекта в векторе.
Для этого нам нужно подобрать фото (например, автомобиль или портрет человека) удовлетворительного качества, которое мы отсканируем (или скачаем из инета :), открываем в Illusrtrator и на его основе делаем векторный рисунок. При этом не нужно пытаться воспроизвести в рисунке все мельчайшие детали, мы же художники — выбираем главное 🙂 Надо выделить основные моменты, те, которые подчеркивают предмет нашего рисунка; этих деталей может быть больше или меньше, в зависимости от того, какой результат мы хотим получить.
В этом уроке я расскажу как нарисовать некий погружчик (был у меня заказ, где нужен был такой рисунок в векторе… а найти подходящего никак не удалось, пришлось рисовать).
Сразу же показываю: фото слева, по которому рисовалась картинка, справа — рисунок готовый
Итак, открываем фото погрузчика в иллюстраторе, выделяем его и задаем прозрачность около 50% (эта цифра может отличаться, просто нужно поэкспериментировать, как вам удобнее, чтобы были видны все детали, но в то же время, чтобы фото не мешало рисовать и не отвлекало своей яркостью).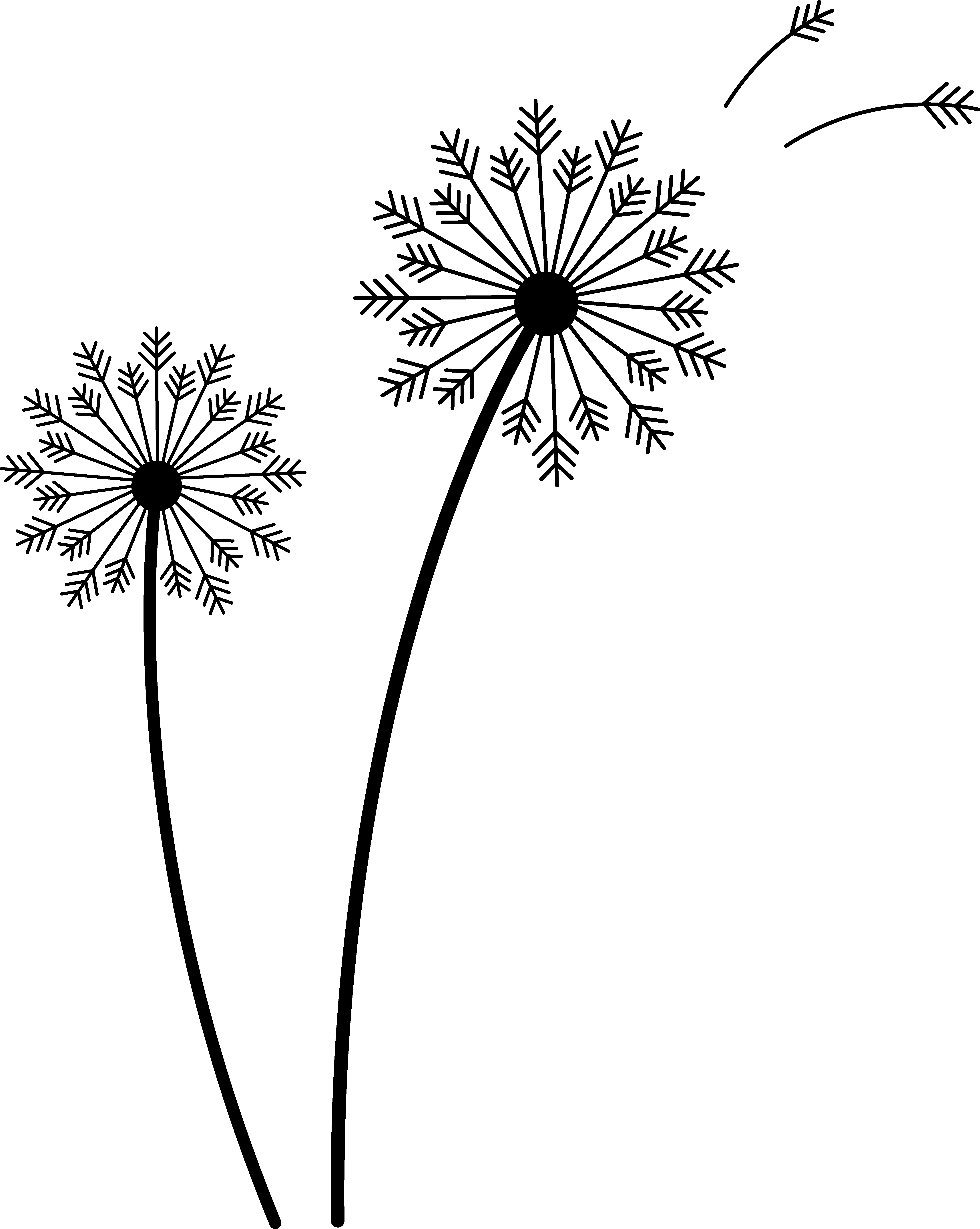
Далее блокируем слой с фото и создаем новый слой (у меня он называется «Слой 2), на котором и будем рисовать наш векторный рисунок.
Отрисовывать будем с помощью следующих инструментов: перо и его видоизменения
Также нам нужно открыть окно Обработки контуров (где его найти и как оно выглядит показано на рисунке)
Немного остановлюсь на том, как рисовать инструментом Перо.
Рисовать можно с любой части, я начала с ковша. Для пера задаем следующие параметры: цвет заливки — »нет», цвет обводки — «черный», толщина обводки 0,25. И начинаем обводить каждую часть ковша. Когда работа будет выполнена, будем иметь примерно такую картинку
У нас есть контур, можно начинать раскрашивать. Для того, чтобы цвета были максимально похожими на оригинал, используем инструмент «Пипетка». Для этого нам нужно фото со 100% непрозрачностью. Поэтому мы копируем наше фото и задаем непрозрачность 100%. Располагаем его рядом с рисунком и берем нужные образцы цветов.
Для окраски были использованы градиенты и простые цвета.
Для удобства каждую часть погрузчика (ковш, кабина, колеса) можно располагать на отдельных слоях, или просто группировать (CTRL + G) уже нарисованые части.
Ну и готовая картинка:
Как рисовать векторную графику с помощью Scratch 3
Scratch — популярный язык визуального программирования для создания видеоигр и анимации. В нем также есть инструмент векторного рисования, который любой может использовать для создания уникальных игровых ресурсов и графики.
Scratch 1.0 был написан на Smalltalk, чрезвычайно хорошо поддающемся взломам языке программирования, который позволял пользователям заглядывать за кулисы программного обеспечения. Он был популярен на разных платформах и был даже разветвлен Raspberry Pi Foundation для расширенной поддержки.
Scratch 3.0 был переписан с нуля. Он основан на HTML5 и JavaScript, то есть работает на планшете или мобильном телефоне так же хорошо, как на ноутбуке или настольном компьютере.
Что такое векторы?
Векторный рисунок отличается от рисования в обычном приложении для рисования. Векторные изображения выглядят гладкими независимо от того, насколько вы увеличиваете или уменьшаете масштаб. Нет пикселизации. Векторы создают гладкий и законченный продукт любого размера.
В Scratch игровые персонажи в игре называются спрайтами .Scratch имеет библиотеку готовых спрайтов, которые можно использовать в проектах, но вы также можете нарисовать свои собственные, используя встроенную программу рисования или встроенное векторное приложение.
Как съесть слона
Для рисования векторами навыки рисования не требуются. Вместо того, чтобы рисовать объект за один раз, разбейте его на отдельные формы. Ищите круги, овалы, треугольники и прямоугольники. Может быть полезно использовать фотографии или живую модель объекта, который вы рисуете.
Я продемонстрирую все основные моменты рисования векторного спрайта в Scratch, объясняя, как рисовать яблоко, но вы можете применить этот метод к любому объекту, который хотите создать.
Инструменты для рисования
Набор инструментов для векторного рисованияScratch — это место, где вы найдете инструменты, необходимые для рисования объектов:
А вот несколько слов, связанных с рисованием векторной графики:
- Холст : Где ты рисуешь; шахматная доска бело-серая прозрачная
- Узел : точка на пути объекта, которая определяет форму объекта
- Объект : круг, квадрат или линия на холсте
- Инструмент «Стрелка» : захват, изменение размера и поворот объектов с помощью этого инструмента
- Инструмент узла : добавление, перемещение и выбор узлов с помощью этого инструмента
Начало работы
Чтобы начать рисование, откройте веб-браузер и перейдите в Scratch.mit.edu. Если вы используете Scratch Desktop, откройте приложение.
Чтобы открыть новый проект, выберите Создать в верхнем меню. Чтобы открыть приложение для векторного рисования Scratch, щелкните синий значок Scratch Cat, затем выберите значок Paintbrush. Это создаст новый холст спрайта.
Чтобы открыть приложение для векторного рисования Scratch, щелкните синий значок Scratch Cat, затем выберите значок Paintbrush. Это создаст новый холст спрайта.
Есть два способа создать собственный спрайт:
- Чтобы создать совершенно новый спрайт, используйте и комбинируйте любые инструменты рисования в наборе инструментов.
- Чтобы изменить внешний вид существующего спрайта, щелкните значок спрайта в правом нижнем углу, чтобы сделать его активным, затем щелкните инструмент «Стрелка» на панели инструментов, щелкните спрайт на холсте и внесите нужные изменения.
Предупреждение: если вы нажмете кнопку Convert to Bitmap внизу экрана рисования, ваша иллюстрация превратится в пиксельное растровое изображение, и вы не сможете восстановить его в вектор.
Нарисуйте форму яблока
- Выберите пустой холст спрайта, затем выберите инструмент Circle . Создайте круг, щелкнув пустой холст и перетащив мышь.
 При нажатии клавиши Shift создается идеальный круг.
При нажатии клавиши Shift создается идеальный круг. - Чтобы изменить цвет круга, выберите инструмент Стрелка , щелкните круг, чтобы выбрать его, и щелкните раскрывающееся меню под Заливка . Это открывает возможности для изменения цвета, насыщенности и яркости формы.
— Если вы хотите, чтобы форма была прозрачной, выберите белое поле с диагональной красной линией, чтобы установить цвет «нет».
— Если вы хотите добавить или удалить цветную рамку вокруг объекта, выберите раскрывающееся меню в разделе Контур . - Выберите инструмент Узел . Щелкните центр объекта, чтобы выделить его. Вы увидите четыре узла, равномерно расположенных по краю круга.
Перемещение любого из узлов изменит форму круга. Вы можете добавить дополнительные узлы, щелкнув край круга. Если вы переместите узел слишком сильно или случайно добавите узел, вы можете отменить последний шаг, щелкнув значок со стрелкой назад в верхней части экрана. Вы также можете отменить, нажав Ctrl + Z.
Вы также можете отменить, нажав Ctrl + Z. - Яблоки обычно меньше снизу, чем сверху.Щелкните и перетащите через два боковых узла, чтобы выбрать их. При выборе узлы становятся синими.
Выбрав узлы, нажмите стрелку вверх на клавиатуре, чтобы переместить узлы к вершине круга. - Добавьте два узла в нижнюю часть круга — один слева от исходного нижнего узла, другой — справа. Немного приподнимите исходный нижний центральный узел, чтобы создать отступ.
- Теперь аналогичным образом добавьте две вершины к вершине круга.Слегка опустите исходный центральный верхний узел, чтобы создать отступ.
- Продолжайте настраивать и добавлять узлы, пока не будете довольны формой яблока.
Нарисуйте шток
- Выберите инструмент Прямоугольник . Нарисуйте длинный тонкий прямоугольник на холсте в том месте, где вы хотите разместить стебель.
- Используйте инструмент Node , чтобы придать прямоугольнику форму, напоминающую ствол.
 Измените заливку на желаемый цвет.
Измените заливку на желаемый цвет. - Выберите стержень, используя инструмент «Стрелка».Чтобы переместить стебель за яблоком, нажмите кнопку Назад, над холстом.
Добавьте форму выделения
- Выберите инструмент Линия . Нарисуйте треугольник на форме яблока, соединяя каждую новую линию с концом предыдущей. Это превратит линии в законченную форму.
- Выберите треугольник с помощью инструмента Стрелка и измените его цвет на более светлый, например белый, с помощью инструмента Заливка .
- Добавьте и отрегулируйте узлы с помощью инструмента Node , чтобы создать форму выделения. Если узлы слишком острые и заостренные, вы можете изменить их на изогнутые. Выберите узел (узлы), которые нужно изогнуть, затем нажмите кнопку Curved .
— Совет для профессионалов: чтобы выбрать более одного узла за раз, нажмите и удерживайте Shift при выборе каждого узла.
И вот так вы нарисовали бесконечно масштабируемое яблоко.
Если вы хотите использовать свое изображение вне Scratch, щелкните правой кнопкой мыши эскиз костюма и выберите «Экспорт».Ваш рисунок будет загружен в виде файла .svg.
Как создать свой собственный векторный мультипликационный персонаж
Этот пост был первоначально опубликован в 2008 году.
Объясненные советы и методы могут быть устаревшими.
Одна из самых популярных статей здесь, в Blog.SpoonGraphics — это как создать векторный мультипликационный персонаж из нарисованного от руки эскиза, учебник Adobe Illustrator, охватывающий процесс создания Captain Blackspoon.
Используя аналогичные методы, следуйте этому руководству, чтобы создать собственный векторный характер; Рыба Фредди.
Посмотреть увеличенную версию
Как и в случае с Captain Blackspoon, процесс начинается с нарисованного от руки каракули, который сканируется в компьютер.
Откройте Adobe Illustrator и поместите отсканированное изображение в монтажную область, установите непрозрачность на 20% и заблокируйте слой.
Создайте новый слой над отсканированным изображением (назовите его контуры) и нарисуйте путь, следующий за внешней стороной персонажа, используя инструмент «Перо».
Используйте инструмент «Прямое выделение», чтобы настроить точки пути по своему желанию.
Добавьте толстую обводку 9pt к контуру.
Проведите по линии между глазом и телом более тонкой мазью толщиной 4 пт.
Традиционный метод рисования рисунков приводит к сужающемуся мазку кисти, когда давление пера сводится к минимуму. Чтобы создать аналогичный эффект в Illustrator, нам нужно создать новую художественную кисть.
Нарисуйте круг где-нибудь на монтажной области так, чтобы его размер равнялся максимальной ширине линии.
Используйте инструмент прямого выбора, чтобы перетащить крайнюю правую точку наружу, удерживая Shift.
В палитре «Кисти» щелкните значок «Новая кисть» и выберите в меню «Художественная кисть».
Продолжайте рисовать контуры по деталям персонажа, затем выберите кисть на палитре кистей. Совместите обводку с большим контуром, чтобы создать плавный переход.
Используйте разную ширину для разных уровней детализации, где более тонкие линии обводятся линией 0,5 пункта.
Повторите процесс с контуром глаз, затем создайте фигуру с черной заливкой, которая будет действовать как зрачок.
Добавьте к зрачку пару кружков в качестве бликов.
Отключите видимость слоя эскиза, чтобы проверить контуры на данный момент, при необходимости скорректируйте любые области.
Чтобы начать добавлять цвет, создайте новый слой между эскизом и контурами. Выберите образец цвета и примерно обведите контур персонажа, не выходя за пределы толщины черной обводки.
Отбросьте прозрачность этого нового блока цвета, чтобы увидеть очертания узора чешуек.
Верните прозрачность до 100% и залейте эту область более темным оттенком.
Начните работу с глазами, закрасив соответствующие области белым цветом, используя тот же процесс, чтобы грубо нарисовать цветной блок вокруг необходимой области.
Добавьте немного больше деталей к радужке, заполнив область замысловатым градиентом, а не сплошным цветом.
Выберите оттенок для губ и нарисуйте блок цвета.
Нарисуйте большую область тени на нижней части персонажа, используя более темный оттенок.Исправьте область вокруг плавника, где тень перекрывается, нарисовав дополнительную область основного цвета.
Добавьте дополнительные области тени вокруг глаз и губ, чтобы создать впечатление трехмерной формы, где свет падает на нее.
На этом процесс дизайна можно было бы остановиться, но чтобы добавить немного большей глубины персонажу, используйте несколько очень тонких градиентов по цветным блокам. Это приведет к постепенному изменению цвета от светлого к темному, что позволит лучше понять форму.
Дизайн персонажа завершен, но Рыбке Фредди нужен дом. Зайдите в Интернет и найдите подводную сцену, я нашел Corel-сцену из Stock Xchange.
Переключитесь на Adobe Photoshop и откройте сцену, вставьте своего персонажа и масштабируйте до нужного размера.
Используйте Burn Tool, чтобы создать тень на фоне, чтобы персонаж слился со сценой.
Также используйте Burn Tool и Dodge Tool, чтобы добавить дополнительные блики и тени к персонажу, обращая внимание на источники света на изображении.
Дублируйте слой с персонажем и добавьте небольшое размытие по Гауссу. Используйте большую мягкую кисть Eraser, чтобы удалить основную часть тела рыбы, оставив только плавники с легким размытием.
Скопируйте и вставьте из каменистой области фона, поместите это поверх персонажа.
Измените режим наложения на Мягкий свет и уменьшите непрозрачность до 20%.
Посмотреть увеличенную версию
Рыба Фредди обзавелась своим новым домом.
Нравится учебник? Пожалуйста, не стесняйтесь использовать Digg или Stumble страницу, чтобы поделиться ею с другими!
Как превратить нарисованные вручную значки в векторные формы в Photoshop — photoshopbuzz.com
Этот урок поможет вам научиться превращать нарисованные вручную значки в векторные формы в Photoshop. Вы можете следовать этому руководству с любыми линейными рисунками, и это не обязательно должен быть рисунок руки, с которого вы начинаете. Таким образом любой рисунок линии можно превратить в векторную фигуру.
ОБНОВЛЕНИЕ: если вам нравятся эти значки и вы хотите их использовать, теперь вы можете загрузить их как бесплатный пакет Custom Shape для Photoshop; Бесплатные рисованные веб-иконки
Ниже приведена фотография моих оригинальных рисованных значков на заметке с готовыми векторными формами ниже.
превратить нарисованные от руки значки в векторыЯ впервые обнаружил эту технику несколько лет назад, когда разрабатывал веб-сайт, который выглядел бы как нарисованный от руки. Я начал думать об иконках, которые можно было бы использовать для каждого элемента навигации.Иконки, которые мне были нужны, были очень специфичными, и быстрый поиск в стандартной библиотеке не дал ни одного, который я мог бы собрать, чтобы создать набор, который бы все соответствовал. Единственным решением было создать свое! Поскольку я работал в Интернете, мне были нужны только значки с низким разрешением, и я не обязательно нуждался в них в векторном формате. Но я всегда нахожу, что в процессе проектирования вы можете уменьшить их, чтобы увидеть, как они выглядят, и если вы когда-нибудь забудете сохранить оригинал, вы потеряете свои значки и столкнетесь с необходимостью создавать их снова или с неприятными пиксельными значками! Векторные фигуры всегда являются решением и не занимают пять минут.Вы даже можете создать свой собственный набор фигур для проекта, чтобы их можно было использовать, когда они вам понадобятся.
Обратите внимание поклонников Adobe Illustrator; любые векторные фигуры, созданные в Photoshop, можно скопировать и вставить в Illustrator, так что вы тоже можете использовать этот процесс!
Вот процесс, который я использую для создания нарисованных вручную векторных фигур:
Шаг 1.
Нарисуйте ваши формы.
Если вам, как и мне, нужен целый набор одинаковых значков, лучше всего нарисовать их все одновременно.Попробуйте провести мозговой штурм со всеми возможными значками, которые могут вам понадобиться. Если вы рисуете их в разное время, вы можете нарисовать их немного другого размера, что означает, что у них могут быть большие или меньшие линии, когда они будут закончены, или вы просто не сможете найти ту же ручку или бумагу, и это также может иметь значение для готовый результат.
Другие замечания:
Темные линии на светлой бумаге будут лучшими — идеально черный на белом! Не рисуйте значки слишком близко друг к другу, иначе вам придется поработать в Photoshop!
Шаг 2.
Отсканируйте или сфотографируйте фигуры, чтобы перенести их в Photoshop.
Шаг 3.
Вам нужно будет поиграть с яркостью и контрастом и, возможно, с настройками уровней, чтобы рисунки действительно выделялись на фоне. Целью было бы иметь белый фон с черными рисунками без теней на бумаге, оставшихся от фотографии или сканирования.
Вот что я сделал для этого шага:
Я повернул исходную фотографию, чтобы получить прямые значки (Apple T / Ctrl T, чтобы вызвать инструмент поворота).
Затем я использовал инструмент кадрирования (C), чтобы отредактировать фон.
обрезал значки.Перейдя в Image> Adjustments> Brightness / Contrast… вы можете увеличить яркость и контраст. В этом случае это помогло уменьшить желтый цвет фона и сделать значки более яркими.
изменил яркость и контраст.Используя уровни, вы можете сделать белые светлее и затемнить черные. Перейдите в Image> Adjustments> Levels
. изменил уровниКогда появится поле выбора уровней, выберите инструмент «Пипетка для черных глаз» справа и щелкните точку на холсте (в данном случае светлую часть одного из значков).Это сделает выбранный вами цвет образца и все темнее, чем этот черный.
уровни черныйПовторите описанное выше с помощью инструмента «Белая пипетка» и нажмите на холст (на этот раз я выбрал самую темную часть фона). В результате выбранный вами образец цвета и все более светлое изменится на белый.
уровни белыйУ меня также было несколько значков в конце этого процесса, где линии были немного слабыми.
faint iconsЯ использовал кисть с кистью того же размера, что и линии, и просто закрасил линии на 2 стрелках, чтобы усилить их.
добавьте более толстые линии с помощью инструмента «Кисть». Шаг 4.
После того, как у вас есть нарисованные от руки значки в хорошем формате, сохраните их, а затем скопируйте и вставьте первый значок в новый документ.
Для этого:
Выберите инструмент выделения на панели инструментов и нарисуйте прямоугольник вокруг первого значка. Ctrl C / Apple C, чтобы скопировать. Ctrl N / Apple N, чтобы открыть новый документ (поскольку вы только что скопировали что-то в Photoshop, новое окно будет создано с нужным вам размером).Ctrl V / Apple V, чтобы вставить скопированный значок.
Шаг 5.
Используя инструмент «волшебная палочка», щелкните часть значка (для этого я использовал волшебную палочку с допуском, равным 100).
Настройки допуска можно найти на панели параметров, которая для меня появляется в верхней части экрана (вы можете включать и выключать это в меню Windows).
Допуск волшебной палочки 100После выбора вы должны увидеть что-то похожее на
ниже выберите иконку с волшебной палочкой Шаг 6.
Теперь вам нужно превратить фигуру в путь. Для этого откройте палитру «Контуры» («Окно»> «Контуры»), щелкните значок раскрывающегося списка, который находится в правом верхнем углу палитры, и выберите «Создать рабочий контур». Когда появится подсказка, установите допуск на 0,5 пикселя. (0,5 — это наименьшее значение, которое вы можете ввести здесь, при использовании этого параметра путь будет точно соответствовать исходным линиям вашего значка. Чем больше число, тем меньше точек пути будет использоваться, и поэтому вы получите более плавный значок с более мягкие линии и, следовательно, теряют ощущение рисования).
После использования «Make Work Path» ваш значок должен выглядеть примерно так, как показано ниже, показывая точки пути.
точки пути вид палитры контуров Шаг 7.
Теперь вы можете превратить контур в произвольную форму с помощью главного меню: Правка> Определить произвольную форму. В поле подсказки вы можете дать своей фигуре имя.
Шаг 8.
Чтобы получить доступ к этой форме, теперь вы можете щелкнуть Custom Shape на панели инструментов и выбрать свою форму из выпадающего меню Shape на панели параметров.
Ниже вы можете видеть, что мой значок был добавлен в нижнюю часть пользовательских фигур по умолчанию в Photoshop.
панель параметров произвольная форма Шаг 9.
Чтобы протестировать эту форму, создайте новый документ и с выбранной формой, как указано выше, щелкните на холсте и перетащите мышь. Чтобы сохранить исходные пропорции значка, вам нужно будет удерживать Shift при перетаскивании.
Форма примет любой цвет, который вы выбрали на переднем плане своей цветовой палитры.
Форма домаЧтобы изменить цвет, перейдите в палитру слоев, и вы увидите цвет рядом с контуром формы. Дважды щелкните цветную область на палитре слоев, чтобы изменить цвет.
вид палитры слоя формы Шаг 10.
Чтобы создать все остальные значки в вашем наборе, вам нужно будет выполнить шаги с 4 по 9 для каждого значка. После этого вы сможете получить доступ ко всем фигурам, перейдя в инструмент пользовательской формы и выбрав отдельные фигуры.
Готовые векторные формы:
ОБНОВЛЕНИЕ: Вы можете бесплатно скачать эти иконки и использовать их в своих проектах; Бесплатные рисованные веб-иконки
Следуйте за мной в Facebook, Twitter и Pinterest.


 При нажатии клавиши Shift создается идеальный круг.
При нажатии клавиши Shift создается идеальный круг.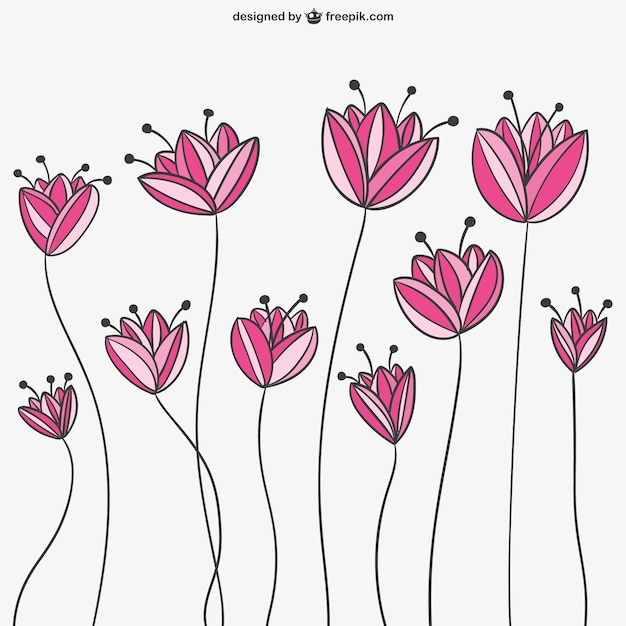 Вы также можете отменить, нажав Ctrl + Z.
Вы также можете отменить, нажав Ctrl + Z.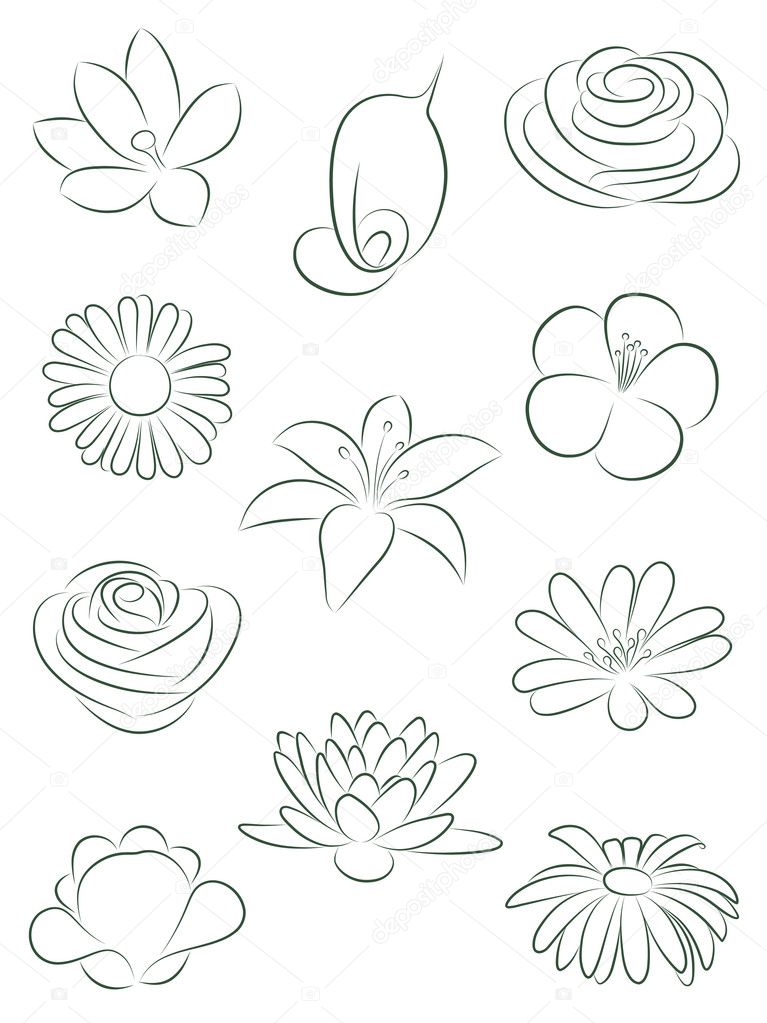 Измените заливку на желаемый цвет.
Измените заливку на желаемый цвет.