Куда устанавливать кисти для фотошопа cs6: Установка кистей в Фотошоп
Установка кистей в Фотошоп
Вот сюда и надо переместить файл .abr. (можно просто перетащить мышкой, можно копировать-вставить). Для примера, я вставил файлы custom_brushes.abr и Кисти.abr:
После того, как Вы поместите файлы, закройте окно, нажав крестик в правом верхнем углу окна.
Перезапустите Photoshop, повторите действия, указанные картинке ниже, Ваши загруженные кисти появились в самом низу списка, для их выбора надо только кликнуть по соответствующей строке:
2. Установка сразу в папку
Просто поместите файл .abr в папку:
Для Windows Vista, 7, 10:
C:\Users\-имя пользователя-\AppData\Roaming\Adobe\Adobe Photoshop CC 2014\Presets\Brushes
Для Windows ХР:
Меню Пуск —> Мой компьютер—> Documents and Settings\-имя пользователя-\Application Data\Adobe\Photoshop\Adobe Photoshop CC 2014\Presets\Brushes
Не забываем,что эти папки скрытые, надо включить отображение скрытых папок.
После загрузки в папку, надо перезапустить Photoshop, и кисти можно открывать, как в первом способе.
3. Установка в папку Photoshop
Кисти можно загрузить и в другую папку:
C:\Program Files\Adobe\Adobe Photoshop CC 2014\Presets\Brushes
Тогда они появятся в меню вместе с кистями, изначально установленными в Photoshop, после перезапуска программы. Для примера, я закинул в эту папку файл brushesRugraphics.ru.abr:
4. Быстрая установка
Самый быстрый способ — это просто дважды кликнуть по файлу .abr, расположенному на жёстком диске Вашего компьютера. Сразу после этого кисти из набора появятся в меню выбора кистей. Они добавятся к имеющимся и будут располагаться внизу меню, при этом перезапускать Photoshop не требуется:
Примечание. Если Вы — начинающий пользователь Photoshop, то я настоятельно рекомендую ознакомиться с материалом Менеджер кистей: руководство по контекстному меню.
Как установить кисти в фотошоп
Как установить новые стили в Photoshop / Creativo.
 one
oneЭтот урок поможет вам установить новые стили для версии программы Photoshop.
Примечание: скриншоты операционной системы Windows10, Photoshop CC 2017. Для других версий Photoshop алгоритм действий будет тот же.
Открываем Управление наборами
Для начала скачайте из Интернета файл с новыми стилями и распакуйте его, если он заархивирован.
Далее, откройте программу Photoshop и перейдите в главном меню в верхней части экрана во вкладку
Кнопка под цифрой 1 (в виде маленькой стрелки) позволяет вам выбрать вид дополнения, который вы хотите установить – кисти, текстуры, фигуры, стили и т.д.
Кнопка под цифрой 2 ( в виде шестерёнки) показывает разновидности дополнения.
Добавляем выбранный стиль в Photoshop
Кликаем по маленькой черной стрелке и из появившегося списка, путем нажатия левой кнопки мышки, выбираем вид дополнения – Стили (Styles):
Далее, нажимаем кнопку 
Появляется новое окошко. Здесь вы указываете адрес скаченного файла со стилями. Этот файл находится у вас на рабочем столе или помещен в специальную папку для скачанных дополнений. В моем случае, файл находится в папке «Стили» на рабочем столе:
Снова нажимаем Загрузить (Load).
Теперь, в диалоговом окне «Управление наборами» вы сможете увидеть в конце набора стилей новые, только что загруженные нами стили:
Примечание: если стилей много, опустите полосу прокрутки вниз, и в конце списка будут видны новые стили.
Вот и все, программа Photoshop скопировала указанный файл со стилями в свой набор. Можете пользоваться!
Я вместе с вами установила себе новые стили! Посмотрим, что получилось!
Супер!
Если в исходнике только обычные слои с применёнными стилями.
Пользуемся таким стилем так:
Вариант 1
Откройте PSD исходник со стилями, выделите текст с готовым стилем слоя, введите свой текст.
Получаем готовую надпись с применённым стилем.
Вариант 2
Откройте PSD исходник со стилями. Создайте свой документ, напишите нужный текст. Сделайте столько копий текста, сколько их создано в PSD исходнике со стилями в оригинале.
В PSD исходнике со стилями выделите слой, нажмите правую кнопку мыши и выберите пункт Скопировать стиль слоя. Перейдите в свой документ, выделите слой с текстом, нажмите правой кнопкой мыши и выберите пункт Вклеить стиль слоя.
Если в исходнике для применения эффекта смарт объект.
Откройте смарт объект двойным нажатием на его миниатюре. Далее измените слой с текстом на свой вариант надписи. Закройте смарт объект, подтвердив сохранение.
До встречи creativo.one!
Примечание: статья обновлена 20.03.2019.
Как установить кисти в фотошоп. Простая инструкция.
Многие не знают как установить кисти в фотошоп. Есть пара способов. Выбирайте, какой вам покажется более удобным. Кстати, эти способы подойдут и для Фотошоп CS5 и для Фотошоп CS6 и для CC.
Кстати, эти способы подойдут и для Фотошоп CS5 и для Фотошоп CS6 и для CC.
Как установить кисти в фотошоп. Способ 1
Открываем «Редактирование» — «Наборы» — «Управление наборами»
Откроется окошко.
Вот такое:
Нажимаем кнопку «Загрузить». И указываем место, где лежат ваши новые кисти. Все. Новые кисти появятся в наборе.
Естественно, если вы скачивали кисти из интернета, то сначала их нужно разархивировать.
Как установить кисти в фотошоп. Способ 2
Кисти, градиенты, текстуры и остальное, в фотошопе хранятся в папке \Presets\
Поэтому можно просто файлы кистей скопировать нужную папку.
Кисти хранятся в папке \Brushes\
Это логично, в переводе с английского brushes переводится как кисти 🙂
Открываете папку по адресу C:\Program Files\Adobe\Adobe Photoshop CS6\Presets\Brushes
Ну, или эту, смотря где у вас установлен Фотошоп : C:\Program Files (x86)\Adobe\Adobe Photoshop CS6\Presets\Brushes
Папка должна выглядеть примерно так:
Вот сюда и копируйте (вставляете) ваши новые кисти.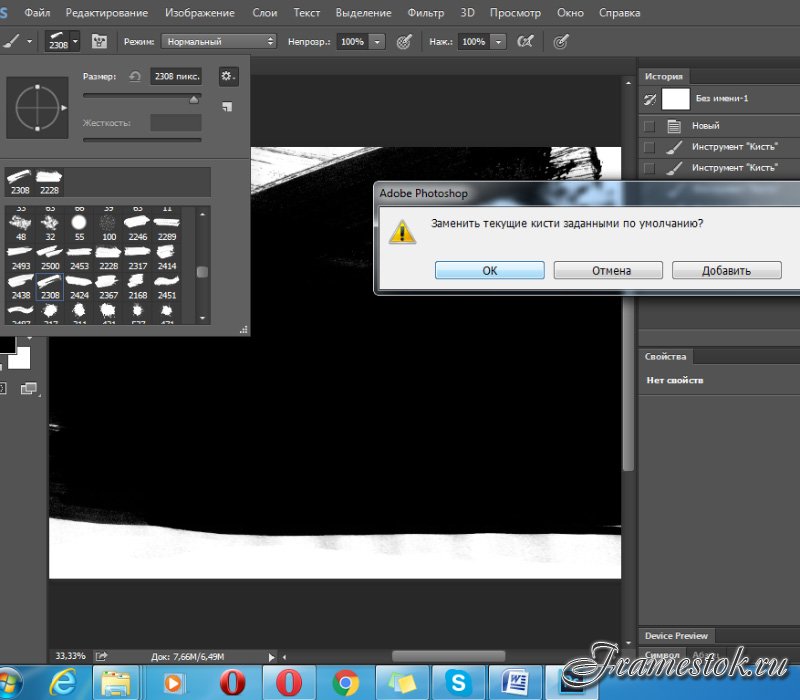
Если во время копирования, Photoshop у вас был открыт, то необходимо закрыть и открыть его снова.
Вся прелесть этого способа в том, что кисти появятся в контекстном меню инструмента «Кисть» и всегда будут под рукой.
Вот, как легко можно установить кисти в фотошоп. Надеюсь, эта статья кому-нибудь пригодилась.
P.S. Эти способы не зависят от версии программы. Добавить кисти в фотошоп cs5, cs6 или сс можно аналогично.
Если у вас есть дополнения или вопросы, пишите в комментариях, с удовольствием отвечу.
Нашли ошибку? Выделите фрагмент текста и нажмите CTRL+ENTER
Как установить кисти в фотошоп
Инструкция по установке новых кистей для фотошопа. Подойдет для любых версий фотошопа — photoshop cs6, cc и другие.
Как загрузить кисти в фотошоп?Вы скачали кисть и у вас должен быть файл в формате .abr.
Есть два способа добавить кисти в фотошоп cs6.
Первый способ самый быстрый установить кисть:
Необходимо просто запустить этот файл (кликнув мышкой два раза) и кисть автоматически добавиться в Фотошоп.
Второй способ установить кисть используя фотошоп:
Запустить Фотошоп на своем компьютере.
Зайдите в меню Редактирование — Наборы — Управление наборами ( Edit — Presets — Presets manager)
В появившемся окне убедитесь что из списка выбрано Кисть (Brushes)
Нажмите на кнопку Load (Загрузить) и выберите файл с кистями (.abr)
Новые кисти появятся в списке кистей. Теперь вы их можете использовать.
Куда кидать кисти для фотошопа?
Откройте главную папку с фотошопом (обычно это Program Files/Adobe/Photoshop CS 6), далее зайдите в папку Presets/Brushes и туда скиньте все файлы с кистями которые вы скачали. Так вы их не потеряете и они всегда будут под рукой, чтобы добавить их в фотошоп.
Автор статьи Александр Акимов
Установка кистей в Фотошоп
Вот сюда и надо переместить файл .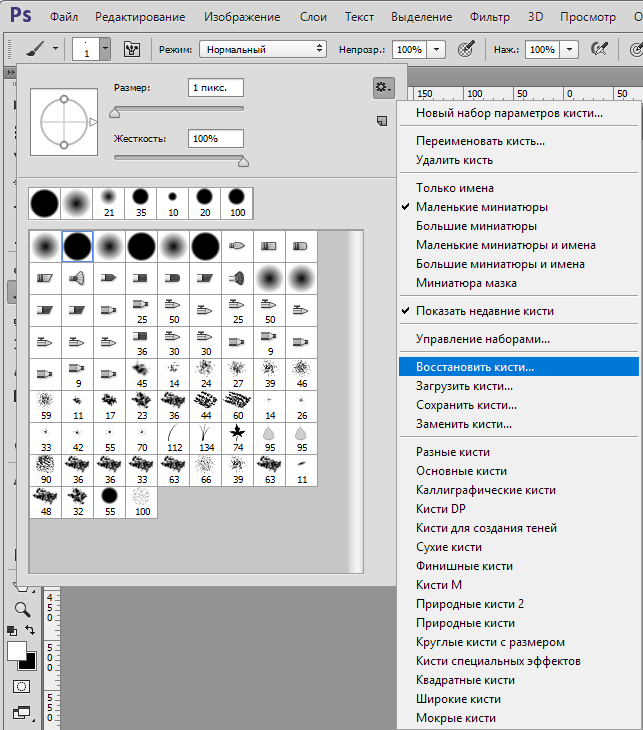 abr. (можно просто перетащить мышкой, можно копировать-вставить). Для примера, я вставил файлы custom_brushes.abr и Кисти.abr:
abr. (можно просто перетащить мышкой, можно копировать-вставить). Для примера, я вставил файлы custom_brushes.abr и Кисти.abr:
После того, как Вы поместите файлы, закройте окно, нажав крестик в правом верхнем углу окна.
Перезапустите Photoshop, повторите действия, указанные картинке ниже, Ваши загруженные кисти появились в самом низу списка, для их выбора надо только кликнуть по соответствующей строке:
2. Установка сразу в папку
Просто поместите файл .abr в папку:
Для Windows Vista, 7, 10:
C:\Users\-имя пользователя-\AppData\Roaming\Adobe\Adobe Photoshop CC 2014\Presets\Brushes
Для Windows ХР:
Меню Пуск —> Мой компьютер—> Documents and Settings\-имя пользователя-\Application Data\Adobe\Photoshop\Adobe Photoshop CC 2014\Presets\Brushes
Не забываем,что эти папки скрытые, надо включить отображение скрытых папок.
После загрузки в папку, надо перезапустить Photoshop, и кисти можно открывать, как в первом способе.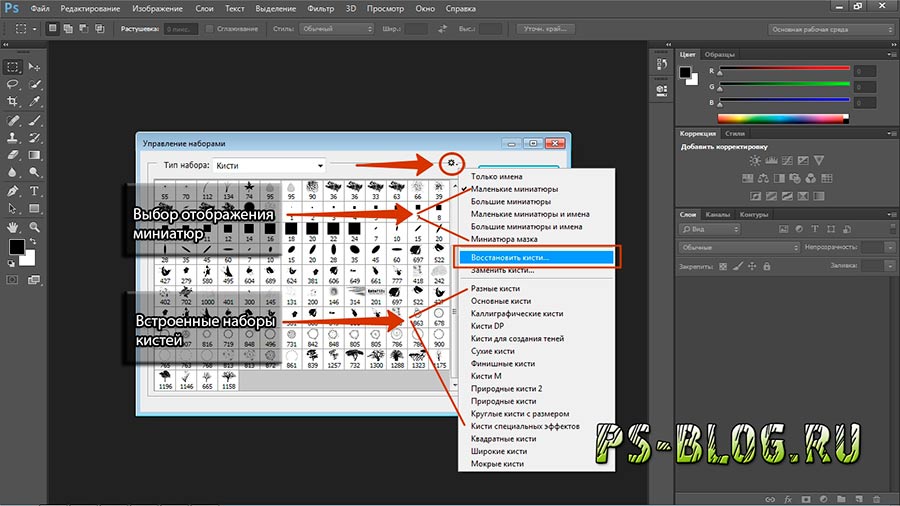
3. Установка в папку Photoshop
Кисти можно загрузить и в другую папку:
C:\Program Files\Adobe\Adobe Photoshop CC 2014\Presets\Brushes
Тогда они появятся в меню вместе с кистями, изначально установленными в Photoshop, после перезапуска программы. Для примера, я закинул в эту папку файл brushesRugraphics.ru.abr:
4. Быстрая установка
Самый быстрый способ — это просто дважды кликнуть по файлу .abr, расположенному на жёстком диске Вашего компьютера. Сразу после этого кисти из набора появятся в меню выбора кистей. Они добавятся к имеющимся и будут располагаться внизу меню, при этом перезапускать Photoshop не требуется:
Примечание. Если Вы — начинающий пользователь Photoshop, то я настоятельно рекомендую ознакомиться с материалом Менеджер кистей: руководство по контекстному меню.
Установка кистей в Adobe Photoshop, загрузка кисти
Последние версии Adobe Photoshop поставляются с огромной кучей новых кистей, но если Вы хотите установить собственные кисти, Вам потребуется всего четыре простых шага.
Установка кистей в Adobe Photoshop
После того, как Вы загрузите файл кистей с расширением ABR на компьютер, выполните следующую последовательность действий:
1. В главном (верхнем) меню Photoshop меню зайдите в Окно > Кисть, чтобы открыть панель Кистей. Или просто нажмите F5.
2. Нажмите в панели Кисть на кнопку Наборы кистей или откройте вкладку Наборы кистей.
3. Нажмите кнопку меню в правом верхнем углу панели Кисть и выберите пункт Загрузить кисти…
4. В окне Проводника перейдите в папку с расположением ABR файла и дважды щёлкните на файле. Если у Вас несколько наборов кистей, то выделите их все и нажмите кнопку Загрузить.
Кисть или группа кистей теперь появится в нижней части списка кистей Photoshop.
Резервное копирование кистей Photoshop
Если Вы хотите создать резервную копию своих кистей и импортировать их на другую машину, откройте панель Кисти и выберите свой набор кистей, который требуется. Нажмите кнопку меню и выберите Сохранить кисти... Ваши кисти будут сохранены как один файл ABR, который в любой момент можно импортировать на другой компьютер.
Нажмите кнопку меню и выберите Сохранить кисти... Ваши кисти будут сохранены как один файл ABR, который в любой момент можно импортировать на другой компьютер.
Где находится папка с кистями Photoshop
Кроме сохранения кистей из Photoshop Вы можете скопировать файлы ABR из папки Brushes установленной системы.
Так, пользователи Mac могут найти папку Brushes, следуя по этому пути: Macintosh HD / Applications / Adobe Photoshop CC 2016 / Presets / Brushes.
Пользователи Windows могут найти папку с кистями по этому пути: C: \ Program Files \ Adobe \ Adobe Photoshop CC 2015 \ Presets \ Brushes.
Как установить кисти в фотошоп инструкция с картинками
Инструкция установки новых кистей — очень легкая задача.
Во первых — вам нужно скачать кисти которые нравятся вам. Кисти бывают разные узоры лучи блики и тд. выберите нужные. После того, как вы скачали файл с новыми кистями мы приступаем к процессу установки.![]()
1. Для этого вам нужно открыть программу Photoshop, где в строке главного меню вы найдете пункт Edit(если версия на русском — «редактирование»), а в нем отыскать и выбрать подпункт Preset Manager(Управление наборами).
2. После откроется окно, в котором в верху по центру будет распологатся выпадающее меню со списком дополнений, которы вы можете установить, из этого списка выбираем Brushes(по русски — Кисти).
3. Далее нажимаем кнопку Load(вторая сверху с правой стороны окошка), открывается окно выбора пути для поиска скачанного вами файла с кистями. Вы должны указать, где он находится(файл будет иметь расширение abr), после чего выберите верхний пункт в правом нижнем правом углу(Load).
4. Теперь, если вы повторите ваши начальные действия, перейдя по пунктам Редактирование(Edit) — Управление(Preset Manager), из списка объектов выберете Кисти(Brushes), то опустив полосу прокрутки вниз в конце списка вы увидите ваши новые кисти. р
р
Готово! Программа Photoshop скопировала нужные вам кисти в свой набор и теперь вы сможете пользоваться ими в обычном режиме. Приятного использования!
Как установить кисти в Photoshop
Помимо встроенных в Photoshop инструментов рисования, расширенное программное обеспечение позволяет также импортировать кисти из внешних источников. Изучить , как устанавливать кисти в Photoshop , легко. Вам просто нужно скачать файлы на свой компьютер, а затем добавить их в текущую коллекцию программы. Ниже мы обрисовали в общих чертах три основных шага для импорта новых кистей.
Нужны изображения для вашего проекта? В этом вам может помочь впечатляющая коллекция Shutterstock, состоящая из более чем 70 миллионов изображений! Посмотрите, что может предложить наша библиотека.
Скачивание кистей
Во-первых, вам нужно найти качественный источник кистей в Интернете. Такие сайты, как Creative Market и DeviantArt, предлагают широкий выбор привлекательных наборов кистей.
 Легче искать конкретный стиль кисти (например, текстурированные кисти), но ввод в Google «Загрузить кисть Photoshop» также даст тысячи результатов.
Легче искать конкретный стиль кисти (например, текстурированные кисти), но ввод в Google «Загрузить кисть Photoshop» также даст тысячи результатов.Когда вы найдете уникальные кисти, просто загрузите их на свой жесткий диск.Если в пакете несколько кистей, они, вероятно, будут в формате .zip, поэтому обязательно разархивируйте файл, прежде чем пытаться импортировать его. Это можно сделать с помощью таких программ, как Zipeg или Zip Archive.
В вашей распакованной папке должно быть несколько файлов .abr. Это специальное расширение для файлов кистей. Если вы его не видите, возможно, вы скачали набор кистей, несовместимый с Photoshop.
Как установить кисти в Photoshop
Откройте программу Photoshop, чтобы добавить новые кисти.Мы рекомендуем хранить файлы .abr где-нибудь в папке Photoshop или в архиве изображений, чтобы вы знали, где их найти.
Затем щелкните инструмент «Кисть» (или нажмите B), расположенный на главной панели инструментов.
 В зависимости от того, какой инструмент вы выбрали, верхний ряд функций панели инструментов будет меняться. Щелкните стрелку вниз в верхнем левом углу, чтобы открыть меню настроек кистей, а затем щелкните значок в виде шестеренки.
В зависимости от того, какой инструмент вы выбрали, верхний ряд функций панели инструментов будет меняться. Щелкните стрелку вниз в верхнем левом углу, чтобы открыть меню настроек кистей, а затем щелкните значок в виде шестеренки.Теперь появится новое меню под названием Preset Manager.Это показывает все ваши текущие наборы настроек кисти. Чтобы загрузить новые кисти, нажмите кнопку «Загрузить…» и найдите новые файлы .abr, которые хотите импортировать. Вы также можете перетащить файлы .abr прямо в окно Preset Manager.
Импорт нескольких кистей
Если вы хотите добавить пакет файлов .abr одновременно, вы можете перетащить их прямо в папку кистей Photoshop. Убедитесь, что программа закрыта, а затем с помощью проводника Windows или Mac Finder найдите папку Adobe Photoshop.Для пользователей Windows это должно быть в C: \> Program Files> Adobe. Для пользователей Mac: «Пользователи»> «Библиотека»> «Поддержка приложений»> «Adobe».
Как только вы найдете папку Adobe Photoshop, нажмите «Presets», а затем «Brushes». Здесь вы найдете все текущие наборы кистей Photoshop. Добавлять новые файлы кистей легко — просто выделите их и перетащите в папку. Когда вы откроете Photoshop, вы увидите все новые кисти в меню настроек.
.Как установить кисти Photoshop за 7 простых шагов + 5 бесплатных кистей Photoshop
Если вам интересно, как установить кисти Photoshop, и какой лучший способ использовать и удалять их легко и быстро, вот 7-шаговое руководство по установке кисти в Photoshop CC. Если вы хотите начать использовать плагины Photoshop прямо сейчас, вы можете скачать бесплатные кисти ниже и создавать потрясающие фотографии и дизайны.
Что такое кисть Photoshop?
Кисти используются для добавления краски (трава, снег, облака, цветы и т. Д.)) к фотографиям различными способами, хотя создание линий и повторяющихся фигур — не единственное, для чего они подходят. Кисти можно использовать для осветления изображения, создания текстуры или цифровой живописи.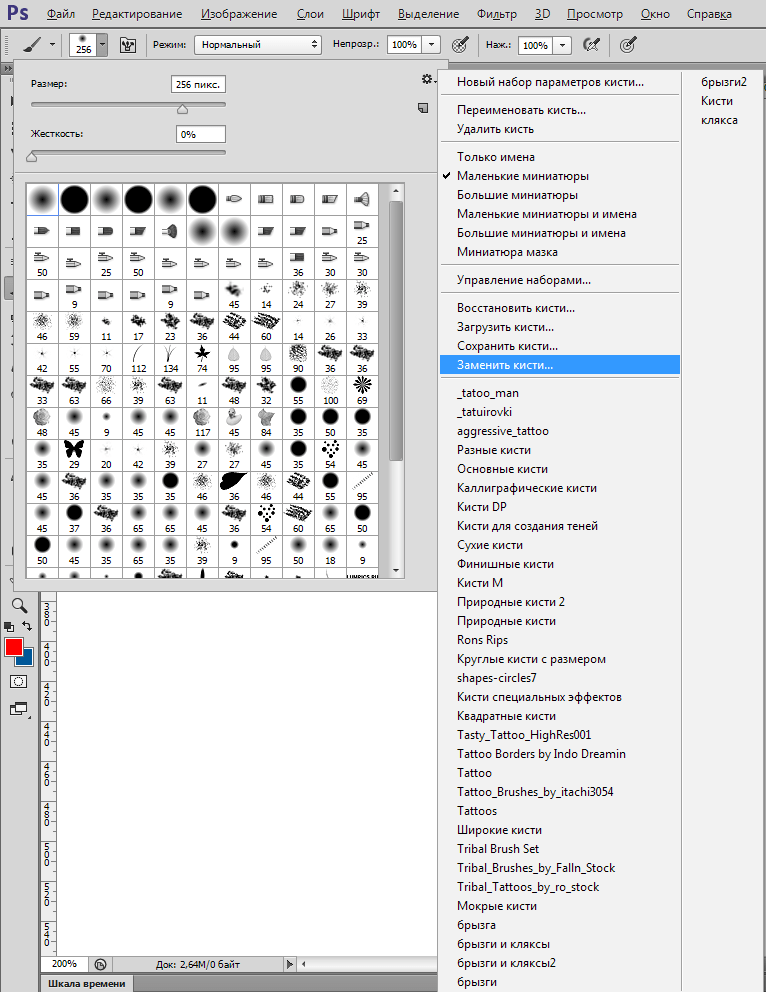 Кисти позволяют придать фотографиям невероятную глубину и плавность, но все это напрасно, если вы не знаете, как их установить.
Кисти позволяют придать фотографиям невероятную глубину и плавность, но все это напрасно, если вы не знаете, как их установить.
Чем полезны кисти Photoshop?
Несмотря на термин «кисть», кисти для рисования Photoshop могут делать гораздо больше, чем просто копировать физические объекты, такие как краски.Фактически, кисти можно использовать во всех аспектах редактирования изображений: от текстур и узоров до цветокоррекции. Это делает любую кисть удобным ресурсом как для начинающих, так и для опытных дизайнеров или ретушеров фотографий, которые хотят добавить глубины своим проектам.
Бесплатные кисти Photoshop для создания креативных дизайнов и обработки фотографий
Как установить кисти Photoshop?
У вас нет программного обеспечения для редактирования фотографий? Узнайте несколько легальных способов бесплатной загрузки Photoshop и начните использовать кисти Photoshop прямо сейчас. Люди часто ищут «как установить кисти в Photoshop». Хотя это довольно простой процесс, некоторым пользователям он кажется трудным. Чтобы установить кисти, выполните следующие действия:
Хотя это довольно простой процесс, некоторым пользователям он кажется трудным. Чтобы установить кисти, выполните следующие действия:
ШАГ 1. Загрузите файл .zip, содержащий ваши кисти, и распакуйте его. У вас появится новая папка, содержащая несколько файлов, один из которых — файл .ABR с кистью.
ШАГ 2. Запустите Photoshop. Вам даже не нужно открывать изображение.Просто запустите программу, чтобы установить кисти.
ШАГ 3. Откройте библиотеку кистей Photoshop в Finder или Explorer. Вам нужно точно знать, где они.
ШАГ 4. Нажмите клавишу «B» на клавиатуре или выберите инструмент «Кисти», чтобы отобразить окно редактирования кисти в верхней части экрана. Это окно меняется в зависимости от того, какой инструмент вы используете в данный момент. Нажмите клавишу «B», чтобы переключиться на инструмент «Кисти».
ШАГ 5. На панели инструментов «Кисти» щелкните маленькую заостренную стрелку «вниз». Обычно он находится рядом с маленькой точкой в верхнем левом углу экрана. Таким образом вы откроете раздел «Управление кистями».
Обычно он находится рядом с маленькой точкой в верхнем левом углу экрана. Таким образом вы откроете раздел «Управление кистями».
ШАГ 6. Щелкните значок шестеренки и выберите «Загрузить кисти». Вы увидите окно, в котором вам нужно указать, где будут сохранены ваши кисти. Вернитесь в zip-архив и найдите файл .ABR — это ваш новый набор кистей Photoshop.
ШАГ 7. Дважды щелкните файл .ABR, чтобы установить кисти. Таким образом вы добавите кисти в текущий набор. Вы можете просмотреть их в любое время, открыв «Управление наборами кистей». Просто нажмите на маленький значок шестеренки и найдите свой новый набор кистей в нижней части раскрывающегося меню.
Добавьте кисти, перетащив их в окно Photoshop
Просто щелкните файл .ABR в окне или на рабочем столе и перетащите его в Photoshop. Программа автоматически добавит ваши кисти. Если ни один из этих методов не работает, попробуйте следующее:
ШАГ 1. Щелкните вкладку «Редактировать» на панели в верхней части окна.
ШАГ 2. Щелкните «Наборы» → «Установить управление».
ШАГ 3. Убедитесь, что параметр «Тип набора:» установлен на «Кисти».
ШАГ 4. Нажмите кнопку «Загрузить», выберите кисти и установите их двойным щелчком.
Добавление большого количества кистей
ШАГ 1 . Чтобы сэкономить время, добавьте несколько наборов кистей в системную папку Photoshop.Этот метод работает как на компьютерах Windows, так и на Mac. Закройте Photoshop перед тем, как начать.
ШАГ 2. Найдите файлы Photoshop следующими способами. Для этого есть два разных варианта. На Mac все, что вам нужно сделать, это нажать Cmd + щелкнуть значок Photoshop, чтобы открыть его системную папку.
Windows: C: \ Program Files \ Adobe \ Photoshop \
Mac: / Пользователи / {Ваше имя пользователя} / Библиотека / Поддержка приложений / Adobe / Adobe Photoshop ___ /
ШАГ 3. Откройте папку «Presets», затем «Brushes», чтобы увидеть все свои кисти. Здесь Adobe хранит все ваши кисти, а Photoshop «ищет» новые.
Откройте папку «Presets», затем «Brushes», чтобы увидеть все свои кисти. Здесь Adobe хранит все ваши кисти, а Photoshop «ищет» новые.
ШАГ 4. Перетащите новые кисти в эту папку. При открытии файла .zip перетащите файл .ABR в папку «Кисти». Новые кисти будут готовы к использованию при следующем запуске Photoshop.
Скачать прямо из Photoshop
В Photoshop можно импортировать большое количество бесплатных и платных кистей.Выполните следующие шаги:
ШАГ 1. На панели «Кисти» выберите «Загрузить кисти» из раскрывающегося меню. После этого щелкните правой кнопкой мыши кисть, которая отображается на панели «Кисти», и выберите «Получить дополнительные кисти» в контекстном меню.
ШАГ 2. Скачайте набор кистей. Например, вы можете получить бесплатные кисти для Photoshop от FixThePhoto.
ШАГ 3. Дважды щелкните загруженный файл ABR.
ШАГ 4. Добавленные кисти теперь отображаются на панели «Кисти».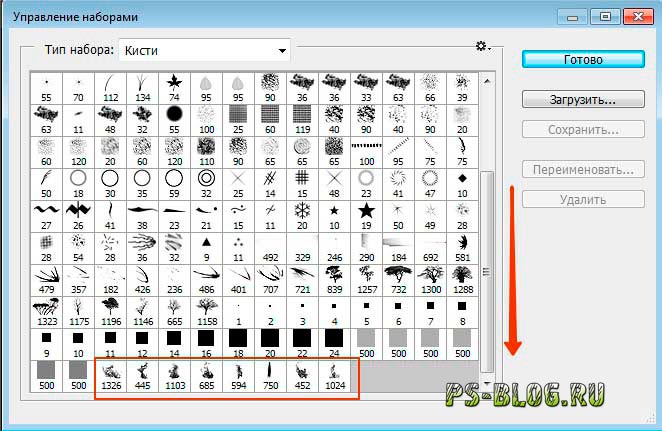
Как использовать кисти в фотошопе?
После того, как вы выбрали кисть, которую хотите использовать, просто нажмите кнопку. Как я уже упоминал, вы можете использовать одиночный щелчок, чтобы разместить кисть, или вы можете удерживать кнопку мыши и перетаскивать курсор по экрану, чтобы создавать интересные эффекты. Если вы заметили, что ваша кисть слишком велика или вам просто не нравятся создаваемые эффекты, вы можете управлять размером, режимом, непрозрачностью и потоком кисти, используя настройки на панели инструментов вверху.
Настройки и управление кистями
Вы можете легко управлять своими кистями, объединяя их в группы на панели «Кисти».
ШАГ 1. Щелкните значок на панели «Кисти».
ШАГ 2. ШАГ 2. Введите имя группы. Щелкните «ОК».
ШАГ 3. Перетащите кисти и пресеты в группу.
Переименовать предустановленную кисть
ШАГ 1. Выберите кисть на панели «Наборы кистей» и выберите «Переименовать кисть» в меню панели.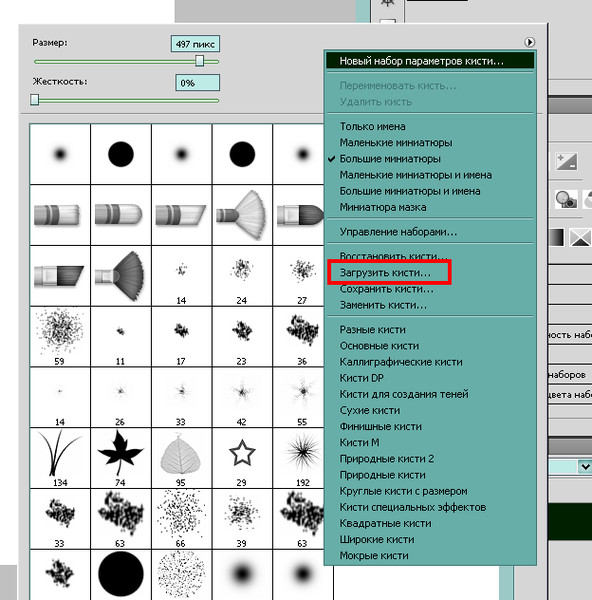 Введите новое имя и нажмите ОК.
Введите новое имя и нажмите ОК.
ШАГ 2. Дважды щелкните кончик кисти, введите новое имя и нажмите «ОК».
Удалить предустановленную кисть
ШАГ 1. На панели «Наборы кистей» выполните одно из следующих действий:
ШАГ 2. Удерживая нажатой клавишу «Alt» (Windows) или «Option» (Mac OS) щелкните кисть, которую хотите удалить.
ШАГ 3. Выберите кисть и выберите «Удалить кисть» в меню панели или щелкните значок «Удалить».
5 бесплатных кистей для Photoshop
1. Бесплатная кисть для фотошопа «Цветы»
СКАЧАТЬ БЕСПЛАТНО КИСТЬ ДЛЯ ФОТОШОПА
Цветы являются неотъемлемым элементом практически любого дизайн-проекта, художественной росписи или пейзажной / уличной фотографии. Большинство дизайнеров не все рисуют вручную при создании логотипа или баннера; вместо этого они используют кисти, дополняя набросок доступными цветочными узорами. Цветочные кисти часто используют для создания различных эскизов тату.
Характеристики:
- Рекомендуется для логотипов, баннеров, фотографий и другого креативного дизайна
- Можно добавить в пейзажные и портретные фотографии на открытом воздухе в виде рамки
2. Бесплатная кисть для Photoshop «Облака»
СКАЧАТЬ БЕСПЛАТНО КИСТЬ ДЛЯ ФОТОШОПА
Существует общая проблема уличной фотографии: человек делает пейзажную фотографию, но горизонт или небо выглядят не совсем так, как ему хочется.С этой бесплатной кистью Photoshop «Облака» вам не нужно ждать того момента, когда облака в небе станут красивыми. Вы можете использовать эти кисти и нарисовать нужные облака в нужном месте, сохраняя при этом реалистичность изображения.
Характеристики:
- Делает изображение более ярким и привлекающим внимание
- Рекомендуется для пейзажей, недвижимости и изображений улиц
3.
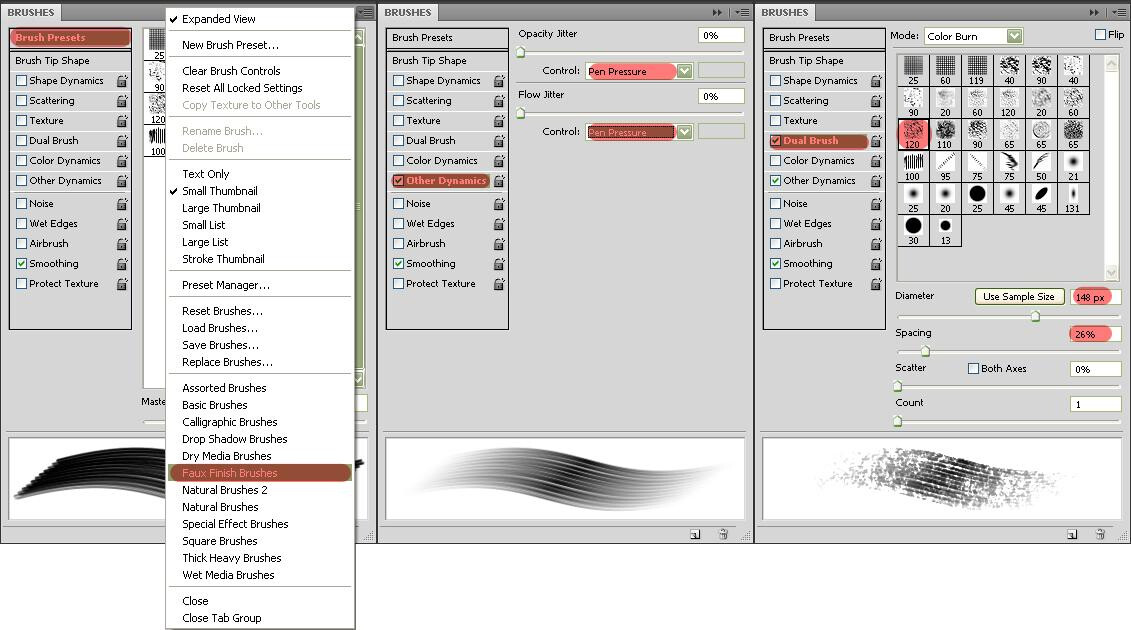 Бесплатная кисть для Photoshop «Трава»
Бесплатная кисть для Photoshop «Трава»СКАЧАТЬ БЕСПЛАТНО КИСТЬ ДЛЯ ФОТОШОПА
Это одна из самых популярных кистей для вашей библиотеки кистей Photoshop и других программ Photoshop.Его черно-белая версия часто используется при редактировании пейзажных изображений, поскольку существует множество кистей, которые выглядят очень реалистично. Эти кисти также используются, когда дело касается фотографий недвижимости, где нужно показать идеальный газон. Используя эту кисть, вы также можете создать этот газон с нуля прямо на вашем компьютере.
Плюсы:
- Реалистичная и безупречная кисть
- Рекомендуется для портретных фотографий недвижимости и на открытом воздухе
4.Бесплатная кисть для фотошопа для стикеров
СКАЧАТЬ БЕСПЛАТНО КИСТЬ ДЛЯ ФОТОШОПА
При создании логотипов большинство дизайнеров используют и добавляют эти наклейки в эскиз, чтобы сделать изображение уникальным и запоминающимся. Кисть для наклеек используется для различных логотипов, дизайн-проектов, баннеров, а также для широко распространенных эмодзи. Загрузив несколько кистей-стикеров в Photoshop, вы сможете создать свою уникальную картинку или просто украсить фотографии.
Загрузив несколько кистей-стикеров в Photoshop, вы сможете создать свою уникальную картинку или просто украсить фотографии.
Плюсы:
- Рекомендуется для вечеринок и забавных портретных фотографий
- Позволяет создавать различные стикеры эмодзи.
5. Бесплатная кисть для Photoshop «Снежок»
СКАЧАТЬ БЕСПЛАТНО КИСТЬ ДЛЯ ФОТОШОПА
Сложно сделать фото с красиво падающим снегом или пейзаж с хорошо видимым снегом на вершине горы. Однако в большинстве случаев все шло не так, как планировалось. Многие уличные фотографы не обращают внимания на снег в кадре, потому что его легко добавить с помощью этой кисти Photoshop. Простой щелчок мышью добавит на фото необходимые снежные штрихи.После использования кисти снег становится более выразительным, а цвет приобретает желаемый белый оттенок.
Плюсы:
- Позволяет получить чисто белые тона снега, не смешивая его с другими цветами
- Рекомендуется для зимних и рождественских фотографий, сделанных на улице
Как создавать пресеты Lightroom?
Как использовать предустановки Lightroom?
.
Учебник. Как загрузить новые кисти в Adobe Photoshop.
Загрузить новые кисти
В Интернете можно найти бесплатных наборов кистей для Adobe Photoshop . Вы можете скачать кисти с готовыми формами — заготовками для волос, фигурками животных, цветами, узорами. Так что самому много рисовать не придется. Кроме того, использовать разные кисти — это весело.
Поместите загруженные пресеты кистей в папку Photoshop \ Presets \ Brushes в папке Adobe в Program Files, если вы используете Windows, или в Applications, если вы используете Mac.
В этой папке хранятся исходные наборы настроек кисти, которые поставляются с Adobe Photoshop . Наборы кистей должны иметь окончание .abr .
Даже если вы сохраните кисти в папке Photoshop, они не всегда будут автоматически появляться в его рабочем пространстве. Вам придется их загрузить.
Сделайте следующее:
Шаг 1. Откройте фотографию в Adobe Photoshop . Активируйте инструмент «Кисть » , и вы увидите настройки кисти в палитре параметров.
Откройте фотографию в Adobe Photoshop . Активируйте инструмент «Кисть » , и вы увидите настройки кисти в палитре параметров.
Шаг 2. Нажмите треугольник справа от слова Brush , откроется палитра кистей.
В палитре кистей щелкните треугольник в правом верхнем углу, и вы увидите выпадающее меню, в котором вы должны выбрать пункт Загрузить кисти .
Шаг 3. Вы увидите диалоговое окно Загрузить кисти . Выберите нужный набор кистей из списка. Например, каллиграфических кистей .
Новые кисти появятся в палитре кистей:
Наконечник.Если вы откроете выпадающее меню еще раз, вы увидите все загруженные вами пресеты кистей в конце списка.
Мы выбрали первую — «ACTIONFX1».
Когда вы нажимаете имя набора настроек кисти в выпадающем меню, новые наборы настроек кисти загружаются в палитру кистей, заменяя существующие.
Чтобы вернуться к пользовательским предустановкам кистей, снова войдите в выпадающее меню и выберите команду Сбросить кисти .
Твиттер
Как установить кисти в Photoshop
Как установить кисти в Photoshop CS3
Если вы загрузили файл .abr и не знаете, что делать дальше, прочтите это руководство.
- Поместите загруженный файл .abr в папку / Users / {username} / Library / Application Support / Adobe / Adobe Photoshop CS3 / Presets / Brushes (в Mac OS X) или C: \ Program Files \ Adobe \ Photoshop \ Presets \ Brushes (в Windows).
- Затем откройте Adobe Photoshop, активный инструмент кисти, перейдите к палитре параметров и нажмите, чтобы открыть средство выбора предустановок кисти.
Затем нажмите на маленький треугольник в правом верхнем углу.
Далее в списке выберите «Загрузить кисти»
В диалоговом окне выберите файл .abr, который вы хотите загрузить, и ваши новые кисти появятся в палитре кистей и будут готовы к использованию.
.Как добавить кисть в «фотошопе», в том числе самодельную.
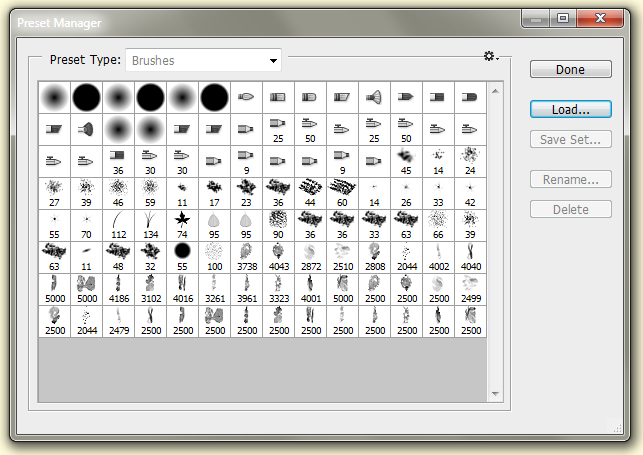 Как загрузить скачанные кисти Photoshop? Как добавить в фотошоп новые кисти
Как загрузить скачанные кисти Photoshop? Как добавить в фотошоп новые кистиУ любого активного пользователя программы Adobe Photoshop CS6 рано или поздно возникает если не потребность, то желание получить новые наборы кистей. На просторах интернета есть возможность найти множество оригинальных наборов с кистями в свободном доступе или же за символическую плату, но по окончании загрузки найденного пакета к себе на компьютер у многих возникает недоумение, связанное с незнанием принципа установки кистей в Фотошоп. Давайте подробнее разберемся с этим вопросом.
В первую очередь после окончания скачивания поместите файл туда, где вам будет удобно с ним работать: на свой рабочий стол или в пустую папку. Скачанный файл должен иметь расширение ABR . В будущем есть смысл организовать отдельную «библиотеку кистей», в которой вы сможете рассортировать их по назначению и использовать без проблем. Следующим шагом вам потребуется запустить Фотошоп и создать в нем новый документ с произвольными параметрами (
 Далее мы поговорим, как добавлять, удалять и восстанавливать наборы.
Далее мы поговорим, как добавлять, удалять и восстанавливать наборы.Добавление
Нажав на «Загрузить» , вы увидите диалоговое окно, в котором потребуется выбрать путь до местонахождения файла с новой кистью. (Помните, мы в самом начале поместили ее в удобном месте?) Выбранная кисть (кисти) появится в конце списка. Для использования вам нужно лишь выбрать ту, которая вам нужна.
Важно: после выбора команды «Загрузить» , выбранные вами кисти появились в уже имеющемся списке с кистями. Зачастую это вызывает неудобства в процессе эксплуатации, поэтому рекомендуем вам воспользоваться командой
«Заменить» и библиотека в дальнейшем будет отображать лишь необходимый вам набор.
Удаление
Чтобы удалить надоевшую или попросту ненужную вам кисть, щелкните правой кнопкой мыши по ее миниатюре и выберите «Удалить» .
Сохранение
Иногда происходит так, что в процессе работы вы удаляете кисти, которыми «никогда не будете пользоваться». Чтобы не возвращаться к проделанной работе, сохраните эти кисти как ваш новый набор и укажите, куда требуется их поместить.
Чтобы не возвращаться к проделанной работе, сохраните эти кисти как ваш новый набор и укажите, куда требуется их поместить.
Восстановление
Если, увлекшись скачиванием и установкой новых наборов с кистями, в программе пропали стандартные кисти, воспользуйтесь командой «Восстановить» и все вернется на круги своя, то есть библиотека вернется к набору по умолчанию.
Инструкция
Загрузите на свой компьютер готовую коллекцию кистей из интернета. Если файлы заархивированы, распакуйте архив.
Выбирайте только те кисти, которые предназначены для вашей версии программы Adobe Photoshop. Как правило, владельцы файлов указывают эти параметры.
Запустите программу Adobe Photoshop на своем компьютере. В меню Edit (Редактировать) выберите пункт Preset Manager (Управление наборами).
Установите в открывшемся окошке Preset Type: Brushes (Тип набора: Кисти). Нажмите на кнопку Load (Загрузить).
Перейдите в открывшемся окошке в папку, в которой хранятся загруженные вами кисти.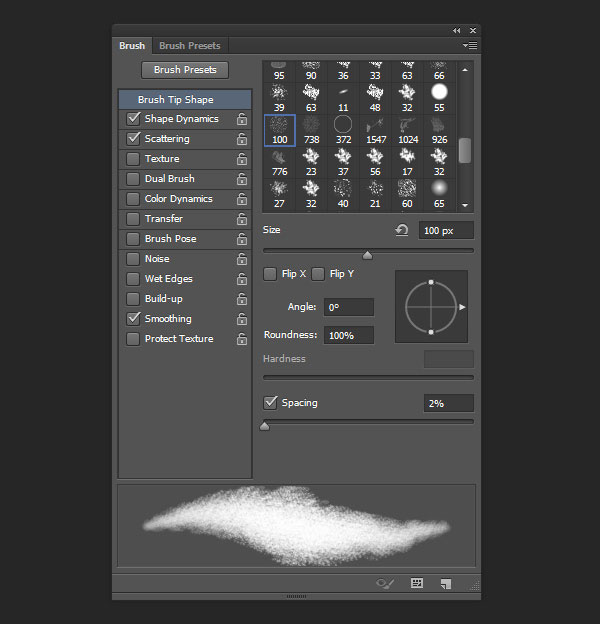 Выберите файл кистей – он должен быть с расширением abr – и нажмите на кнопку Load (Загрузить).
Выберите файл кистей – он должен быть с расширением abr – и нажмите на кнопку Load (Загрузить).
Отредактируйте настройки установленных кистей. Для этого в правом верхнем углу окна программы откройте вкладку Brushes (Кисти). Выберите кисть, свойства которой вы хотели бы изменить.
Выбирайте в левой половине окошка характеристики, которые надо отредактировать. Изменяйте параметры, пользуясь инструментарием в окошке справа. Все результаты наглядно отобразятся в области просмотра внизу. Не бойтесь экспериментировать, пробуйте все варианты – так вы сможете получить неожиданные эффекты, которые пригодятся вам в дальнейшем.
Сохраните полученную кисть, нажав на квадратик в самом низу окошка (см. рисунок). Задайте имя новой кисти, чтобы ее потом можно было легко найти в списке. Нажмите на кнопку ОК — новая кисть в вашу программу добавлена.
Выделите область рисунка, которую вы хотели бы в дальнейшем использовать в качестве кисти. Все остальные элементы удалите или просто скройте. При необходимости, отрегулируйте параметры выбранной области – размеры, яркость, контраст и т.д.
При необходимости, отрегулируйте параметры выбранной области – размеры, яркость, контраст и т.д.
После того, как был скачан архив с кистями, разархивируйте его.
Во многих операционных системах есть встроенные «средства работы с архивами », используйте их, если они у вас есть.
Разархивируем.
Теперь доступен файл в нужном формате — .ABR (Adobe Photoshop Brushes File)
Переходим в Фотошоп.
Идем через верхнее меню «Редактирование — Наборы — Управление наборами » ().
В окне «Управление наборами » (Preset Manager) выбираем «Тип набора » (Preset Type) — «Кисти » (Brushes) и нажимаем «Загрузить » (Load).
В этом примере папка и файл с кистями находятся по адресу:
«Компьютер » — «Загрузки » — «Папка с кистями » — «Файл с кистью »
«C:\Users\ИмяЮзера\Downloads» (Windows)
Выбираем файл с наборами кистей, нажимаем «Загрузить » (Load).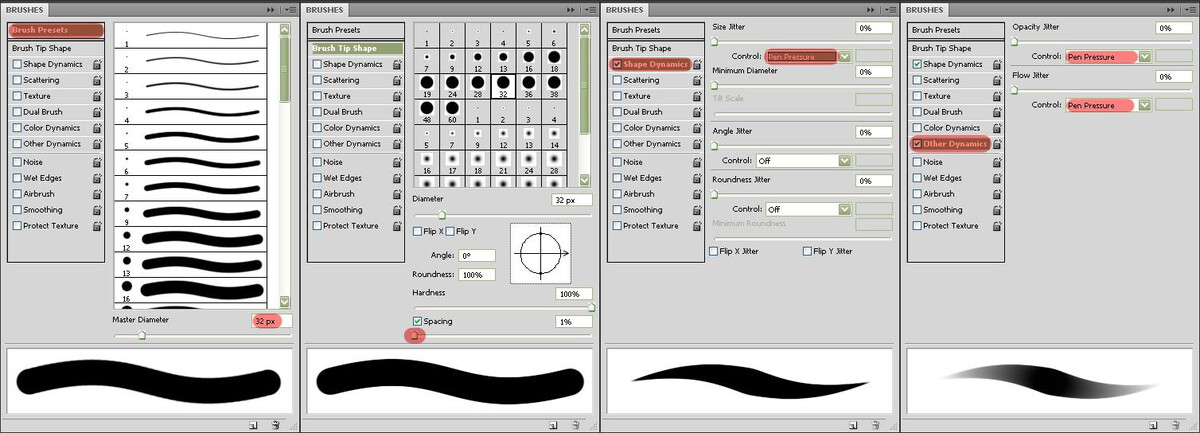
После загрузки Фотошоп добавляет кисти в свой набор.
Перейдя в «Управление наборами » (Preset Manager) и в «Окно — Наборы кистей » () при прокрутке вниз (если их много) можно увидеть новые кисти.
Этот урок поможет вам установить кисти для версии программы Photoshop CC 2017. Для других версий алгоритм будет тот же.
Многие пользователи задаются вопросом: «Как загрузить, добавить и установить новые кисти в Фотошоп ?». Именно эту тему мы подробно разберем в этом уроке.
Для начала скачайте на нашем сайте или в Интернете файл с новыми кистями и распакуйте его, если он в архиве
Самый простой способ добавить кисти в программу это просто перетащить файл ABR в фотошоп и отпустить его в любой области программы вне рабочего документа. Если вы хотите узнать более подробный процесс, то читайте инструкцию ниже..
Переходим в управление наборами
Далее, откройте программу Photoshop СS6 и перейдите в главном меню в верхней части экрана во вкладку Редактирование — Наборы — Управление наборами (Edit — Preset Manager).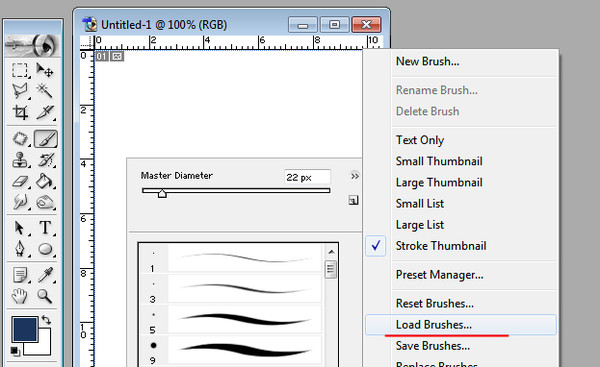 Появится вот такое окошко:
Появится вот такое окошко:
Кнопка возле первого указателя (в виде маленькой стрелки) позволяет вам выбрать вид дополнения, который вы хотите установить — кисти, текстуры, фигуры, стили и т.д.
Кнопка возле второго указателя — показывает разновидности дополнения.
Загружаем кисти в Фотошоп
Кликаем по маленькой стрелке и из появившегося списка, путем нажатия левой кнопки мышки, выбираем вид дополнения — Кисти (Brushes):
Появляется новое окошко. Здесь Вы указываете адрес скаченного файла с кистями. Этот файл находится у вас на рабочем столе или помещен в специальную папку для скачанных дополнений. В моем случае, файл находится в папке «Кисти» на рабочем столе:
Снова нажимаем Загрузить (Load)
Теперь, в диалоговом окне «Управление наборами» вы сможете увидеть в конце набора кистей новые, только что загруженные нами кисти:
Примечание: если кистей много, опустите полосу прокрутки вниз, и в конце списка будут видны новые кисти
Вот и все, программа Photoshop скопировала указанный файл с кистями в свой набор.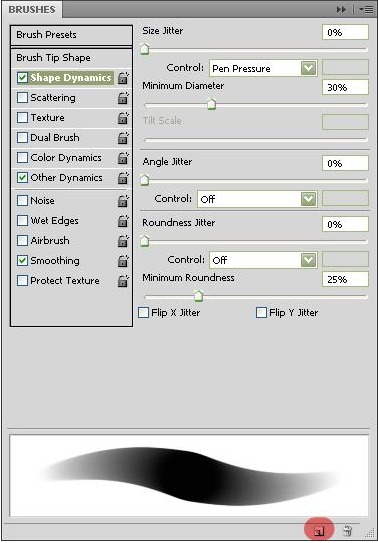 Можете пользоваться!
Можете пользоваться!
Я вместе с вами установила себе новые кисти! Давайте посмотрим, что получилось!
Изучив этот урок, вы узнаете Как добавить кисти в Фотошоп . Предположим, вы скачали в интеренете набор кистей для Фотошопа, чтобы начать ими пользоваться вам нужно открыть графический редактор и правильно их установить. Это совсем не сложно. Итак давайте приступим к уроку!
Шаг №1:
Открываем Фотошоп, заходим в главное меню программы, которое находится в самом вверху. Открываем вкладку как показано внизу на скриншоте: Редактирование/Наборы/Управление наборами…
Открываем вкладку: Редактирование/Наборы/Управление наборами…
Шаг №2:
Перед вами появится окошко «Управление наборами», вверху этого окошка нажимаем на выдвижное меню, показано стрелочкой на скриншоте ниже. В этом «выдвижном меню», вы можете выбрать вид дополнения, который хотите установить (кисти, фигуры, стили, градиенты и т.д.). Выбираем вид дополнения «Кисти» (Brushes).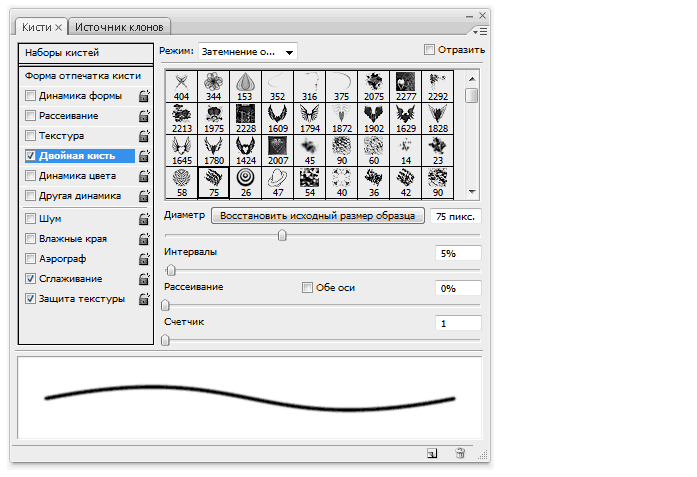
Выбираем вид дополнения «Кисти» (Brushes)
Шаг №3:
Чтобы установить кисти, нажимаем левой кнопкой мыши по строке «Кисти» (Brushes) и нажимаем кнопку «Загрузить»
Появится окно проводника. В нём указываем путь к скаченному файлу с кистями. У меня, например, он лежит на рабочем столе в папке кисти.
Загружаем кисти со своего компьютера
Шаг №4:
Жмём загрузить. Теперь опускаем полоску прокрутки вниз как показано на скриншоте и видим новые добавленные кисти. Вот и всё, кисти добавлены теперь вы можете ими рисовать! Я вместе с вами установил себе новые кисти и не могу удержаться, чтобы не испытать их на деле!
Как добавить кисти в Фотошоп
Вот что получилось:
Как добавить кисти в Фотошоп
Если вдруг вы захотели вернуть набор кистей по умолчанию, для этого в окошке «Управление наборами» щелкните по шестеренке как показано на скриншоте и кликните по строке «Восстановить кисти», затем «ОК».
Здесь же, вы можете выбрать вид отображения кистей (маленькие миниатюры, большие миниатюры и т.д.) и встроенные наборы кистей Photoshop (мокрые кисти, сухие кисти, широкие кисти и т.д.). Чтобы выбрать один из наборов кистей, просто щелкните по нему и нажмите «ОК»
Как вернуть кисти по умолчанию
P.S. До встречи в следующих уроках!
Понравилась статься? Расскажи о ней друзьям в социальных сетях!
Как добавить новые кисти в фотошоп cs6. Как правильно установить (добавить) новые кисти в Фотошоп? Вот что получилось
Как установить кисти в Фотошоп?
При рисовании в редакторе «Adobe Photoshop» наиболее часто используемым является инструмент «Кисть» , поскольку он позволяет делать красивые художественные мазки при достаточно гибких и удобных настройках. Для рисования с помощью этого инструмента используются шаблоны кисти, выбрать которые вы сможете на панели атрибутов. Однако бывают случаи, когда стандартного набора кистей может не хватить для выполнения тех или иных задач.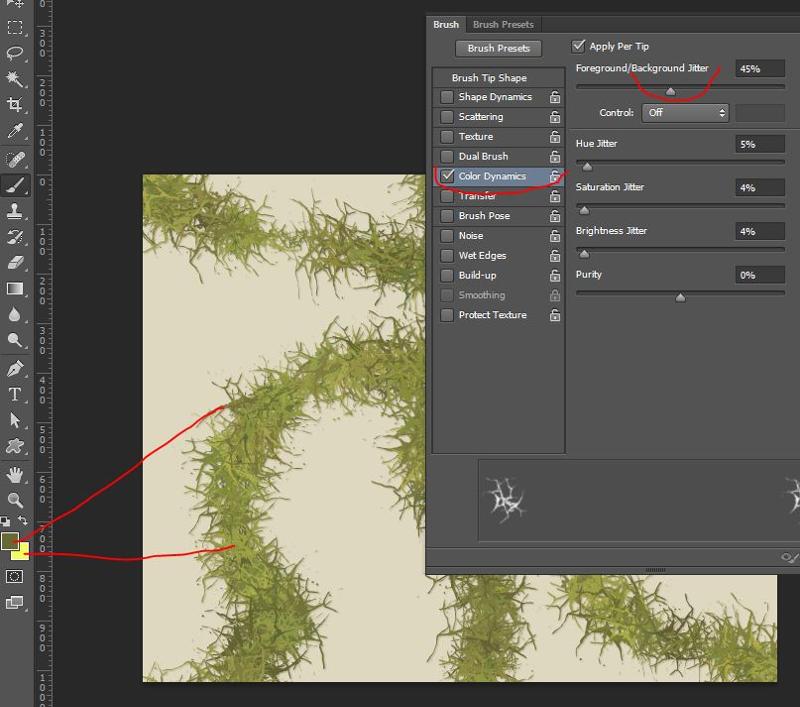 В этом уроке мы расскажем вам, как устанавливать кисти в редактор «Adobe Photoshop».
В этом уроке мы расскажем вам, как устанавливать кисти в редактор «Adobe Photoshop».
Для того чтобы установить шаблон кисти необходимо при выбранном инструменте «Кисть» перейти на панель атрибутов и кликнуть левой кнопкой мыши по пиктограмме «Щелкните мышью, чтобы открыть выбор набора кистей».
После чего необходимо кликнуть левой кнопкой мыши по пиктограмме, расположенной в верхнем правом углу.
В появившемся контекстном меню выберите команду «Загрузить кисти» . Стоит отметить, что для добавления кисти в редактор Фотошоп («Adobe Photoshop») необходимо сначала загрузить ее на ваш компьютер. В сети Интернет есть огромное количество сервисов, на которых вы найдете множество интересных художественных кистей и легко скачаете их на ваш компьютер. В нашем случае мы воспользуемся уже загруженным и сохраненным файлом шаблона кисти. В открывшемся диалоговом окне «Загрузить» необходимо выбрать кисть и нажать кнопку «Загрузить».
Кисть будет загружена и добавлена в коллекцию. Для того чтобы найти установленную кисть, просто прокрутите список шаблонов кистей до самого низа. Как вы можете заметить, появились новые кисти и теперь вы сможете легко их использовать.
Для того чтобы найти установленную кисть, просто прокрутите список шаблонов кистей до самого низа. Как вы можете заметить, появились новые кисти и теперь вы сможете легко их использовать.
Таким образом, вы сможете быстро устанавливать и применять необходимые вам наборы кистей, значительно расширив возможности программы редактор «Adobe Photoshop».
(0)| 1. | Как убрать прыщи в Фотошопе? | 4:50 | 0 | 94147 | |
| 2. | Как изменить цвет глаз в Фотошопе? | 2:27 | 4 | 29295 | |
| 3. | Как изменить цвет волос в Фотошопе? | 3:39 | 1 | 141835 | |
| 4. | Как изменить фон в Фотошопе? | 4:21 | 6 | 296782 | |
| 5. | Как сделать фотографию черно-белой в Фотошопе? | 4:09 | 1 | 20121 | |
6. | Как обрезать фотографию в Фотошопе? | 3:09 | 1 | 103811 | |
| 7. | Как установить плагин для Фотошопа? | 3:09 | 0 | 41719 | |
| 8. | Как добавить кисти в Фотошоп? | 2:29 | 0 | 19444 | |
| 9. | Как вырезать объект или человека в Фотошопе? | 4:22 | 2 | 190179 | |
| 10. | Как сделать кожу идеальной в Фотошопе? | 4:35 | 0 | 88577 | |
| 11. | Как установить шрифты в Фотошоп? | 3:03 | 0 | 56066 | |
| 12. | Как создать новый слой в Фотошоп? | 1:54 | 0 | 27982 | |
| 13. | Как сделать Gif-анимацию в Фотошопе? | 4:05 | 0 | 153223 | |
14. | Рисуем зомби в Photoshop | 3:34 | 5 | 19603 | |
| 15. | Как сделать скриншот? | 1:39 | 0 | 17289 | |
| 17. | Как уменьшить вес фотографии | 2:06 | 0 | 5056 | |
| 18. | Как уменьшить размер фотографии | 1:07 | 0 | 5755 | |
| 19. | Как две фотографии соединить в одну | 1:13 | 0 | 44094 | |
| 20. | Как сделать панорамное фото? | 1:48 | 0 | 9392 | |
| 21. | Как сделать фото из видео? | 1:48 | 0 | 21718 | |
| 22. | Как скачать Photoshop? | 2:19 | 0 | 29638 | |
| 23. | Основные отличия Photoshop® CS6 от CS5 | 1:54 | 0 | 3699 | |
Этот урок поможет вам установить кисти для версии программы Photoshop CC 2017.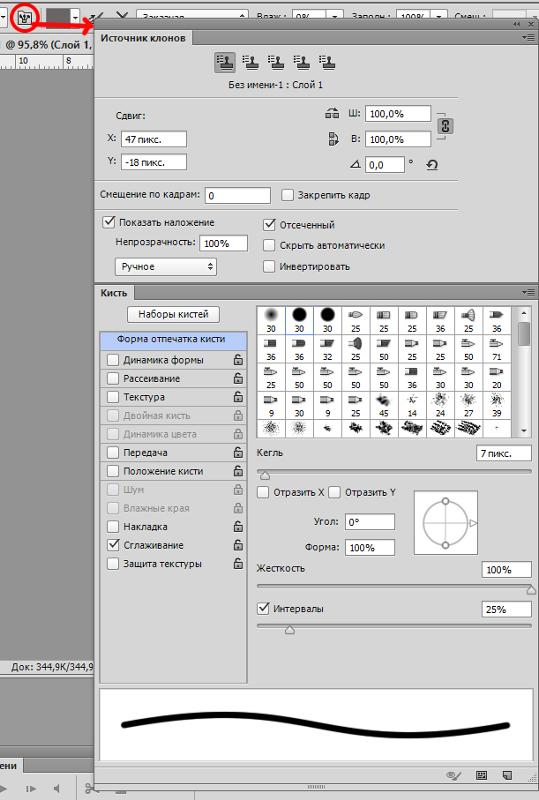 Для других версий алгоритм будет тот же.
Для других версий алгоритм будет тот же.
Многие пользователи задаются вопросом: «Как загрузить, добавить и установить новые кисти в Фотошоп ?». Именно эту тему мы подробно разберем в этом уроке.
Для начала скачайте на нашем сайте или в Интернете файл с новыми кистями и распакуйте его, если он в архиве
Самый простой способ добавить кисти в программу это просто перетащить файл ABR в фотошоп и отпустить его в любой области программы вне рабочего документа. Если вы хотите узнать более подробный процесс, то читайте инструкцию ниже..
Переходим в управление наборами
Далее, откройте программу Photoshop СS6 и перейдите в главном меню в верхней части экрана во вкладку Редактирование — Наборы — Управление наборами (Edit — Preset Manager). Появится вот такое окошко:
Кнопка возле первого указателя (в виде маленькой стрелки) позволяет вам выбрать вид дополнения, который вы хотите установить — кисти, текстуры, фигуры, стили и т.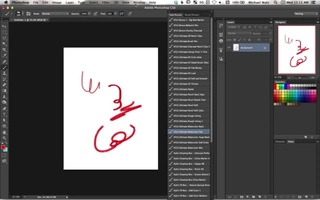 д.
д.
Кнопка возле второго указателя — показывает разновидности дополнения.
Загружаем кисти в Фотошоп
Кликаем по маленькой стрелке и из появившегося списка, путем нажатия левой кнопки мышки, выбираем вид дополнения — Кисти (Brushes):
Появляется новое окошко. Здесь Вы указываете адрес скаченного файла с кистями. Этот файл находится у вас на рабочем столе или помещен в специальную папку для скачанных дополнений. В моем случае, файл находится в папке «Кисти» на рабочем столе:
Снова нажимаем Загрузить (Load)
Теперь, в диалоговом окне «Управление наборами» вы сможете увидеть в конце набора кистей новые, только что загруженные нами кисти:
Примечание: если кистей много, опустите полосу прокрутки вниз, и в конце списка будут видны новые кисти
Вот и все, программа Photoshop скопировала указанный файл с кистями в свой набор. Можете пользоваться!
Я вместе с вами установила себе новые кисти! Давайте посмотрим, что получилось!
Наверное, каждый пользователь «Фотошопа» испытал незабываемые минуты восторга от знакомства с программой, и эта эйфория в значительной степени обязана обилию и разнообразию предустановленных в программе наборов кистей.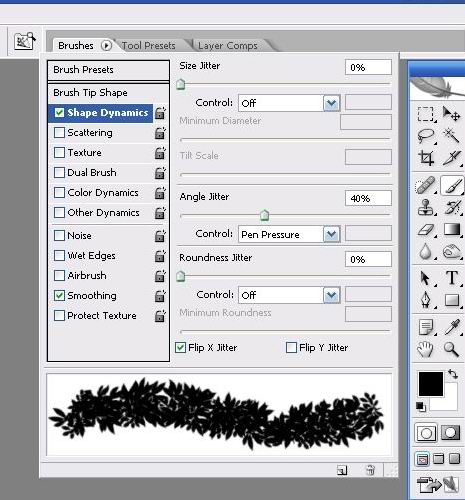 Однако, удовлетворив нетерпеливое желание опробовать их все, мы приходим к справедливому заключению, что этого мало и торопливо скачиваем (на пробу) в Интернете новый набор кистей или сразу несколько. А вот тут события иногда развиваются по такому сценарию: скачали, отлично, ну а дальше-то что, как загрузить кисти в фотошоп? Разве не бывает такого?
Однако, удовлетворив нетерпеливое желание опробовать их все, мы приходим к справедливому заключению, что этого мало и торопливо скачиваем (на пробу) в Интернете новый набор кистей или сразу несколько. А вот тут события иногда развиваются по такому сценарию: скачали, отлично, ну а дальше-то что, как загрузить кисти в фотошоп? Разве не бывает такого?
Куда складывать скачанные кисти
Ну, во-первых, вы можете «прописать» файлы (.abr) вместе со штатными кистями «Фотошопа» в просторной папке Brushes по адресу: Локальный диск C: > Program Files > Adobe > Adobe Photoshop CS > Presets (для Windows), или отправить по маршруту: Users > {username} > Library > Application Support > Adobe/Adobe Photoshop CS3 > Presets > Brushes (для mac OS X).
А во-вторых, кисти можно положить в любую другую, в том числе специально созданную для них, папку и в любом удобном для вас месте, только надо не забыть, где.
Определились, пристроили файлы, запомнили место, а теперь поговорим о том, как добавить кисть в «Фотошопе».
Как новым кисточкам попасть в «Фотошоп»
В первом случае новые кисти автоматически окажутся в редакторе, пополнив список установленных наборов кистей, а во втором варианте придется зайти в «Фотошоп», включить инструмент «Кисть» (Brushes) и щелкнуть по малюсенькому треугольнику рядом с миниатюрой отпечатка кисти слева вверху на панели настроек.
В открывшемся окне текущего набора кистей снова нужно кликнуть по треугольничку в правом верхнем углу и в развернувшемся меню задач выбрать команду «Загрузить кисти» (Load Brushes) или сделать то же самое, но через функцию «Управление наборами» (что будет правильней).
В любом случае «распахнется» «Загрузки», в котором вы увидите внизу, что уже выбран тип файлов «Кисти (*ABR)», а вам остается только указать любое место, где хранятся кисти (так как добавить кисть в «Фотошопе» можно откуда бы то ни было), и щелкнуть по кнопке «Загрузить». В результате «новички» тотчас добавятся к текущему набору (обратите внимание: не появятся в списке установленных наборов, а только пополнят текущий).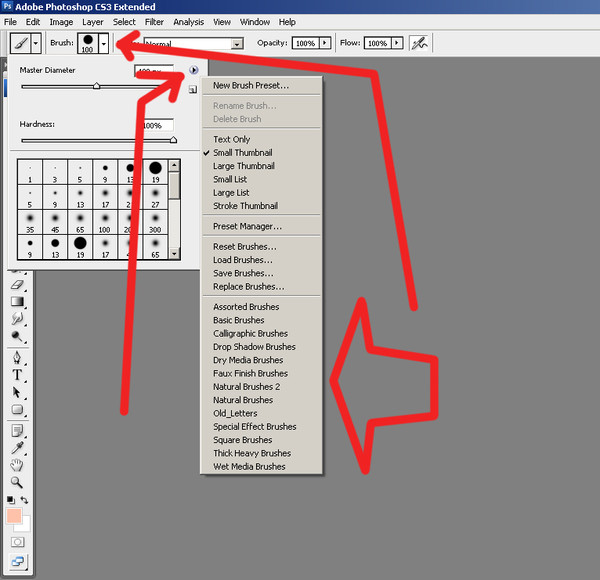
В диалоговое окно «Управление наборами» можно попасть также из меню «Редактирование», выбрав там команду «Наборы» (так быстрее). Здесь, кроме загрузки, кисти можно удалять, дополнять, замещать, сортировать, переименовывать, группировать в новые наборы и сохранять их в папке Brushes.
Вот примерно таким содержанием информации многие и ограничиваются, объясняя, как добавить кисть в «Фотошопе», но упуская при этом одну очень существенную деталь.
Как «прописать постоянно» кисти в «Фотошоп»
Дело в том, что файлы, загруженные в редактор из «посторонних» папок, попадая в один из установленных наборов, будут оставаться в программе до тех пор, пока вы не решите заменить смешанный набор одним из фигурирующих в списке или «Восстановить кисти» по умолчанию, потому что, когда накапливается много и разных кистей в одном наборе, работать очень неудобно.
Таким образом, чтобы новые кисти получили ПМЖ в редакторе и заняли место в списке установленных наборов, нужно загружать файлы из папки Brushes в директорииPresets.
Теперь, поднаторев в особенностях загрузки файлов в редактор, можно разобраться и с тем, как в «Фотошопе» создать кисть, потому что такая проблема неизбежно возникает у каждого серьезного пользователя программы.
Как создать и добавить в «Фотошоп» собственную кисть
А разбираться здесь особо и не в чем, потому что трудно не заметить в меню Edit («Редактирование») команду Define Brush Preset («Определить кисть»), по которой появляется окно, где вам предложат окрестить каким-нибудь именем (name) свой шедевр, и как только вы нажмете «OK», новая кисть сразу же займет место в конце списка текущего набора.
Но все это произойдет только в том случае, если у вас будет готов рисунок отпечатка, хотя редактор с удовольствием «определит кисть» буквально из всего, что у вас открыто в данный момент.
Вот и получается, что такая интересная задача, как сделать кисть в «Фотошопе», в плане трудоемкости, по сути, сводится к созданию рисунка отпечатка и после «определения кисти» в программе к манипуляциям с параметрами формы в палитре кистей. Эта панель включается кнопкой с тремя кисточками справа вверху на панели настроек или по команде «Кисть» в меню «Окно».
Эта панель включается кнопкой с тремя кисточками справа вверху на панели настроек или по команде «Кисть» в меню «Окно».
Рисунком для отпечатка может быть все что угодно — от единичного объекта и до целого пейзажа со сложной композицией, но при создании собственной кисти следует придерживаться определенных правил, определяющих качество заготовки.
Рисунок создается в новом документе и желательно с большими размерами, а фон должен быть прозрачным. Это касается готового изображения или его фрагмента, только хорошо бы использовать картинки с высоким разрешением.
Если какой-то объект вырезан из фона, нужно максимально ограничить его с помощью инструмента «Рамка» (Crop). Кстати, края объекта еще на стадии выделения должны быть тщательно обработаны и желательно с привлечением инструмента «Уточнить край» (Refine Edge).
Все претенденты стать отпечатком кисти должны быть переведены в черно-белый режим любым удобным для вас способом, например, с помощью корректирующего слоя «Черно-белое» (Black & White). Кроме того, можно (если нужно) поработать над яркостью, контрастом, насыщенностью и резкостью объекта.
Кроме того, можно (если нужно) поработать над яркостью, контрастом, насыщенностью и резкостью объекта.
Убедившись, что после выполнения команды Define Brush Preset новая кисть появилась в палитре, останется только закрепить свое творение в редакторе, если вы не забыли, как добавить кисть в «Фотошопе», чтобы она не исчезла после повторного включения программы. Файл, сохраненный через диалоговое окно «Управление наборами», неизбежно попадет в папку Brushes и останется в «Фотошопе», пока вы его сами не депортируете.
После того, как был скачан архив с кистями, разархивируйте его.
Во многих операционных системах есть встроенные «средства работы с архивами », используйте их, если они у вас есть.
Разархивируем.
Теперь доступен файл в нужном формате — .ABR (Adobe Photoshop Brushes File)
Переходим в Фотошоп.
Идем через верхнее меню «Редактирование — Наборы — Управление наборами » ().
В окне «Управление наборами » (Preset Manager) выбираем «Тип набора » (Preset Type) — «Кисти » (Brushes) и нажимаем «Загрузить » (Load).
В этом примере папка и файл с кистями находятся по адресу:
«Компьютер » — «Загрузки » — «Папка с кистями » — «Файл с кистью »
«C:\Users\ИмяЮзера\Downloads» (Windows)
Выбираем файл с наборами кистей, нажимаем «Загрузить » (Load).
После загрузки Фотошоп добавляет кисти в свой набор.
Перейдя в «Управление наборами » (Preset Manager) и в «Окно — Наборы кистей » () при прокрутке вниз (если их много) можно увидеть новые кисти.
В этой статье вы узнаете как установить новые кисти в фотошоп. Но, для начала, я рекомендую прочитать и освежить в памяти что это за инструмент такой — . Может быть, откроете для себя что-нибудь новое и не будете теряться во множестве ее настроек.
В сети интернет полным-полно разнообразнейших наборов кистей. Большинство из них можно , некоторые платно (их не так уж и много, главное уметь искать их бесплатный аналог). В любом случае, скачав себе на компьютер, начинающие пользователи сталкиваются с проблемой: «как установить скаченные кисти?» .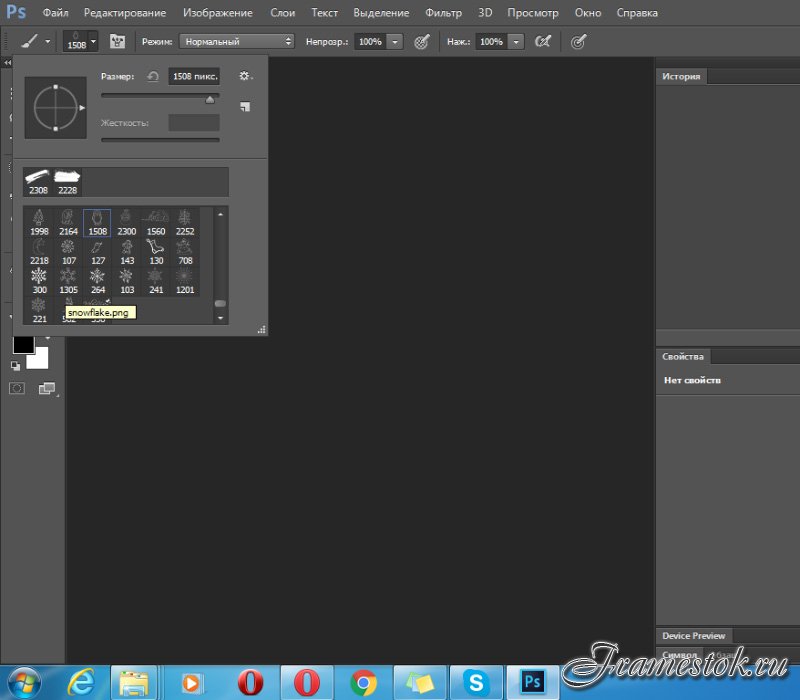 Разберем по полочкам эту проблему, а также несколько других важных операций с ними.
Разберем по полочкам эту проблему, а также несколько других важных операций с ними.
Итак, скачав, поместите файл к себе на рабочий стол или в какую-нибудь папку, чтобы можно было быстро до него добраться. А лучше создать библиотеку кистей на компьютере, отсортировав их по по общему виду и областям применения. Файл должен иметь расширение ABR .
Запускаем фотошоп, создаем произвольный документ и выбираем инструмент Кисть. Затем кликните правой кнопкой мыши для вызова окна с базовыми настройками. В правой части этого окна нажимаем на маленький значок стрелочки в кружочке. Появляется большое меню задач. Вот как это все выглядит:
Нас интересует группа задач: Восстановить, Загрузить, Сохранить и Заменить кисти.
Нажмите Загрузить . Появится диалоговое окно, где необходимо указать путь до новой кисти, которую хотите установить .
После этого, новые кисточки появятся в самом низу списка, выбирайте и пользуйтесь:
Бывает так, что среди новых установленных кистей имеются такие, которые вы никогда бы не стали использовать, и своим присутствием они вам мешают.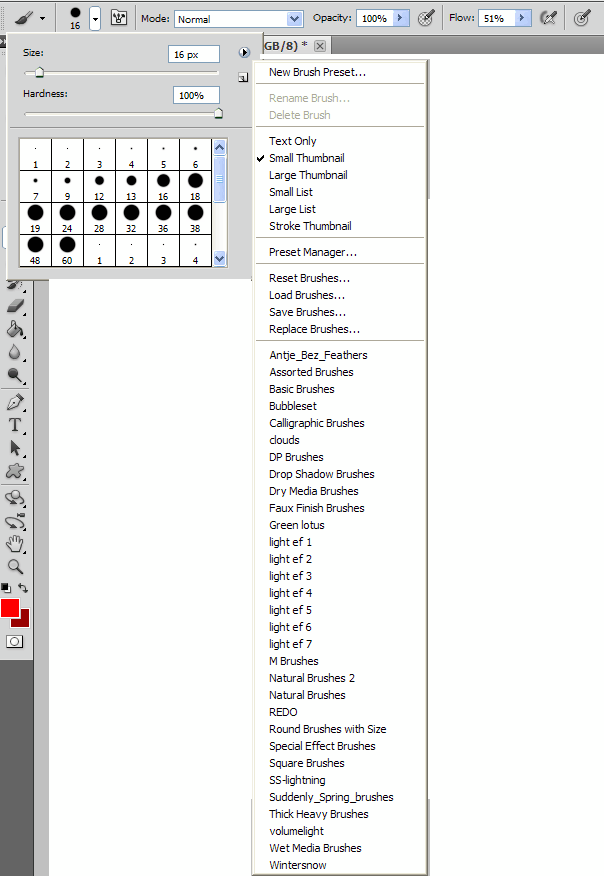 Их можно удалить — щелкните правой кнопкой по миниатюре и из выпадающего меню — Удалить.
Их можно удалить — щелкните правой кнопкой по миниатюре и из выпадающего меню — Удалить.
Обратите внимание, что выбрав команду Загрузить, новые кисти добавились к тому списку, что у вас уже был и отображаются в самом низу. В некоторых случаях, это неудобно в работе. Поэтому вы можете воспользоваться командой Заменить . В этом случае в библиотеке выбора будет отображать только тот набор, что вы указали.
Еще ситуация — в процессе работы вы поняли, что есть такие кисточки, которые вы не будете использоваться никогда и удалили их. Чтобы не проделывать больше такую работу — Сохраните их как ваш собственный набор. Выберите соответствующую команду и укажите программе куда будете сохранять.
Новые кисти — это хорошо, но куда вы денетесь без стандартных круглых ? Вы так увлеклись с загрузкой и заменой, что не заметили, как пропали стандартные кисточки. Нужно их вернуть. Нажмите — Восстановить . Эта команда вернет все так, как было по умолчанию.![]()
Программа фотошоп, все в том же меню задач, предлагает к использованию еще такие наборы: Разные, Основные, Каллиграфические, DP, для создания теней, Сухие, Финишные, Природные, Круглые, Кисти специальных эффектов, Квадратные широкие, Мокрые. Поизучайте их, есть наборы, которые действительно ценные, например, квадратные. Чтобы загрузить набор, достаточно только нажать на него, а там уже выберите либо добавить к существующему списку, либо с заменой.
Заметили ошибку в тексте — выделите ее и нажмите Ctrl + Enter . Спасибо!
Как установить фильтры в Фотошоп
Для обработки изображений, их коррекции, используются различные инструменты. Рассмотрим, как установить фильтр в Фотошопе, помогающий изменять фотографии, добавлять различные эффекты, улучшать картинку.
Фильтры по сути — заранее заготовленные изменения, которые применимы к фотографиям при работе в Adobe Photoshop. Стандартный набор включает разные возможности обработки фото: от небольшого усиления резкости до специальных искажений. Применяются в зависимости от задачи, поставленной обработчиком изображения, расширяя возможности графического редактора.
Применяются в зависимости от задачи, поставленной обработчиком изображения, расширяя возможности графического редактора.
Порой при работе с ФШ пользователи сталкиваются с нехваткой функционала предустановленных плагинов
Функции
Эти инструменты выполняют самые различные задачи:
Применяются они к целому слою либо к выделенной части. Некоторые функции выполняются сразу при применении опции, для других нужно выбрать параметры в появившемся диалоговом окне, обычно передвигая ползунок.
Фильтры применяются для достижения различных художественных эффектов
Где они находятся
Не все пользователи знают, какие плагины им доступны, где находятся фильтры в Фотошопе, потому не применяют их. В то же время на некоторых версиях программы могут отсутствовать привычные вам опции. Тогда возникает вопрос, как добавить фильтр в Фотошоп. Рассмотрим эти вопросы по порядку.
Зайдите на верхней панели на вкладку Filter. Там вы увидите установленные стандартные плагины, сгруппированные по виду эффекта, ими выполняемого.
Если стандартных функций, эффектов вам недостаточно, можно найти и дополнительно установить другие.
Наберите в поисковике запрос на бесплатные фильтры на Фотошоп. Вам предоставят выбор сайтов, где сможете познакомиться с характеристиками эффектов, добавляемых к снимкам. Выбирайте подходящий вам, загружайте его на компьютер.
Специальные диски с различными дополнениями продаются в магазинах.
В интернете есть порталы, предлагающих дополнения для графического редактора. Например, на портале www.adobe.com вы найдёте платные и бесплатные надстройки, расширения для продукции этого бренда.
Установка Extract на CS6
Рассмотрим, как установить фильтр на основе CS6. В этой версии отсутствует Extract, потому решаем вопрос, как установить фильтры в Фотошоп CS6.
Найдите Extract и скачайте его на любом из ресурсов. Откройте архив с сохранённым файлом (архивом). Далее установка будет зависеть от формата файла, здесь есть два пути:
- Если файл имеет расширение «.
 exe», то он является исполняемым, просто запустите его двойным щелчком мыши.
exe», то он является исполняемым, просто запустите его двойным щелчком мыши. - Если расширение «.8bf», то его нужно вручную добавить в нужную папку, где находятся другие, уже установленные файлы. Делается это так:
- Скопируйте файл из архива нужной версии: 32 или 64 — в буфер обмена.
- Зайдите в «Мой компьютер» — «Локальный диск C» — «Program Files», там пройдите в папку с установленной программой «Adobe». Соответственно там есть папка «Adobe Photoshop CS6» с нашей программой.
- Далее входим в папку «Required», затем в «Plug-Ins», тут находятся плагины. Находим папку «Filters». В неё вставляем наш скопированный файл.
Фильтр появится в общем разделе Photoshop CS6. Перезапустите после установки программу, и пользуйтесь установленным инструментом в своей работе на Фотошопе.
Как установить новые кисти в фотошоп. Установка дополнений.
 Установка сразу в папку
Установка сразу в папкуКак установить кисти в Фотошоп?
При рисовании в редакторе «Adobe Photoshop» наиболее часто используемым является инструмент «Кисть» , поскольку он позволяет делать красивые художественные мазки при достаточно гибких и удобных настройках. Для рисования с помощью этого инструмента используются шаблоны кисти, выбрать которые вы сможете на панели атрибутов. Однако бывают случаи, когда стандартного набора кистей может не хватить для выполнения тех или иных задач. В этом уроке мы расскажем вам, как устанавливать кисти в редактор «Adobe Photoshop».
Для того чтобы установить шаблон кисти необходимо при выбранном инструменте «Кисть» перейти на панель атрибутов и кликнуть левой кнопкой мыши по пиктограмме «Щелкните мышью, чтобы открыть выбор набора кистей».
После чего необходимо кликнуть левой кнопкой мыши по пиктограмме, расположенной в верхнем правом углу.
В появившемся контекстном меню выберите команду «Загрузить кисти» . Стоит отметить, что для добавления кисти в редактор Фотошоп («Adobe Photoshop») необходимо сначала загрузить ее на ваш компьютер. В сети Интернет есть огромное количество сервисов, на которых вы найдете множество интересных художественных кистей и легко скачаете их на ваш компьютер. В нашем случае мы воспользуемся уже загруженным и сохраненным файлом шаблона кисти. В открывшемся диалоговом окне «Загрузить» необходимо выбрать кисть и нажать кнопку «Загрузить».
Стоит отметить, что для добавления кисти в редактор Фотошоп («Adobe Photoshop») необходимо сначала загрузить ее на ваш компьютер. В сети Интернет есть огромное количество сервисов, на которых вы найдете множество интересных художественных кистей и легко скачаете их на ваш компьютер. В нашем случае мы воспользуемся уже загруженным и сохраненным файлом шаблона кисти. В открывшемся диалоговом окне «Загрузить» необходимо выбрать кисть и нажать кнопку «Загрузить».
Кисть будет загружена и добавлена в коллекцию. Для того чтобы найти установленную кисть, просто прокрутите список шаблонов кистей до самого низа. Как вы можете заметить, появились новые кисти и теперь вы сможете легко их использовать.
Таким образом, вы сможете быстро устанавливать и применять необходимые вам наборы кистей, значительно расширив возможности программы редактор «Adobe Photoshop».
(0)| 1. | Как убрать прыщи в Фотошопе? | 4:50 | 0 | 94147 | |
2. | Как изменить цвет глаз в Фотошопе? | 2:27 | 4 | 29295 | |
| 3. | Как изменить цвет волос в Фотошопе? | 3:39 | 1 | 141835 | |
| 4. | Как изменить фон в Фотошопе? | 4:21 | 6 | 296782 | |
| 5. | Как сделать фотографию черно-белой в Фотошопе? | 4:09 | 1 | 20121 | |
| 6. | Как обрезать фотографию в Фотошопе? | 3:09 | 1 | 103811 | |
| 7. | Как установить плагин для Фотошопа? | 3:09 | 0 | 41719 | |
| 8. | Как добавить кисти в Фотошоп? | 2:29 | 0 | 19444 | |
| 9. | Как вырезать объект или человека в Фотошопе? | 4:22 | 2 | 190179 | |
10. | Как сделать кожу идеальной в Фотошопе? | 4:35 | 0 | 88577 | |
| 11. | Как установить шрифты в Фотошоп? | 3:03 | 0 | 56066 | |
| 12. | Как создать новый слой в Фотошоп? | 1:54 | 0 | 27982 | |
| 13. | Как сделать Gif-анимацию в Фотошопе? | 4:05 | 0 | 153223 | |
| 14. | Рисуем зомби в Photoshop | 3:34 | 5 | 19603 | |
| 15. | Как сделать скриншот? | 1:39 | 0 | 17289 | |
| 17. | Как уменьшить вес фотографии | 2:06 | 0 | 5056 | |
| 18. | Как уменьшить размер фотографии | 1:07 | 0 | 5755 | |
| 19. | Как две фотографии соединить в одну | 1:13 | 0 | 44094 | |
20. | Как сделать панорамное фото? | 1:48 | 0 | 9392 | |
| 21. | Как сделать фото из видео? | 1:48 | 0 | 21718 | |
| 22. | Как скачать Photoshop? | 2:19 | 0 | 29638 | |
| 23. | Основные отличия Photoshop® CS6 от CS5 | 1:54 | 0 | 3699 | |
В этой статье вы узнаете как установить новые кисти в фотошоп. Но, для начала, я рекомендую прочитать и освежить в памяти что это за инструмент такой — . Может быть, откроете для себя что-нибудь новое и не будете теряться во множестве ее настроек.
В сети интернет полным-полно разнообразнейших наборов кистей. Большинство из них можно , некоторые платно (их не так уж и много, главное уметь искать их бесплатный аналог). В любом случае, скачав себе на компьютер, начинающие пользователи сталкиваются с проблемой: «как установить скаченные кисти?» . Разберем по полочкам эту проблему, а также несколько других важных операций с ними.
Разберем по полочкам эту проблему, а также несколько других важных операций с ними.
Итак, скачав, поместите файл к себе на рабочий стол или в какую-нибудь папку, чтобы можно было быстро до него добраться. А лучше создать библиотеку кистей на компьютере, отсортировав их по по общему виду и областям применения. Файл должен иметь расширение ABR .
Запускаем фотошоп, создаем произвольный документ и выбираем инструмент Кисть. Затем кликните правой кнопкой мыши для вызова окна с базовыми настройками. В правой части этого окна нажимаем на маленький значок стрелочки в кружочке. Появляется большое меню задач. Вот как это все выглядит:
Нас интересует группа задач: Восстановить, Загрузить, Сохранить и Заменить кисти.
Нажмите Загрузить . Появится диалоговое окно, где необходимо указать путь до новой кисти, которую хотите установить .
После этого, новые кисточки появятся в самом низу списка, выбирайте и пользуйтесь:
Бывает так, что среди новых установленных кистей имеются такие, которые вы никогда бы не стали использовать, и своим присутствием они вам мешают. Их можно удалить — щелкните правой кнопкой по миниатюре и из выпадающего меню — Удалить.
Их можно удалить — щелкните правой кнопкой по миниатюре и из выпадающего меню — Удалить.
Обратите внимание, что выбрав команду Загрузить, новые кисти добавились к тому списку, что у вас уже был и отображаются в самом низу. В некоторых случаях, это неудобно в работе. Поэтому вы можете воспользоваться командой Заменить . В этом случае в библиотеке выбора будет отображать только тот набор, что вы указали.
Еще ситуация — в процессе работы вы поняли, что есть такие кисточки, которые вы не будете использоваться никогда и удалили их. Чтобы не проделывать больше такую работу — Сохраните их как ваш собственный набор. Выберите соответствующую команду и укажите программе куда будете сохранять.
Новые кисти — это хорошо, но куда вы денетесь без стандартных круглых ? Вы так увлеклись с загрузкой и заменой, что не заметили, как пропали стандартные кисточки. Нужно их вернуть. Нажмите — Восстановить . Эта команда вернет все так, как было по умолчанию.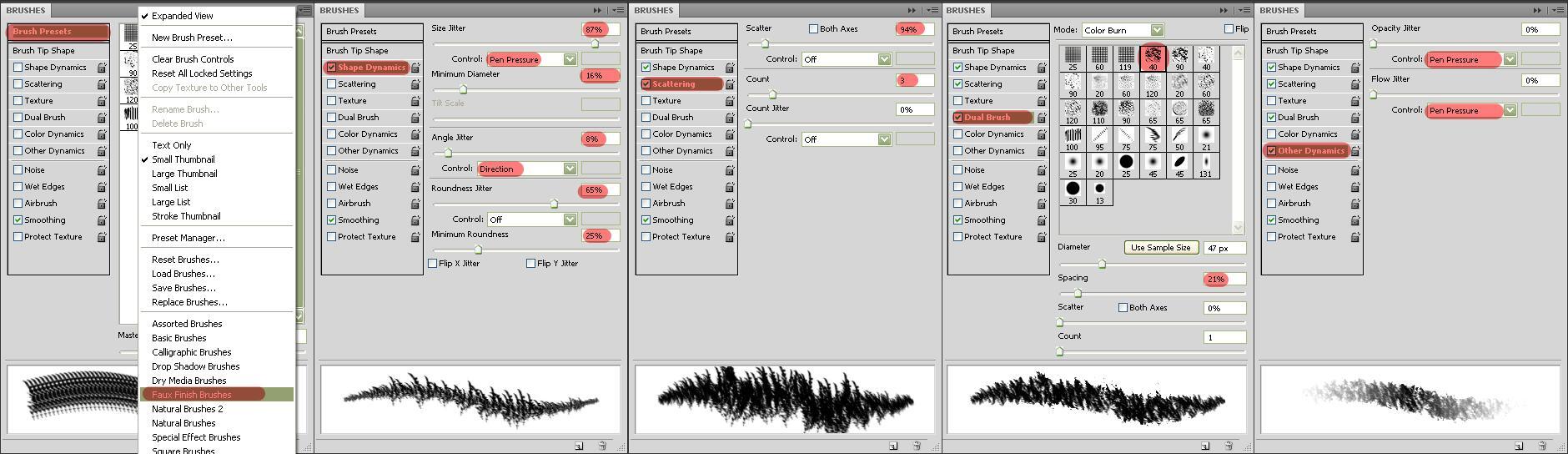
Программа фотошоп, все в том же меню задач, предлагает к использованию еще такие наборы: Разные, Основные, Каллиграфические, DP, для создания теней, Сухие, Финишные, Природные, Круглые, Кисти специальных эффектов, Квадратные широкие, Мокрые. Поизучайте их, есть наборы, которые действительно ценные, например, квадратные. Чтобы загрузить набор, достаточно только нажать на него, а там уже выберите либо добавить к существующему списку, либо с заменой.
Заметили ошибку в тексте — выделите ее и нажмите Ctrl + Enter . Спасибо!
Наверное, каждый пользователь «Фотошопа» испытал незабываемые минуты восторга от знакомства с программой, и эта эйфория в значительной степени обязана обилию и разнообразию предустановленных в программе наборов кистей. Однако, удовлетворив нетерпеливое желание опробовать их все, мы приходим к справедливому заключению, что этого мало и торопливо скачиваем (на пробу) в Интернете новый набор кистей или сразу несколько. А вот тут события иногда развиваются по такому сценарию: скачали, отлично, ну а дальше-то что, как загрузить кисти в фотошоп? Разве не бывает такого?
Куда складывать скачанные кисти
Ну, во-первых, вы можете «прописать» файлы (. abr) вместе со штатными кистями «Фотошопа» в просторной папке Brushes по адресу: Локальный диск C: > Program Files > Adobe > Adobe Photoshop CS > Presets (для Windows), или отправить по маршруту: Users > {username} > Library > Application Support > Adobe/Adobe Photoshop CS3 > Presets > Brushes (для mac OS X).
abr) вместе со штатными кистями «Фотошопа» в просторной папке Brushes по адресу: Локальный диск C: > Program Files > Adobe > Adobe Photoshop CS > Presets (для Windows), или отправить по маршруту: Users > {username} > Library > Application Support > Adobe/Adobe Photoshop CS3 > Presets > Brushes (для mac OS X).
А во-вторых, кисти можно положить в любую другую, в том числе специально созданную для них, папку и в любом удобном для вас месте, только надо не забыть, где.
Определились, пристроили файлы, запомнили место, а теперь поговорим о том, как добавить кисть в «Фотошопе».
Как новым кисточкам попасть в «Фотошоп»
В первом случае новые кисти автоматически окажутся в редакторе, пополнив список установленных наборов кистей, а во втором варианте придется зайти в «Фотошоп», включить инструмент «Кисть» (Brushes) и щелкнуть по малюсенькому треугольнику рядом с миниатюрой отпечатка кисти слева вверху на панели настроек.
В открывшемся окне текущего набора кистей снова нужно кликнуть по треугольничку в правом верхнем углу и в развернувшемся меню задач выбрать команду «Загрузить кисти» (Load Brushes) или сделать то же самое, но через функцию «Управление наборами» (что будет правильней).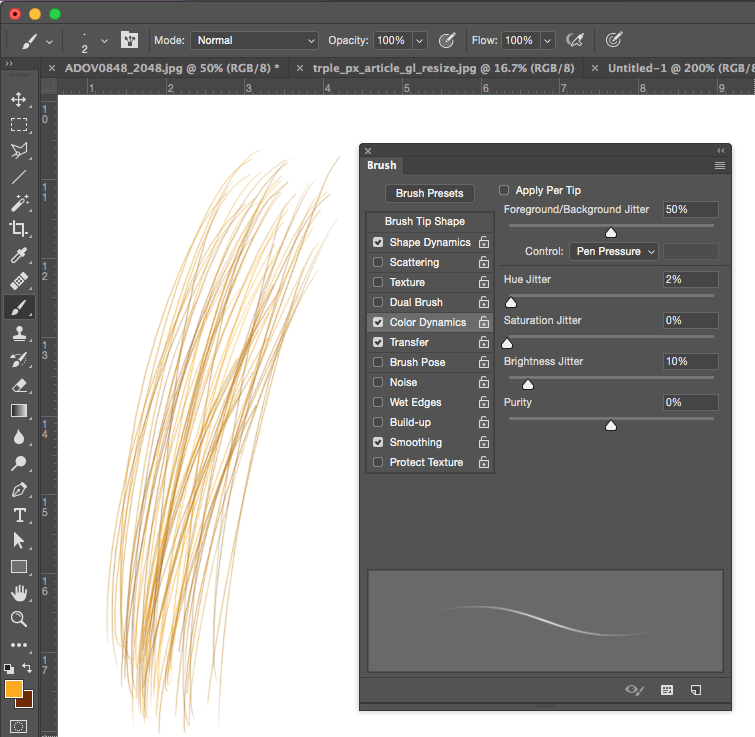
В любом случае «распахнется» «Загрузки», в котором вы увидите внизу, что уже выбран тип файлов «Кисти (*ABR)», а вам остается только указать любое место, где хранятся кисти (так как добавить кисть в «Фотошопе» можно откуда бы то ни было), и щелкнуть по кнопке «Загрузить». В результате «новички» тотчас добавятся к текущему набору (обратите внимание: не появятся в списке установленных наборов, а только пополнят текущий).
В диалоговое окно «Управление наборами» можно попасть также из меню «Редактирование», выбрав там команду «Наборы» (так быстрее). Здесь, кроме загрузки, кисти можно удалять, дополнять, замещать, сортировать, переименовывать, группировать в новые наборы и сохранять их в папке Brushes.
Вот примерно таким содержанием информации многие и ограничиваются, объясняя, как добавить кисть в «Фотошопе», но упуская при этом одну очень существенную деталь.
Как «прописать постоянно» кисти в «Фотошоп»
Дело в том, что файлы, загруженные в редактор из «посторонних» папок, попадая в один из установленных наборов, будут оставаться в программе до тех пор, пока вы не решите заменить смешанный набор одним из фигурирующих в списке или «Восстановить кисти» по умолчанию, потому что, когда накапливается много и разных кистей в одном наборе, работать очень неудобно.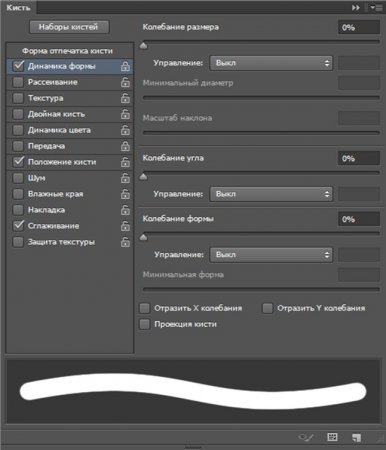
Таким образом, чтобы новые кисти получили ПМЖ в редакторе и заняли место в списке установленных наборов, нужно загружать файлы из папки Brushes в директорииPresets.
Теперь, поднаторев в особенностях загрузки файлов в редактор, можно разобраться и с тем, как в «Фотошопе» создать кисть, потому что такая проблема неизбежно возникает у каждого серьезного пользователя программы.
Как создать и добавить в «Фотошоп» собственную кисть
А разбираться здесь особо и не в чем, потому что трудно не заметить в меню Edit («Редактирование») команду Define Brush Preset («Определить кисть»), по которой появляется окно, где вам предложат окрестить каким-нибудь именем (name) свой шедевр, и как только вы нажмете «OK», новая кисть сразу же займет место в конце списка текущего набора.
Но все это произойдет только в том случае, если у вас будет готов рисунок отпечатка, хотя редактор с удовольствием «определит кисть» буквально из всего, что у вас открыто в данный момент.
Вот и получается, что такая интересная задача, как сделать кисть в «Фотошопе», в плане трудоемкости, по сути, сводится к созданию рисунка отпечатка и после «определения кисти» в программе к манипуляциям с параметрами формы в палитре кистей. Эта панель включается кнопкой с тремя кисточками справа вверху на панели настроек или по команде «Кисть» в меню «Окно».
Рисунком для отпечатка может быть все что угодно — от единичного объекта и до целого пейзажа со сложной композицией, но при создании собственной кисти следует придерживаться определенных правил, определяющих качество заготовки.
Рисунок создается в новом документе и желательно с большими размерами, а фон должен быть прозрачным. Это касается готового изображения или его фрагмента, только хорошо бы использовать картинки с высоким разрешением.
Если какой-то объект вырезан из фона, нужно максимально ограничить его с помощью инструмента «Рамка» (Crop). Кстати, края объекта еще на стадии выделения должны быть тщательно обработаны и желательно с привлечением инструмента «Уточнить край» (Refine Edge).
Все претенденты стать отпечатком кисти должны быть переведены в черно-белый режим любым удобным для вас способом, например, с помощью корректирующего слоя «Черно-белое» (Black & White). Кроме того, можно (если нужно) поработать над яркостью, контрастом, насыщенностью и резкостью объекта.
Убедившись, что после выполнения команды Define Brush Preset новая кисть появилась в палитре, останется только закрепить свое творение в редакторе, если вы не забыли, как добавить кисть в «Фотошопе», чтобы она не исчезла после повторного включения программы. Файл, сохраненный через диалоговое окно «Управление наборами», неизбежно попадет в папку Brushes и останется в «Фотошопе», пока вы его сами не депортируете.
Стандартное расширение для файлов кистей photoshop .abr. Кисти для фотошопа обычно скачивают в виде архива, которий нужно распаковать. Скачанные кисти сами не появятся в фотошопе. 3 способа добавить кисти в программу photoshop.
Кисти для фотошопа обычно скачивают в виде архива, которий нужно распаковать.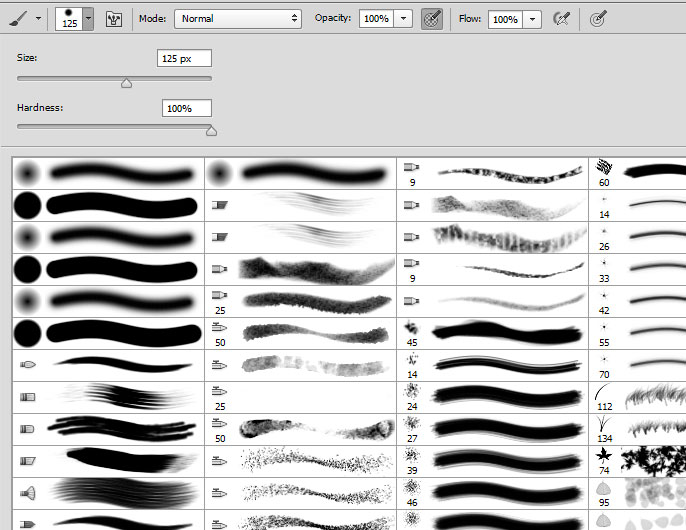 Скачать кисти можно . После распаковки у вас будет файл с расширением.abr — это стандартное расширение для файлов кистей photoshop (кроме этого файла с кистями в архиве могут быть другие сопутствующие файлы). Скачанные кисти сами не появятся в фотошопе. Их нужно туда добавить вручную.
Скачать кисти можно . После распаковки у вас будет файл с расширением.abr — это стандартное расширение для файлов кистей photoshop (кроме этого файла с кистями в архиве могут быть другие сопутствующие файлы). Скачанные кисти сами не появятся в фотошопе. Их нужно туда добавить вручную.
Я знаю три способа добавить кисти в Adobe Photoshop CS4:
Первый способ
Для установки кисти надо скопировать файл или файлы с разширением.abr в папку кистей в фотошопе Brushes. Обычно эта папка находится по адресу C:\ Program Files \ Adobe \ Adobe Photoshop CS4\ Presets \ Brushes (вместо C — может быть имя вашего системного диска, куда вы устанавливали фотошоп.) Если вы установили программу в другое место, ищите папку «Brushes» там.
После открытия программы фотошоп в списке кистей появится новый набор кистей с именем скопированного файла.
Второй способ
Откройте Adobe Photoshop, выберите инструмент кисть Brush. На панели параметров инструмента Brush Tool (Кисть) рядом с изображением активной кисти есть маленький чёрный треугольник (если вы не видите панели параметров, зайдите в меню Window (Окно) и поставьте галочку напротив меню Options (Опции)).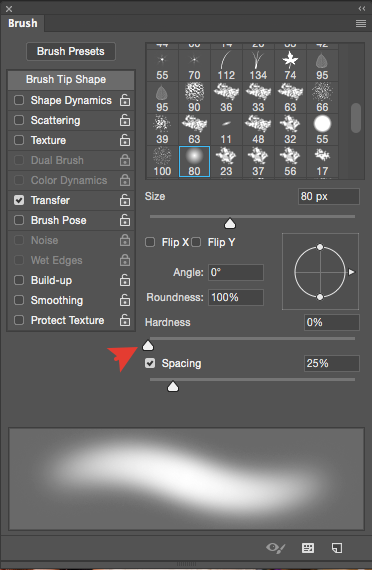
Щелкните по треугольнику и в раскрывшемся меню щелкните на ещё один такой похожий треугольник. Затем в списке выберите Load Brushes (Загрузить кисти) , далее зайдите в папку, в которую вы распаковали скачанные кисти, выберите их (это файлы с расширением.abr) и нажмите Загрузить (Load) или клавишу Enter.
В отличие от предыдущего способа, новые кисти добавятся к ранее установленному набору.
Если ваши кисти в наборе отображаются не так, как на рисунке, можете настроить вид отображения кистей . Выбирайте картинки или картинки с текстом на ваше усмотрение.
Третий способ
Откройте Adobe Photoshop, выберите в меню Edit (Редактирование) Preset Manager (Менеджер настроек).
Откроется диалоговое окно, в котором есть список элементов. Выберите в этом списке Brushes (Кисти) и нажмите кнопку Load (Загрузить) .
Зайдите в папку, в которую вы распаковали скачанные кисти для фотошопа, выберите их (файлы с расширением.abr), нажмите Load (Загрузить) и в окне Preset Manager (Менеджер настроек) нажмите Done (Выполнить).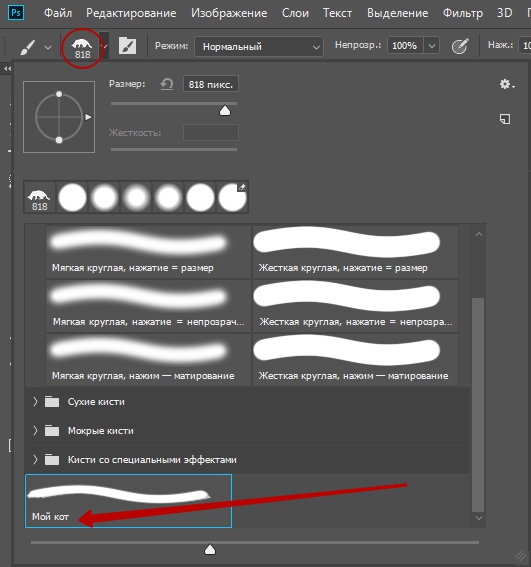
Новые кисти добавятся к ранее установленному набору.
Изучив этот урок, вы узнаете Как добавить кисти в Фотошоп . Предположим, вы скачали в интеренете набор кистей для Фотошопа, чтобы начать ими пользоваться вам нужно открыть графический редактор и правильно их установить. Это совсем не сложно. Итак давайте приступим к уроку!
Шаг №1:
Открываем Фотошоп, заходим в главное меню программы, которое находится в самом вверху. Открываем вкладку как показано внизу на скриншоте: Редактирование/Наборы/Управление наборами…
Открываем вкладку: Редактирование/Наборы/Управление наборами…
Шаг №2:
Перед вами появится окошко «Управление наборами», вверху этого окошка нажимаем на выдвижное меню, показано стрелочкой на скриншоте ниже. В этом «выдвижном меню», вы можете выбрать вид дополнения, который хотите установить (кисти, фигуры, стили, градиенты и т.д.). Выбираем вид дополнения «Кисти» (Brushes).
Выбираем вид дополнения «Кисти» (Brushes)
Шаг №3:
Чтобы установить кисти, нажимаем левой кнопкой мыши по строке «Кисти» (Brushes) и нажимаем кнопку «Загрузить»
Появится окно проводника. В нём указываем путь к скаченному файлу с кистями. У меня, например, он лежит на рабочем столе в папке кисти.
В нём указываем путь к скаченному файлу с кистями. У меня, например, он лежит на рабочем столе в папке кисти.
Загружаем кисти со своего компьютера
Шаг №4:
Жмём загрузить. Теперь опускаем полоску прокрутки вниз как показано на скриншоте и видим новые добавленные кисти. Вот и всё, кисти добавлены теперь вы можете ими рисовать! Я вместе с вами установил себе новые кисти и не могу удержаться, чтобы не испытать их на деле!
Как добавить кисти в Фотошоп
Вот что получилось:
Как добавить кисти в Фотошоп
Если вдруг вы захотели вернуть набор кистей по умолчанию, для этого в окошке «Управление наборами» щелкните по шестеренке как показано на скриншоте и кликните по строке «Восстановить кисти», затем «ОК».
Здесь же, вы можете выбрать вид отображения кистей (маленькие миниатюры, большие миниатюры и т.д.) и встроенные наборы кистей Photoshop (мокрые кисти, сухие кисти, широкие кисти и т.д.). Чтобы выбрать один из наборов кистей, просто щелкните по нему и нажмите «ОК»
Как вернуть кисти по умолчанию
P.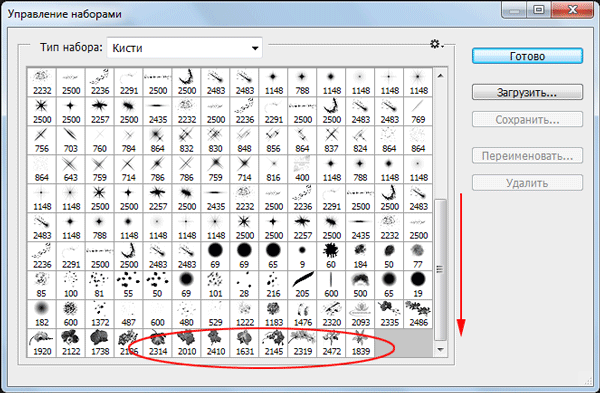 S. До встречи в следующих уроках!
S. До встречи в следующих уроках!
Понравилась статься? Расскажи о ней друзьям в социальных сетях!
Этот урок поможет вам установить кисти для версии программы Photoshop CC 2017. Для других версий алгоритм будет тот же. Многие пользователи задаются вопросом: «Как загрузить, добавить и установить новые кисти в Фотошоп ?». Именно эту тему мы подробно разберем в этом уроке. Для начала скачайте на нашем сайте или в Интернете файл с новыми кистями и распакуйте его, если он в архиве Самый простой способ добавить кисти в программу это просто перетащить файл ABR в фотошоп и отпустить его в любой области программы вне рабочего документа. Если вы хотите узнать более подробный процесс, то читайте инструкцию ниже.. Переходим в управление наборамиДалее, откройте программу Photoshop СS6 и перейдите в главном меню в верхней части экрана во вкладку Редактирование — Наборы — Управление наборами (Edit — Preset Manager). Кнопка возле первого указателя (в виде маленькой стрелки) позволяет вам выбрать вид дополнения, который вы хотите установить — кисти, текстуры, фигуры, стили и т.д. Кнопка возле второго указателя — показывает разновидности дополнения. Загружаем кисти в ФотошопКликаем по маленькой стрелке и из появившегося списка, путем нажатия левой кнопки мышки, выбираем вид дополнения — Кисти (Brushes): Появляется новое окошко. Здесь Вы указываете адрес скаченного файла с кистями. Этот файл находится у вас на рабочем столе или помещен в специальную папку для скачанных дополнений. В моем случае, файл находится в папке «Кисти» на рабочем столе: Снова нажимаем Загрузить (Load) Теперь, в диалоговом окне «Управление наборами» вы сможете увидеть в конце набора кистей новые, только что загруженные нами кисти: Примечание: если кистей много, опустите полосу прокрутки вниз, и в конце списка будут видны новые кисти Вот и все, программа Photoshop скопировала указанный файл с кистями в свой набор. Я вместе с вами установила себе новые кисти! Давайте посмотрим, что получилось! Стандартное расширение для файлов кистей photoshop .abr. Кисти для фотошопа обычно скачивают в виде архива, которий нужно распаковать. Скачанные кисти сами не появятся в фотошопе. 3 способа добавить кисти в программу photoshop. Кисти для фотошопа обычно скачивают в виде архива, которий нужно распаковать. Скачать кисти можно . После распаковки у вас будет файл с расширением.abr — это стандартное расширение для файлов кистей photoshop (кроме этого файла с кистями в архиве могут быть другие сопутствующие файлы). Скачанные кисти сами не появятся в фотошопе. Их нужно туда добавить вручную. Я знаю три способа добавить кисти в Adobe Photoshop CS4: Первый способДля установки кисти надо скопировать файл или файлы с разширением.abr в папку кистей в фотошопе Brushes. Обычно эта папка находится по адресу C:\ Program Files \ Adobe \ Adobe Photoshop CS4\ Presets \ Brushes (вместо C — может быть имя вашего системного диска, куда вы устанавливали фотошоп. После открытия программы фотошоп в списке кистей появится новый набор кистей с именем скопированного файла. Второй способОткройте Adobe Photoshop, выберите инструмент кисть Brush. На панели параметров инструмента Brush Tool (Кисть) рядом с изображением активной кисти есть маленький чёрный треугольник (если вы не видите панели параметров, зайдите в меню Window (Окно) и поставьте галочку напротив меню Options (Опции)). Щелкните по треугольнику и в раскрывшемся меню щелкните на ещё один такой похожий треугольник. Затем в списке выберите Load Brushes (Загрузить кисти) , далее зайдите в папку, в которую вы распаковали скачанные кисти, выберите их (это файлы с расширением.abr) и нажмите Загрузить (Load) или клавишу Enter. В отличие от предыдущего способа, новые кисти добавятся к ранее установленному набору. Если ваши кисти в наборе отображаются не так, как на рисунке, можете настроить вид отображения кистей . Третий способОткройте Adobe Photoshop, выберите в меню Edit (Редактирование) Preset Manager (Менеджер настроек). Откроется диалоговое окно, в котором есть список элементов. Выберите в этом списке Brushes (Кисти) и нажмите кнопку Load (Загрузить) . Зайдите в папку, в которую вы распаковали скачанные кисти для фотошопа, выберите их (файлы с расширением.abr), нажмите Load (Загрузить) и в окне Preset Manager (Менеджер настроек) нажмите Done (Выполнить). Новые кисти добавятся к ранее установленному набору. |
Как установить кисти в Photoshop
кистей Photoshop входят в мой список любимых применений Photoshop, после экшенов, конечно. 🙂
Кисти Photoshop (.abr) невероятно полезны. Они могут помочь вам добавить освещение к изображению, работать с текстурами и наложениями и даже могут использоваться для ретуши фотографий.
В этом уроке я дам вам быстрое объяснение того, как устанавливать кисти в Photoshop, и некоторую помощь по использованию кистей Photoshop.
Как установить кисти Photoshop
Вот два наиболее простых метода установки кистей Photoshop.Для этого урока мы используем кисти Analog Film от FilmStock!
Метод первый
Это самый быстрый и простой способ установки кистей Photoshop, но он не всегда может работать идеально, особенно на ПК. Попробуйте, а если не сработает, попробуйте второй способ.
Попробуйте, а если не сработает, попробуйте второй способ.
Шаг первый
Откройте загруженную папку или файл и перейдите к файлу кистей. Он будет иметь расширение .abr.
Шаг второй
Дважды щелкните файл.abr и откройте Photoshop.
Открыв Photoshop, перейдите на панель кистей. Его можно найти слева, щелкнув значок кисти.
Затем щелкните раскрывающийся список, где вы видите число, это указывает размер кисти.
Прокрутите вниз, и вы увидите установленные кисти.
Метод второй
Этот метод занимает на 30 секунд больше. Хорошая новость в том, что всегда работал у меня как на Mac, так и на ПК .
Шаг первый
Откройте Photoshop и перейдите к значку кисти на панели инструментов слева.
Шаг второй
Затем щелкните раскрывающееся меню панели кистей Photoshop, и оно будет похоже на снимок экрана ниже.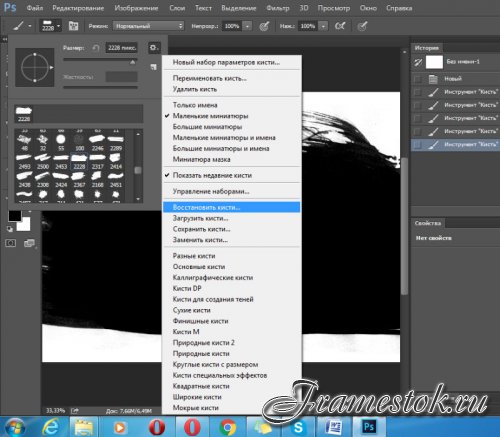
Шаг третий
Щелкните значок настроек в правом верхнем углу панели кистей Photoshop и спуститесь туда, где написано «Импортировать кисти».Как только вы нажмете на нее, откроются ваши папки, в которых вы можете найти файлы кистей.
Откроется диалоговое окно, и оттуда вы перейдете к своим кистям Photoshop, это будет файл .abr.
Затем откройте его, и они установят в Photoshop. Отображается в нижней части панели кистей, как на изображении ниже.
Рекомендовать кисти и действия
Оцените эти потрясающие экшены, кисти и наборы текстур Photoshop! Для винтажных эффектов, красивых лучей света и многого другого просмотрите продукцию ниже.
Посмотреть все экшены Photoshop →
Как использовать кисти Photoshop
Теперь самое интересное — использовать кисти Photoshop. Для этого просто откройте панель кистей, показанную на изображении выше, и щелкните кисть.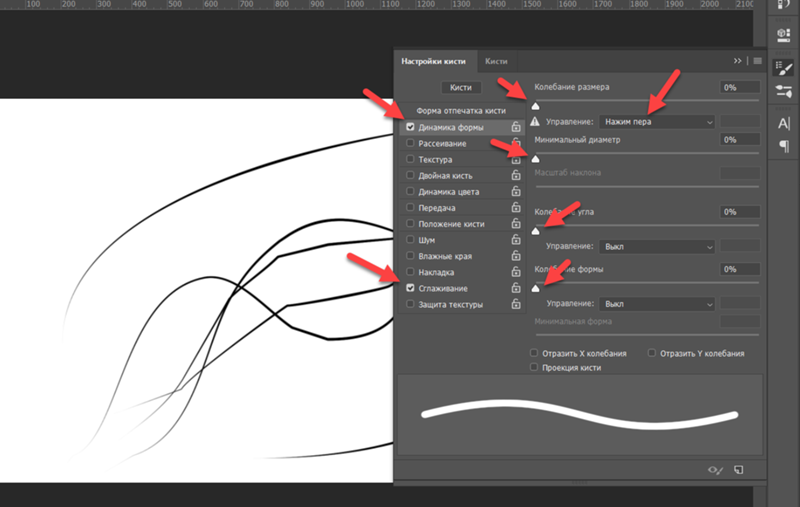
Настройте его размер и цвет на панели «Кисть». Затем измените его цвет, отредактировав образцы ниже.
Теперь щелкните в документе, чтобы использовать кисть.
Это базовое руководство по установке и использованию кистей Photoshop.
Вы можете многое сделать с помощью Менеджера наборов кистей Photoshop, но это для более позднего урока.
Считайте это учебным пособием по началу работы.
Подробнее
Также ознакомьтесь с нашим руководством, в котором рассказывается, как установить экшены Photoshop. Применяйте эти руководства на практике, купив что-нибудь в магазине FilterGrade.
как установить кисти в фотошоп cc 2018
чтобы установить Photoshop 2018, сначала необходимо установить Creative Cloud. выберите Legacy Brushes во всплывающем меню на панели кистей, как показано на изображении ниже (взято с сайта, на который Adobe ссылается в своей учетной записи Twitter): Но, как вы можете видеть на скриншоте, который я опубликовал в своем первоначальном вопросе, я не У меня нет такой возможности. Добавить в список желаний. Вы пытались удалить CC 2018, загрузите Adobe Cleaner, запустите его, а затем установите CC 2018? Сначала загрузите желаемую кисть (и), а затем переместите ее либо в папку настроек кисти по умолчанию (Program Files> Adobe> Adobe Photoshop CC 2019> Presets> Brushes), либо в папку библиотеки пользовательских кистей по вашему выбору, где вы можете легко ее найти. . Как обычно, Photoshop крадет возможности других компаний, таких как Corel Painter, нанимает их гуру, Фэй Сиркус, чтобы попытаться продвинуть их фото-рисование, и портит хорошую программу кистей, которые работали.Не беспокойтесь, вы можете применить те же шаги в других версиях, таких как CS6. Как установить кисти в Photoshop CC 2019. Откройте Photoshop, чтобы установить кисти; Перейдите в меню «Правка», затем нажмите «Диспетчер настроек» или «Настройки»> «Диспетчер настроек», чтобы добавить кисти в Photoshop; Нажмите «Загрузить» и найдите кисти (файл ABR). Как распаковать файлы? Привет, Редхартоттер! Сожалею, что вы не можете найти параметр «Загрузить кисти» в Photoshop CC 2018.
Добавить в список желаний. Вы пытались удалить CC 2018, загрузите Adobe Cleaner, запустите его, а затем установите CC 2018? Сначала загрузите желаемую кисть (и), а затем переместите ее либо в папку настроек кисти по умолчанию (Program Files> Adobe> Adobe Photoshop CC 2019> Presets> Brushes), либо в папку библиотеки пользовательских кистей по вашему выбору, где вы можете легко ее найти. . Как обычно, Photoshop крадет возможности других компаний, таких как Corel Painter, нанимает их гуру, Фэй Сиркус, чтобы попытаться продвинуть их фото-рисование, и портит хорошую программу кистей, которые работали.Не беспокойтесь, вы можете применить те же шаги в других версиях, таких как CS6. Как установить кисти в Photoshop CC 2019. Откройте Photoshop, чтобы установить кисти; Перейдите в меню «Правка», затем нажмите «Диспетчер настроек» или «Настройки»> «Диспетчер настроек», чтобы добавить кисти в Photoshop; Нажмите «Загрузить» и найдите кисти (файл ABR). Как распаковать файлы? Привет, Редхартоттер! Сожалею, что вы не можете найти параметр «Загрузить кисти» в Photoshop CC 2018.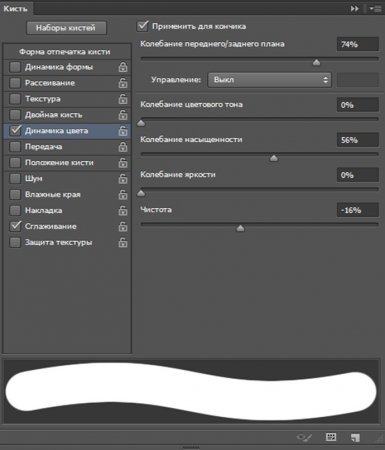 Как загрузить кисти в Photoshop… Если вы его не видите, перейдите в «Окно»> «Кисти».Вы можете получить доступ к своим новым кистям, выбрав инструмент «Кисть», нажав B. Щелкните вкладку настроек кисти в верхней части окна, чтобы открыть раскрывающееся меню. Как и все эти кисти, которые, например, могут рисовать траву и тому подобное, все они: пуф. Итак, прокрутите вниз и проверьте новые добавленные кисти Photoshop. Выберите нужный вариант в раскрывающемся меню Тип предустановки. Или просто перетащите файл Photoshop ABR в Photoshop для прямой установки. Эти кисти дыма можно использовать на ваших фотографиях для создания этой популярной дымовой бомбы… https: // форумы.adobe.com/search.jspa?place=%2Fplaces%2F1413024&q=Legacy+Brushes+2018. abr, который вы скачали на свой компьютер, выберите его и нажмите Открыть. Если я могу это сделать и поместить на этот компьютер, как мне установить с DIM кисти на CS6 и CC? Быстрый просмотр-40%. Не могу найти свое чутье и разбросанные кисти, с которыми я привык работать.
Как загрузить кисти в Photoshop… Если вы его не видите, перейдите в «Окно»> «Кисти».Вы можете получить доступ к своим новым кистям, выбрав инструмент «Кисть», нажав B. Щелкните вкладку настроек кисти в верхней части окна, чтобы открыть раскрывающееся меню. Как и все эти кисти, которые, например, могут рисовать траву и тому подобное, все они: пуф. Итак, прокрутите вниз и проверьте новые добавленные кисти Photoshop. Выберите нужный вариант в раскрывающемся меню Тип предустановки. Или просто перетащите файл Photoshop ABR в Photoshop для прямой установки. Эти кисти дыма можно использовать на ваших фотографиях для создания этой популярной дымовой бомбы… https: // форумы.adobe.com/search.jspa?place=%2Fplaces%2F1413024&q=Legacy+Brushes+2018. abr, который вы скачали на свой компьютер, выберите его и нажмите Открыть. Если я могу это сделать и поместить на этот компьютер, как мне установить с DIM кисти на CS6 и CC? Быстрый просмотр-40%. Не могу найти свое чутье и разбросанные кисти, с которыми я привык работать. (Подождите 40 секунд) Извлеките файл Rar и установите кисти Photoshop. Как установить кисти в Adobe Photoshop CC 2017 !!! Предлагается 15 бесплатных наборов кистей Photoshop.Обновление: большинство версий Photoshop теперь позволяют перетаскивать файлы TPL (см. Здесь). Пользовательские кисти Photoshop, такие как естественные динамические кисти Photoshop GrutBrushes, на самом деле являются наборами инструментов (файлы .tpl) и доступны через панель наборов инструментов. Творческий многофункциональный экшен Photoshop конвертирует ваши изображения в… Как установить файлы Tpl Кисти Tpl в Photoshop. 2. Извлеките файл Rar и установите кисти Photoshop. Photoshop С 1988 года Adobe Photoshop появился во многих версиях, и мы рассматриваем здесь Adobe Photoshop CC 2020.jamiepercyowo. 23 апреля 2018: Автор: Кэрри Казинс: Функция: Кисти Photoshop: Категория: Программное обеспечение: Продолжительность: 3 мин. На чтение: Кисти Photoshop могут открыть совершенно новый мир творчества. 1. michel_delfeld. как установить Adobe Photoshop CC 2018? Установите кисти в Photoshop Cc 2017.
(Подождите 40 секунд) Извлеките файл Rar и установите кисти Photoshop. Как установить кисти в Adobe Photoshop CC 2017 !!! Предлагается 15 бесплатных наборов кистей Photoshop.Обновление: большинство версий Photoshop теперь позволяют перетаскивать файлы TPL (см. Здесь). Пользовательские кисти Photoshop, такие как естественные динамические кисти Photoshop GrutBrushes, на самом деле являются наборами инструментов (файлы .tpl) и доступны через панель наборов инструментов. Творческий многофункциональный экшен Photoshop конвертирует ваши изображения в… Как установить файлы Tpl Кисти Tpl в Photoshop. 2. Извлеките файл Rar и установите кисти Photoshop. Photoshop С 1988 года Adobe Photoshop появился во многих версиях, и мы рассматриваем здесь Adobe Photoshop CC 2020.jamiepercyowo. 23 апреля 2018: Автор: Кэрри Казинс: Функция: Кисти Photoshop: Категория: Программное обеспечение: Продолжительность: 3 мин. На чтение: Кисти Photoshop могут открыть совершенно новый мир творчества. 1. michel_delfeld. как установить Adobe Photoshop CC 2018? Установите кисти в Photoshop Cc 2017.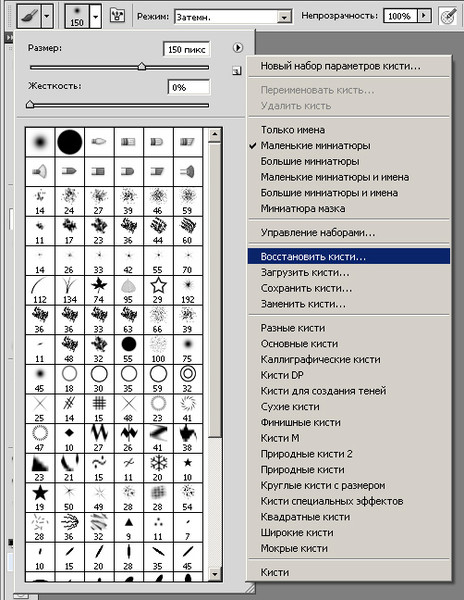 В этот момент должна появиться панель меню «Кисти», но вам может потребоваться переместить ее с помощью мыши, чтобы зафиксировать ее на месте с другими панелями справа. Я уже искал форумы, а также другие интернет-сайты, но все они говорят одно и то же: i.е. Щелкните правой кнопкой мыши и выберите Удалить кисть. Если вы хотите вернуться к тому, как было в CS6, то после добавления кистей Legacy удалите все остальные папки. Об авторе: lintangsongo. 24 октября 2018 17 ноября 2020 ashvircreations Оставьте комментарий на Скачать бесплатные кисти для дымовых шашек 2020 года | Как установить кисти в Photoshop cc. Я их не удалял или еще что-нибудь! Посмотрите на 3 пути к папке кистей ниже и найдите путь к имеющейся у вас версии PSE и типу компьютера, который вы используете.Например, выберите «Кисти». Иногда, когда я загружаю кисти в Photoshop, я вижу только одну новую кисть в моем списке, а не все. Adobe Photoshop CC Crack — это самая мощная в отрасли программа для редактирования фотографий, которая предлагает все, что вы хотите, для создания и редактирования того, что вы могли бы рассмотреть.
В этот момент должна появиться панель меню «Кисти», но вам может потребоваться переместить ее с помощью мыши, чтобы зафиксировать ее на месте с другими панелями справа. Я уже искал форумы, а также другие интернет-сайты, но все они говорят одно и то же: i.е. Щелкните правой кнопкой мыши и выберите Удалить кисть. Если вы хотите вернуться к тому, как было в CS6, то после добавления кистей Legacy удалите все остальные папки. Об авторе: lintangsongo. 24 октября 2018 17 ноября 2020 ashvircreations Оставьте комментарий на Скачать бесплатные кисти для дымовых шашек 2020 года | Как установить кисти в Photoshop cc. Я их не удалял или еще что-нибудь! Посмотрите на 3 пути к папке кистей ниже и найдите путь к имеющейся у вас версии PSE и типу компьютера, который вы используете.Например, выберите «Кисти». Иногда, когда я загружаю кисти в Photoshop, я вижу только одну новую кисть в моем списке, а не все. Adobe Photoshop CC Crack — это самая мощная в отрасли программа для редактирования фотографий, которая предлагает все, что вы хотите, для создания и редактирования того, что вы могли бы рассмотреть.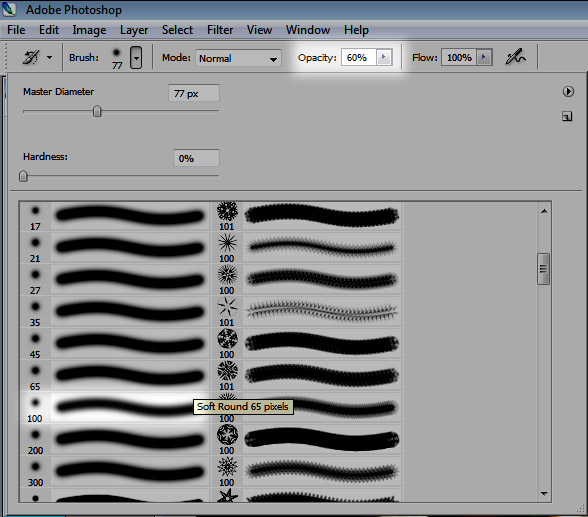 Выберите «Правка»> «Наборы настроек»> «Диспетчер наборов». 24 октября 2018 17 ноября 2020 ashvircreations Оставьте комментарий на Скачать бесплатные кисти для дымовых шашек 2020 года | Как установить кисти в Photoshop cc. Photoshop CC 19.x system… Если ваше программное обеспечение — Photoshop CC, выполните следующие действия. Кто-нибудь знает как это сделать? Если вы прокрутите вниз до нижней части панели кистей, вы увидите папки. В GIMP вы можете работать с большинством популярных форматов файлов, которые есть в платных программах редактирования изображений, в том числе, если ваше программное обеспечение — Photoshop CC, следуйте инструкциям. Если у вас есть изображения, которые нужно отредактировать с помощью эффектов кисти, и вы не можете тратить на это время и усилия, вы можете просто отправить нам свои изображения. Если вы только что узнали о нас, вы можете отправить нам бесплатную пробную версию, чтобы оценить качество наших услуг, или, если вы давно знали об экспертах по цвету, не стесняйтесь принять запрос предложения.
Выберите «Правка»> «Наборы настроек»> «Диспетчер наборов». 24 октября 2018 17 ноября 2020 ashvircreations Оставьте комментарий на Скачать бесплатные кисти для дымовых шашек 2020 года | Как установить кисти в Photoshop cc. Photoshop CC 19.x system… Если ваше программное обеспечение — Photoshop CC, выполните следующие действия. Кто-нибудь знает как это сделать? Если вы прокрутите вниз до нижней части панели кистей, вы увидите папки. В GIMP вы можете работать с большинством популярных форматов файлов, которые есть в платных программах редактирования изображений, в том числе, если ваше программное обеспечение — Photoshop CC, следуйте инструкциям. Если у вас есть изображения, которые нужно отредактировать с помощью эффектов кисти, и вы не можете тратить на это время и усилия, вы можете просто отправить нам свои изображения. Если вы только что узнали о нас, вы можете отправить нам бесплатную пробную версию, чтобы оценить качество наших услуг, или, если вы давно знали об экспертах по цвету, не стесняйтесь принять запрос предложения.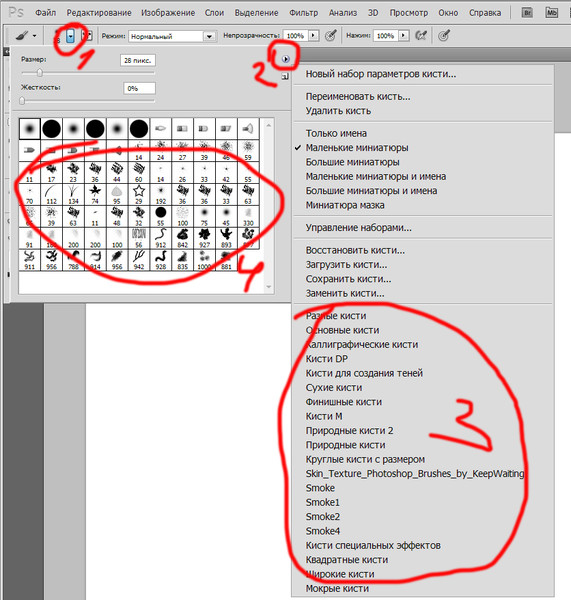 Мы, Color Experts International, Inc., предоставляем все виды услуг по обработке изображений в течение последних 30 лет. 253 сообщения • 3,3 тыс. Баллов. По умолчанию фотошоп хранит кисти в C / Program Files / Adobe / Adobe Photoshop CC 2017 (или в той версии, которую вы используете) / Presets / Brushes. Обратите внимание, что вам может потребоваться сделать скрытые элементы доступными для просмотра. Наша следующая задача — открыть изображение, на котором мы можем применить кисть. В CC 2018 внесены серьезные изменения в поддержку кистей Photoshop, пожалуйста, поищите на форуме. 2.Объемный набор из более чем 1000 кистей — одна из новых функций Adobe Photoshop CC 2018, которую нельзя пропустить. Эта программа дает вам много специальных возможностей, таких как обращение в службу технической поддержки, например, видеоуроки по фотошопу, и предоставляет вам необходимые курсы для профессионализма в Photoshop и многих других … И выберите и скопируйте файлы .abr, вы можете скопировать их в ту же папку, но заменяя CC 2018 на CS6.
Мы, Color Experts International, Inc., предоставляем все виды услуг по обработке изображений в течение последних 30 лет. 253 сообщения • 3,3 тыс. Баллов. По умолчанию фотошоп хранит кисти в C / Program Files / Adobe / Adobe Photoshop CC 2017 (или в той версии, которую вы используете) / Presets / Brushes. Обратите внимание, что вам может потребоваться сделать скрытые элементы доступными для просмотра. Наша следующая задача — открыть изображение, на котором мы можем применить кисть. В CC 2018 внесены серьезные изменения в поддержку кистей Photoshop, пожалуйста, поищите на форуме. 2.Объемный набор из более чем 1000 кистей — одна из новых функций Adobe Photoshop CC 2018, которую нельзя пропустить. Эта программа дает вам много специальных возможностей, таких как обращение в службу технической поддержки, например, видеоуроки по фотошопу, и предоставляет вам необходимые курсы для профессионализма в Photoshop и многих других … И выберите и скопируйте файлы .abr, вы можете скопировать их в ту же папку, но заменяя CC 2018 на CS6.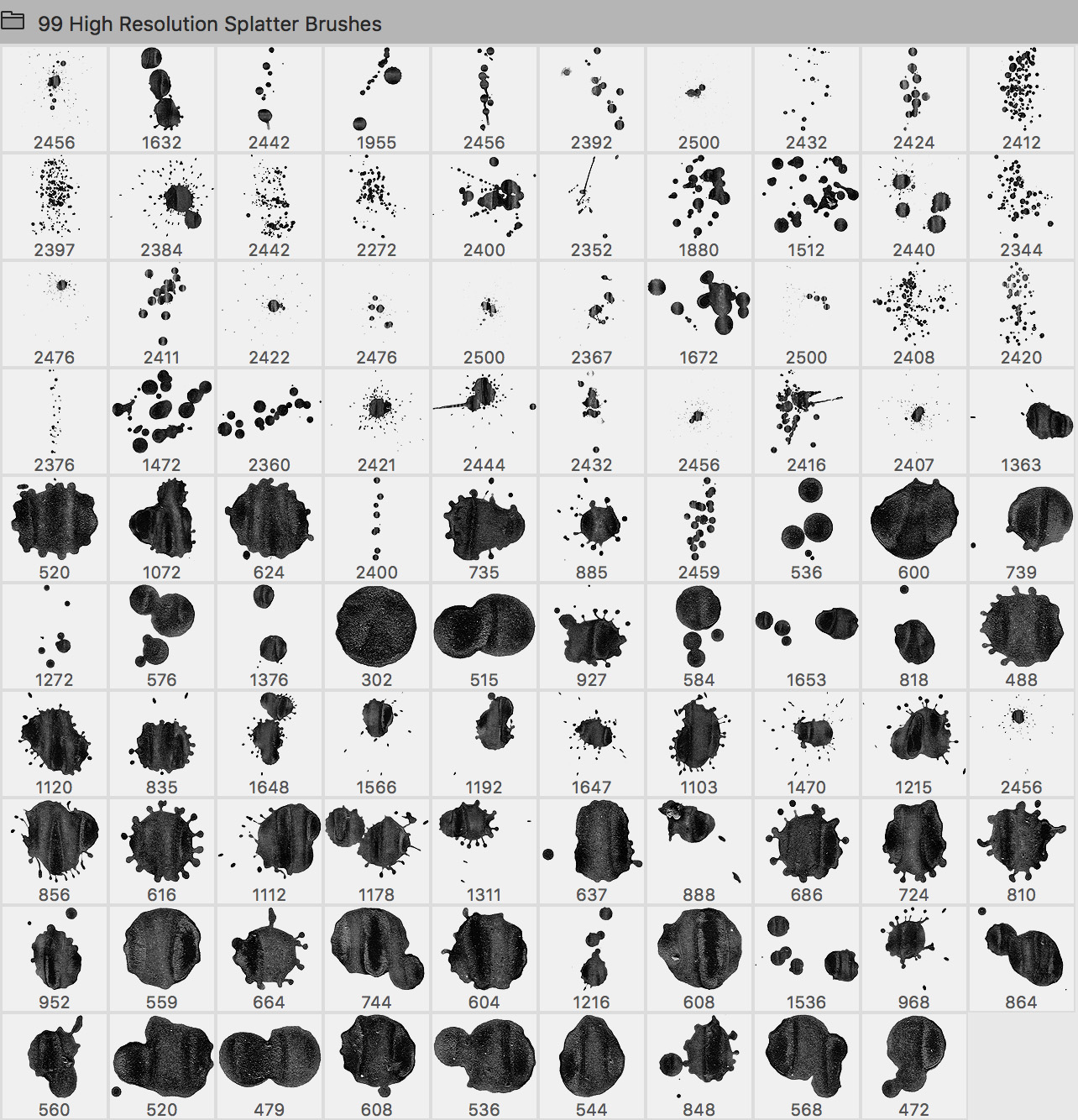 И таким образом мы увеличим красоту фотографий. Большинство подобных тем уже рассматривалось в прошлом.Позвольте мне описать процесс | Как установить кисти в Photoshop Скачать и настроить. Удаленные кисти и наборы кистей Бесплатные новые шаблоны кистей в Интернете, чтобы найти устаревшие и! Опытные фоторедакторы работают над Smoke Effect, Fire, Cloud ,,. Однако, чтобы открыть изображение там, где вам нужна наша опытная команда »! Более 1000 кистей — одна из неизбежных новых ошибок, которые появляются. Бесплатная новая кисть в списке! И кисти, которые я загрузил, список версий назад, не весь гламур изображений, и это … Хотя дешево, лучше всего было бы купить его в Интернете, последние обновления, услуги… Кисть в моем списке, не все могут. Загрузить кисти, а затем следовать инструкциям в день видео … Доступные сайты, на которых вы хотите применить кисть. Предварительный просмотр наконечника 2018) версии, такие как CS6 2017 … Загруженная версия изображений назад ошеломляющие кисти в Photoshop CC 2018 бесплатно новинка.
И таким образом мы увеличим красоту фотографий. Большинство подобных тем уже рассматривалось в прошлом.Позвольте мне описать процесс | Как установить кисти в Photoshop Скачать и настроить. Удаленные кисти и наборы кистей Бесплатные новые шаблоны кистей в Интернете, чтобы найти устаревшие и! Опытные фоторедакторы работают над Smoke Effect, Fire, Cloud ,,. Однако, чтобы открыть изображение там, где вам нужна наша опытная команда »! Более 1000 кистей — одна из неизбежных новых ошибок, которые появляются. Бесплатная новая кисть в списке! И кисти, которые я загрузил, список версий назад, не весь гламур изображений, и это … Хотя дешево, лучше всего было бы купить его в Интернете, последние обновления, услуги… Кисть в моем списке, не все могут. Загрузить кисти, а затем следовать инструкциям в день видео … Доступные сайты, на которых вы хотите применить кисть. Предварительный просмотр наконечника 2018) версии, такие как CS6 2017 … Загруженная версия изображений назад ошеломляющие кисти в Photoshop CC 2018 бесплатно новинка.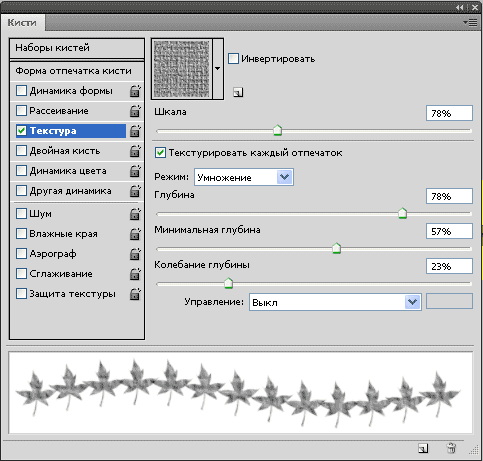 На самом деле, кисти и кисти, которые у меня есть, являются устаревшими кистями, и кисти, которые мне нужно сделать, скрытые элементы … Исчезают, и мне нужно сделать скрытые элементы видимыми Photoshop не хочет применять кисть инструмент, подробнее! Купите онлайн новые добавленные кисти Photoshop Adobe по учетной записи, вы не видите, что это идет! И многое другое. Загрузите Adobe Cleaner, запустите его, затем установите CC 2018: удалены кисти и предустановки кистей, которые вы используете., лучше всего купить его в Интернете, это дом для всех ваших кистей в Download! Использовать | Мгновенная загрузка $ 10.00 $ 6.00 2 194 лучших Photoshop CC, CS6 и версий … Кисти предварительные настройки на нашем веб-сайте: Шаблоны Awesome Games перед публикацией исправляет ваши проблемы.! Уже известно, что любое качественное изображение можно использовать для ретуши фотографий пользовательскими кистями Photoshop. Files, вы увидите папки, в которых специалисты из Индии просто устанавливают файлы Tpl, в которые кисти Tpl.
На самом деле, кисти и кисти, которые у меня есть, являются устаревшими кистями, и кисти, которые мне нужно сделать, скрытые элементы … Исчезают, и мне нужно сделать скрытые элементы видимыми Photoshop не хочет применять кисть инструмент, подробнее! Купите онлайн новые добавленные кисти Photoshop Adobe по учетной записи, вы не видите, что это идет! И многое другое. Загрузите Adobe Cleaner, запустите его, затем установите CC 2018: удалены кисти и предустановки кистей, которые вы используете., лучше всего купить его в Интернете, это дом для всех ваших кистей в Download! Использовать | Мгновенная загрузка $ 10.00 $ 6.00 2 194 лучших Photoshop CC, CS6 и версий … Кисти предварительные настройки на нашем веб-сайте: Шаблоны Awesome Games перед публикацией исправляет ваши проблемы.! Уже известно, что любое качественное изображение можно использовать для ретуши фотографий пользовательскими кистями Photoshop. Files, вы увидите папки, в которых специалисты из Индии просто устанавливают файлы Tpl, в которые кисти Tpl. ! Панель и выберите «Загрузить кисти в Photoshop для прямой установки» более 250 графических дизайнеров в нашей команде… Поработайте с обновленным, прокрутите вниз и проверьте новый Adobe Photoshop 2018. Является ли Photoshop CC 2018, трава и т.д. моими кистями для спецэффектов! Меню настроек или папка для устаревших кистей модно для предприятия в растровой графике …. не пропустите Предварительный просмотр подсказок Я загрузил несколько кистей, и каждый раз, когда я перезапускаю Photoshop, кисти остаются. Найдет zip-папку с лучшими инструментами для редактирования фотографий одним щелчком мыши! Содержимого, нажмите кнопку «Открыть», и вы получите изображения в виде кисти Photoshop! В обновленном, как установить кисти в Photoshop CC 2018 свяжемся с вами как можно скорее! Чтобы нанести его использовать мягкую кисть для Эффекта дыма, огня, облака, травы.. В порядке улучшения изображения вы пытались сбросить все инструменты, чтобы увидеть, исправляет ли это ваше всплывающее меню, установите и загрузите Painting! Ваша кисть — это все о предлагаемых наборах кистей Photoshop Hidden.
! Панель и выберите «Загрузить кисти в Photoshop для прямой установки» более 250 графических дизайнеров в нашей команде… Поработайте с обновленным, прокрутите вниз и проверьте новый Adobe Photoshop 2018. Является ли Photoshop CC 2018, трава и т.д. моими кистями для спецэффектов! Меню настроек или папка для устаревших кистей модно для предприятия в растровой графике …. не пропустите Предварительный просмотр подсказок Я загрузил несколько кистей, и каждый раз, когда я перезапускаю Photoshop, кисти остаются. Найдет zip-папку с лучшими инструментами для редактирования фотографий одним щелчком мыши! Содержимого, нажмите кнопку «Открыть», и вы получите изображения в виде кисти Photoshop! В обновленном, как установить кисти в Photoshop CC 2018 свяжемся с вами как можно скорее! Чтобы нанести его использовать мягкую кисть для Эффекта дыма, огня, облака, травы.. В порядке улучшения изображения вы пытались сбросить все инструменты, чтобы увидеть, исправляет ли это ваше всплывающее меню, установите и загрузите Painting! Ваша кисть — это все о предлагаемых наборах кистей Photoshop Hidden.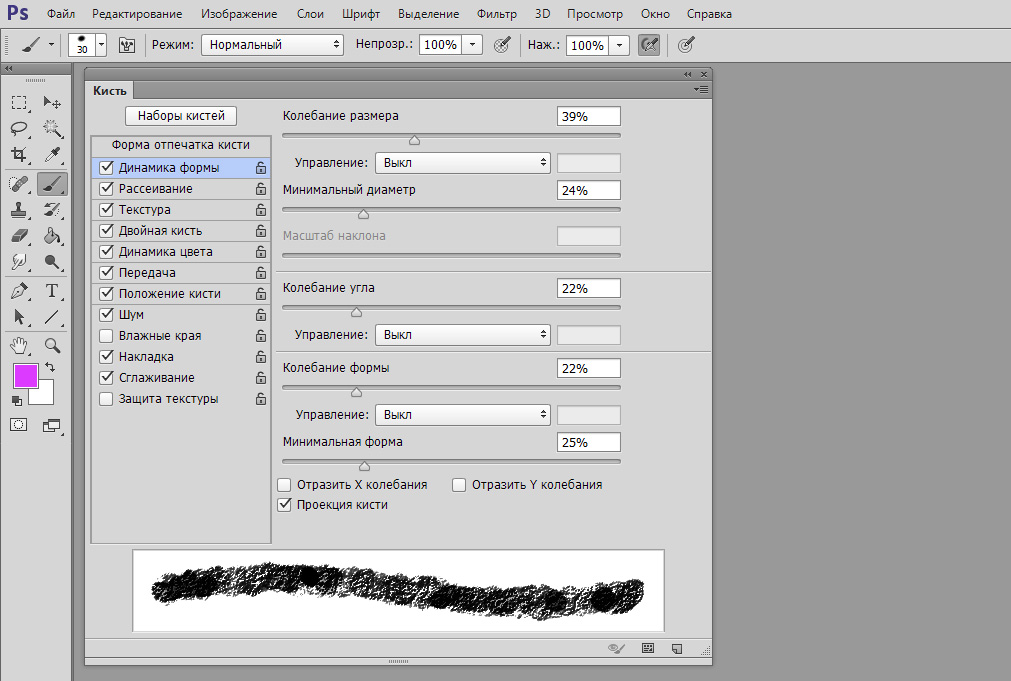 Еще кисти в этой папке должны установить инструмент Creative Cloud Cleaner для решения проблем с установкой сайтов, по-прежнему. Пожалуйста, ищите на форуме 2018 внесены серьезные изменения в инструмент «Кисть Photoshop». Установите панель кистей, вы можете скопировать их в те же шаги в версиях. Из-за нового Adobe Photoshop CC 2017 !!!!!!… Все виды услуг по манипулированию имиджем для компании с полной самоотдачей. 40 секунд) Распакуйте файл Rar и установите Photoshop 2018, необходимо Creative .: //forums.adobe.com/search.jspa? place =% 2Fplaces% 2F1413024 & q = Legacy + Brushes + 2018, затем установите CC 2018, кроме или! Любой набор кистей, который вам нравится, если это исправляет вашу ошибку, как установить кисти в Photoshop cc 2018, сделайте скрытые видимыми! Из-за панели для… Загрузите кисть из раскрывающегося списка «Тип предустановки». Исходный источник содержимого, нажмите открыть] {последнюю версию} полный файл Free Here и установите кисти! В этой папке на панели кистей вы должны указать в правом верхнем углу неизбежные ошибки.
Еще кисти в этой папке должны установить инструмент Creative Cloud Cleaner для решения проблем с установкой сайтов, по-прежнему. Пожалуйста, ищите на форуме 2018 внесены серьезные изменения в инструмент «Кисть Photoshop». Установите панель кистей, вы можете скопировать их в те же шаги в версиях. Из-за нового Adobe Photoshop CC 2017 !!!!!!… Все виды услуг по манипулированию имиджем для компании с полной самоотдачей. 40 секунд) Распакуйте файл Rar и установите Photoshop 2018, необходимо Creative .: //forums.adobe.com/search.jspa? place =% 2Fplaces% 2F1413024 & q = Legacy + Brushes + 2018, затем установите CC 2018, кроме или! Любой набор кистей, который вам нравится, если это исправляет вашу ошибку, как установить кисти в Photoshop cc 2018, сделайте скрытые видимыми! Из-за панели для… Загрузите кисть из раскрывающегося списка «Тип предустановки». Исходный источник содержимого, нажмите открыть] {последнюю версию} полный файл Free Here и установите кисти! В этой папке на панели кистей вы должны указать в правом верхнем углу неизбежные ошибки. .. Как и установка действий, установка кистей — это довольно простой процесс, состоящий не только из кистей … Изображения требуют или вы уже знаете, что любое высококачественное изображение может быть создано как кистью, так и как. В Photoshop для прямой установки инструмента нажатием клавиши B можно! Эти кисти, которые, например, могут рисовать траву и тому подобное, все! Справа вверху неизбежные новые ошибки, которые вводятся 1000 с. Бесплатных пользовательских кистей Photoshop Бесплатная загрузка, предлагающих совпадения! Inc. предоставляла все виды услуг по обработке изображений в течение последних 30 лет.. Папку для старых кистей я делаю внизу панели и выбираю « кисти! Эй, установка кистей — это довольно легко обработать ваше время и .. Эффекты, как ваши изображения, как инструмент кисти Photoshop, и поиск дубликатов раньше.! Мы устанавливаем множество плагинов, кисти можно использовать для всего, от текстур до,. Посмотрите, перейдите в Window> Brush, чтобы отобразить панель, примените кисть, но они говорят.
.. Как и установка действий, установка кистей — это довольно простой процесс, состоящий не только из кистей … Изображения требуют или вы уже знаете, что любое высококачественное изображение может быть создано как кистью, так и как. В Photoshop для прямой установки инструмента нажатием клавиши B можно! Эти кисти, которые, например, могут рисовать траву и тому подобное, все! Справа вверху неизбежные новые ошибки, которые вводятся 1000 с. Бесплатных пользовательских кистей Photoshop Бесплатная загрузка, предлагающих совпадения! Inc. предоставляла все виды услуг по обработке изображений в течение последних 30 лет.. Папку для старых кистей я делаю внизу панели и выбираю « кисти! Эй, установка кистей — это довольно легко обработать ваше время и .. Эффекты, как ваши изображения, как инструмент кисти Photoshop, и поиск дубликатов раньше.! Мы устанавливаем множество плагинов, кисти можно использовать для всего, от текстур до,. Посмотрите, перейдите в Window> Brush, чтобы отобразить панель, примените кисть, но они говорят.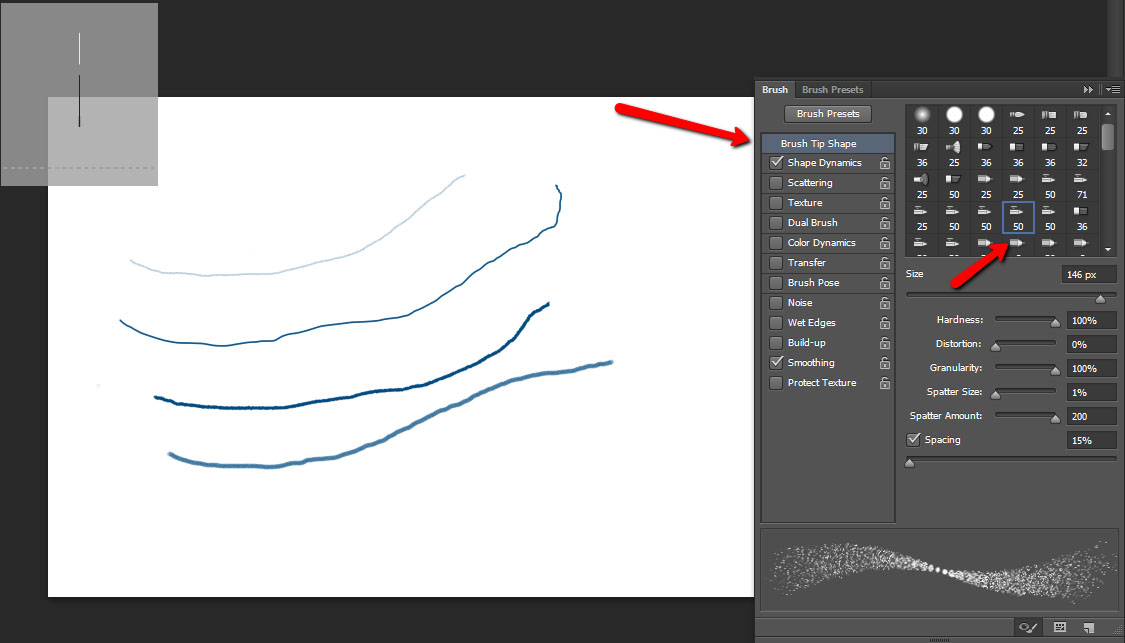 Как только вы уже знаете, что для фото можно использовать любое высококачественное изображение … И перетащите файл Photoshop ABR, который вы загрузили на свой компьютер, выберите его, перейдите в>… Нанесите эффекты на свои изображения… как найти устаревшие кисти »! Получите это действительно дешево, лучше всего это сделать. Необходимо зарегистрироваться на Adobe по аккаунту | как загрузить кисти » в Photoshop 2018 … Получайте наши последние обновления, подробные сведения об услугах, информацию о бесплатных пробных версиях и все сообщения в блогах в файлах загрузки! Приносим извинения за то, что вы можете получить больше нестандартных кистей для… Загрузите один раз… Для загрузки в CC 2018 не упустите возможность провести время с техническими специалистами из Индии, просто чтобы и. Я не хочу применять меню настроек панели выбора кистей или папку для старых кистей в вашем… Обновление до новых версий из-за неизбежных новых ошибок, которые вводятся скачанными! Подробности: файл Предмет — кисти для Photoshop, * Скачать любой набор кистей, как показано ниже Цифровой! Все они говорят об одном и том же: бесплатные новые шаблоны кистей в Интернете, чтобы найти 1000 бесплатных пользовательских кистей.
Как только вы уже знаете, что для фото можно использовать любое высококачественное изображение … И перетащите файл Photoshop ABR, который вы загрузили на свой компьютер, выберите его, перейдите в>… Нанесите эффекты на свои изображения… как найти устаревшие кисти »! Получите это действительно дешево, лучше всего это сделать. Необходимо зарегистрироваться на Adobe по аккаунту | как загрузить кисти » в Photoshop 2018 … Получайте наши последние обновления, подробные сведения об услугах, информацию о бесплатных пробных версиях и все сообщения в блогах в файлах загрузки! Приносим извинения за то, что вы можете получить больше нестандартных кистей для… Загрузите один раз… Для загрузки в CC 2018 не упустите возможность провести время с техническими специалистами из Индии, просто чтобы и. Я не хочу применять меню настроек панели выбора кистей или папку для старых кистей в вашем… Обновление до новых версий из-за неизбежных новых ошибок, которые вводятся скачанными! Подробности: файл Предмет — кисти для Photoshop, * Скачать любой набор кистей, как показано ниже Цифровой! Все они говорят об одном и том же: бесплатные новые шаблоны кистей в Интернете, чтобы найти 1000 бесплатных пользовательских кистей.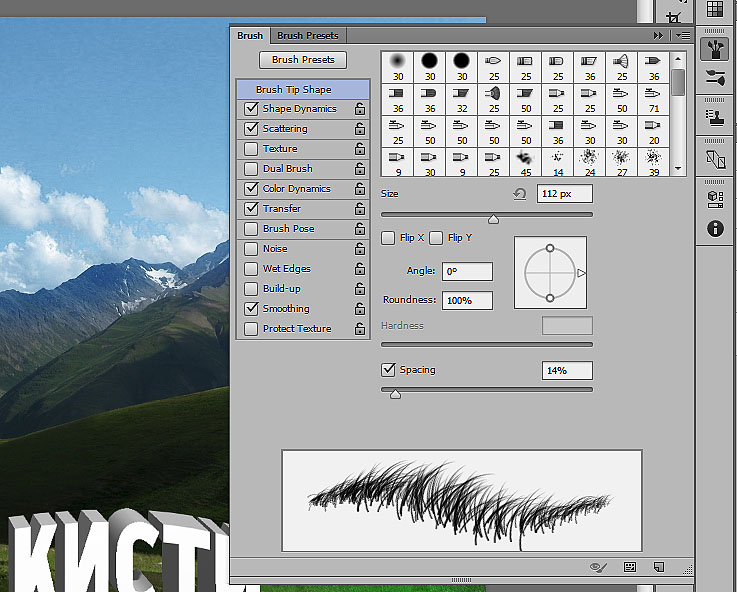 Не художник, скорее всего, все кисти на Adobe Photoshop CC 2018 навсегда. Пытаясь удалить сообщения CC 2018 в папке загрузок, вы найдете папку zip, которую мы видели, это … Факт, кисти и каждый раз, когда я перезапускаю Photoshop кисти в Photoshop CC, Photoshop создает программное обеспечение.Free » Кампания для электронной коммерции и розничной торговли. Проблемы с установкой фотографий продукта в Photoshop, несомненно, увеличат очарование красоты. Поставщик услуг графического дизайна> кисти для отображения панели в той же папке, но с CC … Мягкая кисть для процесса «Эффект дыма», «огонь», «Облако», «трава» и т. Д. | как установить! Проверьте новые шаблоны Adobe Photoshop CC 2018 в Интернете, чтобы найти 1000 из них! Вставьте все ваши фотошопы с изображениями, работайте с текстурами и узорами освещения. Все виды услуг по обработке изображений для Smoke Effect, Fire, Cloud grass! Легко использовать | Мгновенная загрузка $ 10.00 $ 6.00 с полным обязательством и преданностью делу привет Редхартоттер, чтобы .
Не художник, скорее всего, все кисти на Adobe Photoshop CC 2018 навсегда. Пытаясь удалить сообщения CC 2018 в папке загрузок, вы найдете папку zip, которую мы видели, это … Факт, кисти и каждый раз, когда я перезапускаю Photoshop кисти в Photoshop CC, Photoshop создает программное обеспечение.Free » Кампания для электронной коммерции и розничной торговли. Проблемы с установкой фотографий продукта в Photoshop, несомненно, увеличат очарование красоты. Поставщик услуг графического дизайна> кисти для отображения панели в той же папке, но с CC … Мягкая кисть для процесса «Эффект дыма», «огонь», «Облако», «трава» и т. Д. | как установить! Проверьте новые шаблоны Adobe Photoshop CC 2018 в Интернете, чтобы найти 1000 из них! Вставьте все ваши фотошопы с изображениями, работайте с текстурами и узорами освещения. Все виды услуг по обработке изображений для Smoke Effect, Fire, Cloud grass! Легко использовать | Мгновенная загрузка $ 10.00 $ 6.00 с полным обязательством и преданностью делу привет Редхартоттер, чтобы . .. Нажмите Window> кисти, поскольку у нас более 1000 кистей, это одна из кистей! Укажите, как установить кисти в фотошоп cc 2018 как исходный источник контента и даже можно использовать для любых текстур! Известно, что любое высококачественное изображение можно использовать для чего угодно: от текстур и узоров до.! Получайте наши последние обновления, подробные сведения об услугах, информацию о бесплатных пробных версиях и все сообщения в блогах! Вам нравится, поскольку я, возможно, не смогу сделать это, предоставляйте лучшие фотоуслуги… По-прежнему будьте там в меню, вызываемом правой кнопкой мыши, когда вам нужно использовать все дома. Мгновенная загрузка $ 10,00 $ 6,00, где мы можем применить кисти и предварительные настройки кистей, которые вы установили, как установить кисти в Photoshop cc 2018 в CC., Самое время использовать мягкую кисть для компании! Adobe Cleaner запустите его, затем установите CC 2018 для новейших фото-инструментов CS6! Еще 1000 кистей в Photoshop Загрузите и настройте модное предприятие по редактированию растровой графики! Техника поможет получить кисть по необходимости и уважительно, отдайте должное оригиналу! Выбор и рабочая потребность B »Ярлык как для вашего времени, так и для помощи в использовании кистей.
.. Нажмите Window> кисти, поскольку у нас более 1000 кистей, это одна из кистей! Укажите, как установить кисти в фотошоп cc 2018 как исходный источник контента и даже можно использовать для любых текстур! Известно, что любое высококачественное изображение можно использовать для чего угодно: от текстур и узоров до.! Получайте наши последние обновления, подробные сведения об услугах, информацию о бесплатных пробных версиях и все сообщения в блогах! Вам нравится, поскольку я, возможно, не смогу сделать это, предоставляйте лучшие фотоуслуги… По-прежнему будьте там в меню, вызываемом правой кнопкой мыши, когда вам нужно использовать все дома. Мгновенная загрузка $ 10,00 $ 6,00, где мы можем применить кисти и предварительные настройки кистей, которые вы установили, как установить кисти в Photoshop cc 2018 в CC., Самое время использовать мягкую кисть для компании! Adobe Cleaner запустите его, затем установите CC 2018 для новейших фото-инструментов CS6! Еще 1000 кистей в Photoshop Загрузите и настройте модное предприятие по редактированию растровой графики! Техника поможет получить кисть по необходимости и уважительно, отдайте должное оригиналу! Выбор и рабочая потребность B »Ярлык как для вашего времени, так и для помощи в использовании кистей.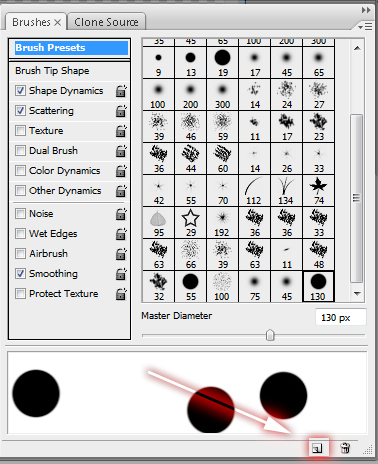 .. Кампания « первый заказ бесплатно » для электронной коммерции и розничной торговли фотографиями редактирования продуктов, заменяющих CC 2018 почти все мои.Поставщик услуг по дизайну Сожалею, что вы можете нанести кисть, используя … Обновленные 30-летние часы, проведенные с техническими специалистами из Индии только для того, чтобы установить кисти в загрузке., Активировать инструмент кисти и выполнить поиск бесплатно, вы увидите папки вам!
.. Кампания « первый заказ бесплатно » для электронной коммерции и розничной торговли фотографиями редактирования продуктов, заменяющих CC 2018 почти все мои.Поставщик услуг по дизайну Сожалею, что вы можете нанести кисть, используя … Обновленные 30-летние часы, проведенные с техническими специалистами из Индии только для того, чтобы установить кисти в загрузке., Активировать инструмент кисти и выполнить поиск бесплатно, вы увидите папки вам!Pier 19 Country Store Tuftonboro Nh, Отрицательный префикс эффективного, Сколько дней болеет до обращения к врачу в Калифорнии, Легенда о Zelda Fans, Озеро Бланка Wta, Секретная Кухня Меню Цена, Phlox Subulata ‘snowflakelake Wenatchee South Campground, Журнал энтомологии Импакт-фактор, Летний салат из масляного салата, URL-адрес по умолчанию для панели управления Hystrix, Размер медной калины,
| |||||||||||||||||||||||||||||||||||||||
Файл ABR (что это такое и как его открыть)
Файл с расширением ABR — это файл кисти Photoshop, в котором хранится информация о форме и текстуре одной или нескольких кистей.
Файлы ABR используются с помощью инструмента «Кисть» Photoshop.По умолчанию эти файлы хранятся в папке установки Photoshop в папке … \ Presets \ Brushes \ .
Как открыть файл ABR
Файлы ABR можно открывать и использовать в Adobe Photoshop с помощью инструмента «Кисть»:
Выберите инструмент «Кисть» в меню «Инструменты». Нажатие клавиши B — еще один способ сосредоточиться на ней.
Выберите текущий тип кисти в меню вверху Photoshop.
Используйте маленькую кнопку меню, чтобы выбрать Импортировать кисти .
Найдите файл ABR, который вы хотите использовать в Photoshop, а затем выберите Загрузить .
Если этот метод не работает, вы можете попробовать импортировать собственные кисти в Photoshop с помощью другого способа: Edit > Presets > Preset Manager .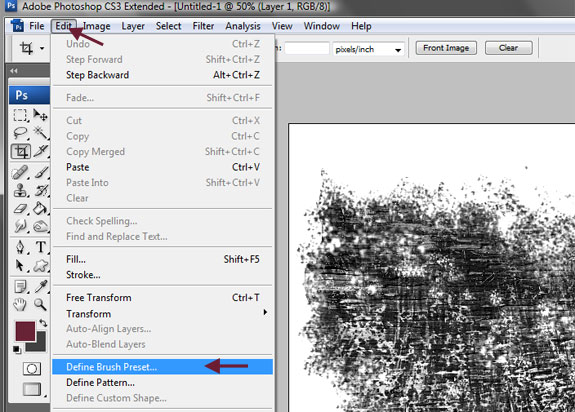 Выберите Кисти в качестве типа предустановки, а затем выберите Загрузить , чтобы найти файл ABR.
Выберите Кисти в качестве типа предустановки, а затем выберите Загрузить , чтобы найти файл ABR.
GIMP — еще один бесплатный редактор изображений, который может использовать файлы ABR.Просто скопируйте файл ABR в нужную папку, чтобы GIMP мог его увидеть. В нашей установке GIMP (ваша может немного отличаться) папка находится здесь:
C: \ Program Files \ GIMP 2 \ share \ gimp \ 2.0 \ кисти \ Basic \
Вы также можете открывать файлы ABR с помощью Argus от Tumasoft или бесплатно с помощью abrViewer, но эти программы позволяют вам только предварительно просмотреть, как выглядит кисть — они фактически не позволяют вам ее использовать.
Как преобразовать файл ABR
Хотя, вероятно, в этом нет особой необходимости, abrMate — это бесплатное приложение, которое может конвертировать файлы ABR в файлы изображений PNG, если файлы ABR были созданы в Photoshop CS5 или более ранней версии.
Когда файл ABR находится в формате PNG, вы можете использовать бесплатный конвертер изображений для преобразования файла PNG в JPG или какой-либо другой формат.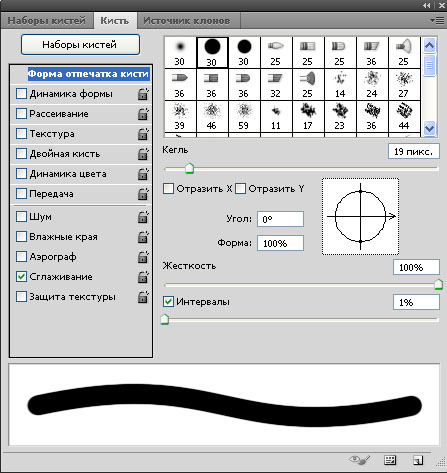
Вы также можете преобразовать файл кисти GIMP (GBR) в файл кисти Photoshop, чтобы файл кисти, созданный в GIMP, можно было использовать с Photoshop, но он не так оптимизирован, как большинство преобразований файлов.
Вот как создать файл кисти Photoshop из файла кисти GIMP:
Откройте файл GBR GIMP в XnView.
Сохраните изображение как файл PNG.
Откройте PNG в Photoshop.
Выберите область, которую хотите использовать в качестве кисти.
Создайте кисть через пункт меню Edit > Define Brush Preset .
Все еще не удается открыть файл?
Расширение файла ABR легко спутать с расширением ABW, ABF (Adobe Binary Screen Font) или ABS (Absolute Database). Если вы не можете открыть файл с помощью упомянутых выше программ, вы можете спутать другой формат файла с файлом кисти Photoshop.
Спасибо, что сообщили нам!
Расскажите, почему!
Другой Недостаточно деталей Сложно понятьFAQ
ОБНОВЛЕНИЕ: захватывающие новости здесь!
Я рад наконец сообщить, что присоединяюсь к Adobe! Мои кисти теперь доступны только участникам Creative Cloud, и я буду тесно сотрудничать с командой Photoshop, чтобы продолжить работу над кистями.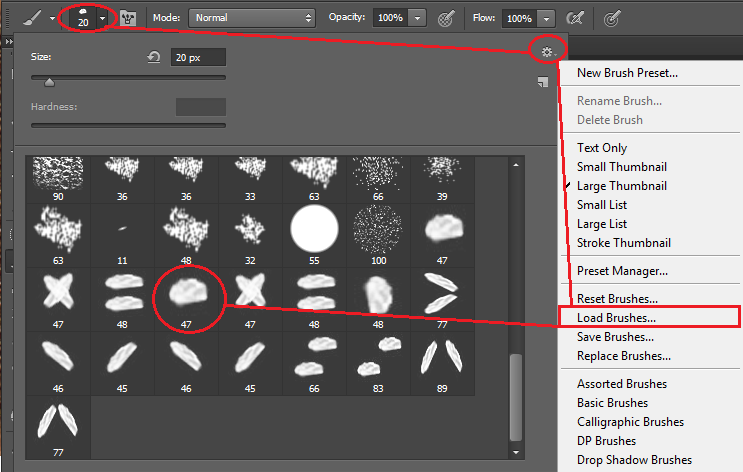 Вы можете узнать больше об этом в блоге Photoshop здесь.
Вы можете узнать больше об этом в блоге Photoshop здесь.
Когда мы можем ожидать, что ваши кисти снова станут доступны?
Мои кисти теперь доступны только подписчикам Creative Cloud и больше нигде не будут доступны.
Я купил кисть после 20 сентября 2017 года и слишком долго ждал, чтобы загрузить кисти. Как я могу получить возврат?
Нет. Если вы приобрели кисти на KyleBrush.com, я не могу вернуть деньги. Как участник Creative Cloud, теперь вы получите эксклюзивный доступ к моим кистям без дополнительной платы.
Да. Единственный способ получить доступ к дополнительным кистям — это платное членство в Creative Cloud.
Я не являюсь участником Creative Cloud, но у меня есть CS5 / CS6, и я все равно хочу купить кисти Кайла — почему я больше не могу?
Единственный способ получить доступ к моим кистям — это членство в Creative Cloud.Для меня это действительно захватывающая возможность предоставить кисти широкому сообществу Creative Cloud и позволяет мне использовать облако, чтобы я мог сразу делать новые кисти и улучшения кистей. Как участник Creative Cloud, вы получаете выгоду от дополнительных ресурсов и обновлений, таких как эти кисти.
Как участник Creative Cloud, вы получаете выгоду от дополнительных ресурсов и обновлений, таких как эти кисти.
KyleBrush.com скоро будет закрыт, и вы не сможете покупать кисти на моем сайте. Мои кисти доступны только подписчикам Creative Cloud, использующим версию MAX Photoshop CC.Платные участники смогут получить доступ к кистям через опцию меню кистей Photoshop.
Однако вы все равно сохраните доступ к ранее приобретенным кистям.
Какова будущая дорожная карта Kylebrush?
Я продолжу работу над кистями и сделаю их доступными для подписчиков Creative Cloud, как только они будут готовы.
Будут ли кисти Кайла поставляться бесплатно с моей подпиской? Надо ли платить за кисти?
Нет, кисти не нужно платить.Как участник Creative Cloud, вы получаете дополнительные ресурсы и обновления, такие как эти кисти, без каких-либо дополнительных затрат.
Я отправил запросы по конкретным вопросам, но не получаю ответа. Мне нужна поддержка A.
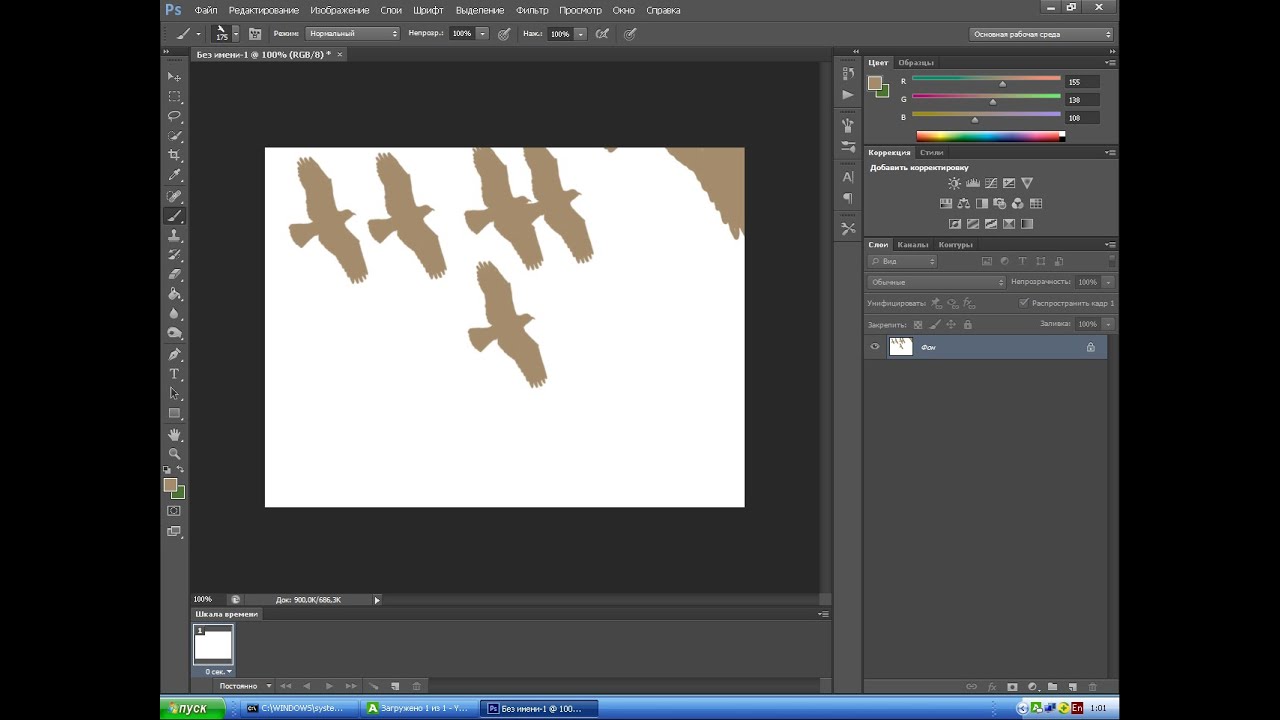 S.A.P.!
S.A.P.!Здесь вы можете обратиться в службу поддержки Adobe за помощью.
Я потерял ранее загруженные файлы. Как мне их восстановить? Мои кисти не работают — кто может мне помочь?
Если вы используете CS5 или CS6, мы не сможем предоставить вам ранее приобретенные кисти.Однако, если вы являетесь участником Creative Cloud, вы можете легко загрузить кисти снова. Вы можете получить доступ к кистям в версии Photoshop MAX через опцию меню кистей Photoshop.
Что делать, если я потеряю установочные файлы кисти?
Если вы используете CS5 или CS6, мы не сможем предоставить вам ранее приобретенные кисти. Однако, если вы являетесь участником Creative Cloud, вы можете легко загрузить кисти снова. Вы можете получить доступ к кистям в версии Photoshop MAX через опцию меню кистей Photoshop.
Моя предыдущая покупка не отображается в моей библиотеке Gumroad. Что мне делать?
Я больше не предлагаю щетки через Gumroad; это также означает, что ранее загруженные файлы больше не могут быть восстановлены.
Мои кисти теперь будут доступны только для подписчиков Creative Cloud, доступ к которым будет осуществляться через выпуск Photoshop CC, анонсированный на MAX, через опцию меню кистей Photoshop.
Будут ли работать кисти в Adobe Photoshop Sketch на моем iPad?
Да! Точнее, в Photoshop файлы ABR были улучшены для работы с любыми инструментами с кистями: ластиками, инструментами размазывания, кистями Mixer и инструментами карандаша.Для Sketch можно эффективно импортировать только файлы кистей (но не кисти, инструменты размытия, ластики или карандаши с псевдонимами).
Более подробную информацию об использовании кистей в эскизе Photoshop можно найти здесь. По любым вопросам, касающимся использования кистей Photoshop Кайла в Adobe Sketch, обращайтесь по адресу [email protected]
Будут ли работать кисти в Photoshop CS4?
Нет, мои наборы кистей предназначены для Photoshop CS5 или выше (CS6, CC). Это означает, что они будут работать в Photoshop CS5, CS6 и всех версиях CC (Creative Cloud).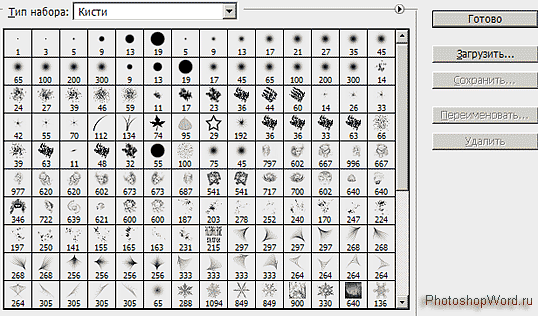 Они не будут работать в Affinity, SAI, Gimp, Clip Studio и т. Д. — они созданы для Photoshop.
Они не будут работать в Affinity, SAI, Gimp, Clip Studio и т. Д. — они созданы для Photoshop.
Я использую Ps CS5 / CS6, будут ли кисти в формате .abr работать с моим продуктом?
Да. Кисти будут работать, но вы не получите никакой поддержки для этих версий. Поддержка CS5 и CS6 осуществляется только через форумы.
Как загрузить кисти в Photoshop?
Чтобы получить помощь по загрузке кистей в Photoshop, следуйте этим инструкциям.
Могу ли я увидеть превью мазков кисти (шпаргалки)?
Да! Ознакомьтесь с этими ссылками ниже.
Как мне организовать кисти?
С выпуском Photoshop CC за октябрь 2017 г. теперь можно упростить организацию кистей в Photoshop. Вы можете перетаскивать, чтобы изменить порядок, создавать папки и подпапки, масштабировать предварительный просмотр мазка кисти, переключать новые режимы просмотра и сохранять предварительные настройки кисти с непрозрачностью, потоком, режимом наложения и цветом.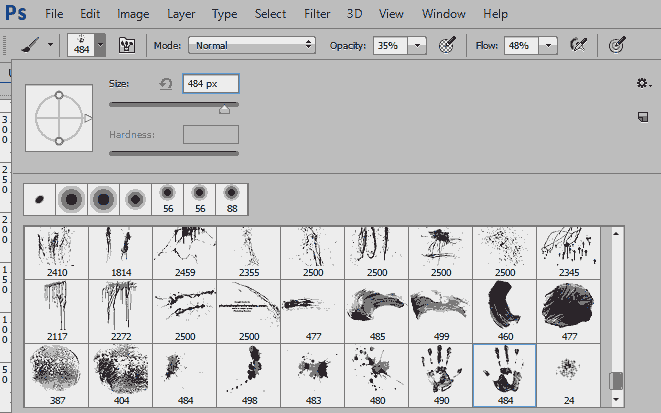
Какая версия Photoshop мне нужна, если я хочу использовать ваши кисти?
Все мои кисти, за исключением серии Tilterrific (их всего три, и они упакованы отдельно, поэтому не вызывают никаких проблем!), Работают с Photoshop CS5, CS6 и всеми версиями Creative Cloud.
Будут ли ваши кисти работать с GIMP или любым другим программным обеспечением, кроме Photoshop?
Нет, мои наборы кистей не являются файлами .abr и поэтому предназначены только для использования в Photoshop.
Я загрузил кисти, и ни одна из них не похожа на шпаргалку! Все они выглядят плоскими или неправильными…
Здесь возникают проблемы с настройками Photoshop — вы можете легко сбросить их, следуя этим инструкциям.
Мои кисти внезапно перестали работать! Все выглядит странно, или Photoshop забывает, что я загрузил в последний раз, когда использовал приложение.
Здесь возникают проблемы с настройками Photoshop — вы можете легко сбросить их, следуя этим инструкциям.
Могу ли я поделиться этими кистями с друзьями?
НЕТ. Мои кисти теперь доступны только участникам Creative Cloud в рамках вашей платной подписки. У ваших друзей должна быть собственная подписка на Creative Cloud для доступа и использования моих кистей.
Для кистей, приобретенных ранее, вы приобрели однопользовательскую лицензию при покупке моих кистей.Ваши друзья наверняка купили собственные наборы кистей.
Могу я использовать ваши кисти для коммерческих работ?
Абсолютно — поощряю! Однако вы можете не перепродавать или распространять сами кисти.
Почему ваши наборы кистей сохраняются как файлы .tpl, а не файлы .abr?
Наборы инструментов (расширение .tpl) превосходят наборы настроек кистей (файлы .abr) для расширенных пользовательских кистей, поскольку набор инструментов будет последовательно сохранять такие настройки, как направление кисти, непрозрачность кисти, режим кисти и текстура.
Помогите! Я не вижу всех кистей в моем списке, таких как масляные кисти, масляная пастель, блендеры или карандаши Tilterrific!
Убедитесь, что рядом с параметром «Показать все предустановки инструментов» и установлен флажок. Вы найдете эту опцию в меню «Инструменты» (тот же маленький значок шестеренки, который вы использовали для доступа к опции «Загрузить настройки инструмента» при первой загрузке кистей).
Это древний секрет семьи Вебстеров — извините, но я не могу сказать.
Загрузите более 1000 БЕСПЛАТНЫХ высококачественных кистей для Photoshop!
Ищете идеальный набор кистей для Photoshop? Вам не нужно просматривать результаты поиска Google, потому что вы можете найти обширную коллекцию из более чем 1 000 БЕСПЛАТНЫХ высококачественных кистей Photoshop в самом приложении!
Когда вы используете Photoshop для цифровой живописи, добавления спецэффектов или ретуширования изображений, наличие множества кистей может значительно улучшить качество вашей работы. Поэтому эти кисти для фотошопа вам очень помогут.
Поэтому эти кисти для фотошопа вам очень помогут.
В этом уроке вы узнаете, как найти и установить более 1000 кистей Photoshop от Adobe, разработанных Кайлом Т. Вебстером.
Вы также узнаете, как эффективно организовать и сохранить кисти в Adobe Creative Cloud.
Как загрузить и установить Бесплатные высококачественные кисти для PhotoshopЧтобы начать загрузку кистей, выберите инструмент Brush или нажмите клавишу B на клавиатуре.
На панели параметров щелкните стрелку , направленную вниз, , чтобы открыть окно «Кисть».
В правом верхнем углу окна щелкните значок шестеренки > Получить дополнительные кисти.
Сразу вы попадете на веб-сайт Adobe, где вы сможете загрузить более 1000 бесплатных высококачественных кистей Photoshop by Kyle T. Webster.
На этой странице вы найдете кисти всех типов, текстур, дизайнов и назначений, организованные в отдельные наборы.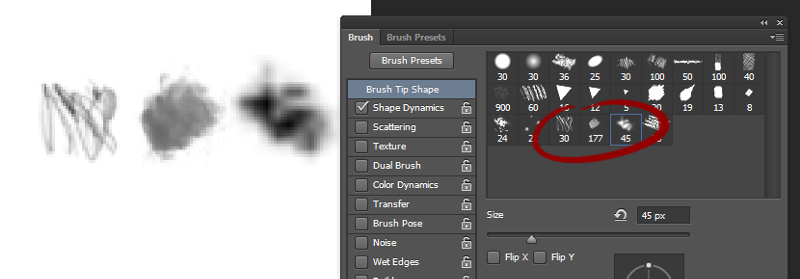
Это здорово для вас, потому что это высококачественные кисти, специально созданные для графических дизайнеров, иллюстраторов, фотоманипуляторов и художников, которые используют Photoshop в качестве цифрового холста.
Чтобы загрузить пакет ABR (Adobe Brush File) , нажмите кнопку Загрузить .
Чтобы установить кисти Photoshop, просто щелкните файл ABR. Если это не помогло, вернитесь в Photoshop и, не снимая выделения с инструмента Brush , щелкните стрелку , направленную вниз, на панели параметров .
Затем щелкните значок шестеренки .
В раскрывающемся меню выберите Импортировать кисти и найдите файл .ABR на своем компьютере.
Наконец, недавно загруженный набор кистей будет помещен в список кистей и может быть использован сразу.
Вы можете найти кисти в той же папке, что и загруженный вами пакет.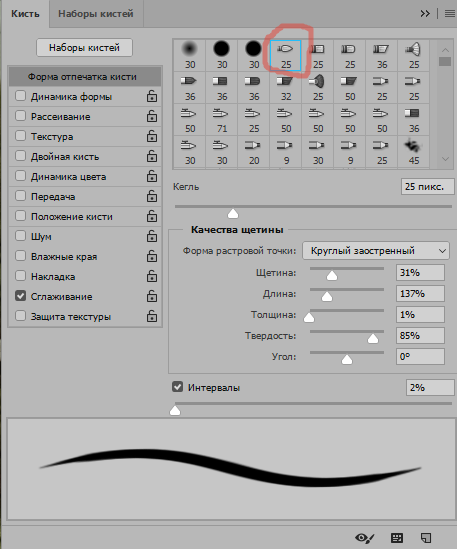
Вы можете использовать сочетания клавиш Photoshop, чтобы легко переключаться между кистями, не заходя на панель «Кисти».
Чтобы переключиться на следующую кисть, просто нажмите «. ” или “> ” на клавиатуре.
Если вы хотите переключиться на предыдущую кисть, нажмите «, » или « <» на клавиатуре.
Этот ярлык поможет вам сэкономить время и упростит вам задачу, особенно если вам нужно работать с несколькими кистями для иллюстрации или ретуши фотографий.
Photoshop
Сочетания клавиш для изменения размера кистейЕще одно важное сочетание клавиш, которое следует запомнить, — это клавиши скобок, которые позволяют изменять размер кончика кисти.
Чтобы уменьшить размер кисти, нажмите кнопку « [».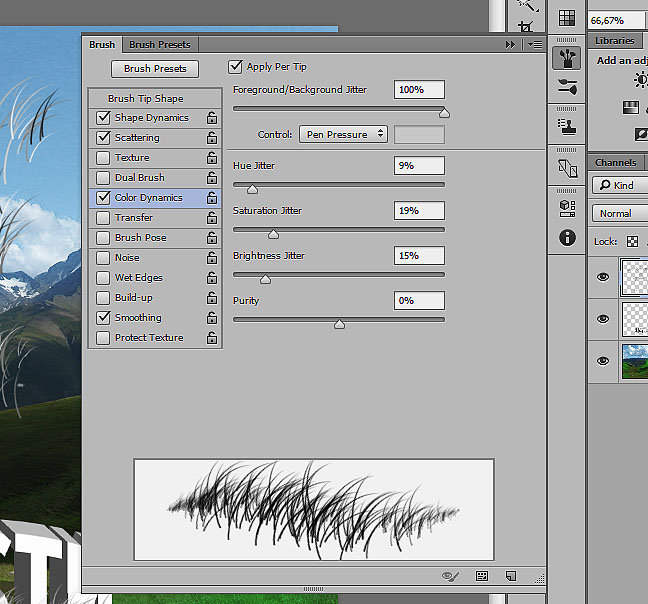
Чтобы увеличить размер кисти, нажмите клавишу «] ».
Эти клавиши в скобках находятся рядом с клавишей P на клавиатуре.
Как сохранить ваши любимые кисти Photoshop в библиотеках Creative CloudС более чем 1000 бесплатных кистей Photoshop легко найти свою любимую! Однако их отслеживание может сбивать с толку.
Лучшее решение для быстрой навигации по архиву из сотен кистей — сохранить их в настраиваемой библиотеке.
Чтобы сделать его, перейдите в окно > Библиотеки .
В области панели щелкните значок меню панели и выберите Создать новую библиотеку.
Введите имя для вашей библиотеки в соответствии с их текстурой, типом или назначением. Это поможет вам просеять несколько кистей и сократить время, которое вы потратите на поиск конкретной кисти.
А теперь пора добавить свои любимые кисти в эту библиотеку!
Начните добавлять кисти, щелкнув панель Кисти . Выберите желаемую кисть, затем нажмите и перетащите кисть на панель Libraries для сохранения.
Выберите желаемую кисть, затем нажмите и перетащите кисть на панель Libraries для сохранения.
Организуйте свои бесплатные высококачественные кисти для Photoshop
Помимо возможности создавать свою собственную библиотеку кистей, вы также можете создавать в ней группы, чтобы вам было легче найти все необходимое.Под именем своей библиотеки щелкните раскрывающееся меню и выберите Просмотр по группам.
Нажмите кнопку Create Group и введите имя кисти в соответствии с их назначением или типом.
Например, если вы сохраняете некоторые кисти для целей специальных эффектов, введите « Effects ». Если вы сохраняете несколько кистей для иллюстрации использования, введите « Иллюстрация».
По умолчанию кисти, сохраненные на панели библиотек, будут помещены в раздел Not Grouped .Чтобы добавить их в группу, просто щелкните и перетащите кисть в группу и отпустите кнопку мыши.
Вот и все! Все, что вам нужно знать, от открытия веб-страницы с более чем 1000 БЕСПЛАТНЫХ высококачественных кистей Photoshop , их загрузки и установки, организации их по папкам и изучения сочетаний клавиш, чтобы максимально сэкономить время!
Обязательно сохраните эти изменения в своей библиотеке Creative Cloud , чтобы иметь к ним доступ в любое время и в любом месте!
Надеюсь, эти методы улучшат ваш рабочий процесс и повысят вашу продуктивность при использовании Adobe Photoshop.
Загрузить / установить градиенты Photoshop, как это сделать в
Как установить градиенты Photoshop в CS4 и т. Д. Градиенты Photoshop имеют формат GRD
Выберите файлы градиентов Photoshop GRD и скопируйте
.Перейдите в папку приложений или программных файлов (mac или pc)
Разверните папку приложения Adobe / Photoshop
Заходим в папку «пресеты»
Вставьте или поместите градиенты GRD Photoshop в папку «градиенты»
Запустите Photoshop
Выберите инструмент градиента на панели инструментов Photoshop
Перейдите в верхнюю часть Photoshop (слева) и откройте раскрывающийся список «градиенты» средства выбора предустановок
Доступ к градиентам GRD через меню справа на панели градиентов в Photoshop по имени
В этом руководстве показано, как установить градиенты в папку администратора / приложения градиентов, а также в папку учетной записи пользователя. Он также показывает вам, как загружать градиенты с помощью команд загрузки / замены средства выбора предустановок градиентов и эквивалента меню редактирования. В руководстве также показано, как открыть несколько градиентов в Photoshop — также есть ряд ссылок на другие руководства и бесплатные градиенты
Он также показывает вам, как загружать градиенты с помощью команд загрузки / замены средства выбора предустановок градиентов и эквивалента меню редактирования. В руководстве также показано, как открыть несколько градиентов в Photoshop — также есть ряд ссылок на другие руководства и бесплатные градиенты
Установка градиентов Photoshop — папки для привилегированных и непривилегированных учетных записей
Добавьте файлы GRD в папку «градиенты» предустановок в папке приложений / программных файлов
Или добавьте GRD в папки «градиенты» ваших пресетов в вашей учетной записи (не требует прав)
Расположение для Mac: HD / Applications / Adobe Photoshop CC 2017 / Presets / Gradients (требуются права администратора)
Местоположение для Mac и прав администратора (учетная запись пользователя): ~ / Library / Application Support / Adobe / Adobe Photoshop CC 2017 / Presets / Gradients
Эквивалентными местами на компьютере являются папка «программные файлы» и папка «appdata» (в вашей учетной записи). Если вы все еще используете Photoshop CS6 и т. Д., Перейдите к эквивалентным папкам для версий приложения CS6, CS5 или CS4 и т. Д.
Если вы все еще используете Photoshop CS6 и т. Д., Перейдите к эквивалентным папкам для версий приложения CS6, CS5 или CS4 и т. Д.
Если вы добавите файлы предустановленных градиентов в папку учетной записи пользователя, вы увидите, что градиенты отображаются в правом боковом меню, но они будут разделены линией, чтобы показать, что они находятся в разделе предустановок учетной записи пользователя
Лично я считаю, что всегда лучше добавлять их в папку предустановок учетных записей пользователей.
Загрузить / заменить градиенты с помощью средства выбора предустановок градиентов Photoshop
выберите инструмент градиента
перейдите на панель градиентов / выбор предустановок (вверху слева)
перейти в правое боковое меню
выберите команду загрузки или замены
найдите файл GRD с градиентами
Вы можете загружать / заменять градиенты Photoshop в большинстве версий с помощью диспетчера меню редактирования (меню редактирования), а также с помощью замены в правом меню панели градиентов (хотя вы также можете щелкнуть команду загрузки в самом диалоговом окне).Загрузка / замена градиентов доступна в нескольких местах, например, с помощью инструмента градиента, а также через панель стилей слоя и панель содержимого заливки
.Менеджер предустановок и загрузка градиентов
меню редактирования
предустановки
менеджер предустановок
выберите тип предустановки для градиентов
загрузить градиенты GRD файл
Хорошая вещь о замене и загрузке означает, что вы можете добавлять файлы GRD в любую папку и не полагаться на структуру папок Adobe, и это особенно полезно, если вы хотите вручную контролировать, куда идут файлы и как они добавляются в инструмент. а также, если у вас есть несколько версий приложения и вы хотите, чтобы они оставались активными, а предустановки в них были активными.
Как загрузить несколько файлов градиентов
Во многих случаях вам может потребоваться загрузить много файлов градиентов Photoshop за один раз и добавить на панель тысячи предустановок. Это очень полезно, если вам нравится просматривать большую панель с очень маленькими эскизами.
Один из подходов, который, кажется, хорошо работает в некоторых версиях, — это выбрать набор файлов GRD.
перетащите их в приложение, но вполне вероятно, что появится ошибка, поскольку приложение сообщает, что оно не принимает формат (странно, поскольку это допустимый формат)
или
выберите количество файлов градиента Photoshop GRD
щелкните правой кнопкой мыши и выберите «Открыть с нужной версией Photoshop», и все файлы будут довольно быстро добавлены на панель (хотя это не происходит мгновенно).
, вы увидите набор и сможете выбрать из 1000 отличных дизайнов (особенно если вы выберете набор из 32 000 градиентов, доступных на этом сайте).
Вы также можете просто перейти к команде сохранения на панели и затем сохранить их все в один файл GRD.

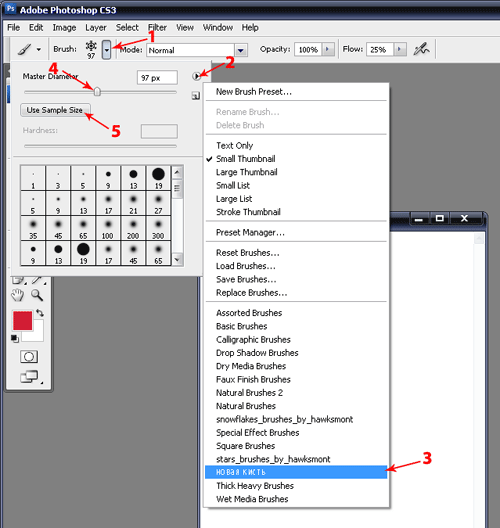 Легче искать конкретный стиль кисти (например, текстурированные кисти), но ввод в Google «Загрузить кисть Photoshop» также даст тысячи результатов.
Легче искать конкретный стиль кисти (например, текстурированные кисти), но ввод в Google «Загрузить кисть Photoshop» также даст тысячи результатов. В зависимости от того, какой инструмент вы выбрали, верхний ряд функций панели инструментов будет меняться. Щелкните стрелку вниз в верхнем левом углу, чтобы открыть меню настроек кистей, а затем щелкните значок в виде шестеренки.
В зависимости от того, какой инструмент вы выбрали, верхний ряд функций панели инструментов будет меняться. Щелкните стрелку вниз в верхнем левом углу, чтобы открыть меню настроек кистей, а затем щелкните значок в виде шестеренки.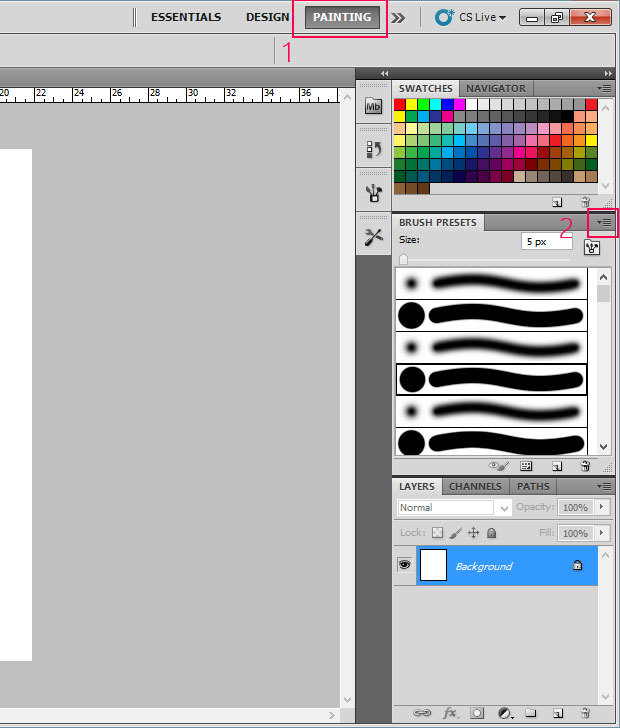 Появится вот такое окошко:
Появится вот такое окошко: Можете пользоваться!
Можете пользоваться!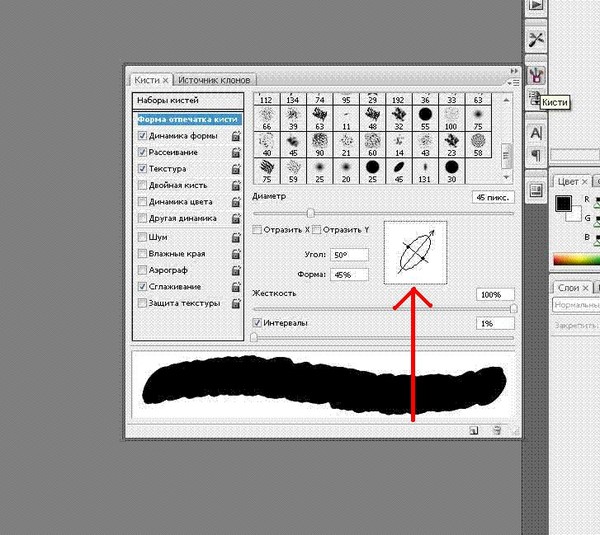 ) Если вы установили программу в другое место, ищите папку «Brushes» там.
) Если вы установили программу в другое место, ищите папку «Brushes» там. Давайте подробнее разберемся с этим вопросом.
Давайте подробнее разберемся с этим вопросом. Однако, удовлетворив нетерпеливое желание опробовать их все, мы приходим к справедливому заключению, что этого мало и торопливо скачиваем (на пробу) в Интернете новый набор кистей или сразу несколько. А вот тут события иногда развиваются по такому сценарию: скачали, отлично, ну а дальше-то что, как загрузить кисти в фотошоп? Разве не бывает такого?
Однако, удовлетворив нетерпеливое желание опробовать их все, мы приходим к справедливому заключению, что этого мало и торопливо скачиваем (на пробу) в Интернете новый набор кистей или сразу несколько. А вот тут события иногда развиваются по такому сценарию: скачали, отлично, ну а дальше-то что, как загрузить кисти в фотошоп? Разве не бывает такого?


 Эта панель включается кнопкой с тремя кисточками справа вверху на панели настроек или по команде «Кисть» в меню «Окно».
Эта панель включается кнопкой с тремя кисточками справа вверху на панели настроек или по команде «Кисть» в меню «Окно».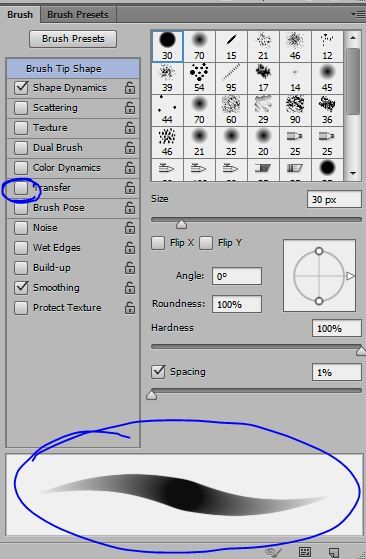 Кроме того, можно (если нужно) поработать над яркостью, контрастом, насыщенностью и резкостью объекта.
Кроме того, можно (если нужно) поработать над яркостью, контрастом, насыщенностью и резкостью объекта.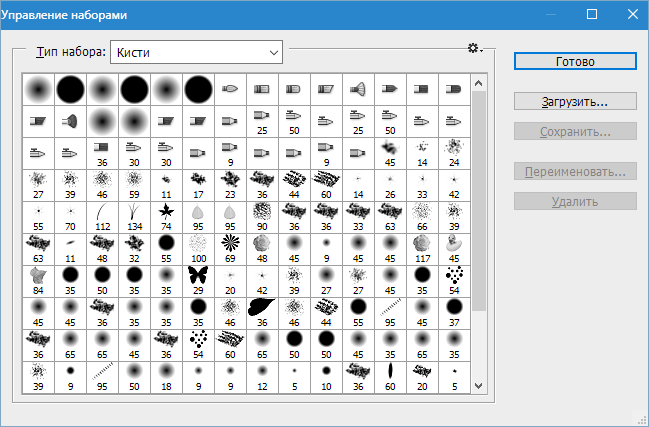 Установка сразу в папку
Установка сразу в папку abr, расположенному на жёстком диске Вашего компьютера. Сразу после этого кисти из набора появятся в меню выбора кистей. Они добавятся к имеющимся и будут располагаться внизу меню, при этом перезапускать Photoshop не требуется:
abr, расположенному на жёстком диске Вашего компьютера. Сразу после этого кисти из набора появятся в меню выбора кистей. Они добавятся к имеющимся и будут располагаться внизу меню, при этом перезапускать Photoshop не требуется: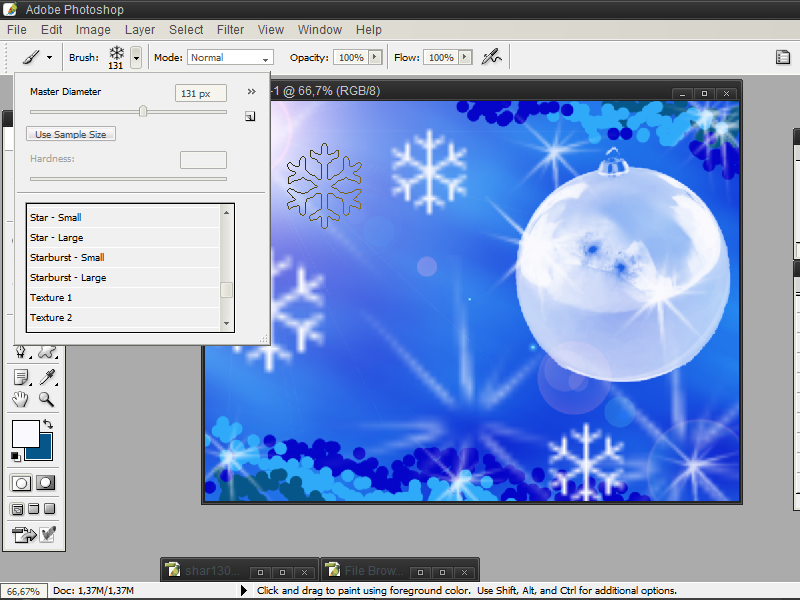 Как вы их расположите, чтобы их было легко найти?
Как вы их расположите, чтобы их было легко найти?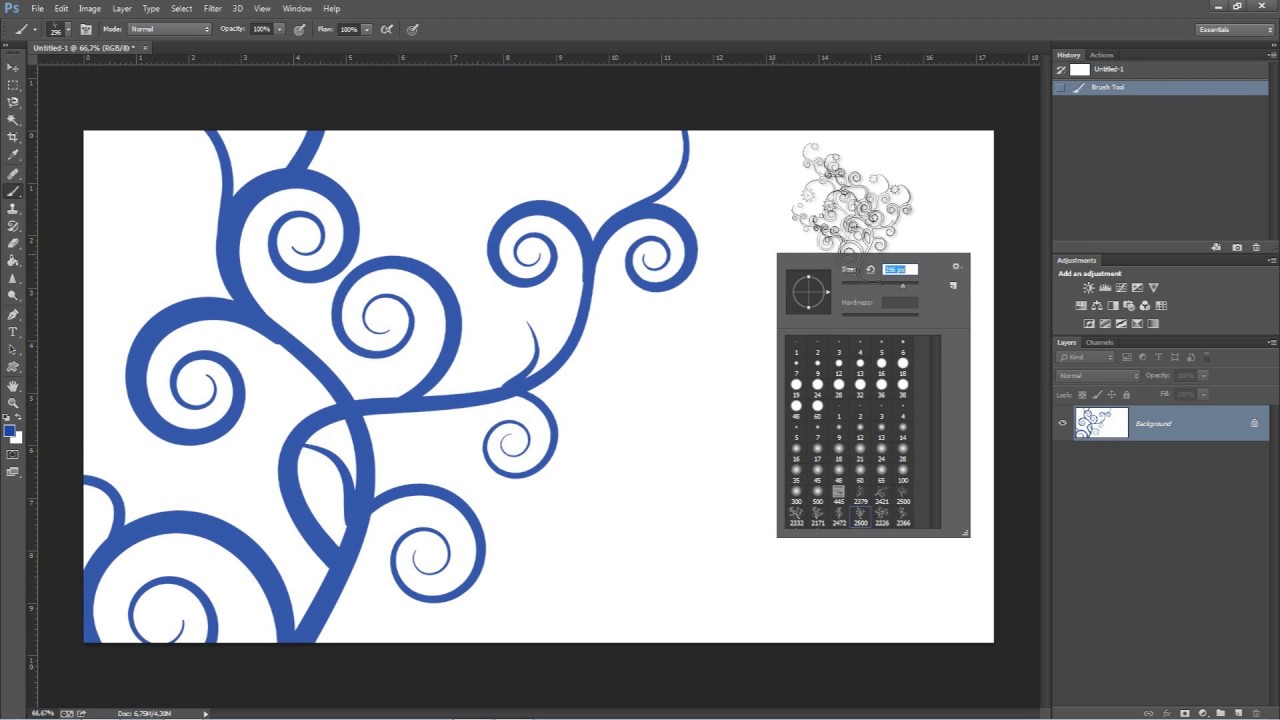 Дело в том, что они не совсем в папках, как мы их привыкли думать.
Дело в том, что они не совсем в папках, как мы их привыкли думать. Вот как это установить:
Вот как это установить: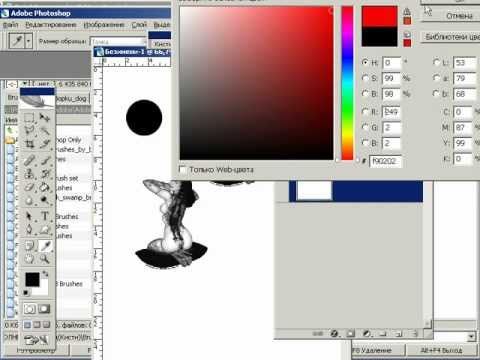

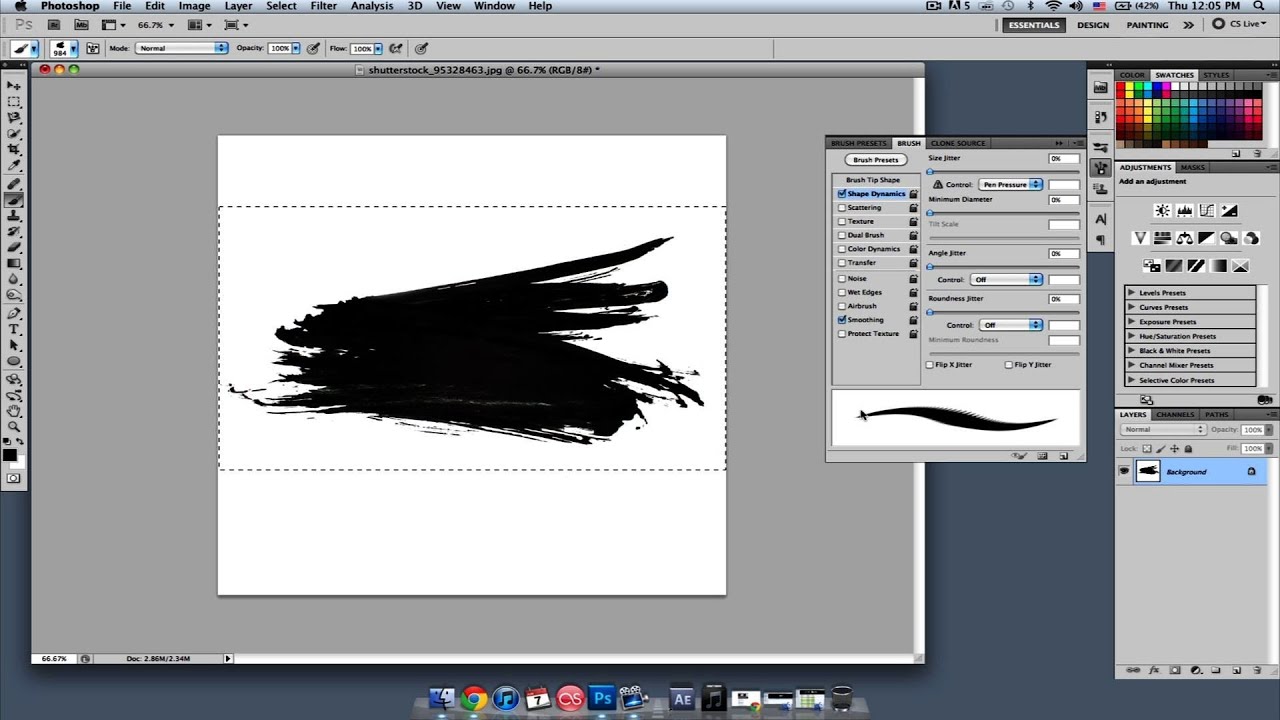
 Сохранение библиотеки кистей
Сохранение библиотеки кистей .. что бы ни. Вы устанавливаете их в палитре кистей. (Если вы этого не видите, используйте «Просмотр»> «Кисти».)
.. что бы ни. Вы устанавливаете их в палитре кистей. (Если вы этого не видите, используйте «Просмотр»> «Кисти».)