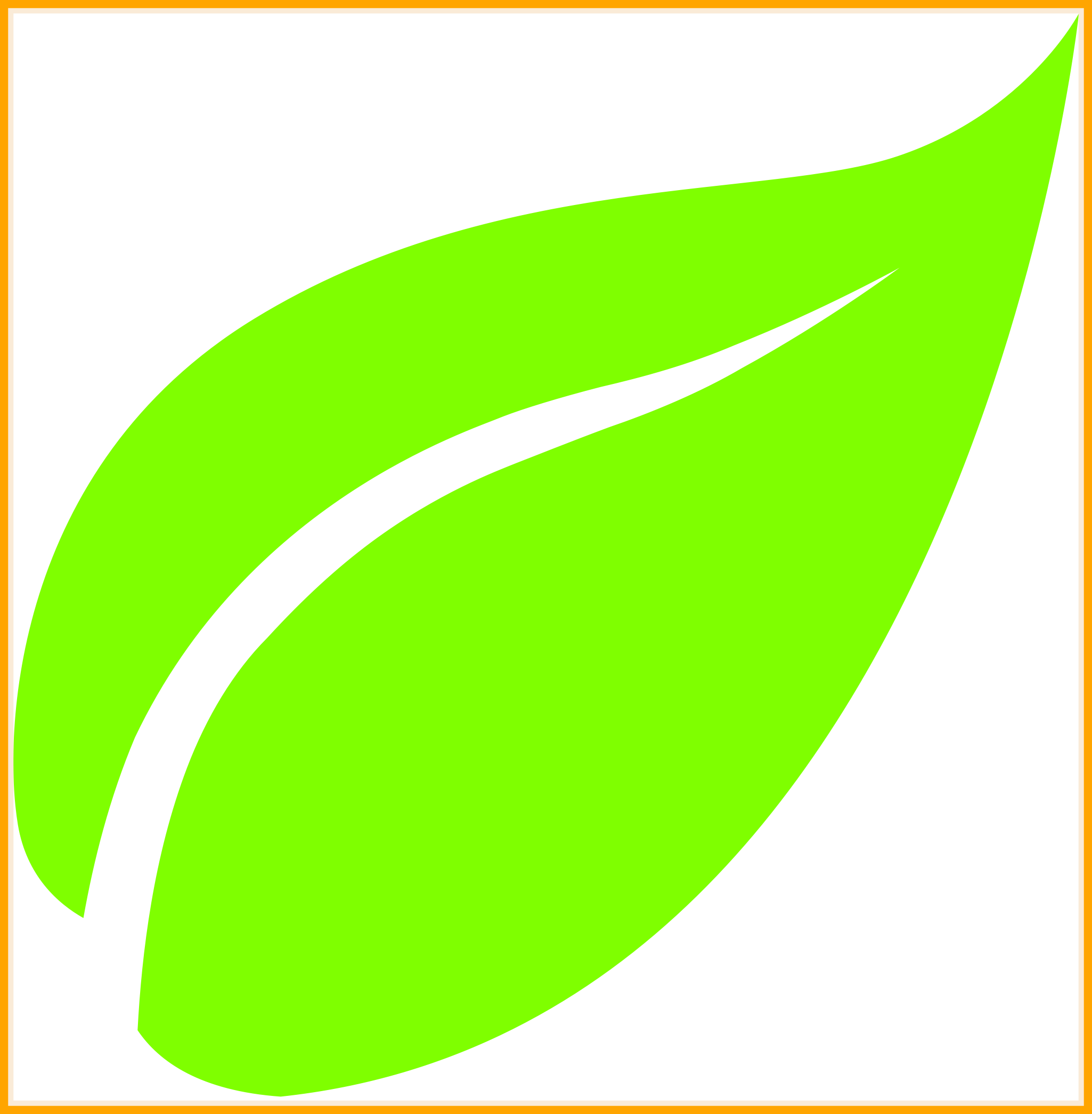Вектор листок: Изображения Листья | Бесплатные векторы, стоковые фото и PSD
листья вектор PNG, векторы, PSD и пнг для бесплатной загрузки
осенние кленовые листья вектор
1200*1200
зеленые листья вектор значок дизайн на белом фоне различные формы зеленых листьев деревьев и растений элементов для эко и био логотипы
1667*1667
марихуана лист вектор
1200*1200
красивые цветочные цветы с зелеными листьями вектор png
800*800
Осенью листья вектор
1200*1200
зеленые листья вектор значок дизайн на белом фоне различные формы зеленых листьев и растений элементов для эко и био логотипов
1667*1667
мода свежие листья вектор
1200*1200
Эвкалипт лист вектор градиентной сетки
4000*4000
зеленый лист вектор дерево
1200*1200
Зеленые листья вектор ввода текста без выкопать материал рамы
945*774
марихуана лист вектор
1200*1200
зеленый акварель листья вектор материал
1200*1200
марихуана лист вектор
1200*1200
мультфильм бамбуковых листьев вектор
1200*1200
бизнесмен выбрать деньги из дерева вместо листьев вектор изолированных иллюстрация
5000*5000
конические колбу медицинских зеленые листья вектор
800*800
листья вектор
1200*1200
марихуана лист вектор
1200*1200
зелёные листья вектор материал
1200*1200
листья вектор
2000*2000
коллекция тропических листьев векторов
2000*2000
верхний и нижний регистр шрифта с орнаментом и листьями вектор
5000*5000
лист вектор
2925*2925
милый венок из цветов и листьев вектор цветочные
2500*2500
акварель черничный декоративные листья вектор
1200*1200
Векторный клипарт | Пескоструйные рисунки и наклейки для дизайна.
Добро пожаловать в Vector-Glass. Магазин специализированной графики для дизайна.
Вас интересуют векторные шаблоны Спорт Игры для пескоструя, векторная графика для фотопечати на шкаф-купе или прикольные принты для футболок? А как на счет графики для памятников? Всё это вы можете подобрать и купить сейчас, не теряя драгоценного времени!
Интернет-магазин Vector-Glass с радостью освободит Вас от длительных поисков векторных изображений, подбора растровых и последующей отрисовки (трассировки). Всё это можно быстро найти, оплатить и получить электронной почтой, не вставая с вашего кресла.
Интернет-магазин Vector-Glass действует на территории всех стран. Жители нашей планеты, имеющие доступ к интернету, могут в считанные минуты найти и оплатить растровую, векторную графику через популярные электронные кошельки, а так же картами VISA и MasterCard.
Вне зависимости от знаний в области растровой и векторной графики, Вы уже сейчас сможете изготовить красивый качественный продукт. В чём же преимущество нашего магазина векторных шаблонов, растровой и векторной графики для фотопечати и прочего?
В чём же преимущество нашего магазина векторных шаблонов, растровой и векторной графики для фотопечати и прочего?
Самый неоспоримый факт – это единственный магазин в своём роде, в котором есть всё, который работает 7 дней в неделю для Вас.
Посетив наш интернет-магазин (рисунки на шкаф-купе), Вы сможете купить любую векторную графику по самой низкой цене. Вам необходим векторный шаблон для пескоструя, изображение высокого качества для фотопечати или картинки для фотопечати? Наш интернет-магазин векторной графики (шаблон, рисунок, изображение, фото, каталоги для пескоструя) поможет Вам. Наличие множества тематик, типов графики, и тысячи готовых решений позволят подобрать для Вас векторную графику по низкой цене.
Интернет-магазин векторных рисунков для фотопечати (фото высокого разрешения, фото панорама) Vector-Glass – это лучшие трафареты для пескоструйной обработки, качественная векторная графика для пескоструя, скачать бесплатно которую, вы можете в ознакомительных целях в соответствующем разделе.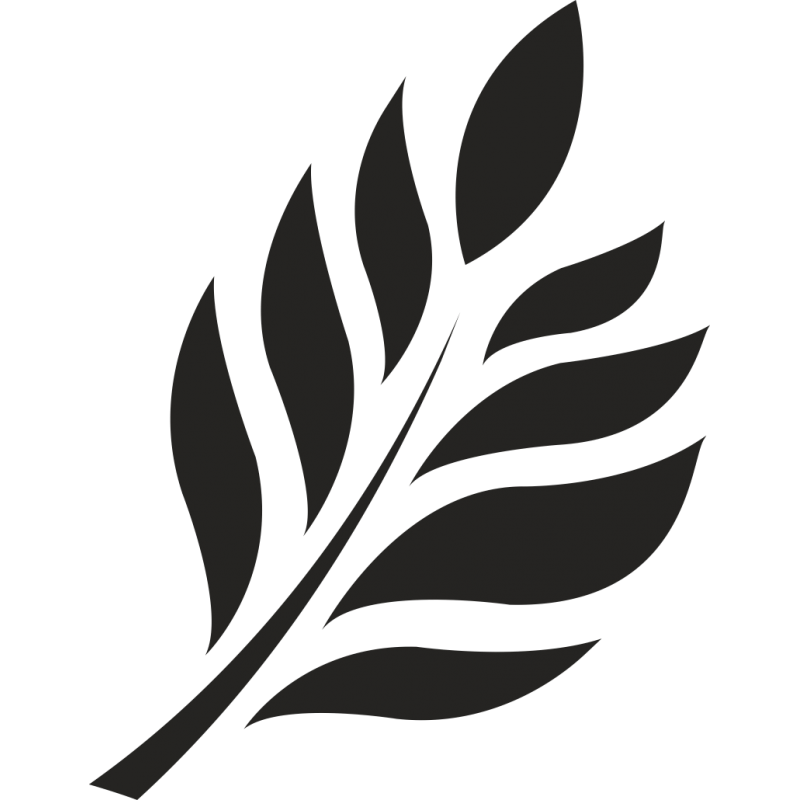 Нередко вам необходим срочно векторный шаблон для матирования зеркала или вам конкретно нужен векторный растения, векторная рамка, рисунки винтажные, Венеция или вы просто решили самостоятельно выбрать векторный рисунок на шкаф купе, возможно вы дизайнер и у Вас нет времени на отрисовку. В этом случае достаточно посетить наш интернет-магазин (векторная графика для шкаф купе) Vector-Glass.
Нередко вам необходим срочно векторный шаблон для матирования зеркала или вам конкретно нужен векторный растения, векторная рамка, рисунки винтажные, Венеция или вы просто решили самостоятельно выбрать векторный рисунок на шкаф купе, возможно вы дизайнер и у Вас нет времени на отрисовку. В этом случае достаточно посетить наш интернет-магазин (векторная графика для шкаф купе) Vector-Glass.
И, конечно, нельзя забывать об отрисовке векторных рисунков на заказ. Будь то векторное изображение для пескоструя, трафарет для матирования зеркала, вектор для порезки на плоттере – нам всё по плечу. Как трассировать изображение? Зачем это Вам? Не тратьте время зря. Обратитесь к специалистам и Вы получите готовое векторное изображение в кратчайшие сроки и Вам не придётся переделывать изделие из-за того что оно не понравилось Вам или клиенту. Интернет-магазин Vector-Glass даёт гарантию качества на векторные изображения.
Помимо перечисленных достоинств интернет-магазин (векторные рисунки для зеркал) имеет приятный, простой и удобный интерфейс, удобную систему поиска векторной графики, а так же вежливых и понимающих менеджеров-дизайнеров. Подобрать векторный рисунок для пескоструя вы можете сами, а можете обратиться к нам за помощью. Векторные изображения для фотопечати, фото высокого разрешения, шаблоны для пескоструя, рисунки на шкаф купе и многая другая векторная и растровая графика находятся от Вас на расстоянии нескольких кликов мыши. Получайте векторные шаблоны бесплатно, скидки, бонусы и персональную помощь.
Подобрать векторный рисунок для пескоструя вы можете сами, а можете обратиться к нам за помощью. Векторные изображения для фотопечати, фото высокого разрешения, шаблоны для пескоструя, рисунки на шкаф купе и многая другая векторная и растровая графика находятся от Вас на расстоянии нескольких кликов мыши. Получайте векторные шаблоны бесплатно, скидки, бонусы и персональную помощь.
Галерея продолжает пополняться новыми рисунками.
Линованный лист формата A4 в MS Word
Тетради с листами разлинованными в линеечку — естественно вызывают у нас ассоциации о школьных годах. Однако, шаблон линованного в линейку или в клетку листа выполненного в текстовом редакторе MS Word может пригодится вам не только для уроков чистописания, но и для массы других дел, когда приходится «поработать» не только клавиатурой, но и обычной шариковой ручкой. Написать бланк заявления от руки, сделать лист для самодельного блокнота и тому подобные действия — согласитесь, намного проще, если лист при этом ещё и снабжен «линеечкой» упрощающей рукописный «ввод данных».
Три вида линовки листов: в линейку, в клетку и в косую линейку. Сегодня мы научимся делать все три вида в MS Word
О том как сделать шаблон линованного в линейку листа в формате А4 я вам сегодня и расскажу. работать будем конечно же в текстовом редакторе MS Word. Также, помимо урока, в конце статьи вы сможете скачать уже готовые для печати шаблоны линовки листа MS Word в линейку и клетку. Вперед!
Делаем линованный лист А4 в MS Word
Создадим пустой документ MS Word и сохраним его в качестве шаблона в любое удобное место на компьютере. Перейдем на вкладку «Вставка» и в группе «Таблицы» воспользуемся хорошо знакомым нам инструментом «Вставить таблицу».
В появившемся окне задаем следующие параметры:
- Число колонок: 1 (строго 1).
- Число ячеек: побольше (30-50 вполне подойдет).
Параметры таблицы для создания линейной линовки в ворде
Нажимаем «Ок» и смотрим, что получилось.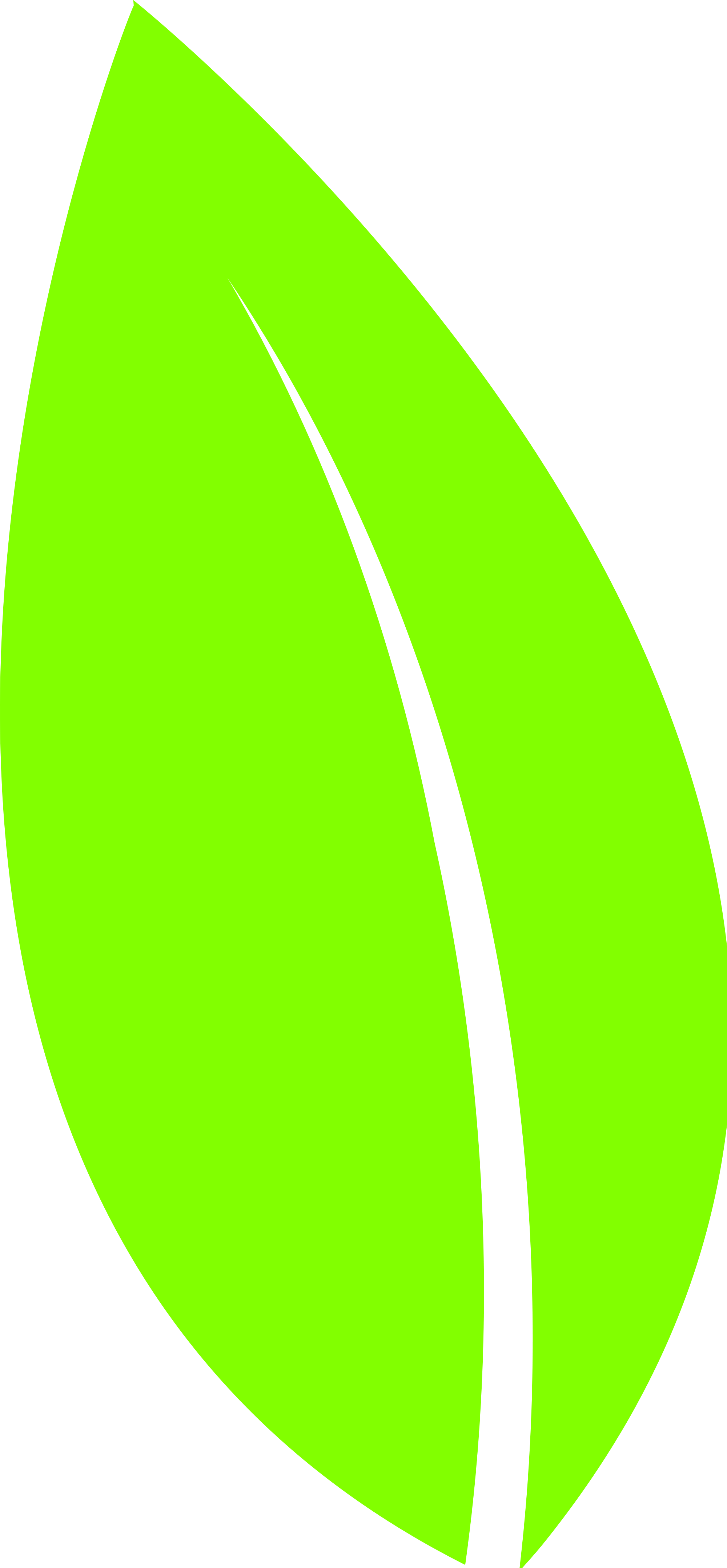
Перейдем на вкладку «Макет» (она активна если выделена вставленная нами ранее таблица), и в группе «Размер ячеек» увеличим интервал между строками нашей линовки. Я выставим высоту строки в 1 сантиметр, если вы обладаете размашистым почерком, можете сделать её и побольше, однако слишком не разгоняйтесь — высота в 1,5 см это уже многовато.
Устанавливаем расстояние между линованными строками
Если вы используете шаблон MS Word по-умолчанию, то имеет смысл также изменить размер полей — для печатного документа они может и подходящие, а вот для рукописного — великоваты. Просто растяните линейки до нужного размера по высоте и по ширине и двигайтесь дальше.
Включаем линейки в текстовом редакторе, если ещё не сделали этого раньше
Кстати — если вы не видите линеек, скорее всего они просто отключены. Перейдите на вкладку «Вид» и поставьте галочку в соответствующем поле. Линейки тут же появятся на своих законных местах!
Ну и давайте заканчивать работу по линовке нашего листа в линейку:
- выделяем всю ранее созданную таблицу, щелкаем правой кнопкой мыши и выбираем пункт «Свойства таблицы».
- в появившемся окне, на первой вкладке, жмем кнопку «Границы и заливка».
- отключаем отображение боковых рамок таблицы щелкая на соответствующие значки и нажимаем на «Ок». Так как в нашей таблице всего один столбец, после этой операции, на листе документа должна остаться только линовка — горизонтальные линии, идущие одна над другой, прямо как в школьной тетрадке.
Создание линейной линовки документа в MS Word
Почти все готово!
Если прямо сейчас запустить наш линованный лист А4 на печать, то результат может вас не порадовать — линии будут едва видны. Если вы собираетесь использовать линовку в качестве «опорных линий» при написании письма, то это даже к лучшему, но если вы желаете добиться того, чтобы линии были более четкими ,понадобится проделать ещё один дополнительный шаг.
Снова выделите всю таблицу, щелкните правой кнопкой по ней и зайдите в «Свойства таблицы», а следом в «Границы и заливку».
За счет установки цвета и толщины линий вы можете сделать линовку листа почти невидимой или очень заметной
Здесь, в поле «Ширина» поменяйте стандартное значение 0,5 пт на 1,5 пт (хотя бы на 1 пт). Не торопитесь нажимать «Ок», сперва «проклинайте» мышью нужные линии на поясняющем рисунке в блоке «Образец», чтобы изменения вступили в силу. А вот теперь, смело жмите «Ок» и любуйтесь результатом — такую линовку трудно будет не заметить при выводе линованного листа на печать!
Итоговый результата — разлинованный в линейку лист формата А4. Ниже вы можете скачать этот шаблон документа совершенно бесплатно
Скачать шаблон линованного в линейку листа А4 для печати
Линовка листа А4 в клетку в MS Word
С линовкой в линейку мы разобрались, теперь самое время перейти к линовке листа в клетку — ту самую, как в тетрадке по математике или на листах записной книжки. На самом деле, принцип здесь применяется тот же самый, просто немного отличаются приемы работы.
Создаем новый документ MS Word и сохраняем его на диске. Переходим на вкладку «Вставка» и выбираем инструмент «Вставить таблицу».
Настройки таблицы для создания листа А4 линованного в клетку
В появившемся окне выставляем значения (при условии, что поля документа немного уменьшили по сравнению с размером по-умолчанию — я, например, задаю поля размером 2 см слева и 1 см справа и сверху и 1,5 снизу):
- Число колонок: 36.
- Число ячеек: 52.
Нажимаем «Ок» и видим «мелкозернистую» таблицу покрывающую часть листа.
Задаем размер клеток разлинованного листа
Теперь настроим размер ячеек — выделяем вставленную таблицу, переходим на вкладку «Макет» и принудительно выставляем размер ячеек по высоте и по ширине на одно значение: 0,5 см (2 клетки стандартной линовки равняются одному сантиметру).
Вот теперь все готово — можно смело отправлять нашу страницу разлинованную в клетку на печать!
Изменяем цвет линовки листа на серый, чтоб больше походил на классический
p.s. Если после печати окажется, что клетки на листе слишком темные, просто измените цвет линий таблицы. Для этого снова перейдите в «Границы и заливку» и в поле «»Цвет» укажите один из оттенков серого. Итоговая линовка листа станет выглядеть совершенно «по тетрадному».
Готовый разлинованный в клетку лист созданный в MS Word. Ниже вы сможете скачать шаблон этого листа в формате DOC
Скачать шаблон линованного в клетку листа А4 для печати
Линовка листа А4 в косую линейку
Осталось разобраться в том, как изобразить в MS Word такого «зверя» как косая линейка — ну да, та самая, что встречается в прописях и тетрадках для младшеклассников. Если вы желаете наделать для своего ребенка или детей близких кучу прописей на которых можно вдоволь потренироваться и не портить дорогой магазинный «чистовик», то можете смело читать дальше, правда у меня для вас…
…не очень хорошая новость: стандартных средств создать линовку в косую клетку, в MS Word нет. Впрочем, было бы желание!
Первое, что нужно сделать — разлиновать лист А4 в текстовом редакторе уже знакомым нам способом, но только расстояние между отдельными линиями линовки должно быть поменьше. Я, например, выставил высоту строки 0,8 см. вместо 1 см.
Создание линовки листа в косую линейку в ворде, не отличается ни простотой, не интуитивностью
А теперь немного поработаем ручками: наведите курсор мыши на третью сверху линию, нажмите и удерживайте левую кнопку мыши и немного перетащите его вниз. Между 2-ой и 3-ей строкой нашей линовки, таким образом, образуется свободное пространство (его высота составляет примерно 1,5 см). Также точно сдвинем немного вниз каждую третью строку линовки и получим в итоге линованный лист похожий на то, что получилось у меня.
Теперь самое интересное: косая линейка потому и называется косой, что кроме горизонтальных линий линовки в ней есть и диагональные линии пересекающие лист сверху до низу, те самые, что помогают ребенку не забывать про наклон букв при письме.
Кстати, вы никогда не задумывались, какой угол наклона у линий при линовке в косую линейку? Оказывается он жестко определен стандартом и точно соответствует 65 градусам (точнее 25 градусам, мы ведь смотрим на лист снизу!). Именно такие диагонали мы с вами и проведем в нашем шаблоне.
А теперь просто нарисуем косую линовку!
На панели «Вставка» выберем инструмент «Фигуры» и укажем тип инструмента: Линия.
Теперь проведем длинную линию на листе строго вертикально (удерживайте shift) и двойным щелчком активируем её настройки.
На вкладке «Формат» в группе «Упорядочение» выберите инструмент «Повернуть», и далее «Другие параметры поворота».
В открывшемся окне «Формат автофигуры» в поле «Поворот» укажите нужное значение: 25 градусов, и нажимайте «Ок». Линия приобретет нужный «косой» наклон, кстати, её идеальная высота для стандартного листа MS Word должна составлять 29 сантиметров.
Задаем наклон косой линии
Ну и всё, остается скопировать линию нужное количество раз и равномерно распределить по листу, при этом не забывая скорректировать размеры линий по высоте, чтобы они не вылезли за пределы основной линовки листа. Поздравляю, ваша косая линовка листа А4 созданная полностью в редакторе MS Word полностью готова!
Готовый шаблон документа A4 с косой линовкой, вы можете скачать по ссылке ниже в формате MS Word.
Скачать шаблон листа А4 в косую линейку для печати
Leaf Vector, 35000+ Leaf Графические ресурсы для бесплатной загрузки
Осенний градиент цвета красивый и простой кленовый лист ручная роспись
1024 * 1369
зеленый лист зеленый зеленый лист чернила
2292 * 2292
свежий зеленый лист растения материал
4000 * 4500
зеленый лист зеленый лист мультфильм зеленый лист
2083 * 2083
объединение белого чая чайный лист и векторный материал листьев
1200 * 1200
кленовый лист вектор
1200 * 1200
рисованный зеленый лист элемент дизайна
2134 * 2853
пальмовых листьев
1200 * 1200
амазонок банановых листьев
1200 * 1200
1200 * 1200
2292 * 2292
шаблон значка логотипа окружающей среды
1200 * 1200
зеленый лист логотип дизайн
1200 * 1200
рисунок вектор листья мяты
1200 * 1200
акварель листья черника вектор украшения
1200 * 1200
красивая квадратная цветочная рамка с букетом белых роз
4000 * 4000
летние тропические пальмовые листья, висящие на прозрачном фоне
2083 * 2083
монстера деликатесные листья растений сплошной рисунок одной линии минималистский дизайн простой стиль минимализм на белом фоне
4000 * 4000
красивая акварель осенние листья рамка
1200 * 1200
набор розовых и персиковых акварельных цветов композиция или букет для
4862 * 4862
летний отдых спасательный пояс и экзотические пальмы на фоне тропического острова синий пейзаж океана
5000 * 5000
красивый цветочный фон с геометрическим рисунком для пригласительных билетов
2000 * 2000
коллекция деревьев в реалистичном стиле
1200 * 1200
осенние листья и ветви прозрачная рамка
1200 * 1200
цветок свежий бордюрный цветок бордюрный лист бордюр
2001 * 2001
реалистичная листва зеленое растение алоэ вера вектор
5000 * 5000
элегантная цветочная рамка для свадебной композиции
2000 * 2000
рождественский венок из еловых веток с шарами и s
5000 * 5000
с розами в руках букет цветов с непрерывной линией
4000 * 4000
набор этикеток и элементов для свежих органических продуктов
1200 * 1200
осенний кленовый лист элемент дизайна
2000 * 2000
Leaf Logo Vectors Free D собственная нагрузка
Загрузить новый логотип Авторизоваться регистр- Логотипы брендов
- Новые логотипы
- Популярные логотипы
Категории
- Рекламные
- Архитектура
- Искусство и дизайн
- Авто-мото
- Красота и косметика
- Бизнес
- Связь
- Строительство
- Консалтинг
- Образование
- Инженерное дело
- Окружающая среда
- Сельское хозяйство
- Мода
- Финансы
- Еда и напитки
- Игра
- Правительство
- Здравоохранение и медицина
- Символика
- Отели
- Промышленность
- Юридический
- Производство
- СМИ
- мобильный
- Музыка
- Религия
- Розничная торговля
- Наука
- Безопасность
- Услуги
- Покупки
- Знак
- Спорт
- Технологии
- Торговля
- Транспорт
- Путешествие
- Шаблоны логотипов
Leaf Vector в GetDrawings | Бесплатно скачать
99 2
1248×1248 15 листьев вектор PNG скачать бесплатно на Mbtskoudsalg
43 1
500×330 25 бесплатных векторных деревьев и листьев высокого качества для дизайнеров
40
800×409 Набор векторных листьев Stock Vector Colourbox
20
5485×3662 Лист Логотип Евклидов Вектор
11
626×500 Tree Leaf Vector Logo Design Vector Premium Скачать
8
2000×4316 Сборник бесплатных векторных листьев.Скачать с Ubisafe
8
924×652 Плоский дизайн
8
626×695 лист векторов, фото и Psd файлы скачать бесплатно
8
600×600 лист вектор
5 1
1200×1200 Зеленый лист векторное изображение Векторные изображения растений и животных
6
900×660 Лист Евклидов вектор
5
600×594 черные листья вектор свободный вектор 4vector
5
700×700 Зеленый лист векторные иллюстрации Бесплатная векторная графика Все бесплатно
5
Шаблон значка вектора лист дерева 500×400 Фотография и картинки
5
650×564 вектор лист, вектор лист, лист, вектор PNG и вектор бесплатно
4
1200×1965 Зеленые листья Векторный набор Скачать бесплатно
4
1700×1000 Leaf Vector Amp Графика для загрузки
4
550×383 Set Of Leaf Vector Free Скачать Скачать бесплатно
4
200×195 Векторный Лист
1 1
600×400 Бесплатная бесплатная графика Векторный силуэт листа Psd файлы, векторы
2
900×520 Зеленый лист
2
600×241 Mint Leaf Isolated Скачать бесплатный вектор (7,566 Free Vector) для
2
582×800 Пальмовый Лист Векторный Фон Изолированных Иллюстрация Eps10 Stock
1 1
1560×1560 Фотосток векторных пальмовых листьев векторные иллюстрации черно-белые
1
600×382 Как создать реалистичные векторные листья в Illustrator
1
260×260 Leaf Vectors, 19827 графических ресурсов для бесплатной загрузки
1
Скачать бесплатный вектор 368×368 Leaf (4,011 бесплатных векторов) для коммерческого использования
1
1200×1200 силуэт пальмовых листьев векторное изображение векторные изображения растений
274×200 Leaf Free Vector Art
1000×805 лист вектор Stock Image
600×600 лист и капли воды Бесплатные векторы 123freevectors
1200×1200 Кленовый лист Векторное изображение Векторные изображения растений и животных
700×490 Palm Leaf
Как создать реалистичный вектор зеленого листа в Illustrator
В этом уроке мы узнаем, как создать вектор зеленого листа, который всегда можно использовать в ваших будущих проектах.Этот лист по сути универсален, то есть вы всегда можете изменить его цвет и форму. Вам может показаться, что он создан с помощью Gradient Mesh. Но нет, это не так. Я использовал простую градиентную заливку. Хотите узнать, как создать реалистичный вектор зеленого листа? Тогда отложите все свои дела в сторону и давайте рисовать!
Подробности руководства: реалистичный вектор зеленого листа
- Программа: Adobe Illustrator CS4 — CS5
- Сложность: Начальный-средний
- Охваченные темы: Инструмент «Градиент» и панель «Оформление»
- Приблизительное время выполнения: 45 минут
Окончательное изображение: реалистичный вектор зеленого листа
Как всегда, это последний реалистичный вектор зеленого листа, который мы будем создавать:
Шаг 1
Для начала создайте новый документ (Файл> Новый…) .Размеры нашей монтажной области не имеют значения, так как мы создадим один векторный элемент, который вы сможете использовать в разных произведениях искусства в будущем. Нажмите кнопку Advanced и установите цветовой режим RGB, если, конечно, он не установлен по умолчанию.
Шаг 2
Возьмите инструмент Ellipse Tool (L) и создайте эллипс любого размера, похожий на тот, который вы видите на рисунке ниже.
Цвета заливки и обводки не ограничены, так как сначала мы создаем необходимые формы, которые позже будут раскрашены.Возьмите инструмент прямого выбора (A) и выберите точку A . Теперь, удерживая нажатой клавишу Option / Alt , поверните одну из ручек точки A .
Эти действия приведут к преобразованию гладкой точки в угловую.
Шаг 3
Проделаем те же действия с точкой B нашего объекта.
А теперь, манипулируя расположением точек и их маркеров, придайте объекту форму листа, как показано на рисунке ниже.Все действия выполняются с помощью инструмента Direct Selection Tool (A) .
Шаг 4
Возьмите инструмент «Перо» (P) и создайте изогнутый сегмент, проходящий через точки A и B .
Выберите все созданные объекты, затем нажмите Divide на панели Pathfinder .
Эти действия разделят форму листа на две части.
А теперь можно приступить к раскрашиванию его половинок. Для удобства разгруппируем их (Shift + Command / Ctrl + G) .
Шаг 5
Обычно Gradient Mesh используется для создания сложных цветных объектов, но многие пользователи и даже опытные дизайнеры стараются избегать использования этой функции из-за сложности использования и управления. Я прекрасно понимаю, с какой проблемой они сталкиваются, поэтому предлагаю другой метод. А именно, я предлагаю использовать панель Appearance для создания светотени на половинках нашего листа. Работу с цветом всегда сложно описать, потому что это долгий путь проб и ошибок.Поэтому я даю вам точные обозначения цветов и того, какого эффекта я пытаюсь достичь. Заполните нижнюю половину листа радиальным градиентом от зеленого (R = 110, G = 194, B = 36) до зеленого (R = 72, G = 163 B = 4) . Теперь, используя инструмент Gradient Tool (G) , сместите центр радиального градиента, щелкнув и потянув за центр. Нам нужно разместить центр радиального градиента таким образом, чтобы левый угол листа был более светлым.
Шаг 6
Откройте панель «Оформление» («Окно»> «Оформление») и нажмите кнопку «Добавить новую заливку » в нижней части панели.
Измените цвета радиального градиента новой заливки на зеленый (R = 37, G = 138, B = 0) для левого ползунка и зеленый (R = 81, G = 173, B = 4 ) для правого слайдера. Для правого ползунка установите непрозрачность 0% в панели Gradient . А теперь сместите центр радиального градиента с помощью инструмента Gradient Tool (G) , чтобы затемнить среднюю часть листа.
Шаг 7
Создайте новую заливку на панели «Оформление».Радиальный градиент этой заливки имеет следующие цвета: зеленый (R = 118, G = 196, B = 37) для левого ползунка и зеленый (R = 61, G = 130, B = 3) для правого. слайдер. Правый ползунок имеет непрозрачность 0% . Центр градиента следует разместить так, чтобы осветлить правый угол листа.
Как видите, использование панели «Оформление» и градиентов с прозрачными ползунками позволяет создавать сложные цветовые переходы.
Шаг 8
Мы работали только с зеленым, но посмотрите, насколько разные цифры, соответствующие его оттенкам! По логике вещей понятно, что количество оттенков одного цвета не должно резко отличаться.К счастью, есть интуитивно понятная цветовая модель, которая помогает быстро получить нужный цвет. Это цветовой режим HSB. Я использую эту модель для смешивания цветов. А если вы хотите получить свои собственные цвета, а не просто копировать цвета, которые я получил, то переключите цветовую модель во всплывающем меню панели «Цвет».
Здесь я хочу отметить, что переключение цветовой модели на панели «Цвет» не меняет цветовой режим нашего документа.
Шаг 9
В этой технике раскрасьте верхнюю часть листа.Заполните форму линейным градиентом от зеленого (R = 7, G = 120, B = 0) до зеленого (R = 68, G = 173, B = 0) .
Шаг 10
Добавьте новую градиентную заливку в панель «Оформление». Этот радиальный градиент состоит из следующих цветов: зеленый (R = 81, G = 173, B = 4) для левого слайдера, зеленый (R = 8, G = 122, B = 0) для центрального слайдера. и зеленый (R = 81, G = 173, B = 4) для правого ползунка. Центральный слайдер имеет непрозрачность 0% .
Этот градиент осветил центральную верхнюю часть листа.
Шаг 11
И, наконец, создаем еще одну заливку в панели Appearance. Новый радиальный градиент состоит из двух цветов. Это зеленый (R = 9, G = 130, B = 0) с непрозрачностью 0% для левого ползунка и зеленый (R = 65, G = 140, B = 3) для правого ползунка. . Центр этого градиента нужно разместить так, чтобы он затемнял край листа.
Шаг 12
С помощью инструмента «Перо» (P), создайте форму стержня, как показано на рисунке ниже.
Залейте созданную форму линейным градиентом от зеленого (R = 100, G = 176, B = 33) до зеленого (R = 72, G = 163, B = 4) .
Шаг 13
Скопируйте форму основы и вставьте ее на передний план (Command / Ctrl + C; Command / Ctrl + F) . Измените расположение маркеров точек, чтобы они стали тоньше оригинала.
Заполните эту форму радиальным градиентом от зеленого (R = 114, G = 204, B = 37) до зеленого (R = 72, G = 163, B = 4) .Верхний объект — это просвет на поверхности стебля.
Шаг 14
Создайте новую форму с помощью инструмента «Перо» (P) . Он должен быть немного шире стебля и повторять его форму. Поместите объект под созданными элементами стебля. Заполните эту форму линейным градиентом от зеленого (R = 0, G = 92, B = 40) до зеленого (R = 61, G = 138, B = 3) . Объект, созданный на этом этапе, представляет собой тень для стебля.
Шаг 15
Давайте поработаем над созданием прожилок на нашем листе.Возьмите инструмент «Карандаш » (N) или инструмент «Перо » (P) и создайте волнистую линию с черной заливкой.
Примените к этому контуру треугольный профиль на панели «Обводка». Там же вы можете настроить его ширину, изменив параметр Weight.
Шаг 16
Создайте остальные прожилки в верхней части вектора зеленого листа, затем сгруппируйте их ( Command / Ctrl + G) .
Поместите группу под шток. Теперь примените к группе режим Screen blending на панели Transparency .
Вены стали прозрачными, но не волнуйтесь. Мы сразу это исправим.
Шаг 17
Поверните цветовой режим Grayscale на на панели Color, затем уменьшите значение K, чтобы получить желаемую интенсивность цвета прожилок.
Скрыть края контуров (Вид> Скрыть края или использовать горячие клавиши Command / Ctrl + H) , чтобы ничто не мешало нам управлять цветом. Используя эту технику, нарисуйте несколько прожилок в нижней части вектора зеленого листа.
Шаг 18
Под воздействием некоторых факторов окружающей среды в природе на листьях могут появляться пятна. Чтобы они выглядели более естественно, с помощью инструмента «Карандаш » (N) создайте объекты, похожие на те, что вы видите на рисунке ниже.
Примените к этим объектам режим наложения Screen на панели Transparency , затем выберите желаемую интенсивность цвета, управляя параметром K на панели Color .
Шаг 19
Выберите половинки вектора зеленого листа и формы пятен, затем возьмите инструмент «Создание фигур » (Shift + M) и, удерживая клавишу Option / Alt , щелкните части пятен, выходящие за пределы формы. реалистичного вектора зеленого листа, что приводит к удалению этих частей.
Шаг 20
С помощью инструмента «Перо» (P) создайте темно-серый и белый объекты. Эти объекты следует размещать под всеми объектами листа.Формы предметов и их расположение по отношению к листу показаны на рисунках ниже.
Выберите обе формы, затем перейдите к объекту Object> Blend> Make или воспользуйтесь сочетаниями клавиш Command / Ctrl + Option / Alt + B . Чтобы установить желаемое значение указанных шагов, перейдите в меню Object> Blend> Blend Options… или просто дважды щелкните значок Blend Tool (W) на панели инструментов .
Я обычно устанавливаю менее 30 шагов, так как количество шагов увеличивает размер вашего векторного файла и замедляет работу приложения.
Шаг 21
Выберите объект наложения и установите режим наложения на Умножение на панели Прозрачность . Это дает вашему смешиваемому объекту прозрачные края, поэтому мы можем разместить его на любом цветовом фоне.
Шаг 22
Техники, которые использовались в этом уроке, фактически позволили нам создать универсальный лист, который можно очень быстро перекрасить для создания дополнительных листьев. Для этого откройте панель « Appearance », выберите заливку и отредактируйте градиент.Мы можем изменять цвета и расположение градиентов, что дает нам возможность управлять освещением объекта.