Фотошоп паттерны: Паттерны для создания фонов с огнем
в Photoshop, в Gimp и вручную – DIY и мастер-классы
Создавать сложные паттерны, оказывается, очень просто. Показываем, как это делать.
Легкомысленные цветочные мотивы на обоях, уютная и основательная клетка на пледе, яркий узор на упаковочной бумаге… согласитесь, без принтов и орнаментов наш быт был бы намного скучнее. Мы часто рассказываем вам, как использовать их в интерьере, а на этот раз решили поделиться секретом создания.
Бесшовные паттерны — это узоры, состоящие из повторяющихся элементов, граница между которыми не очевидна. Конечно, это весьма условное определение: даже на принтах, которые называют бесшовными, найти границу может быть проще или сложнее. Посмотрите на примеры ниже. В первом мы легко находим «элементарную частицу» и понимаем, что это просто нарисованные на квадратном холсте четыре арбузные дольки. А вот как сделать паттерн наподобие второго, не настолько очевидно. Что ж, этим мы сегодня и займемся!
Фото
Вручную
Написать этот материал нас вдохновил мастер-класс иллюстратора Джулии Ротман, в котором она показала, что паттерны можно создавать и без компьютера под рукой.
1. Берем лист бумаги (любого формата) и рисуем на нем часть будущего принта. Постарайтесь заполнить большую его часть, при этом не касаясь краев.
2.Теперь лист нужно очень аккуратно разрезать на четыре части. Сдвиньте фрагменты по диагонали (так, чтобы левый нижний оказался вверху справа, левый верхний — внизу справа и т.д.) и очень аккуратно соедините с изнанки скотчем. Чем незаметнее будут швы, тем меньше времени придется тратить потом на доработку изображения.
3.Заполните изображением образовавшуюся пустоту.
На этом бумажная часть работы заканчивается. На основе этого паттерна уже можно сделать, например, трафарет. Впрочем, практика показывает, что идеально разрезать и склеить фрагменты не получается, так что лучше довести рисунок до ума в графическом редакторе.
4. Отсканируйте изображение и попробуйте вручную соединить несколько копий, оставляя между ними зазор в один пиксель. Вы наверняка обнаружите, что во многих местах стыки заметны. Исправьте недостатки, работая только с основным, центральным фрагментом, и после этого удалите все лишние копии.
Вы наверняка обнаружите, что во многих местах стыки заметны. Исправьте недостатки, работая только с основным, центральным фрагментом, и после этого удалите все лишние копии.
5. Все готово к тому, чтобы использовать ваш рисунок для создания паттерна. Переходите к пункту № 5 в инструкциях ниже!
Photoshop
Совсем не обязательно уметь рисовать — тем более на бумаге.— чтобы создать паттерн. Вполне можно обойтись красивыми кистями для графического редактора. Показываем, как это сделать, и рассказываем о всех этапах создания цифрового паттерна.
1. Создайте пустой документ небольшого размера с длиной сторон, пропорциональной двум.
Файл → Создать
2. Заполните любым узором пространство в центре листа. Важно оставить пространство по краям листа; в любом случае нужно следить, чтобы узор не касался его краев.
3. В эксперименте с бумагой нам пришлось вручную разрезать лист и склеивать его снова. В Photoshop это делается одним нажатием кнопки, с помощью инструмента Сдвиг/Offset.
Фильтры → Другое → Сдвиг
Go to Filter → Other → Offset
Значение сдвига сделайте равным половине ширины/высоты вашего изображения. Отметьте пункт «Вставить отсеченные фрагменты».
4. Заполните пустоту, продолжая следить, чтобы рисунок не выходил за края изображения.
5. Сохраните изображение как паттерн.
Редактирование → Определить узор.
Edit → Define Pattern
6. Теперь паттерном можно заполнять любую выбранную область, просто используйте инструмент Заливка (G) и в его настройках вместо «Основной цвет» выберите «Узор».
Заливка, Узор
Paint Bucket Tool, Pattern
Gimp
Gimp — открытый аналог Photoshop, который можно скачать совершенно бесплатно. Для профессиональных нужд его используют не часто, но он вполне заменит продукт Adobe, если вам нужно подкрутить резкость на фотографии или — создать паттерн.
1. Создайте новое изображение.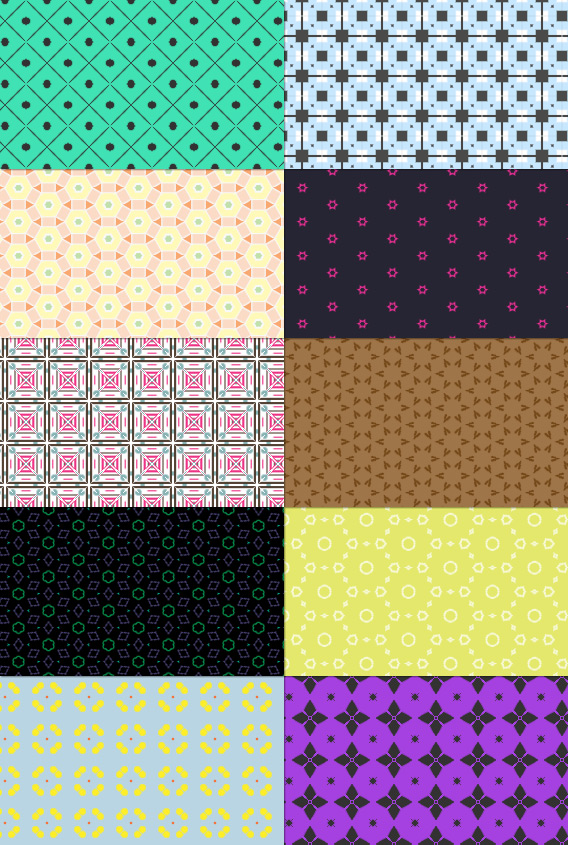 Мы уже знаем, что длина и ширина его должны быть пропорциональны двум.
Мы уже знаем, что длина и ширина его должны быть пропорциональны двум.
2. Создайте в центре листа рисунок.
3. Для того, чтобы разрезать и склеить изображение, воспользуемся инструментом Смещение.
Слои → Преобразования → Сместить
Layer → Transform → Offset
В отличие от Photoshop, здесь не обязательно в уме делить размеры изображения на два, достаточно нажать на кнопку под полями ввода значений. Не забудьте отметить пункт «Залить изображением»/Wrap around.
4. Дорисуйте недостающие фрагменты паттерна.
5. Сохраните изображение как паттерн.
Правка → Вставить как → Новая текстура
Edit → Paste as → New pattern
6. Заполните паттерном лист любого размера, используя инструмент Плоская заливка/Busket fill (Shift + B) и выбрав в меню Цвет заливки/Fill type опцию Текстурой/Pattern fill.
P. S. Для чего мне уметь создавать паттерны, можете спросить вы? Для того, чтобы создать уникальный трафарет для декора стен, упаковать рождественские подарки в бумагу с именами одариваемых, сделать на заказ подушку с принтом мечты, которую все не удавалось найти в продаже. .. Мы верим, что творчески подойти можно ко многим делам, а умение пользоваться разными инструментами никогда не бывает лишним.
.. Мы верим, что творчески подойти можно ко многим делам, а умение пользоваться разными инструментами никогда не бывает лишним.
10 шагов к пониманию и использованию паттернов · Мир Фотошопа
Шаг 1. Что такое паттерн?
Паттерн — это простые повторяющиеся формы, цвета или объекты. Для фотографа использование паттернов — это ключ к прекрасной композиции, который превращает безвкусные фотографии в нечто выразительное и привлекающее взгляд. Фотограф должен найти их в окружающей среде и использовать как свое преимущество.
Шаг 2. Почему паттерн так полезен?
 Например, паттерн может представлять собой сильную структуру, хорошо организованный мотив, привлекательно повторяющиеся формы или удачный цвет.
Например, паттерн может представлять собой сильную структуру, хорошо организованный мотив, привлекательно повторяющиеся формы или удачный цвет.Узор повышает значимость фотографии, способствует развитию видения, учит замечать и ценить соотношение форм, цветов и линий во всех аспектах фотографии. Вам не нужно никакого специального оборудования, чтобы подчеркнуть паттерн в своей работе, нужен лишь опытный глаз и способность найти точку, чтобы максимизировать его потенциал.
Шаг 3. Где найти паттерн?
Очень трудно определить, где же найти паттерн, ведь он может быть везде! Главное — держать глаза открытыми, внимательно приглядываться ко всему в повседневной жизни и держать при себе камеру! Попробуйте исследовать близлежащий город, и я уверен, Вы найдете новые отличные паттерны!
Очень важен наблюдательный пункт, с которого Вы фотографируете. Для начала убедитесь, что находитесь достаточно близко, чтобы запечатлеть все детали узора. Часто узоры имеют большие размеры, и лучший способ рассмотреть их — это забраться повыше!
Шаг 4. Регулярные структуры
Регулярные структуры
Лучшие для фотографии паттерны — это строгие структуры из повторяющихся форм, линий и цветов. Заполнение кадра чёткими и последовательно повторяющимися линиями или последовательно повторяющимися геометрическими формами ведёт к сильной, драматичной композиции кадра. Именно закономерность придаёт силу узору.
Шаг 5. Нерегулярные структуры
Часто предполагается, что узор должен обязательно включать в себя прямые линии, чтобы произвести нечто узнаваемое, но это не так. В природе нерегулярные узоры можно найти в природной среде и прямо противоположные регулярным структурам; фотограф может создать паттерн из каких-либо выделенных им форм.
Сейчас мы не имеем в виду физически двигающихся объектов в чёткой схеме; с помощью глаз и углов зрения фотографу нужно научиться видеть узор в заданной обстановке. Этот творческий аспект нерегулярных паттернов гораздо сложнее, чем регулярных, но он даёт гораздо больше свободы фотографу в построении узоров из того, что он видит.
Шаг 6. Природный мир
Естественная среда предлагает нам бесчисленное количество возможных паттернов, которые нужно лишь найти и удачно запечатлеть. Простые скальные образования, линии деревьев, прожилки листьев — всё это легко увидеть и сфотографировать. Помните: искать нужно в больших и малых масштабах. Часто детали природных объектов содержат увлекательные структуры, но точно так же и большое песчаное образование со множеством слоёв отложений прекрасно подходит.
Шаг 7. Паттерны из искусственной среды
То же полностью относится и к среде, созданной человеком: детали вроде кирпичной кладки или булыжника предоставляют отличные возможности для фотографий паттернов; узоры можно найти, глядя на города с крыш небоскрёбов.
Начать поиски можно с сооружений и зданий; многие архитектурные фотографии демонстрируют, что здания имеют структурные образования и схемы расположения окон. Паттерны можно найти даже среди автомобилей и людей, особенно когда они организованы в линии или сгруппированы вместе.
Нам кажется, что лучшие фотографии паттернов можно сделать с высоты птичьего полета, из окон кафе или с крыши, поэтому по возможности забирайтесь выше!
Шаг 8. Композиционные принципы
При работе с паттернами важно максимизировать эффект, постоянно думая о композиции. Попробуйте заполнить весь кадр паттерном: это усиливает эффект, и ничего не отвлекает взгляд зрителя.
Экспериментируйте с углами зрения и съёмки паттерна. Некоторые линии и фигуры стоит фотографировать, глядя на них прямо, а некоторые — с более изобретательных точек зрения. Попробуйте различные варианты и найдите лучший!
Шаг 9. Нарушение узора
Как только Вы научились работать с регулярными и нерегулярными узорами, попробуйте подумать о нарушении структуры узора! Используйте шаблон, но найдите в нём интересную аномальную точку, например, ряд красных карандашей с одним синим.
Такие структуры легко создать, но очень трудно найти в природной среде. Правильное использование нарушения паттерна придаёт фотографии невероятную выразительность, особенно если участвует человек; если Вы найдёте что-либо подобное во время путешествия, смело фотографируйте!
Шаг 10. Экспериментируйте!
Экспериментируйте!
Как обычно, после освоения базовых принципов наступает время экспериментов! Никогда не знаешь, где и когда найдёшь паттерн, поэтому старайтесь брать камеру всегда с собой — в городе или на природе — и внимательно смотрите вокруг! Помните об использовании света, углов зрения, композиционных приёмов и попробуйте совместить всё это в одной фотографии!
Создаем детальный бесшовный паттерн в Adobe Photoshop
Большего всего я люблю делать современные бесшовные паттерны, но я как раз являюсь тем человеком, который совсем не силен в математике и всяческих точных расчетах, которые нужны при создании паттерна. Поэтому я придумала довольно безболезненный способ, который не потребует каких-то сложных шагов.
1.Набросок паттерна
Шаг 1.
Для начала сделайте немного зарисовок, чтобы решить, какие именно элементы будут располагаться на рисунке. Веточки и цветы, кстати, это всегда хорошая идея для паттерна, так как они имеют естественную витиеватую форму, которая позволит заполнить пустующее пространство. Они будут в тему почти в любой иллюстрации.
Они будут в тему почти в любой иллюстрации.
Шаг 2.
Начните рисовать паттерн спонтанно. Серьезно, просто «отпустите» себя, ведь нам сгодится даже сырой черновик, совсем не обязательно чтобы работа выглядела круто — сейчас мы пытаемся задать ритм для маленькой части иллюстрации. Вы можете сделать наброски, которые перерастут в цельный большой рисунок, либо мелкие скетчи – это не важно. В дальнейшем мы все равно их объединим.
Шаг 3.
Если ваш скетч уже доведен до ума и вы хотите приступить непосредственно к созданию паттерна, то отсканируйте ваш рисунок с разрешением примерно 300 dpi.
Чтобы дать самому себе пространство для творчества, создайте новый файл в AdobePhotoshop размера как минимум 5 000 х 5 000 px. Вы всегда сможете изменить размер в настройках, если чувствуете что пространства слишком много. Но вы не сможете масштабировать растровое изображение, а это как раз самая худшая вещь в мире – сделать красивый аккуратный паттерн и понять, что он слишком мал для использования.
Шаг 4.
Если ваш скетч после сканирования вычищен, то его уже можно использовать как отправную точку для создания паттерна. Все что нужно – удалить задний белый фон и оставить на слое лишь ваш скетч.
Можно улучшить набросок, используя настройки Image > Adjustments > Levels. Передвиньте левый ползунок, чтобы выделить черный цвет, правый ползунок для регулировки белого, и напоследок поиграйте со средним ползунком, чтобы выровнять баланс рисунка.
После этого просто выделите белый фон с помощью инструмента MagicWandToolи удалите его. Если ваш скетч нарисован «грубо» и задний фон плохо удаляете, вы всегда можете использовать его как подложку и на новом чистом слое перерисовать контуры. Просто поместите скетч на верхний слой и уменьшите значение Opacity, чтобы получился результат как на рисунке ниже.
2.Создание слоя с паттерном
Шаг 1.
Нет четкого правила о том, сколько иллюстраций вы должны нарисовать для создания паттерна, но чем больше уникальных элементов вы внесете в рисунок, тем богаче и насыщеннее будет смотреться ваш паттерн. Но не перестарайтесь – дикое разнообразие объектов перегрузит работу и сделает ее беспорядочной.
Помните, что один и тот же элемент в паттерне можно использовать несколько раз, всего лишь модифицировав его с помощью функций Edit>Transform>Rotate,Scale, илиFlip. Когда вы добавляете новый фрагмент скетча для своего будущего паттерна, удобнее всего делать его другим цветом, чтобы при финальной обработке было легче рисовать.
Шаг 2.
Поиграйте с различными элементами и свяжите их вместе, чтобы сделать один сплошной участок рисунка. Форма этого участка не важна, но будет лучше, если совместить элемента компактнее.
На данном этапе лучше работать с одним цветов – больше цветов и оттенков мы добавим позднее, когда убедимся что паттерн дублируется правильно. Если мы начнем покраску до того, как сделаем состыковку, мы вынуждены будем вернуться на исходную позицию и перекрашивать буквально каждый слой с неправильным цветом (поверьте моему горькому болезненному опыту!). Зато вы можете установить цвет фона и контура вашей работы как вам больше нравится, это совсем ни на что не влияет.
Шаг 3.
Когда участок рисунка для паттерна продуман до конца и дорисован, вам нужно сделать его копию. Для этого нужно использовать клавиши Ctrl+J и перенести рисунок с одной стороны на другую. Здесь очень важным моментом является то, что копировать наш участок на новый слой нужно строго по прямой линии, без смещений, а сделать это можно зажав клавишу Shift перед началом горизонтального переноса.
Поместите новый слой на маленьком расстоянии от оригинального слоя с паттерном и оставьте достаточно расстояния, чтобы дорисовать связывающие элементы между двумя участками.
Шаг 4.
Вернитесь к слою с первоначальным паттерном и продолжите прорисовку своей иллюстрации к новым границам. Будьте осторожны и не делайте края рисунка слишком плотно прилегающими друг к другу – поддерживайте равномерный поток.
Если вы чувствуете, что вам не хватает пространства между частями паттерна или наоборот, его слишком много, переместите части вперед или назад, пользуясь все той же зажатой клавишей Shift.
Шаг 5.
Когда вы завершите дорисовку между частями паттерна, деактивируйте главный слой и сделайте новую копию оригинального паттерна используя клавиши Ctrl+J. На этот раз используйте Shift для перетягивания нового слоя вверх или вниз.
Если вы чувствуете, что размер будущего паттерна превышает размер холста – изменить его можно в настройках Image>CanvasSize.
Шаг 6.
Вернитесь к слою с оригинальным паттерном и теперь наращивайте рисунок уже к верхним границам. Стремиться надо к бесшовному стыку обоих частей.
И после этого, ура! Мы почти закончили! Основная работа проделана, общий вид паттерна уже ясен и хорошо проглядывается. Удалите второй главный набросок и приступайте к тестированию паттерна.
3.Тестируем повторение рисунка
Шаг 1.
Скопируйте весь паттерн в новый файл (Control-A> Control-C > Control-N>Control-V), чтобы без помех протестировать его там. Размер файла и рисунка нужно выставить в районе 1 000 мегапикселей. При этом пострадает качество изображения, но сейчас это не важно, ведь мы просто тестируем нашу работу. Убедитесь еще раз, что используете копию иллюстрации, а не часть основного файла.
Далее с помощью инструмента выделения выберите справа участок, занимающий примерно 1/5 рисунка, а затем с помощью удержанного Shift перетащите его на крайнюю левую сторону.
Будьте осторожны и не отпускайте выделенный участок, пока не будете удовлетворены результатом. Также вы можете использовать клавиши со стрелками, что перемещать его влево и вправо до тех пор, пока не будут удовлетворены результатом.
С помощью клавиш Ctrl+D повторите тоже самое, но уже с вертикальной частью рисунка – выберите часть снизу и переместите на верхний край иллюстрации. И все! Теперь у вас красивый паттерн!
Шаг 2.
Перетащите вспомогательные линейки Guides, чтобы они располагались вокруг всего нашего паттерна, и нам было легко выделить его полностью с помощью RectangularMarqueeTool. Затем нажмите на Edit>DefinePattern, назовите новый паттерн и сохраните его.
Шаг 3.
Создайте новый файл, который будет больше вашего паттерна как минимум в три или четыре раза. Заполните его нажав PaintBucketTool и заменив заливку на ваш паттерн в выпадающего меню (поменяйте ‘Foreground’ на ‘Pattern’ и в конце будет как раз наш шаблон). Посмотрите на результат, есть ли там нечеткие края, довольны ли вы внешним видом своей работы.
Шаг 4.
Если вы заметили неточности (а они бывают почти всегда), то запомните на каком участке они находились и вернитесь к нашему самому первому файлу, чтобы исправить их. Вполне возможно, что вы будете еще не раз возвращаться к изменениям, ведь всегда хочется достичь наилучшего результата.
То, что вы пытаетесь достичь, это своего рода «упорядоченное разнообразие» — проследите за тем, чтобы отдельные элементы паттерна не выделялись слишком сильно, не были огромными или наоборот, еле заметными. Возможно на маленьком кусочке все смотрится гармонично, но при повторении нашего образца ошибки становятся очень заметными. Уделите больше времени не деталям, а текущей форме рисунка.
4.Добавление цвета
Шаг 1.
Теперь вы готовы добавить цвет к паттерну! Самый простой способ – воспользоваться функцией ColorOverlays.
Для каждого цвета, который вы захотите использовать, придется создавать новый слой и уже на нем устанавливать нужный нам эффект (внизу панели слоев выберите FX, затем ColorOverlay и установите свой цвет). Если пользоваться таким методом, то всегда будет понятно на каком слое работаешь, а также не нужно будет перекрашивать паттерн кистью вручную, так как настройки слоя сделают это автоматически.
Вы можете использовать столько цветов, сколько захочется, но стоит помнить, что при размножении паттерна буйство красок будет только мешать глазам, поэтому я всегда советую брать от 4 до 8 цветов для иллюстрации. Если вы работаете с «твердыми» формами, то ваш основной слой будет внизу, а цветовой над ним. Если вы работаете с контурами, то цветовой слой будет находиться снизу.
Шаг 2.
До того как перейдете к покраске вашего паттерна, кликните по нему зажав клавишу Ctrlи затем нажмите Ctrl-H, чтобы спрятать мигающую прерывистую линию – так при покраске она не будет вам отвлекать. Также можно не волноваться о том, что вы зайдете на контуры рисунка при покраске, так как цвет все равно будет находится под выбранной областью.
Правда, такой способ хорош, если вы работаете с формами, а не с контурами. При использовании последних, как это сделала я, вы можете заполнить их цветом сразу же, создав прочную базу (Ctrl-J, чтобы сделать копию слоя контуров для последующей заливки).
Шаг 3.
Когда вы закончите с добавлением цвета, вы заметите, что цвет контуров в некоторых частях рисунка мог потеряться или ослабеть. К счастью, это легко можно исправить на основном слое ( Ctrl-клик по миниатюре слоя на панели слоев), нажав Select>Modify>Contract, поставив значение «1» и далее ОК.
Данный процесс выделяет рисунок в окружности 1 пикселя. Теперь остается только нажать Ctrl+Shift+Iчтобы инвентировать нашу выделенную область и Delete. Получится к итоге, что по краям контура исчезнет раздражающий неровный край.
5.Последние штрихи
Шаг 1.
Теперь ваша работа действительно закончена, и вы можете протестировать ее, снова сложив в повторяющийся узор, а затем загрузить на определенные сайты для продажи или выслать вашим клиентам.
Как уже говорилось ранее, самый простой способ это сделать – воспользоваться направляющими Guides и линейками (их можно активировать в настройках View>Rulers).
Точное их расположение не важно, на моем рисунке вы видите, где примерно я их поставила. Выберите часть паттерна, которая находится слева от направляющей и перенесите ее на правую часть рисунка с помощью зажатой клавиши Shift.
Шаг 2.
После того, как вы достигли ожидаемого результата, воспользуйтесь Zoom, чтобы приблизить рисунок действительно очень близко и выставить направляющие вплотную к краям паттерна, вплоть до пикселя.
Повторите это действие на всех слоях с цветом, и выбранные для перемещения области будут ровно передвигаться по направляющим в нужное место.
После этого воспользуйтесь Zoom рисунок еще раз, чтобы убедиться, что не осталось маленьких ошибок или неровностей на краях, которые впоследствии принесут лишь головную боль. Если все хорошо, то повторите действия и для вертикальной части рисунка.
И в конце мы должны провести финальный тест, который покажет что паттерн повторяется идеально.
Шаг 3.
Кстати, в таком многослойном файле как мы сделали, легко менять цветовую палитру паттерна. Нужно нажать на эффект Overlay и выбрать любой другой цвет из ColorPalette– можно наблюдать в режиме реального времени как меняется рисунок с новым выбранным оттенком!
Мы закончили!
Разве не получилось легче, чем вы думали?
Если мы хотите отправит свой паттерн для печати или загрузить на оплачиваемые сайты, то лучше сохранить его в форматах PNG,JPGилиTIFF. Но убедитесь, что вы также сохранили PSD файлы, с которыми работали все это время. Созданный файл должен быть закончен и уже готов к трафаретной печати, что, безусловно, является большим плюсом для покупателей. Но вы все равно можете вернуться к своим наработкам и легко что-то подправить.
Что же, надеюсь, вам понравился весь процесс создания бесшовного паттерна. Как видите, здесь бояться совершенно нечего! Большинство молодых энтузиастов быстро отказываются от идеи паттернов, так как их легче всего делать, но сколько же веселья в этом процессе! Особенно когда в результате получаешь шикарный бесшовный оригинальный паттерн.
Не могу дождаться ваших работ! Что вышло у вас?
Мастер-класс смотреть онлайн: Как создать бесшовный фон с помощью паттерна
Очень часто нам в декупаже или в других оформительских работах требуется красивый, подходящий для нашей дизайнерской задумки фоновый рисунок. Производители салфеток и декупажных карт нас этой темой не особо радуют, и это, кстати, зря, так как красивый фон — вещь, очень востребованная декупажницами. Исправляя эту ситуацию, давайте научимся сами создавать нужные и подходящие нам фоны в Фотошопе. Особых умений не требуется. Я сама с Фотошопом на «вы», но и моих знаний хватило для этого. Прошу профи не кидаться тапками, если увидите профессиональный фотошопный ляп. Хоть мы пока и мало умеем, но кто помешает нам расширять горизонты?
Итак, давайте создадим листочек, залитый фоновым рисунком формата А4.
Начнем с того, что выясним, что же такое паттерн. Паттерн (рattern) — это фрагментарный рисунок, сделанный таким образом, что при многократном повторении этого рисунка образуется бесшовный единый фон.
Паттерны в огромном количестве можно найти на множестве ресурсов для дизайнеров. Лично для меня самым любимым является ресурс «LenaGold». Паттернов там множество, находятся они в разделе «Фоны», работа с ними организована очень грамотно. Они разбиты по тематикам и цвету, вы легко сможете найти нужный и не только посмотреть его, но и сразу увидеть фон, который он создаст.
Итак, вы нашли нужный паттерн, скачали его. Открываем Фотошоп и через 5 минут, с помощью моих нехитрых инструкций, вы получите лист фонового рисунка формата А4.
Шаг 1. Откройте в Фотошопе нужный для работы паттерн, меню «Файл» — «Открыть».
Шаг 2. Кликаем на изображении замочка напротив нашей картинки в окне «Слои». Замочек исчезает. Если у вас такое окно не открыто, открываем его: меню «Окно» — «Слои».
Шаг 3. Поднимаемся вверх, в меню, выбираем «Редактирование» — «Определить узор». Наша картинка попала в набор узоров.
Шаг 4. Создаем чистый лист, который мы будем заливать нашим узором. Меню «Файл» — «Создать». В окошке выбираем набор «Международный формат бумаги» — «Размер — А4».
Шаг 5: Чтобы залить наш чистый лист нужным рисунком, выбираем инструмент «Заливка» в панели инструментов слева. В открывшемся меню инструмента «Заливка», которое находится вверху, выбираем тип заливки «Регулярный» и в окошечке рядом нашу картинку. Кликаем мышкой на нашем белом листе.
Получаем лист, залитый нашим бесшовным фоном. Вы можете распечатать его целиком или «нарезать» на нужные по формату фрагменты.
В конце хотелось бы дать небольшой совет. Если вдруг вас не устраивает величина рисунка (например, он слишком мельчит на странице) на втором шаге, перед заливкой вашей картинки в узоры, увеличьте её размер (меню «Изображение» — «Размер изображения»), только не сильно, чтобы качество картинки не пострадало.
Благодарю за внимание!
35 бесплатных пиксельных паттернов
В библиотеке у каждого дизайнера должен быть ряд бесплатных исходников. В том числе в этот ряд должны входить и паттерны, так как использование узоров, может придать вашему дизайну отличный вид. Сегодня мы подготовили подборку бесплатных пиксельных паттернов. Чтобы скачать их, перейдите на источник, кливнув по ссылке, либо по картинке. Также напоминаем, что не нужно забывать читать лицензию. Надеемся, вы сможете найти что-нибудь полезное для себя.
Seamless Pixel Patterns Vol. 1
___________________________________________
Seamless Pixel Patterns Vol. 1
___________________________________________
32 Photoshop Patterns: Subtle Pixels
___________________________________________
34 Pixel Patterns
___________________________________________
25 Seamless Pixel Patterns for Photoshop
___________________________________________
Fun Photoshop Pixel Patterns
___________________________________________
28 Pixel Patterns v. 7
___________________________________________
35 Tiny Pixel Patterns
___________________________________________
60+ Tileable and repeatable pixel perfect photoshop patterns (PAT)
___________________________________________
24 Pixel Patterns
___________________________________________
Micro Patterns
___________________________________________
36 Pixel Patterns
___________________________________________
Pixel patterns
___________________________________________
Pixel Pattern Set
___________________________________________
Dark Pixel Extended
___________________________________________
Pixel Patterns 01
___________________________________________
20 Repeatable Pixel Patterns
___________________________________________
18 Pixel Patterns
___________________________________________
Pixel.Pattern
___________________________________________
ML Pixel Patterns
___________________________________________
Pixel Perfect Blueprint Pattern
___________________________________________
TT-Pixel-Pattern set 1
___________________________________________
Pixel Heart Patterns for PS
___________________________________________
Christmas Pixel Patterns By Brainleaf
___________________________________________
30 PIXEL PATTERNS FOR PHOTOSHOP (PAT)
___________________________________________
26 Repeatable Pixel Patterns
___________________________________________
WDL Premium: Photoshop Pixel Patterns
___________________________________________
___________________________________________
11 Free Seamless Pixel Patterns For Photoshop
___________________________________________
15 seamless pixel patterns
___________________________________________
15 pixel patterns
___________________________________________
Polyester Lite
___________________________________________
20 Repeatable Pixel Patterns
___________________________________________
6 Greek / Roman Pixel Patterns (.PAT)
___________________________________________
Seamless Pixel Patterns Vol. 2
___________________________________________
75 Seamless Photoshop Pixel Patterns
___________________________________________
Были использованы материалы: Joan Mae Maguale
Автор подборки — Дежурка
Возможно, Вас заинтересует:
- 30 photoshop-уроков по работе с текстурой
- Использование текстур в веб-дизайне
- 30 бесплатных паттернов для минималистичного дизайна
50 красивых и бесплатных узоров для Photoshop
Шаблон Photoshop — это фоновое изображение, почти такое же, как и текстура, которое широко используется для макетов веб-сайтов. Это придает веб-сайту новую, свежую, элегантную особенность, тем самым улучшая его. В коллекции ниже мы тщательно собрали для вас большое количество красивых и элегантных паттернов Photoshop, которые действительно могут сделать ваш дизайн красотой. Наслаждайтесь!
Об авторе:
Стелиан — энтузиаст дизайна из Республики Молдова.Прямо сейчас он работает над своим новым блогом, связанным с дизайном, под названием Rocket Graphics. Посетите RocketGraph или подпишитесь на его аккаунт в Twitter. @rocketgraphs.
Оставить комментарий
28 Комментарии:
Спасибо за эту коллекцию, ее хватит, чтобы мои дизайны продолжали работать какое-то время.
Спасибо большое! Это потрясающие узоры, и мне нравится их разнообразие.Благодарность!
А что с лицензией? Они бесплатны для коммерческого и личного использования?
Отличная коллекция выкроек они очень хороши Спасибо, что поделились
Хорошие полезные шаблоны и must have для каждого дизайнера, спасибо за то, что поделились… хорошая работа
Они выглядят фантастически! Спасибо, что собрали их вместе — какая отличная коллекция.
LOL, я просто хочу открыть Photoshop и покопаться вУра,
~ JЯ люблю использовать узоры в своих проектах. Я определенно использовал бы большинство из них в ближайшем будущем.
Мне нравится использовать эти шаблоны. Большое спасибо!
Действительно добавлено в закладки. Спасибо, что поделился.
- tfix говорит:
Спасибо, что поделились supah shizzle
Это очень красивые выкройки.Мне они очень нравятся. Это дает молодежи или художникам или чему-нибудь еще, как сделать ваши узоры красивыми и привлекательными для ваших противников. ************
Они выглядят фантастически! Спасибо, что собрали их вместе — какая отличная коллекция.
LOL, я просто хочу открыть Photoshop и покопаться вАбсолютно превосходная коллекция, Том, спасибо. Ваша доброта и щедрость зашкаливают! 🙂
Сборник выкройки на все нужды, спасибо за размещение!
Удивительная коллекция, спасибо за все это, я еще раз искал эти фоны, спасибо..
Супер коллекция! спасибо, что разместили это!
Отлично !! это действительно огромная коллекция, я всегда ищу хороший шаблон для своего веб-дизайна, и теперь я нахожу хороший материал, спасибо, что поделились им.
Спасибо за полезный сборник. Мне очень понравилось
- Мухаммед Зайни говорит:
настоящая супер коллекция…
Действительно отличная и полезная полная коллекция для графического дизайнера-новичка.
Потрясающие узоры
- Хариш говорит:
Хорошо…. Образец
Полезные выкройки, спасибо!
- эко говорит:
благодаря выкройкам. всегда успех
Похожие сообщения
450+ бесплатных повторяющихся пиксельных узоров для Photoshop (.PAT)
паттернов Photoshop представляют собой повторяющиеся или мозаичные изображения, которые можно использовать для заполнения фонового слоя или выделения. Таким образом, узоры являются отличной альтернативой, особенно для фоновых текстур. Вы знаете, что Photoshop поставляется с очень ограниченным набором узоров, поэтому наличие огромной коллекции узоров — это обязательно для всех дизайнеров.
В рамках сегодняшнего бесплатного предложения мы собрали повторяющиеся шаблоны Photoshop на основе пикселей.Формат PAT: просто скачайте и добавьте в свою библиотеку шаблонов, чтобы использовать в своих будущих дизайнерских проектах ç
Вы также можете взглянуть на наши прошлые коллекции выкроек;
60+ мозаичных и повторяемых пиксельных идеальных шаблонов Photoshop
(Бесплатная регистрация)
Источник шаблона
20 повторяющихся пиксельных узоров
Источник шаблона
12 бесплатных повторяющихся пиксельных узоров для Photoshop
Источник шаблона
75 бесшовных пиксельных узоров Photoshop
Источник шаблона
28 пикселей v.7
Источник шаблона
34 пиксельных узора
Источник шаблона
20 пиксельных узоров
Источник шаблона
26 повторяющихся пиксельных узоров
Источник шаблона
15 бесшовных пиксельных узоров
Источник шаблона
15 пиксельных узоров
Источник шаблона
14 забавных пиксельных узоров в Photoshop
Источник шаблона
32 шаблона Photoshop: тонкие пиксели
Источник шаблона
20 бесшовных пиксельных узоров Vol.1
Источник шаблона
20 бесшовных пиксельных узоров Vol. 2
Источник шаблона
20 бесшовных шаблонов сетки
Источник шаблона
10 бесшовных паттернов Photoshop
Источник шаблона
10 легких бесшовных узоров
Источник шаблона
20 лучших бесплатных шаблонов Photoshop CS5
Photoshop — лучший художественный инструмент по мнению большинства дизайнеров.Вне всякого сомнения, Photoshop отлично справляется с задачей разработки и создания красивых и удивительных иллюстраций, которые не только привлекают внимание, но и меняют мир Интернета. Когда на ум приходит слово «Дизайн», сразу бросается в глаза один инструмент — Photoshop. Шаблоны Photoshop — это некоторые дизайнерские иллюстрации, которые используются для создания красивого фона веб-сайта без особых усилий. Существует множество шаблонов Photoshop, доступных бесплатно, но большее количество всегда создает путаницу в отношении хорошего качества, поэтому здесь мы перечисляем некоторые из лучших шаблонов Photoshop , которые совместимы с Photoshop CS5 .
1. Декоративный орнамент
Загрузить
2. Золотые сияющие узоры
Загрузить
3. Фон с узором из углеродного волокна
Загрузить
4. Деревянные узоры
Загрузить
5. Королевский узор
Загрузить
6. 3D шестиугольная плитка
Загрузить
7.Выкройки Бесиды
Загрузить
8. Темные шероховатые узоры
Загрузить
9. Гранж-узоры
Загрузить
10. 24 разноцветных деревянных узора
Загрузить
11. 6 Бесшовные текстуры в клетку
Загрузить
12. Многокруглый узор
Загрузить
13.Геометрические узоры
Загрузить
14. Батик
Загрузить
15. Выкройки
Загрузить
16. 6 бесшовных узоров HQ из дерева
Загрузить
17. День святого Валентина
Загрузить
18. Радужные мраморные узоры
Загрузить
19. Пунктирные и узоры в Photoshop
Загрузить
20.Персия Арт
Загрузить
бесплатных и полезных шаблонов Photoshop для бумаги, которые вы хотели бы иметь
Бумаги были частью нашей повседневной жизни с детского сада до наших дней. Но в сегодняшнюю цифровую эпоху важность бумаг резко снижается, поскольку их функции выполняются и заменяются современными технологиями, такими как смартфоны и планшеты.Но, тем не менее, бумаги по-прежнему являются значительным ресурсом, которым дизайнеры должны обладать в области графического дизайна; это потому, что они все еще могут оживить дизайн с помощью текстуры, узоров и / или любых других эффектов, которые вы можете придумать.
Сегодня я собрал бесплатных и полезных бумажных шаблонов , которые вы можете скачать для своего фотошопа. Эти шаблоны могут помочь вам придать вашему дизайну потрясающий эффект, если их объединить с умениями и творчеством. Более того, все они бесплатны для загрузки , так что вы можете получить столько, сколько захотите.Приходите, посмотрите и выберите свой выбор.
Выкройки на пергаментной бумаге
Этот набор включает 7 бумажных выкроек, которые вы можете бесплатно использовать в личных или коммерческих целях. Просто укажите владельца этого выкройки, когда будете их использовать. Все они представляют собой бесшовные модели и подходят для любых размеров.
Загрузить
Шаблоны гофрированной бумаги
Набор из 7 красивых шаблонов гофрированной бумаги бесплатно для личного или коммерческого использования. Они бывают разных цветов, которые вы можете выбрать в Photoshop.
Загрузить
Бумажный узор в стиле гранж
Попробуйте этот набор бумажных узоров в стиле гранж для Photoshop. Он включает 10 различных шаблонов в формате .pat, смешанных с бумагой разного качества.
Загрузить
Шаблоны на грубой бумаге
Набор из 10 шаблонов на шероховатой бумаге, которые могут добавить привлекательности вашему дизайну. Вы можете скачать их бесплатно. Загруженный файл состоит из файлов .pat и .jpg.
Загрузить
Набор бумажных выкроек
В этот набор входят 12 бумажных выкроек, похожих на школьные тетради.Они входят в файлы .pat и .png, которые вы можете бесплатно использовать в своих проектах.
Загрузить
Paper Pattern 2.0
Этот красивый узор из коричневой бумаги можно бесплатно загрузить и использовать в личных или коммерческих целях.
Загрузить
Выкройки из бумаги для PS и GIMP
Этот красивый узор из коричневой бумаги можно бесплатно загрузить и использовать в личных или коммерческих целях.
Загрузить
Бесшовные шаблоны из бумаги
Этот набор включает 6 различных шаблонов бумаги разных цветов (синий, зеленый, серый), всего 18 классных шаблонов.Он включает файлы .pat и .jpg, которые можно загрузить бесплатно и использовать для личных проектов.
Загрузить
Бесплатные бумажные бесшовные модели
Набор из 10 бесплатных бесшовных бумажных шаблонов для Photoshop CS3 и более поздних версий. Также вы можете использовать выкройки как в личных, так и в коммерческих целях.
Загрузить
Бумажные выкройки для PS и GIMP
Это бумажные выкройки высокого разрешения, которые можно использовать для Photoshop (.pat) или GIMP (.png).Это бесшовные плитки, которые идеально подходят для веб-фонов и многого другого. Вы можете использовать их в личных и коммерческих целях в обмен на кредит владельцу.
Загрузить
Бумажные бесшовные модели Vol. 2
Набор из 6 бумажных выкроек, которые могут обновить ваш дизайн с помощью смешанного творчества. Все они бесшовные, поэтому вы можете использовать их любых размеров. Они совместимы с Photoshop CS3 и выше, и вы можете бесплатно использовать их в личных или коммерческих проектах.
Загрузить
15 тонких бумажных узоров
Этот набор представляет собой набор «15 в 1».pat, состоящий из тонких бумажных узоров и хорошего качества, идеально подходящий для вашего следующего дизайн-проекта. Вы можете скачать эти шаблоны бесплатно и применять их для личного и коммерческого использования.
Загрузить
Примечание: Авторские права на все приведенные выше визуальные материалы принадлежат уважаемому владельцу. Пожалуйста, прочтите Условия использования этих ресурсов перед использованием, чтобы предотвратить нежелательные события. NaldzGraphics не берет на себя никаких прав и не несет ответственности за любые изображения / видео, размещенные на этом сайте, если не указано иное.
Я рад узнать, помогли ли они вам и вашему дизайну. Есть что-нибудь, связанное с веб-дизайном, фрилансом и другими интересными вещами? Дайте нам знать, и, возможно, мы расскажем об этом в следующей публикации. Было бы здорово услышать от вас и вашей работы в разделе комментариев ниже. Спасибо и увидимся снова дружище!
Об авторе: Инженер-строитель, ведущий строительный бизнес, и молодежный волонтер в общественной организации.Она также работает в местной газете из-за своей непоколебимой страсти к писательству.
Создание абстрактного дизайна с узорами в Photoshop
Я только что закончил еще один небольшой эксперимент с цифровым искусством, в котором я решил создать что-то крутое и абстрактное из узоров и простых форм Photoshop. Следуйте этому пошаговому руководству, поскольку я расскажу о шагах, которые я предпринял для воссоздания этого детального дизайна, используя только эффекты градиента и узоров.
Сам узор состоит из ряда концентрических кругов, каждая группа которых различается по размеру.Каждому кругу дается базовый цвет из 6 основных образцов, затем градиенты и узоры добавляют детали и глубину.
Перед тем, как перейти к основному дизайну, нам нужно создать наш узор заливки. В своем дизайне я использовал точечный узор и повторяющийся квадратный узор, но есть еще много возможностей для изучения. Создайте документ Photoshop размером 40×40 пикселей и увеличьте масштаб. Поместите направляющие, чтобы отметить центр документа, затем нарисуйте круг. Удерживая Alt, перетащите наружу от центра, чтобы убедиться, что он идеально выровнен.
Удерживайте ALT, перетаскивая круг, чтобы создать дубликат. Переместите дубликат так, чтобы центр круга находился точно в углу холста.
Сделайте еще три копии и переместите каждую в оставшиеся углы холста. Затем перейдите в Edit> Define Pattern.
Создайте новый документ, но на этот раз нарисуйте два черных квадрата, занимающих четверть холста. Определите этот рисунок как узор.
Приступим к работе над общим произведением искусства. Создайте новый документ с желаемым размером изображения. Я создаю плакат формата А3 с разрешением 300 точек на дюйм.
Залейте фон образцом светлого цвета, затем перейдите в меню «Фильтр»> «Шум»> «Добавить шум», чтобы сделать чистый холст грубой текстурой.
Импортируйте подходящую цветовую палитру, в частности, от ColourLovers. Нарисуйте свой первый круг на холсте и залейте одним из образцов цвета.
Дважды щелкните слой круга на палитре слоев, чтобы получить доступ к параметрам стиля слоя. Добавьте Gradient Overlay, оставьте заливку по умолчанию от черного к белому, но измените режим наложения на Soft Light. Это позволит черному и белому взаимодействовать с основным цветом, давая более светлые и темные тона.
Добавьте обводку к кругу, используя более светлый синий цвет, взятый с холста. Сохраняйте положение наружу, но отрегулируйте размер в соответствии с вашими личными предпочтениями.
Затем добавьте легкую тень. Отрегулируйте Distance до нуля, но увеличивайте размер, пока тень не выйдет за пределы обводки. Уменьшите непрозрачность, чтобы сохранить легкий эффект затенения.
Добавьте детали к форме, применив наложение узора. Выберите один из своих образцов узора из раскрывающегося меню и измените режим наложения на Мягкий свет.
Удерживая CMD / CTRL, щелкните миниатюру слоя с кругом, чтобы загрузить выделение, затем, выбрав инструмент Marquee Tool, щелкните правой кнопкой мыши и выберите «Преобразовать выделение».Уменьшите масштаб выделения, удерживая Alt и Shift.
Залейте этот меньший круг заливкой, используя один из других образцов из цветовой палитры, затем продолжайте добавлять различные стили слоя, включая Gradient Overlay, Stroke и Drop Shadow.
Загрузите выделение этого меньшего круга, затем еще больше уменьшите выделение. Залейте этот круг другим образцом цвета и добавьте стили слоя.
Сгруппируйте набор кругов вместе, затем приступайте к работе над следующим.Используйте контрастный цвет из палитры, чтобы заполнить новое круглое выделение.
Добавьте на круг Gradient Overlay, Stroke и Drop Shadow, чтобы создать иллюзию глубины и размера. Случайным образом измените направление градиентной заливки между кругами, чтобы каждый двигался в другом направлении.
Вместо кругового узора на этот раз добавьте квадратную повторяющуюся заливку.
Измените режим наложения на Screen, чтобы позволить оранжевым тонам взаимодействовать с узором.Отрегулируйте непрозрачность, чтобы уменьшить резкий контраст.
Загрузите выделение этого нового круга из палитры слоев, затем щелкните правой кнопкой мыши и трансформируйте выделение.
Светло-синий цвет используется на меньшем круге, затем добавляется ряд стилей слоя, чтобы смешать дизайн с различными деталями и узорами.
Продолжайте пошаговый процесс рисования кругов, заливки и добавления стилей слоев, пока дизайн не начнет принимать форму.Перекрывайте группы кругов разного размера, чтобы заполнить холст.
Хотя мы используем только две заливки узором, вы можете изменить внешний вид, отрегулировав масштаб заливки, чтобы получить более крупный эффект узора или более плотный и подробный узор меньшего размера.
Спустя много кругов и дизайн начинает развиваться в несколько слоев. Перекрывайте группы так, чтобы каждый круг маскировал и скрывал другой для большего визуального интереса.
Нарисуйте несколько базовых кругов разных размеров и залейте их синим образцом вместе с градиентной заливкой.
Разместите несколько оранжевых кружков по дизайну и задайте такую же градиентную заливку. Эти более мелкие частицы помогают добавить еще больше деталей в дизайн.
Выберите все (CMD + A), затем нажмите CMD + Shift + C, чтобы скопировать объединенное. Вставьте эту вырезку на слой в самом верху палитры слоев, затем перейдите в Filter> Other> High Pass. Отрегулируйте ползунок так, чтобы детали стали видны из серого шума.
Измените этот серый слой на Color Burn с 35%, чтобы позволить светлым участкам High Pass взаимодействовать с исходными цветами дизайна, придавая гораздо больше яркости.Добавьте маску слоя и сотрите случайные участки мягкой кистью, чтобы придать дизайну различные оттенки и цвета.

 Регулярные структуры
Регулярные структуры Экспериментируйте!
Экспериментируйте!