Заставки на мазилу: Расширения – Дополнения для Firefox (ru)
Использование тем для изменения внешнего вида Firefox
Тема — это тип дополнения Firefox, которое изменяет внешний вид Firefox. В этой статье описано, как искать, устанавливать и управлять темами в Firefox.
Темы изменяют внешний вид Firefox, например, цветовую схему и фоновое изображение панелей инструментов. Цветовая схема меню и встроенных страниц будут соответствовать тому, светлый или тёмный цвет текста у вашей панели инструментов. Некоторые веб-сайты также будут следовать этой же цветовой схеме.
Firefox поставляется с темой по умолчаниюСистемной темой по умолчанию и дополнительно Светлой и ТёмнойСветлой, Тёмной и Alpenglow, а также предлагает опциональные Расцветки в течение ограниченного периода времени, но вы всегда можете установить новые темы.
- Щёлкните по кнопке меню , щёлкните и выберите .
- Прокручивайте страницу, чтобы просмотреть предлагаемые темы, или посетите сайт addons.mozilla.org, чтобы увидеть ещё больше тем.

- Нажмите на автора темы, чтобы увидеть больше информации о нём.
- Щёлкните по кнопке + Установить тему.
- Чтобы установить тему из addons.mozilla.org, щёлкните по теме и выберите кнопку + Установить тему на странице итогов поиска.
- Firefox загрузит запрошенную тему и может предупредить о том, что она была установлена.
Щёлкните по кнопке меню , щёлкните и выберите .
- Используемая тема будет отображаться вверху, под Включены.
- Остальные доступные темы будут перечислены ниже, под Отключены.
Сброс на тему по умолчанию
- Щёлкните по кнопке меню , щёлкните и выберите .
- Если тема в разделе Включены — опциональная или добавленная тема, у неё будет опция .
- Щёлкните Отключить. Будет включена Тема по умолчаниюсистемная тема по умолчанию.
Переключение тем
- Щёлкните по кнопке меню , щёлкните и выберите .

- Прокрутите список тем.
- Щёлкните Включить, чтобы использовать эту тему.
Удаление темы
Примечание: Вы не можете удалить темы, которые идут с Firefox (тему по умолчаниюСистемную тему, Светлую или ТёмнуюСветлую, Тёмную или Alpenglow, а также Расцветки), но вы можете отключить их, переключив тему или сбросив на тему по умолчанию (читайте выше).- Щёлкните по кнопке меню , щёлкните и выберите .
- Щёлкните по значку многоточия (три точки), который отображается для соответствующей темы, которую вы хотите удалить, а затем выберите Удалить.
Примечание: Если вы удалите Включённую тему, автоматически включится тема по умолчаниюСистемная тема по умолчанию.
Если вы не можете удалить тему, прочитайте статью Дополнение не удаляется.
Браузер Mozilla Firefox, настройка, обои, темы
- Категория: Компьютер и интернет
- Создано 09.01.2012 09:40
- Автор: Александр Синяшин

Хотя, конечно, в самом браузере Firefox очень много интересных вещей не только для простых пользователей, но и для разработчиков, где можно брать всякие инструменты для своих блогов/сайтов. Давайте начнём урок.
Итак, урок:
- 1. Для начала предлагаю вам изучить вот этот урок «Урок №14 Что такое браузер?», после чего возвращайтесь сюда и мы с вами продолжим. Запустили Firefox? Тогда нажимаем на верхней вкладке браузера «Инструменты» и в списке выбираем функцию «Дополнения«, жмём.
- 2. В левой части меню выбрать «Получить дополнения», жмём. После этого смотрим в самом низу в правом углу функцию «Показать все темы и обои» и на неё жмём.
Как
- 3. И вот мы попадаем на сайт, где находятся забавные темы и обои.
 Вначале откроется страница с темами, внимательно посмотрите, какая вам тема понравится и при наведении курсора мыши всплывёт информатор с кнопкой «Перейти к загрузке», для необходимости жмём.
Вначале откроется страница с темами, внимательно посмотрите, какая вам тема понравится и при наведении курсора мыши всплывёт информатор с кнопкой «Перейти к загрузке», для необходимости жмём. - 4. Как перешли к загрузке, тут вам обязательно надо прочитать условие разработчика. Потом смело жмём на кнопку «Принять и установить».
- 5. Загрузка пройдёт быстро. После этого откроется окно с подтверждением доверия автору, там, где вам надо нажать на кнопку «
- 6. Если вам не понравился дизайн, то можно опять перейти в раздел «Темы» и ещё раз посмотреть разные темы. А ещё есть дополнительные категории по теме, в левой части меню отображается список категорий, выбирайте и в правой части будут вам показываться темы по категориям.

Как
установить обои в браузер Firefox?Как
включать или отключать обои/темы в браузере Firefox?- 10. Во всяком случае, иногда приходится включать или отключать установленные расширения. Ну, что ж, давайте продолжим. Так же идём в раздел «Дополнения» и в левом меню в списке нажимаем категорию «Внешний вид».
- 11. Если вы захотели переключить на другие обои, то всё просто, вам надо нажать в правой части на кнопку «
- 12. А если переключить тему, то потребуется перезапустить браузер. Это надо сделать обязательно, иначе другая тема работать не будет.
 Как включите и рядом в строке с названием темы будет кнопка «Перезапустить сейчас», жмём. После этого увидите, что перед вами другая тема.
Как включите и рядом в строке с названием темы будет кнопка «Перезапустить сейчас», жмём. После этого увидите, что перед вами другая тема.
И напоследок я хочу сообщить, что после обновления на новую версию, иногда меняется дизайн и обстановка. В этом то и дело, что старая версия или новая, разницы нет, главное, что по тем же самым ключевым словам вы сможете поменять
Ну, на этом урок я заканчиваю. Не забудьте поделиться этой информацией с друзьями.
С уважением Александр Синяшин!
Поделитесь с друзьями!
Поддержите меня если Вы добрый человек
Вы также можете посмотреть и на других ресурсах:
Комментируйте в социальных сетях
0Как изменить тему оформления в Mozilla Firefox
Стандартное оформление Firefox не всем нравится. Многие пользователи хотят видеть свой любимый браузер в другом стиле. Существуют тысячи отлично реализованных тем и обоев на любой вкус, которые с легкостью можно «примерить» на Firefox одним кликом мыши.
Существуют тысячи отлично реализованных тем и обоев на любой вкус, которые с легкостью можно «примерить» на Firefox одним кликом мыши.
Итак, приступим.
Запускаем браузер
Нажимаем на «Инструменты» — далее выбираем пункт «Настройки«
Во вкладке «Основные» находим внизу кнопку «Настроить дополнения».
В Firefox 3.6 (для 4-й версии ниже) нажимаем на вкладку «Темы» и внизу жмем на ссылку «Загрузить темы».
В 
Для того, чтобы изменить тему оформления нажимаем на «Показать все темы и обои» (находится в самом низу).
Автоматически переходим на страницу, где мы можем выбрать новую тему.
Например эту — «Walnut for Firefox«
Если вы хотите установить себе такую же. Нажимаем на «Показать все темы и обои«. Там в поиск вводим «Walnut for Firefox» и нажимаем кнопку поиска или «Enter» на клавиатуре. Дальше кликаем на «Add to Firefox«.
Для того, чтобы изменить обои для темы, нажимаем в «Получить дополнения» на «Показать все«, что возле «Избранные обои» справо.
Что удобно при выборе обоев для темы, при наведении мышки на оформление, Firefox преображается в эту тему (зависит от скорости подключения к сети. При хорошем интернете секунду, две нужно подождать).
При хорошем интернете секунду, две нужно подождать).
Выбираем понравившуюся. Например эту — «lucky Bamboo«
затем нажимаем на иконку или на название обои. Открывается страница с детальным описанием. Остается только нажать на «Add to Firefox«.
Тем и обоев, как уже упоминалось выше, множество. Для удобства выбора, они разделены по категориям. Например, для обоев: природа, мода, абстракция, фильмы, спорт и так далее. Также можно выбрать по «Самые популярные», «Лидеры рейтинга», «Недавно добавленные».
Все загруженные темы и обои можно найти и менять, нажав на «Внешний вид«, что в Менеджере дополнений Firefox 4.
В 3.6 версии Firefox для переключения с одной темы на другую установленную нажимаем на вкладку «Темы», что находится «Дополнения» и там все меняем по своему усмотрению.
Если же не нашли ничего подходящего, можно создать свою тему. Для этого выполняем четыре простых шага. Нажимаем на сайте на кнопку «Create Your Own»
Далее:
1. Создаем или подбираем из своих изображений картинку, которая будет отображаться в верхней части браузера. Размеры изображения должны быть — 3000 пикселей в ширину и 200 пикселей в высоту. Формат PNG или JPG. Размер не должен превышать 300 кб
2. Создаем или подбираем картинку, которая будет отображаться в нижней части браузера. Требования те же, что и к картинке для верней части, только размер на этот раз должен быть — 3000 на 100.
3 Тестируем выбранные изображения и изменяем если что-то не так. Тестировать надо на разных версиях Firefox.
4. И наконец устанавливаем и при желании добавляем свое творение в каталог тем Firefox Personas.
App Store: Быстрый веб-браузер — Новый автоматический полный экран firefox chrome opera как темы издания
Легко! Чистый! Быстро! Полный экран вкладками веб-браузер — увеличить ваш опыт просмотра.
Особенности:
— (ИУП) Интеллектуальный URL Parser (Открыть сайт, просто входной ключевое слово)
Наконец, вы можете забыть входной WWW. И .com с нашей интеллектуальной URL Parser.
Вам нужно только входных ключевых слов, ИУП на его основе автоматически переходит в разобрать имя домена.
Например:
Просто введите ‘AA’ в адресной строке перейдите, браузер будет принимать вас American Airlines сайт
Больше как » CNN разбирается в edition.cnn.com и «PayPal» разбирается в www.paypal.com
И даже если вы вводите неправильные ключевые слова, ИУП может еще приведет вас к правильному доменного имени:
«Pintest ‘<- так ключевое слово, но все еще разбирается в www.pinterest.com
Если ОИП действительно не знаю, что вы ввода, она будет идти к поисковой искать это ключевое слово.
Точность ОИП составляет более 96% от нашего теста. Перейти узнать больше интересно самостоятельно. 🙂
И, конечно, вы все еще можете регулярно вход URL, как: abc. com
com
— Неограниченное количество вкладок многозадачность
— Новый смарт-просмотр Датчик
— Прокруткой Вкладки и Недвижимость вкладками
— Быстрое переключение между вкладками легко и быстро с краном над раздвижными вкладок
— Быстрое переключение с веб Анонсы
— Авто полный экран быстрого просмотра
— Проведение ссылку предоставляет возможности, чтобы открыть его в фоновой вкладке или в новой вкладке
— Быстрый и Плавная прокрутка
— Быстрая и простая закладки
— Добавить закладку с краном
— Организовать закладки по папкам
— Бесплатные темы 13 (все бесплатно, нет In-App Purchase)
— Новый смарт-просмотр Датчик (из развивающихся Pro версия)
— Реорганизация отображение история просмотра (более понятно)
— До 10x масштабирование фактор (большинство других браузеров поддерживает только 3 раза и сафари 6x, но мы даем вам 10x максимизируют масштабирования!)
— И Больше …
Firefox обновился до версии 53 — новости на Tproger
Новая версия браузера от Mozilla, Firefox 53, вчера стала доступна. И сейчас мы поговорим о новых ключевых функциях и улучшениях.
И сейчас мы поговорим о новых ключевых функциях и улучшениях.
Quantum Compositor Process на Windows
Одна из первых частей Project Quantum, Compositor Process, доступна в Windows. Она отвечает за объединение всех элементов на веб-странице в одно изображение, которое будет отображаться на экране. Firefox теперь может запускать свой компоновщик в полностью отдельном от основного процессе. Это означает, что браузер будет продолжать работать даже в случае сбоя компоновщика — он может просто перезапустить его.
Mozilla обнаружила, что Quantum Compositor уменьшает количество аварийных завершений работы браузера примерно на 10%. Эта технология будет доступна пользователям Windows 7, Windows 8 и Windows 10, установленных на компьютеры с видеокартами Intel, Nvidia и AMD.
Светлые и темные компактные темы
Компактные темы, впервые появившиеся в Firefox Developer Edition, теперь стали стандартной функцией Firefox. Пользователи могут найти светлые и темные варианты этой компактной темы с квадратной вкладкой, в меню «Темы» в настройках.
Firefox для Android также получил более удобные вкладки. Теперь они отображаются в два столбца. Чтобы включить эту функцию, зайдите в Настройки > Основные (Settings > General).
Новые возможности WebExtension
WebExtensions — это надстройки для браузера, которые разработаны для безопасной и эффективной работы в Firefox, Chrome, Opera и Edge, а также поддерживают мощные функции, уникальные для Firefox.
В Firefox 53 WebExtensions получили совместимость с несколькими ранее существовавшими Chrome API:
- API
browsingDataпозволяет надстройкам очищать кэш браузера, файлы cookie, историю, загрузки и прочее. Например, кнопка Forget Button в Firefox теперь может быть реализована как WebExtension; - API
storage.syncпозволяет надстройкам сохранять пользовательские настройки в Firefox Sync, где они могут совместно использоваться и синхронизироваться между устройствами; - API
webRequest.onBeforeRequestтеперь может обращаться к телу запроса, в дополнение к заголовкам; - API
contextMenusтеперь поддерживает добавление меню к действиям браузера и действиям страницы.
Firefox 53 также поддерживает некоторые уникальные API:
- Контекстные удостоверения, являющиеся основой эксперимента Containers в Test Pilot, теперь можно создавать а также управлять ими с помощью API
contextualIdentities; - Контекстные меню могут создаваться на вкладках и в полях паролей с помощью API
contextMenus.
Новые возможности CSS: позиционированные маски и flow-root
Firefox 53 поддерживает позиционированные CSS-маски, которые позволяют авторам частично или полностью скрывать визуальные элементы на веб-странице. Маски накладывают изображения или другую графику (например, линейные градиенты), которые определяют, какие области элемента должны быть видимыми, полупрозрачными или прозрачными.
Многие свойства маскирования аналогичны свойствам эквивалентного background-*. Например, mask-repeat работает так же, как background-repeat. Дополнительные сведения о доступных свойствах можно посмотреть в документации на MDN.
Наконец, Firefox также поддерживает новое значение display: flow-root, которое достигает результатов, аналогичных clearfix, но использует стандартное значение CSS вместо псевдоэлементов или других хаков.
Улучшенное медиа
Наряду со многими другими усовершенствованиями пользовательского интерфейса в Firefox 53 элементы управления <videо> и <audiо> по умолчанию получили новый современный вид:
Error handling this external URL
64-разрядная версия
Во время установки пользователи Windows смогут выбрать между 32-разрядным и 64-разрядным Firefox:
Однако была прекращена поддержка 32-битного Firefox на macOS, а также на Linux-системах с более старыми процессорами Pentium 4 и Opteron.
Полный список изменений вы можете посмотреть на официальном сайте Mozilla.
Источник: Mozilla Hacks
⚙НАСТРОИТЬ FIREFOX КВАНТОВУЮ ПАНЕЛЬ ИНСТРУМЕНТОВ И ТЕМЫ
Группа разработчиков Mozilla разработала и предоставила своим миллионам пользователей новую версию браузера, которая получила название Firefox Quantum, являющуюся версией 57 этого известного браузера.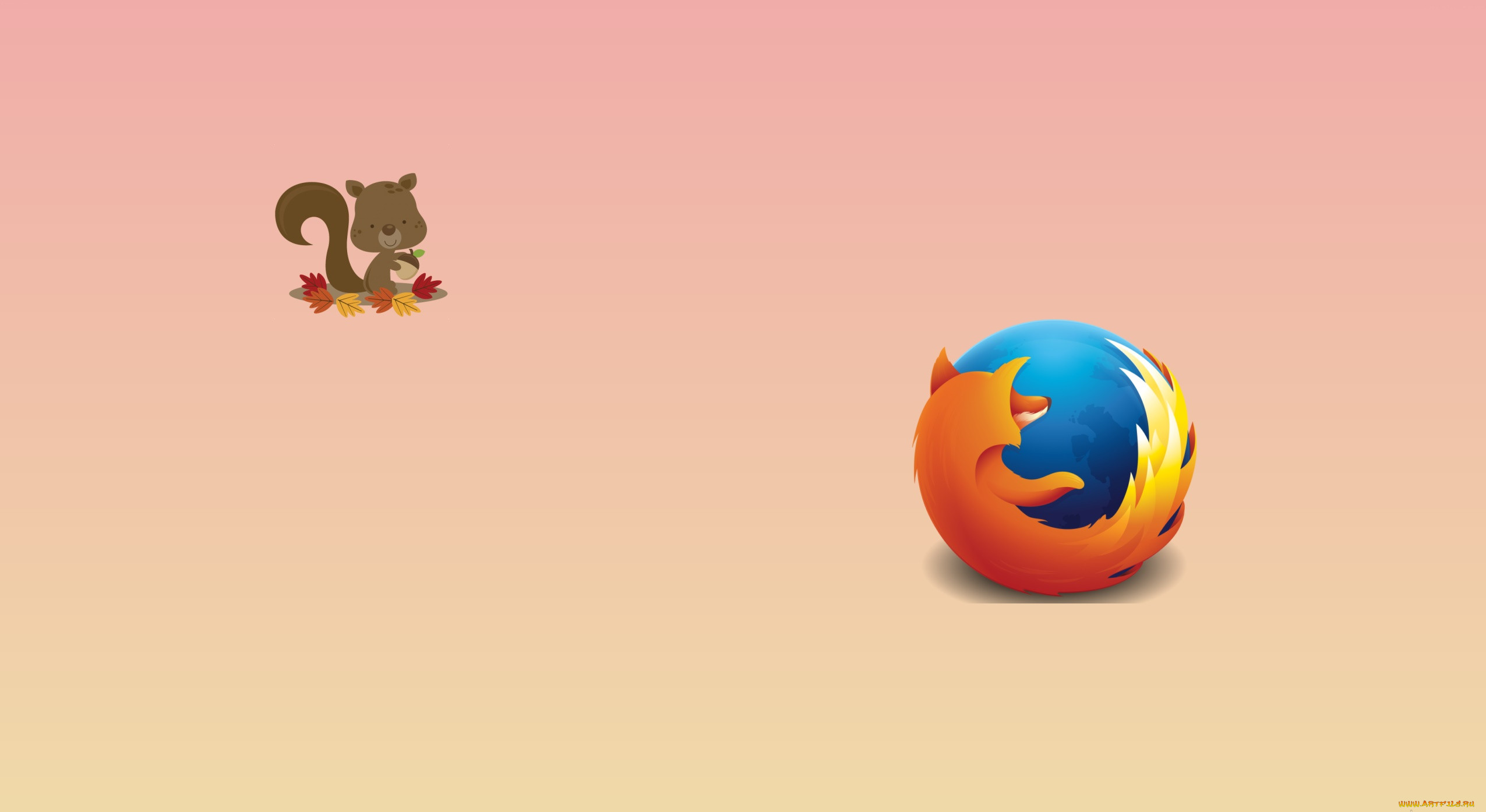
Mozilla Firefox Quantum основана на 3 фундаментальных принципах: скорость, производительность и дизайн, которые стремятся привлечь внимание своих пользователей и привлечь новых, чтобы использовать его.
Важной особенностью этого нового издания Mozilla Firefox являются его возможности настройки, которые позволяют нам сделать Firefox Quantum уникальным браузером, разработанным по нашему вкусу, и, таким образом, в большей степени использовать его различные функциональные возможности.
В этом уроке мы увидим, как настроить два наиболее часто используемых элемента в этом браузере: панель инструментов и темы.
Если у вас все еще нет Mozilla Firefox Quantum, мы можем скачать его по следующей ссылке:
Firefox Quantum
1. Удалите элементы с панели инструментов Firefox QuantumПри открытии новой вкладки в Firefox Quantum будет возможно удалить элементы с панели инструментов, такие как значок «Пуск», значок для загрузки текущей страницы или даже пустые места после значка «Пуск».

Шаг 1
Для этого просто щелкните правой кнопкой мыши на элементе и выберите опцию «Удалить с панели инструментов»:
Шаг 2
В этом случае это будет внешний вид панели инструментов Firefox Quantum по умолчанию:
Шаг 3
Если мы удалим пробелы, используя указанную опцию, это будет выглядеть следующим образом:
Это помогает нам лучше управлять пространством в браузере.
2. Добавьте новые кнопки на панели инструментов Firefox Quantum.Мы видим, что по умолчанию у нас есть только 4 кнопки в левом верхнем углу панели инструментов Firefox Quantum, но в этом случае этот браузер был разработан для оптимизации его использования, и одним из этих вариантов является настройка панели инструментов с помощью желаемые ярлыки
Шаг 1
Для этого процесса мы снова щелкнем правой кнопкой мыши на панели инструментов и выберем опцию «Настройка»:
Шаг 2
Выбрав эту опцию, мы увидим следующее:
Шаг 3
Там у нас есть два варианта, чтобы добавить наши доступы:
- Нажмите на них и перетащите их прямо на панель инструментов.

- Перетащите их в плавающее меню с правой стороны.
Шаг 4
Если мы хотим добавить новый доступ, мы перетаскиваем его на панель инструментов:
Шаг 5
Если мы хотим удалить доступ с панели инструментов, мы перетаскиваем его с панели на центральную панель.
Там мы можем добавить желаемое количество доступа, включая пробелы:
Шаг 6
Или, если мы хотим, мы можем также переместить доступ к плавающему меню. Как только мы закончим процесс управления панелью инструментов, нажмите кнопку «Готово», чтобы завершить изменения.
Темы — это аспект, который затрагивает не только браузеры, но и операционную систему в целом, поскольку благодаря им мы можем полностью изменить внешний вид, включая значки, звуки, указатели и другие.
Firefox Quantum отличается от предыдущих версий Mozilla своей простотой настройки.
Темы не являются забытой темой, поскольку по умолчанию в Firefox Quantum есть три темы по умолчанию: «По умолчанию», «Светлая» и «Темная», но в дополнение к этому он позволяет нам легко получать тысячи тем.
Шаг 1
Для доступа к темам у нас есть два варианта:
- Щелкните правой кнопкой мыши на панели инструментов и выберите «Настроить».
- Нажмите на кнопку «Открыть меню» и выберите «Настроить».
Шаг 2
Когда появится новое окно, нажмите на кнопку «Темы», расположенную внизу, и это доступные опции:
Шаг 3
Там у нас есть темы по умолчанию, которые автоматически применяются при выборе, например:
ясно
темный
Шаг 4
Если мы хотим получить новые темы, мы нажмем на строку «Получить больше тем», и откроется окно дополнений Firefox Quantum, где мы можем выбрать темы по различным категориям и применить их к браузеру:
Одной из новинок, которые были включены в этот новый браузер Mozilla, является возможность и разрешение для управления различными элементами интерфейса Quantum.

Это случай определения плотности значков на панели инструментов.
Шаг 1
Доступные опции находятся в кнопке «Плотность», расположенной внизу:
Шаг 2
Мы можем видеть:
- Компактный делает иконки меньше, чтобы улучшить видимость на экранах HD или добавить больше значков на панели инструментов.
- Нормальное значение по умолчанию.
- Сенсорный увеличивает размер значков, думая об их использовании для планшетов или сенсорных экранов.
Шаг 3
Мы можем заметить различия. Как только желаемая плотность будет выбрана, нажмите «Готово», чтобы применить изменения.
компактный
осязательный
5. Управление панелью закладок, меню и строкой заголовка в Firefox QuantumFirefox Quantum был разработан, чтобы быть в авангарде технологий, предлагающих более чистые, современные и инновационные интерфейсы, но он также позволяет нам добавлять элементы, которые мы использовали в предыдущих версиях, такие как закладки, строки меню и т.
 Д.$config[ads_text5] not found
Д.$config[ads_text5] not foundШаг 1
Если мы хотим сделать панель закладок видимой, нажмите кнопку «Панель инструментов» и выберите строку «Закладки»:
Шаг 2
Это автоматически активирует строку закладок вверху:
Шаг 3
Из того же доступа, «Панель инструментов», мы можем включить меню, нажав опцию «Панель меню», и это будет его появление:
Шаг 4
Наконец, мы можем активировать строку заголовка, активировав поле «Панель заголовка», расположенное в левом нижнем углу, и мы увидим его активацию:
В Firefox Quantum значок загрузки будет виден при загрузке элемента через браузер. Добавленная функция — это возможность автоматически скрывать ее после завершения процесса. Для этого в окне «Настройка» нажмите кнопку загрузки, расположенную в правом верхнем углу, и при необходимости активируйте или деактивируйте поле «Автоматическое скрытие»:$config[ads_text6] not found
Мы видим различные варианты настройки, предлагаемые Firefox Quantum, чтобы они были настроены в соответствии с нашими потребностями.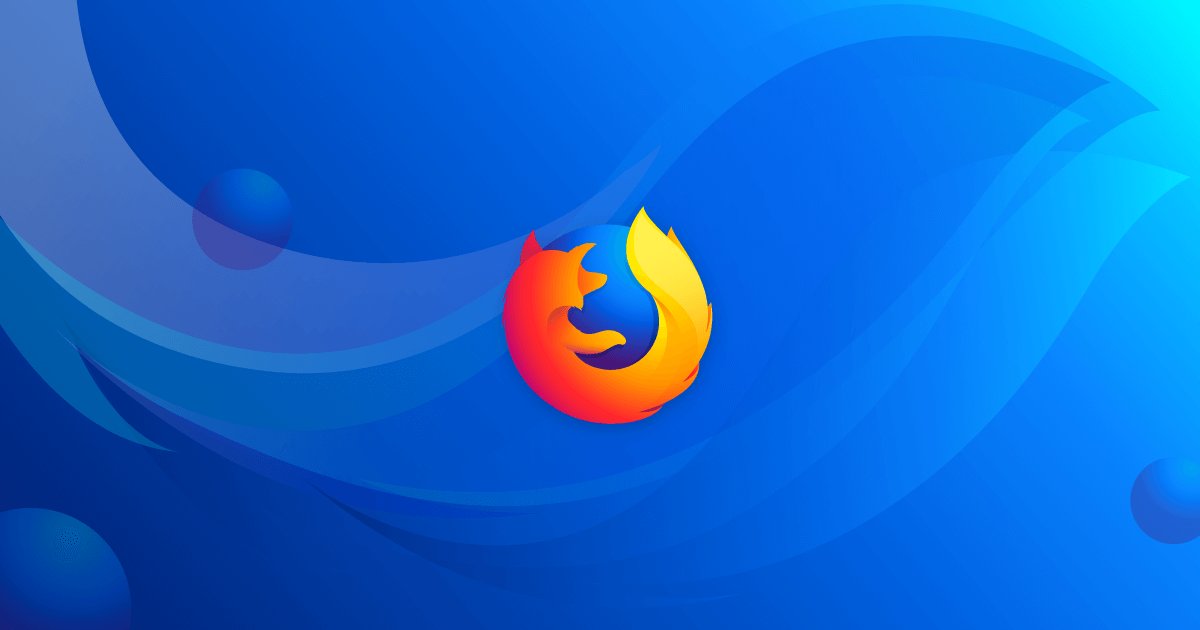
Как изменить тему и цвета в Firefox Quantum (57 и новее)
В Firefox Quantum теперь вы можете настроить цвет строки заголовка браузера. На цвет влияет тема Firefox или цвет акцента, установленный в Windows 10. Давайте посмотрим, как настроить внешний вид браузера.
Новый интерфейс в Firefox Quantum включает в себя множество элементов, но первое, что бросается в глаза человека, который уже много лет использует «Лиску», — это красочный заголовок. Теперь это по умолчанию флот, если вы не используете Windows 10, и у нас есть цветные заголовки в настройках персонализации системы — тогда цвет Firefox совместим с цветовым акцентом системы.
Если вам не нравится цвет по умолчанию, вы можете изменить его, установив другой цвет или восстановив классические серые цвета. Вы можете сделать это двумя способами — с помощью встроенной опции темы или с помощью опции персонализации Windows 10. Давайте посмотрим на оба метода.
Измените цвет в Firefox с помощью встроенных параметров темы
У Firefox есть свой собственный движок темы, благодаря которому мы можем выбрать один из трех базовых наборов цветов (по умолчанию — синий акцент, свет с серым акцентом или темный с черным акцентом). Мы также можем установить пользовательские темы, созданные пользователями, что дает почти бесконечные возможности для настройки внешнего вида браузера.
Для этого запустите Firefox и запустите меню, используя значок с тремя кнопками в верхнем правом углу. Выберите в раскрывающемся меню «Настройка …».
Появится экран настройки интерфейса Firefox. В нижней части окна вы найдете кнопку «Тема». Нажмите на нее, чтобы открыть список доступных тем.
По умолчанию доступны несколько основных тем. Основная тема накладывает темно-синий цвет, среди прочих для заголовков. Если вы хотите восстановить классические серые цвета, выберите тему «Яркий».
Если вы предпочитаете темные цвета, особенно ночью, выберите режим «Dark». Кроме того, вы можете использовать внешние темы. В том же меню вы найдете список рекомендуемых тем, которые вы можете установить сразу, нажав на них в списке.
Кроме того, вы можете использовать внешние темы. В том же меню вы найдете список рекомендуемых тем, которые вы можете установить сразу, нажав на них в списке.
Если вы хотите загрузить больше тем, просто нажмите на кнопку «Загрузить еще» — появится список доступных тем, которые после загрузки будут отображаться в том же месте.
Измените цвет в Firefox с помощью Windows 10
Если у вас есть Windows 10 и опция для раскрашивания заголовков, Firefox 57 и новее будут автоматически принимать один и тот же цвет. Таким образом, вы можете использовать опцию персонализации Windows 10, чтобы выбрать правильный цвет.
Прежде всего, убедитесь, что у вас есть тема по умолчанию, выбранная в Firefox, — только тогда цвета браузера интегрируются с цветами Windows 10. Когда вы выбираете тему по умолчанию, щелкните правой кнопкой мыши на рабочем столе и выберите опцию «Персонализировать».
В параметрах персонализации перейдите на вкладку «Цвета» в боковом меню и установите флажок «Полоски названия». Теперь все заголовки в системных окнах будут окрашены цветом, который мы выбираем из цветовой палитры, немного выше.
Теперь все заголовки в системных окнах будут окрашены цветом, который мы выбираем из цветовой палитры, немного выше.
Этот параметр также включает Firefox с темой по умолчанию. Цвет синего цвета по умолчанию будет заменен цветом, который вы выбираете в настройках персонализации Windows 10.
Как изменить фоновые обои Firefox, больше в 2022 году
Большинство из нас так много времени проводят в Интернете.
Это особенно верно, если ваша работа связана с интернет-серфингом или исследовательской работой. В этом случае вы захотите настроить браузер, который используете, чтобы повысить эффективность вашей работы.
Если вы используете Firefox в качестве интернет-браузера, вы можете изменить цвет фона или фон вкладок на любой цвет или изображение в качестве обоев.Это простая задача, и ваш браузер будет выглядеть более успокаивающим и обновленным , а не утомительным.
Итак, вот простое руководство по изменению фона Firefox, а также по изменению темы Firefox.
Изменить цвет фона Firefox
1. Откройте браузер Firefox и нажмите кнопку ≡ меню в правом верхнем углу.
2. Нажмите кнопку « Опции » в меню.
3. Прокрутите вниз и под заголовком «Язык и внешний вид» нажмите « цветов ».
4. Теперь в появившемся всплывающем окне нажмите цветную кнопку перед « Background ».
5. Выберите один из 70 доступных цветов и снимите флажок «Использовать системные цвета». Убедитесь, что вы выбрали « Всегда » в опции, где написано «Переопределите цвета, указанные на странице, с вашим выбором выше», и нажмите « OK ».
Помните, что фон всех веб-сайтов, которые вы используете, изменится на выбранный цвет, и вы можете пропустить некоторые важные значки.
Читайте также : Как заблокировать Mozilla Firefox с помощью пароля
Изменить обои новой вкладки Firefox
1. Откройте эту галерею BrandThunder в браузере Firefox.
2. Выберите один из доступных вариантов или нажмите «Выбрать категорию» и выберите любую понравившуюся категорию.
3. Теперь выберите понравившуюся тему, обои которой вы хотели бы видеть на новой вкладке.
4. Если вверху под адресной строкой появится всплывающее окно, нажмите « Разрешить ».Тема будет загружена, а затем нажмите « Добавить ».
Готово! Это действительно легкая прогулка. Теперь, когда вы открываете новую вкладку в Firefox, там будет набор обоев из выбранной вами темы.
Приведенные выше два руководства предназначены для изменения цвета фона и обоев Firefox. Вы также можете изменить тему панели навигации и браузера, чтобы они выглядели круче.
Читайте также : восстановить последний сеанс и открыть все вкладки по умолчанию в Chrome и Firefox
Изменить тему Firefox
1.Откройте браузер Firefox и нажмите кнопку ≡ меню в правом верхнем углу, а затем « Дополнения ».
2. На этой странице вы найдете различные инструменты и расширения для персонализации браузера Firefox. Нажмите « Themes » слева.
3. Если вы просто хотите изменить белую тему на темную или светлую цветовую схему, вы можете выбрать параметры на этой странице. Нажмите « Включить » перед темами.Чтобы увидеть больше тем, нажмите «Выбрать из тысяч тем».
4. Откроется страница «Темы», выберите из множества тем, доступных на странице, или выберите из доступных категорий. Чтобы применить любую тему, нажмите на тему, а затем на «Установить тему».
Обратите внимание на удивительный скин, примененный к панели навигации и адресной строке.
Вы можете отключить или удалить темы в любое время, выполнив 1-й, 2-й и 3-й шаг руководства «Изменить тему Firefox» в любое время.Вы найдете возможность «Отключить» или «Удалить» тему.
Заключительные слова
Итак, это были самые простые способы персонализировать и изменить цвет фона Firefox, тему и обои . Надеюсь, это поможет вам повысить продуктивность работы в браузере, например, отложить вкладки в браузере или выбрать лучшие гаджеты и аксессуары для офиса.
Если у вас возникнут трудности с установкой или включением чего-либо, не стесняйтесь спрашивать нас в комментариях.
Ошибка № 434476 «Заставка запускается при воспроизведении видео HTML5» : Ошибки : Mozilla Firefox
Ошибка № 434476 «Заставка запускается при воспроизведении видео HTML5» : Ошибки : Mozilla FirefoxЭта ошибка затрагивает 10 человек
Описание ошибки
Подсказка бинарного пакета: firefox-3. 5
5
кармическая альфа6 + обновления
— щелкните ссылку на видео в формате .ogv
— после просмотра запустится заставка.
Smooktype: Bug
Архитектура: AMD64
Дата: AMD64
Дата: Tue Sep 22 06:45:53 2009
DistroreLease: Ubuntu 9.10
Ubidernelmo 9.10
DUEGENESTERNELLMO
Пакет: Firefox 3.5.3 + Build1 +
PUTAGAGESHITEC
ProcEnviron:
LANG=de_AT.UTF-8
SHELL=/bin/bash
ProcVersionSign
Исходный пакет: firefox-3.5
Unname: Linux 2.6.31-10-универсальный x86_64
(В ответ Бастьену Носере из комментария №83)
> Добавлю, что xdg-screensaver — это полнейшая хрень. Это
> повторно реализует ошибки, которые должно исправить использование D-Bus для торможения
> (а именно, что если приложение исчезнет, заставка не должна оставаться
> заторможен). Ммм, да, странно, что он до сих пор не делает что-то вроде периодической проверки того, что вызывающее приложение все еще живо. > Вы можете добавить поддержку D-Bus в xscreensaver без привязки к D-Bus
> реализация. Посмотрите на код SDL2, он реализует такое же торможение
> механизм, который Firefox и VLC реализуют через dlopen() libdbus.так. Если это так, вероятно, об этом следует сообщить автору XSS. Но, по иронии судьбы, в наши дни он, кажется, не особо заботится о Linux и X (http://www.jwz.org/xscreensaver/faq.html). > Тем не менее, я бы порекомендовал вам использовать современную заставку, если вы ожидаете
> современные черты. Было бы неплохо, кроме:
1) Скринсейвер KDE, кажется, даже не выходит в виде отдельного бинарного файла, не говоря уже о независимом от DE. В какой-то момент разработчики KDE даже попытались полностью удалить его и принудительно заменить блокировкой плазмы NIH (http://ostatic.
Это
> повторно реализует ошибки, которые должно исправить использование D-Bus для торможения
> (а именно, что если приложение исчезнет, заставка не должна оставаться
> заторможен). Ммм, да, странно, что он до сих пор не делает что-то вроде периодической проверки того, что вызывающее приложение все еще живо. > Вы можете добавить поддержку D-Bus в xscreensaver без привязки к D-Bus
> реализация. Посмотрите на код SDL2, он реализует такое же торможение
> механизм, который Firefox и VLC реализуют через dlopen() libdbus.так. Если это так, вероятно, об этом следует сообщить автору XSS. Но, по иронии судьбы, в наши дни он, кажется, не особо заботится о Linux и X (http://www.jwz.org/xscreensaver/faq.html). > Тем не менее, я бы порекомендовал вам использовать современную заставку, если вы ожидаете
> современные черты. Было бы неплохо, кроме:
1) Скринсейвер KDE, кажется, даже не выходит в виде отдельного бинарного файла, не говоря уже о независимом от DE. В какой-то момент разработчики KDE даже попытались полностью удалить его и принудительно заменить блокировкой плазмы NIH (http://ostatic. com/blog/kde-to-say-buh-bye-to-screensavers). Штука по-прежнему рисует экран блокировки плазмы (который должен быть отключен) и всего через несколько секунд после заставки над ним. И им плевать.
2) Для заставки GNOME требуется базовая структура GNOME, а не только GTK. Как-то перебор для скринсейвера. И я не ожидаю «современных функций». Я ожидаю, что _Firefox будет запрещать/приостанавливать заставку, когда рисует видео. Любые видео и любые заставки_. (В ответ Энтони Джонсу (:kentuckyfriedtakahe, :k17e) из комментария №85)
> (В ответ Милану Буше-Валату из комментария №84)
> > Это должно работать при просмотре полноэкранного Flash-видео, например
> > Ютуб? Его нет в Fedora 20 с Firefox 33 (и D-Bus
> > интерфейс присутствует).>
> Нет. Что делает все это практически бесполезным. Должно:
1) Работайте с любым не поставленным на паузу (как это делает mplayer) видео HTML5, полноэкранным или нет.
Пришло время поместить этот знаменитый код «независимой от платформы» видеоабстракции (от gstreamer, проприетарных рендереров и т.
com/blog/kde-to-say-buh-bye-to-screensavers). Штука по-прежнему рисует экран блокировки плазмы (который должен быть отключен) и всего через несколько секунд после заставки над ним. И им плевать.
2) Для заставки GNOME требуется базовая структура GNOME, а не только GTK. Как-то перебор для скринсейвера. И я не ожидаю «современных функций». Я ожидаю, что _Firefox будет запрещать/приостанавливать заставку, когда рисует видео. Любые видео и любые заставки_. (В ответ Энтони Джонсу (:kentuckyfriedtakahe, :k17e) из комментария №85)
> (В ответ Милану Буше-Валату из комментария №84)
> > Это должно работать при просмотре полноэкранного Flash-видео, например
> > Ютуб? Его нет в Fedora 20 с Firefox 33 (и D-Bus
> > интерфейс присутствует).>
> Нет. Что делает все это практически бесполезным. Должно:
1) Работайте с любым не поставленным на паузу (как это делает mplayer) видео HTML5, полноэкранным или нет.
Пришло время поместить этот знаменитый код «независимой от платформы» видеоабстракции (от gstreamer, проприетарных рендереров и т.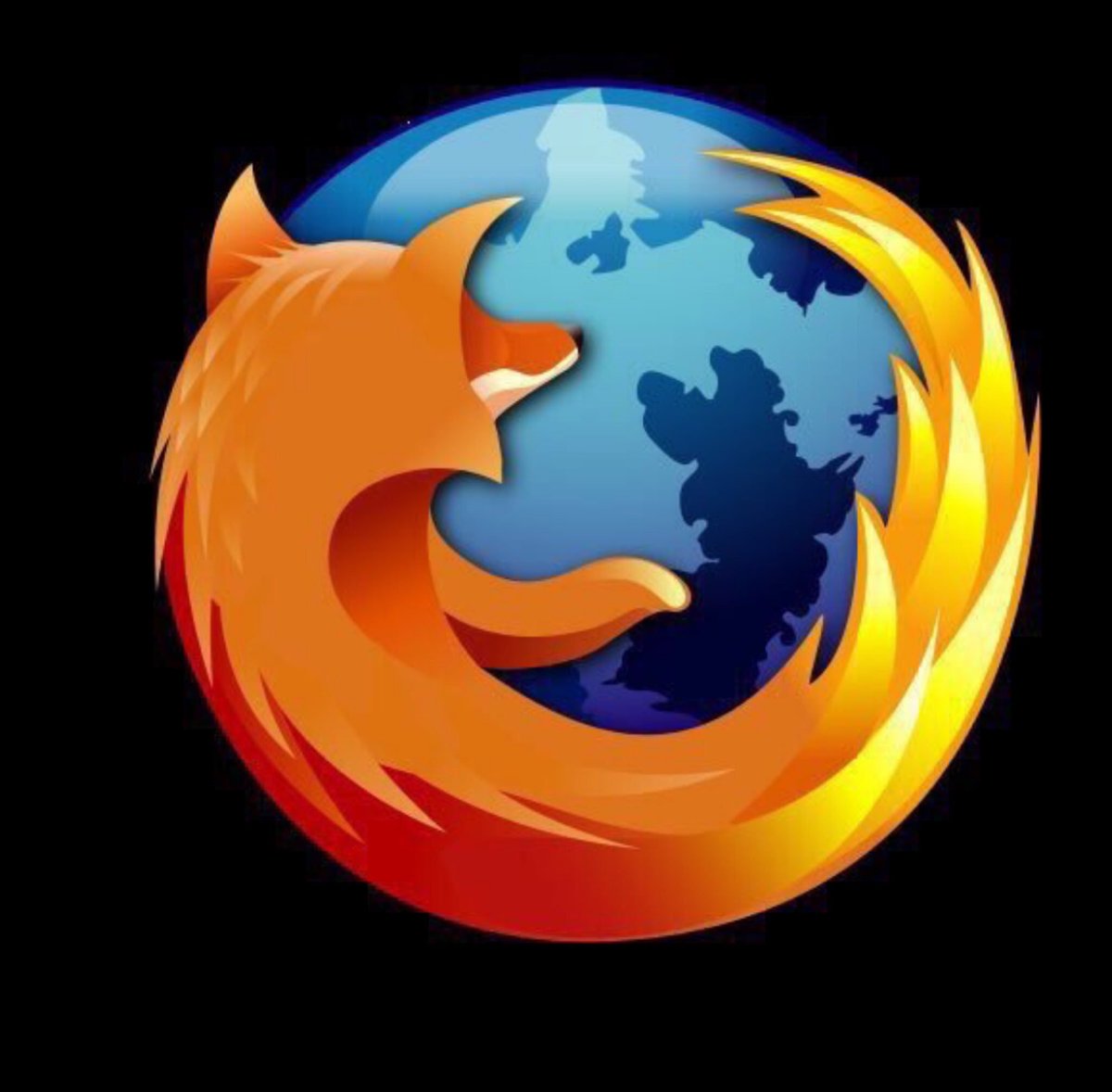 д.), который делает масштабирование видео, паузу и любое взаимодействие чертовски медленными (даже медленнее, чем flash) на любой машине, чтобы хорошо использование обнаружения приостановленного состояния.
2) Работа над флеш спавном.
3) Работа с любой заставкой.
Ненавижу это говорить, но, возможно, такое несоответствие оправдывает грязный «способ Windows» периодической имитации активности пользователя во время воспроизведения видео.Примеры этого, вероятно, можно найти в коде KDE/GNOME, который создает «метод» dbus «SimulateUserActivity», или в самом коде Firefox. Более того, вышеупомянутый «кофеиновый» хак Ubuntu довольно груб (он должен каким-то образом принудительно отключать заставки при обнаружении полноэкранного окна). Похоже, у меня не сработало видео HTML5 в Firefox. И переход на полноэкранные окна в любом случае является сомнительным подходом.
д.), который делает масштабирование видео, паузу и любое взаимодействие чертовски медленными (даже медленнее, чем flash) на любой машине, чтобы хорошо использование обнаружения приостановленного состояния.
2) Работа над флеш спавном.
3) Работа с любой заставкой.
Ненавижу это говорить, но, возможно, такое несоответствие оправдывает грязный «способ Windows» периодической имитации активности пользователя во время воспроизведения видео.Примеры этого, вероятно, можно найти в коде KDE/GNOME, который создает «метод» dbus «SimulateUserActivity», или в самом коде Firefox. Более того, вышеупомянутый «кофеиновый» хак Ubuntu довольно груб (он должен каким-то образом принудительно отключать заставки при обнаружении полноэкранного окна). Похоже, у меня не сработало видео HTML5 в Firefox. И переход на полноэкранные окна в любом случае является сомнительным подходом.
Эту информацию могут видеть все.
Часы с дистанционным управлением
Наблюдение за ошибками отслеживает эту ошибку в других системах отслеживания ошибок.
СОГЛАСОВАННЫЙ ПРОТОКОЛ ДЛЯ ОПРЕДЕЛЕНИЯ ОБЪЕМА ГИППОКАМПА: УСИЛИЯ EADC-ADNI
3D-рендеринга блоков сегментации были разработаны и переведены в загружаемые красочные заставки. Цвета заставок гиппокампа обозначают различные единицы сегментации.Также доступна 3D-версия, которую можно соответствующим образом визуализировать с помощью 3D-очков, и еще одна с флагами всех стран-партнеров проекта. Заставки были разработаны Саймоном Дюшеном и Николя Робитайлем из Университета Лаваля и Центра исследований, Квебек, Канада.
Скачать заставки
Вы можете установить заставки, следуя этим инструкциям:
1- Разархивируйте файл «ScreenSavers.zip» на рабочем столе.
2- Переместите созданную папку «Заставки» в удобное место на жестком диске. Обратите внимание, что Windows запустит выбранную заставку из этой папки, а не из какой-либо системной папки Windows.
Обратите внимание, что Windows запустит выбранную заставку из этой папки, а не из какой-либо системной папки Windows.
3- В теперь перемещенной папке «Заставки» выберите одну из трех заставок («ScreenSaverHC(.scr)», «ScreenSaverInt(.scr)» или «ScreenSaver3D(.scr)»), щелкните правой кнопкой мыши и выберите « Установить». Запустится выбранная заставка.
4- Закройте окно Терминала (черное) или нажмите на заставку (окно Терминала исчезнет) и нажмите Escape. На этом заставка завершится. Появится окно настройки заставки, и будет выбрана заставка, установленная на шаге 3. Обратите внимание, что поскольку все три заставки находятся в одной папке «Заставки», все три теперь установлены и могут быть выбраны из раскрывающегося меню.
5- Выберите свою любимую заставку, нажмите OK и наслаждайтесь.В настоящее время дополнительные параметры для экранных заставок недоступны.
Примечание: если заставку нельзя разблокировать перемещением мыши, щелкните заставку и нажмите Escape.
Вы можете удалить хранители экрана, следуя этим инструкциям:
1- Щелкните правой кнопкой мыши на рабочем столе и выберите «Свойства», чтобы получить доступ к свойствам экрана. Вы можете получить доступ к тому же окну через панель управления.
2- На вкладке «Заставка» выберите заставку, не являющуюся одной из трех предоставленных, и нажмите «ОК».
3- Теперь, когда заставки «свободны» от Windows, вы можете удалить папку «Заставки» с жесткого диска. Windows не позволит вам удалить эту папку, если выбрана одна из заставок.
Персонализация — Справка Opera
Настройка браузера Opera с помощью панели Easy SetupСамый простой способ настроить стартовую страницу в Opera — открыть панель Easy Setup. Панель находится в правом верхнем углу браузера и включает в себя самые популярные параметры.
Тема – темное против светлого
Вы можете переключаться между двумя темами, светлой или темной. Эти темы изменяют внешний вид панели вкладок браузера и комбинированной панели адреса и поиска.
Эти темы изменяют внешний вид панели вкладок браузера и комбинированной панели адреса и поиска.
Обои
Вы можете изменить вид стартовой страницы и других страниц Opera, применив обои. В Opera есть несколько предварительно загруженных обоев, которые вы можете найти в Настройки > Обои . Вы также можете получить доступ к обоям с панели Easy Setup .
На панели Easy setup щелкните фоновый рисунок, чтобы изменить внешний вид браузера. Если вы хотите найти больше обоев, нажмите кнопку Получить больше обоев , чтобы перейти в раздел обоев на сайте addons.opera.com/. Оттуда вы можете просматривать и устанавливать обои, созданные сообществом Opera.
Обои, загруженные с сайта, можно найти в разделе Настройки > Обои или в меню Easy Setup.
Добавьте свои собственные обои
Вы можете создать обои из любого изображения, которое найдете в Интернете. Щелкните изображение правой кнопкой мыши (Ctrl+щелчок на Mac) и выберите Использовать изображение как фоновый рисунок .
Щелкните изображение правой кнопкой мыши (Ctrl+щелчок на Mac) и выберите Использовать изображение как фоновый рисунок .
Вы также можете создать свои собственные обои с любым изображением, хранящимся на вашем компьютере. Для этого:
- Перейти к Настройки .
- В разделе Обои нажмите кнопку Добавить обои .
- Найдите и выберите изображение из вашей системы.
Изображение станет вашим новым фоновым рисунком и будет добавлено в ваш список обоев.
Расширения
Расширения — это приложения, которые можно добавить в браузер Opera. Эти расширения добавляют дополнительные параметры, такие как инструменты повышения производительности, порталы новостей и погоды, надстройки для социальных сетей и игры. Вы можете искать расширения в магазине дополнений Opera.
Расширения, которые вы добавляете в свой браузер Opera, можно найти на странице расширений. Там вы можете включить или выключить расширения и настроить их параметры. Вы можете открыть страницу расширений, щелкнув значок Extensions (значок куба) в нижней части боковой панели.Как вариант, можно попасть на страницу расширений через главное меню:
Там вы можете включить или выключить расширения и настроить их параметры. Вы можете открыть страницу расширений, щелкнув значок Extensions (значок куба) в нижней части боковой панели.Как вариант, можно попасть на страницу расширений через главное меню:
Чтобы открыть страницу расширений Opera в Windows и Linux:
- В Opera откройте Меню.
- В разделе Extensions щелкните Extensions . ( Ctrl + Shift + E )
Чтобы открыть страницу расширений Opera на Mac:
- В Opera нажмите View на панели инструментов.
- Щелкните Показать расширения. ( ⌘ + Shift + E )
Добавление расширений Chrome в Opera
Чтобы установить расширения из интернет-магазина Google Chrome в Opera, необходимо сначала загрузить и установить дополнение Install Chrome extensions из магазина дополнений Opera.
После того, как вы установили надстройку Install Chrome extensions , вы можете перейти в интернет-магазин расширений Chrome и выбрать нужное расширение. Нажмите кнопку Добавить в Opera и следуйте инструкциям. Вы попадете на страницу менеджера расширений, где сможете нажать Install . После добавления расширений Chrome в браузер Opera вы сразу же сможете их использовать.
Помните о расширениях
Многие расширения Google Store являются сторонними приложениями, поэтому всегда следует соблюдать осторожность при их добавлении в браузер Opera.Мы рекомендуем вам прочитать отзывы и рейтинги перед установкой любого расширения Opera или расширения Chrome в Opera. Кроме того, некоторые расширения могут использовать большую вычислительную мощность вашего компьютера, поэтому вам не следует перегружать ими свой браузер и следует сохранять только те расширения, которые вы часто используете.
Изменение языка в Opera
Opera переведена на многие языки, что упрощает просмотр на вашем родном языке. Opera будет использовать язык вашей системы по умолчанию для установки языка браузера.
Opera будет использовать язык вашей системы по умолчанию для установки языка браузера.
Чтобы изменить язык браузера Opera на Mac:
- Перейдите к Системным настройкам вашего Mac .
- Нажмите Язык и регион .
- В поле Предпочтительные языки щелкните и перетащите язык в верхнюю позицию.
Обновите браузер, чтобы завершить смену языка.
Чтобы изменить язык браузера Opera в Windows или Linux:
- Перейти к Настройки .
- Нажмите Дополнительно на левой боковой панели и нажмите Браузер .
- В разделе Languages нажмите Language .
- Нажмите рядом с языком и нажмите Показать Opera на этом языке .
Импорт закладок и настроек
Если вы переключаетесь с другого браузера и сейчас используете Opera, вы можете импортировать данные браузера, включая историю, закладки, файлы cookie и многое другое, из другого браузера.
Для импорта данных браузера:
- Перейти к Настройки .
- В разделе Синхронизация щелкните Импорт закладок и настроек .
- Выберите браузер и элементы для импорта.
- Нажмите Импорт .
Импортированные данные браузера находятся на странице закладок.
Вы можете импортировать данные браузера из Google Chrome, Mozilla Firefox, Safari, Yandex или из HTML-файла закладок.
Параметры запуска в Opera
Параметры запуска позволяют указать Opera, какая страница или набор страниц должна открываться при запуске браузера. Чтобы выбрать параметры запуска в Opera:
- Перейти к Настройки .
- Под Basi c перейдите к При запуске .
- Выберите параметры запуска.
Начните заново со стартовой страницы – Opera запускается на стартовой странице и при запуске не имеет открытых вкладок из предыдущего сеанса просмотра. Ваши закрепленные вкладки остаются закрепленными.
Ваши закрепленные вкладки остаются закрепленными.
Сохранять вкладки из предыдущего сеанса – Opera возобновляет предыдущий сеанс просмотра при запуске. Все вкладки, оставшиеся открытыми при последнем использовании браузера, будут открыты в новом сеансе просмотра.
Открыть определенную страницу или набор страниц — Opera открывает страницу или набор страниц при запуске.
Чтобы добавить страницу, нажмите Добавить новую страницу , введите адрес веб-страницы, затем нажмите Добавить .Вы можете добавить несколько страниц.
Или вы можете выбрать одну из открытых в данный момент вкладок, нажав Использовать текущие страницы .
Чтобы отобразить или скрыть боковую панель в Opera, перейдите в раздел «Простая настройка» в правом верхнем углу браузера Opera. Щелкните Показать боковую панель.
Мессенджеры, функции и страницы Opera доступны на боковой панелиНа боковой панели Opera можно включить следующие элементы:
Рабочие места
Мессенджеры
Возможности Opera
Страницы оперы
Панель настройки боковой панели позволяет редактировать или удалять элементы на боковой панели, такие как рабочие области, мессенджеры, история или ваши расширения.
Вы можете выбрать, какие мессенджеры, функции или страницы будут доступны на боковой панели. Есть два способа сделать это:
- Щелкните трехточечный значок в нижней части боковой панели.
- Выберите нужные элементы на боковой панели.
Или:
- В Opera перейдите в Настройки .
- В разделе Sidebar щелкните Manage sidebar .
- Выберите нужные элементы на боковой панели.
Чтобы скрыть боковую панель из браузера Opera, нажмите Скрыть боковую панель .
Чтобы отобразить боковую панель в Opera, перейдите к Easy Setup и нажмите Показать боковую панель .
Настройка дополнительных параметров в настройках- Перейти к Настройки .

- Нажмите Дополнительно на левой боковой панели и нажмите Браузер .
- В разделе Стартовая страница можно включить или отключить параметры стартовой страницы.
Здесь у вас есть несколько больше возможностей, чем в меню простой настройки. Вы можете скрыть панель поиска на стартовой странице, а также настроить анимацию быстрого набора и количество столбцов. Вы также можете получать рекомендуемые номера быстрого набора (в зависимости от вашей активности в Интернете) и продвигаемые номера быстрого набора (веб-сайты, продвигаемые Opera).
3 способа/приема для загрузки изображения дня Bing на ваш компьютер с помощью Chrome/Firefox/BingDesktop [фоновое изображение Bing] – TechApple
Здравствуйте, ребята, многие из вас могли заметить фоновые изображения, размещенные на сайте bing.com, широко известные как которые меняются ежедневно, и вы хотели бы сохранить их на своем ПК, загрузить фоновое изображение Bing и использовать в качестве обоев. Радуйтесь, что это возможно, в этом посте я расскажу о 3 способах / хитростях, чтобы загрузить фоновое изображение Bing и сохранить их на свой компьютер.
Радуйтесь, что это возможно, в этом посте я расскажу о 3 способах / хитростях, чтобы загрузить фоновое изображение Bing и сохранить их на свой компьютер.
Трюк / Метод I: Mozilla Firefox — Google Chrome Трюк следующий..
- Перейдите на домашнюю страницу Bing http://www.bing.com в браузере Firefox.
- Перейдите к изображению, которое вы хотите загрузить, с помощью стрелок навигации, показанных на главной странице Bing справа внизу, теперь, когда вы дойдете до нужного изображения, щелкните правой кнопкой мыши « Просмотреть фоновое изображение» , вы получите меню показано так
- д
- Теперь нажмите « Просмотреть фоновое изображение в раскрывающемся меню» , и откроется изображение с его URL-адресом, как показано здесь
- Теперь вы можете скопировать URL-адрес и загрузить изображение или просто щелкнуть правой кнопкой мыши изображение и выбрать «Сохранить изображение как», чтобы сохранить изображение! и это легко! не так ли?.
 ?
?
Уловка/Метод 2: Google Chrome
- Перейдите на домашнюю страницу Bing и перейдите к нужному загружаемому изображению с помощью клавиш со стрелками.
- Теперь, когда вы находитесь на изображении, щелкните его правой кнопкой мыши и выберите « Inspect Element Option» в раскрывающемся меню, показанном здесь
- Теперь вы увидите нижнюю вкладку в Google Chrome, которая будет содержать URL-адрес изображения, как показано ниже –> на следующем изображении вы можете скопировать URL-адрес изображения и загрузить его с помощью IDM или навигации в Chrome и выбрать « Сохранить изображение как” после открытия URL-адреса изображения в изображении.. вот скриншот элемента Inspect ->
Таким образом, вы можете загрузить любое изображение Bing, используя эти простые шаги. 🙂 Но недостатком использования браузеров для загрузки изображений является то, что доступны только последние семь изображений 🙁, чтобы просмотреть всю галерею изображений Bing. .и скачать их нам придется использовать Bing Desktop App
.и скачать их нам придется использовать Bing Desktop App
Метод/трюк 3 Приложение Bing для настольных ПК
Предыдущие методы позволяют загружать только последние 7 изображений Bing, если нам нужно загрузить всю галерею, это невозможно с помощью предыдущих методов, поэтому мы используем приложение Bing Desktop.Чтобы загрузить галерею, выполните следующие действия для загрузки любых обоев из галереи Bing
.- Загрузите настольное приложение Bing отсюда и установите его.
- После установки просто найдите в верхней панели приложения и в браузере свое любимое изображение и установите его в качестве обоев.. как показано здесь–>
- Теперь желаемое изображение Bing установлено в качестве обоев. Если вы хотите получить местоположение файла .jpg, просто щелкните правой кнопкой мыши обои рабочего стола и выберите « персонализировать»
- Теперь нажмите на обои/фон рабочего стола, на рабочем столе появится диалоговое окно, показанное ниже
- Теперь вы получите место, где настольное приложение bing сохраняет загруженное изображение, вы можете получить его, наведя на него указатель мыши, как показано на рисунке выше 🙂
Поздравляем! теперь, таким образом, вы можете загрузить любое изображение, хранящееся на Bing, а также сохранить их, поделиться и установить их в качестве обоев. . и Bing действительно имеет удивительное количество изображений, которые действительно классические! так что проверяйте 🙂 Спасибо! если есть какие-либо проблемы/вопросы/предложения, не стесняйтесь комментировать 🙂
. и Bing действительно имеет удивительное количество изображений, которые действительно классические! так что проверяйте 🙂 Спасибо! если есть какие-либо проблемы/вопросы/предложения, не стесняйтесь комментировать 🙂
Как решить проблемы с Firefox на Mac
Firefox продолжает впечатлять обозревателей и экспертов, которые отмечают эффективность браузера, внимание к деталям и впечатляющие параметры конфиденциальности. Тем не менее, Firefox, как и любой другой браузер, может испытывать ряд проблем, от медленного просмотра до регулярных сбоев и всего, что между ними.
Сегодня мы хотим выделить наиболее распространенные проблемы Firefox и предоставить вам простые решения, которые каждый может использовать, чтобы вернуть Firefox к лучшему.
Firefox тормозит и зависает
Лиса не должна медлить, а огонь не должен мерзнуть. Поэтому, когда Firefox тормозит и зависает, разочарование наступает довольно быстро. Принудительный выход — это шаг вперед, но это временное облегчение, которое не решит основную проблему Firefox.
Прежде чем мы перейдем к некоторым конкретным решениям, убедитесь, что вы следовали этим основным принципам:
Закройте ненужные вкладки и окна. Потому что каждая из них, даже если она не используется, будет потреблять системные ресурсы и замедлять работу вашего Mac.Добавляйте в закладки то, к чему не нужно возвращаться позже.
Обновление Firefox — обновления содержат исправления ошибок и улучшения производительности.
Признайте, что ваш Mac стареет. Ваш Mac уже несколько лет? Все тормозит, не только Firefox? Иногда вы должны признать, что возраст настиг вас.
Теперь пришло время рассмотреть некоторые конкретные решения, которые помогут решить проблемы с Firefox на Mac. Это поможет, даже если ваш Mac старожил.
Очистите Firefox (и вашу macOS)
Если Firefox продолжает зависать или просто работает вяло, это может быть результатом того, что браузер имеет слишком много истории, кеша и других «временных» файлов, цепляющихся за лодыжки вашего когда-то могучего Fox. К счастью, избавиться от этого лишнего бремени очень просто. Даже если это не полностью улучшит скорость вашего браузера, оно все равно будет полезно для вашей системы.
К счастью, избавиться от этого лишнего бремени очень просто. Даже если это не полностью улучшит скорость вашего браузера, оно все равно будет полезно для вашей системы.
Чтобы вручную очистить историю поиска, кэши Firefox и другие ненужные файлы браузера:
- Перейдите к истории > Очистить недавнюю историю
- Нажмите «Подробности», чтобы открыть полный список
- Проверьте, что вы хотите удалить
- Убедитесь, что для параметра «Диапазон времени» установлено значение «Все».
- Нажмите «Очистить сейчас»
Еще один способ ускорить работу Firefox и macOS в целом — использовать CleanMyMac X.За пару быстрых щелчков приложение найдет и, с вашего согласия, удалит ненужные системные файлы со всей вашей macOS, включая кеш Firefox и историю браузера.
Чтобы очистить кэш Firefox и другой мусор браузера простым способом:
- Загрузите CleanMyMac X бесплатно и запустите его
- Выберите вкладку «Системный мусор»
- Щелкните Сканировать
- Щелкните Очистить
Сбой Firefox
Лисы — элегантные и проворные существа, то есть при появлении препятствия они должны плавно его обходить, а не врезаться в вещь.
Когда Firefox не загружается или падает, это нас очень огорчает. К счастью, у нас есть несколько решений, чтобы вернуть Firefox на ноги.
Выявление проблемных надстроек Firefox
В ужасной тайне убийства есть клише, что «это сделал дворецкий». Что ж, когда Firefox регулярно падает, возникает соблазн сказать, что «дополнение сделало это».
Плагины и расширения значительно расширяют возможности нашего браузера, но они также являются частой причиной проблем. Для начала убедитесь, что каждое расширение и плагин обновлены.В Firefox даже есть официальная проверка плагинов.
Если все в порядке, но Firefox продолжает падать, мы рекомендуем запустить его в безопасном режиме. Это загрузит Firefox без каких-либо надстроек.
Чтобы запустить Firefox в безопасном режиме:
- Нажмите кнопку меню Firefox
- Нажмите «Справка»
- Выберите «Перезагрузить с отключенными надстройками»
Вы также можете запустить Firefox, удерживая клавишу Shift, чтобы запустить его в безопасном режиме.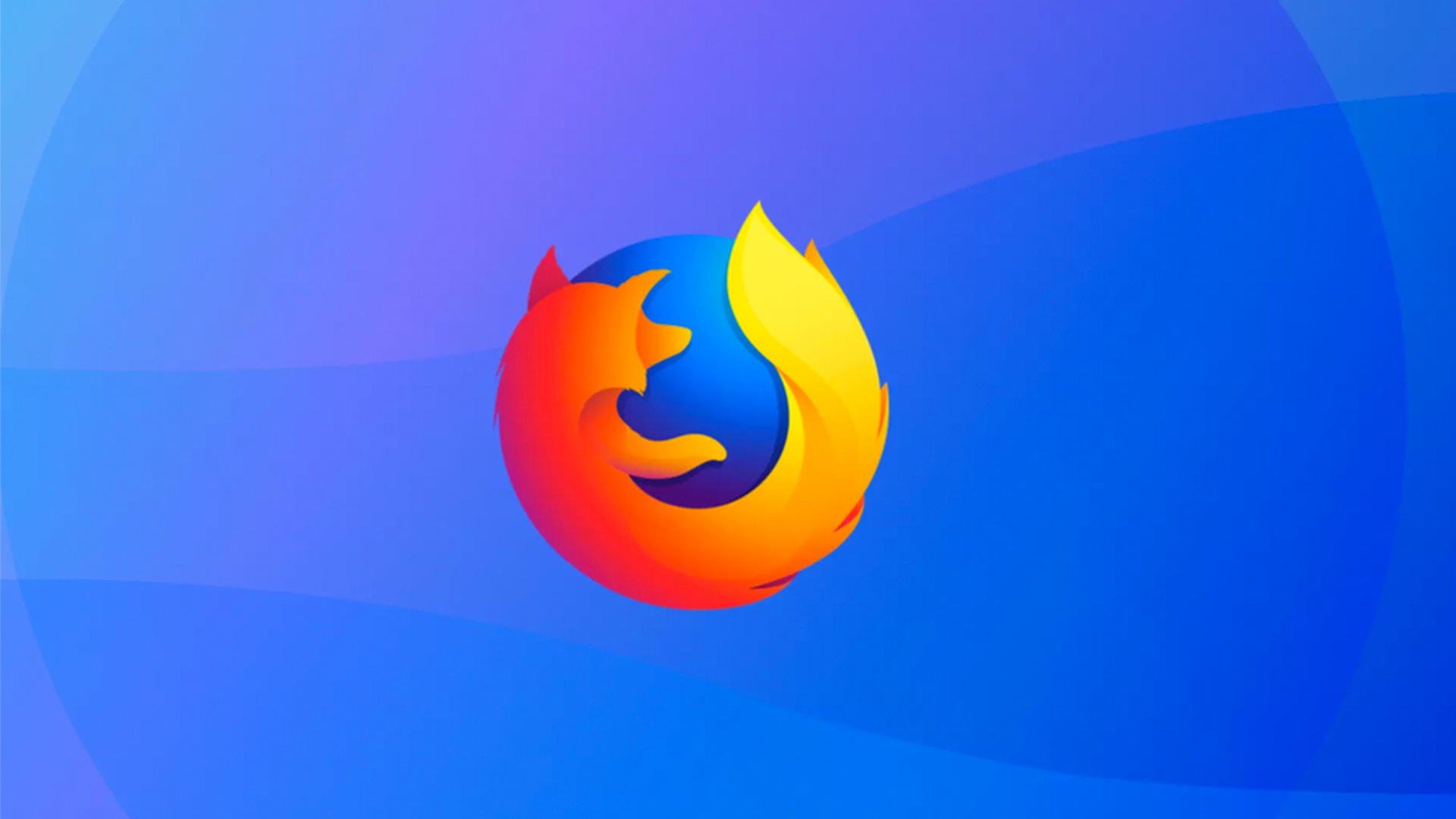
Если сбои исчезли в безопасном режиме Firefox, значит, это произошло из-за надстройки дворецкого.
Итак, мы знаем, что надстройка вызывает сбои, что теперь?
Вы должны отключить все свои объявления и включить их по одному. Таким образом, вы сможете методично найти виновную надстройку.
Чтобы управлять надстройками Firefox, выполните следующие действия:
- Нажмите кнопку меню Firefox
- Выберите «Дополнения» > «Расширения» или «Внешний вид»
- Отключите или включите по своему усмотрению
- Перезапустите Firefox
Firefox аварийно завершает работу при запуске
Ой-ой.Firefox даже не запускается?
Не волнуйтесь; это может показаться «самым худшим, что могло когда-либо случиться с кем-либо», но решение часто оказывается проще, чем вы ожидаете. Начните с удерживания клавиши Shift при запуске Firefox, чтобы запустить его в безопасном режиме.
Если это работает, то, скорее всего, у вас есть хитрое расширение. Следуйте инструкциям из раздела Определение проблемных надстроек Firefox.
Следуйте инструкциям из раздела Определение проблемных надстроек Firefox.
Однако, если безопасный режим также не работает, вам придется удалить и переустановить Firefox.
Чтобы вручную переустановить Firefox:
- Убедитесь, что приложение закрыто
- Перетащите приложение в корзину
- Очистить корзину
- Загрузите последнюю версию Firefox для Mac
- Установить Firefox
Это исправит Firefox, сохранив ваш профиль, включая закладки и настройки.
Более простой и безопасный вариант — использовать программу удаления CleanMyMac для восстановления Firefox с помощью сброса:
- Запустите CleanMyMac и щелкните Uninstaller
- Нажмите на Mozilla Firefox
- Нажмите маленькую стрелку рядом со значком Firefox
- Нажмите Сброс приложения
Firefox не загружает страницы
У тебя была одна работа, Firefox!
Когда веб-страницы не открываются, это более чем раздражает, учитывая, что это основная задача браузера. Но не будем спешить с выводами, возможно, Firefox не виноват.
Но не будем спешить с выводами, возможно, Firefox не виноват.
Первый шаг — открыть новую вкладку и попробовать другие сайты. Если они тоже не загружаются, вторым шагом будет попробовать другой браузер, например Safari, и посмотреть, загружаются ли там веб-страницы.
Если да, то проблема в Firefox.
Давай починим!
Проблемы с прокси-сервером
Если вы используете прокси-сервер для просмотра веб-страниц, это может быть проблемой, которая не позволяет Firefox загружать страницы.Это легко проверить, просто выполните следующие действия:
- Нажмите на меню Firefox
- Перейдите в «Параметры» > «Дополнительно» > «Сеть»
- Нажмите «Настройки» в разделе «Подключение».
- Выберите Без прокси
- Закрыть параметры и перезагрузить веб-страницы
Очистить файлы cookie и кеш
В разделе Очистка Firefox (и вашей MacOS) мы рассказали, как очистить кэш, и это снова может стать решением вашей проблемы с Firefox. Кроме того, на этот раз мы предлагаем также очистить файлы cookie, используя ручные методы или более простые методы CleanMyMac.
Кроме того, на этот раз мы предлагаем также очистить файлы cookie, используя ручные методы или более простые методы CleanMyMac.
Советы по настройке Firefox
Мы хотели бы поделиться несколькими советами, которые помогут вам получить еще больше от работы с Firefox.
Сохраняйте конфиденциальность
Если вы перейдете в «Настройки»> «Конфиденциальность»> «История», вы можете использовать «Пользовательские настройки для истории» из раскрывающегося списка. Теперь вы можете лично решить, что именно запоминает Firefox.
Спросить разрешение
Мы много говорили о проблемах с надстройками. Отличный совет — перейти в «Инструменты»> «Дополнения» и в раскрывающемся списке рядом с каждым дополнением выбрать «попросить активировать».Некоторым людям не понравится дополнительный шаг; другим понравится точно знать, на что способны их надстройки.
Монитор Mozilla
Если вам важна производительность Firefox, вы можете попробовать включить отчет о работоспособности Firefox, выбрав «Параметры» > «Дополнительно» > «Выбор данных». Теперь, когда вы нажмете «Подробнее», вы увидите обзор стабильности и производительности вашего браузера.
Теперь, когда вы нажмете «Подробнее», вы увидите обзор стабильности и производительности вашего браузера.
Найти текст
Во всех браузерах есть функция поиска текста на веб-странице, но в Firefox есть настройка («Параметры» > «Дополнительно» > «Искать текст, когда я начинаю печатать»), которая позволяет вам немедленно вводить и находить соответствующий текст.
Firefox Firefixed!
Вот оно. Теперь ваш Firefox должен прыгать, прыгать, вращаться… ладно, я, честно говоря, понятия не имею, что делают лисы. Но я знаю, что при использовании ручных решений и быстрых исправлений от CleanMyMac X ваш браузер Firefox должен быть стабильным и работать лучше, чем когда-либо.
Чтобы сохранить это, добавьте эту страницу в закладки для справки и обязательно следуйте рекомендациям, таким как очистка кеша, закрытие ненужных вкладок и проверка обновлений.
Сделайте все это, и ваша лиса будет гореть еще долго.
60 самых популярных тем Firefox Design Press
Сегодня мы покажем некоторые из самых популярных тем Firefox. Мы, дизайнеры, никогда не сможем удовлетвориться одними и теми же скучными вещами, которые используют все остальные, будь то тема или обои. У дизайнеров есть основное качество, отличающееся от не столь творческих людей. Этот пост посвящается любителям Firefox. Мы собрали несколько великолепных тем Firefox, чтобы придать вашему браузеру новый и непохожий вид.
Мы, дизайнеры, никогда не сможем удовлетвориться одними и теми же скучными вещами, которые используют все остальные, будь то тема или обои. У дизайнеров есть основное качество, отличающееся от не столь творческих людей. Этот пост посвящается любителям Firefox. Мы собрали несколько великолепных тем Firefox, чтобы придать вашему браузеру новый и непохожий вид.
Итак, ознакомьтесь с этими крутыми темами Firefox с разнообразными стилизованными панелями, значками и т. д., и избавьтесь от этого ох-так-простого вида вашего браузера. Идите вперед и убедитесь, что ваш браузер выглядит уникальным среди других.
Утопия FFSE Белый
Тема Utopia со встроенным логотипом Firefox.
Скачать информацию о Utopia FFSE White
Транс Темы
Trans Fog и Trans Shadow из моего списка «Все темы Gen-m Firefox 4».
Скачать информацию о The Trans Themes
Грецкий орех
Орех основан на иконках с сайта art.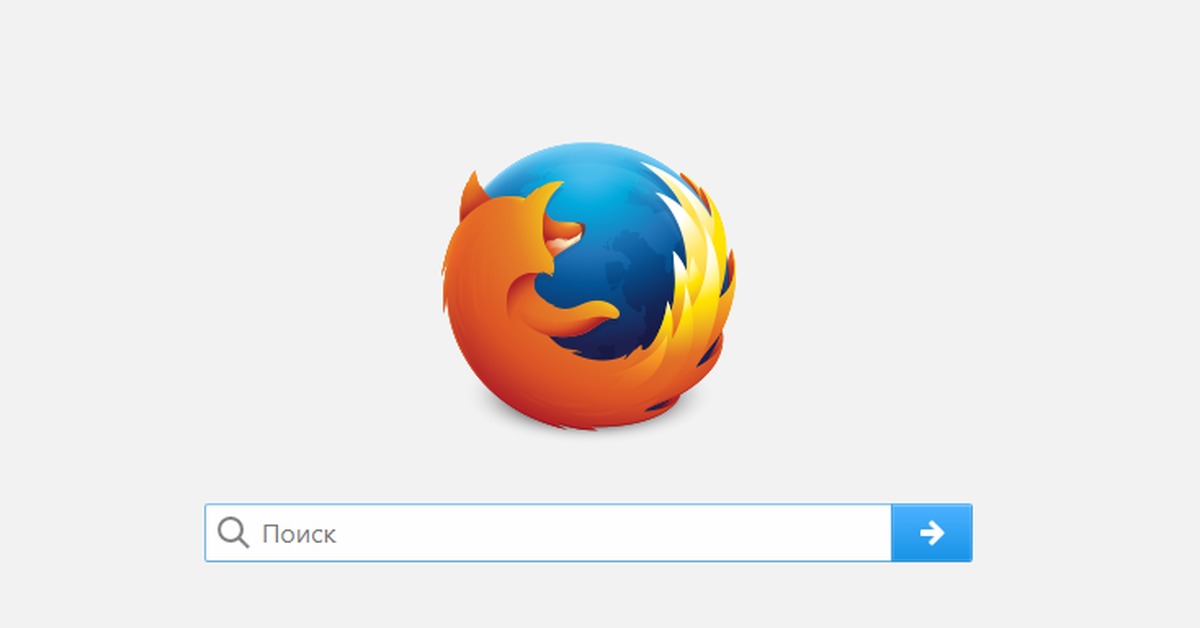 gnome.org. Включает поддержку DOMInspector, chatzilla, stumbleupon, downloadstatusbar, fission, прогнозфокс, downloadmgr, календаря, quicknote, офлайн, googlebar, MAB и многих других.
gnome.org. Включает поддержку DOMInspector, chatzilla, stumbleupon, downloadstatusbar, fission, прогнозфокс, downloadmgr, календаря, quicknote, офлайн, googlebar, MAB и многих других.
Скачать информацию о грецком орехе
Сильвермел
Эта тема является модификацией фантастической темы Charamel.Большое спасибо Alex W. за вдохновение, поддержку и разрешение на использование и изменение его иконок, рисунков и кода. Эта тема является модификацией фантастической темы Charamel. Большое спасибо Алексу В. за вдохновение, поддержку и разрешение на использование и изменение его иконок, рисунков и кода.
Скачать информацию о Silvermel
Bloomind FT Графит
«Bloomind FT Graphite» — это тема, созданная для преобразования внешнего вида Firefox 3.6 для пользователей Windows. Он был специально разработан для Seven, но рендеринг на XP относительно точен. Он не содержит дополнительных функций, это просто полная настройка графического интерфейса Firefox.
Скачать информацию о Bloomind FT Graphite
Экология
Тема для Экологии, совместимая с последними версиями Firefox.
Скачать информацию по экологии
Кровавый огонь
BloodFire обновлен для Firefox 3.6!
Скачать информацию о BloodFire
Ночной запуск НАСА
Темная тема для Firefox. Вдохновлен ночным запуском STS-116.
Загрузить информацию о ночном запуске НАСА
Кемпелтон Большой
Увеличенная версия темы Кемпелтона. Попробуйте установить флажок «Использовать маленькие значки» при использовании этой темы, если вы хотите меньше больших значков. Вместо этого используйте стандартную тему Kempelton, если вам нужен более типичный размер значка.
Скачать информацию о Kempelton Large
ГИМН
ANTHEM сочетает в себе оригинальность и последние тенденции пользовательского интерфейса для просмотра веб-страниц в Firefox. Он был построен на оригинальной теме Mac, которая поставляется с установкой FF3.
Он был построен на оригинальной теме Mac, которая поставляется с установкой FF3.
Скачать информацию о ANTHEM
Простой черный
Более простая тема для Firefox в черном цвете.
Скачать информацию о Simpler Black
Хромофокс Базовый
Chromifox Basic — это хромовое покрытие для Firefox.Это яркая и мягкая синяя тема для Firefox в Windows, Mac OS X и Linux, вдохновленная внешним видом браузера Google Chrome и его корнями с открытым исходным кодом, Chromium.
Загрузка информации о Chromifox Basic
abcТема MacOSX
Тема в стиле Leopard для Mac OS X.
Загрузить информацию о теме MacOSX
Страта40
Эта тема призвана предоставить пользователю интерфейс, максимально приближенный к новым мокапам Firefox 4.
Скачать информацию о Strata40
Офисный черный
Тема, основанная на цветах Office 2007 Black.
Скачать информацию об Office Black
Нури
Темная анимированная тема для Firefox. Эта тема несколько необычна, чем другие темы.
Скачать информацию о Нури
Черный Стратини
Темная тема на основе Стратини.
Скачать информацию о Black Stratini
Кислород KDE
Кислородный стиль! Последовательная и последовательная интеграция с KDE!
Скачать информацию о Oxygen KDE
Оскар
Темная анимированная тема для Firefox.
Скачать информацию об Оскаре
ЛаваФокс V1
LavaFox — Темная и горячая тема для Firefox.Полностью скин и анимация.
Информация о загрузке LavaFox V1
Эмбиент Фокс Сян
Голубое свечение Тема Ambient для Firefox.![]()
Информация о загрузке Ambient Fox Xyan
Голубое небо
Myfirefox — это тема, наиболее точно имитирующая Internet Explorer 8 на сегодняшний день.
Скачать информацию о BlueSky
Metal3D
Трехмерный металлический стиль.
Скачать информацию о Metal3D
SmallringFX DARKBlue
Темная тема Smallring создана для пользователей, которые уже используют темную тему Window. Лучше всего просматривать в Windows 7 и Windows Vista. Пожалуйста, не стесняйтесь обращаться ко мне, если внутри есть какие-либо ошибки/глюки.
Скачать информацию о SmallringFX DARKBlue
Тема «Розовая лиса»
Симпатичная темно-розовая тема для Firefox 3 3.5 и 3.6,*
Скачать информацию о теме Pink Fox
Аэро Фокс XL
Если вам нравится внешний вид Windows Aero, вам понравится стильный внешний вид Aero Fox для Mac и ПК. Оригинальные большие значки вернулись.
Оригинальные большие значки вернулись.
Скачать информацию о Aero Fox XL
Классический компактный
Classic Compact разработан для тех, кому нужна очень компактная тема, которая сводит к минимуму вертикальное пространство, занимаемое меню, инструментами, вкладками, строками поиска и строками состояния, и максимально увеличивает пространство, доступное для окна браузера.Эта тема является одной из самых компактных тем, доступных для Firefox, и совместима с Windows, Mac OSX, Linux и другими операционными системами.
Скачать информацию о Classic Compact
Red Cats (синий вкус)
Кошек много не бывает! Превратите свой Firefox в Firecat и наслаждайтесь просмотром пушистой компании. Тема также доступна в зеленом цвете.
Скачать информацию о Red Cats (синий вкус)
Харлей Дэвидсон
Если вы любите кататься, ветер в лицо и рев этих труб, думая только о себе и о Боге… то вот кое-что, что поднимет вам настроение, пока вы заперты за монитором компьютера вдали от того, что вы любите делает.
Скачать информацию о Harley Davidson
OldFactory Черный
Оденьте свой Firefox в старомодное одеяние.
Скачать информацию о OldFactory Black
Черная сталь
Черная стальная тема. Темная гладкая тема.
Скачать информацию о Black Steel
PimpZilla
Выразите свое богатство и значимость, настроив Firefox ярким и экстравагантным образом.
Скачать информацию о PimpZilla
Акватинт черный
Тема Aquatint Black возвращается для Firefox 3.6. Стеклянная кнопка цвета морской волны на глянцевой черной панели инструментов сделала эту темную тему одной из самых популярных среди пользователей.
Скачать информацию о Aquatint Black
Зеленый
Тема Go Green Firefox для энтузиастов зеленой экологии.
Скачать информацию о Go Green
Нувола ФФ
Тема основана на иконке Nuvola, созданной Дэвидом Виньони.
Скачать информацию о Nuvola FF
abcГрецкий орех2 для Firefox
Орех2, на основе иконок с сайта art.gnome.org. Включает поддержку справки, инспектора, панели состояния загрузки, диспетчера загрузки, календаря, быстрой заметки, автономной работы, панели инструментов. и многие другие расширения.
Скачать информацию о Walnut2 для Firefox
PitchDark для Fx
Темная минималистичная тема с акцентом на видимость, удобство использования и максимальную площадь экрана.
Скачать информацию о PitchDark для Fx
Затмение
Revelation объединяется с Safari, чтобы представить вам тему Eclipse. Стеклянные темно-красные кнопки создают внешний вид темы в стиле сафари с немного большим количеством вспышки.
Скачать информацию о Eclipse
Прошлое Современное
Тема, основанная на теме SeaMonkey Modern.
Скачать информацию о прошлом современности
Зун Фокс
Тема Firefox для пользователей темы рабочего стола Windows XP Zune.
Информация о загрузке Zune Fox
АрзоФокс
Очень красивое и компактное расширение с отличными иконками.
Скачать информацию ArzoFox
Новый взгляд на тьму
Темная тема, но более сбалансированная, чем большинство темных тем.
Скачать информацию Dark Revisited
НАВЕР Япония
простая и чистая тема для браузера Firefox, разработанная NAVER Japan.
Скачать информацию о NAVER Japan
Кюрасао
Экзотический, но изысканный союз синего и коричневого цветов и самая успокаивающая тема для приятного просмотра.
Скачать информацию о Кюрасао
Только черный
Это портированная версия Just Black Theme, изначально созданная Сайленсом.
Скачать информацию о Just Black
МикроФокс
Microfox для Firefox, основанный на LittleFox, но с «8-битной» графикой в старом микростиле.
Информация о загрузке MicroFox
Эон Облака
Классная тема с небом и облаками в качестве фона.
Скачать информацию о Aeon Clouds
XboxFox
Тема, созданная для пользователей 360, пользователем 360, с кнопками 360 и т. д.
Информация о загрузке XboxFox
Небесный пилот Классический
Потому что каждому штурману нужен пилот.Идеальное сочетание серого, синего, фиолетового и мягкого желтого цветов для вашего браузера Firefox.
Скачать информацию о Sky Pilot Classic
Скрибблз Плейн
Веселая тема с простым фоном. Обязательно посмотрите, как жонглер жонглирует своими мячами, пока загружаются страницы.
Скачать информацию о Scribbles Plain
ФОКССКЕЙП
Полнофункциональная ретро-тема для Firefox, похожая на Netscape 4.x, тема Netscape 6+ «Classic», тема Mozilla Suite M18+ и тема SeaMonkey 1.x «Classic», работающая в Windows.
Скачать информацию о FOXSCAPE
Орбита классик 2008
Orbit Orange с кнопками от Orbit Yellow 2006.
Скачать информацию об Orbit classic 2008
Серый Современный2
GrayModern2 — это порт популярной классической темы GrayModern Mozilla Firefox.Он основан на оригинальных темах Берни Циммерманна и Йоханнеса Шеллена.
Скачать информацию о GrayModern2
НЕБО
Синие и белые пуговицы.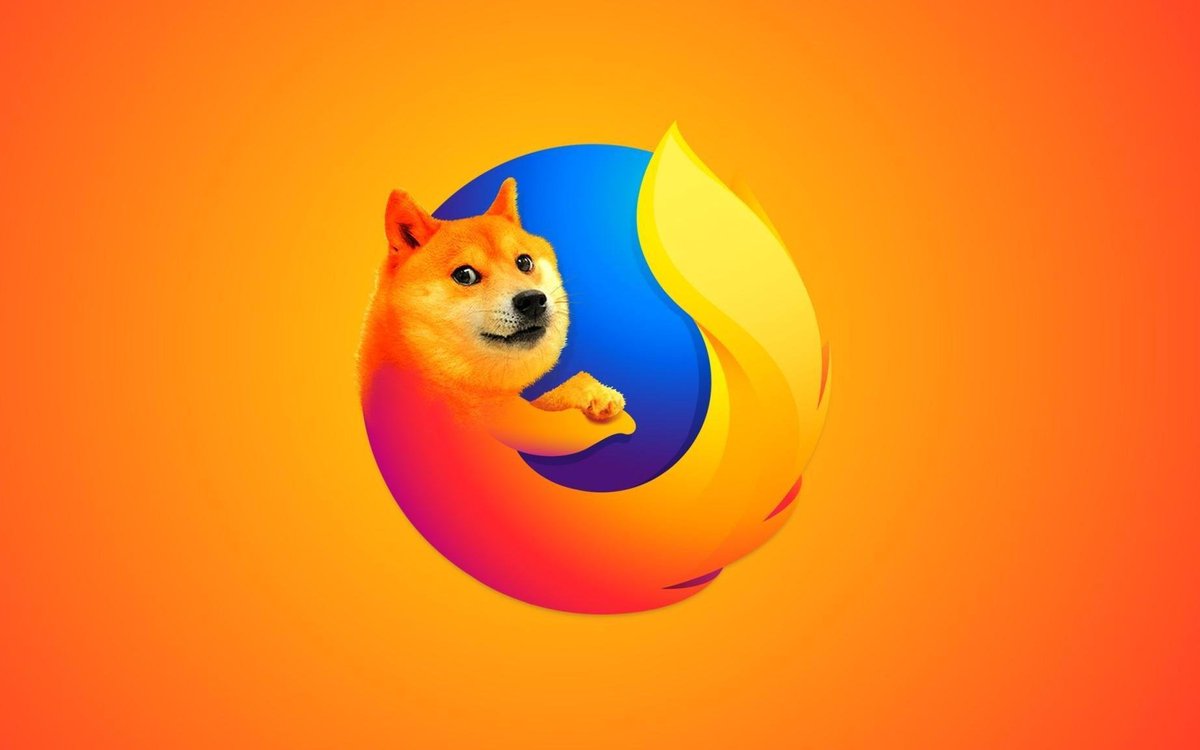



 Вначале откроется страница с темами, внимательно посмотрите, какая вам тема понравится и при наведении курсора мыши всплывёт информатор с кнопкой «Перейти к загрузке», для необходимости жмём.
Вначале откроется страница с темами, внимательно посмотрите, какая вам тема понравится и при наведении курсора мыши всплывёт информатор с кнопкой «Перейти к загрузке», для необходимости жмём.
 Как включите и рядом в строке с названием темы будет кнопка «Перезапустить сейчас», жмём. После этого увидите, что перед вами другая тема.
Как включите и рядом в строке с названием темы будет кнопка «Перезапустить сейчас», жмём. После этого увидите, что перед вами другая тема.


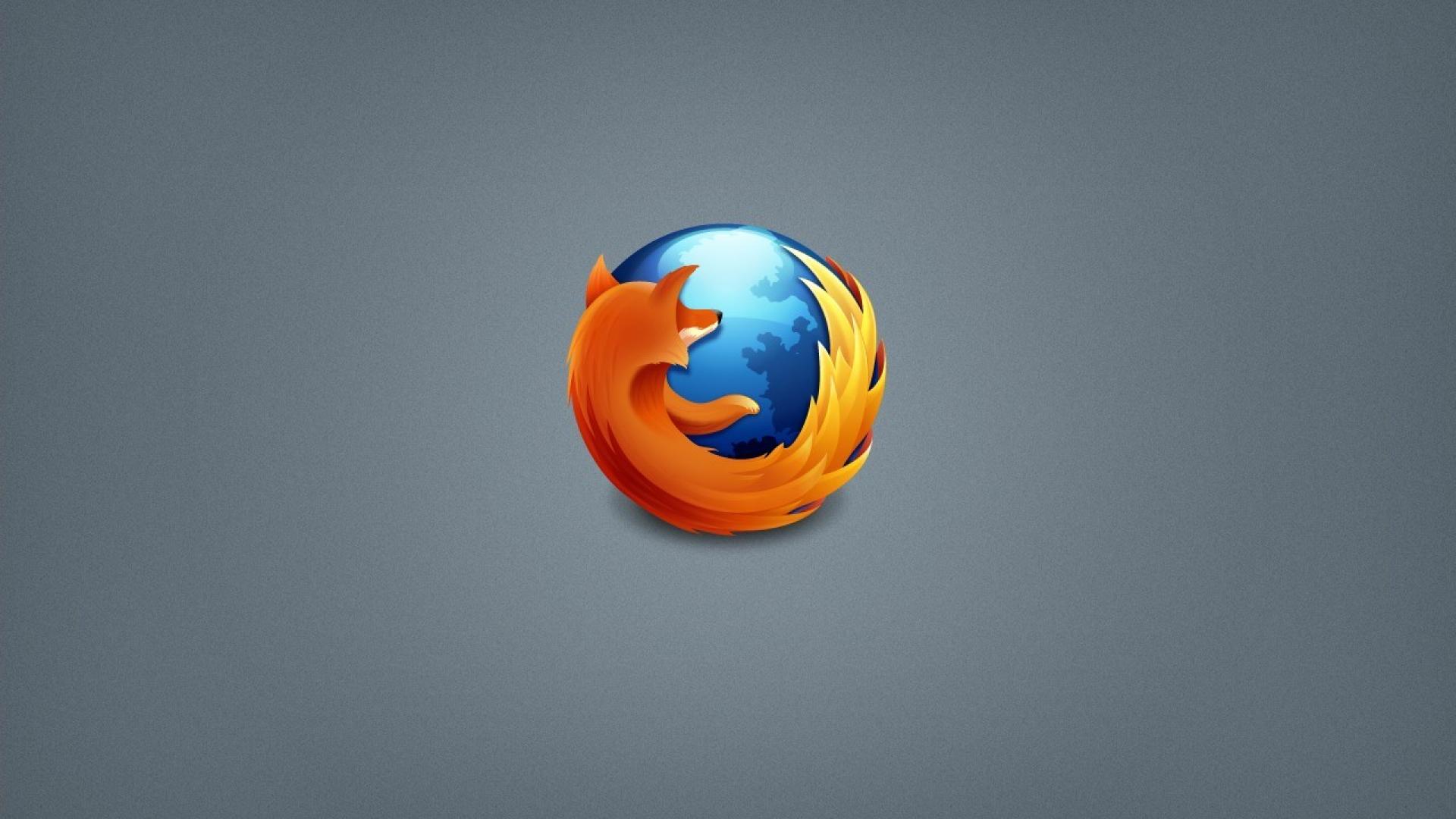 ?
?